AILRINNI Cadre Photo Numérique WiFi Manuel utilisateur
PDF
Скачать
Документ
Manuel de l'Utilisateur Commencer Félicitations pour votre tout nouveau cadre photo Frameo ! Si vous débutez dans l'utilisation de Frameo, commencez par suivre la configuration rapide de Frameo ou suivez le guide à l'écran lors de la première mise sous tension. Une fois que vous avez configuré votre cadre Frameo, vous pouvez commencer à le connecter à vos amis et votre famille. Application Frameo Pour envoyer des photos vers votre cadre, utilisez l'application Frameo pour iOS ou Android. Trouvez l'application Frameo en scannant ce code : Pour Android: Recherchez « Frameo » sur Google Play. Pour iOS : Recherchez « Frameo » sur l'App Store. 1 Configuration rapide Frameo Lorsque vous démarrez votre cadre pour la première fois, vous devrez configurer le cadre. ●Sélectionnez une langue. Ce sera la langue utilisée sur le Frameo. ●Connectez votre cadre à Internet en le connectant à un réseau Wi-Fi. ●Frameo peut vous demander de mettre à jour vers la dernière version. Il est recommandé de mettre à jour votre cadre avant de continuer si cela vous est demandé. ●Entrez votre nom et l'emplacement où vous avez placé votre cadre, par ex. « John Doe » et « Salon », « Cuisine » ou « Bureau ». Enfin, définissez le fuseau horaire s'il n'est pas déjà correct. 2 Commencer à utiliser Frameo L'étape suivante consiste à connecter Frameo avec vos amis et votre famille en leur fournissant un code de votre cadre. Si vous souhaitez pouvoir envoyer vous-même des photos sur le cadre, commencez par télécharger l'application pour iOS ou Android sur App Store ou Google Play. Utilisez ensuite le code pour connecter votre cadre et votre application comme décrit ci-dessous. Connecter un nouvel ami Assurez-vous que votre ami a téléchargé et installé l'application Frameo. Cliquez sur l'icône Ajouter un ami sur votre cadre. Une boîte de dialogue apparaîtra montrant un code de connexion, qui est valide pendant 12 heures. Partagez maintenant ce code de la manière que vous préférez, par ex. SMS, e-mail, messagerie instantanée, appel téléphonique, à votre ami. Une fois que vos amis ont ajouté le code dans leur application Frameo, ils apparaîtront automatiquement sur votre cadre et pourront vous envoyer des photos. Lire le chapitre Modifier les options d'un ami pour permettre aux amis connectés de récupérer et de partager le code de connexion via l'application smartphone. 3 Naviguer dans votre Frameo Balayez vers la gauche ou la droite pour parcourir vos photos. Pour accéder au menu, appuyez simplement une fois sur l'écran. Dans le menu, vous trouverez les fonctionnalités les plus utilisées. Ajouter un ami Cela générera un code que vous pourrez partager avec vos amis et votre famille afin qu'ils puissent se connecter et envoyer des photos sur votre cadre. Paramètres Ouvre les paramètres. Menu d'alimentation Ouvre le menu Alimentation Masquer la photo Masque la photo actuelle. Cela signifie que la photo ne sera plus affichée dans le diaporama. Si nécessaire, la photo peut être affichée à nouveau via le menu des paramètres. Galerie Ouvre une galerie qui permet une navigation facile et rapide à travers vos photos. Ajuster au cadre/Remplir le cadre Cela change la façon dont la photo est affichée. L'option Remplir le cadre est la valeur par défaut. La photo est mise à l'échelle de manière à remplir tout l'écran. Il sera centré sur ce qui est sélectionné comme la partie la plus importante. Voir la première image ci- 4 dessous. Ajuster la photo Vous permet d'ajuster la position de la photo dans le cadre pour un meilleur ajustement. Ici, vous pouvez également utiliser pour faire pivoter votre photo. Interagir avec des vidéos Lorsqu'une vidéo est affichée, deux commandes supplémentaires sont affichées. Un pour la lecture/pause de la vidéo et un pour contrôler le niveau de volume des sons vidéo.. Appuyez sur pour démarrer la lecture vidéo. lecture de la vidéo. Appuyez sur pour mettre en pause la Appuyez pour ouvrir le curseur de volume. Utilisez le curseur pour régler le niveau de volume des sons vidéo. Appuyez sur pour couper la vidéo appuyer pour réactiver la vidéo. 5 Menu d'alimentation Appuyez sur l'icône d'alimentation éteindre en utilisant l'aide de pour accéder au menu d'alimentation. Ici, vous pouvez , redémarrez votre cadre en utilisant ou passez en mode veille à . NB. Assurez-vous de toujours utiliser le bouton d'arrêt sur l'appareil ou dans le menu d'alimentation pour éteindre Frameo. Ne débranchez jamais l'alimentation lorsque Frameo est en cours d'exécution. Paramètres Grâce aux paramètres, vous pouvez personnaliser votre cadre selon vos besoins. mon cadre Nom du cadre Modifie le nom de votre cadre. C'est également le nom que les amis et la famille connectés verront dans leur liste de cadres connectés dans l'application pour smartphone. Emplacement du cadre Modifie l'emplacement de votre cadre. Il s'agit de l'emplacement affiché sur la liste des cadres connectés de vos amis et de votre famille, ce qui peut aider à distinguer les cadres les uns des autres. Définir la langue Définit la langue utilisée sur le cadre. Définir le fuseau horaire Définit le fuseau horaire utilisé sur le cadre. Enable/Disable 24-hour format Enables, and disables, 24-hour time format. 6 Gérer les photos Dans le menu Gérer les photos, vous pouvez voir combien de photos se trouvent sur votre cadre et l'espace de stockage qu'elles utilisent. Vous pouvez également voir la quantité de stockage disponible sur votre appareil pour stocker de nouvelles photos. Afficher/masquer les photos Sélectionnez les photos à masquer en appuyant dessus. Les photos cachées ne seront PAS supprimées de votre cadre et vous pouvez toujours les sélectionner pour les afficher à nouveau. Utilisation pour masquer ou afficher toutes les photos. Supprimer des photos Sélectionnez les photos que vous souhaitez supprimer définitivement de votre cadre en appuyant sur la photo. Utilisation pour tout sélectionner ou désélectionner et photos sélectionnées. pour supprimer définitivement les Importer des photos Vous permet d'importer des photos à partir d'un stockage externe (par exemple, une carte microSD). Avant d'essayer d'importer des photos, assurez-vous d'avoir un stockage externe (par exemple, une carte microSD) inséré dans votre cadre avec les photos que vous souhaitez importer. Commencez par sélectionner les photos que vous souhaitez importer sur votre cadre. Une fois sélectionné, appuyez sur le bouton d'importation pour démarrer le processus d'importation. Utilisation pour sélectionner ou désélectionner toutes les photos sur le stockage externe (par exemple, carte microSD). Utilisation pour définir l'ordre de tri des photos avant l'importation et pour les classer par ordre croissant/décroissant. 7 Il n'est actuellement pas possible d'ajouter une légende ou de définir la partie la plus importante de la photo lors de l'utilisation de la fonction d'importation. Une alternative consiste à vous ajouter à votre liste d'amis et à envoyer les photos à l'aide de l'application. Exporter des photos Vous permet d'exporter des photos du cadre vers un stockage externe (par exemple, une carte microSD). La fonction d'exportation exportera toutes les photos sur le cadre ainsi que les images de profil. Mes amies Cette liste contient tous les amis connectés qui sont autorisés à envoyer des photos sur votre cadre. Modifier les options pour un ami Cliquez sur l'icône des options pour ouvrir le menu des options des amis. À partir de là, vous pouvez autoriser / interdire si un ami peut partager le code avec le cadre. Si cela est activé, l'ami peut récupérer et partager le code avec le cadre depuis son application. Dans le menu des options, vous pouvez également supprimer un ami en appuyant sur le bouton SUPPRIMER UN AMI. Cela supprimera l'ami de la liste et supprimera ainsi son autorisation d'envoyer des photos sur le cadre. Il vous sera alors demandé de confirmer la suppression et si vous souhaitez supprimer toutes les photos précédemment reçues de cet ami. Ajouter une personne Pour permettre à une nouvelle personne de vous envoyer des photos, appuyez simplement sur le bouton Ajouter un ami et partagez le code présenté de la manière que vous préférez. Affichage Niveau de luminosité Réglez le niveau de luminosité de l'écran. Mode veille Frameo propose un mode veille qui éteint l'écran pour réduire la consommation d'énergie. Le réglage par défaut est d'éteindre l'écran à 23h00 et de le rallumer à 7h00. Pour changer cela, définissez simplement l'heure de début/fin du mode veille. Votre cadre n'est pas éteint ou en veille, vous pourrez donc toujours recevoir des photos en mode veille. 8 Diaporama Minuteur Définissez la durée d'affichage d'une photo avant d'afficher la photo suivante. Afficher la légende Définit s'il faut afficher ou non les légendes que vos amis ont envoyées avec la photo. Cochez pour afficher les sous-titres. Décochez pour masquer les sous-titres. Remplir le cadre Définit le paramètre de photo de cadre par défaut. Cochez pour définir le remplissage par défaut afin que les photos s'adaptent à l'écran de l'appareil en fonction de la partie la plus importante de la photo. Décochez pour que la photo tienne à l'intérieur de l'écran de l'appareil, en ajoutant des barres floues sur les côtés ou en haut/en bas Ordre d'affichage des photos Définit l'ordre dans lequel vos photos sont affichées sur le cadre. ●Par date : les photos sont affichées de la plus récente à la plus récente. ●Shuffle : les photos sont mélangées et affichées dans un ordre aléatoire. Lecture automatique Active/désactive la lecture automatique des vidéos dans le diaporama. Les vidéos peuvent toujours être démarrées manuellement quel que soit ce paramètre. Lecture vidéo Détermine comment les vidéos doivent être lues lorsque la lecture automatique est activée. ●Vidéos en boucle : la vidéo se mettra en boucle jusqu'à ce que la minuterie du diaporama soit écoulée. ●Jouer une fois : la vidéo sera lue une fois et affichera sa miniature jusqu'à ce que le chronomètre soit écoulé. ●Lire une fois et continuer : la vidéo sera lue une fois et passera à la photo ou à la vidéo suivante une fois qu'elle sera terminée. 9 Volume vidéo Réglez le niveau de volume des sons vidéo sur les cadres. Wifi Définissez le Wi-Fi auquel le cadre se connecte. Si vous vous connectez à un réseau avec un portail captif, l'état de la connexion indiquera que la connexion Wi-Fi est requise et affichera . Appuyez dessus pour ouvrir un écran de connexion où vous pouvez entrer des informations d'identification pour accéder au réseau. Détails du Wi-Fi Use to show details about the current connected Wi-Fi. Reset Wi-Fi Utilisation pour supprimer toutes les informations Wi-Fi et redémarrer votre cadre. Notifications Afficher les notifications Active/désactive si les notifications sont affichées dans le diaporama (par exemple lorsqu'une nouvelle photo est reçue). Volume des notifications Réglez le niveau de volume des sons de notification. Espace de stockage Active/désactive les notifications affichées lorsque le stockage de trames est faible. Sauvegarde Active/désactive les notifications affichées si la sauvegarde automatique a échoué. 10 Connexion réseau Active/désactive les notifications indiquant l'état de la connexion réseau. Nouvelles photos Active/désactive les notifications affichées lors de la réception de nouvelles photos. Nouveaux amis Active/désactive les notifications affichées lorsque de nouveaux amis sont ajoutés. Mise à jour logicielle Active/désactive les notifications affichées lorsqu'une mise à jour logicielle a été installée. Fonctionnalités Active/désactive les notifications affichées lorsque de nouvelles fonctionnalités intéressantes sont ajoutées. Sauvegarde et restauration Cadre de sauvegarde sur stockage externe (par exemple, carte microSD) Appuyez pour faire une sauvegarde de vos photos, amis et paramètres. L'heure de la dernière sauvegarde réussie est également affichée ici. Toute sauvegarde existante sur le stockage externe sera écrasée ! Sauvegarde automatique Si cette case est cochée, votre cadre effectuera automatiquement une sauvegarde dans les 30 heures suivant la réception de nouvelles photos ou les modifications apportées à votre cadre. Restore depuis une sauvergarde Avant d'essayer de restaurer votre cadre, commencez par confirmer que votre sauvegarde est à jour. Cela se fait en confirmant la date sous « Trame de sauvegarde sur un stockage externe (par 11 exemple, une carte microSD) ». Si par ex. la dernière sauvegarde est trop ancienne ou si aucune sauvegarde n'est effectuée, appuyez sur le bouton « Sauvegarder le cadre vers le stockage externe (par exemple, carte microSD)" pour effectuer une nouvelle sauvegarde. NB : Pour que l'ancienne et la nouvelle trame restent opérationnelles en même temps après la restauration à partir d'une sauvegarde, assurez-vous au préalable que les deux trames sont mises à jour vers la dernière version. Si vous souhaitez restaurer une sauvegarde sur une trame qui a déjà été configurée, vous devez d'abord réinitialiser la trame. Cela se fait en appuyant sur le bouton « Réinitialiser le cadre ». Cela supprimera toutes les données du Frameo et réinitialisera le Frameo à son écran de configuration. Sur l'écran de configuration, vous pouvez sélectionner le bouton "Restaurer à partir de la sauvegarde" qui restaurera votre cadre en fonction de la sauvegarde. Si le bouton "Restaurer à partir de la sauvegarde" n'est pas visible, vérifiez que le stockage externe (par exemple, une carte microSD) est correctement monté. Réinitialiser le cadre Supprime toutes les données de votre cadre. Cela supprimera définitivement toutes vos photos, amis/connexions et paramètres. Aider Bibliothèques open source Ouvre une liste des bibliothèques open source utilisées dans l'application et leurs licences. Partager des données d'analyse anonymes Le partage de données analytiques anonymes nous aide énormément à améliorer le logiciel Frameo. Nous comprenons si vous ne souhaitez pas partager ces données avec nous. Gardez-le coché si vous souhaitez nous aider à améliorer Frameo. Décochez cette case pour refuser le partage de données analytiques anonymes. Guider Ouvre le guide de démarrage rapide, qui s'est affiché lorsque vous avez démarré le cadre pour la première fois. 12 Sur Version Android Voyez quelle version d'Android est installée sur le cadre. ID de pair Il s'agit d'un identifiant unique pour votre cadre photo. Lorsque vous contactez notre support, veuillez fournir cet identifiant avec votre message. MAC Affiche l'adresse MAC de votre cadre. Version Frameo Affiche la version du logiciel Frameo actuellement installée sur votre cadre. Temps d'arrêt Indique combien de temps le cadre photo a été allumé. Vérifier la mise à jour Vérifiez si une mise à jour est disponible pour votre cadre. Programme bêta Si coché, l'appareil rejoindra le programme bêta où il recevra des mises à jour plus fréquemment et avant les appareils de version normale. Intimité Pour plus d'informations sur la confidentialité, veuillez visiter http://privacy.frameo.net Soutien 13 Veuillez visiter http://frameo.net/helpcenter pour la FAQ, l'assistance et pour faire part de vos commentaires. Informations sur la garantie, la conformité, l'assistance et la sécurité Pour plus d'informations sur la garantie, les conformités matérielles, l'assistance et la sécurité, veuillez vous référer au matériel inclus dans l'emballage. 14 ">
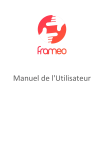
Публичная ссылка обновлена
Публичная ссылка на ваш чат обновлена.