TRIMBLE SP Survey Mobile Mode d'emploi
Vous trouverez ci-dessous de brèves informations sur Logiciel terrain Survey Mobile. Le guide décrit l'installation, l'utilisation et les restrictions de licence de ce logiciel. Il aborde également les services de support et de maintenance et fournit des détails concernant la garantie limitée et l'exonération de responsabilité.
PDF
Télécharger
Document
Logiciel terrain Survey Mobile Guide utilisateur A partir de v1.2 CONTRAT DE LICENCE UTILISATEUR FINAL (« CLUF ») DU LOGICIEL SPECTRA PRECISION IMPORTANT, MERCI DE LIRE LE PRESENT CONTRAT ATTENTIVEMENT. EN INSTALLANT OU EN UTILISANT TOUT OU PARTIE DU LOGICIEL, VOUS ACCEPTEZ TOUS LES TERMES ET CONDITIONS DU PRÉSENT CONTRAT. VOUS CONVENEZ QUE LE PRÉSENT CONTRAT SOIT APPLICABLE AU MÊME TITRE QUE TOUT CONTRAT FORMULÉ PAR ÉCRIT. titre de tout contrat de support et de maintenance distinct que Vous seriez susceptible de conclure avec nous. Sauf mention contraire, le Logiciel et la Documentation sont désignés collectivement dans les présentes par le « Logiciel ». « Notre/nos » et « nous » signifie Trimble Navigation Limited (935 Stewart Drive, Sunnyvale, Californie 94085, États-Unis d'Amérique) et/ou ses Sociétés Affiliées, incluant notamment, Trimble Europe B.V. (Meerheide 45, 5521 DZ Eersel, Pays-Bas) ; SI VOUS N'ÊTES PAS D'ACCORD AVEC TOUS LES TERMES ET CONDITIONS, N'UTILISEZ PAS ET N'ACCÉDEZ PAS AU LOGICIEL. « Fournisseur » signifie soit nous soit un distributeur ou un revendeur autorisé des produits ou des services Spectra Precision ayant conclu un Bon de Commande avec Vous. SI VOUS AVEZ RÉGLÉ LES FRAIS DE LICENCE POUR L'UTILISATION DU LOGICIEL ET QUE VOUS N'ÊTES PAS D'ACCORD AVEC LES PRÉSENTS TERMES, VOUS POUVEZ RESTITUER LE LOGICIEL (ACCOMPAGNÉ DE TOUT MATÉRIEL SUR LEQUEL CE DERNIER EST INCORPORÉ, LE CAS ÉCHÉANT) AFIN D'ÊTRE INTÉGRALEMENT REMBOURSÉ, SOUS RÉSERVE QUE VOUS (A) N'UTILISIEZ PAS LE LOGICIEL ET (B) RETOURNIEZ LE LOGICIEL DANS UN DÉLAI DE TRENTE (30) JOURS SUIVANT SA DATE D'ACHAT INITIALE. « Logiciel de Tiers » signifie tout logiciel de tiers que nous Vous fournissons au titre du présent Contrat ou de termes et conditions distincts. SI VOUS DÉSIREZ UTILISER LE LOGICIEL EN QUALITÉ D'EMPLOYÉ, DE PRESTATAIRE OU D'AGENT D'UNE ENTREPRISE, D'UNE SOCIETE OU DE TOUTE AUTRE ENTITÉ SIMILAIRE, ALORS VOUS DEVEZ ÊTRE HABILITÉ À ENGAGER ET SIGNER POUR LADITE ENTITÉ AFIN D'ACCEPTER LES TERMES DU PRÉSENT CONTRAT. LES LICENCES ACCORDÉES AU TITRE DU PRÉSENT CONTRAT SONT, DE MANIÈRE EXPRESSE, SUBORDONNÉES À L'ACCEPTATION DESDITS PERSONNELS AUTORISÉS. 2.1.Concession de Licence. Sous réserve de tous les termes et conditions du présent Contrat, nous Vous concédons une licence non exclusive, non cessible et ne pouvant donner lieu à la concession de sous-licences, à l'effet d'utiliser le Logiciel sous une forme lisible par machine, sur tout ordinateur et système d'exploitation pour lesquels ledit Logiciel a été conçu, mais uniquement (a) pour vos propres fins professionnelles internes sur le lieu spécifié sur le Bon de Commande correspondant, sauf convention contraire, acceptée par nous (le « Site ») ; (b) conformément à la Documentation ; et (c) conformément à tout terme de licence supplémentaire, terme d'abonnement ou à toute autre restriction liée à l'utilisateur, à l'emplacement, à l'ordinateur, au domaine d'utilisation ou autre, énoncés dans le Bon de Commande ou autrement spécifiés par nous. SI VOUS AVEZ CONCLU AVEC NOUS UN CONTRAT DE LICENCE ÉCRIT DISTINCT PORTANT SUR L'UTILISATION DU LOGICIEL, LES TERMES ET CONDITIONS DUDIT AUTRE CONTRAT PRÉVALERONT SUR TOUT TERME OU CONDITION CONFLICTUEL EXPOSÉ DANS LES PRÉSENTES. Le présent Contrat de Licence Utilisateur Final (le « Contrat ») est conclu entre Vous et nous (les deux termes étant définis ci-dessous) (chacun étant désigné individuellement par une « Partie » et collectivement par les « Parties »). Le présent Contrat couvre tout Logiciel ainsi que tout document technique fourni en appui du Logiciel (la « Documentation »). 1.Définitions. « Société Affiliée » signifie toute entité qui, directement ou indirectement par l'intermédiaire d'une ou de plusieurs autres entités, contrôle, est contrôlée par ou est placée sous le contrôle commun d'une Partie. Aux fins de la présent définition, le terme « contrôle », lorsqu'il s'applique à une entité, quelle qu'elle soit, signifie disposer, directement ou indirectement, du pouvoir d'orienter ou de faire orienter la direction de ladite entité, soit par la possession de valeurs mobilières avec droit de vote soit de toute autre manière. « Date d'Effet » signifie la date de signature par Vous d'un Bon de Commande ou la date à laquelle le Logiciel est mis à Votre disposition pour la première fois, la plus proche des deux étant retenue. « Bon de Commande » signifie toute commande qui serait conclue par nous (ou par un distributeur ou revendeur autorisé des produits Spectra Precision) et Vous, au titre de laquelle le Logiciel Vous serait fourni. Chaque Bon de Commande du Logiciel est réputé faire partie intégrante du présent Contrat. Le présent Contrat est contraignant pour Vous, indépendamment de la conclusion par Vous d'un Bon de Commande avec nous. Les Bons de Commande ne peuvent pas modifier les termes du présent Contrat. Seul un contrat écrit et signé par nous (et non pas par un distributeur ou revendeur des produits Spectra Precision) peut modifier les termes du présent Contrat. « Logiciel » signifie le(s) produit(s) logiciel(s) Spectra Précision fourni(s) en relation avec le présent Contrat sous la forme d'un code objet (ou sous toute autre forme spécifiée dans tout Bon de Commande s'y rapportant). « Logiciel » inclut également toute nouvelle version fournie ou achetée par Vous au « Vous » signifie le client (qu'il s'agisse d'un particulier ou d'une entité) qui a téléchargé ou qui s'est procuré de toute autre manière le Logiciel concédé sous licence afin de l'utiliser en qualité d'utilisateur final. 2.Licence. 2.2.Installation et Copies. Nous nous engageons à mettre à disposition le Logiciel et la Documentation sur un disque ou autre support, ou en l'intégrant dans un dispositif, ou à le mettre à disposition pour un téléchargement au format électronique. Nous Vous fournirons également les mots de passe électroniques ou autres mécanismes d'activation, s'ils sont nécessaires pour permettre l'utilisation sous licence du Logiciel. Toutes les licences commencent, et la livraison sera réputée avoir eu lieu, à compter de la Date d'Effet (ou, à la date à laquelle le Logiciel et les clés de licence ont été mises à Votre disposition pour la première fois, si celle-ci s'avère être plus tardive). Si votre Bon de Commande concerne un distributeur ou un revendeur des produits Spectra Precision, ledit distributeur ou revendeur (et non pas nous) est seul responsable de la livraison envers Vous et nous déclinons toute responsabilité s'agissant de tout manquement à vous livrer. Si le Logiciel, tel qu'il Vous a été concédé sous licence, exige des clés de licence pour fonctionner, notre Fournisseur concerné Vous remettra lesdites clés de licence. 2.3.Logiciel destiné à être installé sur plusieurs ordinateurs. Le Logiciel est concédé sous licence en tant que produit unique. Vous vous interdisez de séparer les éléments qui le composent dans le but de l'utiliser sur plus d'un ordinateur, sauf dans la mesure expressément autorisée dans le présent Contrat. Vous pouvez copier et installer sur vos ordinateurs afin d'être utilisés par vos employés, le nombre de copies du Logiciel pour lequel vous avez réglé les frais de licence correspondants ou pour lequel vous avez reçu notre consentement écrit. Vous pouvez transférer le Logiciel d'un ordinateur à l'autre, sous réserve que l'ordinateur vers lequel le Logiciel est transféré soit situé sur le Site et que le Logiciel soit intégralement supprimé et désinstallé de l'ordinateur sur lequel il était précédemment installé. Si nous Vous avons permis d'installer le Logiciel sur un serveur de réseau et que Vous transférez le Logiciel depuis le Site vers un nouveau lieu, Vous devez nous aviser par écrit du nouveau site préalablement audit transfert. Vous pouvez également effectuer un nombre raisonnables de copies du Logiciel, mais uniquement à des fins de sauvegarde et d'archivage. Le présent paragraphe 2.3 ne s'applique pas à tout logiciel intégré sur nos appareils. 2.4.Restrictions de licence. 2.4.1.Vous vous interdisez de (et ne permettez à aucun tiers de) : (a) décompiler, désassembler ou autrement rétro-concevoir le Logiciel ou de tenter de reconstruire ou de découvrir tout code source, idée sous-jacente, algorithme, format de fichier ou interface de programmation du Logiciel, par quelque moyen que ce soit (à l'exception et uniquement dans la mesure où le droit applicable interdirait ou restreindrait les restrictions de rétro-conception). Dans la mesure où une quelconque législation applicable contraignante Vous donnerait le droit d'effectuer une quelconque des activités qui précèdent sans notre consentement dans le but d'obtenir certaines informations portant sur le Logiciel à des fins précisées dans les législations respectives (par ex. à des fins d'interopérabilité), Vous consentez par la présente, avant l'exercice d'un quelconque desdits droits, à nous faire, en premier et par écrit, la demande desdites informations en détaillant la finalité pour laquelle vous avez besoin de connaître les informations. Vous êtes autorisé à exercer lesdits droits légaux, si et seulement si, et après que, à notre seule discrétion, nous ayons rejeté, partiellement ou complètement, votre requête ; (b) distribuer, vendre, concéder de sous-licences, louer, donner à bail ou transférer le Logiciel (ou toute partie de ce dernier) ou d'utiliser le Logiciel (ou toute partie de ce dernier) à des fins de multipropriété, d'hébergement, de prestation de services ou à toute autre finalité similaire ; (c) fournir le Logiciel à une tierce partie sur une base temporaire et/ ou à utiliser le Logiciel au bénéfice ou aux fins d'une tierce partie, soit par le biais d'un bail, d'un prêt, de services de traitement des données (par ex. pour « frais de services ») ou autre, à moins que Vous ne soyez un revendeur des produits Spectra Precision au titre d'un contrat écrit distinct conclu avec nous ou autorisé par nous à ce faire ; (d) retirer toute identification du produit et tout avis exclusif, de droit d’auteur ou tout autre avis contenu dans le Logiciel ; (d) modifier toute partie du Logiciel, créer une œuvre dérivée de toute partie du Logiciel ou incorporer le Logiciel dans ou avec un autre logiciel, sauf dans la mesure expressément permise par nous par écrit ; (e) tenter de circonvenir ou de désactiver le mécanisme clé de sécurité qui protège le Logiciel de toute utilisation non autorisée (sauf et uniquement dans la mesure où le droit applicable interdirait ou limiterait lesdites restrictions) et/ou toute fonctionnalité de contrôle des licences ; ou (f) diffuser publiquement des informations ou des analyses de la performance (incluant sans que cela soit exhaustif, des évaluations, des tests ou des analyses comparatifs) de toute source relative au Logiciel ou de divulguer à toute tierce partie ou de publier tout résultat obtenu, quel qu'il soit (chacune desdites informations devant être considérées comme nos informations confidentielles) sans notre consentement préalable écrit. 2.4.2. Si le Logiciel Vous a été fourni sous une forme intégrée dans un quelconque dispositif matériel (« hardware device »), la licence qui vous est concédée ne Vous autorise pas à séparer le Logiciel du dispositif matériel. Si le Logiciel Vous a été fourni séparément du dispositif matériel mais qu'il est destiné à être chargé sur un dispositif matériel spécifié par nous (comme une mise à jour de microprogramme), votre licence est limitée au chargement du Logiciel sur le dispositif spécifié par nous dans la Documentation et n'inclut aucune autre utilisation. 2.4.3. Vous acceptez d'user de tous les efforts raisonnables à l'effet de prévenir toute utilisation et divulgation non autorisées du Logiciel. 2.5.Logiciel d'Évaluation. Sous réserve des termes et des conditions du présent Contrat et pendant sa durée, nous pouvons, à notre discrétion, vous Fournir une version de logiciel préliminaire, beta ou autre à des fins d'évaluation (le « Logiciel d'Évaluation »). Vous pouvez utiliser le Logiciel d'Évaluation aux seules fins d'évaluation interne pendant une durée de trente (30) jours à compter de la date de réception du Lo- giciel d'Évaluation (sauf convention contraire conclue avec nous par écrit) (la « Période d'Évaluation »). Sauf dans la mesure où vous régleriez les frais de licence correspondant au Logiciel, le Logiciel d'Évaluation peut devenir inopérant et, en tout état de cause, votre droit à utiliser le Logiciel d'Évaluation expire tacitement à la fin de la Période d'Évaluation. Le Logiciel d'Évaluation est soumis à toutes les restrictions portant sur le Logiciel énoncées dans le présent Contrat. Vous devez considérer tout Logiciel d'Évaluation comme des Informations Confidentielles nous appartenant et vous vous engagez à restituer ou à détruire toute copie du Logiciel d'Évaluation dès l'expiration de la Période d'Évaluation applicable. Chacun et tous les rapports, suggestions, idées d'amélioration et autres retours d'information, quels qu'ils soient, que Vous fournissez au sujet du Logiciel d'Évaluation sont notre propriété exclusive et nous pouvons utiliser lesdites informations en relation avec un quelconque de nos produits ou services sans aucune obligation ni restriction fondée sur les droits de propriété intellectuelle ou autre. Vous reconnaissez que tout Logiciel d'Évaluation est fourni « EN L'ÉTAT » et qu'il peut ne pas être opérationnel sur une quelconque machine ou dans un quelconque environnement. LES GARANTIES DE LA CLAUSE 5 NE S'APPLIQUENT PAS AU LOGICIEL D'ÉVALUATION. NOUS, ET NOS FOURNISSEURS, REJETONS TOUTES LES GARANTIES RELATIVES AU LOGICIEL D'ÉVALUATION, EXPRESSES OU IMPLICITES, LESQUELLES INCLUENT NOTAMMENT, TOUTE GARANTIE DE QUALITÉ MARCHANDE, D'ADÉQUATION À UNE FINALITÉ PARTICULIÈRE, DE TITRE OU DE NON CONTREFAÇON. 2.6.Composants des services basés sur Internet. Afin de fonctionner, certaines fonctionnalités du Logiciel peuvent exiger une connexion à Internet directe ou par l'intermédiaire d'une connexion sans fil. Lesdites fonctionnalités peuvent entraîner le transfert de certaines données sur lesdites connexions, lesquelles peuvent ne pas être systématiquement sécurisées ou cryptées. Vous êtes seul responsable de l'obtention de tous les programmes d'abonnement Internet sans fil nécessaires auprès des prestataires de services concernés. Vous reconnaissez, en outre, que nous ne sommes pas responsables de la disponibilité d'Internet ou des connexions sans fil, ni de la sécurité ou de l'intégrité des données transmises par l'intermédiaires desdites connexions. 2.7.Propriété. Nonobstant toute mention contraire indiquée dans les présentes, sauf pour les droits de licence limités expressément prévus dans les présentes, nous, nos concédants de licence et nos fournisseurs, conservons, à ce jour et dans le futur, tous les droits, titre et intérêt (incluant notamment, tous les brevets, droits d’auteur, marques de commerce, secrets commerciaux et autres droits de propriété intellectuelle) dans et sur le Logiciel et toutes les copies, modifications et œuvres dérivées de celui-ci (en ce compris toutes les modifications incorporant une quelconque de vos idées, suggestions ou retours d'informations). Vous reconnaissez que Vous obtenez uniquement un droit de licence limité sur le Logiciel et que nonobstant l'usage des mots « achat », « vente » ou de tout autre terme similaire dans les présentes, aucun droit de propriété ne vous est transmis au titre du présent Contrat ni autrement. 2.8.Droit d’auteur. Tous les titres de propriété, droits de propriété intellectuelle et droits d’auteurs dans et sur le Logiciel (incluant notamment, toutes les images, photographies, animations, vidéos, enregistrements audio, musiques et textes incorporés dans le Logiciel, ainsi que tous les droits de propriété intellectuelle), la Documentation et tous les autres documents d'accompagnement, et toutes les copies du Logiciel sont détenus par nous, nos concédants de licence et/ou nos fournisseurs. Vous vous interdisez de supprimer, de couvrir ou d'altérer un quelconque de nos avis de brevet, de droit d’auteur ou de marque de commerce qui serait placé sur, intégré dans ou affiché par le Logiciel ou sa Documentation, son emballage et tout autre document en rapport. 3.Règlement. Sauf dans la mesure où nous aurions mis à votre disposition le Logiciel gratuitement, Vous vous engagez à régler tous les frais associés au Logiciel concédé sous licence et tous les services acquis au titre des présentes, tels que précisés dans le Bon de Commande correspondant. Tous les règlements doivent être effectués dans la devise indiquée dans la facture correspondante dans un délai de trente (30) jours suivant la date de réception par vous de ladite facture, sauf mention contraire indiquée par écrit par notre Fournisseur. Sauf mention expresse dans les présentes, tous les frais sont non remboursables dès lors qu'ils ont été réglés. Vous êtes redevable de toutes les taxes, retenues à la source, droits de douane et impositions dérivant de votre commande (à l'exclusion des taxes basées sur le revenu net de notre Fournisseur). Tous les règlements effectués en retard sont soumis à des frais de service équivalents à 1,5% par mois de la somme due ou au montant maximum autorisé par la loi, le mois élevé des deux étant retenu. 4.DURÉE DU CONTRAT. 4.1.Durée. Le présent Contrat entre en vigueur à la Date d'Effet et expire à l'expiration de tous les abonnements de licence et de service souscrits au titre des présentes conformément à leurs propres termes (la « Durée »). L'une ou l'autre Partie peut mettre fin au présent Contrat (en ce compris tous les Bons de Commande y afférant) si l'autre Partie : (a) manque de remédier à toute violation substantielle du présent Contrat dans un délai de trente (30) jours suivant la réception d'une notification signifiant ladite violation ; (b) cesse toute exploitation sans successeur en affaires ; ou (c) se place sous la protection de toute faillite, redressement, acte de fiducie, entente ou concordat ou procédure comparable conclu avec des créanciers, ou si une quelconque procédure du genre est instituée à l'encontre de ladite Partie, laquelle n'aboutit pas à un non-lieu dans un délai de soixante (60) jours. Si vous avez conclu un contrat écrit distinct avec nous, lequel régit le Logiciel et que ledit contrat est résilié, alors le présent Contrat est résilié tacitement et vous ne disposez plus d'aucun droit d'utiliser le Logiciel. La résiliation ne constitue pas un recours exclusif et l'exercice par l'une ou l'autre Partie d'un quelconque recours au titre du présent Contrat est sans préjudice d'un quelconque autre recours disponible au titre du présent Contrat, de la loi ou autrement. Aux fins de lever toute ambiguïté, même si vous avez conclu un Bon de Commande avec un distributeur ou un revendeur de produits Spectra Precision, nous restons un bénéficiaire tiers dudit Bon de Commande et nous avons le droit de mettre fin au présent Contrat selon les modalités prévues à la présente Clause 4 (Durée du Contrat). Si un Logiciel a été mis à disposition par nous gratuitement, la licence reste effective jusqu'à ce qu'il soit mis fin à cette dernière conformément aux sous-paragraphes (b) et (c) susmentionnés ; Vous décidez de mettre fin au présent Contrat en cessant toute utilisation du Logiciel et en détruisant ou en restituant toutes les copies de ce dernier ; ou, sans préjudice de tout autre droit disponible, nous décidons de mettre fin au présent Contrat, avec ou sans préavis, si vous manquez de vous conformer aux termes et conditions énoncés dans le présent Contrat. 4.2.Résiliation. À l'expiration ou à la résiliation du présent Contrat, Vous devez cesser toute utilisation du Logiciel et du Logiciel d'Évaluation et détruire tous les exemplaires de ces derniers et nous le certifier, par écrit. 4.3.Survie. Les paragraphes 2.4 (Limitations de la Licence), 2.7 (Propriété) et 2.8 (Droits d’auteur), les clauses 3 (Paiement) et 4 (Durée du Contrat), le paragraphe 5.3 (Exonération de garanties), la clause 8 (Limitation des recours et des dommages-Intérêts), les clauses 9 (Informations Confidentielles), 10 (Conformité à l'exportation) et 11 (Dispositions générales) survivront à l'expiration ou à la résiliation du présent Contrat. 5.Garantie limitée et Exonération. 5.1 Garantie limitée. Nous Vous garantissons pendant une durée de quatre-vingt-dix (90) jours à compter de la Date d'Effet (la « Période de Garantie») un fonctionnement du Logiciel conforme, pour l'essentiel, à la Documentation. En raison de la complexité inhérente au Logiciel et de l'existence éventuelle de non-conformités, de défauts ou d'erreurs, Nous Vous conseillons de vérifier votre travail. Nous ne garantissons pas que le Logiciel fonctionnera sans erreur ni sans in- terruption, ni qu'il répondra à vos besoins ou à vos attentes, ni que toutes les non-conformités pourront ou seront corrigées, ni les résultats obtenus par l'intermédiaire de l'utilisation du Logiciel. Notre unique responsabilité (et votre recours exclusif) pour toute violation de la présente garantie est, à notre seule discrétion, d'user de tous les efforts commercialement raisonnables à l'effet de Vous fournir un correctif d'erreur ou une solution de contournement, susceptible de corriger la non-conformité rapportée, ou si nous déterminons que la fourniture de tels remèdes est impossible dans un délai raisonnable, à rembourser les frais de licence payés pour le Logiciel. Nos Fournisseurs, autres que nous, peuvent remplir nos obligations de garanties pour notre compte au titre des présentes. Nos Fournisseurs n'ont aucune obligation s'agissant d'une réclamation au titre de la garantie, sauf si ladite réclamation est notifiée durant la Période de Garantie. 5.2 Exclusions. La garantie susmentionnée ne s'applique pas : (a) si le Logiciel est utilisé avec un matériel ou logiciel non mentionné dans la Documentation ; (b) si des modifications, quelles qu'elles soient, sont apportées sur le Logiciel par Vous ou par toute tierce partie ; (c) aux défauts présents dans le Logiciel qui trouveraient leur origine dans un accident, une utilisation abusive ou indue de Votre part ; (d) au Logiciel s'il a été fourni gratuitement ou à des fins d'évaluation ; (e) à tout Logiciel de Tiers ; ou (f) à tout Logiciel obtenu de nous, de notre Fournisseur ou autre en qualité de gratuiciel (« freeware »). 5.3 Exonérations de Garanties. LA PRÉSENTE CLAUSE 5 EST UNE GARANTIE LIMITÉE ET, SAUF MENTION EXPRESSE DANS LA PRÉSENTE CLAUSE 5, LE LOGICIEL ET TOUS LES SERVICES SONT FOURNIS « EN L'ÉTAT ». NI NOUS, NI NOS FOURNISSEURS, NE DONNONS D'AUTRES GARANTIES, CONDITIONS OU ENGAGEMENTS, EXPRÈS OU IMPLICITES, LÉGAUX OU AUTRES, INCLUANT NOTAMMENT, TOUTE GARANTIE DE TITRE, DE QUALITÉ MARCHANDE, D'ADÉQUATION À UNE FIN PARTICULIÈRE OU DE NON CONTREFAÇON. VOUS POUVEZ DISPOSER D'AUTRES DROITS LÉGAUX. CEPENDANT, DANS TOUTE LA MESURE OU LA LOI LE PERMET, LA DURÉE DES GARANTIES LÉGALEMENT REQUISES, LE CAS ÉCHÉANT, EST LIMITÉE À LA PÉRIODE DE GARANTIE. VOUS ASSUMEZ PLEINEMENT LES RISQUES S'AGISSANT DES RÉSULTATS ET DE LA PERFORMANCE DU LOGICIEL. EN OUTRE, NOUS NE DONNONS AUCUNE GARANTIE, QU'ELLE SOIT EXPRESSE OU IMPLICITE, SUR UN LOGICIEL QUI VOUS SERAIT FOURNI GRATUITEMENT, INCLUANT NOTAMMENT, TOUTE GARANTIE DE PRÉCISION, D'EXHAUSTIVITÉ, D'ADÉQUATION [À UNE FIN PARTICULIÈRE] OU DE PERFORMANCE. TOUT LOGICIEL FOURNI PAR NOUS GRATUITEMENT EST FOURNI « EN L'ÉTAT » ; TOUTES LES GARANTIES IMPLICITES SONT, DANS UN TEL CAS, REJETTÉES. 6.Support et Maintenance. Nous nous engageons à fournir les services de support et de maintenance, le cas échéant, qui auront été achetés par Vous et spécifiés sur le Bon de Commande applicable. Lesdits support et maintenance sont fournis conformément à nos conditions de service standard, lesquelles sont disponibles sur demande. Nos Fournisseurs peuvent également fournir des services de support supplémentaires au titre d'un contrat écrit distinct ; cependant, nous déclinons toute responsabilité s'agissant de tels services de support, sauf dans le cas où nous serions une partie contractante. 7.Services Professionnels. Notre fournisseur doit vous fournir le nombre de jours-homme, le cas échéant, correspondant aux services professionnels de consultance (les « Services Professionnels ») achetés, indiqués sur le Bon de Commande et dans tout cahier des charges correspondant. Si nous fournissons des Services Professionnels, sauf accord contraire dans un contrat écrit distinct, tous les Services Professionnels seront fournis conformément à nos conditions de service standard, lesquelles sont disponibles sur demande. Si votre Bon de Commande est établi à l'ordre de notre Fournisseur au lieu du nôtre, ladite partie (et non pas nous) est seule responsable de la fourniture des Services Professionnels et nous, en qualité de partie non contractante, déclinons toute responsabilité s'agissant desdits services. 8.Limitation des recours et des dommages-intérêts. 8.1.NI NOUS, NI NOS FOURNISSEURS, NE SOMMES RESPONSABLES DE TOUTE PERTE D'UTILISATION OU DE DONNÉES, DÉFAILLANCE DES MÉCANISMES DE SÉCURITÉ OU INTERRUPTION DE L'ACTIVITÉ, NI REDEVABLES DE DOMMAGES-INTÉRÊTS INDIRECTS, SPÉCIAUX, ACCESSOIRES OU SECONDAIRES, QUELS QU'ILS SOIENT (EN CE COMPRIS LES PERTES DE BÉNÉFICES), INDÉPENDEMMENT DU FONDEMENT JURIDIQUE INVOQUÉ, QU'IL SOIT CONTRACTUEL, DÉLICTUEL (EN CE COMPRIS LA NÉGLIGENCE), RELÈVE DE LA RESPONSABILITÉ STRICTE OU AUTRE, MÊME SI NOUS AVIONS ÉTÉ INFORMÉS DE L'ÉVENTUALITÉ DE TELS DOMMAGES AU PREALABLE. 8.2.NONOBSTANT TOUTE AUTRE DISPOSITION CONTENUE DANS LE PRÉSENT CONTRAT, L'ENTIÈRE RESPONSABILITÉ DE NOS FOURNISSEURS ET DE NOUS ENVERS VOUS AU TITRE DU PRÉSENT CONTRAT N'EXCÈDE PAS LE MONTANT RÉELLEMENT PAYÉ PAR VOUS À NOUS AU TITRE DU PRÉSENT CONTRAT. 8.3.LE LOGICIEL N'EST PAS INSENSIBLE AUX DÉFAILLANCES ET N'EST PAS CONÇU, FABRIQUÉ NI DESTINÉ À ÊTRE UTILISÉ À DES FINS DE RÉANIMATION, MÉDICALES, D'URGENCE, CRITIQUES POUR UNE MISSION NI POUR TOUTE AUTRE ACTIVITÉ DE RESPONSABILITÉ STRICTE OU DANGEREUSE (LES « ACTIVITÉS À HAUT RISQUE »). NOUS REJETONS, DE MANIÈRE SPÉCIFIQUE, TOUTE GARANTIE, EXPRESSE OU IMPLICITE, D'ADÉQUATION À DES ACTIVITÉS À HAUT RISQUE. VOUS DÉCLAREZ ET GARANTISSEZ QUE VOUS N'UTILISEREZ PAS LE LOGICIEL (NI NE PERMETTREZ QU'IL SOIT UTILISÉ) POUR DES ACTIVITÉS À HAUT RISQUE ET CONVENEZ QUE NOUS N'AURONS AUCUNE RESPONSABILITÉ EU ÉGARD À L'UTILISATION DU LOGICIEL POUR DES ACTIVITÉS À HAUT RISQUE. VOUS ACCEPTEZ DE NOUS INDEMNISER ET DE NOUS TENIR À COUVERT EU ÉGARD À TOUS LES DOMMAGES, RESPONSABILITÉS ET AUTRES PRÉJUDICES RÉSULTANT D'UNE TELLE UTILISATION. 8.4.Les Parties conviennent que les restrictions énoncées dans la présente Clause 8 survivront et s'appliqueront même dans la mesure où un quelconque recours limité mentionné dans le présent Contrat s'avérerait avoir manqué à sa finalité essentielle. 9.Informations Confidentielles. Tout logiciel, Documentation ou information technique fourni par nous (ou nos fournisseurs et agents) est réputé faire partie de nos « Informations Confidentielles » sans nécessiter un quelconque marquage ni toute autre désignation complémentaire. Sauf dans la mesure expressément permise dans les présentes, Vous préserverez la confidentialité et vous interdirez d'utiliser ou de divulguer une quelconque de nos Informations Confidentielles. Sans limiter la portée de ce qui précède, Vous reconnaissez que le Logiciel constitue des informations confidentielles et des secrets commerciaux de valeur nous appartenant et, en conséquence, Vous vous engagez, à la fois pendant la durée du présent Contrat et subséquemment, à conserver, à tout moment, de manière sûre et confidentielle, l'intégralité du Logiciel et vous vous interdisez de divulguer ce dernier à toute tierce partie sans notre consentement écrit préalable. Vous reconnaissez que la divulgation de nos Informations Confidentielles nous causerait un préjudice d'importance auquel il ne serait pas possible de remédier par le versement seul de dommages-intérêts et que, par conséquent, à chaque divulgation faite par Vous, nous puissions prétendre à des mesures de redressement équitable, en outre de tous les autres recours dont nous pourrions disposer en droit. 10.Conformité à l'exportation. Vous acceptez de vous conformer à toutes les lois et réglementations applicables des ÉtatsUnis d'Amérique (les « U.S. ») et de toutes les autres juridictions (nationales, locales et d'un État) dans la mesure où elles seraient susceptibles de régir votre utilisation du Logiciel. En outre, Vous reconnaissez que le Logiciel puisse être soumis à des restrictions à l'exportation imposées par le gouvernement américain et certains autres gouvernements. Vous vous interdisez, et ne permettez à aucune tierce partie, directement ou indirectement, de supprimer, d'exporter ou de permettre l'exportation ou le réexportation de toute partie du Logiciel ou de tout produit direct de celui-ci : (a) à destination de tout pays sous embargo ou soutenant le terrorisme (ou d'un ressortissant ou d'un résidant de l'un desdits pays) ; (b) à toute personne listée au tableau des ordonnances d'interdiction du ministère américain du Commerce ou de la liste de ressortissants nationaux spécialement désignés du ministère américain du Trésor ; (c) à destination de tout pays vers lequel l'exportation ou la réexportation est limitée ou interdite ou pour lequel le gouvernement américain, ou toute agence de ce dernier, exige une licence d'exportation ou toute autre autorisation gouvernementale au moment de l'exportation ou de la réexportation, sans l'obtention préalable de ladite licence ou autorisation ; ou (d) autrement en violation de toute restriction, loi ou réglementation à l'exportation ou à l'importation de toute agence ou autorité américaine ou étrangère ou en violation de toute législation applicable relative au contrôle des exportations dans le pays dans lequel le Logiciel a été obtenu ou est utilisé. Vous consentez à ce qui précède et garantissez que vous n'êtes pas situé dans, ni sous le contrôle de, ni un ressortissant ou un résident de, un quelconque desdits pays interdits ni dans une quelconque liste de parties interdites. En outre, l'utilisation du Logiciel est restreinte, ne pouvant être utilisé dans toute activité de conception ou de développement de technologie nucléaire ou chimique, d'armes biologiques ou de missiles ou de terrorisme. 11.Dispositions générales. 11.1.Cession. Le présent Contrat aura force obligatoire et liera au bénéfice des successeurs et ayant droit autorisés des Parties. Nous pouvons céder le présent Contrat à toute Société Affiliée ou dans le cadre d'une fusion, restructuration, acquisition ou du transfert de l'intégralité ou d'une partie significative de nos actifs ou de nos valeurs mobilières avec droit de vote. Vous vous interdisez de céder ou de transférer le présent Contrat, en tout ou en partie, sans notre consentement écrit. Sans un tel consentement, toute tentative de transfert ou de cession du présent Contrat écrit est nulle et non avenue. Si Vous avez obtenu un tel consentement écrit de notre part, Vous devez, de manière permanente, céder ou transférer tous vos droits au titre du présent Contrat, sous réserve que Vous ne conserviez aucune copie et que Vous transfériez l'intégralité du Logiciel (en ce compris toutes les éléments qui le composent, le support et les documents imprimés, toutes les mises à jour et le présent Contrat) et que le cessionnaire accepte les termes du présent Contrat. Si le logiciel est une mise à jour logicielle, tout transfert doit également inclure toutes les versions antérieures du Logiciel. 11.2.Nullité partielle. Si une quelconque disposition du présent Contrat était reconnue invalide, illégale ou non-exécutoire, dans quelque mesure que ce soit, alors ladite disposition doit, dans la mesure du possible, être interprétée comme ayant été rédigée de manière plus restreinte, si une interprétation plus restreinte permettait d'éviter ladite invalidité, illégalité ou non-exécution, ou, si cela n'était pas possible, ladite disposition doit, et de manière limitée à ladite invalidité, illégalité ou non-exécution, être disjointe du présent Contrat et les dispositions restantes du présent Contrat doivent rester en vigueur, sous réserve, cependant, que le tribunal, ayant autorité et compétence pour ce faire, ajoute au présent Contrat une disposition dont les termes et la portée s'approcheront au plus près de ceux de la disposition disjointe tout en étant licites, valides et exécutoires. 11.3.Droit applicable ; Attribution de compétence et Lieu de juridiction. 11.3.1.Si Vous avez obtenu le présent Logiciel aux États-Unis d'Amérique, le présent Contrat est régi par les lois de l'État de Californie (État dans lequel est sis Trimble Navigation Limited) et états-uniennes, sans égard aux dispositions relatives aux conflits de lois et à la Convention des Nations Unies sur la Vente Internationale de Marchandises (« CVIM »). Dans un tel cas, les tribunaux de l'État de Californie et les tribunaux fédéraux américains situés dans le Comté de Santa Clara, Californie, sont compétents pour connaître des instances se rapportant aux présentes et les deux Parties consentent à se soumettre à la compétence desdits tribunaux. 11.3.2.Si Vous avez obtenu le présent Logiciel en dehors des États-Unis d'Amérique, le présent Contrat est régi par les lois des Pays-Bas (pays dans lequel est sis Trimble Europe B.V.), sans égard aux dispositions relatives aux conflits de lois et à la CVIM. Dans un tel cas, les tribunaux hollandais du District d'Oost-Brabant, Pays-Bas, sont compétents pour connaître des instances se rapportant aux présentes et les deux Parties consentent à se soumettre à la compétence desdits tribunaux. 11.4.Honoraires d'avocats et Frais de justice. La Partie gagnante dans toute instance visant à faire appliquer le présent Contrat pourra prétendre au remboursement des honoraires d'avocats et frais de justice supportés par elle dans le cadre de ladite action. 11.5.Notifications et Rapports. Toute notification ou rapport au titre des présentes doit être signifié par écrit. Si la notification ou le rapport nous sont destinés, ces derniers doivent être envoyés à l'attention de « Avocat Général – Avis légal – Produits Spectra Precision » chez « Trimble Navigation Limited, 935 Stewart Drie, Sunnyvale, Californie 94085, ÉtatsUnis d'Amérique ». Si la notification ou le rapport vous sont destinés, ces derniers doivent être envoyés à l'adresse que Vous avez fournie au moment de passer votre commande ou au moment où le Logiciel a été mis à Votre disposition pour la première fois. Les notifications et les rapports sont réputés avoir été remis : (a) dès leur réception si la livraison est effectuée en mains propres ; (b) dès leur réception si la livraison est effectuée par service postal américain de courrier suivi ou recommandé (accusé de réception exigé) ; ou (c) trois (3) jours après leur envoi par une société de courrier express internationale renommée, avec une remise contre signature, s'ils sont adressés à ladite Partie à son adresse de notification. Chaque Partie peut modifier son adresse de notification en avisant l'autre Partie par écrit. 11.6.Avenants ; Dérogations. Aucun complément, modification ou avenant au présent Contrat n'est contraignant, à moins d'être formulé par écrit et signé par un représentant dûment autorisé de chacune des Parties aux présentes. Aucune dérogation n'est déduite implicitement du comportement ou du manquement à faire appliquer ou à exercer ses droits au titre du présent Contrat, de même qu'aucune dérogation n'est effective, à moins d'être formulée par écrit et signée par un représentant dûment autorisé de la Partie prétendant avoir renoncé. 11.7.Intégralité de l'entente. Le présent Contrat constitue la déclaration complète et exclusive de l'entente mutuelle entre les Parties et remplace et annule tous les accords et communications, écrits et verbaux, portant sur l'objet du présent Contrat. Aucune disposition contenue dans une quelconque commande ou dans toute autre formulaire commercial utilisé par Vous ne remplace les termes et conditions du présent Contrat et tout document du genre émis par une Partie aux présentes eu égard au présent Contrat ne doit être utilisé qu'à des fins administratives et n'aura aucune valeur légale. Nonobstant ce qui précède, si vous avez conclu, un contrat de licence écrit distinct, signé par nous, eu égard à l'utilisation du Logiciel, les termes et conditions dudit autre contrat prévalent sur tout terme ou condition conflictuel exposé dans le présent Contrat. 11.8.Entrepreneurs indépendants. Les Parties aux présentes sont des entrepreneurs indépendants. Aucun partenariat, coentreprise, emploi, franchise, mandat n'est créé par les présentes entre les Parties. Aucune Partie n'a le pouvoir d'engager l'autre ni de contracter des obligations pour le compte de l'autre, sans l'accord préalable de l'autre Partie. 11.9.Force Majeure. Aucune Partie n'est responsable envers l'autre de tout retard ou manquement à accomplir une quelconque de ses obligations au titre du présent Contrat (exception faite du manquement à s'acquitter des frais) si ledit délai ou manquement est dû à des événements imprévisibles, les- quels se sont produits après la signature du présent Contrat et sont indépendants de la volonté des Parties, comme une grève, un blocus, une guerre, un acte terroriste, une émeute, une catastrophe naturelle, un refus de licence signifié par le gouvernement ou toute autre agence gouvernementale, dans la mesure où ledit événement empêche ou retarde la Partie affectée d'accomplir ses obligations et que ladite Partie est dans l'incapacité de prévenir ou de supprimer le cas de force majeure à un coût raisonnable. 11.10.Utilisateurs Finaux du Gouvernement. Le Logiciel est un logiciel informatique commercial. Si l'utilisateur ou le titulaire de la licence du Logiciel est une agence (fédérale), un ministère ou toute autre entité du gouvernement fédéral américain, l'utilisation, la duplication, la reproduction, la diffusion, la modification, la divulgation et le transfert du Logiciel, ou de tout document s'y rapportant, quel qu'il soit, en ce compris les données et les manuels techniques, sont limités par un contrat de licence ou par les termes du présent Contrat, conformément au Règlement américain 12.212 sur les marchés fédéraux civils et au Règlement supplétif américain 227.7202 sur les marchés fédéraux militaires. Le Logiciel a été développé exclusivement à partir de fonds privés. Toute autre utilisation est interdite. 11.11.Logiciel de Tiers. Si la Documentation l'indique, le Logiciel peut contenir ou être pourvu d'un certain Logiciel de Tiers (en ce compris un logiciel susceptible d'être mis à Votre disposition sous la forme d'un code source). Ledit Logiciel de Tiers n'est pas concédé sous licence au titre des présentes et est concédé sous licence conformément aux termes et conditions indiqués dans la Documentation et/ou aux conditions relatives au Logiciel de Tiers (la « Licence de Tiers »). Sauf mention contraire dans la Licence de Tiers, ni nous, ni nos Fournisseurs, n'offrons une quelconque garantie eu égard à tout Logiciel de Tiers et ni nous, ni nos Fournisseurs, ne sommes responsables envers Vous pour ledit Logiciel de Tiers. 11.12.Langue officielle. La langue officielle du Contrat est l'anglais. Aux fins de son interprétation, ou dans l'éventualité d'un conflit entre la langue anglaise et toute autre version linguistique du Contrat, la version anglaise prévaudra. 11.13.Réservation des droits. Nous nous réservons tous les droits qui ne seraient pas expressément accordés par le présent Contrat. S'il existe, entre Vous et nous, à tout moment, un contrat signé eu égard au Logiciel, les termes dudit contrat remplacent intégralement les termes du présent Contrat. En conséquence, si Vous avez conclu un contrat distinct écrit avec nous eu égard au Logiciel, ledit contrat (pas le présent contrat) régira votre utilisation du Logiciel ; et, en outre, si ledit contrat est résilié, Vous n'aurez plus le droit d'utiliser le Logiciel selon les termes du présent Contrat après la résiliation. Nonobstant ce qui précède, les termes et conditions préimprimés sur votre Bon de Commande ne remplacent pas le présent Contrat. Introduction à Survey Mobile .............................................................. 1 Introduction ......................................................................... 1 Installation ........................................................................... 1 Menu principal et sous-menus de Survey Mobile ...................... 1 Introduction à la notion de projet ........................................................ 3 Créer un projet...................................................................... 3 Personnaliser le système de coordonnées utilisé dans un projet . 5 Ouvrir un projet existant ........................................................ 6 Modifier ou effacer un projet existant...................................... 6 Fermer un projet ................................................................... 7 Créer des points dans un projet .............................................. 7 Créer des lignes dans un projet............................................... 8 Effacer des points ou des lignes d’un projet............................. 8 Lister les points et lignes existantes ........................................ 9 Modifier des points ............................................................... 9 Importer des points dans le projet ouvert............................... 10 Où mettre les fichiers avant de les importer ....................... 10 Importer des fichiers de points au format “Point Survey Mobile”....................................... 10 Exporter les points d’un projet.............................................. 12 Interfacer Survey Mobile avec un récepteur GNSS.............................. 14 Connecter Survey Mobile à un récepteur via Bluetooth............ 14 Configurer un mobile ........................................................... 15 Radio RTK ...................................................................... 16 Réseau RTK.................................................................... 17 Base réseau .................................................................... 18 RTX................................................................................ 18 Charger une configuration préalablement sauvegardée......... 19 Icônes batterie.................................................................... 19 Autres informations utiles concernant le récepteur ................. 20 Important à savoir avant de commencer............................................. 21 Points et points de contrôle.................................................. 21 Tolérances.......................................................................... 21 Nommage des points et des lignes........................................ 22 Raccourcis ......................................................................... 22 Raccourci menu .............................................................. 22 Raccourci levé de points .................................................. 22 Raccourci implantation de points ...................................... 22 Vue carte & liste de points ................................................... 23 Déport de points ................................................................. 24 Levés statiques et Stop & Go................................................ 27 Conventions de nommage des fichiers de données brutes .... 27 Effacement total de la mémoire du récepteur ..................... 27 Implantation de lignes ......................................................... 28 Options de guidage en implantation ...................................... 30 Français Table des Matières Français Faire des levés avec Survey Mobile................................................... 31 Phases préparatoires ............................................................31 Choix des unités, du nombre de décimales et des tolérances 31 Entrer la hauteur d’antenne...............................................32 Réception GNSS & masque d’élévation ..............................33 Levé de points .....................................................................34 Levé de points de contrôle ....................................................35 Levé avec déport..................................................................36 Levé statique.......................................................................40 Levé type “Stop & Go” .........................................................41 Implantation de points .........................................................43 Implantation de lignes..........................................................46 Créer une ligne ................................................................46 Implanter une ligne ..........................................................47 Terminer un levé .............................................................................. 50 Mettre fin à la connexion Bluetooth .......................................50 Mettre fin à la connexion Bluetooth et éteindre le récepteur.....50 Calibration du site ........................................................................... 51 But ....................................................................................51 Méthodes de calibration .......................................................51 Ce qu’est une “paire de points” ............................................52 Effectuer une Calibration......................................................53 Configurer une base.......................................................................... 56 Radio RTK ..........................................................................56 Base réseau ........................................................................57 Arrêter une base ..................................................................58 Fonctions COGO ................................................................................ 59 Autres fonctions d’import/export ........................................................ 61 Rajouter des fonds de carte............................................................... 64 Introduction ........................................................................64 Importer des fichiers DXF .....................................................65 Ajuster l’orientation d’un fond de carte ..................................66 Autres fonctions liées aux fonds de carte ...............................68 Routes ............................................................................................. 70 Introduction aux routes dans Survey Mobile............................70 Importer une route...............................................................70 Implanter une route .............................................................71 Créer une route....................................................................73 Introduction.....................................................................73 Alignement horizontal .......................................................73 Alignement vertical...........................................................75 Profil en travers................................................................76 Procédure détaillée...........................................................77 Vérifier / modifier une route...............................................78 Effacer une route .............................................................79 Introduction Le logiciel Survey Mobile de Spectra Precision (SPSM) est un logiciel terrain destiné aux professionnels souhaitant travailler de manière rapide et efficace. L’interface utilisateur est simple et facile à utiliser, et offre un niveau de productivité incomparable. Le partage des données entre équipes terrain n’est plus un problème grâce aux fonctions d’import et export. Les utilisateurs peuvent lever, implanter et calibrer leur zone de travail dans le système de coordonnées de leur choix après configuration de leurs récepteurs. Le logiciel est optimisé pour Android v4.3 et ses versions ultérieures. Survey Mobile peut être utilisé sur n’importe quel des plateformes Android supportées. Survey Mobile peut être utilisé avec un récepteur GNSS Spectra Precision, modèle SP60 ou SP80. Installation • Télécharger le fichier d’installation (un fichier apk) disponible sur le site Internet de Spectra Precision. • Copier le fichier dans un répertoire quelconque de votre appareil Android. • Toucher le fichier apk pour démarrer l’installation de Survey Mobile. • Entrer le N° de POPN (Proof-Of-Purchase Number) que vous avez reçu par email suite à l’achat de Survey Mobile. Si vous n’avez pas de POPN, vous pouvez toujours installer le logiciel et l’utiliser, mais ses fonctions seront limitées : – – – – – Vous ne pourrez créer qu’un seul projet Le nombre de points dans le projet sera limité à 20 Le nombre de lignes dans le projet sera limité à 1 Le nombre de routes sera limité à 1 Seules les 20 premières stations de la route pourront être implantées. NOTE : La version de logiciel installée apparaît en bas de l’écran de bienvenue, au moment du lancement de l’application. Menu principal et sous-menus de Survey Mobile Voir page suivante. 1 Français Introduction à Survey Mobile . Français 2 L’utilisation d’un projet est nécessaire pour effectuer des levés en temps réel (RTK). Par contre, il n’est pas utile de créer un projet pour effectuer des levés post-traités (levés statiques ou type “Stop & Go”). Par ailleurs, il est possible d’effectuer un levé post-traité en arrière-plan tout en étant occupé à faire du levé temps réel (RTK). Créer un projet Au cours de cette étape, vous allez nommer le projet que vous souhaitez créer et définir un système de coordonnées standard ou personnalisé pour le projet. • Dans le menu principal de Survey Mobile, toucher . Un nouvel écran s’affiche vous demandant de créer un nouveau projet ou d’entrer dans la fonction Calibration du site. Les projets existants, s’il y en a, sont listés sous la bannière Liste des projets. • Toucher Nouveau projet. • Comme suggéré, toucher le mot grisé Entrée à l’intérieur du champ Nom du projet. Un clavier s’affiche alors à l’écran. • Taper un nom de projet (ex. MonProjet), puis toucher OK sur le clavier virtuel pour valider le nouveau nom. • Définir le système de coordonnées utilisé dans le projet. Par défaut, Survey Mobile propose d’utiliser le système de coordonnées utilisé dans le dernier projet ouvert, mais vous pouvez également définir un nouveau système de coordonnées, soit standard, soit personnalisé soit inconnu : – Pour définir un système standard, toucher à l’intérieur du champ Système de coordonnées, puis sélectionner le système désiré dans la liste déroulante. Selon votre choix, vous pourrez être amené à définir également une zone (champ Zone), un géoïde (champ Géoïde) et une grille corrigée (champ Grille corrigée). Lorsque vous touchez OK pour sauvegarder le système de coordonnées que vous venez de définir, Survey Mobile nommera ce système en combinant les diverses sélections que vous avez effectuées dans Système de coordonnées, Zone, et Grille corrigée (éventuellement). Il vous suffit de toucher OK pour accepter. 3 Français Introduction à la notion de projet Exemple : Le nom du système de cooronnées sera “WorldWide/UTM_3_North_EGM96 (Global) si vous avez sélectionné successivement : Système de coordonnées : World wide/UTM Zone : 3 North Géoïde : EGM96 (Global) Français NOTE : Les systèmes de coordonnées ainsi créés sont ensuite rendus disponibles au début de la liste déroulante associée au champ Système de coordonnées. – Pour définir un système personnalisé, toucher à l’intérieur du champ Système de coordonnées puis définir ce système. Voir tous les détails dans Personnaliser le système de coordonnées utilisé dans un projet en page 5. – Si vous ne savez pas quel système de coordonnées utiliser, définir un système de coordonnées inconnu en sélectionnant No datum, no projection (pas de datum, pas de projection). Puis vous lancerez une calibration basée sur des points connus dans la zone pour déterminer un système de coordonnées local qui soit valide. – Si vous laissez le champ vide (première option dans la liste déroulante associée au champ Système de coordonnées), c’est le WGS84 qui sera utilisé et les coordonnées de tous les points levés seront exprimées en latitude, longitude et hauteur. – Si le fichier géodésique que vous sélectionnez pour votre système de coordonnées personnalisé n’existe pas localement, un message s’affichera avec possibilité de télécharger ce fichier. NOTE : Pour effacer un système de coordonnées que vous avez créé dans Survey Mobile: – Toucher dans le menu principal de Survey Mobile. – Toucher Systèmes de coordonnées. L’écran affiche dan sla partie supérieure de l’écran la liste de systèmes de coordonnées que vous avez créés. – Garder le doigt appuyé sur le nom du système de coordonnées que vous souhaitez effacer, puis sélectionner Effacer. Le système de coordonnées est ainsi effacé, à moins qu’il ne soit utilisé dans l’un de vos projets, auquel cas l’opération d’effacement sera annulée. 4 Personnaliser le système de coordonnées utilisé dans un projet Il existe trois façons possibles de définir un système de coordonnées personnalisé : • Soit en partant de zéro : – Toucher à l’intérieur du champ Système de coordonnées et entrer tous les paramètres du système (voir diagramme ci-dessous. Les paramètres sont répartis sur quatre onglets différents). Système de coordonnées Datum Ellipsoïde Décalage datum (datum shift) Géoide Grille corrigée Projection Type de projection Coordonnées de l’origine Fausses abscisse et ordonnée Facteur d’échelle Azimut sud Directions Nord, Sud Ajust. hor. Ajust. Vert. Méthode (transformation plane) Coordonnées Nord, Est de l’origine Décalages Nord, Est Rotation & échelle Méthode (constante ou plan incliné) Constante Coordonnées d’origine, pentes – Une fois terminé, nommer le système et toucher dans la barre de titre pour sauvegarder la définition du système. • Soit vous pouvez d’abord sélectionner un système standard, puis déduire le système personnalisé de ce système : – Toucher à l’intérieur du champ Système de coordonnées et sélectionner le système standard à partir duquel créer le système personnalisé. 5 Français • Après définition du nom de projet et du système de coordonnées utilisé, toucher le gros bouton jaune OK pour créer le projet et l’ouvrir dans Survey Mobile (le nom du projet apparaît alors entre parenthèses dans la barre de titre). Le nom du nouveau projet est aussi rajouté dans la liste des projets existants sous la bannière Liste des projets. – Puis toucher à l’intérieur du champ Système de coordonnées et ne modifier que les paramètres qui font du système personnalisé un système différent du système standard sélectionné. Français – Une fois terminé, nommer le système et toucher dans la barre de titre pour sauvegarder la définition du système. • Ou, après avoir sélectionné un système standard ou personnalisé comme expliqué ci-dessus (un système qui inclut nécessairement une projection), vous pouvez utiliser la fonction Calibration du site pour “ajuster” le système de coordonnées (voir Calibration du site en page 51). NOTE : La création d’un système de coordonnées est également possible, en dehors de tout projet ouvert, en utilisant la procédure suivante : • A partir du menu principal, toucher coordonnées. puis Systèmes de • Toucher situé dans la barre de titre, puis nommer et définir tous les paramètres du nouveau système de coordonnées. Ouvrir un projet existant • Dans le menu principal de Survey Mobile, toucher . Un nouvel écran s’affiche listant tous les projets existants sous la bannière Liste des projets. • Toucher le nom du projet que vous souhaitez ouvrir. Un nouvel écran apparaît montrant un résumé du projet (nom du projet, système de coordonnées utilisé, éventuellement le nom de la zone couverte par le système de coordonnées). • Toucher le gros bouton jaune Ouvrir pour ouvrir le projet. Le nom de ce projet apparaît alors entre parenthèses dans la barre de titre. Modifier ou effacer un projet existant • Dans le menu principal de Survey Mobile, toucher . Un nouvel écran s’affiche listant tous les projets existants sous la bannière Liste des projets. • Garder le doit appuyé sur le nom du projet que vous voulez modifier ou effacer jusqu’à ce qu’un menu s’affiche. 6 Fermer un projet Créer des points dans un projet • Dans le menu principal de Survey Mobile, toucher . Un nouvel écran s’affiche listant tous les projets existants sous la bannière Liste des projets. • Garder le doit appuyé sur le nom du projet que vous voulez fermer jusqu’à ce qu’un menu s’affiche. • Sélectionner Fermer pour fermer le projet. • Dans le menu principal de Survey Mobile, toucher puis Définir. , • Compléter les différents champs permettant de définir un nouveau point : – Nom du point, code du point. – Marqueur de point de contrôle : Cocher cette case si le point que vous êtes en train de créer est un point de contrôle (c’est-à-dire un point dont les coordonnées sont parfaitement connues dans la grille locale). – Type de point (type de coordonnées) : Grid_NEE (Nord, Est, Élévation), WGS84_LLH (latitude, longitude et hauteur) 7 Français • Sélectionner Effacer pour effacer le projet, ou Modifier pour modifier le projet. – Si vous sélectionnez Effacer, veuillez confirmer votre choix d’effacer le projet. – Le choix Modifier vous permet d’éditer les propriétés du système de cordonnées utilisé dans le projet. Si vous modifiez le système de coordonnées, un message vous informera que ceci peut provoquer des erreurs dans le projet. C’est à vous de décider si vous confirmez cette modification ou pas. ou WGS84_XYZ (coordonnées cartésiennes XYZ dans WGS84), – Coordonnées du point. Français • Toucher le gros bouton jaune Ajouter pour sauvegarder le point. NOTE : Une fois le point sauvegardé, le nom de point affiché à l’écran est automatiquement incrémenté. Ce nouveau nom de point peut être le nom de point désiré pour le prochain point que vous souhaitez créer. • Si vous avez fait une erreur au moment d’entrer les propriétés du point, vous pouvez toujours corriger sa définition juste après avoir touché Ajouter en suivant la procédure ci-dessous : – Toucher , garder le doigt appuyé sur la définition du point à corriger, puis sélectionner Editer dans le menu contextuel. Vous pouvez alors faire toutes les modifications que vous souhaitez dans la définition du point. Bien se rappeler que cette procédure ne s’applique qu’au point (ou à la série de points, voir NOTE ci-dessous) que vous venez de définir. La procédure générale pour modifier un point défini antérieurement est décrite en page 9. NOTE : Si vous définissez plusieurs point à suivre, alors l’utilisation de la procédure décrite ci-dessus peut s’appliquer non seulement au dernier point entré, mais aussi aux autres points définis juste avant. Créer des lignes dans un projet Une ligne est définie comme un segment reliant deux points. Ces points devront avoir été créés au préalable avant de pouvoir créer la ligne. Dans Survey Mobile, on ne peut créer une ligne dans un projet que parce qu’on veut implanter cette ligne. C’est pourquoi les lignes ne peuvent être créées qu’à l’intérieur de la fonction implantation de lignes. Voir Implantation de lignes en page 46. Effacer des points ou des lignes d’un projet • Dans le menu principal de Survey Mobile, toucher , puis Données. • Sélectionner Points ou Lignes. Un nouvel écran apparaît listant tous les points ou toutes les lignes stockés dans le projet. Plusieurs peuvent être visualisés en même temps. 8 Lister les points et lignes existantes • Dans le menu principal de Survey Mobile, toucher , puis Données. • Sélectionner Points pour lister tous les points stockés dans le projet ouvert, ou Lignes pour lister toutes les lignes créées dans le projet (voir exemples de liste ci-dessous). NOTE : Dans la liste de points, les coordonnées de tous les points définis par l’utilisateur sont exprimées dans le système de coordonnées initialement choisi pour les définir (soit Grid_NEE, WGS84_LLH ou WGS84_XYZ). Par conséquent, celles-ci peuvent être d’un type autre que celui que le système de coordonnées choisi pour le projet suggère d’utiliser. Modifier des points Les définitions de points peuvent être corrigées si nécessaire en utilisant la procédure ci-dessous : • Dans le menu principal de Survey Mobile, toucher , puis sélectionner Données et Points. • Faire un appui bref sur la définition du point à modifier. • Toucher situé dans le coin supérieur droit de l’écran. Les champs modifiables apparaissent en caractères rouges. • Corriger la valeur de chacun des champs à modifier et lorsque vous avez terminé, toucher le bouton jaune Mettre 9 Français Toucher Visualiser suite de la liste pour voir les suivants, s’ils existent. • Garder le doit appuyé sur le point ou la ligne que vous voulez effacer jusqu’à ce qu’un menu s’affiche. • Sélectionner Effacer pour effacer la sélection, qui est alors effacée aussitôt. (L’option Plus également affichée dans le menu contextuel donne accès au bouton Effacer tous les points du projet, rendu visible dans la partie basse de l’écran). à jour. Survey Mobile vous invite ensuite à corriger le point suivant ou précédent dans la liste. • Toucher lorsque vous avez terminé de corriger vos points. L’écran revient à la liste des points définis. Français • Toucher encore deux fois de suite pour revenir au menu principal. Importer des points dans le projet ouvert Pour importer des données autres que celles au format “Point Survey Mobile”, veuillez vous reporter à Autres fonctions d’import/export en page 61. Où mettre les fichiers avant de les importer Les fichiers que vous souhaitez importer doivent toujours être placés dans le répertoire suivant avant de les importer : Internal memory/SurveyMobile.Droid/Import/ ou SD memory card/SurveyMobile.Droid/Import/ Importer des fichiers de points au format “Point Survey Mobile” • Ouvrir le projet dans lequel importer des données. • Dans le menu principal de Survey Mobile, toucher , puis Importer. • Toucher Point Survey Mobile. • Toucher Type de fichier puis sélectionner un des formats disponibles (txt ou csv). • Dans la partie basse de l’écran, sélectionner le fichier à importer. NOTE : Vous pouvez visualiser le contenu du fichier à ce stade. Garder le doigt appuyé sur le nom du fichier, puis sélectionner Ouvrir le fichier et choisir avec quelle application visualiser ce fichier. • Définir le contenu du fichier que vous souhaitez importer en sélectionnant un modèle (champ Modèle). Plusieurs modèles existent : – Modèle par défaut : Si vous choisissez “Modèle par défaut”, le fichier est supposé fournir ses données dans cet ordre : [1] Nom de point [2] Code [3] Nord [4] Est [5] Élévation [6] Latitude [7] Longitude [8] Hauteur [9] Précision horizontale [10] Précision verticale [11] PDOP [12] Type de solution 10 Nom Code Latitude Longitude Hauteur Nom Code Nord Est Élévation – Modèle personnalisé : Toucher pour créer un modèle personnalisé. Sur le nouvel écran qui apparaît, vous pouvez définir, 1) le délimiteur de champ (virgule, espace, tabulation, ou point-virgule), et 2) le contenu du modèle : tous les champs faisant actuellement partie du modèle sont affichés dans la partie supérieure de l’écran en tant que boutons jaunes. Il est possible de ré-ordonner les champs en faisant glisser les boutons à l’intérieur de la liste. Vous pouvez aussi retirer certains d’entre d’eux en faisant glisser les boutons correspondants dans la liste du bas. Inversement, en touchant en face du nom de champ dans la liste du bas, vous pouvez ré-intégrer ce champ dans le modèle en tant que dernier champ du modèle. Toucher OK une fois le modèle personnalisé défini. 11 Français Lorsque vous faites ce choix, bien se souvenir que Survey Mobile ne prendra que les coordonnées NEE ou LLH de chaque point, jamais les deux à la fois. Il est donc de votre responsabilité de choisir quelles coordonnées vous souhaitez importer. Ce choix est fait par le biais du paramètre complémentaire Coordonnées exprimées en. – Deux autres modèles peuvent être utilisés, avec lesquels les fichiers à importer devront être compatibles dès lors que vous en choisissez un : • Toucher le gros bouton jaune Importer pour importer le fichier. Exporter les points d’un projet Français Pour exporter des données autres que celles au format “Point Survey Mobile”, veuillez vous reporter à Autres fonctions d’import/export en page 61 • Ouvrir le projet contenant les points à exporter (voir Ouvrir un projet existant en page 6). • Dans le menu principal de Survey Mobile, toucher puis Exporter. • Toucher Point Survey Mobile. • Sélectionner la ou les catégories de points que vous souhaitez exporter depuis le projet ouvert : , – Toucher dans la barre de titre. Survey Mobile suggère que vous sélectionniez des points selon trois critères différents : Type de point, Librairie de points et Solution du point. – Pour chacun de ces critères, cocher les cases correspondant aux points à exporter. – Toucher OK lorsque vous avez fait toutes vos sélections. Survey Mobile revient ensuite à l’écran précédent. • Toucher Type de fichier et sélectionner un des formats disponibles (txt ou csv) pour le fichier exporté. • Définir le contenu du fichier exporté en sélectionnant un modèle (champ Modèle). Plusieurs modèles sont disponibles: – Modèle par défaut : Le contenu du fichier exporté sera comme suit (idem import) : [1] Nom de point [2] Code [3] Nord [4] Est [5] Élévation [6] Latitude [7] Longitude [8] Hauteur [9] Précision horizontale [10] Précision verticale [11] PDOP [12] Type de solution – Modèle utilisant un nombre figé de champs, qui sont, dans l’ordre : Nom, Code, coordonnée Nord, coordonnée Est, Élévation – Modèle utilisant un nombre figé de champs, différents du précédent, et qui sont, dans l’ordre : Nom, Code, Latitude, Longitude, Hauteur 12 Inversement, en touchant en face du nom de champ dans la liste du bas, vous pouvez ré-intégrer ce champ dans le modèle en tant que dernier champ du modèle. Toucher OK une fois le modèle personnalisé défini. • Nommer le fichier d’export. • Toucher le gros bouton jaune Exporter pour exporter les points. NOTE : Vous pouvez visualiser le contenu des fichiers déjà exportés (liste affichée dans la partie inférieure de l’écran) : Garder le doigt appuyé sur l’un de ces fichiers, puis sélectionner Ouvrir le fichier et choisir une application pour visualiser le fichier. 13 Français – Modèle personnalisé : Toucher pour créer un modèle personnalisé. Sur le nouvel écran qui apparaît, vous pouvez définir, 1) le délimiteur de champ (virgule, espace, tabulation, ou point-virgule), et 2) le contenu du modèle : tous les champs faisant actuellement partie du modèle sont affichés dans la partie supérieure de l’écran en tant que boutons jaunes. Il est possible de ré-ordonner les champs en faisant glisser les boutons à l’intérieur de la liste. Vous pouvez aussi retirer certains d’entre d’eux en faisant glisser les boutons correspondants dans la liste du bas. Interfacer Survey Mobile avec un récepteur GNSS Français Connecter Survey Mobile à un récepteur via Bluetooth • Allumer le récepteur GNSS et attendre la fin de son initialisation. • Côté Survey Mobile, toucher situé dans la barre d’état. L’onglet Connecter de l’écran Récepteur s’ouvre. • Toucher situé à l’intérieur du champ Récepteur, à l’extrême droite. Ceci a pour effet de déclencher une recherche Bluetooth. Un nouvel écran apparaît sur lequel on peut lire le message Recherche en cours... A chaque fois qu’un nouveau dispositif Bluetooth est détecté, son identifiant est rajouté à la liste des récepteurs disponibles (sous Récepteurs disponibles). En cas d’échec de la recherche, vous pouvez toujours redémarrer une séquence de recherche en touchant le gros bouton jaune Recherche. • Cocher la case correspondant au récepteur GNSS avec lequel vous souhaitez travailler, puis toucher OK. On revient alors à l’écran précédent sur lequel s’affiche l’identifiant Bluetooth du récepteur choisi comme sélection courante dans le champ Récepteur. • Toucher le gros bouton jaune Connecter et attendre que la connexion Bluetooth soit activée. Un appairage peut être demandé à la première demande de connexion Bluetooth avec votre récepteur : soit un message bien visible apparaît, soit une notification plus discrète apparaît dans la bar de tâches Android. Dans les deux cas, il faut accepter la demande d’appairage. L’icône Etat du récepteur dans la barre d’état indique si la connexion Bluetooth avec le récepteur est active ou non : Icône Bluetooth Inactive Active 14 Dans Survey Mobile, il existe quatre façons possibles de configurer un récepteur pour fonctionner en mobile RTK : • Radio RTK : Les corrections viennent d’un émetteur radio au travers d’une liaison radio. L’émetteur radio est connecté à la base utilisée. • Réseau RTK: Les corrections viennent d’un réseau VRS au travers d’une connexion NTRIP. • Base réseau : Les corrections viennent d’une base unique au travers d’une connexion NTRIP ou Direct IP. • RTX : Les corrections viennent d’un service Trimble RTX qui les diffuse soit par Internet, soit par des satellites fonctionnant dans la même bande de fréquences que les satellites GNSS. Les services disponibles sont CenterPoint, FieldPoint, ViewPoint et RangePoint. IMPORTANT : Lorsque vous utilisez un service Trimble RTX, la position calculée est toujours exprimée dans l’époque courante du système ITRF2008. Le tableau ci-dessous décrit les besoins en termes de matériel pour chacune de ces options. Option Radio RTK Réseau RTK Base réseau RTX Besoins matériels Récepteur radio, idéalement intégré au récepteur GNSS (ex. SP60 ou SP80 avec module radio) Carte SIM avec abonnement pour acquisition de données mobile. Insérée dans le carnet de terrain utilisé (SP60), ou dans le récepteur GNSS (SP80). Matériel nécessaire : • Via satellites : rien de particulier • Via Internet : Une carte SIM avec abonnement permettant l’acquisition de data doit être insérée dans le carnet de terrain. Seul le carnet de terrain peut être utilisé pour mettre en œuvre le RTX via une connexion Internet. Dans les deux cas, vous aurez également besoin de souscrire à un abonnement au service Trimble RTX choisi. Survey Mobile permet de créer et de sauvegarder différentes configurations permettant l’acquisition de corrections, configurations basées sur l’une ou l’autre des options disponibles ci-dessus. Ainsi, il est facile de passer de l’une à l’autre si vous devez changer de source de corrections pendant votre travail sur le terrain. Si vous travaillez avec votre propre base, veuillez commencer par installer la base en premier (voir Configurer une base en page 56). 15 Français Configurer un mobile Radio RTK Après avoir activé la connexion Bluetooth avec le récepteur (voir Connecter Survey Mobile à un récepteur via Bluetooth en page 14), procéder comme suit : Français • Toucher puis ouvrir l’onglet Mobile. • Cocher la case Radio RTK à l’intérieur du champ Radio RTK puis toucher ce champ. L’écran Radio RTK apparaît. • Remplir les champs suivants : – Type de liaison : Type de radio utilisé côté récepteur GNSS. Si la radio est séparée du récepteur GNSS, sélectionner “Radio externe”. Si elle est intégrée dans le récepteur GNSS, sélectionner “Radio interne” (SP60 ou SP80 avec option module radio installée). “Radio interne” étant sélectionnée, toucher pour accéder aux paramètres de configuration de la radio (radio interne SP60/SP80) : • Protocole : Choisir un des 7 protocoles disponibles, • Vitesse radio : de 4800 à 19200 Bd, • Sensibilité : Bas/Medium/Haut/Off, • “Scrambling” : On/Off, • “Forward error correction” (FEC): On/Off, • Puissance : Puissance émise par la radio lorsqu’elle est utilisée en émetteur (500 mW ou 2 W). Dans la plupart des pays, vous choisirez respectivement “Transparent FST”, “9600 Bd”, “Medium”, “Off” pour “Scrambling” et “FEC”, de manière à respecter les règles d’émission radiofréquence en vigueur. Interroger votre distributeur pour plus d’informations. – Fréquence radio : Seulement si “Radio interne” est sélectionnée. Choisir la même fréquence que celle utilisée à la base. Cette fréquence doit être choisie parmi celles rendues disponibles. – Port, Vitesse de transmission, Bits de données, Parité, Bits d’arrêt : Seulement si une radio externe est utilisée. Indiquer quel port est utilisé côté récepteur GNSS pour communiquer avec cette radio. Entrer les 16 • Toucher le gros bouton jaune OK pour sauvegarder tous vos paramètres. Survey Mobile revient à l’écran précédent. • Utiliser le champ Nom pour nommer la configuration que vous venez de définir, puis toucher Sauvegarder pour la sauvegarder. • Toucher Démarrer et attendre qu’un message apparaisse indiquant que le système complet est maintenant prêt à fonctionner. Réseau RTK Après avoir activé la connexion Bluetooth avec le récepteur (voir Connecter Survey Mobile à un récepteur via Bluetooth en page 14), procéder comme suit : • Toucher puis ouvrir l’onglet Mobile. • Cocher la case Réseau RTK à l’intérieur du champ Réseau RTK puis toucher ce champ. Un nouvel écran s’affiche. • Remplir les champs suivants : – Type de liaison : Choisir “Internet carnet terrain” pour SP60, “Internet interne” pour SP80, – IP, Port: Entrer l’adresse IP de la base, – Utilisateur, Mot de passe : Entrer les informations de connexion vous permettant de recevoir les corrections du réseau VRS. • Toucher dans le champ Point d’accès pour télécharger la table NTRIP, et ainsi pouvoir choisir un point d’accès dans le menu déroulant attaché à ce champ. • Toucher le gros bouton jaune OK pour sauvegarder tous vos paramètres. Survey Mobile revient à l’écran précédent. • Utiliser le champ Nom pour nommer la configuration que vous venez de définir, puis toucher Sauvegarder pour la sauvegarder. • Toucher Démarrer et attendre qu’un message apparaisse indiquant que le système complet est maintenant prêt à fonctionner. 17 Français différents paramètres utilisés dans cette liaison série entre le récepteur GNSS et la radio. Base réseau Après avoir activé la connexion Bluetooth avec le récepteur (voir Connecter Survey Mobile à un récepteur via Bluetooth en page 14), procéder comme suit : Français • Toucher puis ouvrir l’onglet Mobile. • Cocher la case Base réseau à l’intérieur du champ Base réseau, puis toucher ce champ. L’écran Base réseau s’affiche. • Remplir les champs suivants : – Type de liaison : Choisir “Internet carnet terrain” pour SP60, “Internet interne” pour SP80. – Type de protocole : Choisir entre “NTRIP” et “Direct IP”, selon le protocole utilisé à la base. – IP, Port: Entrer l’adresse IP de la base. – Utilisateur, Mot de passe : Entrer les informations de connexion vous permettant de recevoir les corrections de la base. • Pour NTRIP seulement, toucher dans le champ Point d’accès pour télécharger la table NTRIP, et ainsi pouvoir choisir un point d’accès dans le menu déroulant attaché à ce champ. • Toucher le gros bouton jaune OK pour sauvegarder tous vos paramètres. Survey Mobile revient à l’écran précédent. • Utiliser le champ Nom pour nommer la configuration que vous venez de définir, puis toucher Sauvegarder pour la sauvegarder. • Toucher Démarrer et attendre qu’un message apparaisse indiquant que le système complet est maintenant prêt à fonctionner. RTX Après avoir activé la connexion Bluetooth avec le récepteur (voir Connecter Survey Mobile à un récepteur via Bluetooth en page 14), procéder comme suit : • Toucher puis ouvrir l’onglet Mobile. • Cocher la case RTX dans le champ RTX, puis toucher ce champ. L’écran RTX s’ouvre. • Compléter les champs suivants : – Type de liaison : Pour SP60, choisir “Internet carnet terrain” (corrections via Internet) ou “Satellite RTX” 18 Charger une configuration préalablement sauvegardée • Toucher puis ouvrir l’onglet Mobile. • Toucher à l’intérieur du champ Nom. Une nouvelle fenêtre s’affiche dans laquelle apparaît la liste de toutes les configurations sauvegardées. • Sélectionner la configuration que vous souhaitez utiliser. Cette configuration est alors chargée dans Survey Mobile et devient la configuration courante par laquelle le récepteur GNSS va pouvoir acquérir les corrections RTK. Icônes batterie Deux icônes batterie sont visualisées dans la barre d’état de Survey Mobile : • Celle à gauche indique le niveau de charge restant dans la batterie interne du récepteur. • Celle à droite indique le niveau de charge restant dans la batterie externe. Si le récepteur est connecté à une source d’alimentation continue externe, l’icône indiquera une batterie complètement chargée (100% de charge restante). S’il n’y a pas de batterie externe, l’icône affiche un “?” (voir tableau ci-dessous). Le pourcentage exact de charge restante peut être affiché à l’écran en touchant les deux icônes batterie dans la barre d’état. Un nouvel écran s’affiche donnant les valeurs de ces pourcentages (voir exemple ci-dessous avec un SP80). Interne Externe 19 Français (corrections via satellite). Pour SP80, seul le choix “Internet carnet terrain” est possible (corrections via Internet), – Flot de données (seulement si Type de liaison= Internet carnet terrain) : Choisir le type de corrections de données reçues via Internet (RTXAUTO et RTXIP peuvent être utilisés sur n’importe quel continent ; RTXEU est réservé à l’Europe). Le tableau ci-dessous montre à quoi peuvent ressembler les icônes batterie. Icône Français Autres informations utiles concernant le récepteur Signification Icône Signification Survey Mobile n’est connecté à aucun récepteur Charge restante : 50% Batterie absente ou complètement déchargée (0%) Charge restante : 100% Il est possible à tout moment de lire des informations utiles concernant le récepteur GNSS: • Toucher puis ouvrir l’onglet Etat. Cet onglet fournit des informations sur l’alimentation du récepteur, les coordonnées de la position calculée, la base utilisée et les satellites reçus et utilisés. Voir les deux exemples cidessous (avec solution de position RTX à droite). • Toucher puis ouvrir l’onglet Param.. Cet onglet fournit des informations sur la version firmware du récepteur. 20 Points et points de contrôle Pour un point “ordinaire”, Survey Mobile alloue au point levé la dernière position calculée par le récepteur GNSS. La position du point est donc le résultat d’une seule mesure et le point est enregistré quasi-instantanément. Pour un point de contrôle, Survey Mobile calcule la moyenne des positions successives calculées par le récepteur GNSS sur une période de temps fixée par l’utilisateur (contrôlée par le paramètre Époques). C’est seulement à la fin de cette période que Survey Mobile alloue la position moyennée au point de contrôle. Cette position sera statistiquement plus précise que celle obtenue par une mesure unique. Lever un point de contrôle prend donc plus de temps que lever un point “ordinaire”. Tolérances • Points : Dans le cas où la précision horizontale et/ou la précision verticale serait hors-tolérances autorisées lors du levé d’un point, un message va s’afficher pour pous prévenir (voir exemple ci-dessous). Vous pouvez alors accepter de garder la mesure du point (OK) ou de la rejeter (Annuler). • Points de contrôle : Lors de la mesure d’un point de contrôle, le message “Impossible de mesurer le point” s’affichera si au moins 40% des mesures faites ne sont pas des positions fixées (RTK). 21 Français Important à savoir avant de commencer Nommage des points et des lignes Français Lors d’actions répétitives sur les points, Survey Mobile incrémente automatiquement le paramètre Nom de point de manière à ce que vous n’ayez pas à ré-éditer ce paramètre à chaque fois. Les règles d’incrémentation sont les suivantes : • Si le premier nom de point entré se termine par un chiffre, Survey Mobile incrémentera ce chiffre de un (+1) pour le point suivant (ex. PT100, puis PT101, PT102, etc.). Lorsque le nom de point est de la forme “...9”, le nom de point suivant sera de la forme “...10”. • Si le premier nom de point entré se termine par une lettre, Survey Mobile rajoutera un chiffre (en commençant par “1”) à la fin du nom du point, pour le nommage potentiel du point suivant (ex. RET, puis RET1, RET2, etc.). L’incrémentation automatique des noms de point se produit dans les deux cas suivants : • Lorsqu’on crée manuellement plusieurs points à suivre à l’aide la fonction Outils>Définir. • Dans la fonction Levé lorsqu’on lève plusieurs points à suivre. Ceci est également vrai pour les noms de lignes, lorsqu’on en crée plusieurs à suivre dans la fonction implantation de lignes. Raccourcis Raccourci menu Pour retourner au menu racine de la fonction dans laquelle vous êtes, à partir de n’importe où dans cette fonction, il suffit de toucher à l’icône située dans le coin supérieur gauche de l’écran : Raccourci levé de points Lorsque vous êtes prêt à lever un point, vous pouvez alternativement appuyer sur le bouton “Volume -” de votre plateforme Android (au lieu de toucher à l’écran le bouton Mesurer) pour sauvegarder le nom et les coordonnées de ce point. Raccourci implantation de points Après avoir choisi le point à implanter, vous pouvez alternativement appuyer sur le bouton “Volume -” de votre plateforme Android (au lieu de toucher à l’écran le bouton 22 Vue carte & liste de points Lorsque vous travaillez dans la fonction Levé ( ), vous avez toujours la possibilité de jeter un œil sur la carte ou sur la liste des points du projet. L’exception est pour les levés Stop & Go et statique pour lesquels il n’est pas possible d’accéder à ces deux vues. Donc pendant le levé de points, vous pouvez : • Toucher dans la barre de titre pour accéder à la vue carte (à gauche ci-dessous). • Toucher dans la barre de titre pour accéder à la liste de points (à droite ci-dessous). [1] [2] [8] [7] [6] [3] [4] [5] [1] : Toucher cette icône pour montrer ou cacher la légende des couleurs. [2] : Légende des couleurs. [3] : Cette croix représente votre position actuelle. [4] : Valeur courante d’échelle. La valeur d’échelle peut être agrandie jusqu’à 8 mm. [5] : Lorsque votre position est affichée, le fait de toucher ce bouton permet de glisser la carte de telle sorte que votre position se retrouve au centre de la carte. [6] : Toucher cette icône pour ajuster le zoom de telle sorte que les points, lignes, etc. présents dans le projet puissent tous être visualisés à l’écran 23 Français Démarrer) pour commencer à marcher vers le point sélectionné en s’aidant des instructions de guidage fournies. Une fois arrivé sur le point, vous pouvez alternativement appuyer sur le bouton “Volume +” de votre plateforme Android (au lieu de toucher à l’écran le bouton Terminer et sauvegarder) pour sauvegarder la position du point et terminer l’implantation, ou vous pouvez aussi ré-appuyer sur le bouton “Volume -” (plutôt que de toucher à l’écran le bouton Terminer) pour mettre fin à l’implantation. Français avec le plus grand agrandissement possible. La vue carte retient indéfiniment la valeur d’échelle ainsi sélectionnée tant que vous ne sélectionnez pas une nouvelle valeur d’échelle. [7] : Toucher cette icône pour rajouter des fonds de carte (voir note cidessous). [8] : Donne accès à la fonction Auto-défilement. Lorsqu’elle est activée, cette fonction ramènera la position courante au centre de l’écran à chaque fois que celle-ci sera sur le point de franchir un des bords quelconques de l’écran. NOTE : Pour rajouter des fonds d’écran, voir page 64. Pour retourner à l’écran de mesure lorsque la vue carte ou la vue liste de points est affichée : • Toucher Déport de points 24 . La procédure de déport est utilisé lorsque le point que l’on souhaite lever (le “point cible”) est inaccessible. Dans ce cas, on fait appel à un point situé à proximité, appelé “point d’observation”. Il faudra alors décrire le déport du point d’observation au point cible. Il faudra aussi s’assurer que la réception GNSS sur le point d’observation est bonne. La méthode utilisée pour effectuer une mesure de déport de point est appelée Déport distance-azimut (voir diagramme cidessous). Cette méthode nécessite de déterminer les deux paramètres suivants : • d : Distance en pente entre le point d’observation et le point inaccessible (le point cible). • Az: Angle d’azimut du point d’observation au point cible. Hauteur N Français Point cible d + – Ecart de hauteur Point d’observation N Az E S’il n’est pas connu, l’azimut peut être déterminé sur le terrain par Survey Mobile en spécifiant deux points alignés avec le point cible (voir diagramme ci-dessous). 25 Français Dans ce cas vous avez deux points d’observation au lieu d’un seul. Ces points sont désignés comme suit : – Point de départ : C’est le point le plus éloigné du point cible. Il est nécessaire d’occuper ce point et il faut s’assurer que la réception GNSS est bonne sur ce point. – Point d’arrivée : C’est le point le plus proche du point cible et se situe sur la même ligne que le point de départ et le point cible. Ce point doit être occupé en s’assurant que la réception GNSS est également bonne sur ce point, puis vous devrez mesurer la distance entre ce point et le point cible à l’aide d’un instrument de mesure autre (mètre ruban, etc.). Hauteur N Point cible + – Ecart de hauteur d Point d’arrivée Point de départ N Az E NOTE : Les points de départ et d’arrivée peuvent être des points stockés dans le projet auquel cas il n’est pas nécessaire de les lever mais simplement de mentionner leurs noms pour pouvoir utiliser leurs coordonnées. 26 Conventions de nommage des fichiers de données brutes Lors de levés statiques ou Stop & Go, Survey Mobile crée automatiquement des fichiers pour sauvegarder les données brutes collectées. Le nommage de fichier est comme suit : Pour les levés statiques : G<ID récepteur><Index><Année>.<Jour> Pour les levés Stop & Go : GFAST<Index><Année>.<Jour> Avec : G : Entête de fichier (format ATOM) <ID récepteur> : Les 4 derniers caractères de nom Bluetooth du récepteur connecté. GFAST: identifie les fichiers de données brutes comme résultant d’un levé Stop & Go. <Index> : Rang dans la journée en cours (A à Z, puis AA à AZ) (A pour le premier fichier créé) <Année> : Les deux derniers chiffres de l’année en cours <Jour> : Extension du fichier. Numéro du jour dans l’année (1-366) Exemples : “G0015A16.132” (levé statique) ; “GFASTA16.133” (levé Stop & Go). Effacement total de la mémoire du récepteur Si vous venez à manquer de mémoire sur le terrain, il existe une procédure d’urgence permettant de supprimer tous les fichiers de la mémoire du récepteur. Bien sûr vous prendrez soin de ne pas effacer des fichiers importants qui n’ont pas encore été sauvegardés au bureau. Bien regarder quels sont les fichiers encore en mémoire avant d’utiliser cette procédure. • Dans Survey Mobile, ouvrir l’écran Statique ou Stop & Go. • Toucher (situé près de la valeur courante de mémoire disponible). • Confirmer l’effacement de tous les fichiers. 27 Français Levés statiques et Stop & Go Implantation de lignes Français Il y a cinq choses importantes à savoir concernant l’implantation de lignes : 1. Lorsque vous implantez une ligne, Survey Mobile vous guide successivement sur des point intermédiaires sur la ligne, du point de départ vers le point d’arrivée. 2. Le nombre de points intermédiaires dépend du choix fait pour le paramètre Intervalle. Par exemple, si vous choisissez Intervalle= 2 mètres, Survey Mobile va vous guider successivement sur des points séparés de 2 mètres le long de la ligne. Vous pouvez implanter la ligne en demandant à Survey Mobile de vous guider précisément le long de cette ligne, ou au contraire, en marchant à une certaine distance de la ligne, en suivant une ligne virtuelle parallèle à cette ligne. Ceci est possible en fixant le paramètre Déport ligne à la valeur désirée : – Déport ligne= 0: Guidage sur la ligne. – Déport ligne> 0: Guidage sur une ligne virtuelle située à gauche de la ligne, et parallèle à cette ligne. – Déport ligne< 0: Guidage sur une ligne virtuelle située à droite de la ligne, et parallèle à cette ligne. Point d’arrivée lle rva Inte Déport de ligne= 0 nt me ace l p e dé ns d Point de départ Point d’arrivée Se Déport de ligne>0 Point de départ s de Sen nt me ace l p dé s de Sen nt me lace p é d Point d’arrivée Déport de ligne<0 Point de départ 28 Point intermédiaire Point d’arrivée Point de départ nt me ace épl d e sd Sen - + ion Stat épart de d 4. Après implantation du premier point de la ligne, que vous pouvez sauvegarder ou non, vous utiliserez les boutons cidessous pour vous diriger sur le point suivant : – : Vous guidera sur le point suivant dans le sens point de départ vers point d’arrivée. Ce point est séparé du précédent d’une valeur donnée par le paramètre Intervalle. – : Vous guidera sur le point suivant dans le sens point d’arrivée vers point de départ. Ce point est séparé du précédent d’une valeur donnée par le paramètre Intervalle. Si nécessaire, vous pouvez aussi corriger le paramètre Station de départ défini au moment de la création de la ligne, en jouant sur le paramètre Station de la ligne. 29 Français 3. De plus, il y a possibilité de démarrer l’implantation de la ligne exactement sur le point de départ ou quelque part sur la ligne avant ou après le point de départ. Ceci est possible en fixant le paramètre Station de départ à la valeur désirée : – Station de départ= 0+000.000 : L’implantation démarrera au début de la ligne. – Station de départ> 0+000.000 (ex. 0+020.000) : L’implantation démarrera quelque part sur la ligne, entre le point de départ et le point d’arrivée (voir diagramme ci-dessous). – Station de départ< 0+000.000 (ex. -0+020.000) : L’implantation démarrera en dehors de la ligne, sur un point dans le prolongement de la ligne et situé avant le point de départ (voir diagramme ci-dessous). Français 5. Lors de l’implantation d’une ligne, Survey Mobile affichera en permanence les informations suivantes : – Distance à droite de la ligne, Distance à gauche de la ligne : La distance entre votre position actuelle et la ligne, distance calculée le long de la perpendiculaire à cette ligne. – Station la plus proche : Indique quel est le point intermédiaire le plus proche comparé à votre position actuelle. Ces deux valeurs sont illustrées dans l’exemple cidessous. L’opérateur suit les instructions pour se rendre sur le point de départ de la ligne. Station la plus proche Point du début de la ligne Votre position actuelle En implantation de points, de lignes ou de routes, vous avez la possibilité de choisir le type de guidage que vous souhaitez avoir à l’écran lors de vos déplacements sur le terrain en direction de la cible. Survey Mobile offre deux types d(‘instructions de guidage : • Vers l’avant et la gauche : Composantes de la distance restant à parcourir, telles que mesurées en prenant en compte la dernière direction connue de votre déplacement (voir diagramme A). • Vers le Nord et l’Est : Composantes Nord et Est de la distance restant à parcourir (voir diagramme B). Cible En avant : positive A gauche : négative Cible En avant : négative A gauche : négative Votre position actuelle Di rec tio nd ud ép lac em en t Cible En avant : négative A gauche : positive he uc + A ga Cible En avant : positive A gauche : positive av an t + En A - N Cible Vers le Nord Options de guidage en implantation e anc Disdtroitegne à la li de e anc Disgtauchene à la lig de lle rva Inte + Votre position actuelle Di rec tio nd ud ép lac em en t - - + Vers l’Est B E Pour faire ce choix, toucher dans la barre de titre après avoir sélectionné la fonction d’implantation désirée. 30 Faire des levés avec Survey Mobile Choix des unités, du nombre de décimales et des tolérances • Dans le menu principal de Survey Mobile, toucher puis Paramètres. Le nouvel écran qui s’affiche (voir ci-dessous) vous permet de choisir : – Les unités que vous souhaitez utiliser pour les distances (mètres, pieds, US survey feet), les superficies (mètres carré, hectares) et les angles (degrés, DDMMSS, radians). – Le nombre de décimales que doit fournir Survey Mobile pour toutes les mesures de distance, de superficie et d’angle. NOTE : Pour certaines langues, le point décimal est représenté par une virgule. – Les tolérances permises en termes de précision horizontale et verticale et de PDOP pour toutes les mesures temps réel effectuées par le récepteur GNSS. Dans le cas où ces valeurs seraient dépassées, Survey Mobile vous en informerait de telle sorte que vous puissiez décider de garder ou non les mesures horscritères. • Toucher situé dans la barre de titre pour sauvegarder vos paramètres. 31 Français Phases préparatoires Entrer la hauteur d’antenne Français Quelle que soit la fonction “base” ou “mobile” du récepteur GNSS connecté à Survey Mobile, vous devez entrer la hauteur de son antenne GNSS. • Faire une connexion Bluetooth avec le récepteur GNSS, comme décrit dans Connecter Survey Mobile à un récepteur via Bluetooth en page 14). • Toucher . L’écran Antenne s’ouvre sur lequel vous pouvez définir les paramètres suivants : – Type d’antenne : Paramètre en lecture seule. Ce champ indique le modèle de récepteur GNSS auquel Survey Mobile est actuellement connecté. – Pt ref. ant. : Indique quel point de l’antenne est utilisé comme référence dans la mesure de hauteur d’antenne effectuée ci-dessous. “Base de l’antenne” est généralement utilisée au mobile. La mesure qui en résulte est une mesure verticale qui représente la vraie hauteur de l’antenne. “Repère de hauteur oblique” est généralement utilisée à la base. La mesure qui en résulte est une mesure oblique qui n’est pas la vraie hauteur d’antenne. Mais le récepteur GNSS saura automatiquement convertir cette mesure en une vraie valeur de hauteur d’antenne. – Hauteur d’antenne : Entrer la mesure de distance faite entre le point de référence choisi sur l’antenne (voir cidessus) et la marque au sol (valeur max. : 999 m). NOTE : La hauteur d’antenne peut aussi être modifiée lorsque vous êtes au moment de lever un point. • Toucher le gros bouton jaune OK pour sauvegarder tous vos paramètres. IMPORTANT ! Survey Mobile veut s’assurer que vous utilisez bien les bonnes valeurs pour ces trois paramètres. C’est pourquoi lors des étapes suivantes, vous devrez confirmer leurs valeurs (voir exemple d’écran) avant que Survey Mobile puisse poursuivre : • Lors de la sélection de Levé de points, Levé de points de contrôle ou Levé avec déport. • Lors de la sélection de Implantation de points, Implantation de lignes ou Implanter route. • Avant de lever le point de départ ou de fin d’une ligne. • Avant de lever un point dans la fonction calibration du site. • Avant de lever un point dans la fonction COGO. 32 Survey Mobile fournit une vue de tous les satellites reçus de telle sorte que vous puissiez voir en un clin d’œil le bon fonctionnement du récepteur sur la position où il se trouve au moment où vous observez l’écran. Sur le même écran, Survey Mobile permet d’ajuster la valeur du masque d’élévation, si nécessaire. • Faire une connexion Bluetooth avec le récepteur GNSS, comme décrit dans Connecter Survey Mobile à un récepteur via Bluetooth en page 14). • Toucher . Survey Mobile affiche une vue polaire montrant l’état de la réception GNSS. Voir exemple. • Pour modifier la valeur du masque d’élévation affichée en bas de l’écran, il suffit de toucher la valeur et taper celle désirée. Toucher OK pour valider la nouvelle valeur. NOTE 1 : Toutes les constellations GNSS sont reçues par défaut, mais on peut en désélecter une ou plusieurs si on le souhaite, en décochant la case correspondante sur l’écran. NOTE 2 : Le nombre de satellites utilisés dans le calcul de position est indiqué dans l’icône satellites. Si toutefois le récepteur GNSS interne du carnet de terrain est utilisé, ce nombre sera toujours affiché à “0”, indépendamment du nombre de satellites réellement utilisés. 33 Français Réception GNSS & masque d’élévation Levé de points En supposant que l’ensemble du système est prêt à fonctionner : Français • Dans le menu principal de Survey Mobile, toucher . • Toucher Levé de points. Confirmer ou corriger les paramètres d’antenne puis toucher Continuer. Survey Mobile ouvre un nouvel écran à partir duquel vous pouvez lever des points. La partie supérieure de l’écran affiche les coordonnées de votre position actuelle – telles que calculées par le récepteur GNSS – ainsi que les valeurs de précision qui y sont attachées (précisions horizontale/verticale, PDOP) ainsi que l’état du calcul de position (type de solution, âge des corrections). • Utiliser les trois derniers champs dans la partie inférieure de l’écran pour préparer un levé de point : entrer le nom de point, et éventuellement un code de point. La hauteur d’antenne s’affiche en caractères rouges. Cette hauteur peut être modifiée si nécessaire. Si vous le faites, la nouvelle hauteur apparaîtra dans la barre d’état après avoir levé le point. • S’assurer que vous êtes bien positionné au-dessus du point, garder la canne bien verticale et rester immobile. • Toucher le gros bouton jaune Mesurer (ou appuyer sur Volume-). Le point est alors mesuré. Pendant la mesure, le haut de l’écran montre les coordonnées du point en caractères bleus. Si la mesure est réussie, le point est créé et sauvegardé dans le projet. Un son est émis pour indiquer que la mesure du point est terminée. 34 Levé de points de contrôle En supposant que l’ensemble du système est prêt à fonctionner : • Dans le menu principal de Survey Mobile, toucher . • Toucher Levé de points de contrôle. Confirmer ou corriger les paramètres d’antenne puis toucher Continuer. Survey Mobile ouvre un nouvel écran à partir duquel vous pouvez lever des points de contrôle. La partie supérieure de l’écran affiche les coordonnées de votre position actuelle – telles que calculées par le récepteur GNSS – ainsi que les valeurs de précision qui y sont attachées (précisions horizontale/verticale, PDOP) ainsi que l’état du calcul de position (type de solution, âge des corrections). • Utiliser les quatre derniers champs dans la partie inférieure de l’écran pour préparer un levé de point : entrer le nom de point, et éventuellement un code de point. La hauteur d’antenne s’affiche en caractères rouges. Cette hauteur peut être modifiée si nécessaire. Si vous le faites, la nouvelle hauteur apparaîtra dans la barre d’état après avoir levé le point. Utiliser le champ Epoques pour indiquer le temps de “moyennage” demandé avant que Survey Mobile ne 35 Français Puis Survey Mobile incrémente le nom de point (voir Nommage des points et des lignes en page 22) et vous invite à lever un autre point. • Lever autant de points que nécessaire en suivant la même procédure que ci-dessus. Français fournisse une position pour le point de contrôle. Plus cette valeur sera élevée, plus long sera le temps avant que Survey Mobile puisse fournir une position (1 époque= 1 seconde). • S’assurer que vous êtes bien positionné au-dessus du point, garder la canne bien verticale et rester immobile. • Toucher le gros bouton jaune Mesurer (ou appuyer sur Volume-). Survey Mobile commence à moyenner la position calculée sur la période de temps correspondant au nombre d’époques demandé. Une barre de progression s’affiche (voir exemple ci-dessous avec 10 époques demandées) indiquant combien de temps vous devez rester encore immobile avant que la position moyennée soit disponible. Si la mesure est réussie, le point de contrôle est créé et sauvegardé dans le projet. Un son est émis pour indiquer que la mesure du point de contrôle est terminée. Survey Mobile incrémente ensuite le nom de point (voir Nommage des points et des lignes en page 22) et vous invite à lever un nouveau point de contrôle. • Lever autant de points de contrôle que nécessaire en utilisant la même procédure ci-dessus. Levé avec déport Merci de vous reporter à Déport de points en page 24 avant de commencer. Puis, en supposant que l’ensemble du système est prêt à fonctionner : • Dans le menu principal de Survey Mobile, toucher . • Toucher Levé avec déport. Confirmer ou corriger les paramètres d’antenne puis toucher Continuer. Survey Mobile ouvre un nouvel écran à partir duquel vous pouvez lever un point en utilisant la méthode de Déport distanceazimut. La partie supérieure de l’écran affiche les coordonnées de votre position actuelle – telles que calculées par le récepteur GNSS – ainsi que les valeurs de précision qui y sont attachées (précisions horizontale/verticale, PDOP) ainsi que l’état du calcul de position (type de solution, âge des corrections). • Utiliser les sept derniers champs dans la partie inférieure de l’écran pour préparer un levé en déport. Le champ Type affiche Déport distance-azimut, qui est le nom de la 36 Français méthode utilisée pour effectuer le levé du point déporté. Pour plus de détails sur cette méthode, voir Déport de points en page 24. • Puis suivre une des procédures ci-dessous, selon que vous connaissez déjà l’azimut, ou que vous avez besoin de lever deux points pour déterminer cet angle. Hauteur N Point cible d + – Ecart de hauteur Point d’observation N Az E 1er cas : L’azimut au point d’observation est connu ou a été déterminé précédemment à l’aide d’un instrument de mesure autre (boussole, etc.) : • Choisir le point d’observation d’où on veut faire le levé par déport. • Toucher 000°00’00.000000 dans le champ Azimut au point cible et entrer la valeur connue d’azimut. • Mesurer et entrer la distance du point d’observation au point cible (champ Distance au point cible) à l’aide d’un instrument de mesure autre (mètre ruban, etc.). • Mesurer et entrer l’écart de hauteur entre le point cible et le point d’observation (champ Décalage vertical) (positif si le point cible est plus haut que le point d’observation). • Entrer un nom de point pour le point cible, et éventuellement un code de point. La hauteur d’antenne s’affiche en caractères rouges. Cette hauteur peut être modifiée si nécessaire. Si vous le faites, la nouvelle hauteur apparaîtra dans la barre d’état après avoir levé le point cible. • Toucher le gros bouton jaune Mesurer (ou appuyer sur Volume-). Le point est alors mesuré puis sauvegardé dans le projet. Pendant l’opération de levé, le haut de l’écran affiche les coordonnées du point en caractères bleus. Survey Mobile incrémente ensuite le nom de point (voir Nommage des points et des lignes en page 22) et vous invite à lever un nouveau point déporté. 37 2ème cas : L’azimut depuis le point d’observation est inconnu et vous souhaitez utiliser Survey Mobile pour déterminer cet angle : • Repérer deux points au sol, tous les deux alignés avec le point cible. Hauteur N Point cible + – Ecart de hauteur d Point d’arrivée Point de départ N Français Az E • Toucher . Un nouvel écran s’affiche permettant de calculer l’azimut. Survey Mobile a besoin de connaître la position de chacun de ces points. Ceci peut être fait : 1) soit en entrant manuellement les coordonnées connues de ces points (si elles sont connues), 2) soit en spécifiant les noms de ces points s’ils sont stockés dans le projet, ou 3) soit en occupant ces points l’un après l’autre. Dans ce dernier cas, procéder comme suit : – Se tenir sur le point de départ (celui le plus éloigné du point cible). – Toucher pour lever les coordonnées de ce point (il n’est pas nécessaire de nommer le point). – Se déplacer sur le point d’arrivée. – Toucher pour lever les coordonnées du point d’arrivée (il n’est pas nécessaire de nommer le point). – Toujours immobile sur le point d’arrivée, toucher le gros bouton jaune Calculer. L’angle d’azimut est alors calculé puis Survey Mobile revient à l’écran précédent. 38 IMPORTANT : Une fois l’azimut calculé, étant sur le point d’arrivée, vous pouvez ne pas rester sur ce point pour lever le point cible. Vous êtes autorisé à vous déplacer le long de la ligne formée par les points de départ et d’arrivée et le point cible à condition qu’à tout instant vous disposiez d’un calcul de position précis ET que la distance en pente et l’écart vertical au point cible que vous avez entrés sont bien ceux vus de votre position courante (et non du point d’arrivée). 39 Français • Mesurer et entrer la distance du point d’arrivée au point cible (champ Distance au point cible) à l’aide d’un instrument de mesure autre (mètre ruban, etc.). • Mesurer et entrer l’écart de hauteur entre le point cible et le point d’arrivée (champ Décalage vertical) (positif si le point cible est plus haut que le point d’arrivée). • Entrer un nom de point pour le point cible, et éventuellement un code de point. La hauteur d’antenne s’affiche en caractères rouges. Cette hauteur peut être modifiée si nécessaire. Si vous le faites, la nouvelle hauteur apparaîtra dans la barre d’état après avoir levé le point cible. • Toucher le gros bouton jaune Mesurer. Le point est alors mesuré. Pendant l’opération de levé, le haut de l’écran affiche les coordonnées du point en caractères bleus. Si la mesure est réussie, le point déporté est créé et sauvegardé dans le projet. Un son est émis pour indiquer que la mesure du point déporté est terminée Survey Mobile incrémente ensuite le nom de point (voir Nommage des points et des lignes en page 22) et vous invite à lever un nouveau point déporté. Levé statique • Installer votre matériel sur le point à lever puis le mettre sous tension. En général, l’antenne, ou le récepteur, GNSS est monté sur un trépied ou un bipode. Français • Dans le menu principal de Survey Mobile, toucher . • Toucher Levé statique. Survey Mobile ouvre un nouvel écran à partir duquel vous pouvez démarrer l’enregistrement de données brutes sur le point choisi. • Commencer par entrer les paramètres suivants (voir écran ci-dessous à gauche) : – Nom de point : Entrer un nom pour le point sur lequel l’occupation statique va avoir lieu. – Code du point : Entrer un complément d’informations pour le point (optionnel). – Type d’antenne : Paramètre en lecture seule. Ce champ indique le modèle de récepteur GNSS auquel Survey Mobile est actuellement connecté. – Pt ref. ant. : Indique quel point de l’antenne est utilisé comme référence dans la mesure de hauteur de l’antenne. – Hauteur d’antenne : Entrer la mesure effectuée de telle sorte que Survey Mobile puisse déterminer la hauteur réelle de l’antenne GNSS. – Intervalle d’enreg. (s): Entrer la cadence d’enregistrement des données brutes, en secondes. • Puis toucher Démarrer. L’enregistrement démarre après quelques secondes (message Démarrage en cours affiché entre-temps). • Laisser Survey Mobile effectuer son enregistrement. Pendant l’enregistrement, le haut de l’écran montre l’état de l’enregistrement et de la mémoire ainsi que le nom du 40 Levé type “Stop & Go” • Préparer votre matériel pour un fonctionnement en mode “Stop & Go” puis le mettre sous tension. En général l’antenne, ou le récepteur, GNSS est monté au sommet d’une canne. • Dans le menu principal de Survey Mobile, toucher . • Toucher Levé type “stop&go”. Survey Mobile ouvre un nouvel écran à partir duquel vous pouvez démarrer l’enregistrement de données brutes en mode Stop & Go. • Commencer par entrer les paramètres suivants (voir écran ci-dessous à gauche) : – Type d’antenne : Paramètre en lecture seule. Ce champ indique le modèle de récepteur GNSS auquel Survey Mobile est actuellement connecté. – Pt ref. ant. : Indique quel point de l’antenne est utilisé comme référence dans la mesure de hauteur de l’antenne. – Hauteur d’antenne : Entrer la mesure effectuée de telle sorte que Survey Mobile puisse déterminer la hauteur réelle de l’antenne GNSS. – Intervalle d’enreg. (s): Entrer la cadence d’enregistrement des données brutes, en secondes. • Toucher le gros bouton jaune Démarrer. Survey Mobile commence à enregistrer des données brutes pour votre position courante. Un nouvel écran s’affiche montrant l’état de l’enregistrement (“Enreg. en cours”), le nom du 41 Français fichier dans lequel les données brutes sont stockées (voir écran ci-dessus à droite). Le fichier est nommé suivant les règles indiquées dans Conventions de nommage des fichiers de données brutes en page 27. • Lorsque suffisamment de données ont été enregistrées, toucher Arrêter pour mettre fin au levé statique. Français fichier de données brutes ouvert et la quantité de mémoire disponible côté récepteur. Survey Mobile vous invite à entrer les paramètres suivants pour le premier point que vous allez occuper : – Nom de point – Code du point – Temps d’occupation (s), en secondes (valeurs typiques entre 5 et 20 s). NOTE : Entrer “0” si vous souhaitez contrôler manuellement le moment où vous mettez fin à l’occupation. • Se déplacer sur le premier point à occuper puis, tout en restant immobile sur ce point, toucher le bouton jaune Enregistrer point. Rester immobile jusqu’au moment où Survey Mobile indique que le temps d’occupation est terminé. Vous pouvez contrôler l’évolution de l’occupation en jetant un œil sur le paramètre Temps écoulé (s) affiché en bas de l’écran. A noter que si vous le souhaitez, vous pouvez écourter le temps d’occupation en touchant le bouton jaune Arrêter. 42 • Toucher Implantation de points pour revenir au menu Levé. • Dans le menu principal de Survey Mobile, toucher . • Toucher Implantation de points. Confirmer ou corriger les paramètres d’antenne puis toucher Continuer. Survey Mobile affiche un nouvel écran à partir duquel vous pouvez implanter un point. La partie supérieure de l’écran affiche les coordonnées de votre position actuelle – telles que calculées par le récepteur GNSS – ainsi que les valeurs de précision qui y sont attachées (précisions horizontale/verticale, PDOP) ainsi que l’état du calcul de position (type de solution, âge des corrections). • Utiliser la liste déroulante dans le champ Nom de point pour choisir le point du projet que vous souhaitez implanter. La partie inférieure de l’écran fournit des informations sur le point sélectionné (nom, code, coordonnées). NOTE : D’autres actions sont possibles à l’intérieur de ce champ : – Vous pouvez toucher situé dans la barre de titre pour sélectionner le type de guidage que vous souhaitez utiliser pour marcher vers la cible (Vers le Nord/Vers l’Est ou Vers l’avant /Vers la gauche ; voir Options de guidage en implantation en page 30). – Vous pouvez toucher pour lister tous les points stockés dans le projet et en sélectionner un à implanter. – Vous pouvez toucher à implanter. pour créer un nouveau point 43 Français Cette action mettra fin immédiatement au temps d’occupation sur le point. • Recommencer l’étape précédente pour chacun des points que vous souhaitez occuper pendant le levé. • Puis lorsque vous avez terminé, toucher le bouton jaune Arrêter pour mettre fin au levé Stop & Go. – Vous pouvez toucher pour sélectionner le point du projet qui est le plus proche de votre position courante. Français • Choisir la tolérance horizontale (exprimée dans l’unité de distance sélectionnée). Le point ne sera implanté que si la précision horizontale est meilleure que cette tolérance. • Toucher Démarrer pour commencer (ou appuyer sur Volume-). L’écran affiche ensuite une boussole donnant la direction à suivre pour rejoindre le point. La partie inférieure de l’écran montre également en temps réel les composantes Nord, Est et verticale de la distance restant à parcourir pour atteindre le point (voir ci-dessous à gauche). • Marcher dans cette direction, tout en gardant un œil sur ces composantes au fur et à mesure que vous avancez en direction du point. Lorsque vous êtes positionné exactement sur le point, l’écran ressemble à l’écran cidessous à droite (à noter que lorsque les coordonnées 44 Français calculées passent au vert, vous êtes dans la tolérance requise et vous êtes donc autorisé à implanter le point). • Planter un piquet dans le sol pour matérialiser le point. • Toucher Terminer et sauvegarder (ou appuyer sur Volume+) si vous souhaitez sortir de la fonction et sauvegarder la solution de position actuellement fournie par Survey Mobile pour le point implanté. Par défaut, le point sera nommé <nom_point_cible>_stakeout), mais vous pouvez entrer un nom différent si vous le souhaitez. Vous pouvez aussi entrer un code pour ce point (champ Code du point). Après avoir choisi le nom et éventuellement entré un code pour le point, taper OK pour le sauvegarder. Toucher Terminer si vous voulez simplement quitter sans sauvegarder la position. NOTE : A tout moment pendant votre déplacement en direction du point cible, vous pouvez aussi mesurer votre position courante en touchant le bouton Mesurer. Suite à cette action, vous avez la possibilité de sauvegarder cette position en tant que nouveau point en touchant à nouveau le gros bouton jaune Mesurer. 45 Implantation de lignes Français • Dans le menu principal de Survey Mobile, toucher . • Toucher Implantation de lignes. Confirmer ou corriger les paramètres d’antenne puis toucher Continuer. Survey Mobile ouvre un nouvel écran à partir duquel vous pouvez créer et implanter une ligne. La partie supérieure de l’écran affiche les coordonnées de votre position actuelle – telles que calculées par le récepteur GNSS – ainsi que les valeurs de précision qui y sont attachées (précisions horizontale/verticale, PDOP) ainsi que l’état du calcul de position (type de solution, âge des corrections). Créer une ligne • Toucher à l’intérieur du champ Nom de la ligne. Un nouvel écran s’affiche qui va vous permettre de créer une ligne. Définir les paramètres suivants : – Nom de la ligne : Entrer un nom pour la ligne. – Point du début de ligne, Point de fin de ligne : Indiquer quel point est le départ de la ligne, et quel point est la fin de la ligne. Ces points peuvent être : • Des points stockés dans le projet ouvert ( ) • Des points mesurés sur le terrain ( ) • Ou des points créés et ajoutés dans le projet ( ) – Intervalle : Choisir un intervalle d’implantation (représente une distance), c’est-à-dire, indiquer à Survey Mobile avec quel degré de précision vous voulez implanter la ligne. Par exemple, si l’unité de distance est le mètre et vous choisissez 2 mètres, Survey Mobile vous guidera alors le long de la ligne, en vous guidant successivement sur des points distants de 2 mètres les uns des autres. – Station de départ : Définir l’endroit où commencer l’implantation de la ligne (voir aussi Implantation de lignes en page 28). 46 – Station de la ligne et ou : Peut être utilisé pour décaler l’emplacement des points intermédiaires sur la ligne d’une certaine distance. Voir Implantation de lignes en page 28. – Déport ligne (G-/D+) : “0” si l’implantation doit être faite précisément sur la ligne, sinon une valeur positive ou négative (voir Implantation de lignes en page 28). – Élévation du projet : Entrer l’élévation prévue pour la ligne. – Nord/Est : (champs en lecture seule) Coordonnées du premier point sur lequel se rendre (les coordonnées apparaissent après modification du paramètre Station de la ligne. – Tolérance H. : Choisir une valeur de telle sorte que chaque point de la ligne sera considéré comme valide seulement si la précision horizontale de la solution de position est inférieure à (est meilleure que) cette tolérance. Implanter une ligne • Toucher le gros bouton jaune Démarrer. Survey Mobile vous guide pour rejoindre le premier point de la ligne (c’est-àdire le point de départ ou tout autre point selon les paramètres Station de départ et Station de la ligne). L’écran affiche alors une boussole donnant la direction du point. La ligne en cours d’implantation apparaît en bleu. La partie inférieure de l’écran montre également en temps 47 Français • Toucher le gros bouton jaune Ajouter pour créer la ligne. Une fois la ligne créée, compléter la définition de la ligne avant de commencer : Français réel les composantes Nord, Est et verticale de la distance restant à parcourir pour atteindre le point (voir ci-dessous à gauche). • Marcher dans cette direction, tout en gardant un œil sur ces composantes au fur et à mesure que vous avancez en direction du point. Lorsque vous êtes positionné exactement sur le point, l’écran ressemble à l’écran cidessous à droite (à noter que lorsque les coordonnées calculées passent au vert, vous êtes dans la tolérance requise et vous êtes donc autorisé à implanter le point). • Planter un piquet dans le sol pour matérialiser le point. • Toucher Terminer et sauvegarder si vous souhaitez passer au point suivant et sauvegarder la solution de position actuellement fournie par Survey Mobile pour le point implanté. Par défaut, le point sera nommé comme indiqué ci-dessous, mais vous pouvez entrer un nom différent si vous le souhaitez. Vous pouvez aussi entrer un code pour ce point (champ Code du point). Après avoir choisi le nom et éventuellement entré un code pour le point, taper OK pour le sauvegarder. <nom_ligne>_<numéro_station>_<heure>_stakeout Avec <heure> au format HHMMSS (pour “heures, minutes, secondes”) Exemple : “L1_0_103200_stakeout” est le nom par défaut du premier point implanté et sauvegardé lors de l’implantation du point de départ de la ligne L1 à 10h32’. Toucher Terminer si vous voulez simplement passer au point suivant sans sauvegarder la position. 48 • Toucher pour sélectionner le point suivant sur la ligne, puis répéter cette procédure jusqu’à ce que la ligne ait été totalement implantée. 49 Français NOTE : A tout moment pendant le déplacement vers le point cible, vous pouvez aussi mesurer votre position courante en touchant le bouton Mesurer. Suite à cette action, vous avez la possibilité de sauvegarder cette position en tant que nouveau point en touchant à nouveau le gros bouton jaune Mesurer. Terminer un levé Français Mettre fin à la connexion Bluetooth • Côté Survey Mobile, toucher , puis toucher le bouton jaune Déconnecter. La connexion Bluetooth entre Survey Mobile et le récepteur GNSS est aussitôt coupée. Mettre fin à la connexion Bluetooth et éteindre le récepteur • Côté Survey Mobile, toucher , puis toucher précisément la flèche droite dans le bouton jaune Déconnecter: Un menu s’ouvre laissant apparaître l’option Déconnecter et éteindre. • Sélectionner cette option. Après quelques 5 à10 secondes, le récepteur GNSS s’éteindra, mettant ainsi fin à la connexion Bluetooth avec le récepteur. 50 But La fonction calibration permet “d’ajuster” le système de coordonnées qui été choisi pour le projet. Cette opération est nécessaire lorsque vous retournez sur un site qui a déjà fait l’objet de mesures et pour lequel vous devez effectuer des mesures complémentaires qui doivent absolument être cohérentes avec celles effectuées lors d’une session précédente. Voir également Personnaliser le système de coordonnées utilisé dans un projet en page 5. ATTENTION : Dans un projet Survey Mobile, tous les points sont sauvegardés avec des coordonnées LLH, y compris ceux qui ont été définis avec des coordonnées NEE. La transformation de NEE en LLH est faite automatiquement, en s’appuyant sur le système de coordonnées utilisé dans le projet. Lorsqu’il exécute une calibration de site, Survey Mobile corrige les coordonnées LLH de chacun des points stockés dans le projet, selon le résultat de la calibration. Pour cette raison, si vous avez encore besoin des points que vous avez initialement définis avec des coordonnées NEE, merci d’effacer ces points du projet et de les re-créer ou de les réimporter. Méthodes de calibration Survey Mobile offre quatre méthodes différentes pour effectuer cette correction. Choisir celle qui convient le mieux à votre cas d’utilisation : • Ajustement horizontal : Le système de coordonnées initialement sélectionné sera éventuellement redimensionné, translaté et pivoté horizontalement. Cette transformation nécessite au moins deux “paires de points” (voir définition ci-dessous). • Ajustement vertical: L’élévation sera corrigée par l’application d’une valeur constante à toutes les positions calculées (sous-type Constante), ou d’une valeur de correction spécifique, selon les coordonnées Nord/Est de chaque point levé (sous-type Inclinaison). Cette transformation nécessite au moins deux “paires de points” (voir définition ci-dessous) • Ajustement horizontal +vertical : Le système de coordonnées initialement sélectionné sera éventuellement redimensionné, et translaté horizontalement. L’élévation sera corrigée par l’application d’une valeur constante à 51 Français Calibration du site Français toutes les positions calculées (sous-type Transformation plane + Constante), ou d’une valeur de correction spécifique, selon les coordonnées Nord/Est de chaque point levé (sous-type Transformation plane + Inclinaison). Cette transformation nécessite au moins deux “paires de points” (voir définition ci-dessous). • “Un point” : Cette méthode ne modifie pas le système de coordonnées initialement sélectionné mais sauvegarde un écart de position, que Survey Mobile appliquera à tous les points que vous lèverez par la suite. Cette méthode est particulièrement bien adaptée si vous choisissez d’installer la base sur un point inconnu et qu’il existe un point de contrôle sur le site. Avec cette méthode, la calibration consiste à définir une paire de points unique au travers de laquelle les coordonnées locales connues du point de contrôle (point cible) seront comparées à celles calculées par le mobile installé sur ce point (point original). Le résultat de la calibration sera un écart de position, avec ses trois composantes : Écarts Nord, Est et élévation. En acceptant le résultat de la calibration, vous confirmez que Survey Mobile pourra appliquer l’écart de position sur tous les points mesurés par la suite, et que ce sont les positions corrigées qui seront sauvegardées dans le projet. Ce qu’est une “paire de points” Cette expression désigne deux jeux de coordonnées indépendants décrivant la position d’un même point : • Le premier jeu de coordonnées est constitué de coordonnées locales NEE, exprimées dans le système de coordonnées local encore inconnu (que la procédure de calibration va se charger de déterminer). Dans Survey Mobile, ce jeu de coordonnées est identifié comme étant le “point cible”. • Le second jeu de coordonnées est constitué de coordonnées GNSS (WGS84), telles que déterminées par le récepteur GNSS placé sur le point. Dans Survey Mobile, ce jeu de coordonnées est identifié comme étant le “point original”. Typiquement, les “points cible” sont des points qui ont été mesurés au cours d’un levé antérieur et qui sont stockés dans le projet, alors que les “points originaux” seront très probablement des points que vous lèverez au cours de la procédure de calibration pour construire vos paires de points. 52 Effectuer une Calibration La calibration est donc une procédure divisée en trois ou quatre phases au cours desquelles vous allez : • Choisir la méthode de calibration qui convient. • Construire la ou les paires de points nécessaires. • Laisser Survey Mobile déterminer les valeurs de calibration. • Pour les deux premières méthodes seulement, donner un nom au système de coordonnées local résultant et en faire le nouveau système utilisé dans le projet. Après avoir lancé Survey Mobile et s’être assuré que le récepteur GNSS fonctionne, suivre les instructions ci-après pour effectuer une calibration : • Dans le menu principal de Survey Mobile, toucher , puis Calibration du site. • Toucher Type de calc. et sélectionner la méthode qui convient à votre cas d’utilisation. Puis si nécessaire, utiliser le champ Sous-type de calc. pour compléter le choix de la méthode que vous souhaitez utiliser (voir Méthodes de calibration en page 51). NOTE : Si vous choisissez la méthode “un point”, vous pouvez avoir à toucher le bouton Annuler pour remettre à zéro les écarts Nord, Est et Élévation (affichés en bas de l’écran). Si ces champs ne sont pas à “0.000”, cela signifie qu’une calibration “un point” a été faite précédemment et que le résultat de cette calibration doit être effacée avant d’en démarrer une autre. • Construire la ou les paires de points nécessaires comme indiqué ci-après : 1. Sélectionner un point cible : Dans la colonne Point cible, toucher Entrée dans le champ Pt. puis sélectionner le nom du point dans la liste déroulante (ce point doit avoir été sauvegardé dans le projet auparavant). 2. Levé du point original : Se diriger vers le point correspondant sur le terrain. 53 Français Il faut donc considérer que certains points situés dans la zone de travail ont déjà été levés (et leurs positions exprimées en coordonnées NEE sont stockées dans le projet) et qu’il est possible de les occuper de nouveau (c’est-à-dire que ces points ont bien été matérialisés sur le terrain). Français 3. Lorsque vous êtes précisément sur le point, toucher pour sauvegarder la position courante, telle que calculée par le récepteur GNSS. Les coordonnées du point apparaissent dans les champs en dessous (ce peut être des coordonnées WGS84 LLH ou WGS84_XYZ (ECEF)). 4. Utiliser le champ Entrée tout à côté pour nommer le point. Une bonne façon de faire est de nommer le point en rapport avec le nom du point cible (ex. “PT100_GNSS si le nom du point cible est “PT100”). NOTE : Le point peut avoir été levé plus tôt au cours de cette même session, auquel cas vous n’avez qu’à sélectionner le nom du point dans la liste déroulante. 5. Toucher le gros bouton jaune Ajouter pour sauvegarder la paire de points. A ce stade, et seulement si vous avez choisi la méthode “un point”, il suffit de toucher le bouton jaune Appliquer pour terminer la procédure de calibration. 6. Pour les deux autres méthodes, reprendre les cinq étapes précédentes pour rajouter d’autres paires de points. • Une fois toutes les paires de points créées, toucher dans la barre de titre pour vérifier la liste de paires de points impliquées dans le processus de calibration. Si nécessaire, vous pouvez éditer un point pour corriger sa définition : garder le doigt appuyé sur la définition du point puis sélectionner Editer. Un grand nombre de paires de points apportera de la redondance dans les mesures, ce qui permettra de 54 Puis toucher pour revenir à l’écran précédent si vous souhaitez rajouter d’autres paires de points. • Toucher pour consulter la liste finale de paires de points. • Toucher le gros bouton jaune Calculer pour laisser Survey Mobile déterminer les paramètres de transformation. Survey Mobile affiche ensuite le résultat du calcul. Voir exemple ci-dessous. • Toucher le gros bouton jaune Appliquer pour accepter le nouveau système de coordonnées. Un message vous demande de confirmer ce choix. Toucher OK si vous êtes d’accord. • Nommer le nouveau système de coordonnées puis toucher OK pour terminer la procédure de calibration. 55 Français qualifier la contribution de chacune des paires dans le résultat du calcul. Il pourra être utile de retirer du calcul toutes les paires de points affichant un niveau de résiduels élevé. NOTE : Pour effacer une paire de points de la liste, maintenir le doigt appuyé à l’intérieur de la zone montrant la paire de points à supprimer jusqu’à ce qu’un menu apparaisse, puis sélectionner Effacer. Configurer une base Français Cette opération se passe en deux temps : • Vous choisissez d’abord le format dans lequel la base va générer ses corrections (7 formats différents possibles) puis le moyen utilisé pour émettre ses corrections. Survey Mobile offre deux options différentes pour émettre des corrections RTK : – Radio RTK : Les corrections sont émises par un émetteur radio. L’émetteur radio est connecté au récepteur GNSS utilisé (voir Radio RTK en page 56). – Base réseau : Les corrections sont émises via une connexion IP avec utilisation du protocole Direct IP (voir Base réseau en page 57). • Puis, vous entrez les paramètres spécifiques à la base : – Type d’antenne : Paramètre en lecture seule. Ce champ indique le nom du récepteur GNSS auquel Survey Mobile est connecté. – Pt ref. ant. : Indique quel point sur l’antenne est utilisé comme référence pour spécifier la hauteur d’antenne. – Hauteur d’antenne : Distance mesurée du point de référence de l’antenne (définie ci-dessus) au sol. – Id base : N° d’identification de la base. – Nom base : Nom de la base. – Type de coordonnées : Choisir le système dans lequel la position connue de la base est exprimée. Les systèmes disponibles sont WGS84_LLH, Grid_NEE (grille NEE) et WGS84_XYZ. – Coordonnées : Entrer les coordonnées connues de la position de la base. Les coordonnées peuvent être soit “Latitude, Longitude, Hauteur”, “Nord, Est, Élévation” ou “XYZ”, selon le système de coordonnées choisi. Radio RTK Après activation d’une connexion Bluetooth avec le récepteur (voir Connecter Survey Mobile à un récepteur via Bluetooth en page 14), procéder comme suit : • Toucher puis ouvrir l’onglet Base. • Activer la case Radio RTK à l’intérieur du champ Radio RTK puis toucher ce champ. L’écran Radio RTK s’affiche. • Compléter les champs suivants : 56 • Toucher le gros bouton jaune OK pour sauvegarder les paramètres. Survey Mobile revient à l’écran précédent. • Toucher Démarrer et attendre qu’un message s’affiche indiquant que la base fonctionne. • Arrêter la connexion Bluetooth entre Survey Mobile et le récepteur GNSS (voir Mettre fin à la connexion Bluetooth en page 50), et laisser la base fonctionner seule. Base réseau Après activation d’une connexion Bluetooth avec le récepteur (voir Connecter Survey Mobile à un récepteur via Bluetooth en page 14), procéder comme suit : • Toucher puis ouvrir l’onglet Base. • Activer la case Base réseau à l’intérieur du champ Base réseau puis toucher ce champ. L’écran Base réseau s’affiche. • Compléter les champs suivants : – Type de liaison : Choisir “Internet interne” pour le SP80. – Type de protocole : Choisir “DirectIP” (“NTRIP” n’est pas supporté dans ce cas). – IP, Port : Entrer l’adresse IP de la base. – Utilisateur, Mot de passe : Entrer vos informations personnelles vous permettant de recevoir les corrections de la base. 57 Français – Type de liaison : Type de radio utilisé côté récepteur GNSS. Si la radio est intégrée au récepteur GNSS, sélectionner “Radio interne”. Si elle est extérieure au récepteur GNSS, sélectionner “Radio externe”. – Fréquence radio : Visible seulement si “Radio interne” est sélectionnée. Sélectionner la fréquence que vous êtes autorisé à utiliser. Cette fréquence doit être choisie dans la liste des fréquences disponibles. – Format d’émission : Choisir un format pour l’émission des corrections. Les choix possibles sont : RTCM3.0, RTCM3.2, CMR, CMR+, ATOM standard, ATOM compact et ATOM super compact. – Port, Cadence d’émission, Bits de données, Parité, Bits d’arrêt : Nécessaire seulement pour une radio externe. Indiquer à Survey Mobile quel port est utilisé côté récepteur GNSS pour communiquer avec cette radio. Entrer les différents paramètres utilisés dans la connexion série entre le récepteur GNSS et la radio. Français • Toucher le gros bouton jaune OK pour sauvegarder les paramètres. Survey Mobile revient à l’écran précédent. • Toucher Démarrer et attendre qu’un message s’affiche indiquant que la base fonctionne. • Arrêter la connexion Bluetooth entre Survey Mobile et le récepteur GNSS (voir Mettre fin à la connexion Bluetooth en page 50), et laisser la base fonctionner seule. NOTE : Le SP60 ne peut pas être utilisé en base réseau. Arrêter une base • En fin de levé, retourner à la base avec votre carnet de terrain Android. • Etablir une connexion Bluetooth avec la base (voir Connecter Survey Mobile à un récepteur via Bluetooth en page 14) • Toucher puis ouvrir l’onglet Base. • Toucher le bouton Arrêter. 58 N Azimut Point cible e nc sta Di Point source Point de référence Point source D ista Angle de virage nce Point cible N Azimut e nc sta Point de départ Di Point d’arrivée Survey Mobile dispose de trois fonctions COGO : 1. Calcul des coordonnées d’un point : – Par distance et azimut : Calcul d’un point cible en donnant l’azimut et la distance à partir du point source. Le point source peut être un point connu, pris dans le projet ouvert, ou la position courante du récepteur. Toucher Calculer après avoir spécifié les paramètres d’entrée. Les coordonnées du point résultant sont ensuite affichées dans la partie inférieure de l’écran. SI vous souhaitez sauvegarder le point résultant, cocher Sauvegarder avant de toucher Calculer. Dans ce cas, vous aurez à nommer le point avant que Survey Mobile puisse déterminer les coordonnées du point cible. – Par distance et angle de virage : Calcul d’un point cible en donnant un angle de virage et une distance à partir d’un point source. L’angle de virage est donné par rapport à la ligne passant par le point source et un point de référence. Les points source et de référence peuvent être des points connus, pris dans le projet ouvert, ou la position courante du récepteur pris successivement à deux endroits différents. Toucher Calculer après avoir spécifié tous les paramètres d’entrée. Les coordonnées du point résultant sont ensuite affichées dans la partie inférieure de l’écran. SI vous souhaitez sauvegarder le point résultant, cocher Sauvegarder avant de toucher Calculer. Dans ce cas, vous aurez à nommer le point avant que Survey Mobile puisse déterminer les coordonnées du point cible. 2. Calcul de la distance et de l’azimut entre deux points. Le point de départ et le point d’arrivée peuvent être deux points quelconques pris dans le projet ouvert, ou la position courante du récepteur pris successivement à deux endroits différents. Toucher Calculer après avoir spécifié tous les paramètres d’entrée. Les résultats sont ensuite affichés à l’écran. 59 Français Fonctions COGO Français 3. Calcul d’une superficie ou d’un périmètre 2D en indiquant tous les points constituant la figure fermée. Lorsque vous sélectionnez cette fonction, l’écran affiche la liste complète des points stockés dans le projet. – Sélectionner tout d’abord chacun des points constituant la figure fermée. Vous pouvez sélectionner/ désélectionner chaque point l’un après l’autre, ou éventuellement les sélectionner ou les désélectionner tous en une seule opération. La figure est dessinée selon l’ordre dans lequel les points sélectionnés sont listés, en partant du haut vers le bas de la liste. Un segment est ensuite tracé entre le dernier et le premier point sélectionné pour fermer la figure. Comme expliqué ci-dessous, vous pouvez changer la position de chaque point dans la liste, avec pour conséquence de modifier la géométrie de la figure fermée. – Pour changer la position d’un point dans la liste, maintenir le doigt appuyé sur le nom du point, puis sélectionner une des options ci-après, en fonction de ce que vous souhaitez faire : Déplacer vers le haut, Déplacer vers le bas, Déplacer vers le haut de N positions, Déplacer vers le bas de N positions. Si vous sélectionnez l’une des deux dernières options, vous devez indiquer la taille du saut (de la position courante à la position désirée). – Toucher Calculer après avoir spécifié tous les points. La superficie et le périmètre qui en résultent sont affichés en bas de l’écran. 60 Autres fonctions d’import/export Les autres fonctions d’import de Survey Mobile sont : • Import d’un fichier de système de coordonnées type “Survey Mobile” (au format scs). Par défaut, le système de coordonnées importé dans Survey Mobile portera le même nom que celui du fichier scs importé, mais vous pouvez entrer un nom différent si vous le souhaitez. • Import d’un fichier Trimble JobXML (au format jxl). L’import de ce type de fichier aura pour effet de créer un nouveau projet et de l’ouvrir dans Survey Mobile. Vous devez nommer le projet avant de pouvoir importer le fichier jxl. • Import d’un fichier route type Trimble (au format rxl). L’import de ce type de fichier aura pour effet de créer une nouvelle route dans Survey Mobile, avec le même nom, ou un nom différent si vous en spécifiez un autre. Voir aussi Importer une route en page 70. • Importer des fichiers AUTOCAD (au format DXF). Voir Rajouter des fonds de carte en page 64 pour plus d’informations. NOTE : Les fichiers que vous souhaitez importer doivent tous être déplacés dans le répertoire suivant avant de pouvoir les importer : mémoire interne/SurveyMobile.Droid/Import/ ou carte mémoire SD/SurveyMobile.Droid/Import/ Après avoir déplacé un fichier dans un de ces répertoires, son nom apparaîtra sous le bouton Importer de telle sorte que vous puissiez le sélectionner pour l’importer. Les autres fonctions d’export sont : • Export de points du projet ouvert vers un fichier de points South CASS (au format dat). Il suffit de nommer le fichier d’export et de toucher le bouton Exporter. • Export de points du projet ouvert vers un fichier SPSO ou TBC (tous les deux au format dxf). Vous devez indiquer la 61 Français Survey Mobile offre des fonctions d’import/export autres que celles décrites dans Importer des points dans le projet ouvert en page 10 et Exporter les points d’un projet en page 12. version DXF (R10, R11 ou R12) et nommer le fichier d’export avant de toucher le bouton Exporter. • Export d’un système de coordonnées personnalisé créé dans Survey Mobile. Sélectionner le système de coordonnées personnalisé que vous souhaitez exporter. Français Vous pouvez toucher pour visualiser les caractéristiques principales du système de coordonnées sélectionné. Par défaut le fichier exporté portera le même nom que celui du système de coordonnées sélectionné, mais vous pouvez entrer un nom différent si vous le souhaitez. Lorsque vous êtes prêt, toucher Exporter. • Export d’un projet en fichier Trimble JobXML (au format jxl). Par défaut le fichier exporté portera le même nom que celui du système de coordonnées sélectionné, mais vous pouvez entrer un nom différent si vous le souhaitez. • Export d’une route en fichier Trimble (au format rxl). Sélectionner d’abord la route que vous souhaitez exporter avant de toucher le bouton Exporter. Par défaut la route exportée portera le même nom que celui de la route sélectionnée, mais vous pouvez entrer un nom différent si vous le souhaitez. • Export des paramètres d’un levé statique au format txt. Commencer par nommer le fichier d’export puis toucher le bouton Exporter. Le fichier contiendra le nom et le code du point occupé, l’heure de début et la durée du levé statique, l’intervalle d’enregistrement utilisé ainsi que les paramètres de l’antenne utilisée. NOTE : Tous les fichiers exportés sont rangés dans l’un des répertoires suivants : mémoire interne/SurveyMobile.Droid/Export/ ou carte mémoire SD/SurveyMobile.Droid/Export/ 62 63 Français Rajouter des fonds de carte English Introduction P2 P1 P4 P3 P2 P4 P1 P3 64 Survey Mobile permet d’afficher des fonds de carte résultant de l’import de fichiers DXF dans le projet. Les fonds de carte apparaissent en orange sur la vue carte du projet (voir légende en page 23). Survey Mobile reconnaît les objets suivants dans les fichiers DXF importés : • Points • Lignes et polygones • Cercles et arcs Lors de l’import d’un fichier DXF, Survey Mobile demande d’abord de préciser l’unité de distance utilisé dans le fichier et propose d’afficher un aperçu du fichier avant de l’importer pour de bon. L’endroit où le fond de carte sera positionné sur la vue carte du projet dépend de la manière avec laquelle les coordonnées XYZ des objets ont été définies dans le fichier DXF : • Si ces coordonnées XYZ sont compatibles avec le système de coordonnées du projet, alors les objets apparaîtront à leurs positions réelles sur la vue carte. Dans ce cas, l’utilisation de “l’orientation originale” pour le fond de carte permettra à Survey Mobile de positionner les objets du fond de carte à leurs vraies positions sur la vue carte du projet. • Si ces coordonnées sont incompatibles avec le système de coordonnées du projet, il sera nécessaire d’effectuer des corrections pour positionner ces objets à leurs vraies positions sur la vue carte du projet. Ces corrections incluent une translation et/ou une rotation des objets dans le plan horizontal. Dans ce cas, le choix de “l’orientation ajustée” sera nécessaire pour visualiser les objets aux bons endroits sur la vue carte. Mais avant de pouvoir sélectionner l’option “Orientation ajustée” dans Survey Mobile, vous devrez effectuer les opérations suivantes à l’aide de quatre points différents (P1-P4) : – Associer un point du projet (P1) avec un point du fichier DXF (P3), demandant ainsi à ce que ces deux points apparaissent comme un même point sur la vue carte du projet. En conséquence de quoi Survey Mobile calcule et applique une valeur de translation horizontale au fond de carte pour que cela se produise. P1 α P4 P3 P2 P4 P1 P3 – Associer un autre point du projet (P2) à un autre point du fichier DXF (P4), demandant ainsi au fond de carte de pivoter d’un angle dont la valeur est donnée par la direction du segment [P1P2] et la direction du segment [P3P4]. NOTE : Survey Mobile NE REDIMENSIONNE PAS les objets DXF qui permettraient de fusionner les points P2 et P4 en un seul. En conséquence de quoi Survey Mobile calcule et applique une valeur de rotation horizontale au fond de carte pour que cela se produise. Vous pouvez importer autant de fichiers DXF que vous le souhaitez. L’import de plusieurs fichiers DXF pour couvrir votre zone de travail s’explique lorsque les fonds de carte résultants ne couvrent que des parties différentes quoique contiguës de cette zone (voir les fonds de carte 1 à 4 cidessous). 1 3 Importer des fichiers DXF 2 4 • Copier vos fichiers DXF dans “/SurveyMobile.Droid/ Import/”. • Faire un des choix suivants pour accéder à la fonction “Import DXF” : – Dans le menu principal de Survey Mobile, toucher puis sélectionner Fonds de carte. – Ou dans la fonction Levé(1), toucher puis . • Toucher . La partie inférieure de l’écran affiche la liste des fichiers DXF stockés dans le sous-répertoire “Import”. • Sélectionner l’un de ces fichiers puis toucher le gros bouton jaune Importer. 1.Sauf pour “Levé statique” et “Levé Stop&Go”. 65 English P2 English • Dans la liste déroulante maintenant affichée, sélectionner l’unité de distance utilisée dans le fichier DXF puis toucher Continuer. • Avant d’importer définitivement le fichier DXF, vous avez la possibilité d’afficher un aperçu de son contenu : Toucher Aperçu. L’aperçu inclut les informations suivantes : – Type et nombre d’objets par type dans le fichier – Unité de distance : Unité de distance utilisée (peut être modifiée) – Orientation : Seule Orientation originale peut être sélectionnée à ce stade, étant donné que Orientation ajustée nécessite des actions supplémentaires (voir page 66) pour être utilisable. – Visibilité : Un fichier DXF importé peut être rendu visible ou invisible sur la vue carte. Sélectionner l’option désirée. – Vue graphique des différents objets du fichier, incluant les noms de points. • Toucher ou pour continuer. • Toucher OK pour terminer l’import, or toucher Annuler pour annuler. Ajuster l’orientation d’un fond de carte 66 Après avoir importé un fichier DXF dans Survey Mobile, effectuer les opérations suivantes : • Faire un des choix suivants pour accéder aux propriétés du fichier DXF importé : – Ou dans la fonction Levé(1), toucher puis English – Dans le menu principal de Survey Mobile, toucher puis sélectionner Fonds de carte. . La liste des fichiers importés est maintenant affichée. • Garder le doigt appuyé sur le nom du fichier DXF puis sélectionner Ajuster l’orientation. Vous devez alors spécifier la première paire de points. • Sélectionner un point du projet (à gauche), et un autre du fond de carte (à droite) : : Utiliser ce bouton pour sélectionner un point dans une liste. : Utiliser ce bouton pour faire une sélection graphique d’un point sur la carte. : Utiliser ce bouton pour lever un nouveau point dont les coordonnées décriront votre position actuelle. : Utiliser ce bouton pour créer un nouveau point dans le projet, en entrant son nom et ses coordonnées. Bien se rappeler que vous associez ces deux points car vous souhaitez qu’ils occupent la même position sur la vue carte du projet (voir aussi page 64). • Toucher Ajouter. Vous pouvez maintenant voir la paire de points affichée sous le bouton. SI vous avez fait une erreur au moment de créer la paire, vous pouvez garder le doigt appuyé sur cette paire et sélectionner Editer or Effacer pour respectivement modifier ou effacer la paire. • Puisque la partie supérieure de l’écran vous invite toujours à entrer une paire de points, sélectionner un autre point du projet (à gauche) et un autre du dond de carte (à droite). 1.Sauf pour “Levé statique” et “Levé Stop&Go”. 67 English Bien se rappeler que ces deux points sont associés pour déterminer l’angle de rotation à appliquer au fond de carte de telle sorte qu’elle apparaisse au bon endroit sur la vue carte du projet (voir aussi page 64). • Toucher le gros bouton jaune OK. Un message s’affiche indiquant que le calcul de l’orientation ajustée s’est terminé normalement. A ce stade, vous pouvez afficher un aperçu du fond de carte une fois appliquée l’orientation ajustée (choisir Aperçu), accepter directement l’orientation ajustée (choisir OK) ou rejeter le calcul (choisir Annuler). S vous choisissez Aperçu, toucher après avoir vérifié le fond de carte résultant, ce qui vous permet de revenir au menu précédent pour sélectionner soit OK soit Annuler pour respectivement accepter ou rejeter l’orientation ajustée. Lorsque vous avez accepté l’orientation ajustée, vous pouvez retourner à la vue carte du projet sur laquelle vous verrez le fond de carte apparaître en orange. Autres fonctions liées aux fonds de carte Dans le menu principal de Survey Mobile, toucher puis Fonds de carte. La liste des fonds de carte actuellement utilisés dans le projet s’affiche. Garder le doigt appuyé sur l’un d’entre eux pour ouvrir le menu contextuel suivant : Les fonctions suivantes peuvent être sélectionnées à partir de ce menu : • Ajuster l’orientation : Vous permet de demander à Survey Mobile de déterminer une orientation ajustée pour le fond de carte sélectionné (voir théorie en page 64 et les instructions pas-à-pas en page 66). Si vous sélectionnez cette fonction alors qu’une orientation ajustée a déjà été calculée, Survey Mobile effacera automatiquement l’orientation calculée précédemment de manière à ce que vous puissiez en calculer une nouvelle. 68 69 English • Editer : Permet de visualiser les propriétés du fond de carte sélectionné, et éventuellement changer certains de ces paramètres : unité de distance, orientation (originale ou ajustée) et visibilité (visible ou invisible). • Effacer : Efface le fond de carte sélectionné. N’efface pas le fichier DXF importé correspondant. • Déplacer vers le haut/ Déplacer vers le bas : Permet de modifier l’ordre dans lequel les fonds de carte apparaissent dans la liste des fonds de carte utilisés par le projet. Routes Français Introduction aux routes dans Survey Mobile Survey Mobile dispose d’un module route d’entrée de gamme, avec les trois fonctions principales suivantes : • Import de projets route au format rxl (fichiers route Trimble). • Implantation de routes, qui fonctionne dans Survey Mobile un peu à la manière de l’implantation de lignes. Survey Mobile vous guidera successivement sur des points le long de la route (sur l’axe central, le bord droit ou gauche de la route, ou à une certaine distance de l’axe central), avec la possibilité de sauvegarder les points implantés dans le projet ouvert, qui fournira par ailleurs le système de coordonnées dans lequel toutes les positions calculées et les points sauvegardés seront exprimés. • Création de routes. Chaque route sera définie par un alignement horizontal, un alignement vertical et un profil en travers. Importer une route • Déplacer le fichier route (au format rxl) à importer dans le répertoire suivant : mémoire interne/SurveyMobile.Droid/Import/ ou carte mémoire SD/SurveyMobile.Droid/Import/ • Dans le menu principal de Survey Mobile, toucher puis Importer. • Toucher Trimble road design (*.rxl). Un nouvel écran s’affiche listant tous les fichiers rxl stockés dans le répertoire Import. • Cocher le fichier que vous souhaitez importer. • Si nécessaire, compléter le champ Nom de route si vous souhaitez que la route créée suite à l’import porte un nom différent de celui porté par le fichier importé. Si vous laissez ce champ vide, le nom de la route sera le même que celui du fichier importé. • Toucher le gros bouton jaune Importer pour importer le fichier dans Survey Mobile. NOTE : Survey Mobile ne supporte que la spirale clothoïde en tant que transition, et seulement un seul profil en travers pour toute la route, ce qui veut dire que le profil en 70 Implanter une route • Dans le menu principal de Survey Mobile, toucher puis Implanter route. Confirmer ou corriger les paramètres d’antenne puis toucher Continuer. Survey Mobile ouvre un nouvel écran à partir duquel vous pouvez sélectionner et implanter une route. La partie supérieure de l’écran affiche les coordonnées de votre position actuelle – telles que calculées par le récepteur GNSS – ainsi que les valeurs de précision qui y sont attachées (précisions horizontale/verticale, PDOP) ainsi que l’état du calcul de position (type de solution, âge des corrections). • Toucher la liste déroulante Nom de route pour sélectionner la route que vous souhaitez implanter. Toujours dans ce champ, vous pouvez toucher pour accéder à la liste complète des routes existantes, puis toucher l’une d’entre elles pour lire sa définition complète. • Après sélection d’une route, choisir le point où commencer l’implantation, comparé au début de la route (Station implantation). (Toucher pour ajuster ce paramètre.) • Compléter le champ Type implantation permettant de choisir quelle partie de la route vous souhaitez implanter : l’axe central, le bord gauche ou droit, ou à une certaine distance de l’axe central (Décalage personnalisé). Avec cette dernière option, vous devez alors entrer la valeur désirée pour ce décalage (Décalage profil en travers). • Choisir la tolérance horizontale (Tolérance H., exprimée en centimètres, 3 cm par défaut : Si vous changez sa valeur, celle-ci sera proposée par défaut pour la prochaine route que vous implanterez). Les points le long du projet de route ne seront implantés que si la précision horizontale 71 Français travers ne peut être constitué que d’une seule largeur et d’une seule pente de chaque côté de l’axe central de la route. Français sur le calcul de position est en-deçà de cette valeur de tolérance. • Toucher Démarrer pour commencer (ou appuyer sur Volume-). L’écran affiche alors une boussole donnant la direction vers le premier point de la route. La partie inférieure de l’écran affiche également en temps réel les composantes Nord, Est et verticale de la distance restant à parcourir pour atteindre le point (voir ci-dessous à gauche). • Marcher dans cette direction, en surveillant à l’écran les valeurs de ces composantes au fur et à mesure que vous avancez vers le point. Lorsque vous êtes précisément sur le point, l’écran est comme celui ci-dessus à droite (à noter que lorsque les coordonnées passent au vert, cela signifie que vous êtes dans la tolérance demandée et que vous êtes autorisé à implanter le point). • Planter un piquet dans le sol pour matérialiser le point. • Toucher Terminer et sauvegarder (ou appuyer sur Volume+) si vous souhaitez passer au point suivant et sauvegarder la solution de position actuellement fournie par Survey Mobile pour le point implanté. Le point sera alors nommé automatiquement comme suit : <nom route>_<station_implantation>_<heure>_stakeout Dans lequel l’heure est sous la forme “HHMMSS” (pour heures, minutes, secondes). Exemple : R1_100_103200_stakeout Décrit un point implanté à la station “100” à 10:32, et fait partie de la route dont le nom est “R1”. 72 Toucher Terminer si vous souhaitez passer au point suivant sans sauvegarder cette position. Créer une route N d Alignement horizontal Elévation 80 60 40 20 0 d Alignement vertical Introduction Une route est définie par : • Un alignement horizontal, qui montre la forme de l’axe central de la route, comme vu sur une carte géographique. • Un alignement vertical (ou profil en long), qui décrit le profil vertical de la route le long de l’axe horizontal de la route. • Un profil en travers, qui décrit la route, tel qu’on la voit sur un plan perpendiculaire à l’axe longitudinal de la route. • Un intervalle de distance, qui indique à Survey Mobile avec quel degré de précision on veut implanter la route. Axe central Bord gauche Bord droit Alignement horizontal Profil en travers Vers la gauche Vers la droite B B A A D Arc r r α B A Ligne C Transition L’alignement horizontal (ou axe central) peut être défini de deux manières différentes (qui ne peuvent être combinées) : 1. En spécifiant tour à tour chacun des éléments constituant la route, en commençant par la définition du point de départ de la route ainsi qu’un azimut pour orienter le premier élément. Géométriquement parlant, un élément peut être une ligne droite, un arc ou une transition. • Une ligne est définie par une longueur. • Un arc est défini par une longueur, une direction (gauche/droite ; voir illustration) et un rayon. • Une transition est une courbe de rayon variable permettant une connexion en douceur entre deux éléments. Une transition est donc définie par une longueur, une direction (gauche/droite), un rayon de départ et un rayon de fin. Dans le 1er exemple, le rayon de départ de la transition (au point B) sera choisi infini (α) et le rayon de fin (au point C) sera égal à “r”, c’est-à-dire le rayon de l’élément arc qui suit la transition. 73 Français • Toucher pour sélectionner le point suivant sur la route, puis répéter cette procédure jusqu’à ce que la route ait été entièrement implantée. A r Ligne r α Arc B D C Transition Inversement, dans le 2ème exemple, le rayon de départ de la transition (au point B) sera égal à “r”, c’est-à-dire le rayon de l’élément arc qui précède la transition, et le rayon de fin (au point C) sera infini (α) pour une transition douce avec l’élément ligne qui suit. Français 2. En spécifiant tour à tour le point de départ de la route, un certain nombre de points d’intersection et le point de fin de la route : • Le point de départ est défini par ses coordonnées Nord et Est (pas de rayon), ou ce peut également être un point existant sélectionné dans la liste des points levés ou importés. • Les points d’intersection sont également définis par leurs coordonnées Nord et Est. Si seulement ces deux champs sont remplis pour un point d’intersection, alors la route est prolongée d’une ligne droite joignant le point précédent à ce point. Si vous ajoutez un rayon de cercle dans la définition, alors la route prend un virage qui suit le cercle tangent à la direction donnée par le point d’intersection et le point d’intersection précédent, et la direction donnée par ce point d’intersection et le suivant. Vous pouvez en plus indiquer deux distances (LS1 et LS2) pour lisser la forme de la route aux points de liaison (un peu comme vous définiriez des transitions avec la première méthode). • Le point de fin est défini simplement par ses coordonnées Nord et Est (pas de rayon). NOTE : Vous devrez rentrer une valeur de Station pour chaque point d’intersection que vous définissez. Ce paramètre indique la distance curviligne de la route du point de départ au point d’intersection en cours de définition (plus exactement au point sur la route résultant de l’intersection de la route avec le segment reliant le point d’intersection au centre de l’arc ; voir diagramme cidessous). C’est en fait une information redondante si on rajoute une ligne droite, mais pas si on rajoute un arc. Ce paramètre doit donc être défini pour chaque point d’intersection que vous définissez. 74 Le diagramme ci-dessous est un exemple simple de route définie par le biais de points d’intersection (notés “IPx” sur le diagramme). : Point pour lequel une valeur de station est fournie IP2 r1 r2 r3 Français Point de départ Point de fin IP1 IP3 IP2 Point de départ Point de fin IP1 IP3 Axe central de la route Point de départ : Coordonnées Nord et Est, station IP1 : Coordonnées Nord et Est, rayon de cercle (r1), station : Crée une ligne droite + un arc IP2 : Coordonnées Nord et Est, rayon de cercle (r2), station : Crée une ligne droite + un arc IP3 : Coordonnées Nord et Est, rayon de cercle (r3), station : Crée une ligne droite + un arc Point de fin : Coordonnées Nord et Est, station : Crée une ligne droite. Alignement vertical L’alignement vertical (ou profil en long) est défini un peu de la même manière que l’alignement horizontal, deuxième méthode (c’est-à-dire avec points d’intersection). L’alignement vertical comprend : • Un point de départ, qui est défini par une station de la pente et une élévation de la pente (pas de rayon). • Des points d’intersection, qui sont aussi définis par leur propre station de la pente et élévation de la pente. Si aucun rayon de cercle n’est spécifié, l’alignement vertical ressemblera à une ligne droite reliant l’élévation d’un point à celle du point suivant (voir diagramme cidessous). Mais si vous ajoutez un rayon de cercle dans la définition, alors l’élévation suivra la forme d’un arc, concave si l’élévation du point est supérieure à celle du point précédent, convexe dans le cas contraire. 75 • Le point de fin, qui est simplement défini par une station de la pente et une élévation de la pente (pas de rayon). : Point pour lequel une valeur de station est fournie Français Elévation Point de départ r3 IP1 IP2 Point de fin r2 IP3 NOTE : Il n’est pas possible de définir des transitions dans un alignement vertical. Profil en travers Un élément de profil en travers d’une route est défini par : • Une largeur gauche, une largeur droite (distance). • Une pente gauche et une pente droite (en %). Les deux parties de l’élément, situées de part et d’autre de l’axe central, peuvent être rendues symétriques en cochant l’option Gauche = Droite. La définition d’un second élément aura pour résultat de créer un profil en travers qui ressemblera à celui décrit dans le diagramme ci-dessous. Axe central Bord gauche he Pente gauc te e Bord n e gauche Pgauch rgeur gauche eur La Larguche ga Bord droit Pe dronte Bord droit it Largeur droi te La e drorgeur ite Pente droite Elément 1 Elément 2 76 • Dans le menu principal de Survey Mobile, toucher puis Définir route. • Entrer un nom de route. • Définir l’alignement horizontal en entrant successivement les éléments ou les points d’intersection. Après avoir choisi une méthode, il n’est plus possible de passer à l’autre, à moins de définir une nouvelle route. Toucher Ajouter après définition de chaque élément ou chaque point d’intersection. Les éléments ou points d’intersection apparaissent dans la partie inférieure de l’écran au fur et à mesure que vous en créez de nouveaux. En gardant un doigt appuyé dans la liste sur l’un d’entre eux, vous pourrez accéder à un menu vous permettant de le modifier, de l’effacer ou de le déplacer vers le haut ou le bas de la liste. Si vous sélectionnez Éditer, Survey Mobile affichera la définition de ce point ou élément dans la partie supérieure de l’écran pour modification. Puis toucher OK pour sauvegarder vos modifications. Si vous définissez des éléments, le menu contextuel inclura également l’option Insérer qui vous permettra d’insérer un nouvel élément devant celui sélectionné. Vous pouvez toucher après l’ajout de chaque élément ou de chaque point d’intersection pour voir ce à quoi ressemble l’alignement horizontal (voir exemple cidessous). 77 Français Procédure détaillée Français Toucher lorsque la définition de l’alignement horizontal est terminée. • Définir l’alignement vertical. Les points d’intersection apparaissent dans la partie inférieure de l’écran au fur et à mesure que vous en créez de nouveaux. Ces points peuvent être modifiés, effacés ou déplacés vers le haut ou le bas, comme expliqué précédemment pour l’alignement horizontal. NOTE : Survey Mobile ne fournit pas de vue de l’alignement vertical. Toucher lorsque la définition de l’alignement vertical est terminée. • Définir le profil en travers. Si le profil en travers de la route est symétrique, cocher la case Gauche = Droite avant de commencer. Toute largeur ou pente que vous définirez à gauche sera automatiquement dupliquée à droite (ou inversement). Si le profil en travers de la route n’est pas symétrique, décocher la case Gauche = Droite et entrer séparément la description de chacun des côtés du profil en travers de la route. Rajouter autant d’éléments de profil en travers que nécessaire. Toucher lorsque la définition du profil en travers est terminée. • Définir l’intervalle de distance. Ce paramètre sera utilisé au moment d’implanter la route pour permettre à Survey Mobile de déterminer le point suivant à implanter le long de la route. • Toucher Créer pour sauvegarder la définition de la route. Survey Mobile vérifie d’abord que la définition de la route est cohérente avant de la sauvegarder. Si des incohérences sont détectées dans les valeurs du paramètre Station, vous serez invité à laisser Survey Mobile recalculer ces valeurs en utilisant soit le premier, soit le second point de la route comme étant celui ayant la bonne valeur de station (parfois la valeur de station pour le premier point n’est pas connue). Vérifier / modifier une route Cette fonction est utilisée pour déterminer les coordonnées et l’azimut de n’importe quel point de la route à partir d’une valeur de Station connue. Cette opération peut être effectuée pendant que l’on crée une route (juste avant ou après que l’on 78 • Dans le menu principal de Survey Mobile, toucher puis Routes. Survey Mobile affiche la liste des routes existantes. • Garder un doigt appuyé sur le nom de celle que vous souhaitez vérifier, puis sélectionner Editer dans le menu. • Toucher le bouton jaune Vérifier la route. • Entrer une valeur de Station dans le dernier champ, puis toucher le gros bouton jaune Vérifier. Survey Mobile fournit alors les coordonnées et l’azimut du point correspondant sur la route. • Toucher lorsque vous avez terminé avec cette fonction. • A ce stade, vous pouvez éditer n’importe lequel des alignements existants, puis toucher le bouton Sauvegarder pour sauvegarder toutes les modification faites à la route. Effacer une route • Dans le menu principal de Survey Mobile, toucher puis Routes. Survey Mobile affiche la liste des routes existantes. • Garder un doigt appuyé sur le nom de celle que vous souhaitez effacer, puis sélectionner Effacer dans le menu. La route est effacée aussitôt. 79 Français sauvegarde la route) en utilisant directement le bouton Vérifier la route, ou ultérieurement en éditant la route : A Adjust orientation 67, 68 Adjusted orientation 66 AUTOCAD 61 B Français Background maps 64 Base réseau 15, 56 Bluetooth 14 C Calibration 6, 51 COGO 59 Create line 8 Créer route 70, 73 Créer un point 7 D Datum 5 Décalage profil en travers 71 Décimales 31 Déport personnalisé 71 Distance à droite de la ligne 30 Distance unit 66 DXF (fichiers) 61 E Editer un projet 6, 7 Editing defined points (general case) 9 Effacer un point 8, 9 Effacer un projet 6, 7 Eléments 73 Ellipsoïde 5 Epoques 21, 35 Etat (récepteur) 20 Exporter des points 12 F Facteur d’échelle 5 FEC 16 Fichier "Trimble road design" 61 Fichier apk 1 Fichier de points "South CASS" 61 Format d’émission 57 Fréquence radio 16, 57 G Géoïde 3, 5 Grille corrigée 3, 5 H Hauteur d’antenne 32 I Icônes batterie 19 Implantation de ligne (principe) 28 Implanter route 70 Importer des points 10 Importer route 70 Insérer 77 Intervalle (lignes) 46 Intervalle d’enregistrement 40, 41 IP 17, 18, 57 ITRF2008 15 J JobXML 61 jxl 61 L Levé de points 34 Levé de points de contrôle 35, 36 Levé de points déportés 36 Levé statique 40 List lines 9 List points 9 M Masque d’élévation 33 Mesure oblique 32 Méthode de calibration "1 point" 52 Méthode de déport distance-azimut 24 Modèle (d’export) 12 Modèle (d’import) 10 N Nearest point 44 Nommage (des fichiers de données brutes) 27 Nommage (points, lignes) 22 Nommage de lignes (automatique) 22 O Orientation 66 Original orientation 66 Ouvrir un projet 6, 7, 8, 9, 10, 12 P Paire de points 52 Point cible (calibration) 52 Point d’accès 17 Point de référence sur l’antenne 32, 40, 41, 56 Point original (calibration) 52 Points d’intersection 74 Points de contrôle 21 POPN 1 Projection 5 Protocole 16 Puissance (d’émission) 16 R Radio RTK 15, 56 Réception GNSS (vue du ciel) 33 Recherche Bluetooth 14 S Scrambling 16 Sensibilité 16 SP60 1 SP80 1 SPSO 61 Station 74 Station d’implantation 71 Station de départ 46 Station de la ligne 47 Station la plus proche 30 Stop & Go 27, 41 Système de coordonnées 3, 5 T TBC 61 Temps d’occupation 42 Temps écoulé 42 Tolérances 21, 31 Transformation plane (constante) 51 Transformation plane (plan incliné) 51 Trimble road design 70 Type d’implantation 71 U Unités 31 Update (button) 9 V Vérifier route 78 Vers l’avant 30 Vers l’Est 30 Vers la gauche 30 Vers le Nord 30 Vider mémoire récepteur 27 Viewing horizontal alignment 77 Visibility 66 Vitesse radio 16 Volume- 22, 34, 36, 37, 44, 72 Volume+ 23, 72 Vue carte 23 Z Zone 3 Français Réseau RTK 15 RTX 15, 18 RTXAUTO 19 RTXEU 19 RTXIP 19 rxl 61 Logiciel terrain Survey Mobile Guide utilisateur Contact Information: AMERICAS EUROPE, MIDDLE EAST AND AFRICA ASIA-PACIFIC Spectra Precision Division 10368 Westmoor Drive Westminster, CO 80021, USA www.spectraprecision.com Spectra Precision Division Rue Thomas Edison ZAC de la Fleuriaye - CS 60433 44474 Carquefou (Nantes), France Spectra Precision Division 80 Marine Parade Road #22-06, Parkway Parade Singapore 449269, Singapore ©2016-2017 Trimble Inc. All rights reserved. Spectra Precision is a Division of Trimble Inc. Spectra Precision and the Spectra Precision logo are trademarks of Trimble Inc. or its subsidiaries. March 2017 (French) ">
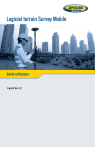
Lien public mis à jour
Le lien public vers votre chat a été mis à jour.
Caractéristiques clés
- Concession de licence non exclusive pour une utilisation sur ordinateur et système d'exploitation compatibles.
- Possibilité d'installer et de copier le logiciel sur plusieurs ordinateurs.
- Restrictions de licence interdisant la rétro-conception, la distribution non autorisée et la modification du logiciel.
- Possibilité d'obtenir et d'utiliser un logiciel d'évaluation à des fins d'évaluation interne.
- Conformité des services basés sur Internet pour assurer la connectivité et la fonctionnalité du logiciel.
Questions fréquemment posées
Il s'agit d'une version préliminaire, bêta ou autre du logiciel fournie à des fins d'évaluation interne pendant une période limitée.
Il est interdit de décompiler, désassembler, rétro-concevoir, distribuer, vendre, concéder de sous-licences, louer, donner à bail ou transférer le Logiciel.
Le Contrat couvre tout Logiciel ainsi que tout document technique fourni en appui du Logiciel (la « Documentation »).