MANUEL DE L'UTILISATEUR Logiciel Trimble SCS900 Version 3.1 Révision A Avril 2013 1 Siège social Trimble Navigation Limited 935 Stewart Drive Sunnyvale, CA 94085 Etats-Unis www.trimble.com Heavy Civil Construction Division Trimble Heavy Civil Construction Division 10355 Westmoor Drive, Suite #100 Westminster, Colorado 80021 Etats-Unis 800-361-1249 (numéro vert) Tél: +1-937-245-5154 Fax +1-937-233-9441 www.trimble.com Courriel: [email protected] Avis juridiques © 2006–2013, Trimble Navigation Limited. Tous droits réservés. Trimble, le logo du Globe & Triangle, et Terramodel sont des marques déposées de Trimble Navigation Limited, enregistrées aux Etats-Unis et dans d'autres pays. AutoBase est une marque de commerce de Trimble Navigation Limited. Nikon est une marque déposée de Nikon Corporation. Microsoft, Windows, et Windows Vista sont des marques déposées ou de marques de commerce de Microsoft Corporation aux Etats-Unis et/ou d'autres pays. La marque et les logos Bluetooth appartiennent à Bluetooth SIG, Inc. et toute utilisation des telles marques par Trimble Navigation Limited est sous licence. Toutes les autres marques appartiennent à leurs propriétaires respectifs. NTP Software Copyright © David L. Mills 1992-2009. L'autorisation d'utiliser, copier. modifier et distribuer ce logiciel et sa documentation pour tout usage à titre gratuit ou non est accordée par la présente, à condition que l'avis de copyright soit présent dans toutes les copies et que l'avis de copyright et cet avis d'autorisation soient présents dans la documentation, et que le nom de l'Université de Delaware ne soit pas utilisé dans la publicité se rapportant à la distribution du logiciel sans accord préalable expresse par écrit. L'Université de Delaware n'offre aucune garantie quant à l'adéquation de ce logiciel à tout usage. Le logiciel est fourni "tel quel" sans garantie expresse ni implicite. Notes de version Celle-ci est le version Avril 2013 (Version A) de la documentation du Récepteur modulaire SPS. Elle s'applique à la version 3.1 du firmware du récepteur. Informations de la garantie limitée du produit Pour les informations de la garantie limitée du produit, veuillez consulter la Carte de garantie limitée livrée avec ce produit Trimble, ou consultez votre distributeur agréé Trimble local. 2 Manuel de l'utilisateur Logiciel Trimble SCS900 Site Controller Informations de sécurité Avant d'utiliser votre produit Trimble, vérifiez que vous avez lu et bien compris toutes les consignes de sécurité. AVERTISSEMENT – Cette alerte vous avertit d'un danger potentiel lequel, s'il n'est pas évité peut entraîner une blessure grave ou même la mort. ATTENTION – Cette alerte vous avertit d'un danger potentiel ou une pratique imprudent lequel peut entraîner une blessure mineure ou des dommages des bien ou la perte irrémédiable des données. Remarque – Une absence des alertes spécifiques ne signifie pas qu'il n'y a aucun risque impliqué. Sécurité d'utilisation sur véhicule Avertissement – Lorsque vous sélectionnez le mode Véhicule, le message d'avertissement suivant s'affiche: AVERTISSEMENT: Ne pas utiliser le SCS900 pendant la conduite du véhicule. Ne pas respecter cet avertissement peut entraîner une collision avec dommage matériel et blessures. Ne pas interagir avec l'écran tactile, le clavier ou le logiciel pendant que le véhicule est en déplacement. Quand le véhicule est en déplacement, le logiciel fournit un affichage en continu de la position et des données qui peuvent être vues tout de suite. L'utilisation du périphérique ou l'interaction avec le logiciel lorsque le véhicule est en cours de conduite peut être une distraction pour l'opérateur, et peut entraîner une collision avec dommage matériel et blessures. Accessoires Attention – N'utiliser que des accessoires approuvés avec cet équipement. En général, il faut que tous les câbles soient de haute qualité, blindés, terminés correctement, et normalement limités à une longueur de deux mètres. Les adaptateurs CA approuvés pour ce produit ont des dispositions spéciales pour éviter les interférences radio et ils ne doivent pas être modifiés ou remplacés. Des modifications non autorisées ou une utilisation au delà de, ou en conflit avec, ces instructions peuvent annuler l'autorisation des autorités compétentes pour utiliser l'équipement Manuel de l'utilisateur Logiciel Trimble SCS900 Site Controller 3 Contenu 3 Informations de sécurité Sécurité d'utilisation sur véhicule Accessoires 3 3 7 1 Introduction Informations relatives Support technique 8 8 2 Démarrage du logiciel 9 Informations système 10 12 3 Menus Le menu Accueil Le menu Chantier Le menu GPS Le menu Station totale Le menu Importer/Exporter Le menu Mesurer Le menu Implanter Le menu COGO Le menu Quitter 13 13 14 15 16 17 18 19 20 4 Ecran Mesurer 21 Modes de mesure Mode de mesure GPS Mode de mesure Station totale Barre d'état Mode GPS Mode Station totale Icônes de contrôle de précision GNSS Mode GPS Options de la carte Contrôle de la carte Onglet Mesurer Onglet Projet Onglet Calques Onglet Pivoter Bascule entre la Vue en plan et la Vue de profil en travers Barres d'Info Manuel de l'utilisateur Logiciel Trimble SCS900 Site Controller 22 22 22 23 23 24 24 25 25 26 26 27 28 29 30 31 4 Contenu Hauteur d'antenne / Hauteur cible Menu d'icônes Trimble Menu Mesurer Menu Implantation 32 33 34 35 37 5 Gestion des données Chantiers, Projets et Ordres de mission Création et ouverture d'un ordre de mission sur le terrain Service Connected Community Enregistrement du contrôleur Wireless Data Sync Remote Assistant 38 39 41 41 42 44 45 6 Flux de travail des mesures Affichage du déblai/remblai Vérification d'un niveau/altitude Vérification de l'épaisseur du matériau Mesure de surface ou de détail Mesure avec une codification – le module Mesure avancée est requis Photos 7 Volume et COGO 45 46 47 47 49 51 52 Calculer les volumes Afficher et Editer les données Créer des Points/Arcs Entrer/Editer des points d'implantation 8 Flux de travail d'implantation Points Paramètres d'implantation Point mesuré Référence au sol Haut du piquet Lignes Implantation de talus Ligne de référence Surfaces Routes Implantation de points codés Routes Déport de point codé simple Implantation des points codés personnalisés Implantation de segment personnalisé Manuel de l'utilisateur Logiciel Trimble SCS900 Site Controller 53 54 55 57 58 59 60 61 61 61 62 63 65 66 66 67 69 71 72 72 5 Contenu Implantation de point d'entrée en terre Position sur la surface 73 75 77 9 Mesure avec GPS Installation de la station de base GPS Installation du récepteur mobile GPS Calibrage du chantier Réalisation d'un calibrage sur deux points Dépannage d'un calibrage du chantier Mesure d'un nouveau point de contrôle 10 Mesure avec une station totale Connexion à une station totale Réglage de la nivelle de la station totale Mise en station Mise en station libre Mise en station sur un point connu Reprises des données de mise en station Achèvement de la mise en station lorsque l'altitude du point n'a pas été déterminée Travail avec une station totale mécanique Mesure avec une station totale mécanique Implantation avec une station totale mécanique 11 Guidage d'engin 78 79 80 81 82 82 84 85 85 86 87 88 89 89 89 89 90 91 Configuration pour le guidage d'engin Définition de la fenêtre pour le Mode de recherche complète 12 Fonctions avancées de la Station totale 92 92 96 97 100 Scanning du stock Ajustement de la station totale Glossaire 104 Manuel de l'utilisateur Logiciel Trimble SCS900 Site Controller 6 CHAPITRE 1 Introduction Dans ce chapitre: n Informations relatives n Support technique 1 Ce manuel vous fournit toutes les informations nécessaires pour effectuer différentes tâches avec le logiciel Trimble® SCS900 site controller. Pour réaliser ces tâches de mesure, il faut que le logiciel SCS900 site controller s'exécute sur un contrôleur connecté à un système GNSS de précision ou de localisation ou bien à une station totale. Vous pouvez également utiliser le GPS interne de l'appareil pour localiser des objets. Le logiciel SCS900 est le logiciel de terrain qui s'utilise avec un Trimble Site Tablet ou un contrôleur Trimble TSC3. A des fins de présentation et de formation, un émulateur du logiciel s'exécutant sur un système d'exploitation Windows est également disponible. Le logiciel SCS900 est un outil de mesure du chantier qui simplifie les opérations de topographie. Il permet aux entrepreneurs de la construction de réaliser leurs opérations de levés en incluant levés de points et de lignes, toutes les opérations d'implantations et de contrôles, et de calculer les métrés et des volumes de matériaux. Le démarrage et la mise en place de ces technologies 3D complexes est rapide et simple. Le logiciel gère des données aussi bien pour de multiples chantiers que pour des chantiers uniques quelque soit leur taille, et donne à l'utilisateur la possibilité de les diviser en plusieurs zones. Lorsqu'un utilisateur sur le terrain ouvre un ordre de mission, le logiciel ouvre tous les fichiers de données requis pour réaliser cet ordre de mission. Du fait que le logiciel fournit des résultats Manuel de l'utilisateur Logiciel Trimble SCS900 Site Controller 7 1 Introduction immédiatement sur le terrain, des décisions éclairées peuvent être prises en temps réel. Le logiciel peut également être utilisé pour contrôler les opérations de réglages du chantier réalisées au moyen d'un système de guidage d'engin, tel qu'un Trimble GCS900 Grade Control System. Si votre entreprise ne possède pas de système de guidage d'engin 3D, le SCS900 fournit un contrôle tout au long de votre chantier: contrôle des surfaces, des volumes en cours, avec les capacités d'implantations diverses afin de faciliter les opérations de terrassement et de construction. L'utilisateur peut quantifier la progression des terrassements ou des ouvrages, vérifier les données et informer les responsables de l'évolution du chantier. Le système SCS900 suit les activités de chaque chantier et enregistre en permanence tous les résultats. Les données sont stockées de façon intelligente afin de facilité la traçabilité et sont disponibles sous forme de fichier TXT ou DXF. De retour au bureau, le logiciel fournit des données d'analyse claires sur votre projet. Même si vous avez utilisé d'autres produits Trimble auparavant, nous vous recommandons de lire ce manuel attentivement afin de vous renseigner au sujet des fonctionnalités spécifiques de ce produit. Si vous ne connaissez pas nos produits GNSS, GPS, ou Stations totales, visitez le site web Trimble (www.trimble.com). Informations relatives Voici quelques informations relatives au produit: l l Notes de version – Les notes de version décrivent les nouvelles fonctionnalités du produit, donne des informations non comprises dans les manuels, et toute modification aux manuels. Vous pouvez les télécharger à partir du site web Trimble sur www.trimble.com/construction/heavy-civil/site-positioningsystems/scs900.aspx?dtID=support. Les cours de formation – Pensez à suivre une formation pour pouvoir exploiter pleinement votre système Trimble. Pour de plus amples informations, visitez le site web Trimble sur www.trimble.com/training.html. Des formations sont également dispensées par votre distributeur Trimble dans votre langue originelle. Support technique Si vous avez un problème et que vous ne trouvez pas la solution dans ce manuel, contactez votre distributeur local. Alternativement, visitez la Zone de support du site web Trimble (www.trimble.com/support.shtml). Sélectionnez le produit pour lequel vous souhaitez obtenir des informations. Les mises à jour du produit, la documentation et tout renseignement de support sont disponibles au téléchargement. S'il vous faut contacter le support technique Trimble, remplissez le formulaire de support technique en ligne sur www.trimble.com/support_form.asp. Manuel de l'utilisateur Logiciel Trimble SCS900 Site Controller 8 CHAPITRE 2 Démarrage du logiciel Dans ce chapitre: n Informations système 2 Pour démarrer le logiciel SCS900 sur votre contrôleur, appuyez sur Démarrer et puis sélectionnez Trimble SCS900. Le logiciel SCS900 commencera avec la boite de dialogue Ouvrir un chantier dans lequel vous pouvez sélectionner un chantier, un projet et un ordre de mission existants sur votre contrôleur ou en créer un nouveau. Après avoir accepté la sélection, le logiciel chargera vos données et chargera la vue de la cartographie. Si, auparavant, vous avez connecté un récepteur mobile à la station de base du chantier, le logiciel essayera de se connecter automatiquement à la dernière configuration utilisée. Manuel de l'utilisateur Logiciel Trimble SCS900 Site Controller 9 2 Démarrage du logiciel Si le logiciel ne se connecte pas automatiquement à votre périphérique de positionnement, allez dans le menu Accueil et appuyez sur GPS ou Station totale pour démarrer l'installation. Informations système La boite de dialogue Informations système possède différents onglets contenant des informations concernant la version actuelle de votre logiciel SCS900, quels modules sont activés, quels capteurs de positionnement sont connectés et le firmware des capteurs connectés. Dans le Menu d'icônes Trimble, sélectionnez Info système. Si vous avez acheté un module après l'activation du contrôleur, activez le nouveau module en appuyant sur Actualiser la licence dans l'onglet Modules . Manuel de l'utilisateur Logiciel Trimble SCS900 Site Controller 10 2 Démarrage du logiciel Dans l'onglet Régional , vous pouvez basculer entre toutes les langues prises en charge: Manuel de l'utilisateur Logiciel Trimble SCS900 Site Controller 11 CHAPITRE 3 Menus Dans ce chapitre: n Le menu Accueil n Le menu Chantier n Le menu GPS n Le menu Station totale n Le menu Importer/Exporter n Le menu Mesurer n Le menu Implanter n Le menu COGO n Le menu Quitter 3 Le logiciel est un système actionné par menu. Dans l'écran Carte vous pouvez accéder au menu principal au moyen du bouton Accueil en bas à gauche de l'écran. Le Menu d'icônes Trimble à côté contient des fonctions relatives au mode en cours d'utilisation. Manuel de l'utilisateur Logiciel Trimble SCS900 Site Controller 12 3 Menus Le menu Accueil Le menu Accueil est le menu principal du logiciel SCS900. Il comprend les boutons suivants: Pour y accéder, appuyez sur . Le menu Chantier Le menu Chantier comprend des outils pour créer,ouvrir, et achever des chantiers, des projets et des ordres de mission. Il est également possible de changer le projet référencé par l'ordre de mission en cours, et créer des nouveaux projets. Dans le menu Accueil, appuyez sur Chantier. Vous pouvez créer un nouveau chantier, projet et ordre de mission. En haut de chaque liste, le logiciel affiche les trois derniers éléments utilisés et toutes les données enregistrées sur le contrôleur: Manuel de l'utilisateur Logiciel Trimble SCS900 Site Controller 13 3 Menus Le menu GPS Le menu GPS comprend les fonctions d'installation du système et le contrôle pour les opérations GNSS. Utilisez ce menu pour démarrer le récepteur mobile, effectuer un calibrage du chantier, ou sélectionner un système de coordonnées prédéfini. Vous pouvez également entrer et modifier des informations de points de contrôle, mesurer de nouveaux points de contrôle de chantier, et vérifier à tout moment l'installation du système sur un point de contrôle. Dans le menu Accueil, appuyez sur GPS. Les commandes suivantes sont disponibles dans ce menu: Commande Description Installer et démarrer une station de base GNSS, un récepteur mobile, configurer des mesures statiques, ou démarrer le GPS interne du contrôleur. Réaliser ou reprendre le calibrage du chantier sur un point, sur deux points ou sur des points multiples. Manuel de l'utilisateur Logiciel Trimble SCS900 Site Controller 14 3 Menus Commande Description Sélectionnez un système de coordonnées prédéfini dans la bibliothèque des systèmes de coordonnées. Vérifier le calibrage du chantier sur un point de contrôle connu. Modifier et entrer les coordonnées de points de contrôle. Mesurer des nouveaux points de contrôle. Le menu Station totale Le menu Station totale comprend les fonctions d'installation du système et le contrôle pour les opérations réalisées avec la station totale. Utilisez ce menu pour connecter l'instrument et effectuez l'installation de la station totale afin d'établir sa position et l'orientation de l'instrument. Le menu permet un accès à toutes les fonctions de contrôle de la station totale. Les fonctions générales incluent la possibilité d'entrer et modifier les coordonnées de points de contrôle existants, mesurer de nouveaux points de contrôle pour le projet, et vérifier l'installation du système sur un point de contrôle. Dans le menu Accueil, appuyez sur Station totale. Les commandes suivantes sont disponibles dans ce menu: Manuel de l'utilisateur Logiciel Trimble SCS900 Site Controller 15 3 Menus Commande Description Connecter la station totale en utilisant un câble, la technologie sans fil Bluetooth®, ou une radio pour un fonctionnement en mode robotique. Installer la station totale et établir sa position et son orientation sur le chantier en utilisant la mise en station sur point connu ou station libre. Possibilité de mise en station sans point de contrôle au démarrage. Vérifier l'installation sur un point de contrôle connu. Modifier et entrer les coordonnées de points de contrôle. Mesurer des nouveaux points de contrôle. Le menu Importer/Exporter Utilisez ce menu pour exporter des informations liées à vos mesures ou des informations de projet sélectionnées vers un périphérique de mémoire externe tel qu'une clé USB. Il comprend également des fonctions d'exportation des données pour une utilisation dans les systèmes de guidage d'engin GCS900 Grade Control System ou Accugrade. Dans le menu Accueil, appuyez sur Importer/Exporter. Les commandes suivantes sont disponibles dans ce menu: Manuel de l'utilisateur Logiciel Trimble SCS900 Site Controller 16 3 Menus Commande Description Ecrire des données de surface mesurées sur le terrain dans un nouveau projet de surface MNT. Exporter des données mesurées dans un fichier CSV ou un fichier DXF, écrire les données mesurées dans un fichier Record.txt, ou exporter des données sous forme d'un rapport personnalisé utilisant un modèle de feuille de style. Exporter un projet sur une carte CompactFlash ou une clé USB pour une utilisation avec le GCS900 Grade Control System. Synchroniser les données avec le service Connected Community au moyen de la fonction Sync des données sans fil. Entrer les paramètres de connexion de l'appareil pour accéder au service Connected Community. Le menu Mesurer Le logiciel démarre initialement toujours dans le mode Mesure. Depuis ce mode, vous pouvez permuter entre le mode implanter et mesurer. Dans le menu Accueil, appuyez sur Mesurer. Dans ce menu, vous pouvez effectuer toutes les fonctions de mesure du chantier, comprenant: l La vérification du réglage l La vérification de l'épaisseur des matériaux Manuel de l'utilisateur Logiciel Trimble SCS900 Site Controller 17 3 Menus l l l Les levés topographiques pour créer des modèles de surface (par exemple, pour les calculs de volumes) Les levés de données dessin en 3D du chantier pour enregistrer tous les détails ne faisant pas partie de la surface. Fonction à utiliser pour les levés de récolement par exemple. Les contrôles déblai/remblai en temps réel et levés de réception en comparaison avec un modèle de projet sélectionné Avant d'utiliser ce menu, configurez votre système GPS ou Station totale dans le menu Accueil. Si vous n'avez pas encore réalisé une configuration du système lorsque vous sélectionnez une option dans ce menu, le logiciel vous amène automatiquement dans la procédure d'établissement d'une station, pour une station totale, ou la configuration mobile pour un système GNSS. Les points ou les lignes peuvent être stockés comme faisant partie d'une surface MNT ou être mesurés seulement comme détails du chantier. Ce choix est défini dans la boite de dialogue Type de mesure à droite dans de la barre d'état. Lorsque le module Mesure avancée est installé, le type de mesure est contrôlé par les paramètres de la Bibliothèque des codes caractéristiques lorsque celle ci est utilisée. Le menu Implanter Le menu Implanter comprend toutes les fonction d'implantation y compris l'implantation des points, des lignes et des alignements, des surfaces, des talus, des points d'entrée en terre et des projets routiers. Avant d'utiliser ce menu, configurez le système à l'aide du menu Configuration système. Dans le menu Accueil, appuyez sur Implanter. Manuel de l'utilisateur Logiciel Trimble SCS900 Site Controller 18 3 Menus Après avoir sélectionné la fonction d'implantation, l'écran sélection d'objet s'affiche. Sélectionnez l'objet qu'il faut implanter directement sur la carte ou dans la liste dans le coin en haut à droite de l'écran . Après avoir sélectionné un objet, des méthodes d'implantation multiples sont disponibles et diffèrent selon le type d'objet sélectionné. Pour de plus amples informations, voir Flux de travail d'implantation, page 58. Le menu COGO Le menu Volume et COGO comprend de nombreux calculs, par exemple, des fonctions de calcul de superficie, distance, gisement, pente, volumes, et création de point pouvant être utilisées pour effectuer des implantations à partir des données CAO chargées dans le projet. Le menu fournit également l'accès aux fonctions de création, modification, suppression de points et de lignes, lignes de changement de pente et limites afin de résoudre par exemple des problèmes de modélisation de surface. Dans le menu Accueil, appuyez sur COGO. Les commandes suivantes sont disponibles dans ce menu: Manuel de l'utilisateur Logiciel Trimble SCS900 Site Controller 19 3 Menus Commande Description Afficher ou supprimer des points et des lignes, ajouter des lignes de changement de pente et des limites, et calculer des volumes de surface levées (stocks) ou des calculs de volumes progressifs. Créer des points au moyen d'une variété de méthodes, y compris par point libre, sur l'écran, centre d'un arc de cercle ou points déportés sur une ligne. Pour créer des points libres, appuyez sur l'écran ou entrez ses coordonnées. Afficher tous les points d'implantation du projet sélectionné et modifier leurs coordonnées. Le menu Quitter Ce menu ferme le logiciel SCS900, et en option peut également éteindre le récepteur lorsqu'il est connecté à un mobile GPS. Dans le menu Accueil, appuyez sur Quitter SCS900. Manuel de l'utilisateur Logiciel Trimble SCS900 Site Controller 20 CHAPITRE 4 Ecran Mesurer 4 Dans ce chapitre: n Modes de mesure n Barre d'état n Icônes de contrôle de précision GNSS n n n Le logiciel fonctionne en activant des menus. Dans l'écran de la Carte vous pouvez accéder au menu principal au moyen du bouton Accueil en bas à gauche de l'écran. Le Menu d'icônes Trimble à son côté contient les fonctions relatives au mode en cours d'utilisation. Options de la carte Le menu Station totale Bascule entre la Vue en plan et la Vue de profil en travers n Barres d'Info n Hauteur d'antenne / Hauteur cible n Menu d'icônes Trimble Manuel de l'utilisateur Logiciel Trimble SCS900 Site Controller 21 4 Ecran Mesurer Modes de mesure Le Mode de mesure contrôle de nombreuse fonctions en utilisant aussi bien un récepteur GPS ou une station totale. Différents modes sont disponibles, entre lesquels vous pouvez basculer en appuyant sur l'icône Mode de mesure sur le côté gauche de la barre d'état ou dans le Menu d'icônes Trimble puis dans l'option Mode de mesure. Mode de mesure GPS Mode de mesure GPS Nom Description Debout Marchez vers un point, arrêtez vous, et puis effectuez une seule mesure. A pied Marchez dans l'enceinte du chantier et effectuez des mesures en continu. Les points sont stockés en fonction des paramètres de distance horizontale et de changement d'altitude. Ce paramétrage s'effectue en appuyant sur l'icône Mode de mesure dans la barre d'état ou dans le menu de l'icône Trimble. Véhicule Conduisez dans l'enceinte du chantier avec le système embarqué sur un véhicule. Les points sont stockés en fonction des paramètres de distance horizontale et de changement d'altitude. Ce paramétrage s'effectue en appuyant sur l'icône Mode de mesure dans la barre d'état ou dans le menu de l'icône Trimble. Statique Mesurez un point sur une durée plus longue afin d'obtenir une précision supérieure. Mode de mesure Station totale Mode de mesure Station totale Nom Description Debout Marchez vers un point, arrêtez vous, et puis effectuez une seule mesure. A pied Marchez dans l'enceinte du chantier et effectuez des mesures en continu. Les points sont stockés en fonction des paramètres de distance horizontale et de changement d'altitude. Ce paramétrage s'effectue en appuyant sur l'icône Mode de mesure dans la barre d'état ou dans le menu de l'icône Trimble. Manuel de l'utilisateur Logiciel Trimble SCS900 Site Controller 22 4 Ecran Mesurer Mode de mesure Station totale Nom Description Véhicule Conduisez dans l'enceinte du chantier avec le système embarqué sur un véhicule. Les points sont stockés en fonction des paramètres de distance horizontale et de changement d'altitude. Ce paramétrage s'effectue en appuyant sur l'icône Mode de mesure dans la barre d'état ou dans le menu de l'icône Trimble. Moyenne Mesurez un point avec la méthode des doubles retournements. DR Mesurez un point à l'aide d'une station totale avec visée DR sans prisme. Barre d'état La barre d'état en bas de l'écran comprend des informations relatives à l'état courant du système de positionnement, l'état de la batterie, le mode de mesure et le type de mesure. Les icônes changent légèrement selon le système de positionnement utilisé. Typiquement les icônes suivantes sont disponibles: Mode GPS Icône Description Indique le mode de mesure utilisé. Voir Modes de mesure, page 22 Le nombre de satellites poursuivi et l'état de la connexion radio à la station de base. La précision horizontale et verticale de la solution de position GPS. Le niveau de batterie du contrôleur et du récepteur GNSS externe connecté. La réception du signal cellulaire pour le modem cellulaire interne. Le type de mesure (Point, Ligne, éléments de surface). Manuel de l'utilisateur Logiciel Trimble SCS900 Site Controller 23 4 Ecran Mesurer Icône Description Implantation en mode abscisse fixe/aléatoire. Méthode d'implantation. Mode Station totale Icône Description Indique le mode de mesure utilisé. Veuillez lire le chapitre concernant le mode de mesure pour obtenir une description plus détaillée. Etat de poursuite de la cible et accès au panneau de commande. Affiche le niveau de la batterie du contrôleur et de la station totale. La réception du signal cellulaire pour le modem cellulaire interne. Le type de mesure (Point, Ligne, éléments de surface). Implantation en mode abscisse fixe/aléatoire. Méthode d'implantation. Icônes de contrôle de précision GNSS Lors de l'utilisation du GPS interne ou lorsque vous êtes connecté à un récepteur SPS externe, un volet d'icônes s'affiche en bas de l'écran. L'affichage change en permanence entre les deux volets suivants: Manuel de l'utilisateur Logiciel Trimble SCS900 Site Controller 24 4 Ecran Mesurer Mode GPS Cette icône… Affiche… le nombre de satellites poursuivis. l'état de connexion radio. le niveau de batterie du contrôleur. le niveau de batterie du récepteur GNSS. la précision horizontale et verticale de la solution de positionement GPS. Appuyez sur l'une de ces icônes pour afficher des informations plus détaillées. Pour accéder au plan du ciel de la constellation satellitaire actuelle, appuyez sur l'icône Satellite: Le bouton Tolérances , qui s'affiche lorsque le contrôleur est connecté à un récepteur SPS, est un raccourci vers l'option de Précision RTK. La case à cocher GPS seul vous permet de basculer entre l'utilisation GPS et GNSS. Options de la carte Manuel de l'utilisateur Logiciel Trimble SCS900 Site Controller 25 4 Ecran Mesurer Les Options de la carte vous permettent de personnaliser ce que vous affichez sur la carte. Vous pouvez sélectionner uniquement les informations que vous souhaitez visualiser pour la tâche en cours au lieu d'avoir trop d'informations à l'écran. Contrôle de la carte Les icônes à droite de l'écran vous permettent de vous déplacer autour de l'écran et de contrôler l'affichage ou non de certaines informations afin d'améliorer la lisibilité quand vous avez beaucoup de données affichées à l'écran. Icône Description Centrer la carte sur la position courante. Faire un zoom étendu du plan. Faire un zoom fenêtre défini par l'utilisateur (utiliser un stylet pour tracer une boîte dans l'écran). Zoom avant. Zoom arrière. Afficher les options d'affichage. Basculer entre la vue en Plan et la vue en Profil en travers lors de l'implantation des lignes et des routes. Onglet Mesurer Utilisez l'onglet Mesurer pour filtrer l'affichage des différents types de données mesurées: Manuel de l'utilisateur Logiciel Trimble SCS900 Site Controller 26 4 Ecran Mesurer Sélectionnez cette option… pour afficher… Noms de point le nom de chaque point dans la vue en plan. Altitudes de point l'altitude de chaque point dans la vue en plan. Points de contrôle les points de contrôle dans la vue en plan. Surface mesurée les mesures enregistrées comme surface MNT. Grille de couverture Un coloriage des zones de levés suivant les valeurs de tolérance de déblai/remblai avec les couleurs rouge/bleu/vert ou un coloriage avec des nuances de bleu pour représenter les changements en altitude. Codes de point les codes de chaque point dans la vue en plan. Déblai/Remblai du point les informations de déblai/remblai de chaque point dans la vue en plan. Points d'implantation les points d'implantation dans la vue en plan Détails mesurés les objets enregistrées comme détails de chantier. Onglet Projet Utilisez l'onglet Projet pour filtrer l'affichage des différents éléments du projet: Manuel de l'utilisateur Logiciel Trimble SCS900 Site Controller 27 4 Ecran Mesurer Sélectionnez cette option… pour afficher… Carte du projet la carte du projet dans la vue en plan. Flèche de guidage la flèche de guidage pour naviguer vers les points d'intérêt. Courbes de niveau du projet les courbes de niveau dans la vue en plan, si un projet avec un modèle 3D est chargé. Chaussée l'axe de tout projet linéaire. Afficher le profil en travers afficher les valeurs de pente pour chaque segment du profil en travers d'un projet linéaire. Cartes de chantier Le plan du chantier dans la vue en plan. Drapeaux d'implantation les drapeaux d'implantation dans la vue en plan Lignes de profil en travers les profils en travers de tout projet linéaire. Onglet Calques Lorsqu'un plan a été associé au projet et s'il a beaucoup des données affichées, utilisez l'onglet Calques pour activer et désactiver les calques dans la carte du projet afin d'améliorer la lisibilité. Manuel de l'utilisateur Logiciel Trimble SCS900 Site Controller 28 4 Ecran Mesurer Onglet Pivoter Utiliser l'onglet Pivoter pour contrôler la rotation de la carte dans l'écran Mesure : Sélectionnez cette option… pour orienter… Statique la vue de la carte est orientée vers le Nord. Direction du déplacement la vue de la carte s'oriente dans la direction de votre déplacement. Suivre l'alignement La vue de la carte s'oriente pour afficher l'alignement du bas vers le haut de l'écran. (Cette option n'est disponible que si un alignement est sélectionné.) Dans le sens de l'alignement le sens de l'alignement à l'écran. Dans le sens inverse le sens inverse de l'alignement à l'écran. de l'alignement Manuel de l'utilisateur Logiciel Trimble SCS900 Site Controller 29 4 Ecran Mesurer Remarque – Lorsque toute option autre que Statique est sélectionnée, une flèche Nord s'affiche automatiquement à l'écran. Bascule entre la Vue en plan et la Vue de profil en travers Si des données de projet linéaire ou d'alignement sont chargées dans le projet courant, un bouton en bas à droite de l'écran vous permet de basculer entre la Vue en plan et la Vue de profil en travers. Le bouton surligné indique que la Vue de profil en travers est activée. Manuel de l'utilisateur Logiciel Trimble SCS900 Site Controller 30 4 Ecran Mesurer Barres d'Info En haut de l'écran il y a deux barres affichant des indications et des valeurs relatives à l'application en cours: Utilisez les flèches à droite et à gauche pour faire défiler les différentes valeurs actives. Vous pouvez également appuyer sur la barre et faire défiler toutes ces valeurs. Pour chaque fonction, un ensemble de valeurs prédéfini s'affiche. Vous pouvez modifier ces paramètres dans le Menu d'icônes Trimble avec l'option Configurer les barres d'Info. Certains champs (par exemple, Hauteur d'antenne & cible, Déport de ligne d'implantation, et Déport de surface) sont des champs "actifs". En appuyant sur la valeur, vous pouvez la modifier; le raccourci dans la boite de dialogue Paramètres de cette valeur s'affiche. Les valeurs suivantes sont disponibles: Cette valeur Affiche... Ht. ant. la hauteur d'antenne appliquée actuellement. Ht. Cible la hauteur de la cible appliquée actuellement. E la direction Est dans le système de coordonnées sélectionné/appliqué. N la direction Nord dans le système de coordonnées sélectionné/appliqué. Z l'altitude dans le système de coordonnées sélectionné/appliqué. Angle horizontal l'angle horizontal de l'instrument sur la mesure effectuée. Angle vertical l'angle vertical de l'instrument sur la mesure effectuée. Dist. inclinée la distance inclinée de l'instrument sur la mesure effectuée. Lat la latitude courante en WGS-84. Long la longitude courante en WGS-84. Ht la hauteur courante en WGS-84. Absc l'abscisse courante par rapport à un axe routier ou un alignement sélectionné. Déport le déport courant par rapport à un axe routier ou un alignement sélectionné. Aller vers la distance et la direction vers un point ou un objet sélectionné. Déblai/Remblai la valeur de déblai/remblai vers un point, une ligne, une route, ou un alignement sélectionné. Manuel de l'utilisateur Logiciel Trimble SCS900 Site Controller 31 4 Ecran Mesurer Cette valeur Affiche... Alt proj la valeur de l'altitude projet d'un point, une ligne, une route, ou un alignement sélectionné. Une flèche à côté de la valeur indique si un déport de surface a été appliqué. Epaisseur l'épaisseur courante d'une couche à la verticale sur la surface du projet. Absc. D l'abscisse courante à l'alignement de référence sélectionné. Déport D. le déport courant à l'alignement de référence sélectionné. dE la différence en Est vers un point ou un objet sélectionné. dN la différence en Nord vers un point ou un objet sélectionné. dZ la différence en Altitude vers un point ou un objet sélectionné. En avant/arrière la différence en abscisse vers un point sélectionné le long de l'alignement sélectionné. Vers lntérieur/extérieur la différence en déport vers un point sélectionné par rapport à l'alignement sélectionné. Caract 2 déblai/remblai Le déblai/remblai 1–2 lors de l'utilisation d'une surface principale et d'une surface de référence. Altitude de projet caract. 2 la valeur de l'altitude projet d'un point, une ligne, une route, ou un alignement sélectionné. Absc proj l'abscisse vers un point sélectionné du projet. Déport H de ligne d'implantation le déport horizontale de la ligne à implanter. Déport V de ligne d'implantation le déport verticale de la ligne à implanter. Déport de surface Le déport de surface appliqué actuellement'. Hauteur d'antenne / Hauteur cible Pour modifier la hauteur d'antenne ou de cible, appuyez sur la valeur dans la barre d'info. Cette valeur est soustraite de chaque altitude donnée par le GPS ou la station totale. Si la hauteur d'antenne/cible n'est pas affichée dans la barre d'info, il faut l'activer dans le Menu d'icônes Trimble à l'aide de l'option Configurer les barres d'info. Manuel de l'utilisateur Logiciel Trimble SCS900 Site Controller 32 4 Ecran Mesurer Menu d'icônes Trimble pour accéder directement aux fonctions relatives à l'opération Appuyez sur le bouton Trimble courante. Un menu semblable au suivant s'affiche: Le contenu change selon la fonction utilisée et les données disponibles. Manuel de l'utilisateur Logiciel Trimble SCS900 Site Controller 33 4 Ecran Mesurer Menu Mesurer Icône Description Basculez entre le mode Debout, A pied, Véhicule, Statique et Moyenne. Sélectionnez une ligne de référence ou un alignement afin d'obtenir un référencement supplémentaire en abscisse et déport. Affichez le fichier journal de l'ordre de mission courant. Informations sur le système concernant le logiciel y compris les modules installés. Configurez la barre d'info ou ajustez les paramètres d'implantation tels que l'outil stakewriter, les paramètres de Ligne ou projet linéaire. Basculez entre la mesure de points, lignes, éléments de surfaces et détails du chantier. Générez un rapport de qualité pour la vérification du niveau de la surface. Manuel de l'utilisateur Logiciel Trimble SCS900 Site Controller 34 4 Ecran Mesurer Menu Implantation Icône Description Basculez entre le mode Debout, A pied, Véhicule, Statique et Moyenne. Sélectionnez une ligne de référence ou un alignement afin d'obtenir un référencement supplémentaire en abscisse et déport. Affichez le fichier journal de l'ordre de mission courant. Informations sur le système concernant le logiciel y compris les modules installés. Modifiez les paramètres de l'outil stakewriter, par exemple, les dimensions de votre piquet ou la méthode de repère des piquets. Configurez la barre d'info ou ajustez les paramètres d'implantation tels que l'outil stakewriter, les paramètres de Ligne, ou les paramètres de Route. Implantez un objet différent. Manuel de l'utilisateur Logiciel Trimble SCS900 Site Controller 35 4 Ecran Mesurer Icône Description Implantez un point avec une altitude projet différente. Implantez à une abscisse différente. Implantez un point codé avec un déport. Manuel de l'utilisateur Logiciel Trimble SCS900 Site Controller 36 CHAPITRE 5 Gestion des données Dans ce chapitre: n n n Chantiers, Projets et Ordres de mission Création et ouverture d'un ordre de mission sur le terrain Service Connected Community 5 Trimble vous recommande d'utiliser la version la plus récente du logiciel Business Center – HCE pour préparer les données à utiliser avec le logiciel SCS900. Le logiciel Business Center – HCE intègre les capacités de Gestionnaire de données SCS et le Report Utility pour la gestion des chantiers/contrôleurs multiples et la génération des rapports d'ordre de mission. La structure des dossiers est créée automatiquement et des outils d'assurance de qualité sont disponibles pour assurer que tous les contrôleurs utilisent les données les plus récentes. Manuel de l'utilisateur Logiciel Trimble SCS900 Site Controller 37 5 Gestion des données Chantiers, Projets et Ordres de mission Toutes les données pour le logiciel sont stockées dans un dossier général appelé Trimble SCS900 Data, et elles sont organisées selon une structure précise. La structure que vous créez dans l'ordinateur de bureau reflète exactement la structure de dossiers dans les contrôleurs, ce qui rend facile la gestion et l'archivage des données entre l'ordinateur et les contrôleurs. Les données sont organisées par chantier. Avec chaque chantier, les données sont divisées en projets et en ordres de mission. Les informations dans un contrôleur sont organisées sous les niveaux suivants: Niveau Description Global Les informations globales sont utilisées sur tous les chantiers. Elles comprennent des listes de codes, des listes d'opérateurs, et des fichiers de Géoïde. Chantier Les informations de chantier font référence à toute activité sur un chantier spécifié. Elles comprennent les points de contrôle, les résultats de calibrage du chantier, et les cartes d'arrière-plan. Les informations de chantier sont toujours à disposition. Projet Dans chaque chantier, un dossier Projets (Designs) contient des dossiers de Manuel de l'utilisateur Logiciel Trimble SCS900 Site Controller 38 5 Gestion des données Niveau Description projet individuels contenant des données se rapportant au chantier. Les données de projet se rapportent à une phase de construction spécifique. Les données stockées à ce niveau peuvent être constituées de plan, des données d'implantation et d'un modèle 3D du projet. Ordre de mission Dans chaque chantier, un dossier Ordres de mission (Work Orders) contient des dossiers d'ordres de mission individuels. Création et ouverture d'un ordre de mission sur le terrain Dans le menu Accueil , appuyez sur Chantier. Après avoir démarrer le logiciel, vous pouvez sélectionner un chantier et un ordre de mission pour commencer: Pour chacune de ces options, vous pouvez décider d'ouvrir un chantier, un projet et un ordre de mission existant, ou en créer un nouveau. L'option Nouveau ouvre un écran affichant un nombre de champs dans lesquels vous pouvez définir les paramètres et ajouter des fichiers de données à partir d'une clé USB ou des données déjà stockées dans le contrôleur. ATTENTION – Avant d'effectuer une mesure ou d'associer un projet avec le chantier, vérifiez que les unités soient configurées correctement. Tous les fichiers relatifs à un seul chantier doivent être stockés et utilisés avec les mêmes unités. Dès qu'une mesure est prise, ou un projet est sélectionné, vous ne pouvez plus modifier les unités. Lors de la création d'un chantier sur le contrôleur, vous pouvez importer ou mesurer un calibrage du chantier ou utiliser un système de coordonnées publié dans le gestionnaire de systèmes de coordonnées. Après avoir sélectionné l'option Sélectionner le système de coordonnées et appuyé sur Sélectionner le système de coordonnées, le logiciel fournira une liste de tous les systèmes de coordonnées pris en charge. Manuel de l'utilisateur Logiciel Trimble SCS900 Site Controller 39 5 Gestion des données S'il faut utiliser un géoïde, vous devez l'exporter avec le logiciel Business Center - HCE la première fois, et le stocker dans le dossier Trimble GeoData. Un ordre de mission peut comprendre des instructions adressé à la personne sur le terrain expliquant quelles sont les tâches à réaliser. Les instructions de l'ordre de mission saisies au bureau s'afficheront dans cet écran lors de la sélection de l'ordre de mission. Lors de la création d'un ordre de mission sur le terrain, des instructions peuvent être également entrées dans la boîte d'instructions: Manuel de l'utilisateur Logiciel Trimble SCS900 Site Controller 40 5 Gestion des données Il faut que les ordres de mission aient un nom significatif afin de faciliter leur identification lorsqu'il y en a plusieurs créés pour un projet spécifique. Service Connected Community Le service Connected Community comprend les services suivants: l l l La Synchronisation des données sans fil pour synchroniser les données SCS900 avec les données stockées sur le site web Connected Community Le service web IBSS (Internet Base Station Service - Service de station de base web) pour recevoir des corrections de la base à partir de la station de base locale via l'Internet L'Assistant à distance pour la connexion à distance sur un contrôleur terrain pour des besoins de Support. Tous ces services sont liés à l'ID du périphérique qu'il faut acquérir pour chaque contrôleur avec un abonnement TCC mensuel. Enregistrement du contrôleur Pour utiliser le contrôleur avec les services Connected Community, il faut enregistrer le contrôleur dans le Connected Community Device Manager de l'organisation des utilisateurs. 1. Dans le logiciel SCS900, sélectionnez Importer / Exporter. 2. Appuyez sur Paramètres de Community . 3. Entrez les autorisations et puis appuyez sur Accepter. Manuel de l'utilisateur Logiciel Trimble SCS900 Site Controller 41 5 Gestion des données Il ne faut le faire qu'une seule fois. Vous pouvez également entrer un groupe de travail afin que Wireless Data Sync puisse grouper des contrôleurs multiples d'une entreprise dans une structure donnée. Wireless Data Sync L'option Wireless Data Sync permet la synchronisation de vos données SCS900 avec vos données stockées sur le site web Connected Community, ce qui élimine le transfert des données vers et depuis le terrain. Ce système permet les mises à jour des projets et les résultats des ordres de mission sur le site web Connected Community. Pour gérer la procédure de synchronisation, les règles suivantes sont appliquées pour contrôler le flux des données vers, et depuis le site web Connected Community. Type de fichier Ordre de mission Dans Connected Community actuellement Dans le contrôleur actuellement Action Télécharger sur le contrôleur Charger vers le service Trimble Connected Community Charger vers le service Trimble Connected Community Données de projet Télécharger sur le contrôleur Charger vers le service Trimble Connected Community Manuel de l'utilisateur Logiciel Trimble SCS900 Site Controller 42 5 Gestion des données Type de fichier Dans Connected Community actuellement Dans le contrôleur actuellement Action Télécharger si la taille du fichier est différente Chantier Télécharger sur le contrôleur Charger vers le service Trimble Connected Community Télécharger si la taille du fichier est différente Fichier de calibration (*.DC & *.CAL) Télécharger sur le contrôleur Charger vers le service Trimble Connected Community Ne rien faire Fichier de points de contrôle (*.csv) Télécharger sur le contrôleur Charger vers le service Trimble Connected Community Ne rien faire Fichier FXL Télécharger sur le contrôleur Charger vers le service Trimble Connected Community Ne rien faire Report.txt Tasklog.txt Télécharger sur le contrôleur Charger vers le service Trimble Connected Community Charger si la taille du fichier est différente Manuel de l'utilisateur Logiciel Trimble SCS900 Site Controller 43 5 Gestion des données Type de fichier Dans Connected Community actuellement Dans le contrôleur actuellement Site.ini - Site.xml Site.xml.schema Action Télécharger sur le contrôleur Charger vers le service Trimble Connected Community Ne rien faire Trimble GeoData Télécharger sur le contrôleur Charger vers le service Trimble Connected Community Télécharger si la taille du fichier est différente Remote Assistant Le Trimble Remote Assistant est un service qui établit une connexion à distance avec le contrôleur de terrain pour les besoins de Trimble Support. Il faut que le contrôleur soit enregistré dans Connected Community Device Manager de l'organisation des utilisateurs. Pour ce faire, voir Enregistrement du contrôleur, page 41. Pour démarrer le service Remote Assistant: 1. Dans le Menu d'icônes Trimble, appuyez sur Info système. 2. Appuyez sur Démarrer Trimble Remote Assistant pour établir la connexion avec le bureau. Une petite icône dans la barre d'état indique que la connexion est réussie. Remarque – Le Trimble Remote Assistant n'est disponible que sur les contrôleurs Trimble TSC3. Manuel de l'utilisateur Logiciel Trimble SCS900 Site Controller 44 CHAPITRE 6 Flux de travail des mesures Dans ce chapitre: n Affichage du déblai/remblai n Vérification d'un niveau/altitude n Vérification de l'épaisseur du matériau n Mesure de surface ou de détail 6 Le logiciel SCS900 est un outil de mesure sur chantier qui vous permet de gérer les travaux de terrassements et les opérations de finition. Il permet aux entrepreneurs des TP d'effectuer les opérations de topographie spécifiques au chantier et d'apporter des résultats en temps réel directement sur le terrain comme le calcul de volumes de matériaux, le contrôle de niveaux et des épaisseurs de matériaux. Toutes les mesures intègrent la gestion de divers éléments comme les points, les lignes et les modèles 3D (surfaces et projets routiers). Affichage du déblai/remblai Si le logiciel n'est pas dans le mode Mesurer, appuyez sur le bouton Accueil et puis appuyez sur Mesurer. Vous vous déplacez n'importe où sur la surface du projet et vous visualisez le déblai/remblai dans les Barres d'Info , page 31. La barre de guidage sur le côté gauche de l'écran indique si la surface est en déblai, en remblai ou à la cote. Manuel de l'utilisateur Logiciel Trimble SCS900 Site Controller 45 6 Flux de travail des mesures Vérification d'un niveau/altitude Mesurez un point de surface sur une position que vous voulez visualiser et enregistrer. La différence en altitude entre la surface du projet et le terrain réel s'affiche et est prête à être enregistrée. 1. Si vous n'êtes pas en mode Mesurer, appuyez sur le bouton Accueil et puis appuyez sur Mesurer. 2. Appuyez sur Mesurer pour enregistrer le point de surface et la valeur en déblai/remblai à cet endroit. Le logiciel affiche un carré de couleur aux dimensions que vous spécifiez autour de chaque point enregistré afin que vous puissiez constater facilement si des données manquent. Au fur et à mesure que vous vous déplacez, les valeurs dans les boîtes en haut de l'écran s'actualisent. Dès qu'un point est enregistré, le carré de couleur indique si le point se trouve dans la tolérance (vert), s'il est trop haut (rouge), ou trop bas (bleu). Pour modifier les tolérances de déblai/remblai: 1. Appuyez sur le Menu d'icônes Trimble et puis appuyez sur Paramètres / Paramètres de mesure. 2. Entrez les tolérances requises puis appuyez sur Accepter. Astuce – Si le carré de couleur est grisé, appuyez sur l'icône du zoom fenêtre et tracez une boîte autour de la zone du carré gris. Les carrés sont grisés lorsque un zoom arrière de la carte est effectué; dans ce cas il n'est alors plus possible de visualiser les couleurs. Si aucune boîte ne s'affiche, appuyez sur dans la barre d'outils à droite. Vérifiez que la case à cocher Grille de couverture et l'option Déblai/remblai soient sélectionnées. Vous pouvez également modifier la taille de grille. Manuel de l'utilisateur Logiciel Trimble SCS900 Site Controller 46 6 Flux de travail des mesures Vérification de l'épaisseur du matériau La procédure typique pour vérifier l'épaisseur d'un matériau est la suivante: 1. Mesurez la surface existante avant la pose du matériau. 2. Enregistrez la surface mesurée en tant que projet. 3. Créez un nouvel ordre de mission puis sélectionnez le projet enregistré comme le projet. 4. Posez le nouveau matériau. 5. Vérifiez l'épaisseur du matériau. Si l'épaisseur de matériau est trop maigre, un carré bleu s'affiche pour indiquer que plus de matériau "remblai" est requis. Si l'épaisseur de matériau est trop grasse, un carré rouge s'affiche pour indiquer qu'il faut enlever du matériau. Si l'épaisseur de matériau se trouve dans la tolérance spécifiée, un carré vert s'affiche pour indiquer qu'aucune action n'est requise. 1. Si vous n'êtes pas en mode Mesurer, appuyez sur le bouton Accueil puis appuyez sur Mesurer. 2. Appuyez sur le Menu d'icônes Trimble puis sélectionnez Paramètres / Paramètres de mesure. 3. Entrez l'épaisseur requise comme un déport de surface (vous pouvez modifier les tolérances ici, également). 4. Appuyez sur Mesurer pour enregistrer le point et la valeur - déblai/remblai à cet emplacement. Au fur et à mesure que vous vous déplacez, les valeurs dans les boîtes en haut de l'écran s'actualisent; l'épaisseur du matériau s'affiche dans la boîte Epaisseur. Dès qu'un point est enregistré, un carré de couleur s'affiche autour du point indiquant s'il est dans la tolérance ou s'il faut plus ou moins matériau. Astuce – Si le carré de couleur est grisé, appuyez sur l'icône du zoom fenêtre et tracez une boîte autour de la zone du carré gris. Les carrés sont grisés lorsque un zoom arrière de la carte est effectué; dans ce cas il n'est alors plus possible de visualiser les couleurs. dans la barre d'outils à droite. Vérifiez que la case à Si aucune boîte ne s'affiche, appuyez sur cocher Grille de couverture et l'option Déblai/remblai soient sélectionnées. Vous pouvez également modifier la taille de grille. Mesure de surface ou de détail 1. Si le logiciel n'est pas en mode Mesurer, appuyez sur le bouton Accueil et puis appuyez sur Mesurer. Manuel de l'utilisateur Logiciel Trimble SCS900 Site Controller 47 6 Flux de travail des mesures 2. Appuyez sur l'icône entourée ci-dessus pour choisir entre le type d'objet à mesurer (point, ligne) et son appartenance ou non à une surface: 3. Vous pouvez également entrer un nom de point (qui sera incrémenté automatiquement) et un nom de code. L'icône dans la barre d'état change selon le type de point ou de ligne que vous choisissez de mesurer: Icône Définition Point de surface L'altitude est utilisée pour créer un modèle numérique de terrain. Point de détail L'altitude n'est pas utilisée pour créer un modèle numérique de terrain. Ligne ou Ligne fermée L'altitude n'est pas utilisée pour créer un modèle numérique de terrain. Ligne de changement de pente, Limite de volume ou Limites extérieures L'altitude est utilisée pour créer un modèle numérique de terrain. Pour créer une limite extérieure, une limite de volume, ou des points de surface à ajouter à une ligne existante, sélectionnez le type de ligne correspondant. Dès qu'une surface est mesurée, vous pouvez enregistrer la surface en tant que projet et puis réaliser une vérification d'épaisseur de matériau. Pour enregistrer la surface comme un projet: Manuel de l'utilisateur Logiciel Trimble SCS900 Site Controller 48 6 Flux de travail des mesures 1. Dans le menu Accueil, appuyez sur Importer/Exporter. 2. Appuyez sur Surface comme projet. Mesure avec une codification – le module Mesure avancée est requis Le logiciel peut utiliser une codification pour enregistrer des données sur le chantier. Créez et personnalisez la bibliothèque de codes en utilisant le menu Feature Definition Manager du logiciel Business Center - HCE. La codification définit le type de mesure d'un point et d'une ligne. Les différentes classes de codes sont définies de la façon suivante: Classes de codes Définition Point de détail, sans liaison avec la surface MNT. Ligne sans liaison avec la surface. Point lié à la surface MNT. Ligne liée à la surface MNT. Codification comprenant des attributs facultatifs ou obligatoires. Le code sélectionné et sa classe peuvent être identifiés dans la barre d'état. Pour sélectionner et gérer les codes sur le terrain, appuyez sur . Manuel de l'utilisateur Logiciel Trimble SCS900 Site Controller 49 6 Flux de travail des mesures Sélectionnez cette option… pour… ① filtrer par groupe ou par catégorie. ② sélectionner un code. ③ faire glisser-déplace un code dans la liste de Sélection rapide. ④ sélectionner à partir de la liste Sélection rapide. ⑤ afficher la vue de Grille des codes. Pour sélectionner un code, appuyez sur l'un des boutons dans la liste Sélection rapide ou sélectionnez un code dans la vue de la Grille de codes. La vue de la Grille de codes vous permet d'effectuer les mesures sans visualiser la carte. Vous pouvez ainsi par un simple click sélectionner un code dans la grille qui peut en afficher jusqu'à 34 à la fois. La vue de la Grille de codes ainsi que la liste de Sélection rapide vous permettent d'accéder aux codes plus rapidement en filtrant les codes par groupe de codes ou par catégorie. Il faut définir les groupes et les catégories dans le Gestionnaire de définition des caractéristiques au bureau. Une catégorie est une classe de codes apparentés, par exemple, la végétation . Pour certaines mesures ou tâches, il se peut que vous vouliez grouper des codes à partir de catégories différentes dans un groupe afin d'y accéder plus rapidement. Il est possible de stocker des attributs différents pour chaque code, ce qui vous permet de décrire un point ou une ligne enregistré avec plus informations. Il faut configurer les attributs dans le Gestionnaire de définition des codes; ils ne peuvent pas être modifiés ou créés sur le terrain. Des propriétés différentes peuvent être appliquées à chaque attribut, par exemple, il peut être facultatif ou obligatoire et des valeurs peuvent définir cet attribut.Vous pouvez limiter la longueur Manuel de l'utilisateur Logiciel Trimble SCS900 Site Controller 50 6 Flux de travail des mesures admissible de la chaîne de texte que vous devez saisir au moment du levé, ou vous pouvez paramétrer une liste déroulante afin de faire un choix parmi les différents critères. Photos Il est possible d'attacher des photos comme un attribut en utilisant la caméra interne de votre contrôleur de chantier. Les images sont géoréférencées utilisant la position du GPS interne de l'appareil ou la photo est définie par les coordonnées du point mesuré avec votre mobile GPS ou votre station totale. Les attributs de photo sont configurés dans le Gestionnaire de définition de codes au bureau. Manuel de l'utilisateur Logiciel Trimble SCS900 Site Controller 51 CHAPITRE 7 Volume et COGO 7 Dans ce chapitre: n Calculer les volumes n Afficher et Editer les données n Créer des Points/Arcs n Entrer/Editer des points d'implantation Lors de la collecte des données sur le terrain, il est très utile de pouvoir afficher et modifier vos données. Cette section décrit la revue et la modification de toutes les données que vous avez mesurées, le calcul des nouveaux points et des lignes sur le terrain, et le calcul du volume à partir des données mesurées. Manuel de l'utilisateur Logiciel Trimble SCS900 Site Controller 52 7 Volume et COGO Calculer les volumes Utilisez l'option Calculer le volume pour calculer un volume à partir des données que vous avez mesurées. Trois types de volume peuvent être calculés: l Par rapport à une surface du projet l Par rapport à une altitude entrée l Par rapport à la surface créée par la limite de volume (volume du stock ou bassin/excavation) Dans le menu Afficher & Editer les données, (voir page 54), appuyez sur Courbes de niveau de la surface mesurée pour afficher des courbes de niveau basées sur la surface mesurée. Cet outil sert à contrôler et afficher d'éventuelles erreurs importantes. Les courbes de niveau attirent l'attention sur toute erreur d'altitude dans les données. 1. Dans le champ Intervalle Alt, entrez un intervalle de courbe de niveau et appuyez sur Entrer. 2. Appuyez sur l'icône Calculer le volume . 3. Appuyez sur la limite de la zone pour laquelle vous voulez calculer le volume et appuyez sur OK. 4. Sélectionnez le type de volume à calculer: a. Le volume entre la surface que vous avez mesuré et la surface du projet. b. Le volume par rapport à une altitude définie par l'utilisateur. c. Le volume d'un stock/bassin. 5. L'écran suivant affiche le résultat du calcul de volume. Un facteur de foisonnement ou de tassement peut être entré pour s'adapter à l'expansion ou au tassement du matériau. Manuel de l'utilisateur Logiciel Trimble SCS900 Site Controller 53 7 Volume et COGO Les résultats du calcul sont stockés dans le rapport du chantier sous le nom de la limite de volume. Afficher et Editer les données Utilisez cette fonction pour supprimer des points que vous avez peut-être mesuré incorrectement. Vous pouvez également utiliser cette fonction pour calculer des volumes de toute surface que vous avez mesuré. De plus elle vous permet d'afficher des courbes de niveau de la surface, ce qui sert de vérification rapide et vous garantit que vous avez collecté les données correctement. Dans le menu COGO, appuyez sur Afficher et Editer les données . L'écran Afficher et Editer les données comprend une liste d'icônes sur le côté gauche, représentant toutes les fonctions disponibles Icône Description Calculer les volumes Créer une Ligne/Limite Manuel de l'utilisateur Logiciel Trimble SCS900 Site Controller 54 7 Volume et COGO Icône Description Supprimer un Point/Ligne Générer les courbes de niveau mesurées Supprimer des Points et Lignes mesurés. Calculer la distance Calculer la distance cumulée Calculer la superficie Calculer l'Abscisse et l'ordonnée sur la ligne Calculer l'angle Aide des Icônes. Pour annuler une action, appuyez sur . Créer des Points/Arcs Utilisez l'option Créer Points/Arcs pour créer des données de projet sur le terrain. Vous pouvez créer des nouveaux points relatifs à d'autres points et lignes de l'ordre de mission ou du projet que vous avez chargé. Manuel de l'utilisateur Logiciel Trimble SCS900 Site Controller 55 7 Volume et COGO Dans le menu COGO , appuyez sur Créer Points/Arcs . Diverses fonctions sont disponible dans la barre à gauche: Icône Description Créer un Point au centre d'un arc. Créer des points décalés d'une ligne. Créer un point décalé à une abscisse spécifique. Créer unpoint au milieu d'une ligne ou d'un arc. Subdiviser une ligne ou un arc en segments Créer un point à une distance et un gisement d'un point existant Entrer les coordonnées d'un point d'implantation. Créer des points aux extrémités d'une ligne ou d'un arc. Choix libre de points sur la carte. Basculer la barre d'affichage. Créer un point d'intersection de lignes. Manuel de l'utilisateur Logiciel Trimble SCS900 Site Controller 56 7 Volume et COGO Icône Description Création d'un point de déflexion de la ligne. Supprimer Points et Lignes. Créer un arc à partir de trois points ou deux points et un rayon. Créer une nouvelle ligne à partir de deux points. Aide des Icônes. Les points peuvent être stockés comme des points d'implantation ou comme des points mesurés. Une surface peut être générée sur des points mesurés, que vous pouvez exporter aux Systèmes de guidage GCS900/Accugrade. Entrer/Editer des points d'implantation Utilisez cette fonction pour récupérer la liste de tous les points d'implantation du projet chargé. Appuyez sur Editer, Ajouter, ou Rechercher pour faire des modifications ou supprimer complètement le point. Manuel de l'utilisateur Logiciel Trimble SCS900 Site Controller 57 CHAPITRE 8 Flux de travail d'implantation Dans ce chapitre: n Points n Paramètres d'implantation n Lignes n Implantation de talus n Ligne de référence n Surfaces n Routes 8 Le logiciel SCS900 permet l'implantation des points, des lignes, des surfaces et des routes stockés dans un projet. Vous pouvez accéder au menu Implantation à travers le menu Accueil , ou effectuer un appui prolongé sur les éléments à implanter dans l'écran Mesure. Manuel de l'utilisateur Logiciel Trimble SCS900 Site Controller 58 8 Flux de travail d'implantation Points Avant de pouvoir implanter des points, il faut que les points fassent partie du projet chargé. Il existe plusieurs façons pour insérer des points dans un projet depuis SCS900: l l Saisir les coordonnées du point dans le logiciel SCS900 au moyen des fonctions Entrer/Editer les points d'implantation. Utilisez les fonctions COGO pour créer des points d'implantation. 1. Dans l'écran Mesure , appuyez sur le bouton Accueil et puis appuyez sur Implanter. 2. Sélectionnez un point en utilisant la liste en haut à droite de l'écran puis sélectionnez un point d'implantation dans l'onglet Points. Autrement, sélectionnez le point directement sur la carte. S'il y a plus d'un objet disponible dans cette zone, une liste des différents objets s'affiche à partir de laquelle vous pouvez sélectionner l'objet à implanter. Les symboles suivants identifient les différents éléments d'implantation: Icône Description Points Lignes Routes Surfaces 3. S'il faut calculer un point d'implantation à partir des données du projet, appuyez sur le bouton Accueil et utilisez les fonctions du menu COGO. 4. Des méthodes d'implantation différentes sont disponibles (point, talus et point d'entrée en terre). Pour des informations concernant l'implantation de talus, voir page 63. 5. Utilisez les valeurs dans la barre d'info (par exemple ALLER VERS) pour naviguer jusqu'au point. Une petite flèche verte entre votre position courante et le point d'implantation vous sert de guidage. De plus, une grande flèche en haut à droite de l'écran tourne dans la direction à prendre après que le logiciel reconnaisse dans quelle direction vous vous déplacez. Lors de l'utilisation de la rotation de la carte dans la direction du déplacement, une flèche Nord supplémentaire en haut à gauche indique le Nord afin que les valeurs dans la barre d'info puissent être utilisées pour naviguer vers le point. 6. Lorsque vous vous rapprochez du point d'implantation, le logiciel change pour le mode d'implantation précise. Des flèches de guidage supplémentaires s'affichent au coin en haut à droite de la carte pour indiquer la distance restante dans chaque direction. L'écran est orienté dans la dernière direction de déplacement avant la sélection du mode d'implantation précise. 7. Lorsque vous vous trouvez dans la tolérance, le point dans le cercle de guidage d'implantation devient jaune. Après avoir appuyé sur Implanter, un rapport d'implantation pour ce point Manuel de l'utilisateur Logiciel Trimble SCS900 Site Controller 59 8 Flux de travail d'implantation s'affiche. Le logiciel se rappelle de l'onglet du rapport d'implantation qui a été affiché tout dernièrement et ouvre le même onglet après l'implantation du point suivant. 8. Sélectionnez la case à cocher Modifier le nom d'implantation pour stocker le point implanté sous un nom de point et un code de point différent si tel est votre choix. 9. Dans un autre onglet, un diagramme graphique indique comment mettre un repère d'altitude sur le piquet. Le logiciel fait tous les calculs requis. Le logiciel effectue le calcul du repère d'altitude et du déblai/remblai en fonction des paramètres d'implantation dans le menu Menu d'icônes Trimble. 10. Après avoir implanté le point, le logiciel retourne à l'écran Sélection d'implantation. Si, lors de la procédure d'implantation, un point différent doit être sélectionné, appuyez sur le menu des icônes Trimble et puis appuyez sur Changer l'objet d'implantation . 11. Pour modifier l'altitude d'implantation, appuyez sur le menu des icônes Trimble et puis . appuyez sur Altitude d'implantation Paramètres d'implantation Pour accéder à ces paramètres, dans le menu principal, sélectionnez le Menu d'icônes Trimble dans le mode Implantation et appuyez sur Paramètres d'implantation. Le logiciel prend en charge trois méthodes de référence d'altitude utilisées pour repérer les profondeurs en déblai ou les hauteurs de remblai sur un piquet d'implantation ou un piquet de déport: l La mesure du repère de référence de déblai/remblai à partir de la surface du sol l La mesure du repère de référence de déblai/remblai à partir du haut du piquet l La référence de déblai/remblai à partir du point mesuré Ces méthodes vous aident à marquer un repère de référence sur le piquet à un intervalle de mesure de déblai/remblai spécifié, tel qu'une incrémentation de 30 cm. Si vous choisissez de mettre un repère de référence de déblai/remblai sur le piquet, un rapport de Repérage sur piquet vous aide à établir la position du repère de référence sur le piquet et vous aide à l'étiqueter correctement. En général, vous utiliserez l'une des méthodes ci-dessus systématiquement et de façon unique. Lorsque vous recevez le logiciel pour la première fois, choisissez la configuration correcte. A la suite, le logiciel utilisera cette configuration pour toutes les opérations d'implantation. Lorsque vous appuyez sur Implanter pendant une opération d'implantation, le logiciel transforme l'altitude mesurée, l'altitude du projet, et la profondeur de déblai ou hauteur de remblai calculées en Manuel de l'utilisateur Logiciel Trimble SCS900 Site Controller 60 8 Flux de travail d'implantation informations que vous pouvez alors écrire sur le piquet. De plus, il vous indique la marque du piquet basé sur les paramètres que vous entrez dans cette boite de dialogue: La tolérance d'implantation est également entrée dans cette boîte de dialogue. Remarque – Vous ne pouvez implanter un point ou une position que lorsque vous êtes à proximité du point à implanter, à ce moment-là, le bouton Implanter s'affiche dans la vue de la carte. Point mesuré Cette méthode vous permet d'étiqueter un piquet avec la profondeur de déblai ou hauteur de remblai requise par rapport au point mesuré, ce qui peut être le haut du piquet ou la surface courante au sol. Si vous choisissez de repérer le piquet avec la profondeur de déblai ou la hauteur de remblai avec pour référence le point mesuré, le logiciel tout simplement vous indique la mesure de déblai ou de remblai. Dans ce cas, vous pouvez simplement inscrire cette cote sur le piquet, en utilisant votre convention normale d'inscriptions à fournir sur le piquet. Référence au sol Avec cette méthode, le logiciel vous guide jusqu'à la position horizontale du point d'implantation. Le logiciel crée un rapport de Repérage du piquet indiquant la distance à partir du sol jusqu'à où il faut marquer le piquet. De plus, il affiche la valeur de déblai ou remblai à marquer sur le piquet Haut du piquet Avec cette méthode, le logiciel vous guide jusqu'à la position horizontale du point d'implantation. Puis vous enfoncez le piquet dans le sol et mesurez le haut du piquet. Vous pouvez changer la hauteur d'antenne pour cette mesure si vous devez enlever le récepteur ou le prisme de la canne et le mettre directement sur le piquet. Le logiciel vous indique la distance depuis le haut du piquet jusqu'à la position de la marque a inscrire sur le piquet. De plus, il affiche la valeur de déblai ou remblai à écrire sur le piquet Manuel de l'utilisateur Logiciel Trimble SCS900 Site Controller 61 8 Flux de travail d'implantation Lignes Il faut que les lignes à implanter fassent partie d'un plan chargé dans le projet. Il existe plusieurs façons pour insérer des lignes dans un projet: l l A partir d'une carte du plan DXF contenant des lignes créées dans le logiciel Business Center HCE. En créant des lignes à partir de points existant en utilisant les fonctions COGO 1. Dans l'écran Mesure , appuyez sur le bouton Accueil et puis appuyez sur Implanter. 2. Sélectionnez une ligne en utilisant la liste en haut à droite de l'écran, puis sélectionnez une ligne d'implantation dans l'onglet Ligne. Autrement, sélectionnez une ligne directement sur la carte. S'il y a plus d'un objet disponible dans cette zone, une liste des différents objets s'affiche dans laquelle vous pouvez spécifier votre sélection. Lors de l'utilisation du logiciel Business Center HCE, des noms peuvent être attribués aux lignes, ce qui facilite le choix. 3. Si nécessaire, avant de confirmer la sélection, changez la direction de la ligne à l'aide du bouton en haut à droite de l'écran. 4. Des méthodes d'implantation différentes sont disponibles (talus et point d'entrée en terre). Voir Implantation de talus, page 63. 5. Entrez l'abscisse à implanter ou appuyez sur la ligne à l'endroit où vous voulez l'implanter, puis appuyez sur OK. 6. Ensuite, la vue en plan vous guide jusqu'au point. Afin de vous aider à trouver le point, il faut que la flèche de guidage pointe vers le haut de l'écran pour vous indiquer la bonne orientation vers le point. Vous pouvez activer et désactiver la flèche de guidage. Il est possible de personnaliser les barres d'informations en haut de l'écran en utilisant l'option Personnaliser les barres d'info dans le Menu d'icônes Trimble. L'écran affiche l'altitude projet du point, la valeur de déblai ou de remblai requise pour arriver à cette altitude, et la distance et direction pour arriver au point. Manuel de l'utilisateur Logiciel Trimble SCS900 Site Controller 62 8 Flux de travail d'implantation 7. La vue en plan s'affiche par défaut avec la direction du nord dirigée vers le haut. Vous pouvez la changer afin que la flèche de guidage pointe vers la direction vers laquelle vous vous déplacez en modifiant la rotation de la carte dans la boîte de dialogue Options de carte. Une barre de guidage déblai/remblai à gauche indique graphiquement le déblai et le remblai. 8. Lorsque vous vous rapprochez du point de ligne sélectionné, le logiciel change pour le mode d'implantation précise. Des flèches de guidage supplémentaires s'affichent au coin en haut à droite de la carte pour indiquer la distance restante dans chaque direction. L'écran est orienté dans la dernière direction de déplacement avant la sélection du mode d'implantation précise. Lorsque vous vous trouvez dans la tolérance, le point dans le cercle de guidage d'implantation devient jaune. Après avoir appuyé sur Implanter, un rapport d'implantation s'affiche. Le logiciel crée un rapport de Repère d'implantation. Un diagramme graphique indique comment mettre le repère d'altitude sur le piquet. Le logiciel fait tous les calculs requis. Le calcul du repère d'altitude et du déblai/remblai dépend des paramètres d'implantation dans le menu des icônes Trimble. Le logiciel se rappelle du dernier onglet du rapport d'implantation qui a été affiché tout dernièrement et ouvre le même onglet après l'implantation du point suivant. Au lieu d'implanter à une abscisse donnée, il est également possible d'implanter une ligne à des abscisses aléatoires à l'aide des boutons en bas à droite dans la barre d'état: Appuyez sur pour implanter à intervalles fixes en commençant à une abscisse donnée implanter n'importe où le long de la ligne 9. Entrez un déport horizontal et vertical de la ligne d'implantation. L'altitude de la ligne peut être définie de diverses façons et l'abscisse de début, les intervalles (distance d'incrément) et la façon d'avancer on non à l'abscisse suivante, peuvent également être définis. Si un déport horizontal est appliqué et la case Créer des points tangentiels / d'extrémités est cochée, trois points d'implantation sont créés à chaque angle droit pour vous aider à implanter les lignes. Accédez à ces paramètres à partir du menu des icônes Trimble sous Paramètres/ Paramètres de ligne. Implantation de talus Les modes d'implantation de talus et de point d'entrée en terre sont disponibles à partir de points d'implantation ou de lignes d'implantation, ce qui permet d'implanter le talus ou le point d'entrée en terre jusqu'au sol existant. Cette fonction peut être appliquée pour toute opération de terrassement qui implique une implantation d'entrées en terre. Par exemple, l'implantation des terrassements pour le positionnement des fondations, de barrages en terre, de drainage de chantier, création de bassins, lagunes, talus en déblais ou en remblais. Manuel de l'utilisateur Logiciel Trimble SCS900 Site Controller 63 8 Flux de travail d'implantation La pente de liaison peut être projetée à partir d'un point 3D en utilisant un gisement ou à partir d'une ligne 3D. Après avoir défini l'une ou l'autre de ces deux possibilités, la procédure d'implantation est semblable. Utilisez la boîte de dialogue Définir le talus pour sélectionner la direction du talus et si vous définissez un talus en déblai et/ou en remblai avec l'information à gauche ou à droite de la ligne de référence. Pour donner la direction du talus, choisissez dans le champ Direction de pente. Le logiciel effectue le calcul de l'altitude de la ligne de référence à l'abscisse choisie, et projette à la perpendiculaire les talus en déblai et/ou en remblai désignés à partir de ce point de référence. Le logiciel indique cette ligne perpendiculaire et l'utilisateur est guidé le long de la ligne jusqu'à trouver le point d'entrée en terre. Si vous avez défini une valeur de pente en déblai et en remblai, le logiciel saura reconnaître la situation en fonction de votre position et appliquera les paramètres saisis. Lors de l'implantation de talus des fondations d'un bâtiment, celles ci possèdent généralement des angles droits intérieurs et extérieurs. Si vous implantez des points d'entrée en terre aux extrémités à angles droits, le logiciel calcule automatiquement le talus comme projeté radialement à partir de ce point d'angle. Pour les angle internes, le logiciel calcule le point d'entrée en terre à la bissectrice de l'angle. L'option Point d'entrée en terre vous permet d'implanter les points où le talus intersecte la surface au sol telle qu'elle est. Lorsque vous implantez des points d'entrée en terre à intervalles fixes, il faut vous adapter au terrain existant. Vous pouvez changer entre le mode Implanter à intervalles fixes et le mode Implanter n'importe où. L'option Ligne vous permet également d'implanter la ligne de référence du talus. Le logiciel vous guide pour vous rabattre sur la ligne au point le plus près de votre position courante, ou vous pouvez choisir d'implanter à une abscisse spécifique. L'option Talus vous permet également des implantations intermédiare à des points de passage sur le talus entre la ligne de référence et l'entrée en terre. Vous pouvez changer entre les différents modes d'implantation en utilisant le bouton à droite de la barre d'état. Appuyez sur l'icône à droite de la barre d'état : Manuel de l'utilisateur Logiciel Trimble SCS900 Site Controller 64 8 Flux de travail d'implantation Icône Description Implanter le point d'entrée en terre Implanter le talus Implanter la ligne Ligne de référence Pendant l'implantation de différents objets tels qu'un point, une ligne, une surface ou une route, une autre ligne ou un autre alignement peut être sélectionné comme référence. Pour sélectionner une ligne ou un alignement de référence, sélectionnez l'option Ligne de référence dans le Menu d'icônes Trimble après avoir défini l'objet d'implantation principal. Sélectionnez la ligne de référence sur la carte. Lorsqu'une ligne est utilisée comme ligne de référence, il est possible d'appliquer un déport horizontal et de donner une abscisse de début de ligne en option. L'abscisse et le déport à cette ligne de référence peuvent être affichés dans la barre d'info comme abscisse de référence (Absc. R) et un déport de référence (Déport R.) lors de l'implantation de l'objet. Manuel de l'utilisateur Logiciel Trimble SCS900 Site Controller 65 8 Flux de travail d'implantation Surfaces Utilisez la fonction Surface d'implantation pour une implantation de points n'importe où sur la surface MNT du projet. Le programme enregistre la position du point implanté et le déblai/ remblai de ce point par rapport à la surface du projet chargé avec l'ordre de mission. Il existe plusieurs façons pour insérer une surface dans un projet: l l A partir d'un fichier de surface TTM (ce fichier peut être créé dans le logiciel Business Center HCE). En créant un projet de surface à partir d'un ordre de mission SCS900 de levé en utilisant la fonction Importer/Exporter. 1. Dans l'écran Mesure, appuyez sur le bouton Accueil et puis appuyez sur Implanter. 2. Sélectionnez la surface à l'aide de la liste en haut à droite de l'écran et puis dans l'onglet Surface sélectionnez la surface à implanter. 3. Utilisez les valeurs dans la barre d'affichage pour visualiser le déblai/remblai courant. 4. Après avoir appuyé sur Implanter, le logiciel crée un rapport d'implantation. Un diagramme graphique indique la façon de repérer l'altitude sur le piquet. Le calcul du repère d'altitude et du déblai/remblai dépendent des Paramètres d'implantation dans le Menu d'icônes Trimble. Routes Il faut que la route ou l'alignement à implanter fasse partie du projet chargé avec l'ordre de mission. Il existe plusieurs façons pour insérer une route dans un projet: l A partir d'un corridor créé dans le logiciel Business Center – HCE et exporté au moyen du menu Field Data (données Terrain). l Convertir des fichiers LandXML à l'aide du SCS Data Manager. l Exporter une route à partir du logiciel Terramodel®. Si vous avez le module Route installé et un projet routier chargé, vous pouvez sélectionner un alignement/route sur la carte ou dans la liste du menu Implanter et sélectionnez l'une des trois méthodes d'implantation de route disponibles: l Implantation de points codés (voir page 67) l Implantation de point d'entrée en terre (voir page 73) l Position sur la surface (voir page 75) Si aucune option routière n'est installée sur le contrôleur, un avertissement s'affiche. Les préférences de repérage des cotes sur piquet configurés dans Paramètres d'implantation s'appliquent également aux routes. Les méthodes d'implantation pour l'implantation de point d'entrée en terre peuvent être configurées dans le Menu d'icônes Trimble Paramètres / Repérage de pt. d’entrée en t. directement depuis le mode d'Implantation de point d'entrée en terre. Manuel de l'utilisateur Logiciel Trimble SCS900 Site Controller 66 8 Flux de travail d'implantation Implantation de points codés 1. Dans l'écran Mesure, appuyez sur le bouton Accueil puis appuyez sur Implanter. 2. Sélectionnez une route ou un alignement en utilisant la liste en haut à droite de l'écran puis sélectionnez un alignement dans l'onglet Route. Autrement, sélectionnez un alignement directement sur la carte. S'il y a plus d'un objet disponible dans cette zone, une liste des différents objets s'affiche vous permettant de spécifier votre sélection. 3. Entrez une abscisse ou en sélectionnez une sur la carte pour implanter les points codés de la route. Un profil en travers de la chaussée correspondant à cette abscisse s'affiche avec l'ensemble des points codés. L'écran Sélectionner un point codé s'affiche. 4. Sélectionnez le point codé que vous voulez implanter, en effectuant l'une des choses suivantes: l Sélectionnez à partir de la liste de points codés (appuyez dans le coin en haut à droite). l Appuyez sur le point codé à implanter. Si le point codé se trouve sur le niveau fini de la chaussée, le nom du code pourrait être par exemple CH. Si le même code se trouve sur une couche de fondation, il aura par exemple le nom CH-0.250; ce qui signifie qu'il s'agit du code CH, mais qu'il a un déport vertical de -0.250 m. Il est possible de donner un déport du niveau fini afin de définir une couche de fondation en accédant aux Paramètres de route par le Menu d'icônes Trimble directement depuis le mode Implantation de route. Manuel de l'utilisateur Logiciel Trimble SCS900 Site Controller 67 8 Flux de travail d'implantation Si vous avancez dans le sens des profils, la vue de profil en travers s'affiche de gauche à droite de façon normale. Cependant, si vous naviguez dans le sens inverse des profils, le profil en travers s'affiche à l'envers. Pour inverser la vue du profil, vérifiez que le mode Implantation de route soit sélectionné, puis sélectionnez le menu d'icônes Trimble / Paramètres de route, et changez la configuration en choissant l'option dans le sens de l'alignement ou dans le sens inverse de l'alignement. 5. Laissez au logiciel le soin de vous guider au point à implanter en utilisant les valeurs de la barre d'info. Afin de vous aider à trouver le point, il faut que la flèche de guidage pointe vers le haut de l'écran pour vous indiquer la bonne orientation. Vous pouvez activer et désactiver la flèche de guidage. Il est possible de personnaliser les barres d'informations en haut de l'écran en utilisant l'option Personnaliser les barres d'info dans le menu des icônes Trimble. Par défaut, la barre d'info affiche l'altitude du projet pour le point, la cote déblai ou remblai requise pour arriver à cette altitude, et la distance en vous indiquant la bonne orientation pour arriver au point. Vous pouvez faire défiler d'autres informations en utilisant les flèches noires situées des deux côtés de la barre d'info. La vue en plan s'affiche par défaut avec la direction nord dirigée vers le haut. Pour la modifier dans la direction de votre déplacement, changez la rotation de la carte dans Options de carte. Une barre de guidage déblai/remblai à gauche indique graphiquement le déblai et le remblai. 6. Lorsque vous vous approchez du point sélectionné, le logiciel change pour le mode d'implantation précise. Des flèches de guidage supplémentaires s'affichent au coin en haut à droite de la carte pour indiquer la distance restante dans chaque direction. L'écran est orienté en fonction de la dernière direction de déplacement avant la sélection du mode d'implantation précise. 7. Après avoir appuyé sur Implanter, un rapport d'implantation s'affiche. Le logiciel crée un rapport de Repère d'implantation. Un diagramme graphique indique comment mettre un repère d'altitude sur le piquet. Le logiciel fait tous les calculs requis, et affiche les déblais/ remblais suivant les paramètres d'implantation dans le menu des icônes Trimble. Le logiciel se rappelle l'onglet du dernier rapport d'implantation qui a été affiché et ouvre le même onglet après l'implantation du point suivant. Manuel de l'utilisateur Logiciel Trimble SCS900 Site Controller 68 8 Flux de travail d'implantation Au lieu d'implanter à une abscisse donnée, il est également possible d'implanter un alignement n'importe où au moyen des boutons en bas à droite dans la barre d'état: Appuyez sur… pour… implanter à intervalles fixes en commençant à une abscisse donnée implanter n'importe où quelque part le long de la ligne 8. Configurez le champ d'option Avance auto en choisissant l'une des options suivantes dans la boite de dialogue Paramètres de route dans le menu des icônes Trimble: Pour vous déplacer à… sélectionnez… abscisse suivante avancez automatiquement à l'abscisse suivante. abscisse précédente avancez automatiquement à l'abscisse précédente. Non (ne pas déplacer) N'avancez pas automatiquement. Cette option maintient l'abscisse courante entre des points, et vous permet d'augmenter ou réduire l'abscisse quand vous êtes prêt. Selon les paramètres de l'Intervalle d'abscisse, SCS900 avancera ou n'avancera pas à l'abscisse suivante. Routes Il faut que la route ou l'alignement à implanter fasse partie avec la carte de projet du projet chargé avec l'ordre de mission. Il existe plusieurs façons pour insérer une route dans un projet: l A partir d'un corridor créé dans le logiciel Business Center – HCE et exporté au moyen du menu Field Data (données Terrain). l Convertir des fichiers LandXML à l'aide du SCS Data Manager. l Exporter une route à partir du logiciel Terramodel. Si vous avez le module Route installé et un projet routier chargé, vous pouvez sélectionner un alignement/route sur la carte ou dans la liste du menu Implanter et sélectionnez l'une des trois méthodes d'implantation de route disponibles: l Points codés de la chaussée l Point d'entrée en terre l Position sur la surface de voirie Manuel de l'utilisateur Logiciel Trimble SCS900 Site Controller 69 8 Flux de travail d'implantation Si aucune option routière n'est installée sur le contrôleur, un avertissement s'affiche. Les préférences de repérage des cotes sur piquet configurés dans la boîte de dialogue Paramètres d'implantation s'appliquent également aux routes. Les méthodes d'implantation pour l'implantation de point d'entrée en terre peuvent être déterminées dans le Menu d'icônes Trimble sous Implantation de fonction de chaussée. 1. Dans l'écran Mesure, appuyez sur le bouton Accueil, puis sur la fonction Implanter. 2. Sélectionnez une route ou un alignement en utilisant la liste en haut à droite de l'écran et en sélectionnant un alignement dans l'onglet Route. Autrement, sélectionnez un alignement directement dans la carte. S'il y a plus d'un objet disponible dans cette zone, une liste des différents objets s'affiche vous permettant de spécifier votre sélection. 3. Entrez une abscisse ou en sélectionnez une sur la carte. Le profil en travers correspondant à cette abscisse s'affiche sur ce profil en travers. L'écran Sélectionner une fonction de chaussée s'affiche. 4. Sélectionnez le point codé que vous voulez implanter, en effectuant l'une des choses suivantes: a. Sélectionnez à partir de la liste de points codés (appuyez dans le coin en haut à droite). b. Appuyez sur le le point codé à implanter. Si le point codé se trouve sur le niveau fini de la chaussée, le nom du code pourrait être par exemple CH. Si le même code se trouve sur une couche de fondation, il aura le nom CH-0.250; ce qui signifie qu'il s'agit du code CH, mais il a un déport vertical de -0.250 m. Il est possible de donner un déport du niveau fini afin de définir une couche de fondation, accédez aux Paramètres de route dans le menu des icônes Trimble directement depuis le mode Implantation de route. Si vous avancez dans le sens des profils, la vue de profil en travers s'affiche de gauche à droite de façon normale. Cependant, si vous naviguez dans le sens inverse des profils, le profil en travers s'affiche à l'envers. Pour inverser la vue du profil, changez la configuration en choissant dans le sens de l'alignement ou dans le sens inverse de l'alignement en accédant aux Paramètres de route dans le menu des icônes Trimble lorsque vous êtes en mode Implantation de route. 5. Laissez au logiciel le soin de vous guider en utilisant les valeurs de la barre d'info. Afin de vous aider à trouver le point, il faut que la flèche de guidage pointe vers le haut de l'écran pour vous indiquer la bonne orientation. Vous pouvez activer et désactiver la flèche de guidage. Il est possible de personnaliser les barres d'informations en haut de l'écran en utilisant l'option Personnaliser les barres d'info dans le menu des icônes Trimble. L'écran affiche l'altitude du projet par défaut pour le point, la cote déblai ou remblai requise pour arriver à cette altitude, et la distance et l'orientation pour arriver sur le point. Vous pouvez faire défiler d'autres informations en utilisant les flèches noires situées des deux côtés de la barre d'info. La vue en plan par défaut affiche nord vers le haut. Pour modifier la direction, changez la rotation de la carte dans les options de carte. Une barre de guidage en déblai/remblai à gauche indique graphiquement le déblai et le remblai. 6. Lorsque vous vous rapprochez du point sélectionné, le logiciel change pour le mode Manuel de l'utilisateur Logiciel Trimble SCS900 Site Controller 70 8 Flux de travail d'implantation d'implantation précise. La carte de projet sera recouverte par des flèches de guidage pour indiquer la distance dans chaque direction. L'écran est orienté en fonction des paramètres de rotation de carte dans la fonction options de carte. Dès que vous êtes dans la tolérance, le recouvrement opaque avec les flèches de guidage deviendra solide. Après avoir appuyé sur Implanter, un rapport d'implantation s'affiche. Un diagramme graphique indique comment mettre un repère d'altitude sur le piquet ainsi que les informations déblais/ remblais suivant les Paramètres d'implantation dans le menu des icônes Trimble. 7. Au lieu d'implanter à une abscisse donnée, il est également possible d'implanter un alignement n'importe où au moyen des boutons en bas à droite dans la barre d'état: Déport de point codé simple Lors de l'implantation d'un point codé, en général un déport est appliqué. Le logiciel est très flexible dans la façon dont il vous permet de spécifier un déport. Après avoir sélectionné le point codé (Etape 4, ci-dessus) appuyez sur le bouton avec le piquet et deux flèches rouges en haut à droite de l'écran. L'écran Définir déport de point codé s'affiche. La deuxième ligne vous permet de spécifier un déport horizontal fixe ou de sélectionner un déport horizontal aléatoire. Lors de la spécification d'un déport fixe, une ligne rouge et un cercle vous indiquent la position de ce point de déport. Lors de la spécification d'un déport aléatoire, vous pouvez implanter n'importe où le long du profil en travers; le logiciel affiche les résultats par rapport au point où vous vous trouvez: l l La troisième ligne vous permet de spécifier le type de déport à utiliser. Définir la pente vous permet de spécifier une pente sur ce déport. Une pente de 0,000% est horizontale. Le piquet rouge, jaune et vert en haut à droite de l'écran vous permet d'appliquer un déport à partir d'un point codé différent de celui qui est sélectionné. Manuel de l'utilisateur Logiciel Trimble SCS900 Site Controller 71 8 Flux de travail d'implantation Implantation des points codés personnalisés Au lieu d'implanter un point codé de la chaussée, vous pouvez définir votre propre fonction personnalisée sur un profil en travers. Un exemple pourrait être la création d'un point d'intersection entre la couche de fondation et la pente du talus. Suivez les étapes suivantes: 1. Lorsque vous êtes dans l'écran Sélectionner un point codé, sélectionnez l'option Définir une fonction personnalisée: 2. Sélectionnez les deux points codés qui formeront la couche de fondation. Vous pouvez accédez aux paramètres de la couche de fondation à partir de la vue en plan pendant l'implantation (accédez au menu Paramètres de la route par le Menu d'icônes Trimble, puis entrez le déport et la direction du déport). 3. Sélectionnez un segment (par exemple., le talus). Si requis, entrez un déport vertical ou perpendiculaire pour ce segment. 4. Un point apparaît à l'intersection de cette couche de fondation et de la pente de talus. Implanter ce point comme d'habitude. Vous pouvez également spécifier un déport horizontal pour le piquet de la même façon que pour un point codé. Implantation de segment personnalisé Au lieu d'implanter un point codé, vous pouvez définir un segment personnalisé sur le profil en travers. Un segment défini une surface entre deux points codés de la chaussée avec en option un déport pour représenter une couche de fondation. Un exemple pourrait être le terrassement d'une route construite avec plusieurs couches sans reprendre la forme entière du niveau fini. Avec cette fonction de couche de construction, vous pouvez procéder comme suit: 1. Lorsque vous êtes dans l'écran Sélectionner un point codé, sélectionnez l'option Définir un segment personnalisé: Manuel de l'utilisateur Logiciel Trimble SCS900 Site Controller 72 8 Flux de travail d'implantation 2. Sélectionnez les deux points codés qui formeront la couche de fondation. Si besoin, entrez un déport vertical ou perpedniculaire pour ce segment. 3. Vous aurez un guidage vers le premier point que vous avez sélectionné. Implantez ce point comme d'habitude. Vous pouvez également spécifier un déport horizontal pour le piquet de la même façon que pour un point codé. Il est également possible d'entrer un déport aléatoire et appliquer la pente de la chaussée. Implantation de point d'entrée en terre L'implantation d'un point d'entrée en terre à partir du menu Route fonctionne de façon presque identique à l'implantation d'un point d'entrée en terre depuis une ligne 3D. La seule différence étant que les pentes de talus sont définies dans le modèle routier lui-même, et s'affichent automatiquement. Dans un modèle de route typique, il y a au moins deux pentes de talus, l'une pour le côté droit et l'autre pour le côté gauche de la route. Dans le cas d'une route à chaussée séparée, il est possible de trouver quatre pentes de talus, l'une pour la gauche et la droite de chacune des demi-chaussées. 1. Depuis l'écran Mesure , appuyez sur le bouton Accueil et puis appuyez sur Implanter. 2. Sélectionnez une route en utilisant la liste en haut à droite de l'écran, puis sélectionnez un alignement dans l'onglet Route. Vous pouvez aussi sélectionner la route directement sur la carte. S'il y a plus d'un objet disponible dans cette zone, une liste des différents objets s'affiche vous permettant de spécifier votre sélection. 3. Sélectionnez la méthode d'implantation du point d'entrée en terre. 4. Entrez une abscisse ou sélectionnez un emplacement sur la carte pour l'implantation de l'entrée en terre. Le profil en travers correspondant s'affiche. Si votre profil en travers ne contient pas d'élément talus, le programme vous propose d'utiliser le dernier élément du profil comme définition de talus. Ce segment sera alors prolongé jusqu'au TN. 5. Sélectionnez le côté droit ou gauche de la route en appuyant sur la pente du talus que vous voulez implanter ou en utilisant la flèche vers le bas en haut à droite. Un soulignage de couleur s'affiche sur le talus sélectionné (une pente en déblai s'affiche en rouge et une pente en remblai s'affiche en bleu). Manuel de l'utilisateur Logiciel Trimble SCS900 Site Controller 73 8 Flux de travail d'implantation Sur la ligne en haut de l'écran, la chaussée associée au talus s'affiche. Dans l'exemple ci-dessus, il n'y a qu'une chaussée dans le projet routier sélectionné, et celle-ci n'a pas de nom—donc Chaussée 0 s'affiche 6. Naviguez vers l'abscisse correcte en utilisant les valeurs En avant/arrière de la barre d'info. Puis passez sur la vue profil en travers à l'aide de l'icône inférieure dans la barre de contrôle de la carte puis avancez vers l'extrémité du talus que vous allez implanter. 7. Le logiciel effectue le calcul d'intersection entre la surface créée par votre position et le talus et vous guide vers ce point d'intersection. Ce point est dynamique et change en fonction de votre déplacement sur le terrain et de l'altitude de la canne. Utilisez les valeurs affichées vers l'intérieur/extérieur pour trouver le point d'entrée en terre réel, tout en tenant compte également de l'abscisse. Dès que vous vous trouvez sur le point où le talus coupe le terrain existant, appuyez sur Implanter. Le logiciel crée un rapport d'implantation. Un diagramme graphique indique comment mettre un repère d'altitude sur le piquet. En fonction des paramètres de repérage du point d'entrée en terre dans le Menu d'icônes Trimble, vous serez guidé pour implanter un ou deux piquets et repérer le point d'entrée en terre. Les méthodes Implantation piquet unique, piquet double et Chaise sont disponibles. Le positionnement et le repérage de ces piquets est entièrement pris en compte par le logiciel. Il garde en mémoire le dernier paramétrage d'implantation qui a été affiché tout dernièrement et l'applique après l'implantation du point suivant. 8. Au lieu d'implanter à une abscisse donnée, il est également possible d'implanter un talus à des abscisses aléatoires au moyen des boutons en bas à droite dans la barre d'état: Appuyez sur pour… implanter à intervalles fixes en commençant à une abscisse donnée implanter n'importe où quelque part le long de la ligne Manuel de l'utilisateur Logiciel Trimble SCS900 Site Controller 74 8 Flux de travail d'implantation Position sur la surface Position sur la surface est une méthode très basique d'implantation de route. Vous pouvez vous déplacer sur la surface de la route avec l'écran indiquant l'abscisse, le déport et le déblai/remblai par rapport à cette surface de la chaussée ou naviguer à une abscisse et un déport spécifique sur cette chaussée. 1. Dans l'écran Mesure , appuyez sur le bouton Accueil et puis appuyez sur Implanter. 2. Sélectionnez une route en utilisant la liste en haut à droite de l'écran, puis sélectionnez un alignement dans l'onglet Route. Autrement, sélectionnez la route directement sur la carte. S'il y a plus d'un objet disponible dans cette zone, une liste des différents objets s'affiche vous permettant de faire votre sélection. 3. Sélectionnez une méthode d'implantation de position 4. Entrez une abscisse et un déport ou sélectionnez une position à l'écran. Vous pouvez également remplacer l'altitude projet à cette abscisse si nécessaire. 5. Ensuite, la vue en plan vous guide jusqu'au point. Afin de vous aider à trouver le point, il faut que la flèche de guidage pointe vers le haut de l'écran pour vous orienter vers le point. Vous pouvez activer et désactiver la flèche de guidage. Il est possible de personnaliser les barres d'informations en haut de l'écran en utilisant l'option Personnaliser les barres d'info dans le Menu d'icônes Trimble. L'écran affiche l'altitude projet du point, la cote déblai ou remblai requise pour arriver à l'altitude projet , et la direction à prendre pour arriver jusqu'au point. La vue en plan par défaut s'affiche avec la direction au nord dirigée vers le haut. Vous pouvez la modifier afin que votre déplacement soit dirigée vers le haut en changeant la rotation de la carte dans les options de carte. Une barre de guidage déblai/remblai à gauche indique graphiquement le déblai et le remblai. 6. Lorsque vous vous approchez du point sélectionné, le logiciel change vers le mode d'implantation précise. Des flèches de guidage supplémentaires s'affichent au coin en haut à droite de la carte pour indiquer la distance restante dans chaque direction. L'écran est orienté en fonction de la dernière direction du déplacement avant la sélection du mode d'implantation précise. 7. Après avoir appuyé sur Implanter, un rapport d'implantation s'affiche. Un diagramme graphique indique comment mettre un repère d'altitude sur le piquet. Le logiciel effectue tous les calculs requis. Le logiciel calcule le repère d'altitude et le déblai/remblai en fonction des paramètres d'implantation dans le menu des icônes Trimble. Le logiciel garde en mémoire les derniers paramètres et ouvre le même onglet après l'implantation du point suivant. 8. Au lieu d'implanter à une abscisse donnée, il est également possible d'implanter un point n'importe où en choisissant le bouton en bas à droite dans la barre d'état: Manuel de l'utilisateur Logiciel Trimble SCS900 Site Controller 75 8 Flux de travail d'implantation Appuyez sur… pour… implanter à intervalles fixes en commençant à une abscisse donnée implanter n'importe où quelque part le long de la ligne Pour basculer entre l'implantation de Points codés, Position et Point d'entrée en terre, appuyez sur le bouton droit dans la barre d'état. Appuyez sur l'icône en haut à droite de la barre d'état Icône Description Point codé Position sur la surface de route Point d'entrée en terre Manuel de l'utilisateur Logiciel Trimble SCS900 Site Controller 76 CHAPITRE 9 Mesure avec GPS Dans ce chapitre: n Installation de la station de base GPS n Installation du récepteur mobile GPS n Calibrage du chantier n Mesure d'un nouveau point de contrôle 9 Pour réaliser les différentes tâches de mesure, il vous faut que le logiciel SCS900 site controller s'exécute sur un contrôleur connecté à un appareil de positionnement tel qu'un système GNSS ou une station totale. Ce chapitre décrit comment configurer et utiliser les différents composants d'un système GNSS RTK. Manuel de l'utilisateur Logiciel Trimble SCS900 Site Controller 77 9 Mesure avec GPS Installation de la station de base GPS Pour les opérations GPS de précision RTK (Cinématique en temps réel), en général il faut deux composants principaux: une station de base et un récepteur mobile. Les deux composants sont connectés par radio (sur les bandes de fréquence 450 MHz ou 900 MHz) et les corrections RTK sont transmises depuis la station de base vers le récepteur mobile. La station de base est installée sur une position fixe à partir de laquelle elle poursuit les satellites de la constellation GPS et, en option, des constellations GLONASS et QZSS. Le récepteur mobile se déplace sur le chantier installé sur une canne, dans un sac à dos, sur un véhicule ou un engin de terrassement. La première fois que la station de base est utilisée sur un projet, elle peut être installée sur un point connu ou inconnu. Dès que la station de base est installée, il faut l'allumer. Les récepteurs GPS modulaires SPS possèdent un panneau frontal avec des boutons de commandes qui permettent l'initialisation et la configuration du récepteur sans besoin d'un contrôleur; cependant, les informations ci-dessous sont axées sur l'utilisation du logiciel SCS900 pour configurer la station de base. La procédure d'installation de la station de base garde en mémoire l'installation précédente qui a été effectuée. Elle effectue automatiquement la reconnexion des composants, la sélection du canal radio ou du numéro de réseau approprié, puis commence automatiquement la transmission des positions GPS. Si la station de base n'a jamais été établie auparavant sur ce point, ou si lors de la dernière installation de la station de base un téléphone cellulaire a été utilisé pour diffuser les corrections, il faut installer la station de base à nouveau à l'aide des options affichées dans la boîte de dialogue Connecter. Dans ces situations, l'option Installer radio seule n'est pas disponible Lors de l'installation d'une antenne GPS intelligente SPS ou d'un récepteur GPS modulaire SPS utilisant la technologie AutoBase™, si la station de base a été établie une première fois, et s'il n'y a aucune modification entre les installations, vous pouvez tout simplement installer le récepteur sur la position de la station de base déjà utilisée et l'allumer. Grâce à la technologie AutoBase, le récepteur charge à nouveau toutes les données appropriées, effectue toutes les connexions appropriées et commence la transmission des corrections sur le dernier canal radio ou numéro de réseau déjà utilisé. Ainsi il n'est pas nécessaire d'utiliser un contrôleur avec le logiciel pour installer la station de base chaque jour. Si vous voulez que les récepteurs GNSS SPS (les antennes GNSS intelligents SPS et les récepteurs GNSS modulaires SPS) fonctionnent en mode Autobase, il faut nommer chaque point de station de base avec un nom différent, autrement le mode AutoBase ne fonctionne pas. Pour installer la station de base la première fois sur un point: Manuel de l'utilisateur Logiciel Trimble SCS900 Site Controller 78 9 Mesure avec GPS 1. Dans le menu Accueil , sélectionnez GPS et puis appuyez sur Connecter. 2. Configurez le champ Mode sur Base et répondez dans chaque champ à chaque demande pour compléter l'installation de la station de base. Ceci est à faire une seule fois; le logiciel se rappelle de votre configration et vous invite à utiliser les mêmes paramètres la prochaine fois que vous installez la station de base. Vous pourrez cependant modifier tout paramètre de la station de base à ce moment-là. Installation du récepteur mobile GPS Pour installer le récepteur mobile: 1. Dans le menu Accueil, sélectionnez GPS et puis appuyez sur Connecter. 2. Configurez l'option Mode sur Mobile et puis répondez dans chaque champ à chaque demande pour compléter l'installation du mobile. Manuel de l'utilisateur Logiciel Trimble SCS900 Site Controller 79 9 Mesure avec GPS Ceci est à faire une seule fois; le logiciel se rappelle de votre configuration et vous invite à utiliser les mêmes paramètres la prochaine fois que vous installez le récepteur mobile. Vous pourrer cependant modifier tout paramètre du récepteur mobile à ce moment-là. Calibrage du chantier Les systèmes de positionnement global (GPS) fournissent un positionnement avec des coordonnées en latitude, longitude, et hauteur. En général, les projets de construction sont conçus dans des coordonnées cartésiennes nord, est et altitude (ou X,Y,Z). Le calibrage du chantier GPS lie les positions GPS au système de coordonnées du chantier local afin que le GPS puisse être utilisé pour mesurer ou implanter dans le chantier de construction. La procédure de calibrage du chantier consiste à mesurer un nombre de points de contrôle dans le système de coordonnées du chantier au moyen d'un mobile GPS, permettant au logiciel d'associer les coordonnées géographiques latitudes, longitudes et hauteurs mesurées avec les points de contrôle connus. Pour calibrer le chantier: 1. Dans le menu Accueil, sélectionnez GPS et puis appuyez sur Calibrage de chantier. 2. Si vous n'avez aucun point de contrôle sur votre chantier, vous êtes invité à saisir des coordonnées pour votre position actuelle. Le logiciel effectue alors le calcul de calibrage sur "un point" basée sur ces coordonnées: 3. Si des points de contrôle existent dans votre chantier, vous êtes invité à sélectionner un point de contrôle, puis à mesurer le point à l'aide de votre récepteur mobile. Pour ajouter un point de calibrage, appuyez sur Ajouter point: Manuel de l'utilisateur Logiciel Trimble SCS900 Site Controller 80 9 Mesure avec GPS 4. Lorsque suffisamment de points de contrôle ont été mesurés, des résiduels horizontaux et verticaux s'affichent à l'écran. 5. S'ils sont acceptables, appuyez sur Terminer pour terminer le calibrage. Le calibrage sera ensuite utilisé pour toute la durée du chantier. Le calibrage du chantier est stocké dans un fichier DC qui peut être utilisé par d'autres équipements Trimble travaillant sur le projet. Il est également possible d'exporter le calibrage du chantier sur une carte CompactFlash ou une clé USB sous forme d'un fichier CFG afin de l'utiliser avec des systèmes de guidage d'engins Trimble GS900. Après la mesure de trois points, le logiciel vous informe si le calibrage se trouve dans les tolérances de calibrage saisies. Après chaque point vous avez les possibilités suivantes: l mesurer des points supplémentaires l remesurer un point indiqué comme potentiellement erroné l enregistrer le calibrage partiel et continuer plus tard Si vous utilisez les valeurs résiduelles comme le seul moyen de contrôle d'un calibrage, il y a le risque que les meilleures précisions soient obtenues en utilisant une combinaison de points incorrect dans la solution de calibrage. Lors de la création d'un plan incliné, cette manipulation des résidus peut entraîner une inclinaison accentuée du plan afin de s'adapter au mieux aux données, résultant une meilleure précision et un calibrage dans la tolérance. Il faut bien surveiller l'inclinaison du plan, surtout lorsque la géométrie des points de contrôle n'est pas très bonne. Un contrôle généralisé couvrant l'ensemble du chantier est recommandé; un contrôle sur une étroite limite autour d'un couloir est à proscrire. Une inclinaison incorrecte du plan peut entraîner des erreurs en altimétrie qui vont augmenter en vous éloignant du centre de la zone contrôlée. Réalisation d'un calibrage sur deux points Trimble vous recommande dans la mesure du possible que vous utilisiez un calibrage sur plusieurs points. Utilisez la méthode de calibrage sur deux points dans des situations où une ligne de base constituée seulement de deux points de contrôle est disponible. Dans le calibrage sur deux points, le Manuel de l'utilisateur Logiciel Trimble SCS900 Site Controller 81 9 Mesure avec GPS premier point établit la position et l'altitude du projet; et le deuxième point établit l'orientation du projet. Dans un calibrage sur deux points, les altitudes du projet sont calculées au moyen de la méthode "block shift" ce qui rattache toutes les hauteurs sur le premier point de contrôle mesuré. Un calibrage sur deux points est réalisé de la même façon qu'un calibrage sur points multiples. Dépannage d'un calibrage du chantier Si un calibrage du chantier échoue à plusieurs reprises, essayez les solutions suivantes: l l l Essayez avec une combinaison de points de contrôle différente. Le logiciel ne peut pas toujours identifier le mauvais point. Recommencez la procédure de calibrage. Il se peut que vous ayez mesuré un point ou des points incorrectement. Vérifiez l'équipement. La source de l'erreur peut tout simplement venir du réglage de la bulle de la canne ou d'une canne tordue. Une fois que le système GPS RTK est configuré il existe des sources d'erreur limitées lors de son utilisation. Les sources d'erreur les plus communes sont: l Un mauvais calibrage du chantier l Une hauteur de l'antenne de la base incorrecte l Une hauteur de l'antenne du mobile incorrecte l Une sélection incorrecte du type d'antenne à la base ou au mobile, ce qui produit des erreurs en hauteur. l Un emplacement incorrect de l'antenne de la station de base l Une bulle de canne GPS mal reglée ou une canne tordue Ces erreurs peuvent être détectées facilement en vérifiant l'installation du système. Après le démarrage du mobile chaque jour, le logiciel vous invite à vérifier l'installation du système. Toutes les opérations de vérification de l'installation du système sont enregistrés dans le rapport de l'ordre de mission et les fichiers journaux prévus à des fins de contrôle et de dépannage. Mesure d'un nouveau point de contrôle Il y a plusieurs raisons pour lesquelles il peut être nécessaire de mesurer un nouveau point de contrôle au cours d'un projet et d'ajouter la position mesurée au fichier de points de contrôle du chantier. Les cas typiques sont: l Lorsque vous réalisez le projet avec une combinaison d'équipement GPS et station totale; les stations totales nécessitent de plus de points de contrôle autour du projet à cause de la porté des lignes de visée. Les points de contrôle peuvent être établis très rapidement en utilisant le Manuel de l'utilisateur Logiciel Trimble SCS900 Site Controller 82 9 Mesure avec GPS GPS et peuvent être utilisés plus tard par des équipes munies de station totale pour établir leur position et leur orientation. Il faut cependant être conscient que la précision du GPS est moindre. L'ajout de point de contrôle avec la station totale est à choisir lorsque la précision doit être garantie. l l Lors des travaux , il faut souvent déplacer la station de base plus près de la position des travaux afin de fournir une meilleure couverture radio. Il faut transférer la station de base sur un point connu dans le système de coordonnées du chantier. L'utilisation de l'option Mesurer le point de contrôle assure que le point sera crée , avec des coordonnées correctes, et garantit que le calibrage du chantier reste valide après le déplacement de la station de base. Lors de la réalisation des mesures topographiques sur un nouveau chantier avant que le contrôle du projet soit établi, vous pouvez installer la station de base sur une position arbitraire et convenable et puis réalisez un calibrage sur un seul point. Une fois terminé, la mesure de trois ou plus points de contrôle autour du projet fournit un ensemble de points de référence commun qui peuvent être utilisés plus tard comme points de contrôle. 1. Dans le menu Accueil, sélectionnez GPS ou Station totale et puis appuyez sur Mesurer le point de contrôle. 2. Matérialisez la position du point de contrôle en utilisant un piquet, ou un clou d'arpentage suivant le besoin, puis repérez le point avec le nom du point de contrôle, par exemple, ST1. 3. Installez la canne sur le point et maintenez-la immobile à l'aide d'un bipied. Le logiciel affiche la position courante du point sur la carte. 4. Lorsque vous êtes prêt à effectuer la mesure, appuyez sur Mesurer. Il faut environ 15 secondes en GPS pour terminer la procédure de mesure. Une mesure de 5 secondes garantit une position moyenne et augmente la précision du point de contrôle calculé. Avec la station totale, la mesure est effectuée en mode standard, ce qui revient également a enregistrer le point avec une moyenne de mesures garantissant ainsi la précision. Un double retournement peut également être effectué. Lorsque chaque point de contrôle est mesuré, le logiciel stocke la position des données du point de contrôle dans le fichier des points de contrôle (Control.csv) du chantier. De plus, il enregistre les données de mesures dans les fichiers d'enregistrement et de rapport de l'ordre de mission. Manuel de l'utilisateur Logiciel Trimble SCS900 Site Controller 83 CHAPITRE 10 Mesure avec une station totale Dans ce chapitre: n Connexion à une station totale n Réglage de la nivelle de la station totale n Mise en station n Mise en station libre n Mise en station sur un point connu n Reprises des données de mise en station n n 10 Pour effectuer les tâches de mesure et d'implantation, il faut que le logiciel SCS900 site controller s'exécute sur un contrôleur connecté à un appareil de positionnement. Ce chapitre explique comment installer une station totale de la série SPS avec le logiciel SCS900. Achèvement de la mise en station lorsque l'altitude du point n'a pas été déterminée Travail avec une station totale mécanique Manuel de l'utilisateur Logiciel Trimble SCS900 Site Controller 84 10 Mesure avec une station totale Connexion à une station totale Lorsque vous démarrez le logiciel, il recherche automatiquement s'il existe une connexion par câble à la station totale. Si l'instrument est une station totale robotique, la connexion peut également se faire à travers la radio interne du contrôleur ou une radio 2,4 GHz externe. Lorsque la connexion est établie, l'écran Compensateur du niveau (voir page 85) s'affiche. Si vous laissez le contrôleur en mode GPS, il ne peut pas trouver la connexion même s'il est connecté directement à une station totale. Si vous utilisez la technologie sans fil Bluetooth pour connecter à la station totale (SPS700, SPSx10 ou SPSx30), il faut d'abord allumer la station totale, activer la connexion Bluetooth en utilisant le menu du panneau d'affichage de la station, et forcer manuellement la connexion. Si vous utilisez une radio pour connecter à la station totale, il faut effectuer manuellement la connexion. Pour effectuer une connexion utilisant la radio ou Bluetooth sans fil: 1. Allez dans le Menu d'icônes Trimble et sélectionnez Station totale. 2. Sélectionnez connecter puis Trimble dans le champ Marque. 3. Sélectionnez Série SPS comme instrument. 4. Sélectionnez Bluetooth ou Radio. 5. Sélectionnez le canal Radio et l'ID réseau. 6. Suivez les instructions qui s'affichent à l'écran. Réglage de la nivelle de la station totale Le compensateur à l'intérieur de la station totale permet une correction sur double axe pour toute perte de niveau de l'instrument pendant les opérations, dans une plage de travail jusqu'à 6' d'arc. L'affichage du Compensateur de niveau vous permet de niveler la station totale au moyen des vis calantes sur l'embase. Manuel de l'utilisateur Logiciel Trimble SCS900 Site Controller 85 10 Mesure avec une station totale Pour mettre la station totale de niveau 1. Alignez la face avant de la station totale sur deux vis calantes de l'embase. 2. Ajustez la bulle horizontale de l'indicateur au moyen de ces deux vis calantes. 3. Ajustez la bulle verticale au moyen de la troisième vis calante. 4. Une fois de niveau, appuyez sur OK. Vous pouvez désactiver le compensateur, néanmoins, ne le faites que dans des conditions de travail extrêmes telles que: l l l à proximité d'un engin de battage, un compacteur, ou toute autre source de vibration au sol extrême qui aurait un effet en continu sur la station totale. sur une plate-forme mobile où le niveau change en continu, mais où toutes les mesures sont requises dans le cadre de référence de la plate-forme elle-même, par exemple à bord d'un navire ou une plate-forme pétrolière. sous des conditions de vent extrêmes où le vent sur la station totale est significatif, et aurait un effet en continu sur le compensateur de la station totale. Si le compensateur est éteint, la station totale s'arrête de corriger le dénivellement de l'instrument. Dans une telle situation, il faut surveiller et ajuster le niveau régulièrement. Autrement, Trimble suppose que la station totale est installée correctement sur un point connu (voir page 88) ou à un emplacement approprié en Mise en station libre (voir page 87). Mise en station Une position et une orientation de la station totale relatives à un système de coordonnées sont requises si la station totale est utilisée pour des opérations topographiques sur le chantier. Il y a deux méthodes pour établir la position et l'orientation de la station totale: l l Mise en station libre (voir page 87) (également connue comme une station libre ou un relèvement) Mise en station sur un point connu (voir page 88) Dès que la mise en station a été établie, la station totale peut être utilisée pour les opérations de mesures ou d'implantations. Si êtes connecté à une station totale sans avoir effectué la mise en station et si vous sélectionnez une fonction de mesure ou d'implantation, le logiciel vous amène automatiquement dans cette procédurede mise en station. Si vous n'avez saisi aucun point de contrôle pour le chantier, la procédure de mise en station vous permet une mise en station arbitraire sur des coordonnées entrées manuellement avec l'orientation du gisement à 0.0000 dans la direction choisie. Cette méthode n'est appliqué que si vous créez un nouveau chantier et qu'aucune mesure ou implantation n'ait encore été effectuée. Dans la plupart des cas, des points de contrôle disponibles sont existants sur le chantier . Manuel de l'utilisateur Logiciel Trimble SCS900 Site Controller 86 10 Mesure avec une station totale Mise en station libre La procédure de mise en station libre vous permet d'installer la station totale sur une position qui convient à l'opération à réaliser (et pas sur un point connu). Le calcul du positionnement et de l'orientation s'effectue par les mesures d'angle et de distance vers deux points de référence au minimum. 1. Dans le menu Station totale, sélectionnez l'option Mise en station. Si vous venez de vous connecter à la station totale, le logiciel vous demande de sélectionner la méthode de mise en station. Sélectionnez l'option Mise en station libre. 2. Mesurez au moins deux ou trois points de contrôle à l'aide du bouton Ajouter. Deux points suffisent au calcul de positionnement et de l'orientation de la station, cependant un troisième point de référence (ou plus) permet de contrôler la mise en station en s'assurant qu'aucun point n'ait été déplacé ce qui impliquerait un mauvais calcul de positionnement. 3. Dans Paramètres vous pouvez modifier les tolérance de mise en station. En appuyant sur Rapport vous obtenez plus d'informations concernant la qualité de votre mise en station. 4. Vous pouvez modifier le calcul de la mise en station en sélectionnant ou désélectionnant des points ou indépendamment des composants horizontaux ou verticaux. 5. Si vous ne connaissez pas le nom du point de référence sélectionné lors de la réalisation de l'une ou l'autre procédure de mise en station, déplacez la cible vers le point que vous voulez mesurer, ou visez avec la station totale vers une cible déjà en place. L'indicateur de cible se déplace dans la vue en plan vers cette position, facilitant ainsi l'identification et la sélection du point correct. 6. Lors de la sélection d'un troisième point ou un point supplémentaire ultérieur dans l'une ou l'autre procédure de mise en station, un bouton Viser apparaît dans l'affichage. Pour tourner la station totale vers la position du point sélectionné, appuyez sur Viser. La station totale alors tourne directement vers ce point. 7. Appuyez sur Accepter si la station totale se trouve dans la tolérance. Manuel de l'utilisateur Logiciel Trimble SCS900 Site Controller 87 10 Mesure avec une station totale Mise en station sur un point connu Ceci vous permet d'installer la station totale sur un point de contrôle connu et de mesurer un ou plusieurs points de contrôle en référence pour établir sa position et son orientation sur le chantier. Un seul point de contrôle de référence est suffisant pour donner l'orientation de l'instrument cependant pour une précision plus importante, la mesure de plusieurs points améliore la qualité de l'orientation et permet un contrôle de la mise en station en s'assurant qu'aucun point n'ait été déplacé. A la différence de la mise en station libre,dès que vous mesurez un seul point de référence, les informations des écarts s'affichent à l'écran. Vous pouvez effectuer les étapes semblables à celles utilisées dans la méthode de mise en station libre. 1. Dans le menu Station totale, sélectionnez Mise en station. Si vous venez de vous connecter à la station totale, le logiciel vous demande la méthode de mise en station. Sélectionnez l'option Mise en station sur un point de contrôle connu: 2. Sélectionnez un point d'instrument dans la liste ou sur la carte. 3. Entrez la hauteur d'instrument. 4. Ajoutez au moins un point de contrôle: Manuel de l'utilisateur Logiciel Trimble SCS900 Site Controller 88 10 Mesure avec une station totale L'écran indique si l'installation se trouve dans ou hors tolérance. 5. Appuyez sur Accepter pour terminer l'installation de l'instrument. Reprises des données de mise en station Après avoir réalisé une mise en station, la station totale stocke les informations dans sa mémoire, afin que d'autres contrôleurs exécutant le logiciel puissent y accéder. Les utilisateurs ultérieurs peuvent gagner du temps en récupérant les informations d'installation à partir de la mémoire de la station totale sans avoir besoin de refaire une mise en station libre ou sur un point de contrôle connu. Achèvement de la mise en station lorsque l'altitude du point n'a pas été déterminée Si l'altitude de la station totale n'a pas été établie à la fin de la procédure de mise en station, le logiciel vous demande d'entrer une altitude pour le point d'installation ou de le calculer à partir d'un repère de niveau connu défini comme un point 1D ou 3D. Cela survient lors de: l l la mise en station libre lorsque, les points de contrôle de référence mesurés étaient tous des points 2D. l'installation sur un point connu, le point connu et les points de contrôle de référence ont tous été saisi comme des points 2D. Le point de repère de nivellement est mesuré de la même façon que tout autre point de contrôle. Le calcul de l'altitude de la station tient compte de la hauteur cible et de la hauteur de l'instrument. Travail avec une station totale mécanique En plus des stations totales Trimble de la série SPS, le logiciel prend en charge les stations totales mécaniques Nikon® et Trimble. La plupart des fonctions sont les mêmes que lors de l'utilisation d'une station totale robotique. 1. Installez la station totale sur un point connu et réglez le niveau à l'aide de la bulle et la nivelle électronique de l'instrument. 2. Entrez les valeurs atmosphériques et autres valeurs de correction de distance à l'aide du logiciel intégré dans l'instrument. 3. Sélectionnez la méthode de mise en station et procédez comme décrit dans ce chapitre. Mesure avec une station totale mécanique La mesure avec une station totale mécanique fonctionne de la même façon que celle d'une station totale robotique. Les modes A pied et Véhicule ne sont pas disponibles sur les stations totales Manuel de l'utilisateur Logiciel Trimble SCS900 Site Controller 89 10 Mesure avec une station totale mécaniques. Implantation avec une station totale mécanique L'implantation fonctionne de façon semblable à l'implantation avec une station totale robotique. Une flèche supplémentaire en haut à droite de l'écran Mesure indique de combien de degrés il faut tourner la station totale manuellement pour arriver dans la direction du point d'implantation. Après que la personne à la canne ait été alignée avec la station totale, le bouton de station totale en bas à droite effectuera une mesure. Il faut appliquer la distance au point mesuré comme indiqué dans les Barres d'Info . Vérifiez que vous avez activé ALLER VERS, angle horizontal et vertical dans la barre d'info. Dès que la canne se trouve dans la tolérance d'implantation, appuyez sur le bouton avec le drapeau d'implantation pour implanter le point et recevoir le rapport d'implantation. Le logiciel crée un rapport d'implantation. Un diagramme graphique indique comment mettre un repère d'altitude sur le piquet. La façon dont le logiciel calcule le repère d'altitude et le déblai/remblai dépend des Paramètres d'implantation dans le menu des icônes Trimble. Manuel de l'utilisateur Logiciel Trimble SCS900 Site Controller 90 CHAPITRE 11 Guidage d'engin 11 Dans ce chapitre: n Configuration pour le guidage d'engin Manuel de l'utilisateur Logiciel Trimble SCS900 Site Controller 91 11 Guidage d'engin Configuration pour le guidage d'engin Dans le menu Accueil , appuyez sur Station totale / Config. de guidage d'engin: Si l'instrument a l'option Guidage installée, un Mode OEM est disponible. Pour configurer l'instrument en mode guidage d'engin Trimble GCS900, sélectionnez le Mode guidage d'engin. Définition de la fenêtre pour le Mode de recherche complète Définissez la fenêtre pour le mode Recherche complète: l l l Tenez compte du fait que le prisme peut être installé sur un mât électrique, et que lorsque la machine évolue près de l'instrument, la fenêtre d'opération sera plus importante que lorsque la machine sera distante de l'instrument. Veuillez à ce que vous configuriez la fenêtre d'opération afin de couvrir l'étendue complète de toutes les opérations de réglage à réaliser à partir de cet emplacement (configuration de l'instrument). Assurez-vous que si l'engin se déplace en dehors de cette zone , pour tourner ou pour effectuer un contrôle altimétrique sur un point d'altitude connu, ces emplacements soient également compris dans la fenêtre de recherche, cependant la fenêtre définie doit être inférieure à 180°. Vous pouvez définir les extrémités supérieures à droite/inférieures à gauche de votre fenêtre de recherche. Assurez-vous de tenir compte de tout point haut ou bas dans la zone où vous allez travailler, puis définissez votre fenêtre de recherche pour qu'elle coïncide au mieux à la zone de travail réelle devant vous. Utilisez une des deux procédures suivantes: l l Orientez la station totale vers la position supérieure à gauche et puis vers la position inférieure à droite; appuyez sur le bouton Configurer approprié pour chaque visée. Orientez la station totale vers la position supérieure à droite et puis vers la position inférieure à gauche; appuyez sur le bouton Configurer approprié pour chaque visée. Dès que le premier coin est défini, la seule option rendue disponible par le logiciel est la définition du coin opposé . Par exemple, si vous définissez l'extrémité supérieure à droite en premier, seulement le coin inférieur à gauche est disponible. Si le coin inférieur à droite est configuré en premier, alors seulement le coin supérieur à gauche est disponible. Manuel de l'utilisateur Logiciel Trimble SCS900 Site Controller 92 11 Guidage d'engin Une seule station totale SPSx30 peut être partagée par plusieurs engins ou une canne topo SPS en mode robotique pour implanter, par exemple, une structure de pont. Par contre, un seul utilisateur à la fois peut utiliser la station totale.Lorsqu'elle est hors service, elle effectue un scan en continu de la liste des canaux radio prédéfinis et attribués aux différents engins et au dernier contrôleur utilisé, pour se reconnecter dès que quelqu'un a besoin d'utiliser la station totale. Lorsqu'un engin ou un contrôleur appelle la station totale, elle se connecte et fournit un service de positionnement. Une fois terminé, la station totale retourne au mode Veille et devient disponible pour les canaux radio chargés précédemment dans l'instrument. Afin de faciliter cette procédure, dans la configuration du guidage d'engin, vous pouvez créer une liste d'engins, avec chacun un nom et un canal radio spécifié, par exemple: l Niveleuse CAT 140H 1 33 l Dozer CAT D6 1 34 La liste des engins est scannée en séquence chaque fois que la station totale est mise en mode veille. S'il y a beaucoup d'entrées dans la liste, il faut plus de temps pour effectuer un scan complet donc l'initialisation de la connexion à la station totale sera plus lente. Si vous n'utilisez pas en continu toutes les entrées de la liste pour vos opérations de guidage, supprimez certaines entrées de la liste afin d'améliorer les temps de connexion. Appuyez sur Ajouter pour créer un engin dans la liste des engins, entrez un nom d'engin et attribuez un canal radio. Sélectionnez également une ID réseau pour l'instrument. Manuel de l'utilisateur Logiciel Trimble SCS900 Site Controller 93 11 Guidage d'engin Ainsi la configuration de l'instrument est terminée. La station totale passe en mode veille et en attente de la connexion d'un engin. Appuyez sur Terminer pour confirmer la configuration du guidage d'engin: Si un engin est suivi et la cible est perdue, la station totale continue de tourner à une vitesse horizontale et verticale constante pendant une courte période, en espérant que la cible revienne sur la même trajectoire lorsqu'elle se dégage de l'obstacle. Un obstacle sur la ligne de visée, un véhicule qui passe, ou la perte de la cible à cause de la vitesse de mouvement peut causer la perte du prisme. Lorsque la cible est 'perdue', c'est à dire, si la méthode décrite ci-dessus n'a pas permis de recapter la cible, la station totale effectue une recherche de cible. La station totale possède deux modes de recherche: Mode Recherche rapide Description S'active dès que la cible est 'perdue'. Cette recherche est centrée sur la dernière position connue, et à l'intérieur d'une fenêtre définie par une valeur d'angle horizontal (par exemple, 15°) et une valeur d'angle vertical (par Manuel de l'utilisateur Logiciel Trimble SCS900 Site Controller 94 11 Guidage d'engin Mode Description exemple, 15°). Le logiciel de guidage d'engin configure les valeurs de la fenêtre de recherche. Recherche complète Cette recherche s'effectue sur une fenêtre plus grande, définie dans la boite de dialogue affiché précédemment. Quand le mode Recherche rapide ne réussit pas à trouver la cible, le mode Recherche complète commence. Lorsque vous êtes encore à la station totale, visez la cible MT900 sur l'engin. Lorsque l'engin se connecte à la station totale, la recherche et la procédure d'accrochage au prisme seront plus rapide car l'instrument 'voit' la cible immédiatement et s'accroche sur celle-ci. A la fin de la procédure de configuration pour le guidage d'engin, la station totale passe en mode veille et effectue un scan de la liste des engins par ordre chronologique jusqu'à ce qu'un engin appelant l'instrument sur l'un des canaux soit détecté. Le logiciel se déconnecte alors de l'instrument. Déplacez-vous sur l'engin et lancez la connexion à la station totale depuis le boîtier machine. Manuel de l'utilisateur Logiciel Trimble SCS900 Site Controller 95 CHAPITRE 12 Fonctions avancées de la Station totale Dans ce chapitre: n Scanning du stock n Ajustement de la station totale 12 La technologie Direct reflex (DR) est intégrée dans toutes les stations totales universelles SPSx30 ainsi que dans toutes les stations totales de construction SPSx20. Cette technologie offre de nombreux avantages tels que les fonctions comme le scanning d'un stock pour des calculs de volume exacts. La portée varie selon la station totale que vous utilisez: n n Les stations totales SPS620 et SPS720 utilisent la technologie DR Standard, ce qui vous permet de prendre des mesures sans prisme, jusqu'à une distance maximale de 150 m. Les stations totales SPSx30 fournissent la technologie DR+, permettant une mesure sans prisme sur des objets à une distance de jusqu'à 1 600 m de l'instrument. Manuel de l'utilisateur Logiciel Trimble SCS900 Site Controller 96 12 Fonctions avancées de la Station totale Scanning du stock Le scan du Stock est destiné à collecter des données très précises pour calculer le volume de matériaux stockés ou excavés. En effectuant le scan d'un stock ou d'une excavation, nous évitons le risque de mettre un ouvrier dans des conditions potentiellement dangereuses. La technologie de mesure sans prisme vous permet d'installer la station totale et de mesurer des surfaces sans utiliser une cible ou un prisme. De part les limitations des visées optiques lors de l'utilisation d'une station totale, il faut effectuer au moins deux mises en station afin de collecter tous les côtés d'un stock: 1. A partir de votre première installation, mesurez des nouveaux points de contrôle autour du stock à des emplacements qui optimiseront le nombre de mises en station et vous permettront de scanner au mieux les surfaces du stock. Vous pourrez ainsi collecter tous les côtés du stock et avoir des points de surface qui se triangulent correctement.. 2. Dès que le stock entier a été scanné, définissez une limite de volume dans le menu Volume et Cogo en sélectionnant les points à utiliser pour définir la limite, puis effectuez un calcul de volume sur le terrain. Pour configurer le scanning d'un stock: 1. Dans le menu Accueil, appuyez sur Station totale et appuyez sur Scanning du stock. 2. Le logiciel met l'instrument en mode DR, et l'écran suivant s'affiche: 3. Définissez la forme de votre stock. Commencez en appuyant sur le point gris haut de l'image du stock à l'écran. 4. Visez votre instrument manuellement vers le point le plus haut du stock, puis appuyez sur Mesurer. La boîte de dialogue Mode point s'affiche. 5. Si besoin, entrez un code de point et un nom de point et puis appuyez sur OK. La boite de dialogue Configuration de scanning de stock s'affiche à nouveau. 6. Répétez les étapes 3 à 5 pour définir les points en bas à gauche, en bas à droite et le point le Manuel de l'utilisateur Logiciel Trimble SCS900 Site Controller 97 12 Fonctions avancées de la Station totale plus bas de votre stock. Dès qu'ils sont mesurés avec succès, les points s'affichent en vert: 7. Appuyez sur Suivant. La boîte de dialogue Paramètres de scanning de stock s'affiche. 8. Entrez un nom et un code de point et configurez les intervalles en distance. Si vous donnez une faible valeur d'intervalle en distance, vous aurez plus de points mesurés que si vous donnez un grand intervalle en distance. Lorsque vous entrez ces valeurs, il faut tenir compte des dimensions et de la forme du stock. Définissez vos distances minimales et maximales, puis appuyez sur Suivant. L'utilisation correcte de ces paramètres vous permet de collecter seulement les points pertinents du stock ou du bassin. Le logiciel donnera le Délai d'attente recommandé selon le type d'instrument utilisé pour cette opération. 9. La boîte de dialogue Estimations de la surface de scanning affiche le nombre total de points qui sera collecté en fonction des intervalles et des distance entrées précédemment et une estimation du temps requis pour enregistrer les points. Ce temps est seulement une estimation; la réflectivité du matériau, les distances impliquées et le type d'instrument utilisé modifient le temps total dès que le scan a commencé. Manuel de l'utilisateur Logiciel Trimble SCS900 Site Controller 98 12 Fonctions avancées de la Station totale ATTENTION – Les valeurs stockées dans l'étape 8 sont remplacées par les valeurs minimum et maximum définies dans la boîte de dialogue Paramètres cible DR (si la distance mini est plus grande ou si la distance maxi est plus petite). Veillez à ce que vous vérifiez les valeurs définies dans la boîte de dialogue Paramètres cible DR afin d'éviter toute confusion par un autre opérateur qui définit les paramètres Scanning du stock . Si vous configurez la distance minimum sur 2 mètres et la distance maximum sur 1 600 mètres dans la boîte de dialogue Paramètres cible DR vous évitez toute erreur de paramétrage du Scanning de stock. Astuce – Lorsque vous travaillez avec des portées maximum de la technologie DR, augmentez le Délai d'attente. Lors de l'ajustement des paramètres du délai d'attente, il faut prendre compte que le type de matériau mesuré a un effet sur la puissance du signal en réponse. De plus, la technologie de l'instrument a un effet sur le temps requis pour enregistrer chaque point. 10. Appuyez sur Echap pour retourner et modifier tout paramètre avant de commencer le scan ou appuyez sur Début pour démarrer le scan. 11. Une grille s'affiche pendant la progression du scan. Le temps de scan restant s'affiche dans le champ Temps restant estimé. S'il faut modifier les paramètres de distance maximum et minimum, appuyez sur Pause et puis appuyez sur . Modifiez les paramètres minimum et maximum et appuyez sur Suivant. Le scan reprendra. 12. Appuyez sur dans la barre de contrôle de la carte à gauche pour afficher la vue en plan afin de voir les points collectés. Astuce – Pour obtenir une explication concernant les couleurs des divers secteurs de la grille, appuyez sur en haut à droite de l'écran. L'écran suivant s'affiche: Manuel de l'utilisateur Logiciel Trimble SCS900 Site Controller 99 12 Fonctions avancées de la Station totale 13. Pour scanner toute cellule à nouveau, appuyez sur OK pour retourner à l'affichage des cellules mesurées. Appuyez avec votre stylet sur les secteurs de grille à reprendre. Les secteurs sélectionnés deviennent bleu. Dès que la sélection est effectuée, appuyez sur Scan nouv.. Répétez la fonction du nouveau scan jusqu'à ce que les résultats soient satisfaisants, puis appuyez sur Terminer. Ajustement de la station totale Toutes les stations totales nécessitent une vérification et des ajustements de routine réguliers afin de fournir des résultats optimaux. Toutes les stations totales Trimble permettent la prise de mesures très précises avec un seul pointage vers la cible. Pour ce faire, la station totale stocke les valeurs d'ajustement courantes en interne, puis corrige toutes les données mesurées en appliquant ces corrections. Afin d'effectuer des mesures précises, il faut déterminer ces valeurs d'ajustement courantes et les stocker dans la mémoire. Les ajustements sont nécessaires pour une station totale à cause de la conception mécanique optique de l'instrument. Les conditions suivantes peuvent rendre l'optique et la mécanique mal ajustées: l Le transport et la manipulation l Les chocs et les heurts l Les changements de température et de pression l Les conditions de stockage l L'usure normale de la mécanique Manuel de l'utilisateur Logiciel Trimble SCS900 Site Controller 100 12 Fonctions avancées de la Station totale Pour commencer le calibrage: 1. Dans le menu Accueil , sélectionnez Station totale / Calibrage de la station totale. Calibrage du compensateur ATTENTION – Il faut effectuer ce calibrage avant la Collimation AH AV et la Collimation Tracker. Il n'est pas nécessaire de calibrer le compensateur chaque fois que les autres collimations sont effectuées, mais si un Calibrage du compensateur est effectué, il faut effectuer immédiatement derrière la Collimation AH AV et la Collimation du Tracker. La réalisation du Calibrage du compensateur annule la validité des valeurs des erreurs trouvées dans des Collimations AH AV et Collimations Trackers précédentes. Toute la famille SPS des stations totales motorisées est munie d'un compensateur biaxial. Le compensateur est actif lorsque la station totale est mise sous tension. Il faut calibrer le compensateur de temps en temps afin de compenser tout changement mineur dans la station totale causé par l'usure normale, ainsi que le transport ou des variations de température. Il est très important de réaliser ce calibrage lorsque vous travaillez dans un intervalle de tolérances très étroit. Il faut également réaliser ce calibrage quand une haute précision est requise. 2. Appuyez sur Démarrer pour initier le Calibrage du compensateur de la nivelle de l'instrument: 3. Appuyez sur OK. Test de Collimation AH AV Il faut réaliser ce test vers une cible pouvant être intersecté facilement par le réticule en horizontal et en vertical, positionnée à une distance d'au moins 100 m de la station totale, et approximativement à la même altitude que la lunette de la station totale. La cible peut être tout objet, y compris un panneau routier, un cadre de fenêtre, ou une cible prisme adhésive. Le test consiste à effectuer une série de mesures AH AV vers la cible sur les deux faces de l'instrument, afin de générer un pointage moyen dans le cercle à gauche et le cercle à droite, et déterminer la différence entre les mesures cercle à gauche et à droite. La différence entre les indications des deux cercles est appelée erreur de collimation. Dans l'axe horizontal, l'erreur de collimation a Manuel de l'utilisateur Logiciel Trimble SCS900 Site Controller 101 12 Fonctions avancées de la Station totale peu d'effet sur les mesures. Cependant, sur l'axe vertical, si elle n'est pas corrigée, l'erreur de collimation entraînera des valeurs d'altitude erronées sur tous les points mesurés. 4. Entrez le nombre de mesures à effectuer de chaque côté, visez la cible puis appuyez sur Mesurer: Le test de collimation calcule l'erreur de collimation, stocke l'erreur dans la station totale et puis corrige toutes les mesures ultérieures avant de les afficher à l'écran ou de les stocker en mémoire. 5. Appuyez sur Suivant. Test de Collimation Tracker Il faut réaliser ce test vers un prisme ou une cible active installée à une distance d'environ 100 m et environ à la même altitude que la lunette de la station totale. Idéalement, réalisez ce test à une distance moyenne de toutes les mesures qui seront faites ultérieurement. Au cours de ce test la station totale s'accroche au prisme, puis mesure une position moyenne pendant une période donnée sur les deux faces de l'instrument afin de déterminer tout désalignement du tracker par rapport à la lentille de la lunette. Si elle n'est pas corrigée, cette erreur entraîne une détermination du positionnement erroné dans l'axe vertical et horizontal, et entraîne des mesures différentes si on utilise ou pas la technologie Autolock. Une fois mesurée, l'erreur est stockée dans la station totale, et est utilisée pour corriger toutes les mesures effectuées par la suite. 6. Visez la cible, et appuyez sur Mesurer: Manuel de l'utilisateur Logiciel Trimble SCS900 Site Controller 102 12 Fonctions avancées de la Station totale Remarque – Il peut y avoir deux raisons pour un changement significatif entre les valeurs anciennes et les nouvelles valeurs: La station totale a reçu un heurt ou un choc lors du transport ce qui peut nécessiter une correction en atelier. Il y a eu une erreur d'observation. Si vous croyez qu'il y a une erreur d'observation, répétez la procédure. Si les valeurs sont répétées, il se peut que vous vouliez consulter un Centre de service Trimble agrée pour des conseils. Lorsque les valeurs dépassent un certain niveau, vous serez invité à envoyer la station totale dans un Centre de service Trimble agrée pour un recalibrage . Remarque – Les valeurs affichées quand la station est neuve seront près de zéro, mais au fil du temps celles-ci devraient changer. Des valeurs autres que zéro ne représentent pas de problème; cependant, des variations soudaines et importantes pourraient indiquer des problèmes à cause d'une utilisation abusive ou des problèmes lors du transport. Pour de plus amples informations concernant les erreurs d'instrumentation, consultez votre manuel de l'instrument. 7. Appuyez sur Terminer. Manuel de l'utilisateur Logiciel Trimble SCS900 Site Controller 103 Glossaire Glossaire abscisse Une abscisse est la distance parcourue le long d'un axe routier par rapport à son origine et s'incrémente au fur et à mesure que vous avancez le long de la route. Ce terme est utilisé surtout aux Etats-Unis, tandis que le terme équivalent "chaînage" est utilisé partout dans d'autres régions du monde, telles que l'Australie, Asie, Europe et la Nouvelle-Zélande. altitude (alt, Z) (1) Distance verticale (hauteur) au-dessus ou en-dessous du niveau moyen des mers. (2) Distance verticale au-dessus ou en-dessous du géoïde. (3) Distance au-dessus ou en-dessous du datum local. AutoBase La technologie AutoBase utilise la position du récepteur pour sélectionner automatiquement le point de la station de base correct, permettant ainsi l'installation de la base avec un simple appui de bouton Marche / Arrêt. Elle réduit le temps d'installation de la station de base lorsqu'elle est à la même position sur les chantiers. carte de chantier La carte de chantier dans le logiciel SCS900 est stockée comme faisant partie des données du chantier. La carte de chantier fournit des lignes de fond de plan à titre de référence qui ne sont pas actives; c'est pour cette raison que vous ne pouvez pas les sélectionner à des fins d'implantation. carte du projet La carte qui fournit des éléments dessin en temps réel dans un projet pour des opérations d'implantation. La carte du projet est un fichier DXF. chantier C'est le site sur lequel il faut travailler pendant une période donnée. Un chantier stocke toutes les données de projets et tous les ordres de mission afin que vous puissiez rechercher ces données au bureau ou sur le terrain. code Un code est un objet physique ou un évènement ayant une position dans le monde réel, pour laquelle vous voulez collecter une position et/ou des informations descriptives (des attributs). Les codes peuvent être classés comme appartenant à une surface ou non, et se rapportent à des points, des lignes/lignes de changement de pente, ou des limites/superficies. correction différentielle La correction différentielle est la procédure de correction des données GNSS collectées dans un mobile avec les données collectées simultanément sur une station de base. Du fait que la station de base se trouve sur une position connue, toute erreur de positionnement des données collectées sur la station de base peut être mesurée, et les corrections requises sont appliquées aux données du mobile. La correction différentielle peut être effectuée en temps réel, ou après la collecte des données par un post-traitement. DGPS Voir GPS différentiel en temps réel. GLONASS Système satellitaire de navigation orbitale mondiale. GLONASS est un système de Manuel de l'utilisateur Logiciel Trimble SCS900 Site Controller 104 Glossaire navigation spatiale soviétique comparable au système GPS américain. Le système consiste en 21 satellites opérationnels et 3 satellites non-opérationnels sur 3 plans orbitaux. GNSS Système mondial de navigation par satellite. GPS Système de positionnement global. GPS est un système de navigation par satellite spatial constitué de satellites multiples sur six plans orbitaux. GPS de localisation Le GPS de localisation couvre les techniques de positionnement GPS décimétrique à sub-métrique y compris les systèmes de renforcement satellitaires (SBAS) tels que WAAS, EGNOS, et MSAS), DGPS (des opérations station de référence et mobile), des services OmniSTAR VBS/HP/XP, et RTK de localisation (le positionnement RTK au décimètre près). GPS de précision Positionnement GPS fourni par des techniques qui normalement produisent une précision au centimètre près. Ces techniques comprennent le RTK (cinématique en temps réel) et les signaux obtenus à partir de systèmes VRS (Station de référence virtuelle). GPS différentiel Voir GPS différentiel en temps réel. GPS différentiel en temps réel Egalement connu comme correction différentielle en temps réel ou DGPS. Le GPS différentiel en temps réel est la procédure de correction des données GPS au fur et à mesure qu'elles sont collectées. Les corrections sont calculées à la station de base et puis envoyées au récepteur par une liaison radio. Lorsque le mobile reçoit la position il applique les corrections pour fournir une position très précise sur le terrain. La plupart des méthodes de correction différentielle en temps réel appliquent des corrections au positionnement basées sur la phase du code. Bien que DGPS est un terme générique, son interprétation commune est qu'il utilise les données de phase de code à fréquence unique envoyées à partir d'une station de base GNSS vers un récepteur GNSS mobile pour fournir une précision de position sub-métrique. Le récepteur mobile peut être à une longue portée (à plus de 100 kms) de la station de base. hauteur La hauteur peut signifier une hauteur de cible ou une hauteur d'antenne (par exemple, 2 m de hauteur de canne). IBSS Service de station de base Internet. Ce service Trimble rend l'installation d'un récepteur sur Internet aussi simple que possible. La station de base peut être connectée à l'Internet (par câble ou sans fil). Pour accéder au serveur de distribution, l'utilisateur entre un mot de passe dans le récepteur. Pour utiliser le serveur, l'utilisateur doit avoir une licence d'accès au site Trimble Connected Community. masque Angle en-dessous duquel le récepteur ne poursuivra pas de satellites. Normalement Manuel de l'utilisateur Logiciel Trimble SCS900 Site Controller 105 Glossaire d'élévation configuré sur 10 degrés afin d'éviter les problèmes d'interférence à cause des bâtiments et des arbres, les problèmes atmosphériques et les erreurs de trajets multiples. Mode mobile Le mode mobile s'applique à l'utilisation d'un récepteur mobile pour ll'ensemble des opérations de levés et d'implantations, ou la mise en place des systèmes de guidage d' engins de terrassement en temps réel au moyen des techniques RTK. modèle numérique de la surface Le modèle numérique de la surface utilisé par le logiciel SCS900 est un fichier de modèle de terrain Trimble (fichier TTM). Il fournit un modèle de surface 3D pouvant être utilisé pour des opérations d'implantation ou de vérification. modèle routier Le modèle routier utilisé par le logiciel SCS900 est un fichier Trimble Terramodel PRO. Ce fichier peut être utilisé pour les opérations d'implantation et de vérification de pente. Le modèle routier est un modèle basé sur des profils en travers types qui définissent en tout point de la surface de la chaussée. ordre de mission Un ordre de mission est une tâche à exécuter par une équipe sur le chantier. Un ordre de mission peut faire référence à un projet approprié, il contient les paramètres et les tolérances requis pour effectuer la tâche, et procède à un enregistrement et un rapport de toutes les données mesurées ou implantées pendant l'exécution de cette tâche. Un ordre de mission peut comprendre une tâche de courte durée (telle que l'implantation d'une fondation de bâtiment spécifique) ou une tâche que durera pendant toute la durée du projet (telle que l'implantation d'un réseau d'assainissement) et qui sera exécutée périodiquement suivant les besoins du projet. Lorsque le projet est terminé, toutes les informations concernant la tâche sont stockées dans un fichier unique facile à reprendre. Position Ici Une position instantanée autonome dérivée de la latitude, la longitude et la hauteur non corrigées du récepteur GPS. post-traitement Le post-traitement est le traitement des données satellitaires après leur collecte, afin d'éliminer les erreurs. Cela implique l'utilisation de logiciels pour comparer les données du mobile et les données collectées à la station de base. Projet routier Projet routier est le terme définissant un modèle de corridor défini dans le logiciel BC HCE ou le SCS900. Il s'agit d'un ensemble d'informations routières qui doivent interagir pour définir une chaussée ou une partie de chaussée entre des limites d'abscisses spécifiques. Un projet routier comprend l'alignement principal et tous les sous-alignements, les profils en travers types routiers, et toutes les informations utilisées pour définir les élargissements et les variations de dévers de la route. Un seul projet peut contenir divers axes de diverses routes également comprises dans un projet de construction unique. récepteur mobile Un mobile est un récepteur GNSS mobile utilisé pour la collecte ou la mise à jour de Manuel de l'utilisateur Logiciel Trimble SCS900 Site Controller 106 Glossaire données sur le terrain, typiquement il mesure de nouvelles positions. repère de nivellement Un repère de nivellement est une référence altimétrique sur laquelle tout système de positionnement peut venir se recaler et qui peut être utilisée pour contrôle à tout moment. RTK Positionnement cinématique en temps réel. Une méthode GPS différentiel en temps réel utilisant les mesures de la phase porteuse pour une plus grande précision. RTK de localisation Certaines applications telles que les systèmes pour les responsables de chantier montés sur véhicule n'ont pas besoin d'une précision RTK de Précision. Le RTK de localisation est un mode avec lequel, une fois initialisé, le récepteur fournira une précision de 10 cm horizontale et 10 cm verticale, ou une précision de 10 cm horizontale et 2 cm verticale. station de base Egalement appelée station de référence. Dans les travaux de construction, une station de base est constituée d'un récepteur positionné sur un point connu du chantier qui poursuit les mêmes satellites qu'un mobile RTK, et fournit un flux de messages de correction différentielle en temps réel par radio à ce mobile, afin d'obtenir des positions au centimètre près en continu et en temps réel. Une station de base peut également faire partie d'un réseau de stations de référence virtuel, ou être installée à un endroit pour la collecte d'observations GNSS pendant une période déterminée, afin de calculer un post-traitement ultérieur et obtenir une position la plus précise pour cet emplacement. Manuel de l'utilisateur Logiciel Trimble SCS900 Site Controller 107 ">
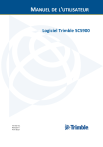
Public link updated
The public link to your chat has been updated.