Manuel du système │ 01.03.2021 ABB-AccessControl Branding -- Release 2018-01-01 Sommaire Sommaire 1 2 Vue d'ensemble ............................................................................................................................................. 5 1.1 Remarques sur le manuel .................................................................................................................. 5 1.2 Groupe cible / qualification du personnel .......................................................................................... 6 1.3 Introduction à ABB-AccessControl .................................................................................................... 6 1.4 ABB-AccessControl et smartIP .......................................................................................................... 8 1.5 Notions de câblage structuré ............................................................................................................. 9 1.6 Lignes de design .............................................................................................................................. 13 1.7 Notions de base ............................................................................................................................... 13 Aperçu des produits ..................................................................................................................................... 14 2.1 Mécanisme ....................................................................................................................................... 14 2.2 Domaines d'application .................................................................................................................... 15 2.3 Présentation de l'appareil................................................................................................................. 16 2.3.1 2.3.2 2.3.3 2.3.4 2.3.5 2.3.6 2.3.7 2.3.8 3 Mise en service ............................................................................................................................................ 31 3.1 Présentation de la mise en service .................................................................................................. 31 3.2 Conditions préalables ...................................................................................................................... 32 3.1 Mise en service du système — « Smart Access Point Pro » .......................................................... 33 3.1.1 3.1.2 3.1.3 3.1.4 3.1.5 3.2 3.3 Aperçu ........................................................................................................................................ 33 Connecter un PC au « Smart Access Point » ............................................................................. 33 Information préalable : sélection des modes système ................................................................ 35 Mettre le « Smart Access Point » en service .............................................................................. 37 Informations préalable : adapter l'adresse IP à celle d'un PC ..................................................... 51 Ajouter des appareils ....................................................................................................................... 53 3.2.1 3.2.2 3.2.3 3.2.4 « Barillet électronique » .............................................................................................................. 53 Gros projets / Ajouter des appareils au préalable ....................................................................... 57 « RF/IP Gateway » ..................................................................................................................... 57 « Répéteur RF » ......................................................................................................................... 58 Supprimer un appareil dans le « Smart Access Point » .................................................................. 60 3.3.1 3.3.2 3.3.3 « Barillet électronique » .............................................................................................................. 60 « RF/IP Gateway » ..................................................................................................................... 60 « Répéteur RF » ......................................................................................................................... 60 3.4 Sauvegarder / Récupérer un projet (Backup / Restore) .................................................................. 61 3.5 RESET (Réinitialiser le système / les appareils) ............................................................................. 62 3.5.1 4 Constitution des numéros d'articles ............................................................................................ 16 Barillet ........................................................................................................................................ 17 Appareils système ...................................................................................................................... 20 Accessoires ................................................................................................................................ 23 Possibilités de montage ............................................................................................................. 24 Conditions préalables ................................................................................................................. 24 Mesurer le barillet ....................................................................................................................... 26 Démonter l'ancien barillet ........................................................................................................... 28 « Smart Access Point » .............................................................................................................. 62 Informations de planification / sur l'application............................................................................................ 64 4.1 Principes de fonctionnement / Modes de fonctionnement .............................................................. 64 4.2 Capacité / Portée ............................................................................................................................. 67 Manuel du système 2CKA001773B5074 │2 Sommaire 4.3 Exemples d'application .................................................................................................................... 72 4.3.1 4.3.2 4.3.3 4.3.4 4.3.5 4.3.6 4.3.7 4.4 5 Maison individuelle ..................................................................................................................... 72 Immeuble collectif d'un étage ..................................................................................................... 74 Immeuble collectif de plusieurs étages ....................................................................................... 76 Immeuble collectif hébergeant un cabinet médical ..................................................................... 78 Immeuble d'habitation doté d'un étage plus long ........................................................................ 82 Immeuble d'habitation de plusieurs étages................................................................................. 86 Périmètre.................................................................................................................................... 90 Sources de perturbations ................................................................................................................. 96 Logiciel de gestion sur le « Smart Access Point Pro » ............................................................................... 97 5.1 Vue d'ensemble................................................................................................................................ 97 5.2 Structure du bâtiment ....................................................................................................................... 98 5.2.1 5.2.2 5.2.3 5.3 Configuration d'appareil ................................................................................................................. 106 5.3.1 5.3.2 5.3.3 5.3.4 5.3.5 5.4 Découpler un « Barillet électronique » du « Smart Access Point Pro » .....................................155 Supprimer le « Barillet électronique » de la pièce......................................................................158 Supprimer le « Smart Access Point Pro » de la pièce ...............................................................159 Découpler le « Répéteur RF » ...................................................................................................160 Supprimer le « Répéteur RF » de la pièce ................................................................................162 Supprimer des données du menu « Configuration d'appareil » .................................................... 163 5.8.1 5.8.2 5.8.1 5.9 Supprimer un droit de fermeture................................................................................................148 Supprimer une authentification ..................................................................................................150 Supprimer les utilisateurs ..........................................................................................................152 Supprimer des données du menu « Contrôle d'accès » ............................................................... 154 5.7.1 5.7.2 5.7.3 5.7.4 5.7.5 5.8 Créer un utilisateur ....................................................................................................................135 Créer des groupes utilisateurs...................................................................................................137 Ajouter une authentification .......................................................................................................140 Octroyer un droit de fermeture ..................................................................................................145 Supprimer les données du menu « Gestion des utilisateurs » ...................................................... 147 5.6.1 5.6.2 5.6.3 5.7 Placer un « Smart Access Point Pro ».......................................................................................117 Placer une « RF/IP Gateway » ..................................................................................................120 Placer un « Barillet électronique » .............................................................................................123 Coupler un « Barillet électronique » à un « Smart Access Point Pro » ......................................125 Placer un « Répéteur RF » ........................................................................................................129 Coupler un « Répéteur RF » .....................................................................................................132 Gestion des utilisateurs .................................................................................................................. 134 5.5.1 5.5.2 5.5.3 5.5.4 5.6 Ajouter un « Smart Access Point Pro » .....................................................................................107 Ajouter un « Barillet électronique » ............................................................................................108 Paramètres du « Barillet électronique » ‒ Fonction de secours .................................................110 Ajouter un « RF/IP Gateway » ...................................................................................................112 Ajouter un « Répéteur RF ».......................................................................................................114 Contrôle d'accès............................................................................................................................. 116 5.4.1 5.4.2 5.4.3 5.4.4 5.4.5 5.4.6 5.5 Créer un bâtiment....................................................................................................................... 99 Créer des étages .......................................................................................................................102 Créer des pièces .......................................................................................................................104 Supprimer un « Barillet électronique » du système ...................................................................164 Supprimer un « Répéteur RF » du système ..............................................................................165 Supprimer un « RF/IP Gateway » du système ..........................................................................166 Supprimer des données du menu « Structure du bâtiment »........................................................ 167 Manuel du système 2CKA001773B5074 │3 Sommaire 5.9.1 5.9.2 5.9.3 Supprimer des pièces................................................................................................................168 Supprimer des étages ...............................................................................................................169 Supprimer un bâtiment ..............................................................................................................170 6 Notes .......................................................................................................................................................... 171 7 Index .......................................................................................................................................................... 172 Manuel du système 2CKA001773B5074 │4 Vue d'ensemble 1 Vue d'ensemble 1.1 Remarques sur le manuel Ce manuel décrit le système ABB-AccessControl. Il vous aide à choisir et à planifier la configuration correcte. Il donne une vue d'ensemble des composants disponibles jusqu'à présent et fournit des suggestions de configuration utile et d'intégration. Pour des informations techniques détaillées sur les divers composants, veuillez aussi tenir compte des documentations produits correspondantes. Le Chapitre 4.3 « Exemples d'application » à la page 72 traite le thème du présent document à l'aide d'exemples. Les informations des chapitres sont axées les unes sur les autres. Si vous voulez vous familiariser avec ou consulter à nouveau le thème, lisez de manière conséquente tous les sous-chapitres du thème concerné. Manuel du système 2CKA001773B5074 │5 Vue d'ensemble 1.2 Groupe cible / qualification du personnel L'installation, la mise en service et la maintenance de l'appareil sont strictement réservées à des électriciens formés à cet effet et qualifiés en conséquence. L'électricien doit avoir lu et compris le manuel et doit également suivre les instructions y figurant. L'électricien doit respecter les réglementations en vigueur dans son pays en matière d'installation, de contrôle du fonctionnement, de réparation et de maintenance de produits électriques. Le professionnel doit posséder des connaissances générales sur les réseaux. 1.3 Introduction à ABB-AccessControl Les « Barillet électronique » ont été conçus et prévus pour une utilisation au sein du système IP ABB-AccessControl. Communication et alimentation La communication des « Barillet électronique » s'effectue par radiofréquence. Une alimentation électrique séparée n'est pas nécessaire. Les « Barillet électronique » obtiennent l'énergie nécessaire des piles fournies. Evolutivité L'installation de petits objets est tout autant possible que celle de gros projets. Une extension d'installations déjà existantes est possible à tout moment. Utilisation Gestion centralisée de tous les points d'accès par l'appli ABB-Welcome® App. Perte de clé Pas de remplacement du matériel, en cas de perte de clé. Equipement ou post-équipement Les « Barillet électronique » peuvent être montés sur quasiment toutes les portes. A titre d'équipement ou de post-équipement. Manuel du système 2CKA001773B5074 │6 Vue d'ensemble Coupure de courant Les « Barillet électronique » obtiennent l'énergie nécessaire des piles fournies. – Les « Barillet électronique » sont utilisés de manière autonome : – – Les « Barillet électronique » continuent de fonctionner. Les « Barillet électronique » sont intégrés à un système : – Les « Barillet électronique“ » continuent de fonctionner et pas le système. Manuel du système 2CKA001773B5074 │7 Vue d'ensemble 1.4 ABB-AccessControl et smartIP sm artIP ABB-Welcome IP ABB-AccessControl Communication de porte Contrôle d'accès ABB-VideoControl Surveillance vidéo Fig. 1 : ABB-AccessControl et smartIP Le système d'accès ABB-AccessControl fait partie intégrante du système smartIP global. Le système ABB-AccessControl peut être utilisé seul de manière autonome. En fonction des besoins, il peut aussi être complété par d'autres systèmes ou s'intégrer à ces derniers. Ceci peut aussi être le cas à un moment quelconque dans une phase ultérieure. En vue de la planification, un manuel système séparé est disponible pour chaque système. Manuel du système 2CKA001773B5074 │8 Vue d'ensemble 1.5 Notions de câblage structuré Un câblage structuré est un plan de configuration homogène d'une infrastructure réseau. L'infrastructure réseau ne dépend pas de l'application et elle est évolutive. Le câblage universel du bâtiment (CUB) ou le câblage universel de communication (CUC) sont d'autres noms du câblage structuré. Un câblage structuré vise à éviter des installations incorrectes et des extensions onéreuses, tout en simplifiant l'installation de nouveaux composants réseau. Normalement, les câblages non structurés sont liés aux besoins ou à une certaine utilisation. Si le passage à une nouvelle technique ou génération d'une technique devient nécessaire, ceci entraîne rapidement une flambée des coûts . Un câblage structuré est axé sur une structure de câblage ordinaire. Cette structure de câblage tient compte, entre autres, des exigences pour un certain nombre d'années à venir. Elle intègre des réserves et peut être utilisée indépendamment de l'application. Exemple : le réseau local et la téléphonie se servent du même réseau. Un câblage structuré intègre ce qui suit : ■ Composants normalisés (câbles, connexions enfichables, …) ■ Topologie réseau hiérarchique (en étoile, arborescence, ...) ■ Recommandations en matière de pose et d'installation ■ Procédés normalisés de mesure. de test et de documentation Objectifs visés par un câblage structuré ■ Prise en charge de tous les systèmes de communication actuels et futurs ■ Réserve de capacité en matière de fréquence de coupure ■ Comportement neutre du réseau à l'égard du protocole de transmission et des terminaux ■ Evolutivité en souplesse ■ Fiabilité de fonctionnement grâce à un câblage en étoile ■ Protection et sécurité des données réalisables ■ Respect des normes existantes Normes applicables au câblage structuré Domaine d'application Norme Description Europe EN 50173-1 (2003) Technologies de l'information - systèmes génériques de câblage Amérique du Nord TIA/EIA 568 B.1 (2001) / B.2 1 (2001) Norme de câblage des technologies de l'information pour le câblage de bâtiments Monde ISO/CEI 11801 (2002) Norme de câblage générique de bâtiments Tab. 1 : Normes applicables au câblage structuré Manuel du système 2CKA001773B5074 │9 Vue d'ensemble ISO/CEI 11801 (2002) et EN 50173-1 (2003) P A 1 1500 m 3 B C 2 1 2 500 m 4 D E 2 1 90 m 5 1 2 10 m 1 90 m 100 m 6 Fig. 2 : Câblage structuré Manuel du système 2CKA001773B5074 │10 Vue d'ensemble A Répartiteur de site B Répartiteur de bâtiment C Répartiteur d'étage D Boîte de raccordement E Terminal 1 Fibre optique 2 Conducteur cuivre 3 Zone primaire 4 Zone secondaire 5 Zone tertiaire 6 Zone tertiaire avec câble patch Tab. 2 : Câblage structuré Dans la norme européenne (EN) et la norme ISO valable dans le monde entier, la structuration est réalisée sous forme de niveaux hiérarchiques. Ces niveaux sont constitués par des groupes. Ces groupes forment une unité sur le plan de la topologie ou de l'administration. Les câblages sont divisés en zones comme suit : ■ Câblage de terrain (câblage primaire) ■ Câblage de bâtiment (câblage secondaire) ■ Câblage d'étage (câblage d'étage) Les normes de câblage ont été optimisées pour l'étendue géographique suivante : ■ Etendue : 3000 m, ■ Surface : 1.000.000 m2 ■ Utilisateurs : 50 … 50.000 Dans chaque zone, des longueurs de câbles maximales autorisées ont été définies et doivent être respectées lors de l'installation. De nombreuses techniques de transmission se réfèrent aux longueurs de câbles et aux exigences en matière de qualité définies. Remarque Toutes les normes ISO sont des recommandations. Le respect d'une norme ISO est facultatif. Normalement, le respect des normes ISO est exigé de plusieurs côtés, tels que les partenaires de coopération, les fabricants et les clients. Manuel du système 2CKA001773B5074 │11 Vue d'ensemble Câblage primaire - Câblage de terrain La zone primaire est appelée câblage de campus ou câblage de terrain. La zone primaire correspond au câblage de bâtiments entre eux. La zone primaire couvre la plupart du temps de grandes distances, à des débits élevés et comporte un nombre de stations réduit. Pour le câblage, la fibre optique (50 µm) est utilisée la plupart du temps avec une longueur maximale de 1.500 m. Normalement, il s'agit de câbles en fibres optiques multimodales ou pour les distances plus ou moins grandes également en fibres optiques unimodales. Pour les distances courtes, des câbles cuivre sont aussi parfois utilisés. D'une manière générale, la zone primaire devrait être généreusement planifiée. Le support de transmission devrait ne pas avoir de limite maximale, en matière de bande passante et de débit. Ceci est également valable pour le système de transmission utilisé. La règle d'or applicable est de 50 % de réserve par rapport à l'investissement actuel nécessaire. Câblage secondaire - Câblage de bâtiments La zone secondaire est appelée câblage de bâtiments ou câblage de zone verticale. La zone secondaire réalise l'interconnexion des divers étages d'un bâtiment. Des câbles en fibres optiques (50 µm) ou cuivre d'une longueur maximale de 500 m sont prévus à cet effet. Câblage tertiaire - Câblage d'étage La zone tertiaire est appelée câblage d'étage. La zone tertiaire réalise le câblage des répartiteurs d'étages vers les boîtes de raccordement. Tandis que le répartiteur d'étage intègre une armoire réseau à répartiteur patch, le câble sort au niveau du poste de travail de l'utilisateur dans un boîtier de raccordement encastré dans le mur, un caniveau de câbles ou un boîtier intégré au sol et muni d'une sortie. Sur cette distance relativement courte, on utilise des câbles à paire torsadée d'une longueur totale limitée à 100 m (90 m plus 2 x 5 m de câble de raccordement). Une autre solution consiste également à utiliser des câbles en fibres optiques (62,5 µm). Composants du câblage structuré : ■ Répartiteur patch (patch panel) ■ Câbles patch ■ Boîtes de raccordement ■ Câble réseau ■ Armoires de distribution ■ Commutateur, concentrateurs, routeur Manuel du système 2CKA001773B5074 │12 Vue d'ensemble 1.6 Lignes de design Ce manuel système décrit la préparation technique des installations simples à complexe. Les différentes lignes de design (avec les coloris et formes particuliers correspondants des appareils) ne sont pas reprises dans ce manuel système. Les variantes de design actuelles et les numéros d'articles complets correspondants ainsi que les numéros de référence figurent dans les catalogues produits ou le catalogue en ligne sous https://busch-jaeger-catalogue.com 1.7 Notions de base Vous trouverez des informations sur les fonctions de base et les modes de fonctionnement des appareils dans Chapitre 4 « Informations de planification / sur l'application » à la page 64. Manuel du système 2CKA001773B5074 │13 Aperçu des produits 2 Aperçu des produits 2.1 Mécanisme D'une manière générale, les dispositifs d'accès du « ABB-AccessControl » sont prévus pour être utilisés dans un système IP. La gestion des dispositifs d'accès fonctionnant sur piles nécessite un « Smart Access Point Pro ». Les dispositifs d'accès fonctionnant sur piles et les clés à transpondeur ainsi que les droits d'accès de personnes sont gérés dans le logiciel de gestion du « Smart Access Point Pro ». La communication locale des dispositifs d'accès fonctionnant sur piles s'effectue par sans fil. Grâce au Smart Access Point Pro, le système « ABB-AccessControl » est utilisable de manière autonome ou en réseau avec d'autres systèmes, tels que ABB-Welcome IP ou relié au réseau domestique. Ceci permet aux dispositifs d'accès fonctionnant sur piles d'être intégrés à la maison intelligente. Une commande par application à l'aide d'un smartphone est alors également possible. Manuel du système 2CKA001773B5074 │14 Aperçu des produits 2.2 Domaines d'application Domaines d'application de systèmes d'accès sans fil Accès possibles Accès ■ ■ ■ ■ Portes d'accès Portes de serveurs et de racks – Uniquement lors d'un montage de « Barillet électronique » prévu Portes de machines Ascenseurs Tab.3 : Accès Domaines d'application MAISONS PARTICULIERES INDUSTRIE et COMMERCE ■ Immeuble de bureaux ■ Bâtiment industriel ■ Ecoles Instituts de recherche Crèches COMMERCE DE DETAIL EDUCATION ■ ■ ■ Universités Résidences universitaires Académies ■ ■ SECTEUR DE SANTE ■ ■ ■ Hôpitaux Maisons de retraite Résidences médicalisées ■ ■ Etablissements de soins Services de soins ambulatoires ETABLISSEMENTS PUBLICS ■ ■ Parlements Mairies ■ ■ Ministères Services et institutions publics LOGISTIQUE ■ ■ ■ Aéroports Ports Centres logistiques ■ ■ ■ Gares Navires Entrepôts SECTEUR HOTELIER ■ ■ Hôtels design et de luxe Hôtels familiaux ■ ■ Hôtels d'affaires Villages de vacances LOISIRS et DIVERTISSEMENTS ■ ■ ■ ■ Stades Cinémas et théâtres Piscines Restaurants Tab. 4 : ■ ■ ■ ■ Clubs de gym Parcs d'attractions Musées Centres sportifs Domaines d'application Manuel du système 2CKA001773B5074 │15 Aperçu des produits 2.3 Présentation de l'appareil 2.3.1 Constitution des numéros d'articles D0 1 EU 30 00 03 N F1 -03 1 Fig. 3 : 2 3 4 5 6 Signification 1 Système : 9 ■ D0 ABB-AccessControl ■ 1 2 5 6 8 9 Barillet Réservé aux : garnitures Réservé aux : lecteurs muraux Réservé aux : contrôleurs de portes Accessoires Pièce détachée EU CH MO RIM SCAN DB Europe Suisse Mortaise RIM Ovale scandinave Pêne dormant ■ Type d'appareil : ■ ■ ■ ■ ■ ■ 3 8 Présentation des numéros d'articles N° 2 7 Type de profil ■ ■ ■ ■ 4 Longueur de barillet côté extérieur de la porte ■ XX En mm 5 Longueur de barillet côté intérieur de la porte ■ XX En mm ■ 6 Distance (entre bouton de lecture et mécanisme du barillet 3 8 13 3 mm Réservé à : 8 mm Réservé à : 13 mm T K N Bouton de porte tournant Réservé à : tête de lecture électronique Sans embout ■ ■ ■ 7 Embout ■ ■ Tête de lecture : F1 ■ F2 ■ F3 CSB (Chrome satin noir) CWS (réservé) PPB (réservé) Clé à transpondeur : ■ C1 ■ C2 ■ C3 GY : gris WH : blanc (réservé) BK : noir (réservé) ■ 8 9 Surfaces Marque Manuel du système 2CKA001773B5074 ■ ■ -03 -04 Busch-Jaeger ABB │16 Aperçu des produits 2.3.2 Barillet Barillets pour l'Europe : profil EU 1 2 Fig. 4 : Barillet profil EU N° Barillet [1] Demi-cylindre avec bouton de lecture [2] Double cylindre avec bouton de lecture et poignée Manuel du système 2CKA001773B5074 │17 Aperçu des produits Barillets pour la Suisse : profil Suisse ovale 1 2 Fig. 5 : Barillet profil Suisse ovale N° Barillet [1] Demi-cylindre avec bouton de lecture [2] Double cylindre avec bouton de lecture et poignée Manuel du système 2CKA001773B5074 │18 Aperçu des produits Barillets pour la Scandinavie : profil Scandinavie ovale Fig. 6 : Profil Scandinavie ovale. Demi-cylindre avec bouton de lecture Barillets pour la Grande-Bretagne : ■ Profil RIM Fig. 7 : ■ Profil RIM. Demi-cylindre avec bouton de lecture Profil mortaise Fig. 8 : Profil mortaise. Demi-cylindre avec bouton de lecture Manuel du système 2CKA001773B5074 │19 Aperçu des produits 2.3.3 Appareils système 1 2 4 Fig. 9 : 3 5 6 Appareils système [1] « Smart Access Point Pro » D04011-04 Le logiciel de gestion a été installé sur le « Smart Access Point Pro ». Le « Smart Access Point Pro » fournit le point d'accès permettant de mettre en service ou de gérer l'installation « ABB-AccessControl » via PC ou terminaux mobiles. Pour ouvrir l'interface utilisateur Web du « Smart Access Point Pro », vous avez besoin d'un ordinateur équipé d'un adaptateur réseau local ou WLAN et d'un navigateur Internet. Les principales fonctions du « Smart Access Point Pro » sont les suivantes : ■ Commande directe d'un maximum de 16 « Barillet électronique ». ■ Gestion de jusqu'à 600 « Barillet électronique » au sein de l'installation « ABBAccessControl » ■ Alimentation électrique via PoE ou bloc d'alimentation séparé. Manuel du système 2CKA001773B5074 │20 Aperçu des produits [2] « RF/IP Gateway » La « RF/IP Gateway » étend la capacité de commande du « Smart Access Point Pro » au Barillet électronique ». Il est possible de raccorder en série jusqu'à 64 « RF/IP Gateway » à un « Smart Access Point Pro ». Le raccordement a lieu par commutateur PoE. Les principales fonctions du « RF/IP Gateway » sont les suivantes : ■ Commande directe d'un maximum de 16 « Barillet électronique ». ■ Réacheminement de la communication entre les « Barillet électronique » pilotés et le « Smart Access Point Pro ». ■ Répartition du signal radio sur l'étage ■ Alimentation électrique via PoE ou bloc d'alimentation séparé. [3] « Répéteur RF » Le « Répéteur RF » étend la portée radio du « Smart Access Point Pro » ou d'un « RF/IP Gateway » jusqu'aux « Barillet électronique ». Le raccordement en série d'un maximum de 3 « Répéteur RF » à un « Smart Access Point Pro » ou un « RF/IP Gateway » est possible. La portée radio entre les dispositifs est d'env. 10 mètres maximum. Les principales fonctions du « Répéteur RF » sont les suivantes : ■ Acheminement de la communication de 16 « Barillet électronique ». ■ Alimentation électrique par bloc d'alimentation séparé. [4] Clé à transpondeur La clé à transpondeur permet la commande des « Barillet électronique ». Les clés à transpondeur sont commandées séparément. Les clés à transpondeur sont préconfigurées et prêtes à l'emploi. La personnalisation des clés à transpondeur est réalisée dans le logiciel de gestion du « Smart Access Point Pro », en trois étapes : – Un utilisateur est créé dans le logiciel de gestion du « Smart Access Point Pro ». – Une clé à transpondeur est affectée à l'utilisateur qui a le droit de l'utiliser. – Les « Barillet électronique » que l'utilisateur a le droit d'ouvrir sont affectés à ce dernier. La communication du « Barillet électronique » avec le logiciel de gestion du « Smart Access Point Pro » permet d'autoriser ou non l'ouverture d'une porte à un utilisateur. [5] Carte de maintenance La carte de maintenance permet la mise en service des têtes de lecture des « Barillet électronique ». – La mise en service nécessite qu'une liaison radio soit active entre la tête de lecture d'un « Barillet électronique » et le « Smart Access Point Pro ». Une carte de maintenance est commandée séparément. Une carte de maintenance est préconfigurée et prête à l'emploi. Aucune personnalisation n'a lieu. Une carte de maintenance peut être utilisée dans un système « ABB-AccessControl » quelconque. Manuel du système 2CKA001773B5074 │21 Aperçu des produits [6] Carte de chantier La carte de chantier permet la commande des têtes de lecture des « Barillet électronique », lorsque celles-ci ont déjà été montées, mais n'ont pas encore été mises en service. – La commande par carte de chantier ne nécessite pas de liaison radio entre la tête de lecture d'un « Barillet électronique » et le « Smart Access Point Pro ». Une carte de chantier est commandée séparément. Une carte de chantier est préconfigurée et prête à l'emploi. Aucune personnalisation n'a lieu. Une carte de chantier peut être utilisée dans un système « ABB-AccessControl » quelconque. Manuel du système 2CKA001773B5074 │22 Aperçu des produits 2.3.4 Accessoires 1 2 3 Fig. 10 : Accessoires 1 Outil de montage Numéro d'article : D080MT-04 2 Piles (en vente dans le commerce) ■ ■ 3 Jauge d'épaisseur pour barillet (en vente dans le commerce) Manuel du système 2CKA001773B5074 Un jeu de piles « (4x LR1) » est fourni avec chaque « Barillet électronique ». – Dans le cadre d'une utilisation normale, ce jeu de piles dure près de 2 à 3 ans. – Dans le cadre d'une utilisation normale, ce jeu de piles résiste à près de 130.000 actionnements maxi. Des piles LR1 en vente dans le commerce sont utilisées pour le remplacement. Pour faciliter la mesure d'épaisseurs de portes, différentes formes de jauges d'épaisseur sont disponibles dans le commerce. – Toutefois, des jauges spéciales ne sont pas obligatoires pour la mesure d'épaisseurs de portes. │23 Aperçu des produits 2.3.5 Possibilités de montage 2.3.6 Conditions préalables Garnitures de sécurité A B 1 Fig. 11 : Situation de montage de garnitures de sécurité [A] : Garniture de porte standard – Montage du « Barillet électronique » possible. [B] : Garniture de sécurité anti-crochetage / avec protection du barillet – Montage du « Barillet électronique » impossible. Manuel du système 2CKA001773B5074 │24 Aperçu des produits Espace disponible Fig. 12 : Situation de montage, espace disponible Le montage du « Barillet électronique » nécessite un espace suffisant jusqu'au dormant de porte. Après le montage du « Barillet électronique », les doigts doivent encore pouvoir entourer le bouton de porte. Pour la saison froide ou dans les zones froides également avec des gants. Manuel du système 2CKA001773B5074 │25 Aperçu des produits 2.3.7 Mesurer le barillet A Fig. 13: B Mesurer le barillet : épaisseur de porte Manuel du système 2CKA001773B5074 │26 Aperçu des produits A B A Fig. 14 : Barillet : largeur de barillet profil EU A B Tab.5 : * 30 35 40 45 50 55 60 65 70 30 x* x x x x x x x x 35 x* x x x x x x x x 40 x x* x x x x x x x 45 x x x* x x x x x x 50 x x x* x x x x x x 55 x x x x x x x x x 60 x x x x x x x x x 65 x x x x x x x x x 70 x x x x x x x x x Longueurs en millimètres : Tailles standards – Les tailles standards sont disponibles immédiatement. – Toutes les autres tailles ont un délai de livraison supplémentaire de 4 à 6 semaines. Manuel du système 2CKA001773B5074 │27 Aperçu des produits 2.3.8 Démonter l'ancien barillet Outres les barillets standards locaux, d'autres systèmes de barillets sont également utilisés, lorsque la situation l'exige. Si l'utilisation du « ABB-AccessControl“ » nécessite le démontage d'anciens barillets, vous trouverez ci-après des informations sur le démontage de barillets courants. Démontage de l'ancien barillet : profils Europe (EU) et Suisse (CH) 3. 2. 1. Fig. 15 : Démontage de l'ancien barillet : profils Europe (EU) et Suisse (CH) Accomplissez les actions suivantes pour démonter l'ancien barillet : 1. Faire pivoter le tenon à la verticale vers le bas. 2. Sortir la vis de fixation du cylindre de serrure en faisant tourner. 3. Enlever le cylindre. Démontage de l'ancien barillet : profil Scandinave ovale 2. 3. 1. Fig. 16 : Démontage de l'ancien barillet : profil Scandinave ovale Accomplissez les actions suivantes pour démonter l'ancien barillet : 1. Démonter le bouton à l'intérieur. 2. À l'intérieur, démonter le kit de montage du barillet. 3. Enlever le cylindre à l'extérieur. Manuel du système 2CKA001773B5074 │28 Aperçu des produits Démontage de l'ancien barillet : profil RIM 1 A 2 1 B 2 Fig. 17 : Démontage de l'ancien barillet : profil RIM Deux types de serrures sont disponibles pour le profil de barillet « RIM ». [A] Avec corps et embase séparée [B] Corps de serrure complet : [A] 1. Faire sortir les vis latérales en tournant et enlever le corps de la serrure. – L'embase demeure en place. 2. Enlever le barillet. [B] 1. Faire sortir les vis en tournant et enlever la serrure complète. 2. Enlever le barillet. Manuel du système 2CKA001773B5074 │29 Aperçu des produits Démontage de l'ancien barillet : profil mortaise 3. 1. Fig. 18 : 2. Démontage de l'ancien barillet : profil mortaise 1. Enfoncer la clé. 2. Desserrer la vis de fixation de sorte que le cylindre puisse tourner. 3. Faire tourner et sortir le cylindre à l'aide de la clé. Manuel du système 2CKA001773B5074 │30 Mise en service 3 Mise en service 3.1 Présentation de la mise en service Lors de la mise en service, une distinction est faite entre la mise en service des appareils système (« Smart Access Point Pro », « RF/IP Gateway » et « Répéteur RF ») et l'ajout et la mise en service de « Barillet électronique ». Si le « Smart Access Point Pro » ou la structure du bâtiment est déjà disponible, par ex. dans un système « ABB-Welcome IP », cette partie de la mise en service devient superflue. Ceci est également valable lorsqu'un appareil n'est pas nécessaire dans le système planifié. Les étapes suivantes peuvent directement être exécutées dans le logiciel de gestion du « Smart Access Point Pro ». Etape 1 Première mise en service « Smart Access Point Pro » voir chapitre 3.1.4 « Mettre le « Smart Access Point » en service » à la page 37 Etape 2 Elaboration de la structure du bâtiment voir chapitre 5.2 « Structure du bâtiment » à la page 98 Etape 3 Positionnement de « Smart Access Point Pro » ■ Positionnement de « Smart Access Point Pro » dans la structure du bâtiment du logiciel de gestion – voir chapitre 5.4.1 « Placer un « Smart Access Point Pro » » à la page 117 Etape 4 Mise en service de « RF/IP Gateway » ■ Mise en service de « RF/IP Gateway » dans le logiciel de gestion du « Smart Access Point Pro »: – voir chapitre 3.2.3 « « RF/IP Gateway » » à la page 57 Etape 5 Mise en service de « Répéteur RF » ■ Mise en service de « Répéteur RF » dans le logiciel de gestion du « Smart Access Point Pro »: – voir chapitre 3.2.4 « « Répéteur RF » » à la page 58 Etape 6 Ajout de « Barillet électronique » ■ Mise en service de « Barillet électronique » : – voir chapitre 3.2.1 « « Barillet électronique » » à la page 53 – « Barillet électronique » est déjà monté : voir chapitre 5.3.2 « Ajouter un « Barillet électronique » » à la page 108 – « Barillet électronique » n'est pas encore monté : voir chapitre 3.2.2 « Gros projets / Ajouter des appareils au préalable » à la page 57 Manuel du système 2CKA001773B5074 │31 Mise en service 3.2 Conditions préalables « Barillet électronique » ■ A sa mise en service, chaque bouton de lecture doit disposer d'une liaison radio au « Smart Access Point Pro ». – Cette liaison radio peut être active soit directement soit via d'autres appareils. – L'itinéraire de la liaison sur son emplacement ultérieur doit être déterminé dans le logiciel de gestion du « Smart Access Point Pro », avant le montage. ■ Sur site, tous les « Barillet électronique » peuvent être mis en service ensemble. A cet effet, tous les appareils du système doivent se trouver à proximité du « Smart Access Point Pro ». A l'issue de la mise en service commune, les appareils sont ensuite montés à l'endroit où ils seront utilisés. ■ Si l'utilisation des « Barillet électronique » nécessite d'autres appareils (« RF/IP Gateway » ou « Répéteur RF»), ceux-ci doivent déjà être en cours de fonctionnement pour la mise en service des « Barillet électronique ». « Smart Access Point Pro » L'utilisation du système « ABB-AccessControl » nécessite un « Smart Access Point Pro ». Manuel du système 2CKA001773B5074 │32 Mise en service 3.1 Mise en service du système — « Smart Access Point Pro » 3.1.1 Aperçu La mise en service du « Smart Access Point Pro » est réalisée en trois étapes. – 3.1.2 Respectez l'ordre des étapes. Elles dépendent les unes des autres. 1. Relier le « Smart Access Point Pro » par WLAN à un PC et afficher le site Internet du « Smart Access Point Pro ». voir chapitre 3.1.2 « Connecter un PC au « Smart Access Point » » à la page 33 2. Pré-définir le mode système. voir chapitre 3.1.3 « Information préalable : sélection des modes système » à la page 35 3. Exécuter l'assistant de bout en bout en sélectionnant le mode système. voir chapitre 3.1.4 « Mettre le « Smart Access Point » en service » à la page 37 Connecter un PC au « Smart Access Point » Attention ! Perte de données Le « Smart Access Point » connecte les appareils détectés au système, de manière sécurisée à l'aide de certificats. Ceci permet une communication chiffrée entre tous les appareils. ■ Exécutez une sauvegarde à l'issue de la mise en service. – En présence d'un défaut du « Smart Access Point », il serait sinon nécessaire de procéder à une nouvelle mise en service de l'intégralité du système sans sauvegarde. Relier le « Smart Access Point » par WLAN au PC PoE Fig. 19 : Relier le « Smart Access Point » au PC (mode Point d'accès) Dès que le « Smart Access Point » est alimenté électriquement par le commutateur PoE, l'appareil démarre automatiquement. L'appareil est en mode Point d'accès (la LED est allumée rouge en permanence). Manuel du système 2CKA001773B5074 │33 Mise en service Pour la connexion au PC, suivez les étapes ci-dessous : Fig. 20 : « Smart Access Point » sur la liste réseau du PC 1. Relier le PC au WLAN du « Smart Access Point ». – Fig. 21 : Les données d'accès au WLAN figurent sur l'appareil. Enlever le cache de l'appareil à cet effet. Entrer l'adresse IP dans un navigateur 2. Dans un navigateur quelconque, faire afficher la page de démarrage du « Smart Access Point ». – Pour cela, saisir l'adresse IP « 192.168.3.1 » dans la ligne d'adresse du navigateur. Manuel du système 2CKA001773B5074 │34 Mise en service 3.1.3 Information préalable : sélection des modes système La signification des modes système est exposée au mieux à l'aide d'un système ABB-Welcome IP à titre d'exemple. Même si une intégration d'autres système n'est pas ou pas encore prévue, vous devriez déjà dès maintenant réfléchir au choix du mode système. Une modification ultérieure du mode système n'est pas possible. Information préalable : sélection des modes système A B Po E Po E Fig. 22 : Information préalable : sélection des modes système Manuel du système 2CKA001773B5074 │35 Mise en service Le graphique présente deux zones de base dans des bâtiments (ici, un immeuble d'habitation). Les deux zones de l'installation sont strictement séparées par le premier interphone intérieur (maître) d'une unité fonctionnant en tant que passerelle IP. Les zones ne peuvent pas accéder l'une à l'autre. ■ Zone [A] : la zone publique (réseau du bâtiment) – ■ Ici, le concierge reçoit par exemple les visiteurs et les achemine vers les divers appartements. Zone [B] : la zone privée (réseau unitaire) – Comme son nom l'indique, cette zone est privée. Un accès de la zone publique au réseau privé en aval du premier interphone intérieur n'est pas possible. Et vice versa, un accès de la zone privée à la zone publique n'est pas possible. Modes système du « Smart Access Point » Pour l'ajout ultérieur des appareils, le mode système doit déjà être défini au cours des étapes de la mise en service du « Smart Access Point ». ■ ■ Mode « Petit collectif / Commerce » : – Pour un réseau de bâtiment. – Le « Smart Access Point » se situe dans le réseau du bâtiment. – Le « Smart Access Point » possède l'adresse IP statique « 10.0.0.1 ». – La zone d'adresses IP 10 permet de communiquer avec les participants ABBWelcome IP. – En parallèle, le « Smart Access Point » peut être relié à un routeur par WLAN ou LAN et jouer le rôle de client DHCP. Dans ce cadre, l'appareil reçoit une adresse IP supplémentaire affectée par le routeur. Il utilise celle-ci en complément de sa propre adresse IP de zone 10. Mode « Maison individuelle / Maison mitoyenne » : – Pour un réseau unitaire. – Le « Smart Access Point » se situe dans le réseau unitaire. – Le « Smart Access Point » possède l'adresse IP statique « 10.0.0.1 ». – La zone d'adresses IP 10 permet de communiquer avec les participants ABBWelcome IP. – En parallèle, le « Smart Access Point » peut être relié à un routeur par WLAN ou LAN et jouer le rôle de client DHCP. Dans ce cadre, l'appareil reçoit une adresse IP supplémentaire affectée par le routeur. Il utilise celle-ci en complément de sa propre adresse IP de zone 10. Manuel du système 2CKA001773B5074 │36 Mise en service 3.1.4 Mettre le « Smart Access Point » en service A l'issue de la connexion du « Smart Access Point » au PC et de l'affichage de la page de démarrage du « Smart Access Point » dans le navigateur, le « Smart Access Point » est prêt à la mise en service. Lors de la mise en service, un assistant guide l'utilisateur tout au long des diverses étapes. Une mise en service doit être effectuée dans les situations suivantes : ■ A la première mise en service ■ A l'issue du rétablissement des réglages d'usine Suivez les étapes ci-dessous pour la mise en service : Fig. 23 : Mise en service du « Smart Access Point » : langue du pays 1. Sélectionner la langue du pays. Fig. 24 : Mise en service du « Smart Access Point » : contrats de licence Manuel du système 2CKA001773B5074 │37 Mise en service 2. Accepter les contrats de licence ci-après : ■ Contrat de licence utilisateur ■ Contrat de licence logiciel ■ Déclaration de confidentialité Fig. 25 : Mise en service du « Smart Access Point » : type de bâtiment 3. Sélectionner le type de bâtiment (mode système). – Pour des informations supplémentaires : voir chapitre 0 « Mode « Petit collectif / Commerce » » à la page 36. – Attention : Le type de bâtiment peut uniquement être défini lors de la première mise en service et ne peut plus être modifié à l'issue de cette dernière. Si vous voulez modifier le type de bâtiment, vous devez rétablir les réglages d'usine du « Smart Access Point ». Fig. 26 : Mise en service du « Smart Access Point » : site Manuel du système 2CKA001773B5074 │38 Mise en service 4. Entrer le site. – Sélectionner un fuseau horaire dans le menu déroulant. – Cette étape peut être ignorée. A l'établissement de la connexion suivante, le système invite à synchroniser, si les valeurs du PC et du « Smart Access Point“» diffèrent. Manuel du système 2CKA001773B5074 │39 Mise en service Fig. 27 : Mise en service du « Smart Access Point » : configuration Wi-Fi 5. Entrer la configuration Wi-Fi du « Smart Access Point ». ■ SSID (nom) : – ■ Le nom peut être défini librement. Il peut s'agir du nom de l'appareil (indiqué sur ce dernier), par exemple, ou du nom du bâtiment, dans lequel se trouve le « Smart Access Point ». Mot de passe : – Le mot de passe doit être modifié lors de la configuration initiale. La règle de mot de passe s'affiche dans une boîte de dialogue, lorsque vous entrez le mot de passe. Ce mot de passe remplace le mot de passe utilisé jusqu'à présent pour le point d'accès WLAN du « Smart Access Point ». Le mot de passe par défaut est indiqué sur le « Smart Access Point » ■ – Le mot de passe est nécessaire ultérieurement à chaque affichage du « Smart Access Point ». – Ne pas oublier de se souvenir du mot de passe. Code pays – Assurez-vous de sélectionner le code pays correct du site de l'appareil. Le paramètre « Code pays » garantit que votre routeur n'active que des paramètres WLAN conformes aux prescriptions légales du pays correspondant. Manuel du système 2CKA001773B5074 │40 Mise en service Fig. 28 : Mise en service du « Smart Access Point » : connexion au réseau local 6. Connexion au réseau local – Attention ! Ne pas ignorer cette étape si vous voulez intégrer maintenant ou ultérieurement des appareils du ABB-Welcome IP. Une sélection du type de liaison est obligatoire pour l'utilisation du « Smart Access Point » dans le système ABB-Welcome IP. Même si aucune connexion à un réseau local n'est prévue. Si cette étape est ignorée, aucun appareil ne peut être ajouté au système à l'issue de la mise en service. Si une liaison à un réseau local n'est pas prévue pour l'instant, sélectionner « LAN » ou « WIFI ». Manuel du système 2CKA001773B5074 │41 Mise en service ■ ■ ■ Option 1 : LAN ■ L'ensemble de la communication avec des appareils système du ABB-Welcome IP a lieu via une interface LAN. ■ Tous les appareils système du ABB-Welcome IP conservent leur propre adresse IP, lorsqu'ils sont utilisés dans le réseau du bâtiment. Le « Smart Access Point » peut aussi les joindre, lorsqu'ils utilisent une adresse IP de client DHCP. Option 2 : WLAN ■ L'ensemble de la communication avec des appareils système du ABB-Welcome IP a lieu via une interface WLAN. ■ Tous les appareils système du ABB-Welcome IP conservent leur propre adresse IP, lorsqu'ils sont utilisés dans le réseau du bâtiment. Le « Smart Access Point » peut aussi les joindre, lorsqu'ils utilisent une adresse IP de client DHCP. Option 3 : Ignorer la sélection ■ Aucune communication avec des appareils système du ABB-Welcome IP n'est possible. Manuel du système 2CKA001773B5074 │42 Mise en service Fig. 29 : Mise en service du « Smart Access Point » : configuration réseau LAN 7. Configuration réseau – Si une liaison WLAN a été sélectionnée, l'adresse IP doit être définie, afin d'établir la liaison au réseau local. ■ Case « Récupérer auto. l'adresse IP » cochée : ■ Fig. 30 : – Le « Smart Access Point » joue le rôle de client DHCP. – Si le « Smart Access Point » est connecté à un serveur DHCP / routeur, l'adresse IP est affectée automatiquement. Case « Récupérer auto. l'adresse IP » non cochée : – Le « Smart Access Point » doit être joint dans un réseau utilisant une adresse IP statique. – Ici, les paramètres réseau, tels que l'adresse IP, le masque de sous-réseau et la passerelle doivent être configurés au clavier. Mise en service du « Smart Access Point » : liaison WLAN Manuel du système 2CKA001773B5074 │43 Mise en service – Fig. 31 : Si une liaison WLAN a été sélectionnée, une liaison à un réseau WLAN doit être établie. – La liste présente tous les réseaux sans fil disponibles à proximité. – Si le réseau WLAN souhaité est introuvable, cliquez sur le bouton « Actualiser », pour le rechercher à nouveau. – Cliquez sur le nom WLAN (SSID) souhaité dans la liste, saisissez le mot de passe, puis cliquez sur « Connexion », pour établir une connexion au réseau sans fil. Mise en service du « Smart Access Point » : compte administrateur 8. Créer un compte administrateur (premier utilisateur Admin) – Le compte administrateur possède des droits de gestion et de modification pour l'intégralité du système. L'ajout de comptes supplémentaires est encore possible ultérieurement. Par exemple, un compte possédant des droits uniquement pour la gestion des clés et des noms. – Impossible de supprimer le premier utilisateur Admin. Il gère tous les autres utilisateurs. – Si vous souhaitez rénitialiser le mot de passe du premier administrateur, voir chapitre 3.5.1 « « Smart Access Point » » à la page 62. Manuel du système 2CKA001773B5074 │44 Mise en service Fig. 32 : Mise en service du « Smart Access Point » : options de réinitialisation 9. Options de réinitialisation du « Smart Access Point » ■ ■ Sans compte MyBuildings – Lors de la sélection de cette option, un utilisateur quelconque peut réinitialiser le mot de passe du premier administrateur, en appuyant sur le bouton Reset. – Cette configuration est utilisée lors de l'installation du « Smart Access Point » dans un réseau domestique et qu'il n'est pas accessible physiquement à des utilisateurs non autorisés. Avec compte MyBuildings – Si cette option est sélectionnée, un code de sécurité à usage unique est nécessaire pour réinitialiser le mot de passe du premier utilisateur Admin, en appuyant sur le bouton Reset. Le code de sécurité n'est envoyé qu'à l'adresse e-mail définie lors de la configuration initiale. – Cette configuration est utilisée lors de l'installation du « Smart Access Point » dans un réseau public et qu'il n'est pas accessible physiquement à des utilisateurs non autorisés. – Cette option nécessite un enregistrement pour un « compte myBuildings ». Si vous n'êtes pas encore enregistré pour un « compte myBuildings », vous pouvez le faire à l'étape suivante pour cette sélection. Remarque ■ L'option de réinitialisation peut uniquement être définie lors de la première mise en service et ne peut plus être modifiée à l'issue de cette dernière. – L'option de réinitialisation peut être modifiée ultérieurement, uniquement si vous rétablissez les réglages d'usine du « Smart Access Point ». ■ L'option de réinitialisation « Avec compte MyBuildings » nécessite une liaison Internet. En l'absence d'une telle liaision ou si celle-ci ne doit pas être utilisée, ignorer l'étape suivante. 10. Définir les paramètres « myBuildings » : Manuel du système 2CKA001773B5074 │45 Mise en service Fig. 33 : ■ Mise en service du « Smart Access Point » : sans compte myBuildings Option de réinitialisation : « Sans compte myBuildings » – Cette page apparaît, si l'option de réinitialisation définie est « Sans compte myBuildings ». [1] A l'aide du bouton « Ignorer », passer à l'étape suivante, si aucune liaison à myBuildings ne doit être établie actuellement. [2] Le lien « Enregistrement » fait apparaître le myBuildings Portal. Un compte peut être créé sur ce portail, le cas échéant. [3] Entrer le nom d'utilisateur, le mot de passe et le nom affiché. Ensuite, cliquer sur « Connexion ». Une connexion au MyBuildings Portal est établie. [4] Si un accès au « Smart Access Point » via le MyBuildings Portal est prévu, il faut activer l'accès à distance (cocher la case). Fig. 34 : ■ Mise en service du « Smart Access Point » : avec compte myBuildings Option de réinitialisation : « Avec compte myBuildings » – Cette page apparaît, si l'option de réinitialisation définie est « Avec compte myBuildings ». Manuel du système 2CKA001773B5074 │46 Mise en service [1] Un compte myBuildings est nécessaire dans le cadre d'une telle option de rénitialisation. Le lien « Enregistrement » fait apparaître le myBuildings Portal. La création d'un compte est possible sur ce dernier, si cela n'a pas encore été fait. [2] Entrer le nom d'utilisateur, le mot de passe et le nom affiché. Ensuite, cliquer sur « Connexion ». Une connexion au myBuildings Portal est établie. [3] Entrer l'adresse e-mail à utiliser pour l'activation du compte myBuildings. C'est à cette adresse qu'un code de sécurité est envoyé, lors de la réinitialisation du premier utilisateur Admin. Si vous souhaitez rénitialiser le mot de passe du premier administrateur, voir chapitre 3.5.1 « « Smart Access Point » » à la page 62. [4] Si un accès au « Smart Access Point » via le myBuildings Portal est prévu, il faut activer l'accès à distance (cocher la case). Fig. 35 : Mise en service du « Smart Access Point » : nom d'appareil 11. Définir un nom d'appareil unique. – Le nom d'appareil permet de définir le nom d'appareil UPnP. – Le nom d'appareil apparaît sur l'écran de connexion. Manuel du système 2CKA001773B5074 │47 Mise en service Fig. 36 : Mise en service du « Smart Access Point » : aperçu des réglages 12. Aperçu des réglages – La page « Aperçu des réglages » est uniquement à titre d'affichage permettant de contrôler encore une fois les réglages définis. – – fig. 37 : Une navigation à droite du texte à l'aide du pointeur de la souris fait apparaître une barre de défilement. Pour modifier un réglage, naviguez jusqu'à la page présentant les réglages souhaités, à l'aide des flèches Précédent / Suivant et modifiez-les. Les réglages prédéfinis des autres pages sont conservés lors de l'opération. Mise en service du « Smart Access Point » : confirmer les réglages 13. Confirmer les réglages définis. – Le système se configure. Manuel du système 2CKA001773B5074 │48 Mise en service Fig. 38 : Mise en service du « Smart Access Point » : confirmer la mise en service 14. Confirmer la configuration. Fig. 39 : Mise en service du « Smart Access Point » : coupure de la connexion – En fin de la mise en service, le « Smart Access Point » passe automatiquement en mode Point d'accès (la LED s'allume rouge). – La liaison WLAN au « Smart Access Point » est activée avec les nouvelles données. – A partir de ce moment-là, le « Smart Access Point » passe automatiquement en mode Point d'accès directement après chaque démarrage. Manuel du système 2CKA001773B5074 │49 Mise en service Pour la poursuite de la mise en service, un accès au « Smart Access Point » est possible par point d'accès sans fil ou par réseau local. – Attention : Par WLAN, le « Smart Access Point“ » n'est joignable qu'à l'aide des nouvelles informations d'accès. Manuel du système 2CKA001773B5074 │50 Mise en service 3.1.5 Informations préalable : adapter l'adresse IP à celle d'un PC Suivant la configuration du système, l'adresse IP de la liaison sur le PC / ordinateur portable / etc. doit se trouver dans la même zone d'adresses que celle de l'appareil (opération nécessaire uniquement une fois). Sinon, le navigateur Internet n'établit aucune liaison à l'appareil. Définition de l'adresse IP sous le système d'exploitation Windows 10 à titre d'exemple Fig. 40 : Définir l'adresse IP sur le PC (exemple sous Windows 10) Manuel du système 2CKA001773B5074 │51 Mise en service Effectuez les étapes suivantes pour définir l'adresse IP : 1. Passer au Panneau de configuration. 2. Ouvrir le Centre Réseau et partage. – Réseau et Internet » / « Centre Réseau et partage ». 3. Ouvrir : « Modifier les paramètres de la carte » [1]. – La boîte de dialogue « Connexions réseau » s'affiche. 4. Dans la boîte de dialogue, marquer la connexion réseau et ouvrir par un clic droit : Propriétés [3]. 5. Marquer dans la boîte de dialogue : « Protocole Internet version 4 (TCP/IPv4) » [2]. 6. Ouvrir dans la boîte de dialogue : Propriétés [3]. 7. Activer dans la boîte de dialogue : Utiliser l'adresse IP suivante [4]. 8. Dans « Adresse IP », entrer l'adresse IP souhaitée [5]. 9. Dans « Masque de sous-réseau »: simplement faire un clic [6]. – L'adresse est détectée automatiquement. 10. Confirmer et fermer toutes les fenêtres. Un affichage de l'appareil est maintenant possible par le biais d'un navigateur Internet. Manuel du système 2CKA001773B5074 │52 Mise en service 3.2 Ajouter des appareils 3.2.1 « Barillet électronique » Attention ! Endommagement de l'électronique Un contact avec les composants électroniques risque d'endommager ces derniers par décharge électrostatique d'une personne. – Après avoir retiré le boîtier du bouton de lecture, tenir ce dernier au niveau de la protection contre les contacts accidentels prévue à cet effet. La mise en service des « Barillet électronique » est exécutée de manière analogue pour tous les types de profils. Les points suivants constituent une condition préalable à la mise en service des « Barillet électronique » : ■ Une connexion au « Smart Access Point Pro ». Il doit s'agir du « Smart Access Point Pro » utilisé dans le système. ■ « Smart Access Point Pro » : ■ Le « Smart Access Point Pro » doit être opérationnel. ■ Un PC est connecté au « Smart Access Point Pro ». ■ Le logiciel de gestion du « Smart Access Point Pro » est en cours d'exécution sur le PC. ■ Le numéro de série du « Barillet électronique ». Celui-ci se trouve dans le bouton de lecture. ■ Les piles du « Barillet électronique » (fournies). ■ La carte de maintenance. ■ Si des autorisations de fermeture doivent déjà être octroyées à des personnes lors de la mise en service, les clés à transpondeur sont également nécessaires. – Notamment pour les projets de grande ampleur, il est toutefois recommandé de réaliser cette opération séparément. – Pour l'octroi de droits de fermeture, voir chapitre 5.5 « Gestion des utilisateurs » à la page 134. Manuel du système 2CKA001773B5074 │53 Mise en service Exécutez les points suivants pour la mise en service des « Barillet électronique » : 1. S'assurer qu'une liaison sans fil est active entre la tête de lecture et le « Smart Access Point Pro ». Dans ce cadre, cette liaison sans fil peut être établie de diverses manières. Le « Barillet électronique » est déjà monté : ■ – La communication avec le « Smart Access Point Pro » est directe ou via l'installation déjà disponible d'appareils supplémentaires intercalés (« Répéteur RF » / « RF/IP Gateway ». – Si la communication n'est pas possible, le bouton de lecture du « Barillet électronique » doit être démonté et amené à proximité du « Smart Access Point Pro ». Informations complémentaires à ce sujet : voir chapitre 3.2.2 « Gros projets / Ajouter des appareils au préalable » à la page 57. Le « Barillet électronique » n'est pas encore monté : ■ – Avec les appareils supplémentaires requis, le « Barillet électronique » est amené à portée radio du « Smart Access Point Pro ». Informations complémentaires à ce sujet : voir chapitre 3.2.2 « Gros projets / Ajouter des appareils au préalable » à la page 57. click! 1 2 Fig. 41 : Retrait du boîtier du bouton 2. Déverrouiller le boîtier du bouton de lecture, à l'aide de l'outil de montage [1] et le retirer [2]. 1 Fig. 42 : Numéro de série 3. Noter le numéro de série [1]. – Le numéro de série est nécessaire à l'ouverture de session dans le logiciel de gestion du « Smart Access Point Pro ». – Une autre solution consiste à scanner le code QR et à se connecter via la ABBWelcome® App. Manuel du système 2CKA001773B5074 │54 Mise en service LR1 Fig. 43 : Introduire les piles 4. Introduire les piles du « Barillet électronique ». click! 1 2 Fig. 44 : Monter le boîtier du bouton 5. Remettre le boîtier du bouton de lecture en place. – Fig. 45 : Lors de l'opération, veiller à ce que la protection contre les contacts accidentels reste dans le boîtier du bouton et ne soit pas pliée lors du montage. Carte de maintenance 6. Connecter le bouton de lecture au « Smart Access Point Pro » à l'aide de la carte de maintenance. – Pour enregistrer le bouton de lecture, passer dans le logiciel de gestion du « Smart Access Point Pro ». – Pour les étapes nécessaires dans le logiciel de gestion, voir chapitre 5.2.2 « Créer des étages » à la page 102. – Le bouton de lecture est ajouté à la liste des appareils disponibles. Manuel du système 2CKA001773B5074 │55 Mise en service 7. Positionner le bouton de lecture dans la structure de bâtiment du « Smart Access Point Pro ». – Pour positionner le bouton de lecture, passer dans le logiciel de gestion du « Smart Access Point Pro ». – Pour les étapes nécessaires dans le logiciel de gestion, voir chapitre 5.4.3 « Placer un « Barillet électronique » » à la page 123. – Si la structure du bâtiment n'est pas encore disponible, la créer d'abord, voir chapitre 5.3.2 « Ajouter un « Barillet électronique » » à la page 108. 8. Coupler le bouton de lecture de la structure du bâtiment du « Smart Access Point Pro » au « Smart Access Point Pro », « RF/IP Gateway » ou à un « Répéteur RF ». – Pour coupler le bouton de lecture, passer dans le logiciel de gestion du « Smart Access Point Pro ». – Pour les étapes nécessaires dans le logiciel de gestion, voir chapitre 5.4.4 « Coupler un « Barillet électronique » à un « Smart Access Point Pro » » à la page 125. – Si le « Smart Access Point Pro », « RF/IP Gateway » ou le « Répéteur RF » n'est pas encore positionné, exécuter d'abord cette opération, voir chapitre 5.2 « Structure du bâtiment » à la page 98 et voir chapitre 5.4 « Contrôle d'accès » à la page 116. Une fois le « Barillet électronique » enregistré, placé et couplé dans le logiciel de gestion du « Smart Access Point Pro », il est possible de créer des droits de fermeture pour des personnes. – Pour l'octroi de droits de fermeture, passer dans le logiciel de gestion du « Smart Access Point Pro ». – Pour les étapes nécessaires dans le logiciel de gestion, voir chapitre 5.5 « Gestion des utilisateurs » à la page 134. Manuel du système 2CKA001773B5074 │56 Mise en service 3.2.2 Gros projets / Ajouter des appareils au préalable L'ajout des « Barillet électronique » peut prendre du temps et constituer une opération complexe, notamment dans le cadre de projets de grande ampleur. Surtout si les « Barillet électronique » ont été montés loin du « Smart Access Point Pro ». Dans de tels cas, avant le montage, il est recommandé de mettre tous les appareils (« Barillet électronique », « Répéteur RF », etc.) en service directement au niveau du « Smart Access Point Pro » et de ne les monter qu'ultérieurement à leur emplacement. Elaborez un plan correspondant à cet effet. Il faut tenir compte d'un certain point dans le cadre de cette procédure. Lors de la mise en service des « Barillet électronique », l'intégralité de l'itinéraire de communication entre le bouton de lecture et le « Smart Access Point Pro » est mis en mémoire dans le logiciel de gestion. Si le « Barillet électronique » est monté ultérieurement sur le site d'utilisation avec les autres appareils éventuellement nécessaires, cet itinéraire de communication doit correspondre. Si ce n'est pas le cas, le « Barillet électronique » est affiché comme étant introuvable et doit à nouveau être mis en service. Ceci est également valable, si un « Barillet électronique » devait une fois être monté ultérieurement à un autre emplacement. Remarque Cette mise en service quelque peu complexe est réalisée en partant du principe que la commande de l'ensemble des appareils s'effectue hormis les dispositifs d'accès fonctionnant sur piles. Ceci permet de réduire à un minimum la consommation des têtes de lecture et d'augmenter en conséquence la durée de vie des piles. 3.2.3 « RF/IP Gateway » Les points suivants constituent une condition préalable à la mise en service du « RF/IP Gateway » : ■ La « RF/IP Gateway » est reliée au réseau. ■ La « RF/IP Gateway“ » est sous tension. – Via PoE ou une alimentation électrique 24 V séparée. ■ Le numéro de série de la « RF/IP Gateway ». Celui-ci figure sur l'appareil. ■ Le « Smart Access Point Pro » est opérationnel. Il doit s'agir du « Smart Access Point Pro » utilisé dans le système. ■ « Smart Access Point Pro » : ■ Un PC est connecté au « Smart Access Point Pro ». ■ Le logiciel de gestion du « Smart Access Point Pro » est en cours d'exécution sur le PC. Si la mise en service a été préparée, la « RF/IP Gateway“ » est ajoutée dans le logiciel de gestion du « Smart Access Point Pro ». Exécutez les points suivants pour la mise en service de la « RF/IP Gateway » : 1. Ajouter la « RF/IP Gateway » au niveau du « Smart Access Point Pro ». – Pour l'ajout, passer dans le logiciel de gestion du « Smart Access Point Pro ». – Pour les étapes nécessaires dans le logiciel de gestion, voir chapitre 5.3.4 « Ajouter un « RF/IP Gateway » » à la page 112. Manuel du système 2CKA001773B5074 │57 Mise en service 2. Positionner la RF/IP Gateway dans la structure de bâtiment du « Smart Access Point Pro ». – Pour positionner la RF/IP Gateway passer dans le logiciel de gestion du « Smart Access Point Pro ». – Pour les étapes nécessaires dans le logiciel de gestion, voir chapitre 5.4.2 « Placer une « RF/IP Gateway » » à la page 120. – Si la structure du bâtiment n'est pas encore disponible, la créer d'abord, voir chapitre 5.2 « Structure du bâtiment » à la page 98. Remarque En fonction de l'installation, une mise en service préalable commune du « RF/IP Gateway » et du « Barillet électronique » peut s'avérer utile. – Pour une mise en service préalable, voir chapitre 3.2.2 « Gros projets / Ajouter des appareils au préalable » à la page 57. 3.2.4 « Répéteur RF » Les points suivants constituent une condition préalable à la mise en service du « Répéteur RF » : ■ Le « Répéteur RF“ » est sous tension. – L'alimentation électrique est assurée par une alimentation 24 V séparée. ■ Le numéro de série du « Répéteur RF ». Celui-ci figure sur l'appareil. ■ Une connexion au « Smart Access Point Pro ». Il doit s'agir du « Smart Access Point Pro » utilisé dans le système. ■ « Smart Access Point Pro » : ■ Le « Smart Access Point Pro » doit être opérationnel. ■ Un PC est connecté au « Smart Access Point Pro ». ■ Le logiciel de gestion du « Smart Access Point Pro » est en cours d'exécution sur le PC. Exécutez les points suivants pour la mise en service du « Répéteur RF » : 1. S'assurer qu'une liaison sans fil est active entre le « Répéteur RF » et le « Smart Access Point Pro ». Dans ce cadre, cette liaison sans fil peut être établie de diverses manières. ■ ■ Le « Répéteur RF » est déjà monté : – La communication avec le « Smart Access Point Pro » est directe ou via l'installation déjà disponible de Répéteur RF supplémentaires intercalés. – Si la communication n'est pas possible, le « Répéteur RF » doit être démonté et amené à proximité du « Barillet électronique ». Informations complémentaires à ce sujet : voir chapitre 3.2.2 « Gros projets / Ajouter des appareils au préalable » à la page 57. Le « Répéteur RF » n'est pas encore monté : – Avec les appareils supplémentaires requis, le « Répéteur RF » est amené à portée radio du « Smart Access Point Pro ». Informations complémentaires à ce sujet : voir chapitre 3.2.2 « Gros projets / Ajouter des appareils au préalable » à la page 57. 2. Ajouter le « Répéteur RF » dans le « Smart Access Point Pro ». – Pour l'ajout, passer dans le logiciel de gestion du « Smart Access Point Pro ». – Pour les étapes nécessaires dans le logiciel de gestion, voir chapitre 5.3.5 « Ajouter un « Répéteur RF » » à la page 114. Manuel du système 2CKA001773B5074 │58 Mise en service 3. Positionner le Répéteur RF dans la structure de bâtiment du « Smart Access Point Pro ». – Pour positionner le Répéteur RF, passer dans le logiciel de gestion du « Smart Access Point Pro ». – Pour les étapes nécessaires dans le logiciel de gestion, voir chapitre 5.4.5 « Placer un « Répéteur RF » » à la page 129. – Si la structure du bâtiment n'est pas encore disponible, la créer d'abord, voir chapitre 5.2 « Structure du bâtiment » à la page 98. 4. Coupler le « Répéteur RF » dans la structure du bâtiment du « Smart Access Point Pro » au « Smart Access Point Pro », « RF/IP Gateway » ou un autre „Répéteur RF ». – Pour coupler, passer dans le logiciel de gestion du « Smart Access Point Pro ». – Pour les étapes nécessaires dans le logiciel de gestion, voir chapitre 5.4.6 « Coupler un « Répéteur RF » » à la page 132. – Si le « Smart Access Point Pro », « RF/IP Gateway » ou un autre « Répéteur RF » n'est pas encore positionné, exécuter d'abord cette opération, voir chapitre 5.3 « Configuration d'appareil » à la page 106 et voir chapitre 5.4 « Contrôle d'accès » à la page 116. Remarque En fonction de l'installation, une mise en service préalable commune du « Répéteur RF » et du « Barillet électronique » peut s'avérer utile. – Pour une mise en service préalable, voir chapitre 5.5 « Gestion des utilisateurs » à la page 134. Manuel du système 2CKA001773B5074 │59 Mise en service 3.3 Supprimer un appareil dans le « Smart Access Point » 3.3.1 « Barillet électronique » Si le « Barillet électronique » doit être supprimé du système, cette opération est exécutée au niveau du logiciel de gestion du « Smart Access Point Pro ». 1. Découpler le « Barillet électronique », voir chapitre 5.7.1 « Découpler un « Barillet électronique » du « Smart Access Point Pro » » à la page 155. 2. Supprimer le « Barillet électronique » de la structure du bâtiment, voir chapitre 5.7.2 « Supprimer le « Barillet électronique » de la pièce » à la page 158. 3. „Supprimer le « Barillet électronique » du logiciel de gestion, voir chapitre 5.8.1 « Supprimer un « Barillet électronique » du système » à la page 164. 3.3.2 « RF/IP Gateway » Si le « RF/IP Gateway » doit être supprimé du système, cette opération est exécutée au niveau du logiciel de gestion du « Smart Access Point Pro ». 1. Supprimer le « RF/IP Gateway » de la structure du bâtiment, voir chapitre 5.7.5 « Supprimer le « Répéteur RF » de la pièce » à la page 162. 2. „Supprimer le « RF/IP Gateway » du logiciel de gestion, Page 166. 3.3.3 « Répéteur RF » Si le « Répéteur RF » doit être supprimé du système, cette opération est exécutée au niveau du logiciel de gestion du « Smart Access Point Pro ». 1. Découpler le « Répéteur RF », voir chapitre 5.7.4 « Découpler le « Répéteur RF » » à la page 160. 2. Supprimer le « Répéteur RF » de la structure du bâtiment, voir chapitre 5.7.5 « Supprimer le « Répéteur RF » de la pièce » à la page 162. 3. „Supprimer le « Répéteur RF » du logiciel de gestion, voir chapitre 5.8.2 « Supprimer un « Répéteur RF » du système » à la page 165. Manuel du système 2CKA001773B5074 │60 Mise en service 3.4 Sauvegarder / Récupérer un projet (Backup / Restore) Fig. 46 : Sauvegarde de données / Récupération de données A l'issue de la première initialisation, créez une première sauvegarde de données. Créez ensuite une sauvegarde de données après chaque modification importante, telle que l'ajout ou la suppression d'appareils. Pour créer la sauvegarde de données, suivez les étapes ci-dessous : 1. Connecter un PC au « Smart Access Point ». – Informations complémentaires sur la connexion, voir chapitre 3.1.2 « Connecter un PC au « Smart Access Point » » à la page 33. 2. Dans le menu principal du « Smart Access Point », passer à la fonction « Réglages ». 3. Passer à la fonction « Sauvegarde de projet ». Créer une sauvegarde de données 1. La fonction « Créer une nouvelle sauvegarde de données » permet de créer le fichier de sauvegarde. Manuel du système 2CKA001773B5074 │61 Mise en service Restaurer une sauvegarde de données 1. La fonction « Importer une sauvegarde de données » permet d'importer le fichier de sauvegarde. Attention ! Perte de données Si les données dans le « Smart Access Point » sont perdues en l'absence de toute sauvegarde, un découplage des dispositifs d'accès fonctionnant sur piles en vue d'une nouvelle remise en service n'est plus possible. Les anciennes données demeurent dans les têtes de lecture. Etant donné qu'il s'agit de systèmes de fermeture, un accès de l'extérieur n'est pas possible. Il pourrait s'agir d'un accès frauduleux. – La configuration d'origine des systèmes d'accès fonctionnant sur piles doit alors être rétablie. – Veillez donc absolument à posséder une sauvegarde des données du « Smart Access Point ». 3.5 RESET (Réinitialiser le système / les appareils) 3.5.1 « Smart Access Point » Réinitialiser entièrement le « Smart Access Point ». – Lors de l'opération, toutes les données saisies, les paramètres définis, etc. sont supprimés. A l'issue de la réinitialisation, l'état du « Smart Access Point » est celui à la livraison. – A l'issue de la réinitailisation, une première mise en service du « Smart Access Point » doit être réalisée. – A l'issue de la nouvelle première mise en service, une récupération des anciennes données est possible par le biais d'une sauvegarde disponible. Fig. 47 : Réinitialiser entièrement le « Smart Access Point » Accomplissez les étapes suivantes pour rétablir les réglages d'origine : 1. Connecter un PC au « Smart Access Point ». – Informations complémentaires sur la connexion, voir chapitre 3.1.2 « Connecter un PC au « Smart Access Point » » à la page 33. 2. Passer à la fonction « Paramètres » / « Service ». Manuel du système 2CKA001773B5074 │62 Mise en service 3. Faire afficher la fonction « Rétablir la configuration d'origine ». 4. Sélectionner les zones à réinitialiser. 5. Confirmer la sélection. – Le système réinitialise le « Smart Access Point ». – La connexion au « Smart Access Point » n'est plus active à l'issue de la réinitialisation. – Une remise en service du « Smart Access Point » à l'aide d'une première mise en service est nécessaire, voir chapitre 3.1 « Mise en service du système — « Smart Access Point Pro » » à la page 33. Réinitialiser le mot de passe du 1er administrateur. La réinitialisation dépend de l'option de réinitialisation ayant été sélectionnée lors de la mise en service « Smart Access Point ». ■ Option « Sans compte myBuildings » : – ■ Le mot de passe du 1er administrateur est remis sur le mot de passe figurant au dos du « Smart Access Point », lors d'une pression du bouton « Reset ». Option « Avec compte myBuildings » : – Le mot de passe du 1er administrateur est réinitialisé à l'aide d'une autorisation de sécurité envoyée par e-mail au « compte myBuildings ». Réinitialiser la configuration, lorsque le « Smart Access Point » n'est plus joignable. Ceci peut se produire, par ex. si les paramètres réseau saisis sont incorrects. 1. Connecter un PC au « Smart Access Point ». – Informations complémentaires sur la connexion, voir chapitre 3.1.2 « Connecter un PC au « Smart Access Point » » à la page 33. 2. Dans un navigateur quelconque, faire afficher la page de démarrage du « Smart Access Point » à l'aide de l'une des adresses IP suivantes. ■ A l'aide de l'adresse IP « 10.0.0.1 ». ■ A l'aide de l'adresse IP « 192.168.3.1 », si le « Smart Access Point » est en mode Point d'accès. – ■ Le « Smart Access Point » passe automatiquement en mode Point d'accès après chaque démarrage. La LED à l'arrière de l'appareil s'allume rouge. A l'aide d'une adresse IP octroyée par la fonction DHCP d'un routeur. – A cet effet, en complément du PC, un routeur doit être connecté au « Smart Access Point ». – L'adresse IP affectée est déterminée par le routeur. La détermination dépend du routeur utilisé. A l'issue de l'affichage de la page de démarrage du « Smart Access Point », la configuration peut être modifiée normalement. Manuel du système 2CKA001773B5074 │63 Informations de planification / sur l'application 4 Informations de planification / sur l'application 4.1 Principes de fonctionnement / Modes de fonctionnement « Barillet électronique » avec clé à transpondeur (appareil de communication sans fil) 1 Fig. 48 : 2 « Barillet électronique » avec clé à transpondeur [1] Clé à transpondeur sous forme de médaillon [2] Bouton de lecture « Barillet électronique » Le « Barillet électronique » commute via RFID à l'aide d'une clé à transpondeur. Une clé à transpondeur RFID est un petit médaillon intégrant une puce programmée. La clé à transpondeur tenue devant le bouton de lecture du « Barillet électronique » permet aux personnes autorisées à le faire de pénétrer dans le bâtiment ou la pièce. Chaque clé à transpondeur possède un numéro de série individuel mis en mémoire dans le « Smart Access Point Pro ». Ce n'est que lorsque ce numéro de série est détecté comme étant correct et que son propriétaire possède un droit de fermeture, que le bouton de lecture commute et la serrure s'ouvre. Manuel du système 2CKA001773B5074 │64 Informations de planification / sur l'application Commutation du bouton de lecture A Fig. 49 : B Commutation du bouton de lecture A l'état verrouillé de la porte, le bouton de lecture peut pivoter librement devant le barillet de fermeture (A). Le barillet de fermeture est inutilisable. Ce n'est que lorsqu'une personne autorisée à entrer tient sa carte à transpondeur à hauteur du bouton de lecture que ce dernier commute et établit pendant quelques secondes une liaison mécanique au barillet de fermeture. L'ouverture de la serrure est possible (B). A expiration du délai prédéfini, le bouton de lecture passe automatiquement à nouveau à l'état verrouillé de la porte. Manuel du système 2CKA001773B5074 │65 Informations de planification / sur l'application Communication du bouton de lecture Fig. 50 : Communication du bouton de lecture La communication du bouton de lecture avec le logiciel de gestion du « Smart Access Point Pro » a lieu via les fréquences radio Bluetooth. La portée entre les divers appareils est donc d'env. 10 mètres. – L'utilisation de « Répéteur RF » permet d'étendre la portée. L'utilisation de « Répéteur RF » permet d'étendre la portée totale d'un itinéraire radio à 40 mètre environ. – Si une portée de plus de 40 mètres est nécessaire, ceci peut être réalisé, en utilisant des « RF/IP Gateway » supplémentaires. Remarque Seules les fréquences Bluetooth sont utilisées. Les fonctionnalités Bluetooth courantes ne sont pas intégrées (telles que la visualisation de la tête de lecture sur un smartphone). Manuel du système 2CKA001773B5074 │66 Informations de planification / sur l'application 4.2 Capacité / Portée Vue d'ensemble Capacité système « ABB-AccessControl » Logiciel de gestion sur le « Smart Access Point Pro » Tab. 6 : 600 appareils maxi. Capacité système « ABB-AccessControl » Capacité de commande « Smart Access Point Pro » 16 « Barillet électronique » maxi. 3 « Répéteur RF » maxi. 64 « RF/IP Gateway » maxi. « Répéteur RF » 16 « Barillet électronique » maxi. – Bouclage de la capacité du « Smart Access Point Pro » / de la « RF/IP Gateway » « RF/IP Gateway » 16 « Barillet électronique » maxi. 3 « Répéteur RF » maxi. Tab. 7 : Capacité de commande Portées Portée radio entre 2 appareils séparés Env. 10 mètres Portée radio au sein d'un itinéraire radio Env. 40 mètres Portée système par radio et réseau IP Env. 1,5 kilomètre maxi. Tab. 8 : Portées Manuel du système 2CKA001773B5074 │67 Informations de planification / sur l'application Portée radio ~10 m ~10 m ~10 m ~40 m ~10 m ~10 m ~10 m ~10 m Fig. 51 : Portée radio entre appareils La portée radio entre chaque appareil est d'env. 10 mètres maximum. Vu d'un « Smart Access Point Pro » ou d'une « RF/IP Gateway », la commutation en série de jusqu'à 3 « Répéteur RF » est possible. Une telle série constitue un itinéraire radio. Il en résulte une portée radio maximale d'env. 40 mètres entre un « Smart Access Point Pro » ou une « RF/IP Gateway » et le « Barillet électronique » le plus éloigné. Manuel du système 2CKA001773B5074 │68 Informations de planification / sur l'application Nombre maximale de « Barillet électronique » sur un itinéraire radio Fig . 52 : Nombre maximal de « Barillet électronique » sur un itinéraire radio La commande de jusqu'à 16 « Barillet électronique » dans un itinéraire radio est possible par le biais du « Smart Access Point Pro » ou d'une « RF/IP Gateway ». Une répartition libre des « Barillet électronique » sur l'itinéraire radio est possible au niveau des « Répéteur RF ». Chaque « RF/IP Gateway » de l'itinéraire radio peut commander entre 0 et 16 « Barillet électronique ». – Dans ce cadre, le nombre total de 16 « Barillet électronique » sur l'itinéraire radio ne doit pas être dépassé. Au niveau du « Smart Access Point Pro » ou de la « RF/IP Gateway » proprement dit, la commande d'aucun « Barillet électronique » n'est possible, lorsque les signaux sont réacheminés vers des « Répéteur RF ». Manuel du système 2CKA001773B5074 │69 Informations de planification / sur l'application Capacité totale et portée totale POE Fig. 53 : Capacité totale et portée totale A partir d'un « Smart Access Point Pro », il est possible de commander jusqu'à 64 « RF/IP Gateway ». A partir de ces dernières, il est possible de piloter en complément du « Smart Access Point Pro », pour chacune d'entre elles, jusqu'à 16 « Barillet électronique » sur un itinéraire radio séparé. Il en résulte une capacité totale théorique de 1040 « Barillet électronique » dans un système, toutefois, la capacité du logiciel de gestion est limitée à 600 appareils. Le nombre total de tous les appareils (« Barillet électronique », « Répéteur RF », etc.) dans un système ne doit donc pas dépasser 600 appareils. Manuel du système 2CKA001773B5074 │70 Informations de planification / sur l'application La portée maximale d'env. 40 mètres sur un itinéraire radio individuel est souvent insuffisante. Dans un tel cas, les appareils distants sont commandés à l'aide d'itinéraires radio séparés via « RF/IP Gateway ». La portée réalisable dans un système « ABB-AccessControl » est ainsi uniquement limitée par la portée du réseau IP. – Pour plus d'informations sur les portées réalisables au sein d'un réseau IP, voir chapitre 1.5 « Notions de câblage structuré » à la page 9. Remarque ■ En présence de murs épais sur un itinéraire radio prévu, les portées pouvant être obtenues diminuent fortement. Dans un tel cas, un sectionnement de l'itinéraire radio via plusieurs « RF/IP Gateway » est utile. ■ Ceci est également valable pour les liaisons vers d'autres étages dans le cadre desquelles les signaux doivent traverser des plafonds. Dans un tel cas, il s'avère utile de prévoir, d'une manière générale, des « RF/IP Gateway» séparées pour chaque étage. Manuel du système 2CKA001773B5074 │71 Informations de planification / sur l'application 4.3 Exemples d'application 4.3.1 Maison individuelle Dans une installation « ABB-AccessControl », l'entrée principale d'une maison individuelle est équipée d'un « Barillet électronique ». En complément du « Barillet électronique », la gestion des utilisateurs nécessite un « Smart Access Point Pro ». – Dans le présent exemple, l'installation « ABB-AccessControl » n'est pas reliée à d'autres systèmes. L'utilisation d'un commutateur PoE n'est pas prévue et le « Smart Access Point Pro » a donc besoin d'une alimentation électrique 24 V séparée. Les distances sont comprises dans la portée radio d'env. 10 mètres. Des appareils supplémentaires permettant d'étendre les portées ne sont donc pas nécessaires. Un « Smart Access Point Pro » permet la commande de jusqu'à 16 « Barillet électronique ». Si le nombre total de « Barillet électronique » est inférieur, des appareils destinés à augmenter la capacité ne sont pas nécessaires. Pour des informations complémentaires sur la planification de capacité et de mise en réseau, voir : voir chapitre 4.2 « Capacité / Portée » à la page 67. 24 V DC ~10 m DC+/- ~10 m 100 - 240 V N L LAN Vue d'ensemble : maison individuelle équipée d'un « Barillet électronique » LAN (PoE) Fig. 54 : + 24 V Fig. 55 : Raccordement : maison individuelle équipée d'un « Barillet électronique » Manuel du système 2CKA001773B5074 │72 Informations de planification / sur l'application Fig. 56 : Structure du bâtiment : maison individuelle équipée d'un « Barillet électronique » Exemple de configuration du rez-de-chaussée d'une maison individuelle dans le logiciel de gestion du « Smart Access Point Pro ». Le « Barillet électronique » est relié au « Smart Access Point Pro ». – Pour des informations sur la création d'une structure de bâtiment : voir chapitre 5.2 « Structure du bâtiment » à la page 98 Manuel du système 2CKA001773B5074 │73 Informations de planification / sur l'application 4.3.2 Immeuble collectif d'un étage Dans une installation « ABB-AccessControl », l'entrée principale d'un immeuble collectif ainsi que les portes d'entrée des appartements sont équipées de « Barillet électronique ». En complément du « Barillet électronique », la gestion des utilisateurs nécessite un « Smart Access Point Pro ». – Dans le présent exemple, l'installation « ABB-AccessControl » n'est pas reliée à d'autres systèmes. L'utilisation d'un commutateur PoE n'est pas prévue et le « Smart Access Point Pro » a donc besoin d'une alimentation électrique 24 V séparée. Les distances sont comprises dans la portée radio d'env. 10 mètres. Des appareils supplémentaires permettant d'étendre les portées ne sont donc pas nécessaires. Un « Smart Access Point Pro » permet la commande de jusqu'à 16 « Barillet électronique ». Si le nombre total de « Barillet électronique » est inférieur, des appareils destinés à augmenter la capacité ne sont pas nécessaires. Pour des informations complémentaires sur la planification de capacité et de mise en réseau, voir : voir chapitre 4.2 « Capacité / Portée » à la page 67. 24 V DC ~10 m Fig. 57 : ~10 m ~10 m Vue d'ensemble : immeuble collectif équipés de 3 « Barillet électronique » Manuel du système 2CKA001773B5074 │74 Informations de planification / sur l'application ~ 10 m 100 - 240 V LAN ~10 m LAN (PoE) DC+/- ~10 m + N L 24 V Fig. 58 : Raccordement : immeuble collectif équipé de 3 « Barillet électronique » Fig. 59 : Structure du bâtiment : immeuble collectif équipé de 3 « Barillet électronique » Exemple de configuration d'un étage doté de 2 appartements dans un immeuble collectif, dans le logiciel de gestion du « Smart Access Point Pro ». Les « Barillet électronique » sont reliés au « Smart Access Point Pro ». – Pour des informations sur la création d'une structure de bâtiment : voir chapitre 5.2 « Structure du bâtiment » à la page 98 Manuel du système 2CKA001773B5074 │75 Informations de planification / sur l'application 4.3.3 Immeuble collectif de plusieurs étages Dans une installation « ABB-AccessControl », l'entrée principale d'un immeuble collectif ainsi que les portes d'entrée des appartements sont équipées de « Barillet électronique ». En complément du « Barillet électronique », la gestion des utilisateurs nécessite un « Smart Access Point Pro ». Le plafond des étages réduit fortement la portée des signaux radio. Chaque étage supplémentaire nécessite donc l'utilisation d'une « RF/IP Gateway » supplémentaire pour la distribution des données. – Dans le présent exemple, l'installation « ABB-AccessControl » n'est pas reliée à d'autres systèmes. L'utilisation d'une « RF/IP Gateway » nécessite un commutateur PoE. Le commutateur PoE se charge de l'alimentation électrique du « Smart Access Point Pro » et du « RF/IP Gateway ». Les distances sur un étage sont comprises dans la portée radio d'env. 10 mètres. Des appareils supplémentaires permettant d'étendre les portées aux différents étages ne sont donc pas nécessaires. Pour des informations complémentaires sur la planification de capacité et de mise en réseau, voir : voir chapitre 4.2 « Capacité / Portée » à la page 67. ~10 m ~10 m ~10 m ~10 m ~10 m Fig. 60 : POE Vue d'ensemble : immeuble collectif équipés de 4 « Barillet électronique » Manuel du système 2CKA001773B5074 │76 LAN LAN LAN LAN LAN PoE LAN LAN (PoE) DC+/- Informations de planification / sur l'application Fig. 61 : Raccordement : immeuble collectif équipé de 4 « Barillet électronique » Fig. 62 : Structure du bâtiment : immeuble collectif équipé de 4 « Barillet électronique » Exemple de configuration des appartements d'un immeuble collectif dans le logiciel de gestion du « Smart Access Point Pro ». – Pour des informations sur la création d'une structure de bâtiment : voir chapitre 5.2 « Structure du bâtiment » à la page 98 Etage 1 : Le « Barillet électronique » est relié au « Smart Access Point Pro ». Etage 2 : Les « Barillet électronique » sont reliés au « RF/IP Gateway ». Manuel du système 2CKA001773B5074 │77 Informations de planification / sur l'application 4.3.4 Immeuble collectif hébergeant un cabinet médical Dans une installation « ABB-AccessControl », l'entrée principale d'un immeuble collectif ainsi que les portes d'entrée des appartements sont équipées de « Barillet électronique ». Le bâtiment héberge un cabinet médical. Pour le cabinet médical, les archives au sous-sol doivent également être équipées d'un « Barillet électronique ». Une liaison radio n'est pas disponible pour cette pièce. En complément du « Barillet électronique », la gestion des utilisateurs nécessite un « Smart Access Point Pro ». Le plafond des étages réduit fortement la portée des signaux radio. Chaque étage supplémentaire nécessite donc l'utilisation d'une « RF/IP Gateway » supplémentaire pour la distribution des données. – Dans le présent exemple, le « Smart Access Point Pro » est déjà disponible (par ex. dans une installation « ABB-Welcome IP »). Il est donc également utilisé. Le commutateur PoE se charge de l'alimentation électrique du « Smart Access Point Pro » et de la « RF/IP Gateway ». Partie supérieure du bâtiment : Les distances sur un étage sont comprises dans la portée radio d'env. 10 mètres. Des appareils supplémentaires permettant d'étendre les portées aux différents étages ne sont donc pas nécessaires. Pour des informations complémentaires sur la planification de capacité et de mise en réseau, voir : voir chapitre 4.2 « Capacité / Portée » à la page 67. Sous-sol hébergeant les archives : L'installation d'une extension de la portée jusque dans le sous-sol n'est pas prévue. Comme, pour cette raison, une liaison radio entre le « Barillet électronique » et le « Smart Access Point Pro » n'existe pas, dans ce cas-là, pour les « Barillet électronique » concernés et les clés à transpondeur correspondantes, la fonction de secours doit être configurée dans la gestion des utilisateurs. La fonction de secours permet ensuite d'ouvrir et de fermer les archives sans connexion au « Smart Access Point Pro ». – La configuration de la fonction de secours nécessite une seule fois l'établissement d'une liaison radio entre le « Barillet électronique » et le « Smart Access Point Pro ». Par exemple, en démontant la tête de lecture du « Barillet électronique ». Pour configurer la fonction de secours, la tête de lecture est alors posée à proximité du « Smart Access Point Pro ». – Pour des informations sur la configuration de la fonction de secours dans le logiciel de gestion du « Smart Access Point Pro », voir chapitre 5.3.3 « Paramètres du « Barillet électronique » ‒ Fonction de secours » à la page 110. Manuel du système 2CKA001773B5074 │78 Informations de planification / sur l'application ~10 m ~10 m ~10 m ~10 m ~10 m Fig. 63 : POE Vue d'ensemble : immeuble collectif hébergeant un cabinet médical et des archives Manuel du système 2CKA001773B5074 │79 LAN LAN LAN LAN LAN PoE LAN LAN (PoE) DC+/- Informations de planification / sur l'application Fig. 64 : Raccordement : immeuble collectif hébergeant un cabinet médical et des archives Fig. 65 : Structure du bâtiment : immeuble collectif équipé de 4 « Barillet électronique » Exemple de configuration des appartements d'un immeuble collectif dans le logiciel de gestion du « Smart Access Point Pro ». – Pour des informations sur la création d'une structure de bâtiment : voir chapitre 5.2 « Structure du bâtiment » à la page 98 Manuel du système 2CKA001773B5074 │80 Informations de planification / sur l'application Etage 1 : Les « Barillet électronique » sont reliés au « Smart Access Point Pro ». – Le « Barillet électronique » destiné aux archives est marqué comme étant un appareil sans liaison, dès que pour son utilisation il se situe hors de portée du « Smart Access Point Pro ». Etage 2 : Les « Barillet électronique » sont reliés au « RF/IP Gateway ». Manuel du système 2CKA001773B5074 │81 Informations de planification / sur l'application 4.3.5 Immeuble d'habitation doté d'un étage plus long Dans une installation « ABB-AccessControl », l'entrée principale d'un immeuble d'habitation d'un étage ainsi que les portes d'entrée des appartements sont équipées de « Barillet électronique ». En complément du « Barillet électronique », la gestion des utilisateurs nécessite un « Smart Access Point Pro ». Les cloisons coupe-feu réduisent fortement la portée des signaux radio. Pour chaque zone entre les cloisons coupe-feu, l'utilisation supplémentaire d'une « RF/IP Gateway » est donc nécessaire pour la distribution des données. – Dans le présent exemple, l'installation « ABB-AccessControl » n'est pas reliée à d'autres systèmes. L'utilisation d'une « RF/IP Gateway » nécessite un commutateur PoE. Le commutateur PoE se charge de l'alimentation électrique du « Smart Access Point Pro » et du « RF/IP Gateway ». Les distances dans une zone sont comprises dans la portée radio d'env. 10 mètres. Des appareils supplémentaires permettant d'étendre les portées au sein de ces zones ne sont donc pas nécessaires. Pour des informations complémentaires sur la planification de capacité et de mise en réseau, voir : voir chapitre 4.2 « Capacité / Portée » à la page 67. Manuel du système 2CKA001773B5074 │82 Informations de planification / sur l'application POE Fig. 66 : Vue d'ensemble (vue de dessus) : immeuble d'habitation possédant une section de transmission de plus de 10 mètres et des cloisons coupe-feu faisant obstacle aux signaux radio. Manuel du système 2CKA001773B5074 │83 Fig. 67 : LAN LAN LAN LAN (PoE) LAN PoE LAN DC+/ - LAN LAN Informations de planification / sur l'application Raccordement : immeuble d'habitation possédant une section de transmission de plus de 10 mètres et des cloisons coupe-feu faisant obstacle aux signaux radio. Manuel du système 2CKA001773B5074 │84 Informations de planification / sur l'application Fig. 68 : Structure du bâtiment : immeuble d'habitation possédant une section de transmission de plus de 10 mètres et des cloisons coupe-feu faisant obstacle aux signaux radio Exemple de configuration des appartements d'un immeuble collectif dans le logiciel de gestion du « Smart Access Point Pro ». – Pour des informations sur la création d'une structure de bâtiment : voir chapitre 5.2 « Structure du bâtiment » à la page 98 Entrée principale Le « Barillet électronique » est relié au « Smart Access Point Pro ». Zones coupe-feu : Les « Barillet électronique » sont reliés au « RF/IP Gateway ». Manuel du système 2CKA001773B5074 │85 Informations de planification / sur l'application 4.3.6 Immeuble d'habitation de plusieurs étages Dans une installation « ABB-AccessControl », l'entrée principale d'un immeuble d'habitation de plusieurs étages ainsi que les portes d'entrée des appartements sont équipées de « Barillet électronique ». En complément du « Barillet électronique », la gestion des utilisateurs nécessite un « Smart Access Point Pro ». Le plafond des étages réduit fortement la portée des signaux radio. Chaque étage supplémentaire nécessite donc l'utilisation d'une « RF/IP Gateway » supplémentaire pour la distribution des données. – Dans le présent exemple, l'installation « ABB-AccessControl » n'est pas reliée à d'autres systèmes. L'utilisation d'une « RF/IP Gateway » nécessite un commutateur PoE. Le commutateur PoE se charge de l'alimentation électrique du « Smart Access Point Pro » et du « RF/IP Gateway ». Les distances sur un étage sont supérieures à la portée radio d'env. 10 mètres. Des « Répéteur RF » sont donc utilisés pour étendre les portées. – Les « Répéteur RF » ne sont pas compatibles avec PoE. Ils nécessitent une alimentation électrique 24 V séparée. Pour des informations complémentaires sur la planification de capacité et de mise en réseau, voir : voir chapitre 4.2 « Capacité / Portée » à la page 67. Manuel du système 2CKA001773B5074 │86 Informations de planification / sur l'application 24 V DC POE Fig. 69 : Vue d'ensemble : immeuble d'habitation de plusieurs étages possédant une section de transmission de plus de 10 mètres Manuel du système 2CKA001773B5074 │87 Informations de planification / sur l'application Fig. 70 : LAN LAN LAN LAN LAN LAN LAN LAN LAN LAN LAN LAN LAN LAN LAN LAN LAN (PoE) LAN PoE LAN D C+/- D C+ GND GND 100 - 240 V D C+ GND DC+ NL Raccordement : immeuble d'habitation de plusieurs étages possédant une section de transmission de plus de 10 mètres Manuel du système 2CKA001773B5074 │88 Informations de planification / sur l'application Fig. 71 : Structure du bâtiment : immeuble d'habitation de plusieurs étages possédant une section de transmission de plus de 10 mètres Exemple de configuration des appartements d'un immeuble collectif de plusieurs étages possédant une section de transmission de plus de 10 mètres sur un étage, dans le logiciel de gestion du « Smart Access Point Pro ». – Pour des informations sur la création d'une structure de bâtiment : voir chapitre 5.2 « Structure du bâtiment » à la page 98 Etage 1 : Le « Barillet électronique » est relié au « Smart Access Point Pro ». Etage 2 et les étages supplémentaires : Les « Barillet électronique » sont reliés au « RF/IP Gateway » par Répéteur RF. Manuel du système 2CKA001773B5074 │89 Informations de planification / sur l'application 4.3.7 Périmètre L'exemple ci-dessous illustre une installation avec un périmètre. Le périmètre englobe deux maisons et un parking souterrain correspondant. Dans l'installation « ABB-AccessControl », les immeubles d'habitation ainsi que le garage souterrain sont équipés de « Barillet électronique ». En complément des « Barillet électronique », la gestion des utilisateurs nécessite un « Smart Access Point Pro ». La distribution des signaux dans l'autre bâtiment et les étages correspondants est réalisée par « RF/IP Gateway ». L'interconnexion des différents bâtiments nécessite un réseau LAN. L'alimentation électrique des appareils utilisés dans cet exemple est donc réalisée par PoE. – Le garage souterrain n'utilise aucun autre appareil IP. Le « RF/IP Gateway » peut donc être utilisé sans commutateur PoE séparé. Pour des informations complémentaires sur la planification de capacité et de mise en réseau, voir : Chapitre 4.2 « Capacité / Portée » à la page 67. Remarque L'interconnexion des bâtiments doit donc toujours être réalisée avec un câble en fibres optiques. Manuel du système 2CKA001773B5074 │90 Informations de planification / sur l'application Po E P Up-Link P oE Fig. 72 : Vue d'ensemble : périmètre possédant une section de transmission de plus de 40 mètres et moins de 16 « Barillet électronique » Manuel du système 2CKA001773B5074 │91 LAN LAN LAN PoE LAN LAN LAN Informations de planification / sur l'application Fig. 73 : LAN LAN LAN LAN LAN LAN (PoE) LAN LAN LAN P LAN PoE LAN DC+/- LAN LAN Up-Link Raccordement : périmètre possédant une section de transmission de plus de 40 mètres et moins de 16 « Barillet électronique » Manuel du système 2CKA001773B5074 │92 Informations de planification / sur l'application Liaison ascendante pour la mise en cascade (commutation en série) de commutateurs : – Le commutateur possède un port de liaison ascendante : Brancher le port de liaison ascendante au port LAN du commutateur suivant, à l'aide d'un câble LAN normal. – Le commutateur ne possède aucun port de liaison ascendante : Brancher un port LAN au port LAN du commutateur suivant, à l'aide d'un câble croisé. Attention ! Anomalies de fonctionnement – Lors d'un câblage s'étendant sur plusieurs bâtiments, respecter les prescriptions en matière de câblage structuré (ligne en fibres optiques), voir chapitre 1.5 « Notions de câblage structuré » à la page 9. Manuel du système 2CKA001773B5074 │93 Informations de planification / sur l'application Fig. 74 : Structure du bâtiment : périmètre possédant une section de transmission de plus de 40 mètres et moins de 16 « Barillet électronique » Exemple de configuration d'un système intégrant plusieurs bâtiments et un garage souterrain, dans le logiciel de gestion du « Smart Access Point Pro ». – Pour des informations sur la création d'une structure de bâtiment : voir chapitre 5.2 « Structure du bâtiment » à la page 98 Manuel du système 2CKA001773B5074 │94 Informations de planification / sur l'application Bâtiment 1, étage 1 : Le « Barillet électronique » est relié au « RF/IP Gateway ». Bâtiment 1, étage 2 : Les « Barillet électronique » sont reliés au « RF/IP Gateway ». Bâtiment 2, étage 1 : Le « Barillet électronique » est relié au « Smart Access Point Pro ». Bâtiment 2, étage 2 : Les « Barillet électronique » sont reliés au « RF/IP Gateway ». Parking souterrain : Le « Barillet électronique » est relié au « RF/IP Gateway ». Manuel du système 2CKA001773B5074 │95 Informations de planification / sur l'application 4.4 Sources de perturbations Anomalies de fonctionnement entre la clé à transpondeur et le bouton de lecture La connexion entre le bouton de lecture du « Barillet électronique» et la clé à transpondeur est déclenchée par induction via RFID. Si lors de la commutation du bouton de lecture, la clé à transpondeur se trouve à proximité d'autres clés à transpondeur ou cartes RFID, elles risquent de s'influencer mutuellement. – Exemple : si la clé à transpondeur est conservée avec d'autres cartes RFID dans un portemonnaie et que l'utilisateur tient le porte-monnaie à hauteur du bouton de lecture. De telles influences ne sont pas destructives. Toutefois, il se peut que le bouton de lecture ne commute pas. Problèmes de communication du bouton de lecture avec le logiciel de gestion du « Smart Access Point Pro » La communication entre le bouton de lecture et le logiciel de gestion du « Smart Access Point Pro » a lieu via les fréquences Bluetooth. ■ Anomalies de fonctionnement lors de l'installation : – ■ La structure du bâtiment a une influence sur la portée normale de 10 mètres entre les différents appareils du « ABB-AccessControl ». Si les signaux radio doivent traverser un mur en béton, il se peut que la portée diminue. Anomalies en cours de fonctionnement : – L'installation des appareils du « ABB-AccessControl » est fixe. Ceci empêche aux problèmes liés à des changements d'emplacement de se poser. – Des anomalies peuvent survenir lorsque des appareils tiers à proximité de l'opération de communication émettent sur les mêmes fréquences. Par exemple des téléphones sans fil ou des micro-ondes. Il se peut que le bouton de lecture ne commute pas. Si la source perturbatrice est éliminée de la zone, tout se remet à fonctionner comme d'habitude. Impossible d'utiliser des « Barillet électronique » venant d'être montés ■ Le « Barillet électronique » a été mis en service à un endroit différent de celui enregistré dans le logiciel de gestion. De ce fait, l'itinéraire de communication n'est plus identique à celui d'origine. Un nouveau couplage du « Barillet électronique » est nécessaire, voir chapitre 5.4.4 « Coupler un « Barillet électronique » à un « Smart Access Point Pro » » à la page 125. ■ Le « Barillet électronique » a été mis en service avec un autre « Smart Access Point Pro ». – Le « Barillet électronique » doit être découplé du « Smart Access Point Pro » d'origine puis être remis en service au niveau du « Smart Access Point Pro » actuel. Manuel du système 2CKA001773B5074 │96 Logiciel de gestion sur le « Smart Access Point Pro » 5 Logiciel de gestion sur le « Smart Access Point Pro » 5.1 Vue d'ensemble Dans le logiciel de gestion du « Smart Access Point Pro », les zones suivantes sont importantes pour la configuration et la gestion du système d'accès ABB-AccessControl. Fig. 75 : 1 2 3 4 Menu principal « Vue d'ensemble » Structure du bâtiment – Une structure de bâtiment configurée constitue une condition préalable au positionnement et au couplage d'appareils du système ABB-AccessControl. – Pour des informations sur les fonctions de la zone « Structure du bâtiment », voir chapitre 5.2 « Structure du bâtiment » à la page 98. Contrôle d'accès – Dans la zone « Contrôle d'accès », les appareils du système ABB-AccessControl sont positionnés et couplés les uns aux autres, dans la structure du bâtiment. – Pour des informations sur les fonctions de la zone « Contrôle d'accès », voir chapitre 5.4 « Contrôle d'accès » à la page 116. Gestion des utilisateurs – Les droits de fermeture que possèdent les personnes sont octroyés et gérés, dans la zone « Gestion des utilisateurs ». – Pour des informations sur les fonctions de la zone « Gestion des utilisateurs », voir chapitre 5.5 « Gestion des utilisateurs » à la page 134. Configuration d'appareil – La zone « Configuration d'appareil » permet d'ajouter les appareils du système ABBAccessControl dans le logiciel de gestion du « Smart Access Point Pro ». – A l'issue de l'ajout, les appareils du système ABB-AccessControl sont positionnés et couplés dans les autres zones correspondantes de la structure du bâtiment, pour ensuite obtenir les droits de fermeture. – Pour des informations sur les fonctions de la zone « Configuration d'appareil », voir chapitre 5.3 « Configuration d'appareil » à la page 106. Manuel du système 2CKA001773B5074 │97 Logiciel de gestion sur le « Smart Access Point Pro » 5.2 Structure du bâtiment La création du bâtiment, d'étages et de pièces est exécutée à l'aide de l'option de menu « Structure du bâtiment » dans le menu principal du « Smart Access Point Pro ». Fig. 76 : Menu « Structure du bâtiment » Les réglages suivants sont réalisés au niveau de l'option de menu « Structure du bâtiment » : ■ Ajouter un bâtiment ■ Ajouter des étages ■ Ajouter des pièces Manuel du système 2CKA001773B5074 │98 Logiciel de gestion sur le « Smart Access Point Pro » 5.2.1 Créer un bâtiment Suivez les étapes ci-dessous pour créer le bâtiment : Fig. 77 : Sélection du type de structure du bâtiment 1. Dans la fenêtre « Type de structure du bâtiment », sélectionner s'il s'agit d'un « Bâtiment individuel » ou de « Plusieurs bâtiments ». Fig. 78 : Sélectionner un type de plan d'étage 2. Dans la fenêtre « Type de plan d'étage », sélectionner si les étages présentent un plan horizontal similaire ou différent. Manuel du système 2CKA001773B5074 │99 Logiciel de gestion sur le « Smart Access Point Pro » Fig. 79 : Sélectionner une forme de bâtiment 3. Sélectionner la forme de bâtiment qui convient dans la liste [1] et faire un glisser-lâcher sur l'espace de travail [2]. Fig. 80 : Adapter la forme du bâtiment 4. Cliquer sur le bâtiment. – Le bâtiment s'affiche sur fond bleu. Les boutons qui apparaissent en bordure de bâtiment permettent de modifier la forme et la taille de celui-ci. – Le bouton [1] permet la rotation du bâtiment. – Le bouton [2] permet de modifier la position des différentes arêtes. – Le bouton [3] permet d'agrandir et de réduire la taille du bâtiment. 5. Saisir le nom du bâtiment dans le champ [4]. 6. Cliquer sur le bouton « Enregistrer » [5]. Manuel du système 2CKA001773B5074 │100 Logiciel de gestion sur le « Smart Access Point Pro » Fig. 81 : – Sélectionner un bâtiment pour la poursuite du traitement. Cliquer sur le nom du bâtiment dans la liste [1], pour sélectionner le bâtiment en vue de la poursuite du traitement. Manuel du système 2CKA001773B5074 │101 Logiciel de gestion sur le « Smart Access Point Pro » 5.2.2 Créer des étages Suivez les étapes ci-dessous pour créer les étages : Fig. 82 : Sélectionner une variante d'étage 1. Sélectionner une variante d'étage dans la liste [1] et faire un glisser-lâcher sur le bâtiment [2]. Fig. 83 : Propriétés d'étage 2. Cliquer sur l'étage [1]. 3. Sélectionner le type d'étage dans la liste [2] puis cliquer sur le bouton « Enregistrer » [3]. 4. Ajouter d'autres étages, le cas échéant. Manuel du système 2CKA001773B5074 │102 Logiciel de gestion sur le « Smart Access Point Pro » Fig. 84 : Sélectionner un étage pour la poursuite du traitement. 5. Cliquer sur l'étage dans la liste [1], pour le sélectionner en vue de la poursuite du traitement. Manuel du système 2CKA001773B5074 │103 Logiciel de gestion sur le « Smart Access Point Pro » 5.2.3 Créer des pièces Suivez les étapes ci-dessous pour créer les pièces : Fig. 85 : Sélectionner une variante de pièce 1. Sélectionner la variante de pièce dans la liste [1] et faire un glisser-lâcher sur l'espace de travail [2]. Fig 86 : Editer une pièce 2. Cliquer sur la pièce. – La pièce s'affiche sur fond bleu. Les boutons qui apparaissent en bordure de pièce permettent de modifier la forme et la taille de celle-ci.: – Le bouton [1] permet la rotation de la pièce. – Le bouton [2] permet d'agrandir et de réduire la taille de la pièce. – Le bouton [3] permet de modifier la position des différentes arêtes. Manuel du système 2CKA001773B5074 │104 Logiciel de gestion sur le « Smart Access Point Pro » 3. Saisr le nom de la pièce dans le champ [4] ou sélectionner un nom de pièce disponible dans la liste [5]. 4. Cliquer sur le bouton « Enregistrer » [6]. Fig. 87 : Créer d'autres pièces 5. Répéter ces étapes jusqu'à terminer de créer le plan horizontal de l'étage. Manuel du système 2CKA001773B5074 │105 Logiciel de gestion sur le « Smart Access Point Pro » 5.3 Configuration d'appareil L'ajout d'appareils est exécuté grâce à l'option « Configuration d'appareil », dans le menu principal du « Smart Access Point Pro ». Fig. 88 : Menu « Configuration d'appareil » Les réglages suivants sont réalisés au niveau de l'option de menu « Configuration d'appareil » [1] : – Ajouter des appareils, – Supprimer des appareils du système, – Modifier des propriétés d'appareil. Manuel du système 2CKA001773B5074 │106 Logiciel de gestion sur le « Smart Access Point Pro » 5.3.1 Ajouter un « Smart Access Point Pro » Fig. 89 : « Smart Access Point Pro » dans la liste des appareils disponibles Le « Smart Access Point Pro » n'est pas ajouté. A l'issue de la première mise en service, le « Smart Access Point Pro » figure automatiquement sur la liste des appareils disponibles [1]. Manuel du système 2CKA001773B5074 │107 Logiciel de gestion sur le « Smart Access Point Pro » 5.3.2 Ajouter un « Barillet électronique » Effectuez les étapes suivantes pour ajouter un Barillet électronique : Fig. 90 : Ajouter un « Barillet électronique » 1. Cliquer sur le bouton [1] « Barillet ». Fig. 91 : « Barillet électronique » : saisir les données 2. Saisir le nom du « Barillet électronique » dans le champ [1]. 3. Affecter le « Barillet électronique » à la structure du bâtiment [2] (bâtiment, étage, pièce). – L'affectation à la structure du bâtiment peut aussi être réalisée ultérieurement voir chapitre 5.2 « Structure du bâtiment » à la page 98. 4. Saisir le numéro de série [3] du « Barillet électronique ». – Le numéro de série figure sur la plaque signalétique dans le compartiment à pile, voir chapitre 3.2.1 « « Barillet électronique » » à la page 53. 5. Cliquer sur le bouton « Enregistrer ». Manuel du système 2CKA001773B5074 │108 Logiciel de gestion sur le « Smart Access Point Pro » Fig. 92 : « Barillet électronique » créé Le « Barillet électronique » créé s'affiche dans le champ [1] « Barillet ». Manuel du système 2CKA001773B5074 │109 Logiciel de gestion sur le « Smart Access Point Pro » 5.3.3 Paramètres du « Barillet électronique » ‒ Fonction de secours Dans la zone de configuration du « Barillet électronique », différents états d'appareil peuvent être consultés et des paramètres peuvent être définis. Pour certaines zones, le fait qu'un couplage du « Barillet électronique » ait déjà été réalisé et qu'un utilisateur avec une carte à transpondeur possède un droit de fermeture du « Barillet électronique » constitue une condition préalable. L'exemple ci-dessous illustre la configuration de la fonction de secours pour une clé à transpondeur. Cette carte de secours permet d'ouvrir le « Barillet électronique », même en l'absence d'une connexion radio entre le « Barillet électronique » et le « Smart Access Point Pro ». Ceci est le cas, par exemple, lors d'une coupure de courant au niveau du « Smart Access Point Pro » ou dans une pièce pour laquelle aucune liaison radio n'est configurée. Effectuez les étapes suivantes pour configurer la carte de secours pour un « Barillet électronique » : Fig. 93 : Zone de configuration de « Barillet électronique » 1. Afficher la zone de configuration du « Barillet électronique ». – Cliquer sur le « Barillet électronique » [1] souhaité, à cet effet. Manuel du système 2CKA001773B5074 │110 Logiciel de gestion sur le « Smart Access Point Pro » Fig. 94 : « Barillet électronique » : paramètre « Fonction de secours » 2. Sélectionner le paramètre « Carte de secours » [1]. 3. Ouvrir la fonction « Carte de secours » [2]. Fig. 95 : « Barillet électronique » : configurer la fonction de secours 4. Sélectionner la clé à transpondeur souhaitée dans la liste [1]. – La liste présente toutes les clés à transpondeur ayant été définies par authentification dans le système, voir chapitre 5.5.3 « Ajouter une authentification » à la page 140. – La configuration de la fonction de secours peut être exécutée pour chaque clé à transpondeur figurant sur cette liste. La clé à transpondeur se tranforme alors en carte de secours. 5. Confirmer la sélection. – La fonction de secours est configurée pour la clé à transpondeur. – Le « Barillet électronique » sélectionné peut être ouvert à l'aide de cette carte de secours, même en l'absence d'une liaison radio au « Smart Access Point Pro ». Manuel du système 2CKA001773B5074 │111 Logiciel de gestion sur le « Smart Access Point Pro » 5.3.4 Ajouter un « RF/IP Gateway » Effectuez les étapes suivantes pour ajouter une « RF/IP Gateway » : Fig. 96 : Ajouter une « RF/IP Gateway » 1. Cliquer sur le bouton « RF/IP Gateway » [1]. 2. Cliquer sur le bouton « Recherche » [2]. Fig. 97 : – Recherche « RF/IP Gateway » Le système recherche les « RF/IP Gateway » pouvant être jointes. Manuel du système 2CKA001773B5074 │112 Logiciel de gestion sur le « Smart Access Point Pro » Fig. 98 : – Propriétés de « RF/IP Gateway » Toutes les « RF/IP Gateway » détectées s'affichent sous forme de liste. 3. Saisir le nom de la « RF/IP Gateway » dans le champ [1]. 4. Saisir le numéro de série [2] de la « RF/IP Gateway ». 5. Affecter la « RF/IP Gateway » à la structure du bâtiment [3] (bâtiment, étage, pièce). – L'affectation à la structure du bâtiment peut aussi être réalisée ultérieurement voir chapitre 5.2 « Structure du bâtiment » à la page 98. 6. Cliquer sur le bouton « Enregistrer » [4]. Le système crée la « RF/IP Gateway ». Manuel du système 2CKA001773B5074 │113 Logiciel de gestion sur le « Smart Access Point Pro » 5.3.5 Ajouter un « Répéteur RF » Effectuez les étapes suivantes pour ajouter un « Répéteur RF » : Fig. 99 : Ajouter une « Répéteur RF » 1. Cliquer sur le bouton « Répéteur RF » [1]. 2. Cliquer sur le bouton « Ajouter » [2]. Fig. 100 : Propriétés de « Répéteur RF » 3. Saisir le nom du « Répéteur RF » dans le champ [1]. 4. Affecter le « Répéteur RF » à la structure du bâtiment [2] (bâtiment, étage, pièce). – L'affectation à la structure du bâtiment peut aussi être réalisée ultérieurement voir chapitre 5.2 « Structure du bâtiment » à la page 98. 5. Saisir le numéro de série [3] du « Répéteur RF ». Manuel du système 2CKA001773B5074 │114 Logiciel de gestion sur le « Smart Access Point Pro » 6. Cliquer sur le bouton « Enregistrer » [4]. Le système crée le « Répéteur RF ». Manuel du système 2CKA001773B5074 │115 Logiciel de gestion sur le « Smart Access Point Pro » 5.4 Contrôle d'accès L'option « Contrôle d'accès » [1] du menu principal du « Smart Access Point Pro » permet d'exécuter la répartition des appareils du système ABB-AccessControl entre les différents pièces et étages de la structure du bâtiment. Ainsi que le couplage des appareils du système ABB-AccessControl. Fig. 101 : Menu « Contrôle d'accès » Manuel du système 2CKA001773B5074 │116 Logiciel de gestion sur le « Smart Access Point Pro » 5.4.1 Placer un « Smart Access Point Pro » Effectuez les étapes suivantes pour placer un Smart Access Point Pro : Fig. 102 : Sélectionner un bâtiment 1. Sélectionner le bâtiment [1] souhaité. Fig. 103 : Sélectionner un étage 2. Sélectionner l'étage [1] souhaité. Manuel du système 2CKA001773B5074 │117 Logiciel de gestion sur le « Smart Access Point Pro » Fig. 104 : Glisser-lâcher de « Smart Access Point Pro » sur la pièce 3. Faire un glisser-lâcher de « Smart Access Point Pro » [1] sur la pièce [2] souhaitée. Fig . 105 : Affectation de « Smart Access Point Pro » 4. Sélectionner un « Smart Access Point Pro » dans la liste [1]. Manuel du système 2CKA001773B5074 │118 Logiciel de gestion sur le « Smart Access Point Pro » Fig . 106 : Affectation de « Smart Access Point Pro - Détails » 5. Saisir le nom souhaité de « Smart Access Point Pro » dans le champ [1]. 6. Cliquer sur le bouton « Enregistrer » [2]. Manuel du système 2CKA001773B5074 │119 Logiciel de gestion sur le « Smart Access Point Pro » 5.4.2 Placer une « RF/IP Gateway » Effectuez les étapes suivantes pour placer un RF/IP Gateway : Fig. 107 : Sélectionner un bâtiment 1. Sélectionner le bâtiment [1] souhaité. Fig. 108 : Sélectionner un étage 2. Sélectionner l'étage [1] souhaité. Manuel du système 2CKA001773B5074 │120 Logiciel de gestion sur le « Smart Access Point Pro » Fig. 109 : Glisser-lâcher de « RF/IP Gateway » sur la pièce 3. Faire un glisser-lâcher de « RF/IP Gateway » [1] sur la pièce [2] souhaitée. Fig . 110 : Affectation de « RF/IP Gateway » 4. Sélectionner un « RF/IP Gateway » dans la liste [1]. Manuel du système 2CKA001773B5074 │121 Logiciel de gestion sur le « Smart Access Point Pro » Fig . 111 : Affectation de « RF/IP Gateway - Détails » 5. Saisir le nom souhaité de « RF/IP Gateway » dans le champ [1]. 6. Cliquer sur le bouton « Enregistrer » [2]. Manuel du système 2CKA001773B5074 │122 Logiciel de gestion sur le « Smart Access Point Pro » 5.4.3 Placer un « Barillet électronique » Effectuez les étapes suivantes pour placer un Barillet électronique : Fig. 112 : Glisser-lâcher de « Barillet électronique » sur la pièce 1. Faire un glisser-lâcher de « Barillet électronique » de la liste [1] sur la pièce souhaitée [2]. Fig. 113 : Affectation du « Barillet électronique » 1. 2. Sélectionner un « Barillet électronique » dans la liste. Manuel du système 2CKA001773B5074 │123 Logiciel de gestion sur le « Smart Access Point Pro » Fig. 114 : Affectation du « Barillet électronique » 2. 3. Saisir un nom pour le « Barillet électronique » et cliquer sur le bouton « Enregistrer ». Fig. 115 : Glisser-lâcher de « Barillet électronique » dans la pièce Le nouveau « Barillet électronique » [1] et le « Smart Access Point Pro » [2] s'affichent dans la pièce. Le symbole « ! » et le trait matérialisant la liaison signalent l'absence d'une connexion entre les deux appareils. Manuel du système 2CKA001773B5074 │124 Logiciel de gestion sur le « Smart Access Point Pro » 5.4.4 Coupler un « Barillet électronique » à un « Smart Access Point Pro » Attention ! Perte de données Si les données dans le « Smart Access Point » sont perdues en l'absence de toute sauvegarde, un découplage des dispositifs d'accès fonctionnant sur piles en vue d'une nouvelle remise en service n'est plus possible. Les anciennes données demeurent dans les têtes de lecture. Etant donné qu'il s'agit de systèmes de fermeture, un accès de l'extérieur n'est pas possible. Il pourrait s'agir d'un accès frauduleux. – La configuration d'origine des systèmes d'accès fonctionnant sur piles doit alors être rétablie. – Veillez donc absolument à posséder une sauvegarde des données du « Smart Access Point ». Le nouveau « Barillet électronique » doit être maintenant couplé (connexion) au « Smart Access Point Pro ». Pour la connexion du « Barillet électronique » au « Smart Access Point Pro », suivez les étapes ci-dessous : Fig. 116 : Coupler le « Barillet électronique » au « Smart Access Point Pro » 1. Cliquer sur le « Barillet électronique » [1]. 2. Cliquer sur le « Smart Access Point Pro » [2]. Manuel du système 2CKA001773B5074 │125 Logiciel de gestion sur le « Smart Access Point Pro » Fig. 117 : Couplage 1/3 3. Suivre les instructions à l'écran et tenir la carte de maintenance à la hauteur du « Barillet électronique ». Fig. 118 : Couplage 2/3 4. Tenir la carte de maintenance à la hauteur du « Barillet électronique » jusqu'à ce que la LED clignote en vert. Manuel du système 2CKA001773B5074 │126 Logiciel de gestion sur le « Smart Access Point Pro » Fig. 119 : Couplage 3/3 Le « Barillet électronique » est maintenant couplé au « Smart Access Point Pro ». Fig. 120 : « Barillet électronique » créé La réussite du couplage des deux appareils est matérialisée par une ligne en pointillés [1]. Le « Barillet électronique » est opérationnel et peut être programmé avec des droits de fermeture grâce à la gestion des utilisateurs, voir chapitre 5.5 « Gestion des utilisateurs » à la page 134. Manuel du système 2CKA001773B5074 │127 Logiciel de gestion sur le « Smart Access Point Pro » Remarque Le présent exemple illustre le couplage direct au « Smart Access Point Pro ». Suivant l'emplacement, le « Barillet électronique » est couplé au dernier « Répéteur RF » intercalé ou à un « RF/IP Gateway » (également avec ou sans « Répéteur RF » intercalé). Lors de l'opération, le couplage est toujours exécuté de la même manière. Concernant les différentes situations de couplage, voir chapitre 4.3 « Exemples d'application » à la page 72. Manuel du système 2CKA001773B5074 │128 Logiciel de gestion sur le « Smart Access Point Pro » 5.4.5 Placer un « Répéteur RF » Effectuez les étapes suivantes pour placer un « Répéteur RF » : Fig. 121 : Sélectionner un bâtiment 1. Sélectionner le bâtiment [1] souhaité. Fig. 122 : Sélectionner un étage 2. Sélectionner l'étage [1] souhaité. Manuel du système 2CKA001773B5074 │129 Logiciel de gestion sur le « Smart Access Point Pro » Fig. 123 : Glisser-lâcher de « Répéteur RF » sur la pièce 3. Faire un glisser-lâcher de « Répéteur RF » [1] sur la pièce [2] souhaitée. Fig . 124 : Affectation de « Répéteur RF » 4. Sélectionner un « Répéteur RF » dans la liste [1]. Manuel du système 2CKA001773B5074 │130 Logiciel de gestion sur le « Smart Access Point Pro » Fig . 125 : Affectation de « Répéteur RF - Détails » 5. Saisir le nom souhaité de « Répéteur RF » dans le champ [1]. 6. Cliquer sur le bouton « Enregistrer » [2]. Manuel du système 2CKA001773B5074 │131 Logiciel de gestion sur le « Smart Access Point Pro » 5.4.6 Coupler un « Répéteur RF » Pour la connexion du « Répéteur RF » au « Smart Access Point Pro », suivez les étapes cidessous : Fig. 126 : Coupler le « Répéteur RF » au « Smart Access Point Pro » 1. Faire un glisser-lâcher de « Répéteur RF » [1] de la liste sur la pièce souhaitée. 2. Cliquer sur le « Répéteur RF » [1]. 3. Cliquer sur le « Smart Access Point Pro » [2]. Fig. 127 : Couplage – La fenêtre affiche le degré d'avancement du couplage. Manuel du système 2CKA001773B5074 │132 Logiciel de gestion sur le « Smart Access Point Pro » Fig. 128 : « Répéteur RF » couplé à un « Smart Access Point Pro » – Le « Répéteur RF » est maintenant couplé au « Smart Access Point Pro ». La réussite du couplage des deux appareils est matérialisée par une ligne en pointillés [1]. Remarque En présence de plusieurs « Répéteur RF » couplés consécutivement sur un itinéraire radio, les appareils sont toujours couplés l'un après l'autre. Pour finir, le « Barillet électronique » est couplé au dernier « Répéteur RF » sur l'itinéraire radio. Manuel du système 2CKA001773B5074 │133 Logiciel de gestion sur le « Smart Access Point Pro » 5.5 Gestion des utilisateurs La gestion des utilisateurs, des clés à transpondeur et des autorisations de fermeture des « Barillet électronique » s'effectue à l'aide de l'option de menu « Gestion des utilisateurs » [1] dans le menu principal du « Smart Access Point Pro ». Fig. 129 : Option de menu « Gestion des utilisateurs » Les réglages suivants sont réalisés au niveau de l'option de menu « Gestion des utilisateurs » [1] : ■ Créer de nouveaux utilisateurs. ■ Gréer de nouveaux groupes utilisateurs. ■ Créer des clés à transpondeur. ■ Créer une clé utilisateur et l'affecter à un utilisateur (authentification). ■ Affecter et gérer des autorisations de fermeture pour des utilisateurs. L'octroi de droits de fermeture nécessite les étapes suivantes : 1. Créer un utilisateur, voir chapitre 5.5.1 « Créer un utilisateur » à la page 135. 2. Affecter une clé à transpondeur à un utilisateur et lire les données de la clé à transpondeur dans le logiciel de gestion du « Smart Access Point Pro » (authentification), voir chapitre 5.5.3 « Ajouter une authentification » à la page 140 3. Octroyer à un utilisateur le droit de fermeture d'un « Barillet électronique », voir chapitre 5.5.4 « Octroyer un droit de fermeture » à la page 145. Manuel du système 2CKA001773B5074 │134 Logiciel de gestion sur le « Smart Access Point Pro » 5.5.1 Créer un utilisateur Effectuez les étapes suivantes pour ajouter un utilisateur : Fig. 130 : Ajouter un utilisateur 1. Cliquer sur le bouton « Utilisateur » [1]. 2. Cliquer sur le bouton « Ajouter un utilisateur » [2]. Fig. 131 : Utilisateur : saisir les données 3. Saisir les données du nouvel utilisateur. 4. Confirmer les données entrées. – Le système crée le nouvel utilisateur. Manuel du système 2CKA001773B5074 │135 Logiciel de gestion sur le « Smart Access Point Pro » Fig. 132 : Sélectionner un utilisateur 5. Sélectionner l'utilisateur souhaité [1] dans la liste en vue de la poursuite du traitement. Fig. 133 : Editer un utilisateur 6. Entrer les données (telles que les groupes de droits, le mot de passe, l'adresse e-mail et le rôle utilisateur) dans les champs de paramètres. Remarque Les descriptions exactes des paramètres utilisateurs sont disponibles dans les manuels produits des appareils correspondants. Manuel du système 2CKA001773B5074 │136 Logiciel de gestion sur le « Smart Access Point Pro » 5.5.2 Créer des groupes utilisateurs Les groupes d'utilisateurs facilitent la gestion des droits d'utilisateurs. Lors de l'octroi d'un droit de fermeture d'une certaine pièce à un groupe d'utilisateurs, tous les membres du groupe concerné possèdent automatiquement ce droit de fermeture. Le droit de fermeture n'a pas besoin d'être affecté séparément à chaque utilisateur. Effectuez les étapes suivantes pour ajouter un groupe d'utilisateurs : Fig. 134 : Créer un groupe d'utilisateurs 1. Cliquer sur le bouton « Groupes d'utilisateurs » [1]. 2. Cliquer sur le bouton « Ajouter des groupes d'utilisateurs » [2]. Fig. 135 : Saisie des données du groupe d'utilisateurs 3. Nommer le groupe d'utilisateurs [1]. 4. Sélectionner un icône pour le groupe d'utilisateurs [2]. 5. Confirmer la sélection. Manuel du système 2CKA001773B5074 │137 Logiciel de gestion sur le « Smart Access Point Pro » – Le système crée le nouveau groupe d'utilisateurs. Fig. 136 : Sélectionner un groupe d'utilisateurs 6. Sélectionner le groupe d'utilisateurs souhaité [1] dans la liste en vue de la poursuite du traitement. Fig. 137 : Groupe d'utilisateurs : sélectionner des droits / propriétés 7. Sélectionner les droits / propriétés [1] souhaités dans la liste en vue de la poursuite du traitement. – Pour ajouter des utilisateurs au groupe d'utilisateurs, sélectionner la zone « Utilisateurs » [1]. Manuel du système 2CKA001773B5074 │138 Logiciel de gestion sur le « Smart Access Point Pro » Fig. 138 : Groupe d'utilisateurs : ajouter un utilisateur 8. Pour l'ajout d'un utilisateur, cliquer sur l'un des utilisateurs disponibles [1] et confirmer la sélection. Manuel du système 2CKA001773B5074 │139 Logiciel de gestion sur le « Smart Access Point Pro » 5.5.3 Ajouter une authentification Le terme d'« authentification » englobe toutes les clés à transpondeur disponibles dans le système et leur affectation aux utilisateurs / groupes d'utilisateurs créés et « Barillet électronique ». Pour chaque clé à transpondeur à gérer dans le système, une authentification doit être créée dans le « Smart Access Point Pro ». Effectuez les étapes suivantes pour ajouter une authentification : Fig. 139 : Sélectionner un utilisateur 1. Sélectionner l'utilisateur [1] souhaité pour la nouvelle clé à transpondeur. Fig. 140 : Sélectionner « Authentification par ID » 2. Cliquer sur le bouton « Authentification par ID » [1]. Manuel du système 2CKA001773B5074 │140 Logiciel de gestion sur le « Smart Access Point Pro » Fig. 141 : Ajouter une authentification 3. Cliquer sur le bouton « Ajouter une authentification » [1]. Manuel du système 2CKA001773B5074 │141 Logiciel de gestion sur le « Smart Access Point Pro » Fig. 142 : Bouton « Ajouter une authentification pour contrôle d'accès » 4. Cliquer sur le bouton « Ajouter une authentification pour contrôle d'accès » [1]. Fig. 143 : Nouvelle authentification 5. Dans le champ « Nom de carte » [1], entrer un nom unique pour la nouvelle clé à transpondeur. Manuel du système 2CKA001773B5074 │142 Logiciel de gestion sur le « Smart Access Point Pro » Fig. 144 : Sélectionner « Barillet électronique » 6. Dans le champ « Lecteur de carte » [2], entrer un « Barillet électronique ». – Ce « Barillet électronique » sert uniquement à introduire les données de la clé à transpondeur dans le logiciel de gestion. Aucune autorisation de fermeture n'est octroyée. Fig. 145 : Tenir la clé à transpondeur à hauteur 7. Suivre les instructions affichées et tenir la clé à transpondeur devant le « Barillet électronique ». – L'entrée du numéro de carte de la clé à transpondeur est automatique. – La clé à transpondeur de l'utilisateur est maintenant gérée dans le système. Manuel du système 2CKA001773B5074 │143 Logiciel de gestion sur le « Smart Access Point Pro » Remarque Ensuite, le droit de fermeture des « Barillet électronique » souhaités doit encore être affecté à l'utilisateur. Manuel du système 2CKA001773B5074 │144 Logiciel de gestion sur le « Smart Access Point Pro » 5.5.4 Octroyer un droit de fermeture Tous les « Barillet électronique » créés s'affichent dans la zone « Non affecté » [1]. L'utilisateur ne possède encore aucun droit de fermeture. Celui-ci doit encore lui être affecté. Fig. 146 : « Barillet électronique » non affecté Pour affecter à l'utilisateur le droit de fermeture du « Barillet électronique » souhaité, accomplissez les étapes suivantes : Fig. 147 : Affecter un droit de fermeture du « Barillet électronique » 1. Faire un glisser-lâcher du « Barillet électronique » dans la zone « Affecté ». Manuel du système 2CKA001773B5074 │145 Logiciel de gestion sur le « Smart Access Point Pro » Fig. 148 : Fenêtre « Autorisation d'appareil » 2. Valider la question dans la fenêtre « Autorisation d'appareil ». Fig. 149 : « Barillet électronique » affecté Le « Barillet électronique » apparaît dans la zone « Affecté » [1]. – L'utilisateur possède avec sa clé à transpondeur le droit de fermeture de ce « Barillet électronique ». Remarque Si plusieurs clés à transpondeur ont été affectées à l'utilisateur, ce dernier possède automatiquement avec toutes les clés à transpondeur le droit de fermeture des «Barillet électronique » apparaissant dans la zone « Affecté ». Remarque Si la clé à transpondeur de l'utilisateur doit donner à ce dernier le droit d'ouvrir plusieurs « Barillet électronique », répéter les étapes 1 et 2 du présent chapitre jusqu'à ce que tous les « Barillet électronique » souhaités apparaissent dans la zone « Affecté ». Manuel du système 2CKA001773B5074 │146 Logiciel de gestion sur le « Smart Access Point Pro » 5.6 Supprimer les données du menu « Gestion des utilisateurs » La suppression des « Barillet électronique », des clés à transpondeur et des autorisations de fermeture s'effectue à l'aide de l'option de menu « Gestion des utilisateurs » [1] dans le menu principal du « Smart Access Point Pro ». Fig. 150 : Option de menu « Gestion des utilisateurs » Manuel du système 2CKA001773B5074 │147 Logiciel de gestion sur le « Smart Access Point Pro » 5.6.1 Supprimer un droit de fermeture Effectuez les étapes suivantes pour supprimer un droit de fermeture : Fig. 151 : « Barillet électronique » affecté 1. Cliquer sur le « Barillet électronique » [1] souhaité. Fig. 152 : Confirmation du retrait d'un droit de fermeture 2. Confirmer l'interrogation de sécurité par un clic sur le bouton [1]. – Le système retire le droit de fermeture de ce « Barillet électronique ». Manuel du système 2CKA001773B5074 │148 Logiciel de gestion sur le « Smart Access Point Pro » Fig. 153 : « Barillet électronique » non affecté Le « Barillet électronique » apparaît dans la zone « Non affecté » [1]. Manuel du système 2CKA001773B5074 │149 Logiciel de gestion sur le « Smart Access Point Pro » 5.6.2 Supprimer une authentification Effectuez les étapes suivantes pour supprimer une authentification ( = d'une clé à transpondeur) : Fig. 154 : Authentification par ID 1. Cliquer sur le bouton « Authentification par ID » [1]. – Toutes les authentifications de l'utilisateur s'affichent. Fig. 155 : Supprimer une authentification 2. Cliquer sur l'authentification souhaitée [1]. 3. Cliquer sur le bouton « Supprimer » [2]. Manuel du système 2CKA001773B5074 │150 Logiciel de gestion sur le « Smart Access Point Pro » Fig. 156 : Validation de la suppression d'une authentification 4. Confirmer l'interrogation de sécurité par un clic sur le bouton [1]. – Le système supprime l'authentification. Manuel du système 2CKA001773B5074 │151 Logiciel de gestion sur le « Smart Access Point Pro » 5.6.3 Supprimer les utilisateurs Effectuez les étapes suivantes pour supprimer un utilisateur : Fig. 157 : Marquer un utilisateur 1. Cliquer sur un nom d'utilisateur [1]. Fig. 158 : Supprimer un utilisateur 2. Cliquer sur le bouton « Supprimer » [1]. Manuel du système 2CKA001773B5074 │152 Logiciel de gestion sur le « Smart Access Point Pro » Fig. 159 : Confirmation de suppression de l'utilisateur 3. Confirmer l'interrogation de sécurité par un clic sur le bouton [1]. – Le système supprime l'utilisateur. Manuel du système 2CKA001773B5074 │153 Logiciel de gestion sur le « Smart Access Point Pro » 5.7 Supprimer des données du menu « Contrôle d'accès » Le découplage des appareils des diverses pièces et des différents étages s'effectue via l'option de menu « Contrôle d'accès » dans le menu principal du « Smart Access Point Pro ». Fig. 160 : Menu « Contrôle d'accès » Manuel du système 2CKA001773B5074 │154 Logiciel de gestion sur le « Smart Access Point Pro » 5.7.1 Découpler un « Barillet électronique » du « Smart Access Point Pro » Effectuez les étapes suivantes pour découpler le « Barillet électronique » du « Smart Access Point Pro » : Fig. 161 : Marquer un couplage 1. Rechercher et marquer un « Barillet électronique » [1] dans la structure du bâtiment. 2. Marquer le « Smart Access Point Pro » [2]. Fig. 162 : Confirmation du découplage 3. Confirmer l'interrogation de sécurité par un clic sur le bouton [1]. Manuel du système 2CKA001773B5074 │155 Logiciel de gestion sur le « Smart Access Point Pro » Fig. 163 : Découplage 1 4. Suivre les instructions et confirmer par un clic sur le bouton [1]. Fig. 164 : Découplage 2 5. Suivre les instructions et confirmer par un clic sur le bouton [1]. Manuel du système 2CKA001773B5074 │156 Logiciel de gestion sur le « Smart Access Point Pro » Fig. 165 : Découplage 3 6. Suivre les instructions et confirmer par un clic sur le bouton [1]. Fig. 166 : « Barillet électronique » découplé Le couplage entre le « Barillet électronique » et le « Smart Access Point Pro » est supprimé. Le symbole « ! » au niveau du « Barillet électronique » [1] indique que les deux appareils ne sont plus reliés l'un à l'autre. Manuel du système 2CKA001773B5074 │157 Logiciel de gestion sur le « Smart Access Point Pro » 5.7.2 Supprimer le « Barillet électronique » de la pièce Effectuez les étapes suivantes pour supprimer le « Barillet électronique » : Fig. 167 : Supprimer un « Barillet électronique » de la structure du bâtiment 1. Rechercher et marquer un « Barillet électronique » [1] dans la structure du bâtiment. 2. Cliquer sur le bouton « Supprimer » [2]. – Le système supprime le « Barillet électronique » de la pièce. Manuel du système 2CKA001773B5074 │158 Logiciel de gestion sur le « Smart Access Point Pro » 5.7.3 Supprimer le « Smart Access Point Pro » de la pièce Effectuez les étapes suivantes pour supprimer un « Smart Access Point Pro » : Fig. 168 : Marquer un « Smart Access Point Pro » 1. Rechercher et marquer un « Smart Access Point Pro » [1] dans la structure du bâtiment. 2. Cliquer sur le bouton « Supprimer » [2]. – Le système supprime le « Smart Access Point Pro » de la pièce. Manuel du système 2CKA001773B5074 │159 Logiciel de gestion sur le « Smart Access Point Pro » 5.7.4 Découpler le « Répéteur RF » Effectuez les étapes suivantes pour découpler le « Répéteur RF » du « Smart Access Point Pro » : Fig. 169 : Marquer un couplage 3. Rechercher et marquer un « Répéteur RF » [1] dans la structure du bâtiment. 4. Marquer le « Smart Access Point Pro » [2]. Fig. 170 : Confirmation du découplage 5. Confirmer le découplage en entrant le numéro de série du « Répéteur RF » [1]. 6. Cliquer sur le bouton [2]. Manuel du système 2CKA001773B5074 │160 Logiciel de gestion sur le « Smart Access Point Pro » Fig. 171 : « Répéteur RF » découplé Le couplage entre le « Répéteur RF » [1] et le « Smart Access Point Pro » est supprimé. Le symbole « ! » au niveau du « Répéteur RF » [1] indique que les deux appareils ne sont plus reliés l'un à l'autre. Manuel du système 2CKA001773B5074 │161 Logiciel de gestion sur le « Smart Access Point Pro » 5.7.5 Supprimer le « Répéteur RF » de la pièce Effectuez les étapes suivantes pour supprimer un « Répéteur RF » : Fig. 172 : Marquer un « Répéteur RF » 1. Rechercher et marquer un « Répéteur RF » [1] dans la structure du bâtiment. 2. Cliquer sur le bouton « Supprimer » [2]. – Le système supprime le « Répéteur RF » de la pièce. Manuel du système 2CKA001773B5074 │162 Logiciel de gestion sur le « Smart Access Point Pro » 5.8 Supprimer des données du menu « Configuration d'appareil » La suppression d'appareils du système est exécutée grâce à l'option « Configuration d'appareil » [1], dans le menu principal du « Smart Access Point Pro ». Fig. 173 : Menu « Configuration d'appareil » Manuel du système 2CKA001773B5074 │163 Logiciel de gestion sur le « Smart Access Point Pro » 5.8.1 Supprimer un « Barillet électronique » du système Effectuez les étapes suivantes pour supprimer le « Barillet électronique » : Fig. 174 : Supprimer le « Barillet électronique » 1. Marquer le « Barillet électronique » [1]. 2. Cliquer sur le bouton « Supprimer » [2]. Fig. 175 : Confirmation de suppression du « Barillet électronique » 3. Confirmer l'interrogation de sécurité par un clic sur le bouton [1]. – Le système supprime le « Barillet électronique ». Manuel du système 2CKA001773B5074 │164 Logiciel de gestion sur le « Smart Access Point Pro » 5.8.2 Supprimer un « Répéteur RF » du système Effectuez les étapes suivantes pour supprimer un « Répéteur RF » : Fig. 176 : Supprimer un « Répéteur RF » du système 1. Marquer le « Répéteur RF » [1]. 2. Cliquer sur le bouton « Supprimer » [2]. Fig. 177 : Confirmation de suppression du « Répéteur RF » 3. Confirmer l'interrogation de sécurité par un clic sur le bouton [1]. – Le système supprime le « Répéteur RF ». Manuel du système 2CKA001773B5074 │165 Logiciel de gestion sur le « Smart Access Point Pro » 5.8.1 Supprimer un « RF/IP Gateway » du système Effectuez les étapes suivantes pour supprimer une « RF/IP Gateway » : Fig. 178 : Supprimer un « RF/IP Gateway » du système 1. Marquer la « RF/IP Gateway » [1]. 2. Cliquer sur le bouton « Supprimer » [2]. Fig. 179 : Confirmation de suppression du « RF/IP Gateway » 3. Confirmer l'interrogation de sécurité par un clic sur le bouton [1]. – Le système supprime la « RF/IP Gateway ». Manuel du système 2CKA001773B5074 │166 Logiciel de gestion sur le « Smart Access Point Pro » 5.9 Supprimer des données du menu « Structure du bâtiment » La suppression de bâtiments, d'étages et de pièces est exécutée à l'aide de l'option de menu « Structure du bâtiment » [1] dans le menu principal du « Smart Access Point Pro ». Fig. 180 : Menu « Structure du bâtiment » Manuel du système 2CKA001773B5074 │167 Logiciel de gestion sur le « Smart Access Point Pro » 5.9.1 Supprimer des pièces Fig. 181 : Avertissement Remarque La suppression d'une pièce n'est possible que si elle ne contient pas d'appareils. – Supprimer tous les appareils de la pièce, avant de supprimer cette dernière, voir chapitre 5.8 « Supprimer des données du menu « Configuration d'appareil » » à la page 163 Effectuez les étapes suivantes pour supprimer des pièces : Fig. 182 : Supprimer une pièce 1. Rechercher et marquer la pièce [1] dans la structure du bâtiment. 2. Cliquer sur le bouton « Supprimer » [2]. – Le système supprime la pièce. 3. Répéter cette étape, jusqu'à ce que toutes les pièces souhaitées soient supprimées. Manuel du système 2CKA001773B5074 │168 Logiciel de gestion sur le « Smart Access Point Pro » 5.9.2 Supprimer des étages Remarque La suppression d'un étage n'est possible que s'il ne contient pas de pièces. – Supprimer toutes les pièces de l'étage pour que ce dernier soit supprimé, voir chapitre 5.9.1 « Supprimer des pièces » à la page 168 Effectuez les étapes suivantes pour supprimer des étages : Fig. 183 : Supprimer un étage 1. Rechercher et marquer l'étage [1] dans la structure du bâtiment. 2. Cliquer sur le bouton « Supprimer » [2]. – Le système supprime l'étage. 3. Répéter cette étape, jusqu'à ce que tous les étages souhaités soient supprimés. Manuel du système 2CKA001773B5074 │169 Logiciel de gestion sur le « Smart Access Point Pro » 5.9.3 Supprimer un bâtiment Remarque La suppression d'un bâtiment n'est possible que s'il ne contient pas d'étages. – Supprimer tous les étages du bâtiment, pour que ce dernier soit supprimé, voir chapitre 5.9.2 « Supprimer des étages » à la page 169 Effectuez les étapes suivantes pour supprimer des bâtiments : Fig. 184: Supprimer un bâtiment 1. Rechercher et marquer le bâtiment [1] dans la structure de bâtiment. 2. Cliquer sur le bouton « Supprimer » [2]. – Le système supprime le bâtiment. 3. Répéter cette étape, jusqu'à ce que tous les bâtiments souhaités soient supprimés. Manuel du système 2CKA001773B5074 │170 Notes 6 Notes Manuel du système 2CKA001773B5074 │171 Index 7 Index A ABB-AccessControl ........................................... 6 ABB-AccessControl et smartIP ............................. 8 Accessoires ................................................. 23 Adapter l'adresse IP à celle d'un PC..................... 49 Ajouter ........................................... 31, 54, 109 Ajouter au préalable des ................... 31, 52, 56, 57 Ajouter des appareils ..................................... 51 Ajouter des appareils au préalable ....... 31, 52, 56, 57 Ajouter un ........................... 56, 57, 108, 114, 116 Aperçu ....................................................... 33 Aperçu des produits ....................................... 14 Appareils système ......................................... 20 B Backup ....................................................... 60 Barillet ...................................................... 17 Barillet électronique ....................... 31, 51, 59, 109 C Câblage structuré .................................. 9, 70, 93 Capacité .................... 67, 72, 74, 76, 78, 82, 86, 90 Conditions préalables .................................24, 32 Configuration d'appareil ....................... 58, 97, 107 Connecter un PC au ......................... 33, 60, 61, 62 contrôle d'accès ............................. 55, 58, 97, 118 Coupler ........................................... 55, 96, 128 Coupler un ............................................ 58, 135 Créer des étages ..................................... 54, 103 Créer des groupes utilisateurs .......................... 140 Créer des pièces .......................................... 105 Créer un bâtiment ........................................ 100 Créer un utilisateur ................................ 137, 138 D Découpler le .......................................... 59, 163 Découpler un ......................................... 59, 158 Des données du menu ........................157, 166, 171 Des données du menu .................................... 170 Domaines d'application ................................... 15 E Électricien .................................................... 6 Exemples d'application .......................... 5, 72, 131 F Fonction de secours ................................. 78, 111 G Gestion des utilisateurs ......... 51, 55, 58, 97, 130, 137 Gros projets .................................. 31, 52, 56, 57 Groupe cible .................................................. 6 I Informations de planification / sur l'application .13, 63 Introduction à ABB-AccessControl......................... 6 Manuel du système 2CKA001773B5074 L Lignes de design ............................................ 13 Logiciel de gestion sur le ................................. 97 M Manuel ........................................................ 5 Mécanisme................................................... 14 Mettre le ........................................... 31, 33, 36 Mise en service ............................................. 31 Mise en service du .................................... 33, 61 Mise en service, présentation ............................ 31 Modes de fonctionnement ................................ 63 N Notes ....................................................... 174 Notions de base............................................. 13 Notions de câblage structuré ..................... 9, 70, 93 P Paramètres du ........................................ 78, 111 Placer un ........................ 31, 54, 58, 119, 125, 132 Placer une ............................................. 57, 122 Portée ....................... 67, 72, 74, 76, 78, 82, 86, 90 Possibilités de montage ................................... 24 Présentation de la mise en service ...................... 31 Présentation de l'appareil ................................ 16 Principes de fonctionnement ............................. 63 Q Qualification du personnel................................. 6 R Récupérer un projet (Restore) ........................... 60 Réinitialisation des appareils ............................. 61 Réinitialisation du système) .............................. 61 remarques sur le manuel ................................... 5 reset (réinitialiser le système / les appareils) ........ 61 Restore....................................................... 60 S Sauvegarder un projet (Backup) ......................... 60 Sélection des modes système ....................... 33, 35 smartIP ........................................................ 8 Sources de perturbations ................................. 96 Structure du bâtiment ... 31, 55, 57, 58, 73, 75, 77, 80, 85, 89, 94, 97, 99, 109, 115, 116 Supprimer des appareils .................................. 59 Supprimer des étages .............................. 172, 173 Supprimer des pièces .............................. 171, 172 Supprimer le ............................. 59, 161, 162, 165 supprimer les données du menu ....................... 150 Supprimer les utilisateurs ............................... 155 Supprimer un............................. 59, 167, 168, 169 Supprimer un bâtiment .................................. 173 Supprimer un droit de fermeture ...................... 151 supprimer une authentification ........................ 153 │172 Index V Manuel du système 2CKA001773B5074 Vue d'ensemble .............................................. 5 │173 Busch-Jaeger Elektro GmbH Une entreprise du groupe ABB Postfach 58505 Lüdenscheid, Allemagne Freisenbergstraße 2 58513 Lüdenscheid, Allemagne www.BUSCH-JAEGER.com [email protected] Copyright© 2021 Busch-Jaeger Elektro GmbH Tous droits réservés 2CKA001773B5074 Service commercial central : Tél. : +49 2351 956-1600 Fax : +49 2351 956-1700 ">
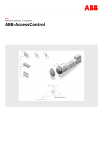
Lien public mis à jour
Le lien public vers votre chat a été mis à jour.