Garmin inReach Mini 2 Mode d'emploi
PDF
Scarica
Documento
INREACH MINI 2 ® Manuel d'utilisation © 2022 Garmin Ltd. ou ses filiales Tous droits réservés. Conformément aux lois relatives au copyright en vigueur, toute reproduction du présent manuel, qu'elle soit partielle ou intégrale, sans l'autorisation préalable écrite de Garmin, est interdite. Garmin se réserve le droit de modifier ou d'améliorer ses produits et d'apporter des modifications au contenu du présent manuel sans obligation d'en avertir quelque personne physique ou morale que ce soit. Consultez le site Web de Garmin à l'adresse www.garmin.com pour obtenir les dernières mises à jour, ainsi que des informations complémentaires concernant l'utilisation de ce produit. Garmin , the Garmin logo, ANT+ , fēnix , inReach , and TracBack are trademarks of Garmin Ltd. or its subsidiaries, registered in the USA and other countries. Garmin Explore™, Garmin Express™, and MapShare™ are trademarks of Garmin Ltd. or its subsidiaries. These trademarks may not be used without the express permission of Garmin. ® ® ® ® ® The BLUETOOTH word mark and logos are owned by the Bluetooth SIG, Inc. and any use of such marks by Garmin is under license. Facebook™ and the Facebook logo are trademarks of Facebook and its affiliate companies. Iridium is a registered trademark of Iridium Satellite LLC. TWITTER™ and the Twitter logo are trademarks of Twitter, Inc. or its affiliates. Other trademarks and trade names are those of their respective owners. ® ® Table des matières Introduction......................................1 Mise en route........................................... 1 Présentation de l'appareil....................... 2 Boutons.................................................... 2 Mise sous tension de l'appareil.......... 3 Affichage du menu principal............... 3 Menu Alimentation.............................. 3 Affichage des résumés de widgets................................................. 4 Résumés de widgets........................... 4 Icônes d'état........................................ 5 Activation de l'appareil............................ 5 Réseau satellite Iridium....................... 5 Couplage de votre smartphone.............. 6 Fonctionnalités Bluetooth connectées.......................................... 6 Synchronisation des données inReach................................................ 6 Test de l'appareil..................................... 6 Fonctions inReach............................ 7 Messages................................................ 7 Envoi d'un message prérédigé............7 Envoi d'un message............................ 7 Publication sur les réseaux sociaux................................................. 8 Vérification des messages................. 8 Réponse à un message....................... 8 Ajout d'un contact à partir d'un message.............................................. 8 Affichage des détails de message..... 9 Navigation vers la position d'un message.............................................. 9 Suppression des messages................9 Contacts...................................................9 Ajout d'un contact............................... 9 Modification d'un contact................... 9 Suppression d'un contact................... 9 Suivi inReach......................................... 10 Démarrage du suivi........................... 10 Arrêt du suivi...................................... 10 Partage de votre page Web MapShare........................................... 10 SOS.........................................................11 Table des matières Lancement d'une procédure de sauvetage.......................................... 12 Envoi d'un message de SOS personnalisé...................................... 12 Annulation d'une demande d'assistance....................................... 13 Widget Navigation.......................... 13 Acquisition des signaux satellites GPS........................................................ 13 Recadrage et zoom de carte................ 13 Modification de l'orientation de la carte....................................................... 14 Configuration du cap du compas......... 14 Etalonnage du compas......................... 14 Partage de votre position actuelle....... 14 Waypoints.............................................. 14 Enregistrement de votre position actuelle en tant que waypoint...........14 Enregistrement de la position indiquée dans un message en tant que waypoint............................................. 15 Navigation vers un waypoint............ 15 Affichage des détails du waypoint... 15 Modification d'un waypoint.............. 15 Suppression d'un waypoint............... 15 Navigation à l'aide de TracBack®........ 15 Parcours................................................ 15 Suivi d'un parcours enregistré.......... 16 Inversion d'un parcours..................... 16 Affichage des détails d'un parcours............................................. 16 Suppression d'un parcours............... 16 Activités................................................. 16 Affichage de l'activité en cours........ 16 Navigation vers le début d'une activité en cours............................................. 16 Parcours d'une activité enregistrée......................................... 16 Affichage d'une activité enregistrée......................................... 17 Suppression d'une activité................ 17 Arrêt de la navigation............................ 17 Météo............................................. 17 Ajout d'un waypoint en tant que position météo..................................................... 17 i Définition de la position pour la météo..................................................... 17 Demande de prévisions météo inReach.................................................. 18 Mise à jour des prévisions météo inReach.................................................. 18 Suppression d'une position pour la météo..................................................... 18 Economie d'énergie lors du chargement de l'appareil.................. 27 Caractéristiques.................................... 28 Informations concernant la pile....... 28 Index.............................................. 29 Utilisation des données et historique....................................... 18 Affichage des détails de l'abonnement......................................... 18 Affichage de l'utilisation des données................................................. 19 Personnalisation de l'appareil......... 19 Paramètres de suivi.............................. 19 Paramètres sonores............................. 19 Paramètres de la carte......................... 19 Paramètres du téléphone..................... 20 Paramètres Télécom. inReach............. 20 Paramètres système............................. 21 Paramètres de l'heure....................... 21 Paramètres des unités...................... 22 Informations sur l'appareil.............. 22 Mises à jour produit.............................. 22 Configuration de Garmin Express.... 22 Informations complémentaires........ 22 Affichage des informations légales et de conformité relatives à l'étiquetage électronique........................................... 23 Fixation de l'adaptateur pour fixation à rainure.................................................... 24 Fixation d'un cordon..............................25 Verrouillage et déverrouillage des boutons.................................................. 25 Entretien du........................................... 25 Nettoyage de l'appareil..................... 25 Dépannage.............................................26 Optimisation de l'autonomie de la batterie............................................... 26 Réinitialisation de tous les paramètres par défaut...........................................26 Mon appareil n'est pas dans la bonne langue.................................................26 Chargement de l'appareil inReach....... 27 ii Table des matières Introduction AVERTISSEMENT Consultez le guide Informations importantes sur le produit et la sécurité inclus dans l'emballage du produit pour prendre connaissance des avertissements et autres informations importantes sur le produit. Mise en route Lors de la première utilisation de l'appareil, vous devrez effectuer les opérations suivantes pour le configurer et vous familiariser avec les fonctions de base. 1 Maintenez enfoncé le bouton pour allumer l'appareil. 2 Suivez les instructions à l'écran pour sélectionner votre langue et commencer à activer votre appareil. 3 Sur votre ordinateur ou smartphone, accédez à explore.garmin.com pour créer un compte Garmin Explore™ et activer une offre de services (Activation de l'appareil, page 5). 4 Téléchargez l'application Garmin Explore sur votre smartphone, puis couplez votre appareil (Couplage de votre smartphone, page 6). 5 Synchronisez votre appareil avec l'application Garmin Explore (Synchronisation des données inReach, page 6). 6 Testez votre appareil avant de commencer votre trajet (Test de l'appareil, page 6). Introduction 1 Présentation de l'appareil Antenne Iridium interne ® Boutons Port USB (sous le capuchon étanche) Bouton SOS (sous le cache de protection) Bouton Marche/Arrêt Vis de montage Boutons Appuyez sur ce bouton pour faire défiler les menus, les pages et les paramètres. Sur la page d'accueil, appuyez sur ce bouton pour afficher les résumés de widget. Appuyez sur ce bouton pour faire défiler les menus, les pages et les paramètres. Sur la page d'accueil, appuyez sur ce bouton pour afficher les résumés de widget. Appuyez sur ce bouton pour annuler ou revenir à la page précédente. OK Appuyez sur ce bouton pour choisir une option ou confirmer la lecture d'un message. Sur la page d'accueil, appuyez sur ce bouton pour ouvrir le menu principal. Appuyez sur ce bouton pour ouvrir le menu d'options de la page ouverte (si disponible). Maintenez ce bouton enfoncé pour allumer l'appareil. Appuyez sur ce bouton pour ouvrir le menu Marche/Arrêt. 2 Introduction Mise sous tension de l'appareil Maintenez enfoncé le bouton . Affichage du menu principal 1 Sur la page d'accueil, appuyez sur OK pour ouvrir le menu principal. 2 Appuyez sur ou pour faire défiler les options du menu. Menu Alimentation Le menu Alimentation affiche l'autonomie de la batterie. Il permet également de régler les paramètres et d'éteindre l'appareil. Appuyez sur pour ouvrir le menu Marche/Arrêt. : affiche le niveau de charge actuel de la batterie. Verrouiller les boutons : permet de verrouiller les boutons de l'appareil pour empêcher toute manipulation accidentelle. Désactiver sons : désactive tous les sons de l'appareil. Luminosité : permet de régler la luminosité de l'écran. Éteindre : éteignez l'appareil. Introduction 3 Affichage des résumés de widgets Les résumés de widgets offrent un accès rapide aux messages, au suivi, à la navigation, à la météo et à bien d'autres données (Résumés de widgets, page 4). 1 Sur la page d'accueil, appuyez sur ou . L'appareil fait défiler les résumés de widgets de la série et affiche des données récapitulatives pour chacun. 2 Appuyez sur OK pour afficher plus d'informations. 3 Appuyez sur OK pour ouvrir le menu des options (si disponible). Résumés de widgets À partir de la page d'accueil, appuyez sur le bouton ou pour faire défiler les résumés de widget. Page d'accueil : affiche les icônes de la date, de l'heure et du statut (Icônes d'état, page 5). Activation : permet d'activer l'appareil si vous avez ignoré cette étape pendant la configuration initiale (Activation de l'appareil, page 5). Messages : permet d'envoyer et de recevoir des SMS via le réseau satellite Iridium (Messages, page 7). Suivi : permet de démarrer et d'arrêter le suivi. Quand le suivi est activé, ce résumé de widget indique la distance parcourue et la durée sur suivi (Suivi inReach, page 10). Navigation : affiche des informations de position et fournit un accès à d'autres fonctions de navigation (Widget Navigation, page 13). Météo : permet d'envoyer une demande de prévisions météo (Météo, page 17). Vérifier les messages : permet de vérifier l'arrivée de nouveaux messages (Vérification des messages, page 8). 4 Introduction Icônes d'état Transmission de données Suivi activé Navigation Messages non lus Son coupé Chargement de la batterie en cours Chargement terminé L'appareil approche de sa température de fonctionnement minimale. L'appareil approche de sa température de fonctionnement maximale. Activation de l'appareil AVERTISSEMENT Avant de pouvoir utiliser les fonctions inReach sur votre appareil inReach Mini 2, y compris la messagerie, les SOS, le suivi et Météo inReach, vous devez activer votre appareil. 1 Sur votre ordinateur ou smartphone, accédez à explore.garmin.com pour créer un compte et activer une offre de services. 2 Allumez l'appareil. 3 Sélectionnez Activer maintenant. 4 Suivez les instructions présentées à l'écran. REMARQUE : vous devez saisir le numéro IMEI de l'appareil et le code d'autorisation pour terminer la partie en ligne de l'activation avant de sortir. 5 Pour optimiser les performances, sortez dans un endroit découvert avec une vue dégagée sur le ciel et pointez l'antenne de l'appareil en direction du ciel. 6 Patientez pendant que l'appareil communique avec le réseau satellite Iridium. REMARQUE : l'activation de l'appareil peut prendre jusqu'à 20 minutes. L'appareil doit envoyer et recevoir plusieurs messages, ce qui prend plus de temps que l'envoi d'un message unique lors d'une utilisation normale. Votre appareil doit rester dehors jusqu'à la fin de l'activation. Réseau satellite Iridium Vous devez avoir une vue dégagée sur le ciel pour que votre appareil puisse envoyer des messages ou points de tracé via le réseau satellite Iridium. Sans cela, votre appareil essaie d'envoyer des informations jusqu'à l'acquisition des signaux satellites. ASTUCE : pour optimiser la connexion aux satellites, attachez votre appareil à votre sac à dos ou à la partie supérieure de votre corps. Introduction 5 Couplage de votre smartphone Pour profiter pleinement de votre appareil inReach, vous devez le coupler avec l'application Garmin Explore. L'application vous permet de créer, de gérer et d'afficher des données utilisateur enregistrées, telles que des waypoints, des parcours et des activités. 1 Placez votre smartphone compatible dans un rayon de 10 m (33 pi) de votre appareil. 2 Sur la page d'accueil de votre appareil, appuyez sur OK pour ouvrir le menu principal. 3 Sélectionnez Paramètres > Téléphone. 4 Sélectionnez le bouton État pour activer la technologie Bluetooth . 5 Sélectionnez Coupler un téléphone. 6 Depuis la boutique d'applications sur votre téléphone, installez et ouvrez l'application Garmin Explore. 7 Dans le menu Appareils de l'application Garmin Explore, sélectionnez Coupler l'appareil, puis suivez les instructions à l'écran pour terminer le processus de couplage et de configuration. Une fois les appareils couplés, ils se connectent automatiquement l'un à l'autre lorsqu'ils sont allumés et à portée. ® Fonctionnalités Bluetooth connectées Votre appareil présente plusieurs fonctionnalités Bluetooth connectées pour votre smartphone ou appareil portable compatible avec l'application Garmin Explore. L'application Garmin Explore vous permet d'utiliser des fonctions inReach telles que les cartes, le suivi, la messagerie et les SOS sur votre appareil mobile. Fonctions téléchargeables : affichez les cartes téléchargées, telles que les images aériennes et les cartes quadrillées de l'USGS sur votre appareil mobile. Il est conseillé de télécharger vos cartes avant de partir en mer. Synchroniser : l'application Garmin Explore synchronise votre appareil avec les données de votre compte explore.garmin.com, notamment les changements de plan, les contacts, les messages prérédigés, les waypoints, les parcours et les activités. Messages : permet de lire et écrire des messages et d'accéder à la liste des contacts sur votre appareil mobile. Les messages s'affichent sur les deux appareils. REMARQUE : vous ne pouvez coupler qu'un appareil mobile à la fois à votre appareil inReach. Synchronisation des données inReach Vous pouvez synchroniser les données de votre compte explore.garmin.com vers votre appareil à l'aide de l'application Garmin Explore. Si vous modifiez vos données (changement d'offre de services, contacts, messages prérédigés ou rapides), vous devez ensuite les synchroniser avec votre appareil à partir de l'application mobile. Ouvrez l'application Garmin Explore. Les modifications apportées aux données, telles que les collections, waypoints et parcours se mettent à jour automatiquement. Vous pouvez maintenant synchroniser vos données sur votre appareil inReach Mini 2. Test de l'appareil Il est recommandé de tester l'appareil dehors avant de l'utiliser, pour vous assurer que votre abonnement satellite est activé. 1 Sur la page d'accueil, appuyez sur OK pour ouvrir le menu principal. 2 Sélectionnez Formule service > Tester le service. 3 Appuyez sur OK. 4 Sélectionnez Démarrer le test. Patientez pendant que l'appareil envoie un message de test. Lorsque vous recevez un message de confirmation, votre appareil est prêt à être utilisé. 6 Introduction Fonctions inReach AVERTISSEMENT Pour utiliser les fonctions inReach sur votre appareil inReach Mini 2, y compris la messagerie, les SOS, le suivi et Météo inReach, vous devez disposer d'un abonnement satellite actif. Testez toujours votre appareil avant de l'utiliser à l'extérieur. Assurez-vous de disposer d'une vue dégagée du ciel quand vous utilisez les fonctions de message, de suivi et de SOS, car ces fonctions nécessitent d'acquérir des signaux satellites pour fonctionner correctement. AVIS Certaines juridictions réglementent ou interdisent l'utilisation des appareils de communication satellite. Il est de la responsabilité de l'utilisateur de se renseigner sur les lois en vigueur dans la juridiction où il entend utiliser l'appareil et de s'y conformer. Messages Votre appareil inReach Mini 2 envoie et reçoit des messages via le réseau de satellites Iridium. Vous pouvez envoyer des messages à un numéro de portable, une adresse e-mail ou un autre appareil doté de la technologie inReach. Chaque message que vous envoyez comporte des informations sur votre position, lorsque cela est autorisé. Envoi d'un message prérédigé Les messages prérédigés sont des messages que vous avez rédigés à l'avance sur explore.garmin.com. Les messages prérédigés ont un texte et des destinataires prédéfinis. 1 Sur la page d'accueil, appuyez sur OK pour ouvrir le menu principal. 2 Sélectionnez Préréglages. 3 Appuyez sur ou pour faire défiler ces messages prérédigés. 4 Appuyez sur OK pour sélectionner un message prérédigé. Le contenu et les destinataires du message s'affichent. 5 Appuyez sur OK pour envoyer le message. Envoi d'un message 1 Sur la page d'accueil, appuyez sur OK pour ouvrir le menu principal. 2 Sélectionnez Envoyer le message. 3 Choisissez les destinataires dans votre liste de contacts ou sélectionnez Saisir un contact pour entrer les coordonnées d'un destinataire. 4 Sélectionnez Suivant. 5 Sélectionner une option : • Pour utiliser un message pré-rédigé, appuyez sur ou pour faire défiler les messages texte rapides. REMARQUE : vous pouvez ajouter et modifier des messages rapides sur le site Web Garmin Explore. • Pour écrire un message personnalisé, sélectionnez Écrire un message. REMARQUE : pour sélectionner une option de remplissage automatique, commencez à saisir un mot, maintenez le bouton OK enfoncé, puis utilisez et pour faire défiler les options. 6 Quand vous avez fini d'écrire votre message, sélectionnez . 7 Appuyez sur OK pour envoyer le message. Fonctions inReach 7 Publication sur les réseaux sociaux Vous pouvez lier vos comptes Facebook™ et Twitter™ à votre page Web MapShare™. Rendez-vous sur explore.garmin.com pour terminer la configuration. 1 Sur la page d'accueil, appuyez sur OK pour ouvrir le menu principal. 2 Sélectionnez Envoyer le message. 3 Sélectionnez une ou plusieurs options : • Pour publier sur votre compte Facebook, sélectionnez . • Pour publier sur votre page MapShare, sélectionnez . • Pour publier sur votre compte Twitter, sélectionnez . 4 Sélectionnez Suivant. 5 Sélectionner une option : • Pour utiliser un message prérédigé, appuyez sur ou pour faire défiler les messages texte rapides. • Pour écrire un message personnalisé, sélectionnez Écrire un message. 6 Quand vous avez fini d'écrire votre message, sélectionnez . 7 Appuyez sur OK pour publier le message. Vérification des messages Lorsque vous envoyez un message, votre appareil est à l'écoute des réponses pendant 10 minutes. L'appareil vérifie aussi l'arrivée de nouveaux messages toutes les heures. Quand vous utilisez la fonction de suivi inReach, votre appareil vérifie automatiquement la présence de messages en fonction de l'intervalle de suivi que vous avez spécifié. REMARQUE : pour recevoir des messages, votre appareil doit avoir une vue dégagée du ciel et être à portée d'un satellite au moment de la vérification. Vous pouvez forcer la recherche de messages en lançant une vérification manuelle, en envoyant un message ou un point de tracé. Pendant une vérification, votre appareil se connecte aux satellites et récupère les messages en attente. 1 À partir de la page d'accueil, appuyez sur le bouton ou pour faire défiler les résumés de widget. 2 Sélectionnez Vérifier les messages. Réponse à un message 1 2 3 4 À partir de la page d'accueil, appuyez sur le bouton ou pour faire défiler les résumés de widget. Sélectionnez Messages et choisissez une conversation. Sélectionnez Répondre. Sélectionner une option : • Pour utiliser un message prérédigé, appuyez sur ou pour faire défiler les messages texte rapides. • Pour écrire un message personnalisé, sélectionnez Écrire un message. 5 Quand vous avez fini d'écrire votre message, sélectionnez . 6 Appuyez sur OK pour envoyer le message. Ajout d'un contact à partir d'un message 1 À partir de la page d'accueil, appuyez sur le bouton ou pour faire défiler les résumés de widget. 2 Sélectionnez Messages et choisissez une conversation. 3 Sélectionnez Ajouter un contact. ASTUCE : vous pouvez modifier les détails d'un contact existant ou ajouter un tout nouveau contact. 8 Fonctions inReach Affichage des détails de message 1 2 3 4 5 À partir de la page d'accueil, appuyez sur le bouton ou Sélectionnez Messages et choisissez une conversation. Sélectionnez un message. Appuyez sur OK pour ouvrir le menu des options. Sélectionnez Afficher les détails. pour faire défiler les résumés de widget. Navigation vers la position d'un message Lorsque vous recevez un message provenant d'un autre appareil doté de la technologie inReach, le message peut inclure des informations de position. Pour ces messages, vous pouvez accéder à la position à partir de laquelle le message a été envoyé. 1 À partir de la page d'accueil, appuyez sur le bouton ou pour faire défiler les résumés de widget. 2 Sélectionnez Messages, puis sélectionnez une conversation avec des informations de position. 3 Sélectionnez un message. 4 Appuyez sur OK pour ouvrir le menu des options. 5 Sélectionnez Naviguer. Suppression des messages 1 À partir de la page d'accueil, appuyez sur le bouton ou 2 Sélectionnez Messages et choisissez une conversation. 3 Sélectionnez Supprimer. pour faire défiler les résumés de widget. Contacts Vous pouvez ajouter, supprimer et modifier des contacts sur l'appareil inReach Mini 2. Ajout d'un contact 1 2 3 4 Sur la page d'accueil, appuyez sur OK pour ouvrir le menu principal. Sélectionnez Contacts > Ajouter un contact. Sélectionnez un élément à modifier. Entrez les nouvelles informations. Modification d'un contact 1 2 3 4 5 6 7 Sur la page d'accueil, appuyez sur OK pour ouvrir le menu principal. Sélectionnez Contacts. Sélectionnez un contact. Appuyez sur OK pour ouvrir le menu des options. Sélectionnez Modifier les infos. Sélectionnez un élément à modifier. Entrez les nouvelles informations. Suppression d'un contact 1 2 3 4 5 Sur la page d'accueil, appuyez sur OK pour ouvrir le menu principal. Sélectionnez Contacts. Sélectionnez un contact. Appuyez sur OK pour ouvrir le menu des options. Sélectionnez Supprimer. Fonctions inReach 9 Suivi inReach Vous pouvez utiliser la fonction de suivi de votre appareil inReach Mini 2 pour enregistrer des points de tracé et les transmettre via le réseau satellite Iridium à l'intervalle d'envoi spécifié. Les points de tracé s'affichent sur le site web Garmin Explore et la page de suivi MapShare. Démarrage du suivi 1 Sur la page d'accueil, appuyez sur OK pour ouvrir le menu principal. 2 Sélectionnez Démarrer le suivi. Votre ligne et vos points de tracé s'affichent sur votre page Web MapShare pour que vos amis et votre famille puissent suivre votre trajet. Si vous lancez la fonction de suivi, votre trajet est enregistré comme activité. Arrêt du suivi 1 Sur la page d'accueil, appuyez sur OK pour ouvrir le menu principal. 2 Sélectionnez Arrêter le suivi. 3 Sélectionner une option : • Pour remonter le tracé jusqu'au point de départ, sélectionnez Retour au départ. • Pour enregistrer le tracé comme une activité, sélectionnez Enregistrer. • Pour supprimer le tracé, sélectionnez Ignorer. Partage de votre page Web MapShare Avant de pouvoir partager un lien avec d'autres personnes sur votre page web MapShare, vous devez activer MapShare sur votre compte explore.garmin.com. 1 À partir de la page d'accueil, appuyez sur le bouton ou pour faire défiler les résumés de widget. 2 Sélectionnez Suivi. 3 Appuyez sur OK pour ouvrir le menu des options. 4 Sélectionnez Partager avec. 5 Choisissez les destinataires dans votre liste de contacts ou sélectionnez Saisir un contact pour entrer les coordonnées d'un destinataire. 6 Sélectionnez Suivant. 7 Sélectionner une option : • Pour utiliser un message prérédigé, appuyez sur ou pour faire défiler les messages texte rapides. • Pour écrire un message personnalisé, sélectionnez Écrire un message. 8 Quand vous avez fini d'écrire votre message, sélectionnez . 9 Appuyez sur OK pour envoyer le message. Le système ajoute automatiquement du texte, y compris des informations de lien, à la fin de votre message. 10 Fonctions inReach SOS AVERTISSEMENT Pour utiliser la fonction SOS, vous devez disposer d'un abonnement satellite actif. Testez toujours votre appareil avant de l'utiliser à l'extérieur. Assurez-vous de disposer d'une vue dégagée du ciel quand vous utilisez la fonction de SOS, car elle nécessite d'acquérir des signaux satellites pour fonctionner correctement. AVIS Certaines juridictions réglementent ou interdisent l'utilisation des appareils de communication satellite. Il est de la responsabilité de l'utilisateur de se renseigner sur les lois en vigueur dans la juridiction où il entend utiliser l'appareil et de s'y conformer. En cas d'urgence, vous pouvez utiliser votre inReach Mini 2 pour contacter le Garmin International Emergency Response Coordination Center (IERCC) et demander de l'aide. En appuyant sur le bouton SOS, vous envoyez un message au Garmin IERCC, qui informe l'équipe de secours appropriée de votre situation. Vous pouvez communiquer avec le Garmin IERCC pendant que vous attendez l'arrivée des secours. N'utilisez la fonction SOS qu'en cas d'urgence. ® Fonctions inReach 11 Lancement d'une procédure de sauvetage REMARQUE : vous pouvez lancer une procédure de sauvetage lorsque l'appareil est allumé ou éteint si l'appareil est alimenté par une batterie. 1 Soulevez le capot de protection du bouton SOS . 2 Maintenez le bouton SOS enfoncé. 3 Attendez que le décompte du SOS s'affiche. L'appareil envoie un message par défaut contenant vos coordonnées au service d'intervention en cas d'urgence. 4 Répondez au message de confirmation envoyé par le service d'intervention. En répondant, vous indiquez au service d'intervention que vous serez en mesure de communiquer avec lui pendant la procédure de sauvetage. Si vous ne répondez pas, le service d'intervention déclenchera tout de même une procédure de sauvetage. Au cours des 10 premières minutes du sauvetage, le service d'intervention reçoit une mise à jour de votre position toutes les minutes. Après les 10 premières minutes, pour économiser la batterie votre position est envoyée toutes les 10 minutes seulement. REMARQUE : en mode SOS, l'appareil ne peut pas être éteint. Envoi d'un message de SOS personnalisé Après avoir appuyé sur le bouton SOS pour lancer une procédure de sauvetage, vous pouvez répondre avec un message personnalisé. 1 À partir de la page d'accueil, appuyez sur le bouton ou pour faire défiler les résumés de widget. 2 Sélectionnez SOS > Répondre pour rédiger un message de SOS personnalisé. 3 Sélectionner une option : • Pour utiliser un message prérédigé, appuyez sur ou pour faire défiler les messages texte rapides. • Pour écrire un message personnalisé, sélectionnez Écrire un message. 4 Quand vous avez fini d'écrire votre message, sélectionnez . 5 Appuyez sur OK pour envoyer le message. En répondant, vous indiquez au service d'intervention que vous serez en mesure de communiquer avec lui pendant la procédure de sauvetage. 12 Fonctions inReach Annulation d'une demande d'assistance Si vous n'avez plus besoin d'aide, vous pouvez annuler votre demande après avoir envoyé le SOS au service d'intervention en cas d'urgence. 1 Soulevez le capot de protection et maintenez le bouton SOS enfoncé. 2 Sélectionnez Annuler le SOS. 3 Lorsque vous êtes invité à confirmer l'annulation de votre demande, sélectionnez Annuler le SOS. Votre appareil transmet la demande d'annulation. Quand vous recevez le message de confirmation du service d'intervention, l'appareil reprend son fonctionnement normal. Widget Navigation À partir de la page d'accueil, appuyez sur le bouton ou pour faire défiler les résumés de widget. Sélectionnez Navigation, puis appuyez sur ou pour faire défiler les pages de navigation. Carte : le symbole représente votre position sur la carte. Pendant votre trajet, le symbole se déplace et affiche votre parcours. Selon votre niveau de zoom, les noms et symboles des waypoints peuvent apparaître sur la carte. Vous pouvez effectuer un zoom avant sur la carte pour afficher plus de détails. Lorsque vous naviguez vers une destination, votre itinéraire est indiqué par une ligne sur la carte. Lorsque vous commencez le suivi, l'enregistrement de votre activité s'affiche sur la carte. Compas : affiche votre cap et votre vitesse. Position : affiche votre position et votre altitude GPS actuelles. Tous les messages que vous envoyez incluent un lien vers votre position actuelle. Vous pouvez aussi envoyer vos coordonnées GPS dans un message texte. Acquisition des signaux satellites GPS Avant de pouvoir utiliser les fonctions de navigation GPS, vous devez acquérir des signaux satellites. Lorsque vous mettez votre appareil de navigation sous tension, le récepteur GPS doit collecter les données satellites et définir la position actuelle. Le délai d'acquisition des signaux satellite dépend de plusieurs facteurs, notamment de votre distance par rapport à l'endroit où vous vous trouviez la dernière fois que vous avez utilisé l'appareil, de la surface de ciel dégagé au-dessus de votre tête et de quand date votre dernière utilisation de l'appareil. Lors du premier allumage de votre appareil de navigation, l'acquisition des signaux satellites peut prendre plusieurs minutes. 1 Mettez l'appareil sous tension. 2 Patientez pendant que l'appareil recherche des satellites. La procédure d'acquisition des signaux satellites peut prendre jusqu'à 60 secondes. 3 Si nécessaire, placez-vous dans un endroit dégagé, loin de tout bâtiment ou arbre de grande taille. Recadrage et zoom de carte 1 2 3 4 5 À partir de la page d'accueil, appuyez sur le bouton ou pour faire défiler les résumés de widget. Sélectionnez Navigation et faites défiler les options jusqu'à la carte. Appuyez sur OK pour ouvrir le menu des options. Sélectionnez Rec./Zoom. crte. Sélectionner une option : • Pour basculer entre un recadrage vers le haut et vers le bas, vers la gauche et vers la droite, ou le zoom, appuyez sur OK. • Pour recadrer la carte ou utiliser le zoom, appuyez sur et . • Pour quitter, appuyez sur . Widget Navigation 13 Modification de l'orientation de la carte 1 2 3 4 À partir de la page d'accueil, appuyez sur le bouton ou pour faire défiler les résumés de widget. Sélectionnez Navigation et faites défiler les options jusqu'à la carte. Appuyez sur OK pour ouvrir le menu des options. Sélectionner une option : • Sélectionnez Nord en haut pour afficher le nord en haut de la carte. • Sélectionnez Tracé en haut pour afficher votre direction actuelle en haut de la carte. Configuration du cap du compas 1 2 3 4 5 À partir de la page d'accueil, appuyez sur le bouton ou pour faire défiler les résumés de widget. Sélectionnez Navigation et faites défiler les options jusqu'au compas. Appuyez sur OK pour ouvrir le menu des options. Sélectionnez Verrouiller le cap. Dirigez le haut de l'appareil vers votre cap et appuyez sur OK. Lorsque vous déviez de votre cap, le compas affiche la direction du cap et le degré d'écart. Etalonnage du compas AVIS Etalonnez le compas électronique en extérieur. Pour améliorer la précision du cap, éloignez-vous de toute interférence éventuelle avec le champ magnétique terrestre, qui peut provenir des véhicules, des bâtiments ou des lignes électriques aériennes. Vous pouvez étalonner manuellement le compas si vous observez un comportement irrégulier de celui-ci, par exemple après avoir parcouru de longues distances ou après d'importantes variations de température. 1 À partir de la page d'accueil, appuyez sur le bouton ou pour faire défiler les résumés de widget. 2 Sélectionnez Navigation et faites défiler les options jusqu'au compas. 3 Appuyez sur OK pour ouvrir le menu des options. 4 Sélectionnez Étalonner. 5 Suivez les instructions présentées à l'écran. Partage de votre position actuelle 1 2 3 4 À partir de la page d'accueil, appuyez sur le bouton ou pour faire défiler les résumés de widget. Sélectionnez Navigation et faites défiler les options jusqu'à vos coordonnées GPS. Appuyez sur OK pour ouvrir le menu des options. Sélectionnez Partager avec pour envoyer les détails de votre position dans un message. Waypoints Les waypoints sont des positions que vous enregistrez et gardez en mémoire dans l'appareil. Les waypoints peuvent indiquer où vous vous trouvez, où vous vous rendez ou où vous êtes allé. Enregistrement de votre position actuelle en tant que waypoint. 1 Sur la page d'accueil, appuyez sur OK pour ouvrir le menu principal. 2 Sélectionnez Marquer waypoint. 14 Widget Navigation Enregistrement de la position indiquée dans un message en tant que waypoint Lorsque vous envoyez un message ou recevez un message provenant d'un autre appareil doté de la technologie inReach, le message peut inclure des informations de position. Pour ces messages, vous pouvez enregistrer à la position à partir de laquelle le message a été envoyé en tant que waypoint. 1 À partir de la page d'accueil, appuyez sur le bouton ou pour faire défiler les résumés de widget. 2 Sélectionnez Messages, puis sélectionnez une conversation avec des informations de position. 3 Sélectionnez un message. 4 Appuyez sur OK pour ouvrir le menu des options. 5 Sélectionnez Marquer waypoint. Navigation vers un waypoint 1 Sur la page d'accueil, appuyez sur OK pour ouvrir le menu principal. 2 Sélectionnez Naviguer > Waypoints. 3 Sélectionnez un waypoint, puis sélectionnez Aller. Affichage des détails du waypoint 1 2 3 4 Sur la page d'accueil, appuyez sur OK pour ouvrir le menu principal. Sélectionnez Naviguer > Waypoints. Sélectionnez un waypoint. Sélectionnez Afficher les détails ou Afficher sur la carte. Modification d'un waypoint 1 2 3 4 Sur la page d'accueil, appuyez sur OK pour ouvrir le menu principal. Sélectionnez Naviguer > Waypoints. Sélectionnez un waypoint, puis Modifier les infos. Sélectionner une option : • Pour modifier le nom du waypoint, sélectionnez Nom. • Pour modifier le symbole qui représente le waypoint, sélectionnez Icône. • Pour modifier les coordonnées GPS du waypoint, sélectionnez Position. 5 Saisissez les nouvelles informations, puis sélectionnez . Suppression d'un waypoint 1 Sur la page d'accueil, appuyez sur OK pour ouvrir le menu principal. 2 Sélectionnez Naviguer > Waypoints. 3 Sélectionnez un waypoint, puis sélectionnez Supprimer. Navigation à l'aide de TracBack ® Vous pouvez naviguer en sens inverse jusqu'au début de votre chemin. REMARQUE : cela peut être utile si vous vous perdez que vous devez retourner au campement ou au début du parcours. 1 Sur la page d'accueil, appuyez sur OK pour ouvrir le menu principal. 2 Sélectionnez Naviguer > TracBack. 3 Appuyez sur OK pour ouvrir le menu des options. 4 Sélectionnez Aller. Parcours Un parcours peut avoir plusieurs destinations, qui peuvent être parcourues point à point ou sur des routes praticables. Vous pouvez créer et enregistrer des parcours dans l'application Garmin Explore. Widget Navigation 15 Suivi d'un parcours enregistré 1 Sur la page d'accueil, appuyez sur OK pour ouvrir le menu principal. 2 Sélectionnez Naviguer > Parcours. 3 Sélectionnez un parcours, puis Aller. Inversion d'un parcours Vous pouvez échanger les points de départ et d'arrivée d'un parcours pour l'effectuer en sens inverse. 1 Sur la page d'accueil, appuyez sur OK pour ouvrir le menu principal. 2 Sélectionnez Naviguer > Parcours. 3 Sélectionnez un parcours, puis Inverser le parcours. Affichage des détails d'un parcours 1 2 3 4 Sur la page d'accueil, appuyez sur OK pour ouvrir le menu principal. Sélectionnez Naviguer > Parcours. Sélectionnez un parcours. Sélectionnez Afficher les détails ou Afficher sur la carte. Suppression d'un parcours 1 Sur la page d'accueil, appuyez sur OK pour ouvrir le menu principal. 2 Sélectionnez Naviguer > Parcours. 3 Sélectionnez un parcours, puis Supprimer. Activités Pendant le suivi, votre appareil enregistre votre trajet sous la forme d'une activité. Vous pouvez afficher les détails de votre activité, y compris la distance et la durée et afficher le chemin parcouru pendant l'activité sur une carte. Affichage de l'activité en cours Lorsque vous démarrez le suivi, votre appareil commence à enregistrer votre chemin sous la forme d'une activité (Démarrage du suivi, page 10). 1 Sur la page d'accueil, appuyez sur OK pour ouvrir le menu principal. 2 Sélectionnez Naviguer > Activités > Activité actuelle. 3 Sélectionnez Afficher les détails ou Afficher sur la carte. Navigation vers le début d'une activité en cours Au cours de l'enregistrement d'une activité, vous pouvez revenir au début de votre parcours. Cela peut vous aider à retrouver votre chemin jusqu'au campement ou au point de départ de votre parcours. 1 Sur la page d'accueil, appuyez sur OK pour ouvrir le menu principal. 2 Sélectionnez Naviguer > Activités > Activité actuelle > Retour au départ. Parcours d'une activité enregistrée 1 Sur la page d'accueil, appuyez sur OK pour ouvrir le menu principal. 2 Sélectionnez Naviguer > Activités. 3 Sélectionnez une activité, puis sélectionnez Aller. 16 Widget Navigation Affichage d'une activité enregistrée 1 2 3 4 Sur la page d'accueil, appuyez sur OK pour ouvrir le menu principal. Sélectionnez Naviguer > Activités. Sélectionnez une activité. Sélectionnez Afficher les détails ou Afficher sur la carte. Suppression d'une activité 1 Sur la page d'accueil, appuyez sur OK pour ouvrir le menu principal. 2 Sélectionnez Naviguer > Activités. 3 Sélectionnez une activité enregistrée, puis Supprimer. Arrêt de la navigation 1 2 3 4 À partir de la page d'accueil, appuyez sur le bouton Sélectionnez Navigation. Appuyez sur OK pour ouvrir le menu des options. Sélectionnez Arrêt navigation. ou pour faire défiler les résumés de widget. Météo Météo inReach : vous pouvez recevoir des données météorologiques grâce à votre abonnement inReach. Votre appareil peut envoyer un message inReach pour demander des prévisions météo de base, Premium ou marines. Vous pouvez recevoir des prévisions météo pour votre position actuelle ou une nouvelle position, comme un waypoint enregistré. Les prévisions météo entraînent des frais de données ou des frais supplémentaires sur votre abonnement inReach. Ajout d'un waypoint en tant que position météo Vous pouvez ajouter un waypoint enregistré en tant que position météo (Waypoints, page 14). 1 À partir de la page d'accueil, appuyez sur le bouton ou pour faire défiler les résumés de widget. 2 Sélectionnez Météo. 3 Appuyez sur OK pour ouvrir le menu des options. 4 Sélectionnez Modifier position > Nouvelle position. 5 Sélectionnez un waypoint. Définition de la position pour la météo 1 2 3 4 5 À partir de la page d'accueil, appuyez sur le bouton ou pour faire défiler les résumés de widget. Sélectionnez Météo. Appuyez sur OK pour ouvrir le menu des options. Sélectionnez Modifier position. Sélectionnez votre position actuelle ou un waypoint précédemment utilisé. Météo 17 Demande de prévisions météo inReach Pour de meilleurs résultats, assurez-vous que votre appareil dispose d'une vue dégagée sur le ciel lorsque vous demandez des prévisions météo inReach. 1 À partir de la page d'accueil, appuyez sur le bouton ou pour faire défiler les résumés de widget. 2 Sélectionnez Météo. 3 Appuyez sur OK pour ouvrir le menu des options. 4 Sélectionnez Mettre à jour. 5 Si besoin, sélectionnez un type de prévision. REMARQUE : pour obtenir de meilleurs résultats, vous devez demander une prévision marine depuis une position éloignée du rivage et sur une vaste étendue d'eau. Les prévisions marines ne sont pas disponibles pour les terres ou les lacs intérieurs. L'appareil envoie une demande pour les prévisions. La réception des données météo peut prendre plusieurs minutes. Une fois que l'appareil a terminé de télécharger les données, vous pouvez afficher les prévisions à tout moment jusqu'à l'expiration des informations de prévision. Vous pouvez également mettre à jour ces prévisions à tout moment. REMARQUE : des frais de données ou d'utilisation supplémentaires sont appliqués lorsque vous mettez à jour une prévision. Mise à jour des prévisions météo inReach Vous pouvez mettre à jour des prévisions météo inReach qui ont expiré ou qui contiennent des informations obsolètes. La mise à jour des prévisions entraîne les mêmes frais de données ou les mêmes frais supplémentaires qu'une demande de prévisions. 1 À partir de la page d'accueil, appuyez sur le bouton ou pour faire défiler les résumés de widget. 2 Sélectionnez Météo. 3 Appuyez sur OK pour ouvrir le menu des options. 4 Sélectionnez Mettre à jour. L'appareil demande une prévision à jour. Lorsque vous mettez à jour les prévisions pour Ma position, l'appareil demande les prévisions à jour pour votre position actuelle. La réception des données de prévision météo à jour peut prendre quelques minutes. Suppression d'une position pour la météo Avant de pouvoir supprimer une position pour la météo, vous devez en définir une (Définition de la position pour la météo, page 17). Vous pouvez supprimer des prévisions météo obsolètes ou des prévisions pour une position qui ne vous sont plus utiles. 1 À partir de la page d'accueil, appuyez sur le bouton ou pour faire défiler les résumés de widget. 2 Sélectionnez Météo. 3 Appuyez sur OK pour ouvrir le menu des options. 4 Sélectionnez Supprimer. Utilisation des données et historique Vous pouvez afficher le détail du plan et l'utilisation des données sur l'appareil inReach Mini 2. Affichage des détails de l'abonnement Vous pouvez consulter les détails de vos données de votre abonnement actuel et vérifier la disponibilité de mises à jour des données de votre abonnement. 1 Sur la page d'accueil, appuyez sur OK pour ouvrir le menu principal. 2 Sélectionnez Formule service > Détails du plan. 18 Utilisation des données et historique Affichage de l'utilisation des données Vous pouvez voir le nombre de messages, de messages prérédigés et de points de tracé envoyés pendant le cycle de facturation actuel. Le compteur d'utilisation des données se réinitialise automatiquement au début de chaque cycle de facturation. 1 Sur la page d'accueil, appuyez sur OK pour ouvrir le menu principal. 2 Sélectionnez Formule service > Utilisation des données. Personnalisation de l'appareil Paramètres de suivi Sur la page d'accueil, appuyez sur OK pour ouvrir le menu principal. Sélectionnez Paramètres > Suivi. Envoyer l'intervalle : Définit la fréquence à laquelle l'appareil enregistre un point de tracé et le transmet via le réseau satellite. REMARQUE : la fréquence de l'Envoyer l'intervalle affecte l'autonomie de la batterie (Informations concernant la pile, page 28). Enregistr. d'activité : définit le niveau de détail utilisé pour l'enregistrement de votre activité. L'option Niveau de détail élevé enregistre votre position et met à jour la ligne de tracé plus fréquemment dans la mémoire de l'appareil que l'option Standard. REMARQUE : plus les enregistrements sont détaillés, plus l'autonomie de la batterie est réduite (Informations concernant la pile, page 28). Tracé automatique : permet de démarrer le suivi lorsque vous allumez l'appareil. Paramètres sonores Sur la page d'accueil, appuyez sur OK pour ouvrir le menu principal. Sélectionnez Paramètres > Sons. Désact. ts les sons : désactive tous les sons de l'appareil. Volume : définit le volume de l'appareil. Sonner jusq. lect. : définit la fréquence à laquelle l'appareil sonne jusqu'à ce que vous lisiez un nouveau message. Cette fonctionnalité est utile si vous vous trouvez dans un environnement bruyant. Sonnerie message : définit le son émis lorsque vous recevez un message. Message envoyé : définit le son émis lorsque vous envoyez un message. Alerte critique : définit le son émis lorsque l'appareil émet une alerte critique. Éteindre : définit le son émis lorsque vous éteignez l'appareil. Paramètres de la carte Sur la page d'accueil, appuyez sur OK pour ouvrir le menu principal. Sélectionnez Paramètres > Carte. Waypoints : permet d'afficher ou de masquer les waypoints sur la carte. Étiquettes de waypoint : permet d'afficher ou de masquer les étiquettes des waypoints sur la carte. Points de tracé : permet d'afficher ou de masquer les points de tracé sur la carte. Orientation : permet de définir l'orientation de la carte. L'option Nord en haut affiche le nord en haut de l'écran. L'option Tracé en haut affiche votre direction actuelle en haut de l'écran. Personnalisation de l'appareil 19 Paramètres du téléphone Sur la page d'accueil, appuyez sur OK pour ouvrir le menu principal. Sélectionnez Paramètres > Téléphone. État : permet d'activer la technologie sans fil Bluetooth. Appareil connecté : affiche le nom de l'appareil actuellement connecté dans la liste des appareils couplés. Cette option n'est disponible que si l'appareil a été couplé. Coupler un téléphone : vous permet de coupler votre appareil avec un smartphone compatible Bluetooth. Ce paramètre vous permet d'utiliser des fonctionnalités connectées Bluetooth à l'aide de l'application Garmin Explore. Paramètres Télécom. inReach Vous pouvez utiliser certaines fonctions de votre inReach Mini 2 sur un autre appareil compatible via la technologie sans fil ANT+ , notamment sur la montre fēnix . Vous pouvez utiliser l'option Télécom. inReach pour afficher les messages entrants, envoyer des messages prérédigés, démarrer et arrêter le suivi et lancer ou annuler un SOS. Sur la page d'accueil, appuyez sur OK pour ouvrir le menu principal.. Sélectionnez Paramètres > Télécom. inReach. État : active ou désactive la fonction Télécom. inReach et vous permet d'accéder à certaines fonctions inReach sur un autre appareil compatible. Numéro de l'appareil : affiche le numéro de l'appareil pour le canal ANT+. Vérification : permet à la fonction de vérification de l'utilisateur de communiquer avec un appareil sans fil. Appareils vérifiés : affiche la liste des appareils vérifiés auxquels cet appareil peut se connecter via le réseau sans fil. ® 20 ® Personnalisation de l'appareil Paramètres système Sur la page d'accueil, appuyez sur OK pour ouvrir le menu principal. Sélectionnez Paramètres > Système. Affichage : permet de régler la luminosité du rétroéclairage et le délai au bout duquel le rétroéclairage est désactivé. Étalonnage : permet d'étalonner le compas (Etalonnage du compas, page 14). Temps : définit le format de l'heure et le fuseau horaire (Paramètres de l'heure, page 21). Unités : définit le format de la position et les unités de mesure utilisés sur l'appareil (Paramètres des unités, page 22). GPS : permet de changer le paramètre du GPS. L'option GPS uniquement permet d'activer le système GPS. L'option GNSS multiple permet d'activer plusieurs systèmes de positionnement par satellites (GNSS). REMARQUE : en utilisant plusieurs systèmes GNSS, vous pouvez améliorer les performances dans les environnements difficiles et acquérir plus rapidement votre position qu'avec l'option GPS seule. L'utilisation de plusieurs systèmes GNSS peut toutefois réduire plus rapidement l'autonomie de la batterie que l'utilisation de l'option GPS seule. Langue : définit la langue du texte de l'appareil. REMARQUE : les changements de langue n'ont aucun impact sur les données saisies par l'utilisateur ou les données cartographiques. Langue du clavier : définit la langue du clavier de l'appareil. Infos sur propriétaire : permet d'ajouter des informations sur le propriétaire, par exemple votre nom. L'information s'affiche sur la page d'accueil. Mode USB : permet de configurer l'appareil pour utiliser le mode de stockage de masse ou le mode Garmin lorsque l'appareil est connecté à un ordinateur. Captures d'écran : permet de prendre une photo de l'écran de l'appareil. Exporter en GPX : permet d'exporter des waypoints, activités et parcours enregistrés sous la forme de fichiers GPX. Réinitialiser l'appareil : permet de réinitialiser toutes les données utilisateur et tous les paramètres (Réinitialisation de tous les paramètres par défaut, page 26) Mise à jour du logiciel : permet d'installer les mises à jour logicielles téléchargées sur votre appareil. Infos produit : affiche le numéro IMEI, le code d'autorisation, le logiciel, la licence et les informations réglementaires. Paramètres de l'heure Sur la page d'accueil, appuyez sur OK pour ouvrir le menu principal. Sélectionnez Paramètres > Système > Temps. Format Heure : permet de définir si vous souhaitez que l'heure soit affichée au format 12 heures ou 24 heures sur l'appareil. Fuseau horaire : permet de définir le fuseau horaire de l'appareil. Heure d'été/hiver : configure l'appareil de manière à utiliser l'heure d'été. Cette option n'est pas disponible quand le paramètre Fuseau horaire est défini sur Automatique. Personnalisation de l'appareil 21 Paramètres des unités Sur la page d'accueil, appuyez sur OK pour ouvrir le menu principal. Sélectionnez Paramètres > Système > Unités. Format de position : définit le format utilisé pour les coordonnées de position géographique et le système de coordonnées utilisé par la carte (Paramètres de format de position, page 22). Vitesse/Distance : permet de définir l'unité de mesure des distances. Vitesse du vent : permet de définir l'unité de mesure pour la vitesse du vent. Température : permet de définir l'unité de mesure de la température en degrés Fahrenheit (°F) ou Celsius (°C). Pression : permet de définir l'unité de mesure de la pression. Relèvement : définit la référence nord du compas sur le nord réel ou magnétique. Paramètres de format de position REMARQUE : il n'est pas recommandé de modifier le système de coordonnées du format de position ou du système géodésique, sauf si vous utilisez une carte spécifiant un format de position différent. Sur la page d'accueil, appuyez sur OK pour ouvrir le menu principal. Sélectionnez Paramètres > Système > Unités > Format de position. Format : permet de définir le format de position dans lequel apparaît la lecture d'une position. Système géodésique : définit le système de coordonnées qui structure la carte. Sphéroïde : affiche le système de coordonnées que l'appareil utilise. Le système de coordonnées utilisé par défaut est WGS 84. Informations sur l'appareil Mises à jour produit Sur votre ordinateur, installez Garmin Express™ (www.garmin.com/express). Sur votre smartphone, installez l'application Garmin Explore. Ceci vous permet d'accéder facilement aux services suivants pour les appareils Garmin : • Mises à jour logicielles • Téléchargements de données sur Garmin Explore • Enregistrement du produit Configuration de Garmin Express 1 Connectez l'appareil à votre ordinateur à l'aide d'un câble USB. 2 Rendez-vous sur garmin.com/express. 3 Suivez les instructions présentées à l'écran. Informations complémentaires Vous trouverez des informations complémentaires au sujet de ce produit sur le site Garmin. • Rendez-vous sur support.garmin.com pour profiter d'autres manuels, articles et mises à jour logicielles. • Rendez-vous sur le site buy.garmin.com ou contactez votre revendeur Garmin pour plus d'informations sur les accessoires en option et sur les pièces de rechange. 22 Informations sur l'appareil Affichage des informations légales et de conformité relatives à l'étiquetage électronique L'étiquette de l'appareil est fournie sous forme électronique. L'étiquette électronique peut contenir des informations légales, comme les numéros d'identification fournis par la FCC ou des marques de conformité régionales, ainsi que des informations relatives au produit et à sa licence. 1 Dans le menu principal, sélectionnez Paramètres. 2 Sélectionnez Système. 3 Sélectionnez Infos produit. Informations sur l'appareil 23 Fixation de l'adaptateur pour fixation à rainure 1 Retirez la petite vis de la sangle du mousqueton . 2 Fixez l'adaptateur pour fixation à rainure au dos de l'appareil à l'aide de la grande vis incluse avec l'appareil. ASTUCE : l'adaptateur pour fixation à rainure peut être installé sur la sangle du mousqueton. Vous pouvez choisir d'installer l'adaptateur par-dessus la sangle ou d'enlever la sangle. 24 Informations sur l'appareil Fixation d'un cordon 1 Insérez la boucle du cordon à travers l'emplacement situé sur l'appareil. 2 Faites passer l'autre extrémité du cordon à travers la boucle, puis serrez. 3 Si nécessaire, fixez le cordon à vos vêtements ou à votre sac à dos pour garder votre appareil en place pendant vos activités. Verrouillage et déverrouillage des boutons Vous pouvez verrouiller les boutons pour empêcher toute manipulation accidentelle. 1 Appuyez sur pour ouvrir le menu Marche/Arrêt. 2 Sélectionnez Verrouiller les boutons. 3 Appuyez sur pour déverrouiller les boutons. Entretien du AVIS Évitez d'utiliser des nettoyants chimiques, des solvants ou des répulsifs contre les insectes pouvant endommager les parties en plastique et les finitions. N'entreposez pas l'appareil dans un endroit où il est susceptible d'être exposé de manière prolongée à des températures extrêmes, au risque de provoquer des dommages irrémédiables. Cet appareil est étanche, conformément à la norme IEC 60529 IPX7. Il peut résister à une immersion accidentelle dans l'eau à un mètre de profondeur pendant 30 minutes. Une immersion prolongée risquerait d'endommager l'appareil. Après immersion, essuyez l'appareil et laissez-le sécher à l'air libre avant de l'utiliser ou de le recharger. Rincez soigneusement l'appareil à l'eau claire après chaque utilisation dans l'eau chlorée ou salée. Nettoyage de l'appareil 1 Nettoyez l'appareil à l'aide d'un chiffon humecté d'un détergent non abrasif. 2 Essuyez l'appareil. Après le nettoyage, laissez bien sécher l'appareil. Informations sur l'appareil 25 Dépannage Optimisation de l'autonomie de la batterie • • • • • Réduisez la temporisation du rétroéclairage (Paramètres système, page 21). Réduisez la fréquence du paramètre Envoyer l'intervalle du suivi (Paramètres de suivi, page 19). Utilisez le niveau de détail Standard pour les enregistrements d'activité (Paramètres de suivi, page 19). Désactivez la technologie sans fil Bluetooth (Paramètres du téléphone, page 20). Désactivez la technologie sans fil ANT+ (Paramètres Télécom. inReach, page 20). Réinitialisation de tous les paramètres par défaut Avant de réinitialiser votre appareil, vous devez le synchroniser avec l'application Garmin Explore pour télécharger vos données d'activité. Vous pouvez restaurer tous les paramètres par défaut de l'appareil. 1 Sur la page d'accueil, appuyez sur OK pour ouvrir le menu principal. 2 Sélectionnez Paramètres > Système > Réinitialiser l'appareil. 3 Sélectionner une option : • Pour réinitialiser tous les paramètres de l'appareil tels qu'ils ont été configurés en usine et enregistrer toutes les informations saisies par l'utilisateur ainsi que l'historique des activités, sélectionnez Réinitialiser les paramètres par défaut. • Pour réinitialiser tous les paramètres de l'appareil tels qu'ils ont été configurés en usine et supprimer toutes les informations saisies par l'utilisateur ainsi que l'historique des activités, sélectionnez Supp. donn. et réin. param. Mon appareil n'est pas dans la bonne langue Vous pouvez modifier la langue si vous avez choisi la mauvaise langue pour votre appareil. 1 Sur la page d'accueil, appuyez sur OK. 2 Faites défiler la liste jusqu'au dernier élément, puis sélectionnez-le. 3 Faites défiler la liste jusqu'au dernier élément, puis sélectionnez-le. 4 Sélectionnez le premier élément dans la liste. 5 Sélectionnez votre langue. 26 Informations sur l'appareil Chargement de l'appareil inReach AVIS Pour éviter tout risque de corrosion, essuyez soigneusement le port USB, le capuchon étanche et la surface environnante avant de charger l'appareil ou de le connecter à un ordinateur. REMARQUE : l'appareil ne se charge pas lorsque la température est en dehors de la plage de températures approuvées (Caractéristiques, page 28). 1 Soulevez le capuchon étanche . 2 3 4 5 Branchez la petite extrémité du câble d'alimentation sur le port de chargement situé sur l'appareil. Branchez l'autre extrémité du câble d'alimentation à un adaptateur secteur compatible. Branchez l'adaptateur secteur sur une prise murale standard. Chargez complètement l'appareil. Economie d'énergie lors du chargement de l'appareil 1 Connectez votre appareil à une source d'alimentation externe. 2 Maintenez le bouton Marche/Arrêt enfoncé jusqu'à ce que l'écran s'éteigne. L'appareil passe en mode de chargement de la batterie basse consommation et l'indicateur de la batterie s'affiche. 3 Chargez complètement l'appareil. Informations sur l'appareil 27 Caractéristiques Type de pile Batterie rechargeable lithium-ion intégrée Capacité de la batterie 1,250 mAh Résistance à l'eau IEC 60529 IPX71 Plage de températures de fonctionnement de -20 à 60 °C (de -4 à 140 °F) Plage de températures de chargement De 0 à 45 °C (de 32 à 113 °F) Fréquence/Protocole sans fil 1,6 GHz à 31,8 dBm maximum 2,4 GHz à -5,8 dBm maximum DAS UE (membre) 0,79 W/kg simultanément DAS UE (corps) 0,78 W/kg simultanément Informations concernant la pile La véritable autonomie de la batterie dépend des paramètres de votre appareil. Elle varie également si vous enregistrez une activité avec beaucoup de détails ou si vous effectuez un suivi à intervalles rapprochés. Pour optimiser l'autonomie de la batterie, assurez-vous que le ciel au-dessus de l'appareil est dégagé. maintien de cap Autonomie de la batterie Intervalle de suivi de 10 minutes et enregistrement d'activités très Vue dégagée sur le ciel : jusqu'à 5 jours détaillées Zone modérément boisée : jusqu'à 2 jours Mode par défaut avec intervalle de suivi de 10 minutes et enregis­ Vue dégagée sur le ciel : jusqu'à 14 jours trement d'activités normales Zone modérément boisée : jusqu'à 4 jours Intervalle de suivi de 30 minutes et enregistrement d'activités normales Vue dégagée sur le ciel : jusqu'à 30 jours Zone modérément boisée : jusqu'à 10 jours Désactivé Un an 1 L'appareil résiste à une immersion accidentelle dans un mètre d'eau pendant 30 minutes. Pour plus d'informations, rendez-vous sur www.garmin.com/water­ rating. 28 Informations sur l'appareil Index A accessoires 22 activités 16, 17 suppression 17 ANT+ 20 applications 6 B batterie 25 optimisation 26 Bluetooth technologie 5, 6, 20 boutons 1, 2 verrouillage 25 C caractéristiques techniques 28 carte 19 cartes 16, 17 exploration 13 navigation 13, 15, 16 orientation 14 chargement 1, 27 compas 4, 13, 14 contact 9 ajout 9 modification 9 suppression 9 contacts, ajout 8 couplage, téléphone 6 D dépannage 22, 26 données 18 dragonne 25 parcours 15, 16 navigation 16 suppression 16 personnalisation de l'appareil 19 pile autonomie 28 chargement 27 positions, enregistrement 14, 15 R réglage initial 5 réinitialisation de l'appareil 26 résumés de widget 4 S signaux satellites 5 acquisition 13 SOS 7, 11 annulation 13 envoi 12 suivi 4, 7, 10, 19 supports 24 système 21 T téléphone applications 6 couplage 6 test de l'appareil 6 tonalités 19 touche Marche/Arrêt 3 touches 3, 4 TracBack 15 tracés 16 U E unités de mesure 22 USB, connecteur 2 utilisation des données 18, 19 F verrouillage, boutons 25 G waypoints 14 affichage sur la carte 15 enregistrement 14, 15 modification 15 navigation 15 suppression 15 étalonnage, compas 14 format de position 22 Garmin Express 22 mise à jour du logiciel 22 GPS 5, 13 navigation 13, 14 H V W heure, fuseaux horaires et formats d'heure 21 historique 18 I icônes 5 L logiciel, mise à jour 22 M menu 3 menu principal 4 utilisation 3 messages 4, 7–9, 14, 15, 18, 19 navigation 9 suppression 9 météo 4, 17, 18 N navigation 14 arrêt 17 nettoyage de l'appareil 25 P paramètres 19–22 paramètres de l'heure 21 Index 29 support.garmin.com Février 2022 GUID-802DEF62-EBB2-463C-8C51-C58FB29F89E3 v1 ">
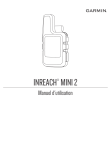
Link pubblico aggiornato
Il link pubblico alla tua chat è stato aggiornato.