Cisco Identity Services Engine 2.7 Mode d'emploi
PDF
Télécharger
Document
Le guide de l'utilisateur du portail du sponsor pour Cisco ISE (Identity Services Engine), version 1.3 Première publication: 31 Octobre 2014 Dernière modification: 31 Octobre 2014 Americas Headquarters Cisco Systems, Inc. 170 West Tasman Drive San Jose, CA 95134-1706 USA http://www.cisco.com Tel: 408 526-4000 800 553-NETS (6387) Fax: 408 527-0883 LES SPÉCIFICATIONS ET INFORMATIONS RELATIVES AUX PRODUITS PRÉSENTÉES DANS CE MANUEL PEUVENT ÊTRE MODIFIÉES SANS PRÉAVIS. TOUTES LES DÉCLARATIONS, INFORMATIONS ET RECOMMANDATIONS CONTENUES DANS CE MANUEL SONT PRÉSUMÉES EXACTES, MAIS ELLES SONT PRÉSENTÉES SANS GARANTIE D'AUCUNE SORTE, EXPRESSE OU IMPLICITE. LES UTILISATEURS SONT ENTIÈREMENT RESPONSABLES DE L'UTILISATION QU'ILS FONT DES PRODUITS. LA LICENCE LOGICIELLE ET LA GARANTIE LIMITÉE DU PRODUIT SE TROUVENT DANS LA DOCUMENTATION ENVOYÉE AVEC LE PRODUIT ET SONT INTÉGRÉES À LA PRÉSENTE DOCUMENTATION, PAR RÉFÉRENCE. SI VOUS NE TROUVEZ PAS LA LICENCE LOGICIELLE NI LA GARANTIE LIMITÉE, CONTACTEZ VOTRE REPRÉSENTANT CISCO POUR EN OBTENIR UNE COPIE. La mise en œuvre Cisco de la compression d'en-tête TCP est l'adaptation d'un programme développé par l'Université de Californie, Berkeley (UCB), dans le cadre de la mise au point, par l'UCB, d'une version gratuite du système d'exploitation UNIX. Tous droits réservés. Droits d'auteur © 1981, Regents of the University of California. NONOBSTANT TOUTE AUTRE GARANTIE CONTENUE DANS LES PRÉSENTES, TOUS LES DOSSIERS DE DOCUMENTATION ET LES LOGICIELS PROVENANT DE CES FOURNISSEURS SONT FOURNIS « EN L'ÉTAT », TOUS DÉFAUTS INCLUS. CISCO ET LES FOURNISSEURS MENTIONNÉS CI-DESSUS DÉCLINENT TOUTE GARANTIE EXPLICITE OU IMPLICITE Y COMPRIS, MAIS SANS S'Y LIMITER, TOUTE GARANTIE DE QUALITÉ MARCHANDE, D'ADÉQUATION À UN USAGE PARTICULIER, D'ABSENCE DE CONTREFAÇON OU TOUTE AUTRE GARANTIE DÉCOULANT DE PRATIQUES OU DE RÈGLES COMMERCIALES. CISCO OU SES FOURNISSEURS NE SERONT EN AUCUN CAS TENUS RESPONSABLES DES DOMMAGES INDIRECTS, PARTICULIERS, CONSÉCUTIFS OU ACCESSOIRES INCLUANT, SANS RESTRICTIONS, LES PERTES DE PROFITS, LA PERTE OU LA DÉTÉRIORATION DE DONNÉES RÉSULTANT DE L'UTILISATION OU DE L'IMPOSSIBILITÉ D'UTILISER CE MANUEL, MÊME SI CISCO OU SES FOURNISSEURS ONT ÉTÉ AVISÉS DE LA POSSIBILITÉ DE TELS DOMMAGES. Les adresses IP (Internet Protocol) et les numéros de téléphone utilisés dans ce document sont fictifs. Tous les exemples, résultats d'affichage de commandes, schémas de topologie réseau et autres figures compris dans ce document sont donnés à titre d'exemple uniquement. L'utilisation d'adresses IP ou de numéros de téléphone réels à titre d'exemple est non intentionnelle et fortuite. Cisco et le logo Cisco sont des marques commerciales ou des marques déposées de Cisco et/ou de ses filiales aux États-Unis et dans d'autres pays. Pour consulter la liste des marques de Cisco, rendez-vous à l'adresse :http://www.cisco.com/go/trademarks. Les autres marques mentionnées sont la propriété de leurs détenteurs respectifs. L'utilisation du mot "partenaire" n'implique aucune relation de partenariat entre Cisco et toute autre entreprise. (1110R) © 2015 Cisco Systems, Inc. All rights reserved. TA B L E D E S M AT I È R E S Aider les invités 1 Accès au réseau pour les invités 1 Votre rôle en tant que sponsor 2 Portail de sponsor 2 Se connecter au portail de sponsor 3 Vous ne pouvez pas vous connecter car le compte est verrouillé 3 Créer des comptes d'invité 5 Page Créer des comptes du portail de sponsor 5 Créer un compte d'invité connu 5 Créer des comptes aléatoires d'invité 6 Importer des comptes d'invité 7 Confidentialité des mots de passe d'invité 9 Créer les paramètres de compte 9 Gérer les comptes d'invité 13 Page Gérer les comptes du portail de sponsor 13 Modifier les comptes d'invité 14 Renvoyer des mots de passe d'invité 14 Prolonger les durées des comptes d'invité 15 Comptes suspendus et expirés d'invité 16 Suspendre les comptes d'invité 16 Supprimer les comptes d'invité 17 Réinitialiser les mots de passe d'invité 17 Réhabiliter les comptes d'invité 18 Informations de la page Gérer les comptes 18 Gérer les états des comptes 19 Comptes d'invité en attente 23 Page des comptes en attente du portail de sponsor 23 Approuver des comptes En attente 23 Rejeter des comptes en attente 24 Le guide de l'utilisateur du portail du sponsor pour Cisco ISE (Identity Services Engine), version 1.3 iii Table des matières Informations de la page Comptes en attente 25 États des comptes En attente 25 Notices et notifications 27 Avis lors de la création de comptes aléatoires et importés d'invité 27 Fournir des informations de compte aux invités connus 28 Afficher et fournir des informations de comptes aléatoires d'invité 28 Afficher et fournir les informations de compte d'invité importées 29 Le guide de l'utilisateur du portail du sponsor pour Cisco ISE (Identity Services Engine), version 1.3 iv CHAPITRE 1 Aider les invités • Accès au réseau pour les invités, page 1 • Votre rôle en tant que sponsor, page 2 • Portail de sponsor, page 2 • Se connecter au portail de sponsor, page 3 • Vous ne pouvez pas vous connecter car le compte est verrouillé , page 3 Accès au réseau pour les invités Avec l'utilisation et la dépendance croissantes qui résultent des périphériques mobiles tels que les ordinateurs portables, les tablettes et les téléphones portables , les gens se sont habitués à pouvoir accéder à Internet de n'importe où. Cependant, l'accès aux réseaux d'entreprise exige plus de sécurité que l'accès au réseau Wi-Fi gratuit du café du coin. La sécurité du réseau est critique pour préserver la confidentialité et l'intégrité des données de votre entreprise. Les utilisateurs non autorisés pourraient affecter négativement le réseau de votre entreprise, directement en le rendant défaillant ou indirectement en l'utilisant pour nuire à d'autres personnes. Pour protéger le réseau de votre société et vous assurer que seuls les invités autorisés peuvent y accéder, votre entreprise utilise les services de vérification des identités d'invité Cisco Identity Service Engine (ISE). Cisco ISE s'assure que seuls les invités autorisés, tels que des visiteurs, des sous-traitants , des consultants et des clients peuvent accéder à votre réseau. Lorsque des personnes extérieures à votre société essayent d'utiliser son réseau pour accéder à Internet, elles sont automatiquement renvoyées vers un portail d'invité, qui est un ensemble de pages Web spéciales qui fournit des services d'invité Cisco ISE à vos visiteurs. Ces portails d'invité protègent votre réseau contre les utilisateurs non autorisés. Des visiteurs provisoires, qui se connectent au réseau Wi-Fi de votre société, peuvent être dirigés vers un point d'accès public de portail d'invité qui fournit l'accès au réseau sans leur demander d'ouvrir une session en utilisant des noms d'utilisateur et des mots de passe. Cependant, si les visiteurs autorisés ont besoin de l'accès pendant une durée plus longue ou ont besoin d'un plus grand accès aux ressources internes de votre société, comme dans le cas d'un sponsor, vous pouvez créer des noms d'utilisateur et des mots de passe provisoires que les invités peuvent employer pour se connecter aux portails d'invités accrédités. Le guide de l'utilisateur du portail du sponsor pour Cisco ISE (Identity Services Engine), version 1.3 1 Aider les invités Votre rôle en tant que sponsor Votre rôle en tant que sponsor En tant que sponsor, vous êtes responsable de l'utilisation du portail de sponsor fourni par Cisco ISE pour créer et gérer les comptes d'invité des visiteurs autorisés de votre entreprise. Ces comptes permettent à des visiteurs d'accéder au réseau de votre société ou leur permettent d'accéder à Internet. En créant ces comptes, vous devez adhérer aux consignes de votre société relatives à la fourniture d'accès au réseau à des visiteurs. Cisco ISE enregistre et stocke le processus complet dans un but d'audit et de production de rapports, que votre société peut utiliser pour vérifier que l'accès au réseau n'a été accordé qu'à des visiteurs autorisés. Portail de sponsor Le portail de sponsor est l'un des composants primaires des services d'invité de Cisco ISE. Utilisez le portail de sponsor pour créer des comptes provisoires aux visiteurs autorisés afin qu'ils accèdent en toute sécurité à votre réseau d'entreprise ou à Internet. Après création du compte, vous pouvez utiliser le portail de sponsor pour fournir des informations sur le compte à l'invité sous forme d'impression, de courrier électronique, ou de SMS. Vous pouvez également employer le portail de sponsor pour suspendre, prolonger, et supprimer des comptes aussi bien qu'approuver ou nier l'accès des invités à votre réseau. Figure 1: Aperçu des tâches de sponsor utilisant le portail de sponsor Votre administrateur système assigne la fonctionnalité à votre compte de sponsor basé sur le groupe de sponsor auquel vous êtes affecté. En soi, vous ne pourriez pas avoir accès à toutes les caractéristiques disponibles sur le portail de sponsor. Rubriques connexes Créer un compte d'invité connu, à la page 5 Créer des comptes aléatoires d'invité, à la page 6 Importer des comptes d'invité, à la page 7 Vous ne pouvez pas vous connecter car le compte est verrouillé , à la page 3 Le guide de l'utilisateur du portail du sponsor pour Cisco ISE (Identity Services Engine), version 1.3 2 Aider les invités Se connecter au portail de sponsor Se connecter au portail de sponsor Le portail de sponsor est un portail sur le Web que vous utilisez pour créer des comptes d'invité aux visiteurs autorisés. Une fois que vous êtes connecté au portail de sponsor, vous serez automatiquement déconnecté après une période d'inactivité, qui est configurée par votre administrateur système. Avant de commencer Demandez l'URL du portail de sponsor et vos nom d'utilisateur et mot de passe à votre administrateur système. Étape 1 Ouvrez un navigateur et saisissez l'URL du portail de sponsor qui vous a été fournie par votre administrateur système. Votre administrateur personnalise cette URL aux besoins du client, mais elle a généralement un format du type : https://ipaddress:portnumber/sponsorportal/PortalSetup.action?portal=portalID ou https://sponsorportal.yourcompany.com Étape 2 Étape 3 Saisissez vos nom d'utilisateur et mot de passe et cliquez sur Connexion . Cliquez sur Accepter si vous êtes invité à accepter les termes et conditions d'utilisation du réseau de votre entreprise avant de vous connecter au portail de sponsor. Si vous ouvrez une session avec succès sur votre bureau, la page Créer des comptes qui est la page d'accueil du portail de sponsor s'affiche. Si vous vous connectez depuis votre appareil mobile, une page d'accueil s'affiche. Sinon , demandez l'assistance de votre administrateur système. Vous ne pouvez pas vous connecter car le compte est verrouillé Par défaut, si vous saisissez de manière incorrecte le mot de passe de votre compte de sponsor cinq fois à la suite, le portail de sponsor vous exclut temporairement du système pendant deux minutes. Vous pouvez faire des tentatives supplémentaires après ce délai mais seule une tentative à la fois est possible avant que vous ne soyez à nouveau exclu(e) pour le laps de temps configuré. Votre administrateur système peut modifier ce paramètre par défaut de nombre d'accès infructueux à la hausse ou à la baisse avant de verrouiller temporairement votre compte ; aussi bien que le laps de temps durant lequel vous êtes exclu(e). Le guide de l'utilisateur du portail du sponsor pour Cisco ISE (Identity Services Engine), version 1.3 3 Aider les invités Vous ne pouvez pas vous connecter car le compte est verrouillé Le guide de l'utilisateur du portail du sponsor pour Cisco ISE (Identity Services Engine), version 1.3 4 CHAPITRE 2 Créer des comptes d'invité • Page Créer des comptes du portail de sponsor, page 5 • Créer un compte d'invité connu, page 5 • Créer des comptes aléatoires d'invité, page 6 • Importer des comptes d'invité, page 7 • Confidentialité des mots de passe d'invité, page 9 • Créer les paramètres de compte, page 9 Page Créer des comptes du portail de sponsor Vous pouvez utiliser la page Créer des comptes pour créer des comptes pour les visiteurs autorisés suivants : • Les invités pour lesquels vous disposez des informations personnelles telles que le nom de famille, l'adresse email, ou le numéro de téléphone. • Les invités pour lesquels vous ne disposez pas des informations personnelles ou lorsque vous devez créer plusieurs comptes rapidement. • Les invités dont les informations sont disponibles dans une base de données externe sous forme de fichier que vous pouvez importer. Créer un compte d'invité connu Vous pouvez créer des comptes individuels pour des invités dont les informations personnelles sont disponibles, un compte à la fois. Étape 1 Cliquez sur Connu sur la page Créer les comptes . Votre administrateur système configure les champs qui seront affichés sur cette page et sont obligatoires pour créer des comptes d'invité. Certains champs sont obligatoires (identifiés par *) et leur affichage comporte des informations par défaut que vous pouvez modifier. Le guide de l'utilisateur du portail du sponsor pour Cisco ISE (Identity Services Engine), version 1.3 5 Créer des comptes d'invité Créer des comptes aléatoires d'invité Étape 2 Conservez ou mettez à jour le type d'invité que vous voulez affecter à l'invité. Les divers types d'invité et leurs privilèges d'accès sont définis par votre administrateur système. Le nombre maximum d'appareils que les invités peuvent simultanément connecter au réseau et la durée maximum d'accès au réseau sont affichés pour le type d'invité que vous choisissez. Étape 3 Si cela est affiché et obligatoire, saisissez les informations personnelles de l'invité, telles que Le prénom et Le nom ou L'adresse e-mail pour créer le nom d'utilisateur. Les informations personnelles que vous saisissez seront utilisées pour produire un nom d'utilisateur. S'il n'est pas saisi, un nom d'utilisateur est produit aléatoirement, selon les règles de noms d'utilisateurs définies par votre administrateur système. Étape 4 Conservez ou mettez à jour les valeurs par défaut pour les paramètres obligatoires et saisissez les informations dans les autres champs, comme souhaité. L'administrateur système peut configurer plusieurs choix de langue, de fournisseur de SMS, de lieuet de SSID. Cependant, si une seule sélection est spécifiée, elle ne s'affichera pas, mais sera automatiquement affectée quand vous créez le compte d'invité. Vous pouvez afficher cette sélection dans les détails de compte d'invité après que le compte aura été créé. Remarque Lors de la définition des durées de validité des comptes, les heures de début et de fin que vous définissez s'appliquent dans le fuseau horaire du lieu que vous sélectionnez. Cliquez sur Créer pour créer le compte d'invité. Une boîte de dialogue Informations sur le compte s'affiche avec les détails du compte, y compris le nom d'utilisateur et le mot de passe d'invité. Étape 5 Que faire ensuite Vous pouvez envoyer par courrier électronique ou imprimer les informations de compte des invités, si ces fonctionnalités sont à votre disposition. Vous pouvez également envoyer par SMS les informations de compte aux invités, si votre administrateur système a autorisé cette fonctionnalité. Rubriques connexes Fournir des informations de compte aux invités connus, à la page 28 Confidentialité des mots de passe d'invité, à la page 9 Créer les paramètres de compte, à la page 9 Créer des comptes aléatoires d'invité Vous pouvez créer un ensemble de plusieurs comptes aléatoires d'invité à l'avance, enregistrer les informations séparément, et les stocker dans le système pour utilisation future. Par exemple, si vous êtes un employé de la réception qui doit distribuer des comptes d'invité de façon régulière, vous pouvez gagner du temps à l'aide de ces comptes génériques et créés aléatoirement. Étape 1 Cliquez sur Aléatoire Sur la page Créer des comptes . Votre administrateur système configure les champs qui seront affichés sur cette page et sont obligatoires pour créer des comptes d'invité. Certains champs sont obligatoires (identifiés par *) et leur affichage comporte des informations par défaut que vous pouvez modifier. Le guide de l'utilisateur du portail du sponsor pour Cisco ISE (Identity Services Engine), version 1.3 6 Créer des comptes d'invité Importer des comptes d'invité Étape 2 Conservez ou mettez à jour le type d'invité que vous voulez affecter à l'invité. Les divers types d'invité et leurs privilèges d'accès sont définis par votre administrateur système. Le nombre maximum d'appareils que les invités peuvent simultanément connecter au réseau et la durée maximum d'accès au réseau sont affichés pour le type d'invité que vous choisissez. Étape 3 Saisissez le nombre de comptes à créer. Le nombre maximum affiché de comptes aléatoires d'invité que vous pouvez créer à la fois est configuré par votre administrateur système. Étape 4 En fonction de la façon dont votre administrateur système a configuré ce paramètre, vous pouvez soit saisir, soit modifier ou utiliser la valeur prédéfinie de préfixe de nom d'utilisateur à ajouter à chaque nom de compte. Le reste du nom d'utilisateur est généré aléatoirement en conformité avec les règles de noms d'utilisateur définies par votre administrateur système. Étape 5 Conservez ou mettez à jour les valeurs par défaut pour les paramètres obligatoires et saisissez les informations dans les autres champs, comme souhaité. L'administrateur système peut configurer plusieurs choix de langue , lieu et de SSID . Cependant, si une seule sélection est spécifiée, elle ne s'affichera pas, mais sera automatiquement affectée lorsque vous créez le compte d'invité. Vous pouvez afficher cette sélection dans les détails de compte d'invité après création des comptes. Remarque Lors de la définition des durées de validité des comptes, les heures de début et de fin que vous définissez s'appliquent dans le fuseau horaire du lieu que vous sélectionnez. Cliquez sur Créer pour créer le nombre spécifié de comptes aléatoires d'invité. Si vous créez : Étape 6 • au plus 50 comptes aléatoires : une boîte de dialogue Informations sur le compte s'affiche avec les noms d'utilisateur et les mots de passe générés aléatoirement pour les différents comptes que vous avez créés. • Plus de 50 comptes aléatoires : un message vous informe que les comptes sont créés en arrière-plan et vous demandant de vérifier la page Avis pour connaître l'état de l'opération. Que faire ensuite Lorsque vous produisez des comptes aléatoires d'invité, vous ne disposez probablement pas des informations telles que les adresses e-mails ou les numéros de téléphone. Vous pouvez imprimer les détails des comptes et distribuer manuellement les identifiants de connexion aux invités. Si vous créez plus de 50 comptes, ouvrez l'avis spécifique sur la page Avis pour afficher les informations de compte jusqu'à 50 comptes. Pour afficher tous les comptes créés, rendez-vous sur la page Gérer les comptes . Rubriques connexes Afficher et fournir des informations de comptes aléatoires d'invité, à la page 28 Confidentialité des mots de passe d'invité, à la page 9 Créer les paramètres de compte, à la page 9 Importer des comptes d'invité Si votre société conserve des données de compte pour les visiteurs autorisés dans une base de données ou un fichier externes, vous pouvez créer des comptes d'invité pour ces utilisateurs en important leurs informations dans le portail du sponsor. Le fichier contenant les données de compte doit être un fichier .csv, que le portail Le guide de l'utilisateur du portail du sponsor pour Cisco ISE (Identity Services Engine), version 1.3 7 Créer des comptes d'invité Importer des comptes d'invité de sponsor va ensuite analyser et créer de nouveaux comptes d'utilisateur invité pour chaque entrée dans le fichier. Avant de commencer • Vous devez avoir les autorisations nécessaires pour importer des données de compte d'invité. • Vous ne pouvez pas importer de données de compte d'invité d'un appareil mobile (fonctionnant sous iOS d'Apple, Android, et autre), aussi assurez-vous que vous importez des données de compte en utilisant un ordinateur de bureau (fonctionnant sous OSX d'Apple, sous Windows, etc.). Étape 1 Cliquez sur Importer sur la page Créer des comptes . Votre administrateur système configure les champs qui seront affichés sur cette page et sont obligatoires pour créer des comptes d'invité. Certains champs sont obligatoires (identifiés par *) et leur affichage comporte des informations par défaut que vous pouvez modifier. Étape 2 Conservez ou mettez à jour le type d'invité que vous voulez affecter à l'invité. Les divers types d'invité et leurs privilèges d'accès sont définis par votre administrateur système. Le nombre maximum d'appareils que les invités peuvent simultanément connecter au réseau et la durée maximum d'accès au réseau sont affichés pour le type d'invité que vous choisissez. Étape 3 Étape 4 Étape 5 Étape 6 Cliquez sur Télécharger le modèle pour obtenir un modèle à utiliser pour le fichier import. Assurez-vous que le dossier que vous importez est conforme à la structure requise avant de l'importer . De plus, si le dossier comporte des caractères multi-octets, vous devez sauvegarder le fichier au format UTF-8. Cliquez sur Parcourir pour localiser et choisir le fichier .csv qui contient les données nécessaires pour créer les comptes d'invité. Conservez ou mettez à jour les valeurs par défaut pour les paramètres obligatoires et saisissez les informations dans les autres champs, comme souhaité. L'administrateur système peut configurer plusieurs choix de Langue, Lieu et de SSID . Cependant, si une seule sélection est spécifiée, elle ne s'affichera pas, mais sera automatiquement affectée lorsque vous créez le compte d'invité. Vous pouvez afficher cette sélection dans les détails de compte d'invité après création des comptes. Remarque Lors de la définition des durées de validité des comptes, les heures de début et de fin que vous définissez s'appliquent dans le fuseau horaire du lieu que vous sélectionnez. Cliquez sur Importer pour importer les données de compte à partir de la base de données ou du fichier externes. Un message vous informe que les comptes sont créés à l'arrière-plan et vous demande de vérifier la page Avis pour connaître l'état de l'opération. Que faire ensuite Vous pouvez envoyer par courrier électronique ou imprimer les informations de compte des invités, si ces fonctionnalités sont à votre disposition. Vous pouvez également envoyer par SMS les informations de compte aux invités, si votre administrateur système a autorisé cette fonctionnalité. Sur la page Avis ouvrez l'avis spécifique pour consultez les données de compte jusqu'à 50 comptes. Si vous avez importé plus de 50 comptes, rendez-vous sur la page Gérer les comptes pour afficher tous les comptes créés. Rubriques connexes Afficher et fournir des informations de comptes aléatoires d'invité, à la page 28 Le guide de l'utilisateur du portail du sponsor pour Cisco ISE (Identity Services Engine), version 1.3 8 Créer des comptes d'invité Confidentialité des mots de passe d'invité Confidentialité des mots de passe d'invité, à la page 9 Créer les paramètres de compte, à la page 9 Confidentialité des mots de passe d'invité Vous pouvez créer des comptes d'invité pour des visiteurs autorisés ayant besoin de l'accès au réseau et aux ressources internes de votre société. Lorsque vous créez des comptes, que ce soit pour un invité connu, ou aléatoirement pour un ensemble de plusieurs invités, ou encore lors de l'importation d'une série de comptes d'invités à partir d'une base de données externe, Cisco ISE génère des mots de passe pour ces comptes. Si votre administrateur système vous a octroyé les privilèges appropriés, vous pouvez visualiser ces mots de passe générés par le système : • Lors de la gestion des comptes d'invité parmi les informations de compte de chaque compte. • Si vous choisissez de recevoir une notification des informations du compte en même temps que vous informez vos invités. Cependant, si vos invités sont autorisés à modifier leurs mots de passe et le font après s'être connectés aux portails d'invité, vous ne pouvez plus visualiser ces mots de passe, car ils sont considérés comme privés. Si les invités perdent ou oublient leurs mots de passe après les avoir modifiés, vous ne pouvez pas simplement leur renvoyer leurs mots de passe. Vous devez les réinitialiser avec des mots de passe générés aléatoirement et les informer des nouveaux mots de passe. Rubriques connexes Renvoyer des mots de passe d'invité, à la page 14 Réinitialiser les mots de passe d'invité, à la page 17 Afficher et fournir des informations de comptes aléatoires d'invité, à la page 28 Créer les paramètres de compte Vous pouvez conserver les valeurs par défaut ou modifier ces paramètres lors de la création des comptes d'invité. Votre administrateur système peut activer des paramètres supplémentaires pour lesquels il se peut que vous deviez saisir des informations. Le guide de l'utilisateur du portail du sponsor pour Cisco ISE (Identity Services Engine), version 1.3 9 Créer des comptes d'invité Créer les paramètres de compte Tableau 1: Créer les paramètres de compte Champ Consignes d'utilisation Type d'invité Choisissez le type d'invité dont vous créez les comptes. Si un seul type d'invité est configuré par votre administrateur système, vous ne pouvez utiliser que ce type pour créer des comptes d'invité. Cisco ISE inclut ces types d'invité par défaut pour faire correspondre les invités à leurs privilèges appropriés d'accès au réseau : • Tous les jours- Les paramètres par défaut permettent aux invités d'accéder au réseau pendant seulement 1 à 5 jours. • Chaque semaine- Les paramètres par défaut permettent aux invités d'accéder au réseau pendant quelques semaines. • Contractuel- Les paramètres par défaut permettent aux invités d'accéder au réseau pendant une année au plus. Votre administrateur système peut avoir limité cette liste ou avoir créé des types d'invité supplémentaires. L'administrateur système peut définir des types d'invité pour Autoriser les invités à ne pas utiliser le portail invités. Dans ce cas, les comptes d'invité créés utilisant ce type d'invité sont activés automatiquement, et leurs états s'affichent comme Actif, même si les invités ne se sont pas encore connectés à un portail Web Cisco ISE. Si cette option n'est pas configurée, les comptes ne sont pas activés jusqu'à ce que les invités se connectent effectivement à un portail Web et leurs états initiaux s'affichent comme Créé. Le guide de l'utilisateur du portail du sponsor pour Cisco ISE (Identity Services Engine), version 1.3 10 Créer des comptes d'invité Créer les paramètres de compte Champ Consignes d'utilisation Fournisseur de SMS Ce champ ne s'affiche que si plus d'un fournisseur de SMS a été configuré pour sélection par votre administrateur système. Si seul un fournisseur est configuré, il ne s'affichera pas car c'est la seule option disponible pour ce portail de sponsor. Si vous connaissez le fournisseur de téléphonie cellulaire de votre invité et qu'il fait partie de la liste des fournisseurs de SMS, sélectionnez-le pour envoyer une notification par SMS avec les identifiants de connexion à l'invité. Si le fournisseur de téléphonie cellulaire ne fait pas partie de la liste, alors choisissez le fournisseur mondial par défaut dans la liste. Ajoutez le code du pays au numéro de téléphone de l'invité si vous utilisez le fournisseur mondial par défaut. Les formats de numéro de téléphone pris en charge comprennent :+1 ### ### ####, ###-###-####, (###) ### ####, ##########, 1########## et ainsi de suite. Étiquette de groupe Groupez certains comptes d'invités dans un but de suivi et de recherche. Par exemple, vous pouvez affecter une étiquette à tous les invités assistant à une formation dans un certain lieu. Vous pouvez alors rechercher ces invités pour prolonger leur durée de compte si la formation n'est pas accomplie à temps ou pour supprimer leurs comptes après achèvement de la formation. Lieu Ce champ ne s'affiche que si plus d'un lieu a été configuré pour sélection par votre administrateur système. Si seul un lieu est configuré, il ne s'affichera pas car c'est la seule option disponible pour ce portail de sponsor. Choisissez le lieu à utiliser pour les comptes d'invité. Cela détermine les fuseaux horaires qui s'appliquent aux invités et permet de définir les plages de temps valides et autres paramètres temporels qui s'appliquent à leurs comptes. La durée restante d'un compte d'invité est liée au lieu spécifique qui lui est affecté, et non à l'heure locale du sponsor. Le guide de l'utilisateur du portail du sponsor pour Cisco ISE (Identity Services Engine), version 1.3 11 Créer des comptes d'invité Créer les paramètres de compte Champ Consignes d'utilisation SSID Ce champ ne s'affiche que si plus d'un SSID a été configuré pour sélection par votre administrateur système. Si seul un SSID est configuré, il ne s'affichera pas car c'est la seule option disponible pour ce portail de sponsor. Choisissez le SSID du réseau auquel les invités se connecteront. Ce SSID est inclus dans les notifications de compte envoyées aux invités. Langue Ce champ ne s'affiche que si plus d'une langue a été configurée pour sélection par votre administrateur système. Si seule une langue est configurée, il ne s'affichera pas car c'est la seule option disponible pour ce portail de sponsor. Choisissez la langue utilisée lors de l'envoi des notifications de compte (par e-mail, SMS et impression) aux invités. Jours ; De la date, jusqu'à présent ; De l'heure, Jusqu'à Définissez la durée de compte en termes de nombre l'heure maximum de jours, de dates, et d'heures pendant lesquels les invités peuvent accéder au réseau. Assurez-vous que le laps de temps ne dépasse pas le maximum défini par l'administrateur système. Le guide de l'utilisateur du portail du sponsor pour Cisco ISE (Identity Services Engine), version 1.3 12 CHAPITRE 3 Gérer les comptes d'invité • Page Gérer les comptes du portail de sponsor, page 13 • Modifier les comptes d'invité, page 14 • Renvoyer des mots de passe d'invité, page 14 • Prolonger les durées des comptes d'invité, page 15 • Comptes suspendus et expirés d'invité, page 16 • Suspendre les comptes d'invité, page 16 • Supprimer les comptes d'invité, page 17 • Réinitialiser les mots de passe d'invité, page 17 • Réhabiliter les comptes d'invité, page 18 • Informations de la page Gérer les comptes, page 18 • Gérer les états des comptes, page 19 Page Gérer les comptes du portail de sponsor Vous pouvez utiliser la page Gérer les comptes pour gérer les comptes d'invité que vous avez créés ou dont vous possédez l'autorité de gestion. Vous pouvez également effectuer les actions suivantes : • Modifier et supprimer des comptes • Prolonger la durée de validité des comptes • Suspendre des comptes • Réhabiliter des comptes • Renvoyer et réinitialiser les mots de passe des comptes Le guide de l'utilisateur du portail du sponsor pour Cisco ISE (Identity Services Engine), version 1.3 13 Gérer les comptes d'invité Modifier les comptes d'invité Modifier les comptes d'invité Vous pouvez modifier n'importe quel compte d'invité, quel que soit l'état dans lequel il se trouve. Étape 1 Sur la page Gérer les comptes, choisissez le compte d'invité que vous souhaitez modifier. Étape 2 Étape 3 Cliquez sur Modifier . Modifiez l'un des champs qui s'affichent. Par exemple, vous pouvez souhaiter modifier les valeurs par défaut de la langue et du lieu que vous avez conservées lorsque vous avez initialement créé les comptes d'invité. Vous pouvez souhaiter ajouter des informations telles que des noms, des adresses email, et des numéros de téléphone qui n'étaient pas disponibles lorsque vous avez initialement créé des comptes aléatoires d'invité. Si vous modifiez (réduisez ou prolongez) la durée de validité d'un compte, le temps restant est modifié en fonction du lieu spécifique qui lui est associé, et non de l'heure locale du sponsor. Étape 4 Étape 5 Cliquez sur Enregistrer . Visualisez les modifications que vous avez apportées aux données de compte. Rubriques connexes Informations de la page Gérer les comptes, à la page 18 Gérer les états des comptes, à la page 19 Renvoyer des mots de passe d'invité Il se peut que les invités ne puissent parfois pas se connecter au réseau parce qu'ils ont perdu ou ont oublié leurs mots de passe. Vous pouvez aider ces invités à retrouver l'accès au réseau en leur renvoyant leurs mots de passe d'origine. Avant de commencer • Vous ne pouvez pas renvoyer des mots de passe aux invités qui les ont modifiés. Si ces invités ont perdu ou ont oublié leurs nouveaux mots de passe, vous devez les réinitialiser et informer les invités. • Vous pouvez renvoyer des mots de passe pour les comptes qui sont à l'état Créé ou Actif. • Vous ne pouvez pas renvoyer des mots de passe pour les comptes qui sont En attente d'approbation, Suspendus, Expirés, ou Rejetés. Étape 1 Sur la page Gérer les comptes, choisissez les comptes d'invité dont vous souhaitez renvoyer les mots de passe. Étape 2 Cliquez sur Renvoyer pour renvoyer aux invités leurs informations de compte. Vous êtes invité à choisir comment vous souhaitez informer les invités de leurs nouvelles informations de compte, par email, SMS ou impression. Dans la fenêtre contextuelle Renvoyer choisissez les différentes options de notification (pour à la fois les invités et les sponsors) et cliquez sur OK . Étape 3 Le guide de l'utilisateur du portail du sponsor pour Cisco ISE (Identity Services Engine), version 1.3 14 Gérer les comptes d'invité Prolonger les durées des comptes d'invité Rubriques connexes Confidentialité des mots de passe d'invité, à la page 9 Informations de la page Gérer les comptes, à la page 18 Gérer les états des comptes, à la page 19 Prolonger les durées des comptes d'invité Vous pouvez prolonger les durées des comptes d'invité avant ou après que leurs comptes arrivent à expiration, de sorte qu' ils puissent accéder au réseau pendant une durée plus longue qu'initialement autorisée. Vous pouvez également prolonger les durées des comptes lors de la modification des comptes d'invité. Si les comptes d'invité sont arrivés à expiration, ils ne peuvent plus se connecter au réseau. Un processus automatisé s'exécute périodiquement (en fonction de critères définis par votre administrateur système) pour supprimer (purger) tous les comptes expirés du système. Si cela se produit avant que vous ayez pu prolonger la durée du compte dans le cas d'un compte expiré, vous devrez créer un nouveau compte pour ces invités. Avant de commencer • Vous pouvez prolonger les comptes qui sont Créés, Actifs, ou Expirés. • Vous ne pouvez pas prolonger les comptes qui sont Suspendus ou Rejetés. Vous pouvez les rétablir. Étape 1 Sur la page Gérer les comptes choisissez le compte d'invité que vous souhaitez prolonger. Étape 2 Étape 3 Cliquez sur Étendre. Saisissez les informations d'extension puis cliquez sur OK. La Date d'expiration et la durée restante sont automatiquement mises à jour avec la nouvelle durée. La durée restante est liée à l'emplacement spécifique affecté au compte d'invité, et non à l'heure locale du sponsor. Vérifiez que les durées des comptes expirés ont été prolongées et que leurs états sont réinitialisés comme suit : Étape 4 • Pour des comptes attendant une approbation, à En attente d'approbation. • Pour les comptes qui sont configurés pour éviter le portail d'invité accrédité, à Actif. • Pour les comptes qui ne sont pas configurés pour éviter le portail d'invité accrédité, à Créé. Rubriques connexes Informations de la page Gérer les comptes, à la page 18 Gérer les états des comptes, à la page 19 Le guide de l'utilisateur du portail du sponsor pour Cisco ISE (Identity Services Engine), version 1.3 15 Gérer les comptes d'invité Comptes suspendus et expirés d'invité Comptes suspendus et expirés d'invité Quand des comptes d'invité sont suspendus manuellement par vous-même ou expirent, les invités concernés sont déconnectés du réseau et ne peuvent plus y accéder. Indépendamment de leur état, actif, en attente etc., les comptes d'invité expirent quand ils atteignent la fin de leur période de validité de compte, que vous avez définie lorsque vous les avez créés. Des comptes suspendus et expirés sont automatiquement purgés en fonction d'un calendrier défini par votre administrateur système, mais la fréquence par défaut est tous les 15 jours. Après la purge d'un compte, vous devrez créer un nouveau compte pour cet invité. Cependant, vous pouvez réhabiliter des comptes suspendus et prolonger des comptes expirés avant qu'ils soient purgés. Suspendre les comptes d'invité Vous pouvez suspendre les comptes des invités, ce qui les déconnectent du réseau et les empêche d'y accéder. Cependant, leurs comptes sont conservés dans la base de données de Cisco ISE. Avant de commencer • Vous pouvez suspendre des comptes qui sont Créés ou Actifs. • Vous ne pouvez pas suspendre des comptes qui sont En attente d'approbation, Expirés, ou Rejetés. Étape 1 Sur la page Gérer les comptes choisissez le compte d'invité que vous souhaitez suspendre. Étape 2 Cliquez sur Suspendre. Si cela a été configuré par votre administrateur système, vous pouvez être invité à fournir une raison pour la suspension. Cliquez sur OK pour confirmer Vérifiez que les comptes sont maintenant répertoriés comme Suspendus. Étape 3 Étape 4 Rubriques connexes Informations de la page Gérer les comptes, à la page 18 Gérer les états des comptes, à la page 19 Le guide de l'utilisateur du portail du sponsor pour Cisco ISE (Identity Services Engine), version 1.3 16 Gérer les comptes d'invité Supprimer les comptes d'invité Supprimer les comptes d'invité Vous pouvez supprimer n'importe quel compte d'invité, quel que soit l'état dans lequel il se trouve. Étape 1 Sur la page Gérer les comptes, choisissez le compte d'invité que vous souhaitez supprimer. Étape 2 Étape 3 Étape 4 Cliquez sur Supprimer. Cliquez sur OK pour confirmer. Assurez-vous que les comptes n'apparaissent plus dans la liste de compte. Rubriques connexes Informations de la page Gérer les comptes, à la page 18 Gérer les états des comptes, à la page 19 Réinitialiser les mots de passe d'invité Il se peut que les invités ne puissent parfois pas se connecter au réseau parce qu'ils ont perdu ou ont oublié leurs mots de passe. Vous pouvez aider ces invités à retrouver l'accès au réseau en réinitialisant leurs mots de passe. Avant de commencer • Vous pouvez réinitialiser des mots de passe indépendamment du fait que les invités aient modifié leurs mots de passe ou non. • Vous pouvez réinitialiser des mots de passe pour les comptes qui sont Créés ou Actifs. • Vous ne pouvez pas réinitialiser des mots de passe pour les comptes qui sont En attente d'approbation, Suspendus, Expirés, ou Rejetés. Étape 1 Sur la page Gérer les comptes, choisissez les comptes d'invité dont vous souhaitez réinitialiser les mots de passe. Étape 2 Cliquez sur Réinitialiser le mot de passe pour générer des mots de passe aléatoires du système. Vous êtes invité à choisir comment vous souhaitez informer les invités de leurs nouvelles informations de compte, par email, SMS ou impression. Dans la fenêtre contextuelle Réinitialiser le mot de passe choisissez les différentes options de notification (pour à la fois les invités et les sponsors) et cliquez sur OK. Étape 3 Rubriques connexes Confidentialité des mots de passe d'invité, à la page 9 Informations de la page Gérer les comptes, à la page 18 Le guide de l'utilisateur du portail du sponsor pour Cisco ISE (Identity Services Engine), version 1.3 17 Gérer les comptes d'invité Réhabiliter les comptes d'invité Gérer les états des comptes, à la page 19 Réhabiliter les comptes d'invité Vous pouvez réhabiliter les comptes d'invité que vous avez précédemment suspendus ou dont vous avez rejeté l'approbation. Avant de commencer • Vous pouvez réhabiliter les comptes qui sont Suspendus ou Rejetés. • Vous ne pouvez pas réhabiliter les comptes qui sont Créés, Actifs, En attente d'approbation, ou Expirés. Étape 1 Sur la page Gérer les comptes choisissez le compte d'invité que vous souhaitez réhabiliter. Étape 2 Étape 3 Étape 4 Cliquez sur Réhabiliter. Cliquez sur OK pour confirmer. Vérifiez que les comptes sont réhabilités et que leurs états sont réinitialisés comme suit : • Pour les comptes suspendus : à Créé ou Actif. Les comptes passent à Expiré, s'ils arrivent à expiration en étant suspendus. • Pour les comptes rejetés : à Créé ou Actif. Les comptes passent à Expiré, s'ils arrivent à expiration en étant rejetés. Rubriques connexes Informations de la page Gérer les comptes, à la page 18 Gérer les états des comptes, à la page 19 Informations de la page Gérer les comptes La page Gérer les comptes vous permet de gérer les comptes d'invité que vous avez créés ainsi que d'autres comptes, en fonction de vos privilèges définis par votre administrateur système. Employez ces paramètres pour gérer des comptes d'invité. Tableau 2: Informations de la page Gérer les comptes Action Consignes d'utilisation États des comptes déclarés éligibles Modifier Apportez des modifications à un compte choisi. Tous, excepté Suspendu, Rejeté. Renvoyer Envoyez par e-mail, par SMS ou par impression les informations de compte aux invités choisis. Actif, Créé Le guide de l'utilisateur du portail du sponsor pour Cisco ISE (Identity Services Engine), version 1.3 18 Gérer les comptes d'invité Gérer les états des comptes Action Consignes d'utilisation États des comptes déclarés éligibles Étendre Ajustez la durée d'accès ou réactivez les comptes sélectionnés d'invité expirés. Actif, Créé, Expiré Suspendre Désactivez les comptes choisis d'invité sans les supprimer du système. Actif, Créé Vous pouvez être incité à fournir des raisons pour la suspension du compte. Supprimer Retirez les comptes d'invité sélectionnés de la base de données de Cisco ISE. Tout Réinitialiser le mot de passe Réinitialisez les mots de passe d'invités choisis en les remplaçant par des mots de passe aléatoires et informez les invités des informations du compte. Actif, Créé Réhabiliter Activez les comptes suspendus sélectionnés d'invité et approuvez les comptes précédemment rejetés. Suspendu, Rejeté Actualiser Visualisez toutes les modifications apportées Sans objet aux comptes affichés. Gérer les états des comptes L'état du compte affiche des informations au sujet des comptes d'invité. Lorsque vous supprimez un compte, il ne s'affiche plus sur cette page et est supprimé de la base de données de Cisco ISE. Le guide de l'utilisateur du portail du sponsor pour Cisco ISE (Identity Services Engine), version 1.3 19 Gérer les comptes d'invité Gérer les états des comptes Tableau 3: Gérer les états des comptes État actuel Description Nouvel état Actif Les invités possédant ces comptes se Les états de compte sont modifiés sont connectés avec succès à un portail en fonction des actions réalisées. d'invité accrédité, ou ne sont pas passés par le portail dédié aux invités accrédités. Dans ce dernier cas, les comptes appartiennent aux types d'invité qui sont configurés pour pouvoir éviter le portail dédié aux invités accrédités. Ces invités peuvent accéder au réseau en fournissant leurs identifiants de connexion à la fonction de contrôle native de leur appareil. Créé Les comptes ont été créés, mais les Les états de compte sont modifiés invités ne se sont pas encore connectés en fonction des actions réalisées. à un portail dédié aux invités accrédités. Dans ce cas, les comptes sont affectés aux types d'invité qui ne sont pas configurés pour contourner le portail dédié aux invités accrédités. Les invités doivent d'abord se connecter au portail dédié aux invités accrédités avant de pouvoir accéder à d'autres parties du réseau. Rejeté Les comptes qui arrivent à expiration alors qu'ils sont dans l'état rejeté demeurent rejetés. Les comptes auxquels on refuse l'accès Si vous réhabilitez des comptes au réseau. rejetés, leurs états deviennent : • Actifs ou Créés en fonction de la configuration du type d'invité associée. • Expirés, s'ils sont arrivés à expiration alors qu'ils étaient rejetés, et seront purgés lors du prochain cycle de purge. Tous les comptes rejetés qui ne sont pas rétablis sont purgés lors du prochain cycle de purge. Les comptes rejetés qui ont expiré ne peuvent pas être prolongés (réactivés) ; vous devez créer de nouveaux comptes. Le guide de l'utilisateur du portail du sponsor pour Cisco ISE (Identity Services Engine), version 1.3 20 Gérer les comptes d'invité Gérer les états des comptes État actuel Description Nouvel état Expiré La période de validité du compte est achevée. Si vous prolongez des comptes non expirés, leurs états demeurent inchangés. Si vous prolongez (réactivez) des comptes expirés, leurs états passent à: • Actifs, si les invités sont configurés pour contourner le portail dédié aux invités accrédités. • Leurs états précédents, si les invités ne sont pas configurés pour pouvoir le contourner. En attente d'approbation Les comptes attendent une approbation S'il est approuvé, en fonction du pour accéder au réseau. type de configuration d'invité, le compte peut être Actif ou Créé. S'il est rejeté, il apparaît sur la page Gérer les comptes en tant que Rejeté. Suspendu Les comptes que vous avez suspendus, Si vous réhabilitez des comptes suspendus, leurs états redeviennent : Les comptes qui sont arrivés ou qu'un autre sponsor qui en a le privilège, a suspendus. à expiration alors qu'ils • leurs états précédents, si les étaient suspendus demeurent comptes n'ont pas expiré dans suspendus. l'intervalle. • expirés, s'ils sont arrivés à expiration alors qu'ils étaient suspendus et seront purgés lors du prochain cycle de purge. Cependant, vous pouvez prolonger ces comptes avant le prochain cycle de purge. Le guide de l'utilisateur du portail du sponsor pour Cisco ISE (Identity Services Engine), version 1.3 21 Gérer les comptes d'invité Gérer les états des comptes Le guide de l'utilisateur du portail du sponsor pour Cisco ISE (Identity Services Engine), version 1.3 22 CHAPITRE 4 Comptes d'invité en attente • Page des comptes en attente du portail de sponsor, page 23 • Approuver des comptes En attente, page 23 • Rejeter des comptes en attente, page 24 • Informations de la page Comptes en attente, page 25 • États des comptes En attente, page 25 Page des comptes en attente du portail de sponsor Vous pouvez utiliser la page Comptes en attente pour traiter les comptes d'invités s'enregistrant eux-mêmes qui attendent l'approbation du sponsor avant d'être autorisés à accéder au réseau. Vous pouvez : • Approuver un, plusieurs, ou tous les comptes en attente. • Rejeter l'approbation d'un, de plusieurs, ou de tous les comptes en attente. Approuver des comptes En attente Vous pouvez approuver des comptes listés comme étant En attente d'approbation ou Rejetés pour permettre aux invités d'accéder au réseau. Avant de commencer Sur un poste de travail, vous pouvez cocher plusieurs cases ou utiliser la case à cocher Sélectionner tout pour sélectionner plusieurs comptes d'invité simultanément. Si vous utilisez un appareil mobile, vous ne pouvez sélectionner que des comptes individuels et les approuver un par un. Étape 1 Sur la page Comptes en attente : • Si vous approuvez plusieurs comptes d'invité sur une seule page, sélectionnez les comptes spécifiques et cliquez sur Approuver avant de vous rendre sur la page suivante. Le guide de l'utilisateur du portail du sponsor pour Cisco ISE (Identity Services Engine), version 1.3 23 Comptes d'invité en attente Rejeter des comptes en attente • Si vous approuvez tous les comptes d'invité sur une même page, cochez la case Sélectionner tout au-dessus de la liste et cliquez sur Approuver. Cela ne sélectionnera pas de comptes d'invité d'autres pages. Étape 2 Cliquez sur OK pour confirmer que vous souhaitez approuver les comptes sélectionnés. Les comptes approuvés ne s'affichent plus sur la page Comptes en attente mais apparaissent sur la page Gérer les comptes . Que faire ensuite Sur la page Gérer les comptes vérifiez que les comptes approuvés sont listés comme Créé ou Actif. Si les comptes arrivent à expiration tout en attendant l'approbation, ils sont désormais listés comme Expirés sur cette page et ne s'affichent plus sur la page Comptes en attente . Rubriques connexes Gérer les états des comptes, à la page 19 Informations de la page Comptes en attente, à la page 25 États des comptes En attente, à la page 25 Rejeter des comptes en attente Vous pouvez rejeter l'approbation pour des comptes listés en tant que En attente d'approbation ou Approuvés et empêcher l'accès invité au réseau. Avant de commencer Sur un poste de travail, vous pouvez cocher plusieurs cases ou utiliser la case à cocher Sélectionner tout pour sélectionner plusieurs comptes d'invité simultanément. Si vous utilisez un appareil mobile, vous ne pouvez sélectionner que des comptes individuels et les approuver un par un. Étape 1 Sur la page Comptes en attente : • Si vous rejetez l'approbation de plusieurs comptes d'invité sur une seule page, sélectionnez les comptes spécifiques et cliquez sur Refuser avant de vous rendre sur la page suivante. • Si vous rejetez l'approbation de tous les comptes d'invité sur une même page, cochez la case Sélectionner tout au-dessus de la liste et cliquez sur Refuser. Cela ne sélectionnera pas de comptes d'invité d'autres pages. Étape 2 Cliquez sur OK pour confirmer que vous souhaitez rejeter l'approbation des comptes sélectionnés. Les comptes rejetés s'affichent sur la page Comptes en attente en tant que Rejetés jusqu'à ce que vous quittiez la page. Après quoi, ils s'affichent comme Rejetés sur la page Gérer les comptes . Que faire ensuite Sur la page Gérer les comptes vérifiez que les comptes dont les approbations ont été rejetées sont listés comme Rejetés. Si les comptes rejetés ont atteint l'expiration pendant qu'ils attendaient l'approbation, ils sont désormais listés comme Expirés. Le guide de l'utilisateur du portail du sponsor pour Cisco ISE (Identity Services Engine), version 1.3 24 Comptes d'invité en attente Informations de la page Comptes en attente Rubriques connexes Gérer les états des comptes, à la page 19 Informations de la page Comptes en attente, à la page 25 États des comptes En attente, à la page 25 Informations de la page Comptes en attente La page Comptes en attente vous permet d'approuver ou de rejeter l'accès au réseau à des comptes d'invité créés pour des invités s'enregistrant eux-mêmes. Utilisez ces paramètres pour approuver ou rejeter l'accès au réseau à des invités s'enregistrant eux-mêmes. Cochez la case Sélectionner tout au-dessus de la liste pour sélectionner tous les comptes de cette page spécifique seulement. Cela ne sélectionnera pas les comptes d'autres pages. Tableau 4: Informations de la page Comptes en attente Action Consignes d'utilisation États des comptes déclarés éligibles Approuver Validez l'accès au réseau d'un ou plusieurs comptes. En attente d'approbation, rejeté Refuser Refusez l'autorisation d'accès au réseau à un En attente d'approbation ou à plusieurs comptes d'invité. États des comptes En attente L'état du compte affiche des informations au sujet des comptes d'invité en attente. Lorsque vous approuvez un compte, il n'est plus affiché sur cette page, mais est listé en tant que compte Actif, ou Créé, ou Expiré sur la page Gérer les comptes . Le guide de l'utilisateur du portail du sponsor pour Cisco ISE (Identity Services Engine), version 1.3 25 Comptes d'invité en attente États des comptes En attente Tableau 5: États des comptes En attente État actuel Description Rejeté Les comptes auxquels on refuse l'accès Si vous approuvez des comptes au réseau. rejetés, ils n'apparaissent plus sur la page Comptes en attente . Ils s'affichent sur la page Gérer les comptes où leurs états passent : Les comptes qui arrivent à expiration alors qu'ils sont dans l'état rejeté demeurent rejetés. Nouvel état • à Actifs ou Créés en fonction de la configuration du type d'invité associée. • à Expirés, s'ils sont arrivés à expiration alors qu'ils étaient en attente d'approbation et seront purgés lors du prochain cycle de purge. Tous les comptes rejetés qui ne sont pas approuvés seront également purgés lors du prochain cycle de purge. En attente d'approbation Les comptes attendent une approbation Si vous approuvez des comptes en pour accéder au réseau. attente d'approbation ils Les comptes arrivés à n'apparaissent plus sur la page expiration alors qu'ils étaient Comptes en attente . Ils s'affichent en attente d'approbation sur la page Gérer les comptes où demeurent en attente leurs états passent : d'approbation. • à Actifs ou Créés en fonction de la configuration du type d'invité associée. • à Expirés, s'ils sont arrivés à expiration alors qu'ils étaient en attente d'approbation et seront purgés lors du prochain cycle de purge. Si vous rejetez l'approbation de comptes en attente d'approbation, leurs états passent à Rejetés sur la pageComptes en attente jusqu'à ce que vous quittiez la page. Après quoi, ils s'affichent comme Rejetés sur la page Gérer les comptes . Tous les comptes rejetés sont purgés lors du prochain cycle de purge. Le guide de l'utilisateur du portail du sponsor pour Cisco ISE (Identity Services Engine), version 1.3 26 CHAPITRE 5 Notices et notifications • Avis lors de la création de comptes aléatoires et importés d'invité, page 27 • Fournir des informations de compte aux invités connus, page 28 • Afficher et fournir des informations de comptes aléatoires d'invité, page 28 • Afficher et fournir les informations de compte d'invité importées, page 29 Avis lors de la création de comptes aléatoires et importés d'invité Le portail de sponsor n'affiche pas immédiatement les informations des comptes lorsque vous créez : • plus de 50 comptes aléatoires d'invité simultanément. • un ou plusieurs comptes d'invité en important leurs informations. Au lieu de cela, Cisco ISE vous permet de poursuivre d'autres opérations sur le portail de sponsor, pendant qu'il crée ces comptes d'invité en arrière-plan. Vous devriez périodiquement vérifier la page Avis pour un rechercher un avis qui contienne les informations du compte. Sur la page Avis choisissez l'avis et afficher un résumé des comptes nouvellement créés, qui sont également listés sur la page Gérer les comptes . Vous pouvez choisir différentes méthodes, telles que l'email, le SMS (texte), et l'impression pour fournir les informations de compte et d'authentification de connexion aux invités et à vous-même. Rubriques connexes Fournir des informations de compte aux invités connus, à la page 28 Afficher et fournir des informations de comptes aléatoires d'invité, à la page 28 Afficher et fournir les informations de compte d'invité importées, à la page 29 Le guide de l'utilisateur du portail du sponsor pour Cisco ISE (Identity Services Engine), version 1.3 27 Notices et notifications Fournir des informations de compte aux invités connus Fournir des informations de compte aux invités connus Vous pouvez communiquer par e-mail, par SMS ou en imprimant pour les invités les informations détaillés de leur compte, selon la façon dont l'administrateur système a configuré le portail du sponsor. Votre administrateur système peut également définir des notifications par e-mail et par SMS de sorte que vous envoyiez aux invités leurs noms d'utilisateur et leurs mots de passe séparément. Avant de commencer • Vous devriez avoir créé des comptes aux invités dont les informations personnelles sont disponibles. • Pour pouvoir envoyer des notifications par e-mail ou imprimées aux invités, vous devez être autorisé à utiliser ces fonctionnalités. • Pour envoyer des notifications par SMS aux invités, votre administrateur système doit autoriser la fonctionnalité de SMS au groupe de sponsor auquel vous appartenez. • Pour que les invités reçoivent des notifications par e-mail ou par SMS, leurs comptes doivent comporter des adresses e-mails ou des numéros de téléphone associés. Étape 1 Dans la boîte de dialogue Informations sur le compte qui répertorie le compte créé pour l'invité connu, vous pouvez : • Cliquer sur Notification pour envoyer les informations de compte à l'invité. La boîte de dialogue Notification s'affiche avec des options supplémentaires. • Cliquer sur Terminé si vous ne voulez pas envoyer de notification à l'invité. Étape 2 Dans la boîte de dialogue Notification selon les options de notification configurées par votre administrateur système vous pouvez : • Cocher Imprimer pour produire une version imprimée des informations du compte disponibles pour l'invité. Cette option n'est pas disponible si vous accédez au portail de sponsor sur votre périphérique mobile. • Cocher SMS pour envoyer une notification par SMS avec les informations du compte à l'invité. • Cocher E-mail pour envoyer une notification par e-mail avec les informations du compte à l'invité. • Si vous activez l'e-mail, cochez la case Copiez moi et saisissez votre adresse E-mail pour recevoir un email avec les informations de compte pour le compte d'invité que vous avez créé. Étape 3 Cliquez sur OK pour envoyer les notifications ou Annuler si vous ne souhaitez pas envoyer les notifications. Afficher et fournir des informations de comptes aléatoires d'invité Vous ne pouvez pas envoyer d'e-mail ou de SMS à des comptes d'invité créés aléatoirement; vous pouvez fournir à ces invités une version imprimée de leurs informations de compte. Cependant, une fois que ces Le guide de l'utilisateur du portail du sponsor pour Cisco ISE (Identity Services Engine), version 1.3 28 Notices et notifications Afficher et fournir les informations de compte d'invité importées comptes sont créés, vous pouvez modifier les comptes et ajouter des adresses e-mails et des numéros de téléphone. Vous pouvez alors utiliser cette information pour envoyer les notifications futures par e-mail et SMS à ces invités. Avant de commencer • Vous devez avoir créé plus de 50 comptes aléatoires d'invité simultanément. • Pour pouvoir fournir des notifications par e-mail ou imprimées aux invités, vous devez être autorisé à utiliser ces fonctionnalités. • Pour envoyer des notifications par SMS aux invités, votre administrateur système doit autoriser la fonctionnalité de SMS au groupe de sponsor auquel vous appartenez. • Pour que les invités reçoivent des notifications par e-mail ou SMS, leurs comptes doivent comporter des adresses e-mails ou des numéros de téléphone associés. Étape 1 Sur la page Avis, ouvrez l'avis pour afficher un résumé des informations des comptes d'invité aléatoires récemment créés. Une boîte de dialogue Informations sur le compte affiche jusqu'à 50 comptes qui ont été créés ainsi que les noms d'utilisateur et les mots de passe liés à ces comptes. Si vous avez créé plus de 50 comptes aléatoires, rendez-vous sur la page Gérer les comptes pour afficher tous les comptes créés. Étape 2 Dans la boîte de dialogue Informations sur le compte vous pouvez : • Cliquer sur Imprimer pour produire une version imprimée des informations du compte disponibles pour l'invité. Un message indique que le travail d'impression sera exécuté en arrière-plan et que vous recevrez un autre avis au sujet de l'impression . Remarque Tous les comptes récemment créés sont imprimés, indépendamment des comptes affichés dans l'avis de création de compte. • Cliquer sur Terminé si vous ne voulez pas fournir immédiatement les identifiants de connexion aux invités. L'avis est conservé sur la page Avis . • Cliquer sur Supprimer l'avis si vous n'avez pas besoin de l'information. Que faire ensuite Sur la page Avis, ouvrez l'avis d'impression pour vérifier si les comptes sélectionnés ont été imprimés avec succès. Chaque compte est imprimé séparément, ainsi vous pouvez fournir des identifiants de connexion à différents invités. Afficher et fournir les informations de compte d'invité importées Vous pouvez communiquer par e-mail, par SMS ou en imprimant pour les invités les informations détaillés de leur compte, selon la façon dont l'administrateur système a configuré le portail du sponsor. Votre administrateur système peut également définir des notifications par e-mail et par SMS de sorte que vous envoyiez aux invités leurs noms d'utilisateur et leurs mots de passe séparément. Le guide de l'utilisateur du portail du sponsor pour Cisco ISE (Identity Services Engine), version 1.3 29 Notices et notifications Afficher et fournir les informations de compte d'invité importées Avant de commencer • Vous devez avoir importé des informations d'invité à partir d'un fichier .csv pour créer un ou plusieurs comptes d'invité. • Pour pouvoir envoyer des notifications par e-mail ou imprimées aux invités, vous devez être autorisé à utiliser ces fonctionnalités. • Pour envoyer des notifications par SMS aux invités, votre administrateur système doit autoriser la fonctionnalité de SMS au groupe de sponsor auquel vous appartenez. • Pour que les invités reçoivent des notifications par e-mail ou SMS, leurs comptes doivent comporter des adresses e-mails ou des numéros de téléphone associés. Étape 1 Étape 2 Sur la page Avis ouvrez l'avis pour afficher un résumé des informations des comptes d'invité importés récemment créés. Une boîte de dialogue Informations sur le compte affiche jusqu'à 50 comptes qui ont été créés, les noms d'utilisateur et les mots de passe associés aux comptes, et toute autre information d'invité qui était disponible lors de l'importation. Si vous avez importé plus de 50 comptes, rendez-vous sur la page Gérer les comptes pour afficher tous les comptes créés. Dans la boîte de dialogue Informations sur le compte vous pouvez : • Cliquer sur Terminé si vous ne voulez pas fournir immédiatement les identifiants de connexion aux invités. L'avis est conservé sur la page Avis . • Cliquer sur Supprimer l'avis si vous n'avez pas besoin de l'information. • Cliquer sur Notification pour fournir des informations de compte aux invités. Une boîte de dialogue Notification s'affiche avec les options de notification configurées par votre administrateur système. Remarque On envoie des notifications à tous les comptes de création récente, indépendamment des comptes affichés sur l'avis de création de compte. Étape 3 Dans la boîte de dialogue Notification qui liste les comptes créés pour les invités importés, vous pouvez : • Cocher Imprimer pour produire une version imprimée des informations du compte disponibles pour l'invité. Cette option n'est pas disponible si vous accédez au portail de sponsor sur votre périphérique mobile. • Cocher SMS pour envoyer des notifications par SMS avec les informations de compte aux invités. • Cocher E-mail pour envoyer des notifications par e-mail. Vous devez activer cette option pour envoyer des e-mails aux invités et à vous-même. • Cocher Comptes créés pour envoyer des notifications par SMS avec les informations de compte directement aux invités. • Cocher Copiez- moi et saisissez votre adresse e-mail pour recevoir un e-mail avec les données de compte d'invité. Vous pouvez choisir cette option même si vous ne choisissez pas d'informer les invités directement. Étape 4 Cliquez sur Notification pour envoyer les notifications ou cliquer sur Terminé si vous ne souhaitez pas envoyer les notifications. Le guide de l'utilisateur du portail du sponsor pour Cisco ISE (Identity Services Engine), version 1.3 30 ">
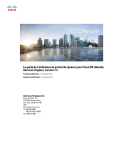
Lien public mis à jour
Le lien public vers votre chat a été mis à jour.
