Proscenic M6 PRO Robot Vacuum Cleaner Mode d'emploi
PDF
Télécharger
Document
Le guide de l’utilisation du Proscenic M6 PRO Aspirateur Robot 1. 2. 3. 4. Comment connecter le Proscenic M6 PRO Aspirateur Robot au Wi-Fi en utilisant IOS……………….. Page 1 Comment contrôler Proscenic M6 Pro dans "Proscenic Home" en tutilisant IOS……………….. Page2-5 Comment connecter le Proscenic M6 PRO Aspirateur Robot au Wi-Fi en utilisant Android………………. Page 6 Comment contrôler Proscenic M6 Pro dans "Proscenic Home" en utilisant Android ……………….. Page7-10 Partie 2. Comment utiliser les multiples fonctions du M6 Pro aspirateur robot ……………….. Page 11 1. Comment connecter le Proscenic M6 PRO Aspirateur Robot au Wi-Fi en utilisant IOS? (1) Connectez-vous à l'application "Proscenic Home" 1.1 Téléchargez l’application Proscnic Home dans votre App store. 1.2 Créez un compte proscenic en utilisant votre adress mail (ignorez cette étape si vous avez déjà un compte proscenic). 1.3 Connectez-vous à votre compte "Proscenic Home" en Saisisant votre nom d'utilisation et votre mot de passe! 1 2) Ajoutez le robot aspirateur Proscenic M6 Pro Remarques: Assurez-vous que votre iPhone / iPad est connecté au WiFi 2.4G. 2.1 Cliquez sur le bouton "Ajouter appareil" pour ajouter un appareil. 2.2 Sélectionnez le robot aspirateur Proscenic M6 Pro dans la catégorie «Nettoyage intelligent». 2 2.3.1 Pour allumer le robot aspirateur M6 Pro, appuyez sur le bouton de démarrage trois secondes jusqu'à ce que le voyant de la machine s’allume, devienne bleu. 2.3.2 En suite, veuillez appuyer sur les deux boutons pendant cinq secondes jusqu'à ce que le voyant du bouton commence à clignoter, en coulor bleu. 2.3.3 Sélectionnez le WiFi 2.4G que vous utilisez (ex: iphone 2) et saisissez votre mot de passe WiFi. En suite, appuyez sur prochaine étape . 3 2.3.4 En suite , retournez dans la page des paramètres WIFI, changez le WLAN 2.4G (par exemple Fiona) utilisé à Proscenic-M6-xxxxxxx. Puis retournez à «Proscenic Home». Appuyez sur l'étape suivante. 4 2.3.5 Veuillez attendre que le processus de connexion atteigne 100%. Appuyez sur la terminé. Ensuite, vous pouvez contrôler le Proscenic M6 Pro dans "Proscenic Home". Remarques: Les deux boutons passent de clignotant à permanent lorsque la connexion a été établie avec succès. Ensuite, vous pouvez contrôler le robot aspirateur Proscenic M6 Pro dans le "Proscenic Home". 5 1. Comment connecter le Proscenic M6 PRO Aspirateur Robot au Wi-Fi en utilisant Android? (1) Connectez-vous à l'application "Proscenic Home" 1.1 Téléchargez l’application Proscnic Home dans votre App store. 1.2 Créez un compte proscenic en utilisant votre adress mail (ignorez cette étape si vous avez déjà un compte proscenic). 1.3 Connectez-vous à votre compte "Proscenic Home" en Saisisant votre nom d'utilisation et votre mot de passe! 6 2) Ajoutez le robot aspirateur Proscenic M6 Pro Remarques: Assurez-vous que votre téléphone est connecté au WiFi 2.4G. 2.1 Cliquez sur le bouton "Ajouter appareil" pour ajouter un appareil. 2.2 Sélectionnez le robot aspirateur Proscenic M6 Pro dans la catégorie «Nettoyage intelligent». 7 2.3.1 Pour allumer le robot aspirateur M6 Pro, Appuyez sur le bouton de démarrage trois secondes jusqu'à ce que le voyant de la machine s’allume, devienne bleu. 2.3.2 En suite, veuillez appuyer sur les deux boutons pendant cinq secondes jusqu'à ce que le voyant du bouton commence à clignoter, en coulor bleu. 2.3.3 Sélectionnez le WiFi 2.4G que vous utilisez (ex: proscenic) et saisissez votre mot de passe WiFi. En suite, appuyez sur prochaine étape . 8 2.3.4 En suite , retournez dans la page des paramètres WIFI, changez le WLAN 2.4G (par exemple Fiona) utilisé à Proscenic-M6-xxxxxxx. Puis retournez à «Proscenic Home». Appuyez sur l'étape suivante. 9 2.3.5 Veuillez attendre que le processus de connexion atteigne 100%. Appuyez sur la terminé. Ensuite, vous pouvez contrôler le Proscenic M6 Pro dans "Proscenic Home". Remarques: Les deux boutons passent de clignotant à permanent lorsque la connexion a été établie avec succès. Ensuite, vous pouvez contrôler le robot aspirateur Proscenic M6 Pro dans le "Proscenic Home". 10 Partie 2. Comment utiliser les multiples fonctions du M6 Pro aspirateur robot 1) Comment ajouter une carte à mon application mobile ? 2) Comment visualiser et utiliser les cartes historiques enregistrées dans l'application ? 3) Quelle est l'utilisation de la fonction de nettoyage temporisé de l'application ? 4) Comment utiliser le mode "swipe" dans l'application ? 5) Comment spécifier un endroit où les robots ne sont pas autorisés à entrer ? 6) Comment utiliser la fonction de nettoyage pour une zone spécifique ? 7) Comment utiliser la fonction de contrôle manuel via l'application ? 8)Comment utiliser la fonction d'ajustement vent / eau dans l'application ? 11 1) Comment ajouter une carte à mon application mobile ? Cliquez sur "Plan" pour aller à la page d'édition. R. S'il n'y a pas de carte, cliquez sur le "+", comme sur la photo 1, pour créer une nouvelle carte. B. S'il y a une carte, elle affichera : le nom de la carte, l'aperçu , le bouton de suppression, le bouton d'édition, le bouton "Aller à l'utilisation". Nom de la carte : peut être modifié sur la page de la version. Bouton de suppression : lorsque vous cliquez dessus, vous êtes invité à : Supprimer cette carte et supprimer son l'horaire? 12 13 2) Comment puis-je visualiser et utiliser les cartes historiques stockées dans l'application ? Après avoir été nettoyée avec une nouvelle carte, elle sera sauvegardée en tant qu’une historique. Cliquez sur le signe "+" pour accéder à la page de l'histoire. Cliquez ensuite sur "Entrer... Izal" pour entrer dans l'opération de la carte historique. 14 3) Comment utiliser la fonction de nettoyage programmé de l'application ? R.Sélectionnez pour entrer dans la fonction de chronométrage. Cliquez sur l'icône "Plus" et sélectionnez "Réserver". B. Une fois que vous êtes sur cette page de candidature, sélectionnez Ajouter un nouveau rendez-vous de nettoyage. C. Allez à Paramètres : étape 1 : Nettoyer la carte, sélectionnez laquelle vous voulez nettoyer régulièrement, si vous ne la sauvegardez pas, cette fonction n'est pas disponible ; étape 2 : Définissez le mode de nettoyage, vous pouvez choisir trois modes : auto/mode de nettoyage / bord ; étape 3 : Vous pouvez définir de nettoyer avec deux fois. Si votre maison est très sale et que vous devez la nettoyer deux fois, activez le bouton virtuel ; Étape 4 : Configurez l'heure de début du nettoyage, vous pouvez choisir l'heure de début du nettoyage automatique en fonction de vos besoins ; Étape 5 : Répétition, vous pouvez choisir la date de répétition du nettoyage ; Étape 6 : Réglage du vent : vous pouvez choisir le mode ECO/mode normal/mode fort. D. Cliquez sur "Sauvegarder" et vous serez dirigé vers une autre page. Cliquez sur le bouton virtuel pour terminer la configuration ou choisissez d'ajouter un autre programme de nettoyage programmé. 15 16 4) Comment utiliser le mode brosse dans le cadre du PPP ? A, Sélectionnez pour entrer dans le mode de nettoyage et cliquez sur l'icône "Plus". B, Affichage de l'itinéraire : seul l'itinéraire de nettoyage en forme de Y est affiché. 17 5) Comment désigner les endroits où il est interdit aux robots aspirateurs d'entrer ? R. Allez à la page "Opérations" et cliquez sur "Mur virtuel". B. Cliquez sur "Ajouter" pour configurer la zone d'exclusion, puis la case de sélection n° 2 apparaîtra, vous permettant de configurer l'emplacement et la taille de la zone d'exclusion. Enfin, cliquez sur "Enregistrer". Note : 1. vous pouvez configurer jusqu'à 10 murs virtuels par carte. La taille du mérou virtuel est automatiquement fixée à 2*2m, et la taille peut être ajustée. 18 Après toutes les étapes, vous serez informé que l'opération a réussi et que le robot n'entrera pas dans la zone interdite pour le nettoyage. 19 6) comment utiliser la fonction de nettoyage de la zone désignée ? Cliquez sur l'icône "Plus" et sélectionnez "Nettoyer avec ...". Sélectionnez ensuite le lieu que vous souhaitez nettoyer sur la carte et cliquez sur l'écran correspondant, un petit drapeau orange apparaîtra. Enfin, cliquez sur "Démarrer" pour commencer à nettoyer la zone désignée. Note : La machine effectuera les tâches de nettoyage dans une zone de 2m * 2m centrée sur l'endroit désigné. 20 7) comment utiliser la fonction de contrôle manuel par le biais du PPP ? Cliquez sur l'icône "More" et sélectionnez "Manual Control" pour accéder à la page de contrôle manuel. Vous avez ici quatre boutons virtuels, utilisés séparément pour commander la machine à distance dans quatre directions différentes. Note : Bouton virtuel gauche et droit que le robot aspirateur tourne à gauche et à droite au même endroit. 21 8) comment utiliser la fonction de régulation du vent et de l'eau dans le PPP ? Cliquez sur l'icône "Paramètres". Mode de nettoyage : 1.Sweep solo:Solo vous pouvez régler la puissance d'aspiration. 2. balayer et laver ensemble : vous pouvez régler l'aspiration et le volume d'eau en même temps. 3. se laver seul : seul le volume d'eau peut être réglé. Réglementation sur l'énergie éolienne : ECO/NORMAL/STRONG Régulation de l'eau : faible/moyen/élevé Puissance d'aspiration maximale : 2600Pa 22 ">
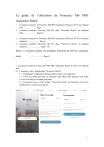
Lien public mis à jour
Le lien public vers votre chat a été mis à jour.
