Arturia MicroFreak Manuel utilisateur
PDF
Télécharger
Document
MANUEL UTILISATEUR _MICROFREAK Remerciements DIRECTION Frédéric BRUN Nicolas DUBOIS Kévin MOLCARD Philippe CAVENEL Jeffrey HORTON Jean-Gabriel SCHOENHENZ Olivier DELHOMME (chef Thomas AUBERT Thierry CHATELAIN Frédéric MESLIN / Fred's de projet) Aurore BAUD Yannick DANNEL Lab Jérôme BLANC (chef de Timothée BEHETY Lionel FERRAGUT Antoine MOREAU Robert BOCQUIER Nadine LANTHEAUME Noise Engineering Claire BOUVET Samuel LIMIER Luc WALRAWENS Sébastien ROCHARD (Chef Glen DARCEY Morgan PERRIER de produit) DesignBox Jonas SELLAMI INGÉNIERIE projet de la Vocoder Edition) Kévin ARCAS CONCEPTION CONCEPTION SONORE Jean-Baptiste ARTHUS Maxime DANGLES Tom HALL Victor MORELLO Maxime AUDFRAY Ken FLUX PIERCE Menno HOOMANS & Ed TEN EYCK Clément BASTIAT Eliott FORIN (Foreign Bastiaan BARTH (Solidtrax) Jean-Michel BLANCHET Sequences) Thibault MOREL Joey BLUSH Simon GALLIFET (Seroplexx) Arnaud BARBIER Florian MARIN Benjamin RENARD Thomas BARBIER Germain MARZIN TESTS BÊTA TESTS Gert BRAAKMAN Jeffrey M CECIL Kirke GODFREY Terry MARSDEN Gustavo BRAVETTI Marco CORREIA Tom HALL Bastien MAURILLE Andrew CAPON Ken FLUX PIERCE Are LEISTAD Chuck CAPSIS Boele GERKES Gustavo LIMA Gert BRAAKMAN (auteur) Vincent LE HEN Jose RENDON Camille DALEMANS Randall LEE Holger STEINBRINK Minoru KOIKE Charlotte METAIS Jack VAN MANUEL Nous tenons aussi à remercier Mutable Instruments de nous avoir fourni le code du Plaits sous licence MIT. Un grand merci à Noise EnGineering pour la fourniture du code pour les oscillateurs BASS, SAWX et HARM. © ARTURIA SA – 2020 – Tous droits réservés. 26 avenue Jean Kuntzmann 38330 Montbonnot-Saint-Martin FRANCE www.arturia.com Les informations contenues dans ce manuel sont susceptibles d’être modifiées sans préavis et n’engagent aucunement la responsabilité d’Arturia. Le logiciel décrit dans ce manuel est fourni selon les termes d’un contrat de licence ou d’un accord de non-divulgation. Le contrat de licence logiciel spécifie les termes et conditions de son utilisation licite. Ce manuel ne peut être reproduit ou transmis sous n’importe quelle forme ou dans un but autre que l’utilisation personnelle de l’utilisateur, sans la permission écrite de la société ARTURIA S.A. Tous les autres produits, logos ou noms de sociétés cités dans ce manuel sont des marques ou des marques déposées appartenant à leurs propriétaires respectifs. Product version: 3.0 Revision date: 8 February 2021 Merci d’avoir acheté le MicroFreak ! Ce manuel présente les caractéristiques et le fonctionnement du MicroFreak d’Arturia, le petit dernier d’une vaste gamme d’instruments virtuels puissants. Assurez-vous d’enregistrer votre produit dès que possible ! Au moment de l’achat du MicroFreak, un numéro de série ainsi qu'un code d’activation vous ont été envoyés par email. Ils sont requis pour effectuer le processus d’enregistrement en ligne. Informations de sécurité importantes Spécifications susceptibles d’être modifiées : Les informations contenues dans ce manuel sont supposées être correctes au moment de son impression. Cependant, Arturia se réserve le droit de changer ou de modifier les spécifications sans préavis ou l'obligation de mettre à jour l’équipement ayant été acheté. IMPORTANT : L’instrument, lorsqu’utilisé avec un amplificateur, un casque ou des haut-parleurs, peut produire des niveaux sonores susceptibles de provoquer une perte d’audition permanente. NE PAS faire fonctionner de manière prolongée à un niveau sonore trop élevé ou inconfortable, ou qui dépasserait les normes de sécurité en vigueur en matière d’audition. Veuillez suivre les précautions de base listées ci-dessous pour éviter toute possibilité de blessure ou même de mort causée par un choc électrique, des dommages, un incendie ou tout autre risque. En cas de perte auditive ou d’acouphènes, veuillez consulter immédiatement un ORL. Il peut aussi être intéressant de faire vérifier vos oreilles et votre audition chaque année. Introduction Félicitations pour l’achat du MicroFreak d’Arturia ! Nous tenons à vous remercier d’avoir acheté le MicroFreak, notre dernier produit et apparemment héritier du rôle de Meilleur. Synthé. De tous les temps. Arturia a une passion pour l’excellence et le MicroFreak ne fait pas exception. Écoutez les sons, ajustez quelques contrôles, parcourez simplement les fonctionnalités ou plongezvous-y aussi profondément que possible : vous n’en verrez jamais le bout. Nous sommes persuadés que le MicroFreak deviendra un compagnon indispensable de votre voyage au gré de votre imagination. N’oubliez pas de vous rendre sur le site internet d’Arturia pour en savoir plus sur tous nos instruments matériels et logiciels géniaux. Ce sont désormais des outils inspirants et indispensables pour de nombreux musiciens à travers le monde. Musicalement vôtre, L’équipe Arturia Table des Matières 1. Bienvenue et Introduction ...................................................................................................................................... 3 1.1. Une aventure captivante.................................................................................................................................................... 3 1.2. À propos de la lecture des manuels ......................................................................................................................... 4 2. Installation....................................................................................................................................................................... 5 2.1. Précautions d'utilisation .................................................................................................................................................... 2.2. Avertissement ......................................................................................................................................................................... 2.3. Avis................................................................................................................................................................................................. 2.4. Liste non exhaustive des précautions à prendre :.......................................................................................... 2.5. Enregistrez votre Instrument........................................................................................................................................ 2.6. Connecter le MicroFreak au monde ........................................................................................................................ 5 5 5 5 6 6 3. Présentation du MicroFreak.................................................................................................................................. 7 3.1. Aperçu du panneau frontal............................................................................................................................................. 7 3.2. Aperçu du panneau arrière .......................................................................................................................................... 17 3.3. Flux de signal ...................................................................................................................................................................... 20 4. Les Présélections du MicroFreak ..................................................................................................................... 21 4.1. Charger des Présélections ............................................................................................................................................ 4.2. Sauvegarder des Présélections ............................................................................................................................... 4.3. Ajuster les configurations des présélections .................................................................................................. 4.4. Panel .......................................................................................................................................................................................... 4.5. Comprendre l’analogique contrôlé numériquement ................................................................................. 21 22 23 25 26 5. Établir des connexions........................................................................................................................................... 27 5.1. Signaux de contrôle .......................................................................................................................................................... 27 5.2. La Matrice et son encodeur ........................................................................................................................................ 28 5.3. Drôles d’idées ...................................................................................................................................................................... 32 6. L’Oscillateur Numérique ....................................................................................................................................... 34 6.1. L’oscillateur en tant que générateur sonore .................................................................................................... 34 6.2. Les contrôles de paramètres..................................................................................................................................... 35 6.3. Types d’oscillateurs : Un aperçu.............................................................................................................................. 36 7. Le son du filtre en gros plan .............................................................................................................................. 48 7.1. Modifier un son..................................................................................................................................................................... 48 7.2. Animer le son ...................................................................................................................................................................... 50 8. Le LFO............................................................................................................................................................................... 52 8.1. LFO Shape ............................................................................................................................................................................... 52 8.2. LFO Rate .................................................................................................................................................................................. 53 8.3. Drôles de trucs et astuces ........................................................................................................................................... 54 9. Le Générateur d’Enveloppe ............................................................................................................................... 55 9.1. Que fait un Générateur d’Enveloppe ? ................................................................................................................. 9.2. Gates et Déclencheurs ................................................................................................................................................... 9.3. Étages de l’enveloppe..................................................................................................................................................... 9.4. Filter Amount ........................................................................................................................................................................ 9.5. Le bouton Amp Mod ........................................................................................................................................................ 9.6. Le Générateur d’Enveloppe Cyclique ................................................................................................................... 9.7. Drôles de suggestions d’Enveloppe Cyclique ................................................................................................ 55 56 56 57 57 57 60 10.1. Un autre coup d'œil sur les Gates et Déclencheurs .................................................................................. 10.2. La réactivité du clavier................................................................................................................................................ 10.3. Glide......................................................................................................................................................................................... 10.4. Boutons Octave................................................................................................................................................................ 10.5. Tutoriel : moduler la vitesse du LFO ................................................................................................................... 62 62 64 65 65 10. La partie clavier........................................................................................................................................................ 61 11. Se servir de la Bande d’icônes ........................................................................................................................ 66 11.1. Le bouton Key Hold .......................................................................................................................................................... 66 11.2. Séquenceur et Arpégiateur ........................................................................................................................................ 67 11.3. La bande tactile ................................................................................................................................................................. 67 12. L’Arpégiateur ............................................................................................................................................................. 70 12.1. Se servir des motifs ........................................................................................................................................................ 70 12.2. Gates et Déclencheurs revisités............................................................................................................................... 71 12.3. Vitesse de l’Arpège .......................................................................................................................................................... 72 12.4. Un peu de Swing............................................................................................................................................................... 73 12.5. Gamme d’un arpège ...................................................................................................................................................... 73 12.6. Transférer un arpège sur le Séquenceur.......................................................................................................... 74 12.7. S’amuser avec l’arpégiateur .................................................................................................................................... 75 13. Le Séquenceur .......................................................................................................................................................... 76 13.1. Se servir du Séquenceur............................................................................................................................................... 77 13.2. Les pistes de Modulation ............................................................................................................................................ 82 13.3. S’amuser avec des Séquences .............................................................................................................................. 86 14. Configuration du MicroFreak........................................................................................................................... 88 14.1. Utility & MIDI Control Center..................................................................................................................................... 89 14.2. MIDI Control Center....................................................................................................................................................... 93 15. Se servir des gammes ......................................................................................................................................... 97 15.1. Réglages de gammes.................................................................................................................................................... 98 15.2. La fondamentale de la gamme ............................................................................................................................. 99 16. Mode Paraphonic Chord................................................................................................................................. 100 16.1. Unison................................................................................................................................................................................... 100 16.2. Ajuster les réglages Unison par défaut............................................................................................................ 101 16.3. Unison Spread en tant que cible de modulation ....................................................................................... 101 17. Connecter un équipement externe ........................................................................................................... 102 17.1. Fonctions CV/GATE........................................................................................................................................................ 103 17.2. Sources/destinations d’horloge........................................................................................................................... 105 17.3. Contrôler du matériel externe et modulaire ............................................................................................... 105 17.4. À propos du Contrôle local ..................................................................................................................................... 106 17.5. À propos des canaux MIDI..................................................................................................................................... 106 17.6. Tutoriel 1 : Se servir du MIDI pour contrôler le synthé MINI V VST .............................................. 107 17.7. Tutoriel 2 : Se servir du MIDI pour contrôler des Modules sur VCVRACK................................. 108 17.8. Se servir des codes MIDI CC# pour le contrôle........................................................................................ 109 17.9. Tutoriel 3 : envoyer des codes CC# à partir du MicroFreak................................................................ 110 17.10. Valeurs MIDI CC/# : une présentation ............................................................................................................. 111 18. Annexe A : Speech Oscillator : contrôle interne et externe ......................................................... 112 19. Annexe B : Le MicroFreak Vocoder ............................................................................................................. 116 19.1. Présentation du vocodage.......................................................................................................................................... 116 19.2. Comment un vocodeur fonctionne-t-il ? .......................................................................................................... 117 19.3. Brancher le microphone .......................................................................................................................................... 120 19.4. (Ou) Brancher un micro-casque......................................................................................................................... 120 19.5. Sélectionner une présélection du vocodeur.................................................................................................. 121 19.6. Jouez & Chantez.............................................................................................................................................................. 121 19.7. Configuration du vocodeur...................................................................................................................................... 122 19.8. Réglages globaux du vocodeur............................................................................................................................ 124 19.9. Contenu de la boîte du MicroFreak Vocoder .............................................................................................. 128 20. Annexe C : Antisèche......................................................................................................................................... 129 21. Annexe D : Valeurs de CC.................................................................................................................................. 131 21.1. Que sont les valeurs de CC# ?................................................................................................................................ 131 22. Contrat de licence logiciel .............................................................................................................................. 133 23. Déclaration de conformité ............................................................................................................................. 136 1. BIENVENUE ET INTRODUCTION Félicitations pour l’achat du MicroFreak d’Arturia ! Le MicroFreak est un synthétiseur semi-modulaire compact et polyvalent chargé de nombreuses fonctionnalités uniques qui éveillera votre imagination et créativité d'une toute nouvelle manière. Il vous permet de tester la construction sonore modulaire sans les inconvénients des câbles patch. Le MicroFreak est disponible en deux versions : le MicroFreak standard et le MicroFreak Vocoder edition, avec un revêtement blanc et un microphone col de cygne. Veuillez consulter le chapitre 19 pour en savoir plus sur la Vocoder edition. Son cœur est un oscillateur numérique avancé avec des options de contrôles récemment développées. Le filtre analogique (Analog Filter) classique vous assure un son chaud. Ces derniers vous offrent le meilleur des deux mondes : le numérique et l’analogique. En plus de l’enveloppe standard, une enveloppe cyclique vous fournit des options de modulation trouvables uniquement sur les systèmes modulaires haut de gamme. Le point central du MicroFreak est un panneau de patch matriciel polyvalent présentant des options similaires à la matrice de son grand frère, le MatrixBrute. La Matrice vous permet de prendre le contrôle et de router des sources de modulation vers un grand nombre de destinations. Le clavier tactile capacitif et expressif du MicroFreak est une autre fonction unique qui réagit à la pression de vos doigts. Couplez cela à des options de jeu paraphoniques, à un arpégiateur et à des destinations de matrice assignables, et vous comprendrez pourquoi le MicroFreak est en passe de devenir votre synthétiseur de performance préféré. Votre MicroFreak est un périphérique compatible USB MIDI. Qu’est-ce que cela signifie et quelle est l’importance ? Cela signifie que vous pouvez le connecter à n’importe quel autre périphérique compatible MIDI sans devoir installer des pilotes. En le connectant à un iPad, vous aurez besoin d'un câble de connexion de l’appareil photo ou d'un câble USB vers lightning pour établir la connexion. Arturia présente une large gamme de synthétiseurs pour iPad tels que l’iMini, l’iSem, l’iProphet et l’iSpark. Ils valent le détour. Enfin, le MicroFreak est équipé de deux séquenceurs paraphoniques, chacun avec quatre pistes de modulation. Paraphonique signifie qu'ils peuvent enregistrer et lire jusqu'à quatre voix simultanément en partageant le même filtre. N’oubliez pas de vous rendre sur le site internet d’Arturia et de vérifier les derniers firmwares, de télécharger le MIDI Control Center et de consulter les tutoriels ainsi que les FAQ. Préparez-vous à explorer la synthèse d’une toute nouvelle manière. Musicalement vôtre, L’équipe Arturia. 1.1. Une aventure captivante Dès la première utilisation du MicroFreak, vous serez en proie à de nombreuses questions : Comment établir des connexions, que fait le Filtre, qu’est-ce qu’un Générateur d’Enveloppe (Envelope Generator) ? Les réponses à ces questions viendront petit à petit : en lisant les forums en ligne, en comparant les expériences des utilisateurs et surtout, en vous y plongeant. Quoi que vous fassiez, prenez le temps d’apprendre à connaître le MicroFreak comme votre poche. Cela vous permettra d’éviter les situations où vous tournez les potentiomètres de votre système au hasard, sans comprendre ce qui se passe, mais en espérant que la magie opérera quand même. C’est le meilleur moyen de perdre très vite de l’intérêt. 3 Arturia - Manuel Utilisateur MicroFreak - Bienvenue et Introduction Pour garder toute cette fascination bien présente, apprenez une par une les fonctions du MicroFreak et testez sans arrêt vos connaissances. C’est la seule manière de connaître le sentiment d’accomplissement, celui d’être capable de créer des sons tels que vous les imaginez. 1.2. À propos de la lecture des manuels Lire des manuels, c’est bien plus qu'une simple familiarisation avec un instrument. Oui, c’est parfait pour apprendre, mais cela permet quelque chose que l'on ne comprend pas toujours : créer la base de l’inspiration. L'inspiration peut s'épanouir quand on a beaucoup de petites connaissances « en ligne ». Le fait de détenir de nombreuses informations vous permet de les interconnecter et de les lier : cela élargit le champ de votre créativité. Cela aide à considérer l’état de ses connaissances comme quelque chose devant être entretenu et étendu. Lire un manuel encore et encore provoque un changement dans ce que vous en absorbez. Vous construisez un modèle vivant de l’instrument dans votre tête. Lire un manuel la première fois vous aide à vous familiariser avec les paramètres d’un instrument : que fait un potentiomètre et comment affecte-t-il le son ou d’autres paramètres de ce même instrument ? Les deuxième et troisième lectures vous offrent une meilleure compréhension de la structure d'un instrument/plug-in. Au-delà de cela, la lecture devient une source d'apport créatif qui vous incite à penser à de nouvelles façons d'utiliser l'instrument. Arturia - Manuel Utilisateur MicroFreak - Bienvenue et Introduction 4 2. INSTALLATION 2.1. Précautions d'utilisation Le MicroFreak se sert d’un adaptateur externe. N’utilisez pas d’alimentation ou d’adaptateur autre que celui fourni par Arturia. Arturia décline toute responsabilité pour les dommages causés par l’utilisation d’une alimentation non autorisée. Le MicroFreak comporte un clavier tactile capacitif. Il peut être utilisé avec une batterie externe (Power bank), mais le MicroFreak doit être correctement mis à la terre pour être totalement fonctionnel. C’est pourquoi nous vous conseillons d’utiliser la prise de courant murale à trois broches fournie par Arturia. Servez-vous des adaptateurs inclus (prise TRS 3,5 mm vers DIN 5 broches, grise) pour connecter vos dispositifs MIDI externes au MicroFreak. 2.2. Avertissement Ne placez pas ce produit dans un endroit ou une position où l'on pourrait marcher, trébucher ou faire rouler quoi que ce soit sur les cordons d'alimentation ou les câbles de connexion. Il est déconseillé d’utiliser une rallonge. Cependant, si vous devez en utiliser une, assurezvous qu’elle peut supporter le courant maximum nécessaire à ce produit. Veuillez demander conseil à un électricien près de chez vous pour plus d'informations sur vos besoins en énergie. Ce produit ne doit être utilisé qu'avec les composants fournis ou recommandés par Arturia. En cas d'utilisation avec n'importe quel composant, veuillez respecter tous les marquages de sécurité et les instructions qui accompagnent les produits accessoires. 2.3. Avis Les frais encourus en raison d’un manque de connaissance relatif à l’utilisation de l’équipement (lorsqu'il fonctionne normalement) ne sont pas couverts par la garantie du fabricant et sont, par conséquent, à la charge du propriétaire de l’appareil. Veuillez lire attentivement ce manuel et demander conseil à votre revendeur avant d’avoir recours à l’assistance. 2.4. Liste non exhaustive des précautions à prendre : 5 • Lire et comprendre toutes les consignes. • Suivez toujours les instructions sur l’instrument. • Avant de nettoyer l’instrument, débranchez toujours la prise électrique ainsi que le câble USB. Lors du nettoyage, servez-vous d’un chiffon doux et sec. N’utilisez pas d’essence, d’alcool, d’acétone, de térébenthine ou toutes autres solutions organiques. N’utilisez pas de nettoyant liquide ou en spray, ni de chiffon trop humide. • N’utilisez pas l’instrument près d’une source d’eau ou d’humidité telle qu’une baignoire, un lavabo, une piscine, ou tout autre endroit similaire. Ne positionnez pas l’instrument de manière instable afin d’éviter toute chute accidentelle. • Ne placez pas d’objets lourds sur l’instrument. Ne bloquez pas les ouvertures ou les ventilations de l’instrument : ces dernières servent à faire circuler l’air afin d’éviter la surchauffe de l’instrument. Ne placez pas l’instrument à proximité d’une source de chaleur ou dans un endroit dépourvu d’aération. • Utilisez uniquement l’adaptateur secteur fourni, comme spécifié par Arturia. Arturia - Manuel Utilisateur MicroFreak - Installation • Assurez-vous que la tension de ligne de votre emplacement géographique correspond à la tension d’entrée spécifiée sur l’adaptateur secteur. • Ne tentez pas d’ouvrir ou d’insérer quelque chose dans l’instrument sous peine de provoquer un incendie ou un court-circuit. • Ne versez aucun liquide sur l’instrument. • En cas de dysfonctionnement, ramenez toujours votre instrument dans un centre de service qualifié. Vous invalideriez votre garantie en ouvrant ou en retirant une partie de l’instrument, et des tests inadéquats pourraient entraîner un courtcircuit ou d’autres dysfonctionnements. • N’utilisez pas l’instrument en cas d’orage ou de tonnerre. • N’exposez pas votre instrument aux rayons directs du soleil. • N’utilisez pas votre instrument près d’une fuite de gaz. • Arturia décline toute responsabilité pour tous dommages ou pertes de données causés par un fonctionnement inapproprié de l’appareil. • Arturia recommande l'utilisation de câbles blindés d'une longueur inférieure à 3 mètres pour l'Audio, et équipés de ferrites pour le CV/Gate. 2.5. Enregistrez votre Instrument Enregistrer votre instrument établit votre propriété légale, qui vous donne un droit d’accès au service d’assistance technique d’Arturia, et d’être informé des mises à jour. De plus, vous pouvez vous inscrire à la newsletter d’Arturia afin d’être informé des nouveautés de la marque ainsi que des offres promotionnelles. Connectez-vous à votre compte Arturia, rendez-vous sur « My Registered Products », et ajoutez le synthétiseur MicroFreak en entrant son numéro de série, comme inscrit sur l’autocollant situé sous le dispositif. 2.6. Connecter le MicroFreak au monde Éteignez toujours tout matériel audio avant d’effectuer des branchements. Ne pas le faire peut endommager vos haut-parleurs, le synthétiseur MicroFreak ou tout autre équipement audio. Après avoir effectué tous les branchements, réglez tous les niveaux à 0. Allumez les différents dispositifs, l’amplificateur audio ou le système de monitoring en dernier, puis augmentez les volumes à un niveau d’écoute confortable. Voici un aperçu des connecteurs du synthétiseur MicroFreak : Objet Type de connecteur Sortie audio Prise TS ou TS 6,35 mm (1/4") Casque Prise TRS 3,5 mm (1/8") (le signal est mono) Entrée & sortie MIDI Prise TRS 3,5 mm (1/8") (voir note ci-dessous)) USB USB type B standard Alimentation Entrée DC : interne 2,1 mm, externe 5,5 mm Remarque : Servez-vous de l’adaptateur inclus (prise TRS 3,5 mm vers DIN 5 broches, grise) pour connecter vos dispositifs MIDI externes au MicroFreak. Arturia - Manuel Utilisateur MicroFreak - Installation 6 3. PRÉSENTATION DU MICROFREAK Vous appréhendez sûrement de commencer votre exploration du MicroFreak. Ce chapitre sera donc consacré à vous faire découvrir le panneau frontal et à vous expliquer le rôle de chaque potentiomètre. Si vous ne connaissez pas bien la synthèse, aidez-vous des chapitres sur l'Oscillateur numérique [p.34], le Filtre [p.48] et le Générateur d’Enveloppe [p.55]. Il s’agit des éléments constitutifs de la synthèse. 3.1. Aperçu du panneau frontal La première chose que vous remarquerez chez le MicroFreak, c’est à quel point il est petit et compact. 3.1.1. Rangée supérieure Rangée supérieure 3.1.1.1. La Matrice La Matrice La Matrice de Modulation est une patchbay électronique qui route des sources de modulation du MicroFreak à des destinations de modulation. En tournant le potentiomètre blanc de la matrice de modulation, l’indicateur de connexion à LED se déplace sur différents points de patch. Une fois que vous avez atteint le dernier point du dernier rang, la LED passera de nouveau au premier point de la matrice, ce qui facilite le passage à votre point de destination. Voyez cela comme une grille de câbles patch, chacun avec un atténuateur qui permet une modulation positive ou négative. Chaque paramètre qu'il serait logique de moduler, c’est-àdire à peu près n'importe quoi avec un potentiomètre, peut être une destination. • Les sources de modulation se situent sur les rangées 1 à 5, et les destinations de modulation sur les colonnes 1 à 7. • Les destinations 1 à 4 sont câblées, et les destinations 5, 6 et 7 sont assignables librement. L’encodeur Matrix, à côté de la matrice, vous permet de sélectionner un point de connexion et lorsque vous cliquez dessus, il définit la quantité de modulation d’une connexion. 7 Arturia - Manuel Utilisateur MicroFreak - Présentation du MicroFreak 3.1.1.2. Paraphonic Le MicroFreak est un synthétiseur paraphonique à quatre voix. Il est possible de déclencher les voix indépendamment lorsque ce potentiomètre est allumé. Leur son sera similaire puisqu'elles partagent toutes le même filtre analogique. L’amplitude (volume) de chaque voix peut différer sur le MicroFreak, ce qui n’est pas possible sur la plupart des synthétiseurs paraphoniques. Ainsi, on pourrait dire que la paraphonie du MicroFreak est une sorte de paraphonie étendue. Le MicroFreak présente des enveloppes VCA internes invisibles qui sculptent le volume des voix individuelles avec l’Enveloppe Principale (Main Enveloppe). Ces enveloppes vocales internes sont également disponibles sur la matrice lorsque vous choisissez une destination polyphonique, telle que les paramètres de l’Oscillateur. Certaines sources du MicroFreak sont capables de générer des signaux polyphoniquement : l’enveloppe principale (Main Envelope), la pression (Pressure), le clavier (Keyboard) et l’arpégiateur (Arpeggiator). Quand vous appliquez ces sources polyphoniques aux destinations polyphoniques telles que les paramètres de l'Oscillateur (Type, Wave, Timbre et Shape), chaque voix reçoit sa propre modulation. Sélectionner le mode paraphonique 3.1.1.3. Sélection du panneau Le mode Panel est le mode dont vous vous servez pour obtenir une rétroaction 1:1 des paramètres et du son que vous éditez. Après avoir chargé une présélection, ce que vous entendrez est le son de la présélection comme il a été mémorisé avec les positions de ses potentiomètres. Ces positions de potentiomètres seront différentes des positions actuelles des potentiomètres sur le panneau. Le but du bouton Panel est de s'assurer que le son que vous entendez correspond aux positions actuelles des potentiomètres sur le panneau. Quand vous appuyez dessus, les positions actuelles des potentiomètres seront appliquées à la présélection. Vous pouvez désormais continuer à éditer la présélection en sachant que les positions des potentiomètres correspondent au son que vous entendez. Sélection du panneau Arturia - Manuel Utilisateur MicroFreak - Présentation du MicroFreak 8 3.1.1.4. L’affichage et l’encodeur Preset Le gestionnaire de présélections L’affichage OLED basse consommation représente une source d'information constante. Il affichera de précieuses informations sur les potentiomètres que vous tournez et les boutons que vous enfoncez. L’encodeur Preset à côté de l’écran vous permet de parcourir les présélections du MicroFreak. Il affichera le nom et la catégorie de la présélection. Les 128 premiers emplacements contiennent des présélections d'usine. Les 128 derniers emplacements sont vides afin que vous puissiez les remplir de vos conceptions sonores. Lorsqu'ils sont vides, ils sont nommés « Init » par défaut, et la catégorie par défaut est « Lead ». Remarque : Puisqu’il est possible d’écraser les présélections d'usine, le nombre total de présélections enregistrables s’élève à 256. 3.1.1.5. Save Sauvegarder votre travail de temps en temps vous aidera à conserver une certaine santé mentale. Sauvegarder des présélections Cette action est rendue possible grâce au bouton « Save ». Ceci implique plusieurs étapes que nous avons évoquées dans le Chapitre sur les présélections [p.22]. Remarque : La sauvegarde n’est pas possible en mode Utility. Commencez par désactiver Utility puis poursuivez la sauvegarde de votre Présélection. 9 Arturia - Manuel Utilisateur MicroFreak - Présentation du MicroFreak 3.1.1.6. Utility Accès aux réglages Utility Utility vous donne la possibilité de modifier les paramètres Globaux de votre MicroFreak ainsi que certains paramètres spécifiques à chaque présélection : Preset Volume, Bend Range, Pressure mode et bien d’autres encore. 3.1.1.7. Master Volume Le volume maître, Master Volume, définit le volume Global de votre MicroFreak. Si une présélection doit être plus bruyante qu'une autre, il vous suffit de régler son volume relatif dans Utility : sélectionnez Utility>Preset>Preset volume. Le potentiomètre Volume Master Volume affecte à la fois le niveau de ligne et le volume du casque de votre MicroFreak. Arturia - Manuel Utilisateur MicroFreak - Présentation du MicroFreak 10 3.1.2. Rangée du milieu Rangée du milieu du MicroFreak 3.1.2.1. Fonction Glide du clavier Le Glide, glissement, est un outil musical qui vous permet de créer des changements de hauteur de note progressifs. Lorsque vous passez d'une touche à la suivante sur le clavier, les changements de hauteur de note sont brusques. Le Glide lisse cette transition. Ce potentiomètre vous permet d’en définir la quantité. Le potentiomètre Glide La valeur que vous sélectionnez à l’aide du potentiomètre Glide définit le temps que mettra la hauteur de note à glisser d'une note/hauteur à une autre. Lorsque ce potentiomètre est tourné complètement dans le sens inverse des aiguilles d’une montre, il n’y a pas de Glide, et les transitions de hauteur sont immédiates. Tourner ce potentiomètre dans le sens des aiguilles d’une montre augmente l’effet de Glide. Pour une explication plus détaillée du Glide, veuillez lire le chapitre 10 [p.64]. 3.1.2.2. Digital Oscillator L’Oscillateur Numérique est le cœur du MicroFreak. Il s’agit d’un circuit numérique qui génère le son de base de cet instrument. L'Oscillateur Numérique Les autres parties du MicroFreak - le Filtre Analogique, les Enveloppes et le LFO - existent uniquement pour sculpter/déformer/secouer le son de l’Oscillateur Numérique. Les potentiomètres Type, Wave, Timbre et Shape vous donnent la possibilité de contrôler les paramètres actuels de l’Oscillateur Numérique [p.34]. 11 Arturia - Manuel Utilisateur MicroFreak - Présentation du MicroFreak 3.1.2.3. Analog filter Le Filtre Analogique vous permet d’accentuer ou de supprimer les harmoniques contenus dans le son de l’Oscillateur Numérique. Autrement dit, le filtre modifie le timbre de l’oscillateur. Le Filtre Analogique Le Filtre Analogique [p.48] est une loupe révélant tout ce qui se trouve dans le son de l’Oscillateur Numérique. Ou pour employer une meilleure analogie : il s’agit d’un projecteur qui se déplace sur une forme d'onde générée par l’Oscillateur Numérique, révélant dynamiquement son contenu harmonique. Il peut balayer le son avec un faisceau large ou avec un faisceau très étroit et focalisé. Le centre de ce faisceau est appelé Résonance. Le point où le filtrage devient efficace s’appelle le point de coupure. Le MicroFreak présente trois types de filtres : un Filtre passe-bas (LPF - Low Pass Filter), un Filtre passe-bande (BPF - Band Pass Filter) et un Filtre passe-haut (HPF - High Pass Filter). Le Filtre passe-bas atténue (affaiblit) ou retire les fréquences au-dessus de la fréquence de coupure. Le Filtre passe-bande atténue (affaiblit) ou retire les fréquences au-dessus et en dessous de la fréquence de coupure. Le Filtre passe-haut atténue (affaiblit) les fréquences en dessous de la fréquence de coupure. 3.1.2.4. Cycling Envelope Le Générateur d’Enveloppe Cyclique est un excellent outil pour générer des signaux de modulation complexes. Une enveloppe sert souvent à contrôler l’intensité d'un son, mais elle peut aussi être utilisée à bien d'autres fins. L’Enveloppe Cyclique est une enveloppe polyvalente, dont la sortie peut servir à moduler toutes les destinations sur la Matrice. Le Générateur d'Enveloppe Cyclique Contrairement à une enveloppe standard qui ne fait défiler ses étages qu'une fois, l’Enveloppe Cyclique [p.55] peut se redéclencher une fois que le dernier étage est terminé. Arturia - Manuel Utilisateur MicroFreak - Présentation du MicroFreak 12 3.1.3. Rangée inférieure Rangée inférieure du MicroFreak 3.1.3.1. Sélection d’octaves Sélection d'octaves Vous permet de sélectionner la plage d’octave active pour le clavier. 3.1.3.2. Shift Le bouton Shift Maintenir Shift enfoncé vous permet de modifier des fonctions, dont certaines sont marquées en bleu sur le panneau frontal, tandis que d’autres sont plus cachées. Pour une présentation complète, veuillez consulter le chapitre 20 : Antisèche [p.129]. • Alternez entre Arp/Seq (active soit l’Arpégiateur soit le Séquenceur) • Définissez une vitesse de swing • Contrôlez la forme de l’étage d’Attaque de l’Enveloppe Cyclique • Contrôlez la forme de l’étage de Descente (Fall) de l’Enveloppe Cyclique De plus, vous pouvez utiliser Shift pour transposer des séquences, les recharger ou copier un Arpège sur une séquence. Veuillez lire le chapitre 12 [p.70] et le chapitre 13 [p.76] pour en savoir plus. 13 Arturia - Manuel Utilisateur MicroFreak - Présentation du MicroFreak 3.1.3.3. Arp|Seq (Arpégiateur/Séquenceur) L’Arpégiateur génère des notes basées sur les touches que vous avez enfoncées et les lit selon les réglages des boutons Pattern et du bouton de plage Oct | Mod. L'Arpégiateur et les Séquenceurs Le Séquenceur [p.76] et l’Arpégiateur [p.70] partagent plusieurs fonctionnalités. Nous étudierons ces dernières en détail dans les chapitres suivants. Arp | Seq vous permet d’alterner entre l’Arpégiateur et le Séquenceur. Oct | Mod détermine la plage de l’Arpégiateur. Lorsque le Séquenceur est activé, il vous permet de sélectionner l’une des quatre pistes de modulation du séquenceur. Le potentiomètre Rate définit la vitesse de l’Arpégiteur ou du Séquenceur. En mode synchronisé, il se verrouille à la source d'horloge sélectionnée. 3.1.3.4. LFO Un LFO est un Oscillateur basse-fréquence (Low-frequency oscillator) qui peut produire différentes formes d’onde à des fréquences sub-audio (de 0,05 Hz à 100 Hz). Le MicroFreak comporte un LFO avec six formes d’onde. Le LFO La sélection d'une forme d’onde se fait à l’aide du bouton Shape : sinusoïdale, triangulaire, dent de scie montante, carrée, aléatoire par palier (aussi appelée sample & hold) et aléatoire lissée. • La sinusoïdale monte et descend entre ses valeurs minimale et maximale. • La triangulaire monte et descend de façon plus linéaire entre ses valeurs minimale et maximale. • La dent de scie monte de manière linéaire à sa valeur maximale puis chute soudainement à sa valeur minimale. Arturia - Manuel Utilisateur MicroFreak - Présentation du MicroFreak 14 • La carrée monte et descend soudainement entre ses valeurs minimale et maximale. • L’aléatoire par palier monte et descend soudainement entre des valeurs générées aléatoirement • L’aléatoire lissée monte et descend progressivement entre des valeurs générées aléatoirement Le potentiomètre du contrôle Rate sert également de commutateur Sync. Il détermine le mode de fonctionnement de la vitesse du LFO. Il peut être asservi à l’horloge de tempo de l’Arpégiateur/Séquenceur (Seq) ou mis en mode Free (c.-à-d. que la vitesse du LFO dépend uniquement du réglage du potentiomètre Rate). 3.1.3.5. Le Générateur d’Enveloppe général Le Générateur d’Enveloppe est l’un des composants de base du MicroFreak. Il vous donne la possibilité de sculpter l’intensité globale d’une sonorité ou du timbre d’un son. C’est un outil de sculpture sonore. Il peut être patché à toutes les destinations sur la Matrice, y compris aux destinations que vous créez vous-même. Les trois premiers potentiomètres, Attack, Decay/Release et Sustain, affectent le Filtre par défaut. Le dernier potentiomètre, Filter Amt, vous permet de déterminer la quantité à laquelle le Filtre sera affecté par l’Enveloppe. Leurs fonctions sont décrites en détail dans le chapitre Générateur d’Enveloppe [p.55]. Le Générateur d'Enveloppe Lorsque le bouton Amp Mod est activé, l’Enveloppe affectera aussi l’intensité du VCA et, par conséquent, sculptera l’intensité globale du MicroFreak. 3.1.3.6. Partie clavier La partie Clavier consiste en un clavier et une Bande d’icônes pour accéder aux contrôles de l’Arpégiateur et du Séquenceur, et une bande tactile avec une icône Bend et deux icônes Spice et Dice vous donnant la possibilité de créer des variations sur les motifs de l’Arpégiateur et du Séquenceur. Le Clavier du MicroFreak est tactile et est doté de 25 touches. Les touches jouées génèrent un gate, une hauteur de note et une pression. Il couvre une plage de deux octaves, qui peut être étendue à l’aide des boutons Octave fléchés. Remarque : La partie Utility [p.88] comporte un réglage vous permettant de sélectionner si le clavier générera de la pression ou de la vélocité. 15 Arturia - Manuel Utilisateur MicroFreak - Présentation du MicroFreak Le Clavier Selon le réglage dans Utility ou dans le MIDI Control Center, le clavier fournit soit le contrôle de vélocité, soit celui d’aftertouch. Il peut aussi être utilisé en tant que contrôleur MIDI polyphonique pour d’autres dispositifs via les connecteurs de sortie MIDI ou USB du panneau arrière. 3.1.3.7. La Bande d’icônes Vous avez sans doute remarqué une bande composée de huit icônes mystérieuses juste audessus du clavier. Ces icônes donnent accès aux parties les plus fascinantes du MicroFreak : son Arpégiateur, son Générateur de Motifs, son Séquenceur et ses trois contrôles en direct : Spice, Dice et Bend. La bande d'icônes Les icônes Spice et Dice servent à créer des variations sur les motifs du séquenceur et d’arpège. Vous n'entendrez leur effet que quand un séquenceur ou l'arpégiateur est actif. Dice agit sur les gates et les déclencheurs de l’arpège ou de la séquence en cours. Spice & Dice Spice détermine la quantité de variété. Pour en savoir plus sur la Bande d’icônes, veuillez vous rendre au chapitre Clavier [p.61]. Pour en apprendre plus sur la manière d’utiliser l’Arpégiateur et le Séquenceur, rendez-vous aux chapitres 11 [p.70] et 12 [p.76]. Arturia - Manuel Utilisateur MicroFreak - Présentation du MicroFreak 16 3.2. Aperçu du panneau arrière Aperçu du panneau arrière 3.2.1. Sorties audio La sortie casque est une prise standard TRS ou TS 3,5 mm. La sortie du MicroFreak est monophonique. Connecter un casque stéréo fournira simplement le son identique sur les côtés gauche et droit (c.-à-d. mono). Sortie audio La sortie Ligne est une prise TRS 6,35 mm. Sa sortie est monophonique. Servez-vous de cette sortie pour la connexion à votre amplificateur ou mixeur. La sortie Ligne est une sortie de type symétrique/équilibrée. Il s’agit d’une prise TRS symétrisée, brancher une prise TRS améliorera le rapport signal/bruit. 3.2.2. Sorties Pitch/Gate/Pressure Elles sont généralement utilisées ensemble pour envoyer des signaux électriques à un périphérique externe tel que les synthétiseurs analogiques monophoniques d’Arturia (MatrixBrute, MiniBrute/SE et MicroBrute) ou à un système modulaire Eurorack. Sorties CV, Gate et Pressure La sortie CV envoie une tension de contrôle pouvant servir à contrôler des oscillateurs externes. Gate peut déclencher des périphériques externes. Pressure génère soit une tension de pression soit une tension de vélocité, selon les réglages dans Utility [p.88] : Utility>Preset>Press mode. 17 Arturia - Manuel Utilisateur MicroFreak - Présentation du MicroFreak 3.2.3. Entrée/sortie Clock L’entrée/sortie d’horloge, Clock, peut servir à synchroniser le MicroFreak à des synthétiseurs ou systèmes modulaires externes. Entrée et sortie Clock ♪: L’utilisation d'une prise TRS fournit à la fois des signaux d'horloge et de départ. Une prise TS fournit uniquement des signaux d’horloge. 3.2.4. Entrée/sortie MIDI Entrée et sortie MIDI Servez-vous des adaptateurs MIDI inclus (prise TRS 3,5 mm vers DIN 5 broches, grise) pour envoyer et recevoir des données MIDI et de contrôleur vers/depuis des périphériques externes compatibles MIDI. 3.2.5. Entrée USB/DC Ce connecteur fournit l’alimentation et les connexions de données à un ordinateur. Il peut aussi être employé avec un chargeur USB standard de téléphone portable (5 V, 500 mA), ce qui vous permet d’utiliser les présélections et séquences de votre contrôleur sans ordinateur. Le connecteur USB Le port USB sert aussi à connecter le MicroFreak au MIDI Control Center d’Arturia. Ce logiciel vous donne la possibilité de configurer différents réglages, de mettre à jour le firmware du MicroFreak et de gérer vos présélections. Arturia - Manuel Utilisateur MicroFreak - Présentation du MicroFreak 18 3.2.6. Interrupteur d’alimentation Servez-vous de cet interrupteur encastré si vous souhaitez éteindre le dispositif sans débrancher le câble USB. L'interrupteur d’alimentation alterne entre OFF et l’alimentation USB/DC. Lorsque les deux sont branchés, c’est la DC qui est utilisée. Si vous branchez l’alimentation DC, le MicroFreak redémarrera. L'interrupteur On/Off Remarque : Les besoins en énergie du MicroFreak sont si faibles que vous pouvez l’alimenter avec la même batterie externe que celle que vous utilisez pour recharger votre téléphone ou tablette lorsque vous n’avez pas de prise électrique à disposition. 3.2.7. Connecteur d’alimentation Le connecteur d’alimentation relie le MicroFreak aux prises principales. Veuillez n'utiliser que le bloc d'alimentation fourni par Arturia. Le connecteur d'alimentation Il a été conçu spécifiquement pour la mise à la terre nécessaire au bon fonctionnement du clavier capacitif. 19 Arturia - Manuel Utilisateur MicroFreak - Présentation du MicroFreak 3.3. Flux de signal L’utilisation du MicroFreak est grandement facilitée quand vous comprenez comment les signaux circulent dans la machine. L’Oscillateur Numérique génère une forme d’onde, qui est ensuite envoyée au Filtre et à un VCA analogique. L’Enveloppe principale est câblée (une connexion fixe) avec le VCA. Lorsque vous appuyez sur le bouton « Amp Mod », l’enveloppe principale contrôle le VCA analogique interne. Lorsque le bouton est désactivé, c’est le signal de Gate du clavier qui contrôle le VCA. Le flux de signal du MicroFreak En mode Paraphonic avec le bouton Amp Mode activé, l’enveloppe est dupliquée plusieurs fois selon le nombre de voix que vous avez spécifié dans Utility. Ces enveloppes contrôlent un certain nombre de VCA numériques internes qui ne deviennent actifs qu’en mode Paraphonic. L’enveloppe principale est aussi câblée pour contrôler la fréquence de coupure du Filtre par l'intermédiaire du potentiomètre Filter Amount. Dès que vous tournez le potentiomètre Filter Amount, vous remarquerez que le point de connexion « enveloppe vers filtre » de la matrice s’allume. Arturia - Manuel Utilisateur MicroFreak - Présentation du MicroFreak 20 4. LES PRÉSÉLECTIONS DU MICROFREAK Chez Arturia, nous vous invitons à créer vos propres présélections. De nos jours, il existe tant de synthés fantastiques avec un nombre impressionnant de présélections qu'il est facile de se perdre dans une recherche sans fin pour le son magique. Au final, la meilleure présélection sonore est celle que vous créez vous-même, car vous seul savez quel type de son vous recherchez. Et en bonus, vous acquérez vous-même les compétences nécessaires à la création de sons qui correspondent à votre idéal sonore. Alors... C’est parti ! 4.1. Charger des Présélections Tournez l’encodeur Preset pour charger une présélection. Pour commencer, il est possible de sélectionner l’une des 128 présélections d’usine. Cependant, vous pourriez préférer les garder intactes si votre expérience avec le MicroFreak, ou avec la synthèse musicale en général, est limitée. Dans ce cas, sélectionnez l’une des présélections de 129 à 384 pour sauvegarder vos sons. L’encodeur Preset Remarque : Les présélections dans la plage 129-160 sont des modèles de présélections dont vous pouvez vous servir en point de départ pour créer des catégories de sons spécifiques. Si vous avez créé une présélection particulièrement intéressante, vous pouvez aussi la sauvegarder en tant que modèle à utiliser pour une exploration plus poussée. Vous pouvez désormais ajuster la présélection pour lui donner un peu plus de saveur. N'oubliez pas de la sauvegarder si vous aimez ce que vous entendez. Attention ! Si vous tournez le potentiomètre pour charger une autre présélection, vous perdrez les changements apportés à la Présélection originale. Donc, utilisez l’encodeur avec précaution : par défaut, changer des présélections efface toutes les modifications apportées sur la présélection chargée plus tôt, sans message d’avertissement. Si ce mode de fonctionnement ne vous plaît pas, vous pouvez changer ce réglage appelé « Click to Load » dans la partie Utility. Lorsque ce réglage est activé, vous pouvez faire défiler les présélections sans perdre les modifications de la présélection sur laquelle vous êtes en train de travailler. C’est seulement lorsque vous cliquez sur l’encodeur que la nouvelle présélection chargera et que vos modifications seront sauvegardées. Appuyez sur Utility>Browsing>Click to Load pour changer ce réglage. Remarque : Il y a une bonne astuce qui vous permet d’effacer rapidement le contenu de la présélection en cours : appuyez rapidement sur l’encodeur Preset trois fois d’affilée. Cela aura pour effet de réinitialiser la présélection à son statut vide initial. C’est aussi un excellent moyen d’effacer les présélections existantes. 21 Arturia - Manuel Utilisateur MicroFreak - Les Présélections du MicroFreak 4.2. Sauvegarder des Présélections Vous connaissez sûrement ce que c’est de gâcher un superbe patch suite à une mauvaise décision et de découvrir que vous ne pouvez pas revenir en arrière à ce moment précis, faute d’avoir sauvegardé votre patch. C’est pour cette raison que nous avons placé le bouton Save juste à côté de l’encodeur de navigation. Appuyez sur le bouton Save pour entrer en mode de « sauvegarde ». Une fois en mode de sauvegarde, vous pouvez : • Sauvegarder une présélection sur l’emplacement actuel ou sur un autre emplacement. • Modifier la catégorie de présélection • Renommer votre présélection Remarque : À ce stade, il est toujours possible de changer d'avis quant à la sauvegarde de la présélection. Quand vous appuyez une fois de plus sur « Save », le processus de sauvegarde sera interrompu et l'écran va afficher le message « Save Cancelled ». Si vous voulez simplement sauvegarder les changements apportés à la présélection dans l'emplacement actuel, appuyez longuement sur « Save » pour mémoriser vos changements. L'affichage répondra avec le message « Preset saved » (présélection sauvegardée). Si vous souhaitez la sauvegarder sur un autre emplacement, tournez l’encodeur pour sélectionner un emplacement et appuyez sur l’encodeur pour sélectionner le nouvel emplacement. L’affichage répondra avec « Click to save » (cliquer pour sauvegarder) : vous pouvez maintenant sélectionner une catégorie en tournant l’Encodeur. Il est possible de changer de catégorie en choisissant l'un des neuf types disponibles : Bass, Brass (cuivres), Keys (claviers), Lead, Pad, Percussion, Sequence, SFX (sound effects - effets sonores) et Strings (cordes). Cliquez une fois de plus après avoir sélectionné la Catégorie et renommez la présélection. Le bouton Save va maintenant clignoter pour indiquer que vous faites quelque chose de nouveau : vous êtes sur le point de modifier le nom de la présélection. Tourner l’encodeur fera défiler l’alphabet, d’abord en majuscule, puis en minuscule, pour terminer par les chiffres de 0 à 9. Pour entrer une espace, tournez l’encodeur complètement vers la gauche. Remarque : Pour modifier un caractère dans un nom existant, enfoncez + tournez l’encodeur Preset. Pour parcourir rapidement les options de caractères, maintenez [shift] enfoncé et tournez l’encodeur. Cliquez pour faire une sélection finale de lettres ; vous aurez ensuite accès au champ suivant qui vous permet de répéter votre sélection jusqu'à ce que vous ayez un nom de présélection complet. Ensuite, appuyez sur « Save » pour sauvegarder la présélection renommée. Lorsque vous sauvegardez votre patch sur un emplacement de présélection, tout ce qui est lié à cette présélection est sauvegardé : • la position des potentiomètres • les séquences et les pistes de modulation • les changements de configuration spécifiques à cette présélection, apportés dans la partie Utility (Utility>Preset) Une utilisation astucieuse de l’option « Save » est importante si vous souhaitez créer une structure de morceau ; sauvegardez plusieurs présélections qui composent le morceau, assignez-les à des emplacements consécutifs dans le MIDI Control Center et chargez de nouveau les présélections nouvellement triées dans le MicroFreak. La catégorie « Template » est un entre-deux où vous pouvez mémoriser des présélections particulièrement intéressantes que vous voulez découvrir davantage. En les mémorisant comme des « modèles », vous vous créez un rappel. Ils peuvent servir comme point de départ et comme variations de sauvegarde de la présélection à d’autres emplacements. Arturia - Manuel Utilisateur MicroFreak - Les Présélections du MicroFreak 22 Au démarrage, le MicroFreak chargera la dernière présélection enregistrée. Remarque : Les réglages Chord et le dernier accord utilisé seront enregistrés avec la présélection. Les réglages Spice et Dice ne sont pas sauvegardés avec une présélection. Remarque : Si un message « Memory protect is on » (protection de mémoire activée) s’affiche, sélectionnez Utility>Misc>Mem Protect et réglez-le sur OFF. 4.3. Ajuster les configurations des présélections Dans Utility, vous trouverez des réglages pouvant servir à modifier la configuration standard de la présélection actuelle. Ces réglages sont sauvegardés avec la présélection. Cela signifie que chaque présélection peut être faite pour se comporter de façon unique : une présélection peut être paraphonique, peut répondre à la pression et contenir une longueur de séquence de cinq, alors qu'une autre séquence peut être monophonique et avoir une longueur de séquence de 32. Remarque : Les deux séquences qui font partie de chaque présélection feront toujours la même longueur. Modifier ces réglages peut faire toute la différence. Par exemple, vous avez créé une séquence et utilisé l’une des pistes de modulation pour ajouter une quantité variable de glide à certains pas. En changeant certains des réglages Utility>Preset, il est possible d’envisager des options alternatives : • Quelle différence cela fait-il quand je change le réglage Glide de Time à Rate ? Utility>Preset>Glide mode • Réinitialiser l’Enveloppe rend-elle la séquence plus vive ? Utility>Preset>Envelope reset • Est-ce que le fait de changer les réglages de lissage de la séquence créera une ambiance différente ? Utility>Preset>Seq (1-4) smooth Les paramètres suivants sont sauvegardés avec la Présélection : Remarque : Les deux dernières colonnes montrent si le paramètre peut être édité dans Utility et/ou dans le MIDI Control Center. 23 Arturia - Manuel Utilisateur MicroFreak - Les Présélections du MicroFreak x = disponible / 0 = indisponible Catégorie Paramètre Description Présélection Utility MCC Volume relatif de la présélection x 0 De zéro à deux octaves x 0 x 0 Legato de l’Enveloppe activé, désactivé x 0 Sélectionne le mode Pressure x 0 x 0 x 0 Définit la longueur de la séquence x 0 Réinitialise l’effet Spice & Dice sur le déclencheur du clavier x 0 x 0 x 0 x 0 x 0 x 0 Sauvegardé avec la Présélection Preset Volume [-12 à +12] Bend Range [0 … 24] LFO retrig [OFF, ON, Legato] Mode Retrigger : redéclenchement désactivé, redéclenchement en recevant un déclencheur de clavier, pas de déchencheur en jouant legato Envelope legato [OFF, ON] Press mode [Aftertouch, Velocity] Velo amp mode [0 … 10] Glide mode [Time, Sync, Rate] Seq Length [4 … 64] Définit à quel point la vélocité ou la pression affecte la sortie volume Détermine un effet de glide basé sur le temps, sur la vitesse, ou synchronisé. Spice/Dice reset [OFF, ON] Default gate length [5 … 85] Seq 1 smooth 2 smooth 3 smooth smooth [OFF, ON] Définit le lissage de la séquence pour la piste MOD 2 du Définit le lissage de la séquence pour la piste MOD 3 du séquenceur [OFF, ON] Seq Définit le lissage de la séquence pour la piste MOD 1 du séquenceur [OFF, ON] Seq quand Spice est à 0. Dice et Spice modifient cette longueur séquenceur [OFF, ON] Seq Détermine la longueur des sorties des gates par l’arp/seq 4 Définit le lissage de la séquence pour la piste MOD 4 du séquenceur Arturia - Manuel Utilisateur MicroFreak - Les Présélections du MicroFreak 24 4.4. Panel Le but du bouton Panel est de s’assurer que le son que vous entendez correspond aux positions des potentiomètres sur le panneau. Quand vous appuyez dessus, les positions actuelles des potentiomètres seront appliquées à la présélection. Vous entendez désormais la présélection selon les positions actuelles des potentiomètres et vous pouvez continuer à la modifier en sachant que les positions des potentiomètres correspondent au son que vous entendez. Après avoir chargé une présélection, ce que vous entendrez est le son de la présélection telle qu’elle a été mémorisée avec les positions de ses potentiomètres. Ces dernières différeront des positions actuelles des potentiomètres sur le panneau. Ceci peut être déroutant car les positions actuelles des potentiomètres ne correspondent pas à ce que vous entendez. Dans des conditions de prestation, ce n’est pas gênant puisque vous n’avez pas besoin de changer le son dans l’immédiat. Si vous voulez modifier la présélection, deux options s’offrent à vous : Vous pouvez ajuster individuellement les potentiomètres ; chaque potentiomètre que vous manipulez devient une partie de la présélection jusqu’à ce que toutes les positions des potentiomètres aient une relation individuelle avec le son que vous entendez. Ou alors, vous pouvez appuyer sur le bouton Panel pour copier toutes les positions des potentiomètres pour réinitialiser la présélection avec les positions actuelles des potentiomètres. Voici un exemple d’actualisation d’un seul potentiomètre : Vous avez chargé une présélection avec une attaque lente, mais vous voulez modifier l’attaque pour la rendre plus vive. Dès que vous tournez le potentiomètre Attack, sa position fait maintenant partie de la présélection actuelle. La manière dont cela se produira dépend du réglage Knob catch dans Utility>browsing>knob catch. Ces réglages déterminent la manière dont la valeur de la présélection mémorisée de ce potentiomètre correspondra à sa position sur le panneau. Elle peut passer directement, ou se fixer à la position actuelle ou correspondre progressivement à la position du panneau. La seconde, beaucoup plus rapide, est d'appuyer une fois sur le bouton Panel. Ceci copiera les positions actuelles des potentiomètres sur la présélection. Le son de cette dernière sera différent, mais tous les potentiomètres ont maintenant une relation individuelle avec le son que vous entendez. Vous ne pouvez utiliser le bouton Panel qu'une seule fois : après avoir chargé une présélection. Une fois que vous avez appuyé dessus, sa magie opère, il fait correspondre les potentiomètres et les réglages du panneau et n'a plus d'utilité jusqu'à ce que vous chargiez une autre présélection et que vous vouliez que sa magie opère à nouveau. Le bouton Panel 25 Arturia - Manuel Utilisateur MicroFreak - Les Présélections du MicroFreak 4.5. Comprendre l’analogique contrôlé numériquement Contrairement aux synthés analogiques, chaque module du MicroFreak est contrôlé numériquement, même son filtre analogique. C’est le meilleur des deux mondes : la chaleur et le contrôle pratique du vrai analogique, avec la possibilité de sauvegarder et de rappeler des patchs et des réglages. C’est pour cela que les potentiomètres et les curseurs de l’instrument ne contrôlent pas directement les tensions : il s’agit de potentiomètres qui montrent au système de circuits numériques comment gérer les tensions analogiques et les paramètres des modules numériques. En conséquence, les positions des potentiomètres que vous voyez sur le panneau ne reflètent pas nécessairement les réglages effectifs après avoir chargé un son de Présélection. Le logiciel MIDI Control Center offre donc trois méthodes pour faire correspondre la position du potentiomètre physique avec la valeur numérique qu'il représente : en mode Hook, vous devez faire varier le potentiomètre jusqu’à ce qu’il atteigne sa position réelle avant qu'il n’ait de l’effet. Le mode Jump signifie que la tension passe à la position du potentiomètre dès que vous le tournez, et le mode Scale règle la plage du potentiomètre selon la valeur mémorisée et la distance physique à l’une ou l’autre extrême. En résumé : Les potentiomètres et curseurs ne reflètent pas nécessairement les réglages sous-jacents. Différents réglages de comportement sont disponibles dans le MIDI Control Center, mais en mode par défaut, vous devez faire varier le potentiomètre au-delà de son réglage actuel pour le « saisir ». Le bouton Panel mentionné plus haut contournera la présélection actuelle et vous donnera un son basé sur les positions réelles des potentiomètres et des curseurs. Drôle d’idée : Créez une structure de morceau. Si vous souhaitez créer la structure d’un morceau, sauvegardez plusieurs présélections qui constituent le morceau, assignez-les à des emplacements consécutifs dans le MIDI Control Center, et chargez les présélections nouvellement triées dans le MicroFreak. Arturia - Manuel Utilisateur MicroFreak - Les Présélections du MicroFreak 26 5. ÉTABLIR DES CONNEXIONS 5.1. Signaux de contrôle La Matrice est l’endroit où vous connectez les signaux de contrôle des différents modules du MicroFreak. Les signaux de contrôle diffèrent des signaux audio dans le sens où ils sont beaucoup plus lents et sont uniquement adaptés au contrôle. La Matrice du MicroFreak Les signaux de contrôle sont des ondes se déplaçant lentement, généralement dans la plage de zéro à 100 Hz, qui peuvent servir à moduler l’oscillateur numérique, le filtre analogique et d’autres destinations dans le MicroFreak. Un certain nombre de modules sur le MicroFreak sont dédiés à la génération de signaux de contrôle. Chacun le fait d’une façon spécifique : • Le LFO crée des ondes lentes et régulières. Lorsque vous connectez un LFO à un oscillateur, vous entendrez la hauteur de note de l’oscillateur monter et descendre. Le LFO peut générer des fréquences jusqu’à 100 Hz. • Une enveloppe crée une seule onde qui atteint son maximum puis diminue progressivement et disparaît. Lorsque vous connectez une enveloppe à l’entrée de hauteur de l’oscillateur, vous entendrez une augmentation soudaine dans la hauteur de note suivie par une descente lente. L’Enveloppe Cyclique peut être configurée pour se répéter. Dans ce mode, elle devient un second LFO capable de générer des signaux de modulation complexes. Un cas particulier est un signal de gate. Un Gate est un signal augmentant au déclenchement de la note (Note On), et diminuant au relâchement de la note (Note Off). Il est utile pour démarrer une enveloppe. Le clavier du MicroFreak génère des signaux de gate qui démarrent l’enveloppe du MicroFreak. En résumé : Il y a trois types de Signaux de Contrôle : les déclencheurs (triggers), les gates et les ondes (waves). • Les déclencheurs sont des pics de signal très courts. Ils servent à démarrer un générateur d’enveloppe, un LFO ou un séquenceur. Les horloges (clock) génèrent des déclencheurs... • Un gate est un peu plus long : son but est de maintenir quelque chose en fonctionnement, comme l’étage de maintien d’un générateur d’enveloppe. Les claviers génèrent un gate quand vous appuyez sur une touche et que vous la maintenez enfoncée. • Une forme d’onde est un signal dont la durée peut être variable ; il varie généralement de faible à élevé et vice versa. Sur le MicroFreak, le LFO et les deux enveloppes créent des formes d'onde lentes. Les signaux de contrôle sont au concepteur sonore/utilisateur du MicroFreak ce que la couleur et les lignes sont au peintre. 27 Arturia - Manuel Utilisateur MicroFreak - Établir des connexions Plus vos connaissances du MicroFreak s’enrichissent, plus vous serez en mesure de créer et de router des signaux de contrôle de plus en plus complexes. Votre capacité à créer des signaux de contrôle complexes est ce qui vous rend unique en tant qu’artiste/compositeur. Le MicroFreak vous offrira de nombreuses opportunités de créer votre propre style. Note pour les utilisateurs confirmés : toute modulation sur un synthétiseur analogique ou sur un système modulaire est faite à l’aide de Tensions de Contrôle. Sur la plupart des synthétiseurs numériques tels que le MicroFreak, toute modulation est faite grâce à des signaux numériques imitant le comportement de Tensions de Contrôle analogiques. Dans ce manuel, nous utilisons donc le terme Signal de Contrôle lorsque nous parlons de modulation. Si votre expérience relève du monde analogique, vous pouvez remplacer « Tension » par « Signal » lorsque vous le lisez. 5.2. La Matrice et son encodeur La Matrice est l'endroit où vous reliez tous ces signaux. Les synthétiseurs classiques sont géniaux, mais présentent un gros inconvénient : un flux de signal fixe. En règle générale, les sons sont générés par un Oscillateur, puis passent par un Filtre où ils peuvent être sculptés davantage, et à la fin de la chaîne, se trouve un Amplificateur contrôlé en tension (VCA - Voltage Controlled Amplifier), qui amplifie le son. Le MicroFreak ne fait pas exception, mais présente une différence notable : la Matrice vous permet de rompre les connexions standards et d’en créer des nouvelles qui surpassent ces connexions. L’élément qui fait la flexibilité d’un synthétiseur est la possibilité de router les signaux de modulation (Déclencheurs, Gates, Ondes du LFO et Enveloppes) vers les modules qui sculptent le son (l’Oscillateur Numérique et le Filtre). La Matrice est le tableau de contrôle principal qui vous permet d’établir et de rompre ces connexions. C’est la clé donnant accès aux secrets timbraux du MicroFreak. Une bonne connaissance de la Matrice vous aidera à créer des sons adaptés à vos goûts musicaux. La Matrice est composée de deux parties : le tableau de contrôle et l’encodeur. Servezvous de l’encodeur pour sélectionner et établir des connexions, ainsi que pour déterminer la quantité de modulation qui passera par le lien de connexion. La Matrice et son encodeur Pour sélectionner un point sur la Matrice où vous connectez une source à une destination, tournez l’encodeur jusqu’à ce que vous soyez au bon emplacement et appuyez sur l’encodeur. Il est possible de faire défiler vers l’avant ou vers l’arrière : à la fin de la Matrice, il revient au début. Arturia - Manuel Utilisateur MicroFreak - Établir des connexions 28 À tout moment, la Matrice vous donne un retour sur les connexions établies : • LED ÉTEINTE = aucun routage n’est fait OU la quantité est réglée à 0 • LED ALLUMÉE = un routage est effectué entre les deux objets • LED CLIGNOTANTE = vous avez sélectionné un routage et éditez la force de sa modulation L’écran est une seconde source d’informations : en tournant l’encodeur pour sélectionner un point, l’affichage montrera les informations sur la connexion que vous pouvez établir à ce point et le niveau d'intensité de modulation actuel. Lorsque vous appuyez sur l’encodeur, vous passez en mode d’édition. Vous pouvez désormais définir une quantité de modulation et les couleurs sur l’affichage vont s'inverser : de blanc sur noir à noir sur blanc. De plus, toutes les LED de la Matrice s’éteindront et seule la LED de la connexion que vous modifiez sera allumée. En changeant la quantité de modulation, son effet se fera entendre immédiatement. La Matrice, en plus d’être l’emplacement où vous routez des signaux, peut aussi servir de mixeur. Par exemple, vous pourriez contrôler la hauteur de note de l’oscillateur avec la source Key/Arp et avec le LFO. Les deux modulations sont additionnées. Si vous sélectionnez un rectangle en tant que forme d'onde du LFO, votre séquence se transposera vers le haut et vers le bas selon la vitesse, Rate, que vous avez déterminée pour le LFO. Définir un routage de modulation à une valeur de zéro désactivera la LED et la Matrice la montrera comme non connectée. Pour effacer un point de la Matrice et réinitialiser l’intensité de sa modulation à zéro, veuillez appuyer sur l’encodeur et le maintenir enfoncé pendant plus de deux secondes. En résumé : 1. Pour créer un routage, tournez l’encodeur. 2. Pour sélectionner un point : ◦ Appuyez sur l’encodeur 3. ◦ L’écran affichera désormais MATRIX AMOUNT ◦ La valeur totale sur l’écran sera mise en évidence ◦ Tournez l’encodeur pour définir une quantité de modulation positive ou négative. Pour désactiver un routage et réinitialiser sa quantité de modulation : ◦ Tournez l’encodeur pour sélectionner le routage que vous souhaitez effacer ◦ 29 Appuyez sur l’encodeur et maintenez-le enfoncé plus de deux secondes pour régler la valeur à 0. Arturia - Manuel Utilisateur MicroFreak - Établir des connexions 5.2.1. Sources et Destinations La Matrice contient 35 points de patch. Quand vous activez un point sur la matrice, vous connectez une source à une destination. Les cinq sources sont sur la gauche et les sept destinations se situent dans la rangée supérieure. Les sources sont : Source Description CycEnv sortie du Générateur d’Enveloppe Cyclique ENV sortie du Générateur d’Enveloppe LFO sortie de l’Oscillateur basse-fréquence PRESSURE sortie Pressure (soit pression soit vélocité selon le réglage dans Utility) KEY / ARP la sortie combinée du clavier, de l’arpégiateur et du séquenceur Les quatre premières destinations sont Pitch, Wave, Timbre et Cutoff. Pitch, Wave et Timbre sont des modulateurs qui vous permettent de modifier le son de l’Oscillateur Numérique, la source sonore de base du MicroFreak. Cutoff module la fréquence de coupure du Filtre. Le son généré par l’Oscillateur Numérique passera par le Filtre Analogique, ce qui vous permet de retirer ou d’accentuer certaines fréquences dans le son. Vous en saurez plus au chapitre sur le Filtre [p.48]. 5.2.2. Assigner des destinations Les trois destinations finales (Assign1, Assign2 et Assign3) sont des cas particuliers : nous vous les avons laissées afin que vous puissiez leur définir des destinations. Cette option est l’un des aspects qui rendent le MicroFreak unique. Nous avons lancé cette fonction sur le MatrixBrute, le grand frère du MicroFreak. Depuis, nous avons constaté la puissance de cette fonction. Les destinations fixes sur la Matrice peuvent seulement couvrir un petit nombre de destinations possibles sur le MicroFreak. Avec les destinations assignables, il est possible de changer (presque) chaque potentiomètre sur le MicroFreak en une destination pour le contrôle de modulation. Remarque : Les exceptions sont : le volume maître, Master Volume, et l’Encodeur Preset. De plus, il n'est pas possible d'assigner SHIFT + paramètres de potentiomètres tels que les formes de l'Enveloppe Cyclique. Vous ne pouvez pas non plus assigner des boutons de contrôles (Shift, Amp MOD LFO Shape) ni des boutons d'icônes (Spice, Dice, etc.). Un exemple : Vous souhaitez moduler le paramètre Shape d’un oscillateur avec un LFO. Wave et Timbre sont déjà des destinations fixes sur la Matrice, Shape ne l’est pas. Pour ajouter Shape en tant que destination, sélectionnez le croisement LFO-Assign1 sur la Matrice en vous servant de l’encodeur. La LED clignotera à cet emplacement. Puis, appuyez sur l’encodeur pour entrer en mode d’édition. Maintenez le bouton Assign1 enfoncé (situé au-dessus du texte Assign1) et tournez le potentiomètre Shape. L’écran va ensuite confirmer que vous avez défini la destination au paramètre 3 de l’oscillateur, qui se trouve être Shape. Vous pouvez désormais régler la quantité de modulation. Appuyez sur l’encodeur une fois de plus pour quitter le mode d’édition. Arturia - Manuel Utilisateur MicroFreak - Établir des connexions 30 Une super alternative vous permet d’assigner simultanément toutes les destinations dans une colonne : • Maintenez l’un des boutons Assign enfoncé (Assign 1-3) • Tournez le potentiomètre que vous voulez assigner Tous les points dans la colonne de la Matrice que vous avez sélectionnée sont désormais assignés au potentiomètre que vous avez tourné. Vous pouvez maintenant procéder à la définition des quantités pour chacune des sources de cette colonne. Destinations de modulation possibles : Paramètre Description Glide module la quantité de Glide Oscillator Type module le type d'oscillateur Oscillator Wave module l’onde de l’oscillateur en cours de sélection Oscillator Timbre module le timbre de l’oscillateur en cours de sélection Oscillator Shape module la forme de l’oscillateur en cours de sélection Filter Resonance module la bande passante du Filtre Envelope ATTACK module l’étage d’attaque de l’enveloppe Standard Envelope DECAY module l’étage de decay de l’enveloppe Standard Envelope SUSTAIN module l’étage de sustain de l’enveloppe Standard Envelope FILTER AMOUNT module la quantité de signal envoyée à partir de l’Enveloppe vers l’AMP LFO RATE module la vitesse du LFO Arp&Seq RATE module la vitesse des Arp&Seq CYCLING Envelope RISE module l’étage de montée de l’Enveloppe Cyclique CYCLING Envelope FALL module l’étage de descente de l’Enveloppe Cyclique CYCLING Envelope HOLD module l’étage de maintien de l’Enveloppe Cyclique CYCLING Envelope AMOUNT quantité d’EnvCyc envoyée à la Matrice Matrix Modulation Amount détermine la quantité de modulation d’un point de la Matrice Cette dernière option mérite un peu plus d’explications : Une fois que vous avez configuré un point de modulation dans la Matrice, il est possible de moduler l’intensité de la modulation se produisant à ce point avec une autre source. Oui, vous modulez une modulation ! Un exemple : vous avez configuré le LFO pour qu'il module la fréquence de l’oscillateur. En d’autres termes, vous avez créé du vibrato. Comment modulez-vous l’intensité de ce vibrato ? 31 Arturia - Manuel Utilisateur MicroFreak - Établir des connexions • Servez-vous de l’encodeur pour déplacer le point d'intersection CycEnv>Assign1 sur la Matrice • Appuyez sur le bouton Assign1 et maintenez-le enfoncé. L’écran vous invitera à passer au point de destination que vous voulez moduler • Déplacez le point LFO>Pitch où vous avez déjà créé la modulation du vibrato ◦ Appuyez sur l’encodeur. La destination est maintenant fixe. Retournez au point Pitch>Assign1 et appuyez sur l’encodeur. La valeur que vous entrez à présent aura pour effet de faire moduler la profondeur du vibrato par l’Enveloppe Cyclique. Choisissez le réglage qui vous convient. Essayez de changer les réglages de l’Enveloppe Cyclique. Remarque : En mode Paraphonic, toutes les voix seront assignées simultanément à une destination. Pour retirer tous les routages sur la Matrice et recommencer à zéro, maintenez la touche [Maj] enfoncée et appuyez sur l'encodeur Matrix. En résumé : • La Matrice est l’endroit où vous routez des sources à des destinations. C’est également là que vous mélangez plusieurs sources pour contrôler une destination commune. • L’encodeur est bipolaire : vous pouvez configurer une modulation positive ou négative et régler la force de la modulation. 5.3. Drôles d’idées Il est rarement recommandé de moduler une destination à pleine puissance. La bonne quantité de modulation ajoute de la subtilité et de l’expression à vos patchs. Si vous réussissez, la Matrice sera un trésor regorgeant de découvertes insolites. Voici quelques idées : Modifier la portée d’une hauteur de note : Sans établir de connexions sur la Matrice, le clavier ou une séquence modulent déjà la hauteur de note de l’oscillateur de 1 v par octave. Si vous prenez une séquence et que vous ajoutez cette modulation déjà existante sur la Matrice (routez Key/Arp vers Pitch), vous pouvez changer radicalement la portée de la hauteur de note de la séquence. Les pas qui étaient d’un demi-ton dans la séquence originale seront maintenant de deux ou même de quatre demi-tons. Quand vous appliquez une modulation négative, la distance du pas sera réduite à des proportions microtonales. Additionner des signaux de modulation : Les deux enveloppes : l’Enveloppe Standard et l’Enveloppe Cyclique sont des sources pour une modulation dans la Matrice. Vous en profitez en mélangeant leur sortie pour contrôler la même destination. Pourquoi feriez-vous cela ? En mélangeant les tensions de contrôle, vous créez une enveloppe complexe pouvant contrôler la vitesse du filtre ou de l’arpège de façons inattendues. Arturia - Manuel Utilisateur MicroFreak - Établir des connexions 32 Une autre idée d’addition : Lorsque vous additionnez deux modulations pour contrôler une destination, le résultat sera souvent inattendu et surprenant, comme quand vous mélangez l’Enveloppe Cyclique et le LFO que vous utilisez pour moduler la fréquence de coupure du Filtre. Vous utilisez la Matrice en tant que mixeur de modulation dans ce type de patch. Moduler l’Oscillateur Numérique : Cela va probablement devenir l’une des techniques les plus utilisées sur le MicroFreak : moduler Wave, Timbre et Shape de l’Oscillateur Numérique avec le LFO (non synchronisé) et l’Enveloppe Cyclique. En les laissant contrôler différents aspects de l’Oscillateur numérique à différentes vitesses, vous pouvez créer des motifs de timbres changeants qui ne se répètent jamais. Transpositions automatiques régulières : Pour les transpositions automatiques d’une séquence, modulez la hauteur de note, Pitch, avec l’onde Aléatoire (Random) du LFO, ou avec l’onde Carrée lente si vous avez besoin de transpositions automatiques plus régulières. La technique de l'onde carrée fonctionne également avec une séquence. Modulation modulante : Comme mentionné précédemment, il est possible de moduler la quantité de modulation d'un point de connexion sur la Matrice à l’aide des pistes de modulation du Séquenceur. Vous avez la possibilité d’assigner un point de la matrice en maintenant n’importe quel bouton Assign enfoncé, puis en tournant l’encodeur de la matrice. Le point de la matrice sera réglé en tant que destination dès que vous relâcherez le bouton Assign. Là encore, le LFO et l'Enveloppe Cyclique sont de très bons moyens de moduler ces points. Moduler les temps de montée et de descente de l’Enveloppe Cyclique : Vous pouvez utiliser la sortie LFO sur la Matrice pour contrôler la vitesse du LFO ou de l’Enveloppe Cyclique pour contrôler ses propres temps ou quantité de montée et de descente. Routages circulaires : Une petite dernière avant que vous n’ayez le vertige : il est facile de faire des routages circulaires en utilisant la Matrice : par exemple, laissez le LFO moduler le temps de montée, Rise, et de descente, Fall, de l’Enveloppe Cyclique puis laissez l’Enveloppe Cyclique contrôler son propre niveau. L’EMS Synthi était connu pour ce type de routages circulaires, surtout car cette technique vous permet de créer des sons uniques et difficiles à reproduire. 33 Arturia - Manuel Utilisateur MicroFreak - Établir des connexions 6. L’OSCILLATEUR NUMÉRIQUE L’Oscillateur Numérique est le cœur même du MicroFreak. Il s’agit du circuit numérique qui génère le son de base de cet instrument. Les autres parties du MicroFreak - le Filtre Analogique, les Enveloppes et le LFO - existent uniquement pour sculpter/déformer/secouer le son de l’Oscillateur Numérique. Les oscillateurs se déclinent en deux versions : analogique et numérique. Les oscillateurs numériques présentent des avantages comparés aux oscillateurs analogiques : ils peuvent générer une palette de formes d’ondes bien plus large et sont bien plus flexibles et stables que leurs homologues analogiques. Les filtres analogiques, par contre, ont une particularité qui leur est propre. Le MicroFreak vous offre le meilleur des deux mondes : un oscillateur numérique et un filtre analogique. L’Oscillateur du MicroFreak est unique dans le sens où il peut émuler de nombreux modèles de synthèse différents. Dans l’histoire de la musique électronique, de nombreux ingénieurs du son talentueux ont développé des moyens uniques de générer des sons. Des Oscillateurs contrôlés en tension, dont la hauteur de note pouvait être contrôlée avec une tension externe, des oscillateurs FM qui créaient des timbres en modulant deux oscillateurs ou plus, des oscillateurs harmoniques qui utilisaient des combinaisons d’harmoniques pour créer des timbres complexes. Vous trouverez nombre de ces modèles d’Oscillateurs dans le MicroFreak, et nous espérons que vous aurez autant de plaisir à les utiliser que les ingénieurs qui les ont conçus. Chez Arturia, nous sommes fans de Mutable Instruments. Ils nous ont permis d’implémenter certaines de leurs conceptions d’Oscillateurs open source dans le MicroFreak, ce dont nous leur sommes très reconnaissants, car ils ajoutent beaucoup au potentiel sonore du MicroFreak. BASS, SAWX et HARM ont été développés par Noise Engineering. Les oscillateurs sont des versions spéciales des oscillateurs inclus à la Virt Iter Oscillator Platform de Noise Engineering. Virt Iter est doté de ces trois mêmes modèles d'oscillateurs, mais peut être équipé d’autres modèles. Remarque : L'explication des paramètres ci-dessous est destinée aux utilisateurs chevronnés. Le meilleur moyen de comprendre ce que font les paramètres reste d'ajuster les potentiomètres et de vous servir de vos oreilles pour analyser les résultats sonores. Ce faisant, les connaissances acquises sont généralement plus précieuses que de comprendre la fonction mathématique d'un paramètre. 6.1. L’oscillateur en tant que générateur sonore Lorsque vous entendez un son, vous entendez de l’air vibrer contre le tympan de votre oreille. En tant qu’humains, nous pouvons entendre des fréquences allant de 20 à 20 000 Hz. En vieillissant, votre capacité à entendre les hautes fréquences va progressivement diminuer. À 65 ans, il est probable que vous n’entendiez que les fréquences jusqu’à 6 000 Hz. Ce qui est suffisant pour pouvoir profiter des variations timbrales de la musique. L'oreille peut percevoir le son autour de 50 Hz comme une basse (pensez à d'énormes tuyaux d'orgue), mais autour de 30 Hz, il est difficile pour l'oreille d'entendre un son comme une hauteur ; il est perçu comme un grondement bas. En musique électronique, les sons basse fréquence sont souvent utilisés comme des signaux de contrôle ou de tension pour moduler un autre module. Un LFO est un oscillateur spécialement conçu pour générer des fréquences dans cette plage. Le LFO du MicroFreak peut générer des signaux dans la plage de 0,1 Hz à 100 Hz. Veuillez lire le chapitre LFO [p.52] pour en savoir plus. Remarque : La modulation ne se limite pas à cette plage : certains modèles d’oscillateurs audio dans le MicroFreak se servent d’un second oscillateur pour moduler leur propre fréquence. Arturia - Manuel Utilisateur MicroFreak - L’Oscillateur Numérique 34 L’oscillateur numérique L’Oscillateur Numérique peut jouer des notes dans la gamme de Do-1 à Do7. Bien que le clavier du MicroFreak ne s’étende que sur deux octaves, il est possible de transposer la gamme qu'il joue vers le haut et vers le bas. Drôle d’idée : Appliquer une (très) petite dose d’imprévisibilité à la hauteur de note de l’oscillateur numérique vous permettra de faire asseoir un auditeur et de capter son attention. 6.2. Les contrôles de paramètres Les contrôles de paramètres vous aident à donner vie à l’Oscillateur Numérique de différentes manières. Type : Type vous permet de sélectionner un modèle d’oscillateur. Chaque type dispose d'un caractère spécifique. Une caractéristique unique du MicroFreak consiste en la possibilité de changer le type d'oscillateur avec de la modulation. Si vous modulez le type de l’oscillateur à l’aide du LFO, il passera très rapidement d’un modèle à un autre, créant des changements de temps étranges. Un Type peut aussi être modulé avec les Enveloppes, le LFO, la pression du Clavier, le Séquenceur et l’Arpégiateur. Remarque : Le type d’oscillateur peut être modulé en mode une voix et en mode Paraphonique. En mode Paraphonique, toutes les voix deviendront du même Type, contrairement aux modulations de Wave, Timbre et Shape qui sont basées sur une voix. En modifiant le Type de l’Oscillateur, une représentation graphique de ce Type et ses valeurs actuelles apparaîtront sur l’écran. Pour chaque Type d’Oscillateur, nous avons sélectionné trois paramètres dont vous pouvez vous servir pour modifier le son de base : Wave, Timbre et Shape. Ce que font ces paramètres dépend beaucoup du type d’oscillateur, mais le fait de regarder l’affichage vous aidera à comprendre ce que les potentiomètres font : tournez le potentiomètre d'un paramètre, et l’affichage vous dira ce qui est modifié. Dans l’aperçu ci-dessous, nous nous référons aux noms de l’affichage. Nous listerons les types d’oscillateurs, avec leur nom à l’écran entre parenthèses. Ce qui le rend excitant musicalement, c’est la possibilité de sélectionner chacun de ces paramètres en tant que destination de modulation dans la Matrice. Animer les paramètres en utilisant la Matrice donnera vie à vos sons de manières incroyables et inattendues. 35 Arturia - Manuel Utilisateur MicroFreak - L’Oscillateur Numérique 6.3. Types d’oscillateurs : Un aperçu 6.3.1. Ondes de base de l’Oscillateur (BasicWaves) Le modèle d’oscillateur BasicWaves Description : Chaque son consiste en une série d’harmoniques. Le premier harmonique est le fondamental. Le fondamental détermine la hauteur de note que vous entendez. La hauteur de note du second harmonique est deux fois plus haute, celle du troisième est trois fois plus haute, et ainsi de suite. Il est facile de créer des harmoniques si vous jouez de la guitare : si vous mettez le doigt précisément au milieu de la corde, vous entendrez le deuxième harmonique. Si vous divisez la corde en trois parties, vous entendrez le troisième harmonique. Le deuxième harmonique et les suivants déterminent le timbre du son. Les 2ème, 4ème, 6ème, 8ème, etc. sont des harmoniques pairs. Les harmoniques impairs (3ème, 5ème, 7ème, 9ème, etc.) ajoutent parfois un timbre plus dissonant à une onde. Les ondes carrée et triangulaire ne contiennent que des harmoniques impairs ; une dent de scie, que des harmoniques pairs. Puisqu’une dent de scie ne contient que des harmoniques pairs, c’est l’onde idéale pour émuler les instruments à cordes frottées. Lorsqu’un archet se déplace au-dessus la corde, cette dernière collera momentanément à l’archet puis glissera vers la position suivante sur l’archet. C’est ce qui crée une onde similaire à une dent de scie. Les formes d’onde de base ayant été développées aux débuts de la synthèse : sinusoïdale, triangulaire, carrée et la dent de scie, se sont avérées très utiles pour la synthèse sonore car elles comportent toutes un mélange spécifique d’harmoniques pairs et impairs. L’onde sinusoïdale est l'onde la plus simple : mis à part le fondamental, elle ne contient pas d’harmoniques. Dans une onde triangulaire, les harmoniques pairs et impairs sont répartis de façon homogène. Une onde carrée ne comporte que des harmoniques impaires et, à certaines oreilles, résonnera de manière plus musicale qu’une dent de scie, qui contient tous les harmoniques. Cet oscillateur émule deux de ces formes d’onde de base : la carrée et la dent de scie. Morph : Transformation continue d'une onde carrée en une dent de scie puis en deux dents de scie. Agit sur la symétrie de la forme d'onde. Synth : Passe d’une onde carrée (largeur d'impulsion), ou se synchronise entre les deux copies d’une onde dent de scie. Quand Wave est à 50 (dent de scie), il n’y a pas d’effet. Sub : Ajoute un sub-oscillateur à onde sinusoïdale. Astuce : S'il vous faut une onde sinusoïdale, vous pouvez utiliser le filtre pour retirer tous les harmoniques de l'onde et, de manière alternative, régler la résonance du Filtre au maximum. Le Filtre auto-oscillera et produira une onde sinusoïdale pure. Arturia - Manuel Utilisateur MicroFreak - L’Oscillateur Numérique 36 6.3.2. Oscillateur Superwave (Superwave) Le modèle d’oscillateur Superwave Description : Il s’agit d'un animateur de formes d'onde numérique qui crée des copies d’une forme d’onde et qui les désaccorde. Le fait de les désaccorder crée un son très gras. Contrairement aux animateurs de formes d'onde plus traditionnels qui multiplient une onde en dent de scie, ce modèle vous permet de choisir parmi quatre formes d’onde différentes. Wave : Sélection de la forme d'onde à multiplier : Scie, Carrée, Triangulaire et Sonusoïdale Detune : Détermine la quantité de désaccord. Volume : Définit l’amplitude des ondes désaccordées. 6.3.3. Oscillateur Wavetable (Wavetable) Le modèle d’oscillateur Wavetable Description : Les avancées en matière de technologie informatique du début des années 80 ont permis de parcourir les formes d’ondes stockées en mémoire. Une forme d’onde se compose de courts extraits appelés échantillons (samples). 256 échantillons forment un cycle de l’onde. Chaque table d’onde mémorise 32 cycles. Quand vous tournez le potentiomètre Timbre, vous traversez ces cycles. Une fois qu’une forme d'onde est stockée en mémoire, vous pouvez faire des choses qui ne sont pas possibles avec un oscillateur analogique. Par exemple, il est possible de changer sa hauteur de note en modifiant la vitesse à laquelle vous lisez la forme d'onde en mémoire. Table : Le potentiomètre Wave vous donne la possibilité de sélectionner une onde parmi les 16 mémorisées dans le tableau. Position : Vous permet de parcourir les 32 cycles. Chorus : Active un chorus, qui ajoute un effet chorus à la table d'onde. Astuce : Pour entendre la puissance sonore réelle de cet oscillateur, modulez le paramètre de l’onde avec le LFO ou l’Enveloppe Cyclique. Cette technique de modulation s’appelle la séquence d’onde (wavesequencing). 37 Arturia - Manuel Utilisateur MicroFreak - L’Oscillateur Numérique 6.3.4. OSC harmonique (Harmo) Modèle d’oscillateur harmonique Description : Les oscillateurs harmoniques recréent un son en créant et en additionnant des harmoniques. En faisant varier l’amplitude des harmoniques individuels, le timbre change. L’Oscillateur Harmonique est unique dans le sens où il ne se contente pas d’additionner jusqu’à huit harmoniques mais additionne aussi des formes d’onde complexes. Le résultat : des sons plus complexes qu’avec des oscillateurs harmoniques classiques. Content : En tournant le potentiomètre Wave, vous transformez différentes tables d’amplitudes harmoniques et alternez entre ces dernières. Des valeurs plus élevées fournissent des sonorités au contenu harmonique plus riche. Sculpting : En tournant le potentiomètre Timbre, vous passez d'une onde sinusoïdale à une onde triangulaire. Un harmonique dérivé d’une onde sinusoïdale résonnera différemment d'un harmonique créé à partir d'une onde triangulaire. Chorus : Ajoute du chorus au son de l’oscillateur, en le rendant plus large. 6.3.5. KarplusStrong (KarplusStr) Modèle d’oscillateur Karplus Description : Karplus-Strong est le nom de la méthode de synthèse sonore développée par Kevin Karplus et Alex Strong à l’université de Stanford. Ils ont découvert qu'il était possible de créer une batterie réaliste et des sons de cordes pincées en bouclant une courte rafale de bruit à travers un delay filtré. De nos jours, on parle de modélisation physique pour désigner leur méthode. En modélisation physique, vous recréez les caractéristiques physiques d’un instrument à l’aide de techniques numériques : la position de l’archet sur un instrument à cordes, la force employée pour frapper un instrument, ou encore le facteur de diffusion et d'amortissement des matériaux dont l'instrument est fait. En modélisation physique, un excitateur crée des vibrations dans un résonateur. L’excitateur peut être soit un archet soit une frappe. Le résonateur peut émuler de nombreuses formes d’instruments différentes. Bow : Déterminez la quantité d’Archet appliquée par-dessus la frappe. Il en résulte une sonorité continue, alors que la Frappe seule crée une sonorité décroissante. Position : Contrôle l’endroit et la force à laquelle le résonateur est frappé. N’a pas d’effet sur une partie sonore avec archet. Decay : Définit la quantité de résonance en contrôlant le decay du résonateur. Arturia - Manuel Utilisateur MicroFreak - L’Oscillateur Numérique 38 Les modèles d’oscillateurs listés ci-dessous ont été développés par Mutable Instruments. Ils nous ont permis d'implémenter certaines de leurs conceptions d’Oscillateurs open source dans le MicroFreak, ce dont nous leur sommes très reconnaissants car ils ajoutent beaucoup à son potentiel sonore. Ces modèles présentent des formes d'onde ayant été lancées en 2018 avec Plaits Module de Mutable Instruments. Plaits est l’un des modules d'oscillateur les plus célèbres de l’univers Eurorack. Dans les descriptions ci-dessous, nous décrivons de manière simple les fonctions des modèles d'oscillateurs. Pour des informations détaillées sur Plaits et ses formes d’onde, veuillez vous rendre sur https://mutable-instruments.net/modules/plaits/manual/. Remarque : Les noms des potentiomètres du MicroFreak différeront de ceux utilisés dans la documentation de l’oscillateur de Plaits. Nom sur le MicroFreak Nom sur Plaits Wave Harmonics Timbre Timbre Shape Morph 6.3.6. Virtual Analog (V.Analog) Modèle Virtual Analog Description : Une émulation des formes d'onde de synthèse classiques : ondes triangulaire, dent de scie et carrée. Detune : Définit le désaccord entre les deux ondes. Shape : Transforme une onde carrée variable, d’une impulsion étroite à un carré complet en passant par des formants à synchronisation forcée. Wave : Évolue à travers une dent de scie variable, d'une triangulaire à une dent de scie avec un pic de plus en plus large. Drôle d’astuce : Wave définit une quantité de désaccord entre les oscillateurs. Si vous combinez cela avec une modulation clavier/arpège, vous entendrez des variations de gamme intéressantes. Créez le routage suivant sur la Matrice : Key/Arp>Wave. 39 Arturia - Manuel Utilisateur MicroFreak - L’Oscillateur Numérique 6.3.7. Oscillateur de waveshaping (Waveshaper) Modèle d’oscillateur Waveshaper Description : Ce modèle d’Oscillateur est une combinaison d'un waveshaper et d'un wavefolder. Un waveshaper agit sur l’étage de montée et de descente d’une onde. Il peut accentuer le temps de montée d'une onde triangulaire, et transforme ainsi ce triangle en onde en dent de scie descendante. Il peut aussi modifier la courbe des étages de montée et de descente. Chacun de ces changements affectera le nombre et l’amplitude des harmoniques produits par l’Oscillateur. Plus d’harmoniques signifie un son plus riche (parfois plus net). Le modèle original était basé sur une fonctionnalité que l’on retrouve sur le waveshaper Serge. Un wavefolder replie une onde sur elle-même. En général, lorsque vous augmentez l’amplitude d’une forme d’onde numérique, elle commencera à saturer : la partie supérieure de la forme d’onde sera coupée. Un wavefolder empêche cela en pliant l'onde. Wave : Détermine la forme d'onde du waveshaper. Amount : Définit la quantité de wavefolder. Asym : Règle la symétrie de la forme d’onde. 6.3.8. FM à deux opérateurs (Two Op.FM) Modèle d'oscillateur à deux opérateurs Description : La synthèse FM trouve son origine dans les travaux du Dr John Chowning à l'Université de Stanford à la fin des années 1960. Le premier synthétiseur FM était un ordinateur central ! Imaginez une pièce pleine de réfrigérateurs et vous aurez une idée de ce à quoi cela pouvait ressembler. Selon la théorie du Dr Chowning, une gamme complète d’émulations d'instruments acoustiques serait possible en modulant une forme d’onde avec d’autres qui sont accordées sur la série harmonique. Il avait alors découvert que les déviations de la série harmonique (c.-à-d. les relations inharmoniques) donnaient des sonorités percussives et d’autres sons complexes. La plupart des timbres qui parvenaient facilement à la synthèse FM s'étaient avérés difficiles à reproduire pour la génération régnante de synthétiseurs analogiques. Arturia - Manuel Utilisateur MicroFreak - L’Oscillateur Numérique 40 Ce modèle, bien qu'il s'agisse d'une simple implémentation de la FM, est encore capable de créer une large gamme de sons. Il se compose de deux oscillateurs sinusoïdaux, modulant chacun la phase de l'autre. Ratio : Détermine le rapport de fréquence entre les oscillateurs. Amount : Définit l’index de modulation. Shape : Règle une quantité de rétroaction, sous la forme d'un opérateur 2 modulant sa propre phase. 6.3.9. Oscillateur granulaire à formants (Formant) Modèle d’oscillateur granulaire à formants Description : La synthèse granulaire est une méthode de synthèse développée assez récemment. Il s’agit d'une technique selon laquelle une onde est découpée en petits morceaux appelés « particules », qui sont ensuite réarrangés, multipliés et ajoutés de diverses façons. Dans ce modèle, les particules sont réarrangées en formes d’onde à formants et filtrées. Interval : Définit le rapport de fréquences entre les formants un et deux. Formant : Détermine la fréquence du formant. Shape : Règle la forme et la largeur du formant. Ceci contrôle la forme de la fenêtre par laquelle la somme de deux oscillateurs sinusoïdaux synchronisés est multipliée. 6.3.10. Chords (Chords) Modèle d’oscillateur Chords Description : En mode Chords, l’Oscillateur Numérique est transformé en oscillateur quatre voix capable de jouer des accords (chords). Ce qui est amusant, c'est qu'il est possible de moduler l'accord. Les accords apportent de l’émotion à la musique. Une seule ligne mélodique peut susciter de nombreuses émotions, mais lorsque vous ajoutez des notes d'accord de la gamme de la mélodie à cette ligne mélodique, l'émotion devient beaucoup plus forte. Quand vous ajoutez des notes de la gamme majeure, la mélodie est joyeuse et énergique. Ajoutez-y des notes appartenant à la gamme mineure, et cette même ligne mélodique deviendra soudainement triste. Du moins, cela pourrait être votre réaction si vous êtes né dans une culture dominée par la musique occidentale. Dans d’autres cultures, votre réaction aux gammes mineure et majeure serait différente. 41 Arturia - Manuel Utilisateur MicroFreak - L’Oscillateur Numérique La première note d’un accord est la note fondamentale (Root). La troisième note d'une gamme détermine la sensation d’un accord. Si trois demi-pas sont retirés de la note fondamentale, il s’agit d'un accord mineur. Quatre demi-pas retirés de la note fondamentale en font un accord majeur. Lorsque vous ajoutez plus de voix à un accord, vous affinez et façonnez la sensation mineure et majeure. Remarque : Si vous voulez en savoir plus sur ce sujet passionnant, faites des recherches sur la théorie musicale sur un moteur de recherche ou sur YouTube. La paraphonie se désactive dans ce mode : la dernière touche enfoncée est la note fondamentale, et seul un accord peut être joué. Fonctions des potentiomètres : Type : Sélection d’accord • Octave • Quinte (5th) • sus4 • m(ineure) • m(ineure)7 • m(ineure)9 • m(ineure)11 • sixte et neuvième ajoutées • M(ajeure)9 • M(ajeure)7 • M(ajeure) Inv transp : Modifie la plage de fréquence et d’inversion de l’accord. L’accord reste le même, mais les hauteurs de notes sont combinées différemment lorsque vous tournez le potentiomètre Timbre ou que vous le modulez extérieurement. Pour avoir une idée de la façon dont cela fonctionne, maintenez un accord en Do majeur : Do/Mi/Sol. Tournez le potentiomètre Timbre vers la droite. Sur 10, vous entendrez la première inversion. Continuez à tourner le potentiomètre pour entendre d'autres inversions. Waveform : Détermine la forme d'onde. La première moitié du potentiomètre passe par une sélection de formes d'onde « de type machine à cordes » brutes (différentes combinaisons des « tirettes harmoniques » d'orgues et de cordes) ; la seconde moitié du potentiomètre parcourt rapidement une petite table d'onde contenant 16 formes d'onde. Drôle d’astuce : Satisfaction instantanée ! Modulez la sélection d’accords (le potentiomètre Wave) avec l'onde de motif aléatoire du LFO. C’est l’avant-dernière option d'onde du LFO. Sur la Matrice, sélectionnez LFO>Wave et définissez l'intensité de la modulation entre 50 et 100. Arturia - Manuel Utilisateur MicroFreak - L’Oscillateur Numérique 42 6.3.11. Synthèse vocalique et de la parole (Speech) Modèle d’oscillateur de synthèse vocalique et de la parole Description : À la fin des années 70, Texas Instruments a entamé des recherches sur la synthèse de la parole. D’après les résultats de ses recherches, Texas Instrument a créé Speak & Spell, le tout premier jouet parlant. Il devint alors évident que synthétiser la voix humaine n’était pas chose simple. Nous créons la parole en utilisant intelligemment la gorge et la langue pour former des voyelles et des consonnes. Une voyelle est un son que vous produisez avec un flux sonore sans restriction comme Aaah, Uuuh et Iiiiii. Les consonnes sont tous les autres sons qui délimitent et façonnent les voyelles. Type : Le potentiomètre Wave balayera d'abord les formants (de 0 à 100 environ), puis les bibliothèques de couleurs, de chiffres, de lettres et de mots. Timbre : Le potentiomètre Timbre agit sur la parole même. Il déplace les formants vers le haut ou vers le bas. Word : Le potentiomètre Shape parcourt les sous-ensembles de mots ; le contenu du sousensemble dépend de la bibliothèque qui a été sélectionnée avec le potentiomètre Wave. Quelques exemples : • Réglez le potentiomètre Wave au maximum • Mettez le potentiomètre Timbre à 40 • Réglez le potentiomètre Shape à 30 Puis, jouez un Do médian, et vous entendrez le mot « Filter ». Pour ajouter de l'intérêt, appuyez sur le bouton « Paraphonic » pour jouer le mot filter avec quatre voix ! Un autre exemple : • Réglez le potentiomètre Wave à 60 • Mettez le potentiomètre Timbre à 46 • Réglez le potentiomètre Shape à 17 Puis, jouez un Do médian, et vous entendrez le mot « One ». Pour créer un décompte chantant : • activez le mode Arpeggio en appuyant sur Arp|Seq • assignez le paramètre Shape de l’oscillateur au LFO (appuyez sur Assign1 et tournez le contrôle Shape) • Réglez la quantité de modulation à 80 environ • Sélectionnez l'onde triangulaire sur le LFO et définissez la vitesse du LFO à 80 Hz environ Voici votre morceau ! 43 Arturia - Manuel Utilisateur MicroFreak - L’Oscillateur Numérique 6.3.12. Résonateur Modal (Modal) Modèle d'oscillateur à résonateur modal Description : Un résonateur modal imite la manière dont le son est amplifié dans les choses qui nous entourent. Tout (sans exception) répond avec un son complexe composé de nombreux harmoniques (sous-hauteurs) lorsque vous le frappez. En général, cette réponse est si douce qu’on ne l’entend pas ; le son est doux car l’énergie de votre frappe est absorbée/amortie par la matière de l’objet que vous frappez. Mais certains objets, tels que la bouilloire dans laquelle vous faites bouillir de l’eau ou les tuyaux d'une unité de chauffage central, répondront très bien. Les instruments de musique ont été conçus pour répondre de manière (habituellement) agréable au fait d'être frappés ou, dans le cas d'un instrument à cordes, de les jouer avec un archet. La forme d'un instrument détermine les harmoniques que vous entendrez. Sa forme amplifiera certains harmoniques et en amortira d’autres. Cette technique peut imiter de nombreux corps d’instruments, des bois aux cordes ou encore aux percussions. Les instruments du monde réel que vous stimulez avec un archet, une baguette ou votre souffle dans le cas d'un instrument à vent en bois. Le résonateur modal a besoin d'un signal, un excitateur, pour prendre vie. Le résonateur modal imite ce comportement. La chose extraordinaire à propos du Résonateur Numérique est qu’il peut changer la forme qu’il imite à la volée quand vous tournez un potentiomètre ou que vous le modulez de manière externe avec le LFO, l’Enveloppe, ou l’une des autres sources de la Matrice. Il modifie sa structure harmonique interne. Le fait qu'il vous permette de contrôler l’amortissement d'un son généré est une autre grande qualité du résonateur modal. La façon dont nous entendons un objet frappé dépendra beaucoup des qualités d’amortissement du matériel à partir duquel il a été fabriqué. Les batteurs en savent quelque chose, et se servent souvent de leur main pour étouffer le son de leur batterie. Les guitaristes savent comment amortir le son des cordes avec la paume de leur main. Là encore, ce qui est extraordinaire avec le Résonateur Modal, c'est qu'il peut imiter les caractéristiques d'amortissement d'un instrument à la volée lorsque vous tournez un potentiomètre ou que vous le modulez avec une source de la Matrice. Inharm : quantité d’inharmonicité, ou sélection de la matière. Timbre : la brillance d'excitation et la densité de poussière. Decay : amortissement, durée de decay (absorption de l’énergie). Drôle d’idée : Le MicroFreak est paraphonique. Quand vous arpégez ou séquencez des accords et que vous modulez l’amortissement simultanément, vous pouvez amortir de manière sélective certains pas dans votre séquence/arpège. Arturia - Manuel Utilisateur MicroFreak - L’Oscillateur Numérique 44 6.3.13. Noise Oscillator (Noise) Modèle d’oscillateur Noise Description : Il offre un mélange entre une source de bruit et un oscillateur sinusoïdal/ triangulaire/carrée. Les particules de bruit sont de minuscules fragments de bruit survenant lorsque le bruit est sous-échantillonné. Wave : Sélection de la source de bruit : d’un bruit de particule au bruit blanc en passant par le bruit métallique. Quand vous tournez le potentiomètre Wave en partant de la gauche pour aller dans le sens des aiguilles d'une montre, l’onde résultante passera à un bruit de particule, puis à un bruit blanc, et enfin à un bruit métallique. Timbre : Le potentiomètre Timbre applique une réduction de fréquence d’échantillonnage au bruit, et sert de contrôle de hauteur de note pour les ondes carrées présentes dans le bruit métallique. Shape : Quand vous tournez le potentiomètre Shape de « 0 » à « 100 », l'onde résultante subit un fondu enchaîné entre bruit à 0 % seulement, bruit + onde sinusoïdale à 33 %, bruit + onde triangulaire à 66 % et bruit + onde carrée à 100 %. 6.3.14. BASS Oscillator (Bass) BASS Oscillator Model Description : Le modèle BASS est un oscillateur en quadrature avec deux entrées, un oscillateur Sine et Cosine. L'oscillateur Sine est injecté dans un modulateur symétrique et l'onde résultante est mélangée avec l'oscillateur Cosine modulé. Les paramètres Saturate, Fold et Noise vous permettent de contrôler ce modèle de modulation de différentes façons. Saturate : Détermine la saturation de l’oscillateur Cosine. Fold : Pliage asymétrique en deux étapes. Plier une onde produit des harmoniques supplémentaires. Dans un processus de Wavefoling (pliage d'onde), des parties de l’onde qui dépassent certaines limites sont repliées sur l'onde elle-même. Le Wavefolding a été inventé au début des années 70 par Don Buchla. Noise : Définit le niveau de bruit. Noise sert à moduler la phase des deux oscillateurs (en opposition de phase) et est ajouté entre les étapes de pliage. 45 Arturia - Manuel Utilisateur MicroFreak - L’Oscillateur Numérique 6.3.15. SAWX Oscillator (Sawx) SAWX Oscillator Model Description : SAWX est un modèle d'oscillateur qui crée des variations acoustiques en manipulant une onde dent de scie. Il vous permet (entre autres) d’étendre le contenu harmonique de la dent de scie standard en modulant la phase d’une dent de scie avec du bruit blanc sous-échantillonné. L'onde résultante est alors amplifiée avec du chorus, qui ajoute efficacement des copies transposées de la dent de scie. Saw Mod : Détermine le gain d'une étape de module. Shape : Définit la quantité de Chorus. Noise : Détermine la quantité de modulation de phase par du bruit blanc sous-échantillonné. 6.3.16. HARM Oscillator (Harm) HARM Oscillator Model Description : Le modèle d'oscillateur HARM crée une forme d’onde en ajoutant des harmoniques/partiels à une fréquence fondamentale. Spread : Détermine la relation des partiels. À zéro, la relation entre les partiels est l’unisson. Au maximum, c’est une octave. Les positions médianes interpolent linéairement en fréquence. Rectification : Rectification ajustable des partiels individuels. Un peu comme de demi-pli. Noise : Quantité de bruit modulé en phase et niveau de saturation maître. Arturia - Manuel Utilisateur MicroFreak - L’Oscillateur Numérique 46 6.3.17. Vocoder Oscillator (Vocoder) Modèle d’oscillateur Vocoder Description : Cet oscillateur est conçu pour agir comme le porteur du Vocodeur. Ses ondes contiennent des harmoniques riches. L’encodeur Wave permet de sélectionner cette forme d'onde. Wave : Sur la position zéro, c’est-à-dire lorsque le potentiomètre est tourné complètement dans le sens inverse des aiguilles d'une montre, il génère une forme d'onde Dent de scie. À 11 % environ, la dent de scie se transforme en largeur d'impulsion avec un rapport cyclique de 50 %. Quand vous tournez davantage le potentiomètre dans le sens des aiguilles d'une montre, la largeur d'impulsion de la forme d'onde changera jusqu’à ce que vous atteigniez un rapport cyclique de 97 % à la position 90 % du potentiomètre. De la position 91 % à 100 % (complètement tourné dans le sens des aiguilles d'une montre), il génère du bruit. Timbre : Le potentiomètre Timbre modifie la plage de fréquence du processus d’analyse/ resynthèse. Les formants qui constituent votre voix présentent plusieurs pics de fréquence. En général, les pics d'une voyelle « U U » se situent entre 330 et 1 260 Hz, et varieront selon le genre et la culture. La recréation du son des filtres de synthèse dans cette plage de fréquence recréera le contour d’intensité sonore du signal d’entrée. Les autres voyelles déclencheront d’autres combinaisons de filtres. Pour augmenter l’efficacité de ce processus de déclenchement, le vocodeur du MicroFreak vous permet de spécifier une plage entre les fréquences auxquelles il répondra. Puisqu'il y a moins de fréquences, le vocodeur doit surveiller son temps de réponse et la sortie de fréquence va s’améliorer. Shape : Le potentiomètre Shape détermine la largeur de bande des filtres individuels du vocodeur. Des réglages supérieurs produisent une réponse en fréquence de filtre plus étroite. Les filtres du Vocodeur sont des passe-bande, qui vont accentuer certaines fréquences de l’onde que vous lui envoyez. Réduire la largeur de bande des filtres du Vocodeur entraînera des harmoniques plus prononcés. Remarque : Il est impossible de moduler le type d’oscillateur lorsque l’oscillateur du vocodeur est actif. 47 Arturia - Manuel Utilisateur MicroFreak - L’Oscillateur Numérique 7. LE SON DU FILTRE EN GROS PLAN Un filtre vous permet d'avoir un aperçu du son, de n'importe quel son en détail. Il n'est pas exagéré de dire que presque tous les titres que vous entendez dans les médias ont été filtrés d'une manière ou d'une autre. Des fréquences ont été retirées ou augmentées, des instruments ont été supprimés d'un mixage, des plages de fréquences ont été rendues plus abondantes pour capter votre attention. Un filtre peut mettre en valeur ou supprimer les harmoniques contenus dans un son. Ce faisant, il change son timbre. Traditionnellement, les filtres sont combinés à des oscillateurs. Le filtre du MicroFreak peut mettre en valeur ou supprimer les harmoniques de l’Oscillateur Numérique. Le Filtre Analogique Le Filtre Analogique est une loupe révélant tout ce qui se trouve dans le son de l’Oscillateur Numérique. Ou pour employer une meilleure analogie : il s’agit d’un projecteur qui se déplace sur une forme d'onde générée par l’Oscillateur Numérique, révélant dynamiquement son contenu harmonique. Il peut balayer un son avec un faisceau large ou avec un faisceau très étroit et focalisé : c’est ce que l’on appelle Q ou résonance. Tout son se compose de fréquences sinusoïdales, chacune ayant une intensité sonore différente. En général, ces fréquences ne sont pas aléatoires mais apparaissent comme des « familles » ; elles ont un point commun : la fréquence fondamentale. La fréquence fondamentale vibrante crée des fréquences apparentées appelées harmoniques. Certaines de ces fréquences sont paires, et d’autres sont impaires. Le mélange d’harmoniques pairs et impairs détermine en grande partie la caractéristique du son. Un filtre est un circuit qui permet à des fréquences/harmoniques de résonner de façons spécifiques. Il favorisera certaines fréquences et sera hostile à d’autres. 7.1. Modifier un son Le MicroFreak présente trois types de Filtres : un Filtre passe-bas (LPF - Low Pass Filter), un Filtre passe-bande (BPF - Band Pass Filter) et un Filtre passe-haut (HPF - High Pass Filter). Le Filtre passe-bas atténue (affaiblit) ou retire les fréquences au-dessus de la fréquence de coupure. Le Filtre passe-bande atténue les fréquences au-dessus et en dessous du point de coupure. Le Filtre passe-haut atténue (affaiblit) les fréquences en dessous de la fréquence de coupure. Le bouton Type vous permet d’alterner entre les trois types de filtres. Un filtre ouvert, dont la fréquence de coupure est réglée au maximum, permettra à toutes les fréquences de passer. Quand vous diminuez la fréquence de coupure en mode Passebas (Low pass), les hautes fréquences commenceront à disparaître ; les fréquences qui se trouvent au-dessus de la fréquence de coupure sont atténuées. Diminuez-la encore et la gamme moyenne disparaîtra. Fermez complètement le filtre, et il ne reste que le silence. Avec un Filtre passe-haut, le fonctionnement est inversé : quand la coupure (Cutoff) est au maximum, toutes les fréquences seront retirées. Diminuez le point de coupure et les fréquences qui se trouvent au-dessus de la fréquence de coupure passeront. En mode Passe-bande, les fréquences proches du point de coupure sont audibles. Resonance détermine la largeur de la plage de fréquences audibles. Arturia - Manuel Utilisateur MicroFreak - Le son du filtre en gros plan 48 7.1.1. Filtre passe-bas Un Filtre passe-bas retire des fréquences d'une source sonore. Il s’agit de l’élément principal de la synthèse soustractive, qui est largement utilisée dans tous les styles de musique contemporaine. Ce qui donne ses qualités uniques au Filtre passe-bas est le fait qu'il se concentre sur les harmoniques autour d'un point de coupure. Moduler la fréquence de coupure d’un filtre fait varier le timbre d’un son dans le temps. Il peut être considéré comme un égaliseur sophistiqué qui réduit de manière sélective les hautes fréquences d'un son. Remarque : Pour les technophiles : le filtre du MicroFreak a une atténuation de 12 dB. Cela signifie qu'il est un peu moins envahissant que son cousin de 24 dB, qui a une pente bien plus raide. Le filtre 12 dB rendra davantage justice aux oscillateurs du MicroFreak, qui présentent des harmoniques riches et complexes (grains, wavetables/shapers, FM, etc.). 7.1.2. Filtre passe-bande Le Filtre passe-bande est comme un faisceau étroit qui ne laisse passer qu'une petite plage de fréquences à travers le filtre. Le potentiomètre Resonance vous donne la possibilité de régler la largeur de la plage de fréquences qui peut passer. Quand le potentiomètre Resonance est tourné totalement dans le sens inverse des aiguilles d'une montre, toutes les fréquences peuvent passer. Tournez-le lentement vers la droite et la plage de fréquences pouvant passer rétrécira. En position maximale dans le sens des aiguilles d'une montre, le filtre se mettra à auto-osciller et pourra servir d’oscillateur sinusoïdal. Ainsi, il bloquera tout son provenant de l’Oscillateur Numérique. 7.1.3. Filtre passe-haut Le fonctionnement du Filtre passe-haut est à l’opposé de celui du Filtre passe-bas. Il retire les fréquences en dessous du point de coupure. Quand vous augmentez la fréquence de coupure, les basses fréquences commenceront à disparaître ; les fréquences qui se trouvent en dessous de la fréquence de coupure seront atténuées. Augmentez-la davantage et la gamme moyenne disparaîtra, ne laissant que les plus hauts harmoniques de l’Oscillateur Numérique. Le Filtre passe-haut est curieusement moins connu que son cousin, le Filtre passe-bas. C’est peut-être parce que son effet n’est pas aussi remarquable ou spectaculaire que celui du Filtre passe-bas. Il peut pourtant être utilisé avec beaucoup d'effet pour accentuer certains temps dans un arpège ou une boucle de basse. Une utilisation connue du Filtre passe-haut est de nettoyer le son dans un mixage. Imaginons que vous avez programmé un son de solo sur votre MicroFreak et qu'en le mixant avec un son de basse d'un autre synthétiseur, vous remarquez que la partie basse de votre son interfère avec la basse. Vous pourriez utiliser le Filtre passe-haut pour retirer certaines basses de votre son de solo pour le faire ressortir dans le mixage. Jetons un œil aux contrôles à votre disposition : 49 • Cutoff frequency • Resonance Arturia - Manuel Utilisateur MicroFreak - Le son du filtre en gros plan 7.1.4. Fréquence de coupure La fréquence de coupure, Cutoff frequency, est le point où se déroule le filtrage actuel. Les premiers utilisateurs de filtres ont découvert qu’ils pouvaient modifier les propriétés sonores d’un filtre en réintroduisant la sortie du filtre dans ce dernier. Créer une telle boucle de rétroaction entraîne un pic de résonance autour de la fréquence de coupure. Dans le filtre du MicroFreak, vous contrôlez cet effet à l’aide du potentiomètre Resonance. La quantité de résonance peut être contrôlée soit manuellement, soit par le LFO, soit par l’Enveloppe. Pour ce faire, il vous faut l’assigner à votre contrôle préféré dans la Matrice. Les filtres se distinguent dans leur manière de retirer des fréquences au-dessus du point de coupure. Il est possible de concevoir un filtre qui réduira les fréquences au-dessus de la fréquence de coupure de manière radicale : si le point de coupure est à 500 Hz, il rendra inaudible une fréquence de 501 Hz. Le résultat d'un tel filtrage est très dissonant. Au lieu de cela, les filtres sont conçus pour amortir progressivement les fréquences. Dans l’exemple précédent, cela signifierait que la fréquence de 501 Hz est toujours audible mais un peu réduite en amplitude. Une fréquence de 550 Hz sera probablement aussi audible mais sera encore plus réduite en amplitude. C’est ce que l’on appelle l’atténuation d’un filtre. L’atténuation de certains filtres est raide, tandis que celle d’autres filtres est plus progressive. Le nombre de pôles détermine la raideur de l’atténuation du filtre : des filtres à quatre pôles ont une atténuation beaucoup plus raide que des filtres à deux pôles. L’atténuation du filtre du MicroFreak est de 12 dB par octave. Le potentiomètre Cutoff vous permet de contrôler manuellement le point de coupure du filtre. En position complètement dans le sens inverse des aiguilles d’une montre, le point de coupure de la fréquence est de 30 Hz environ. En tournant le potentiomètre dans le sens des aiguilles d'une montre, le point de coupure de la fréquence augmentera jusqu’à dépasser 15 kHz une fois le point complètement dans le sens des aiguilles d’une montre atteint. 7.1.5. Resonance ou Q Un deuxième réglage pour compléter la fréquence de coupure : Resonance. On l’appelle parfois « Accentuation » (Emphasis) ou « Q » pour Qualité de filtrage. Resonance Le potentiomètre Resonance augmente la quantité de résonance : il amplifie les fréquences proches de la fréquence de coupure. Quand vous ajoutez de la résonance en tournant le potentiomètre Resonance dans le sens des aiguilles d'une montre, le filtre devient de plus en plus sélectif, le son commence à « sonner » et colorera sérieusement le signal y passant. Comme énoncé précédemment, dans sa position extrême, le Filtre entrera en autooscillation. 7.2. Animer le son Comme nous l’avons vu plus haut, un filtre passe-bas modifie le son en retirant des fréquences au-dessus du point de coupure. Il n’est pas très efficace de le faire manuellement, bien que cela aide à comprendre ce qui se passe. Ce qui transforme le filtre en outil musical puissant, c’est le fait de changer dynamiquement le point de coupure et sa résonance. Sur le MicroFreak, vous pouvez le faire en utilisant un LFO, un Arpégiateur ou une Enveloppe pour contrôler la fréquence de coupure et la résonance du filtre. Veuillez lire les chapitres LFO [p.52], Arpégiateur [p.70] et Enveloppe [p.55] pour en savoir plus. Arturia - Manuel Utilisateur MicroFreak - Le son du filtre en gros plan 50 7.2.1. Modulation de la coupure Faire varier le point de coupure, le point où le filtre commence à retirer des fréquences du spectre sonore, modifie le timbre du son. La manière la plus efficace et agréable musicalement de moduler la fréquence de coupure est de se servir d’un générateur d’enveloppe. Le MicroFreak est « câblé » pour cela. Un potentiomètre Filter Amt (Amount) se trouve juste à droite du contrôle Sustain de l’enveloppe principale. C’est ici que vous déterminez à quel point l’enveloppe modulera la fréquence de coupure du filtre. Remarque : Vous remarquerez que quand vous modifiez le réglage du potentiomètre Filter Amt, le point correspondant sur la Matrice s’allumera. Sinon, vous pouvez aussi ajuster avec précision la quantité de filtre sur la Matrice. 7.2.2. Modulation de la Résonance/Accentuation Le potentiomètre Resonance vous donne la possibilité de définir la largeur de la bande avec laquelle le filtre atténue le signal entrant. En augmentant la quantité d’accentuation, vous focalisez le filtre et le forcez à ne faire passer que les fréquences situées à proximité du point de coupure de la fréquence. Cela stimule les fréquences proches du point de coupure du filtre. Drôle d’idée : Seq>Cutoff Modulation Une piste de modulation du séquenceur peut être un outil utile pour moduler le point de coupure du filtre. En mode Step, vous pouvez assigner une quantité de modulation différente à chaque pas de la séquence. 51 Arturia - Manuel Utilisateur MicroFreak - Le son du filtre en gros plan 8. LE LFO Un LFO (abréviation de Low-Frequency Oscillator - Oscillateur basse-fréquence) peut produire plusieurs formes d’onde à un niveau sub-audio. Ces formes d'onde peuvent ensuite servir à moduler d’autres parties du MicroFreak. Par exemple : • la hauteur de note de l’Oscillateur • la fréquence de coupure du Filtre • l’accentuation du Filtre • les étages d’une Enveloppe Le balayage du filtre est une utilisation très connue de la modulation du LFO : la forme d’onde du LFO sert à déplacer/animer le point de coupure d’un Filtre passe-bas. Le LFO du MicroFreak Le moment est bien choisi pour comprendre ce que font les autres ondes du LFO. Essayez de passer à l’onde triangulaire et à l’onde en dent de scie montante : vous entendrez la manière dont le balayage change de forme. L’onde Rectangulaire passera d'un niveau bas à un niveau haut, ce qui n’est pas très utile pour apprendre les harmoniques. Elle peut s’avérer utile si vous voulez faire alterner un oscillateur entre deux hauteurs de note. Selon la quantité de modulation que vous réglez sur la Matrice, la hauteur de note sautera de deux ou quatre pas de la gamme ou, si vous augmentez encore plus la quantité de modulation, d'une octave complète. 8.1. LFO Shape Le bouton Shape vous permet de choisir l’une des six formes d’onde différentes : sinusoïdale, triangulaire, dent de scie montante, rectangulaire (carrée), aléatoire (sample & hold) et aléatoire lissée. Note : L'onde carrée a un rapport cyclique de 50 %, terme technique pour dire qu’elle est active (haute) 50 % du temps. Les deux dernières ondes du LFO sont des cas particuliers. L’onde Aléatoire (Random) fait ce que son nom implique : elle crée des modulations aléatoires. Vous avez sûrement déjà entendu ce son des milliers de fois auparavant. Dans les premiers films de science-fiction, il s'agissait du son standard pour accompagner un ordinateur futuriste aux nombreuses lumières clignotantes. Si votre besoin de l’entendre est irrésistible, sélectionnez l'onde Aléatoire sur le LFO, réglez la vitesse du LFO à environ 25 Hz et déplacez le point de sélection de la Matrice sur le croisement LFO>Pitch. Appuyez sur le potentiomètre Matrix et réglez la quantité de modulation à 400 environ. Et voilà ! Arturia - Manuel Utilisateur MicroFreak - Le LFO 52 La dernière onde du LFO est une onde aléatoire balayée. Alors que dans la première onde Aléatoire, la hauteur de note passe brusquement d’une hauteur de note à l’autre, ici, le changement est plus progressif. De même, pour être en mesure de comprendre ce que fait cette onde, il peut être intéressant de la faire contrôler la hauteur de note de l’oscillateur. Le résultat ressemblera probablement à un son oscillant laid, mais il n’y a pas meilleur outil d'apprentissage. Cette technique est une étape intermédiaire utile pour toute modulation que vous souhaitez appliquer. Elle vous donne la possibilité d’ajuster la quantité de modulation avant de l’appliquer à une cible de modulation. Remarque : Toutes les modulations sur la Matrice du MicroFreak sont bipolaires, ce qui veut dire qu’elles peuvent devenir positives et négatives et ainsi contrôler la cible de modulation dans la plage positive ou dans la plage négative. Il s’agit d'une fonctionnalité qui vous offre encore plus d’options de conception sonore. De nombreux synthés (surtout les plus anciens) vous permettront uniquement de moduler une cible dans le sens positif. Il y a un inconvénient à cela : si vous modulez une cible, comme le Filtre Analogique avec une valeur négative qui se déplace lentement, il est tout à fait possible que vous n’entendiez rien pendant un moment. 8.2. LFO Rate Le potentiomètre Rate définit la vitesse du LFO (0,06 Hz jusqu’à 100 Hz). Par défaut, le LFO n’est pas synchronisé à l’horloge du MicroFreak et ne suivra pas les changements de vitesse de l’horloge du MicroFreak. Appuyer sur le potentiomètre Rate du LFO vous permet d’activer la synchronisation du LFO. Si Sync est désactivé, les valeurs dans la fenêtre OLED seront affichées en Hz. Réglé sur Sync, le LFO se synchronisera proportionnellement à l’horloge du MicroFreak ou de votre DAW dans une relation un à un. Quand Sync est activé, et que le LFO est lié à l’horloge active, les valeurs sont affichées en valeurs de division : allant de 8/1 (maxime) jusqu’à 1/32 (triple croche), avec des valeurs intermédiaires de 4/1 (longue), 2/1 (carrée), 1/1 (ronde), 1/2 (blanche), 1/2t (triolet de blanches), 1/4 (noire), 1/4t (triolet de noires), 1/8 (croche), 1/8t (triolet de croches), 1/16 (double-croche) et 1/16t (triolet de doubles-croches). Quelle est donc la signification de ces nombres mystérieux ? Ils indiquent la manière dont le LFO se synchronisera à une horloge externe. L’horloge pourrait être soit l’horloge interne du MicroFreak, soit l’horloge de votre DAW, soit une horloge MIDI externe. Le moyen le plus courant de compter le temps est 24 PPQ, 24 impulsions par noire. 1 PPQ est la plus petite unité de comptage. Elle détermine la résolution maximale du Séquenceur. Quand le LFO est réglé sur 8/1, qui est sa vitesse la plus lente, un cycle du LFO se déroule en huit impulsions, qui correspond à 1/4 d'une noire. À chaque augmentation, la vitesse du LFO double, sauf lorsque la vitesse est de 1/2t, 1/4t et 1/8t, auquel cas le LFO se synchronise en mode triolet. Lorsqu'il est réglé sur 1/4, une période de LFO équivaut à une noire. Comprendre cela vous aidera à faire correspondre la vitesse du LFO au Séquenceur du MicroFreak ou au tempo de votre DAW. En mode synchronisé, ces réglages vous permettent de créer des rythmes complexes, où le LFO répond à un rythme externe en multiples ou divisions d'une horloge externe. ♪: L’écran du MicroFreak affiche le rapport de synchronisation. Au besoin, vous pouvez découpler le LFO du tempo du MicroFreak en désactivant la synchronisation. En mode non synchronisé, le LFO varie de 0,06 Hz à 100 Hz. 53 Arturia - Manuel Utilisateur MicroFreak - Le LFO 8.2.1. Redéclenchement du LFO Il y a des situations dans lesquelles vous voudriez redéclencher le LFO chaque fois que vous appuyez sur une touche du clavier ou que l’arpégiateur/séquenceur génère un signal de gate. Un exemple : vous voulez créer une présélection dans laquelle le LFO ajoute une petite « secousse » à chaque fois que vous jouez sur une touche. C’est possible en activant le mode Retrigger (redéclenchement) du LFO dans Utility. Allez dans Utility et changez : Utility>Preset>LFO Retrig et réglez-le sur ON. 8.3. Drôles de trucs et astuces • Essayez d’utiliser le LFO pour moduler la coupure du filtre et les durées d’attaque/de decay de l’enveloppe. Il est facile de moduler la coupure du filtre : il s’agit d’une connexion standard sur la Matrice. Pour moduler les durées d’attaque et de decay de l’enveloppe, il faudra les assigner explicitement sur la Matrice. Veuillez lire le chapitre sur la Matrice [p.28] pour en apprendre davantage. • Quand vous incorporez de l’imprévisibilité à la coupure du filtre, un effet flou sera ajouté au son. Appliquer de l’imprévisibilité à l’étage de decay ou de sustain de l’une des Enveloppes apportera de la variété à une impulsion rythmique. Cette astuce peut vous servir à faire revivre tout ce qui vous semblerait moribond. • Une autre astuce intéressante est d’utiliser l’onde sinusoïdale ou dent de scie du LFO pour contrôler le niveau d’une enveloppe. Ensuite, si vous jouez un arpège, il en résultera des crescendos et diminuendos cycliques. Il est encore plus intéressant de contrôler les temps de descente et de montée de l’Enveloppe Cyclique avec un LFO très lent et d’appliquer l’enveloppe résultante à d’autres destinations. • La dent de scie montante peut être utile pour moduler la durée de decay des Enveloppes Standard ou Cyclique. Ceci apportera du réalisme à des sons de batterie ou percussifs. Souvenez-vous que vous pouvez modifier la forme de l’attaque de l’enveloppe et l’étage de descente de l’Enveloppe Cyclique de façon dynamique, de linéaire à exponentielle. Des informations à ce sujet sont disponibles au chapitre Enveloppe [p.55]. • Ajouter un tout petit peu de modulation de la hauteur d’une note à chaque fois qu’elle débute est un bon moyen d’animer facilement une séquence ou un arpège. Vous pouvez le faire simplement en activant la synchronisation sur le LFO. Ensuite, sélectionnez l’onde aléatoire et appliquez-la à la hauteur de note de l’oscillateur sur la Matrice. Ajustez la quantité de modulation avec précaution. Pour s’assurer que la modulation ne se produit que pendant la première phase de l’attaque, modulez le potentiomètre Modulation de la matrice avec une enveloppe très courte de l’Enveloppe Cyclique réglée sur ENV de telle sorte que la modulation du LFO soit silencieuse après l’attaque initiale. • Quand vous assignez la quantité de Glide en tant que destination devant être modulée par le LFO sur la Matrice, une astuce est d’utiliser le LFO pour activer et désactiver le glide (réglez sa quantité à zéro). En mode synchronisé, vous pouvez faire en sorte que le LFO active le Glide tous les deux pas du séquenceur ou tous les quatre pas. Arturia - Manuel Utilisateur MicroFreak - Le LFO 54 9. LE GÉNÉRATEUR D’ENVELOPPE Le Générateur d’Enveloppe est l’un des composants de base du MicroFreak. Il vous donne la possibilité de sculpter l’intensité globale ou le timbre d’un son. Le Générateur d’Enveloppe C’est un outil de sculpture sonore. Il peut être patché à toutes les destinations sur la Matrice, dont les destinations que vous créez vous-même. 9.1. Que fait un Générateur d’Enveloppe ? Les instruments traditionnels ont une enveloppe (et un timbre) particulière qui permet de les reconnaître immédiatement. Un orgue atteint le plein volume instantanément, reste haut tant qu'une touche est enfoncée, et décline très rapidement. L’attaque d’un piano est plus lente et sa décroissance est plus longue. Une partie de cordes atteindra progressivement le plein volume, et le volume diminuera aussi progressivement. En musique électronique, les générateurs d’enveloppe servent aussi à moduler le contenu en fréquence du son. L’exemple le plus connu, que vous avez sûrement entendu des milliers de fois sans jamais réaliser ce que c’était, c’est le balayage du Filtre. Si vous voulez l’entendre sur le MicroFreak : • sur le filtre, réglez Cutoff au minimum et Resonance au maximum • mettez Amp Mod de l’Enveloppe sur ON • sur l’Enveloppe, réglez l’attaque à 1,7 s, le decay à 7,7 s, le sustain à 90 % et la quantité de filtre à 70 Vous devriez maintenant entendre le filtre balayer les harmoniques de l’oscillateur. L’effet est plus prononcé si vous essayez cela avec un modèle d’oscillateur riche en harmoniques. Ce qui se passe, c'est que le filtre sélectionne dynamiquement une bande harmonique étroite sur l'oscillateur. Testez quelques modèles d’oscillateur et remarquez la grande différence dans la façon dont le filtre affecte ces modèles. Avec le MicroFreak, vous pouvez dépasser ces enveloppes traditionnelles et développer de nouveaux moyens de sculpter le timbre et l’amplitude (volume) d'un son. 55 Arturia - Manuel Utilisateur MicroFreak - Le Générateur d’Enveloppe 9.2. Gates et Déclencheurs Seul, le générateur d’enveloppe ne fait rien : il a besoin d’un déclencheur ou d'un gate pour démarrer. Il est essentiel de comprendre que les gates et les déclencheurs sont deux choses différentes. Un déclencheur (trigger) est une très courte impulsion qui peut servir à synchroniser des modules entre eux, ou dans le cas du MicroFreak, de démarrer le LFO ou les Enveloppes. En règle générale, un gate est plus long : il varie de quelques millisecondes à quelques secondes. Chez le MicroFreak, le clavier est la première source de gates. Quand votre doigt touche le clavier et que vous le maintenez enfoncé un moment, vous générez un gate. Le gate lance le cycle de l’enveloppe et le premier étage, l’Attaque, commence. L’enveloppe poursuit vers l’étage de Decay/Release et l’étage de Sustain. Elle restera à l’étage de Sustain tant que votre doigt touchera le clavier. Relevez votre doigt et le niveau diminuera jusqu’à zéro. La vitesse de cette diminution dépend du réglage du potentiomètre Decay/Release. 9.3. Étages de l’enveloppe Le Générateur d’Enveloppe du MicroFreak comporte trois étages : Attaque, Decay/Release et Sustain. Techniquement parlant, il s’agit d’une enveloppe ADS car l’étage de Sustain peut être maintenu indéfiniment quand le Générateur d’Enveloppe est utilisé conjointement avec le clavier. 9.3.1. Attack Dans l’étage d’attaque du cycle de l’enveloppe, le son augmente de son minimum à son maximum, lentement ou rapidement en fonction de la position du potentiomètre Attack. L’attaque détermine le temps, de 0 ms à 10 secondes, qu’il faut à l’enveloppe pour atteindre son niveau initial. 9.3.2. Decay/Release Decay/Release ajuste le temps, de 0 ms à 13 secondes, qu’il faut à la tension pour aller de son niveau d’attaque à son niveau de sustain après la fin de l’étage d’attaque. 9.3.3. Sustain L’étage de Sustain commence quand l’étage de Decay/Release est terminé. Sustain est le niveau auquel le signal se stabilise après son déclin. Ce niveau est souvent plus bas que le niveau initial (d’où « decay/déclin ») ; cependant, il peut aussi être le même, auquel cas le réglage de Decay n’affecte pas l’enveloppe. Réglez-le à un niveau bas si vous programmez des sons percussifs. Arturia - Manuel Utilisateur MicroFreak - Le Générateur d’Enveloppe 56 9.4. Filter Amount L’Enveloppe Standard peut contrôler à la fois l’amplitude et la fréquence de coupure du filtre. Quand le bouton Amp est éteint, l’enveloppe contrôlera la fréquence de coupure du filtre. Lorsque le bouton Amp Mod est allumé, l’enveloppe contrôlera à la fois le volume et la coupure du filtre de votre présélection. Le contrôle Filter Amount ajuste le niveau de contrôle que l’enveloppe enverra au filtre pour contrôler sa fréquence. Filter Amount est une excellente destination de modulation si vous voulez amortir votre son de manière progressive. Le moyen le plus simple de le faire est de contrôler le Filter Amt avec le LFO. L’onde du LFO que vous sélectionnez déterminera la manière dont la fréquence de coupure sera affectée. Remarque : Filter Amount est un contrôle bipolaire. 9.5. Le bouton Amp Mod Comme mentionné précédemment, le clavier et le séquenceur génèrent des gates qui contrôlent directement le volume du VCA (Voltage Controlled Amplifier - Amplificateur contrôlé en tension) interne. Il s’agit d'un effet assez brut. Doigt sur le clavier>un son est produit, doigt relâché du clavier>pas de son. Quand vous activez le bouton Amp|Mod (il est allumé), vous activez le Générateur d’Enveloppe, qui utilisera ensuite ces gates pour créer des enveloppes encore plus prononcées. La sortie du générateur d’Enveloppe (éteint ou allumé) est envoyée directement au filtre pour contrôler sa fréquence de coupure. Le potentiomètre Filter Amt vous permet de déterminer la quantité de ce contrôle. En plus, sa sortie est disponible sur la Matrice pour contrôler d’autres modules du MicroFreak. 9.6. Le Générateur d’Enveloppe Cyclique Le Générateur d’Enveloppe Cyclique est un outil génial pour générer des signaux de modulation complexes. Contrairement à une enveloppe standard qui passe par ses étages une seule fois, l’enveloppe cyclique peut se redéclencher une fois le dernier étage atteint. L’Enveloppe Cyclique devient alors un LFO complexe capable de créer des formes d’ondes qui ne peuvent pas être générées par un LFO standard. Le Générateur d’Enveloppe Cyclique Une autre fonctionnalité unique du générateur d’enveloppe est que vous pouvez modifier la forme des étages de montée, Rise, et de descente, Fall, et ainsi créer une multitude de formes d’Enveloppes différentes. Puisque les niveaux de montée/descente et de maintien peuvent être modulés, la forme de l’enveloppe peut être changée en temps réel. Le paragraphe suivant poursuit ces explications. 57 Arturia - Manuel Utilisateur MicroFreak - Le Générateur d’Enveloppe 9.6.1. Les étages de l’Enveloppe Cyclique L’Enveloppe Cyclique présente trois étages : • L’étage de montée, Rise, contrôle le temps que l’enveloppe mettra pour atteindre son volume maximal une fois que vous avez appuyé sur une touche du clavier (ou déclenché une enveloppe avec l’Arp/Seq). • L’étage de descente, Fall/Shape, qui vous permet de régler le temps qu'il faudra à l’enveloppe pour descendre à zéro. • L’étage de maintien, Hold/Sustain, fait partie de l’étage Fall/Shape, il définit le niveau de l’étage de maintien. Le bouton Mode vous donne la possibilité de sélectionner l’un des trois modes : Env (mode enveloppe standard), Run et Loop. • En mode Standard Envelope, l’enveloppe passera par ses étages une fois et s’arrêtera à la fin de l’étage de descente (Fall). • En mode Run, l’enveloppe (maintenant un LFO) fonctionne librement. Se réinitialise quand le MicroFreak reçoit une commande de démarrage MIDI. • En mode Loop, l’enveloppe (maintenant un LFO) se réinitialise quand un déclencheur est détecté sur le clavier, le séquenceur ou l’arpégiateur. Elle se synchronise au déclencheur externe. L’enveloppe se redéclenchera elle-même au moment où la fin du temps de descente, Fall, est atteinte. En mode standard, l’enveloppe démarre quand elle reçoit un gate du clavier ou d’une source externe. L’étage de montée (Rise) est l’étage d’attaque. L’étage de Sustain restera haut tant qu’une touche sera enfoncée sur le clavier. Au relâchement de la touche, le gate se termine et l’enveloppe continue vers l’étage de descente (Fall). En modes Run et Loop, l’étage de montée est l’étage d’attaque et Hold gardera le niveau de l’Enveloppe Cyclique élevé pour la durée que vous avez définie avec le potentiomètre Hold. Quand la période de maintien, Hold, se termine, l’enveloppe poursuivra avec l’étage de descente. Remarque : Pour avoir une idée de l’effet des changements que vous apportez sur les étages de l’enveloppe, connectez-la à la hauteur de note de l’Oscillateur Numérique. • Déplacez le point de sélection sur la Matrice vers le point CycEnv->Pitch. • Appuyez sur l’encodeur et réglez la quantité de modulation à 20 environ. • Sur le Générateur d’Enveloppe Cyclique, réglez Rise à 200 ms environ, Hold à 0, Fall à 0 ms et Amount à 50 %. Vous entendrez la hauteur de note augmenter puis diminuer lentement vers son point de départ. Cette configuration illustre aussi l’effet du potentiomètre Amount. Réduisez Amount et la hauteur de note augmentera de façon moins notable. Astuce : Essayez de moduler la hauteur de note de l’Oscillateur Numérique avec l’Enveloppe Cyclique en mode Loop. Si vous sélectionnez de très faibles valeurs pour Rise, Fall et Hold, l’Enveloppe Cyclique fluctuera à un rythme très élevé et fonctionnera comme un LFO complexe. Vous pouvez changer la forme d’onde de ce « LFO » en modifiant la durée de Rise, Fall et Hold. En mode Run, la hauteur de note de l’Oscillateur changera en continu. Pour entendre l’effet en mode Loop, l’Enveloppe Cyclique doit être déclenchée extérieurement par le clavier ou l’Arpégiateur/Séquenceur. Pour entendre cet effet activer l’Arpégiateur, réglez la vitesse de l’Arpégiateur à 55 bpm environ, et appuyez sur un accord. Vous entendrez la manière dont l’Enveloppe Cyclique se redéclenche chaque fois que l’Arpégiateur passe au pas suivant. Arturia - Manuel Utilisateur MicroFreak - Le Générateur d’Enveloppe 58 9.6.2. À propos des formes changeantes Comme nous l’avons dit précédemment : une fonctionnalité unique de cette enveloppe réside dans la possibilité de moduler la forme des étages de montée et de descente (Rise & Fall). Pour effectuer des changements sur ces étages, maintenez le bouton Shift enfoncé et tournez le bouton Rise ou Fall. Le tourner vers la gauche rendra la forme plus logarithmique, alors que tourner le potentiomètre vers la droite rendra la forme plus exponentielle. Entre les deux, il y a une zone blanche où la forme est linéaire. L’écran d'information affichera le mot « LINEAR » quand vous vous situez dans cette zone. Courbes de vélocité Remarque : En cas où vous ne maîtriseriez pas bien les termes logarithmique, linéaire et exponentiel, ce sont des termes qui décrivent la courbure d’une ligne. Une courbe est dite exponentielle quand elle monte lentement et qu’elle accélère à l’approche de son point final. Une courbe logarithmique est l’opposé, rapide à monter et lente à terminer. Une ligne linéaire est une ligne droite du début à la fin. Appliquées à une enveloppe, ces pentes donneront à l’enveloppe un caractère particulier : une montée exponentielle et une descente logarithmique créeront l’impression d’une enveloppe un peu molle. Si vous inversez ces étages et combinez une montée logarithmique avec une descente exponentielle, l’enveloppe semblera démarrer de façon plus agressive et semblera réticente à terminer l’étage de descente, Fall. 9.6.3. Utiliser les options Legato Legato est le nom de la technique de jeu de clavier la plus répandue. Elle consiste à mettre vos doigts un par un sur le clavier, en connectant chaque nouvelle note à la précédente sans pause. C’est l’opposé du jeu staccato où vous levez votre(vos) doigt(s) du clavier avant d’appuyer sur une nouvelle touche. Un réglage dans la partie Utility vous permet de définir la manière dont l’Enveloppe et l’Enveloppe Cyclique se comporteront quand vous jouez legato. Réglé sur OFF, les enveloppes redémarreront chaque fois que vous ajoutez une note à la première touche que vous maintenez enfoncée. Réglé sur ON, seule la première touche enfoncée démarrera l’Enveloppe ; la deuxième touche enfoncée et les suivantes se serviront du contour de la première Enveloppe. Cela s’applique uniquement au jeu en mode monophonique. 59 Arturia - Manuel Utilisateur MicroFreak - Le Générateur d’Enveloppe 9.7. Drôles de suggestions d’Enveloppe Cyclique La vraie magie opère quand vous mettez les potentiomètres Rise, Hold et Fall sous contrôle en tension. Il est possible d’utiliser la Matrice pour moduler ces potentiomètres avec un LFO ou avec la pression. La pression vous donnera beaucoup de contrôle sur les étages de montée et de descente de l’Enveloppe. Remarque : Gardez en tête qu’utiliser le potentiomètre Matrix donne la possibilité de produire des tensions positives et négatives. Par exemple, si vous appliquez une tension négative à l’étage de descente, Fall, ce dernier sera plus court si vous exercez plus de pression. Le potentiomètre Amount vous permet de contrôler l’impact que l’Enveloppe Cyclique aura sur les modules qui sont sa cible. Il est déterminant d’envoyer la juste quantité de tension/ contrôle, en particulier en modulant le filtre analogique avec l’Enveloppe Cyclique. Envoyer trop ou pas assez de contrôle à une destination peut faire la différence entre un son moyen et fantastique. Les potentiomètres tels qu’Amount, qui réduisent la force d'un signal, s’appellent des Atténuateurs. Les atténuateurs jouent un rôle essentiel dans l’ajustement d'un volume ou d'un timbre. La Matrice permet de créer des enveloppes dynamiques très complexes. Une option intéressante serait d’utiliser l’Enveloppe Cyclique pour contrôler des étages de l’Enveloppe Principale. Contrôler l’Attaque changera la pente de l’attaque. Contrôler le Decay fera varier la longueur de l’enveloppe. Vous pouvez aller encore plus loin en créant des chaînes de modulation dans la Matrice. Autres idées de patchs : • Le LFO réglé sur une onde sinusoïdale lente contrôle le temps de montée (Rise) de l’Enveloppe Cyclique (assignez un lien dans la Matrice) L’Enveloppe cyclique contrôle le sustain de l’Enveloppe Principale (créez un lien dans la Matrice) • Le LFO réglé sur une onde aléatoire et chaotique contrôle la quantité, Amount, de l’Enveloppe Cyclique (assignez un lien sur la Matrice) L’Enveloppe Cyclique contrôle le temps de Decay/Release ou de sustain de l’Enveloppe Principale (assignez un lien dans la Matrice). Arturia - Manuel Utilisateur MicroFreak - Le Générateur d’Enveloppe 60 10. LA PARTIE CLAVIER L’un des premiers claviers capacitifs a été lancé avec le Synthi EMS. Il est resté assez peu connu étant donné que très peu de gens pouvaient se permettre de l’acheter. Don Buchla a développé un autre type de clavier capacitif, avant de lancer le Buchla Easel en 1972, qui était muni de ce type de claviers. Buchla l'imprégna d’une grande partie des connaissances qu'il possédait sur la fabrication des contrôleurs : il était robuste, les touches ne bougeaient pas mais étaient sensibles au toucher, et pouvaient produire une sortie de pression précise et reproductible, une rétroaction tactile et un portamento contrôlé en tension. Le clavier capacitif est devenu la marque de fabrique de l’Easel. Mais une fois encore, très peu de gens pouvaient se permettre de l’acheter. Plusieurs décennies plus tard, le MicroFreak d’Arturia réintroduit le clavier capacitif. Le MicroFreak comporte un clavier tactile capacitif de 25 touches. En le regardant de plus près, vous verrez des centaines de petits points cuivrés sur la surface du clavier. Ces points enregistreront votre toucher sous forme de pression ou de vélocité. Le choix de l’une des deux options vous revient. Il est possible de régler ce paramètre dans Utility>Preset>Press mode. Le clavier tactile capacitif Un clavier capacitif crée un sentiment de connexité avec l’instrument qui n’est pas possible sur un clavier standard. Quand vous mettez votre doigt sur le clavier, ce doigt devient partie intégrante du circuit électrique du clavier. En changeant la surface de votre doigt qui est en contact avec le clavier, vous modifiez la résistance interne du clavier. Ceci conduira plus ou moins d’électricité selon la position de votre doigt. Pour générer une tension de pression, placez votre doigt sur une touche puis appliquez de plus en plus de peau de votre doigt sur la touche. Juste avec la surface de votre doigt, vous pouvez atteindre environ 30 % de la plage de pression totale, et en ajoutant plus de pression du doigt, vous obtenez une valeur de 100 %. L'utilisation du clavier capacitif permet de définir le MicroFreak comme un instrument de performance. Une touche en gros plan 61 Arturia - Manuel Utilisateur MicroFreak - La partie clavier Remarque : Le clavier pourrait ne pas répondre comme il le devrait si la peau de vos doigts est très sèche. Un test simple est de lécher vos doigts ! Si la réponse s’améliore, essayez de trouver des solutions plus permanentes comme le fait de rester hydraté, d’acheter une crème hydratante, etc. Mais naturellement, ne mettez jamais de liquide sur le MicroFreak. En les touchant, les touches généreront un gate, une « tension » de contrôle de la hauteur de note et une « tension » de contrôle de la pression. Ces tensions sont disponibles sur la Matrice et peuvent servir à moduler une destination de la rangée supérieure de la Matrice. Elles sont aussi disponibles à l’arrière du MicroFreak, où elles pourront servir à contrôler un système modulaire ou un synthétiseur externe avec des entrées de tension. Astuce : Il est judicieux de nettoyer ce clavier de temps en temps avec un chiffon doux et humide. Évitez d'utiliser des matières abrasives qui pourraient abîmer le clavier. Un clavier sale pourrait produire des résultats musicaux inattendus. Si c’est ce que vous recherchez, ignorez ce conseil. 10.1. Un autre coup d'œil sur les Gates et Déclencheurs Nous avons rapidement abordé le sujet des gates et des déclencheurs dans le chapitre Enveloppe [p.55]. Ils jouent aussi un rôle important lorsque vous jouez sur le clavier. Sur le MicroFreak, le clavier est la première source de gates. Quand votre doigt touche le clavier et que vous le maintenez enfoncé un moment, vous générez un gate. Le gate se termine quand vous levez votre doigt. Quand le bouton Amp|Mode à côté de l’Enveloppe est éteint, l’Ampli interne « écoutera » ce qui se passe sur le clavier : quand il détecte votre doigt, il augmentera d'une manière assez soudaine. Il s'agit d'une fonction MARCHE/ARRÊT, mais il existe des moyens de modifier cette réactivité qui mettent en lumière le caractère unique de ce clavier. 10.2. La réactivité du clavier Il existe de nombreuses façons d’ajuster la réactivité du clavier. Tout d’abord, vous pouvez passer du réglage de pression à celui de vélocité comme évoqué précédemment. Pour passer de Pression à Velocité ou vice versa, allez sur Utiliy>Preset>Press Mode et sélectionnez soit Pressure soit Velocity. Le fait de modifier ce réglage changera la réponse dynamique. La deuxième option est de vous rendre sur Utility>Preset>Velo Amp Mod. Velo Amp Mod vous permet de déterminer la manière dont la vélocité affectera le volume du patch. La plage va de 0 à 10. Drôle d'astuce : Un très bon moyen d'essayer les effets de clavier/volume est d'assigner le potentiomètre Sustain de l'enveloppe dans la Matrice en tant que cible de modulation et Press en tant que source. Puisque notre audition est beaucoup plus sensible aux changements de hauteur de note qu’aux changements de volume, il peut être intéressant de se servir de la hauteur de note au moment d’ajuster la réactivité du clavier. Voici comment vous y prendre. Sélectionnez une présélection vide et assignez Press à Pitch dans la Matrice, à la quantité maximale. Puis placez votre doigt à un angle de 90° sur la face supérieure d'une note. Ensuite, baissez votre doigt de sorte que de plus en plus de chair de votre doigt soit en contact avec la touche. Quand vous couvrez plus de surface, une valeur de pression supérieure sera envoyée, et la hauteur de note augmentera. Arturia - Manuel Utilisateur MicroFreak - La partie clavier 62 Si vous maintenez votre doigt à 90° et que vous commencez à exercer une pression importante à partir de là, comme vous le feriez en mode « aftertouch » standard, vous n'atteindrez jamais la valeur de pression maximale, en raison de la conception du clavier à touches tactiles. Astuce : Les paramètres de Pression sont sauvegardés avec la Présélection. Cela signifie que vous pouvez mémoriser un réglage différent pour chaque présélection. Si vous devez changer la réactivité du clavier au cours d’une prestation, vous pourriez créer deux présélections avec un son identique, mais la première réglée en vélocité et une quantité de pression de 5, et la seconde réglée en pression dont la quantité serait de 10. 10.2.1. Se servir de la réactivité du clavier L’instabilité subtile d’un clavier tactile capacitif fait du timbre et de la hauteur de note des cibles de modulation intéressantes. Moduler les temps de montée et de descente de l’Enveloppe Cyclique peut aussi donner des résultats impressionnants. Les boutons Assign de la Matrice ouvrent une variété de cibles particulièrement fascinante. Que diriez-vous de : • moduler le type d’Oscillateur avec la pression • moduler une combinaison de Wave, Timbre et Shape avec la pression. Appliquée correctement, cette astuce de modulation peut vous permettre d’obtenir des changements de timbre très abrupts et dynamiques. • moduler Glide avec la pression ou la vélocité • moduler les temps d’attaque et de decay des enveloppes. Il s’agit probablement de la façon la plus « naturelle » d’utiliser la pression pour la modulation. Autre chose qui vaut la peine d'être sue : Il est possible d'utiliser la pression ou la vélocité du clavier pour contrôler votre installation modulaire. Dans Utility, un réglage donne la possibilité de spécifier la tension de sortie générée par le clavier : allez sur Utility>CV/Gate>Pressure Range. La plage sélectionnable varie entre 0 V et 10 V. La tension du clavier est disponible au dos du MicroFreak, au niveau de la sortie Pressure. Elle peut vous servir à ouvrir un filtre externe, à moduler la vitesse d’un séquenceur, modifier l’amortissement d’un résonateur ou tout ce qui peut se trouver à votre disposition. Remarque : Tous les modules Eurorack ne sont pas capables de supporter une entrée de 10 V. Certains écrêteront la tension lorsqu'elle dépassera un certain maximum. 63 Arturia - Manuel Utilisateur MicroFreak - La partie clavier 10.3. Glide D’un point de vue technique, le potentiomètre Glide fait aussi partie des contrôles du clavier, nous allons donc en parler ici. Le Glide, glissement, est un outil musical qui vous permet de créer des changements de hauteur de note progressifs. Lorsque vous passez d'une touche à la suivante sur le clavier, les changements de hauteur de note seront brusques. Le Glide lisse cette transition. La quantité que vous réglez à l’aide du potentiomètre Glide définit le temps que mettra la hauteur de note à glisser d'une note/hauteur de note à une autre. Le temps de Glide varie de « off » (aucun) à environ 10 secondes. Le potentiomètre Glide Dans la musique, vous retrouverez le Glide un peu partout : dans les phrases vocales de la musique indienne, ou dans les techniques complexes et raffinées de flexion (bending) des cordes d’un joueur de sitar. Dans la musique occidentale, ce type de phrasé s’appelle le mélisme. Remarque : Le réglage Glide dans Utility vous donne la possibilité de définir si le potentiomètre Glide introduit un effet basé sur le temps, synchronisé ou basé sur la vitesse. Un Glide basé sur le temps génère un glissement fixe. Un Glide basé sur la vitesse génère un glissement qui est relatif à la vitesse réglée avec celle de l’Arp/Seq. Basé sur le temps, le Glide peut varier de zéro à 10 secondes comme expliqué précédemment. En mode Synced (synchronisé), il est possible de sélectionner la manière dont le Glide se synchronisera, avec des valeurs étant : 1/32T (triolet de triples croches), 1/32 (triple croche), 1/16T (triolet de doubles-croches), 1/16 (double-croche), 1/8T (triolet de croches), 1/8 (croche), 1/4T (triolet de noires), 1/4 (noire), 1/2T (triolet de blanches), 1/2 (blanche) et 1/1 (ronde). En mode Rate, vous déterminez la rapidité à laquelle le Glide augmentera ou diminuera d'une octave : à 0 MS le changement sera immédiat, à 10 MS le changement sera plus progressif. Une bonne astuce est de moduler la quantité de glide avec la pression du clavier. Définissez Glide en tant que cible de modulation dans la Matrice et Pressure en tant que source. Il est possible d’optimiser l’effet de glide en ajustant avec précaution la quantité de modulation à l’aide de l’atténuateur de la matrice. Essayez cela en sélectionnant plusieurs formes d'onde du LFO comme sources de modulation. Chaque forme d'onde du LFO a un effet différent sur l’intensité et la pente du glide. En réglant le LFO sur Sync, vous vous assurez qu'une forme de glide différente est appliquée à chaque note. Augmenter ou diminuer la vitesse du LFO entraînera la synchronisation du LFO avec les vitesses variables de l’horloge interne. Cela affectera également la vitesse de l’effet de glide. Arturia - Manuel Utilisateur MicroFreak - La partie clavier 64 Drôle d’astuce : Glide est aussi une bonne cible à moduler avec les pistes de modulation du séquenceur : • Activez le Séquenceur (Shift + Arp | Seq). • Sélectionnez le séquenceur A ou B. • Appuyez sur Record et enregistrez une mélodie pas à pas. À la fin de votre séquence, le séquenceur désactivera automatiquement l’enregistrement. • À présent, appuyez une nouvelle fois sur Record et tournez le potentiomètre Glide selon le moment où vous voulez faire ressortir un effet de glide dans la séquence. 10.4. Boutons Octave Les boutons OCTAVE peuvent servir à transposer la sortie du clavier par octaves vers le haut ou vers le bas. Les boutons Octave Pour être précis, la plage est de trois octaves vers le haut et de trois octaves vers le bas. Nous avons inclus une petite subtilité, dont vous pourriez ne pas vous apercevoir : le rythme auquel les boutons Octave clignotent s’accélère quand vous vous éloignez du point zéro. Ainsi, à -3 et +3 octaves, ils clignotent à la vitesse maximale. Sachant cela, vous serez en mesure de vous rappeler où vous en êtes (au niveau de la hauteur de note) sur une scène mal éclairée. Le clavier même est de deux octaves mais la gamme complète de hauteur de note est de huit octaves, ce qui devrait tout faciliter sauf peut-être les aventures musicales les plus extrêmes. Remarque : La transposition d’octave est sauvegardée avec la présélection. 10.5. Tutoriel : moduler la vitesse du LFO Contrôler la vitesse du LFO avec une tension de pression représente une utilisation créative du clavier. Ce dernier enregistre la quantité de contact entre votre doigt et le clavier : plus il y a de contact, plus la tension de pression sera importante, et inversement. Pour arriver à cela avec le MicroFreak, définissez l’une des destinations Assignables sur la Matrice à la vitesse du LFO (Rate) et connectez la sortie de pression du clavier à ce point de patch nouvellement créé. 65 Arturia - Manuel Utilisateur MicroFreak - La partie clavier 11. SE SERVIR DE LA BANDE D’ICÔNES Une bande comprenant des icônes de fonctions et une bande tactile se trouvent juste audessus du clavier. La bande d’icônes Les icônes de fonctions sur le côté gauche vous permettent de contrôler le fonctionnement de l’Arpégiateur [p.70] et du Séquenceur [p.76]. Nous verrons cela au cours d’autres chapitres. Le reste de ce chapitre sera consacré au bouton Hold et aux icônes situées sur le côté droit de la Bande d’icônes : Spice, Dice et Bend. Enfin, nous parlerons de la bande tactile et de la façon dont elle peut être utilisée pour pimenter votre son. 11.1. Le bouton Key Hold Le bouton Key Hold verrouillera une note ou un accord, vous permettant de vous servir de vos deux mains pour régler le MicroFreak. Remarque : L’étage de maintien, HOLD, n’est pas sauvegardé avec la présélection. L’icône Hold Appuyer dessus une fois active Key Hold. Quelles que soient les touches que vous maintenez enfoncées sur le clavier, elles resteront actives, même après avoir relevé vos doigts. Quand Key Hold est activé, les notes supplémentaires que vous jouez seront ajoutées aux touches/ accords en cours de jeu. En mode Arp, appuyer sur Hold vous donne la possibilité d’appuyer sur des touches et de faire jouer les notes arpégées jusqu’à ce que le mode Arp ou que le bouton Key Hold soient désactivés. Jouer sur de nouvelles touches désactivera les notes en cours et les remplacera par les nouvelles notes que vous jouez. Remarque : Hold ne fonctionne pas en MIDI externe. Si vous devez maintenir une ou des note(s) MIDI externe(s), envoyez un message de Sustain au MicroFreak. En mode Sequencer, Hold a plusieurs fonctions. Les fonctions alternatives de l’icône Hold Arturia - Manuel Utilisateur MicroFreak - Se servir de la Bande d’icônes 66 • En mode d’enregistrement pas à pas, elle ajoute une liaison ou un silence. • En mode d’enregistrement en temps réel, elle efface le contenu en temps réel. • Utilisée en combinaison avec le Seq Mod ou avec le bouton A ou B, elle se transforme en bouton « Clear Seq Mod » ou « Clear Sequence ». • Quand le séquenceur est désactivé, elle reprend sa fonction Key Hold habituelle. Astuce : En plus de créer de superbes arpèges, Key Hold est un excellent outil pour créer un patch génératif et auto-évolutif. Une présélection auto-évolutive change continuellement de timbre ou de hauteur de note de façon automatisée sans utiliser de séquenceur : par exemple, en modulant la hauteur de note avec plusieurs sources simultanément, comme le LFO ou l’Enveloppe Cyclique. Si le LFO et l’Enveloppe Cyclique ont chacun une vitesse indépendante, la hauteur de note résultante ne sera jamais la même. 11.2. Séquenceur et Arpégiateur Quatre boutons se trouvent à côté de l’icône Hold : Up | A, Order | B, Random | 0, et Pattern | >. Ils offrent des fonctionnalités avancées d’Arpégiateur et de Séquenceur. Icônes des contrôles de l’Arpégiateur et du Séquenceur Pour leur rendre justice, nous avons consacré des chapitres distincts à ces boutons. Veuillez lire les chapitres l’Arpégiateur [p.70] et le Séquenceur [p.76] pour en savoir plus. 11.3. La bande tactile La bande tactile présente trois fonctions. Appuyer sur l’icône correspondante vous permet de sélectionner Spice & Dice ou Bend. Spice & Dice et Bend 67 Arturia - Manuel Utilisateur MicroFreak - Se servir de la Bande d’icônes 11.3.1. Spice & Dice Spice & Dice sont des jumeaux inséparables. Vous ne pouvez pas utiliser l’un sans l’autre. Il peut être très drôle d'utiliser Spice & Dice sans même comprendre comment ils fonctionnent. Dice agit sur les gates et les déclencheurs de l’Arpège ou de la Séquence en cours. Il introduit de l’aléatoire dans tous les aspects de ces cibles et modifie la distance entre deux déclencheurs. De plus, il peut aussi raccourcir ou allonger des gates, ou les laisser de côté. Il est possible de changer ces valeurs en cliquant sur l’icône ou en touchant la bande tactile. Vous pouvez aussi le faire dynamiquement en tapotant sur plusieurs zones de la bande tactile. Comment les utiliser ? Avec Dice et la bande tactile, vous déterminez la quantité d'imprévisibilité qui sera appliquée à l’Arpège ou à la Séquence en cours. Zéro sur la bande tactile équivaut à aucun effet, alors que le maximum sur la bande tactile revient à une imprévisibilité maximale. Vous n’entendrez rien pour le moment : il vous faut ajouter du réglage Spice pour que le réglage Dice fasse effet. Pour ce faire, cliquez sur l’icône Spice et faites glisser votre doigt à droite de la bande tactile. Plus vous ajoutez de Spice, plus vous entendrez de résultats quand vous « lancerez » le dé (Dice) de nouveau. Une fois encore, il est possible d’appliquer l’effet de façon dynamique en tapotant sur différentes zones de la bande tactile. Vous pouvez également le faire dans l'autre sens : définir une quantité de Spice puis sélectionner Dice et le « lancer » en tapotant sur la bande tactile. Tapoter de façon répétée sur différentes zones changera le type de variation appliquée aux déclencheurs mais avec l’intensité constante que vous avez déterminée avec Spice. Spice&Dice randomise également (de manière très subtile) les octaves, la vélocité et le temps de relâchement de l'enveloppe AMP. Le comportement est similaire à l'effet qu'il a sur les gates. Spice est une déviation de la valeur « normale » des paramètres. Dice actualise la valeur aléatoire par pas. En résumé : Spice & Dice sont aux déclencheurs et aux gates ce que le Motif fait aux hauteurs de note. Alors qu'un motif ajoute de l’aléatoire aux hauteurs de note de votre accord, Spice & Dice ajouteront de l’aléatoire à leurs gates et déclencheurs. Ensemble, ils peuvent rendre une séquence ou un arpège parfaitement méconnaissable. Remarque : Pour les lecteurs technophiles, voici des explications un peu plus poussées : Spice & Dice changent le Statut d'une Séquence ou d'un Arpège. Nous allons nous servir d'une séquence pour illustrer ce propos. Tous les pas d'une séquence comportent une longueur de gate. La longueur par défaut de ces gates dépendra de ce que vous avez réglé dans Utility. La longueur de gate par défaut est de 45, ce qui est à peu près le milieu de 0 et 100. Un pas d'une longueur de 0 est silencieux ; un pas d’une longueur de 100 correspond à une liaison (c.-à-d. qu'il passera au pas suivant sans pause notable). Tout ce qui se situe entre les deux a un pourcentage de longueur de gate. Nous appelons cette série de longueurs de gate le Statut. Dans une nouvelle séquence, tous les pas auront une longueur de gate par défaut. Augmenter Spice introduira un écart par rapport à la longueur de gate par défaut. Au maximum du réglage Spice, les longueurs de gate correspondent à ce qui est actuellement défini dans le Statut. Entre les deux, les longueurs de gate passent de façon linéaire de la longueur de gate par défaut à la valeur actuelle du Statut. Arturia - Manuel Utilisateur MicroFreak - Se servir de la Bande d’icônes 68 Quand Dice est activé (l’icône est allumée), appuyer sur la bande tactile modifiera le Statut. Chaque fois que votre doigt touche la bande, une nouvelle valeur (bipolaire) est ajoutée à la longueur de gate de chaque pas. Puisque la valeur est bipolaire, certains gates seront plus courts et d’autres plus longs. Le changement introduit dépendra de l'endroit où vous touchez la bande. Effectuer une pression près du côté gauche appliquera une légère modification à chaque pas. Au contraire, toucher la bande près du côté droit remaniera complètement le Statut. Lorsque vous relâchez le doigt, la dernière séquence de longueur de gate qui a été entendue (qui était une somme du Statut et de l'effet Dice) devient maintenant le nouveau Statut, qui sera à son tour modifié lorsque vous relancerez le réglage Dice. Remarque : Les réglages Spice & Dice ne sont pas sauvegardés avec la présélection ; ils sont destinés à pimenter votre jeu en live. Ce qu'ils génèrent est unique et ne peut jamais être reproduit. Évidemment, sauf si... Vous pensez à enregistrer votre jeu sur un DAW. 11.3.2. Bend Le bending est une technique consistant à « plier » la hauteur d’une note vers le haut ou vers le bas. Appuyez sur l’icône Bend pour l’activer. La bande Bend La bande Bend sert à appliquer vos techniques de bending de la hauteur de note. Le centre de la bande est le point neutre : le fait de toucher la bande à cet endroit n’aura aucun effet. Si vous déplacez votre doigt vers la gauche ou vers la droite, vous entendrez la hauteur de note monter et descendre. Jusque là, cela ressemble beaucoup à une molette de bending. Ici, contrairement à une molette, vous pouvez placer votre doigt directement sur un autre point de la bande. La hauteur de note passera instantanément à cette hauteur. L’autre élément qui rend le MicroFreak unique est la possibilité de spécifier la manière dont la bande Bend réagira à votre toucher. En mode Standard (qui est le mode par défaut), la bande Bend se comportera comme décrit ci-dessus. En mode Relative, la position de votre doigt n’a pas d'importance, votre mouvement sera ajouté ou soustrait de la hauteur de note actuelle. Pour activer le mode Relative, Utility>Misc>Relative bend et réglez-le sur ON. Astuce : Sur la bande, vous remarquerez six doubles U inclinés à 90 degrés. Ils vous aideront à créer des pitch bend plus précis. Par défaut, la plage de bend est réglée à 24 pas chromatiques : douze du centre vers la gauche et douze du centre vers la droite. Dans Utility ou dans le MCC, il est possible de régler la gamme différemment, avec un maximum de 48 pas (= quatre octaves). Sélectionnez Utility>Preset>Bend Range pour modifier la gamme par défaut. Tapoter sur la bande vous permet d’alterner rapidement entre deux hauteurs de note. Cette technique de jeu n’est possible que sur les bandes bend. À côté, une molette de pitch bend paraît assez rudimentaire. Quand vous relevez votre doigt, la hauteur de note revient au point neutre situé au centre. La bande présente un autre avantage : elle est parfaite pour appliquer des vibratos naturels à une hauteur de note en agitant votre doigt sur la bande. Astuce : Les traditions musicales autres que la musique occidentale sont beaucoup plus riches quand il s'agit du pitch bending. Essayez d'écouter de la musique indienne. Vous apprécierez peut-être les techniques complexes et très musicales de pitch bending utilisées par les artistes sur des instruments comme le sarod et le sitar. 69 Arturia - Manuel Utilisateur MicroFreak - Se servir de la Bande d’icônes 12. L’ARPÉGIATEUR Un Arpégiateur décompose un accord en notes individuelles : jouez un accord sur le clavier, et l’arpégiateur les rejouera une à une. Appuyez sur le bouton Arp|Seq pour activer l’Arpégiateur. Il s’illuminera en blanc pour vous montrer qu'il est actif en mode Arpeggio (arpège). Le bouton agit comme un interrupteur à bascule : quand vous appuyez dessus une seconde fois, vous désactivez l’Arpégiateur. L’Arpégiateur Un moyen amusant de démarrer l’Arpégiateur est d’appuyer sur un accord et de le maintenir après avoir appuyé sur l’icône Hold. Désormais, quand vous activez l’Arpégiateur, il fera effet et arpégera cet accord. Quatre icônes se trouvent au-dessus du clavier : Up, Order, Random et Pattern. Elles servent à sélectionner la manière dont l’Arpégiateur lira l’accord que vous jouez sur le clavier. Les icônes de motifs de l’Arpégiateur • Up jouera les notes de votre accord de gauche à droite ou de bas en haut, selon votre point de vue. L’ordre dans lequel vous appuyez sur les touches n’a pas d'importance. L’arpégiateur jouera toujours des notes individuelles de gauche à droite. • Order jouera les notes de votre accord dans l'ordre exact dans lequel vous les avez jouées. Vous pouvez l'utiliser à bon escient en jouant plusieurs fois le même accord mais en changeant l'ordre dans lequel vos doigts touchent le clavier. • Random jouera les notes de votre accord dans un ordre aléatoire. 12.1. Se servir des motifs Cliquez sur Pattern pour mettre l’Arpégiateur en mode semi-aléatoire. Les touches sur lesquelles vous appuyez de façon legato sur le clavier sont utilisées par l’algorithme Pattern pour générer des motifs d’arpèges. Chaque fois que vous appuyez sur une touche, le MicroFreak générera un nouveau motif. C’est un peu comme si vous aviez un troisième séquenceur. Arturia - Manuel Utilisateur MicroFreak - L’Arpégiateur 70 Vous avez un certain contrôle sur les motifs qui sont générés : • L’algorithme de motifs sélectionne les notes dans les octaves disponibles telles que définies par le bouton Oct | Mod ; appuyez plusieurs fois sur ce bouton pour sélectionner la gamme de l'arpège. • La note la plus grave que vous jouez sur le clavier apparaîtra deux fois plus souvent dans la séquence que la deuxième note et que les notes supérieures de l'accord que vous jouez. En d’autres termes, la note fondamentale de l’accord est accentuée. • La longueur de l’arpège généré par l’algorithme de motifs peut être réglée dans les paramètres Utility de la présélection : Utility>Preset>Seq length. La longueur que vous définissez ici déterminera aussi la longueur du Séquenceur et du mode Spice & Dice. La longueur par défaut est 16. La longueur minimale est 4 et la longueur maximale est 64. Quand vous trouvez un motif particulièrement intéressant, appuyez sur le bouton Hold et retenez-vous de toucher le clavier : si vous touchiez le clavier de nouveau, l’algorithme de motifs créerait un nouveau motif, qui remplacerait votre motif actuel. Vous avez aussi la possibilité de changer votre motif en séquence. Pour ce faire, veuillez vous référer au paragraphe ci-dessous. Appuyer sur le bouton Hold alors qu'un arpège est en cours de jeu vous permettra de relever vos doigts du clavier. L’arpège continuera, et vous aurez une main libre pour ajuster des potentiomètres. Désactivez Hold pour effacer le motif. 12.1.1. Créer des variations de motifs Il est facile de créer des variations sur un motif : il vous suffit d’ajouter ou de retirer un doigt. Ce faisant, un nouveau motif aléatoire sera généré. Remarque : Il n’est pas possible de sauvegarder ces motifs avec la présélection. Il s’agit d'une fonctionnalité de performance. Une fois que vous retirez vos doigts du clavier, le motif disparaît à jamais. 12.2. Gates et Déclencheurs revisités Chaque fois que vous appuyez sur une touche, vous générez un gate. Le gate reste haut tant que vous maintenez les touches enfoncées. L’Arpégiateur et le Séquenceur génèrent des gates. Le bouton Amp|Mod à côté du Générateur d’Enveloppe doit être éteint afin que vous puissiez être en mesure de l’entendre. S'il était allumé, les gates de l’Arpégiateur/Séquenceur déclencheraient l’Enveloppe, qui prendrait alors le relais et indiquerait à l'amplificateur interne comment amplifier le son. Quand il est éteint, l’Arpégiateur/Séquenceur crée les gates. Il est possible de déterminer la longueur de ces gates dans Utility : Utlity>Preset>Default gate length. Pour entendre l'effet du réglage de la longueur de gate, désactivez le bouton Amp|Mod, maintenez un accord, et ajustez le réglage de la longueur de gate (gate length) dans Utility. 71 Arturia - Manuel Utilisateur MicroFreak - L’Arpégiateur 12.3. Vitesse de l’Arpège Le potentiomètre Rate détermine la vitesse de vos arpèges. Lorsque la LED du bouton Sync est éteinte, les changements de vitesse sont affichés en BPM (Battements par minute). La vitesse par défaut est de 120,00 bpm. Dans ce Mode, l’Arpégiateur fonctionnera indépendamment de l’horloge interne ou d'une source d'horloge externe. L’Arpégiateur et le potentiomètre Rate Quand Sync est allumé, l’Arpégiateur se synchronisera à l’horloge interne, et les valeurs Rate sont affichées en divisions de cette horloge. Tout en tournant le potentiomètre Rate, soyez attentif à l’écran OLED : il affichera la valeur du tempo en divisions de tempo. Division Rate vous indique la façon dont l'arpégiateur est actuellement synchronisé à l'horloge. Par exemple, s'il affiche 1/2 (1 sur 2), il jouera une note d’une longueur de deux temps. Si l’écran affiche 1/4, l’Arpégiateur joue des noires (quatre notes par mesure). Il peut être intéressant de se souvenir de cela, puisque cette façon de synchroniser est la même pour un arpège que pour des séquences. Les divisions temporelles disponibles sont les suivantes : • Ronde • Blanche • Triolet de blanches • Noire • Triolet de noires • Croche • Triolet de croches • Double-croche • Triolet de doubles-croches • Triple croche • Triolet de triples croches Remarque : Une noire correspond à un clic standard de métronome. 12.3.1. Se servir de la synchronisation De toutes les compétences que vous pouvez maîtriser en musique, la synchronisation est l’une des plus importantes. La synchronisation est ce qui se produit lorsque deux ou plusieurs dispositifs (effets, oscillateurs, filtres, voix) synchronisent leurs rythmes entre eux. La synchronisation, c'est aussi la façon dont nous, les humains, nous relions au flux de la musique. Si vous voulez capter l’attention de vos auditeurs, il vous faut comprendre comment créer des motifs de synchronisation captivants. Arturia - Manuel Utilisateur MicroFreak - L’Arpégiateur 72 Le MicroFreak peut se synchroniser à votre DAW ou synthé externe de plusieurs façons. Son bouton Rate vous permet de le synchroniser proportionnellement : à double vitesse, à mivitesse, ou quelque part entre les deux. Le MicroFreak comporte deux modules pouvant être synchronisés : le LFO et le Séquenceur. En mode Synchronisé, vous pouvez les utiliser pour créer des accentuations ou des décalages rythmiques. 12.4. Un peu de Swing Maintenez SHIFT enfoncé et tournez le potentiomètre Rate pour déterminer une quantité de Swing. Si vous avez déjà écouté de la musique (et le contraire serait étonnant), vous avez entendu du swing. C’est lorsque des musiciens jouent avant ou après le rythme. Cette pratique est courante dans le Jazz ou dans la musique sud-américaine. Elle évoque un sentiment de liberté, celui de ne pas être obligé de suivre un rythme donné. C’est particulièrement efficace quand vous mélangez des notes « droites » avec des notes « swinguées ». Pour activer la fonction Swing, maintenez le bouton Shift bleu enfoncé et appuyez sur Rate. La plage de swing se situe entre 50% et 75%. Par défaut, elle est de 50%. 12.5. Gamme d’un arpège Par défaut, l’Arpégiateur jouera les notes que vous maintenez enfoncées et restera dans les limites d’une octave. Le bouton Oct|Mod étendra les notes au-delà de cette gamme. En changeant la gamme d’octave, l’Arpégiateur jouera aussi les notes dans les octaves audessus ou au-dessous de l'accord que vous jouez. Appuyez sur le bouton Oct|Mod pour changer de gamme. L’Arpégiateur et la gamme Réglages de la gamme d'octave : • « 1 » seules les notes maintenues enfoncées sur le clavier sont jouées. • « 2 » notes enfoncées, plus les mêmes notes répétées une octave au-dessus. • « 3 » notes enfoncées, plus les mêmes notes répétées deux octaves au-dessus. • « 4 » notes enfoncées, plus les mêmes notes répétées trois octaves au-dessus. L’Arpégiateur comporte une autre fonctionnalité géniale qui apparaît quand vous appuyez sur l’un des boutons Octave fléchés (à gauche du bouton Shift) tout en jouant un arpège. Sur la plupart des arpégiateurs, appuyer sur le bouton Octave fléché transposera d’une octave vers le haut ou vers le bas toutes les notes actuellement enfoncées dans l’arpège. L’Arpégiateur du MicroFreak gardera intacte la hauteur de note de votre arpège. Si vous changez l’octave vers le haut ou vers le bas, les nouvelles notes que vous jouez seront ajoutées à l’arpège dans la nouvelle gamme d’octave. 73 Arturia - Manuel Utilisateur MicroFreak - L’Arpégiateur Et oui, vous pouvez transposer un arpège en cours de jeu : jouez un arpège, appuyez sur Hold. Puis, appuyez sur Maj et servez-vous du clavier pour transposer votre arpège. L’écran affichera la quantité de transposition vers le haut ou vers le bas. Quand le mode Scale est activé, votre arpège peut être affecté de façon particulière : les notes qui seraient normalement dans votre arpège s’imposeront dans la gamme actuelle, ce qui entraînera des notes en double. Par exemple, si vous avez réglé la gamme en Do majeur et que vous jouez un arpège comprenant un Mi et un Mib, qui est étranger à la gamme majeure en Do. L’arpège jouera deux fois le Mi. Ce qui entraîne un effet progressif. Astuce : Gardez Utility>Preset>Scale ouvert tout en paramétrant la transposition et la gamme de votre arpège. 12.6. Transférer un arpège sur le Séquenceur Les arpèges sont géniaux pour découvrir des grooves mélodiques qui fonctionnent. Le MicroFreak comporte une fonction astucieuse qui vous permet de transférer un motif d’Arpège sur un séquenceur. Cela fonctionne comme ça : • Appuyez sur le bouton Arp|Seq pour activer l’arpégiateur. • Faites des essais jusqu’à trouver un arpège à votre goût (cela fonctionne aussi en mode Paraphonic !) • Appuyez sur Hold et faites de même avec les réglages Spice&Dice. • Appuyez sur Maj + Up|A ou Order|B pour transférer l’Arpège sur l’un des deux motifs de séquence. L’Arpège jouera maintenant dans le séquenceur. Il est bon de savoir que l’arpège que vous transférez sera étendu à la longueur actuelle du motif du séquenceur, donc si votre arpège fait trois notes de long et que vous le transférez sur un motif du séquenceur qui fait huit notes de long, le résultat sera un motif de séquenceur de huit notes. Deux choses extraordinaires vont se produire : • Les effets Spice & Dice que vous avez ajoutés à l’arpège sont aussi transférés à la séquence. C’est le seul moyen d'obtenir ces effets dans une séquence. Puisque lorsque vous enregistrez en mode Sequence, Spice&Dice sont désactivés automatiquement. • Si votre arpège contient des accords que vous avez créés en mode Chord, ils seront aussi transférés à la séquence ! Arturia - Manuel Utilisateur MicroFreak - L’Arpégiateur 74 12.7. S’amuser avec l’arpégiateur Il est possible d'utiliser l’arpégiateur comme source de modulation. Cependant, l’effet sera subtil : il vous faudra déterminer une quantité de modulation assez élevée pour que cette dernière ait un impact. Ceci aidera à étendre la plage de l’arpégiation avant d’appliquer sa modulation à des destinations sur la matrice. Combiner cela pour moduler deux destinations fonctionnera encore mieux. Un exemple : • Réglez le type d’oscillateur sur PI.Waveshaper • Activez le générateur d’enveloppe en appuyant sur Amp|Mod • Réglez Attack à 0 ms, Decay à 100 ms, Sustain à 30 % et Filter Amt au max • Dans la rangée Key|Arp sur la Matrice, liez Assign1 à Glide avec une quantité de modulation de 0,2 environ • Réglez Glide quelque part entre 1/32 et 1/16 • Liez Assign2 à l’attaque de l’enveloppe avec une quantité de modulation de 10 • Appuyez sur l’icône Pattern pour créer un nouveau motif d’arpège chaque fois que vous relevez le doigt du clavier. Appuyez sur l’icône Spice et réglez la quantité de Spice à l’aide de la bande tactile pour rendre votre motif encore plus intéressant. Puis, appuyez sur l’icône Spice et touchez la bande tactile pour lancer le Dice. Ceci appliquera une quantité variable de Glide à l’arpège et ralentira l’attaque quand l’arpégiateur est dans les octaves supérieures. Astuce : Le delay (externe) est le meilleur ami de l’arpégiateur. 12.7.1. Pimenter vos Arpèges Servez-vous de la bande Bend pour modifier la hauteur de note de votre arpège. Remarque : S’il vous faut une forte variation de hauteur de note, essayez de modifier la plage de bend par défaut dans Utility (Utility>Preset>Bend range) ou dans le MCC. Si vous la réglez à 12, vous pouvez contrôler la hauteur de votre arpège dans une gamme d’octave en tapotant sur la bande Bend. Relative Bend doit être désactivé pour que cela fonctionne. Ceci est vérifiable dans Utility>Misc>Relative bend>OFF. Drôle d’idée : L’une des utilisations les plus négligées d’un arpégiateur est de jouer simplement une note au lieu d’un accord. Quand vous réglez l’Arpège à vitesse moyenne, vous pouvez créer des rythmes en levant et replaçant rythmiquement votre doigt sur le clavier. Vous pouvez aller plus loin en créant un Hoketus. Hoketus est le nom d'une technique qui consiste à répéter une note encore et encore sans jamais changer sa hauteur, mais en changeant tous les autres paramètres de la note : son timbre (LFO->Filter Cutoff), ses étages d’Attaque, de Sustain et de Decay, ainsi que son volume (pression du clavier). Encore une drôle d’idée : Il est possible de changer la hauteur de note en utilisant une toute petite quantité de modulation de hauteur de note à partir d’un LFO ou d'un générateur d’Enveloppe Cyclique. Vous émulerez alors un monocorde, un instrument médiéval dont les 30 cordes ou plus sont accordées sur la même hauteur, mais avec de temps en temps une corde accordée une hauteur supérieure ou inférieure à la hauteur de base. 75 Arturia - Manuel Utilisateur MicroFreak - L’Arpégiateur 13. LE SÉQUENCEUR Le séquenceur du MicroFreak est comme un trésor caché. À première vue, vous pourriez ne pas le remarquer, mais une fois que vous découvrez ce dont ils sont capables, il devient indispensable à la création sonore sur le MicroFreak. Le séquenceur du MicroFreak est paraphonique. Cela signifie qu’il peut enregistrer et lire simultanément jusqu’à quatre voix partageant le même filtre. Pour en savoir plus sur la Paraphonie [p.8], rendez-vous à la présentation du MicroFreak. Le séquenceur est un outil musical incroyable. Il enregistre la hauteur de la note que vous jouez, la force que vous employez pour la jouer (vélocité) et sa durée. Il est possible de lire vos enregistrements à des vitesses variables. Si les possibilités offertes par un séquenceur se limitaient à cela, il ne s’agirait ni plus ni moins que d'une bande perforée idéalisée qui joue des mélodies à la demande. Le caractère extraordinaire du Séquenceur du MicroFreak tient du fait qu'il peut enregistrer des mouvements (événements) de quatre potentiomètres au maximum. Cette fonctionnalité, développée sur de nombreux DAW, est disponible sur le MicroFreak. Nous reparlerons de l’enregistrement des pistes de modulation [p.82] un peu plus tard. Le Séquenceur du MicroFreak vous permet d'enregistrer deux motifs : A et B. En mode Play, vous pouvez alterner entre ces deux motifs en appuyant sur le bouton A ou B. Ces motifs peuvent faire 4 à 64 pas de long. Cette longueur est modifiable dans le menu Utility>Preset>Seq length. Une fois cette longueur définie, elle sera partagée par les deux pistes de motifs. Si un Motif A fait 16 pas, un Motif B ne peut pas faire 12 pas. La partie Arpeggio et Sequencer Maintenez SHIFT enfoncé et appuyez sur le bouton Arp|Seq pour activer le séquenceur. Le bouton Shift Le Séquenceur vous permet d’enregistrer en « pas à pas » : un pas à la fois et en Temps réel. Nous y reviendrons un peu plus tard. Enregistrer en pas à pas présente l’avantage suivant : vous pouvez ajuster tout ce qui concerne ce pas, comme sa hauteur, sa vélocité, et quatre autres paramètres, avant de passer au pas suivant. Quand le séquenceur sert de source de modulation et qu'il est routé dans la Matrice, chaque pas peut envoyer une hauteur et une vélocité à une destination. Arturia - Manuel Utilisateur MicroFreak - Le Séquenceur 76 13.1. Se servir du Séquenceur Si vous vous attardez sur la Bande d’icônes, vous verrez des inscriptions en bas de chaque icône divisées par une bande verticale : Up | A, Order | B, Random | 0, et Pattern | >. La fonction activée dépend du statut du bouton Arp|Seq situé au-dessus. Quand il est éclairé en blanc, les cinq premières icônes sont liées à l’Arpégiateur ; les fonctions actives sont « Hold », « Order », « Random » et « Pattern ». Mais lorsque vous activez le Séquenceur en maintenant Shift + Seq enfoncés, les fonctions du bouton icône deviennent Tie/Rest, Pattern A, Pattern B, Stop et Start. Les contrôles du Séquenceur Les contrôles du Séquenceur : Stop et Start L’icône Tie/Rest Icône Tie Fonction / Sert à allonger la durée de gate d’une note ou à entrer un pas silencieux en cours d’enregistrement Rest pas à pas A,B Sélectionne l’un des deux séquenceurs O Active l’enregistrement pas à pas quand le séquenceur est arrêté > Alterne entre Play et Stop, suspend l’enregistrement pas à pas O et > Appuyez sur Play puis sur Record pour activer l’enregistrement en temps réel Il existe un autre moyen de démarrer l’enregistrement en temps réel : appuyez sur le bouton O (Rec) alors que le séquenceur est en cours de lecture. Remarque : En mode « Play », le MicroFreak enverra des signaux d'horloge MIDI et d'horloge analogique qui font avancer le séquenceur externe. Quand vous alternez entre Play et Stop, le MicroFreak envoie des signaux de démarrage et d’arrêt MIDI qui démarreront/arrêteront les séquenceurs externes. 77 Arturia - Manuel Utilisateur MicroFreak - Le Séquenceur Des motifs sont intégrés à de nombreuses présélections sur le MicroFreak ; certains d’entre eux seront paraphoniques et d’autres n’utiliseront qu'une voix. En mode Paraphonic, toutes les voix de la séquence seront lues ; quand Paraphony est désactivée, seule la note la plus grave d’un pas sera lue. Les notes jouées sur le clavier auront toujours la priorité sur les notes jouées par un séquenceur. Si vous maintenez deux touches enfoncées sur le clavier en mode Paraphonique à quatre voix, le séquenceur n’aura que deux voix disponibles pour lire une séquence enregistrée. Dans ce cas, la séquence lira les deux notes les plus graves de la séquence. Remarque : L’arrière du MicroFreak ne comporte qu’une sortie CV. Quand vous lisez un motif de séquence, la note la plus grave d'un pas sera transmise. En jouant sur le clavier, la dernière note que vous jouez sera transmise. Si vous jouez un accord sur le MicroFreak, soit avec le clavier soit à l’aide du séquenceur, tout sera transmis en MIDI dont la vélocité et l'aftertouch. La limitation paraphonique de quatre notes ne s'applique pas ici : si vous jouez un accord de dix notes, toutes ces données seront transmises en MIDI. Les notes arrivant au port MIDI In ont la même priorité que les notes jouées sur le clavier. Si vous êtes en mode paraphonique, il y a des voix restantes que le séquenceur utilisera. Il a la priorité la plus faible. 13.1.1. Sélectionner et lire un motif de séquence Dans une nouvelle présélection, les séquences seront vides. Si vous chargez une présélection d’usine ou une présélection déjà créée, les motifs de séquence A et B contiendront parfois des données de séquenceur. Appuyer sur le bouton A ou B aura pour effet de charger le motif de séquence correspondante à partir de la RAM. Appuyer sur les boutons A ou B montrera « Sequence X Loaded » (séquence X chargée) à l’écran. Vous pouvez lire le motif de séquence A et B de manière alternative. Quand « play » est actif, il est possible de passer du motif à au motif B en appuyant sur l’icône A ou B. Les deux motifs dans une présélection feront toujours la même longueur. Il est impossible de lire deux motifs de séquence simultanément. Les motifs de séquence que vous enregistrez font partie de la présélection dans laquelle vous les enregistrez. Pour annuler l’enregistrement le plus récent d'un motif de séquence, maintenez Shift enfoncé et appuyez sur l’icône de la séquence que vous voulez réinitialiser à son statut précédent (A ou B). Le MicroFreak chargera le dernier motif de séquence enregistrée en mémoire et effacera la séquence existante. Maintenez le bouton A ou B du Séquenceur enfoncé et appuyez sur Hold pour supprimer le motif de séquence. Les deux boutons vont clignoter. Le motif de séquence est supprimé dès que le clignotement s’arrête. Remarque : Lorsque vous jouez, il est intéressant de savoir que vous pouvez effacer/ recharger le motif de séquence A pendant que le motif B est lu et vice versa. Une fois les motifs de séquences enregistrés, nul besoin d’appuyer sur lecture pour les entendre ; il vous suffit d’appuyer sur une touche du clavier et le motif actif sera lu. Une séquence peut mémoriser des données de notes et de modulation. Nous y reviendrons un peu plus tard. Arturia - Manuel Utilisateur MicroFreak - Le Séquenceur 78 13.1.2. Le Séquenceur et le clavier Le fonctionnement du Séquenceur et du clavier peut être passionnant. Quand une séquence est lue en mode Monophonic et que vous appuyez sur une touche du clavier, la séquence sera interrompue et reprendra dès qu’elle détectera que vous ne touchez plus de notes. Ceci rend possibles des techniques de jeu innovantes telles qu’un dialogue entre vous qui jouez sur le clavier et la séquence en cours de lecture. En jouant sur des touches et en levant vos doigts rythmiquement, vous pouvez accroître la séquence en cours de lecture de manière intéressante. En mode Paraphonic, la séquence n’est pas interrompue : elle continue sa lecture et accompagne votre jeu sur le clavier. 13.1.3. Enregistrer une séquence Dans un motif de séquence, vous enregistrez : • Une longueur (partagée entre deux séquences) • Des notes, des vélocités pour chaque pas + un statut Tie (liaison) ou Silence • Jusqu'à quatre paramètres maximum que vous enregistrez dans des pistes de Modulation Remarque : La longueur de Gate est sauvegardée dans la séquence. Vous définissez une longueur de gate Globale pour chaque présélection dans Utility. Ceci vous permet de créer plusieurs présélections identiques avec différentes longueurs de gate. 13.1.3.1. Enregistrer une séquence pas à pas Assurez-vous que Play est désactivé et appuyez sur Record pour entrer en enregistrement pas à pas. Le bouton Record va s’allumer. Maintenez une touche enfoncée ou davantage. Vous pouvez changer d’avis quant aux notes que vous voulez enregistrer dans ce pas. En mode Mono et Paraphonic, les quatre premières notes que vous maintenez avant de relâcher toutes les notes sont mémorisées dans le pas. Les notes que vous jouez sont mémorisées dans le pas. Une fois toutes les notes relâchées, le séquenceur passe au pas suivant. Remarque : Le contenu précédent d'un pas de la séquence sera écrasé lorsque vous enregistrerez de nouvelles informations sur un pas. Appuyez sur l’icône Tie/Rest pour créer un pas silencieux. Le séquenceur passera alors au pas suivant sans enregistrer de données de note. Pour conserver une note ou un accord sur plusieurs pas, maintenez la note/l’accord et appuyez sur l’icône Tie/Rest. Le séquenceur passera au pas suivant et enregistrera la ou les note(s) que vous maintenez dans le pas avant de passer au prochain pas. Vous pouvez renouveler l’opération aussi souvent que vous le souhaitez. Un exemple : maintenez un accord en mode Paraphonic et appuyez sur Tie. Le pas actuel est lié et le séquenceur passera directement au pas suivant où les mêmes notes sont copiées. En relâchant l'accord, le séquenceur avancera d'un pas de plus. En mode Single-voice, maintenir une note et appuyer sur Tie crée une note de deux pas. Relever votre doigt fera avancer le séquenceur au prochain pas. Gardez un œil sur l'écran : il vous dira quel pas est en cours d’enregistrement et quelles notes sont enregistrées dans ce pas. Arrivé au dernier pas de la Séquence, le MicroFreak passera automatiquement en mode Lecture. 79 Arturia - Manuel Utilisateur MicroFreak - Le Séquenceur En mode d'enregistrement pas à pas (Rec ON, Play OFF), le séquenceur surveille aussi le flux de données MIDI entrantes. S'il y a un signal START/PLAY dans le flux (un bouton Play est enfoncé sur un séquenceur externe ou une commande de démarrage MIDI est amorcée sur un DAW), le séquenceur passera en mode d'enregistrement en temps réel. 13.1.3.2. Modifier une séquence Une fois que vous avez entré les notes de votre choix, il est possible d’ajuster la séquence, soit en modifiant les notes mémorisées dans un pas, soit en ajoutant de la modulation à un pas : • sélectionnez la séquence à modifier (A ou B) • assurez-vous que la lecture est désactivée et appuyez sur Record • tournez le potentiomètre Rate/Swing pour « scruter » la séquence. Le MicroFreak lira toutes les données mémorisées dans un pas, y compris les événements de modulation que vous avez intégrés dans les pistes de modulation [p.82]. Une fois la fin de la séquence atteinte, elle reviendra au début. Si vous souhaitez modifier les données mémorisées sur un pas, sélectionnez-le à l’aide du potentiomètre et maintenez les nouvelles notes enfoncées pour remplacer celles qui étaient mémorisées jusque là dans le pas. Pour effacer le contenu mémorisé dans un pas, maintenez l’icône « Hold » enfoncée : cela aura pour effet d’insérer un silence dans ce pas. Remarque : En mode pas à pas, le séquenceur actif peut aussi enregistrer les notes et les vélocités que vous jouez sur un clavier externe dans le port d’entrée MIDI. Remarque : En mode pas à pas, tourner [Shift]+[Rate/Swing] vous permet de changer la longueur de la séquence à la volée. 13.1.3.3. Enregistrer une séquence en temps réel L’enregistrement en temps réel est similaire à l’enregistrement sur une pédale de Loop. En enregistrement pas à pas, seule l’icône Record est allumée. Pour enregistrer en temps réel, activez la lecture puis appuyez sur Record. Quand l’icône Record commence à clignoter, c’est que la piste est prête et attend que vous jouiez des notes ou que vous tourniez un ou des potentiomètre(s). Remarque : Lors de l'enregistrement, les notes s'exécuteront en continu et enregistreront ce que vous jouez en remplacement de ce que vous avez enregistré dans la boucle précédente. En enregistrant une modulation, le séquenceur effectuera un cycle puis arrêtera l’enregistrement. L’enregistrement en temps réel est une fonctionnalité amusante : vous ne pouvez pas apporter de modifications compliquées, mais certaines sont tout de même possibles : • Si vous appuyez sur une note en cours d’enregistrement, elle écrasera le contenu enregistré. • Si vous voulez effacer des notes ou des événements de modulation dans la séquence, appuyez sur Hold quand l’enregistrement est actif, au moment où ces notes ou événements interviennent. Ils seront remplacés par un silence que vous pourrez combler lors du prochain cycle d’enregistrement. Arturia - Manuel Utilisateur MicroFreak - Le Séquenceur 80 Si votre MicroFreak est connecté à un ordinateur faisant fonctionner un DAW (un séquenceur logiciel) vous pourriez préparer une séquence complexe dans le DAW, régler le MicroFreak en mode d’enregistrement en temps réel et appuyer sur lecture sur le DAW. Plusieurs essais seront sûrement nécessaires avant que vous n’y arriviez parfaitement, mais cela viendra. À ce stade, les pistes de Modulation sont toujours vides, vous pouvez donc améliorer la séquence en enregistrant les mouvements des potentiomètres sur les pistes de modulation. Astuce : En enregistrant en temps réel, le nombre de pas dans une séquence devient important : plus il y a de pas, plus la « résolution » de l’enregistrement pourra être élevée. Le nombre de pas peut être déterminé dans Utility>Preset>Seq length. Choisir une vitesse d’enregistrement lente facilite une insertion de notes et de modulations plus précise. Remarque : Vous pouvez mélanger l’enregistrement pas à pas et l'enregistrement en temps réel. Pour ce faire, commencez par enregistrer une séquence en mode pas à pas en appuyant sur l’icône d’enregistrement. Si vous voulez passer en enregistrement en temps réel à un pas spécifique, appuyez sur l’icône de lecture. Le reste de la séquence sera maintenant enregistré en temps réel. C’est un processus à sens unique, il n’est donc pas possible de passer du temps réel au pas à pas. 13.1.3.4. Copier une séquence Pour copier une séquence de A à B ou de B à A, commencez par appuyer sur la séquence source, maintenez-la enfoncée et appuyez sur la séquence cible. Il peut être intéressant de faire des tests avec des séquences qui ne changeront pas radicalement votre carrière musicale (;-). Imaginons que vous voulez copier la séquence A sur la séquence B : • Maintenez l’icône de la séquence A • Appuyez sur l’icône de la séquence B pour terminer la copie. Gardez un œil sur l’écran, qui devrait confirmer que la copie a été effectuée correctement. Pour copier la Séquence B sur la A, commencez par maintenir B puis appuyez sur A. Astuce : La copie de séquences peut être source de délectation créative. Vous avez créé une séquence A avec quelques pistes de contrôle. Copiez A sur B et enregistrez des pistes de contrôle avec d’autres types de contrôles. Désormais, quand vous passez de A à B en cours de performance ou de session d’enregistrement, la partie mélodique de la séquence reste la même, mais la partie timbrale lui donne une saveur particulière. 13.1.3.5. Se servir de l’Arpégiateur pour créer des séquences C’est une autre façon de créer des séquences : créez un arpège que vous allez transférer sur une séquence. Vous en saurez plus sur la marche à suivre dans le chapitre Arpeggio. L'avantage de créer des séquences de cette façon est que les étrangetés de Spice&Dice que vous avez ajoutées à votre arpège seront également copiées dans la séquence ! C’est le seul moyen d'obtenir des effets Spice&Dice dans une séquence. Spice&Dice est désactivé du mode d’enregistrement de séquence standard. 81 Arturia - Manuel Utilisateur MicroFreak - Le Séquenceur 13.2. Les pistes de Modulation Les pistes de modulation sont sans aucun doute la fonctionnalité la plus passionnante du Séquenceur. Un motif de séquence enregistre des notes (la hauteur d’une note) et des vélocités (la force employée pour appuyer sur une touche) ; les pistes de modulation enregistrent les positions des potentiomètres. En mode d’enregistrement pas à pas (Step-recording), les pistes de modulation vous permettent de prendre des captures des potentiomètres et de les enregistrer avec un pas de séquenceur. Effectuer un enregistrement d’une piste de modulation est un processus en deux étapes : tout d’abord, vous enregistrez une séquence dans une piste standard, ensuite, vous remplissez les pistes de modulation. Remarque : En enregistrant en mode pas à pas, les données de pression ne sont pas mémorisées avec la Présélection puisqu’elles ne peuvent être ni modifiées ni enregistrées en mode d’enregistrement pas à pas. Il y a autant de pas de modulation qu'il y a de pas de séquenceur. Il est possible de mémoriser les statuts d’un seul potentiomètre spécifique dans une piste. Puisqu'il y a quatre pistes, vous pouvez mémoriser les valeurs de quatre potentiomètres, 16 valeurs par potentiomètre. Remarque : Le nombre réel de valeurs que vous pouvez mémoriser dépend de la longueur de la séquence. Il est possible de mémoriser 16 valeurs dans une séquence de 16 pas et 64 dans une séquence de 64 pas. Remarque : L’enregistrement de Notes et de Modulations peut se faire en même temps : maintenez les notes enfoncées et tournez les potentiomètres. 13.2.1. Enregistrer une modulation pas à pas Pour ce faire : • Sélectionnez la séquence dans laquelle vous voulez enregistrer des événements. • Assurez-vous que la lecture est désactivée et activez l’enregistrement pas à pas en appuyant sur le bouton Record. • Tournez le potentiomètre Rate du Séquenceur jusqu'à ce que vous soyez sur le premier pas de la séquence, ou sélectionnez un autre pas dans la séquence si vous voulez y ajouter des événements. • Puis, tournez le potentiomètre que vous voulez enregistrer. Ce faisant, aucun enregistrement ne sera effectué, mais vous contrôlez ce qui se passe. Le MicroFreak vous montrera le pas auquel vous ajoutez de la modulation, l’emplacement de modulation actif, ainsi que le paramètre et sa quantité de modulation. Une fois que vous avez trouvé une position à enregistrer, lâchez le potentiomètre. Le MicroFreak effectuera une capture du potentiomètre et la mémorisera avec le pas. • Tournez le potentiomètre Rate de la Séquence jusqu’au pas suivant et tournez ce même potentiomètre dans une autre position que vous voulez enregistrer. Continuez jusqu’à ce que chaque pas comprenne une capture. Remarque : Lorsque vous essayez d’enregistrer l’activité d’un cinquième potentiomètre, l’écran fera apparaître un message clignotant « Memory full » (mémoire pleine). Arturia - Manuel Utilisateur MicroFreak - Le Séquenceur 82 Si vous touchez un potentiomètre en mode d’enregistrement pas à pas, ce même bouton sera assigné automatiquement à la première piste de modulation disponible. Vous commencez avec une nouvelle séquence qui sera la piste de modulation 1. Touchez un autre potentiomètre, et il sera assigné à la prochaine piste de modulation disponible. Vous avez peut-être deviné qu'il y a deux façons de remplir les pistes de modulation : vous pouvez remplir une piste et continuer jusqu'à la piste suivante en prenant des captures d'un autre potentiomètre, ou vous pouvez remplir un pas et enregistrer quatre positions de potentiomètre simultanément et continuer jusqu'à ce que tous les pas soient remplis. Les deux méthodes ont leurs avantages et leurs inconvénients. Le potentiomètre Rate En tournant le potentiomètre Rate, vous pouvez passer en revue la séquence et modifier les pistes de modulation. La note mémorisée dans un pas se déclenchera/résonnera quand vous passez sur un pas, et la modulation mémorisée avec ce pas sera jouée. Ceci aide à vous rappeler où vous êtes et ce que vous avez créé jusque là. Si besoin, il est possible de modifier la modulation mémorisée dans un pas en tournant le potentiomètre correspondant. Vous pouvez aussi appuyer sur le bouton Oct|Mod pour naviguer dans les pistes de modulation actives. 83 Arturia - Manuel Utilisateur MicroFreak - Le Séquenceur Vous pouvez enregistrer des événements à partir de : Potentiomètre Fonction Oscillator type module le type de l’oscillateur en cours de sélection Oscillator Wave module l’onde de l’oscillateur en cours de sélection Oscillator Timbre module le timbre de l’oscillateur en cours de sélection Oscillator Shape module la forme de l’oscillateur en cours de sélection Filter Resonance module la bande passante du filtre Envelope Attaque module l’étage d’attaque de l’enveloppe Standard Envelope DECAY module l’étage de decay de l’enveloppe Standard Envelope Sustain module l’étage de sustain de l’enveloppe Standard Envelope Filter Amt module la quantité de signal envoyée de l’Enveloppe vers l’Amp LFO Rate module la vitesse du LFO CYCLING Envelope Rise module l’étage de montée de l’Enveloppe Cyclique CYCLING Envelope Fall module l’étage de descente de l’Enveloppe Cyclique CYCLING Envelope Hold module l’étage de maintien de l’Enveloppe Cyclique Cycling Envelope Amt quantité d’EnvCyc envoyée à la Matrice Matrix Modulation Amt détermine la quantité de modulation d’un point de la Matrice Glide quantité de Glide Remarque : Il n’est pas possible d’assigner des paramètres SHIFT + potentiomètre tels que la forme (Shape) des étages de l’Enveloppe Cyclique. Vous ne pouvez pas non plus assigner des boutons de contrôles (Shift, Amp | Mod, LFO Mode) ou des boutons d’icônes (Spice, Dice, etc.). Pour effacer la modulation dans une piste, appuyez plusieurs fois sur le bouton Oct | Mod jusqu’à ce que la lumière de la piste que vous souhaitez effacer clignote. Puis, maintenez le bouton Oct | Mod enfoncé et appuyez sur l’icône Hold. Remarque : Maintenir le bouton Oct | Mod enfoncé et appuyer sur l’icône Hold de façon répétée est un moyen rapide d’effacer toutes les pistes de modulation. 13.2.2. Enregistrer une modulation en temps réel L’enregistrement de la modulation en temps réel est similaire à l’enregistrement en mode pas à pas. La seule différence réside dans le fait que les fonctions Play et Record doivent être activées. L'enregistrement s'effectuera à partir du premier pas où un mouvement a été enregistré. Il effectuera une boucle complète et s’arrêtera juste avant le pas où vous avez commencé l’enregistrement de la modulation. Une fois que la boucle prend fin, le bouton Record s’éteint et l’enregistrement en temps réel se termine. Arturia - Manuel Utilisateur MicroFreak - Le Séquenceur 84 Le processus de suppression d'une piste de modulation est le même qu’en mode d’enregistrement pas à pas : • Appuyez sur Oct | Mod et maintenez-le enfoncé • Appuyez sur Hold (sans le maintenir) • La piste de modulation actuelle est effacée • Maintenez Oct | Mod enfoncé et appuyez sur Hold pour supprimer la piste de modulation suivante. Appuyez sur Hold de façon répétée si vous voulez effacer toutes les pistes de modulation. Remarque : Il n’est pas possible d’enregistrer des mouvements de potentiomètres à partir de contrôleurs externes. Pour une présentation des potentiomètres/paramètres pouvant être enregistrés dans une piste de modulation, veuillez consulter le tableau du paragraphe sur l’enregistrement pas à pas (ci-dessus). 13.2.3. Smoothing Smoothing (= lissage), aussi appelé « slew », rend les transitions des modulations moins brutales. Le même effet peut être obtenu en appliquant un Glide aux hauteurs de note : les changements de hauteur seront plus progressifs quand vous passez d'une hauteur à l’autre. Smoothing fait de même pour la modulation. Vous pouvez l’appliquer à chacune des quatre pistes de modulation dans Utility : sélectionnez Utility>Preset>Seq (X) smooth. En substituant X par un, deux, trois ou quatre, vous appliquez un effet de lissage à l’une des pistes de modulation. Smoothing fonctionne à la fois en mode Step (pas à pas) et en mode Real-time (en temps réel), mais le réglage avec lequel une séquence vide commence sera différent : • Une nouvelle piste Seq Mod qui est créée à l’aide de l’enregistrement pas à pas est réglée par défaut sur Smooth Off (lissage désactivé). • Une nouvelle piste Seq Mod qui est créée à l’aide de l’enregistrement en temps réel est réglée par défaut sur Smooth On (lissage activé). Remarque : Le fait d’écraser une piste existante ne modifie pas le réglage Smooth. 85 Arturia - Manuel Utilisateur MicroFreak - Le Séquenceur 13.3. S’amuser avec des Séquences Pour apporter de la vie à une séquence, il peut être intéressant d’y ajouter des silences et des liaisons. Grâce aux 64 pas de séquenceur à votre disposition, vous avez beaucoup d’espace pour les insérer. Une séquence de 32 pas avec des silences et des liaisons lue deux fois plus vite sera bien plus intéressante qu’une séquence de 16 pas dont tous les pas sont remplis et lus à une vitesse normale. 13.3.1. Une fonctionnalité cachée Les pistes de modulation du séquenceur cachent une fonctionnalité. Les pistes de modulation des Séquenceurs A et B partagent les conséquences de la modulation, dont vous pouvez tirer profit. Imaginons que vous avez créé une piste de modulation pour le séquenceur A, qui lit une séquence de huit pas changeant d'oscillateur sur le premier et le quatrième pas. Si vous passez au séquenceur B au sixième pas, vous entendrez qu'il lit avec le type d’oscillateur ayant été sélectionné au pas quatre de la séquence A. Si vous passez du A au B sur le troisième pas de A, B lira avec le type d’oscillateur défini dans le premier pas de A. Drôle d’idée : S’il vous faut plus de séquences se servant du même son, copiez une présélection et enregistrez de nouvelles séquences dans cette deuxième présélection. En passant de la première à la deuxième présélection, vous avez maintenant accès à quatre séquences avec huit pistes de modulation. Renouvelez au besoin. Remarque : La plupart des astuces ci-dessous peuvent être appliquées à l’Arpégiateur et au Séquenceur. Astuce : La Matrice est à la fois un système de routage et un mixeur de signal dont vous pouvez vous servir pour créer des arpèges et des séquences mémorables. 13.3.2. Premier essai : mélanger des hauteurs de note Par défaut, le Séquenceur modulera la hauteur de note de l’Oscillateur ; inutile d'utiliser la Matrice. Le plaisir commence lorsque vous connectez également le LFO à l'entrée Pitch. Les deux signaux de contrôle partagent désormais la même entrée vers l’oscillateur et seront additionnés. Si vous sélectionnez une onde rectangulaire sur le LFO et que vous déterminez une vitesse de LFO relativement lente, la hauteur de note de la séquence augmente et diminue. Ici encore, votre façon d’utiliser l’encodeur Matrix pour régler la quantité de modulation des points de la matrice fera une grande différence. L'ajout d'une petite quantité de modulation fera baisser davantage la hauteur de la séquence lorsque l'onde du LFO est basse, ou l’augmentera lorsque l'onde du LFO est haute. Variation : L’effet deviendra encore plus intéressant quand vous assignez simultanément le LFO à la quantité de coupure du filtre. Lorsque vous réglez la quantité de modulation au maximum, le LFO fermera complètement le filtre, et il n’y aura pas de son. Des parties de votre séquence deviendront soudainement silencieuses. Sélectionner différentes formes d’ondes du LFO et quantités de modulation créera différents effets silencieux. L'onde Aléatoire du LFO est une source de modulation très polyvalente. Quand vous l’appliquez à la hauteur de note de l’oscillateur alors qu'une séquence est en cours de fonctionnement, la séquence sera transposée de manière aléatoire et à des moments inattendus quand vous faites varier la vitesse du LFO. Appliquer davantage de modulation rendra le flux de hauteur de la séquence plus extrême. Appliquer une modulation négative (tout ce qui est inférieur à zéro est négatif) inversera la modulation de la hauteur. Arturia - Manuel Utilisateur MicroFreak - Le Séquenceur 86 13.3.3. Deuxième essai : Hoketus Hoketus est une technique ancienne. C'est quand vous vous limitez à n'utiliser qu'une seule hauteur dans une séquence en cours, mais que vous changez tout le reste : timbre, attaque, decay, pression, rythme. Le MicroFreak peut porter cette technique vers de nouveaux sommets, puisqu'il offre des options de modulation auxquelles les compositeurs et les interprètes de l'antiquité ne pouvaient que rêver. • Créez une séquence de 16 pas dans laquelle chaque pas a la même hauteur. Vous pouvez insérer des liaisons et des silences aléatoirement pour rendre la séquence encore plus intéressante. • Mettez le séquenceur en mode pas à pas en appuyant sur l’icône Record. • Tournez le potentiomètre de votre choix pour enregistrer une modulation. Renouvelez l’opération avec d’autres potentiomètres si vous souhaitez appliquer plusieurs modulations. • Servez-vous du potentiomètre Rate pour passer au pas suivant et renouvelez ce processus jusqu’à la fin de la séquence. Le résultat devrait être une séquence à une hauteur dont tous les paramètres changent en continu. Une variation de cette technique est d’émuler un Monocorde. Un Monocorde est un instrument médiéval à 12 cordes ou plus, la plupart du temps accordées sur la même hauteur, dont 4 ou 5 cordes sont désaccordées d’un ou deux demi-tons au-dessus ou en dessous de la hauteur centrale. Cela fonctionne mieux avec une ou deux pistes de modulation. Laissez vos oreilles en juger... 87 Arturia - Manuel Utilisateur MicroFreak - Le Séquenceur 14. CONFIGURATION DU MICROFREAK Le MicroFreak possède de nombreux réglages que vous aurez peut-être envie d'ajuster, et n'hésitez pas à le faire. Rien à voir avec la température du frigo que vous réglez une fois et que vous oubliez. Le fait de modifier ces réglages peut faire toute la différence. Les bons réglages vous aideront à développer un style de synthèse personnel. Accès au paramètre de configuration dans Utility Par exemple, vous avez créé une séquence et utilisé l’une des pistes de modulation pour ajouter une quantité variable de glide à certains pas. En changeant certains des réglages dans Utility, il est possible d’envisager des options alternatives : Quelle différence cela fait-il quand je change le réglage Glide de Time à Rate ? Essayez de modifier les réglages à Utility>Preset>Glide Mode. Réinitialiser l’enveloppe rend-elle la séquence plus vive ? Essayez de modifier les réglages à Utility>Preset>Envelope legato. Est-ce que le fait de changer les réglages de lissage de la séquence créera une ambiance différente ? Modifiez les réglages à Utility>Preset>Seq (1-4) smooth. Les réglages sous Utility>Preset sont sauvegardés avec votre présélection. Chaque Présélection peut disposer de son propre Volume, plage de Bend, Pression, etc. Tous les autres réglages sont Globaux : si vous mettez « A » (= La) en référence à La=441 Hz, alors toutes les présélections utiliseront cet accord standard. Et c’est une bonne chose. Vous pouvez modifier ces réglages dans Utility sur le MicroFreak ou sur votre ordinateur en utilisant le MIDI Control Center (MCC). Dans Utility sur le MicroFreak, il est possible d’ajuster des réglages de manière spécifique pour une présélection. Ces réglages ne sont pas disponibles dans le MCC. Le tableau ci-dessous recense les différences. Pour une description plus complète des réglages, passez directement à la partie sur le MIDI Control Center. Arturia - Manuel Utilisateur MicroFreak - Configuration du MicroFreak 88 14.1. Utility & MIDI Control Center x = disponible 0 = indisponible Catégorie Paramètre Description Preset Utility MCC x 0 x 0 x 0 x 0 x 0 L’enveloppe se réinitialise sur le déclencheur du clavier x 0 Sélectionne le mode Pressure x 0 x 0 x 0 x 0 x 0 x 0 x 0 x 0 x 0 x 0 x 0 Sauvegardé avec la Présélection Preset Volume [-12 à +12] Volume relatif d'une présélection Sélection de la gamme : globale, désactivée, majeure, Scale mineure, mineure harmo, dorienne, mixolydienne, blues, penta Sélection de la fondamentale : C (Do), C# (Do#), D (Ré), D# Root Note (Ré#), E (Mi), F (Fa), F# (Fa#), G (Sol), G# (Sol#), A (La), A# (La#), B (Si) Bend Range [0 … 24] LFO retrig [OFF, ON, Legato] De zéro à deux octaves Mode Retrigger : redéclenchement désactivé, redéclenchement en recevant un déclencheur de clavier, pas de déchencheur en jouant legato Envelope Legato [OFF, ON] Press mode [Aftertouch, Velocity] Press amp la sortie volume Glide Définit soit un temps de glide fixe, soir un temps relatif au mode [Time, Rate] Unison Spread [0.001-12.000] Unison Count [2-4] … 64] Default tempo Définit la quantité d'étendue entre les quatre voix Détermine le nombre de voix qui feront partie du mode Unison Seq Length [4 89 Détermine à quel point la vélocité ou la pression affectera mode [0 … 10] gate Définit la longueur de la séquence La longueur par défaut est de 45. Détermine le gate par length [5 … 85] défaut du séquenceur/arpège Seq 1 smooth Définit le lissage de la séquence pour la piste MOD 1 du [OFF, ON] séquenceur Seq 2 smooth Définit le lissage de la séquence pour la piste MOD 2 du [OFF, ON] séquenceur Seq 3 smooth Définit le lissage de la séquence pour la piste MOD 3 du [OFF, ON] séquenceur Seq 4 smooth Définit le lissage de la séquence pour la piste MOD 4 du [OFF, ON] séquenceur Arturia - Manuel Utilisateur MicroFreak - Configuration du MicroFreak Catégorie Paramètre Description Utility MCC Input chan [All, 1 Définit le canal par défaut sur lequel le MicroFreak reçoit … 16, None] le MIDI x x Ouput chan [1 … Définit le canal par défaut sur lequel le MicroFreak 16] transmet le MIDI x x x x x x x x x x x x x x Description Utility MCC Détermine la source du tempo du MicroFreak x x Vous permet d’ajuster le réglage Tempo à d’autres PPQ x x x x MIDI Output dest [None, USB, MIDI, BOTH] Local [Off, On] Arp/Seq MIDI out [Off, On] Thru [Off, On] Knob send CCs [Off, On] Détermine la manière dont sont transmises les données MIDI Active ou désactive l’édition locale de paramètres (potentiomètres) ; activé par défaut Détermine si l’Arp/Seq est transmis en MIDI Activé, sur « On », les données de l’entrée MIDI sont transmises à la sortie MIDI. Définit si les potentiomètres envoient des données CC. Les données CC vous permettent de contrôler des synthés externes. Merge [USB+KBD, Détermine comment les données du clavier sont MIDI+KBD, fusionnées dans le flux MIDI BOTH+KBD] Catégorie Paramètre Sync Source [Int, USB, MIDI, Clock, Auto] Clock [One step, 2PPQ, 24PPQ, 48PPQ] Global [Off, On] Tempo Réglé sur « On », les réglages de tempo d’une présélection sont ignorés. Le tempo reste selon le réglage le plus récent. Arturia - Manuel Utilisateur MicroFreak - Configuration du MicroFreak 90 Catégorie Paramètre Description Utility MCC Pitch format [1V/ Définit Oct, Hz/V, 1.2V/ transmettra à la sortie CV. 1V/Oct (Eurorack et autres), Oct] Hz/V ou 1,2V/Oct (Buchla) x x x x x x x x x x Utility MCC x x x x Description Utility MCC Déviation de l'accordage global en Cents x x x x CV/Gate Gate format [STrig, V-Trig 5V, V-Trig 12V] Pressure Catégorie range le niveau de tension que le MicroFreak Définit le niveau de tension de gate que le MicroFreak transmettra à la sortie gate Détermine la plage de tension de pression que le [1V … 10V] MicroFreak transmettra à la sortie Press 0V Désigne la note qui émettra zéro volt lorsque le format reference [C-1 … G8] de la hauteur est réglé sur 1V/Oct ou 1,2V/Oct. 1V reference [C-1 Désigne la note qui émettra zéro volt lorsque le format … G8] de la hauteur est réglé sur Hz/V. Paramètre Description Knob Browsing catch Différentes méthodes pour faire correspondre la position [Jump, Hook, du potentiomètre physique à la valeur numérique qu'il Scaled] représente Click to load [Off, On] Catégorie Paramètre Définit si parcourir les présélections les charge immédiatement ou si un clic supplémentaire est nécessaire pour les charger Master tuning Cent offset [-50 … 50] 91 A La norme d’accord occidentale détermine le « La » (A en Reference anglais) à 440 Hz. Ce réglage (qui est fondamentalement le [427.4- même que le changement de compensation en Cents) 452.89Hz] réaccorde le La à une autre hauteur. Arturia - Manuel Utilisateur MicroFreak - Configuration du MicroFreak Catégorie Paramètre Description Utility MCC x x x x x x x x Définit la courbe de réponse du clavier pour l’Aftertouch x x Définit la courbe de réponse du clavier pour la Vélocité x x x x x x x x x x x x Misc Mem « Off » vous permet d’écraser toutes les présélections. Réglé sur protect « Factory only », vous ne pouvez pas écraser les présélections [Off/ d’usine. Sur « On », vos présélections sont aussi protégées des Factory écrasements accidentels. only/ On] Sélection de la gamme : désactivée, majeure, mineure, Scale mineure harmo, dorienne, mixolydienne, blues, penta, désactivée Sélection de la fondamentale : C (Do), C# (Do#), D (Ré), D# Root Note (Ré#), E (Mi), F (Fa), F# (Fa#), G (Sol), G# (Sol#), A (La), A# (La#), B (Si) KBD sensitivity Détermine le niveau de réponse du clavier pour les fonctions [10% Pressure et Velocity … 100%] Aftertouch curve [Lin, Log, Exp] Velocity curve [Lin, Log, Exp] Factory reset Réinitialise votre MicroFreak aux réglages d’usine, efface les [Cancel, changements effectués dans Utility ainsi que vos présélections Yes] User preset Supprime uniquement les présélections utilisateur (User). erase N’oubliez pas d’effectuer une sauvegarde dans le MCC si vous [Cancel, décidez de ne pas effacer vos présélections ! Yes] Relative Bend Démarrer le bend au point où vous touchez la bande Bend Reset setting Réinitialise votre MicroFreak aux réglages d’usine, efface les [Cancel, changements effectués dans Utility ainsi que vos présélections Yes] User preset Supprime uniquement les présélections utilisateur (User). erase N’oubliez pas d’effectuer une sauvegarde dans le MCC si vous [Cancel, décidez de ne pas effacer vos présélections ! Yes] Arturia - Manuel Utilisateur MicroFreak - Configuration du MicroFreak 92 14.2. MIDI Control Center Le MIDI Control Center est une application que vous téléchargez sur votre ordinateur à partir du site internet d’Arturia. Deux versions sont disponibles, pour les systèmes Windows et macOS. Le MIDI Control Center vous permet de : • déplacer des présélections du MicroFreak vers votre ordinateur et inversement • modifier des réglages sur le MicroFreak Le manuel du MIDI Control Center comporte des descriptions générales des fonctionnalités communes à tous les produits Arturia. La partie ci-dessous ne présente que les réglages spécifiques au MicroFreak. 14.2.1. Réglages du MIDI Control Center Les réglages MIDI se font tous sous l’onglet Device du MIDI Control Center. De même, téléchargez le logiciel sur www.arturia.com. Réglages MIDI et Tempo Input MIDI Channel - All, 1-16, none. Le MicroFreak envoie et reçoit sur un canal MIDI à 16 canaux. Output MIDI Channel - 1-16. Choisissez l’un des 16 canaux MIDI en tant que canal de transmission. MIDI Output Destination - Les choix sont Off, USB, MIDI ou MIDI + USB. Détermine la façon dont sont transmises les données MIDI. L’USB a l’avantage de se connecter directement à un Mac ou un PC sans interface MIDI, mais vous pouvez utiliser des câbles MIDI sur de plus longues distances. 93 Arturia - Manuel Utilisateur MicroFreak - Configuration du MicroFreak Local control - Local Off signifie que tous les contrôles du panneau et que le clavier sont transmis en MIDI, mais qu’ils sont déconnectés du MicroFreak. C’est pratique si vous travaillez avec un DAW : vous entendrez le clavier et les contrôles du MicroFreak lorsque sa piste est sélectionnée, et le MIDI est renvoyé pour la déclencher, mais vous ne l'entendrez pas lorsque les pistes du DAW assignées à d'autres instruments sont sélectionnées. Vous pouvez alors jouer d’autres instruments à partir du MicroFreak sans qu’il intervienne. De plus, le MicroFreak peut lire le MIDI que vous avez enregistré pendant que vous jouez d'autres instruments à partir de son clavier et de ses contrôles. Arp/Seq MIDI out (On/Off) - Le séquenceur/arpégiateur peut envoyer des notes MIDI pour déclencher d’autres instruments ou pour être enregistré dans un DAW. MIDI through - Sur « On », les données MIDI entrantes sont transmises au port de sortie MIDI. Knob sends CCs (ON, Off) - Définit si les potentiomètres envoient des données CC. Les données CC vous permettent de contrôler des synthés externes. MIDI Merge (USB+KBD, MIDI+KBD, BOTH+KBD) - Détermine comment les données du clavier fusionnent dans le flux MIDI. MIDI clock source (USB, MIDI, Sync) - Le port USB est l’interface MIDI intégrée du MicroFreak, que vous connectez à un Mac ou PC ; le MIDI est l’entrée MIDI DIN 5 broches. SYNC Clock in/out settings - Servez-vous du port Sync pour communiquer avec des dispositifs pré-MIDI, tels que les anciennes boîtes à rythmes Korg et Roland. Les types suivants sont pris en charge : Un pas, 2PPQ, 24PPQ, 48PPQ. Global Tempo - Réglé sur « On », les réglages de tempo d’une présélection sont ignorés. Le tempo reste selon le réglage le plus récent. Réglages Utility et CV Arturia - Manuel Utilisateur MicroFreak - Configuration du MicroFreak 94 CV pitch format (1V/Oct, Hz/V, 1.2V/Oct) - Définit le niveau de tension que le MicroFreak transmettra à la sortie CV. 1v/Oct (Eurorack et autres), Hz/V ou 1,2V/Oct (Buchla). CV Gate format (S-Trig, V-Trig 5V, V-Trig 12V) - Définit le niveau de tension de gate que le MicroFreak transmettra à la sortie Gate. CV Press range Pressure range [1V … 10V] - Détermine la plage de tension de pression que le MicroFreak transmettra à la sortie Pressure. CV 0V reference 0V reference [C-1 … G8] - Désigne la note qui émettra zéro volt lorsque le format de hauteur est réglé sur 0V/Oct. CV 1V reference - 1V reference [C-1 … G8] - Désigne la note qui émettra zéro volt lorsque le format de hauteur est réglé sur 1V/Oct. Knob Catch - Puisque les potentiomètres sont des encodeurs à 360°, ils ne reflètent pas forcement leurs réglages sous-jacents. Leur comportement en envoyant du MIDI peut être déterminé de trois façons différentes. • Jump signifie qu'un potentiomètre envoie la valeur de sa position physique dès que vous le tournez, peu importe le réglage mémorisé. Si le réglage mémorisé est 12, que le potentiomètre est à 3, et que vous le tournez à 4, le paramètre passera instantanément d’une valeur de 12 à une valeur de 4. • Hook attend que vous tourniez un potentiomètre au-delà de son réglage actuel pour le « saisir » avant d’envoyer quoi que ce soit. • Scaled augmente ou diminue le réglage actuel peu importe la position du potentiomètre. Donc, si le réglage actuel est 12 et que vous tournez le potentiomètre de 3 à 4, la valeur actuelle ira à 13. Scaled vous permet aussi d’augmenter ou de diminuer légèrement la valeur du potentiomètre. L'inconvénient est que si le potentiomètre se trouve à un extrême bas ou élevé, vous ne pourrez évidemment pas le tourner davantage. Dans ce cas, vous devrez tourner le potentiomètre, et la valeur devra d’abord être négative ou positive. Il s’agit du mode par défaut. Click to load Preset [Off, On] - Définit si parcourir les présélections les charge immédiatement ou si un clic supplémentaire est nécessaire pour les charger. Master Tuning - Détermine une déviation de l’accord global en Cents. Memory protection [Off, Factory only, On] - « Off » vous permet d’écraser toutes les présélections. Réglé sur « Factory only », vous ne pouvez pas écraser les présélections d’usine. Sur « On », vos présélections sont aussi protégées des écrasements accidentels. KBD sensitivity [10% … 100%] - Détermine le niveau de réponse du clavier pour la Pression et la Vélocité. Aftertouch Curve - Vous permet d’ajuster la réponse en aftertouch du clavier. Les trois options sont Lin (Linéaire), Log (Logarithmique) et Exp (exponentiel). Veuillez lire la prochaine entrée, Velocity Curve, pour en savoir plus sur ces termes. Velocity curve - Ceci vous permet d’ajuster la réponse du clavier selon vos style et préférences de jeu. 95 Arturia - Manuel Utilisateur MicroFreak - Configuration du MicroFreak Réglages de courbes de vélocité • Linear (réglage par défaut) a même une réponse sur la gamme dynamique • Log nécessite le moins de force possible pour jouer des notes plus fortes, mais il est plus difficile de contrôler la dynamique à des niveaux inférieurs • Exponential est moins instable à des niveaux dynamiques inférieurs, mais nécessite plus de force pour atteindre des niveaux dynamiques élevés. Arturia - Manuel Utilisateur MicroFreak - Configuration du MicroFreak 96 15. SE SERVIR DES GAMMES Les gammes expriment les émotions dans la musique. Une seule ligne mélodique peut susciter de nombreuses émotions, mais lorsque vous ajoutez des notes d'accord de la gamme de la mélodie à cette ligne mélodique, le ressenti devient beaucoup plus fort. Quand vous ajoutez des notes de la gamme majeure, la mélodie est joyeuse et énergique. Ajoutezy des notes appartenant à la gamme mineure, et cette même ligne mélodique paraîtra soudainement triste. Du moins, cela pourrait être votre réaction si vous êtes né dans une culture dominée par la musique occidentale. Dans d’autres cultures, votre réaction aux gammes mineure et majeure serait différente. Une gamme standard (chromatique) est composée de douze notes : Do-Do#-Ré-Ré#-Mi-FaFa#-Sol-Sol#-La-La#-Si. Chaque gamme est une sélection de ces douze notes. La plupart des gammes ne se servent que de huit notes, à l’exception de la gamme Pentatonique qui en utilise cinq et la gamme Blues qui est une gamme de six notes qui contient cinq notes provenant des gammes Pentatoniques majeures et mineures plus une note chromatique. La gamme la plus couramment et largement utilisée dans la musique occidentale est la gamme en DO majeur ou la gamme IONIENNE en Do : jouez sur les touches blanches du piano et ce que vous entendez appartient à la gamme en Do majeur. Parmi les douze notes de la gamme chromatique en Do majeur, les plus utilisées sont : Do Ré Mi Fa Sol La Si (Do). Omettre certaines notes crée des écarts. Certains de ces écarts, dont le terme musical est intervalle, sont des écarts d’un ton, et d’autres d’un demi-ton. La distance entre le Do et le Ré est d’un ton, alors qu’elle n’est que d'un demi-ton entre le Mi et le Fa. Pour le Do majeur, cela se traduit par une série d’intervalles spécifique : ton, ton, demi-ton, ton, ton et demi-ton. Si vous jouez sur les touches blanches du clavier à partir du Ré, vous obtiendrez une série d’intervalles différente : ton, demi-ton, ton, ton, demi-ton, ton. Maintenant, quand vous commencez sur un Do et que vous jouez une gamme en utilisant cette nouvelle série d’intervalles, vous jouez une gamme Dorienne. 97 Arturia - Manuel Utilisateur MicroFreak - Se servir des gammes Lorsqu’on joue une gamme en Do majeur en commençant par le cinquième pas, il s’agit d’une gamme Mixolydienne. Créer des gammes de cette façon est une méthode ancestrale. Les gammes créées de cette manière sont communément appelées modes ecclésiastiques, oubliées pendant des siècles, mais redécouvertes par les musiciens de jazz dans les années 60. Ils sont à présent largement utilisés dans la musique occidentale. 15.1. Réglages de gammes L’option Scale dans Utility vous permet de sélectionner l’une des huit gammes disponibles. Si vous sélectionnez une gamme dans Utility>Misc>Scale, tout ce que vous jouez sur le clavier du MicroFreak, chaque séquence, chaque arpège jouera dans cette gamme : c’est un réglage global. Par ailleurs, si vous sélectionnez une gamme dans Utility>Preset>Scale, vous ne modifierez que la gamme pour cette présélection spécifique. Remarque : Vous pouvez mettre cette fonctionnalité à profit en sauvegardant la même présélection plusieurs fois avec des réglages de Gamme (Scale) et de Note fondamentale (Root Note) différents. L’option Scale fonctionne comme un filtre. Il sélectionne huit notes de la gamme chromatique. Il s’agit d'un ensemble de notes différent pour chaque gamme. Sur le plan technique, il quantifie la gamme chromatique (Do, Réb, Ré, Mib, Mi, Fa, Solb, Sol, Lab, La, Sib, Si) soit à la : • Gamme majeure (Do, Ré, Mi, Fa, Sol, La, Si) • Gamme mineure (Do, Ré, Mib, Fa, Sol, La, Sib, Si) • Gamme mineure harmonique (Do, Ré, Mi, Fa, Sol, Lab, Si) • Gamme dorienne (Do, Ré, Mib, Fa, Sol, La, Sib) • Gamme mixolydienne (Do, Ré, Mi, Fa, Sol, La, Sib) • Gamme de blues (Do, Ré, Mib, Fa, Solb, Sol, Lab, La, Sib) • Gamme pentatonique (Do, Ré, Mi, Sol, La) Pour entendre (et voir) l’effet de la sélection d’une gamme, allumez votre MicroFreak, si ce n’est pas déjà fait (vous est-il déjà arrivé de l'éteindre ?!) et sélectionnez une présélection avec un son assez simple ; la présélection n°131 du modèle « keys 2 » est idéale pour cela. Puis appuyez sur Utility>Preset>Scale. Le fait d’appuyer sur le potentiomètre de sélection d'une présélection vous permet de choisir une gamme. Arturia - Manuel Utilisateur MicroFreak - Se servir des gammes 98 Sélectionnez « major scale » (gamme majeure). Désormais, lorsque vous jouez sur les touches « blanches », vous entendrez la gamme majeure. Ce qui est bizarre, c’est que les touches « noires » jouent aussi la gamme majeure. La première touche noire, qui joue normalement un Do#, joue maintenant un « Do ». Toutes les touches « noires » sont débarrassées de leur hauteur normale et ont été abaissées d'un demi-ton pour convenir à la gamme en Do majeur. Quel que soit l’accord joué sur le clavier, ce sera toujours un accord majeur ! Explorons ces gammes. Appuyez sur le bouton Arpeggio et, en commençant par « Do », maintenez les premier, troisième et cinquième pas de la gamme enfoncés : vous jouez un accord en Do majeur. Toujours dans le menu Utility>Preset>Scale, tournez l’encodeur pour sélectionner d’autres gammes ; vous entendrez le troisième pas changer quand vous sélectionnez la gamme mineure, la gamme Dorienne ou la gamme de Blues. Remarque : Une super astuce consiste à lancer un arpège ou une séquence dans une gamme spécifique, puis à sélectionner Utility>Misc>Scale et de parcourir les options de gamme. Vous entendrez votre arpège ou séquence changer de gamme à la volée. 15.2. La fondamentale de la gamme Démarrer une gamme sur une note différente peut changer radicalement l’ambiance de cette gamme. Si nous ne commençons pas la gamme en Do majeur sur le « Do » mais sur le « Ré », sa sonorité sera différente car les intervalles sont maintenant entendus dans un ordre différent. En Do majeur commençant par un « Do », cela donnait : T-T-DT-T-T-T-T-DT. Quand vous prenez cette série d’intervalles et que vous commencez par un « Ré », qui devient la note fondamentale de la gamme, vous obtenez Ré, Mi, Fa#, Sol, La, Si, Do#, Ré C'est un vieux truc qui a été découvert et largement utilisé dans la musique ecclésiastique, redécouverte dans les années 80 et 90 du siècle précédent lorsque le monde s'est ouvert à d'autres cultures. Les musiciens de jazz et occidentaux ont découvert la richesse de la musique ecclésiastique médiévale, des râgas indiens et des makams orientaux, tous utilisant des gammes qui allaient bien au-delà des simples gammes majeures et mineures occidentales. Changer la note fondamentale est une forme de transposition intelligente, en effet, la structure d’intervalle de la gamme reste intacte. Ceci, par opposition à la transposition « bête » qui ajoute un demi ou un ton entier à chaque pas de la gamme. L'option Root dans Utility vous permet de sélectionner la note fondamentale de la gamme actuelle. Si vous sélectionnez une fondamentale dans Utility>Misc>Root, tout ce que vous jouez sur le clavier du MicroFreak, chaque séquence, chaque arpège jouera dans cette gamme : c’est un réglage global. Par ailleurs, si vous sélectionnez une autre fondamentale (Root) pour la gamme actuelle dans Utility>Preset>Root, vous ne modifierez que la fondamentale de la gamme pour cette présélection spécifique. Remarque : Si vous voulez en savoir plus sur ce sujet passionnant, faites des recherches sur la « théorie musicale » sur un moteur de recherche ou sur YouTube. 99 Arturia - Manuel Utilisateur MicroFreak - Se servir des gammes 16. MODE PARAPHONIC CHORD Le mode Paraphonic Chord vous permet d’essayer de nouvelles transpositions d’accords. Il s’agit d'une nouvelle fonctionnalité unique au MicroFreak. Pour initialiser le Mode Paraphonic Chord : • Appuyez sur le bouton Paraphonic : il clignotera pour vous signaler que vous êtes en mode Paraphonic • Maintenez le bouton Paraphonic enfoncé et jouez un accord • Retirez vos doigts du clavier • Relâchez le bouton Paraphonic Il devrait rester allumer et clignoter lentement. Cela confirme que vous êtes en mode Paraphonic. • Maintenant, quand vous jouez une touche sur le clavier, vous entendez l’accord que vous avez entré dans le deuxième pas joué avec la structure d’intervalle de la gamme actuelle. Si vous avez joué un accord mineur dans le deuxième pas, vous entendrez un accord mineur, quelle que soit la note jouée sur le clavier. Les accords sont dérivés des gammes. Les accords les plus courants sont composés du premier, du troisième, du cinquième et du septième pas d'une gamme. La première note d’un accord est la note fondamentale (Root). La troisième note d'une gamme détermine la sensation d’un accord. Si trois demi-pas sont retirés de la note fondamentale, l’accord est mineur. Quatre demi-pas retirés de la note fondamentale en font un accord majeur. Lorsque vous ajoutez plus de notes à un accord, vous affinez et façonnez la sensation mineure et majeure. Quand vous lancez le mode Paraphonic Chord et que vous jouez des notes sur le clavier, le MicroFreak analysera la structure d’intervalle de l’accord joué. Quand vous jouez ensuite une note sur le clavier, il reconstruira cette structure d’intervalle. S’il s’agissait d’un accord de septième mineure, le mode Paraphonic Chord créera un accord de septième mineure à partir de la touche sur laquelle vous appuyez. C’est une fonction qui donne une nouvelle signification au mot « arpège ». Le mode Paraphonic Chord vous permet de créer des arpèges quantifiés de gammes polyphoniques complexes et rapides en un clin d'œil. Quittez le mode Paraphonic Chord en appuyant une fois de plus sur le bouton Paraphonic. 16.1. Unison Le MicroFreak est doté de quatre oscillateurs. En mode Paraphonic standard, vous pouvez les jouer comme des accords sur le clavier. Maintenir « Shift » enfoncé et appuyer sur le bouton Paraphonic amorcera le mode Unison. Le bouton Paraphonic clignotera pour montrer que le mode Unison est actif. À présent, vous pouvez relâcher le bouton « Shift » (mais garder le bouton Paraphony enfoncé) et tourner l’encodeur « Preset » pour régler la quantité de désaccord de l’oscillateur (étendue de l'unisson). En mode Unison, les quatre oscillateurs joueront en même temps, mais seront légèrement désaccordés, ce qui génère un son très gras. Remarque : Appuyez sur « Hold » pour libérer vos deux mains. L’écran va afficher la quantité d’étendue en incréments allant de 0.001 à 12.000 (une octave). Appuyez sur le bouton Paraphony pour désactiver le mode Unison. Arturia - Manuel Utilisateur MicroFreak - Mode Paraphonic Chord 100 16.2. Ajuster les réglages Unison par défaut Les quatre voix du MicroFreak seront utilisées dans le mode Unison par défaut. Pour modifier cela, rendez-vous sur Utility>Preset>Unison count et modifiez le nombre de voix assignées au mode Unison. En assignant trois voix, une voix reste disponible pour jouer sur le clavier en mode Duo-phonic. Pour modifier l'étendue par défaut de la voix en mode Unison, rendez-vous sur Utility>Preset>Unison>Spread et ajustez la valeur disponible. 16.3. Unison Spread en tant que cible de modulation Moduler l’Unison Spread sur la Matrice peut donner des résultats impressionnants. Il vous suffit de maintenir un bouton Assign enfoncé et d’appuyer sur le bouton Paraphony. Essayons de moduler l’étendue des quatre oscillateurs avec l’Enveloppe cyclique. Réglée sur « Env », l’enveloppe cyclique modulera Unison Spread chaque fois que vous appuyez sur une touche ou que l’arpégiateur/séquenceur génère des déclencheurs en allant au pas suivant. Pour créer cet effet : - choisissez une présélection (si ce n’est pas déjà fait) - maintenez Shift enfoncé et appuyez sur Paraphony - Sélectionnez le croisement Cycling Env/Assign2 - Appuyez sur l’encodeur Matrix pour définir une quantité de modulation. Paramétrez la quantité de modulation à « 90 » - Réglez la Cycling Env sur « Env » - Placez le temps de Rise sur 2.5 sec - Réglez Fall sur 150 msec - Définissez Hold/Sus à 0 msec. Puis, testez l’intensité de la modulation en tournant le potentiomètre Amount. Astuce : Le fait de moduler le mode Unison est assez spectaculaire lorsqu’il est appliqué aux présélections du Vocoder. Unison est disponible pour tous les modèles d'oscillateur du MicroFreak. 101 Arturia - Manuel Utilisateur MicroFreak - Mode Paraphonic Chord 17. CONNECTER UN ÉQUIPEMENT EXTERNE Il existe de nombreuses manières de connecter le MicroFreak à d’autres types de dispositifs, allant des vintages aux plus modernes. Vous trouverez toutes ces connexions à l’arrière du MicroFreak. Panneau arrière du MicroFreak Voici des exemples d’installations potentielles : …avec un ordinateur Connexion MicroFreak-ordinateur Le MicroFreak est un contrôleur compatible USB, donc à son niveau le plus basique, il peut être connecté à n'importe quel ordinateur doté d’un port USB et utilisé comme un périphérique d'entrée pour diverses utilisations. Vous devrez établir ce type de connexions pour interagir avec le MIDI Control Center. Le logiciel MIDI Control Center vous permet de définir une grande variété de réglages sur le MicroFreak. Cependant, le MicroFreak est si puissant à lui seul qu'il peut arriver que vous vouliez l'utiliser sans ordinateur connecté ! Dans ce cas, vous pouvez utiliser un chargeur de téléphone portable USB standard ou une batterie externe pour alimenter l'appareil et connecter tout le reste comme indiqué dans les schémas suivants. Le MicroFreak avec une batterie externe Avertissement : Le MicroFreak comporte un clavier tactile capacitif. Le MicroFreak doit être mis à la terre afin qu'il puisse fonctionner correctement. C’est pourquoi nous vous conseillons d’utiliser la prise de courant murale à trois broches fournie par Arturia. De nombreux périphériques ne comportent que des ports MIDI (pas de connecteurs CV/ Gate, pas d’USB). Le MicroFreak peut leur envoyer des notes, et les contrôler à partir de son panneau frontal à l’aide de commandes CC. Arturia - Manuel Utilisateur MicroFreak - Connecter un équipement externe 102 Remarque : Servez-vous des adaptateurs inclus (prise TRS 3,5 mm vers DIN 5 broches, grise) pour connecter vos dispositifs MIDI externes au MicroFreak. De plus, le MicroFreak peut envoyer et recevoir des données MIDI par l’intermédiaire du port USB de votre ordinateur. MIDI à Modulaire 17.1. Fonctions CV/GATE Le MicroFreak offre un accès direct à certaines des meilleures technologies musicales que le monde ait inventées ces six dernières décennies : Les connecteurs de sortie USB, MIDI, Clock et CV/Gate sont tous disponibles sur son panneau arrière, dans un espace à peine plus grand qu'un crayon. Cette partie sera consacrée aux fonctionnalités du système de circuits CV/Gate du MicroFreak. 17.1.1. Tensions de contrôle : Pitch, Gate et Pressure Quand la Séquence A ou la Séquence B sont sélectionnées, ou quand vous jouez des notes sur le clavier, ces dernières sont immédiatement traduites en signaux de tension de contrôle (CV - Control Voltage) et de Gate, pour ensuite être envoyées aux connecteurs sur le panneau arrière. Lorsque vous jouez sur le clavier en mode Paraphonic alors qu’une séquence est en cours de lecture, les notes jouées sur le clavier auront la priorité. Sorties CV Gate Trois tensions indépendantes sont envoyées pour chaque note : Pitch, Gate et Pressure. La tension de pression peut soit être la vélocité, soit la pression, selon ce que vous avez sélectionné dans la partie Utility ou dans le MIDI Control Center. Certains synthétiseurs analogiques présentent des implémentations inhabituelles qui ne sont pas totalement compatibles avec les signaux CV/Gate du MicroFreak. Veuillez lire leurs spécifications avant d’effectuer un achat afin de vous assurer que les deux périphériques fonctionneront bien ensemble. Cependant, nous avons conçu le MicroFreak de façon à ce qu'il soit aussi flexible que possible : le MIDI Control Center [p.88] vous permet de configurer la réponse des prises CV/Gate de nombreuses façons. Par défaut, la tension de hauteur de note transmise est compatible avec la norme 1 V par octave, ce qui signifie que si vous jouez une octave sur le clavier, un synthé ou un module Eurorack connecté jouera aussi une octave. 103 Arturia - Manuel Utilisateur MicroFreak - Connecter un équipement externe Réglage CV Gate dans le MIDI Control Center Les signaux de Gate peuvent aussi avoir différentes plages de sortie (S-Trig, V-Trig 5V, V-Trig 10V). Ces deux-là peuvent être modifiés dans le MIDI Control Center. Le paramètre Keyboard Sensitivity vous permet d'ajuster la plage de pression CV. Ceci peut être important en utilisant la sortie cv du clavier pour correspondre à celle d'un synthé modulaire externe. Par défaut, les tensions de contrôle qui apparaissent à la sortie sont conformes à la norme 1 v par octave. Il s'agit d'une norme définie aux débuts de l'histoire de la musique électronique. Cela signifie simplement qu'il lui faut un Volt pour faire augmenter un oscillateur d'une octave de hauteur. C'est la norme la plus couramment utilisée. Veuillez vous reporter à la documentation de votre périphérique externe si vous ne parvenez pas à suivre correctement les oscillateurs externes. La solution pourrait être de changer le réglage Volt/Octave. Arturia - Manuel Utilisateur MicroFreak - Connecter un équipement externe 104 La tension de contrôle de la hauteur de note, Pitch, peut être réglée sur : • 1 Volt/octave (0-10V) • Hertz par Volt (requis pour les systèmes sur lesquels un changement de 1 volt entraîne un changement de hauteur d'un nombre de hertz fixe (cycles par seconde), au lieu d'un intervalle musical fixe). • 1,2 Volt/octave (un standard spécifique au Buchla) Réglage CV dans le MIDI Control Center 17.2. Sources/destinations d’horloge L’entrée et la sortie Clock peuvent se synchroniser à des types d’horloges plus anciens tels que les 24 impulsions par noire (24 ppqn), 48 ppqn, 2 ppqn, ou même une seule impulsion par pas. 17.3. Contrôler du matériel externe et modulaire Au cours de la dernière décennie, Arturia a été le fer-de-lance de la renaissance du synthétiseur analogique avec des produits très avancés tels que le MicroBrute, le MiniBrute, et le magnifique MatrixBrute. Au cours de cette même décennie, de nombreux musiciens ont adopté la norme Eurorack. Ce n’est pas étonnant : ce qui rend l’environnement Eurorack si accessible est la possibilité de créer un son individuel unique. Qu’il s’agisse d’EDM ou de musique Ambient complexe, vous trouverez forcément le module Eurorack qu'il vous faut. Arturia a récemment créé un boîtier Eurorack très qualitatif : le RackBrute. Arturia a ajouté des options d'interface à chaque nouvelle génération de produits. Résultat : il est toujours plus facile de connecter sa gamme de produits à un rack modulaire. Le MicroFreak ne fait pas exception : il présente des sorties Pitch, Velocity et Pressure qui peuvent servir à contrôler des modules Eurorack externes. L’utilisation du MIDI est un moyen supplémentaire de contrôler des modules Eurorack et des synthés externes. Pour contrôler un synthétiseur, c'est facile, il suffit de brancher le MicroFreak et l'Externe à l'aide d'un câble MIDI et c'est parti. Il est aussi possible de contrôler des modules Eurorack avec du MIDI. Pour que cela fonctionne, un module qui traduit les signaux MIDI du port de sortie MIDI du MicroFreak en signaux Pitch et Gate sera nécessaire. C'est un peu plus complexe mais faisable. Vous pouvez également utiliser le MIDI pour contrôler des paramètres tels que des filtres et des générateurs d’enveloppe sur des synthétiseurs externes. Pour que cela fonctionne, le synthé que vous voulez contrôler doit être doté d'une entrée MIDI. 105 Arturia - Manuel Utilisateur MicroFreak - Connecter un équipement externe 17.4. À propos du Contrôle local Le MicroFreak génère du son quand vous appuyez sur une touche du clavier. Le clavier et le moteur sonore sont connectés par défaut. Ce mode est connu sous le nom de Local ON. Dans certaines situations, vous préféreriez qu'ils ne soient pas connectés, comme quand vous contrôlez le MicroFreak en externe en MIDI. Quand le mode est désactivé, OFF, le clavier ne transmettra ses gates qu’à la sortie MIDI, les gates n’auront aucun effet sur le moteur sonore. Le MicroFreak apparaîtra comme mort. Astuce (;-) : Si vous avez un MicroFreak « mort » sur les bras, vérifiez si vous n'avez pas désactivé (OFF) le contrôle local par inadvertance. En mode OFF, le MicroFreak est parfaitement adapté pour être utilisé comme source sonore pour des séquenceurs externes. Le mode Local OFF empêche le double déclenchement, qui se produit quand un séquenceur externe déclenche une enveloppe sur le MicroFreak, suivi d’une action de déclenchement du clavier du MicroFreak. Un phénomène connu sous le nom d’écho MIDI. 17.5. À propos des canaux MIDI La possibilité d'utiliser plusieurs synthés en plus d’un synthé central ou d’un contrôleur MIDI est l’une des choses qui rendent le MIDI populaire auprès des musiciens. Au début des années 80, peu après le premier test initial avec le MIDI, il est devenu évident qu'un problème important devait être résolu. Que faire si vous voulez envoyer une séquence du synthé A au synthé B et que vous voulez envoyer une autre séquence différente du synthé A au synthé C ? La solution à ce problème s'est avérée simple : l’utilisation de canaux. Vous pouvez alors envoyer la première séquence du synthé A au synthé B sur le canal 1 et la seconde séquence du synthé A au synthé C sur le canal 2. Depuis que la norme MIDI dispose de 16 canaux, ils sont généralement suffisants pour couvrir vos besoins de connexion. Le MicroFreak présente deux réglages MIDI différents : il peut transmettre du MIDI sur les 16 canaux simultanément, ou vous pouvez sélectionner un canal spécifique sur lequel transmettre vos données. Par défaut, il transmettra sur tous les canaux, mais si vous jouez des notes ou une séquence sur votre MicroFreak qui doivent être reçues par un synthé ou une boîte à rythmes spécifique uniquement (pour les boîtes à rythmes, il s'agit généralement du canal 10), vous devrez faire correspondre ce canal sur le MicroFreak. Ce réglage est modifiable dans le menu Utility du MicroFreak (Utility>MIDI>Output Chan>10) ou dans le MIDI Control Center. L'inverse fonctionne de la même manière : lorsque vous utilisez un contrôleur comme le Beatstep pro d'Arturia et que vous voulez que le MicroFreak ne reçoive que les données transmises par le BeatStep pro sur le second canal MIDI, vous aurez réglé le MicroFreak pour qu'il ne reçoive le MIDI que sur le canal 2. (Utility>MIDI>Input Chan>2) 17.5.1. Signaux MIDI et CV/Gate : Configuration du DAW Il est évidemment possible d'utiliser un DAW pour lire des pistes MIDI sur le MicroFreak. Pour ce faire, le canal MIDI de la piste souhaitée de votre DAW doit correspondre au canal MIDI du MicroFreak. Les réglages Utility qui rendent cela possible sont assez flexibles : le MicroFreak peut lire les informations qu'il reçoit sur le canal MIDI 1 et envoyer ce que vous jouez sur le clavier du MicroFreak au canal MIDI 2 du DAW. Déterminez cela dans Utility>Midi>Input chan et Utility>Midi>Output chan. Arturia - Manuel Utilisateur MicroFreak - Connecter un équipement externe 106 17.6. Tutoriel 1 : Se servir du MIDI pour contrôler le synthé MINI V VST Dans ce tutoriel, nous nous servirons du MicroFreak pour contrôler la fréquence du Filtre du MINI V VST d’Arturia. Bien que cet exemple concerne le MINI V, il peut servir à apprendre comment contrôler n’importe quel potentiomètre de n'importe quel VST de la série V que vous souhaitez recevoir en MIDI sur le canal 4. Premièrement, assurez-vous que le MicroFreak et le MINI V VST reçoivent et transmettent sur le même canal MIDI. Sur le MicroFreak, vous déterminez le canal MIDI de transmission dans la partie Utility>MIDI>Output Chan. Il est réglé sur le canal 1 par défaut. Paramétrezle pour qu'il transmette sur le canal 4. Dans la série V, tous les VST sont paramétrés pour recevoir le MIDI sur tous les canaux ; cliquez en bas à droite pour régler le canal MIDI sur 4. 107 • Connectez la sortie USB du MicroFreak à l’entrée USB de votre ordinateur. Chargez une version VST basée sur un DAW ou autonome du MINI V. • Ouvrez le menu Arturia System en haut à gauche et sélectionnez Audio MIDI Settings. Sélectionnez l’Arturia MicroFreak sous les périphériques MIDI. • Puis, cliquez sur le symbole MIDI en haut à droite du menu principal. Les potentiomètres sur le MINI V seront colorés en rouge ou en violet. • Cliquez sur le potentiomètre Cutoff Frequency dans la partie Filter. Faites varier le potentiomètre Filter sur le MicroFreak. Le potentiomètre Cutoff Frequency du MINI V devrait maintenant répondre aux mouvements de votre potentiomètre. Arturia - Manuel Utilisateur MicroFreak - Connecter un équipement externe 17.7. Tutoriel 2 : Se servir du MIDI pour contrôler des Modules sur VCVRACK Contrôler un logiciel compatible MIDI sur votre ordinateur est une autre option. Dans l’exemple qui suit, nous allons utiliser l’arpégiateur du MicroFreak pour contrôler un oscillateur sur VCVRACK, un système Modulaire virtuel gratuit téléchargeable sur https://vcvrack.com. • Connectez la sortie USB de votre MicroFreak à un port USB sur votre ordinateur. • Ouvrez VCVRACK. Une démo parfaite pour cet exemple va s'ouvrir. • Dans la première position, vous voyez un module MIDI-CV. Nous allons utiliser ce module pour connaître les valeurs de Notes du MicroFreak et s’en servir pour contrôler la hauteur de l’oscillateur VCVTRACK et les valeurs de Vélocité pour contrôler l’ADSR. • Cliquez sur « computer keyboard » dans le module MIDI-CV et changez la valeur en « Core MIDI ». Cliquez sur « no device » et changez-le pour « Arturia MicroFreak ». Nous avons paramétré le mode MIDI-CV pour qu’il reçoive des valeurs de hauteur et de vélocité du MicroFreak. • Maintenant, cliquez sur le module Audio-8 sur « no device » et sélectionnez la sortie de votre système. Vous devriez à présent entendre le son provenant du VCVRACK en appuyant sur une touche du MicroFreak. Félicitations, vous pouvez maintenant utiliser l’arpégiateur, le séquenceur et le clavier du MicroFreak pour contrôler le(s) générateur(s) d’Enveloppe(s) et oscillateur(s) dans CVCRACK. Arturia - Manuel Utilisateur MicroFreak - Connecter un équipement externe 108 17.8. Se servir des codes MIDI CC# pour le contrôle Quand vous tournez les encodeurs du MicroFreak, ils transmettent des données de numéros (#) CC en MIDI. Les codes de MIDI CC# vous donnent la possibilité de contrôler des paramètres sur les systèmes modulaires et les synthés externes. Les codes de contrôle CC# diffèrent des messages MIDI liés aux notes. Ce sont des petites chaînes de numéros spécialement conçues pour contrôler les paramètres sur un périphérique MIDI externe, un système modulaire matériel ou un système modulaire logiciel comme le VCV Rack. Les codes CC# sont les équivalents MIDI des potentiomètres rotatifs : tournez le potentiomètre Filter sur le MicroFreak et son point de coupure changera. Envoyez les codes CC# 23 au MicroFreak et il aura le même effet : envoyer un CC# 23 avec une valeur de 0 ferme complètement le Filtre ; envoyer un CC# 23 avec une valeur de 127 l’ouvre complètement. En tout, 20 codes CC# différents sont disponibles pour contrôler des paramètres sur le MicroFreak. Les codes MIDI CC# existent depuis plus de 40 ans et ne sont pas très utilisés malgré leur potentiel incroyable. Veuillez vous rendre à la fin de ce chapitre pour avoir un aperçu des paramètres de CC# et le MicroFreak. Les codes CC# permettent de contrôler les paramètres de plug-ins que vous utilisez avec votre DAW ! Tous les plug-ins de la série Arturia System V comportent une fonction MIDI Learn qui vous donne la possibilité de lier des potentiomètres sur le MicroFreak à des potentiomètres du plug-in. Imaginez les nouvelles options sonores à votre portée en utilisant les potentiomètres du filtre sur le MicroFreak pour contrôler le filtre sur le CZ V, le DX7 V et le Bucla Easel en même temps. Veuillez consulter la documentation de votre DAW et celle de la V Collection pour en savoir plus à ce sujet. Remarque : Si aucune commande CC# n’est envoyée, vérifiez le réglage correspondant dans Utility (Utility>Midi>knob send CC#s) ou dans le MCC. Dans les exemples qui suivent, nous utiliserons les codes CC# pour contrôler les modules dans VCVRACK. 109 Arturia - Manuel Utilisateur MicroFreak - Connecter un équipement externe 17.9. Tutoriel 3 : envoyer des codes CC# à partir du MicroFreak Comme nous l’avons vu dans le premier tutoriel, le fonctionnement peut être inversé : lorsque vous tournez un potentiomètre sur le MicroFreak, un code CC# sera transmis. Si vous connaissez le CC# d’un bouton, curseur ou interrupteur sur le MicroFreak, vous pouvez vous en servir pour contrôler un paramètre externe. Dans ce troisième tutoriel, nous allons lier la Cyclic Envelope du MicroFreak à l’Envelope dans le patch de démo du VCVRACK. Ce tutoriel part du principe que vous avez patché quelque chose comme à la fin du Tutoriel 2 : le MicroFreak contrôle le VCO-1 et l’ADSR sur VCVRACK. • Dans VCVRACK, cliquez quelque part dans un espace vide du rack. La fenêtre « module select » va s'ouvrir. Tapez le mot « midi » dans la fenêtre de recherche et sélectionnez le mode MIDI-CC. • Dans le module MIDI CC, cliquez sur « no device » et sélectionnez « Arturia MicroFreak » dans le menu déroulant. • Vous avez maintenant 16 contrôleurs CC# numérotés de 0 à 15 disponibles pour lier des paramètres du MicroFreak à un paramètre sur VCVRACK. Sous le champ de connexion, vous verrez 16 points de patch qui se rapportent aux entrées du champ de connexion. • Cliquez sur le « 0 », la première entrée du champ de connexion, et le zéro deviendra un tiret. • Tournez le potentiomètre Rise de la Cyclic Envelope sur le MicroFreak, le module MIDI-CC affichera « 5 » dans le premier champ, qui s’avère être le numéro CC# du paramètre Rise sur le MicroFreak. • Renouvelez l’opération pour les potentiomètres Fall (deuxième champ), Hold (troisième champ) et Amount (quatrième champ). Les valeurs CC# de ces étages d’enveloppe apparaîtront dans le point de connexion. Puis, connectez : • le premier point de patch du module MIDI-CC à la CV input de l’Attack de l’ADSR • le deuxième point de patch à la CV input du Decay de l’ADSR • le troisième point de patch à la CV input du Sustain • et le quatrième point de patch à la CV input du Release de l’ADSR Et voilà : vous avez lié le Cyclic Envelope Generator à l’ADSR du VCVRACK. Quels que soient les changements apportés au Cyclic Envelope Generator, ils seront reproduits sur le VCVRACK. Pour entendre l’effet, appuyez sur le bouton ARP du MicroFreak, jouez un accord et manipulez les potentiomètres de l’enveloppe cyclique. Arturia - Manuel Utilisateur MicroFreak - Connecter un équipement externe 110 Vous avez peut-être deviné que le module MIDI-CC de VCVRACK est un outil très utile pour savoir ce que les codes CC# envoient. Cliquez simplement sur l’un des 16 champs et tournez un potentiomètre sur le MicroFreak. Si ce potentiomètre peut envoyer des codes CC#, son numéro CC# sera affiché par le module MIDI-CC. Cela fonctionne dans les deux sens : vous pouvez utiliser la sortie de VCVRACK, un séquenceur ou n’importe quel autre module sur votre système Modulaire pour contrôler des paramètres sur votre MicroFreak. Pour contrôler le MicroFreak depuis votre système Modulaire, vous aurez besoin d'un module comme le BEFACO VCMC pour traduire les signaux analogiques de votre système Modulaire au format MIDI CC#. Remarque : Comme pour les valeurs Note et Velocity, les codes CC# fonctionnent dans la plage de 0-127. 17.10. Valeurs MIDI CC/# : une présentation Veuillez consulter l’Annexe D pour obtenir un aperçu des codes CC# du MicroFreak. 111 Arturia - Manuel Utilisateur MicroFreak - Connecter un équipement externe 18. ANNEXE A : SPEECH OSCILLATOR : CONTRÔLE INTERNE ET EXTERNE Le Speech Oscillator peut générer six catégories de son. Commencez par sélectionner une catégorie à l’aide de l’encodeur Wave, puis aidez-vous de l’encodeur Shape pour sélectionner un mot dans cette catégorie. Servez-vous de l’encodeur Time pour ajuster finement le timbre d'un mot. Vous pouvez aussi sélectionner des Catégories et des Formes de façon externe depuis votre DAW ou un contrôleur capable d’envoyer des codes CC. Envoyer CC 10 plus une valeur au MicroFreak a pour effet de sélectionner une catégorie, CC 13 plus une valeur, une sous catégorie, et CC 12 vous permet de contrôler le timbre du mot sélectionné. Wave : catégorie Wave CC 10 voyelles, plage de formants 0,0 - 42,4 0 - 53 couleurs 42,5 54 nombres 54,6 70 lettres et phonétique 66,9 85 phonétique 78,8 101 termes de synthé 90,9 116 Timbre : formant Timbre CC 12 formant bas 0,0 0 bonne clarté de formant moyen 50,0 64 formant haut 100,0 127 Shape : voyelles Shape CC 13 a..e..i..o..u..y 0,0 - 100,0 0 - 127 Shape : couleurs rouge 0,0 0 orange 15,0 19 jaune 29,0 37 vert 43,0 54 bleu 58,0 73 indigo 72,0 91 violet 86,0 109 Arturia - Manuel Utilisateur MicroFreak - Annexe A : Speech Oscillator : contrôle interne et externe 112 Shape: nombres 113 zéro 0,0 0 un 10,0 13 deux 19,0 25 trois 28,0 36 quatre 37,0 47 cinq 46,0 59 six 55,0 70 sept 64,0 82 huit 73,0 93 neuf 82,0 105 dix 91,0 116 Arturia - Manuel Utilisateur MicroFreak - Annexe A : Speech Oscillator : contrôle interne et externe Shape : lettres et phonétique a alpha 0,0 0 b bravo 4,0 5 c charlie 8,0 10 d delta 12,0 15 e echo 16,0 20 f foxtrot 20,0 25 g golf 24,0 30 h hotel 27,0 35 i india 31,0 40 j juliet 35,0 44 k kilo 39,0 49 l lima 43,0 54 m mike 47,0 59 n november 50,0 64 o oscar 54,0 69 p papa 58,0 74 q quebec 62,0 79 r romeo 66,0 84 s sierra 70,0 88 t tango 74,0 93 u uniform 77,0 98 v victor 81,0 103 w whisky 85,0 108 x xray 89,0 113 y yankee 93,0 118 z zulu 97,0 123 Arturia - Manuel Utilisateur MicroFreak - Annexe A : Speech Oscillator : contrôle interne et externe 114 Termes de synthé : 115 analog (analogique) 0,0 0 circuit 5,0 6 clock (horloge) 10,0 12 control (contrôle) 14,0 18 digital (numérique) 19,0 24 electronic (électronique) 23,0 29 filter (filtre) 28,0 35 frequency (fréquence) 32,0 41 generator (générateur) 37,0 47 instrument 41,0 52 knob (potentiomètre) 46,0 58 machine 50,0 64 modular (modulaire) 55,0 70 modulator (modulateur) 60,0 76 operator (opérateur) 64,0 81 oscillator (oscillateur) 69,0 87 patch 73,0 93 sequencer (séquenceur) 78,0 99 synthesizer (synthétiseur) 82,0 104 vca 87,0 110 voltage (tension) 91,0 116 waveform (tension) 96,0 122 Arturia - Manuel Utilisateur MicroFreak - Annexe A : Speech Oscillator : contrôle interne et externe 19. ANNEXE B : LE MICROFREAK VOCODER 19.1. Présentation du vocodage Vous seriez étonné de découvrir à quel point les vocodeurs sont « vieux ». Le premier vocodeur a été breveté par les laboratoires Bell en 1939. Il était destiné à accélérer les connexions téléphoniques. Quarante ans se sont écoulés avant que les premiers vocodeurs avec une application musicale n'apparaissent. Dans les années 70, il a rapidement gagné en popularité grâce à ses qualités sonores robotiques. Kraftwerk sera l’un des premiers groupes à l’utiliser sur leur chanson « Autobahn ». Ils ne seront pas les seuls : Wendy Carlos, Air, Daft Punk, Alan Parsons, Coldplay et les Red Hot Chili Peppers leur emboîteront le pas. Laurie Anderson connaîtra un succès surprise en Europe avec « O Superman ». Pendant un temps, le vocodeur a sombré dans l’oubli, et sera remis au goût du jour par Imogen Heap, la chanteuse britannique aux nombreux talents, qui a probablement créé la chanson de vocodeur la plus intrigante qui soit : « Hide and Seek ». Le vocodeur fait désormais partie des instruments grand public, un élément standard des jeux vidéo et des films. Pourquoi le vocodeur est-il un instrument de musique aussi fascinant ? La réponse est simple : il est capable de transférer les qualités individuelles uniques de votre voix dans le domaine de la musique analogique et numérique. Votre élocution est incroyablement complexe. Vous pouvez produire une vaste gamme de sons : des voyelles pointues comme « i i » et « è è », des voyelles rondes comme « a a » et « o o ». Des consonnes qui commencent et s'arrêtent, comme « ch », « b b » et « k k ». Le fait que vous ayez réussi à apprendre à parler tient du miracle. La langue que vous avez apprise dans votre enfance crée une préférence dans votre tractus vocal pour certaines voyelles et consonnes. Si vous aviez été élevé en Chine, vos formants seraient différents de ceux d'un enfant français ou allemand. Un enfant français utilisera habituellement son tractus vocal d'une manière très spécifique. Lorsque vous commencez à apprendre une autre langue, vous apportez toutes ces habitudes vocales, qui sont très difficiles à perdre. Cela explique pourquoi les locuteurs natifs peuvent repérer un « étranger » à des kilomètres : les formants retentissent de façon « bizarre », pas tout à fait juste. Les voyelles jouent un rôle important dans le vocodage. À la fin du XIXe siècle, les scientifiques se sont demandé ce qui différenciait le « è è » du « a a ». Ils ont inventé le terme « formant » pour expliquer cela. À l'instar des formes d'onde des oscillateurs, qui ont des pics dans certaines gammes de fréquences, les voyelles ont elles aussi des pics qui leur donnent leur son caractéristique. Un formant de voyelle a généralement 1 à 3 pics (appelés F1, F2, F3). Il existe une page amusante contenant des exemples audio de voyelles sur Wikipédia que vous pouvez consulter si vous voulez en savoir plus sur ce sujet. Pourquoi tout cela est-il important ? Pour répondre à cette question, nous allons devoir expliquer un peu le fonctionnement des Vocodeurs. Si vous avez déjà soufflé ou chanté dans un tube, vous avez remarqué qu'un tube amplifie certaines fréquences, les tubes longs captent les basses fréquences, les tubes courts les hautes fréquences. Les filtres sont les équivalents électroniques des tubes. Les bandes de filtres d'un vocodeur sont réglées de telle sorte qu'elles captent les formants de votre voix et les appliquent à un autre son. Traduit en langage vocodeur : le ou les formants d'un modulateur sont appliqués à un porteur. Pour faire plus simple : les formants caractéristiques de votre voix sont appliqués à une onde que vous introduisez dans le vocodeur. Un vocodeur a besoin de deux éléments : une entrée appelée modulateur (généralement votre voix) qui fournit les formants et une onde porteuse à laquelle ces formants sont appliqués. Pour faire encore plus simple, vous parlez à une onde et l'onde commence à retentir comme vous. Et bien... presque...... Arturia - Manuel Utilisateur MicroFreak - Annexe B : Le MicroFreak Vocoder 116 Il se passe beaucoup plus de choses lorsque vous parlez. L’intensité sonore de votre voix varie avec le temps. Un mot que vous prononcez sortira du silence, passera par de nombreuses variations de volume, atteindra son pic et reviendra au silence. Encore une fois, la manière dont cela se produit est très personnelle. La reconnaissance vocale utilise ce modèle d’intensité sonore et les informations des formants pour créer une empreinte vocale unique. L'enveloppe sonore de votre voix est infiniment plus complexe que le contour de l'enveloppe sonore de votre MicroFreak ou de tout autre synthétiseur. 19.2. Comment un vocodeur fonctionne-t-il ? Vous avez probablement déjà essayé le filtre sur le MicroFreak : si vous le réglez sur BPF (mode Bandpass), il accentuera certaines fréquences de l'onde que vous lui envoyez. Imaginez que vous envoyiez une onde à 16 filtres passe-bande simultanément. C'est ce qui se passe dans le vocodeur du MicroFreak : le vocodeur analyse les sons entrants en utilisant un grand nombre de filtres passe-bande accordés. Pour imiter votre voix de façon précise, le vocodeur du MicroFreak doit suivre l'intensité sonore de votre voix. Pour ce faire, il utilise un ensemble de suiveurs d'enveloppe. Les suiveurs d'enveloppe génèrent une tension proportionnelle à l'intensité sonore de votre voix. Ces tensions sont ensuite utilisées pour ouvrir les filtres passe-bande et à nouveau à la fin de la chaîne du vocodeur pour recréer votre modèle d’intensité sonore spécifique. Lorsque vous parlez, les pics du formant varient dans le temps, ils sont rarement constants. Chaque pic de formant a un modèle d'intensité sonore individuel ; le pic de 330 Hz apparaîtra en premier, puis celui de 1 260 Hz suivra. Pour que le vocodeur du MicroFreak puisse recréer cela, il doit être capable de répondre individuellement au volume de chaque pic de fréquence ; il a un suiveur d'enveloppe pour chaque bande de filtre ! 19.2.1. Résolution Les vocodeurs classiques disposaient d’un nombre limité (une dizaine) de bandes de fréquences et avaient un son un peu « mou ». Les vocodeurs modernes, quant à eux, ont souvent une résolution plus élevée. Le MicroFreak a une résolution de 16 bandes et peut donc recréer votre voix de façon bien plus précise. 117 Arturia - Manuel Utilisateur MicroFreak - Annexe B : Le MicroFreak Vocoder 19.2.2. Le modulateur parfait : votre voix Pour obtenir le meilleur résultat, il faut faire quelques essais. C'est un processus qui consiste à combiner soigneusement la bonne source de modulateur avec le bon porteur. Vous pourriez imaginer que la vaste gamme de sons que votre voix est capable de produire en fait un modulateur idéal comme entrée pour un vocodeur. Ce n'est que partiellement vrai. Pour être performants, les vocodeurs doivent être « poussés », ce qui aide à articuler très clairement, à tel point que pour vos oreilles, cela semble exagéré. Une articulation claire permet d'ouvrir les filtres du vocodeur. Les banques de filtres d'un vocodeur ne se satisfont pas des consonnes occlusives (les sons provenant des lettres comme « p p », « t t » et « b b ») et sibilantes (les lettres comme « s s », « ch » et « z z »). Elles embrouillent les filtres. Il est préférable de les filtrer. Le Vocodeur présente un filtre passe-haut qui se charge parfaitement de cela. La plupart des vocodeurs vous permettent d'ajouter un peu d’aigus artificiels au son du modulateur pour aider à ouvrir les filtres. La MicroFreak Vocoder Edition a une fonction de sifflement (Hiss) qui remplit ce rôle. Nous y reviendrons un peu plus tard. Arturia - Manuel Utilisateur MicroFreak - Annexe B : Le MicroFreak Vocoder 118 19.2.3. L'oscillateur du vocodeur Le porteur parfait est une onde dotée d’harmoniques riches. L'oscillateur du vocodeur produit trois formes d'onde qui fonctionnent particulièrement bien en tant que porteur du vocodeur. L’encodeur Wave vous permet de sélectionner cette forme d'onde. La partie Digital Oscillator Sur la position zéro, c’est-à-dire lorsque le potentiomètre est tourné complètement dans le sens inverse des aiguilles d'une montre, il génère une forme d'onde Dent de scie. À 11 % environ, la dent de scie se transforme en largeur d'impulsion avec un rapport cyclique de 50 %. Quand vous tournez davantage le potentiomètre dans le sens des aiguilles d'une montre, la largeur d'impulsion de la forme d'onde changera jusqu’à ce que vous atteigniez un rapport cyclique de 99 % à la position 90 % du potentiomètre. De la position 91 % à 100 % (complètement tourné dans le sens des aiguilles d'une montre), il génère du bruit. Comme les oscillateurs standard, l’oscillateur du vocodeur peut être contrôlé à l’aide des encodeurs Timbre et Shape. Remarque : L'oscillateur du vocodeur est spécial à plus d'un titre : vous ne pouvez pas moduler le type d'oscillateur lorsque l'oscillateur du vocodeur est actif. 19.2.3.1. Encodeur Timbre Le potentiomètre Timbre modifie la plage de fréquences du processus d'analyse/ résynthèse. Le choix de la plage de réponse adéquate est essentiel pour que votre vocodeur vous procure les meilleurs résultats possible. Pourquoi ? Les formants qui composent votre voix ont plusieurs pics de fréquence. Les pics d'une voyelle « U U » se situent généralement autour de 330 et 1 260 Hz, cela varie selon le sexe et la culture. Lors de la recréation du son, les filtres de synthèse dans cette plage de fréquences recréent le contour de l'intensité sonore du signal d'entrée. D'autres voyelles déclencheront d'autres combinaisons de filtres. Pour augmenter l'efficacité de ce processus de déclenchement, le vocodeur du MicroFreak vous permet de spécifier une plage entre les fréquences à laquelle il répondra. Comme il y a moins de fréquences, le vocodeur doit surveiller son temps de réponse et la fréquence de sortie s'améliorera. 119 Arturia - Manuel Utilisateur MicroFreak - Annexe B : Le MicroFreak Vocoder Sélectionner la plage de fréquences à laquelle le vocodeur répond permet également de l'accorder aux voix masculines et féminines. Ou, en utilisant un instrument comme modulateur, pour faire correspondre le vocodeur à la plage de fréquences de cet instrument. Comprendre cela vous transformera en véritable virtuose du vocodeur. 19.2.3.2. Encodeur Shape Le potentiomètre Shape détermine la largeur de bande de chaque filtre. Des réglages plus élevés produisent une réponse en fréquence plus étroite du filtre. Comme expliqué plus haut, les filtres du Vocodeur sont des filtres passe-bande, qui accentuent certaines fréquences de l'onde que vous lui envoyez. Le fait de rétrécir la largeur de bande des filtres du Vocodeur se traduira par des harmoniques plus prononcés. 19.3. Brancher le microphone Insérez le microphone dans l'entrée casque. Prenez soin d'aligner l'adaptateur en plastique noir à col de cygne avec les bords du boîtier du MicroFreak et appuyez doucement mais fermement pour le fixer au MicroFreak. Si vous utilisez un casque pour contrôler le signal de sortie, branchez-le à la sortie casque à la base du microphone. Remarque : Le connecteur TRRS du microphone a quatre segments ; Pointe = audio de gauche (Anneau 1) : audio de droite (Anneau 2) : Terre (Anneau 3) et Manchon = Microphone (Anneau 4). Il est conforme à la norme CTIA/AHJ. 19.4. (Ou) Brancher un micro-casque • Insérez la prise TRRS 3,5 mm de votre micro-casque dans la prise casque du MicroFreak. Remarque : Nous vous conseillons vivement d'utiliser un casque lorsque vous utilisez le vocodeur ; si vous jouez la sortie du vocodeur par des haut-parleurs, le microphone du vocodeur captera ce son et le mélangera à votre entrée vocale, créant ainsi une boucle de rétroaction. Arturia - Manuel Utilisateur MicroFreak - Annexe B : Le MicroFreak Vocoder 120 19.5. Sélectionner une présélection du vocodeur Le MicroFreak standard est doté de plusieurs présélections modèles pour vous aider à créer certains types de sons. Elles commencent à la présélection 129 avec le modèle Square Poly. Les 16 nouvelles présélections du Vocodeur de la MicroFreak Vocoder Limited Edition se trouvent dans les emplacements mémoire 304-320. Ces présélections vous aideront à obtenir les meilleurs résultats possible en matière de vocodage. Sélectionnez et chargez une présélection en tournant le potentiomètre Preset. Lorsque vous chargez une présélection du vocodeur, vous verrez un minuscule VU-mètre à 3 niveaux qui répond au volume de votre voix. Vous pouvez également charger une présélection INIT, tournez le potentiomètre Type de la section DIGITAL OSCILLATOR dans le sens des aiguilles d'une montre et sélectionnez le type de Vocodeur. • Cliquez sur l'encodeur • Tournez l’encodeur et sélectionnez la catégorie du vocodeur • Si vous le souhaitez, vous pouvez cliquer sur l’encodeur et sélectionner un nom pour votre présélection • Cliquez sur Save pour enregistrer votre présélection. 19.6. Jouez & Chantez Une fois que vous avez installé le microphone, vous pouvez commencer à jouer du clavier. Lorsque vous appuyez sur une touche et que vous parlez ou chantez dans le microphone, vous entendrez la façon dont votre voix est resynthétisée avec le Vocoder Oscillator. Pour de nombreuses personnes, la première expérience avec un vocodeur est quelque peu déroutante. En effet, elles s'attendent souvent à ce que la hauteur du vocodeur augmente lorsqu'elles chantent à une hauteur supérieure. Ce n'est pas le cas ! La hauteur du vocodeur monte et descend en fonction des touches que vous enfoncez sur le clavier. Le vocodeur n'écoute pas la hauteur de votre voix, il ne s'intéresse qu'au volume et au timbre de votre voix et agit en fonction de ces derniers. Tout en jouant sur le clavier, vous pouvez essayer d’ajuster les contrôles Wave, Timbre et Shape du DIGITAL OSCILLATOR. Activez le mode Paraphonic pour vocoder des accords en jouant deux touches ou davantage tout en chantant dans le microphone. 121 Arturia - Manuel Utilisateur MicroFreak - Annexe B : Le MicroFreak Vocoder 19.7. Configuration du vocodeur Le Vocodeur présente des réglages que vous pouvez ajuster, et n'hésitez pas à le faire. Rien à voir avec la température du frigo que vous réglez une fois et que vous oubliez. Le fait de modifier ces réglages peut complètement changer le résultat que vous obtiendrez. Vous trouverez ci-dessous un aperçu des réglages Utility spécifiques au Vocodeur. Réglages du micro Mic Gain (gain du micro -12 dB à -59dB, Auto Gain (par défaut) Noise Gate (gate du bruit) Off, -30dB à -90 dB (-70 dB par défaut) Mic Detection (détection du micro) Off, On (par défaut) Le menu Utility comporte plusieurs options qui vous permettent de définir avec précision la façon dont le Vocodeur répond à votre voix. Les réglages ci-dessus sont globaux : ils affectent la façon dont le vocodeur répond à votre voix. Lorsque vous les modifiez, ils affectent chaque présélection du vocodeur que vous créez ou avez créée. Nous y reviendrons un peu plus tard... Les réglages sous Utility>Preset sont sauvegardés avec votre présélection. Chaque présélection peut avoir sa propre configuration de volume, de bend range, de pression et de vocodeur. Vous pouvez modifier les réglages globaux du Vocodeur dans Utility sur le MicroFreak ou sur votre ordinateur en utilisant le MIDI Control Center (MCC). 19.7.1. Réglages du vocodeur associés aux présélections Deux éléments du menu sont liés à des présélections : • Vocoder Hiss mode • Vocoder Hiss Volume Vous les trouverez dans Utility>Preset>Vocoder Hiss Mode et Utility>Preset>Vocoder Hiss Vol. Pour comprendre ce qu'ils font, il faut remonter dans le temps, jusqu'à la première génération de vocodeurs. Certains de ces vocodeurs avaient une option qui permettait de mélanger une quantité de « sifflement », un bruit à haute fréquence avec le signal du modulateur pour rendre la sortie du vocodeur plus prononcée dans la gamme des hautes fréquences. La sortie du vocodeur serait alors un mélange de signal « Buzz » (bourdonnement), dans la gamme des basses fréquences (voyelles) et de « Hiss » (sifflement) dans la gamme des hautes fréquences. Cela contribuerait à rendre l'entrée vocale plus intelligible. La MicroFreak Vocoder Edition dispose également de cette option. L'élément de menu Utility>Preset>Hiss Mode comporte trois options : « Off »/ « Switched » / « Pass » Réglé sur « Off », vous n’entendrez que la plage de fréquence basse (« bourdonnement ») qui est utilisée par les voyelles. Arturia - Manuel Utilisateur MicroFreak - Annexe B : Le MicroFreak Vocoder 122 En position « Switched », vous entendrez le son du Vocoder Oscillator avec du bruit (« sifflement ») mélangé. Un détecteur de mode Buzz/Hiss est disponible et surveille le canal de la voix et sépare les sections de buzz (alias « voiced » - voisées) des sections de hiss (alias « unvoiced » - non voisées). En gros, les sons de bourdonnement sont des voyelles tandis que les sons de sifflement sont des consonnes. En mode Switched, pendant une période de sifflement, l'oscillateur du porteur est remplacé par un générateur de bruit blanc. Il est appelé « Switched » (commuté) parce que la sortie est commutée par le gate, ce qui signifie qu'il n'y a de sortie que lorsqu'un modulateur est détecté. La sortie est proportionnelle au niveau d'entrée du modulateur. En mode « Pass », vous entendrez le signal du synthétiseur vocodé ainsi que tout ce qui provient du modulateur sur 5k. Pour faire simple, vous entendrez votre voix, c'est-à-dire la partie de votre voix supérieure à 5K mélangée au signal du vocodeur ; votre voix va se dégager. La deuxième option : Utility>Preset>Hiss Volume vous permet de régler le niveau de « sifflement » mélangé au signal du modulateur (votre voix) et affecte également le niveau de remplacement du bruit blanc pour le mode Switched. La valeur mélangée varie entre -20 dB et + 0 dB. 123 Arturia - Manuel Utilisateur MicroFreak - Annexe B : Le MicroFreak Vocoder 19.8. Réglages globaux du vocodeur Pour exploiter votre vocodeur au maximum, il est intéressant de l'adapter à votre voix et au type de microphone que vous utilisez. Que vous utilisiez le microphone de la Vocoder Edition ou un autre type de microphone, la compréhension et l’ajustement de certains des réglages Utility peuvent améliorer la sortie du Vocoder. Le paramètre le plus important est Utility>Mic Settings. Dans ce menu, vous définissez le gain initial du microphone, le niveau du noise gate et la détection du microphone. Consultons d'abord les niveaux de réglage dans Utility>Mic Settings>Mic Gain. Par défaut, il est réglé sur Auto-gain, qui est le réglage optimal pour une utilisation moyenne du microphone de la Vocoder Edition. Il vous faudra peut-être modifier ce réglage si vous utilisez un microphone de type Lavalier ou si vous utilisez un signal externe comme porteur. « Mic Gain » vous permet de définir un niveau de gain allant de -12 dB à +59 dB. 19.8.1. Régler les niveaux du microphone Comme expliqué dans l'introduction, lorsqu'une présélection du Vocodeur est sélectionnée, vous pouvez surveiller le niveau d'entrée de votre micro grâce à la petite animation VU sur l'écran OLED. Il possède trois indicateurs de niveau : « low », « mid » et « Skull ». Le niveau idéal est « Mid », le niveau à éviter est « Skull ». On ne l’appelle pas « Skull » pour rien : à ce niveau, la sortie du vocodeur sera déformée. Si vous aimez vivre dangereusement, vous adorerez ce niveau. 19.8.2. Qu'est-ce que le gain ? La sortie des microphones est généralement très faible, allant de -30 dB à -70 dB. En général, il est nécessaire d’appliquer une certaine forme d'amplification pour pouvoir utiliser le microphone. Le préampli interne du MicroFreak peut amplifier le signal de votre microphone de -12 dB à +59 dB. Si vous appliquez un réglage négatif, vous réduirez le signal de sortie du microphone, tandis qu'un réglage positif amplifiera la sortie du microphone. 19.8.3. Comment définir le gain ? Il n'est pas facile de répondre à cette question. La quantité de gain à appliquer dépend du volume de votre voix et de la distance entre votre bouche et le microphone. La meilleure façon d'y remédier est de régler le niveau de sortie du volume principal de votre Microfreak à 50 %. Essayez d'autres présélections (non vocodeur) pour régler le volume du Microfreak à un niveau moyen. Sélectionnez ensuite l'oscillateur du Vocodeur, appuyez sur Utility et faites défiler la liste jusqu'à Mic settings. Appuyez sur l’encodeur Preset pour ouvrir ce sous-menu. Sélectionnez Mic gain et appuyez de nouveau sur l’encodeur pour afficher la valeur actuelle. Par défaut, Mic Gain est réglé sur auto. Cela signifie que le MicroFreak fait une estimation éclairée du volume approprié. En tournant l’encodeur vers la gauche, vous pouvez régler d'autres niveaux. C'est ce que nous allons faire ensuite : Maintenez une touche enfoncée et chantez ou parlez dans le microphone et ajustez le niveau de gain jusqu'à ce que la sortie du vocodeur soit au bon niveau et ne se déforme pas. Pour jouer plus d'une note simultanément, appuyez sur le bouton Paraphonic et réglez le gain jusqu'à ce que le signal de sortie du vocodeur soit propre et non déformé. Si vous parlez ou chantez avec beaucoup de dynamique dans la voix, il est préférable de choisir vos niveaux de gain avec prudence. Arturia - Manuel Utilisateur MicroFreak - Annexe B : Le MicroFreak Vocoder 124 19.8.3.1. Noise Gate Il est rare que votre studio soit complètement silencieux. Le bruit peut provenir d’un vieux ventilateur dans le coin ou de l'affichage défectueux d'un synthétiseur vintage qui produirait un doux sifflement. C’est ce que les ingénieurs du son appellent le bruit de fond. Ils donnent de drôles de noms à beaucoup de choses, auxquels vous vous habituerez une fois que vous les connaîtrez mieux. Lorsque le vocodeur est activé, nous allons devoir amplifier plusieurs fois le signal du microphone, sans amplifier le bruit du ventilateur. En réglant le paramètre de bruit (Noise), vous dites au Microfreak d'ignorer les sons en dessous d'un certain seuil ; votre voix peut être enregistrée, mais le ventilateur doit être ignoré. Au réglage minimum, le Noise Gate est désactivé. Le réglage par défaut est de -70 dB. Vous pouvez régler les niveaux d'entrée entre -30 dB et -98 dB. 19.8.3.2. Mic detection Lorsque ce réglage est sur « ON », le MicroFreak utilise la détection active pour détecter la présence d'un microphone. Il s’agit du réglage par défaut. • S'il est activé, il vérifie la présence d'un microphone chaque fois qu'une présélection de Vocoder est chargée ou que Vocoder Oscillator est sélectionné comme type d'oscillateur. • Si un microphone n'est pas détecté en mode Auto Detect, le vocodeur affichera un message d'avertissement « warning! mic needed » et le microphone sera désactivé jusqu'à ce que la prochaine présélection soit chargée et que la banque de filtres du vocodeur soit contournée. Vous n'entendrez que le son brut non traité de l'oscillateur du Vocoder. Remarque : Pensez à toujours enregistrer une présélection en tant que présélection de type « vocoder » avant de la modifier. Cela vous permettra de bénéficier d'une surveillance active des niveaux du microphone tout en apportant des modifications à votre présélection. 125 Arturia - Manuel Utilisateur MicroFreak - Annexe B : Le MicroFreak Vocoder 19.8.3.3. Connecter un équipement externe Dans la section précédente, nous avons discuté du réglage des niveaux de gain en utilisant le microphone du vocodeur. Que faire si vous voulez utiliser une source externe comme modulateur ? Cela peut surprendre, mais vous pouvez utiliser n'importe quelle source audio modulateur : une guitare, une boîte à rythmes, un téléphone portable, un Ipad ou d'un système Eurorack. Vous devrez ajuster le niveau de sortie de votre source niveau d'entrée du MicroFreak. Le niveau de sortie des sources externes sera toujours trop élevé. comme la sortie selon le presque Comme expliqué dans une section précédente : les niveaux des microphones sont extrêmement bas, généralement dans la plage de -60 dBU à -40 dBU, le niveau de sortie d'une guitare est en moyenne dans la gamme de -20 dBU, les téléphones et les tablettes sont à -7,78 dBU et Eurorack est à +13 dBU environ. Pour connecter l'un de ces périphériques, vous devrez trouver un adaptateur, un séparateur de casque, qui vous permet de brancher votre périphérique au format de connecteur TRRS 1/8 pouce (3,5 mm) de l'entrée microphone/casque du MicroFreak. Séparateur casque/microphone Remarque : L'entrée suit la norme CTIA, AHJ et comporte quatre segments ; Pointe (tip) = Casque Gauche : Casque Droit (Anneau 2) : Terre (terre - Anneau 3) et Manchon (sleeve) = Microphone. Arturia - Manuel Utilisateur MicroFreak - Annexe B : Le MicroFreak Vocoder 126 Vous pouvez maintenant brancher le périphérique que vous voulez utiliser en tant que modulateur à la branche du micro du séparateur. Voir le branchement du périphérique cidessous. Remarque : Il n'est pas conseillé de brancher directement un module eurorack au séparateur. Les signaux Eurorack sont très chauds et pourraient facilement surcharger ou même endommager le MicroFreak. Prenez plutôt le signal de la sortie casque d'un (sub)mixer eurorack qui possède une sortie casque ou des sorties de niveau ligne et branchez cette sortie à la branche du micro du séparateur. Brancher le périphérique Avant de brancher l'un de ces périphériques : • Éteignez le MicroFreak. • Retirez doucement le microphone col de cygne. • Avant de brancher l'appareil externe, diminuez le niveau de cet appareil au maximum. Ceci est nécessaire pour éviter l’écrêtage. • Branchez le séparateur sur l'entrée casque du MicroFreak. • Branchez le câble de signal de votre périphérique (niveau ligne ou niveau téléphone/tablette) dans la branche femelle du micro du séparateur. • Allumez le MicroFreak. Il va falloir modifier deux réglages du MicroFreak : • Allez dans Utility-Mic>Mic Detection et désactivez la détection du micro (Mic detection - Off). • Sélectionnez Utility-Mic>Mic Gain et réglez-le sur une valeur initiale de -12 dB. Ensuite, il faut régler avec précision le niveau du modulateur externe : • Sélectionnez une présélection de vocodeur. • Maintenez une touche enfoncée sur le MicroFreak et jouez une note. • Sélectionnez Utility-Mic>Mic Gain et augmentez lentement le niveau de gain. Si vous n'entendez rien, augmentez lentement le niveau de gain de votre périphérique jusqu'à ce que le vocodeur réagisse. 127 Arturia - Manuel Utilisateur MicroFreak - Annexe B : Le MicroFreak Vocoder 19.8.4. MIDI Control Center Le MIDI Control Center est une application que vous téléchargez sur votre ordinateur à partir du site internet d’Arturia. Deux versions sont disponibles, pour les systèmes Windows et macOS. Le MIDI Control Center vous permet de : • déplacer des présélections du MicroFreak vers votre ordinateur et inversement • modifier des réglages sur le MicroFreak Le manuel du MIDI Control Center comporte des descriptions générales des fonctionnalités communes à tous les produits Arturia. La partie ci-dessous ne présente que les réglages spécifiques au Vocodeur. 19.8.4.1. Réglages du MIDI Control Center Les réglages globaux du Vocodeur dans le MIDI Control Center sont identiques à ceux du menu Utility, qui permet également de les définir. Vous pouvez télécharger le logiciel MIDI Control Center sur le site www.arturia.com. 19.9. Contenu de la boîte du MicroFreak Vocoder • Boîtier MicroFreak blanc, avec la nouvelle bande centrale graphique (image d'un cygne). • L'adaptateur/séparateur de microphone col de cygne avec un microphone de type électret, ainsi qu’une sortie casque supplémentaire qui remplace la sortie casque d'origine. • Un dépliant contenant une description de la base du microphone et du col de cygne. Remarque : Il est possible d'utiliser des micros-casques souvent fournis avec les téléphones portables pour l'entrée du microphone, ou des microphones à pince Lavalier, à condition qu'ils soient conformes à la norme CTIA, AHJ (voir la connexion TRRS ci-dessus). Arturia - Manuel Utilisateur MicroFreak - Annexe B : Le MicroFreak Vocoder 128 20. ANNEXE C : ANTISÈCHE Catégorie Combinaison de touches Fonction Présélection Sélection rapide des types de caractères « A », « a », « 0 Shift + encodeur Preset » et « . » Longue pression sur Save Sauvegarde rapide Appuyer trois fois sur l’encodeur Preset Catégorie Combinaison de touches Réinitialise la Présélection actuelle à son statut initial Fonction Matrice Maintenez la touche enfoncée pendant 0,5 seconde pour Encodeur Matrix Assign1 + n’importe réinitialiser la quantité de modulation quel potentiomètre Assign2 + sélectionné n’importe quel potentiomètre Assign3 + Crée un routage entre la colonne Assign2 et le potentiomètre sélectionné n’importe quel potentiomètre Maj + Encodeur Matrix enfoncé pendant un moment Catégorie Crée un routage entre la colonne Assign1 et le potentiomètre Crée un routage entre la colonne Assign3 et le potentiomètre sélectionné Réinitialise toutes les modulations Combinaison de touches Fonction Shift + Arp | Seq Alterne entre l’Arpégiateur et le Séquenceur Seq | Arp Catégorie Combinaison de touches Fonction Shift + Note sur le clavier Transpose l’Arpège (voir 1.) Shift + Up | A Transfère l’Arpège actuel vers le séquenceur A Shift + Order | B Transfère l’Arpège actuel vers le séquenceur B Arpégiateur 129 1 : En mode Arp Hold, dure jusqu’à ce qu’un nouvel Arp soit joué. Arturia - Manuel Utilisateur MicroFreak - Annexe C : Antisèche Catégorie Séquenceur Combinaison de Fonction touches (Record doit être désactivé) Up | A + Hold (maintenir 1 Efface la séquence A seconde) Order | B + Hold (maintenir 1 Efface la séquence B seconde) Oct | Mod + Hold Oct | Mod + Hold Shift + Touche Shift + A/B Catégorie Efface la piste de modulation actuelle Maintenez Oct \ | Mod et appuyez sur l'icône Hold de façon répétée si vous voulez effacer toutes les pistes de modulation. Transpose la séquence Charge de nouveau tel qu'il était précédemment enregistré dans la mémoire Combinaison de touches Fonction Shift + Swing Détermine la vitesse du Swing Swing Catégorie Combinaison de touches Fonction Shift + Rise Détermine la forme de l’Attaque de l’Enveloppe Cyclique Shift + Fall Détermine la forme du Decay de l’Enveloppe Cyclique Enveloppe Cyclique Arturia - Manuel Utilisateur MicroFreak - Annexe C : Antisèche 130 21. ANNEXE D : VALEURS DE CC 21.1. Que sont les valeurs de CC# ? Lorsque vous dessinez des notes dans l’éditeur MIDI de votre DAW, vous créez des données MIDI. Chaque note que vous ajoutez implique la création d'un message de note enfoncée (note on), un message de gate, un message de note relâchée (note off) et une valeur de vélocité, etc., le tout associé à un numéro de note MIDI spécifique. La valeur de vélocité imite la force avec laquelle une touche est enfoncée sur le clavier MIDI. Lorsque vous connectez un synthé externe comme le MicroFreak d’Arturia à votre DAW et que vous appuyez sur « Play », le DAW se met à envoyer un flux de messages MIDI numériques au synthé. Le MicroFreak interprète ces messages et joue votre séquence de DAW de la façon dont vous le souhaitez. Les valeurs de vélocité et de numéro de note (comme la plupart des valeurs en MIDI) varient entre 0 et 127. Il existe un autre type de données MIDI qui vous permet de contrôler des paramètres sur le MicroFreak. Ces messages de changement de contrôle (Control Change - CC) sont différents et indépendants des messages MIDI liés aux notes. C’est ce qu'on appelle des messages CC# : des chaînes de données numériques spécifiquement conçues pour contrôler des paramètres sur un dispositif matériel ou logiciel externe compatible MIDI ; par exemple, un synthétiseur physique, un système modulaire Eurorack ou un système modulaire logiciel tel que le VCV Rack. Les messages MIDI CC# existent depuis plus de 40 ans et ne sont pas très utilisés malgré leur potentiel incroyable. Lorsque vous tournez un potentiomètre sur le MicroFreak, un message CC# sera transmis. L'inverse est également vrai : quand vous envoyez une valeur de CC# au MicroFreak, il réagira comme si vous aviez tourné un potentiomètre. Les numéros CC par défaut sont : 131 Arturia - Manuel Utilisateur MicroFreak - Annexe D : Valeurs de CC Paramètre Numéro CC Spice 2 Glide 5 Oscillator Type 9 Oscillator Wave 10 Oscillator Timbre 12 Oscillator Shape 13 Filter Cutoff 23 Cycling Env Amount 24 Filter Amount 26 Cycling Env Hold 28 Envelope Sustain 29 Keyboard Hold (toggle) 64 Filter Resonance 83 ARP/SEQ rate (free) 91 ARP/SEQ rate (sync) 92 LFO rate (free) 93 LFO rate (sync) 94 Cycling env rise 102 Cycling env fall 103 Envelope Attack 105 Envelope Decay 106 Arturia - Manuel Utilisateur MicroFreak - Annexe D : Valeurs de CC 132 22. CONTRAT DE LICENCE LOGICIEL En contrepartie du paiement des frais de Licence, qui représentent une partie du prix que vous avez payé, Arturia, en tant que Concédant, vous accorde (ci-après dénommé « Licencié ») un droit d’utilisation non exclusif de cette copie du LOGICIEL. Tous les droits de propriété intellectuelle de ce logiciel appartiennent à Arturia SA (Ci-après : « Arturia »). Arturia ne vous autorise à copier, télécharger, installer et employer le logiciel que sous les termes et conditions de ce Contrat. Arturia met en place une activation obligatoire du logiciel afin de le protéger contre toute copie illicite. Le Logiciel OEM ne peut être utilisé qu’après enregistrement du produit. L'accès à Internet est indispensable pour l'activation du produit. Les termes et conditions d’utilisation du logiciel par vous, l’utilisateur final, apparaissent ci-dessous. En installant le logiciel sur votre ordinateur, vous reconnaissez être lié par les termes et conditions du présent contrat. Veuillez lire attentivement l'intégralité des termes suivants. Si vous êtes en désaccord avec les termes et conditions de ce contrat, veuillez ne pas installer ce logiciel. Dans ce cas, retournez le produit à l'endroit où vous l'avez acheté (y compris tout le matériel écrit, l'emballage complet intact ainsi que le matériel fourni) immédiatement, mais au plus tard dans un délai de 30 jours contre remboursement du prix d'achat. 1. Propriété du logiciel Arturia conservera la propriété pleine et entière du LOGICIEL enregistré sur les disques joints et de toutes les copies ultérieures du LOGICIEL, quel qu’en soit le support et la forme sur ou sous lesquels les disques originaux ou copies peuvent exister. Cette licence ne constitue pas une vente du LOGICIEL original. 2. Concession de licence Arturia vous accorde une licence non exclusive pour l'utilisation du logiciel selon les termes et conditions du présent contrat. Vous n'êtes pas autorisé à louer ou prêter ce logiciel, ni à le concéder sous licence. L'utilisation du logiciel cédé en réseau est illégale si celle-ci rend possible l’utilisation multiple et simultanée du programme. Vous êtes autorisé à installer une copie de sauvegarde du logiciel qui ne sera pas employée à d'autres fins que le stockage. En dehors de cette énumération, le présent contrat ne vous concède aucun autre droit d'utilisation du logiciel. Arturia se réserve tous les droits qui n'ont pas été expressément accordés. 3. Activation du logiciel Arturia met éventuellement en place une activation obligatoire du logiciel et un enregistrement personnel obligatoire du logiciel OEM afin de protéger le logiciel contre toute copie illicite. En cas de désaccord avec les termes et conditions du contrat, le logiciel ne pourra pas fonctionner. Le cas échéant, le produit ne peut être retourné que dans les 30 jours suivant son acquisition. Ce type de retour n'ouvre pas droit à réclamation selon les dispositions du paragraphe 11 du présent contrat. 4. Assistance, mises à niveau et mises à jour après enregistrement du produit L'utilisation de l'assistance, des mises à niveau et des mises à jour ne peut intervenir qu'après enregistrement personnel du produit. L'assistance n'est fournie que pour la version actuelle et, pour la version précédente, pendant un an après la parution de la nouvelle version. Arturia se réserve le droit de modifier à tout moment l'étendue de l'assistance (ligne directe, forum sur le site Web, etc.), des mises à niveau et mises à jour ou d'y mettre fin en partie ou complètement. L'enregistrement du produit peut intervenir lors de la mise en place du système d'activation ou à tout moment ultérieurement via internet. Lors de la procédure d'enregistrement, il vous sera demandé de donner votre accord sur le stockage et l'utilisation de vos données personnelles (nom, adresse, contact, adresse électronique, date de naissance et données de licence) pour les raisons mentionnées ci-dessus. Arturia peut également transmettre ces données à des tiers mandatés, notamment des distributeurs, en vue de l'assistance et de la vérification des autorisations de mises à niveau et mises à jour. 133 Arturia - Manuel Utilisateur MicroFreak - Contrat de licence logiciel 5. Pas de dissociation Le logiciel contient habituellement différents fichiers qui, dans leur configuration, assurent la fonctionnalité complète du logiciel. Le logiciel n'est conçu que pour être utilisé comme un produit. Il n'est pas exigé que vous employiez ou installiez tous les composants du logiciel. Vous n'êtes pas autorisé à assembler les composants du logiciel d'une autre façon, ni à développer une version modifiée du logiciel ou un nouveau produit en résultant. La configuration du logiciel ne peut être modifiée en vue de sa distribution, de son transfert ou de sa revente. 6. Transfert des droits Vous pouvez transférer tous vos droits d'utilisation du logiciel à une autre personne à condition que (a) vous transfériez à cette autre personne (i) ce Contrat et (ii) le logiciel ou matériel équipant le logiciel, emballé ou préinstallé, y compris toutes les copies, mises à niveau, mises à jour, copies de sauvegarde et versions précédentes ayant accordé un droit à mise à jour ou à mise à niveau de ce logiciel, (b) vous ne conserviez pas les mises à niveau, mises à jour, versions précédentes et copies de sauvegarde de ce logiciel et (c) que le destinataire accepte les termes et les conditions de ce Contrat ainsi que les autres dispositions conformément auxquelles vous avez acquis une licence d'utilisation de ce logiciel en cours de validité. En cas de désaccord avec les termes et conditions de cet Accord, par exemple l'activation du produit, un retour du produit est exclu après le transfert des droits. 7. Mises à niveau et mises à jour Vous devez posséder une licence en cours de validité pour la précédente version du logiciel ou pour une version plus ancienne du logiciel afin d'être autorisé à employer une mise à niveau ou une mise à jour du logiciel. Le transfert de cette version précédente ou de cette version plus ancienne du logiciel à des tiers entraîne la perte de plein droit de l'autorisation d'utiliser la mise à niveau ou mise à jour du logiciel. L'acquisition d'une mise à niveau ou d'une mise à jour ne confère aucun droit d'utilisation du logiciel. Après l'installation d'une mise à niveau ou d'une mise à jour, vous n'êtes plus autorisé à utiliser le droit à l’assistance sur une version précédente ou inférieure. 8. Garantie limitée Arturia garantit que les disques sur lesquels le logiciel est fourni sont exempts de tout défaut matériel et de fabrication dans des conditions d’utilisation normales pour une période de trente(30) jours à compter de la date d’achat. Votre facture servira de preuve de la date d’achat. Toute garantie implicite du logiciel est limitée à (30) jours à compter de la date d’achat. Certaines législations n'autorisent pas la limitation des garanties implicites, auquel cas, la limitation ci-dessus peut ne pas vous être applicable. Tous les programmes et les documents les accompagnant sont fournis « en l’état » sans garantie d’aucune sorte. Tout le risque en matière de qualité et de performances des programmes vous incombe. Si le programme s’avérait défectueux, vous assumeriez la totalité du coût du SAV, des réparations ou des corrections nécessaires. 9. Recours La responsabilité totale d’Arturia et le seul recours dont vous disposez sont limités, à la discrétion d’Arturia, soit (a) au remboursement du montant payé pour l’achat soit (b) au remplacement de tout disque non-conforme aux dispositions de la présente garantie limitée et ayant été renvoyé à Arturia accompagné d’une copie de votre facture. Cette garantie limitée ne s'appliquera pas si la défaillance du logiciel résulte d’un accident, de mauvais traitements, d’une modification, ou d’une application fautive. Tout logiciel fourni en remplacement est garanti pour la durée la plus longue entre le nombre de jours restants par rapport à la garantie d'origine et trente (30) jours. 10. Aucune autre garantie Les garanties ci-dessus sont en lieu et place de toutes autres garanties, expresses ou implicites, incluant, mais sans s’y limiter les garanties implicites de commercialisation et d’adéquation à un usage particulier. Aucun avis ou renseignement oral ou écrit donné par Arturia, ses revendeurs, distributeurs, agents ou employés ne sauraient créer une garantie ou en quelque façon que ce soit accroître la la portée de cette garantie limitée. Arturia - Manuel Utilisateur MicroFreak - Contrat de licence logiciel 134 11. Exclusion de responsabilité pour les dommages indirects Ni Arturia ni qui que ce soit ayant été impliqué dans la création, la production, ou la livraison de ce produit ne sera responsable des dommages directs, indirects, consécutifs, ou incidents survenant du fait de l’utilisation ou de l’incapacité d’utilisation de ce produit (y compris, sans s’y limiter, les dommages pour perte de profits professionnels, interruption d’activité, perte d’informations professionnelles et équivalents) même si Arturia a été précédemment averti de la possibilité de tels dommages. Certaines législations ne permettent pas les limitations de la durée d’une garantie implicite ou la limitation des dommages incidents ou consécutifs, auquel cas les limitations ou exclusions ci-dessus peuvent ne pas s’appliquer à vous. Cette garantie vous confère des droits juridiques particuliers, et vous pouvez également avoir d’autres droits variant d’une juridiction à une autre. 135 Arturia - Manuel Utilisateur MicroFreak - Contrat de licence logiciel 23. DÉCLARATION DE CONFORMITÉ ÉTATS-UNIS Information importante : NE MODIFIEZ PAS L’APPAREIL ! Ce produit, lorsqu’il est installé suivant les indications contenues dans le manuel, répond aux exigences de la FCC. Les modifications non approuvées explicitement par Arturia peuvent annuler l’autorisation accordée par la FCC d’utiliser le produit. IMPORTANT : lorsque vous connectez ce produit à des accessoires et/ou d’autres appareils, n’utilisez que des câbles blindés de haute qualité. Les câbles fournis avec ce produit DOIVENT être utilisés. Suivez toutes les instructions d'installation. Le non-respect des instructions peut entraîner l’annulation de votre autorisation FFC d’utiliser ce produit aux États-Unis. REMARQUE : ce produit a été testé et jugé conforme aux limites établies pour un appareil numérique de classe B, conformément à la section 15 de la réglementation de la FCC. Ces restrictions sont créées pour fournir une protection suffisante contre les interférences nuisibles dans un environnement résidentiel. Cet équipement génère des radiofréquences, et s’il n’est pas installé et utilisé selon les instructions figurant dans le manuel de l’utilisateur, il peut causer des interférences nuisibles à d’autres appareils électroniques. La conformité avec le règlement FCC ne garantit pas l’absence de problèmes d’interférences dans toutes les installations. Si ce produit se trouve être la source, ce qui peut être vérifié en éteignant et allumant l’appareil, veuillez tenter d’éliminer le problème en suivant l’une des mesures suivantes : • Changez de place ce produit, ou l’appareil affecté par les interférences. • N’utilisez que des prises électriques qui sont sur des lignes différentes (disjoncteurs ou fusibles) ou installez un filtre de courant alternatif. • Dans le cas d’interférences Radio, ou TV, changez de place ou réorientez l’antenne. Si le conducteur de l’antenne est de type ribbon lead de 300 ohms, changez-le pour un câble coaxial. • Si ces mesures correctives n’apportent aucun résultat satisfaisant, veuillez contacter le revendeur local autorisé à distribuer ce type de produit. Si vous ne le localisez pas, veuillez contacter Arturia. Les déclarations ci-dessus concernent SEULEMENT les produits distribués aux États-Unis. CANADA AVIS : cet appareil numérique de la classe B respecte toutes les exigences du Règlement sur le matériel brouilleur du Canada. EUROPE Ce produit se conforme aux spécifications de la directive européenne 89/336/EEC. Ce produit pourrait ne pas fonctionner correctement en cas d’influence électrostatique. Si c’est le cas, redémarrez simplement le produit. Arturia - Manuel Utilisateur MicroFreak - Déclaration de conformité 136 ">
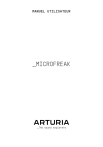
Lien public mis à jour
Le lien public vers votre chat a été mis à jour.