Acer CP514-2H Netbook, Chromebook Manuel utilisateur
PDF
Télécharger
Document
Acer Chromebook CP514-2H GUIDE D’EXTENSION DE LA DURÉE DE VIE Autoréparation . . . . . . . . . . . . . . . . . . . . . . . . . . . . . . . . . . . . . . . . . 1-1 Procédures de démontage . . . . . . . . . . . . . . . . . . . . . . . . . . . . . . . . 1-2 Dépannage . . . . . . . . . . . . . . . . . . . . . . . . . . . . . . . . . . . . . . . . . . . 1-21 Liste des composants présents dans le produit . . . . . . . . . . . . . . . 1-25 Diagramme éclaté de l'unité entière . . . . . . . . . . . . . . . . . . . . . . . 1-26 Recherchez vous-même les mises à jour . . . . . . . . . . . . . . . . . . . . 1-28 Réinitialisez votre Chromebook aux réglages d’usine . . . . . . . . . 1-29 i Autoréparation Ce chapitre définit les possibilités d’autoréparation sur le produit. Avant de procéder à une opération d’autoréparation, veuillez vous familiariser d’abord avec les consignes de sécurité et la liste des outils et équipements recommandés. Ces informations figurent dans le chapitre « Procédures de démontage ». Selon le modèle, les composants principaux suivants peuvent faire l'objet d'une autoréparation (le cas échéant) : Batterie Module disque dur / SSD Module(s) DIMM Module WLAN Module LTE Si un composant clé principal est listé et donc éligible pour l'autoréparation, mais n'est pas décrit dans la section « Procédures de démontage », alors ce composant n'est pas présent sur le modèle correspondant, ou il est présent mais intégré à la carte mère et donc non éligible pour l'autoréparation. REMARQUENOTE: : N'essayez pas de remplacer d'autres composants que ceux listés ci-dessus. REMARQUENOTE: : Pour les pièces de rechange, utilisez toujours des composants certifiés Acer afin de garantir la qualité, les performances optimales du système, la stabilité et la fiabilité du produit. REMARQUENOTE: : Tout dommage subi par le produit au cours de l'autoréparation ou à la suite d'une tentative d'autoréparation négligente ou infructueuse n'est pas couvert par la garantie standard du produit. Récupération des logiciels 0 Ce produit comporte des outils de récupération des logiciels intégrés qui peuvent être utilisés pour effectuer une récupération partielle ou complète des logiciels, mais aussi pour créer un support de récupération par défaut de l'usine. Pour plus d'informations sur les options de récupération des logiciels, sur la manière d'effectuer une récupération des logiciels ou de créer un support de récupération par défaut de l'usine, veuillez consulter chapitre « Récupération » qui est disponible dans le manuel d'utilisation du produit. REMARQUENOTE: : Si vous ne pouvez pas créer un support de récupération par défaut de l'usine, vous pouvez obtenir une copie du support de récupération par l'intermédiaire du service clientèle d’Acer (http://www.acer.com/support) Ce n'est pas un service gratuit. Autoréparation 1-1 Procédures de démontage Directives de sécurité 0 Ce chapitre contient des procédures détaillées sur le retrait et la désinstallation des composants de l’ordinateur. Utilisez les directives de sécurité suivantes pour assurer votre sécurité personnelle. Chaque procédure contenue dans ce chapitre suppose que vous préparez votre ordinateur pour son recyclage et sa mise au rebut. En effectuant ces procédures, vous reconnaissez que l’éventuelle garantie restante applicable à votre ordinateur sera annulée. Avant de commencer l’une des procédures de ce chapitre, assurez-vous de lire les directives de sécurité suivantes ainsi que les instructions correspondantes dans le chapitre. ATTENTION ! Éteignez votre ordinateur et débranchez toutes les sources d’alimentation électrique avant d’ouvrir le couvercle ou les panneaux de l’ordinateur. Pour éviter une décharge électrostatique, mettez-vous à la terre à l’aide d’un bracelet antistatique ou en touchant régulièrement une surface métallique non peinte en même temps que vous touchez un connecteur à l’arrière de l’ordinateur. Retirez les objets métalliques sur vos bras ou vos doigts tels que les bracelets, les bagues ou les montres et assurez-vous que vos mains sont complètement sèches. Même si votre appareil est débranché, il peut rester une charge électrique. Si un composant ne s’enlève pas facilement, ne forcez pas pour le retirer. À la place, vérifiez que vous le retirez correctement et qu’aucun câble ou autre élément ne fait obstacle. Lorsque vous débranchez un câble, tirez sur son connecteur ou sur sa tirette, et non sur le câble lui-même. Certains câbles disposent de connecteurs avec des pattes de verrouillage. Si vous débranchez ce type de câble, appuyez sur les pattes de verrouillage avant de débrancher le câble. Équipement recommandé 0 Les équipements suivants sont recommandés pour réaliser les procédures de maintenance suivantes : Bracelet 1-2 antistatique et tapis conducteur Tournevis plat Tournevis Philips Tournevis polydrive Pinces en plastique Levier plat en plastique Procédures de démontage Composant DEEE Annexe VII 0 Ces composants sont classés comme nécessitant un traitement sélectif : Batterie Module SSD Module du pavé tactile Carte USB Carte mère Panneau LCD Procédures de démontage 1-3 Instructions de pré-démontage 0 Effectuez ce qui suit avant de lancer des procédures de maintenance : 1. Placez le système sur une surface de travail stable. 2. Retirez l'adaptateur électrique du port USB type C (A) comme cela est illustré sur Figure 1-1 ou du port USB type C (B) comme cela est illustré sur Figure 1-2. 3. Retirez tous les câbles du système. A Figure 1-1. Prise adaptateur CA B Figure 1-2. Prise adaptateur CA REMARQUENOTE: : Assurez-vous que le système est totalement hors tension. 1-4 Procédures de démontage Retrait du couvercle de base 0 1. Retirez les caoutchoucs du couvercle de base (Figure 1-3). Figure 1-3. Retrait du couvercle de base 2. Retirez les dix (10) vis (A et B) du couvercle de base (Figure 1-4). A B B A B Figure 1-4. B Retrait du couvercle de base Procédures de démontage 1-5 3. Faites soigneusement levier sur le couvercle de base du côté supérieur pour libérer les loquets (Figure 1-5). Figure 1-5. Retrait du couvercle de base 4. Continuez pour libérer les loquets restants sur les côtés gauche, droit et bas. Puis saisissez et retirez le couvercle de base du système (Figure 1-6). Figure 1-6. 1-6 Retrait du couvercle de base Procédures de démontage Retrait du batterie 0 Condition préalable : Retrait du couvercle de base 1. Trouvez le batterie (A) sur l'ensemble supérieur (Figure 1-7). 2. Détachez le mylar isolant (B) et le ruban (C) qui fixe les câbles aux connecteurs de la carte mère (Figure 1-7). B C A Figure 1-7. Retrait du batterie 3. Débranchez le câble de la batterie du connecteur de la carte mère (D) (Figure 1-8). D Figure 1-8. Retrait du batterie Procédures de démontage 1-7 4. Retirez le batterie de l'ensemble supérieur (Figure 1-9). WEEE Annexe VII Composant : Batterie Figure 1-9. + 1-8 Retrait du batterie IMPORTANT: Suivez les réglementations locales pour l’élimination de la batterie. Procédures de démontage Retrait du module SSD 0 Condition préalable : Retrait du batterie 1. Débranchez le câble plat et souple de la carte USB (basse vitesse) du connecteur de la carte mère (A) et le connecteur de la carte USB (B). Retirez ensuite le câble plat et souple de la carte USB (Figure 1-10). A B Figure 1-10. Retrait du module SSD 2. Retirez la (1) vis qui fixe le module SSD en place (Figure 1-11). Figure 1-11. Retrait du module SSD Procédures de démontage 1-9 3. Retirez le module SSD (C) du connecteur de la carte mère (D) (Figure 1-12). Composant DEEE Annexe VII : Module SSD C Figure 1-12. 1-10 D Retrait du module SSD Procédures de démontage Retrait du module du pavé tactile 0 Condition préalable : Retrait du batterie 1. Débranchez le circuit imprimé souple du clavier du connecteur de la carte mère (A) (Figure 1-13). A Figure 1-13. Retrait du module du pavé tactile 2. Débranchez le câble plat et souple du pavé tactile du connecteur du module du pavé tactile (B) et le connecteur de la carte mère (C). Retirez ensuite le câble plat et souple du pavé tactile de l'ensemble supérieur (Figure 1-14). C B Figure 1-14. Retrait du module du pavé tactile Procédures de démontage 1-11 3. Détachez le ruban conducteur avec le mylar (D) du module du pavé tactile et de l’ensemble supérieur (Figure 1-15). D Figure 1-15. Retrait du module du pavé tactile 4. Retirez les trois (3) vis qui fixent le module du pavé tactile en place (Figure 1-16). Figure 1-16. 1-12 Retrait du module du pavé tactile Procédures de démontage 5. En utilisant un tournevis, poussez les axes de guidage (E) fermement pour les libérer de l'ensemble supérieur (Figure 1-17). 6. Faites coulisser le module du pavé tactile légèrement pour le dégager des loquets inférieurs (F), puis retirez le module du pavé tactile (G) de l'ensemble supérieur (Figure 1-17). E E E G Composant DEEE Annexe VII : Module du pavé tactile F Figure 1-17. F Retrait du module du pavé tactile Procédures de démontage 1-13 Retrait du module LCD 0 Condition préalable : Vérifiez que le dissipateur thermique a été démonté avant de retirer le module LCD. 1. Débranchez le câble eDP du connecteur de la carte mère (A). Puis débranchez le câble de la caméra du connecteur de la carte mère (B) (Figure 1-18). 2. Sortez les câbles des guides de câble (Figure 1-18). 3. Débranchez un autre câble de la caméra du connecteur de la carte USB (C). Puis continuez pour sortir les câbles des guides de câble (Figure 1-18). C B Figure 1-18. 1-14 A Retrait du module LCD Procédures de démontage 4. Retirez les six (6) vis qui fixent les charnières LCD en place (Figure 1-19). Figure 1-19. Retrait du module LCD 5. Soulevez l'ensemble supérieur jusqu'à ce qu'il soit totalement ouvert (Figure 1-20). Figure 1-20. Retrait du module LCD Procédures de démontage 1-15 6. Fermez l'ensemble supérieur et soulevez les deux charnières LCD jusqu'à ce qu’elles soient totalement étendues (Figure 1-21). Figure 1-21. Retrait du module LCD 7. Ouvrez l'ensemble supérieur de nouveau, puis retirez le module LCD de l'ensemble supérieur (Figure 1-22). ! ATTENTION : Assurez-vous que tous les câbles sont éloignés de l'appareil pour éviter tout dommage pendant le retrait. Composant DEEE Annexe VII : Panneau LCD Figure 1-22. 1-16 Retrait du module LCD Procédures de démontage Retrait de la carte USB 0 Condition préalable : Retrait du module LCD 1. Débranchez le câble d’alimentation du connecteur de la carte mère (A) et le connecteur de la carte USB (B). Retirez ensuite le câble d’alimentation (Figure 1-23). 2. Retirez la (1) vis qui fixe la carte USB en place (Figure 1-23). A B Figure 1-23. Retrait de la carte USB 3. Libérez la carte USB (C) du logement du port USB et des axes de guidage (D) sur l'ensemble supérieur. Retirez ensuite la carte USB (Figure 1-24). D C D Figure 1-24. Composant DEEE Annexe VII : Carte USB Retrait de la carte USB Procédures de démontage 1-17 Retrait de la carte mère 0 Condition préalable : Retrait du module LCD 1. Débranchez l’alimentation du connecteur de la carte mère (A) (Figure 1-25). 2. Débranchez le circuit imprimé souple du clavier du connecteur de la carte mère (B) (Figure 1-25). 3. Débranchez le câble plat et souple du pavé tactile du connecteur de la carte mère (C) (Figure 1-25). 4. Débranchez le câble plat et souple de la carte du capteur G du connecteur de la carte mère (D) (Figure 1-25). 5. Débranchez le circuit imprimé souple de rétroéclairage du clavier du connecteur de la carte mère (E) (Figure 1-25). 6. Débranchez les câbles des antennes WLAN des connecteurs du module WLAN (F) (Figure 1-25). 7. Débranchez le câble du haut-parleur du connecteur de la carte mère (G) (Figure 1-25). ! ATTENTION : Assurez-vous que tous les câbles, les câbles plats et souples, et les circuits imprimés souples sont débranchés des connecteurs sur la carte mère pour éviter tout dommage pendant le retrait. 8. Retirez les deux (2) vis qui fixent la carte mère en place (Figure 1-25). F A Figure 1-25. 1-18 B C D E G Retrait de la carte mère Procédures de démontage 9. Libérez la carte mère (H) des logements des ports d'E/S et des axes de guidage (I) sur l'ensemble supérieur. Retirez ensuite la carte mère (Figure 1-26). Composant DEEE Annexe VII : Carte mère I H I I + Figure 1-26. Retrait de la carte mère Figure 1-27. Carte mère IMPORTANT: Les cartes de circuit >10 cm² ont été surlignées d’un rectangle jaune comme cela est illustré sur Figure 1-27. Retirez la carte de circuit imprimé et suivez les réglementations locales pour l’élimination. Procédures de démontage 1-19 Retrait de l’ensemble supérieur (retrait du clavier) 0 Condition préalable : Vérifiez que les haut-parleurs, la carte USB, et la carte mère ont été démontés avant de retirer l'ensemble supérieur. REMARQUENOTE: : Le clavier est inclus dans l'ensemble supérieur et ne peut pas être démonté. Si le clavier est endommagé, remplacez tout l’ensemble supérieur. Figure 1-28. 1-20 Ensemble supérieur (clavier) Procédures de démontage Dépannage Ce chapitre présente les solutions aux problèmes système courants. Lisez-le avant d'appeler un technicien à l'apparition d'un problème. Les solutions à des problèmes plus sérieux demandent l'ouverture de l'ordinateur. N'essayez pas d'ouvrir l'ordinateur vous-même. Contactez votre revendeur ou un centre de service agréé pour obtenir une assistance. Récupérez votre Chromebook 0 Quand votre le système d'exploitation (OS) de votre Chromebook ne fonctionne pas correctement, vous pouvez le récupérer. La récupération consiste à retirer et à réinstaller l’OS. REMARQUENOTE: : Si vous utilisez votre Chromebook au bureau ou à l’école, demandez de l’aide à votre administrateur. Administrateurs : Pour obtenir de l’aide supplémentaire, contactez l'assistance Google. Quand récupérer ? 0 Vous pourriez souhaiter récupérer si : Vous voyez ce message d’erreur : « Chrome OS is missing or damaged (L’OS Chrome est manquant ou endommagé) ». Vous avez essayé d’autres mesures de dépannage et rien n’a résolu votre problème. Vous avez demandé aux experts dans notre forum d’aide de l’aide pour résoudre votre problème, et ils recommandent la récupération. Ce dont vous avez besoin pour démarrer ? 0 Le Chromebook avec l’erreur « Chrome OS is missing or damaged (l’OS Chrome est manquant ou endommagé) ». Un autre Chromebook, ou un ordinateur Windows ou Mac avec Chrome installé. Un lecteur flash USB qui peut contenir au moins 8 Go, et que vous pouvez effacer. Si votre Chromebook comporte un logement de carte SD, vous pouvez utiliser une carte SD à la place. + IMPORTANT: Dépannage La récupération efface définitivement tout sur le disque dur de votre Chromebook, y compris vos fichiers téléchargés. Si possible, sauvegardez vos fichiers avant de récupérer votre Chromebook. 1-21 Que devez-vous faire ? 0 Étape 1 : Essayez des étapes moins invasives Si vous pouvez ouvrir une session sur votre Chromebook, essayez ces étapes en premier : 1. Éteignez votre Chromebook, puis rallumez-le. 2. Si votre Chromebook présente toujours une erreur, réinitialisez aux réglages d’usine. Si aucune de ces étapes ne résout le problème, passez à l’Étape 2. Étape 2 : Téléchargez une nouvelle copie de l’OS Sur l’ordinateur fonctionnel (pas le Chromebook avec l’erreur) : 1. Si vous utilisez un ordinateur Mac ou Windows : a. Si vous ne l’avez pas encore fait, installez Chrome. b. Ouvrez Chrome c. 2. . Installez l’extension de récupération. Pour ouvrir l’extension de récupération : a. En haut à droite de la fenêtre de votre navigateur, cliquez sur [Extensions] . b. Pour lancer la fenêtre contextuelle d'extension, cliquez sur l’extension « Chromebook Recovery Utility (Utilitaire de récupération Chromebook) ». Si la fenêtre contextuelle d’extension n’apparaît pas automatiquement sur votre écran, vérifiez qu’il est allumé. 3. Cliquez sur [Get started] (Prise en main). 4. Cliquez sur [Select] (Sélectionner) un modèle dans une liste, ou saisissez le numéro de modèle du Chromebook que vous voulez restaurer. Pour trouver ce numéro, regardez en bas du message d’erreur sur l’écran de votre Chromebook. 5. Cliquez sur [Continue] (Continuer). 6. Insérez votre lecteur flash USB ou la carte SD dans l'ordinateur. 7. Dans le menu déroulant, choisissez le lecteur flash USB ou la carte SD que vous avez insérés. 8. Cliquez sur [Continue] (Continuer). 9. Cliquez sur [Create now] (Créer maintenant). 10. Quand vous voyez un message indiquant que votre support de récupération est prêt, retirez le lecteur flash USB ou la carte SD de l'ordinateur. Étape 3 : Entrez en mode récupération Sur le Chromebook avec l’erreur : 1. Si vous avez un appareil connecté à ce Chromebook (comme une souris ou un disque dur externe), retirez-le. 2. Entrez en mode récupération : Chromebook : Enfoncez et maintenez Esc (Échap) + [Refresh] (Actualiser) , puis appuyez sur [Power] (Alimentation) . Libération de [Power] (Alimentation). Quand un message apparaît sur l’écran, relâchez les autres touches. Chromebox : En premier lieu, éteignez-le. En utilisant un trombone ou un objet similaire, enfoncez et maintenez le recovery button (bouton de récupération). Appuyez le bouton [Power] (Alimentation) pour rallumer le Chromebox. Quand vous voyez un message sur l’écran, relâchez le recovery button (bouton de récupération). Chromebit : En premier lieu, débranchez l’alimentation. En utilisant un trombone ou un objet similaire, enfoncez et maintenez le recovery button (bouton de récupération). Remettez Chromebit sous tension. Quand vous voyez un message sur l’écran, relâchez le recovery button (bouton de récupération). 1-22 Dépannage Tablette Chromebook : Enfoncez et maintenez les boutons [Volume Up] (Volume +), [Volume Down] (Volume -), et [Power] (Alimentation) pendant au moins 10 secondes, puis relâchez-les. 3. Vous verrez l’un de ces messages : « Chrome OS is missing or damaged (L’OS Chrome est manquant ou endommagé). Please insert a recovery USB stick or SD card. (Insérez une clé USB ou une carte SD de récupération.) ». « Please insert a recovery USB stick or SD card. (Insérez une clé USB ou une carte SD de restauration.) ». 4. Insérez le lecteur flash USB ou la carte SD que vous avez utilisés pour créer le support de récupération. 5. Suivez les instructions à l'écran. Assurez-vous que l’extension de récupération est allumée 1. Sur votre ordinateur, ouvrez Chrome 2. En haut à droite, cliquez sur [Extensions] . 3. À côté de « Chromebook Recovery (Récupération Chromebook) », passez le commutateur à droite. 4. Option : Vous pouvez également cliquer sur [Details] (Détails) et passer le commutateur vers la droite. 5. Une fois que l’extension est active, dans l’écran d’extension dans votre navigateur, cliquez sur l’extension pour ouvrir la fenêtre contextuelle. 6. Option : Si vous utilisez l’extension fréquemment, vous pouvez l’épingler [Manage extensions] (Gérer les extensions). . Option : Réutilisez votre lecteur flash USB ou la carte SD Après avoir restauré votre Chromebook, vous devez effacer le support de restauration si vous voulez réutiliser votre lecteur flash USB ou la carte SD pour enregistrer d’autres fichiers. Pour effacer le support de récupération : 1. Sur votre ordinateur, ouvrez Chrome . 2. En haut à droite, cliquez sur [Extensions] 3. Pour lancer la fenêtre contextuelle d'extension, cliquez sur l’extension « Chromebook Recovery Utility (Utilitaire de récupération Chromebook) ». . 4. Dans la fenêtre contextuelle d’extension, cliquez sur [Settings] (Paramètres) . 5. Cliquez sur [Erase recovery media] (Effacer le support de récupération). 6. À partir du menu déroulant, sélectionnez le lecteur USB ou la carte SD que vous voulez effacer. 7. Cliquez sur [Continue] (Continuer). 8. Assurez-vous que l’appareil de stockage que vous avez utilisé pour la récupération est listé. 9. Cliquez sur [Erase now] (Effacer maintenant). 10. L’outil va effacer tout sur votre lecteur USB ou la carte SD. Quand vous voyez le message « Your recovery media has been erased, (Votre support de récupération a été effacé,) » cliquez sur [Done] (Terminé). 11. Retirez le lecteur flash USB ou la carte SD de l'ordinateur. 12. Formatez l’appareil de stockage en utilisant un outil fourni par votre système d'exploitation. Réglez les problèmes avec la récupération « An unexpected error has occurred (Une erreur inattendue est survenue)». 1. Effacez le dispositif de stockage, puis réessayez de récupérer. 2. Essayez en utilisant un lecteur flash USB ou une carte SD différents pour récupérer. Certains lecteurs flash USB et cartes SD ne fonctionnent pas bien avec la récupération. Si vous avez toujours des problèmes, contactez le fabricant de votre Chromebook pour obtenir de l’aide. Découvrez comment contacter votre fabricant. Dépannage 1-23 « Please remove all connected devices and start recovery (Retirez tous les appareils connectés et lancez la restauration) ». En premier lieu, retirez tout ce qui est connecté à votre Chromebook, comme une souris, une carte SD ou un disque dur externe. Suivez ensuite les étapes pour entrer en mode récupération. « The device you inserted does not contain Chrome OS (L’appareil que vous avez inséré ne contient pas l’OS Chrome) ». En premier lieu, assurez-vous que vous avez inséré le lecteur USB ou la carte SD que vous avez utilisé pour créer le support de récupération. Si vous utilisez le dispositif de stockage correct, mais voyez toujours cette erreur, il est possible que l’appareil de stockage ne fonctionne pas correctement. 1. Effacez le dispositif de stockage, puis réessayez de récupérer. 2. Essayez en utilisant un lecteur flash USB ou une carte SD différents pour récupérer. Certains lecteurs flash USB et cartes SD ne fonctionnent pas bien avec la récupération. Si vous avez toujours des problèmes, contactez le fabricant de votre Chromebook pour obtenir de l’aide. Découvrez comment contacter votre fabricant. «The security module on this device is not working (Le module de sécurité sur cet appareil ne fonctionne pas) ». Demandez d’abord de l’aide à nos experts : Si vous utilisez votre Chromebook au bureau ou à l’école, demandez de l’aide à votre administrateur. Administrateurs : contactez l’assistance Google. Discutez avec des experts sur le forum d’aide Chromebook. Si vous avez toujours des problèmes, contactez le fabricant pour faire réparer votre Chromebook. Découvrez comment contacter votre fabricant. 1-24 Dépannage Liste des composants présents dans le produit Veuillez contacter votre centre de service local pour savoir comment obtenir la pièce ou remplacer votre appareil. Liste des composants présents dans le produit 1-25 Diagramme éclaté de l'unité entière 1 2 5 3 6 4 7 8 9 14 15 10 11 16 12 13 17 18 Figure 1-29. Table 1-1. Diagramme éclaté du système Diagramme éclaté du système N° Description 1 Module LCD 2 Ensemble Supérieur 1-26 Diagramme éclaté de l'unité entière Table 1-1. Diagramme éclaté du système (Continued) N° Description 3 Dissipateur thermique 4 Carte mère 5 Câble plat et souple de la carte USB (vitesse élevée) 6 Câble plat et souple de la carte USB (vitesse réduite) 7 Carte USB 8 Module SSD 9 Câble d’alimentation 10 Câble plat et souple du pavé tactile 11 Câble plat et souple de la carte du capteur G 12 Carte du capteur G 13 Module du pavé tactile 14 Antenne WLAN (PRINCIPALE) 15 Antenne WLAN (AUX) 16 Haut-parleurs 17 Batterie 18 Couvercle de base Diagramme éclaté de l'unité entière 1-27 Recherchez vous-même les mises à jour 1. Allumez votre Chromebook. 2. Connectez votre Chromebook au Wifi. 3. En bas à droite, sélectionnez l’heure. 4. Sélectionnez [Settings] (Paramètres) . 5. En bas de l’écran gauche, sélectionnez [About Chrome OS] (À propos de Chrome OS). 6. Dans « Google Chrome OS », vous trouvez la version du système d'exploitation Chrome utilisé par votre Chromebook. 7. Sélectionnez [Check for updates] (Vérifier les mises à jour). 8. Si votre Chromebook trouve une mise à jour logicielle, elle est téléchargée automatiquement. 1-28 Recherchez vous-même les mises à jour Réinitialisez votre Chromebook aux réglages d’usine 1. Quittez la session sur votre Chromebook. 2. Enfoncez et maintenez Ctrl + Alt + [Shift] (Maj) + r. 3. Sélectionnez [Restart] (Redémarrer). 4. Dans la boîte qui apparaît, sélectionnez [Powerwash] > [Continue] (Continuer). 5. Suivez les étapes qui apparaissent et ouvrez une session avec votre compte Google. REMARQUENOTE: : Le compte que vous ouvrez après avoir réinitialisé votre Chromebook est celui du propriétaire du compte. Réinitialisez votre Chromebook aux réglages d’usine 1-29 ">
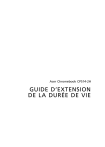
Lien public mis à jour
Le lien public vers votre chat a été mis à jour.