PARADOX NEware Manuel utilisateur
Vous trouverez ci-dessous de brèves informations sur NEware, IP100, 306USB, 307USB, ACL et Grafica. Ce guide vous aide à gérer votre système de sécurité, à créer et programmer des codes d'utilisateur, à surveiller le système, à régler les niveaux d'accès et les horaires, et bien plus encore. Il couvre l'installation, la connexion, la gestion des codes d'utilisateur, le contrôle d'accès et la supervision du système, ainsi que les options du clavier Grafica.
PDF
Télécharger
Document
Guide de démarrage rapide Table des matières Installation .......................................................................................... 2 Éditions NEware ........................................................................................................2 Installation de NEware ...............................................................................................3 Installation des langues .............................................................................................3 Connexion à NEware .................................................................................................3 Modification du mot de passe du IP100 .....................................................................4 Codes d’utilisateur ............................................................................. 5 Caractéristique maître ...............................................................................................5 Création d’un nouvel utilisateur ..................................................................................5 Suppression d’un utilisateur .......................................................................................6 Grille des codes d’utilisateur ......................................................................................7 Affichage de tous les utilisateurs ...............................................................................7 Réglage des options d’utilisateur ...............................................................................8 Copie des options d’utilisateur ...................................................................................8 Contrôle d’accès ................................................................................ 9 Réglage des niveaux d’accès ....................................................................................9 Réglage des horaires ...............................................................................................10 Réglage des jours fériés ..........................................................................................11 Réglage des horaires pour le déverrouillage des portes .........................................11 Stockage des cartes d’accès ...................................................................................12 Suppression des cartes d’accès ..............................................................................13 Assignation des cartes d’accès ................................................................................13 Supervision du système ................................................................... 14 Affichage de la Supervision du système ..................................................................14 Supervision des zones .............................................................................................15 Secteurs (partitions) .................................................................................................15 Affichage de l’état du secteur ...................................................................................15 Listes d’événements ........................................................................ 17 Impression de la liste d’événements ........................................................................17 Enregistrement d’un rapport ....................................................................................18 Chargement des événements du système enregistrés ............................................18 Générer un rapport personnalisé .............................................................................18 Options du clavier Grafica ................................................................ 19 NEware 1 Guide de démarrage rapide Installation NEware est le tout premier logiciel local destiné aux propriétaires de systèmes de sécurité. Conçu en pensant à l’utilisateur, l’interface pointer-cliquer de NEware aide ce dernier à gérer rapidement et efficacement le système de sécurité. NEware permet la création et la programmation des codes d’utilisateur, la surveillance du système de sécurité, le réglage des niveaux d'accès, des horaires, et plus encore. Pour une description détaillée des caractéristiques de NEware, se référer à l’Aide en ligne du logiciel NEware. Exigences du système Pour le bon fonctionnement de NEware, le système doit posséder les exigences minimales suivantes : • Système d’exploitation Microsoft ® Windows ® 2000/XP • 256 Mo RAM (512 Mo recommandé) • 150 Mo d’espace disque libre • Pentium III 800 MHz ou supérieur • Moniteur de norme VGA (résolution 1024 x 768) Éditions NEware Le logiciel NEware est offert en trois éditions : Édition Démo (DNEWARE-DM) L’édition Démo peut être téléchargée gratuitement à partir de notre site Web (paradox.com). Cette édition est identique à l’édition Sécurité et contrôle d’accès (NEW-ACC), mis à part : • Seuls les 5 premiers utilisateurs peuvent être programmés • Données de démonstration (utilisateurs, événements...) • Les événements en temps réel et les événements stockés du panneau de contrôle ne peuvent pas être visualisés sur l’écran d’Affichage des événements • Les caractéristiques de surveillance du système (secteurs, zones, portes et sorties PGM) peuvent être visualisées, mais non contrôlées Édition Sécurité (NEW-SEC) L’édition Sécurité permet aux utilisateurs : • De créer et de supprimer des codes d’utilisateurs • D’assigner des options de sécurité aux utilisateurs • De visualiser des événements système stockés • De surveiller le système • De programmer les différents horaires • De créer et d’imprimer des rapports personnalisés • De programmer des minuteurs d’armement automatique Édition Sécurité et contrôle d’accès (NEW-ACC) Cette édition offre les caractéristiques de l’édition Sécurité, de même que : • L’assignation d’options de contrôle d’accès aux utilisateurs • Le stockage et l’assignation de cartes de contrôle d’accès • Le réglage des niveaux d’accès • La visualisation d’événements en temps réels • Le verrouillage/dévérrouillage des portes NEware 2 Guide de démarrage rapide Installation de NEware Pour installer NEware : 1. Insérer le CD du logiciel NEware dans le lecteur de CD-ROM de l’ordinateur. 2. Si NEware démarre automatiquement, passer à l’étape 4. Sinon, cliquer sur Start (Démarrer) D Run (Exécuter). 3. Taper l’indicateur de lecteur approprié (x:\), suivi du chemin d’accès menant au fichier setup.exe, ou cliquer sur Browse (Parcourir) pour rechercher le lecteur CD-ROM afin de trouver le fichier setup.exe. Cliquer sur OK. 4. Suivre les instructions à l’écran pour copier les fichiers de programmation de NEware. Une fois les fichiers de programmation copiés avec succès, la boîte Validation de la licence apparaît. Lors de l’installation de l’édition Démo de NEware (DNEWARE-DM), la boîte Validation de la licence n'apparaît pas. 5. Suivre les instructions apparaissant à l’écran afin de valider le logiciel NEware (non requis pour l’édition DNEWARE-DM). Installation des langues Les langues par défaut de NEware sont le français et l’anglais. Une fois l’installation de NEware complétée, il est possible d’installer un des ensembles de langues disponibles sur le CD de NEware ou sur le site Web de Paradox au paradox.com. Pour installer un nouvel ensemble de langues à partir du CD de NEware : 1. Insérer le CD du logiciel NEware dans le lecteur de CD-ROM de l’ordinateur. 2. Si NEware démarre automatiquement, passer à l’étape 4. Sinon, cliquer sur Start (Démarrer) D Run (Exécuter). 3. Taper l’indicateur de lecteur approprié (x:\), suivi du chemin d’accès menant au fichier setup.exe, ou cliquer sur Browse (Parcourir) pour rechercher le lecteur CD-ROM afin de trouver le fichier setup.exe. Cliquer sur OK. 4. Cliquer sur Language Pack (Ensemble de langue). 5. Sélectionner la langue désirée. 6. Suivre les instructions apparaissant à l’écran pour installer la langue sélectionnée. Connexion à NEware Raccordement en série Le raccordement de NEware au système de sécurité nécessite l’utilisation d’une Interface de liaison directe 306USB ou 307USB. Il est également possible d’effectuer le raccordement par RL (réseau local) ou par Internet grâce au Module Internet IP100. Connexion directe du système à l’ordinateur : 1. Raccorder le 306USB ou 307USB du port USB de l’ordinateur au connecteur sériel sur le panneau de contrôle. 2. Démarrer NEware et sélectionner le bouton Settings (Réglages) dans la fenêtre d’Ouverture de session. 3. Sélectionner le bouton Serial (Sériel) et le port COM approprié dans la liste déroulante. 4. Cliquer sur OK pour quitter les réglages et retourner à la fenêtre d’ouverture de session. 5. Ouvrir une session à l’aide du même code d’utilisateur que celui utilisé pour l’armement/ désarmement du système. Connexion locale (RL) au système En utilisant le Module Internet IP100, le système peut être connecté à un RL (réseau local). NEware 3 Guide de démarrage rapide Pour la connexion du système par RL : 1. Dans la fenêtre d’ouverture de session NEware, cliquer sur 2. Sur la page des réglages, sélectionner TCP-IP D Adresse IP. 3. Cliquer sur le bouton et sélectionner le IP100 à partir de la fenêtre flash des Modules IP (par défaut = My Paradox System (Mon système Paradox)). D Cliquer sur OK. 4. Cliquer sur OK pour quitter les réglages et retourner à la fenêtre d’ouverture de session. 5. Ouvrir une session à l’aide du même code d’utilisateur que celui utilisé pour l’armement/ désarmement du système. Connexion à distance au système (Internet) Il est possible de se connecter au système par Internet au moyen du Module Internet IP100. Si vous êtes raccordé à votre système au moyen du logiciel NEware à partir d’une connexion Internet externe, il est fortement recommandé de se raccorder au moyen du serveur DNS Paradox. Le raccordement au serveur DNS Paradox nécessite un mot de passe (par défaut = paradox) et un Site ID qui peut être obtenu auprès de l’installateur. Pour la connexion du système par Internet : 1. 2. 3. 4. 5. 6. Dans la fenêtre d’ouverture de session NEware, cliquer sur . Sur la page des réglages, sélectionner TCP-IP D Site Name (Nom de l’emplacement). Dans la boîte Nom de l’emplacement, entrer le Site Name (Nom de l’emplacement). Entrer le mot de passe dans la fenêtre appropriée. (par défaut = paradox) Cliquer sur OK pour quitter les réglages et retourner à la fenêtre d’ouverture de session. Ouvrir une session à l’aide du même code d’utilisateur que celui utilisé pour l’armement/ désarmement du système. Modification du mot de passe du IP100 NOTE : L’adresse IP du module sera nécessaire pour la modification du mot de passe. Pour trouver l’adresse IP du module : 1. Dans la fenêtre d’ouverture de session NEware, cliquer sur . 2. Cliquer sur le bouton dans la fenêtre de Réglages NEware. Pour changer le mot de passe : 1. Ouvrir un navigateur Web (p. ex. Internet Explorer). 2. Dans la barre d’adresse, entrer l’adresse IP du module. 3. Accéder au système en utilisant le code d’utilisateur du panneau et le mot de passe original du module. 4. L’option « Changement du mot de passe » se trouve dans le coin supérieur gauche de la page. 5. Retourner à la fenêtre d’ouverture de session du logiciel NEware, et appuyer sur Settings (Réglages). 6. Entrer le nouveau mot de passe dans la fenêtre appropriée. NEware 4 Guide de démarrage rapide Codes d’utilisateur Pour avoir accès au système de sécurité, un code d’utilisateur est nécessaire. Le code d’utilisateur définit l’étendu de l’accès d’un utilisateur au système et est constitué d’un numéro de code (NIP), des options de l’utilisateur et, lorsque nécessaire, d’une carte d’accès. Le système de sécurité accepte un maximum de 999 codes d’utilisateur dont les numéros d’utilisateur sont compris entre 001 et 999 (le numéro d’utilisateur 001 est réservé au Maître du système). Caractéristique maître Certaines caractéristiques du système de sécurité et de NEware sont limitées aux utilisateurs autorisés uniquement. L’option de l’utilisateur Caractéristique maître détermine qui peut programmer les codes d’utilisateur et qui peut avoir accès à des caractéristiques spécifiques dans NEware. Cette caractéristique est distincte au Maître su système. Grand maître (peut programmer les codes d’utilisateur et les options) L’utilisateur possède les droits complets de programmation. Il peut créer, supprimer et modifier les codes d’utilisateur et régler/modifier les options. Les utilisateurs à qui ce droit est attribué ont accès à toutes les caractéristiques de NEware. Les utilisateurs Grand maître ne peuvent assigner des secteurs et des options d’utilisateurs que selon leur propre programmation. Par exemple, si un utilisateur Grand maître a accès au secteur 1 et est doté de l’option d’Armement forcé, il ne peut assigner que le secteur 1 et attribuer l’option d’Armement forcé aux autres utilisateurs du système. Maître (ne peut programmer que les codes d’utilisateur) L’utilisateur peut créer, supprimer et modifier les codes d’utilisateur (numéro de code, nom et étiquette d’utilisateur), mais ne peut régler ou modifier les options d’utilisateur. Les utilisateurs de NEware possédant ce réglage ont accès à la quasi totalité des caractéristiques NEware. Désactivée (ne peut programmer les codes d’utilisateur) L’utilisateur ne peut pas créer ou modifier les codes d’utilisateur ou régler/modifier les options d’utilisateur. Les utilisateurs de NEware avec ce réglage ont un accès limité aux caractéristiques NEware. Création d’un nouvel utilisateur Seuls les utilisateurs Maître du système, Grand maître et Maître peuvent créer un nouvel utilisateur. Pour créer un nouvel utilisateur : 1. Dans la barre de menus, cliquer sur Users (Utilisateurs) D User Codes (Codes d’utilisateur). L’écran de Codes d’utilisateur apparaît. 2. S’assurer que le bouton Show All Users (Affichage de tous les utilisateurs) n’est pas sélectionné. 3. Cliquer sur le bouton Add New User (Ajouter un nouvel utilisateur). La boîte Create New User (Création d’un nouvel utilisateur) apparaît. NEware 5 Guide de démarrage rapide 4. Le prochain numéro d’utilisateur disponible dans le système est assigné au nouvel utilisateur. Pour attribuer un autre numéro au nouvel utilisateur, cliquer sur le numéro désiré dans la liste User # (Numéro d’utilisateur). 5. Entrer le prénom de l’utilisateur dans la case First Name (Prénom), puis appuyer sur ENTER (ENTRER). 6. Entrer le nom de famille de l’utilisateur dans la case Last Name (Nom de famille), puis appuyer sur ENTER (ENTRER). 7. L’étiquette d’utilisateur est automatiquement générée. Pour changer le style de l’étiquette, cliquer sur User label options (Options d’étiquette d’utilisateur), sélectionner ou créer le style désiré, puis cliquer sur Apply (Appliquer). Sinon, cliquer deux fois sur ENTER (ENTRER). NOTE : Les claviers ACL et Grafica n’acceptent que les caractères indiqués dans leurs tableaux de Caractères spéciaux respectifs. Veuillez vous référer au Manuel de Clavier ACL ou au Manuel Grafica en ligne pour plus d’informations. Le Manuel Grafica en ligne peut être téléchargé gratuitement à partir de notre site Web (paradox.com). 8. Entrer un Numéro de code (NIP), puis appuyer sur ENTER (ENTRER). 9. Si nécessaire, assigner une carte d’accès à l’utilisateur en indiquant le numéro de série de la carte. Une carte d’accès peut également être assignée automatiquement à un utilisateur. (voir “Assignation des cartes d’accès” à la page 13) 10. Pour copier un ensemble d’options attribué à un autre utilisateur, cliquer sur le numéro d’utilisateur de ce dernier dans la liste déroulante Use Same User Options As (Utilisation des même options d’utilisateur) (Utilisateurs Maître du système ou Grand maître uniquement). 11. Cliquer sur Create (Créer). Dans l’exemple suivant, le numéro d’utilisateur 005, les mêmes options d’utilisateur que M. Sanders, le numéro de code (NIP) 5555 et une carte de contrôle d’accès sont assignés à Karen Donahue. Suppression d’un utilisateur Un utilisateur qui a été supprimé ne peut plus avoir accès au système de sécurité. Seul le Maître du système, ainsi que les utilisateurs Maître et Grand maître peuvent supprimer un utilisateur. Pour supprimer un utilisateur : 1. Dans la barre de menus, cliquer sur Users (Utilisateurs). L’écran de Codes d’utilisateur apparaît. 2. Indiquer l’utilisateur à supprimer en cliquant sur le User # (Numéro d’utilisateur) approprié (p. ex. 002). Pour sélectionner plusieurs utilisateurs, maintenir la touche Ctrl enfoncée lors de la sélection. NEware 6 Guide de démarrage rapide 3. Cliquer sur le bouton Delete User (Suppression d’un utilisateur) 4. Cliquer sur Yes (Oui). . Grille des codes d’utilisateur Les codes d’utilisateur utilisés dans NEware sont les mêmes que ceux utilisés lors de l’armement/désarmement avec le clavier. Par exemple, si le code 2222 est assigné à un utilisateur dans le système, il lui sera également assigné dans NEware. La Grille des codes d’utilisateur indique les codes d’utilisateur du système. Elle peut être personnalisée, consultée et imprimée et permet également de régler les options et d’afficher tous les utilisateurs. Pour consulter la Grille des codes d’utilisateur, cliquer sur Users (Utilisateurs) D User Codes (Codes d’utilisateur) dans la barre de menus. L’écran de Codes d’utilisateur apparaît. Affichage de tous les utilisateurs Cette caractéristique affiche tous les codes d’utilisateur dans la Grille des codes d’utilisateur, même s’ils n’ont pas encore été assignés. Cette caractéristique est disponible pour les utilisateurs Maître du système et Grand maître. Dans la barre de menus, cliquer sur Users (Utilisateurs) DUser Codes (Codes d’utilisateur). L’écran de Codes d’utilisateur apparaît. Cliquer sur le bouton Show All Users (Afficher tous les utilisateurs) d’utilisateur seront affichés dans la Grille des codes d’utilisateur. NEware 7 Guide de démarrage rapide . Tous les codes Lors de la création d’un nouvel utilisateur Si la caractérisque d’Affichage de tous les utilisateurs est activée, la boîte Create New User (Créer un nouvel utilisateur) n’apparaît pas lors d’une tentative de création d’un nouvel utilisateur. Le logiciel cherche plutôt le prochain numéro d’utilisateur disponible et l’indique sur la première ligne de la Grille des codes d’utilisateur. Pour créer un nouvel utilisateur lorsque la caractéristique d’Affichage de tous les utilisateurs est activée, entrer l’information requise directement sur la grille. La Grille des codes d’utilisateur pourrait devoir être personnalisée afin d’afficher toutes les options disponibles. Réglage des options d’utilisateur Un ensemble d’options déterminant l’accès au système de sécurité est assigné à chaque utilisateur. Les options de contrôle d’accès sont disponibles en éditions DNEWARE-DM et NEW-ACC uniquement. Les utilisateurs Grand maître ne peuvent assigner les options que selon leur propre programmation. Par exemple, si un utilisateur Grand maître a accès au secteur 1 et que seule la caractéristique d’Armement forcé est activée, il ne peut assigner que le secteur 1 et la caractéristique d’Armement forcé à d’autres utilisateurs du système. Pour régler les options d’utilisateur : 1. Dans la barre de menus, cliquer sur Users (Utilisateurs) D User Codes and Options (Codes et options d’utilisateur). La fenêtre d’Options d’utilisateur apparaît. 2. Sélectionner un utilisateur en cliquant sur le User # (Numéro d’utilisateur) approprié (p. ex. 002). 3. Dans la fenêtre d’options d’utilisateur, régler les options de l’utilisateur. Copie des options d’utilisateur Les options d’utilisateur peuvent être copiées et attribuées à plus d’un utilisateur en une seule commande. Cette caractéristique copie toutes les options d’utilisateur (Sécurité et contrôle d’accès), à l’exception du numéro de code (NIP), du numéro de série de la carte d’accès et de l’étiquette de l’utilisateur. Pour copier les options d’utilisateur : 1. Dans la barre de menus, cliquer sur Users (Utilisateurs) D User Codes (Codes d’utilisateur). La fenêtre de Codes d’utilisateur apparaît. 2. Indiquer l’utilisateur dont les options doivent être copiées en cliquant sur le User # (Numéro d’utilisateur) approprié (p. ex. 002). 3. Cliquer sur le bouton Copy User Options (Copier les options d’utilisateur) . L’icône de copie apparaît à la droite du numéro d’utilisateur sélectionné à l’étape 2. 4. Indiquer l’utilisateur à qui les options copiées doivent être attribuées en cliquant sur User # (Numéro d’utilisateur). Maintenir la touche Ctrl enfoncée pour sélectionner plus d’un utilisateur. 5. Cliquer sur le bouton Paste User Options (Coller les options d’utilisateur). NEware 8 Guide de démarrage rapide Contrôle d’accès Le Contrôle d’accès est la gestion, le contrôle et la surveillance de l’achalandange des secteurs sécurisés. Contrairement aux caractéristiques des traditionnelles serrures, celles du contrôle d’accès permettent de définir quand (jours et heures) certaines personnes ont droit à l’accès. Une fois les caractéristiques de contrôle d’accès réglées, elles sont assignées aux utilisateurs dans leurs options d’utilisateur. Vous pouvez : • Régler les niveaux d’accès • Régler les horaires • Régler les jours fériés • Stocker des cartes d’accès • Régler des cartes d’accès en Mode sûr • Assigner des cartes d’accès aux utilisateurs Réglage des niveaux d’accès Un niveau d’accès consiste en une ou plus d’une porte de contrôle d’accès et détermine à quelles portes un utilisateur peut accéder. Les niveaux d’accès sont assignés aux utilisateurs dans leurs options d’utilisateur. Il est possible de régler jusqu’à 15 niveaux d’accès en assignant des portes de contrôle d’accès aux niveaux. Seuls les utilisateurs Maître et Grand maître peuvent régler les niveaux d’accès. 1. Dans la barre de menus, cliquer sur Access (Accès) D Access Levels (Niveaux d’accès). L’écran de Niveaux d’accès apparaît. 2. Sélectionner la case à cocher appropriée pour assigner une porte à un niveau d’accès. Dans l’exemple suivant, la porte 1 est assignée à tous les niveaux d’accès, les portes 2 et 3 sont assignées aux niveaux 4 et suivants, et les portes 4 et 5 sont assignées au niveau 8 uniquement. NEware 9 Guide de démarrage rapide Réglage des horaires Un horaire détermine les heures, jours et jours fériés durant lesquels un code d’utilisateur (NIP) et/ou carte d’accès est valide. Jusqu’à 32 horaires peuvent être réglés et ensuite assignés à des utilisateurs dans leurs options d’utilisateur. Seuls les horaires 1 à 15 (horaires primaires) peuvent être assignés à des utilisateurs. Les horaires 16 à 32 sont des horaires secondaires et sont utilisés comme horaires de réserve. Les horaires ne peuvent être réglés que par les utilisateurs Maître ou Grand maître. Pour régler un horaire : 1. Dans la barre de menus, cliquer sur le bouton Door (Porte) D Schedules (Horaires). La fenêtre d’horaires apparaît. 2. Dans la liste déroulante des horaires, cliquer sur l’horaire à régler ou à modifier. 3. Si nécessaire, relier l’horaire sélectionné à l’étape 2 à tout autre horaire en cliquant sur un horaire dans la liste déroulante Backup Schedule (Horaire de réserve). 4. Régler l’heure à laquelle l’Intervalle A débute et l’heure à laquelle il se termine en déplaçant le curseur de la barre de défilement, ou en l’indiquant dans les boîtes texte de gauche. 5. Sélectionner les jours pendant lesquels l’Intervalle A sera valide en cochant les cases appropriées. 6. Si nécessaire, régler l’heure à laquelle l’Intervalle B débute et l’heure à laquelle il se termine en déplaçant le curseur de la barre de défilement, ou en l’indiquant dans les boîtes texte de gauche. 7. Sélectionner les jours pendant lesquels l’Intervalle B sera valide en cochant les cases appropriées. 8. Cliquer sur le bouton Update Control Panel (Mise à jour du panneau de contrôle). Ce bouton n’apparaît que si des changements ont été effectués dans un horaire. Aucun chevauchement n’est permis à l’intérieur d’un même intervalle. Par exemple, pour régler un horaire de 22 h à 9 h, il faudra régler l’Intervalle A de 22 h à 23 h 59 et l’Intervalle B de Minuit à 9 h. Dans l’exemple suivant, l’Horaire 1 est valide du lundi au vendredi et pendant les jours fériés, de 8 h à 16 h. L’Horaire 1 possède également un second intervalle valide les samedis de 12 h à 17 h et utilise l’Horaire 28 comme horaire de réserve. NEware 10 Guide de démarrage rapide Réglage des jours fériés Lors du réglage d’un horaire, il est possible d’inclure les jours fériés. Cette configuration identifie les jours qui sont considérés comme jours fériés dans les horaires. Seuls les utilisateurs Maître et Grand maître peuvent régler les horaires des jours fériés. Pour régler un jour férié : 1. Dans la barre de menus, cliquer sur le bouton Door (Porte) D Holidays (Jours fériés). La fenêtre de Jours fériés apparaît. 2. Cliquer sur la date à définir comme jour férié. La date est considérée comme jour férié lorsqu’elle est surlignée en bleue. Cliquer sur la date surlignée pour la retirer de la liste des jours fériés. Dans l’exemple suivant, les dates surlignées en gris sont considérées comme des jours fériés dans les horaires. Réglage des horaires pour le déverrouillage des portes Cette caractéristiques est offerte dans les éditions DNEWARE-DM et NEW-ACC seulement. L’horaire pour le déverrouillage des portes détermine les heures, jours et jours fériés durant lesquels la porte demeure déverrouillée. Lorsqu’une porte est déverrouillée, un utilisateur n’est pas tenu d’entrer un numéro de code (NIP) ou de présenter une carte d’accès au lecteur afin d’avoir accès à celle-ci. Seuls les utilisateurs Maître et Grand maître peuvent régler les horaires pour le déverrouillage des portes. Pour régler un horaire de déverrouillage d’une porte : 1. Pour afficher l’écran de Supervision du système, cliquer sur Monitor (Supervision) dans la barre de menus. 2. Ouvrir la All Doors list (Liste des portes), puis cliquer sur la porte à régler ou modifier. NEware 11 Guide de démarrage rapide 3. Cliquer sur une porte à l’aide du bouton droit de la souris et sélectionner Set Unlock Schedule (Réglage de l’horaire de déverrouillage). 4. Sélectionner un nom pour l’horaire. Régler l’heure de départ et l’heure d’arrêt, de même que les jours pendant lesquels l’horaire sera valide. D Cliquer sur OK pour sauvegarder. Dans l’exemple suivant, la Porte 1 est déverrouillée du lundi au vendredi et les jours fériés, de 8 h à 16 h. Stockage des cartes d’accès Le stockage permet d’assigner automatiquement des carte d’accès, ou Cartes d’accès en mode sûr, à un utilisateur. Une fois qu’elles sont stockées, l’utilisateur peut se référer à la liste des cartes d’accès pour visualiser les informations se rattachant aux cartes assignées ou non assignées. Seuls les utilisateurs Maître du système, Maître et Grand maître peuvent stocker des cartes d’accès. Pour stocker une carte d’accès : 1. Dans la barre de menus, cliquer sur Access (Accès) D Store Access Card Serial Numbers (Stockage des numéros de série des cartes d’accès). La fenêtre des Numéros de série des cartes d’accès apparaît. 2. Choisir la porte de contrôle d’accès (lecteur de carte) qui sera utilisée pour la lecture des numéros de série des cartes d’accès en cliquant sur la porte appropriée dans la liste déroulante. 3. Présenter les cartes d’accès à stocker dans NEware au lecteur de carte désigné à l’étape 2. Les numéros de série de carte apparaissent dans la liste des cartes d’accès stockées. NEware 12 Guide de démarrage rapide Porte 00 (Programmation du lecteur de porte) Nommer un lecteur Porte 00 lui réserve le droit exclusif de stocker les numéros de série des cartes d’accès dans NEware. Contacter l’installateur pour plus d’informations. Suppression des cartes d’accès Pour supprimer une carte d’accès : 1. Dans la barre de menus, cliquer sur Access Control (Contrôle d’accès) D Store Access Card Serial Numbers (Stockage des numéros de série des cartes d’accès). La fenêtre de Stockage des numéros de série des cartes d’accès apparaît. 2. Cliquer sur la carte d’accès à supprimer de la liste. Maintenir la touche Ctrl enfoncée pour sélectionner plus d’une carte d’accès. 3. Cliquer sur Delete (Supprimer) sur le clavier. Assignation des cartes d’accès Les cartes d’accès peuvent être assignées manuellement ou automatiquement aux utilisateurs. L’assignation manuelle des cartes nécessite la saisie du numéro de série de la carte d’accès. L’assignation automatique s’effectue en choisissant la carte désirée dans la liste de cartes d’accès. Cependant, afin d’assigner des cartes d’accès automatiquement à un utilisateur, des cartes d’accès doivent déjà être stockées dans NEware (voir “Stockage des cartes d’accès” à la page 12). L’assignation de cartes d’accès peut également être effectuée lors de la création d’un nouvel utilisateur. Seuls les utilisateurs Maître du système, Maître et Grand maître peuvent assigner des cartes d’accès à des utilisateurs. Assignation manuelle des cartes d’accès 1. Dans la barre de menus, cliquer sur Users (Utilisateurs) D User Codes (Codes d’utilisateur). L’écran de Codes d’utilisateur apparaît. 2. Si la colonne de Numéro de la carte d’accès est visible dans la Grille des codes d’utilisateur, passer à l’étape 3. Dans le cas contraire, cliquer sur User Codes and Access Card # (Codes d’utilisateur et Numéro de carte d’accès) dans la liste déroulante du contenu de la grille. 3. Cliquer sur la boîte Access Card # (Numéro de carte d’accès). La boîte devient bleue. 4. Entrer le numéro de série de la carte d’accès. 5. Appuyer sur ENTER (ENTRER). Assignation automatique des cartes d’accès 1. Dans la barre de menus, cliquer sur Users (Utilisateurs) D User Codes (Codes d’utilisateur). L’écran de Codes d’utilisateur apparaît. 2. Si la colonne de Numéro de la carte d’accès est visible dans la Grille des codes d’utilisateur, passer à l’étape 3. Dans le cas contraire, cliquer sur User Codes and Access Card # (Codes d’utilisateur et Numéro de carte d’accès) dans la liste déroulante du contenu de la grille. 3. Cliquer sur la boîte Access Card # (Numéro de carte d’accès) avec le bouton droit de la souris. La fenêtre de Cartes d’accès non utilisées apparaît. 4. Double-cliquer sur le numéro de série de la carte d’accès devant être assigné à l’utilisateur. NEware 13 Guide de démarrage rapide Supervision du système La Supervision du système de NEware permet l’accès aux caractéristiques de supervision et de contrôle du système suivantes : • Affichage des défectuosités • Armement et désarmement • Notification par alarme en temps réel • Contournement de zone • Affichage de la mémoire d’alarme • Déverrouillage des portes • Affichage de l’état et de la localisation des portes • Identification des zones dans un secteur • Affichage de l’état du secteur • Vérification du bloc d’alimentation • Supervision de zones Dans l’Édition Démo (DNEWARE-DM), les caractéristiques de Supervision du système (Secteurs, zones et portes) peuvent être affichées, mais non contrôlées. Pour afficher l’écran de Supervision du système, cliquer sur Monitor (Supervision) dans la barre de menus. Affichage de la Supervision du système Seules les zones et les portes de contrôle d’accès rattachées au(x) secteur(s) assigné(s) seront surlignées sur l’écran de Supervision du système. Pour visualiser l’écran de Supervision du système, cliquer sur Monitor (Supervision) dans la barre de menus. NEware 14 Guide de démarrage rapide L’écran de Supervision du système affiche l’information suivante : • État du secteur • État de la porte • État de la zone Les informations détaillées ou sommaires concernant le secteur et la porte peuvent être affichées en cliquant sur les symboles “+” ou “-” situés à côté des icônes Secteur et Porte. Il se peut qu’il soit nécessaire de défiler pour afficher toute l’information. Supervision des zones L’état de chaque zone est affiché à côté du secteur auquel elles sont assignées. Pour superviser les zones du système, cliquer sur Monitor (Superviser) dans la barre de menus. La légende d’état de la zone indique les états possibles. État de la zone • Carré vert : la zone est ouverte • Carré rouge : la zone est en alarme • Carré bleu : la zone a été contournée • Carré gris : la zone est fermée et est en état normal • Boîte rouge : une alarme antérieure est dans la mémoire de la zone • Boîte jaune : un sabotage ou une défectuosité est survenu dans la zone Secteurs (partitions) L’installateur peut diviser le système de sécurité en plusieurs secteurs (partitions). Chaque secteur est un "mini système" distinct contenant une série de zones profitant de toutes les caractéristiques du système de sécurité disponibles. Cette caractéristique peut être utile lorsque l’utilisation de systèmes de sécurité partagés s’avère une option plus pratique, tel que dans des immeubles résidentiels, des édifices logeant plus d’une compagnie, ainsi que dans des maisons contenant des bureaux. Les utilisateurs ont accès aux secteurs leur ayant été assignés uniquement. Affichage de l’état du secteur L’installateur peut régler le système de sécurité afin qu’il soit en mesure de reconnaître jusqu’à huit (EVO96/192) ou quatre (EVO48) secteurs. Seuls les secteurs qui ont été assignés au code d’utilisateur seront visibles sur l’Affichage de l’état du secteur à partir de l’écran de Supervision du système. Pour visualiser l’écran de l’état du secteur, cliquer sur Monitor (Superviser) dans la barre de menus. À partir de l’Affichage de l’état du secteur, il est possible : • D’identifier les zones d’un secteur • De visualiser l’état d’un secteur • D’armer/de désarmer le système NEware 15 Guide de démarrage rapide État du secteur Signification Ready (Prêt) Toutes les zones du secteur sont fermées. Not Ready Une ou plus d’une zone du secteur est ouverte. Armed (Armé) Le secteur est armé en mode Régulier. Force Armed (Armement forcé) Le secteur est armé en mode Forcé. Stay Armed Le secteur est armé en mode Partiel. (Armement partiel) Instant Armed (Armement instantané) Le secteur est armé en mode Instantané. 24HR Buzzer (Avertisseur 24 h) Une zone d’avertisseur 24 h est ouverte. Silent Alarm (Alarme silencieuse) Une zone s’est ouverte alors que le secteur était armé. La sortie de sirène (sirène) n’est pas activée. Audible Alarm (Alarme sonore) Une zone s’est ouverte alors que le secteur était armé. La sortie de sirène (sirène) est activée. Fire Alarm (Alarme incendie) Une zone Incendie s’est ouverte ou une Alarme incendie a été déclenchée. Exiting (Sortie) Lors de l’armement, une ou plus d’une zone est en mode Délai de sortie. Entry Delay (Délai d’entrée) Une zone armée a été ouverte et est en mode Délai d’entrée. Intellizone Delay (Délai Intellizone) Une Intellizone s’est ouverte et est en mode Délai Intellizone. Panic Alarm (Alarme panique) Une alarme d’urgence ou de panique a été déclenchée. Fire Delay (Délai d’incendie) Une zone d’Incendie retardée s’est ouverte ou est en mode Délai d’incendie. NEware 16 Guide de démarrage rapide Listes d’événements Les événements font référence aux commandes se produisant dans le système de sécurité, tel que Accès autorisé, Saisie d’un code d’utilisateur et Carte d’accès rejectée. Située au bas de chaque écran NEware, la liste d’événements indique les événements en temps réel et ceux enregistrés. Seuls les utilisateurs Maître du système, Maître et Grand maître ont accès aux événements du système. La liste d’événements permet de visualiser les événements en temps réel, à mesure qu’ils surviennent dans le système de sécurité. Jusqu’à 2 048 événements seront enregistrés dans la mémoire tampon avant que le système de sécurité ne commence à écraser les événements moins récents. La liste d’événements est disponible en éditions NEware DNEWARE-DM et NEW-ACC uniquement. À partir de la Liste d’événements, il est possible : • De visualiser tous les événements • De filtrer les événements • De supprimer les événements sur la liste • De générer un rapport sur les événements • D’imprimer la liste des événements Il vous sera impossible de visualiser les événements en temps réel si vous travaillez hors ligne. Par exemple, si vous travaillez hors ligne et que cinq événements surviennent dans le système, ceux-ci n’apparaîtront pas sur la Liste d’événements lorsque vous vous connecterez au système. Pour obtenir ces cinq événements, il vous faudra les charger dans la mémoire du panneau de contrôle (voir “Chargement des événements du système enregistrés” à la page 18). Impression de la liste d’événements Pour imprimer la Liste d’événements : 1. Pour inclure la Liste complète des événements dans le rapport imprimé, passer à l’étape 2. Pour sélectionner les événements à imprimer, cliquer sur le premier événement à imprimer. Maintenir la touche SHIFT enfoncée et utiliser les flèches ou la souris pour sélectionner les autres événements. Les événements sélectionnés seront surlignés. Avec le bouton de droite, cliquer sur la Liste d’événements et choisir Select All Events (Sélectionner tous les événements). 2. Cliquer sur le bouton Print (Imprimer). 3. Si nécessaire, cliquer sur Yes (Oui). Le rapport des événements en temps réel apparaît sur l’écran d’Aperçu avant impression. 4. Sur l’écran d’Aperçu avant impression, cliquer sur le bouton Print (Imprimer). La boîte d’impression apparaît. 5. Sur la boîte d’impression, sélectionner les paramètres désirés. 6. Cliquer sur OK. Pour imprimer un rapport plus détaillé, voir Filtering the Events List (Filtrer la Liste d’événements) dans l’Aide en ligne du logiciel NEware. NEware 17 Guide de démarrage rapide Enregistrement d’un rapport Un rapport généré peut être sauvegardé à des fins de référence et d’archivage. Le fichier peut être sauvegardé en formats TXT, CSV, RTF, XLS, HTM ou PDF. La sauvegarde du rapport peut également être effectuée en fichier QRP pouvant être chargé et visualisé dans NEware seulement. Pour sauvegarder un rapport : 1. Générer un rapport. 2. Sur l’écran d’Aperçu avant impression, cliquer sur le bouton Save (Enregistrer). La boîte Save As (Sauvegarder en tant que) apparaît. 3. Dans la boîte Save As, sélectionner l’emplacement du fichier, ainsi que le nom et le type. 4. Cliquer sur Save (Sauvegarder). Chargement des événements du système enregistrés Si NEware est hors ligne, il sera impossible de visualiser les nouveaux événements. Les événements sont stockés dans la mémoire tampon (mémoire) du panneau de contrôle du système. Pour être en mesure de visualiser les événements du système enregistrés, il faut charger les événements de la mémoire tampon du panneau de contrôle. Une fois chargés, les événements apparaissent sur la Liste d’événements et y demeurent jusqu’à ce qu’ils soient supprimés ou sauvegardés. Pour charger des événements du système enregistrés, cliquer sur le bouton Get Stored Events (Événements stockés) situé au dessus de la Liste d’événements. Les événements sont chargés et stockés dans la Liste d’événements. Générer un rapport personnalisé Les rapports générés peuvent être personnalisés, imprimés et sauvegardés. 1. Pour sélectionner des événements spécifiques, cliquer sur le premier événement à inclure. Maintenir la touche SHIFT enfoncée et utiliser les flèches ou la souris pour sélectionner les autres événements. Les événements sélectionnés seront surlignés. Pour inclure la liste complète des événements dans le rapport, passer à l’étape 2. 2. Cliquer sur le bouton Print (Imprimer) situé sur la droite de la liste d’événements. 3. Si nécessaire, cliquer sur Yes (Oui). Le rapport d’événements apparaît sur l’écran d’Aperçu avant impression. Il est maintenant possible d’imprimer ou de sauvegarder le rapport. NEware 18 Guide de démarrage rapide Options du clavier Grafica La section Grafica de NEware permet de gérer les images, tonalités et réglages se rapportant aux caractéristiques de Grafica mentionnées ci-dessous. L’information est stockée dans les fichiers Grafica pouvant être créés, modifiés ou transférés vers un clavier Grafica du système. Seul le Maître du système a accès à la section Grafica de NEware. À partir de la section Grafica, il est possible : • De créer des plans d’étage • De créer des événements spéciaux • De sélectionner des tonalités • De créer des bannières personnalisées • De transférer des données vers le clavier Grafica • De transférer des données vers NEware Pour visualiser la section Grafica, cliquer sur le bouton Grafica sur la barre de menus. Vue d’ensemble de Grafica Plans d’étage Créer et modifier jusqu’à 32 plans d’étage. Les plans d’étage apparaissent sur le clavier Grafica et offrent une représentation graphique de l’emplacement protégé et de l’emplacement de toutes les zones du système de sécurité. Événements spéciaux Créer et modifier jusqu’à 8 messages d’événements spéciaux (p. ex. souhaits d’anniversaire) incluant des images et des tonalités qui apparaîtront sur l’écran du clavier Grafica à des dates définies. Tonalités Importer jusqu’à 15 tonalités pour ensuite les transférer dans le clavier Grafica. Une fois dans le Grafica, elles peuvent être assignées à n’importe quel des quatre événements suivants : Délai de sortie, Délai d’entrée, Alarme ou Alarme incendie. Ceci signifie donc que le clavier émettra la tonalité assignée lorsqu’un de ces événements surviendra. Bannière personnalisée Créer, modifier ou importer une bannière personnalisée, comme un logo d’entreprise ou un nom, qui apparaîtra au haut de l’écran d’état du système Grafica. NEware 19 Guide de démarrage rapide Imprimé au Canada - 12/2008 Paradox.com NEWARE-FQ06 ">
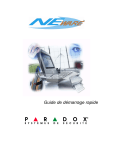
Lien public mis à jour
Le lien public vers votre chat a été mis à jour.
Caractéristiques clés
- Création et programmation des codes d'utilisateur
- Surveillance du système de sécurité
- Réglage des niveaux d'accès
- Configuration des horaires
- Stockage de cartes d'accès
- Supervision des zones et secteurs
- Génération de rapports personnalisés
- Gestion des options du clavier Grafica
Questions fréquemment posées
Insérez le CD du logiciel NEware, exécutez setup.exe et suivez les instructions à l'écran.
Vous pouvez vous connecter en série (avec 306USB/307USB), par réseau local (IP100), ou par Internet (IP100).
Dans la barre de menus, cliquez sur Utilisateurs -> Codes d'utilisateur, puis cliquez sur Ajouter un nouvel utilisateur.
Ouvrez un navigateur Web, entrez l’adresse IP du module, accédez au système en utilisant le code d’utilisateur du panneau et le mot de passe original du module. L’option « Changement du mot de passe » se trouve dans le coin supérieur gauche de la page.
