August VGB300 USB Video Capture Adaptor Manuel utilisateur
PDF
Descarregar
Documento
VGB300 USB Video Capture Card Carte de Capture Vidéo USB USB Video Capture-Karte Scheda USB di Acquisizione Video Tarjeta Capturadora de Video USB PL Karta przechwytująca USB 1. Introduction 1 2 3. Software Installation 4. OBS 5 Troubleshooting 2 6 18 19 2.Branchement du matériel 1.1 En général Le boitier d’acquisition VGB300 permet d’enregistrer des vidéos au format digital sur disque dur. Avec un câble S-Vidéo et Composite (RGB), vous pouvez enregistrer et éditer depuis un caméscope, magnétoscope, lecteur DVD ou autre appareil vidéo. Le logiciel conseillé permet de convertir en MP4/FLV/ MOV/MKV/TS. S-Videoin Audioin(R) AV Cable Camcorder Audioin(L) PC VHS Videoin DVD Notebook 1.2 Caractéristiques Enregistrement numérique de vidéo depuis VHS, Magnétoscope, Caméscope ou toutes autres sources analogues Converti les fichiers en mp4 / flv / mov / mkv / ts Graver des vidéos sur DVD ou enregistrer les fichiers sur clé USB ou disque dur Compatible avec les formats sources PAL et NTSC Compatible avec Mac OS, Windows 10 / 8 / 7 / Vista / XP 1.3 Système requis Système : Windows XP / 2000 / Vista / 7 / 8 / 10 et Mac OS CPU : Intel Pentium 4 ou supérieur RAM : 256MB (512MB ou supérieur pour l’édition) Carte son, Port USB2.0 HD : 1GB d’espace libre sur le disque dur pour l’installation du programme ; 4GB ou plus sur le disque dur pour l’enregistrement et édition vidéo. 1.4 Contenu de la boîte VGB300 Câble AV Adaptateur péritel Manuel d’utilisation 3. Installation du logiciel Licence publique OBS est un logiciel libre d’utilisation développé par des volontaires durant leur temps libre. OBS est distribué sous licence GPLv2. Cette licence indique que le logiciel OBS est libre et gratuit pour tous et pour toutes utilisations qui en est faîte. OBS et OBS Studio ont été créé et sont gérés par Jim. Le développement est effectué par Jim. Le développement est effectué par les contributeurs d’OBS Studio. La régulation du streaming en ligne peut varier selon les s ervices utilisés et les pays. Veuillez vérifier les conditions d’utilisation et lois du pays concerné. Attention : Le streaming ou l’enregistrement pour tous but illégal, contenu non autorisé, ou violant la loi et strictement interdit. Étape 1 : Télécharger le logiciel Veuillez entrer l’adresse internet suivante dans votre navigateur internet afin de télécharger le logiciel https://obsproject.com/fr Sélectionnez votre système (Windows ou Mac) afin de télécharger la bonne version du logiciel Une fois téléchargé, ouvrir et lancer l’application. Suivre les instructions afin de terminer l’installation du logiciel. Étape 2 : Cliquer sur « Next » Étape 4 : Sélectionner l’emplacement auquel vous souhaitez installer le logiciel puis Cliquer sur « next » pour continuer Étape 3 : Cliquer sur « I agree ». Étape 5 : Cliquer sur « Install » Étape 7 : Cliquer sur « Finish » afin de terminer l’installation Étape 6 : Patienter le temps de l’installation Étape 8 : L’icône OBS Studio s’affiche désormais sur le bureau de l’ordinateur 4. OBS Studio Note:If you need further information, please visit the Help section on OBS’ website. 4.1 Mise en place avec paramètres manuels Pour utiliser le VGB300 avec OBS, veuillez suivre les étapes suivantes Étape 1 : Ouvrir le logiciel Étape 3 : Cliquer sur « + » dans le cadre « sources » et sélectionner « Périphérique de capture vidéo » Étape 2 : Si vous souhaitez mettre le logiciel en Français, cliquer sur « File » en haut à gauche puis sur « Settings ». Sélectionner Français dans le langage puis cliquer sur « Apply » et « Ok » en bas à droite. Fermer le logiciel et le rouvrir. Note: As a few examples, select Game Capture if you're capturing a game, Window for non-game applications, or Video Capture Device for a webcam or capture card. Laptop users: If your game / window / display capture sources still show a black screen, please refer to the link below: https://obsproject.com/wiki/Laptop-Troubleshooting Étape 4 : Modifier le nom de l’appareil si souhaité puis cliquer sur OK Étape 5 : Dans la nouvelle fenêtre, sur la ligne «Périphérique» sélectionner AV TO USB2.0 Remarque : Si vous sélectionnez «YUY2» dans le «Format vidéo», la résolution doit être réglée sur 480x320. Si une autre résolution est définie, veuillez sélectionner «MPEG» ou «TOUS» dans le 'Format vidéo'. Étape 6 : Vous pouvez définir manuellement la résolution d'entrée si vous sélectionnez « Personnalisé » dans « type de résolution / FPS ». Étape 7 : Dans « Mode de sortie audio » Sélectionner "Sortie audio du bureau (DirectSound)", puis cochez la case "Utiliser un périphérique audio personnalisé". Sélectionnez "Microphone (USB 2.0 MIC)" dans « Périphérique audio », puis cliquez sur "OK" pour continuer Étape 8 : Afin de synchroniser l'audio et la vidéo, vous devez définir le délai vidéo. Faites un Clic droit sur "Périphérique de capture vidéo" (dans sources) et sélectionnez "Filtres". Dans la nouvelle fenêtre, cliquez sur "+" et sélectionnez "Retard vidéo (Asynchrone) ". Tapez le nom de votre filtre dans la nouvelle fenêtre contextuelle, puis cliquez sur "OK". Étape 9 : Entrez 470ms dans "Délai", puis cliquez sur "Fermer". Remarque : vous devez ajuster la valeur en ms en fonction de la réalité jusqu'à ce que vous trouviez la synchronisation audio et vidéo parfaite. Étape 10 : Cliquez sur "Paramètres" puis sur «Sortie», vous pouvez alors définir les paramètres de sortie tels que le chemin d’enregistrement et le format d’enregistrement. Cliquez sur Appliquer et OK pour confirmer. Étape 11 : Dans Paramètres, cliquez sur ‘Audio’ ou ‘Vidéo’, vous pourrez alors définir le paramètre audio ou vidéo selon vos besoins. Cliquez sur Appliquer et OK pour confirmer. Note : Si vous avez besoin d’aide pour l’utilisation du logiciel veuillez-vous référer à la section « Aide » sur le site https://obsproject.com/ 4.2 Enregistrement Cliquez sur ‘Démarrer l’enregistrement’ pour lancer l’ enregistrement. Étape 2: Cliquez sur ‘Démarrer le streaming’ pour lancer le streaming. 4.3 Streaming Étape 1 : Cliquez sur "Paramètres" pour ouvrir la fenêtre "Paramètres". Cliquez sur «Streaming», puis entrez les informations correspondantes pour la diffusion. Cliquez sur "OK pour confirmer. -16- 4.4 Mise en place avec paramètres automatique Vous pouvez utiliser l’assistant d’installation dans le menu OUTILS en haut de l’écran. Cet assistant testera automatiquement votre système afin de trouver les paramètres adaptés à votre ordinateur. Cela inclus l’enregistrement, la diffusion, la résolution… Vous pouvez également modifier ces paramètres par vous-même par la suite. (Voir section 4.1) Utilisateurs de macOS : Si vous utilisez macOS, vous aurez besoin d’une application pour capturer l'audio du bureau. Ceci est dû aux limitations macOS qui ne fournissent aucune méthode de capture directe pour appareils audio de bureau. Tester avant utilisation complète Vérifiez que les paramètres correspondent à vos besoins. Paramètres -> Sortie. Cliquez sur Démarrer l'enregistrement ou sur Démarrer Diffusion. Nous vous encourageons à effectuer un test pendant quelques minutes pour vous assurer qu'il n'y a pas de problèmes. Si vous rencontrez des problèmes ou avez besoin d’aide supplémentaire, veuillez consulter la section Aide sur le site Web d’OBS. 5 Dépannage 5.1 Les images et les sons capturés ne sont pas synchronisés Reportez-vous à la section 4.1 du manuel de l'utilisateur pour définir le délai vidéo. 5.2 Il y a une bordure noire sur la vidéo enregistrée. Définissez la «Résolution de base (canevas)» aussi près que possible de la ‘Résolution de sortie (mise à l’échelle) 'dans Paramètres > Audio. 5.3 Je veux utiliser un autre logiciel de capture VGB300 prend en charge les logiciels de capture grand public, tels que: Potplayer, XSplit, AMCap et VLC. Se référer aux instructions du logiciel en question. -17- -18- -19- -20- ">
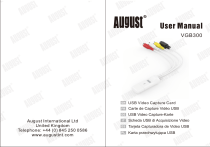
Link público atualizado
O link público para o seu chat foi atualizado.
