Dentsply Sirona SureSmile Ortho IDB Software Mode d'emploi
PDF
Télécharger
Document
[Écrire ici] SureSmile® Ortho IDB Mode d’emploi Version logicielle 7.6 1 Table des matières 1 2 3 4 5 6 Informations générales ............................................................................................................................. 1 1.1 Présentation ...................................................................................................................................... 1 1.2 SureSmile Ortho Collage indirect IDB .................................................................................. 1 1.3 Indications d’utilisation / Utilisation prévue ...................................................................... 1 1.4 Caractéristiques de performance et avantages cliniques .......................................... 1 1.5 Avertissements ............................................................................................................................... 2 1.6 Exigences matérielles et logicielles ...................................................................................... 3 1.6.1 Exigences supplémentaires ...................................................................................... 4 1.7 Objectifs ............................................................................................................................................. 4 Se connecter à SureSmile Ortho ........................................................................................................ 5 Créer un nouveau patient....................................................................................................................... 6 3.1 Sélectionner l'option de traitement ...................................................................................... 7 3.2 Télécharger les scans (empreintes optiques) ................................................................. 7 3.3 Télécharger les photos ............................................................................................................... 8 3.4 Examen dentaire ............................................................................................................................ 8 3.5 Prescription des brackets .......................................................................................................... 9 3.6 Confirmation .................................................................................................................................... 9 3.7 Télécharger les fichiers CBCT(facultatif)......................................................................... 10 Recherche et exécution des tâches ................................................................................................ 13 4.1 Tri et filtrage des tâches .......................................................................................................... 13 4.2 Tri et filtrage des patients ........................................................................................................15 4.2.1 Filtrer par identifiant patient ou nom de patient ......................................... 16 Concevoir et commander des gouttières de transfert ...........................................................17 5.1 Sélectionnez le jeu de brackets et attribuez le point de référence pour la hauteur du positionnement des brackets ................................................................................. 17 5.2 Suivi de la liste de contrôle pour concevoir et commander des gouttières de transfert .................................................................................................................................................... 18 5.2.1 Confirmer le placement des brackets ............................................................... 19 5.2.2 Générer la gouttière de transfert supérieure et résoudre les interférences .............................................................................................................................. 23 5.2.3 Générer la gouttière de transfert inférieure et résoudre les interférences .............................................................................................................................. 24 5.2.4 Commander des gouttières de transfert ........................................................ 25 5.3 Copier une simulation de gouttière de transfert ........................................................ 26 5.4 Supprimer une commande de gouttière de transfert .............................................. 26 5.5 Ajouter un nouveau jeu de brackets ................................................................................. 27 5.6 Ajouter une nouvelle série de hauteurs de brackets ................................................ 29 Ressources d’apprentissage .............................................................................................................. 30 SureSmile Ortho Collage indirect IDB 1 Informations générales 1.1 Présentation Ces instructions fournissent des informations sur l’utilisation de SureSmile Ortho IDB pour la conception, la simulation et la commande de gouttière de transfert (IDB) de collage indirect vestibulaire. 1.2 SureSmile Ortho Collage indirect IDB Le logiciel SureSmile Ortho IDB permet à l’utilisateur de planifier, prescrire et commander des gouttières de transfert de collage indirect (IDB). Il comprend de nombreuses fonctionnalités pour valider le diagnostic, la planification et la conception d’appareils de traitement orthodontique. De plus, le logiciel SureSmile Ortho IDB sert de système de gestion des commandes pour tous les services et la production d’appareils du Laboratoire Digital SureSmile. Le logiciel SureSmile Ortho IDB contient des fonctionnalités pour la prise en charge du suivi des commandes et des expéditions. D’autres fonctionnalités prennent en charge le suivi du patient pendant le traitement avec SureSmile SureSmile-Ortho. 1.3 Indications d’utilisation / Utilisation prévue SureSmile Ortho IDB est utilisé pour offrir une solution de soins orthodontiques totale aux orthodontistes avec une technologie d’acquisition et de visualisation d’images offrant de la valeur tout au long du cycle de soins y compris la collecte de données, les plans de traitement, le suivi des soins et la communication avec les patients. L’objectif de traitement est ensuite utilisé pour concevoir un système d’appareils sur mesure, prescrit par l’orthodontiste, et spécifique aux besoins de chaque patient. Le résultat est une solution de soins complète qui résout de nombreux problèmes auxquels les orthodontistes sont confrontés en matière de soins aux patients. 1.4 Caractéristiques de performance et avantages cliniques Le logiciel SureSmile Ortho IDB est utilisé afin de fournir une solution complète de soins orthodontiques à l'orthodontiste. Plus spécifiquement, le logiciel présente les caractéristiques de performance suivantes : collecte de données, plan de traitement, conception d’appareil, suivi des soins (suivre l’évolution du patient tout au long du traitement) et communication avec le patient (outils pour montrer au patient le fonctionnement des produits orthodontiques). Les avantages cliniques de l’utilisation du logiciel SureSmile Ortho IDB dans le traitement orthodontique peuvent inclure l’amélioration globale de la santé dentaire et la correction des malocclusions. 1 SureSmile Ortho Collage indirect IDB 1.5 Avertissements 2 • Signaler les incidents graves survenus à la suite d’un dysfonctionnement du logiciel au fabricant du dispositif et à l’autorité compétente de l’État membre de résidence, ou à tout autre organisme de réglementation compétent. • Protégez votre ordinateur contre les virus ou toute autre menace qui pourrait compromettre les informations des patients. Assurez-vous de respecter les directives pour une gestion sûre des systèmes d’information sur les dispositifs médicaux. • Le logiciel est un outil de simulation du mouvement des dents et de planification des traitements. Les résultats cliniques peuvent varier. SureSmile Ortho Collage indirect IDB 1.6 Exigences matérielles et logicielles SureSmile a les exigences recommandées et minimales suivantes pour ses trois composants : • Logiciel SureSmile Ortho (une application Web) • Logiciel SureScan (installé localement) • Logiciel Image Composer (installé localement) SureScan et Image Composer sont installés ensemble en fonction des besoins sur un ou plusieurs ordinateurs Windows de votre cabinet. Il est possible que SureSmile ne fonctionne pas correctement si votre système ne répond pas aux exigences minimales suivantes : Composant Recommandé Minimum Système d’exploitation Windows 10 Professional Mac OS X 10.15 Windows 8 Professional Mac OS X 10.11 Ordinateur/Processeur Intel Core i5 Intel Core i3 Ordinateur/Mémoire (RAM) 8 Go 4 Go Résolution de l’écran (Moniteur) Full HD (1920 x 1080) 1440 x 900 Navigateur Chrome (version actuelle) Firefox (version officielle actuelle) Safari 9.1 ou version ultérieure (sur Mac OS X uniquement) Chrome (version actuelle) Firefox (version actuelle) Safari 9.1 ou version ultérieure (sur Mac OS X uniquement) Carte vidéo NVIDIA Quadro FX 580 (bureau) NVIDIA Quadro FX 1000M (ordinateur portable) Intel HD Graphics 6000 NVIDIA Quadro Intel HD Graphics 5000 Vitesse de la connexion Internet 25 Mb/s en débit descendant ; 5 Mb/s débit montant 5 Mb/s en débit descendant et montant 3 SureSmile Ortho Collage indirect IDB 1.6.1 Exigences supplémentaires Il existe des exigences supplémentaires pour les ordinateurs exécutant SureScan et Image Composer : Composant Exigences Ports réseau ouverts Les ports 991 et 8000-8999 doivent pouvoir passer par le réseau du cabinet vers Internet pour permettre à SureScan, Image Composer et File Catalyst de communiquer avec le Cloud. Ceci est nécessaire pour permettre le transfert des données d’image et d’empreinte, ceci incluant les fichiers .STL et les données d’empreinte CBCT. L’ouverture de ces ports ne doit pas enfreindre les protocoles de sécurité réseau de votre cabinet. Java Java 7.0 ou version ultérieure Téléchargement gratuit : http://www.java.com Composants Microsoft .NET Framework Microsoft .NET Framework 4.5 Téléchargement gratuit : http://www.microsoft.com/enus/download/details.aspx?id=17851 Remarque pour les utilisateurs Apple Mac : L’utilisation de SureScan sous Mac OS X ou dans un environnement Windows virtualisé n’est pas prise en charge. Seuls des ordinateurs exécutant Windows en mode natif doivent être utilisés. 1.7 Objectifs Ces instructions vous montreront comment : 4 • Se connecter à SureSmile Ortho IDB • Finaliser une commande de gouttière de transfert pour le collage indirect. • Concevoir et commander des gouttières de transfert SureSmile Ortho Collage indirect IDB 2 Se connecter à SureSmile Ortho Pour accéder à SureSmile Ortho, vous devez vous connecter avec votre adresse mail et votre mot de passe. Étapes : 1. Ouvrez votre navigateur Web et tapez https://login.suresmile.com dans la barre d’adresse. 2. Saisissez votre adresse mail et votre mot de passe. 3. Cliquez sur Login (Connexion). 5 SureSmile Ortho Collage indirect IDB 3 Créer un nouveau patient Sur la page Clinic Overview (Aperçu du cabinet), cliquez sur New Patient (Nouveau patient). Saisissez le prénom et le nom du patient, sa date de naissance et sélectionnez l’orthodontiste. Le membre du personnel est facultatif. Cliquez sur Next. (Suivant). 6 SureSmile Ortho Collage indirect IDB 3.1 Sélectionner l'option de traitement Une fois que vous avez saisi un nouveau patient, vous êtes prêt à sélectionner l'option de traitement Sélectionnez l’option IDB collage indirect. Remarque : des frais de formation sont exigés pour permettre l’utilisation de collage indirect (IDB) Si vous n’avez pas encore payé les frais de formation sur le collage indirect IDB, vous serez dirigé à la page de paiement pour acheter la formation sur le collage indirect IDB. 3.2 Télécharger les scans (empreintes optiques) Cliquez sur Choose files to upload (Choisir les fichiers à télécharger) ou glissez-déplacez les fichiers d’empreintes sur l’icône. Si vous prévoyez d’inclure une empreinte CBCT pour commander un modèle premium, cochez la case pour CBCT premium option ($). (Option premium CBCT ($)). Si vous cochez cette case, le système vous invitera à télécharger les fichiers CBCT une fois la commande passée. Cliquez sur Next. (Suivant). 7 SureSmile Ortho Collage indirect IDB 3.3 Télécharger les photos Cliquez sur Choose files to upload (Choisir les fichiers à télécharger) ou glissez-déplacez les photos sur l’icône. Cliquez sur Next. (Suivant). Remarque : les photos et les radiographies sont facultatives pour l’option de collage indirect IDB. 3.4 Examen dentaire S’il manque des dents sur l’empreinte, elles doivent être marquées comme manquantes dans l’examen dentaire. Cochez les cases correspondant aux dents individuelles à marquer comme manquantes ou utilisez les boutons de raccourci sous le tableau de dents pour marquer plusieurs dents à la fois. Vous pouvez également laisser des notes pour le Digital Lab dans la case Modeling Notes (Remarques pour modélisation) si nécessaire. Cliquez sur Next. (Suivant). 8 SureSmile Ortho Collage indirect IDB 3.5 Prescription des brackets Facultatif : Sélectionnez le jeu de brackets et le point de référence pour la hauteur de positionnement des brackets. Si vous préférez ne pas les sélectionner maintenant, vous aurez la possibilité de les sélectionner lors de la conception des gouttières de transfert. Cliquez sur Next. (Suivant). 3.6 Confirmation Cliquez sur Place Order (Passer la commande). Si vous ne soumettez que des fichiers STL, vous avez terminé votre commande. Le Digital Lab traitera votre commande et vous la retournera pour vérification dans un délai de 2 jours ouvrables américains. Si vous soumettez un fichier CBTC avec vos fichiers STL, vous téléchargerez l’empreinte CBCT par la suite. 9 SureSmile Ortho Collage indirect IDB 3.7 Télécharger les fichiers CBCT(facultatif) Si vous avez coché la case CBCT premium option ($) (Option premium TFC ($)), vous serez invité à télécharger vos fichiers CBCT via SureScan. Si le logiciel SureScan est déjà installé sur l’ordinateur sur lequel vous travaillez, cliquez sur le bouton SureScan pour ouvrir SureScan. Si vous n’avez pas téléchargé SureScan sur votre ordinateur et que vous souhaitez le télécharger et l’installer, cliquez sur le lien (Download SureScan) (Télécharger SureScan). Vous pouvez également ouvrir SureScan sur un autre ordinateur et ouvrir le dossier du patient pour télécharger le fichier CBCT. Vous devez utiliser l’ordinateur où se trouvent les fichiers CBCT. Remarque : SureScan ne peut être utilisé que sous Windows. Vous ne pouvez pas utiliser SureScan sur un Mac. Si vous choisissez de télécharger SureScan, le centre d’aide SureSmile Ortho s’ouvre une fois que vous cliquez sur le lien (Download SureScan) (Télécharger SureScan). Cliquez sur Install SureScan/Image Composer (Installer SureScan/Image Composer) sous Software Downloads. (Téléchargements de logiciels). Vous pouvez également cliquer sur Installation Instructions (Instructions d’installation) sous le lien d’installation pour obtenir des instructions sur la façon de télécharger SureScan. 10 SureSmile Ortho Collage indirect IDB Une fois SureScan installé, vous serez invité à vous connecter à l’aide de vos identifiants de connexion SureSmile Ortho. Une fois connecté, le dossier du patient devrait s’ouvrir. Si le dossier du patient ne s’ouvre pas, cherchez-le dans la liste des tâches et double-cliquez sur son nom pour l’ouvrir. Cliquez sur le bouton Select CBCT scan data folder … (Sélectionner le répertoire de fichiers CBCT) et localisez les fichiers CBCT. Une fois les fichiers téléchargés, cliquez sur Finish Scan. (Terminer l’empreinte). Une fois les données CBCT soumises, SureSmile commence à transférer les données vers le Laboratoire digital. En raison de la grande taille des fichiers, ce processus peut prendre un certain temps en fonction de votre bande passante. Ne fermez pas votre ordinateur ou ne le laissez pas passer en mode veille pendant au moins 3 heures après l’envoi afin que toutes les données puissent 11 SureSmile Ortho Collage indirect IDB être transférées. Si cela est fait en fin de la journée, vous pouvez laisser votre ordinateur allumé toute la nuit. Si vous voulez vérifier l’état du transfert, vous pouvez faire un clic droit sur l’icône verte SureScan dans la barre des tâches dans le coin inférieur droit de votre écran et sélectionner Show (Afficher). Une fenêtre s’affichera dans laquelle vous verrez le nombre de fichiers en attente de téléchargement. Lorsque la fenêtre est vide, toutes les données CBCT ont été transférées et vous pouvez éteindre votre ordinateur en toute sécurité. 12 SureSmile Ortho Collage indirect IDB 4 Recherche et exécution des tâches La page Tasks (Tâches) répertorie les actions requises par le cabinet pour que ces patients bénéficient du traitement SureSmile Ortho. Il existe trois catégories générales de tâches : • Commandes inachevées, présentant des problèmes de traitement ou prêtes à être passées en revue • Étapes chronologiques arrivées à échéance ou en retard • Activités arrivées à échéance ou en retard 4.1 Tri et filtrage des tâches Pour trier et filtrer les patients, faites une sélection à partir des boutons de menu en haut à droite de la page : 13 SureSmile Ortho Collage indirect IDB Le tableau suivant répertorie chaque menu avec ses options de tri et de filtrage dans l’onglet Tasks (Tâches). Dès que vous effectuez une sélection de menu, la page change pour affiner les éléments affichés. Si vous quittez cette page et y revenez plus tard, vos sélections sont toujours en place. Menu Options Sort by … (Trier par...) Task (Tâche) (par défaut) Due Date (Échéance) (Les dates d’échéance sont générées en fonction des paramètres chronologiques, qui peuvent être gérés dans Preferences (Préférences) dans l’onglet Treatment (Traitement)). Flag (Indicateur) (Les indicateurs sont une méthode facultative pour marquer à l’aide d’une couleur spécifique les dossiers des patients nécessitant une attention particulière.) Patient ID (Identifiant du patient) (Le système attribue à chaque patient un identifiant à 4 caractères au format lettre, chiffre, lettre, chiffre.) Show … Tâches All Types (Tous les types) affiche toutes les tâches. (par défaut) Provide Information (Fournir des informations) affiche les éléments en attente, ceux qui ont été rejetés et ceux qui nécessitent des informations supplémentaires. Le filtre affiche ces tâches : Resolve Hold (Résoudre les éléments en attente), Provide Information (Fournir des informations). (Exemple : le technicien a besoin de plus d’informations pour traiter la configuration.) Review Order (Examiner la commande) affiche les éléments à passer en revue. Le filtre affiche ces tâches : Review Order (Examiner la commande) et Review Changes (Examiner les modifications). (Exemple : la configuration et la préparation une fois que le laboratoire numérique a traité le cas.) Submit Order (Passer commande) affiche les commandes à passer. Ce filtre n’affiche que les tâches Submit Order (Passer commande). (Exemple : si vous commencez une commande mais ne la finalisez pas, elle apparaîtra comme une tâche Submit Order (Passer commande).) Create Order (Créer une commande) affiche les éléments qui doivent être lancés en fonction de la date de l’échéancier. Ce filtre affiche des tâches telles que Scan & Order therapeutic model (Prendre une empreinte & commander le modèle thérapeutique) et Order Setup (Commander la configuration). Reminder (Rappel) montre tous les patients pour lesquels il y a des actions en retard exigées par la clinique. Le filtre affiche ces tâches : Provide treatment card (Fournir la carte de traitement), Review setup & staged models (Passer en revue le Setup et la séquence de modèles), Design and order trays (Concevoir et commander des gouttières de transfert), Create & order staged models (Créer et commander la séquence des modèles) et Analyze records (Analyser les dossiers). Tasks for … (Tâches pour…) Currently logged in user (Utilisateur actuellement connecté)* (par défaut) All Doctors (Tous les praticiens) (suivi du nom d’utilisateur de chaque praticien) All Staff (Tout le personnel) (suivi du nom d’utilisateur de chaque membre du personnel) All (Tous) * Si l’utilisateur actuellement connecté n’a aucun patient attribué, alors tous les patients sont affichés. Show … Tâches Active (Actifs) (par défaut) Expired (Expirées) Deferred (Reportées) Completed (Terminées) All (Tous) 14 SureSmile Ortho Collage indirect IDB 4.2 Tri et filtrage des patients Pour trier et filtrer les patients, faites une sélection à partir des boutons de menu en haut à droite de la page : Les menus et options de cet onglet se trouvent dans le tableau suivant. Menu Options Sort by … (Trier par...) Modification Date (Date de modification) (par défaut) Patient ID (Identifiant du patient) (Le système attribue à chaque patient un identifiant à 4 caractères au format lettre, chiffre, lettre, chiffre.) Flag (Indicateur) (Les indicateurs sont une méthode facultative pour marquer à l’aide d’une couleur spécifique les dossiers des patients nécessitant une attention particulière.) Patients for … (Patients pour…) Currently logged in user (Utilisateur actuellement connecté)* (par défaut) All Doctors (Tous les praticiens) (suivi du nom d’utilisateur de chaque praticien) All Staff (Tout le personnel) (suivi du nom d’utilisateur de chaque membre du personnel) All (Tous) * Si l’utilisateur actuellement connecté n’a aucun patient attribué, alors tous les patients sont affichés. Show … Patients (Afficher les patients…) Active (Actifs) (par défaut) Finished (Terminé) Quit (Abandonné) Transferred (Transférés) Cancelled (Annulés) MD (Marqué pour suppression) Demo (Démo) All (Tous) 15 SureSmile Ortho Collage indirect IDB 4.2.1 Filtrer par identifiant patient ou nom de patient Si vous recherchez un patient spécifique, le système suppose que vous voulez voir les tâches de ce patient indépendamment du membre du personnel affecté ou du type de tâche. Par conséquent, la saisie de l’identifiant ou du nom du patient dans la zone de recherche écrase les filtres Tasks for… (Tâches pour…) et Show Tasks (Afficher les tâches). REMARQUE : le système ne fait pas cette hypothèse pour les utilisateurs praticiens. Par exemple, si le Dr A saisit un identifiant patient pour un dossier attribué au Dr B et que le Dr A filtre en utilisant son nom d’utilisateur, le dossier ne sera pas trouvé. Au lieu de cela, le Dr A doit choisir le filtre Tasks for All Doctors (Tâches pour tous les praticiens) ou filtrer avec le nom d’utilisateur du Dr B pour trouver le patient de l’autre praticien. Pour affiner la liste, saisissez l’identifiant du patient ou les 3 premières lettres de son prénom ou son nom dans la zone de recherche et appuyez sur Entrée. 16 SureSmile Ortho Collage indirect IDB 5 Concevoir et commander des gouttières de transfert Une fois le modèle numérique traité, vous êtes prêt à concevoir et à commander vos gouttières de transfert. Vous recevrez un e-mail pour la tâche Design and order trays (Concevoir et commander des gouttières de transfert), contenant un lien direct vers l’espace plan de traitement, où vous pourrez concevoir et commander les gouttières de transfert à partir de la simulation des gouttières de transfert. Vous pouvez également trouver la tâche dans votre liste de tâches. 5.1 Sélectionnez le jeu de brackets et attribuez le point de référence pour la hauteur du positionnement des brackets Si vous n’avez pas sélectionné le jeu de brackets et les hauteurs de brackets lors de la commande du cas, vous serez invité à sélectionner le jeu de brackets et les hauteurs de positionnement de brackets lorsque vous commencerez la simulation de la gouttière de transfert. 1. Dans le menu Select Bracket Set (Sélectionner un jeu de brackets), sélectionnez un jeu de brackets pris en charge par SureSmile pour une utilisation avec les gouttières de transfert. 2. Dans le menu Select Bracket Height Set (Sélectionner la hauteur de brackets), sélectionnez l’un des jeux de hauteurs de brackets prédéfinis. Vous pourrez également modifier la hauteur des brackets sur le modèle plus tard. Pour l’option de Jig Height (Hauteur de jigs), SureSmile mesure la hauteur du bracket à partir du milieu de la gorge du bracket jusque : • aux bords incisifs pour les incisives centrales et latérales • la cuspide buccale pour les canines et les prémolaires • la cuspide buccale la plus proéminente pour les dents postérieures Pour l’option FA (facial axis) Point (Point AF (axe facial)), le système dessine des lignes verticales et horizontales basées sur les axes afin de fournir une référence pour le placement des brackets. Le point AF est le point sur l’axe facial qui sépare la moitié gingivale de la couronne clinique de la moitié occlusale. Vous pouvez affiner la position des lignes au besoin et la position du bracket s’ajustera automatiquement si point de référence des hauteurs de brackets que vous sélectionnez est basé sur des points AF au lieu des hauteurs de brackets. 3. Sélectionnez les hauteurs de positionnement des brackets pour l’arcade supérieure, puis pour l’arcade inférieure. Vous pourrez également modifier la hauteur des brackets sur le modèle plus tard. 17 SureSmile Ortho Collage indirect IDB 4. Cliquez sur Ok. Une barre de progression apparaît lorsque le système crée la simulation de la gouttière de transfert. 5.2 Suivi de la liste de contrôle pour concevoir et commander des gouttières de transfert L’espace de travail pour le collage indirect IDB s’ouvre avec sa propre liste de contrôle et ses propres icônes dans la palette Guide Tools (Outils de guidage). 18 SureSmile Ortho Collage indirect IDB 5.2.1 Confirmer le placement des brackets Passez à la première étape de la liste de contrôle du collage indirect IDB : Confirm Bracket Placement (Confirmer le placement des bracket). Prenez un moment pour examiner le placement des brackets sur chaque dent. Ajustez les brackets au besoin en cliquant sur le bracket dans la fenêtre principale pour activer les commandes de navigation pour le bracket, puis cliquez sur les flèches de la case de délimitation pour ajuster l’emplacement du bracket. Dans les simulations de collage indirect IDB, les brackets maintiennent un contact en trois points avec les dents. Vous pouvez également régler la position des brackets à l’aide des cellules dans l’onglet Bracket Placement (Placement des brackets). Pour saisir une valeur de déplacement, procédez comme suit : a. Localisez la cellule dans la colonne de la dent avec le bracket à déplacer et la rangée correspondant au mouvement souhaité. b. Double-cliquez dans la cellule pour mettre la valeur en surbrillance, puis tapez une nouvelle valeur par incréments de 0,1 mm ou 1 degré. Ajoutez un signe négatif devant le chiffre, le cas échéant. OU Cliquez dans la cellule et utilisez les flèches haut et bas pour modifier la valeur. Pour appliquer une valeur de déplacement à plusieurs cellules : a. Localisez la première cellule dont la valeur doit être modifiée. b. Cliquez sur la cellule pour la mettre en surbrillance. 19 SureSmile Ortho Collage indirect IDB c. Maintenez la touche Shift enfoncée et cliquez dans une autre cellule. Par exemple, sélectionnez une autre cellule sur la même rangée pour obtenir le même mouvement pour plusieurs dents. d. Dans le champ Edit Selection (Modifier la sélection) à côté du tableau, tapez une nouvelle valeur. OU Cliquez sur les petites flèches vers le haut et vers le bas (premier jeu) pour passer au nombre souhaité. e. Cliquez sur le bouton égal pour appliquer la valeur saisie aux cellules en surbrillance. OU Cliquez sur la grande flèche vers le haut (deuxième jeu) pour augmenter la valeur saisie dans chacune des cellules en surbrillance. OU Cliquez sur la grande flèche vers le bas pour diminuer la valeur saisie dans chacune des cellules en surbrillance. Étapes facultatives : Cochez la case Auto Adjust View (Ajustement automatique de la vue) de sorte que lorsque vous cliquez sur une cellule du tableau, le modèle 3D se réoriente automatiquement afin que la dent sélectionnée soit au centre de l’écran dans la vue correcte. Sous Vertical Reference (Référence verticale), choisissez Jig Height (Hauteur de jauge) pour afficher la hauteur de bracket en millimètres ou choisissez FA Point (Point AF) pour afficher la position de la hauteur de bracket par rapport au point axe facial. 20 SureSmile Ortho Collage indirect IDB • Cliquez sur l’icône Toogle (Basculer) afin d’afficher la Simulation straight-wire (modèle actif) et positionner les brackets pour atteindre les objectifs du traitement. Remarque : il n’y a pas d’onglet Displacements (Déplacements) puisque la simulation en technique de l'arc droit est une estimation à des fins de visualisation seulement. • Veillez à ce que les brackets n’empiètent pas sur la gencive ou n’interfèrent pas avec d’autres brackets ou dents. Comment ajuster les points AF : 1. Cliquez sur le menu Guide Tools (Outils de guidage) et cliquez sur l’outil FA System (Système AF) pour afficher les points AF sur les dents dans la fenêtre 3D. 2. Dans la fenêtre 3D, cliquez sur les points AF/lignes d’orientation et faitesles glisser au besoin. Après avoir déplacé le point AF, le bracket s’enclenche automatiquement sur la nouvelle position du point AF. 3. Effectuez des ajustements mineurs pour affiner les positions des brackets si nécessaire. Facultatif : coordonner les arcades et vérifier les interférences Cliquez sur la deuxième étape de la liste de contrôle Optional : Coordinate Arches & Check Interferences (Facultatif : Coordonner les arcades et vérifier les interférences) pour aider à identifier les interférences potentielles entre les arcades et à déterminer si des mécanismes de traitement sont nécessaires. Le fait de cliquer sur cette étape affiche un jeu de réglages dans l’onglet Brackets. Ces réglages vous permettent de visualiser et de manipuler les deux arcades pour identifier les interférences potentielles entre les brackets ou entre les dents. 21 SureSmile Ortho Collage indirect IDB Choisissez parmi 13 formes d’arcade différentes Cliquez pour réinitialiser tous les changements de coordination interarcades Cliquez pour corriger automatiquement la relation de Classe molaire vers la Classe I Cliquez pour faire de l’expansion/constri ction du maxillaire pour l’adapter à la mandibule Spécifiez si la RIP est prévue de 3 à 3 ou de 4à4 22 Ajustez la correction A/P au besoin une fois que le système a effectué la correction de classe Ajustez l’expansion/ la constriction au besoin SureSmile Ortho Collage indirect IDB 5.2.2 Générer la gouttière de transfert supérieure et résoudre les interférences Cliquez sur la troisième étape de la liste de contrôle Generate Upper Tray & Resolve Interferences (Générer la gouttière de transfert supérieure et résoudre les interférences) pour générer un modèle de la gouttière de transfert supérieure dans la fenêtre principale. Deux icônes supplémentaires apparaissent également dans les outils de guidage : Gouttière de transfert et Segments Lorsque vous créez une simulation de gouttière de transfert et qu’il y a des intersections entre les alvéoles voisines ou des problèmes avec la façon dont le contour sera construit, le système segmentera automatiquement la gouttière de transfert pour vous. Le système crée un maximum de deux segments par arcade. Si vous avez besoin de plus de deux segments, vous devez segmenter l’arcade manuellement. Les brackets présentant des conflits sont exclus et colorés en jaune comme indiqué : Lors de la segmentation d’une gouttière de transfert, le système vous demandera si vous souhaitez ajouter automatiquement des taquets occlusaux. Ces taquets assurent une plus grande stabilité et augmentent l’intégrité structurelle de la gouttière de transfert. Il en résulte un placement plus précis et des taux de repositionnement plus faibles. Ajoutez les taquets occlusaux au besoin quand vous générez chaque gouttière de transfert. Lorsque la boîte de dialogue des segments de la gouttière de transfert s’ouvre, cliquez sur les dents sans brackets ou les dents exclues pour lesquelles vous souhaitez ajouter des taquets occlusaux. Développez la légende au bas de la boîte de dialogue pour vous aider jusqu’à ce que vous maîtrisiez bien les symboles. 23 SureSmile Ortho Collage indirect IDB Taquets occlusaux Cliquez sur la partie inférieure de la dent dans le tableau dentaire pour ajouter un ou plusieurs taquets occlusaux Consultez la légende pour obtenir de l’aide 5.2.3 Générer la gouttière de transfert inférieure et résoudre les interférences Ouvrez la quatrième étape de la liste de contrôle Generate Lower Tray & Resolve Interferences. (Générer la gouttière de transfert inférieure et résoudre les interférences). Suivez les mêmes instructions que pour l’arcade supérieure. Remarque : Vous devez résoudre tous les conflits de gouttière de transfert pour que le bouton Order Trays (Commander des gouttières de transfert) devienne actif dans l’onglet Order (Commande). 24 SureSmile Ortho Collage indirect IDB 5.2.4 Commander des gouttières de transfert La cinquième et dernière étape de la liste de contrôle, Order Trays (Commander des gouttières de transfert), est destinée à une dernière vérification avant de passer commande. Il est recommandé de cliquer sur les icônes du menu des outils de guidage et d’examiner attentivement les gouttières de transfert une dernière fois avant de passer commande. Le fait de choisir cette étape affiche l’onglet Order (Commande) ainsi qu’une autre icône de menu : Toggle Upper/Lower Arch (Bascule arcade supérieure/inférieure). Cliquez pour basculer entre les vues des arcades. Une fois que vous avez terminé votre vérification et que vous êtes prêt à passer commande, suivez ces étapes : 1. Deux options s’offrent à vous : commander les gouttières de transfert chez SureSmile ou exporter les fichiers numériques pour imprimer vos propres gouttières de transfert en interne ou dans votre laboratoire local. Pour commander des gouttières de transfert chez SureSmile, cliquez sur le bouton Order Trays (Commander des gouttières de transfert). Un message de confirmation apparaît. 2. Cliquez sur OK pour finaliser la commande et passer aux options de paiement. Une fois le paiement effectué, la simulation de la gouttière de transfert passe à l’état Ordered (Commandé) et ne devient accessible qu’en lecture seule. Un message de confirmation Order Submitted (Commande passée) s’ouvre. 3. Cliquez sur OK pour confirmer que la commande a été créée avec succès et transmise à SureSmile pour traitement. OU 4. Pour exporter les fichiers numériques, cliquez sur Export Trays ($) (Exporter les gouttières de transfert ($)). Une boîte de dialogue apparaît. 5. Choisissez entre mâchoire supérieure et/ou inférieure, puis cliquez sur OK pour finaliser la commande et passer aux options de paiement. Une fois le paiement effectué, la simulation de la gouttière de transfert passe à l’état Ordered (Commandé) et ne devient accessible qu’en lecture seule. 25 SureSmile Ortho Collage indirect IDB 5.3 Copier une simulation de gouttière de transfert Utilisez le bouton Copy (Copier) dans l’onglet Order (Commande) pour créer une copie des simulations des gouttières de transfert supérieure et inférieure. Cette fonction est utile si vous avez besoin de plus de quatre segments de gouttière de transfert. 5.4 Supprimer une commande de gouttière de transfert Le bouton Remove Order (Supprimer la commande) dans l’onglet Order (Commande) n’est disponible qu’avant de passer commande. Cliquez sur le bouton Remove Order (Supprimer la commande) pour supprimer la simulation de la gouttière de transfert, fermer l’espace de travail pour le collage indirect IDB et revenir à la vue d’ensemble du patient. 26 SureSmile Ortho Collage indirect IDB 5.5 Ajouter un nouveau jeu de brackets 1. Cliquez sur l’icône à gauche de la zone de recherche de l’identifiant patient, puis cliquez sur Preferences (Préférences). 2. Sélectionnez l’onglet Bracket Sets (Jeux de brackets) et cliquez sur New… (Nouveau…). 3. Nommez votre nouveau jeu de brackets en regard de Bracket Set Name (Nom du jeu de brackets). 4. Cliquez sur Assign Bracket (Attribuer un bracket) afin de choisir les brackets pour chaque dent. 27 SureSmile Ortho Collage indirect IDB 5. Cliquez sur Save (Enregistrer) une fois terminé. 28 SureSmile Ortho Collage indirect IDB 5.6 Ajouter une nouvelle série de hauteurs de brackets 1. Cliquez sur l’icône à gauche de la zone de recherche de l’identifiant patient, puis cliquez sur Preferences (Préférences). 2. Sélectionnez l’onglet des jeux de hauteurs de brackets et cliquez sur New… (Nouveau…). 3. Nommez votre nouveau jeu de hauteurs de brackets, choisissez une référence verticale et choisissez les valeurs pour chaque dent. 4. Facultatif : cochez la case Default (Par défaut) pour faire de cette série la série de hauteurs de brackets par défaut. 5. Cliquez sur Save (Enregistrer). 29 SureSmile Ortho Collage indirect IDB 6 Ressources d’apprentissage Consulter le Help Center (Centre d’aide) de SureSmile pour: • des rubriques d’aide en ligne avec des instructions étape par étape • des documents à télécharger, notamment des formulaires et des documents de référence • Des vidéos de démonstration des fonctionnalités du logiciel Pour ouvrir le Help Center (Centre d’aide), cliquez sur le bouton en forme de point d’interrogation (Centre d’aide). et sélectionnez Help Center Consultez le site www.suresmileu.com pour découvrir les ressources d’apprentissage en ligne, notamment : • des webinaires SurSmile • Des enregistrements de présentations d’événements • Des supports de formation Pour ouvrir SureSmileU à partir du logiciel SureSmile, cliquez sur le bouton représentant un point d’interrogation SureSmileU. 30 et sélectionnez SureSmile Ortho Collage indirect IDB Fabricant OraMetrix 2350 Campbell Creek Blvd., Suite 400 Richardson, TX 75082, ETATS-UNIS Représentant autorisé de l’UE Orametrix GmbH Rungestrasse 19, 10179 Berlin, Allemagne Sponsor Australien Dentsply Sirona Pty Ltd. 11-21 Gilby Road Mount Waverley VIC 3149 Australie 1300 55 29 29 www.dentsplysirona.com/ifu © 2021 Dentsply Sirona Inc. Tous droits réservés. SureSmile est une marque déposée de Dentsply Sirona, Inc. 0281-IFU500500-FR Rev 07 publié 03-2021 31 ">
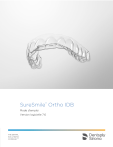
Lien public mis à jour
Le lien public vers votre chat a été mis à jour.