Dell Latitude 5280 mobile thin client laptop Manuel utilisateur
PDF
Télécharger
Document
Client léger mobile Dell Wyse Latitude 5280 Guide de l’utilisateur Modèle réglementaire: P72S Type réglementaire: P72S001 Décembre 2021 Rév. A01 Remarques, précautions et avertissements REMARQUE : Une REMARQUE indique des informations importantes qui peuvent vous aider à mieux utiliser votre produit. PRÉCAUTION : ATTENTION vous avertit d’un risque de dommage matériel ou de perte de données et vous indique comment éviter le problème. AVERTISSEMENT : un AVERTISSEMENT signale un risque d’endommagement du matériel, de blessure corporelle, voire de décès. © 2017-2021 Dell Inc. ou ses filiales. Tous droits réservés. Dell, EMC et les autres marques commerciales mentionnées sont des marques de Dell Inc. ou de ses filiales. Les autres marques peuvent être des marques commerciales de leurs propriétaires respectifs. 1 Bienvenue dans le client léger mobile Wyse Latitude 5280 Le Dell Latitude 5280 est un client léger mobile de classe professionnelle abordable qui offre des fonctionnalités pertinentes aux petites et moyennes entreprises (PME). Les clients cibles sont répartis sur plusieurs marchés verticaux, tels que la finance, l’administration fédérale, le commerce et l’éducation. Le client léger mobile Latitude 5280 prend en charge Windows 10 IoT Enterprise (WIE10). Bienvenue dans le client léger mobile Wyse Latitude 5280 3 2 Présentation du boîtier L’objectif de la conception du châssis du client léger mobile Wyse 5280 est de réduire l’encombrement sur le bureau. Il offre des configurations faciles à déployer et hautement sécurisées, un calcul de mise en réseau basé sur le Cloud économique et un châssis compact. Étant donné que la plupart des composants sont soudés à la carte, la possibilité que les composants soient endommagés est minime. Sujets : • • • • • Vue frontale du système Vue arrière du système Vue latérale du système : gauche Vue latérale du système : droite Vue du dessus du système Vue frontale du système Figure 1. Vue avant 1. Deux microphones 2. Caméra infrarouge (en option) 4 Présentation du boîtier 3. 4. 5. 6. 7. 8. Émetteur infrarouge (en option) Voyant d’état de la webcam Webcam (en option) Deux microphones Écran Voyant d’état de charge et de batterie REMARQUE : Le modèle Latitude 5280 est également doté d’un module de caméra HD en option. Vue arrière du système Figure 2. Vue arrière 1. Logement de carte microSIM (en option) 2. Lecteur de carte microSD Vue latérale du système : gauche Figure 3. Vue de gauche 1. port du connecteur d’alimentation Présentation du boîtier 5 2. 3. 4. 5. DisplayPort ou port USB 3.1 Gén. 1 sur port USB-C Port HDMI Port USB 3.1 Gen 1 Lecteur de carte à puce (en option) Vue latérale du système : droite Figure 4. Vue de droite 1. 2. 3. 4. 5. Port pour casque/microphone Port USB 3.1 Gen 1 avec PowerShare Port VGA Port réseau Logement antivol Noble Wedge 6 Présentation du boîtier Vue du dessus du système Figure 5. Vue du dessus 1. 2. 3. 4. Bouton d’alimentation Clavier Repose-poignets Pavé tactile REMARQUE : L’ordinateur Latitude 5280 dispose également d’un lecteur d’empreintes digitales en option. Présentation du boîtier 7 3 Installation du matériel Sujets : • • Installation matérielle du client léger mobile Dell Wyse Latitude 5280 Accès aux paramètres du BIOS du client léger Installation matérielle du client léger mobile Dell Wyse Latitude 5280 Pour plus d’informations sur l’installation matérielle, reportez-vous au Guide de démarrage rapide du client léger mobile Dell Wyse Latitude 5280. Accès aux paramètres du BIOS du client léger Pour accéder aux paramètres du BIOS du client léger, procédez comme suit : 1. Lorsque le système démarre, appuyez sur la touche F2. L’écran Configuration du BIOS s'affiche. 2. Modifiez les paramètres du BIOS comme vous le souhaitez. REMARQUE : Pour accéder au menu de démarrage, appuyez sur la touche F12. 8 Installation du matériel 4 Démontage et remontage Sujets : • • • • • • • • Avant d’intervenir sur le client léger Après l'intervention sur votre client léger Instructions relatives à la sécurité Outils recommandés Légendes importantes Désassemblage et réassemblage Téléchargement d'images de système d'exploitation Réinitialisation du client léger mobile Dell Latitude 5280 Avant d’intervenir sur le client léger Avant d’intervenir sur le client léger, vous devez effectuer les étapes ci-dessous. 1. Enregistrez et fermez tous les fichiers et quittez tous les programmes ouverts. 2. Cliquez sur Démarrer > Alimentation > Arrêter pour arrêter votre client léger. REMARQUE : Pour les instructions d'arrêt, voir la documentation du système d'exploitation correspondant. 3. Débranchez le client léger et tous les périphériques connectés. 4. Déconnectez tous les câbles (téléphoniques, réseau, etc.) du client léger. 5. Déconnectez du client léger tous les appareils et périphériques raccordés (clavier, souris, écran, etc.). Après l'intervention sur votre client léger REMARQUE : Vous ne devez laisser aucune vis isolée ou mal fixée à l’intérieur du client léger. Ceci pourrait endommager ce dernier. 1. Remettez toutes les vis en place et assurez-vous que le client léger ne contient plus aucune vis non fixée. 2. Branchez les dispositifs externes, les périphériques et les câbles que vous avez retirés avant d’intervenir sur le client léger. 3. Branchez le client léger et tous les périphériques connectés sur leurs prises secteur respectives. 4. Mettez le client léger sous tension. Instructions relatives à la sécurité PRÉCAUTION : Respectez les consignes de sécurité décrites dans les sections suivantes lors d’une procédure d’installation ou de démontage/remontage. ● ● ● ● Mettez le système et tous les périphériques qui y sont connectés hors tension. Déconnectez le système ainsi que tous les périphériques associés de l'alimentation en CA. Déconnectez tous les câbles réseau, téléphoniques ou de télécommunications du système. Utilisez un bracelet et un tapis antistatiques pour travailler à l’intérieur de tout système informatique afin d’éviter les dommages liés aux décharges électrostatiques (ESD). ● Après le retrait d’un composant du système, placez avec précaution le composant supprimé sur un tapis antistatique. ● Portez des chaussures à semelle de caoutchouc non conductrices afin de réduire le risque de choc électrique ou de blessure grave au cours d’un accident électrique. Démontage et remontage 9 Alimentation de secours Les produits Dell avec une alimentation de secours doivent être complètement débranchés avant l’ouverture du châssis. Les systèmes qui intègrent une alimentation de secours restent alimentés lorsqu’ils sont éteints. Grâce à leur alimentation interne, ils peuvent être mis sous tension (Wake on LAN) et mis en veille à distance, et d’autres fonctions avancées de gestion de l’alimentation peuvent être activées. Après avoir débranché un système et avant de retirer des composants, attendez environ 30 à 45 secondes afin de permettre aux circuits de se décharger complètement. Retirez la batterie des ordinateurs portables. Liaison La liaison est une méthode pour la connexion de deux ou plusieurs conducteurs de terre à la même puissance électrique. Cette opération s’effectue via l’utilisation d’un kit d’entretien sur le terrain contre les décharges électrostatiques. En cas de connexion d’un fil de liaison, assurez-vous toujours qu’il est connecté à du métal nu et jamais à une surface peinte ou non métallique. Le bracelet antistatique doit être sécurisé et entièrement en contact avec votre peau. Veillez également à toujours retirer tous vos bijoux comme les montres, bracelets ou bagues. Figure 6. Liaison Protection contre les décharges électrostatiques L’électricité statique est un problème majeur en cas de manipulation de composants électroniques, en particulier des composants sensibles tels que les cartes d’extension, les processeurs, les barrettes de mémoire DIMM et les cartes système. De très faibles charges peuvent endommager les circuits de manière non apparente, par exemple par des pannes intermittentes ou une réduction de la durée de vie du produit. La tendance étant à la réduction des besoins en alimentation et à l’augmentation de la densité, la protection contre les décharges électrostatiques est un souci croissant. En raison de la densité accrue des semi-conducteurs utilisés dans les derniers produits Dell, la sensibilité aux dommages électrostatiques est désormais plus élevée que pour les produits Dell précédents. C'est pourquoi certaines méthodes de manipulation des composants, précédemment validées, ne s'appliquent plus. Il existe deux types reconnus de dommages causés par les décharges électrostatiques : les défaillances catastrophiques et les pannes intermittentes. ● Catastrophique : les dommages provoquent un arrêt immédiat et complet des fonctionnalités de l’appareil. À titre d’exemple, on peut citer le cas d’une barrette de mémoire DIMM qui a reçu un choc statique et qui génère immédiatement un symptôme de type « Pas de POST/Pas de vidéo » et émet un code sonore indiquant une mémoire manquante ou non opérationnelle. REMARQUE : Les défaillances catastrophiques représentent environ 20 % des pannes liées aux décharges électrostatiques. ● Intermittente : la barrette de mémoire DIMM reçoit une décharge électrostatique dont la trace est faible et dont les dommages ne s’accompagnent d’aucun symptôme immédiat. La trace peut prendre plusieurs semaines avant de céder et peut provoquer dans cet intervalle une détérioration de l’intégrité de la mémoire, des erreurs de mémoire intermittentes, etc. REMARQUE : Les défaillances intermittentes représentent environ 80 % des pannes liées aux décharges électrostatiques. Le taux élevé de pannes intermittentes indique que les dommages ne sont généralement pas immédiatement identifiables. Le type de dommage le plus difficile à reconnaître et à résoudre est la panne intermittente (également appelée « panne latente »). L’image ci-dessous montre un exemple de dommage intermittent à la trace de la barrette de mémoire DIMM. Une fois les dommages survenus, il est possible que les symptômes n’entraînent pas de problème ou les symptômes d’une panne permanente avant un certain temps. 10 Démontage et remontage Figure 7. Intermittent Procédez comme suit pour éviter les dommages causés par les décharges électrostatiques : ● Portez un bracelet antistatique filaire correctement mis à la terre. L’utilisation de bracelets antistatiques sans fil n’est plus autorisée ; ils n’offrent pas une protection adéquate. Toucher le châssis avant de manipuler les pièces ne garantit pas une protection adéquate contre les décharges électrostatiques sur les pièces présentant une sensibilité accrue aux dommages électrostatiques. Figure 8. Mise à la terre du châssis sur matériel vierge (inacceptable) ● Manipulez tous les composants sensibles à l’électricité statique dans une zone protégée contre l’électricité statique. Si possible, utilisez des tapis de sol et des tapis de travail antistatiques. ● Lors de la manipulation de composants sensibles à l’électricité statique, saisissez-les par les côtés et non par le haut. Évitez de toucher les broches et les circuits imprimés. ● Lorsque vous sortez un composant sensible à l’électricité statique de son carton d’emballage, ne le retirez de l’emballage antistatique que lorsque vous êtes prêt à l’installer. Avant d’ôter l’emballage antistatique, déchargez bien votre corps de son électricité statique. ● Avant de transporter un composant sensible à l’électricité statique, placez-le dans un emballage ou une boîte antistatique. Kit d’entretien sur le terrain contre les décharges d’électricité statique Le kit d’entretien sur le terrain non surveillé est le plus souvent utilisé. Chaque kit inclut trois composants principaux : un tapis antistatique, un bracelet antistatique et un fil de liaison. Démontage et remontage 11 Figure 9. Kit d’entretien sur site ESD Tableau 1. Bracelet antistatique Bracelet antistatique et fil de liaison Bracelet antistatique sans fil (inacceptable) Figure 11. Bracelet antistatique et fil de liaison Figure 12. Bracelet antistatique sans fil (inacceptable) Testeur de bracelet antistatique Les fils internes d’un bracelet antistatique sont sujets à des dommages liés à l’usure. Lors de l’utilisation d’un kit non surveillé, il est conseillé de tester régulièrement le bracelet avant chaque maintenance, et au minimum une fois par semaine. Pour cela, le testeur de bracelet est la meilleure méthode. Si vous ne disposez pas de votre propre testeur, contactez votre bureau local afin de savoir s’ils en ont un. Pour effectuer le test, branchez le fil de liaison du bracelet antistatique dans le testeur pendant qu’il est attaché à votre poignet, et appuyez sur le bouton de test. Un voyant vert s’allume si le test est positif ; dans le cas contraire, un voyant rouge s’allume et une alarme retentit. 12 Démontage et remontage Figure 13. Testeur de bracelet antistatique Éléments isolants Il est essentiel de tenir les appareils sensibles à l’électricité statique, tels que les boîtiers en plastique des dissipateurs de chaleur, à l’écart des pièces internes qui sont des isolants et souvent hautement chargés. Tableau 2. Mise en place des éléments isolants Inacceptable Acceptable Figure 15. Acceptable : barrette DIMM séparée de la pièce isolante Figure 14. Inacceptable : barrette DIMM posée sur une pièce isolante (carénage du dissipateur de chaleur) Tenir compte de l’environnement de travail Avant de déployer le kit d’entretien sur le terrain contre les décharges d’électricité statique, évaluez la situation sur le site du client. En effet, le déploiement du kit pour un environnement de serveur sera différent d’un déploiement pour un environnement de bureau ou portable. Les serveurs sont généralement installés dans un rack au sein d’un centre de données, et les ordinateurs de bureau ou portables sur les bureaux. Recherchez toujours une vaste zone de travail plane, non encombrée, assez large pour déployer le kit de protection antistatique et dotée d’un espace suffisant pour accueillir le type de système en cours de réparation. L’espace de travail ne doit pas contenir d’isolants pouvant provoquer un événement électrostatique. Dans la zone de travail, les isolants tels que le polystyrène et autres plastiques doivent toujours être éloignés d’au moins 12 pouces ou 30 centimètres des pièces sensibles avant la manipulation des composants matériels. Emballage résistant à l’électricité statique Tous les appareils sensibles aux décharges électrostatiques doivent être expédiés et reçus dans un emballage protégé contre l’électricité statique. Les sacs en métal antistatiques sont conseillés. Une pièce endommagée doit toujours être renvoyée dans les mêmes sac et emballage antistatiques dans lesquels elle a été livrée. Le sac antistatique doit être plié et fermé à l’aide d’un ruban adhésif, et le même emballage en mousse doit être utilisé dans la boîte d’origine. Démontage et remontage 13 Les appareils sensibles aux décharges électrostatiques doivent être retirés de l’emballage antistatique uniquement sur une surface de travail protégée contre les décharges électrostatiques. De plus, les pièces ne doivent jamais être placées sur le sac antistatique, car seul l’intérieur de celui-ci est protégé. Placez toujours les pièces dans votre main, sur le tapis antistatique, dans le système ou dans un sachet antistatique. Figure 16. Emballage résistant à l’électricité statique Transport de composants sensibles Pour transporter des composants sensibles aux décharges électrostatiques, tels que les pièces de rechange ou les pièces à retourner à Dell, il est essentiel de les insérer dans des sachets antistatiques pour assurer la sécurité du transport. Résumé de la protection contre les ESD Il est vivement conseillé à tous les techniciens de maintenance d’utiliser en permanence le bracelet filaire et le tapis de protection antistatiques traditionnels lors des interventions sur les produits Dell. En outre, il est essentiel que les ingénieurs séparent les pièces sensibles des pièces isolantes lors des interventions et qu’ils utilisent des sacs antistatiques pour le transport de composants sensibles. Matériel de levage REMARQUE : Ne soulevez pas de poids supérieur à 50 livres. Demandez toujours l’aide d’une ou de plusieurs personnes, ou utilisez un appareil de levage mécanique. Respectez les consignes suivantes pour lever l’équipement : 1. 2. 3. 4. 5. 6. Tenez-vous fermement en équilibre. Gardez les pieds écartés pour être plus stable, en tournant les pointes des pieds vers l’extérieur. Pliez les genoux. Ne pliez pas votre corps au niveau de la taille. Contractez vos muscles abdominaux. Ils soutiennent votre colonne vertébrale lors du levage, afin de compenser la force de la charge. Soulevez en utilisant vos jambes, pas votre dos. Tenez la charge près du corps. Plus elle est proche de votre colonne vertébrale, moins elle exerce de contrainte sur votre dos. Gardez le dos à la verticale, que ce soit au moment de soulever ou de reposer la charge. N’ajoutez pas le poids de votre corps à la charge. Évitez de tordre votre corps et votre dos. 7. Suivez les mêmes techniques en sens inverse pour reposer la charge. 14 Démontage et remontage Outils recommandés Les procédures mentionnées dans ce document nécessitent les outils suivants : ● Tournevis cruciforme nº 0 ● Tournevis cruciforme nº 1 ● Pointe en plastique REMARQUE : Le tournevis nº 0 est destiné aux vis 0 à 1, et le tournevis nº 1 est destiné aux vis 2 à 4 Légendes importantes Mot de passe utilisateur/administrateur par défaut du client léger Wyse Tableau 3. Mot de passe utilisateur/admin du client léger Wyse Rôle WIE10 Administrateur DellCCCvdi Utilisateur DellCCCvdi Paramètres de numéro de série Le numéro de série est défini à l’aide du Service Manufacturing Mode Menu (SMMM). Pour définir le numéro de série, procédez comme suit : 1. Après avoir remplacé le capot du système, mettez le client léger sous tension. La fenêtre Menu Service s'affiche. Démontage et remontage 15 Figure 17. Menu Service REMARQUE : Les options AMT sont désactivées. Cela est dû au fait que les fonctionnalités AMT ne sont pas applicables. 2. Dans le champ Saisir le numéro de série, saisissez le numéro de série valide. REMARQUE : Si vous saisissez un numéro de série incorrect, la carte système doit être remplacée par une autre carte système. 3. Dans le champ Saisir le numéro d’inventaire, saisissez le numéro d’inventaire valide. 4. Cliquez sur OK. La fenêtre Appliquer les changements s'affiche. 16 Démontage et remontage Figure 18. Appliquer les changements 5. Vérifiez si le numéro de série saisi est correct. 6. Si le numéro de série est incorrect, effectuez l’une des étapes suivantes : ● Pour redémarrer le système, cliquez sur Annuler. Lancez la fenêtre Service Menu pour saisir les informations correctes. ● Pour arrêter et permettre au client de démarrer le système d’exploitation, cliquez sur Appliquer les modifications. Désassemblage et réassemblage Cette section contient les procédures de retrait et de remplacement des composants du client léger mobile Wyse Latitude 5280. Circuit imprimé pour carte SIM (Subscriber Identity Module) Retrait de la carte SIM PRÉCAUTION : Si vous retirez la carte Micro SIM lorsque l’ordinateur est sous tension, vous risquez de perdre des données ou d’endommager la carte. Assurez-vous que l’ordinateur est hors tension ou que les connexions réseau sont désactivées. 1. 2. 3. 4. Insérez un trombone, ou un outil pour retirer la carte SIM, dans l'orifice sur le plateau de la carte SIM. Tirez sur le plateau de la carte SIM pour le retirer. Retirez la carte SIM de son plateau. Poussez le plateau de la carte SIM dans son logement jusqu’à ce que vous l'entendiez s'enclencher. Installation de la carte SIM 1. Insérez un trombone ou un outil de retrait de carte SIM dans l'orifice [1]. 2. Tirez sur le plateau de la carte SIM pour le retirer [2]. 3. Placez la carte SIM sur le plateau de la carte SIM. Démontage et remontage 17 4. Poussez le plateau de la carte SIM dans le logement jusqu’à ce qu’il soit en place. Cache de fond Retrait du cache de fond 1. Suivez la procédure décrite dans la section Avant d’intervenir sur votre client léger. 2. Pour retirer le cache de fond : a. Desserrez les vis imperdables M2.5*6.3 qui fixent le cache de fond à l’ordinateur [1]. b. Faites levier sur le bord du cache de fond et retirez-le de l’ordinateur [2]. REMARQUE : Vous aurez peut-être besoin d’une pointe en plastique pour écarter le cache de fond du bord. 18 Démontage et remontage Installation du cache de fond 1. Placez le cache de fond en l’alignant avec les trous de vis sur l’ordinateur. 2. Serrez les vis M2.5 imperdables pour fixer le cache de fond à l’ordinateur. 3. Suivez la procédure décrite dans la section Après une intervention sur votre client léger. Batterie Retrait de la batterie REMARQUE : La batterie 68 Wh prend uniquement en charge la carte SSD. 1. Suivez la procédure décrite dans la section Avant d’intervenir sur votre client léger. 2. Retirez le cache de fond. 3. Pour retirer la batterie : a. b. c. d. Débranchez le câble de la batterie du connecteur de la carte système [1]. Libérez le câble de la batterie de ses guides de routage. Retirez les vis imperdables M2*6 qui fixent la batterie à l’ordinateur [2]. Soulevez la batterie de l’ordinateur [3]. Démontage et remontage 19 Installation de la batterie 1. Insérez la batterie dans son emplacement sur l’ordinateur. 2. Acheminez le câble via ses guides d’acheminement. 3. Serrez la vis imperdable M2*6 pour fixer la batterie à l’ordinateur. 4. Connectez le câble de la batterie au connecteur situé sur la carte système. 5. Installez le cache de fond. 6. Suivez la procédure décrite dans la section Après une intervention sur votre client léger. SSD (Solid State Drive) Retrait du disque SSD M.2 en option 1. Suivez la procédure décrite dans la section Avant d’intervenir sur votre client léger. 2. Retirez : a. Cache de fond b. batterie 3. Pour retirer la carte SSD : a. Retirez le support SSD de la carte SSD. b. Décollez la protection adhésive Mylar qui fixe la carte SSD [1]. REMARQUE : Doit être retiré avec précaution afin d’être réutilisé sur le disque SSD de remplacement c. Retirez la vis M2*3 qui fixe le disque SSD à l’ordinateur [2]. d. Faites glisser et soulevez le disque SSD hors de l’ordinateur [3]. 20 Démontage et remontage 4. Pour retirer le clip du disque SSD : a. Retirez la vis M2*3 qui fixe le clip du disque SSD à l’ordinateur [1]. b. Soulevez le clip du disque SSD hors de l’ordinateur [2]. Démontage et remontage 21 Installation du SSD M.2 en option 1. Insérez le cadre du disque SSD dans son emplacement sur l’ordinateur. 2. Serrez la vis M2*3 pour fixer le cadre du disque SSD à l'ordinateur. 3. Insérez le disque SSD dans le connecteur de l'ordinateur. 4. Placez le support SSD sur le disque SSD et serrez les vis M2*3 pour le fixer à l’ordinateur. 5. Installez les éléments suivants : a. batterie b. Cache de fond 6. Suivez la procédure décrite dans la section Après une intervention sur votre client léger. Disque dur Retrait de l’assemblage de disque dur 1. Suivez la procédure décrite dans la section Avant d’intervenir sur votre client léger. 2. Retirez : a. Cache de fond b. batterie 3. Retirez l’assemblage du disque dur. a. Débranchez le câble du disque dur du connecteur de la carte système. b. Retirez les vis qui fixent l’assemblage de disque dur à l’ordinateur. c. Soulevez l’assemblage de disque dur pour le retirer de l’ordinateur. 22 Démontage et remontage Installation de l’assemblage de disque dur 1. Insérez l’assemblage de disque dur dans son logement sur l’ordinateur. 2. Serrez les vis qui fixent l’ensemble de disque dur à l’ordinateur. 3. Branchez le câble du disque dur sur les connecteurs situés sur le disque dur et sur la carte système. 4. Installez les éléments suivants : a. batterie b. Cache de fond 5. Suivez les procédures décrites dans la section Après une intervention sur votre client léger. Pile bouton Retrait de la pile bouton 1. Suivez la procédure décrite dans la section Avant d’intervenir sur votre client léger. 2. Retirez : a. Cache de fond b. batterie 3. Pour retirer la pile bouton : a. Débranchez le câble de la pile bouton du connecteur de la carte système [1]. b. Soulevez la pile bouton pour la dégager de l’adhésif et retirez-la de la carte système [2]. Installation de la pile bouton 1. Collez la pile bouton à la carte système. Démontage et remontage 23 2. Connectez le câble de la pile bouton au connecteur situé sur la carte système. 3. Installez les éléments suivants : a. batterie b. Cache de fond 4. Suivez la procédure décrite dans la section Après une intervention sur votre client léger. Carte WLAN retrait de la carte WLAN 1. Suivez la procédure décrite dans la section Avant d’intervenir sur votre client léger. 2. Retirez : a. Cache de fond b. batterie 3. Pour retirer la carte WLAN : a. b. c. d. Retirez la vis M2*3 qui fixe la carte WLAN à l’ordinateur [1]. Retirez le support métallique qui fixe les câbles WLAN [2]. Déconnectez des connecteurs de la carte WLAN les câbles de cette dernière [3]. Soulevez la carte WLAN pour la séparer de son connecteur [4]. installation de la carte WLAN 1. Insérez la carte WLAN dans le connecteur situé sur la carte système. 2. Connectez les câbles aux connecteurs sur la carte WLAN. 3. Insérez le support métallique pour fixer les câbles WLAN. 24 Démontage et remontage 4. Serrez la vis M2*3 pour fixer la carte WLAN à l'ordinateur. 5. Installez les éléments suivants : a. batterie b. Cache de fond 6. Suivez la procédure décrite dans la section Après une intervention sur votre client léger. Module de mémoire Retrait d’un module de mémoire 1. Suivez la procédure décrite dans la section Avant d’intervenir sur votre client léger. 2. Retirez : a. Cache de fond b. batterie 3. Pour retirer le module de mémoire : a. Tirez sur les attaches de fixation du module de mémoire jusqu’à ce que celui-ci s’éjecte [1]. b. Soulevez le module de mémoire pour le retirer du connecteur [2]. Installation d’une barrette de mémoire 1. Insérez le module de mémoire dans le connecteur mémoire jusqu’à ce qu’il soit maintenu par les clips. 2. Installez les éléments suivants : a. batterie b. Cache de fond 3. Suivez la procédure décrite dans la section Après une intervention sur votre client léger. Démontage et remontage 25 Clavier Retirer le cache du clavier 1. Suivez la procédure décrite dans la section Avant d’intervenir sur votre client léger. 2. Faites levier sur le cache du clavier en appuyant sur le bord [1] et soulevez-le hors de l’ordinateur [2]. REMARQUE : Vous aurez peut-être besoin d’une pointe en plastique pour écarter le cache du clavier du bord. Installer le cache du clavier 1. Installez le cache du clavier et appuyez sur les côtés jusqu’à ce qu’il se mette en place. 2. Suivez la procédure décrite dans la section Après une intervention sur votre client léger. Retrait du clavier 1. Suivez la procédure décrite dans la section Avant d’intervenir sur votre client léger. 2. Retirez : a. Cache de fond b. batterie c. l’habillage du clavier 3. Soulevez le loquet et débranchez le câble du clavier du connecteur 26 Démontage et remontage REMARQUE : Il peut y avoir plusieurs plusieurs câbles à débrancher. 4. Retournez l'ordinateur et ouvrez l'écran. 5. Pour déposer le clavier : a. Retirez les vis M2*2 qui fixent le clavier à l’ordinateur [1]. b. Faites levier sur le clavier en appuyant sur le bord et soulevez-le pour le retirer de l’ordinateur [2]. AVERTISSEMENT : Assurez-vous que vous tirez sur le câble du clavier acheminé sous l’ordinateur pour ne pas détériorer le câble du clavier. Démontage et remontage 27 Installation du clavier 1. Tenez le clavier et acheminez le câble du clavier à travers l’espace réservé. 2. Placez le clavier en l’alignant avec les trous de vis sur l’ordinateur. 3. Serrez les vis M2*2 pour fixer le clavier à l'ordinateur. 4. Connectez le câble du clavier au connecteur. 5. Installez les éléments suivants : a. l’habillage du clavier b. batterie c. Cache de fond 6. Suivez la procédure décrite dans la section Après une intervention sur votre client léger. Dissipateur de chaleur Retrait de l’assemblage du dissipateur de chaleur 1. Suivez la procédure décrite dans la section Avant d’intervenir sur votre client léger. 2. Retirez : a. Cache de fond b. batterie 3. Pour retirer l’assemblage due dissipateur de chaleur : a. Déconnectez du connecteur situé sur la carte système le câble du ventilateur système [1] b. Retirez les vis M2 * 3 qui fixent l’assemblage due dissipateur de chaleur à la carte système [2]. 28 Démontage et remontage REMARQUE : Retirez les vis du dissipateur de chaleur dans l’ordre indiqué sur le dissipateur de chaleur. REMARQUE : Les câbles WLAN doivent être écartés pour accéder à l’une des vis de l’assemblage du dissipateur de chaleur. c. Soulevez l’assemblage due dissipateur de chaleur pour le dégager de la carte système. Installation de l’assemblage du dissipateur de chaleur 1. Placez l’assemblage du e dissipateur de chaleur sur la carte système. 2. Serrez les vis M2 * 3 pour fixer l’assemblage du e dissipateur de chaleur à l’ordinateur. REMARQUE : Serrez les vis du dissipateur de chaleur dans l’ordre indiqué sur le dissipateur de chaleur. 3. Connectez le câble du ventilateur système à son connecteur situé sur la carte système. 4. Installez les éléments suivants : a. batterie b. Cache de fond 5. Suivez la procédure décrite dans la section Après une intervention sur votre client léger. Port du connecteur d’alimentation Retrait du port du connecteur d’alimentation 1. Suivez la procédure décrite dans la section Avant d’intervenir sur votre client léger. 2. Retirez : a. Cache de fond b. batterie 3. Pour retirer le port du connecteur d’alimentation : Démontage et remontage 29 a. b. c. d. Déconnectez le câble du port du connecteur d’alimentation de son connecteur sur la carte système [1]. Retirez la vis M2*3 pour dégager le support métallique qui fixe le port du connecteur d’alimentation [2]. Soulevez le support métallique [3]. Soulevez le port du connecteur d’alimentation hors de l’ordinateur [4]. Installation du port du connecteur d’alimentation 1. Alignez le port du connecteur d’alimentation le long des rainures situées sur le logement et poussez-le vers le bas. 2. Placez le support métallique sur le port du connecteur d’alimentation. 3. Serrez la vis M2*3 pour fixer le port du connecteur d'alimentation à l'ordinateur. 4. Connectez le câble du port du connecteur d’alimentation au connecteur situé sur la carte système. 5. Installez les éléments suivants : a. batterie b. Cache de fond 6. Suivez la procédure décrite dans la section Après une intervention sur votre client léger. Cadre du châssis Retrait du cadre du châssis 1. Suivez la procédure décrite dans la section Avant d’intervenir à l’intérieur de votre ordinateur. 2. Retirez : a. Cache de fond b. batterie c. Carte WLAN 30 Démontage et remontage d. carte SSD 3. Pour libérer le cadre du châssis : a. Retirez le câble WLAN des guides d’acheminement [1]. b. Débranchez le câble des hauts-parleurs de son connecteur situé sur la carte système [2]. c. Soulevez le loquet et débranchez le câble du clavier du connecteur [3]. REMARQUE : Il peut y avoir plusieurs plusieurs câbles à débrancher. 4. Pour retirer le cadre du châssis : a. Retirez les vis M2*2, M2*3 et M2*5 qui fixent le cadre du châssis à l’ordinateur [1]. b. Soulevez le cadre du châssis pour le retirer de l’ordinateur [2]. Démontage et remontage 31 Installation du cadre du châssis 1. Placez le cadre du châssis sur l’ordinateur. 2. Serrez les vis M2*2, M2*3, and M2*5 pour fixer le cadre du châssis à l'ordinateur. 3. Connectez le câble du clavier au connecteur. REMARQUE : Il peut y avoir plusieurs câbles à connecter. 4. Connectez le câble du haut-parleur au connecteur de la carte système. 5. Faites passer les câbles WLAN dans les canaux d'acheminement. 6. Installez les éléments suivants : a. b. c. d. carte SSD Carte WLAN batterie Cache de fond 7. Suivez la procédure décrite dans la section Après une intervention sur votre client léger. Panneau du pavé tactile Retrait du panneau du pavé tactile 1. Suivez la procédure décrite dans la section Avant d’intervenir sur votre client léger. 2. Retirez : a. b. c. d. 32 Cache de fond batterie Carte WLAN carte SSD Démontage et remontage e. Cadre du châssis 3. Pour retirer le panneau du pavé tactile : a. Soulevez le loquet et déconnectez le câble du lecteur de carte à puce du connecteur [1]. b. Décollez la bande adhésive du câble du lecteur de carte à puce [2]. c. Décollez la bande adhésive pour dégager le câble du haut-parleur du panneau du pavé tactile [3]. 4. Pour retirer le panneau du pavé tactile : a. Soulevez le loquet et déconnectez le câble du panneau du pavé tactile du connecteur [1]. b. Retirez les vis qui fixent le panneau du pavé tactile à l’ordinateur [2]. c. Soulevez le panneau du pavé tactile hors de l'ordinateur. Démontage et remontage 33 Installation du panneau du pavé tactile 1. Alignez le panneau du pavé tactile avec les languettes sur l'ordinateur 2. Serrez les vis pour fixer le panneau du pavé tactile à l'ordinateur. 3. Connectez le câble du panneau du pavé tactile sur le connecteur. 4. Collez le ruban adhésif pour fixer le câble du haut-parleur au panneau du pavé tactile. 5. Collez le câble de la carte du lecteur de carte à puce. 6. Connectez le câble du lecteur de carte à puce au connecteur. 7. Installez les éléments suivants : a. b. c. d. e. Cadre du châssis carte SSD Carte WLAN batterie Cache de fond 8. Suivez la procédure décrite dans la section Après une intervention sur votre client léger. Module SmartCard Retrait de la carte du lecteur de carte à puce 1. Suivez la procédure décrite dans la section Avant d’intervenir sur votre client léger. 2. Retirez : a. Cache de fond b. batterie 34 Démontage et remontage c. Carte WLAN d. carte SSD e. Cadre du châssis 3. Pour dégager la carte du lecteur de carte à puce : a. Débranchez le câble du lecteur de carte à puce du connecteur [1]. b. Décollez le câble pour le dégager de l’adhésif [2]. 4. Pour enlever la carte du lecteur de carte à puce : a. Retirez les vis qui fixent la carte du lecteur de carte à puce au repose-poignet [1]. b. Soulevez le lecteur de carte à puce hors de l’emplacement [2]. Démontage et remontage 35 Installation de la carte du lecteur de carte à puce 1. Insérez la carte du lecteur de carte à puce pour l’aligner avec les languettes situées sur le châssis. 2. Serrez les vis pour fixer la carte du lecteur de cartes à puce à l’ordinateur. 3. Fixez le câble de la carte du lecteur de carte à puce et branchez le câble sur le connecteur. 4. Installez les éléments suivants : a. b. c. d. e. Cadre du châssis carte SSD Carte WLAN batterie Cache de fond 5. Suivez la procédure décrite dans la section Après une intervention sur votre client léger. Carte des voyants LED Retrait de la carte LED 1. Suivez la procédure décrite dans la section Avant d’intervenir sur votre client léger. 2. Retirez : a. b. c. d. 36 Cache de fond batterie Carte WLAN carte SSD Démontage et remontage e. Cadre du châssis 3. Pour retirer la carte des voyants : a. Ouvrez le loquet et déconnectez le câble de la carte LED du connecteur sur la carte LED [1]. b. Retirez la vis M2*3 qui fixe la carte LED à l’ordinateur [2]. c. Soulevez la carte LED hors de l’ordinateur [3]. Installation de la carte LED 1. Placez la carte des voyants lumineux dans l'emplacement situé sur l'ordinateur. 2. Serrez la vis M2*3 qui fixe la carte des voyants à l’ordinateur. 3. Branchez le câble de la carte des voyants sur le connecteur de la carte des voyants. 4. Installez les éléments suivants : a. b. c. d. e. Cadre du châssis carte SSD Carte WLAN batterie Cache de fond 5. Suivez la procédure décrite dans la section Après une intervention sur votre client léger. Haut-parleur Retrait du haut-parleur 1. Suivez la procédure décrite dans la section Avant d’intervenir sur votre client léger. 2. Retirez : Démontage et remontage 37 a. b. c. d. e. f. Cache de fond batterie Carte WLAN carte SSD Retrait du dissipateur de chaleur Cadre du châssis 3. Décollez les rubans adhésifs qui fixent les câbles du haut-parleur [1] [2]. 4. Soulevez le haut-parleur et retirez-le de l’ordinateur. 38 Démontage et remontage Installation du haut-parleur 1. Insérez le module de haut-parleur en l’alignant sur les nœuds du châssis. 2. Acheminez le câble du haut-parleur à travers le guide d’acheminement. 3. Collez le ruban adhésif pour fixer le câble du haut-parleur. 4. Installez les éléments suivants : a. b. c. d. e. f. Cadre du châssis Installation du dissipateur de chaleur carte SSD Carte WLAN batterie Cache de fond 5. Suivez la procédure décrite dans la section Après une intervention sur votre client léger. Carte système Retrait de la carte système 1. Suivez la procédure décrite dans la section Avant d’intervenir sur votre client léger. 2. Retirez : a. b. c. d. e. f. g. Carte SIM Cache de fond batterie l’habillage du clavier clavier Carte WLAN carte SSD Démontage et remontage 39 h. i. j. k. Module de mémoire pile bouton Retrait du dissipateur de chaleur Cadre du châssis 3. Déconnectez de la carte système les câbles suivants : a. Pavé tactile [1] b. Carte des voyants LED [2] c. Carte USH [3] 4. Pour dégager la carte système : a. b. c. d. e. Retirez la vis M2*3 qui fixe le support du câble d’écran [1]. Soulevez la languette métallique qui maintient le câble d’écran [2]. Débranchez les câbles d’écran des connecteurs sur la carte système [3] [4]. Débranchez le câble du port du connecteur d’alimentation du connecteur sur la carte système [5]. Retirez les vis M2*3 qui fixent le support métallique [6]. REMARQUE : Le support métallique fixe le port DisplayPort sur USB Type-C. f. Soulevez le support métallique de la carte système [7]. 40 Démontage et remontage 5. Pour retirer la carte système : a. Retirez les vis M2*3 qui fixent la carte système à l’ordinateur [1]. b. Soulevez la carte système et retirez-la de l’ordinateur (2). Démontage et remontage 41 Installation de la carte système 1. Alignez la carte système avec les trous de vis sur l’ordinateur. 2. Serrez les vis M2*3 pour fixer la carte système à l’ordinateur. 3. Placez la languette métallique pour fixer le DisplayPort sur le port USB Type-C. 4. Serrez les vis M2*3 pour fixer le support métallique sur le DisplayPort sur le port USB Type-C. 5. Connectez le câble du port du connecteur d’alimentation au connecteur situé sur la carte système. 6. Branchez les câbles d’écran aux connecteurs de la carte système. 7. Placez la languette métallique pour fixer le câble d’écran. 8. Serrez la vis M2*3 pour fixer la languette métallique. 9. Connectez les câbles suivants : a. Pavé tactile b. Carte USH c. Carte des voyants LED 10. Installez les éléments suivants : a. b. c. d. e. f. g. h. i. j. k. 42 Cadre du châssis Installation du dissipateur de chaleur pile bouton Module de mémoire carte SSD Carte WLAN l’habillage du clavier clavier batterie Cache de fond Carte SIM Démontage et remontage 11. Suivez la procédure décrite dans la section Après une intervention sur votre client léger. Assemblage d’écran Retrait de l’assemblage d’écran 1. Suivez la procédure décrite dans la section Avant d’intervenir sur votre client léger. 2. Retirez : a. Cache de fond b. batterie c. WLAN 3. Pour débrancher le câble d’écran : a. b. c. d. Retirez le câble WLAN des guides d’acheminement [1]. Retirez la vis M2*5 qui fixe le support du câble d’écran à l’ordinateur [2]. Retirez le support du câble d’écran qui fixe le câble d'écran [3]. Débranchez le câble de l’écran et le câble de la caméra infrarouge des connecteurs de la carte système [4] [5]. 4. Placez l’ordinateur sur une surface plane avec l’écran vers le bas. 5. Pour retirer l’assemblage d’écran : a. Retirez les vis M2*5 qui fixent l’assemblage d’écran à l’ordinateur [1]. b. Soulevez l’assemblage d’écran et dégagez-le de l’ordinateur [2]. Démontage et remontage 43 Installation de l’assemblage d’écran 1. Placez le châssis sur le bord d’une surface plane. 2. Alignez l’assemblage de l’écran avec les trous de vis sur l’ordinateur. 3. Serrez les vis M2*5 pour fixer l’assemblage d’écran sur l’ordinateur. 4. Soulevez le système et fermez l’écran. 5. Branchez le câble de l’écran et le câble de la caméra infrarouge aux connecteurs de la carte système. 6. Placez la languette métallique pour fixer le câble d’écran. 7. Serrez les vis M2*5 pour fixer le câble d’écran. 8. Faites passer les câbles WLAN dans les canaux d'acheminement. 9. Installez les éléments suivants : a. WLAN b. batterie c. Cache de fond 10. Suivez la procédure décrite dans la section Après une intervention sur votre client léger. Bordure d’écran Retrait de la bordure d’écran La procédure suivante est valable seulement pour les ordinateurs de modèle non-touch. 1. Suivez la procédure décrite dans la section Avant d’intervenir sur votre client léger. 2. Retirez : a. b. c. d. Cache de fond batterie WLAN assemblage d’écran 3. Pour retirer le cadre d’écran : a. Faites levier sur le cadre d’écran à la base de l’écran [1]. b. Soulevez le cadre d’écran pour le dégager [2]. c. Faites levier sur les bords de l’écran pour dégager le cadre d’écran [3, 4]. 44 Démontage et remontage Installation de la bordure d’écran 1. Placez la bordure d’écran sur l’assemblage d’écran. 2. En partant de l’angle supérieur, appuyez sur tout la bordure d’écran jusqu’à ce qu’il s’enclenche dans l’assemblage d’écran. 3. Installez les éléments suivants : a. b. c. d. assemblage d’écran WLAN batterie Cache de fond 4. Suivez la procédure décrite dans la section Après une intervention sur votre client léger. Cache de la charnière de l’écran Retrait du cache de charnière d’écran La procédure suivante est valable seulement pour les ordinateurs de modèle non-touch. 1. Suivez la procédure décrite dans la section Avant d’intervenir sur votre client léger. 2. Retirez : a. b. c. d. e. Cache de fond batterie WLAN assemblage d’écran bordure d’écran 3. Pour retirer les caches des charnières d'écran : a. Retirez les vis M2.5*3 qui fixent les charnières d’écran à l’assemblage d’écran [1]. b. Soulevez le cache de charnière d’écran hors de la charnière d’écran [2]. c. Répétez les étapes A et B pour retirer l’autre cache de charnière d’écran [3] [4]. Démontage et remontage 45 Installation du cache de charnière d’écran 1. Placez le cache de la charnière d’écran sur la charnière d’écran. 2. Serrez la vis M2,5*3 pour fixer le cache de la charnière d’écran à la charnière d’écran. 3. Répétez les étapes A et B pour installer l’autre cache de la charnière d’écran. 4. Installez les éléments suivants : a. b. c. d. e. bordure d’écran assemblage d’écran WLAN batterie Cache de fond 5. Suivez la procédure décrite dans la section Après une intervention sur votre client léger. Charnières de l’écran Retrait de la charnière d’écran La procédure suivante est valable seulement pour les ordinateurs de modèle non-touch. 1. Suivez la procédure décrite dans la section Avant d’intervenir sur votre client léger. 2. Retirez : a. Cache de fond b. batterie c. WLAN 46 Démontage et remontage d. assemblage d’écran e. bordure d’écran f. cache de la charnière de l’écran 3. Pour retirer les charnières d’écran : a. Retirez les vis M2.5*3 qui fixent les charnières d’écran à l’assemblage d’écran [1]. b. Soulevez la charnière d’écran hors de l’assemblage d’écran [2]. c. Répétez les étapes A et B pour retirer l’autre charnière d’écran. Installation de la charnière d’écran 1. Placez la charnière d’écran sur l’assemblage d’écran. 2. Serrez les vis M2.5*3 pour fixer la charnière d'écran à l'assemblage d'écran. 3. Répétez les étapes A et B pour installer l’autre charnière d’écran. 4. Installez les éléments suivants : a. b. c. d. e. bordure d’écran assemblage d’écran WLAN batterie Cache de fond 5. Suivez la procédure décrite dans la section Après une intervention sur votre client léger. Démontage et remontage 47 Panneau d’écran Retrait du panneau d’écran La procédure suivante est valable seulement pour les ordinateurs de modèle non-touch. 1. Suivez la procédure décrite dans la section Avant d’intervenir sur votre client léger. 2. Retirez : a. b. c. d. e. Cache de fond batterie WLAN assemblage d’écran bordure d’écran 3. Retirez les vis M2*2 qui fixent le panneau d’écran à l’assemblage de l’écran [1], puis soulevez et retournez le panneau d’écran pour accéder au câble eDP [2]. 4. Pour retirer le panneau d’écran : a. Décollez le ruban adhésif (1). b. Décollez la bande bleue qui maintient le câble eDP [2]. c. Soulevez le loquet et débranchez le câble eDP du connecteur du panneau d’écran [3] [4]. 48 Démontage et remontage Installation du panneau d’écran 1. Branchez le câble eDP sur le connecteur et collez le ruban adhésif bleu. 2. Collez le ruban adhésif pour fixer le câble eDP. 3. Replacez le panneau d’écran en l’alignant avec les trous de vis sur l’assemblage d’écran. 4. Serrez les vis M2*2 pour fixer le panneau d’écran à l’ensemble écran. 5. Installez les éléments suivants : a. b. c. d. e. bordure d’écran assemblage d’écran WLAN batterie Cache de fond 6. Suivez la procédure décrite dans la section Après une intervention sur votre client léger. câble eDP Retrait du câble eDP La procédure suivante est valable seulement pour les ordinateurs de modèle non-touch. 1. Suivez la procédure décrite dans la section Avant d’intervenir sur votre client léger. 2. Retirez : a. Cache de fond b. batterie Démontage et remontage 49 c. d. e. f. WLAN assemblage d’écran bordure d’écran panneau d’écran 3. Pour retirer le câble eDP : a. Faites glisser le câble d’écran [1]. b. Décollez l’adhésif du câble eDP [2]. Installation du câble eDP 1. Connectez le câble eDP au panneau d’écran. 2. Réalignez le câble d’écran pour fixer le câble eDP. 3. Installez les éléments suivants : a. b. c. d. e. f. g. panneau d’écran charnière d’écran bordure d’écran assemblage d’écran WLAN batterie Cache de fond 4. Suivez la procédure décrite dans la section Après une intervention sur votre client léger. 50 Démontage et remontage Caméra Retrait de la webcam 1. Suivez la procédure décrite dans la section Avant d’intervenir à l’intérieur de votre ordinateur. 2. Retirez : a. b. c. d. e. f. Cache de fond batterie WLAN assemblage d’écran bordure d’écran panneau d’écran 3. Pour retirer la webcam : a. Débranchez le câble de caméra du connecteur [1]. b. Soulevez la webcam hors de l’écran [2]. REMARQUE : La procédure suivante est valable seulement pour les ordinateurs de modèle non-touch. Installation de la webcam 1. Insérez la caméra dans le logement situé sur l’assemblage d'écran. 2. Connectez le câble de la webcam au connecteur. 3. Installez les éléments suivants : a. panneau d’écran Démontage et remontage 51 b. c. d. e. f. bordure d’écran assemblage d’écran WLAN batterie Cache de fond 4. Suivez la procédure décrite dans la section Après une intervention sur votre client léger. Assemblage du capot arrière de l’écran Retrait de l’assemblage du capot arrière de l’écran La procédure suivante est valable seulement pour les ordinateurs de modèle non-touch. 1. Suivez la procédure décrite dans la section Avant d’intervenir sur votre client léger. 2. Retirez : a. b. c. d. e. f. g. h. Cache de fond batterie WLAN assemblage d’écran bordure d’écran panneau d’écran câble d’écran caméra L’assemblage du capot arrière de l’écran est le composant qu’il reste après avoir enlevé tous les composants. Installation de l’assemblage du capot arrière de l’écran 1. Placez le capot arrière de l’écran sur une surface plane. 2. Installez les éléments suivants : a. b. c. d. e. f. g. h. caméra câble d’écran panneau d’écran bordure d’écran assemblage d’écran WLAN batterie Cache de fond 3. Suivez la procédure décrite dans la section Après une intervention sur votre client léger. 52 Démontage et remontage Repose-poignets Retrait du repose-poignets 1. Suivez la procédure décrite dans la section Avant d’intervenir sur votre client léger. 2. Retirez : a. b. c. d. e. f. g. h. i. j. k. l. Cache de fond batterie WLAN carte SSD Module de mémoire pile bouton Dissipateur de chaleur assemblage d’écran Cadre du châssis lecteur de carte à puce Carte des voyants LED carte système 3. Une fois tous les autres.composants retirés, le repose-mains est le seul composant restant. Installation du repose-poignets 1. Posez l’ensemble du repose-mains sur une surface plane. 2. Installez les éléments suivants : a. b. c. d. e. carte système lecteur de carte à puce Carte des voyants LED Cadre du châssis Dissipateur de chaleur Démontage et remontage 53 f. g. h. i. j. k. l. assemblage d’écran pile bouton Module de mémoire SSD WLAN batterie Cache de fond 3. Suivez la procédure décrite dans la section Après une intervention sur votre client léger. Téléchargement d'images de système d'exploitation 1. Rendez-vous sur Dell.com/support. 2. Cliquez sur Support produits, entrez le numéro de service de votre Thin Client et cliquez sur Envoyer. REMARQUE : Si vous ne disposez pas du numéro de service, utilisez la fonction de détection automatique ou recherchez manuellement le modèle de votre client léger. 3. Dans le volet gauche, cliquez sur Pilotes et téléchargements. 4. Dans la liste déroulante Système d’exploitation, sélectionnez le système d’exploitation correct. 5. Faites défiler la page et sélectionnez l'image de système d'exploitation à installer. 6. Cliquez sur Télécharger pour télécharger l’image de système d’exploitation. Réinitialisation du client léger mobile Dell Latitude 5280 Pour réinitialiser le client léger mobile Dell Latitude 5280, utilisez le processus d’initialisation de clé USB de récupération du système d’exploitation Dell. Clé USB de restauration du système d’exploitation Dell La clé USB de restauration du système d’exploitation Dell vous permet de restaurer l’état de fonctionnement de votre client léger. La clé USB de restauration du système d’exploitation Dell est également expédiée avec un disque dur de remplacement ou des modules de stockage Flash, qui peuvent être utilisés pour réinstaller le système d’exploitation. REMARQUE : Le processus de restauration efface tout ce qui se trouve sur le disque dur et restaure le système sur l’original. 1. Débranchez tous les périphériques USB externes à l’exception du clavier et de la souris. 2. Branchez la clé USB Dell de restauration du système d’exploitation sur un port USB. 3. Mettez votre client léger hors tension, puis mettez-le sous tension. 4. Appuyez sur F12 immédiatement après l'apparition du logo DELL. Le menu Démarrer apparaît à l'écran. REMARQUE : Si le menu de démarrage ne s’affiche pas et que le logo Microsoft Windows s’affiche, arrêtez votre ordinateur et réessayez. 5. Sous Legacy BOOT, sélectionnez Stockage USB, puis appuyez sur Entrée. REMARQUE : N’utilisez le média de récupération qu’à des fins de support technique. N’utilisez pas le média de récupération à des fins de redistribution ou d’utilisation avec un nouvel ordinateur. 6. Démarrez l’outil Restauration et récupération. 54 Démontage et remontage Figure 19. Restauration et restauration 7. Sur la page Restauration et récupération, dans la liste déroulante des langues, sélectionnez anglais ou la langue de votre choix, puis cliquez sur OK. La page du Contrat de licence pour utilisateur final Dell s'affiche. Figure 20. Contrat de licence utilisateur final Dell 8. Pour accepter le contrat, faites défiler vers le bas de la page du contrat et cochez la case Accepter. REMARQUE : Le pilote est formaté et toutes les données du disque sont effacées. 9. Cliquez sur Continue (Continuer). 10. La solution Dell Recovery prépare la partition de votre système. L’état s’affiche dans la barre de progression. Démontage et remontage 55 Figure 21. Création de partitions 11. Une fois la partition terminée, la solution Dell Recovery démarre la restauration de votre système d’exploitation en installant l’image du système d’exploitation Dell. Figure 22. Restauration du système d’exploitation 12. L’état de l’installation s’affiche dans la barre de progression. Une fois le processus terminé, retirez la clé USB ou les lecteurs connectés, puis cliquez sur Redémarrer. 56 Démontage et remontage Figure 23. Résultats de la réinitialisation du système REMARQUE : Pour plus d’informations sur le support technique, rendez-vous sur www.dell.com/support Démontage et remontage 57 5 Connexion au client léger mobile Wyse Latitude 5280 Tout ce que vous affichez lors de l’activation ou du redémarrage du périphérique client léger dépend des configurations effectuées par l’administrateur. Après avoir créé un compte utilisateur, un administrateur peut configurer un compte utilisateur dans lequel un utilisateur peut se connecter automatiquement ou peut nécessiter des informations d’identification pour se connecter. REMARQUE : ● Assurez-vous de désactiver Unified Write Filter (UWF) avant de modifier un mot de passe sur le client léger et d’activer UWF après avoir modifié un mot de passe sur le client léger. ● Pour modifier le mot de passe, maintenez la combinaison de touches CTRL+ALT+SUPPR enfoncée, puis cliquez sur Modifier un mot de passe. Cette fonctionnalité ne s’applique toutefois pas aux comptes utilisateurs. 58 Connexion au client léger mobile Wyse Latitude 5280 6 Ecrans Sujets : • • Connexion à l’écran Configuration de l’affichage à deux écrans Connexion à l’écran Le client léger mobile Latitude 5280 peut se connecter à des écrans externes à l’aide de l’un ou l’autre des ports suivants : ● Port HDMI ● Port VGA Pour plus d’informations sur la configuration d’un affichage à deux écrans, consultez la section Configuration d’un affichage à deux écrans.Configuration de l’affichage à deux écrans , page 59 Configuration de l’affichage à deux écrans Vous pouvez utiliser la fenêtre Résolution d’écran pour configurer les paramètres de double écran sur votre périphérique client léger compatible avec deux écrans. Pour ouvrir la fenêtre Résolution d’écran : 1. Connectez-vous en tant qu'administrateur. 2. Dans le menu Démarrer, cliquez sur Panneau de configuration > Afficher > Modifier les paramètres d’affichage. La fenêtre Résolution de l’écran s'affiche. Pour obtenir des instructions détaillées sur la configuration de la résolution d’écran, consultez www.microsoft.com. Pour plus d’informations sur la configuration de plusieurs écrans, consultez la documentation Dell. Ecrans 59 7 Réseaux Sujets : • • Utilisation de DHCP (Dynamic Host Configuration Protocol) Utilisation de DNS (Domain Name System) Utilisation de DHCP (Dynamic Host Configuration Protocol) Un client léger est configuré pour obtenir son adresse IP et ses configurations réseau auprès d’un serveur DHCP. Le serveur DHCP fournit l’adresse IP ou le nom DNS du serveur FTP et l’emplacement du chemin d’accès racine FTP du logiciel dans Microsoft.msi. Cela peut être utilisé pour accéder au serveur FTP à l’aide du processus de mise à niveau DHCP. Il est recommandé de configurer et de mettre à niveau les clients légers à l’aide de DHCP, car cela vous fait gagner du temps et des efforts pour achever localement les processus sur plusieurs clients légers. Si aucun serveur DHCP n’est disponible, des adresses IP fixes peuvent être attribuées, qui doivent être saisies localement pour chaque client léger. Un serveur DHCP fournit l’adresse IP du serveur WDM. Pour plus d’informations sur l’administration à distance, consulter le logiciel WDM pour l’administration à distance. Utilisation de DNS (Domain Name System) Les périphériques clients légers acceptent des noms DNS valides enregistrés sur un serveur DNS disponible pour l’intranet d’entreprise. Le périphérique client léger envoie une requête au serveur DNS sur le réseau pour résoudre les noms d’hôte en adresses IP. DNS permet d’accéder aux hôtes à l’aide des noms DNS enregistrés. Le serveur DNS Windows sous Windows 2000 et versions ultérieures inclut le DNS dynamique (DDNS) et chaque serveur s’enregistre de manière dynamique auprès du serveur DNS Windows. Pour plus d’informations sur l’entrée DHCP du domaine DNS et de l’emplacement du serveur, consultez la section Utilisation du Dynamic Host Configuration Protocol (DHCP). 60 Réseaux 8 Périphériques Sujets : • • Configuration et utilisation des périphériques Configuration des connexions Bluetooth Configuration et utilisation des périphériques Le client léger contient les ports et logements suivants : ● Port VGA ● Verrou de sécurité ● Alimentation en CA ● Port RJ45 ● Port HDMI ● DisplayPort ou USB 3.0 sur port USB-C ● Port USB 3.0 ● Port pour casque/microphone ● Emplacement pour carte micro SIM (en option) ● Lecteur de carte uSD Pour fournir les services via les ports, installez le logiciel approprié pour le périphérique client léger. REMARQUE : ● Vous pouvez installer d’autres services et modules complémentaires disponibles sur le site Web de Dell gratuitement ou moyennant des frais de licence. Pour plus d’informations, consultez la section Dell Support Utility. ● Vous pouvez configurer le périphérique client léger pour qu’il utilise des périphériques compatibles Bluetooth. Pour plus d’informations, consultez la section Paramétrer les connexions Bluetooth. Configuration des connexions Bluetooth Vous pouvez utiliser votre périphérique client léger avec d’autres périphériques Bluetooth s’ils disposent de la fonctionnalité Bluetooth. REMARQUE : Pour conserver vos paramètres, désactivez UWF et configurez NetXClean. Pour configurer votre client léger pour les connexions Bluetooth : 1. Connectez-vous en tant qu'administrateur. 2. Cliquez sur Menu Démarrer > Panneau de configuration > Gestionnaire de périphériques. La fenêtre Gestionnaire de périphériques s’affiche. 3. Développez Radios Bluetooth et double-cliquez sur n’importe quelle icône Bluetooth. Par exemple, double-cliquez sur Radio Bluetooth générique pour gérer le périphérique Bluetooth existant. Vous pouvez également mettre à jour les pilotes dans l’onglet Mise à jour. Périphériques 61 Pour ajouter un autre périphérique compatible Bluetooth au périphérique client léger : a. Dans le Panneau de configuration,cliquez sur Périphériques et imprimantes. b. Cliquez sur Ajouter un périphérique. L’assistant Ajouter un périphérique s'affiche. Pour activer le Bluetooth sur le périphérique compatible Bluetooth, reportez-vous à la documentation du périphérique et suivez les instructions. Lorsque le client léger identifie le périphérique, sélectionnez-le. 4. Cliquez sur Suivant et suivez les instructions de l'assistant. 62 Périphériques 9 État d'alimentation Vous pouvez modifier les options d’état d’alimentation du client léger en suivant les étapes suivantes : 1. Dans la barre des tâches, cliquez sur Menu Démarrer. 2. Dans le Menu Démarrer, cliquez sur Alimentation et sélectionnez l’une des options suivantes : ● Veille : votre client léger démarre plus rapidement, car ce mode utilise bien moins d’énergie. ● Arrêt : option privilégiée pour la fermeture correcte du système d’exploitation. ● Redémarrer : le périphérique client léger est mis hors tension et à nouveau sous tension instantanément. Vous pouvez également utiliser les options d’état d’alimentation en appuyant sur la combinaison de touches ALT+F4, puis en sélectionnant l’option de votre choix dans la liste déroulante. REMARQUE : Si la connexion automatique est activée, le client léger se connecte immédiatement au bureau de l’utilisateur par défaut. État d'alimentation 63 10 Logiciel Sujets : • • • • • • Configuration locale des connexions Configuration des services de session Citrix Receiver Configuration des services de session Remote Desktop Connection Configuration de la connexion vWorkspace Connexion à un bureau virtuel à l’aide de VMware Horizon Client Utilisation du client Ericom Connect-WebConnect Configuration locale des connexions Lorsque vous vous connectez à votre client léger mobile en tant qu’utilisateur, le bureau Windows affiche les fonctionnalités suivantes : ● Citrix Receiver ● Connexion Bureau à distance ● Connexion vWorkspace ● Client VMware Horizon ● Client Ericom Connect-WebConnect Configuration des services de session Citrix Receiver Citrix Receiver est un serveur basé sur la technologie informatique qui sépare la logique d’une application de son interface utilisateur. Le logiciel client Citrix Receiver installé sur le périphérique client léger vous permet d’interagir avec l’interface utilisateur de l’application, tandis que tous les processus d’application sont exécutés sur le serveur. Les services de session Citrix Receiver peuvent être mis à disposition sur le réseau à l’aide du serveur Windows 2008/2012 avec terminal Services et l’un des éléments suivants : ● XenDesktop 7.5 ● XenDesktop 7.6 ● XenDesktop 7.8 ● XenDesktop 7.9 ● XenDesktop 7.11 Pour installer le logiciel, reportez-vous à la documentation qui l’accompagne. Mettre des sessions et des applications à la disposition des périphériques clients légers qui partagent l’environnement du serveur. REMARQUE : Si vous utilisez un serveur Windows 2003/2008 ou Citrix XenApp 5.0 avec Windows Server 2008, un serveur Terminal Services Client Access License (TSCAL) doit également être accessible sur le réseau. Le serveur accorde une licence temporaire de 120 jours. Une fois la licence temporaire expirée, vous devez acheter et installer les TSCAL sur le serveur. Pour configurer une session Citrix Receiver : 1. Connectez-vous en tant qu'administrateur. 2. Accédez au serveur Citrix en suivant l'une des méthodes ci-dessous : ● Dans le menu Démarrer,cliquez sur Citrix Receiver. ● Sur le Bureau, double-cliquez sur l’icône Citrix Receiver. Une fois que vous êtes connecté au serveur Citrix, la fenêtre Ajouter un compte s’affiche. 3. Dans la fenêtre Ajouter un compte, saisissez l’adresse IP du serveur, puis cliquez sur Suivant. 64 Logiciel 4. Pour les connexions sécurisées, saisissez le nom de domaine complet (FQDN) ; pour les connexions non sécurisées, saisissez l’adresse IP. 5. Saisissez les informations d’identification de l’utilisateur, puis cliquez sur Se connecter. Vous pouvez ajouter un compte en fournissant l’adresse IP et afficher les détails de Citrix Receiver. 6. Cliquez sur Oui, puis sur Suivant. Le bureau virtuel de Citrix Receiver s’affiche. 7. Dans la fenêtre Bureau virtuel, cliquez sur Ajouter des applications (+) > Toutes les applications. Vous pouvez cocher ou décocher les cases de l’application. Les applications sélectionnées s’affichent sur le bureau virtuel. 8. Sur le bureau virtuel, cliquez sur Paramètres pour : ● Actualiser ● Ajouter ou supprimer un compte serveur ● Se déconnecter Configuration des services de session Remote Desktop Connection Remote Desktop Connection est un protocole réseau qui fournit une interface graphique pour se connecter à un autre ordinateur via une connexion réseau. Pour installer le logiciel, suivez les instructions qui l’accompagnent. Mettez les sessions et les applications à la disposition du client léger en partageant l’environnement du serveur. REMARQUE : Si vous utilisez un serveur Windows 2003/2008, un serveur Terminal Services Client Access License (TSCAL) doit également être accessible sur le réseau. Le serveur accorde une licence temporaire de 120 jours. Une fois la licence temporaire expirée, vous devez acheter et installer les TSCAL sur le serveur. Vous ne pouvez pas établir de connexion sans licence temporaire ou permanente. Pour configurer Remote Desktop Connection : 1. Connectez-vous en tant qu’utilisateur ou administrateur. 2. Dans le menu Démarrer, cliquez sur Remote Desktop Connection ou double-cliquez sur l’icône Remote Desktop Connection sur le bureau. La fenêtre Connexion Bureau à distance s'affiche. 3. Dans la zone Ordinateur, saisissez l’ordinateur ou le nom de domaine. 4. Pour les options de configuration avancées, cliquez sur Afficher les options. ● Dans l’onglet Général, vous pouvez saisir les informations d’identification de connexion, modifier ou ouvrir une connexion RDP existante ou enregistrer un nouveau fichier de connexion RDP. ● Dans l’onglet Affichage, gérez l’écran et la qualité des couleurs de votre bureau à distance : ○ Déplacez le curseur pour augmenter ou diminuer la taille de votre bureau distant. Pour utiliser le mode plein écran, déplacez le curseur vers la droite. ○ Sélectionnez la qualité des couleurs de votre préférence pour votre bureau distant dans la liste déroulante. ○ Cochez ou décochez la case Afficher la barre de connexion lorsque je suis en mode plein écran pour afficher ou masquer la barre de connexion en mode plein écran. ● Dans l’onglet Ressources locales, configurez l’audio, le clavier ou les périphériques et ressources locaux pour votre bureau distant. ○ Dans la section Audio à distance, cliquez sur Paramètres pour les options de paramètres audio avancés. ○ Dans la section Clavier, choisissez quand et où appliquer les combinaisons de clavier. ○ Dans la section Périphériques et ressources locaux, sélectionnez les périphériques et les ressources que vous souhaitez utiliser dans votre session distante. Cliquez sur Plus pour plus d’options. ● Dans l’onglet Expérience, optimisez les performances de votre session à distance en fonction de la qualité de la connexion. REMARQUE : Si vous constatez que le cache Unified Write Filter est plein, désactivez la mise en cache Bitmap dans l’onglet Expérience. ● Dans l’onglet Avancé, sélectionnez l’action à effectuer en cas d’échec de l’authentification du serveur et configurez les paramètres de connexion via la passerelle distante. 5. Cliquez sur Connexion. Logiciel 65 6. Saisissez les informations d’identification pour la connexion à la session distante dans la boîte de dialogue Sécurité. Le bureau à distance s’affiche avec la barre de connexion en haut si vous avez sélectionné Afficher la barre de connexion lorsque je suis en mode plein écran à l’étape 3 b. Configuration de la connexion vWorkspace vWorkspace est un concept dans lequel l’environnement de bureau d’un ordinateur est séparé de l’ordinateur physique et hébergé en tant qu’espace de travail virtuel sur plusieurs environnements, tels qu’une infrastructure de bureau virtuel (VDI), des serveurs multi-session ou des ordinateurs lame s’exécutant dans un datacenter ou des serveurs multi-session et des ordinateurs lames s’exécutant dans un datacenter. Workspace virtualization permet de regrouper plusieurs applications ou postes de travail en tant qu’espace de travail virtuel unique. Il isole et centralise l’ensemble de l’espace de travail informatique. vWorkspace offre un accès flexible, indépendant de l’emplacement et de la plate-forme en fournissant un espace de travail virtuel à partir de plusieurs plates-formes de virtualisation. Pour configurer une connexion vWorkspace : 1. Connectez-vous en tant qu’utilisateur ou administrateur. 2. Dans le menu Démarrer, cliquez sur Dell Wyse vWorkspace ou double-cliquez sur l’icône vWorkspace sur le Bureau. La fenêtre vWorkspace s'affiche. 3. Dans la fenêtre vWorkspace, saisissez l’adresse IP du serveur vWorkspace ou votre adresse e-mail ou votre adresse de site Web enregistrée, puis appuyez sur Entrée. REMARQUE : Pour récupérer la configuration de votre connecteur à partir du serveur vWorkspace, saisissez le nom d’utilisateur, le mot de passe et les informations d’identification de domaine, puis cochez la case Enregistrer les informations d’identification (chiffrées) si vous souhaitez enregistrer vos informations d’identification. 4. Sélectionnez l’emplacement que vous souhaitez pour votre batterie vWorkspace parmi les options suivantes : ● Dans le Bureau ● En dehors du Bureau 5. Cliquez sur Connexion. 6. Dans la boîte de dialogue Informations d’identification, saisissez les informations d’identification suivantes pour vous connecter à la batterie vWorkspace : ● Nom d'utilisateur ● Mot de passe ● Domaine Si vous êtes correctement connecté, l’écran Batterie vWorkspace s’affiche. Pour plus d’informations sur la gestion de votre connexion vWorkspace, consultez documents.software.dell.com/vworkspace. Configuration de la batterie vWorkspace Une fois que vous êtes connecté à la batterie vWorkspace à l’aide des informations d’identification, la page Batterie vWorkspace s’affiche. Cette page permet de configurer la batterie vWorkspace. 1. Pour afficher les options de configuration disponibles, cliquez sur batterie vWorkspace. 2. Pour configurer les paramètres de la batterie vWorkspace, cliquez sur Paramètres. a. Pour autoriser la connexion automatique à la configuration spécifiée au démarrage, cochez la case Se connecter automatiquement à cette configuration au démarrage. b. Dans la liste déroulante, sélectionnez l’emplacement où vous souhaitez déployer la batterie vWorkspace. Les options disponibles sont les suivantes : ● Demandez toujours l’emplacement. ● Utiliser l’emplacement à l’intérieur du bureau ● Utiliser l’emplacement à l’extérieur du bureau c. Dans les Paramètres d’affichage, configurez les options suivantes : ● Dans la liste déroulante Résolution d’écran, sélectionnez la résolution d’écran de votre choix pour votre session vWorkspace. 66 Logiciel ● Cochez les cases suivantes en fonction de vos besoins : ○ Utiliser tous mes écrans pour la session à distance ○ Afficher la barre de connexion ○ Épingler la barre de connexion d. Dans les Paramètres de l’appareil, configurez les options suivantes : ● Cochez les cases suivantes en fonction de vos besoins : ○ Lire le fichier audio ○ Utiliser les appareils USB ○ Utiliser le microphone ● Pour sélectionner des appareils et des ressources supplémentaires sur votre ordinateur que vous souhaitez utiliser dans votre session à distance, cliquez sur Plus d’appareils. 3. Cliquez sur OK pour enregistrer vos paramètres. 4. Cliquez sur Supprimer si vous souhaitez supprimer la batterie vWorkspace configurée. 5. Pour afficher le nom, le type et l’horodatage de votre batterie vWorkspace, cliquez sur l’icône Info. Les applications disponibles sur votre batterie vWorkspace sont répertoriées dans la zone Mes applications. Le volet supérieur de la page batterie vWorkspace contient les options suivantes (non obligatoires) pour la configuration avancée. ● Cliquez sur Déconnexion si vous souhaitez vous déconnecter de la batterie vWorkspace. ● Pour ajouter une nouvelle batterie vWorkspace, cliquez sur +. ● Cliquez sur Actualiser pour actualiser l’application. ● Cliquez sur l’icône Modifier le mot de passe si vous souhaitez modifier le mot de passe de votre batterie vWorkspace. ● Pour accéder aux options suivantes, cliquez sur l’icône Options : ○ Recherche : Ctrl+F ○ Barre d’état ○ Toujours au-dessus ○ Masquer lorsqu’elle est réduite ○ À propos de Connexion à un bureau virtuel à l’aide de VMware Horizon Client VMware Horizon Client est une application logicielle installée localement qui communique avec View Connection Server et le système d’exploitation du client léger. Il permet d’accéder aux bureaux virtuels hébergés de manière centralisée à partir de vos clients légers. Les services de session VMware peuvent être mis à disposition sur le réseau après l’installation de VMware Horizon 6. Il fournit aux utilisateurs finaux des postes de travail et des applications virtualisés ou hébergés via une plate-forme unique. Pour vous connecter à un bureau virtuel à l’aide de VMware Horizon : 1. Connectez-vous en tant qu’utilisateur ou administrateur. 2. Accédez à la fenêtre de VMware Horizon Client à l’aide de l’une des options suivantes : ● Dans le menu Démarrer, cliquez sur Client > VMware Horizon. ● Sur le Bureau, cliquez deux fois sur l’icône VMware Horizon Client. La fenêtre VMware Horizon Client s’affiche. 3. Dans la fenêtre VMware Horizon Client, procédez comme suit en fonction de vos besoins : a. Pour ajouter une nouvelle connexion au serveur, cliquez sur l’option Nouveau serveur ou double-cliquez sur l’icône Ajouter un serveur dans la fenêtre du VMware Horizon Client. La boîte de dialogue VMware Horizon Client s'affiche. b. Dans la boîte de dialogue VMware Horizon Client, saisissez un nom d’hôte ou une adresse IP d’un serveur de connexion VMware Horizon Connection Server dans le champ fourni. c. Cliquez sur Connexion. d. Dans la boîte de dialogue Connexion, saisissez le nom d’utilisateur et le mot de passe de connexion dans les cases correspondantes. Logiciel 67 e. Dans le menu déroulant Domaine, sélectionnez le domaine où le serveur est situé. f. Cliquez sur Connexion. VMware Horizon Client se connecte au bureau sélectionné. Une fois la connexion établie, la liste des bureaux publiés s’affiche. g. Cliquez avec le bouton droit de la souris sur l’icône de l’application ou du bureau requise, puis cliquez sur Lancer pour vous connecter à l’application ou au bureau. Pour plus d’informations, reportez-vous à la documentation de VMware Horizon Client sur www.vmware.com. REMARQUE : Mode de vérification du certificat : le mode de vérification du certificat détermine la procédure du client lorsque le client ne peut pas vérifier que votre connexion au serveur est sécurisée. Il est recommandé de ne pas modifier ce paramètre, sauf si vous y êtes invité par votre administrateur système. Pour accéder au mode de vérification du certificat, cliquez sur l’icône dans le coin supérieur droit de la fenêtre, puis cliquez sur Configurer SSL dans la liste déroulante. Dans la boîte de dialogue Configuration SSL de VMware Horizon Client, sélectionnez l’une des options suivantes en fonction de vos besoins : ● Ne vous connectez jamais à des serveurs non approuvés. ● Prévenez avant de vous connecter à des serveurs non approuvés. ● Ne vérifiez pas que le serveur identifie les certificats. Utilisation du client Ericom Connect-WebConnect Vous pouvez accéder au client Ericom Connect-WebConnect en tant qu’application autonome ou via un réseau. ● Pour accéder au client Ericom Connect-WebConnect en tant qu’application autonome : 1. Connectez-vous en tant qu’utilisateur ou administrateur. 2. Dans le Menu Démarrer, cliquez sur le client Ericom Connect-WebConnect ou double-cliquez sur l’icône du client Ericom Connect-WebConnect se trouvant sur le Bureau. La fenêtre de connexion Ericom AccessPad s’affiche. 3. Dans la fenêtre de connexion Ericom AccessPad, saisissez vos informations d’identification de connexion, puis cliquez sur Connexion. La fenêtre DELL : Zone d’application Ericom s’affiche. REMARQUE : Par défaut, la fenêtre de connexion Ericom AccessPad s’affiche en anglais (États-Unis). Pour définir l’interface utilisateur sur votre langue préférée, cliquez sur l’icône Globe dans le coin inférieur droit de la fenêtre, puis sélectionnez votre langue préférée dans la liste déroulante. 4. Dans la fenêtre DELL : Zone d’application Ericom, les applications Serveur de démonstration Blaze, Serveur de démonstration RDP, Serveur Ericom et Paint s’affichent. Double-cliquez sur l’une de ces applications pour y accéder. Vous pouvez également ajouter vos propres applications à partir du site du serveur. 5. Pour créer un raccourci sur la fenêtre de votre bureau, cliquez sur Options > Créer un raccourci sur le bureau dans la fenêtre DELL : Ericom Application Zone. 6. Pour vous déconnecter, cliquez sur Fichier > Déconnexion dans la fenêtre DELL : Zone d’application Ericom. ● Pour accéder au client Ericom Connect-WebConnect via un navigateur Web : 1. Double-cliquez sur l’icône Internet Explorer. La page Web Internet Explorer s’affiche. 2. Pour accéder à l’émulation de terminal Ericom Power, saisissez l’URL http://serverIP/FQDNWebConnect6.0/AppPortal/ Index.asp. La page Portail d’applications PowerTerm WebConnect s’affiche. 3. Sur la page Portail d’applications PowerTerm WebConnect, saisissez les informations d’identification et spécifiez également le nom de domaine, puis cliquez sur Connexion. 4. Une fois connecté, les bureaux et applications publiés, tels que le serveur de démonstration Blaze, le serveur de démonstration RDP et Paint s’affichent. Double-cliquez sur l’une de ces applications pour y accéder sur une nouvelle page Web. 68 Logiciel Vous pouvez également ajouter vos propres applications à partir du site du serveur. 5. Pour mettre fin à la session Ericom Power Term WebConnect, cliquez sur Déconnexion sur le côté gauche de la page Portail d’applications PowerTerm WebConnect. Logiciel 69 11 Interface de gestion Sujets : • • Logiciel WDM pour l’administration à distance Configuration des paramètres de Wyse Device Agent (WDA) Logiciel WDM pour l’administration à distance Le logiciel WDM vous permet de configurer, surveiller et gérer les terminaux Dell Wyse. Le WDM offre les importantes fonctionnalités suivantes : ● Contrôle à distance ● Redémarrage ● Arrêter ● Amorçage ● Prise en charge automatique de l’enregistrement des périphériques ● Wake-On-LAN ● Modification des propriétés du périphérique À partir d’une console unique, vous pouvez facilement émettre des images logicielles, des correctifs, des mises à jour et des modules complémentaires et gérer tous les aspects des clients Cloud à distance afin de garantir une productivité optimale de l’utilisateur. Configuration des paramètres de Wyse Device Agent (WDA) Wyse Device Agent vous permet de configurer/enregistrer le client pour qu’il se connecte au serveur Wyse Device Manager (WDM) / Cloud Client Manager (CCM) et effectue une détection automatique pour rechercher le serveur de gestion disponible dans l’ordre de WDM et CCM. Vous trouverez ci-dessous trois types d’enregistrement dans WDA : ● Découverte automatique ● Enregistrement du WDM ● Enregistrement du CCM Découverte automatique L’option Détection automatique dans l’interface utilisateur WDA permet à WDA de rechercher les serveurs de gestion disponibles et d’enregistrer le client léger sur le serveur correspondant dans l’ordre de WDM et CCM. 70 Interface de gestion Figure 24. Découverte automatique L’option Détection automatique effectue une recherche dans l’ordre de WDM et CCM et est connectée au serveur de gestion disponible. Configuration de WDM à l’aide de WDA 1. Dans l’interface utilisateur WDA, saisissez l’adresse IP ou le nom de domaine complet du serveur WDM. Figure 25. Enregistrement de l’appareil 2. Pour activer ou désactiver le type de serveur requis, cliquez sur le bouton Marche/Arrêt. 3. Saisissez le numéro de port du serveur WDM dans le champ Port HTTPS. La valeur par défaut est 443. REMARQUE : Chaque fois que le client est enregistré sur un serveur WDM, tous les détails configurés pour la détection sont extraits de ce serveur WDM. 4. Pour vous connecter au serveur de gestion WDA, activez l’une des options de détection WDA suivantes : ● Activez toutes les méthodes de détection. Interface de gestion 71 ● Nom d’hôte DNS ● Verrouillage de l’enregistrement DNS SRV ● Balises d’option DHCP ● Détection manuelle à partir de WDM. 5. Pour détecter automatiquement la gestion, définissez l’intervalle de temps dans le champ Détecter automatiquement le serveur de gestion après. 6. Cliquez sur Enregistrer. Configuration de CCM à l’aide de WDA 1. Dans la liste déroulante Sélectionner un serveur de gestion, sélectionnez Cloud Client Manager-CCM. Figure 26. Enregistrement de l’appareil 2. Dans la section Paramètres du serveur, effectuez l’une des opérations suivantes : ● Dans le champ Serveur de gestion, saisissez l’adresse IP du serveur de gestion CCM. Dans le champ Port, saisissez le numéro de port du serveur CCM. ● Dans le champ Serveur de notification, saisissez l’URL du serveur MQTT. Dans le champ Port, saisissez le numéro de port du serveur MQTT. ● Dans le champ Groupe, saisissez le jeton de groupe du serveur de gestion CCM. 3. Cliquez sur Enregistrer. 72 Interface de gestion 12 Caractéristiques du système Le tableau suivant indique les caractéristiques du client léger mobile Wyse Latitude 5280 : Tableau 4. Caractéristiques du système Fonctionnalités Latitude 5280 Type de processeur Processeur Intel Kaby Lake i5 Chipset Intégré au processeur Mémoire et Flash 8 Go de RAM (DDR4L, 2 133 MHz) SSD M.2 128 Go Stockage SSD M.2 128 Go Écran Écran HD eDP 1.3 12,5 pouces (16:9) Résolution : 1 920 x 1 080 FHD Solutions graphiques ● Intel HD Graphics 620 Multimédia Caméra HD avant (prend en charge la reconnaissance faciale Windows 10) Microphone numérique intégré (double baie) Audio intégré ave Maxx Audio Pro Logo Microsoft Skype for Business Deux haut-parleurs stéréo Ports, logements et châssis Ports HDMI 1.4 Prise jack audio universelle Lecteur de carte multimédia/Flash (SD 4.0) 3 ports USB 3.0 1 port USB Type-C Bluetooth 4.x Connectivity options (Options de connectivité) Ethernet 10/100/1 000 Mo/s via RJ45 WiFi 802.11 b/g/n/ac WWAN Cat6 2CA pour trois opérateurs américains sur (Verizon, AT&T et Sprint) et trois opérateurs japonais (Softbank, KDDI, Docomo) via M.2 Conformité IPv6 ITES Prise en charge de la station d’accueil USB-C Bluetooth BT 4.x via carte WLAN E/S 1 port VGA 1 x DisplayPort 1 port USB 2.0 2 ports USB 3.0 Lecteur de carte média Caméra 1,3 mégapixel Caractéristiques du système 73 Tableau 4. Caractéristiques du système (suite) Fonctionnalités Latitude 5280 Systèmes d’exploitation ● Windows 10 IoT Enterprise Redstone (64 bits) BIOS BIOS UEFI Adaptateur secteur Adaptateur secteur 45 W Poids 3,0 lb Dimensions 21,4 x 305,15 x 211,3 mm 74 Caractéristiques du système 13 Présentation du BIOS Cette section décrit la procédure à suivre pour accéder aux paramètres du BIOS/à la configuration du système et configurer les options du BIOS de votre client léger. Sujets : • • • • • • • • • • • • • • • • • • • Accès aux paramètres du BIOS du client léger Présentation de la Configuration du système Séquence de démarrage Touches de navigation Options de l’écran Général Options de l’écran Configuration système Options de l’écran Vidéo Options de l’écran Sécurité Options de l’écran Secure Boot Options de l’écran d’extension Intel Software Guard Options de l’écran Performances Options de l’écran Gestion de l’alimentation Options de l’écran POST Behavior (Comportement POST) Options de l’écran de prise en charge de la virtualisation Options de l’écran Sans fil Options de l’écran Maintenance Options de l’écran des journaux système Options de résolution d’écran du système SupportAssist Mise à jour du BIOS Accès aux paramètres du BIOS du client léger Cette section décrit les paramètres du BIOS UEFI du client léger Wyse. Lors du démarrage d’un client léger, un logo Dell s’affiche pendant une courte période. 1. Pendant le démarrage, appuyez sur la touche F2 et saisissez le mot de passe Fireport par défaut. La boîte de dialogue des paramètres du BIOS s'affiche. 2. Utilisez les paramètres de configuration du système pour modifier les paramètres du BIOS. REMARQUE : Il existe une option permettant de restaurer les paramètres par défaut du BIOS, les paramètres par défaut et les paramètres utilisateur personnalisés pour les utilisateurs dans le menu du BIOS. Le paramètre par défaut du BIOS restaure les valeurs qui figuraient dans le fichier BIOS sur les paramètres par défaut et le paramètre de restauration de l’utilisateur personnalisé restaure les valeurs aux paramètres par défaut. La restauration des paramètres par défaut restaure le paramètre BIOS sur les valeurs qui ont été configurées en usine avant l’expédition au client. Pour accéder au menu de démarrage pendant le démarrage, appuyez sur la touche F12. Utilisez le menu de sélection du démarrage pour sélectionner ou afficher l’ordre de séquence de démarrage comme suit : ● Démarrage depuis LEGACY BOOT ● Démarrage depuis UEFI BOOT ● Démarrage depuis USB Présentation de la Configuration du système La configuration du système vous permet de : ● Modifier les informations de configuration du système après l’ajout, la modification ou le retrait d’un composant matériel du client léger. Présentation du BIOS 75 ● Définir ou changer une option sélectionnable par le client, telle que le mot de passe utilisateur. ● Déterminer la capacité en mémoire du système ou définir le type de disque dur installé. Avant d'utiliser le programme de configuration du système, il est recommandé de noter les informations de l'écran de configuration pour pouvoir vous y reporter ultérieurement. PRÉCAUTION : À moins d’être un utilisateur expert client léger, ne modifiez pas les réglages de ce programme. Certaines modifications peuvent occasionner un dysfonctionnement de votre client léger. Séquence de démarrage La séquence de démarrage permet d’ignorer l’ordre de démarrage des périphériques défini par la configuration du système et de démarrer directement depuis un périphérique donné. Pendant le Power-on Self Test (POST), lorsque le logo Dell s’affiche, vous pouvez : ● Accéder à la configuration du système en appuyant sur la touche F2 ● Afficher le menu de démarrage à affichage unique en appuyant sur la touche F12 Ce menu contient les périphériques à partir desquels vous pouvez démarrer, y compris l’option de diagnostic. Les options du menu de démarrage sont les suivantes : ● Démarrage LEGACY ○ Disque dur interne ○ Onboard NIC (carte réseau intégrée) ● UEFI Boot (démarrage sécurisé UEFI) ○ Gestionnaire de démarrage Windows ○ Merlin non PXe ● Autres options ○ configuration du BIOS ○ mise à jour flash du BIOS ○ Diagnostics ○ Change Boot Mode Settings (modifier les paramètres de mode de démarrage) REMARQUE : Si vous choisissez Diagnostics, l’écran Diagnostics ePSA s’affiche. Pour accéder au menu de configuration du système, cliquez sur Configuration du BIOS. Touches de navigation REMARQUE : Pour la plupart des options de Configuration du système, les modifications que vous apportez sont enregistrées mais ne sont appliquées qu’au redémarrage de l’ordinateur. Tableau 5. Touches de navigation Touches Navigation Flèche du haut Permet de revenir au champ précédent. Flèche du bas Permet de passer au champ suivant. Entrée Sélectionne une valeur dans le champ en surbrillance (si applicable) ou permet de suivre le lien affiché dans le champ. Barre d’espacement Développe ou réduit une liste déroulante, si applicable. Onglet Passe au champ suivant. REMARQUE : Seulement pour le navigateur graphique standard. Échap Permet de revenir à la page précédente jusqu’à ce que l’écran principal s’affiche. Si vous appuyez sur « Échap » dans l’écran principal, un message vous invitant à enregistrer les modifications non enregistrées et à redémarrer le système s’affiche alors. 76 Présentation du BIOS Options de l’écran Général Cette section liste les fonctions matérielles principales de votre ordinateur. Tableau 6. Options de l’écran Général Option Description Informations sur le système Cette section liste les fonctions matérielles principales de votre ordinateur. ● System Information (Informations sur le système) : Displays BIOS Version (Affiche la version BIOS), Service Tag (Numéro de série), Asset Tag (Numéro d’inventaire), Ownership Tag (Numéro du propriétaire), Ownership Date (Date d’achat), Manufacture Date (Date de fabrication), Express Service Code (Code de service express) et Signed Firmware Update (Mise à jour de micrologiciel signé) – activé par défaut. ● Informations sur la mémoire : affiche Memory Installed (Mémoire installée), Memory Available (Mémoire disponible), Memory Speed (Vitesse de mémoire), Memory Channels Mode (Mode canal de la mémoire), Memory Technology (Technologie de la mémoire), DIMM A Size (Capacité DIMM A), DIMM B Size (Capacité DIMM B) ● Processor Information (Informations processeur) : affiche Processor Type (Type de processeur), Core Count (Nombre de cœurs), Processor ID (ID processeur), Current Clock Speed (Vitesse d’horloge en cours), Minimum Clock Speed (Vitesse d’horloge minimale), Maximum Clock Speed (Vitesse d’horloge maximale), Processor L2 Cache (Mémoire cache L2 du processeur), Processor L3 Cache (Mémoire cache L3 du processeur), HT Capable (Capacité HT) et 64-Bit Technology (Technologie 64 bits). ● Informations sur les périphériques : affiche Primary Hard Drive (Disque dur principal), Secondary Hard Drive (Disque dur secondaire), Video Controller (Contrôleur vidéo), Video BIOS Version (Version BIOS vidéo), Video Memory (Mémoire vidéo), Panel Type (Type d’écran), Native Resolution (Résolution native), Audio Controller (Contrôleur audio), Wi-Fi Device (Périphérique Wi-Fi), Cellular Device (Périphérique cellulaire) et Bluetooth Device (Périphérique Bluetooth) Information sur la batterie Affiche l’état de la batterie et indique si l’adaptateur secteur est installé. Séquence de démarrage Permet de modifier l’ordre dans lequel le système démarre un système d’exploitation. ● Windows Boot Manager (Gestionnaire de démarrage de Windows) : par défaut ● Merlin non Pxe ● Carte NIC intégrée (IPV4) ● Carte NIC intégrée (IPV6) ● Option de liste de démarrage ○ Legacy (hérité) ○ UEFI (paramètre système par défaut) Options de démarrage avancées Permet de charger les ROM en option héritée en mode de démarrage UEFI ou uniquement l’option ROM sans mode UEFI. Sécurité du chemin de démarrage UEFI Permet de contrôler l’invite du système concernant la saisie du mot de passe administrateur (si défini) lorsque vous démarrez un chemin de démarrage UEFI à partir du menu de démarrage. Les options valides sont les suivantes : Présentation du BIOS 77 Tableau 6. Options de l’écran Général (suite) Option Description ● Always, except internal HDD (Toujours, à l’exception disque dur interne) : par défaut ● Toujours ● Jamais Date/Heure Permet de modifier la date et l’heure du système. Options de l’écran Configuration système Tableau 7. Options de configuration système Option Description Carte NIC intégrée Régit le comportement du contrôleur LAN intégré. ● Activé par défaut avec PXe Opération SATA Permet de configurer le mode de fonctionnement du contrôleur de disque dur SATA intégré. ● AHCI par défaut Disques Permet de configurer les disques SATA internes. ● SATA-0 activé par défaut ● SATA-1 activé par défaut Création de rapports SMART Vérifie si des erreurs de disque dur pour les disques intégrés sont rapportées pendant le démarrage du système. ● Désactivé par défaut Configuration USB Il s’agit d’une caractéristique en option. Ce champ permet de configurer le contrôleur USB intégré. Si l’option Prise en charge du démarrage est activée, le système peut démarrer à partir de tout appareil de stockage de masse USB (disque dur, clé USB, disquette). Si le port USB est activé, le périphérique connecté à ce port est activé et disponible pour le système d'exploitation. S'il ne l'est pas, le système d'exploitation ne peut pas détecter le périphérique connecté à ce port. Les options disponibles sont les suivantes : ● Enable Boot Support (Activer la prise en charge du démarrage) – option activée par défaut ● Activer le port USB externe : option activée par défaut REMARQUE : Le clavier et la souris USB fonctionnent toujours dans la configuration BIOS indépendamment de ces paramètres. USB PowerShare Cette option configure le fonctionnement de la fonction USB PowerShare. Cette option permet de charger des appareils externes en utilisant l’énergie de la batterie du système via le port USB PowerShare. Cette option est désactivée par défaut. Audio Vous permet d’activer ou de désactiver le contrôleur audio intégré. L’option Activer l’audio est sélectionnée par défaut. Les options disponibles sont les suivantes : ● Activer le microphone : option activée par défaut ● Activer le haut-parleur interne : option activée par défaut 78 Présentation du BIOS Tableau 7. Options de configuration système (suite) Option Description Luminosité du clavier Ce champ vous permet de choisir le mode de fonctionnement de la fonction d’éclairage du clavier. ● Désactivé ● Faible ● Lumineux (par défaut) Délai d’expiration du rétroéclairage du clavier en secteur Cette fonctionnalité définit la valeur du délai d’expiration du rétroéclairage du clavier lorsque l’adaptateur secteur est branché au système. ● 10 secondes (par défaut) Délai d’expiration du rétroéclairage du clavier sur batterie Cette fonctionnalité définit la valeur du délai d’expiration du rétroéclairage du clavier lorsque le système fonctionne uniquement sur l’alimentation de la batterie. ● 10 secondes (par défaut) Écran tactile Vérifie si l’écran est activé ou désactivé. ● Activé par défaut Mode discret Si cette option est activée, elle permet de désactiver les voyants et le son du système en appuyant sur Fn+F7. ● Désactivé par défaut Périphériques divers Permet d’activer ou de désactiver les périphériques suivants : ● Caméra activée par défaut ● Carte Secure Digital (SD) : option activée par défaut ● Mode lecture seule de la carte Secure Digital (SD) ● Protection contre les chutes du disque dur activée par défaut ● Démarrage de la carte SD (Secure Digital) Options de l’écran Vidéo Tableau 8. Options de l’écran Vidéo Option Description Luminosité de l’écran LCD Permet de configurer la luminosité de l’écran en fonction de la source d’alimentation (batterie ou secteur). La luminosité de l’écran LCD ne dépend pas de la batterie ni de l’adaptateur secteur. Son réglage peut se faire avec le curseur. Options de l’écran Sécurité Tableau 9. Options de l’écran Sécurité Option Description Mot de passe administrateur Permet de définir, modifier ou supprimer le mot de passe d’administrateur (admin). REMARQUE : Vous devez définir le mot de passe admin avant de configurer le mot de passe système ou de disque dur. La suppression du mot de passe admin supprime automatiquement le mot de passe système et le mot de passe du disque dur. REMARQUE : Les modifications de mot de passe prennent effet immédiatement. Présentation du BIOS 79 Tableau 9. Options de l’écran Sécurité (suite) Option Description Paramètre par défaut : non défini Mot de passe système Permet de définir, de modifier ou de supprimer le mot de passe système. REMARQUE : Les modifications de mot de passe prennent effet immédiatement. Paramètre par défaut : non défini Mot de passe disque dur interne 0 Permet de définir, modifier ou supprimer le mot de passe du disque dur (HDD) interne du système. REMARQUE : Les modifications de mot de passe prennent effet immédiatement. Paramètre par défaut : non défini Mot de passe sécurisé Permet d’appliquer l’option de toujours définir des mots de passe sécurisés. Paramètre par défaut : Enable Strong Password (activer les mots de passe sécurisés) n’est pas sélectionné. REMARQUE : Si l’option Mot de passe sécurisé est activée, les mots de passe administrateur et système doivent contenir au moins 8 caractères dont un en majuscule et un en minuscule. Configuration du mot de passe Permet de déterminer la longueur minimale et maximale des mots de passe administrateur et système. ● Min 4 : valeur par défaut. Vous pouvez augmenter ce nombre. ● Max 32 : vous pouvez réduire ce nombre. Ignorer le mot de passe Permet d’activer ou de désactiver l’autorisation d’ignorer le mot de passe du système et du disque dur interne quand ils sont définis. Les options disponibles sont les suivantes : ● Désactivé (activé par défaut) ● Ignorer au redémarrage Modification de mot de passe Permet d’activer ou de désactiver l’autorisation des mots de passe du système et du disque dur quand le mot de passe d’administrateur est configuré. Paramètre par défaut : Allow Non-Admin Password Changes (autoriser les modifications de mots de passe non administrateur) activé. Modifications à la configuration par un non-administrateur Cette option vous permet de déterminer si les modifications de configuration sont autorisées ou non lorsqu’un mot de passe administrateur est défini. En cas de désactivation, les options de configuration sont verrouillées par le mot de passe de l’administrateur. L’option Autoriser les changement de commutateur sans fil n’est pas sélectionnée par défaut. Mises à jour des capsules UEFI 80 Présentation du BIOS Permet d’activer ou de désactiver le firmware des capsules UEFI. Cette option contrôle si le système autorise les mises à jour du BIOS par le biais des packages de mises à jour des capsules UEFI. Les options disponibles sont les suivantes : ● Enable UEFI Capsule Firmware (autoriser le micrologiciel des capsules UEFI) : option activée par défaut Tableau 9. Options de l’écran Sécurité (suite) Option Description Sécurité TPM 2.0 Permet d’activer ou de désactiver le module TPM (Trusted Platform Module) lors du POST. Les options disponibles sont les suivantes : ● TPM On (Activation TPM) - activé par défaut ● Effacer ● Dérivation PPI pour les commandes d’activation ● Dérivation PPI pour les commandes de désactivation ● Attestation Enable (Activation attestation) - activé par défaut ● Key storage enable (Activation stockage clé) - activé par défaut ● SHA-256 - activé par défaut ● Désactivé ● Enabled (Activé) - activé par défaut REMARQUE : Pour mettre à niveau ou rétrograder TPM 2.0, téléchargez le module TPM wrapper (logiciel). Computrace Permet d’activer ou de désactiver le logiciel Computrace (en option). Les options disponibles sont les suivantes : ● Désactiver ● Désactiver ● Activate (Activer) - activé par défaut REMARQUE : Les options Activate et Disable activent et désactivent de manière permanente la fonction et aucune autre modification n’est autorisée. Prise en charge XD du processeur Permet d’activer le mode Execute Disable (exécution de la désactivation) du processeur. Enable CPU XD Support (Activer la prise en charge du processeur XD) - activé par défaut. Verrouillage de la configuration par l’administrateur Permet d’empêcher les utilisateurs d’accéder à la configuration lorsqu’un mot de passe d’administrateur est défini. ● Activer le verrouillage de la configuration par l’administrateur Master password lockout Cette option n’est pas activée par défaut. Options de l’écran Secure Boot Tableau 10. Options Secure Boot Option Description Activation de Secure Boot Permet d’activer ou de désactiver l’option Secure Boot (Démarrage sécurisé). ● Disabled (Désactivé) (par défaut) ● Activé Gestion des clés experte Permet de manipuler les bases de données de clés de sécurité uniquement si le système est en mode personnalisé. L’option Activer le mode personnalisé est désactivée par défaut. Les options disponibles sont les suivantes : ● PK (activé par défaut) ● KEK ● db ● dbx Présentation du BIOS 81 Tableau 10. Options Secure Boot (suite) Option Description Si vous activez le Custom Mode (Mode personnalisé), les options applicables à PK, KEK, db et dbx apparaissent. Les options disponibles sont les suivantes : ● Save to File (Enregistrer dans un fichier) : enregistre la clé dans un fichier sélectionné par l’utilisateur ● Replace from File (Remplacer depuis un fichier) : remplace la clé actuelle par une clé obtenue à partir d’un fichier utilisateur sélectionné ● Append from File (Ajouter depuis un fichier) : ajoute une clé à la base de données actuelle à partir d’un fichier sélectionné par l’utilisateur ● Delete (Supprimer) : supprime la clé sélectionnée ● Reset All Keys (Réinitialiser toutes les clés) : réinitialise les clés selon les paramètres par défaut ● Delete All Keys (Supprimer toutes les clés) : supprime toutes les clés REMARQUE : Si vous désactivez le Mode personnalisé, toutes les modifications effectuées sont effacées et les clés sont restaurées aux paramètres par défaut. Options de l’écran d’extension Intel Software Guard Tableau 11. Options Intel Software Guard Extensions Option Description Activer Intel SGX Active Intel Software Guard Extensions, qui fournit un environnement sécurisé pour l’exécution de code ou le stockage de données sensibles dans le contexte du système d’exploitation principal. ● Désactivé : par défaut ● Activé ● Contrôlé par logiciel Taille de la mémoire enclave Définit la taille de la mémoire enclave de réserve d’Intel Software Guard Extensions. Lorsque SGX est défini sur Contrôlé par logiciel, ce paramètre n’est pas disponible et n’a aucun effet. ● 32 Mo ● 64 Mo ● 128 Mo (par défaut) Options de l’écran Performances Tableau 12. Options de performances Option Description Prise en charge multicœur Ce champ indique si un ou plusieurs cœurs sont activés. L’augmentation du nombre de cœurs améliore les performances de certaines applications. Cette option est activée par défaut. Vous permet d’activer ou de désactiver la prise en charge du multicœur pour le processeur. Le processeur installé prend en charge deux cœurs. Si vous activez la prise en charge multicœur, deux cœurs sont activés. Si vous désactivez la prise en charge multicœur, un cœur est activé. 82 Présentation du BIOS Tableau 12. Options de performances (suite) Option Description ● Enable Multi Core Support (Activer la prise en charge multicœur) Paramètre par défaut : option activée. Intel SpeedStep Permet d’activer ou de désactiver la fonctionnalité Intel SpeedStep. ● Activer Intel SpeedStep Paramètre par défaut : option activée. Contrôle des états C Permet d’activer ou de désactiver les états de veille supplémentaires du processeur. ● C States (états C) Paramètre par défaut : option activée. Options de l’écran Gestion de l’alimentation Tableau 13. Options de gestion de l’alimentation Option Description Comportement sur secteur Permet d’activer ou de désactiver l’option de mise sous tension automatique de l’ordinateur lorsque celui-ci est connecté à un adaptateur secteur. Paramètre par défaut : Wake on AC n’est pas sélectionné. Heure du démarrage automatique Permet de définir l’heure à laquelle l’ordinateur doit être mis sous tension automatiquement. Les options disponibles sont les suivantes : ● Désactivé ● Chaque jour ● Jours de semaine ● Sélectionner des jours Paramètre par défaut : Disabled Prise en charge de l’éveil par USB Active l’option qui permet aux périphériques USB de sortir le système de l’état de veille. REMARQUE : Cette fonctionnalité n’opère que lorsque l’adaptateur secteur est raccordé. Si l’adaptateur d’alimentation secteur est retiré lorsque l’ordinateur est en veille, la configuration système désactive l’alimentation de tous les ports USB pour préserver la batterie. ● Activer la prise en charge de l’éveil par USB Réglage par défaut : l'option est désactivée. Contrôle de l’émetteur sans fil Si cette fonctionnalité est activée, elle détectera la connexion du système à un réseau câblé et désactivera ensuite les radios sans fil sélectionnées (WLAN et/ou WWAN). ● Contrôler la radio WLAN : option désactivée. ● Contrôler la radio WWAN : option désactivée. Éveil par WLAN Permet d’activer ou de désactiver la fonctionnalité qui rallume l’ordinateur quand cette fonction est déclenchée par un signal LAN. ● Désactivé ● LAN uniquement Présentation du BIOS 83 Tableau 13. Options de gestion de l’alimentation (suite) Option Description ● WLAN Only (WLAN uniquement) ● LAN or WLAN (LAN ou WLAN) Paramètre par défaut : LAN ou WLAN Bloquer la mise en veille L’option Bloquer la mise en veille vous empêche de passer en mode veille dans l’environnement du système d’exploitation. Empêcher la mise en veille (état S3) Réglage par défaut : l’option est désactivée Basculement en heures pleines Cette option permet de réduire au minimum la consommation d’alimentation secteur pendant les heures de pic de consommation. Une fois l’option activée, le système fonctionne uniquement sur batterie même si l’alimentation secteur est branchée. ● Enable Peak Shift (activer le basculement en heures pleines) ● Set battery threshold (15% to 100%) - 15 % (activé par défaut) Configuration avancée du niveau de charge de la batterie Cette option vous permet de maximiser la durée de vie de la batterie. Une fois l’option activée, le système utilise l’algorithme standard de charge, ainsi que d’autres méthodes pendant les heures de repos, afin d’optimiser la durée de vie de la batterie. ● Activer le mode de charge optimisée de la batterie Paramètre par défaut : Disabled Configuration principale du niveau de charge de la batterie Permet de sélectionner le mode de charge de la batterie. Les options disponibles sont les suivantes : ● Adaptatif : option activée par défaut ● Standard : charge complètement votre batterie selon un temps de charge standard. ● ExpressCharge (charge rapide) : la batterie se charge sur une plus courte période à l’aide de la technologie de charge rapide de Dell. Cette option est activée par défaut. ● Utilisation principale du CA ● Personnalisée Début de charge personnalisé : 50 est la valeur par défaut Arrêt de charge personnalisé : 90 est la valeur par défaut Si l’option Charge personnalisée est sélectionnée, il vous est possible de configurer le début et la fin de la charge. REMARQUE : Les modes de charge ne sont pas tous disponibles pour tous les types de batteries. Pour activer cette option, désactivez l’option Configuration avancée de la charge de la batterie. Options de l’écran POST Behavior (Comportement POST) Tableau 14. Options du comportement POST Option Description Avertissements sur les adaptateurs Permet d’autoriser ou d’empêcher les messages d’avertissement provenant de la configuration du système (BIOS) lorsque certains adaptateurs secteur sont utilisés. 84 Présentation du BIOS Tableau 14. Options du comportement POST (suite) Option Description Paramètre par défaut : Enable Adapter Warnings (activer les avertissements sur les adaptateurs). Fn Key Emulation Vous permet d’utiliser la touche <Scroll Lock> d’un clavier PS/2 externe de la même manière que la touche <Fn> d’un clavier interne de l’ordinateur. ● Réglage par défaut : émulation de la touche Fn activée Options de verrouillage des touches de fonction Permet de passer entre les fonctions principales et secondaires des touches F1 à F12 en utilisant les touches Fn + Échap. Si vous désactivez cette option, vous ne pouvez pas activer ou désactiver de façon dynamique le comportement principal de ces touches. Les options disponibles sont les suivantes : ● Fn Lock (Verrou Fn) : option activée par défaut ● Mode Verrouillage désactivé/standard : activé par défaut ● Mode Verrouillage activé/secondaire Démarrage rapide Permet d’accélérer le processus de démarrage en ignorant certaines étapes de compatibilité. Les options disponibles sont les suivantes : ● Minimal : option activée par défaut ● Complet ● Automatique Délai de POST du BIOS allongé Vous permet d’ajouter un délai de préamorçage supplémentaire. Les options disponibles sont les suivantes : ● 0 seconde : option activée par défaut. ● 5 secondes ● 10 secondes Logo plein écran ● Activer le journal en plein écran : option désactivée Avertissements et erreurs Si cette option est activée, le processus de démarrage se met uniquement en pause lors de la détection d’avertissements ou d’erreurs au lieu de s’arrêter et de demander une intervention de l’utilisateur. ● Invite en cas d’avertissements et d’erreurs : option activée par défaut ● Continuer en cas d’avertissements. ● Continuer en cas d’avertissements et d’erreurs. Options de l’écran de prise en charge de la virtualisation Tableau 15. Options de prise en charge de la virtualisation Option Description Virtualisation Ce champ indique si un Virtual Machine Monitor (VMM) peut utiliser les capacités matérielles supplémentaires qu’offre la technologie de virtualisation Intel ● Activer la technologie de virtualisation Intel : activé par défaut. Virtualisation pour les E/S directes Ce champ indique si un Virtual Machine Monitor (VMM) peut utiliser les capacités matérielles supplémentaires qu’offre la technologie de virtualisation Intel pour les E/S dirigées. ● Activer la technologie de virtualisation Intel pour les E/S dirigées : activé par défaut. Présentation du BIOS 85 Options de l’écran Sans fil Tableau 16. Options sans fil Option Description Commutateur sans fil Cette option détermine quels périphériques sans fil peuvent être contrôlés par le commutateur sans fil. ● WWAN : activé par défaut ● WLAN : activé par défaut ● Bluetooth : activé par défaut Activer les appareils sans fil Permet d’activer ou de désactiver les appareils internes sans fil. ● WWAN/GPS : activé par défaut ● Bluetooth : activé par défaut ● WLAN : activé par défaut Options de l’écran Maintenance Tableau 17. Options de maintenance Option Description Numéro de série Affiche le numéro de série de l’ordinateur. Numéro d’inventaire Permet de créer un numéro d’inventaire pour le système s’il n’en existe pas. Par défaut, cette option n’est pas activée. Mise à niveau du BIOS vers une version antérieure Ceci contrôle le flashage du micrologiciel du système vers les versions précédentes. L’option Autoriser la mise à niveau du BIOS est activée par défaut. Suppression des données Ce champ permet aux utilisateurs d’effacer sans risques les données sur tous les appareils de stockage interne. L’option Suppression au prochain démarrage n’est pas activée par défaut. Liste des appareils concernés : ● Disque dur/SSD SATA interne ● Disque SDD SATA M.2 interne ● Disque SSD M.2 PCIe ● Internal eMMC (eMMC interne) Récupération du BIOS Ce champ permet à l’utilisateur de récupérer de certaines conditions de corruption du BIOS à partir d’un fichier de restauration sur le disque dur principal de l’utilisateur ou sur une clé USB externe. ● BIOS Recovery from Hard Drive (Récupération du BIOS à partir du disque dur) : activée par défaut ● BIOS Auto-Recovery (Récupération automatique du BIO) : option désactivée par défaut. ● Always perform integrity check (Toujours vérifier l’intégrité) : désactivée par défaut Options de l’écran des journaux système Tableau 18. Option des journaux système Option Description Événements du BIOS Permet d’afficher et d’effacer les événements POST du BIOS de la configuration du système. 86 Présentation du BIOS Tableau 18. Option des journaux système (suite) Option Description Événements thermiques Permet d’afficher et d’effacer les événements thermiques de la configuration du système. Événements de puissance Permet d’afficher et d’effacer les événements de puissance de la configuration du système. Options de résolution d’écran du système SupportAssist Tableau 19. Options de résolution du système SupportAssist Option Description Seuil de récupération automatique du système d’exploitation L’option de configuration du seuil de récupération automatique du système d’exploitation contrôle le flux de démarrage automatique pour la console de résolution système SupportAssist et pour l’outil Dell de récupération du système d’exploitation. ● Désactivé ● 1 ● 2 : activé par défaut ● 3 Mise à jour du BIOS Il est recommandé de mettre à jour votre BIOS (programme de configuration du système) lors du remplacement de la carte système ou si une mise à jour est disponible. Vérifiez que la batterie de l’ordinateur est complètement chargée et branchée sur une prise électrique. 1. Redémarrez l’ordinateur. 2. Rendez-vous sur Dell.com/support. 3. Saisissez le Numéro de série ou le Code de service express, puis cliquez sur Envoyer. REMARQUE : Pour localiser votre numéro de série, cliquez sur Where is my Service Tag? (Où se trouve mon numéro de série ?). REMARQUE : Si vous ne trouvez pas le numéro de série, cliquez sur Detect My Product (Identifier mon produit). Suivez les instructions à l’écran. 4. Si vous n’êtes pas en mesure de localiser votre numéro de série, sélectionnez la catégorie de produit correspondant à votre ordinateur. 5. Choisissez la catégorie de produit dans la liste. 6. Sélectionnez le modèle de votre ordinateur afin d’afficher la page du Support produit de votre ordinateur. 7. Cliquez sur Obtenir des pilotes, puis sur Afficher tous les pilotes. La page Pilotes et téléchargements s’affiche. 8. Dans l’écran Drivers and Downloads (Pilotes et téléchargements), sous la liste déroulante Operating System (Système d’exploitation), sélectionnez BIOS. 9. Identifiez le dernier fichier BIOS et cliquez sur Download File (Télécharger le fichier). Vous pouvez également analyser les pilotes qui ont besoin d’une mise à jour. Pour ce faire, cliquez sur Analyser le système pour trouver les mises à jour et suivez les instructions qui s’affichent. 10. Sélectionnez le mode de téléchargement privilégié dans Sélectionner le mode de téléchargement dans la fenêtre ci-dessous, puis cliquez sur Télécharger le fichier. La boîte de dialogue Téléchargement de fichier s'affiche. 11. Cliquez sur Enregistrer pour enregistrer le fichier sur l’ordinateur. 12. Cliquez sur Exécuter pour installer les paramètres du BIOS mis à jour sur votre ordinateur et suivez les instructions qui s’affichent à l’écran. Présentation du BIOS 87 REMARQUE : Il est recommandé de ne pas mettre à jour le BIOS plus de trois versions à la fois. Par exemple, si vous souhaitez passer de la version 1.0 à la version 7.0 du BIOS, installez d’abord la version 4.0, puis installez la version 7.0. 88 Présentation du BIOS 14 Dépannage Sujets : • Diagnostics ePSA (Enhanced Pre-Boot System Assessment) Diagnostics ePSA (Enhanced Pre-Boot System Assessment) Les diagnostics ePSA (également appelés diagnostics système) vérifient entièrement le matériel. ePSA est intégré au BIOS et il est démarré par le BIOS en interne. Les diagnostics ePSA offrent un ensemble d’options pour des appareils ou des groupes de périphériques particuliers, vous permettant de : ● Exécuter des tests automatiquement ou dans un mode interactif ● Répéter les tests ● Afficher ou enregistrer les résultats des tests ● Exécuter des tests rigoureux pour présenter des options de tests supplémentaires afin de fournir des informations complémentaires sur un ou des appareils défaillants ● Afficher des messages d’état qui indiquent si les tests ont abouti ● Afficher des messages d’erreur qui indiquent les problèmes détectés au cours des tests PRÉCAUTION : Utilisez les diagnostics ePSA fournis avec votre logiciel pour tester uniquement votre ordinateur. L'utilisation de ce programme avec d'autres systèmes peut entraîner des résultats invalides ou des messages d'erreur. REMARQUE : Le test de certains périphériques nécessite l’intervention de l’utilisateur. Assurez-vous toujours d’être présent au terminal de l’ordinateur lorsque les tests de diagnostic sont effectués. Exécution des diagnostics ePSA 1. Démarrez l’ordinateur. 2. Pendant le démarrage de l’ordinateur, appuyez sur la touche F12. 3. Dans l’écran du menu de démarrage, sélectionnez l’option Diagnostics. La fenêtre Enhanced Pre-boot System Assessment (Évaluation améliorée du système avant démarrage) s’affiche. 4. Cliquez sur la touche fléchée dans le coin inférieur gauche. La page Diagnostics s'affiche. 5. Appuyez sur la flèche dans le coin inférieur droit pour passer à la page de liste. Les éléments détectés sont répertoriés. 6. Pour lancer un test de diagnostic sur un périphérique donné, appuyez sur Échap, puis cliquez sur Yes (Oui) pour arrêter le test de diagnostic en cours. 7. Sélectionnez ensuite le périphérique que vous souhaitez diagnostiquer dans le panneau de gauche et cliquez sur Run Tests (Exécuter les tests). En cas de problème, des codes d’erreur s’affichent. Notez le code d’erreur et le numéro de validation, puis contactez Dell. Dépannage 89 ">
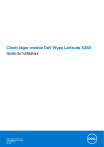
Lien public mis à jour
Le lien public vers votre chat a été mis à jour.