Netgear Système WiFi 6 Mesh Orbi Manuel utilisateur
PDF
Descargar
Documento
Manuel de l'utilisateur. Système maillé double bande Orbi Wi-Fi 6 Routeur Orbi modèle RBR350 Orbi satellite modèle RBS350 Novembre 2020 202-12184-01 NETGEAR, Inc. 350 E. Plumeria Drive San Jose, CA 95134, Etats-Unis, Etats-Unis Système maillé double bande Orbi Wi-Fi 6 Support et communauté Visitez netgear.com/support pour obtenir des réponses à vos questions et accéder aux derniers téléchargements. Vous pouvez également consulter notre communauté NETGEAR pour obtenir de bons conseils sur community.netgear.com. Réglementation et juridique Si ce produit est vendu au Canada, vous pouvez accéder à ce document en français canadien à https://www.netgear.com/support/download/. (Si ce produit est vendu au Canada, vous pouvez accéder à ce document en français canadien à l'adresse https://www.netgear.com/support/download/.) Pour les informations à propos de la conformité réglementaire, y compris la Déclaration de conformité pour l'UE, rendez-vous sur https://www.netgear.com/about/regulatory/. Avant de brancher l'alimentation, reportez-vous au document de conformité légale. Pour connaître la politique de confidentialité de NETGEAR, rendez-vous sur le site https://www.netgear.com/about/privacy-policy. En utilisant cet appareil, vous acceptez les conditions générales de NETGEAR à l'adresse https://www.netgear.com/about/terms-and-conditions. Si vous n'êtes pas d'accord, retournez l'appareil à votre lieu d'achat pendant votre période de retour. Marques commerciales © NETGEAR, Inc., NETGEAR et le logo NETGEAR sont des marques commerciales de NETGEAR, Inc. Toutes les marques commerciales autres que NETGEAR sont utilisées à des fins de référence uniquement. 2 Sommaire Chapitre 1 Présentation Aperçu du routeur Orbi.......................................................................9 Fonctionnalités matérielles du routeur Orbi................................9 Comportement du voyant avant du routeur Orbi.....................10 Comportement du voyant d'alimentation du routeur Orbi......10 Aperçu du satellite Orbi....................................................................11 Caractéristiques matérielles du satellite Orbi............................11 Comportement de la LED avant du satellite Orbi.....................12 Comportement du voyant d'alimentation du satellite Orbi.....12 Connexion de votre routeur Orbi.....................................................13 Installation de votre satellite Orbi....................................................14 Synchronisez votre satellite Orbi avec votre routeur Orbi............14 Chapitre 2 Connectez-vous au réseau et accédez au routeur Connectez-vous au réseau................................................................16 Connexion câblée..........................................................................16 Connexion WiFi..............................................................................16 Connexion Wi-Fi via WPS..............................................................17 Types de connexions.........................................................................17 Étiquettes de routeur et de satellite.................................................18 Configurez et gérez avec l'application Orbi de NETGEAR...........19 Utilisez un navigateur Web pour accéder au routeur....................20 Utilisez l'option de configuration Internet automatique...........20 Connectez-vous à l'interface Web du routeur Orbi..................21 Changer la langue..............................................................................22 Chapitre 3 Spécifiez vos paramètres Internet Utilisation de l'assistant de configuration........................................24 Configurez manuellement la connexion Internet...........................24 Spécifiez une connexion Internet sans connexion.....................25 Spécifiez une connexion Internet qui utilise une connexion....26 Conditions requises pour la saisie d'adresses IPv6.......................28 Spécifiez les connexions Internet IPv6........................................28 Utilisez la détection automatique pour une connexion Internet IPv6..................................................................................................29 3 Système maillé double bande Orbi Wi-Fi 6 Utilisez la configuration automatique pour une connexion Internet IPv6..................................................................................................31 Configurez une connexion Internet tunnel IPv6 6to4...............32 Configurez une connexion Internet IPv6 du 6e tunnel.............34 Configurez une connexion Internet passe-système IPv6..........36 Configurez une connexion Internet fixe IPv6.............................37 Configurez une connexion Internet DHCP IPv6.........................38 Configurez une connexion Internet PPPoE IPv6........................40 Modifiez la taille MTU.........................................................................42 Chapitre 4 Contrôler l'accès à Internet Gérer NETGEAR Armor.....................................................................46 Activez et gérez NETGEAR Armor à l'aide de l'application Orbi..................................................................................................46 Affichez ou modifiez vos paramètres NETGEAR Armor à l'aide de Orbi application........................................................................47 Autoriser ou bloquer l'accès à votre réseau...................................47 Utilisez des mots-clés pour bloquer des sites Internet..................48 Supprimez les mots clés utilisés pour bloquer les sites Internet...50 Évitez de bloquer un ordinateur de confiance...............................50 Bloquer les services d'Internet..........................................................51 Gérer les listes de contrôle d'accès réseau.....................................53 Planifier le blocage des sites et services Internet...........................53 Configurez les notifications par e-mail d'événements de sécurité.54 Chapitre 5 Spécifiez les paramètres réseau Afficher ou modifier les paramètres WAN......................................58 Gérer le DNS dynamique..................................................................59 Configurez un nouveau compte DNS dynamique.....................60 Spécifiez un compte DNS que vous avez déjà créé..................61 Modifiez les paramètres DNS dynamique..................................62 Configurez un serveur DMZ par défaut...........................................62 Modifiez le nom du périphérique du routeur.................................63 Modifiez les paramètres TCP/IP du réseau local............................64 Utilisez le routeur comme serveur DHCP........................................66 Désactivez la fonction de serveur DHCP dans le routeur..............67 Gérer les adresses IP LAN réservées...............................................68 Réserver une adresse IP................................................................68 Modifiez une adresse IP réservée................................................69 Supprimer une entrée d'adresse IP réservée.............................69 Gérer les routes statiques personnalisées......................................70 Configurez une route statique.....................................................71 Modifier une route statique..........................................................72 Supprimer une route statique......................................................72 4 Système maillé double bande Orbi Wi-Fi 6 Spécifiez les paramètres WiFi de base............................................73 Modifiez le mot de passe ou le niveau de sécurité WiFi...............75 Configurez un réseau WiFi invité......................................................76 Afficher ou modifier les paramètres Wi-Fi avancés........................77 Utilisez le routeur comme point d'accès WiFi................................78 Configurez le mode routeur..............................................................79 Générer un nouveau mot de passe de backhaul...........................80 Configurez un pont pour un groupe de ports ou VLAN groupe de balises..................................................................................................80 Configurez un pont pour un groupe de ports...........................81 Configurez un pont pour un groupe de balises VLAN.............82 Améliorez les connexions réseau avec Universal Plug and Play...83 Chapitre 6 Gestion de votre réseau Mettez à jour le micrologiciel du routeur et du satellite................86 Recherchez les mises à jour du micrologiciel............................86 Mettre à jour manuellement le micrologiciel.............................87 Mettre à jour manuellement le micrologiciel satellite...............87 Mettre à jour manuellement le micrologiciel du routeur..........88 Modification du mot de passe administrateur................................89 Activer la réinitialisation du mot de passe admin..........................90 Réinitialisez le mot de passe administrateur...................................91 Afficher l'état et les informations d'utilisation du routeur.............92 Affiche les statistiques du port Internet...........................................92 Vérifiez l'état de la connexion Internet............................................93 Afficher l'état du satellite...................................................................94 Afficher et gérer les journaux d'activité du routeur.......................95 Permet d'afficher les périphériques connectés au réseau ou de modifier les informations sur les périphériques.............................96 Afficher les périphériques connectés au réseau........................96 Modifiez les informations sur le périphérique sur la page périphériques connectés..............................................................97 Permet d'afficher les satellites connectés au réseau ou de modifier les informations relatives aux satellites............................................98 Afficher les satellites connectés au réseau.................................98 Modifiez les informations satellite qui s'affichent sur la page périphériques connectés..............................................................99 Surveiller le trafic Internet...............................................................100 Définissez votre fuseau horaire, réglez l'heure d'été ou modifiez le serveur NTP.......................................................................................102 Gérez le fichier de configuration du routeur................................103 Paramètres de sauvegarde.........................................................103 Effacer les paramètres de configuration actuels.....................103 Restaurer les paramètres de configuration..............................104 5 Système maillé double bande Orbi Wi-Fi 6 Accédez à votre réseau Orbi où que vous soyez à l'aide de l'application Orbi..............................................................................105 Chapitre 7 Personnaliser les règles de trafic Internet pour les ports Gérer le transfert de port vers un serveur local............................107 Configurez le transfert de port vers un serveur local..............107 Ajoutez un service de transfert de port personnalisé.............108 Modifier un service de transfert de port...................................109 Supprimer une entrée de transfert de port..............................110 Exemple d'application : rendre un serveur Web local public.110 Comment le routeur implémente la règle de transfert de port.111 Gérer le déclenchement de port....................................................112 Ajoutez un service de déclenchement de port........................112 Désactivez le déclenchement du port ou modifiez la période d'expiration..................................................................................113 Exemple d'application : déclenchement de port pour le Chat Relais Internet...............................................................................114 Chapitre 8 Utilisez le VPN pour accéder à votre réseau Configurez une connexion VPN.....................................................117 Spécifiez le service VPN dans le routeur.......................................117 Installez le logiciel OpenVPN..........................................................118 Installez le logiciel OpenVPN sur votre ordinateur Windows.118 Installez le logiciel OpenVPN sur votre ordinateur Mac.........121 Installez le logiciel OpenVPN sur un appareil iOS..................122 Installez le logiciel OpenVPN sur un appareil Android..........123 Utilisez un tunnel VPN sur votre ordinateur Windows.................124 Utilisez le VPN pour accéder à votre service Internet à la maison.125 Configurez l'accès Internet du client VPN sur le routeur........126 Bloquer l'accès Internet du client VPN sur le routeur..................127 Utilisez un tunnel VPN pour accéder à votre service Internet sur accueil................................................................................................128 Chapitre 9 Dépannage Conseils rapides...............................................................................130 Séquence de redémarrage du réseau......................................130 Paramètres WiFi...........................................................................130 Paramètres réseau.......................................................................130 Le routeur et le satellite ne se synchronisent pas........................131 Vous ne pouvez pas vous connecter au routeur..........................132 Vous ne pouvez pas accéder à Internet........................................132 Dépannage de la navigation Internet............................................133 Dépanner PPPoE..............................................................................134 Dépannage de la connectivité Wi-Fi..............................................135 6 Système maillé double bande Orbi Wi-Fi 6 Dépannez votre réseau à l'aide de l'utilitaire ping......................135 Testez le chemin LAN vers votre routeur..................................135 Testez le chemin entre votre ordinateur et un périphérique distant............................................................................................136 Annexe A Réglages d'usine et spécifications techniques Réglages d'usine..............................................................................139 Paramètres d'usine pour le routeur Orbi modèle RBR350....139 Paramètres d'usine pour le modèle Orbi satellite RBS350....141 Caractéristiques techniques...........................................................143 Caractéristiques techniques du routeur Orbi modèle RBR350.143 Caractéristiques techniques du modèle de satellite Orbi RBS350..........................................................................................144 7 1 Présentation Le système maillé double bande Orbi WiFi 6 crée des connexions Wifi haut débit dédiées à votre service Internet. Le routeur Orbi (modèle RBR350) se connecte à votre modem ou à votre passerelle. Le satellite Orbi (modèle RBS350) étend le signal Wi-Fi dans toute la maison. Ce manuel explique comment gérer votre système maillé double bande Orbi WiFi 6 à partir de l'interface Web de votre routeur Orbi. Vous pouvez gérer votre satellite Orbi à partir de l'interface Web du routeur Orbi. Ce chapitre comprend les sections suivantes : • • • • • Aperçu du routeur Orbi Aperçu du satellite Orbi Connexion de votre routeur Orbi Installation de votre satellite Orbi Synchronisez votre satellite Orbi avec votre routeur Orbi Pour plus d'informations sur les sujets traités dans ce manuel, visitez le site Web d'assistance à l'adresse https://www.netgear.com/support/. Remarque: Ce manuel peut faire référence au routeur Orbi (modèle RBR350) comme routeur et au satellite Orbi (modèle RBS350) comme satellite. 8 Système maillé double bande Orbi Wi-Fi 6 Aperçu du routeur Orbi Les sections suivantes présentent les caractéristiques matérielles et le comportement des voyants du routeur Orbi. Fonctionnalités matérielles du routeur Orbi Les figures suivantes présentent les caractéristiques matérielles du routeur Orbi. Illustration 1 : Vues avant et arrière du routeur Orbi 1. Voyant du routeur. Le voyant du routeur situé à l'avant du routeur s'allume pour indiquer l'état du routeur. Pour plus d'informations, consultez la section Comportement du voyant avant du routeur Orbi à la page 10. 2. Bouton Sync. Utilisez le bouton Synchroniser pour synchroniser votre routeur avec votre satellite s'ils ne se synchronisent pas automatiquement. 3. Port Internet. Connectez votre modem Internet, tel qu'un modem câble ou DSL, au port Internet du routeur. 4. Ports Ethernet. Vous pouvez utiliser ces ports pour connecter des périphériques Ethernet, tels qu'un ordinateur ou une console de jeux, à votre routeur. 5. Connecteur d'alimentation CC. Branchez l'adaptateur d'alimentation fourni avec votre produit sur le connecteur d'alimentation CC. Présentation 9 Manuel de l'utilisateur. Système maillé double bande Orbi Wi-Fi 6 6. Voyant d'alimentation. Le voyant d'alimentation s'allume lorsque le routeur est alimenté. Pour plus d'informations, consultez la section Comportement du voyant d'alimentation du routeur Orbi à la page 10. 7. Bouton Reset (Réinitialiser). Appuyez sur le bouton de réinitialisation pour réinitialiser le routeur. Si vous appuyez sur le bouton de réinitialisation pendant au moins 10 secondes et que le voyant d'alimentation clignote, le routeur revient à ses paramètres d'usine. Comportement du voyant avant du routeur Orbi Le voyant du routeur est situé à l'avant du routeur Orbi. Utilisez ce voyant pour déterminer l'état du routeur. Le tableau suivant décrit le comportement des voyants du routeur. Table 1 : Comportement du voyant du routeur Couleur du voyant Description Blanc clignotant. Le routeur démarre ou une personne a appuyé sur le bouton de synchronisation. Blanc continu. Le routeur est en train de rétablir ses paramètres d'usine par défaut. Violet continu Le routeur ne peut pas se connecter à Internet. Désactivé Le routeur a terminé son démarrage et fonctionne normalement. Comportement du voyant d'alimentation du routeur Orbi Un voyant d'alimentation est situé à l'arrière du routeur Orbi. Le tableau suivant décrit le comportement du voyant d'alimentation du routeur. Table 2 : Comportement du voyant d'alimentation du routeur Couleur du voyant Description Vert fixe Le système est sous tension. Orange clignotant Le routeur est en train de rétablir ses paramètres d'usine par défaut. Rouge clignotant Le micrologiciel du routeur est corrompu. Désactivé Le routeur n'est pas alimenté. Présentation 10 Manuel de l'utilisateur. Système maillé double bande Orbi Wi-Fi 6 Aperçu du satellite Orbi Les sections suivantes présentent les caractéristiques matérielles du satellite Orbi et le comportement des voyants. Caractéristiques matérielles du satellite Orbi Les figures suivantes présentent les caractéristiques matérielles du satellite Orbi. Illustration 2 : Vue avant et arrière du satellite Orbi 1. LED satellite. Le voyant satellite s'allume pour indiquer l'état du satellite. Pour plus d'informations, consultez la section Comportement de la LED avant du satellite Orbi à la page 12. 2. Bouton Sync. Utilisez le bouton Synchroniser pour synchroniser votre satellite avec votre routeur s'ils ne se synchronisent pas automatiquement. 3. Ports Ethernet. Vous pouvez utiliser ces ports pour connecter des périphériques Ethernet, tels qu'un ordinateur ou une console de jeux, à votre satellite. 4. Connecteur d'alimentation CC. Branchez l'adaptateur d'alimentation fourni avec votre produit sur le connecteur d'alimentation CC. 5. Voyant d'alimentation. Le voyant d'alimentation s'allume lorsque le satellite est alimenté. Pour plus d'informations, consultez la section Comportement du voyant d'alimentation du satellite Orbi à la page 12. 6. Bouton Reset (Réinitialiser). Appuyez sur le bouton de réinitialisation pour réinitialiser le satellite. Si vous appuyez sur le bouton de réinitialisation pendant au moins 10 Présentation 11 Manuel de l'utilisateur. Système maillé double bande Orbi Wi-Fi 6 secondes et que le voyant d'alimentation clignote, le satellite revient à ses paramètres d'usine. Comportement de la LED avant du satellite Orbi Le voyant satellite est situé à l'avant du satellite Orbi. Utilisez ce voyant pour déterminer l'état du satellite. Le tableau suivant décrit le comportement de la LED satellite. Table 3 : Comportement de la LED satellite Couleur du voyant Description Blanc clignotant. Le satellite est en cours de démarrage. Bleu La connexion entre le satellite et le routeur est bonne. Le voyant s’allume en bleu pendant trois minutes, puis s’éteint. Orange La connexion entre le satellite et le routeur est correcte. Le voyant s’allume en orange pendant trois minutes, puis s’éteint. Magenta Le satellite a échoué à se synchroniser avec le routeur. Désactivé Le satellite synchronisé avec le routeur fonctionne normalement. Comportement du voyant d'alimentation du satellite Orbi Un voyant d'alimentation est situé à l'arrière du satellite Orbi. Le tableau suivant décrit le comportement du voyant d'alimentation du satellite. Table 4 : Comportement du voyant d'alimentation satellite Couleur du voyant Description Vert fixe Le système est sous tension. Orange clignotant Le micrologiciel du satellite est en cours de réinitialisation à ses paramètres par défaut. Rouge clignotant Le micrologiciel du satellite est corrompu. Désactivé Le satellite n'est pas alimenté. Présentation 12 Manuel de l'utilisateur. Système maillé double bande Orbi Wi-Fi 6 Connexion de votre routeur Orbi Mettez votre routeur sous tension et connectez-le à un modem. Illustration 3 : Connectez le routeur Pour câbler votre routeur : 1. Débranchez l'alimentation du modem en laissant le modem connecté à la prise murale pour votre service Internet. Si votre modem est équipé d'une batterie de secours, retirez la batterie. 2. Branchez le modem et mettez-le sous tension. Si votre modem utilise une batterie de secours, remettez la batterie en place. 3. Connectez votre modem au port Internet de votre routeur à l'aide du câble Ethernet fourni avec votre routeur. 4. Connectez l'adaptateur secteur à votre routeur et branchez-le sur une prise. 5. Si le voyant d'alimentation ne s'allume pas, assurez-vous que l'adaptateur secteur est correctement connecté à votre routeur et à la prise secteur. Présentation 13 Manuel de l'utilisateur. Système maillé double bande Orbi Wi-Fi 6 Installation de votre satellite Orbi Votre satellite Orbi doit se trouver à portée du signal WiFi de votre routeur Orbi pour pouvoir se synchroniser avec votre routeur. Utilisez le voyant satellite situé à l'avant du satellite pour vous aider à déterminer l'emplacement de votre satellite. Synchronisez votre satellite Orbi avec votre routeur Orbi Le satellite Orbi fourni avec votre routeur Orbi est prédéfini pour détecter et synchroniser automatiquement le signal Wi-Fi de votre routeur Orbi. Pour synchroniser votre satellite : 1. Placez votre satellite. Pour plus d'informations, consultez la section Installation de votre satellite Orbi à la page 14. 2. Branchez le satellite à une source d'alimentation. La LED satellite clignote en blanc. Le satellite détecte automatiquement le signal Wi-Fi du routeur Orbi et tente de se synchroniser avec le routeur Orbi. Le voyant satellite s'allume dans l'une des couleurs suivantes : • Bleu. Le routeur et le satellite Orbi ont bien été synchronisés et la connexion entre le routeur et le satellite est de bonne qualité. • Orange. La connexion avec le routeur est correcte. Nous vous recommandons de rapprocher le satellite Orbi du routeur Orbi et de réessayer. 3. Si le voyant satellite s'allume en magenta, procédez comme suit : a. Débranchez le satellite Orbi et rapprochez-le du routeur. b. Rebranchez le satellite et attendez deux minutes que le voyant s'allume en bleu ou en orange. 4. Si le voyant satellite ne s'allume toujours pas en bleu ou en orange, procédez comme suit : a. Appuyez sur le bouton de synchronisation situé à l'arrière du routeur. b. Dans un délai de deux minutes, appuyez sur le bouton Sync à l'arrière du satellite. c. Attendez deux minutes que le voyant s'allume en bleu ou en orange. Présentation 14 Manuel de l'utilisateur. 2 Connectez-vous au réseau et accédez au routeur Ce chapitre comprend les sections suivantes : • • • • • • Connectez-vous au réseau Types de connexions Étiquettes de routeur et de satellite Configurez et gérez avec l'application Orbi de NETGEAR Utilisez un navigateur Web pour accéder au routeur Changer la langue 15 Système maillé double bande Orbi Wi-Fi 6 Connectez-vous au réseau Vous pouvez vous connecter au réseau Orbi via une connexion filaire ou WiFi. Si vous configurez votre ordinateur pour qu'il utilise une adresse IP statique, modifiez les paramètres pour qu'il utilise le protocole DHCP (Dynamic Host Configuration Protocol). Connexion câblée Vous pouvez connecter votre ordinateur au routeur à l’aide d’un câble Ethernet et rejoindre le réseau local (LAN) du routeur. L'ordinateur doit disposer d'un port Ethernet. Pour connecter votre ordinateur au routeur à l'aide d'un câble Ethernet : 1. Assurez-vous que le routeur est alimenté (son voyant d'alimentation est allumé). 2. Connectez un câble Ethernet à un port Ethernet de votre ordinateur. 3. Connectez l’autre extrémité du câble Ethernet à l’un des ports Ethernet du routeur. Votre ordinateur se connecte au réseau local (LAN). Un message peut s'afficher sur l'écran de votre ordinateur pour vous avertir qu'un câble Ethernet est connecté. Connexion WiFi Si vous installez votre routeur Orbi pour la première fois, vous pouvez vous connecter au réseau WiFi du routeur en scannant le code QR de votre routeur avec l'application appareil photo de votre appareil mobile. Pour numériser le code QR avec l'application de votre appareil photo, votre appareil mobile doit être équipé d'iOS version 11 ou ultérieure ou d'Android version 10 ou ultérieure. Vous pouvez également rechercher et sélectionner manuellement le réseau Wi-Fi du routeur Orbi à partir de votre ordinateur ou périphérique mobile compatible Wi-Fi. Pour rechercher et sélectionner le réseau WiFi : 1. Assurez-vous que le routeur ou le satellite est alimenté (son voyant d'alimentation est allumé). 2. Sur votre ordinateur ou périphérique mobile compatible Wi-Fi, recherchez et sélectionnez le réseau Wi-Fi. Le nom du réseau WiFi figure sur l'étiquette du routeur. Le nom du réseau WiFi est le même pour le routeur et le satellite dans le système WiFi Orbi. Remarque: Si vous avez acheté le routeur et le satellite séparément, leurs noms de réseau WiFi par défaut sont différents. 3. Rejoignez le réseau WiFi et saisissez le mot de passe WiFi. Connectez-vous au réseau et accédez au routeur 16 Manuel de l'utilisateur. Système maillé double bande Orbi Wi-Fi 6 Le mot de passe figure sur l'étiquette du routeur. Votre ordinateur ou périphérique mobile compatible Wi-Fi se connecte au réseau Wi-Fi. Connexion Wi-Fi via WPS Vous pouvez vous connecter au réseau WiFi du routeur à l'aide de la fonction WPS (Wi-Fi Protected Setup) ou vous pouvez rechercher et sélectionner le réseau WiFi. Pour utiliser WPS pour se connecter au réseau WiFi : 1. Assurez-vous que le routeur est alimenté (son voyant d'alimentation est allumé). 2. Consultez les instructions WPS de votre ordinateur ou de votre périphérique Wi-Fi. 3. Appuyez sur le bouton Sync (Synchroniser) du routeur. 4. Dans un délai de deux minutes, sur votre ordinateur ou périphérique mobile compatible Wi-Fi, appuyez sur son bouton WPS ou suivez les instructions pour les connexions WPS. Votre ordinateur ou périphérique mobile se connecte au réseau WiFi. Types de connexions Des types de connexion distincts servent des objectifs différents. Il est important que vous compreniez la différence afin de savoir à quel moment utiliser le login. Types de connexion : • Connexion FAI. Le nom de connexion que votre fournisseur d'accès Internet (FAI) vous a fourni vous connecte à votre service Internet. Votre fournisseur de services vous a fourni ces informations de connexion dans une lettre ou d'une autre manière. Si vous ne trouvez pas ces informations de connexion, contactez votre fournisseur de services. • Nom du réseau WiFi et clé réseau. Votre routeur et votre satellite sont prédéfinis avec le même nom de réseau WiFi (SSID) et la même clé de réseau (mot de passe) pour l'accès WiFi. Ces informations figurent sur l'étiquette du routeur et sur l'étiquette du satellite. • Connexion au compte NETGEAR. Le compte NETGEAR gratuit dont vous avez besoin pour enregistrer votre routeur et gérer vos abonnements. Si vous ne possédez pas de compte NETGEAR, vous pouvez en créer un à l'aide de l'application Orbi NETGEAR. • Connexion au routeur. Cette opération vous connecte à l'interface du routeur à partir d'un navigateur Web en tant qu'administrateur. Connectez-vous au réseau et accédez au routeur 17 Manuel de l'utilisateur. Système maillé double bande Orbi Wi-Fi 6 Étiquettes de routeur et de satellite L'étiquette du routeur Orbi et du satellite indique l'adresse MAC et le numéro de série du routeur ou du satellite. L'étiquette inclut également un code QR que vous pouvez scanner pendant la configuration pour vous connecter au réseau de configuration Orbi. Voici des exemples de ce à quoi peuvent ressembler les étiquettes de routeur et de satellite : Illustration 4 : Étiquette du routeur (gauche) et étiquette du satellite (droite) Connectez-vous au réseau et accédez au routeur 18 Manuel de l'utilisateur. Système maillé double bande Orbi Wi-Fi 6 Configurez et gérez avec l'application Orbi de NETGEAR Vous pouvez utiliser l'application Orbi de NETGEAR pour configurer votre réseau Orbi et y accéder. Pour trouver l'application, scannez un code QR ou recherchez NETGEAR Orbi dans l'Apple App Store ou sur Google Play Store. Pour plus d'informations sur l'application Orbi, rendez-vous sur https://www.netgear.com/home/apps-services/orbi-app. Remarque: Si vous ne souhaitez pas utiliser l'application Orbi NETGEAR, vous pouvez utiliser l'interface Web du routeur Orbi pour configurer vos périphériques Orbi. Pour plus d'informations sur l'accès à l'interface Web de votre routeur Orbi, reportez-vous à Utilisez un navigateur Web pour accéder au routeur à la page 20la section . Pour configurer votre système Orbi WiFi avec l'application Orbi : 1. Téléchargez l'application NETGEAR Orbi sur votre appareil mobile. 2. Sur votre appareil mobile, ouvrez le gestionnaire de connexions Wifi. 3. Localisez et connectez votre appareil mobile à votre réseau WiFi Orbi. Votre réseau WiFi Orbi et votre mot de passe prédéfinis s'affichent sur l'étiquette du routeur Orbi. Vous pouvez modifier les informations d'identification WiFi après la configuration. 4. Lancez l'application Orbi et suivez les instructions de configuration. Connectez-vous au réseau et accédez au routeur 19 Manuel de l'utilisateur. Système maillé double bande Orbi Wi-Fi 6 Utilisez un navigateur Web pour accéder au routeur Lorsque vous vous connectez au réseau (via Wi-Fi ou un câble Ethernet), vous pouvez utiliser un navigateur Web pour accéder au routeur afin d'afficher ou de modifier ses paramètres. La première fois que vous accédez au routeur, l'assistant d'installation NETGEAR vérifie automatiquement si votre routeur peut se connecter à votre service Internet. Utilisez l'option de configuration Internet automatique Vous pouvez configurer votre routeur automatiquement ou utiliser un navigateur Web pour accéder au routeur et le configurer manuellement. Avant de démarrer le processus de configuration, obtenez les informations de votre FAI et assurez-vous que les ordinateurs et périphériques du réseau utilisent les paramètres décrits ici. Lorsque votre service Internet démarre, votre fournisseur d'accès Internet (FAI) vous fournit généralement toutes les informations nécessaires pour vous connecter à Internet. Pour le service DSL, vous aurez peut-être besoin des informations suivantes pour configurer votre routeur : • Les informations de configuration FAI pour votre compte DSL • Nom de connexion et mot de passe du FAI • Paramètres d'adresse IP fixe ou statique (déploiement spécial par le FAI ; ce paramètre est rare) Si vous ne trouvez pas ces informations, demandez à votre FAI de les fournir. Lorsque votre connexion Internet fonctionne, vous n'avez plus besoin de lancer le programme de connexion du FAI sur votre ordinateur pour accéder à Internet. Lorsque vous démarrez une application Internet, votre routeur vous connecte automatiquement. L'installation et la configuration de base prennent environ 15 minutes. Pour configurer automatiquement votre routeur : 1. Mettez votre routeur sous tension. 2. Assurez-vous que votre ordinateur ou périphérique mobile compatible Wi-Fi est connecté au routeur à l'aide d'un câble Ethernet (filaire) ou sans fil avec les paramètres de sécurité WiFi prédéfinis répertoriés sur l'étiquette. Remarque: Si vous souhaitez modifier les paramètres WiFi du routeur, utilisez une connexion filaire pour éviter d'être déconnecté lorsque les nouveaux paramètres WiFi prennent effet. Connectez-vous au réseau et accédez au routeur 20 Manuel de l'utilisateur. Système maillé double bande Orbi Wi-Fi 6 3. Ouvrez un navigateur Web. La page qui s'affiche dépend du fait que vous avez déjà accédé au routeur : • La première fois que vous configurez la connexion Internet pour votre routeur, le navigateur accède à orbilogin.comet la page de connexion Orbi s'affiche. • Si vous avez déjà configuré la connexion Internet, entrez orbilogin.com dans le champ d'adresse de votre navigateur pour lancer le processus d'installation. 4. Suivez les instructions à l'écran. Le routeur se connecte à Internet. 5. Si le navigateur n'affiche pas la page Web, procédez comme suit : • Assurez-vous que l'ordinateur est connecté à l'un des quatre ports LAN Ethernet ou au routeur via Wi-Fi. • Assurez-vous que le routeur est alimenté et que le voyant d'alimentation est allumé. • Fermez et rouvrez le navigateur ou effacez le cache du navigateur. • Rendez-vous sur orbilogin.com. • Si l'ordinateur est configuré sur une adresse IP statique ou fixe (ce paramètre est rare), modifiez-la pour obtenir automatiquement une adresse IP du routeur. 6. Si le routeur ne se connecte pas à Internet, procédez comme suit : a. Vérifiez vos paramètres. b. Assurez-vous que vous avez sélectionné les options correctes et que vous avez saisi tout correctement. c. Contactez votre FAI pour vérifier que vous utilisez les informations de configuration correctes. d. Lire Dépannage à la page 129. Si le problème persiste, enregistrez votre produit NETGEAR et contactez le support technique NETGEAR. Connectez-vous à l'interface Web du routeur Orbi Lorsque vous vous connectez à Orbi, le navigateur affiche l'interface Web du routeur. Vous pouvez utiliser l'interface Web du routeur pour modifier les paramètres du routeur ou du satellite. Connectez-vous au réseau et accédez au routeur 21 Manuel de l'utilisateur. Système maillé double bande Orbi Wi-Fi 6 Pour vous connecter à votre Orbi : 1. Ouvrez un navigateur Web depuis un ordinateur ou un appareil mobile connecté à votre réseau Orbi. 2. Saisissez orbilogin.com. Une fenêtre de connexion s'ouvre. 3. Saisissez le nom d'utilisateur et le mot de passe administrateur du routeur. Le nom d'utilisateur est admin. Le mot de passe est celui que vous avez spécifié lors de votre première connexion. Le nom utilisateur et le mot de passe sont sensibles à la casse. L'écran d'accueil de base s'affiche. Changer la langue Par défaut, la langue est définie sur Auto. Pour modifier la langue : 1. Ouvrez un navigateur Web depuis un ordinateur ou un appareil mobile connecté à votre réseau Orbi. 2. Saisissez orbilogin.com. Une fenêtre de connexion s'ouvre. 3. Saisissez le nom d'utilisateur et le mot de passe administrateur du routeur. Le nom d'utilisateur est admin. Le mot de passe est celui que vous avez spécifié lors de votre première connexion. Le nom utilisateur et le mot de passe sont sensibles à la casse. L'écran d'accueil de base s'affiche. 4. Dans le coin supérieur droit, sélectionnez une langue dans le menu. 5. Lorsque vous y êtes invité, cliquez sur le bouton OK pour confirmer cette modification. La page est actualisée avec la langue que vous avez sélectionnée. Connectez-vous au réseau et accédez au routeur 22 Manuel de l'utilisateur. 3 Spécifiez vos paramètres Internet En général, le moyen le plus rapide de configurer le routeur pour utiliser votre connexion Internet est de permettre à Orbi de détecter la connexion Internet lorsque vous accédez pour la première fois au routeur à l'aide d'un navigateur Web. Vous pouvez également personnaliser ou spécifier vos paramètres Internet. Ce chapitre comprend les sections suivantes : • • • • Utilisation de l'assistant de configuration Configurez manuellement la connexion Internet Conditions requises pour la saisie d'adresses IPv6 Modifiez la taille MTU 23 Système maillé double bande Orbi Wi-Fi 6 Utilisation de l'assistant de configuration Vous pouvez utiliser l'Assistant de configuration pour détecter vos paramètres Internet et configurer automatiquement votre routeur. Pour utiliser l'assistant de configuration : 1. Ouvrez un navigateur Web depuis un ordinateur ou un appareil mobile connecté à votre réseau Orbi. 2. Saisissez orbilogin.com. Une fenêtre de connexion s'ouvre. 3. Saisissez le nom d'utilisateur et le mot de passe administrateur. Le nom d'utilisateur est admin. Le mot de passe est celui que vous avez spécifié lors de votre première connexion. Le nom utilisateur et le mot de passe sont sensibles à la casse. L'écran d'accueil de base s'affiche. 4. Sélectionnez ADVANCED > Setup Wizard (Avancé > Assistant de configuration). La page Assistant de configuration s'affiche. 5. Sélectionnez la case d'option Oui. Si vous sélectionnez non, vous accédez à la page de configuration Internet (voir Configurez manuellement la connexion Internet à la page 24). 6. Cliquez sur le bouton Next (Suivant). L'Assistant de configuration recherche les serveurs et les protocoles de votre connexion Internet afin de déterminer la configuration de votre FAI et de vérifier votre mode de fonctionnement. Configurez manuellement la connexion Internet Vous pouvez afficher ou modifier les paramètres de connexion Internet du routeur. Spécifiez vos paramètres Internet 24 Manuel de l'utilisateur. Système maillé double bande Orbi Wi-Fi 6 Spécifiez une connexion Internet sans connexion Pour spécifier les paramètres de connexion Internet : 1. Ouvrez un navigateur Web depuis un ordinateur ou un appareil mobile connecté à votre réseau Orbi. 2. Saisissez orbilogin.com. Une fenêtre de connexion s'ouvre. 3. Saisissez le nom d'utilisateur et le mot de passe administrateur. Le nom d'utilisateur est admin. Le mot de passe est celui que vous avez spécifié lors de votre première connexion. Le nom utilisateur et le mot de passe sont sensibles à la casse. L'écran d'accueil de base s'affiche. 4. Sélectionnez Internet. La page Configuration Internet. 5. Laissez le bouton radio votre connexion Internet nécessite-t-elle une connexion non sélectionné ? 6. Si votre connexion Internet nécessite un nom de compte ou un nom d'hôte, saisissez-le dans le champ Nom du compte (le cas échéant). 7. Si votre connexion Internet nécessite un nom de domaine, saisissez-le dans le champ Nom de domaine (si nécessaire). Pour les autres sections de cette page, les paramètres par défaut fonctionnent généralement, mais vous pouvez les modifier. 8. Sélectionnez une case d'option adresse IP Internet : • Get Dynamically from ISP (Fournie dynamiquement par le FAI). Votre FAI utilise DHCP pour attribuer votre adresse IP. Votre FAI affecte automatiquement ces adresses. • Use Static IP Address (Utiliser une adresse IP statique). Saisissez l'adresse IP, le masque de sous-réseau IP et l'adresse IP de la passerelle que votre FAI a affecté. La passerelle est le routeur ISP auquel votre routeur se connecte. 9. Sélectionnez une case d'option d'adresse DNS (Domain Name Server) : • Get Automatically from ISP (Fournie automatiquement par le FAI). Votre FAI utilise le DHCP pour attribuer vos serveurs DNS. Votre FAI attribue automatiquement cette adresse. • Use These DNS Servers (Utilisation les serveurs DNS suivants). Si vous savez que votre FAI a besoin de serveurs spécifiques, sélectionnez cette option. Saisissez Spécifiez vos paramètres Internet 25 Manuel de l'utilisateur. Système maillé double bande Orbi Wi-Fi 6 l'adresse IP du serveur DNS principal de votre FAI. Si une adresse de serveur DNS secondaire est disponible, entrez-la également. 10. Sélectionnez le bouton radio adresse MAC du routeur : • Utiliser l'adresse par défaut. Utilisez l'adresse MAC par défaut. • Utilisez l'adresse MAC de l'ordinateur. Le routeur capture et utilise l'adresse MAC de l'ordinateur que vous utilisez actuellement. Vous devez utiliser l'ordinateur que le FAI autorise. • Utilisez cette adresse MAC. Entrez l'adresse MAC que vous souhaitez utiliser. 11. Cliquez sur le bouton Apply (Appliquer). Les paramètres sont enregistrés. 12. Cliquez sur le bouton Test pour tester votre connexion Internet. Spécifiez une connexion Internet qui utilise une connexion Pour afficher ou modifier la configuration Internet de base : 1. Ouvrez un navigateur Web depuis un ordinateur ou un appareil mobile connecté à votre réseau Orbi. 2. Saisissez orbilogin.com. Une fenêtre de connexion s'ouvre. 3. Saisissez le nom d'utilisateur et le mot de passe administrateur. Le nom d'utilisateur est admin. Le mot de passe est celui que vous avez spécifié lors de votre première connexion. Le nom utilisateur et le mot de passe sont sensibles à la casse. L'écran d'accueil de base s'affiche. 4. Sélectionnez Internet. La page Internet Setup (Configuration Internet) s'affiche. 5. Sélectionnez le bouton radio votre connexion Internet nécessite-t-elle une connexion Oui ? La page s'ajuste. 6. Dans le menu fournisseur d'accès Internet, sélectionnez la méthode d'encapsulation : Les sélections sont PPPoE, PPTPou L2TP. 7. Dans le champ connexion, entrez le nom de connexion que votre FAI vous a donné. Spécifiez vos paramètres Internet 26 Manuel de l'utilisateur. Système maillé double bande Orbi Wi-Fi 6 Ce nom de connexion est souvent une adresse e-mail. 8. Dans le champ Mot de passe , saisissez le mot de passe que vous utilisez pour vous connecter à votre service Internet. 9. Si votre FAI requiert un nom de service, saisissez-le dans le champ Nom du service (si nécessaire). 10. Dans le menu mode de connexion , sélectionnez toujours activé, accès à la demandeou connexion manuelle. 11. Pour modifier le nombre de minutes avant l'expiration de la connexion Internet, dans le champ délai d'inactivité (en minutes), saisissez le nombre de minutes. Il s'agit de la durée pendant laquelle le routeur maintient la connexion Internet active lorsque personne sur le réseau n'utilise la connexion Internet. Une valeur de 0 (zéro) signifie ne jamais se déconnecter. 12. Sélectionnez une case d'option adresse IP Internet : • Get Dynamically from ISP (Fournie dynamiquement par le FAI). Votre FAI utilise DHCP pour attribuer votre adresse IP. Votre FAI affecte automatiquement ces adresses. • Use Static IP Address (Utiliser une adresse IP statique). Entrez l'adresse IP, le masque de sous-réseau IP et l'adresse IP de la passerelle que votre FAI vous a attribuée. La passerelle est le routeur ISP auquel votre routeur se connecte. 13. Sélectionnez un bouton radio DNS (Domain Name Server) : • Get Automatically from ISP (Fournie automatiquement par le FAI). Votre FAI utilise le DHCP pour attribuer vos serveurs DNS. Votre FAI attribue automatiquement cette adresse. • Use These DNS Servers (Utilisation les serveurs DNS suivants). Si vous savez que votre FAI a besoin de serveurs spécifiques, sélectionnez cette option. Saisissez l'adresse IP du serveur DNS principal de votre FAI. Si une adresse de serveur DNS secondaire est disponible, entrez-la également. 14. Sélectionnez le bouton radio adresse MAC du routeur : • Utiliser l'adresse par défaut. Utilisez l'adresse MAC par défaut. • Utilisez l'adresse MAC de l'ordinateur. Le routeur capture et utilise l'adresse MAC de l'ordinateur que vous utilisez actuellement. Vous devez utiliser l'ordinateur que le FAI autorise. • Utilisez cette adresse MAC. Entrez l'adresse MAC que vous souhaitez utiliser. 15. Cliquez sur le bouton Apply (Appliquer). Spécifiez vos paramètres Internet 27 Manuel de l'utilisateur. Système maillé double bande Orbi Wi-Fi 6 Les paramètres sont enregistrés. 16. Cliquez sur le bouton Test pour tester votre connexion Internet. Conditions requises pour la saisie d'adresses IPv6 Les adresses IPv6 sont indiquées par huit groupes de quartets hexadécimaux séparés par des deux-points. Vous pouvez réduire tout groupe de zéros à quatre chiffres d'une adresse IPv6 à un seul zéro ou l'omettre. Les erreurs suivantes invalident une adresse IPv6 : • Plus de huit groupes de quartets hexadécimaux • Plus de quatre caractères hexadécimaux dans un quatuor • Plus de deux points de suite Spécifiez les connexions Internet IPv6 Vous pouvez configurer une connexion Internet IPv6 si le routeur ne la détecte pas automatiquement. Pour configurer une connexion Internet IPv6 : 1. Ouvrez un navigateur Web depuis un ordinateur ou un appareil mobile connecté à votre réseau Orbi. 2. Saisissez orbilogin.com. Une fenêtre de connexion s'ouvre. 3. Saisissez le nom d'utilisateur et le mot de passe administrateur. Le nom d'utilisateur est admin. Le mot de passe est celui que vous avez spécifié lors de votre première connexion. Le nom utilisateur et le mot de passe sont sensibles à la casse. L'écran d'accueil de base s'affiche. 4. Sélectionnez AVANCÉ > Configuration avancée > IPv6. La page IPv6 s'affiche. Spécifiez vos paramètres Internet 28 Manuel de l'utilisateur. Système maillé double bande Orbi Wi-Fi 6 5. Dans le menu Type de connexion Internet, sélectionnez le type de connexion IPv6 : • Si vous n'êtes pas sûr, sélectionnez détection automatique pour que le routeur détecte le type IPv6 utilisé. • Si votre connexion Internet n'utilise pas PPPoE, DHCP ou fixe, mais IPv6, sélectionnez Config auto. Votre fournisseur d'accès Internet (FAI) peut vous fournir ces informations. Pour plus d'informations sur la connexion Internet IPv6, reportez-vous aux sections suivantes : • Utilisez la détection automatique pour une connexion Internet IPv6 à la page 29 • Utilisez la configuration automatique pour une connexion Internet IPv6 à la page 31 • Configurez une connexion Internet IPv6 du 6e tunnel à la page 34 • Configurez une connexion Internet tunnel IPv6 6to4 à la page 32 • Configurez une connexion Internet passe-système IPv6 à la page 36 • Configurez une connexion Internet fixe IPv6 à la page 37 • Configurez une connexion Internet DHCP IPv6 à la page 38 • Configurez une connexion Internet PPPoE IPv6 à la page 40 6. Cliquez sur le bouton Apply (Appliquer). Les paramètres sont enregistrés. Utilisez la détection automatique pour une connexion Internet IPv6 Pour configurer une connexion Internet IPv6 par détection automatique : 1. Ouvrez un navigateur Web depuis un ordinateur ou un appareil mobile connecté à votre réseau Orbi. 2. Saisissez orbilogin.com. Une fenêtre de connexion s'ouvre. 3. Saisissez le nom d'utilisateur et le mot de passe administrateur. Le nom d'utilisateur est admin. Le mot de passe est celui que vous avez spécifié lors de votre première connexion. Le nom utilisateur et le mot de passe sont sensibles à la casse. L'écran d'accueil de base s'affiche. Spécifiez vos paramètres Internet 29 Manuel de l'utilisateur. Système maillé double bande Orbi Wi-Fi 6 4. Sélectionnez AVANCÉ > Configuration avancée > IPv6. La page IPv6 s'affiche. 5. Dans le menu Type de connexion Internet, sélectionnez détection automatique. La page s'ajuste. Le routeur détecte automatiquement les informations dans les champs suivants : • Type de connexion. Ce champ indique le type de connexion détecté. • Adresse IPv6 du routeur sur WAN. Ce champ indique l'adresse IPv6 acquise pour l'interface WAN (ou Internet) du routeur. Le nombre après la barre oblique (/) est la longueur du préfixe, qui est également indiqué par le soulignement (_) sous l'adresse IPv6. Si aucune adresse n'est acquise, le champ affiche non disponible. • Adresse IPv6 du routeur sur le réseau local. Ce champ indique l’adresse IPv6 acquise pour l’interface LAN du routeur. Le nombre après la barre oblique (/) est la longueur du préfixe, qui est également indiqué par le soulignement (_) sous l'adresse IPv6. Si aucune adresse n'est acquise, le champ affiche non disponible. 6. Sélectionnez une case d'option attribution d'adresse IP : • Utiliser le serveur DHCP. Cette méthode transmet davantage d'informations aux périphériques LAN, mais certains systèmes IPv6 peuvent ne pas prendre en charge la fonction client DHCv6. • Config auto. Il s'agit de l'option par défaut. Ce paramètre indique comment le routeur attribue des adresses IPv6 aux périphériques de votre réseau domestique (LAN). 7. (Facultatif) cochez la case utiliser cet ID d'interface et spécifiez l'ID d'interface à utiliser pour l'adresse IPv6 de l'interface LAN du routeur. Si vous ne spécifiez pas d’ID ici, le routeur en génère un automatiquement à partir de son adresse MAC. 8. Sélectionnez un bouton radio filtrage IPv6 : • Sécurisé. En mode sécurisé, qui est le mode par défaut, le routeur inspecte les paquets TCP et UDP. • Ouvrir. En mode ouvert, le routeur inspecte uniquement les paquets UDP. 9. Cliquez sur le bouton Apply (Appliquer). Les paramètres sont enregistrés. Spécifiez vos paramètres Internet 30 Manuel de l'utilisateur. Système maillé double bande Orbi Wi-Fi 6 Utilisez la configuration automatique pour une connexion Internet IPv6 Pour configurer une connexion Internet IPv6 via la configuration automatique : 1. Ouvrez un navigateur Web depuis un ordinateur ou un appareil mobile connecté à votre réseau Orbi. 2. Saisissez orbilogin.com. Une fenêtre de connexion s'ouvre. 3. Saisissez le nom d'utilisateur et le mot de passe administrateur. Le nom d'utilisateur est admin. Le mot de passe est celui que vous avez spécifié lors de votre première connexion. Le nom utilisateur et le mot de passe sont sensibles à la casse. L'écran d'accueil de base s'affiche. 4. Sélectionnez AVANCÉ > Configuration avancée > IPv6. La page IPv6 s'affiche. 5. Dans le menu Type de connexion Internet, sélectionnez Config auto. La page s'ajuste. Le routeur détecte automatiquement les informations dans les champs suivants : • Adresse IPv6 du routeur sur WAN. Ce champ indique l'adresse IPv6 acquise pour l'interface WAN (ou Internet) du routeur. Le nombre après la barre oblique (/) est la longueur du préfixe, qui est également indiqué par le soulignement (_) sous l'adresse IPv6. Si aucune adresse n'est acquise, le champ affiche non disponible. • Adresse IPv6 du routeur sur le réseau local. Ce champ indique l’adresse IPv6 acquise pour l’interface LAN du routeur. Le nombre après la barre oblique (/) est la longueur du préfixe, qui est également indiqué par le soulignement (_) sous l'adresse IPv6. Si aucune adresse n'est acquise, le champ affiche non disponible. 6. (Facultatif) dans le champ classe d'utilisateur DHCP (si nécessaire), entrez un nom d'hôte. La plupart des gens peuvent laisser ce champ vide, mais si votre FAI vous a donné un nom d'hôte spécifique, entrez-le ici. 7. (Facultatif) dans le champ Nom de domaine DHCP (si nécessaire), entrez un nom de domaine. Vous pouvez saisir le nom de domaine de votre FAI IPv6. N'entrez pas ici le nom de domaine du FAI IPv4. Par exemple, si le serveur de messagerie de votre FAI est Spécifiez vos paramètres Internet 31 Manuel de l'utilisateur. Système maillé double bande Orbi Wi-Fi 6 mail.xxx.yyy.zzz, saisissez xxx.yyy.zzz comme nom de domaine. Si votre FAI vous a fourni un nom de domaine, saisissez-le dans ce champ. Par exemple, Earthlink Cable peut nécessiter un nom d'hôte home et Comcast fournit parfois un nom de domaine. 8. Sélectionnez le bouton radio adresse DNS (Domain Name Server) IPv6 : • Get Automatically from ISP (Fournie automatiquement par le FAI). Votre FAI utilise le DHCP pour attribuer vos serveurs DNS. Votre FAI attribue automatiquement cette adresse. • Use These DNS Servers (Utilisation les serveurs DNS suivants). Si vous savez que votre FAI a besoin de serveurs spécifiques, sélectionnez cette option. Saisissez l'adresse IP du serveur DNS principal de votre FAI. Si une adresse de serveur DNS secondaire est disponible, entrez-la également. 9. Sélectionnez une case d'option attribution d'adresse IP : • Utiliser le serveur DHCP. Cette méthode transmet davantage d'informations aux périphériques LAN, mais certains systèmes IPv6 peuvent ne pas prendre en charge la fonction client DHCv6. • Config auto. Il s'agit de l'option par défaut. 10. (Facultatif) cochez la case utiliser cet ID d'interface et spécifiez l'ID d'interface que vous souhaitez utiliser pour l'adresse IPv6 de l'interface LAN du routeur. Si vous ne spécifiez pas d’ID ici, le routeur en génère un automatiquement à partir de son adresse MAC. 11. Sélectionnez un bouton radio filtrage IPv6 : • Sécurisé. En mode sécurisé, qui est le mode par défaut, le routeur inspecte les paquets TCP et UDP. • Ouvrir. En mode ouvert, le routeur inspecte uniquement les paquets UDP. 12. Cliquez sur le bouton Apply (Appliquer). Les paramètres sont enregistrés. Configurez une connexion Internet tunnel IPv6 6to4 Le routeur relais distant est le routeur vers lequel votre routeur crée un tunnel 6to4. Assurez-vous que la connexion Internet IPv4 fonctionne avant d'appliquer les paramètres de tunnel 6to4 pour la connexion IPv6. Spécifiez vos paramètres Internet 32 Manuel de l'utilisateur. Système maillé double bande Orbi Wi-Fi 6 Pour configurer une connexion Internet IPv6 à l'aide d'un tunnel 6to4 : 1. Ouvrez un navigateur Web depuis un ordinateur ou un appareil mobile connecté à votre réseau Orbi. 2. Saisissez orbilogin.com. Une fenêtre de connexion s'ouvre. 3. Saisissez le nom d'utilisateur et le mot de passe administrateur. Le nom d'utilisateur est admin. Le mot de passe est celui que vous avez spécifié lors de votre première connexion. Le nom utilisateur et le mot de passe sont sensibles à la casse. L'écran d'accueil de base s'affiche. 4. Sélectionnez AVANCÉ > Configuration avancée > IPv6. La page IPv6 s'affiche. 5. Dans le menu Type de connexion Internet, sélectionnez tunnel 6to4. La page s'ajuste. Le routeur détecte automatiquement les informations dans le champ adresse IPv6 sur LAN du routeur. Ce champ indique l’adresse IPv6 acquise pour l’interface LAN du routeur. Le nombre après la barre oblique (/) est la longueur du préfixe, qui est également indiqué par le soulignement (_) sous l'adresse IPv6. Si aucune adresse n'est acquise, le champ affiche non disponible. 6. Sélectionnez un bouton radio Remote 6to4 Relay Router : • Auto. Votre routeur utilise tout routeur relais distant disponible sur Internet. Il s'agit de l'option par défaut. • Adresse IP statique. Entrez l'adresse IPv4 statique du routeur relais distant. Votre FAI IPv6 fournit généralement cette adresse. 7. Sélectionnez le bouton radio serveur de nom de domaine IPv6 (adresse DNS) : • Get Automatically from ISP (Fournie automatiquement par le FAI). Votre FAI utilise le DHCP pour attribuer vos serveurs DNS. Votre FAI attribue automatiquement cette adresse. • Use These DNS Servers (Utilisation les serveurs DNS suivants). Si vous savez que votre FAI a besoin de serveurs spécifiques, sélectionnez cette option. Saisissez l'adresse IP du serveur DNS principal de votre FAI. Si une adresse de serveur DNS secondaire est disponible, entrez-la également. Spécifiez vos paramètres Internet 33 Manuel de l'utilisateur. Système maillé double bande Orbi Wi-Fi 6 8. Sélectionnez une case d'option attribution d'adresse IP : • Utiliser le serveur DHCP. Cette méthode transmet davantage d'informations aux périphériques LAN, mais certains systèmes IPv6 peuvent ne pas prendre en charge la fonction client DHCv6. • Config auto. Il s'agit de l'option par défaut. Ce paramètre indique comment le routeur attribue des adresses IPv6 aux périphériques de votre réseau domestique. 9. (Facultatif) cochez la case utiliser cet ID d'interface et spécifiez l'ID d'interface que vous souhaitez utiliser pour l'adresse IPv6 de l'interface LAN du routeur. Si vous ne spécifiez pas d’ID ici, le routeur en génère un automatiquement à partir de son adresse MAC. 10. Sélectionnez un bouton radio filtrage IPv6 : • Sécurisé. En mode sécurisé, qui est le mode par défaut, le routeur inspecte les paquets TCP et UDP. • Ouvrir. En mode ouvert, le routeur inspecte uniquement les paquets UDP. 11. Cliquez sur le bouton Apply (Appliquer). Les paramètres sont enregistrés. Configurez une connexion Internet IPv6 du 6e tunnel Le 6ème protocole permet de déployer IPv6 sur des sites utilisant le réseau IPv4 d'un fournisseur de services. Le protocole 6rd utilise le préfixe d'adresse IPv6 propre au fournisseur de services. Cela limite le domaine opérationnel de la 6ème au réseau du fournisseur de services et est sous le contrôle direct du fournisseur de services. Le service IPv6 fourni est équivalent à IPv6 natif. Le 6ème mécanisme repose sur un mappage algorithmique entre les adresses IPv6 et IPv4 qui sont attribuées pour être utilisées dans le réseau du fournisseur de services. Ce mappage permet la détermination automatique des points d'extrémité du tunnel IPv4 à partir des préfixes IPv6, permettant ainsi le fonctionnement sans état du 6rd. Avec une configuration de 6ème tunnel, le routeur suit la norme RFC5969, prenant en charge deux façons d'établir une connexion WAN IPv6 de 6ème tunnel : • Mode de détection automatique. En mode de détection automatique IPv6, lorsque le routeur reçoit l'option 212 de l'option DHCPv4, la détection automatique Spécifiez vos paramètres Internet 34 Manuel de l'utilisateur. Système maillé double bande Orbi Wi-Fi 6 sélectionne IPv6 comme paramètre du 6ème tunnel. Le routeur utilise les informations de la 6ème option pour établir la 6ème connexion. • Mode manuel. Sélectionnez la 6e. Si le routeur reçoit l'option 212, les champs sont automatiquement renseignés. Sinon, vous devez entrer les 6e paramètres. Pour configurer une connexion Internet IPv6 du 6e tunnel : 1. Ouvrez un navigateur Web depuis un ordinateur ou un appareil mobile connecté à votre réseau Orbi. 2. Saisissez orbilogin.com. Une fenêtre de connexion s'ouvre. 3. Saisissez le nom d'utilisateur et le mot de passe administrateur. Le nom d'utilisateur est admin. Le mot de passe est celui que vous avez spécifié lors de votre première connexion. Le nom utilisateur et le mot de passe sont sensibles à la casse. L'écran d'accueil de base s'affiche. 4. Sélectionnez AVANCÉ > Configuration avancée > IPv6. La page IPv6 s'affiche. 5. Dans le menu Type de connexion Internet, sélectionnez 6e. La page s'ajuste. Le routeur détecte automatiquement les informations dans les sections suivantes : • Configuration 6ème (IPv6 Rapid Development). Le routeur détecte le réseau IPv4 du fournisseur de services et tente d'établir une connexion IPv6 au 6ème tunnel. Si le réseau IPv4 renvoie le 6e paramètre au routeur, la page s'ajuste pour afficher les paramètres corrects dans cette section. • Adresse IPv6 du routeur sur le réseau local. Ce champ indique l’adresse IPv6 acquise pour l’interface LAN du routeur. Le nombre après la barre oblique (/) est la longueur du préfixe, qui est également indiqué par le soulignement (_) sous l'adresse IPv6. Si aucune adresse n'est acquise, le champ affiche non disponible. 6. Sélectionnez le bouton radio adresse DNS (Domain Name Server) IPv6 : • Get Automatically from ISP (Fournie automatiquement par le FAI). Votre FAI utilise le DHCP pour attribuer vos serveurs DNS. Votre FAI attribue automatiquement cette adresse. • Use These DNS Servers (Utilisation les serveurs DNS suivants). Si vous savez que votre FAI a besoin de serveurs spécifiques, sélectionnez cette option. Saisissez l'adresse IP du serveur DNS principal de votre FAI. Si une adresse de serveur DNS secondaire est disponible, entrez-la également. Spécifiez vos paramètres Internet 35 Manuel de l'utilisateur. Système maillé double bande Orbi Wi-Fi 6 7. Sélectionnez une case d'option attribution d'adresse IP : • Utiliser le serveur DHCP. Cette méthode transmet davantage d'informations aux périphériques LAN, mais certains systèmes IPv6 peuvent ne pas prendre en charge la fonction client DHCv6. • Config auto. Il s'agit de l'option par défaut. Ce paramètre indique comment le routeur attribue des adresses IPv6 aux périphériques de votre réseau domestique. 8. (Facultatif) cochez la case utiliser cet ID d'interface et spécifiez l'ID d'interface que vous souhaitez utiliser pour l'adresse IPv6 de l'interface LAN du routeur. Si vous ne spécifiez pas d’ID ici, le routeur en génère un automatiquement à partir de son adresse MAC. 9. Sélectionnez un bouton radio filtrage IPv6 : • Sécurisé. En mode sécurisé, qui est le mode par défaut, le routeur inspecte les paquets TCP et UDP. • Ouvrir. En mode ouvert, le routeur inspecte uniquement les paquets UDP. 10. Cliquez sur le bouton Apply (Appliquer). Les paramètres sont enregistrés. Configurez une connexion Internet passe-système IPv6 En mode de transmission, le routeur fonctionne comme un commutateur Ethernet de couche 2 avec deux ports (ports Ethernet LAN et WAN) pour les paquets IPv6. Le routeur ne traite pas les paquets d'en-tête IPv6. Pour configurer une connexion Internet IPv6 directe : 1. Ouvrez un navigateur Web depuis un ordinateur ou un appareil mobile connecté à votre réseau Orbi. 2. Saisissez orbilogin.com. Une fenêtre de connexion s'ouvre. 3. Saisissez le nom d'utilisateur et le mot de passe administrateur. Le nom d'utilisateur est admin. Le mot de passe est celui que vous avez spécifié lors de votre première connexion. Le nom utilisateur et le mot de passe sont sensibles à la casse. L'écran d'accueil de base s'affiche. 4. Sélectionnez AVANCÉ > Configuration avancée > IPv6. Spécifiez vos paramètres Internet 36 Manuel de l'utilisateur. Système maillé double bande Orbi Wi-Fi 6 La page IPv6 s'affiche. 5. Dans le menu Type de connexion Internet, sélectionnez accès direct. La page s'ajuste, mais aucun champ supplémentaire ne s'affiche. 6. Cliquez sur le bouton Apply (Appliquer). Les paramètres sont enregistrés. Configurez une connexion Internet fixe IPv6 Pour configurer une connexion Internet IPv6 fixe : 1. Ouvrez un navigateur Web depuis un ordinateur ou un appareil mobile connecté à votre réseau Orbi. 2. Saisissez orbilogin.com. Une fenêtre de connexion s'ouvre. 3. Saisissez le nom d'utilisateur et le mot de passe administrateur. Le nom d'utilisateur est admin. Le mot de passe est celui que vous avez spécifié lors de votre première connexion. Le nom utilisateur et le mot de passe sont sensibles à la casse. L'écran d'accueil de base s'affiche. 4. Sélectionnez AVANCÉ > Configuration avancée > IPv6. La page IPv6 s'affiche. 5. Dans le menu Type de connexion Internet, sélectionnez fixe. La page s'ajuste. 6. Configurez les adresses IPv6 fixes pour la connexion WAN : • Adresse IPv6/longueur du préfixe. Adresse IPv6 et longueur du préfixe de l’interface WAN du routeur. • Passerelle IPv6 par défaut. Adresse IPv6 de la passerelle IPv6 par défaut pour l’interface WAN du routeur. • Serveur DNS principal. Serveur DNS principal qui résout les enregistrements de nom de domaine IPv6 pour le routeur. • Serveur DNS secondaire. Serveur DNS secondaire qui résout les enregistrements de nom de domaine IPv6 pour le routeur. Spécifiez vos paramètres Internet 37 Manuel de l'utilisateur. Système maillé double bande Orbi Wi-Fi 6 Remarque: Si vous ne spécifiez pas les serveurs DNS, le routeur utilise les serveurs DNS configurés pour la connexion Internet IPv4 sur la page Configuration Internet. (Consultez la section Configurez manuellement la connexion Internet à la page 24.) 7. Sélectionnez une case d'option attribution d'adresse IP : • Utiliser le serveur DHCP. Cette méthode transmet davantage d'informations aux périphériques LAN, mais certains systèmes IPv6 peuvent ne pas prendre en charge la fonction client DHCv6. • Config auto. Il s'agit de l'option par défaut. Ce paramètre indique comment le routeur attribue des adresses IPv6 aux périphériques de votre réseau domestique. 8. Dans les champs adresse IPv6/longueur du préfixe, spécifiez l'adresse IPv6 statique et la longueur du préfixe de l'interface LAN du routeur. Si vous ne spécifiez pas d’ID ici, le routeur en génère un automatiquement à partir de son adresse MAC. 9. Sélectionnez un bouton radio filtrage IPv6 : • Sécurisé. En mode sécurisé, qui est le mode par défaut, le routeur inspecte les paquets TCP et UDP. • Ouvrir. En mode ouvert, le routeur inspecte uniquement les paquets UDP. 10. Cliquez sur le bouton Apply (Appliquer). Les paramètres sont enregistrés. Configurez une connexion Internet DHCP IPv6 Pour configurer une connexion Internet IPv6 avec un serveur DHCP : 1. Ouvrez un navigateur Web depuis un ordinateur ou un appareil mobile connecté à votre réseau Orbi. 2. Saisissez orbilogin.com. Une fenêtre de connexion s'ouvre. 3. Saisissez le nom d'utilisateur et le mot de passe administrateur. Le nom d'utilisateur est admin. Le mot de passe est celui que vous avez spécifié lors de votre première connexion. Le nom utilisateur et le mot de passe sont sensibles à la casse. L'écran d'accueil de base s'affiche. Spécifiez vos paramètres Internet 38 Manuel de l'utilisateur. Système maillé double bande Orbi Wi-Fi 6 4. Sélectionnez AVANCÉ > Configuration avancée > IPv6. La page IPv6 s'affiche. 5. Dans le menu Type de connexion Internet, sélectionnez DHCP. La page s'ajuste. Le routeur détecte automatiquement les informations dans les champs suivants : • Adresse IPv6 du routeur sur WAN. Ce champ indique l'adresse IPv6 acquise pour l'interface WAN (ou Internet) du routeur. Le nombre après la barre oblique (/) est la longueur du préfixe, qui est également indiqué par le soulignement (_) sous l'adresse IPv6. Si aucune adresse n'est acquise, le champ affiche non disponible. • Adresse IPv6 du routeur sur le réseau local. Ce champ indique l’adresse IPv6 acquise pour l’interface LAN du routeur. Le nombre après la barre oblique (/) est la longueur du préfixe, qui est également indiqué par le soulignement (_) sous l'adresse IPv6. Si aucune adresse n'est acquise, le champ affiche non disponible. 6. Sélectionnez le bouton radio adresse DNS (Domain Name Server) IPv6 : • Get Automatically from ISP (Fournie automatiquement par le FAI). Votre FAI utilise le DHCP pour attribuer vos serveurs DNS. Votre FAI attribue automatiquement cette adresse. • Use These DNS Servers (Utilisation les serveurs DNS suivants). Si vous savez que votre FAI a besoin de serveurs spécifiques, sélectionnez cette option. Saisissez l'adresse IP du serveur DNS principal de votre FAI. Si une adresse de serveur DNS secondaire est disponible, entrez-la également. 7. (Facultatif) dans le champ classe utilisateur (si nécessaire), entrez un nom d'hôte. La plupart des gens peuvent laisser ce champ vide, mais si votre FAI vous a donné un nom d'hôte spécifique, entrez-le ici. 8. (Facultatif) dans le champ Nom de domaine (si nécessaire), entrez un nom de domaine. Vous pouvez saisir le nom de domaine de votre FAI IPv6. N'entrez pas ici le nom de domaine du FAI IPv4. Par exemple, si le serveur de messagerie de votre FAI est mail.xxx.yyy.zzz, saisissez xxx.yyy.zzz comme nom de domaine. Si votre FAI vous a fourni un nom de domaine, saisissez-le dans ce champ. Par exemple, Earthlink Cable peut nécessiter un nom d'hôte home et Comcast fournit parfois un nom de domaine. Spécifiez vos paramètres Internet 39 Manuel de l'utilisateur. Système maillé double bande Orbi Wi-Fi 6 9. Sélectionnez une case d'option attribution d'adresse IP : • Utiliser le serveur DHCP. Cette méthode transmet davantage d'informations aux périphériques LAN, mais certains systèmes IPv6 peuvent ne pas prendre en charge la fonction client DHCv6. • Config auto. Il s'agit de l'option par défaut. Ce paramètre indique comment le routeur attribue des adresses IPv6 aux périphériques de votre réseau domestique (LAN). 10. (Facultatif) cochez la case utiliser cet ID d'interface et spécifiez l'ID d'interface que vous souhaitez utiliser pour l'adresse IPv6 de l'interface LAN du routeur. Si vous ne spécifiez pas d’ID ici, le routeur en génère un automatiquement à partir de son adresse MAC. 11. Sélectionnez un bouton radio filtrage IPv6 : • Sécurisé. En mode sécurisé, qui est le mode par défaut, le routeur inspecte les paquets TCP et UDP. • Ouvrir. En mode ouvert, le routeur inspecte uniquement les paquets UDP. 12. Cliquez sur le bouton Apply (Appliquer). Les paramètres sont enregistrés. Configurez une connexion Internet PPPoE IPv6 Pour configurer une connexion Internet PPPoE IPv6 : 1. Ouvrez un navigateur Web depuis un ordinateur ou un appareil mobile connecté à votre réseau Orbi. 2. Saisissez orbilogin.com. Une fenêtre de connexion s'ouvre. 3. Saisissez le nom d'utilisateur et le mot de passe administrateur. Le nom d'utilisateur est admin. Le mot de passe est celui que vous avez spécifié lors de votre première connexion. Le nom utilisateur et le mot de passe sont sensibles à la casse. L'écran d'accueil de base s'affiche. 4. Sélectionnez AVANCÉ > Configuration avancée > IPv6. La page IPv6 s'affiche. 5. Dans le menu Type de connexion Internet, sélectionnez PPPoE. Spécifiez vos paramètres Internet 40 Manuel de l'utilisateur. Système maillé double bande Orbi Wi-Fi 6 La page s'ajuste. Le routeur détecte automatiquement les informations dans les champs suivants : • Adresse IPv6 du routeur sur WAN. Ce champ indique l'adresse IPv6 acquise pour l'interface WAN (ou Internet) du routeur. Le nombre après la barre oblique (/) est la longueur du préfixe, qui est également indiqué par le soulignement (_) sous l'adresse IPv6. Si aucune adresse n'est acquise, le champ affiche non disponible. • Adresse IPv6 du routeur sur le réseau local. Ce champ indique l’adresse IPv6 acquise pour l’interface LAN du routeur. Le nombre après la barre oblique (/) est la longueur du préfixe, qui est également indiqué par le soulignement (_) sous l'adresse IPv6. Si aucune adresse n'est acquise, le champ affiche non disponible. 6. Dans le champ connexion, entrez les informations de connexion pour la connexion FAI. Il s'agit généralement du nom que vous utilisez dans votre adresse e-mail. Par exemple, si votre compte de messagerie principal est [email protected], saisissez JerAB dans ce champ. Certains FAI (comme Earthlink et Deutsche Telekom) exigent que vous utilisiez votre adresse e-mail complète lorsque vous vous connectez. Si votre FAI requiert votre adresse e-mail complète, saisissez-la dans ce champ. 7. Dans le champ Mot de passe, entrez le mot de passe de la connexion FAI. 8. Dans le champ Nom du service, entrez un nom de service. Si votre FAI n'a pas fourni de nom de service, laissez ce champ vide. Remarque: Le paramètre par défaut du champ mode de connexion est toujours activé pour fournir une connexion IPv6 stable. Le routeur ne met jamais fin à la connexion. Si la connexion est interrompue, par exemple, lorsque le modem est éteint, le routeur tente de rétablir la connexion immédiatement après que la connexion PPPoE soit à nouveau disponible. 9. Sélectionnez le bouton radio adresse DNS (Domain Name Server) IPv6 : • Get Automatically from ISP (Fournie automatiquement par le FAI). Votre FAI utilise le DHCP pour attribuer vos serveurs DNS. Votre FAI attribue automatiquement cette adresse. • Use These DNS Servers (Utilisation les serveurs DNS suivants). Si vous savez que votre FAI a besoin de serveurs spécifiques, sélectionnez cette option. Saisissez l'adresse IP du serveur DNS principal de votre FAI. Si une adresse de serveur DNS secondaire est disponible, entrez-la également. Spécifiez vos paramètres Internet 41 Manuel de l'utilisateur. Système maillé double bande Orbi Wi-Fi 6 10. Sélectionnez une case d'option attribution d'adresse IP : • Utiliser le serveur DHCP. Cette méthode transmet davantage d'informations aux périphériques LAN, mais certains systèmes IPv6 peuvent ne pas prendre en charge la fonction client DHCv6. • Config auto. Il s'agit de l'option par défaut. Ce paramètre indique comment le routeur attribue des adresses IPv6 aux périphériques de votre réseau domestique (LAN). 11. (Facultatif) cochez la case utiliser cet ID d'interface et spécifiez l'ID d'interface que vous souhaitez utiliser pour l'adresse IPv6 de l'interface LAN du routeur. Si vous ne spécifiez pas d’ID ici, le routeur en génère un automatiquement à partir de son adresse MAC. 12. Sélectionnez un bouton radio filtrage IPv6 : • Sécurisé. En mode sécurisé, qui est le mode par défaut, le routeur inspecte les paquets TCP et UDP. • Ouvrir. En mode ouvert, le routeur inspecte uniquement les paquets UDP. 13. Cliquez sur le bouton Apply (Appliquer). Les paramètres sont enregistrés. Modifiez la taille MTU L'unité de transmission maximale (MTU) est le plus grand paquet de données transmis par un périphérique réseau. Lorsqu'un périphérique réseau communique via Internet avec un autre, les paquets de données transportable par de nombreux périphériques. Si un périphérique du chemin de données utilise un paramètre MTU inférieur à celui des autres périphériques, les paquets de données doivent être divisés ou « fragmentés » pour s'adapter au périphérique avec le MTU le plus petit. Le meilleur paramètre MTU pour l'équipement NETGEAR est souvent la valeur par défaut. Dans certains cas, la modification de la valeur résout un problème mais en entraîne un autre. Laissez la MTU inchangée, sauf si l'une des situations suivantes se produit : • Vous rencontrez des problèmes de connexion à votre FAI ou à un autre service Internet, et le support technique du FAI ou de NETGEAR vous recommande de modifier le paramètre MTU. Par exemple, si un site Web sécurisé ne s'ouvre pas ou n'affiche qu'une partie d'une page Web, vous devrez peut-être modifier la MTU. Spécifiez vos paramètres Internet 42 Manuel de l'utilisateur. Système maillé double bande Orbi Wi-Fi 6 • Vous utilisez le VPN et vous rencontrez de graves problèmes de performances. • Vous avez utilisé un programme pour optimiser la MTU pour des raisons de performances et vous rencontrez désormais des problèmes de connectivité ou de performances. Remarque: Un paramètre MTU incorrect peut entraîner des problèmes de communication Internet. Par exemple, il se peut que vous ne puissiez pas accéder à certains sites Web, cadres de sites Web, pages de connexion sécurisées ou serveurs FTP ou POP. Pour modifier la taille MTU : 1. Ouvrez un navigateur Web depuis un ordinateur ou un appareil mobile connecté à votre réseau Orbi. 2. Saisissez orbilogin.com. Une fenêtre de connexion s'ouvre. 3. Saisissez le nom d'utilisateur et le mot de passe administrateur. Le nom d'utilisateur est admin. Le mot de passe est celui que vous avez spécifié lors de votre première connexion. Le nom utilisateur et le mot de passe sont sensibles à la casse. L'écran d'accueil de base s'affiche. 4. Sélectionnez ADVANCED > Setup > WAN Setup (Avancé > Configuration > Configuration WAN). La page WAN Setup s'affiche. 5. Dans le champ taille MTU, entrez une valeur comprise entre 64 et 1500. 6. Cliquez sur le bouton Apply (Appliquer). Les paramètres sont enregistrés. Si vous soupçonnez un problème MTU, une solution commune consiste à modifier la MTU à 1400. Si vous êtes prêt à expérimenter, vous pouvez réduire progressivement la MTU de la valeur maximale de 1500 jusqu'à ce que le problème disparaît. Le tableau suivant décrit les tailles et applications MTU courantes. Spécifiez vos paramètres Internet 43 Manuel de l'utilisateur. Système maillé double bande Orbi Wi-Fi 6 Table 5 : Tailles MTU courantes MTU Application 1 500 La plus grande taille de paquet Ethernet. Ce paramètre est typique pour les connexions qui n'utilisent pas PPPoE ou VPN et est la valeur par défaut pour les routeurs, adaptateurs et commutateurs NETGEAR. 1492 Utilisé dans les environnements PPPoE. 1472 Taille maximale à utiliser pour la commande ping. (Les paquets de plus grande taille sont fragmentés.) 1468 Utilisé dans certains environnements DHCP. 1436 Utilisé dans les environnements PPTP ou avec VPN. 576 C'est la valeur type pour la connexion à un FAI avec un modem. Spécifiez vos paramètres Internet 44 Manuel de l'utilisateur. 4 Contrôler l'accès à Internet Le routeur est fourni avec un pare-feu intégré qui protège votre réseau domestique contre les intrusions indésirables provenant d'Internet. Ce chapitre se compose des sections suivantes : • • • • • • • • • Gérer NETGEAR Armor Autoriser ou bloquer l'accès à votre réseau Utilisez des mots-clés pour bloquer des sites Internet Supprimez les mots clés utilisés pour bloquer les sites Internet Évitez de bloquer un ordinateur de confiance Bloquer les services d'Internet Gérer les listes de contrôle d'accès réseau Planifier le blocage des sites et services Internet Configurez les notifications par e-mail d'événements de sécurité 45 Système maillé double bande Orbi Wi-Fi 6 Gérer NETGEAR Armor Outre les fonctions de sécurité intégrées, votre routeur inclut un abonnement de 3 ans à NETGEAR Armor. Une fois votre abonnement lancé, NETGEAR Armor protège votre réseau domestique contre les cyber-menaces potentielles et offre une protection complète des données, une défense avancée contre les menaces, une protection webcam, une protection multicouches contre les ransomware, un anti-phishing, des fichiers sécurisés, une navigation sécurisée, un mode de secours, une protection anti-fraude et un anti-vol. En outre, NETGEAR Armor fournit de nombreux outils de performances et de confidentialité. NETGEAR Armor peut prendre en charge des fonctionnalités pour vos ordinateurs Windows et vos appareils Mac OS, iOS et Android. Pour plus d'informations sur NETGEAR Armor, visitez le site https://netgear.fr/landings/armor/ . Vous pouvez gérer NETGEAR Armor à partir de l'application Orbi. Activez et gérez NETGEAR Armor à l'aide de l'application Orbi NETGEAR Armor est une solution de cyber-sécurité multicouche avancée qui protège non seulement votre réseau, mais également vos périphériques individuels. NETGEAR Armor protège vos appareils contre les virus, les logiciels espions, les pirates, les courriers indésirables et le phishing. Pour plus d'informations sur NETGEAR Armor, visitez le site https://netgear.fr/landings/armor/ . Utilisez l'application Orbi de NETGEAR pour activer et gérer NETGEAR Armor. Pour activer Armor à l'aide de l'application Orbi : 1. Lancez l'application Orbi. Le tableau de bord s'affiche. 2. Appuyez sur Sécurité. La page Armor s’affiche. 3. Suivez les instructions à l'écran pour configurer Armor. Contrôler l'accès à Internet 46 Manuel de l'utilisateur. Système maillé double bande Orbi Wi-Fi 6 Affichez ou modifiez vos paramètres NETGEAR Armor à l'aide de Orbi application Pour afficher ou modifier vos paramètres NETGEAR Armor à l'aide de l'application Orbi : 1. Lancez l'application Orbi. Le tableau de bord s'affiche. 2. Appuyez sur Sécurité. La page Armor s’affiche. Vous pouvez maintenant afficher ou modifier les paramètres. Autoriser ou bloquer l'accès à votre réseau Vous pouvez utiliser le contrôle d'accès pour bloquer l'accès à votre réseau. Pour configurer le contrôle d'accès : 1. Ouvrez un navigateur Web depuis un ordinateur ou un appareil mobile connecté à votre réseau Orbi. 2. Saisissez orbilogin.com. Une fenêtre de connexion s'ouvre. 3. Saisissez le nom d'utilisateur et le mot de passe administrateur. Le nom d'utilisateur est admin. Le mot de passe est celui que vous avez spécifié lors de votre première connexion. Le nom utilisateur et le mot de passe sont sensibles à la casse. L'écran d'accueil de base s'affiche. 4. Sélectionnez AVANCÉ > sécurité > contrôle d'accès. La page contrôle d'accès s'affiche. 5. Cochez la case Activer le contrôle d'accès. Vous devez cocher cette case avant de pouvoir spécifier une règle d'accès et utiliser les boutons Autoriser et bloquer. Lorsque cette case est décochée, tous les périphériques sont autorisés à se connecter, même si un périphérique figure dans la liste des périphériques bloqués. 6. Sélectionnez une règle d'accès : • Autoriser tous les nouveaux périphériques à se connecter. Avec ce paramètre, si vous achetez un nouvel appareil, il peut accéder à votre réseau. Vous n’avez Contrôler l'accès à Internet 47 Manuel de l'utilisateur. Système maillé double bande Orbi Wi-Fi 6 pas besoin d’entrer son adresse MAC sur cette page. Nous vous recommandons de laisser ce bouton radio sélectionné. • Bloquer la connexion de tous les nouveaux périphériques. Avec ce paramètre, si vous achetez un nouvel appareil, avant de pouvoir accéder à votre réseau, vous devez saisir son adresse MAC pour une connexion Ethernet et son adresse MAC pour une connexion WiFi dans la liste autorisé. La règle d'accès n'affecte en aucun cas les périphériques précédemment bloqués ou autorisés. Elle s'applique uniquement aux périphériques qui se joignent à votre réseau ultérieurement après l'application de ces paramètres. 7. Pour permettre à l'ordinateur ou au périphérique que vous utilisez de continuer à accéder au réseau, cochez la case en regard de votre ordinateur ou périphérique, puis cliquez sur le bouton Autoriser. 8. Pour afficher la liste des périphériques autorisés ou bloqués qui ne sont pas connectés, cliquez sur l'un des liens suivants : • Afficher la liste des périphériques autorisés qui ne sont pas actuellement connectés à réseau • Permet d'afficher la liste des périphériques bloqués qui ne sont pas actuellement connectés au réseau La liste s'affiche. 9. Cliquez sur le bouton Apply (Appliquer). Les paramètres sont enregistrés. Utilisez des mots-clés pour bloquer des sites Internet Vous pouvez utiliser des mots-clés pour bloquer certains sites Internet de votre réseau. Vous pouvez utiliser le blocage tout le temps ou en fonction d'un planning. Pour bloquer des sites Internet : 1. Ouvrez un navigateur Web depuis un ordinateur ou un appareil mobile connecté à votre réseau Orbi. 2. Saisissez orbilogin.com. Une fenêtre de connexion s'ouvre. 3. Saisissez le nom d'utilisateur et le mot de passe administrateur. Contrôler l'accès à Internet 48 Manuel de l'utilisateur. Système maillé double bande Orbi Wi-Fi 6 Le nom d'utilisateur est admin. Le mot de passe est celui que vous avez spécifié lors de votre première connexion. Le nom utilisateur et le mot de passe sont sensibles à la casse. L'écran d'accueil de base s'affiche. 4. Sélectionnez ADVANCED > Security > Block Sites (Avancé > Sécurité > Bloquer des sites). La page bloquer les sites s'affiche. 5. Sélectionnez une option de blocage de mot-clé : • Per Schedule (Selon le planning). Active le blocage de mots-clés en fonction de la planification que vous avez définie. (Consultez la section Planifier le blocage des sites et services Internet à la page 53.) • Always (Toujours). Activez le blocage par mot-clé en permanence, indépendamment de la page planification. 6. Dans le champ saisissez le mot-clé ou le nom de domaine ici, entrez un mot-clé ou un domaine que vous souhaitez bloquer. Par exemple : • Spécifiez XXX pour bloquer l'URL http://www.contenudangereux.com/xxx.html. • Spécifiez .com pour n'autoriser que les sites avec des suffixes de domaine comme .edu ou .gov. • Saisissez un point (.) pour empêcher toute navigation sur Internet. 7. Cliquez sur le bouton Ajouter un mot clé. Le mot clé est ajouté à la liste des mots clés. La liste des mots-clés peut comprendre jusqu'à 32 entrées. 8. Cliquez sur le bouton Apply (Appliquer). Le blocage par mot-clé prend effet. Contrôler l'accès à Internet 49 Manuel de l'utilisateur. Système maillé double bande Orbi Wi-Fi 6 Supprimez les mots clés utilisés pour bloquer les sites Internet Pour supprimer les mots-clés utilisés pour bloquer les sites Internet : 1. Ouvrez un navigateur Web depuis un ordinateur ou un appareil mobile connecté à votre réseau Orbi. 2. Saisissez orbilogin.com. Une fenêtre de connexion s'ouvre. 3. Saisissez le nom d'utilisateur et le mot de passe administrateur. Le nom d'utilisateur est admin. Le mot de passe est celui que vous avez spécifié lors de votre première connexion. Le nom utilisateur et le mot de passe sont sensibles à la casse. L'écran d'accueil de base s'affiche. 4. Sélectionnez ADVANCED > Security > Block Sites (Avancé > Sécurité > Bloquer des sites). La page bloquer les sites s'affiche. 5. Effectuez l'une des opérations suivantes : • Pour supprimer un seul mot, sélectionnez-le et cliquez sur le bouton Supprimer le mot-clé. Le mot clé est supprimé de la liste. • Pour supprimer tous les mots-clés de la liste, cliquez sur le bouton Effacer la liste. Tous les mots-clés sont supprimés de la liste. 6. Cliquez sur le bouton Apply (Appliquer). Les paramètres sont enregistrés. Évitez de bloquer un ordinateur de confiance Vous pouvez exclure un ordinateur de confiance du blocage. Une adresse IP fixe doit être attribuée à l'ordinateur que vous exempter. Vous pouvez utiliser la fonction d'adresse IP réservée pour spécifier l'adresse IP. Consultez la section Gérer les adresses IP LAN réservées à la page 68. Contrôler l'accès à Internet 50 Manuel de l'utilisateur. Système maillé double bande Orbi Wi-Fi 6 Pour spécifier un ordinateur de confiance : 1. Ouvrez un navigateur Web depuis un ordinateur ou un appareil mobile connecté à votre réseau Orbi. 2. Saisissez orbilogin.com. Une fenêtre de connexion s'ouvre. 3. Saisissez le nom d'utilisateur et le mot de passe administrateur. Le nom d'utilisateur est admin. Le mot de passe est celui que vous avez spécifié lors de votre première connexion. Le nom utilisateur et le mot de passe sont sensibles à la casse. L'écran d'accueil de base s'affiche. 4. Sélectionnez ADVANCED > Security > Block Sites (Avancé > Sécurité > Bloquer des sites). La page bloquer les sites s'affiche. 5. Faites défiler l'écran vers le bas et cochez la case Autoriser l'adresse IP de confiance à visiter les sites bloqués. 6. Dans le champ adresse IP de confiance, entrez l'adresse IP de l'ordinateur de confiance. 7. Cliquez sur le bouton Apply (Appliquer). Les paramètres sont enregistrés. Bloquer les services d'Internet Vous pouvez bloquer les services Internet sur votre réseau en fonction du type de service. Vous pouvez bloquer les services en permanence ou en fonction d'un planning. Pour bloquer des services : 1. Ouvrez un navigateur Web depuis un ordinateur ou un appareil mobile connecté à votre réseau Orbi. 2. Saisissez orbilogin.com. Une fenêtre de connexion s'ouvre. 3. Saisissez le nom d'utilisateur et le mot de passe administrateur. Le nom d'utilisateur est admin. Le mot de passe est celui que vous avez spécifié lors de votre première connexion. Le nom utilisateur et le mot de passe sont sensibles à la casse. L'écran d'accueil de base s'affiche. Contrôler l'accès à Internet 51 Manuel de l'utilisateur. Système maillé double bande Orbi Wi-Fi 6 4. Sélectionnez ADVANCED > Security > Block Services (Avancé > Sécurité > Bloquer des services). La page Block Services s'affiche. 5. Spécifiez quand bloquer les services : • Pour bloquer les services en permanence, sélectionnez le bouton radio toujours. • Pour bloquer les services en fonction d'un horaire, sélectionnez le bouton radio par horaire. Pour plus d'informations sur la manière de spécifier le planning, reportez-vous à Planifier le blocage des sites et services Internet à la page 53la section . 6. Cliquez sur le bouton Add (Ajouter). La page Configuration des services de bloc s'affiche. 7. Pour ajouter un service qui se trouve dans la liste Type de service, sélectionnez l'application ou le service. Les paramètres de ce service s'affichent automatiquement dans les champs. 8. Pour ajouter un service ou une application qui n'est pas dans la liste, sélectionnez défini par l'utilisateur. a. Si vous savez si l'application utilise TCP ou UDP, sélectionnez le protocole approprié. Sinon, sélectionnez TCP/UDP (les deux). b. Entrez les numéros de port de début et de fin. • Si le service utilise un seul numéro de port, entrez ce numéro dans les deux champs. • Pour savoir quels numéros de port le service ou l'application utilise, vous pouvez contacter l'éditeur de l'application, demander des groupes d'utilisateurs ou des groupes de discussion, ou effectuer une recherche sur Internet. 9. Pour spécifier comment filtrer les services, sélectionnez l'un des boutons radio suivants : • Uniquement cette adresse IP. Bloquer les services pour un seul ordinateur. • Plage d'adresses IP. Bloquez les services d'une gamme d'ordinateurs avec des adresses IP consécutives sur votre réseau. • Toutes les adresses LP. Bloquer les services pour tous les ordinateurs de votre réseau. Contrôler l'accès à Internet 52 Manuel de l'utilisateur. Système maillé double bande Orbi Wi-Fi 6 10. Cliquez sur le bouton Add (Ajouter). Les paramètres sont enregistrés. Gérer les listes de contrôle d'accès réseau Vous pouvez utiliser le contrôle d'accès pour bloquer ou autoriser l'accès à votre réseau. Pour gérer les périphériques autorisés ou bloqués : 1. Ouvrez un navigateur Web depuis un ordinateur ou un appareil mobile connecté à votre réseau Orbi. 2. Saisissez orbilogin.com. Une fenêtre de connexion s'ouvre. 3. Saisissez le nom d'utilisateur et le mot de passe administrateur. Le nom d'utilisateur est admin. Le mot de passe est celui que vous avez spécifié lors de votre première connexion. Le nom utilisateur et le mot de passe sont sensibles à la casse. L'écran d'accueil de base s'affiche. 4. Sélectionnez AVANCÉ > sécurité > contrôle d'accès. La page contrôle d'accès s'affiche. 5. Cochez la case Activer le contrôle d'accès. 6. Cliquez sur Afficher la liste des périphériques autorisés qui ne sont pas actuellement connectés à la liaison réseau. La liste s'affiche. 7. Cochez la case correspondant à un périphérique. 8. Utilisez les boutons Ajouter, Modifier et Supprimer de la liste si nécessaire. 9. Cliquez sur le bouton Apply (Appliquer). Les paramètres sont enregistrés. Planifier le blocage des sites et services Internet Lorsque vous planifiez le blocage, le même planning est utilisé pour bloquer les sites et les services. Pour plus d'informations sur la manière de spécifier ce que le routeur Contrôler l'accès à Internet 53 Manuel de l'utilisateur. Système maillé double bande Orbi Wi-Fi 6 doit bloquer, reportez-vous aux Utilisez des mots-clés pour bloquer des sites Internet à la page 48 sections et Bloquer les services d'Internet à la page 51. Pour programmer le blocage : 1. Ouvrez un navigateur Web depuis un ordinateur ou un appareil mobile connecté à votre réseau Orbi. 2. Saisissez orbilogin.com. Une fenêtre de connexion s'ouvre. 3. Saisissez le nom d'utilisateur et le mot de passe administrateur. Le nom d'utilisateur est admin. Le mot de passe est celui que vous avez spécifié lors de votre première connexion. Le nom utilisateur et le mot de passe sont sensibles à la casse. L'écran d'accueil de base s'affiche. 4. Sélectionnez ADVANCED > Security > Schedule (Avancé > Sécurité > Planning). 5. Spécifiez quand bloquer les mots-clés et les services : • Days to Block (Jours à bloquer). Cochez la case correspondant à chaque jour pour lequel vous souhaitez bloquer les mots-clés ou cochez la case tous les jours, qui sélectionne automatiquement les cases correspondant à tous les jours. • Time of Day to Block (Heure de la journée à bloquer). Sélectionnez une heure de début et de fin au format 24 heures, ou sélectionnez All Day (Tous les jours) pour le blocage 24 heures. 6. Cliquez sur le bouton Apply (Appliquer). Les paramètres sont enregistrés. Configurez les notifications par e-mail d'événements de sécurité Le routeur peut vous envoyer par e-mail ses journaux d'activité du routeur. Le journal enregistre l'activité du routeur et les événements de sécurité tels que les tentatives d'accès aux sites ou services bloqués. Pour configurer les notifications par e-mail : 1. Ouvrez un navigateur Web depuis un ordinateur ou un appareil mobile connecté à votre réseau Orbi. 2. Saisissez orbilogin.com. Une fenêtre de connexion s'ouvre. Contrôler l'accès à Internet 54 Manuel de l'utilisateur. Système maillé double bande Orbi Wi-Fi 6 3. Saisissez le nom d'utilisateur et le mot de passe administrateur. Le nom d'utilisateur est admin. Le mot de passe est celui que vous avez spécifié lors de votre première connexion. Le nom utilisateur et le mot de passe sont sensibles à la casse. L'écran d'accueil de base s'affiche. 4. Sélectionnez ADVANCED > Security > E-mail (Avancé > Sécurité > E-mail). La page E-mail s'affiche. 5. Cochez la case Activer la notification par e-mail. 6. Dans le champ adresse électronique principale, entrez l'adresse électronique à laquelle les journaux et les alertes sont envoyés. Cette adresse électronique est également utilisée comme adresse d'expédition. Si ce champ est vide, les journaux et les messages d'alerte ne sont pas envoyés. 7. Dans le champ Your Outgoing Mail Server (Votre serveur de courrier sortant), saisissez le nom du serveur de courrier sortant (SMTP) de votre FAI (par exemple, mail.myISP.com). Vous trouverez peut-être ces informations dans la fenêtre de configuration de votre programme de messagerie. Si vous laissez ce champ vide, les journaux et les messages d'alerte ne sont pas envoyés. 8. Dans le champ Numéro de port du serveur de messagerie sortant, entrez le numéro de port de votre serveur de messagerie. Vous trouverez peut-être ces informations dans la fenêtre de configuration de votre programme de messagerie. 9. Si votre serveur de courrier sortant nécessite une authentification, activez la case à cocher My Mail Server requires authentication (Mon serveur de courrier nécessite une authentification) et procédez comme suit : • Dans le champ User Name (Nom d'utilisateur), saisissez le nom d'utilisateur du serveur de courrier sortant. • Dans le champ Password (Mot de passe), saisissez le mot de passe du serveur de courrier sortant. 10. Pour envoyer des alertes immédiatement, cochez la case Envoyer les alertes immédiatement. Des alertes par e-mail sont envoyées immédiatement lorsqu'une personne tente de visiter un site bloqué. Contrôler l'accès à Internet 55 Manuel de l'utilisateur. Système maillé double bande Orbi Wi-Fi 6 11. Pour envoyer des journaux en fonction d'un planning, spécifiez les paramètres suivants : • Dans le menu Envoyer les journaux en fonction de ce programme , sélectionnez le type de programme. • Dans le menu jour, sélectionnez le jour. • Dans le menu heure, sélectionnez l'heure, puis sélectionnez le bouton radio AM ou pm. 12. Cliquez sur le bouton Apply (Appliquer). Les paramètres sont enregistrés. Les journaux sont envoyés automatiquement. Si le journal se remplit avant la durée spécifiée, il est envoyé. Une fois le journal envoyé, il est effacé de la mémoire du routeur. Si le routeur ne peut pas envoyer le journal par e-mail et que la mémoire tampon du journal est saturée, le routeur écrase le journal. Contrôler l'accès à Internet 56 Manuel de l'utilisateur. 5 Spécifiez les paramètres réseau Ce chapitre se compose des sections suivantes : • • • • • • • • • • • • • • • • • • Afficher ou modifier les paramètres WAN Gérer le DNS dynamique Configurez un serveur DMZ par défaut Modifiez le nom du périphérique du routeur Modifiez les paramètres TCP/IP du réseau local Utilisez le routeur comme serveur DHCP Désactivez la fonction de serveur DHCP dans le routeur Gérer les adresses IP LAN réservées Gérer les routes statiques personnalisées Spécifiez les paramètres WiFi de base Modifiez le mot de passe ou le niveau de sécurité WiFi Configurez un réseau WiFi invité Afficher ou modifier les paramètres Wi-Fi avancés Utilisez le routeur comme point d'accès WiFi Configurez le mode routeur Générer un nouveau mot de passe de backhaul Configurez un pont pour un groupe de ports ou VLAN groupe de balises Améliorez les connexions réseau avec Universal Plug and Play 57 Système maillé double bande Orbi Wi-Fi 6 Afficher ou modifier les paramètres WAN Vous pouvez afficher ou configurer les paramètres du réseau étendu (WAN) pour le port Internet. Vous pouvez configurer un serveur DMZ (zone démilitarisée), modifier la taille maximale de l'unité de transmission (MTU) et permettre au routeur de répondre à une requête ping sur son port WAN (Internet). Pour afficher les paramètres WAN : 1. Ouvrez un navigateur Web depuis un ordinateur ou un appareil mobile connecté à votre réseau Orbi. 2. Saisissez orbilogin.com. Une fenêtre de connexion s'ouvre. 3. Saisissez le nom d'utilisateur et le mot de passe administrateur. Le nom d'utilisateur est admin. Le mot de passe est celui que vous avez spécifié lors de votre première connexion. Le nom utilisateur et le mot de passe sont sensibles à la casse. L'écran d'accueil de base s'affiche. 4. Sélectionnez ADVANCED > Setup > WAN Setup (Avancé > Configuration > Configuration WAN). La page WAN Setup s'affiche. 5. Affichez ou modifiez les paramètres suivants : • Disable Port Scan and DoS Protection (Désactiver la protection DoS et scan de ports). La protection dos protège votre réseau local contre les attaques par déni de service telles que Syn Flood, Smurf Attack, Ping of Death, et beaucoup d'autres. Cochez cette case uniquement dans des circonstances spéciales. • Default DMZ Server (Serveur DMZ par défaut). Cette fonctionnalité est parfois utile lorsque vous jouez à des jeux en ligne ou à des vidéoconférences, mais elle rend la sécurité du pare-feu moins efficace. Consultez la section Configurez un serveur DMZ par défaut à la page 62. • Respond to Ping on Internet Port (Répondre à un Ping sur le port Internet). Cette fonction permet de détecter votre routeur. Utilisez cette fonction uniquement comme outil de diagnostic ou si vous avez une raison spécifique. • Désactiver le proxy IGMP. Le proxy IGMP permet à un ordinateur sur le réseau local (LAN) de recevoir le trafic multicast qui l'intéresse depuis Internet. Si vous n'avez pas besoin de cette fonction, cochez cette case pour la désactiver. • MTU Size (in bytes) (Taille de MTU [en octets]). Pour la plupart des réseaux Ethernet, la valeur normale de la MTU (Maximum Transmit Unit) est de 1 500 Spécifiez les paramètres réseau 58 Manuel de l'utilisateur. Système maillé double bande Orbi Wi-Fi 6 octets. Pour les connexions PPPoE, elle est généralement de 1 492 octets. Modifiez la MTU uniquement si vous êtes sûr qu'elle est nécessaire pour votre connexion ISP. Consultez la section Modifiez la taille MTU à la page 42. • Filtrage NAT. NAT (Network Address Translation) détermine la façon dont le routeur traite le trafic entrant. La fonction NAT sécurisée protège les ordinateurs du réseau local contre les attaques d'Internet, mais peut empêcher certains jeux Internet, applications point à point ou applications multimédia de fonctionner. Open NAT fournit un pare-feu beaucoup moins sécurisé, mais permet à presque toutes les applications Internet de fonctionner. • Disable SIP/ALG (Désactiver l'ALG SIP). La passerelle au niveau de l'application (ALG) pour le protocole SIP (session Initiation Protocol) est activée par défaut pour la traduction d'adresse et de port améliorée. Cependant, certains types de trafic VoIP et vidéo peuvent ne pas fonctionner correctement lorsque l'ALG SIP est activé. Pour cette raison, le routeur offre la possibilité de désactiver l'ALG SIP. 6. Cliquez sur le bouton Apply (Appliquer). Les paramètres sont enregistrés. Gérer le DNS dynamique Les FAI attribuent des numéros appelés adresses IP pour identifier chaque compte Internet. La plupart d'entre eux utilisent des adresses IP attribuées de façon dynamique. Cela signifie que l'adresse IP peut changer à tout moment. Vous pouvez utiliser l'adresse IP pour accéder à votre réseau à distance, mais la plupart des gens ne connaissent pas leur adresse IP ou ne savent pas quand elle change. Pour faciliter la connexion, vous pouvez obtenir un compte gratuit avec un service DNS dynamique qui vous permet d'utiliser un nom de domaine pour accéder à votre réseau domestique. Pour utiliser ce compte, vous devez configurer le routeur en vue de l'utilisation du service DNS dynamique. Le routeur informe alors le fournisseur de service DNS dynamique à chaque fois que l'adresse IP change. Lorsque vous accédez à votre compte DNS dynamique, le service détecte l'adresse IP actuelle de votre réseau domestique et vous connecte automatiquement. Si votre FAI attribue une adresse IP WAN privée (comme 192.168.x.x ou 10.x.x.x), le service DNS dynamique ne fonctionne pas, les adresses privées n'étant pas routées sur Internet. Spécifiez les paramètres réseau 59 Manuel de l'utilisateur. Système maillé double bande Orbi Wi-Fi 6 Configurez un nouveau compte DNS dynamique Pour configurer le service DNS dynamique et créer un compte gratuit NETGEAR, procédez comme suit : 1. Ouvrez un navigateur Web depuis un ordinateur ou un appareil mobile connecté à votre réseau Orbi. 2. Saisissez orbilogin.com. Une fenêtre de connexion s'ouvre. 3. Saisissez le nom d'utilisateur et le mot de passe administrateur. Le nom d'utilisateur est admin. Le mot de passe est celui que vous avez spécifié lors de votre première connexion. Le nom utilisateur et le mot de passe sont sensibles à la casse. L'écran d'accueil de base s'affiche. 4. Sélectionnez ADVANCED > Advanced Setup > Dynamic DNS (Avancé > Configuration avancée > DNS dynamique). La page DNS dynamique s'affiche. 5. Activez la case à cocher Utiliser un service DNS dynamique. 6. Dans la liste Fournisseur de services, sélectionnez NETGEAR. 7. Sélectionnez le bouton radio Non. 8. Dans le champ Nom d'hôte, saisissez le nom que vous souhaitez utiliser pour votre URL. Le nom d'hôte est parfois appelé nom de domaine. Votre URL gratuite inclut le nom d'hôte que vous spécifiez et se termine par mynetgear.com. Par exemple, spécifiez MyName.mynetgear.com. 9. Dans le champ Adresse électronique, saisissez l'adresse e-mail que vous souhaitez utiliser pour votre compte. 10.Dans le champ Mot de passe (6 à 32 caractères), saisissez le mot de passe associé à votre compte. 11.Pour accepter les conditions de service et la politique de confidentialité, cochez la case située au-dessus du bouton D'INSCRIPTION. 12.Cliquez sur le bouton Enregistrer. 13.Suivez les instructions à l'écran pour vous inscrire au service NETGEAR DNS dynamique. 14.Pour vérifier que le service DNS dynamique est activé dans le routeur, cliquez sur le bouton Afficher l'état. Spécifiez les paramètres réseau 60 Manuel de l'utilisateur. Système maillé double bande Orbi Wi-Fi 6 Un message affiche l'état du service DNS dynamique. Spécifiez un compte DNS que vous avez déjà créé Si vous possédez déjà un compte DNS dynamique avec NETGEAR, No-IP ou Dyn, vous pouvez configurer le routeur pour utiliser votre compte. Pour configurer le DNS dynamique si vous avez déjà créé un compte : 1. Ouvrez un navigateur Web depuis un ordinateur ou un appareil mobile connecté à votre réseau Orbi. 2. Saisissez orbilogin.com. Une fenêtre de connexion s'ouvre. 3. Saisissez le nom d'utilisateur et le mot de passe administrateur. Le nom d'utilisateur est admin. Le mot de passe est celui que vous avez spécifié lors de votre première connexion. Le nom utilisateur et le mot de passe sont sensibles à la casse. L'écran d'accueil de base s'affiche. 4. Sélectionnez ADVANCED > Advanced Setup > Dynamic DNS (Avancé > Configuration avancée > DNS dynamique). La page DNS dynamique s'affiche. 5. Activez la case à cocher Utiliser un service DNS dynamique. 6. Dans la liste fournisseur de services, sélectionnez votre fournisseur. 7. Sélectionnez la case d'option Oui. La page s'ajuste et s'affiche pour afficher les boutons Statut , Annuler et appliquer . 8. Dans le champ Nom d'hôte, saisissez le nom d'hôte (parfois appelé nom de domaine) associé à votre compte. 9. Pour un compte non IP ou Dyn, dans le champ Nom d'utilisateur, entrez le nom d'utilisateur de votre compte. 10. Pour un compte NETGEAR sans adresse IP, dans le champ E-mail, saisissez l'adresse e-mail de votre compte. 11. Dans le champ Mot de passe (6 à 32 caractères), saisissez le mot de passe associé à votre compte DDNS. 12. Cliquez sur le bouton Apply (Appliquer). Les paramètres sont enregistrés. Spécifiez les paramètres réseau 61 Manuel de l'utilisateur. Système maillé double bande Orbi Wi-Fi 6 13. Pour vérifier que le service DNS dynamique est activé dans le routeur, cliquez sur le bouton Afficher l'état. Un message affiche l'état du service DNS dynamique. Modifiez les paramètres DNS dynamique Pour modifier vos paramètres : 1. Ouvrez un navigateur Web depuis un ordinateur ou un appareil mobile connecté à votre réseau Orbi. 2. Saisissez orbilogin.com. Une fenêtre de connexion s'ouvre. 3. Saisissez le nom d'utilisateur et le mot de passe administrateur. Le nom d'utilisateur est admin. Le mot de passe est celui que vous avez spécifié lors de votre première connexion. Le nom utilisateur et le mot de passe sont sensibles à la casse. L'écran d'accueil de base s'affiche. 4. Sélectionnez ADVANCED > Advanced Setup > Dynamic DNS (Avancé > Configuration avancée > DNS dynamique). La page DNS dynamique s'affiche. 5. Modifiez les paramètres de votre compte DDNS si nécessaire. 6. Cliquez sur le bouton Apply (Appliquer). Les paramètres sont enregistrés. Configurez un serveur DMZ par défaut La fonction du serveur DMZ est utile lorsque vous utilisez certains jeux en ligne et applications de visioconférence incompatibles avec la traduction d'adresses réseau (NAT). Le routeur est programmé pour reconnaître certaines de ces applications et pour fonctionner correctement avec elles, mais d'autres peuvent ne pas fonctionner correctement. Dans certains cas, un ordinateur local peut exécuter l'application correctement si l'adresse IP de cet ordinateur est entrée comme serveur DMZ par défaut. Les serveurs DMZ présentent un risque pour la sécurité. Un ordinateur désigné comme serveur DMZ par défaut perd une grande partie de la protection du pare-feu et est exposé à des exploits provenant d'Internet. S'il est compromis, l'ordinateur du serveur DMZ peut être utilisé pour attaquer d'autres ordinateurs sur votre réseau. Spécifiez les paramètres réseau 62 Manuel de l'utilisateur. Système maillé double bande Orbi Wi-Fi 6 Le routeur détecte et rejette généralement le trafic entrant provenant d'Internet qui n'est pas une réponse à l'un de vos ordinateurs locaux ou à un service que vous avez configuré dans la page transfert de port/déclenchement de port. Au lieu de rejeter ce trafic, vous pouvez spécifier que le routeur transfère le trafic vers un ordinateur de votre réseau. Cet ordinateur est appelé serveur DMZ par défaut. Pour configurer un serveur DMZ par défaut : 1. Ouvrez un navigateur Web depuis un ordinateur ou un appareil mobile connecté à votre réseau Orbi. 2. Saisissez orbilogin.com. Une fenêtre de connexion s'ouvre. 3. Saisissez le nom d'utilisateur et le mot de passe administrateur. Le nom d'utilisateur est admin. Le mot de passe est celui que vous avez spécifié lors de votre première connexion. Le nom utilisateur et le mot de passe sont sensibles à la casse. L'écran d'accueil de base s'affiche. 4. Sélectionnez ADVANCED > Setup > WAN Setup (Avancé > Configuration > Configuration WAN). La page WAN Setup s'affiche. 5. Cochez la case serveur DMZ par défaut. 6. Saisissez l'adresse IP. 7. Cliquez sur le bouton Apply (Appliquer). Les paramètres sont enregistrés. Modifiez le nom du périphérique du routeur Le nom du périphérique du routeur est son numéro de modèle. Ce nom de périphérique s'affiche dans un gestionnaire de fichiers lorsque vous parcourez votre réseau. Pour modifier le nom du périphérique du routeur : 1. Ouvrez un navigateur Web depuis un ordinateur ou un appareil mobile connecté à votre réseau Orbi. 2. Saisissez orbilogin.com. Une fenêtre de connexion s'ouvre. 3. Saisissez le nom d'utilisateur et le mot de passe administrateur. Spécifiez les paramètres réseau 63 Manuel de l'utilisateur. Système maillé double bande Orbi Wi-Fi 6 Le nom d'utilisateur est admin. Le mot de passe est celui que vous avez spécifié lors de votre première connexion. Le nom utilisateur et le mot de passe sont sensibles à la casse. L'écran d'accueil de base s'affiche. 4. Sélectionnez AVANCÉ > Configuration > Nom du périphérique. La page Nom du périphérique s'affiche. 5. Dans le champ Nom du périphérique, saisissez un nouveau nom. 6. Cliquez sur le bouton Apply (Appliquer). Les paramètres sont enregistrés. Modifiez les paramètres TCP/IP du réseau local Le routeur est préconfiguré pour utiliser des adresses IP privées côté LAN et agir comme serveur DHCP. La configuration IP LAN par défaut du routeur est la suivante : • LAN IP address (Adresse IP du réseau local). 192.168.1.1 • Subnet mask (Masque de sous-réseau). 255.255.255.0 Ces adresses font partie de la plage d'adresses désignée à utiliser dans les réseaux privés et conviennent pour la plupart des applications. Si votre réseau requiert un schéma d'adressage IP différent, vous pouvez modifier ces paramètres. Vous pouvez modifier ces paramètres si vous avez besoin d'un sous-réseau IP spécifique qu'un ou plusieurs périphériques du réseau utilisent, ou si vous utilisez des sous-réseaux concurrents avec le même schéma IP. Pour modifier les paramètres LAN TCP/IP : 1. Ouvrez un navigateur Web depuis un ordinateur ou un appareil mobile connecté à votre réseau Orbi. 2. Saisissez orbilogin.com. Une fenêtre de connexion s'ouvre. 3. Saisissez le nom d'utilisateur et le mot de passe administrateur. Le nom d'utilisateur est admin. Le mot de passe est celui que vous avez spécifié lors de votre première connexion. Le nom utilisateur et le mot de passe sont sensibles à la casse. L'écran d'accueil de base s'affiche. Spécifiez les paramètres réseau 64 Manuel de l'utilisateur. Système maillé double bande Orbi Wi-Fi 6 4. Sélectionnez ADVANCED > Setup > LAN Setup (Avancé > Configuration > Configuration du réseau local). La page LAN Setup s'affiche. 5. Dans le champ adresse IP, saisissez l'adresse IP. 6. Dans le champ masque de sous-réseau IP, saisissez le masque de sous-réseau du routeur. L'adresse IP et le masque de sous-réseau identifient les adresses locales d'un périphérique spécifique et celles qui doivent être atteintes via une passerelle ou un routeur. 7. Modifiez les paramètres RIP. Le protocole RIP (Router information Protocol) permet à un routeur d’échanger des informations de routage avec d’autres routeurs. a. Sélectionnez la direction de découpe: • Les deux. Le routeur diffuse périodiquement sa table de routage et incorpore les informations qu’il reçoit. • Sortie uniquement. Le routeur diffuse périodiquement sa table de routage. • Dans uniquement. Le routeur intègre les informations RIP qu'il reçoit. b. Sélectionnez la version RIP: • Désactivé. Il s'agit de l'option par défaut. • RIP-1. Ce format est universellement pris en charge. Elle est adaptée à la plupart des réseaux, sauf si vous utilisez une configuration réseau inhabituelle. • RIP-2B. Ce format contient plus d'informations. Le protocole RIP-2B envoie les données de routage au format RIP-2 et utilise la diffusion de sous-réseau. • RIP-2M. Ce format contient plus d'informations. RIP-2M envoie les données de routage au format RIP-2 et utilise la multidiffusion. 8. Cliquez sur le bouton Apply (Appliquer). Les paramètres sont enregistrés. Si vous avez modifié l'adresse IP du réseau local du routeur, vous êtes déconnecté lorsque cette modification prend effet. 9. Pour vous reconnecter, fermez votre navigateur, relancez-le et connectez-vous au routeur. Spécifiez les paramètres réseau 65 Manuel de l'utilisateur. Système maillé double bande Orbi Wi-Fi 6 Utilisez le routeur comme serveur DHCP Par défaut, le routeur agit comme un serveur DHCP (Dynamic Host Configuration Protocol). Le routeur attribue les adresses IP, les serveur DNS et les passerelles par défaut à tous les ordinateurs connectés au réseau local. L'adresse de passerelle par défaut attribuée est l'adresse du réseau local du routeur. Ces adresses doivent faire partie du même sous-réseau d’adresses IP que l’adresse IP du réseau local du routeur. En utilisant le schéma d'adressage par défaut, définissez une plage comprise entre 192.168.1.2 et 192.168.1.254, bien que vous puissiez enregistrer une partie de la plage pour les périphériques ayant des adresses fixes. Pour utiliser le routeur en tant que serveur DHCP et spécifier le pool d'adresses IP que le routeur attribue : 1. Ouvrez un navigateur Web depuis un ordinateur ou un appareil mobile connecté à votre réseau Orbi. 2. Saisissez orbilogin.com. Une fenêtre de connexion s'ouvre. 3. Saisissez le nom d'utilisateur et le mot de passe administrateur. Le nom d'utilisateur est admin. Le mot de passe est celui que vous avez spécifié lors de votre première connexion. Le nom utilisateur et le mot de passe sont sensibles à la casse. L'écran d'accueil de base s'affiche. 4. Sélectionnez ADVANCED > Setup > LAN Setup (Avancé > Configuration > Configuration du réseau local). La page LAN Setup s'affiche. 5. Si vous avez précédemment désactivé la fonction de serveur DHCP, cochez la case utiliser le routeur comme serveur DHCP. 6. Spécifiez la plage d'adresses IP que le routeur attribue : a. Dans le champ adresse IP de début, entrez le numéro le plus bas de la plage. Cette adresse IP doit se trouver dans le même sous-réseau que le routeur. L'adresse IP de départ par défaut est 192.168.1.2. b. Dans le champ adresse IP de fin, entrez le nombre à la fin de la plage d'adresses IP. Cette adresse IP doit se trouver dans le même sous-réseau que le routeur. L'adresse IP de fin par défaut est 192.168.1.254. 7. Cliquez sur le bouton Apply (Appliquer). Les paramètres sont enregistrés. Spécifiez les paramètres réseau 66 Manuel de l'utilisateur. Système maillé double bande Orbi Wi-Fi 6 Le routeur fournit les paramètres suivants à tout périphérique LAN qui demande DHCP : • Adresse IP dans la plage que vous avez définie • Masque de sous-réseau • Adresse IP de la passerelle (adresse IP LAN du routeur) • Adresse IP du serveur DNS (adresse IP LAN du routeur) Désactivez la fonction de serveur DHCP dans le routeur Par défaut, le routeur fonctionne en mode serveur DHCP. Le routeur attribue les adresses IP, les serveur DNS et les passerelles par défaut à tous les ordinateurs connectés au réseau local. L'adresse de passerelle par défaut attribuée est l'adresse du réseau local du routeur. Vous pouvez utiliser un autre appareil sur votre réseau comme serveur DHCP, ou préciser les paramètres réseau de tous vos ordinateurs. Pour désactiver la fonctionnalité serveur DHCP dans le routeur : 1. Ouvrez un navigateur Web depuis un ordinateur ou un appareil mobile connecté à votre réseau Orbi. 2. Saisissez orbilogin.com. Une fenêtre de connexion s'ouvre. 3. Saisissez le nom d'utilisateur et le mot de passe administrateur. Le nom d'utilisateur est admin. Le mot de passe est celui que vous avez spécifié lors de votre première connexion. Le nom utilisateur et le mot de passe sont sensibles à la casse. L'écran d'accueil de base s'affiche. 4. Sélectionnez ADVANCED > Setup > LAN Setup (Avancé > Configuration > Configuration du réseau local). La page LAN Setup s'affiche. 5. Décochez la case Use Router as DHCP Server (Utiliser le routeur comme serveur DHCP). 6. Cliquez sur le bouton Apply (Appliquer). Spécifiez les paramètres réseau 67 Manuel de l'utilisateur. Système maillé double bande Orbi Wi-Fi 6 7. (Facultatif) Si ce service est désactivé et qu'aucun autre serveur DHCP n'est présent sur votre réseau, configurez manuellement les adresses IP de votre ordinateur pour qu'elles puissent accéder au routeur. Gérer les adresses IP LAN réservées Lorsque vous spécifiez une adresse IP réservée pour un ordinateur sur le réseau local, cet ordinateur reçoit toujours la même adresse IP chaque fois qu'il accède au serveur DHCP du routeur. Attribuez des adresses IP réservées aux ordinateurs ou aux serveurs nécessitant des paramètres IP permanents. Réserver une adresse IP Pour réserver une adresse IP : 1. Ouvrez un navigateur Web depuis un ordinateur ou un appareil mobile connecté à votre réseau Orbi. 2. Saisissez orbilogin.com. Une fenêtre de connexion s'ouvre. 3. Saisissez le nom d'utilisateur et le mot de passe administrateur. Le nom d'utilisateur est admin. Le mot de passe est celui que vous avez spécifié lors de votre première connexion. Le nom utilisateur et le mot de passe sont sensibles à la casse. L'écran d'accueil de base s'affiche. 4. Sélectionnez ADVANCED > Setup > LAN Setup (Avancé > Configuration > Configuration du réseau local). La page LAN Setup s'affiche. 5. Dans la section réservation d'adresse de la page, cliquez sur le bouton Ajouter. 6. Dans le champ IP Address (Adresse IP), saisissez l'adresse IP à attribuer à l'ordinateur ou au serveur. La page s'ajuste. 7. Choisissez une adresse IP à partir du sous-réseau LAN du routeur, comme 192.168.1.x. 8. Saisissez l'adresse MAC de l'ordinateur ou du serveur. Astuce: Si l'ordinateur se trouve déjà sur votre réseau, vous pouvez copier son adresse MAC à partir de la page périphériques connectés et la coller ici. Spécifiez les paramètres réseau 68 Manuel de l'utilisateur. Système maillé double bande Orbi Wi-Fi 6 9. Cliquez sur le bouton Apply (Appliquer). L'adresse réservée est saisie dans le tableau. L'adresse réservée ne sera attribuée que la prochaine fois que l'ordinateur contactera le serveur DHCP du routeur. Redémarrez l'ordinateur ou accédez à sa configuration IP, puis forcez une libération et un renouvellement DHCP. Modifiez une adresse IP réservée Pour modifier une entrée d'adresse réservée : 1. Ouvrez un navigateur Web depuis un ordinateur ou un appareil mobile connecté à votre réseau Orbi. 2. Saisissez orbilogin.com. Une fenêtre de connexion s'ouvre. 3. Saisissez le nom d'utilisateur et le mot de passe administrateur. Le nom d'utilisateur est admin. Le mot de passe est celui que vous avez spécifié lors de votre première connexion. Le nom utilisateur et le mot de passe sont sensibles à la casse. L'écran d'accueil de base s'affiche. 4. Sélectionnez ADVANCED > Setup > LAN Setup (Avancé > Configuration > Configuration du réseau local). La page LAN Setup s'affiche. 5. Sélectionnez le bouton radio en regard de l'adresse réservée. 6. Cliquez sur le bouton Modifier. La page réservation d'adresses s'affiche. 7. Modifiez les paramètres. 8. Cliquez sur le bouton Apply (Appliquer). Les paramètres sont enregistrés. Supprimer une entrée d'adresse IP réservée Pour supprimer une entrée d'adresse réservée : 1. Ouvrez un navigateur Web depuis un ordinateur ou un appareil mobile connecté à votre réseau Orbi. 2. Saisissez orbilogin.com. Une fenêtre de connexion s'ouvre. Spécifiez les paramètres réseau 69 Manuel de l'utilisateur. Système maillé double bande Orbi Wi-Fi 6 3. Saisissez le nom d'utilisateur et le mot de passe administrateur. Le nom d'utilisateur est admin. Le mot de passe est celui que vous avez spécifié lors de votre première connexion. Le nom utilisateur et le mot de passe sont sensibles à la casse. L'écran d'accueil de base s'affiche. 4. Sélectionnez ADVANCED > Setup > LAN Setup (Avancé > Configuration > Configuration du réseau local). La page LAN Setup s'affiche. 5. Sélectionnez le bouton radio en regard de l'adresse réservée. 6. Cliquez sur le bouton Supprimer. L'adresse est supprimée. Gérer les routes statiques personnalisées En général, vous n’avez pas besoin d’ajouter de routes statiques à moins d’utiliser plusieurs routeurs ou plusieurs sous-réseaux IP sur votre réseau. Par exemple, lorsqu'une route statique est nécessaire, considérez le cas suivant : • Votre principal accès à Internet se fait par modem câble vers un FAI. • Votre réseau domestique comprend un routeur RNIS pour vous connecter à la société où vous êtes employé. L’adresse de ce routeur sur votre réseau local est 192.168.1.100. • L'adresse réseau de votre entreprise est 134.177.0.0. Lorsque vous configurez votre routeur, deux routes statiques implicites ont été créées. Une route par défaut a été créée avec votre FAI comme passerelle, et une deuxième route statique a été créée vers votre réseau local pour toutes les adresses 192.168.1.x. Avec cette configuration, si vous essayez d'accéder à un périphérique sur le réseau 134.177.0.0, votre routeur transmet votre demande au FAI. Le FAI transmet votre demande à la société où vous êtes employé, et le pare-feu de la société est susceptible de refuser la demande. Spécifiez les paramètres réseau 70 Manuel de l'utilisateur. Système maillé double bande Orbi Wi-Fi 6 Dans ce cas, vous devez définir une route statique, indiquant à votre routeur d’accéder à 134.177.0.0 via le routeur RNIS à l’adresse 192.168.1.100. Voici un exemple : • Les champs adresse IP de destination et masque de sous-réseau IP indiquent que cette route statique s'applique à toutes les adresses 134.177.x.x. • Le champ adresse IP de la passerelle indique que tout le trafic de ces adresses sera transmis au routeur RNIS à l'adresse 192.168.1.100. • La case à cocher privé est sélectionnée uniquement comme mesure de sécurité de précaution si le protocole RIP est activé. Configurez une route statique Pour configurer une route statique : 1. Ouvrez un navigateur Web depuis un ordinateur ou un appareil mobile connecté à votre réseau Orbi. 2. Saisissez orbilogin.com. Une fenêtre de connexion s'ouvre. 3. Saisissez le nom d'utilisateur et le mot de passe administrateur. Le nom d'utilisateur est admin. Le mot de passe est celui que vous avez spécifié lors de votre première connexion. Le nom utilisateur et le mot de passe sont sensibles à la casse. L'écran d'accueil de base s'affiche. 4. Sélectionnez AVANCÉ > Configuration avancée > itinéraires statiques . La page routes statiques s'affiche. 5. Cliquez sur le bouton Add (Ajouter). La page s'ajuste. 6. Dans le champ route Name (Nom de la route), saisissez un nom pour cette route statique (à des fins d'identification uniquement). 7. Pour limiter l'accès au réseau local uniquement, cochez la case privé. Si privé est sélectionné, la route statique n'est pas signalée dans le RIP. 8. Cochez la case actif pour que cet itinéraire prenne effet. 9. Saisissez l'adresse IP de la destination finale. 10. Saisissez le masque de sous-réseau IP de cette destination. Si la destination est un hôte unique, tapez 255.255.255.255. 11. Saisissez l'adresse IP de la passerelle. Spécifiez les paramètres réseau 71 Manuel de l'utilisateur. Système maillé double bande Orbi Wi-Fi 6 Cette adresse doit se trouver sur le même segment de réseau local que le routeur. 12. Saisissez un nombre compris entre 2 et 15 comme valeur métrique. Cette valeur représente le nombre de routeurs entre votre réseau et la destination. Généralement, un réglage de 2 ou 3 fonctionne. 13. Cliquez sur le bouton Apply (Appliquer). La route statique est ajoutée. Modifier une route statique Pour modifier une route statique : 1. Ouvrez un navigateur Web depuis un ordinateur ou un appareil mobile connecté à votre réseau Orbi. 2. Saisissez orbilogin.com. Une fenêtre de connexion s'ouvre. 3. Saisissez le nom d'utilisateur et le mot de passe administrateur. Le nom d'utilisateur est admin. Le mot de passe est celui que vous avez spécifié lors de votre première connexion. Le nom utilisateur et le mot de passe sont sensibles à la casse. L'écran d'accueil de base s'affiche. 4. Sélectionnez AVANCÉ > Configuration avancée > itinéraires statiques . La page routes statiques s'affiche. 5. Dans le tableau, sélectionnez le bouton radio de l'itinéraire. 6. Cliquez sur le bouton Modifier. La page routes statiques s'ajuste. 7. Modifiez les informations d'itinéraire. 8. Cliquez sur le bouton Apply (Appliquer). Les paramètres sont enregistrés. Supprimer une route statique Pour supprimer une route statique : 1. Ouvrez un navigateur Web depuis un ordinateur ou un appareil mobile connecté à votre réseau Orbi. 2. Saisissez orbilogin.com. Spécifiez les paramètres réseau 72 Manuel de l'utilisateur. Système maillé double bande Orbi Wi-Fi 6 Une fenêtre de connexion s'ouvre. 3. Saisissez le nom d'utilisateur et le mot de passe administrateur. Le nom d'utilisateur est admin. Le mot de passe est celui que vous avez spécifié lors de votre première connexion. Le nom utilisateur et le mot de passe sont sensibles à la casse. L'écran d'accueil de base s'affiche. 4. Sélectionnez AVANCÉ > Configuration avancée > itinéraires statiques . La page routes statiques s'affiche. 5. Dans le tableau, sélectionnez le bouton radio de l'itinéraire. 6. Cliquez sur le bouton Supprimer. La route est supprimée de la table. Spécifiez les paramètres WiFi de base Le routeur et le satellite sont fournis avec le même nom de réseau WiFi (SSID) et la même sécurité WiFi. Vous trouverez le SSID et le mot de passe sur l'étiquette du routeur et sur l'étiquette du satellite. Si vous vous connectez au routeur et modifiez les paramètres WiFi, le routeur envoie automatiquement les nouveaux paramètres au satellite. Si vous modifiez vos paramètres WiFi, notez les nouveaux paramètres et stockez-les dans un endroit sûr où vous pouvez facilement les trouver. Si votre ordinateur ou votre périphérique mobile utilise une connexion WiFi lorsque vous modifiez le nom du réseau (SSID) ou d'autres paramètres de sécurité WiFi, vous êtes déconnecté lorsque vous cliquez sur le bouton appliquer. Pour éviter ce problème, utilisez un ordinateur avec une connexion filaire pour accéder au routeur. Pour spécifier les paramètres Wifi de base : 1. Ouvrez un navigateur Web depuis un ordinateur ou un appareil mobile connecté à votre réseau Orbi. 2. Saisissez orbilogin.com. Une fenêtre de connexion s'ouvre. 3. Entrez le nom d'utilisateur et le mot de passe de l'administrateur Orbi. Le nom d'utilisateur est admin. Le mot de passe est celui que vous avez spécifié lors de votre première connexion. Le nom utilisateur et le mot de passe sont sensibles à la casse. L'écran d'accueil de base s'affiche. Spécifiez les paramètres réseau 73 Manuel de l'utilisateur. Système maillé double bande Orbi Wi-Fi 6 4. Sélectionnez Wireless (Sans fil). La page Wireless Settings (Paramètres Wifi) s'affiche. 5. Pour modifier le nom de réseau (SSID), saisissez un nouveau nom dans le champ Nom (SSID). Le nom peut comporter jusqu'à 32 caractères et est sensible à la casse. Le SSID par défaut est généré de manière aléatoire et se trouve sur l'étiquette du routeur. Si vous modifiez le nom, veillez à noter le nouveau nom et à le conserver en lieu sûr. 6. Pour modifier le canal WiFi, sélectionnez un numéro dans la liste des canaux. Dans certaines régions, tous les canaux ne sont pas disponibles. Ne changez pas le canal, sauf si vous constatez des interférences (connexions perdues, transferts de données ralentis). En cas d'interférences, essayez d'autres canaux pour déterminer celui qui convient le mieux. Lorsque vous utilisez plusieurs points d'accès, il est préférable que les points d'accès adjacents utilisent différents canaux afin de réduire les interférences. Il est recommandé d'utiliser un espacement de quatre canaux entre les points d'accès adjacents (par exemple, utilisez les canaux 1 et 5, ou 6 et 10). 7. Cliquez sur le bouton Apply (Appliquer). Les paramètres sont enregistrés. Le routeur envoie les nouveaux paramètres au satellite. Si vous utilisez une connexion WiFi et que vous avez modifié le SSID, vous êtes déconnecté du réseau. 8. Assurez-vous que vous pouvez vous connecter au réseau WiFi avec ses nouveaux paramètres. Si vous ne pouvez pas vous connecter via WiFi, vérifiez les points suivants : • Votre ordinateur ou périphérique mobile compatible Wi-Fi est-il connecté à un autre réseau Wi-Fi de votre région ? Certains périphériques WiFi se connectent automatiquement au premier réseau ouvert sans la sécurité WiFi qu'ils découvrent. • Votre ordinateur ou votre périphérique WiFi tente-t-il de se connecter à votre réseau avec ses anciens paramètres (avant de modifier les paramètres) ? Si c'est le cas, mettez à jour la sélection de réseau WiFi de votre ordinateur ou de votre périphérique WiFi pour qu'elle corresponde aux paramètres actuels de votre réseau. Spécifiez les paramètres réseau 74 Manuel de l'utilisateur. Système maillé double bande Orbi Wi-Fi 6 Modifiez le mot de passe ou le niveau de sécurité WiFi Le routeur et le satellite sont fournis avec le même nom de réseau WiFi (SSID) et la même sécurité WiFi. Vous trouverez le SSID et le mot de passe sur l'étiquette du routeur et sur l'étiquette du satellite. Si vous vous connectez au routeur et modifiez les paramètres WiFi, le routeur envoie automatiquement les nouveaux paramètres au satellite. Nous vous recommandons de ne pas désactiver la sécurité. Pour modifier les paramètres WPA : 1. Ouvrez un navigateur Web depuis un ordinateur ou un appareil mobile connecté à votre réseau Orbi. 2. Saisissez orbilogin.com. Une fenêtre de connexion s'ouvre. 3. Entrez le nom d'utilisateur et le mot de passe de l'administrateur Orbi. Le nom d'utilisateur est admin. Le mot de passe est celui que vous avez spécifié lors de votre première connexion. Le nom utilisateur et le mot de passe sont sensibles à la casse. L'écran d'accueil de base s'affiche. 4. Sélectionnez Wireless (Sans fil). La page Wireless Settings (Paramètres Wifi) s'affiche. 5. Sous Options de sécurité, sélectionnez une option WPA : • WPA2-PSK [AES] • WPA-PSK [TKIP] + WPA2-PSK [AES] • WPA3-personnel [SAE] L'option WPA3 utilise la norme la plus récente pour une sécurité optimale. Certains anciens ordinateurs et périphériques WiFi ne peuvent pas utiliser WPA3 ou WPA2. Si votre réseau inclut d'anciens ordinateurs et périphériques WiFi, sélectionnez le bouton radio WPA-PSK [TKIP] + WPA2-PSK [AES]. Le champ Mot de passe (clé réseau) s'affiche. 6. Dans le champ Mot de passe (clé réseau), entrez la clé réseau (mot de passe) que vous souhaitez utiliser. Pour WPA et WPA2, il s'agit d'une chaîne de texte de 8 à 63 caractères. Pour WPA3, il s'agit d'une chaîne de texte de 8 à 127 caractères. Spécifiez les paramètres réseau 75 Manuel de l'utilisateur. Système maillé double bande Orbi Wi-Fi 6 7. Notez le nouveau mot de passe et conservez-le dans un endroit sûr pour référence ultérieure. 8. Cliquez sur le bouton Apply (Appliquer). Les paramètres sont enregistrés. Configurez un réseau WiFi invité Pour configurer un réseau WiFi invité : 1. Ouvrez un navigateur Web depuis un ordinateur ou un appareil mobile connecté à votre réseau Orbi. 2. Saisissez orbilogin.com. Une fenêtre de connexion s'ouvre. 3. Entrez le nom d'utilisateur et le mot de passe de l'administrateur Orbi. Le nom d'utilisateur est admin. Le mot de passe est celui que vous avez spécifié lors de votre première connexion. Le nom utilisateur et le mot de passe sont sensibles à la casse. L'écran d'accueil de base s'affiche. 4. Sélectionnez Réseau invité. La page Paramètres du réseau invités s'affiche. 5. Cochez la case Activer le réseau invité. 6. Laissez la case Activer la diffusion du SSID sélectionnée. Permettre au routeur de diffuser son nom de réseau WiFi (SSID) facilite la recherche de votre réseau et sa connexion. Si vous décochez cette case, cela crée un réseau masqué. 7. Pour changer le nom du réseau, saisissez un nouveau nom dans le champ Nom du réseau Wifi invité (SSID). Le nom peut comporter jusqu'à 32 caractères et est sensible à la casse. Si vous modifiez le nom, veillez à noter le nouveau nom et à le conserver en lieu sûr. 8. Sélectionnez ou décochez la case Autoriser les invités à se voir et à accéder à mon réseau local. Pour protéger votre vie privée, cette case est sélectionnée par défaut. Cela implique que vos invités peuvent utiliser votre connexion Internet, mais qu'ils ne peuvent pas accéder à des ordinateurs ou appareils connectés à votre réseau Orbi. 9. Sélectionnez une option de sécurité. Spécifiez les paramètres réseau 76 Manuel de l'utilisateur. Système maillé double bande Orbi Wi-Fi 6 Les options WPA2 utilisent la norme la plus récente pour une sécurité optimale. WPA2 est le paramètre par défaut. 10. Cliquez sur le bouton Apply (Appliquer). Les paramètres sont enregistrés. Le routeur envoie les nouveaux paramètres au satellite. Afficher ou modifier les paramètres Wi-Fi avancés Pour afficher ou modifier les paramètres WiFi avancés : 1. Ouvrez un navigateur Web depuis un ordinateur ou un appareil mobile connecté à votre réseau Orbi. 2. Saisissez orbilogin.com. Une fenêtre de connexion s'ouvre. 3. Saisissez le nom d'utilisateur et le mot de passe administrateur. Le nom d'utilisateur est admin. Le mot de passe est celui que vous avez spécifié lors de votre première connexion. Le nom utilisateur et le mot de passe sont sensibles à la casse. L'écran d'accueil de base s'affiche. 4. Sélectionnez ADVANCED > Advanced Setup > Wireless Settings. (Avancé > Configuration avancée > Paramètres sans fil). La page Paramètres sans fil avancés s'affiche. Remarque: Le mot de passe d'acheminement est une clé de sécurité utilisée dans la communication WiFi entre le routeur et le satellite. Pour plus d'informations sur la génération d'un nouveau mot de passe d'acheminement, reportez-vous à Générer un nouveau mot de passe de backhaul à la page 80la section . 5. Dans la liste région, sélectionnez votre région. A certains emplacements, il n'est pas possible de modifier ce paramètre. 6. Pour contrôler la diffusion du SSID, cochez ou décochez la case Activer la diffusion du SSID. Lorsque cette case est cochée, le routeur diffuse son nom de réseau (SSID) pour qu'il s'affiche lorsque vous recherchez des réseaux WiFi locaux sur votre ordinateur ou votre périphérique WiFi. Spécifiez les paramètres réseau 77 Manuel de l'utilisateur. Système maillé double bande Orbi Wi-Fi 6 7. Cliquez sur le bouton Apply (Appliquer). Les paramètres sont enregistrés. Utilisez le routeur comme point d'accès WiFi Vous pouvez configurer le routeur pour fonctionner comme un point d'accès (AP) sur le même réseau local qu’un autre routeur ou passerelle. Par exemple, vous pouvez utiliser le routeur Orbi comme point d'accès WiFi qui se connecte à une passerelle ou un modem routeur que vous utilisez déjà pour votre service Internet. Dans ce cas, vous n'avez pas besoin de modifier les paramètres de la passerelle ou du modem/routeur. Pour configurer le routeur Orbi en tant que point d'accès après avoir configuré votre connexion Internet : 1. Utilisez un câble Ethernet pour la connexion du port Internet de ce routeur à un port de réseau local de votre passerelle ou routeur existant(e). 2. Ouvrez un navigateur Web depuis un ordinateur ou un appareil mobile connecté à votre réseau Orbi. 3. Saisissez orbilogin.com. Une fenêtre de connexion s'ouvre. 4. Saisissez le nom d'utilisateur et le mot de passe administrateur. Le nom d'utilisateur est admin. Le mot de passe est celui que vous avez spécifié lors de votre première connexion. Le nom utilisateur et le mot de passe sont sensibles à la casse. L'écran d'accueil de base s'affiche. 5. Sélectionnez ADVANCED > Advanced Setup > Router/AP Mode (AVANCE > Configuration avancée > Mode Routeur/AP). La page Mode Routeur / AP s'affiche. 6. Appuyez sur le bouton AP Mode (Mode AP). La page s'ajuste. 7. Sélectionnez le paramètre d'adresse IP : • Adresse fournie dynamiquement par le routeur existant. L'autre routeur sur le réseau affecte une adresse IP à ce routeur tandis que ce routeur est en mode AP. • Activer les paramètres de l'adresse IP fixe sur cet appareil (non recommandé). Utilisez ce paramètre si vous voulez attribuer manuellement une adresse IP Spécifiez les paramètres réseau 78 Manuel de l'utilisateur. Système maillé double bande Orbi Wi-Fi 6 spécifique à ce routeur pendant qu'il se trouve en mode AP. L’utilisation de cette option exige effectivement une expérience réseau avancée. Remarque: pour éviter les interférences avec d'autres routeurs ou passerelles de votre réseau, nous vous conseillons d'utiliser des paramètres WiFi différents sur chaque routeur. Vous pouvez également désactiver la radio WiFi sur l'autre routeur ou passerelle et utiliser Orbi uniquement pour l'accès WiFi client. 8. Cliquez sur le bouton Apply (Appliquer). L'adresse IP du routeur change et vous êtes déconnecté. 9. Pour vous reconnecter, fermez et redémarrez votre navigateur et saisissez orbilogin.com. Configurez le mode routeur Si vous configurez votre routeur en tant que point d'accès, vous pouvez le remplacer par un routeur. Pour configurer le routeur Orbi en tant que routeur : 1. Ouvrez un navigateur Web depuis un ordinateur ou un appareil mobile connecté à votre réseau Orbi. 2. Saisissez orbilogin.com. Une fenêtre de connexion s'ouvre. 3. Saisissez le nom d'utilisateur et le mot de passe administrateur. Le nom d'utilisateur est admin. Le mot de passe est celui que vous avez spécifié lors de votre première connexion. Le nom utilisateur et le mot de passe sont sensibles à la casse. L'écran d'accueil de base s'affiche. 4. Sélectionnez ADVANCED > Advanced Setup > Router/AP Mode (AVANCE > Configuration avancée > Mode Routeur/AP). La page Mode Routeur / AP s'affiche. 5. Sélectionnez le bouton radio mode routeur. La page s'ajuste. 6. Cliquez sur le bouton Apply (Appliquer). Les paramètres sont enregistrés. Spécifiez les paramètres réseau 79 Manuel de l'utilisateur. Système maillé double bande Orbi Wi-Fi 6 Générer un nouveau mot de passe de backhaul Le mot de passe d'acheminement est une clé de sécurité utilisée dans la communication WiFi entre le routeur et le satellite. Vous pouvez générer un nouveau mot de passe de backhaul. Une fois que vous avez généré un nouveau mot de passe d'acheminement, vous devez utiliser le bouton Synchroniser pour créer une nouvelle connexion d'acheminement afin que le routeur et le satellite puissent communiquer les uns avec les autres à l'aide du Wi-Fi. Pour générer un nouveau mot de passe de backhaul : 1. Ouvrez un navigateur Web depuis un ordinateur ou un appareil mobile connecté à votre réseau Orbi. 2. Saisissez orbilogin.com. Une fenêtre de connexion s'ouvre. 3. Saisissez le nom d'utilisateur et le mot de passe administrateur. Le nom d'utilisateur est admin. Le mot de passe est celui que vous avez spécifié lors de votre première connexion. Le nom utilisateur et le mot de passe sont sensibles à la casse. L'écran d'accueil de base s'affiche. 4. Sélectionnez ADVANCED > Advanced Setup > Wireless Settings. (Avancé > Configuration avancée > Paramètres sans fil). La page Paramètres sans fil avancés s'affiche. 5. Dans la section Backhaul Password (Mot de passe de liaison), cliquez sur le bouton GENERATE (GÉNÉRER). Le routeur génère un nouveau mot de passe de backhaul. Configurez un pont pour un groupe de ports ou VLAN groupe de balises Certains périphériques, tels qu'un IPTV, ne peuvent pas fonctionner derrière le service de traduction d'adresses réseau (NAT) ou le pare-feu du routeur. En fonction des besoins de votre fournisseur d'accès Internet (FAI), pour que le périphérique se connecte directement au réseau du FAI, vous pouvez activer le pont entre le périphérique et le port Internet du routeur ou ajouter de nouveaux groupes de balises VLAN au pont. Spécifiez les paramètres réseau 80 Manuel de l'utilisateur. Système maillé double bande Orbi Wi-Fi 6 Remarque: Si votre FAI vous indique comment configurer un pont pour IPTV et le service Internet, suivez ces instructions. Remarque: Cette fonction n'est prise en charge que si le routeur est en mode routeur. Configurez un pont pour un groupe de ports Si les périphériques connectés au port LAN Ethernet du routeur incluent un périphérique IPTV, votre FAI peut vous demander de configurer un pont pour un groupe de ports pour l'interface Internet du routeur. Un pont doté d’un groupe de ports empêche le traitement des paquets envoyés entre le périphérique IPTV et le port Internet du routeur via le service NAT (Network Address Translation) du routeur. Pour configurer un groupe de ports et activer le pont : 1. Ouvrez un navigateur Web depuis un ordinateur ou un appareil mobile connecté à votre réseau Orbi. 2. Saisissez orbilogin.com. Une fenêtre de connexion s'ouvre. 3. Entrez le nom d'utilisateur et le mot de passe de l'administrateur Orbi. Le nom d'utilisateur est admin. Le mot de passe est celui que vous avez spécifié lors de votre première connexion. Le nom utilisateur et le mot de passe sont sensibles à la casse. L'écran d'accueil de base s'affiche. 4. Sélectionnez ADVANCED > Advanced Setup > VLAN/Bridge Settings. La page VLAN/Bridge Settings s'affiche. 5. Cochez la case Activer les paramètres VLAN/pont. La page se développe. 6. Sélectionnez le bouton radio par groupe de ponts. La section se développe. 7. Cochez la case ports câblés correspondant au port Ethernet du routeur auquel le périphérique est connecté. Vous devez cocher au moins une case ports câblés. Vous pouvez cocher plusieurs cases. 8. Cliquez sur le bouton Apply (Appliquer). Les paramètres sont enregistrés. Spécifiez les paramètres réseau 81 Manuel de l'utilisateur. Système maillé double bande Orbi Wi-Fi 6 Configurez un pont pour un groupe de balises VLAN Si les périphériques connectés aux ports LAN Ethernet du routeur incluent un périphérique IPTV, votre FAI peut vous demander de configurer un pont pour un groupe de balises VLAN pour l'interface Internet du routeur. Si vous êtes abonné au service IPTV, le routeur peut avoir besoin de balises VLAN pour distinguer le trafic Internet du trafic IPTV. Un pont doté d’un groupe de balises VLAN empêche les paquets envoyés entre le périphérique IPTV et le port Internet du routeur d’être traités via le service de traduction d’adresses réseau (NAT) du routeur. Vous pouvez ajouter des groupes de balises VLAN à un pont et attribuer des ID VLAN et des valeurs de priorité à chaque groupe de balises VLAN. Pour ajouter un groupe de balises VLAN et activer le pont : 1. Ouvrez un navigateur Web depuis un ordinateur ou un appareil mobile connecté à votre réseau Orbi. 2. Saisissez orbilogin.com. Une fenêtre de connexion s'ouvre. 3. Entrez le nom d'utilisateur et le mot de passe de l'administrateur Orbi. Le nom d'utilisateur est admin. Le mot de passe est celui que vous avez spécifié lors de votre première connexion. Le nom utilisateur et le mot de passe sont sensibles à la casse. L'écran d'accueil de base s'affiche. 4. Sélectionnez ADVANCED > Advanced Setup > VLAN/Bridge Settings. La page VLAN/Bridge Settings s'affiche. 5. Cochez la case Activer VLAN/Groupe de ponts. La page se développe. 6. Sélectionnez le bouton radio par groupe de balises VLAN. La section se développe. 7. Cliquez sur le bouton Add (Ajouter). La page Ajouter une règle VLAN s'affiche. 8. Spécifiez les paramètres comme décrit dans le tableau suivant. Spécifiez les paramètres réseau 82 Manuel de l'utilisateur. Système maillé double bande Orbi Wi-Fi 6 Champ Description Nom Entrez un nom pour le groupe de balises VLAN. Le nom peut comporter jusqu'à 10 caractères. Identifiant VLAN Entrez une valeur comprise entre 1 et 4094. Priorité Entrez une valeur comprise entre 0 et 7. Cochez la case d'un port Ethernet filaire. Si votre périphérique est connecté à un port Ethernet du routeur, cochez la case Port Ethernet correspondant au port Ethernet du routeur auquel le périphérique est connecté. Vous devez sélectionner au moins un port Ethernet. Vous pouvez sélectionner plusieurs ports. 9. Cliquez sur le bouton Add (Ajouter). Le groupe de balises VLAN est ajouté. 10. Cliquez sur le bouton Apply (Appliquer). Les paramètres sont enregistrés. Améliorez les connexions réseau avec Universal Plug and Play UPnP (Universal Plug and Play) permet à des appareils, comme des appareils et des ordinateurs Internet, d'accéder au réseau et de se connecter à d'autres appareils en fonction des besoins. Les périphériques UPnP peuvent découvrir automatiquement les services issus d'autres périphériques UPnP enregistrés sur le réseau. Si vous utilisez des applications telles que les jeux multijoueurs, les connexions poste à poste ou les communications en temps réel telles que la messagerie instantanée ou l'assistance à distance, activez UPnP. Pour activer le plug-and-play universel : 1. Ouvrez un navigateur Web depuis un ordinateur ou un appareil mobile connecté à votre réseau Orbi. 2. Saisissez orbilogin.com. Une fenêtre de connexion s'ouvre. 3. Saisissez le nom d'utilisateur et le mot de passe administrateur. Le nom d'utilisateur est admin. Le mot de passe est celui que vous avez spécifié lors de votre première connexion. Le nom utilisateur et le mot de passe sont sensibles à la casse. Spécifiez les paramètres réseau 83 Manuel de l'utilisateur. Système maillé double bande Orbi Wi-Fi 6 L'écran d'accueil de base s'affiche. 4. Sélectionnez ADVANCED > Advanced Setup > UPnP (Avancé > Configuration avancée > UPnP). La page UPnP s'affiche. 5. Cochez la case Activer UPnP. Par défaut, cette case est cochée. UPnP pour la configuration automatique de l'appareil peut être activé ou désactivé. Si la case Activer UPnP est décochée, le routeur n'autorise aucun périphérique à contrôler automatiquement les ressources du routeur, telles que le transfert de port. 6. Saisissez la période de publicité en minutes. La période d'annonce spécifie la fréquence à laquelle le routeur diffuse ses informations UPnP. Cette valeur peut être comprise entre 1 et 1 440 minutes. La période par défaut est de 30 minutes. Avec des durées courtes, les points de contrôle reçoivent un statut actualisé des périphériques, au prix d'un trafic réseau supplémentaire. Avec des durées longues, le statut des périphériques peut ne pas être très récent, mais le trafic réseau peut être sensiblement réduit. 7. Saisissez le temps de la publicité pour vivre dans les sauts. Le temps de vie de l'annonce est mesuré en sauts (étapes) pour chaque paquet UPnP envoyé. Les sauts sont les étapes qu'un paquet effectue entre les routeurs. Le nombre de sauts peut être compris entre 1 et 255. La valeur par défaut du temps de vie d'annonce est de 4 sauts, ce qui devrait convenir à la plupart des réseaux domestiques. Si vous remarquez que certains périphériques ne sont pas mis à jour ou atteints correctement, il peut être nécessaire d'augmenter cette valeur. 8. Cliquez sur le bouton Apply (Appliquer). Le tableau UPnP portmap affiche l'adresse IP de chaque périphérique UPnP qui accède au routeur et les ports (internes et externes) ouverts par ce périphérique. La table UPnP Portmap affiche également le type de port qui est ouvert et indique si le port concerné est toujours actif pour chaque adresse IP. 9. Pour actualiser les informations du tableau de portmap UPnP, cliquez sur le bouton Actualiser. Spécifiez les paramètres réseau 84 Manuel de l'utilisateur. 6 Gestion de votre réseau Ce chapitre décrit les paramètres du routeur pour l'administration et la maintenance de votre routeur et de votre réseau domestique. Ce chapitre comprend les sections suivantes : • • • • • • • • • • • • • • • Mettez à jour le micrologiciel du routeur et du satellite Modification du mot de passe administrateur Activer la réinitialisation du mot de passe admin Réinitialisez le mot de passe administrateur Afficher l'état et les informations d'utilisation du routeur Affiche les statistiques du port Internet Vérifiez l'état de la connexion Internet Afficher l'état du satellite Afficher et gérer les journaux d'activité du routeur Permet d'afficher les périphériques connectés au réseau ou de modifier les informations sur les périphériques Permet d'afficher les satellites connectés au réseau ou de modifier les informations relatives aux satellites Surveiller le trafic Internet Définissez votre fuseau horaire, réglez l'heure d'été ou modifiez le serveur NTP Gérez le fichier de configuration du routeur Accédez à votre réseau Orbi où que vous soyez à l'aide de l'application Orbi 85 Système maillé double bande Orbi Wi-Fi 6 Mettez à jour le micrologiciel du routeur et du satellite Vous pouvez utiliser l'interface Web du routeur pour vérifier si un nouveau micrologiciel est disponible et mettre à jour votre routeur et votre satellite, ou vous pouvez mettre à jour manuellement le micrologiciel de votre routeur et de votre satellite. Recherchez les mises à jour du micrologiciel Pour rechercher un nouveau micrologiciel et mettre à jour votre routeur et votre satellite : 1. Ouvrez un navigateur Web depuis un ordinateur ou un appareil mobile connecté à votre réseau Orbi. 2. Saisissez orbilogin.com. Une fenêtre de connexion s'ouvre. 3. Saisissez le nom d'utilisateur et le mot de passe administrateur du routeur. Le nom d'utilisateur est admin. Le mot de passe est celui que vous avez spécifié lors de votre première connexion. Le nom utilisateur et le mot de passe sont sensibles à la casse. L'écran d'accueil de base s'affiche. 4. Sélectionnez AVANCÉ > Administration > mise à jour du micrologiciel > mise à jour en ligne. La page Mise à jour du micrologiciel s'affiche. 5. Cliquez sur le bouton Check (Vérifier). Le routeur vérifie si un nouveau micrologiciel est disponible pour le routeur et le satellite. 6. Si un nouveau micrologiciel est disponible, cliquez sur le bouton mettre à jour tout. Le routeur localise et télécharge le micrologiciel du routeur et du satellite, puis commence la mise à jour. Remarque: Pour éviter tout risque de corruption du micrologiciel, n'interrompez pas la mise à niveau. Par exemple, ne fermez pas le navigateur, ne cliquez pas sur un lien et ne chargez pas de nouvelle page. N'éteignez pas le routeur ou le satellite. Une fois le téléchargement terminé, votre routeur et votre satellite redémarrent. Le processus de mise à jour prend généralement environ une minute. Lisez les notes Gestion de votre réseau 86 Manuel de l'utilisateur. Système maillé double bande Orbi Wi-Fi 6 de mise à jour du nouveau micrologiciel pour savoir si vous devez reconfigurer le routeur après la mise à jour. Mettre à jour manuellement le micrologiciel Si un satellite est connecté à votre routeur, vous pouvez vous connecter au routeur pour télécharger manuellement le micrologiciel sur votre satellite. Avertissement: Nous vous recommandons de toujours mettre à jour le micrologiciel de votre satellite, puis de mettre à jour votre routeur. En outre, ne mettez pas à jour le micrologiciel de votre routeur et de votre satellite en même temps et ne mettez pas à jour plusieurs périphériques Orbi (routeur ou satellite) à la fois. Si vous devez mettre à jour plusieurs périphériques Orbi, attendez que la mise à jour du premier périphérique Orbi soit terminée avant de mettre à jour votre périphérique Orbi suivant. Pour mettre à jour manuellement le firmware de votre routeur et de votre satellite Orbi, suivez ces étapes de niveau élevé : 1. Visitez le site netgear.com/support et téléchargez le micrologiciel pour votre routeur Orbi et votre satellite. 2. Mettez à jour le firmware de votre satellite Orbi. Pour plus d'informations, consultez la section Mettre à jour manuellement le micrologiciel satellite à la page 87. 3. Mettez à jour le firmware de votre routeur Orbi. Pour plus d'informations, consultez la section Mettre à jour manuellement le micrologiciel du routeur à la page 88. Mettre à jour manuellement le micrologiciel satellite Nous vous recommandons de mettre à jour le micrologiciel de votre satellite avant de mettre à jour le micrologiciel du routeur . Pour mettre à jour manuellement le micrologiciel de votre satellite : 1. Ouvrez un navigateur Web depuis un ordinateur ou un appareil mobile connecté à votre réseau Orbi. 2. Saisissez orbilogin.com. Une fenêtre de connexion s'ouvre. 3. Saisissez le nom d'utilisateur et le mot de passe administrateur du routeur. Le nom d'utilisateur est admin. Le mot de passe est celui que vous avez spécifié lors de votre première connexion. Le nom utilisateur et le mot de passe sont sensibles à la casse. L'écran d'accueil de base s'affiche. Gestion de votre réseau 87 Manuel de l'utilisateur. Système maillé double bande Orbi Wi-Fi 6 4. Sélectionnez AVANCÉ > Administration > mise à jour du micrologiciel > mise à jour manuelle. La page Mise à jour du micrologiciel s'affiche. 5. Cochez la case en regard du nom de modèle de votre satellite. Si vous disposez de plusieurs satellites, mettez à jour un seul satellite à la fois. Vous devez attendre la fin de la mise à jour du premier satellite avant de mettre à jour le satellite suivant. 6. Cliquez sur le bouton Mettre à jour. La fenêtre de mise à jour du firmware du satellite Orbi s'ouvre. 7. Si le navigateur vous demande le mot de passe admin, entrez le même mot de passe que celui que vous avez saisi pour le routeur. 8. Cliquez sur le bouton Browse (Parcourir). 9. Localisez et sélectionnez le fichier de micrologiciel satellite que vous avez téléchargé. Le nom du fichier de micrologiciel se termine par .img ou .chk. 10. Cliquez sur le bouton Upload (Charger). La procédure prend quelques minutes. 11. Une fois la mise à jour de Orbi satellite terminée, sélectionnez État et vérifiez la version du micrologiciel sur la page État. Le firmware de votre satellite Orbi est mis à jour. Mettre à jour manuellement le micrologiciel du routeur Nous vous recommandons de mettre à jour le micrologiciel de votre routeur après avoir mis à jour le micrologiciel du satellite . Avertissement: Assurez-vous que la mise à jour du micrologiciel de votre satellite est terminée avant de mettre à jour le micrologiciel de votre routeur. Pour mettre à jour manuellement le micrologiciel de votre routeur : 1. Ouvrez un navigateur Web depuis un ordinateur ou un appareil mobile connecté à votre réseau Orbi. 2. Saisissez orbilogin.com. Une fenêtre de connexion s'ouvre. 3. Saisissez le nom d'utilisateur et le mot de passe administrateur. Gestion de votre réseau 88 Manuel de l'utilisateur. Système maillé double bande Orbi Wi-Fi 6 Le nom d'utilisateur est admin. Le mot de passe est celui que vous avez spécifié lors de votre première connexion. Le nom utilisateur et le mot de passe sont sensibles à la casse. L'écran d'accueil de base s'affiche. 4. Sélectionnez AVANCÉ > Administration > mise à jour du micrologiciel > mise à jour manuelle. La page Mise à jour du micrologiciel s'affiche. 5. Cliquez sur le bouton Browse (Parcourir). 6. Localisez et sélectionnez le fichier de micrologiciel du routeur que vous avez téléchargé. Le nom du fichier de micrologiciel se termine par .img. 7. Cliquez sur le bouton Upload (Charger). Le firmware est mis à jour. Modification du mot de passe administrateur Cette fonction vous permet de modifier le mot de passe par défaut utilisé pour vous connecter au routeur avec le nom d'utilisateur admin. Ce mot de passe n'est pas celui que vous utilisez pour accéder au réseau WiFi Orbi. Remarque: Veillez à modifier le mot de passe du nom d'utilisateur admin en un mot de passe sécurisé. Le mot de passe idéal ne contient aucun mot de dictionnaire provenant de n'importe quelle langue et contient des lettres majuscules et minuscules, des chiffres et des symboles. Il peut comporter jusqu'à 30 caractères. Pour définir le mot de passe du nom d'utilisateur admin : 1. Ouvrez un navigateur Web depuis un ordinateur ou un appareil mobile connecté à votre réseau Orbi. 2. Saisissez orbilogin.com. Une fenêtre de connexion s'ouvre. 3. Saisissez le nom d'utilisateur et le mot de passe administrateur. Le nom d'utilisateur est admin. Le mot de passe est celui que vous avez spécifié lors de votre première connexion. Le nom utilisateur et le mot de passe sont sensibles à la casse. L'écran d'accueil de base s'affiche. Gestion de votre réseau 89 Manuel de l'utilisateur. Système maillé double bande Orbi Wi-Fi 6 4. Sélectionnez ADVANCED > Administration > Set Password (Avancé > Administration > Nouveau mot de passe). La page Set Password (Nouveau mot de passe) s'affiche. 5. Saisissez l'ancien mot de passe, puis saisissez deux fois le nouveau mot de passe. 6. Pour réinitialiser le mot de passe, cochez la case Activer la réinitialisation du mot de passe. Nous vous recommandons d'activer la réinitialisation du mot de passe. 7. Cliquez sur le bouton Apply (Appliquer). Les paramètres sont enregistrés. Activer la réinitialisation du mot de passe admin Le mot de passe admin du routeur est utilisé pour vous connecter à l'interface Web de votre routeur. Nous vous recommandons d'activer la fonction de réinitialisation du mot de passe pour pouvoir réinitialiser le mot de passe en cas d'oubli. Ce processus de réinitialisation est pris en charge dans les navigateurs Internet Explorer, Firefox et Chrome, mais pas dans le navigateur Safari. Pour activer la réinitialisation du mot de passe : 1. Ouvrez un navigateur Web depuis un ordinateur ou un périphérique Wifi connecté au réseau. 2. Saisissez l’adresse http://www.routerlogin.net. Une fenêtre de connexion s'ouvre. 3. Saisissez le nom d'utilisateur et le mot de passe administrateur. Le nom d'utilisateur est admin. Le mot de passe par défaut est password. Le nom utilisateur et le mot de passe sont sensibles à la casse. L'écran d'accueil de base s'affiche. 4. Sélectionnez ADVANCED > Administration > Set Password (Avancé > Administration > Nouveau mot de passe). La page Set Password (Nouveau mot de passe) s'affiche. 5. Cochez la case Activer la réinitialisation du mot de passe. 6. Sélectionnez deux questions de sécurité et répondez-y. 7. Cliquez sur le bouton Apply (Appliquer). Gestion de votre réseau 90 Manuel de l'utilisateur. Système maillé double bande Orbi Wi-Fi 6 Les paramètres sont enregistrés. Réinitialisez le mot de passe administrateur Si vous configurez la fonction de réinitialisation du mot de passe, vous pouvez récupérer le mot de passe administrateur de votre routeur. Pour réinitialiser votre mot de passe administrateur : 1. Ouvrez un navigateur Web depuis un ordinateur ou un appareil mobile connecté à votre réseau Orbi. 2. Saisissez orbilogin.com. Une fenêtre de connexion s'ouvre. 3. Cliquez sur le bouton Cancel (Annuler). Si la réinitialisation du mot de passe est activée, vous êtes invité à saisir le numéro de série du routeur. 4. Entrez le numéro de série du routeur dans le champ. Vous trouverez le numéro de série du routeur sur l'étiquette du routeur. 5. Cliquez sur le bouton CONTINUE (Continuer). 6. Saisissez vos réponses aux questions de sécurité. Vous avez défini ces réponses lorsque vous avez configuré la fonction de réinitialisation du mot de passe. 7. Cliquez sur le bouton CONTINUE (Continuer). Vous êtes invité à définir un nouveau mot de passe administrateur et de nouvelles questions de sécurité. 8. Entrez votre nouveau mot de passe administrateur, définissez de nouvelles questions et réponses de sécurité, puis cliquez sur LE bouton SUIVANT. Les paramètres sont enregistrés. 9. Cliquez sur le bouton Login again (Se connecter à nouveau). Une fenêtre de connexion s'ouvre. 10. Avec votre nouveau mot de passe administrateur, connectez-vous au routeur. Gestion de votre réseau 91 Manuel de l'utilisateur. Système maillé double bande Orbi Wi-Fi 6 Afficher l'état et les informations d'utilisation du routeur Pour afficher les informations d'état et d'utilisation du routeur : 1. Ouvrez un navigateur Web depuis un ordinateur ou un appareil mobile connecté à votre réseau Orbi. 2. Saisissez orbilogin.com. Une fenêtre de connexion s'ouvre. 3. Saisissez le nom d'utilisateur et le mot de passe administrateur. Le nom d'utilisateur est admin. Le mot de passe est celui que vous avez spécifié lors de votre première connexion. Le nom utilisateur et le mot de passe sont sensibles à la casse. L'écran d'accueil de base s'affiche. 4. Cliquez sur l'onglet ADVANCED (Avancé). La page D'accueil AVANCÉE affiche l'état du routeur. Affiche les statistiques du port Internet Pour afficher les statistiques du port Internet : 1. Ouvrez un navigateur Web depuis un ordinateur ou un appareil mobile connecté à votre réseau Orbi. 2. Saisissez orbilogin.com. Une fenêtre de connexion s'ouvre. 3. Saisissez le nom d'utilisateur et le mot de passe administrateur. Le nom d'utilisateur est admin. Le mot de passe est celui que vous avez spécifié lors de votre première connexion. Le nom utilisateur et le mot de passe sont sensibles à la casse. L'écran d'accueil de base s'affiche. 4. Cliquez sur l'onglet ADVANCED (Avancé). 5. Dans le volet Port Internet, cliquez sur le bouton Afficher les statistiques. Gestion de votre réseau 92 Manuel de l'utilisateur. Système maillé double bande Orbi Wi-Fi 6 La fenêtre Afficher les statistiques s'ouvre et affiche les informations suivantes : • Temps de fonctionnement du système. Temps écoulé depuis le dernier redémarrage du routeur. • Port. Statistiques des ports WAN (Internet) et LAN (Ethernet). Pour chaque port, la page affiche les informations suivantes : - Statut. État de liaison du port. - TxPkts. Nombre de paquets transmis sur ce port depuis la réinitialisation ou l'effacement manuel. - RxPkts. Nombre de paquets reçus sur ce port depuis la réinitialisation ou l'effacement manuel. - Collisions. Nombre de collisions sur ce port depuis la réinitialisation ou l'effacement manuel. - TX B/s. Bande passante actuelle de transmission (sortante) utilisée sur les ports WAN et LAN. - Rx B/s. Bande passante de réception (entrante) utilisée sur les ports WAN et LAN. - Temps de mise en service. Temps écoulé depuis que ce port a acquis la liaison. - Intervalle d'interrogation. Intervalle de mise à jour des statistiques dans cette page. 6. Pour modifier la fréquence d'interrogation, entrez une durée en secondes dans le champ intervalle d'interrogation et cliquez sur le bouton définir l'intervalle. 7. Pour arrêter complètement l'interrogation, cliquez sur le bouton Arrêter. Vérifiez l'état de la connexion Internet Pour vérifier l'état de la connexion Internet : 1. Ouvrez un navigateur Web depuis un ordinateur ou un appareil mobile connecté à votre réseau Orbi. 2. Saisissez orbilogin.com. Une fenêtre de connexion s'ouvre. 3. Saisissez le nom d'utilisateur et le mot de passe administrateur. Gestion de votre réseau 93 Manuel de l'utilisateur. Système maillé double bande Orbi Wi-Fi 6 Le nom d'utilisateur est admin. Le mot de passe est celui que vous avez spécifié lors de votre première connexion. Le nom utilisateur et le mot de passe sont sensibles à la casse. L'écran d'accueil de base s'affiche. 4. Cliquez sur l'onglet ADVANCED (Avancé). 5. Dans le volet Internet Port (Port Internet), cliquez sur le bouton Connection Status (Etat de la connexion). La fenêtre État de la connexion s'ouvre et affiche les informations suivantes • IP Address (Adresse IP). Adresse IP attribuée au routeur. • Subnet Mask (Masque de sous-réseau). Masque de sous-réseau attribué au routeur. • Default Gateway (Passerelle par défaut). Adresse IP de la passerelle par défaut avec laquelle le routeur communique. • DHCP Server (Serveur DHCP). Adresse IP du serveur Dynamic Host Configuration Protocol qui fournit la configuration TCP/IP pour tous les ordinateurs connectés au routeur. • Serveur DNS. Adresse IP du serveur Domain Name Service qui fournit la traduction des noms de réseau en adresses IP. • Bail obtenu. Date et heure d'obtention du bail. • Le bail expire. Date et heure d'expiration du bail. 6. Pour libérer (arrêter) la connexion Internet, cliquez sur le bouton libérer 7. Pour renouveler la connexion Internet, cliquez sur le bouton renouveler. 8. Pour quitter la page, cliquez sur le bouton Fermer la fenêtre. Afficher l'état du satellite Pour afficher l'état de votre satellite, il doit être connecté à votre réseau Orbi. Pour afficher l'état de votre satellite : 1. Ouvrez un navigateur Web depuis un ordinateur ou un appareil mobile connecté à votre réseau Orbi. 2. Saisissez orbilogin.com. Une fenêtre de connexion s'ouvre. 3. Saisissez le nom d'utilisateur et le mot de passe administrateur du routeur. Gestion de votre réseau 94 Manuel de l'utilisateur. Système maillé double bande Orbi Wi-Fi 6 Le nom d'utilisateur est admin. Le mot de passe est celui que vous avez spécifié lors de votre première connexion. Le nom utilisateur et le mot de passe sont sensibles à la casse. L'écran d'accueil de base s'affiche. 4. Sélectionnez Attached Devices (Périphériques connectés). La page Attached Devices (Périphériques connectés) s’affiche. 5. Dans la section satellites connectés, recherchez l'adresse IP de votre satellite. 6. Entrez l'adresse IP de votre satellite dans la barre d'adresse de votre navigateur Web. Une fenêtre de connexion s'ouvre. 7. Entrez le nom d'utilisateur et le mot de passe d'administrateur que vous avez saisis pour le routeur. L'état du satellite s'affiche. Afficher et gérer les journaux d'activité du routeur Le journal est un enregistrement détaillé des sites Web auxquels vous avez accédé ou tenté d'accéder, ainsi que des autres actions du routeur. Il peut contenir jusqu'à 256 entrées. Pour afficher et gérer les journaux : 1. Ouvrez un navigateur Web depuis un ordinateur ou un appareil mobile connecté à votre réseau Orbi. 2. Saisissez orbilogin.com. Une fenêtre de connexion s'ouvre. 3. Saisissez le nom d'utilisateur et le mot de passe administrateur. Le nom d'utilisateur est admin. Le mot de passe est celui que vous avez spécifié lors de votre première connexion. Le nom utilisateur et le mot de passe sont sensibles à la casse. L'écran d'accueil de base s'affiche. 4. Sélectionnez ADVANCED > Administration > Logs (Avancé > Administration > Journaux). Gestion de votre réseau 95 Manuel de l'utilisateur. Système maillé double bande Orbi Wi-Fi 6 La page journaux affiche les informations suivantes : • Date and time (Date et heure). Date et heure auxquelles l'entrée de journal a été enregistrée. • Source IP (Adresse IP source). Adresse IP du périphérique à l'origine de cette entrée de journal. • Target address (Adresse cible). Nom ou adresse IP du site Web ou du groupe de diffusion visité ou ayant fait l'objet d'une tentative d'accès. • Action. L'action qui est survenue, telle que le blocage ou l'autorisation d'accès à Internet. 5. Pour actualiser la page Journal, cliquez sur le bouton Refresh (Actualiser). 6. Pour effacer les entrées du journal, cliquez sur le bouton Clear Log (Effacer le journal). 7. Pour envoyer le journal par e-mail immédiatement, cliquez sur le bouton Send Log (Envoyer le journal). Permet d'afficher les périphériques connectés au réseau ou de modifier les informations sur les périphériques Vous pouvez afficher les périphériques connectés à votre réseau Orbi. Vous pouvez également modifier les informations qui s'affichent sur la page périphériques connectés de l'interface Web du routeur. Afficher les périphériques connectés au réseau Vous pouvez afficher tous les ordinateurs ou périphériques actuellement connectés à votre réseau Orbi. Pour afficher les périphériques connectés à votre réseau : 1. Ouvrez un navigateur Web depuis un ordinateur ou un appareil mobile connecté à votre réseau Orbi. 2. Saisissez orbilogin.com. Une fenêtre de connexion s'ouvre. 3. Saisissez le nom d'utilisateur et le mot de passe administrateur du routeur. Gestion de votre réseau 96 Manuel de l'utilisateur. Système maillé double bande Orbi Wi-Fi 6 Le nom d'utilisateur est admin. Le mot de passe est celui que vous avez spécifié lors de votre première connexion. Le nom utilisateur et le mot de passe sont sensibles à la casse. L'écran d'accueil de base s'affiche. 4. Sélectionnez Attached Devices (Périphériques connectés). La page périphériques connectés affiche les informations suivantes dans la section périphériques connectés : • Device Name (Nom du périphérique). Cette section affiche le modèle, le nom, le type et l'adresse IP du périphérique. • IP Address (Adresse IP). Cette section affiche l'adresse IP du périphérique. L'adresse IP du périphérique peut changer car le routeur attribue une adresse IP à chaque périphérique lorsqu'il rejoint le réseau. • MAC Address (Adresse MAC). Cette section affiche l'adresse MAC du périphérique. L'adresse MAC unique de chaque appareil ne change pas. • Type de connexion. Cette section indique comment le périphérique est connecté au réseau Orbi via une connexion Ethernet filaire ou une connexion WiFi. • Orbi connecté. Cette section affiche le routeur Orbi ou le satellite auquel le périphérique est connecté. L’adresse MAC du routeur Orbi ou du satellite s’affiche également. 5. Pour mettre à jour cette page, cliquez sur le bouton Actualiser. Modifiez les informations sur le périphérique sur la page périphériques connectés Vous pouvez modifier le modèle et le nom du périphérique connecté qui s'affichent sur la page périphériques connectés. Pour afficher les périphériques connectés à votre réseau : 1. Ouvrez un navigateur Web depuis un ordinateur ou un appareil mobile connecté à votre réseau Orbi. 2. Saisissez orbilogin.com. Une fenêtre de connexion s'ouvre. 3. Saisissez le nom d'utilisateur et le mot de passe administrateur du routeur. Le nom d'utilisateur est admin. Le mot de passe est celui que vous avez spécifié lors de votre première connexion. Le nom utilisateur et le mot de passe sont sensibles à la casse. L'écran d'accueil de base s'affiche. Gestion de votre réseau 97 Manuel de l'utilisateur. Système maillé double bande Orbi Wi-Fi 6 4. Sélectionnez Attached Devices (Périphériques connectés). La page Attached Devices (Périphériques connectés) s’affiche. 5. Sélectionnez un périphérique connecté qui s'affiche sur la page. La page Modifier un périphérique s'ouvre. 6. Pour modifier le modèle du périphérique, entrez un nouveau modèle dans le champ modèle du périphérique. 7. Pour modifier le nom du périphérique, entrez un nouveau nom dans le champ Nom du périphérique. 8. Pour modifier le type de périphérique, sélectionnez un périphérique dans le menu Type de périphérique. 9. Cliquez sur le bouton APPLY (Appliquer). Les paramètres sont enregistrés. Permet d'afficher les satellites connectés au réseau ou de modifier les informations relatives aux satellites Vous pouvez afficher les satellites connectés à votre réseau Orbi. Vous pouvez également modifier les informations qui s'affichent sur la page périphériques connectés de l'interface Web du routeur. Afficher les satellites connectés au réseau Vous pouvez afficher les satellites connectés à votre réseau Orbi. Pour afficher les satellites connectés à votre réseau : 1. Ouvrez un navigateur Web depuis un ordinateur ou un appareil mobile connecté à votre réseau Orbi. 2. Saisissez orbilogin.com. Une fenêtre de connexion s'ouvre. 3. Saisissez le nom d'utilisateur et le mot de passe administrateur du routeur. Le nom d'utilisateur est admin. Le mot de passe est celui que vous avez spécifié lors de votre première connexion. Le nom utilisateur et le mot de passe sont sensibles à la casse. Gestion de votre réseau 98 Manuel de l'utilisateur. Système maillé double bande Orbi Wi-Fi 6 L'écran d'accueil de base s'affiche. 4. Sélectionnez Attached Devices (Périphériques connectés). La page périphériques connectés affiche les informations suivantes dans la section satellites connectés : • Device Name (Nom du périphérique). Cette section affiche le modèle, le nom et l'adresse IP du satellite. • IP Address (Adresse IP). Cette section affiche l'adresse IP du satellite. L’adresse IP du satellite peut changer car le routeur attribue une adresse IP à chaque satellite lorsqu’il rejoint le réseau. • MAC Address (Adresse MAC). Cette section affiche l'adresse MAC du satellite. L'adresse MAC unique de chaque satellite ne change pas. • Type de connexion. Cette section indique comment le satellite est connecté au réseau Orbi via une connexion Ethernet filaire ou une connexion Wi-Fi 2G ou 5G. • Orbi connecté. Cette section affiche le routeur Orbi ou le satellite auquel le satellite est connecté. L’adresse MAC du routeur Orbi ou du satellite s’affiche également. • État du backhaul. Cette section affiche l'état de la connexion d'acheminement entre le satellite et le routeur ou un autre satellite. 5. Pour mettre à jour cette page, cliquez sur le bouton Actualiser. Modifiez les informations satellite qui s'affichent sur la page périphériques connectés Vous pouvez modifier le modèle et le nom du satellite qui s'affichent sur la page périphériques connectés. Pour modifier le modèle ou le nom du satellite qui s'affiche sur la page périphériques connectés : 1. Ouvrez un navigateur Web depuis un ordinateur ou un appareil mobile connecté à votre réseau Orbi. 2. Saisissez orbilogin.com. Une fenêtre de connexion s'ouvre. 3. Saisissez le nom d'utilisateur et le mot de passe administrateur du routeur. Le nom d'utilisateur est admin. Le mot de passe est celui que vous avez spécifié lors de votre première connexion. Le nom utilisateur et le mot de passe sont sensibles à la casse. Gestion de votre réseau 99 Manuel de l'utilisateur. Système maillé double bande Orbi Wi-Fi 6 L'écran d'accueil de base s'affiche. 4. Sélectionnez Attached Devices (Périphériques connectés). La page Attached Devices (Périphériques connectés) s’affiche. 5. Sélectionnez un périphérique connecté qui s'affiche sur la page. La page Modifier un périphérique s'ouvre. 6. Pour modifier le modèle du périphérique, entrez un nouveau modèle dans le champ modèle du périphérique. 7. Pour modifier le nom du périphérique, entrez un nouveau nom dans le champ Nom du périphérique. 8. Cliquez sur le bouton APPLY (Appliquer). Les paramètres sont enregistrés. Surveiller le trafic Internet Le compteur de trafic vous permet de surveiller le volume de données transférées via le port Internet du routeur. Vous pouvez définir des limites de volume du trafic. Pour surveiller le trafic Internet : 1. Ouvrez un navigateur Web depuis un ordinateur ou un appareil mobile connecté à votre réseau Orbi. 2. Saisissez orbilogin.com. Une fenêtre de connexion s'ouvre. 3. Saisissez le nom d'utilisateur et le mot de passe administrateur. Le nom d'utilisateur est admin. Le mot de passe est celui que vous avez spécifié lors de votre première connexion. Le nom utilisateur et le mot de passe sont sensibles à la casse. L'écran d'accueil de base s'affiche. 4. Sélectionnez ADVANCED > Advanced Setup > Traffic Meter (AVANCE > Configuration avancée > Compteur de trafic). La page indicateur de trafic s'affiche. 5. Cochez la case Enable Traffic Meter (Activer le compteur de trafic). Gestion de votre réseau 100 Manuel de l'utilisateur. Système maillé double bande Orbi Wi-Fi 6 6. Pour contrôler le volume du trafic Internet, utilisez la fonction de contrôle du volume du trafic ou la fonction de contrôle du temps de connexion : • • Sélectionnez la commande de volume de trafic par le bouton radio, puis sélectionnez l'une des options suivantes : - No Limit (Illimité). Aucune restriction n'est appliquée lorsque la limite de trafic est atteinte. - Download only (Téléchargement uniquement). La restriction s'applique aux données entrantes uniquement. - Both Directions (Dans les deux sens). La restriction s'applique aux données entrantes et sortantes. Sélectionnez le bouton radio contrôle du temps de connexion et entrez les heures autorisées dans le champ limite mensuelle. 7. Si votre FAI vous facture le volume de données supplémentaires lorsque vous effectuez une nouvelle connexion, saisissez le volume de données supplémentaires en Mo dans le champ Rassembler les volumes de données pour chaque connexion par. 8. Dans la section Compteur de trafic, définissez le compteur de trafic pour qu'il démarre à une date et un horaire spécifiques. Pour démarrer immédiatement le compteur de trafic, cliquez sur le bouton redémarrer le compteur maintenant. 9. Si vous souhaitez que le routeur affiche un message d'avertissement avant que la limite mensuelle de Mo ou d'heures ne soit atteinte, entrez une valeur numérique dans la section contrôle du trafic. Par défaut, la valeur est 0 et aucun message d'avertissement ne s'affiche. 10. Pour arrêter la connexion Internet lorsque la limite est atteinte, cochez la case déconnecter et désactiver la connexion Internet. 11. Cliquez sur le bouton Apply (Appliquer). La section Statistiques du trafic Internet vous permet de surveiller le trafic de données. 12. Pour mettre à jour la section Statistiques du trafic Internet, cliquez sur le bouton Actualiser. 13. Pour afficher plus d'informations sur le trafic de données sur votre routeur et pour modifier l'intervalle d'interrogation, cliquez sur le bouton État du trafic Internet. Gestion de votre réseau 101 Manuel de l'utilisateur. Système maillé double bande Orbi Wi-Fi 6 Définissez votre fuseau horaire, réglez l'heure d'été ou modifiez le serveur NTP Lorsque vous configurez le routeur, vous spécifiez le fuseau horaire. Vous pouvez spécifier un autre fuseau horaire et régler l'heure d'été. Par défaut, le routeur obtient son heure d'un serveur NTP (Network Time Protocol) NETGEAR. Toutefois, vous pouvez spécifier un autre serveur NTP. Pour définir votre fuseau horaire, réglez l'heure d'été ou changez le serveur NTP : 1. Ouvrez un navigateur Web depuis un ordinateur ou un appareil mobile connecté à votre réseau Orbi. 2. Saisissez orbilogin.com. Une fenêtre de connexion s'ouvre. 3. Saisissez le nom d'utilisateur et le mot de passe administrateur. Le nom d'utilisateur est admin. Le mot de passe est celui que vous avez spécifié lors de votre première connexion. Le nom utilisateur et le mot de passe sont sensibles à la casse. L'écran d'accueil de base s'affiche. 4. Sélectionnez AVANCÉ > Administration > Paramètres NTP. La page Paramètres NTP s'affiche. La page affiche le jour, la date et l'heure actuels. 5. Pour modifier le fuseau horaire, sélectionnez un autre fuseau horaire dans le menu. 6. Si vous vivez dans une région qui observe l'heure d'été, cochez la case ajuster automatiquement l'heure d'été. 7. Pour modifier le serveur NTP, sélectionnez le bouton d'option définir votre serveur NTP préféré et spécifiez le nom ou l'URL du serveur NTP dans le champ serveur NTP. 8. Cliquez sur le bouton Apply (Appliquer). Les paramètres sont enregistrés. Gestion de votre réseau 102 Manuel de l'utilisateur. Système maillé double bande Orbi Wi-Fi 6 Gérez le fichier de configuration du routeur Les paramètres de configuration du routeur sont stockés dans le routeur dans un fichier de configuration. Vous pouvez sauvegarder (enregistrer) ce fichier sur votre ordinateur, le restaurer ou en rétablir les paramètres d'origine. Paramètres de sauvegarde Pour sauvegarder les paramètres de configuration du routeur : 1. Ouvrez un navigateur Web depuis un ordinateur ou un appareil mobile connecté à votre réseau Orbi. 2. Saisissez orbilogin.com. Une fenêtre de connexion s'ouvre. 3. Saisissez le nom d'utilisateur et le mot de passe administrateur. Le nom d'utilisateur est admin. Le mot de passe est celui que vous avez spécifié lors de votre première connexion. Le nom utilisateur et le mot de passe sont sensibles à la casse. L'écran d'accueil de base s'affiche. 4. Sélectionnez ADVANCED > Administration > Backup Settings (Avancé > Administration > Sauvegarde des paramètres). La page Paramètres de sauvegarde s'affiche. 5. Cliquez sur le bouton Backup (Sauvegarder). 6. Spécifiez un emplacement sur votre réseau. Une copie des paramètres actuels est enregistrée à l'emplacement que vous avez spécifié. Effacer les paramètres de configuration actuels Vous pouvez effacer la configuration actuelle et restaurer les paramètres par défaut. Vous pouvez le faire si vous déplacez le routeur vers un autre réseau. Pour effacer les paramètres de configuration : 1. Ouvrez un navigateur Web depuis un ordinateur ou un appareil mobile connecté à votre réseau Orbi. 2. Saisissez orbilogin.com. Une fenêtre de connexion s'ouvre. Gestion de votre réseau 103 Manuel de l'utilisateur. Système maillé double bande Orbi Wi-Fi 6 3. Saisissez le nom d'utilisateur et le mot de passe administrateur. Le nom d'utilisateur est admin. Le mot de passe est celui que vous avez spécifié lors de votre première connexion. Le nom utilisateur et le mot de passe sont sensibles à la casse. L'écran d'accueil de base s'affiche. 4. Sélectionnez ADVANCED > Administration > Backup Settings (Avancé > Administration > Sauvegarde des paramètres). La page Paramètres de sauvegarde s'affiche. 5. Cliquez sur le bouton Erase (Effacer). Les paramètres d'origine sont rétablis. Le nom d'utilisateur est admin, le mot de passe est password et l'adresse IP LAN est 192.168.1.1. DHCP est activé. Restaurer les paramètres de configuration Pour restaurer les paramètres de configuration que vous avez sauvegardés : 1. Ouvrez un navigateur Web depuis un ordinateur ou un appareil mobile connecté à votre réseau Orbi. 2. Saisissez orbilogin.com. Une fenêtre de connexion s'ouvre. 3. Saisissez le nom d'utilisateur et le mot de passe administrateur. Le nom d'utilisateur est admin. Le mot de passe est celui que vous avez spécifié lors de votre première connexion. Le nom utilisateur et le mot de passe sont sensibles à la casse. L'écran d'accueil de base s'affiche. 4. Sélectionnez ADVANCED > Administration > Backup Settings (Avancé > Administration > Sauvegarde des paramètres). La page Paramètres de sauvegarde s'affiche. 5. Cliquez sur LE bouton PARCOURIR pour rechercher et sélectionner le fichier .cfg. 6. Cliquez sur le bouton Restore (Restaurer). Le fichier est téléchargé sur le routeur et le routeur redémarre. Avertissement: N'interrompez pas le redémarrage. Gestion de votre réseau 104 Manuel de l'utilisateur. Système maillé double bande Orbi Wi-Fi 6 Accédez à votre réseau Orbi où que vous soyez à l'aide de l'application Orbi La fonction Access Anywhere de l'application Orbi vous permet de vous connecter à votre réseau Orbi lorsque vous n'êtes pas chez vous et de modifier ses paramètres. Avant de pouvoir utiliser la fonction Access Anywhere de l'application Orbi, vous devez mettre à jour le micrologiciel de votre routeur et télécharger la dernière application Orbi pour votre appareil mobile. Pour télécharger la dernière application Orbi pour votre appareil mobile, rendez-vous sur https://www.netgear.com/home/apps-services/orbi-app. Gestion de votre réseau 105 Manuel de l'utilisateur. 7 Personnaliser les règles de trafic Internet pour les ports Vous pouvez utiliser le transfert de port et le déclenchement de port pour définir des règles pour le trafic Internet. Vous avez besoin de connaissances sur le réseau pour configurer ces fonctionnalités. Ce chapitre se compose des sections suivantes : • • Gérer le transfert de port vers un serveur local Gérer le déclenchement de port 106 Système maillé double bande Orbi Wi-Fi 6 Gérer le transfert de port vers un serveur local Si votre réseau domestique comprend un serveur, vous pouvez autoriser certains types de trafic entrant à atteindre le serveur. Par exemple, vous pouvez vouloir qu'un serveur Web local, un serveur FTP ou un serveur de jeux soit visible et disponible sur Internet. Le routeur peut transférer du trafic entrant, s'il est basé sur des protocoles spécifiques, aux ordinateurs sur votre réseau local. Vous pouvez spécifier des serveurs pour des applications et pouvez également spécifier un serveur DMZ par défaut vers lequel le routeur transfère le trafic entrant basé sur tous les autres protocoles. Configurez le transfert de port vers un serveur local Pour transférer des protocoles entrants spécifiques : 1. Décidez du type de service, d'application ou de jeu que vous souhaitez offrir. 2. Recherchez l'adresse IP locale de l'ordinateur sur votre réseau qui fournira le service. L'ordinateur serveur doit toujours utiliser la même adresse IP. Pour définir ce paramètre, utilisez la fonction d'adresse IP réservée. Consultez la section Gérer les adresses IP LAN réservées à la page 68. 3. Ouvrez un navigateur Web depuis un ordinateur ou un appareil mobile connecté à votre réseau Orbi. 4. Saisissez orbilogin.com. Une fenêtre de connexion s'ouvre. 5. Saisissez le nom d'utilisateur et le mot de passe administrateur. Le nom d'utilisateur est admin. Le mot de passe est celui que vous avez spécifié lors de votre première connexion. Le nom utilisateur et le mot de passe sont sensibles à la casse. L'écran d'accueil de base s'affiche. 6. Sélectionnez Avancé > Configuration avancée > Redirection de port / Déclenchement de port. La page Port Forwarding/Port Triggering s'affiche. 7. Laissez Redirection de port comme type de service sélectionné. 8. Dans le menu Nom du service, sélectionnez le nom du service. Personnaliser les règles de trafic Internet pour les ports 107 Manuel de l'utilisateur. Système maillé double bande Orbi Wi-Fi 6 Si le service que vous souhaitez ajouter ne se trouve pas dans la liste, créez un service personnalisé. Consultez la section Ajoutez un service de transfert de port personnalisé à la page 108. 9. Dans le champ adresse IP du serveur, entrez l'adresse IP de l'ordinateur qui fournira le service. 10. Cliquez sur le bouton Add (Ajouter). Le service s'affiche dans la liste. Ajoutez un service de transfert de port personnalisé Pour ajouter un service personnalisé : 1. Découvrez le numéro de port ou la plage de numéros utilisés par l'application. Vous pouvez généralement déterminer ces informations par le biais de l'éditeur de l'application ou de groupes d'utilisateurs ou de diffusion. 2. Ouvrez un navigateur Web depuis un ordinateur ou un appareil mobile connecté à votre réseau Orbi. 3. Saisissez orbilogin.com. Une fenêtre de connexion s'ouvre. 4. Saisissez le nom d'utilisateur et le mot de passe administrateur. Le nom d'utilisateur est admin. Le mot de passe est celui que vous avez spécifié lors de votre première connexion. Le nom utilisateur et le mot de passe sont sensibles à la casse. L'écran d'accueil de base s'affiche. 5. Sélectionnez Avancé > Configuration avancée > Redirection de port / Déclenchement de port. La page Port Forwarding/Port Triggering s'affiche. 6. Laissez Redirection de port comme type de service sélectionné. 7. Cliquez sur le bouton Add Custom Service (Ajouter un service personnalisé). La page ports - Services personnalisés s'affiche. 8. Dans le champ Service Name (Nom du service), saisissez un nom descriptif. 9. Dans le menu Protocole, sélectionnez le protocole. Si vous n'êtes pas sûr de connaître le protocole, sélectionnez TCP/UDP. 10. Dans le champ Plage de ports externes, entrez les numéros de ports. Personnaliser les règles de trafic Internet pour les ports 108 Manuel de l'utilisateur. Système maillé double bande Orbi Wi-Fi 6 11. Spécifiez les ports internes en utilisant une de ces méthodes : • Laissez la case Utiliser la même plage de ports pour le port interne cochée. • Saisissez les numéros de port dans lechamp Internal port range. 12. Saisissez l'adresse IP dans les champs adresse IP interne ou sélectionnez le bouton radio correspondant à un périphérique connecté répertorié dans le tableau. 13. Cliquez sur le bouton Apply (Appliquer). Le service figure désormais dans la liste de la page Redirection de port/Déclenchement de port. Modifier un service de transfert de port Pour modifier une entrée de redirection de port : 1. Ouvrez un navigateur Web depuis un ordinateur ou un appareil mobile connecté à votre réseau Orbi. 2. Saisissez orbilogin.com. Une fenêtre de connexion s'ouvre. 3. Saisissez le nom d'utilisateur et le mot de passe administrateur. Le nom d'utilisateur est admin. Le mot de passe est celui que vous avez spécifié lors de votre première connexion. Le nom utilisateur et le mot de passe sont sensibles à la casse. L'écran d'accueil de base s'affiche. 4. Sélectionnez Avancé > Configuration avancée > Redirection de port / Déclenchement de port. La page Port Forwarding/Port Triggering s'affiche. 5. Laissez Redirection de port comme type de service sélectionné. 6. Dans le tableau, sélectionnez le bouton radio en regard du nom du service. 7. Cliquez sur le bouton Edit Service (Modifier le service). La page ports - Services personnalisés s'affiche. 8. Spécifiez les modifications apportées à l'un des paramètres suivants : • Nom du service. Saisissez le nom du service. • Protocol (Protocole). Si vous n'êtes pas sûr de connaître le protocole, sélectionnez TCP/UDP. • Plage de ports externes. Personnaliser les règles de trafic Internet pour les ports 109 Manuel de l'utilisateur. Système maillé double bande Orbi Wi-Fi 6 • Pour les ports internes, laissez la case utiliser la même plage de ports pour le port interne cochée ou entrez les ports dans le champ Plage de ports interne. • Adresse IP interne. Saisissez l'adresse IP dans les champs adresse IP interne ou sélectionnez le bouton radio correspondant à un périphérique connecté répertorié dans le tableau. 9. Cliquez sur le bouton Apply (Appliquer). Les paramètres sont enregistrés. Supprimer une entrée de transfert de port Pour supprimer une entrée de redirection de port : 1. Ouvrez un navigateur Web depuis un ordinateur ou un appareil mobile connecté à votre réseau Orbi. 2. Saisissez orbilogin.com. Une fenêtre de connexion s'ouvre. 3. Saisissez le nom d'utilisateur et le mot de passe administrateur. Le nom d'utilisateur est admin. Le mot de passe est celui que vous avez spécifié lors de votre première connexion. Le nom utilisateur et le mot de passe sont sensibles à la casse. L'écran d'accueil de base s'affiche. 4. Sélectionnez Avancé > Configuration avancée > Redirection de port / Déclenchement de port. La page Port Forwarding/Port Triggering s'affiche. 5. Sélectionnez le type de service Redirection de port. 6. Dans le tableau, sélectionnez le bouton radio en regard du nom du service. 7. Cliquez sur le bouton Delete Service (Supprimer le service). Exemple d'application : rendre un serveur Web local public Si vous hébergez un serveur Web sur votre réseau local, vous pouvez utiliser la redirection de port pour permettre aux requêtes Web de n'importe quel internaute d'atteindre votre serveur Web. Personnaliser les règles de trafic Internet pour les ports 110 Manuel de l'utilisateur. Système maillé double bande Orbi Wi-Fi 6 Pour rendre public un serveur Web local 1. Attribuez à votre serveur Web une adresse IP fixe ou dynamique à l'aide de la réservation d'adresses DHCP. Dans cet exemple, votre routeur donne toujours à votre serveur Web l’adresse IP 192.168.1.33. 2. Sur la page Port Forwarding/Port Triggering, configurez le routeur pour qu'il transfère le service HTTP à l'adresse locale de votre serveur Web à l'adresse 192.168.1.33. HTTP (port 80) est le protocole standard des serveurs Web. 3. (Facultatif) Enregistrez un nom d'hôte avec un service DNS dynamique et spécifiez ce nom sur la page DNS dynamique du routeur. Le DNS dynamique facilite l'accès à un serveur à partir d'Internet car vous pouvez saisir le nom dans le navigateur Internet. Sinon, vous devez connaître l'adresse IP attribuée par le FAI, qui change généralement. Comment le routeur implémente la règle de transfert de port La séquence suivante illustre les effets d'une règle de transfert de port : 1. Lorsque vous saisissez l'URL www.example.com dans votre navigateur, celui-ci envoie un message de demande de page Web avec les informations de destination suivantes : • Adresse de destination. L'adresse IP www.example.com, qui correspond à l'adresse de votre routeur. • Numéro du port de destination. 80, le numéro de port standard pour un processus de serveur Web. 2. Votre routeur reçoit le message et trouve votre règle de transfert de port pour le trafic entrant sur le port 80. 3. Le routeur transforme la destination du message en adresse IP 192.168.1.123 et envoie le message à cet ordinateur. 4. Votre serveur Web à l'adresse IP 192.168.1.123 reçoit la demande et envoie un message de réponse à votre routeur. 5. Votre routeur effectue la traduction d'adresses réseau (NAT) sur l'adresse IP source et envoie la réponse via Internet à l'ordinateur ou au périphérique WiFi qui a envoyé la demande de page Web. Personnaliser les règles de trafic Internet pour les ports 111 Manuel de l'utilisateur. Système maillé double bande Orbi Wi-Fi 6 Gérer le déclenchement de port Le déclenchement de port est une extension dynamique de la redirection de port, utile dans les cas suivants : • Une application doit utiliser le transfert de port vers plusieurs ordinateurs locaux (mais pas simultanément). • Une application doit ouvrir des ports entrants différents du port sortant. Avec le déclenchement de port, le routeur surveille le trafic vers Internet à partir d’un port de « déclenchement » sortant que vous spécifiez. Pour le trafic sortant à partir de ce port, le routeur enregistre l'adresse IP de l'ordinateur qui a envoyé le trafic. Le routeur ouvre temporairement le ou les ports entrants que vous spécifiez dans votre règle et transfère ce trafic entrant vers cette destination. Le transfert de port crée un mappage statique d'un numéro de port ou d'une plage de ports vers un seul ordinateur local. Le déclenchement de port peut ouvrir dynamiquement des ports sur n'importe quel ordinateur lorsque cela est nécessaire et fermer les ports lorsqu'ils ne sont plus nécessaires. Ajoutez un service de déclenchement de port Pour ajouter un service de déclenchement de port : 1. Ouvrez un navigateur Web depuis un ordinateur ou un appareil mobile connecté à votre réseau Orbi. 2. Saisissez orbilogin.com. Une fenêtre de connexion s'ouvre. 3. Saisissez le nom d'utilisateur et le mot de passe administrateur. Le nom d'utilisateur est admin. Le mot de passe est celui que vous avez spécifié lors de votre première connexion. Le nom utilisateur et le mot de passe sont sensibles à la casse. L'écran d'accueil de base s'affiche. 4. Sélectionnez Avancé > Configuration avancée > Redirection de port / Déclenchement de port. La page Port Forwarding/Port Triggering s'affiche. 5. Sélectionnez le bouton radio Port Triggering (Déclenchement de port). La page s'ajuste. 6. Cliquez sur le bouton Add Service (Ajouter un service). Personnaliser les règles de trafic Internet pour les ports 112 Manuel de l'utilisateur. Système maillé double bande Orbi Wi-Fi 6 La page Port Triggering - Services s'affiche. 7. Dans le champ Service Name (Nom du service), saisissez un nom de service descriptif. 8. Dans le menu utilisateur du service, sélectionnez tout ou sélectionnez adresse unique et entrez l'adresse IP d'un ordinateur : • Tout. Cette sélection (par défaut) permet à tout ordinateur sur Internet d'utiliser ce service. • Adresse unique. Cette sélection limite le service à un ordinateur particulier. Entrez l'adresse IP dans le champ qui devient disponible avec cette sélection dans le menu. 9. Dans le menu Type de service , sélectionnez le type de service TCP ou UDP. 10. Dans le champ Triggering Port, entrez le numéro du port de trafic sortant qui doit ouvrir les ports entrants. 11. Dans le menu Type de connexion , sélectionnez le type de connexion entrante TCP , UDPou TCP/UDP. Dans le cas contraire, sélectionnez TCP/UDP. 12. Entrez les numéros de port de connexion entrante dans les champs Port de début et Port de fin . 13. Cliquez sur le bouton Apply (Appliquer). Le service se trouve maintenant dans la table portmap. Désactivez le déclenchement du port ou modifiez la période d'expiration Par défaut, le déclenchement de port est activé et une période d'expiration par défaut est définie. Vous pouvez désactiver le déclenchement de port ou modifier la période d'expiration. Pour désactiver le déclenchement de port ou modifier la période d'expiration : 1. Ouvrez un navigateur Web depuis un ordinateur ou un appareil mobile connecté à votre réseau Orbi. 2. Saisissez orbilogin.com. Une fenêtre de connexion s'ouvre. 3. Saisissez le nom d'utilisateur et le mot de passe administrateur. Personnaliser les règles de trafic Internet pour les ports 113 Manuel de l'utilisateur. Système maillé double bande Orbi Wi-Fi 6 Le nom d'utilisateur est admin. Le mot de passe est celui que vous avez spécifié lors de votre première connexion. Le nom utilisateur et le mot de passe sont sensibles à la casse. L'écran d'accueil de base s'affiche. 4. Sélectionnez Avancé > Configuration avancée > Redirection de port / Déclenchement de port. La page Port Forwarding/Port Triggering s'affiche. 5. Sélectionnez le bouton radio Port Triggering (Déclenchement de port). La page s'ajuste. 6. Pour désactiver le déclenchement de port, cochez la case Désactiver le déclenchement de port. Si cette case est cochée, le routeur n'utilise pas le déclenchement de port, même si vous avez spécifié des paramètres de déclenchement de port. 7. Pour modifier le délai d'expiration, dans le champ délai de déclenchement du port, entrez une valeur pouvant atteindre 9999 minutes. Cette valeur contrôle la durée pendant laquelle les ports entrants restent ouverts lorsque le routeur ne détecte aucune activité. Cette valeur est requise car le routeur ne peut pas détecter la fin de l'application. Exemple d'application : déclenchement de port pour le Chat Relais Internet Certains serveurs d'applications, tels que les serveurs FTP et IRC, envoient des réponses à plusieurs numéros de port. En utilisant le déclenchement de port, vous pouvez indiquer au routeur d'ouvrir davantage de ports entrants lorsqu'un port sortant particulier démarre une session. Un exemple est Internet Relay Chat (IRC). Votre ordinateur se connecte à un serveur IRC sur le port de destination 6667. Le serveur IRC ne répond pas uniquement à votre port source initiateur ; il envoie également un message d'identification à votre ordinateur sur le port 113. À l’aide du déclenchement de port, vous pouvez dire au routeur : « lorsque vous lancez une session avec le port de destination 6667, vous devez également autoriser le trafic entrant sur le port 113 à atteindre l’ordinateur d’origine. » La séquence suivante illustre les effets de la règle de déclenchement de port que vous définissez : 1. Vous ouvrez un programme de client IRC pour démarrer une session de chat sur votre ordinateur. 2. Votre client IRC compose un message de requête destiné à un serveur IRC avec le numéro de port de destination 6667, numéro de port standard pour un processus Personnaliser les règles de trafic Internet pour les ports 114 Manuel de l'utilisateur. Système maillé double bande Orbi Wi-Fi 6 de serveur IRC. Votre ordinateur envoie ensuite ce message de demande à votre routeur. 3. Votre routeur crée une entrée dans sa table de session interne décrivant cette session de communication entre votre ordinateur et le serveur IRC. Votre routeur stocke les informations d'origine, effectue la traduction d'adresses réseau (NAT) sur l'adresse source et le port, et envoie ce message de demande via Internet au serveur IRC. 4. En notant votre règle de déclenchement de port et en observant le numéro de port de destination 6667, votre routeur crée une autre entrée de session pour envoyer tout trafic entrant du port 113 à votre ordinateur. 5. Le serveur IRC envoie un message de retour à votre routeur en utilisant le port source attribué par NAT (par exemple, le port 33333) comme port de destination. Le serveur IRC envoie également un message “identifier” à votre routeur avec le port de destination 113. 6. Lorsque votre routeur reçoit le message entrant vers le port de destination 33333, il vérifie son tableau de session pour voir si une session est active pour le port numéro 33333. En recherchant une session active, le routeur restaure les informations d’adresse d’origine remplacées par NAT et envoie ce message de réponse à votre ordinateur. 7. Lorsque votre routeur reçoit le message entrant vers le port de destination 113, il vérifie sa table de session et trouve une session active pour le port 113 associé à votre ordinateur. Le routeur remplace l’adresse IP de destination du message par l’adresse IP de votre ordinateur et transmet le message à votre ordinateur. 8. Lorsque vous avez terminé votre session de chat, votre routeur détecte éventuellement une période d'inactivité dans les communications. Le routeur supprime ensuite les informations de session de sa table de session et le trafic entrant n’est plus accepté sur les numéros de port 33333 ou 113. Personnaliser les règles de trafic Internet pour les ports 115 Manuel de l'utilisateur. 8 Utilisez le VPN pour accéder à votre réseau Vous pouvez utiliser le logiciel OpenVPN pour accéder à distance à votre routeur à l'aide d'un réseau privé virtuel (VPN). Ce chapitre explique comment configurer et utiliser l'accès VPN. Ce chapitre se compose des sections suivantes : • • • • • • • Configurez une connexion VPN Spécifiez le service VPN dans le routeur Installez le logiciel OpenVPN Utilisez un tunnel VPN sur votre ordinateur Windows Utilisez le VPN pour accéder à votre service Internet à la maison Bloquer l'accès Internet du client VPN sur le routeur Utilisez un tunnel VPN pour accéder à votre service Internet sur accueil 116 Système maillé double bande Orbi Wi-Fi 6 Configurez une connexion VPN Un réseau privé virtuel (VPN) vous permet d'utiliser Internet pour accéder en toute sécurité à votre réseau lorsque vous n'êtes pas chez vous. Ce type d'accès VPN est appelé tunnel client-passerelle. L'ordinateur est le client, et le routeur, la passerelle. Pour utiliser la fonction VPN, vous devez vous connecter au routeur et activer VPN, et vous devez installer et exécuter le logiciel client VPN sur l'ordinateur. Le VPN utilise DDNS ou une adresse IP statique pour se connecter à votre routeur. Pour utiliser un service DDNS, enregistrez-vous pour un compte avec un nom d'hôte (parfois appelé nom de domaine). Vous utilisez le nom d'hôte pour accéder à votre réseau. Le routeur prend en charge les comptes NETGEAR, No-IP et Dyn. Si votre fournisseur d'accès Internet (FAI) a attribué une adresse IP WAN statique (telle que 50.196.x.x ou 10.x.x.x) qui ne change jamais de compte Internet, le VPN peut utiliser cette adresse IP pour se connecter à votre réseau domestique. Spécifiez le service VPN dans le routeur Vous devez spécifier les paramètres du service VPN dans le routeur avant de pouvoir utiliser une connexion VPN. Pour spécifier le service VPN : 1. Ouvrez un navigateur Web depuis un ordinateur ou un appareil mobile connecté à votre réseau Orbi. 2. Saisissez orbilogin.com. Une fenêtre de connexion s'ouvre. 3. Saisissez le nom d'utilisateur et le mot de passe administrateur. Le nom d'utilisateur est admin. Le mot de passe est celui que vous avez spécifié lors de votre première connexion. Le nom utilisateur et le mot de passe sont sensibles à la casse. L'écran d'accueil de base s'affiche. 4. Sélectionnez AVANCÉ > Configuration avancée > Service VPN. La page Service VPN s'affiche. 5. Cochez la case Activer le service VPN. Par défaut, le VPN utilise le type de service UDP avec le numéro de port 12973 pour le mode TUN et le numéro de port 12874 pour LE MODE TAP. Si vous souhaitez Utilisez le VPN pour accéder à votre réseau 117 Manuel de l'utilisateur. Système maillé double bande Orbi Wi-Fi 6 personnaliser le type de service, le mode et le port, nous vous recommandons de modifier ces paramètres avant d'installer le logiciel OpenVPN. 6. Pour modifier le type de service du mode TUN, sélectionnez le bouton radio UCP ou TCP. 7. Pour modifier le port de service du mode TUN, saisissez le numéro de port que vous souhaitez utiliser dans le champ. Le numéro de port par défaut est 12973. 8. Pour modifier le type de service DU mode TAP, sélectionnez le bouton radio UCP ou TCP. 9. Pour modifier le port de service DU mode TAP, saisissez le numéro de port que vous souhaitez utiliser dans le champ. Le numéro de port par défaut est 12974. 10. Cliquez sur le bouton Apply (Appliquer). Les paramètres sont enregistrés. Le VPN est activé sur le routeur, mais vous devez installer et configurer le logiciel OpenVPN sur votre ordinateur avant de pouvoir utiliser une connexion VPN. Installez le logiciel OpenVPN Vous devez installer ce logiciel sur chaque ordinateur Windows, Mac, appareil iOS ou appareil Android que vous prévoyez d'utiliser pour les connexions VPN à votre routeur. Installez le logiciel OpenVPN sur votre ordinateur Windows Vous devez installer ce logiciel sur chaque ordinateur Windows que vous prévoyez d'utiliser pour les connexions VPN à votre routeur. Pour installer le logiciel client VPN sur votre ordinateur Windows : 1. Ouvrez un navigateur Web depuis un ordinateur ou un appareil mobile connecté à votre réseau Orbi. 2. Saisissez orbilogin.com. Une fenêtre de connexion s'ouvre. 3. Saisissez le nom d'utilisateur et le mot de passe administrateur. Le nom d'utilisateur est admin. Le mot de passe est celui que vous avez spécifié lors de votre première connexion. Le nom utilisateur et le mot de passe sont sensibles à la casse. Utilisez le VPN pour accéder à votre réseau 118 Manuel de l'utilisateur. Système maillé double bande Orbi Wi-Fi 6 L'écran d'accueil de base s'affiche. 4. Sélectionnez AVANCÉ > Configuration avancée > Service VPN. La page Service VPN s'affiche. 5. Assurez-vous que la case Activer le service VPN est cochée. 6. Spécifiez tous les paramètres de service VPN sur la page. Pour plus d'informations, consultez la section Spécifiez le service VPN dans le routeur à la page 117. 7. Cliquez sur LE bouton POUR WINDOWS pour télécharger les fichiers de configuration OpenVPN. 8. Rendez-vous sur openvpn.net/community-downloads/ pour télécharger l'utilitaire client OpenVPN. 9. Dans la section Windows installer de la page, double-cliquez sur le lien openVPN-install-xxx.exe. 10. Téléchargez et installez le logiciel Open VPN sur votre ordinateur, cliquez sur le fichier openVPN-install-xxx.exe . 11. Cliquez sur le bouton Next (Suivant). 12. Lorsque cela vous sera demandé, lisez le contrat de licence et cliquez sur le bouton J'accepte. Utilisez le VPN pour accéder à votre réseau 119 Manuel de l'utilisateur. Système maillé double bande Orbi Wi-Fi 6 13. Laissez les cases cochées, puis cliquez sur le bouton Suivant. 14. Pour spécifier le dossier de destination, cliquez sur le bouton Parcourir et sélectionnez un dossier de destination. 15. Cliquez sur le bouton Install (Installer). La fenêtre affiche la progression de l'installation, puis la page d'installation finale. 16. Cliquez sur le bouton Finish (Terminer). Utilisez le VPN pour accéder à votre réseau 120 Manuel de l'utilisateur. Système maillé double bande Orbi Wi-Fi 6 17. Décompressez les fichiers de configuration que vous avez téléchargés et copiez-les dans le dossier d'installation du client VPN sur votre appareil. Sur un appareil client doté d'un système Windows 64 bits, le client VPN est installé à l'emplacement suivant par défaut : C:\Programfiles\OpenVPN\config\. 18. Sur un appareil client opérant sous Windows, renommez l'interface VPN NETGEAR-VPN: a. Sur votre ordinateur, rendez-vous sur la page Réseaux. Si vous utilisez Windows 10, sélectionnez panneau de configuration > Centre réseau et partage > Modifier les paramètres de la carte. b. Dans la liste de connexion locale, trouvez la connexion locale avec le nom d'appareil TAP-Windows Adapter. c. Sélectionnez la connexion locale et renommez-la NETGEAR-VPN (ne renommez pas l'appareil). Si vous ne modifiez pas le nom de l'interface VPN, la connexion au tunnel VPN échouera. Pour plus d'informations sur l'utilisation de OpenVPN sur votre ordinateur Windows, rendez-vous sur le site https://openvpn.net/index.php/open-source/documentation/howto.html#quick. Installez le logiciel OpenVPN sur votre ordinateur Mac Vous devez installer ce logiciel sur chaque ordinateur Mac que vous prévoyez d'utiliser pour les connexions VPN à votre routeur. Pour installer le logiciel client VPN sur votre ordinateur Mac : 1. Ouvrez un navigateur Web depuis un ordinateur ou un appareil mobile connecté à votre réseau Orbi. 2. Saisissez orbilogin.com. Une fenêtre de connexion s'ouvre. 3. Saisissez le nom d'utilisateur et le mot de passe administrateur. Le nom d'utilisateur est admin. Le mot de passe est celui que vous avez spécifié lors de votre première connexion. Le nom utilisateur et le mot de passe sont sensibles à la casse. L'écran d'accueil de base s'affiche. 4. Sélectionnez AVANCÉ > Configuration avancée > Service VPN. La page Service VPN s'affiche. Utilisez le VPN pour accéder à votre réseau 121 Manuel de l'utilisateur. Système maillé double bande Orbi Wi-Fi 6 5. Assurez-vous que la case Activer le service VPN est cochée. 6. Spécifiez tous les paramètres de service VPN sur la page. Pour plus d'informations, consultez la section Spécifiez le service VPN dans le routeur à la page 117. 7. Cliquez sur LE bouton POUR MAC OS X pour télécharger les fichiers de configuration OpenVPN. 8. Rendez-vous sur https://tunnelblick.net/index.html pour télécharger l'utilitaire client OpenVPN pour Mac OS X. 9. Téléchargez et installez le fichier. 10. Décompressez les fichiers de configuration que vous avez téléchargés et copiez-les dans le dossier d'installation du client VPN sur votre appareil. L'utilitaire client doit être installé par un utilisateur disposant de privilèges d'administration. Pour plus d'informations sur l'utilisation de OpenVPN sur votre ordinateur Mac, rendez-vous sur le site https://openvpn.net/vpn-server-resources/installation-guide-for-openvpn-connect-client-on-macos/. Installez le logiciel OpenVPN sur un appareil iOS Vous devez installer ce logiciel sur chaque appareil iOS que vous prévoyez d'utiliser pour les connexions VPN à votre routeur. Pour installer le logiciel client VPN sur un appareil iOS : 1. Ouvrez un navigateur Web depuis un ordinateur ou un appareil mobile connecté à votre réseau Orbi. 2. Saisissez orbilogin.com. Une fenêtre de connexion s'ouvre. 3. Saisissez le nom d'utilisateur et le mot de passe administrateur. Le nom d'utilisateur est admin. Le mot de passe est celui que vous avez spécifié lors de votre première connexion. Le nom utilisateur et le mot de passe sont sensibles à la casse. L'écran d'accueil de base s'affiche. 4. Sélectionnez AVANCÉ > Configuration avancée > Service VPN. La page Service VPN s'affiche. 5. Assurez-vous que la case Activer le service VPN est cochée. 6. Spécifiez tous les paramètres de service VPN sur la page. Utilisez le VPN pour accéder à votre réseau 122 Manuel de l'utilisateur. Système maillé double bande Orbi Wi-Fi 6 Pour plus d'informations, consultez la section Spécifiez le service VPN dans le routeur à la page 117. 7. Cliquez sur le bouton POUR SMARTPHONE pour télécharger les fichiers de configuration OpenVPN. 8. Sur votre appareil iOS, téléchargez et installez l'application OpenVPN Connect depuis l'App Store d'Apple. 9. Sur votre ordinateur, décompressez les fichiers de configuration que vous avez téléchargés et envoyez les fichiers vers votre appareil iOS. Notez que lorsque vous ouvrez le fichier .ovpn, une liste d'applications s'affiche. Sélectionnez l'application OpenVPN Connect pour ouvrir le fichier .ovpn. Pour plus d'informations sur l'utilisation de OpenVPN sur votre appareil iOS, rendez-vous sur le site http://www.vpngate.net/en/howto_openvpn.aspx#ios. Installez le logiciel OpenVPN sur un appareil Android Vous devez installer ce logiciel sur chaque appareil Android que vous prévoyez d'utiliser pour les connexions VPN à votre routeur. Pour installer le logiciel client VPN sur un appareil Android : 1. Ouvrez un navigateur Web depuis un ordinateur ou un appareil mobile connecté à votre réseau Orbi. 2. Saisissez orbilogin.com. Une fenêtre de connexion s'ouvre. 3. Saisissez le nom d'utilisateur et le mot de passe administrateur. Le nom d'utilisateur est admin. Le mot de passe est celui que vous avez spécifié lors de votre première connexion. Le nom utilisateur et le mot de passe sont sensibles à la casse. L'écran d'accueil de base s'affiche. 4. Sélectionnez AVANCÉ > Configuration avancée > Service VPN. La page Service VPN s'affiche. 5. Assurez-vous que la case Activer le service VPN est cochée. 6. Spécifiez tous les paramètres de service VPN sur la page. Pour plus d'informations, consultez la section Spécifiez le service VPN dans le routeur à la page 117. 7. Cliquez sur le bouton POUR SMARTPHONE pour télécharger les fichiers de configuration OpenVPN. Utilisez le VPN pour accéder à votre réseau 123 Manuel de l'utilisateur. Système maillé double bande Orbi Wi-Fi 6 8. Sur votre appareil Android, téléchargez et installez l'application OpenVPN Connect depuis le Google Play Store. 9. Sur votre ordinateur, décompressez les fichiers de configuration que vous avez téléchargés et envoyez les fichiers vers votre appareil Android. 10. Ouvrez les fichiers sur votre appareil Android. 11. Ouvrez le fichier .ovpn à l'aide de l'application OpenVPN Connect. Pour plus d'informations sur l'utilisation de OpenVPN sur votre appareil Android, rendez-vous sur le site http://www.vpngate.net/en/howto_openvpn.aspx#android. Utilisez un tunnel VPN sur votre ordinateur Windows Une fois que vous avez configuré le routeur pour utiliser le VPN et que vous avez installé l'application OpenVPN sur votre ordinateur, vous pouvez ouvrir un tunnel VPN entre votre ordinateur et votre routeur via Internet. Pour que le tunnel VPN fonctionne, l'adresse IP LAN locale du routeur distant doit utiliser un schéma IP LAN différent de celui du réseau local auquel votre ordinateur client VPN est connecté. Si les deux réseaux utilisent le même schéma IP LAN, lorsque le tunnel VPN est établi, vous ne pouvez pas accéder à votre routeur domestique ou à votre réseau domestique avec le logiciel OpenVPN. Le schéma d'adresse IP LAN par défaut du routeur est 192.x.x.x.les schémas IP les plus courants sont 192.x.x.x, 172.x.x.x et 10.x.x. Si vous rencontrez un conflit, modifiez le schéma IP pour votre réseau domestique ou pour le réseau avec l'ordinateur VPN client. Pour plus d'informations sur la modification de ces paramètres, reportez-vous à Modifiez les paramètres TCP/IP du réseau local à la page 64la section . Utilisez le VPN pour accéder à votre réseau 124 Manuel de l'utilisateur. Système maillé double bande Orbi Wi-Fi 6 Pour ouvrir un tunnel VPN : 1. Lancez l'application OpenVPN avec des privilèges d'administrateur. Illustration 5 : L'icône OpenVPN s'affiche dans la barre des tâches Windows. CONSEIL : vous pouvez créer un raccourci vers le programme VPN, puis utiliser le raccourci pour accéder aux paramètres et cocher la case Exécuter en tant qu'administrateur. Ensuite, chaque fois que vous utilisez ce raccourci, OpenVPN s'exécute automatiquement avec des privilèges d'administrateur. 2. Cliquez avec le bouton droit de la souris sur l' icône OpenVPN. 3. Sélectionnez connecter. La connexion VPN est établie. Vous pouvez lancer un navigateur Web et vous connecter à votre routeur. Utilisez le VPN pour accéder à votre service Internet à la maison Lorsque vous êtes loin de chez vous et que vous accédez à Internet, vous utilisez généralement un fournisseur d'accès Internet local. Par exemple, dans un café, on peut Utilisez le VPN pour accéder à votre réseau 125 Manuel de l'utilisateur. Système maillé double bande Orbi Wi-Fi 6 vous donner un code qui vous permet d’utiliser le compte de service Internet du café pour surfer sur le Web. Orbi Pro vous permet d'utiliser une connexion VPN pour accéder à votre propre service Internet lorsque vous n'êtes pas chez vous. Vous pouvez le faire si vous vous rendez à un endroit géographique qui ne prend pas en charge tous les services Internet que vous utilisez à la maison. Par exemple, votre compte Netflix peut fonctionner à la maison mais pas dans un autre pays. Configurez l'accès Internet du client VPN sur le routeur Par défaut, le routeur est configuré pour autoriser les connexions VPN uniquement à votre réseau domestique, mais vous pouvez modifier les paramètres pour autoriser l'accès à Internet. L'accès à Internet à distance via un VPN peut être plus lent que l'accès direct à Internet. Pour autoriser les clients VPN à utiliser votre service Internet domestique : 1. Ouvrez un navigateur Web depuis un ordinateur ou un appareil mobile connecté à votre réseau Orbi. 2. Saisissez orbilogin.com. Une fenêtre de connexion s'ouvre. 3. Saisissez le nom d'utilisateur et le mot de passe administrateur. Le nom d'utilisateur est admin. Le mot de passe est celui que vous avez spécifié lors de votre première connexion. Le nom utilisateur et le mot de passe sont sensibles à la casse. L'écran d'accueil de base s'affiche. 4. Sélectionnez AVANCÉ > Configuration avancée > Service VPN. La page Service VPN s'affiche. 5. Sélectionnez le bouton radio Activer le service VPN. 6. Faites défiler l'écran jusqu'à la section les clients utiliseront cette connexion VPN pour accéder à, puis sélectionnez le bouton radio tous les sites sur Internet et réseau domestique. Lorsque vous accédez à Internet avec la connexion VPN, au lieu d'utiliser un service Internet local, vous utilisez le service Internet à partir de votre réseau domestique. 7. Cliquez sur le bouton Apply (Appliquer). Les paramètres sont enregistrés. Utilisez le VPN pour accéder à votre réseau 126 Manuel de l'utilisateur. Système maillé double bande Orbi Wi-Fi 6 Bloquer l'accès Internet du client VPN sur le routeur Par défaut, le routeur est configuré pour autoriser les connexions VPN uniquement à votre réseau domestique, et non au service Internet de votre réseau domestique. Si vous avez modifié ce paramètre pour autoriser l'accès à Internet, vous pouvez le modifier à nouveau. Pour autoriser les clients VPN à accéder uniquement à votre réseau domestique : 1. Ouvrez un navigateur Web depuis un ordinateur ou un appareil mobile connecté à votre réseau Orbi. 2. Saisissez orbilogin.com. Une fenêtre de connexion s'ouvre. 3. Saisissez le nom d'utilisateur et le mot de passe administrateur. Le nom d'utilisateur est admin. Le mot de passe est celui que vous avez spécifié lors de votre première connexion. Le nom utilisateur et le mot de passe sont sensibles à la casse. L'écran d'accueil de base s'affiche. 4. Sélectionnez AVANCÉ > Configuration avancée > Service VPN. La page Service VPN s'affiche. 5. Sélectionnez le bouton radio Activer le service VPN. 6. Faites défiler l'écran jusqu'à la section les clients utiliseront cette connexion VPN pour accéder à, puis sélectionnez le bouton radio réseau domestique uniquement. Il s'agit du paramètre par défaut. La connexion VPN est uniquement à votre réseau domestique, et non au service Internet de votre réseau domestique. 7. Cliquez sur le bouton Apply (Appliquer). Les paramètres sont enregistrés. Utilisez le VPN pour accéder à votre réseau 127 Manuel de l'utilisateur. Système maillé double bande Orbi Wi-Fi 6 Utilisez un tunnel VPN pour accéder à votre service Internet sur accueil Pour accéder à votre service Internet : 1. Configurez le routeur pour autoriser l'accès VPN à votre service Internet. Reportez-vous à la section spécification du service VPN dans le routeur à la page 117. 2. Sur votre ordinateur, lancez l'application OpenVPN. L'icône OpenVPN s'affiche dans la barre des tâches Windows. 3. Cliquez avec le bouton droit de la souris sur l'icône et sélectionnez connecter. 4. Une fois la connexion VPN établie, lancez votre navigateur Internet. Utilisez le VPN pour accéder à votre réseau 128 Manuel de l'utilisateur. 9 Dépannage Ce chapitre fournit des informations pour vous aider à diagnostiquer et à résoudre les problèmes que vous pouvez rencontrer avec votre routeur Orbi ou votre satellite. Si vous ne trouvez pas la solution ici, consultez le site d'assistance NETGEAR à l'adresse netgear.com/support pour obtenir des informations sur le produit et les coordonnées. Ce chapitre se compose des sections suivantes : • • • • • • • • Conseils rapides Le routeur et le satellite ne se synchronisent pas Vous ne pouvez pas vous connecter au routeur Vous ne pouvez pas accéder à Internet Dépannage de la navigation Internet Dépanner PPPoE Dépannage de la connectivité Wi-Fi Dépannez votre réseau à l'aide de l'utilitaire ping 129 Système maillé double bande Orbi Wi-Fi 6 Conseils rapides Cette section décrit des conseils pour résoudre certains problèmes courants. Séquence de redémarrage du réseau Lorsque vous redémarrez votre réseau, suivez la séquence suivante : 1. Désactivez et débranchez le modem. 2. Eteignez le routeur. 3. Branchez le modem et allumez-le. Attendez deux minutes. 4. Mettez le routeur sous tension et patientez deux minutes. Paramètres WiFi Assurez-vous que les paramètres WiFi de l'ordinateur ou de l'appareil mobile compatible Wi-Fi et du routeur correspondent. Le nom du réseau WiFi (SSID) et les paramètres de sécurité WiFi doivent correspondre exactement. Si vous configurez une liste d'accès, vous devez ajouter l'adresse MAC de chaque ordinateur ou périphérique mobile compatible Wi-Fi à la liste d'accès du routeur. Paramètres réseau Vérifiez que les paramètres réseau de l'ordinateur sont corrects. Les ordinateurs câblés et sans fil doivent utiliser des adresses réseau (IP) sur le même réseau que le routeur. La façon la plus simple de procéder est de configurer chaque ordinateur pour obtenir automatiquement une adresse IP à l'aide de DHCP. Certains fournisseurs de services de modem câble exigent que vous utilisiez l'adresse MAC de l'ordinateur initialement enregistré sur le compte. Vous pouvez afficher l'adresse MAC sur la page périphériques connectés. Dépannage 130 Manuel de l'utilisateur. Système maillé double bande Orbi Wi-Fi 6 Le routeur et le satellite ne se synchronisent pas Si vous rencontrez des difficultés pour synchroniser le routeur et le satellite, nous vous recommandons de déplacer le satellite dans la même pièce que le routeur pendant la synchronisation. Déplacez ensuite le satellite vers un autre emplacement. Pour synchroniser le routeur et le satellite : 1. Placez le satellite dans la même pièce que le routeur Orbi. Utilisez cet emplacement de satellite uniquement pendant le processus de synchronisation. 2. Branchez le satellite à une source d'alimentation. 3. Attendez que le voyant satellite s'allume en blanc ou en magenta. 4. Appuyez sur le bouton Sync du routeur, puis dans les deux minutes qui suivent, appuyez sur le bouton Sync du satellite. 5. Attendez que le satellite s'allume. Le voyant satellite clignote en blanc lorsqu'il tente de se synchroniser avec le routeur. Une fois que la LED clignote en blanc, elle s'allume dans l'une des couleurs suivantes : • Bleu. Le routeur et le satellite Orbi ont bien été synchronisés et la connexion entre le routeur et le satellite est de bonne qualité. • Orange. La synchronisation du routeur et du satellite Orbi a échoué. Essayez à nouveau de répéter l'étape 4. Si la synchronisation échoue toujours, essayez de déplacer le satellite vers un autre emplacement plus proche du routeur. 6. Déplacez le satellite vers un nouvel emplacement et connectez-le à une source d'alimentation. 7. Au nouvel emplacement, vérifiez le voyant satellite et assurez-vous qu'il s'allume en bleu. Si le voyant satellite s'allume en bleu, la synchronisation du satellite a réussi. Si le voyant satellite est orange, rapprochez le satellite du routeur et réessayez. Le satellite doit se trouver à portée de la zone de couverture WiFi du routeur pour une bonne connexion au routeur. Dépannage 131 Manuel de l'utilisateur. Système maillé double bande Orbi Wi-Fi 6 Vous ne pouvez pas vous connecter au routeur Assurez-vous que votre ordinateur ou votre périphérique mobile est connecté au réseau WiFi Orbi. Si vous ne souhaitez pas utiliser de connexion WiFi, vous pouvez connecter votre ordinateur au routeur Orbi à l'aide d'un câble Ethernet. Si vous avez modifié le mot de passe administrateur et que vous avez oublié ce qu'il est, reportez-vous à Réinitialisez le mot de passe administrateur à la page 91la section . Vous ne pouvez pas accéder à Internet Vérifiez vos connexions réseau et Internet : 1. Assurez-vous que votre ordinateur ou périphérique mobile compatible Wi-Fi est connecté au réseau Orbi. 2. Si vous êtes connecté à Orbi mais que vous ne pouvez pas accéder à Internet, vérifiez si votre connexion Internet fonctionne. 3. Ouvrez un navigateur Web depuis un ordinateur ou un périphérique Wifi connecté au réseau. 4. Saisissez orbilogin.com. Une fenêtre de connexion s'ouvre. 5. Saisissez le nom d'utilisateur et le mot de passe administrateur du routeur. Le nom d'utilisateur est admin. Le mot de passe par défaut est password. Le nom utilisateur et le mot de passe sont sensibles à la casse. L'écran d'accueil de base s'affiche. 6. Cliquez sur l'onglet Advanced (Avancé). La page D'accueil AVANCÉE s'affiche. 7. Vérifiez qu'une adresse IP est affichée pour le port Internet. Si 0.0.0.0 s'affiche, votre routeur n'a pas obtenu d'adresse IP auprès de votre fournisseur d'accès Internet (FAI). Si votre routeur ne peut pas obtenir d'adresse IP auprès du FAI, vous pouvez forcer votre modem câble ou DSL à reconnaître votre nouveau routeur en redémarrant votre réseau. Pour plus d'informations, consultez la section Séquence de redémarrage du réseau à la page 130. Dépannage 132 Manuel de l'utilisateur. Système maillé double bande Orbi Wi-Fi 6 Si votre routeur ne parvient toujours pas à obtenir une adresse IP auprès du FAI, le problème peut être l'un des suivants : • Votre fournisseur d'accès Internet (FAI) peut nécessiter un programme de connexion. Demandez à votre FAI s'il a besoin de PPP sur Ethernet (PPPoE) ou d'un autre type de connexion. • Si votre FAI a besoin d'une connexion, le nom de connexion et le mot de passe sont peut-être mal définis. • Votre FAI peut vérifier le nom d'hôte de votre ordinateur. Attribuez le nom d'hôte de l'ordinateur de votre compte FAI comme nom de compte sur la page de configuration Internet. • Si votre FAI autorise une seule adresse MAC Ethernet à se connecter à Internet et vérifie l'adresse MAC de votre ordinateur, effectuez l'une des opérations suivantes : - Informez votre FAI que vous avez acheté un nouveau périphérique réseau et demandez-lui d’utiliser l’adresse MAC du routeur. - Configurez votre routeur pour cloner l'adresse MAC de votre ordinateur. Dépannage de la navigation Internet Si votre routeur peut obtenir une adresse IP mais que votre ordinateur ne peut pas charger de pages Web à partir d'Internet, cela peut être dû à l'une des raisons suivantes : • Le compteur de trafic est activé et la limite a été atteinte. En configurant le compteur de trafic pour ne pas bloquer l'accès à Internet lorsque la limite de trafic est atteinte, vous pouvez reprendre l'accès à Internet. Si votre FAI définit une limite d'utilisation, il est possible qu'il vous facture le dépassement. • Il se peut que votre ordinateur ne reconnaisse aucune adresse de serveur DNS. Un serveur DNS est un hôte sur Internet qui convertit les noms Internet (comme les adresses www) en adresses IP numériques. En général, votre FAI fournit les adresses d'un ou de deux serveurs DNS que vous pouvez utiliser. Si vous avez saisi une adresse DNS lors de la configuration du routeur, redémarrez votre ordinateur. Vous pouvez également configurer votre ordinateur manuellement avec une adresse DNS, comme expliqué dans la documentation de votre ordinateur. • Le routeur n'est peut-être pas configuré comme passerelle par défaut sur votre ordinateur. Redémarrez l'ordinateur et vérifiez que l'adresse du routeur (www.routerlogin.net) est répertoriée par votre ordinateur comme adresse de passerelle par défaut. Dépannage 133 Manuel de l'utilisateur. Système maillé double bande Orbi Wi-Fi 6 • Vous exécutez peut-être un logiciel de connexion qui n'est plus nécessaire. Si votre FAI vous a fourni un programme pour vous connecter à Internet, vous n'avez plus besoin d'exécuter ce logiciel après l'installation de votre routeur. Vous devrez peut-être accéder à Internet Explorer et sélectionner Outils > Options Internet, cliquez sur l' onglet connexions et sélectionnez ne jamais établir de connexion. D'autres navigateurs offrent des options similaires. Dépanner PPPoE Si vous utilisez PPPoE, essayez de dépanner votre connexion Internet. Pour dépanner une connexion PPPoE : 1. Ouvrez un navigateur Web depuis un ordinateur ou un périphérique Wifi connecté au réseau. 2. Saisissez orbilogin.com. Une fenêtre de connexion s'ouvre. 3. Saisissez le nom d'utilisateur et le mot de passe administrateur du routeur. Le nom d'utilisateur est admin. Le mot de passe par défaut est password. Le nom utilisateur et le mot de passe sont sensibles à la casse. L'écran d'accueil de base s'affiche. 4. Cliquez sur l'onglet Advanced (Avancé). La page D'accueil AVANCÉE s'affiche. 5. Dans le volet Internet Port (Port Internet), cliquez sur le bouton Connection Status (Etat de la connexion). La fenêtre État de la connexion s'ouvre. 6. Vérifiez la fenêtre État de la connexion pour voir si votre connexion PPPoE est active et fonctionne. Si le routeur n'est pas connecté, cliquez sur le bouton connecter. Le routeur continue à tenter de se connecter indéfiniment. 7. Si vous ne parvenez pas à vous connecter au bout de quelques minutes, il est possible que le nom de service, le nom d'utilisateur ou le mot de passe du routeur soit incorrect, ou que votre FAI rencontre peut-être un problème d'approvisionnement. Sauf si vous vous connectez manuellement, le routeur ne s'authentifie pas à l'aide du protocole PPPoE tant que les données ne sont pas transmises au réseau. Dépannage 134 Manuel de l'utilisateur. Système maillé double bande Orbi Wi-Fi 6 Dépannage de la connectivité Wi-Fi Si vous rencontrez des difficultés pour vous connecter au réseau WiFi Orbi, essayez d'isoler le problème : • Votre ordinateur ou périphérique mobile compatible Wi-Fi que vous utilisez peut-il trouver votre réseau Wi-Fi ? • Votre périphérique compatible Wi-Fi prend-il en charge la sécurité que vous utilisez pour votre réseau Wi-Fi (WPA3, WPA2 ou WPA) ? • Pour afficher les paramètres WiFi du routeur, utilisez un câble Ethernet pour connecter un ordinateur à un port Ethernet du routeur. Connectez-vous ensuite au routeur et sélectionnez DE BASE > sans fil. Remarque: Assurez-vous de cliquer sur le bouton appliquer si vous modifiez les paramètres. • Si vous essayez de vous connecter à la bande Wi-Fi 5 GHz, votre ordinateur ou périphérique mobile compatible Wi-Fi prend-il en charge cette norme ? • Votre ordinateur ou votre périphérique WiFi s'est-il connecté automatiquement à un autre réseau WiFi de votre région, tel qu'un point d'accès WiFi ? Dépannez votre réseau à l'aide de l'utilitaire ping La plupart des périphériques et routeurs réseau contiennent un utilitaire ping qui envoie un paquet de demande d’écho au périphérique désigné. Le périphérique répond ensuite avec une réponse d'écho. Vous pouvez facilement dépanner un réseau à l'aide de l'utilitaire ping de votre ordinateur ou de votre station de travail. Testez le chemin LAN vers votre routeur Vous pouvez envoyer une requête ping au routeur à partir de votre ordinateur pour vérifier que le chemin du réseau local vers votre routeur est correctement configuré. Pour envoyer une requête ping au routeur à partir d'un ordinateur Windows : 1. Depuis la barre d'outils Windows, cliquez sur le bouton Démarrer et sélectionnez Exécuter. 2. Dans le champ prévu à cet effet, tapez ping suivi de l'adresse IP du routeur, comme dans cet exemple : Dépannage 135 Manuel de l'utilisateur. Système maillé double bande Orbi Wi-Fi 6 ping www.routerlogin.net 3. Cliquez sur le bouton OK. Vous devriez voir un message comme celui-ci : Envoi d'une requête ping <adresse IP > avec 32 octets de données Si la connexion est établie, le message suivant apparaît : Réponse de 192.168.0.1 : octets=32 temps=NN ms TTL=xxx Si la connexion échoue, le message suivant apparaît : La demande a dépassé le délai imparti Si le chemin ne fonctionne pas correctement, vous rencontrez peut-être l'un des problèmes suivants : • Mauvaises connexions physiques. Vérifiez que les voyants appropriés sont allumés pour vos périphériques réseau. Si votre routeur et votre ordinateur sont connectés à un commutateur Ethernet distinct, assurez-vous que les voyants de liaison du commutateur sont allumés pour les ports de commutateur auxquels votre ordinateur et votre routeur sont connectés. • Mauvaise configuration réseau. Vérifiez que le pilote de carte Ethernet et le logiciel TCP/IP sont installés et configurés sur votre ordinateur. Vérifiez que l'adresse IP de votre routeur et de votre ordinateur est correcte et que les adresses se trouvent sur le même sous-réseau. Testez le chemin entre votre ordinateur et un périphérique distant Après avoir constaté que le chemin du réseau local fonctionne correctement, testez le chemin de votre ordinateur vers un périphérique distant. Testez le chemin de votre ordinateur vers un périphérique distant : 1. Depuis la barre d'outils Windows, cliquez sur le bouton Démarrer et sélectionnez Exécuter. 2. Dans la fenêtre Exécuter de Windows, saisissez : ping -n 10 <adresse IP> Où <IP address> est l'adresse IP d'un périphérique distant tel que votre serveur DNS ISP. Si le chemin fonctionne correctement, des messages similaires à ceux indiqués dans Testez le chemin LAN vers votre routeur à la page 135le . Dépannage 136 Manuel de l'utilisateur. Système maillé double bande Orbi Wi-Fi 6 Si vous ne recevez pas de réponse, vérifiez les points suivants : • Vérifiez que l'adresse IP de votre routeur est répertoriée comme passerelle par défaut pour votre ordinateur. Si DHCP attribue la configuration IP de vos ordinateurs, ces informations ne sont pas visibles dans le panneau de configuration réseau de votre ordinateur. Vérifiez que l'adresse IP du routeur est répertoriée comme passerelle par défaut. • Vérifiez que l'adresse réseau de votre ordinateur (la partie de l'adresse IP spécifiée par le masque de sous-réseau) est différente de l'adresse réseau du périphérique distant. • Vérifiez que votre modem câble ou DSL est connecté et fonctionne. • Si votre FAI a attribué un nom d'hôte à votre ordinateur, entrez ce nom d'hôte comme nom de compte sur la page Configuration Internet. • Votre FAI rejette peut-être les adresses MAC Ethernet de tous vos ordinateurs sauf un. De nombreux FAI haut débit restreignent l'accès en autorisant le trafic uniquement à partir de l'adresse MAC de votre modem haut débit. Certains FAI limitent en outre l'accès à l'adresse MAC d'un seul ordinateur connecté à ce modem. Si c’est le cas, configurez votre routeur pour « cloner » ou « usurper » l’adresse MAC de l’ordinateur autorisé. Dépannage 137 Manuel de l'utilisateur. A Réglages d'usine et spécifications techniques Cette annexe aborde les sujets suivants : • • Réglages d'usine Caractéristiques techniques 138 Système maillé double bande Orbi Wi-Fi 6 Réglages d'usine Vous pouvez rétablir les paramètres par défaut de votre routeur Orbi ou de votre satellite. Utilisez l'extrémité d'un trombone ou d'un objet similaire pour appuyer sur le bouton de réinitialisation situé à l'arrière du routeur ou du satellite et le maintenir enfoncé pendant au moins sept secondes jusqu'à ce que le voyant du routeur ou du satellite clignote. Le routeur ou le satellite se réinitialise et rétablit les paramètres d'usine. Paramètres d'usine pour le routeur Orbi modèle RBR350 Le tableau suivant indique les paramètres par défaut pour le routeur Orbi modèle RBR350. Table 6 : Paramètres par défaut du routeur Fonction paramètre par défaut Connexion à l'interface Web du routeur URL de connexion : orbilogin.com Nom d'utilisateur de connexion (sensible à la casse) admin Mot de passe de connexion par défaut (sensible à la casse) password Connexion Internet Adresse MAC WAN Utilisation de l'adresse matérielle par défaut Taille MTU WAN 1 500 Vitesse du port Détection automatique Réseau local IP réseau local 192.168.1.1 Masque de sous-réseau 255.255.255.0 Serveur DHCP Sous tension Plage DHCP 192.168.1.2 à 192.168.1.254 Adresse IP de début (DHCP) 192.168.1.2 Adresse IP de fin (DHCP) 192.168.1.254 DMZ Désactivé(e) Réglages d'usine et spécifications techniques 139 Manuel de l'utilisateur. Système maillé double bande Orbi Wi-Fi 6 Table 6 : Paramètres par défaut du routeur () Fonction paramètre par défaut Fuseau horaire GMT pour WW GMT -8 pour NA et CN GMT +10 pour au GMT +9 pour Ko GMT +8 pour PR GMT +5:30 pour IN Fuseau horaire réglé pour l'heure d'été Désactivé(e) SNMP Désactivé(e) Pare-feu Entrants (communications provenant d'Internet) Désactivé(e) Sortant (communications vers Internet) Activées (toutes) Filtrage MAC à la source Désactivé(e) WiFi Communication Wi-Fi Sous tension Nom SSID Voir l'étiquette du routeur Sécurité WPA2-PSK (AES) Diffuser le SSID Sous tension Vitesse de transmission Automatique Remarque: débit maximal du signal sans fil dérivé des spécifications de la norme IEEE 802.11. Le débit réel peut varier. L'état du réseau et les conditions d'utilisation, notamment le volume du trafic réseau, les matériaux et la structure du bâtiment ainsi que le surdébit du réseau, réduisent la vitesse réelle de transmission des données. Pays/région États-Unis d'Amérique ; sinon, varie selon la région Canal RF 2.4 GHz frontal Automatique Liaison 2.4 GHz par canal RF Automatique Réglages d'usine et spécifications techniques 140 Manuel de l'utilisateur. Système maillé double bande Orbi Wi-Fi 6 Table 6 : Paramètres par défaut du routeur () Fonction paramètre par défaut Canal RF 5 GHz frontal Na et PR : canal 157 WW et JP : canal 108 Liaison 5 GHz par canal RF Na et PR : canal 157 WW et JP : canal 108 Paramètres d'usine pour le modèle Orbi satellite RBS350 Le tableau suivant indique les paramètres par défaut définis en usine pour le modèle de satellite Orbi RBS350. Table 7 : Paramètres par défaut du satellite Fonction paramètre par défaut Connexion à l'interface Web satellite URL de connexion : Adresse IP du satellite Nom d'utilisateur de connexion (sensible à la casse) admin Mot de passe de connexion par défaut (sensible à la casse) password Connexion Internet Adresse MAC WAN Utilisation de l'adresse matérielle par défaut Taille MTU WAN 1 500 Vitesse du port Détection automatique Réseau local IP réseau local 192.168.1.250 Masque de sous-réseau 255.255.255.0 Serveur DHCP Désactivé(e) DMZ Désactivé(e) Fuseau horaire GMT pour WW GMT -8 pour NA et CN GMT +10 pour au GMT +9 pour Ko GMT +8 pour PR GMT +5:30 pour IN Réglages d'usine et spécifications techniques 141 Manuel de l'utilisateur. Système maillé double bande Orbi Wi-Fi 6 Table 7 : Paramètres par défaut du satellite () Fonction paramètre par défaut Fuseau horaire réglé pour l'heure d'été Désactivé(e) SNMP Désactivé(e) Pare-feu Entrants (communications provenant d'Internet) Activées (toutes) Sortant (communications vers Internet) Activées (toutes) Filtrage MAC à la source Désactivé(e) WiFi Communication Wi-Fi Sous tension Nom SSID Voir l'étiquette du satellite Sécurité WPA2-PSK (AES) Diffuser le SSID Sous tension Vitesse de transmission Automatique Remarque: débit maximal du signal sans fil dérivé des spécifications de la norme IEEE 802.11. Le débit réel peut varier. L'état du réseau et les conditions d'utilisation, notamment le volume du trafic réseau, les matériaux et la structure du bâtiment ainsi que le surdébit du réseau, réduisent la vitesse réelle de transmission des données. Pays/région États-Unis d'Amérique ; sinon, varie selon la région Canal RF 2.4 GHz frontal Automatique Liaison 2.4 GHz par canal RF Automatique Canal RF 5 GHz frontal Na et PR : canal 157 WW et JP : canal 108 Liaison 5 GHz par canal RF Na et PR : canal 157 WW et JP : canal 108 Réglages d'usine et spécifications techniques 142 Manuel de l'utilisateur. Système maillé double bande Orbi Wi-Fi 6 Caractéristiques techniques Les caractéristiques techniques de votre routeur Orbi sont les suivantes et satellite Caractéristiques techniques du routeur Orbi modèle RBR350 Le tableau suivant présente les caractéristiques techniques du routeur Orbi modèle RBR350. Table 8 : Caractéristiques techniques du routeur Fonction Description Protocoles de données et de routage TCP/IP, RIP-1, RIP-2, DHCP, PPPoE, PPTP, Bigpond, Dynamic DNS, UPnP et SMB Adaptateur secteur Amérique du Nord : 120 V, 60 Hz, entrée Royaume-Uni, Australie : 240 V, 50 Hz, entrée Europe : 230 V, 50 Hz, entrée Toutes les régions (sortie) : sortie 12 V, 3,5 a CC Dimensions 5.7 x 7.0 x 2.4 po (144.78 x 177.8 x 60.96 mm) Poids 1.46 g (662.24 lb) Température de fonctionnement 0° à 40°C (32° à 104° F) Humidité de fonctionnement 90 % d'humidité relative maximum, sans condensation Emissions électromagnétiques FCC partie 15, sous-partie B, classe B. IECS-003, classe B EN 55032, EN 55035, CLASSE B AS/NZS CISPR 32, CLASSE B. Réseau local COMPATIBLE AVEC 10BASE-T, 100BASE-TX, 1000BASE-T, RJ-45 WAN COMPATIBLE AVEC 10BASE-T, 100BASE-TX, 1000BASE-T, RJ-45 WiFi Le débit maximal du signal sans fil est conforme à la norme IEEE 802.11. Remarque: débit maximal du signal sans fil dérivé des spécifications de la norme IEEE 802.11. Le débit réel peut varier. L'état du réseau et les conditions d'utilisation, notamment le volume du trafic réseau, les matériaux et la structure du bâtiment ainsi que le surdébit du réseau, réduisent la vitesse réelle de transmission des données. Débits de données radio 2.4 GHz : max. 600 Mbit/s 5 GHz : 1200 Mbit/s. Normes de codage des données radio 1 IEEE 802.11b/g/n/AX 2,4 GHz—prise en charge 1024-QAM Réglages d'usine et spécifications techniques 143 Manuel de l'utilisateur. Système maillé double bande Orbi Wi-Fi 6 Table 8 : Caractéristiques techniques du routeur () Fonction Description Normes de codage des données radio 2 IEEE 802.11a/n/ac/AX 5 GHz—prise en charge 1024-QAM Nombre maximal d'ordinateurs par réseau sans fil Limité par la quantité de trafic réseau WiFi généré par chaque nœud (généralement de 50 à 70 nœuds) 2.4 GHz : 127 5 GHz (fronthaul) : 127 Plage de fréquence de fonctionnement de 2.4 GHz 2.412–2.472 GHz (Europe ETSI, Japon et Chine) 2.412–2.462 GHz (États-Unis) Plage de fréquence de fonctionnement de 5 GHz 5.18–5.24 GHz et 5.745–5.825 GHz (États-Unis et Chine) 5.18–5.24 GHz et 5.5–5.7 GHz (Europe et Japon) 802.11 sécurité WPA2-PSK [AES] WPA-PSK [TKIP] + WPA2-PSK [AES] WPA3-personnel [SAE] Caractéristiques techniques du modèle de satellite Orbi RBS350 Le tableau suivant présente les caractéristiques techniques du modèle de satellite Orbi RBS350. Table 9 : Caractéristiques techniques du satellite Fonction Description Protocoles de données et de routage TCP/IP ET DHCP Adaptateur secteur Amérique du Nord : 120 V, 60 Hz, entrée Royaume-Uni, Australie : 240 V, 50 Hz, entrée Europe : 230 V, 50 Hz, entrée Toutes les régions (sortie) : sortie 12 V, 1,5 a CC Dimensions 5.7 x 7.0 x 2.4 po (144.78 x 177.8 x 60.96 mm) Poids 1.17 g (530.703 lb) Température de fonctionnement 0° à 40°C (32° à 104° F) Humidité de fonctionnement 90 % d'humidité relative maximum, sans condensation Emissions électromagnétiques FCC partie 15, sous-partie B, classe B. IECS-003, classe B EN 55032, EN 55035, CLASSE B AS/NZS CISPR 32, CLASSE B. Réglages d'usine et spécifications techniques 144 Manuel de l'utilisateur. Système maillé double bande Orbi Wi-Fi 6 Table 9 : Caractéristiques techniques du satellite () Fonction Description Réseau local COMPATIBLE AVEC 10BASE-T, 100BASE-TX, 1000BASE-T, RJ-45 WiFi Le débit maximal du signal sans fil est conforme à la norme IEEE 802.11. Remarque: débit maximal du signal sans fil dérivé des spécifications de la norme IEEE 802.11. Le débit réel peut varier. L'état du réseau et les conditions d'utilisation, notamment le volume du trafic réseau, les matériaux et la structure du bâtiment ainsi que le surdébit du réseau, réduisent la vitesse réelle de transmission des données. Débits de données radio 2.4 GHz : max. 600 Mbit/s 5 GHz : 1200 Mbit/s. Normes de codage des données radio 1 IEEE 802.11b/g/n/AX 2,4 GHz—prise en charge 1024-QAM Normes de codage des données radio 2 IEEE 802.11a/n/ac/AX 5 GHz—prise en charge 1024-QAM Nombre maximal d'ordinateurs par réseau sans fil Limité par la quantité de trafic réseau WiFi généré par chaque nœud (généralement de 50 à 70 nœuds) 2.4 GHz : 127 5 GHz (fronthaul) : 127 Plage de fréquence de fonctionnement de 2.4 GHz 2.412–2.472 GHz (Europe ETSI, Japon et Chine) 2.412–2.462 GHz (États-Unis) Plage de fréquence de fonctionnement de 5 GHz 5.18–5.24 GHz et 5.745–5.825 GHz (États-Unis et Chine) 5.18–5.24 GHz et 5.5–5.7 GHz (Europe et Japon) 802.11 sécurité WPA2-PSK [AES] WPA-PSK [TKIP] + WPA2-PSK [AES] WPA3-personnel [SAE] Réglages d'usine et spécifications techniques 145 Manuel de l'utilisateur. ">
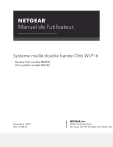
Enlace público actualizado
El enlace público a tu chat ha sido actualizado.
