Barco XLite Toolset Mode d'emploi
Vous trouverez ci-dessous de brèves informations pour XLite ToolSet, D310, D320, D320PL. Ce manuel d'utilisation fournit des instructions détaillées sur l'installation du logiciel, la configuration du système, l'agencement des carreaux d'écran, la gestion des fenêtres et le paramétrage des digitaliseurs. Il inclut également des sections sur le dépistage des pannes, les réglages gamma et la gestion des configurations.
PDF
Télécharger
Document
MEDIA & EVENTS XLITE TOOLSET SOFTWARE R9850042 NOTICE D’INSTRUCTIONS 30092002 R5976380F/05 Révision du produit Version software: 1.6 Barco nv Events Noordlaan 5, B-8520 Kuurne Tél.: +32 56.36.89.70 Fax: +32 56.36.88.24 E-mail: [email protected] Rendez nous visite sur le web: www.barco.com Imprimé en Belgique Contrat de logiciel de licence Contrat utilisateur du logiciel XLite ToolSet AVIS : Le présent contrat de logiciel constitue un accord légal entre l’utilisateur final et le fabricant du logiciel identifié ci-dessus, comprenant tout logiciel ordinateur ainsi que les médias s’y rapportant, tous documents imprimés, toute documentation électronique ou documentation en ligne. En installant, copiant ou utilisant le produit logiciel, vous acceptez toutes les clauses et conditions de ce contrat. Le produit logiciel est protégé par les lois et traités internationaux en matière de droit d’auteur, ainsi que par les autres lois et traités internationaux en matière de propriété intellectuelle. Logiciel système - Le présent produit logiciel est conçu pour être installé et utilisé conjointement avec d’autres produits Barco, uniquement pour lesquels il a été conçu. Lorsque l’acquisition de ce logiciel s’est accompagnée d’un achat d’un produit, vous êtes autorisé à faire des copies du composant logiciel ordinateur du produit logiciel uniquement pour des besoins de formation hors ligne d’un système Barco. RÉSERVES DE DROITS. Vous ne pouvez pas étudier par ingénierie inverse, décompiler ou désassembler le PRODUIT LOGICIEL. GARANTIE LIMITÉE - Dans toute la permise par la loi, en aucun cas BARCO ne sera tenu responsable à votre égard de tous dommages indirects, accidentels ou spéciaux, notamment de toutes pertes ou de manques à gagner, des torts (y compris, des négligences) occasionnés par l’utilisation du PRODUIT LOGICIEL, et cela quand bien même BARCO aurait été informé de la possibilité de tels dommages. Droits d’auteur © Tous droits réservés. Aucune partie du présent document ne peut être copiée, reproduite ou traduite. Le document ne peut être emmagasiné, enregistré dans ou transmis à un système de recherche sans l’accord écrit préalable de BARCO. Marques Les noms commerciaux ainsi que les noms de produit figurant dans la présente notice d’utilisation peuvent être des marques, déposées ou non, ou droits d’auteur de leur détenteur respectif. Tous les noms de marque et les noms de produit présents dans ce document ne sont donnés qu’à titre d’exemple bien entendu il ne s’agit pas d’une approbation par Barco ni d’une promotion de ces produits ou de leur fabricant. Table des matières TABLE DES MATIÈRES 1. Introduction .. .. .. .. .. .. .. .. .. .. .. .. .. .. .. .. .. .. .. .. .. .. .. .. .. .. .. .. .. .. .. .. .. .. .. .. .. .. .. .. .. .. .. .. .. .. .. .. .. .. .. .. .. 5 1.1 Introduction générale . . . . . . . . . . . . . . . . . . . . . . . . . . . . . . . . . . . . . . . . . . . . . . . . . . . . . . . . . . . . . . . . . . . . . . . . . . . . . . . . . . . . . . . . . . . . . . . . . . . . . . . . . . . . . . . . . . . 5 2. Installation.. .. .. .. .. .. .. .. .. .. .. .. .. .. .. .. .. .. .. .. .. .. .. .. .. .. .. .. .. .. .. .. .. .. .. .. .. .. .. .. .. .. .. .. .. .. .. .. .. .. .. .. .. .. 7 2.1 2.2 2.3 2.4 Exigences générales. . . . . . . . . . . . . . . . . . . . . . . . . . . . . . . . . . . . . . . . . . . . . . . . . . . . . . . . . . . . . . . . . . . . . . . . . . . . . . . . . . . . . . . . . . . . . . . . . . . . . . . . . . . . . . . . . . . . Installation des logiciels. . . . . . . . . . . . . . . . . . . . . . . . . . . . . . . . . . . . . . . . . . . . . . . . . . . . . . . . . . . . . . . . . . . . . . . . . . . . . . . . . . . . . . . . . . . . . . . . . . . . . . . . . . . . . . . . . Lancement . . . . . . . . . . . . . . . . . . . . . . . . . . . . . . . . . . . . . . . . . . . . . . . . . . . . . . . . . . . . . . . . . . . . . . . . . . . . . . . . . . . . . . . . . . . . . . . . . . . . . . . . . . . . . . . . . . . . . . . . . . . . . . Guide de dépistage des pannes. . . . . . . . . . . . . . . . . . . . . . . . . . . . . . . . . . . . . . . . . . . . . . . . . . . . . . . . . . . . . . . . . . . . . . . . . . . . . . . . . . . . . . . . . . . . . . . . . . . . . . . . 7 7 8 8 3. Connexion login .. .. .. .. .. .. .. .. .. .. .. .. .. .. .. .. .. .. .. .. .. .. .. .. .. .. .. .. .. .. .. .. .. .. .. .. .. .. .. .. .. .. .. .. .. .. .. .. .. .. 9 3.1 Page de login. . . . . . . . . . . . . . . . . . . . . . . . . . . . . . . . . . . . . . . . . . . . . . . . . . . . . . . . . . . . . . . . . . . . . . . . . . . . . . . . . . . . . . . . . . . . . . . . . . . . . . . . . . . . . . . . . . . . . . . . . . . . 9 3.1.1 Login utilisateur. . . . . . . . . . . . . . . . . . . . . . . . . . . . . . . . . . . . . . . . . . . . . . . . . . . . . . . . . . . . . . . . . . . . . . . . . . . . . . . . . . . . . . . . . . . . . . . . . . . . . . . . . . . . . . . . . . . 9 3.1.2 Ajouter un nouvel utilisateur . . . . . . . . . . . . . . . . . . . . . . . . . . . . . . . . . . . . . . . . . . . . . . . . . . . . . . . . . . . . . . . . . . . . . . . . . . . . . . . . . . . . . . . . . . . . . . . . . . . . 10 3.1.3 Supprimer un utilisateur . . . . . . . . . . . . . . . . . . . . . . . . . . . . . . . . . . . . . . . . . . . . . . . . . . . . . . . . . . . . . . . . . . . . . . . . . . . . . . . . . . . . . . . . . . . . . . . . . . . . . . . . . 10 3.2 Page de départ . . . . . . . . . . . . . . . . . . . . . . . . . . . . . . . . . . . . . . . . . . . . . . . . . . . . . . . . . . . . . . . . . . . . . . . . . . . . . . . . . . . . . . . . . . . . . . . . . . . . . . . . . . . . . . . . . . . . . . . . . 10 4. Page Autodetect . .. .. .. .. .. .. .. .. .. .. .. .. .. .. .. .. .. .. .. .. .. .. .. .. .. .. .. .. .. .. .. .. .. .. .. .. .. .. .. .. .. .. .. .. .. .. .. .. .. . 15 4.1 4.2 4.3 4.4 Page Autodetect, comment s’y prendre ? . . . . . . . . . . . . . . . . . . . . . . . . . . . . . . . . . . . . . . . . . . . . . . . . . . . . . . . . . . . . . . . . . . . . . . . . . . . . . . . . . . . . . . . . . . . . . 15 Régler l’interface de communication RS232 . . . . . . . . . . . . . . . . . . . . . . . . . . . . . . . . . . . . . . . . . . . . . . . . . . . . . . . . . . . . . . . . . . . . . . . . . . . . . . . . . . . . . . . . . . 16 Lancer l’autodétection . . . . . . . . . . . . . . . . . . . . . . . . . . . . . . . . . . . . . . . . . . . . . . . . . . . . . . . . . . . . . . . . . . . . . . . . . . . . . . . . . . . . . . . . . . . . . . . . . . . . . . . . . . . . . . . . . 17 Numéros de série . . . . . . . . . . . . . . . . . . . . . . . . . . . . . . . . . . . . . . . . . . . . . . . . . . . . . . . . . . . . . . . . . . . . . . . . . . . . . . . . . . . . . . . . . . . . . . . . . . . . . . . . . . . . . . . . . . . . . . 18 5. Page Wall Positioning (agencement séquentiel des carreaux écran).. .. .. .. .. .. .. .. .. .. .. .. .. .. .. .. .. .. . 21 5.1 5.2 5.3 5.4 Comment s’y prendre ? . . . . . . . . . . . . . . . . . . . . . . . . . . . . . . . . . . . . . . . . . . . . . . . . . . . . . . . . . . . . . . . . . . . . . . . . . . . . . . . . . . . . . . . . . . . . . . . . . . . . . . . . . . . . . . . . 21 Taille de grille. . . . . . . . . . . . . . . . . . . . . . . . . . . . . . . . . . . . . . . . . . . . . . . . . . . . . . . . . . . . . . . . . . . . . . . . . . . . . . . . . . . . . . . . . . . . . . . . . . . . . . . . . . . . . . . . . . . . . . . . . . . 22 Spécifier la séquence de parcours des modules . . . . . . . . . . . . . . . . . . . . . . . . . . . . . . . . . . . . . . . . . . . . . . . . . . . . . . . . . . . . . . . . . . . . . . . . . . . . . . . . . . . . . 22 Wall Positioning (agencement séquentiel des carreaux écran) . . . . . . . . . . . . . . . . . . . . . . . . . . . . . . . . . . . . . . . . . . . . . . . . . . . . . . . . . . . . . . . . . . . . . . 22 6. Configuration système . .. .. .. .. .. .. .. .. .. .. .. .. .. .. .. .. .. .. .. .. .. .. .. .. .. .. .. .. .. .. .. .. .. .. .. .. .. .. .. .. .. .. .. .. .. . 25 6.1 Comment accéder à la configuration système ? . . . . . . . . . . . . . . . . . . . . . . . . . . . . . . . . . . . . . . . . . . . . . . . . . . . . . . . . . . . . . . . . . . . . . . . . . . . . . . . . . . . . . . 25 6.2 Configuration entrées et écran . . . . . . . . . . . . . . . . . . . . . . . . . . . . . . . . . . . . . . . . . . . . . . . . . . . . . . . . . . . . . . . . . . . . . . . . . . . . . . . . . . . . . . . . . . . . . . . . . . . . . . . . 26 6.3 Fenêtrage . . . . . . . . . . . . . . . . . . . . . . . . . . . . . . . . . . . . . . . . . . . . . . . . . . . . . . . . . . . . . . . . . . . . . . . . . . . . . . . . . . . . . . . . . . . . . . . . . . . . . . . . . . . . . . . . . . . . . . . . . . . . . . 26 6.3.1 Synoptique. . . . . . . . . . . . . . . . . . . . . . . . . . . . . . . . . . . . . . . . . . . . . . . . . . . . . . . . . . . . . . . . . . . . . . . . . . . . . . . . . . . . . . . . . . . . . . . . . . . . . . . . . . . . . . . . . . . . . . . 26 6.3.2 Comment déplacer une fenêtre ? . . . . . . . . . . . . . . . . . . . . . . . . . . . . . . . . . . . . . . . . . . . . . . . . . . . . . . . . . . . . . . . . . . . . . . . . . . . . . . . . . . . . . . . . . . . . . . . 27 6.3.3 Comment redimensionner une fenêtre ? . . . . . . . . . . . . . . . . . . . . . . . . . . . . . . . . . . . . . . . . . . . . . . . . . . . . . . . . . . . . . . . . . . . . . . . . . . . . . . . . . . . . . . . 27 6.3.4 L’ordre Z . . . . . . . . . . . . . . . . . . . . . . . . . . . . . . . . . . . . . . . . . . . . . . . . . . . . . . . . . . . . . . . . . . . . . . . . . . . . . . . . . . . . . . . . . . . . . . . . . . . . . . . . . . . . . . . . . . . . . . . . . 28 6.3.5 Rapport d’aspect . . . . . . . . . . . . . . . . . . . . . . . . . . . . . . . . . . . . . . . . . . . . . . . . . . . . . . . . . . . . . . . . . . . . . . . . . . . . . . . . . . . . . . . . . . . . . . . . . . . . . . . . . . . . . . . . 28 6.3.6 Aperçu de la section « Input » . . . . . . . . . . . . . . . . . . . . . . . . . . . . . . . . . . . . . . . . . . . . . . . . . . . . . . . . . . . . . . . . . . . . . . . . . . . . . . . . . . . . . . . . . . . . . . . . . . 29 6.3.7 Configurations prédéfinies . . . . . . . . . . . . . . . . . . . . . . . . . . . . . . . . . . . . . . . . . . . . . . . . . . . . . . . . . . . . . . . . . . . . . . . . . . . . . . . . . . . . . . . . . . . . . . . . . . . . . . 30 6.4 Section « Window » . . . . . . . . . . . . . . . . . . . . . . . . . . . . . . . . . . . . . . . . . . . . . . . . . . . . . . . . . . . . . . . . . . . . . . . . . . . . . . . . . . . . . . . . . . . . . . . . . . . . . . . . . . . . . . . . . . . . 33 6.4.1 Section « Input : Select et Window » . . . . . . . . . . . . . . . . . . . . . . . . . . . . . . . . . . . . . . . . . . . . . . . . . . . . . . . . . . . . . . . . . . . . . . . . . . . . . . . . . . . . . . . . . . . 33 6.4.2 ViewPort (portée de vue). . . . . . . . . . . . . . . . . . . . . . . . . . . . . . . . . . . . . . . . . . . . . . . . . . . . . . . . . . . . . . . . . . . . . . . . . . . . . . . . . . . . . . . . . . . . . . . . . . . . . . . . 34 6.4.2.1 Généralités . . . . . . . . . . . . . . . . . . . . . . . . . . . . . . . . . . . . . . . . . . . . . . . . . . . . . . . . . . . . . . . . . . . . . . . . . . . . . . . . . . . . . . . . . . . . . . . . . . . . . . . . . . . . . . . . 34 6.4.2.2 Créer un Viewport . . . . . . . . . . . . . . . . . . . . . . . . . . . . . . . . . . . . . . . . . . . . . . . . . . . . . . . . . . . . . . . . . . . . . . . . . . . . . . . . . . . . . . . . . . . . . . . . . . . . . . . . 34 6.4.2.3 Comment apporter des modifications en groupe ? . . . . . . . . . . . . . . . . . . . . . . . . . . . . . . . . . . . . . . . . . . . . . . . . . . . . . . . . . . . . . . . . . . . . . . 36 6.4.2.4 Comment appliquer le paramétrage Viewport de la source A à la source B ? . . . . . . . . . . . . . . . . . . . . . . . . . . . . . . . . . . . . . . . . . 36 6.4.3 Special (Spécial) . . . . . . . . . . . . . . . . . . . . . . . . . . . . . . . . . . . . . . . . . . . . . . . . . . . . . . . . . . . . . . . . . . . . . . . . . . . . . . . . . . . . . . . . . . . . . . . . . . . . . . . . . . . . . . . . 36 6.4.4 Clé couleur. . . . . . . . . . . . . . . . . . . . . . . . . . . . . . . . . . . . . . . . . . . . . . . . . . . . . . . . . . . . . . . . . . . . . . . . . . . . . . . . . . . . . . . . . . . . . . . . . . . . . . . . . . . . . . . . . . . . . . . 37 6.4.5 Alpha blending. . . . . . . . . . . . . . . . . . . . . . . . . . . . . . . . . . . . . . . . . . . . . . . . . . . . . . . . . . . . . . . . . . . . . . . . . . . . . . . . . . . . . . . . . . . . . . . . . . . . . . . . . . . . . . . . . . . 39 6.4.6 Paramétrage . . . . . . . . . . . . . . . . . . . . . . . . . . . . . . . . . . . . . . . . . . . . . . . . . . . . . . . . . . . . . . . . . . . . . . . . . . . . . . . . . . . . . . . . . . . . . . . . . . . . . . . . . . . . . . . . . . . . . 39 6.5 Résolution de la table de montage . . . . . . . . . . . . . . . . . . . . . . . . . . . . . . . . . . . . . . . . . . . . . . . . . . . . . . . . . . . . . . . . . . . . . . . . . . . . . . . . . . . . . . . . . . . . . . . . . . . . 39 6.6 Wall Positioning (agencement séquentiel des carreaux écran) . . . . . . . . . . . . . . . . . . . . . . . . . . . . . . . . . . . . . . . . . . . . . . . . . . . . . . . . . . . . . . . . . . . . . . 40 6.7 Réglages d’agencement . . . . . . . . . . . . . . . . . . . . . . . . . . . . . . . . . . . . . . . . . . . . . . . . . . . . . . . . . . . . . . . . . . . . . . . . . . . . . . . . . . . . . . . . . . . . . . . . . . . . . . . . . . . . . . . 41 6.7.1 Aperçu des réglages d’agencement . . . . . . . . . . . . . . . . . . . . . . . . . . . . . . . . . . . . . . . . . . . . . . . . . . . . . . . . . . . . . . . . . . . . . . . . . . . . . . . . . . . . . . . . . . . . 41 6.7.2 Gamma (suivi de couleurs non-linéaire) . . . . . . . . . . . . . . . . . . . . . . . . . . . . . . . . . . . . . . . . . . . . . . . . . . . . . . . . . . . . . . . . . . . . . . . . . . . . . . . . . . . . . . . . 42 6.7.2.1 Les réglages gamma, comment s’y prendre ?. . . . . . . . . . . . . . . . . . . . . . . . . . . . . . . . . . . . . . . . . . . . . . . . . . . . . . . . . . . . . . . . . . . . . . . . . . . 42 6.7.2.2 Courbes gamma : aperçu . . . . . . . . . . . . . . . . . . . . . . . . . . . . . . . . . . . . . . . . . . . . . . . . . . . . . . . . . . . . . . . . . . . . . . . . . . . . . . . . . . . . . . . . . . . . . . . . 42 6.8 Configuration des appareils . . . . . . . . . . . . . . . . . . . . . . . . . . . . . . . . . . . . . . . . . . . . . . . . . . . . . . . . . . . . . . . . . . . . . . . . . . . . . . . . . . . . . . . . . . . . . . . . . . . . . . . . . . . 45 6.9 Gestionnaire de configuration . . . . . . . . . . . . . . . . . . . . . . . . . . . . . . . . . . . . . . . . . . . . . . . . . . . . . . . . . . . . . . . . . . . . . . . . . . . . . . . . . . . . . . . . . . . . . . . . . . . . . . . . . 46 6.9.1 Gestionnaire de configuration > Aperçu . . . . . . . . . . . . . . . . . . . . . . . . . . . . . . . . . . . . . . . . . . . . . . . . . . . . . . . . . . . . . . . . . . . . . . . . . . . . . . . . . . . . . . . . 46 6.9.2 Comment enregistrer une configuration ? . . . . . . . . . . . . . . . . . . . . . . . . . . . . . . . . . . . . . . . . . . . . . . . . . . . . . . . . . . . . . . . . . . . . . . . . . . . . . . . . . . . . . . 47 6.9.3 Configuration "enregistrer sous" . . . . . . . . . . . . . . . . . . . . . . . . . . . . . . . . . . . . . . . . . . . . . . . . . . . . . . . . . . . . . . . . . . . . . . . . . . . . . . . . . . . . . . . . . . . . . . . . 48 6.9.4 Comment supprimer une configuration ? . . . . . . . . . . . . . . . . . . . . . . . . . . . . . . . . . . . . . . . . . . . . . . . . . . . . . . . . . . . . . . . . . . . . . . . . . . . . . . . . . . . . . . . 49 6.9.5 Comment charger une configuration ? . . . . . . . . . . . . . . . . . . . . . . . . . . . . . . . . . . . . . . . . . . . . . . . . . . . . . . . . . . . . . . . . . . . . . . . . . . . . . . . . . . . . . . . . . 50 7. D310 > Configuration . .. .. .. .. .. .. .. .. .. .. .. .. .. .. .. .. .. .. .. .. .. .. .. .. .. .. .. .. .. .. .. .. .. .. .. .. .. .. .. .. .. .. .. .. .. .. . 53 7.1 D310 > Configuration, comment s’y prendre ?. . . . . . . . . . . . . . . . . . . . . . . . . . . . . . . . . . . . . . . . . . . . . . . . . . . . . . . . . . . . . . . . . . . . . . . . . . . . . . . . . . . . . . . . 53 7.2 Paramétrage . . . . . . . . . . . . . . . . . . . . . . . . . . . . . . . . . . . . . . . . . . . . . . . . . . . . . . . . . . . . . . . . . . . . . . . . . . . . . . . . . . . . . . . . . . . . . . . . . . . . . . . . . . . . . . . . . . . . . . . . . . . 53 7.2.1 Source sélectionnée. . . . . . . . . . . . . . . . . . . . . . . . . . . . . . . . . . . . . . . . . . . . . . . . . . . . . . . . . . . . . . . . . . . . . . . . . . . . . . . . . . . . . . . . . . . . . . . . . . . . . . . . . . . . . 53 7.2.2 Réglages d’entrée . . . . . . . . . . . . . . . . . . . . . . . . . . . . . . . . . . . . . . . . . . . . . . . . . . . . . . . . . . . . . . . . . . . . . . . . . . . . . . . . . . . . . . . . . . . . . . . . . . . . . . . . . . . . . . . 54 7.2.2.1 Les réglages d’entrée, comment s’y prendre ? . . . . . . . . . . . . . . . . . . . . . . . . . . . . . . . . . . . . . . . . . . . . . . . . . . . . . . . . . . . . . . . . . . . . . . . . . . 54 7.2.2.2 Traitement d’images . . . . . . . . . . . . . . . . . . . . . . . . . . . . . . . . . . . . . . . . . . . . . . . . . . . . . . . . . . . . . . . . . . . . . . . . . . . . . . . . . . . . . . . . . . . . . . . . . . . . . . 54 7.2.2.3 Video Equalizing (égalisation vidéo) . . . . . . . . . . . . . . . . . . . . . . . . . . . . . . . . . . . . . . . . . . . . . . . . . . . . . . . . . . . . . . . . . . . . . . . . . . . . . . . . . . . . . 55 R5976380F XLITE TOOLSET SOFTWARE 30092002 1 Table des matières 7.2.2.4 Stabilisateur dynamique d’images . . . . . . . . . . . . . . . . . . . . . . . . . . . . . . . . . . . . . . . . . . . . . . . . . . . . . . . . . . . . . . . . . . . . . . . . . . . . . . . . . . . . . . . 55 7.2.2.5 Color Matrix (matrice couleurs). . . . . . . . . . . . . . . . . . . . . . . . . . . . . . . . . . . . . . . . . . . . . . . . . . . . . . . . . . . . . . . . . . . . . . . . . . . . . . . . . . . . . . . . . . . 56 7.2.3 Digitaliseur > paramétrage . . . . . . . . . . . . . . . . . . . . . . . . . . . . . . . . . . . . . . . . . . . . . . . . . . . . . . . . . . . . . . . . . . . . . . . . . . . . . . . . . . . . . . . . . . . . . . . . . . . . . . 56 7.2.3.1 Digitaliseur > Paramétrage > Comment y accéder ? . . . . . . . . . . . . . . . . . . . . . . . . . . . . . . . . . . . . . . . . . . . . . . . . . . . . . . . . . . . . . . . . . . . . 56 7.2.3.2 Réglages avancés . . . . . . . . . . . . . . . . . . . . . . . . . . . . . . . . . . . . . . . . . . . . . . . . . . . . . . . . . . . . . . . . . . . . . . . . . . . . . . . . . . . . . . . . . . . . . . . . . . . . . . . . 56 7.2.3.3 Paramètres avancés généraux. . . . . . . . . . . . . . . . . . . . . . . . . . . . . . . . . . . . . . . . . . . . . . . . . . . . . . . . . . . . . . . . . . . . . . . . . . . . . . . . . . . . . . . . . . . 57 7.3 Fonction Fenêtrage > caractéristiques . . . . . . . . . . . . . . . . . . . . . . . . . . . . . . . . . . . . . . . . . . . . . . . . . . . . . . . . . . . . . . . . . . . . . . . . . . . . . . . . . . . . . . . . . . . . . . . . 57 7.4 Digitaliseur > caractéristiques . . . . . . . . . . . . . . . . . . . . . . . . . . . . . . . . . . . . . . . . . . . . . . . . . . . . . . . . . . . . . . . . . . . . . . . . . . . . . . . . . . . . . . . . . . . . . . . . . . . . . . . . . 57 8. D320 > Configuration . .. .. .. .. .. .. .. .. .. .. .. .. .. .. .. .. .. .. .. .. .. .. .. .. .. .. .. .. .. .. .. .. .. .. .. .. .. .. .. .. .. .. .. .. .. .. . 59 8.1 D320 > configuration, comment s’y prendre ? . . . . . . . . . . . . . . . . . . . . . . . . . . . . . . . . . . . . . . . . . . . . . . . . . . . . . . . . . . . . . . . . . . . . . . . . . . . . . . . . . . . . . . . . 59 8.2 Digitaliseur > paramétrage. . . . . . . . . . . . . . . . . . . . . . . . . . . . . . . . . . . . . . . . . . . . . . . . . . . . . . . . . . . . . . . . . . . . . . . . . . . . . . . . . . . . . . . . . . . . . . . . . . . . . . . . . . . . . 59 8.2.1 Mode d’exploitation. . . . . . . . . . . . . . . . . . . . . . . . . . . . . . . . . . . . . . . . . . . . . . . . . . . . . . . . . . . . . . . . . . . . . . . . . . . . . . . . . . . . . . . . . . . . . . . . . . . . . . . . . . . . . . 59 8.2.2 Générateur de synchronisation . . . . . . . . . . . . . . . . . . . . . . . . . . . . . . . . . . . . . . . . . . . . . . . . . . . . . . . . . . . . . . . . . . . . . . . . . . . . . . . . . . . . . . . . . . . . . . . . . 60 8.2.2.1 Technique . . . . . . . . . . . . . . . . . . . . . . . . . . . . . . . . . . . . . . . . . . . . . . . . . . . . . . . . . . . . . . . . . . . . . . . . . . . . . . . . . . . . . . . . . . . . . . . . . . . . . . . . . . . . . . . . . 60 8.2.2.2 Générateur de synchronisation > information temporelle . . . . . . . . . . . . . . . . . . . . . . . . . . . . . . . . . . . . . . . . . . . . . . . . . . . . . . . . . . . . . . . 62 8.2.2.3 Wizard de réglage de timing. . . . . . . . . . . . . . . . . . . . . . . . . . . . . . . . . . . . . . . . . . . . . . . . . . . . . . . . . . . . . . . . . . . . . . . . . . . . . . . . . . . . . . . . . . . . . . 62 8.2.2.4 Terminer la saisie de l’information temporelle du générateur de synchronisation . . . . . . . . . . . . . . . . . . . . . . . . . . . . . . . . . . . . . . 65 9. D320PL > Configuration.. .. .. .. .. .. .. .. .. .. .. .. .. .. .. .. .. .. .. .. .. .. .. .. .. .. .. .. .. .. .. .. .. .. .. .. .. .. .. .. .. .. .. .. .. . 67 9.1 D320PL > Configuration, comment s’y prendre ?. . . . . . . . . . . . . . . . . . . . . . . . . . . . . . . . . . . . . . . . . . . . . . . . . . . . . . . . . . . . . . . . . . . . . . . . . . . . . . . . . . . . . 67 9.2 Digitaliseur > paramétrage. . . . . . . . . . . . . . . . . . . . . . . . . . . . . . . . . . . . . . . . . . . . . . . . . . . . . . . . . . . . . . . . . . . . . . . . . . . . . . . . . . . . . . . . . . . . . . . . . . . . . . . . . . . . . 68 9.2.1 Mode d’exploitation. . . . . . . . . . . . . . . . . . . . . . . . . . . . . . . . . . . . . . . . . . . . . . . . . . . . . . . . . . . . . . . . . . . . . . . . . . . . . . . . . . . . . . . . . . . . . . . . . . . . . . . . . . . . . . 68 9.2.2 Sélection de sortie. . . . . . . . . . . . . . . . . . . . . . . . . . . . . . . . . . . . . . . . . . . . . . . . . . . . . . . . . . . . . . . . . . . . . . . . . . . . . . . . . . . . . . . . . . . . . . . . . . . . . . . . . . . . . . . 69 9.2.3 Valeurs de timing . . . . . . . . . . . . . . . . . . . . . . . . . . . . . . . . . . . . . . . . . . . . . . . . . . . . . . . . . . . . . . . . . . . . . . . . . . . . . . . . . . . . . . . . . . . . . . . . . . . . . . . . . . . . . . . . 69 9.2.3.1 Utilisation des réglages de timing usine pour une sortie digitale ou analogique . . . . . . . . . . . . . . . . . . . . . . . . . . . . . . . . . . . . . . . 69 9.2.3.2 Utilisation des réglages de timing avancés pour une entrée digitale ou analogique . . . . . . . . . . . . . . . . . . . . . . . . . . . . . . . . . . . 70 9.2.3.3 Valeurs de timing du générateur de synchro pour entrée digitale ou analogique . . . . . . . . . . . . . . . . . . . . . . . . . . . . . . . . . . . . . . 71 9.2.3.4 Valeurs de timing de l’interface visuelle pour entrée digitale ou analogique. . . . . . . . . . . . . . . . . . . . . . . . . . . . . . . . . . . . . . . . . . . . 72 9.2.3.5 Valeurs de timing du générateur de synchro pour la sortie sélectionnée d’un mur LED Barco . . . . . . . . . . . . . . . . . . . . . . . . 73 10.Slots d’entrée pour les digitaliseurs de série D320 . .. .. .. .. .. .. .. .. .. .. .. .. .. .. .. .. .. .. .. .. .. .. .. .. .. .. .. .. . 75 10.1Généralités. . . . . . . . . . . . . . . . . . . . . . . . . . . . . . . . . . . . . . . . . . . . . . . . . . . . . . . . . . . . . . . . . . . . . . . . . . . . . . . . . . . . . . . . . . . . . . . . . . . . . . . . . . . . . . . . . . . . . . . . . . . . . 75 10.2D320 > entrée DVI-D . . . . . . . . . . . . . . . . . . . . . . . . . . . . . . . . . . . . . . . . . . . . . . . . . . . . . . . . . . . . . . . . . . . . . . . . . . . . . . . . . . . . . . . . . . . . . . . . . . . . . . . . . . . . . . . . . . 76 10.2.1Comment accéder aux réglages ?. . . . . . . . . . . . . . . . . . . . . . . . . . . . . . . . . . . . . . . . . . . . . . . . . . . . . . . . . . . . . . . . . . . . . . . . . . . . . . . . . . . . . . . . . . . . . . 76 10.2.2Traitement d’images . . . . . . . . . . . . . . . . . . . . . . . . . . . . . . . . . . . . . . . . . . . . . . . . . . . . . . . . . . . . . . . . . . . . . . . . . . . . . . . . . . . . . . . . . . . . . . . . . . . . . . . . . . . . 76 10.2.3Mode Loop through . . . . . . . . . . . . . . . . . . . . . . . . . . . . . . . . . . . . . . . . . . . . . . . . . . . . . . . . . . . . . . . . . . . . . . . . . . . . . . . . . . . . . . . . . . . . . . . . . . . . . . . . . . . . . 77 10.2.4Contraste RVB . . . . . . . . . . . . . . . . . . . . . . . . . . . . . . . . . . . . . . . . . . . . . . . . . . . . . . . . . . . . . . . . . . . . . . . . . . . . . . . . . . . . . . . . . . . . . . . . . . . . . . . . . . . . . . . . . . 77 10.3D320 > Entrée YUV/RV(s)B . . . . . . . . . . . . . . . . . . . . . . . . . . . . . . . . . . . . . . . . . . . . . . . . . . . . . . . . . . . . . . . . . . . . . . . . . . . . . . . . . . . . . . . . . . . . . . . . . . . . . . . . . . . 78 10.3.1Comment accéder aux réglages ?. . . . . . . . . . . . . . . . . . . . . . . . . . . . . . . . . . . . . . . . . . . . . . . . . . . . . . . . . . . . . . . . . . . . . . . . . . . . . . . . . . . . . . . . . . . . . . 78 10.3.2Traitement d’images . . . . . . . . . . . . . . . . . . . . . . . . . . . . . . . . . . . . . . . . . . . . . . . . . . . . . . . . . . . . . . . . . . . . . . . . . . . . . . . . . . . . . . . . . . . . . . . . . . . . . . . . . . . . 78 10.3.3Compensation du gain d’entrée . . . . . . . . . . . . . . . . . . . . . . . . . . . . . . . . . . . . . . . . . . . . . . . . . . . . . . . . . . . . . . . . . . . . . . . . . . . . . . . . . . . . . . . . . . . . . . . . 79 10.3.4Stabilisateur dynamique d’images (DIS) . . . . . . . . . . . . . . . . . . . . . . . . . . . . . . . . . . . . . . . . . . . . . . . . . . . . . . . . . . . . . . . . . . . . . . . . . . . . . . . . . . . . . . . 80 10.3.5Video Equalizing (égalisation vidéo). . . . . . . . . . . . . . . . . . . . . . . . . . . . . . . . . . . . . . . . . . . . . . . . . . . . . . . . . . . . . . . . . . . . . . . . . . . . . . . . . . . . . . . . . . . . 80 10.4D320 > Entrée SDI . . . . . . . . . . . . . . . . . . . . . . . . . . . . . . . . . . . . . . . . . . . . . . . . . . . . . . . . . . . . . . . . . . . . . . . . . . . . . . . . . . . . . . . . . . . . . . . . . . . . . . . . . . . . . . . . . . . . 80 10.4.1Comment accéder aux réglages ?. . . . . . . . . . . . . . . . . . . . . . . . . . . . . . . . . . . . . . . . . . . . . . . . . . . . . . . . . . . . . . . . . . . . . . . . . . . . . . . . . . . . . . . . . . . . . . 80 10.4.2Traitement d’images . . . . . . . . . . . . . . . . . . . . . . . . . . . . . . . . . . . . . . . . . . . . . . . . . . . . . . . . . . . . . . . . . . . . . . . . . . . . . . . . . . . . . . . . . . . . . . . . . . . . . . . . . . . . 81 10.4.3Stabilisateur dynamique d’images (DIS) . . . . . . . . . . . . . . . . . . . . . . . . . . . . . . . . . . . . . . . . . . . . . . . . . . . . . . . . . . . . . . . . . . . . . . . . . . . . . . . . . . . . . . . 82 10.4.4Video Equalizing (égalisation vidéo). . . . . . . . . . . . . . . . . . . . . . . . . . . . . . . . . . . . . . . . . . . . . . . . . . . . . . . . . . . . . . . . . . . . . . . . . . . . . . . . . . . . . . . . . . . . 82 10.5D320 > Entrée HD-SDI . . . . . . . . . . . . . . . . . . . . . . . . . . . . . . . . . . . . . . . . . . . . . . . . . . . . . . . . . . . . . . . . . . . . . . . . . . . . . . . . . . . . . . . . . . . . . . . . . . . . . . . . . . . . . . . . 83 10.5.1Comment accéder aux réglages ?. . . . . . . . . . . . . . . . . . . . . . . . . . . . . . . . . . . . . . . . . . . . . . . . . . . . . . . . . . . . . . . . . . . . . . . . . . . . . . . . . . . . . . . . . . . . . . 83 10.5.2Traitement d’images . . . . . . . . . . . . . . . . . . . . . . . . . . . . . . . . . . . . . . . . . . . . . . . . . . . . . . . . . . . . . . . . . . . . . . . . . . . . . . . . . . . . . . . . . . . . . . . . . . . . . . . . . . . . 83 10.5.3Stabilisateur dynamique d’images (DIS) . . . . . . . . . . . . . . . . . . . . . . . . . . . . . . . . . . . . . . . . . . . . . . . . . . . . . . . . . . . . . . . . . . . . . . . . . . . . . . . . . . . . . . . 84 10.5.4Video Equalizing (égalisation vidéo). . . . . . . . . . . . . . . . . . . . . . . . . . . . . . . . . . . . . . . . . . . . . . . . . . . . . . . . . . . . . . . . . . . . . . . . . . . . . . . . . . . . . . . . . . . . 85 10.6D320 > Entrée CVBS/S-Vid . . . . . . . . . . . . . . . . . . . . . . . . . . . . . . . . . . . . . . . . . . . . . . . . . . . . . . . . . . . . . . . . . . . . . . . . . . . . . . . . . . . . . . . . . . . . . . . . . . . . . . . . . . . 85 10.6.1Comment accéder aux réglages ?. . . . . . . . . . . . . . . . . . . . . . . . . . . . . . . . . . . . . . . . . . . . . . . . . . . . . . . . . . . . . . . . . . . . . . . . . . . . . . . . . . . . . . . . . . . . . . 85 10.6.2Traitement d’images . . . . . . . . . . . . . . . . . . . . . . . . . . . . . . . . . . . . . . . . . . . . . . . . . . . . . . . . . . . . . . . . . . . . . . . . . . . . . . . . . . . . . . . . . . . . . . . . . . . . . . . . . . . . 86 10.6.3Compensation du gain d’entrée . . . . . . . . . . . . . . . . . . . . . . . . . . . . . . . . . . . . . . . . . . . . . . . . . . . . . . . . . . . . . . . . . . . . . . . . . . . . . . . . . . . . . . . . . . . . . . . . 87 10.6.4Stabilisateur dynamique d’images (DIS) . . . . . . . . . . . . . . . . . . . . . . . . . . . . . . . . . . . . . . . . . . . . . . . . . . . . . . . . . . . . . . . . . . . . . . . . . . . . . . . . . . . . . . . 87 10.6.5Video Equalizing (égalisation vidéo). . . . . . . . . . . . . . . . . . . . . . . . . . . . . . . . . . . . . . . . . . . . . . . . . . . . . . . . . . . . . . . . . . . . . . . . . . . . . . . . . . . . . . . . . . . . 88 10.7Entrée D320 > RVB analogique. . . . . . . . . . . . . . . . . . . . . . . . . . . . . . . . . . . . . . . . . . . . . . . . . . . . . . . . . . . . . . . . . . . . . . . . . . . . . . . . . . . . . . . . . . . . . . . . . . . . . . . 88 10.7.1Comment accéder aux réglages ?. . . . . . . . . . . . . . . . . . . . . . . . . . . . . . . . . . . . . . . . . . . . . . . . . . . . . . . . . . . . . . . . . . . . . . . . . . . . . . . . . . . . . . . . . . . . . . 88 10.7.2Traitement d’images . . . . . . . . . . . . . . . . . . . . . . . . . . . . . . . . . . . . . . . . . . . . . . . . . . . . . . . . . . . . . . . . . . . . . . . . . . . . . . . . . . . . . . . . . . . . . . . . . . . . . . . . . . . . 88 10.7.3Réglages de résolution . . . . . . . . . . . . . . . . . . . . . . . . . . . . . . . . . . . . . . . . . . . . . . . . . . . . . . . . . . . . . . . . . . . . . . . . . . . . . . . . . . . . . . . . . . . . . . . . . . . . . . . . . 89 10.7.4Contraste RVB . . . . . . . . . . . . . . . . . . . . . . . . . . . . . . . . . . . . . . . . . . . . . . . . . . . . . . . . . . . . . . . . . . . . . . . . . . . . . . . . . . . . . . . . . . . . . . . . . . . . . . . . . . . . . . . . . . 90 10.7.5Luminosité RVB . . . . . . . . . . . . . . . . . . . . . . . . . . . . . . . . . . . . . . . . . . . . . . . . . . . . . . . . . . . . . . . . . . . . . . . . . . . . . . . . . . . . . . . . . . . . . . . . . . . . . . . . . . . . . . . . . 90 10.8Entrée D320 RVB analogique (UXGA) . . . . . . . . . . . . . . . . . . . . . . . . . . . . . . . . . . . . . . . . . . . . . . . . . . . . . . . . . . . . . . . . . . . . . . . . . . . . . . . . . . . . . . . . . . . . . . . 90 10.8.1Comment accéder aux réglages ?. . . . . . . . . . . . . . . . . . . . . . . . . . . . . . . . . . . . . . . . . . . . . . . . . . . . . . . . . . . . . . . . . . . . . . . . . . . . . . . . . . . . . . . . . . . . . . 90 10.8.2Traitement d’images . . . . . . . . . . . . . . . . . . . . . . . . . . . . . . . . . . . . . . . . . . . . . . . . . . . . . . . . . . . . . . . . . . . . . . . . . . . . . . . . . . . . . . . . . . . . . . . . . . . . . . . . . . . . 91 10.8.3Réglages de résolution . . . . . . . . . . . . . . . . . . . . . . . . . . . . . . . . . . . . . . . . . . . . . . . . . . . . . . . . . . . . . . . . . . . . . . . . . . . . . . . . . . . . . . . . . . . . . . . . . . . . . . . . . 91 10.8.4Contraste RVB . . . . . . . . . . . . . . . . . . . . . . . . . . . . . . . . . . . . . . . . . . . . . . . . . . . . . . . . . . . . . . . . . . . . . . . . . . . . . . . . . . . . . . . . . . . . . . . . . . . . . . . . . . . . . . . . . . 92 10.8.5Luminosité RVB . . . . . . . . . . . . . . . . . . . . . . . . . . . . . . . . . . . . . . . . . . . . . . . . . . . . . . . . . . . . . . . . . . . . . . . . . . . . . . . . . . . . . . . . . . . . . . . . . . . . . . . . . . . . . . . . . 92 11.Connexion Fibre > configuration . .. .. .. .. .. .. .. .. .. .. .. .. .. .. .. .. .. .. .. .. .. .. .. .. .. .. .. .. .. .. .. .. .. .. .. .. .. .. .. . 93 11.1Comment y accéder ? . . . . . . . . . . . . . . . . . . . . . . . . . . . . . . . . . . . . . . . . . . . . . . . . . . . . . . . . . . . . . . . . . . . . . . . . . . . . . . . . . . . . . . . . . . . . . . . . . . . . . . . . . . . . . . . . . 93 11.2Fiberlink > Selection (Connexion Fibre > sélection). . . . . . . . . . . . . . . . . . . . . . . . . . . . . . . . . . . . . . . . . . . . . . . . . . . . . . . . . . . . . . . . . . . . . . . . . . . . . . . . . . 93 11.3Pattern Generator (générateur de mire) . . . . . . . . . . . . . . . . . . . . . . . . . . . . . . . . . . . . . . . . . . . . . . . . . . . . . . . . . . . . . . . . . . . . . . . . . . . . . . . . . . . . . . . . . . . . . . 93 2 R5976380F XLITE TOOLSET SOFTWARE 30092002 Table des matières 11.4Reconstruction Filter (Filtre de lissage) . . . . . . . . . . . . . . . . . . . . . . . . . . . . . . . . . . . . . . . . . . . . . . . . . . . . . . . . . . . . . . . . . . . . . . . . . . . . . . . . . . . . . . . . . . . . . . . 94 11.5Key Reference (référence clef) . . . . . . . . . . . . . . . . . . . . . . . . . . . . . . . . . . . . . . . . . . . . . . . . . . . . . . . . . . . . . . . . . . . . . . . . . . . . . . . . . . . . . . . . . . . . . . . . . . . . . . . 94 11.6LED Wall Power (Mur LED > Alimentation). . . . . . . . . . . . . . . . . . . . . . . . . . . . . . . . . . . . . . . . . . . . . . . . . . . . . . . . . . . . . . . . . . . . . . . . . . . . . . . . . . . . . . . . . . . 94 11.7Device Properties FiberLink (Connexion Fibre > caractéristiques) . . . . . . . . . . . . . . . . . . . . . . . . . . . . . . . . . . . . . . . . . . . . . . . . . . . . . . . . . . . . . . . . . . 95 12.Écran D/ILite > Configuration . .. .. .. .. .. .. .. .. .. .. .. .. .. .. .. .. .. .. .. .. .. .. .. .. .. .. .. .. .. .. .. .. .. .. .. .. .. .. .. .. .. . 97 12.1Configuration > Comment s’y prendre ? . . . . . . . . . . . . . . . . . . . . . . . . . . . . . . . . . . . . . . . . . . . . . . . . . . . . . . . . . . . . . . . . . . . . . . . . . . . . . . . . . . . . . . . . . . . . . . 97 12.2Réglages écran . . . . . . . . . . . . . . . . . . . . . . . . . . . . . . . . . . . . . . . . . . . . . . . . . . . . . . . . . . . . . . . . . . . . . . . . . . . . . . . . . . . . . . . . . . . . . . . . . . . . . . . . . . . . . . . . . . . . . . . . 97 12.2.1Vue d’ensemble . . . . . . . . . . . . . . . . . . . . . . . . . . . . . . . . . . . . . . . . . . . . . . . . . . . . . . . . . . . . . . . . . . . . . . . . . . . . . . . . . . . . . . . . . . . . . . . . . . . . . . . . . . . . . . . . . 97 12.2.2Paramétrage des modules. . . . . . . . . . . . . . . . . . . . . . . . . . . . . . . . . . . . . . . . . . . . . . . . . . . . . . . . . . . . . . . . . . . . . . . . . . . . . . . . . . . . . . . . . . . . . . . . . . . . .100 13.AEC > Configuration .. .. .. .. .. .. .. .. .. .. .. .. .. .. .. .. .. .. .. .. .. .. .. .. .. .. .. .. .. .. .. .. .. .. .. .. .. .. .. .. .. .. .. .. .. .. . 105 13.1Technique . . . . . . . . . . . . . . . . . . . . . . . . . . . . . . . . . . . . . . . . . . . . . . . . . . . . . . . . . . . . . . . . . . . . . . . . . . . . . . . . . . . . . . . . . . . . . . . . . . . . . . . . . . . . . . . . . . . . . . . . . . . . .105 13.2AEC settings (réglages AEC) . . . . . . . . . . . . . . . . . . . . . . . . . . . . . . . . . . . . . . . . . . . . . . . . . . . . . . . . . . . . . . . . . . . . . . . . . . . . . . . . . . . . . . . . . . . . . . . . . . . . . . . .105 13.3Device Properties AEC (caractéristiques de l’AEC) . . . . . . . . . . . . . . . . . . . . . . . . . . . . . . . . . . . . . . . . . . . . . . . . . . . . . . . . . . . . . . . . . . . . . . . . . . . . . . . . .106 14.Page intitulée Maintenance .. .. .. .. .. .. .. .. .. .. .. .. .. .. .. .. .. .. .. .. .. .. .. .. .. .. .. .. .. .. .. .. .. .. .. .. .. .. .. .. .. .. . 107 14.1Technique . . . . . . . . . . . . . . . . . . . . . . . . . . . . . . . . . . . . . . . . . . . . . . . . . . . . . . . . . . . . . . . . . . . . . . . . . . . . . . . . . . . . . . . . . . . . . . . . . . . . . . . . . . . . . . . . . . . . . . . . . . . .107 14.2Mise à jour du logiciel . . . . . . . . . . . . . . . . . . . . . . . . . . . . . . . . . . . . . . . . . . . . . . . . . . . . . . . . . . . . . . . . . . . . . . . . . . . . . . . . . . . . . . . . . . . . . . . . . . . . . . . . . . . . . . . .107 14.2.1Mise à jour du logiciel : comment s’y prendre ? . . . . . . . . . . . . . . . . . . . . . . . . . . . . . . . . . . . . . . . . . . . . . . . . . . . . . . . . . . . . . . . . . . . . . . . . . . . . . .107 14.2.2Écran ILite . . . . . . . . . . . . . . . . . . . . . . . . . . . . . . . . . . . . . . . . . . . . . . . . . . . . . . . . . . . . . . . . . . . . . . . . . . . . . . . . . . . . . . . . . . . . . . . . . . . . . . . . . . . . . . .. . . . . . .108 14.2.3Écran DLite . . . . . . . . . . . . . . . . . . . . . . . . . . . . . . . . . . . . . . . . . . . . . . . . . . . . . . . . . . . . . . . . . . . . . . . . . . . . . . . . . . . . . . . . . . . . . . . . . . . . . . . . . . . . . . . . . . . . .109 14.2.4Fonction Fenêtrage . . . . . . . . . . . . . . . . . . . . . . . . . . . . . . . . . . . . . . . . . . . . . . . . . . . . . . . . . . . . . . . . . . . . . . . . . . . . . . . . . . . . . . . . . . . . . . . . . . . . . . . . . . . .110 14.2.5Connexion Fibre. . . . . . . . . . . . . . . . . . . . . . . . . . . . . . . . . . . . . . . . . . . . . . . . . . . . . . . . . . . . . . . . . . . . . . . . . . . . . . . . . . . . . . . . . . . . . . . . . . . . . . . . . . . . . . . .111 14.2.6AEC. . . . . . . . . . . . . . . . . . . . . . . . . . . . . . . . . . . . . . . . . . . . . . . . . . . . . . . . . . . . . . . . . . . . . . . . . . . . . . . . . . . . . . . . . . . . . . . . . . . . . . . . . . . . . . . . . . . . . .. . . . . . .111 14.3Calibration des couleurs. . . . . . . . . . . . . . . . . . . . . . . . . . . . . . . . . . . . . . . . . . . . . . . . . . . . . . . . . . . . . . . . . . . . . . . . . . . . . . . . . . . . . . . . . . . . . . . . . . . . . . . . . . . . . .112 15.Page monitoring . .. .. .. .. .. .. .. .. .. .. .. .. .. .. .. .. .. .. .. .. .. .. .. .. .. .. .. .. .. .. .. .. .. .. .. .. .. .. .. .. .. .. .. .. .. .. .. .. . 115 15.1Comment accéder à la page monitoring ? . . . . . . . . . . . . . . . . . . . . . . . . . . . . . . . . . . . . . . . . . . . . . . . . . . . . . . . . . . . . . . . . . . . . . . . . . . . . . . . . . . . . . . . . . . .115 15.2État du monitoring . . . . . . . . . . . . . . . . . . . . . . . . . . . . . . . . . . . . . . . . . . . . . . . . . . . . . . . . . . . . . . . . . . . . . . . . . . . . . . . . . . . . . . . . . . . . . . . . . . . . . . . . . . . . . . . . . . . .115 15.3Réglages de monitoring . . . . . . . . . . . . . . . . . . . . . . . . . . . . . . . . . . . . . . . . . . . . . . . . . . . . . . . . . . . . . . . . . . . . . . . . . . . . . . . . . . . . . . . . . . . . . . . . . . . . . . . . . . . . . .115 15.3.1Réglage de la surveillance de température . . . . . . . . . . . . . . . . . . . . . . . . . . . . . . . . . . . . . . . . . . . . . . . . . . . . . . . . . . . . . . . . . . . . . . . . . . . . . . . . . . .115 15.3.2Réglage du contrôle de l’environnement ambiant nécessaire pour le monitoring . . . . . . . . . . . . . . . . . . . . . . . . . . . . . . . . . . . . . . . . . . .116 15.3.2.1Réglages de monitoring . . . . . . . . . . . . . . . . . . . . . . . . . . . . . . . . . . . . . . . . . . . . . . . . . . . . . . . . . . . . . . . . . . . . . . . . . . . . . . . . . . . . . . . . . . . . . . . . .116 15.3.2.2Réglages AEC . . . . . . . . . . . . . . . . . . . . . . . . . . . . . . . . . . . . . . . . . . . . . . . . . . . . . . . . . . . . . . . . . . . . . . . . . . . . . . . . . . . . . . . . . . . . . . . . . . . . . . . . . . .116 15.3.3Réglage du monitoring . . . . . . . . . . . . . . . . . . . . . . . . . . . . . . . . . . . . . . . . . . . . . . . . . . . . . . . . . . . . . . . . . . . . . . . . . . . . . . . . . . . . . . . . . . . . . . . . . . . . . . . . .117 15.4Message de rappel de monitoring . . . . . . . . . . . . . . . . . . . . . . . . . . . . . . . . . . . . . . . . . . . . . . . . . . . . . . . . . . . . . . . . . . . . . . . . . . . . . . . . . . . . . . . . . . . . . . . . . . .117 15.5Enregistrement de données . . . . . . . . . . . . . . . . . . . . . . . . . . . . . . . . . . . . . . . . . . . . . . . . . . . . . . . . . . . . . . . . . . . . . . . . . . . . . . . . . . . . . . . . . . . . . . . . . . . . . . . . . .118 15.5.1Contrôle diagnostique. . . . . . . . . . . . . . . . . . . . . . . . . . . . . . . . . . . . . . . . . . . . . . . . . . . . . . . . . . . . . . . . . . . . . . . . . . . . . . . . . . . . . . . . . . . . . . . . . . . . . . . . . .118 15.5.2Historique de température . . . . . . . . . . . . . . . . . . . . . . . . . . . . . . . . . . . . . . . . . . . . . . . . . . . . . . . . . . . . . . . . . . . . . . . . . . . . . . . . . . . . . . . . . . . . . . . . . . . . .119 15.5.3Historique du contraste . . . . . . . . . . . . . . . . . . . . . . . . . . . . . . . . . . . . . . . . . . . . . . . . . . . . . . . . . . . . . . . . . . . . . . . . . . . . . . . . . . . . . . . . . . . . . . . . . . . . . . . .120 15.5.4Historique de la lumière de l’AEC (contrôleur d’environnement ambiant) . . . . . . . . . . . . . . . . . . . . . . . . . . . . . . . . . . . . . . . . . . . . . . . . . . .121 Index. .. .. .. .. .. .. .. .. .. .. .. .. .. .. .. .. .. .. .. .. .. .. .. .. .. .. .. .. .. .. .. .. .. .. .. .. .. .. .. .. .. .. .. .. .. .. .. .. .. .. .. .. .. .. .. .. .. . 123 R5976380F XLITE TOOLSET SOFTWARE 30092002 3 Table des matières 4 R5976380F XLITE TOOLSET SOFTWARE 30092002 1. Introduction 1. INTRODUCTION 1.1 Introduction générale Arborescence L’écran lui-même ainsi que la configuration Xlite ToolSet Software sont conçus principalement comme un interface utilisateur graphique (IUG). Ce logiciel supporte… • Les digitaliseurs D310 • Les nouveaux digitaliseurs D320 • Les écrans DLite et ILite Barco • Connexion Fibre • AEC • Les projecteurs Barco (D320P) Windows constitue l’environnement d’exploitation (Windows NT/2000) pour ce logiciel. Le logiciel Xlite ToolSet est une application DHTML qui se déploie à travers le browser Microsoft Internet Explorer 5.5 ou ultérieur. Le logiciel se présente sous six sections principales de travail, une fois que vous serez connecté. Le logiciel de pilotage permet de piloter et de configurer les écrans Barco ILite ou DLite, soit en local, soit par réseau (LAN, WAN ou Internet). Configurations connectique En présence d’une connexion série RS232. Image 1-1 Configuration : client et serveur sur un même PC La mise en œuvre des configurations connectique peut se faire soit directement depuis un PC, soit depuis un PC connecté à un serveur local en réseau local (LAN), digitaliseur connecté au serveur local. R5976380F XLITE TOOLSET SOFTWARE 30092002 5 1. Introduction Image 1-2 Configuration : client et serveur pas sur le même PC. 6 R5976380F XLITE TOOLSET SOFTWARE 30092002 2. Installation 2. INSTALLATION 2.1 Exigences générales Prérequis Avoir une pratique régulière du système d’exploitation Windows. Le CD-Rom inclu avec le package contient un package d’installation sous Windows. Le programme s’installe à partir du CD-Rom. Matériel requis L’ordinateur devrait néanmoins posséder les minimums suivants : un Pentium II cadencé à 160 MHz comportant au moins 128 Mo de mémoire centrale. Au moins 50 Mo d’espace disque disponible. Un lecteur CD-Rom. Système d’exploitation requis : une version Windows 32 bits, telle • Windows NT 4.0. avec Service Pack 4.0 • Windows 2000 Microsoft Internet Explorer 5.5 ou version ultérieure Il est vivement conseillé d’avoir une résolution écran de 1024x768. 2.2 Installation des logiciels Pour installer… Pour installer le logiciel exécuter une série d’étapes, qui sont pour l’essentiel… 1. Insérer le CD-Rom dans le lecteur CD-Rom. 2. La fonction Autoplay est-elle inhibée ? Si c’est le cas, enchaîner avec l’étape pas 7. Si non, Si tel n’est pas le cas, ouvrir l’explorateur Windows et aller au menu Démarrer. Puis Exécuter et continuer avec les étapes ci-dessous. 3. Ouvrir l’explorateur Windows. 4. Sélectionner le lecteur CDROM. 5. Double-cliquer sur setup.exe. 6. Appuyer sur OK pour lancer l’installation. 7. S’il s’agit d’une première installation, sélectionner Typical. L’installation typique permet d’installer tous les composants nécessaires à l’exécution du programme (tel le serveur Web Tomcat, les variables d’environnement Java et les plug-in pour les applets). L’installation personnalisée permet d’installer soit le composant Xlite, soit le composant Java. 8. Appuyer sur Entrée pour lancer le programme d’installation. 9. L’installation complète est automatique. ’Le composant ’XLite ToolSet’ est venu s’ajouter à la liste des programmes. Vérifications Il convient de vérifier certains réglages du PC avant l’exécution du logiciel: 1. S’assurer que la machine virtuelle Java (JVM) installée sur l’ordinateur n’est pas désactivée. 2. Ouvrir Internet Explorer. Aller dans Outils, puis Options Internet puis Fichiers Internet Temporaires puis Paramètres. 3. Sélectionner ’Chaque visiste de la page’ (Every visit to the page) puis valider par OK. (image 2-1) R5976380F XLITE TOOLSET SOFTWARE 30092002 7 2. Installation Image 2-1 Options Internet 2.3 Lancement Démarrage Pour lancer le logiciel XLite ToolSet, voici la démarche à suivre: 1. Dans le menu Start, choisir Programs. 2. Faire glisser la souris vers la droite pour sélectionner XLite ToolSet. 3. Faire glisser la souris vers la droite et lancer « Service Launcher ». (image 2-2) Le lanceur de services lance les applications suivantes : - Serveur Web Tomcat - Driver - Admin engine - sysid Cette action ajoute une icône à la barre des tâches. 4. Dans le menu Start, choisir Programs, puis XLite ToolSet. 5. Faire glisser la souris vers la droite et lancer XLite ToolSet. (image 2-3) S’affiche ensuite la fenêtre login. Image 2-2 Lancement du lanceur de services Image 2-3 XLite ToolSet : lancement de l’application 2.4 Guide de dépistage des pannes Arborescence Un guide de dépannage présentant les problèmes les plus fréquemment rencontrés, vous est offert sur cédérom.. 8 R5976380F XLITE TOOLSET SOFTWARE 30092002 3. Connexion login 3. CONNEXION LOGIN 3.1 Page de login Sommaire • Login utilisateur • Ajouter un nouvel utilisateur • Supprimer un utilisateur 3.1.1 Login utilisateur Arborescence La page de login est la première page de l’IUG à s’afficher, après avoir lancé le programme. Image 3-1 Page de login Cette page vous permet de commander l’exécution de trois actions qui sont: • Vérification login • Add (ajouter un utilisateur) • Delete (supprimer un utilisateur) Pour cela, l’écran comprend 3 boutons radio (en bas et à droite de l’écran de login). Après envoi d’un nom d’utilisateur et d’un mot de passe, la touche saisies. permet d’effacer le contenu des zones des précédentes Vérifications 1. Cocher le bouton radio Check. (image 3-2) 2. Compléter les champs avec un login et mot de passe. 3. Cliquer sur Submit pour se logger. La saisie est validée. R5976380F XLITE TOOLSET SOFTWARE 30092002 9 3. Connexion login Image 3-2 3.1.2 Ajouter un nouvel utilisateur Ajouter 1. Envoyer un nom d’utilisateur et un mot de passe. 2. Cocher le bouton radio Add. (image 3-3) 3. Cliquer sur submit pour créer le nouvel utilisateur. Il apparaît un écran de validation. (image 3-4) 4. Cliquer sur Click here to return to the logon page pour revenir à la page de login. Image 3-3 Image 3-4 3.1.3 Supprimer un utilisateur Effacer 1. Entrer l’identifiant et le mot de passe associé. 2. Cocher le bouton radio Delete. (image 3-5) 3. Cliquer sur submit pour supprimer l’utilisateur. Il apparaît un écran de validation. (image 3-6) 4. Cliquer sur Click here to return to the logon page pour revenir à la page de login. Image 3-5 Image 3-6 3.2 Page de départ Menu départ Une fois votre accès acquis, apparaît alors le menu de départ représenté ci-dessous. 10 R5976380F XLITE TOOLSET SOFTWARE 30092002 3. Connexion login 1. En l’absence de toute configuration, le logiciel ouvre la fenêtre Autodetect. Image 3-7 Page de départ Autodetect R5976380F XLITE TOOLSET SOFTWARE 30092002 11 3. Connexion login 2. En présence d’une configuration mais en l’absence d’un agencement séquentiel des carreaux écrans, le logiciel se lance et la fenêtre Wall Positioning apparaît. Image 3-8 Page de départ d’agencement séquentiel des carreaux écrans 12 R5976380F XLITE TOOLSET SOFTWARE 30092002 3. Connexion login 3. En présence d’une configuration prête à l’exploitation (comme c’est le cas pour une installation existante), le logiciel se lance et la fenêtre System Config apparaît. Image 3-9 Arborescence des menus Les menus de base se composent de 4 sections qui sont: • La section en haut permet d’accéder aux onglets du logiciel. • La section principale comprend les fenêtres application. • La section Aperçu affiche les appareils connectés. • Barre d’état Image 3-10 Page d’arborescence des menus R5976380F XLITE TOOLSET SOFTWARE 30092002 13 3. Connexion login 14 R5976380F XLITE TOOLSET SOFTWARE 30092002 4. Page Autodetect 4. PAGE AUTODETECT 4.1 Page Autodetect, comment s’y prendre ? Comment y accéder ? 1. Cliquez sur Autodetect. Note: Il y a lieu de lancer la fonction d’autodétection à chaque login. Cette fenêtre permet un premier balayage des appareils connectés au PC local. La fonction d’autodétection alloue une adresse à chaque appareil tout en respectant l’ordre de détection tel défini par la liaison de données. (image 4-1) Image 4-1 Page de départ Autodetect Status (état) La barre d’état affiche trois états de progression de l’activité en cours, à savoir : • Busy (en cours) : recherche d’appareils ou calculs en cours • Charger : recherche d’informations relatives aux appareils • Ready (chargé) : chargement terminé Appareils détectés Tous les appareils détectés s’affichent dans la section « Overview ». Une icône apparaît pour chaque appareil ainsi détecté à condition d’être repris dans la configuration système. Voici les icônes susceptibles de s’afficher: R5976380F XLITE TOOLSET SOFTWARE 30092002 15 4. Page Autodetect Image 4-2 Image 4-3 Image 4-4 Image 4-5 Image 4-6 Image 4-7 Image 4-8 4.2 Régler l’interface de communication RS232 Technique 1. Cliquer sur munication RS232. (image 4-9) pour ouvrir le dialogue permettant d’indiquer la valeur de paramètres portant sur la com- Image 4-9 Paramétrage de la communication RS232 Valeurs de paramètres Régler les paramètres en fonction de la communication série RS232 reliant le digitaliseur au PC local. Les valeurs par défaut s’affichent automatiquement. Communication port (port de communication) Sélectionner le port série utilisé pour relier le PC au digitaliseur. Baudrate (débit binaire) Valeur en lecture seule. Réglée sur 19 200. Databits (bits de données) Valeur en lecture seule. Réglée sur 8. Parity (parité) Valeur en lecture seule. La parité est réglée sur aucune. Pas de contrôle de parité. Stopbits (bits d’arrêt) Valeur en lecture seule. Réglée sur 1. Status (état) Ce réglage est déterminant pour le passage ou non d’instructions au système avec lequel le logiciel XLite ToolSet essaie de communiquer. Réglé sur en ligne, toutes les commandes sont transmises et exécutées ; réglé sur hors ligne, par contre, aucune commande n’est envoyée aux appareils système. Lorsque vous travaillez hors ligne lors d’interventions sur la configuration système, un message demandant de confirmer le travail hors ligne apparaît.(image 4-10) Image 4-10 16 R5976380F XLITE TOOLSET SOFTWARE 30092002 4. Page Autodetect Pour garder l’état hors ligne, cliquer sur OK. Pour revenir à l’état en ligne, cliquer sur Cancel. Pour terminer ces réglages: • Une fois la saisie achevée, cliquer sur • Cliquer sur pour que les modifications soient opérationnelles. pour fermer le dialogue avec un retour aux saisies telles qu’elles étaient avant l’ouverture de celui-ci. Quick Status Change of RS232 (Changement rapide de l’état du RS232) Cliquer sur le rectangle non sélectionné dans la fenêtre RS232 pour en changer l’état. Image 4-11 Changement d’état du RS232 Lorsqu’un rectangle vert apparaît : en ligne Lorsqu’un rectangle rouge apparaît : hors ligne 4.3 Lancer l’autodétection Comment y accéder ? 1. Cliquez sur pour lancer l’autodétection. Tout appareil ainsi détecté sera répertorié dans la section « Overview ». Voici les icônes susceptibles de s’afficher. Sous réserve, bien entendu, d’être repris dans la configuration système, les appareils suivants apparaissent à l’écran se présentant sous la forme d’icônes. Les digitaliseurs D310 Les digitaliseurs D320 Les digitaliseurs D320PL Écran DLite Écran ILite FiberLink Contrôleur AEC R5976380F XLITE TOOLSET SOFTWARE 30092002 17 4. Page Autodetect Adresse de démarrage La saisie de l’adresse de démarrage se fait par les touches numériques. Adresse par défaut = 1 Que se passe-t-il ensuite ? Tous les paramètres font l’objet d’un téléchargement local. Les informations d’état relatives au processus de téléchargement, s’affichent dans une liste déroulante, libellée « Log Info View ». Image 4-12 Attendre l’apparition du message « Ready » dans la barre d’état préalablement à toute intervention. À défaut de respecter cette indication, il y aurait risque de plantage du programme occasionné par un conflit de transmission/réception. Assurez-vous de la bonne détection dans la zone « Log Info View », dans un tel cas : enchaînez avec le chapitre Page Wall Positioning (agencement séquentiel des carreaux écran), page 21, si tel n’est pas le cas : testez le fonctionnement des appareils et vérifiez l’intégrité électrique de la connectique. De plus, assurez-vous de la mise en marche de tous les appareils et de leur bon fonctionnement. On prendra soin de répéter la procédure non-exécution dans un premier temps de l’autodétection. après une condition d’erreur entraînant la 4.4 Numéros de série Technique 1. Cliquer sur pour obtenir le numéro de série de l’ensemble des appareils. 2. Un pop-up s’ouvrira demandant s’il y a lieu de présenter l’information afférente dans une fenêtre dédiée. (image 4-13) 3. Voulez-vous faire apparaître les numéros de série dans une fenêtre dédiée ? cliquer sur OK. (image 4-14) Note: Imprimer cette page ou la sauvegarder dans un fichier texte pour une utilisation ultérieure. Si non, cliquer sur Cancel. (image 4-15) 18 R5976380F XLITE TOOLSET SOFTWARE 30092002 4. Page Autodetect Image 4-13 Image 4-14 Les numéros de série présentés dans une page dédiée Image 4-15 Les numéros de série présentés dans la page Autodetect R5976380F XLITE TOOLSET SOFTWARE 30092002 19 4. Page Autodetect 20 R5976380F XLITE TOOLSET SOFTWARE 30092002 5. Page Wall Positioning (agencement séquentiel des carreaux écran) 5. PAGE WALL POSITIONING (AGENCEMENT SÉQUENTIEL DES CARREAUX ÉCRAN) 5.1 Comment s’y prendre ? Pourquoi ? Au terme de l’autodétection, le logiciel passe à l’agencement séquentiel des carreaux écran. Cette action s’impose afin d’autoriser la mise en œuvre du positionnement du mur LED par rapport à la surface du champ de visualisation vidéo. Cette page permet d’indiquer la position de départ (coin supérieur gauche), ainsi que la résolution module du mur LED. Technique 1. Cliquer sur pour accéder à la page d’agencement séquentiel des carreaux écran. (image 5-1) Note: Lorsque la case à cocher « include » dans la section Tile Linkage est désactivée, le rectangle en orange foncé ne représente pas un carreau écran (encore appelé « module »). Le champ composé de rectangles, apparaissant en orange foncé, indique le module d’où part le câble assurant la liaison de données. Les rectangles oranges affichés à l’écran d’agencement séquentiel des carreaux écran, correspondent chacun à un module du mur. Image 5-1 Page de départ d’agencement séquentiel des carreaux écran R5976380F XLITE TOOLSET SOFTWARE 30092002 21 5. Page Wall Positioning (agencement séquentiel des carreaux écran) 5.2 Taille de grille Horizontal Permet d’indiquer le nombre de modules en horizontale dont se compose la zone d’affichage. Image 5-2 Vertical Permet d’indiquer le nombre de modules en verticale dont se compose la zone d’affichage.image 5-2 5.3 Spécifier la séquence de parcours des modules Comment s’y prendre ? Indique la séquence de parcours par le câble ; préciser l’angle d’où part le câble en prenant la vue de face de l’écran comme référence. Cela correspond à l’emplacement du premier module (c’est-à-dire le module se branchant directement sur le digitaliseur ou la connexion Fibre RX) par rapport à l’écran. Les emplacements possibles sont les suivants : • Bottom left (en bas à gauche) • Bottom right (en bas à droite) • Top left (en haut à gauche) • Top right (en haut à droite) Image 5-3 Direction (séquence) Ce champ permet d’indiquer la séquence dans laquelle les modules du mur LED sont mutuellement connectés.image 5-3 Indiquer le parcours du câble de liaison - en horizontale ou en verticale - suivant le parcours du câble. Il est vivement recommandé d’opter pour la disposition horizontale de manière à concourir à la recherche de l’origine d’une panne ou d’un incident de fonctionnement. Le champ composé de rectangles, apparaissant en orange foncé, indique le module d’où part le câble assurant la liaison de données. Adressage module Chaque module est affecté d’une adresse unique suivant la séquence dans laquelle ils sont détectés par l’autodétection. Par voie de conséquence, l’allocation d’adresse commence par le digitaliseur et suit ensuite le parcours du câble, si bien que l’ensemble des appareils se voit affecté d’une adresse de manière séquentielle. Faisons remarquer qu’il est impossible d’intervenir manuellement sur l’adressage. 5.4 Wall Positioning (agencement séquentiel des carreaux écran) Départ Préciser les coordonnées évaluées en pixels des positions de départ horizontale et vertical du coin supérieur gauche du mur. D’une manière générale, ces coordonnées prennent les valeurs suivantes : 22 • Horizontal = 52 • Vertical = 36 R5976380F XLITE TOOLSET SOFTWARE 30092002 5. Page Wall Positioning (agencement séquentiel des carreaux écran) Image 5-4 Tile resolution (résolution module) Cette section permet de spécifier la résolution module évaluées en pixels. (image 5-4) La résolution module est conditionnée par le type de mur. Les valeurs maximum par défaut de l’écran concerné apparaissent automatiquement. La touche moins et la touche plus située à côté du champ Hor. Res. et Ver. Res., permettent d’intervenir sur la résolution. Les champs Hor. Scaling et Ver. Scaling s’ajusteront en conséquence aux clics sur les touches moins et plus. Encombrement Donne un aperçu des dimensions du mur.(image 5-4) Update (Màj) Cliquer sur pour valider l’agencement séquentiel des carreaux écran ainsi mis en œuvre. R5976380F XLITE TOOLSET SOFTWARE 30092002 23 5. Page Wall Positioning (agencement séquentiel des carreaux écran) 24 R5976380F XLITE TOOLSET SOFTWARE 30092002 6. Configuration système 6. CONFIGURATION SYSTÈME Vue d’ensemble La configuration système comprend, d’une part, la manipulation des appareils connectés au système et, d’autre part, le réglage des sources branchées sur le digitaliseur. Avant de cliquer sur un appareil quelconque dans la fenêtre de démarrage du logiciel, faire un clic préalable sur « System configuration ». 6.1 Comment accéder à la configuration système ? Technique 1. Cliquer sur . Par défaut, l’écran affiche la page de mise en fenêtre. (image 6-1) Image 6-1 Configuration système : page de démarrage R5976380F XLITE TOOLSET SOFTWARE 30092002 25 6. Configuration système 6.2 Configuration entrées et écran La configuration se décline comme suit. Cette page permet de… • Apporter des modifications au fenêtrage sur plusieurs entrées. • Wall settings (Réglages mur) • Positionner le mur. • Configurer les appareils. • Configuration entrées et écran Quelques mot sur les sections dans la fenêtre. Le rectangle aux contours bleu, sans fond représente la disposition de l’écran par rapport à la zone de travail. Les autres sections de la zone de travail, elles mises en fond coloré, renvoient aux sources d’entrée. L’entrée sélectionnée est mise en contour blanc, les entrées non sélectionnées, par contre, sont données un contour noir. Un numéro accompagné d’une teinte permet l’identification parfaitement unique de l’ensemble des sources d’entrée. La boîte à outils sur la droite permet des effets et de modifications spécifiques qui sont : These include: • Positionnement d’une source vidéo en entrée • Création d’une portée de vue sur une source vidéo en entrée • Visibilité du rendu d’une source vidéo en entrée • Keying sur la couleur d’une source vidéo en entrée • Alpha blending d’une source vidéo en entrée La zone de travail comporte de nombreux outils pour le positionnement, le déplacement, le changement d’échelle de sources, d’activer ou de désactiver une source et d’apporter des modifications à l’écran et aux sources. Les deux boîtes à outils disposées de part et d’autre de la page de fenêtrage, mettent à la disposition de l’utilisateur encore bien d’autres fonctionnalités. L’environnement de fenêtrage s’ouvre à la suite d’une impulsion sur le bouton « Windowing ». L’environnement Gestionnaire de configuration, qui permet de stocker et de récupérer les paramètres de configuration dynamique, s’ouvre par l’action sur le bouton . 6.3 Fenêtrage Sommaire 6.3.1 • Synoptique • Comment déplacer une fenêtre ? • Comment redimensionner une fenêtre ? • L’ordre Z • Rapport d’aspect • Aperçu de la section « Input » • Configurations prédéfinies Synoptique Vue d’ensemble Voici un rendu de l’espace de travail (des fenêtres notamment), assurant la représentation graphique de toutes les sources connectées. Seules les fenêtres apparaissant en superposition sur l’écran d’affichage (mis en contour bleu foncé) seront visibles à l’écran. 26 R5976380F XLITE TOOLSET SOFTWARE 30092002 6. Configuration système Image 6-2 Image 6-3 Pour apporter des modifications à une fenêtre, trois techniques sont à considérer. 6.3.2 • à l’aide de la souris (voir Comment déplacer une fenêtre ?, page 27 et Comment redimensionner une fenêtre ?, page 27) • en agissant sur la touche - ou + dans la zone de texte. • en modifiant toutes les valeurs après avoir cliqué sur dans la zone de texte, et de valider par appui sur l’icône . Comment déplacer une fenêtre ? Déplacement 1. Pour la déplacer, cliquer sur la fenêtre voulue tout en maintenant le bouton-souris enfoncé. 2. Déplacer la fenêtre à l’endroit voulu. (image 6-4, image 6-5) Image 6-4 6.3.3 Image 6-5 Comment déplacer une fenêtre ? Comment redimensionner une fenêtre ? Redimensionner 1. Cliquer sur un coin d’une fenêtre tout en maintenant le bouton-souris enfoncé. (image 6-6) 2. Déplacer la souris vers le bas ou vers le haut selon que vous voulez agrandir ou réduire la source sélectionnée. Les dimensions de la fenêtre ainsi sélectionnée feront l’objet d’une Màj automatique dans la section Wall Positioning/Wall Settings, et ce en fonction des déplacements ou redimensionnements effectués. (image 6-7) Les dimensions de la fenêtre ainsi sélectionnée feront l’objet d’une Màj automatique dans la section « Wall Positioning/Wall Settings », et ce en fonction des déplacements ou redimensionnements effectués. R5976380F XLITE TOOLSET SOFTWARE 30092002 27 6. Configuration système Image 6-6 6.3.4 Image 6-7 Comment redimensionner une fenêtre ? L’ordre Z L’ordre Z Décrit la séquence d’apparition des fenêtres. Technique Cette fonctionnalité prend en charge le réglage de l’ordre Z ou la séquence d’apparition des différentes fenêtres. 1. Faire un clic droit sur la souris et sélectionner une source quelconque. (image 6-8) Il apparaît une fenêtre pop-up. (image 6-9) 2. Choisir une des quatre commandes pour modifier l’ordre des couches. One Up (Avancer d’un plan) Pose la source sélectionnée au-dessus de la couche précédente. One down (Reculer d’un plan) Pose la source sélectionnée en dessous de la couche précédente. To front (Mettre au premier plan) Met la source sélectionnée à l’avant-plan. To back (Envoyer à l’arrière-plan) Met la source sélectionnée à l’arrière-plan. Image 6-9 L’ordre Z des fenêtres Image 6-8 6.3.5 Rapport d’aspect Taux d’aspect Il s’agit de la taille horizontale et verticale du visionnement de l’image projetée (par exemple, 4:3). 28 R5976380F XLITE TOOLSET SOFTWARE 30092002 6. Configuration système Technique Cette fonctionnalité prend en charge le changement du taux d’aspect de l’image d’une fenêtre. 1. Faire un clic droit sur la souris et sélectionner une source quelconque. Il apparaît une fenêtre pop-up. 2. Sélectionner « Ratio » (pour taux). Un menu déroulant apparaît qui vous offre un choix de formats d’affichage. (image 6-10) 3. Sélectionner le format voulu. Note: À la sélection d’un format d’affichage réglé en usine, les champs W et H (pour largeur et hauteur) figurant dans la section « Window »s’adaptent suivant le format ainsi sélectionné. Voici les formats qui sont disponibles: - 3/2 - 4/3 - 14/9 - 16/9 - 21/9 - Snap to : adapter le format en fonction de la taille courante - None : aucun format d’affichage réglé en usine n’est présent Image 6-10 Taux d’aspect de l’image d’une fenêtre 6.3.6 Aperçu de la section « Input » Vue d’ensemble Cette boîte de contrôle permet d’intervenir sur les champs suivants. Tous les champs concernent la boîte « Input ». Le numéro de source (fenêtre) s’inscrit tout à fait en haut de la boîte « Input ». Les interventions possibles sont les suivantes : • Sélection de sources, voir Section « Input : Select et Window », page 33. • Réglages de mise en fenêtre, voir Section « Input : Select et Window », page 33. • Création d’une portée de vue, voir ViewPort (portée de vue), page 34. • Fonctionnalités spécifiques - Visibilité, voir Special (Spécial), page 36. - Keying sur la couleur, voir Clé couleur, page 37. - Alpha blending, voir Alpha blending, page 39. R5976380F XLITE TOOLSET SOFTWARE 30092002 29 6. Configuration système Image 6-11 6.3.7 Configurations prédéfinies Enregistrer une configuration 1. Préparer une configuration à la manière énoncée précédemment. 2. Cliquer sur . Le dialogue « Web Page Dialog » s’ouvre. (image 6-12) 3. Sélectionner à la souris l’une des 10 valeurs présélectionnées. Dans un premier temps, les 5 premières valeurs présélectionnées apparaissent à l’écran. Utiliser la barre de défilement pour visualiser les 5 suivantes. La valeur ainsi présélectionnée est affichée en bleu. (image 6-13) 4. Cliquer sur pour enregistrer la configuration. En absence de valeur présélectionnée, la configuration sera enregistrée. Si ce n’est pas le cas, un message apparaît. (image 6-14) Avant de passer à l’enregistrement proprement dit de la configuration, une fenêtre d’invite apparaît pour vous demander de taper un nom. (image 6-15) 5. Cliquer dans le champ de saisie et taper un nom et entrer des données sur la configuration prédéfinie. Cliquer sur OK. 6. Cliquer sur Ou, Cliquer sur 30 pour ne plus utiliser les anciens réglages. pour sélectionner une valeur présélectionnée non remplie. R5976380F XLITE TOOLSET SOFTWARE 30092002 6. Configuration système Image 6-12 Fenêtre contenant la configuration prédéfinie Image 6-13 Image 6-14 Image 6-15 Fenêtre d’invite dédiée aux informations prédéfinies Charger une configuration : technique 1 1. Cliquer sur l’un ou l’autre des boutons prédéfinis affichés à l’écran « System configuration ». (image 6-16) Lorsque le bouton cliqué cache une configuration, cette configuration est chargée. Au cas où rien ne se cache derrière le bouton, rien ne se passe à l’écran. Image 6-16 En glissant la souris sur un bouton prédéfini, des informations sur la configuration prédéfinie apparaissent dans la fenêtre d’information à côté des boutons. Image 6-17 Informations prédéfinies en glissant la souris. R5976380F XLITE TOOLSET SOFTWARE 30092002 31 6. Configuration système Charger une configuration : technique 2 1. Cliquer sur . Le dialogue « Web Page Dialog » s’ouvre. (image 6-18) 2. Lorsque la configuration que l’on recherche se cache derrière l’une des touches de 1 à 5, cliquer sur la touche voulue telle qu’affichée à l’écran « System configuration ». Lorsque la configuration se cache derrière l’une des touches de 6 à 10, par contre, cliquer sur la touche voulue, après avoir cliqué sur la touche +. La valeur ainsi présélectionnée est affichée en bleu. (image 6-19) 3. Cliquer sur pour charger la configuration. Apparaît alors un message de chargement en cours. (image 6-20) 4. Cliquer sur Ou, Cliquer sur pour charger la configuration ainsi sélectionnée. pour annuler la chargement en cours. Image 6-18 Image 6-19 Image 6-20 Supprimer une configuration prédéfinie 1. Cliquer sur . Le dialogue « Web Page Dialog » s’ouvre. (image 6-21) 2. Sélectionner à la souris l’une des 10 valeurs présélectionnées. Utiliser la barre de défilement pour visualiser les valeurs présélectionnées 6 à 10. La valeur ainsi présélectionnée est affichée en bleu. (image 6-22) 3. Cliquer sur pour supprimer la configuration sélectionnée. 4. Une alerte s’affiche. (image 6-23) Image 6-21 32 Image 6-22 R5976380F XLITE TOOLSET SOFTWARE 30092002 6. Configuration système Image 6-23 6.4 Section « Window » Sommaire • Section « Input : Select et Window » • ViewPort (portée de vue) • Special (Spécial) • Clé couleur • Alpha blending • Paramétrage 6.4.1 Section « Input : Select et Window » Select (Sélection d’entrée) Deux méthodes peuvent être employées pour sélectionner une fenêtre (source). • La première consiste à sélectionner une entrée dans le menu déroulant regroupant toutes les sources susceptibles d’être sélectionnées. • La deuxième à sélectionner une fenêtre dans la zone de travail par un clic dessus ; sur ce, la mise à jour des paramètres relatifs à la fenêtre ainsi sélectionnée dans la section Input, se fait automatiquement. Image 6-24 Window La section « Window » s’applique à la fenêtre sélectionnée en ce moment. Elle autorise le réglage des paramètres agissant sur la taille et l’emplacement de la fenêtre ainsi sélectionnée. Image 6-25 X Évaluée en pixels, ce paramètre indique la position de départ à l’horizontale d’une fenêtre par rapport au coin supérieur gauche de la zone de travail. Y Évaluée en pixels, ce paramètre retourne la position de départ à la verticale d’une fenêtre par rapport au coin supérieur gauche de la zone de travail. W Évaluée en pixels, ce paramètre renvoie à la taille horizontale d’une fenêtre (largeur). R5976380F XLITE TOOLSET SOFTWARE 30092002 33 6. Configuration système H Évaluée en pixels, ce paramètre renvoie à la taille verticale d’une fenêtre (hauteur). Z Détermine le schéma de couches des sources. Plus ce paramètre est important, plus cette source d’entrée se trouve rapprochée du premier plan. display foreground . La couleur d’arrière-plan des champs Pour apporter des modifications aux champs de la section « Window », cliquer sur modifiables passe en blanc. Apporter les modifications qui s’imposent. Pour valider les modifications, cliquer sur la touche clignopour que les modifications soient opérationnelles immédiatement. tante 6.4.2 ViewPort (portée de vue) 6.4.2.1 Généralités Aperçu Ce paramètre indique un point sur l’image d’entrée (coordonnées cartésiennes). Cette origine est accompagnée d’une largeur L et d’une hauteur H. Ce qui permet de définir un Viewport ou un point de sortie applicable à cette entrée. Image 6-26 X Évaluée en pixels, ce paramètre indique la position de départ à l’horizontale de la fenêtre de la source référencée à source d’entrée servant de référence. Y Évaluée en pixels, ce paramètre retourne la position de départ à la verticale de la fenêtre de la source référencée à source d’entrée servant de référence. W Évaluée en pixels, ce paramètre retourne la taille horizontale de la fenêtre de la source (largeur). H Évaluée en pixels, ce paramètre renvoie la taille verticale de la fenêtre de la source (hauteur). 6.4.2.2 Créer un Viewport Par saisie des coordonnées 1. Cliquez sur « + » ou « - » se présentant en regard de X, Y, W, H pour créer le Viewport voulu. Par déplacement de la souris 1. Cliquez sur le bouton carré disposé à côté de « Viewport ». (image 6-27) Il apparaît à l’écran la fenêtre libellée « Viewport Control ». (image 6-28) - La section (ici, en bleu) représente le Viewport en cours relatif à la source affichée. La couleur de la section est identique à celle de lasource telle qu’affichée dans la fenêtre de configuration système. - L’arrière-plan en gris portant l’inscription « Input source » indique la taille réelle de la source d’entrée. 2. Pour redimensionner le Viewport, déplacer la souris vers un coin du carré coloré. Le curseur se transforme en une flèche blanche. Déplacez la souris à l’endroit voulu tout en maintenant le bouton gauche de la souris enfoncé. (image 6-29) 3. Pour déplacer le Viewport, placez le curseur au centre du carré coloré, déplacez le carré dans son entier à l’endroit voulu de la source d’entrée tout en maintenant le bouton gauche de la souris enfoncé. (image 6-30) 34 R5976380F XLITE TOOLSET SOFTWARE 30092002 6. Configuration système Image 6-27 Image 6-28 Fenêtre intitulée « Viewport Control » Image 6-29 Redimensionner un Viewport Image 6-30 Déplacer un Viewport Tant que la fenêtre « Viewport Control » n’est pas fermée, la saisie manuelle des valeurs est autorisée. Rappel du paramétrage par défaut 1. Cliquez sur . Un message apparaît pour vous signaler que les valeurs par défaut seront rétablies. (image 6-31) 2. Cliquez sur pour rappeler les réglages usine par défaut. Image 6-31 Message de chargement des valeurs par défaut R5976380F XLITE TOOLSET SOFTWARE 30092002 35 6. Configuration système 6.4.2.3 Comment apporter des modifications en groupe ? Comment apporter des modifications en groupe ? Pour apporter une modification en groupe aux champs de la section « Viewport », cliquez sur . La couleur d’arrière-plan des champs modifiables passe en blanc. Apporter les modifications qui s’imposent. Pour valider les modifications, cliquez sur la touche clignotante pour que les modifications soient opérationnelles immédiatement. Image 6-32 Image 6-33 6.4.2.4 Comment appliquer le paramétrage Viewport de la source A à la source B ? Marche à suivre 1. Cliquez sur l’icône de commande « Viewport » tout en maintenant le bouton de la souris appuyé. (image 6-34) 2. Faites glisser l’icône au carré représentant la source souhaitée dans la fenêtre de configuration système. (par exemple, la source 4) 3. Relâchez le bouton souris dès que le pointeur est déplacé sur la source symbolisée à l’écran par un carré. Sur ce, le paramétrage associé à la source d’origine sera copié dansla nouvelle source (dans l’exemple ci-dessus, de la source 2 dans la source 4). Image 6-34 Copiez le paramétrage Viewport vers une autre source. 6.4.3 Special (Spécial) Bref aperçu Les présentes interventions avancées sont tributaires de la source, si bien qu’il convient de les activer séparément pour chaque source d’entrée. Image 6-35 36 R5976380F XLITE TOOLSET SOFTWARE 30092002 6. Configuration système Visible La source sélectionnée est rendue visible ou non ( que le contenu n’est pas visible. Image 6-36 est cochée). En outre, la source apparaît en gris estompé pour indiquer Image 6-37 Clé couleur Cliquez sur ou pour activer ou désactiver la fonction clé couleur. Pour tout renseignement complémentaire au sujet de la fonctionnalité clé couleur, se reporter à Clé couleur, page 37 a. Clé couleur : non disponible sur les digitaliseurs D310 en l’absence de l’option du fenêtrage. b. Clé couleur : sur les digitaliseurs D310 dotés de l’option du fenêtrage, disponible sur l’entrée 2 uniquement. c. Clé couleur : sur un digitaliseur D320 : disponible sur l’ensemble des entrées. Alpha blending La technologie de l’Alpha Blending permet de paramétrer la transparence d’une source quelconque. Cette fonctionnalité permet d’assigner ou de limiter la transparence dans la plage de 0 à 255. Où la valeur d’opacité 255 indique que l’objet est totalement transparent et où 0 indique que l’objet est totalement opaque. Pour tout renseignement complémentaire au sujet de la technologie de l’Alpha Blending, se reporter à Alpha blending, page 39. a. Alpha blending : non disponible sur les digitaliseurs D310 en l’absence de l’option du fenêtrage. b. Alpha blending : sur les digitaliseurs D310 dotés de l’option du fenêtrage, disponible sur l’entrée 2 uniquement. c. Alpha blending : sur un digitaliseur D320 : disponible sur l’ensemble des entrées. 6.4.4 Clé couleur Technique 1. Cliquer sur ou dans la section « Input » pour activer ou désactiver la fonction clé couleur. (image 6-38, image 6-39) Note: a. Clé couleur : non disponible sur les digitaliseurs D310 en l’absence de l’option du fenêtrage. b. Clé couleur : sur les digitaliseurs D310 dotés de l’option du fenêtrage, disponible sur l’entrée 2 uniquement. c. Clé couleur : sur un digitaliseur D320 : disponible sur l’ensemble des entrées. R5976380F XLITE TOOLSET SOFTWARE 30092002 37 6. Configuration système Image 6-39 Image 6-38 Fenêtre de saisie « Color key » Status (état) signifie que la fonction est activée. signifie que la fonction est désactivée. Color values (valeur de couleur) Manuellement, compléter les champs « Red », « Blue » et « Green » dans la plage allant de 0 à 255. Cela génère la couleur sur laquelle le filtre clé couleur sera appliqué. La couleur qui sera enlevée s’affiche au-dessus des valeurs de couleur, voir image 6-39. Plage Définition de la plage du filtre clé couleur. Celle-ci empêche l’application du filtre clé couleur sur une valeur de couleur spécifique. Algorithme Algorithme autorisant l’insertion vidéo. L’algorithme permettant d’effectuer une insertion vidéo à partir d’une valeur de couleur et dès lors, à partir de toute valeur supérieure et inférieure à cette couleur, et ce dans ou au-delà de cette plage. Réglages possibles : higher (supérieure) Insertion d’une couleur supérieure à la plage. lower (inférieure) Insertion d’une couleur inférieure à la plage. equal (identique) Insertion d’une couleur égale à la valeur de couleur. inside range (à l’intérieur de la plage) Insertion de couleurs dans la plage. outside range (hors plage) Insertion de couleurs au-delà de la plage. Color Palette (palette couleurs) Application simultanée du filtre clé couleur sur le rouge, le vert et le bleu. Application séparée du filtre clé couleur sur le rouge, le vert et le bleu : cette technique permet de compenser les effets du bruit blanc. Valider les modifications 38 Cliquer sur pour enregistrer les modifications et, le cas échéant, de lancer l’action associée. Cliquer sur pour quitter tout en annulant les modifications effectuées. R5976380F XLITE TOOLSET SOFTWARE 30092002 6. Configuration système 6.4.5 Alpha blending Alpha blending La technologie de l’Alpha blending permet de paramétrer la transparence d’une source quelconque. Bref aperçu La plage de l’alpha blending va de 0 à 255, où la valeur d’opacité 255 indique que l’objet est totalement transparent ou invisible, et où 0 indique que l’objet est totalement opaque. Démarche d’accès à l’alpha blending 1. Cliquez sur ou dans la section « Input » pour activer ou désactiver la fonction d’opacité. (image 6-40, image 6-41) Note: a. Alpha blending : non disponible sur les digitaliseurs D310 en l’absence ou non de l’option du fenêtrage. b. Alpha blending : sur un digitaliseur D320 : disponible sur l’ensemble des entrées. Image 6-40 Fenêtre de saisie « Alfa Blending » Image 6-41 Status (état) signifie que la fonction d’opacité est activée. signifie que la fonction d’opacité est désactivée. Alpha Value (valeur d’Alpha) Indique le niveau de transparence. 0 = l’objet est totalement opaque. 255 = l’objet est totalement transparent ou invisible. Valider les modifications 6.4.6 Cliquez sur pour enregistrer les modifications et, le cas échéant, de lancer l’action associée. Cliquez sur pour quitter tout en annulant les modifications effectuées. Paramétrage Adust (réajuster) 1. Cliquer sur . (image 6-42) La fenêtre de paramétrage de la source sélectionnée est présentée. Image 6-42 6.5 Résolution de la table de montage Technique 1. Cliquer sur pour accéder à la page « Windowing Options ». (image 6-43) R5976380F XLITE TOOLSET SOFTWARE 30092002 39 6. Configuration système Image 6-43 Fenêtre de saisie affichant la résolution de la table de montage Adapter la taille de la résolution 1. Adapter la taille de la résolution de la zone de travail en agissant sur et des dialogues. pour grossir ou rétrécir l’affichage des fenêtres Les champs « Width » et « Height » s’ajustent en conséquence. Voir image 6-44, image 6-45 2. Cliquer sur pour que les modifications entrent en vigueur. 3. Cliquer sur pour que les changements soient effectifs. 4. Cliquer sur pour quitter tout en annulant les modifications effectuées. Image 6-44 Image 6-45 6.6 Wall Positioning (agencement séquentiel des carreaux écran) Marche à suivre 1. Cliquer sur à cette page. (image 6-46) 40 pour accéder à la section « Wall Positioning », si ce n’est déjà fait par défaut au moment de l’accès R5976380F XLITE TOOLSET SOFTWARE 30092002 6. Configuration système Image 6-46 Que permet cette option ? Cette option autorise le réglage des positions horizontale et verticale de départ de l’écran (le rectangle aux contours bleu, sans fond) sur la table de montage. De la même manière, il y a moyen de régler les résolutions horizontale et verticale de chaque carreau écran. La résolution d’image maximum des modules peut être réglée sur des valeurs en dessous de ce maximum. Cette fonctionnalité est spécialement indiquée pour couvrir un grand mur d’images de faible taille, étant donné qu’en réduisant la résolution d’affichage l’image apparaît plus grande sur chaque module. Type Résolution DLite 14 real16x16/virtual 32x32 DLite 10 real 24x24/virtual 48x18 DLite 7HR real 32x32/virtual 64x64 Ilite 6 72x72 ILite 8 56x56 ILite 10 44x44 Cliquer sur pour que les modifications entrent en vigueur. 6.7 Réglages d’agencement 6.7.1 Aperçu des réglages d’agencement Technique 1. Cliquer sur pour accéder à la section « Wall Settings ». (image 6-47) Le présent dialogue permet d’intervenir sur trois variables d’affichage de première importance. - Contraste - Ajustage du scintillement - Gamma R5976380F XLITE TOOLSET SOFTWARE 30092002 41 6. Configuration système Image 6-47 Contraste La puissance lumineuse de l’écran évaluée en Nits en fonction du type de mur. Ilite : 2 000 Nits maximum Dlite : 5 000 Nits maximum Ajustage du scintillement (Ajustage du scintillement) Le réglage de l’horloge maître est conditionné par la fréquence trame. Une valeur par défaut est proposée. Ces valeurs par défaut sont tributaires du type de mur d’un côté et de la fréquence trame en sortie du digitaliseur de l’autre. Pour un aperçu de ces valeurs par défaut, voir voir chapitre 12. Écran D/ILite > Configuration, Vue d’ensemble, page 97. 6.7.2 Gamma (suivi de couleurs non-linéaire) 6.7.2.1 Les réglages gamma, comment s’y prendre ? Technique 1. Cliquer sur pour accéder à la fenêtre « Gamma adjustment ». Quelles sont les actions autorisées ? - soit ajuster la courbe gamma en six zones de la courbe gamma, - soit choisir parmi les dix valeurs prédéfinies. Comment intervenir sur l’allure de la courbe gamma ? 1. La courbe gamma se présente sous la forme de 4 points et 2 pentes. Toute modification à un de ces points ou de ces pentes changera le gamma en conséquence. Pour intervenir sur les points, il suffit de cliquer sur les flèches situées au-dessous de la courbe gamma, Ou, de déplacer à la souris les croix (indiquant la position physique des 4 points). La courbe en noir affiche la dernière courbe prédéfinie sélectionnée et sert de référence à la courbe gamma ainsi modifiée. 2. Cliquer sur pour que les modifications au gamma entrent en vigueur. 6.7.2.2 Courbes gamma : aperçu Gamma > Graphiques prédéfinis L’option « General Gamma » permet de jouer sur le gamma de la source affichée. La courbe représente la courbe gamma qui sera sélectionnée pour la source en question. Le choix peut se faire parmi 10 courbes gamma prédéfinies différentes. 42 R5976380F XLITE TOOLSET SOFTWARE 30092002 6. Configuration système Image 6-48 Touches de sélection des courbes gamma prédéfinies. Cliquer sur le bouton de la courbe gamma que l’on désire. Cliquer sur pour que les modifications entrent en vigueur ou pour quitter sans sauvegarder. Courbe gamma plate F (Flat) : absence de gamma Image 6-49 G1-G4 (courbes générales) Gamma : réglages généraux Exemple : courbe gamma G1 Image 6-50 D1-D3 (courbes en S) dark = noirs profonds et light = blancs prononcés, entraînant un meilleur contraste relatif Exemple : courbe gamma D1 R5976380F XLITE TOOLSET SOFTWARE 30092002 43 6. Configuration système Image 6-51 WS (White Stretch, autorise l’ajustage de la luminance d’une zone claire) un gamma nettement plus prononcé au niveau des hautes lumières, donc plus clair. Courbe gamma WS Image 6-52 BS (Black Stretch, autorise l’ajustage de la luminance d’une zone foncée) un gamma nettement plus prononcé au niveau des basses lumières, donc plus foncé. courbe gamma BS Image 6-53 44 R5976380F XLITE TOOLSET SOFTWARE 30092002 6. Configuration système 6.8 Configuration des appareils Que permet cette option L’accès aux nouveaux menus spécifiques à l’appareil concerné, s’effectue par simple pression sur l’une ou l’autre des icônes affichées dans la fenêtre d’aperçu. Les icônes associées aux appareils détectés s’affichent de suite dans la section « Overview » lors de l’autodétection. Afin d’assurer un bon fonctionnement, ne pas oublier de vérifier que tous les appareils sont correctement connectés. Pour plus d’informations sur un appareil, consultez les chapitres suivants. Les appareils possibles sont les suivants. Voici les six appareils susceptibles d’apparaître à l’écran. Le digitaliseur D310 Se compose de 1 sortie source vidéo et de 1 sortie source informatique maximum (si l’option de fenêtrage est installée). Le digitaliseur D320 Comprend au maximum 4 sorties source vidéo/informatique (les digitaliseurs D320 peuvent être utilisés chaînés, si bien que chaque D320 en plus entraîne l’ajout de 4 fenêtres répertoriant les sorties). Le digitaliseur D320PL Comprend au maximum 4 sorties source vidéo/informatique (les digitaliseurs D320PL peuvent être utilisés chaînés, si bien que chaque D320PL en plus entraîne l’ajout de 4 fenêtres répertoriant les sorties). Écran DLite Les écrans DLite se composent de modules type D7/10/14/28. Écran ILite Les écrans ILite se composent de modules type I3/6/8/10. FiberLink Une connexion longue distance reliant le digitaliseur à l’écran à LED. Ambient Environment Controller (AEC). Surveille les conditions de lumière ambiante tout en ajustant en conséquence la puissance lumineuse de l’écran. R5976380F XLITE TOOLSET SOFTWARE 30092002 45 6. Configuration système 6.9 Gestionnaire de configuration Sommaire • Gestionnaire de configuration > Aperçu • Comment enregistrer une configuration ? • Configuration "enregistrer sous" • Comment supprimer une configuration ? • Comment charger une configuration ? 6.9.1 Gestionnaire de configuration > Aperçu Technique 1. Cliquer sur . (image 6-54) L’environment « Configuration Manager » se lance. Image 6-54 Gestionnaire de configuration : fenêtre de démarrage Qu’est-ce qu’un gestionnaire de configuration ? ? C’est un ensemble de réglages système qui se laissent enregistrer sous un même nom de configuration spécifique. Voici les réglages pouvant être enregistrés par le gestionnaire de configuration : • L’ensemble des réglages écran : le contraste, le gamma, le scintillement • Le positionnement de l’écran • Les réglages d’entrée du digitaliseur • Les réglages du digitaliseur (ainsi que de la source sélectionnée) Le libellé de la configuration en cours s’affiche à côté de « Current config ». La zone « Config List » liste le nom des configurations stockées. Il est possible de charger, d’enregistrer ou de supprimer des configurations existantes. 46 R5976380F XLITE TOOLSET SOFTWARE 30092002 6. Configuration système 6.9.2 Comment enregistrer une configuration ? L’enregistrement proprement dit 1. Cliquez sur pour enregistrer la configuration sous le même nom. Une fenêtre pop-up est présentée. (image 6-55) 2. Tapez un nom de configuration. Config name (nom de configuration) Le libellé de la configuration apparaît automatiquement. Description (description) Champ de saisie acceptant une description du style concerné, en cas de nécessité. 3. Cliquez sur Cliquez sur pour annuler l’enregistrement en cours. pour enregistrer la configuration. Lorsque la sauvegarde s’est déroulée sans encombre, vous obtenez un message confirmant la bonne exécution de l’opération. (image 6-56) 4. Cliquez sur le texte pour revenir à la page « Config Manager page ». Image 6-55 Image 6-56 R5976380F XLITE TOOLSET SOFTWARE 30092002 47 6. Configuration système 6.9.3 Configuration "enregistrer sous" Voici la démarche à suivre. 1. Cliquer sur pour sauvegarder la nouvelle configuration sous un autre nom. Une fenêtre pop-up est présentée. (image 6-57) 2. Taper un nom de configuration. Config name (nom de configuration) Taper le nom sous lequel vous voulez enregistrer la configuration. Description (description) Champ de saisie acceptant une description du style concerné, en cas de nécessité. 3. Cliquer sur Cliquer sur pour annuler l’enregistrement en cours. pour enregistrer la configuration. Lorsque la sauvegarde s’est déroulée sans encombre, vous obtenez un message confirmant la bonne exécution de l’opération. (image 6-58) 4. Cliquer sur le texte pour revenir à la page « Config Manager page ». Image 6-57 Image 6-58 48 R5976380F XLITE TOOLSET SOFTWARE 30092002 6. Configuration système 6.9.4 Comment supprimer une configuration ? La suppression proprement dite Pour supprimer une configuration, opérer comme suit. 1. Indiquer la configuration que vous voulez supprimer. (image 6-59) 2. Cliquer sur . Un écran de validation sollicite une confirmation de votre part. (image 6-60) 3. Pour annuler le choix, cliquer sur Cliquer sur . pour continuer. Le message « Style xxx was successfully deleted » est présenté confirmant de la bonne exécution de la suppression de la configuration ainsi sélectionnée. (image 6-61) 4. Cliquer sur le texte pour revenir à la page « Config Manager page ». 5. Pour revenir à la page principale, cliquer sur . Image 6-59 Image 6-60 Image 6-61 R5976380F XLITE TOOLSET SOFTWARE 30092002 49 6. Configuration système 6.9.5 Comment charger une configuration ? Le chargement proprement dit Pour charger une configuration existante, effectuer les opérations suivantes. 1. Sélectionner à l’aide de la souris la configuration voulue dans la liste. (image 6-62) 2. Cliquer sur Note: Si la configuration ainsi chargée s’avère non compatible (dans le cas d’un appareil absent, par exemple) celui-ci se voit suivi de l’indication « not compatible ». Il sera impossible d’accéder à l’appareil en question. La page « Update Config » s’affiche accompagnée du libellé du style ainsi chargé et d’une description. Cette page permet d’identifier les configurations à mettre à niveau. (image 6-63) 3. Indiquer les configurations à mettre à niveau en cochant les cases à cocher de votre choix. Les choix possibles sont les suivants. - Wall settings (Réglages mur) - Wall positioning (Agencement séquentiel des carreaux écrans) - Digitizer settings (Réglages digitaliseur) - Input settings (Réglages d’entrée) 4. Pour appliquer les réglages ainsi chargés, cliquer sur . Lors de la mise à niveau, de l’information de login est présentée dans la fenêtre « Log Info View ». La mise à niveau étant terminée, l’écran de validation présenté ci-dessous, s’ouvre. (image 6-64) 5. Cliquer sur le texte pour revenir à la page « Config Manager page ». 6. Pour revenir à la page principale, cliquer sur . Image 6-62 Image 6-63 50 R5976380F XLITE TOOLSET SOFTWARE 30092002 6. Configuration système Image 6-64 R5976380F XLITE TOOLSET SOFTWARE 30092002 51 6. Configuration système 52 R5976380F XLITE TOOLSET SOFTWARE 30092002 7. D310 > Configuration 7. D310 > CONFIGURATION 7.1 D310 > Configuration, comment s’y prendre ? Avant de cliquer sur l’icône D310, il faut avoir auparavant lancé le logiciel assurant l’agencement séquentiel des carreaux écrans. Technique 1. Cliquer sur l’icône D310 pour pouvoir accéder au pop-up menu ci-dessous. (image 7-1) Image 7-1 Fenêtre de paramétrage D310 7.2 Paramétrage Sommaire • Source sélectionnée • Réglages d’entrée • Digitaliseur > paramétrage 7.2.1 Source sélectionnée Vue d’ensemble Sélectionner la source qui correspond à la source d’entrée située au dos du digitaliseur D310. Les choix possibles sont les suivants. • YUV • VID1 • VID2 • SVID1 • SVID2 • RVsB • SDI • DATA R5976380F XLITE TOOLSET SOFTWARE 30092002 53 7. D310 > Configuration 7.2.2 Réglages d’entrée Sommaire • Les réglages d’entrée, comment s’y prendre ? • Traitement d’images • Video Equalizing (égalisation vidéo) • Stabilisateur dynamique d’images • Color Matrix (matrice couleurs) 7.2.2.1 Les réglages d’entrée, comment s’y prendre ? Comment y accéder ? 1. Cliquer sur pour accéder au paramétrage des entrées. (image 7-2) Image 7-2 Fenêtre des réglages d’entrée D310 7.2.2.2 Traitement d’images Saturation Réglable de 0 à 15 en agissant sur le curseur afférent. La saturation renseigne sur l’intensité couleur, où réglée à 0, tout apparaît en noir et blanc. Teinte Réglable de 0 à 127 en agissant sur le curseur afférent. La teinte (hue) indique la proportion de chacune des couleurs primaires, à 0 la part de rouge est très importante, réglée à 127 l’image tire sur le vert. Se limite uniquement à l’entrée S-vidéo en NTSC. Luminosité Réglable de -31 à +31 en agissant sur le curseur afférent. La luminosité fait référence à l’intensité du signal émis. Elle indique la quantité de lumière qui est absorbée ou réfléchie ... par la partie luminance du signal vidéo. 54 R5976380F XLITE TOOLSET SOFTWARE 30092002 7. D310 > Configuration Luminance Delay (retard luminance chrominance) Réglable de -7 à +7 en agissant sur le curseur afférent. Le retard luminance chrominance assure l’ajustement de phase du signal Y et signal CHR du signal vidéo d’entrée. Cette fonctionnalité permet de compenser dans des sources (décalage de l’information couleur) les écarts de temps de propagation chrominance-luminance. Luma Tracking Réglable de -15 à 0 en agissant sur le curseur afférent. Le luma tracking évite toute trace de brume verte au niveau des basses lumières. Clip to Subblack (marge de luminance sous le noir) Réglable de -15 à 0 en agissant sur le curseur afférent. La marge de luminance sous le noir filtre dans les ombres les bits brouillés de plus faible poids, de manière à éviter l’apparition de faux pixels dans les tons sombres, et ce même après stabilisation dynamique d’images. Stabilisateur dynamique d’images Réglable de 0 à 7 en agissant sur le curseur afférent. Cette fonctionnalité assure une stabilisation poussée des images. Ceci est très utile dans les écrans à fort gain, tels que les DLite. Le stabilisateur filtre le signal vidéo, où 0 est l’absence de filtrage et 7 filtrage très sévère. Faisons remarquer à ce propos, que le filtrage trop sévère est parfois source de signaux de smearing en cas de vidéo grande vitesse. C’est pourquoi, le stabilisateur est réglable afin de conserver des performances optimales. Le stabilisateur dynamique d’images diminue le nombre de faux pixels dans les basses lumières, améliore le contraste des couleurs et optimise la qualité d’image en cas de dégradation des sources. RGB Gamma (gamma RVB) Plage de réglage : flat/-1/-2/-3. Le gamma RVB permet d’intervenir sur les courbes gamma des sources RVB, le but étant ici d’obtenir un important contraste relatif et ce aussi dans les basses lumières. Cette fonctionnalité est prise en charge par le digitaliseur. Dans le cas d’emploi de gamma général, positionner le gamma RVB sur flat. General Gamma (gamma général) Le gamma général permet de peaufiner la correction gamma, des modules si bien que le contraste relatif des sources (vidéos/informatiques) s’en trouve nettement amélioré tout en assurant un rendu optimal des couleurs. Voir Gamma général. Filmmode (mode film) ON/OFF (MARCHE/ARRÊT) Sélectionner ON pour assurer la détection et le traitement d’images vidéo provenant d’un film. (séquencements 2:2 / séquencements 3:2) 7.2.2.3 Video Equalizing (égalisation vidéo) Généralités Autorise le réglage de la netteté des images suivant trois fréquence. Régler la netteté selon vos goûts ou rétablir les valeurs prédéfinies en usine. 7.2.2.4 Stabilisateur dynamique d’images DIS Sensitivity (sensibilité de la stabilisation dynamique d’images) Permet d’indiquer la sensibilité de l’amplitude de la stabilisation dynamique d’images. En présence de sources vidéo de faible qualité, sélectionner Luma Low/Chroma Low ; pour les sources vidéo de haute résolution, par contre, sélectionner Luma High/Chroma High (de préférence). DIS Filter (filtre de la stabilisation dynamique d’images) Permet d’indiquer la sensibilité fréquentielle de la stabilisation dynamique d’images. Pour sources vidéo de faible qualité, sélectionner Luma On/Chroma On (de préférence) ; dans le cas d’une source vidéo de haute définition, sélectionner Luma Off/Chroma Off. R5976380F XLITE TOOLSET SOFTWARE 30092002 55 7. D310 > Configuration 7.2.2.5 Color Matrix (matrice couleurs) Vue d’ensemble Sélectionner « Color Matrix ». 7.2.3 • AUTO : adaptation automatique à la source entrante, fonction de la fréquence trame pondérée. • EBU : Norme européenne (PAL/SECAM) • ANSI : Norme américaine (NTSC) Digitaliseur > paramétrage 7.2.3.1 Digitaliseur > Paramétrage > Comment y accéder ? Technique 1. Cliquer sur pour accéder au paramétrage du digitaliseur image 7-1. La fenêtre dédiée au paramétrage du digitaliseur est présentée. (image 7-3) Image 7-3 Digitaliseur D310 > Réglages Tous les réglages sont tributaires de la source concernée. 7.2.3.2 Réglages avancés Clampgating (déclenchement de l’impulsion de clamping) (ON/OFF) Le déclenchement de l’impulsion de clamping s’impose dans les cas où la vidéo contient des signaux de protection Macrovision et lorsque le correcteur de base de temps est réglé sur ON. Protection Macrovision : impulsions de synchro pseudo ainsi que les impulsions modulées CAG, déclenchement de l’impulsion de clamping réglé sur ON, le clamping est mis hors service lors du retour vertical, ce qui évite tout glissement de clamping des impulsions CAG Macrovision. H Filter (filtre H) (ON/OFF) À utiliser en cas de compression d’images d’un taux supérieur à deux. Dynamic Image Stabilizer Flash (ON/OFF) (stabilisateur dynamique d’images flash (marche/arrêt)) Pour les images qui changent constamment, cette technologie détecte un tel changement de trame en trame et procédera à l’ajustage automatique de la réponse DIS. 56 R5976380F XLITE TOOLSET SOFTWARE 30092002 7. D310 > Configuration Dynamic Image Stabilizer 3D Slide (ON/Off) (stabilisateur dynamique d’images slide 3D (marche/arrêt)) DIS 3D Slide will keep the same characteristic than the DIS but the effect will be more intense. Vref Origin (From PLL/ From Direct Composite) (VREF d’origine (du circuit PLL / signal composite en direct)) Les VREF d’origine possibles sont les suivantes : • D’un circuit PLL • D’un signal composite en direct L’option composante directe n’est à utiliser que lorsque le VTR est en avance rapide ou qu’il s’est arrêté sur une image. Pour toutes les autres situations il convient d’utiliser l’option PLL. Insert Blanking (insertion de blanking) (ON/OFF) Insère du blanking aux endroits de l’image qui n’apparaissent pas sur l’écran DLite. Sync Speed (vitesse de synchronisme) (Automatic/Fast) La position FAST permet de remédier aux glissements de synchronisation associés aux sources vidéo VHS de faible qualité. Réglé sur AUTOMATIC, la détection s’opère automatiquement. Sync Restore (rétablissement de la synchronisation) (Automatic/Off) La position AUTOMATIC s’applique en cas de distorsion d’image occasionnée par la protection anti-copies Macrovision. Time Base Correction (correcteur de base de temps ) (On/Off) Réglée sur ON, la correction de base de temps élimine le bruit sur les bandes vidéo de moindre qualité, donnant une image nettement plus stable. Lorsque la correction de base de temps est activée, il ne faut pas non plus oublier de régler le déclenchement de l’impulsion de clamping sur ON. 7.2.3.3 Paramètres avancés généraux Full Frame Freeze (gel d’image) (On/Off) Cette option fait apparaître une image entière gelée. Monitor Sync (synchro moniteur) (On/Off) Avec la synchro moniteur désactivée, les moniteurs Energy Star passent en mode veille. Start system LED Wall (système de démarrage du mur LED) (On/Off) Mise en service et mise hors service du système de démarrage. 7.3 Fonction Fenêtrage > caractéristiques Vue d’ensemble Cette fonction répertorie en lecture seule de l’information statique portant sur la fonction Fenêtrage équipée en option sur les D310. Les paramètres se résument par : • Address (adresse) • Serial number (numéro de série) • Run time (heures de fonctionnement) • PCB identification (identification des circuits intégrés) • Software Version (version de logiciel) • Firmware Version (version du micrologiciel) 7.4 Digitaliseur > caractéristiques Vue d’ensemble Cette section répertorie en lecture seule de l’information statique portant sur le digitaliseur D310. R5976380F XLITE TOOLSET SOFTWARE 30092002 57 7. D310 > Configuration Les paramètres se résument par : 58 • Address (adresse) • Software Version • Firmware Version (version du micrologiciel) R5976380F XLITE TOOLSET SOFTWARE 30092002 8. D320 > Configuration 8. D320 > CONFIGURATION 8.1 D320 > configuration, comment s’y prendre ? Avant de cliquer sur l’icône D320, il faut avoir auparavant lancé le logiciel assurant l’agencement séquentiel des carreaux écrans. Technique 1. Cliquer sur l’icône D320 pour pouvoir accéder au pop-up menu ci-dessous. (image 8-1) Image 8-1 Fenêtre de paramétrage du digitaliseur D320 Cliquer sur pour un rappel du paramétrage par défaut. 8.2 Digitaliseur > paramétrage 8.2.1 Mode d’exploitation Vue d’ensemble Il existe 3 modes de marche : • Master : (maître) L’appareil affecté d’une adresse, est le tout premier d’autres appareils chaînés. • Slave Direct • Slave Resync R5976380F XLITE TOOLSET SOFTWARE 30092002 59 8. D320 > Configuration Image 8-2 Image 8-3 Image 8-4 Slave direct (Esclave direct) L’esclave se connecte directement au digitaliseur précédent, en mettant en œuvre l’horloge de synchronisation du précédent. Slave resync (esclave resynchronisation) L’esclave se connecte directement au digitaliseur précédent, mais tout en restaurant l’horloge de synchronisation. Exemple : Image 8-5 Digitaliseur 1 : maître Digitaliseurs 2 & 3 : esclave 8.2.2 Générateur de synchronisation 8.2.2.1 Technique Fenêtre répertoriant l’information temporelle 1. Cliquer sur pour accéder au paramétrage des informations temporelles D320. Voir image 8-6. 60 R5976380F XLITE TOOLSET SOFTWARE 30092002 8. D320 > Configuration Image 8-6 Générateur de synchronisation : fenêtre répertoriant l’information temporelle Comment paramétrer l’information temporelle ? Le paramétrage de l’information temporelle du générateur de synchronisation peut se faire des manières suivantes. • Sur mesure : saisie manuelle des paramètres • Wizard : (wizard) saisie guidée • Defaults : (paramétrage par défaut) saisie des valeurs par défaut Réglages mur Les réglages mur sont représentés sur la figure ci-dessous. Image 8-7 1 2 3 4 5 6 7 Départ horizontal des pixels actifs Largeur des pixels actifs Départ vertical des pixels actifs Hauteur des pixels actifs Nombre de pixel dans une ligne Nombre de lignes Zone active R5976380F XLITE TOOLSET SOFTWARE 30092002 61 8. D320 > Configuration 8.2.2.2 Générateur de synchronisation > information temporelle Mode Il existe deux modes de marche de l’horloge de pixel : « single » ou « dual path ». Ce bouton bascule permet d’agir sur la fréquence d’horloge pixel. Le mode « dual path » multiplie la fréquence de l’horloge pixel par deux. Horizontal Start Active Pixels (départ horizontal des pixels actifs) Le départ horizontal de la zone active, référencé à la synchro horizontale. S’assurer que ce paramètre est supérieur à la largeur de la synchro horizontale. Image 8-8 Width active pixels (largeur des pixels actifs) Renvoie au nombre de pixels réellement exploités (c.-à-d., la largeur réelle de l’image/vidéo affichée). Vertical Start Active Pixels (départ vertical des pixels actifs) Le départ vertical de la zone active, référencé à la synchro verticale. S’assurer que ce paramètre est supérieur à la largeur de la synchro verticale. Height active pixels (hauteur des pixels actifs) Renvoie au nombre de lignes réellement exploitées (c.-à-d., la hauteur réelle de l’image/vidéo affichée). Total number of pixels in line (nombre de pixels dans une ligne) Indique le nombre total de pixels dont se compose une ligne (c.-à-d., la largeur maximum). Total = (départ horizontal des pixels actifs) + (largeur des pixels actifs) + (nombre de pixels de HBlank) Total number of lines in field (nombre de lignes d’une demi-image) Indique le nombre total de lignes dont est composée une demi-image (c.-à-d., la hauteur maximum). Total = (départ vertical des pixels actifs) + (hauteur des pixels actifs) + (nombre de pixels de VBlank) Pixel Clock (horloge pixel) (kHz) Indique la fréquence d’horloge de pixel du digitaliseur. D’une manière générale, la fréquence est de 32 MHz (en mode simple). H Sync Width (largeur de la synchro horizontale) La largeur du signal de synchronisation horizontale. Doit de préférence être réglée à 10 pixels. V Sync Width (largeur de la synchro verticale) La largeur du signal de synchronisation verticale. Doit de préférence être réglée à 10 pixels. 8.2.2.3 Wizard de réglage de timing Démarche d’accès 1. Cliquez sur pour lancer l’assistant de réglage de timing. L’écran de démarrage contenant l’assistant de réglage de timing est présenté. (image 8-9) 2. Cliquez sur 62 pour quitter l’assistant sans sauvegarder. Sinon, appuyez sur pour continuer. R5976380F XLITE TOOLSET SOFTWARE 30092002 8. D320 > Configuration Image 8-9 Assistant de réglage de timing > écran de démarrage Type d’entrée 1. Cliquez à la souris sur le bouton radio de votre choix. (image 8-10) Ci-après vous trouvez les entrées disponibles. - images vidéo animées (images vidéo à scènes rapides) - images statiques ou pseudo statiques (graphiques) 2. Cliquez sur Par contre, cliquez sur Cliquez sur pour quitter l’assistant de réglage de timing. pour revenir à la page précédente. pour passer à la page suivante. Image 8-10 Fréquence trame (en cas de sélection de « motion sensitive video ») 1. Cliquez à la souris sur le bouton radio qui correspond à la source d’entrée vidéo de votre choix. (image 8-11) Les cadences de trame (fréquences de balayage vertical) d’une source vidéo possibles sont les suivantes. - PAL/SECAM (50Hz) - NTSC (60Hz) - Autres : toute fréquence comprise entre 10 Hz et 64 Hz. 2. Cliquez sur Par contre, cliquez sur Cliquez sur pour quitter l’assistant de réglage de timing. pour revenir à la page précédente. pour passer à la page suivante. R5976380F XLITE TOOLSET SOFTWARE 30092002 63 8. D320 > Configuration Image 8-11 Résolution mur (en cas de sélection de « static or semi static images ») 1. Entrez la résolution du mur LED concerné. (image 8-12) Résolution horizontale : pixels Résolution verticale : lignes 2. Cliquez sur pour quitter l’assistant de réglage de timing. Par contre, cliquez sur pour revenir à la page précédente. Cliquez sur pour passer à la page suivante. Image 8-12 Terminez l’assistant de réglage de timing. L’écran final récapitule le calcul des informations temporelles fondé sur les informations que l’on vient de fournir. Toujours est-il que la résolution et/ou le blanking sont modifiables à loisir. 1. Cliquez dans le champ rempli du réglage souhaité. (image 8-13) 2. Tapez la nouvelle valeur. 3. Cliquez sur Par contre, cliquez sur Cliquez sur 64 pour quitter l’assistant de réglage de timing. pour revenir à la page précédente. pour passer à la page suivante. R5976380F XLITE TOOLSET SOFTWARE 30092002 8. D320 > Configuration Image 8-13 8.2.2.4 Terminer la saisie de l’information temporelle du générateur de synchronisation Comment terminer ? 1. Dans la fenêtre « Timings » of the « Sync Generator », on clique sur . Une fenêtre pop-up est présentée. (image 8-14) Le logiciel peut ajuster automatiquement les réglages ci-après pour une image optimale de l’écran à LED. - Ma-clock of wall : taux de rafraîchissement - Wall positioning (Agencement séquentiel des carreaux écrans) 2. Pour lancer la mise à niveau des deux réglages, cliquer sur Update. Si seulement l’un des deux réglages est à mettre à jour, cliquer sur Update après avoir décoché la case associée. Lorsque la mise à niveau automatique n’est pas de rigueur, cliquer sur Cancel. Image 8-14 R5976380F XLITE TOOLSET SOFTWARE 30092002 65 8. D320 > Configuration 66 R5976380F XLITE TOOLSET SOFTWARE 30092002 9. D320PL > Configuration 9. D320PL > CONFIGURATION 9.1 D320PL > Configuration, comment s’y prendre ? Avant de cliquer sur l’icône D320PL, il faut avoir auparavant lancé le logiciel assurant l’agencement séquentiel des tiles. Démarche d’accès à l’écran de configuration 1. Cliquez sur l’icône D320PL pour pouvoir accéder au pop-up menu ci-dessous. (image 9-1, image 9-2) Note: L’aspect de la fenêtre de configuration est fonction de la sélection de sortie. Image 9-1 Fenêtre de configuration d’un digitaliseur de type D320PL, option « Digital Output » sélectionnée. R5976380F XLITE TOOLSET SOFTWARE 30092002 67 9. D320PL > Configuration Image 9-2 Fenêtre de configuration d’un digitaliseur de type D320PL, option « Barco LED Wall » sélectionnée. Cliquez sur pour un rappel du paramétrage par défaut. 9.2 Digitaliseur > paramétrage 9.2.1 Mode d’exploitation Bref aperçu Il existe 3 modes de marche : • Master : (maître) L’appareil affecté d’une adresse, est le tout premier d’autres appareils chaînés. • Slave direct (Esclave en direct) • Slave resync (Esclave à autosynchronisation) Image 9-3 68 Image 9-4 Image 9-5 R5976380F XLITE TOOLSET SOFTWARE 30092002 9. D320PL > Configuration Exemple : Image 9-6 Digitaliseur 1 : maître Digitaliseurs 2 & 3 : esclave 9.2.2 Sélection de sortie Vue d’ensemble Vous avez le choix entre trois sorties : • L’option « Barco LED Wall » n’est prise en charge que par les seuls murs LED Barco. • Tout dispositif d’affichage présentant une entrée digitale accepte en entrée la sortie « Digital Output ». • Tout dispositif d’affichage présentant une entrée analogique accepte en entrée la sortie « Analog Output ». Le passage de l’option « Barco LED Wall » à l’option « Digital Ouput » ou « Analog Output » entraîne la mise hors circuit du mur LED Barco. Image 9-7 9.2.3 Valeurs de timing Le menu des valeurs de timing est fonction de la sortie sélectionnée. 9.2.3.1 Utilisation des réglages de timing usine pour une sortie digitale ou analogique Comment y accéder ? 1. Cliquez dans la boîte déroulante. (image 9-8) 2. Sélectionnez le réglage afférent. Les réglages se résument par… - SVGA - XGA - SXGA - UXGA R5976380F XLITE TOOLSET SOFTWARE 30092002 69 9. D320PL > Configuration Image 9-8 Sélectionnez un préréglage de votre choix. 9.2.3.2 Utilisation des réglages de timing avancés pour une entrée digitale ou analogique Comment y accéder ? 1. Dans un premier temps, sélectionnez un préréglage, voir Utilisation des réglages de timing usine pour une sortie digitale ou analogique, page 69. 2. Cliquez sur . Le menu des valeurs de timing apparaît dans son intégralité. (image 9-9) Les réglages de timing se présentent en deux types : Digital output (sortie digitale) Les options « Sync generator » et « Display interface timings » deviennent disponibles Analog output (sortie analogique) Seule l’option « Sync generator » vous est proposée. 3. Cliquez sur en regard de « Sync Generator ». Il apparaît la fenêtre libellée « Timings of Sync Generator ». (image 9-10) Pour plus de détails, se reporter à voir Valeurs de timing du générateur de synchro pour entrée digitale ou analogique, page 71. 4. Cliquez sur en regard de « Display Interface ». Il apparaît la fenêtre libellée « Timings of Display Interface ». (image 9-11) Pour plus de détails, se reporter à voir Valeurs de timing du générateur de synchro pour entrée digitale ou analogique, page 71. Image 9-9 Menus des réglages des valeurs de timing avancées Image 9-10 Fenêtre intitulée « Timings of Sync Generator ». 70 R5976380F XLITE TOOLSET SOFTWARE 30092002 9. D320PL > Configuration Image 9-11 Fenêtre intitulée « Timings of Display Interface ». 9.2.3.3 Valeurs de timing du générateur de synchro pour entrée digitale ou analogique Les valeurs proposées représentent des valeurs par défaut associées au préréglage sélectionné. Mode Il existe deux modes de marche de l’horloge de pixel : « single » ou « dual path ». Ce bouton bascule permet d’agir sur la fréquence d’horloge pixel. Le mode « dual path » multiplie la fréquence de l’horloge pixel par deux. Horizontal Start Active Pixels (départ horizontal des pixels actifs) Le départ horizontal de la zone active, référencé à la synchro horizontale. Assurez-vous que ce paramètre est supérieur à la largeur de la synchro horizontale. Image 9-12 Vertical Start Active Pixels (départ vertical des pixels actifs) Le départ vertical de la zone active, référencé à la synchro verticale. Assurez-vous que ce paramètre est supérieur à la largeur de la synchro verticale. Width active pixels (largeur des pixels actifs) Renvoie au nombre de pixels réellement exploités (c.-à-d., la largeur réelle de l’image/vidéo affichée). Height active pixels (hauteur des pixels actifs) Renvoie au nombre de lignes réellement exploitées (c.-à-d., la hauteur réelle de l’image/vidéo affichée). R5976380F XLITE TOOLSET SOFTWARE 30092002 71 9. D320PL > Configuration Total number of pixels in line (nombre de pixels dans une ligne) Indique le nombre total de pixels dont se compose une ligne (c.-à-d., la largeur maximum). Total = (départ horizontal des pixels actifs) + (largeur des pixels actifs) + (nombre de pixels de HBlank) Total number of lines in field (nombre de lignes d’une demi-image) Indique le nombre total de lignes dont est composée une demi-image (c.-à-d., la hauteur maximum). Total = (départ vertical des pixels actifs) + (hauteur des pixels actifs) + (nombre de pixels de VBlank) Pixel Clock (horloge pixel) (kHz) Indique la fréquence de l’horloge de pixel du digitaliseur. D’une manière générale, la fréquence est de 32 MHz (en mode simple). H Sync Width (largeur de la synchro horizontale) La largeur du signal de synchronisation horizontale. Doit de préférence être réglée à 10 pixels. V Sync Width (largeur de la synchro verticale) La largeur du signal de synchronisation verticale. Doit de préférence être réglée à 10 pixels. Frame rate (fréquence trame) Fréquence verticale du signal d’entrée. Defaults for the selected preset (valeurs par défaut destinées au préréglage choisi) Pour rétablir les valeurs par défaut associées au préréglage sélectionné, appuyez sur Defaults for xxxx. Où xxxx se rapporte auchamp de saisie des préréglages. 9.2.3.4 Valeurs de timing de l’interface visuelle pour entrée digitale ou analogique Les valeurs proposées représentent des valeurs par défaut associées au préréglage sélectionné. Mode Il existe deux modes de marche de l’horloge de pixel : « single » ou « dual path ». Ce bouton bascule permet d’agir sur la fréquence d’horloge pixel. Le mode « dual path » multiplie la fréquence de l’horloge pixel par deux. Horizontal Start Active Pixels (départ horizontal des pixels actifs) La position de départ en horizontale de la zone active, référencée au HSync (nombre de pixels entre le début du signal d’entrée et celui de l’information vidéo). Assurez-vous que ce paramètre est supérieur à la largeur de la synchro horizontale. Vertical Start Active Pixels (départ vertical des pixels actifs) La position de départ en verticale de la zone active, référencée au VSync (nombre de lignes entre le début du signal d’entrée et le départ de l’image telle qu’affichée à l’écran). Assurez-vous que ce paramètre est supérieur à la largeur de la synchro verticale. Width active pixels (largeur des pixels actifs) Renvoie au nombre de pixels réellement exploités (c.-à-d., la largeur réelle de l’image/vidéo affichée). Généralement, les caractéristiques techniques de la source reprennent cette valeur. En cas d’absence de cette valeur, procédez à l’ajustage jusqu’à ce que l’image entière soit affichée (aucun point ne doit être absent). Height active pixels (hauteur des pixels actifs) Renvoie au nombre de lignes réellement exploitées (c.-à-d., la hauteur réelle de l’image/vidéo affichée). Reportez-vous aux données techniques de la source vidéo pour retrouver la valeur exacte de ce paramètre. En cas d’absence de cette valeur, procédez à l’ajustage jusqu’à ce que l’image entière soit affichée (aucune ligne ne doit être absente). Total number of pixels in line (nombre de pixels dans une ligne) Indique le nombre total de pixels dont se compose une ligne (c.-à-d., la largeur maximum). Total = (départ horizontal des pixels actifs) + (largeur des pixels actifs) + (nombre de pixels de HBlank) 72 R5976380F XLITE TOOLSET SOFTWARE 30092002 9. D320PL > Configuration Total number of lines in field (nombre de lignes d’une demi-image) Indique le nombre total de lignes dont est composée une demi-image (c.-à-d., la hauteur maximum). Total = (départ vertical des pixels actifs) + (hauteur des pixels actifs) + (nombre de pixels de VBlank) Pixel Clock (horloge pixel) (kHz) Indique la fréquence de l’horloge de pixel de l’unité de traitement. H Sync Width (largeur de la synchro horizontale) La largeur du signal de synchronisation horizontale. V Sync Width (largeur de la synchro verticale) La largeur du signal de synchronisation verticale. Frame rate (fréquence trame) Fréquence verticale du signal d’entrée. Defaults for the selected preset (valeurs par défaut destinées au préréglage choisi) Pour rétablir les valeurs par défaut associées au préréglage sélectionné, appuyez sur Defaults for xxxx. Où xxxx se rapporte auchamp de saisie des préréglages. Frame Rate Conversion (conversion de la fréquence trame) Position par défaut : OFF. 9.2.3.5 Valeurs de timing du générateur de synchro pour la sortie sélectionnée d’un mur LED Barco Comment y accéder Étant donné que ces réglages sont en tous points identiques à ceux d’un digitaliseur de la série D320, veuillez vous référer à voir chapitre 8. D320 > Configuration, Générateur de synchronisation, page 60. R5976380F XLITE TOOLSET SOFTWARE 30092002 73 9. D320PL > Configuration 74 R5976380F XLITE TOOLSET SOFTWARE 30092002 10. Slots d’entrée pour les digitaliseurs de série D320 10. SLOTS D’ENTRÉE POUR LES DIGITALISEURS DE SÉRIE D320 Sommaire • Généralités • D320 > entrée DVI-D • D320 > Entrée YUV/RV(s)B • D320 > Entrée SDI • D320 > Entrée HD-SDI • D320 > Entrée CVBS/S-Vid • Entrée D320 > RVB analogique • Entrée D320 RVB analogique (UXGA) 10.1 Généralités Détection des entrées : actualiser/mettre à jour 1. Cliquer sur de l’écran de configuration des paramètres « Input slots » pour actualiser/mettre à jour la détection des entrées. (image 10-1) Note: Le bouton « Detect » ne doit être utilisé qu’en présence de nouveaux slots d’entrée. Il apparaît un écran de validation. (image 10-2) 2. Cliquer sur pour continuer. Pour annuler le choix, cliquer sur . Image 10-2 Image 10-1 Type d’entrée Cette section renseigne sur les différents types d’entrée ainsi que le port d’entrée acceptant ces entrées et situées en façade du D320. Les entrées qu’accepte un D320 sont les suivantes. • DVI • YUV/RV(s)B • SDI • CVBS/S-Vid • RVB analogique (SXGA) • RVB analogique (SXGA) Un appui sur en regard d’une entrée, ouvre la fenêtre répertoriant les réglages de l’entrée s’y rapportant. R5976380F XLITE TOOLSET SOFTWARE 30092002 75 10. Slots d’entrée pour les digitaliseurs de série D320 10.2 D320 > entrée DVI-D 10.2.1 Comment accéder aux réglages ? DVI Interface visuelle numérique. Il s’agit d’une interface série haut débit s’adressant aux écrans plats numériques. Technique 1. Cliquer sur (image 10-3) en regard de « DVI input » dans le dialogue « Input Slots » pour ouvrir la fenêtre de paramétrage DVI. 2. Cliquer sur pour revenir à la fenêtre principale D320. 3. Cliquer sur pour rappeler les réglages usine par défaut. Image 10-3 D320 > Réglage du slot d’entrée DVI Que permet cette option ? La fenêtre se présente en 3 parties. • Image processing (traitement d’images) • Frequency reclock (resynchroniser l’horloge) • Contraste RVB 10.2.2 Traitement d’images Refresh Rate DDC (Rafraîchissement du DDC) Permet de configurer le DVI suivant la norme VESA. La carte graphique - via le port de communication DDC - est à même de détecter cinq résolutions préréglées. 76 VGA Taux de rafraîchissement de 85Hz SVGA Taux de rafraîchissement de 60Hz XGA Taux de rafraîchissement de 60Hz SXGA Taux de rafraîchissement de 60Hz UXGA Taux de rafraîchissement de 60Hz R5976380F XLITE TOOLSET SOFTWARE 30092002 10. Slots d’entrée pour les digitaliseurs de série D320 Au démarrage, la carte graphique utilise le mode d’affichage choisi, dans la mesure, bien entendu, où ce mode d’affichage est pris en compte par la carte. Pixel Select (sélection pixel) Mode pixel simple/double. 24bits/48bits. Sélectionner « Single » dans le cas de VGA et SVGA. Sélectionner « Dual » dans le cas de XGA, SXGA et UXGA. 10.2.3 Mode Loop through Mode Mode de mesure de la fréquence d’horloge du pixel entrant. La fréquence d’horloge de pixel ainsi mesurée passe dans un filtre de lissage. Cela évite la dégradation de signal lors du bouclage des données DVI d’un module d’entrée à l’autre. Sélectionner le mode susceptible de donner les meilleurs résultats avec le passage en sonde concerné. Il existe quatre solutions possibles. • Single: référence à mesure unique • Automatic: mesurage en continu (toutes les x secondes, suivant la saisie effectuée dans le champ « Measurement Time »). • Manual: saisie manuelle de la fréquence (85 MHz étant le seuil maximum de réglage de la fréquence) • Direct: l’horloge pixel d’origine pilote le passage en sonde. VCO Frequency (Fréquence du signal VCO) Avec le champ « Mode » réglé à « Manual », il y a lieu de saisir manuellement de nouvelles valeurs pour le V.C.O. 85 MHz étant le seuil maximum, tout réglage au-delà de cette limite sera ignoré. Pour cela, il vous suffit de saisir la fréquence dans le champ « VCO frequency ». Cliquer sur « Send » pour que les modifications entrent en vigueur. Trigger Pulse (impulsion de marche) Un clic sur « Trigger » fait changer le mode en « Single ». Measurement Time (durée de mesure) Avec le champ « Mode » réglé à « Automatic », il y a lieu de saisir une valeur déterminant la prise en permanence de captures d’écran de la moyenne de la fréquence continue. 10.2.4 Contraste RVB Intervenir sur le contraste Les curseurs permettent d’établir une bonne balance des couleurs rouge, vert et bleu. Chaque primaire présente une fourchette allant de 0 à 255. Image 10-4 R5976380F XLITE TOOLSET SOFTWARE 30092002 77 10. Slots d’entrée pour les digitaliseurs de série D320 10.3 D320 > Entrée YUV/RV(s)B 10.3.1 Comment accéder aux réglages ? Technique 1. Cliquer sur en regard de YUV/RG(s)B dans le dialogue « Input Slots » pour ouvrir la fenêtre de paramétrage YUV/RG(s)B. (image 10-5) 2. Cliquer sur pour revenir à la fenêtre principale D320. 3. Cliquer sur pour rappeler les réglages usine par défaut. Image 10-5 D320 > Réglage du slot d’entrée YUV/RV(s)B Que permet cette option ? La fenêtre se présente en 3 parties. • Image processing (traitement d’images) • Video Equalizing (égalisation vidéo) • Contraste RVB 10.3.2 Traitement d’images Saturation Réglable de 0 à 15 en agissant sur le curseur afférent. La saturation renseigne sur l’intensité couleur, où réglée à 0, tout apparaît en noir et blanc. Luminosité Réglable de 0 à 63 en agissant sur le curseur afférent. La luminosité fait référence à l’intensité du signal émis. Elle indique la quantité de lumière qui est absorbée ou réfléchie ... par la partie luminance du signal vidéo. Contraste Réglable de 0 à 127 en agissant sur le curseur afférent. Ça concerne l’alignement numérique du niveau de signal du signal entrant. 78 R5976380F XLITE TOOLSET SOFTWARE 30092002 10. Slots d’entrée pour les digitaliseurs de série D320 Luma Tracking Réglable de 0 à 15 en agissant sur le curseur afférent. Le luma tracking ajuste le niveau de brume verte dans les ombres. Clip to Subblack (marge de luminance sous le noir) Réglable de 0 à 15 en agissant sur le curseur afférent. La marge de luminance sous le noir filtre dans les ombres les bits brouillés de plus faible poids, de manière à éviter l’apparition de faux pixels dans les tons sombres, et ce même après stabilisation dynamique d’images. Internal Mode (mode interne) Le choix peut se faire parmi Median/Filmmode ou Line Repetition. La première option est accessible uniquement en présence de signal source composé de trames entrelacées. La seconde option est accessible aux sources dépourvues de trames entrelacées. Dans le cas de vidéo normale, sélectionner Median/Filmmode. Filmmode (mode film) Ce bouton bascule MARCHE/ARRÊT permet de mettre le mode film en mode actif ou inactif. Sélectionner ON pour passer au mode 2:2 / mode 3:2 pulldown. Sélectionner OFF pour passer au traitement normal. Film Detection Sensitivity (sensibilité de détection de film vidéo) Préciser le seuil auquel le filtre doit détecter un contenu film. Spécialement indiqué pour les images vidéo bruitées. Film Detection Threshold (seuil de détection de film vidéo) Permet de préciser le seuil auquel la détection de film ainsi que le traitement s’y rapportant se déclenchent. Il existe quatre seuils. Spécialement indiqué pour les images vidéo bruitées. Freez (gel image) Rend possible des arrêts sur image de cette seule source. Color Matrix (matrice couleurs) Permet de sélectionner un tableau de couleurs adapté au support utilisé: AUTO Adaptation automatique suivant la source entrante, conditionnée par la fréquence trame pondérée. EBU Norme européenne (PAL/SECAM) ANSI Norme américaine (NTSC) Video Feed (alimentation vidéo) Les deux choix possibles sont les suivants. • YUV • RVsB Sélectionner la source à afficher. 10.3.3 Compensation du gain d’entrée Vue d’ensemble Chaque gain affiche une plage de réglage de 0 à 255 (c.-à-d. -3dB et +6dB). La saisie d’une valeur quelconque s’effectue… • • soit à l’aide de la saisie de la valeur voulue après avoir cliqué dans le champ numérique, soit en en agissant sur le curseur afférent jusqu’à l’obtention de la valeur souhaitée. Il se présente 3 valeurs prédéfinies en usine, -3dB, 0dB, +6dB, qui peuvent être sélectionnées en cliquant sur la valeur voulue. Sur ce, le curseur indique la valeur ainsi sélectionnée. R5976380F XLITE TOOLSET SOFTWARE 30092002 79 10. Slots d’entrée pour les digitaliseurs de série D320 Les ajustements du gain d’entrée possibles sont les suivants. • Luminance Gain (gain luminance) • V-Gain (gain v) • U-Gain (gain E) 10.3.4 Stabilisateur dynamique d’images (DIS) Value (valeur) Entre 0 et 7 Slide magnified/normal (normale ou agrandie) Options : magnified/normal (agrandie ou normale) Sélectionner « Magnified » pour une stabilisation dynamique d’images efficace. Spécialement indiqué pour les images vidéo bruitées. Flash ON/OFF (MARCHE/ARRÊT) Circuit qui compense les images à changement rapide de mouvement, assurant la détection de ceux-ci et mettant temporairement hors service la fonctionnalité de stabilisation dynamique d’images. DIS sensivity (sensibilité DIS) Permet de sélectionner une amplitude définissant la sensibilité de la stabilisation dynamique d’images. En présence de sources vidéo de faible qualité, sélectionner Luma Low/Chroma Low ; pour les sources vidéo de haute résolution, par contre, sélectionner Luma High/Chroma High (de préférence). DIS filter (filtre DIS) Ce filtre permet de sélectionner une fréquence de sensibilité de la stabilisation dynamique d’images. Pour sources vidéo de faible qualité, sélectionner Luma On/Chroma On (de préférence) ; dans le cas d’une source vidéo de haute définition, sélectionner Luma Off/Chroma Off. 10.3.5 Video Equalizing (égalisation vidéo) Vue d’ensemble Permet d’intervenir sur la netteté des images dans trois bandes de fréquence (basses fréquences, moyennes fréquences, hautes fréquences). Régler la netteté selon vos goûts ou rétablir les valeurs prédéfinies en usine. 10.4 D320 > Entrée SDI SDI Serial Digital Interface (interface numérique série) 10.4.1 Comment accéder aux réglages ? Technique 1. Cliquer sur 2. Cliquer sur 3. Cliquer sur 80 en regard de DVI dans le dialogue « SDI Input » pour ouvrir la fenêtre de paramétrage SDI. (image 10-6) pour revenir à la fenêtre principale D320. pour rappeler les réglages usine par défaut. R5976380F XLITE TOOLSET SOFTWARE 30092002 10. Slots d’entrée pour les digitaliseurs de série D320 Image 10-6 D320 > Réglage du slot d’entrée SDI Que permet cette option ? La fenêtre se présente en 3 parties. • Image processing (traitement d’images) • Video Equalizing (égalisation vidéo) • Stabilisateur dynamique d’images 10.4.2 Traitement d’images Saturation Réglable de 0 à 15 en agissant sur le curseur afférent. La saturation renseigne sur l’intensité couleur, où réglée à 0, tout apparaît en noir et blanc. Luminosité Réglable de 0 à 63 en agissant sur le curseur afférent. La luminosité fait référence à l’intensité du signal émis. Elle indique la quantité de lumière qui est absorbée ou réfléchie ... par la partie luminance du signal vidéo. Luma Tracking Réglable de 0 à 15 en agissant sur le curseur afférent. Le luma tracking ajuste le niveau de brume verte dans les ombres. Clip to Subblack (marge de luminance sous le noir) Réglable de 0 à 15 en agissant sur le curseur afférent. La marge de luminance sous le noir filtre dans les ombres les bits brouillés de plus faible poids, de manière à éviter l’apparition de faux pixels dans les tons sombres, et ce même après stabilisation dynamique d’images. Internal Mode (mode interne) Le choix peut se faire parmi Median/Filmmode ou Line Repetition. La première option est accessible uniquement en présence de signal source composé de trames entrelacées. La seconde option est accessible aux sources dépourvues de trames entrelacées. Dans le cas de vidéo normale, sélectionner Median/Filmmode. R5976380F XLITE TOOLSET SOFTWARE 30092002 81 10. Slots d’entrée pour les digitaliseurs de série D320 Filmmode (mode film) Ce bouton bascule MARCHE/ARRÊT permet de mettre le mode film en mode actif ou inactif. Sélectionner ON pour passer au mode 2:2 / mode 3:2 pulldown. Sélectionner OFF pour passer au traitement normal. Film Detection Sensitivity (sensibilité de détection de film vidéo) Préciser le seuil auquel le filtre doit détecter un contenu film. Spécialement indiqué pour les images vidéo bruitées. Film Detection Threshold (seuil de détection de film vidéo) Permet de préciser le seuil auquel la détection de film ainsi que le traitement s’y rapportant se déclenchent. Il existe quatre seuils. Spécialement indiqué pour les images vidéo bruitées. Freez (gel image) Rend possible des arrêts sur image de cette seule source. Color Matrix (matrice couleurs) Permet de sélectionner un tableau de couleurs adapté au support utilisé: AUTO Adaptation automatique suivant la source entrante, conditionnée par la fréquence trame pondérée. EBU Norme européenne (PAL/SECAM) ANSI Norme américaine (NTSC) 10.4.3 Stabilisateur dynamique d’images (DIS) Value (valeur) Entre 0 et 7 Slide magnified/normal (normale ou agrandie) Options : magnified/normal (agrandie ou normale) Sélectionner « Magnified » pour une stabilisation dynamique d’images efficace. Spécialement indiqué pour les images vidéo bruitées. Flash ON/OFF (MARCHE/ARRÊT) Circuit qui compense les images à changement rapide de mouvement, assurant la détection de ceux-ci et mettant temporairement hors service la fonctionnalité de stabilisation dynamique d’images. DIS sensivity (sensibilité DIS) Permet de sélectionner une amplitude définissant la sensibilité de la stabilisation dynamique d’images. En présence de sources vidéo de faible qualité, sélectionner Luma Low/Chroma Low, ; pour les sources vidéo de haute résolution, par contre, sélectionner Luma High/Chroma High (de préférence). DIS filter (filtre DIS) Ce filtre permet de sélectionner une fréquence de sensibilité de la stabilisation dynamique d’images. Pour sources vidéo de faible qualité, sélectionner Luma On/Chroma On (de préférence), dans le cas d’une source vidéo de haute définition, sélectionner Luma Off/Chroma Off. 10.4.4 Video Equalizing (égalisation vidéo) Vue d’ensemble Permet d’intervenir sur la netteté des images dans trois bandes de fréquence (basses fréquences, moyennes fréquences, hautes fréquences). Régler la netteté selon vos goûts ou rétablir les valeurs prédéfinies en usine. 82 R5976380F XLITE TOOLSET SOFTWARE 30092002 10. Slots d’entrée pour les digitaliseurs de série D320 10.5 D320 > Entrée HD-SDI 10.5.1 Comment accéder aux réglages ? Marche à suivre 1. Cliquez sur (image 10-7) 2. Cliquez sur en regard de HD-SDI dans le dialogue « Input Slots » pour ouvrir la fenêtre de paramétrage HD-SDI. pour revenir à la fenêtre principale autorisant la configuration des digitaliseurs de la série D320. 3. Cliquez sur pour rappeler les réglages usine par défaut. Image 10-7 Paramétrer l’entrée HD-SDI d’un digitaliseur de la série D320 Que peut-on paramétrer ? La fenêtre se présente en 3 parties. • Image processing (traitement d’images) • Video Equalizing (égalisation vidéo) • Stabilisateur dynamique d’images 10.5.2 Traitement d’images Saturation Réglable de 0 à 15 en agissant sur la réglette afférente. La saturation renseigne sur l’intensité couleur, où réglée à 0 tout apparaît en noir et blanc. Luminosité Réglable de 0 à 63 en agissant sur la réglette afférente. La luminosité fait référence à l’intensité du signal émis. Elle indique la quantité de lumière qui est absorbée ou réfléchie ... par la partie luminance du signal vidéo. Luma Tracking Réglable de 0 à 15 en agissant sur la réglette afférente. Le luma tracking ajuste le niveau de brume verte dans les ombres. Clip to Subblack (marge de luminance sous le noir) Réglable de 0 à 15 en agissant sur la réglette afférente. La marge de luminance sous le noir filtre dans les ombres les bits brouillés de plus faible poids, de manière à éviter l’apparition de faux pixels dans les tons sombres, et ce même après stabilisation dynamique d’images. R5976380F XLITE TOOLSET SOFTWARE 30092002 83 10. Slots d’entrée pour les digitaliseurs de série D320 Internal Mode (mode interne) Le choix peut se faire parmi « Median/Filmmode » ou « Line Repetition ». La première option est accessible uniquement en présence de signal source composé de trames entrelacées. La seconde option est accessible aux sources dépourvues de trames entrelacées. Dans le cas de vidéo normale, sélectionnez « Median/Filmmode ». Filmmode (mode film) Ce bouton bascule MARCHE/ARRÊT permet de mettre le mode film en mode actif ou inactif. Sélectionnez ON pour passer au mode 2:2 / mode 3:2 pulldown. Sélectionnez OFF pour passer au traitement normal. Film Detection Sensitivity (sensibilité de détection de film vidéo) Précisez le seuil auquel le filtre doit détecter un contenu film. Spécialement indiqué pour les images vidéo bruitées. Film Detection Threshold (seuil de détection de film vidéo) Permet de préciser le seuil auquel la détection de film ainsi que le traitement s’y rapportant se déclenchent. Il existe quatre seuils. Spécialement indiqué pour les images vidéo bruitées. Freez (gel image) Rend possible des arrêts sur image de cette seule source. Color Matrix (matrice couleurs) Permet de sélectionner un tableau de couleurs adapté au support utilisé: AUTO Adaptation automatique suivant la source entrante, conditionnée par la fréquence trame pondérée. EBU Norme européenne (PAL/SECAM) ANSI Norme américaine (NTSC) Fast Lock (asservissement rapide) Indique la manière dont se matérialise l’accrochage par la boucle de phase PLL du générateur de synchro. Position par défaut : ON Lorsque l’image présente des interférences, basculez sur OFF. Si cela n’apporté aucune amélioration à l’image, passez à « Fly Wheel » et désactivez cette fonction. Fly Wheel (volant) Permet de poursuivre l’accrochage par la boucle de phase PLL du générateur de synchro en l’absence d’impulsion d’accrochage. Position par défaut : ON Si l’image présente des interférences même après avoir désactivé « Fast Lock », désactivez « Fly Wheel ». Amélioration des transitions couleurs Utilisée de façon à gommer la transition entre deux couleurs voisines. Plage de régulation 0 à 7. Où 0 indique qu’il n’y a pas de gommage, et où 7 signifie « gommage maximum ». 10.5.3 Stabilisateur dynamique d’images (DIS) Value (valeur) Entre 0 et 7 Slide magnified/normal (normale ou agrandie) Sélectionnez « Magnified » pour une stabilisation dynamique d’images efficace. Spécialement indiqué pour les images vidéo bruitées. Flash ON/OFF (MARCHE/ARRÊT) 84 R5976380F XLITE TOOLSET SOFTWARE 30092002 10. Slots d’entrée pour les digitaliseurs de série D320 Circuit qui compense les images à changement rapide de mouvement, assurant la détection de ceux-ci et mettant temporairement hors service la fonctionnalité de stabilisation dynamique d’images. DIS sensivity (sensibilité de la stabilisation dynamique d’images) Permet de sélectionner une amplitude définissant la sensibilité de la stabilisation dynamique d’images. En présence de sources vidéo de faible qualité, sélectionnez « Luma Low/Chroma Low » ; pour les sources vidéo de haute résolution, par contre, sélectionnez « Luma High/Chroma High » (de préférence). DIS filter (filtre de stabilisation dynamique d’images) Ce filtre permet de sélectionner une fréquence de sensibilité de la stabilisation dynamique d’images. Pour sources vidéo de faible qualité, sélectionnez « Luma On/Chroma On » (de préférence), dans le cas d’une source vidéo de haute définition, sélectionnez « Luma Off/Chroma Off ». 10.5.4 Video Equalizing (égalisation vidéo) Aperçu Permet d’intervenir sur la netteté des images dans trois bandes de fréquence (basses fréquences, moyennes fréquences, hautes fréquences). Réglez la netteté selon vos goûts ou rétablissez les valeurs prédéfinies en usine. 10.6 D320 > Entrée CVBS/S-Vid 10.6.1 Comment accéder aux réglages ? Technique 1. Cliquer sur en regard de « CVBS/S-Vid input » dans le dialogue « Input Slots » pour ouvrir la fenêtre de paramétrage CVBS/S-Vid. (image 10-8) 2. Cliquer sur pour revenir à la fenêtre principale D320. 3. Cliquer sur pour rappeler les réglages usine par défaut. Image 10-8 D320 > Réglage du slot d’entrée CVBS/S-Vid R5976380F XLITE TOOLSET SOFTWARE 30092002 85 10. Slots d’entrée pour les digitaliseurs de série D320 Que permet cette option ? La fenêtre se présente en 3 parties. • Image processing (traitement d’images) • Input gain equalizing (compensation du gain d’entrée) • Dynamic gain stabilizing (stabilisation du gain dynamique) • Video Equalizing (égalisation vidéo) 10.6.2 Traitement d’images CVBS Composite Video Broadcast System (signal vidéo composite) Saturation Réglable de 0 à 15 en agissant sur le curseur afférent. La saturation renseigne sur l’intensité couleur ; où réglée à 0 tout apparaît en noir et blanc. Luminosité Réglable de 0 à 63 en agissant sur le curseur afférent. La luminosité fait référence à l’intensité du signal émis. Elle indique la quantité de lumière qui est absorbée ou réfléchie ... par la partie luminance du signal vidéo. Teinte En présence d’un signal en NTSC, cliquer sur NTSC. Le curseur est accessible. En présence d’un signal d’entrée en PAL/SECAM, cliquer sur PAL. Le curseur disparaît. Réglable de 0 à 255 en agissant sur le curseur afférent. Uniquement applicable aux standards NTSC 4,43MHz ou NTSC 3,58MHz Contraste Réglable de 0 à 127 en agissant sur le curseur afférent. Ça concerne l’alignement numérique du niveau de signal du signal entrant. Luma Tracking Réglable de 0 à 15 en agissant sur le curseur afférent. Le luma tracking ajuste le niveau de brume verte dans les ombres. Clip to Subblack (marge de luminance sous le noir) Réglable de 0 à 15 en agissant sur le curseur afférent. La marge de luminance sous le noir filtre dans les ombres les bits brouillés de plus faible poids, de manière à éviter l’apparition de faux pixels dans les tons sombres, et ce même après stabilisation dynamique d’images. Internal Mode (mode interne) Le choix peut se faire parmi Median/Filmmode ou Line Repetition. La première option est accessible uniquement en présence de signal source composé de trames entrelacées. La seconde option est accessible aux sources dépourvues de trames entrelacées. Dans le cas de vidéo normale, sélectionner Median/Filmmode. Filmmode (mode film) Ce bouton bascule MARCHE/ARRÊT permet de mettre le mode film en mode actif ou inactif. Sélectionner ON pour passer au mode 2:2 / mode 3:2 pulldown. Sélectionner OFF pour passer au traitement normal. Film Detection Sensitivity (sensibilité de détection de film vidéo) Préciser le seuil auquel le filtre doit détecter un contenu film. Spécialement indiqué pour les images vidéo bruitées. 86 R5976380F XLITE TOOLSET SOFTWARE 30092002 10. Slots d’entrée pour les digitaliseurs de série D320 Film Detection Threshold (seuil de détection de film vidéo) Permet de préciser le seuil auquel la détection de film ainsi que le traitement s’y rapportant se déclenchent. Il existe quatre seuils. Spécialement indiqué pour les images vidéo bruitées. Freez (gel image) Rend possible des arrêts sur image de cette seule source. Color Matrix (matrice couleurs) Permet de sélectionner un tableau de couleurs adapté au support utilisé: AUTO Adaptation automatique suivant la source entrante, conditionnée par la fréquence trame pondérée. EBU Norme européenne (PAL/SECAM) ANSI Norme américaine (NTSC) Video Feed (alimentation vidéo) Les deux choix possibles sont les suivants. • Vidéo • S-Vidéo Sélectionner la source à afficher. 10.6.3 Compensation du gain d’entrée Vue d’ensemble Chaque gain affiche une plage de réglage de 0 à 255 (c.-à-d. -3dB et +6dB). La saisie d’une valeur quelconque s’effectue… • • soit à l’aide de la saisie de la valeur voulue après avoir cliqué dans le champ numérique, soit en en agissant sur le curseur afférent jusqu’à l’obtention de la valeur souhaitée. Il se présente 3 valeurs prédéfinies en usine, -3dB, 0dB, +6dB, qui peuvent être sélectionnées en cliquant sur la valeur voulue. Sur ce, le curseur indique la valeur ainsi sélectionnée. Les ajustements du gain d’entrée possibles sont les suivants. • • Pour les signaux vidéo en S-Vidéo - Gain de luminance - Gain de chrominance Pour les signaux vidéo - Gain 10.6.4 Stabilisateur dynamique d’images (DIS) Value (valeur) Entre 0 et 7 Slide magnified/normal (normale ou agrandie) Options : magnified/normal Sélectionner Magnified pour une stabilisation dynamique d’images efficace. Spécialement indiqué pour les images vidéo bruitées. Flash ON/OFF (MARCHE/ARRÊT) Circuit qui compense les images à changement rapide de mouvement, assurant la détection de ceux-ci et mettant temporairement hors service la fonctionnalité de stabilisation dynamique d’images. DIS sensivity (sensibilité DIS) Permet de sélectionner une amplitude définissant la sensibilité de la stabilisation dynamique d’images. En présence de sources vidéo de faible qualité, sélectionner Luma Low/Chroma Low, ; pour les sources vidéo de haute résolution, par contre, sélectionner Luma High/Chroma High (de préférence). R5976380F XLITE TOOLSET SOFTWARE 30092002 87 10. Slots d’entrée pour les digitaliseurs de série D320 DIS filter (filtre DIS) Ce filtre permet de sélectionner une fréquence de sensibilité de la stabilisation dynamique d’images. Pour sources vidéo de faible qualité, sélectionner Luma On/Chroma On (de préférence), dans le cas d’une source vidéo de haute définition, sélectionner Luma Off/Chroma Off. 10.6.5 Video Equalizing (égalisation vidéo) Vue d’ensemble Permet d’intervenir sur la netteté des images dans trois bandes de fréquence (basses fréquences, moyennes fréquences, hautes fréquences). Régler la netteté selon vos goûts ou rétablir les valeurs prédéfinies en usine. 10.7 Entrée D320 > RVB analogique 10.7.1 Comment accéder aux réglages ? Technique 1. Cliquer sur (image 10-9) en regard de « RGB input » dans le dialogue « Input Slots » pour ouvrir la fenêtre de paramétrage RGB. 2. Cliquer sur pour revenir à la fenêtre principale D320. 3. Cliquer sur pour rappeler les réglages usine par défaut. Image 10-9 Que permet cette option ? La fenêtre se présente en 4 parties. • Image processing (traitement d’images) • Réglages de résolution • Contraste RVB • Luminosité RVB 10.7.2 Traitement d’images DDC Resolution (résolution VESA DDC) Configurer l’entrée RVB suivant la norme VESA. La carte graphique - via le port de communication DDC - est à même de détecter cinq résolutions préréglées. 88 R5976380F XLITE TOOLSET SOFTWARE 30092002 10. Slots d’entrée pour les digitaliseurs de série D320 VGA Taux de rafraîchissement de 85Hz SVGA Taux de rafraîchissement de 60Hz XGA Taux de rafraîchissement de 60Hz SXGA Taux de rafraîchissement de 60Hz SXGA Taux de rafraîchissement de 75Hz Au démarrage, la carte graphique utilise le mode d’affichage choisi, dans la mesure, bien entendu, où ce mode d’affichage est pris en compte par la carte. Clamp Place (position de clampage) Il est souhaitable d’adapter la tension en courant continu de décalage d’entrée à la plage du convertisseur A/N dans le but d’obtenir une bonne numérisation du signal entrant. D’une manière générale, les systèmes graphiques génèrent des signaux couleur RVB dont le niveau du noir correspond avec la masse et le niveau du blanc à +75V. Or, ce paramètre permet d’indiquer le temps de pixel qui doit s’écouler à partir du front arrière du signal de synchro horizontale avant que le clampage ne déclenche. Plage 0 - 255 Clamp Duration (durée de clampage) Ce paramètre définit la durée de clampage. Leur flexibilité en font de ces deux réglages une solution pratique pour l’obtention d’images très nettes. Plage 0 - 255 10.7.3 Réglages de résolution Resolution Source (résolution de la source) Régler la résolution de la source à la résolution de la source connectée. Pour cartes graphiques compatibles DCC, il doit y avoir égalité de la résolution de la source et de la résolution DDC. Les réglages se résument par… VGA SVGA XGA SXGA 60Hz SXGA 75Hz VCO Range (domaine de linéarité du VCO) Une fois la « Resolution source » sélectionnée, ce réglage s’effectuera automatiquement. 15 - 30 MHz 30 - 60 MHz 60 - 120 MHz 110 - 140 MHz VCO Low Pass Filter (VCO > filtre passe-bas) La valeur par défaut apparaît automatiquement. Pour améliorer le rendu à l’écran des images, augmenter ou réduire le seuil de filtrage. 50 100 150 250 350 R5976380F XLITE TOOLSET SOFTWARE 30092002 89 10. Slots d’entrée pour les digitaliseurs de série D320 500 750 1500 PLL Divider (diviseur interne du PLL) Valeur par défaut. Le réglage fin du rendu des images s’obtient avec la touche moins ou la touche plus. Augmenter ou réduire la valeur d’un digit, évaluer le réfléchissement du changement apporté avant d’intervenir davantage. Tout changement apporté au diviseur interne du PLL entraîne un changement de la synchro horizontale. 10.7.4 Contraste RVB Intervenir sur le contraste Les curseurs permettent d’établir une bonne balance des couleurs rouge, vert et bleu. Chaque primaire présente une fourchette allant de 0 à 255. 10.7.5 Luminosité RVB Intervenir sur la luminosité Les curseurs permettent de jouer sur la luminosité du rouge, du vert et du bleu. Chaque primaire présente une fourchette allant de 0 à 126. 10.8 Entrée D320 RVB analogique (UXGA) 10.8.1 Comment accéder aux réglages ? Technique 1. Cliquer sur (image 10-10) 2. Cliquer sur 3. Cliquer sur en regard de « RGB input » dans le dialogue « Input Slots » pour ouvrir la fenêtre de paramétrage RGB. pour revenir à la fenêtre principale D320. pour rappeler les réglages usine par défaut. Image 10-10 90 R5976380F XLITE TOOLSET SOFTWARE 30092002 10. Slots d’entrée pour les digitaliseurs de série D320 Que permet cette option ? La fenêtre se présente en 4 parties. • Image processing (traitement d’images) • Réglages de résolution • Contraste RVB • Luminosité RVB 10.8.2 Traitement d’images DDC Resolution (résolution VESA DDC) Configurer l’entrée RVB suivant la norme VESA. La carte graphique - via le port de communication DDC - est à même de détecter cinq résolutions préréglées. VGA Taux de rafraîchissement de 85Hz SVGA Taux de rafraîchissement de 60Hz XGA Taux de rafraîchissement de 60Hz SXGA Taux de rafraîchissement de 60Hz SXGA Taux de rafraîchissement de 75Hz SXGA Taux de rafraîchissement de 85Hz UXGA Taux de rafraîchissement de 60Hz Au démarrage, la carte graphique utilise le mode d’affichage choisi, dans la mesure, bien entendu, où ce mode d’affichage est pris en compte par la carte. Clamp Place (position de clampage) Il est souhaitable d’adapter la tension en courant continu de décalage d’entrée à la plage du convertisseur A/N dans le but d’obtenir une bonne numérisation du signal entrant. D’une manière générale, les systèmes graphiques génèrent des signaux couleur RVB dont le niveau du noir correspond avec la masse et le niveau du blanc à +75V. Or, ce paramètre permet d’indiquer le temps de pixel qui doit s’écouler à partir du front arrière du signal de synchro horizontale avant que le clampage ne déclenche. Plage 0 - 255 Clamp Duration (durée de clampage) Ce paramètre définit la durée de clampage. Leur flexibilité en font de ces deux réglages une solution pratique pour l’obtention d’images très nettes. Plage 0 - 255 10.8.3 Réglages de résolution Resolution Source (résolution de la source) Régler la résolution de la source à la résolution de la source connectée. Pour cartes graphiques compatibles DCC, il doit y avoir égalité de la résolution de la source et de la résolution DDC. Les réglages se résument par… VGA SVGA XGA SXGA 60Hz SXGA 75Hz SXGA 85Hz UXGA 60Hz VCO Range (domaine de linéarité du VCO) Une fois la « Resolution source » sélectionnée, ce réglage s’effectuera automatiquement. R5976380F XLITE TOOLSET SOFTWARE 30092002 91 10. Slots d’entrée pour les digitaliseurs de série D320 15 - 30 MHz 30 - 60 MHz 60 - 120 MHz 110 - 140 MHz VCO Low Pass Filter (VCO > filtre passe-bas) La valeur par défaut apparaît automatiquement. Pour améliorer le rendu à l’écran des images, augmenter ou réduire le seuil de filtrage. 50 100 150 250 350 500 750 1500 PLL Divider (diviseur interne du PLL) Valeur par défaut. Le réglage fin du rendu des images s’obtient avec la touche moins ou la touche plus. Augmenter ou réduire la valeur d’un digit, évaluer le réfléchissement du changement apporté avant d’intervenir davantage. Tout changement apporté au diviseur interne du PLL entraîne un changement de la synchro horizontale. 10.8.4 Contraste RVB Intervenir sur le contraste Les curseurs permettent d’établir une bonne balance des couleurs rouge, vert et bleu. Chaque primaire présente une fourchette allant de 0 à 255. 10.8.5 Luminosité RVB Intervenir sur la luminosité Les curseurs permettent de jouer sur la luminosité du rouge, du vert et du bleu. Chaque primaire présente une fourchette allant de 0 à 126. 92 R5976380F XLITE TOOLSET SOFTWARE 30092002 11. Connexion Fibre > configuration 11. CONNEXION FIBRE > CONFIGURATION Connexion Fibre Connexion longue distance 11.1 Comment y accéder ? Vue d’ensemble Ça concerne le système de communication optique numérique reliant le digitaliseur à l’écran D/ILite. Le système permet le déport des modules sur de grandes distances sur une large bande (1,5 Go/s). Cela permet, entre autres, à l’utilisateur de préparer la mise en service dans une autre pièce que le digitaliseur. La connexion sur fibre assure non seulement la transmission des signaux vidéo mais aussi la communication avec l’écran. À cette fin, le système est doté d’un système d’autodiagnostic signalant toute anomalie de transmission. Comment y accéder ? 1. Cliquer sur . L’écran de configuration des paramètres de la connexion sur fibre est présenté. (image 11-1) Image 11-1 Connexion Fibre > Fenêtre de paramétrage 11.2 Fiberlink > Selection (Connexion Fibre > sélection) Comment selectionner ? 1. Cliquer dans la boîte déroulante à côté de Selection. 2. Sélectionner la connexion Fibre que vous voulez régler. 11.3 Pattern Generator (générateur de mire) Vue d’ensemble État émetteur : On/Off État récepteur : On/Off R5976380F XLITE TOOLSET SOFTWARE 30092002 93 11. Connexion Fibre > configuration Les choix possibles de l’émetteur sont les suivants. • Multi-salves : Type 0 à 7 • Hramp (Rampe horizontale) • Vramp (Rampe verticale) • Crosshatch (quadrillage) : Largeur de la mire, évaluée en pixels (largeur pixel de 1 à 4) • Byte level (niveau octet) : amplitude du niveau octet Les choix possibles du récepteur sont les suivants. • Multi-salves : Type 0 à 7 • Hramp (Rampe horizontale) • Vramp (Rampe verticale) • Crosshatch (quadrillage) : Largeur de la mire, évaluée en pixels (largeur pixel de 1 à 4) • Byte level (niveau octet) : amplitude du niveau octet Voici les choix possibles de l’émetteur couleur et récepteur couleur. • Red (rouge) • Green (vert) • Bleu (bleu) • Tous : Voici les choix possibles de l’émetteur et du récepteur de mouvement. • Vertical : haut/bas • Horizontal : gauche/droit 11.4 Reconstruction Filter (Filtre de lissage) Dans la direction horizontale Côté récepteur, la synchro horizontale se voit lissée par un algorithme de lissage. Spécialement indiqué pour le traitement de signaux bruités (mauvaise qualité de câble, par exemple). En verticale Côté récepteur, le signal de synchro verticale se voit lissé par un algorithme de lissage. Spécialement indiqué pour le traitement de signaux bruités (mauvaise qualité de câble, par exemple). Data Enable (signal d’entrée numérique validé) Côté récepteur, le signal d’entrée informatique validé se voit lissé par un algorithme de lissage. Spécialement indiqué pour le traitement de signaux bruités (mauvaise qualité de câble, par exemple). L’onglet Receiver Controls ne s’affichera qu’après avoir sélectionné Fiberlink Receiver en haut de l’écran. Cet onglet permet de jouer sur certaines commandes du récepteur afin de pouvoir obtenir une bonne qualité de transmission. On distingue trois filtres : le filtre de lissage pour la synchro horizontale, le filtre de lissage pour la synchro verticale et le filtre de lissage pour le signal d’entrée numérique validé. 11.5 Key Reference (référence clef) Status (état) Voici les choix possibles : Synthesized ou Transmitted. En cas de perte de la référence clef d’origine ou transmise, une référence clef synthétisée concourt à améliorer la qualité de la transmission. 11.6 LED Wall Power (Mur LED > Alimentation) Status (état) La position Power off met l’écran DLite hors tension ; une deuxième impulsion sur ce même bouton - affichant à présent le libellé Power on - rétablit l’alimentation. 94 R5976380F XLITE TOOLSET SOFTWARE 30092002 11. Connexion Fibre > configuration 11.7 Device Properties FiberLink (Connexion Fibre > caractéristiques) Vue d’ensemble Ce dialogue comprend un premier onglet intitulé Fiberlink Transmit, et un deuxième de nom de Fiberlink Receive. Il apparaît dans l’onglet Fiberlink Info de l’information en lecture seule tels que l’adresse, le numéro de série, la version de logiciel, ainsi que les heures de fonctionnement. R5976380F XLITE TOOLSET SOFTWARE 30092002 95 11. Connexion Fibre > configuration 96 R5976380F XLITE TOOLSET SOFTWARE 30092002 12. Écran D/ILite > Configuration 12. ÉCRAN D/ILITE > CONFIGURATION 12.1 Configuration > Comment s’y prendre ? La démarche à suivre… 1. Cliquer sur ou pour accéder au pop-up comme illustré ci-dessous. (image 12-1) Image 12-1 Fenêtre répertoriant les réglages écran pour écrans de type I/DLite. Cliquer sur pour un rappel du paramétrage par défaut. 12.2 Réglages écran 12.2.1 Vue d’ensemble Type Ce champ précise le type de mur LED. Le choix peut porter sur deux types qui sont… • ILite • DLite Measurement System (Système de mesure) Indique le type de calibration. Contraste (Contraste) La puissance lumineuse de l’écran s’évalue en Nit selon le type de mur. R5976380F XLITE TOOLSET SOFTWARE 30092002 97 12. Écran D/ILite > Configuration Pour jouer sur le contraste: • soit agir à la souris sur l’indicateur de niveau. La valeur se présentant en regard de l’indicateur de niveau s’ajuste en conséquence; • soit cliquer dans le champ de type numérique à côté de l’indicateur de niveau et entrer une valeur différente au clavier. - Écran DLite : de 0 à 5 000 Nit - Écran ILite : de 0 à 2 000 Nit Flicker Adjustment (Ajustage du scintillement) Le réglage de l’horloge maître est conditionné par la fréquence trame. La valeur par défaut apparaît automatiquement après appui sur 50Hz ou 60Hz. Elle est tributaire du type de mur. Type d’écran 50Hz 60Hz DLite7 13 3 DLite10 18 5 DLite14 13 3 DLite28 13 3 ILite6 47 37 ILite8 61 51 ILite10 94 78 Pour saisir une valeur différente, cliquer dans le champ numérique associé et puis entrer la nouvelle valeur au clavier. Mode (Mode) Les options de mode se résument par Internal (interne) ou External (externe). Internal Une mire de test interne est présentée. La couleur peut être sélectionnée (R – V – B). External Les images affichées sont en provenance d’un digitaliseur. La sélection couleur apparaît en grisé. Resolution mode (Mode de résolution) Non paramétrable dans les écrans type ILite. Dans le cas d’un écran DLite, les choix possibles sont Real et Virtual. Real Un pixel intègre 5 leds (dont 2 rouges, 2 vertes et une bleue). Virtual Un pixel intègre 3 leds (dont une rouge, une verte et une bleue utilisée en commun). Gamma (Gamma) Cliquer sur 98 pour accéder à la fenêtre de paramétrage intitulée Gamma. R5976380F XLITE TOOLSET SOFTWARE 30092002 12. Écran D/ILite > Configuration Image 12-2 Pour obtenir des informations spécifiques relatives à comment modifier le gamma ou comment jouer sur les courbes préprogrammées, se reporter à Gamma (suivi de couleurs non-linéaire), page 42. Fonction OSD (uniquement ILITE) Cliquer sur pour obtenir une vue d’ensemble des fonctionnalités OSD. Image 12-3 Fonction OSD : vue d’ensemble Voici les icônes susceptibles de s’afficher: Address (Adresse) Permet d’obtenir un aperçu des adresses dont sont affectés les carreaux écran. Runtime (Heures de fonctionnement) Affiche les heures de fonctionnement du mur. Serial number (Numéro de série) Donne un aperçu des numéros de série des carreaux écran. Horizontal window (Fenêtre horizontale) Affiche le départ dans la direction horizontale de la fenêtre découpée de chaque carreau écran. Vertical window (Fenêtre verticale) Affiche le départ dans la direction verticale de la fenêtre découpée de chaque carreau écran. Maximum peak (Amplitude crête à crête maximum)Crête maximum MLI (modulation de largeur d’impulsion) Software version (Version de logiciel) Reprend la version de logiciel. Temp. driver upper left (Électronique de commande, température couleur, supérieur gauche) Indique la température de l’électronique de commande dédiée à la température de couleur dans le coin supérieur gauche du carreau écran concerné). Temp. driver lower right (Électronique de commande, température couleur, en bas à droite) Indique la température de l’électronique de commande dédiée à la température de couleur dans le coin inférieur droit du carreau écran concerné). R5976380F XLITE TOOLSET SOFTWARE 30092002 99 12. Écran D/ILite > Configuration Temp. driver upper right (Électronique de commande, température couleur, en haut à droite) Indique la température de l’électronique de commande dédiée à la température de couleur dans le coin supérieur droit du carreau écran concerné). Temp. driver lower left (Électronique de commande, température couleur, en bas à gauche) Indique la température de l’électronique de commande dédiée à la température de couleur dans le coin inférieur gauche du carreau écran concerné). Temp. controller Affiche la température du contrôleur. Firmware version (Version du micrologiciel) Affiche la version du micrologiciel installé. Analog contrast Digital contrast Voltage control and Link voltage Voltage LED’s Indique la tension appliquée aux leds de chaque couleur. Link direction (Sens de câblage) Indique le sens d’interconnexion des carreaux écran. OSD control: Keep selection (Garder la sélection) Permet la mise en service et mise hors service des réglages sélectionnés des carreaux écran. Décochée, la case indique que les réglages OSD disparaissent de l’écran après 10 secondes. Loop all Cliquer sur La case cochée indique que l’affichage en boucle de l’ensemble des réglages se réalise à une cadence d’un réglage par 10 secondes. pour continuer. Wall Positioning (agencement séquentiel des carreaux écran) Cette section affiche de l’information statique renseignant sur la position de départ et la résolution module. Tiles (modules) Cliquer sur pour accéder à la fenêtre des caractéristiques des modules. Pour de plus amples détails, se reporter à Paramétrage des modules, page 100. 12.2.2 Paramétrage des modules La démarche à suivre… 1. Cliquer sur dans la fenêtre Screen Settings.(image 12-1) La fenêtre affichant l’agencement des carreaux écran apparaît. (image 12-4) 100 R5976380F XLITE TOOLSET SOFTWARE 30092002 12. Écran D/ILite > Configuration Image 12-4 Visualisation des caractéristiques des modules 1. Cliquer sur l’un des rectangles oranges pour accéder à la page répertoriant les caractéristiques des modules. Cette page n’affiche pour l’essentiel que de l’information en lecture seule, exception faite toutefois du bouton bascule Mode qui lui permet de sélectionner Internal ou External. Toutes les valeurs affichées sont conditionnées par le type des modules exploités. (image 12-5) Image 12-5 Fenêtre de paramétrage des modules Les réglages des modules se résument par PWM Repeat PWM peak Mode : Permet de basculer sur Internal ou External. R5976380F XLITE TOOLSET SOFTWARE 30092002 101 12. Écran D/ILite > Configuration internal Le module concerné affiche une mire de test interne. external Le module concerné affiche une source externe provenant d’un digitaliseur. Tile Cutout Analogue Contrast Digital Contrast Measurement System: (Système de mesure) Permet de choisir un système de calibration : calibration normale ou calibration à plusieurs niveaux Pondérations de chrominance Sur DLite uniquement. Donne un bref aperçu de la pondération de chrominance pour chaque carreau écran. Temporary Correction: Retourne un aperçu couleur pour chaque carreau écran susceptible d’être édité temporairement. Caractéristiques des appareils Address (Adresse) Grâce à ces adresses, les modules peuvent se commander indépendamment les un des autres. Serial number (Numéro de série) Retourne le numéro de série des modules, permettant une identification unique. Runtime (Heures de fonctionnement) Indique les heures de fonctionnement des modules. PCB Identification (Identification des circuits intégrés) Retourne la version de la carte de circuit imprimé recevant la partie commande. Software Identification (Identification logiciel) Affiche la version du logiciel incorporé pilotant les modules. Firmware Identification (Identification micrologiciel) Affiche la version du micrologiciel pilotant les modules. Retour à l’écran précédent Actionner pour revenir à l’écran précédent. Afficher le carreau écran précédent ou suivant Actionner Actionner pour revenir à l’écran précédent. pour afficher l’écran suivant. Pondérations de chrominance Sur DLite uniquement. Clique sur pour obtenir un aperçu des réglages couleur par quadrant pour chaque carreau écran. Image 12-6 Pondérations de chrominance d’un carreau écran Pour revenir à la fenêtre sommaire des carreaux écran, clique sur 102 . R5976380F XLITE TOOLSET SOFTWARE 30092002 12. Écran D/ILite > Configuration Données de correction temporaires Sur DLite uniquement. Cliquer sur pour obtenir un aperçu des réglages couleur par quadrant pour chaque carreau écran. Pour ajuster ces réglages il vous suffit d’entrer une nouvelle valeur (entre 0 et 255) ou d’agir sur - ou +. Image 12-7 Données de correction temporaires d’un carreau écran Pour revenir à la fenêtre sommaire des carreaux écran, clique sur R5976380F XLITE TOOLSET SOFTWARE 30092002 . 103 12. Écran D/ILite > Configuration 104 R5976380F XLITE TOOLSET SOFTWARE 30092002 13. AEC > Configuration 13. AEC > CONFIGURATION Le contrôleur AEC Un contrôleur de l’environnement ambiant mesure la température et la lumière ambiantes. 13.1 Technique Vue d’ensemble Un contrôleur Ambient Environment Controller (AEC) accommode un capteur thermique et quatre détecteurs de lumière lui permettant de mesurer l’environnement ambiant. Les écrans de type D/ILite peuvent recevoir un ou plusieurs AEC pour enregistrer les conditions de lumière ambiante pendant la journée. Chaque AEC se voit assigné un certain pourcentage de pondération, en fonction de son poids (par exemple, un AEC est situé à côté d’un éclairage localisé et de ce fait sujet aux fluctuations de la lumière). De même, les détecteurs de lumière peuvent être assignés un pourcentage de pondération. Une moyenne pondérée est calculée à partir de toutes les mesures, permettant ainsi au logiciel de présenter une certaine pente de réponse. Le temps de réponse nécessaire à éliminer les pics de mesures de lumière, est conditionné par la pente de réponse. Ensuite, la puissance lumineuse est adaptée à la valeur de calibration utilisée pour l’AEC. Technique 1. Cliquer sur l’icône AEC . Il apparaît l’écran de configuration AEC. (image 13-1) Image 13-1 Écran de configuration AEC 13.2 AEC settings (réglages AEC) Weight (poids) Chaque AEC est affecté un poids spécifique, tributaire de son importance. En présence d’un seul AEC, ce paramètre est de 100%. Value (valeur) Renvoie la valeur de calibration. Capteurs articulés en un onglet Status et Weight Le capteur d’un AEC peut être mis en ou hors service et peut également être affecté d’un poids nécessaire au système de mesure AEC. R5976380F XLITE TOOLSET SOFTWARE 30092002 105 13. AEC > Configuration 13.3 Device Properties AEC (caractéristiques de l’AEC) Vue d’ensemble Toutes les valeurs affichées sont exploitables en tant qu’information statique uniquement. 106 Address (Adresse) Retourne l’adresse AEC. Serial Number (numéro de série) Renvoie le numéro de série AEC. Runtime (heures de fonctionnement) Fournit le temps de marche de l’AEC. PCB identification (identification des circuits intégrés) Retourne la version de la carte de circuit imprimé recevant la partie commande. Software Identification (identification logiciel) Retourne la version du logiciel incorporé sous lequel l’AEC fonctionne. Firmware Identification (identification micrologiciel) Retourne la version du micrologiciel incorporé pilotant l’AEC. R5976380F XLITE TOOLSET SOFTWARE 30092002 14. Page intitulée Maintenance 14. PAGE INTITULÉE MAINTENANCE Sommaire • Technique • Mise à jour du logiciel • Calibration des couleurs 14.1 Technique Introduction Cette page vous permet de… • mettre à jour le logiciel ou micrologiciel (mise à jour flash) de l’ensemble des appareils connectés. • ajuster la calibration des couleurs. Technique 1. Cliquer sur pour accéder à la page de maintenance. (image 14-1) Image 14-1 14.2 Mise à jour du logiciel Sommaire • Mise à jour du logiciel : comment s’y prendre ? • Écran ILite • Écran DLite • Fonction Fenêtrage • Connexion Fibre • AEC 14.2.1 Mise à jour du logiciel : comment s’y prendre ? Technique 1. Cliquer sur Flash update. (image 14-2) La page intitulée Flash update s’ouvre. (image 14-3) 2. Indiquer par un clic de souris l’appareil dont le logiciel est à mettre à niveau. Une fenêtre pop-up répertoriant l’appareil concerné est présentée. R5976380F XLITE TOOLSET SOFTWARE 30092002 107 14. Page intitulée Maintenance Image 14-2 Image 14-3 Emplacement où sont stockées les mises à jour 1. Trouver le répertoire Barco sur votre PC. 2. Suivre ce chemin : BARCO → Xlite ToolSet → LSToolset → driver → FlashFile. 3. Mettre tous les nouveaux fichiers flash dans ce répertoire. Une fois tous les champs de la fenêtre pop-up remplis… Cliquer sur pour abandonner l’action courante. Cliquer sur pour continuer. La fenêtre suivante apparaît : Image 14-4 Le visuel dédié aux informations log vous affiche le message suivant : Flash update started, please wait... La barre d’état affiche Busy (en cours). La mise à niveau étant terminée, l’écran de validation présenté ci-dessous, s’ouvre. Image 14-5 L’écran retourne le message : Update process finished successfully. Flash update done. 14.2.2 Écran ILite Vue d’ensemble En présence d’un écran ILite, la fenêtre pop-up représentée ci-dessous apparaît. 108 R5976380F XLITE TOOLSET SOFTWARE 30092002 14. Page intitulée Maintenance Image 14-6 Fenêtre répertoriant la Màj du logiciel ou micrologiciel ILite Les logiciels suivants peuvent être mis à jour. • Program software (Logiciel de programme) • Firmware driver (Micrologiciel des pilotes) • Firmware controller (Micrologiciel de la partie commande) • Firmware resyncer (Micrologiciel du resynchronisateur) Comment effectuer la mise à jour ? Procéder de la même façon pour les quatre types de logiciel. 1. Indiquer le nouveau numéro de version (2.1, par exemple) à côté de New version (la version actuelle s’inscrit à côté de Current version). Note: Seul le numéro de version est sollicité. Le système se charge de la sélection du fichier afférent et de l’installation du nouveau logiciel. 2. Mise à jour de l’ensemble des modules ? Cocher uniquement Apply to all tiles. Si non, Indiquer la plage dans la section Device range et décocher Apply to all tiles. Note: Par défaut, la plage complète est indiquée dans les champs de la section intitulée Device range. 14.2.3 Écran DLite Vue d’ensemble En présence d’un écran DLite, la fenêtre pop-up représentée ci-dessous apparaît. R5976380F XLITE TOOLSET SOFTWARE 30092002 109 14. Page intitulée Maintenance Image 14-7 Fenêtre répertoriant la Màj du logiciel ou micrologiciel DLite Les logiciels suivants peuvent être mis à jour. • Program software (Logiciel de programme) • Firmware (Micrologiciel) Comment effectuer la mise à jour ? Procéder de la même façon pour les quatre types de logiciel. 1. Indiquer le nouveau numéro de version (2.1, par exemple) à côté de New version (la version actuelle s’inscrit à côté de Current version). Note: Seul le numéro de version est sollicité. Le système se charge de la sélection du fichier afférent et de l’installation du nouveau logiciel. 2. Mise à jour de l’ensemble des modules ? Cocher uniquement Apply to all tiles. Si non, Indiquer la plage dans la section intitulée Device range et décocher Apply to all tiles. Note: Par défaut, la plage complète est indiquée dans les champs de la section intitulée Device range. 14.2.4 Fonction Fenêtrage Vue d’ensemble La fenêtre pop-up représentée ci-dessous apparaît. Image 14-8 Fenêtre répertoriant la Màj du logiciel ou micrologiciel 110 R5976380F XLITE TOOLSET SOFTWARE 30092002 14. Page intitulée Maintenance Les logiciels suivants peuvent être mis à jour. • Program software (Logiciel de programme) • Firmware (Micrologiciel) Comment effectuer la mise à jour ? Procéder de la même façon pour les quatre types de logiciel. 1. Indiquer le nouveau numéro de version (2.1, par exemple) à côté de New version (la version actuelle s’inscrit à côté de Current version). Note: Seul le numéro de version est sollicité. Le système se charge de la sélection du fichier afférent et de l’installation du nouveau logiciel. 14.2.5 Connexion Fibre Vue d’ensemble En présence de l’option Connexion fibre, la fenêtre pop-up représentée ci-dessous apparaît. Image 14-9 Fenêtre répertoriant la Màj du logiciel ou micrologiciel d’une connexion fibre Les logiciels suivants peuvent être mis à jour. • Logiciel de programme pour l’émetteur • Logiciel de programme pour le récepteur Comment effectuer la mise à jour ? Procéder de la même façon pour les deux logiciels. 1. Indiquer le nouveau numéro de version (2.1, par exemple) à côté de New version (la version actuelle s’inscrit à côté de Current version). Note: Seul le numéro de version est sollicité. Le système se charge de la sélection du fichier afférent et de l’installation du nouveau logiciel. 14.2.6 AEC Vue d’ensemble En présence de l’option Connexion fibre, la fenêtre pop-up représentée ci-dessous apparaît. R5976380F XLITE TOOLSET SOFTWARE 30092002 111 14. Page intitulée Maintenance Image 14-10 Fenêtre répertoriant la Màj du logiciel ou micrologiciel pour un AEC Les logiciels suivants peuvent être mis à jour. • Program software (Logiciel de programme) • Firmware (Micrologiciel) Comment effectuer la mise à jour ? Procéder de la même façon pour les deux logiciels. 1. Indiquer le nouveau numéro de version (2.1, par exemple) à côté de New version (la version actuelle s’inscrit à côté de Current version). Note: Seul le numéro de version est sollicité. Le système se charge de la sélection du fichier afférent et de l’installation du nouveau logiciel. 14.3 Calibration des couleurs Aperçu Cette option permet à l’utilisateur d’effectuer un nouveau calibrage colorimétrique d’un écran de type DLite ou ILite. Dans les conditions normales, TOUS les modules ont été calibrés, si bien que cette intervention ne s’impose qu’en cas d’inégalité d’un ou plusieurs modules d’un écran D/ILite. Tous les modules sont dotés d’un système de signature couleur unique, garantissant une totale uniformité colorimétrique sur la totalité de la surface de l’écran au cours du temps. Les modules sont calibrés par rapport à une température de couleur spécifique, de manière à garantir une uniformité colorimétrique sur le mur entier. Comment y accéder ? 1. Cliquez sur Color Calibration. (image 14-11) Tributaire du type de mur, il apparaît une page dédiée au calibrage colorimétrique. (image 14-12, image 14-13) 2. Sélectionnez une température de couleur dans la zone de liste, intitulée « Color temperature », qui permet de calibrer le mur. 3. Calibrer le mur entier ? Sélectionnez « Apply to all tiles » pour calibrer le mur entier. Si non, Indiquer la plage dans la section « Device range ». 4. Sélectionnez une température de couleur. 5. Ne s’applique qu’aux seuls écrans ILite de 8 et 10 tiles de la seconde génération, lorsque le calibrage niveau 2 s’impose (il s’agit notamment d’un calibrage plus précis et spécifique) ; le cas échéant, il vous suffit de décocher la case correspondante. Note: Il est essentiel que tous les tiles du mur soient identiques. Pour tout renseignement complémentaire, cliquez sur la touche comportant la lettre i. (image 14-14) 6. Cliquez sur 112 pour lancer la calibration. R5976380F XLITE TOOLSET SOFTWARE 30092002 14. Page intitulée Maintenance Image 14-11 Image 14-12 Calibrage colorimétrique des tiles de type DLite Image 14-13 Calibrage colorimétrique des écrans ILite de 8 et 10 tiles Image 14-14 Fenêtre d’information du calibrage niveau 2 pour écrans ILite de 8 et 10 tiles R5976380F XLITE TOOLSET SOFTWARE 30092002 113 14. Page intitulée Maintenance 114 R5976380F XLITE TOOLSET SOFTWARE 30092002 15. Page monitoring 15. PAGE MONITORING 15.1 Comment accéder à la page monitoring ? Comment y accéder ? 1. Cliquer sur (image 15-1) Cette page permet la mise au point du contrôleur AEC. Image 15-1 Monitoring : fenêtre de mise au point Lorsqu’aucun contrôleur AEC n’est raccordé, le message No AEC’s connected en informe l’utilisateur. 15.2 État du monitoring Vue d’ensemble Chaque page sommaire reprend l’état du monitoring dans une petite fenêtre sommaire. Image 15-2 Rappel du monitoring Indication d’état : • Voyant clignotant : monitoring en cours • Voyant éteint : monitoring arrêté 15.3 Réglages de monitoring 15.3.1 Réglage de la surveillance de température Objectif Permet de régler la température maximum que peuvent supporter les carreaux écran. Lorsque la température maximum est atteinte, le contraste du mur est baissé permettant ainsi à la température de descendre. R5976380F XLITE TOOLSET SOFTWARE 30092002 115 15. Page monitoring Voici la démarche à suivre. 1. Cliquer sur . Il apparaît la fenêtre dédiée au réglage de la température maximum tolérée. (image 15-3) 2. Régler le contraste minimum en agissant sur les touches + ou -. 3. Régler la température maximum tolérée par les carreaux écran en agissant sur les touches + ou -. 4. Cliquer sur . 5. Cliquer sur pour revenir à la page de démarrage dédiée au monitoring. Image 15-3 15.3.2 Réglage du contrôle de l’environnement ambiant nécessaire pour le monitoring Sommaire • Réglages de monitoring • Réglages AEC 15.3.2.1 Réglages de monitoring Voici la démarche à suivre. 1. Régler le contraste au maximum en agissant sur la touche + ou -. 2. Régler au minimum le contraste en agissant sur la touche + ou -. 3. Régler la pente de réponse en agissant sur la touche + ou -. 4. Cliquer sur 15.3.2.2 Réglages AEC Voici la démarche à suivre. 1. Dans la zone de liste comportant les appareils AEC, sélectionner un contrôleur AEC auquel les réglages s’appliqueront. (image 15-4) 2. Saisir le poids de l’AEC ainsi sélectionné en cliquant d’abord dans le champ à côté de Weight et en le tapant ensuite à l’aide des touches numériques du clavier. Note: En présence d’un seul AEC, ce paramètre est de 100%. 3. Activer les capteurs 1 à 4 en cliquant sur la touche On ou Off. 4. Saisir le poids de chaque capteur dans le champ associé au capteur concerné en le tapant à l’aide des touches numériques du clavier. 5. Cliquer sur pour activer les capteurs. 6. Click on Init AEC to calibrate the AEC. Note: Only at installation 116 R5976380F XLITE TOOLSET SOFTWARE 30092002 15. Page monitoring Image 15-4 Fenêtre de monitoring de l’AEC How to initialise the AEC for optimal working Initialising the AEC is setting the contrast of the display in proportion to the environment light. 1. Set the working limits of the AEC: these are the minimum and maximum contrast. (These limits actually limit the contrast of the display, not he AEC measurements). 2. Set the contrast of the wall so the image on the wall is visible for the current environment light. If it is a normal clear day set the wall on 3000 nit. If it is a very sunny day, you might set the wall to 4500 nit. 3. When the Init AEC is pressed, the AEC will measure the environment light and get the display contrast that has been set. Both values are then used for calculating the new display contrast for the changing environment light. For proper working of the AEC, beware that the display contrast, set before the initialisation, is within the working limits of the AEC. If it is not the display contrast will directly clip to one of the limits once the AEC monitoring is started and therefore the wall will have a wrong contrast for that situation. So initialisation of the AEC should be done at a normal day (not very cloudy or sunny). e.g. if the display contrast is 4000 for a sunny day, and the limits are 3500 and 500, when starting the AEC monitoring the display contrast will directly clip to 3500. As a result the image will be to dark for the given environment light and therefore less visible. Une fois initialisé le contrôleur d’environnement ambiant ne nécessite plus aucune initialisation, même pas lorsqu’une mise à jour du logiciel XLite ToolSet est effectuée. 15.3.3 Réglage du monitoring Voici la démarche à suivre. 1. Pour fixer l’intervalle de temps, cliquer sur la touche + ou - des heures, minutes et secondes. Ou, cliquer dans le champ concerné et saisir les heures, minutes et secondes à l’aide des touches numériques de votre clavier. 2. Activer les commandes de monitoring en cliquant sur la case à cocher s’y rapportant. Les éléments suivants peuvent être réglés : - Surveillance de température - Diagnostiques - Contrôle de l’environnement ambiant 3. Cliquer sur Start Monitoring pour lancer le monitoring. Le libellé du bouton change en Stop Monitoring. Cliquer sur Start Monitoring pour lancer le monitoring. Note: Au lancement, le réglage du contraste fera l’objet d’une mise à jour. 15.4 Message de rappel de monitoring Message à la fermeture de la page XLite ToolSet Lorsque vous démarrez et interrompez le monitoring dans une même session de XLite ToolSet, un message s’affiche à la fermeture du logiciel XLite ToolSet, indiquant que le monitoring est arrêté. Pour reprendre le monitoring, il y a lieu de se logger de nouveau sur XLite ToolSet. R5976380F XLITE TOOLSET SOFTWARE 30092002 117 15. Page monitoring Image 15-5 Message à la fermeture de la page Message à la fermeture de la page XLite ToolSet Lorsque le monitoring fut interrompu lors d’une session précédente du logiciel, un dialogue s’ouvrira au moment de se logger sur XLite ToolSetvous demandant si vous voulez reprendre le monitoring. Image 15-6 Message à la fermeture de la page Cliquer sur OK pour ouvrir automatiquement la page monitoring permettant ainsi de reprendre le monitoring. Cliquer sur Cancel si vous préférez ne pas reprendre le monitoring. 15.5 Enregistrement de données Sommaire • Contrôle diagnostique • Historique de température • Historique du contraste • Historique de la lumière de l’AEC (contrôleur d’environnement ambiant) 15.5.1 Contrôle diagnostique Comment afficher ces données ? 1. Cliquer sur . La fenêtre sommaire des diagnostiques apparaîtra. (image 15-7) 2. Cliquer sur . Le visuel dédié aux informations log reprend l’aperçu. 3. Cliquer sur Save pour visualiser les informations log dans une fenêtre dédiée. Note: Cette fenêtre peut être imprimée, mais elle peut aussi être conservée sur disque. Image 15-7 118 R5976380F XLITE TOOLSET SOFTWARE 30092002 15. Page monitoring Nettoyer la lentille 1. Cliquer sur . Cela acquitte tous les messages log. 15.5.2 Historique de température Comment afficher ces données ? 1. Cliquer sur . La fenêtre dédiée à l’historique de température s’ouvre. (image 15-8) 2. Sélectionner un numéro de carreau écran en agissant sur les flèches haut ou bas à côté de la légende Address Tile. Ou, cliquer dans le champ et taper le numéro du carreau écran au clavier. 3. Cliquer sur . Le visuel dédié aux informations log reprend l’aperçu. 4. Cliquer sur Save pour visualiser les informations log dans une fenêtre dédiée. Note: Cette fenêtre peut être imprimée, mais elle peut aussi être conservée sur disque. Image 15-8 Nettoyer la lentille 1. Cliquer sur . Cela acquitte tous les messages log. Comment obtenir un graphique de l’historique de température 1. Cliquer sur . Apparaît alors un graphique. (image 15-9) R5976380F XLITE TOOLSET SOFTWARE 30092002 119 15. Page monitoring Image 15-9 Graphique reprenant l’historique de température 15.5.3 Historique du contraste Comment afficher ces données ? 1. Cliquer sur . La fenêtre dédiée à l’historique du contraste s’ouvre. (image 15-10) . 2. Cliquer sur Le visuel dédié aux informations log reprend l’aperçu. 3. Cliquer sur Save pour visualiser les informations log dans une fenêtre dédiée. Note: Cette fenêtre peut être imprimée, mais elle peut aussi être conservée sur disque. Image 15-10 Fenêtre dédiée à l’historique du contraste Nettoyer la lentille 1. Cliquer sur . Cela acquitte tous les messages log. Comment obtenir un graphique de l’historique du contraste. 1. Cliquer sur . Apparaît alors un graphique. (image 15-11) 120 R5976380F XLITE TOOLSET SOFTWARE 30092002 15. Page monitoring Image 15-11 Graphique synoptique de l’historique du contraste 15.5.4 Historique de la lumière de l’AEC (contrôleur d’environnement ambiant) Comment afficher ces données ? 1. Cliquer sur . La fenêtre dédiée à l’historique de la lumière de l’AEC s’ouvre. (image 15-12) 2. Cliquer sur . Le visuel dédié aux informations log reprend l’aperçu. 3. Cliquer sur Save pour visualiser les informations log dans une fenêtre dédiée. Note: Cette fenêtre peut être imprimée, mais elle peut aussi être conservée sur disque. Image 15-12 Fenêtre dédiée à l’historique de la lumière de l’AEC Nettoyer la lentille 1. Cliquer sur . Cela acquitte tous les messages log. Comment obtenir un graphique de l’historique de la lumière de l’AEC. 1. Cliquer sur . Apparaît alors un graphique. (image 15-13) R5976380F XLITE TOOLSET SOFTWARE 30092002 121 15. Page monitoring Image 15-13 Graphique reprenant l’historique de la lumière de l’AEC 122 R5976380F XLITE TOOLSET SOFTWARE 30092002 Index INDEX A D AEC > Configuration 105–106 Caractéristiques de l’AEC 106 Comment s’y prendre ? 105 Paramétrage 105 Agencement séquentiel des carreaux écran 21–22 Comment s’y prendre ? 21–22 Spécifier la séquence de parcours des modules 22 Taille de grille 22 Alpha blending 39 Autodéctection 18 Numéros de série 18 Autodétection 17 Lancement 17 Avant-propos 5 Introduction générale 5 D310 > Configuration 53–57 Comment s’y prendre ? 53 Digitaliseur 57 Fonction Fenêtrage 57 Paramétrage 53–54, 56 Les réglages d’entrée, comment s’y prendre ? 54 Réglages d’entrée 54 Réglages du digitaliseur 56 Réglages du digitaliseur, comment s’y prendre ? 56 Source sélectionnée 53 Réglages d’entrée 54–56 Égalisation vidéo 55 Matrice couleurs 56 Stabilisateur dynamique d’images 55 Traitement d’images 54 Réglages du digitaliseur 56–57 Avancés 56 Paramètres avancés généraux 57 B D320 > Configuration 59–60, 75–82, 85–92 Boîtes de dialogue de saisie dédiée au fenêtrage 29, 33 Comment s’y prendre ? 59 D320 > Slots d’entrée 76–77, 90 Entrée RVB > Luminosité 90 C Mode Loop through 77 Clé couleur 37 Traitement d’images 76 Communication RS232 16 Digitaliseur > paramétrage 59–60 Réglages 16 Générateur de synchronisation 60 Configuration des appareils 45 Mode d’exploitation 59 Configuration système 25–30, 33–34, 36, 39–41, 45–50, 105–106 Slots d’entrée 75–82, 85–92 AEC > Configuration 105–106 Actualiser/mettre à jour 75 Caractéristiques de l’AEC 106 Compensation du gain d’entrée 79 Comment s’y prendre ? 105 CVBS/S-Vid 85 Paramétrage 105 CVBS/S-Vid > Accéder aux réglages 85 Agencement séquentiel des carreaux écrans 40 CVBS/S-Vid > Compensation du gain d’entrée 87 Configuration des appareils 45 CVBS/S-Vid > Stabilisateur dynamique d’images 87 Configuration entrées et écran 26 CVBS/S-Vid >Traitement d’images 86 Fenêtrage 26–30, 33–34, 36 D320 > CVBS/S-Vid > Égalisation vidéo 88 Boîtes de dialogue de saisie dédiée au fenêtrage 29, 33 D320 > SDI > Égalisation vidéo 82 Configurations prédéfinies 30 D320 > YUV/RV(s)B > Égalisation vidéo 80 Déplacer 27 DVI 76 Ordre Z 28 DVI > Accéder aux réglages 76 Paramétrage spécial 36 Entrée RVB > Luminosité 92 Redimensionner 27 Entrée RVB analogique 88 Sélection d’entrée 33 Entrée RVB analogique (UXGA) 90 Synoptique 26 Entrée YUV/RV(s)B 78 Taux d’aspect de l’image 28 Entrée YUV/RV(s)B > Accéder aux réglages 78 Viewport 34 RVB > Accéder aux réglages 88, 90 Gestionnaire de configuration 46–49 RVB > Contraste 77, 90, 92 Accéder à cette fonction 46 RVB > Réglages de résolution 89, 91 Enregistrer 47 RVB > Traitement d’images 88, 91 Enregistrer sous 48 SDI 80 Supprimer 49 SDI > Accéder aux réglages 80 Gestionnaire de configurationr 50 SDI > Stabilisateur dynamique d’images (DIS) 82 Charger 50 SDI > Traitement d’images 81 Réglages d’agencement 41 Stabilisateur dynamique d’images 80 Résolution de la table de montage 39 Traitement d’images 78 Technique 25 D320 > Digitaliseur > Configuration 60 Connexion fibre > configuration 94 Générateur de synchronisation > Paramétrage 60 Mur LED > alimentation 94 Accéder à cette fonction 60 Connexion Fibre > configuration 93, 95 D320PL > configuration 69 Connexion Fibre > caractéristiques 95 Digitaliseur > paramétrage 69 Connexion Fibre > Configuration 93–94 Valeurs de timing 69 Comment y accéder 93 Sortie 69 Filtre de lissage 94 Sélection 69 Générateur de mire 93 D320PL > Configuration 67–68 Référence clef 94 Comment s’y prendre ? 67 Sélection 93 Digitaliseur > paramétrage 68 Contrôle de l’environnement ambiant 116 Mode d’exploitation 68 Réglages 116 Dépistage des pannes 8 Réglages AEC 116 Digitaliseur > paramétrage 69–71, 73 Contrôleur d’environnement ambiant 116 Générateur de synchro 71, 73 Réglages AEC 116 Valeurs de timing 71, 73 R5976380F XLITE TOOLSET SOFTWARE 30092002 123 Index Valeurs de timing 69–70 Avancé 70 Réglages usine 69 Digitaliseur D320 > paramétrage 62, 65, 72 Générateur de synchronisation 62, 65, 72 Information temporelle 62 Terminer 65 Valeurs de timing 62, 72 Données log 118–121 Contrôle diagnostique 118 Historique de la lumière de l’AEC 121 Historique de température 119 Historique du contraste 120 E Écran DLite 97, 100 Configuration 97, 100 Comment s’y prendre 97 Paramétrage des modules 100 Réglages écran > Aperçu 97 Réglages écran > Vue d’ensemble Écran ILite 97, 100 Configuration 97, 100 Comment s’y prendre 97 Paramétrage des modules 100 Réglages écran > Aperçu 97 Réglages écran > Vue d’ensemble Entrées 83 Série D320 83 HD-SDI 83 Exigences générales 7 Système 7 97 97 Page Autodetect 15 Comment s’y prendre ? 15 Page de départ 10 Page de login 9 Page intitulée « Maintenance » 112 Calibration des couleurs 112 Page intitulée Maintenance 107 Mise à jour du logiciel 107 Comment s’y prendre ? 107 Technique 107 Page monitoring 115 Comment y accéder ? 115 État 115 Réglage du monitoring 117 Réglages 117 Réglages d’agencement 41–42 Aperçu 41 Gamma 42 Fenêtrage 30–32, 37, 39 Alpha blending 39 Clé couleur 37 Configuration prédéfinie 30–32 Chargement 31–32 Enregistrer 30 Suppression 32 Paramétrage 39 S Slots d’entrée 75, 83–85 HD-SDI 83–85 Comment accéder aux réglages HD-SDI ? 83 Égalisation vidéo 85 Stabilisateur dynamique d’images 84 Traitement d’images 83 série D320 75 Spécifier la séquence de parcours des modules 22 surveillance de température 115 Réglage 115 G 42 I Installation 7 Logiciels 7 Introduction 5 T Taille de grille L Logiciel 8 Lancement 8 Login 9 Utilisateur 9 Message de rappel de monitoring Mise à jour du logiciel 107–111 AEC 111 Comment s’y prendre ? 107 Connexion Fibre 111 Écran DLite 109 Écran ILite 108 Fonction Fenêtrage 110 22 U Utilisateur 10 Ajouter 10 Supprimer 10 M 124 P R F Gamma 42 Courbes : aperçu Monitoring 115–121 Contrôle de l’environnement ambiant 116 Réglages 116 Réglages AEC 116 Contrôleur d’environnement ambiant 116 Réglages AEC 116 Données log 118–121 Contrôle diagnostique 118 Historique de la lumière de l’AEC 121 Historique de température 119 Historique du contraste 120 Réglage du monitoring 117 Réglages 117 Réglages de monitoring 115 Surveillance de température 115 Réglage 115 117 V Viewport 34, 36 Aperçu 36 Bref aperçu 34 Créer 34 ViewPort 36 Appliquer 36 R5976380F XLITE TOOLSET SOFTWARE 30092002 Index W Wall Positioning (agencement séquentiel des carreaux écran) R5976380F XLITE TOOLSET SOFTWARE 30092002 21 125 ">
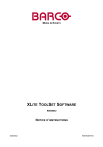
Lien public mis à jour
Le lien public vers votre chat a été mis à jour.
Caractéristiques clés
- Autodétection des modules d'écran.
- Agencement séquentiel des carreaux écran (Wall Positioning).
- Configuration des entrées et de l'écran.
- Fenêtrage avancé avec réglage de l'ordre Z et du rapport d'aspect.
- Paramétrage précis des digitaliseurs (D310, D320, D320PL).
- Gestion des configurations (enregistrement, chargement, suppression).
- Mise à jour du logiciel des différents composants.
Questions fréquemment posées
Le chapitre 2 de cette notice vous guide à travers les exigences générales et l'installation des logiciels.
Le chapitre 5 explique comment spécifier la taille de la grille et la séquence de parcours des modules.
La section 6.3.4 du chapitre 6 détaille la gestion de l'ordre Z des fenêtres dans la configuration système.
La section 6.7.2 du chapitre 6 explique comment accéder et utiliser les réglages gamma.

