AKO Monitoring and supervision software for refrigerated facilities AKONet Manuel utilisateur
Ci-dessous, vous trouverez de brèves informations pour AKONet. Cet outil permet la surveillance, la supervision et le contrôle d'installations frigorifiques. Il offre la gestion d'utilisateurs et des groupes, la configuration du réseau, des alertes et alarmes, et bien plus encore. AKONet est conçu pour être accessible, facile à utiliser et efficace.
PDF
Télécharger
Document
F AKONet Logiciel de surveillance et de contrôle pour installations frigorifiques Manuel d'utilisateur 5010H003 Ed.07 F 5010H003 Ed.07 Page Sommaire Introduction .....................................................................................................................................................................3 Guide rapide ....................................................................................................................................................................3 Démarrage de l'application .......................................................................................................................................3 Zone de travail de l'application..................................................................................................................................3 Menu administration ........................................................................................................................................................5 Configuration générale .............................................................................................................................................5 Utilisateurs et Groupes............................................................................................................................................10 Configuration LAN ..................................................................................................................................................11 Configuration de la date, de l'heure et du fuseau horaire .........................................................................................11 Rechercher dispositifs..............................................................................................................................................11 Dispositifs enregistrés .............................................................................................................................................12 Programmateur de tâches .......................................................................................................................................13 Alertes et Alarmes...................................................................................................................................................15 Configuration de mobilité .......................................................................................................................................15 Copies de sécurité...................................................................................................................................................16 Test Modbus...........................................................................................................................................................16 Accès à distance (à travers TeamViewer)..................................................................................................................16 Alarmes .........................................................................................................................................................................17 Installations ...................................................................................................................................................................17 Services..........................................................................................................................................................................18 Dispositifs ......................................................................................................................................................................19 Affichage des détails d'un dispositif ..........................................................................................................................20 Affichage de graphiques..................................................................................................................................................22 Rapports ........................................................................................................................................................................23 Rapports prédéfinis .................................................................................................................................................23 Rapports d'échantillons ...........................................................................................................................................23 Rapport avancé .......................................................................................................................................................25 Synoptiques ...................................................................................................................................................................25 Design de synoptiques ............................................................................................................................................26 Gestion documentaire.....................................................................................................................................................27 Nouveau document.................................................................................................................................................27 Annexe I : scénarios de connexion à akonet.......................................................................................................................28 Sans connexion TCP/IP depuis le réseau Ethernet, connexion Wi-Fi uniquement ...........................................................28 Avec connexion TCP/IP depuis le réseau Ethernet, sans accès à Internet .......................................................................29 Avec connexion TCP/IP depuis le réseau Ethernet et avec accès à Internet ....................................................................30 2 F 5010H003 Ed.07 Introduction Bienvenue à AKONet, le nouveau logiciel de surveillance, supervision et contrôle d'AKO. Dès le départ, AKONet a été conçu pour être accessible et très facile à utiliser, mais également pour être un logiciel particulièrement efficace, capable de traiter tous les projets, y compris les plus grands. L'objectif de ce mode d'emploi est de présenter à l'utilisateur l'outil et son architecture pour lui permettre de commencer rapidement à s'en servir. Ce document contient également toutes les ressources nécessaires pour que l'utilisateur puisse bénéficier des meilleures performances possibles de cet outil. Pour toute question en rapport avec l'installation et la configuration des équipements, il vous est prié de consulter le Guide rapide 5012H001 ainsi que la note technique 5012H011 ou le Guide rapide 5014H001 et la note technique 5014H011. Guide rapide Démarrage de l'application Pour accéder à AKONet, il vous faut ouvrir un navigateur (Google Chrome est recommandé) et saisir l'une des adresses IP suivantes : l'adresse IP Wi-Fi si l'accès se fait par réseau Wi-Fi (10.0.0.1), l'adresse IP de l'équipement si l'accès se fait depuis le réseau Intranet (ou sans adresse IP par simple saisie du nom de l'équipement akonet.xxxxxxx.xx) ou localhost si l'accès se fait moyennant le logiciel TeamViewer. Pour de plus amples informations concernant les différents moyens d'accéder à AKONet, se reporter à l' Annexe I : Scénarios de connexion à AKONet (Page 28). Par défaut, le port de réponse de l'application est le port 80. Par défaut, le nom d'utilisateur administrateur est superuser et le mot de passe superuser. Après avoir saisi le nom d'utilisateur et le mot de passe, cliquer sur le bouton « Login » pour accéder à la fenêtre principale d'AKONet. Zone de travail de l'application Lorsque l'application est utilisée et que l'on souhaite sauvegarder tout changement, il suffit de cliquer sur le bouton Accepter pour enregistrer les modifications. La zone de travail de l'application est découpée en quatre parties : Zone du menu général Cette zone contient les éléments du menu les plus importants de l'application. Les options sont affichées ou masquées en fonction des privilèges attribués au groupe auquel l'utilisateur appartient. Pour de plus amples informations, se reporter à la section Utilisateurs et groupes (page 10) de ce manuel. 3 F 5010H003 Ed.07 Les différentes rubriques disponibles sont les suivantes : Administration Cette rubrique contient toutes les options de configuration de l'outil. Elle permet de gérer les utilisateurs et groupes, alertes et alarmes, etc. Alarmes Cette rubrique permet d'ouvrir la liste des alarmes existantes afin de les confirmer, de les imprimer ou de modifier les filtres pour afficher le journal des alarmes. Installations Cette rubrique permet d'ouvrir la liste des différentes installations (qu'elles soient en série ou Ethernet) localisées sur une carte. Un clic sur une installation permet d'accéder à ses services respectifs. Pour activer cette rubrique, cocher la case Géopositionnement activé dans Administration->Configuration générale->Paramètres généraux>Options du système (avancé). Plusieurs installations doivent être disponibles. Services Cette rubrique affiche tous les dispositifs enregistrés et classés en fonction du service attribué à chacun d'entre eux. Il doit s'agir de la vue de l'application par défaut. Un service est un regroupement d'équipements (chambres et armoires positives ou négatives, par exemple) créés à la guise du client pour identifier plus aisément ces derniers. Dispositifs Cette rubrique affiche également les équipements mais sous la forme d'une liste indiquant les variables les plus importantes de chacun d'entre eux. Elle est composée de plusieurs onglets et les dispositifs y sont classés en fonction de leur modèle : Ÿ AKOControls, qui regroupe tous les équipements de commande d'AKO Ÿ CAMRegis, qui affiche tous les équipements d'enregistrement des températures. Ÿ AKODUO, qui affiche les équipements de la famille DUO. Ÿ CAMAlarms, qui dresse la liste des toutes les alarmes. Ÿ AKOGAS, qui affiche tous les équipements de détection des fuites de gaz. Graphiques Cette option permet d'accéder à l'assistant de création de graphiques. Rapports Cette option permet d'obtenir tous les rapports (listes) des échantillons des équipements. Synoptiques Cette option permet d'accéder au module de représentation graphique des installations. Gestionnaire de documents Cette dernière option permet d'accéder à l'emplacement d'enregistrement de tous les rapports créés. De plus amples informations concernant chacune des options et fonctionnalités sont fournies dans les pages qui suivent. Outre ces options, la barre de menu du haut dispose de quatre icônes qui permettent d'effectuer toute une série de tâches en toute facilité et simplicité : Un clic sur cette icône permet à l'application de se rendre automatiquement sur l'écran défini comme l'écran d'accueil. Par défaut, l'application affiche l'écran des services, à savoir l'option qui affiche tous les dispositifs enregistrés et classés en fonction du service attribué à chacun d'entre eux. Un clic sur cette icône permet d'enregistrer l'écran actuellement affiché comme l'écran d'accueil de l'utilisateur. Cette icône permet d'ouvrir l'aide de l'application. Cette icône permet de fermer la session et de revenir à la fenêtre d'identification. Zone de travail Il s'agit de l'espace central de l'application. Tous les écrans de l'application y sont disponibles. Barre d'information inférieure Cette barre affiche les événements d'alarme qui surviennent, la date, l'heure et la version installée. date heure Version 4 F 5010H003 Ed.07 Menu administration Un clic sur l'icône Administration permet d'accéder au menu d'administrator de l'application. La fenêtre Administration s'affiche à l'écran. Configuration générale Cette icône permet d'accéder aux principaux paramètres de l'application. Installations Les installations peuvent être de deux sortes : Serial (USB AKO-80039) ou Ethernet (IP AKO-80080) selon le type de connexion Modbus choisie. Lorsque le type choisi est Serial, il ne peut y avoir qu'une seule installation, celle-ci devant pointer vers le port /dev/ttyUSB_485. Cette installation est créée par défaut et seul son nom peut être modifié. Lorsque le type choisi est Ethernet, il est possible de créer autant d'installations que nécessaire (jusqu'à un maximum de 12). Cette configuration est utilisée lorsque plusieurs équipements sont installés sur différents sites, lorsque le nombre d'équipements est supérieur à 25, etc. Chaque installation doit pointer vers l'IP préalablement allouée au convertisseur AKO-80080. Le statut des installations doit être actif pour que ces dernières puissent être utilisées. Services Un autre point important à prendre en compte dans la configuration de départ est le paramétrage des services. Les services sont utilisés pour regrouper librement les équipements d'une installation. Tous les services nécessaires peuvent être créés. Cette étape n'est pas obligatoire puisque le logiciel AKONet crée par défaut le répertoire « Défault ». Par défaut, lorsqu'un nouveau service est enregistré, il est rendu visible pour tous les groupes d'utilisateurs. Au moment de l'enregistrement ou de la modification du service, il est toutefois possible de définir les groupes pouvant visualiser ce service. Dans l'exemple ci-dessus, seuls les utilisateurs finaux et les administrateurs sont autorisés à voir les équipements du service Armoires de produits congelés. Les autres groupes ne peuvent voir ni le service ni les équipements dont il est composé. Pour de plus amples informations sur les différents types d'utilisateurs possibles, se reporter à la section Utilisateurs et groupes (page 10) de ce mode d'emploi. Le classement des services peut se faire en utilisant la fonctionnalité glisser-déposer. Pour en savoir plus à propos des services, se reporter à la section Services (Page 18) de ce mode d'emploi. Une fois créés, les équipements souhaités peuvent être attribués à ce service. Pour ce faire, consulter la section Dispositifs enregistrés (Page 12) de ce guide. 5 F 5010H003 Ed.07 Paramètres généraux Le fonctionnement d'AKONet est régi par une série de variables générales du système qui peuvent être modifiées par n'importe quel administrateur. Cette rubrique permet d'accéder à la configuration de tous les paramètres du système, ces derniers étant regroupés en plusieurs catégories d'options : configuration visuelle, registre des données, mise à jour, envoi d'alarmes par SMS, envoi d'alarmes par courriel, dispositifs et système. Options de configuration visuelle Cette catégorie regroupe les variables ayant une influence sur le comportement de l'affichage des données qui dépendent de l'emplacement de l'utilisateur (format de dates, jour de début de la semaine, etc.). Format long de date Ce paramètre permet d'établir le format dans lequel les dates sont affichées (date et heure). Format court de date Ce paramètre permet d'établir le format dans lequel les dates sont affichées (date uniquement). Premier jour à afficher dans les calendriers Ce paramètre permet d'établir le premier jour de la semaine. Langue des messages de serveur Style de l'application (nécessite une réinitialisation) Couleur de l'arrière-plan des graphiques (redémarrage nécessaire) Ce paramètre permet de définir la langue dans laquelle les rapports des tâches programmées sont créés (indépendamment de la langue de l'utilisateur). AKONet permet de modifier l'apparence générale de l'application à partir de styles prédéfinis. Pour que le changement soit visible, réinitialisez AKONet. AKONet permet de configurer la couleur de l'arrière-plan des graphiques (4 choix possibles). Pour que le changement soit visible, le logiciel AKONet doit être redémarré. Configuration du registre des données Les variables contenues dans ce paragraphe conditionnent la manière dont AKONet obtient les registres d'historiques. Les événements se rapportent aux alarmes. De plus amples informations sont fournies à ce sujet dans les pages qui suivent. 6 F Mode de création des échantillons 5010H003 Ed.07 Ce paramètre permet de définir la façon dont le journal est réalisé. Il est possible d'établir que chaque dispositif prélève les échantillons selon des périodes différentes ou que tous les équipements prélèvent les échantillons en même temps. Intervalle entre chaque prélèvement d'un nouvel échantillon (en minutes) Si vous sélectionnez dans le paramètre précédent que tous les équipements prennent les échantillons en même temps, vous pouvez définir ici l'intervalle d'enregistrement. Cet intervalle correspond donc à la durée qui s'écoule entre chaque prélèvement d'un échantillon et entre chaque enregistrement sur la base de données. Mise en garde : il est préconisé de ne pas saisir une valeur trop faible (une minute, par exemple) pour ne pas diminuer les performances de l'application. La saisie d'un intervalle de 15 minutes est recommandée. Nombre d'unités de variation pour prélever un nouvel échantillon Si tous les équipements font l'intervalle de manière commune, ce paramètre nous permet d'obtenir un échantillon si un équipement varie un nombre d'unités. Par exemple, si les équipements prennent des échantillons toutes les 15 minutes mais que nous avons indiqué qu'ils prennent des échantillons s'ils varient de plus d'un degré. Le cas échéant, un échantillon est enregistré dans le journal lorsqu'un équipement passe de 0 à 1 °C. Nombre de mois de stockage des échantillons Il s'agit des mois durant lesquels les échantillons restent enregistrés dans la base de données. Ce paramètre peut être réglé en fonction des besoins (maximum de 120 mois, soit 10 ans). Il est recommandé de fixer la valeur à 36 mois Mise à jour de l'application Ces paramètres indiquent le nombre de secondes nécessaires à l'application pour mettre automatiquement à jour les données des équipements sous les écrans d'alarmes, de services, de dispositifs et de synoptiques.Mise à jour des dispositifs dans l'affichage de liste de dispositifsCe paramètre permet de définir le nombre de secondes qui doivent s'écouler entre les demandes de données sous l'écran de liste des dispositifs. Mise à jour des dispositifs dans l'affichage de liste de dispositifs Ce paramètre permet de définir le nombre de secondes qui doivent s'écouler entre les demandes de données sous l'écran de liste des dispositifs. Mise en garde : la saisie de valeurs très faibles nuit aux performances de l'application. Mise à jour des dispositifs dans la Ce paramètre permet de définir le nombre de secondes qui doivent s'écouler entre les demandes de données sous l'écran des services. Mise en garde : la saisie de valeurs très faibles nuit aux performances de l'application. fenêtre des services Mise à jour des éléments contenus dans un synoptique Ce paramètre permet de définir le nombre de secondes qui doivent s'écouler entre les demandes de données sous l'écran des synoptiques. Mise en garde : la saisie de valeurs très faibles nuit aux performances de l'application. Mise à jour pour la notification des alarmes Ce paramètre permet de définir le nombre de secondes qui doivent s'écouler entre les demandes de données dans la notification d'alarmes. Mise en garde : la saisie de valeurs très faibles nuit aux performances de l'application. Configuration SMS Cette catégorie d'options permet de configurer une série de variables nécessaires au bon fonctionnement des notifications par SMS. De plus amples informations sont également disponibles aux sections Configuration de la mobilité (page 15) et Alarmes (Page 17) de ce manuel. Le modem GSM AKO-52043 s'avère nécessaire pour pouvoir envoyer les alarmes par SMS. Le cas échéant, la case Envoi de messages par SMS doit être cochée et le texte /dev/ttyUSB_SMS doit être saisi dans le champ Port de communication. Tous les autres champs doivent être laissés vierges. Le code PIN de la carte SIM du modem doit être désactivé. Pour toute question, se reporter au manuel de l'AKO-52043. Cliquer sur le bouton Accepter si des modifications ont été apportées et cliquer sur le bouton Tester pour vérifier l'envoi des SMS. 7 F Envoi de messages par SMS Cette case doit être cochée pour que le logiciel AKONet puisse envoyer les alarmes par SMS. Port de communications où est affecté le modem GSM AKONet configure le port COM dans lequel est affecté le dispositif AKO-52043 automatiquement. Texte joint en en-tête du SMS lors de l'envoi d'une alarme Ce paramètre permet d'ajouter un texte par défaut comme en-tête de chaque SMS. Texte joint en pied de page du SMS lors de l'envoi d'une alarme Ce paramètre permet d'ajouter un texte par défaut en bas de chaque SMS. 5010H003 Ed.07 Dès que les paramètres ont été enregistrés, redémarrer le serveur pour que la nouvelle configuration soit prise en compte. Configuration des courriels Cette catégorie d'options permet de configurer une série de variables nécessaires au bon fonctionnement des notifications par courriel. De plus amples informations sont également disponibles aux sections Configuration de la mobilité (Page 15) et Alarmes (Page 17) de ce manuel. Pour que le logiciel AKONet puisse envoyer des courriels, l'ordinateur sur lequel il est installé doit obligatoirement posséder un accès à Internet. Utiliser les paramètres par défaut Envoyer des messages par courriel Cette case doit être cochée pour que le service fonctionne. Cette case doit être cochée pour que le service fonctionne. Nombre maximal de jours pendant lesquels les registres de courriels erronés sont envoyés Si cette option échoue lorsque vous essayez d'envoyer un courrier, avec ce compteur le système le conserve et tente de l'envoyer à nouveau pendant un nombre de jours déterminé. Texte affiché dans l'objet du courrier électronique lors de l'envoi d'une alarme Dans cette propriété, il est possible d'introduire le texte joint en objet pour envoyer des alarmes par courrier électronique. Texte joint en en-tête du corps du courriel lors de l'envoi d'une alarme Ce paramètre permet de saisir le texte joint en en-tête du corps du message lors de l'envoi d'alarmes par courriel. Texte joint en pied de page du corps du courriel lors de l'envoi d'une alarme Ce paramètre permet de saisir le texte joint en bas du corps du message lors de l'envoi d'alarmes par courriel. Cliquer sur le bouton Accepter si des modifications ont été apportées et cliquer sur le bouton Tester pour vérifier l'envoi des courriels.. Dès que les paramètres ont été enregistrés, redémarrer le serveur pour que la nouvelle configuration soit prise en compte. Pour de plus amples informations, se reporter à l'Annexe I : Scénarios de connexion à AKONet (Page 28). Options de dispositifs (avancé) Ces options permettent de paramétrer la façon dont le logiciel AKONet va traiter les dispositifs présentant des erreurs de communication, à savoir les erreurs de Modbus entre les équipements et AKONet. De plus amples informations sont également disponibles à la section Alarmes (Page 17) de ce mode d'emploi. 8 F 5010H003 Ed.07 Créer des alarmes en cas d'erreurs de communication Cette propriété permet de définir si vous souhaitez créer une alarme s'il se produit une série d'erreurs de communication dans un dispositif déterminé. Nombre d'erreurs de communication pour créer une alarme de communication Si le paramètre antérieur a été coché, ce paramètre indique combien d'erreurs doivent se produire pour créer cette alarme. Passer un dispositif en mode hors ligne si Indique si vous souhaitez retirer du réseau un dispositif si un nombre déterminé d'erreurs est dépassé. des erreurs de communication se présentent Nombre d'erreurs pour passer un dispositif en mode hors ligne indique le nombre d'erreurs qui doivent se produire dans un dispositif concret pour le faire passer hors ligne. Envoyer des alarmes lorsque le dispositif passe en mode hors ligne Si cette propriété est activée, le système envoie une notification par courrier électronique lorsque le système marque un dispositif comme hors ligne. Options du système (avancé) Cette dernière catégorie d'options contient des paramètres qui permettent de configurer certaines propriétés générales du comportement de l'application. Envoyer des messages lorsque les alarmes sont désactivées Lorsqu'un dispositif déclenche une alarme et que le problème est ensuite résolu (alarme de maximum, par exemple), le système envoie une notification si ce paramètre est coché en indiquant que l'alarme n'est plus présente. AKO Live Update activé Le logiciel AKONet dispose d'une fonctionnalité qui permet à l'outil d'être mis à jour aux dernières versions créées par AKO. Si ce paramètre est activé, le système vérifie la présence de mises à jour toutes les 8 heures. Pour pouvoir recevoir les mises à jour, l'ordinateur sur lequel le logiciel AKONet est installé doit disposer d'une connexion à Internet. Pendant la mise à jour, ne pas oublier que le système est arrêté et que les utilisateurs ne peuvent pas y accéder tant que le processus n'est pas terminé. Répertoires de documents Le module de gestion des documents permet de stocker toute la documentation concernant l'installation dans AKONet (sauvegarde des rapports d'échantillonnage, des graphiques et de tout autre document se rapportant à l'installation, par exemple). Cette partie du logiciel permet de configurer les répertoires de gestion des documents. Autant de répertoires que nécessaire peuvent être créés. Il suffit de leur donner un nom et une description. L'URL correspond au chemin d'enregistrement des documents (répertoire Linux d'enregistrement des documents). Cette étape n'est pas obligatoire puisque le logiciel AKONet crée par défaut le répertoire « Défault ». Pour en savoir plus à propos du gestionnaire de documents, se reporter à la section Gestionnaire de documents (Page 28) de ce manuel. 9 F 5010H003 Ed.07 Utilisateurs et Groupes Cette icône permet d'accéder à la gestion des utilisateurs et groupes de l'application. Pour créer les utilisateurs et groupes d'utilisateurs nécessaires au bon fonctionnement de l'application, l'objectif consiste à enregistrer les utilisateurs : Ÿ Qui ont besoin d'accéder à l'application. Ÿ Que vous souhaitez informer par SMS ou courrier électronique lorsque des alarmes du système se produisent. Ÿ Auxquels vous souhaitez envoyer des rapports par courrier électronique. Avant de créer les utilisateurs, il est important de créer les groupes d'utilisateurs et de leur attribuer des autorisations afin d'éviter que tous les utilisateurs puissent accéder à l'application sans restrictions. Maintenance de Groupes Se rendre sous l'onglet Groupes pour créer les groupes d'utilisateurs. Mise en garde : ne pas supprimer le groupe Administrateurs pour le moment pour éviter de supprimer l'utilisateur superuser. Plusieurs fonctions du logiciel AKONet peuvent être autorisées ou refusées pour chaque groupe d'utilisateurs : Ÿ Administration : cette option permet d'autoriser ou de refuser l'accès au point du menu Administration, mais aussi d'activer ou de désactiver les options de création ou d'édition de synoptiques, la maintenance des documents dans le module de gestion des documents et, en règle générale, toutes les options de suppression de caractéristiques générales. Ÿ Configuration des dispositifs : cette option permet de contrôler l'accès à la modification et à la configuration des variables des dispositifs. Ÿ Point de consigne : cette option permet de modifier le point de consigne de température des services. Ÿ Accès aux graphiques : cette option permet d'autoriser ou de refuser l'accès à la fonction de création de graphiques. Ÿ Accès aux synoptiques : cette option permet d'autoriser ou de refuser l'accès au module des synoptiques. Ÿ Accès aux rapports : cette option permet d'autoriser ou de refuser l'accès des utilisateurs au module des rapports. Ÿ Accès au gestionnaire de documents : cette option permet de contrôler les utilisateurs autorisés à accéder au module de gestion des documents. Trois groupes sont créés par défaut : administrateurs, installateurs et utilisateurs finaux. Ces trois groupes sont généralement suffisants, mais il est tout à fait possible d'en créer d'autres. Ÿ Les administrateurs ont accès à toutes les fonctions du logiciel. Ÿ Les installateurs possèdent tous les privilèges, à l'exception de l'option Administration. Ce groupe doit être composé des utilisateurs qui ont besoin de modifier une variable du système (point de consigne, par exemple). Ÿ Les utilisateurs finaux sont les utilisateurs qui ne sont pas autorisés à accéder à Administration et Configuration des dispositifs. Ce groupe doit contenir tous les utilisateurs qui ne sont chargés que de la surveillance dans leur travail quotidien et qui ne sont pas autorisés à accéder à la modification des variables du système. Maintenance des Utilisateurs Après avoir créé les différents groupes, il est possible de passer à la création des utilisateurs. Pour ce faire, sélectionner l'onglet Utilisateurs. Pour enregistrer de nouveaux utilisateurs, cliquer sur le bouton Nouveau. La fiche d'enregistrement des utilisateurs s'affiche alors dans une fenêtre contextuelle pour y saisir toutes les données de l'utilisateur. Faites attention au groupe auquel vous affectez l'utilisateur. Pour que l'utilisateur reçoive les notifications d'alarme par courriel et/ou par SMS, les champs relatifs à l'adresse électronique et au téléphone portable doivent impérativement être renseignés. Pour de plus amples informations, se reporter à la section Configuration de la mobilité (Page 15) de ce manuel. Pour définir les utilisateurs qui sont autorisés à voir les installations, cliquer sur le bouton Autorisations et sélectionner les installations en question dans la liste des installations disponibles. 10 F 5010H003 Ed.07 Configuration LAN Cette icône permet d'accéder à la gestion des services de LAN. La fenêtre de configuration LAN s'affiche à l'écran. L'IP doit être statique (adresse IP fixe qui ne change pas). Pour ce faire, les informations suivantes doivent être renseignées : adresse IP du logiciel AKONet, masque de réseau, passerelle, DNS1 et DNS2. Ces données sont fournies par les administrateurs du réseau. Sauf indication contraire de l'administrateur du réseau, il est recommandé de ne modifier aucune valeur. Pour de plus amples informations, se reporter à l' Annexe I : Scénarios de connexion à AKOnet (Page 28). Contacter les administrateurs du réseau en cas de problèmes d'accès à Internet (Internet Access : Error) ou d'erreurs au niveau de l'adresse électronique, par exemple. Configuration de la date, de l'heure et du fuseau horaire Cette icône permet d'accéder à la configuration de la date, de l'heure et du fuseau horaire. La configuration des options de date et d'heure du programme revêt une grande importance pour que le journal des données soit cohérent. Ces paramètres doivent être configurés pendant l'installation mais peuvent toutefois être modifiés à tout moment selon les besoins. Rechercher dispositifs Cette icône permet d'accéder à l'écran de recherche des dispositifs alloués au réseau. La fenêtre Rechercher dispositifs s'affiche à l'écran. Cet écran affiche les installations ainsi que les adresses Modbus de début et de fin entre lesquelles le logiciel AKONet va rechercher les dispositifs AKO présents dans le réseau. La recherche peut être limitée à l'aide de filtres. Un clic sur Rechercher dispositifs entraîne l'affichage d'une liste contenant les dispositifs trouvés. La durée nécessaire à l'exécution de la recherche dépend du nombre d'adresses à chercher, du nombre de dispositifs trouvés, etc. Une fois la recherche terminée, l'application affiche la liste complète des dispositifs. Enregistrer les modifications pour faire directement apparaître ces dernières dans les Dispositifs enregistrés (se reporter à la section suivante). Il est recommandé de renommer chacune d'entre elles pour simplifier leur identification. Si les dispositifs trouvés se trouvent déjà dans les dispositifs enregistrés, l'enregistrement de la liste est impossible et inutile. 11 F 5010H003 Ed.07 Pour de plus amples informations concernant la configuration des équipements, se reporter au Guide rapide 5012H001 ainsi qu'à la note technique 5012H011 ou au Guide rapide 5014H001 et à la note technique 5014H011. Dispositifs enregistrés Cette icône permet d'accéder à la gestion des dispositifs enregistrés de l'application. Outre la recherche automatique de dispositifs, il est possible d'enregistrer manuellement les dispositifs connectés au réseau Modbus à travers le convertisseur AKO-80039. Pour ce faire, cliquer sur le bouton Nouveau dispositif. Les paramètres demandés par la fenêtre sont : Ÿ Installation : s'il a été fait l'acquisition d'AKONet, il est possible de choisir l'installation à laquelle le dispositif est affecté. Dans le cas contraire, laisser l'installation indiquée par défaut. Ÿ Service : ce paramètre permet de sélectionner le service dans une liste déroulante qui contient tous les services précédemment enregistrés. Une attention toute particulière doit être accordée au service auquel le dispositif est affecté. Ÿ Nom : ce paramètre permet de saisir un texte qui identifie le dispositif (congelés, légumes, etc.). Ÿ Adresse du bus : ce paramètre permet d'indiquer l'adresse du bus de l'équipement en cours d'enregistrement. Ne pas oublier qu'une même adresse ne peut pas être répétée dans une même installation. Ÿ Modèle : Indiquez ici le modèle exact du dispositif. Ÿ Numéro de série : ce paramètre permet d'indiquer le numéro de série du dispositif. Sa saisie n'est pas obligatoire. Ÿ Générer DataLog : si l'option Oui est sélectionnée, le système prélève des échantillons et les archive pour ensuite pouvoir tracer des graphiques et dresser des listes. Si seule la surveillance de l'installation est nécessaire et que les journaux n'ont aucune importance, l'option Non peut être sélectionnée. Ÿ Statut : pour que le logiciel AKONet puisse communiquer avec l'équipement, celui-ci doit se trouver sous le statut Actif. Si l'équipement se trouve sous le statut Inactif, le dispositif est enregistré dans la base de données mais aucune tentative de communication n'est effectuée. Ÿ Emplacement : Vous pouvez indiquer un emplacement plus explicite pour le contrôle. Une fois l'équipement enregistré, celui-ci s'affiche dans la liste des dispositifs enregistrés. S'il s'agit d'un dispositif possédant une mémoire (enregistreurs CAMRegis, par exemple), les journaux commencent à se télécharger automatiquement. À partir de cet instant, le dispositif inscrit s'affiche dans AKONet. Pour de plus amples informations sur les dispositifs, se reporter à la section Dispositifs (Page 19) de ce manuel. 12 F 5010H003 Ed.07 Programmateur de tâches Cette icône permet d'accéder à la programmation des tâches. AKONet dispose d'une fonction qui permet de réaliser des tâches programmées selon un calendrier. Les tâches programmables sont de trois types : création automatique de rapports, modification de propriétés et paramètres de dispositifs, et enregistrement de copies de sécurité. Création de rapports automatiques La création de rapports automatiques permet de programmer une tâche pour qu'à un moment donné soit créé un rapport avec les données des paramètres d'un ou de plusieurs dispositifs spécifiques. De cette manière, l'utilisateur est indépendant de l'obtention de ces historiques. Par exemple, il pourrait être possible de programmer une tâche pour qu'au début de chaque mois soit envoyés par courrier et enregistrés dans le module de gestion documentaire les échantillons d'un dispositif précis. La fenêtre de création de tâches programmées se présente comme suit : Nom : Texte libre qui permet d'identifier ensuite la tâche. Ÿ Description : texte libre qui permet d'identifier la tâche. Ÿ Couleur : Il est possible d'indiquer une couleur permettant d'identifier ensuite la tâche. Ÿ Commence le : Indique la date et l'heure auxquelles la tâche commencera pour la première fois. Ÿ Type : Pour les rapports, cochez le bouton Rapport. Ÿ Type de Document : ce paramètre permet d'indiquer le format sous lequel le rapport est enregistré. Ÿ Sélectionnez la destination du rapport : Dans ces champs vous pouvez décider comment transmettre le rapport, qui peut être envoyé à : Le répertoire de gestion des documents en indiquant le répertoire de destination. Pour de plus amples informations sur la configuration des répertoires, se reporter à la section Répertoires de documents . Une adresse électronique en renseignant une ou plusieurs adresses séparées par une virgule. Ÿ Se répète : ce paramètre permet de définir l'intervalle de répétition. Plusieurs options sont proposées (tous les jours, toutes les semaines et tous les mois). Ÿ Termine : ce paramètre permet d'indiquer la date à laquelle cet événement se termine. Dès que le rapport est enregistré, une fenêtre s'affiche pour pouvoir sélectionner les paramètres qui composent le rapport. Il est possible de naviguer parmi tous les dispositifs enregistrés. Lorsqu'un dispositif précis est sélectionné, toutes les propriétés qui donnent lieu à la création d'un journal sont automatiquement chargées. Ÿ 13 F 5010H003 Ed.07 Modification des propriétés des dispositifs La modification des propriétés des dispositifs permet de réaliser des tâches programmées impliquant la communication avec les dispositifs (modification du point de consigne à des heures déterminées, par exemple). Pour ce faire, la fenêtre de création de tâches programmées présente les propriétés suivantes : Ÿ Nom : texte libre qui permet d'identifier la tâche. Ÿ Description : texte libre qui permet d'identifier la tâche. Ÿ Couleur : il est possible d'indiquer une couleur permettant d'identifier la tâche. Ÿ Commence le : ce paramètre permet d'indiquer la date et l'heure auxquelles la tâche commence pour la première fois. Ÿ Type : pour contrôler les dispositifs, cliquer sur le bouton Contrôle du dispositif pour sélectionner cette option. Ÿ Se répète : ce paramètre permet de définir l'intervalle de répétition. Plusieurs options sont proposées (tous les jours, toutes les semaines et tous les mois). Ÿ Termine : ce paramètre permet d'indiquer la date à laquelle cet événement se termine. Lorsque le rapport est enregistré, une fenêtre s'affiche et permet de sélectionner un paramètre d'un dispositif et d'associer la valeur qui lui sera passée au moment de l'exécution. Copies de sécurité Les copies de sécurité permettent de programmer des tâches pour qu'à un moment donné une copie de sécurité soit créée. Par défaut, le logiciel AKONet enregistre une copie de sécurité par semaine. La fenêtre de création de tâches programmées se présente comme suit : Ÿ Ÿ Ÿ Ÿ Ÿ Ÿ Ÿ Ÿ Nom : texte libre qui permet d'identifier la tâche. Description : texte libre qui permet d'identifier la tâche. Couleur : il est possible d'indiquer une couleur permettant d'identifier la tâche. Commence le : ce paramètre permet d'indiquer la date et l'heure auxquelles la tâche commence pour la première fois. Type : pour programmer des copies de sécurité, cliquer sur le bouton Copies de sécurité pour sélectionner cette option. Sélectionner la destination du rapport : Répertoire de gestion des documents : ce champ permet d'indiquer le répertoire de destination. Pour de plus amples informations sur la configuration des répertoires, se reporter à la section Répertoires de documents (Page 9). Se répète : ce paramètre permet de définir l'intervalle de répétition. Plusieurs options sont proposées (tous les jours, toutes les semaines et tous les mois). Termine : ce paramètre permet d'indiquer la date à laquelle cet événement se termine. 14 F 5010H003 Ed.07 Alertes et Alarmes Cette icône permet d'accéder au journal des envois d'alertes et d'alarmes. Les alarmes envoyées avec succès sont enregistrées dans cette partie du logiciel. De plus amples informations sont également disponibles à la section de ce mode d'emploi. Les alarmes peuvent être renvoyées en cliquant sur le bouton Renvoyer. Configuration de mobilité Cette icône permet d'accéder à la gestion de l'accès depuis le portable, de l'envoi par courriel et de l'envoi par SMS. L'envoi par SMS et par courriel peut être activé ou désactivé pour chaque utilisateur d'AKONet. Chacun d'entre eux peut également bénéficier ou non d'un accès à travers des dispositifs mobiles. Par défaut, un utilisateur enregistré dans le système est autorisé à recevoir des informations par SMS et par courriel, ainsi qu'à accéder au logiciel à travers des dispositifs mobiles. Les cases Oui et Non permettent d'activer ou de désactiver chacune des fonctionnalités. Pour qu'un utilisateur puisse recevoir des SMS et/ou des courriels, 3 conditions doivent être remplies : 1. L'utilisateur doit faire partie d'un groupe qui l'autorise à accéder aux informations pertinentes. 2. Les champs Téléphone portable et/ou Adresse électronique de l'utilisateur doivent être correctement renseignés. 3. Les cases Envoyer SMS et ou Envoyer courriel doivent être cochées. 15 F 5010H003 Ed.07 Copies de sécurité Cette icône permet d'accéder à la gestion des copies de sécurité du système. AKONet dispose d'un outil de création et de restauration de copies de sécurité. Cette option n'est accessible qu'aux utilisateurs possédant des droits d'administration. Elle n'est pas disponible lorsque le logiciel est installé dans sa version démo. Créer backup L'onglet « Créer backup » permet de créer de nouvelles copies de sécurité. Cliquez sur le bouton Exécuter, le processus commence (ce processus peut tarder un peu en fonction du volume d'information stocké) et à la fin du processus cette icône s'affiche : Cliquer sur cette icône pour télécharger le fichier sur le disque dur et l'enregistrer pour une utilisation ultérieure éventuelle. Restaurer backup Pour restaurer une copie de sécurité, procéder comme suit : 1.Copier le fichier de copie de sécurité nommé akonet-backup.bak dans le répertoire /home/debian/akonet. 2.Ouvrir un terminal et exécuter : cd/home/debian/akonet sudo./restore.sh Test Modbus Cette icône permet d'accéder au test des équipements dans la ligne Modbus. Pour vérifier le bon établissement de la connexion entre AKONet et les équipements enregistrés, l'application lance une requête Modbus à tous les équipements du réseau. Pour réponse, ces dispositifs affichent l'adresse Modbus à l'écran ainsi qu'une icône verte et rouge (équivalent à RX/TX). Cet écran affiche les filtres à travers lesquels AKONet lance la requête. Accès à distance (à travers TeamViewer) Cette icône permet d'accéder au logiciel TeamViewer. 1.- Activer Team Viewer 2.- Attribuer le mot de passe souhaité 3.- Obtenir l'ID de TeamViewer TeamViewer est un outil externe utilisé pour accéder au bureau à distance de Linux. Un clic sur cette icône active le logiciel (1). Après avoir attribué le mot de passe souhaité (2), l'ID de TeamViewer permettant de se connecter s'affiche sur l'icône rouge (3). Ces informations (ID et mot de passe) permettent alors au client d'accéder au bureau à distance à travers TeamViewer. Pour de plus amples informations, se reporter à l' Annexe I : Scénarios de connexion à AKOnet (Page 28). 16 F 5010H003 Ed.07 Alarmes Un clic sur l'icône des alarmes permet d'accéder à la rubrique des alarmes de l'application. La fenêtre des alarmes s'affiche à l'écran. Il convient de rappeler que le logiciel AKONet offre la possibilité d'émettre des alarmes par courriel et SMS. Pour de plus amples informations sur la configuration des alarmes, se reporter à la section Paramètres généraux (Page 6) . Les alarmes sont utilisées pour gérer et résoudre les moindres erreurs susceptibles de survenir sur l'installation. AKONet détecte les alarmes qui se déclenchent sur les équipements et propose différentes méthodes de notification des erreurs observées : Ÿ Barre inférieure de présentation des alarmes : le logiciel dispose d'une barre inférieure qui affiche en temps réel les informations relatives aux alarmes. Ce contrôle est automatiquement mis à jour à des fréquences configurables .Un clic sur une alarme présentée dans la barre inférieure entraîne l'affichage d'une fenêtre contextuelle qui fournit tous les détails nécessaires sur l'alarme en question. Il est alors possible : D'accéder au dispositif à travers le bouton Afficher dispositif. Confirmer l'Alarme, par cette action l'alarme n'est plus affichée en format alerte pour tous les utilisateurs. Ÿ Messages contextuels : lorsqu'une alarme se déclenche, AKONet affiche un message contextuel sur l'écran de tous les utilisateurs. Un clic sur le message entraîne l'affichage des informations ainsi que des options Confirmation et Afficher dispositif. Les alarmes déclenchées sont diffusées par : Ÿ Courriers électroniques Ÿ Messages SMS (si le logiciel est acheté avec le modem GSM) Installations Un clic sur l'icône des installations permet d'accéder à la rubrique des installations de l'application. Cette rubrique permet d'ouvrir la liste des différentes installations (qu'elles soient de série ou Ethernet) localisées sur une carte. Un clic sur une installation permet d'accéder à ses services respectifs. Pour activer cette rubrique, cocher la case Géopositionnement activé dans Administration->Configuration générale->Paramètres généraux>Options du système (avancé). Plusieurs installations doivent être disponibles. 17 F 5010H003 Ed.07 Services Un clic sur l'icône des services permet d'accéder à la rubrique des services de l'application. La fenêtre des services s'affiche à l'écran. L'option des services du menu général de l'application permet d'afficher le statut de l'installation sous forme de graphique. Cet écran est découpé en onglets : un par service enregistré et deux onglets supplémentaires qui affichent tous les dispositifs du réseau et tous les dispositifs qui se trouvent hors ligne. Pour de plus amples informations sur la configuration des services, se reporter à la section Services (Page 18). Dans l'exemple ci-dessus, deux services sont configurés : Armoires de produits congelé et Armoires positives. En outre, deux autres onglets sont disponibles : Toutes et Dispositifs hors ligne. Lorsque vous appuyez sur l'un des services, les dispositifs affichés par l'application sont ceux qui appartiennent à ce service. Cette fenêtre se met à jour de manière automatique à un intervalle défini dans Administration->Configuration générale->Paramètres généraux->Mise à jour de l'application->Mise à jour des dispositifs dans la fenêtre des services. Par défaut, ce paramètre est réglé sur 30 secondes. Par conséquent toute modification de la situation de l'installation est indiquée dans cette fenêtre. Chaque dispositif est affiché dans le format suivant : Nom du dispositif Service (et installation) Valeur de la sonde 1 Image du dispositif Valeur de la sonde 2 Valeur du Set Point État des relais État des relaisS'il s'agit d'un dispositif tel qu'un enregistreur CAMRegis, par exemple, à savoir un dispositif associé à un nombre plus élevé de sondes et sans statuts de relais, les informations sont affichées comme suit : Un clic sur un dispositif entraîne l'affichage de tous les détails le concernant. Si une alarme se déclenche sur un dispositif, l'arrière-plan de celui-ci passe de couleur rouge. Si des erreurs de communication surviennent au niveau d'un dispositif, l'arrière-plan de celui-ci passe de couleur orange. 18 F 5010H003 Ed.07 Dispositifs Un clic sur l'icône des dispositifs permet d'accéder à la rubrique des dispositifs de l'application. La fenêtre des dispositifs s'affiche à l'écran. Les dispositifs sont affichés sous forme de liste. Les informations sont découpées en fonction du type de dispositif dont il est question. Le découpage se fait par onglets représentant cinq groupes : AKO Controls, CAMRegis, AKODUO, CAMAlarms et AKOGAS. Pour de plus amples informations sur la configuration des dispositifs, se reporter à la section Dispositifs enregistrés (Page 12). Ÿ Ce découpage se fait principalement en raison du format d'affichage, puisque les données importantes sont différentes pour chaque groupe. Par ailleurs, deux types de vue sont disponibles : la vue normale et la vue technique. Ainsi : Informations affichées sous l'onglet AKO Controls : Ÿ Icône d'alarme indiquant si des alarmes sont déclenchées sur le dispositif et le nombre de ces dernières Ÿ Installation à laquelle il appartient Ÿ Service auquel il appartient Ÿ Nom du dispositif Ÿ Adresse du bus (vue technique) Ÿ Modèle du dispositif Ÿ Valeur du point de consigne Ÿ Statut du relais COOL Ÿ Statut du relais DEFROST (vue technique) Ÿ Statut du relais FAN (vue technique) Ÿ Valeur de la sonde 1 Ÿ Valeur de la sonde 2 (vue technique) Ÿ Valeur de la sonde 3 (vue technique) Informations affichées sous l'onglet CAMRegis : Ÿ Icône d'alarme indiquant si des alarmes sont déclenchées sur le dispositif et le nombre de ces dernières Ÿ Installation à laquelle le dispositif appartient Ÿ Service auquel le dispositif appartient Ÿ Nom du dispositif Ÿ Adresse du bus (vue technique) Ÿ Modèle du dispositif Ÿ Valeur des sondes 1 à 10 (affichage d'un plus ou moins grand nombre de sondes selon le modèle) Informations affichées sous l'onglet AKODUO : Ÿ Icône d'alarme indiquant si des alarmes sont déclenchées sur le dispositif et le nombre de ces dernières Ÿ Installation à laquelle le dispositif appartient Ÿ Service auquel le dispositif appartient Ÿ Nom du dispositif Ÿ Adresse du bus (vue technique) Ÿ Modèle du dispositif Ÿ Valeur des sondes 1 à 5 (affichage d'un plus ou moins grand nombre de sondes selon le modèle) Informations affichées sous l'onglet AKOGAS : Ÿ Icône d'alarme indiquant si des alarmes sont déclenchées sur le dispositif et le nombre de ces dernières Ÿ Installation à laquelle le dispositif appartient Ÿ Service auquel le dispositif appartient Ÿ Nom du dispositif Ÿ Adresse du bus (vue technique) Ÿ Modèle du dispositif Ÿ Concentration de gaz Ÿ Température interne Ÿ Mise en sourdine à distance Ÿ Set Hold à distance Informations affichées sous l'onglet CAMAlarms : Ÿ Icône d'alarme indiquant si des alarmes sont déclenchées sur le dispositif et le nombre de ces dernières Ÿ Installation à laquelle le dispositif appartient Ÿ Service auquel le dispositif appartient Ÿ Nom du dispositif Ÿ Adresse du bus (vue technique) Ÿ Modèle du dispositif Ÿ Entrées 1 à 4 Pour chacun des dispositifs, il est possible d'afficher les détails le concernant en cliquant sur le bouton Afficher dispositif. 19 F 5010H003 Ed.07 Affichage des détails d'un dispositif Les informations détaillées des dispositifs sont affichées sous forme de fiche, ce qui permet de bénéficier d'un aperçu de toutes les données pertinentes (alarmes, températures, statuts des relais et graphiques). Les valeurs actuelles des sondes et de toutes les entrées numériques sont affichées sur la partie gauche de la fiche. Cet écran fournit également les données générales du dispositif : installation auquel il appartient, service, nom, adresse, modèle et numéro de série. Le statut indique si le dispositif est actif ou non, à savoir s'il communique actuellement par connexion Modbus ou non. Les statuts des relais de l'équipement et la télécommande virtuelle de la commande à distance sont affichés sur la partie droite de la fiche. Cette partie indique également la présence d'alarmes ou non sur le dispositif. Si des alarmes sont déclenchées, leur nombre est également affiché. Si plusieurs alarmes sont déclenchées, seule la première d'entre elle est affichée. Différentes actions sont réalisables sur chacun des dispositifs. Tous les dispositifs disposent en effet de boutons permettant de revenir en arrière, de mettre à jour les données, de modifier le point de consigne (à condition que le dispositif sélectionné possède cette propriété), de configurer les sondes, etc. (même si leur nombre varie). D'autres boutons permettent également de télécharger les journaux, les événements, etc. La moitié inférieure de l'écran affiche quant à elle les données associées à l'équipement sous forme de graphique. Par défaut, les données des trois derniers jours sont représentées, mais chaque graphique peut être personnalisé à l'aide de filtres. Cette fiche donne également accès aux tâches les plus importantes grâce aux onglets situés dans la partie supérieure comme : Ÿ Configuration du dispositif (confirmer le téléchargement) 20 F Ÿ Graphiques des variables du dispositif (cliquer sur le bouton « Créer ») De plus amples informations sont fournies à propos de l'affichage de graphiques dans le chapitre qui suit. 21 5010H003 Ed.07 F 5010H003 Ed.07 Affichage de graphiques Un clic sur l'icône des graphiques permet d'accéder à la rubrique de l'affichage des graphiques. L'option de menu des graphiques permet d'obtenir les informations sur les échantillons issus des différents équipements et de les représenter sous la forme d'un graphique. À cet effet, le système propose un assistant basé sur trois niveaux : Niveau 1. Sélecteur de dispositifs : il est possible de naviguer parmi tous les dispositifs enregistrés. La sélection d'un dispositif concret entraîne le chargement automatique du niveau 2. Ÿ Niveau 2. Sélecteur de propriétés : ce niveau charge toutes les propriétés qui donnent lieu à la création de journaux relatifs au dispositif sélectionné au niveau 1. La sélection d'une propriété concrète entraîne le passage au niveau 3. Ÿ Niveau 3. Propriétés sélectionnées : ce niveau rassemble toutes les propriétés sélectionnées. Il est possible d'inclure différentes propriétés de différents dispositifs. Cliquer sur le bouton Créer pour que l'application se rende directement sous la fenêtre de l'affichage des graphiques : Ÿ L'exemple ci-dessus combine les propriétés de deux dispositifs : un appareil équipé de capteurs de température et d'humidité (AKO-16624) et un dispositif muni d'un détecteur de gaz universel (AKO-575400). 22 F 5010H003 Ed.07 Le graphique permet de réaliser les options suivantes : Ÿ Activation et désactivation des séries : Appuyez sur une série de la légende pour l'activer ou la désactiver. Ÿ Zoom : lorsqu'une partie du graphique est sélectionnée, un zoom y est automatiquement réalisé. Un clic sur le bouton All ramène l'affichage du graphique à la sélection d'origine. Ÿ Changement de l'échelle de l'axe horizontal : une deuxième méthode qui permet de sélectionner l'intervalle de dates et de régler ainsi l'échelle de l'axe horizontal (axe x) est disponible en bas de l'écran. Le bouton All permet là aussi de ramener l'affichage du graphique à la sélection d'origine. Ÿ Date de début et date de fin : la plage peut également être modifiée avec les filtres. Les calendriers permettent en effet de sélectionner la date de début et la date de fin. Ÿ Bouton de mise à jour : un clic sur ce bouton permet au système d'appliquer les filtres et de mettre à jour les données du graphique. Ÿ Bouton de retour : un clic sur ce bouton permet au système de revenir à l'écran précédent. Ÿ Bouton d'exportation : ce bouton permet d'exporter le graphique au format PDF. Ÿ Bouton de liste : ce bouton permet d'afficher toutes les données du graphique sous la forme d'une liste. Un clic sur le bouton Excel exporte toutes les données au format .xlsx. Rapports Un clic sur l'icône des rapports permet d'accéder à la rubrique des rapports de l'application. L'option de rapports du menu général de l'application permet d'exporter n'importe quelle information de n'importe quel paramètre de n'importe quel dispositif enregistré dont l'option DataLog a été cochée. Pour de plus amples informations sur la configuration des dispositifs enregistrés, se reporter à la section Dispositifs enregistrés (Page 12). Les données sont exportées au format liste. La fenêtre principale est découpée en deux onglets qui simplifient l'exportation de données spécifiques : Rapports prédéfinis et Rapport avancé. Rapports prédéfinis Cet onglet permet d'obtenir les informations des échantillons qui ont été obtenus des différents équipements sous la forme de rapports d'échantillons. Il permet également d'exporter des listes d'alarmes ainsi que des rapports d'audit d'accès. Rapports d'échantillons Un assistant permet d'exporter les informations des échantillons issus des différents équipements et de les représenter sous la forme d'un rapport. Pour ce faire, il suffit de sélectionner les propriétés à lister. Le format repose sur trois niveaux : 23 F 5010H003 Ed.07 Niveau 1. Sélecteur de dispositifs : il est possible de naviguer parmi tous les dispositifs enregistrés. La sélection d'un dispositif concret entraîne le chargement automatique du niveau 2. Ÿ Niveau 2. Sélecteur de propriétés : ce niveau charge toutes les propriétés qui donnent lieu à la création de journaux relatifs au dispositif sélectionné au niveau 1. La sélection d'une propriété concrète entraîne le passage au niveau 3. Ÿ Niveau 3. Propriétés sélectionnées : ce niveau rassemble toutes les propriétés sélectionnées. Il est possible d'inclure différentes propriétés de différents dispositifs. Un clic sur le bouton Nettoyer permet d'effacer les propriétés sélectionnées et d'en ajouter de nouvelles. Cliquer sur le bouton Créer pour que l'application se rende sous la fenêtre de sélection de la plage de dates pour y sélectionner la date de début et la date de fin. Cliquer une nouvelle fois sur Créer pour se rendre sous la fenêtre qui affiche le rapport. Ÿ Cette fenêtre dispose de quatre boutons chargés de l'exportation de la liste : l'exportation peut se faire vers le gestionnaire de documents (format PDF), par envoi direct par courriel (format PDF) ou par téléchargement au format Excel ou PDF. Un clic sur le bouton eMail permet à l'application de se rendre sous la fenêtre de sélection des utilisateurs pour y choisir les utilisateurs dont le champ « Adresse électronique » est complété (cf. section Maintenance des utilisateurs, page 10). Un nouveau clic sur le bouton eMail envoie alors le rapport directement par courriel. Liste des alarmes Cette fenêtre présente la liste des alarmes. Pour de plus amples informations, se reporter à la section Alarmes (Page. 17). Rapports d'audit d'accès Cette fenêtre présente le journal des accès à l'application dans lequel la date d'accès, le nom de l'utilisateur, l'adresse IP et le type d'accès sont indiqués. Une option permet par ailleurs de télécharger la liste au format PDF et de supprimer le log (clic sur le bouton Supprimer). 24 F 5010H003 Ed.07 Rapport avancé Le rapport avancé permet lui aussi d'exporter les informations des échantillons issus des différents équipements. Pour ce faire, sélectionner les paramètres à lister à l'aide d'un autre écran. Il est possible de naviguer parmi toutes les installations afin d'en choisir une bien précise et d'afficher tous les services qui lui sont associés. Sélectionner ensuite un service pour afficher tous les dispositifs enregistrés. Faire de même avec l'un des dispositifs pour afficher tous les paramètres qui peuvent donner lieu à la création de journaux. Cliquer ensuite sur le bouton Ajouter pour faire apparaître les paramètres dans l'écran de droite et les inclure dans le rapport. Il est possible d'inclure différentes propriétés de différents dispositifs. Pour enlever un paramètre de la liste, il suffit de le sélectionner et de cliquer sur le bouton Effacer. Un clic sur le bouton Nettoyer permet d'effacer tous les paramètres sélectionnés et d'en ajouter de nouveaux. Les filtres « Plage de sélection » permettent de sélectionner la date souhaitée (le mois et l'année). Un clic sur le bouton Créer permet à l'application de se rendre sous la fenêtre d'affichage du rapport. Synoptiques Un clic sur l'icône des synoptiques permet d'accéder à la rubrique des synoptiques de l'application. Le module de synoptiques permet de doter le logiciel AKONet de fonctions HMI (Human Machine Interface). Ces fonctions permettent aux utilisateurs de visualiser les informations de leur installation sous la forme d'un schéma grâce à un ensemble d'étiquettes de commande qui simulent les équipements de manière dynamique. Les fonctions du nouveau module de synoptiques sont les suivantes : Ÿ Possibilité de charger une image représentant le plan ou la structure Ÿ Possibilité de dessiner à main levée un plan ou une structure Ÿ Représentation des contrôles industriels par utilisation de bibliothèques spécifiques. Ÿ Ajout possible de la représentation graphique des variables des dispositifs AKO (températures, statuts des relais, statuts des alarmes, etc.) Ÿ Accès simplifié au détail du dispositif (état actuel, graphiques et configuration à distance). 25 F 5010H003 Ed.07 Design de synoptiques Cliquer sur le bouton Éditer. La fenêtre d'édition de synoptiques s'affiche alors à l'écran. Cliquer sur Nouveau synoptique pour créer un nouveau synoptique. AKONet permet de créer deux types de synoptiques différents : Ÿ À partir d'une image en arrière-plan : ce mode permet d'ajouter une image en arrière-plan qui représente le plan des installations. Ÿ À partir d'un dessin à main levée (uniquement valable pour les navigateurs avec support SVG comme Mozilla ou Chrome) : dans ce cas de figure, AKONet permet de créer des figures à main levée. Le type doit être défini lors de l'enregistrement d'un nouveau synoptique. Par ailleurs, chaque synoptique est associé à une description et à une icône. L'outil de conception de synoptiques permet de créer en toute simplicité et de manière intuitive de simples représentations de l'installation, mais également des animations plus complexes. Permet d'ajouter du texte. Permet d'ajouter une valeur réelle d'un paramètre d'un dispositif. Cette commande permet d'ajouter des icônes précréées (statuts de relais, alarmes, etc.). Permet de créer des objets basés sur la bibliothèque d'icônes de l'application. Cette option est utilisée pour ajouter des étiquettes qui changent de comportement (couleur) en fonction des valeurs prises par les paramètres des dispositifs. Un clic sur cette icône permet de déplacer tous les objets créés dans le synoptique. Un clic sur cette icône permet de redimensionner les objets du synoptique. Après avoir cliqué sur cette icône, l'objet sur lequel un clic est réalisé est effacé du synoptique. Si vous créez un synoptique avec un dessin à main levée, le dessinateur présente les boutons suivants : Permet de tracer une ligne. Permet de dessiner un rectangle. Permet de tracer un cercle. Permet de dessiner une ellipse. Entraîne l'arrêt du contrôle du dessin. Permet d'ouvrir la fenêtre des options de dessin (choix de la couleur de remplissage, de la couleur du trait et de l'épaisseur du trait). 26 F 5010H003 Ed.07 Gestion documentaire Un clic sur l'icône des documents permet d'accéder à la rubrique de gestion des documents. Cette rubrique permet d'enregistrer et de récupérer des documents concernant l'installation (rapports, images, documents PDF, etc.) pour pouvoir centraliser toutes les informations. Le gestionnaire de documents organise les fichiers sous forme de répertoires, ces derniers pouvant être créés comme l'utilisateur le souhaite. Pour de plus amples informations sur la configuration des répertoires, se reporter à la section . Lorsqu'un clic est réalisé sur l'option de gestion des documents du menu principal, un écran s'affiche avec tous les répertoires. Chaque répertoire est défini par un nom, par une description et par le nombre de documents qu'il contient. Si vous appuyez sur l'un des répertoires, l'application affiche une liste avec les documents existants dans ce répertoire. Il contient également un répertoire appelé Tous où sont affichés tous les documents existants. L'écran qui présente la liste des documents existants permet l'option de filtrer parmi les documents listés. Vous pouvez ainsi chercher une chaîne de texte contenue dans le titre du document. Un clic sur le bouton DES permet de télécharger une copie du fichier sur l'ordinateur. Un clic sur le bouton BORR permet de supprimer le dispositif en question du module de gestion des documents (option disponible uniquement pour les administrateurs). Nouveau document Pour insérer de nouveaux documents dans le module de gestion documentaire, il est possible de procéder de deux manières différentes : Ÿ À partir de l'option Nouveau document qui, directement depuis le module de gestion des documents, permet de charger n'importe quel document du disque de l'utilisateur vers AKONet. Pour ce faire, il suffit de cliquer sur l'icône Nouveau document qui entraîne l'affichage de la fenêtre de création du document. Ÿ À partir des fenêtres de listes : les listes de l'application disposent d'un bouton nommé Gestionnaire de documents qui, après avoir cliqué dessus, entraîne l'ouverture de la fenêtre qui permet de charger le document. Dans ce cas, le document est créé par le système. Quelle que soit la méthode utilisée, une fenêtre similaire à la fenêtre cidessous s'affiche à l'écran : Ÿ Groupe (ou répertoire) : permet de sélectionner à travers un menu déroulant le répertoire dans lequel le document doit être ajouté. Ÿ Nom : champ libre permettant de saisir le titre du document. Ÿ Description : champ permettent de rédiger une description succincte du document. Ÿ Document : champ qui permet de charger le document vers le système (uniquement visible dans l'option 1). 27 F 5010H003 Ed.07 Annexe I : scénarios de connexion à akonet Cette annexe dresse un résumé des méthodes qui permettent de connecter AKONet au réseau local du client. Bien que toutes les méthodes soient répertoriées pour bénéficier d'un aperçu global, la méthode préconisée qui permet de maximiser les performances du logiciel reste la méthode 3 (connexion TCP/IP depuis le réseau Ethernet avec accès à Internet). Avant d'opter pour l'une des méthodes proposées, il convient de contacter l'administrateur du réseau local afin d'obtenir les adresses IP et les autorisations nécessaires au fonctionnement optimal du logiciel. 1.- Sans connexion TCP/IP depuis le réseau Ethernet, connexion Wi-Fi uniquement 1.1.- Configuration de l'adresse IP Dans cette méthode, il est déconseillé de changer l'adresse IP du réseau Wi-Fi (10.0.0.1). Pour les autres méthodes où une connexion au réseau Ethernet est disponible et où l'adresse IP de cette connexion se présente sous la forme 10.0.0.x, il est possible de changer l'IP du réseau Wi-Fi en saisissant l'adresse 10.0.0.1/wifi pour éviter les conflits. 1.2.- Accès à l'application en local Brancher un écran (HDMI) et raccorder un clavier ainsi qu'une souris à un port USB. Ouvrir le navigateur (icône AKONet) et taper localhost. Via Wi-Fi, il est possible d'accéder à AKONet en se connectant au propre réseau Wi-Fi du logiciel (mot de passe akonet123). Ouvrir n'importe quel navigateur et taper l'adresse IP 10.0.0.1 (adresse par défaut si celle-ci n'a pas été modifiée à la section 1.1). 1.3.- Accès à l'application à distance Cette action est impossible. 1.4.- Envoi de courriels Cette action est impossible. 1.5.- Mise à jour automatique des versions Cette action est impossible. 1.6.- Intégration avec des systèmes tiers via SQL et consultation de la base de données d'AKONet Cette action est impossible. 28 F 5010H003 Ed.07 2.- Avec connexion TCP/IP depuis le réseau Ethernet, sans accès à Internet 2.1.- Configuration de l'adresse IP Il est recommandé de configurer l'adresse IP du réseau Ethernet comme une adresse statique (adresse IP fixe qui ne change pas). Pour ce faire, l'administrateur du réseau local doit fournir les informations suivantes : adresse IP du logiciel AKONet, masque de réseau, passerelle, DNS1 et DNS2. L'adresse qui permet de modifier l'IP du réseau Ethernet est 10.0.0.1/ip. Il est également possible de procéder depuis l'application AKONet (rubrique Administration, configuration LAN). 2.2.- Accès à l'application en local Depuis n'importe quel ordinateur du réseau local du client (se trouvant sur le même réseau Ethernet que le logiciel AKONet), ouvrir quelconque navigateur et taper l'adresse IP qui vient d'être configurée. Procéder comme indiqué à la section 1.2. 2.3.- Accès à l'application à distance Cet accès n'est possible que par VPN (Virtual Private Network). Si le client possède ce type de réseau, celui-ci doit fournir le logiciel nécessaire afin de l'installer sur le PC. Une fois le VPN établi, ouvrir le navigateur sur le PC et taper l'adresse IP configurée à la section 2.1. 2.4.- Envoi de courriels L'envoi de courriels n'est possible que si le client dispose d'un serveur SMTP (serveur de courriel accessible depuis l'adresse IP du logiciel AKONet). Pour ce faire, le client doit fournir les informations suivantes : Un compte capable d'envoyer des courriels, un nom d'utilisateur, un mot de passe, l'IP du serveur SMTP et le port du serveur SMTP. S'enregistrer sous AKONet et se rendre sous Administration-Configuration générale-Paramètres généraux-Configuration adresse électronique. 2.5.- Mise à jour automatique des versions Cette action est impossible. 2.6.- Intégration avec des systèmes tiers via SQL et consultation de la base de données d'AKONet Cette action est impossible. 29 F 5010H003 Ed.07 3.- Avec connexion TCP/IP depuis le réseau Ethernet et avec accès à Internet 3.1.- Configuration de l'adresse IP Procéder comme indiqué à la section 2.1 3.2.- Accès à l'application en local Procéder comme indiqué à la section 2.2 3.3.- Accès à l'application à distance Ÿ À travers TeamViewer : la version client de TeamViewer v11 est installée sur le logiciel AKONet. Pour l'activer, se rendre dans la rubrique Administration, cliquer sur l'icône de TeamViewer (1) et attribuer le mot de passe souhaité (2). L'ID de TeamViewer qui permet de se connecter apparaît sur l'icône rouge (3). 1.- Activer TeamViewer 2.- Attribuer le mot 2.-de passe souhaité 3.- Obtenir l'ID de TeamViewer Ÿ À travers une IP publique : le client doit obtenir une IP publique (visible depuis Internet) auprès de son fournisseur d'accès à Internet (Movistar, Vodafone, etc.). L'informaticien du client doit modifier le routeur depuis lequel la connexion à Internet est établie de sorte que la réception d'une demande http par l'adresse IP publique soit redirigée vers l'IP locale du logiciel AKONet (point 2.1). Le port externe (public) peut être celui du client (8080, par exemple). Le port local (interne) est le port 80 (sur lequel se trouve l'AKONet). Un exemple d'IP publique est l'AKONet qui se trouve à : http://212.170.29.66:8080/. L'IP publique est l'adresse 212.170.29.66, le port public est le port 8080, l'IP locale est l'adresse 192.168.70.251 et le port local est le port 80. Ÿ À travers l'utilisation d'un DNS dynamique (DynDNS, par exemple) : si le client possède un routeur qui supporte les DNS dynamiques, il est possible de le configurer pour accéder au logiciel AKONet depuis une URL qui pointe vers l'adresse IP publique du routeur. Le client doit avoir souscrit un service de DNS dynamiques et doit se charger du mapping (mise en correspondance) de l'IP locale de l'AKONet, tout comme pour une IP publique. 3.4.- Envoi de courriels AKONet possède un serveur de courriel SMTP dans le cloud d'Amazon pour pouvoir envoyer des courriels sans aucune difficulté. L'URL et le port de ce serveur SMTP sont les suivants : email-smtp.eu-west-1.amazonaws.com Port (465) Il suffit de configurer l'adresse électronique sous Administration-Configuration générale-Paramètres généraux-Configuration adresse électronique et de choisir l'option des paramètres par défaut. Si le client souhaite utiliser un autre serveur SMTP, la marche à suivre est expliquée à la section 2.4. 3.5.- Mise à jour automatique des versions Se Cette mise à jour est automatique. De nouvelles versions sont recherchées toutes les 8 heures. L'URL du serveur et le port (80) d'emplacement du fichier de mise à jour sont les suivants : http://update.ako.com/akosoft/akonet/akoupdate5012/akonet.tgz, port (80) 3.6.- Intégration avec des systèmes tiers via SQL et consultation de la base de données d'AKONet Cette action est impossible. 30 F 31 5010H003 Ed.07 www.ako.com REV.06 2021 Tel.: +34 902 333 145 Fax: +34 938 934 054 355010003 AKO ELECTROMECÁNICA , S.A.L. Avda. Roquetes, 30-38 08812 • Sant Pere de Ribes. Barcelona • Spain. L'entreprise AKO se réserve le droit de fournir du matériel pouvant être légèrement différent à celui décrit dans ses fiches techniques. Informations mises à jour sur notre site Internet. ">
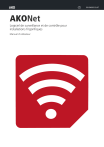
Lien public mis à jour
Le lien public vers votre chat a été mis à jour.
Caractéristiques clés
- Surveillance et contrôle d'installations frigorifiques
- Gestion des utilisateurs et des groupes
- Configuration réseau LAN
- Gestion des alertes et des alarmes
- Création de rapports personnalisés
- Supervision des dispositifs connectés
- Gestion documentaire intégrée
Questions fréquemment posées
Ouvrez un navigateur (Google Chrome est recommandé) et saisissez l'adresse IP Wi-Fi (10.0.0.1), l'adresse IP de l'équipement depuis le réseau Intranet ou localhost via TeamViewer. Le port par défaut est 80.
Par défaut, le nom d'utilisateur est superuser et le mot de passe est superuser.
La zone du menu général, la zone de travail, la barre d'information inférieure et le menu administration.

