Dell Wyse Management Suite software spécification
PDF
Scarica
Documento
Dell Wyse Management Suite
Guide de haute disponibilité version 3.x
Novembre 2021
Rév. A04
Remarques, précautions et avertissements
REMARQUE : Une REMARQUE indique des informations importantes qui peuvent vous aider à mieux utiliser votre produit.
PRÉCAUTION : ATTENTION vous avertit d’un risque de dommage matériel ou de perte de données et vous indique
comment éviter le problème.
AVERTISSEMENT : un AVERTISSEMENT signale un risque d’endommagement du matériel, de blessure corporelle, voire
de décès.
© 2021 Dell Inc. ou ses filiales. Tous droits réservés. Dell, EMC et les autres marques commerciales mentionnées sont des marques de Dell Inc. ou de ses
filiales. Les autres marques peuvent être des marques commerciales de leurs propriétaires respectifs.
Table des matières
Chapitre 1: Introduction.................................................................................................................. 5
Présentation de la haute disponibilité..................................................................................................................................5
Chapitre 2: Architecture haute disponibilité...................................................................................... 6
Configuration matérielle pour la haute disponibilité...........................................................................................................6
Chapitre 3: Haute disponibilité sur Windows Server 2012/2016........................................................... 8
Création de rôles en cluster..................................................................................................................................................8
Chapitre 4: Assurer la haute disponibilité sous Windows Server 2012 R2/2016/2019............................ 12
Ajouter une fonctionnalité de cluster de basculement sous Windows Server 2012 R2/2016/2019......................... 12
Créer un témoin de partage de fichiers............................................................................................................................. 17
Configurer les paramètres du quorum du cluster.......................................................................................................18
Création de rôles en cluster................................................................................................................................................ 21
Chapitre 5: Obtenir la haute disponibilité pour MySQL InnoDB.......................................................... 24
Haute disponibilité avec MySQL InnoDB.......................................................................................................................... 24
Installer la base de données MySQL InnoDB....................................................................................................................24
Vérifier les instances du serveur MySQL InnoDB............................................................................................................42
Créer une instance de cluster pour MySQL InnoDB....................................................................................................... 43
Ajouter une instance de serveur au cluster MySQL InnoDB..........................................................................................44
Configurer MySQL Router................................................................................................................................................. 45
Créer la base de données et les utilisateurs sur le serveur MySQL InnoDB................................................................ 58
Chapitre 6: Obtenir une haute disponibilité sur MongoDB................................................................. 59
Installer MongoDB...............................................................................................................................................................59
Créer des serveurs de répliques pour la base de données MongoDB.......................................................................... 60
Créer un utilisateur Stratus................................................................................................................................................ 60
Créer un utilisateur de base de données........................................................................................................................... 61
Créer l'utilisateur DBadmin pour MongoDB...................................................................................................................... 61
Éditer le fichier mongod.cfg................................................................................................................................................61
Lancer la réplication sur les serveurs.......................................................................................................................... 62
Chapitre 7: Obtenir la haute disponibilité pour les appareils Teradici..................................................66
Installer et configurer HAProxy......................................................................................................................................... 66
Chapitre 8: Installer Wyse Management Suite sur Windows Server 2012 R2/2016/2019...................... 68
Chapitre 9: Vérifications post-installation....................................................................................... 74
Chapitre 10: Mise à niveau de Wyse Management Suite version 1.3 vers la version 1.4......................... 75
Chapitre 11: Mise à niveau de Wyse Management Suite 1.4/1.4.1/2.x/2.1 vers la version 3.x..................83
Table des matières
3
Chapitre 12: Dépannage................................................................................................................. 94
4
Table des matières
1
Introduction
Wyse Management Suite est la solution de gestion de nouvelle génération qui vous permet de configurer, surveiller, gérer et optimiser
vos clients légers Dell Wyse et les terminaux fonctionnant avec Dell Hybrid Client. Wyse Management Suite vous aide à déployer et gérer
les appareils Dell pris en charge sur une configuration haute disponibilité avec performances améliorées. La solution offre également des
options de fonctionnalités, telles que le déploiement de Cloud privé, la gestion en tous lieux à l’aide d’une application mobile et une sécurité
avancée avec la configuration du BIOS et le verrouillage des ports.
Elle offre également la découverte et l’enregistrement d’appareils, la gestion des ressources et de l’inventaire, la gestion de la
configuration, le déploiement des systèmes d’exploitation et des applications, les commandes en temps réel, la surveillance, les rapports
d’alertes et le dépannage des terminaux.
Wyse Management Suite prend en charge la haute disponibilité et réduit considérablement l’interruption de service du système. La solution
protège également le système contre l’interruption de service non planifiée et vous aide à atteindre la disponibilité requise pour satisfaire
vos objectifs métier.
Ce guide décrit l'architecture de la solution et explique comment définir, configurer et maintenir des clusters haute disponibilité au niveau
de l'application et de la base de données. Elle se concentre uniquement sur le déploiement sur site (Cloud privé).
Présentation de la haute disponibilité
À propos de cette tâche
La solution haute disponibilité pour Wyse Management Suite comprend les sections suivantes :
Étapes
1. Examinez la configuration système requise pour la haute disponibilité. Voir Configuration système requise pour configurer la haute
disponibilité.
2. Déployez la haute disponibilité sur Microsoft Windows Server 2012 R2/2016/2019. Voir Déployer la haute disponibilité sur Windows
Server 2012 R2/2016/2019.
3. Déployez la haute disponibilité sur les serveurs MySQL InnoDB. Voir Déployer la haute disponibilité sur MySQL InnoDB.
4. Déployez la haute disponibilité sur MongoDB. Voir Déployer la haute disponibilité sur MongoDB.
5. Configurez un proxy haute disponibilité (pour appareils Teradici). Voir Déployer la haute disponibilité pour les serveurs Teradici.
6. Installez Wyse Management Suite sur Windows Server 2012 R2/2016/2019. Voir Installer Wyse Management Suite sur Windows
Server 2012 R2/2016/2019.
7. Passez en revue les vérifications post-installation. Voir Vérifications post-installation.
8. Résolution des problèmes avec des solutions de contournement. Voir Dépannage.
Introduction
5
2
Architecture haute disponibilité
L’architecture Dell Wyse Management Suite se compose de Windows Server 2012 R2/2016/2019 Standard avec le cluster de
basculement activé. Le cluster Windows contient un ordinateur principal qui prend en charge d’autres applications et garantit un minimum
d’interruption de service en exploitant la redondance. Ceci est utilisé pour le basculement des applications pour Tomcat, Memcache, les
services MQTT. Le cluster de base de données MongoDB vous aide. Si la base de données principale tombe en panne, la base de données
secondaire prend la relève. Le cluster de base de données MySQL InnoDB dispose d’un mécanisme intégré de clustering de base de
données. La base de données secondaire va prendre le relais en cas de panne de la base de données de lecture-écriture secondaire.
Le serveur Linux avec proxy de haute disponibilité est un équilibreur de charge et serveur à haute disponibilité pour serveur EMSDK
(Teradici). Le référentiel local est créé dans le cadre du chemin d'accès partagé qui contient les applications, les images et les packages, et
ne fera pas partie du cluster configuré.
REMARQUE : La configuration matérielle haute disponibilité requise peut changer selon l’infrastructure de votre site de travail.
Figure 1. Architecture haute disponibilité
Configuration matérielle pour la haute disponibilité
Le tableau répertorie les exigences matérielles et logicielles minimales et prend en charge un maximum de 10 000 appareils. Chaque
instance de EMSDK peut prendre en charge un maximum de 5 000 appareils. Le déploiement est possible sur des serveurs individuels ou
sur un environnement d'hyperviseur, en fonction des besoins.
La configuration matérielle et logicielle requise pour configurer la haute disponibilité pour Wyse Management Suite est la suivante :
6
Architecture haute disponibilité
Tableau 1. Configuration matérielle
Produit
Port
Protocole
Description
Microsoft Windows
Server 2012
R2/2016/2019
Standard
● Ports de
communication
réseau :
○ UDP:3343
○ TCP:3342
● Espace disque minimum : 40 Go
Serveur hébergeant Wyse
Management Suite.
● Nombre minimum de systèmes : 2
● Mémoire minimale (RAM) : 8 Go
Langues prises en charge : anglais,
français, italien, allemand et espagnol.
● Configuration minimale de l'UC : 4
○ UDP:137
Cluster MySQL
● Port de communication ● Espace disque minimum : 40 Go
réseau : TCP:3306
● Nombre minimum de systèmes : 3
Serveur dans la configuration haute
disponibilité.
● Mémoire minimale (RAM) : 8 Go
● Configuration minimale de l'UC : 4
MySQL Router
● Ports de
communication
réseau :
○ 6446
○ 6447
MongoDB
● Espace disque minimum : 40 Go
● Nombre minimum de systèmes : 2
Établit la communication dans la
configuration haute disponibilité.
● Mémoire minimale (RAM) : 8 Go
● Configuration minimale de l'UC : 4
● Port de communication ● Espace disque minimum : 40 Go
réseau : TCP : 27017
● Nombre minimum de systèmes : 3
Base de données
● Mémoire minimale (RAM) : 8 Go
● Configuration minimale de l'UC : 4
EMSDK
● Port de communication ● Espace disque minimum : 40 Go
réseau : TCP : 5172
● Nombre minimum de systèmes : 2
● TCP 49159
● Mémoire minimale (RAM) : 8 Go
Serveur Enterprise SDK
● Configuration minimale de l'UC : 4
HAProxy
● Port de communication ● Espace disque minimum : 40 Go
réseau : TCP : 5172
● Nombre minimum de systèmes : 1
● Mémoire minimale (RAM) : 4 Go
Équilibreur de charge dans la
configuration haute disponibilité.
Ubuntu version 12.04 et ultérieures.
● Configuration minimale de l'UC : 2
REMARQUE :
● Assurez-vous d'ajouter les ports TCP 443, 8080 et 1883 à la liste d'exceptions de pare-feu pendant la configuration haute
disponibilité.
● Il est recommandé d’utiliser MongoDB version 4.2.12 pour les configurations distribuées à partir de Wyse Management Suite 3.2.
Architecture haute disponibilité
7
3
Haute disponibilité sur Windows
Server 2012/2016
Un cluster de basculement est un groupe de systèmes indépendants qui augmente la disponibilité et l'évolutivité des rôles en cluster. Cette
fonction prend en charge plusieurs clusters d'exécution de charges de travail sur le matériel ou sur des machines virtuelles.
Un cluster de basculement est un groupe de systèmes indépendants. Il permet d'augmenter la disponibilité et l'évolutivité des rôles en
cluster. Les serveurs en cluster sont les nœuds qui sont connectés entre eux pour former un réseau. Si un ou plusieurs nœuds du cluster
échouent, d'autres nœuds deviennent actifs et empêchent le basculement des systèmes dans le réseau. Les rôles en cluster qui sont
créées pendant la configuration du cluster vérifient que les systèmes fonctionnent dans le réseau mis en cluster. Si l'un des systèmes ne
fonctionne pas, il est redémarré ou déplacé vers un autre nœud.
Le réseau de cluster de basculement pour la haute disponibilité sur Windows Server 2012/2016 contient deux nœuds, le nœud 1 et le
nœud 2. Ils sont configurés sur les systèmes exécutant Windows Server 2012/2016. Dans le réseau de cluster de basculement, si le
nœud 1 qui fonctionne comme nœud principal tombe en panne, le nœud 2 se met à fonctionner automatiquement en tant que le nœud
principal. Une fois que le nœud 1 est activé, il devient automatiquement le nœud secondaire. Les systèmes disposent d'un espace de
stockage partagé qui est connecté dans un réseau.
REMARQUE : L'adresse IP des systèmes dans l'image est donnée à titre d'exemple et varie pour chaque système sur votre lieu de
travail.
Figure 2. Configuration du cluster de basculement
Création de rôles en cluster
Prérequis
Une fois que vous avez créé le cluster de basculement, vous pouvez créer des rôles en cluster pour héberger les charges de travail de
cluster. Assurez-vous que Wyse Management Suite est installé sur les serveurs et pointe vers la base de données à distance avant de
créer des rôles mis en cluster.
8
Haute disponibilité sur Windows Server 2012/2016
Étapes
1. Dans Windows Server 2012, cliquez avec le bouton droit sur le menu Démarrer, puis sélectionnez Gestionnaire de serveur pour
lancer le tableau de bord Gestionnaire de serveur
2. Cliquez sur Gestionnaire du cluster de basculement pour lancer le gestionnaire de cluster.
3. Cliquez avec le bouton droit de la souris sur Rôles, puis sélectionnez Configurer rôle pour afficher l'écran Assistant haute
disponibilité.
Figure 3. Assistant haute disponibilité
4. Sélectionnez Service générique, puis cliquez sur Suivant pour afficher l'écran Sélectionner le service.
Haute disponibilité sur Windows Server 2012/2016
9
Figure 4. Sélectionner le service
5. Sélectionnez Dell WMS : service Tomcat, puis cliquez sur Suivant.
REMARQUE : Vous pouvez ajouter au cluster les services associés à Wyse Management Suite uniquement après avoir installé
Wyse Management Suite.
L'écran Assistant haute disponibilité s'affiche à l'endroit où vous devez créer le point d'accès client et établir la connectivité entre
Windows Server 2012 et Wyse Management Suite.
6. Saisissez un nom de réseau dans le champ Nom, puis cliquez sur Suivant. L'écran Confirmation s'affiche avec les détails sur le nom
du réseau et l'adresse IP du serveur.
10
Haute disponibilité sur Windows Server 2012/2016
Figure 5. Confirmation
7. Cliquez sur Suivant pour terminer le processus.
8. Pour ajouter d'autres services Wyse Management Suite dans le cadre du cluster, lancez Gestionnaire du cluster de basculement,
puis passez à Actions > Rôles pour afficher le nom du réseau que vous avez créé.
9. Cliquez sur le nom du réseau et accédez à Ajouter des ressources > Service générique.
10. Sélectionnez les services suivants dans l'écran Assistant Nouvelle ressource qui doit être ajouté dans le cadre du cluster :
a. Dell WMS : broker MQTT
b. Dell WMS : memcached
11. Cliquez sur Suivant pour terminer la tâche.
Les services Wyse Management Suite qui ont été ajoutés dans le cadre du cluster sont affichés avec l'état Exécution.
Haute disponibilité sur Windows Server 2012/2016
11
4
Assurer la haute disponibilité sous Windows
Server 2012 R2/2016/2019
À propos de cette tâche
Vous trouverez ci-dessous les étapes permettant d’assurer la haute disponibilité sous Windows Server 2012 R2/2016/2019 :
1. Ajoutez la fonctionnalité du cluster de basculement sous Windows Server 2012 R2/2016/2019. Voir Ajout de la fonctionnalité du
cluster de basculement sous Windows Server 2012 R2/2016/2019.
2. Créez un témoin de partage de fichiers. Voir Créer un témoin de partage de fichiers.
3. Configurez le quorum de cluster. Voir Configurer le quorum de cluster.
4. Créez des rôles en cluster. Voir Créer des rôles en cluster.
Ajouter une fonctionnalité de cluster de basculement
sous Windows Server 2012 R2/2016/2019
À propos de cette tâche
Pour ajouter la fonctionnalité de cluster de basculement sous Windows Server 2012 R2/2016/2019, effectuez les opérations suivantes :
Étapes
1. Dans Microsoft Windows Server 2012 R2/2016/2019, cliquez sur Démarrer pour ouvrir l’écran Démarrer, puis cliquez sur
Gestionnaire de serveur pour lancer le tableau de bord Gestionnaire de serveur.
REMARQUE : Le gestionnaire de serveur est une console de gestion dans Windows Server 2012 R2/2016/2019 qui vous permet
d’ajouter des rôles de serveur ou des fonctionnalités, de gérer et de déployer des serveurs.
2. Cliquez sur Ajout de rôles et de fonctionnalités et sélectionnez une option permettant de configurer le serveur en fonction de vos
besoins à partir de l'écran Assistant Ajout de rôles et de fonctionnalités.
12
Assurer la haute disponibilité sous Windows Server 2012 R2/2016/2019
Figure 6. Sélection en fonction du rôle
3. Cliquez sur Type d'installation et sélectionnez Installation à base de rôle ou de fonction, puis cliquez sur Suivant pour afficher la
liste des serveurs dans l'écran Sélectionner un serveur de destination.
Figure 7. Sélectionner un serveur de destination
Assurer la haute disponibilité sous Windows Server 2012 R2/2016/2019
13
4. Sélectionnez le serveur sur lequel vous souhaitez activer la fonction de cluster de basculement, puis cliquez sur Suivant.
5. Sélectionnez Cluster de basculement dans l'écran Fonctionnalités, puis cliquez sur Suivant. Après avoir activé le cluster de
basculement sur les serveurs, ouvrez le Gestionnaire de cluster de basculement sur le serveur au niveau du nœud 1.
6. Cliquez sur Oui pour confirmer l'installation, puis activez la fonction de cluster de basculement sur le serveur sélectionné.
7. Dans l'écran Gestionnaire de cluster de basculement, cliquez sur Validation de la configuration pour afficher l'Assistant
Valider une configuration et ajouter les serveurs ou nœuds requis au cluster.
Figure 8. Gestionnaire du cluster de basculement
8. Cliquez sur Sélectionner serveurs ou cluster, puis cliquez sur Parcourir pour configurer les serveurs.
9. Cliquez sur Suivant et sélectionnez Exécuter tous les tests à partir de l'écran Options de test.
14
Assurer la haute disponibilité sous Windows Server 2012 R2/2016/2019
Figure 9. Options de test
10. Cliquez sur Suivant. L'écran Confirmation s'affiche avec la liste des serveurs sélectionnés.
Assurer la haute disponibilité sous Windows Server 2012 R2/2016/2019
15
Figure 10. Confirmation
11. Cliquez sur Suivant. L'écran Récapitulatif s'affiche avec le rapport de validation de cluster de basculement.
16
Assurer la haute disponibilité sous Windows Server 2012 R2/2016/2019
Figure 11. Tester les détails du récapitulatif
12. Cliquez sur Affichage du rapport pour vérifier le rapport. Si l'état est Réussite, vous pouvez passer à l'étape suivante. Si l'état est
Échec, vous devez corriger les erreurs avant de passer à l'étape suivante.
REMARQUE : L'écran Assistant Création d'un cluster s'affiche s'il n'y a pas erreurs de validation.
13. Cliquez sur Suivant et saisissez un nom de cluster dans le champ Nom du cluster, puis sélectionnez l'adresse IP du système.
14. Cliquez sur Suivant et l'écran Confirmation s'affiche.
15. Cliquez sur Suivant pour créer le cluster sur tous les nœuds en cluster sélectionnés, puis cliquez sur Afficher le rapport pour
afficher les messages d'avertissement.
16. Cliquez sur Terminer pour créer le cluster de basculement.
Créer un témoin de partage de fichiers
Un témoin de partage de fichiers est un partage de fichiers de base pour lequel l'ordinateur du cluster a un accès en lecture/écriture. Le
partage de fichiers doit se faire sur un autre Windows Server 2012 dans le même domaine que celui sur lequel réside le cluster.
À propos de cette tâche
Pour créer un témoin de partage de fichiers, procédez comme suit :
Étapes
1. Dans Microsoft Windows Server 2012, cliquez avec le bouton droit sur le menu Démarrer, puis sélectionnez Gestionnaire de
serveur pour lancer le tableau de bord de gestionnaire de serveur
2. Cliquez sur l'icône Gestionnaire de serveur pour accéder au gestionnaire de serveur.
3. Rendez-vous sur Services de fichiers et de stockage Partages, puis cliquez sur Tâches.
4. Cliquez sur Nouveau partage. L'Assistant Nouveau partage s'affiche.
Assurer la haute disponibilité sous Windows Server 2012 R2/2016/2019
17
5. Cliquez sur Sélectionner un profil pour créer un partage de fichiers, puis cliquez sur Suivant.
6. Dans l'écran Emplacement de partage, sélectionnez le serveur et l'emplacement de partage pour le partage de fichiers, puis cliquez
sur Suivant.
7. Dans l'écran Nom de partage, saisissez un nom dans le champ Nom de partage, puis cliquez sur Suivant jusqu'à ce que l'écran
Confirmation s'affiche.
8. Cliquez sur Créer pour créer le partage de fichiers et l'écran Afficher les résultats s'affiche avec l'état Terminé, ce qui indique que
le témoin de partage de fichiers est créé sans erreur.
9. Cliquez sur Fermer pour quitter.
Configurer les paramètres du quorum du cluster
La base de données de configuration du cluster, également appelée « quorum », contient des détails, à savoir par exemple quel serveur
doit être actif à un moment donné dans une configuration de cluster.
À propos de cette tâche
Pour configurer les paramètres du quorum du cluster, procédez comme suit :
Étapes
1. Dans Microsoft Windows Server 2012, cliquez sur Démarrer pour afficher l'écran Démarrer, puis cliquez sur Gestionnaire de
serveur pour lancer le tableau de bord du gestionnaire de serveur.
2. Cliquez sur l'icône Gestionnaire de serveur pour accéder au gestionnaire de serveur, puis cliquez sur Gestionnaire de cluster de
basculement pour lancer le gestionnaire de cluster.
3. Cliquez avec le bouton droit sur le nœud de cluster et accédez à Actions supplémentaires Configurer les paramètres du quorum
du cluster pour afficher l'Assistant Configurer le quorum de cluster.
4. Cliquez sur Suivant. Sélectionnez Sélectionner le témoin quorum dans l'écran Sélectionner l'option de configuration de
quorum.
Figure 12. Assistant de cluster de quorum
5. Cliquez sur Suivant. Sélectionnez Tous les nœuds dans l'écran Sélectionner la configuration de vote.
18
Assurer la haute disponibilité sous Windows Server 2012 R2/2016/2019
Figure 13. Sélectionner une configuration de vote
6. Cliquez sur Suivant. Sélectionnez Configurer un témoin de partage de fichiers dans l'écran Sélectionner un témoin quorum.
7. Cliquez sur Suivant, puis saisissez le chemin de partage dans le champ Chemin de partage de fichiers à partir de l'écran
Configurer un témoin de partage de fichiers.
Assurer la haute disponibilité sous Windows Server 2012 R2/2016/2019
19
Figure 14. Configurer un témoin de partage de fichiers
8. Cliquez sur Suivant. L'écran Récapitulatif s'affiche avec les paramètres de quorum configurés.
20
Assurer la haute disponibilité sous Windows Server 2012 R2/2016/2019
Figure 15. Récapitulatif des paramètres du quorum
9. Cliquez sur Terminer pour terminer les paramètres du quorum.
Création de rôles en cluster
Prérequis
Une fois que vous avez créé le cluster de basculement, vous pouvez créer des rôles en cluster pour héberger les charges de travail de
cluster. Assurez-vous que Wyse Management Suite est installé sur les serveurs et pointe vers la base de données à distance avant de
créer des rôles mis en cluster.
Étapes
1. Dans Windows Server 2012, cliquez avec le bouton droit sur le menu Démarrer, puis sélectionnez Gestionnaire de serveur pour
lancer le tableau de bord Gestionnaire de serveur
2. Cliquez sur Gestionnaire du cluster de basculement pour lancer le gestionnaire de cluster.
3. Cliquez avec le bouton droit de la souris sur Rôles, puis sélectionnez Configurer rôle pour afficher l'écran Assistant haute
disponibilité.
Assurer la haute disponibilité sous Windows Server 2012 R2/2016/2019
21
Figure 16. Assistant haute disponibilité
4. Sélectionnez Service générique, puis cliquez sur Suivant pour afficher l'écran Sélectionner le service.
Figure 17. Sélectionner le service
5. Sélectionnez Dell WMS : service Tomcat, puis cliquez sur Suivant.
22
Assurer la haute disponibilité sous Windows Server 2012 R2/2016/2019
REMARQUE : Vous pouvez ajouter au cluster les services associés à Wyse Management Suite uniquement après avoir installé
Wyse Management Suite.
L'écran Assistant haute disponibilité s'affiche à l'endroit où vous devez créer le point d'accès client et établir la connectivité entre
Windows Server 2012 et Wyse Management Suite.
6. Saisissez un nom de réseau dans le champ Nom, puis cliquez sur Suivant. L'écran Confirmation s'affiche avec les détails sur le nom
du réseau et l'adresse IP du serveur.
Figure 18. Confirmation
7. Cliquez sur Suivant pour terminer le processus.
8. Pour ajouter d'autres services Wyse Management Suite dans le cadre du cluster, lancez Gestionnaire du cluster de basculement,
puis passez à Actions > Rôles pour afficher le nom du réseau que vous avez créé.
9. Cliquez sur le nom du réseau et accédez à Ajouter des ressources > Service générique.
10. Sélectionnez les services suivants dans l'écran Assistant Nouvelle ressource qui doit être ajouté dans le cadre du cluster :
a. Dell WMS : broker MQTT
b. Dell WMS : memcached
11. Cliquez sur Suivant pour terminer la tâche.
Les services Wyse Management Suite qui ont été ajoutés dans le cadre du cluster sont affichés avec l'état Exécution.
Assurer la haute disponibilité sous Windows Server 2012 R2/2016/2019
23
5
Obtenir la haute disponibilité pour MySQL
InnoDB
À propos de cette tâche
Les étapes suivantes expliquent comment obtenir la haute disponibilité pour MySQL InnoDB :
Étapes
1. Vérifiez l'instance de serveur MySQL InnoDB. Voir Créer un cluster MySQL InnoDB.
2. Ajoutez un serveur ou un nœud sur MySQL InnoDB. Voir Ajout d'un serveur ou d'un nœud au cluster MySQL InnoDB.
3. Configurez MySQL Router. Voir Configuration de MySQL Router.
Haute disponibilité avec MySQL InnoDB
Le cluster MySQL InnoDB fournit une solution haute disponibilité complète pour MySQL. L'application client est connectée au nœud
principal à l'aide de MySQL Router. Si le nœud principal tombe en panne, un nœud secondaire est automatiquement promu au rang de
nœud principal, et le MySQL Router achemine les requêtes vers le nouveau nœud principal.
Les composants du cluster MySQL InnoDB sont les suivants :
● Serveur MySQL
● Routeur MySQL
Installer la base de données MySQL InnoDB
À propos de cette tâche
Pour installer la base de données MySQL InnoDB, procédez comme suit :
Étapes
1. Double-cliquez sur le programme d’installation MySQL.
La fenêtre Programme d’installation MySQL s’affiche.
2. Dans l’écran Contrat de licence, lisez le contrat de licence, puis cliquez sur Suivant.
3. Dans l’écran Choix du type de configuration, cliquez sur le bouton radio Personnalisé, puis sur Suivant.
24
Obtenir la haute disponibilité pour MySQL InnoDB
Figure 19. Type de configuration
4. Dans l’écran Sélectionner des produits et des fonctionnalités, sélectionnez les composants du serveur MySQL, de l’atelier et
Shell, puis cliquez sur Suivant.
Obtenir la haute disponibilité pour MySQL InnoDB
25
Figure 20. Produits et fonctionnalités
5. Dans l’écran Vérifier la configuration requise, sélectionnez les composants, puis cliquez sur Exécuter.
26
Obtenir la haute disponibilité pour MySQL InnoDB
Figure 21. Configuration requise
6. Installez les composants requis, puis cliquez sur Suivant.
Obtenir la haute disponibilité pour MySQL InnoDB
27
Figure 22. Installation des composants
28
Obtenir la haute disponibilité pour MySQL InnoDB
Figure 23. Configuration requise
7. Dans l’écran Installation, cliquez sur Exécuter.
Obtenir la haute disponibilité pour MySQL InnoDB
29
Figure 24. Installation
Les composants du serveur MySQL, de l’atelier, et Shell sont mis à niveau.
8. Cliquez sur Suivant.
30
Obtenir la haute disponibilité pour MySQL InnoDB
Figure 25. Installation
9. Dans l’écran Configuration de produit, le composant du serveur MySQL s’affiche.
Obtenir la haute disponibilité pour MySQL InnoDB
31
Figure 26. Configuration de produit
10. Cliquez sur Suivant pour configurer le composant du serveur MySQL.
11. Dans l’écran Réplication de groupe, cliquez sur le bouton radio Réplication autonome du serveur MySQL/Réplication classique
du serveur MySQL, puis cliquez Suivant.
32
Obtenir la haute disponibilité pour MySQL InnoDB
Figure 27. Réplication de groupe
12. Dans l’écran Type et gestion de réseau, sélectionnez l’option Ordinateur dédié dans la liste déroulante Type de configuration.
Obtenir la haute disponibilité pour MySQL InnoDB
33
Figure 28. Type et gestion de réseau
13. Sélectionnez et configurez les options dans la section Connectivité, puis cliquez sur Suivant.
14. Dans l’écran Comptes et rôles, saisissez le mot de passe racine MySQL.
15. Cliquez sur Ajouter un utilisateur.
34
Obtenir la haute disponibilité pour MySQL InnoDB
Figure 29. Ajouter un utilisateur
La fenêtre Détails de l’utilisateur MySQL s’affiche.
16. Saisissez les informations d’identification, puis cliquez sur Ok.
Le compte d’utilisateur ajouté s’affiche dans la section Comptes d’utilisateurs MySQL.
Obtenir la haute disponibilité pour MySQL InnoDB
35
Figure 30. Comptes et rôles
17. Cliquez sur Suivant.
18. Dans l’écran Service Windows, saisissez le nom du service Windows MySQL, puis cliquez sur Suivant.
36
Obtenir la haute disponibilité pour MySQL InnoDB
Figure 31. Service Windows
19. Dans l’écran Plug-ins et extensions, cliquez sur Suivant.
Obtenir la haute disponibilité pour MySQL InnoDB
37
Figure 32. Plug-ins et extensions
20. Dans l’écran Appliquer la configuration, cliquez sur Exécuter.
Les configurations sont appliquées au composant MySQL.
38
Obtenir la haute disponibilité pour MySQL InnoDB
Figure 33. Appliquer les configurations
21. Cliquez sur Terminer.
Obtenir la haute disponibilité pour MySQL InnoDB
39
Figure 34. Appliquer les configurations
22. Dans l’écran Configuration de produit, cliquez sur Suivant.
40
Obtenir la haute disponibilité pour MySQL InnoDB
Figure 35. Configuration de produit
23. Dans l’écran Installation terminée, cliquez sur Terminer.
Obtenir la haute disponibilité pour MySQL InnoDB
41
Figure 36. Installation terminée
Étapes suivantes
Suivez la procédure pour installer et configurer le serveur MySQL dans les trois serveurs du cluster MySQL.
REMARQUE : Pour configurer l'environnement conformément à la configuration haute disponibilité, voir dev.mysql.com.
Vérifier les instances du serveur MySQL InnoDB
À propos de cette tâche
Avant d'ajouter MySQL InnoDB à la configuration en cluster, vérifiez que MySQL InnoDB est créé conformément aux caractéristiques du
cluster.
Vous devez vous connecter en tant qu'utilisateur racine pour exécuter les commandes et redémarrer le système chaque fois que vous
exécutez un ensemble de commandes.
Exécutez les commandes suivantes pour vérifier que l'instance de serveur MySQL InnoDB répond aux exigences du cluster configuré :
REMARQUE : L'adresse IP est différente pour chaque système qui est utilisé sur votre lieu de travail et les commandes suivantes
sont utilisées uniquement à titre d'exemple.
Étapes
Pour vérifier que MySQL InnoDB est créé sur les trois nœuds de cluster, exécutez les commandes suivantes à l'invite de commandes:
42
Obtenir la haute disponibilité pour MySQL InnoDB
● mysql-js> dba.checkInstanceConfiguration('root@IP Address1')
● mysql-js> dba.checkInstanceConfiguration('root@IP Address2')
● mysql-js> dba.checkInstanceConfiguration('root@IP Address3')
Figure 37. Invite de commandes MySQL
Pour vérifier que MySQL InnoDB est créé sur les trois nœuds de cluster, exécutez les commandes suivantes à l'invite de commandes :
● mysql-js> dba.checkInstanceConfiguration('root@IPAddress1:3306')
● mysql-js> dba.checkInstanceConfiguration('root@IPAddress2:3306')
● mysql-js> dba.checkInstanceConfiguration('root@IPAddress3:3306')
Le message L’instance « IPAddress:3306 » est valide pour l’utilisation du cluster InnoDB ; « État » : « ok » s’affiche.
Créer une instance de cluster pour MySQL InnoDB
Prérequis
Une fois que vous avez installé l'instance MySQL InnoDB sur les serveurs, créez une instance de cluster.
À propos de cette tâche
Pour créer un cluster pour MySQL InnoDB, effectuez les opérations suivantes :
Étapes
1. Ouvrez une session en tant qu'utilisateur administrateur depuis l'invite de commandes. Ce compte utilisateur doit avoir des privilèges
d'administration. Par exemple, DBadmin. L'écran suivant illustre l'ouverture de session en tant qu'utilisateur racine.
Figure 38. Invite de connexion
Obtenir la haute disponibilité pour MySQL InnoDB
43
2. Exécutez la commande suivante pour créer un cluster avec un nom unique. Par exemple, MySQLCluster.
MySql JS> var cluster = dba.createCluster('MySQLCluster')
3. Exécutez la commande suivante pour vérifier l'état du cluster.
MySql JS>Cluster.status()
L'état du cluster créé s'affiche en tant que EN LIGNE, ce qui indique que le cluster a été créé avec succès.
Figure 39. Écran de confirmation
Ajouter une instance de serveur au cluster MySQL
InnoDB
Prérequis
● Avant d’ajouter des serveurs ou des nœuds aux clusters, modifiez l’id du serveur à 2 ou 3 dans le fichier my.conf dans les serveurs
secondaires MySQL à C:\ProgramData\MySQL\MySQL Server 5.7.
● Seul le serveur principal MySQL doit avoir un ID de serveur définie sur 1. L’ID de serveur doit être unique au sein du cluster SQL.
À propos de cette tâche
Vous devez ajouter une instance de serveur au cluster MySQL InnoDB en tant qu'élément principal ou secondaire.
Procédez comme suit pour ajouter une instance de serveur au cluster MySQL InnoDB :
1. Connectez-vous au serveur primaire en tant qu’utilisateur DB Admin depuis l’invite de commande.
2. Exécutez la commande suivante pour ajouter une instance de serveur au cluster MySQL InnoDB :
cluster.addInstance('root@IPAddress2:3306')
cluster.addInstance('root@IPAddress3:3306')
REMARQUE : L’adresse IP et les numéros de port ne servent que d’exemples et varient en fonction du système que vous utilisez
sur votre lieu de travail.
3. Exécutez la commande suivante pour vérifier l'état de l'instance de serveur :
cluster.status()
REMARQUE :
● Si les ID des serveurs sont identiques dans tous les nœuds, et si vous essayez d’ajouter des instances dans le cluster, le message
d’erreur L’ID du serveur est déjà en cours d’utilisation par le nœud pair, résultat <erreur d’exécution> s’affiche.
● Tous les nœuds doivent afficher l’état EN LIGNE, ce qui indique que les nœuds ont été ajoutés avec succès à la configuration du
cluster MySQL InnoDB.
44
Obtenir la haute disponibilité pour MySQL InnoDB
Figure 40. État du cluster
Configurer MySQL Router
Prérequis
MySQL Router établit le réseau de communication entre Wyse Management Suite et MySQL InnoDB.
À propos de cette tâche
Pour installer MySQL Router, procédez comme suit :
Étapes
1. Connectez-vous à Windows Server 2012/2016 pour installer MySQL Router. Pour plus d'informations, voir Installation de MySQL
Router.
2. Sélectionnez MySQL Router dans l’écran Sélectionner des produits et fonctionnalités, puis cliquez sur Suivant.
Obtenir la haute disponibilité pour MySQL InnoDB
45
Figure 41. Sélectionner des produits et des fonctionnalités
3. Dans l’écran Vérifier la configuration requise, cliquez sur Exécuter.
46
Obtenir la haute disponibilité pour MySQL InnoDB
Figure 42. Vérifier la configuration requise
4. Installez les composants requis, puis cliquez sur Suivant.
Obtenir la haute disponibilité pour MySQL InnoDB
47
Figure 43. Installer les composants
48
Obtenir la haute disponibilité pour MySQL InnoDB
Figure 44. Vérifier la configuration requise
5. Dans l’écran Installation, cliquez sur Exécuter.
Obtenir la haute disponibilité pour MySQL InnoDB
49
Figure 45. Installation
Le composant MySQL Router est mis à niveau.
6. Cliquez sur Suivant.
50
Obtenir la haute disponibilité pour MySQL InnoDB
Figure 46. Installation
7. Dans l’écran Configuration de produit le composant MySQL Router s’affiche.
Obtenir la haute disponibilité pour MySQL InnoDB
51
Figure 47. Configuration de produit
8. Cliquez sur Suivant pour configurer le composant MySQL Router.
9. Dans l’écran Configuration MySQL Router, saisissez le nom d’hôte, le numéro de port, l’utilisateur de gestion et le mot de passe.
52
Obtenir la haute disponibilité pour MySQL InnoDB
Figure 48. Configuration MySQL Router
10. Dans l’écran Appliquer la configuration, cliquez sur Exécuter.
Obtenir la haute disponibilité pour MySQL InnoDB
53
Figure 49. Appliquer la configuration
11. Cliquez sur Terminer.
54
Obtenir la haute disponibilité pour MySQL InnoDB
Figure 50. Appliquer les configurations
12. Dans l’écran Configuration de produit, cliquez sur Suivant.
Obtenir la haute disponibilité pour MySQL InnoDB
55
Figure 51. Configuration de produit
Le message Installation terminée s’affiche.
56
Obtenir la haute disponibilité pour MySQL InnoDB
Figure 52. Installation terminée
13. Cliquez sur Terminer.
14. Accédez au répertoire \ProgramData\MySQL\MySQL Router et ouvrez le fichier mysqlrouter.conf pour vérifier que la
propriété de démarrage avec tous les serveurs MySQL configurés fait partie de la configuration du cluster.
Obtenir la haute disponibilité pour MySQL InnoDB
57
Figure 53. Adresse du serveur de démarrage
Créer la base de données et les utilisateurs sur le
serveur MySQL InnoDB
Vous devez créer la base de données et les comptes utilisateur avec des privilèges d'administrateur sur le serveur MySQL InnoDB.
À propos de cette tâche
Pour créer une base de données sur serveur MySQL InnoDB, exécutez les commandes SQL suivantes :
Create Database stratus DEFAULT CHARACTER SET utf8 DEFAULT COLLATE utf8_unicode_ci;
CREATE USER 'STRATUS'@'LOCALHOST';
CREATE USER 'STRATUS'@'IP ADDRESS';
SET PASSWORD FOR 'STRATUS'@'LOCALHOST' = PASSWORD <db_password>;
SET PASSWORD FOR 'STRATUS'@ <IP_Address> = PASSWORD <db_password>;
GRANT ALL PRIVILEGES ON *.* TO 'STRATUS'@<IP_Address> IDENTIFIED BY <db_password> WITH GRANT
OPTION;
GRANT ALL PRIVILEGES ON *.* TO 'STRATUS'@'LOCALHOST' IDENTIFIED BY <db_password> WITH GRANT
OPTION;
REMARQUE : Au lieu de l'adresse IP, vous pouvez saisir le Wilcard pour Network /Subnet ou l'hôte Multiple Single où le serveur
d'application Wyse Management Suite sera installé.
58
Obtenir la haute disponibilité pour MySQL InnoDB
6
Obtenir une haute disponibilité sur MongoDB
À propos de cette tâche
Les étapes suivantes expliquent comment obtenir la haute disponibilité sur MongoDB :
Étapes
1. Installez MongoDB. Voir Installation de MongoDB.
2. Créez des serveurs de répliques. Voir Création de serveurs de répliques.
3. Créez des utilisateurs Stratus. Voir Création de compte utilisateur Stratus.
4. Créez un utilisateur racine. Voir Création d'utilisateur racine pour MongoDB.
5. Éditez le fichier de configuration MongoDB. Voir Édition du fichier de configuration MongoDB.
Installer MongoDB
À propos de cette tâche
Pour installer MongoDB sur les trois nœuds, effectuez les opérations suivantes :
REMARQUE : Pour plus d'informations sur l'installation de MongoDB, voir Installer MongoDB
Étapes
1. Copiez les fichiers d'installation MongoDB sur un système.
2. Créez deux dossiers Data\log et data\db sur un lecteur secondaire, autre que Drive C.
Figure 54. Fichiers de données
3. Accédez au dossier dans lequel vous avez copié les fichiers d'installation MongoDB et créez un fichier mongod.cfg à partir de l'invite
de commandes.
Obtenir une haute disponibilité sur MongoDB
59
Figure 55. fichier mongod.cfg
4. Ouvrez le fichier mongod.cfg dans un éditeur de texte, puis ajoutez les lignes suivantes :
systemLog:
destination: file
path: c:\data\log\mongod.log
storage:
dbPath: c:\data\db
5. Enregistrez le fichier.
6. Ouvrez une invite de commande.
7. Exécutez la commande suivante pour démarrer le service MongoDB :
a. C:\MongoDB\bin>.\mongod.exe --config c:\Mongodb\mongod.cfg --install
b. C:\MongoDB\bin>net start mongodb
Le message Le service MongoDB est en cours de démarrage s'affiche.
8. Modifiez le répertoire de travail sur \MongoDB\bin.
9. Exécutez Mongo.exe à l’invite de commandes pour terminer l’installation de MongoDB.
Créer des serveurs de répliques pour la base de données
MongoDB
Vous devez créer des serveurs de répliques afin d'éviter les problèmes de défaillance du système. Les serveurs de répliques doivent être
capables de stocker plusieurs opérations de lecture distribuée.
Pour en savoir plus sur la création de serveurs de répliques, reportez-vous au déploiement d'un ensemble de serveurs de répliques
docs.mongodb.com/manual.
Créer un utilisateur Stratus
Créez un utilisateur, par exemple un utilisateur Stratus, en utilisant Wyse Management Suite pour accéder à MongoDB.
REMARQUE : L’utilisateur et le mot de passe Stratus sont des exemples et peuvent être créés en utilisant un nom et un mot de
passe différents sur votre lieu de travail.
Exécutez la commande suivante pour créer un utilisateur Stratus :
db.createUser({
user: "stratus",
60
Obtenir une haute disponibilité sur MongoDB
pwd: <db_password>,
roles: [ { role: "userAdminAnyDatabase", db: "admin" },
{ role: "dbAdminAnyDatabase", db: "admin" },
{ role: "readWriteAnyDatabase", db: "admin" },
{ role: "dbOwner", db: "DBUser" }]})
Créer un utilisateur de base de données
Créez un utilisateur, par exemple un utilisateur de base de données, en utilisant Wyse Management Suite pour accéder à MongoDB.
REMARQUE : L'utilisateur et le mot de passe de base de données sont des exemples et peuvent être créés en utilisant un nom et un
mot de passe différents sur votre lieu de travail.
Exécutez la commande suivante pour créer un utilisateur de base de données :
db.createUser({
user: "DBUser",
pwd: <db_password>,
roles: [ { role: "userAdminAnyDatabase", db: "admin" },
{ role: "dbAdminAnyDatabase", db: "admin" },
{ role: "readWriteAnyDatabase", db: "admin" },
{ role: "dbOwner", db: "DBUser" }]
})
Créer l'utilisateur DBadmin pour MongoDB
Connectez-vous à MongoDB en utilisant le compte utilisateur créé dans la section précédente. L'utilisateur DBadmin est créé avec les
privilèges d'administration.
Exécutez la commande suivante pour créer un utilisateur DBadmin :
mongo -uDBUser -pPassword admin
use admin
db.createUser( {
user: "DBadmin",
pwd: <DBadmin user password>,
roles: [ { role: "DBadmin", db: "admin" } ]
})
Éditer le fichier mongod.cfg
Vous devez éditer le fichier mongod.cfg afin d’activer la sécurité de la base de données MongoDB.
1. Ouvrez une session sur MongoDB en tant qu’utilisateur root que vous avez déjà créé et exécutez la commande suivante :
mongo -uroot -<root password> admin
2. Accédez au répertoire et ouvrez le fichier\data\bin\mongod.cfgmongod.cfg dans un éditeur de texte.
3. Éditez le fichier mongod.cfg comme indiqué dans la commande suivante :
Obtenir une haute disponibilité sur MongoDB
61
Figure 56. Éditer mongod.cfg
systemLog:
destination: file
path: c:\data\log\mongod.log
storage:
dbPath: c:\data\db\Mongo
net:
bindIp: x.x.x.x, 0.0.0.0
port: 27017
security:
authorization: enabled
REMARQUE : Les numéros de port vont changer en fonction du système sur le lieu de travail.
4. Enregistrez mongod.cfg et quittez.
Lancer la réplication sur les serveurs
Assurez-vous que vous désactivez le pare-feu sur Windows et que vous arrêtez les serveurs Tomcat en cours d'exécution.
1. Ouvrez une session sur MongoDB en tant qu’utilisateur root que vous avez déjà créé et exécutez la commande suivante :
mongo -uroot -<root password> admin
2. Accédez au répertoire et ouvrez le fichier\data\bin\mongod.cfgmongod.cfg dans un éditeur de texte.
3. Ajoutez les trois lignes suivantes dans le fichier mongod.cfg :
systemLog:
destination: file
path: c:\data\log\mongod.log
storage:
dbPath: c:\data\db\Mongo
net:
bindIp: X.X.X.X, 0.0.0.0
port: 27017
security:
authorization: enabled
keyFile: c:\data\log\mongod.key.txt
replication:
replSetName: wms
62
Obtenir une haute disponibilité sur MongoDB
Figure 57. Activation de la sécurité
4. Créez le fichier mongod.key.txt et faites une copie sur les trois serveurs.
REMARQUE : Assurez-vous que le contenu du fichier mongod.key.txt ou la clé est identique dans les trois serveurs.
Figure 58. Copier le fichier de clé mongod
5. Une fois que vous avez copié le fichier mongod, arrêtez le service mongod en exécutant la commande suivante :
net stop mongodb
6. Démarrez le service Mongod en exécutant la commande suivante :
net start mongodb
7. Reproduisez les étapes de 1 à 6 dans les trois nœuds des serveurs MongoDB.
8. Lancez la réplication sur le nœud principal de l'ouverture de session de cluster MongoDB en utilisant l'utilisateur DBadmin, puis
exécutez la commande suivante :
rs.initiate();
C:\Mongo\bin>mongo.exe -u root -p x` admin
MongoDB shell version v4.2.1
connecting to: mongodb://127.0.0.1:27017/admin?
compressors=disabled&gssapiServiceName=mongodb
Implicit session: session { "id" : UUID("952f322c-1eb4-46c4-9b5e-bd536e2c1e7e") }
MongoDB server version: 4.2.1
MongoDB Enterprise > use admin
switched to db admin
MongoDB Enterprise >
MongoDB Enterprise >
MongoDB Enterprise > rs.initiate();
{
"info2" : "no configuration specified. Using a default configuration for the set",
"me" : "10.150.132.37:27017",
Obtenir une haute disponibilité sur MongoDB
63
"ok" : 1
}
9. Vérifiez l'état de réplication en exécutant la commande suivante :
rs.status();
Figure 59. Statut de réplication
10. Démarrez le service mongod et ajoutez les nœuds secondaires au deuxième et au troisième nœud dans le cluster MongoDB :
rs.add("IPAddress2:27017")
rs.add("IPAddress3:27017")
MongoDB Enterprise wms20:PRIMARY> rs.add("10.150.132.36:27017")
{
"ok" : 1,
"$clusterTime" : {
"clusterTime" : Timestamp(1579600528, 1),
"signature" : {
"hash" : BinData(0,"8N3uoZ5khebgbY+PsFxJZvMaI1g="),
"keyId" : NumberLong("6784332217662308354")
}
},
"operationTime" : Timestamp(1579600528, 1)
}
REMARQUE : Les numéros de port peuvent différer selon les systèmes de votre réseau.
11. Après avoir ajouté les nœuds dans le cluster MongoDB, vérifiez le statut de réplication en exécutant les commandes suivantes pour les
nœuds primaire et secondaire :
rs.status();
64
Obtenir une haute disponibilité sur MongoDB
Figure 60. Statut de serveur primaire
Figure 61. Statut de serveur secondaire
Obtenir une haute disponibilité sur MongoDB
65
7
Obtenir la haute disponibilité pour les
appareils Teradici
Wyse Management Suite utilise le HAProxy hébergé sur le serveur Ubuntu 16.04.1 LTS pour exécuter l'équilibrage de charge entre les
serveurs EMSDK. Le HAProxy est un proxy d'équilibreur de charge qui permet également de bénéficier d'une haute disponibilité. Ce
célèbre logiciel open source fonctionne aussi bien comme équilibreur de charge TCP/HTTP que comme solution de proxy exécutable
sous système d'exploitation Linux. Il est utilisé le plus souvent pour améliorer les performances et la fiabilité d’un environnement de serveur
en répartissant la charge de travail sur plusieurs serveurs.
À propos de cette tâche
Les points suivants expliquent comment obtenir la haute disponibilité pour les appareils Teradici en utilisant un HAProxy sur les systèmes
d'exploitation Linux :
● Il n'y aura qu'une seule instance de serveur Teradici dans le cadre de la haute disponibilité avec Wyse Management Suite.
● La prise en charge d'un appareil Teradici nécessite l'installation d'EMSDK. EMSDK est un composant logiciel fourni par Teradici. Il
est intégré à Wyse Management Suite. Le programme d'installation Wyse Management Suite installe EMSDK sur le serveur Wyse
Management Suite ou sur un autre serveur. Vous avez besoin d'au moins deux instances d'EMSDK pour prendre en charge plus de
5 000 appareils. Par ailleurs, tous les serveurs EMSDK doivent être sur des serveurs distants.
● Une seule instance d'EMSDK peut être installée par serveur.
● La prise en charge d'appareil Teradici nécessite une licence PRO.
● La haute disponibilité de Teradici sera fournie par le biais du HAProxy.
● Si le serveur Teradici tombe en panne, l'appareil se reconnectera automatiquement au serveur EMSDK suivant disponible.
Installer et configurer HAProxy
À propos de cette tâche
HAProxy, l'équilibreur de charge pour les appareils ThreadX 5x, est configuré sur Ubuntu Linux version 16.04.1 avec HAProxy version 1.6.
Procédez comme suit pour installer et configurer HAproxy sur un système Ubuntu Linux :
1. Ouvrez une session sur le système Ubuntu en utilisant les informations d'identification utilisateur utilisées lors de l'installation du
système d'exploitation Ubuntu.
2. Exécutez les commandes suivantes pour installer HAProxy.
sudo apt-get install software-properties-common
sudo add-apt-repository ppa:vbernat/haproxy-1.6
sudo apt-get update
sudo apt-get install haproxy
3. Exécutez la commande suivante pour réaliser la sauvegarde de la configuration d'origine :
sudo cp /etc/haproxy/haproxy.cfg /etc/haproxy/ haproxy.cfg.original
4. Modifiez le fichier de configuration HAProxy dans un éditeur de texte approprié en exécutant les commandes suivantes :
sudo nano /etc/haproxy/haproxy.cfg
Ajoutez les entrées suivantes dans le fichier de configuration :
Global section: Maxconn <maximum number of connections>
Frontend tcp-in: bind :5172
Back end servers: server :5172
66
Obtenir la haute disponibilité pour les appareils Teradici
maxconn <maximum number of connections per Teradici device proxy server>
REMARQUE : L'administrateur doit ajouter des serveurs principaux supplémentaires au-delà de la capacité totale de clients, afin
de garantir un basculement fluide.
5. Enregistrez les modifications dans le fichier haproxy.cfg en appuyant sur CTRL+O.
Le texte suivant est un exemple du fichier de configuration HAProxy :
global
log /dev/log
local0
log /dev/log
local1 notice
chroot /var/lib/haproxy
daemon
#maxconn is maximum allowed connections
maxconn 60000
defaults
log
global
mode
tcp
timeout connect 5000ms
timeout client 50000ms
timeout server 50000ms
errorfile 400 /etc/haproxy/errors/400.http
errorfile 403 /etc/haproxy/errors/403.http
errorfile 408 /etc/haproxy/errors/408.http
errorfile 500 /etc/haproxy/errors/500.http
errorfile 502 /etc/haproxy/errors/502.http
errorfile 503 /etc/haproxy/errors/503.http
errorfile 504 /etc/haproxy/errors/504.http
frontend fe_teradici_5172
bind :5172
mode tcp
backlog 4096
maxconn 70000
default_backend be_teradici_5172
backend be_teradici_5172
mode tcp
option log-health-checks
option tcplog
balance leastconn
server emsdk1 :5172 check server emsdk2 5172 check :
86400s
option srvtcpka
timeout queue 5s timeout server
#frontend fe_teradici_5172
#replace IP with IP of your Linux proxy machine bind Eg:
10.150.105.119:5172
#default_backend servers
#backend servers
#Add your multiple back end windows machine ip with 5172 as port
# maxconn represents number of connection- replace 10 with limit #(below 20000)
# "server1" "server2" are just names and not keywords
#server server1 10.150.105.121:5172 maxconn 20000 check
#server server2 10.150.105.124:5172 maxconn 20000 check
6. Validez la configuration HAProxy en exécutant la commande suivante :
sudo haproxy –f /etc/haproxy/haproxy.cfg –c
Si la configuration est valide, le message La configuration est valide s'affiche.
7. Redémarrez le service HAProxy en exécutant la commande suivante :
Sudo service haproxy restart
8. Arrêtez le HAProxy en exécutant la commande suivante :
serviceSudo service haproxy stop
Obtenir la haute disponibilité pour les appareils Teradici
67
8
Installer Wyse Management Suite sur
Windows Server 2012 R2/2016/2019
Prérequis
Assurez-vous que les serveurs suivants sont configurés avant d’installer l’application Wyse Management Suite :
● Cluster de basculement Windows sur deux nœuds
● Serveur de base MongoDB en cours d’exécution avec ensemble de réplicas
● Serveur MySQL du cluster InnoDB en cours d’exécution
● MySQL Router installé sur les deux nœuds
● Installez le package redistribuable Visual C++ 2015 ou 2017 (x64) ou versions supérieures. Le programme d’installation de
Wyse Management Suite nécessite un fichier VCRUNTIME140.dll pour se connecter à l’ensemble de réplicas MongoDB ou à une
configuration autonome avec la version 4.2.1.
À propos de cette tâche
Installation de Wyse Management Suite 1.3 ou version supérieure sur les deux nœuds du cluster Windows
Étapes
1. Lancez le programme d’installation de Wyse Management Suite.
Figure 62. Écran de bienvenue
2. Sélectionnez une installation de type Personnalisée.
68
Installer Wyse Management Suite sur Windows Server 2012 R2/2016/2019
Figure 63. Type de configuration
3. Sélectionnez l’option de base de données Mongo distante externe (le cluster MongoDB sur lequel est créé l’ensemble de réplicas).
Assurez-vous de fournir les informations et le numéro de port du serveur MongoDB primaire distant, ainsi que le nom d’utilisateur et le
mot de passe de la base de données Mongo.
Figure 64. Configuration
4. Sélectionnez l’option Base de données Maria externe pour MySQL. Indiquez l’adresse MySQL Router (l’hôte local si celui-ci est
installé sur le nœud du serveur Wyse Management Suite) dans le champ Serveur de base de données Maria externe avec le
numéro de port (par défaut 6446). Vous devez saisir les informations sur le compte d’utilisateur de base de données MySQL que vous
avez créé au départ.
REMARQUE : Assurez-vous que la base de données « Stratus » a été créée et que le compte d’utilisateur de base de données
(stratus) doté des privilèges appropriés a été créé sur le serveur MySQL.
Les commandes suivantes doivent être lancées dans le nœud primaire ou le serveur de base de données MySQL en lecture/écriture :
a. Ouvrez l’invite de commande en mode administrateur, accédez à « C:\Program Files\MariaDB 10.0\bin> » et lancez la commande
« C:\Program Files\MariaDB 10.0\bin>mysql.exe -u root –p »
b. Indiquez le mot de passe racine qui a été créé lors de l’installation du serveur MySQL pour vous connecter au serveur de base de
données.
Installer Wyse Management Suite sur Windows Server 2012 R2/2016/2019
69
Figure 65. Mot de passe racine
c. Exécutez la commande CREATE DATABASE stratus DEFAULT CHARACTER SET utf8 DEFAULT COLLATE
utf8_unicode_ci pour créer la base de données.
Figure 66. Commande de base de données
d. Exécutez les commandes suivantes pour créer un compte d’utilisateur Stratus dotés des privilèges appropriés :
● Create user 'stratus'@'localhost'
● Create user 'stratus'@'10.150.132.21'
● Set password for ’stratus’@’localhost’ = password (’PASSWORD’)
● Set password for ’stratus’@’IP ADDRESS'= password ('PASSWORD')
● Grant all privileges on *.* to 'stratus'@'IP ADDRESS' identified by 'PASSWORD' with grant option
● Grant all privileges on *.* to 'stratus'@'localhost' identified by 'PASSWORD' with grant option
e. Indiquez les informations relatives au MySQL Router dans le champ Serveur de base de données Maria externe avec le numéro de
port et les informations relatives au compte d’utilisateur de base de données MySQL.
REMARQUE : Les commandes ci-dessus peuvent être lancées via MySQL Workbench afin de créer des utilisateurs et des
privilèges avec des caractères génériques.
70
Installer Wyse Management Suite sur Windows Server 2012 R2/2016/2019
Figure 67. MySQL Workbench
Figure 68. MySQL Workbench
5. Indiquez les informations relatives aux ports pour les services associés à Wyse Management Suite dans la fenêtre « Sélection de
port ».
Figure 69. Configuration
6. Indiquez les informations d’identification de l’administrateur et l’adresse e-mail.
Installer Wyse Management Suite sur Windows Server 2012 R2/2016/2019
71
Figure 70. Configuration
7. Indiquez les informations sur le port Teradici EM SDK et sur le compte d’utilisateur du CIFS.
Figure 71. Teradici EM SDK
8. Indiquez le chemin d’accès au dossier de destination et le chemin UNC partagé du référentiel local.
72
Installer Wyse Management Suite sur Windows Server 2012 R2/2016/2019
Figure 72. Destination
9. Vérifiez à nouveau les informations de récapitulatif de l’installation avant de poursuivre l’installation de Wyse Management Suite.
10. Terminez l’installation sur les deux nœuds.
Saisissez le chemin d'accès au dossier d'installation Destination et le chemin d'accès UNC partagé pour le référentiel local, puis cliquez
sur Suivant. Le message L'installation a réussi s'affiche.
REMARQUE : Le chemin d'accès UNC partagé doit être exclu de Windows Server où l'application Wyse Management Suite est
installée. Avant d’installer l’application Wyse Management Suite sur le nœud 2, assurez-vous de supprimer le dossier « Data »
présent dans le référentiel local Wyse Management Suite, qui a été créé lors de l’installation sur le nœud 1. Une fois que le
dossier « Data » est supprimé du chemin d’accès au référentiel local UNC WMS partagé, vous pouvez installer l’application Wyse
Management Suite sur le nœud 2 du cluster Windows.
Figure 73. Installation réussie
Installer Wyse Management Suite sur Windows Server 2012 R2/2016/2019
73
9
Vérifications post-installation
À propos de cette tâche
Exécutez la procédure suivante pour vérifier la haute disponibilité pour Wyse Management Suite :
● Lancez le portail d’administrateur de Wyse Management Suite et assurez-vous que vous êtes en mesure de vous connecter à l’aide de
l’interface Web.
● Modifiez le fichier bootstrap.properties sur le serveur Tomcat sous le dossier Dell\WMS\Tomcat-9\webapps\ccmweb\WEB-INF\classes pour MongoDB en procédant comme suit :
mongodb.seedList = MongoDBServer1_IP:27017, MongoDBServer2_IP:27017,
MongoDBServer3_IP:27017
Procédez comme suit pour apporter des modifications aux tableaux MongoDB et MySQL DB :
1. Connectez-vous à Mongo DB à l’aide de Robo 3T et mettez à jour les valeurs IP virtuel du cluster Windows/Nom d’hôte du point
d’accès dans le tableau bootstrapProperties avec les attributs suivants :
● Stratusapp.server.url
● Stratus.external.mqtt.url
● Stratus.external.preferred.mqtt.url
● Stratus.external.secure.mqtt.url
● Memcached. Serveurs
● Mqtt.server.url
2. Mettez à jour les tableaux MySQL et redémarrez Tomcat sur les deux nœuds. Mettez à jour manuellement le tableau de base
de données mysql pour conserver ServerIp dans le tableau ServersInCluster de sorte qu’il reste actif en exécutant la
commande suivante :
Update serversInCluster set ServerIp = ‘<VIP address of Windows Cluster>’;
REMARQUE : Assurez-vous qu’il n’y a qu’un seul enregistrement dans le tableau serversInCluster. S’il y en a plusieurs,
supprimez les enregistrements en trop.
Update queuelock set IpInLock = ‘<VIP address of Windows Cluster>’;
3. Liez l’adresse FQDN du point d’accès au registre Memcached sur les deux nœuds de la configuration haute disponibilité à l’aide les
chemins suivants :
● Chemin d’accès au registre :HKLM\SYSTEM\CurrentControlSet\Services\Memcached\
● Chemin de l’image : C:\Program Files\DELL\WMS\\memcached\memcached.exe -d runservice -p 11211-I <FQDN du point
d’accès> -U 0
74
Vérifications post-installation
10
Mise à niveau de Wyse Management Suite
version 1.3 vers la version 1.4
Prérequis
● Assurez-vous que la valeur mongodb.seedList dans le fichier bootstrap.properties comprend une barre oblique inverse (\)
dans la liste des serveurs de la base de données Mongo. Le fichier bootstrap.properties est à Tomcat-9\webapps\ccmweb\WEB-INF\classes, mongodb.seedList = MongoDBServer1_IP\:27017, MongoDBServer2_IP\:27017,
MongoDBServer3_IP\:27017.
Figure 74. Conditions préalables
● Assurez-vous que le serveur principal (actif) de la base de données Mongo avec l’accès en lecture et en écriture est la première entrée
dans la valeur mongodb.seedList. Cela est dû au fait que le programme d’installation utilise uniquement la première entrée en tant
que serveur principal dans le cluster MongoDB.
À propos de cette tâche
Pour mettre à niveau Wyse Management Suite de la version 1.4 vers la version 2.0 , effectuez les tâches suivantes :
Étapes
1. Double-cliquez sur le package du programme d’installation de Wyse Management Suite 1.4.
2. Sur l'écran Accueil, lisez le contrat de licence, puis cliquez sur Suivant.
Mise à niveau de Wyse Management Suite version 1.3 vers la version 1.4
75
Figure 75. Écran d'accueil
3. Sur la page Mise à niveau, cliquez sur Suivant pour mettre à niveau Wyse Management Suite.
76
Mise à niveau de Wyse Management Suite version 1.3 vers la version 1.4
Figure 76. Mise à niveau
Mise à niveau de Wyse Management Suite version 1.3 vers la version 1.4
77
Figure 77. Mise à niveau
4. Cliquez sur Lancer pour ouvrir la console Web Wyse Management Suite.
78
Mise à niveau de Wyse Management Suite version 1.3 vers la version 1.4
Figure 78. Lancer
Étapes suivantes
● Assurez-vous que le dossier et les sous-dossiers Tomcat-8 sont supprimés, et que le dossier et les sous-dossiers Tomcat-9 sont créés.
En outre, effectuez les opérations suivantes :
○ Assurez-vous que les dossiers et sous-dossiers Tomcat-9\webapps\ccm-web\WEB-INF\classes sont créés.
○ Assurez-vous que le service Tomcat-9 est ajouté, et que le service Tomcat-9 est en cours d’exécution.
○ Assurez-vous que le fichier bootstrap.properties est copié à partir du dossier Tomcat-8\webapps\ccm-web\WEBINF\classes vers le dossier Tomcat-9\webapps\ccm-web\WEB-INF\classes.
○ Assurez-vous que la valeur mongodb.seedList dans le fichier bootstrap.properties comprend une barre
oblique inverse (\) dans la liste des serveurs de la base de données Mongo. Le fichier bootstrap.properties
est à Tomcat-8\webapps\ccm-web\WEB-INF\classes, mongodb.seedList = MongoDBServer1_IP\:27017,
MongoDBServer2_IP\:27017, MongoDBServer3_IP\:27017.
○ Assurez-vous que les entrées des serveurs principal et secondaire MongoDB sont présentes dans la valeur mongodb.seedList.
● Dans le cluster de basculement Windows, si l’état du point d’accès est à l’arrêt en raison de l’indisponibilité du service Tomcat 8,
effectuez les opérations suivantes :
1. Accédez à Gestionnaire du cluster de basculement > Cluster > Rôles > Point d’accès.
2. Vérifiez l’état du point d’accès, des rôles et des services associés à Wyse Management Suite.
Mise à niveau de Wyse Management Suite version 1.3 vers la version 1.4
79
Figure 79. Point d’accès
3. Vérifiez la version du service Tomcat. Si vous disposez de la version 8 du service Tomcat, vous devez manuellement supprimer
le service Tomcat‐8 et ajouter le service Tomcat‐9 au point d’accès. En effet, lorsque vous mettez à niveau Wyse Management
Suite 1.4 vers WMS 2.0, le service Tomcat‐8 est remplacé par Tomcat‐9.
4. Cliquez avec le bouton droit de la souris sur le service Tomcat-8, puis cliquez sur Supprimer.
Figure 80. Suppression du service Tomcat
5. Ajoutez le service Tomcat-9 au point d’accès.
80
Mise à niveau de Wyse Management Suite version 1.3 vers la version 1.4
Figure 81. Service Tomcat-9
Figure 82. Service Tomcat 9
6. Liez l’adresse FQDN du point d’accès de haute disponibilité au registre Memcached sur les deux nœuds de la configuration haute
disponibilité à l’aide de la commande suivante :
Registry Path: HKLM\SYSTEM\CurrentControlSet\Services\Memcached\
“ImagePath” = “C:\Program Files\DELL\WMS\memcached\memcached.exe" -d runservice -p -I
11211 WMS1314AP.AD132.COM -U 0”
Mise à niveau de Wyse Management Suite version 1.3 vers la version 1.4
81
Figure 83. Données Memcached
82
Mise à niveau de Wyse Management Suite version 1.3 vers la version 1.4
11
Mise à niveau de
Wyse Management Suite 1.4/1.4.1/2.x/2.1 vers
la version 3.x
Prérequis
Veillez à effectuer les tâches suivantes avant de procéder à la mise à niveau vers Wyse Management Suite 3.x :
● Définissez la politique des ressources (Tomcat, Memcache, MQTT) dans le point d’accès sur « Si la ressource échoue, ne pas
redémarrer », car même s’il est recommandé de définir la politique par défaut sur « Si la ressource échoue, tenter de redémarrer sur le
nœud actuel », celle-ci ne permet pas la mise à niveau du produit dans un scénario de basculement.
Figure 84. Propriétés du service Tomcat
● Procédez à la mise à niveau de l’ensemble de réplicas MongoDB de 3.4.1 vers 4.2.1 ; le chemin de la mise à niveau de la base de
données Mongo est le suivant : 3.4.1 > > 3.6 > > 4.0 > > 4.2.1. En effet, à partir de la version Wyse Management Suite 2.0, la
version 4.2.1 de MongoDB est prise en charge en raison des modifications de schéma effectuées pour prendre en charge les appareils
RAPTOR 9.0.
REMARQUE : Vous devez mettre à jour l’ensemble de réplicas MongoDB vers la version 4.2.16 et MySQL vers la version 5.7.34
avant d’effectuer la mise à niveau vers la version 3.5 de Wyse Management Suite.
1. Mise à niveau de l’ensemble de réplicas de 3.4.1 à 3.6. Voir https://docs.mongodb.com/manual/release-notes/3.6-upgradereplica-set/.
2. Mise à niveau de l’ensemble des réplicas de 3.6 à 4.0.13. Voir https://docs.mongodb.com/manual/release-notes/4.0-upgradereplica-set/.
3. Mise à niveau de l’ensemble des réplicas de 4.0 à 4.2.1. Voir https://docs.mongodb.com/manual/release-notes/4.0-upgradereplica-set/.
● Le premier serveur MongoDB doit être la première entrée de la valeur « mongodb.seedList » du fichier « bootstrap.properties » sous
Tomcat-9\webapps\ccm-web\WEB-INF\classes.
Mise à niveau de Wyse Management Suite 1.4/1.4.1/2.x/2.1 vers la version 3.x
83
● Le panneau de configuration des services MS « services.msc », ainsi que le dossier et tous les fichiers associés à Wyse Management
Suite doivent être fermés.
● Installez le package redistribuable Visual C++ 2015 ou 2017 (x64) ou versions supérieures. Le programme d’installation de
Wyse Management Suite nécessite un fichier VCRUNTIME140.dll pour se connecter à l’ensemble de réplicas MongoDB ou à une
configuration autonome avec la version 4.2.1.
REMARQUE : Vous devez utiliser MongoDB versions 4.2.16 et MySQL version 5.7.34 pour les configurations distribuées à partir
de Wyse Management Suite 3.5 Vous ne pouvez pas installer ou mettre à niveau Wyse Management Suite 3.5 à l’aide d’une autre
version du serveur MongoDB externe ou de MySQL.
Étapes
1. Double-cliquez sur le package du programme d’installation de Wyse Management Suite 3.x.
2. Sur l’écran de bienvenue, lisez le contrat de licence, puis cliquez sur Suivant.
Figure 85. Écran de bienvenue
84
Mise à niveau de Wyse Management Suite 1.4/1.4.1/2.x/2.1 vers la version 3.x
Figure 86. Contrat de licence utilisateur final
3. Sélectionnez le bouton radio Utiliser un utilisateur existant, puis cliquez sur Suivant.
Vous pouvez ignorer cette page de configuration CISF si vous avez saisi un chemin réseau pour le référentiel ou si CISF est déjà
configuré.
Mise à niveau de Wyse Management Suite 1.4/1.4.1/2.x/2.1 vers la version 3.x
85
Figure 87. Informations d’identification de l’utilisateur CISF
4. Saisissez le nom d’utilisateur et le mot de passe de votre compte de service, puis cliquez sur Suivant.
86
Mise à niveau de Wyse Management Suite 1.4/1.4.1/2.x/2.1 vers la version 3.x
Figure 88. Mise à niveau
5. Saisissez votre mot de passe pour les informations d’identification Software Vault, puis cliquez sur Suivant.
Mise à niveau de Wyse Management Suite 1.4/1.4.1/2.x/2.1 vers la version 3.x
87
Figure 89. Informations d’identification Software Vault
6. Sélectionnez un port pour Secure Software Vault, puis cliquez sur Suivant. Le port par défaut est 9443.
88
Mise à niveau de Wyse Management Suite 1.4/1.4.1/2.x/2.1 vers la version 3.x
Figure 90. Sélection du port Software Vault
7. Cliquez sur Suivant.
Mise à niveau de Wyse Management Suite 1.4/1.4.1/2.x/2.1 vers la version 3.x
89
Figure 91. Teradici EM SDK
REMARQUE : Il n’y a pas de sélection de TLS pendant le processus de mise à niveau. Toutefois, une option permet de
sélectionner un port pour la communication securemqtt. Pour la communication sécurisée MQTT, vous devez utiliser un port
valide et vous ne devez pas saisir la valeur 0 lors d’une nouvelle installation ou mise à niveau personnalisée depuis la version
précédente.
8.
90
Mise à niveau de Wyse Management Suite 1.4/1.4.1/2.x/2.1 vers la version 3.x
Figure 92. Mise à niveau
Mise à niveau de Wyse Management Suite 1.4/1.4.1/2.x/2.1 vers la version 3.x
91
Figure 93. Mise à niveau
92
Mise à niveau de Wyse Management Suite 1.4/1.4.1/2.x/2.1 vers la version 3.x
Figure 94. Mise à niveau terminée
Support pour la mise à niveau Wyse Management Suite :
Tableau 2. Support pour la mise à niveau Wyse Management Suite
SL n°
Scénarios de mise à niveau du programme d’installation
1.
WMS 3.2 > WMS 3.5
2.
WMS 3.2 > WMS 3.2.1 > WMS 3.5
3.
WMS 3.2 > WMS 3.2.1 > WMS 3.3 > WMS 3.5
4.
WMS 3.2 > WMS 3.2.1 > WMS 3.3 > WMS 3.3.1 > WMS 3.5
5.
WMS 3.2.1 > WMS 3.5
6.
WMS 3.2.1 > WMS 3.3 > WMS 3.5
7.
WMS 3.2.1 > WMS 3.3 > WMS 3.3.1 > WMS 3.5
8.
WMS 3.3 > WMS 3.5
9.
WMS 3.3 > WMS 3.3.1 > WMS 3.5
10.
WMS 3.3.1 > WMS 3.5
Mise à niveau de Wyse Management Suite 1.4/1.4.1/2.x/2.1 vers la version 3.x
93
12
Dépannage
À propos de cette tâche
Cette section contient des informations sur le dépannage de Wyse Management Suite version 1.x pour configurer le cluster.
● Problème : où se trouve le fichier log Wyse Management Suite pour vérifier les problèmes liés à l'installation du serveur.
Solution de contournement : le fichier journal se trouve dans le dossier %temp% WMSInstall.log.
● Problème : où se trouve le fichier log lié au service Tomcat pour vérifier les problèmes liés à l'application.
Solution de contournement : si l’un des nœuds/serveurs du cluster ne fonctionne pas et ne parvient pas à faire partie du cluster
MySQL, effectuez les opérations suivantes :
1. Redémarrez le nœud du cluster et exécutez la commande var cluster =
dba.rebootClusterFromCompleteOutage(); dans l’invite Shell.
2. Reconfigurez l’instance locale à l’aide de la commande dba.configureLocalInstance('root@
Server_IPAddress:3306').
3. Rajoutez l’instance au cluster à l’aide de la commande cluster.addInstance('root@Server_IPAddress:3306').
● Problème : si l'un des serveurs ou nœuds du cluster cesse de fonctionner et ne fait pas partie du cluster MySQL InnoDB.
Solution de contournement : exécutez les étapes suivantes à l’invite de commandes.
var cluster = dba.rebootClusterFromCompleteOutage(); #Reboot the cluster instance
dba.configureLocalInstance('root@Server_IPAddress:3306') #Reconfigure the local instance
cluster.addInstance('root@Server_IPAddress:3306')#Add the cluster instance back to the
network
My-SQL JS> cluster.rejoinInstance(“root@Server_IPAddress”)
● Problème : si les ID des serveurs sont identiques dans tous les nœuds, et si vous essayez d’ajouter les instances dans le cluster, un
message d’erreur EERROR: Error joining instance to cluster s’affiche.
94
Dépannage
Figure 95. Message d’erreur
Contournement : modifiez les entrées d’ID de serveur dans le fichier my.conf situé dans le répertoire
\ProgramData\MySQL\MySQL Server 5.7.
Figure 96. modifier ID de serveur
Problème : après chaque mise à niveau haute disponibilité, le programme d’installation définit db.serversincluster et
db.queuelock sur Adresse IP ou Nom d’hôte du nœud de serveur.
Contournement : db.serversincluster et db.queuelock, avec nom d’hôte ou adresse IP du point d’accès haute disponibilité,
doivent être mis à jour manuellement après chaque mise à niveau haute disponibilité.
Dépannage
95
">
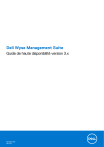
Link pubblico aggiornato
Il link pubblico alla tua chat è stato aggiornato.