Moniteur LCD Acer Guide utilisateur Copyright © 2016. Acer Incorporated. Tous droits réservés. Français Guide de l'utilisateur du moniteur LCD Acer Première édition : 3/2016 Des modifications peuvent être apportées périodiquement aux informations contenues dans la présente publication sans obligation d'avertir quiconque de telles révisions ou modifications. Ces modifications sont incorporées dans les nouvelles éditions du présent manuel ou dans des documents et publications complémentaires. Cette société ne fait aucune représentation ou garantie, expresse ou implicite, quant au contenu présent, et décline spécifiquement les garanties implicites de qualité marchande ou d'adéquation à un usage particulier. Notez le numéro de modèle, le numéro de série, la date d'achat et le lieu d'achat dans l'espace prévu ci-dessous. Le numéro de modèle et le numéro de série sont enregistrés sur l'étiquette apposée à votre ordinateur. Toutes les correspondances concernant cette unité doivent inclure le numéro de série, le numéro de modèle et les informations relatives à l'achat. Aucune partie de cette publication ne peut être reproduite, mémorisée dans un système informatisé, ou transmise, sous quelque forme et par quelque moyen, électronique, mécanique, par photocopie, enregistrement ou autre, sans la permission écrite préalable d'Acer Incorporated. Guide de l'utilisateur du moniteur LCD Acer Numéro de modèle : ____________________________ Numéro de série : ______________________________ Date d'achat : _________________________________ Lieu d'achat : _________________________________ Acer et le logo Acer sont des marques déposées de Acer Incorporated. Les noms et marques de produits d'autres sociétés sont utilisés ici à des fins d'identification et appartiennent à leurs sociétés respectives. ii Instructions de sécurité Lisez ces instructions avec attention. Conservez le présent document pour référence future. Respectez tous les avertissements et instructions indiqués sur le produit. Notes spéciales relatives aux moniteurs LCD Les points suivants sont normaux pour un écran LCD et ne révèlent pas un problème. • En raison de la nature de la lumière fluorescente, l'écran peut scintiller au cours de la première utilisation. Éteignez l'interrupteur d'alimentation et rallumez-le pour vous assurer que ce scintillement disparaît. • Vous pouvez observer une luminosité irrégulière de l'écran en fonction du motif de bureau que vous utilisez. • L'écran LCD possède 99,99% ou plus de pixels efficaces. Il peut comprendre des défauts à raison de 0,01% ou moins, tels que des pixels manquants ou des pixels allumés en permanence. • En raison de la nature de l'écran LCD, une image rémanente de l'écran précédent peut subsister après changement d'image, lorsque la même image est affichée pendant plusieurs heures. Dans ce cas, l'écran se rétablit lentement en changeant d'image ou en éteignant l'interrupteur d'alimentation pendant quelques heures. Nettoyage de votre moniteur Veuillez respecter scrupuleusement ces directives pour nettoyer le moniteur : • Débranchez toujours le moniteur avant de le nettoyer. • Utilisez un chiffon doux pour essuyer l'écran, ainsi que l'avant et les côtés du boîtier. iii Français Informations relatives à votre sécurité et à votre confort Accessibilité Français Assurez-vous que la prise de courant à laquelle vous raccordez le cordon d'alimentation est facilement accessible et située aussi près de l'opérateur de l'appareil que possible. Lorsque vous devez déconnecter l'alimentation de l'appareil, veillez à débrancher le cordon d'alimentation de la prise électrique. Sécurité lors de l'écoute Pour protéger votre audition, respectez ces instructions. • Augmentez progressivement le volume jusqu'à ce que vous puissiez entendre clairement, confortablement et sans déformation. • Après avoir réglé le niveau du volume, ne l'augmentez plus après que vos oreilles se sont adaptées. • Limitez la durée d'écoute de la musique à un volume élevé. • Évitez d'augmenter le volume pour contrer le bruit ambiant. • Baissez le volume si vous n'arrivez pas à entendre les gens parler autour de vous. Avertissements • N’utilisez pas ce produit près de l’eau. • Ne placez pas ce produit sur un chariot, un support ou une table instable. Si le produit tombe, il peut sérieusement s'endommager. • Les fentes et ouvertures sont prévues pour la ventilation afin d'assurer un fonctionnement fiable du produit et pour le protéger de la surchauffe. Ces ouvertures ne doivent pas être bloquées ni couvertes. Les ouvertures ne doivent jamais être obstruées en plaçant le produit sur un lit, un canapé, un tapis ou une autre surface similaire. Ce produit ne doit jamais être placé près d'un radiateur ou d'un convecteur, ni dessus, ni dans une installation intégrée sauf si une ventilation adéquate est prévue. • N'enfoncez jamais des objets d'aucune sorte dans ce produit à travers les fentes du boîtier car ils pourraient toucher des points de tension dangereuse ou provoquer des courts-circuits qui pourraient causer un incendie ou un choc électrique. Ne renversez jamais de liquide d'aucune sorte sur ou dans le produit. • Pour éviter d'endommager les composants internes et prévenir la fuite de la batterie, ne placez pas le produit sur une surface vibrante. • Ne l'utilisez jamais en faisant du sport, de l'exercice ou dans un environnement vibrant qui pourrait probablement causer un court-circuit des dégâts internes à l'appareil. • L'adaptateur ne doit être utilisé que pour ce moniteur, et non à d'autres fins. • Votre appareil utilise l'une des alimentations suivantes : Fabrication : DELTA:ADP-135KB-T(19V/135W) Utilisation de l'énergie électrique • Ce produit doit être utilisé avec le type d'alimentation indiqué sur l'étiquette signalétique. Si vous n'êtes pas sûr du type d'alimentation disponible, consultez votre revendeur ou la compagnie d'électricité locale. • Ne laissez rien reposer sur le cordon d'alimentation. Ne placez pas ce produit là où les gens vont marcher sur le cordon. • Si une rallonge est utilisée avec ce produit, assurez-vous que l'intensité nominale totale des équipements branchés sur la rallonge ne dépasse pas la valeur nominale de la iv • Ne surchargez pas une prise électrique ou une barrette multiprise en y branchant trop d'appareils. La charge globale du système ne doit pas dépasser 80% de la valeur nominale de la dérivation. Si vous utilisez des barrettes d'alimentation, la charge ne doit pas dépasser 80% de la valeur nominale d'entrée de la barrette. • Le cordon d'alimentation de ce produit est équipé d'une fiche de terre à trois fils. La fiche ne peut être insérée que dans une prise avec terre. Assurez-vous que la prise de courant est correctement reliée à la terre avant d'insérer la fiche du cordon d'alimentation. N'insérez pas la fiche dans une prise de courant non reliée à la terre. Contactez votre électricien pour plus de détails. Français rallonge. Aussi, assurez-vous que l'ampérage de tous les appareils branchés sur la prise secteur ne dépasse pas le calibre du fusible. Avertissement ! La broche de mise à la terre est une fonction de sécurité. Le fait d'utiliser une prise de courant qui ne soit pas correctement reliée à la terre peut entraîner un choc électrique et / ou des blessures. Remarque : La broche de mise à la terre fournit également une bonne protection contre le bruit produit par les appareils électriques environnants et qui interfèrent avec les performances de ce produit. • Utilisez le produit uniquement avec le cordon d'alimentation secteur fourni. Si vous avez besoin de remplacer le cordon d'alimentation, assurez-vous que le nouveau cordon d'alimentation est conforme aux exigences suivantes : type amovible, listé UL / certifié CSA, type STP-2, valeurs nominales 7 A 125 V minimum, approuvé VDE ou équivalent, 4,6 mètres (15 pieds) de longueur maximale. Entretien du produit Ne tentez pas de faire l'entretien de ce produit vous-même, car l'ouverture ou la dépose des couvercles peut vous exposer à des points de tension dangereuse ou à d'autres risques. Pour tout entretien, veuillez vous adresser à du personnel qualifié. Débranchez ce produit de la prise secteur et faites appel à un personnel qualifié lorsque : • le cordon d'alimentation ou la fiche est endommagé, coupé ou effiloché • du liquide a été renversé dans le produit • le produit a été exposé à la pluie ou à l'eau • le produit est tombé ou le boîtier a été endommagé • le produit présente une altération notable de performance, indiquant un besoin d'entretien • le produit ne fonctionne pas normalement après avoir suivi les instructions de fonctionnement v Français Remarque : Ajustez uniquement les commandes qui sont couvertes par les instructions d'utilisation, car un mauvais réglage d'autres commandes peut provoquer des dégâts et entraîner des travaux coûteux auprès d'un technicien qualifié pour restaurer le produit à son état nominal. Environnements potentiellement explosifs Éteignez votre appareil dans toute zone présentant une atmosphère potentiellement explosive et respectez tous les panneaux et les instructions. Les atmosphères potentiellement explosives comprennent les zones où il est généralement conseillé d'arrêter le moteur de votre véhicule. Des étincelles dans de telles zones peuvent provoquer une explosion ou un incendie entraînant des blessures corporelles ou même la mort. Éteignez votre appareil près des pompes à essence dans les stations service. Respectez les restrictions concernant l'utilisation des équipements radio dans les dépôts, les zones de stockage et de distribution de carburant; les usines de produits chimiques; ou lorsque des opérations de dynamitage sont en cours. Les zones à atmosphère potentiellement explosive sont souvent, mais pas toujours, indiquées. Ils comprennent les cales des bateaux, les sites de transfert ou de stockage de produits chimiques, les véhicules utilisant du gaz de pétrole liquéfié (comme le propane ou le butane) et les zones où l'air contient des produits chimiques ou des particules telles que des grains, de la poussière ou des poudres métalliques. Informations supplémentaires relatives à la sécurité Votre appareil et ses accessoires peuvent contenir de petites pièces. Gardez-les hors de portée des jeunes enfants. Informations relatives au recyclage des équipements informatiques Acer est fortement impliqué dans la protection de l'environnement et considère le recyclage, sous la forme de récupération et d'élimination du matériel d'occasion, comme l'une des priorités de l'entreprise pour minimiser le fardeau qui pèse sur l'environnement. Chez Acer, nous sommes parfaitement conscients des effets environnementaux de notre entreprise et nous nous efforçons d'identifier et de fournir les meilleures procédures de travail pour réduire l'impact environnemental de nos produits. Pour plus d'informations et d'aide lors du recyclage, veuillez consulter ce site Web : http://www.acer-group.com/public/Sustainability/sustainability01.htm Visitez www.acer-group.com pour plus d'informations sur les caractéristiques et les avantages de nos autres produits. Instructions relatives à la mise au rebut Ne jetez pas cet appareil électronique à la poubelle lors de la mise au rebut. Pour réduire la pollution et assurer une meilleure protection de l'environnement, veuillez recycler. Pour plus d'informations sur la réglementation concernant les déchets d'équipements électriques et électroniques (DEEE), visitez http://www. acer-group.com/public/Sustainability/sustainability01.htm vi Déclaration relative aux pixels LCD Ce produit a été livré avec une gestion de l'alimentation activée : • Activation du mode Veille de l'écran au bout de 15 minutes d'inactivité de la part de l'utilisateur. • Activation du mode Veille de l'ordinateur au bout de 30 minutes d'inactivité de la part de l'utilisateur. • Sortie de l'ordinateur du mode veille en appuyant sur le bouton d'alimentation. Conseils et informations pour le confort d'utilisation Les utilisateurs d'ordinateurs peuvent se plaindre de fatigue oculaire ou de maux de tête après une utilisation prolongée. Les utilisateurs sont aussi soumis à des risques de blessures physiques après de longues heures de travail devant un ordinateur. Les périodes de travail prolongées, une mauvaise posture, de mauvaises habitudes de travail, le stress, des conditions de travail inadéquates, la santé personnelle et d'autres facteurs augmentent fortement le risque de blessure physique. L'utilisation incorrecte de l'ordinateur peut provoquer un syndrome du canal carpien, une tendinite, une ténosynovite ou d'autres troubles musculo-squelettiques. Les symptômes suivants peuvent apparaître au niveau des mains, des poignets, des bras, des épaules, du cou ou du dos : • engourdissement ou sensation de brûlure ou de picotement • endolorissement, douleur ou sensibilité • douleur, gonflement ou pulsation • raideur ou oppression • froid ou faiblesse Si vous avez ces symptômes ou tout autre douleur et/ou inconfort récurrent ou persistant lié à l'utilisation de l'ordinateur, consultez immédiatement un médecin et informez le service de santé et sécurité de votre entreprise. La section suivante donne des conseils pour une utilisation plus confortable de l'ordinateur. Trouvez votre zone de confort Trouvez votre zone de confort en ajustant l'angle de vue du moniteur, en utilisant un reposepied ou en surélevant votre position assise afin d'obtenir un confort maximal. Respectez les conseils suivants : • abstenez-vous de rester trop longtemps dans une position fixe • évitez de vous courber vers l'avant et / ou de vous pencher en arrière • levez-vous et marchez régulièrement pour relâcher la pression sur les muscles de vos jambes vii Français L'unité LCD est produite avec des techniques de fabrication de haute précision. Néanmoins, certains pixels peuvent parfois avoir des ratés ou apparaître sous forme de points noirs ou rouges. Cela n'a aucun effet sur l'image enregistrée et ne constitue pas un dysfonctionnement. Prenez soin de votre vision Français De longues heures de visualisation, le port de lunettes ou de lentilles inadaptées, les reflets, une lumière excessive, des écrans mal réglés, des polices très petites et des affichages avec un faible contraste peuvent fatiguer vos yeux. Les sections suivantes donnent des suggestions sur la façon de réduire la fatigue visuelle. Yeux • Reposez vos yeux fréquemment. • Accordez à vos yeux des pauses régulières en détournant le regard du moniteur et en vous concentrant sur un point éloigné. • Clignez des yeux fréquemment pour les empêcher de se dessécher. Écran • Maintenez votre écran propre. • Maintenez votre tête à un niveau plus élevé que le bord supérieur de l'affichage pour que vos yeux pointent vers le bas lorsque vous regardez le milieu de l'écran. • Réglez la luminosité de l'écran et / ou le contraste à un niveau confortable afin d'améliorer la lisibilité du texte et la clarté des graphiques. • Éliminez les reflets et les réflexions : • en plaçant votre écran de telle sorte que les côtés soient face à la fenêtre ou à toute source de lumière • en réduisant la lumière ambiante en utilisant des rideaux, des stores ou des volets • en utilisant une lampe de bureau • en changeant l'angle de vue de l'écran • en utilisant un filtre antireflet • en utilisant un viseur d'affichage, par exemple un morceau de carton qui dépasse du bord supérieur avant de l'écran • Évitez d'ajuster votre écran à un angle de vue anormal. • Évitez de regarder des sources de lumière brillantes, par exemple une fenêtre ouverte, pendant des périodes prolongées. Développer de bonnes habitudes de travail Développez les habitudes de travail suivantes pour rendre votre utilisation de l'ordinateur plus relaxante et plus productive : • Faites de courtes pauses régulièrement et souvent. • Effectuez des exercices d'étirement. • Respirez de l'air frais aussi souvent que possible. • Faites de l'exercice régulièrement pour maintenir un corps sain. viii Français Acer Incorporated SF, 88, Sec. 1, Xinlai 5th Rd., Xizhi New Taipei City 221, Taiwan Declaration of Conformity We, Acer Incorporated 8F, 88, Sec. 1, Xintai 5th Rd., Xizhi, New Taipei City 221, Taiwan Contact Person: ML RU Jan, e-mail:[email protected] And, Acer Italy s.r.l Via Lepetit, 40, 20020 Lainate (MI) Italy Tel: +39-02-939-921 ,Fax: +39-02 9399-2913 www.acer.it Declare under our own responsibility that the product: Product: Trade Name: Model Number: SKU Number: • • • • • • LCD Monitor Acer XZ271 XZ271 xxxxxx; ("x" = 0-9, a - z, A - Z, or blank) To which this declaration refers conforms to the relevant standard or other standardizing documents: EN55022:2010 Class B; EN55024:2010 EN 61000-3-2:2006+A1 :2009+A2:2009, Class D EN61000-3-3:2008 EN60950-1 :2006+A11 :2009+A1 :2010+A12:2011 +A2:2013 Regulation (EC) No. 1275/2008; EN 50564:2011; lEC 62301:2011 EN50581:2012 We hereby declare above product is in compliance with the essential requirements and other relevant provisions of EMC Directive 2004/108/EC, Low Voltage Directive 2006/95/EC, and RoHS Directive 2011/65/EU and Directive 2009/125/EC with regard to establishing a framework for the setting ofecodesign requirements for energy-related product. Year to begin affixing CE marking 2016. RU Jan / Sr. Manager Regulation, Acer Inc. Mar. 19, 2016 Date ix Français Acer America Corporation 333 West San Carlos St., San Jose Suite 1500 CA 95110, U. S. A. Tel : 254-298-4000 Fax : 254-298-4147 www.acer.com Federal Communications Commission Declaration of Conformity This device complies with Part 15 of the FCC Rules. Operation is subject to the following two conditions: (1) this device may not cause harmful interference, and (2) this device must accept any interference received, including interference that may cause undesired operation. The following local Manufacturer /Importer is responsible for this declaration: x Product: LCD Monitor Model Number: XZ271 SKU Number: XZ271 xxxxxx (“x” = 0~9, a ~ z, or A ~ Z) Name of Responsible Party: Acer America Corporation Address of Responsible Party: 333 West San Carlos St. Suite 1500 San Jose, CA 95110 U. S. A. Contact Person: Acer Representative Phone No.: 254-298-4000 Fax No.: 254-298-4147 Déballage AJUSTEMENT DE LA POSITION DE L'ÉCRAN Connexion de l'adaptateur et du cordon d'alimentation secteur (CA) Économie d´énergie Display Data Channel (DDC) Câble de signal d'affichage couleur à 20 broches Câble de signal d'affichage couleur à 19 broches Tableau des fréquences standard Installation Commandes utilisateurs Commandes externes En utilisant le menu contextuel Page Fonction Guide de dépannage Mode HDMI/DP (en option) iii iii iii iv iv iv iv v vi vi vi vi vii vii vii viii viii ix x 1 2 3 3 4 4 5 6 7 8 8 10 11 16 16 xi Français Instructions de sécurité Notes spéciales relatives aux moniteurs LCD Nettoyage de votre moniteur Accessibilité Sécurité lors de l'écoute Avertissements Utilisation de l'énergie électrique Entretien du produit Environnements potentiellement explosifs Informations supplémentaires relatives à la sécurité Informations relatives au recyclage des équipements informatiques Instructions relatives à la mise au rebut Déclaration relative aux pixels LCD Conseils et informations pour le confort d'utilisation Trouvez votre zone de confort Prenez soin de votre vision Développer de bonnes habitudes de travail Declaration of Conformity Federal Communications Commission Declaration of Conformity Table des matières Informations relatives à votre sécurité et à votre confort iii Déballage Moniteur LCD Guide de démarrage Français Veuillez vérifier que les éléments suivants sont présents lorsque vous déballez la boîte, et conservez les matériaux d'emballage au cas où vous devriez expédier ou transporter le moniteur à l'avenir. Câble MHL (en option) XZ271 Câble DP (en option) Câble HDMI (en option) Cordon d'alimentation secteur (CA) Câble USB (en option) Adaptateur CA Support mural BKT 1 AJUSTEMENT DE LA POSITION DE L'ÉCRAN Français Afin d'obtenir la meilleure position de visualisation, vous pouvez régler la hauteur / l'inclinaison du moniteur. • Réglage de la hauteur Après avoir appuyé sur le haut de l'écran, vous pouvez alors régler la hauteur du moniteur. 1 2 120mm • Inclinaison Veuillez consulter l'illustration ci-dessous comme exemple de la plage d'inclinaison. Seul le point le plus haut permet d'offrir 35 degrés d'inclinaison comme l'angle d'élévation. -5° 25° 2 • Vérifiez d'abord pour vous assurer que le cordon d'alimentation que vous utilisez correspond au type correct requis pour votre région. • Le moniteur possède une alimentation universelle qui permet le fonctionnement dans les régions avec une tension de 100/120 V CA ou de 220/240 V CA. Il n'y a aucun réglage à faire par l'utilisateur. • Branchez une extrémité du cordon d'alimentation CA à l'adaptateur et reliez l'autre extrémité à une prise secteur. • Pour les appareils utilisant du 120 V AC : Utilisez un ensemble de cordon agréé UL, un fil de type SVT et une fiche de caractéristiques 10 A / 125 V. • Pour les appareils utilisant du 220/240 V AC : Utilisez un ensemble de cordon constitué d'un cordon H05VV-F et d'une fiche de caractéristiques 10 A / 250 V. L'ensemble de cordon doit avoir les autorisations de sécurité appropriées pour le pays dans lequel le matériel est installé. Français Connexion de l'adaptateur et du cordon d'alimentation secteur (CA) Économie d´énergie Le moniteur est mis en mode d'économie d'énergie" par le signal de commande du contrôleur d'affichage, comme indiqué par la LED d'alimentation de couleur ambre. État Voyant LED ACTIVÉ Bleu Mode d'économie d'énergie Ambre L'état d'économie d'énergie est maintenu jusqu'à ce qu'un signal de commande soit détecté ou que le clavier ou la souris soit activé. Le temps de récupération de l'état ARRÊT actif à l'état MARCHE est d'environ 3 secondes. 3 Français Display Data Channel (DDC) Pour faciliter l'installation, à partir du moment où votre système prend en charge le protocole DDC, l'écran est capable de plug-and-play. Le DDC est un protocole de communication via lequel le moniteur informe automatiquement le système hôte de ses capacités; par exemple les résolutions prises en charge et les fréquences correspondantes. Le moniteur prend en charge la norme DDC2B. Câble de signal d'affichage couleur à 20 broches N° BROCHE Description N° BROCHE Description 1 ML_Lane 0+ 2 GND (MASSE) 3 ML_Lane 0- 4 ML_Lane 1+ 5 GND (MASSE) 6 ML_Lane 1- 7 ML_Lane 2+ 8 GND (MASSE) 9 ML_Lane 2- 10 ML_Lane 3+ 11 GND (MASSE) 12 ML_Lane 3- 13 CONFIG1 14 CONFIG2 15 AUX CH+ 16 GND (MASSE) 17 AUX CH- 18 Hot Plug (branchement à chaud) 19 Return (Retour) 20 DP_PWR *Câble de signal d'affichage couleur à 19 broches N° BROCHE DESCRIPTION 7. MHL+ 9. MHL- 18. VBUS 19. CBUS 5, 11, 17 GND (MASSE) *Uniquement pour les modèles MHL 4 N° BROCHE Description Français Câble de signal d'affichage couleur à 19 broches N° BROCHE Description 1 TMDS Data2+ 2 TMDS Data2 Shield (blindage) 3 TMDS Data2- 4 TMDS Data1+ 5 TMDS Data1 Shield (blindage) 6 TMDS Data1- 7 TMDS Data0+ 8 TMDS Data0 Shield (blindage) 9 TMDS Data0- 10 TMDS Clock+ 11 TMDS Clock Shield (blindage) 12 TMDS Clock- 13 CEC 14 Réservé (NC sur l'appareil) 15 SCL 16 SDA 17 DDC/CEC Ground (Masse) 18 Power (Alimentation) + 5V 19 Hot Plug Detect (détection de branchement à chaud) 5 Tableau des fréquences standard Français MODE 1 2 3 4 5 6 7 8 9 10 11 12 13 ① 60Hz 56Hz 60Hz 60Hz 60Hz 60Hz 75Hz 60Hz 60Hz 60Hz 60Hz 120Hz-DP only 144Hz DOS IBM MODE Résolution 720x400 70Hz VGA MAC MODE Résolution 640x480 67Hz VGA SVGA SVGA XGA XGA XGA SXGA WXGA WXGA+ WSXGA+ UXGA UXGA UXGA DisplayPort uniquement MODE 1 MODE 1 6 VESA MODE Résolution 640x480 800x600 800x600 1024x768 1280x960 1280x720 1280x1024 1280x800 1440x900 1680x1050 1920x1080 1920x1080 1920x1080 Installation 2. Raccordez le câble de signal à la prise d'entrée HDMI (en option) et /ou DP (en option) et /ou MHL (en option) du moniteur, et la prise de sortie HDMI (en option) et /ou DP (en option) et /ou MHL (en option) de la carte graphique sur l'ordinateur. Puis serrez les vis à oreilles sur le connecteur du câble de signal. 3. Branchez le câble USB (en option) Raccordez le câble USB 3.0 au port pour une recharge rapide. Raccordez le câble USB 3.0 au port. 4. Insérez le câble d'alimentation du moniteur dans la prise d'alimentation à l'arrière du moniteur. 5. Raccordez l'adaptateur secteur et le cordon d'alimentation au moniteur, puis à une prise secteur CA correctement reliée à la terre. MHL USB 6. DP 7 Français 1. Mettez votre ordinateur hors tension et débranchez le câble d'alimentation de votre ordinateur. Commandes utilisateurs 1 Français 2 3 4 5 Commandes externes 1 2 Bouton Power (Marche) Touche de fonction / 3 Touche de fonction / 4 Touche de fonction /X 5 Touche de fonction / 8 Allume/éteint le moniteur. La lumière bleue indique l'état sous tension. La lumière ambre indique le mode veille/économie d'énergie a. Appuyez sur afficher la page principale. Appuyez à nouveau pour entrer dans la fonction raccourci1. b. Lorsque le menu de fonction est actif, appuyez sur cette touche pour afficher les informations de base pour votre moniteur ainsi que l'entrée actuelle, ou réinitialiser les réglages de couleurs personnalisées aux paramètres d'usine. a. Appuyez sur afficher la page principale. Appuyez à nouveau pour entrer dans la fonction raccourci2. b. Lorsque le menu de fonction est actif, appuyez sur ce bouton pour sélectionner le mode scénario ou le mode jeu. a. Appuyez pour afficher la Page principale. Appuyez à nouveau pour accéder à la fonction Sélectionner entrée. b. Lorsque le menu de fonction est actif, ce bouton permet de quitter l'OSD. a. Appuyez pour afficher la Page principale. Appuyez à nouveau pour accéder à la fonction suivante dans le menu Fonction. b. L'unique bouton à levier à l'arrière du cadre de l'écran fonctionne comme un joystick. Pour déplacer le curseur, il suffit de basculer le bouton dans les quatre sens. Appuyez sur le bouton pour sélectionner l'option souhaitée. Le rouge indique ce qui est utilisable, le gris ce qui ne l'est pas. FreeSync (DP/Mini-DP uniquement) : Français Permet à une source graphique prise en charge par FreeSync d'ajuster dynamiquement le taux de rafraîchissement de l'affichage en fonction des fréquences d'images standard du contenu pour une actualisation d'affichage efficace énergétiquement, quasiment sans saccade et à latence faible. Son DTS : Pour les brevets DTS, consultez http://patents.dts.com. Fabriqué sous licence de DTS Licensing Limited. DTS, le symbole, et DTS et le symbole ensemble sont des marques déposées, et DTS est une marque déposée de DTS, Inc. © DTS, Inc. Tous droits réservés. 9 En utilisant le menu contextuel ‑----------------------------------------------------------------------------------------------------------------- Français Remarque: Le contenu suivant est uniquement à titre de référence générale. Les caractéristiques réelles du produit peuvent varier. Vous pouvez utiliser l'OSD (affichage à l'écran) pour ajuster les paramètres de votre moniteur LCD. Appuyez sur la touche MENU pour ouvrir le menu OSD. Vous pouvez utiliser le menu OSD pour ajuster la qualité de l'image et les paramètres généraux. Pour les réglages avancés, veuillez vous référer à la page suivante : Page principale Game mode Action Brightness 80 Input HDMI(MHL2.1) 1. Raccourci1 (Modes, Luminosité, Entrée, Volume, Gamma, Contraste, Lumière bleue, Over Drive, PIP/PBP) 2. Raccourci2 (Modes, Luminosité, Entrée, Volume, Gamma, Contraste, Lumière bleue, Over Drive, PIP/PBP) 3. Sélection de l'entrée 4. Menu OSD Menu Raccourci1 (par défaut: Mode jeu) Pour choisir le mode jeu (G1, G2, G3), le profil à utiliser ou le mode scénario (Personnalisé, Standard, ECO, Graphique, Vidéo) Modes Action Racing Sports User Standard ECO Graphics Movie Move OK Raccourci2 (par défaut: Luminosité) Ouvrez la commande de luminosité et sélectionnez le réglage de luminosité préféré. Lorsque vous avez terminé, appuyez sur le joystick pour quitter la page actuelle et mémoriser. Brightness 80 Adjust 10 OK Sélection de l'entrée Ouvrez la commande d'entrée et sélectionnez HDMI2.0, HDMI (MHL2.1) ou DP In, Mini DP ou Source Auto. Lorsque vous avez terminé, appuyez sur le joystick pour quitter la page actuelle et mémoriser. Input Français Input HDMI2.0 Auto Source Off Move Enter Exit Page de fonction Ouvrez la page de fonction pour ajuster les fonctions et les paramètres que vous souhaitez à l'aide des flèches. Lorsque vous avez terminé, basculez le joystick vers la gauche ou la droite pour remonter d'un niveau ou utilisez X pour quitter la page actuelle et mémoriser. Picture (Image) Game Mode - User Picture Brightness 80 Color Contrast 50 Audio Black Boost Gaming Blue Light 9 Off OSD ACM Off System Super Sharpness Off X Save setting to... Move Enter 1. Appuyez sur la touche MENU pour ouvrir l'OSD. 2. Déplacez le joystick vers le haut ou vers le bas pour sélectionner Image dans l'OSD. Puis basculez vers la droite pour accéder à l'élément que vous souhaitez régler et appuyez sur le joystick pour entrer dedans. 3. Basculez vers la gauche ou vers la droite pour ajuster les échelles mobiles. 4. Le menu Picture (Image) peut être utilisé pour régler les paramètres Brightness (Luminosité, Contrast (Contraste), Black Boost, Blue Light (Lumière bleue), ACM et Super Sharpness (Super netteté). 5. Brightness (Luminosité) : Ajustez la luminosité de 0 à 100. ‑----------------------------------------------------------------------------------------------------------------Remarque: Règle l'équilibre entre les tons clairs et sombres. 6. Contrast (Contraste) : Ajustez le contraste de 0 à 100. ‑----------------------------------------------------------------------------------------------------------------Remarque: Définit le degré de différence entre les zones claires et sombres. 7. Black Boost : Ajustez le niveau de noir de 0 à 10. Accentue les ombres en augmentant la luminosité sans changer les tons plus clairs. ‑----------------------------------------------------------------------------------------------------------------- 11 Remarque: Si l'image est très claire ou comporte peu de zones d'ombre, ajuster ce paramètre risque de ne pas entraîner de changements visibles à l'image. 8. Blue Light (Lumière bleue) : Filtre la lumière bleue pour protéger vos yeux en réglant la quantité de lumière bleue affichée -- 80 %, 70 %, 60 % ou 50 %. Français ‑----------------------------------------------------------------------------------------------------------------Remarque: Les valeurs supérieures permettent de faire passer plus de lumière bleue. Pour la meilleure protection, sélectionnez une valeur inférieure. 9. ACM: Activer ou désactiver ACM. Le réglage par défaut est désactivé. 10. Super Sharpness (Super Netteté): Activez ou désactivez la Super Netteté. La technologie Super Netteté permet de simuler des images haute résolution en augmentant la densité de pixels de la source d'origine afin de rendre les images plus nettes et plus précises. Color (Couleur) Game Mode - User Picture Gamma Color Colour Temp 2.2 User Audio R Gain 50 Gaming G Gain 50 OSD B Gain 50 System R Bias 50 G Bias 50 B Bias 50 Save setting to... Move X Enter Game Mode - User Picture sRGB Mode Color 6-axis Hue Audio 6-axis Saturate Off Gaming OSD X System Save setting to... Move Enter 1. Appuyez sur la touche MENU pour ouvrir l'OSD. 2. Déplacez le joystick vers le haut ou vers le bas pour sélectionner Couleur dans l'OSD. Puis basculez vers la droite pour accéder à l'élément que vous souhaitez régler et appuyez sur le joystick pour entrer dedans. 3. Basculez vers la gauche ou vers la droite pour ajuster les échelles mobiles. 4. Le mode Gamma vous permet de régler le ton de la luminance. La valeur par défaut est 2.2 (valeur standard pour Windows). 5. Color temperature (Température de couleurs) : La valeur par défaut est chaude. Vous pouvez choisir Cool (Froide), Normal, Warm (Chaude), Bluelight (Lumière bleue) ou User (Utilisateur). 6. sRVB: Le réglage par défaut est désactivé. Vous pouvez activer ou désactiver sRVB pour une meilleure correspondance des couleurs avec les périphériques, tels que les imprimantes et les caméras numériques. 7. 6-axis Hue (Teinte couleur 6 axes) : Règle la teinte red (rouge), green (verte), blue (bleue), yellow (jaune), magenta et cyan. 8. 6-axis Saturate (Saturation couleur 6 axes) : Règle la saturation red (rouge), green (verte), blue (bleue), yellow (jaune), magenta et cyan. 12 Audio Game Mode - User Picture Volume Color DTS 0 On Français Audio Gaming OSD X System Save setting to... Move Enter 1. Appuyez sur la touche MENU pour ouvrir l'OSD. 2. Déplacez le joystick vers le haut ou vers le bas pour sélectionner Audio dans l'OSD. Puis basculez vers la droite pour accéder à l'élément que vous souhaitez régler et appuyez sur le joystick pour entrer dedans. 3. Basculez vers la gauche ou vers la droite pour ajuster les échelles mobiles. 4. Volume: Régler le volume 5. DTS: On (Activer) ou Off (désactiver) le son DTS. Votre moniteur est équipé de deux haut-parleurs 7 W à l'arrière. Le son DTS est stratifié et crée un flux acoustique remarquable. Jeu Game Mode - User Picture Color Over Drive Normal Aim point Off Audio Gaming OSD System X Save setting to... Move Enter 1. Appuyez sur la touche MENU pour ouvrir l'OSD. 2. Déplacez le joystick vers le haut ou vers le bas pour sélectionner Jeu dans l'OSD. Puis basculez vers la droite pour accéder à l'élément que vous souhaitez régler et appuyez sur le joystick pour entrer dedans. 3. Basculez vers la gauche ou vers la droite pour ajuster les échelles mobiles. 4. OD: Sélectionnez Off (Désactivé), Normal ou Extreme (Extrême). 5. Aim point (Point de visée) : Indique un point de visée à l'écran pour les jeux de tir. OSD Game Mode - User Picture Language Color OSD Timeout Audio Transparency Off Gaming Refresh rate num Off English 120 OSD X System Save setting to... Move Enter 13 Français 1. Appuyez sur la touche MENU pour ouvrir l'OSD. 2. Déplacez le joystick vers le haut ou vers le bas pour sélectionner OSD dans l'OSD. Puis basculez vers la droite pour accéder à l'élément que vous souhaitez régler et appuyez sur le joystick pour entrer dedans. 3. Basculez vers la gauche ou vers la droite pour ajuster les échelles mobiles. 4. Language (Langue) : Définir la langue du menu OSD. 5. OSD timeout (Temporisation OSD) : Ajuster le délai avant de quitter le menu OSD. 6. Transparency (Transparence) : Sélectionne la transparence lors de l'utilisation du mode jeu. La transparence peut être de 0 % (désactivée), 20 %, 40 %, 60 % ou 80 %. 7. Refresh rate num (N tx rafraîcht) : Affiche le taux de rafraîchissement courant de la dalle à l'écran. System (Système) Game Mode - User Picture Input Color Auto Source Audio DP Format DP 1.2 Gaming Wide Mode Full OSD PIP/PBP System Hot Key Assignment MHL Off X Save setting to... Move Enter Game Mode - User Picture DDC/CI Color HDMI Black Level Audio Quick start mode Off Gaming Power-off USB Charge Off On Nomal OSD X System Save setting to... Move Enter 1. Appuyez sur la touche MENU pour ouvrir l'OSD. 2. Déplacez le joystick vers le haut ou vers le bas pour sélectionner Système dans l'OSD. Puis basculez vers la droite pour accéder à l'élément que vous souhaitez régler et appuyez sur le joystick pour entrer dedans. 3. Basculez vers la gauche ou vers la droite pour ajuster les échelles mobiles. 4. Input (Entrée) : Sélectionnez la source parmi Entrée DP, HDMI 2.0, HDMI(MHL) ou miniDP. 5. Auto Source (Source Auto): La valeur par défaut est "Activé", et peut prendre en charge la recherche automatique de source de signaux dans l'ordre. 6. DP Format (Format DP) : la valeur par défaut est DP1.2, sélection DP possible pour prise en charge du format DP1.1 ou DP1.2. 7. Wide mode (Mode large) : Vous pouvez sélectionner l'aspect de l'écran que vous utilisez. Les choix sont Plein, Aspect et 1:1. 8. Réglages PIP/PBP 9. Hotkey Assigment (Affectation de raccourci): Sélectionnez la fonction du raccourci clavier 1 (Modes, Luminosité, Entrée, Volume, Gamma, Contraste, Lumière bleue, Over Drive, PIP/PBP) et des touches de raccourci 2 (Modes, Luminosité, Entrée, Volume, Gamma, Contraste, Lumière bleue, Over Drive, PIP/PBP) 14 10. DDC/CI: Permet d'effectuer les réglages du moniteur par l'intermédiaire du logiciel sur PC. ‑----------------------------------------------------------------------------------------------------------------- 11. Réglage HDMI Black level (niveau noir HDMI) 12. Quick start mode (Mode démarrage rapide) : Sélectionnez Off (désactiver) ou On (activer). Activez pour augmenter la vitesse de démarrage. 13. Power-off USB charge (Chargement USB arrêt) : On (Activer) ou Off (désactiver). Enregistrer le réglage vers... (mode Personnalisé uniquement) Game Mode - User Game Mode Action Picture Color Game Mode Racting Audio Game Mode Sport Gaming OSD X System Save setting to... Move Enter 1. Appuyez sur la touche MENU pour ouvrir l'OSD. 2. Déplacez le joystick vers le haut ou vers le bas pour sélectionner "Save Setting to…" dans l'OSD. Puis basculez vers la droite pour accéder à l'élément que vous souhaitez régler et appuyez sur le joystick pour entrer dedans. 3. Enregistrer le réglage vers le mode jeu: Il existe trois profils personnalisés disponibles. Lorsque vous avez décidé quels réglages vous conviennent, enregistrez-les et le système pourra rappeler les réglages à l'avenir, lorsque vous activez le mode jeu. 15 Français Remarque: DDC/CI, abréviation de Display Data Channel/Command Interface (canal des données de l'écran/interface de commande), permet d'envoyer les commandes du moniteur via le logiciel. Guide de dépannage Français Avant d'envoyer votre moniteur LCD en réparation, veuillez consulter la liste de dépannage ci-dessous pour voir si vous pouvez auto-diagnostiquer le problème. Mode HDMI/DP (en option) Problème Aucun image visible État LED Solution Blue (Bleu) En utilisant le menu OSD, ajustez la luminosité et le contraste au maximum ou restaurez leur réglage par défaut. Off (Arrêt) Vérifiez l'interrupteur d'alimentation. Vérifiez si le cordon d'alimentation est correctement raccordé au moniteur. Amber (Ambre) Vérifiez si le câble de signal vidéo est correctement raccordé à l'arrière du moniteur. Vérifiez si le système informatique est allumé et en mode économie d'énergie / veille. 16 ">
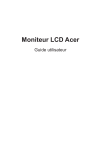
Link pubblico aggiornato
Il link pubblico alla tua chat è stato aggiornato.