Moniteur LCD Acer Guide de l'utilisateur Copyright © 2015. Acer Incorporated. Tous droits réservés. Manuel de l'utilisateur du moniteur LCD Acer Diffusion initiale : 1/2015 Des modifications peuvent être apportées de temps à autre aux informations contenues dans cette publication. Ces modifications seront ajoutées aux nouvelles éditions de ce manuel ou dans les documents et publications supplémentaires. La présente société ne fournit aucune garantie expresse ou implicite quelle qu'elle soit, relative aux informations contenues dans ce manuel et n'offre notamment aucune garantie quant à la valeur marchande de ce produit ou son adéquation à une utilisation particulière. Enregistrez le numéro de série, la date d’achat, et le numéro du modèle dans l’espace prévu ci-dessous. Le numéro de série et le numéro de modèle sont imprimés sur l’étiquette collée sur le châssis. Toutes les correspondances concernant cet appareil doivent inclure ces informations. Toute action de reproduction, transmission, transcription ou mise en mémoire de ce manuel ou partie sur un support quelconque, par quelque procédé que ce soit, notamment, électronique, mécanique, photocopie, enregistrement, ou autre, est interdite sans l'autorisation écrite préalable d’Acer Incorporated. Manuel de l'utilisateur du moniteur LCD Acer Numéro de modèle : Numéro de série : Date d’achat : Lieu d’achat : Acer et le logo Acer sont des marques commerciales déposées par Acer Incorporated. Les noms de produits ou marques commerciales d'autres sociétés sont utilisés ici à des fins d'identification uniquement et sont la propriété de leurs détenteurs respectifs. Français Remarques spéciales relatives aux moniteurs LCD Il est normal que les symptômes suivants se produisent lors de l'utilisation du moniteur LCD, ils n’indiquent aucun problème. • En raison de la nature de la lumière fluorescente, l'écran peut scintiller au début de l'utilisation. Éteignez, puis rallumez votre écran pour vous assurer de faire disparaître ce problème d’instabilité de l’image. • Vous pourriez remarquer une luminosité légèrement inégale sur l'écran en fonction du modèle de bureau utilisé. • L’écran LCD possède 99,99 % ou plus de pixels efficaces. Il peut y avoir des problèmes sur 0,01 % ou moins des pixels, par exemple pixel mort ou allumé constamment. • En raison de la nature des écrans LCD, une trace d'un écran précédent peut rester après avoir changé d'image, lorsque la même image est affichée pendant des heures. Dans ce cas-là, l’écran redeviendra normal lentement en changeant d’image ou en éteignant le moniteur pendant plusieurs heures. Informations concernant votre sécurité et votre confort Consignes de sécurité Lisez attentivement ces instructions. Conservez ce document pour référence ultérieure. Suivez l’ensemble des avertissements et des consignes figurant sur le produit lui-même. Nettoyage du moniteur Suivez attentivement les consignes ci-dessous lors du nettoyage du moniteur : • Débranchez toujours le moniteur avant de le nettoyer. • Utilisez un chiffon doux pour essuyer l’écran ainsi que l’avant et les côtés du coffret. Connexion et déconnexion de l'appareil Suivez les instructions suivantes lors de la connexion et de la déconnexion de l'alimentation du moniteur LCD : • Assurez-vous que le moniteur est fixé à à sa base avant de brancher le cordon d'alimentation à la prise de courant. • Assurez-vous que le moniteur LCD et l'ordinateur sont allumés avant de connecter des câbles ou de débrancher le cordon d'alimentation. • Si le système a plusieurs sources d'alimentation, débranchez l'alimentation du système en déconnectant tous les cordons d' alimentation des alimentations. iii Accessibilité Français Assurez-vous que la prise d’alimentation dans laquelle vous branchez le cordon d’alimentation est facilement accessible et se situe au plus près possible de l’équipement. Si vous devez couper complètement l’alimentation de l’équipement, assurez-vous de débrancher le cordon d’alimentation de la prise murale. Écoute sécurisée Pour protéger votre audition, respectez les consignes ci-dessous. • • • • • Augmentez progressivement le volume jusqu'à ce que vous l'entendiez clairement et confortablement et sans déformation. Après avoir réglé le niveau du volume, ne l'augmentez pas une fois que vos oreilles s'y sont habituées. Limitez la durée d'écoute de musique à un volume élevé. Évitez d'augmenter le volume pour couvrir les sons environnants. Baissez le volume si vous ne pouvez pas entendre les gens qui parlent autour de vous. Avertissements • • • • • • N’utilisez pas cet appareil à proximité de l’eau. Ne posez pas cet appareil sur un chariot, une table ou un support instable. Si le produit tombe, il risque d’être endommagé sérieusement. Les fentes et les ouvertures sont conçues à des fins de ventilation, pour assurer un fonctionnement fiable du produit et pour le protéger des surchauffes. Ces ouvertures ne doivent pas être bloquées ou couvertes. Les ouvertures ne doivent jamais être obstruées par l’installation du projecteur sur un lit, un sofa, un tapis ou autre surface similaire. Ce produit ne doit jamais être placé à proximité ou au-dessus d’un radiateur ou d’une bouche de chauffage, ou d'une installation intégrée, sauf si une aération suffisante est fournie. N’introduisez jamais d’objets de quelque sorte que ce soit dans ce produit à travers les fentes du boîtier car ils pourraient toucher des endroits soumis à des tensions dangereuses ou provoquer des courts-circuits qui pourraient causer un incendie ou une électrocution. Ne jamais renverser de liquide d'aucune sorte sur ou dans le produit. Pour éviter d’endommager les composants internes et prévenir une éventuelle fuite de la batterie, ne pas placer le produit sur une surface vibrante. Ne jamais utiliser ce produit en faisant du sport, de l’exercice ou dans un environnement vibrant, ce qui pourrait provoquer un éventuel court-circuit ou endommager les composants internes. Utilisation de l’énergie électrique • • • iv Le produit doit fonctionner avec le type d'alimentation indiqué sur l'étiquette de marquage. Si vous ne savez pas quel type d'alimentation est disponible, consultez votre revendeur ou une entreprise d'électricité locale. Ne posez rien sur le cordon d’alimentation. Ne placez pas ce produit à un endroit où son cordon se trouve dans un passage fréquenté. Si vous utilisez une rallonge avec ce produit, assurez-vous que l'intensité nominale totale des équipements branchés sur la rallonge ne dépasse pas l'intensité nominale de la rallonge. Assurez-vous également que l'intensité totale de tous les produits branchés sur la prise murale ne dépasse pas le calibre du fusible. • Ne surchargez pas une prise d’alimentation, une multiprise ou une prise de courant en connectant trop d’appareils. La charge globale du système ne doit pas dépasser 80 % de la valeur nominale du circuit terminal. Si vous utilisez des multiprises, la charge ne doit pas dépasser 80 % de sa valeur nominale d'entrée. Le cordon d’alimentation de ce produit est équipé d’une fiche à trois dents avec mise à la terre. Cette fiche ne s'insère que dans une prise murale équipée d'une mise à la terre. Assurez-vous que la prise murale est correctement mise à la terre avant d’insérer la fiche du cordon d’alimentation. N'insérez pas la fiche dans une prise murale sans terre. Consultez votre électricien pour les détails. Français • Avertissement ! La broche de mise à la terre est un système de sécurité. Utiliser une prise murale qui n’est pas correctement mise à la terre risque de provoquer une électrocution et/ou des blessures. Remarque : La broche de mise à la terre fournit également une bonne capacité de protection contre le bruit produit par des appareils électriques environnants qui interfèrent avec les performances de ce produit. • Utilisez uniquement le cordon d’alimentation fourni pour ce produit. Si vous devez changer le cordon d’alimentation, assurez-vous que le nouveau cordon d’alimentation est conforme aux exigences ci-dessous: type amovible, répertorié UL/certifié CSA, type SPT-2, courant nominal 7 A 125 V minimum, approuvé VDE ou équivalent, longueur de 4,5 mètres (15 pieds) au maximum. Dépannage du produit Ne pas tenter de réparer ce produit par vous-même. Ouvrir ou retirer les couvercles peut vous exposer à de dangereuses tensions ou d'autres dangers. Confiez toute tâche de maintenance à un technicien qualifié. Débranchez ce produit de la prise murale et contactez un personnel de dépannage qualifié dans les conditions suivantes : • Lorsque le cordon d'alimentation est endommagé, coupé ou effiloché. • Si un liquide a été renversé dans le produit. • Si le produit a été exposé à la pluie ou à l'eau. • Si le produit est tombé ou si le boîtier a été endommagé. • Si le produit laisse apparaître une modification notable de ses performances, cela indique une nécessité de dépannage. • Si le produit ne fonctionne pas correctement après avoir suivi les instructions d'utilisation. v Français Remarque : Réglez seulement les contrôles qui sont couverts par les instructions de fonctionnement, car un mauvais réglage des autres commandes peut causer des dommages et requérir un travail important de la part du technicien qualifié afin de remettre en état normal le produit. Environnements potentiellement explosifs Éteignez votre appareil dans toutes les zones présentant une atmosphère potentiellement explosive et respectez tous les panneaux et consignes. Les atmosphères potentiellement explosives se trouvent dans les zones où il est généralement conseillé de couper le moteur de votre véhicule. Les étincelles dans de telles zones risquent de provoquer une explosion ou un incendie ayant pour résultat des blessures, voire la mort. Éteignez l’appareil à proximité des pompes dans les stations essence. Respectez les restrictions concernant l’utilisation des équipements fréquence radio dans les dépôts, les entrepôts et les zones de distribution de carburant, des usines de produits chimiques ou dans des endroits en cours d’opération de dynamitage. Des zones avec une atmosphère potentiellement explosive sont souvent, mais pas toujours, clairement signalées. Ces zones comprennent les cales des bateaux, les installations fixes pour stockage ou transfert des produits chimiques, les véhicules utilisant des gaz de pétrole liquéfiés (comme le propane ou le butane) et les zones dans lesquelles l’air contient des substances chimiques ou des particules comme des grains, de la poussière ou des poudres métalliques. Consignes de sécurité complémentaires Votre équipement ainsi que ses accessoires peuvent contenir de petites pièces. Gardez-les hors de portée des jeunes enfants. Informations concernant le recyclage des équipements informatiques Acer s'engage dans la protection de l'environnement et considère le recyclage, la récupération et la mise au rebut des équipements usagés comme l'une des principales priorités de la société, minimisant ainsi les nuisances à l'environnement. Chez Acer, nous nous soucions des effets de notre activité sur l'environnement et cherchons à identifier et à proposer les meilleures procédures de travail pour réduire l'impact environnement de nos produits. Pour plus d'informations et d'aide sur le recyclage, veuillez visiter les sites suivants : http://www.acer-group.com/public/Sustainability Visitez le site www.acer-group.com pour obtenir plus d'informations sur les fonctions et les avantages de nos autres produits. vi Consignes de mise au rebut Français Ne jetez pas cet appareil électronique avec les ordures ménagères. Pour minimiser la pollution et assurer la meilleure protection de l'environnement, veuillez recycler. Pour plus d’informations concernant les règlements WEEE (Waste from Electrical and Electronics Equipment), rendez-vous sur le site Web à l’adresse http://www.acer-group.com/public/Sustainability Déclaration relatives aux pixels de l'écran LCD Ce appareil à écran LCD est produit avec des techniques de fabrication de haute précision. Néanmoins, certains pixels peuvent occasionnellement avoir des ratés ou apparaître sous forme de points noirs ou rouges. Ceci n'a aucun effet sur l'image enregistrée et ne constitue pas un dysfonctionnement. La gestion de l’énergie activée par défaut dans ce produit est la suivante : • Activation du mode Veille de l’écran après 15 minutes d’inactivité de l’utilisateur. • Activation du mode Veille de l’ordinateur après 30 minutes d’inactivité de l’utilisateur. • Sortez l’ordinateur du mode Veille en appuyant sur le bouton marche/arrêt. Astuces et informations pour une utilisation confortable Les utilisateurs d'ordinateurs peuvent se plaindre de fatigue oculaire et de maux de tête après une utilisation prolongée. Les utilisateurs sont également exposés à des blessures corporelles après de longues heures de travail devant un ordinateur. De longues périodes de travail, de mauvaises habitudes de travail, le stress, des conditions de travail inadéquates, la santé personnelle et d'autres facteurs augmentent grandement les risques de blessures corporelles. Un mauvais usage de l'ordinateur peut entraîner le syndrome du canal carpien, une tendinite, une ténosynovite ou d'autres troubles musculosquelettiques. Les symptômes suivants peuvent apparaître aux mains, poignets, bras, épaules, au cou ou au dos : vii Français • sensation d'engourdissement, de brûlure ou de fourmillement • endolorissement, douleur ou sensibilité • douleur, gonflement ou pulsation • raideur ou serrement • froid ou faiblesse Si vous avez ces symptômes ou tout autre inconfort et/ou douleur récurrent(e) ou persistant(e) lié(e) à l'utilisation d'un ordinateur, consultez immédiatement un médecin et informez le service de santé et de sécurité de votre entreprise. La section suivante propose des astuces pour utiliser un ordinateur de façon plus confortable. Trouver votre zone de confort Trouvez votre zone de confort en ajustant l'angle de visualisation du moniteur, à l'aide d'un repose-pied ou en rehaussant votre siège pour un confort maximal. Observez les astuces suivantes : • évitez de rester trop longtemps dans une position fixe • évitez d'avoir le dos voûté et/ou de vous pencher en arrière • levez-vous et marchez régulièrement pour éliminer la tension des muscles de vos jambes Prendre soin de votre vue De longues heures devant l'ordinateur en portant des lunettes ou des lentilles de contact inappropriées, les reflets, un éclairage ambiant excessif, des écrans mal réglés, des polices de caractères très petites et des images au contraste faible peuvent fatiguer vos yeux. Les sections qui suivent proposent des suggestions sur la façon de réduire la fatigue des yeux. Les yeux viii • Reposez vos yeux fréquemment. • Reposez vos yeux régulièrement en les éloignant du moniteur et en fixant des points distants. • Clignez fréquemment des yeux pour éviter que vos yeux sèchent. • Veillez à la propreté de l'écran. • Gardez la tête à un niveau plus élevé que le bord supérieur de l'écran, de manière à ce que vos yeux pointent vers le bas lorsque vous regardez le centre de l'écran. • Ajustez la luminosité et/ou le contraste de l'écran à un niveau confortable pour améliorer la lisibilité et la clarté graphique. • Éliminez les reflets en : • laçant votre écran de telle manière que le côté soit face à la fenêtre ou une source p de lumière • minimisant l'éclairage ambiant à l'aide de tentures, volets ou stores • utilisant une lampe articulée • changeant l'angle de visionnage de l'écran • utilisant un filtre antireflet • tilisant une visière d'afficheur, comme un morceau de carton qui se prolonge u depuis le bord frontal supérieur de l'écran • Evitez de régler votre écran sur un angle de visionnage inapproprié. • Évitez de regarder des sources de lumière brillantes, comme des fenêtres ouvertes, pendant des périodes prolongées. Français Écran Développer de bonnes habitudes de travail Développez les habitudes de travail suivantes pour utiliser votre ordinateur de façon plus relaxante et productive : • Faites souvent de courtes pauses régulières. • Effectuez des exercices d'étirement. • Respirez de l'air frais aussi souvent que possible. • Faites régulièrement de l'exercice et maintenez la santé de votre corps. ix Declaration of Conformity Declaration of Conformity We, Acer Incorporated 8F, 88, Sec. 1, Xintai 5th Rd., Xizhi, New Taipei City 221, Taiwan Contact Person: Mr. RU Jan, e-mail:[email protected] And, Acer Italy s.r.l Via Lepetit, 40, 20020 Lainate (MI) Italy Tel: +39-02-939-921 ,Fax: +39-02 9399-2913 www.acer.it Declare under our own responsibility that the product: Product: LCD Monitor Trade Name: Acer KA240HY Model Number: KA240HY xxxxxx; SKU Number: (“x” = 0~9, a ~ z, A ~ Z, or blank) To which this declaration refers conforms to the relevant standard or other standardizing documents: EN55022:2010 Class B; EN55024:2010 EN 61000-3-2:2006+A1:2009+A2:2009, Class D EN61000-3-3:2008 EN60950-1:2006/A11:2009/A1:2010+A12:2011 Regulation (EC) No. 1275/ 2008; EN 50564:2011; IEC 62301:2011 EN50581:2012 We hereby declare above product is in compliance with the essential requirements and other relevant provisions of EMC Directive 2004/108/EC, Low Voltage Directive 2006/95/EC, and RoHS Directive 2011/65/EU and Directive 2009/125/EC with regard to establishing a framework for the setting of ecodesign requirements for energy-related product. Year to begin affixing CE marking 2015. _______________________________ RU Jan / Sr. Manager Regulation, Acer Inc. Jan.15,2015 Date Acer America Corporation 333 West San Carlos St., San Jose Suite 1500 CA 95110, U. S. A. Tel : 254-298-4000 Fax : 254-298-4147 www.acer.com Federal Communications Commission Declaration of Conformity This device complies with Part 15 of the FCC Rules. Operation is subject to the following two conditions: (1) this device may not cause harmful interference, and (2) this device must accept any interference received, including interference that may cause undesired operation. The following local Manufacturer /Importer is responsible for this declaration: Product: LCD Monitor Model Number: KA240HY SKU Number: KA240HY xxxxxx; (“x” = 0~9, a ~ z, or A ~ Z) Name of Responsible Party: Acer America Corporation Address of Responsible Party: 3 33 West San Carlos St. Suite 1500 San Jose, CA 95110 U. S. A. Contact Person: Acer Representative Phone No.: 254-298-4000 Fax No.: 254-298-4147 Declaration of Conformity Declaration of Conformity We, Acer Incorporated 8F, 88, Sec. 1, Xintai 5th Rd., Xizhi, New Taipei City 221, Taiwan Contact Person: Mr. RU Jan, e-mail:[email protected] And, Acer Italy s.r.l Via Lepetit, 40, 20020 Lainate (MI) Italy Tel: +39-02-939-921 ,Fax: +39-02 9399-2913 www.acer.it Declare under our own responsibility that the product: Product: LCD Monitor Trade Name: Acer Model Number: ; SKU Number: (“x” = 0~9, a ~ z, A ~ Z, or blank) To which this declaration refers conforms to the relevant standard or other standardizing documents: EN55022:2010 Class B; EN55024:2010 EN 61000-3-2:2006+A1:2009+A2:2009, Class D EN61000-3-3:2008 EN60950-1:2006/A11:2009/A1:2010+A12:2011 Regulation (EC) No. 1275/ 2008; EN 50564:2011; IEC 62301:2011 EN50581:2012 We hereby declare above product is in compliance with the essential requirements and other relevant provisions of EMC Directive 2004/108/EC, Low Voltage Directive 2006/95/EC, and RoHS Directive 2011/65/EU and Directive 2009/125/EC with regard to establishing a framework for the setting of ecodesign requirements for energy-related product. Year to begin affixing CE marking 2015. _______________________________ RU Jan / Sr. Manager Regulation, Acer Inc. Jan.15,2015 Date Acer America Corporation 333 West San Carlos St., San Jose Suite 1500 CA 95110, U. S. A. Tel : 254-298-4000 Fax : 254-298-4147 www.acer.com Federal Communications Commission Declaration of Conformity This device complies with Part 15 of the FCC Rules. Operation is subject to the following two conditions: (1) this device may not cause harmful interference, and (2) this device must accept any interference received, including interference that may cause undesired operation. The following local Manufacturer /Importer is responsible for this declaration: Product: LCD Monitor Model Number: SKU Number: (“x” = 0~9, a ~ z, or A ~ Z) Name of Responsible Party: Acer America Corporation Address of Responsible Party: 333 West San Carlos St. Suite 1500 San Jose, CA 95110 U. S. A. Contact Person: Acer Representative Phone No.: 254-298-4000 Fax No.: 254-298-4147 Français Remarques spéciales relatives aux moniteurs LCD Informations concernant votre sécurité et votre confort Consignes de sécurité Nettoyage du moniteur Connexion et déconnexion de l'appareil Accessibilité Écoute sécurisée Avertissements Utilisation de l’énergie électrique Dépannage du produit Consignes de sécurité complémentaires Informations concernant le recyclage des équipements informatiques Consignes de mise au rebut Déclaration relatives aux pixels de l'écran LCD Astuces et informations pour une utilisation confortable Trouver votre zone de confort Prendre soin de votre vue Développer de bonnes habitudes de travail Declaration of Conformity Federal Communications Commission Declaration of Conformity iii iii iii iii iii iv iv iv iv v vi vi vii vii vii viii viii ix Déballage 1 Tableau standard de répartition des tâches dans le temps Installation 6 7 FIXATION DE LA BASE Réglage de la position de l’écran Branchement du câble d'alimentation Économie d’énergie Display Data Channel (DDC) Assignation des broches de connecteur Commandes utilisateur Acer eColor Management Ajuster les paramètres du menu OSD Ajuster la qualité de l'image Ajuster la position du menu OSD Ajuster les paramètres Informations relatives aux produits Dépannage Mode VGA Mode DVI Mode HDMI 2 2 3 3 3 4 8 9 10 10 11 12 13 14 14 15 15 Déballage Moniteur LCD Guide de démarrage rapide Câble HDMI (Optionnel) Câble D-SUB Câble DVI (Optionnel) Cordon d'alimentation CA Français Lors du déballage, vérifiez la présence des éléments suivants et conservez les emballages d’origine pour le cas où vous devriez renvoyer ou transporter ultérieurement le moniteur. Câble audio (Optionnel) 1 FIXATION DE LA BASE Français Remarque : Retirez le moniteur et la base du moniteur de l’emballage. Posez avec précaution le moniteur face à terre sur une surface stable – utilisez un chiffon pour éviter de rayer l’écran. ① ② Retrait : utilisez la procédure de montage, dans le sens inverse. RÉGLAGE DE LA POSITION DE L’ÉCRAN Pour obtenir la meilleure position pour la visualisation, vous pouvez ajuster l’angle du moniteur en saisissant le bord du moniteur avec deux mains, comme indiqué ci-dessous. Le moniteur peut être ajusté par 15 degrés vers le haut ou par 5 degrés vers le bas. 1 2 Branchement du câble d'alimentation Assurez-vous tout d’abord que le type de cordon d’alimentation utilisé convient à votre région. • Ce moniteur est doté d’un boîtier d’alimentation universel lui permettant de fonctionner dans des régions équipées en 100/120 V CA ou 220/240 V CA. Aucun réglage n’est requis par l’utilisateur. • Branchez une extrémité du cordon d’alimentation au connecteur d’alimentation et l’autre extrémité à une prise secteur CA. • Pour les appareils utilisant 120 V CA : Utilisez un jeu de cordons agréé par l’UL, à fil de type SVT, 10 A/125 V. • Pour les appareils utilisant 220/240 V CA : Utilisez un jeu de cordons composé d’un cordon H05VV-F et d’une fiche de type 10 A/250 V. Ce jeu doit être conforme aux normes de sécurité en vigueur dans le pays dans lequel le matériel est installé et doit être marqué HAR. Français • Économie d’énergie Le moniteur passe en mode « économie d’énergie » en réponse au signal de commande du contrôleur de l’écran, comme indiqué par le voyant DEL orange. Mode Voyant DEL Allumé Bleu Économie d’énergie Orange Les états de l’économiseur d’énergie seront maintenus jusqu’à la détection d’un signal de contrôle ou jusqu’à l’activation du clavier ou de la souris. Le temps de recouvrement du mode « Power saving » (économie d’énergie) au mode « On » (marche) est d’environ 3 secondes. Display Data Channel (DDC) Pour faciliter l’installation, le moniteur peut utiliser la fonction « Plug and Play » si votre système prend également en charge le protocole DDC. DDC (Display Data Channel) est un protocole de communication dans lequel le moniteur informe automatiquement le système hôte de ses capacités, par exemple des résolutions prises en charge et de la synchronisation correspondante. Ce moniteur prend en charge les normes DDC2B. Le moniteur prend en charge la norme DDC2B. 3 Français Assignation des broches de connecteur 1 6 11 5 10 15 Câble de signal d’affichage couleur à 15 broches No. de broche Description 4 No. de broche Description 1 Rouge 9 +5 V 2 Vert 10 Masse logique 3 Bleu 11 Mise à la terre du moniteur 4 Mise à la terre du moniteur 12 Données série-DDC 5 Retour-DDC 13 Sync-H 6 R-Masse 14 Sync-V 7 G-Masse 15 Horloge série-DDC 8 B-Masse Français Câble de signal d’affichage couleur à 24 broches* No. de broche Description No. de broche Description 1 TMDS données 2- 13 NC 2 TMDS données 2+ 14 Alimentation + 5 V 3 Écran TMDS données 2/4 15 MASSE (seulement pour sync-h. sync-v +5 V) 4 NC 16 Détection connexion à chaud 5 NC 17 TMDS données 0- 6 Horloge DDC 18 TMDS données 0+ 7 Données DDC 19 Écran TMDS données 0/5 8 NC 20 NC 9 TMDS données 1- 21 NC 10 TMDS données 1+ 22 Écran d'horloge TMDS 11 Écran TMDS données 1/3 23 Horloge+ TMDS 12 NC 24 Horloge- TMDS DDC 19 1715 13 11 9 7 5 3 1 18 16 1412 10 8 6 4 2 Câble de signal d’affichage couleur à 19 broches* No. de broche Description No. de broche Description 1 TMDS Data2+ 2 Blindage TMDS Data2 3 TMDS Data2- 4 TMDS Data1+ 5 Blindage TMDS Data1 6 TMDS Data1- 7 TMDS Data0+ 8 Blindage TMDS Data0 9 TMDS Data0- 10 Horloge TMDS + 11 Blindage horloge TMDS 12 Horloge TMDS - 13 CEC 14 Réservé (N.C. sur l'appareil) 15 SCL 16 SDA 17 DDC/CEC terre 18 Alim +5 V 19 Détection prise à chaud 5 Français Tableau standard de répartition des tâches dans le temps Mode 6 Résolution 1 VGA 640x480 60 Hz 2 MAC 640x480 66,66 Hz 3 VESA 720x400 70 Hz 4 SVGA 800x600 56 Hz 5 SVGA 800x600 60 Hz 6 XGA 1024x768 60 Hz 7 XGA 1024x768 70 Hz 8 VESA 1152x864 75 Hz 9 SXGA 1280x1024 60 Hz 10 VESA 1280x720 60 Hz 11 WXGA 1280x800 60 Hz 12 WXGA+ 1440x900 60 Hz 13 WSXGA+ 1680x1050 60 Hz 14 FHD 1920x1080 60 Hz Installation Pour installer le moniteur sur votre système hôte, suivez la procédure ci-dessous : Français Pas 1 Connectez le câble vidéo a Assurez-vous que le moniteur et l’ordinateur sont hors tension. b Connectez le câble vidéo VGA à l’ordinateur. c Connectez le câble numérique (uniquement pour les modèles à double entrée). (1) Assurez-vous que le moniteur et l’ordinateur sont hors tension. (2) ranchez une extrémité du câble DVI 24 broches à l'arrière de votre moniteur et B l'autre sur la prise de l’ordinateur. (3) Câble HDMI (optionnel, uniquement pour modèle avec entrée HDMI) a. Assurez-vous que le moniteur et l’ordinateur sont hors tension. b. Connectez le câble HDMI à l’ordinateur. 2 Pour brancher le câble d'alimentation Connectez le cordon d'alimentation au moniteur, puis à une prise de courant reliée à la terre. 3 O ptionnel : Connectez la prise d'entrée audio (AUDIO IN) au moniteur LCD et le port de sortie de ligne sur l'ordinateur avec le câble audio. 4 Allumer le moniteur et l’ordinateur Allumez tout d’abord le moniteur, puis l’ordinateur. Cette séquence est très importante. 5 S i le moniteur ne fonctionne pas correctement, reportez-vous à la section concernant la localisation des pannes afin de diagnostiquer le problème. HDMI HDMI ENTRÉE AUDIO VGA ENTRÉE DVI HDMI Afin d’éviter d’endommager le moniteur, ne soulevez pas le moniteur par sa base. 7 Français Commandes utilisateur Interrupteur/DEL d'alimentation : Permets de mettre le moniteur sous/hors tension. S'éclaire pour indiquer que l'appareil est allumé. Utilisation du menu de raccourci AUTO Input Appuyez sur le bouton de fonction pour ouvrir le menu de raccourci. Le menu de raccourci vous Permets de choisir rapidement les réglages les plus souvent utilisés. empowering Technology Appuyez sur ce bouton pour activer le menu OSD de gestion eColor. AUTO Ajustement automatique : Appuyez sur ce bouton pour activer la fonction Réglage automatique. La fonction d'ajustement automatique sert à définir HPos, VPos, Horloge et Mise au point. MENU Fonctions du menu à l'écran Appuyez sur ce bouton pour activer le menu OSD. INPUT Touche Entrée Utilisez la touche Entrée pour sélectionner l'une des différentes sources vidéo connectées à votre moniteur. (a) Entrée VGA (b) Entrée DVI (c) Entrée HDMI (optionnelle) Lorsque vous défilez à travers les sources, vous verrez les messages suivants dans le coin supérieur droit de l'écran pour indiquer la source d'entrée actuellement sélectionnée. L'image peut apparaître après 1 ou 2 secondes. VGA, DVI ou HDMI Si vous choisissez l'entrée VGA ou DVI, mais que leurs câbles respectifs ne sont pas connectés, une boîte de dialogue flottante indique : « No Cable Connect » (Pas de câble connecté) ou « No Signal » (Pas de signal) 8 Acer eColor Management User ECO Standard Graphics Français mpowering Technology Movie Adjust/Exit Instructions d’utilisation Étape 1 : Appuyez sur la touche « » pour ouvrir le menu de raccourci. Le menu de raccourci vous Permets de choisir rapidement les réglages les plus souvent utilisés. Étape 2 : Appuyez sur « /» ou « / (Fonctions et Avantages) » pour sélectionner les modes Features et Benefits Étape 3 : Appuyez sur la touche « AUTO » pour confirmer le mode et quitter le menu eColor. Fonctions et avantages Icône du menu Icône de Élément de principal sous-menu sous-menu N/A N/A N/A Description Personnalisé. Les paramètres peuvent être Mode ajustés pour répondre à toute situation. utilisateur Ajuste les réglages pour réduire la Mode ECO consommation électrique. Mode Standard Paramètres par défaut. Reflète la capacité de l'affichage natif. N/A Améliore les couleurs et met en valeur les détails Mode fins. Graphique Les images et les photographies apparaissent en couleurs vivantes avec des détails nets. N/A Affiche les scènes dans les détails les plus Mode Film clairs. Présente de superbes images, même dans des environnements peu éclairés. 9 Ajuster les paramètres du menu OSD Français Remarque : Le contenu suivant est une référence générale seulement. Les spécifications réelles peuvent être différentes.  Le menu OSD peut servir à ajuster les paramètres de votre moniteur LCD. Appuyez sur la touche MENU pour ouvrir le menu OSD. Vous pouvez utiliser le menu OSD pour ajuster la qualité de l'image, la position du menu OSD et effectuer les réglages généraux. Pour des paramètres avancés, consultez la page suivante : Ajuster la qualité de l'image Picture Acer eColor Management Blue Light OFF Brightness 100 Contrast 50 H.Position 0 V.Position 0 Focus 0 Clock 0 Exit 10 Entert 1. Appuyez sur la touche MENU pour ouvrir le menu OSD. 2. Avec les touches dans le menu OSD. // , sélectionnez Picture (Image) Naviguez ensuite vers l'élément d'image que vous souhaitez ajuster. 3. Utilisez les touches 4. Le menu Picture (Image) peut être utilisé pour ajuster la luminosité, le contraste, la température des couleurs, la configuration automatique et d'autres paramètres liés à l'image. 5. Lumière bleue : filtre la lumière bleue en réglant différents taux d’affichage de Lumière bleue - 80%, 70%, 60%, 50%. // pour ajuster les curseurs. Français Ajuster la position du menu OSD OSD OSD Timeout Exit 10 Enter 1. Appuyez sur la touche MENU pour ouvrir le menu OSD. 2. Avec les touches directionnelles, sélectionnez depuis le menu à l'écran. Naviguez ensuite vers la fonctionnalité que vous souhaitez ajuster. 11 Français Ajuster les paramètres Setting Wide Mode Full DDC/CI ON Normal OD ACM OFF Input VGA English Language Reset Exit 12 Enter 1. Appuyez sur la touche MENU pour ouvrir le menu OSD. 2. Avec les touches dans le menu OSD. // , sélectionnez Setting (Paramètre) Naviguez ensuite vers la fonctionnalité que vous souhaitez ajuster. 3. Le menu Setting (Paramètre) peut être utilisé pour ajuster la langue du menu à l'écran et d'autres paramètres importants. Français Informations relatives aux produits Information 1920x1080 H:68KHz V:60Hz VGA Input S/N:ETRLA00803104000502400 Exit 1. Appuyez sur la touche MENU pour ouvrir le menu OSD. 2. Avec les touches / , sélectionnez Information dans le menu OSD. Les informations de base du moniteur LCD s'afficheront pour l'entrée actuelle. 13 Dépannage Français Avant d’envoyer votre moniteur à cristaux liquides en réparation, vérifiez la liste de dépannage ci-dessous afin de tenter de diagnostiquer le problème rencontré. Mode VGA Problème Pas d’image visible État DEL Résolution Bleu À l'aide de l'affichage à l'écran, réglez la luminosité et le contraste au maximum ou restaurez leur réglage par défaut. Désactivé Vérifiez l'interrupteur d'alimentation. Vérifiez que le cordon d'alimentation est correctement relié au moniteur. Orange Vérifiez que le câble du signal vidéo est correctement branché à l'arrière du moniteur. Vérifiez la mise sous tension du système informatique. Il est peut-être en mode économie d’énergie/en veille. Image instable Bleu Vérifiez si les spécifications de l'adaptateur graphique et du moniteur sont conformes, le contraire pouvant occasionner une mauvaise correspondance de fréquence du signal d'entrée. Image anormale L’image est absente, décentrée, trop large ou trop petite à l’écran. En passant par le menu OSD, ajustez la mise au point, l’horloge, la position horizontale et verticale avec les signaux non standards. Contrôlez les paramètres d’affichage de votre système. Si l’image est absente, veuillez choisir une autre résolution ou un autre taux de rafraîchissement vertical. Vous devez attendre quelques secondes après avoir ajusté la taille de l'image avant de modifier ou de déconnecter le signal, ou de mettre le moniteur hors tension. 14 Mode DVI Pas d’image visible État DEL Résolution Bleu À l'aide de l'affichage à l'écran, réglez la luminosité et le contraste au maximum ou restaurez leur réglage par défaut. Désactivé Vérifiez l'interrupteur d'alimentation. Français Problème Vérifiez que le cordon d'alimentation CA est correctement relié au moniteur. Orange Vérifiez que le câble du signal vidéo est correctement branché à l'arrière du moniteur. Vérifiez la mise sous tension du système informatique. Il est peut-être en mode économie d’énergie/en veille. Mode HDMI Problème Pas d’image visible État DEL Résolution Bleu À l'aide du menu OSD, réglez la luminosité et le contraste au maximum ou restaurez leur réglage par défaut. Désactivé Vérifiez l'interrupteur d'alimentation. Vérifiez que le cordon d'alimentation CA est correctement relié au moniteur. Orange Vérifiez que le câble du signal vidéo est correctement branché à l'arrière du moniteur. Vérifiez la mise sous tension du système informatique. Il est peut-être en mode économie d’énergie/en veille. 15 ">
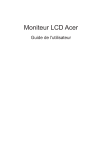
Публичная ссылка обновлена
Публичная ссылка на ваш чат обновлена.