Acer EB321HQUD Monitor Manuel utilisateur
PDF
Скачать
Документ
Moniteur LCD Acer Manuel de l'utilisateur Copyright © 2016. Acer Incorporated. All Rights Reserved. Acer LCD Monitor User's Guide Original Issue: 12/2016 Changes may be made periodically to the information in this publication without obligation to notify any person of such revisions or changes. Such changes will be incorporated in new editions of this manual or supplementary documents and publications. This company makes no representations or warranties, either expressed or implied, with respect to the contents hereof and specifically disclaims the implied warranties of merchantability or fitness for a particular purpose. Record the model number, serial number, purchase date and place of purchase information in the space provided below. The serial number and model number are recorded on the label affixed to your computer. All correspondence concerning your unit should include the serial number, model number and purchase information. No part of this publication may be reproduced, stored in a retrieval system, or transmitted, in any form or by any means, electronically, mechanically, by photocopy, recording or otherwise, without the prior written permission of Acer Incorporated. Acer LCD Monitor User's Guide Model number: __________________________________ Serial number: ___________________________________ Date of purchase: _________________________________ Place of purchase: ________________________________ Acer and the Acer logo are registered trademarks of Acer Incorporated. Other companies' product names or trademarks are used herein for identification purposes only and belong to their respective companies. Remarques particulières concernant les moniteurs LCD Les mentions suivantes concernant les moniteurs LCD sont normales et n’indiquent pas de problème. •• En raison de la nature de la lumière fluorescente, l’écran peut scintiller lors de la première utilisation. Utilisez l’interrupteur de mise sous tension pour éteindre puis rallumer l’écran et vous assurez que le scintillement a disparu. •• Vous pouvez observer une luminosité de l’écran irrégulière en fonction du motif de bureau utilisé. •• L’écran LCD dispose de 99,99% ou plus de pixels effectifs. Cela peut comprendre 0,01% de défaut ou moins, comme un pixel manquant ou un pixel qui reste allumé. •• En raison de la nature de l’écran LCD, il est possible d’observer une réminiscence de l’écran précédent après avoir changé d’image, si cette dernière était à l’écran pendant plusieurs heures. Dans ce cas, la récupération lente de l’écran s’obtient en modifiant l’image ou en coupant l’alimentation pendant quelques heures. Informations concernant votre sécurité et votre confort Instructions de séclurité Lisez ces consignes attentivement. Conservez ce document pour des références ultérieures. Respectez tous les avertissements et instructions indiqués sur le produit. Nettoyage du moniteur Veuillez suivre attentivement ces directives pour le nettoyage du moniteur. •• Débranchez toujours le moniteur avant de le nettoyer. •• Utilisez un chiffon doux pour essuyer l’écran ainsi que les faces avant et latérales du boîtier. Branchement/débranchement de l’appareil Veuillez suivre ces directives pour le branchement et le débranchement électrique de l’écran LCD. •• Assurez-vous de la bonne fixation du moniteur sur sa base avant de brancher le cordon d’alimentation à la prise de courant CA. •• Vérifiez que le moniteur LCD et l’ordinateur sont éteints avant de brancher un câble ou de débrancher le cordon d’alimentation. •• Si le système utilise plusieurs sources d’alimentation, coupez l’alimentation du système en débranchant tous les cordons d’alimentation des sources d’alimentation. Accessibilité Assurez-vous que la prise d’alimentation dans laquelle vous branchez le cordon d’alimentation est facilement accessible et se situe au plus près possible de l’équipement. Si vous devez couper complètement l’alimentation de l’équipement, assurez-vous de débrancher le cordon d’alimentation de la prise murale. iii Liste des mesures de sécurité Pour protéger votre ouïe, respectez les consignes ci-dessous. •• Augmentez petit à petit le volume, jusqu’à ce que le son soit audible et confortable, sans distorsion. •• Une fois le niveau du volume réglé, ne pas l’augmenter une fois que vos oreilles se sont adaptées au volume courant. •• Limitez la durée d’écoute d’un morceau musical lorsque le volume est élevé. •• N’augmentez pas le volume pour masquer le bruit environnant. •• Diminuez le volume si vous ne pouvez pas entendre la personne près de vous. Avertissements •• Ne pas utiliser ce produit près de l'eau. •• Ne pas placer ce produit sur un chariot, un support ou une table instable. Si le produit tombe, il risque d’être endommagé sérieusement. •• Les fentes et les ouvertures sont conçues à des fins de ventilation; pour assurer un fonctionnement fiable du produit et pour le protéger des surchauffes. Ces ouvertures ne doivent pas être obstruées ou couvertes. Les ouvertures ne doivent jamais être obstruées en plaçant le produit sur un lit, un divan, un tapis ou d'autres surfaces similaires. Ce produit ne doit jamais être placé à proximité ou sur un radiateur ou une bouche de chauffage ou encastré dans une installation si une ventilation adaptée n'est pas disponible. •• N’introduisez jamais d’objets de quelque sorte que ce soit dans ce produit à travers les fentes du boîtier car ils pourraient toucher des endroits soumis à des tensions dangereuses ou provoquer des courts-circuits qui pourraient causer un incendie ou une électrocution. Ne jamais renverser de liquide d'aucune sorte sur ou dans le produit. •• Pour éviter d’endommager les composants internes et prévenir une éventuelle fuite de la batterie, ne pas placer le produit sur une surface vibrante. •• Ne jamais utiliser ce produit en faisant du sport, de l’exercice ou dans un environnement vibrant, ce qui pourrait provoquer un éventuel court-circuit ou endommager les composants internes. Utilisation de l’énergie électrique •• Ce produit doit être utilisé avec le type d'alimentation indiqué sur l'étiquette apposée. Si vous n'êtes pas sûr du type d'alimentation disponible, consultez votre revendeur ou votre compagnie d'électricité locale. •• Ne laissez rien reposer sur le cordon d'alimentation. Ne pas placer ce produit dans un endroit où son cordon se trouve dans un passage fréquenté. •• Si vous utilisez une rallonge avec ce produit, assurez-vous que l'intensité nominale totale des équipements branchés sur la rallonge ne dépasse pas l'intensité nominale de la rallonge. Assurezvous également que l'intensité totale de tous les produits branchés sur la prise murale ne dépasse pas le calibre du fusible. •• Ne pas surcharger une prise d’alimentation, une barrette de connexion d’alimentation ou une prise de courant en connectant trop d’appareils. La charge globale du système ne doit pas dépasser 80% de la valeur nominale du circuit terminal. Si vous utilisez des barrettes de connexion d'alimentation, la charge ne doit pas dépasser 80% de la valeur nominale d'entrée de la barrette de connexion. •• Le cordon d’alimentation de ce produit est équipé d’une fiche à trois dents avec mise à la terre. Cette fiche ne s'insère que dans une prise murale équipée d'une mise à la terre. Assurez-vous que la prise murale est correctement mise à la terre avant d’insérer la fiche du cordon d’alimentation. Ne pas insérer la fiche dans une prise murale sans terre. Consultez votre électricien pour les détails. Avertissement! La broche de mise à la terre est un système de sécurité. Utiliser une prise murale qui n’est pas correctement mise à la terre risque de provoquer une électrocution et/ou des blessures. iv Remarque : La broche de mise à la terre fournit également une bonne capacité de protection contre le bruit produit par des appareils électriques environnants qui interfèrent avec les performances de ce produit. •• Utilisez uniquement le cordon d’alimentation fourni pour ce produit. Si vous devez changer le cordon d’alimentation, assurez-vous que le nouveau cordon d’alimentation est conforme aux exigences ci-dessous: type amovible, répertorié UL/certifié CSA, type SPT-2, courant nominal 7 A 125 V minimum, approuvé VDE ou équivalent, longueur de 4,5 mètres (15 pieds) au maximum. Dépannage du produit Ne pas tenter de réparer ce produit par vous-même. Ouvrir ou retirer les couvercles peut vous exposer à de dangereuses tensions ou d'autres dangers. Pour tout dépannage, veuillez vous adresser à un technicien qualifié. Débranchez ce produit de la prise murale et contactez un personnel de dépannage qualifié dans les conditions suivantes: •• Lorsque le cordon d'alimentation est endommagé, coupé ou effiloché •• Si un liquide a été renversé dans le produit •• Si le produit a été exposé à la pluie ou à l'eau •• Si le produit est tombé ou si le boîtier a été endommagé •• Si le produit laisse apparaître une modification notable de ses performances, cela indique une nécessité de dépannage •• Si le produit ne fonctionne pas correctement après avoir suivi les instructions d'utilisation Remarque: Réglez seulement les contrôles qui sont couverts par les instructions de fonctionnement car un mauvais réglage des autres commandes peut causer des dommages et requérir un travail important de la part du technicien qualifié afin de remettre en état normal le produit. Environnements potentiellement explosifs Éteignez votre appareil dans toutes les zones présentant une atmosphère potentiellement explosive et respectez tous les panonceaux et consignes. Les atmosphères potentiellement explosives se trouvent dans les zones où il est généralement conseillé de couper le moteur de votre véhicule. Les étincelles dans de telles zones risquent de provoquer une explosion ou un incendie ayant pour résultat des blessures ou même les morts. Éteignez l’appareil à proximité des pompes dans les stations essence. Respectez les restrictions concernant l’utilisation des équipements fréquence radio dans les dépôts, les entrepôts et les zones de distribution de carburant, des usines de produits chimiques ou dans des endroits en cours d’opérations de dynamitage. Des zones avec une atmosphère potentiellement explosive sont souvent, mais pas toujours signalées. Ces zones comprennent les cales des bateaux, les installations fixes pour stockage ou transfert des produits chimiques, les véhicules utilisant des gaz de pétrole liquéfiés (comme le propane ou le butane) et les zones dans lesquelles l’air contient des substances chimiques ou des particules comme des grains, de la poussière ou des poudres métalliques. Consignes de sécurité complémentaires Votre équipement ainsi que ses accessoires peuvent contenir de petites pièces. Gardez-les hors de portée des jeunes enfants. v Informations concernant le recyclage des équipements informatiques Acer s’engage dans la protection de l’environnement et considère le recyclage, la récupération et la mise au rebut des équipements usagés comme l’une des principales priorités de la société, minimisant ainsi les nuisances à l’environnement. Chez Acer, nous nous soucions des effets de notre activité sur l’environnement et cherchons à identifier et à proposer les meilleures procédures de travail pour réduire l’impact environnement de nos produits. Pour plus d’informations et d’aide sur le recyclage, veuillez visiter les sites suivants : http://www.acergroup.com/public/Sustainability/ Visitez le site www.acer-group.com pour obtenir plus d’informations sur les fonctions et les avantages de nos autres produits. Consignes de mise au rebut Ne jetez pas cet appareil électronique avec les ordures ménagères. Pour minimiser la pollution et assurer la meilleure protection de l’environnement, veuillez recycler. Pour plus d’informations concernant les règlements WEEE (Waste from Electrical and Electronics Equipment), rendez-vous sur le site Web à l’adresse http://www.acergroup.com/public/Sustainability/ Énoncé sur les pixels des écrans LCD L’unité LCD fait appel à des techniques de fabrications de haute précision. Cependant, il arrive que quelques pixels présentent des défauts d’allumage ou apparaissent sous forme de points noirs ou rouges. Cela n’a aucun effet sur l’image enregistrée et ne constitue pas un disfonctionnement. La gestion de l’énergie activée par défaut dans ce produit est la suivante: •• Activation du mode Veille de l’écran après 15 minutes d’inactivité de l’utilisateur. •• Activation du mode Veille de l’ordinateur après 30 minutes d’inactivité de l’utilisateur. •• Sortez l’ordinateur du mode Veille en appuyant sur le bouton marche/ arrêt. vi Conseils et informations pour un confort d’utilisation Les utilisateurs d’ordinateur peuvent se plaindre de fatigue oculaire et de maux de tête après une utilisation prolongée. Il existe également un risque de dommage corporel après de longues heures de travail devant un ordinateur. Les longues périodes de travail, la mauvaise posture, les mauvaises habitudes de travail, le stress, des conditions de travail inadéquates, l’état de santé et d’autres facteurs peuvent augmenter le risque de dommage corporel. Un mauvais usage de l’ordinateur peut entraîner un syndrome du canal carpien, une tendinite, une paraténonite ou d’autres problèmes musculaires ou osseux. Les symptômes suivants peuvent apparaître au niveau des mains, des poignets, des épaules, du cou ou du dos : •• engourdissement, ou sensation de brûlure ou de fourmillement •• endolorissement, douleur ou sensibilité •• algie, tuméfaction ou douleur pulsatile •• raideur ou blocage •• froideur ou faiblesse Si vous présentez ces symptômes ou tout autre inconfort récurant ou persistant et/ou douloureux, en rapport avec l’utilisation d’un ordinateur, consultez immédiatement un médecin et informez le département de la santé et de la sécurité de votre société. La section suivante vous apporte des conseils pour une utilisation plus confortable de l’ordinateur. Trouver votre zone confortable Trouvez votre zone confortable en ajustant l’angle du moniteur, en utilisant un repose-pied, ou en surélevant votre siège jusqu’à atteindre un confort maximal. Suivez ces conseils : •• changez de position fréquemment •• évitez de vous affaler vers l’avant et/ou de vous penchez en arrière •• levez-vous et marchez régulièrement pour détendre les muscles des jambes Prenez soin de votre vue Les longues heures de visionnage, le port de lunettes ou de lentilles de contact non adaptées, l’éblouissement, l’éclairage de la pièce excessif, une mauvaise mise au point des écrans, les petites zones de frappe et les écrans à faible contraste peuvent stresser vos yeux. Les sections suivantes vous énumèrent des conseils pour réduire la fatigue oculaire. Yeux •• Reposez fréquemment vos yeux. •• Regardez souvent loin du moniteur et fixez un point lointain. •• Clignez fréquemment des yeux pour les humidifier. Affichage •• Votre écran doit être propre. •• Votre tête doit être plus haute que le bord supérieur de l’écran, de façon à pointer les yeux vers le bas lorsque vous regardez le milieu de l’écran. •• Ajustez la luminosité et/ou le contraste de l’écran de façon à optimiser l’affichage, pouvoir lire du texte confortablement et obtenir des graphiques nets. vii •• Éliminez les sources d’éblouissement et de reflets en : •• Plaçant votre écran de façon à avoir la fenêtre ou toute autre source de lumière sur le côté. •• minimisant la lumière de la pièce, en utilisant des tentures, des stores ou des rideaux •• utilisant une lampe articulée •• modifiant l’angle du moniteur •• utilisant un filtre antireflet •• Utilisant une visière pour écran, par exemple un morceau de carton placé sur le dessus de l’écran •• évitant d’appliquer un angle de réglage inadéquat •• évitant de regarder trop longtemps les sources de lumière très lumineuses, comme les fenêtres ouvertes développant de bonnes habitudes de travail Prenez les habitudes de travail suivantes pour que l’utilisation de votre ordinateur soit plus relaxante et productive : •• Faites régulièrement et souvent de petites pauses. •• Faites quelques exercices d’étirement. •• Respirez de l’air frais aussi souvent que possible. •• Faites régulièrement de l’exercice et maintenez-vous en forme. •• Afin d’éviter d’endommager le moniteur, ne le soulevez pas par sa base. viii Acer Incorporated We, Declaration of Conformity 8F, 88, Sec. 1, Xintai 5th Rd., Xizhi New Taipei City 221, Taiwan Acer Incorporated 8F, 88, Sec. 1, Xintai 5th Rd., Xizhi, New Taipei City 221, Taiwan And, Acer Italy s.r.l Via Lepetit, 40, 20020 Lainate (MI) Italy Tel: +39-02-939-921 ,Fax: +39-02 9399-2913 www.acer.it Product: Trade Name: Model Number: SKU Number: LCD Monitor Acer EB321HQU EB321HQU xxxxxx; (“x” = 0~9, a ~ z, A ~ Z, or blank) We, Acer Incorporated, hereby declare under our sole responsibility that the product described above is in conformity with the relevant Union harmonization legislations as below Directive and following harmonized standards and/or other relevant standards have been applied: EMC Directive: 2014/30/EU EN 55032:2012/AC:2013 Class B EN 55024:2010 EN 61000-3-2:2014 Class D EN 61000-3-3:2013 LVD Directive: 2014/35/EU EN 60950-1:2006/A11:2009/A1:2010/A12:2011/A2:2013 RoHS Directive: 2011/65/EU EN 50581:2012 ErP Directive: 2009/125/EC Regulation (EC) No. 1275/ 2008; EN 50564:2011 Year to begin affixing CE marking 2017. RU Jan / Sr. Manager Regulation, Acer Inc. (Taipei, Taiwan) Jan.10, 2017 Date ix Acer America Corporation 333 West San Carlos St., Suite 1500 San Jose, CA 95110, U. S. A. Tel : 254-298-4000 Fax : 254-298-4147 www.acer.com Federal Communications Commission Declaration of Conformity This device complies with Part 15 of the FCC Rules. Operation is subject to the following two conditions: (1) this device may not cause harmful interference, and (2) this device must accept any interference received, including interference that may cause undesired operation. The following local Manufacturer /Importer is responsible for this declaration: Product: LCD Monitor Model Number: EB321HQU SKU Number: EB321HQU xxxxxx ; Name of Responsible Party: Acer America Corporation (“x” = 0~9, a ~ z, A ~ Z or Blank) Address of Responsible Party: 333 West San Carlos St. Suite 1500 San Jose, CA 95110 U. S. A. Contact Person: Acer Representative Phone No.: 254-298-4000 Fax No.: 254-298-4147 x Remarques particulières concernant les moniteurs LCD Informations concernant votre sécurité et votre confort Instructions de séclurité Nettoyage du moniteur Branchement/débranchement de l’appareil Accessibilité Liste des mesures de sécurité Avertissements Utilisation de l’énergie électrique Dépannage du produit Consignes de sécurité complémentaires Informations concernant le recyclage des équipements informatiques Consignes de mise au rebut Énoncé sur les pixels des écrans LCD Conseils et informations pour un confort d’utilisation CE Declaration of Conformity Federal Communications Commission Declaration of Conformity Déballage Fixation/dépose de la base Réglage de la position de l’écran Branchez le cordon d’alimentation Économie d’énergie Display Data Channel (DDC) Assignation des broches de connecteur Tableau du timing standard Installation BOUTONS DE RÉGLAGE Comment ajuster un paramètre Acer eColor Management Ajuster les paramètres OSD Ajuster la qualité de l’image Ajuster les paramètres du menu OSD Ajuster le paramètre Informations sur le produit Dépannage Mode DVI-DL/HDMI/DP iii iii iii iii iii iii iv iv iv v v vi vi vi vii ix x 1 2 3 5 5 5 6 9 10 11 12 12 13 13 14 15 16 17 17 Déballage Au moment de déballer, vérifiez que l’emballage contienne les articles suivants. Conservez les matériaux d’emballage de façon à pouvoir les utiliser en cas de transport du moniteur. Écran LCD Guide de démarrage rapide EB321HQU EB1 Series USER GUIDE Cordon d’alimentation CA Câble DP (Option) Câble DVI-DL (Option) Câble HDMI (Option) Câble Audio (Option) 1 Fixation/dépose de la base Installation : Alignez la base avec le support et poussez la base vers le haut du moniteur, puis faites tourner la base dans le sens horaire. Serrez la vis dans le sens horaire. Suppression : Inverser les étapes pour retirer la base. 2 Réglage de la position de l’écran Pour optimiser la position de visionnement, vous pouvez régler la hauteur / l’inclinaison / le pivotement du moniteur. • Réglage de la hauteur Après avoir appuyé sur le haut du moniteur, vous pouvez régler la hauteur du moniteur. 1 2 150mm • Inclinaison Consultez l'illustration ci-dessous donnant un exemple de la plage d'inclinaison. L'angle d'inclinaison vertical de 35 degrés est applicable seulement au point le plus haut. 5° 3 35° • Pivotement Avec le socle intégré, vous pouvez faire pivoter le moniteur pour obtenir l'angle de visionnement le plus confortable. -60° 60° 4 Branchez le cordon d’alimentation •• Commencez par vérifier si le cordon d’alimentation utilisé correspond au type requis pour votre région. •• Le moniteur est équipé d’une alimentation universelle, lui permettant de fonctionner dans les zones où la tension est de 100/120 V CA ou 220/240 V CA. Aucun réglage n’est à effectuer. •• Branchez l’une des extrémités du cordon dans la prise d’entrée CA, et l’autre dans une prise de courant CA. •• Pour les unités utilisant du 120 V CA : utilisez un kit cordon répertorié UL, un câble type SVT et une prise de 10 A/ 125 V. •• Pour les unités utilisant du 220/240 V CA : Utilisez un set cordon avec un cordon H05VV-F et une prise de 10 A/250 V. Le kit doit répondre aux dispositions de sécurité appropriées du pays dans lequel l’équipement est installé. Économie d’énergie Le moniteur passe en mode « économie d’énergie » en réponse au signal de commande du contrôleur de l’écran, comme indiqué par le voyant DEL orange. Mode Voyant DEL Marche Bleu Économie d’énergie Orange Le mode économie d’énergie est maintenu jusqu’à ce qu’un signal de commande est détecté ou que le clavier ou la souris est activée. La durée de récupération du mode « économie d’énergie » au mode « marche » est d’environ 3 secondes. Display Data Channel (DDC) Pour une installation facile, et si votre système prend en charge le protocole DDC, l’écran bénéficie de la technologie Plug-and-Play. Le DDC est un protocole de communication via lequel le moniteur informe automatiquement le système hôte de ses capacités, comme par exemple, les résolutions prises en charge et le timing correspondant. Le moniteur prend en charge la norme DDC2B. 5 Assignation des broches de connecteur Câble de signal d’affichage couleur à 19 broches No. de broche Description No. de broche Description 1 Données TMDS 2+ 11 Bouclier d'horloge TMDS 2 Bouclier de données TMDS 2 12 Horloge TMDS - 3 Données TMDS 2- 13 CEC 4 Données TMDS 1+ 14 Données série DDC 5 Bouclier de données TMDS 1 15 SCL 6 Données TMDS 1- 16 SDA 7 Données TMDS 0+ 17 Terre DDC/CEC 8 Bouclier de données TMDS 0 18 Alimentation +5V 9 Données TMDS 0- 19 Détection de branchement à chaud 10 Horloge TMDS + 6 Câble de signal d’affichage couleur à 20 broches* No. de broche Description No. de broche Description 1 Ligne0(p) 11 GND 2 GND 12 Ligne3(n) 3 Ligne0(n) 13 Config1 4 Ligne1(p) 14 Config2 5 GND 15 AUX_CH (n) 6 Ligne1(n) 16 GND 7 Ligne2(p) 17 AUX_CH (p) 8 GND 18 Détection de branchement à chaud 9 Ligne3(n) 19 Retour d'alimentation DP 10 Ligne3(p) 20 Alimentation DP 7 1 2 3 4 5 6 7 8 9 10 11 12 13 14 15 16 17 18 19 20 21 22 23 24 Câble de signal d’affichage couleur à 24 broches* No. de broche Description No. de broche Description 1 Données TMDS 2- 13 Données TMDS 3+ 2 Données TMDS 2+ 14 Alimentation +5 V 3 Bouclier de données TMDS 2/4 15 GND (retour pour +5 V hsync.vsync) 4 Données TMDS 4- 16 Détection de branchement à chaud 5 Données TMDS 4+ 17 Données TMDS 0- 6 Horloge DDC 18 Données TMDS 0+ 7 Données DDC 19 Bouclier de données TMDS 0/5 8 NC 20 Données TMDS 5- 9 Données TMDS 1- 21 Données TMDS 5+ 10 Données TMDS 1+ 22 Bouclier d'horloge TMDS 11 Bouclier de données TMDS 1/3 23 Horloge TMDS + 12 Données TMDS 3- 24 Horloge TMDS - 8 Tableau du timing standard Mode Résolution 1 VGA 640×480 60 Hz 2 MAC 640×480 66.66 Hz 3 SVGA 800×600 56 Hz 4 SVGA 800×600 60 Hz 5 XGA 1024×768 60 Hz 6 XGA 1024×768 70 Hz 7 SXGA 1280×1024 60 Hz 8 VESA 1280×720 60 Hz 9 WXGA 1280×800 60 Hz 10 WXGA+ 1280×1024 60 Hz 11 WXGA+ 1280×1024 75 Hz 12 WXGA+ 1400×900 60 Hz 13 UXGA 1600×1200 60 Hz 14 WSXGA+ 1680×1050 60 Hz 15 UXGA 1920×1080 60 Hz 16 WUXGA 1900×1200 60 Hz, RB 17 UXGA 2048×1152 60 Hz, RB 18 WQHD 2560×1440 60 Hz 19 WQHD 2560×1440 60 Hz, RB 9 Installation Suivez les étapes ci-dessous pour installer le moniteur sur votre système hôte : Étapes 1. Branchez le câble vidéo a. Assurez-vous que l'écran et l'ordinateur sont éteints. b. Connect the digital cable (only for dual-input models). (1) Make sure both the monitor and computer are switched off. (2) Branchez le câble numérique (uniquement pour les modèles à double entrée). c. Branchez le câble HDMI (Seulement pour le modèle à entrée HDMI) (1) Assurez-vous que l'écran et l'ordinateur sont éteints. (2) Branchez une extrémité du câble HDMI à 19 broches au dos de l'écran et l'autre extrémité au port de l'ordinateur. d. Branchez le câble numérique (uniquement pour les modèles DP). (1) Assurez-vous que l'écran et l'ordinateur sont éteints. (2) Branchez une extrémité du câble DP 20 broches au dos de l'écran et l'autre extrémité au port de l'ordinateur. 2. Branchez le cordon d'alimentation Branchez le cordon d'alimentation à l'écran, puis à une prise secteur mise à la terre. 3. Facultatif : Branchez la prise d'entrée audio (AUDIO IN) de l'écran LCD et le port de sortie de ligne de l'ordinateur avec le câble audio. 4. Allumez l'écran et l'ordinateur Allumez d'abord l'écran, puis l'ordinateur. Cette séquence est très importante. 5. Si l'écran ne fonctionne pas correctement, référez-vous à la section de dépannage pour diagnostiquer le problème. DVI HDMI DP 10 BOUTONS DE RÉGLAGE I nterrupteur d’alimentation / Voyant d’alimentation : Permet la mise sous tension ou hors tension. S’allume pour indiquer la mise sous tension. D C B A POWER Utilisation du menu de raccourci Appuyez sur le bouton de fonction pour ouvrir le menu de raccourci. Le menu de raccourci vous permet de choisir rapidement les réglages les plus souvent utilisés. empowering (autorisation): Lorsque le menu OSD est désactivé, appuyez sur ce bouton pendant 2 secondes pour activer la fonction Réglage Automatique. PIP Touche de raccourci Picture-in-Picture Appuyez sur ce bouton pour activer la fonction Picture-in-Picture. MENU Fonctions OSD Appuyez sur ce bouton pour activer le menu OSD. Volume Haut / Bas Appuyez pour régler le volume. INPUT Touche d'entrée Utilisez la touche Entrée pour sélectionner l'une des différentes sources vidéo connectées à votre moniteur. (a) Entrée DP (b) Entrée HDMI (c) Entrée DVI-DL Lorsque vous parcourrez les sources, vous verrez les messages suivants sur le côté supérieur droit de l'écran pour indiquer la source d'entrée actuellement sélectionnée. 1 ou 2 secondes peuvent pour que l'image apparaisse. DP ou HDMI ou DVI -DL Si l'entrée DP ou DVI ou HDMI-DL est sélectionnée, mais que les câbles DP ou HDMI et DVI-DL ne sont pas connectés, une boîte de dialogue flottante indiquera : « Aucun câble connecté » ou « Pas de signal » 11 Comment ajuster un paramètre Acer eColor Management Instructions d’utilisation Acer eColor Management Étape 1: A ppuyez la « touche » pour ouvrir le menu OSD de Acer eColor Management et accéder aux modes de scénario Étape 2: Appuyez « » ou « » pour sélectionner le mode Étape 3: Appuyez sur la touche « Ajuster/Quitter » pour confirmer le mode et quitter le menu eColor. Fonctionnalités et bénéfices Icône de menu principal Icône de menu secondaire Elément de menu secondaire Description N/A Utilisateur Défini par l'utilisateur. Les paramètres peuvent être ajustés pour répondre à toute situation N/A Mode ÉCO Ajuste les paramètres pour réduire la consommation électrique. N/A Standard Paramètres par défaut. Reflète la capacité de l'affichage natif N/A Images N/A Film Améliore les couleurs et meten valeur les détails fins. Les images et les photographies apparaissent en couleurs vivantes avec des détails nets. Affiche les scènes dans les détails les plus clairs. Prèsente de superbes images, même dans des environnements peu éclairés. 12 Ajuster les paramètres OSD Remarque : Le contenu suivant est une référence générale seulement. Les spécifications réelles peuvent être différentes. Le menu OSD peut être utilisé pour ajuster les paramètres de votre moniteur LCD. Appuyez la touche MENU pour ouvrir le menu OSD. Vous pouvez utiliser le menu OSD pour ajuster la qualité de l’image, la position du menu et des paramètres généraux. Pour des paramètres avancés, veuillez consulter la page suivante : Ajuster la qualité de l’image 111 Appuyez la touche MENU pour faire apparaître le menu OSD. dans le menu OSD. Naviguez ensuite 222 Avec les touches / , sélectionnez Image vers l’élément d’image que vous souhaitez ajuster. 333 Utilisez les touches / pour ajuster les échelles mobiles. 444 Le menu Image peut être utilisé pour régler BlueLight, Luminosité, Contraste, Temp. de couleur, mode sRGB, Gamma, Super Netteté, Teinte 6 axes, Saturation 6 axes et les autres qualités liées à l’image. 13 Ajuster les paramètres du menu OSD 111 Appuyez la touche MENU pour faire apparaître le menu OSD. OSD dans le menu affiché à l’écran. Puis 222 Avec les touches de direction, sélectionnez naviguez à la fonction que vous souhaitez ajuster. 14 Ajuster le paramètre 111 Appuyez la touche MENU pour faire apparaître le menu OSD. dans le menu OSD. Naviguez ensuite 222 Avec les touches / , sélectionnez Réglages vers la fonctionnalité que vous souhaitez ajuster. 333 Le menu Réglages peut être utilisé pour ajuster le Mode Large de l’écran et d’autres paramètres importants. 444 Sélectionnez PIP pour régler les paramètres Picture‐in‐Picture. La source de signal PIP doit être sélectionnée manuellement. 555 Lors de l'utilisation de PIP/PBP, « Mode Large », « Teinte 6 axes », « Saturation 6 axes », « ACM », « Gamma », « sRGB », et « Super Netteté » seront activés pour l'affichage de la source principale. 666 « Mode Large » n'est pas pris en charge lorsque vous utilisez la fonction PBP. 777 La sélection de format DP, la valeur par défaut de réglage du signal DP est DP 1.1. L'utilisateur peut suivre le message de réglage pour confirmer la sélection de DP 1.1 ou DP 1.2. 15 Informations sur le produit 111 Appuyez la touche MENU pour faire apparaître le menu OSD. dans le menu OSD. Les 222 Avec les touches / , sélectionnez Information informations de base du moniteur LCD s’afficheront pour l’entrée actuelle. 16 Dépannage Avant d’envoyer votre moniteur LCD en réparation, veuillez consulter la liste de dépannage ci-dessous et voyez si vous arrivez à résoudre vous-même le problème. Mode DVI-DL/HDMI/DP Problème Statut DEL Pas d’image visible Bleu Arrêt Orange Image instable Image anormale L’image est absente, décentrée, trop large ou trop petite à l’écran. Remède Depuis l’OSD, ajustez la luminosité et le contraste en choisissant les valeurs maximales, ou réinitialisez les paramètres par défaut. Vérifiez l’interrupteur de mise sous tension. Vérifiez le branchement du cordon d’alimentation au moniteur. Vérifiez la bonne connexion du câble de signal vidéo à l’arrière du moniteur. Vérifiez la mise sous tension du système informatique. Il est peut-être en mode économie d’énergie/en attente. Vérifiez si les spécifications de la carte graphique et du moniteur sont compatible. Cela pourrait générer une anomalie de la fréquence du signal d’entrée. Vérifiez le réglage de l'affichage sur votre système. Dans le cas d'une image manquante, sélectionnez une autre résolution ou un autre taux de rafraîchissement vertical. Attendez quelques secondes après avoir réglé la taille de l'image avant de modifier ou de déconnecter le câble de signal ou d'éteindre l'écran. 17 ">
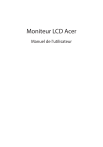
Публичная ссылка обновлена
Публичная ссылка на ваш чат обновлена.