Acer Aspire 7740G Notebook Guide de démarrage rapide
PDF
Descarregar
Documento
Gamme Aspire 7740 Guide rapide Droits d’auteur © 2009. Tous droits réservés. Guide rapide de la gamme Aspire 7740 Première publication : 10/2009 Ordinateur notebook de la gamme Aspire 7740 Modèle : __________________________________________ No. de série : ______________________________________ Date d’achat : _____________________________________ Lieu d’achat : ______________________________________ 3 Pour commencer Nous désirons vous remercier d’avoir fait d’un notebook Acer votre choix pour répondre à vos besoins informatiques mobiles. Vos guides Pour vous aider à utiliser votre notebook Acer, nous avons conçu plusieurs guides : Tout d’abord, le poster Pour partir du bon pied... vous aide à configurer votre ordinateur. Le Guide utilisateur générique de la gamme Aspire contient des informations utiles qui s’appliquent à tous les modèles de la gamme des produits Aspire. Il couvre les sujet de base, telles que l'utilisation du clavier, du son, etc. Il faut comprendre que du fait de sa nature, le Guide utilisateur générique ainsi que le AcerSystem User Guide mentionné ci-dessous fera référence parfois à des fonctions ou des caractéristiques qui ne sont contenues que dans certains modèles de la gamme, mais pas nécessaire dans le modèle que vous avez acheté. Ces cas sont marqués dans le texte avec des mentions telles que « seulement pour certains modèles ». Le Guide rapide présente les fonctionnalités et fonctions de base de votre ordinateur. Pour plus d’information sur l’aide que peut vous apporter pour être plus productif, veuillez vous reporter à AcerSystem User Guide. Ce guide contient des informations détaillées sur des sujets tels que les utilitaires systèmes, la récupération des données, les options d’extension et le dépannage. De plus, il contient des informations de garantie et les réglementations générales et les avis de sécurité pour votre notebook. Il est disponible au format PDF (Portable Document Format) et est préchargé sur votre notebook. Procédez comme suit pour y accéder : 1 Cliquez sur Démarrer > Tous les programmes > puis AcerSystem. 2 Cliquez sur AcerSystem User Guide. Remarque : L’affichage du fichier nécessite Adobe Reader. Si Adobe Reader n’est pas installé dans votre ordinateur, le clic sur AcerSystem User Guide va exécuter le programme d’installation d’Adobe Reader. Suivez les instructions à l’écran pour terminer l’installation. Pour des instructions sur l’utilisation de Adobe Reader, accédez au menu Aide et Support. Français 4 Votre visite guidée du notebook Acer Après avoir configuré votre ordinateur comme illustré dans le poster Pour partir du bon pied..., nous allons vous faire explorer votre nouveau notebook Acer. Vue supérieure 1 2 13 3 4 12 11 5 6 10 9 7 8 # 1 Icône Élément Description Webcam Acer Crystal Eye Webcam pour communication video (seulement pour certains modèles). 5 Élément Description 2 Écran d’affichage Également appelé écran LCD (Liquid Crystal Display), affiche les données de l’ordinateur (la configuration peut varier en fonction des modèles). 3 Bouton d’alimentation Met l’ordinateur sous tension et hors tension. 4 Bouton/indicateur Active/désactive la fonction réseau sans de communication fil. Indique l’état de la communication réseau sans fil. réseau sans fil Bouton/indicateur Active/désactive la fonction Bluetooth. de communication Indique l’état de la communication Bluetooth (seulement pour certains Bluetooth modèles). Touche de sauvegarde Lance Acer Backup Management pour une sauvegarde des données en trois étapes. HDD Indique l’activité du disque dur. Verr Num Est allumé lorsque Verr Num est activée. Verr Maj Est allumé lorsque (Verr Maj) est activée. 5 Clavier Pour l’entrée des informations dans votre ordinateur. 6 Touchpad Périphérique de pointage sensible au touché qui fonctionne comme une souris. 7 Alimentation1 Est allumée quand l’ordinateur est sous tension. Batterie1 Indique l’état de batterie de l’ordinateur. 1. Charge : La diode est orange lorsque la batterie se recharge. 2. Pleine charge : La diode est bleue en mode secteur. Boutons (gauche, central* et droit) Le bouton gauche et le bouton droit fonctionnent comme le bouton gauche et le bouton droit d’une souris. *Le bouton central sert de lecteur d’empreinte digitale Acer Bio-Protection prenant en charge la fonction de contrôle quadridirectionnel Acer FingerNav (seulement pour certains modèles). 8 Français Icône Français # Français 6 # Élément Description 9 Repose mains Zone de support confortable pour vos mains lorsque vous utilisez l’ordinateur. 10 Touchpad Active et désactive le touchpad. 11 Microphone Microphone interne pour l'enregistrement sonore. Touche P Touche programmable. Haut-parleurs Les haut-parleurs de gauche et de droite produisent une sortie audio stéréo. 12 Icône P 13 Touches spéciales L’ordinateur emploie des touches spéciales (combinaisons de touches) pour accéder à la plupart des contrôles de l’ordinateur comme la luminosité de l’écran et le volume sonore. Pour activer les touches spéciales, appuyez et maintenez la touche <Fn> avant d’appuyer sur l’autre touche dans la combinaison de la touche spéciale. Touche spéciale Icône Fonction Description <Fn> + <F2> Propriétés système Démarre Propriétés système pour afficher les informations du système. <Fn> + <F3> Bluetooth Active/désactive la fonction Bluetooth (seulement pour certains modèles). <Fn> + <F4> Sommeil Place l’ordinateur en mode de Sommeil. <Fn> + <F5> Choix de l’affichage Permet de permuter l’affichage entre l’écran d’affichage, le moniteur externe (s’il est connecté) et les deux. <Fn> + <F6> Écran noir Désactive le rétro éclairage de l’écran pour économiser l’énergie. Appuyez sur une touche pour le rallumer. <Fn> + <F8> Haut-parleur Active et désactive les haut-parleurs. <Fn> + < > Accroissement de la luminosité Augmente la luminosité de l'écran. <Fn> + < > Décroissement Diminue la luminosité de l’écran. de la luminosité 7 Fonction Description <Fn> + < > Volume + Augmente le volume sonore. <Fn> + < > Volume - Diminue le volume sonore. Vue frontale fermée 1 # Icône 1 Élément Description Lecteur de cartes multiples en un Accepte une carte mémoire Secure Digital (SD), MultiMediaCard (MMC), Memory Stick (MS), Memory Stick Pro (MS PRO), et xD-Picture (xD). Remarque : Poussez pour retirer/installer la carte. Seule une carte peut fonctionner à un moment donné. Vue arrière 1 # Élément Description 1 Fentes de ventilation Permettent à l’ordinateur de rester froid, même après une longue utilisation. Français Icône Français Touche spéciale Français 8 Vue gauche 1 # 3 4 5 6 Élément Description 1 Prise d’alimentation Se connecte à l’adaptateur secteur. 2 Port Ethernet RJ-45 Se connecte à un réseau Ethernet 10/100/1000 Base. 3 Port d’affichage (VGA) externe Se connecte à un périphérique d’affichage (p.ex. un moniteur externe, un projecteur LCD). Port HDMI Prend en charge les connexions vidéo numériques à haute définition. 5 Port USB 2.0 Se connectent à des périphériques USB 2.0 (p.ex. une souris USB, une caméra USB). 6 Prise d'entrée audio Accepte des périphériques audio en entrée (p.ex. un lecteur de CD audio, un baladeur stéréo ou lecteur MP3). Prise microphone Accepte les entrées de microphones externes. 4 Icône 2 HDMI Prise de sortie audio/ Se connecte à des périphériques audio en haut-parleur/casque sortie (p.ex. haut-parleurs ou un casque avec prise en charge stéréo). de S/PDIF 9 Français Français Vue droite 1 # Icône 234 5 6 7 Élément Description 1 Lecteur optique Lecteur optique interne, accepte les CD ou les DVD. 2 Indicateur d’accès du disque optique S’allume lorsque le lecteur optique est actif. 3 Bouton d’éjection du lecteur optique Éjecte le disque optique du lecteur. 4 Trou d’éjection d’urgence Éjecte le plateau du lecteur optique lorsque l’ordinateur est hors tension. Remarque : Insérez un trombone dans le trou d’éjection d’urgence pour éjecteur le plateau du lecteur optique même quand l'ordinateur est éteint. 5 Port Modem RJ-11 Connecte l’ordinateur à une ligne de téléphone. 6 Port USB 2.0 Se connectent à des périphériques USB 2.0 (p.ex. une souris USB, une caméra USB). 7 Fente pour cadenas Kensington Se connecte à un cadenas de sécurité pour ordinateur Kensington. Français 10 Vue de la base 1 6 2 3 5 4 # Icône Élément Description 1 Baie de la batterie Contient la batterie de l’ordinateur. 2 Verrou de la batterie Verrouille la batterie en position. 3 Loquet de libération de la batterie Libère la batterie pour le retrait. 4 Compartiment mémoire Contient la mémoire principale de l’ordinateur. 5 Baie du disque dur Contient le disque dur de l’ordinateur (fixé avec des vis). 6 Fentes de ventilation et ventilateur de refroidissement Permettent à l’ordinateur de rester froid, même après une longue utilisation. Remarque : Ne couvrez pas et ne bloquez pas l’ouverture du ventilateur. 11 • Windows® 7 Authentique • Intel® Core™ i7* • Intel® Core™ i5* • Intel® Core™ i3* • • • Affichage • • Chipset Intel® HM55 Express Prise en charge du double canal Jusqu’à 4 Go de mémoire DDR3 1066 MHz, extensible à 8 Go avec deux modules soDIMM Format d'écran 16:9 17,3" HD+ 1600 x 900 Graphiques • ATI Mobility Radeon™ HD 5650* • ATI Mobility Radeon™ HD 5470* • Graphiques Intel® GMA HD intégrés • Système son surround opyimisé Dolby® avec deux haut-parleurs intégrés Sortie son surround 5.1 réel Prise en charge de l'audio haute définition Prise en charge de S/PDIF (interface numérique Sony/ Philips) pour les haut-parleurs numériques Compatible MS Sound Microphone intégré Disque dur 2,5" Options du lecteur optique : Mémoire système Audio • • • Sous-système de stockage • • • • Blu-ray Disc™/Lecteur Super DVD Multi double couche* • Lecteur Super DVD Multi double couche* Lecteur de cartes multiples en un Webcam Acer Crystal Eye intégrée* Réseau sans fil : • Communication • • • • • • • Intel® Centrino® Advanced-N 6200 802.11a/g/n* • Intel® Centrino® Wireless-N 1000 802.11b/g/n* • Acer InviLink™ Nplify™ 802.11b/g/n* • Acer InviLink™ 802.11b/g* Réseau sans fil personnel : Bluetooth® 2.1+EDR (Taux de données amélioré) Réseau : Gigabit Ethernet ; prêt pour le réveil en réseau Modem : 56K ITU V.92 ; prêt pour le réveil par sonnerie Français Système d'exploitation Processeur/ chipset Français Spécifications Français 12 Contrôle de confidentialité Dimensions et poids Sous-système d’alimentation Touches spéciales et contrôles Interface E/S • • • • • • • • Mots de passe de l’utilisateur, du superviseur du BIOS et du disque dur Fente pour cadenas Kensington 411 (L) x 274 (P) x 40/45,0 (H) mm (16,18 x 10,78 x 1,58/1,77 pouces) 3,2 kg (7,05 lb) avec batterie à 6 cellules* 3,26 kg (7,19 lb) avec batterie à 8 cellules* ACPI 3.0 71 W 4800 mAh* 48,8 W 4400 mAh* Adaptateur secteur 90 W à 3 broches* Adaptateur secteur 65 W à 3 broches* • • • ENERGY STAR®* Clavier standard à 103/104/107 touches Périphérique de pointage Touchpad • Lecteur de cartes multiples en un (SD/MMC/MS/ MS PRO/xD) Port USB 2.0 • • • • • • Environnement • • • • • • • Port HDMI™ avec prise en charge de HDCP Port d’affichage (VGA) externe Prise de sortie audio/haut-parleur/casque avec prise en charge de S/PDIF Prise d’entrée microphone Prise d'entrée audio Port Ethernet RJ-45 Port Modem RJ-11 Prise d'alimentation pour adaptateur secteur Température : • En marche : 5 °C à 35 °C • À l’arrêt : -20 °C à 65 °C Humidité (sans condensation) : • En marche : 20% à 80% • À l’arrêt : 20% à 80% Remarque : * Seulement pour certains modèles. Remarque : Les spécifications ci-dessus sont pour référence seulement. La configuration exacte de votre ordinateur dépend du modèle acheté. ">
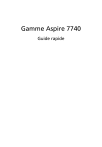
Link público atualizado
O link público para o seu chat foi atualizado.