Acer Aspire 8942G Notebook Guide de démarrage rapide
Ci-dessous, vous trouverez de brèves informations pour Aspire 8942. Ce guide rapide présente les fonctionnalités de base de votre ordinateur, notamment l'utilisation de la webcam, du microphone, de l'écran d'affichage, du bouton d'alimentation, du clavier et du touchpad. Il détaille également l'utilisation des touches spéciales, la vue des différents côtés de l'appareil et les spécifications techniques.
PDF
Télécharger
Document
Gamme Aspire 8942 Guide rapide © 2009 Tous droits réservés Guide rapide de la gamme Aspire 8942 Première publication : 11/2009 Ordinateur notebook de la gamme Aspire 8942 Modèle : __________________________________________ No. de série : ______________________________________ Date d’achat : _____________________________________ Lieu d’achat : ______________________________________ 3 Pour commencer Nous désirons vous remercier d’avoir fait d’un notebook Acer votre choix pour répondre à vos besoins informatiques mobiles. Vos guides Pour vous aider à utiliser votre notebook Acer, nous avons conçu plusieurs guides : Tout d’abord, le poster Pour partir du bon pied... vous aide à configurer votre ordinateur. Le Guide utilisateur générique de la gamme Aspire contient des informations utiles qui s’appliquent à tous les modèles de la gamme des produits Aspire. Il couvre les sujet de base, telles que l'utilisation du clavier, du son, etc. Il faut comprendre que du fait de sa nature, le Guide utilisateur générique ainsi que le AcerSystem User Guide mentionné ci-dessous fera référence parfois à des fonctions ou des caractéristiques qui ne sont contenues que dans certains modèles de la gamme, mais pas nécessaire dans le modèle que vous avez acheté. Ces cas sont marqués dans le texte avec des mentions telles que « seulement pour certains modèles ». Le Guide rapide présente les fonctionnalités et fonctions de base de votre ordinateur. Pour plus d’information sur l’aide que peut vous apporter pour être plus productif, veuillez vous reporter à AcerSystem User Guide. Ce guide contient des informations détaillées sur des sujets tels que les utilitaires systèmes, la récupération des données, les options d’extension et le dépannage. De plus, il contient des informations de garantie et les réglementations générales et les avis de sécurité pour votre notebook. Il est disponible au format PDF (Portable Document Format) et est préchargé sur votre notebook. Procédez comme suit pour y accéder : 1 Cliquez sur Démarrer > Tous les programmes > puis AcerSystem. 2 Cliquez sur AcerSystem User Guide. Remarque : L’affichage du fichier nécessite Adobe Reader. Si Adobe Reader n’est pas installé dans votre ordinateur, le clic sur AcerSystem User Guide va exécuter le programme d’installation d’Adobe Reader. Suivez les instructions à l’écran pour terminer l’installation. Pour des instructions sur l’utilisation de Adobe Reader, accédez au menu Aide et Support. Français 4 Votre visite guidée du notebook Acer Après avoir configuré votre ordinateur comme illustré dans le poster Pour partir du bon pied..., nous allons vous faire explorer votre nouveau notebook Acer. Vue supérieure # Icône Élément Description 1 Webcam Acer Crystal Eye Webcam pour communication video (seulement pour certains modèles). 2 Microphone Microphone interne pour l’enregistrement sonore. 5 Élément Description 3 Écran d’affichage Également appelé écran LCD (Liquid Crystal Display), affiche les données de l’ordinateur (la configuration peut varier en fonction des modèles). 4 Bouton d’alimentation Met l’ordinateur sous tension et hors tension. 5 Touche de sauvegarde Lance Acer Backup Management pour une sauvegarde des données en trois étapes. Bouton/indicateur Active/désactive la fonction Bluetooth. de communication Indique l’état de la communication Bluetooth (seulement pour certains modèles). Bluetooth Bouton/indicateur Active/désactive la fonction réseau sans fil. de communication Indique l’état de la communication réseau sans fil. réseau sans fil 6 Clavier Pour l’entrée des informations dans votre ordinateur. 7 Touchpad Périphérique de pointage sensible au touché qui fonctionne comme une souris. 8 HDD Indique l’activité du disque dur. Verr Num Est allumé lorsque Verr Num est activée. Verr Maj Est allumé lorsque Verr Maj est activée. Alimentation1 Indique l’état d’alimentation de l’ordinateur. Batterie1 Indique l’état de batterie de l’ordinateur. 1. Charge : La diode est orange lorsque la batterie se recharge. 2. Pleine charge : La diode est bleue en mode secteur. 9 Boutons (gauche, central* et droit) Le bouton gauche et le bouton droit fonctionnent comme le bouton gauche et le bouton droit d’une souris. *Le bouton central sert de lecteur d’empreinte digitale Acer Bio-Protection prenant en charge la fonction de contrôle quadridirectionnel Acer FingerNav (seulement pour certains modèles). 10 Repose mains Zone de support confortable pour vos mains lorsque vous utilisez l’ordinateur. Français Icône Français # Français 6 # Icône Élément Description 11 Permutation touchpad Active et désactive le touchpad. 12 Acer MediaTouch Contrôles tactiles pour Acer Arcade, volume (+/-) et média (leture/pause, arrêt, précédent, suivant) ; avec touches muet et attente. 13 Touche Acer PowerSmart Place votre ordinateur en mode d’économie d’énergie. 14 Haut-parleurs Produit le son stéréo. 15 Écran noir Désactive le rétro éclairage de l’écran pour économiser l’énergie. Appuyez sur une touche pour le rallumer (seulement pour certains modèles). 1. Les indicateurs du panneau avant sont visibles même lorsque l’écran LCD est fermé. 7 Pour activer les touches spéciales, appuyez et maintenez la touche <Fn> avant d’appuyer sur l’autre touche dans la combinaison de la touche spéciale. Touche spéciale Icône Fonction Description <Fn> + <F2> Propriétés système Démarre Propriétés système pour afficher les informations du système. <Fn> + <F4> Sommeil Place l’ordinateur en mode de Sommeil. <Fn> + <F5> Choix de l’affichage Permet de faire passer l’affichage entre l’écran d’affichage, le moniteur externe (s’il est connecté) et les deux. <Fn> + <F6> Écran noir Désactive le rétro éclairage de l’écran pour économiser l’énergie. Appuyez sur une touche pour le rallumer. <Fn> + <F8> Haut-parleur Active et désactive les haut-parleurs. <Fn> + <F9> Permutation du Allume et éteint le rétroéclairage du clavier. rétroéclairage du clavier <Fn> + < > Accroissement Augmente la luminosité de l’écran. de la luminosité <Fn> + < > Décroissement Diminue la luminosité de l’écran. de la luminosité Français L’ordinateur emploie des touches spéciales (combinaisons de touches) pour accéder à la plupart des contrôles de l’ordinateur comme la luminosité de l’écran et le volume sonore. Français Touches spéciales Français 8 Vue frontale fermée # Icône 1 Élément Description Lecteur de cartes Accepte une carte mémoire Secure Digital multiples en un (SD), MultiMediaCard (MMC), Memory Stick (MS), Memory Stick Pro (MS PRO), et xD-Picture (xD). Remarque : Poussez pour retirer/installer la carte. Seule une carte peut fonctionner à un moment donné. 2 Récepteur CIR Reçoit les signaux de la télécommande. 3 Haut-parleurs Produit le son stéréo. Vue arrière # Élément Description 1 Tuba Caisson de basse Tuba CineBass pour la sortie audio basse fréquence. 2 Fentes de ventilation Permettent à l’ordinateur de rester froid, même après une longue utilisation. 9 Icône Français # Français Vue gauche Élément Description 1 Prise d’alimentation Se connecte à l’adaptateur secteur. 2 Port Ethernet RJ-45 Se connecte à un réseau Ethernet 10/100/1000 Base. 3 Port d’affichage (VGA) externe Se connecte à un périphérique d’affichage (p.ex. un moniteur externe, un projecteur LCD). 4 DISPLAY Port DISPLAY Prend en charge les connexions vidéo numériques à haute définition. 5 HDMI Port HDMI Prend en charge les connexions vidéo numériques à haute définition. 6 Port e SATA Se connecte à des périphériques e SATA (seulement pour certains modèles). 7 Port USB 2.0 Se connecte à des périphériques USB 2.0 (p.ex. une souris USB, une caméra USB). 8 Port IEEE 1394 à 4 broches Se connecte à des périphériques IEEE 1394. 9 Prise d'entrée audio Accepte des périphériques audio en entrée (p.ex. un lecteur de CD audio, un baladeur stéréo ou lecteur MP3). Prise d'entrée microphone Accepte les entrées de microphones externes. Prise de sortie audio/ haut-parleurs/casque avec prise en charge de S/PDIF Se connecte à des périphériques audio en sortie (p.ex. haut-parleurs ou un casque stéréo). Emplacement pour ExpressCard/54 Accepte un module ExpressCard/54. 10 Français 10 Vue droite # Icône Élément Description 1 Port USB 2.0 Se connecte à des périphériques USB 2.0 (p.ex. une souris USB, une caméra USB). 2 Lecteur optique Lecteur optique interne, accepte les CD ou les DVD. 3 Indicateur d’accès du disque optique S’allume lorsque le lecteur optique est actif. 4 Bouton d’éjection du lecteur optique Éjecte le disque optique du lecteur. 5 Trou d’éjection d’urgence Éjecte le plateau du lecteur optique lorsque l’ordinateur est hors tension. Remarque : Insérez un trombone dans le trou d’éjection d’urgence pour éjecteur le plateau du lecteur optique même quand l'ordinateur est éteint. 6 Port USB 2.0 Se connecte à des périphériques USB 2.0 (p.ex. une souris USB, une caméra USB). 7 Port d’entrée RF Accepte les signaux d’entrée des périphériques tuner TV numérique (seulement pour certains modèles). 8 Fente pour cadenas Kensington Se connecte à un cadenas de sécurité pour ordinateur Kensington. Remarque : Enroulez le câble du cadenas de sécurité pour ordinateur autour d’une table, de la poignée d’un tiroir verrouillé, ou de tout autre objet fixe. Insérez le cadenas dans l’encoche et tournez la clef pour verrouiller le cadenas. Certains modèles ne possèdent pas de clef. 11 Icône Français # Français Vue de la base Élément Description 1 Baie de la batterie Contient la batterie de l’ordinateur. 2 Loquet de libération de la batterie Libère la batterie pour le retrait. 3 Verrou de la batterie Verrouille la batterie en position. 4 Baie du disque dur-secondaire Contient le disque dur de l’ordinateur (fixé avec des vis ; seulement pour certains modèles). 5 Baie du disque dur-principal Contient le disque dur de l’ordinateur (fixé avec des vis). 6 Compartiment mémoire Contient la mémoire principale de l’ordinateur. 7 Fentes de ventilation et Ventilateur de refroidissement Permettent à l’ordinateur de rester froid, même après une longue utilisation. Remarque : Ne couvrez pas et ne bloquez pas l’ouverture du ventilateur. Français 12 Spécifications Système d'exploitation • Windows® 7 Authentique Processeur/ chipset • • • • • • Processeur Intel® Core™ i7* • • • Format d'écran 16:9 • • ATI Mobility Radeon™ HD 5850* • Système son surround optimisé Dolby® avec cinq haut-parleurs intégrés et un caisson de basse Sortie son surround 5.1 réel Mémoire système Affichage Tuner TV Graphiques Audio • • • • • Sous-système de stockage • • Processeur Intel® Core™ i5* Processeur Intel® Core™ i3* Chipset Intel® HM55 Express Prise en charge de la SDRAM double canaux Jusqu’à 4 Go de mémoire DDR3 1066 MHz, extensible à 8 Go avec deux modules soDIMM 18,4" Full HD 1920 x 1080 Tuner TV numérique prenant en charge la TNT* ATI Mobility Radeon™ HD 5650* Prise en charge de l'audio haute définition Prise en charge de S/PDIF (interface numérique Sony/Philips) pour les haut-parleurs numériques Compatible MS Sound Technologie Acer PureZone avec deux microphones stéréo Disque dur 2,5" Options du lecteur optique : • Blu-ray Disc™ Graveur/Lecteur Super DVD Multi double couche* • Blu-ray Disc™/Lecteur Super DVD Multi double couche* Lecteur Super DVD Multi double couche* • • Lecteur de cartes multiples en un 13 Acer Video Conference avec : • • • • Contrôle de confidentialité Dimensions et poids Sous-système d’alimentation Touches spéciales et contrôles • • • • • • • • • • • Technologie Acer PureZone* Réseau sans fil : • • • • • • Webcam Acer Crystal Eye intégrée* Intel® Centrino® Ultimate-N 6300 802.11a/g/n* Intel® Centrino® Advanced-N 6200 802.11a/g/n* Intel® Centrino® Wireless-N 1000 802.11b/g/n* Acer InviLink™ Nplify™ 802.11b/g/n* Acer InviLink™ 802.11b/g* Réseau sans fil personnel : Bluetooth® 2.1+EDR (Taux de données amélioré)* Réseau : Gigabit Ethernet ; prêt pour le réveil en réseau Solution d’empreinte digitale Acer Bio-Protection* Mots de passe de l’utilisateur, du superviseur du BIOS et du disque dur Fente pour cadenas Kensington 440 (L) x 295 (P) x 31/43,8 (H) mm (17,34 x 11,62 x 1,22/1,73 pouces) 4,6 kg (10,1 lb) avec batterie à 8 cellules ACPI 3.0 Batterie 71 W 4800 mAh Adaptateur secteur 120 W à 3 broches ENERGY STAR®* Clavier standard à 103/104/107 touches Périphérique de pointage Touchpad Français • Français Communication Français 14 Interface E/S • • • • • • • • • • • • Environnement • • • • • Emplacement pour ExpressCard®/54 Lecteur d’empreinte digitale Acer Bio-Protection* Lecteur de carte multiple en 1 (SD/MMC/MS/MS PRO/xD) Port USB 2.0 Port IEEE 1394 Port HDMI™ avec prise en charge de HDCP Port DISPLAY Port eSATA Port d’affichage (VGA) externe Port CIR Prise d'entrée RF* Prise de sortie audio/haut-parleur/casque avec prise en charge de S/PDIF Prise d’entrée microphone Prise d'entrée audio Port Ethernet RJ-45 Prise d'alimentation pour adaptateur secteur Température : • • • En marche : 5 °C à 35 °C À l’arrêt : -20 °C à 65 °C Humidité (sans condensation) : • • En marche : 20% à 80% À l’arrêt : 20% à 80% Remarque : * Seulement pour certains modèles. Remarque : Les spécifications ci-dessus sont pour référence seulement. La configuration exacte de votre ordinateur dépend du modèle acheté. 15 Si votre ordinateur a un tuner TV, il comprend un groupe complet de câbles, un convertisseur NTSC, une antenne TNT optionnelle (seulement pour certains modèles), et une télécommande pour utilisation avec Windows Media Center. Cela comprend : 1 Connecteur d’antenne et convertisseur de câble 2 Antenne TNT numérique optionnelle, compatible VHF et UHF (seulement pour certains modèles) 3 Télécommande Français Remarque : Le contenu qui suit est pour référence générale seulement. Les spécifications actuelles du produit peuvent varier. Français Ce dont vous avez besoin pour profiter de la télévision (seulement pour certains modèles) Français 16 Fichiers media protégés contre la copie Pour empêcher la distribution illégale, certains fichiers média numériques sont sécurisés par une licence. Cette licence spécifie comment vous pouvez utiliser le fichier et la durée de la licence. Par exemple, une licence peut spécifier si vous pouvez copier le fichier sur un appareil portable ou le lire sur un autre ordinateur. Les termes de la licence sont spécifiés par la personne ou la société qui a fourni le fichier, ou la chaîne de télévision qui a fourni le contenu. Windows Media Center ne peut pas lire les fichiers protégés à vous que vous n’obteniez la licence pour ce contenu. Il y a différentes manières d’obtenir des fichiers sous licence. La plus fréquente est de les télécharger depuis le fournisseur de contenu (tel qu’une maison de disques). Le fournisseur de contenu peut émettre une licence lorsque vous téléchargez le fichier. Sinon, quand vous lisez un fichier pour lequel vous n’avez pas de licence, Windows Media Center, tente d’en obtenir une automatiquement ou vous invite à en obtenir une. En outre, le contenu de programmes de télévision peut être marqué comme protégé par le propriétaire de contenu de télévision, le radiodiffuseur, ou l’initiateur. Les termes de protection du contenu sont précisés par le fournisseur de contenu et transmis avec l’émission de télévision. Si l’émission est enregistrée, les termes de protection du contenu sont enregistrés avec le fichier TV enregistré et exécuté à la lecture. Certaines émissions ou des parties d’une émission enregistrée peuvent être limitées à la lecture sur le PC sur lequel elles ont été enregistrées. Si vous essayez de lire le fichier TV enregistré sur un autre ordinateur, vous êtes informé que le contenu est limité et vous ne pouvez pas le lire. En outre, certains fichiers média protégés ou portions de fichiers peuvent avoir une licence qui expire après une période de temps spécifiée. Si vous essayez d’accéder au fichier média après l’expiration de la licence, vous êtes informé que le fichier média n’est plus disponible. Remarque : Tous les adaptateurs d’affichage et pilotes associés ne prennent pas en charge le contenu limité. Si la prise en charge pour le contenu limité est ajouté, il peut être nécessaire de mettre à jour le pilote de votre adaptateur vidéo. Pour plus d’informations, contactez le fabricant de votre matériel. 17 Choisir votre type d’entrée La connexion audio/vidéo peut être une antenne TNT numérique (seulement pour certains modèles) ou un connecteur PAL/SECAM ou NTSC. Veuillez vous reporter à la section appropriée : Regarder la télévision avec l’antenne TNT numérique optionnelle (seulement pour certains modèles) La télévision TNT numérique est un standard international utilisé pour transmettre les services de télévision terrestre au format numérique. Elle remplace graduellement les diffusions analogiques dans de nombreux pays. L’antenne TNT numérique peut être utilisée avec Windows Media Center pour regarder les émissions de TNT locales sur votre ordinateur notebook. Pour connecter l’antenne numérique 1 Branchez le câble de l’antenne dans la prise RF de votre ordinateur. Notebook RF Remarque : Ne tordez pas et n’enroulez pas le câbe de l’antenne. Allonger le câble de l’antenne jusqu’à 20 cm améliore la qualité du signal. Français Les ordinateurs qui comportent Windows Media Center Edition ou InstantOn Arcade peuvent être utilisés pour regarder la télévision et pour accéder au contenu vidéo (via une connexion audio/vidéo à un périphérique externe, comme un caméscope). Français Apprécier la TV avec Windows Media Center Français 18 Regarder la télévision avec une antenne externe ou une prise du câble Vous pouvez utiliser des câbles de télévision conventionnels (connectés à une antenne externe ou une prise du câble) pour regarder la télévision sur votre ordinateur. Connexion des câbles d’antenne Pour connecter vos câbles : 1 Branchez le connecteur de l’antenne dans la prise RF de votre ordinateur. 2 Connectez l’autre extrémité au câble TV, en utilisant le convertisseur de câble si nécessaire. Important ! Veuillez vous assurer d’utiliser le système de câble approprié pour votre région avant d’essayer de connecter le câble de l’antenne. 19 1 Ouvrez Windows Media Center depuis le menu Démarrer, Tous les programmes. Cela ouvre l’écran de bienvenu de Windows Media Center. 2 Cliquez sur Tâches, Paramètres, TV, suivi de Configurer le signal TV pour commencer le processus de configuration TV. 3 Si vous avez déjà configuré certains paramètres, Windows Media Center vous avertira que changer vos paramètres peut affecteur vos enregistrements actuels/programmés. Cliquez sur Oui, suivi de Suivant pour commencer la configuration. 4 Windows Media Center détectera automatiquement votre région. Si le choix par défaut est correct, sélectionnez Oui, suivi de Suivant. S’il est incorrect, sélectionnez d’abord Non, suivi de Suivant, avant de choisir votre région correcte. Sélectionnez Suivant pour continuer. 5 Ensuite, un choix de signaux TV sera présenté. Sélectionnez Antenne, puis sélectionnez TNT. 6 Il vous sera alors demandé si vous avez un décodeur. Sélectionnez Non, puis appuyez OK pour continuer. 7 Windows Media Center recherchera alors les services TV disponibles. Cliquez sur Démarrer la recherche pour continuer. 8 Ensuite, sélectionnez si vous souhaitez utiliser le service de guide des programmes TV. Choisisez Oui ou Non, avant de cliquer sur Suivant pour continuer. Si vous sélectionnez Oui, vous serez redirigé vers l’accord du guide des programmes TV et aux pages d’entrée de code. 9 Une fois terminé, vous serez invité à enregistrer les résultats de la recherche. Cliquez sur Terminer pour enregistrer les résultats et quitter. 10 Vous êtes maintenant prêt à regarder la télévision. Remarque : Pour plus de détails sur la configuration des chaînes de TV, veuillez vous reporter au fichier d’aide de Windows Media Center. Français Pour regarder la télévision sur votre ordinateur, vous devez exécuter l’assistant de configuration de Windows Media Center TV. Suivez ces étapes pour la configuration de la fonction TV : Français Exécuter l’assistant de configuration de Windows Media Center Français 20 Commencer à regarder la télévision Pour commencer à regarder la télévision, vous devez ouvrir Windows Media Center : 1 Cliquez sur Démarrer, Tous les programmes et Windows Media Center. Cela ouvre la page principale de Windows Media Center. 2 Cliquez sur TV dans la page principale. 3 Cliquez sur TV en direct pour commencer à regarder. Si vous n’avez pas démarré votre ordinateur, vous pouvez utiliser InstantOn Arcade (seulement pour certains modèles) : 1 Appuyez le bouton InstantOn button sur votre ordinateur. 2 Appuyez le bouton TV en direct sur votre télécommande. 21 Lors de l’utilisation de Windows, l’appui sur le bouton ALIMENTATION placera votre ordinateur en mode Veille. Appuyez à nouveau pour reprendre. Lors de l’utilisation de InstantOn Arcade, l’appui sur le bouton ALIMENTATION arrêtera votr ordinateur. Français Si votre ordinateur est fourni avec une télécommande pour utilisation avec Windows Media Center, le tableau ci-dessous explique les fonctions. Français Télécommande Français 22 Fonctions de la télécommande N° Élément Description 1 Lecture Lire la sélection 2 Enregistrer Enregistrer la TV 3 Rembobinage Inverser la lecture ou aller à l’image précédente 4 Saut arrière Saute une section vers l’arrière 5 Pause Pause de la lecture 6 TV enregistrée Afficher la page TV enregistrée 7 Guide 8 Boutons Naviguer et confirmer la sélection navigation/OK Affiche le guide 9 Muet Activer/désactiver l’audio 10 Précédent Retourner à un écran antérieur 11 Volume +/- Augmenter ou diminuer le niveau de lecture audio 12 Démarrer Ouvrir ou fermer Windows Media Center 13 Boutons de couleur Fonctions de raccourci télétexte* 14 Télétexte* Activer ou désactiver le télétexte 15 Enter (Entrer) Activer la sélection actuelle 16 Alimentation Entrer en mode Veille ou réveiller depuis ce mode 17 Menu DVD Afficher le menu DVD 18 Arrêter Arrêter la lecture actuelle ou l’enregistrement 19 Lecture rapide Accélérer la lecture inverse ou aller à l’image suivante 20 Saut avant Sauter une section vers l’avant 21 TV en direct Afficher la TV en direct 22 Informations Fournir des informations sur la sélection actuelle 23 Chaîne +/- Changer la chaîne 24 Bouton 0 à 9 Entrer la chaîne de TV ou une autre entrée 25 Clear (Effacer) Effacer l’entrée actuelle *Pour les régions avec télétexte seulement. ">
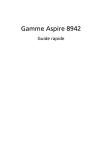
Lien public mis à jour
Le lien public vers votre chat a été mis à jour.
Caractéristiques clés
- Webcam Acer Crystal Eye intégrée
- Technologie audio Dolby Surround
- Touches Acer MediaTouch pour le contrôle multimédia
- Lecteur de cartes multiples en un
- Connectivité HDMI et DISPLAY
Questions fréquemment posées
Cliquez sur Démarrer > Tous les programmes > AcerSystem > AcerSystem User Guide.
Appuyez et maintenez la touche avant d’appuyer sur l’autre touche dans la combinaison de la touche spéciale.
Il se trouve sur le côté droit de l'ordinateur, à côté du bouton d'éjection du lecteur optique. Insérez un trombone pour éjecter le plateau.