Avigilon ACM 5 Admin Mode d'emploi
Vous trouverez ci-dessous de brèves informations sur le Gestionnaire de contrôle d'accès ACM. Ce guide vous aidera à configurer et à surveiller votre système ACM, de la surveillance des événements et des alarmes à la configuration des portes et des identités, en passant par la création de rapports personnalisés. Il vous guidera à travers les nombreuses fonctionnalités du système ACM.
PDF
Télécharger
Document
Guide de l’Administrateur Logiciel Access Control Manager™ Version 5.12.2 © 2016 - 2019, Avigilon Corporation. Tous droits réservés. AVIGILON, le logo AVIGILON, AVIGILON 5.12.2, ACC, ACCESS CONTROL MANAGER, ACM et ACM VERIFY sont des marques commerciales d'Avigilon Corporation. HID, HID GLOBAL, APERIO et VERTX sont des marques commerciales ou des marques déposées de HID Global, ASSA ABLOY AB ou de ses sociétés aux États-Unis et dans d’autres pays. Linux® est une marque déposée de Linus Torvald, aux ÉtatsUnis et dans d'autres pays. Firefox est une marque déposée de la fondation Mozilla, aux ÉtatsUnis et dans d'autres pays. Les autres noms ou logos mentionnés dans le présent document sont susceptibles d’être des marques de commerce de leurs détenteurs respectifs. L’absence dans ce document ou ailleurs des symboles ™ et ® auprès de chaque marque n’indique pas une renonciation de propriété de ladite marque. Avigilon Corporation protège ses innovations avec des brevets délivrés aux États-Unis d'Amérique et dans d'autres pays (voir avigilon.com/patents). Sauf mention expresse écrite, aucune licence n'est octroyée vis-à-vis des droits d'auteurs, de la conception industrielle, de la marque de commerce, du brevet ou d'un autre droit de propriété intellectuelle d'Avigilon Corporation ou de ses concédants. Ce document a été compilé et publié en utilisant les spécifications et descriptions de produit disponibles au moment de la publication. Le contenu de ce document et les spécifications des produits présentés ci-après sont sujets à modification sans préavis. Avigilon Corporation se réserve le droit d'apporter des modifications sans avis préalable. Ni Avigilon Corporation ni ses sociétés affiliées ne : (1) garantissent l'exhaustivité ou l'exactitude des informations contenues dans ce document ; (2) sont responsables de votre utilisation des informations. Avigilon Corporation ne saurait être tenue responsable de tout perte ou dommage (y compris de dommages indirects) causés en relation avec les informations contenues aux présentes. Avigilon Corporation avigilon.com PDF-ACM-ADM-5.12.2-A Révision : 1 - FR 20190307 2 Table des matières Introduction 14 Surveillance 15 Surveillance des événements 15 Suspendre/reprendre des événements 16 Effacer des événements 16 Visionner une vidéo en direct 17 Afficher la vidéo enregistrée 17 Créer des remarques d'événement 18 Afficher les remarques d'événement 18 Afficher les instructions d'événement 19 Afficher les détails de l'identité de l'événement 19 Afficher l'historique de l'événement 19 Modifier les paramètres de la liste d'événements 20 Se reconnecter à la liste des événements 20 Recherche d'événements et d'alarmes 21 Afficher une caméra (recherche) 22 Afficher la vidéo enregistrée (recherche) 22 Créer les remarques d'événement (recherche) 23 Afficher les remarques d'événement (recherche) 24 Afficher les instructions d'événement (recherche) 24 Afficher les détails de l'identité de l'événement (recherche) 24 Afficher l'historique des événements (recherche) 25 Modifier les paramètres de la liste de transactions 25 Alarmes de surveillance 25 Confirmer les alarmes 27 Visionner une vidéo en direct (alarmes) 27 Afficher la vidéo enregistrée (alarmes) 28 Créer des remarques d'événement (alarmes) 28 Afficher les remarques d'événement (alarmes) 29 Afficher les instructions d'événement (alarmes) 29 Afficher les détails de l'identité de l'événement (alarmes) 30 Afficher l'historique des événements (alarmes) 30 Modifier les paramètres de la liste des alarmes 30 Moniteur - Écran de vérification Vérification des identités au niveau des portes 31 32 3 Liste des événements de vérification Surveillance - Tableau de bord 32 33 Tableau Panneaux 35 Tableau Portes 36 Tableau Panneaux LifeSafety 38 Contrôle du matériel du système 39 Couleurs de statut 41 Écran de surveillance - Page Modèles de cartes 41 Utilisation d'une carte 42 Ajouter une carte 45 Surveiller les Panneauxcontre les intrusions 45 Surveillance des intrusions - Statut des panneaux 45 Surveillance des intrusions - Zones du panneau 46 Surveillance des intrusions - Panneau des points 47 Surveiller les sorties du panneau d'intrusion 48 Identités 50 Recherche d'une identité 50 Ajout d'une identité 51 Identités - Attribution de rôles 52 Identités - Attribution de jetons 53 Identités - Attribution de groupes 54 Capture et téléchargement de photos d’une identité 55 Identités - Création de badges 60 Accès temporisé 61 Ajout d'un accès temporisé à une identité 62 Modification de l’accès temporisé 62 Suppression des accès temporisés 63 Modification d'une identité Rapports 63 65 Rapports - Génération de rapports 65 Rapports - Prévisualiser le rapport 65 Rapports - Modification 67 Rapports - Modification du journal d'audit et des rapports sur les transactions 67 Rapports - Création de rapports personnalisés 69 Rapports - Création de journal d'audit et de rapports sur les transactions personnalisées 69 Accès physique 70 4 Configuration de Modèles (Mercury Security) Modèles de porte 70 71 Modèles de porte - Mise à jour par lot 72 La page de liste Modèles de porte 72 Page Modèles de porte - Ajout 73 Page Modèles de porte - Modification 75 Modèles de porte - Mise à jour par lot 77 Modèles de lecteur 78 Page de liste Modèle de lecteur 78 Page Ajout de modèles de lecteur 79 Page Modification du modèle de lecteur 82 Modèles d'entrée 84 Page de liste Modèles d'entrée 85 Page Ajout de modèle d'entrée 85 Page Modification du modèle d'entrée 87 Modèles de sortie 89 Page de liste Modèles de sortie 89 Page Ajout de modèle de sortie 90 Page Modification du modèle de sortie 90 Modèles de câblage 91 Page de liste Modèle de câblage 92 Page Ajout de modèles de câblage 92 Page Modèle de câblage : Modification 93 Configuration des panneaux 94 Recherche de panneaux 95 Ajout de panneaux 95 Configuration de la Solution Mercury Security MS Bridge 96 Création par lots de panneaux secondaires sur un nouveau panneau Mercury 96 Page Panneau secondaire : Créatios par lot (Mercury Security) 97 Page Panneau secondaire: Détails de la modification par lot (Mercury Security) 99 Panneau secondaire : Noms de portes par lot ou Panneau secondaire : Création d'une synthèse par lot (Mercury Security) 99 Ajout de Panneaux secondaires HID VertX® 100 Ajout de panneaux Mercury Security 100 Modification de panneaux 101 Modification des Panels (Panneaux) HID VertX® 101 Modification de panneaux Mercury Security 101 5 Réinitialisation de l'anti-passback à partir du panneau 102 Téléchargement de paramètres 102 Téléchargement de jetons 102 Prise en charge des panneaux Lenel 102 Réinitialisation des portes/panneaux secondaires 103 Mise à jour du microcode du panneau 103 Mise à jour de l'heure du panneau 104 Suppression de panneaux 105 Configuration des panneaux secondaires 105 Ajout de panneau secondaire 106 Modification de panneaux secondaires 106 Entrées 107 Modes de fonctionnement de sortie 107 Sorties 108 Suppression de panneaux secondaires 108 Macros 109 Ajout de macros 109 Modification de macros 110 Suppression de macros 110 Attribution de macros 110 Attribution d'une macro à un déclencheur 110 Attribution d'une macro à une macro 111 Attribution d'une macro à une porte 111 Tri des macros Déclencheurs 111 111 Ajout de déclencheurs 112 Modification des déclencheurs 112 Suppression des déclencheurs 112 Configuration des portes 112 Recherche de portes 113 Filtrage avancé sur la liste des portes 114 Contrôle des portes 114 Ajout de portes 116 Ajout de macros simples 117 Modification des portes 118 Portes - Modification des portes VertX® 119 Portes - Modification des portes Mercury Security 119 6 Suppression des portes 119 Modes de porte 120 Types d'accès 120 Anti-passback 121 Modes anti-passback 121 Configuration de lʼanti-passback 123 Autorisation d'un passage libre 123 Anti-passback global 124 Modes anti-passback global Verrouillages 124 126 Ajout de verrouillages 127 Modification des verrouillages 127 Configuration des systèmes de verrouillage 128 Configuration de la technologie de verrouillage sans fil Assa Abloy Aperio® 128 Configuration des systèmes de verrouillage de la gamme Allegion Schlage AD400 128 Configuration des verrous de la gamme Allegion Schlage LE 130 Configuration des systèmes de verrouillage de la gamme Allegion Schlage NDE 131 Configuration des verrous sans fil SimonsVoss 133 Liste des Portes Page Porte - Ajout 137 139 Options pour une porte Avigilon 141 Options pour les portes For VertX® et Mercury Security 141 Attributs du traitement de porte pour les portes VertX® 142 Attributs du traitement de porte pour les portes Mercury Security 143 Page Portes - Nouveaux paramètres VertX® 144 Portes - Page des nouveaux paramètres Mercury Security 147 Portes - Écran de modification Page Modification de porte (VertX®) L'onglet Parameters (paramètres) (VertX®) Onglet Operations (Fonctionnement) (VertX®) Onglet Matériel (VertX®) 151 151 151 154 156 Page Modification de lecteur (VertX®) 158 Page Modification des entrées (VertX®) 159 Page Modification des sorties (VertX®) Onglet Cameras (Caméras) (VertX®) Onglet Événements VertX® 160 160 162 Portes - Création d'événements locaux pour les portes VertX® 164 7 Onglet Access (Accès) (VertX®) Onglet Transactions (VertX®) Modification des portes (Mercury Security) L'onglet Parameters (paramètres) (Mercury Security) Onglet Operations (Fonctionnement) (Mercury Security) Onglet Matériel (Mercury Security) 166 166 166 166 171 174 Page Modification de lecteur (Mercury Security) 177 Page Modification des entrées (Mercury Security) 180 Page Modification des sorties (Mercury Security) Onglet Elev (Asc) (Mercury Security) Onglet Cameras (Caméras) (Mercury Security) 182 182 183 Fenêtre de vidéo en direct Onglet Verrouillages (Mercury Security) 185 186 Page Ajout de verrouillages 187 Page Modification des verrouillages Onglet Événements (portes de Mercury Security) 189 190 Portes - Création d’événements locaux pour les portes Mercury Onglet Access (Accès) (Mercury Security) Transactions onglet (Mercury Security) 192 194 194 Portes - Page d'accès Configuration des portes ACM Verify™ Virtual 194 194 Ajout d’une porte ACM Verify 195 L'onglet Parameters (paramètres) (Avigilon) 196 Appareils appairés 197 Configuration requise pour associer des appareils 197 Précautions pour l'utilisation de stations ACM Verify associées 198 Jumelage d'un dispositif 198 Utilisation d'ACM Verify Configuration des Zones 199 200 Ajout de Zones 202 Zones - Modification 202 Zones - Suppression 202 Résistance de fin de ligne 202 Ajout d'une résistance de FDL pour les points d'entrée Mercury 203 Ajout de résistance FDL pour les points d’entrée VertX® 203 Modification de la résistance de FDL pour les points d'entrée Mercury 203 Modification de la résistance EOL pour les points d'entrée VertX® 203 8 Mercury Modes LED - Page de liste 204 Modification des Mode LED de Mercury Security 204 Page Mercury Security LED Mode Table (Tableau des modes LED - Mercury Security) 204 Modes LED de sécurité Mercury 205 Configuration des formats de carte 209 Ajout de formats de cartes 209 Modification des formats de cartes 209 Suppression des formats de cartes 210 Configuration des événements du système ACM 210 Rechercher des événements système ACM 210 Personnalisation des Événements du système ACM 210 Affectation des couleurs de priorité à Événements du système ACM 211 Actions globales 212 Actions globales - Ajout 213 Actions globales - Modification 213 Actions globales - Types d'actions 213 Actions globales - Suppression 214 Actions globales - Liens globaux d’intrusion et actions 214 Alarme de panneau d’intrusion à cause d’un événement dans le système de l'ACM 214 Activer/désactiver les portes à partir du pavé numérique 214 Désarmer l'arme sur Octroi d’accès avec autorisations restreintes 215 Liens globaux - Présentation 215 Liens globaux - Ajout 216 Liens globaux - Modification 216 Rassemblement - Présentation 216 Rassemblement - Exigences 216 Rassemblement - Création d'un tableau de bord 217 Rassemblement - Utilisation du tableau de bord 218 Rassemblement - Déplacement manuel des identités 220 Gestion des dispositifs Dispositifs - Modifications 221 221 Ajout de dispositifs supplémentaires 221 Modification des dispositifs 221 Suppression d'un dispositif 222 Configuration de la réplication et du basculement 222 Fonctionnalité de basculement/redondance 223 Basculement automatique 224 9 Basculement manuel et reprise après panne Architecture système conseillée 224 225 Architecture système pour la réplication 225 Architecture système pour la redondance 226 Exigences relatives à la réplication et au basculement 227 1. Préparation des dispositifs pour la réplication et le basculement 229 Configuration du dispositif principal 229 Configuration de dispositifs supplémentaires 231 2. Configuration de la réplication entre dispositifs 233 Activation de la réplication sur le dispositif principal 233 Activation de la réplication sur le second dispositif pair ou dispositif de secours. 234 3. Ajout dʼun abonnement de réplication Test de la réplication 236 239 Vérification du statut de la réplication du dispositif 240 Test de la réplication bidirectionnelle 241 4. Configuration du basculement 242 Configuration des notifications par e-mail pour les événements de réplication 244 Suppression de la réplication et du basculement 246 Basculement et restauration 246 Basculement automatique 246 Basculement manuel 247 Restauration 248 Surveillance de la réplication des transactions sur le dispositif de secours à chaud 249 Configuration des connexions réseau 249 Configuration des ports Ethernet 250 Ajout d'itinéraires Ethernet 250 Activation des ports série 251 Sauvegardes 251 Sauvegarde des données du système 252 Sauvegarde manuelle des données 252 Restauration des sauvegardes 253 Restauration des sauvegardes à partir d'autres événements de sauvegarde 253 Journaux Accès aux journaux du Dispositif Mises à jour logicielles Mise à jour du logiciel du dispositif Affichage du Certificat SSL ACM 255 255 255 255 256 10 Dispositifs - À propos de 257 Application des mises à niveau de la licence 257 Affichage du contrat de licence de l'utilisateur final 257 Acceptation du contrat de licence de l'utilisateur final 258 Vérification du statut des dispositifs 258 Gérer les collaborations 259 Collaboration - Ajout 259 Collaborations - Ajout d'une collaboration d'événements au format XML 260 Collaboration - Définitions de XML dʼévénements 261 Collaboration - Exemple d'événements au format XML 265 Collaboration - Modification 266 Collaboration - Types 267 Collaboration - Exécution 268 Collaboration - Suppression 268 Collaboration - Attribution d'événements à une collaboration 268 Configuration et paramètres Planifications et congés - présentation 269 269 Planifications 269 Jours fériés 270 Ajout de planifications 270 Modification des planifications 271 Suppression de planifications 271 Congés - Ajout 272 Congés - Modification 272 Congés - Suppression 273 Planifications et congés - Exemples 273 Exemple 1 : demi-journée de congé 273 Exemple 2 : durée d'accès supplémentaire 273 Types d’événements - Introduction 274 Ajout de types d'événements 277 Modification des types d'événements 277 Suppression des types d'événements 277 Champs définis par l'utilisateur - Présentation 277 Champs définis par l'utilisateur - Ajout d'un champ 278 Champs définis par l'utilisateur - Ajout d'onglets définis par l'utilisateur 278 Champs définis par l'utilisateur - Modification des onglets définis par l'utilisateur 279 11 Champs définis par l'utilisateur - Suppression des champs 279 Champs définis par l'utilisateur - Suppression 280 Listes utilisateur - Présentation 280 Listes utilisateurs - Ajout d'éléments à une liste 280 Listes utilisateur - Modification des éléments 281 Listes utilisateurs - Suppression d'éléments 281 Paramètres du système 281 Paramètres système - Page générale 281 Authentification à distance à partir de domaines externes 285 À propos de l’épinglage de certificat 286 Paramètres système - Configuration de l'authentification à distance à l'aide de certificats SSL 286 Utilisation de certificats épinglés 286 Utilisation de certificats fiables 287 Paramètres système – Authentification à distance Modèles de badges et concepteur de badges 289 290 Utilisation du concepteur de badge 290 Page Badge Templates - Listing (Modèles de badges - Liste) 296 Systèmes externes - Présentation 297 Systèmes externes - Ajout 297 Systèmes externes - Modification 298 Systèmes externes - Suppression 298 Systèmes externes - Intégrer un dispositif ACM sur un site ACC™ 298 Systèmes externes - Définition de la caméra de badge du système 301 Panneaux Bosch contre les intrusions 301 Ajout d’un panneau Bosch d'intrusion 301 Modification d’un panneau Bosch d'intrusion 302 Synchronisation des panneaux Bosch Intrusions 302 Suppression d’un panneau Bosch d’intrusion 303 Affichage des zones du panneau Bosch Intrusions 303 Affichage des points du panneau Bosch Intrusions 303 Affichage des sorties du panneau Bosch Intrusions 304 Affichage des utilisateurs du panneau Bosch Intrusions 304 Attribution des utilisateurs de panneau Bosch Intrusions à des identités Panneaux d'intrusion Bosch pris en charge Systèmes externes - ViRDI Systèmes externes - Paramètres du système ViRDI 304 305 308 308 12 Cartes - Présentation Cartes - Création et modification d'une carte 309 309 Cartes - Association de cartes 311 Utilisation d'une carte 312 Situations de priorité 315 Planification des règles de portes de priorité 315 Règles de porte de priorité, actions globales et modes 316 Règles de porte de priorité et situations d’urgence 317 Configuration d’une réponse d’urgence de haute priorité sécurisée 318 Test d’une réponse d’urgence de priorité sécurisée dans le système ACM 321 Activation de la réponse d’urgence de haute priorité 322 Pendant une situation de haute priorité 323 Désactivation d’une règle de porte de priorité 324 Limitations des actions globales de priorité 324 Hiérarchie de priorité 325 Remplacements de modes de porte et de planifications 327 Ajout d'un remplacement 327 Accéder à la liste des remplacements 329 Surveillance des remplacements. 329 Répertorier et supprimer les remplacements 329 Modification d’un remplacement 330 Définition des préférences personnelles 332 Modification du mot de passe dans My Account (Mon compte) 332 Planification des travaux par lots 332 Génération d'un rapport de travaux par lots 332 Application d’un profil d’identité à un groupe à l’aide d’une spécification de travail 334 Application d’un modèle de porte à un groupe à l’aide d’une spécification de travail 336 Planification d'une action globale 338 Configuration des modes de porte par lots 340 Droits et autorisations 342 13 Introduction Ce Guide fournit une présentation générale du rôle de l'Administrateur tel que défini dans le logiciel Avigilon Access Control Manager (ACM). Ce Guide est conçu pour être utilisé et désigné par les personnes à qui l'on a attribué le rôle d'Administrateur dans le logiciel ACM. L’administrateur supervise le système ACM. Il est responsable de la surveillance et de la maintenance du système ACM. Pour plus d'informations, voir Droits et autorisations en page 342. REMARQUE : Ce Guide ne définit pas le rôle d’un Administrateur sur tous les sites. Veuillez contacter votre administrateur système pour de plus amples détails. Introduction 14 Surveillance L'écran Surveillance vous donne accès à la visualisation de tous les événements et alarmes qui sont dans le système. Il vous permet également de visualiser et de contrôler le matériel connecté. Un événement se produit et des changements sont générés dans le logiciel ou sur le matériel. Par exemple, lorsqu’un utilisateur accède à une porte. Une alarme se déclenche lorsque le système détecte un événement inhabituel. Par exemple, une porte forcée. On peut contrôler le matériel pour accorder ou restreindre l’accès à une zone. Par exemple, une porte peut être désactivée pour empêcher l’accès à une zone dangereuse. REMARQUE : Si vous n’avez pas les délégations correctes, il est possible que vous ne puissiez pas accéder à certaines des pages suivantes. Contactez votre administrateur système pour de plus amples détails. Surveillance des événements Les événements sont définis comme une activité signalée entre le dispositif et le matériel supervisé. Un événement inclut toutes les alarmes, mais tous les événements ne sont pas des alarmes. Les événements peuvent inclure des modifications dans la configuration, un rapport sur l'accès aux portes, l'ajout d'un détenteur de carte au système, etc. En d'autres termes, tout transfert de données au sein du système est un événement. Lorsque vous cliquez sur Monitor (Surveillance), la première page qui s'affiche est la page Events (Événements). Cette page répertorie tous les événements ou toutes les transactions qui se produisent sur le système. Pour examiner les événements au fur et à mesure de leur affichage sur la page Events (Événements), utilisez les boutons suivants : REMARQUE : Certains des boutons sont désactivés jusqu'à ce que vous sélectionniez un événement qui inclut les informations pertinentes. l Pause : cliquez sur ce bouton pour mettre en pause le flux des événements qui s'affiche sur la page. Le flux des événements ne s'arrête pas réellement, le système interrompt simplement l'affichage des mises à jour en direct jusqu'à ce que vous cliquiez sur Resume (Reprendre). l Resume (Reprendre) : cliquez sur ce bouton pour redémarrer le flux des événements qui s'affiche sur la page. Ce bouton s'affiche uniquement lorsque le flux des événements est interrompu. l l Clear (Supprimer) : cliquez sur ce bouton pour supprimer provisoirement tous les événements affichés à l'écran. De nouveaux événements sont alors affichés automatiquement dans la liste. Pour restaurer les événements effacés, actualisez la page. Live Video (Vidéo en direct) : cliquez sur ce bouton pour afficher la vidéo en direct associée à l'événement sélectionné. Surveillance 15 l l l l l l l Recorded Video (Vidéo enregistrée) : cliquez sur ce bouton pour afficher la vidéo enregistrée associée à l'événement sélectionné. Notes (Remarques) : cliquez sur ce bouton pour saisir une nouvelle remarque ou afficher les remarques déjà enregistrées pour l'événement sélectionné. Instructions : cliquez sur ce bouton pour afficher les instructions qui doivent être réalisées au moment de l'événement. Les instructions ont été ajoutées lors de la création de l'événement. Identity (Identité) : cliquez sur ce bouton pour afficher les informations sur la personne qui a déclenché l'événement sélectionné. History (Historique) : cliquez sur ce bouton pour afficher l'historique détaillé de l'événement. Save Settings (Enregistrer les paramètres) : cliquez sur ce bouton pour enregistrer les paramètres actuels de la page. Par exemple, les colonnes et l'ordre de la page. Select Columns (Sélectionner les colonnes) : cliquez sur ce bouton, puis sélectionnez les informations à afficher. Cochez les cases correspondant aux colonnes à afficher, puis désélectionnez les cases correspondant aux colonnes à masquer. Cliquez sur les colonnes et, tout en maintenant le bouton de la souris enfoncé, faites-les glisser pour les disposer dans l'ordre de votre choix. l Reconnect (Reconnecter) : cliquez sur ce bouton pour vous reconnecter au dispositif. Ce bouton apparaît uniquement si votre navigateur est déconnecté du dispositif et qu'une erreur s'affiche. Suspendre/reprendre des événements L’affichage des mises à jour de l’événement en direct peut être mis en pause. Cela vous permet d’afficher et d’enquêter sur un événement spécifique sans avoir à le chercher. Une fois que l’événement a été examiné, l’affichage des mises à jour des événements en direct peut reprendre son cours. Procédez comme suit pour suspendre et reprendre des événements. 1. Cliquez sur Monitor (Surveiller) pour accéder à la page Monitor Events (Surveillance des événements). Pour plus de détails, consultez Surveillance des événements à la page précédente. 2. Cliquez sur Pause pour mettre en pause le flux des événements qui s'affiche sur la page. Le flux des événements ne s'arrête pas réellement, le système interrompt simplement l'affichage des mises à jour en direct jusqu'à ce que vous cliquiez sur Resume (Reprendre) (ce bouton s'affiche uniquement lorsque le flux des événements est interrompu). 3. Cliquez sur Resume (Reprendre) pour redémarrer le flux des événements affichés sur la page. La mise à jour de la liste des événements reprend. Effacer des événements Procédez comme suit pour effacer tous les événements affichés. Suspendre/reprendre des événements 16 1. Cliquez sur Monitor (Surveiller) pour accéder à la page Monitor Events (Surveillance des événements). 2. Cliquez sur Clear (Effacer) pour effacer provisoirement tous les événements affichés à l'écran. La liste est effacée. De nouveaux événements sont alors affichés automatiquement dans la liste. REMARQUE : Cette action ne supprime pas les événements existants mais permet de ne plus les afficher à l'écran. Pour restaurer les événements effacés, actualisez la page. Visionner une vidéo en direct Une vidéo en direct qui est associée à un événement sélectionné peut être affichée dans la page Monitoring Events (Surveillance des évènements). Par exemple, si un événement inhabituel se produit, la vidéo en direct peut être affichée pour observer l’événement et déterminer si des mesures doivent être prises. Procédez comme suit pour visionner une vidéo en direct. 1. Cliquez sur Monitor (Surveillance). La page Monitor Events (Surveillance des évènements) s'affiche (pour en savoir plus, voir Surveillance des événements en page 15). 2. Sélectionnez un événement dans la liste. Seuls les événements ou les alarmes associés à l'icône comportent une vidéo. 3. Cliquez sur Live Video (Vidéo en direct) pour afficher la vidéo en direct associée à l'événement sélectionné. (Ce bouton s'affiche uniquement si une vidéo est disponible pour cet événement.) La fenêtre Monitor Screen - Live Video (Écran de surveillance - Vidéo en direct) s'affiche. Visionnez la vidéo en direct dans cette fenêtre. Si la fenêtre n'affiche aucune vidéo dans le volet image, vous devez modifier les paramètres du navigateur pour permettre l'affichage de contenu non sécurisé ou mixte. Pour plus d'informations, consultez les fichiers d'aide de votre navigateur. Afficher la vidéo enregistrée Une vidéo enregistrée qui est associée à un événement sélectionné peut être affichée dans la page Monitoring Events (Surveillance des évènements). Par exemple, si un événement inhabituel s’est produit le jour précédent, la vidéo enregistrée peut être affichée pour observer les événements et déterminer si des mesures doivent être prises. Procédez comme suit pour visionner une vidéo en direct. 1. Cliquez sur Monitor (Surveillance). La page Monitor Events (Surveillance des évènements) s'affiche (pour en savoir plus, voir Surveillance des événements en page 15). 2. Sélectionnez un événement dans la liste. Seuls les événements ou les alarmes associés à l'icône Visionner une vidéo en direct comportent une vidéo. 17 3. Cliquez sur Recorded Video (Vidéo enregistrée) pour afficher la vidéo enregistrée associée à l'événement sélectionné. (Ce bouton s'affiche uniquement si une vidéo est disponible pour cet événement.) La fenêtre Monitor Screen - Recorded Video (Écran de surveillance - Vidéo enregistrée) s'affiche. Visionnez la vidéo dans cette fenêtre. Si la fenêtre n'affiche aucune vidéo dans le volet image, vous devez modifier les paramètres du navigateur pour permettre l'affichage de contenu non sécurisé ou mixte. Pour plus d'informations, consultez les fichiers d'aide de votre navigateur. Créer des remarques d'événement Des remarques peuvent être ajoutées et visualisées pour tous les événements qui se produisent dans le système. Par exemple, si une observation est faite sur un événement, une remarque peut être rédigée pour cet événement. Procédez comme suit pour créer des remarques d'événement. 1. Cliquez sur Monitor (Surveiller) pour accéder à la page Monitor Events (Surveillance des événements). 2. Sélectionnez l'événement pour lequel vous souhaitez créer des remarques. 3. Cliquez sur Notes (Remarques) pour créer des remarques pour l'événement sélectionné. L'écran Monitor Screen - Notes (Écran de surveillance - Remarques) s'affiche. 4. Saisissez le texte dans le champ New Note (Nouvelle remarque). 5. Cliquez sur pour enregistrer la nouvelle remarque. La remarque s'affiche dans la liste dessous la section New Note (Nouvelle remarque). La date, l'opérateur et la remarque apparaissent dans cette liste. 6. Fermez la boîte de dialogue. Afficher les remarques d'événement Les Remarques qui sont associées à un événement peuvent être affichées sur la page Monitor Events (Surveillance des évènements). Par exemple, si un autre utilisateur a créé une remarque pour un événement, vous pouvez afficher la remarque pour obtenir plus d’informations sur l’événement. Procédez comme suit pour afficher les remarques d'événement. 1. Cliquez sur Monitor (Surveillance) pour accéder à la page Monitor Events (Surveillance des évènements) (pour plus d'informations, voir Surveillance des événements en page 15). 2. Sélectionnez l'événement pour lequel vous souhaitez afficher les remarques. (Les événements possédant des remarques sont indiqués par la présence de Créer des remarques d'événement dans la colonne Icon (Icône).) 18 3. Cliquez sur Notes (Remarques) pour afficher les remarques de l'événement sélectionné. (Vous pouvez également cliquer sur pour obtenir le même résultat.) La fenêtre Monitor Screen - Notes Window (Écran de surveillance - Remarques) s'affiche. Les remarques existantes apparaissent dans une liste sous la section New Note (Nouvelle remarque). La date, l'opérateur et la remarque apparaissent dans cette liste. Afficher les instructions d'événement On peut afficher des Instructions pour un événement sélectionné. Ces instructions indiquent à l’opérateur quelles sont les mesures à prendre lorsque l’événement se produit. Par exemple, si un utilisateur se voit refuser l’accès à une certaine zone, l’action peut être d’examiner son identité et de déterminer s’il est autorisé à accéder à la zone. Procédez comme suit pour afficher les instructions d'événement. Les instructions ont été ajoutées lors de la création de l'événement. 1. Cliquez sur Monitor (Surveillance) pour accéder à la page Monitor Events (Surveillance des évènements) (pour plus d'informations, voir Surveillance des événements en page 15). 2. Sélectionnez l'événement dont vous souhaitez afficher les instructions. (Les événements possédant des instructions sont indiqués par la présence de dans la colonne Icon (Icône).) 3. Cliquez sur Instructions pour afficher les instructions de l'événement sélectionné. La fenêtre Monitor Screen - Instructions (Écran de surveillance - Instructions) s'affiche. Consultez les instructions dans le tableau qui apparaît. 4. Fermez la fenêtre pour revenir sur la page Monitor Events (Surveillance des événements). Afficher les détails de l'identité de l'événement Procédez comme suit pour afficher les détails de l'identité de l'événement. 1. Cliquez sur Monitor (Surveillance) pour accéder à la page Monitor Events (Surveillance des évènements) (pour plus d'informations, voir Surveillance des événements en page 15). 2. Sélectionnez l'événement dont vous souhaitez consulter les détails d'identité. 3. Cliquez sur Identity (Identité) pour afficher les détails de l'identité de l'événement sélectionné. La fenêtre Monitor Screen - Identity (Écran de surveillance - Identité) s'affiche. 4. Afficher les détails (par ex. Nom, Prénom, Fonction, etc.). 5. Fermez la fenêtre pour revenir sur la page Monitor Events (Surveillance des événements). Afficher l'historique de l'événement Procédez comme suit pour afficher l'historique de l'événement. Afficher les instructions d'événement 19 1. Cliquez sur Monitor (Surveillance) pour accéder à la page Monitor Events (Surveillance des évènements) (pour plus d'informations, voir Surveillance des événements en page 15). 2. Sélectionnez l'événement dont vous souhaitez afficher l'historique. 3. Cliquez sur History (Historique) pour afficher l'historique de l'événement sélectionné. La fenêtre Monitor Screen - History (Écran de surveillance - Historique) s'affiche. 4. Affichez les détails de l'historique. 5. Fermez la fenêtre pour revenir sur la page Events Listing (Liste des événements). Modifier les paramètres de la liste d'événements Procédez comme suit pour modifier les paramètres de la liste d'événements. 1. Cliquez sur Monitor (Surveiller) pour accéder à la page Monitor Events (Surveillance des événements). La liste présente les éléments dans l'ordre chronologique, les événements les plus récents en haut de la liste. 2. Si vous souhaitez réorganiser l’ordre de la liste : l l Cliquez dans l'en-tête de la colonne qui servira de base pour le triage (par exemple, par priorité). La liste est triée dans l'ordre croissant selon cette colonne (par exemple, par ordre croissant de priorité). Pour obtenir un tri décroissant, cliquez à nouveau sur l'en-tête de la colonne. 3. Si vous souhaitez réordonner l'ordre des colonnes, cliquez sur la colonne que vous souhaitez déplacer, puis glisser-la et déposer-la à son nouvel emplacement. 4. Si vous souhaitez ajouter ou supprimer des colonnes, cliquez sur Select Columns (Sélectionner les colonnes), puis : l l Cliquez à côté du nom de n'importe quelle colonne à ajouter afin de faire apparaître une coche. Cliquez à côté du nom d'une colonne à supprimer afin de supprimer la coche. 5. Cliquez sur Save Settings (Enregistrer les paramètres) si vous souhaitez enregistrer les nouveaux paramètres. Le message suivant apparaît : « Notification ACM. Enregistrement réussi. ». Se reconnecter à la liste des événements Procédez comme suit pour vous reconnecter au dispositif Access Control Manager. 1. Cliquez sur Monitor (Surveillance) pour accéder à la page Monitor Events (Surveillance des évènements) (pour plus d'informations, voir Surveillance des événements en page 15). Si votre navigateur perd la connectivité avec le dispositif Access Control Manager, le bouton Reconnect (Se reconnecter) s'affiche. 2. Cliquez sur Reconnect (Se reconnecter) pour vous reconnecter. Modifier les paramètres de la liste d'événements 20 Recherche d'événements et d'alarmes Les transactions d'événements et les alarmes peuvent se compter par milliers en fonction du niveau d'activité de votre système. Pour trouver des événements spécifiques, vous pouvez effectuer une recherche. Rechercher des événements spécifiques permet de trouver facilement un événement dans le système. Par exemple, la recherche d’événements peut être utilisée dans des situations où il faut plus d’informations sur un événement considéré comme inhabituel ou suspect. Une fois qu’un événement a été trouvé, des informations telles que la vidéo enregistrée ou des remarques peuvent être consultées. 1. Sélectionnez Surveillance > Rechercher. La page Rechercher des événements (Transactions) s'affiche. 2. Faites défiler la page vers le bas, puis cliquez sur l'icône . La zone de recherche s'affiche : Figure 1 : Options de recherche 3. Dans la première liste déroulante, sélectionnez le type de données à rechercher. Options disponibles : l Date du panneau l Nom l Numéro de carte l Message l Nom de l’événement l Type d'événement l Source 4. Dans la deuxième liste déroulante, sélectionnez l'argument adapté à votre recherche. Les arguments disponibles varient en fonction du type de données sélectionné. Un argument peut vous obliger à faire une sélection, à spécifier une date ou à saisir du texte. 6. Pour affiner votre recherche, cliquez sur Recherche d'événements et d'alarmes pour ajouter un autre filtre de recherche. 21 7. Pour affiner votre recherche, cliquez sur pour ajouter un autre filtre de recherche. 7. Ajoutez autant de filtres de recherche que vous souhaitez pour affiner vos critères de recherche. 8. Lorsque vous avez saisi tous vos critères de recherche, cliquez sur Rechercher. Les résultats de la recherche sont répertoriés dans le tableau au-dessus de la zone de recherche. 9. Sélectionnez n'importe quelle transaction dans les résultats de recherche et utilisez les boutons d'action en haut de la page pour afficher les détails de l'événement. Afficher une caméra (recherche) On peut afficher une vidéo enregistrée associée à un événement recherché à partir de la page Monitor Search (Surveillance des évènements). Par exemple, s'il trouve un événement avec une vidéo en direct associée, l’opérateur peut visionner la vidéo et déterminer si des mesures doivent être prises. Procédez comme suit pour visionner une vidéo en direct à partir de la page Events Search (Rechercher des événements) (Transactions). 1. Cliquez sur Monitor > Search (Surveiller > Rechercher). La page Events Search (Transactions) (Rechercher des événements (Transactions)) s'affiche. 2. Sélectionnez un événement dans la liste. Seuls les événements ou les alarmes associés à l'icône comportent une vidéo. Les icônes ne s’affichent pas par défaut. Pour plus d'informations, voir Modifier les paramètres de la liste de transactions en page 25. 3. Cliquez sur Camera (Caméra) pour afficher la vidéo en direct associée à l'événement sélectionné. La fenêtre Monitor Screen - Live Video (Écran de surveillance - Vidéo en direct) s'affiche. 4. Visionnez la vidéo en direct dans cette fenêtre. Si la fenêtre n'affiche aucune vidéo dans le volet image, vous devez modifier les paramètres du navigateur pour permettre l'affichage de contenu non sécurisé ou mixte. Pour plus d'informations, consultez les fichiers d'aide de votre navigateur. Afficher la vidéo enregistrée (recherche) On peut afficher une vidéo enregistrée associée à un événement recherché à partir de la page Monitoring Search (Surveillance de la recherche). Par exemple, si un événement inhabituel se trouve dans les résultats de la recherche, la vidéo enregistrée peut être affichée pour observer l’événement et déterminer si des mesures doivent être prises. Procédez comme suit pour visionner une vidéo en direct à partir de la page Events Search (Rechercher des événements) (Transactions). Afficher une caméra (recherche) 22 1. Cliquez sur Monitor > Search (Surveiller > Rechercher). La page Events Search (Transactions) (Rechercher des événements (Transactions)) s'affiche. 2. Sélectionnez un événement dans la liste. Seuls les événements ou les alarmes associés à l'icône comportent une vidéo. Les icônes ne s’affichent pas par défaut. Pour plus d'informations, voir Modifier les paramètres de la liste de transactions en page 25. 3. Cliquez sur Recorded Video (Vidéo enregistrée) pour afficher la vidéo enregistrée associée à l'événement sélectionné. La fenêtre Monitor Screen - Recorded Video window (Écran de surveillance - Fenêtre d'une vidéo enregistrée) s'affiche. REMARQUE : Des événements avec vidéos enregistrées qui lui sont associés peuvent afficher un message d’erreur si la vidéo enregistrée n’est plus disponible sur le magnétoscope. 4. Visionnez la vidéo dans cette fenêtre. Si la fenêtre n'affiche aucune vidéo dans le volet image, vous devez modifier les paramètres du navigateur pour permettre l'affichage de contenu non sécurisé ou mixte. Pour plus d'informations, consultez les fichiers d'aide de votre navigateur. Créer les remarques d'événement (recherche) Des remarques peuvent être ajoutées et visualisées pour tous les événements qui se produisent dans le système. Par exemple, si une observation est faite sur un événement, une remarque peut être créée pour cet événement. Procédez comme suit pour créer des remarques d'événement sur la page Events Search (Rechercher des événements) (Transactions). 1. Cliquez sur Monitor > Search (Surveiller > Rechercher). La page Events Search (Transactions) (Rechercher des événements (Transactions)) s'affiche. 2. Sélectionnez l'événement pour lequel vous souhaitez créer des remarques. 3. Cliquez sur Notes (Remarques) pour créer des remarques pour l'événement sélectionné. L'écran Monitor Screen - Notes (Écran de surveillance - Remarques) s'affiche. 4. Saisissez le texte dans le champ New Note (Nouvelle remarque). 5. Cliquez sur pour enregistrer la nouvelle remarque. La remarque s'affiche dans la liste dessous la section New Note (Nouvelle remarque). La date, l'opérateur et la remarque apparaissent dans cette liste. 6. Fermez la boîte de dialogue. Créer les remarques d'événement (recherche) 23 Afficher les remarques d'événement (recherche) Les remarques qui sont associées à un événement peuvent être affichées sur la page Monitor Search (Surveillance des évènements). Par exemple, si vous trouvez un événement avec une remarque associée, vous pouvez afficher la remarque pour obtenir plus d’informations sur l’événement sélectionné. Procédez comme suit pour créer des remarques d'événement sur la page Events Search (Rechercher des événements) (Transactions). 1. Cliquez sur Monitor > Search (Surveiller > Rechercher). La page Events Search (Transactions) (Rechercher des événements (Transactions)) s'affiche. 2. Sélectionnez l'événement pour lequel vous souhaitez afficher les remarques. 3. Cliquez sur Notes (Remarques) pour afficher les remarques de l'événement sélectionné. L'écran Monitor Screen - Notes (Écran de surveillance - Remarques) s'affiche. Les remarques existantes apparaissent dans une liste sous la section New Note (Nouvelle remarque). La date, l'opérateur et la remarque apparaissent dans cette liste. Afficher les instructions d'événement (recherche) On peut afficher des Instructions pour un événement sélectionné. Ces instructions indiquent à l’opérateur quelles sont les mesures à prendre lorsque l’événement se produit. Par exemple, si un utilisateur se voit refuser l’accès à une certaine zone, l’action peut être d’examiner son identité et de déterminer s’il est autorisé à accéder à la zone. Procédez comme suit pour créer des instructions d'événement sur la page Events Search (Rechercher des événements) (Transactions). Les instructions ont été ajoutées lors de la création de l'événement. 1. Cliquez sur Monitor > Search (Surveiller > Rechercher). La page Events Search (Transactions) (Rechercher des événements (Transactions)) s'affiche. 2. Sélectionnez l'événement dont vous souhaitez afficher les instructions. 3. Cliquez sur Instructions pour afficher les instructions de l'événement sélectionné. La fenêtre Monitor Screen - Instructions (Écran de surveillance - Instructions) s'affiche. 4. Fermez la fenêtre pour revenir sur la page Events Search (Rechercher des événements) (Transactions). Afficher les détails de l'identité de l'événement (recherche) Procédez comme suit pour consulter les détails de l'identité de l'événement à partir de la page Events Search (Rechercher des événements) (Transactions). 1. Cliquez sur Monitor > Search (Surveiller > Rechercher). La page Events Search (Transactions) (Rechercher des événements (Transactions)) s'affiche. 2. Sélectionnez l'événement dont vous souhaitez consulter les détails d'identité. 3. Cliquez sur Identity (Identité) pour afficher les détails de l'identité de l'événement sélectionné. La fenêtre Monitor Screen - Identity (Écran de surveillance - Identité) s'affiche. Afficher les remarques d'événement (recherche) 24 4. Afficher les détails (par ex. Nom, Prénom, Fonction, etc.). 5. Fermez la fenêtre pour revenir sur la page Events Search (Rechercher des événements) (Transactions). Afficher l'historique des événements (recherche) Procédez comme suit pour consulter l'historique de l'événement à partir de la page Events Search (Rechercher des événements) (Transactions). 1. Cliquez sur Monitor > Search (Surveiller > Rechercher). La page Events Search (Transactions) (Rechercher des événements (Transactions)) s'affiche. 2. Sélectionnez l'événement dont vous souhaitez afficher l'historique. 3. Cliquez sur History (Historique) pour afficher l'historique de l'événement sélectionné. La fenêtre Monitor Screen - History (Écran de surveillance - Historique) s'affiche. 4. Affichez les détails de l'historique. 5. Fermez la fenêtre pour revenir sur la page Events Search (Rechercher des événements) (Transactions). Modifier les paramètres de la liste de transactions Procédez comme suit pour modifier les paramètres de la liste d'événements. 1. Cliquez sur Monitor > Search (Surveiller > Rechercher). La page Events Search (Transactions) (Rechercher des événements (Transactions)) s'affiche. La liste présente les éléments dans l'ordre chronologique, les événements les plus récents en haut de la liste. 2. Si vous souhaitez réorganiser l’ordre de la liste : l l Cliquez dans l'en-tête de la colonne qui servira de base pour le triage (par exemple, par priorité). La liste est triée dans l'ordre croissant selon cette colonne (par exemple, par ordre croissant de priorité). Pour obtenir un tri décroissant, cliquez à nouveau sur l'en-tête de la colonne. 3. Si vous souhaitez réordonner l'ordre des colonnes, cliquez sur la colonne que vous souhaitez déplacer, puis glisser-la et déposer-la à son nouvel emplacement. 4. Cliquez sur Save Settings (Enregistrer les paramètres) si vous souhaitez enregistrer les nouveaux paramètres. Le message suivant apparaît : « Notification ACM. Enregistrement réussi. ». Alarmes de surveillance Les alarmes qui se produisent dans le système sont répertoriées sur la page Monitor Alarms (Alarmes de surveillance) lorsqu'elles surviennent (sélectionnez Monitor > Alarms [Surveillance > Alarmes] pour y accéder). Afficher l'historique des événements (recherche) 25 Une alarme se déclenche lorsque le système détecte un événement inhabituel comme une porte forcée ou retenue. Chaque alarme doit être examinée et traitée en conséquence. Les informations sur l’alarme peuvent être consultées, ainsi que toutes les vidéos disponibles. Une fois que l’alarme a été confirmée, elle est déplacée vers la liste des alarmes confirmées. Cette liste permet aux utilisateurs d’afficher les anciennes alarmes et de les faire disparaître du système. Pour passer en revue et confirmer des alarmes, sélectionnez celles-ci dans la liste Unacknowledged Alarms (Alarmes non confirmées) puis cliquez sur l'un des boutons suivants : REMARQUE : Certains des boutons sont désactivés jusqu'à ce que vous sélectionniez un événement qui inclut les informations pertinentes. l l l l l l l l l l Acknowledge (Confirmer) : cliquez sur ce bouton pour confirmer la ou les alarmes sélectionnées. Les alarmes sélectionnées sont déplacées dans la liste Acknowledged Alarms (Alarmes confirmées). Acknowledge All (Tout confirmer) : cliquez sur ce bouton pour acquitter toutes les alarmes actives non acquittées. Live Video (Vidéo en direct) : cliquez sur ce bouton pour afficher la vidéo en direct associée à l'alarme sélectionnée. Recorded Video (Vidéo enregistrée) : cliquez sur ce bouton pour afficher la vidéo enregistrée associée à l'alarme sélectionnée. Notes (Remarques) : cliquez sur ce bouton pour saisir une nouvelle remarque ou afficher les remarques déjà enregistrées pour l'événement sélectionné. Instructions : cliquez sur ce bouton pour afficher les instructions qui doivent être terminées au moment de l'alarme. Les instructions ont été ajoutées lors de la création de l'événement. Identity (Identité) : cliquez sur ce bouton pour afficher les informations sur la personne qui a déclenché l'alarme sélectionnée. History (Historique) : cliquez sur ce bouton pour afficher l'historique détaillé de l'alarme. Save Settings (Enregistrer les paramètres) : cliquez sur ce bouton pour enregistrer les paramètres actuels de la page. Par exemple, les colonnes et l'ordre de la page. Sound Off (Désactiver la sonnerie) : cliquez sur ce bouton pour désactiver tous les sons liés aux alarmes sur le dispositif utilisé pour surveiller les alarmes. Lorsque le son est désactivé, le bouton s'intitule Sound On (Activer la sonnerie). Cliquez sur ce bouton pour réactiver le son. l Select Columns (Sélectionner les colonnes) : cliquez sur ce bouton, puis sélectionnez les informations à afficher. Cochez les cases correspondant aux colonnes à afficher, puis désélectionnez les cases correspondant aux colonnes à masquer. Une fois qu'une alarme est confirmée, elle est ajoutée à la liste Acknowledged Alarms (Alarmes confirmées). Vous pouvez supprimer les alarmes de la liste au besoin. REMARQUE : Certains des boutons sont désactivés jusqu'à ce que vous sélectionniez un événement qui inclut les informations pertinentes. Alarmes de surveillance 26 l l l Clear (Effacer) : cliquez sur ce bouton pour effacer une ou plusieurs alarmes acquittées de la liste. Clear All (Effacer tout) : cliquez sur ce bouton pour effacer toutes les alarmes de la liste Acknowledged Alarms (Alarmes confirmées). Select Columns (Sélectionner les colonnes) : cliquez sur ce bouton, puis sélectionnez les informations à afficher. Cochez les cases correspondant aux colonnes à afficher, puis désélectionnez les cases correspondant aux colonnes à masquer. Confirmer les alarmes Lorsqu’une alarme se produit dans le système, elle doit être suivie d'une action. Une fois que l’alarme est résolue, il faut la confirmer. Cela indique aux autres utilisateurs du système que l’alarme a été traitée et qu’elle n'est plus un problème. Procédez comme suit pour confirmer les alarmes. 1. Cliquez sur Monitor > Alarms (Surveiller > Alarmes). La page Monitor Alarms Listing (Liste des alarmes de surveillance) s'affiche. 2. Pour confirmer une seule alarme : l l Sélectionnez l'alarme dans la liste Unacknowledged Alarms (Alarmes non confirmées). Cliquez sur Acknowledge (Confirmer). L'alarme bascule dans la liste Acknowledged Alarms (Alarmes confirmées). 3. Pour confirmer plusieurs alarmes : l l l l Sélectionnez la première alarme dans la liste Unacknowledged Alarms (Alarmes non confirmées). Si les alarmes à confirmer sont consécutives dans la liste, cliquez sur la première entrée, puis tout en maintenant la touche MAJ enfoncée, cliquez sur la dernière entrée. Si les alarmes à confirmer ne sont pas consécutives dans la liste, cliquez sur la première entrée, puis tout en maintenant la touche CTRL enfoncée, cliquez sur chaque entrée. Cliquez sur Acknowledge (Confirmer). Les alarmes basculent dans la liste Acknowledged Alarms (Alarmes confirmées). 4. Pour confirmer toutes les alarmes, cliquez sur Acknowledge All (Tout confirmer). Les alarmes basculent dans la liste Acknowledged Alarms (Alarmes confirmées). Visionner une vidéo en direct (alarmes) Une vidéo en direct qui est associée à une alarme sélectionnée peut être affichée dans la page Monitoring Alarms (Alarmes de surveillance). Par exemple, si une alarme se déclenche, la vidéo en direct peut être affichée pour observer l’alarme et déterminer si des actions correctives doivent être prises. Procédez comme suit pour visionner une vidéo en direct à partir de la page Monitor Alarms (Alarmes de surveillance). Confirmer les alarmes 27 1. Cliquez sur Surveiller > Alarmes. La page Monitor Alarms (Alarmes de surveillance) s'affiche. Pour plus d'informations, voir Alarmes de surveillance en page 25. 2. Sélectionnez une alarme dans la liste. Seuls les événements ou les alarmes associés à l'icône comportent une vidéo. 3. Cliquez sur Live Video (Vidéo en direct) pour afficher la vidéo en direct associée à l'alarme sélectionnée. Ce bouton affiche uniquement si la vidéo est disponible pour cette alarme. La fenêtre Monitor Screen - Live Video (Écran de surveillance - Vidéo en direct) s'affiche. Visionnez la vidéo en direct dans cette fenêtre. Si la fenêtre n'affiche aucune vidéo dans le volet image, vous devez modifier les paramètres du navigateur pour permettre l'affichage de contenu non sécurisé ou mixte. Pour plus d'informations, consultez les fichiers d'aide de votre navigateur. Afficher la vidéo enregistrée (alarmes) La vidéo enregistrée qui est associée à une alarme sélectionnée peut être affichée à partir de la page Monitoring Alarms (Alarmes de surveillance). Par exemple, si une alarme s’est produite la veille, la vidéo enregistrée peut être affichée pour observer l’alarme et de déterminer si des mesures supplémentaires doivent être prises. Procédez comme suit pour visionner une vidéo enregistrée à partir de la page Monitor Alarms Listing (Liste des alarmes de surveillance). 1. Cliquez sur Monitor > Alarms (Surveiller > Alarmes). La page Monitor Alarms (Alarmes de surveillance) s'affiche (pour en savoir plus, voir Alarmes de surveillance en page 25). 2. Sélectionnez un événement dans la liste. Seuls les événements ou les alarmes associés à l'icône comportent une vidéo. 3. Cliquez sur Recorded Video (Vidéo enregistrée) pour afficher la vidéo en direct associée à l'événement sélectionné. (Ce bouton s'affiche uniquement si une vidéo est disponible pour cet événement.) La fenêtre Monitor Screen - Recorded Video (Écran de surveillance - Vidéo enregistrée) s'affiche. Visionnez la vidéo dans cette fenêtre. Si la fenêtre n'affiche aucune vidéo dans le volet image, vous devez modifier les paramètres du navigateur pour permettre l'affichage de contenu non sécurisé ou mixte. Pour plus d'informations, consultez les fichiers d'aide de votre navigateur. Créer des remarques d'événement (alarmes) Des remarques peuvent être visualisées pour toutes les alarmes qui se produisent dans le système. Par exemple, si une observation ou une action est faite sur une alarme, une remarque peut être créée pour documenter les faits. Procédez comme suit pour créer des remarques d'événement sur la page Monitor Alarms (Alarmes de surveillance). Afficher la vidéo enregistrée (alarmes) 28 1. Cliquez sur Monitor > Alarms (Surveiller > Alarmes). La page Monitor Alarms (Alarmes de surveillance) s'affiche. Pour plus d'informations, voir Alarmes de surveillance en page 25. 2. Sélectionnez l'événement pour lequel vous souhaitez créer des remarques. 3. Cliquez sur Notes (Remarques) pour créer des remarques pour l'événement sélectionné. L'écran Monitor Screen - Notes (Écran de surveillance - Remarques) s'affiche. 4. Saisissez le texte dans le champ New Note (Nouvelle remarque). 5. Cliquez sur pour enregistrer la nouvelle remarque. La remarque s'affiche dans la liste dessous la section New Note (Nouvelle remarque). La date, l'opérateur et la remarque apparaissent dans cette liste. 6. Fermez la boîte de dialogue. Afficher les remarques d'événement (alarmes) Les Remarques qui sont associées à une alarme peuvent être affichées à partir de la page Monitor Alarms (Alarmes de surveillance). Par exemple, si un autre utilisateur a créé une remarque pour une alarme, vous pouvez afficher la remarque pour obtenir plus d’informations sur l’alarme. Procédez comme suit pour afficher les remarques d'événements sur la page Monitor Alarms (Alarmes de surveillance). 1. Cliquez sur Monitor > Alarms (Surveiller > Alarmes). La page Monitor Alarms (Alarmes de surveillance) s'affiche. Pour plus d'informations, voir Alarmes de surveillance en page 25. 2. Sélectionnez l'événement pour lequel vous souhaitez afficher les remarques. Les événements possédant des remarques sont indiqués par la présence de dans la colonne Icon (Icône). 3. Cliquez sur Notes (Remarques) pour afficher les remarques de l'événement sélectionné. Vous pouvez également cliquer sur pour obtenir le même résultat. L'écran Monitor Screen - Notes (Écran de surveillance - Remarques) s'affiche. Les remarques existantes apparaissent dans une liste sous la section New Note (Nouvelle remarque). La date, l'opérateur et la remarque apparaissent dans cette liste. 4. Fermez la boîte de dialogue pour revenir sur la page Monitor Alarms (Alarmes de surveillance). Afficher les instructions d'événement (alarmes) Les Instructions peuvent être consultés pour une alarme sélectionnée. Ces instructions indiquent à l’opérateur quelles sont les mesures à prendre lorsque l’alarme se déclenche. Par exemple, si une alarme se produit, l’instruction pourrait être : mener l'enquête sur l’alarme et rédiger une remarque décrivant la situation. Procédez comme suit pour afficher les instructions d'événement sur la page Monitor Alarms (Alarmes de surveillance). Les instructions ont été ajoutées lors de la création de l'événement. Afficher les remarques d'événement (alarmes) 29 1. Cliquez sur Monitor > Alarms (Surveiller > Alarmes) pour accéder à la page Alarmes de surveillance. Pour plus d'informations, voir Alarmes de surveillance en page 25. 2. Sélectionnez l'événement dont vous souhaitez afficher les instructions. (Les événements possédant des instructions sont indiqués par la présence de dans la colonne Icon (Icône).) 3. Cliquez sur Instructions pour afficher les instructions de l'événement sélectionné. La fenêtre Monitor Screen - Instructions (Écran de surveillance - Instructions) s'affiche. Consultez les instructions dans le tableau qui apparaît. 4. Fermez la fenêtre pour revenir sur la page Monitor Alarms (Alarmes de surveillance). Afficher les détails de l'identité de l'événement (alarmes) Procédez comme suit pour afficher les détails de l'identité de l'événement sur la page Monitor Alarms (Alarmes de surveillance). 1. Cliquez sur Surveiller > Alarmes. La page Monitor Alarms (Alarmes de surveillance) s'affiche. Pour plus d'informations, voir Alarmes de surveillance en page 25. 2. Sélectionnez l'événement dont vous souhaitez consulter les détails d'identité. 3. Cliquez sur Identity (Identité) pour afficher les détails de l'identité de l'événement sélectionné. La fenêtre Monitor Screen - Identity (Écran de surveillance - Identité) s'affiche. 4. Afficher les détails (par ex. Nom, Prénom, Fonction, etc.). 5. Fermez la fenêtre pour revenir sur la page Monitor Alarms (Alarmes de surveillance). Afficher l'historique des événements (alarmes) Procédez comme suit pour afficher l'historique des événements sur la page Monitor Alarms (Alarmes de surveillance). 1. Cliquez sur Monitor (Surveiller) > Alarms (Alarmes) pour accéder à la page Monitor Alarms (Alarmes de surveillance). Pour plus d'informations, voir Alarmes de surveillance en page 25. 2. Sélectionnez l'événement dont vous souhaitez afficher l'historique. 3. Cliquez sur History (Historique) pour afficher l'historique de l'événement sélectionné. La fenêtre Monitor Screen - History (Écran de surveillance - Historique) s'affiche. 4. Affichez les détails de l'historique. 5. Fermez la fenêtre pour revenir sur la page Monitor Alarms (Alarmes de surveillance). Modifier les paramètres de la liste des alarmes Procédez comme suit pour modifier les paramètres des listes d'alarmes sur la page Alarmes de surveillance. Afficher les détails de l'identité de l'événement (alarmes) 30 1. Cliquez sur Monitor > Alarms (Surveiller > Alarmes) pour accéder à la page Alarmes de surveillance. Pour plus d'informations, voir Alarmes de surveillance en page 25. La liste présente les éléments dans l'ordre chronologique, les événements les plus récents en haut de la liste. 2. Si vous souhaitez réorganiser l’ordre de la liste : l l Cliquez dans l'en-tête de la colonne qui servira de base pour le triage (par exemple, par priorité). La liste est triée dans l'ordre croissant selon cette colonne (par exemple, par ordre croissant de priorité). Pour obtenir un tri décroissant, cliquez à nouveau sur l'en-tête de la colonne. 3. Si vous souhaitez réordonner l'ordre des colonnes, cliquez sur la colonne que vous souhaitez déplacer, puis glisser-la et déposer-la à son nouvel emplacement. 4. Si vous souhaitez ajouter ou supprimer des colonnes, cliquez sur Select Columns (Sélectionner les colonnes) et effectuez les opérations suivantes : l l Cliquez à côté du nom de n'importe quelle colonne à ajouter afin de faire apparaître une coche. Cliquez à côté du nom d'une colonne à supprimer afin de supprimer la coche. 5. Si vous souhaitez modifier les paramètres de son : l Si la sonnerie est allumée, cliquez sur Sound Off (Désactiver la sonnerie) pour la couper. l Si la sonnerie est désactivée, cliquez sur Sound On (Sonnerie activée) pour l'activer. 6. Cliquez sur Save Settings (Enregistrer les paramètres) si vous souhaitez enregistrer les nouveaux paramètres. Le message suivant apparaît : « Notification ACM. Enregistrement réussi. » REMARQUE : Pour rétablir les paramètres par défaut, sélectionnez > Clear Custom Layouts (Supprimer les dispositions personnalisées). Cela réinitialise toutes les listes personnalisées à leur paramètrage par défaut. Moniteur - Écran de vérification Lorsque vous cliquez sur Surveillance > Vérification, la page Vérification s’affiche. Cette page permet à un opérateur qualifié d'examiner différentes informations, comme des photos, relatives aux détenteurs de cartes qui entrent ou sortent par des portes spécifiques. La page est divisée en deux : la section Portes en haut, et la section Événements en bas. l En haut de la page se trouvent quatre volets de porte qui vous permettent de sélectionner et de surveiller quatre portes à la fois. Une fois que vous avez sélectionné une porte dans un volet, vous pouvez surveiller les transactions d'événements en direct à mesure qu'elles se produisent à cette porte. Moniteur - Écran de vérification 31 l Plus bas, vous trouverez la liste de toutes les transactions de porte affichées en direct comme sur la page Événements. Tous les événements de porte ne s'affichent pas dans cette liste. Seuls les événements dont le numéro de priorité est compris entre 300 et 700 s'affichent. Une liste complète de tous les événements est disponible sur la page Événements du moniteur. Vérification des identités au niveau des portes Sélectionnez Surveillance > Vérification pour ouvrir la page Vérification afin de vérifier et confirmer l'identité des personnes qui passent les portes sélectionnées : 1. Dans l'une des listes déroulantes Portes, sélectionnez une porte. 2. Pour activer une autre porte, répétez l'étape précédente sur les autres panneaux. La liste déroulante filtre les portes déjà sélectionnées. Lorsqu'une personne tente de passer par l'une des portes surveillées à l'aide d' une carte, les informations d'identité de la personne sont affichées : Si la personne : l l l a une identité valide, les informations comprennent le nom et le numéro de jeton interne. a une photo stockée dans le fichier Identité, cette photo s'affiche. Si cette personne ne passe pas la porte, l'heure et la date d'entrée s'affichent. est autorisée à passer par la porte. L'heure et la date d'entrée sont affichées, sauf si la personne ne franchit pas la porte ("non utilisé" s'affiche). l n'est pas autorisé à passer par la porte, le message « non autorisé » s'affiche. l présente une identité non valide, le message « non valide » s'affiche. Au bas de l'écran se trouvent tous les événements détaillés générés aux portes, y compris ceux concernant des individus non associés aux identités. Liste des événements de vérification Procédez comme suit pour ajouter des portes à surveiller sur la page Vérifier. Vérification des identités au niveau des portes 32 1. Cliquez sur Monitor > Verification (Surveiller > Vérification). La page Vérifier s'affiche. Cette page comporte deux sections : les portes et une liste d'événements. Pour en savoir plus sur l'affichage des portes, voir Vérification des identités au niveau des portes à la page précédente. La liste des événements présente les éléments dans l'ordre chronologique, les événements les plus récents en haut de la liste. REMARQUE : Tous les événements des portes n'apparaissent pas forcément dans la liste. Seuls les événements dont le numéro de priorité est compris entre 300 et 700 s'affichent. Une liste complète de tous les événements est disponible sur la page Événements du moniteur. 2. Si vous souhaitez effacer un seul événement de la liste, sélectionnez-le, puis cliquez sur Clear (Effacer). Pour effacer tous les événements, cliquez sur Clear all (Effacer tout). 3. Si vous souhaitez réorganiser l’ordre de la liste : l l Cliquez dans l'en-tête de la colonne qui servira de base pour le triage (par exemple, par priorité). La liste est triée dans l'ordre croissant selon cette colonne (par exemple, par ordre croissant de priorité). Pour obtenir un tri décroissant, cliquez à nouveau sur l'en-tête de la colonne. 4. Si vous souhaitez réordonner l'ordre des colonnes, cliquez sur la colonne que vous souhaitez déplacer, puis glisser-la et déposer-la à son nouvel emplacement. 5. Si vous souhaitez ajouter ou supprimer des colonnes, cliquez sur Select Columns (Sélectionner les colonnes), puis : l l Cliquez à côté du nom de n'importe quelle colonne à ajouter afin de faire apparaître une coche. Cliquez à côté du nom d'une colonne à supprimer afin de supprimer la coche. 6. Cliquez sur Save Settings (Enregistrer les paramètres) si vous souhaitez enregistrer les nouveaux paramètres. Le message suivant apparaît : « Notification ACM. Enregistrement réussi ». REMARQUE : Enregistrer les paramètres enregistre uniquement la configuration de la colonne. Les portes choisies pour vérification devront être sélectionnées chaque fois que vous retournez à la page. REMARQUE : Pour rétablir les paramètres par défaut, sélectionnez > Clear Custom Layouts (Supprimer les dispositions personnalisées). Cela réinitialise toutes les listes personnalisées à leur paramètrage par défaut. Surveillance - Tableau de bord Le Tableau de bord vous donne un résumé en temps réel de l'état des composants matériels connectés au système ACM. Les catégories de composants matériels sont : panneaux, portes, panneaux secondaires, entrées, sorties et les dispositifs ACM. Surveillance - Tableau de bord 33 Sélectionnez Surveillance > Tableau de bord pour l'ouvrir. Utilisez la barre de navigation pour vous déplacer entre le Tableau de bord, le tableau Panneaux, le tableau Portes et le tableau Alimentation (si une alimentation LifeSafety est connectée). Lorsque le Tableau de bord est ouvert, vous pouvez réagir immédiatement aux pannes matérielles ou aux changements inattendus de l'état des entrées / sorties au fur et à mesure qu'ils se produisent. Comme le statut des composants matériels changent, les indicateurs de statut sur le Tableau de bord changent de couleur. Pour chaque catégorie, le nombre total de composants connectés (installés et désinstallés) est affiché audessus d'une liste de pannes ou de statut en temps réel. Pour les catégories de panneau, sous-panneau ou porte, le nombre de composants installés dans chaque état d'erreur est affiché. Lorsqu'il n'existe aucun défaut pour un panneau, un panneau secondaire ou un élément de porte, le statut est au vert. Il n'y a pas d'états de défaut pour les entrées ou les sorties ; les nombres indiquent le nombre d'entrées ou de sorties installées dans chaque état. Lorsqu'il n'y a pas de composants dans un état, le statut est soit au vert soit sur 0. Lorsque des numéros apparaissent en regard d'un élément, vous pouvez explorer les tableaux du tableau de bord pour plus d'informations : l l l l l Panneaux : résume l'état de défaut des panneaux installés. Cliquez sur le numéro à côté du défaut pour ouvrir le tableau Panneaux filtré pour afficher uniquement les panneaux avec ce défaut pour plus de détails. Panneaux secondaires : résume l'état de défaut des panneaux secondaires installés. Pour voir les panneaux secondaires dans un état de défaut, cliquez sur le défaut correspondant sous Panneaux, puis cliquez sur le nom du panneau dans le tableau Panneaux pour étendre le tableau de Panneaux secondaires afin de répertorier les panneaux secondaires présentant cette erreur pour ce défaut pour plus de détails. Entrées et Sorties : le nombre indique le nombre d'entrées ou de sorties dans chaque état. Il n'y a pas d'état de défaut pour les entrées ou les sorties. Pour plus de détails sur les états d'entrée ou de sortie, développez chaque panneau secondaire dans l'onglet Panneaux. Tableau Portes : récapitule l'état de défaut des portes installées. Cliquez sur le numéro pour accéder au tableau Portes filtré pour d'afficher uniquement les alarmes, pour plus d'informations. Dispositifs : lorsqu'il n'y a aucun problème avec les éléments de l'appareil ACM, leur statut est vert. Passez la souris sur chaque indicateur d'état pour voir plus de détails. Lorsqu'un tableau Panneaux ou Portes est accédé depuis la barre latérale de navigation ou en cliquant sur la valeur totale Panneaux ou Portes, le tableau répertorie tous les panneaux ou portes connectés. Lorsque vous y accédez en cliquant sur un nombre de valeurs de comptage de pannes, le tableau répertorie uniquement les panneaux ou les portes présentant des défauts de ce type actifs. La couleur appliquée aux icônes dans les tableaux du Tableau de bord indique l'état du composant matériel. Surveillance - Tableau de bord 34 Couleur État Description Normal En ligne et fonctionne correctement. Problème Statut indéterminé. Vu pour les entrées, les sorties et le dispositif ACM. Alarme Condition d'alarme. L'opérateur ACM doit examiner le problème et le résoudre. Masquée L'entrée est actuellement masquée. Son état actuel n'est pas affiché. Les entrées de masque devant changer dans le cadre d'opérations normales, afin qu'elles ne soient pas constamment signalées. Tableau Panneaux Accéder au tableau Panneau pour installer, désinstaller et supprimer des panneaux et pour plus d'informations sur l'état des panneaux individuels. A partir du tableau Panneaux , vous pouvez accéder au tableau Panneaux secondaires d'un panneau. A partir du tableau Panneaux secondaires, vous pouvez accéder aux tableaux d'un panneau secondaire d'Entrées et Sorties. Quand elle est accessible à partir de la barre latérale de navigation du panneau Tableau de bord, ou en cliquant sur la valeur totale des panneaux dans le tableau de bord, le tableau Panneaux répertorie tous les panneaux connectés au dispositif ACM (qu'il soit ou non installé). Quand il est accessible en cliquant sur un numéro à côté d'un défaut du panneau, le tableau Panneaux énumère les panneaux qui connaissent des failles actives de ce type. Installation, désinstallation ou suppression d'un panneau ou d'un panneau secondaire : Cliquez sur à la fin d'une ligne du tableau Panneaux ou du tableau Sous-panneaux pour effectuer l'une des actions suivantes : l Installer : permet la communication entre le panneau ou panneau secondaire et le système ACM. l Désinstaller:désactive lescommunicationsentre le panneauoupanneausecondaire etle système ACM. l Supprimer : supprime la connexion entre le panneau ou panneau secondaire et le système ACM. Masquage et démasquage des entrées : Cliquez à la fin d'une ligne dans le tableau Entrées pour compléter l'une des actions suivantes : l Masquer : masquage de l’entrée spécifiée. l Démasquer : cliquez sur ce bouton pour afficher une entrée précédemment masquée. Masquage et démasquage des entrées : Cliquez l l l à la fin d'une ligne dans le tableau Sorties pour compléter l'une des actions suivantes: Activé - Alimentez la sortie. Si cette sortie est une porte, elle met le circuit sous tension. Désactivé — Mettez cette sortie hors tension. Si cette sortie est une porte, elle met le circuit hors tension. Pulse (Impulsion) : alternez entre sortie sous tension et hors tension. L'intervalle d'impulsion est déterminé par les paramètres de la sortie. Tableau Panneaux 35 Vérification de l'état d'un panneau, de ses panneaux secondaires et de ses entrées / sorties : l Cliquez sur le nom du panneau pour développer le tableau Panneaux secondaires. l Cliquez sur le nom d'un panneau secondaire pour les tabelaux Entrées et Sorties. Recherche sur le tableau Panneaux : 1. Pour définir votre recherche, utilisez un ou plusieurs des éléments suivants : l Saisissez votre terme de recherche dans le champ Rechercher.... Utiliser n’importe quelle combinaison de lettres et de chiffres pour rechercher les panneaux que vous souhaitez voir. l S'il est connu, sélectionnez le État du dispositif. l S'il est connu, sélectionnez l'Dispositif auquel le panneau est connecté. l S'il est connu, sélectionnez le Groupe dont fait partie le panneau. 2. Cliquez sur OK. La liste des panneaux est filtrée pour afficher les résultats de votre recherche. Tri du tableau Panneaux : 1. Cliquez dans un en-tête de colonne : l Cliquez sur pour trier la liste par ordre croissant. l Cliquez sur pour trier la liste par ordre décroissant. Pour voir la légende des statuts de panneau : l Cliquez sur Légende pour afficher la liste des statuts et les icônes associées. Tableau Portes Accédez à la table Portes pour contrôler les portes individuelles, enquêter sur les portes avec des failles actives, et obtenir plus d'informations sur l'état des portes individuelles. Quand elle est accessible à partir de la barre latérale de navigation du panneau Tableau de bord, ou en cliquant sur la valeur totale pour les portes dans le tableau de bord, le tableau Portes répertorie toutes les portes connectées à l'appareil ACM (qu'il soit ou non installé). Quand il est accessible en cliquant sur un numéro à côté d'un défaut de la porte, le tableau des Portes énumère les portes installées présentant des défauts actifs de ce type. Contrôle des portes : Sélectionnez les portes dans la liste, puis utilisez les options de la liste déroulante à partir des boutons de commande en haut de la page pour les contrôler : l Action de porte l l Tableau Portes Autoriser : déverrouille momentanément une porte pour le temps d’accès standard. Restaurer : rétablit le mode de la porte sur sa valeur configurée. Si la porte est configurée sur un mode privé quelconque (espace privé ou appartement), le statut opposé sera « restauré » (par exemple, si la porte est en mode Privé, et que l'on sélectionne l'option Restaurer, la porte rebascule dans son mode initial). 36 l l l l Unlock (Déverrouiller) : déverrouillage de la porte. Cette porte reste déverrouillée jusqu'à ce que la commande Restaurer soit lancée ou jusqu'à ce qu'un autre changement d’état soit ordonné au moyen d'une priorité forcée de l’opérateur ou d'une action planifiée. Verrouillée, accès interdit : verrouille la porte spécifiée et en interdit l'accès à toutes les cartes. Cette porte reste déverrouillée jusqu'à ce que la commande Restaurer soit lancée ou jusqu'à ce qu'un autre changement d’état soit ordonné au moyen d'une priorité forcée de l’opérateur ou d'une action planifiée. Désactiver : désactive la porte spécifiée. La porte n'est plus fonctionnelle et aucun accès n'est autorisé. Mode de porte l l l l l Carte uniquement : cette porte est accessible au moyen d'une carte. Aucun code PIN n'est requis. Carte et code PIN : cette porte est accessible uniquement au moyen d'une carte et d'un code PIN. Carte ou PIN : cette porte est accessible en saisissant un code PIN sur le pavé numérique ou en insérant une carte dans le lecteur de carte. Pin uniquement : cette porte n'est accessible qu'en saisissant un code PIN sur le pavé numérique. Aucune carte n'est requise. Code d'établissement uniquement : la porte est accessible à l'aide d'un code de site. Les modes de porte PIN uniquement et Carte ou PIN ne sont pas disponibles si l'option Autoriser les doublons PIN a été sélectionnée à partir de la page Paramètres système - Général lors de la configuration de ce dispositif. l Forcée l l l l Masquer maintien : masque l'alarme de Porte maintenue ouverte. La couleur d'état devient bleue et ne fait plus partie des sous-totaux des alarmes. Afficher les maintenues: annule le masquage de l'alarme de Portes maintenues ouvertes pour cette porte. Maintenue l Masquer les forcées : masque L'alarme d'ouverture forcée pour cette porte. l Afficher les forcées : Afficher Alarme de porte forcée pour cette porte. Installé l l Installer - Installe une porte. Permet la communication entre la porte et le système ACM. Désinstaller - Désinstalle une porte. Désactive les communications entre la porte et le système ACM. Rechercher, trier et filtrer Un grand nombre de sites doivent contrôler et surveiller simultanément des dizaines, voire des centaines de portes. La liste des portes peut donc être très longue. Vous pouvez rechercher des portes spécifiques pour réduire la liste des portes, filtrer les colonnes pour des valeurs spécifiques et créer et enregistrer des filtres personnalisés. Vous pouvez ensuite trier les résultats en utilisant n'importe quelle colonne. Rechercher le tableau Portes Tableau Portes 37 1. Pour définir votre recherche, utilisez un ou plusieurs des éléments suivants : l Saisissez votre terme de recherche dans le champ Rechercher.... Vous pouvez utiliser n'importe quelle combinaison de lettres et de chiffres pour rechercher les portes que vous voulez afficher. l S'il est connu, sélectionnez le État du dispositif. l S'il est connu, sélectionnez le Dispositif auquel la porte est connectée. l S'il est connu, sélectionnez le Groupe dont fait partie la porte. 2. Cliquez sur OK. Création d'un filtre comprenant plusieurs filtres : 1. Cliquez sur les filtres avancés. 2. Sélectionnez les filtres : l Alarmes : sélectionnez les alarmes à inclure dans la liste des alarmes. l Masqué : Sélectionnez les masques à inclure à partir de la liste de masques. l Normal : sélectionnez cette option pour inclure toutes les portes fonctionnant correctement. l Mode de porte : sélectionnez les modes de porte à inclure dans la liste des modes de porte. Pour désactiver tous les filtres sélectionnés, cliquez sur Désélectionner tout. 3. Si vous souhaitez enregistrer les filtres sélectionnés, sélectionnez Garder les filtres en mémoire. 4. Cliquez sur OK. Tri du tableau Portes 1. Cliquez dans un en-tête de colonne : l Cliquez sur pour trier la liste par ordre croissant. l Cliquez sur pour trier la liste par ordre décroissant. Pour voir la légende de tous les statuts de porte : l Cliquez sur Légende pour afficher la liste des statuts et les icônes associées. Il existe trois groupes qui apparaissent en couleurs - Normal , Alarmes , Masqué : Tableau Panneaux LifeSafety Lorsque des panneaux LifeSafety sont installés sur votre système ACM, vous pouvez accéder à l'interface Web du panneau pour afficher son statut actuel ou son journal des événements et modifier sa configuration. Cliquez Alimentations dans la barre latérale de navigation Tableau de bord pour ouvrir le tableau Panneaux LifeSafety. Option Description Nom du panneau LifeSafety. Nom Cliquez sur ce nom pour afficher les détails du panneau. Tableau Panneaux LifeSafety 38 Option Description Statut d'installation du panneau : Installé (installée) ou (non installée). Ce champ n'est pas sélectionnable et ne peut pas être activé/désactivé. Les commandes disponibles pour contrôler un panneau LifeSafety : l l Commandes l Statut : cliquez sur ce bouton pour afficher le statut actuel du panneau LifeSafety affiché. Journal : cliquez sur ce bouton pour afficher le journal des événements/alarmes enregistrés par le panneau LifeSafety. Modifier : cliquez sur ce bouton pour ouvrir la page du navigateur pour le panneau connecté à distance, et modifier la configuration selon les besoins. La page affichée est déterminée par l'URL spécifiée dans le champ Adresse de la page LifeSafety Ajout. Contrôle du matériel du système Lorsque vous surveillez le système, il arrive parfois que vous deviez remplacer les paramètres de porte par défaut pour autoriser l'accès d'un visiteur dans une zone ou pour déverrouiller une porte dans une situation d'urgence. Vous pouvez contrôler les portes depuis le tableau de bord : 1. Cliquez sur Surveillance > Tableau de bord. 2. Cliquez sur Portes dans la zone de navigation Tableau de bord. 3. Cochez la case à côté de chaque porte que vous souhaitez contrôler et utilisez l’une des méthodes suivantes pour modifier les paramètres : l Cliquez sur le menu déroulant Actions de porte, puis : l l l l l Cliquez sur Désactivé pour empêcher la porte de fonctionner et n'autoriser aucun accès. Cliquez sur Unlock (Déverrouiller) pour déverrouiller la porte. Cette porte reste déverrouillée jusqu'à ce que la commande Restaurer soit lancée ou jusqu'à ce qu'un autre changement d’état soit ordonné au moyen d'une priorité forcée de l’opérateur ou d'une action planifiée. Cliquez sur Locked No Access (Verrouillée sans accès) pour verrouiller la porte. Cette porte reste déverrouillée jusqu'à ce que la commande Restaurer soit lancée ou jusqu'à ce qu'un autre changement d’état soit ordonné au moyen d'une priorité forcée de l’opérateur ou d'une action planifiée. Cliquez sur Grant (Accorder) momentanément l'accès à la porte pour permettre une entrée à une seule fois. Cliquez sur Restaurer : cliquez sur ce bouton pour rétablir le mode de porte sur sa valeur configurée. Contrôle du matériel du système 39 l Cliquez sur le Mode de porte, puis choisissez comment l'accès est contrôlé à la porte : l Carte uniquement l Carte et PIN l Carte ou PIN l PIN uniquement l Code de bâtiment uniquement Les modes de porte PIN uniquement et Carte ou PIN ne sont pas disponibles si l'option Autoriser les doublons PIN a été sélectionnée à partir de la page Paramètres système Général lors de la configuration de ce dispositif. l Cliquez sur le menu déroulant Held (Maintenue), puis : l l l Cliquez sur Masquer les maintenues : masque l'alarme de maintien d'ouverture pour cette porte. La couleur d'état devient bleue et ne fait plus partie des sous-totaux des alarmes. Cliquez sur Afficher les maintenues pour afficher l'alarme de Porte maintenue ouverte pour cette porte. Cliquez sur le menu déroulant Forced (Forcée) puis : l l Cliquez sur Masquer les portes forcées pour masquer l'alarme d'ouverture forcée pour cette porte. La couleur d'état devient bleue et ne fait plus partie des sous-totaux des alarmes. Cliquez sur Afficher les portes forcées pour afficher l'alarme d'ouverture forcée de la porte. 4. Pour modifier le mode de la porte, sélectionnez Mode de porte, puis choisissez parmi les options suivantes : l Carte uniquement l Carte et PIN l Carte ou PIN l PIN uniquement l Code de bâtiment uniquement REMARQUE : Les modes de porte PIN uniquement et Carte ou PIN ne seront pas disponibles si l'option Autoriser les doublons PIN a été sélectionnée depuis la page Paramètres système - Général. 5. Pour contrôler une entrée : a. Dans la zone État du panneau, cliquez sur le nom du panneau connecté et sur le nom du panneau secondaire connecté. b. Lorsque l’entrée requise s’affiche, cliquez sur l’un des boutons suivants : l Masquer : cliquez sur ce bouton pour masquer l'entrée spécifiée. l Démasquer : cliquez sur ce bouton pour afficher une entrée précédemment masquée. Contrôle du matériel du système 40 6. Pour contrôler une sortie : a. Dans la zone État du panneau, cliquez sur le nom du panneau connecté et sur le nom du panneau secondaire connecté. b. Lorsque la sortie requise s’affiche, cliquez sur l’un des boutons suivants : l Activée : cliquez sur ce bouton pour alimenter la sortie. l Désactivée : cliquez sur ce bouton pour mettre la sortie hors tension. l Impulsion : cliquez sur ce bouton pour mettre cette sortie sous et hors tension alternativement. L'intervalle d'impulsion est déterminé par les paramètres de la sortie. 7. Pour installer ou désinstaller une porte ou un panneau secondaire, cliquez sur l'icône (par exemple si l'état actuel est Installée, cliquez sur l'icône correspondante Désinstallée). pour basculer l'état sur L'action est effectuée sur le périphérique spécifié. Couleurs de statut Les couleurs de statut sont utilisées pour identifier l'état des différents périphériques sur le système. Les couleurs de statut représentent les états suivants : Couleur Description Le composant Access Control Manager est en ligne et fonctionne normalement. Normal Le statut du composant Access Control Manager est indéterminé. Problème Alarme Masquée Le composant Access Control Manager est en situation d'alarme. L'opérateur délégué doit examiner le problème et le résoudre. L'entrée Access Control Manager indiquée est actuellement masquée. Son état actuel n'est pas affiché. Les entrées de masque devant changer dans le cadre d'opérations normales, afin qu'elles ne soient pas constamment signalées. Écran de surveillance - Page Modèles de cartes Lorsque vous cliquez sur Monitor (Surveillance) > Maps (Cartes), la page Map Templates (Modèles de cartes) s'affiche. Cette page répertorie toutes les cartes ajoutées au système. Caractéristique Description Ajouter un modèle Cliquez sur ce bouton pour ajouter un nouveau modèle de carte. de carte Nom du modèle de carte. Nom Une liste de toutes les cartes configurées s’affiche. La liste inclut également les Couleurs de statut 41 Caractéristique Description tableaux de bord Rassemblement configurés. Cliquez sur le nom du modèle de carte pour afficher la carte ou le tableau de bord configuré. Utilisation d'une carte Une fois la carte configurée, elle est accessible sur la page Surveillance. Elle permet alors d'identifier rapidement tous les éléments qui peuvent être installés dans un site. Depuis la carte, vous pouvez : l Surveiller l’état des éléments matériels : portes, panneaux, panneaux secondaires, entrées et sorties. l Contrôler les portes. l Suivre les identités lorsqu'elles arrivent aux postes de rassemblement à partir du tableau de bord Rassemblement. Les indicateurs suivants sont affichés sur la carte lorsque des événements se produisent : : Une barre verte indique que l’élément matériel fonctionne normalement. l l : Un carré rouge indique que l'élément matériel est en état d'alarme. Le compteur dans la case indique le nombre d’événements non acquittés. : Un disque bleu solide indique qu'un remplacement actif est en vigueur sur la porte. l Un disque bleu creux consultez la section indique qu'un remplacement inactif est défini. Pour plus d’informations, : un cadre rouge apparaît autour de la barre d’état d’une porte en Mode de priorité. l Pour accéder et surveiller votre site à partir d’une carte : 1. Cliquez sur Surveillance > Cartes. La page Modèles de cartes s'affiche. 2. Sur la page Liste des modèles de cartes, cliquez sur le nom d'une carte. La carte s'affiche. Il est possible que certains éléments affichés ci-dessous n'apparaissent pas sur votre carte. Utilisation d'une carte 42 Figure 2 : Exemple de carte Fonctionnalité Icône de carte Portes Panneaux Panneaux secondaires Entrées Sorties Caméras Zoom avant Zoom arrière Actions globales Éléments du tableau de bord Utilisation d'une carte Carré, cercle ou objet de texte 43 Les actions que vous pouvez effectuer sur une carte sont déterminées par les autorisations déléguées par les rôles auxquels vous êtes affecté. Pour... Procéder comme suit… Examiner l'état du matériel La barre en couleur sous chaque élément affiche une vue d'ensemble de l'état actuel de l'alimentation et des communications. Cliquez sur l’icône sur la carte pour faire apparaître le menu de contrôle. Pour plus d'informations sur la barre en couleur du statut du matériel, consultez la page de statut correspondante. Pour plus d'informations sur la couleur des états, voir Couleurs de statut en page 41. Examiner Si un indicateur rouge clignotant apparaît, l'élément sur la carte est en état d'alarme. une alarme Cliquez sur l'indicateur pour afficher les détails de l'état. Pour plus d'informations à propos des actions d'alarmes, voir Alarmes de surveillance en page 25. Modifier ou supprimer une dérogation Si vous voyez un disque indicateur bleu solide, une dérogation active est en vigueur à la porte. Si vous voyez un disque indicateur bleu creux, un remplacement inactif est défini. Cliquez sur l'indicateur pour ouvrir la page Portes : Remplacements pour voir les détails. Répondre à une situation de priorité Si vous voyez un cadre de sélection rouge autour de l'indicateur de statut, la porte est en Mode de priorité. Afficher la vidéo Cliquez sur Ouvrir une carte liée Surveiller le tableau de bord Important : Une porte est en Mode de priorité lorsqu’une situation de priorité a été déclarée sur votre site. Toutes les portes affectées par la situation sont placées en Mode de priorité et seul l'Opérateur ACM de priorité chargé de gérer les situations de priorité peut interagir avec la porte. Cliquez sur sur la carte pour afficher la fenêtre de la vidéo caméra. ou sur pour afficher une carte liée. Si un tableau de bord Rassemblement est configuré sur la carte, il peut s'afficher comme une ligne de texte ou comme une forme incluant du texte. Le tableau de bord affiche le nombre d'identités dans la zone, et parfois, le nom de la zone. Dans Exemple de carte à la page précédente, le tableau de bord est le carré gris. Cliquez sur le tableau de bord pour afficher la liste des identités qui se trouvent dans la zone. Cliquez en dehors de la boîte de dialogue contextuelle pour masquer la liste des identités. Cliquez sur le prénom ou le nom pour afficher l’identité. Utilisation d'une carte 44 Ajouter une carte Procédez comme suit pour ajouter des cartes. 1. Cliquez sur Surveiller > Cartes. La page Map Templates (Monitor) Listing (Liste (surveillance) des modèles de cartes) s'affiche. 2. Cliquez sur Add New Map Template (Ajouter un nouveau modèle de carte). La page Map Template: Add New (Ajout d'un nouveau modèle de carte) s'affiche. 3. Dans le champ Name (Nom), saisissez un nom pour la carte. 4. Pour... l l charger un fichier, sélectionnez File (Fichier), cliquez sur Browse (Parcourir), sélectionnez le fichier à charger dans la boîte de dialogue Choose File to Upload (Choisir un fichier à charger) et cliquez sur Open (Ouvrir). créer une toile vide, sélectionnez Blank Canvas (Toile vide). 5. Pour redimensionner l'image, saisissez les proportions de redimensionnement dans les champs Resize To (Redimensionner à). 6. Cliquez sur pour enregistrer la carte. La page Map Template: Edit (Modification du modèle de carte) apparaît. Surveiller les Panneauxcontre les intrusions Les procédures suivantes se rapportent à la surveillance des panneaux contre les intrusions Bosch. Surveillance des intrusions - Statut des panneaux L'état des panneaux d'intrusions affiche l’état actuel de tous les panneaux d’intrusions connectés. Par exemple, si la puissance et la communication du panneau d'intrusions sont normales, l'état Connecté s'affiche et un message apparaîtra lorsque vous survolez les icônes de puissance et de la communication. Pour surveiller l'état du panneau contre les intrusions : 1. Sélectionnez Surveillance > Statut d'intrusion. L'écran Surveiller l’état des intrusions - Panneaux s'affiche. 2. Consultez la liste qui s'affiche. Les états suivants s'affichent pour les panneaux : Ajouter une carte l Communications l Batterie l Alimentation l Altération l Ligne téléphonique 45 Les statuts suivants s’appliquent à tous les éléments ci-dessus : En ligne Alarme Problème REMARQUE : Pour afficher plus de détails sur l’état, placez le curseur sur l'icône d'état pour faire apparaître un message contextuel (par exemple, le fait de survoler un indicateur d’état Alarm [Alerte] dans la colonne Comm [Communication] peut faire s'afficher le message Not connected, verify configured IP and port [Non connecté, vérifier l'adresse IP et le port]). 3. Si vous souhaitez affiner la liste qui s’affiche, utilisez la fonction Filtre. Saisissez un nom de panneau pour filtrer les résultats de la liste par panneau. Entrez le nom (ou une partie du nom) du panneau et la liste se met à jour à mesure que vous tapez. 4. Si vous souhaitez trier la liste, cliquez sur pour la trier dans l’ordre croissant, ou sur dans l’ordre décroissant dans chaque colonne. pour la trier Surveillance des intrusions - Zones du panneau Les zones du panneau d’intrusion affichent l’état actuel de toutes les zones définies. Par exemple, si une zone est armée, l'état Armé s'affiche et un message apparaît lorsque vous survolez l’icône d’état. Pour surveiller l’état de zone du panneau contre les intrusions et mettre à jour selon les besoins : 1. Sélectionnez Surveillance > Statut d'intrusion. 2. Cliquez sur l'onglet Zones. L'écran Surveiller l’état des intrusions : zones s'affiche. 3. Consultez la liste qui s'affiche. Un état s’affiche pour chaque zone. Les statuts suivants s’appliquent à tous les éléments ci-dessus : Armé Prêt à armer Pas prêt à armer Armement partiel Problème Alarme Surveillance des intrusions - Zones du panneau 46 REMARQUE : Pour afficher plus de détails sur l’état, placez le curseur sur l'icône d'état pour faire apparaître un message contextuel (par exemple, le fait de survoler un indicateur d’état Armed [Armé] peut faire s'afficher des messages tels que All On Instant Arm [Armement instantané pour tout]). 4. Si vous souhaitez affiner la liste qui s’affiche, vous pouvez au choix : l l Utiliser la fonction Filtre. Saisissez un nom de zone pour filtrer les résultats de la liste par zone. Saisissez le nom (ou une partie du nom) de la zone ou du panneau et la liste se met à jour à mesure que vous tapez. Sélectionner un seul état à afficher (par exemple, Armement partiel) à afficher. 5. Si vous souhaitez trier la liste, cliquez sur pour la trier dans l’ordre croissant, ou sur dans l’ordre décroissant dans chaque colonne. pour la trier 6. Pour armer une zone : l Sélectionnez les zones à armer. l Cliquez sur Maître puis sélectionnez l’option d'armement. Options disponibles : o Armement instantané - armer instantanément tous les points pour les zones sélectionnées o Différer armement - armer tous les points pour les zones sélectionnées avec un délai d’entrée/de sortie o Forcer armement instantané - armer instantanément tous les points pour les zones sélectionnées, quel que soit leur état actuel o Forcer armement différé - armer tous les points pour les zones sélectionnées avec un délai d’entrée/de sortie, quel que soit leur état actuel 7. Pour armer un périmètre : l Sélectionnez les zones devant être armées. l Cliquez sur Périmètre puis sélectionnez l’option d'armement. o Armement instantané o Différer armement o Forcer armement instantané o Forcer armement différé 8. Pour désarmer, sélectionnez les zones à désactiver, puis cliquez sur Désarmer. 9. Pour réduire au silence les alarmes d’intrusion, sélectionnez les zones à mettre sous silence, puis cliquez sur Mettre sous silence. 10. Pour réinitialiser les capteurs, sélectionnez les zones à réinitialiser et cliquez sur Réinitialiser les capteurs. La réinitialisation prend 5 secondes. Pendant le temps de réinitialisation, les alarmes des points associés aux zones sélectionnées seront ignorées. Surveillance des intrusions - Panneau des points Le panneau des points d'intrusion affiche l’état actuel de tous les points connectés. Par exemple, si un point a été contourné, l’état Contourné s'affiche et un message apparaîtra lorsque vous survolez l’icône d’état. Surveillance des intrusions - Panneau des points 47 Pour surveiller l'état du point de panneau contre les intrusions : 1. Sélectionnez Surveillance > Statut d'intrusion. 2. Cliquez sur l'onglet Points. L'écran Surveiller l’état des intrusions : points s'affiche. 3. Consultez la liste qui s'affiche. Un état s’affiche pour chaque point. Les statuts suivants s’appliquent à tous les éléments ci-dessus : Normal Défectueux Contourné Problème REMARQUE : Pour afficher plus de détails sur l’état, placez le curseur sur l'icône d'état pour faire apparaître un message contextuel (par exemple, le fait de survoler un indicateur d’état Contourné peut faire s'afficher des messages tels que Ouvert, Manquant ou Normal). 4. Si vous souhaitez affiner la liste qui s’affiche, vous pouvez au choix : l l utiliser la fonction Filtre. Saisissez un nom de point pour filtrer les résultats de la liste par point. Entrez le nom (ou une partie du nom) du point, de la zone ou du panneau et la liste s'actualise à mesure que vous tapez. sélectionner un seul état à afficher (par exemple, Défectueux). 5. Si vous souhaitez trier la liste, cliquez sur pour la trier dans l’ordre croissant, ou sur dans l’ordre décroissant dans chaque colonne. pour la trier 6. Si vous souhaitez contourner ou cesser de contourner un point : l Sélectionnez le point (ou les points) dans la liste, puis l Cliquez au choix sur le bouton Bypass (Contourner) ou Unbypass (Cesser de contourner). REMARQUE : Certains points du système sont incontournables en raison des paramètres de configuration. Aucune tentative de contournement de ces points ne peut entraîner quelque changement d’état que ce soit. Surveiller les sorties du panneau d'intrusion Les sorties du panneau d'intrusion affichent le statut actuel de toutes les sorties connectées. Par exemple, si une sortie est active, le statut Actif s'affiche et un message apparaît lorsque vous survolez l’icône de statut. Pour surveiller l'état des sorties du panneau contre les intrusions : Surveiller les sorties du panneau d'intrusion 48 1. Sélectionnez Surveillance > Statut d'intrusion. 2. Cliquez sur l'onglet Sorties. L'écran Surveiller l'état des intrusions - sorties s'affiche. 3. Consultezlalistequis'affiche.Unétats’affichepourchaquesortie.Lesétatsdisponiblessont : Inactif Actif Problème 4. Si vous souhaitez affiner la liste qui s’affiche, vous pouvez au choix : l l Utiliser la fonction Filtre. Saisissez un nom de sortie pour filtrer les résultats par sortie. Entrez le nom (ou une partie du nom) de la sortie et la liste s'actualise à mesure que vous tapez. Sélectionnez un seul état à afficher (par exemple, Actif). 5. Si vous souhaitez trier la liste, cliquez sur pour la trier dans l’ordre croissant, ou sur dans l’ordre décroissant dans chaque colonne. pour la trier 6. Si vous souhaitez activer ou désactiver une sortie : l Sélectionnez les sorties dans la liste, et l Cliquez au choix sur le bouton Activate (Activer) ou Deactivate (Désactiver). Surveiller les sorties du panneau d'intrusion 49 Identités L'écran Identités vous permet d'accéder à tous les jetons et opérateurs du système. Une identité est ajoutée au système lorsqu’un nouvel utilisateur a besoin d’accéder au site. Par exemple, quand une personne est embauchée. L'accès à un site peut être un accès physique à une zone ou un accès au système ACM pour gérer le site. Un accès physique au site permet à un utilisateur d'accéder aux portes et zones. Accédez au système ACM qui permet aux utilisateurs de gérer le site, par exemple, ajouter des utilisateurs ou surveiller des événements. Pour qu'un utilisateur accède au système ou dispose d'un accès physique au site, il doit posséder une identité. l l Si l’utilisateur nécessite un accès au système, il reçoit un ID de connexion et un mot de passe. Ceci permet à l’utilisateur d'accéder aux zones du système. Les zones du système auxquelles l’utilisateur a accès dépendent de son rôle. Si l’utilisateur a besoin d’un accès physique au site, il reçoit un jeton. Le jeton permet un accès physique de l’utilisateur au site. Ceci permet à l’utilisateur d'accéder aux zones du site. Les zones auxquelles l’utilisateur a accès dépendent de son rôle dans le système. REMARQUE : Si vous n’avez pas les délégations correctes, il est possible que vous ne puissiez pas accéder à certaines des pages suivantes. Contactez votre administrateur système pour de plus amples détails. Recherche d'une identité Pour trouver une identité dans la base de données, utilisez la fonction Search (Rechercher). 1. La zone de recherche se trouve en haut de la page Recherche d'identité. Renseignez les champs suivants : l l l Champ Last Name (Nom de famille). (Facultatif) Remplissez les champs First Name (Prénom) et/ou Internal Number (Numéro interne). (Facultatif) Le champ Groupe. 2. Ajouter des critères de recherche supplémentaires comme suit : l l l l Identités Sélectionnez les critères à partir de la liste déroulante Search Field (Champ de recherche). Saisissez ou sélectionnez la valeur à rechercher dans le champ Search Value (Valeur de recherche). Cliquez sur Add Criteria (Ajouter des critères) pour ajouter une recherche supplémentaire, puis répétez les étapes ci-dessus pour chaque critère supplémentaire. Ajoutez autant de filtres de recherche que vous souhaitez pour affiner vos critères de recherche. À tout moment, vous pouvez cliquer sur Clear Search (Effacer la recherche) pour effacer tous 50 les champs. l Pour supprimer une seule ligne de critères, cliquez sur Remove (Supprimer). 3. Dans la liste déroulante à gauche du bouton Search (Rechercher), sélectionnez si les valeurs saisies dans les champs doivent être combinées en un critère de recherche unique (And [Et]) ou utilisées comme des critères de recherche distincts (Or [Ou]). Si la valeur And (Et) est sélectionnée, seules les identités correspondant à tous les critères saisis s'affichent. Si la valeur Or (Ou) est sélectionnée, les identités correspondant à un ou plusieurs critères saisis s'affichent. 4. Lorsque vous avez saisi tous vos critères de recherche, cliquez sur Search (Rechercher). La page s'actualise et affiche les résultats de votre recherche. REMARQUE : Saisissez toujours les données dans le champ Valeur de recherche. Si vous effectuez une recherche en laissant les champs vides, le résultat contiendra toutes les identités. Ajout d'une identité Quand un nouvel utilisateur doit avoir accès au système ACM ou disposer d'un accès physique au site, il doit posséder une identité. Si l’utilisateur nécessite un accès au système, il reçoit un ID de connexion et un mot de passe. Ceci permet à l’utilisateur d'accéder aux zones du système. Les zones du système auxquelles l’utilisateur a accès dépendent de son rôle. Pour ajouter une nouvelle identité : 1. Cliquez sur Identités. La page Recherche d'identités s'affiche. 2. Cliquez sur Ajouter nouvelle identité. Si vous avez défini un ou plusieurs profils d’identité pour ce système, la boîte de dialogue Identity Profile (Profil d'identité) s’affiche : l l Ajout d'une identité Dans la liste déroulante Identity Profile (Profil d'identité), sélectionnez le profil que vous voulez attribuer à cette identité, puis cliquez sur OK. Si vous ne souhaitez pas attribuer un profil d’identité à cette identité, cliquez sur Cancel (Annuler). 51 La page Ajout d'identités s'affiche. Les données du profil d'identité seront renseignés dans l’écran. 3. Remplissez le champ Nom, puis complétez la page avec les informations requises. REMARQUE : Vous pouvez ajouter des valeurs supplémentaires à certaines listes déroulantes à l'aide de la fonctionnalité Listes des utilisateurs. 4. Cliquez sur . Lorsque la page s'actualise, vous êtes automatiquement dirigé vers la page Rôles. 5. Attribuez des rôles à cette identité au besoin, puis cliquez sur . Lorsque la page s'actualise, vous êtes automatiquement dirigé vers la page Jetons. 6. Saisissez les informations relatives aux jetons selon les besoins. Par défaut, la case Télécharger est activée. Ceci télécharge le jeton sur les panneaux connectés et les portes associées. Lorsque vous avez terminé, cliquez sur . 7. Parcourez les pages à onglets pour ajouter plus de détails sur l'identité. Les pages à onglets incluent : l Rôles : utilisez cette page pour attribuer un rôle à cette identité. l Jetons : utilisez cette page pour créer un jeton pour l’identité. l Groupes : utilisez cette page pour attribuer cette identité à un groupe. l Capture : utilisez cette page pour faire une photo de l’utilisateur. l Photos : utilisez cette page pour télécharger une photo de l’utilisateur existante. l Badge : utilisez cette page pour attribuer un badge à cet utilisateur. l Accès temporisé : utilisez cette page pour attribuer des accès temporisés à cet utilisateur. l l l Accès : utilisez cette page pour afficher les privilèges d’accès pour cette identité, y compris les rôles, groupes d’accès et les portes. Transactions : cette page permet d’afficher les données transactionnelles associées à l’identité. Audit : utilisez cette page pour consulter le journal de toutes les modifications apportées à cette identité. Identités - Attribution de rôles Un rôle définit ce à quoi un utilisateur a accès. Pour que des identités disposent d'un accès au système ou d'un accès physique au site, elles doivent posséder un rôle. Chaque rôle contient des groupes d’accès et/ou des délégations. Les groupes d'accès permettent à un utilisateur d'accéder physiquement au site. Les délégations permettent à un utilisateur d'accéder au système. L’utilisateur se verra affecter un rôle selon son poste dans l’organisation. Pour attribuer des rôles à une identité : Identités - Attribution de rôles 52 1. Cliquez sur Identités. La page Liste des identités s'affiche. 2. À partir de la page Recherche d’identités, recherchez une identité. Pour plus d'informations, voir Recherche d'une identité en page 50. 3. Cliquez sur le nom de l'identité à modifier. L'écran Modifier une identité s'affiche. 4. Sélectionnez l'onglet Roles (Rôles). 5. Dans la liste Disponible, sélectionnez tous les rôles que vous souhaitez attribuer à l'utilisateur, puis cliquez sur . Le rôle est ajouté à la liste des membres pour indiquer qu'il est désormais attribué. Poursupprimerunrôle àl'utilisateur,sélectionnezle rôle danslaliste desmembres,puiscliquezsur . REMARQUE : Vous pouvez sélectionner plusieurs éléments en utilisant la touche Ctrl ou Maj. 6. Cliquez sur . Identités - Attribution de jetons Les jetons permettent aux utilisateurs d’avoir un accès physique au système. Les jetons peuvent être une carte d’accès physique. Si l’utilisateur a besoin d’un accès physique au site, il reçoit un jeton. Le jeton permet un accès physique de l’utilisateur au site. Ceci permet à l’utilisateur d'accéder aux zones du site. Les zones auxquelles l’utilisateur a accès dépendent de son rôle dans le système. Pour créer des jetons et les attribuer à une identité : 1. Cliquez sur Identités. La page Liste des identités s'affiche. 2. À partir de la page Recherche d’identités, recherchez une identité. Pour plus d'informations, voir Recherche d'une identité en page 50. 3. Cliquez sur le nom de l'identité à modifier. L'écran Identités - Modification s'affiche. 4. Sélectionnez l'onglet Jetons. 5. Si un seul un jeton a été défini, la page Modification des jetons s'affiche. Si plusieurs jetons ont été définis, la page Liste des jetons s'affiche. Cliquez sur Add Token (Ajouter un jeton). 6. Saisissez les informations requises. Identités - Attribution de jetons 53 7. Cliquez sur . 8. Cliquez sur Téléchargement pour télécharger le jeton vers les panneaux connectés et les portes associées. 9. Pour attribuer ce jeton à un badge, sélectionnez l'onglet Badge. 10. Dans la liste déroulante Jeton du badge, sélectionnez le numéro interne à attribuer au badge. 11. Cliquez sur (Enregistrer) Identités - Attribution de groupes Les groupes sont utilisés pour grouper les composants physiques et/ou système. Les groupes sont attribués à des identités principalement pour les mises à jour par lots. Par exemple, si tous les badges sont prêts à expirer et qu'ils sont affectés au même groupe, la date d’expiration peut être étendue grâce à un traitement par lots. Pour attribuer des groupes à une identité : 1. Cliquez sur Identités. La page Liste des identités s'affiche. 2. À partir de la page Recherche d’identités, recherchez une identité. Pour plus d'informations, voir Recherche d'une identité en page 50. 3. Cliquez sur le nom de l'identité à modifier. L'écran Modification des identités s'affiche. 4. Sélectionnez l'onglet Groups (Groupes). 5. Dans la liste Disponibles, sélectionnez tous les groupes auxquels vous souhaitez ajouter l'utilisateur, puis cliquez sur . Le groupe est ajouté à la liste desmembres pour indiquer que l'utilisateur en est désormais membre. Pour supprimer un utilisateur d'un groupe, sélectionnez le groupe dans la liste des membres, puis cliquez sur . REMARQUE : Vous pouvez sélectionner plusieurs termes en utilisant la touche Ctrl ou Maj. 6. Cliquez sur Identités - Attribution de groupes . 54 Capture et téléchargement de photos d’une identité Capturez ou téléchargez des photos d’une personne à partir de l’onglet Photos sur la page Identité d’une personne. Vous pouvez ensuite sélectionner une photo à partir de cette page pour qu'elle s’affiche sur la page Identité de cette personne ou qu'elle soit imprimée sur un badge d’accès. Photo capturée : une photographie prise par une caméra de badge connectée à votre ordinateur et au système ACM et enregistrée dans le système ACM. Les photos capturées sont au format JPG. Photo téléchargée : un fichier graphique au format JPG, PNG ou GIF que vous téléchargez à partir de n’importe quel emplacement auquel votre ordinateur peut accéder et que vous enregistrez dans le système ACM. En règle générale, il est recommandé de télécharger un fichier JPG pour les badges d’accès. REMARQUE : Le navigateur Web Internet Explorer ne prend en charge que le téléchargement de fichiers JPG. Ne tentez pas de télécharger un autre format de fichier si vous utilisez le ACM client dans le navigateur Web Internet Explorer. Les photos enregistrées dans le système ACM peuvent être rognées, redimensionnées et tournées pour satisfaire les besoins standardisées des modèles de badges définis dans votre système. Vous pouvez utiliser deux types de caméras en tant que caméra de badge pour capturer une photo : l Caméra locale : Toute caméra connectée directement à votre ordinateur ou intégrée à votre ordinateur ou moniteur. REMARQUE : Les images ne peuvent pas être capturées avec une caméra locale à partir d’un client ACM en cours d'exécution dans les navigateurs web Internet Explorer ou Safari, ou en cours d’exécution sur un appareil mobile. l Caméra basée sur IP : Toute caméra basée sur IP préalablement connectée à votre réseau et ajoutée à votre système ACM. REMARQUE : Les images ne peuvent pas être capturées avec une caméra locale à partir d’un client ACM en cours d'exécution dans les navigateurs web Internet Explorer ou Safari, ou en cours d’exécution sur un appareil mobile. Avant de pouvoir : l l Utiliser une caméra pour capturer des photos, vous devez spécifier la caméra de badge que vous souhaitez utiliser dans votre profil utilisateur. Pour plus d'informations, voir Systèmes externes Définition de la caméra de badge du système en page 301. Générer et imprimer un badge, au moins un modèle de badge doit être défini dans votre système. Une fois qu’une photo a été ajoutée à l’onglet Photos d’une identité, vous pouvez modifier la photo en fonction des besoins de vos modèles de badges. Vous pouvez ensuite créer un badge avec cette photo. Capture d'une photo 1. Il existe deux manières d'accéder à la page Capture : Capture et téléchargement de photos d’une identité 55 l l À partir de la page Recherche d’identités, cliquez sur dans la colonne Capture d'image. À partir de la page Recherche d’identités, cliquez sur le nom d’une identité, sélectionnez l’onglet Photos, puis cliquez sur Capturer une Photo. 2. Si vous utilisez : a. Une caméra locale que vous n’avez pas utilisée auparavant, cette page ne s'affichera pas, sauf si vous autorisez votre navigateur web à accéder à votre caméra. La première fois que vous accédez à la page Capturer, vous devrez autoriser votre navigateur web à accéder à votre caméra locale. Cliquez sur Autoriser. b. Une caméra IP qui nécessite une authentification, cette page n'apparaît pas tant que vous n'avez pas saisi vos identifiants de connexion. Saisissez un nom d’utilisateur et un mot de passe, puis cliquez sur OK. La page Capture s’affiche, avec l’aperçu en direct de la caméra sur la droite. 3. Cliquez sur Capturer. La page s'actualise pour montrer la photo capturée sur la gauche et l'aperçu en direct sur la droite. Une superposition de rognage est imposée sur la photo. Les proportions de la superposition sont déterminées par les valeurs définies dans la page Paramètres système pour Hauteur de la photo du modèle de badge et Largeur de la photo du modèle de badge. 4. Cliquez sur : l l Save (Enregistrer) pour enregistrer la photo formée par la partie de l’image mise en surbrillance dans la superposition de rognage. Rogner la photo à l’aide de ces proportions permet de s’assurer que la photo rentrera exactement dans la zone de photo sur le badge sans aucune distorsion. Enregistrer et modifier pour enregistrer la photo et ouvrir l’outil de retouche photo, ou Enregistrer pour ajouter la photo directement à l’onglet Photos. Capture et téléchargement de photos d’une identité 56 5. Sous l’onglet Photos, cochez la case Principal si vous souhaitez que cette photo s’affiche sur la page Identité et le badge d’accès de cette personne. 6. Cliquez sur . Téléchargement d'une photo 1. À partir de la page Recherche d'identités, cliquez sur le nom d’une identité, sélectionnez l’onglet Photos, puis cliquez sur Télécharger une photo. L'écran s'étend pour inclure davantage de champs. 2. Cliquez sur Choose File (Choisir un fichier), puis accédez au répertoire pour trouver la photo que vous souhaitez télécharger. Cliquez sur Open (Ouvrir) pour sélectionner la photo. Vous pouvez télécharger des fichiers au format JPG, PNG, format GIF. 3. Sous l’onglet Photos, cochez la case Principal si vous souhaitez que cette photo s’affiche sur la page Identité et le badge d’accès de cette personne. Si aucune photo principale n’est sélectionnée, la première photo de la liste est utilisée. 4. Cliquez sur . Modification d'une photo Vous pouvez modifier une photo capturée lorsque vous l’enregistrez d’abord en cliquant sur Enregistrer et modifier. Vous pouvez modifier n’importe quelle photo enregistrée en cliquant sur son lien de nom de fichier ou sur sa photo miniature sous l’onglet Photos. La photo est affichée avec une superposition de rognage plus claire. La superposition est préréglée aux proportions de la Photo de badge. Celles-ci sont déterminées par les valeurs définies dans la page Paramètres système pour Hauteur de la photo du modèle de badge et Largeur de la photo du modèle de badge. Rogner la photo à l’aide de ces proportions permet de s’assurer que la photo rentrera exactement dans la zone de photo sur le badge sans aucune distorsion. Utilisez la souris en combinaison avec les boutons de contrôle sous la photo afin de rogner, redimensionner, faire pivoter et retourner la photo. Il n'est pas possible de modifier la photo réelle ou de modifier sa résolution en effectuant un zoom avant ou arrière. Les dimensions indiquées dans les options de la zone de rognage sont en lecture seule et ne peut pas être saisies directement, mais elles sont mises à jour dynamiquement lorsque vous manipulez la superposition de rognage avec la souris. Capture et téléchargement de photos d’une identité 57 1. Ajustez la superposition. l Pour repositionner la superposition sur la photo : 1. Cliquez à l’intérieur de la superposition de rognage. 2. Faites glisser la souris pour déplacer la superposition. l Pour redimensionner la superposition 1. Cliquez sur le cadre de délimitation. Le curseur de la souris change pour indiquer la direction dans laquelle la superposition peut être redimensionnée. 2. Redimensionnez la superposition. Les proportions sélectionnées, généralement celles de la Photo de badge sont conservées. l Pour passer à des proportions différentes : Cliquez pour sélectionner les proportions requises. l Pour redimensionner librement la superposition : 1. Cliquez sur Free (Libre). 2. Cliquez sur le cadre de délimitation. Le curseur de la souris change pour indiquer la direction dans laquelle la superposition peut être redimensionnée. 3. Faites glisser la souris pour redimensionner la superposition. La superposition sera redimensionnée uniquement dans la direction du curseur. l Pour faire pivoter la superposition : 1. Cliquez à l’extérieur de la superposition actuelle. 2. Faites glisser la souris pour tracer une nouvelle superposition. l Pour remplacer la superposition : 1. Cliquez à l’extérieur de la superposition actuelle. 2. Faites glisser la souris pour tracer une nouvelle superposition. Capture et téléchargement de photos d’une identité 58 2. Ajustez la photo. l Pour agrandir ou réduire la photo : Utilisez les boutons de contrôle + et - de la loupe pour ajuster la taille de la photo par incréments progressifs. l Pour repositionner la photo : Utilisez les boutons de contrôle haut, bas, gauche et droite pour ajuster la position de la photo en incréments progressifs l Pour faire pivoter la photo : 1. Utilisez la flèche circulaire dans le sens antihoraire pour faire pivoter la photo de 90° vers la gauche. 2. Utilisez la flèche circulaire vers la droite pour faire pivoter la photo de 90° vers la droite. l Pour retourner la photo : 1. Utilisez le bouton de contrôle horizontal à double extrémité pour faire pivoter la photo de gauche à droite. 2. Utilisez le bouton de contrôle vertical à double extrémité pour faire pivoter la photo de haut en bas. l Pour réinitialiser la photo : Utilisez le bouton de contrôle de réinitialisation pour annuler vos modifications et rétablir la photo à sa version précédemment enregistrée. 3. Enregistrez la photo : Cliquez sur . L’onglet Photos s’affiche avec la photo enregistrée. Lorsque vous enregistrez la photo, la partie de l’image mise en surbrillance dans la superposition de rognage est enregistrée. REMARQUE : La photo enregistrée remplace la photo d’origine. La photo d’origine ne peut pas être restaurée. Spécification de la photo principale Si vous avez plusieurs photos enregistrées sur l’onglet Photos, la première photo est utilisée sur la page Identité de cette personne et est sélectionnée par défaut pour le badge d’accès. Pour utiliser une autre photo à la place, cochez la case Principal de la photo que vous souhaitez. Modification d'une photo Pour supprimer une photo à partir de l’onglet Photos : 1. Cliquez sur 2. Cliquez sur . . Capture et téléchargement de photos d’une identité 59 Identités - Création de badges Les badges sont des cartes d’identification qui sont utilisées pour vérifier l’identité d'un utilisateur ou son association à une organisation. Les badges peuvent également servir de cartes d’accès si ils sont imprimés directement sur le badge RFID de la personne. REMARQUE : Avant d'imprimer un badge, vous devez connecter une imprimante de badges au réseau et la configurer. Pour obtenir des instructions sur la configuration de votre imprimante de badges, consultez le guide de l'utilisateur de l'imprimante. Pour créer un badge pour un utilisateur : 1. Cliquez sur Identités. La page Liste des identités s'affiche. 2. Sur la page Identities Listing (Liste des identités), cliquez sur le nom de l'identité que vous souhaitez modifier. L'écran Identités - Modification s'affiche. 3. Sélectionnez l'onglet Badge. 4. Dans la liste déroulante Badge Photo (Photo de badge), sélectionnez une photo pour ce badge. Seules les photos qui ont été préalablement téléchargées ou capturées pour cette identité apparaissent dans cette liste. 5. Dans la liste déroulante Badge Token (Jeton du badge), sélectionnez le jeton que vous souhaitez associer à ce badge. Seuls les jetons qui ont été préalablement définis pour l'utilisateur apparaissent dans cette liste. 6. Dans la liste déroulante Badge Template (Modèle de badge), sélectionnez le modèle de badge que vous souhaitez utiliser pour ce badge. Seuls les modèles de badges qui ont été préalablement définis apparaissent dans cette liste. 7. Cliquez sur . 8. Pour imprimer le badge, cliquez sur Create Badge (Créer un badge). Le badge s'affiche dans une fenêtre d'aperçu. 9. Cliquez sur Print (Imprimer). REMARQUE : Lorsque vous imprimez le badge, assurez-vous que les paramètres de l’en-tête et du pied de page sont désactivés ou vides. Identités - Création de badges 60 Accès temporisé L'accès temporisé vous permet de programmer l'accès à un ensemble spécifique de portes ou de groupes d'accès pour une identité de détenteur de badge. Il est utile pour fournir un accès restreint temporaire à votre site aux visiteurs, entrepreneurs, employés temporaires, etc. Utilisation des accès temporisés : l l Par la porte pour fournir un accès restreint à court terme à votre site pour les visiteurs, les entrepreneurs, les employés temporaires, etc. Par exemple, permettre à un entrepreneur d'accéder uniquement aux portes nécessaires pour accéder au site de travail. Chaque accès programmé appliqué à une porte ajoute un nouveau niveau d'accès au panneau fixé à la porte, et les panneaux sont limités à un maximum de 254 entrées de niveau d'accès. Une utilisation abusive de cette fonction sans supprimer des entrées risque de faire dépasser le nombre de niveaux d'accès sur une porte très utilisée, telle qu'une porte d'entrée. Par groupe d’accès, fournir aux groupes de détenteurs de badge un accès à des zones spécifiques à des horaires restreints ; par exemple pour accéder aux zones de la cantine pendant les heures de repas ou au parking intérieur pendant les horaires de travail. L'utilisation de groupes d'accès permet de réduire considérablement le risque d'accumulation de niveaux d'accès. REMARQUE : Toutes les suppressions d'accès temporisé doivent être effectuées manuellement. Il n’existe aucune nettoyage automatique des entrées d’accès temporisé. Pour rechercher une entrée à accès programmé pour une identité : 1. Cliquez sur Identités. La page Recherche d'identités s'affiche. 2. Recherchez l’identité. Pour plus d’informations, reportez-vous à Recherche d'une identité en page 50. 3. Cliquez sur le nom de l’identité. La page Identité : Modification s’affiche. 4. Cliquez sur l’onglet Accès temporisé. Pour ajouter un nouvel accès temporisé pour une identité : 1. Recherchez l'entrée à accès temporisé pour l'identité. 2. Cliquez sur l’onglet Accès temporisé. 3. Complétez les champs de l'onglet. Reportez-vous aux instructions ci-dessus pour sélectionner le type d'accès temporisé approprié. 4. Cliquez sur Ajouter. L'entrée d'accès temporisé nouvellement ajouté est visible sur la liste d'accès temporisé. Si le délai d’exécution dune entrée est actuellement actif, l'entrée s'affichera en vert. Les délais pour l'accès temporisé ne sont pas comparés aux planifications. Si une entrée d'accès temporisé est affichée en vert mais ne fonctionne pas, vérifiez toutes les planifications associées. REMARQUE : Vous ne pouvez pas éditer une entrée à accès programmé. Pour modifier les détails d'une entrée, supprimez l'entrée d'accès temporisé et ajoutez-en une nouvelle. Pour supprimer une entrée d’accès temporisé pour une identité : Accès temporisé 61 1. Recherchez l'entrée à accès temporisé pour l'identité. 2. Cliquez sur l’onglet Accès temporisé. 3. Consultez la liste des accès temporisés. 4. Cliquez sur pour supprimer l’entrée d'accès temporisé connexe. 5. Lorsque le message « Voulez-vous supprimer <nom> » s’affiche, cliquez sur OK. Le message « Réussite de la suppression de l’entrée d’accès temporisé <nom> » s'affiche. REMARQUE : Toutes les suppressions doivent être effectuées manuellement. Il n’existe aucune nettoyage automatique des entrées d’accès temporisé. Ajout d'un accès temporisé à une identité Pour ajouter un nouvel accès temporisé pour une identité : 1. Cliquez sur Identités. La page Recherche d'identités s'affiche. 2. Recherchez l’identité. Pour plus d'informations, voir Recherche d'une identité en page 50. 3. Cliquez sur le nom de l’identité. La page Identité : Modification s’affiche. 4. Cliquez sur l’onglet Accès temporisé. 5. Complétez les champs suivants : l Nom l Type l Dispositif (par défaut) l Disponible/Membres l Date/Heure d'entrée de début l Date/Heure de fin l Schedule (Planification) (si les portes sont sélectionnées en tant que type) 6. Cliquez sur Ajouter. L’entrée d’accès temporisé récemment ajoutée s’affiche dans la liste des accès temporisés. Si le délai d’exécution dune entrée est actuellement actif, l'entrée s'affichera en vert. Les délais pour l'accès temporisé ne sont pas comparés aux planifications. Si une entrée d'accès temporisé est affichée en vert mais ne fonctionne pas, vérifiez toutes les planifications associées. Modification de l’accès temporisé Il n’existe aucune fonctionnalité pour modifier une entrée d’accès temporisé. Si vous souhaitez modifier les détails d’une entrée, puis : l l Supprimer l’entrée d’accès temporisé. Pour plus de détails, consultez Suppression des accès temporisés à la page suivante. Ajouter une nouvelle entrée d’accès temporisé. Pour plus de détails, consultez Ajout d'un accès temporisé à une identité ci-dessus. Ajout d'un accès temporisé à une identité 62 Suppression des accès temporisés Pour supprimer une entrée d’accès temporisé : 1. Cliquez sur Identités. La page Recherche d'identités s'affiche. 2. Recherchez l’identité. Pour plus d’informations, reportez-vous à Recherche d'une identité en page 50. 3. Cliquez sur le nom de l’identité. La page Identity: Edit (Identité : Modification) s’affiche. 4. Cliquez sur l’onglet Accès temporisé. 5. Consultez la liste des accès temporisés. 6. Cliquez sur pour supprimer l’entrée d'accès temporisé connexe. 7. Lorsque le message « Are you want to delete <name> » (Voulez-vous supprimer <name>) s’affiche, cliquez sur OK. Le message « Successfully deleted the timed access entry <name> » (Réussite de la suppression de l’entrée d’accès temporisé <name>) s'affiche. REMARQUE : Toutes les suppressions doivent être effectuées manuellement. Il n’existe aucune nettoyage automatique des entrées d’accès temporisé. Modification d'une identité Une identité doit être modifiée lorsque les informations utilisateur changent. Par exemple, si un utilisateur change de rôle, son identité doit refléter ce changement. Si le rôle n’est pas mis à jour, l’utilisateur ne pourra pas accéder aux zones nécessaires à son nouveau rôle. Pour modifier une identité existante : 1. Cliquez sur Identités. 2. Effectuez une recherche sur l'écran Recherche d'identités, puis cliquez sur l'identité que vous souhaitez modifier. L'écran Modifier une identité s'affiche. 3. Parcourez les pages à onglets et effectuez les modifications requises. Les pages à onglets incluent : l Identité : utilisez cette page pour modifier les détails de l’identité. l Rôles : utilisez cette page pour attribuer un rôle à cette identité. l Jetons : utilisez cette page pour créer un jeton pour l’identité. l Groupes : utilisez cette page pour attribuer cette identité à un groupe. l Capture : utilisez cette page pour faire une photo de l’utilisateur. l Photos : utilisez cette page pour télécharger une photo de l’utilisateur existante. l Badge : utilisez cette page pour attribuer un badge à cet utilisateur. Suppression des accès temporisés 63 l l l l Accès temporisé : utilisez cette page pour attribuer des accès temporisés à cet utilisateur. Accès : utilisez cette page pour afficher les privilèges d’accès pour cette identité, y compris les rôles, groupes d’accès et les portes. Transactions : utilisez cette page pour afficher les événements et alarmes précédents qui ont été déclenchés par l’utilisateur. Audit : utilisez cette page pour consulter le journal de toutes les modifications apportées à cette identité. REMARQUE : On peut ajouter des onglets définis par l'utilisateur avec des champs définis par l'utilisateur. Ils s'afficheront en fin de liste. REMARQUE : N'oubliez pas de cliquer sur chacune des pages. Modification d'une identité pour enregistrer les modifications apportées sur 64 Rapports L'écran Rapports vous permet de créer, modifier, voir un aperçu et générer des rapports. Les rapports sont utilisés pour recueillir des informations sur le système, soit sous forme de PDF, soit sous forme de fichier Excel. Des rapports peuvent être sauvegardés sur votre ordinateur local et vous pouvez vous y référer offline. Par exemple, le rapport Identité/Portes avec accès peut être utilisé pour afficher à quelles portes une identité donnée a accès. Vous avez la possibilité d'utiliser les rapports système par défaut ou de personnaliser les rapports pour les adapter à vos besoins. REMARQUE : Si vous n’avez pas les délégations correctes, il est possible que vous ne puissiez pas accéder à certaines des pages suivantes. Contactez votre administrateur système pour de plus amples détails. Rapports - Génération de rapports Chaque fois que l'option PDF ou une copie du rapport actuel. Feuille de calcul est visible, vous pouvez générer et enregistrer Vous pouvez générer une copie des rapports à partir des pages Liste des rapports, Modification des rapports et Prévisualiser le rapport. Les rapports générés indiquent uniquement les informations filtrées qui s'affichent. Pour modifier le rapport avant de le générer, voir Rapports - Modification en page 67. l Cliquez sur pour enregistrer le rapport actuel au format PDF. l Cliquez sur pour enregistrer le rapport actuel dans une feuille de calcul au format CSV. La plupart des rapports enregistrés en tant que fichiers PDF contient un maximum de 2 000 enregistrements, sauf le rapport de journal d’Audit, qui contient un maximum de 1 000 enregistrements générés. Les rapports enregistrés en tant que les fichiers de feuille de calcul au format CSV contiennent une distance maximale de 2 000 enregistrements. En fonction de votre navigateur Web, le fichier peut être téléchargé automatiquement ou vous serez invité à l'enregistrer sur votre ordinateur. Rapports - Prévisualiser le rapport Lorsque vous cliquez sur le nom d'un rapport sur la page Liste des rapports et sélectionnez du rapport sélectionné s'affiche. , un aperçu Dans l’aperçu, vous pouvez consulter le rapport pour voir si le rapport vous donne les informations dont vous avez besoin, effectuer des recherches dans le rapport, ou générer le rapport. Par exemple, si vous voulez savoir le rôle d’une identité, vous pouvez prévisualiser le rapport de Résumé des identités et rechercher une identité spécifique. Rapports 65 Vous pouvez utiliser les options suivantes pour contrôler les éléments qui s'affichent : Conseil : Cliquez sur recherche. pour filtrer le rapport. La barre d'aperçu s'étend pour afficher les critères de Caractéristique Description Génération d'un rapport Les options de génération de rapport sont affichées dans l'angle supérieur gauche de l'aperçu du rapport. Cliquez sur ce bouton pour générer une copie au format PDF du rapport actif. Cliquez sur ce bouton pour générer une copie au format CSV ou feuille de calcul du rapport actif. Barre d'aperçu Les options d'aperçu s'affichent au bas de la page du rapport. Cliquez sur cette icône pour filtrer le rapport. Les options de filtre de rapport sont affichées. Ces options varient en fonction du rapport. l l l l Cliquez sur Search (Rechercher) pour effectuer une recherche en utilisant les options de filtre sélectionnées. Cliquez sur Reset (Réinitialiser) pour effacer les options de filtre du rapport. Dans le menu déroulant à côté du bouton Reset (Réinitialiser), choisissez si la recherche concerne toutes les transactions ou uniquement les transactions correspondant aux filtres de rapport sélectionnés. Cliquez sur Save (Enregistrer) pour enregistrer et appliquer les filtres sélectionnés au rapport par défaut. Sélectionnez le nombre d’éléments à afficher sur une même page. Cliquez sur ce bouton pour revenir à la première page du rapport. Cliquez sur ce bouton pour revenir à la page précédente du rapport. Entrez le numéro de la page à laquelle vous souhaitez accéder. Cliquez sur ce bouton pour afficher la page suivante du rapport. Cliquez sur ce bouton pour atteindre la dernière page du rapport. Cliquez sur ce bouton pour actualiser le rapport. Rapports - Prévisualiser le rapport 66 Rapports - Modification Tous les rapports peuvent être modifiés ou filtrés de façon à afficher uniquement les informations dont vous avez besoin. Vous pouvez modifier les rapports système par défaut et les rapports personnalisés de la même manière. Si vous envisagez d'utiliser le rapport filtré fréquemment, vous pouvez créer un rapport personnalisé au lieu de modifier chaque fois le rapport système par défaut. Pour plus d'informations, voir Rapports - Création de rapports personnalisés en page 69. La plupart des rapports enregistrés en tant que fichiers PDF contient un maximum de 2 000 enregistrements, sauf le rapport de journal d’Audit, qui contient un maximum de 1 000 enregistrements générés. Les rapports enregistrés en tant que les fichiers de feuille de calcul au format CSV contiennent une distance maximale de 2 000 enregistrements. Les rapports nécessitant plus de 2 000 lignes doivent être programmés comme un traitement par lots pour garantir la performance du système. Pour plus d'informations, voir Génération d'un rapport de travaux par lots en page 332. 1. Affichez la page Liste de rapports. l l Pour afficher la page des rapports du système, cliquez sur Reports (Rapports). Pour afficher la page des rapports personnalisés, sélectionnez Reports > Custom Reports (Rapports > Rapports personnalisés). 2. Cliquez sur le bouton correspondant au rapport à modifier. REMARQUE : Le rapport du journal d'audit et le rapport de transactions n'ont pas . Pour le modifier, cliquez sur le nom du rapport et suivez les étapes de la procédure associée : Rapports Modification du journal d'audit et des rapports sur les transactions ci-dessous. 3. Sur la page suivante, sélectionnez les préférences à appliquer au rapport. 4. Cliquez sur pour enregistrer vos modifications. Vous pouvez à présent générer ou prévisualiser le rapport avec vos modifications. Rapports - Modification du journal d'audit et des rapports sur les transactions Le journal d'audit et les rapports sur les transactions sont modifiés différemment des autres rapports. Il n'y a pas de fonction d'édition directement accessible depuis la page de liste des rapports. Procédez comme suit pour modifier ces rapports. Rapports - Modification 67 1. Affichez la page Liste de rapports. l l Pour afficher la page des rapports du système, cliquez sur Rapports. Pour afficher la page des rapports personnalisés, sélectionnez Rapports > Rapports personnalisés. 2. Cliquez sur le nom du rapport à modifier. 3. Cliquez dans le coin en bas à gauche de la page suivante (soit dans la grille : Rapport de transactions, soit la page de la grille : Journal d'audit). La section Find (Rechercher) s'ouvre. 4. Procédez comme suit pour définir les critères du rapport : l l l Sélectionnez une option dans le champ de type de recherche (par exemple, Date du panneau). Sélectionnez une option dans le champ d'opérateur de recherche (par exemple, Supérieur ou égal à). Sélectionnez une option dans le champ de valeur de recherche (par exemple, 12/07/2015 00:00:00). Le champ type de recherche Nom complet disponible pour le rapport de transaction retourne des résultats pour un nombre limité de combinaisons d'opérateurs de recherche et entrées de valeur de recherche. Par exemple, en utilisant une identité avec le nom de John Smith, les recherches suivantes réussiront : Opérateur de recherche Valeur de recherche contient Smith, John John Smith égal à Smith, John commence avec Smith se termine avec John 5. Cliquez sur pour ajouter d'autres champs de recherche, si nécessaire. Effectuez l'étape 4 ci-dessus pour chaque champ supplémentaire. 6. Cliquez sur Save (Enregistrer) pour sauvegarder vos modifications. Le message de notification ACM suivant apparaît : « Paramètres de recherche modifiés avec succès ». 7. Pour enregistrer ces paramètres de filtre en tant que rapport personnalisé, entrez un nom dans le champ Créer un rapport personnalisé :, puis cliquez sur Rapports - Modification du journal d'audit et des rapports sur les transactions Créer un rapport personnalisé :. 68 8. Pour réinitialiser les critères de recherche, cliquez sur Reset (Réinitialiser) Vous pouvez à présent générer ou prévisualiser le rapport avec vos modifications. Rapports - Création de rapports personnalisés Un rapport personnalisé est un rapport système qui a été dupliqué et modifié pour répondre à vos besoins. Vous pouvez créer un rapport personnalisé pour les rapports filtrés qui sont fréquemment utilisés. 1. Cliquez sur Rapports. 2. Cliquez sur pour rapport sur lequel vous souhaitez baser le rapport personnalisé. 3. Sur la page Report Edit (Modification des rapports) suivante, cochez la case Copy Report (Copier le rapport). 4. Donnez un nom au nouveau rapport. 5. Modifiez les options de rapport pour répondre à vos besoins. 6. Cliquez sur pour enregistrer le nouveau rapport personnalisé. La page Custom Reports Listing (Liste des rapports personnalisés) sur laquelle le nouveau rapport a été automatiquement ajouté apparaît. Rapports - Création de journal d'audit et de rapports sur les transactions personnalisées Un rapport de journal d'audit personnalisé énumère tous les journaux système enregistrés sélectionnés. Vous pouvez créer un rapport de journal d’audit personnalisé pour inclure uniquement une sélection des journaux d’audit requis. Un rapport de transactions personnalisé énumère toutes les transactions système enregistrées sélectionnées. Vous pouvez créer un rapport de transaction personnalisé pour inclure uniquement une sélection des transactions système requises. 1. Cliquez sur Rapports. 2. Cliquez sur Rapport de transaction dans la colonne Nom du rapport. 3. Cliquez sur en bas de la page. La barre d'aperçu s'étend pour afficher les critères de recherche. 4. Saisissez les informations que vous souhaitez inclure dans le rapport dans la section Rechercher. (Cliquez sur pour ajouter d'autres champs.) 5. Cliquez sur Rechercher. Les transactions système sont filtrées dans un rapport. 6. Dans le champ Créer un rapport personnalisé, saisissez un nom pour le rapport. 7. Cliquez sur Créer un rapport personnalisé pour enregistrer le nouveau rapport. Le nouveau rapport est automatiquement ajouté à la page Liste des rapports personnalisés. Rapports - Création de rapports personnalisés 69 Accès physique Les pages Accès physique vous permettent d'accéder à tous les panneaux et portes, entrées, sorties connectés et aux dispositifs de sécurité associés. Ces dispositifs peuvent être ajoutés, modifiés et supprimés. Le statut du matériel peut également être surveillé à partir de ces pages. Les panneaux sont des contrôleurs qui connectent un ou plusieurs contrôleurs de portes (panneaux secondaires) et leurs lecteurs associés au dispositif. Les portes sont des unités logiques dotées d'un ou de plusieurs composants connectés à un panneau. La configuration de la porte permet aux utilisateurs d’accéder à certaines zones. Les entrées sont des dispositifs associés à des panneaux et à des portes. Par exemple, des capteurs de mouvement ou les détecteurs de fumée. Les sorties sont des dispositifs qui effectuent des tâches en réponse aux données saisies. Par exemple, déverrouiller une porte ou désactiver une alarme incendie. REMARQUE : Si vous n’avez pas les délégations correctes, il est possible que vous ne puissiez pas accéder à certaines des pages suivantes. Contactez votre administrateur système pour de plus amples détails. Configuration de Modèles (Mercury Security) La définition de panneaux, de panneaux secondaires et de portes dans le système ACM peut prendre beaucoup de temps en raison des nombreuses options et attributs à configurer. Vous pouvez accélérer le processus en créant des modèles pouvant être utilisés pour créer des portes individuelles ou pour créer en bloc des portes lors de l'ajout de panneaux Mercury : l Modèles de porte Configurations de porte standardisées qui définissent les paramètres de base et les paramètres opérationnels pour chaque type de porte sur votre site. Les modèles de porte sont utilisés lors de l'ajout de portes individuelles, de la modification ou de la mise à jour des paramètres de porte courants pour des groupes de portes, ou lors de la création par lots de panneaux secondaires pour les portes lors de l'ajout d'un nouveau panneau Mercury. l Modèles de câblage Standardisez les panneaux Mercury avec des modèles de câblage reliant les adresses de panneau secondaire aux modèles de lecteur, d'entrée et de sortie. Les modèles de câblage servent à créer par lots des panneaux secondaires pour les portes lors de l'ajout d'un panneau Mercury. l Modèles de lecteur Standardisez les paramètres du lecteur. Les modèles de lecteur sont référencés à partir d'un modèle de câblage lors de la création par lots de panneaux secondaires pour les portes d'un nouveau panneau. Accès physique 70 l Modèles de sortie Standardiser les paramètres de sortie. Les modèles de sortie sont référencés à partir d'un modèle de câblage lors de la création par lots de panneaux secondaires pour les portes d'un nouveau panneau, ou utilisés lors de la création par lots de panneaux secondaires de sortie ou d'entrée / sortie. l Modèles de saisie Standardiser les paramètres de saisie. Les modèles d'entrée sont référencés à partir d'un modèle de câblage lors de la création par lots de panneaux secondaires d'entrée pour les portes d'un nouveau panneau ou utilisés lors de la création par lots de panneaux secondaires de sortie ou d'entrée / sortie. Modèles de porte Un modèle de porte contient un ensemble prédéfini de valeurs de paramètre communes et de paramètres opérationnels pouvant être appliqués aux portes. Utilisez un modèle de porte pour renseigner les valeurs attribuées dans le modèle aux portes : l l l Lors de l'ajout d'un nouveau panneau Mercury au système ACM, de nouvelles portes peuvent être créées par lot, créant les panneaux secondaires sur le nouveau panneau. Les modèles de porte sont utilisés avec les modèles de câblage pour créer des portes à accès contrôlé avec des configurations prédéfinies prêtes à être utilisées une fois que le nouveau panneau et les panneaux secondaires sont entièrement connectés et communiquent avec le système ACM. Pour la création de portes en lot lors de l'ajout d'un nouveau panneau, consultez Création par lots de panneaux secondaires sur un nouveau panneau Mercury en page 96. Lors de l'ajout d'une nouvelle porte, vous devez toujours configurer de nombreux attributs tels que les opérations, le matériel, les caméras et les verrouillages, spécifiquement pour des portes individuelles. Pour créer une porte à l’aide d’un modèle, voir Ajout de portes en page 116. Lors de la normalisation des paramètres ou de la mise à jour des paramètres pris en charge par un modèle de porte pour un groupe de portes. l l Lorsque vous avez plusieurs portes définies avec des paramètres non standard, créez un groupe contenant ces portes et un nouveau modèle contenant les paramètres standard. Appliquez ensuite le nouveau modèle au groupe de portes. Lorsque vous devez modifier un paramètre commun à toutes les portes qui utilisent le même modèle, modifier le modèle de porte. Appliquez ensuite le modèle modifié au groupe de portes. Vous pouvez appliquer un modèle à un groupe de portes : l l l Immédiatement à partir de la page Modèles, à l’aide de l’option Mise à jour par lot. Également, à tout moment une fois que le modèle est créé ou modifié, à partir des groupes, à l’aide de l’option Mise à jour par lot. Ultérieurement, ou selon une planification, à partir de la page Batch Jobs Specifications (Spécifications de travail par lots). REMARQUE : Lorsque vous utilisez l’option Mise à jour par lot et qu’il y a plus de 10 portes dans le groupe, un travail par lots est lancé, qui s’exécute en arrière-plan. Pour créer un nouveau modèle, voir Page Modèles de porte - Ajout en page 73. Modèles de porte 71 Lorsque vous sélectionnez Accès physique > Modèles, l'onglet Modèles de porte est sélectionné, et la page de la liste Modèles de porte est affichée. Cette page répertorie tous les modèles de portes définis dans le système. Modèles de porte - Mise à jour par lot La fonctionnalité Mise à jour par lot sur la page Modèles vous permet d’affecter un modèle porte à un groupe de portes provenant du même fabricant. Cela est utile pour appliquer de nouveaux paramètres ou modifier des paramètres en cours à un groupe de portes. AVERTISSEMENT — Il existe un risque de perte d’un rapport de mise à jour par lot de modèles de portes en raison de fenêtres contextuelles bloquées dans votre navigateur Web. Lorsqu’une mise à jour par lot de modèles de portes est effectuée sur un groupe de portes, un rapport est généré, et vous pouvez l'enregistrer sur votre système local. Si les fenêtres contextuelles du client ACM sont bloquées par votre navigateur Web, le rapport ne peut pas être enregistré. Votre navigateur Web vous avertira que la fenêtre contextuelle est bloquée et vous donnera la possibilité de la débloquer. Pour enregistrer le rapport (et tous les futurs rapports), vous devez activer les fenêtres contextuelles dans votre navigateur Web de votre client ACM. Pour obtenir des instructions sur l’activation des fenêtres contextuelles, reportez-vous aux fichiers d’aide de votre navigateur Web. 1. Sélectionnez Accès physique > Modèles. La page Liste des modèles de portes s'affiche. 2. Sur la page Liste des modèles de portes, cliquez sur du modèle que vous souhaitez appliquer à un groupe. dans la colonne Mise à jour par lot à côté La boîte de dialogue Mise à jour par lot apparaît. 3. Dans la liste déroulante Group (Groupe), sélectionnez un groupe de portes. Seuls les groupes qui ont été préalablement définis apparaissent dans cette liste. 4. Cliquez sur OK. Tous les membres du groupe spécifié sont mis à jour avec les paramètres de ce modèle. REMARQUE : Si vous effectuez une mise à jour par lot de modèles de portes sur un groupe de portes, vous serez invité à enregistrer le rapport généré par le système (si les fenêtres contextuelles du client ACM ne sont pas bloquées), ou votre navigateur Web vous avertira que la fenêtre contextuelle a été bloquée. S’il y a plus de 10 portes, la mise à jour est automatiquement planifiée comme un travail par lots qui démarre deux minutes après que vous avez sélectionné le groupe et cliqué sur OK. Vous pouvez contrôler ce paramètre depuis > My Account > Batch Jobs (Mon compte > Travaux par lots). La page de liste Modèles de porte Lorsque vous sélectionnez Accès physique > Modèles, l'ongle Modèles de porte est sélectionné, et la page de la liste Modèles de porte est affichée. Cette page répertorie tous les modèles de portes définis dans le système. Modèles de porte - Mise à jour par lot 72 Caractéristique Description Nom du modèle de porte. Nom Cliquez sur ce nom pour modifier les détails du modèle de porte. Mise à jour par lot Cliquez sur pour appliquer le modèle à toutes les portes d’un groupe. Pour plus d'informations, voir Modèles de porte - Mise à jour par lot en page 77. Supprimer Cliquez sur pour supprimer le modèle de porte. Cliquez ici pour supprimer un nouveau modèle de porte. Page Modèles de porte - Ajout Lorsque vous cliquez sur : l l Ajouter un modèle sur la page Liste des modèles de porte, la page Modèles - Ajout s’affiche. Entrez les détails du modèle de porte requis. Sur le nom d’un modèle de porte sur la page Liste des modèles de porte, la page Modèles Modification s’affiche. Tous les éléments configurables pour une porte qui peuvent être définis à l’aide d’un modèle de porte s’affichent dans les onglets Parameters (Paramètres) et Operations (Opérations) après avoir spécifié le fournisseur. Important : Pour ajouter des panneaux secondaires de porte en bloc lors de l'ajout d'un nouveau panneau Mercury, vous devez utiliser un modèle de porte dont la valeur est spécifiée pour le Mode de porte. Avant d'utiliser l'assistant Panneau secondaire : Création par lot, assurez-vous qu'un modèle de porte pour le type de panneau secondaire de porte a été configuré. Les modèles de porte pour lesquels aucun Mode de porte n'a été spécifié ne sont pas disponibles pour l'assistant. REMARQUE : Vous pouvez ajouter des valeurs supplémentaires à certaines listes déroulantes à l'aide de la fonctionnalité Listes utilisateur. Pour plus d'informations, voir Listes utilisateurs - Ajout d'éléments à une liste en page 280. Nommez le modèle et spécifiez les informations du site et du fournisseur. Caractéristique Nom Saisissez le nom du modèle. Si votre site utilise des partitions, vous pouvez sélectionner les partitions auxquelles ce modèle est destiné. La sélection que vous effectuez pour les modèles de portes définit les portes dans lesquelles les portes de partitions sont créées. Partitions Cliquez pour sélectionner une partition, ou utilisez le cliquer-glisser, la touche MAJ et le clic, ou la touche Ctrl et le clic pour sélectionner plusieurs partitions. REMARQUE : Dans un système partitionné, les opérateurs ne peuvent voir que les objets affectés aux partitions qui leur sont affectées et tous les objets non partitionnés. Fournisseur Page Modèles de porte - Ajout Nom du fabricant de la porte. Après avoir sélectionné le nom, la page est actualisée pour afficher l’onglet Parameters (Paramètres). 73 Caractéristique Sélectionnez Generic (Générique) pour tout fournisseur afin d'afficher tous les éléments configurables pour les contrôleurs de porte de ce fournisseur dans les onglets Parameters (Paramètres) et Operations (Opérations). Si vous sélectionnez Mercury comme Vendor (Fournisseur), vous pouvez sélectionner le modèle de panneau. Après avoir sélectionné le modèle, la page est actualisée à nouveau pour afficher uniquement les éléments configurables pour ce modèle. Modèle Cliquez sur ce bouton pour enregistrer vos modifications. Cliquez sur ce bouton pour annuler vos modifications. Après avoir sélectionné le fournisseur et le modèle, mettez à jour les éléments pour le modèle à appliquer sur les deux panneaux de l’onglet Parameters (Paramètres) : l Dans le panneau Parameters (Paramètres), pour chaque élément, à l’exception des Partitions, vous pouvez choisir parmi trois choix ou plus, qui peuvent varier d’un élément à l'autre : l l l <No Change> (Pas de modification) : ne modifiez pas la valeur. Si la porte est nouvelle, l’élément est vide ou défini à sa valeur par défaut. S’il existe déjà une valeur, elle reste inchangée. <BLANK> (Vide) : effacez la valeur. Si la porte est nouvelle, l’élément est vide. S’il existe déjà une valeur, elle est effacée. Ce choix s’affiche uniquement si aucune valeur n’est requise. l Toutes les autres options sont propres à cet élément. l L’élément Partition s’affiche uniquement si les partitions sont définies sur votre site. Sous l’onglet Attributs du traitement de la porte, les choix sont : l l l <No Change> (Pas de modification) <Yes> (Oui) <No> (Non) Pour obtenir des informations détaillées sur chaque élément de l’onglet Parameters (Paramètres), voir : l L'onglet Parameters (paramètres) (Mercury Security) en page 166 l L'onglet Parameters (paramètres) (VertX®) en page 151 Ensuite, mettez à jour les éléments individuels pour le modèle à appliquer sur l’onglet Operations (Opérations) : Page Modèles de porte - Ajout 74 l Pour les articles avec des listes déroulantes, à l’exception des Formats de cartes, vous pouvez choisir parmi trois choix ou plus, qui peuvent varier d’un élément à l'autre : l l l l <No Change> (Pas de modification) : ne modifiez pas la valeur. Si la porte est nouvelle, l’élément est vide ou défini à sa valeur par défaut. S’il existe déjà une valeur, elle reste inchangée. <BLANK> (Vide) : effacez la valeur. Si la porte est nouvelle, l’élément est vide. S’il existe déjà une valeur, elle est effacée. Ce choix s’affiche uniquement si aucune valeur n’est requise. Pour tous les autres éléments, entrez une valeur en secondes, ou laissez le champ vide pour utiliser la valeur par défaut. Pour les Formats de cartes, si vous sélectionnez : l l l l l <No Change> (Pas de modification) : ne modifiez pas la valeur. Si la porte est nouvelle, la liste des formats de carte pour la porte sera remplie par les formats de carte pris en charge par le panneau associé à la porte. , <BLANK> (Vide) : efface la valeur. Si la porte est neuve, la liste est laissée vide. S’il existe déjà une valeur, elle est effacée. Assign (Attribuer) : remplacez tous les formats de cartes pris en charge par la porte avec les formats de carte spécifiés dans le modèle. Ajouter : ajoutez les formats de cartes spécifiés dans le modèle aux formats de cartes déjà pris en charge par la porte. Supprimer : supprimez les formats de cartes spécifiés dans le modèle de la liste des formats de cartes pris en charge par la porte. Après avoir effectué votre choix entre Assign (Attribuer), Add (Ajouter) et Remove (Supprimer), une liste de tous les formats de cartes configurés s'affiche. Cliquez ici pour sélectionner un format de carte, ou utilisez le cliquer-glisser, la touche MAJ et le clic, ou la touche Ctrl et le clic pour sélectionner plusieurs formats de carte et les déplacer vers la liste Members (Membres). Pour obtenir des informations détaillées sur chaque élément de l’onglet Operations (Opérations), voir : l Onglet Operations (Fonctionnement) (Mercury Security) en page 171 l Onglet Operations (Fonctionnement) (VertX®) en page 154 Page Modèles de porte - Modification Lorsque vous cliquez sur le nom d’un modèle de porte sur la page Liste des modèles de porte, la page Modèles - Modification s’affiche. Tous les éléments configurables pour une porte qui peuvent être définis à l’aide d’un modèle de porte s’affichent dans les onglets Parameters (Paramètres) et Operations (Opérations) après avoir spécifié le fournisseur. REMARQUE : Vous pouvez ajouter des valeurs supplémentaires à certaines listes déroulantes à l'aide de la fonctionnalité Listes utilisateur. Pour plus d'informations, voir Listes utilisateurs - Ajout d'éléments à une liste en page 280. Nommez le modèle et spécifiez les informations du site et du fournisseur. Caractéristique Nom Saisissez le nom du modèle. Page Modèles de porte - Modification 75 Caractéristique Si votre site utilise des partitions, vous pouvez sélectionner les partitions auxquelles ce modèle est destiné. La sélection que vous effectuez pour les modèles de portes définit les portes dans lesquelles les portes de partitions sont créées. Cliquez pour sélectionner une partition, ou utilisez le cliquer-glisser, la touche MAJ et le clic, ou la touche Ctrl et le clic pour sélectionner plusieurs partitions. Partitions REMARQUE : Dans un système partitionné, les opérateurs ne peuvent voir que les objets affectés aux partitions qui leur sont affectées et tous les objets non partitionnés. Fournisseur Nom du fabricant de la porte. Après avoir sélectionné le nom, la page est actualisée pour afficher l’onglet Parameters (Paramètres). Modèle Sélectionnez Generic (Générique) pour tout fournisseur afin d'afficher tous les éléments configurables pour les contrôleurs de porte de ce fournisseur dans les onglets Parameters (Paramètres) et Operations (Opérations). Si vous sélectionnez Mercury comme Vendor (Fournisseur), vous pouvez sélectionner le modèle de panneau. Après avoir sélectionné le modèle, la page est actualisée à nouveau pour afficher uniquement les éléments configurables pour ce modèle. Cliquez sur ce bouton pour enregistrer vos modifications. Cliquez sur ce bouton pour annuler vos modifications. Après avoir sélectionné le fournisseur et le modèle, mettez à jour les éléments pour le modèle à appliquer sur les deux panneaux de l’onglet Parameters (Paramètres) : l Dans le panneau Parameters (Paramètres), pour chaque élément, à l’exception des Partitions, vous pouvez choisir parmi trois choix ou plus, qui peuvent varier d’un élément à l'autre : l l l <No Change> (Pas de modification) : ne modifiez pas la valeur. Si la porte est nouvelle, l’élément est vide ou défini à sa valeur par défaut. S’il existe déjà une valeur, elle reste inchangée. <BLANK> (Vide) : effacez la valeur. Si la porte est nouvelle, l’élément est vide. S’il existe déjà une valeur, elle est effacée. Ce choix s’affiche uniquement si aucune valeur n’est requise. l Toutes les autres options sont propres à cet élément. l L’élément Partition s’affiche uniquement si les partitions sont définies sur votre site. Sous l’onglet Attributs du traitement de la porte, les choix sont : l l l <No Change> (Pas de modification) <Yes> (Oui) <No> (Non) Pour obtenir des informations détaillées sur chaque élément de l’onglet Parameters (Paramètres), voir : Page Modèles de porte - Modification 76 l L'onglet Parameters (paramètres) (Mercury Security) en page 166 l L'onglet Parameters (paramètres) (VertX®) en page 151 Ensuite, mettez à jour les éléments individuels pour le modèle à appliquer sur l’onglet Operations (Opérations) : l Pour les articles avec des listes déroulantes, à l’exception des Formats de cartes, vous pouvez choisir parmi trois choix ou plus, qui peuvent varier d’un élément à l'autre : l l l l <No Change> (Pas de modification) : ne modifiez pas la valeur. Si la porte est nouvelle, l’élément est vide ou défini à sa valeur par défaut. S’il existe déjà une valeur, elle reste inchangée. <BLANK> (Vide) : effacez la valeur. Si la porte est nouvelle, l’élément est vide. S’il existe déjà une valeur, elle est effacée. Ce choix s’affiche uniquement si aucune valeur n’est requise. Pour tous les autres éléments, entrez une valeur en secondes, ou laissez le champ vide pour utiliser la valeur par défaut. Pour les Formats de carte, sélectionnez <Pas de modification>, <VIDE>, ou spécifiez le format à appliquer après avoir choisi une des opérations suivantes : l l l Assign (Attribuer) : remplacez tous les formats de cartes pris en charge par la porte avec les formats de carte spécifiés dans le modèle. Ajouter : ajoutez les formats de cartes spécifiés dans le modèle aux formats de cartes déjà pris en charge par la porte. Supprimer : supprimez les formats de cartes spécifiés dans le modèle de la liste des formats de cartes pris en charge par la porte. Après avoir effectué votre choix entre Assign (Attribuer), Add (Ajouter) et Remove (Supprimer), une liste de tous les formats de cartes configurés s'affiche. Cliquez ici pour sélectionner un format de carte, ou utilisez le cliquer-glisser, la touche MAJ et le clic, ou la touche Ctrl et le clic pour sélectionner plusieurs formats de carte et les déplacer vers la liste Members (Membres). Pour obtenir des informations détaillées sur chaque élément de l’onglet Operations (Opérations), voir : l Onglet Operations (Fonctionnement) (Mercury Security) en page 171 l Onglet Operations (Fonctionnement) (VertX®) en page 154 Modèles de porte - Mise à jour par lot La fonctionnalité Mise à jour par lot sur la page Modèles vous permet d’affecter un modèle porte à un groupe de portes provenant du même fabricant. Cela est utile pour appliquer de nouveaux paramètres ou modifier des paramètres en cours à un groupe de portes. AVERTISSEMENT — Il existe un risque de perte d’un rapport de mise à jour par lot de modèles de portes en raison de fenêtres contextuelles bloquées dans votre navigateur Web. Lorsqu’une mise à jour par lot de modèles de portes est effectuée sur un groupe de portes, un rapport est généré, et vous pouvez l'enregistrer sur votre système local. Si les fenêtres contextuelles du client ACM sont bloquées par votre navigateur Web, le rapport ne peut pas être enregistré. Votre navigateur Web vous avertira que la fenêtre contextuelle est bloquée et vous donnera la possibilité de la débloquer. Pour enregistrer le rapport (et tous Modèles de porte - Mise à jour par lot 77 les futurs rapports), vous devez activer les fenêtres contextuelles dans votre navigateur Web de votre client ACM. Pour obtenir des instructions sur l’activation des fenêtres contextuelles, reportez-vous aux fichiers d’aide de votre navigateur Web. 1. Sélectionnez Accès physique > Modèles. La page Liste des modèles de portes s'affiche. 2. Sur la page Liste des modèles de portes, cliquez sur du modèle que vous souhaitez appliquer à un groupe. dans la colonne Mise à jour par lot à côté La boîte de dialogue Mise à jour par lot apparaît. 3. Dans la liste déroulante Group (Groupe), sélectionnez un groupe de portes. Seuls les groupes qui ont été préalablement définis apparaissent dans cette liste. 4. Cliquez sur OK. Tous les membres du groupe spécifié sont mis à jour avec les paramètres de ce modèle. REMARQUE : Si vous effectuez une mise à jour par lot de modèles de portes sur un groupe de portes, vous serez invité à enregistrer le rapport généré par le système (si les fenêtres contextuelles du client ACM ne sont pas bloquées), ou votre navigateur Web vous avertira que la fenêtre contextuelle a été bloquée. S’il y a plus de 10 portes, la mise à jour est automatiquement planifiée comme un travail par lots qui démarre deux minutes après que vous avez sélectionné le groupe et cliqué sur OK. Vous pouvez contrôler ce paramètre depuis > My Account > Batch Jobs (Mon compte > Travaux par lots). Modèles de lecteur Utilisez des paramètres de lecture standardisés et des modèles de lecteur correspondants ainsi que les modèles de câblage pour configurer les panneaux secondaires Mercury lors de l'ajout de panneaux dans le dispositif ACM. Standardisez vos configurations de lecteur et créez un modèle de lecteur pour chaque configuration standard utilisée sur votre site. Pour accéder aux modèles de lecteur, sélectionnez Accès physique> Modèles puis cliquez sur l'onglet Modèles de lecteur. La page de liste Modèles de Lecteur s'affiche. Cette page répertorie tous les modèles de lecteur définis dans le système. Conseil : Après avoir configuré de nouvelles portes à l'aide de modèles, vous pouvez accéder à chaque porte, panneau ou sous-panneau pour configurer les paramètres uniques non configurés par chaque modèle. Page de liste Modèle de lecteur Lorsque vous sélectionnez Accès physique> Modèles et cliquez sur l'onglet Modèles de lecteur, la page de liste Modèles de lecteur s'affiche. Cette page répertorie tous les modèles de lecteur définis dans le système. Caractéristique Nom Modèles de lecteur Description Nom du modèle de lecteur. 78 Caractéristique Description Cliquez sur le nom pour modifier les détails du modèle de lecteur. Supprimer Cliquez sur pour supprimer le modèle de lecteur. Cliquez ici pour ajouter un nouveau modèle de lecteur. Page Ajout de modèles de lecteur Lorsque vous cliquez sur dans la page Modèles de lecteur , la page Ajout de modèles de lecteur s'affiche. Saisissez les détails du modèle de lecteur requis. Caractéristique Description Nom Saisissez un nom unique pour le modèle. Fournisseur Choisissez Mercury Sécurité ou HID. Paramètres de Mercury Security Sélectionnez le protocole de communication utilisé par les lecteurs configurés avec ce modèle. Options disponibles : l Type de lecteur OSDP Avigilon recommande d’utiliser OSPD pour les lecteurs, les contrôleurs et les communications de panneaux secondaires. OSPD offre une prise en charge de la communication bidirectionnelle, un protocole de canal sécurisé (SCP) pour chiffrer le trafic et des valeurs de statut supplémentaires pour les lecteurs, les commandes LED améliorées et un câblage plus simple. l F/2F. l D1/D0 (Wiegand) l CLK + Data (Mag) (norme de bande magnétique NCI) l Custom (Personnaliser) (Par défaut) REMARQUE : Custom (Personnaliser) active toutes les options pour tous les types de lecteurs. Les lecteurs configurés avec des versions du logiciel ACM antérieures à la version 5.10.4 sont affectés à ce type de lecteur lorsque le logiciel est mis à niveau pour garantir que les paramètres précédents sont conservés. Les options suivantes dépendent du type de lecteur sélectionné et comprennent : Sélectionnez le mode de conduite du pilote LED pour les lecteurs configurés avec ce modèle. Les options dépendent du modèle de lecteur et de son câblage, et comprennent : LED unité de disque l Aucun l Câble Gen 1 l Réservé l Sep Red/Grn no buzz (Rouge/Vert sep aucun avert) l Dorado 780 Page Ajout de modèles de lecteur 79 Caractéristique Description l LCD l OSDP Format par quartet Cochez cette case pour indiquer que les lecteurs configurés avec ce modèle prennent en charge le format par quartet. Bidirectionnel Cochez cette case pour indiquer que les lecteurs configurés avec ce modèle peuvent lire de manière bidirectionnelle. Décodage F/2F Cochez cette case pour indiquer que les lecteurs configurés avec ce modèle utilisent le décodage F ou 2F. Entrées sur le lecteur Cochez cette case pour indiquer que les lecteurs configurés avec ce modèle fournissent un ou plusieurs ports d'entrée pour les tableaux d'entrées en série. Sélectionnez la méthode de décodage/chiffrement du pavé numérique qui est utilisée par le lecteur. Options disponibles : Décodage du clavier l Détecteur antivandalisme MR20 8-bits l Hughes ID 4 bits l Indala l MR20 8 bits sans détecteur antivandalisme Wiegand Cochez cette case pour indiquer que les lecteurs configurés avec ce modèle prennent en charge la norme Wiegand. Supprimer le bit zéro Cochez cette case pour indiquer que les lecteurs configurés avec ce modèle prennent en charge le standard de bit zéro. Bande magnétique NCI Cochez cette case pour indiquer que les lecteurs configurés avec ce modèle prennent en charge la norme NCI pour les bandes magnétiques. Supervisé Cochez cette case pour indiquer que les lecteurs configurés avec ce modèle sont supervisés (équipés de dispositifs de détection) Protocole de canal sécurisé Cochez cette case pour sécuriser la communication OSDP entre le lecteur et le contrôleur. Le lecteur doit prendre en charge le SCP et être en mode d’installation. Le lecteur restera hors ligne si une connexion sécurisée ne peut pas être établie. ATTENTION — N’activez pas le SCP sur des lecteurs qui prennent en charge OSDPv1, comme le lecteur biométrique ViRDI, car cela rendra le lecteur inutilisable. Le canal sécurisé est uniquement pris en charge OSDPv2. Définissez le débit en bauds OSDP. Il doit s’agir du même pour tous les lecteurs d'un même port. Les valeurs valides sont 9 600 (par défaut), 19 200, 38 000 ou 115 200. Si Débit en bauds aucune valeur n'est sélectionnée, le système utilisera les paramètres par défaut. REMARQUE : Les contrôleurs Mercury essaient d’abord le paramètre qui est fourni, et si cela ne fonctionne pas, le contrôleur utilisera les paramètres par défaut. Définissez l’adresse OSDP. Elle doit être différente pour chaque lecteur sur d'un même Adresse OSDP port. Les valeurs valides sont 0 (lecteur 1 par défaut), 1 (lecteur 2 par défaut), 2 et 3. Si aucune valeur n'est sélectionnée, le système utilisera les paramètres par défaut. Page Ajout de modèles de lecteur 80 Caractéristique Description REMARQUE : Les contrôleurs Mercury essaient d’abord le paramètre qui est fourni, et si cela ne fonctionne pas, le contrôleur utilisera les paramètres par défaut. REMARQUE : Si aucune partition n'est définie pour ce système, cette fonction n'est pas disponible. Sélectionnez une ou plusieurs partitions. Partitions Les partitions permettent de définir qui peut afficher ou modifier les éléments du système. Si vous ne sélectionnez pas de partition, toute personne ayant accès au système peut modifier l'élément. Seules les partitions définies dans le système et que vous êtes autorisé à afficher apparaissent dans cette liste. Vous ne pouvez voir que les partitions dont vous êtes membre. Paramètres VertX® Sélectionnez la méthode de décodage/chiffrement du pavé numérique qui est utilisée par le lecteur. Options disponibles : Décodage du clavier l Détecteur antivandalisme MR20 8-bits l Hughes ID 4 bits l Indala l MR20 8 bits sans détecteur antivandalisme Wiegand Cochez cette case pour indiquer que les lecteurs configurés avec ce modèle prennent en charge la norme Wiegand. Bande magnétique NCI Cochez cette case pour indiquer que les lecteurs configurés avec ce modèle prennent en charge la norme NCI pour les bandes magnétiques. REMARQUE : Si aucune partition n'est définie pour ce système, cette fonction n'est pas disponible. Sélectionnez une ou plusieurs partitions. Partitions Les partitions permettent de définir qui peut afficher ou modifier les éléments du système. Si vous ne sélectionnez pas de partition, toute personne ayant accès au système peut modifier l'élément. Seules les partitions définies dans le système et que vous êtes autorisé à afficher apparaissent dans cette liste. Vous ne pouvez voir que les partitions dont vous êtes membre. Cliquez sur ce bouton pour enregistrer vos modifications. Cliquez sur ce bouton pour annuler vos modifications. Page Ajout de modèles de lecteur 81 Page Modification du modèle de lecteur Lorsque vous cliquez sur le nom d'un modèle sur la page de la liste Modèles de lecteur, la page Modification du modèle de lecteur s'affiche. Modifiez les détails du modèle de lecteur requis. Caractéristique Description Nom Saisissez un nom unique pour le modèle. Fournisseur Choisissez Mercury Sécurité ou HID. Paramètres de Mercury Security Sélectionnez le protocole de communication utilisé par les lecteurs configurés avec ce modèle. Options disponibles : l Type de lecteur OSDP Avigilon recommande d’utiliser OSPD pour les lecteurs, les contrôleurs et les communications de panneaux secondaires. OSPD offre une prise en charge de la communication bidirectionnelle, un protocole de canal sécurisé (SCP) pour chiffrer le trafic et des valeurs de statut supplémentaires pour les lecteurs, les commandes LED améliorées et un câblage plus simple. l F/2F. l D1/D0 (Wiegand) l CLK + Data (Mag) (norme de bande magnétique NCI) l Custom (Personnaliser) (Par défaut) REMARQUE : Custom (Personnaliser) active toutes les options pour tous les types de lecteurs. Les lecteurs configurés avec des versions du logiciel ACM antérieures à la version 5.10.4 sont affectés à ce type de lecteur lorsque le logiciel est mis à niveau pour garantir que les paramètres précédents sont conservés. Les options suivantes dépendent du type de lecteur sélectionné et comprennent : Sélectionnez le mode de conduite du pilote LED pour les lecteurs configurés avec ce modèle. Les options dépendent du modèle de lecteur et de son câblage, et comprennent : LED unité de disque l Aucun l Câble Gen 1 l Réservé l Sep Red/Grn no buzz (Rouge/Vert sep aucun avert) l Dorado 780 l LCD l OSDP Format par quartet Cochez cette case pour indiquer que les lecteurs configurés avec ce modèle prennent en charge le format par quartet. Bidirectionnel Cochez cette case pour indiquer que les lecteurs configurés avec ce modèle peuvent lire de manière bidirectionnelle. Page Modification du modèle de lecteur 82 Caractéristique Description Décodage F/2F Cochez cette case pour indiquer que les lecteurs configurés avec ce modèle utilisent le décodage F ou 2F. Entrées sur le lecteur Cochez cette case pour indiquer que les lecteurs configurés avec ce modèle fournissent un ou plusieurs ports d'entrée pour les tableaux d'entrées en série. Sélectionnez la méthode de décodage/chiffrement du pavé numérique qui est utilisée par le lecteur. Options disponibles : Décodage du clavier l Détecteur antivandalisme MR20 8-bits l Hughes ID 4 bits l Indala l MR20 8 bits sans détecteur antivandalisme Wiegand Cochez cette case pour indiquer que les lecteurs configurés avec ce modèle prennent en charge la norme Wiegand. Supprimer le bit zéro Cochez cette case pour indiquer que les lecteurs configurés avec ce modèle prennent en charge le standard de bit zéro. Bande magnétique NCI Cochez cette case pour indiquer que les lecteurs configurés avec ce modèle prennent en charge la norme NCI pour les bandes magnétiques. Supervisé Cochez cette case pour indiquer que les lecteurs configurés avec ce modèle sont supervisés (équipés de dispositifs de détection) Protocole de canal sécurisé Cochez cette case pour sécuriser la communication OSDP entre le lecteur et le contrôleur. Le lecteur doit prendre en charge le SCP et être en mode d’installation. Le lecteur restera hors ligne si une connexion sécurisée ne peut pas être établie. ATTENTION — N’activez pas le SCP sur des lecteurs qui prennent en charge OSDPv1, comme le lecteur biométrique ViRDI, car cela rendra le lecteur inutilisable. Le canal sécurisé est uniquement pris en charge OSDPv2. Définissez le débit en bauds OSDP. Il doit s’agir du même pour tous les lecteurs d'un même port. Les valeurs valides sont 9 600 (par défaut), 19 200, 38 000 ou 115 200. Si Débit en bauds aucune valeur n'est sélectionnée, le système utilisera les paramètres par défaut. REMARQUE : Les contrôleurs Mercury essaient d’abord le paramètre qui est fourni, et si cela ne fonctionne pas, le contrôleur utilisera les paramètres par défaut. Définissez l’adresse OSDP. Elle doit être différente pour chaque lecteur sur d'un même port. Les valeurs valides sont 0 (lecteur 1 par défaut), 1 (lecteur 2 par défaut), 2 et 3. Si Adresse OSDP aucune valeur n'est sélectionnée, le système utilisera les paramètres par défaut. REMARQUE : Les contrôleurs Mercury essaient d’abord le paramètre qui est fourni, et si cela ne fonctionne pas, le contrôleur utilisera les paramètres par défaut. Partitions REMARQUE : Si aucune partition n'est définie pour ce système, cette fonction n'est pas disponible. Sélectionnez une ou plusieurs partitions. Page Modification du modèle de lecteur 83 Caractéristique Description Les partitions permettent de définir qui peut afficher ou modifier les éléments du système. Si vous ne sélectionnez pas de partition, toute personne ayant accès au système peut modifier l'élément. Seules les partitions définies dans le système et que vous êtes autorisé à afficher apparaissent dans cette liste. Vous ne pouvez voir que les partitions dont vous êtes membre. Paramètres VertX® Sélectionnez la méthode de décodage/chiffrement du pavé numérique qui est utilisée par le lecteur. Options disponibles : Décodage du clavier l Détecteur antivandalisme MR20 8-bits l Hughes ID 4 bits l Indala l MR20 8 bits sans détecteur antivandalisme Wiegand Cochez cette case pour indiquer que les lecteurs configurés avec ce modèle prennent en charge la norme Wiegand. Bande magnétique NCI Cochez cette case pour indiquer que les lecteurs configurés avec ce modèle prennent en charge la norme NCI pour les bandes magnétiques. REMARQUE : Si aucune partition n'est définie pour ce système, cette fonction n'est pas disponible. Sélectionnez une ou plusieurs partitions. Partitions Les partitions permettent de définir qui peut afficher ou modifier les éléments du système. Si vous ne sélectionnez pas de partition, toute personne ayant accès au système peut modifier l'élément. Seules les partitions définies dans le système et que vous êtes autorisé à afficher apparaissent dans cette liste. Vous ne pouvez voir que les partitions dont vous êtes membre. Cliquez sur ce bouton pour enregistrer vos modifications. Cliquez sur ce bouton pour annuler vos modifications. Modèles d'entrée Utilisez des paramètres d'entrée standardisés et des modèles d'entrée correspondant ainsi que les modèles de câblage pour configurer Mercury lors de l'ajout de panneaux secondaires dans le dispositif ACM. Standardisez vos configurations d'entrée et créez un modèle d'entrée pour chaque configuration standard utilisée sur votre site. Modèles d'entrée 84 Pour accéder aux modèles d'entrée, sélectionnez Accès physique> Modèles puis cliquez sur l'onglet Modèles d'entrée. La page de liste Modèle d'entrée s'affiche. Cette page répertorie tous les modèles d'entrée définis dans le système. REMARQUE : Les modèles d'entrée pour VertX® ne sont pas utilisés par le système ACM. Les modèles d'entrée ne sont utilisés que lors de la configuration des panneaux secondaires Mercury. Conseil : Après avoir configuré de nouvelles portes à l'aide de modèles, vous pouvez accéder à chaque porte, panneau ou sous-panneau pour configurer les paramètres uniques non configurés par chaque modèle. Page de liste Modèles d'entrée Lorsque vous sélectionnez Accès physique> Modèles et cliquez sur l'onglet Modèles d'entrée, la page de liste Modèles d'entrée s'affiche. Cette page répertorie tous les modèles d'entrée définis dans le système. Caractéristique Description Nom du modèle d'entrée. Nom Cliquez sur le nom pour modifier les détails du modèle d'entrée. Supprimer Cliquez sur pour supprimer le modèle d'entrée. Cliquez ici pour ajouter un nouveau modèle d'entrée. Page Ajout de modèle d'entrée Lorsque vous cliquez sur dans la page de liste Modèles d'entrée, la page Modèle d'entrée s'affiche. Entrez les détails du modèle d'entrée requis. REMARQUE : Les modèles d'entrée pour VertX® ne sont pas utilisés par le système ACM. Les modèles d'entrée ne sont utilisés que lors de la configuration des panneaux secondaires Mercury. Caractéristique Description Nom Nom du modèle. Installée Cochez pour indiquer que les points d'entrée configurés avec ce modèle sont connectés et actifs. Fournisseur La seule option prise en charge est Mercury Security. Paramètres de Mercury Security Sélectionnez le mode utilisé pour l'armement et le désarmement de l’entrée pour déclencher des événements d’alarme. Chaque mode modifie l’effet des paramètres du délai de sortie et du délai d’entrée. l Mode l Page de liste Modèles d'entrée Normal : n'utilise pas les paramètres du délai de sortie et du délai d’entrée. Le point est armé lorsque la zone est armée. Le déclenchement du point armé déclenchera instantanément l’alarme... Sans verrouillage : utilise les paramètres du délai de sortie et du délai d’entrée. Lorsque la zone est armée, le point est armé après l’heure spécifiée par le paramètre du délai de sortie. Cela vous laisse le temps de quitter la zone 85 Caractéristique Description déclencher l'alarme. Une fois que le point est armé, le déclenchement du point armé se produit après l’heure spécifiée par le paramètre du délai d'entrée. Cela vous laisse le temps de désarmer la zone ou de restaurer le point (par exemple, en fermant la porte). Ce mode peut être utilisé par exemple avec une porte à incendie armée si vous voulez que les personnes puissent sortir mais que vous ne voulez pas que la porte reste ouverte. Le délai d'entrée laisse le temps à la porte de se refermer avant de déclencher l’alarme. l Résistance EOL Verrouillage : utilise les paramètres du délai de sortie et du délai d’entrée. Lorsque la zone est armée, le point est armé après l’heure spécifiée par le paramètre du délai de sortie. Cela vous laisse le temps de quitter la zone déclencher l'alarme. Une fois que le point est armé, le déclenchement du point armé se produit après l’heure spécifiée par le paramètre du délai d'entrée. Cela vous laisse le temps de désarmer la zone. Sélectionnez la valeur de résistance de fin de ligne utilisée par les entrées configurées avec ce modèle. Seules les résistances de fin de ligne définies dans le système sont répertoriées. Stabilisation1 Délai d'entrée Sélectionnez la fréquence à laquelle lʼunité est autorisée à se stabiliser dans une ligne. 1 = 16 ms, 2 = 32 ms, etc.. Le paramètre du délai d’entrée établit la durée dont vous disposez pour désarmer le système d'alarme quand vous entrez dans une zone armée avant que l'alarme ne soit déclenchée. Saisissez le nombre de secondes autorisées avant que l'entrée ne signale un événement. Le paramètre du délai de sortie établit la durée dont vous disposez pour quitter la zone Délai de sortie après avoir armé le système d'alarme avant que l'alarme ne soit déclenchée. Saisissez le nombre de secondes autorisées avant que l'entrée ne signale un événement. Définir la durée pendant laquelle l'alarme reste dans l'etat d'alarme après le retour à la normale. Délai de suspension Par exemple, si le point d'entrée passe à l'état d'alarme, puis est restauré, il restera dans cet état pendant 1 à 15 secondes après son retour à l'état normal, avant de signaler que le point d'entrée est à l'état normal. Indiquez quand l'entrée est masquée. Planification Sélectionnez une planification dans la liste déroulante. Seules les planifications définies dans le système sont répertoriées. Masquée Cochez cette case pour indiquer que lʼentrée est masquée habituellement. 1À la fermeture d'un commutateur, du fait des propriétés mécaniques de ce dernier, il existe un intervalle pendant lequel intervient un « rebond » au niveau de la connexion électrique entre l'ouverture et la fermeture. Un microcontrôleur peut considérer que ce « rebond » correspond à plusieurs pressions du bouton. Pour supprimer le « rebond », le logiciel du contrôleur est conçu pour l'anticiper. Il s'agit de la « suppression du rebond d'un commutateur ». Page Ajout de modèle d'entrée 86 Caractéristique Description REMARQUE : Si aucune partition n'est définie pour ce système, cette fonction n'est pas disponible. Sélectionnez une ou plusieurs partitions. Partitions Les partitions permettent de définir qui peut afficher ou modifier les éléments du système. Si vous ne sélectionnez pas de partition, toute personne ayant accès au système peut modifier l'élément. Seules les partitions définies dans le système et que vous êtes autorisé à afficher apparaissent dans cette liste. Vous ne pouvez voir que les partitions dont vous êtes membre. Cliquez sur ce bouton pour enregistrer vos modifications. Cliquez sur ce bouton pour annuler vos modifications. Afficher la règle Cliquez sur ce bouton pour afficher les règles associées au module d'entrée. Page Modification du modèle d'entrée Lorsque vous cliquez sur le nom d'un modèle sur la page de la liste Modèles d'entrée, la page Modèle d'entrée s'affiche. Modifiez les détails du modèle de lecteur requis. REMARQUE : Les modèles d'entrée pour VertX® ne sont pas utilisés par le système ACM. Les modèles d'entrée ne sont utilisés que lors de la configuration des panneaux secondaires Mercury. Caractéristique Description Nom Nom du modèle. Installée Cochez pour indiquer que les points d'entrée configurés avec ce modèle sont connectés et actifs. Fournisseur La seule option prise en charge est Mercury Security. Paramètres de Mercury Security Sélectionnez le mode utilisé pour l'armement et le désarmement de l’entrée pour déclencher des événements d’alarme. Chaque mode modifie l’effet des paramètres du délai de sortie et du délai d’entrée. l Mode l Normal : n'utilise pas les paramètres du délai de sortie et du délai d’entrée. Le point est armé lorsque la zone est armée. Le déclenchement du point armé déclenchera instantanément l’alarme... Sans verrouillage : utilise les paramètres du délai de sortie et du délai d’entrée. Lorsque la zone est armée, le point est armé après l’heure spécifiée par le paramètre du délai de sortie. Cela vous laisse le temps de quitter la zone déclencher l'alarme. Une fois que le point est armé, le déclenchement du point armé se produit après l’heure spécifiée par le paramètre du délai d'entrée. Cela vous laisse le temps de désarmer la zone ou de restaurer le point (par exemple, en Page Modification du modèle d'entrée 87 Caractéristique Description fermant la porte). Ce mode peut être utilisé par exemple avec une porte à incendie armée si vous voulez que les personnes puissent sortir mais que vous ne voulez pas que la porte reste ouverte. Le délai d'entrée laisse le temps à la porte de se refermer avant de déclencher l’alarme. l Résistance EOL Verrouillage : utilise les paramètres du délai de sortie et du délai d’entrée. Lorsque la zone est armée, le point est armé après l’heure spécifiée par le paramètre du délai de sortie. Cela vous laisse le temps de quitter la zone déclencher l'alarme. Une fois que le point est armé, le déclenchement du point armé se produit après l’heure spécifiée par le paramètre du délai d'entrée. Cela vous laisse le temps de désarmer la zone. Sélectionnez la valeur de résistance de fin de ligne utilisée par les entrées configurées avec ce modèle. Seules les résistances de fin de ligne définies dans le système sont répertoriées. Stabilisation1 Délai d'entrée Sélectionnez la fréquence à laquelle lʼunité est autorisée à se stabiliser dans une ligne. 1 = 16 ms, 2 = 32 ms, etc.. Le paramètre du délai d’entrée établit la durée dont vous disposez pour désarmer le système d'alarme quand vous entrez dans une zone armée avant que l'alarme ne soit déclenchée. Saisissez le nombre de secondes autorisées avant que l'entrée ne signale un événement. Le paramètre du délai de sortie établit la durée dont vous disposez pour quitter la zone Délai de sortie après avoir armé le système d'alarme avant que l'alarme ne soit déclenchée. Saisissez le nombre de secondes autorisées avant que l'entrée ne signale un événement. Définir la durée pendant laquelle l'alarme reste dans l'etat d'alarme après le retour à la normale. Délai de suspension Par exemple, si le point d'entrée passe à l'état d'alarme, puis est restauré, il restera dans cet état pendant 1 à 15 secondes après son retour à l'état normal, avant de signaler que le point d'entrée est à l'état normal. Indiquez quand l'entrée est masquée. Planification Sélectionnez une planification dans la liste déroulante. Seules les planifications définies dans le système sont répertoriées. Masquée Cochez cette case pour indiquer que lʼentrée est masquée habituellement. Partitions REMARQUE : Si aucune partition n'est définie pour ce système, cette fonction n'est pas disponible. 1À la fermeture d'un commutateur, du fait des propriétés mécaniques de ce dernier, il existe un intervalle pendant lequel intervient un « rebond » au niveau de la connexion électrique entre l'ouverture et la fermeture. Un microcontrôleur peut considérer que ce « rebond » correspond à plusieurs pressions du bouton. Pour supprimer le « rebond », le logiciel du contrôleur est conçu pour l'anticiper. Il s'agit de la « suppression du rebond d'un commutateur ». Page Modification du modèle d'entrée 88 Caractéristique Description Sélectionnez une ou plusieurs partitions. Les partitions permettent de définir qui peut afficher ou modifier les éléments du système. Si vous ne sélectionnez pas de partition, toute personne ayant accès au système peut modifier l'élément. Seules les partitions définies dans le système et que vous êtes autorisé à afficher apparaissent dans cette liste. Vous ne pouvez voir que les partitions dont vous êtes membre. Cliquez sur ce bouton pour enregistrer vos modifications. Cliquez sur ce bouton pour annuler vos modifications. Afficher la règle Cliquez sur ce bouton pour afficher les règles associées au module d'entrée. Modèles de sortie Utilisez des paramètres d'entrée standardisés et des modèles de sortie correspondant avec les modèles de câblage pour configurer Mercury lors de l'ajout de panneaux secondaires dans le dispositif ACM. Standardisez vos configurations de sortie et créez un modèle de sortie pour chaque configuration standard utilisée sur votre site. Pour accéder aux modèles de sortie, sélectionnez Accès physique> Modèles puis cliquez sur l'onglet Modèles de sortie. La page de liste Modèles de sortie s'affiche. Cette page répertorie tous les modèles de sortie définis dans le système. REMARQUE : Les modèles de sortie pour VertX® ne sont pas utilisés par le système ACM. Les modèles de sortie ne sont utilisés que lors de la configuration des panneaux secondaires Mercury. Conseil : Après avoir configuré de nouvelles portes à l'aide de modèles, vous pouvez accéder à chaque porte, panneau ou sous-panneau pour configurer les paramètres uniques non configurés par chaque modèle. Page de liste Modèles de sortie Lorsque vous sélectionnez Accès physique> Modèles et cliquez sur l'onglet Modèles de sortie, la page de liste Modèles de sortie s'affiche. Cette page répertorie tous les modèles de sortie définis dans le système. Caractéristique Description Nom du modèle de sortie. Nom Cliquez sur ce nom pour modifier les détails du modèle de sortie. Supprimer Cliquez sur pour supprimer le modèle de sortie. Cliquez ici pour ajouter un nouveau modèle de sortie. Modèles de sortie 89 Page Ajout de modèle de sortie Lorsque vous cliquez sur dans la page de liste Modèles de sortie , la page Ajout de modèles de sortie s'affiche. Entrez les détails du modèle de sortie requis. REMARQUE : Les modèles de sortie pour VertX® ne sont pas utilisés par le système ACM. Les modèles de sortie ne sont utilisés que lors de la configuration des panneaux secondaires Mercury. Caractéristique Description Nom Nom du modèle. Installée Cochez cette case pour indiquer que les points d'entrée configurés avec ce modèle sont connectés et actifs. Fournisseur La seule option prise en charge est Mercury Security. Choisissez la façon dont le panneau détermine si le point de sortie est actif. l Mode de fonctionnement l Heure de pulsation Sous tension pendant l'activité : un courant passe à travers le point de sortie lorsqu'il est actif. Hors tension pendant l'activité : un courant passe à travers le point de sortie lorsqu'il est inactif. Saisissez l'intervalle d'impulsion. Il s'agit du nombre de secondes pendant lesquelles la sortie est activée lorsqu'une commande d'impulsion est émise. REMARQUE : Ce champ est disponible uniquement pour les sorties qui ne sont pas associées à des portes (par exemple les relais auxiliaires). Indiquez quand cette sortie est active. Planification Sélectionnez une planification dans la liste déroulante. Seules les planifications définies dans le système sont répertoriées. REMARQUE : Si aucune partition n'est définie pour ce système, cette fonction n'est pas disponible. Sélectionnez une ou plusieurs partitions. Partitions Les partitions permettent de définir qui peut afficher ou modifier les éléments du système. Si vous ne sélectionnez pas de partition, toute personne ayant accès au système peut modifier l'élément. Seules les partitions définies dans le système et que vous êtes autorisé à afficher apparaissent dans cette liste. Vous ne pouvez voir que les partitions dont vous êtes membre. Cliquez sur ce bouton pour enregistrer vos modifications. Cliquez sur ce bouton pour annuler vos modifications. Page Modification du modèle de sortie Lorsque vous cliquez sur le nom d'un modèle dans la page de liste Modèles de sortie, la page Modification du modèle de sortie s'affiche. Modifiez les détails du modèle de lecteur requis. Page Ajout de modèle de sortie 90 REMARQUE : Les modèles de sortie pour VertX® ne sont pas utilisés par le système ACM. Les modèles de sortie ne sont utilisés que lors de la configuration des panneaux secondaires Mercury. Caractéristique Description Nom Nom du modèle. Installée Cochez cette case pour indiquer que les points d'entrée configurés avec ce modèle sont connectés et actifs. Fournisseur La seule option prise en charge est Mercury Security. Choisissez la façon dont le panneau détermine si le point de sortie est actif. Mode de fonctionnement l l Heure de pulsation Sous tension pendant l'activité : un courant passe à travers le point de sortie lorsqu'il est actif. Hors tension pendant l'activité : un courant passe à travers le point de sortie lorsqu'il est inactif. Saisissez l'intervalle d'impulsion. Il s'agit du nombre de secondes pendant lesquelles la sortie est activée lorsqu'une commande d'impulsion est émise. REMARQUE : Ce champ est disponible uniquement pour les sorties qui ne sont pas associées à des portes (par exemple les relais auxiliaires). Indiquez quand cette sortie est active. Planification Sélectionnez une planification dans la liste déroulante. Seules les planifications définies dans le système sont répertoriées. REMARQUE : Si aucune partition n'est définie pour ce système, cette fonction n'est pas disponible. Sélectionnez une ou plusieurs partitions. Partitions Les partitions permettent de définir qui peut afficher ou modifier les éléments du système. Si vous ne sélectionnez pas de partition, toute personne ayant accès au système peut modifier l'élément. Seules les partitions définies dans le système et que vous êtes autorisé à afficher apparaissent dans cette liste. Vous ne pouvez voir que les partitions dont vous êtes membre. Cliquez sur ce bouton pour enregistrer vos modifications. Cliquez sur ce bouton pour annuler vos modifications. Modèles de câblage Utilisez des configurations de câblage standardisées pour vos panneaux secondaires et les modèles de câblage correspondant afin d'accélérer la configuration des panneaux secondaires dans le dispositif ACM. Un modèle de câblage correspond à une configuration de câblage standard pour les portes connectées à un modèle de panneau secondaire Mercury spécifique. Créez un modèle de câblage pour chaque type de panneau secondaire utilisé sur votre site. Si vous utilisez différentes configurations de câblage pour le même type de panneau secondaire, vous pouvez créer un modèle de câblage pour chaque configuration. Modèles de câblage 91 Important : Avant de configurer le modèle de câblage pour un panneau secondaire, vous devez déjà avoir configuré les modèles de lecteur, les modèles d'entrée et les modèles de sortie nécessaires pour ce panneau secondaire. Un modèle de câblage contient des mappages pour les adresses d'entrée, de sortie et de lecteur du panneau secondaire qui correspondent à la configuration de câblage du panneau secondaire pour les boutons de lecture, position de la porte, gâche et demande de sortie (REX) et définit le modèle associé pour chaque mappage. Le nombre de portes et les adresses de lecteur, d'entrée et de sortie disponibles pour le mappage sont fixes pour chaque modèle de panneau secondaire. Pour accéder aux modèles de câblage, sélectionnez Accès physique> Modèles puis cliquez sur l'onglet Modèles de câblage. La page de liste Modèles de câblage s'affiche. Cette page répertorie tous les modèles de câblage définis dans le système. Page de liste Modèle de câblage Lorsque vous sélectionnez Accès physique> Modèles et cliquez sur l'onglet Modèles de câblage, la page de liste Modèles de câblage s'affiche. Cette page répertorie tous les modèles de câblage définis dans le système. Caractéristique Description Le nom du modèle de câblage. Nom Cliquez sur le nom pour modifier les détails du modèle de câblage. Supprimer Cliquez sur pour supprimer le modèle de câblage. Cliquez ici pour ajouter un nouveau modèle de câblage. Page Ajout de modèles de câblage Lorsque vous cliquez sur dans la page de liste Modèles de câblage, la page Modèles de câblage s'affiche. Entrez les détails du modèle de câblage requis. Caractéristique Description Nom Saisissez un nom unique pour le modèle. Fournisseur La seule option est Mercury Security. Sélectionnez à partir du menu déroulant : Modèle Nombre de portes Module à une porte 1 Module à deux portes 2 1502 SIO interne 2 51e 2 1501 SIO interne 1 M5-2RP 2 Modèle Page de liste Modèle de câblage 92 Caractéristique Description Modèle Nombre de portes M5-2SRP 2 M5-8RP 8 MS-2K 4 MS-ACS 8 Pour chaque porte : Porte Sélectionner Sélectionner Adresse du lecteur Modèle de lecteur Adresse du lecteur alternatif Modèle de lecteur Adresse de position de porte Modèle d'entrée Gâche Modèle de sortie REX 1 Modèle d'entrée REX 2 Modèle d'entrée Cliquez pour enregistrer le modèle et revenir à la page de la liste Modèles de câblage. Cliquez pour revenir à la page de la liste des Modèles de câblage sans sauvegarder. Cliquez ici pour ajouter un nouveau modèle de câblage. Page Modèle de câblage : Modification Lorsque vous cliquez sur le nom d'un modèle sur la page de la liste des Modèles de câblage, la page Modèle de câblage s'affiche. Modifiez les détails du modèle de câblage requis. Caractéristique Description Nom Saisissez un nom unique pour le modèle. Fournisseur La seule option est Mercury Security. Sélectionnez à partir du menu déroulant : Modèle Nombre de portes Module à une porte 1 Module à deux portes 2 Modèle Page Modèle de câblage : Modification 93 Caractéristique Description Modèle Nombre de portes 1502 SIO interne 2 51e 2 1501 SIO interne 1 M5-2RP 2 M5-2SRP 2 M5-8RP 8 MS-2K 4 MS-ACS 8 Pour chaque porte : Porte Sélectionner Sélectionner Adresse du lecteur Modèle de lecteur Adresse du lecteur alternatif Modèle de lecteur Adresse de position de porte Modèle d'entrée Gâche Modèle de sortie REX 1 Modèle d'entrée REX 2 Modèle d'entrée Cliquez pour enregistrer le modèle et revenir à la page de la liste Modèles de câblage. Cliquez pour revenir à la page de la liste des Modèles de câblage sans sauvegarder. Cliquez ici pour ajouter un nouveau modèle de câblage. Configuration des panneaux Les panneaux sont des contrôleurs qui connectent un ou plusieurs contrôleurs de portes (panneaux secondaires) et leurs lecteurs associés au dispositif. Via un câble Ethernet ou une connexion sans fil chiffrée, les panneaux transmettent des informations sur l'état des portes au dispositif. Les panneaux sont ajoutés un à la fois. Configuration des panneaux 94 Lorsqu'un nouveau panneau est créé, vous pouvez ajouter par lots des panneaux secondaires et des panneaux secondaires de porte et créer les portes connectées à chaque panneau secondaire de porte. Vous devez configurer les modèles de porte, les modèles de câblage, les modèles d'entrée et les modèles de sortie avant le traitement par lot des panneaux secondaires pour les portes. Ensemble, ces modèles peuvent fournir suffisamment d'informations pour assurer le fonctionnement de base des portes dès que le nouveau panneau et les panneaux secondaires sont entièrement connectés et communiquent avec le système ACM. Pour plus d'informations, voir Configuration de Modèles (Mercury Security) en page 70 Recherche de panneaux De nombreuses installations nécessitent le contrôle et la surveillance simultanée de dizaines, voire de centaines de panneaux. La liste des portes peut donc être très longue. Vous pouvez rechercher des panneaux spécifiques pour réduire la liste des panneaux figurant sur la page de liste Panneaux. 1. Pour définir votre recherche, utilisez un ou plusieurs des éléments suivants : l Saisissez votre terme de recherche dans le champ Search... (Rechercher). Utiliser n’importe quelle combinaison de lettres et de chiffres pour rechercher les panneaux que vous souhaitez voir. l S'il est connu, sélectionnez le État du dispositif. l S'il est connu, sélectionnez l'Appliance (Dispositif) auquel le panneau est connecté. l S'il est connu, sélectionnez le Group (Groupe) dont fait partie le panneau. 2. Cliquez sur OK. Ajout de panneaux Les panneaux connectent les contrôleurs de porte et leurs lecteurs au dispositif. L'ajout d’un panneau au système ACM permet au dispositif de rassembler des informations sur les portes connectées. Pour ajouter un panneau au système : 1. Sélectionnez Accès physique> Panneaux. La page Liste des panneaux s'affiche. 2. Cliquez sur Ajouter un panneau. La page Ajout de panneaux s'affiche. 3. Entrez un nom unique pour le panneau, et, éventuellement, identifiez son emplacement physique. 4. Complétez les champs Vendor (Fournisseur) et Model (Modèle). Selon le fournisseur et le modèle sélectionné, différentes options s'affichent. Recherche de panneaux 95 5. Lorsquevousavezterminé,cliquezsur l pourenregistrervosmodifications: Panneaux Mercury : la première page de l'assistant Panneau secondaire: Création par lot pour le nouveau panneau est affiché. Pour plus d'informations, voir Création par lots de panneaux secondaires sur un nouveau panneau Mercury ci-dessous. Important : Les panneaux secondaires PIM400, ENGAGE ™ Gateway et AD300 ne peuvent pas être ajoutés par lots à un panneau Mercury. Vous devez les ajouter en suivant la procédure cidessous. Si vous connectez ces panneaux secondaires vous ne pouvez pas ajouter d’autres modèles de panneau secondaire sur le même port. Pour plus d'informations, voir Ajout de panneau secondaire en page 106. l Panneaux VertX®, : la page Panneau secondaire: Ajout par lot (VertX®) du nouveau panneau apparaît. Configuration de la Solution Mercury Security MS Bridge Pour utiliser les contrôleurs et les panneaux secondaires de Mercury MS Bridge, vous devez avoir connecté au moins les éléments suivants au système : l Panneau Mercury MS-ICS avec prise en charge en aval. l Panneau secondaire Mercury MS-ACS câblé au panneau Mercury. 1. Ajouter un panneau Mercury MS-ICS au système Access Control Manager. Pour plus d'informations, voir Ajout de panneaux à la page précédente. 2. Utilisez l'assistant de création par lot pour ajouter tous les panneaux secondaires requis (le nombre maximal de panneaux secondaires est de 32) au nouveau panneau. Pour plus d'informations, voir Ajout de panneaux Mercury Security en page 100. REMARQUE : Ajouter au moins un MS-ACS (maximum deux) comme sous-panneau. REMARQUE : Vous pouvez ajouter n'importe quel Mercury utilisant le même protocole. 3. Une fois tous les sous-panneaux ajoutés au système, sélectionnez l'onglet Panneaux secondaires et cliquez sur dans la colonne Installé du tableau qui s'affiche pour chaque panneau secondaire pour qu’un s'affiche. 4. Créer des portes connexes. Assurez-vous que pour chaque porte, vous sélectionnez le panneau Mercury et le panneau secondaire correspondants. Pour plus d'informations, voir Ajout de portes en page 116. 5. Personnalisez tous les autres paramètres de porte pour répondre aux besoins de votre système et enregistrez vos modifications. Création par lots de panneaux secondaires sur un nouveau panneau Mercury Après avoir enregistré un nouveau panneau Mercury, vous pouvez procéder à la création par lot des panneaux secondaires et des portes connectés au nouveau panneau Mercury en utilisant l'assistant Panneau secondaire : Création par lot jusqu'au montant maximum supporté par le panneau. Configuration de la Solution Mercury Security MS Bridge 96 Créez des modèles pour les portes, les lecteurs, les sorties et les entrées, ainsi que des modèles pour les panneaux de câblage. Plus vous standardisez les portes, les lecteurs, les sorties, les entrées et le câblage des panneaux, moins de modèles sont nécessaires. L'assistant crée des panneaux secondaires et des portes fonctionnels avec les informations des modèles. Pour plus d'informations, voir Configuration de Modèles (Mercury Security) en page 70. Sans modèles spécifiés, l'assistant crée des objets vides que vous pourrez ultérieurement configurer individuellement. Important : Pour ajouter des panneaux secondaires de porte en bloc lors de l'ajout d'un nouveau panneau Mercury, vous devez utiliser un modèle de porte dont la valeur est spécifiée pour le Mode de porte. Avant d'utiliser l'assistant Panneau secondaire : Création par lot, assurez-vous qu'un modèle de porte pour le type de panneau secondaire de porte a été configuré. Les modèles de porte pour lesquels aucun Mode de porte n'a été spécifié ne sont pas disponibles pour l'assistant. REMARQUE : Les panneaux secondaires PIM400, ENGAGE ™ Gateway et AD300 doivent être ajoutés individuellement. Dans l’assistant, la saisie des informations du panneau secondaire est une procédure en trois étapes : 1. Ajoutez les panneaux secondaires à créer, en définissant un nom de base pour les panneaux secondaires, la quantité et les modèles à utiliser. Lorsque vous ajoutez un modèle de porte et spécifiez un modèle de porte et un modèle de câblage, les panneaux secondaires et les portes sont automatiquement créés avec les paramètres des deux modèles à la troisième étape. 2. Modifiez les adresses par défaut et les noms des panneaux secondaires. 3. Vérifiez vos entrées de configuration et modifiez les noms de porte par défaut pour tout panneau secondaire de porte avant la création de ceux-ci. Chaque étape est complétée sur sa propre page. Les panneaux secondaires ne sont créés qu'au moment de la sauvegarde une fois la troisième étape terminée Vous pouvez déplacer entre ces trois pages à l' aide des boutons Next (suivant) et Previous (précédent).. Si vous appuyez sur Previous (Précédent), le message Revenir en arrière effacera toute progression de cette page, voulez-vous continuer ? s'affiche. Sélectionnez oui afin de continuer. Vous pouvez cliquer sur Cancel Changes (Annuler les modifications) à n’importe quelle étape pour quitter l’assistant sans créer de panneaux secondaires, bien que le panneau ait déjà été créé. Des contrôles sont effectués lors de la saisie des données pour garantir que vous ne saisissez que des données valides pour le panneau et les panneaux secondaires, sans surcharger le panneau. Les panneaux secondaires ne sont créés qu'au moment de la sauvegarde une fois la troisième étape terminée. Conseil : Après avoir configuré de nouvelles portes à l'aide de modèles, vous pouvez accéder à chaque porte, panneau ou sous-panneau pour configurer les paramètres uniques non configurés par chaque modèle. Page Panneau secondaire : Créatios par lot (Mercury Security) Ajoutez une ligne pour chaque panneau secondaire configuré différemment et connecté au nouveau panneau. En règle générale, il s’agit d’une ligne pour chaque type de panneau secondaire. Dans chaque ligne, spécifiez le type de panneau secondaire, son nom de base, le nombre de panneaux secondaires à créer et les modèles à utiliser pour les créer. Page Panneau secondaire : Créatios par lot (Mercury Security) 97 Le panneau MS-ISC, qui ne prend en charge que les adresses 0 et 2 pour les panneaux secondaires MSACS, constitue une exception. Vous pouvez ajouter plus de deux panneaux secondaires MS-ACS à un panneau MS-ISC sur la première page ; Cependant, lorsque vous passez de la deuxième page [Panneau secondaire : Détails de la modification par lot] à la troisième page [(Panneau secondaire : Noms de portes par lot], vous serez invité à apporter une correction. Caractéristique Description Pour chaque ligne, sélectionnez un type de module dans la liste déroulante Sélectionner un modèle. Une fois votre sélection effectuée, la ligne est mise à jour pour vous demander les informations nécessaires à la création du panneau secondaire. Types de panneaux secondaires Il existe trois catégories de panneaux secondaires pouvant être créés : l Panneaux secondaires de porte l Panneaux secondaires d'entrée l Panneaux secondaires de sortie Nom de base du panneau secondaire Le préfixe utilisé dans le nom de chaque panneau secondaire. Le format par défaut est <nom du panneau>-<modèle du panneau>. Par exemple, EastEntrance-LP2500. Vous pouvez changer ce nom. Quantité Sélectionnez le nombre de panneaux secondaires que vous souhaitez ajouter. Le nombre de panneaux secondaires disponibles est mis à jour à mesure que de nouvelles lignes sont ajoutées. Deux colonnes pour spécifier les modèles que l'assistant doit utiliser pour créer les panneaux secondaires. La première colonne concerne le gabarit de porte et le gabarit d'entrée. La deuxième colonne concerne le modèle de câblage et le modèle de sortie. Les colonnes changent en fonction du type de panneau secondaire choisi, ligne par ligne : l Modèle l Un panneau secondaire fonctionnel pour une porte nécessite un modèle de porte et un modèle de câblage. Un panneau secondaire non configuré pour une porte nécessite un modèle de porte. l Un modèle d'entrée fonctionnel utilise un modèle d'entrée. l Un panneau secondaire de sortie fonctionnel utilise un modèle de sortie. Les modèles ne sont pas nécessaires pour créer des panneaux secondaires non configurés. Cliquez sur ce bouton pour ajouter une ligne. Cliquez sur ce bouton pour supprimer une ligne. Cliquez sur Suivant et la page Détails du traitement par lots des panneaux secondaires. Page Panneau secondaire : Créatios par lot (Mercury Security) 98 Page Panneau secondaire: Détails de la modification par lot (Mercury Security) Modifiez les détails de tous les panneaux secondaires que vous avez définis pour le nouveau panneau. Vous pouvez également ajouter des panneaux secondaires au maximum pris en charge par le panneau. Caractéristique Description Adresse L'adresse du port sur le panneau auquel le panneau secondaire est connecté. Si des adresses sont disponibles, vous pouvez les ajouter et les réorganiser. Les nouveaux panneaux secondaires sont toujours ajoutés à la première adresse disponible. Types de panneaux secondaires Vous pouvez changer le type de panneau secondaire. Une fois votre sélection effectuée, la ligne est mise à jour pour vous demander les informations nécessaires à la création du panneau secondaire. Nom du souspanneau Le nom réel de chaque panneau secondaire. Le nom par défaut est l'adresse du panneau secondaire ajouté au Nom de base du panneau secondaire de la page précédente : <nom du panneau> - <modèle du panneau> - <adresse du panneau secondaire>. Par exemple, EastEntrance-LP2500-0. Vous pouvez changer ce nom. Modèle Deux colonnes pour spécifier les modèles que l'assistant doit utiliser pour créer les panneaux secondaires. Les mêmes directives que celles utilisées à la page précédente s'appliquent ici. Cliquez sur ce bouton pour ajouter une ligne. Cliquez sur ce bouton pour supprimer une ligne. Cliquez sur Suivant. l l La page Panneau secondaire : Détails de la modification par lot s'affiche lorsque vous configurez des panneaux secondaires de porte et des modèles de porte à utiliser. La page Panneau secondaire : Création d'une synthèse par lot est affiché si vous configurez des panneaux secondaires d'entrée ou de sortie ou des panneaux secondaires de porte sans spécifier de modèle de porte. Panneau secondaire : Noms de portes par lot ou Panneau secondaire : Création d'une synthèse par lot (Mercury Security) Dans le Panneau secondaire : Noms de portes par lot les noms par défaut de chaque porte sont affichées pour chaque panneau secondaire de porte étant ajoutée au panneau. Vous pouvez modifier les noms de porte pour qu'ils correspondent à la norme de dénomination de porte de votre site avant la création des panneaux secondaires. Cette page apparaît si vous avez spécifié des panneaux secondaires de porte et des modèles de porte dans les pages précédentes. Sur la page Panneau secondaire : Création d'une synthèse par lot, les paramètres que vous avez configurés dans les pages précédentes sont affichés pour vérification avant la création des panneaux secondaires. Cette page apparaît si vous configurez des panneaux secondaires sans utiliser de modèles de porte. Page Panneau secondaire: Détails de la modification par lot (Mercury Security) 99 Caractéristique Description Adresse Afficher uniquement Types de panneaux secondaires Afficher uniquement Nom du souspanneau Afficher uniquement Modèle Afficher uniquement. Nom de la porte Si vous avez spécifié un modèle de porte pour une porte, le nom par défaut est affiché. Le format par défaut est <nom de la plaque <panelName>-<panelModel>-<Address>porte<n>. Par exemple, EastEntrance -LP2500-2-door0. Vous pouvez changer ce nom. Cliquez sur Enregistrer pour créer les panneaux secondaires et portes et revenir à la page Modification de panneau. Pour accéder aux panneaux secondaires que vous avez créés, cliquez sur l'onglet Panneaux secondaires. Ajout de Panneaux secondaires HID VertX® Si vous avez sélectionné VertX® en tant que fournisseur de panneaux dans la page Ajout de panneaux, procédez comme suit : 1. Une fois que vous avez enregistré le nouveau panneau, la page Panneaux secondaires : Ajout de lot s'affiche. 2. Sélectionnez le numéro de chaque modèle de panneau secondaire installé sur chaque port, puis cliquez sur . La page Configuration du panneaux HID s'affiche. 3. Sélectionnez l'onglet Hôte. 4. Saisissez l'adresse IP du panneau. 5. Cliquez sur pour enregistrer vos modifications. Ajout de panneaux Mercury Security Si vous avez sélectionné Mercury Security en tant que fournisseur de panneaux dans la page Ajout de panneaux, procédez comme suit : 1. Lorsque vous enregistrez le nouveau panneau, la page Panneaux secondaires : Création par lot s’affiche. REMARQUE : Les modèles de panneaux secondaires répertoriés varient selon le modèle de panneau Mercury qui a été sélectionné sur la première page Ajout de panneaux. 2. Sélectionnez le nombre de modèles de panneaux secondaires installés. 3. Cliquez sur . La page Modification du panneau Mercury Security s'affiche. Ajout de Panneaux secondaires HID VertX® 100 4. Sélectionnez l'onglet Hôte. 5. Saisissez l'adresse IP du panneau. 6. Cliquez sur pour enregistrer vos modifications. Modification de panneaux Pour modifier un panneau, sélectionnez le type de panneau que vous avez installé. Modification des Panels (Panneaux) HID VertX® Pour modifier un panneau VertX® existant : 1. Sur la page Liste des panneaux, sélectionnez le panneau à modifier. La page Statut du panneau HID s'affiche. 2. Si nécessaire, téléchargez les données de configuration, les données utilisateur ou le microcode mis à jour sur ce panneau. 3. Parcourez les onglets à l'écran pour effectuer les modifications requises. l Configurer : sélectionnez cet onglet pour modifier les propriétés du panneau. l Hôte : sélectionnez cet onglet pour modifier l'adresse réseau du panneau. l l Panneaux secondaires : sélectionnez cet onglet pour configurer les panneaux secondaires qui sont connectés au panneau. Événements : sélectionnez cet onglet pour vérifier et configurer les événements associés au panneau. 4. Cliquez sur en bas de chaque page pour enregistrer vos modifications. Modification de panneaux Mercury Security Pour modifier un panneau Mercury Security : 1. Sur la page Liste des panneaux, sélectionnez le panneau à modifier. La page Mercury Security Panel Status (État du panneau Mercury Security) s'affiche. 2. Si nécessaire, téléchargez les données de configuration, les données utilisateur ou le microcode mis à jour sur ce panneau. 3. Sélectionnez les onglets de votre choix pour effectuer les modifications requises. l Configurer : sélectionnez cet onglet pour modifier les propriétés du panneau. l Hôte : sélectionnez cet onglet pour modifier l'adresse réseau du panneau. l l l Panneaux secondaires : sélectionnez cet onglet pour configurer les panneaux secondaires qui sont connectés au panneau. Macros : sélectionnez cet onglet pour ajouter ou configurer les macros utilisées pour exécuter les actions du système. Déclencheurs : sélectionnez cet onglet pour définir l'événement qui va déclencher une macro. Modification de panneaux 101 l l Niveaux d'accès : sélectionnez cet onglet pour vérifier les niveaux d'accès définis pour le panneau. Événements : sélectionnez cet onglet pour vérifier et configurer les événements associés au panneau. 4. Cliquez sur en bas de chaque page pour enregistrer vos modifications. Réinitialisation de l'anti-passback à partir du panneau En cas d'urgence, toutes les personnes dans un bâtiment peuvent quitter une zone en même temps et se retrouver dans une zone de rassemblement sans utiliser leur carte d'accès à chaque porte rencontrée. Dans cette situation, le système peut détecter plusieurs conditions d'anti-passback. Pour éviter d'octroyer un passage libre à chaque personne, vous pouvez réinitialiser la condition d'antipassback du panneau. 1. Sur la page Liste des panneaux, sélectionnez le panneau à mettre à jour. 2. Sur la page Panel Status (Statut du panneau), cliquez sur APB Reset (Réinitialisation APB). Un message de confirmation s'affiche une fois la réinitialisation de l'APB effectuée. Les détenteurs de carte peuvent revenir à leur poste initial et le système retrouve un fonctionnement normal. Téléchargement de paramètres Les modifications apportées à la configuration du panneau et les événements associés sont automatiquement téléchargés sur le panneau chaque jour. Toutefois, vous pouvez télécharger manuellement les paramètres pour activer immédiatement les configurations mises à jour. 1. Sur la page Liste des panneaux, sélectionnez le panneau à mettre à jour. 2. Sur la page Panel Status (Statut du panneau), cliquez sur Parameters (Paramètres). L'application télécharge les paramètres configurés sur le panneau. Téléchargement de jetons Lorsque vous ajoutez des identités ou que vous mettez à jour les informations d'accès des portes dans le système, ce dernier télécharge automatiquement les nouvelles informations relatives aux panneaux et aux portes. Toutefois, si le téléchargement automatique échoue, vous pouvez télécharger manuellement les jetons sur le panneau. 1. Sur la page Liste des panneaux, sélectionnez le panneau à mettre à jour. 2. Sur la page Panel Status (Statut du panneau), cliquez sur Tokens (Jetons). Les jetons sont téléchargés sur le panneau. Prise en charge des panneaux Lenel Les dispositifs Access Control Manager prennent en charge les panneaux Lenel mais vous devez configurer ces derniers en tant que panneaux Mercury Security dans le système. Réinitialisation de l'anti-passback à partir du panneau 102 Le tableau suivant présente le panneau Mercury Security qui équivaut à chaque panneau Lenel pris en charge. Modèle de Modèle de panneau Mercury panneau Lenel Security SCP-C LNL-500 SCP-2 LNL-1000 SCP-E LNL-2000 EP1502 LNL-2220 EP2500 LNL-3300 EP1501 LNL-2210 MR16in LNL-1100 MR16out LNL-1200 MR50 LNL-1300 MR52 LNL-1320 Par exemple, vous avez installé un panneau Lenel LNL-1000. Lorsque vous effectuez la procédure d'ajout du panneau, vous sélectionnez Mercury Security comme fournisseur et SCP-2 en tant que modèle. Sachant que SCP-2 et LNL-1000 utilisent les mêmes paramètres, le dispositif Access Control Manager peut communiquer avec les panneaux de la même manière. Réinitialisation des portes/panneaux secondaires Pour réinitialiser toutes les portes connectées à un panneau : 1. Cliquez sur Accès physique > Panneaux pour accéder à la liste de Panneaux. 2. Sur la liste Panneaux, cliquez sur le panneau que vous souhaitez réinitialiser pour ouvrir la page Statut des panneaux. 3. Cliquez sur le bouton Reset/Download (Réinitialiser/Télécharger). Tous les panneaux secondaires connectés au panneau sont réinitialisés et les dernières configurations du système Access Control Manager sont téléchargées. Les portes connectées à ce panneau sont désormais mises à jour avec la configuration la plus récente. Mise à jour du microcode du panneau Lorsque vous recevez une mise à jour du logiciel du panneau, utilisez le système ACM pour appliquer la mise à jour. Le microcode est téléchargé sur le panneau et celui-ci est réinitialisé. La remise à zéro active le nouveau microcode et télécharge et applique les derniers paramètres de configuration du système ACM pour le panneau. Réinitialisation des portes/panneaux secondaires 103 ATTENTION — Risque de perte de fonctionnalité. Il est possible de revenir à une version antérieure du microcode en choisissant un fichier de microprogramme antérieur. Si vous rétrogradez vers une version antérieure du microcode, les fonctionnalités fournies dans les versions ultérieures ne seront plus disponibles, ce qui entraînera un comportement non prévu. Par exemple, la fonctionnalité de substitution disponible pour les panneaux Mercury dans les versions 5.12.2 et ultérieures du logiciel ACM nécessite la version de microcode Mercury 1.27.1 ou plus récente. Le microcode du Panel (Panneau) se télécharge généralement sur un site du fabricant du panneau. 1. Sur la page Liste des panneaux, sélectionnez le panneau à mettre à jour. 2. Sur la page Statut du panneau, cliquez sur Microcode. La page Liste des microcodes s'affiche. 3. Effectuez l'une des actions suivantes : l Pour appliquer la mise à jour d'un microcode déjà disponible dans le système, cliquez sur le bouton l à côté du fichier de mise à jour de ce firmware. Pour ajouter et appliquer un nouveau fichier de mise à jour du microcode fourni par le fabricant de panneaux : a. Cliquez sur Ajouter un microcode. b. Sur la page Télécharger le microcode suivante, cliquez sur Choisir un fichier, puis localisez le fichier du microcode. c. Cliquez sur le bouton pour télécharger le nouveau microcode sur le système. REMARQUE : Si vous cliquez sur , Type importation d’identité est désormais défini sur Automatique et tout fichier CSV lié est supprimé. d. Sur la page Liste des microcodes, cliquez sur microcode pour l'appliquer au panneau. l à côté de la nouvelle mise à jour de Pour supprimer un fichier de mise à jour de microcode, cliquez sur le bouton fichier. Lorsque le message de confirmation s'affiche, cliquez sur OK. à côté du Mise à jour de l'heure du panneau Chaque panneau indique généralement l'heure par synchronisation avec un serveur de temps (serveur NTP) accessible sur le réseau. En cas de panne de courant ou de défaillance du réseau inattendue, le panneau peut fonctionner séparément pendant un certain temps et devra être resynchronisé dès son retour en ligne. REMARQUE : Tous les panneaux ne prennent pas en charge cette fonction. Cette procédure peut seulement être effectuée si la page de statut du panneau affiche le bouton Clock (Horloge). 1. Sur la page Liste des panneaux, sélectionnez le panneau à mettre à jour. 2. Sur la page Panel Status (Statut du panneau), cliquez sur Clock (Horloge). Le panneau se connecte et se synchronise avec un serveur de temps accessible sur le réseau. Mise à jour de l'heure du panneau 104 Suppression de panneaux 1. Sur la page Panels Listing (Liste des panneaux), cliquez sur le bouton panneau à supprimer. correspondant au 2. Lorsque le message de confirmation s'affiche, cliquez sur OK. Configuration des panneaux secondaires Certains panneaux prennent en charge des connexions hiérarchiques. Un panneau peut être connecté à un grand nombre de panneaux secondaires spécialisés. Les panneaux secondaires transmettent leurs données au dispositif ACM via le panneau. Suppression de panneaux 105 Ajout de panneau secondaire Des panneaux secondaires uniques peuvent être ajoutés à un panneau à tout moment après l'ajout du panneau au système ACM. Les panneaux secondaires PIM400, ENGAGE ™ Gateway et AD300 ne peuvent être ajoutés qu'un à la fois. Utilisez cette procédure pour ajouter un panneau secondaire unique à un panneau. Vous ne pouvez utiliser l'assistant Panneau secondaire : Création par lot que lorsqu'un panneau est d'abord ajouté au système ACM pour ajouter des panneaux secondaires par lot à un panneau. Pour plus d'informations sur l'ajout par lots de sous-panneaux, consultez : l Ajout de panneaux en page 95 l Création par lots de panneaux secondaires sur un nouveau panneau Mercury en page 96 Conseil : Créer des modèles de portes, des modèles de câblage, des modèles de lecteur, des modèles de sortie et des modèles d'entrée pour l'assistant Panneau secondaire: Création par lot qui vous aide à créer des panneaux secondaires fonctionnels pour les portes, les entrées, les sorties ou les lecteurs. Pour plus d'informations, voir Configuration de Modèles (Mercury Security) en page 70. l Page Panneaux - Panneaux secondaires : Ajout par lot (VertX®) Pour ajouter des panneaux secondaire individuellement à partir de l'écran Panneau : 1. Sélectionnez Accès physique > Panneaux. 2. Cliquez sur le nom du panneau auquel le nouveau panneau secondaire est physiquement connecté. 3. Sélectionnez l'onglet Panneaux secondaires. 4. Cliquez sur Ajouter un panneau secondaire. 5. Complétez les informations relatives au nouveau panneau secondaire. 6. Cliquez sur pour enregistrer vos modifications. Modification de panneaux secondaires Pour modifier un panneau secondaire : 1. Sélectionnez Physical Access (Accès physique) > Panels (Panneaux). 2. Cliquez sur le nom du panneau auquel le panneau secondaire est connecté. 3. Sélectionnez l'onglet Subpanels (Panneaux secondaires). 4. Sur la page Subpanels Listing (Liste des panneaux secondaires), effectuez l’une des actions suivantes : l l l l Pour modifier les détails du panneau secondaire, cliquez sur le nom de ce dernier. Pour modifier les entrées connectées au panneau secondaire, cliquez sur panneau. Pour modifier les sorties connectées au panneau secondaire, cliquez sur Pour modifier les lecteurs connectés au panneau secondaire, cliquez sur panneau. Ajout de panneau secondaire pour ce pour ce panneau. pour ce 106 5. Sur la page de liste suivante, sélectionnez le dispositif à modifier. 6. Effectuez les modifications requises sur la page Device Edit (Modification des dispositifs). 7. Cliquez sur pour enregistrer vos modifications. Entrées Les entrées sont associées à des panneaux ou à des portes, et peuvent inclure les éléments suivants : l Capteurs de mouvement l Contacts de porte l Détecteurs de fumée l Bouton REX (demande de sortie) l Alarmes périphériques et de clôture l Détecteurs de bris de verre de fenêtre l Barres de panique l Capteurs de gaine de capacité l Commutateurs antivandalisme des périphériques Les entrées peuvent être contrôlées de deux façons : l masquage l affichage Les entrées masquées ne déclenchent pas les sorties correspondantes. Les entrées visibles fonctionnent normalement. L'état peut changer en fonction de plusieurs actions, y compris la saisie d'un code ou l'utilisation d'une carte, ou l'intervention d'un opérateur. Modes de fonctionnement de sortie Les sorties opèrent en mode de fonctionnement. Le Mode de fonctionnement décrit comment les sorties se comportent durant une fonctionnement normal. Si vous choisissez l'option Mode de fonctionnement lorsque vous modifiez une sortie, vous pouvez définir les options suivantes pour définir la manière dont la sortie se comporte lorsqu'elle est active : Caractéristique Description Sous tension pendant l'activité Un courant électrique doit passer par le point de sortie lorsque la sortie est active. Hors tension pendant l'activité Un courant électrique doit passer par le point de sortie lorsque la sortie n'est pas active. Entrées 107 Sorties Les sorties sont des dispositifs qui effectuent des tâches en réponse aux données saisies. Cela inclut le déverrouillage d'une porte, le déclenchement d'une alarme incendie, l'activation d'un ascenseur ou la désactivation de la climatisation. Les dispositifs de sortie incluent : l Gâches l Verrous magnétiques l Alarmes incendie l Avertisseurs l Moteurs de tout type l CLIMATISATION En général, ces dispositifs sont activés par des contrôleurs de portes, des panneaux ou des panneaux secondaires utilisant des relais pour démarrer l'activation. Les dispositifs de sortie peuvent prendre l'un des états suivants : l Activé (sous tension) l Désactivé (hors tension) l Impulsion (activé et désactivé par intermittence) Plusieurs types de verrouillages (en général) et de gâches (spécifiquement) sont fournis pour prendre en charge un état verrouillé qui est sous tension ou hors tension, avec un état par défaut qui est verrouillé ou déverrouillé. Des raisons de sécurité expliquent cela. Dans le cas de pannes de courant et de mises hors tension d'urgence, de nombreuses portes doivent rester en position ouverte, c'est-à-dire qu'elles doivent se déverrouiller pour permettre aux personnes de quitter une zone. D'autres portes, comme celles des chambres fortes des banques et des zones protégées, doivent rester en position fermée, ce qui signifie que l'état hors tension requiert que le verrou reste en place. Pour en savoir plus, consulter Configuration des portes en page 112 et Configuration des panneaux en page 94. De nombreuses sorties, telles que les portes coulissantes, les alarmes ou les lampes d'avertissement, doivent être activées et hors tension. Pour ce faire, des relais sur de nombreux panneaux fournissent également une fonctionnalité d'impulsion qui met la sortie sous tension puis hors tension pendant une durée spécifique. Les portes et les autres sorties peuvent être activées après l'utilisation d'un code correct ou d'une carte valide. L'opérateur peut également passer outre le fonctionnement normal ou contrôler la sortie depuis la page Statut du panneau secondaire. Suppression de panneaux secondaires Pour interrompre la communication entre un panneau et un panneau secondaire, vous pouvez supprimer ce dernier à partir du système. Sorties 108 1. Sélectionnez Physical Access (Accès physique) > Panels (Panneaux). 2. Cliquez sur le nom du panneau auquel le panneau secondaire est connecté. 3. Sélectionnez l'onglet Subpanels (Panneaux secondaires). 4. Cliquez sur le bouton à côté du panneau secondaire à supprimer du système. 5. Lorsque le message de confirmation s'affiche, cliquez sur OK. Macros REMARQUE : Seuls les panneaux Mercury Security prennent en charge les macros. Les macros sont des commandes ou des séquences de commandes qui peuvent contrôler l'activité des périphériques connectés à une porte, à un panneau ou à un groupe de panneaux. Les macros peuvent être extrêmement simples, comme l'extinction des lampes ou le masquage d'une entrée. Elles peuvent également être complexes et intégrer des procédures à plusieurs étapes. Par exemple, vous pouvez définir une macro qui désactive le système CVC, annule le masquage des alarmes, verrouille toutes les portes connectées à un panneau, éteint les lampes, puis envoie un e-mail à l'opérateur pour lui fournir davantage d'instructions. Dans l'application AvigilonAccess Control Manager, les macros peuvent être activées par les éléments suivants : l Déclencheurs l Verrouillages Toutes les portes (pas seulement Mercury Security) prennent en charge les macros simples. Les macros simples sont déclenchées par un événement de porte unique et activent une sortie en réponse. Pour plus d'informations, voir Ajout de macros simples en page 117. Ajout de macros 1. Sélectionnez Physical Access (Accès physique) > Panels (Panneaux). 2. Cliquez sur le nom du panneau auquel vous souhaitez ajouter une macro. 3. Sur la page Macros, cliquez sur Add New Macro (Ajouter une macro). 4. Sur la page Macro Command Listing (Liste des commandes macro) suivante, cliquez sur le lien Macro pour modifier le nom de la macro. Dans le nouveau champ de texte, saisissez un nouveau nom pour la macro, puis cliquez sur OK. 5. Cliquez sur Add New Macro Command (Ajouter une commande macro). 6. Nommez la commande macro. 7. Dans la liste déroulante Command (Commande), sélectionnez une commande macro. 8. Si d'autres options s'affichent une fois la commande macro sélectionnée, choisissez les options requises. 9. Dans la liste déroulante Group (Groupe), sélectionnez le groupe auquel vous souhaitez attribuer cette macro. Macros 109 10. Cliquez sur pour enregistrer vos modifications. 11. De retour sur la page Macro Command (Commande macro), répétez les étapes précédentes jusqu'à ce que vous ayez ajouté toutes les commandes requises pour cette macro. Pour appliquer cette macro à une situation spécifique, voir Attribution de macros ci-dessous. Pour créer des macros rapides propres à une porte en particulier (macros simples), voir Ajout de macros simples en page 117. Modification de macros 1. Sélectionnez Physical Access (Accès physique) > Panels (Panneaux). 2. Cliquez sur le nom du panneau associé à la macro à modifier. 3. Sur la page Macros, cliquez sur le nom de la macro à modifier. 4. Sur la page Macro Command Listing (Liste des commandes de macro) suivante, effectuez une des actions suivantes : l l Pour modifier le nom de la macro, cliquez sur le lien du nom de la macro concernée. Saisissez un nouveau nom, puis cliquez sur OK. Pour ajouter une commande de macro, cliquez sur Add New Macro Command (Ajouter une commande de macro). l Pour modifier une commande de macro, cliquez sur le nom du type de commande. l Pour supprimer une commande de macro, cliquez sur le bouton l Pour modifier l'ordre des commandes de macro, cliquez sur Sort (Trier). associé à la commande. Suppression de macros 1. Sélectionnez Physical Access (Accès physiques) > Panels (Panneaux). 2. Cliquez sur le nom du panneau associé à la macro à supprimer. 3. Sur la page Macros, cliquez sur le bouton associé à la macro à supprimer. 4. Lorsque le message de confirmation s'affiche, cliquez sur OK. Attribution de macros REMARQUE : Seuls les portes et les panneaux Mercury Security prennent en charge les macros. Une fois la macro créée, vous pouvez l'attribuer à des déclencheurs spécifiques ou à d'autres macros afin qu'elle puisse effectuer automatiquement une série d'actions dans les conditions appropriées. Attribution d'une macro à un déclencheur Pour ajouter un déclencheur à un panneau, vous devez attribuer une macro. Les déclencheurs et les macros entretiennent une relation de cause à effet. Lorsque toutes les conditions de déclenchement sont réunies, la macro est automatiquement lancée. Pour attribuer une macro à un déclencheur : Modification de macros 110 1. Ajoutez une macro. Pour plus d'informations, voir Ajout de macros en page 109. 2. Ajoutez un déclencheur. Pour plus d'informations, voir Ajout de déclencheurs à la page suivante. 3. Sur la page Trigger Add (Ajout de déclencheurs), attribuer la nouvelle macro au déclencheur. 4. Cliquez sur . Attribution d'une macro à une macro Vous pouvez activer une macro dans le cadre d'une commande macro pour générer une série complexe d'actions. Pour attribuer une macro à une commande macro : 1. Ajoutez une macro. Pour plus d'informations, voir Ajout de macros en page 109. 2. Lorsque vous ajoutez une commande macro, sélectionnez Macro Control (Commande de macro) dans la liste déroulante Command (Commande). 3. Lorsque les options correspondantes sont affichées, sélectionnez la macro souhaitée dans la liste déroulante Macro, puis sélectionnez la commande que la macro doit effectuer. 4. Lorsque vous avez terminé, cliquez sur . Attribution d'une macro à une porte Vous pouvez également attribuer une macro à une porte au moyen de la fonctionnalité Simple Macro (Macro simple) sur la page Door Operations (Opérations de la porte). Pour plus d'informations, voir Ajout de macros simples en page 117 et Onglet Operations (Fonctionnement) (Mercury Security) en page 171. Tri des macros Par défaut, lorsque vous ajoutez des commandes macro, les actions des commandes sont activées dans l'ordre dans lequel elles sont ajoutées. Si vous avez besoin de modifier la séquence des commandes macro, vous pouvez la trier dans l'ordre souhaité. 1. Sur la page Macros du panneau, sélectionnez la macro à trier. 2. Sur la page Macro Command Listing (Liste des commandes macro) suivante, cliquez sur Sort (Trier). Ce bouton apparaît uniquement si vous avez plusieurs commandes macro. Chacune des commandes macro est mise en gris. 3. Cliquez sur les commandes macro et, tout en maintenant le bouton de la souris enfoncé, faites-les glisser pour les disposer dans l'ordre de votre choix. 4. Cliquez sur Return (Retour) lorsque vous avez terminé. Déclencheurs REMARQUE : Seuls les panneaux Mercury Security prennent en charge les déclencheurs. Les déclencheurs utilisent des macros pour générer un ensemble d'événements liés par une relation de cause à effet. Les déclencheurs correspondent à l'enchaînement d'événements qui doivent survenir avant l'activation d'une macro. Attribution d'une macro à une macro 111 Par exemple, vous pouvez définir un déclencheur pour qu'il constitue une alarme antivandalisme émise par un panneau secondaire spécifique. La macro liée au déclencheur verrouille ensuite automatiquement la porte associée à ce panneau et l'alarme se déclenche. Les déclencheurs sont généralement définis via la page Triggers (Déclencheurs) sur la feuille de propriétés d'un panneau ou d'un panneau secondaire. Ajout de déclencheurs 1. Sélectionnez Physical Access (Accès physique) > Panels (Panneaux). 2. Cliquez sur le nom du panneau auquel vous souhaitez ajouter un déclencheur. 3. Sur la page Triggers (Déclencheurs), cliquez sur Add New Trigger (Ajouter un déclencheur). 4. Entrez tous les paramètres requis pour le déclencheur. 5. Cliquez sur pour enregistrer le nouveau déclencheur. Modification des déclencheurs 1. Sélectionnez Physical Access (Accès physique) > Panels (Panneaux). 2. Cliquez sur le nom du panneau sur lequel figure votre déclencheur. 3. Sur la page Triggers (Déclencheurs), cliquez sur le nom du déclencheur à modifier. 4. Sur la page suivante, apportez les modifications requises. 5. Cliquez sur pour enregistrer vos modifications. Suppression des déclencheurs 1. Sélectionnez Physical Access (Accès physiques) > Panels (Panneaux). 2. Cliquez sur le nom du panneau sur lequel figure votre déclencheur. 3. Sur la page Triggers (Déclencheurs), cliquez sur à côté du déclencheur à supprimer. 4. Lorsque le message de confirmation s'affiche, cliquez sur OK. Configuration des portes Les portes du système ACM sont des unités logiques incorporant un ou plusieurs composants connectés à un panneau. Types de composants possibles : l Porte, portail, ascenseur, escalier, etc. l Verrou (magnétique ou avec gâche) ou relais l Lecteur l Pavé de touches l Contact l Barre anti-panique l ACM Verify Ajout de déclencheurs 112 Il n'est pas nécessaire d'installer physiquement ces éléments sur une porte, mais ils doivent être inclus s'ils affectent la manière dont la porte se verrouille ou s'ouvre. Les composants habituels d'une porte sont un lecteur, une serrure (généralement une gâche) et un contact (généralement une position de porte ou un DPOS) signalant l'état de la porte. De plus, vous pouvez avoir un bouton de sortie (demande de sortie ou REX) du côté opposé à la porte du lecteur, ou un deuxième lecteur si vous souhaitez contrôler l'accès dans les deux sens. Vous pouvez ajouter des portes : l l l Une à la fois, en configurant tous les paramètres manuellement. Une à la fois, en configurant les paramètres de porte communs ou standardisés et les paramètres opérationnels à l’aide d’un modèle de porte. Vous devez toujours configurer de nombreux attributs, tels que les opérations, le matériel, les caméras et les verrouillages, spécifiquement pour des portes individuelles. Vous devez configurer un modèle de porte avant d'ajouter des portes à l'aide de ce modèle. Par lot, lorsque vous ajoutez un nouveau panneau Mercury et utilisez l'assistant Panneau secondaire : Création d'une synthèse par lot pour créer les panneaux secondaires. Pour créer des portes avec cet assistant, vous devez au moins avoir défini des modèles de porte avec un Mode de porte spécifié. Vous pouvez utiliser cet assistant pour créer : l l l des panneaux secondaires avec des portes qui fonctionnent. Cela nécessite des modèles de porte (pour définir au moins l'option Mode de porte) et des modèles de câblage (pour affecter des adresses et des modèles d'entrée / sortie / lecteur aux portes). Panneaux secondaires avec portes non fonctionnelles. Cela nécessite des modèles de porte (pour au moins spécifier le Mode de porte). Vous devez ensuite terminer la configuration de chaque porte afin qu'elles fonctionnent toutes. des panneaux secondaires seulement. Ceux-ci peuvent ensuite être configurés pour les portes ou pour les entrées et les sorties uniquement, selon les besoins. Pour plus d'informations sur les modèles que vous pouvez utiliser pour créer des portes et des panneaux secondaires, consultez Configuration de Modèles (Mercury Security) en page 70. Pour plus d'informations sur l'assistant Panneau secondaire : Création par lot, consultez Création par lots de panneaux secondaires sur un nouveau panneau Mercury en page 96. Recherche de portes Un grand nombre de sites doivent contrôler et surveiller simultanément des dizaines, voire des centaines de portes. La liste des portes peut donc être très longue. Vous pouvez rechercher des portes spécifiques pour affiner la liste des portes qui apparaissant sur la page de liste des Portes. 1. Pour définir votre recherche, utilisez un ou plusieurs des éléments suivants : l Recherche de portes Saisissez votre terme de recherche dans le champ Search... (Rechercher). Vous pouvez utiliser n'importe quelle combinaison de lettres et de chiffres pour rechercher les portes que vous voulez afficher. 113 l S'il est connu, sélectionnez le État du dispositif. l S'il est connu, sélectionnez le Appliance (Dispositif) auquel la porte est connectée. l S'il est connu, sélectionnez le Group (Groupe) dont fait partie la porte. 2. Cliquez sur OK. Filtrage avancé sur la liste des portes Outre la recherche, vous pouvez également utiliser les filtres avancés pour sélectionner plusieurs filtres sur la page Liste des portes. 1. Cliquez sur les filtres avancés. La boîte de dialogue Filtres avancés s’affiche. 2. Sélectionnez les filtres requis : l l Alarms (Alarmes) : sélectionnez les alarmes à inclure dans la liste des alarmes. Masqué : Sélectionnez cette option pour définir les masques à inclure dans la liste de masques. l Normal : sélectionnez cette option pour inclure toutes les portes fonctionnant correctement. l Mode de porte : sélectionnez les modes de porte à inclure dans la liste des modes de porte. REMARQUE : Pour désactiver tous les filtres sélectionnés, cliquez sur Désélectionner tout. Toutes les sélections seront supprimées. 3. Si vous souhaitez enregistrer les filtres sélectionnés, sélectionnez Garder les filtres en mémoire. 4. Cliquez sur OK. La page Liste des portes s’actualise pour afficher les portes qui répondent à vos filtres. Contrôle des portes Dans une page de liste Portes, vous pouvez utiliser les options des menus déroulants Action de porte, Mode de porte, Forcée, Maintenue, et Installée pour contrôler les portes. Par exemple, vous pouvez choisir une porte et la déverrouiller pour autoriser l’accès illimité à une zone. Les portes peuvent également être contrôlées à partir d'une page de suivi avec carte. Plus d'informations, consultez Utilisation d'une carte en page 312. REMARQUE : Seules les options Installé sont disponibles pour les portes virtuelles installées en vue d'une utilisation avec des lecteurs ACM Verify. Filtrage avancé sur la liste des portes 114 1. Cochez la case à côté de la porte à contrôler. Si vous souhaitez affecter toutes les portes de votre système, cliquez sur Toutes en haut de la colonne de gauche pour sélectionner toutes les portes. 2. Si nécessaire, sélectionnez les actions de porte suivantes : l l l l l Grant (Autoriser) : cliquez sur ce bouton pour autoriser un accès temporaire à la porte spécifiée. La porte est provisoirement déverrouillée pour autoriser le passage. Restore (Restaurer) : cliquez sur ce bouton pour rétablir la porte à ses valeurs de configuration par défaut. Restaurer une porte ayant une fonction de verrouillage activée (salle de classe, bureau, espace privé ou appartement), supprime la fonction de verrouillage et la porte est rétablie à sa configuration par défaut. Unlock (Déverrouiller) : cliquez sur ce bouton pour déverrouiller la porte spécifiée. Cette porte reste déverrouillée jusqu'à ce que la commande Verrouiller, interdire l’accès ou qu'un autre changement d’état soit envoyé (commande prioritaire opérateur ou une action planifiée). Locked No Access (Verrouiller, interdire l'accès) : cliquez sur ce bouton pour verrouiller la porte spécifiée. Cette porte reste déverrouillée jusqu'à ce que la commande Restaurer soit lancée ou jusqu'à ce qu'un autre changement d’état soit ordonné (au moyen d'une priorité forcée de l’opérateur ou d'une action planifiée). Disable (Désactiver) : cliquez sur ce bouton pour désactiver la porte spécifiée. Cette porte ne fonctionne plus et son accès est interdit. 3. Sélectionnez l'une des options de Mode de porte suivantes pour modifier le mode de porte : l l l l l Carte uniquement : cette porte est accessible au moyen d'une carte. Aucun code PIN n'est requis. Carte et code PIN : cette porte est accessible uniquement au moyen d'une carte et d'un code PIN. Carte ou PIN : cette porte est accessible en saisissant un code PIN sur le pavé numérique ou en insérant une carte dans le lecteur de carte. PIN uniquement : cette porte n'est accessible qu'en saisissant un code PIN sur le pavé numérique. Aucune carte n'est requise. Code d'établissement uniquement : la porte est accessible à l'aide d'un code de site. REMARQUE : Les modes de porte PIN uniquement et Carte ou PIN ne seront disponibles que si l'option « Autoriser les PIN doubles » a été sélectionnée à partir de la page Paramètres système Général. 4. Si nécessaire, sélectionnez l'une des options Forced (Forcé) suivantes : l l Contrôle des portes Masquer les forcées : cliquez sur ce bouton pour masquer l'alarme de maintien d'ouverture forcé de la porte. Afficher les forcées : cliquez sur ce bouton pour afficher l'alarme de maintien d'ouverture forcé de la porte. 115 5. Si nécessaire, sélectionnez l'une des options Held (Maintenu) suivantes : l l Masquer les maintenues : cliquez sur ce bouton pour masquer l'alarme d'ouverture maintenue pour cette porte. Afficher les maintenues : cliquez sur ce bouton pour ne plus masquer l'alarme d'ouverture maintenue de la porte. 6. Si nécessaire, sélectionnez l'une des options Installé suivantes : l Installer : cliquez sur ce bouton pour installer une porte. l Désinstaller : cliquez sur ce bouton pour désinstaller une porte. Ajout de portes Pour ajouter une nouvelle porte : 1. Sélectionnez Accès physique. La page Liste des portes s'affiche. 2. Sur la page Liste des portes, cliquez sur Ajouter une porte. En utilisant un modèle de porte (Mercury Security uniquement) Si des modèles de porte sont configurés sur votre site, la boîte de dialogue Modèles s'affiche. Un modèle de porte est utilisé pour remplir automatiquement les valeurs des champs dans les onglets Parameters (Paramètres) et Operations (Opérations) de la nouvelle porte. l Pour utiliser les paramètres de porte d'un modèle : 1. Sélectionnez le modèle et cliquez sur OK. Lorsqu’un modèle est sélectionné, l’écran s’actualise immédiatement et les paramètres du modèle sont appliqués. 2. Saisissez le Nom de la nouvelle porte. 3. Spécifiez le Panneau (si plus d’un panneau est disponible), le Panneau secondaire (si plus d’un panneau secondaire est disponible) et le Numéro du verrouillage /Numéro de porte (pour un verrouillage sans fil). 4. Cliquez sur . La nouvelle porte est ajoutée. Vous pouvez maintenant configurer les paramètres spécifiques à la porte sous les autres onglets qui sont affichés. REMARQUE : Il n'y a pas de paramètres de modèle pour les portes Avigilon qui activent la fonction ACM Verify. l Sinon, cliquez sur Annuler dans la boîte de dialogue Modèles et entrez les paramètres pour la nouvelle porte. Pour plus d' informations sur les modèles de porte, consultez Configuration de Modèles (Mercury Security) en page 70 3. Sur la page Ajout de portes, saisissez un nom pour la porte. REMARQUE : Renseignez le champ Autre nom si nécessaire. Ajout de portes 116 4. Dans la liste déroulante du Dispositif, sélectionnez le dispositif connexe. 5. Dans la liste déroulante Fournisseur, sélectionnez le fabricant du panneau qui contrôle la porte. REMARQUE : Selon le type de fabricant sélectionné, des champs supplémentaires seront affichés. 6. Cliquez sur pour ajouter une nouvelle porte. REMARQUE : Après lʼenregistrement, la page devient la page Porte : Modifier. 7. Parcourez les pages à onglets pour configurer la porte. Les pages à onglets incluent : l l l Paramètres : cette page permet de définir le type dʼaccès, les attributs de traitement et dʼautres options. Operations (Fonctionnement) : cette page permet de définir des macros simples, les formats de cartes acceptés et dʼautres options. Matériel : cette page permet de définir le lecteur, la position de la porte, la gâche et la demande de sortie (REX). l Elev (Asce) : cette page vous permet d’afficher les détails de porte d’ascenseur. l Cameras (Caméras) : cette page permet dʼajouter ou de supprimer les caméras associées. l Verrouillages : cette page permet de définir les verrouillages. l Événements : cette page permet de visualiser et de modifier les événements de la porte. l l Access (Accès) : cette page permet dʼafficher les groupes dʼaccès, les rôles et les identités ayant accès à la porte. Transactions : cette page permet dʼafficher les transactions de la porte. 8. Cliquez sur pour enregistrer vos modifications. Ajout de macros simples Vous pouvez ajouter des macros simples, ou des commandes d'action unique, à n'importe quelle porte du système. Les macros simples sont déclenchées par un type d'événement de porte. Ce dernier active automatiquement la sortie correspondante. Pour plus d'informations sur les macros, voir Macros en page 109. 1. Sélectionnez Accès physique. La page Liste des portes s'affiche. 2. Sélectionnez une porte sur la page Liste des portes. 3. Sur l'écran Modification des portes, sélectionnez l'onglet Fonctionnement. La section Macros simples se trouve au bas de la page. 4. Sélectionnez le type d'événement de porte qui active la sortie. Options disponibles : l l Forced (Forcée) Held (Maintenue) Ajout de macros simples 117 l Pre-Alarm (Pré-alarme) 5. Sélectionnez dans la liste déroulante Planification le moment à partir duquel la macro simple est active. Seules les planifications définies dans le système sont répertoriées. 6. Sélectionnez la sortie qui est activée lorsque le type d'événement de porte sélectionné est déclenché. 7. Cliquez sur Enregistrer macro. Une nouvelle ligne est automatiquement ajoutée au tableau. 8. Si vous devez ajouter une autre macro simple, répétez les étapes 4 à 7 dans la nouvelle ligne. Pour supprimer une macro simple configurée, il vous suffit de cliquer sur Supprimer la macro. La ligne est supprimée. 9. Cliquez sur pour enregistrer vos modifications. Modification des portes Il est possible de modifier les portes après leur configuration initiale. Par exemple, vous devrez peut-être modifier le type d’accès ou le mode de porte pour répercuter les modifications apportées sur votre site. 1. Sélectionnez Accès physique. La page de liste Portes est affichée. 2. Cliquez sur le nom de la porte que vous souhaitez modifier. L'écran Modification des portes de la porte apparaît. Pour les définitions des champs et pages propres à chaque type de porte, reportez-vous à la page relative à votre fournisseur de porte. 3. Éditez les détails sur chaque onglet comme requis : l l l l Paramètres : cette page permet de définir le type dʼaccès, les attributs de traitement et dʼautres options Operations (Fonctionnement) : : (Mercury Security et VertX® uniquement) Cette page permet de définir des macros simples, les formats de cartes acceptés et d'autres options. Matériel (Mercury Security et VertX® uniquement) : cette page permet de définir le lecteur, la position de la porte, la gâche et la demande de sortie (REX). Elev (Asce) : (uniquement Mercury Security) Cette page vous permet d’afficher les détails de porte d’ascenseur. l Cameras (Caméras) : cette page permet dʼajouter ou de supprimer les caméras associées. l Verrouillages : (Mercury Sercurity uniquement) Cette page permet de définir les verrouillages. l Events (Événements) : cette page permet de visualiser et de modifier les événements de la porte. Modification des portes 118 l l Access (Accès) : cette page permet dʼafficher les groupes dʼaccès, les rôles et les identités ayant accès à la porte. Transactions : cette page permet dʼafficher les transactions de la porte. Pour les définitions des champs et pages propres à chaque type de porte, reportez-vous à la page relative à votre fournisseur de porte. l Page Modification de porte (VertX®) en page 151 l Modification des portes (Mercury Security) en page 166 4. Après avoir modifié chaque onglet, cliquez sur pour enregistrer les modifications apportées. Portes - Modification des portes VertX® 1. Sélectionnez Accès physique. La page Liste des portes s'affiche. 2. Sur la page Liste des portes, cliquez sur le nom de la porte VertX® à modifier. L'écran Portes - Modification de ce type de porte spécifique s'affiche. 3. Modifiez la porte en changeant les valeurs proposées sur chacun des onglets d'options correspondants. 4. Lorsque vous avez terminé, cliquez sur . La page Liste réapparaît et toutes les modifications sont enregistrées. Portes - Modification des portes Mercury Security Pour modifier une porte Mercury Security existante : 1. Sélectionnez Accès physique. La page de liste Portes est affichée. 2. Cliquez sur le nom de la porte que vous souhaitez modifier. L'écran Modification des portes de la porte apparaît. 3. Lorsque vous avez terminé, cliquez sur . La page Liste réapparaît et toutes les modifications sont enregistrées. Suppression des portes Pour supprimer une porte : 1. Sur la page Door Listing (Liste des portes), cliquez sur supprimer. pour la porte que vous souhaitez 2. Lorsque le message de confirmation s'affiche, cliquez sur OK. La porte sélectionnée est désormais supprimée du système. Portes - Modification des portes VertX® 119 Modes de porte Lorsque l'option Door Mode (Mode de porte) apparaît sur la page Door Edit (Modification de la porte), les options suivantes sont disponibles : Cette même liste d'options est disponible pour l'option Offline Door Mode (Mode de porte hors ligne). REMARQUE : Les options qui n'apparaissent pas dans la liste ne sont pas prises en charge par le module de porte. Caractéristique Description Désactiver Cette porte est désactivée pour tous les accès. Verrouillée, accès interdit Cette porte est toujours verrouillée. Aucun accès n'est autorisé par le biais de ce système. La porte est accessible à l'aide d'un code de site. Code de site uniquement Tous les employés disposent d'un même code. Cette option est particulièrement utile dans les situations hors ligne, lorsque le contrôleur de portes ne communique plus avec l'hôte Access Control Manager. Cette porte est accessible en saisissant un code PIN sur le pavé numérique ou en insérant une carte dans le lecteur de carte. Carte ou code PIN REMARQUE : Ce mode de porte n’est pas disponible si l’option « Allow duplicate PINs » (Autoriser les PIN doubles) a été sélectionnée sur la page System Settings General (Paramètres système - Général). Carte et code PIN Cette porte est accessible au moyen d'une carte et d'un code PIN. Carte uniquement Cette porte est accessible au moyen d'une carte. (Le type de lecteur utilisé pour lire cette carte doit être précisé dans le champ Reader Type [Type de lecteur]). Aucun code PIN n'est requis. Cette porte n'est accessible qu'en saisissant un code PIN sur le pavé numérique. Aucune carte n'est requise. PIN uniquement Déverrouillée REMARQUE : Ce mode de porte n’est pas disponible si l’option « Allow duplicate PINs » (Autoriser les PIN doubles) a été sélectionnée sur la page System Settings General (Paramètres système – Général). Cette porte est toujours déverrouillée. Types d'accès Lorsque vous sélectionnez un type d'accès sur la page Modifications des portes, les options suivantes sont proposées : REMARQUE : Les options peuvent être différentes selon le type de panneau connecté à la porte. Caractéristique Unique Modes de porte Description Porte équipée d'un lecteur/clavier d'un seul côté, généralement uniquement pour l'entrée. 120 Caractéristique Associée au rôle maître Associée au rôle esclave Description Indique que la porte est équipée d'un lecteur/clavier des deux côtés, l'entrée et la sortie, et que ce côté est associé au rôle maître. Si vous sélectionnez cette option, l'option Porte jumelée apparaît automatiquement afin que vous puissiez indiquer l'autre lecteur installé sur la porte. Indique que la porte est équipée d'un lecteur/clavier des deux côtés, l'entrée et la sortie, et que ce côté est associé au rôle esclave. Si vous sélectionnez cette option, l'option Porte jumelée apparaît automatiquement afin que vous puissiez indiquer l'autre lecteur installé sur la porte. Ascenseur sans Cette porte est un ascenseur sans retour d'information. retour d'information Ascenseur avec Cette porte est un ascenseur avec retour d'information. retour d'information Anti-passback La fonctionnalité anti-passback (APB) peut être configurée pour consigner ou empêcher une carte d'être réutilisée pour accéder à la même zone de manière imprévue. Par exemple, la même carte ne peut pas être utilisée pour entrer deux fois de suite dans la même pièce. Si un détenteur de carte entre dans une pièce puis passe la carte à un autre détenteur potentiel en vue de la réutiliser sur la même porte, une erreur APB est consignée et peut être configurée pour empêcher le deuxième détenteur d'entrer. Autre exemple, lorsqu'une carte d'accès est également requise pour sortir. Si un détenteur de carte ouvre une porte pour une autre personne, la deuxième personne ne pourra pas sortir même si elle possède une carte d'accès car le système nécessite que le détenteur consigne une entrée dans le système avant de pouvoir sortir. Pour configurer cette fonctionnalité, procédez comme suit : Modes anti-passback Lorsque vous sélectionnez l'onglet Fonctionnement sur la page Modification des portes , l'une des options concerne le mode anti-passback, Mode APB. Le mode anti-passback (APB) requiert d'un utilisateur qu'il entre et sorte d'une salle pour pouvoir entrer dans une autre salle. Citons l'exemple de l'utilisateur d'un parking qui passe sa carte devant le lecteur en entrée pour entrer dans le parking et devant le lecteur de sortie pour en sortir. Toutefois, si un utilisateur passe sa carte devant le lecteur en entrée, puis donne sa carte à un ami, la carte d'accès sera refusée la deuxième fois qu'elle sera placée devant ce même lecteur. Pour permettre le mode anti-passback, un lecteur de cartes doit être installé des deux côtés d'une porte. Les utilisateurs doivent utiliser la carte pour entrer et sortir du bâtiment. REMARQUE : Les modes APB peuvent être différents en fonction des panneaux installés. Anti-passback 121 Mode Aucune sélection APB basé sur une porte Description Le mode APB n'est pas utilisé. Permet de configurer l'APB avec un seul lecteur. La porte gère le suivi de chaque badge entrant et ne permet pas d'utiliser le même badge pour entrer deux fois de suite, à moins que la limite de temps du mode APB soit atteinte. Veillez à spécifier une limite de temps de mode APB dans le champ Délai APB. Ne configurez pas le paramètre d'entrée ou de sortie de la zone pour la porte. REMARQUE : Ce mode est disponible uniquement si vous utilisez du matériel Mercury Security. Effectue le suivi de chaque porte associée à un badge d'accès. Une fois que le badge a autorisé l'accès à une porte, il doit donner accès à une seconde porte ou ne pas être utilisé jusqu'à la limite de temps APB pour pouvoir être à nouveau utilisé pour accéder à la première porte. APB temporisé en fonction Veillez à spécifier une limite de temps de mode APB dans le champ Délai APB. Ne configurez du jeton pas le paramètre d'entrée ou de sortie de la zone pour la porte. REMARQUE : Ce mode est disponible uniquement si vous utilisez du matériel Mercury Security. APB de porte matériel Gère le suivi de chaque badge autorisant l'accès à une porte et ne permet pas d'utiliser le même badge pour entrer deux fois de suite. Ce badge ne peut pas accéder deux fois à la même porte avant d'avoir accédé à une deuxième porte. Entrez une valeur dans le champ APB Delay (Délai APB) pour créer un APB basé sur le temps. REMARQUE : Ce mode est disponible uniquement si vous utilisez du matériel VertX®. APB de porte logiciel Gère le suivi de chaque badge autorisant l'accès à une porte et génère une transaction d'avertissement si le même badge est utilisé deux fois de suite pour la même porte. Ce badge est toujours en mesure d'accéder à la porte une deuxième fois, mais l'accès est enregistré en tant que violation de l'APB. Entrez une valeur dans le champ APB Delay (Délai APB) pour créer un APB basé sur le temps. REMARQUE : Ce mode est disponible uniquement si vous utilisez du matériel VertX®. APB zone matérielle Gère le suivi de chaque badge permettant d'entrer dans une zone et définit les zones auxquelles le badge permet d'accéder ensuite. Ce badge est refusé s'il est utilisé pour accéder à une zone non définie. Entrez une valeur dans le champ APB Delay (Délai APB) pour créer un APB basé sur le temps. Veillez à configurer le paramètre d'entrée et de sortie de zone pour la porte indiquée. Gère le suivi de chaque badge permettant d'entrer dans une zone et définit les zones auxquelles le badge permet d'accéder ensuite. Le badge est autorisé à accéder à la zone, APB : zone mais l'accès est consigné en tant que violation de l'APB. logicielle Entrez une valeur dans le champ APB Delay (Délai APB) pour créer un APB basé sur le temps. Veillez à configurer le paramètre d'entrée et de sortie de zone pour la porte indiquée. Modes anti-passback 122 Mode Description APB zone matérielle temporisée. Lorsque la limite de temps est écoulée, l'APB de la zone matérielle devient un APB de la zone logicielle. APB : zone Veillez à configurer le paramètre d'entrée et de sortie de zone pour la porte indiquée. temporisée REMARQUE : Ce mode est disponible uniquement si vous utilisez du matériel Mercury Security. Configuration de lʼanti-passback Avant de commencer, demandez-vous quel type de mode d'anti-passback (APB) vous avez besoin pour chaque situation. Pour plus d'informations, voir Modes anti-passback en page 121. Pour utiliser la fonction APB, vous devez configurer au moins deux portes : une pour représenter l'entrée et une pour représenter une sortie. 1. Créez au moins une zone. 2. Créez deux portes connectées au même panneau. l l Si la pièce comprend deux portes distinctes (par exemple, une porte à deux extrémités opposées), sélectionnez Single (Unique) pour Access Type (Type d'accès). Si la pièce ne possède qu'une seule porte, vous devez toujours créer deux portes dans le système. Pour la porte d'entrée, sélectionnez Paired Master (Associée au rôle maître) pour Access Type (Type d'accès). Cette porte contrôle toutes les entrées et sorties connectées à la porte. Pour la porte de sortie, sélectionnez Paired Slave (Associée au rôle esclave) pour Access Type (Type d'accès). Cette porte contrôle uniquement le lecteur qui permet aux détenteurs de carte de quitter la pièce. Définissez chacune des deux portes comme Linked Door (Porte associée). 3. Une fois les portes créées, attribuez un APB Mode (Mode APB) à chaque porte sur l'onglet Operations (Opérations) de la porte. REMARQUE : N'oubliez pas de cliquer sur chacune des pages. pour enregistrer les modifications apportées sur 4. Affectez la zone créée lors de la première étape dans Into Area (Dans la zone) pour chaque porte. 5. Si vous avez créé plusieurs zones, sélectionnez Out of Area (Hors zone) pour chaque porte. Sinon, conservez le paramètre Don't Care (Sans importance). 6. Si vous configurez un APB mode (Mode APB) temporisé, saisissez le nombre de secondes avant qu'une autre entrée ne soit autorisée dans le champ APB Delay (Délai APB). Autorisation d'un passage libre Vous pouvez accorder à un utilisateur un accès libre à une porte sans générer d'erreur anti-passback. Cette fonction est utile si un détenteur de carte a passé sa carte dans le lecteur de carte sans pénétrer dans la zone. Configuration de lʼanti-passback 123 Par exemple, un employé utilise sa carte d'accès pour déverrouiller l'entrée des locaux mais est distrait par un autre employé avant d'ouvrir la porte. Les deux employés parlent quelques minutes et la porte se verrouille automatiquement après une durée déterminée. Lorsque le premier employé tente de déverrouiller la porte des locaux à nouveau, une alarme APB se déclenche et son accès est verrouillé. Il contacte le responsable de la sécurité et lui explique la situation. Le responsable de la sécurité peut lui accorder un accès libre unique pour lui permettre d'entrer dans les locaux. Pour accorder un passage libre : 1. Cliquez sur Identités. La page Liste des identités s'affiche. 2. Sur la page Liste des identités, cliquez sur le nom de l'identité. L'écran Modification des identités s'affiche. 3. Sélectionnez l'onglet Jetons. 4. À côté du bouton 1 passage libre, sélectionnez une porte. 5. Cliquez sur 1 passage libre. Le détenteur de carte peut désormais ouvrir la porte sans générer de nouvelle alarme anti-passback. Anti-passback global La fonction anti-passback (APB) est utilisée lorsque vous souhaitez identifier chaque détenteur de carte qui pénètre dans une pièce ou dans une zone. Cette fonction peut être configurée pour consigner ou empêcher un détenteur de carte d'entrer à nouveau dans la même zone de manière imprévue. Par exemple, la même carte ne peut pas être utilisée pour entrer deux fois de suite dans la même pièce. Si un détenteur de carte entre dans une pièce puis passe la carte à un autre détenteur potentiel en vue de la réutiliser sur la même porte, une erreur APB est consignée et peut être configurée pour empêcher le deuxième détenteur d'entrer. Autre exemple, lorsqu'une carte d'accès est également requise pour sortir. Si un détenteur de carte ouvre une porte pour une autre personne, la deuxième personne ne pourra pas sortir même si elle possède une carte d'accès car le système nécessite que le détenteur consigne une entrée dans le système avant de pouvoir sortir. L'anti-passback global définit une zone pour laquelle au moins deux lecteurs sont utilisés pour accéder à la zone tout en étant physiquement câblés à des contrôleurs différents. Si un lecteur situé dans la même zone reçoit une violation de l'utilisateur APB, il bloque l'entrée à cet utilisateur par le biais des autres portes situées dans la même zone. Modes anti-passback global Lorsque vous sélectionnez l'onglet Fonctionnement sur la page Modification des portes , l'une des options concerne le mode anti-passback, Mode APB. Le mode anti-passback (APB) requiert d'un utilisateur qu'il entre et sorte d'une salle pour pouvoir entrer dans une autre salle. Citons l'exemple de l'utilisateur d'un parking qui passe sa carte devant le lecteur en entrée Anti-passback global 124 pour entrer dans le parking et devant le lecteur de sortie pour en sortir. Toutefois, si un utilisateur passe sa carte devant le lecteur en entrée, puis donne sa carte à un ami, la carte d'accès sera refusée la deuxième fois qu'elle sera placée devant ce même lecteur. Pour permettre le mode anti-passback, un lecteur de cartes doit être installé des deux côtés d'une porte. Les utilisateurs doivent utiliser la carte pour entrer et sortir du bâtiment. REMARQUE : Les modes APB peuvent être différents en fonction des panneaux installés. REMARQUE : Les modes APB peuvent être différents en fonction des panneaux installés. Conseil : Pour les portes contrôlées par un panneau VertX®, saisissez une valeur dans le champ de APB delay (délai APB) pour créer un APB basé sur le temps. Mode Aucune sélection APB basé sur une porte Description Le mode APB n'est pas utilisé. Permet de configurer l'APB avec un seul lecteur. La porte gère le suivi de chaque badge entrant et ne permet pas d'utiliser le même badge pour entrer deux fois de suite, à moins que la limite de temps du mode APB soit atteinte. Veillez à spécifier une limite de temps de mode APB dans le champ Délai APB. Ne configurez pas le paramètre d'entrée ou de sortie de la zone pour la porte. REMARQUE : Ce mode est disponible uniquement si vous utilisez du matériel Mercury Security. Effectue le suivi de chaque porte associée à un badge d'accès. Une fois que le badge a autorisé l'accès à une porte, il doit donner accès à une seconde porte ou ne pas être utilisé jusqu'à la limite de temps APB pour pouvoir être à nouveau utilisé pour accéder à la première porte. APB temporisé en fonction Veillez à spécifier une limite de temps de mode APB dans le champ Délai APB. Ne configurez du jeton pas le paramètre d'entrée ou de sortie de la zone pour la porte. REMARQUE : Ce mode est disponible uniquement si vous utilisez du matériel Mercury Security. APB de porte matériel Gère le suivi de chaque badge autorisant l'accès à une porte et ne permet pas d'utiliser le même badge pour entrer deux fois de suite. Ce badge ne peut pas accéder deux fois à la même porte avant d'avoir accédé à une deuxième porte. Entrez une valeur dans le champ APB Delay (Délai APB) pour créer un APB basé sur le temps. REMARQUE : Ce mode est disponible uniquement si vous utilisez du matériel VertX®. APB de porte logiciel Gère le suivi de chaque badge autorisant l'accès à une porte et génère une transaction d'avertissement si le même badge est utilisé deux fois de suite pour la même porte. Ce badge est toujours en mesure d'accéder à la porte une deuxième fois, mais l'accès est enregistré en tant que violation de l'APB. Entrez une valeur dans le champ APB Delay (Délai APB) pour créer un APB basé sur le temps. REMARQUE : Ce mode est disponible uniquement si vous utilisez du matériel VertX®. Modes anti-passback global 125 Mode APB zone matérielle Description Gère le suivi de chaque badge permettant d'entrer dans une zone et définit les zones auxquelles le badge permet d'accéder ensuite. Ce badge est refusé s'il est utilisé pour accéder à une zone non définie. Entrez une valeur dans le champ APB Delay (Délai APB) pour créer un APB basé sur le temps. Veillez à configurer le paramètre d'entrée et de sortie de zone pour la porte indiquée. Gère le suivi de chaque badge permettant d'entrer dans une zone et définit les zones auxquelles le badge permet d'accéder ensuite. Le badge est autorisé à accéder à la zone, APB : zone mais l'accès est consigné en tant que violation de l'APB. logicielle Entrez une valeur dans le champ APB Delay (Délai APB) pour créer un APB basé sur le temps. Veillez à configurer le paramètre d'entrée et de sortie de zone pour la porte indiquée. APB zone matérielle temporisée. Lorsque la limite de temps est écoulée, l'APB de la zone matérielle devient un APB de la zone logicielle. APB : zone Veillez à configurer le paramètre d'entrée et de sortie de zone pour la porte indiquée. temporisée REMARQUE : Ce mode est disponible uniquement si vous utilisez du matériel Mercury Security. Verrouillages REMARQUE : Seules les portes Sécurité Mercury prennent en charge les verrouillages réciproques. Les verrouillages sont le mécanisme qui permet à un événement spécifique d'un élément du système de déclencher une action au niveau d'un autre élément. Les verrouillages vous permettent de configurer des routines de sécurité comme des sas de sécurité, des points d'entrée de type prison et des fonctions de consolidation automatisées. La fonction de verrouillage est accessible de l'une des trois façons suivantes : Accès aux verrouillages par le biais de portes 1. Sélectionnez Accès physique. La page Liste des portes s'affiche. 2. Sélectionnez la porte Sécurité Mercury que vous souhaitez verrouiller. L'écran Modifier des portes s'affiche. 3. Cliquez sur l'onglet Verrouillages. La page Liste des verrouillages de porte s'affiche. Accès aux verrouillages à partir d'entrées du panneau secondaire 1. Sélectionnez Accès physique>Panneaux. La page Liste des panneaux s'affiche. Verrouillages 126 2. Sélectionner le panneau à verrouiller. La page Statut du panneau s'affiche. 3. Cliquez sur l'onglet Panneaux secondaires. La page Liste des panneaux secondaires s'affiche. 4. Cliquez sur le bouton correspondant au panneau secondaire connecté à l'entrée à verrouiller. La page Liste des entrées s'affiche. 5. Cliquez sur le lien Verrouillages à côté de l'entrée requise. La page Liste des entrées de verrouillages s'affiche. Accès aux verrouillages à partir de sorties du panneau secondaire 1. Sélectionnez Accès physique>Panneaux. La page Liste des panneaux s'affiche. 2. Sélectionner le panneau à verrouiller. La page Statut du panneau s'affiche. 3. Cliquez sur l'onglet Panneaux secondaires. La page Liste des panneaux secondaires s'affiche. 4. Cliquez sur le bouton correspondant au panneau secondaire connecté à la sortie à verrouiller. La page Liste des sorties s'affiche. 5. Cliquez sur le lien Verrouillages à côté de la sortie requise. La page Liste des sorties de verrouillages s'affiche. Ajout de verrouillages 1. Sur la page Interlock Listing (Liste des verrouillages), cliquez sur Add New Interlock (Ajouter un verrouillage). Pour plus d'informations sur l'accès aux différentes pages Interlock Listing (Liste des verrouillages), voir Verrouillages à la page précédente. 2. Sur la page Interlocks Add (Ajout de verrouillages) suivante, ajoutez les informations requises. Au fur et à mesure que vous sélectionnez des options, de nouveaux champs s'affichent pour vous permettre d'affiner vos critères. 3. Lorsque vous avez terminé, cliquez sur pour enregistrer votre nouveau verrouillage. Modification des verrouillages 1. Sur la page Interlock Listing (Liste des verrouillages), cliquez sur le nom d'un verrouillage. Pour plus d'informations sur l'accès aux différentes pages Interlock Listing (Liste des verrouillages), voir Ajout de verrouillages 127 Verrouillages en page 126. 2. Sur la page Interlock Edit (Modification du verrouillage) suivante, apportez les modifications requises. 3. Cliquez sur pour enregistrer vos modifications. Configuration des systèmes de verrouillage Pour utiliser les systèmes de verrouillage avec une carte intégrée ou des lecteurs de code PIN, ajoutez le panneau secondaire de verrouillage sans fil associé au système, puis ajoutez du matériel de verrouillage dans le cadre de la porte. Les lecteurs peuvent être filaires ou sans fil, selon le système de verrouillage. Configuration de la technologie de verrouillage sans fil Assa Abloy Aperio® Pour utiliser les verrous sans fil Assa Abloy Aperio, les panneaux suivants doivent être connectés au système : l Mercury EP1501, EP1501 avec prise en charge en aval, EP1502 ou EP2500 l Hub Assa Abloy Aperio 1:8 ou 1:1 L'ensemble de verrouillage sans fil est installé directement sur la porte et communique sans fil avec le panneau secondaire du Hub Aperio. 1. Ajoutez un panneau Mercury EP1501 ou EP2500 au système Access Control Manager. Pour plus d'informations, voir Ajout de panneaux en page 95. 2. Ajoutez le hub Aperio 1:8 ou Aperio 1:1 en tant que panneau secondaire au panneau ajouté à l'étape précédente. Pour plus d'informations, reportez-vous à la section Ajout de panneaux Mercury Security en page 100. Pour plus d'informations, reportez-vous à la section Ajout de panneaux Mercury Security en page 100. 3. Créez une porte pour chaque ensemble de verrouillage sans fil. Pour plus d'informations, voir Ajout de portes en page 116. 4. Pour chaque porte, sélectionnez le panneau Sécurité Mercury correspondant, le panneau secondaire du Hub Aperio et le nombre de verrouillage attribué à l'ensemble de verrouillage sans fil. 5. Personnalisez tous les autres paramètres de porte pour répondre aux besoins de votre système et enregistrez vos modifications. Configuration des systèmes de verrouillage de la gamme Allegion Schlage AD400 Pour utiliser les systèmes de verrouillage de la gamme Allegion Schlage AD400, les panneaux suivants doivent être connectés au système : l Panneau Mercury EP1501 ou EP2500 avec prise en charge en aval l Panneau secondaire PIM400 câblé au panneau Mercury L'ensemble de verrouillage sans fil est installé directement sur la porte et communique sans fil avec le panneau secondaire PIM400. Configuration des systèmes de verrouillage 128 REMARQUE : Assurez-vous que les verrous sans fil ont été installées conformément aux instructions d'installation de Schlage. 1. Ajoutez un panneau Mercury EP1501 ou EP2500 au système Access Control Manager. Pour plus d'informations, voir Ajout de panneaux en page 95. 2. Ajoutez le PIM400 en tant que panneau secondaire au panneau de l'étape précédente. Pour plus d'informations, reportez-vous à la section Ajout de panneaux Mercury Security en page 100. 3. Une fois les panneaux ajoutés au système, sélectionnez l'onglet Panneaux secondaires. 4. Pour chaque panneau secondaire PIM400, indiquez le nombre minimal et maximal de portes attribué au panneau secondaire. Chaque panneau secondaire PIM400 gère jusqu'à 16 portes sans fil en série. Vous devez identifier le nombre minimal et maximal de portes gérées par chaque panneau secondaire. Il est impossible de superposer les portes numérotées gérées par chaque panneau secondaire. 5. Créez une porte pour chaque ensemble de verrouillage sans fil. Pour plus d'informations, voir Ajout de portes en page 116. 6. Pour chaque porte, sélectionnez le panneau Mercury Security correspondant, le panneau secondaire PIM400 et le nombre de portes attribué à l'ensemble de verrouillage sans fil. 7. Sous l'onglet Paramètres de la porte, vous pouvez définir la fonction de verrouillage des verrous sans fil. Options disponibles : o Aucune : utilisez les paramètres de porte par défaut du système. o Privée : lorsque vous appuyez sur le bouton de verrouillage intérieur, la porte se verrouille et le verrou extérieur ne permet plus l'accès à l'aide d'un jeton. Pour le déverrouillage, vous devez réappuyer sur le bouton de verrouillage intérieur ou quitter la pièce. o Appartement : Utiliser le bouton de verrouillage intérieur pour basculer entre verrouillé et déverrouillé. Lorsque la porte est verrouillée, n’importe quel jeton valide s’ouvre la porte. Si la porte n'est pas verrouillée manuellement, elle reste déverrouillée. o Salle de classe : Salle de classe/Placard. Le verrouillage est normalement sécurisé. La languette intérieure permet toujours la sortie. Informations d’identification de bascule valides (par exemple, une carte valide glissée deux fois en 5 secondes) à l’extérieur peut être utilisée pour changer l'accès à passage ou à statut sécurisé. Ne pas utiliser sur une serrure à mortaise et à pêne dormant. Ne pas utiliser de bouton poussoir intérieur. o Bureau : le verrouillage est normalement sécurisé. La languette intérieure permet toujours la sortie. Un bouton-poussoir intérieur dans le boîtier interne peut être utilisé pour la sélection dʼun passage ou dʼun statut sécurisé. Répond aux besoins de la fonction de verrouillage pour la sûreté et la sécurité. Informations d’identification de bascule valides (par exemple, une carte valide glissée deux fois en 5 secondes) à l’extérieur peut être utilisée pour modifier le statut. Ne pas utiliser sur une serrure à mortaise et à pêne dormant. REMARQUE : Une action de restauration de la porte est disponible sur la page Liste des portes et sur page Statut du matériel qui réinitialise le Mode de porte à sa valeur par défaut. Configuration des systèmes de verrouillage de la gamme Allegion Schlage AD400 129 8. Personnalisez tous les autres paramètres de porte pour répondre aux besoins de votre système et enregistrez vos modifications. Configuration des verrous de la gamme Allegion Schlage LE Pour utiliser les systèmes de verrouillage de la gamme Allegion Schlage LE, les panneaux suivants doivent être connectés au système : l Panneau Mercury EP1501 ou EP2500 avec prise en charge en aval. l Panneau secondaire de passerelle ENGAGE™ câblé au panneau Mercury. REMARQUE : Assurez-vous que les verrous sans fil ont été installées conformément aux instructions d'installation de Schlage. 1. Ajoutez un panneau Mercury EP2500 ou EP1501 (avec prise en charge en aval) au système Access Control Manager en procédant comme suit : l Sélectionnez Accès physique > Panneaux pour ouvrir la page des panneaux. l Cliquez sur l Entrez le nom, le fabricant (Mercury Security), le modèle (2500 ou 1501 avec prise en charge pour ajouter un nouveau panneau sur la page Panneau : Ajouter nouveau. en aval) et sélectionnez Installé, puis cliquez sur pour enregistrer le nouveau panneau. 2. Si vous ajoutez : l uniquement des panneaux secondaires de la passerelle ENGAGE, ajoutez tous les panneaux secondaires au panneau créé à l’étape précédente à l’aide de l’option Batch Add (Ajout par lots) et cliquez sur . REMARQUE : Vous devez toujours vous assurer manuellement que la configuration de la passerelle ENGAGE correspond à celle de la passerelle physique. l à la fois des panneaux secondaires de passerelle et non de passerelle, saisissez le nombre correct de panneaux secondaires de passerelle et/ou PIM400s sur la page Subpanel: Batch Add (Ajout par lots de panneaux secondaires) (ne sélectionnez pas d'autres panneaux à ce stade) et cliquez sur . Pour chaque autre panneau à ajouter : o Cliquez sur l'onglet Panneaux secondaires pour ouvrir la page des panneaux secondaires. Si vous ajoutez des panneaux secondaires de non passerelle, assurezvous que les panneaux secondaires sont définis sur le port correct. o Ajoutez le panneau secondaire. Vous pouvez combiner et faire correspondre des panneaux secondaires en utilisant le protocole de Sécurité Mercury sur le même port (par ex., passerelle ENGAGE et PIM400). Pour plus d'informations, reportez-vous à la section Ajout de panneaux Mercury Security en page 100. Pour chaque panneau secondaire de passerelle ENGAGE, saisissez les informations suivantes et cliquez sur Installed (Installé) : o Port o Adresse o Nombre minimal et maximal de portes attribué au panneau secondaire. Configuration des verrous de la gamme Allegion Schlage LE 130 Chaque panneau secondaire de passerelle ENGAGE gère jusqu'à 10 portes sans fil LE. Vous devez identifier le nombre minimal et maximal de portes gérées par chaque panneau secondaire. Il est impossible de superposer les portes numérotées gérées par chaque panneau secondaire. 3. Créez une porte pour chaque ensemble de verrouillage sans fil. Pour plus d'informations, voir Ajout de portes en page 116. 4. Pour chaque porte, sélectionnez le panneau Sécurité Mercury correspondant, le panneau secondaire de passerelle ENGAGE et le nombre de portes attribué à l'ensemble de verrouillage sans fil. 5. Sous l'onglet Paramètres de la porte, vous pouvez définir la fonction de verrouillage des verrous sans fil. Options disponibles : o Aucune : utilisez les paramètres de porte par défaut du système. o Privée : lorsque vous appuyez sur le bouton de verrouillage intérieur, la porte se verrouille et le verrou extérieur ne permet plus l'accès à l'aide d'un jeton. Pour le déverrouillage, vous devez réappuyer sur le bouton de verrouillage intérieur ou quitter la pièce. o Appartement : Utiliser le bouton de verrouillage intérieur pour basculer entre verrouillé et déverrouillé. Lorsque la porte est verrouillée, n’importe quel jeton valide s’ouvre la porte. Si la porte n'est pas verrouillée manuellement, elle reste déverrouillée. o Salle de classe : Salle de classe/Placard. Le verrouillage est normalement sécurisé. La languette intérieure permet toujours la sortie. Informations d’identification de bascule valides (par exemple, une carte valide glissée deux fois en 5 secondes) à l’extérieur peut être utilisée pour changer l'accès à passage ou à statut sécurisé. Ne pas utiliser sur une serrure à mortaise et à pêne dormant. Ne pas utiliser de bouton poussoir intérieur. o Bureau : le verrouillage est normalement sécurisé. La languette intérieure permet toujours la sortie. Un bouton-poussoir intérieur dans le boîtier interne peut être utilisé pour la sélection dʼun passage ou dʼun statut sécurisé. Répond aux besoins de la fonction de verrouillage pour la sûreté et la sécurité. Informations d’identification de bascule valides (par exemple, une carte valide glissée deux fois en 5 secondes) à l’extérieur peut être utilisée pour modifier le statut. Ne pas utiliser sur une serrure à mortaise et à pêne dormant. REMARQUE : Une action de restauration de la porte est disponible sur la page Liste des portes et sur page Statut du matériel qui réinitialise le Mode de porte à sa valeur par défaut. 6. Personnalisez tous les autres paramètres de porte pour répondre aux besoins de votre système et enregistrez vos modifications. Configuration des systèmes de verrouillage de la gamme Allegion Schlage NDE Pour utiliser les systèmes de verrouillage de la gamme Allegion Schlage NDE, les panneaux suivants doivent être connectés au système : l Panneau Mercury EP1501 ou EP2500 avec prise en charge en aval. l Panneau secondaire de passerelle ENGAGE qui est câblé sur le panneau de Sécurité Mercury. REMARQUE : Assurez-vous que les verrous sans fil ont été installées conformément aux instructions d'installation de Schlage. Configuration des systèmes de verrouillage de la gamme Allegion Schlage NDE 131 1. Ajoutez un panneau Mercury EP2500 ou EP1501 (avec prise en charge en aval) au système Access Control Manager en procédant comme suit : l Sélectionnez Accès physique > Panneaux pour ouvrir la page des panneaux. l Cliquez sur l Entrez le nom, le fabricant (Mercury Security), le modèle (2500 ou 1501 avec prise en charge pour ajouter un nouveau panneau sur la page Panneau : Ajouter nouveau. en aval) et sélectionnez Installé, puis cliquez sur pour enregistrer le nouveau panneau. 2. Si vous ajoutez : l uniquement des panneaux secondaires de la passerelle ENGAGE, ajoutez tous les panneaux secondaires au panneau créé à l’étape précédente à l’aide de l’option Ajout par lots et cliquez sur . REMARQUE : Vous devez toujours vous assurer manuellement que la configuration de la passerelle ENGAGE correspond à celle de la passerelle physique. l à la fois des panneaux secondaires de passerelle et non de passerelle, saisissez le nombre correct de panneaux secondaires de passerelle et/ou PIM400s sur la page Ajout par lots de panneaux secondaires (ne sélectionnez pas d'autres panneaux à ce stade) et cliquez sur Pour chaque autre panneau à ajouter : o Cliquez sur l'onglet Panneaux secondaires pour ouvrir la page des panneaux secondaires. Si vous ajoutez des panneaux secondaires de non passerelle, assurezvous que les panneaux secondaires sont définis sur le port correct. o Ajoutez le panneau secondaire. Vous pouvez combiner et faire correspondre des panneaux secondaires en utilisant le protocole de Sécurité Mercury sur le même port (par ex., passerelle ENGAGE et PIM400). Pour plus d'informations, reportez-vous à la section Ajout de panneaux Mercury Security en page 100. . Pour chaque panneau secondaire de passerelle ENGAGE, saisissez les informations suivantes et cliquez sur Installé : o Port o Adresse o Nombre minimal et maximal de portes attribué au panneau secondaire. Chaque panneau secondaire de passerelle ENGAGE gère jusqu'à 10 portes sans fil NDE. Vous devez identifier le nombre minimal et maximal de portes gérées par chaque panneau secondaire. Il est impossible de superposer les portes numérotées gérées par chaque panneau secondaire. 3. Créez une porte pour chaque ensemble de verrouillage sans fil. Pour plus d'informations, voir Ajout de portes en page 116. 4. Pour chaque porte, sélectionnez le panneau Sécurité Mercury correspondant, le panneau secondaire de passerelle ENGAGE et le nombre de portes attribué à l'ensemble de verrouillage sans fil. Configuration des systèmes de verrouillage de la gamme Allegion Schlage NDE 132 5. Sous l'onglet Paramètres de la porte, vous pouvez définir la fonction de verrouillage des verrous sans fil. Pour la série NDE, il n'y a qu'une seule fonction de verrouillage : Classe - Classe/Placard. REMARQUE : Une action de restauration de la porte est disponible sur la page Liste des portes et sur la page Statut du matériel afin de réinitialiser le mode de porte à sa valeur par défaut. 6. Personnalisez tous les autres paramètres de porte pour répondre aux besoins de votre système et enregistrez vos modifications. Configuration des verrous sans fil SimonsVoss Pour utiliser les verrous de la série SimonsVoss, vous devez disposer des panneaux suivants connectés au système ACM : l l Panneau Mercury EP1501 (avec prise en charge en aval), EP1502, EP2500 ou MS-ICS. Le panneau secondaire du noeud de passerelle SmartIntego est connecté sur un réseau Ethernet à l’aide du TCP. Cette connexion est établie après avoir configuré le panneau secondaire dans le logiciel ACM. Assurez-vous que les verrous sans fil ont été installés et configurés conformément aux instructions d'installation de SimonsVoss. Vous devez avoir : l Configuré le nom d’hôte et l’adresse IP (facultatif) ou l’adresse MAC dans le logiciel SmartIntego GatewayNode. Pour plus d’informations, reportez-vous à la documentation SimonsVoss pour le logiciel SmartIntego GatewayNode. REMARQUE : Pour utiliser l’adresse MAC du verrouillage sans fil, le nom d’hôte doit être configuré au format MAC <nnnnnnnnnnnn>, où nnnnnnnnnnnn est l’adresse MAC sans les deux-points (« : »). Par exemple, le nom d’hôte pour un verrouillage avec l'adresse MAC 12:34:56:78:9A:BC est saisi MAC123456789ABC. l Vous devez identifier l'adresse hexadécimale pour SmartIntego GatewayNode et pour chaque verrouillage sans fil avant de pouvoir les connecter au logiciel ACM. Cette information est disponible à partir de l'outil SmartIntego comme indiqué dans les illustrations ci-dessous. Dans ces exemples : l 0X0011 est l’adresse hexadécimale du nœud de passerelle SimonsVoss. Entrez cette valeur dans le champ Address (Adresse) pour chaque nœud de passerelle SmartIntego dans le logiciel ACM (Physical Access [Accès physique] > Panel [Panneau] > Subpanel [Panneau secondaire]). 0X0016 est l’adresse hexadécimale pour le verrou sans fil SimonsVoss. Il s’agit de la valeur entrée dans le champ Door Number (Numéro de porte) pour chaque verrou SimonsVoss dans le logiciel ACM (Physical Access [Accès physique] > Doors [Portes] > Add Door [Ajouter une porte]). Configuration des verrous sans fil SimonsVoss 133 Figure 3 : L'adresse hexadécimale du nœud de passerelle SmartIntego dans l'écran SmartIntego Manager (Gestionnaire SmartIntego) de l'outil SmartIntego. Figure 4 : L'adresse hexadécimale du verrou SmartIntego dans l'écran SmartIntego Manager (Gestionnaire SmartIntego) de l'outil SmartIntego. REMARQUE : Le logiciel outil SmartIntego et le logiciel SmartIntego GatewayNode ne sont pas pris en charge sur Microsoft Windows 10. Pour configurer une porte avec un verrou sans fil SmartIntego dans le logiciel ACM, procédez comme suit : 1. Ajoutez un panneau Mercury pris en charge au système Access Control Manager en suivant les étapes ci-dessous : l Sélectionnez Accès physique > Panneaux pour ouvrir la page des panneaux. l Cliquez sur l Entrez le nom, le fabricant (Mercury Security), le modèle (l'un des panneaux pris en charge) et pour ajouter un nouveau panneau sur la page Panneau : Ajouter nouveau. sélectionnez Installed (Installé), puis cliquez sur pour enregistrer le nouveau panneau. 2. (Facultatif) Sur la page Subpanel: Batch Add (Ajout par lots de panneaux secondaires), entrez le nombre de panneaux secondaires de nœud de passerelle SmartIntego que vous souhaitez ajouter à l’aide de l’option Batch Add (Ajout par lots) et cliquez sur . 3. Cliquez sur l'onglet Panneaux secondaires pour ouvrir la page des panneaux secondaires. 4. Ouvrez chaque panneau secondaire SmartIntego GatewayNode, et entrez ce qui suit : l Port : sélectionnez Network (Réseau) et sélectionnez Installed (Installé). l Entrez au moins un des éléments suivants : o Adresse IP o Adresse MAC o Nom d'hôte Configuration des verrous sans fil SimonsVoss 134 l Address (Adresse) : saisissez l'adresse hexadécimale pour le nœud de passerelle SmartIntego. Chaque panneau secondaire du nœud de passerelle SmartIntego gère jusqu'à 16 portes sans fil. REMARQUE : Vous devez toujours vous assurer manuellement que la configuration du panneau secondaire correspond à celle de la passerelle physique 5. Créez une porte pour chaque ensemble de verrouillage sans fil. Spécifiez bien Mercury Security comme fournisseur. Pour plus d'informations, voir Ajout de portes en page 116. 6. Dans le panneau Paramètres de chaque porte, assurez-vous de faire ce qui suit : l l l l l l Vendor (Fournisseur) : sélectionnez Mercury Security. Panel (Panneau) : sélectionnez le panneau qui est connecté au nœud de passerelle SmartIntego pour la porte. Subpanel (Panneau secondaire) : sélectionnez le panneau secondaire pour le nœud de passerelle SmartIntego qui est connecté à la porte. Door Number (Numéro de la porte) : indiquez l'adresse hexadécimale pour l'ensemble du verrouillage sans fil SmartIntego. Installed (Installé) : cliquez sur la case à cocher. Don't pulse door strike on REX (Ne pas pousser la gâche pour REX) : pour les portes de verrouillage sans fil SimonsVoss qui ne prennent pas en charge un commutateur de position de porte (DPOS), cette case ne doit pas être cochée. 7. Si le système de verrouillage SimonsVoss sur la porte ne prend pas en charge un DPOS, les paramètres dans les champs suivants n’ont aucun effet : l Dans l’onglet Parameters (Paramètres) : o Planification de masquage des forcées o Planification de masquage des maintenues o Toujours masquer les forcées o Toujours masquer les maintenues o Mode hors ligne o Refuser la contrainte o Filtre de portes forcées o Activer le mode codé o Utiliser un relais de dérivation o Événements détaillés o Ne pas consigner les transactions Rex dans le journal o Consigner toutes les autorisations immédiatement Configuration des verrous sans fil SimonsVoss 135 l Dans l’onglet Operations (Opérations) : l Mode APB l Délai d’APB l Zone d'entrée l Zone de sortie l Expiration du PIN l Nombre de tentatives d'entrée du code PIN l Mode LED l Temps d'ouverture maintenue l Heure d’accès pré-alarme maintenue l Accès prolongé l Temps d'ouverture maintenue prolongé l Macros simples l Mode de gâche l Heure d'accès quand ouvert l Format de carte l Le statut de la porte par défaut sera Normal 8. Personnalisez les autres paramètres de la porte pour répondre aux besoins de votre système et cliquez sur . Le système ACM et le panneau secondaire du nœud de passerelle SmartIntego doivent maintenant se connecter et la porte doit être en ligne. Si la porte n’est pas en ligne : l l Patientez quelques minutes : GatewayNode interroge le système de verrouillage sans fil SimonsVoss trois fois en trois minutes, puis il l'interroge toutes les trois heures, jusqu'à ce que la porte réponde. Normalement, la porte doit être en ligne dans les trois minutes. Si la porte n’est pas en ligne en quelques minutes : Vérifiez toutes les connexions entre le système ACM et le panneau secondaire SmartIntego GatewayNode, y compris l’alimentation. Une fois que la porte est opérationnelle : l Si vous désinstallez la porte et que vous la réinstallez dans le système ACM, la connexion entre le panneau secondaire SmartIntego GatewayNode et le système de verrouillage SimonsVoss n’est pas interrompue. La porte réinstallée apparaîtra hors ligne pour le système ACM jusqu'à ce que le panneau secondaire du nœud de passerelle SmartIntego interroge le verrouillage SimonsVoss. Cette interrogation se produit une fois toutes les 12 heures, vous devrez donc peut-être patienter jusqu'à 12 heures. Durant cette période, la porte fonctionnera normalement, mais le système ACM ne Configuration des verrous sans fil SimonsVoss 136 recevra pas les événements de la porte. l Après une panne d’alimentation au panneau secondaire SmartIntego GatewayNode, il n'y aura pas de statut de porte précis dans le système ACM avant le retour en ligne du panneau secondaire SmartIntego GatewayNode et une fois que l'interrogation de toutes les portes SimonsVoss connectées à ce panneau secondaire sera terminée. La fréquence d’interrogation peut être variable. Liste des Portes La page Portes répertorie toutes les portes que vous êtes autorisé à voir et contrôler. À partir de cette liste, vous pouvez contrôler les portes, ajouter et supprimer des portes, modifier les portes et leurs panneaux de contrôleur associés, et créer des remplacements pour modifier temporairement l'état normal des portes sélectionnées. REMARQUE : Les remplacements ne peuvent être appliqués aux portes installées sur les panneaux Mercury à l'aide du microcode de contrôleur 1.27.1 ou ultérieur. Sélectionnez (Accès physique)>Portes pour accéder à la liste des Portes. Rechercher, trier et filtrer Un grand nombre de sites doivent contrôler et surveiller simultanément des dizaines, voire des centaines de portes. La liste des portes peut donc être très longue. Vous pouvez rechercher des portes spécifiques pour réduire la liste des portes, filtrer les colonnes pour des valeurs spécifiques et créer et enregistrer des filtres personnalisés. Vous pouvez ensuite trier les résultats en utilisant n'importe quelle colonne. Recherche dans la liste : 1. Pour définir votre recherche, utilisez un ou plusieurs des éléments suivants : l Saisissez votre terme de recherche dans le champ Search... (Rechercher). Vous pouvez utiliser n'importe quelle combinaison de lettres et de chiffres pour rechercher les portes que vous voulez afficher. l S'il est connu, sélectionnez le État du dispositif. l S'il est connu, sélectionnez le Appliance (Dispositif) auquel la porte est connectée. l S'il est connu, sélectionnez le Group (Groupe) dont fait partie la porte. 2. Cliquez sur OK. Création d'un filtre pour sélectionner plusieurs filtres : 1. Cliquez sur Advanced Filters (Filtres avancés) pour ouvrir la boîte de dialogue Filtres avancés. 2. Sélectionnez les filtres : l l Alarms (Alarmes) : sélectionnez les alarmes à inclure dans la liste des alarmes. Masqué : Sélectionnez cette option pour définir les masques à inclure dans la liste de masques. l Normal : sélectionnez cette option pour inclure toutes les portes fonctionnant correctement. l Mode de porte : sélectionnez les modes de porte à inclure dans la liste des modes de porte. REMARQUE : Pour désactiver tous les filtres sélectionnés, cliquez sur Désélectionner tout. 3. Si vous souhaitez enregistrer les filtres sélectionnés, sélectionnez Garder les filtres en mémoire. Liste des Portes 137 4. Cliquez sur OK. Tri de la liste : 1. Cliquez dans un en-tête de colonne : l Cliquez sur pour trier la liste par ordre croissant. l Cliquez sur pour trier la liste par ordre décroissant. Pour voir la légende de tous les états de périphérique : l Cliquez sur Légende pour afficher la liste des statuts et les icônes associées. Il existe trois groupes qui apparaissent en couleurs - Normal , Alarmes , Masqué : Ajout et suppression de portes l l Cliquez sur le bouton Ajout de porte pour définir une nouvelle porte. Pour plus d'informations, voir Ajout de portes en page 116 et Page Porte - Ajout à la page suivante Sélectionnez les portes dans la liste et cliquez sur le bouton de contrôle Supprimer. Modification des portes et des panneaux : l l Cliquez sur le lien vers la porte dans la colonne Nom. Pour plus d'informations, voir Modification des portes en page 118. Cliquez sur le lien vers le panneau dans la colonne Panel (Panneau). Contrôle des portes : Sélectionnez les portes dans la liste, puis utilisez les options de la liste déroulante à partir des boutons de commande en haut de la page pour les contrôler : l Action de porte l Mode de porte l Forcée l Maintenue l Installé Pour plus d'informations, voir Contrôle des portes en page 114. Création d'un rapport de configuration de porte l Cliquez sur Créer un nouveau rapport pour générer un rapport de Configuration de porte sur les portes dans cette liste. Les informations suivantes sont affichées pour chaque porte de la liste : En-tête de colonne Description Toutes/aucune Utilisez cette bascule pour sélectionner et désélectionner toutes les portes actuellement visibles dans la liste. Ou vous pouvez utiliser la case à cocher pour sélectionner des portes individuelles. Liste des Portes 138 En-tête de colonne Description Statut du périphérique Affiche le statut du périphérique. Passer la souris sur l’icône connexe pour voir plus de détails. REMARQUE : L’icône d’altération s’affiche uniquement pour les lecteurs OSPD, et signale si le lecteur est hors ligne ou a été altéré. Nom Nom donné à la porte. Cliquez sur ce nom pour ouvrir l'onglet Paramètres de la page Porte - Modification. Panneau Nom du panneau auquel cette porte est connectée. Cliquez sur ce nom pour ouvrir l'onglet Configuration de la page Panneau - Modification. État de la porte État actuel de la porte connexe : Open (ouverte) ou Closed (fermée). REMARQUE : Pour signaler correctement le Etat de la porte à partir du Commutateur de position de porte, le paramètre Evénements détaillés doit être activé pour la porte. Si ce paramètre n'est pas défini pour une porte, éditez les paramètres de la porte. Mode de porte Indique le mode de la porte, c'est-à-dire le moyen d'ouverture de la porte. l Désactivée l Déverrouillée l Verrouillée, accès interdit l Code du site uniquement l Carte uniquement l PIN uniquement l Carte et code PIN l Carte ou code PIN Page Porte - Ajout Lorsque vous cliquez sur Ajouter une porte sur la page Liste Portes, la page : Ajout de portes s'affiche. Important : Si des modèles de porte sont utilisés, la boîte de dialogue Modèles s’affiche. Pour utiliser les paramètres de porte d’un modèle, sélectionnez le modèle et cliquez sur OK. Sinon, cliquez sur Cancel (Annuler). REMARQUE : Les champs de cette liste qui ne sont pas pris en charge par le module de porte peuvent ne pas être affichés. Caractéristique Description Nom Saisissez un nom pour la porte. Alt. Nom Si nécessaire, saisissez un autre nom pour la porte. Emplacement Saisissez une brève description de l'emplacement de la porte. Partitions REMARQUE : Si aucune partition n'est définie pour ce système, cette fonction n'est pas Page Porte - Ajout 139 Caractéristique Description disponible. Sélectionnez une ou plusieurs partitions. Les partitions permettent de définir qui peut afficher ou modifier les éléments du système. Si vous ne sélectionnez pas de partition, toute personne ayant accès au système peut modifier l'élément. Seules les partitions définies dans le système et que vous êtes autorisé à afficher apparaissent dans cette liste. Vous ne pouvez voir que les partitions dont vous êtes membre. Spécifie le panneau auquel la porte est affectée. Panneau Une fois votre sélection terminée, de nouvelles options permettent de définir la manière dont la porte est connectée au panneau : Spécifie le panneau secondaire auquel la porte est connectée. Panneau secondaire Cette option s'affiche uniquement si un panneau secondaire est connecté au panneau principal sélectionné. Spécifie un groupe configuré de lecteurs, d'entrées et de sorties reliant le panneau secondaire et la porte. Pour les connexions filaires, sélectionnez le numéro de la porte dans la liste déroulante. Numéro du verrouillage ou Numéro de porte Pour le verrouillage sans fil uniquement : l l Entrez le numéro programmé pour le verrou. Pour tous les verrous sauf SimonsVoss, sélectionnez le numéro dans la liste déroulante. Pour les verrous sans fil SimonsVoss, entrez l'adresse hexadécimale attribuée par l'outil SmartIntego. Pour plus d'informations, voir Configuration des verrous sans fil SimonsVoss en page 133. Dispositif Sélectionnez le dispositif ACM auquel la porte est connectée. Sélectionnez le type de panneau auquel cette porte est connectée. La page s'actualise pour afficher les nouvelles options. l Fournisseur l l Page Porte - Ajout Si vous ajoutez une Porte Avigilon, consultez Options pour une porte Avigilon à la page suivante Si vous ajoutez une porte VertX®, consultez Options pour les portes For VertX® et Mercury Security à la page suivante et Attributs du traitement de porte pour les portes VertX® en page 142 Pour ajouter une porte de Mercury Security, consultez Options pour les portes For VertX® et Mercury Security à la page suivante et Attributs du traitement de porte pour les portes Mercury Security en page 143. 140 Caractéristique Description Cochez cette case pour indiquer que tous les composants de porte sont installés et peuvent communiquer avec le dispositif. Installé Cliquez sur ce bouton pour enregistrer vos modifications. Cliquez sur ce bouton pour annuler vos modifications. Options pour une porte Avigilon Caractéristique Type de station Description Affiche ACM Verify comme type de station utilisé sur les appareils connectés. Un dispositif utilisant ce type de station est dénommé de la station ACM Verify. Sélectionnez une option si vous souhaitez que de la station ACM Verify soit géré ou non. l Géré ou Non géré l Une de la station ACM Verify gérée exige que l’utilisateur octroie ou refuse l’accès à la personne saisissant un code PIN valide. Il affiche également le nom et la photo de l’utilisateur à titre de vérification. Une de la station ACM Verify non gérée octroie ou refuse automatiquement l’accès et ne fournit aucune information complémentaire lors de la saisie d’un code PIN. Fuseau horaire Sélectionnez le fuseau horaire où le dispositif ACM Verify est utilisé s'il est différent de la géographique valeur de ce dispositif ACM. Zone d'entrée Sélectionnez la Zones où le dispositif de la station ACM Verify permet de surveiller l’accès. Sélectionnez l’option Don't Care (Sans importance) si le de la station ACM Verify ne permet pas de contrôler l’accès à une zone donnée. Vous devez spécifier une zone si la station virtuelle doit répertorier toutes les personnes pénétrant dans la zone. Sélectionnez Connexion si l’utilisateur se connecte au logiciel ACM à l’aide de l’URL ACM depuis le navigateur sur l'appareil ACM Verify. Sélectionnez Appairé si le dispositif Authentification ACM Verify est associé au système ACM. de station Conseil : Si le type d’authentification est associé, la page Ajouter une porte apparaît de nouveau avec le bouton d’ajout d'appareil associé. Options pour les portes For VertX® et Mercury Security Caractéristique Type d'accès Description Sélectionnez le type d'accès dans la liste déroulante. Conseil : Si le type d'accès est une porte jumelée (maître ou esclave), la page Ajout de portes s'affiche à nouveau et propose un nouveau champ, Porte jumelée. Sélectionnez l'option Porte jumelée dans la liste déroulante. Mode de porte Mode d'entrée de la porte lorsque le contrôleur de porte est en ligne et communique avec le panneau. Pour plus d'informations, voir Modes de porte en page 120 Options pour une porte Avigilon 141 Caractéristique Description Mode hors ligne Mode d'entrée de la porte si le contrôleur de porte ne communique plus avec le panneau. REMARQUE : Dans de nombreux cas, les lecteurs en mode hors ligne requièrent une solution d'entrée ou de sortie très simple en raison des limitations de mémoire. L’option Offline Door Mode (Mode de porte hors ligne) recommandée est Locked No Access (Verrouillée, accès interdit). Sélectionnez l'option Mode hors ligne dans la liste déroulante. Mode personnalisé Sélectionnez les autres modes de porte que la porte doit prendre en charge en dehors des options Mode de porte et Mode de porte hors ligne. Planification personnalisée Définissez le moment à partir duquel le Mode personnalisé est actif. Sélectionnez une planification dans la liste déroulante. Seules les planifications définies dans le système sont répertoriées. Planification du Définissez à quel moment les alarmes Ouverture forcée de porte pour cette porte masquage des portes sont masquées. forcées Sélectionnez une planification dans la liste déroulante. Seules les planifications définies dans le système sont répertoriées. Planification du Définissez à quel moment les alarmes Porte maintenue ouverte pour cette porte masquage des portes sont masquées. maintenues Sélectionnez une planification dans la liste déroulante. Seules les planifications définies dans le système sont répertoriées. Toujours masquer les Cochez cette case pour spécifier que les alarmes Ouverture forcée de porte sont forcées toujours masquées. Normalement, cette case n'est pas cochée. Toujours masquer les Cochez cette case pour spécifier que les alarmes Porte maintenue ouverte sont maintenues toujours masquées. Normalement, cette case n'est pas cochée. Attributs du traitement de porte pour les portes VertX® Caractéristique Description Sélectionnez l’une des options répertoriées pour définir le niveau de suivi d’événement de porte consigné sur l’écran de surveillance. Suivi de l'utilisation des portes l Aucun : seuls les événements de porte standards sont consignés l Utilisation : inclut les détails relatifs à l'utilisation de la porte l Entre utilisations : comprend les événements qui se produisent entre deux utilisations de la porte. Ces options doivent être utilisées uniquement lorsque l’option Événements détaillés est activée. Attributs du traitement de porte pour les portes VertX® 142 Caractéristique Description Refuser la contrainte Si vous sélectionnez cette case, l'accès est refusé à l'utilisateur qui indique franchir la porte sous la contrainte. Ne pas pousser la gâche pour REX Cochez cette case pour désactiver l'impulsion de la gâche lorsque le bouton de demande de sortie est activé. Événements détaillés Cochez cette case pour afficher la position actuelle du commutateur de position de porte (DPOS) dans la colonne État de la porte de la page Liste des portes. En cas d'activation, la colonne affichera « ouvert » lorsque le DPOS est dans un état ouvert et « Fermé » lors de la DPOS est dans un état fermé. Cette fonction est utile lorsqu'il est important de connaître tous les détails relatifs à un événement. Cochez cette case pour activer le mode codé. Activer le Mode codé Ne pas consigner les transactions Rex dans le journal Ce mode permet à l'opérateur de saisir le code de la carte sur le pavé numérique de la porte. Cochez cette case pour désactiver la consignation des transactions de demande de sortie. Attributs du traitement de porte pour les portes Mercury Security Caractéristique Description Journal Lorsque cette case est cochée, les journaux consignent un événement supplémentaire Autoriser dès qu'ils en reçoivent l'autorisation (ceci permet de déterminer les événements avant immédiatement l'entrée/l'absence d'entrée). Cet événement n’est pas transformé en événement Access Control Manager. Cochez cette case pour exécuter une entrée/sortie locale sur le panneau à l'aide des déclencheurs. Certains clients peuvent actionner un déclencheur (pour exécuter une macro) dès la réception d'une autorisation mais avant la détermination d'un événement avant l'entrée/l'absence d'entrée. Refuser la contrainte Cochez cette case pour refuser l'accès à un utilisateur qui indique vouloir franchir la porte sous la contrainte. Ne pas pousser Cochez cette case pour désactiver la pression sur la gâche de la porte lorsque le bouton la gâche pour de demande de sortie est activé et peut être utilisé pour une sortie « calme ». REX Si cette case n'est pas cochée, une pression est effectuée en sortie. Pour les portes de verrouillage sans fil SimonsVoss qui ne prennent pas en charge un commutateur de position de porte (DPOS), cette case ne doit pas être cochée. Requiert deux cartes de Cochez cette case pour spécifier que deux jetons sont nécessaires pour ouvrir la porte. La règle de deux personnes est donc appliquée à la porte spécifiée. Attributs du traitement de porte pour les portes Mercury Security 143 Caractéristique Description contrôle Filtre de portes Cochez cette case pour activer la fonction de filtre des alarmes pour ouverture forcée forcées des portes. Il arrive parfois que la fermeture d'une porte soit lente ou au contraire brutale avec un rebond occasionnant une ouverture de quelques secondes. Avec ce filtre, le moniteur accorde un délai de fermeture de la porte de trois secondes avant d'émettre une alarme. Consigner tous Cochez cette case pour consigner toutes les transactions d'autorisation d'accès comme les accès tels si une personne utilisait la porte. Si cette case n'est pas cochée, la porte détermine si elle qu’utilisés était ouverte en distinguant si elle a été utilisée ou non par rapport à l'autorisation. Événements détaillés Cochez cette case pour afficher la position actuelle du commutateur de position de porte (DPOS) dans la colonne État de la porte de l'écran de liste des portes. En cas d'activation, la colonne affichera « ouvert » lorsque le DPOS est dans un état ouvert et « Fermé » lors de la DPOS est dans un état fermé. REMARQUE : Pour signaler correctement l’état de la porte à partir du commutateur de position de porte, les événements détaillés doivent être activés. Généralement, entre cinq et dix transactions détaillées sont générées pour chaque transaction d'autorisation. Lors d'un fonctionnement normal, la plupart des vigiles n'ont pas besoin d'accéder à des rapports complets sur les événements. Cependant, après plusieurs heures, il est souvent utile de ne manquer aucun détail. Activer le Mode codé Cochez cette case pour activer le mode codé. Ce mode permet à l'opérateur de saisir le code de la carte sur le pavé numérique de la porte. Utiliser un relais Cochez cette case pour activer l'utilisation d'un relais de blocage pour la porte. de dérivation Ne pas consigner les transactions Rex dans le journal Cochez cette case pour indiquer que les transactions de retour de sortie ne sont pas consignées dans la base de données. Page Portes - Nouveaux paramètres VertX® Lorsque vous enregistrez une nouvelle porte pour la première fois, l'écran s'actualise et affiche la page Paramètres initiale de la porte. Caractéristique Description Nom Nom de la porte. Autre nom Autre nom de la porte. Emplacement Emplacement de la porte. Dispositif Dispositif auquel la porte est connectée. Page Portes - Nouveaux paramètres VertX® 144 Caractéristique Description Fournisseur Nom du fabricant de la porte. Installé Cochez cette case pour indiquer que le dispositif peut communiquer avec le périphérique connecté. REMARQUE : Si aucune partition n'est définie pour ce système, cette fonction n'est pas disponible. Sélectionnez une ou plusieurs partitions. Partitions Les partitions permettent de définir qui peut afficher ou modifier les éléments du système. Si vous ne sélectionnez pas de partition, toute personne ayant accès au système peut modifier l'élément. Seules les partitions définies dans le système et que vous êtes autorisé à afficher apparaissent dans cette liste. Vous ne pouvez voir que les partitions dont vous êtes membre. Spécifiez le panneau auquel la porte est affectée. Panneau Une fois votre sélection terminée, de nouvelles options permettent de définir la manière dont la porte est connectée au panneau. Spécifiez le panneau secondaire auquel la porte est connectée. Panneau secondaire Nombre de verrouillages Cette option s'affiche uniquement si un panneau secondaire est connecté au panneau sélectionné. Spécifie un groupe configuré de lecteurs, d'entrées et de sorties reliant le panneau secondaire et la porte. Dans la liste déroulante, sélectionnez le numéro du verrouillage. Sélectionnez le type d'accès de la porte. Type d'accès Mode de porte Conseil : Si le type d'accès est une porte jumelée (maître ou esclave), la page Ajout de portes s'affiche à nouveau et propose un nouveau champ, Porte jumelée. Sélectionnez l'option Porte jumelée dans la liste déroulante. Sélectionnez le mode d'entrée de la porte lorsque le contrôleur de porte est en ligne et communique avec le panneau. Sélectionnez le mode d'entrée de la porte si le contrôleur de porte ne communique plus avec le panneau. REMARQUE : Dans de nombreux cas, les lecteurs en mode hors ligne requièrent une Mode de porte solution d'entrée ou de sortie très simple en raison des limitations de mémoire. L’option hors ligne Offline Door Mode (Mode de porte hors ligne) recommandée est Locked No Access (Verrouillée, accès interdit). Mode personnalisé Sélectionnez les autres modes de porte que la porte doit prendre en charge en dehors des options Mode de porte et Mode de porte hors ligne. Définissez le moment à partir duquel le Mode personnalisé est actif. Planning personnalisé Sélectionnez une planification dans la liste déroulante. Seules les planifications définies dans le système sont répertoriées. Page Portes - Nouveaux paramètres VertX® 145 Caractéristique Description Définissez à quel moment les alarmes Ouverture forcée de porte de la porte sont masquées. Planning masque forcée Sélectionnez une planification dans la liste déroulante. Seules les planifications définies dans le système sont répertoriées. Planning masque maintenue Définissez à quel moment les alarmes Porte maintenue ouverte de la porte sont masquées. Sélectionnez une planification dans la liste déroulante. Seules les planifications définies dans le système sont répertoriées. Toujours masquer les forcées Cochez cette case pour masquer tous les événements d'ouverture forcée. Toujours masquer les maintenues Cochez cette case pour masquer tous les événements Porte maintenue ouverte. Attributs de traitement de porte Sélectionnez l’une des options répertoriées pour définir le niveau de suivi d’événement de porte consigné sur l’écran de surveillance. Suivi de l'utilisation des portes l Aucun : seuls les événements de porte standard sont consignés l Utilisation : inclut les détails relatifs à l'utilisation de la porte l Entre utilisations : comprend les événements qui se produisent entre deux utilisations de la porte. Ces options doivent être utilisées uniquement lorsque l’option Événements détaillés est activée. Refuser la contrainte Si vous sélectionnez cette case, l'accès est refusé à l'utilisateur qui indique franchir la porte sous la contrainte. Ne pas pousser la gâche pour REX Cochez cette case pour désactiver l'impulsion de la gâche lorsque le bouton de demande de sortie est activé. Événements détaillés Cochez cette case pour générer des événements détaillés de tous les matériels au niveau de la porte, y compris le masquage de la position de la porte, l'expiration du minuteur et le statut de sortie. Cette fonction est utile lorsqu'il est important de connaître tous les détails relatifs à un événement. Cochez cette case pour activer le mode codé. Activer le Mode codé Ne pas consigner les Ce mode permet à l'opérateur de saisir le code de la carte sur le pavé numérique de la porte. Cochez cette case pour désactiver la consignation des transactions de demande de sortie. Page Portes - Nouveaux paramètres VertX® 146 Caractéristique Description transactions Rex dans le journal Cliquez sur ce bouton pour enregistrer vos modifications. Cliquez sur ce bouton pour annuler vos modifications. Portes - Page des nouveaux paramètres Mercury Security Lorsque vous enregistrez une nouvelle porte pour la première fois, l'écran s'actualise et affiche la page Paramètres initiale de la porte. REMARQUE : Les champs de cette liste qui ne sont pas pris en charge par le module de porte peuvent ne pas être affichés. Caractéristique Description Nom Nom de la porte. Autre nom Autre nom de la porte. Emplacement Emplacement de la porte. Dispositif Dispositif auquel la porte est connectée. Fournisseur Nom du fabricant de la porte. Installé Cochez cette case pour indiquer que le dispositif peut communiquer avec le périphérique connecté. REMARQUE : Si aucune partition n'est définie pour ce système, cette fonction n'est pas disponible. Sélectionnez une ou plusieurs partitions. Partitions Les partitions permettent de définir qui peut afficher ou modifier les éléments du système. Si vous ne sélectionnez pas de partition, toute personne ayant accès au système peut modifier l'élément. Seules les partitions définies dans le système et que vous êtes autorisé à afficher apparaissent dans cette liste. Vous ne pouvez voir que les partitions dont vous êtes membre. Spécifie le panneau auquel la porte est affectée. Panneau Une fois votre sélection terminée, de nouvelles options permettent de définir la manière dont la porte est connectée au panneau. Spécifie le panneau secondaire auquel la porte est connectée. Panneau secondaire Numéro de porte Cette option s'affiche uniquement si un panneau secondaire est connecté au panneau principal sélectionné. Spécifie un groupe configuré de lecteurs, d'entrées et de sorties reliant le panneau secondaire et la porte. Portes - Page des nouveaux paramètres Mercury Security 147 Caractéristique Description Pour les connexions filaires, sélectionnez le numéro de la porte dans la liste déroulante. Pour le verrouillage sans fil uniquement : l l Entrez le numéro programmé pour le verrou. Pour tous les verrous sauf SimonsVoss, sélectionnez le numéro dans la liste déroulante. Pour les verrous sans fil SimonsVoss, entrez l'adresse hexadécimale attribuée par l'outil SmartIntego. Pour plus d'informations, voir Configuration des verrous sans fil SimonsVoss en page 133. Sélectionnez le type d'accès dans la liste déroulante. Type d'accès Conseil : Si le type d'accès est une porte jumelée (maître ou esclave), la page Ajout de portes s'affiche à nouveau et propose un nouveau champ, Porte jumelée. Sélectionnez l'option Porte jumelée dans la liste déroulante. Mode d'entrée de la porte lorsque le contrôleur de porte est en ligne et communique Mode de porte avec le panneau. Sélectionnez une option de Mode de porte dans la liste déroulante. Mode d'entrée de la porte si le contrôleur de porte ne communique plus avec le panneau. REMARQUE : Dans de nombreux cas, les lecteurs en mode hors ligne requièrent une Mode de porte solution d'entrée ou de sortie très simple en raison des limitations de mémoire. L’option hors ligne Offline Door Mode (Mode de porte hors ligne) recommandée est Locked No Access (Verrouillée, accès interdit). Sélectionnez l'option Mode hors ligne dans la liste déroulante. Sélectionnez le fonctionnement du bouton de verrouillage. l l Fonction de verrouillage l l Privée : lorsque vous appuyez sur le bouton de verrouillage intérieur, la porte se verrouille et le verrou extérieur ne permet plus l'accès à l'aide d'un jeton. Pour le déverrouillage, vous devez réappuyer sur le bouton de verrouillage intérieur ou quitter la pièce. Appartement : lorsque vous appuyez sur le bouton de verrouillage intérieur, la porte se verrouille mais n'importe quel jeton valide peut l'ouvrir. Si la porte n'est pas verrouillée manuellement, elle reste déverrouillée. Salle de classe : Salle de classe/Placard. Le verrouillage est normalement sécurisé. La languette intérieure permet toujours la sortie. Informations d’identification de bascule valides (par exemple, une carte valide glissée deux fois en 5 secondes) à l’extérieur peut être utilisée pour changer l'accès à passage ou à statut sécurisé. Ne pas utiliser sur une serrure à mortaise et à pêne dormant. Ne pas utiliser de bouton poussoir intérieur. Bureau : le verrouillage est normalement sécurisé. La languette intérieure permet toujours la sortie. Un bouton-poussoir intérieur dans le boîtier interne peut être utilisé pour la sélection dʼun passage ou dʼun statut sécurisé. Répond aux besoins de la fonction de verrouillage pour la sûreté et la sécurité. Informations d’identification de bascule valides (par exemple, une carte valide glissée deux fois Portes - Page des nouveaux paramètres Mercury Security 148 Caractéristique Description en 5 secondes) à l’extérieur peut être utilisée pour modifier le statut. Ne pas utiliser sur une serrure à mortaise et à pêne dormant. Une action de porte « Restaurer » est disponible sur la page Statut du matériel ou Liste des portes qui réinitialise les valeurs de configuration de la porte (valeurs par défaut). Si la porte est configurée sur un mode privé (Classe, Bureau, Privé ou Appartement), le statut opposé sera « restauré » (par exemple, si la porte est en mode Privé, elle est donc verrouillée. Si l'option Restaurer est sélectionnée, la porte revient à son mode par défaut, qui est le mode paramétré dans la configuration de base de la porte). Mode personnalisé Sélectionnez les autres modes de porte que la porte doit prendre en charge en dehors des options Mode de porte et Mode de porte hors ligne. Définissez le moment à partir duquel le Mode personnalisé est actif. Planification personnalisée Sélectionnez une planification dans la liste déroulante. Seules les planifications définies dans le système sont répertoriées. Définissez à quel moment les alarmes Ouverture forcée de porte de la porte sont Planification de masquées. masquage des Sélectionnez une planification dans la liste déroulante. Seules les planifications définies forcées dans le système sont répertoriées. Définissez à quel moment les alarmes Porte maintenue ouverte de la porte sont Planification de masquées. masquage des Sélectionnez une planification dans la liste déroulante. Seules les planifications définies maintenues dans le système sont répertoriées. Toujours masquer les forcées Cochez cette case pour spécifier que les alarmes Ouverture forcée de porte sont toujours masquées. Toujours masquer les maintenues Cochez cette case pour spécifier que les alarmes Porte maintenue ouverte sont toujours masquées. Normalement, cette case n'est pas cochée. Normalement, cette case n'est pas cochée. Attributs de traitement de porte Consigner les autorisations immédiatement Lorsque cette case est cochée, les journaux consignent un événement supplémentaire dès qu'ils en reçoivent l'autorisation (ceci permet de déterminer les événements avant l'entrée/l'absence d'entrée). Cet événement n’est pas transformé en événement Access Control Manager. Cochez cette case pour exécuter une entrée/sortie locale sur le panneau à l'aide des déclencheurs. Certains clients peuvent actionner un déclencheur (pour exécuter une macro) dès la réception d'une autorisation mais avant la détermination d'un événement avant l'entrée/l'absence d'entrée. Refuser la contrainte Cochez cette case pour refuser l'accès à un utilisateur qui indique vouloir franchir la porte sous la contrainte. Ne pas pousser Cochez cette case pour désactiver la pression sur la gâche de la porte lorsque le bouton Portes - Page des nouveaux paramètres Mercury Security 149 Caractéristique Description de demande de sortie est activé et peut être utilisé pour une sortie « calme ». la gâche pour REX Contrôle à deux cartes requis Si cette case n'est pas cochée, une pression est effectuée en sortie. Pour les portes de verrouillage sans fil SimonsVoss qui ne prennent pas en charge un commutateur de position de porte (DPOS), cette case ne doit pas être cochée. Cochez cette case pour spécifier que deux jetons sont nécessaires pour ouvrir la porte. La règle de deux personnes est donc appliquée à la porte spécifiée. Cochez cette case pour activer la fonction de filtre des alarmes pour ouverture forcée des portes. Filtre de portes Il arrive parfois que la fermeture d'une porte soit lente ou au contraire brutale avec un forcées rebond occasionnant une ouverture de quelques secondes. Avec ce filtre, le moniteur accorde un délai de fermeture de la porte de trois secondes avant d'émettre une alarme. Consigner tous Cochez cette case pour consigner toutes les transactions d'autorisation d'accès comme les accès tels si une personne utilisait la porte. Si cette case n'est pas cochée, la porte détermine si elle qu’utilisés était ouverte en distinguant si elle a été utilisée ou non par rapport à l'autorisation. Cochez cette case pour afficher la position actuelle du commutateur de position de porte (DPOS) dans la colonne État de la porte de l'écran de liste des portes. En cas d'activation, la colonne affichera « ouvert » lorsque le DPOS est dans un état ouvert et « Fermé » lors de la DPOS est dans un état fermé. Événements détaillés REMARQUE : Pour signaler correctement l’état de la porte à partir du commutateur de position de porte, les événements détaillés doivent être activés. Généralement, entre cinq et dix transactions détaillées sont générées pour chaque transaction d'autorisation. Lors d'un fonctionnement normal, la plupart des vigiles n'ont pas besoin d'accéder à des rapports complets sur les événements. Cependant, après plusieurs heures, il est souvent utile de ne manquer aucun détail. Cochez cette case pour activer le mode codé. Activer le mode codé Ce mode permet à l'opérateur de saisir le code de la carte sur le pavé numérique de la porte. Utiliser un relais Cochez cette case pour activer l'utilisation d'un relais de blocage pour la porte. de dérivation Ne pas consigner les transactions Rex dans le journal Cochez cette case pour indiquer que les transactions de retour de sortie ne sont pas consignées dans la base de données. Cliquez sur ce bouton pour enregistrer vos modifications. Cliquez sur ce bouton pour annuler vos modifications. Portes - Page des nouveaux paramètres Mercury Security 150 Portes - Écran de modification Lorsque vous cliquez sur le nom d'une porte sur la page Doors Listing (Liste des portes), l'écran Doors Edit (Modification des portes) s'affiche. Pour les définitions des champs et pages propres à chaque type de porte, reportez-vous à la page relative à votre fournisseur de porte. l Page Modification de porte (VertX®) ci-dessous l Modification des portes (Mercury Security) en page 166 Page Modification de porte (VertX®) Lorsque vous sélectionnez une porte VertX®, les options configurables sont disposées dans des onglets sur la page Porte : Modifier. L'onglet Parameters (paramètres) (VertX®) Lorsque vous cliquez sur l’onglet Paramètressur l’écran de modification de porte, la page Paramètres HID s’affiche. Cette page vous permet de définir les connexions et le mode des portes, ainsi que les attributs de planification et de traitement. Caractéristique Description Nom Nom de la porte. Autre nom Autre nom de la porte. Emplacement Emplacement de la porte. Dispositif Dispositif auquel la porte est connectée. Fournisseur Nom du fabricant de la porte. Installé Cochez cette case pour indiquer que le dispositif peut communiquer avec le périphérique connecté. Partitions REMARQUE : Si aucune partition n'est définie pour ce système, cette fonction n'est pas disponible. Sélectionnez une ou plusieurs partitions. Les partitions permettent de définir qui peut afficher ou modifier les éléments du système. Si vous ne sélectionnez pas de partition, toute personne ayant accès au système peut modifier l'élément. Seules les partitions définies dans le système et que vous êtes autorisé à afficher apparaissent dans cette liste. Vous ne pouvez voir que les partitions dont vous êtes membre. Panneau Spécifiez le panneau auquel la porte est affectée. Une fois votre sélection terminée, de nouvelles options permettent de définir la manière dont la porte est connectée au panneau. Panneau secondaire Spécifiez le panneau secondaire auquel la porte est connectée. Cette option s'affiche uniquement si un panneau secondaire est connecté au panneau Portes - Écran de modification 151 Caractéristique Description sélectionné. Nombre de verrouillages Spécifie un groupe configuré de lecteurs, d'entrées et de sorties reliant le panneau secondaire et la porte. Dans la liste déroulante, sélectionnez le numéro du verrouillage. Type d'accès Sélectionnez le type d'accès de la porte. Conseil : Si le type d'accès est une porte jumelée (maître ou esclave), la page Ajout de portes s'affiche à nouveau et propose un nouveau champ, Porte jumelée. Sélectionnez l'option Porte jumelée dans la liste déroulante. Mode de porte Sélectionnez le mode d'entrée de la porte lorsque le contrôleur de porte est en ligne et communique avec le panneau. Mode de porte Sélectionnez le mode d'entrée de la porte si le contrôleur de porte ne communique plus hors ligne avec le panneau. REMARQUE : Dans de nombreux cas, les lecteurs en mode hors ligne requièrent une solution d'entrée ou de sortie très simple en raison des limitations de mémoire. L’option Offline Door Mode (Mode de porte hors ligne) recommandée est Locked No Access (Verrouillée, accès interdit). Mode personnalisé Sélectionnez les autres modes de porte que la porte doit prendre en charge en dehors des options Mode de porte et Mode de porte hors ligne. Planification personnalisée Définissez le moment à partir duquel le Mode personnalisé est actif. Sélectionnez une planification dans la liste déroulante. Seules les planifications définies dans le système sont répertoriées. Planification de Définissez à quel moment les alarmes Ouverture forcée de porte de la porte sont masquage des masquées. forcées Sélectionnez une planification dans la liste déroulante. Seules les planifications définies dans le système sont répertoriées. Planification de Définissez à quel moment les alarmes Porte maintenue ouverte de la porte sont masquage des masquées. maintenues Sélectionnez une planification dans la liste déroulante. Seules les planifications définies dans le système sont répertoriées. Toujours masquer les forcées Cochez cette case pour masquer tous les événements d'ouverture forcée. Toujours masquer les maintenues Cochez cette case pour masquer tous les événements Porte maintenue ouverte. Attributs de traitement de porte Suivi de l'utilisation des portes Sélectionnez l’une des options répertoriées pour définir le niveau de suivi d’événement de porte consigné sur l’écran de surveillance. L'onglet Parameters (paramètres) (VertX®) 152 Caractéristique Description l Aucun : seuls les événements de porte standards sont consignés l Utilisation : inclut les détails relatifs à l'utilisation de la porte l Entre utilisations : comprend les événements qui se produisent entre deux utilisations de la porte. Ces options doivent être utilisées uniquement lorsque l’option Événements détaillés est activée. Refuser la contrainte Si vous sélectionnez cette case, l'accès est refusé à l'utilisateur qui indique franchir la porte sous la contrainte. Ne pas pousser Cochez cette case pour désactiver l'impulsion de la gâche lorsque le bouton de la gâche pour demande de sortie est activé. REX Événements détaillés Cochez cette case pour générer des événements détaillés de tous les matériels au niveau de la porte, y compris le masquage de la position de la porte, l'expiration du minuteur et le statut de sortie. Cette fonction est utile lorsqu'il est important de connaître tous les détails relatifs à un événement. Activer le Mode codé Ne pas consigner les transactions Rex dans le journal Cochez cette case pour activer le mode codé. Ce mode permet à l'opérateur de saisir le code de la carte sur le pavé numérique de la porte. Cochez cette case pour désactiver la consignation des transactions de demande de sortie. Cliquez sur ce bouton pour enregistrer vos modifications. Cliquez sur ce bouton pour annuler vos modifications. Créer un nouveau rapport Cliquez sur ce bouton pour générer un rapport au format PDF sur la porte. Ajouter nouvelle porte Cliquez sur ce bouton pour ajouter une nouvelle porte. Rapport de transactions Cliquez sur ce bouton pour générer un rapport au format PDF sur la transaction. Afficher la règle Cliquez sur ce bouton pour générer un rapport au format PDF sur la règle de porte actuelle. Cliquez sur ce bouton pour supprimer cette porte. Cliquez sur OK dans la boîte de dialogue qui s’affiche pour confirmer la suppression. La porte est supprimée et vous serez renvoyé à la page Liste des portes. L'onglet Parameters (paramètres) (VertX®) 153 Onglet Operations (Fonctionnement) (VertX®) Lorsque vous cliquez sur l'onglet Fonctionnement de l'écran Modification des portes, la page Fonctionnement des portes s'affiche. Cette page permet de modifier le fonctionnement des portes, y compris le mode de porte et les modes anti-passback et de gâche. Caractéristique Description Nom Nom de la porte. Autre nom Autre nom de la porte. Emplacement Emplacement de la porte. Dispositif Dispositif auquel la porte est connectée. Fournisseur Nom du fabricant de la porte. Installé Cochez cette case pour indiquer que le dispositif peut communiquer avec le périphérique connecté. REMARQUE : Si aucune partition n'est définie pour ce système, cette fonction n'est pas disponible. Sélectionnez une ou plusieurs partitions. Partitions Les partitions permettent de définir qui peut afficher ou modifier les éléments du système. Si vous ne sélectionnez pas de partition, toute personne ayant accès au système peut modifier l'élément. Seules les partitions définies dans le système et que vous êtes autorisé à afficher apparaissent dans cette liste. Vous ne pouvez voir que les partitions dont vous êtes membre. Panneau Spécifie le panneau auquel la porte est affectée. Spécifie le panneau secondaire auquel la porte est connectée. Panneau secondaire Cette option s'affiche uniquement si un panneau secondaire est connecté au panneau principal sélectionné. ID de l'ensemble des entrées/sorties reliant le panneau secondaire et la porte. Nombre de verrouillages Cette option s'affiche uniquement lorsque des entrées ou des sorties sont connectées au panneau secondaire sélectionné. Sélectionnez le mode anti-passback de la porte. Mode APB Pour plus d'informations sur chaque option, voir Modes anti-passback en page 121. Spécifie le délai (en secondes) qui doit s'écouler avant qu'une autre entrée soit autorisée. Délai d’APB Saisissez la valeur en secondes. Identifie la zone dans laquelle pénètre l'utilisateur lorsqu'il franchit la porte. Si aucune zone n'est spécifiée, tous les emplacements sont valides. Zone d'entrée Sélectionnez la zone dans la liste déroulante. Seules les zones actuellement définies pour ce système s'affichent dans cette liste. Hors zone Identifie la zone dans laquelle se déplace l'utilisateur lorsqu'il franchit la porte en sortie. Onglet Operations (Fonctionnement) (VertX®) 154 Caractéristique Description Sélectionnez la zone dans la liste déroulante. Définit à quel moment une porte doit être déverrouillée. Spécifie si la gâche est désactivée lorsque la porte est ouverte, lorsque la porte est fermée ou lorsque le minuteur de la gâche arrive à expiration. Mode de gâche Sélectionnez le mode de gâche dans la liste déroulante. l Écourter à l'ouverture : la gâche est désactivée à l'ouverture. l Éteindre à la fermeture : la gâche est désactivée à la fermeture. l Pré-alarme maintenue Durée de gâche complète : la gâche est désactivée lorsque le minuteur arrive à expiration. Spécifie le délai en secondes passé lequel l'alarme de maintien d'ouverture de porte est générée. Une fois le délai écoulé, une transaction permettant d'activer un signal d'avertissement est générée. Saisissez la valeur en secondes. Durée de sonnerie minimum Spécifie la durée minimale pendant laquelle la porte reste déverrouillée. Chaque fois que la porte est déverrouillée et ouverte, elle reste déverrouillée pendant la durée déterminée. Si vous maintenez la porte ouverte plus longtemps, la porte se verrouille automatiquement à sa fermeture. Saisissez la valeur en secondes. La valeur par défaut est de 0 seconde. Spécifie le délai standard (en secondes) d'activation de la gâche. Temps d’accès Saisissez la valeur en secondes. Si la porte n'est pas ouverte dans cet intervalle de temps, standard la porte est automatiquement verrouillée. Temps d'ouverture maintenue Accès prolongé Spécifie le délai en secondes passé lequel un événement de maintien d'ouverture de porte est généré. Saisissez la valeur en secondes. Spécifie la durée de la gâche d'une porte configurée pour les utilisateurs nécessitant davantage de temps pour entrer par une porte. Saisissez la valeur en secondes. Temps d'ouverture maintenue prolongé Spécifie le délai passé lequel un événement de porte maintenue ouverte est généré pour les jetons possédant un accès étendu. Formats des cartes Spécifie les formats de cartes compatibles avec le lecteur de la porte. Saisissez la valeur en secondes. Cochez la case à côté des formats de cartes applicables. Macros simples Type Dans la liste déroulante, sélectionnez une macro par défaut dont le déclenchement est soumis aux conditions suivantes. Dès les conditions remplies au niveau de la porte, la macro est déclenchée. Macros actuellement disponibles : Onglet Operations (Fonctionnement) (VertX®) 155 Caractéristique Description l Forcée l Maintenue l Pré-alarme Planification Sélectionnez une planification dans la liste déroulante. Seules les planifications définies dans le système sont répertoriées. Sortie Dans la liste déroulante, sélectionnez une sortie activée par la condition Type. Cliquez sur Enregistrer macro pour enregistrer les paramètres de cette macro standardisée. S'il s'agit d'une nouvelle macro, une nouvelle ligne est automatiquement ajoutée dessous. Commandes Cliquez sur Supprimer macro pour supprimer une macro. Ce bouton apparaît uniquement si la macro a été enregistrée dans le système. Pour plus d'informations, voir Ajout de macros simples en page 117. Cliquez sur ce bouton pour enregistrer vos modifications. Cliquez sur ce bouton pour annuler vos modifications. Créer un nouveau rapport Cliquez sur ce bouton pour générer un rapport au format PDF sur la porte. Ajouter Cliquez sur ce bouton pour ajouter une nouvelle porte au système. nouvelle porte Rapport de transactions Cliquez sur ce bouton pour générer un rapport au format PDF sur la transaction. Afficher la règle Cliquez sur ce bouton pour générer un rapport au format PDF sur la règle de porte actuelle. Onglet Matériel (VertX®) Lorsque vous cliquez sur l'onglet Matériel sur l'écran Modification des portes, la page Matériel HID s'affiche. Cette page vous permet de connecter et de modifier les lecteurs, les entrées et les sorties de la porte. Caractéristique Description Nom Nom de la porte. Autre nom Autre nom de la porte. Emplacement Emplacement de la porte. Dispositif Dispositif auquel la porte est connectée. Fournisseur Nom du fabricant de la porte. Installé Cochez cette case pour indiquer que le dispositif peut communiquer avec le périphérique connecté. Onglet Matériel (VertX®) 156 Caractéristique Description REMARQUE : Si aucune partition n'est définie pour ce système, cette fonction n'est pas disponible. Sélectionnez une ou plusieurs partitions. Partitions Les partitions permettent de définir qui peut afficher ou modifier les éléments du système. Si vous ne sélectionnez pas de partition, toute personne ayant accès au système peut modifier l'élément. Seules les partitions définies dans le système et que vous êtes autorisé à afficher apparaissent dans cette liste. Vous ne pouvez voir que les partitions dont vous êtes membre. Panneau Spécifie le panneau auquel la porte est affectée. Spécifie le panneau secondaire auquel la porte est connectée. Panneau secondaire Cette option s'affiche uniquement si un panneau secondaire est connecté au panneau principal sélectionné. ID de l'ensemble des entrées/sorties reliant le panneau secondaire et la porte. Nombre de verrouillages Cette option s'affiche uniquement lorsque des entrées ou des sorties sont connectées au panneau secondaire sélectionné. Pour modifier l'un des lecteurs ou l'une des entrées ou des sorties connectés à la porte, cliquez sur l l l à côté de l'élément matériel : Si vous cliquez sur lecteurs s'affiche. à côté de Lecteur ou Autre lecteur, la page Modification des Si vous cliquez sur à côté de Position de la porte, REX n° 1 ou REX n° 2, la page Modification des entrées s'affiche. Si vous cliquez sur à côté de Gâche, la page Modification des sorties s'affiche. Cliquez sur ce bouton pour enregistrer vos modifications. Cliquez sur ce bouton pour annuler vos modifications. Créer un nouveau rapport Cliquez sur ce bouton pour générer un rapport au format PDF sur la porte. Ajouter Cliquez sur ce bouton pour ajouter une nouvelle porte au système. nouvelle porte Rapport de transactions Cliquez sur ce bouton pour générer un rapport au format PDF sur la transaction. Afficher la règle Cliquez sur ce bouton pour générer un rapport au format PDF sur la règle de porte actuelle. Onglet Matériel (VertX®) 157 Page Modification de lecteur (VertX®) Lorsque vous cliquez sur l'icône à côté du champ Lecteur ou Autre lecteur sur la page Matériel de porte, la page Modification des lecteurs s'affiche. Cette page vous permet de définir les options du lecteur. Caractéristique Description Nom Saisissez le nom du lecteur. Autre nom Saisissez un autre nom pour le lecteur. Emplacement Saisissez une description brève de l'emplacement du lecteur. Dans la liste déroulante, sélectionnez la méthode de décodage/chiffrement du clavier que vous souhaitez utiliser pour ce lecteur. Choisissez parmi les options suivantes : Décodage du clavier l Hughes ID 4 bits l Indala l MR20 8 bits sans détecteur antivandalisme Wiegand Cochez cette case pour indiquer que le lecteur prend en charge la norme Wiegand. Bande magnétique NCI Cochez cette case pour indiquer que le lecteur prend en charge la norme NCI magstripe. REMARQUE : Si aucune partition n'est définie pour ce système, cette fonction n'est pas disponible. Sélectionnez une ou plusieurs partitions. Partitions Les partitions permettent de définir qui peut afficher ou modifier les éléments du système. Si vous ne sélectionnez pas de partition, toute personne ayant accès au système peut modifier l'élément. Seules les partitions définies dans le système et que vous êtes autorisé à afficher apparaissent dans cette liste. Vous ne pouvez voir que les partitions dont vous êtes membre. Cliquez sur ce bouton pour enregistrer vos modifications. Cliquez sur ce bouton pour annuler vos modifications. Page Modification de lecteur (VertX®) 158 Page Modification des entrées (VertX®) Lorsque vous cliquez sur l'icône à côté du champ Position de la porte ou n° REX sur la page Matériel de porte, la page Modification des entrées s'affiche. Cette page vous permet de définir les options pour cette entrée. Caractéristique Description Entrée Nom du point d'entrée. Installé Cochez cette case pour indiquer que le dispositif peut communiquer avec le périphérique connecté. Adresse Adresse en lecture seule du point. Supervision Si des résistances sont utilisées pour surveiller lʼentrée, sélectionnez le niveau de résistance attendu pour indiquer lʼouverture ou la fermeture. Stabilisation1 Dans la liste déroulante, sélectionnez le nombre dʼunités que cette entrée doit être autorisée à stabiliser. Les unités sont indiquées en millisecondes (ms). Caméras Sélectionnez la caméra dans la fenêtre que cette entrée active si elle déclenche une alarme. Seules les caméras ajoutées au système sont répertoriées. REMARQUE : Si aucune partition n'est définie pour ce système, cette fonction n'est pas disponible. Sélectionnez une ou plusieurs partitions. Partitions Les partitions permettent de définir qui peut afficher ou modifier les éléments du système. Si vous ne sélectionnez pas de partition, toute personne ayant accès au système peut modifier l'élément. Seules les partitions définies dans le système et que vous êtes autorisé à afficher apparaissent dans cette liste. Vous ne pouvez voir que les partitions dont vous êtes membre. Cliquez sur ce bouton pour enregistrer vos modifications. Cliquez sur ce bouton pour annuler vos modifications. Afficher la règle Cliquez sur ce bouton pour afficher les règles associées au module d'entrée. 1À la fermeture d'un commutateur, du fait des propriétés mécaniques de ce dernier, il existe un intervalle pendant lequel intervient un « rebond » au niveau de la connexion électrique entre l'ouverture et la fermeture. Un microcontrôleur peut considérer que ce « rebond » correspond à plusieurs pressions du bouton. Pour supprimer le « rebond », le logiciel du contrôleur est conçu pour l'anticiper. Il s'agit de la « suppression du rebond d'un commutateur ». Page Modification des entrées (VertX®) 159 Page Modification des sorties (VertX®) Lorsque vous cliquez sur l'icône à côté du champ Gâche sur la page Matériel de porte, la page Modification des sorties s'affiche. Cette page vous permet de définir les options de la sortie. REMARQUE : Les panneaux de sortie VertX® ne disposent pas d'option en mode de fonctionnement, car ils sont automatiquement mis sous tension lorsqu'ils sont actifs. Vous pouvez définir les panneaux pour qu'ils ne soient pas « sous tension pendant l'activité » s'ils sont câblés à l'envers. Caractéristique Description Sortie Nom du point de sortie. Installé Cochez cette case pour indiquer que le dispositif peut communiquer avec le périphérique connecté. Adresse Adresse en lecture seule du point de sortie. REMARQUE : Si aucune partition n'est définie pour ce système, cette fonction n'est pas disponible. Sélectionnez une ou plusieurs partitions. Partitions Les partitions permettent de définir qui peut afficher ou modifier les éléments du système. Si vous ne sélectionnez pas de partition, toute personne ayant accès au système peut modifier l'élément. Seules les partitions définies dans le système et que vous êtes autorisé à afficher apparaissent dans cette liste. Vous ne pouvez voir que les partitions dont vous êtes membre. Cliquez sur ce bouton pour enregistrer vos modifications. Cliquez sur ce bouton pour annuler vos modifications. Afficher la règle Cliquez sur ce bouton pour afficher les règles associées au module de sortie. Onglet Cameras (Caméras) (VertX®) Lorsque vous cliquez sur l'onglet Caméras sur l'écran Modification des portes, la page Caméra HID s'affiche. Sur cette page, vous pouvez attribuer des caméras spécifiques pour enregistrer la vidéo de la porte sélectionnée. Caractéristique Description Nom Nom de la porte. Autre nom Autre nom de la porte. Emplacement Emplacement de la porte. Dispositif Dispositif auquel la porte est connectée. Page Modification des sorties (VertX®) 160 Caractéristique Description Fournisseur Nom du fabricant de la porte. Installé Cochez cette case pour indiquer que le dispositif peut communiquer avec le périphérique connecté. REMARQUE : Si aucune partition n'est définie pour ce système, cette fonction n'est pas disponible. Sélectionnez une ou plusieurs partitions. Partitions Les partitions permettent de définir qui peut afficher ou modifier les éléments du système. Si vous ne sélectionnez pas de partition, toute personne ayant accès au système peut modifier l'élément. Seules les partitions définies dans le système et que vous êtes autorisé à afficher apparaissent dans cette liste. Vous ne pouvez voir que les partitions dont vous êtes membre. Spécifie le panneau auquel la porte est affectée. Panneau Une fois votre sélection terminée, de nouvelles options permettent de définir la manière dont la porte est connectée au panneau. Spécifie le panneau secondaire auquel la porte est connectée. Panneau secondaire Cette option s'affiche uniquement si un panneau secondaire est connecté au panneau principal sélectionné. Entrez l'ID de l'ensemble des entrées/sorties reliant le panneau secondaire et la porte. Nombre de verrouillages Numéro de porte Cette option s'affiche uniquement lorsque des entrées ou des sorties sont connectées au panneau secondaire sélectionné. Numéro attribué au module de porte par le dispositif de configuration du verrouillage sans fil. Sélectionnez le système externe qui est connecté à la caméra. Type de caméra Toutes les caméras conformes à cette définition apparaissent dans la fenêtre Disponibles. Cliquez sur le bouton Caméra à côté de ce champ pour afficher la vidéo en direct de la caméra. Pour en savoir plus sur la fenêtre de visualisation vidéo, voir Fenêtre de vidéo en direct en page 185. Cette fenêtre affiche la liste des caméras configurées dans le système. Disponible Pour connecter une caméra à la porte, sélectionnez la caméra dans la liste Disponibles, puis cliquez sur pour la déplacer vers la liste Membres. La fenêtre affiche la liste des caméras actuellement connectées à la porte. Membres Pour déconnecter une caméra de la porte, sélectionnez la caméra en question dans la liste Membres, puis cliquez sur Rechercher pour la déplacer vers la liste Disponibles. Si vous avez plus de 10 caméras, vous pouvez afficher la fonction de recherche pour faciliter la recherche des caméras requises. Onglet Cameras (Caméras) (VertX®) 161 Caractéristique Description Dans le champ Rechercher, saisissez le nom de la caméra à rechercher, puis cliquez sur Filtre. Vous pouvez affiner la recherche en sélectionnant l'option Sensible à la casse. Cliquez sur Effacer pour restaurer la liste complète des caméras disponibles. Cliquez sur ce bouton pour enregistrer vos modifications. Cliquez sur ce bouton pour annuler vos modifications. Créer un nouveau rapport Cliquez sur ce bouton pour générer un rapport au format PDF sur la porte. Ajouter Cliquez sur ce bouton pour ajouter une nouvelle porte. nouvelle porte Rapport de transactions Cliquez sur ce bouton pour générer un rapport au format PDF sur la transaction. Afficher la règle Cliquez sur ce lien pour afficher un rapport au format PDF indiquant la règle actuellement associée à la porte. Onglet Événements VertX® Lorsque vous cliquez sur l'onglet Événements de l'écran Modification des portes, la liste des événements pour la porte est affichée. Cette page répertorie tous les événements locaux et généraux que cette porte peut déclencher. Le tableau Événements locaux n'apparaît que si des événements locaux sont configurés pour la porte. Caractéristique Description Événements locaux Cette table n'apparaît qu'en présence d'événements locaux pour le périphérique. Nom de l'événement. Nom Cliquez sur le nom pour modifier l'événement local. Événement Type d'événement. Type de source Source de l'événement. A Activé/Désactivé Indique si cet événement possède une bascule ou une fonction marche/arrêt. Oui ou non. Masqué Indique si cet événement est masqué. Oui ( ) ou Non ( ). Cliquez sur cette icône pour modifier le statut. Consigné Indique si cet événement est consigné. Oui ( ) ou Non ( ). Cliquez sur cette icône pour modifier le statut. Onglet Événements VertX® 162 Caractéristique Afficher la vidéo Description Indique si une vidéo est associée à l'événement. Oui ( ) ou Non ( ). Cliquez sur cette icône pour modifier le statut. Cliquez sur ce bouton pour supprimer l'événement local. Événements globaux Cette table présente tous les événements globaux liés à ce type de dispositif. Nom Nom de l'événement. Événement Type d'événement. Type de source Source de l'événement. A Activé/Désactivé Indique si cet événement possède une bascule ou une fonction marche/arrêt. Oui ou non. Masqué Indique si cet événement est masqué. Oui ou non. Consigné Indique si cet événement est consigné. Oui ou non. Afficher la vidéo Indique si une vidéo est associée à l'événement. Oui ou non. Créer localement Cliquez sur ce bouton pour créer une version de cet événement global qui s'applique uniquement au périphérique spécifique. Onglet Événements VertX® 163 Portes - Création d'événements locaux pour les portes VertX® Lorsque vous cliquez sur le bouton Créer au niveau local sur la page Événements de porte, la version locale de la page Événement s'affiche. Cette page, qui est une copie de l'événement global, peut être personnalisée en tant qu'événement local de la porte en question. REMARQUE : Les modifications apportées sur cette page n'ont aucune incidence sur l'événement global. Effectuez les modifications requises. Caractéristique Description Nom Le nom de l’événement, que vous pouvez modifier. Nom du retour Le nom utilisé pour identifier le fait que cet événement nʼest plus valide ou le nom correspondant au nom de retour à la normale (RTN) de cet événement, comme la porte se fermant et se verrouillant une fois que l’accès a été accordé ou que la durée d'ouverture de porte configurée a expiré. Spécifiez le type d’événement. Type d'événement Type de source Seuls les types d'événements définis dans le système s'affichent dans la liste déroulante. Périphérique correspondant à la source de l'événement. Spécifiez la priorité de cet événement. Priorité La plage de priorités est comprise entre 1 et 999. Le moniteur d'alarmes affiche les alarmes selon leur priorité. La priorité 1 est la plus élevée ; elle apparaît toujours en haut de la liste. Alarme sonore Heure de suppression Sélectionnez l'alarme sonore qui se déclenche lorsqu'une nouvelle alarme se produit lors de la surveillance de la page Alarmes. Sélectionnez une planification lorsque les événements d'alarme ne sont pas consignés dans un rapport. Seules les planifications définies dans le système sont répertoriées. Saisissez les instructions qui peuvent être nécessaires pour gérer cet événement. Instructions L'utilisateur peut accéder à ces instructions sur l'écran de surveillance. Événement de retour Priorité de retour Sélectionnez le type d’événement de l’événement RTN. Spécifiez la priorité de l’événement RTN. La plage de priorités est comprise entre 1 et 999. Indique qu’un événement RTN est associé à cet événement. A Activé/Désactivé REMARQUE : L'ajout manuel d'informations sur l'événement de retour sur cet écran ne Portes - Création d'événements locaux pour les portes VertX® 164 Caractéristique Description change pas le paramètre de cette case. Elle est réglée uniquement si l’événement d’origine présente un événement RTN associé défini pour lui. Masqué Cochez cette case pour indiquer que cet événement est masqué. Cela peut être modifié sur la page Liste des événements. Cochez cette case pour consigner l'événement par défaut. Cela peut être modifié sur la page Liste des événements. Consigné Notez que si l'enregistrement du type d’événement est activé, alors tous les événements de ce type d’événement sont enregistrés, quelle que soit leur configuration d’enregistrement individuel. Si l'enregistrement du type d’événement est désactivé, alors la configuration de l'enregistrement des événements spécifiques de ce type d’événement est respectée. Cochez cette case pour lancer automatiquement une vidéo à partir de la caméra associée lorsque l'événement se produit par défaut. Cela peut être modifié sur la page Afficher la vidéo Liste des événements. Cette fonctionnalité ne fonctionne que si la vidéo est activée. Cochez cette case pour indiquer que deux personnes sont requises pour confirmer et effacer cet événement. Deux personnes requises pour Si cette case est cochée, l'opérateur qui exécute l'effacement et l'opérateur qui lʼeffacement exécute la confirmation doivent être différents. Si le même opérateur tente d’annuler l’alarme, rien ne se produira. Adresse électronique Saisissez l'adresse e-mail de toutes les personnes qui doivent être averties lorsque cet événement se produit. Vous pouvez saisir plusieurs adresses e-mail, séparées par des virgules. Rôles : Liste de tous les rôles disponibles pour vous dans le système. Pour ajouter un rôle spécifique pour afficher ou modifier cet événement, sélectionnez Disponible un rôle dans la liste Disponibles, puis cliquez sur Membres. pour le déplacer dans la liste Pour déplacer un ou plusieurs rôles vers la fenêtre Membres, cliquez sur un rôle pour le sélectionner, puis sur Ctrl + Clic pour sélectionner un groupe de rôles non consécutifs ou sur Maj + Clic pour sélectionner des rôles consécutifs. Liste de tous les rôles en mesure dʼafficher ou de modifier lʼévénement. Membres Si l’événement est associé à au moins un rôle, tous les utilisateurs qui ne disposent pas des rôles sélectionnés ne seront pas en mesure de consulter ou modifier l’événement. Cliquez sur ce bouton pour enregistrer vos modifications. Cliquez sur ce bouton pour annuler vos modifications. Portes - Création d'événements locaux pour les portes VertX® 165 Onglet Access (Accès) (VertX®) Lorsque vous cliquez sur l'onglet Accès de l'écran Modification des portes, la page Accès s'affiche. Cette page fournit la liste des groupes d'accès, des rôles et des identités autorisés à modifier ou à utiliser la porte. Caractéristique Groupe d'accès Description Nom du groupe d'accès. Cliquez sur ce lien pour modifier le groupe d'accès. Répertorie les rôles auxquels ce groupe d'accès appartient. Rôles Cliquez sur le symbole + ou - à côté de chaque rôle pour afficher ou masquer les identités qui se trouvent dans le groupe d'accès par l'intermédiaire du rôle. Identités Répertorie les utilisateurs appartenant au groupe d'accès. Onglet Transactions (VertX®) Lorsque vous cliquez sur l'onglet Transactions sur l'écran Modification des portes, la page HID Transaction s'affiche. Cette page permet d'examiner les alarmes et les événements survenus au niveau de la porte. Le tableau affiche les informations suivantes sur chaque événement : Caractéristique Description Date du panneau Date et heure auxquelles l'événement s'est produit. Priorité La priorité de l’événement. La priorité la plus élevée est 1 et la plus basse est 999. Événement Nom de l'événement. Nom Nom de la personne ayant généré l'événement. Prénom Prénom de la personne ayant généré l'événement. Numéro de carte Numéro de jeton interne attribué à la personne ayant généré l'événement. Message Affiche tous les messages qui peuvent être associés à l'événement. Modification des portes (Mercury Security) Lorsque vous sélectionnez une porte Mercury Security, les options configurables sont disposées dans des onglets sur la page Modification des portes. L'onglet Parameters (paramètres) (Mercury Security) Lorsque vous cliquez sur l’onglet Paramètres sur l’écran Modification des portes, la page Paramètres s’affiche. Cette page vous permet de définir les connexions et le mode des portes, ainsi que les attributs de planification et de traitement. REMARQUE : Les champs de cette liste qui ne sont pas pris en charge par le module de porte peuvent ne pas être affichés. Onglet Access (Accès) (VertX®) 166 Caractéristique Description Nom Nom de la porte. Autre nom Autre nom de la porte. Emplacement Emplacement de la porte. Dispositif Dispositif auquel la porte est connectée. Fournisseur Nom du fabricant de la porte. Installé Cochez cette case pour indiquer que le dispositif peut communiquer avec le périphérique connecté. Partitions REMARQUE : Si aucune partition n'est définie pour ce système, cette fonction n'est pas disponible. Sélectionnez une ou plusieurs partitions. Les partitions permettent de définir qui peut afficher ou modifier les éléments du système. Si vous ne sélectionnez pas de partition, toute personne ayant accès au système peut modifier l'élément. Seules les partitions définies dans le système et que vous êtes autorisé à afficher apparaissent dans cette liste. Vous ne pouvez voir que les partitions dont vous êtes membre. Panneau Spécifie le panneau auquel la porte est affectée. Une fois votre sélection terminée, de nouvelles options permettent de définir la manière dont la porte est connectée au panneau. Panneau secondaire Spécifie le panneau secondaire auquel la porte est connectée. Cette option s'affiche uniquement si un panneau secondaire est connecté au panneau principal sélectionné. Spécifie un groupe configuré de lecteurs, d'entrées et de sorties reliant le panneau secondaire et la porte. Numéro du verrouillage ou Numéro de porte Pour les connexions filaires, sélectionnez le numéro de la porte dans la liste déroulante. Pour le verrouillage sans fil uniquement : l l Type d'accès Entrez le numéro programmé pour le verrou. Pour tous les verrous sauf SimonsVoss, sélectionnez le numéro dans la liste déroulante. Pour les verrous sans fil SimonsVoss, entrez l'adresse hexadécimale attribuée par l'outil SmartIntego. Pour plus d'informations, voir Configuration des verrous sans fil SimonsVoss en page 133. Sélectionnez le type d'accès dans la liste déroulante. Conseil : Si le type d'accès est une porte jumelée (maître ou esclave), la page Ajout de portes s'affiche à nouveau et propose un nouveau champ, Porte jumelée. Sélectionnez l'option Porte jumelée dans la liste déroulante. Mode de porte Mode d'entrée de la porte lorsque le contrôleur de porte est en ligne et communique avec le panneau. L'onglet Parameters (paramètres) (Mercury Security) 167 Caractéristique Description Sélectionnez une option de Mode de porte dans la liste déroulante. Mode hors ligne Mode d'entrée de la porte si le contrôleur de porte ne communique plus avec le panneau. REMARQUE : Dans de nombreux cas, les lecteurs en mode hors ligne requièrent une solution d'entrée ou de sortie très simple en raison des limitations de mémoire. L’option Offline Door Mode (Mode de porte hors ligne) recommandée est Locked No Access (Verrouillée, accès interdit). Sélectionnez l'option Mode hors ligne dans la liste déroulante. Fonction de verrouillage Sélectionnez le fonctionnement du bouton de verrouillage. l l l l Privée : lorsque vous appuyez sur le bouton de verrouillage intérieur, la porte se verrouille et le verrou extérieur ne permet plus l'accès à l'aide d'un jeton. Pour le déverrouillage, vous devez réappuyer sur le bouton de verrouillage intérieur ou quitter la pièce. Appartement : lorsque vous appuyez sur le bouton de verrouillage intérieur, la porte se verrouille mais n'importe quel jeton valide peut l'ouvrir. Si la porte n'est pas verrouillée manuellement, elle reste déverrouillée. Salle de classe : Salle de classe/Placard. Le verrouillage est normalement sécurisé. La languette intérieure permet toujours la sortie. Informations d’identification de bascule valides (par exemple, une carte valide glissée deux fois en 5 secondes) à l’extérieur peut être utilisée pour changer l'accès à passage ou à statut sécurisé. Ne pas utiliser sur une serrure à mortaise et à pêne dormant. Ne pas utiliser de bouton poussoir intérieur. Bureau : le verrouillage est normalement sécurisé. La languette intérieure permet toujours la sortie. Un bouton-poussoir intérieur dans le boîtier interne peut être utilisé pour la sélection dʼun passage ou dʼun statut sécurisé. Répond aux besoins de la fonction de verrouillage pour la sûreté et la sécurité. Informations d’identification de bascule valides (par exemple, une carte valide glissée deux fois en 5 secondes) à l’extérieur peut être utilisée pour modifier le statut. Ne pas utiliser sur une serrure à mortaise et à pêne dormant. Une action de porte « Restaurer » est disponible sur la page Statut du matériel ou Liste des portes qui réinitialise les valeurs de configuration de la porte (valeurs par défaut). Si la porte est configurée sur un mode privé (Classe, Bureau, Privé ou Appartement), le statut opposé sera « restauré » (par exemple, si la porte est en mode Privé, elle est donc verrouillée. Si l'option Restaurer est sélectionnée, la porte revient à son mode par défaut, qui est le mode paramétré dans la configuration de base de la porte). Mode personnalisé Sélectionnez les autres modes de porte que la porte doit prendre en charge en dehors des options Mode de porte et Mode de porte hors ligne. Planning personnalisé Définissez le moment à partir duquel le Mode personnalisé est actif. Sélectionnez une planification dans la liste déroulante. Seules les planifications définies dans le système sont répertoriées. Planification de Définissez à quel moment les alarmes Ouverture forcée de porte de la porte sont L'onglet Parameters (paramètres) (Mercury Security) 168 Caractéristique Description masquage des masquées. portes forcées Sélectionnez une planification dans la liste déroulante. Seules les planifications définies dans le système sont répertoriées. Planification de Définissez à quel moment les alarmes Porte maintenue ouverte de la porte sont masquage des masquées. portes Sélectionnez une planification dans la liste déroulante. Seules les planifications définies maintenues dans le système sont répertoriées. Toujours masquer les forcées Cochez cette case pour spécifier que les alarmes Ouverture forcée de porte sont toujours masquées. Toujours masquer les maintenues Cochez cette case pour spécifier que les alarmes Porte maintenue ouverte sont toujours masquées. Normalement, cette case n'est pas cochée. Normalement, cette case n'est pas cochée. Attributs de traitement de porte Journal Lorsque cette case est cochée, les journaux consignent un événement supplémentaire Autoriser dès qu'ils en reçoivent l'autorisation (ceci permet de déterminer les événements avant immédiatement l'entrée/l'absence d'entrée). Cet événement n’est pas transformé en événement Access Control Manager. Cochez cette case pour exécuter une entrée/sortie locale sur le panneau à l'aide des déclencheurs. Certains clients peuvent actionner un déclencheur (pour exécuter une macro) dès la réception d'une autorisation mais avant la détermination d'un événement avant l'entrée/l'absence d'entrée. Refuser la contrainte Cochez cette case pour refuser l'accès à un utilisateur qui indique vouloir franchir la porte sous la contrainte. Ne pas pousser Cochez cette case pour désactiver la pression sur la gâche de la porte lorsque le bouton la gâche pour de demande de sortie est activé et peut être utilisé pour une sortie « calme ». REX Si cette case n'est pas cochée, une pression est effectuée en sortie. Requiert deux cartes de contrôle Cochez cette case pour spécifier que deux jetons sont nécessaires pour ouvrir la porte. La règle de deux personnes est donc appliquée à la porte spécifiée. Filtre de portes Cochez cette case pour activer la fonction de filtre des alarmes pour ouverture forcée forcées des portes. Il arrive parfois que la fermeture d'une porte soit lente ou au contraire brutale avec un rebond occasionnant une ouverture de quelques secondes. Avec ce filtre, le moniteur accorde un délai de fermeture de la porte de trois secondes avant d'émettre une alarme. Consigner tous Cochez cette case pour consigner toutes les transactions d'autorisation d'accès comme les accès tels si une personne utilisait la porte. Si cette case n'est pas cochée, la porte détermine si elle qu’utilisés était ouverte en distinguant si elle a été utilisée ou non par rapport à l'autorisation. L'onglet Parameters (paramètres) (Mercury Security) 169 Caractéristique Événements détaillés Description Cochez cette case pour afficher la position actuelle du commutateur de position de porte (DPOS) dans la colonne État de la porte de l'écran de liste des portes. En cas d'activation, la colonne affichera « ouvert » lorsque le DPOS est dans un état ouvert et « Fermé » lors de la DPOS est dans un état fermé. REMARQUE : Pour signaler correctement l’état de la porte à partir du commutateur de position de porte, les événements détaillés doivent être activés. Généralement, entre cinq et dix transactions détaillées sont générées pour chaque transaction d'autorisation. Lors d'un fonctionnement normal, la plupart des vigiles n'ont pas besoin d'accéder à des rapports complets sur les événements. Cependant, après plusieurs heures, il est souvent utile de ne manquer aucun détail. Activer le Mode codé Cochez cette case pour activer le mode codé. Ce mode permet à l'opérateur de saisir le code de la carte sur le pavé numérique de la porte. Utiliser un relais Cochez cette case pour activer l'utilisation d'un relais de blocage pour la porte. de dérivation Ne pas consigner les transactions Rex dans le journal Cochez cette case pour indiquer que les transactions de retour de sortie ne sont pas consignées dans la base de données. Cliquez sur ce bouton pour enregistrer vos modifications. Cliquez sur ce bouton pour annuler vos modifications. Créer un nouveau rapport Cliquez sur ce bouton pour générer un rapport au format PDF sur la porte. Ajouter nouvelle porte Cliquez sur ce bouton pour ajouter une nouvelle porte. Rapport de transactions Cliquez sur ce bouton pour générer un rapport au format PDF sur la transaction. Afficher la règle Cliquez sur ce bouton pour générer un rapport au format PDF sur la règle de porte actuelle. Cliquez sur ce bouton pour supprimer cette porte. Cliquez sur OK dans la boîte de dialogue qui s’affiche pour confirmer la suppression. La porte est supprimée et vous serez renvoyé à la page Liste des portes. L'onglet Parameters (paramètres) (Mercury Security) 170 Onglet Operations (Fonctionnement) (Mercury Security) Lorsque vous cliquez sur l'onglet Fonctionnement de l'écran Modification des portes, la page Fonctionnement s'affiche pour cette porte. Cette page permet de modifier le fonctionnement des portes, y compris le mode de porte et les modes anti-passback et de gâche. REMARQUE : Les champs de cette liste qui ne sont pas pris en charge par le module de porte peuvent ne pas être affichés. Caractéristique Description Nom Nom de la porte. Autre nom Autre nom de la porte. Emplacement Emplacement de la porte. Dispositif Dispositif auquel la porte est connectée. Fournisseur Nom du fabricant de la porte. Installé Cochez cette case pour indiquer que le dispositif peut communiquer avec le périphérique connecté. REMARQUE : Si aucune partition n'est définie pour ce système, cette fonction n'est pas disponible. Sélectionnez une ou plusieurs partitions. Partitions Les partitions permettent de définir qui peut afficher ou modifier les éléments du système. Si vous ne sélectionnez pas de partition, toute personne ayant accès au système peut modifier l'élément. Seules les partitions définies dans le système et que vous êtes autorisé à afficher apparaissent dans cette liste. Vous ne pouvez voir que les partitions dont vous êtes membre. Spécifie le panneau auquel la porte est affectée. Panneau Une fois votre sélection terminée, de nouvelles options permettent de définir la manière dont la porte est connectée au panneau. Spécifie le panneau secondaire auquel la porte est connectée. Panneau secondaire Cette option s'affiche uniquement si un panneau secondaire est connecté au panneau principal sélectionné. ID de l'ensemble des entrées/sorties reliant le panneau secondaire et la porte. Nombre de verrouillages Numéro de porte Cette option s'affiche uniquement lorsque des entrées ou des sorties sont connectées au panneau secondaire sélectionné. Numéro attribué au module de porte par le dispositif de configuration du verrouillage sans fil. Sélectionnez le mode APB (anti-passback) de la règle de porte. Mode APB Pour plus d'informations sur les modes anti-passback, voir Modes anti-passback en page 121. Onglet Operations (Fonctionnement) (Mercury Security) 171 Caractéristique Délai d’APB Description Indiquez, en secondes, le délai requis avant qu'une autre entrée d'APB avec ce badge ne soit autorisée. Laissez le champ vide pour aucun délai, ou tapez 0 pour ne jamais autoriser d'entrée avec ce badge tant qu'il n'a pas été utilisé à une autre porte. Sélectionnez la zone dans laquelle pénètre l'utilisateur en franchissant la porte. Zone d'entrée Seules les zones précédemment configurées dans le système s'affichent dans cette liste. Sélectionnez la zone que quitte l'utilisateur en franchissant la porte. Hors zone Seules les zones précédemment configurées dans le système s'affichent dans cette liste. Saisissez le nombre de secondes pendant lesquelles un utilisateur est autorisé à entrer plusieurs tentatives de code PIN avant de générer un événement « Refus, dépassement du nombre de PIN entrés ». Expiration du PIN Nombre de tentatives d'entrée du code PIN REMARQUE : Si le délai d’expiration du code PIN est réglé sur(secondes) et que le nombre d'entrée du code pin est réglé sur 2, cela indique au système que, s'il y a deux tentatives d'entrée de PIN incorrecte en 10 secondes, il doit générer un événement « Refus, dépassement du nombre de PIN entrés ». Saisissez le nombre de tentatives d’entrée du code PIN par l'utilisateur dans le laps de temps d'expiration du PIN avant qu'un événement « Refus, dépassement du nombre de PIN entrés ». ne soit généré. Sélectionnez le mode de gâche. Mode de gâche l l l Écourter à l’ouverture : la gâche est désactivée lorsque la porte s’ouvre. Durée de gâche complète : la gâche est désactivée lorsque son minuteur arrive à expiration. Désactiver à la fermeture : la gâche est désactivée lorsque la porte se ferme. Sélectionnez le mode LED pour spécifier la manière dont les LED du lecteur s'affichent. Mode LED Pré-alarme maintenue Pour plus d'informations sur les modes LED, voirModes LED de sécurité Mercury en page 205. Indiquez, en secondes, la durée de maintien d'ouverture d'une porte avant l'émission d'une pré-alarme. Au lieu de générer une alarme, un signal d'avertissement est transmis à l'hôte Access Control Manager. Heure d'accès Indiquez, en secondes, la durée pendant laquelle la porte reste déverrouillée après la quand ouvert lecture d'une carte. Indiquez, en secondes, la durée pendant laquelle la porte reste déverrouillée une fois Temps d’accès l'accès autorisé. standard Si la porte n'est pas ouverte dans ce laps de temps, elle est automatiquement verrouillée. Temps d'ouverture maintenue Indiquez, en secondes, la durée de maintien de l'ouverture de la porte avant la génération de l'événement Portes maintenues ouvertes. Onglet Operations (Fonctionnement) (Mercury Security) 172 Caractéristique Accès prolongé Temps d'ouverture maintenue prolongé Description Indiquez, en secondes, la durée pendant laquelle la porte reste déverrouillée une fois que les détenteurs de jeton ont reçu une autorisation d'accès étendu. Cette fonction est utile pour les utilisateurs qui auront peut-être besoin de plus de temps pour franchir une porte. Indiquez, en secondes, la durée de maintien de l'ouverture de la porte pour les utilisateurs disposant d'une autorisation d'accès étendu. Cette fonction est utile pour les utilisateurs qui auront peut-être besoin de plus de temps pour franchir une porte. Identifier les formats de cartes que la porte accepte en les déplaçant dans la colonne Members (Membres) si elles ne sont pas déjà répertoriés. Toutes les portes d'un panneau (et de ses panneaux secondaires) peuvent utiliser collectivement un maximum de 16 formats de carte distincts, à partir des 128 formats de carte définis pour l'ensemble du système. Lorsque la porte est créée, la sélection initiale des formats de carte dépend de : l l S'il existe au plus 16 formats de carte définis dans le système, tous les formats de cartes sont dans la colonne Members (Membres). S'il existe au moins 17 formats de carte dans le système et que : l l Formats des cartes l Aucun format de carte n'est sélectionné pour le panneau attribué à la porte, la colonne Members (Membres) est vide. Vous devez sélectionner les formats de carte acceptés à la porte. Certains formats de porte étant sélectionnés pour le panneau attribué à la porte, ces formats sont répertoriés dans la colonne Membres. Vous pouvez en ajouter jusqu'à un total de 16. Si la porte est créée à l'aide d'un modèle de porte et que celui-ci spécifie : l l l l l Aucun changement : la colonne Members (Membres) est remplie comme décrit ci-dessus. Vide : toute sélection à partir du panneau est ignorée et la colonne Membres est vide. Vous devez sélectionner les formats de carte acceptés à la porte. Affecter : le contenu de la colonne Membres du panel est remplacé par le contenu de la colonne Membres du modèle de porte. Ajouter : les formats de carte qui ne sont pas dans la colonne Membres du panel mais qui se trouvent dans la colonne Membres du modèle de porte sont ajoutés, jusqu'à un maximum de 16. S'il y en a plus de 16, vous devrez ajuster manuellement la liste. Supprimer: tous les formats de carte dans la colonne Membres du groupe qui se trouvent dans la colonne Membres du modèle de porte sont supprimés. Onglet Operations (Fonctionnement) (Mercury Security) 173 Caractéristique Description Macros simples Sélectionnez une macro par défaut dont le déclenchement est soumis aux conditions suivantes. Dès les conditions remplies au niveau de la porte, la macro est déclenchée. Macros actuellement disponibles : Type l Forcée l Maintenue l Pré-alarme Définissez quand cette macro peut se déclencher. Planification Sélectionnez une planification dans la liste déroulante. Seules les planifications définies dans le système sont répertoriées. Type d’opé Sélectionnez un type d'opération utilisé par cette macro. Sortie Sélectionnez une sortie activée par la condition « Type ». Cliquez sur Enregistrer macro pour enregistrer les paramètres de cette macro standardisée. S'il s'agit d'une nouvelle macro, une nouvelle ligne est automatiquement ajoutée dessous. Commandes Cliquez sur Supprimer macro pour supprimer une macro. Ce bouton apparaît uniquement si la macro a été enregistrée dans le système. Pour plus d'informations, voir Ajout de macros simples en page 117. Les options suivantes sont toujours actives : Caractéristique Description Cliquez sur ce bouton pour enregistrer vos modifications. Cliquez sur ce bouton pour annuler vos modifications. Créer un nouveau rapport Cliquez sur ce bouton pour générer un rapport au format PDF sur la porte. Ajouter nouvelle porte Cliquez sur ce bouton pour ajouter une nouvelle porte. Rapport de transactions Cliquez sur ce bouton pour générer un rapport au format PDF sur la transaction. Afficher la règle Cliquez sur ce bouton pour générer un rapport au format PDF sur la règle de porte actuelle. Onglet Matériel (Mercury Security) Lorsque vous cliquez sur l'onglet Matériel de l'écran Modification des portes, la page Matériel Mercury s'affiche. Cette page vous permet de connecter et de modifier les lecteurs, les entrées et les sorties de la porte. Onglet Matériel (Mercury Security) 174 REMARQUE : Les champs de cette liste qui ne sont pas pris en charge par le module de porte peuvent ne pas être affichés. Caractéristique Description Nom Nom de la porte. Autre nom Autre nom de la porte. Emplacement Emplacement de la porte. Dispositif Dispositif auquel la porte est connectée. Fournisseur Nom du fabricant de la porte. Installé Cochez cette case pour indiquer que le dispositif peut communiquer avec le périphérique connecté. REMARQUE : Si aucune partition n'est définie pour ce système, cette fonction n'est pas disponible. Sélectionnez une ou plusieurs partitions. Partitions Les partitions permettent de définir qui peut afficher ou modifier les éléments du système. Si vous ne sélectionnez pas de partition, toute personne ayant accès au système peut modifier l'élément. Seules les partitions définies dans le système et que vous êtes autorisé à afficher apparaissent dans cette liste. Vous ne pouvez voir que les partitions dont vous êtes membre. Spécifie le panneau auquel la porte est affectée. Panneau Une fois votre sélection terminée, de nouvelles options permettent de définir la manière dont la porte est connectée au panneau. Spécifie le panneau secondaire auquel la porte est connectée. Panneau secondaire Cette option s'affiche uniquement si un panneau secondaire est connecté au panneau principal sélectionné. Numéro du verrouillage ou Numéro de porte Le numéro programmé pour le verrou. Pour tous les verrous sauf SimonsVoss, il s'agit d'un nombre décimal. Pour les verrous sans fil SimonsVoss, il s'agit d'un nombre hexadécimal. Désattribuer tout Cliquez sur ce bouton pour réinitialiser toutes les valeurs ci-dessous et recommencer. Pour modifier l'un des lecteurs ou l'une des entrées ou des sorties connectés à la porte, cliquez sur l l Onglet Matériel (Mercury Security) à côté de l'élément matériel : Si vous cliquez sur lecteurs s'affiche. à côté de Lecteur ou Autre lecteur, la page Modification des Si vous cliquez sur à côté de Position de la porte, REX n° 1 ou REX n° 2, la page 175 Caractéristique Description Modification des entrées s'affiche. l Si vous cliquez sur à côté de Gâche, la page Modification des sorties s'affiche. Ascenseurs Les options suivantes ne sont répertoriées que si la porte est un ascenseur. Accès hors ligne Identifie l'étage sur lequel le lecteur de porte est paramétré par défaut si la communication entre le panneau/panneau secondaire et le lecteur de porte bascule hors ligne. La porte assure automatiquement un accès aux portes ou étages désignés, avec ou sans carte/saisie de code, si cette situation se produit. Sélectionnez le niveau d'accès aux ascenseurs dans la liste déroulante. Seuls les niveaux d'ascenseur définis dans le système sont répertoriés. Identifie le niveau d'accès aux ascenseurs par défaut de cet ascenseur si le mode Code de site est activé. Accès au site Sélectionnez le niveau d'accès aux ascenseurs nécessaire dans la liste déroulante. Seuls les niveaux d'ascenseur définis dans le système sont répertoriés. Accès personnalisé Identifie le niveau d'accès aux ascenseurs par défaut de cet ascenseur lorsque le mode Custom mode (Code personnalisé) est activé. Sélectionnez le niveau d'accès aux ascenseurs nécessaire dans la liste déroulante. Seuls les niveaux d'ascenseur définis dans le système sont répertoriés. Sorties de l'ascenseur Sélectionnez la sortie utilisée par cet ascenseur. Entrées de l'ascenseur Sélectionnez l'entrée utilisée par cet ascenseur. Cliquez sur ce bouton pour enregistrer vos modifications. Cliquez sur ce bouton pour annuler vos modifications. Créer un nouveau rapport Cliquez sur ce bouton pour générer un rapport au format PDF sur la porte. Ajouter Cliquez sur ce bouton pour ajouter une nouvelle porte. nouvelle porte Rapport de transactions Cliquez sur ce bouton pour générer un rapport au format PDF sur la transaction. Afficher la règle Cliquez sur ce bouton pour générer un rapport au format PDF sur la règle de porte actuelle. Onglet Matériel (Mercury Security) 176 Page Modification de lecteur (Mercury Security) Lorsque vous cliquez sur l'icône à côté du champ Lecteur ou Autre lecteur sur la page Matériel de porte, la page Modification des lecteurs s'affiche. Cette page vous permet de définir les options du lecteur. Caractéristique Description Nom Saisissez le nom du lecteur. Alt.name Saisissez un autre nom pour le lecteur. Emplacement Saisissez une description brève de l'emplacement du lecteur. Sélectionnez le protocole de communication utilisé par le lecteur. Options disponibles : l OSDP Avigilon recommande d’utiliser OSPD pour les lecteurs, les contrôleurs et les communications de panneaux secondaires. OSPD offre une prise en charge de la communication bidirectionnelle, un protocole de canal sécurisé (SCP) pour chiffrer le trafic et des valeurs de statut supplémentaires pour les lecteurs, les commandes LED améliorées et un câblage plus simple. Type de lecteur l F/2F. l D1/D0 (Wiegand) l CLK + Data (Mag) (norme de bande magnétique NCI) l Personnaliser (Par défaut) REMARQUE : Personnaliser active toutes les options pour tous les types de lecteurs. Les lecteurs configurés avec des versions du logiciel ACM antérieures à la version 5.10.4 sont affectés à ce type de lecteur lorsque le logiciel est mis à niveau pour garantir que les paramètres précédents sont conservés. Les options suivantes dépendent du type de lecteur sélectionné et comprennent : Sélectionnez le mode lecteur LED pour ce lecteur. Les options dépendent du modèle de lecteur et de son câblage, et comprennent : LED unité de disque l Aucun l Câble Gen 1 l Réservé l Rouge/Vert sep aucun avert l Dorado 780 l LCD l OSDP Format par quartet Cochez cette case pour indiquer que le lecteur prend en charge le format par quartet. Bidirectionnel Cochez cette case pour indiquer que le lecteur permet de lire en mode bidirectionnel. Page Modification de lecteur (Mercury Security) 177 Caractéristique Description Décodage F/2F Cochez cette case pour indiquer que le lecteur utilise le décodage F ou F2. Entrées sur le lecteur Cochez cette case pour indiquer que le lecteur fournit un ou plusieurs ports d'entrée pour les tableaux d'entrées en série. Sélectionnez la méthode de décodage/chiffrement du pavé numérique qui est utilisée par le lecteur. Options disponibles : Décodage du clavier l Détecteur antivandalisme MR20 8-bits l Hughes ID 4 bits l Indala l MR20 8 bits sans détecteur antivandalisme Wiegand Cochez cette case pour indiquer que le lecteur prend en charge la norme Wiegand. Supprimer le bit zéro Cochez cette case pour indiquer que ce lecteur prend en charge la norme de suppression du bit zéro. Cochez cette case pour sécuriser la communication OSDP entre le lecteur et le contrôleur. Le lecteur doit prendre en charge le SCP et être en mode d’installation. Le lecteur restera hors ligne si une connexion sécurisée ne peut pas être établie. Protocole de canal sécurisé ATTENTION — N’activez pas le SCP sur des lecteurs qui prennent en charge OSDPv1, comme le lecteur biométrique ViRDI, car cela rendra le lecteur inutilisable. Le canal sécurisé est uniquement pris en charge OSDPv2. Conseil : Si un lecteur avec une communication OSDP sécurisée doit être remplacé, il doit être remplacé par un lecteur qui prend en charge OSDPv2. La communication entre le lecteur de remplacement et le contrôleur doit être sécurisée, et la communication entre le contrôleur et les autres lecteurs OSDPv2 doit être sécurisée à nouveau. Définissez le débit en bauds OSDP. Il doit s’agir du même pour tous les lecteurs d'un même port. Les valeurs valides sont 9 600 (par défaut), 19 200, 38 000 ou 115 200. Si Débit en bauds aucune valeur n'est sélectionnée, le système utilisera les paramètres par défaut. REMARQUE : Les contrôleurs Mercury essaient d’abord le paramètre qui est fourni, et si cela ne fonctionne pas, le contrôleur utilisera les paramètres par défaut. Définissez l’adresse OSDP. Elle doit être différente pour chaque lecteur sur d'un même port. Les valeurs valides sont 0 (lecteur 1 par défaut), 1 (lecteur 2 par défaut), 2 et 3. Si Adresse OSDP aucune valeur n'est sélectionnée, le système utilisera les paramètres par défaut. REMARQUE : Les contrôleurs Mercury essaient d’abord le paramètre qui est fourni, et si cela ne fonctionne pas, le contrôleur utilisera les paramètres par défaut. Bande magnétique NCI Cochez cette case pour indiquer que ce lecteur prend en charge la norme NCI pour les bandes magnétiques. Supervisé Cochez cette case pour indiquer que le lecteur est supervisé (équipé de dispositifs de détection) Page Modification de lecteur (Mercury Security) 178 Caractéristique Description REMARQUE : Si aucune partition n'est définie pour ce système, cette fonction n'est pas disponible. Sélectionnez une ou plusieurs partitions. Partitions Les partitions permettent de définir qui peut afficher ou modifier les éléments du système. Si vous ne sélectionnez pas de partition, toute personne ayant accès au système peut modifier l'élément. Seules les partitions définies dans le système et que vous êtes autorisé à afficher apparaissent dans cette liste. Vous ne pouvez voir que les partitions dont vous êtes membre. Cliquez sur ce bouton pour enregistrer vos modifications. Cliquez sur ce bouton pour annuler vos modifications. Page Modification de lecteur (Mercury Security) 179 Page Modification des entrées (Mercury Security) Lorsque vous cliquez sur l'icône à côté du champ Position de porte ou n° REX sur la page Matériel de porte la page Modification des entrées de la porte s'affiche. Cette page vous permet de définir les options pour cette entrée. Caractéristique Description Entrée Nom du point d'entrée. Installé Cochez cette case pour indiquer que le dispositif peut communiquer avec le périphérique connecté. Adresse Adresse en lecture seule du point. Résistance EOL Sélectionnez la résistance de fin de ligne de l'entrée. Stabilisation1 Dans la liste déroulante, sélectionnez le nombre dʼunités que cette entrée doit être autorisée à stabiliser. Pour chaque unité, le temps est approximativement de 16 ms. Seules les résistances de fin de ligne définies dans le système sont répertoriées. Définir la durée pendant laquelle l'alarme reste dans alarme après le retour à la normale. Délai de suspension Caméras Par exemple, si le point d'entrée déclenche une alarme, puis un rétablissement, il conserve l'état d'alarme pendant 1 à 15 secondes après son retour à la normale avant de signaler l'état normal. Sélectionnez la caméra dans la fenêtre que cette entrée active si elle déclenche une alarme. Seules les caméras préalablement définies pour le système sʼaffichent dans la fenêtre. REMARQUE : Si aucune partition n'est définie pour ce système, cette fonction n'est pas disponible. Sélectionnez une ou plusieurs partitions. Partitions Les partitions permettent de définir qui peut afficher ou modifier les éléments du système. Si vous ne sélectionnez pas de partition, toute personne ayant accès au système peut modifier l'élément. Seules les partitions définies dans le système et que vous êtes autorisé à afficher apparaissent dans cette liste. Vous ne pouvez voir que les partitions dont vous êtes membre. Cliquez sur ce bouton pour enregistrer vos modifications. 1À la fermeture d'un commutateur, du fait des propriétés mécaniques de ce dernier, il existe un intervalle pendant lequel intervient un « rebond » au niveau de la connexion électrique entre l'ouverture et la fermeture. Un microcontrôleur peut considérer que ce « rebond » correspond à plusieurs pressions du bouton. Pour supprimer le « rebond », le logiciel du contrôleur est conçu pour l'anticiper. Il s'agit de la « suppression du rebond d'un commutateur ». Page Modification des entrées (Mercury Security) 180 Caractéristique Description Cliquez sur ce bouton pour annuler vos modifications. Afficher la règle Cliquez sur ce bouton pour afficher les règles associées au module d'entrée. Page Modification des entrées (Mercury Security) 181 Page Modification des sorties (Mercury Security) Lorsque vous cliquez sur l'icône à côté du champ Gâche sur la page Matériel de porte, la page Modification des sorties s'affiche. Cette page vous permet de définir les options de la sortie. Caractéristique Description Sortie Saisissez un nom pour la sortie. Installé Cochez cette case pour indiquer que le dispositif peut communiquer avec le périphérique connecté. Adresse Adresse en lecture seule du point de sortie. Choisissez la façon dont le panneau détermine si le point de sortie est actif. Mode de fonctionnement l l Sous tension pendant l'activité : un courant passe à travers le point de sortie lorsqu'il est actif. Hors tension pendant l'activité : un courant passe à travers le point de sortie lorsqu'il est inactif. REMARQUE : Si aucune partition n'est définie pour ce système, cette fonction n'est pas disponible. Sélectionnez une ou plusieurs partitions. Partitions Les partitions permettent de définir qui peut afficher ou modifier les éléments du système. Si vous ne sélectionnez pas de partition, toute personne ayant accès au système peut modifier l'élément. Seules les partitions définies dans le système et que vous êtes autorisé à afficher apparaissent dans cette liste. Vous ne pouvez voir que les partitions dont vous êtes membre. Cliquez sur ce bouton pour enregistrer vos modifications. Cliquez sur ce bouton pour annuler vos modifications. Afficher la règle Cliquez sur ce bouton pour afficher les règles associées au point de sortie. Onglet Elev (Asc) (Mercury Security) Lorsque vous cliquez sur l'onglet Ascenseur sur l'écran Modification des portes, l'onglet Ascenseur Mercury Security s'affiche. Cette page vous permet d’afficher les détails de porte d’ascenseur. Caractéristique Description Nom Nom de la porte d’ascenseur. Si vous cliquez sur le nom, vous revenez à l'onglet Parameters (paramètres) de la porte. Entrées Liste des entrées pour le module d’entrée associé aux ascenseurs. Page Modification des sorties (Mercury Security) 182 Caractéristique Sorties Description Liste des sorties pour le module de sortie associé aux ascenseurs. Onglet Cameras (Caméras) (Mercury Security) Lorsque vous cliquez sur l'onglet Caméras sur l'écran Modification des portes, la page Caméra s'affiche. Sur cette page, vous pouvez attribuer des caméras spécifiques pour enregistrer la vidéo de la porte sélectionnée. REMARQUE : Les champs de cette liste qui ne sont pas pris en charge par le module de porte peuvent ne pas être affichés. Caractéristique Description Nom Nom de la porte. Autre nom Autre nom de la porte. Emplacement Emplacement de la porte. Dispositif Dispositif auquel la porte est connectée. Fournisseur Nom du fabricant de la porte. Installé Cochez cette case pour indiquer que le dispositif peut communiquer avec le périphérique connecté. REMARQUE : Si aucune partition n'est définie pour ce système, cette fonction n'est pas disponible. Sélectionnez une ou plusieurs partitions. Partitions Les partitions permettent de définir qui peut afficher ou modifier les éléments du système. Si vous ne sélectionnez pas de partition, toute personne ayant accès au système peut modifier l'élément. Seules les partitions définies dans le système et que vous êtes autorisé à afficher apparaissent dans cette liste. Vous ne pouvez voir que les partitions dont vous êtes membre. Spécifie le panneau auquel la porte est affectée. Panneau Une fois votre sélection terminée, de nouvelles options permettent de définir la manière dont la porte est connectée au panneau. Spécifie le panneau secondaire auquel la porte est connectée. Panneau secondaire Cette option s'affiche uniquement si un panneau secondaire est connecté au panneau principal sélectionné. Entrez l'ID de l'ensemble des entrées/sorties reliant le panneau secondaire et la porte. Nombre de verrouillages Cette option s'affiche uniquement lorsque des entrées ou des sorties sont connectées au panneau secondaire sélectionné. Numéro de porte Numéro attribué au module de porte par le dispositif de configuration du verrouillage sans fil. Type de Sélectionnez le système externe qui est connecté à la caméra. Onglet Cameras (Caméras) (Mercury Security) 183 Caractéristique Description Toutes les caméras conformes à cette définition apparaissent dans la fenêtre Disponibles. caméra Cliquez sur le bouton Caméra à côté de ce champ pour afficher la vidéo en direct de la caméra. Pour en savoir plus sur la fenêtre de visualisation vidéo, voir Fenêtre de vidéo en direct à la page suivante. Cette fenêtre affiche la liste des caméras configurées dans le système. Disponible Pour connecter une caméra à la porte, sélectionnez la caméra dans la liste Disponibles, puis cliquez sur pour la déplacer vers la liste Membres. La fenêtre affiche la liste des caméras actuellement connectées à la porte. Membres Pour déconnecter une caméra de la porte, sélectionnez la caméra en question dans la liste Membres, puis cliquez sur pour la déplacer vers la liste Disponibles. Si vous avez plus de 10 caméras, vous pouvez afficher la fonction de recherche pour faciliter la recherche des caméras requises. Rechercher Dans le champ Rechercher, saisissez le nom de la caméra à rechercher, puis cliquez sur Filtre. Vous pouvez affiner la recherche en sélectionnant l'option Sensible à la casse. Cliquez sur Effacer pour restaurer la liste complète des caméras disponibles. Cliquez sur ce bouton pour enregistrer vos modifications. Cliquez sur ce bouton pour annuler vos modifications. Créer un nouveau rapport Cliquez sur ce bouton pour générer un rapport au format PDF sur la porte. Ajouter Cliquez sur ce bouton pour ajouter une nouvelle porte. nouvelle porte Rapport de transactions Cliquez sur ce bouton pour générer un rapport au format PDF sur la transaction. Afficher la règle Cliquez sur ce lien pour afficher un rapport au format PDF indiquant la règle actuellement associée à la porte. Onglet Cameras (Caméras) (Mercury Security) 184 Fenêtre de vidéo en direct Lorsque vous cliquez sur le bouton Caméra sur la page Caméras, la fenêtre Vidéo en direct s'affiche. REMARQUE : La fenêtre peut se présenter différemment et comporter des commandes différentes selon le système de caméra externe connecté au système Access Control Manager. Généralement, la fenêtre Vidéo en direct inclut les éléments suivants : Caractéristique Description Cette zone comprend toutes les fonctionnalités dont vous avez besoin pour afficher et contrôler la vidéo de la caméra associée. Barre d'outils 1 des commandes Les options incluent généralement la commutation de la vidéo en direct à la vidéo de caméra enregistrée, les commandes PTZ pour les caméras PTZ, ainsi que la modification de la disposition de l'affichage vidéo. Cette zone répertorie toutes les caméras associées à l'événement. Liste des 2 caméras Cliquez sur le nom d'une caméra pour afficher la vidéo. Utilisez l’une des dispositions multividéos pour afficher plusieurs caméras à la fois. Cette zone affiche le flux vidéo provenant des caméras connectées. 3 Volet d'image Fenêtre de vidéo en direct Dans l'angle supérieur droit, vous pouvez réduire et augmenter l'affichage ou fermer la vidéo. 185 Onglet Verrouillages (Mercury Security) Lorsque vous cliquez sur l'onglet Verrouillages sur l'écran Modification des portes, la page Verrouillages Mercury s'affiche. Cette page répertorie tous les verrouillages ajoutés au système. Caractéristique Description Nom du verrouillage. Nom Cliquez sur ce nom pour modifier le verrouillage. Activé Ce champ indique si le verrouillage est activé. Sélectionnez Yes (Oui) ou No (Non). Planification Ce champ indique la planification utilisée pour définir quand le verrouillage est actif. Supprimer Cliquez sur pour supprimer ce verrouillage de la liste. Ajouter un verrouillage Cliquez sur ce bouton pour ajouter un nouveau verrouillage au système. Onglet Verrouillages (Mercury Security) 186 Page Ajout de verrouillages Lorsque vous cliquez sur Ajouter un verrouillage sur la page Liste des verrouillages, la page Ajout de verrouillages s'affiche. Les options affichées varient en fonction des paramètres choisis. Caractéristique Description Identifie le verrouillage. Nom Saisissez un nom unique pour le verrouillage. Activé Cochez cette case pour indiquer que le verrouillage est activé et actif. Planification Sélectionnez une planification dans la liste déroulante. Seules les planifications définies dans le système sont répertoriées. Type de source Identifie le type de source du verrouillage. Sélectionnez le type de source dans la liste déroulante. Identifie la source du verrouillage. Source Sélectionnez la source dans la liste déroulante. Les options de la liste déroulante varient selon le type de source spécifié. Identifie le type d'événement auquel le verrouillage est associé. Type d'événement Sélectionnez le type d'événement dans la liste déroulante. Les options changent pour correspondre à l'option source sélectionnée. Seuls les types d'événement définis par le système apparaissent dans cette liste. Sélectionnez l'événement déclencheur du verrouillage. Événement Les événements apparaissant dans cette liste varient selon l'événement et la source spécifiés. Pour en savoir plus sur cette option, consultez la section Types d'événements Présentation. Verrouillages avec : Type Sélectionnez le type de composant qui déclenche le verrouillage. Panneau secondaire Le cas échéant, sélectionnez dans la liste déroulante le panneau secondaire sur lequel ce verrouillage se déclenche. Cible Dans la liste déroulante, sélectionnez la cible déclenchée par le verrouillage. Commande à exécuter : Cette option identifie le script de commande à exécuter. Commande Sélectionnez une commande dans la liste déroulante. Seules les commandes préalablement définies par le système apparaissent dans cette liste. Fonction Le cas échéant, sélectionnez dans la liste déroulante la fonction à exécuter. Texte de l'arg Si la commande nécessite un argument, saisissez l'argument requis dans cette zone de texte. Page Ajout de verrouillages 187 Caractéristique Description Cette option ne s'affiche pas si aucun argument n'est nécessaire. Cliquez sur ce bouton pour enregistrer vos modifications. Cliquez sur ce bouton pour annuler vos modifications. Page Ajout de verrouillages 188 Page Modification des verrouillages Lorsque vous cliquez sur le nom d'un verrouillage sur la page Liste des verrouillages, la page Modification du verrouillage s'affiche. Caractéristique Description Identifie le verrouillage. Nom Saisissez un nom unique pour le verrouillage. Activé Cochez cette case pour indiquer que le verrouillage est activé et actif. Planification Sélectionnez une planification dans la liste déroulante. Seules les planifications définies dans le système sont répertoriées. Type de source Identifie le type de source du verrouillage. Sélectionnez le type de source dans la liste déroulante. Identifie la source du verrouillage. Source Sélectionnez la source dans la liste déroulante. Les options de la liste déroulante varient selon le type de source spécifié. Identifie le type d'événement auquel le verrouillage est associé. Type d'événement Sélectionnez le type d'événement dans la liste déroulante. Les options changent pour correspondre à l'option source sélectionnée. Seuls les types d'événement définis par le système apparaissent dans cette liste. Sélectionnez l'événement déclencheur du verrouillage. Événement Les événements apparaissant dans cette liste varient selon l'événement et la source spécifiés. Pour en savoir plus sur cette option, consultez la section Types d'événements Présentation. Verrouillages avec : Type Sélectionnez le type de composant qui déclenche le verrouillage. Panneau secondaire Le cas échéant, sélectionnez dans la liste déroulante le panneau secondaire sur lequel ce verrouillage se déclenche. Cible Dans la liste déroulante, sélectionnez la cible déclenchée par le verrouillage. Commande à exécuter : Cette option identifie le script de commande à exécuter. Commande Sélectionnez une commande dans la liste déroulante. Seules les commandes préalablement définies par le système apparaissent dans cette liste. Fonction Le cas échéant, sélectionnez dans la liste déroulante la fonction à exécuter. Texte de l'arg Si la commande nécessite un argument, saisissez l'argument requis dans cette zone de texte. Page Modification des verrouillages 189 Caractéristique Description Cette option ne s'affiche pas si aucun argument n'est nécessaire. Cliquez sur ce bouton pour enregistrer vos modifications. Cliquez sur ce bouton pour annuler vos modifications. Onglet Événements (portes de Mercury Security) Lorsque vous cliquez sur l'onglet Événements de l'écran Modification des portes, la liste des événements pour la porte est affichée. Cette page répertorie tous les événements locaux et généraux que cette porte peut déclencher. Le tableau Événements locaux n'apparaît que si des événements locaux sont configurés pour la porte. Caractéristique Description Événements locaux Cette table n'apparaît qu'en présence d'événements locaux pour le périphérique. Nom de l'événement. Nom Cliquez sur le nom pour modifier l'événement local. Événement Type d'événement. Type de source Source de l'événement. A Activé/Désactivé Indique si cet événement possède une bascule ou une fonction marche/arrêt. Oui ou non. Masqué Indique si cet événement est masqué. Oui ( ) ou Non ( ). Cliquez sur cette icône pour modifier le statut. Consigné Indique si cet événement est consigné. Oui ( ) ou Non ( ). Cliquez sur cette icône pour modifier le statut. Afficher la vidéo Indique si une vidéo est associée à l'événement. Oui ( ) ou Non ( ). Cliquez sur cette icône pour modifier le statut. Cliquez sur ce bouton pour supprimer l'événement local. Événements globaux Cette table présente tous les événements globaux liés à ce type de dispositif. Nom Nom de l'événement. Événement Type d'événement. Type de source Source de l'événement. Onglet Événements (portes de Mercury Security) 190 Caractéristique Description A Activé/Désactivé Indique si cet événement possède une bascule ou une fonction marche/arrêt. Oui ou non. Masqué Indique si cet événement est masqué. Oui ou non. Consigné Indique si cet événement est consigné. Oui ou non. Afficher la vidéo Indique si une vidéo est associée à l'événement. Oui ou non. Créer localement Cliquez sur ce bouton pour créer une version de cet événement global qui s'applique uniquement au périphérique spécifique. Onglet Événements (portes de Mercury Security) 191 Portes - Création d’événements locaux pour les portes Mercury Lorsque vous cliquez sur le bouton Créer au niveau local sur la page Événements de porte, la version locale de la page Événement s'affiche. Cette page, qui est une copie de l'événement global, peut être personnalisée en tant qu'événement local de la porte en question. REMARQUE : Les modifications apportées sur cette page n'ont aucune incidence sur l'événement global. Effectuez les modifications requises. Caractéristique Description Nom Le nom de l’événement, que vous pouvez modifier. Nom du retour Le nom utilisé pour identifier le fait que cet événement nʼest plus valide ou le nom correspondant au nom de retour à la normale (RTN) de cet événement, comme la porte se fermant et se verrouillant une fois que l’accès a été accordé ou que la durée d'ouverture de porte configurée a expiré. Spécifiez le type d’événement. Type d'événement Type de source Seuls les types d'événements définis dans le système s'affichent dans la liste déroulante. Périphérique correspondant à la source de l'événement. Spécifiez la priorité de cet événement. Priorité La plage de priorités est comprise entre 1 et 999. Le moniteur d'alarmes affiche les alarmes selon leur priorité. La priorité 1 est la plus élevée ; elle apparaît toujours en haut de la liste. Alarme sonore Heure de suppression Sélectionnez l'alarme sonore qui se déclenche lorsqu'une nouvelle alarme se produit lors de la surveillance de la page Alarmes. Sélectionnez une planification lorsque les événements d'alarme ne sont pas consignés dans un rapport. Seules les planifications définies dans le système sont répertoriées. Saisissez les instructions qui peuvent être nécessaires pour gérer cet événement. Instructions L'utilisateur peut accéder à ces instructions sur l'écran de surveillance. Événement de retour Priorité de retour Sélectionnez le type d’événement de l’événement RTN. Spécifiez la priorité de l’événement RTN. La plage de priorités est comprise entre 1 et 999. Indique qu’un événement RTN est associé à cet événement. A Activé/Désactivé REMARQUE : L'ajout manuel d'informations sur l'événement de retour sur cet écran ne Portes - Création d’événements locaux pour les portes Mercury 192 Caractéristique Description change pas le paramètre de cette case. Elle est réglée uniquement si l’événement d’origine présente un événement RTN associé défini pour lui. Masqué Cochez cette case pour indiquer que cet événement est masqué. Cela peut être modifié sur la page Liste des événements. Cochez cette case pour consigner l'événement par défaut. Cela peut être modifié sur la page Liste des événements. Consigné Notez que si l'enregistrement du type d’événement est activé, alors tous les événements de ce type d’événement sont enregistrés, quelle que soit leur configuration d’enregistrement individuel. Si l'enregistrement du type d’événement est désactivé, alors la configuration de l'enregistrement des événements spécifiques de ce type d’événement est respectée. Cochez cette case pour lancer automatiquement une vidéo à partir de la caméra associée lorsque l'événement se produit par défaut. Cela peut être modifié sur la page Afficher la vidéo Liste des événements. Cette fonctionnalité ne fonctionne que si la vidéo est activée. Cochez cette case pour indiquer que deux personnes sont requises pour confirmer et effacer cet événement. Deux personnes requises pour Si cette case est cochée, l'opérateur qui exécute l'effacement et l'opérateur qui lʼeffacement exécute la confirmation doivent être différents. Si le même opérateur tente d’annuler l’alarme, rien ne se produira. Adresse électronique Saisissez l'adresse e-mail de toutes les personnes qui doivent être averties lorsque cet événement se produit. Vous pouvez saisir plusieurs adresses e-mail, séparées par des virgules. Rôles : Liste de tous les rôles disponibles pour vous dans le système. Pour ajouter un rôle spécifique pour afficher ou modifier cet événement, sélectionnez Disponible un rôle dans la liste Disponibles, puis cliquez sur Membres. pour le déplacer dans la liste Pour déplacer un ou plusieurs rôles vers la fenêtre Membres, cliquez sur un rôle pour le sélectionner, puis sur Ctrl + Clic pour sélectionner un groupe de rôles non consécutifs ou sur Maj + Clic pour sélectionner des rôles consécutifs. Liste de tous les rôles en mesure dʼafficher ou de modifier lʼévénement. Membres Si l’événement est associé à au moins un rôle, tous les utilisateurs qui ne disposent pas des rôles sélectionnés ne seront pas en mesure de consulter ou modifier l’événement. Cliquez sur ce bouton pour enregistrer vos modifications. Cliquez sur ce bouton pour annuler vos modifications. Portes - Création d’événements locaux pour les portes Mercury 193 Onglet Access (Accès) (Mercury Security) Lorsque vous cliquez sur l'onglet Accès de l'écran Modification, la page Accès s'affiche. Cette page fournit la liste des groupes d'accès, des rôles et des identités autorisés à modifier ou à utiliser la porte. Caractéristique Groupe d'accès Description Nom du groupe d'accès. Cliquez sur ce lien pour modifier le groupe d'accès. Répertorie les rôles auxquels ce groupe d'accès appartient. Rôles Cliquez sur le symbole + ou - à côté de chaque rôle pour afficher ou masquer les identités qui se trouvent dans le groupe d'accès par l'intermédiaire du rôle. Identités Répertorie les utilisateurs appartenant au groupe d'accès. Transactions onglet (Mercury Security) Lorsque vous cliquez sur l'onglet Transactions sur l'écran Modification des portes, la liste des transactions pour la porte est affichée. Cette page permet d'examiner les alarmes et les événements survenus au niveau de la porte. Le tableau affiche les informations suivantes sur chaque événement : Caractéristique Description Date du panneau Date et heure auxquelles l'événement s'est produit. Priorité La priorité de l’événement. La priorité la plus élevée est 1 et la plus basse est 999. Événement Nom de l'événement. Nom Nom de la personne ayant généré l'événement. Prénom Prénom de la personne ayant généré l'événement. Numéro de carte Numéro de jeton interne attribué à la personne ayant généré l'événement. Message Affiche tous les messages qui peuvent être associés à l'événement. Portes - Page d'accès La page d'accès à la porte est disponible sur chaque version de la porte. La page d'accès de chaque fabricant est la suivante : l Portes - Accès aux portes Mercury Security l Portes - Accès HID Vertx® Configuration des portes ACM Verify™ Virtual La fonction ACM Verify permet aux utilisateurs autorisés du système ACM de connecter un appareil mobile compatible avec les navigateurs Web au système ACM et de l'utiliser comme station virtuelle pour une porte configurée en tant que de la station ACM Verify. Une station virtuelle contrôle l’accès aux emplacements dépourvus de portes ou de systèmes de verrouillage à accès contrôlé. Par exemple, des Onglet Access (Accès) (Mercury Security) 194 stations de rassemblement extérieures utilisées pour les exercices d’incendie, un bus réservé aux sorties scolaires ou un espace de travail sur une plateforme ouverte. Les utilisateurs accédant à un emplacement contrôlé par une station virtuelle doivent vérifier s'ils sont autorisés à le faire en saisissant leur code PIN sur l’appareil. En général, les appareils compatibles avec les navigateurs Web sans fil, tels que les téléphones mobiles et les tablettes, sont utilisés comme stations de travail, même s'il est possible de se servir de n’importe quel appareil doté d’un navigateur Web. Les utilisateurs du système ACM auxquels le rôle d’administrateur ACM Verify est attribué peuvent ajouter et configurer des portes en tant que stations ACM Verify et administrer les stations virtuelles et les dispositifs doubles dans le système ACM. Ils peuvent également administrer d'autres portes. Les utilisateurs du système ACM auxquels le rôle Utilisateur ACM Verify est attribué peuvent accéder à la fonctionnalité ACM Verify sur leur appareil mobile, permettant à ce dernier de faire office de station virtuelle, et le connecter au système ACM. Ajout d’une porte ACM Verify Pour configurer une porte en tant que de la station ACM Verify : 1. Ajouter une nouvelle porte depuis le panneau de liste des portes, puis renseignez les champs Nom, Autre nom, Emplacement et Dispositif. 2. Dans le champ Vendor (Fournisseur), sélectionnez Avigilon. Le champ Station Type (Type de station) est automatiquement défini sur ACM Verify. 3. Configuration de la station avec le statut Gérée ou Non gérée l l Une station gérée invite l’opérateur de la station virtuelle à vérifier si l'utilisateur saisissant un code PIN utilise un code PIN valide. Elle affiche une image ainsi que d'autres informations permettant de procéder à une vérification supplémentaire. Une station non gérée vérifie uniquement si le code PIN saisi par l'utilisateur et permettant d'accéder à la station virtuelle est valide. 4. Définissez le fuseau horaire des événements signalés par la station virtuelle s’il doit être différent du fuseau horaire que le dispositif applique. 5. Spécifiez une zone si la station virtuelle doit faire office d'accès à cette zone. Si la station virtuelle est configurée avec une zone, saisissez un code PIN valide au niveau de la station déplace l’identité liée au code PIN dans cette zone. Si elle est également configurée en tant que station virtuelle gérée, l’utilisateur peut afficher la liste des identités avec les photos présentes dans cette zone. 6. Configuration d'une autorisation de station avec le statut Appariée ou Connexion l l On obtient une station appariée en associant un appareil donné au serveur afin que seul un utilisateur du logiciel ACM détenant cet appareil et l'un des rôles requis, ou le jeu de délégations équivalent correspondant, puisse accéder à la station ACM Verify. On obtient une station de connexion uniquement en utilisant les identifiants de connexion ACM afin qu’un utilisateur du système ACM disposant des rôles requis, ou la délégation équivalente correspondante, puisse accéder à la station ACM Verify depuis n’importe quel appareil. Ajout d’une porte ACM Verify 195 7. Deux listes apparaissent si l’autorisation de station est paramétrée sur Paired (Appariée). La liste Disponibles affiche les appareils associés au dispositif ACM, et non à cette porte. La liste des membres affiche les appareils appariés affectés à cette porte. Déplacez les appareils d'une liste à l'autre à l'aide des touches ou . 8. Pour associer un nouvel appareil au dispositif ACM, cliquez sur Ajouter un appareil apparié. Pour plus d'informations, voir Appareils appairés à la page suivante. 9. Cliquez sur pour enregistrer la porte. La page est actualisée et affiche les informations que vous avez entrées dans l'onglet Parameters (Paramètres) de la porte. L'onglet Parameters (paramètres) (Avigilon) Lorsque vous enregistrez une nouvelle porte pour la première fois en tant que de la station ACM Verify, l'écran s'actualise et affiche l'onglet initial Parameters (Paramètres) de cette porte. Lorsque vous cliquez sur l’onglet Paramètres sur l’écran Modification des portes, la page Paramètres s’affiche. Cette page vous permet de définir les connexions et le mode des portes, ainsi que les attributs de planification et de traitement. Caractéristique Description Nom Nom de la porte. Autre nom Autre nom de la porte. Emplacement Emplacement de la porte. Dispositif Dispositif auquel la porte est connectée. Fournisseur Nom du fabricant de la porte. Sélectionnez Avigilon pour obtenir un de la station ACM Verify Installé Cochez cette case pour indiquer que le dispositif peut communiquer avec le périphérique connecté. Type de station Affiche ACM Verify comme type de station utilisé sur les appareils connectés. Un appareil utilisant ce type de station est dénommé station virtuelle. Sélectionnez une option si vous souhaitez que de la station ACM Verify soit géré ou non. l Géré ou Non géré l Une station gérée exige que l’utilisateur de la station virtuelle octroie ou refuse l’accès à la personne saisissant un code PIN valide. Il affiche également le nom et la photo de l’utilisateur à titre de vérification. Une station non gérée octroie ou refuse automatiquement l’accès et ne fournit aucune information complémentaire lors de la saisie d’un code PIN. Fuseau horaire géographique Sélectionnez le fuseau horaire où le dispositif ACM Verify est utilisé s'il est différent de la valeur de ce dispositif. Zone d'entrée Sélectionnez la zone où le dispositif ACM Verify permet de surveiller l’accès. Sélectionnez l’option Sans importance si le lecteur ACM Verify ne permet pas de contrôler l’accès à une zone donnée. Vous devez spécifier une zone si la station virtuelle doit répertorier toutes les personnes pénétrant dans la zone. L'onglet Parameters (paramètres) (Avigilon) 196 Caractéristique Authentification de station Description Sélectionnez Connexion si l’utilisateur se connecte au logiciel ACM à l’aide de l’URL ACM depuis le navigateur sur l'appareil ACM Verify. Sélectionnez Appairé si l'appareil ACM Verify est associé au logiciel ACM. Conseil : Si le type d’authentification est associé, la page Ajouter une porte apparaît de nouveau avec le bouton d’ajout d'appareil associé. Disponible Répertorie les appareils ACM Verify qui ont été associés au système ACM. Membres Répertorie les dispositifs ACM Verify associés et attribués à cette station. Cliquez sur cette option pour déplacer un appareil couplé de la liste Disponibles vers la liste Membres. Cliquez sur cette option pour déplacer un appareil apparié de la liste Membres vers la liste Disponibles. Ajouter un appareil Cliquez sur cette option pour ajouter un nouveau périphérique apparié. Pour plus apparié d'informations, consultez la section Ajouter un appareil apparié. Cliquez sur ce bouton pour enregistrer vos modifications. Cliquez sur ce bouton pour annuler vos modifications. Appareils appairés Associer des appareils au dispositif de l'ACM permet de garantir que l’accès aux stations ACM Verify est limité aux appareils autorisés. L'association d'appareils doit être réalisée par l’administrateur ACM et l’utilisateur de l’appareil connecté. L’utilisateur de l’appareil doit être un utilisateur ACM autorisé avec au minimum le rôle d’utilisateur de ACM Verify, ou équivalent. L’association dure aussi longtemps que le cookie utilisé pour l’association existe. Voir Précautions pour l'utilisation de stations ACM Verify associées à la page suivante ATTENTION — Dans un déploiement de basculement du système ACM, associer le dispositif à la fois au serveur principal et au serveur de basculement. En cas de basculement, l’opérateur ACM doit restaurer les associations de tous les dispositifs d'ACM Verify sur le serveur de basculement, et répéter la procédure lorsque le serveur principal est remis en service. Configuration requise pour associer des appareils Avant d’associer un appareil : 1. L’opérateur de l'ACM fournit à l’utilisateur l’adresse IP ou le nom d’hôte du dispositif ACM. Ne pas fournir les deux. Utiliser un format pour l’adresse du dispositif ACM pour toutes les associations. L’adresse IP ou le nom d’hôte du dispositif ACM est visible dans la barre de navigation du navigateur Web à partir de n’importe quelle fenêtre du client ACM. 2. L’utilisateur de l’appareil doit ouvrir le navigateur sur son appareil. L’association doit être terminée par l’opérateur ACM dans les dix minutes suivant la création du code PIN d’association. Appareils appairés 197 Bien que l'appareil de l’utilisateur soit relié au dispositif ACM, les stations virtuelles configurées pour l’authentification appairée sont actives uniquement pour un appareil une fois l'installation terminée, et l'appareil de l’utilisateur est dans la colonne Membres pour cette station. Un appareil ne peut être associé qu'à un seul dispositif ACM actif. Si un dispositif ACM de basculement est configuré, associez tous les dispositifs d'ACM Verify aux deux serveurs. En cas de basculement, il faut réattribuer des appareils aux stations ACM Verify sur le serveur de basculement lorsqu’il est actif, et les réaffecter sur le serveur principal lorsqu’il est remis en service. Associer les appareils à l’avance permettra de gagner en efficacité. Pour associer un appareil, voir Jumelage d'un dispositif ci-dessous. Précautions pour l'utilisation de stations ACM Verify associées Un appareil appairé utilise des cookies pour se connecter à ACM. Prenez les précautions suivantes : l l l Toujours utiliser le même appareil et le même navigateur pour vous connecter. Les cookies ne sont pas partagés entre les différents appareils ou navigateurs. Ne pas associer l'appareil en mode privé sur votre navigateur. Les cookies ne sont pas enregistrés lorsque vous êtes en mode privé. Les cookies sont perdus si vous : l l Effacez l’historique et les cookies dans votre navigateur Associez l’appareil au moyen d’une adresse IP, puis utilisez le nom d’hôte pour accéder à l'ACM. Si le navigateur de l’appareil perd le cookie, il ne peut pas accéder à ACM Verify et il faudra associer à nouveau l'appareil. Avant de pouvoir associer à nouveau l'appareil, l'association précédente doit être supprimée du dispositif ACM. Jumelage d'un dispositif Un périphérique doit être associé au dispositif ACM pour accéder à la fonction ACM Verify. Un dispositif peut être associé au dispositif ACM à tout moment, ou lors de l’ajout d’une porte en tant que de la station ACM Verify. Pour associer un dispositif : 1. L’opérateur ACM et l’utilisateur du dispositif s’accordent sur le nom à utiliser pour le dispositif. 2. L’opérateur ACM fournit l’URL ou le nom d’hôte de l’ACM à l’utilisateur du dispositif. L’adresse IP ou le nom d’hôte du dispositif ACM est visible dans la barre de navigation du navigateur Web à partir de n’importe quelle fenêtre du client ACM. 3. L’opérateur ACM accède au volet Ajout d’un dispositif associé. a. Si l’opérateur : l l Apparie un dispositif uniquement, cliquez sur > Dispositifs associés. Ajoute une nouvelle porte en tant que de la station ACM Verify, cliquez sur Ajout d’un dispositif associé dans l'écran Ajouter une nouvelle porte. Pour plus d'informations, voir L'onglet Parameters (paramètres) (Avigilon) en page 196. Précautions pour l'utilisation de stations ACM Verify associées 198 b. Saisissez le nom pour identifier le dispositif, tel que « Nom d’utilisateur Smartphone » et cliquez sur Generate PIN (Créer code PIN). Fournissez le code PIN à 4 chiffres à l’utilisateur du dispositif. Le code PIN est valide pendant 10 minutes. 4. L’utilisateur du dispositif : a. Entre l’URL du dispositif ACM dans le navigateur Web sur son dispositif au format : <adresseIP>/doors/virtual L’écran de connexion du client ACM s’affiche. Par exemple, si l’URL de l’ACM est 192.168.0.125, l’utilisateur d’appareil entre : //192.168.0.125/doors/virtual b. Se connecte au client ACM Verify à l’aide de son nom d’utilisateur et de son mot de passe. c. Clique sur , puis sur >Dispositif associé. L’utilisateur est invité à saisir le nom de son dispositif et le code PIN à 4 chiffres fourni par l’opérateur ACM. 5. L’opérateur ACM attend jusqu'à ce que le périphérique est couplé, puis clique sur Pour supprimer un appariement à partir du dispositif ACM, cliquez sur . du périphérique. Utilisation d'ACM Verify Vous pouvez utiliser un appareil compatible avec les navigateurs Web, tel qu'un smartphone ou une tablette, pour vous connecter à ACM, accéder à la fonctionnalité de la station ACM Verify et vous servir de cet appareil comme d'une station virtuelle. Une station virtuelle contrôle l’accès aux emplacements dépourvus de portes ou de systèmes de verrouillage à accès contrôlé. Par exemple, des stations de rassemblement extérieures utilisées pour les exercices d’incendie, un bus réservé aux sorties scolaires ou un espace de travail sur une plateforme ouverte. Les utilisateurs accédant à un emplacement contrôlé par une station virtuelle doivent vérifier s'ils sont autorisés à le faire en saisissant leur code PIN sur l’appareil. Vous devez être un utilisateur ACM pour pouvoir vous servir d'ACM Verify sur votre appareil. Afin de configurer un appareil pour ACM Verify, consultez la section Configuration des portes ACM Verify™ Virtual en page 194. Pour utiliser ACM Verify : 1. Servez-vous de l'URL ou du lien Web dans le navigateur Web fourni lors de la configuration de votre appareil pour lancer ACM Verify depuis ce navigateur. REMARQUE : Si votre appareil est associé à l’utilisateur ACM, utilisez toujours le même navigateur. 2. Si la page de connexion Access Control Manager apparaît, saisissez vos identifiant et mot de passe ACM. ACM Verify apparaît ; les stations virtuelles que vous pouvez utiliser sont répertoriées. 3. Appuyez pour ouvrir une station virtuelle. Une invite de saisie des codes PIN apparaît. Utilisation d'ACM Verify 199 4. Les utilisateurs souhaitant accéder à l’emplacement que vous contrôlez doivent saisir un code PIN sur votre appareil, puis appuyer sur Submit (Envoyer) l l l Si la station virtuelle est gérée, la photo et le nom de l’utilisateur apparaissent ; vous êtes alors invité à octroyer ou refuser l’accès. L'accès est accordé si la station virtuelle n’est pas gérée et que le code est valide. Si le code PIN est incorrect ou non valide, un message indiquant que l'accès est refusé apparaît. 5. Si une zone est spécifiée pour la station virtuelle, le nombre d’identités vérifiées est également indiqué ; vous pouvez afficher la liste des identités de toutes les personnes pénétrant dans la zone en cliquant sur le lien Identities Verified (Identités vérifiées). 6. Pour basculer vers une autre station virtuelle, appuyez sur la touche Retour, puis sur la station virtuelle concernée. Par exemple, si vous souhaitez que des personnes entrent dans une zone et en sortent en saisissant leur code PIN, vous devez utiliser deux stations virtuelles. Une station est configurée pour la zone d'entrée souhaitée et l'autre, pour la zone de sortie. Ces deux stations virtuelles sont accessibles sur le même appareil. Pour vous déconnecter d’ACM Verify, appuyez sur , puis sur Log Out (Déconnexion). Configuration des Zones Les zones sont attribuées par le système Access Control Manager pour définir une zone physique au sein d'un emplacement sécurisé. Cette zone peut être relativement petite, comme un laboratoire ou une salle de stockage, ou grande, comme un ensemble de bâtiments. Les zones comprennent souvent une ou plusieurs portes, ainsi que les entrées et sorties qui leur sont liées. Vous pouvez définir des zones pour localiser des détenteurs de carte, par exemple dans un scénario de rassemblement, ou pour contrôler l’accès à des zones spécifiques, par exemple dans une configuration anti-passback afin de limiter l’accès des utilisateurs au sein d’un bâtiment ou d’un site. Par exemple, une configuration anti-passback peut être utilisée sur le site d'un laboratoire pour restreindre l’accès à une salle de spécifique. Configuration des Zones 200 Le laboratoire est divisé entre la zone A et la zone B. Pour sécuriser la zone B, seuls les membres du personnel de laboratoire qui sont autorisés à la fois dans la zone A et dans la zone B peuvent accéder au laboratoire de la zone B. Pour cela, les portes sont configurées comme suit : l l l l La porte entre la plus petite salle de la zone A et de la zone B est configurée comme étant en dehors de la zone A/à l'intérieur de la zone B. C’est la porte d’entrée de la zone B. La porte entre la plus grande salle de la zone A et de la zone B est configurée comme étant en dehors de la zone B/à l'intérieur de la zone A. C’est la porte de sortie de la zone B. Le côté droit de la double-porte d'entrée dans la zone A est configurée comme étant une porte à l'intérieur de la zone A. Le côté droit de la double-porte de sortie dans la zone A est configurée comme étant une porte en dehors de la zone A. Les employés du laboratoire avec l'autorisation d'entrer dans la zone A sont admis par le côté droit de la porte-double lorsqu’ils passent leur carte d’entrée sur le lecteur de la porte. Le système ACM enregistre qu'ils sont « à l'intérieur de la zone A ». Les employés du laboratoire avec l'autorisation d'entrer dans la zone A et dans la zone B peuvent ensuite entrer dans la zone B par la porte entre la plus petite salle de la zone A et la zone B lorsqu’ils passent leur carte d’entrée sur le lecteur de la porte. Le système ACM enregistre qu'ils sont « en dehors de la zone A » et « à l'intérieur de la zone B ». Une fois qu’ils sont entrés dans la zone B, ils peuvent sortir en passant par l'autre porte pour se rendre dans la zone A. Le système ACM enregistre qu'ils sont « en dehors de la zone A » et « à l'intérieur de la zone B ». Les employés du laboratoire qui quittent la zone A doivent passer leur carte d’entrée sur le lecteur du côté droit de la portedouble. Le système ACM enregistre qu'ils sont « en dehors de la zone A ». Les zones définies sont ajoutées à la liste Zone dans la zone et Zone hors zone sur la page Fonctionnement des portes. Pour plus d'informations, voir Configuration des portes en page 112. Configuration des Zones 201 Ajout de Zones 1. Sélectionnez Accès physique > Zones. La page Liste des zones s’affiche. 2. Sur la page Liste des zones, cliquez sur Ajouter une zone. 3. Saisissez un nom pour la zone. 4. Sélectionnez le dispositif qui va gérer les informations relatives à la zone. 5. Cochez la case Activer la zone pour activer la nouvelle zone. 6. Renseignez les autres options. 7. Cliquez sur . La nouvelle zone est ajoutée à la page Liste des zones. Zones - Modification 1. Sélectionnez Physical Access > Areas (Accès physique > Zones). La page Areas Listing (Liste des zones) s’affiche. 2. Cliquez sur le nom de la zone à modifier. 3. Sur la page suivante, apportez les modifications requises. Pour modifier les portes connectées à la zone, vous devez accéder à la page Operations (Opérations) de la porte. 4. Cliquez sur . Zones - Suppression 1. Sélectionnez Physical Access > Areas (Accès physique > Zones). La page Areas Listing (Liste des zones) s’affiche. 2. Sur la page Areas Listing (Liste des zones), cliquez sur le bouton supprimer. correspondant à la zone à 3. Lorsque le navigateur affiche le message contextuel Are you sure? (Êtes-vous sûr ?), cliquez sur OK. Résistance de fin de ligne La résistance de fin de ligne (FDL) correspond aux niveaux de résistance à respecter pour les points d'entrée. Les dispositifs d'entrée utilisés avec les portes mesurent souvent la résistance du circuit en ohms. Cette mesure est utilisée pour déterminer le niveau normal de résistance. Si la résistance baisse le long du circuit, une alarme est renvoyée à l'Access Control Managerapplication . Par exemple, si la résistance d'un dispositif a été définie sur 2 000 ohms et que la résistance du circuit baisse soudainement jusqu'à 1 000 ohms, l'application déclenche une alarme. Ajout de Zones 202 Ajout d'une résistance de FDL pour les points d'entrée Mercury Pour ajouter une définition de résistance FDL à un dispositif d'entrée Mercury : 1. Sélectionnez Physical Access > EOL Resistance (Accès physique > Résistance de FDL). Assurez-vous que l'onglet Mercury est sélectionné. 2. Sur la page Mercury EOL Resistance Listing (Liste des résistances de FDL Mercury), cliquez sur AddNormal (Ajout normal) ou Add-Advanced (Ajout avancé). 3. Sur la page EOL Resistance Add (Ajout d'une résistance de FDL), entrez les informations requises. 4. Cliquez sur pour enregistrer vos modifications. Ajout de résistance FDL pour les points d’entrée VertX® Pour ajouter une définition de résistance de fin de ligne d'un point d'entrée VertX® : 1. Sélectionnez Accès physique > Résistance de EOL > HID. La page Liste HID s'affiche. 2. Sur la page Liste HID, cliquez sur Ajouter. La page Ajout d'une résistance de FDL s'affiche. 3. Saisissez les informations demandées. 4. Cliquez sur pour enregistrer vos modifications. Modification de la résistance de FDL pour les points d'entrée Mercury Pour modifier la définition de résistance FDL d'un dispositif d'entrée Mercury : 1. Sélectionnez Physical Access > EOL Resistance (Accès physique > Résistance de FDL). Assurez-vous que l'onglet Mercury est sélectionné. 2. Sélectionnez la définition de résistance FDL à modifier. 3. Sur la page suivante, apportez les modifications requises. 4. Cliquez sur pour enregistrer vos modifications. Modification de la résistance EOL pour les points d'entrée VertX® Pour modifier une définition de résistance de fin de ligne d'un point d'entrée VertX® : 1. Sélectionnez Accès physique > Résistance de EOL > HID. La page Liste HID s'affiche. 2. Sur la page Liste HID, sélectionnez la définition de résistance de EOL à modifier. 3. Sur la page suivante, apportez les modifications requises. 4. Cliquez sur pour enregistrer vos modifications. Ajout d'une résistance de FDL pour les points d'entrée Mercury 203 Mercury Modes LED - Page de liste La page Liste des Modes LED Mercury dresse la liste des modes de LED Mercury Security disponibles. Pour apporter des modifications à un mode LED personnalisé disponible, sélectionnez ce mode parmi les options disponibles répertoriées pour ouvrir le mode sur la page Page <number> Tableau des modes LED Mercury Pour plus d’informations, consultez la section Modification des Mode LED de Mercury Security cidessous. Avant de faire une modification quelconque, assurez-vous que les portes connexes et les panneaux secondaires sont correctement configurés et câblés, notamment : l l Assurez-vous que le champ Lecteur LED sur l'écran Lecteur : Modifier a une entrée valide (par ex., Gén 1 câble, Rouge/Vert sep aucun avert, OSDP). Assurez-vous que le champ de Mode LED sur la page des opérations de sécurité Mercury est défini pour correspondre au tableau (1, 2 ou 3) que vous souhaitez utiliser. Modification des Mode LED de Mercury Security 1. Sélectionnez Physical Access (Accès physiques) > Mercury LED Modes (Modes LED Mercury). 2. Examinez les détails du tableau. 3. Pour un état de porte donné, les paramètres suivants peuvent être mis à jour : l Pour modifier la couleur qui s’affiche lorsque l’état devient actif, sélectionnez la couleur en cliquant dans le cercle de la couleur souhaitée (par exemple, Color (Couleur Actif). l l Pour modifier la durée pendant laquelle la couleur actif s’affiche, saisissez la nouvelle valeur dans la colonne On Time (Durée Actif) (1/10 s). (La durée est donnée en incréments de 1/10 seconde.) Pour modifier la couleur à afficher lorsque l’état de la porte est Inactif, sélectionnez la couleur en cliquant dans le cercle de la couleur souhaitée (par exemple, Color (Couleur Inactif). l l ) dans la colonne On ) dans la colonne Off Pour modifier le nombre de répétitions (le cas échéant), saisissez la nouvelle valeur dans la colonne Repeat Count (Nombre de répétitions). Pour modifier le nombre de bips sonores (le cas échéant), saisissez la nouvelle valeur dans la colonne Beep Count (Nombre de bips sonores). 4. Cliquez sur en bas de chaque page pour enregistrer vos modifications. Page Mercury Security LED Mode Table (Tableau des modes LED - Mercury Security) La page Tableau des modes LED Mercury <number> vous permet de modifier tous les tableaux des modes LED Mercury. REMARQUE : La sortie effective dérivant des sélections ci-dessous (en termes de couleurs et de bips sonores) peut varier de celles qui sont sélectionnées en fonction du panneau, du type de lecteur et de la configuration. Mercury Modes LED - Page de liste 204 Pour plus d’informations sur les modes de LED Mercury Security, voir Modes LED de sécurité Mercury cidessous. Caractéristique Description ID LED Identificateur unique de l’état du voyant. État État de porte pour lequel vous pouvez définir un mode LED personnalisé. Sélectionnez la couleur à afficher lorsque l’état de la porte est Active. Couleur Active Les options sont vert, orange, rouge ou tous éteints ( ). Cliquez dans le cercle de la couleur souhaitée pour la sélectionner (par exemple, ). Durée allumage (1/10 s) Durée en incréments de 1/10 seconde pendant laquelle la couleur Active s'allume. Sélectionnez la couleur à afficher lorsque l’état de la porte est Non active. Couleur Non active Les options sont vert, orange, rouge ou tous éteints ( ). Cliquez dans le cercle de la couleur souhaitée pour la sélectionner (par exemple, Durée éteinte (1/10 s) ). Durée en incréments de 1/10 seconde pendant laquelle la couleur Non active s'allume. Sélectionnez le nombre de répétitions pour les couleurs Active et Non active. Nombre de répétitions REMARQUE : Ce paramètre n'est pas modifiable dans toutes les régions. Nombre de bips Sélectionnez le nombre de bips sonores à faire retentir lorsque l’état connexe devient actif. REMARQUE : Ce paramètre n'est pas modifiable dans toutes les régions. Cliquez sur ce bouton pour enregistrer vos modifications. Cliquez sur ce bouton pour annuler vos modifications. Restaurer les valeurs par défaut Cliquez sur ce bouton pour restaurer les sélections de tous les états sur leurs valeurs par défaut. Modes LED de sécurité Mercury Pour les commandes de porte Mercury Security, il existe trois modes LED de lecteur. Le Mode de porte possède les ID de fonction 1 à 8. Ces modes servent lorsque le lecteur est inactif. Il est impossible de définir le nombre de répétitions et de signaux sonores pour ces ID de fonction. Les attributs de traitement de porte présentent les ID de fonction compris entre 11 et 16. Ils sont utilisés lorsqu’une carte ou un code pin est présenté dans le lecteur. Il est possible de définir le nombre de répétitions pour les ID de fonction 11 et 12 uniquement. Il est impossible de définir le nombre de signaux sonores pour l'un de ces ID de fonction. Mercury Security dispose de 3 modes LED intégrés. Les tableaux suivants décrivent les paramètres de chaque mode. Modes LED de sécurité Mercury 205 Paramètres par défaut du mode LED 1 LED Allumé ID Couleur L'indicateur est éteint Couleur Allumé L'indicateur est Répéter Bip Mode de porte ou éteint Heure Compte Compte État de porte Heure 1 Rouge L'indicateur est éteint 29 1 0 0 Désactiver 2 Vert L'indicateur est éteint 29 1 0 0 Déverrouillée 3 Rouge L'indicateur est éteint 29 1 0 0 Sortie uniquement 4 Rouge L'indicateur est éteint 1 29 0 0 Code d'établissement uniquement 5 Rouge L'indicateur est éteint 1 29 0 0 Carte uniquement 6 Vert L'indicateur est éteint 1 29 0 0 PIN uniquement 7 Rouge L'indicateur est éteint 1 29 0 0 Carte et PIN 8 Vert L'indicateur est éteint 1 29 0 0 Carte ou PIN 11 Rouge L'indicateur est éteint 2 2 5 3 Refuser 12 Vert L'indicateur est éteint 2 2 7 1 Accordé 13 Vert L'indicateur est éteint 1 14 0 2 Commande utilisateur 14 Vert Rouge 1 4 6 2 Contrôle à deux cartes requis 15 Vert Rouge 4 1 25 2 Deuxième utilisateur code PIN 16 Vert Rouge 1 4 6 2 Attendre Modes LED de sécurité Mercury 206 Paramètres par défaut du mode LED 2 LED Allumé ID Couleur L'indicateur est éteint Couleur Allumé L'indicateur est Répéter Bip Mode de porte ou éteint Heure Compte Compte État de porte Heure 1 Rouge L'indicateur est éteint 29 1 0 0 Désactiver 2 Vert L'indicateur est éteint 29 1 0 0 Déverrouillée 3 Rouge L'indicateur est éteint 29 1 0 0 Sortie uniquement 4 Rouge L'indicateur est éteint 24 1 0 0 Code d'établissement uniquement 5 Rouge L'indicateur est éteint 24 1 0 0 Carte uniquement 6 Rouge L'indicateur est éteint 24 1 0 0 PIN uniquement 7 Rouge L'indicateur est éteint 24 1 0 0 Carte et PIN 8 Rouge L'indicateur est éteint 24 1 0 0 Carte ou PIN 11 Rouge L'indicateur est éteint 2 2 5 3 Refuser 12 Vert L'indicateur est éteint 2 2 7 1 Accordé 13 Vert L'indicateur est éteint 1 14 0 2 Commande utilisateur 14 Vert Rouge 1 4 6 2 Contrôle à deux cartes requis 15 Vert Rouge 4 1 25 2 Deuxième utilisateur code PIN 16 Vert Rouge 1 4 6 2 Attendre Modes LED de sécurité Mercury 207 Paramètres par défaut pour le Mode LED 3 LED Allumé ID Couleur L'indicateur est éteint Couleur Allumé L'indicateur est Répéter Bip Mode de porte ou éteint Heure Compte Compte État de porte Heure 1 Rouge L'indicateur est éteint 29 1 0 0 Désactiver 2 Vert L'indicateur est éteint 29 1 0 0 Déverrouillée 3 Vert L'indicateur est éteint 29 1 0 0 Sortie uniquement 4 Vert L'indicateur est éteint 29 1 0 0 Code d'établissement uniquement 5 Vert L'indicateur est éteint 29 1 0 0 Carte uniquement 6 Vert L'indicateur est éteint 29 1 0 0 PIN uniquement 7 Vert L'indicateur est éteint 29 1 0 0 Carte et PIN 8 Vert L'indicateur est éteint 29 1 0 0 Carte ou PIN 11 Rouge L'indicateur est éteint 2 2 5 3 Refuser 12 Vert L'indicateur est éteint 2 2 7 1 Accordé 13 Vert L'indicateur est éteint 1 14 0 2 Commande utilisateur 14 Vert Rouge 1 4 6 2 Contrôle à deux cartes requis 15 Vert Rouge 4 1 25 2 Deuxième utilisateur code PIN 16 Vert Rouge 1 4 6 2 Attendre Par exemple, les trois Modes LED ont les mêmes fonctionnalités pour les droits d’accès et la LED ne suit pas la durée de gâche. La LED du lecteur clignote en vert pour sept cycles de 2,1 graduations de seconde (2/10 seconde) allumée et 2,1 graduations de seconde (2/10 seconde) éteinte. Modes LED de sécurité Mercury 208 Configuration des formats de carte Les lecteurs qui contrôlent les accès aux portes sont très nombreux et utilisent une multitude de types de cartes différents. Le système ACM prend en charge les types de cartes les plus couramment utilisés en utilisant deux formats de carte : l l ABA Mag : pour les cartes à piste magnétique. Wiegand : pour d'autres types de cartes, y compris les cartes de proximité et cartes à puce. Celles-ci incluent la plupart des nouvelles cartes qui utilisent des puces intégrées et des formats propriétaires, qui sont maintenant largement utilisées en raison d'exigences de sécurité de plus en plus strictes. Cela permet à l'opérateur qualifié de définir des formats de carte personnalisés, permettant ainsi à un panneau de contrôler l'accès de nombreux lecteurs. Lorsque vous configurez une porte, vous spécifiez les formats de carte acceptés pour cette porte. Une porte peut prendre en charge jusqu'à 16 formats de carte sur un total de 128 formats de carte pour l'ensemble du système. Toutes les portes d'un même panneau peuvent utiliser collectivement un maximum de 16 formats de cartes distincts. Ajout de formats de cartes 1. Sélectionnez Accès physique > Formats de cartes. 2. Cliquez sur Ajouter un format de carte. 3. Sur la page Ajout de format de carte, saisissez les informations pour le nouveau format de carte. 4. Cliquez sur pour enregistrer le nouveau format de carte. Le nouveau format de carte est affiché dans la liste Ajout de format de carte et peut être affecté à des portes dans le système. Modification des formats de cartes 1. Sélectionnez Accès physique > Formats de cartes. 2. Sur la page Liste des formats de cartes, cliquez sur le nom du format de carte à modifier. 3. Sur la page Modification du format de carte, apportez les modifications requises. 4. Cliquez sur pour enregistrer les modifications et télécharger les informations de format de carte mises à jour sur tous les panneaux et panneaux secondaires de porte auxquels le format est attribué. Le format de carte mis à jour est disponible sur toutes les portes concernées dès que les informations de format de carte mises à jour sont téléchargées. Configuration des formats de carte 209 Suppression des formats de cartes 1. Sélectionnez Accès physique > Portes. 2. Cliquez sur le bouton correspondant au format de carte à supprimer. 3. Lorsque le message de confirmation s'affiche, cliquez sur OK pour télécharger les informations de format de carte mises à jour sur tous les panneaux et panneaux secondaires de porte auxquels le format est attribué. Le format de carte effacé est supprimé de toutes les portes concernées dès que les informations de format de carte mises à jour sont téléchargées. Configuration des événements du système ACM Le système ACM vous informe des problèmes qui peuvent nécessiter votre attention. Les événements comprennent les messages émis et les alarmes déclenchées par des dispositifs spécifiques dans le système Access Control Manager. Vous ne pouvez pas créer d'événements, mais vous pouvez personnaliser les événements système existants afin de surveiller ce qui vous préoccupe le plus. Les événements peuvent se transformer en alarme lorsqu'ils sont attribués à un type d'événement à alarme. Pour plus d'informations, voir Types d’événements - Introduction en page 274. Rechercher des événements système ACM Le système Access Control Manager propose de nombreux événements. Il est donc parfois plus facile de rechercher l'événement à personnaliser. Par exemple, si vous recherchez un événement lié aux incidents dans le système, vous pouvez rechercher des événements contenant le mot « défaillance ». 1. En haut de la page Liste des événements, saisissez le nom de l'événement recherché dans le champ Nom. Conseil : Utiliser n’importe quelle combinaison de lettres et de chiffres pour rechercher les événements que vous souhaitez voir. Vous pouvez également utiliser les options de la liste déroulante pour affiner la recherche par nom d'événement : Starts With (Commence par), Equals (Est égal à), Contains (Contient) ou Ends With (Se termine par). 2. Si vous connaissez le type d'événement attribué à l'événement, sélectionnez l'une des options dans la liste déroulante Type d'événement. 3. Cliquez sur Rechercher. La page s'actualise pour afficher les résultats de votre recherche. Personnalisation des Événements du système ACM Vous pouvez modifier les événements système ACM pour les personnaliser selon vos besoins. Par exemple, si une action doit être entreprise lorsqu’un événement spécifique se produit, les instructions peuvent être ajoutées à l’événement. Ces instructions seront affichées lorsque l’événement est déclenché. Suppression des formats de cartes 210 1. Sélectionnez Accès physiques > Événements. La liste des Événements est affichée. 2. Sur la page Liste des événements, cliquez sur le nom de l'événement à modifier. La page Modification de l'événement s'affiche. 3. Effectuez les modifications requises. 4. Cliquez sur pour enregistrer vos modifications. Affectation des couleurs de priorité à Événements du système ACM Vous pouvez attribuer une couleur à n'importe quel niveau de priorité. Les couleurs sont utilisées pour mettre en évidence les événements présentant la même priorité sur la page Alarmes de l'écran Moniteur. La priorité d'alarme est attribuée aux événements sur la page Modification des événements ou la page Modification des types d'événements. 1. Sélectionnez Accès physique>Événements. 2. Sélectionnez l'onglet Couleurs. 3. Sur la page de Liste des couleurs, effectuez l’une des actions suivantes : l Pour ajouter une couleur, cliquez sur Ajouter une couleur. l Pour modifier une couleur de priorité, cliquez sur un numéro de priorité dans la liste. l Pour supprimer une couleur de priorité, cliquez sur . 4. Sur la page suivante, saisissez le numéro de priorité auquel le jeu de couleurs doit être attribué. 5. Pour chacune des options de couleur, cliquez sur le champ de couleur pour afficher la palette de couleurs. 6. Pour sélectionner une couleur spécifique dans cette palette : Affectation des couleurs de priorité à Événements du système ACM 211 a. Dans les champs de couleur HSV ou RVB, saisissez la couleur générale dont vous avez besoin. Toutes les teintes et variations possibles de cette couleur apparaissent à gauche, dans la zone de teinte. La nouvelle couleur sélectionnée s'affiche sur la droite de la barre horizontale qui s'affiche audessus des champs des éléments de couleur. La couleur d'origine s'affiche à gauche. b. Pour affiner la couleur, cliquez dans la zone de teinte. Une croix s'affiche. Faites-la glisser dans la zone pour définir la couleur exacte que vous souhaitez. Vous obtiendrez ainsi un aperçu de la teinte et de l'ombrage exacts que vous avez sélectionnés, comme dans l'exemple suivant : La valeur du champ Couleur change en fonction de votre choix. c. Si nécessaire, faites glisser la barre verticale vers le haut ou le bas pour modifier davantage la couleur. d. Une fois votre sélection terminée dans la palette, cliquez sur OK. 7. Cliquez sur pour enregistrer vos données. Actions globales Les actions globales permettent d'effectuer une ou plusieurs actions simultanément sur un grand nombre de portes connectées à plusieurs panneaux. Ces actions peuvent être déclenchées de trois manières : l Manuellement, à partir de la page Liste des actions globales. l Par planification, lorsqu'elles sont configurées sur la page Liste des actions globales. l Automatiquement lorsqu'elles sont utilisées dans un lien global. Une ou plusieurs actions globales doivent être définies pour pouvoir créer des liens globaux. Actions globales 212 Actions globales - Ajout 1. Sélectionnez Physical Access > Global Actions (Accès physique > Actions globales). La page Global Action Listing (Liste des actions globales) s'affiche. 2. Sur la page Global Action Listing (Liste des actions globales), cliquez sur Add New Global Action (Ajouter une action globale). 3. Saisissez les informations demandées pour cette nouvelle action globale. 4. Cliquez sur pour enregistrer vos données. Une fois que vous avez défini toutes les actions globales dont vous avez besoin, exécutez la fonction Global Linkages (Liens globaux) pour créer une chaîne d'actions. Actions globales - Modification 1. Sélectionnez Physical Access > Global Actions (Accès physique > Actions globales). La page Global Actions Listing (Liste des actions globales) s'affiche. 2. Cliquez sur le nom de l'action globale à modifier. 3. Effectuez les modifications requises. 4. Cliquez sur pour enregistrer vos modifications. Actions globales - Types d'actions Caractéristique Description Installer/Désinstaller groupe d'accès Spécifie qu'un ou plusieurs groupes d'accès désignés sont installés/désinstallés. Groupe d'action Spécifie les groupes d’actions qui sont exécutées. Installation/désinstallation de porte Spécifie qu'une porte désignée va être installée ou désinstallée. Mode de porte Spécifie le mode d'une ou plusieurs portes désignées. Autorisation de porte Spécifie que l'entrée est autorisée au niveau d'une ou plusieurs portes désignées. Masquer porte Spécifie que les alarmes sont masquées/affichées de force au niveau d'une ou plusieurs portes désignées. Adresse électronique Spécifie les adresses e-mail et envoie un message prédéfini aux destinataires concernés. Déclencheur logiciel Exacq Spécifie l'exécution d'un déclenchement logiciel sur le système de caméra Exacq par l'action globale. Entrée Spécifie qu'une ou plusieurs entrées désignées sont masquées/affichées. Zones d'intrusion Spécifie toutes les commandes disponibles pour les zones d’intrusion. Sorties d’intrusion Spécifie toutes les commandes disponibles pour les sorties d’intrusion. Actions globales - Ajout 213 Caractéristique Description Points d’intrusion Spécifie toutes les commandes disponibles pour les points d’intrusion. Sortie Spécifie qu'une ou plusieurs sorties désignées sont activées/désactivées. Installation/désinstallation du panneau Spécifie qu'un ou plusieurs panneaux désignés sont installés/désinstallés. Macro du panneau Spécifie une routine de macro à exécuter sur le groupe désigné. Installation/désinstallation de la règle Spécifie qu'une ou plusieurs règles désignées sont installées ou désinstallées. Mode de réglage de la planification Spécifie qu'une ou plusieurs planifications sont activées/désactivées/analysées. Actions globales - Suppression 1. Sélectionnez Physical Access > Global Actions (Accès physique > Actions globales). La page Global Actions Listing (Liste des actions globales) s'affiche. 2. Sur la page Global Actions Listing (Liste des actions globales), cliquez sur le bouton l'action globale à supprimer. à côté de 3. Lorsque le navigateur affiche le message contextuel Are you sure? (Êtes-vous sûr ?), cliquez sur OK. Actions globales - Liens globaux d’intrusion et actions Ci-dessous figurent des exemples de configuration d’actions et de liens globaux d'intrusion. Alarme de panneau d’intrusion à cause d’un événement dans le système de l'ACM Un événement du système ACM peut déclencher un point d’alarme d'intrusion. Pour établir une configuration permettant le déclenchement d'une condition d’alarme au niveau du panneau d'intrusion (informant le centre de surveillance, etc.), en raison d’un événement du système ACM (par exemple, une porte forcée), assurez-vous que le panneau d'intrusion dispose d’un point à « sortie » source. Sélectionnez un index qui n’est utilisé ni comme point ni comme sortie. Procédez comme suit : 1. Créez des actions globales afin d’activer et de désactiver la sortie. 2. Créez un lien global à l’événement de porte forcée, afin d’activer la sortie. 3. Créez un lien global à un événement NORMAL Porte forcée pour désactiver la sortie. Lorsque l’événement associé se produit dans le système ACM, le point correspondant se déclencher au niveau du panneau d'intrusion et le contrôle de l’événement (par exemple, l'arrêt d'une alarme) peut s’effectuer au moyen des panneaux d’intrusion. Activer/désactiver les portes à partir du pavé numérique L'armement d'une alarme au niveau du clavier d'intrusion peut également verrouiller une porte dans le système ACM. Actions globales - Suppression 214 1. Créez des actions globales pour verrouiller et rétablir la porte. 2. Créez un lien global aux événements d'armement de la zone pour verrouiller la porte. 3. Créez un lien global aux événements de désarmement de la zone pour déverrouiller la porte. Il est recommandé de configurer cette action dans une seule zone car des combinaisons d’armement et désarmement différentes pourraient résulter dans le verrouillage et le déverrouillage inattendus de la porte. Les alarmes/accès seront accessibles à partir du pavé numérique et de la section Moniteur > Statut d'intrusion > Zones du système ACM. REMARQUE : L’accès du pavé numérique sera limité par les jetons attribués à l’identité. Désarmer l'arme sur Octroi d’accès avec autorisations restreintes L'accès à une zone au moyen d’une carte d'accès au système ACM valide peut automatiquement désarmer une zone. Pour permettre un scénario où l'entrée dans une zone via un accès par carte valide désarme une zone d’intrusion en fonction des autorisations d'intrusion du détenteur de carte, procédez comme suit : 1. Créez une action globale pour désarmer une zone. Type d’action « Zone d’intrusion », sous-type « Désarmement global » et zones pertinentes comme Membres. 2. Créez un lien global aux événements d’accès de porte. l Onglet Devices (Dispositifs) : Porte comme Type et portes cibles comme Members (Membres). l Onglet Events (Événements) : Attribution locale. l Onglet Actions : Désarmer toutes. Les zones peuvent être armées/désarmées à partir du pavé numérique (en fonction des jetons attribués à l’identité) et depuis la section Moniteur > Statut d'intrusion > Zones du système ACM. Liens globaux - Présentation Les liens globaux constituent l'étape finale du processus qui permet de définir des actions de déclenchement d'événements au niveau de portes spécifiques. Cette procédure se différencie des fonctions Macro ou Trigger (Déclencheur) disponibles pour des portes ou des panneaux spécifiques en ce qu'elle peut connecter de nombreuses portes et entrées réparties sur plusieurs panneaux. Par exemple, vous pouvez verrouiller un bâtiment entier grâce à un seul déclencheur. À un niveau plus sophistiqué, vous pouvez utiliser des liens globaux pour élaborer un scénario complexe, comme un port de sortie ou une interruption manuelle, dans lequel un ensemble de portes sont ouvertes les unes à la suite des autres, les entrées associées à ces portes étant masquées et affichées au fur et à mesure, et les caméras activées à l'ouverture de chaque porte. Les liens globaux vous permettent de programmer une suite de déclencheurs et les actions qui en résultent à l'aide d'une seule commande ou saisie de code. Désarmer l'arme sur Octroi d’accès avec autorisations restreintes 215 Liens globaux - Ajout 1. Sélectionnez Physical Access > Global Linkages (Accès physique > Liens globaux). La page Global Linkage Listing (Liste des liens globaux) s'affiche. 2. Sur la page Global Linkage Listing (Liste des liens globaux), cliquez sur Add New Global Linkage (Ajouter un lien global). La page Global Linkages Add (Ajout de liens globaux) s'affiche. 3. Saisissez les informations demandées, puis cliquez sur . L'écran affiche désormais la page Global Linkage Edit (Modification du lien global). 4. Modifiez chaque onglet pour ajouter les événements, appareils, identités et actions dont vous avez besoin. 5. Cliquez sur pour enregistrer les modifications apportées sur chacune des pages. Liens globaux - Modification 1. Sélectionnez Physical Access > Global Linkages (Accès physique > Liens globaux). La page Global Linkage Listing (Liste des liens globaux) s'affiche. 2. Sur la page Global Linkage Listing (Liste des liens globaux), cliquez sur le nom du lien global à modifier. La page Global Linkages Edit (Modification du lien global) s'affiche. 3. Modifiez chaque onglet selon vos besoins. 4. Cliquez sur pour enregistrer vos modifications après avoir modifié chaque page. Rassemblement - Présentation En situation d'urgence, les employés et autres personnels présents dans vos locaux peuvent être amenés à se rassembler à des endroits spécifiques afin que les équipes d'intervention d'urgence puissent rapidement mettre chacun en sécurité. Par exemple, lors d'un exercice d'incendie, vous serez invité à patienter à un endroit particulier, dit poste de rassemblement, jusqu'à la fin de l'exercice. Il s'agit du même endroit que celui qui serait utilisé lors d'un incendie réel. Pour faciliter la localisation des utilisateurs en cas d'urgence, Access Control Manager dispose de la fonctionnalité Rassemblement. Dans les situations d'urgence, Rassemblement permet de créer un tableau de bord vous permettant de déterminer rapidement qui est arrivé à son poste de rassemblement et qui est toujours en danger. Rassemblement - Exigences Pour utiliser la fonctionnalité Rassemblement, vous devez configurer chaque poste de rassemblement et autoriser les utilisateurs à y accéder dans le système Access Control Manager. Liens globaux - Ajout 216 1. Créez une zone pour chaque poste de rassemblement. Pour plus d'informations, voir Ajout de Zones en page 202. 2. Pour organiser plusieurs zones associées en même temps, vous pouvez les combiner en groupes. 3. Identifiez toutes les portes menant à la zone de rassemblement, puis assurez-vous que la zone appropriée est attribuée à chaque porte. a. Dans le logiciel Access Control Manager, sélectionnez Physical Access > Doors (Accès physiques > Portes). b. Cliquez sur le nom de la porte qui doit être dans la zone, puis sélectionnez l'onglet Operations (Fonctionnement). c. Dans la liste déroulante Into Area (Dans la zone), sélectionnez la zone à laquelle la porte donne accès. d. Dans la liste déroulante Out of area (Hors zone), sélectionnez la zone que la porte permet de quitter. e. Cliquez sur . 4. Créez un groupe d'accès qui comprend toutes les portes de la zone de rassemblement. 5. Affectez le groupe d'accès à un rôle devant avoir accès à la zone de rassemblement. Conseil : Créez un rôle pour chaque poste de rassemblement. Si les utilisateurs se déplacent physiquement parmi les emplacements au sein d'une organisation, ils peuvent être facilement affectés à de nouveaux postes de rassemblement sans que cela ait d'impact sur leur rôle principal dans le système. 6. Attribuez le rôle à chaque identité ayant besoin d'accéder au poste de rassemblement. Ensuite, créez un tableau de bord pour suivre les identités au fur et à mesure de leur arrivée au poste de rassemblement approprié lors de situations d'urgence. Rassemblement - Création d'un tableau de bord Un tableau de bord Rassemblement est une carte offrant un aperçu rapide des personnes qui sont entrées dans chacune des zones de rassemblement. Le tableau de bord peut être une simple liste de toutes les zones Rassemblement, ou être configuré avec des formes de couleur pour une identification rapide. Vous pouvez ajouter un tableau de bord à n'importe quelle carte ou créer une carte vide pour y placer le tableau de bord. Rassemblement - Création d'un tableau de bord 217 1. Sélectionnez > Cartes. La page Map Templates Listing (Liste des modèles de cartes) s'affiche. 2. Dans la page Map Templates Listing (Liste des modèles de cartes), précisez si vous souhaitez ajouter un tableau de bord à une carte existante ou si vous souhaitez créer une carte vierge. l l Pour ajouter le tableau de bord à une carte, cliquez sur le nom de la carte à utiliser. Pour créer une carte vide, cliquez sur Add New Map Template (Ajouter un modèle de carte), puis cochez la case Use Blank Canvas (Utiliser une toile vide). Fournissez les autres informations demandées, puis cliquez sur . 3. Sur la page Map Template Edit (Modification du modèle de carte), cliquez sur Add (Ajouter) à côté des éléments du tableau de bord. 4. Saisissez un titre pour l'élément de tableau de bord. La carte se met automatiquement à jour à chaque modification. 5. Cliquez dans le champ Title Font Color (Couleur de police du titre) pour modifier la couleur du texte. 6. Dans la zone de liste déroulante Title Font Size (Taille de police du titre), sélectionnez la taille. Les options sont Small (Petite), Medium (Moyenne) et Large (Grande). 7. Pour l'option Opacity (Opacité), spécifiez le niveau de transparence souhaité pour l'élément du tableau de bord. Saisissez une valeur en pourcentage ou déplacez le curseur pour définir l'opacité. 100 % correspond à opaque et 0 % à transparent. 8. Dans le champ Location (Emplacement), saisissez l'emplacement où vous souhaitez que l'élément du tableau de bord apparaisse sur la carte. Vous pouvez également déplacer l'élément de tableau de bord directement sur la carte. 9. Dans la liste déroulante Element Type (Type d'élément), indiquez si vous souhaitez que l'élément de tableau de bord apparaisse sous forme de texte seulement ou de graphique et de texte. Si vous choisissez Graphic & Text (Graphique et texte), les options suivantes s'affichent : a. Dans la liste déroulante Area Group/Area (Groupe de zone/Zone), sélectionnez la zone de rassemblement représentée par cet élément de tableau de bord. Vous pouvez sélectionner une zone spécifique ou un ensemble de zones. b. Dans la liste déroulante Graphic Shape (Forme graphique), sélectionnez Circle (Cercle) ou Square (Carré). c. Cliquez sur le champ Graphic Color (Couleur de graphique) pour modifier la couleur de la forme graphique. d. Pour l'option Graphic Size (Taille du graphique), spécifiez la taille de graphique souhaitée. Vous pouvez saisir la taille en pixels ou utiliser le curseur pour modifier la taille. 10. Cliquez sur pour enregistrer vos modifications. Pour utiliser le tableau de bord, voir Utilisation d'une carte en page 312. Rassemblement - Utilisation du tableau de bord Une fois que vous avez configuré le tableau de bord Rassemblement, vous pouvez surveiller l'accès à chaque zone de rassemblement en cas d'urgence. Rassemblement - Utilisation du tableau de bord 218 1. Cliquez sur Surveillance > Cartes. 2. Sélectionnez le tableau de bord Rassemblement sur la page Map Listing (Liste des cartes). REMARQUE : Votre carte peut prendre un aspect différent selon la configuration de votre tableau de bord. Les éléments de tableau de bord peuvent se présenter sous la forme de lignes de texte ou de formes contenant du texte. Chaque élément du tableau de bord a le format suivant : <nb de personnes> <Nom de la zone>. Le titre de chaque élément de tableau de bord indique le nombre total de personnes se trouvant dans la zone de rassemblement. En dessous du titre se trouve la liste des zones du groupe. Au fur et à mesure que les personnes passent d'une zone à une autre, vous pouvez identifier celles qui se trouvent encore dans la zone dangereuse et celles qui sont arrivées dans une zone sécurisée. Rassemblement - Utilisation du tableau de bord 219 3. Cliquez sur un élément de tableau de bord pour afficher la liste des personnes se trouvant dans une zone. Cliquez sur le nom d'une personne dans la liste pour accéder à sa page Identity (Identité). La page Identity Edit (Modification des identités) indique la dernière porte ouverte et la dernière zone traversée par la personne. 4. Pour générer un rapport de toutes les personnes présentes dans chaque zone, sélectionnez Rapports > Rapport d'identité de zone. Par défaut, le rapport affiche la liste des identités se trouvant chaque zone configurée. Vous pouvez toutefois filtrer cette liste pour afficher uniquement des zones spécifiques. Rassemblement - Déplacement manuel des identités Lors d'une situation d'urgence, il est difficile d'anticiper le trajet emprunté par les personnes pour arriver à leur poste de rassemblement. Si une personne choisit d'en suivre une autre jusqu'à son poste de rassemblement sans utiliser son badge, vous pouvez définir manuellement l'identité comme étant arrivée dans une zone Rassemblement sécurisée. REMARQUE : Confirmez l'emplacement de la personne avant de réinitialiser son emplacement réel dans le système. 1. Sélectionnez Identities (Identités). Cliquez sur le nom d'une identité. Dans la zone Identity Information (Informations d'identité), la dernière porte ouverte et la dernière zone traversée par la personne s'affichent. 2. Sélectionnez l'onglet Jetons. 3. Dans la liste déroulante Last Area (Dernière zone), sélectionnez la zone dans laquelle se trouve la personne. 4. Cliquez sur . Rassemblement - Déplacement manuel des identités 220 Gestion des dispositifs Lorsque vous vous connectez à l'application Access Control Manager, vous accédez à un dispositif configuré sur votre réseau. Le dispositif configure et dirige la communication entre tous les éléments du système de contrôle des accès. Après avoir connecté votre dispositif au réseau, vous pouvez continuer de personnaliser et configurer votre dispositif pour satisfaire aux besoins de votre système. Dispositifs - Modifications Il peut être nécessaire d'apporter des modifications aux dispositifs, notamment des ajouts et des suppressions après l'installation initiale. Ajout de dispositifs supplémentaires REMARQUE : Vous ne pouvez ajouter des dispositifs que si la licence système prend en charge plusieurs dispositifs. L'ajout de dispositifs augmente le nombre de panneaux que le système peut prendre en charge et fournit un espace de stockage plus important pour les données utilisateur. Des dispositifs supplémentaires sont nécessaires pour la réplication et le basculement. Après avoir connecté le nouveau dispositif au réseau, procédez selon les étapes suivantes pour l'ajouter au système : 1. En haut à droite, sélectionnez > Appliance (Dispositif). La page Appliance Listing (Liste des dispositifs) s'affiche. 2. Cliquez sur le bouton Add Appliance (Ajouter un dispositif). La page Appliance Add (Ajouter un dispositif) s'affiche. 3. Saisissez un nouveau nom d'hôte pour le dispositif. Par défaut, le nom d'hôte de tous les dispositifs est le système ACM. Vous devez définir un nouveau nom d'hôte pour le dispositif si un dispositif existant utilise déjà ce nom d'hôte sur le réseau. 4. Cliquez sur . Le nouveau dispositif redémarre automatiquement. Lors de votre prochaine connexion au système, le nouveau dispositif sera visible sur la page Appliance Listing (Liste des dispositifs). Modification des dispositifs Une fois le dispositif configuré conformément au Guide de mise en route l'accompagnant, le système Access Control Manager est prêt à l'emploi. Vous pouvez à présent modifier les paramètres par défaut du système et configurer les fonctionnalités de sauvegarde et de redondance. Gestion des dispositifs 221 1. En haut à droite, sélectionnez > Dispositif. Si le système ne contient qu'un dispositif, la page Modification du dispositif s'affiche. Si plusieurs dispositifs sont configurés, la page Liste des dispositifs s'affiche. Sélectionnez le dispositif à modifier. 2. Parcourez les onglets pour configurer le dispositif. Les pages à onglets incluent : l l l Dispositif : cette page permet de modifier les propriétés du dispositif et de l'arrêter ou le redémarrer à distance. Access (Accès) : cette page permet de spécifier et d'activer les types de panneaux du contrôleur. Ports : cette page permet de spécifier la façon dont les ports Ethernet du dispositif sont utilisés pour communiquer avec les dispositifs de contrôle des accès. l Réplication : cette page permet de configurer la redondance et la réplication du système. l Sauvegardes : cette page permet de planifier les sauvegardes de ce dispositif. l Logs (Journaux) : cette page permet d'accéder aux journaux système. l Mises à jour logicielles : cette page permet de mettre à jour le logiciel du dispositif. l About (À propos) : cette page permet d'afficher les licences actuelles, les numéros de version et le statut du dispositif. 3. Cliquez sur pour enregistrer vos modifications. Suppression d'un dispositif Il est parfois nécessaire de supprimer des dispositifs dans certains cas. Si vous souhaitez déconnecter un dispositif dont vous n'avez plus besoin, supprimez-le du système avant de le retirer physiquement. Pour utiliser en tant que dispositif principal, un dispositif utilisé pour la réplication ou la redondance, commencez par supprimer ce dernier. REMARQUE : Vous ne pouvez supprimer un dispositif que si votre système comprend plusieurs dispositifs. 1. En haut à droite, sélectionnez > Appliance (Dispositif). 2. Sur la page Appliance Listing (Liste des dispositifs), cliquez sur le bouton dispositif à supprimer. correspondant au 3. Lorsque le message de confirmation s'affiche, cliquez sur OK. Le dispositif sélectionné est supprimé de la liste. Configuration de la réplication et du basculement REMARQUE : Seule l'identité d'administrateur par défaut peut modifier les paramètres de réplication des dispositifs. Suppression d'un dispositif 222 L'onglet Réplication sur la page Dispositif - Modification permet la configuration et la surveillance de la réplication des données LDAP et, éventuellement, la redondance/le basculement de l'application ACM afin de ne pas perdre les fonctions de surveillance et de contrôle du matériel en cas de panne du dispositif. Conseil : Il est recommandé de configurer la réplication sur tous les dispositifs avant d'ajouter des panneaux, d'autres matériels ou des détails concernant les utilisateurs dans le système. Une fois la réplication configurée, il est possible de configurer le matériel système et les informations d’identité à partir de l'un des dispositifs répliqués sur le réseau plutôt que d’avoir à se connecter directement à chaque dispositif individuel pour apporter des modifications au matériel installé correspondant. Toutefois, il peut s'avérer nécessaire de télécharger la configuration du matériel à partir du dispositif sur lequel le matériel est installé afin de mettre à jour le matériel conformément aux dernières modifications effectuées dans les données de configuration à partir d’un autre dispositif. La fonctionnalité de réplication permet de configurer deux dispositifs (ou plus) pour qu'ils partagent le même ensemble de données LDAP1 données de configuration permettant aux dispositifs de partager des identités et d'autres informations système. Toute modification apportée aux données de configuration sur un dispositif est ainsi automatiquement copiée sur les autres dispositifs (« répliquée ») sur les autres dispositifs. Cette configuration de réplication est appelée configuration « pair à pair ». Dans cette configuration, chaque dispositif « possède » le matériel installé sur celui-ci, et les événements et informations de statut envoyés à partir de ce matériel ne peuvent être consultés que sur le dispositif propriétaire du matériel. Tout le matériel de panneau ajouté dans un environnement répliqué doit être attribué, lors de la création, à l'un des dispositifs pair à pair disponibles. Un panneau et ses panneaux secondaires ne peuvent être répartis sur plusieurs dispositifs et ne seront installés que sur l'un des dispositifs pair à pair. Fonctionnalité de basculement/redondance La fonctionnalité de réplication par basculement (ou redondance) permet de configurer un dispositif de secours « à chaud » capable d'assurer le contrôle et la surveillance des événements en cas de défaillance du dispositif principal utilisé au quotidien. Cette configuration est désignée par les termes Principal/Disponibilité à chaud. Pour utiliser la fonctionnalité de basculement, les deux dispositifs sont initialement configurés avec une réplication pair à pair, afin qu'ils puissent partager une base de données de configuration LDAP commune. Le dispositif de secours à chaud est alors configuré en tant que tel. Par conséquent, il ne sera pas associé à un matériel ou à des collaborations propres, et n'apparaîtra pas dans la liste des dispositifs répliqués disponibles pour une attribution lorsque les éléments concernés seront créés. Chaque dispositif principal ne peut être attribué qu'à un dispositif de secours, mais le même dispositif de secours peut être attribué à plusieurs dispositifs principaux. Toutefois, si plusieurs dispositifs principaux tombent en panne simultanément, le dispositif de secours remplacera le premier dispositif détecté comme hors ligne (si configuré pour un basculement automatique), et ne sera pas disponible pour le basculement des autres dispositifs principaux pendant la durée de ce remplacement. Les types de basculement et de restauration suivants sont pris en charge : 1. Le protocole LDAP (Lightweight Directory Access Protocol) est un protocole d’application ouvert et de standard industriel pour l'accès et le maintien des services d’annuaire distribués via un réseau. Une base de données LDAP du système Access Control Manager comprend généralement les détails relatifs à l'utilisateur, les détails relatifs au matériel connecté, les événements, les alarmes et les autres détails de configuration du système. Fonctionnalité de basculement/redondance 223 l Basculement automatique l Basculement manuel l Restauration manuelle Basculement automatique Le basculement automatique est contrôlé par le dispositif de secours en assurant la surveillance de l'état du dispositif principal. Si le dispositif de secours détecte qu'un dispositif principal ne répond plus pendant une période définie, le dispositif de secours déclenche automatiquement le basculement du dispositif principal, prend le contrôle du matériel installé sur le dispositif principal, et commence à recevoir les événements et le statut de ce matériel. Deux paramètres contrôlent le basculement automatique - le nombre de réponses et l'intervalle de temps entre vérifications. Le nombre de réponses est le nombre de vérifications fonctionnelles effectuées par le dispositif sur lequel la disponibilité à chaud est inactive pour voir si le dispositif principal actif est responsif. Au bout d'un certain nombre d’échecs d’affilée, la fonction de disponibilité à chaud fait un basculement automatique. L'intervalle de temps entre vérifications est le temps qui sépare deux vérifications fonctionnelles (peu importe si la vérification précédente a réussi ou échoué). Il n’est pas nécessairement possible de calculer précisément combien de temps il faut pour que le basculement ait lieu. Il ne s'agit pas de simplement multiplier le nombre de réponses par l'intervalle de temps entre vérifications (par exemple si le nombre de réponses est de deux et que l'intervalle entre vérifications est de 30 secondes, cela ne signifie pas forcément que le basculement se fait dans la minute qui suit l'absence de réponse du dispositif principal ; une minute serait la meilleure valeur/la valeur la plus courte). Ceci est dû au fait qu'il faut compter un certain temps avant de détecter l'échec d'une vérification, et ce temps dépend du délai de réponse du réseau dans le cas où le système de sécurité de la machine perd sa connexion au réseau et ne parvient plus à communiquer avec le dispositif principal. En règle générale, le délai de réponse du réseau peut aller jusqu'à deux minutes environ, mais il est variable. Une vérification fonctionnelle peut également échouer immédiatement selon l'état ou les paramètres du réseau. Il est recommandé de configurer le nombre de réponses sur une valeur de deux au moins pour qu’un problème de réseau de courte durée ne provoque pas un basculement prématuré. Un nombre de vérifications fonctionnelles de deux et un délai entre vérifications de 30 secondes assure généralement un basculement dans les cinq minutes environ qui suivent la panne du dispositif principal. Basculement manuel et reprise après panne Un basculement manuel peut être exécuté à partir de l'onglet Réplication disponible sur la page Dispositif Modification du dispositif de secours. Cette fonctionnalité est généralement utilisée pour tester des fonctionnalités ou si un dispositif principal doit être arrêté dans le cadre d'une maintenance planifiée. Une fois que le dispositif principal est à nouveau en ligne et entièrement fonctionnel, vous pouvez lancer manuellement la restauration du dispositif de secours sur le dispositif principal, afin que le dispositif principal reprenne le contrôle du matériel et assure à nouveau la gestion des rapports d'événement et de statut. Lisez toutes les procédures suivantes avant de configurer la réplication et la redondance. Si certains détails ne sont pas clairs, contactez l'assistance technique de Avigilon pour en savoir plus avant de commencer. Basculement automatique 224 Architecture système conseillée Architecture système pour la réplication La réplication consiste à copier automatiquement les bases de données de configuration LDAP1 d'un dispositif à l'autre. Les modifications apportées à une base de données sont automatiquement répliquées sur tous les autres dispositifs. La réplication peut se produire entre deux ou plusieurs dispositifs pair à pair, ou bien entre un dispositif principal et son dispositif de secours à chaud. Il est également possible d'utiliser simultanément ces deux configurations. Si vous disposez d'un seul dispositif dans votre système, la réplication n'est pas possible. Dans ce cas, il est conseillé d'effectuer régulièrement des sauvegardes afin d'assurer la restauration du dispositif en cas de panne. Lorsque deux dispositifs existent, ils peuvent commencer à répliquer des informations. Une fois la réplication configurée, toute identité ou tout type de données de configuration ajoutés à un dispositif ou modifiés sur celui-ci sont automatiquement copiées sur les autres dispositifs. Sachez que chaque dispositif est responsable de ses panneaux, panneaux secondaires et autres équipements connectés. Il est possible de configurer et de visualiser tout le matériel système à partir de n’importe quel dispositif pair répliqué, mais vous ne pourrez pas voir le statut du matériel ou les événements depuis un dispositif différent de celui sur lequel le matériel est installé. Lorsque plus de deux dispositifs pairs répliqués existent, il convient de configurer la réplication pair à pair selon une structure en réseau dans laquelle chaque dispositif pair a des liens (« abonnements ») avec tous les autres dispositifs pairs. Ceci permet d'effectuer la configuration du système à partir d’un dispositif pair et de répliquer automatiquement les informations sur tous les autres dispositifs pairs, tout en offrant plusieurs chemins d’accès pour la réplication des données sur les dispositifs participants. Cette règle s'applique à tous les dispositifs à l'exception du dispositif de secours, pour lequel il suffit de configurer des abonnements de réplication avec le dispositif principal correspondant uniquement. REMARQUE : Jusqu'à 99 dispositifs peuvent être connectés entre eux pour une réplication pair à pair, et cette limite tient compte de tous les éventuels dispositifs de secours à chaud présents dans l'environnement. 1Le protocole LDAP (Lightweight Directory Access Protocol) est un protocole d’application industriel et ouvert standard d'accès et de maintien des services d’annuaire distribués via un réseau. Une base de données LDAP du système Access Control Manager comprend généralement les détails relatifs à l'utilisateur, les détails relatifs au matériel connecté, les événements, les alarmes et les autres détails de configuration du système. Architecture système conseillée 225 Architecture système pour la redondance Dans le cadre de la redondance, un dispositif de secours à chaud configuré remplace automatiquement ou manuellement un dispositif principal défaillant. Pour que la redondance fonctionne correctement, il est nécessaire et de configurer et de tester au préalable une réplication pair à pair entre le dispositif principal et les dispositifs de secours. Une fois ces étapes réalisées, le dispositif de secours est désigné comme tel et le logiciel le configure pour ce rôle. Une fois configuré et en mode veille, le dispositif de secours est essentiellement un dispositif vierge doté uniquement de paramètres système de base. Le dispositif de secours dispose de sa propre configuration pour les attributs liés au dispositif (nom d'hôte, ports, fuseau horaire, etc.), mais ne dispose pas de configuration matérielle propre. Il dispose uniquement des données matérielles répliquées à partir du dispositif principal qui en est propriétaire. Lorsqu'un dispositif de secours remplace un dispositif principal, les paramètres du système d'exploitation sur le dispositif de secours (tels que le nom d'hôte et l'adresse IP) ne changent pas pour s'adapter au dispositif principal. Néanmoins, les applications en cours d'exécution sur le dispositif de secours commencent à gérer les enregistrements (y compris les portes, panneaux, serveurs vidéo, collaborations, etc.) précédemment contrôlés par le dispositif principal. Sachez qu'une URL différente est requise pour que les clients puissent accéder au dispositif de secours à chaud : il n'y a pas de gestion automatique par le système ACM. Si un dispositif principal (1) existe pour les opérations quotidiennes et qu'un dispositif de secours à chaud (*) est disponible, vous pouvez configurer le dispositif de secours pour vous y abonner et recevoir les données de configuration et données de transaction répliquées issues du dispositif principal. Si le dispositif principal connaît une défaillance, le dispositif de secours peut automatiquement le remplacer et assurer les opérations quotidiennes. Si vous avez plusieurs dispositifs principaux pour un même dispositif de secours à chaud, le dispositif de secours à chaud, bien qu'il ne gère pas les opérations quotidiennes, doit recevoir les données de configuration et de transaction répliquées de tous les dispositifs principaux dont il assure le basculement. Sachez que le dispositif de secours ne peut remplacer qu'un dispositif principal défaillant à la fois. Architecture système pour la redondance 226 Si l’environnement répliqué avec plusieurs dispositifs est configuré selon une structure en réseau pour la réplication lorsque c’est possible, mais qu'en raison d’une contrainte matérielle quelconque, telle que l'utilisation d'un réseau étendu (WAN), un ou plusieurs de ces dispositifs constitue(nt) un point unique de défaillance pour la propagation des données répliquées, il est préférable que chacun de ces dispositifs dispose de son propre dispositif de secours à chaud. En cas de défaillance de l’un de ces dispositifs principaux critiques, l’environnement dispose obligatoirement d'un dispositif de secours à chaud disponible afin que tous les dispositifs pairs répliqués soient en mesure de continuer à synchroniser les données de configuration entre eux. Exigences relatives à la réplication et au basculement AVERTISSEMENT — Assurez-vous que votre système répond aux exigences suivantes avant de configurer la réplication et le basculement, sous peine de perdre les données configurées. Exigences relatives à la réplication et au basculement 227 l Exigences liées à la licence : l l Le contrat de licence de l’application doit être saisi sur tous les dispositifs. La clé de licence est liée à une machine spécifique. Lorsque vous utilisez la redondance, une licence et une clé doivent être installées séparément sur le dispositif principal et le dispositif de secours. Sur un dispositif de secours, les fonctionnalités de la licence doivent inclure toutes les fonctionnalités utilisées par les dispositifs principaux que le dispositif de secours peut être amené à remplacer. Infrastructure réseau : l l l Noms d'hôtes DNS enregistrés pour chaque dispositif dans l'entreprise. Chaque dispositif doit être en mesure de se connecter à un autre dispositif par le biais du nom d'hôte. Des adresses IP statiques ou réservées doivent être mises en place, ainsi qu'un masque de réseau et une passerelle réseau corrects pour chaque dispositif. Adresse IP du serveur de noms pour la résolution du nom d'hôte. Tous les dispositifs doivent être en mesure de résoudre les autres dispositifs grâce au nom d'hôte. Chaque dispositif doit disposer soit d'un serveur nommé configuré à cet effet, soit d'un fichier hôte pouvant être utilisé pour la résolution de noms sur chaque dispositif, si un serveur DNS n’est pas disponible. Adresse IP du serveur temporel ou nom d'hôte. La date et l'heure doivent être synchronisées sur tous les dispositifs. Il s'agit d'un point essentiel au bon fonctionnement de la réplication. Chaque dispositif doit utiliser un serveur temporel dans ce but. La réplication multimaîtres Open LDAP utilisée par le logiciel ACM synchronise une arborescence de répertoires LDAP sur plusieurs dispositifs. Chaque dispositif prend en charge les opérations de lecture/écriture à l'échelle d'un système d'entreprise. Les conflits sont gérés à l'aide d'un horodatage afin de déterminer l'enregistrement le plus récent. Tous les dispositifs doivent utiliser une base temporelle commune pour synchroniser leurs horloges et garantir une résolution des conflits fonctionnelle. REMARQUE : L'heure correspond à l'heure universelle (UTC) pour assurer la cohérence sur le système ACM. L'heure UTC est transférée à partir du client sur le serveur lors du réglage de la date et de l'heure. l Ports TCP définis et ouverts : l l l Port du serveur Web / Port Web des abonnements de réplication (par défaut : 443). Certaines options de réplication nécessitent que chaque dispositif contacte les autres via le port de service Web. Port de connexion LDAP / Port LDAP des abonnements de réplication (il doit s'agir d'un port TCP unique, ouvert et qui ne remplit aucune autre fonction). Il s'agit d'un port TCP utilisé pour la réplication Open LDAP entre les dispositifs. Port de réplication d'événement (par défaut : 6052). Lorsqu’une relation dispositif principal/dispositif de secours est établie, le dispositif principal transfère automatiquement les transactions d'événements vers le dispositif de secours afin que les données d'événements soient disponibles en cas de basculement. Pour le dispositif principal comme pour le dispositif de secours, la connectivité doit se faire par le biais du port de réplication d'événement (il s'agit d'un port TCP utilisé pour les communications Open SSL). Exigences relatives à la réplication et au basculement 228 l l l Port de basculement de réplication pour la pulsation (par défaut, AUCUN, mais doit être un port TCP unique, ouvert et inutilisé). Il s'agit d'un port TCP (utilisé pour les communications Open SSL) défini uniquement sur le dispositif principal. Le dispositif de secours l'utilise pour communiquer avec le dispositif principal afin de vérifier son état et de déterminer si un basculement automatique est requis, si la surveillance est activée sur le dispositif de secours. Ces ports doivent être ouverts sur le réseau entre les deux dispositifs. Adresse de réplication du dispositif. Une adresse numérique unique doit être réservée et configurée pour chaque dispositif, de 1 à 99. Ces adresses ne doivent pas nécessairement respecter un ordre consécutif. REMARQUE : Vous pouvez interconnecter jusqu'à 99 dispositifs pour la réplication, y compris tout dispositif de secours configuré pour le basculement. l l Mises à jour logicielles. En cas d'installation de mises à jour logicielles, ces dernières doivent être installées sur tous les dispositifs de façon appropriée (sur l'un après l'autre). Sachez que le dispositif correspondant à l'adresse 1 doit toujours être le premier dispositif de l’environnement auquel les mises à jour logicielles sont appliquées, car toutes les modifications de schéma et de données LDAP (ajout/suppression des enregistrements système, nettoyage des données) concernées sont effectuées sur ce dispositif et répliquées sur les autres. Ces modifications de schéma LDAP ne seront pas appliquées aux autres dispositifs non liés à l'adresse 1 par la mise à niveau. C'est pourquoi il est essentiel de mettre d'abord à niveau le dispositif lié à l'adresse 1. Les dispositifs restants peuvent être mis à niveau dans n'importe quel ordre une fois que le dispositif lié à l'adresse 1 est à nouveau en ligne et que sa mise à niveau est terminée. Paramètres SMTP recommandés Les paramètres SMTP indiquent le serveur de messagerie qui doit être contacté pour envoyer des e-mails et le compte qui doit être utilisé. Ces paramètres sont configurés séparément, par dispositif. Lorsque les dispositifs principal et de secours sont séparés physiquement, parfois par des distances considérables, il est recommandé de leur attribuer des serveurs de messagerie locaux. Un serveur de messagerie doit être défini sur les dispositifs principaux et de secours si vous souhaitez envoyer des notifications par e-mail pour les occurrences de basculement et de restauration. 1. Préparation des dispositifs pour la réplication et le basculement Avant de pouvoir configurer la réplication et le basculement, vous devez configurer l'infrastructure réseau et les ports attribués aux dispositifs. Pour plus d'informations, voir Exigences relatives à la réplication et au basculement en page 227. Configuration du dispositif principal Si vous configurez deux dispositifs ou plus pour faire une réplication réciproque dans un système pair à pair, ou si vous configurez un système de basculement redondant principal/de secours à chaud, désignez un dispositif en tant que dispositif lié à l'adresse de réplication 1. Ce dispositif ne doit pas être utilisé comme un dispositif de secours et sera le premier dispositif sur lequel les mises à jour logicielles seront appliquées. 1. Préparation des dispositifs pour la réplication et le basculement 229 1. Connectez-vous au dispositif qui utilisera l'adresse de réplication 1. 2. Sur la page Périphérique - Modification, renseignez les champs suivants dans l’onglet Périphérique : l Nom - donnez au dispositif un nom approprié afin que vous puissiez l’identifier facilement. l Nom d’hôte - nom d’hôte du dispositif sur le réseau. l l Nom de serveur - nom ou adresse IP du serveur DNS utilisé pour résoudre l’identité du dispositif. Si un serveur DNS n’est pas disponible, ce champ peut être laissé vierge et un fichier d'hôtes devra être créé sur le dispositif contenant toutes les adresses IP et les noms d’hôtes du dispositif répliqué. Serveur temporel - saisissez le nom ou l’adresse IP d’un serveur temporel accessible sur le réseau. L'heure doit être synchronisée sur tous les dispositifs connectés. Ce paramètre est essentiel pour un dispositif répliqué. REMARQUE : L'heure correspond à l'heure universelle (UTC) pour assurer la cohérence sur le système ACM. L'heure UTC est transférée à partir du client sur le serveur lors du réglage de la date et de l'heure. l l Port du serveur Web - saisissez le numéro de port utilisé pour accéder au service web du dispositif. Port de connexion LDAP - saisissez le numéro de port utilisé pour accéder à la base de données LDAP sur le dispositif. Ce port sera utilisé par la réplication pour mettre à jour des données LDAP et sera utilisé lorsque d’autres dispositifs sont ajoutés à l’environnement répliqué. 3. Cliquez sur pour enregistrer vos modifications. Le dispositif redémarre automatiquement si des modifications sont apportées aux champs ci-dessus et sauvegardées. Configuration du dispositif principal 230 Figure 5 : Onglet Périphérique principal Configuration de dispositifs supplémentaires Suivez cette procédure pour tous les dispositifs de votre système. Dans la mesure du possible, outre le nom et le nom d’hôte, il est recommandé d'utiliser des paramètres identiques à ceux du dispositif principal, afin d'éviter toute confusion concernant les ports utilisés et les ressources réseau utilisées pour le réglage de l’heure et la résolution des noms. 1. Connectez-vous au dispositif. 2. Sur la page Dispositif - Modification, renseignez les champs suivants dans l’onglet Dispositif : l l l Nom du dispositif - donnez au dispositif un nom approprié afin que vous puissiez l’identifier facilement. Nom d’hôte - nom d’hôte du dispositif sur le réseau. Nom du serveur : contient le nom ou l'adresse IP du serveur DNS utilisé pour résoudre l’identité du dispositif (si possible, utilisez la même valeur que pour le dispositif 1 lié à l'adresse de réplication).Peut être laissé vierge si un fichier d'hôtes doit être créé sur le dispositif contenant toutes les adresses IP et tous les noms d’hôte du dispositif répliqué. Configuration de dispositifs supplémentaires 231 l Serveur temporel saisissez l'adresse IPd'un serveur temporel accessible sur le réseau (si possible, utilisez la même valeur que pour le dispositif lié à l'adresse de réplication 1). REMARQUE : L'heure correspond à l'heure universelle (UTC) pour assurer la cohérence sur ACM. L'heure UTC est transférée à partir du client sur le serveur lors du réglage de la date et de l'heure. l l Port du serveur Web - saisissez le numéro de port utilisé pour accéder au service web du dispositif. Port de connexion LDAP : saisissez le numéro de port utilisé pour accéder à la base de données LDAP sur le dispositif (si possible, utilisez la même valeur que pour le dispositif 1 lié à l'adresse de réplication). 3. S’il s’agit d’un dispositif de secours, cochez la case Secours à chaud. Veillez également à ce que la valeur des Transactions stockées soit supérieure ou égale à la somme des paramètres du même nom pour tous les dispositifs principaux dont le dispositif de secours à chaud assurera la sauvegarde. REMARQUE : Ne sélectionnez pas cette case si le dispositif ne doit pas être utilisé comme un dispositif de secours. 4. Cliquez sur pour enregistrer vos modifications. Le dispositif redémarre automatiquement si des modifications sont apportées aux champs ci-dessus et sauvegardées. Configuration de dispositifs supplémentaires 232 Figure 6 : Onglet Périphérique de secours à chaud 2. Configuration de la réplication entre dispositifs Pour que les dispositifs puissent répliquer automatiquement des données entre eux, vous devez les configurer pour qu'ils acceptent la réplication. Activation de la réplication sur le dispositif principal 1. Connectez-vous au dispositif auquel une adresse de réplication de 1 doit être attribuée. 2. En haut à droite, sélectionnez > Appliance (Dispositif). 3. Dans l'onglet Replication (Réplication), saisissez les paramètres suivants : a. Enable Replication (Activer la réplication) : cochez cette case. b. Enable Replication (Activer le chiffrement) : il est recommandé de cocher cette case pour permettre aux serveurs OpenLDAP d'utiliser le chiffrement OpenSSL TLS lors du transfert des données répliquées entre les dispositifs. c. Address (Adresse) : saisissez 1 pour ce dispositif. Si plusieurs dispositifs existent dans le système, chacun doit être doté d'une adresse de réplication unique à deux chiffres, et ce dispositif doit être configuré sur « 1 ». 2. Configuration de la réplication entre dispositifs 233 d. Identity Password (Mot de passe de l'identité) : saisissez un mot de passe pour sécuriser la réplication des données LDAP. Ce mot de passe doit être le même sur tous les dispositifs de l’environnement répliqué. e. Event Replication Port (Port de réplication de l'événement) : saisissez le numéro du port qui permettra à ce dispositif de répliquer les données sur les autres dispositifs. La valeur par défaut est 6052. f. Autres champs de la section Replication Settings (Paramètres de réplication) : conservez les valeurs par défaut pour Initial Retry Time (Heure tentative initiale), Initial Retry Count (Nombre tentatives initiales), Last Retry Time (Heure dernière tentative), Last Retry Count (Nombre dernières tentatives), Timeout (Délai), Network Timeout (Délai de réseau expiré) et Keep Alive (Maintenir actif). Ces champs doivent uniquement être configurés en accord avec l'assistance technique Avigilon pour résoudre les problèmes de réplication. 4. Cliquez sur pour enregistrer vos modifications. Figure 7 : Onglet de réplication du dispositif principal Activation de la réplication sur le second dispositif pair ou dispositif de secours. Suivez cette procédure pour tous les autres dispositifs du système. Activation de la réplication sur le second dispositif pair ou dispositif de secours. 234 1. Connectez-vous au dispositif. 2. En haut à droite, sélectionnez > Appliance (Dispositif). 3. Dans l'onglet Replication (Réplication), saisissez les paramètres suivants : a. Enable Replication (Activer la réplication) : cochez cette case. b. Enable Encryption (Activer le chiffrement) : il est recommandé de cocher cette case afin de permettre aux serveurs OpenLDAP d'utiliser le chiffrement SSL TLS pour répliquer les données entre les dispositifs. c. Address (Adresse) : si vous disposez d'un seul dispositif secondaire/en veille, saisissez 2 pour ce dernier. Si votre système comprend plusieurs dispositifs, vous devez saisir une valeur comprise entre 2 et 99. Vous ne pouvez pas utiliser la même adresse deux fois pour des dispositifs différents. REMARQUE : Vous pouvez interconnecter jusqu'à 99 dispositifs pour la réplication, y compris le dispositif principal et les dispositifs de secours. d. Identity Password (Mot de passe de l'identité) : saisissez le même mot de passe que celui utilisé pour le dispositif principal. e. Port de réplication de l'événement (Event Replication Port) : saisissez le numéro du port qui sera utilisé pour répliquer des données sur le dispositif principal. La valeur par défaut est 6052. f. Autres champs de la section Replication Settings (Paramètres de réplication) : conservez les valeurs par défaut pour Initial Retry Time (Heure tentative initiale), Initial Retry Count (Nombre tentatives initiales), Last Retry Time (Heure dernière tentative), Last Retry Count (Nombre dernières tentatives), Timeout (Délai), Network Timeout (Délai de réseau expiré) et Keep Alive (Maintenir actif). Ces champs doivent uniquement être configurés en accord avec l'assistance technique Avigilon pour résoudre les problèmes de réplication. 4. Cliquez sur pour enregistrer vos modifications. Activation de la réplication sur le second dispositif pair ou dispositif de secours. 235 Figure 8 : Onglet de réplication du dispositif de secours à chaud 3. Ajout dʼun abonnement de réplication Avant d'ajouter un abonnement de réplication entre les deux dispositifs, assurez-vous que les exigences relatives au réseau sont respectées : l l l l l Les dispositifs sont installés sur le même réseau et peuvent communiquer entre eux. Assurez-vous que les dispositifs peuvent échanger des requêtes ping par nom d'hôte. Un serveur temporel et un serveur de nom sont spécialement configurés pour chaque dispositif. Un port de service Web, un port de connexion LDAP et un port de réplication d'événement sont configurés pour les dispositifs. Veillez à ce que ces ports soient ouverts entre ces dispositifs. La réplication a été activée sur les deux dispositifs. Un mot de passe d'identité de réplication a été configuré pour les deux dispositifs. Les horloges des deux dispositifs sont synchronisées. La durée d'exécution actuelle peut être consultée sur la page de chaque dispositif. 3. Ajout dʼun abonnement de réplication 236 Ajoutez toujours l’abonnement de réplication au premier dispositif (adresse de réplication 1) lorsque vous êtes connecté sur le second dispositif, et effectuez cet ajout à partir de l'onglet Réplication du dispositif de secours à chaud. Le second dispositif et les dispositifs suivants effectuent d'abord leur abonnement de réplication et reçoivent les données répliquées du premier dispositif (adresse de réplication 1). Par conséquent, la base de données LDAP existant sur chaque dispositif abonné est écrasée par les données répliquées depuis le premier dispositif (adresse de réplication 1), afin que chaque dispositif abonné dispose de données LDAP correctement initialisées. Notez que cet écrasement de la base de données LDAP de l'abonné se produit uniquement lorsque le premier abonnement est ajouté sur un dispositif abonné. Contrairement au premier abonnement, les abonnements ultérieurs créés sur le dispositif abonné n’engendrent pas l’écrasement des données LDAP car la base de données est déjà initialisé. Il est donc conseillé de paramétrer la réplication (et la redondance si utilisée) pour chaque abonné avant d'ajouter du matériel, des identités d'utilisateur ou des configurations système, afin d'éviter l'écrasement et la perte des données. N'ajoutez pas le premier abonnement de réplication au dispositif lié à l'adresse 1, ou toutes les données configurées sur ce dispositif seront écrasées dans le cadre du processus d’initialisation décrit ci-dessus. 1. Connectez-vous au dispositif secondaire ou de secours. Vous devez utiliser le nom d'utilisateur et le mot de passe « admin » pour pouvoir apporter des modifications dans l'onglet Replication (Réplication). 2. En haut à droite, sélectionnez > Appliance (Dispositif). 3. Dans l'onglet Replications (Réplications), cliquez sur New (Nouveau) dans la zone Replication Subscriptions (Souscriptions à réplication). 4. Complétez les champs suivants : a. Host (Hôte) : saisissez le nom d'hôte du dispositif de l'adresse de réplication 1. b. Web Port (Port Web) : saisissez le numéro de port Web du dispositif de l'adresse de réplication 1. c. LDAP Port (Port LDAP) : saisissez la valeur LDAP Connect Port (Port de connexion LDAP) du dispositif de l'adresse de réplication 1. Il est fortement recommandé d'utiliser le même numéro que celui du LDAP Connect Port (Port de connexion LDAP) du dispositif actuel. d. Login (Connexion) : saisissez un compte avec les délégations appropriées pour l’identité de l’administrateur par défaut. Il peut s’agir du compte admin ou d'une identité différente, mais cette identité doit être associée aux délégations appropriées disponibles dans son rôle. Les délégations requises pour cette connexion sont Ajouter un abonnement de réplication (à distance), Supprimer l'abonnement de réplication (à distance), Mise à jour de la réplication et Afficher les dispositifs. e. Password (Mot de passe) : saisissez le mot de passe correspondant à l'identité de connexion. 5. Cliquez sur pour enregistrer vos modifications. 3. Ajout dʼun abonnement de réplication 237 Figure 9 : Abonnement du second dispositif au premier dispositif Le journal du processus de configuration de la réplication s'affiche automatiquement s'il s'agit du premier abonnement de réplication. Cliquez sur le bouton Continuer. 3. Ajout dʼun abonnement de réplication 238 Figure 10 : Fichier journal sur le dispositif abonné Le processus de configuration de réplication comprend les étapes suivantes : l l l Le dispositif abonné se connecte au dispositif principal et copie l'intégralité de la base de données LDAP à partir de ce dernier. L'abonnement de réplication du dispositif abonné au dispositif principal est ajouté à la base de données de configuration LDAP. Un abonnement de réplication du dispositif principal au dispositif abonné est automatiquement créé et ajouté à la base de données de configuration LDAP. À présent, effectuez les tests suivants pour vérifier que la réplication fonctionne correctement. Test de la réplication Après avoir configuré la réplication entre différents dispositifs, effectuez les procédures suivantes pour vérifier que la réplication a été configurée correctement. Test de la réplication 239 Vérification du statut de la réplication du dispositif Une fois l'abonnement de réplication effectué, ouvrez un navigateur pour chaque dispositif configuré pour répliquer des données vers un autre dispositif. Une fois les navigateurs ouverts, affichez la page Appliance Replication (Réplication des dispositifs). Vérifiez que les paramètres suivants sont les mêmes pour tous les dispositifs : REMARQUE : Les zones Status (Statut) et System Entries (Entrées du système) s'affichent uniquement si les informations du dispositif principal et du dispositif abonné sont consultées simultanément. l l l l Dans la zone Status (Statut), « 1 » et « 2 » sont répertoriés dans la colonne RID. « 1 » doit correspondre au dispositif principal et « 2 » au dispositif secondaire ou de secours. D'autres chiffres peuvent être indiqués si vous disposez de plusieurs abonnements. Vérifiez que la date et l'heure indiquées dans la colonne CSN sont les mêmes pour tous les dispositifs. Dans la zone System Entries (Entrées du système), au moins une entrée doit indiquer que le dispositif principal réplique ses données sur les autres dispositifs. Lorsque vous cliquez sur Appliance (Dispositif) dans la zone Setup Links (Liens de configuration) en haut à droite, la page Appliance Listing (Liste des dispositifs) s'affiche et répertorie tous les dispositifs. Figure 11 : Page Appliance List (Liste des dispositifs) Vérification du statut de la réplication du dispositif 240 Figure 12 : Onglet de réplication du dispositif principal affichant le statut Test de la réplication bidirectionnelle 1. Effectuez une petite modification sur le dispositif principal. Par exemple, modifiez l'adresse d'une identité. 2. Accédez à un dispositif abonné et vérifiez que vous pouvez voir la modification que vous avez effectuée. 3. Effectuez une petite modification sur le dispositif abonné. Par exemple, modifiez l'adresse d'une Test de la réplication bidirectionnelle 241 autre identité. 4. Accédez au dispositif principal et vérifiez que vous pouvez voir la modification que vous avez effectuée. Si les modifications effectuées apparaissent sur les deux dispositifs, la réplication a été configurée correctement. 4. Configuration du basculement REMARQUE : N'effectuez pas cette procédure avant que la réplication ne soit correctement configurée. Cette étape implique que la case Secours à chaud de l'onglet Dispositif ait été cochée pour le dispositif de secours à chaud. 1. Connectez-vous au dispositif principal. Cette procédure doit uniquement être effectuée sur le dispositif principal. 2. En haut à droite, sélectionnez > Appliance (Dispositif). 3. Sélectionnez le dispositif principal dans la liste des dispositifs. 4. Sous l’onglet Replication (Réplication), saisissez les paramètres suivants dans la zone Failover Settings (Paramètres de basculement) : a. Standby Appliance (Dispositif en veille) : sélectionnez un dispositif en veille dans la liste. Plusieurs dispositifs de secours peuvent être configurés dans un système, mais seuls les dispositifs identifiés comme « de secours » apparaissent dans cette liste. b. TCP Port (Port TCP) : saisissez le port TCP du dispositif principal pour qu'il puisse communiquer son état au dispositif en veille. c. Monitor On (Surveillance activée) : cochez cette case pour activer la surveillance de redondance. Cela permet au dispositif de secours de vérifier l'état du dispositif principal et de le remplacer automatiquement en cas de perte de connectivité réseau. d. Heartbeat Time (Intervalle pulsation) : saisissez la fréquence (en secondes) à laquelle le dispositif secondaire doit vérifier l'état du dispositif principal. Si vous laissez le paramètre sur 0, le système est défini par défaut sur 60 secondes. REMARQUE : Un nombre de vérifications fonctionnelles de deux et un délai entre vérifications de 30 secondes assure généralement un basculement dans les cinq minutes environ qui suivent la panne du dispositif principal. Pour plus d’informations, consultez la section Configuration de la réplication et du basculement en page 222. e. Heartbeat Count (Nombre de pulsations) : indiquez le nombre de défaillances d’affilée avant le basculement du dispositif principal vers le dispositif secondaire. Conseil : Il est recommandé de le configurer sur une valeur d’au moins deux pour qu’une défaillance réseau de courte durée ne provoque pas de basculement prématuré. 5. Cliquez sur 4. Configuration du basculement pour enregistrer vos modifications. 242 Figure 13 : Onglet de réplication du dispositif principal, avec dispositif de secours à chaud configuré 4. Configuration du basculement 243 Figure 14 : Onglet de réplication du dispositif de secours à chaud affichant le dispositif principal sauvegardé Configuration des notifications par e-mail pour les événements de réplication Un événement est enregistré chaque fois qu'un basculement ou une restauration survient. Vous pouvez configurer le courrier électronique à envoyer à une ou plusieurs adresses électroniques chaque fois qu'un basculement et une restauration sont enregistrés. Les événements sont les suivants : l l l Basculement automatique du dispositif terminé : après un basculement automatique du dispositif de secours à chaud, cet événement est enregistré par le dispositif de secours à chaud lorsqu'il est opérationnel pour le compte du dispositif principal. Basculement manuel du dispositif terminé : après un basculement manuel, cet événement est enregistré par le dispositif de secours à chaud lorsqu'il est opérationnel pour le compte du dispositif principal. Restauration manuelle du dispositif terminée : après une restauration manuelle, cet événement est enregistré par le dispositif principal lorsqu'il est à nouveau opérationnel en tant que dispositif principal. Configuration des notifications par e-mail pour les événements de réplication 244 Avant de configurer les notifications par courrier électronique pour ces événements : l l Configurez et testez les paramètres SMTP configurés sur le dispositif principal et le dispositif de secours. Accédez à la page Events Listing (Liste des événements) et vérifiez que ces événements sont définis. Vous pouvez spécifier les adresses électroniques auxquelles les notifications sont envoyées pour chaque événement, ou vous pouvez configurer un type d'événement personnalisé pour les trois événements et spécifier les adresses électroniques auxquelles les notifications sont envoyées pour le type d'événement. 1. Pour spécifier les adresses électroniques auxquelles les notifications sont envoyées pour chaque événement : a. Cliquez sur Physical Access > Events (Accès physique > Événements) pour ouvrir la page Events Listing (Liste des événements) et rechercher les trois événements. Astuce : recherchez des événements contenant « Dispositif ». b. Ouvrez le premier événement. Le panneau Event : Edit (Événement : Modifier) s'ouvre. c. Entrez une ou plusieurs adresses e-mail dans le champ Email (Adresse e-mail). Séparez les adresses électroniques avec des virgules. d. Cliquez sur . e. Recommencez pour les autres événements. 2. Pour créer un type d'événement pour les trois événements, puis spécifier les adresses électroniques auxquelles les notifications sont envoyées pour le type d'événement : a. Cliquez sur , puis sur Event Types (Types d'événements) pour ouvrir le panneau Event Types (Types d'événements). b. Cliquez sur le bouton Add Event Type (Ajouter un type d'événement). Le panneau Event Type : Add (Type d'événement : Ajouter) s'affiche. c. Saisissez le nom du type d'événement. Complétez les autres options au besoin. d. Entrez une ou plusieurs adresses e-mail dans le champ Email (Adresse e-mail). Séparez les adresses électroniques avec des virgules. e. Cliquez sur . f. Cliquez sur Physical Access > Events (Accès physique > Événements) pour ouvrir la page Events Listing (Liste des événements) et rechercher les trois événements. Astuce : recherchez des événements contenant « Dispositif ». g. Ouvrez le premier événement. Le panneau Event: Edit (Événement - Modifier) s'ouvre. h. Dans l'option Event Type (Type d'événement), sélectionnez le nouveau type d'événement dans la liste déroulante. i. Cliquez sur . j. Recommencez pour les autres événements. Configuration des notifications par e-mail pour les événements de réplication 245 Suppression de la réplication et du basculement Important : Appelez l'assistance technique Avigilon avant de tenter d'enlever ou de supprimer des paramètres de réplication et de basculement. Selon la configuration de votre système, une planification précise peut être nécessaire avant de pouvoir désactiver avec succès la réplication et le basculement sur votre système. Pour éviter d'éventuelles pertes de données, contactez l'assistance technique Avigilon afin d'obtenir de l'aide. Basculement et restauration Si vous avez configuré la réplication et le basculement, le système de contrôle des accès continue à fonctionner lors des arrêts du système, planifiés ou non. En cas d'arrêt du système, un dispositif peut arrêter de fonctionner et basculer sur un dispositif de secours. Ce dernier effectuera alors les opérations de routine jusqu'à ce que le dispositif d'origine fonctionne à nouveau. Dans le cas d'un arrêt non planifié du système, le dispositif peut basculer automatiquement. Dans le cas d'un arrêt planifié du système, vous pouvez faire basculer manuellement un dispositif pour que le système puisse continuer à fonctionner. Une fois le dispositif d'origine à nouveau rétabli, vous pouvez paramétrer le dispositif de remplacement pour qu'il bascule et permette au dispositif d'origine de reprendre un fonctionnement normal. Basculement automatique Si la fonction Monitor On (Surveillance activée) est activée dans la zone des paramètres de basculement de l'onglet Replication (Réplication) du dispositif principal, le dispositif de secours à chaud tente automatiquement de communiquer avec le dispositif principal à intervalles réguliers. Si le dispositif principal ne répond pas pendant la période déterminée, le dispositif de secours à chaud établit que le dispositif principal connaît une défaillance et le remplace automatiquement. Si l'option Monitor On (Surveillance activée) est désactivée dans les paramètres de basculement du dispositif, le dispositif principal s'arrête et le dispositif de secours à chaudne le remplace que si vous le paramétrez manuellement dans ce sens. Pour savoir si un dispositif principal a basculé sur un dispositif de secours à chaud, vérifiez les points suivants : l l Vous ne parvenez pas à vous connecter au dispositif principal par le biais du navigateur Web. Lorsque vous vous connectez au dispositif de secours à chaud, vous pouvez voir qu'il a lancé l'enregistrement des événements matériels sur l'écran Event Monitor (Événements Surveillance). Les dispositifs de secours à chaud ne disposent pas de panneaux connectés ni d'autres matériels avant d'avoir remplacé un dispositif principal. Aucun événement n'apparaît donc sur l'écran Event Monitor (Événements Surveillance) avant que le dispositif de secours à chaud ne remplace son dispositif principal. l Lorsque vous accédez à la page Appliance > Replication (Dispositif > Réplication), le dispositif Hot Standby (Secours à chaud) est répertorié comme étant Active: Yes (Actif : Oui) à côté du nom du dispositif principal inactif. Suppression de la réplication et du basculement 246 Basculement manuel En cas d'arrêt planifié du système, par exemple pour la mise à niveau d'un dispositif, vous pouvez paramétrer le basculement manuel du dispositif vers le dispositif de secours afin que le système puisse fonctionner pendant la mise à niveau. En prévision d’un arrêt planifié du système, l'option de basculement Monitor On (Surveillance activée) doit être désactivée afin qu’un dispositif principal ne puisse pas basculer avant d'avoir été paramétré dans ce sens. Pour faire basculer manuellement un dispositif : 1. Connectez-vous au dispositif de secours à chaud. 2. Accédez à la page Appliances > Replication (Dispositifs > Réplication). 3. Dans la zone Failover Settings (Paramètres de basculement), cliquez sur le bouton Take Over (Remplacement) à côté du dispositif principal pour permettre au dispositif de secours à chaud de le remplacer. Au bout de quelques minutes, le statut Active (Actif) indique Oui à côté du dispositif principal que le dispositif de secours à chaud a remplacé, et le bouton Fail Back (Restauration automatique) apparaît à la place du bouton Remplacement. Sachez qu'une fois que le dispositif de secours a remplacé un dispositif, vous ne pouvez pas le configurer pour qu'il remplace un autre dispositif principal avant la restauration automatique du dispositif principal qu'il remplace. Basculement manuel 247 Figure 15 : Fonctionnement du dispositif de secours à chaud lors du remplacement d'un dispositif principal Restauration Après un basculement, vous pouvez configurer le dispositif de secours pour qu'il procède à une restauration dès que le dispositif principal fonctionne de nouveau normalement. Restauration 248 1. Connectez-vous au dispositif de secours à chaud. 2. Accédez à la page Appliances > Replication (Dispositifs > Réplication). 3. Dans la zone Failover Settings (Paramètres de basculement), cliquez sur le bouton Fail Back (Restauration automatique). Surveillance de la réplication des transactions sur le dispositif de secours à chaud Dans le cadre de la structure de redondance, les données de transaction Postgres sont répliquées à partir d’un dispositif principal vers le dispositif de secours à chaud correspondant. Ainsi, si un basculement du dispositif principal se produit, l'historique complet des transactions est disponible sur le dispositif de secours à chaud. Pour chaque dispositif, le statut de cette réplication peut être consulté dans la section Transaction Replication Status (Statut de la réplication des transactions) de l'onglet Replication (Réplication) sur la page Appliance: Edit (Dispositif - Modification). Pour le dispositif principal, cette section contient des informations concernant la dernière ligne des données de transaction Postgres répliquées à partir du dispositif principal vers le dispositif de secours à chaud, y compris l'identificateur de ligne d’enregistrement dans un tableau de transaction de base (ID dernière trans), la date de la transaction (Date dernière trans), la dernière tentative de réplication (Heure dernière tentative), ainsi que son statut (Statut dernière tentative). Pour le dispositif de secours à chaud, ces informations apparaissent pour les données de transaction Postgres dont il dispose. Les données de transaction, quant à telles, sont disponibles pour la dernière transaction répliquée vers le dispositif de secours à chaud pour chaque dispositif principal dont il assure la sauvegarde. Figure 16 : Statut de la réplication des transactions du dispositif principal Figure 17 : Statut de la réplication des transactions sur le dispositif de secours à chaud Configuration des connexions réseau Vous pouvez configurer la façon dont les dispositifs sont connectés aux panneaux et aux portes associées. Dans l'onglet Appliance Ports (Ports du dispositif), vous pouvez configurer des ports virtuels et le routage de chaque port Ethernet. Vous pouvez également configurer des ports série. Surveillance de la réplication des transactions sur le dispositif de secours à chaud 249 Configuration des ports Ethernet Les dispositifs peuvent comprendre jusqu'à huit ports Ethernet RJ-45. Ces ports à haute vitesse peuvent être configurés pour se connecter à une série de panneaux et de contôleurs de portes liés. REMARQUE : Vous ne pouvez pas ajouter ou supprimer de port Ethernet à partir du dispositif, mais vous pouvez ajouter des ports virtuels. Pour activer et configurer un port Ethernet : 1. Sur la page Appliance Edit (Modification des dispositifs), sélectionnez l'onglet Ports. La page Port Listing (Liste des ports) s'affiche. 2. Cliquez sur le nom ou le numéro du port dans la liste des ports Ethernet. La page Port: Edit (Port : Modifier) s'affiche. 3. Effectuez les modifications requises. 4. Cliquez sur . REMARQUE : Si vous attribuez ou modifiez l'adresse IP, assurez-vous que tous les commutateurs ou routeurs connectés au dispositif reconnaissent l'adresse modifiée. Pour cela, procédez de l'une des manières suivantes : l Redémarrez le dispositif. l Débranchezle câble Ethernet connecté audispositif, patientezquelquessecondes, puisrebranchez-le. Si le commutateur ou le routeur n'est pas en mesure de détecter la nouvelle adresse IP du dispositif, vous devez mettre à jour manuellement le commutateur ou le routeur. Pour plus d'informations, reportez-vous à la documentation du commutateur ou du routeur. Ajout d'itinéraires Ethernet Si vous préférez ne pas utiliser l'itinéraire Ethernet par défaut défini par le dispositif, vous pouvez ajouter un nouvel itinéraire Ethernet pour les communications du panneau du dispositif et du contrôleur. 1. Sur la page Appliance Edit (Modification des dispositifs), sélectionnez l'onglet Ports. La page Port Listing (Liste des ports) s'affiche. 2. Dans la colonne la plus à droite de la liste Ethernet Ports (Ports Ethernet), cliquez sur le lien Routes (Itinéraires). La page Routes Listing (Liste des itinéraires) s'affiche. 3. Sur la page Routes Listing (Liste des itinéraires), cliquez sur Add New Route (Ajouter un itinéraire). La page Route Add (Ajout d'un itinéraire) s'affiche. 4. Complétez les champs requis pour définir le nouvel itinéraire Ethernet. 5. Cliquez sur . 6. Répétez cette procédure pour ajouter tous les itinéraires nécessaires. Configuration des ports Ethernet 250 Activation des ports série Chaque dispositif comprend un ou plusieurs ports série pour la connexion d'équipements via RS-232 ou RS485. Vous pouvez utiliser les ports série pour connecter des consoles de dépannage ou des panneaux ne disposant pas de connexions Ethernet. Pour activer un port série sur un dispositif : 1. Connectez le dispositif à un ou plusieurs panneaux via le port série approprié. Notez le numéro de port de chaque connexion par câble série. 2. Sur la page Appliance Edit (Modification des dispositifs), sélectionnez l'onglet Ports. La page Ports Listing (Liste des ports) s'affiche. 3. Au bas de la page, cliquez sur le port série que vous souhaitez activer. La page Serial Port Edit (Modification du port série) s'affiche. 4. Cochez la case Enable (Activer). 5. Complétez les champs restants au besoin pour définir la connexion série. 6. Cliquez sur . Sauvegardes Vous pouvez configurer les événements de sauvegarde pour générer des fichiers de sauvegarde des bases de données de configuration et de transaction du système ACM. Les fichiers de sauvegarde peuvent être utilisés pour restaurer des informations si la configuration ou les données de transaction d'un dispositif sont corrompues. Ils sont utilisés pour conserver des données, en particulier des données transactionnelles, à des fins réglementaires. Les données de configuration et de transaction sont sauvegardées séparément. Les événements de sauvegarde peuvent être planifiés sur une fréquence quotidienne ou hebdomadaire, ou démarrés manuellement. Les fichiers de sauvegarde peuvent également être cryptés, ce qui peut être nécessaire pour protéger les données conservées à des fins réglementaires. Les données de configuration, qui incluent des informations d'identité (y compris des photographies, des données et des jetons), peuvent générer des fichiers de sauvegarde volumineux. Les sauvegardes doivent être générées régulièrement et au minimum à la suite des modifications. En cas de défaillance catastrophique, une sauvegarde de configuration mise à jour permet au système ACM d'être opérationnel à nouveau beaucoup plus rapidement. Les données transactionnelles, qui sont générées lorsque le système ACM est actif, peuvent être conservées sous forme de sauvegarde pour répondre à toutes les exigences réglementaires applicables et peuvent être générées pour répondre aux politiques de conservation des données. Activation des ports série 251 Sauvegarde des données du système Vous pouvez configurer le dispositif pour sauvegarder les paramètres de configuration du système et les détails des événements de transaction. Plusieurs événements de sauvegarde peuvent être créés et chaque fichier peut être conservé dans un emplacement différent. Vous pouvez définir une planification pour un événement de sauvegarde. Les sauvegardes programmées peuvent avoir lieu au moins une fois par semaine ou au plus une fois par jour à une heure précise. Un événement de sauvegarde sans planification doit être démarré manuellement. REMARQUE : Les données de configuration (y compris les jetons) et les données de transactions doivent être sauvegardées séparément. 1. Sur la page Appliance Edit (Modification des dispositifs), sélectionnez l'onglet Backups (Sauvegardes). 2. Cliquez sur Ajouter une sauvegarde du dispositif. La page Sauvegardes du dispositif - Ajout s'affiche. 3. Saisissez un nom pour la sauvegarde. 4. Sélectionnez le type de sauvegarde préféré. Certains paramètres varient pour correspondre au type de sauvegarde sélectionné 5. Dans la liste déroulante Data Type (Type de données), sélectionnez Configuration ou Transaction. 6. Cliquez sur Browse (Parcourir) pour sélectionner l'emplacement de stockage des fichiers de sauvegarde. 7. Dans la zone Schedule (Planification), sélectionnez les jours d'exécution de la sauvegarde dans la semaine, puis saisissez l'heure de sauvegarde souhaitée au format 24 heures. Laissez les options de planification vides pour une sauvegarde qui ne peut être démarrée que manuellement. 8. Cliquez sur . Sauvegarde manuelle des données Une fois que vous avez configuré un événement de sauvegarde, vous pouvez démarrer manuellement une sauvegarde à tout moment ; pour créer, par exemple, une sauvegarde des données actuelles avant de restaurer une sauvegarde plus ancienne. 1. Sur la page Modification des dispositifs, sélectionnez l'onglet Sauvegardes. La page Liste des sauvegardes du dispositif s'affiche. 2. Dans la ligne de la sauvegarde que vous souhaitez démarrer, cliquez sur Sauvegarder maintenant pour lancer la sauvegarde. Le nom du fichier de sauvegarde est généré au format suivant : <nom de la sauvegarde> - <date: aaaaaMMJJHHMMSS> . REMARQUE : Lorsque vous utilisez le type de sauvegarde Local Drive (disque local), le fichier de sauvegarde précédent est écrasé. Pour tous les autres types de sauvegarde, le fichier est ajouté à l'Emplacement configuré. Sauvegarde des données du système 252 Restauration des sauvegardes Si la configuration ou les données de transaction du dispositif sont corrompues, vous pouvez restaurer les données à partir d'une sauvegarde. Commencez par la sauvegarde la plus récente avant la corruption des données. Les données restaurées écraseront toutes les données de configuration ou de transaction. Les données de configuration restaurées ne seront pas téléchargées immédiatement sur les panneaux. Une fois la sauvegarde restaurée, vérifiez que les données restaurées pour les panneaux sont correctes. Par exemple, les identités (ou les programmes de portes, ou les remplacements, etc.) que vous avez supprimées après la création de la sauvegarde devront peut-être être supprimées, et les identités que vous avez ajoutées après la création de la sauvegarde devront peut-être être ajoutées à nouveau. Ensuite, téléchargez manuellement les données de configuration vérifiées restaurées sur chaque panneau de votre système. Pour plus d' informations sur le téléchargement de panneaux, consultez Réinitialisation des portes/panneaux secondaires en page 103 En plus de restaurer des sauvegardes à partir de votre dispositif ACM, vous pouvez restaurer des fichiers de sauvegarde : l À partir d'autres systèmes ou des fichiers créés à l'aide d'événements de sauvegarde ne se trouvant plus sur votre système ACM. Pour plus d'informations, voir Restauration des sauvegardes à partir d'autres événements de sauvegarde ci-dessous. Les sauvegardes créées dans des versions antérieures à la version logicielle ACM 5.12.2 peuvent ne pas être compatibles avec les versions ACM ultérieures. Contactez le support client si vous devez restaurer une sauvegarde à partir d'une version antérieure. l Stocké sur votre poste de travail local. Pour restaurer un fichier de sauvegarde créé sur votre dispositif ACM (autre que celui créé par un événement de sauvegarde du lecteur local téléchargé dans le dossier Téléchargements par défaut de votre poste de travail local) : 1. Sur la page Modification des dispositifs, sélectionnez l'onglet Sauvegardes. La page Liste des sauvegardes du dispositif s'affiche. 2. Cliquez sur File List (Liste de fichiers) à côté de la sauvegarde à restaurer. 3. Dans la colonne de droite, cliquez sur Restore (Restaurer) à côté de la copie de la sauvegarde que vous souhaitez restaurer. Le fichier sélectionné est copié sur le dispositif et remplace la configuration ou les informations de transaction existantes sur le dispositif. Restauration des sauvegardes à partir d'autres événements de sauvegarde Vous pouvez utiliser un événement de sauvegarde pour restaurer un fichier créé par un autre événement de sauvegarde, tant que le type de sauvegarde est identique. Cela peut être utile si vous devez restaurer une sauvegarde créée avec un événement de sauvegarde qui n'est plus sur votre système, ou qui est d'un autre système ACM. Restauration des sauvegardes 253 REMARQUE : Il est également possible de restaurer des sauvegardes de versions antérieures des systèmes ACM. Cependant, les sauvegardes créées dans des versions antérieures à la version logicielle ACM 5.12.2 peuvent ne pas être compatibles avec les versions ACM ultérieures. Pour restaurer une sauvegarde créée par un autre événement de sauvegarde, vous devez : 1. Identifier le nom de l'événement de sauvegarde utilisé pour créer la sauvegarde : a. Localisez le fichier de sauvegarde que vous souhaitez restaurer. Le format de fichier est <nom de l' événement de sauvegarde>-<date: aaaammjjHHMMSS>. b. Notez le nom de l'événement de sauvegarde incorporé dans le nom du fichier. 2. Ouvrez le logiciel Client ACM. a. Sur la page Appliance Edit (Modification des dispositifs), sélectionnez l'onglet Backups (Sauvegardes). La page de liste Sauvegardes du dispositif s'affiche. b. Renommez ou créez un événement de sauvegarde portant le même nom que l'événement de sauvegarde utilisé pour créer le fichier de sauvegarde : l Pour renommer un événement de sauvegarde existant : 1. Cliquez sur le nom du plan pour ouvrir la page Sauvegarde du dispositif : Modifier. 2. Entrez le nouveau nom pour l'événement de sauvegarde. 3. Laissez les autres champs comme ils sont. 4. Cliquez sur pour enregistrer vos modifications. Conseil : Après avoir restauré le fichier de sauvegarde, renommez l'événement de sauvegarde avec son nom précédent si vous souhaitez continuer à l'utiliser comme auparavant. l Cliquez sur ce bouton pour créer un nouvel événement de sauvegarde : 1. Cliquez sur pour ajouter un nouveau panneau. 2. Entrez tous les détails de l'événement de sauvegarde, en spécifiant l'emplacement du fichier de sauvegarde à restaurer. 3. Cliquez sur pour enregistrer vos modifications. 3. Copiez le fichier de sauvegarde à l'emplacement spécifié dans l'événement de sauvegarde que vous utiliserez. 4. Ouvrez le logiciel Client ACM. Restauration des sauvegardes à partir d'autres événements de sauvegarde 254 a. Cliquez sur File List (Liste de fichiers) à côté de la sauvegarde à restaurer. La liste des fichiers de sauvegarde s'affiche. b. Dans la colonne de droite, cliquez sur Restore (Restaurer) à côté de la copie de la sauvegarde que vous souhaitez restaurer. Important : Le nom de l'événement de sauvegarde doit correspondre au nom de l'événement de sauvegarde intégré au nom de fichier de sauvegarde. c. Le fichier sélectionné est copié sur le dispositif et remplace la configuration ou les informations de transaction existantes sur le dispositif. Journaux Les journaux du dispositif sont automatiquement générés pour surveiller les communications entre les panneaux et les appareils. Accès aux journaux du Dispositif Les journaux du dispositif sont automatiquement générés et surveillent les communications entre les panneaux et les appareils. Ils peuvent faciliter le diagnostic des problèmes du dispositif. 1. Sur l'écran Appliance Edit (Modification des dispositifs), sélectionnez l'onglet Logs (Journaux). La page Logs Listing (Liste des journaux) s'affiche. 2. Cliquez sur le journal à afficher. La page Appliances Log (Journaux du dispositif) s'affiche. Mises à jour logicielles Les mises à jour logicielles sont disponibles. Vous pouvez les télécharger et les installer. Mise à jour du logiciel du dispositif Les mises à jour du logiciel Avigilon Access Control Manager sont disponibles au téléchargement sur le site Web de Avigilon : avigilon.com. Après avoir téléchargé la dernière version du logiciel, vous pouvez installer la mise à jour sur le dispositif depuis n'importe quel navigateur sur le réseau. Journaux 255 1. Sur la page Appliance Edit (Modification des dispositifs), sélectionnez l'onglet Software Update (Mise à jour logicielle). La page Software Update Listing (Liste des mises à jour logicielles) s'affiche. 2. Téléchargez la dernière version du logiciel Access Control Manager sur le dispositif. a. Cliquez sur Add New Software Update (Ajouter une mise à jour logicielle). La page Software Update: Add New (Mise à jour logicielle - Ajout) s'affiche. b. Dans la zone Upload Software file (Charger le fichier du logiciel), cliquez sur le bouton Browse (Parcourir), puis localisez le fichier du logiciel téléchargé à partir du site Web Avigilon. c. Cliquez sur pour charger le fichier sur le dispositif. Le chargement peut prendre plusieurs minutes. Ne quittez pas la page lors du chargement, dans le cas contraire le chargement est automatiquement annulé. La page Software Update Listing (Liste des mises à jour logicielles) s'affiche automatiquement lorsque le fichier du logiciel a été chargé avec succès sur le dispositif. 3. Sur la page Software Update Listing (Liste des mises à jour logicielles), cliquez sur fichier du logiciel à installer sur le dispositif. à côté du 4. Lorsque le message de confirmation s'affiche, cliquez sur OK. La progression de la mise à jour s'affiche dans Application des mises à niveau de la licence à la page suivante. Une fois la mise à jour terminée, le dispositif redémarre automatiquement. Vous devez vous reconnecter au dispositif. Affichage du Certificat SSL ACM Chaque dispositif ACM sur votre réseau est attribué un certificat Secure Sockets Layer (SSL) signé automatiquement. Lorsque le protocole SSL est activé sur le dispositif, ce certificat peut être utilisé pour vérifier l’identité d’un dispositif ACM, et pour chiffrer en toute sécurité le trafic de données entre le dispositif ACM et les autres serveurs sur votre réseau. Un certificat SSL contient une empreinte SHA-1 et une empreinte SHA-256. À des fins d’authentification, l’empreinte SHA-256 est utilisée pour vérifier la validité d’un certificat. À chaque fois qu'un dispositif ACM activé pour pouvoir utiliser le protocole SSL se connecte à un autre serveur SSL activé, il présente son certificat SSL. La première fois qu'il est présenté, un administrateur de l’autre serveur doit accepter ce certificat, ou lui faire confiance. Par la suite, tant que le dispositif ACM présente le certificat avec la même empreinte SHA-256, il peut se connecter automatiquement. Toutefois, si jamais les empreintes ne correspondent pas, la connexion est refusée jusqu'à ce que la raison de l’incompatibilité soit comprise. Seuls les administrateurs système ACM avec la délégation « Liste du Certificat SSL » attribuée à leur rôle peuvent afficher le Certificat SSL du serveur ACM. Pour afficher le certificat SSL : Affichage du Certificat SSL ACM 256 1. En haut à droite, sélectionnez >Dispositif. 2. Sélectionnez l’onglet du SSL Certificate (Certificat SSL). Le certificat SSL s’affiche. Dispositifs - À propos de La section À propos de relative aux dispositifs permet d'accéder à : l la vérification du statut des dispositifs, l le contrat de licence utilisateur final, et l aux détails de la licence et de la clé de licence. Application des mises à niveau de la licence Lorsque vous achetez le dispositif, il est livré sous licence pour prendre en charge les fonctions que vous avez commandées. En configurant et en utilisant votre système, vous découvrirez peut-être que vous avez besoin de fonctionnalités supplémentaires. Pour mettre à niveau la licence du système, procédez comme suit : 1. Achetez une mise à niveau de licence auprès de .Avigilon Vous recevrez une nouvelle licence et un fichier de clé de licence. 2. Copiez le fichier de licence (.lic) et la clé de licence (.key) sur votre bureau. 3. Connectez-vous à votre dispositif .Access Control Manager 4. En haut à droite, sélectionnez > Appliance (Dispositif). 5. Sélectionnez l'onglet About (À propos). La page About (À propos) s'affiche. 6. Dans la zone License (Licence), cliquez sur le bouton permettant de parcourir les fichiers pour localiser le fichier de licence (.lic). 7. Dans la zone License Key (Clé de licence), cliquez sur le bouton permettant de parcourir les fichiers pour localiser le fichier de clé de licence (.key). 8. Cliquez sur . Si la licence fournit un accès à de nouvelles fonctionnalités, vous pouvez être invité à accepter un nouveau contrat de licence de l'utilisateur final. Pour plus d'informations, voir Acceptation du contrat de licence de l'utilisateur final à la page suivante. Affichage du contrat de licence de l'utilisateur final Suivez ces étapes pour consulter le contrat de licence de l'utilisateur final du logiciel : Dispositifs - À propos de 257 1. Sélectionnez Appliance > About (Dispositif > À propos). 2. Cliquez sur View End User license Agreement Terms and Conditions (Afficher les termes et conditions du Contrat de licence de l'utilisateur final) sur la page Appliance: Edit (Dispositif : Modification). 3. Lisez le contrat de licence sur la page Appliance: Edit (End User License Agreement) (Dispositif : Modification [Contrat de licence d'utilisateur final]). 4. Cliquez sur Back (Retour) pour revenir à la page Appliance: Edit (Dispositif : Modification). Acceptation du contrat de licence de l'utilisateur final Avant de pouvoir utiliser le système Access Control Manager, vous devez accepter le contrat de licence de l'utilisateur final. Vous avez peut-être remarqué que le message d'erreur est affiché sur chaque page : LICENCE D'UTILISATEUR FINAL PAS ENCORE ACCEPTÉE, LE SYSTÈME NE FONCTIONNERA PAS CORRECTEMENT. ACCEPTEZ LE CLUF POUR RESTER EN CONFORMITÉ. 1. Pour accéder au contrat de licence de l'utilisateur final, cliquez sur le lien situé sous le message d'erreur ou sélectionnez Appliance > About > View End User License Agreement Terms and Conditions (Dispositif > À propos > Afficher les conditions du Contrat de licence de l'utilisateur final). 2. Sur la page End User License Agreement (Contrat de licence de l'utilisateur final), prenez connaissance du contrat de licence. 3. Ensuite, cochez la case à côté du message I accept the terms of the License Agreement (J'accepte les termes du contrat de licence). 4. Cliquez sur Submit (Valider). Le message d'erreur est supprimé et vous pouvez commencer à configurer le système Access Control Manager. Vérification du statut des dispositifs Sur la page Appliance Edit (Modification des dispositifs), sélectionnez l'onglet About (À propos). Des informations sur le statut des dispositifs sont affichées au bas de la page About (À propos). Chaque élément répertorié dans la zone Appliance Diagnostic Information (Informations de diagnostic du dispositif) est mis en évidence dans une couleur spécifique pour identifier son statut. Pour plus d'informations sur la couleur des états, voir Couleurs de statut en page 41. Vous pouvez également vérifier le statut matériel d'un dispositif depuis l'écran Monitor (Surveillance). Pour plus d'informations, voir Surveillance - Tableau de bord en page 33. Acceptation du contrat de licence de l'utilisateur final 258 Gérer les collaborations Les collaborations permettent à Access Control Manager d'échanger des données avec des applications et des bases de données tierces. Les fonctions possibles incluent : l l Extraction des informations d'identité à partir d'une base de données externe pour renseigner les champs d'identité dans Access Control Manager. Transfert des identités et événements de Access Control Manager vers des applications tierces comme un logiciel de gestion vidéo. REMARQUE : Les champs de date dans les fichiers de collaboration (comme Dernier accès, Date d’expiration, Date d'activation, Date d’émission) seront vides si aucune information n'est enregistrée. Collaboration - Ajout Pour ajouter une collaboration : 1. Sélectionnez > Collaboration. La page Liste des collaborations s'affiche. 2. Cliquez sur Ajouter une collaboration. La page Ajouter une collaboration s'affiche. 3. Renseignez les champs Nom, Dispositif et Type. Selon le type de collaboration sélectionné, des champs supplémentaires s'affichent. 4. Cochez la case Installé, au besoin. 5. Renseignez les champs restants, au besoin. Les champs varient selon le type de collaboration : Type de collaboration Champs supplémentaires Événements - XML générique ; Événements Splunk Hôte ; Numéro de port ; TCP requis Exportation de l'identité au format CSV Partitions à exporter ; Inclure la photo principale ; Inclure les rôles ; Type d'emplacement ; Hôte ; Numéro de port ; Nom d'utilisateur ; Mot de passe ; Emplacement ; Nom de domaine Partage Windows Format d'identité long CSV ponctuel Délimiteur ; Identificateur de texte ; Format date ; Fichier CSV Format d'identité court CSV ponctuel Fichier CSV Fichier CSV récurrent de l'identité Inclure la photo principale ; Type d'emplacement ; Hôte ; Numéro de port ; Nom d'utilisateur ; Mot de passe ; Emplacement ; Délimiteur ; Identificateur de texte ; Format date ; Gérer les collaborations 259 Nom de domaine (Partage Windows) Extraction LDAP de l'identité Hôte ; Nom unique de liaison ; Mot de passe ; Numéro de port ; SSL?, Valider le certificat Extraction Oracle RDBMS de l'identité Hôte ; Nom d'utilisateur ; Instance ; Numéro de port ; Mot de passe Hôte ; Nom d'utilisateur ; Base de données ; Numéro de port ; Mot de passe Extraction SQL Server de l'identité 6. Cliquez sur REMARQUE : Faites en sorte que le poids de chaque image à importer ne soit pas supérieur à 1 Mo. . L'écran Collaboration - Modification apparaît. 7. Parcourez les onglets et fournissez les informations demandées. 8. Cliquez sur . Collaborations - Ajout d'une collaboration d'événements au format XML Pour ajouter une collaboration d'événements au format XML : 1. Sélectionnez > Collaboration. La page Collaborations Listing (Liste des collaborations) s'affiche. 2. Cliquez sur Add New Collaboration (Ajouter une collaboration). L'écran Collaboration: Add New (Ajout d'une nouvelle collaboration) s'affiche. 3. Complétez les champs suivants : Champ Description Nom Nom de la collaboration. Dispositif Sélectionnez le dispositif approprié, si plusieurs dispositifs sont disponibles. Sélectionnez les événements - XML générique. REMARQUE : Les champs supplémentaires suivants affichent une fois le type sélectionné : Type l Hôte l TCP requis l Numéro de port Installé Cochez cette case pour activer la collaboration. Hôte Adresse IP du récepteur XML. Collaborations - Ajout d'une collaboration d'événements au format XML 260 TCP requis Cochez cette case. Numéro de port Port TCP relatif à l'adresse IP de l'hôte. 4. Cliquez sur . Le message « L'entrée de collaboration a été créée avec succès » s'affiche sur l'écran Collaboration : Edit (Collaboration : Modification). 5. Cliquez sur l'onglet Events (Événements). 6. Complétez les champs suivants : Champ Description Planification Sélectionnez une planification à utiliser lorsque la collaboration d'événements XML sera active. Send Acknowledgments (Envoyer des accusés de réception) Cochez cette case pour inclure des accusés de réception. Send Clears (Envoyer des annulations) Cochez cette case pour inclure les annulations. Send Notes (Envoyer des remarques) Cochez cette case pour inclure des remarques créés par les opérateurs du moniteur d'alarmes lorsque le traitement des alarmes. 7. Sélectionnez dans la liste Disponible les types d'événements de votre choix à inclure dans les données XML et déplacez-les dans la liste Membres. REMARQUE : Maintenez la touche MAJ enfoncée, puis sélectionnez la première et la dernière entrées pour sélectionner plusieurs entrées consécutives. Maintenez la touche CTRL enfoncée pour sélectionner plusieurs entrées non consécutives. 8. Cliquez sur . Collaboration - Définitions de XML dʼévénements Définitions pour chaque attribut du flux des événements XML ci-dessous : Pour découvrir un exemple type, voir Collaboration - Exemple d'événements au format XML en page 265. XML Définition <plasectrxGatewayDN> cn=544de4aa06914073,ou=gateways ,dc=plasec </plasectrxGatewayDN> Une référence interne pour le dispositif ACM provenant de ce xml. <cn>38901f4a95d14013</cn> Identificateur de ligne unique pour cet événement. Correspond à la colonne ID dans les tables de l'historique. <plasectrxRecdate>20140610055028-0700 </plasectrxRecdate> Heure à laquelle l'événement a été enregistré dans l'historique du système ACM, ajustée en fonction de l'heure locale ACM. Collaboration - Définitions de XML dʼévénements 261 XML Définition <plasectrxPanel date>20140610085028-400 </plasectrxPanel date> L'heure UTC à laquelle l'événement s'est produit. C'est l'horodatage de l'événement signalé du champ de matériel. Ajusté en fonction de l'heure locale du champ matériel. <plasectrxRecdateUTC>20140610125028Z </plasectrxRecdateUTC> Heure à laquelle l’événement a été enregistré dans l’historique du système ACM. <plasectrxPanel dateUTC>20140610125028Z </plasectrxPanel dateUTC> L'heure UTC à laquelle l'événement s'est produit. C'est l'horodatage de l'événement signalé du champ de matériel. <plasectrxLastacc> 19700101000000Z</plasectrxLastacc> Heure du dernier accès et la date du Jeton qui est associé à cet événement. Par exemple, le dernier accès valide enregistré de la carte qui a été utilisée à la porte à l'origine d'un événement « Autorisation locale ». <plasectrxEvtypename> Intrusion</plasectrxEvtypename> ACM catégorie d'événement pour cet événement. Correspond à l'un des types d'événements définis dans le système ACM dans les paramètres : Types d'événement. <plasectrxBackgroundColor> </plasectrxBackgroundColor> Couleur affectée à la couleur d'arrière-plan événement (le cas échéant) pour afficher dans le moniteur d'ACM. <plasectrxForegroundColor> </plasectrxForegroundColor> Couleur affectée à la couleur de premier plan événement (le cas échéant) pour afficher dans le moniteur d'ACM. <plasectrxAckBackgroundColor> </plasectrxAckBackgroundColor> Couleur affectée à la couleur d'arrière-plan événement (le cas échéant) pour afficher dans le moniteur d'ACM. Cette couleur correspond à une « alarme confirmée » sur la page Alarms (Alarmes). <plasectrxAckForegroundColor> </plasectrxAckForegroundColor> Couleur affectée à la couleur de premier plan événement (le cas échéant) pour afficher dans le moniteur d'ACM. Cette couleur correspond à une « alarme confirmée » sur la page Alarms (Alarmes). <plasectrxEventname> Input point in alarm </plasectrxEventname> Nom de l'événement. Correspond à l'un des événements définis dans le système ACM dans accès physique - Événements. <plasectrxPanel name>elevator test </plasectrxPanel name> Nom du panneau auquel l'événement provient. <plasectrxSourcename> Input on subpanel 0 Address 1 </plasectrxSourcename> Nom de la source de l'événement. <plasectrxSourcelocation> </plasectrxSourcelocation> Emplacement de la source de l'événement, telle que définie dans le champ Location Collaboration - Définitions de XML dʼévénements 262 XML Définition (Emplacement) sur les différentes pages de propriétés de matériel. <plasectrxSourcealtname> </plasectrxSourcealtname> S'applique aux portes seulement : si la source de l'événement est une porte, il s'agit de Alt. Nom tel que défini dans l'onglet de Configuration de propriétés de la porte. <plasectrxPointaddress> 750</plasectrxPointaddress> Un numéro de référence pour l'événement, par exemple « entrée point dans l'alarme ». <plasectrxPointDN> cn=750,ou=points,dc=plasec </plasectrxPointDN> Il s'agit du dn LDAP de l'événement « Point d'entrée dans les alarmes », pour la recherche pendant le traitement de l'ACM. <plasectrxEvtypeaddress>5 </plasectrxEvtypeaddress> Il s'agit d'un numéro de référence pour le type d'événement par exemple, sur intrusions. <plasectrxSourceDN> cn=100,cn=0,cn=9,ou=panels, cn=544de4aa06914073,ou=gateways, dc=plasec </plasectrxSourceDN> Dn LDAP de la source de l'événement, utilisé dans le traitement de l'ACM. <plasectrxSourcetype>40 </plasectrxSourcetype> Une référence interne pour le type de matériel auquel appartient la source de l'événement. Définit le type de matériel qui a généré l'événement, un point d'entrée dans ce cas. <plasectrxOperatorname> </plasectrxOperatorname> L'opérateur du système ACM qui est associé à certains événements, par exemple, un événement d'audit pour un enregistrement mis à jour par un utilisateur du système ACM. <plasectrxPri>10</plasectrxPri> Priorité de l'événement, telle que définie sur la page de propriétés de l'événement. <plasectrxMsg></plasectrxMsg> Contenu de la colonne « Message » dans le moniteur, par exemple, les données brutes de carte à partir d'un événement « Format de carte non valide ». <plasectrxIdentityDN> </plasectrxIdentityDN> Le dn LDAP de l'identité associé à l'événement. Exemple : le dn de l'identité qui utilisé sa carte à la porte à l'origine d'un événement « accorder local ». <plasectrxCardno>0 </plasectrxCardno> Numéro interne du jeton qui est associé à cet événement. Par exemple, le numéro de carte qui a été utilisé à la porte à l'origine d'un événement « accorder local ». <plasectrxEmbossedno> </plasectrxEmbossedno> Numéro estampé du jeton qui est associé à cet événement. Par exemple, le numéro de carte qui a Collaboration - Définitions de XML dʼévénements 263 XML Définition été utilisé à la porte à l'origine d'un événement « accorder local ». <plasectrxLname> </plasectrxLname> Nom de famille de l'identité associée à l'événement. Par exemple, le nom de famille de l'identité qui a utilisé sa carte à la porte à l'origine d'un événement « accorder local ». <plasectrxFname> </plasectrxFname> Prénom de l'identité associée à l'événement. Par exemple, le prénom de l'identité qui a utilisé sa carte à la porte à l'origine d'un événement « accorder local ». <plasectrxMi></plasectrxMi> Prénom de l'identité associée à l'événement. Exemple - le deuxième prénom de l'identité qui a utilisé sa carte à la porte à l'origine d'un événement « accorder local ». <plasectrxIssuelevel>-1 </plasectrxIssuelevel> Émission au niveau du jeton qui est associé à cet événement. Exemple : le niveau d'émission de la carte qui a été utilisée à la porte à l'origine d'un événement « accorder local ». <plasectrxFacilityCode>0 </plasectrxFacilityCode> Code d'installation du jeton qui est associé à cet événement. Par exemple, le code d'installation de la carte qui a été utilisée à la porte à l'origine d'un événement « code d'établissement non valide ». <plasectrxExpiredat> 19700101000000Z </plasectrxExpiredat> Date du jeton qui est associé à l'événement de désactivation. Exemple : la date de désactivation de la carte qui a été utilisée à la porte à l'origine d'un événement « accorder local ». <plasectrxActivdat> 19700101000000Z </plasectrxActivdat> Date du jeton qui est associé à l'événement d'activation. Par exemple, la date d'activation de la carte qui a été utilisée à la porte à l'origine d'un événement « accorder local ». <plasectrxIssuedat> 19700101000000Z </plasectrxIssuedat> Date du jeton qui est associé à l'événement d'émission. Par exemple, la date d'émission de la carte qui a été utilisée à la porte à l'origine d'un événement « accorder local ». <plasectrxHasCamera>0 </plasectrxHasCamera> Indique si l'événement est associé à une vue de la caméra. Utilisé dans le moniteur pour afficher l'icône de caméra pour un événement associé à une association de la caméra. <plasectrxHasNotes>0 </plasectrxHasNotes> Indique si les remarques sont disponibles pour cet événement. <plasectrxHasSoftTriggerSet>0 </plasectrxHasSoftTriggerSet> Indique s'il y a un déclencheur soft associé – actuellement ceci s'applique uniquement à l'intégration vidéo Exacq. Collaboration - Définitions de XML dʼévénements 264 XML Définition <plasectrxShowVideo>0 </plasectrxShowVideo> Indique si l'événement est attribué pour afficher la vidéo contextuelle d'une caméra associée. <plasectrxSeqno>0 </plasectrxSeqno> Inutilisé. <plasectrxIsAlarm>1 </plasectrxIsAlarm> Indique si l'événement est également défini en tant qu'alarme. Les alarmes apparaissent sur la page Monitor : Alarms (Moniteur - Alarmes). Collaboration - Exemple d'événements au format XML Indiqué ci-dessous est un exemple d'un flux d'événements XML normal « point d'entrée de l'alarme » : <EVENT> <plasectrxGatewayDN>cn=544de4aa06914073,ou=gateways,dc=plasec</plase ctrxGatewayDN> <cn>38901f4a95d14013</cn> <plasectrxRecdate>20140610055028-0700</plasectrxRecdate> <plasectrxPanel date>20140610085028-0400</plasectrxPanel date> <plasectrxRecdateUTC>20140610125028Z</plasectrxRecdateUTC> <plasectrxPanel dateUTC>20140610125028Z</plasectrxPanel dateUTC> <plasectrxLastacc>19700101000000Z</plasectrxLastacc> <plasectrxEvtypename>Intrusion</plasectrxEvtypename> <plasectrxBackgroundColor></plasectrxBackgroundColor> <plasectrxForegroundColor></plasectrxForegroundColor> <plasectrxAckBackgroundColor></plasectrxAckBackgroundColor> <plasectrxAckForegroundColor></plasectrxAckForegroundColor> <plasectrxEventname>Input point in alarm</plasectrxEventname> <plasectrxPanel name>elevator test</plasectrxPanel name> <plasectrxSourcename>Input on subpanel 0 Address 1</plasectrxSourcename> <plasectrxSourcelocation></plasectrxSourcelocation> <plasectrxSourcealtname></plasectrxSourcealtname> <plasectrxPointaddress> 750</plasectrxPointaddress> <plasectrxPointDN>cn=750,ou=points,dc=plasec</plasectrxPointDN> <plasectrxEvtypeaddress> 5</plasectrxEvtypeaddress> Collaboration - Exemple d'événements au format XML 265 <plasectrxSourceDN>cn=100,cn=0,cn=9,ou=panels,cn=544de4aa06914073,ou =gateways,dc=plasec </plasectrxSourceDN> <plasectrxSourcetype>40</plasectrxSourcetype> <plasectrxOperatorname></plasectrxOperatorname> <plasectrxPri>10</plasectrxPri> <plasectrxMsg></plasectrxMsg> <plasectrxIdentityDN></plasectrxIdentityDN> <plasectrxCardno> 0</plasectrxCardno> <plasectrxEmbossedno></plasectrxEmbossedno> <plasectrxLname></plasectrxLname> <plasectrxFname></plasectrxFname> <plasectrxMi></plasectrxMi> <plasectrxIssuelevel> -1</plasectrxIssuelevel> <plasectrxFacilityCode>0</plasectrxFacilityCode> <plasectrxExpiredat>19700101000000Z</plasectrxExpiredat> <plasectrxActivdat>19700101000000Z</plasectrxActivdat> <plasectrxIssuedat>19700101000000Z</plasectrxIssuedat> <plasectrxHasCamera>0</plasectrxHasCamera> <plasectrxHasNotes>0</plasectrxHasNotes> <plasectrxHasSoftTriggerSet>0</plasectrxHasSoftTriggerSet> <plasectrxShowVideo>0</plasectrxShowVideo> <plasectrxSeqno>0</plasectrxSeqno> <plasectrxIsAlarm>1</plasectrxIsAlarm> </EVENT> <?xml version="1.0" encoding="ISO-8859-1"?> Pour en savoir plus sur les attributs individuels, voir Collaboration - Définitions de XML dʼévénements en page 261. Collaboration - Modification Pour modifier une collaboration : Collaboration - Modification 266 1. Sélectionnez > Collaboration. La page Collaborations Listing (Liste des collaborations) s'affiche. 2. Cliquez sur le nom de la collaboration à modifier. L'écran Collaboration Edit (Modification de la collaboration) s'affiche. 3. Parcourez les pages à onglets et effectuez les modifications requises. 4. Cliquez sur . Collaboration - Types Les types de collaborations disponibles dans cette application comprennent : Type Description Identité Exportation de l'identité au format CSV Exportez des identités, des photos, jetons, des groupes et des rôles à l'aide d'un fichier CSV mis à jour. Format d'identité long CSV ponctuel Importez manuellement les identités, les jetons, les groupes et les rôles à partir d'un fichier CSV, et maintenez la synchronisation entre la base de données des identités Access Control Manager et les modifications. Identity CSV one-time Short format (Format d'identité court CSV ponctuel) Importez manuellement les identités, les jetons, les groupes et les rôles à partir d'un fichier CSV, et maintenez la synchronisation entre la base de données des identités Access Control Manager et les modifications. Fichier CSV récurrent de l'identité Importez les identités, les photos, les jetons, les groupes et les rôles à partir d'un fichier CSV mis à jour, et assurez la synchronisation entre la base de données des identités Access Control Manager et les modifications. Extraction LDAP de l'identité Extrayez les identités, les jetons, les groupes et les rôles à partir d'un magasin d'annuaires et maintenez la synchronisation entre la base de données des identités Access Control Manager et les modifications. Extrayez les identités, les jetons, les groupes et les rôles à partir d'un Oracle Extraction Oracle RDBMS RDBMS et maintenez la synchronisation entre la base de données des identités de l'identité Access Control Manager et les modifications. Extrayez les identités, les jetons, les groupes et les rôles à partir d'un SGBDR Extraction SQL Server de Microsoft SQL Server et maintenez la synchronisation entre la base de l'identité données des identités Access Control Manager et les modifications. Événements Événements - XML générique Transmettez des événements en temps réel au format XML. Événements - Splunk Génère des messages au format Splunk. Splunk est un regroupement de connexion. Collaboration - Types 267 Collaboration - Exécution Pour exécuter une collaboration : 1. Sélectionnez > Collaboration. La page Collaboration Listing (Liste des collaborations) s'affiche. 2. Cliquez sur dans la colonne Run (Exécuter) à côté de la collaboration à exécuter. 3. Lorsque le message de confirmation s'affiche, cliquez sur OK. Collaboration - Suppression Pour supprimer une collaboration : 1. Sélectionnez > Collaboration. La page Collaboration Listing (Liste des collaborations) s'affiche. 2. Cliquez sur le bouton à côté de la collaboration à supprimer. 3. Lorsque le message de confirmation s'affiche, cliquez sur OK. Collaboration - Attribution d'événements à une collaboration Pour attribuer un type d'événement à une collaboration : 1. Sélectionnez > Collaboration. 2. Sur la page Collaboration - Liste, cliquez sur le nom de la collaboration à modifier. Il doit s'agir d'une collaboration de type événement. L'écran Collaboration Edit (Modification de la collaboration) s'affiche. 3. Sélectionnez l'onglet Événements. 4. Dans la liste Disponibles, sélectionnez tous les types d'événements à transférer, puis cliquez sur . Le type d'événement est ajouté à la liste Members (Membres) pour indiquer qu'il est désormais attribué. Pour supprimer un type d'événement de la collaboration, sélectionnez le type en question dans la liste Members (Membres), puis cliquez sur . REMARQUE : Vous pouvez sélectionner plusieurs termes en utilisant la touche Ctrl ou Shift. 5. Cliquez sur Collaboration - Exécution . 268 Configuration et paramètres Lorsque vous cliquez ou placez le curseur sur l l l l l l l l l l l l , les options suivantes s’affichent : Dispositif : Cette fonctionnalité permet à l'opérateur de se connecter, de personnaliser et de configurer votre dispositif pour répondre aux exigences de votre système. Collaboration : Cette fonctionnalité permet à l’opérateur de mettre en place et de gérer des collaborations qui échangent des données avec des applications et bases de données de tiers. Planifications : Cette fonctionnalité permet à l'opérateur de définir des périodes pouvant servir à contrôler des éléments comme le moment où une porte est accessible, la validité d'une carte ou l'activation d'un périphérique. Congé : Cette fonctionnalité permet à l'opérateur de définir un certain nombre de jours pendant lesquels les règles normales d'une ou plusieurs planifications sont interrompues. Types d'événement : Cette fonctionnalité permet à l'opérateur de définir des types d'événements supplémentaires et de saisir des instructions expliquant comment gérer un événement généré dans le système Access Control Manager. Champs définis par l'utilisateur : Cette fonctionnalité permet à l'administrateur de créer des champs, en plus des champs d'origine, pour l'inscription des identités. Listes des utilisateurs : Cette fonctionnalité permet à l'opérateur de définir des options supplémentaires pour les champs de la page Identité qui contiennent des listes déroulantes. Paramètres système : Cette fonctionnalité permet à l'opérateur de définir des valeurs de base dans le système, comme les paramètres linguistiques du système, le délai d'expiration des jetons et le niveau de sécurité du mot de passe. Dispositifs associés : Cette fonction permet à l’opérateur de générer une clé ponctuelle pour connecter un dispositif activé pour le navigateur, comme un smartphone, à une porte configurée, comme une station ACM Verify, afin de fonctionner comme une Station virtuelle. Concepteur de badges : Cette fonctionnalité permet à l'opérateur de créer et de personnaliser l'agencement d'un badge (un modèle de badge) utilisé par des détenteurs de badges. Systèmes externes : Cette fonctionnalité permet à l'opérateur de définir et de configurer la caméra ou un autre périphérique de capture d'images utilisé par cette application. Cartographies : Cette fonctionnalité permet à un opérateur qualifié de créer des cartographies et de les renseigner avec des points d'entrée, de sortie et d'alarmes. Planifications et congés - présentation Planifications Une planification est un modèle réutilisable permettant de contrôler l'activation d'un paramètre système. Les privilèges d'accès d'un utilisateur sont le résultat d'une relation triangulaire créée entre : (1) un groupe d'utilisateurs, (2) un dispositif sécurisé et (3) une planification. Configuration et paramètres 269 Par exemple, vous pouvez appliquer une planification à un groupe d'utilisateurs et de portes pour limiter leurs autorisations d'accès selon les jours et les horaires spécifiés dans la planification. Une porte peut se voir assigner une « planification de déverrouillage » spécifiant la période pendant laquelle aucun certificat n'est requis pour accéder aux portes. Tous les utilisateurs ont un accès libre durant cette période de Planification de déverrouillage. De même, un dispositif peut se voir attribuer une « planification d'activité », à savoir une période pendant laquelle le dispositif est utilisé. Vous pouvez également créer une liste des jours fériés pour gérer l'accès durant les jours fériés ou certains jours lorsque le bâtiment est fermé. Pour créer une planification dans le but de gérer des occasions spécifiques, vous devez configurer des jours fériés. REMARQUE : Lorsqu’un panneau semble fonctionner de façon inattendue, vérifiez le journal des événements pour l’événement « Panel Schedule Count Exceeded » (A dépassé le nombre de planifications du panneau). Un panneau peut contenir jusqu'à 255 planifications. Cet événement est enregistré dans le journal du système lorsque le nombre de planifications configuré pour un panneau dépasse la valeur maximale. Pour résoudre ce problème, moins de planifications doivent être attribuées au panneau. Vous pouvez identifier les planifications superflues sur l'onglet Panneaux - Planifications, ou vous pouvez déplacer le matériel à un panneau différent ou nouveau. Jours fériés Les congés sont des jours spéciaux de l'année lors desquels la planification standard ne s'applique pas ou du fait de l'observation d'un modèle d'entrée et sortie différent. Le jour de l'An et la fête nationale sont des exemples de congés. Access Control Manager est conçu pour prendre en charge un grand nombre de jours fériés différents. REMARQUE : Les congés sont configurés pour un jour spécifique de l'année. Vous devez mettre à jour les congés du système chaque année. Ajout de planifications 1. Sélectionnez > Planifications. La page Schedules Listing (Liste des planifications) s'affiche. 2. Sur la page Schedules Listing (Liste des planifications), cliquez sur Add New Schedule (Ajouter une planification). 3. Sur la page Schedule Add New (Ajout de nouvelles planifications), entrez un nom pour la planification. 4. Sélectionnez le mode de planification : l l l ON (Activée) : la planification est constamment activée. Vous n'avez pas besoin de définir de dates ou d'heures spécifiques pour la planification. OFF (Désactivée) : la planification est désactivée. SCAN (Analyse) : la planification suit les paramètres de date et d'heure définis à l'aide des cases correspondant à chaque ligne d'heure. 5. Sélectionnez tous les jours de la semaine (Dim au Sam) et les jours de congé (1 à 8) auxquels cette planification s'applique. Jours fériés 270 6. Entrez les heures de début (Active) et de fin (Inactive) pour les différents jours sur chaque ligne. L'heure doit être au format 24 h. REMARQUE : Gardez à l'esprit que la durée saisie inclut les minutes. Ainsi, si vous avez entré 17 h 00 comme heure d'inactivité, l'heure d'inactivité effective sera 17:00:59. Par contre, les heures d'activité commencent exactement à l'heure saisie. Si vous saisissez 09:00 en tant que durée d'activité, la durée d'activité réelle correspond à 09:00:00. 7. Si nécessaire, vous pouvez saisir plusieurs lignes d'heures et de jours pour répondre à vos besoins. REMARQUE : Veillez à tenir compte des durées d'inactivité connexes lors de la saisie des durées d'activité pour les planifications alternatives. Par exemple, si vous avez saisi un quart de jour de 08:00 à 20 h 00 et de nuit de 20 h 00 à 08:00, des conflits se produiront. La planification du quart de nuit ne commencera pas comme prévu car elle tentera de démarrer à 20:00:00 mais la planification de l'équipe de jour sera toujours active, jusqu'à 20:00:59. De même, si la planification de nuit est active, l'équipe de jour ne pourra pas commencer à 08:00:00. Pour résoudre le problème ci-dessus, la journée doit être définie de 08:00 à 19:59 et la nuit de 20:00 à 07:59. 8. Cliquez sur pour enregistrer la nouvelle planification. Modification des planifications 1. Sélectionnez > Planifications. La page Schedules Listing (Liste des planifications) s'affiche. 2. Sur la page Schedules Listing (Liste des planifications), cliquez sur le nom de la planification à modifier. 3. Effectuez les modifications requises. 4. Cliquez sur pour enregistrer vos modifications. Suppression de planifications REMARQUE : Lorsque vous supprimez une planification qui est en cours d'utilisation (comme une porte, un panneau ou un verrouillage), toutes les références à la planification supprimée sont remplacées par la planification Never Active (Jamais actif). 1. Sélectionnez > Planifications. 2. Cliquez sur le bouton à côté de la planification à supprimer. 3. Lorsque le navigateur affiche le message contextuel Are you sure? (Êtes-vous sûr ?), cliquez sur OK. Modification des planifications 271 Congés - Ajout 1. Sélectionnez > Holidays (Congés). La page Holidays Listing (Liste des congés) s'affiche. 2. Sur la page Holidays Listing (Liste des congés), cliquez sur Add New Holiday (Ajouter un nouveau congé). 3. Sur la page Holiday: Add New (Congés : Ajouter nouveau), saisissez un nom pour le congé. 4. Saisissez la date spécifique du congé. REMARQUE : S'il s'agit d'un congé récurrent, vous devrez créer un congé pour chaque occurrence de ce congé ou mettre à jour la date chaque année. 5. Si le congé dure plusieurs jours, entrez le nombre de jours requis pour ce congé dans le champ Additional Days (Jours supplémentaires). Si la valeur est 0, le congé concerne uniquement la date saisie à l'étape précédente. Par exemple, vous avez saisi 01/01/2017 comme date du congé et 2 dans le champ Additional Days (Jours supplémentaires). Cela signifie que le système prévoit que le congé concerne les 1, 2 et 3 janvier. 6. Saisissez le Type de congé. (Le numéro de type de congé vous permet de regrouper des types de congés spécifiques.) 7. Définissez comment vous souhaitez activer la planification du congé. Le congé doit être attribué à une planification pour initier des actions spéciales. l l Activez uniquement la planification de congé configurée pour ces dates de congé : ne cochez pas la case Preserve schedule days (Conserver les jours de planification). Seule la planification configurée pour le congé sera active pour les dates du congé. Activez uniquement la planification de congé configurée pour ces dates de congé en plus de la planification normale de cette porte : cochez la case Preserve schedule days (Conserver les jours de planification). La planification configurée pour le congé et toute autre planification active seront actives pour le congé. 8. Cliquez sur pour enregistrer le nouveau congé. Congés - Modification 1. Sélectionnez > Holidays (Congés). La page Holidays Listing (Liste des congés) s'affiche. 2. Sur la page Holidays Listing (Congés - Liste), cliquez sur le nom du congé que vous souhaitez modifier. 3. Modifiez les informations sur le congé selon les besoins. 4. Cliquez sur Congés - Ajout pour enregistrer vos modifications. 272 Congés - Suppression 1. Sélectionnez > Holidays (Congés). La page Holiday Listing (Liste des congés) s'affiche. 2. Sur la page Holiday Listing (Liste des congés), cliquez sur supprimer. pour le congé que vous souhaitez 3. Lorsque le navigateur affiche le message contextuel Are you sure? (Êtes-vous sûr ?), cliquez sur OK. Planifications et congés - Exemples Voici deux exemples de configuration des jours de congé/planifications. Exemple 1 : demi-journée de congé Tout le personnel participe à une fonction de l'équipe l'après-midi du 18 décembre, le travail se terminant à midi. Ce jour-là, le 18, nous voulons que les portes se déverrouillent de 8 h à 12 h 00, avec accès en mode uniquement après 12 h 00. La planification normale du lundi au vendredi veut que les portes soient ouvertes de 8 h à 17 h. Les étapes à suivre sont : 1. Sélectionnez > Holidays (Congés). 2. Sur la page Holiday Listing (Liste des congés), cliquez sur pour ajouter un nouveau congé. 3. Sur l'écran Holiday: Add New (Congé : Ajouter nouveau), entrez les informations suivantes, puis cliquez sur pour enregistrer : l Name (Nom) (par exemple, Demi-journée de l'entreprise). l Date (par exemple, 18/12/2016). l Type (par exemple, 8). 4. Sélectionnez > Planifications. 5. Sélectionnez la planification normale sur la page Schedules Listing (Liste des planifications). 6. Sur la première ligne libre disponible : l l Cochez la case du Type sélectionné à l'étape 3 ci-dessus (par exemple, 8) afin d'afficher une coche. Sur la même ligne, saisissez 08:00 comme heure Active (Activation) et 11:59 comme heure Inactive (Désactivation). 7. Cliquez sur pour enregistrer. Exemple 2 : durée d'accès supplémentaire Une livraison spéciale est planifiée pour le 20 décembre, nécessitant plus de temps d'accès de 20 h à minuit. Afin de créer le temps d'accès supplémentaire sans aucune incidence sur la planification quotidienne normale, l'option Preserve schedule days (Conserver les jours de planification) peut être utilisée. Cette option vous permet de définir des horaires d'accès distincts pour le même jour. Les étapes à suivre sont : Congés - Suppression 273 1. Sélectionnez > Holidays (Congés). 2. Sur la page Holiday Listing (Liste des congés), cliquez sur pour ajouter un nouveau congé. 3. Sur l'écran Holiday: Add New (Congé : Ajouter nouveau), entrez les informations suivantes, puis cliquez sur pour enregistrer : l Name (Nom) (par exemple, Accès nuit). l Date (par exemple 20/12/2016). l Type (par exemple, 7). l Cochez la case Preserve schedule days (Conserver les jours de planification). 4. Sélectionnez > Planifications. 5. Sélectionnez la planification normale sur la page Schedules Listing (Liste des planifications). 6. Sur la première ligne libre disponible : l l Cochez la case du Type sélectionné à l'étape 3 ci-dessus (par exemple, 7) afin d'afficher une coche. Sur la même ligne, saisissez 20:00 comme heure Active (Activation) et 23:59 comme heure Inactive (Désactivation). 7. Cliquez sur pour enregistrer. Types d’événements - Introduction Les types d’événements sont des classifications des événements qui peuvent se produire pendant le fonctionnement du système Access Control Manager. Les types d'événements sont associés à des sources d'événements spécifiques, comme les portes, les panneaux et les systèmes. Un certain nombre de types d’événements est défini par défaut, mais vous pouvez ajouter ou supprimer des types d’événements selon les besoins. Les événements par défaut sont répertoriés ci-dessous. Type d'événement Communications Source Porte Panneau Panneau secondaire Types d’événements - Introduction Définition Événements dans lesquels deux composants ou plus ne peuvent pas communiquer entre eux (par exemple, si un système de verrouillage est hors ligne avec un hub ou s’il y a des interférences radio). Les événements connexes sont les suivants : l Verrouillage hors ligne avec hub l Panneau hors ligne l Perturbation radio l Communication du panneau secondaire désactivée l Panneau secondaire hors ligne l Non-correspondance du type de panneau secondaire l Service VidProxy Image hors ligne 274 Type d'événement Source Définition l Porte maintenue ouverte Porte forcée Intrusion Porte Porte Panneau Panneau secondaire Panneau d’intrusion Entrées Service VidProxy hors ligne Couvre les événements de porte maintenue ouverte, dont : l Porte maintenue masquée l Porte maintenue ouverte l Porte maintenue ouverte, pré-alarme l Porte maintenue non masquée l Porte maintenue prolongée désactivée l Porte maintenue prolongée activée Couvre les événements de porte forcée, dont : l Porte forcée l Porte forcée masquée l Porte forcée non masquée Ce type d’événement est utilisé dans deux cas : pour des événements de panneau d’intrusion et pour des événements d’intrusion universelle Mercury Security ou VertX® (les entrées universelles sont des entrées qui ne sont pas utilisées dans une porte). Si le type de source inclut le mot « Intrusion » (par exemple, point d’Intrusion, système d’intrusion, panneau d’intrusion, etc.), il est alors lié à des panneaux d’intrusion. Si le type de source est Entrée, il est alors lié à un événement généré par une entrée universelle (non porte) Mercury Security ou VertX® (par exemple, point d’entrée masqué actif, point d’entrée en alarme, point d’entrée masqué). Droits d’accès non valide Porte Se rapporte un événement de porte dans lequel l’accès est refusé (par exemple, tentative d'introduire une carte désactivée, planning de carte non valide, accès refusé : niveau d’occupation atteint etc..). Maintenance Porte Développé principalement pour couvrir des événements de protection dans lesquels une action est requise en dehors du système (par exemple, téléchargements en amont, téléchargements, incohérences entre les panneaux, etc.). Panneau Panneau secondaire Sortie Types d’événements - Introduction Sorties REMARQUE : D’autres événements divers sont également affectés à ce type d’événement. Couvre les sorties universelles Mercury Security ou VertX® qui ne sont pas gâches de porte, notamment : l Point de sortie actif l Point de sortie inactif l Impulsion au point de sortie 275 Type d'événement Source Définition Alimentation Porte Couvre uniquement les événements de batterie faible ou critique pour les portes. Système Système Principalement à l’endroit où le système informe l’utilisateur d’un événement. Cela inclut les liens et actions globales. REMARQUE : Ce type d’événement a également été utilisé pour d’autres événements divers (par exemple, suivi des cartes et demandes d'entrée pour les portes). Audit du système Système / Base de données Traite des événements dans lesquels un enregistrement a été ajouté, supprimé ou mis à jour par le système. Identifiants Altération Porte Panneau Panneau secondaire Audit de l’utilisateur Fait référence à tous les événements d’effractions pour des panneaux ou des portes, y compris (mais sans s’y limiter) : l Zone activée/désactivée l Verrou coincé l Nombre d’occupants atteint l Niveau de transactions du panneau atteint Porte Panneau Panneau secondaire Panneau d’intrusion Système / Base de données C'est là que l'utilisateur modifie l’interface utilisateur ou REST, y compris (mais sans s’y limiter) : l Demandes d’APB l Demandes liées aux portes l Demandes de panneau d’intrusion l Enregistrements modifiés dans la base de données Droit d’accès valide Portes Se rapporte à un événement de porte dans lequel l’accès est accordé (par exemple, accès local autorisé, porte déverrouillée ouverte, accès au code d’établissement etc.). Vidéo Vidéo Événements liés à la vidéo, y compris : l Perte de connexion l Mouvement détecté l Perte du signal vidéo REMARQUE : Les types d’événements Réseau et de Système de verrouillage hors ligne ne sont plus utilisés et ont sont maintenant supprimés de la version 5.10.0 du système ACM. Types d’événements - Introduction 276 Ajout de types d'événements 1. Sélectionnez > Types d’événements. La page Event Types Listing (Types d'événements - Liste) s'affiche. 2. Sur la page Event Types Listing (Liste des types d'événements), cliquez sur Add New Event Type (Ajouter un type d'événement). 3. Sur la page Event Type : Add New (Type d'événement - Ajout), attribuez un nom au nouveau type d'événement. 4. Cochez la case Alarm (Alarme) si ce type d'événement générera toujours une alarme. 5. Définissez les autres paramètres demandés sur cette page. 6. Cliquez sur pour enregistrer le nouveau type d'événement. Modification des types d'événements 1. Sélectionnez > Types d’événements. La page Event Types Listing (Types d'événements - Liste) s'affiche. 2. Sur la page Event Types Listing (Liste des types d'événements), cliquez sur le nom d'un type d'événement. 3. Sur la page Event Type Edit (Modification du type d'événement), apportez les modifications requises. 4. Cliquez sur pour enregistrer vos modifications. Suppression des types d'événements REMARQUE : Vous ne pouvez pas supprimer les types d'événements système par défaut. Vous pouvez uniquement supprimer les types d'événements ajoutés manuellement au système. 1. Sélectionnez > Types d’événements. 2. Cliquez sur le bouton à côté du type d'événement à supprimer. 3. Lorsque le navigateur affiche le message contextuel Are you sure? (Êtes-vous sûr ?), cliquez sur OK. Champs définis par l'utilisateur - Présentation Les champs définis par l'utilisateur sont des champs personnalisés, que vous pouvez ajouter à la page Identities (Identités) pour capturer des informations de l'organisation pour chaque identité. Pour ajouter des champs définis par l'utilisateur à la page Identities (Identités), vous devez également ajouter un onglet défini par l'utilisateur pour les héberger. Les informations capturées par les champs définis par l'utilisateur peuvent être utilisées pour constituer des badges, pour afficher des détails importants sur chaque identité. Ajout de types d'événements 277 Les champs définis par l'utilisateur peuvent également être utilisés pour rechercher des identités à l'aide de la recherche avancée. Pour plus d'informations, voir Recherche d'une identité en page 50. Champs définis par l'utilisateur - Ajout d'un champ Les champs définis par l'utilisateur permettent de saisir des informations supplémentaires sur les utilisateurs listés sur la page Identities (Identités). Après avoir ajouté les champs requis, vous devez ajouter au moins un onglet pour afficher les nouveaux champs. Pour plus d'informations, voir Champs définis par l'utilisateur Ajout d'onglets définis par l'utilisateur ci-dessous. 1. Sélectionnez > Champs utilisateur. La page User Defined Fields Listing (Liste des champs définis par l'utilisateur) s'affiche. 2. Cliquez sur Add New User Defined Field (Ajouter un champ défini par l'utilisateur). L'écran User Defined Field : Add New (Ajout de nouveaux champs définis par l'utilisateur) s'affiche. 3. Donnez un nom au champ dans le champ Name (Nom). 4. Sélectionnez le champ Type. Options disponibles : l String (Chaîne) : le champ prend en charge les mots et les nombres. l Integer (Nombre entier) : le champ prend uniquement en charge les nombres. l l Boolean (Booléen) : le champ est une case à cocher. Le système interprète le champ booléen comme une question de type Oui ou Non. Lorsque vous utilisez ce champ, cochez la case pour indiquer « Oui » et décochez-la pour indiquer « Non ». Date : le champ prend uniquement en charge une date. Lorsque vous utilisez le champ, cliquez dessus pour afficher un calendrier et sélectionner une date. 5. Cliquez sur pour enregistrer le nouveau champ. REMARQUE : Les champs définis par l'utilisateur ne peuvent pas être modifiés, seulement supprimés. REMARQUE : Lors de la recherche d'identités à l'aide de champs définis par l'utilisateur, des problèmes peuvent survenir au niveau des champs de chaînes et de nombres entiers. Les recherches identifient des correspondances exactes, mais peuvent ne pas fonctionner correctement pour les recherches de type « différent de ». Afin de corriger ce problème, créer un profil d'identité comprenant toutes les identités appropriées, puis effectuez une mise à jour par lot. Champs définis par l'utilisateur - Ajout d'onglets définis par l'utilisateur Pour utiliser les champs définis par l'utilisateur, vous devez les ajouter à un nouvel onglet afin qu'ils puissent être utilisés sur la page Identities (Identités). Il est recommandé d'ajouter les onglets une fois que vous avez ajouté tous les champs dont vous avez besoin. Champs définis par l'utilisateur - Ajout d'un champ 278 1. Sélectionnez > Champs utilisateur. La page User Fields Listing (Liste des champs utilisateur) s'affiche. 2. Sur la page User Fields Listing (Liste des champs définis par l'utilisateur), cliquez sur l'onglet Tabs (Onglets). 3. Cliquez sur Add New User Defined Tab (Ajouter un onglet défini par l'utilisateur). La page User Defined Tab : Add New (Onglet défini par l'utilisateur : Ajouter nouveau) s'affiche. 4. Saisissez un nom pour ce nouvel onglet, puis cliquez sur . La page affiche ensuite la liste de tous les champs définis par l'utilisateur configurés dans le système. 5. DanslalisteDisponibles,sélectionneztousleschampsdevants'affichersurlapage,puiscliquezsur . Le champ est ajouté à la liste Members (Membres) pour indiquer qu'il fait à présent partie de la page. Pour supprimer un champ de l'onglet, sélectionnez ce champ dans la liste Members (Membres), puis cliquez sur 6. Cliquez sur . pour enregistrer vos modifications. Champs définis par l'utilisateur - Modification des onglets définis par l'utilisateur 1. Sélectionnez > Champs utilisateur. La page User Fields Listing (Liste des champs utilisateur) s'affiche. 2. Sur la page User Fields Listing (Liste des champs définis par l'utilisateur), cliquez sur l'onglet Tabs (Onglets). 3. Cliquez sur le nom de l'onglet à modifier. 4. Le cas échéant, effectuez les informations requises sur l'onglet. 5. Cliquez sur pour enregistrer vos modifications. Champs définis par l'utilisateur - Suppression des champs REMARQUE : Vous ne pouvez pas supprimer de champs définis par l'utilisateur s'ils sont utilisés dans un onglet. Pour supprimer un champ, vous devez d'abord le supprimer de tous les onglets où il apparaît. 1. Sélectionnez > Champs utilisateur. 2. Si le symbole a. Cliquez sur s'affiche pour le champ à supprimer : pour supprimer le champ. b. Lorsque le navigateur affiche le message contextuel Are you sure? (Êtes-vous sûr ?), cliquez sur OK. Champs définis par l'utilisateur - Modification des onglets définis par l'utilisateur 279 3. Si le symbole ne s'affiche pas pour le champ à supprimer, cela signifie que le champ est actuellement utilisé par un onglet. Pour supprimer un champ d'un onglet : a. Sélectionnez l'onglet Tabs (Onglets), puis cliquez sur le nom de l'onglet dans lequel le champ apparaît. b. Sur la page suivante, sélectionnez le champ dans la liste Members (Membres), puis cliquez sur . Le champ est supprimé de l'onglet et renvoyé dans la liste Members (Membres). c. Cliquez sur . Champs définis par l'utilisateur - Suppression Vous pouvez supprimer les onglets définis par l'utilisateur, au besoin. Cependant, vous ne pouvez pas supprimer de champs définis par l'utilisateur s'ils sont utilisés dans un onglet. 1. Sélectionnez > Champs utilisateur. 2. Sélectionnez l'onglet Tabs (Onglets). 3. Cliquez sur à côté de l'onglet à supprimer. 4. Lorsque le navigateur affiche le message contextuel Are you sure? (Êtes-vous sûr ?), cliquez sur OK. Listes utilisateur - Présentation De nombreux champs de la page Identity (Identité) impliquent la sélection d'une valeur dans une liste déroulante. Même s'il existe déjà plusieurs valeurs par défaut pour ces champs, vous pouvez ajouter d'autres options à l'aide de la fonctionnalité User Lists (Listes utilisateur). Par exemple, si vous souhaitez ajouter des services propres à votre organisation, utilisez cette fonction pour ajouter ces options à la liste déroulante Departments (Services). Listes utilisateurs - Ajout d'éléments à une liste REMARQUE : Les modifications apportées aux listes sont automatiquement incluses dans les collaborations relatives à l'identité. 1. Sélectionnez > User Lists (Listes utilisateurs). La page User Defined Lists Listing (Listes des champs définis par l'utilisateur) s'affiche. 2. Sur la page User Defined Lists Listing (Liste des listes définies par l'utilisateur), cliquez sur le nom de la liste à laquelle vous souhaitez ajouter des éléments. 3. Sur l'écran User List Edit (Modification des listes utilisateur), saisissez une nouvelle option de liste dans le champ New Value (Nouvelle valeur), puis cliquez sur . La nouvelle valeur est ajoutée à la liste Current Values (Valeurs actuelles). Champs définis par l'utilisateur - Suppression 280 4. Répétez l'étape précédente jusqu'à ce que toutes les nouvelles valeurs de votre choix soient répertoriées. 5. Cliquez sur pour enregistrer vos modifications. Listes utilisateur - Modification des éléments Les modifications apportées aux listes sont automatiquement incluses dans les collaborations relatives à l'identité. 1. Sélectionnez > User Lists (Listes utilisateurs). La page User Defined Lists Listing (Listes des champs définis par l'utilisateur) s'affiche. 2. Sur la page User Defined Lists Listing (Liste des listes définies par l'utilisateur), cliquez sur le nom de la liste à modifier. 3. Pour ajouter une nouvelle option, entrez-la dans le champ New Value (Nouvelle valeur), puis cliquez sur . La nouvelle valeur est ajoutée à la liste Current Values (Valeurs actuelles). 4. Pour supprimer une valeur, sélectionnez l'option dans la liste Valeurs Actuelles, puis cliquez sur 5. Cliquez sur . pour enregistrer vos modifications. Listes utilisateurs - Suppression d'éléments 1. Sélectionnez > User Lists (Listes utilisateurs). La page User Defined Lists Listing (Listes des champs définis par l'utilisateur) s'affiche. 2. Sur la page User Defined Lists Listing (Liste des listes définies par l'utilisateur), cliquez sur le nom de la liste à modifier. 3. Sélectionnez l'option à supprimer dans la liste Valeurs Actuelles, puis cliquez sur 4. Cliquez sur . pour enregistrer vos modifications. L'option que vous avez supprimée n'apparaît plus sur la page Identities (Identités). Paramètres du système Lorsque vous sélectionnez > System Settings (Paramètres système), vous pouvez définir vos préférences système et configurer l'accès à distance au système Access Control Manager à partir de domaines externes. Paramètres système - Page générale En haut à droite, sélectionnez système. Listes utilisateur - Modification des éléments > Paramètres système pour afficher la page Paramètres généraux du 281 Cette page vous permet de définir des valeurs personnalisées par défaut à l'échelle du système. N'oubliez pas que certains paramètres propres aux utilisateurs configurés sur la page Mes comptes prévaudront sur les paramètres de cette page. Caractéristique Niveau d'accès amélioré Description Cochez cette case pour indiquer que ce système va utiliser des niveaux d'accès améliorés pour les panneaux Sécurité Mercury. Les niveaux d'accès améliorés permettent aux panneaux Sécurité Mercury d'accepter plus de groupes d'accès par jeton. Les PIN doubles sont une option disponible pour une organisation qui souhaite permettre aux détenteurs de cartes d’avoir plusieurs PIN. Cette option ne peut pas être utilisée avec les modes de porte PIN uniquement et Carte ou PIN, car elle ne permet pas de suivre un détenteur individuel. Après avoir activé les PIN doubles, les options de mode de porte disponibles sont : l l l Carte uniquement : cette porte est accessible au moyen d'une carte. Aucun code PIN n'est requis. Carte et code PIN : cette porte est accessible uniquement au moyen d'une carte et d'un code PIN. Code d'établissement uniquement : la porte est accessible à l'aide d'un code de site. AVERTISSEMENT — Une fois que les PIN doubles sont autorisés, il n'est pas possible de revenir en arrière. Vous ne pouvez pas utiliser les modes de porte PIN uniquement et Carte ou PIN. N'activez cette option que si vous avez une exigence particulière pour les PIN doubles. Autoriser les PIN doubles Procédez comme suit avant d’autoriser les PIN doubles afin de garantir qu'aucune porte n'est en mode PIN uniquement ou Carte ou PIN : 1. Sélectionnez Accès physique > Portes pour accéder à la page Liste des portes. 2. Pour chaque porte qui se trouve en mode PIN seul ou Carte ou PIN : l l Cochez la case à côté de la porte à contrôler. Sélectionnez Action de porte > Restaurer pour restaurer le mode de porte configuré ou sélectionnez un autre mode dans la liste déroulante Mode de porte. Pour autoriser les PIN doubles, cochez cette case, puis : l l Cliquez sur OK lorsque le message « Autoriser les PIN doubles est un paramètre irréversible qui ne peut pas être annulé. Voulez-vous vraiment continuer ? » s'affiche. Cliquez sur OK lorsque le message « Activer les PIN doubles ? » s’affiche. REMARQUE : Le système vérifiera les règles de portes, les actions globales, les travaux planifiés, les macros de panneau et les verrouillages pour assurer il n’y a pas Paramètres système - Page générale 282 Caractéristique Description de conflit avec les PIN doubles (par exemple, des portes qui seraient en mode PIN uniquement). En cas de conflit, ceux-ci devront être corrigés avant d’autoriser les PIN doubles. S'il existe des liens, déclencheurs ou verrouillages précédemment définis qui reposent sur les types d'événements PIN uniquement ou Carte ou PIN, leur exécution se soldera par un échec. Entrez une nouvelle valeur en pixels pour modifier la hauteur par défaut d'affichage Hauteur de la photo de la photo d'identité utilisée pour les modèles de badge à l'écran, puis cliquez sur du modèle de . badge La valeur par défaut de 153 px est d’environ 1½ pouce, soit 3,5 centimètres. Entrez une valeur en pixels pour modifier la largeur par défaut d'affichage de la photo Largeur de la photo du modèle de d'identité utilisée pour les modèles de badge à l'écran, puis cliquez sur . badge La valeur par défaut de 117 px est d’environ 1 pouce, soit 2,5 centimètres. Champ d'auto incrément de l'identité Cochez cette case pour permettre au système d'incrémenter automatiquement le champ Numéro de séquence en lecture seule sur la page Identité. Cette option est désactivée par défaut. REMARQUE : Le système appliquera uniquement ce paramètre aux nouvelles identités. Si vous avez activé l'incrémentation automatique de l'identité, entrez le nombre à partir duquel le système entamera le décompte, puis cliquez sur . Démarrage de l'auto incrément de La valeur par défaut est 1. l'identité REMARQUE : Le système appliquera uniquement ce paramètre aux nouvelles identités. Si vous activé l'incrémentation automatique de l'identité, saisissez la valeur que le système utilise pour incrémenter le numéro de séquence, puis cliquez sur Étape de l'auto incrément de l'identité . Par exemple, si vous laissez la valeur par défaut sur 1, le numéro de séquence de l'identité sera 1, 2, 3 etc. Si vous saisissez 2, le Numéro de séquence de l'identité sera 1, 3, 5 etc. REMARQUE : Le système appliquera uniquement ce paramètre aux nouvelles identités. Sélectionnez la langue d'affichage par défaut. Chaque utilisateur accédant au système Access Control Manager peut établir ses propres préférences linguistiques sur la page My Account (Mon compte). Langue Cliquez sur Translate Default Data (Traduire les données par défaut) pour traduire toutes les valeurs par défaut du système dans la langue sélectionnée. Nous vous recommandons d'effectuer cette action une seule fois, sinon vos rapports et journaux afficheront des valeurs en plusieurs langues. Paramètres système - Page générale 283 Caractéristique Nb de jetons actifs maximum Description Saisissez le nombre maximum de jetons qui peuvent être actifs par identité, puis cliquez sur . Entrez le nombre maximum de tentatives dont un utilisateur dispose pour se connecter au système Access Control Manager avant qu'il ne se verrouille, puis cliquez sur Nb maximum de tentatives de connexion . L’accès de l'utilisateur au système ACM est verrouillé pendant 10 minutes et les tentatives de connexion suivantes se traduiront par une augmentation du temps de verrouillage en cas d'échec de connexion. Les opérateurs autorisés peuvent réinitialiser le mot de passe afin de contourner le blocage. La valeur par défaut est 5. Force de mot de passe renforcée Cochez cette case pour activer un niveau minimum de sécurité du mot de passe. Les mots de passe faibles (moins de quatre caractères) ne seront alors plus acceptés. Postenregistrement Saisissez le nombre de secondes pendant lesquelles une caméra continue d'enregistrer après l'enregistrement d'un événement vidéo. Préenregistrement Saisissez le nombre de secondes de vidéo qui sont automatiquement ajoutées avant l'enregistrement d'un événement vidéo. Message privé Saisissez un court message à afficher sur l'écran de connexion. Afficher les photos d'identité Cochez cette case pour activer l'affichage d'une photo à côté de chaque référence d'identité. Entrez un titre que vous souhaitez utiliser pour le système, puis cliquez sur Message système Prise en charge du système . Le titre s'affiche sous la bannière Access Control Manager sur chaque écran, ainsi que sur chaque message envoyé par le système. Entrez les coordonnées de votre responsable clientèle Avigilon, puis cliquez sur . Ces informations s'affichent lorsque l'utilisateur clique sur Support (Assistance). Heure d'expiration Saisissez le nombre de jours par défaut avant l'expiration d'un jeton, puis cliquez sur du jeton . Seuil d'utilisation/perte Saisissez le nombre de jours par défaut pendant lesquels un jeton peut être inutilisé Nombre de fenêtres vidéo Saisissez le nombre maximum de fenêtres d'affichage vidéo qui peuvent être Créer un nouveau rapport avant d'être automatiquement désactivé, puis cliquez sur ouvertes simultanément, puis cliquez sur . . Cliquez sur ce bouton pour générer un fichier PDF à partir des valeurs de cette page. Paramètres système - Page générale 284 Authentification à distance à partir de domaines externes L'authentification à distance vous permet de configurer le dispositif Access Control Manager afin d'utiliser un serveur de domaine externe pour l'authentification des utilisateurs devant accéder au système, ou pour sécuriser un type de collaboration Extraction d'identité LDAP. Ces deux options permettent aux utilisateurs de se servir de leur nom d'utilisateur et de leur mot de passe de domaine local pour accéder au système, sans avoir besoin de configurer un mot de passe distinct dans le dispositif ACM. Toutefois, les autorisations d'accès des utilisateurs sont toujours basées sur les rôles qui leur sont affectés dans le dispositif ACM. Pour utiliser l’authentification à distance, vous devez : l Ajouter un ou plusieurs des domaines externes l Ajouter un ou plusieurs serveurs AD ou LDAP à chaque domaine au système l l Activer chaque hôte à distance pour présenter son certificat SSL sur la connexion avec le logiciel du serveur ACM Activez l’authentification à distance au niveau du dispositif ACM Les certificats SSL sont utilisés pour vérifier les hôtes à distance et pour chiffrer tout le trafic entre hôtes connectés. Les certificats peuvent être reconnus de deux façons : l l Certificats SSL fiables : certificats d’hôtes à distance dans des domaines externes qui sont importés dans le logiciel du serveur ACM afin que l’hôte à distance puisse se connecter automatiquement. Ils sont valides jusqu'à ce que le certificat arrive à expiration. Certificats SSL épinglés : certificats d’hôtes à distance dans des domaines externes qui sont acceptés manuellement par un administrateur du système ACM afin que l’hôte à distance puisse se connecter automatiquement. Ces certificats sont fiables tant qu’ils ne sont pas révoqués manuellement par un administrateur système ACM. Seuls les opérateurs du système ACM disposant des privilèges d’administration et les délégations suivantes affectées à leur rôle peuvent valider les certificats SSL : l l Valider les certificats des domaines externes : délégation nécessaire pour valider un certificat SSL à partir d’un hôte Windows AD Valider les certificats de collaboration : délégation nécessaire pour valider un certificat SSL d’un hôte de la base de données LDAP dans une collaboration en utilisant le type de collaboration de serveur Extraction d’identités LDAP Vous pouvez faire en sorte que différentes identités soient authentifiées par différents domaines. Chaque identité doit être configurée de façon à choisir l'un de ces domaines pour l'authentification. Cette opération s'effectue sur l'écran de configuration de l'identité donnée. ATTENTION — Risque de failles de sécurité. Lorsque la validation du certificat n’est pas activée, les certificats sont ignorés par le logiciel serveur ACM. Le trafic entre le dispositif ACM et les domaines externes n’est pas chiffré et peut facilement être compromis. Pour garantir des connexions sécurisées et un chiffrement de tout le trafic, activez l’option pour valider les certificats dans l’onglet Remote Authentication (Authentification à distance) dans les paramètres système. Authentification à distance à partir de domaines externes 285 À propos de l’épinglage de certificat Lorsque des certificats SSL d’un serveur dans un domaine externe n’ont pas été exportés à partir de ce serveur et téléchargés sur le serveur ACM, ils ne peuvent pas être automatiquement autorisés. Toutefois, un serveur à distance peut présenter son certificat SSL au serveur ACM pour qu’un administrateur puisse décider de l’approuver en fonction de la certitude de l’administrateur que le certificat est valide. Sur le serveur ACM, une fois qu'un certificat SSL est accepté manuellement, il sera approuvé tant que l’unique empreinte intégrée dans le certificat présenté par le serveur à distance à chaque fois qu’il se connecte au logiciel ACM est la même que celle du certificat initialement accepté par l’administrateur du système ACM. Un certificat considéré comme fiable de cette manière est appelé un « certificat épinglé ». Épingler un certificat vous permet de faire confiance à un certificat qui n’a pas été mis en ligne à partir d’un serveur à distance. Cependant, la responsabilité de s'assurer que le certificat est fiable incombe à l’administrateur du système ACM qui épingle le certificat. Pour s'assurer qu’un certificat SSL est valide avant qu’il ne soit épinglé, l’administrateur du système ACM doit comparer le certificat SSL à l’hôte à distance au certificat reçu à partir de l’hôte à distance pour confirmer que les empreintes SHA-256 sont identiques. Paramètres système - Configuration de l'authentification à distance à l'aide de certificats SSL Les certificats SSL peuvent être qualifiés comme fiables (ou acceptés) de deux façons : en tant que certificats épinglés ou entièrement fiables. Utilisation de certificats épinglés Exigences : Sur le serveur Windows à distance (par exemple, un serveur Active Directory (AD), si vous activez l’authentification à distance à l’aide de l’AD de votre entreprise), les tâches suivantes doivent être effectuées : l Configurer un contrôleur de domaine Windows. Pour une collaboration LDAP, le chiffrement TLS doit être activé. l Obtenir le nom de domaine complet du serveur DNS pour le domaine du serveur à distance. l Activer les services de certificats AD. l Créer un certificat racine et un certificat d’authentification de contrôleur de domaine. Une fois que vous avez réuni toutes les conditions, connectez-vous au dispositif ACM, et réalisez les étapes suivantes : 1. En haut à droite, sélectionnez >Paramètres du système. 2. Sélectionnez l'onglet Domaines externes. 3. Cliquez sur Ajouter des domaines externes. 4. Sur la page Domaine externe : Ajouter un nouveau domaine, saisissez un nom pour ce domaine externe. 5. Dans le champ Server (Serveur), saisissez le nom DNS complet du contrôleur de domaine. 6. Cliquez sur 7. Cliquez sur . Le contrôleur de domaine est ajouté à la liste Current Servers (Serveurs actuels). . À propos de l’épinglage de certificat 286 8. Sélectionnez l'onglet Authentification à distance. REMARQUE : Les options Default Domain (Domaine par défaut) et Default Server (Serveur par défaut) ne sont pas requises pour l’authentification à distance. 9. Cochez la case Validate Certificate (Valider le certificat). 10. Cliquez sur . 11. Répétez les étapes précédentes sur chaque dispositif ACM de votre système requérant une authentification à distance. 12. Activez l'authentification à distance pour chaque identité qui se connectera au dispositif ACM : a. Ouvrez la page Identité : Modifier pour un utilisateur qui va se servir l'authentification à distance. b. Sous l'onglet Identité, cochez la case Authentification à distance ? située dans la zone Account Information (Informations relatives au compte). c. Dans le champ Nom de connexion, saisissez le nom de connexion au système ACM de l'utilisateur. d. Dans la liste déroulante Domaine à distance, sélectionnez le domaine externe ajouté précédemment. e. Dans le champ Connexion à distance, saisissez l'identité du domaine Active Directory de l'utilisateur. Saisissez le nom de connexion en respectant le format suivant : [email protected]. Par exemple : [email protected] f. Cliquez sur . La prochaine fois que l’utilisateur se connectera au dispositif ACM, il utilisera son nom de connexion au système ACM et le mot de passe. Utilisation de certificats fiables Exigences : Sur le serveur Windows à distance (par exemple, un serveur Active Directory (AD), si vous activez l’authentification à distance à l’aide de l’AD de votre entreprise), les tâches suivantes doivent être effectuées : l Configurer un contrôleur de domaine Windows. Pour une collaboration LDAP, le chiffrement TLS doit être activé. l Obtenir le nom de domaine complet du serveur DNS pour le domaine du serveur à distance. l Activer les services de certificats AD. l Obtenir un certificat racine et un certificat d’authentification de contrôleur de domaine. l l Exporter le certificat racine de l'autorité de certification du contrôleur de domaine au format X.509 encodé en base 64 (*.CER). (N’exportez pas la clé privée.) Modifier l'extension du fichier d'exportation de .cer à .pem avant de télécharger le fichier vers le dispositif. Utilisation de certificats fiables 287 Une fois que vous avez réuni toutes les conditions, connectez-vous au dispositif Access Control Manager, et réalisez les étapes suivantes : 1. En haut à droite, sélectionnez > Dispositif. 2. Sous l'onglet Dispositif, saisissez l'adresse IP du serveur DNS de votre domaine dans le champ Nom du serveur. 3. Cliquez sur . 4. En haut à droite, sélectionnez >Paramètres du système. 5. Sélectionnez l'onglet Domaines externes. 6. Cliquez sur Ajouter des domaines externes. 7. Sur la page Domaine externe : Ajouter un nouveau domaine, saisissez un nom pour ce domaine externe. 8. Dans le champ Server (Serveur), saisissez le nom DNS complet du contrôleur de domaine. 9. Cliquez sur 10. Cliquez sur . Le contrôleur de domaine est ajouté à la liste Current Servers (Serveurs actuels). . 11. Sélectionnez l'onglet Domaines externes pour afficher la page de liste. 12. Cliquez sur Certificats (à côté du bouton Create New Report (Créer un rapport)). 13. Sur la page de liste suivante, cliquez sur Ajouter une liste de certificats. 14. Cliquez sur Browse (Parcourir), puis localisez le certificat du contrôleur de domaine que vous avez exporté. Assurez-vous que l'extension du fichier est à présent .pem. 15. Cliquez sur . 16. Sélectionnez l'onglet Authentification à distance. REMARQUE : Les options Default Domain (Domaine par défaut) et Default Server (Serveur par défaut) ne sont pas requises pour l’authentification à distance. 17. Cochez la case Validate Certificates (Valider les certificats). 18. Cliquez sur . 19. Répétez les étapes précédentes sur chaque dispositif ACM de votre système requérant une authentification à distance. 20. Activez l'authentification à distance pour chaque identité qui se connectera au dispositif ACM. a. Ouvrez la page Identité : Modifier pour un utilisateur qui va se servir l'authentification à distance. b. Sous l'onglet Identité, cochez la case Authentification à distance ? située dans la zone Account Information (Informations relatives au compte). c. Dans le champ Nom de connexion, saisissez le nom de connexion au système ACM de l'utilisateur. d. Dans la liste déroulante Domaine à distance, sélectionnez le domaine externe ajouté précédemment. Utilisation de certificats fiables 288 e. Dans le champ Connexion à distance, saisissez l'identité du domaine Active Directory de l'utilisateur. Saisissez le nom de connexion en respectant le format suivant : [email protected]. Par exemple : [email protected] f. Cliquez sur . La prochaine fois que l’utilisateur se connectera au dispositif ACM, il utilisera son nom de connexion ACM et le mot de passe. Paramètres système – Authentification à distance Lorsque vous sélectionnez l'onglet Remote Authentication (Authentification à distance) sur l'écran System Settings (Paramètres système), la page Remote Authentication (Authentification à distance) s'affiche. Cette page permet au logiciel ACM de fournir des connexions sécurisées et le trafic chiffré entre les serveurs et les clients. ATTENTION — Risque de failles de sécurité. Lorsque la validation du certificat n’est pas activée, les certificats sont ignorés par le logiciel serveur ACM. Le trafic entre le dispositif ACM et les domaines externes n’est pas chiffré et peut facilement être compromis. Pour garantir des connexions sécurisées et un chiffrement de tout le trafic, activez l’option pour valider les certificats dans l’onglet Remote Authentication (Authentification à distance) dans les paramètres système. Cette page vous permet également de définir le domaine par défaut et le serveur qui héberge la base de données Active Directory utilisée par le système pour authentifier les utilisateurs. Caractéristique Domaine par défaut Serveur par défaut Description Sélectionnez un domaine dans la liste déroulante. Seuls les domaines externes ajoutés au système sont répertoriés. Saisissez le nom du serveur par défaut dans le domaine sélectionné. Cochez cette case pour permettre au système de valider tous les certificats des serveurs à distance avant de les utiliser. Le paramètre par défaut n’est pas coché. Utilisez le paramètre par défaut uniquement si vous n’avez pas besoin de valider les certificats de serveurs à distance. Valider le certificat ATTENTION — Risque de failles de sécurité. Lorsque la validation du certificat n’est pas activée, les certificats sont ignorés par le logiciel serveur ACM. Le trafic entre le dispositif ACM et les domaines externes n’est pas chiffré et peut facilement être compromis. Pour garantir des connexions sécurisées et un chiffrement de tout le trafic, activez l’option pour valider les certificats dans l’onglet Remote Authentication (Authentification à distance) dans les paramètres système. Cliquez sur ce bouton pour enregistrer vos modifications. Cliquez sur ce bouton pour annuler vos modifications. Paramètres système – Authentification à distance 289 Caractéristique Créer un nouveau rapport Description Cliquez sur ce bouton pour générer un fichier PDF à partir des valeurs de cette page. Modèles de badges et concepteur de badges Les modèles de badges définissent l'agencement des badges ou des cartes donnant accès aux portes de votre système de contrôle des accès. Ils sont créés par un opérateur qualifié à l’aide du concepteur de badges. Plusieurs modèles de badges peuvent être définis dans le système ACM. Sélectionnez > Badge Designer (Concepteur de badges) pour accéder à la page Badge Templates (Modèles de badges). À partir de cette page, vous pouvez ajouter un nouveau modèle de badge ou sélectionner un modèle de badge à modifier avec le concepteur de badges. Le concepteur de badges est utilisé pour concevoir l’apparence et le contenu d’un modèle de badge. Vous pouvez ajouter des photos, des logos, du texte et des champs de base de données à un modèle de badge, et positionner ces éléments pour définir la présentation. Un modèle de badge peut spécifier des couleurs et des polices en fonction des valeurs fournies. Par exemple, pour permettre aux vigiles de distinguer les employés à temps plein des employés à temps partiel, il est possible de basculer la couleur des employés à temps partiel du noir vers l'orange. Vous pouvez différencier les identités avec des privilèges d’accès différents, comme l’accès à certains bâtiments sur un campus ou à des étages dans un immeuble de bureaux partagés, à l’aide de graphiques tels que des logos de société et des insignes, ou du texte. Un modèle de badge est utilisé lorsqu’un badge est généré pour un titulaire de badge afin de mettre en forme le badge et de le remplir avec les données de la base de données d’identités. Au moins un modèle de badge à attribuer aux identités doit être créé avant que les badges ne puissent être imprimés à l’aide de Identities > Badge (Identités > Badge). Les badges sont généralement imprimés lorsque la personne qui requiert un badge est inscrite dans le système ACM à l’aide de la fonctionnalité Identities (Identités). Lors de l’impression d'un badge, un responsable des inscriptions ou un administrateur spécifie un modèle de badge, puis génère (imprime) un badge. Le badge présente automatiquement toutes les informations pertinentes. REMARQUE : Il est possible de concevoir des modèles de badges recto ou recto verso. Pour imprimer un badge recto verso, vous devez disposer d'une imprimante de badges dotée de la fonction d'impression recto verso. Utilisation du concepteur de badge Utilisez le concepteur de badges pour créer des modèles qui définissent l'agencement et l’apparence des badges d’accès. Un modèle de badge définit les attributs de base d’un badge qui sont utilisés lors de la génération d’un nouveau badge pour une identité : taille et couleur d’arrière-plan, ainsi qu’une variété de champs statiques et dynamiques et d’images. Les images et les champs dynamiques extraient les informations uniques Modèles de badges et concepteur de badges 290 concernant le titulaire du badge à partir de la base de données d’identités pour chaque badge individuel. Les objets statiques sont les chaînes de texte et les graphiques imprimés sur chaque badge. Pour chaque objet, vous pouvez spécifier son emplacement et son apparence. Champ Dynamique Statique Image Champs de base de données : un objet de champ de données spécifie les informations sur l’identité que vous souhaitez sur le badge, telles que les nom et prénom, numéro d’identification, titre, position, rang et ainsi de suite. Image : un objet d'image spécifie la taille et l’emplacement de la photo d’identité sur un badge. Texte : un objet de texte indique le texte qui apparaît sur chaque badge généré avec ce modèle. Graphique : un objet de graphique spécifie le nom d’un fichier d'image de graphique chargé qui s’affiche sur chaque badge généré avec ce modèle. La photo réelle utilisée pour une identité lors de la génération d’un badge est une photo enregistrée dans la base de données d’identités qui a été capturée avec une caméra de badge ou qui a été chargée puis enregistrée. Vous devez créer au moins un modèle de badge avant d’imprimer un badge depuis Identités > Badge. Selon les besoins de votre site, vous pouvez avec besoin d'un ou plusieurs modèles de badge. REMARQUE : Il est possible de concevoir des modèles de badges recto ou recto verso. Pour imprimer un badge recto verso, vous devez disposer d'une imprimante de badges dotée de la fonction d'impression recto verso. Ouverture du concepteur de badges Sélectionnez > Concepteur de badges pour ouvrir la page Modèles de badges. À partir de cette page, cliquez sur Ajouter un modèle de Badge ou sur le nom d’un modèle de badge existant pour ouvrir la page Concepteur de badges. Mise en forme de l’apparence d’un modèle de badge Utilisez les champs de données de zone de dessin qui apparaissent en haut de la page Concepteur de badges pour définir la taille, la couleur et les autres détails de format. À côté des champs de données de zone de dessin se trouve la zone de dessin, avec la zone d’aperçu en dessous qui affiche en temps réel les modifications apportées. Utilisation du concepteur de badge 291 Toutes les mesures dans le concepteur de badges sont exprimées en pixels, à une résolution de 100 pixels par pouce, équivalente à 40 pixels par centimètre. 1. Donnez un nom au modèle de badge, ou le modifiez-le. 2. Modifiez la taille du badge si nécessaire. Les valeurs sont saisies en pixels. La taille par défaut équivaut à une zone d’impression de 2 x 3,25 pouces, soit 5 x 7 centimètres. 3. Cliquez sur le champ Couleur de l'arrière-plan pour ouvrir la palette de couleurs. Entrez un code hexadécimal ou sélectionnez une couleur pour l’arrière-plan. 4. Cliquez sur OK pour fermer la palette de couleurs, puis cliquez sur d’arrière-plan à la zone de dessin et à l’aperçu. pour appliquer la couleur 5. Modifiez la valeur dans le champ Opacité uniquement si vous souhaitez que la couleur d’arrière-plan soit transparente ou semi-transparente. Par exemple, si vous surimprimez des informations de badge sur un badge pré-imprimé. Cliquez sur pour appliquer l’opacité à l’aperçu. Créer un modèle de badge recto-verso 1. Cochez la case Recto-verso. Le bouton Verso s’affiche en haut de la page. 2. Important : Cliquez sur pour enregistrer ce paramètre. Pour voir le verso du badge, en haut de la page, cliquez sur Verso. Pour afficher le recto du badge, en haut de la page, cliquez sur Recto. Utilisation du concepteur de badge 292 Ajout et modification d’objets Vous pouvez ajouter quatre types d’objets à un modèle de badge pour définir les informations qui s’affichent sur les badges d’identité générées par ce modèle : Objet Définition Image Dynamique. Une photo d’identité fournie par la base de données d’identités. Vous pouvez avoir une seule photo par côté sur un badge. Champ données Dynamique. Un élément d’information fourni par la base de données des identités, tel que le nom de la personne. Vous pouvez avoir de nombreux champs de données par côté sur un badge. Texte Statique. Texte, tel qu’un nom de société ou un slogan, qui figure sur chaque badge. Vous pouvez avoir de nombreux champs de données par côté sur un badge. Graphique Statique. Les fichiers d'image tels qu’un logo, une insigne ou une texture à afficher sur le badge et qui ont été chargés dans le modèle. Vous pouvez avoir de nombreuses images par côté sur un badge. Lorsque vous ajoutez un objet, les champs supplémentaires de cet objet apparaissent dessous, et un espace réservé approprié s’affiche sur la zone de dessin. Vous pouvez développer et réduire chaque objet dans la liste pour accéder à ses paramètres de champ. 1. Dans la zone de dessin, vous pouvez placer n’importe quel objet en le faisant glisser avec la souris. 2. Sélectionnez l’objet dans la liste pour modifier ses paramètres. 3. Toute modification que vous apportez aux paramètres de champ de l’objet est reflétée dans la zone de dessin. 4. Cliquez sur à côté d'un objet pour le supprimer de la liste. Les objets supprimés de la liste ne sont pas supprimés de la zone de dessin tant que vous n'avez pas enregistré les modifications. 5. Cliquez fréquemment sur pour enregistrer les modifications et afficher le résultat dans l'aperçu. Conseil : Ajoutez les objets à la zone de dessin du plus grand au plus petit. La zone de dessin affiche les objets dans l’ordre qu’ils sont ajoutés, et non pas en fonction du paramètre Ordre des calques. Par conséquent, les objets de grande taille peuvent dissimuler les objets de petite taille. Enregistrez le modèle pour actualiser l’aperçu et afficher le résultat réel. Ajout et modification d’un objet d'image 1. Cliquez sur le bouton Ajouter une image pour ajouter un objet de photo à la zone de dessin. 2. Cliquez sur Photo pour masquer ou afficher les paramètres de l’objet de photo. 3. Modifiez l’apparence de la photo. Conseil : Les dimensions par défaut de la photo sur le badge affiché à l'écran sont définies par les valeurs définies à la page Paramètres du système pour Hauteur de la photo modèle et Largeur de la photo modèle et ne devraient normalement pas être modifiées ici. Ces deux paramètres garantissent que la taille de la photo sur tous les badges imprimés avec ce modèle de badge est de taille uniforme et a le même rapport d'aspect. Utilisation du concepteur de badge 293 Pour tenir compte des variations mineures dans les proportions des photos individuelles sans distorsion, activez l’option Maintain Aspect Ratio (Conserver les proportions). Voir Champs communs à tous les objets ci-dessous et Champs communs pour les images et les objets de graphique en page 296. Ajout et modification d’un objet de champ de données 1. Cliquez sur Ajouter un champ de base de données pour ajouter un objet de champ de données à la zone de dessin. 2. Cliquez sur Champ de données pour masquer ou afficher les paramètres d’objet de champ de données. 3. Dans la liste déroulante Champ de données, sélectionnez un champ de données. Par exemple, pour inclure le nom d’une personne sur un badge lorsqu’il est généré, sélectionnez un des champs de nom dans la liste, par exemple Nom complet. 4. Modifiez l’apparence de l’objet de champ de données. Vous pouvez redimensionner l’objet pour vous assurer que tout le texte est visible, ainsi que modifier la police, la taille et la couleur. Accessoirement, cochez la case Redimensionnement automatique pour réduire le texte afin de le faire rentrer dans une zone de taille fixe si le texte dans la taille de police spécifiée ne rentre pas. Voir Champs communs à tous les objets ci-dessous et Champs communs au champ de données et aux objets de texte à la page suivante. Ajout et modification d’un objet de texte 1. Cliquez sur Ajouter du texte pour ajouter un objet de texte à la zone de dessin. 2. Cliquez sur Texte pour afficher ou masquer les paramètres de l’objet de texte. 3. Dans le champ Texte, entrez le texte que vous souhaitez voir apparaître sur tous les badges générés avec ce modèle. 4. Modifiez l’apparence de l’objet de champ de base de données. Vous pouvez redimensionner l’objet pour vous assurer que tout le texte est visible, ainsi que modifier la police, la taille et la couleur. Accessoirement, cochez la case Redimensionnement automatique pour réduire le texte afin de le faire rentrer dans une zone de taille fixe si le texte dans la taille de police spécifiée ne rentre pas. Voir Champs communs à tous les objets ci-dessous et Champs communs au champ de données et aux objets de texte à la page suivante. Ajout et modification d’un objet de graphique 1. Cliquez sur Ajouter un graphique pour ajouter un objet d'image à la zone de dessin. 2. Cliquez sur l'élément # ou Nom du fichier d'image pour afficher ou masquer les paramètres de l’objet de graphique. 3. Dans le champ Image, cliquez sur Choisir un fichier pour charger un fichier dans le système ACM et l’ajouter au modèle de badge. 4. Modifiez l’apparence de l’objet de photo de différentes manières. Voir Champs communs à tous les objets ci-dessous et Champs communs pour les images et les objets de graphique en page 296. Champs communs à tous les objets Champ Ordre des Description Un numéro indiquant l’ordre dans lequel un objet s’affiche lorsque les objets sont Utilisation du concepteur de badge 294 Champ Description superposés les uns devant les autres. L’ordre initial des calques est l’ordre dans lequel les objets ont été ajoutés au modèle. calques 1 correspond au calque inférieur, 2 à celui qui se trouve au-dessus du calque 1, et ainsi de suite. Vous pouvez réorganiser les calques en entrant la valeur pour chaque objet. Cliquez et faites glisser l’objet sur la zone de dessin ou entrez les coordonnées horizontales et verticales de l’angle supérieur gauche. Emplacement Le paramètre par défaut 0 x 0 place l'objet dans le coin supérieur gauche, tandis que 80 x 160 place l'objet plus bas et vers la droite. Modifiez la taille par défaut de l’objet (en pixels) si nécessaire. Conseil : Ne modifiez pas la taille d’un objet de photo d’identité ici. Il est préférable de changer les valeurs par défaut dans la page Paramètres système, car cela permet de s’assurer que les mêmes proportions sont utilisées pour la superposition lorsque les photos sont prises avec une caméra de badge et enregistrée dans la base de données d’identités. Cotes Le premier champ correspond à la largeur, le second à la hauteur. Sélectionnez le degré de rotation de cet objet (sens horaire) dans la liste déroulante. Rotation La valeur par défaut est de 0 degré. Champs communs au champ de données et aux objets de texte Champ Description Cliquez sur ce champ pour choisir la couleur d'arrière-plan de l'objet. La couleur Couleur de l'arrière- sélectionnée par défaut est identique à celle du modèle de badge. plan Utilisez la palette de couleurs qui s'affiche pour sélectionner une couleur ou saisissez manuellement une couleur au format RVB, HSV ou Hex. Saisissez l'opacité à appliquer à la couleur d'arrière-plan, en conjonction avec l'ordre des calques. Opacité Le réglage de 0 % correspond à une transparence complète et le paramètre par défaut de 100 % correspond à une opacité complète. Sélectionnez la police que vous souhaitez pour le texte. Police Taille de police La liste des polices comprend les polices de texte et les polices de codes-barres. Les polices de texte sont répertoriée en premier, puis les polices de codes-barres. Saisissez la taille en points. Si Redimensionnement automatique est sélectionné, il s’agit de la taille de police maximale. Redimensionnement Cochez cette case pour que le système réduise automatiquement la taille de police automatique afin de l’adapter aux dimensions de l’objet. Alignement Sélectionnez la façon dont vous souhaitez aligner le texte à l'intérieur de l'objet. Cliquez sur ce champ pour choisir une couleur de police. Couleur du texte Utilisez la palette de couleurs qui s'affiche pour sélectionner une couleur ou saisissez manuellement une couleur au format RVB, HSV ou Hex. Utilisation du concepteur de badge 295 Champ Description Saisissez l'opacité à appliquer à la couleur de police, en conjonction avec l'ordre des calques. Opacité Le réglage de 0 % correspond à une transparence complète et le paramètre par défaut de 100 % correspond à une opacité complète. Champs communs pour les images et les objets de graphique Champ Description Image (S’applique aux objets de graphique uniquement) Spécifie l’image à charger sur le système ACM et à placer sur le modèle de badge. Une fois que le graphique est chargé, le nom du fichier remplace # dans la liste des objets dans le modèle de badge. Conserver les proportions Cochez cette case pour toujours conserver les proportions de la photo. Lorsque les proportions sont conservées, la photo est mise à l’échelle pour s’ajuster à l’espace d’objets. Si cette option est désactivée, la photo est automatiquement étirée pour occuper tout l'espace d'objets. Largeur de la bordure Sélectionnez l’épaisseur de la bordure (en pixels) de l’image dans la liste déroulante. La photo ou le graphique sera décalé de la largeur de la bordure. Couleur de la bordure Utilisez la palette de couleurs qui s'affiche pour sélectionner une couleur ou saisissez manuellement une couleur au format RVB, HSV ou Hex. Ajout d’un code à barres à l’aide d'objets statiques et dynamiques 1. Lorsque vous créez un modèle de badge, vous pouvez ajouter un code-barres à l'aide de l'une des options suivantes : l l Cliquez sur Ajouter du texte pour insérer un code-barres statique qui sera identique sur tous les badges générés à partir de ce modèle. Cliquez sur Ajouter un champ de base de données pour insérer un code-barres dynamique qui varie en fonction des détails répertoriés dans l'enregistrement d'identité. 2. Une fois l'objet du badge ajouté, sélectionnez une police de code-barres. Les polices de codebarres disponibles sont les suivantes : Code-barres 3/9, Code-barres 3/9 étendu, Code aztèque, Code 1, etc. L’option de police répertorie les polices de texte en premier, suivies des polices de codes-barres. 3. Cliquez sur pour enregistrer vos modifications et afficher le code-barres dans la zone d'aperçu. REMARQUE : Un grand nombre de ces codes-barres exigent un format spécifique ou n'acceptent pas certains caractères. Si les données indiquées au générateur de codes-barres de la base de données d'identités ne sont pas valides, le code-barres ne s'affichera pas sur le badge. Page Badge Templates - Listing (Modèles de badges - Liste) Lorsque vous sélectionnez > Concepteur de Badges, la page Badge Templates - Listing (Modèles de badges - Liste) s'affiche. À partir de cette page, vous pouvez ajouter et modifier des modèles de badge avec le concepteur de badges. Page Badge Templates - Listing (Modèles de badges - Liste) 296 Les modèles de badges permettent de définir l'agencement des badges ou des cartes donnant accès aux portes de votre système de contrôle des accès. Ils sont créés par un opérateur qualifié à l’aide du concepteur de badges. Plusieurs modèles de badges peuvent être définis dans le système ACM. Cette page répertorie tous les modèles de badges ajoutés au système. Caractéristique Description Nom du modèle de badge. Nom Cliquez sur le nom pour modifier le modèle de badge. Pour plus d'informations, voir Utilisation du concepteur de badge en page 290. Cliquez sur pour supprimer le modèle de badge. Commandes Cliquez sur pour copier le modèle de badge. La copie du modèle de badge est automatiquement ajoutée en haut de la liste. Ajouter un Cliquez sur ce bouton pour ajouter un modèle de badge. Pour plus d'informations, voir modèle de badge Utilisation du concepteur de badge en page 290. Systèmes externes - Présentation Le système Access Control Manager peut se connecter et s'intégrer aux systèmes externes pour prendre en charge la sauvegarde vidéo ou l'alimentation de secours. REMARQUE : Certains systèmes externes peuvent ne pas être disponibles si votre système ne possède pas la licence requise. Pour que vous puissiez vous connecter au système externe et l'utiliser, ce dernier doit être installé et le dispositif doit pouvoir y accéder via le réseau local. Systèmes externes - Ajout Pour ajouter des photos à la base de données Identités ou enregistrer une vidéo à des fins de surveillance, vous devez d'abord configurer des caméras sur le système. REMARQUE : Avant de pouvoir ajouter une caméra ou un périphérique vidéo, vous devez préalablement connecter un périphérique pris en charge à votre réseau ou votre serveur, puis configurer le périphérique conformément au guide de l'utilisateur de votre périphérique. Veillez à noter l'adresse IP et l'URL de la caméra. Vous pouvez ajouter des caméras individuelles ou des systèmes de vidéo réseau entiers qui peuvent être configurés pour fonctionner avec des portes et des événements dans le système Access Control Manager. Cette procédure s'applique également à l'ajout d'alimentations électriques LifeSafety. Systèmes externes - Présentation 297 1. Sélectionnez > Systèmes externes. 2. Sélectionnez l'onglet du système externe que vous souhaitez ajouter. 3. Sur la page Liste des systèmes externes, cliquez sur . 4. Sur la page suivante, renseignez les champs requis pour ajouter le nouveau système externe. 5. Cliquez sur pour enregistrer le nouveau système externe. Systèmes externes - Modification 1. Sélectionnez > Systèmes externes. 2. Sélectionnez l'onglet pour le type de système externe que vous souhaitez modifier. 3. Sur la page Liste des systèmes externes, cliquez sur le nom ou l'adresse du système spécifique que vous souhaitez modifier. 4. Sur la page suivante, procédez aux modifications requises. 5. Cliquez sur pour enregistrer vos modifications. Systèmes externes - Suppression La suppression d'un système externe ne le supprime pas de votre système. Cette action empêche simplement le dispositif de communiquer avec le système externe. Il se peut malgré tout que vous soyez contraint de désinstaller le système externe. 1. Sélectionnez > Systèmes externes. 2. Sélectionnez l'onglet correspondant au type de système externe à supprimer. 3. Sur la page de liste, cliquez sur le bouton à côté du système à supprimer. 4. Lorsque le message de confirmation s'affiche, cliquez sur OK. Systèmes externes - Intégrer un dispositif ACM sur un site ACC™ Un dispositif ACM peut être intégré sur un site d’ACC afin que les événements qui se produisent dans le logiciel ACM puissent déclencher des règles dans le logiciel ACC afin d’initier des actions. Par exemple, des événements de porte dans le logiciel ACM peuvent déclencher une règle qui permet à un opérateur ACC d'autoriser l’accès à la porte, ou un événement d’entrée à partir d’un bouton d’alarme ou d’un capteur de mouvement dans le logiciel ACM peut déclencher un flux de caméra en direct, ou un enregistrement vidéo. Pour intégrer le dispositif ACM, une identité spéciale pour interagir avec le logiciel ACC doit être créée par un administrateur ACM. Cette identité doit être attribuée à un rôle spécial et à une délégation avec des droits spécifiques, et un groupe de routage qui stipule les événements que le logiciel ACC reçoit. Une seule identité doit être créée à cet effet. À compter de la version ACM 5.10.10.2, un rôle et une délégation préconfigurés avec les droits requis sont disponibles pour cette identité spéciale qui est adaptée à la plupart des scénarios d’intégration. Le rôle et la délégation sont appelés administrateur ACC. Toutefois, si cette identité spéciale a besoin des droits Systèmes externes - Modification 298 supplémentaires, vous devrez modifier les droits associés à la délégation, ou configurer un nouveau rôle et une nouvelle délégation. Le groupe de routage doit être configuré, et éventuellement, si vous envisagez d’importer des identités Active Directory via ACM, vous devrez configurer l’authentification à distance. Si vous utilisez une version antérieure du dispositif ACM, vous devrez créer votre propre délégation et rôle d’administrateur ACC avec les droits appropriés. Utilisez les étapes suivantes pour configurer une identité pour interagir avec le logiciel ACC : 1. Examinez les droits affectés à la délégation préconfigurée d'administrateur ACC : l Liste des dispositifs l Liste des délégations l Autorisation pour accéder à la porte l Liste des portes l Liste des identités l Connexion des identités - à distance l Identités - Restituer photo l Liste des intrants l Liste des panneaux l Liste des partitions l Liste des rôles l Liste des panneaux secondaires l Liste Récapitulatif du système 2. Si des droits supplémentaires sont nécessaires, tels que les droits des Partitions car votre installation ACM est partitionnée et que vous souhaitez que l'opérateur ACC puisse accéder aux portes dans les partitions, vous devez ajouter ces droits à la délégation, ou créer une nouvelle délégation avec les droits assignés à la délégation préconfigurée d'administrateur ACC. 3. Créez un groupe de routage pour définir les événements envoyés à partir du dispositif ACM ou du logiciel ACC. a. Spécifiez les paramètres suivants pour le groupe : l Planification : actif 24 heures/24 l Identificateur de planification : Dispositif l La case Installé doit être cochée b. Ajouter des types d’événements suivants au groupe de routage : l Porte maintenue ouverte l Porte forcée l Intrusion l Droits d’accès non valide l Maintenance Systèmes externes - Intégrer un dispositif ACM sur un site ACC™ 299 l Système l Altération l Droit d’accès valide 4. Si vous avez créé une délégation à utiliser au lieu de la délégation préconfigurée de l'administrateur ACC, vous devez également modifier le rôle préconfiguré de l'administrateur ACC, ou créer un nouveau rôle qui permet au logiciel ACC de communiquer avec le système ACM. a. Si vous modifiez le rôle préconfiguré de l'administrateur ACC, sous l’onglet Delegate (Déléguer) du rôle, attribuez la nouvelle délégation qui a été créée pour remplacer la délégation préconfigurée de l'administrateur ACC. b. Si vous créez un nouveau rôle : a. Conservez la valeur Parent par défaut (aucun). b. Conservez la valeur Start Date (Date de début) par défaut (la date actuelle). c. Dans la boîte Stop Date (Date de fin), entrez une date appropriée pour l'expiration de ce rôle. Par défaut, le rôle ne fonctionnera plus un an après sa date de création. d. Cochez la case Installed (Installé) puis cliquez sur Save (Enregistrer). Des onglets supplémentaires s'affichent alors. e. Dans l’onglet Delegate (Déléguer) du rôle, attribuez uniquement la délégation qui a été créée dans les étapes précédentes. f. Dans l’onglet Routing (Routage), attribuez uniquement le groupe de routage qui a été créé dans les étapes précédentes. 5. Si vous envisagez d’importer les identités Active Directory au dispositif ACM ou au logiciel ACC, configurez une collaboration LDAP. Pour l’authentification Active Directory à distance, configurez l’authentification à distance à partir de domaines externes. 6. Créez une identité dédiée pour l’interaction avec le logiciel ACC. REMARQUE : Pour protéger la sécurité de la connexion entre le dispositif ACM et le logiciel ACC, l’identité dédiée doit avoir uniquement les autorisations décrites dans cette procédure. Les opérateurs ne doivent pas avoir accès à ce compte. l l Attribuez un nom de famille, un identifiant de connexion et un mot de passe pour l’identité. Le mot de passe doit respecter les exigences minimums liées à la force du mot de passe pour votre site ACC. La force du mot de passe correspond à la facilité avec laquelle une personne non autorisée peut deviner le mot de passe. Il est vivement recommandé de choisir un mot de passe qui utilise une série de mots facile à mémoriser pour vous, mais difficile à deviner pour d'autres. l Sous l’onglet Rôles de l’identité, attribuez uniquement le rôle qui a été créé à l’étape précédente. 7. Si votre dispositif ACM utilise des partitions, ajoutez l’identité en tant que membre des partitions auxquelles vous avez besoin d’accéder à partir du Client ACC. Une fois que ces paramètres sont appliqués, un ACC Client peut se connecter au dispositif ACM. Systèmes externes - Intégrer un dispositif ACM sur un site ACC™ 300 Systèmes externes - Définition de la caméra de badge du système Après avoir ajouté toutes les caméras ou tout autre dispositif d'imagerie à un système externe, vous pouvez définir la caméra à utiliser lors de la création des badges des identités. 1. Sélectionnez > Mon compte. 2. Sous l'onglet Profil, sélectionnez une caméra dans la liste déroulante Caméra du badge : l Caméra locale : Toute caméra connectée directement à votre ordinateur ou intégrée à votre ordinateur ou moniteur. REMARQUE : Les images ne peuvent pas être capturées avec une caméra locale à partir d’un client ACM en cours d'exécution dans les navigateurs web Internet Explorer ou Safari, ou en cours d’exécution sur un appareil mobile. l Caméra basée sur IP : Toute caméra basée sur IP préalablement connectée à votre réseau et ajoutée à votre système ACM. 3. Lorsque vous avez terminé, cliquez sur . La prochaine fois que vous créerez un badge, la caméra sélectionnée sera utilisée pour la photo d'identité. Panneaux Bosch contre les intrusions Les procédures suivantes se rapportent à des panneaux Bosch contre les intrusions. Ajout d’un panneau Bosch d'intrusion Pour ajouter un nouveau panneau Bosch d'intrusion : 1. Sélectionnez > Systèmes externes. 2. Cliquez sur l'onglet Bosch Intrusion. 3. Cliquez sur pour ajouter un nouveau panneau. 4. Complétez les champs suivants : l Nom du panneau l Dispositif l Adresse l Port l Code d’automatisation l Code de l’application l Installée 5. Cliquez sur Créer. REMARQUE : Les zones, points, sorties et utilisateurs sont créés à partir du panneau, tels que configurés dans le logiciel de programmation à distance (RPS) de Bosch. 6. Cliquez sur à côté du nom du panneau. Systèmes externes - Définition de la caméra de badge du système 301 7. Sélectionnez des Zones. Affichez les détails de la zone. 8. Sélectionnez des Points. Affichez les détails du point. 9. Sélectionnez des Sorties. Affichez les détails de la sortie. 10. Sélectionnez des Utilisateurs. Affichez les détails de l’utilisateur. 11. Cliquez sur . Modification d’un panneau Bosch d'intrusion Pour modifier/afficher un panneau Bosch d’intrusion : 1. Sélectionnez > Systèmes externes. 2. Cliquez sur l'onglet Bosch Intrusion. 3. Examinez l’indicateur d’état du panneau afin d’identifier son état actuel. 4. Modifiez/affichez les champs suivants : l Nom du panneau l Dispositif l Adresse l Port l Code d’automatisation l Code de l’application l Installée 5. Pour afficher les détails de la zone, sélectionnez Zones. 6. Pour afficher plus de détails sur le point, sélectionnez Points. 7. Pour afficher les détails de la sortie, sélectionnez Sorties. 8. Pour afficher les détails de l’utilisateur, sélectionnez Utilisateurs. Synchronisation des panneaux Bosch Intrusions Si les informations du panneau d'intrusion sont mises à jour à l'extérieur du système ACM (par exemple, nouvelles identités ajoutées dans le logiciel de programmation à distance RPS de Bosch), le panneau devra être resynchronisé avec le système ACM. Lorsque le panneau est désynchronisé, un message d’avertissement (Avertissement : ACM et le panneau d'intrusion ne sont pas synchronisés. Accédez à Settings -> External Systems -> Bosch Intrusion (Paramètres -> Systèmes externes -> Intrusion Bosch) et resynchronisez) s’affiche sur les écrans disponibles dans le chemin d'accès Moniteur > Statut d'intrusion. Pour synchroniser un panneau Bosch d’intrusion : Modification d’un panneau Bosch d'intrusion 302 1. Sélectionnez > Systèmes externes. 2. Cliquez sur l'onglet Bosch Intrusion. 3. Procédez de l'une des manières suivantes : l l Cliquez sur au niveau supérieur pour synchroniser tous les panneaux qui sont actuellement désynchronisés. Cliquez sur individuelle. à côté du nom du panneau à synchroniser pour effectuer une synchronisation Suppression d’un panneau Bosch d’intrusion Pour supprimer un panneau Bosch d’intrusion : 1. Sélectionnez > Systèmes externes. 2. Cliquez sur l'onglet Bosch Intrusion. 3. Sélectionnez le panneau à supprimer. 4. Cliquez sur pour supprimer le panneau. REMARQUE : Le panneau est supprimé et disparaît de la vue. Affichage des zones du panneau Bosch Intrusions Pour afficher les zones de panneau Bosch d'intrusion : 1. Sélectionnez > Systèmes externes. 2. Cliquez sur l'onglet Bosch Intrusion. 3. Sélectionnez un panneau, puis cliquez sur . 4. Visualisez les détails des zones qui s'affichent. REMARQUE : Les zones ne sont pas modifiées dans le système ACM. Toutes les modifications sont effectuées dans le logiciel de programmation à distance (RPS) et mises à jour par le biais du panneau. Affichage des points du panneau Bosch Intrusions Pour afficher les points de panneau Bosch d'intrusion : 1. Sélectionnez > Systèmes externes. 2. Cliquez sur l'onglet Bosch Intrusion. 3. Sélectionnez un panneau, puis cliquez sur . 4. Sélectionnez des Points. 5. Visualisez les détails du point qui s'affichent. REMARQUE : Les points ne sont pas modifiés dans le système ACM. Toutes les modifications sont effectuées dans le logiciel de programmation à distance (RPS) et mises à jour par le biais du panneau. Suppression d’un panneau Bosch d’intrusion 303 Affichage des sorties du panneau Bosch Intrusions Pour afficher les sorties de panneau Bosch d'intrusion : 1. Sélectionnez > Systèmes externes. 2. Cliquez sur l'onglet Bosch Intrusion. 3. Sélectionnez un panneau, puis cliquez sur . 4. Sélectionnez des Sorties. 5. Visualisez les détails de la sortie qui s'affichent. REMARQUE : Les sorties ne sont pas modifiées dans le système ACM. Toutes les modifications sont effectuées dans le logiciel de programmation à distance (RPS) et mises à jour par le biais du panneau. Affichage des utilisateurs du panneau Bosch Intrusions Pour afficher les utilisateurs de panneau Bosch d'intrusion : 1. Sélectionnez > Systèmes externes. 2. Cliquez sur l'onglet Bosch Intrusion. 3. Sélectionnez un panneau, puis cliquez sur . 4. Sélectionnez des Utilisateurs. 5. Visualisez les détails de l’utilisateur qui s'affichent. REMARQUE : Les utilisateurs ne sont pas modifiés dans le système ACM. Toutes les modifications sont effectuées dans le logiciel de programmation à distance (RPS) et mises à jour par le biais du panneau. Cependant, les utilisateurs peuvent être associés à des jetons d’identité. Pour plus de détails, consultez Attribution des utilisateurs de panneau Bosch Intrusions à des identités ci-dessous. REMARQUE : Plusieurs minutes peuvent êtres nécessaires pour extraire les informations d'utilisateur du panneau. Attribution des utilisateurs de panneau Bosch Intrusions à des identités Les utilisateurs de panneau Bosch pour les intrusions peuvent être attribués à des identités dans le système ACM. Cette opération s’effectue pour permettre aux utilisateurs d'armer/désarmer des zones. Il est possible de réaliser cette opération : l l avec une concordance unique (par exemple, par l’utilisateur « Jane Smith » est associée à l’identité Jane Smith), ou avec une concordance multiple (par exemple, l’utilisateur « Équipe d’administration » est associé aux identités Jane Smith, Robert Jones et Andrew Wilson). Pour attribuer des utilisateurs à des identités, procédez comme suit : Affichage des sorties du panneau Bosch Intrusions 304 1. Sélectionnez Identities (Identités). 2. Recherchez l’identité requise et sélectionnez-la dans la liste affichée. Pour plus de détails, consultez Recherche d'une identité en page 50. 3. Cliquez sur l'onglet Jetons. REMARQUE : Pour enregistrer les modifications apportées sur cette page, assurez-vous de remplir les champs Embossed Number (Numéro estampé) et Internal Number (Numéro interne) de l'identité. 4. Dans la liste Intrusion Users: Available (Utilisateurs de l'intrusion : Disponibles), sélectionnez l’utilisateur à ajouter. REMARQUE : La liste affiche le nom de l’utilisateur, son ID et le nom du panneau pour chaque utilisateur. Ces informations s’affichent pour différencier les utilisateurs dont les noms sont identiques ou similaires. 5. Cliquez sur . REMARQUE : Le nom de l’utilisateur, son ID et le nom du panneau s'affiche dans la liste Intrusion Users: Members (Utilisateurs de l'intrusion : Membres). Pour supprimer une entrée dans cette liste, sélectionnez le membre, puis cliquez sur pour déplacer le membre dans la liste Intrusion Users: Available (Utilisateurs de l'intrusion : Disponibles). 6. Cliquez sur . Panneaux d'intrusion Bosch pris en charge Ci-dessous figurent les détails des panneaux Bosch d'intrusion pris en charge : Panneau Détails B3512 Zones : 1 Fonctions personnalisées : 1 Claviers : 4 Événements : 127 Utilisateurs de code de passe (+1 installateur) : 10 Points : 16 Sorties programmables : 3 Points RF : 8 Événements SKED : 1 Version du microcode : 3.0.2 ou version ultérieure B4512 Zones : 2 Fonctions personnalisées : 2 Claviers : 8 Panneaux d'intrusion Bosch pris en charge 305 Événements : 127 Utilisateurs de code de passe (+1 installateur) : 32 Points : 28 Sorties programmables : 27 Points RF : 20 Événements SKED : 5 Version du microcode : 3.0.2 ou version ultérieure B5512 Zones : 4 Fonctions personnalisées : 4 Claviers : 8 Événements : 255 Utilisateurs de code de passe (+1 installateur) : 50 Points : 48 Sorties programmables : 43 Points RF : 40 Événements SKED : 5 Version du microcode : 3.0.2 ou version ultérieure B6512 Zones : 6 Fonctions personnalisées : 6 Claviers : 8 Événements : 1 000 Utilisateurs de code de passe (+1 installateur) : 100 Points : 96 (8 intégrés, 88 non intégrés et virtuels) Sorties programmables : 3 Points RF : 88 Événements SKED : 6 Version du microcode : 3.0.2 ou version ultérieure B9512G Zones : 32 Fonctions personnalisées : 32 Claviers : 32 Événements : 10 192 Panneaux d'intrusion Bosch pris en charge 306 Utilisateurs de code de passe (+1 installateur) : 2 000 Points : 599 Sorties programmables : 599 Points RF : 591 Événements SKED : 80 Version du microcode : 3.0.2 ou version ultérieure B8512G Zones : 8 Fonctions personnalisées : 8 Claviers : 16 Événements : 2 048 Utilisateurs de code de passe (+1 installateur) : 500 Points : 99 Sorties programmables : 99 Points RF : 91 Événements SKED : 40 Version du microcode : 3.0.2 ou version ultérieure D9412GV4 Zones : 32 Fonctions personnalisées : 16 Claviers : 16 Événements : 1 000 Utilisateurs de code de passe (+1 installateur) : 999 Points : 246 Sorties programmables : 131 Points RF : 238 Événements SKED : 40 Version du microcode : Version 2.0 ou supérieure D7412GV4 Zones : 8 Fonctions personnalisées : 4 Claviers : 16 Événements : 1 000 Utilisateurs de code de passe (+1 installateur) : 399 Panneaux d'intrusion Bosch pris en charge 307 Points : 75 Sorties programmables : 67 Points RF : 67 Événements SKED : 40 Version du microcode : Version 2.0 ou supérieure Systèmes externes - ViRDI Lorsque vous sélectionnez l’onglet ViRDI sur l’écran External Systems (Systèmes externes), la page ViRDI System Settins (Paramètres du système ViRDI) s’affiche. Le système ViRDI vous permet d’utiliser des lecteurs d’empreintes digitales pour le contrôle d’accès et éventuellement d’utiliser une authentification supplémentaire pour fournir une authentification bidirectionnelle ou tridirectionnelle pour une sécurité accrue. Seulement un paramétrage du système ViRDI peut être configuré sur un dispositif de serveur ACM. Si un serveur de réplication est déployé pour ce dispositif de serveur ACM, vous pouvez également configurer des paramètres du système ViRDI pour le serveur de réplication. Une fois le serveur ViRDI installé, les jetons biométrie ViRDI peuvent être créés pour les identités, et le gestionnaire de l’inscription biométrie est accessible pour enregistrer des empreintes et des méthodes d'authentification supplémentaires pour les identités de l’ACM. Deux lecteurs ViRDI sont pris en charge : l l ViRDI AC2000 : prend en charge les empreintes digitales ou l’authentification par carte et empreintes digitales pour 1 500 utilisateurs maximum. ViRDI AC5000 Plus : prend en charge n’importe quelle combinaison d'authentification par empreintes digitales, carte et PIN pour 20 000 utilisateurs maximum. Les empreintes digitales sont enregistrées à l’aide du lecteur d’empreintes digitales ViRDI FOHO2, qui peut être installé au niveau des postes d’inscription. La méthode d’authentification (unidirectionnelle, bidirectionnelle ou tridirectionnelle) utilisée par le lecteur pour ces jetons est configurée à l’aide du gestionnaire de l’inscription biométrie (BEM). Systèmes externes - Paramètres du système ViRDI Lorsque vous cliquez sur l'onglet ViRDI de la page Avigilon Servers (Serveurs Avigilon), la page ViRDI System Settings (Paramètres du système ViRDI) s'affiche. Cette page vouspermet de créeroude supprimerle paramètre système ViRDIsurundispositif de serveurACM. Caractéristique Dispositif Plage d’ID utilisateur Description Dispositif auquel le serveur est connecté. Les valeurs minimales et maximales par défaut s’affichent. Ces valeurs peuvent être ajustés pour répondre aux exigences de votre système, mais doivent être dans la plage de la valeur par défaut initiale de 1 à 99 999 999. Avigilon vous recommande de : l Systèmes externes - ViRDI Réserver un bloc de numéros dans cette plage dédiée pour les jetons biométriques ViRDI pour une utilisation par le système de ACM. 308 Caractéristique Description l l Ne pas attribuer un de ces numéros à des cartes physiques pour d’autres types de lecteurs d’accès. Ne pas modifier cette plage. REMARQUE : Si vous devez modifier la plage, contactez l'assistance clientèle Avigilon pour obtenir des instructions. Acceptez le port par défaut, ou saisissez un nouveau numéro de port. Port du service Si vous modifiez ce numéro de port du port par défaut (9875), vous devez également Web modifier le numéro de port correspondant sur tous les gestionnaires de l’inscription biométrie utilisés pour l'inscription d'identité. REMARQUE : Si aucune partition n'est définie pour ce système, cette fonction n'est pas disponible. Sélectionnez une ou plusieurs partitions. Partitions Les partitions permettent de définir qui peut afficher ou modifier les éléments du système. Si vous ne sélectionnez pas de partition, toute personne ayant accès au système peut modifier l'élément. Seules les partitions définies dans le système et que vous êtes autorisé à afficher apparaissent dans cette liste. Vous ne pouvez voir que les partitions dont vous êtes membre. Supprimer Cliquez pour supprimer le serveur du système. Mettre à jour Cliquez sur ce bouton pour ajouter le serveur ViRDI au système. Cartes - Présentation Les cartes sont une représentation graphique de votre système de contrôle des accès. Vous pouvez importer une image de votre installation dans l'application Access Control Manager, puis ajouter des portes, des entrées, des sorties et des raccourcis de caméra afin que l'accès utilisateur et les événements puissent être surveillés par rapport à l'endroit où ils se produisent. Cartes - Création et modification d'une carte Les cartes permettent de localiser visuellement l'emplacement des portes, des caméras, des entrées et des sorties sur votre site. Vous pouvez utiliser une image au format BMP, GIF, JPEG, PNG, PDF, TIP ou WMF comme base de la carte. Les cartes sont également utilisées pour afficher des éléments du tableau de bord Rassemblement. Pour plus d'informations sur la configuration d'un tableau de bord Rassemblement, voir Rassemblement Création d'un tableau de bord en page 217. Cartes - Présentation 309 1. Sélectionnez > Cartes. 2. Pour ajouter une carte, cliquez sur Add New Map Template (Ajouter un modèle de carte). a. Sur la page suivante Maps Template : Add New (Ajout d'un nouveau modèle de carte), saisissez un nom pour la carte. b. Cliquez sur Browse (Parcourir), puis localisez le fichier image à utiliser pour la carte. Si vous envisagez de créer un tableau de bord Rassemblement, cochez la case Use Blank Canvas (Utiliser une toile vide) pour utiliser un arrière-plan vierge. c. Entrez les dimensions de la carte dans les champs Re-Size To (Redimensionner à). REMARQUE : Si vous saisissez une taille qui correspond aux proportions de l'image, l'image de la carte est redimensionnée en conséquence. Dans le cas contraire, le système centre l'image, puis rogne ses côtés pour correspondre à la valeur définie. d. Cliquez sur pour enregistrer le nouveau modèle de carte. La page s'actualise et la page Map Template: Edit (Modification du modèle de carte) apparaît. 3. Pour modifier une carte, cliquez sur le nom d'un modèle de carte. La page Map Template: Edit (Modification du modèle de carte) s'affiche. 4. Dans la zone Map Details (Détails de la carte), cliquez sur Add (Ajouter) à côté de chaque élément à ajouter à la carte. Une icône qui représente le nouvel élément s'ajoute automatiquement dans l'angle supérieur gauche de la carte et les nouvelles options s'affichent. a. Déplacez l'icône vers l'emplacement approprié sur la carte. Conseil : Lorsque vous ajoutez des éléments supplémentaires, chaque icône est automatiquement ajoutée dans l'angle supérieur gauche de la carte. Il est recommandé de déplacer chaque icône directement pour éviter de perdre la trace de chaque élément. b. Dans la zone Map Details (Détails de la carte), sélectionnez ce que représente l'icône. Seuls les éléments configurés dans le système sont affichés dans la liste déroulante. 5. Répétez l'étape précédente jusqu'à ce que vous ayez ajouté tous les éléments nécessaires. 6. Pour déplacer un élément sur la carte, faites glisser l'icône vers l'emplacement approprié. 7. Pour modifier ce que représente une icône, localisez l'élément dans la liste Map Details (Détails de la carte) et sélectionnez une nouvelle option dans la liste déroulante appropriée. 8. Pour supprimer un élément de la carte, cliquez sur carte. à côté de l'élément dans la zone Détails de la 9. Cliquez sur pour enregistrer vos modifications. Il est recommandé de procéder à des enregistrements fréquents. L'enregistrement entraîne également l'actualisation de la page. Les modifications qui n'ont pas été mises à jour dans l'aperçu peuvent donc s'afficher après l'enregistrement. Cartes - Création et modification d'une carte 310 10. Cliquez sur pour revenir à la page Map Templates Listing (Liste des modèles de cartes). Cartes - Association de cartes Vous avez la possibilité d'associer vos cartes pour fournir différentes vues et différents niveaux de détail de la même zone. Une fois chaque carte créée, vous pouvez les associer en utilisant l'option (Zoom avant) ou Zoom In Zoom Out (Zoom arrière) pour définir la manière dont les cartes sont associées. Par exemple, admettons qu'un opérateur ait détecté une alarme dans un bâtiment. Son moniteur affiche la carte du bâtiment et présente le point d'alarme, mais l'opérateur a besoin d'observer la zone plus attentivement pour confirmer la position exacte de l'alarme. Pour ce faire, il clique sur le bouton associé à la vue d'un étage. La carte de la vue de l'étage apparaît avec une vue rapprochée du point d'alarme. Une fois que l'opérateur s'est occupé de l'alarme, il peut ensuite cliquer sur du bâtiment et reprendre la surveillance globale. pour revenir à la carte générale Procédez comme suit pour associer des cartes : 1. Sélectionnez > Cartes. 2. Créez une carte pour chaque vue souhaitée de votre installation. Pour plus d'informations, voir Cartes - Création et modification d'une carte en page 309. 3. Sur la page Map Template Listing (Liste des modèles de cartes), cliquez sur le nom de la carte présentant la vue la plus large de l'installation. 4. Sur la page Map Template Edit (Modification du modèle de carte), cliquez sur Add (Ajouter) à côté de l'option Zoom In (Zoom avant) dans la zone Map Details (Détails de la carte). 5. Dans la liste déroulante suivante, sélectionnez la carte présentant la vue rapprochée de l'installation. 6. Dans l'angle supérieur gauche de la carte, déplacez l'icône représente. sur la zone que la carte associée 7. Cliquez sur pour enregistrer vos modifications. 8. Cliquez sur pour revenir sur la page Map Template Listing (Liste des modèles de cartes). 9. Cliquez sur le nom de la carte suivante. Sélectionnez la carte que vous venez d'associer sur la carte précédente. 10. Sur la page Map Template Edit (Modification du modèle de carte), cliquez sur Add (Ajouter) à côté de l'option Zoom Out (Zoom arrière) dans la zone Map Details (Détails de la carte). 11. Dans la liste déroulante suivante, sélectionnez la première carte à partir de laquelle vous avez ajouté un lien. À présent, les deux cartes sont associées. 12. Dans l'angle supérieur gauche de la carte, déplacez l'icône l'endroit à partir duquel la carte associée s'étend. Cartes - Association de cartes sur le bord de la carte pour indiquer 311 13. Cliquez sur pour enregistrer vos modifications. 14. Répétez les étapes précédentes jusqu'à ce que toutes vos cartes soient associées dans un ordre logique. Utilisez systématiquement l'icône Zoom In (Zoom avant) pour associer une carte présentant moins de détails (comme un bâtiment ou un campus) à une carte présentant plus de détails (comme un étage ou une pièce). L'icône moins détaillée. Zoom Out (Zoom arrière) est destinée à associer une carte détaillée à une carte élargie, Utilisez cette procédure pour créer une série d'associations qui présentent progressivement une granularité croissante ou se télescopent pour offrir une vue élargie. Utilisation d'une carte Une fois la carte configurée, elle est accessible sur la page Surveillance. Elle permet alors d'identifier rapidement tous les éléments qui peuvent être installés dans un site. Depuis la carte, vous pouvez : l Surveiller l’état des éléments matériels : portes, panneaux, panneaux secondaires, entrées et sorties. l Contrôler les portes. l Suivre les identités lorsqu'elles arrivent aux postes de rassemblement à partir du tableau de bord Rassemblement. Les indicateurs suivants sont affichés sur la carte lorsque des événements se produisent : : Une barre verte indique que l’élément matériel fonctionne normalement. l l : Un carré rouge indique que l'élément matériel est en état d'alarme. Le compteur dans la case indique le nombre d’événements non acquittés. : Un disque bleu solide indique qu'un remplacement actif est en vigueur sur la porte. l Un disque bleu creux consultez la section indique qu'un remplacement inactif est défini. Pour plus d’informations, : un cadre rouge apparaît autour de la barre d’état d’une porte en Mode de priorité. l Pour accéder et surveiller votre site à partir d’une carte : 1. Cliquez sur Surveillance > Cartes. La page Modèles de cartes s'affiche. 2. Sur la page Liste des modèles de cartes, cliquez sur le nom d'une carte. La carte s'affiche. Il est possible que certains éléments affichés ci-dessous n'apparaissent pas sur votre carte. Utilisation d'une carte 312 Figure 18 : Exemple de carte Fonctionnalité Icône de carte Portes Panneaux Panneaux secondaires Entrées Sorties Caméras Zoom avant Zoom arrière Actions globales Éléments du tableau de bord Utilisation d'une carte Carré, cercle ou objet de texte 313 Les actions que vous pouvez effectuer sur une carte sont déterminées par les autorisations déléguées par les rôles auxquels vous êtes affecté. Pour... Procéder comme suit… Examiner l'état du matériel La barre en couleur sous chaque élément affiche une vue d'ensemble de l'état actuel de l'alimentation et des communications. Cliquez sur l’icône sur la carte pour faire apparaître le menu de contrôle. Pour plus d'informations sur la barre en couleur du statut du matériel, consultez la page de statut correspondante. Pour plus d'informations sur la couleur des états, voir Couleurs de statut en page 41. Examiner Si un indicateur rouge clignotant apparaît, l'élément sur la carte est en état d'alarme. une alarme Cliquez sur l'indicateur pour afficher les détails de l'état. Pour plus d'informations à propos des actions d'alarmes, voir Alarmes de surveillance en page 25. Modifier ou supprimer une dérogation Si vous voyez un disque indicateur bleu solide, une dérogation active est en vigueur à la porte. Si vous voyez un disque indicateur bleu creux, un remplacement inactif est défini. Cliquez sur l'indicateur pour ouvrir la page Portes : Remplacements pour voir les détails. Répondre à une situation de priorité Si vous voyez un cadre de sélection rouge autour de l'indicateur de statut, la porte est en Mode de priorité. Afficher la vidéo Cliquez sur Ouvrir une carte liée Surveiller le tableau de bord Important : Une porte est en Mode de priorité lorsqu’une situation de priorité a été déclarée sur votre site. Toutes les portes affectées par la situation sont placées en Mode de priorité et seul l'Opérateur ACM de priorité chargé de gérer les situations de priorité peut interagir avec la porte. Cliquez sur sur la carte pour afficher la fenêtre de la vidéo caméra. ou sur pour afficher une carte liée. Si un tableau de bord Rassemblement est configuré sur la carte, il peut s'afficher comme une ligne de texte ou comme une forme incluant du texte. Le tableau de bord affiche le nombre d'identités dans la zone, et parfois, le nom de la zone. Dans Exemple de carte à la page précédente, le tableau de bord est le carré gris. Cliquez sur le tableau de bord pour afficher la liste des identités qui se trouvent dans la zone. Cliquez en dehors de la boîte de dialogue contextuelle pour masquer la liste des identités. Cliquez sur le prénom ou le nom pour afficher l’identité. Utilisation d'une carte 314 Situations de priorité Votre site peut avoir des exigences afin que votre système ACM prenne en charge les procédures d’urgence de votre organisation. Les procédures d’urgence typiques peuvent être des situations potentiellement mortelles (incendies, tornades, tremblements de terre, attaques physiques, etc.) et dangereuses (projections de liquide chimiques, fuites de gaz, explosions, etc). Votre dispositif ACM peut fournir un contrôle d’accès automatisé des portes connectées aux panneaux Mercury en cas de situations d’urgence imprévisibles et de haute priorité, y compris les verrouillages et les évacuations, afin de soutenir les procédures d’exploitation existantes de votre organisation. Important : La fonctionnalité permettant de faire face aux situations de priorité élevée n’est pas prise en charge par les panneaux VertX®. Si vous avez uniquement des portes VertX® sur votre site, les procédures prévues pour les situations de haute priorité utilisant le système ACM ne s’appliquent pas. Si vous avez un mélange de portes VertX® et Mercury, n’incluez pas les portes VertX® dans les groupes de portes qui sont associés à vos Règles de portes de priorité ou Actions globales de portes de priorité. Pour répondre à une situation de priorité, un Opérateur ACM de priorité active une règle de priorité de porte, qui est une règle de porte spécialisée et configurée pour appliquer immédiatement un mode de priorité à un groupe de portes lors de son activation. La règle peut également définir le mode de porte de toutes les portes sur une valeur unique, telle que porte verrouillée sans accès pour un verrouillage d’urgence. Lorsqu’une porte est en mode de priorité, elle est mise en surbrillance en rouge lorsqu'elle apparaît dans le client ACM, par exemple dans la page de liste des portes ainsi que sur les cartes ou tableaux de bord. Ces portes peuvent être contrôlées uniquement par les Opérateur ACM de priorité, qui ont un rôle de priorité qui leur permet ce contrôle. Un Opérateur ACM de priorité peut émettre des commandes à des portes individuelles en mode de priorité afin de permettre la sortie sans danger de personnes enfermées, l'accès des services d’urgence, ou l'isolation de personnes d’intérêt, etc. Risque de perte de fonctionnalité. Lorsqu'une situation prioritaire est active, tout changement de configuration effectué sur le système ACM peut avoir des conséquences inattendues. Pour éviter ce risque pendant une situation de priorité active, n'autorisez aucun ACM opérateur autre que le Opérateur ACM de priorité pour apporter (ou approuver) des modifications de configuration, y compris des modifications de partitions non affectées. Pour plus d'informations, voir en page 323 Lors de la désactivation de la règle, le mode de priorité est supprimé et les portes retournent au mode de porte auquel elles sont configurées. Pour protéger cette fonctionnalité contre tout accès non autorisé, elle peut être isolée dans une partition de priorité. Planification des règles de portes de priorité Analysez toutes les règles de portes existantes sur votre site avant de concevoir et configurer des règles de portes de priorité. Vous devez être familiarisé avec toutes les règles de porte qui sont configurées sur votre site. Les paramètres dans l’ensemble de vos règles de portes de priorité et de non-priorité doivent être conçus, configurés et testés pour qu’il n’y ait pas de résultats inattendus une fois que ces règles sont Situations de priorité 315 appliquées dans toutes les combinaisons possibles. Par exemple, une règle de porte de priorité est configurée pour remplacer uniquement un sous-ensemble des paramètres de porte. Certains de ces paramètres sont définis dans la configuration de base d’une porte, et certains sont réinitialisés par la règle de porte de non-priorité qui est normalement en vigueur au moment où la règle de porte de priorité est activée. Une fois la situation de priorité terminée et la règle de porte de priorité désactivée, la règle de non-priorité actuellement planifiée est activée de nouveau et applique ses paramètres. Les règles de porte de priorité ou les autres éléments de priorité connexes que vous configurez pour les soutenir dans le système ACM doivent être : l Conformes aux procédures d’urgence en vigueur sur votre site. l Correctement isolés afin qu’ils ne soient pas interrompus par des activités de priorité inférieures. l Régulièrement testés et répétés pour garantir qu'ils fonctionnent comme prévu et corrigés si ce n'est pas le cas. REMARQUE : Vous pouvez configurer des paires d'actions globales de portes de priorité. Toutefois, les actions globales de portes de priorité ne sont pas recommandées. Voir Limitations des actions globales de priorité en page 324. Les actions globales de portes de priorité sont des actions globales spécialisées pour les portes (la première action globale de priorité applique un mode de priorité, et éventuellement définit le mode de porte sur une seule valeur connue, à un groupe de portes lors de l’activation, et la seconde action globale de priorité restaure les portes au mode auquel elles sont configurées). Si vous avez déjà utilisé une paire d'Actions globales pour répondre à une situation de priorité, pensez à les remplacer par une seule Règle de porte de priorité tel que recommandé. Important : Une règle de porte de priorité est le moyen le plus sûr pour contrôler l’accès avec le système ACM dans une situation d’urgence. Elle est également plus fiable qu’une action globale de porte de priorité. Une règle de porte de priorité restera en vigueur sur les portes où elle est installée même si : l l L'appareil ACM : l Est redémarré l Est déconnecté de l'alimentation l Bascule sur un dispositif de sauvegarde La porte ou le panneau de porte : l Passe en mode hors ligne l Est redémarré l Est déconnecté de l' alimentation l Est déconnecté du réseau de contrôle d’accès. Règles de porte de priorité, actions globales et modes Lorsqu'elle est activée, une règle de porte de priorité ou une action globale de porte de priorité définit toutes les portes dans un groupe associé de portes en mode de priorité. En outre, elle peut définir toutes Règles de porte de priorité, actions globales et modes 316 ces portes sur un mode de porte configurable (par exemple, verrouillé sans accès), quel que soit leur mode actuel lors de l'activation. Si une règle de porte de priorité ou une action globale de porte de priorité est active, seuls les Opérateur ACM de priorité autorisés à émettre des commandes à des portes en mode de priorité peuvent modifier le mode de porte sur des portes spécifiques (par exemple pour permettre la sortie sans danger de personnes enfermées, l'accès des services d’urgence, ou l'isolation de personnes d’intérêt, etc.). Une fois que le problème est résolu, vous pouvez supprimer la règle de porte de priorité ou l'action globale de porte de priorité, et toutes les portes reviennent au mode auquel elles sont normalement. Les règles de porte de priorité, les actions globales de porte de priorité et le mode de priorité de la porte associée sont en haut de la hiérarchie de priorité du système ACM. Pour plus d’informations sur la hiérarchie de priorité, voir Hiérarchie de priorité en page 325. Une règle de porte de priorité est créée de la même manière que toute autre règle de porte, avec des paramètres spécifiques pour la définir en tant que règle de porte de priorité. Une action globale de priorité est créée de la même manière que toute autre action globale, à ceci près qu'elle ne peut être configurée que pour le mode de porte. Règles de porte de priorité et situations d’urgence Utilisez des règles de portes de priorité pour soutenir les procédures de réponses en cas d’urgence critique de votre organisation, qui peuvent inclure des verrouillages et des évacuations. Pour garantir la sécurité des règles de portes de priorité, vous pouvez isoler tout ce qui est nécessaire pour gérer la règle de porte de priorité dans une partition de priorité, accessible uniquement au Opérateur ACM de priorité responsable de la gestion du système ACM en cas d’urgence. Les opérateurs, les rôles et les groupes associés aux règles de porte de priorité doivent être configurés pour se conformer aux procédures d’exploitation de votre organisation : l l Les rôles pour déclencher une règle de porte de priorité et l'affectation de ces rôles aux opérateurs doivent être définis pour que la règle puisse être activée uniquement en conformité avec les procédures d’exploitation. Les groupes de porte qui sont affectés par une règle de porte de priorité doivent être définis afin qu’ils ne puissent pas être modifiés par inadvertance. La fonctionnalité de réponse en cas de situation de priorité sécurisée est configurée dans l’ordre suivant : Règles de porte de priorité et situations d’urgence 317 1. Partition de priorité : une partition spécialisée qui isole toutes les fonctionnalités nécessaires pour une réponse sécurisée à une situation de priorité. 2. Rôle de priorité : un rôle spécialisé pour les opérateurs ACM autorisés et responsables de l’exploitation du système ACM pendant des situations de priorité. Le rôle de priorité doit être se voir attribuer les délégations suivantes : l Priorité définie par des règles pour configurer une règle de porte de priorité. l Priorité définie par des actions globales pour configurer une action globale de priorité. l Commandes de portes de pendant la priorité pour permettre un contrôle manuel des portes en mode de priorité pendant une situation de priorité. 3. Opérateur ACM de priorité : un opérateur ACM autorisé à faire fonctionner le système ACM pendant les situations d’urgence. Cet opérateur se voit attribuer l’appartenance aux éléments suivants : l Rôle de priorité l Partition de priorité 4. Groupe de priorité : un groupe membre de la partition de priorité qui est réservée à l'association de portes aux règles de portes de priorité. 5. Règle de porte de priorité : une règle de porte spécialisée qui active le mode de priorité et, éventuellement, une unique valeur connue pour le mode de porte, pour être affectée à un groupe de portes lors de son activation. Une porte en mode de priorité est mise en surbrillance en rouge lorsqu'elle apparaît dans le client ACM, par exemple sur la page de liste des portes et sur les cartes, lorsqu'une règle de porte de priorité est en vigueur. Pour la procédure d’isolation sécurisée d'une règle de porte de priorité, voir Configuration d’une réponse d’urgence de haute priorité sécurisée ci-dessous. Configuration d’une réponse d’urgence de haute priorité sécurisée Vous pouvez optimiser la sécurité de votre procédure de réponse d’urgence de haute priorité en isolant tout ce qui doit être géré par le système ACM dans une partition dédiée, appelée partition de priorité. Si votre site : l l N’utilise pas de partitions, vous n’avez à créer qu'une partition de priorité. Utilise des partitions, vous devez déterminer de combien de partitions de priorité vous avez besoin. Le nombre de partitions de priorité nécessaires (une ou plusieurs) dépend de la complexité et des exigences de votre organisation. Prenez en compte les éléments suivants : l Une partition de priorité pour l’ensemble de votre site. l Plusieurs partitions de priorité qui ne correspondent pas aux partitions existantes. l Un ensemble correspondant d’une partition de priorité pour chaque partition existante. Il est recommandé de définir aussi peu de partitions de priorité et de règles de portes priorité que possible. Par exemple, ne configurez pas plusieurs règles de porte de priorité avec les mêmes paramètres dans la même partition de priorité. Configuration d’une réponse d’urgence de haute priorité sécurisée 318 Pour sécuriser votre réponse d’urgence de haute priorité à l’aide d’une partition de priorité, procédez comme suit : 1. Créez une partition et donnez-lui un nom qui l’identifie clairement en tant que partition de priorité. 2. Ajoutez toutes les portes de votre site que vous souhaitez contrôler dans toutes les situation d’urgence ou de haute priorité en tant que membres de la partition de priorité. En général, il s'agit de toutes les portes gérées par le système ACM. 3. Créez un rôle de priorité pour le Opérateur ACM de priorité et ajoutez les délégations suivantes comme membres : l l l Priorité définie par des règles : autorise l’identité à configurer une règle de porte de priorité. Priorité définie par des actions globales : autorise l’identité à configurer une action globale de priorité. Commandes de portes pendant la priorité : autorise l’identité à utiliser des commandes pour modifier les attributs d’une porte en mode de priorité. AVERTISSEMENT — Attribuez ces trois délégations uniquement au rôle de priorité réservé pour les Opérateur ACM de priorité. 4. Ajoutez une nouvelle identité et donnez-lui un nom qui l’identifie clairement en tant qu'Opérateur ACM de priorité. Affectez l’identité de priorité élevée en tant que membre des éléments suivants : l Rôle de priorité l Partition de priorité Vous pouvez également ajouter une identité d’administrateur existante en tant que membre du rôle de priorité et de la partition de priorité, mais cela sera moins sécurisé. AVERTISSEMENT — Il existe un risque que des utilisateurs autres que l'Opérateur ACM de priorité modifient les modes de portes lorsqu’une règle de porte de priorité est en vigueur. Les utilisateurs avec la délégation Commandes de portes pendant la priorité peuvent utiliser des commandes pour modifier le mode de porte. Pour éviter ce risque, affectez la délégation Commandes de portes pendant la priorité uniquement au rôle de priorité et affectez le rôle de priorité uniquement à l’administrateur haute priorité du système ACM. 5. Créez un groupe et donnez-lui un nom qui l’identifie clairement en tant que groupe de priorité. Affectez le groupe de priorité à la partition de priorité. 6. Créez une règle de porte de priorité. Affectez la règle de porte de priorité à la partition de priorité. 7. Une règle de porte de priorité est créée de la même manière que toute autre règle de porte, avec les cinq paramètres spécifiques sous l’onglet Mercury : Configuration d’une réponse d’urgence de haute priorité sécurisée 319 a. Définissez la Fonction de verrouillage sur Aucun. b. Définissez le Planification personnalisée sur Actif 24 h/24. La case à cocher Priorité est activée. Vous pouvez utiliser un planning personnalisé autre que Actif 24 h/24 recommandé. Toutefois, l’objectif d’une règle de porte de priorité est qu’elle doit être utilisée à la demande, et non pas selon un planning. Lorsque vous définissez l’option Planning personnalisé pour une règle de porte de priorité, gardez à l'esprit les éléments suivants : l l l l Les jours fériés et les plannings personnalisés doivent être configurés avec des valeurs correspondantes pour l’option Type afin de pouvoir interagir. Ne définissez pas Planning personnalisé sur Jamais actif. Avec ce paramètre, les portes affectées passent en mode de priorité lorsque la règle est activée, mais leur mode de porte n’est pas mis à jour avec la valeur de la règle. N'associez pas une règle de porte de priorité à un planning qui présente des heures de début et de fin fixes. L’objectif d’une règle de porte de priorité est de répondre à une situation inattendue lorsqu’elle se produit et de rester en vigueur jusqu'à ce que le problème soit résolu. Une règle de porte de priorité est destinée à être activée uniquement à la demande. Le nombre maximal de plannings personnalisés est 255 si vous utilisez un planning personnalisé autre que Actif 24 h/24. c. Cliquez sur la case à cocher Priorité. d. Utilisez l’option Mode de porte pour définir le mode de toutes les portes lorsque cette règle est active. Par exemple, Verrouillée sans accès pour une règle de verrouillage ou Déverrouillée pour une règle d’évacuation. Laissez cette option vide si vous souhaitez réinitialiser individuellement chaque mode de porte à son mode normal une fois que la règle est activée. e. Définissez le Mode hors ligne sur la même valeur que le Mode de porte. Cela garantit que, si la porte est déconnectée du réseau ou de l'alimentation pendant la situation d’urgence, le mode de porte reste dans le même que celui défini par le mode de priorité pendant que la porte est déconnectée, ou une fois que l’alimentation est restaurée. ATTENTION — Définissez le mode de porte hors ligne pour qu'il corresponde au mode de priorité. Cela garantit que la porte reste dans le même mode si le panneau secondaire passe hors ligne ou s'il est désinstallé alors que la règle de porte de priorité est en vigueur. f. Le cas échéant, s’il existe des paramètres supplémentaires qui doivent être conservés sur toutes les portes concernées par cette règle, assurez-vous qu’ils sont correctement configurés. Par exemple, s’il existe une règle de porte qui contient des paramètres pour d’autres options qui doivent être conservées pendant une urgence et que cette règle peut être installée sur ces portes au moment de la situation d’urgence. 8. Créez deux actions globales : une pour activer la règle de porte de priorité et une pour désactiver la règle de porte de priorité. Affectez les actions globales à la partition de priorité. Créez les actions globales avec les paramètres suivants : Configuration d’une réponse d’urgence de haute priorité sécurisée 320 a. Affectez chaque action globale à la partition de priorité. b. Définissez le Type sur Installer/désinstaller règle. c. Définissez le Sous-type sur : l Installer pour que l’action globale active la règle de porte de priorité l Désinstaller pour que l’action globale désactive la règle de porte de priorité d. Dans chaque action globale, ajoutez la règle de porte globale comme seul membre. 9. Créez un nouveau modèle de carte. Placez les icônes de porte et les actions globales créées dans les étapes précédentes sur la carte. Affectez la carte à la partition de priorité. 10. Dans le groupe de priorité, associez la règle de porte de priorité à toutes les portes de la partition de priorité. Test d’une réponse d’urgence de priorité sécurisée dans le système ACM Pour tester si toutes les activités et les configurations d’urgence sont isolées en toute sécurité : 1. Déconnectez-vous du client ACM. 2. Connectez-vous en tant que Opérateur ACM de priorité. 3. Activez la règle de porte de priorité : 1. Accédez à la carte de priorité. 2. Cliquez sur l’icône de l’action globale pour activer la règle de porte de priorité. 4. Vérifiez que les portes entrent en mode de priorité : l l Sur la carte de priorité, un cadre rouge apparaît sur la barre d’état sous chaque icône de porte. Placez la souris sur la barre d’état pour voir l'infobulle Porte en mode de priorité. Sur les pages de liste des portes, tous les utilisateurs verront un cadre rouge sur chaque porte en mode de priorité. Les commandes de modification du mode de porte sont activées pour le Opérateur ACM de priorité. 5. Déconnectez-vous en tant que Opérateur ACM de priorité et connectez-vous en tant qu’utilisateur du client ACM qui n’est pas un membre de la partition de priorité et vérifiez que l’utilisateur : l Peut voir : l l Sur toute carte autre que la carte de priorité : un cadre rouge sur la barre d’état sous l’icône de porte de toute porte en mode de priorité sur cette carte. Placez la souris sur la barre d’état pour voir l'infobulle Porte en mode de priorité. Sur les pages de liste des portes : un cadre rouge sur chaque porte en mode de priorité. Toutes les commandes qui affectent les portes sont désactivées pour l’utilisateur. Test d’une réponse d’urgence de priorité sécurisée dans le système ACM 321 l Ne peut pas voir tout membre de la partition de priorité : l l l La règle de porte de priorité sur la liste des règles. Les deux actions globales Installer/désinstaller pour la règle de porte de priorité sur la liste des actions globales. l Le groupe de priorité sur la liste des groupes. l Le modèle de carte dans la liste des cartes ou la page Surveillance > Cartes. Ne peut pas démarrer toute commande de porte sur les portes en priorité dans la liste des portes. 6. Connectez-vous en tant que Opérateur ACM de priorité. 7. Désactivez la règle de porte de priorité : 1. Accédez à la carte de priorité. 2. Cliquez sur l’icône de l’action globale pour désactiver la règle de porte de priorité. 8. Déconnectez-vous en tant que Opérateur ACM de priorité et connectez-vous en tant qu’utilisateur du client ACM qui n’est pas un membre de la partition de priorité et vérifiez que l’utilisateur : l Peut voir : l l l Sur toute carte autre que la carte de priorité : qu'il n’y a aucun cadre rouge sur la barre d’état sous l’icône de porte de toute porte qui était en mode de priorité sur cette carte. Sur les pages de liste des portes : qu'il n'y a pas de cadre rouge sur chaque porte en mode de priorité. Peut démarrer toute commande de porte sur les portes de la liste des portes en fonction de son rôle. Activation de la réponse d’urgence de haute priorité Plusieurs techniques peuvent être utilisées pour faciliter au maximum le déclenchement d'une règle de porte de priorité par le personnel autorisé en cas d’urgence. Un Opérateur ACM de priorité peut déclencher l’installation d'une règle de priorité en réponse à une urgence, depuis un poste de surveillance ACM : l l À partir de la liste Règles, cliquez sur dans la colonne Installé à côté du nom de la règle de porte de priorité pour le type d’urgence. À partir de la carte associée à la partition de priorité, cliquez sur l’icône de l’action globale pour installer la règle de porte de priorité pour le type d’urgence. Vous pouvez également configurer ou installer des moyens pour que d’autres utilisateurs déclenchent une réponse d’urgence par le système ACM à l’aide de liens globaux. Par exemple, vous pouvez : Activation de la réponse d’urgence de haute priorité 322 l l Émettre des badges d’urgence de priorité au personnel de sécurité à passer sur n’importe quel lecteur de carte. Installer des boutons de panique reliés au système de contrôle d’accès à des endroits stratégiques. Ces configurations sont complexes et doivent être planifiées et réalisées par un professionnel de la sécurité expérimenté avec une connaissance approfondie du système ACM. Pendant une situation de haute priorité Il existe plusieurs actions que l'Opérateur ACM de priorité doit réaliser immédiatement après l’installation d'une règle de porte de priorité pour s'assurer que la règle de priorité n’est pas interrompue alors qu’elle est en vigueur : l Vérifier qu’il n’y a aucun travail planifié en cours d’exécution ou sur le point de démarrer et, s’il y en un ou plusieurs, arrêter leur exécution ou démarrage. AVERTISSEMENT — Il existe un risque que les portes en mode de priorité retournent au mode dans lequel elles sont normalement lorsque la règle de porte de priorité ou l'action globale de priorité est en vigueur. Un travail planifié ou un lien global qui affecte un panneau de porte (comme une installation ou désinstallation de porte, de panneau ou de règle, une autorisation de porte ou autre) mettra fin à une règle de priorité de porte ou à une action globale de priorité sur les portes affectées par l’interruption. Une mise à jour en bloc de porte mettra également fin à une action globale de priorité. Pour éviter ce risque, évitez l'exécution ou le démarrage de tout travail planifié ou lien global pendant la situation d’urgence. l l Vérifier qu’il n’y a aucune action globale ni aucun lien global sur le point d’être démarré. Vérifier qu’il n’y a aucun autre utilisateur avec des délégations de haute priorité actives pendant la situation d’urgence. La seule exception peut être si votre organisation nécessite le déploiement de plusieurs Opérateur ACM de priorité pour travailler en coordination. AVERTISSEMENT — Il existe un risque que des utilisateurs autres que l’administrateur haute priorité du système ACM modifient les modes de portes lorsqu’une règle de porte de priorité est en vigueur. Les utilisateurs avec la délégation Priorité définie par des commandes de portes peuvent utiliser des commandes pour modifier le mode de porte. Pour éviter ce risque, affectez la délégation Priorité définie par des commandes de portes uniquement au rôle de priorité et affectez le rôle de priorité uniquement à l’administrateur haute priorité du système ACM. l l Sécuriser le dispositif ACM pour s'assurer qu’il ne redémarre pas accidentellement. En cas d'utilisation de la réplication de secours à chaud ou de la réplication pair à pair, émettre toutes les commandes depuis le même dispositif à partir duquel la règle de porte de priorité ou l'action globale de priorité de porte a été émise. Au cours de la situation d’urgence, le Opérateur ACM de priorité peut utiliser le client ACM pour émettre des commandes à des portes en mode de priorité. Cela permet à l'Opérateur ACM de priorité d'accorder l’accès aux services d’urgence, de permettre la sortie sans danger de personnes enfermées, ou d'isoler des personnes d’intérêt, etc. Pendant une situation de haute priorité 323 S’il existe des partitions du système ACM qui ne sont pas affectées par la règle de porte de priorité active, les opérations normales peuvent continuer dans ces partitions. Lorsqu'une règle de porte de priorité est active, l'Opérateur ACM de priorité doit d'assurer que la partition de priorité est isolée et que toutes les activités qui affectent le système ACM sont sous contrôle strict. Dans la partition de priorité : l l N'autorisez pas des personnes autres que l'Opérateur ACM de priorité à utiliser le client ACM dans la partition de priorité et limitez le nombre de personnes qui utilisent le client ACM dans d’autres partitions (le cas échéant). N'activez pas d’autres règles de porte de priorité. AVERTISSEMENT — Il existe un risque de résultats imprévisibles lors de l’installation de plusieurs règles de portes de priorité. Si vous installez une deuxième règle de porte de priorité alors qu'une règle est déjà en vigueur, la dernière règle créée est prioritaire, alors qu'elle n'est peut-être pas la règle la plus récemment installée. Pour éviter ce risque, n'activez jamais une deuxième règle de porte de priorité tant que la première règle n'est pas désactivée. l N'autorisez pas toute configuration, maintenance, ou opération de maintenance planifiée. l N'activez pas d'actions globales de porte de priorité. La règle de porte de priorité est active jusqu'à ce qu’elle soit désactivée. La désactivation rétablit les portes à leur mode de porte normal pour l’heure actuelle. Désactivation d’une règle de porte de priorité La possibilité de mettre fin à une règle de porte de priorité doit être limitée afin de garantir que votre site est sécurisé avant la restauration de l’accès normal. Le Opérateur ACM de priorité est responsable de la désactivation de la règle de porte de priorité une fois qu’il a été déterminé que la situation d’urgence a été résolue et que le système ACM peut retourner sans risque à son état de fonctionnement normal. La désactivation d’une règle de porte de priorité active ne peut être effectuée que depuis un poste de surveillance ACM, quelle que soit la façon dont la règle a été déclenchée : l l À partir de la liste Règles, cliquez sur porte de priorité active. dans la colonne Installé à côté du nom de la règle de À partir de la carte associée à la partition de priorité, cliquez sur l’icône de l’action globale pour désinstaller la règle de porte de priorité active. Limitations des actions globales de priorité Les actions globales de priorité ne sont pas recommandées pour les situations d’urgence. Une action globale de porte de priorité est beaucoup moins fiable qu'une règle de porte de priorité. N’utilisez jamais une action globale de porte de priorité lorsqu'une règle de porte de priorité est activée. Désactivation d’une règle de porte de priorité 324 AVERTISSEMENT — Il existe un risque, lorsqu’une action globale de priorité est en vigueur, que les portes en mode de priorité retournent au mode dans lequel elles sont normalement. Toute action qui interrompt le fonctionnement du dispositif ACM ou des panneaux de porte mettra fin à l'action globale de priorité sur les portes affectées par l’interruption. Voici quelques exemples d’actions qui peuvent provoquer cela : l Basculement du dispositif ACM. l Redémarrage du dispositif ACM ou d'un panneau de la porte. l Déconnexion du réseau, ou panne ou redémarrage de l'alimentation à l'échelle du site. l Modification apportée à un attribut de porte sur la page de modification des portes lorsqu’une porte est en mode de priorité. l Réinitialisation/téléchargement depuis la page Statut du panneau. l Travail planifié ou lien global pour une mise à jour en bloc de porte. AVERTISSEMENT — Il existe un risque que les portes en mode de priorité, lorsqu'elles sont nombreuses, ne retournent pas toutes correctement à leur état normal lorsqu’une action globale de priorité est utilisée pour restaurer un grand nombre de portes. Pour éviter ce risque, lorsque vous définissez une action globale de priorité pour des portes, définissez également un groupe de portes contenant toutes les portes associées à cette action globale de priorité puis, pour restaurer les portes à leur état de fonctionnement normal : l Accédez à la page Liste des portes. l Filtrez la liste des portes afin d'afficher le groupe associé à l’action globale de priorité. l Sélectionnez toutes les portes dans le groupe. l Cliquez sur le bouton Action de porte et sélectionnez Restaurer dans la liste déroulante. AVERTISSEMENT — Il existe un risque de résultats imprévisibles lors de l'utilisation d'actions globales de priorité dans une réplication pair à pair ou un environnement de secours à chaud : l l Les actions globales de priorité exécutées sur un dispositif ne sont pas mises en miroir sur l’autre dispositif. Lorsqu'une action globale est exécutée sur un dispositif, elle n’affecte que les portes qui sont connectées au dispositif. Lorsqu'une action globale de priorité est en vigueur et qu’il y a un basculement sur un dispositif de secours à chaud, les portes affectées peuvent retourner au mode dans lequel elles sont normalement. Pour éviter ces risques, utilisez une règle de porte de priorité. Les règles de porte de priorité installées sur un dispositif dans une réplication pair à pair ou un environnement de secours à chaud sont mises en miroir sur l’autre dispositif. Hiérarchie de priorité Il existe trois niveaux de priorité pour les changements de mode de porte dans le logiciel ACM. Au sein de chaque niveau, les actions possibles ont également un ordre de priorité. Une modification apportée à un état de porte ayant une priorité plus élevée que la modification qui a défini l'état actuel prend effet chaque fois qu'elle est activée. Une modification avec une priorité inférieure à la modification qui a défini l’état actuel ne prendra jamais effet. Les modifications avec une priorité égale prennent effet dans l'ordre où elles Hiérarchie de priorité 325 sont effectuées. Les commandes telles que Grant (Autoriser) émises directement au niveau du client ACM ont la priorité la plus élevée et peuvent être activées à tout moment. Par exemple, lors d'une situation de priorité de verrouillage, lorsque toutes les portes sont automatiquement verrouillées, le Opérateur ACM de priorité peut accorder l'accès à certaines portes à partir de la page Cartes ou de la page Portes pour les premiers secours. Priorité Type de modification Agit sur Commandes de l’interface Porte unique dans le utilisateur sur des portes en état groupe de portes de priorité affecté La plus élevée Règle de porte de priorité active Droits d’opérateur requis Droits sur une porte en état de priorité Groupe prédéfini de portes associé à la règle Groupe prédéfini de Action globale de priorité active portes associé à l’action globale Commandes de l’interface utilisateur avec des droits sur une porte en état de nonpriorité Porte unique en état de non-priorité Commandes de l’interface utilisateur sans droits Moyen Fonction de verrouillage de porte sans fil Droits sur une porte en état de non-priorité Aucun Fonctions de verrouillage sans fil Les trois modifications de priorité Moyenne ci-dessus se substituent lorsqu'elles sont appliquées de manière séquentielle. N'importe lequel d'entre eux remplacera une commande de dérogation. Remplacement Planning personnalisé Règle de porte de non-priorité Action globale de porte de nonpriorité Faible Macro/déclencheur Mode de base Spécification de travail (deux actions globales) Modèle de porte Hiérarchie de priorité 326 Remplacements de modes de porte et de planifications Utilisez des substitutions pour appliquer un changement ponctuel temporaire au mode de porte normale d'un ensemble de portes sélectionné. Par exemple, pour prolonger ou retarder les heures d’ouverture ou de fermeture, ou pour fermer un jour de neige. Les remplacements peuvent être planifiés pour prendre effet immédiatement ou à l'avance (par exemple pour un événement ponctuel, tel qu'un événement tout accès, pour la semaine suivante, dans une pièce normalement verrouillée). Quand un remplacement se termine, la ou les portes retourne(nt) au mode dans lesquelles elles sont censées être en fonction de leur planification à ce moment. Les dérogations ne sont pas récurrentes. Dans la plupart des cas, un remplacement doit être supprimé dès qu'il se termine car il existe un nombre maximal de remplacements par panneau. Les substitutions ne sont prises en charge que sur les panneaux Mercury utilisant le microcode 1.27.1 ou une version ultérieure. Votre version actuelle du logiciel ACM inclut un micrologiciel compatible que vous pouvez télécharger sur vos panneaux. Vous pouvez créer jusqu'à 100 remplacements sur un seul panneau. La fonctionnalité de remplacement est conçue pour fonctionner au mieux avec vos horaires de porte habituels. Les remplacements sont d'un niveau moyen dans la hiérarchie des priorités ACM et de nombreuses actions prioritaires plus élevées sont prioritaires. Pour plus d'informations sur cette hiérarchie, consultez Hiérarchie de priorité en page 325. Par exemple, une commande manuelle à une porte spécifique ou une commande de verrouillage prioritaire à un ensemble de portes est prioritaire. Si un verrouillage prioritaire se produit alors qu'un remplacement est en vigueur, le verrouillage prioritaire devient actif. Après l'autorisation du verrouillage prioritaire accordée par le Opérateur ACM de priorité, le remplacement devient actif sur les portes s'il est toujours en vigueur, sinon, chaque porte revient à sa planification régulière pour cette heure-là. Un remplacement commence et se termine au début de la minute de l'heure à laquelle il est planifié. Par conséquent, il chevauche ou correspond aux heures de début ou de fin d'une planification régulière ou les remplace lorsque l'heure de fin de l'un est identique à l'heure de début de l'autre, ou inversement. Important : Vous ne pouvez ajouter un remplacement aux portes que vous êtes autorisé à accéder et qui sont sur le même serveur ACM. Cependant, vous pouvez modifier ou supprimer tout remplacement, et vos modifications s'appliqueront à toutes les portes du remplacement, y compris les portes auxquelles vous n'êtes normalement pas autorisé à accéder. Si le partitionnement est utilisé sur votre système ACM et que vous attendez des utilisateurs autorisés pour les partitions spécifiques qu'ils modifient un remplacement, définissez des remplacements individuels pour chaque partition plutôt qu'un remplacement unique couvrant plusieurs partitions. Sinon, les utilisateurs peuvent modifier les remplacements qui affectent les portes qu'ils ne peuvent pas voir sans s'apercevoir des modifications. Ajout d'un remplacement Un remplacement peut être ajouté en sélectionnant un ensemble de portes sur la page Liste de portes en cliquant sur le bouton de contrôle Remplacement, en spécifiant le mode de la porte, le début et la fin du remplacement. Pour ajouter un remplacement : Remplacements de modes de porte et de planifications 327 1. Sélectionnez Accès physique. La page Liste des portes s'affiche. 2. Cliquez sur la case à cocher pour chaque porte que vous souhaitez ajouter au remplacement. Si vous souhaitez appliquer des remplacements à toutes les portes de votre système que vous pouvez voir, cliquez sur Toutes en haut de la colonne de gauche pour sélectionner toutes les portes. 3. Cliquez sur Remplacer. La boîte de dialogue Remplacer s’affiche. 4. Sélectionnez l'action de porte ou le mode de porte que vous souhaitez appliquer à toutes les portes sélectionnées par le remplacement : l Désactivé : les portes ne sont plus fonctionnelles et aucun accès n'est autorisé. l Unlocked (Déverrouillé) : déverrouille les portes. l Locked No Access (Verrouillée sans accès) : verrouille les portes spécifiées. l Code d'établissement uniquement : la porte est accessible à l'aide d'un code de site. l l l l Carte uniquement : cette porte est accessible au moyen d'une carte. Aucun code PIN n'est requis. PIN uniquement : cette porte n'est accessible qu'en saisissant un code PIN sur le pavé numérique. Aucune carte n'est requise. Carte et code PIN : cette porte est accessible uniquement au moyen d'une carte et d'un code PIN. Carte ou PIN : cette porte est accessible en saisissant un code PIN sur le pavé numérique ou en insérant une carte dans le lecteur de carte. REMARQUE : Les modes de porte PIN uniquement et Carte ou PIN ne sont pas disponibles si l'option Autoriser les doublons PIN a été sélectionnée à partir de la page Paramètres système - Général. 5. Spécifiez les paramètres de date et heure pour Start Day/Time (Jour/heure de début) et End Day/Time (Jour/heure de fin). Les deux sont nécessaires. Le temps est spécifié à la minute. Le remplacement commence et se termine au début de la minute spécifiée. Conseil : Pour démarrer un remplacement immédiatement, cliquez sur Now (Maintenant) dans la fenêtre contextuelle Start Day/Time (Démarrer Jour / Heure). Important : La date et l'heure d'activation du remplacement sont basées sur les paramètres définis sur le panneau du contrôleur pour les portes et non sur le serveur ACM. Si votre serveur ACM se trouve dans un fuseau horaire plus avancé que le fuseau horaire de votre client ACM et des portes et panneaux que vous contrôlez, vous pouvez voir un message d’erreur indiquant que le remplacement se produit dans le passé. Vous pouvez ignorer ce message d’erreur si les paramètres dans le fuseau horaire local sont corrects. 6. Ajoutez une note facultative pour fournir des informations pertinentes pour une utilisation future. 7. Si des partitions sont utilisées, vous pouvez limiter le remplacement aux seules portes de la liste Portes sélectionnées figurant dans une partition spécifique. 8. Cliquez sur Ajouter. Ajout d'un remplacement 328 Accéder à la liste des remplacements Vous pouvez accéder à une liste de toutes les personnalisations de la page Portes : l Cliquez sur Remplacements (au-dessus de la liste des portes) pour ouvrir la page Remplacement des portes pour tous les remplacements définis. Conseil : Le nombre total de remplacements définis est affiché à côté de Remplacements. Vous pouvez accéder à une liste de tous les remplacements pour une porte spécifique de la page Portes. l Un disque bleu dans la colonne Remplacer pour une porte indique que les remplacements sont définis pour la porte. Le disque a deux états : l l l : Un remplacement est actuellement actif. : Un remplacement est défini, mais non actif. Un remplacement inactif peut être un remplacement terminé mais non supprimé ou un remplacement qui n'a pas encore démarré. Cliquez sur le disque pour ouvrir la page Remplacement des portes répertoriant tous les remplacements pour cette porte. Conseil : Les remplacements terminés doivent être supprimés manuellement. Les remplacements sont destinés à être des actions temporaires à utiliser selon les besoins. La plupart des remplacements doivent être supprimés dès qu'ils sont terminés et ne sont plus nécessaires. Conservez uniquement les définitions qui risquent fortement d'être réutilisées telles que définies, avec uniquement les paramètres de début et de fin et la date modifiés. Pour plus d'informations, voir Répertorier et supprimer les remplacements ci-dessous. Surveillance des remplacements. Utilisez la fonction Cartes pour surveiller les dérogations sur les portes. Lorsqu'une porte affichée sur une carte est incluse dans un remplacement, l'indicateur d'état de la porte est mis à jour pour afficher un disque bleu. Le disque indique que les remplacements sont définis pour la porte. Le disque a deux états : l l : Un remplacement est actuellement actif. : Un remplacement est défini, mais non actif. Un remplacement inactif peut être un remplacement terminé mais non supprimé ou un remplacement qui n'a pas encore démarré. Par exemple, si un remplacement est actif sur une porte, un disque bleu uni s’affiche à côté de la barre verte : Pour plus d'informations, voir Utilisation d'une carte en page 312. Répertorier et supprimer les remplacements Sur la page Remplacement de portes vous pouvez sélectionner un remplacement pour modifier ou supprimer des remplacements. Pour modifier le remplacement : Accéder à la liste des remplacements 329 1. Cliquez sur le nom de remplacement dans la colonne Nom pour ouvrir la page Modification des remplacements. Si des partitions sont utilisées, et que des portes que vous ne pouvez pas voir sont incluses dans le remplacement, le message suivant s'affiche : « Une ou plusieurs portes dans ce remplacement sont dans des partitions que vous ne pouvez pas voir. Ces portes seront affectées par vos modifications si vous continuez. » Vous pouvez modifier tous les paramètres de remplacement, mais uniquement ajouter ou supprimer des portes que vous êtes autorisé à voir. 2. Effectuez les modifications nécessaires. l l Tous les paramètres peuvent être modifiés si les partitions ne sont pas utilisées dans votre système ACM. Dans la section Portes sélectionnées, vous pouvez ajouter des portes au remplacement en les sélectionnant dans la liste Disponibles et en les déplaçant vers la liste des Membres. 3. Cliquez sur . Pour modifier les paramètres de base de n’importe quelle porte dans la substitution : l Cliquez sur le nom de la porte dans la colonne Selected (Sélectionné). Les modifications apportées aux paramètres de base ne prennent effet que lorsque le remplacement a expiré. Pour supprimer un remplacement : l Cliquez sur . L'heure à laquelle le remplacement est effectivement supprimé est enregistrée par le système. Lorsqu'un remplacement actif est supprimé, la ou les portes reviennent au mode dans lequel elles sont censées être en fonction de leur planification à ce moment. Modification d’un remplacement Pour modifier le remplacement : 1. Sélectionnez l'action de porte ou le mode de porte que vous souhaitez appliquer à toutes les portes sélectionnées par le remplacement : l Désactivé : les portes ne sont plus fonctionnelles et aucun accès n'est autorisé. l Unlocked (Déverrouillé) : déverrouille les portes. l Locked No Access (Verrouillée sans accès) : verrouille les portes spécifiées. l Code d'établissement uniquement : la porte est accessible à l'aide d'un code de site. l l Carte uniquement : cette porte est accessible au moyen d'une carte. Aucun code PIN n'est requis. PIN uniquement : cette porte n'est accessible qu'en saisissant un code PIN sur le pavé numérique. Aucune carte n'est requise. Modification d’un remplacement 330 l l Carte et code PIN : cette porte est accessible uniquement au moyen d'une carte et d'un code PIN. Carte ou PIN : cette porte est accessible en saisissant un code PIN sur le pavé numérique ou en insérant une carte dans le lecteur de carte. REMARQUE : Les modes de porte PIN uniquement et Carte ou PIN ne sont pas disponibles si l'option Autoriser les doublons PIN a été sélectionnée à partir de la page Paramètres système - Général. 2. Dans la section Portes sélectionnées, ajouter des portes au remplacement en les sélectionnant dans la liste Disponibles et en les déplaçant vers la liste des Membres. Important : Si les partitions sont utilisées, la liste portes sélectionnés n'affiche que les portes qui ne sont pas dans une partition ou sont dans les partitions que vous êtes autorisé à voir. 3. Spécifiez les paramètres de date et heure pour Start Day/Time (Jour/heure de début) et End Day/Time (Jour/heure de fin). Les deux sont nécessaires. Le temps est spécifié à la minute. Le remplacement commence et se termine au début de la minute spécifiée. Conseil : Pour démarrer un remplacement immédiatement, cliquez sur Now (Maintenant) dans la fenêtre contextuelle Start Day/Time (Démarrer Jour / Heure). Important : La date et l'heure d'activation du remplacement sont basées sur les paramètres définis sur le panneau du contrôleur pour les portes et non sur le serveur ACM. Si votre serveur ACM se trouve dans un fuseau horaire plus avancé que le fuseau horaire de votre client ACM et des portes et panneaux que vous contrôlez, vous pouvez voir un message d’erreur indiquant que le remplacement se produit dans le passé. Vous pouvez ignorer ce message d’erreur si les paramètres dans le fuseau horaire local sont corrects. 4. Ajoutez une note facultative pour fournir des informations pertinentes pour une utilisation future. 5. Si des partitions sont utilisées, vous pouvez limiter le remplacement aux seules portes de la liste Portes sélectionnées figurant dans une partition spécifique. 6. Cliquez sur Modification d’un remplacement . 331 Définition des préférences personnelles Pour configurer vos préférences personnelles, cliquez sur > My Account (Mon compte) en haut à droite. Parcourez les onglets et fournissez les informations demandées. Les pages à onglets incluent : l l l Profile (Profil) : cette page permet de modifier vos préférences et informations de compte. Batch Jobs (Travaux par lots) : cette page permet d'afficher les travaux par lots exécutés depuis votre compte. Job Specification (Spécification du travail) : cette page permet d'ajouter, modifier, activer/désactiver ou supprimer des travaux par lots. Modification du mot de passe dans My Account (Mon compte) Lorsque vous êtes connecté au système, vous pouvez modifier votre mot de passe à tout moment sur la page My Account (Mon compte). 1. En haut à droite, sélectionnez > My Account (Mon compte). 2. Sur la page Profile (Profil) qui suit, saisissez votre mot de passe actuel dans le champ Old Password (Ancien mot de passe). 3. Dans le champ Password (Mot de passe), saisissez votre nouveau mot de passe. Lors de la saisie, la barre d'état située en dessous indique la complexité du mot de passe. La couleur rouge indique que son degré de sécurité est faible alors que le vert indique un mot de passe à degré de sécurité élevé. Combinez des chiffres, des lettres et des symboles pour augmenter la force du mot de passe. Le mot de passe doit comprendre au moins quatre caractères. 4. Cliquez sur pour enregistrer votre nouveau mot de passe. Un message système vous indique que vous allez être déconnecté. 5. Lorsque l'écran de connexion s'affiche, connectez-vous avec votre nouveau mot de passe. Planification des travaux par lots Les travaux par lots sont des processus, tels que la génération de rapports, qui sont exécutés automatiquement selon le calendrier défini. Sur la page Job Specification (Spécification des travaux), vous pouvez créer les travaux par lots suivants : Génération d'un rapport de travaux par lots Les rapports de travaux par lots sont des rapports personnalisés générés selon un calendrier et pouvant contenir davantage de données que les rapports créés depuis la page Reports Listing (Liste des rapports), Report Edit (Modification du rapport) ou Report Preview (Aperçu du rapport). Définition des préférences personnelles 332 Il n’existe aucune limite de longueur pour les rapports de travaux par lots générés sous forme de feuille de calcul CSV. Au format PDF, le rapport de journal d’audit est limité à 13 000 enregistrements, le rapport de synthèse d’identité à 100 000 enregistrements et le rapport de transaction, à 50 000 enregistrements. AVERTISSEMENT — Risque que le système devienne inutilisable. La planification de rapports volumineux sur des planifications distinctes mais qui se chevauchent peut entraîner des problèmes de mémoire et rendre le système ACM inutilisable. Pour éviter ce risque, planifiez les heures de début des rapports volumineux, tels que les journaux d’audit dans n’importe quel format, de façon à ce chaque rapport puisse être terminé avant le démarrage du suivant. Exécutez cette procédure pour générer un rapport personnalisé selon un calendrier. 1. Sélectionnez du travail). >My Account (Mon compte) et cliquez sur l'onglet Job Specification (Spécification La page Job Spécification du travail s'affiche. 2. Cliquez sur le bouton Add (Ajouter). La boîte de dialogue Job Specification - General (Spécification du travail - Général) apparaît. 3. Dans la liste déroulante Appliance (Dispositif), sélectionnez le dispositif sur lequel ce travail sera exécuté. Seuls les dispositifs préalablement définis pour ce système apparaissent dans cette liste d'options. Si un seul dispositif est utilisé pour ce système (valeur par défaut), ce champ est automatiquement renseigné. 4. Dans le champ Name (Nom) , attribuez un nom à ce travail par lots. 5. Dans la liste déroulante Type (Type), sélectionnez Report (Rapport). Une fois le type de travail sélectionné, des option supplémentaires s'affichent. l Dans la liste déroulante Report (Rapport), sélectionnez le rapport à générer par lots. Seuls les rapports personnalisés apparaissent dans cette liste. l Dans la liste déroulante Output Format (Format de sortie), sélectionnez le format dans lequel vous souhaitez générer ce travail. 6. Cliquez sur Suivant. L'écran suivant présente la définition de rapport sélectionnée. Cliquez sur Back (Retour) pour sélectionner un autre rapport. 7. Cliquez sur Next (Suivant) pour continuer. Génération d'un rapport de travaux par lots 333 8. Sur la page suivante, sélectionnez la fréquence d'exécution de ce rapport de travaux par lots. Dans la liste déroulante Repeat (Répéter), sélectionnez l'une des options suivantes : l l l l l Once (Une fois) : le rapport est généré une seule fois. Cliquez sur le champ On (Activer) pour afficher le calendrier, puis sélectionnez une date et une heure. Hourly (Toutes les heures) : le rapport est généré à la même minute toutes les heures. Saisissez les minutes lorsque le rapport est généré toutes les heures. Par exemple, si vous souhaitez générer le rapport à 1h30, 2h30, etc., saisissez 30. Daily (Quotidiennement) : le rapport est généré tous les jours à la même heure. Saisissez l'heure de génération du rapport au format 24 heures. Weekly (Hebdomadairement) : le rapport est généré toutes les semaines, le même jour et à la même heure. Cochez la case correspondant aux jours de génération du rapport, puis saisissez l'heure voulue au format 24 heures. Monthly (Mensuellement) : le rapport est généré tous les mois, le même jour et à la même heure. Sélectionnez les jours de génération du rapport, puis saisissez l'heure voulue au format 24 heures. Pour sélectionner une suite de jours, maintenez la touche MAJ enfoncée et cliquez sur les jours voulus. Pour sélectionner des jours non consécutifs, maintenez la touche CTRL enfoncée et cliquez sur les jours voulus. 9. Cliquez sur Suivant. Un résumé s'affiche. Cochez la case Send Email (Envoyer par e-mail) pour recevoir une copie du rapport par e-mail après sa génération. Dans le champ suivant, saisissez votre adresse e-mail. 10. Cliquez sur Submit (Valider) pour créer ce travail. 11. Pour activer ou désactiver ce travail, sélectionnez-le, puis cliquez sur (Activer/Désactiver). Activate/Deactivate Application d’un profil d’identité à un groupe à l’aide d’une spécification de travail Créez et planifiez un travail par lots Identity Update (Mise à jour des identités) afin d'appliquer un profil d’identité temporaire, nouveau ou mis à jour à toutes les identités d’un groupe prédéfini. Lorsque vous modifiez un profil d'identité, les identités précédemment créées à partir du profil d'identité ne sont pas automatiquement mises à jour. L’utilisation d’une spécification de travail et la planification de travail sont l’une des méthodes permettant d’appliquer ces modifications. Pour appliquer un profil d’identité à un groupe d’identités, les scénarios sont : l l Appliquer un ensemble de paramètres standard. Lorsque vous avez plusieurs identités définies avec des paramètres non standard, créez un groupe contenant ces utilisateurs et un nouveau profil contenant les paramètres standard. Appliquez ensuite le nouveau profil au groupe d’identités. Appliquer les paramètres modifiés dans un profil d’identité couramment utilisé. Lorsque vous modifiez un profil d'identité, les identités créées à partir du profil d'identité ne sont pas automatiquement mises à jour. Vous devez créer un travail par lots pour appliquer ces modifications. Créez un groupe de tous les utilisateurs qui ont été créés à l’aide de ce profil et appliquez le profil modifié à ce groupe. Si le profil est fréquemment modifié, vous pouvez créer une planification répétitive. Application d’un profil d’identité à un groupe à l’aide d’une spécification de travail 334 l Appliquer un profil temporaire à un groupe. Lorsque vous avez des identités qui nécessitent un profil différent pendant une courte période qui ne peut pas être satisfait à l’aide d’une règle, vous pouvez utiliser un travail par lots Identity Update (Mise à jour des identités) pour « activer » un profil temporaire pour une durée spécifiée et puis « désactiver » ce profil en le remplaçant par un profil permanent. Si le profil temporaire est utilisé à plusieurs reprises d’une manière prévisible, vous pouvez créer une planification répétitive. REMARQUE : Un groupe contenant toutes les identités précédemment créées à partir du profil d’identité doit être créé avant de pouvoir appliquer les modifications au groupe. Si les groupes requis n’ont pas été créées, contactez votre administrateur système. Lorsque vous décidez de créer un travail Identity Update (Mise à jour des identités), vous pouvez appliquer différents types de profils d'identité à un groupe : un nouveau profil, un profil mis à jour ou un profil temporaire. Un modèle de porte temporaire est un modèle qui est appliqué pour une période spécifique (une seule fois ou répétitif). Vous pouvez appliquer un modèle de porte temporaire à un groupe à l’aide de l’option Off Identity Profile (Profil d'identité désactivé). Dès que le nouveau profil d'identité expire, le profil d'identité d'origine est appliqué. Pour créer une spécification de travail Identity Update (Mise à jour des identités) : 1. Sélectionnez du travail). > My Account (Mon compte) et cliquez sur l'onglet Job Specification (Spécification La page Job Spécification du travail s'affiche. 2. Cliquez sur le bouton Add (Ajouter). La boîte de dialogue Spécification du travail s'affiche. 3. Dans la liste déroulante Appliance (Dispositif), sélectionnez le dispositif sur lequel ce travail sera exécuté. Seuls les dispositifs préalablement définis pour ce système apparaissent dans cette liste d'options. Si un seul dispositif est utilisé pour ce système (valeur par défaut), ce champ est automatiquement renseigné. 4. Dans le champ Name (Nom), attribuez un nom à ce travail par lots. 5. Dans la liste déroulante Type, sélectionnez Identity Update (Mise à jour des identités). D'autres options apparaissent une fois le type de travail sélectionné. l l l Dans la liste déroulante Group (Groupe), sélectionnez un groupe d'identités à modifier. Dans la liste déroulante Identity Profile (Profil d'identité), sélectionnez le profil d'identité à appliquer au groupe. Si vous appliquez un profil temporaire, il s'agit du profil « On » (Activé). À partir de la liste déroulante Off Identity Profile (Profil d'identité désactivé), sélectionnez le profil d’identité à appliquer si vous souhaitez un profil d'identité appliqué temporairement Application d’un profil d’identité à un groupe à l’aide d’une spécification de travail 335 (c'est-à-dire si vous souhaitez que le profil d’identité expire). l Dans la liste déroulante Output Format (Format de sortie), sélectionnez le format du rapport qui est généré une fois le travail terminé. 6. Cliquez sur Next (Suivant) pour continuer. La boîte de dialogue Job Specification- Schedule (Spécification du travail - Planification) s'affiche. 7. Dans la liste déroulante Repeat (Répéter), sélectionnez la fréquence d’exécution de ce travail par lots. Spécifiez ensuite l’heure à laquelle vous souhaitez que le profil soit appliqué. Si vous avez sélectionné un Off Identity Profile (Profil d'identité désactivé), vous devez également spécifier lorsque le profil Off (Désactivé) sera appliqué. l l l l l Once (Une fois) : le travail par lots est exécuté une seule fois. Cliquez sur les champs On (Activer) et Off (Désactiver) pour afficher le calendrier, puis sélectionnez une date et une heure. Hourly (Toutes les heures) : le travail par lots est exécuté à la même minute toutes les heures. Saisissez les minutes lorsque le travail par lots est exécuté toutes les heures. Par exemple, si vous souhaitez exécuter le travail à 1h30, 2h30, etc., saisissez 30. Daily (Tous les jours) : le travail par lots est exécuté tous les jours à la même heure. Saisissez l'heure d'exécution du travail au format 24 heures. Weekly (Toutes les semaines) : le travail par lots est exécuté toutes les semaines, le même jour et à la même heure. Cochez la case correspondant à chaque jour d'exécution du travail, puis saisissez l'heure voulue au format 24 heures. Monthly (Tous les mois) : le travail par lots est exécuté tous les mois, le même jour et à la même heure. Sélectionnez les jours d'exécution du travail, puis saisissez l'heure voulue au format 24 heures. Pour sélectionner une suite de jours, maintenez la touche MAJ enfoncée et cliquez sur les jours voulus. Pour sélectionner des jours non consécutifs, maintenez la touche CTRL enfoncée et cliquez sur les jours voulus. 8. Cliquez sur Suivant. Un résumé s'affiche. 9. Cliquez sur Submit (Valider) pour créer ce travail. 10. Pour activer ou désactiver ce travail, sélectionnez-le, puis cliquez sur (Activer/Désactiver). Activate/Deactivate Application d’un modèle de porte à un groupe à l’aide d’une spécification de travail Créez et planifiez une tâche Door Update (Mise à jour des portes) afin d'appliquer un modèle de porte temporaire, nouveau ou mis à jour à toutes les portes d’un groupe prédéfini. Après avoir apporté des modifications à un modèle de porte, les portes précédemment créés à partir du modèle de porte ne sont pas automatiquement mises à jour. L’utilisation d’une spécification de travail et la planification de travail sont l’une des méthodes permettant d’appliquer ces modifications. Pour appliquer un modèle de porte à un groupe de portes, les scénarios sont : Application d’un modèle de porte à un groupe à l’aide d’une spécification de travail 336 l l l Appliquer un ensemble de paramètres standard. Lorsque vous avez plusieurs portes définies avec des paramètres non standard, créez un groupe contenant ces portes et un nouveau modèle contenant les paramètres standard. Appliquez ensuite le nouveau modèle au groupe de portes. Appliquer les paramètres modifiés dans un modèle de porte couramment utilisé. Après avoir apporté des modifications à un modèle de porte, les identités créés à partir du modèle de porte ne sont pas automatiquement mises à jour. Vous devez créer un travail par lots pour appliquer ces modifications. Créez un groupe de toutes les portes qui ont été créés à l’aide de ce modèle et appliquez ensuite le modèle modifié à ce groupe. Si le modèle est fréquemment modifié, vous pouvez créer une planification répétitive. Appliquer un modèle temporaire à un groupe. Lorsque vous avez des portes qui nécessitent un modèle différent pour une courte période qui ne peut pas être satisfait à l’aide d’une règle, vous pouvez utiliser un travail par lots Identity Update (Mise à jour des identités) pour « activer » un modèle temporaire pour une durée spécifiée et puis « désactiver » ce modèle en le remplaçant par un modèle permanent. Si le modèle temporaire est utilisé à plusieurs reprises d’une manière prévisible, vous pouvez créer unne planification répétitive. REMARQUE : Un groupe contenant toutes les portes précédemment créés à partir du modèle de porte doit être créé avant de pouvoir appliquer les modifications au groupe. Si les groupes requises n’ont pas été créées, contactez votre administrateur système. Lorsque vous choisissez de créer un travail Door Update (Mise à jour des portes), vous avez la possibilité d’appliquer au groupe un modèle de porte temporaire, nouveau ou mis à jour. Un modèle de porte temporaire est un modèle qui est appliqué pour une période spécifique (une seule fois ou répétitif). Vous pouvez appliquer un modèle de porte temporaire à un groupe à l’aide de l’option Off Door Template (Modèle de porte désactivé). Dès que le nouveau modèle de porte expire, le modèle de porte d’origine est appliqué. Pour créer une spécification de travail Door Update (Mise à jour des portes) : 1. Sélectionnez du travail). > My Account (Mon compte) et cliquez sur l'onglet Job Specification (Spécification La page Job Spécification du travail s'affiche. 2. Cliquez sur le bouton Add (Ajouter). La boîte de dialogue Job Specification - General (Spécification du travail - Général) apparaît. Toutes les options marquées du signe * sont obligatoires. 3. Dans la liste déroulante Appliance (Dispositif), sélectionnez le dispositif sur lequel ce travail sera exécuté. Seuls les dispositifs préalablement définis pour ce système apparaissent dans cette liste d'options. Si un seul dispositif est utilisé pour ce système (valeur par défaut), ce champ est automatiquement renseigné. 4. Dans le champ Name (Nom) , attribuez un nom à ce travail par lots. Application d’un modèle de porte à un groupe à l’aide d’une spécification de travail 337 5. Dans la liste déroulante Type, sélectionnez Door Update (Mise à jour des portes). Une fois le type de travail sélectionné, des option supplémentaires s'affichent. l l l l Dans la liste déroulante Group (Groupe), sélectionnez un groupe de portes à modifier. Dans la liste déroulante Door Template (Modèle de porte), sélectionnez le modèle de porte à appliquer au groupe. Dans la liste déroulante Off Door Template (Modèle de porte désactivé), vous avez la possibilité de sélectionner un autre modèle de porte lorsque le premier arrive à expiration. Dans la liste déroulante Output Format (Format de sortie), sélectionnez le format du rapport qui est généré une fois le travail terminé. 6. Cliquez sur Next (Suivant) pour continuer. La boîte de dialogue Job Specification- Schedule (Spécification du travail - Planification) s'affiche. 7. Sélectionnez la fréquence d'exécution de ce travail par lots. Dans la liste déroulante Repeat (Répéter), sélectionnez l'une des options suivantes : si vous avez sélectionné Off Door Mode (Mode de porte désactivé), vous pouvez indiquer quand l'action Off (Désactiver) devra être exécutée. Dans le cas contraire, seul le champ Activer s'affiche. l l l l l Once (Une fois) : le travail par lots est exécuté une seule fois. Cliquez sur le champ On (Activer) pour afficher le calendrier, puis sélectionnez une date et une heure. Hourly (Toutes les heures) : le travail par lots est exécuté à la même minute toutes les heures. Saisissez les minutes lorsque le travail par lots est exécuté toutes les heures. Par exemple, si vous souhaitez exécuter le travail à 1h30, 2h30, etc., saisissez 30. Daily (Tous les jours) : le travail par lots est exécuté tous les jours à la même heure. Saisissez l'heure d'exécution du travail au format 24 heures. Weekly (Toutes les semaines) : le travail par lots est exécuté toutes les semaines, le même jour et à la même heure. Cochez la case correspondant à chaque jour d'exécution du travail, puis saisissez l'heure voulue au format 24 heures. Monthly (Tous les mois) : le travail par lots est exécuté tous les mois, le même jour et à la même heure. Sélectionnez les jours d'exécution du travail, puis saisissez l'heure voulue au format 24 heures. Pour sélectionner une suite de jours, maintenez la touche MAJ enfoncée et cliquez sur les jours voulus. Pour sélectionner des jours non consécutifs, maintenez la touche CTRL enfoncée et cliquez sur les jours voulus. 8. Cliquez sur Suivant. Un résumé s'affiche. 9. Cliquez sur Submit (Valider) pour créer ce travail. 10. Pour activer ou désactiver ce travail, sélectionnez-le dans la liste de la fenêtre Batch Job Specifications (Spécifications de travail par lots), puis cliquez sur (Activer/Désactiver). Activate/Deactivate Planification d'une action globale Exécutez cette procédure pour planifier des actions globales. Planification d'une action globale 338 REMARQUE : Les actions globales doivent être créées avant de pouvoir être planifiées. Si les actions globales requises n’ont pas été créées, contactez votre administrateur système. 1. Sélectionnez du travail). >My Account (Mon compte) et cliquez sur l'onglet Job Specification (Spécification La page Spécification du travail s'affiche. 2. Cliquez sur le bouton Add (Ajouter). La boîte de dialogue Spécification du travail s'affiche. 3. Dans la liste déroulante Appliance (Dispositif), sélectionnez le dispositif sur lequel ce travail sera exécuté. Seuls les dispositifs préalablement définis pour ce système apparaissent dans cette liste d'options. Si un seul dispositif est utilisé pour ce système (valeur par défaut), ce champ est automatiquement renseigné. 4. Dans le champ Name (Nom) , attribuez un nom à ce travail par lots. 5. Dans la liste déroulante Type, sélectionnez Global Action (Action globale). Une fois le type de travail sélectionné, des option supplémentaires s'affichent. l l l Dans la liste déroulante Global Action (Action globale), sélectionnez une action globale à exécuter. Seules les actions globales configurées apparaissent dans la liste. Dans la liste déroulante Off Global Action (Désactiver l'action globale), vous avez la possibilité de sélectionner l'action globale à exécuter une fois la première action globale terminée. Dans la liste déroulante Output Format (Format de sortie), sélectionnez le format du rapport qui est généré une fois le travail terminé. 6. Cliquez sur Next (Suivant) pour continuer. 7. Sur la page suivante, sélectionnez la fréquence d'exécution de ce travail par lots. Dans la liste déroulante Repeat (Répéter), sélectionnez l'une des options suivantes : l l l l Once (Une fois) : le travail par lots est exécuté une seule fois. Cliquez sur le champ On (Activer) pour afficher le calendrier, puis sélectionnez une date et une heure. Hourly (Toutes les heures) : le travail par lots est exécuté à la même minute toutes les heures. Saisissez les minutes lorsque le travail par lots est exécuté toutes les heures. Par exemple, si vous souhaitez exécuter le travail à 1h30, 2h30, etc., saisissez 30. Daily (Tous les jours) : le travail par lots est exécuté tous les jours à la même heure. Saisissez l'heure d'exécution du travail au format 24 heures. Weekly (Toutes les semaines) : le travail par lots est exécuté toutes les semaines, le même jour et à la même heure. Cochez la case correspondant à chaque jour d'exécution du travail, puis saisissez l'heure voulue au format 24 heures. Planification d'une action globale 339 l Monthly (Tous les mois) : le travail par lots est exécuté tous les mois, le même jour et à la même heure. Sélectionnez les jours d'exécution du travail, puis saisissez l'heure voulue au format 24 heures. Pour sélectionner une suite de jours, maintenez la touche MAJ enfoncée et cliquez sur les jours voulus. Pour sélectionner des jours non consécutifs, maintenez la touche CTRL enfoncée et cliquez sur les jours voulus. REMARQUE : Si vous avez sélectionné Désactiver l'action globale, vous pouvez indiquer quand l'action Désactiver devra être exécutée. Dans le cas contraire, seul le champ Activer s'affiche. 8. Cliquez sur Suivant. Un résumé s'affiche. 9. Cliquez sur Submit (Valider) pour créer ce travail. 10. Pour activer ou désactiver ce travail, sélectionnez-le, puis cliquez sur (Activer/Désactiver). Activate/Deactivate Configuration des modes de porte par lots Exécutez cette procédure pour modifier le mode de porte d'un ensemble de portes. 1. Sélectionnez du travail). >My Account (Mon compte) et cliquez sur l'onglet Job Specification (Spécification La page Spécification du travail s'affiche. 2. Cliquez sur le bouton Add (Ajouter). La boîte de dialogue Spécification du travail s'affiche. 3. Dans la liste déroulante Appliance (Dispositif), sélectionnez le dispositif sur lequel ce travail sera exécuté. Seuls les dispositifs préalablement définis pour ce système apparaissent dans cette liste d'options. Si un seul dispositif est utilisé pour ce système (valeur par défaut), ce champ est automatiquement renseigné. 4. Dans le champ Name (Nom) , attribuez un nom à ce travail par lots. 5. Dans la liste déroulante Type, sélectionnez Door Mode (Mode de porte). Une fois le type de travail sélectionné, des option supplémentaires s'affichent. l l l Dans la liste Available (Disponible), sélectionnez les portes requises, puis cliquez sur pour les ajouter à la liste Members (Membres). Dans la liste déroulante On Door mode (Mode de porte activé), sélectionnez le mode de porte à appliquer aux portes sélectionnées. Dans la liste déroulante Off Door mode (Mode de porte désactivé), sélectionnez le mode de porte à appliquer aux portes une fois l'action On (Activation) terminée. Configuration des modes de porte par lots 340 l l Dans la liste déroulante Output Format (Format de sortie), sélectionnez le format du rapport qui est généré une fois le travail terminé. Cochez la case Activate (Activer) pour activer les modes de porte. 6. Cliquez sur Next (Suivant) pour continuer. 7. Sur la page suivante, sélectionnez la fréquence d'exécution de ce travail par lots. Dans la liste déroulante Repeat (Répéter), sélectionnez l'une des options suivantes : l l l l l Once (Une fois) : le travail par lots est exécuté une seule fois. Cliquez sur le champ On (Activer) pour afficher le calendrier, puis sélectionnez une date et une heure. Hourly (Toutes les heures) : le travail par lots est exécuté à la même minute toutes les heures. Saisissez les minutes lorsque le travail par lots est exécuté toutes les heures. Par exemple, si vous souhaitez exécuter le travail à 1h30, 2h30, etc., saisissez 30. Daily (Tous les jours) : le travail par lots est exécuté tous les jours à la même heure. Saisissez l'heure d'exécution du travail au format 24 heures. Weekly (Toutes les semaines) : le travail par lots est exécuté toutes les semaines, le même jour et à la même heure. Cochez la case correspondant à chaque jour d'exécution du travail, puis saisissez l'heure voulue au format 24 heures. Monthly (Tous les mois) : le travail par lots est exécuté tous les mois, le même jour et à la même heure. Sélectionnez les jours d'exécution du travail, puis saisissez l'heure voulue au format 24 heures. Pour sélectionner une suite de jours, maintenez la touche MAJ enfoncée et cliquez sur les jours voulus. Pour sélectionner des jours non consécutifs, maintenez la touche CTRL enfoncée et cliquez sur les jours voulus. REMARQUE : Si vous avez sélectionné Désactiver le mode de porte, vous pouvez indiquer quand l'action Désactiver devra être exécutée. Dans le cas contraire, seul le champ Activer s'affiche. 8. Cliquez sur Suivant. Un résumé s'affiche. 9. Cliquez sur Submit (Valider) pour créer ce travail. Configuration des modes de porte par lots 341 Droits et autorisations Le tableau suivant décrit les autorisations et droits consentis au rôle d'Administrateur. Tous les rôles sont constituées de délégations. Chaque délégation se compose de droits. Autorisations Droits Afficher la page Événements Liste Récapitulatif du système Actualisation de l’écran Récapitulatif du système Récupérer la structure du résumé système Mettre à jour la structure du résumé système Liste de surveillance Afficher les notes de surveillance Afficher les instructions de surveillance Afficher l'identité de surveillance Rechercher des événements Liste des résultats Spork Recherche Spork Enregistrer des filtres de recherche/surveillance Récupérer la structure du résumé système Mettre à jour la structure du résumé système Afficher les alarmes Liste des alarmes de surveillance Afficher les notes de surveillance Afficher les instructions de surveillance Photo de code d'alarmes Afficher les actions de surveillance Afficher les cartes et les alarmes Répondre à une activité d'alarme Confirmer des alarmes de surveillance Supprimer des alarmes de surveillance Créer des remarques d'alarmes Confirmer toutes les alarmes de surveillance Supprimer toutes les alarmes de surveillance Identité des alarmes de surveillance Droits et autorisations 342 Autorisations Droits Afficher les vérifications Glisser-Afficher Glisser-Afficher - Consulter portes d'accès Glisser-Afficher - Consulter de nom d'une porte Consulter une photo Afficher l'identité de surveillance Récupérer la structure du résumé système Mettre à jour la structure du résumé système Afficher l’état du matériel attribué Liste de surveillance Surveiller l'état des panneaux Mettre à jour la surveillance périodiquement Surveillance des dispositifs - État des panneaux Contrôler le matériel du système Autoriser l'accès aux portes Désactiver des portes Déverrouiller des portes Verrouiller des portes Portes - Restaurer Masquer les portes tenues Masquer les portes forcées Afficher les portes tenues Afficher les portes forcées Afficher et suivre l'état sur les cartes assignées Liste des cartes de surveillance Afficher les cartes Afficher les cartes - Générer l'image Afficher les cartes - Image Afficher la liste des cartes Traçabilité des cartes Zoom sur le tableau de bord de synthèse Surveiller le statut des intrusions Surveillance des intrusions - Statut des panneaux Contrôler les panneaux d'intrusion assignés Panneau d'intrusion Armement instantané maître Droits et autorisations 343 Autorisations Droits Panneau d'intrusion Armement retardé maître Panneau d'intrusion Forcer l'armement instantané maître Panneau d'intrusion Forcer l'armement retardé maître Panneau d'intrusion Armement instantané du périmètre Panneau d'intrusion Armement retardé du périmètre Panneau d'intrusion Forcer l'armement instantané du périmètre Panneau d'intrusion Forcer l'armement retardé du périmètre Panneau d'intrusion Armement à l'écart Panneau d'intrusion Armement forcé à l'écart Panneau d'intrusion Désarmer Panneau d'intrusion Réduire au silence Contourner des points d’intrusion Supprimer le contournement des points d’intrusion Activer les sorties d'intrusion Désactiver les sorties d'intrusion Lire la vidéo en direct et enregistrée Afficher les caméras Connexion aux caméras Afficher la vidéo des caméras de surveillance Ajouter des nouvelles identités. Impossible de mettre à jour champs après la configuration initiale de l’identité. Identités Mon Compte Liste des identités Identités - Afficher Recherche avancée d'identités Identités - Rechercher une date Profils d'identité - Répertorier Profils d'identité - Afficher la liste Identités - Ajouter Identités - Créer Identités - Modifier Profils d'identité - Remplir des valeurs Droits et autorisations 344 Autorisations Droits Enregistrer la structure personnalisée des identités Ajouter, modifier et mettre à jour des rôles disponibles. Identités - Répertorier les rôles Ajouter, modifier et mettre à jour des jetons Jetons - Répertorier Identités - Mettre à jour des rôles Jetons - Afficher Jetons - Ajouter Jetons - Créer Jetons - Modifier Jetons - Mettre à jour Passage libre défini par les jetons Profils d'identité - Répertorier les jetons Ajouter et modifier des groupes Identités - Répertorier les groupes Identités - Mettre à jour des groupes Afficher les autorisations d’accès attribuées Accès à l'affichage des identités Capturer et enregistrer des photos en direct Identités - Capturer image Profils d'identité - Afficher l'accès Identités - Sauvegarder image Identités - Coder image Identités - Capturer photo Ajouter et télécharger des photos. Modification des photos d'identité Mise à jour des photos d'identité Restitution des photos d'identité Mise en ligne des photos d'identité Afficher les données transactionnelles. Identités - Transactions Impression et émission de badges Identités - Afficher les badges Écran Badges d'identités Impression des badges d'identités Identités - Restituer badge Identités - Mettre à jour l'aperçu d'un badge Droits et autorisations 345 Autorisations Droits Identités - Mettre à jour un badge Effectuer des actions REST Liste des photos d'identité via REST Afficher une photo d'identité via REST Créer des photos d'identité via REST Mettre à jour les photos d'identité via REST Supprimer des photos d'identité via REST Transaction dispositif générée via REST Afficher les règles applicables aux identités Afficher les règles applicables aux identités Ajouter, modifier et supprimer les règles applicables aux identités Créer des règles applicables aux identités Liste des règles applicables aux identités Modifier les règles applicables aux identités Nouvelles règles applicables aux identités Mettre à jour les règles applicables aux identités Supprimer des règles applicables aux identités Afficher des rapports Rapports - Indexer Afficher un rapport Autoriser l'accès/Rapporter Rapports - Afficher la grille Rapports personnalisés - Rapports Modifier, pré visualiser, générer et supprimer des rapports Modifier des rapports Nouveaux rapports Rapports - Créer Rapports - Demander un aperçu du rapport Rapports - Rapports rapides Critères des rapports dynamiques Détruire des rapports Afficher les portes Liste des portes Afficher les portes Verrouillages - Répertorier Droits et autorisations 346 Autorisations Droits Afficher l'état des portes Règles effectives pour les portes Liste des événements relatifs aux portes Règles applicables aux portes Listes des niveaux d'accès Afficher les niveaux d'accès Liste des firmware Liste des commandes macro Afficher les commandes macro Afficher les panneaux Liste des panneaux Afficher les panneaux Liste des déclencheurs Affichage du statut des panneaux Règles effectives de panneau Liste des événements d'un panneau Afficher le journal des firmware applicables Afficher la Résistance de fin de ligne Niveaux de résistance - Répertorier Afficher les zones Liste des zones Zones - Afficher Afficher les formats de cartes Liste des formats des cartes Afficher les formats des cartes Ajouter et modifier des portes Portes - Ajouter Modifier les portes Créer des portes Mettre à jour les portes Portes Nouvelles/Modifier Changer un dispositif Modifier le fabricant de portes (Nouveau/Modifier) Autoriser l'accès aux portes Verrouillages - Ajouter Droits et autorisations 347 Autorisations Droits Créer des verrouillages Modifier des verrouillages Mettre à jour des verrouillages Modifier le type des verrouillages (Nouveau/Modifier) Modifier le panneau secondaire des verrouillages (Nouveau/Modifier) Modifier les verrouillages Trans (Nouveau/Modifier) Modifier une commande de verrouillages (Nouvelle/Modifier) Modifier Arg1 verrouillages (Nouveau/Modifier) Modifier Arg2 verrouillages (Nouveau/Modifier) Modifier le code Trx des verrouillages (Nouveau/Modifier) Désactiver des portes Déverrouiller des portes Verrouiller des portes Statut du téléchargement pour les portes Portes - Télécharger des paramètres Portes - Réinitialiser Portes - Télécharger des jetons Portes - Restaurer Masquer les portes tenues Masquer les portes forcées Verrouillages avec type Démasquer les portes forcées Démasquer les portes tenues Enregistrer les Cmacro des portes Modifier les types de Cmacro des portes Modifier les types de Cmacro de pilotage des portes Transactions afférentes aux portes Modifier le type de caméra assignée à des portes Créer des événements relatifs aux portes Droits et autorisations 348 Autorisations Droits Modifier les événements relatifs aux portes Portes Modifier/Nouveau matériel dispo Affectation de noms E/S portes d'ascenseurs Modifier portes - Changement de panneau Nouveau Firmware Créer des firmware Appliquer des firmware Nouvelles commandes macro Modifier des commandes macro Créer des commandes macro Mettre à jour des commandes macro Ajouter et modifier des panneaux Nouveaux panneaux Modifier les panneaux Créer des panneaux Mettre à jour les panneaux Panneaux dispositif Changer Nouveau/Modifier Panneaux Changer fab. Nouveau/Modifier Panneaux Détails de l'état Panneaux Envoyer des commandes Panneaux Paramètres de téléchargement Panneaux Téléchargement de jetons Panneaux Réinitialiser par téléchargement Nouveaux déclencheurs Modifier le paramétrage des déclencheurs Créer des déclencheurs Mettre à jour les déclencheurs Modifier une macro - Déclencheurs Nouveaux/Modifier Modifier un type - Déclencheurs Nouveaux/Modifier Modifier un panneau secondaire - Déclencheurs Nouveaux/Modifier Droits et autorisations 349 Autorisations Droits Modifier Type de Trx - Déclencheurs Nouveaux/Modifier Modifier une catégorie - Déclencheurs Nouveaux/Modifier Modifier Code Trx - Déclencheur Nouveau/Modifier Panneau Régénérer les niveaux d'accès Panneau Statut du téléchargement Modifier le nom de commandes macro Panneaux Changer un modèle Nouveau/Modifier Panneaux Configurer des laisser-passer Panneaux Créer un événement Panneaux Modifier un événement Ajouter et modifier des zones Nouvelle zone Modifier une zone Créer une zone Mise à jour des zones Ajouter et modifier une Résistance de fin de ligne Niveaux de résistance - Ajouter Modifier les niveaux de résistance Créer des niveaux de résistance Mettre à jour des niveaux de résistance Ajouter et modifier des Formats de cartes Nouveaux formats de cartes Modifier les formats des cartes Créer des formats de cartes Mettre à jour des formats de cartes Modifier les formats - Formats des cartes Nouveau/Modifier Modifier le Type de format de carte Supprimer du matériel Supprimer des portes Supprimer des verrouillages Supprimer une Cmacro de portes Supprimer des événements relatifs aux portes Supprimer le firmware Droits et autorisations 350 Autorisations Droits Supprimer des commandes macro Supprimer des panneaux Supprimer des déclencheurs Supprimer événements panneau Supprimer des niveaux de résistance Supprimer des formats de cartes Afficher des événements Événements - Répertorier Afficher les événements Liste des couleurs d'événements Afficher les couleurs des événements Liste des événements panneaux secondaires Entrées - Répertorier les événements Sorties - Répertorier les événements Afficher les journaux d'événements Liste des journaux d'événements Afficher les règles applicables aux événements Liste des règles applicables aux événements Modifier des événements Nouveaux événements Modifier des événements Créer des événements Mettre à jour des événements Nouvelles couleurs d'événements Modifier les couleurs des événements Créer des couleurs d'événements Mettre à jour des couleurs d'événements Créer des événements de panneaux secondaires Modifier des événements de panneaux secondaires Créer des événements d'entrée Modifier des événements d'entrée Droits et autorisations 351 Autorisations Droits Créer des événements de sortie Modifier des événements de sortie Modifier un type d'événement Créer des journaux d'événements Modifier les journaux d'événements Nouveaux journaux d'événements Mettre à jour les journaux d'événements Créer des règles applicables aux événements Nouvelles règles applicables aux événements Modifier les règles applicables aux événements Mettre à jour les règles applicables aux événements Supprimer des événements Supprimer des événements Supprimer des couleurs d'événements Supprimer des événements de panneaux secondaires Supprimer des événements d'entrée Supprimer des événements de sortie Supprimer des journaux d'événements Supprimer des règles applicables aux événements Afficher les actions globales Action globale - Répertorier Afficher une action globale Modifier des actions globales Action globale - Ajouter Modifier une action globale Créer une action globale Mettre à jour une action globale Modifier une action globale, Changer de type Exécuter une action globale Supprimer des actions globales Supprimer des actions globales Afficher les liens globaux Lien global - Répertorier Afficher les liens globaux Droits et autorisations 352 Autorisations Droits Modifier des liens globaux Nouveau lien global Modifier un lien global Créer des liens globaux Mettre à jour des liens globaux Lien global Modifier le type de dispositif Lien global Modifier la recherche de jeton Lien global Modifier la recherche de jeton avancée Exécution à distance des liens globaux Supprimer des liens globaux Supprimer des liens globaux Afficher les rôles Liste des rôles Afficher des rôles Afficher des rôles d'accès Afficher les règles Liste des règles applicables aux zones Afficher les règles applicables aux zones Liste des règles applicables aux zones Afficher les règles applicables aux zones Liste des règles applicables Afficher les règles applicables Afficher les groupes Groupes - Répertorier Afficher les groupes Afficher les groupes d’accès Listes des groupes d'accès Afficher des groupes d'accès Afficher l'accès des groupes d'accès Afficher les délégations Liste des délégations Afficher des délégations Afficher les partitions Liste des partitions Afficher des partitions Afficher les groupes de routage Groupe de routage - Répertorier Afficher les groupes de routage Droits et autorisations 353 Autorisations Droits Afficher les niveaux d’accès ascenseur Liste des accès ascenseur Ajouter et modifier des rôles Rôles - Ajouter Modifier des rôles Créer des rôles Mettre à jour des rôles Affecter des ports à des rôles Affecter des groupes à des rôles Ajouter et modifier des règles Nouvelles règles applicables aux zones Modifier les règles applicables aux zones Créer des règles applicables aux zones Mettre à jour les règles applicables aux zones Nouvelles règles applicables aux portes Modifier des règles applicables aux portes Créer des règles applicables aux portes Mettre à jour des règles applicables aux portes Nouvelles règles Modifier des règles Créer des règles Mettre à jour des règles Ajouter et modifier des groupes Groupes - Ajouter Modifier des groupes Créer des groupes Mettre à jour les groupes Affecter des membres à des groupes Affecter des règles à des groupes Recherche avancée de groupes/d'identités Critères de recherche avancée de groupes/d'identités Ajouter et modifier des groupes d’accès Groupes d'accès - Ajouter Modifier des groupes d'accès Droits et autorisations 354 Autorisations Droits Créer des groupes d'accès Mettre à jour des groupes d'accès Affecter l'accès aux portes à des groupes Ajouter et modifier des délégations Modifier des délégations Ajouter et modifier des groupes de routage Groupe de routage - Ajouter Modifier des groupes de routage Créer des groupes de routage Modifier des groupes de routage Modifier des groupes de routage - Groupes Modifier des groupes de routage - Types Ajouter et modifier des niveaux d’accès ascenseur Nouvel accès ascenseur Créer un accès ascenseur Modifier l'accès ascenseur Mettre à jour des accès ascenseur Supprimer des règles, groupes, groupes d’accès, groupes de routage, niveaux d’accès ascenseur Supprimer des règles applicables aux zones Supprimer des règles applicables aux portes Supprimer des règles Supprimer des groupes Supprimer des groupes d'accès Supprimer des groupes de routage Supprimer des accès ascenseur Afficher les dispositifs Liste des dispositifs Afficher les dispositifs Dispositif Liste des ports Ports série - Répertorier Itinéraires - Répertorier Afficher des itinéraires Dispositif Liste des logiciels Dispositif Liste des ports virtuels Droits et autorisations 355 Autorisations Droits Dispositif Afficher le journal du logiciel Dispositif Liste des sauvegardes de secours Dispositif Afficher des sauvegardes de secours Dispositif Afficher le statut Dispositif Afficher le journal Dispositif Liste du répertoire de secours Ajouter et modifier des dispositifs Nouveaux dispositifs Modifier des dispositifs Créer des dispositifs Mettre à jour des dispositifs Dispositif Modifier les ports Dispositif Mettre à jour les ports Modifier des ports série Mettre à jour des ports série Modifier des itinéraires Itinéraires - Ajouter Créer des itinéraires Mettre à jour les itinéraires Dispositif Journal Dispositif Mettre à jour le journal Dispositif Nouveau logiciel Dispositif Créer un logiciel Dispositif Appliquer logiciel Dispositif - Régler la date et l'heure système Dispositif Modifier des sauvegardes de secours Dispositif Créer des sauvegardes de secours Dispositif Sauvegarder/Afficher les fichiers Dispositif Configurer des laisser-passer Dispositif - Afficher l'heure du système Droits et autorisations 356 Autorisations Droits Dispositif Afficher le journal de sauvegarde Dispositif E-mail de test Dispositif Ajouter un abonnement de réplication Dispositif Ajouter un abonnement de réplication (à distance) Dispositif - Supprimer l'abonnement de réplication (à distance) Basculement de dispositif Retour au dispositif principal Dispositif Mettre à jour la réplication Dispositif Statut de la réplication Lancer la sauvegarde maintenant Dispositif Statut de la réplication des transactions Dispositif Liste du répertoire de sauvegarde, distant Dispositif Sauvegarde type USB Vérification de l'état des nœuds du serveur Supprimer le dispositif Supprimer des dispositifs Supprimer des itinéraires Supprimer des logiciels de dispositif Afficher la configuration système Liste des plannings Afficher les plannings Liste des jours fériés Afficher des jours fériés Liste des types d'événements Afficher les types d'événements Obtenir les types d’événements pour dispositif Obtenir les types d’alarmes pour dispositif Ajouter et modifier une configuration système Nouveaux plannings Modification des plannings Créer des plannings Mettre à jour les plannings Droits et autorisations 357 Autorisations Droits Nouveaux jours fériés Modifier des jours fériés Créer des jours fériés Mettre à jour des jours fériés Types d'événements - Ajouter Modifier les types d'événements Créer des types d'événements Mettre à jour des types d'événements Supprimer la configuration système Supprimer des plannings Supprimer des jours fériés Supprimer des types d'événements Afficher les champs utilisateur et les listes d’utilisateurs Onglets définis par l'utilisateur - Répertorier Afficher les onglets définis par l'utilisateur Champs définis par l'utilisateur - Répertorier Afficher les champs définis par l'utilisateur Index des listes des utilisateurs Ajouter et modifier des champs utilisateur et des listes d’utilisateurs Onglets définis par l'utilisateur - Ajouter Modifier des onglets définis par l'utilisateur Créer des onglets définis par l'utilisateur Mettre à jour des onglets définis par l'utilisateur Modifier/Assigner des onglets définis par l'utilisateur Champs définis par l'utilisateur - Ajouter Modifier des champs définis par l'utilisateur Créer des champs définis par l'utilisateur Champs définis par l'utilisateur - Mettre à jour Modifier des listes définies par l'utilisateur Mettre à jour des listes définies par l'utilisateur Supprimer des champs utilisateur et des listes d’utilisateurs Droits et autorisations Supprimer des onglets définis par l'utilisateur Supprimer des onglets définis par l'utilisateur 358 Autorisations Droits Afficher la configuration système Afficher les domaines externes Domaines externes - Indexer Index des paramètres système Ajouter et modifier une configuration système Mettre à jour les paramètres système Modifier les paramètres système Mettre à jour les domaines externes Modifier les domaines externes Domaines externes - Ajouter Créer des domaines externes Liste des certificats de domaines externes Créer des certificats de domaines externes Charger les certificats des domaines externes Modifier des paramètres système (en place) Paramètres système améliorés Niveau d'accès Supprimer la configuration système Supprimer des domaines externes Supprimer des certificats de domaines externes Afficher le concepteur de badge Liste des modèles de badge Afficher les modèles de badge Ajouter et modifier des modèles de badge dans le concepteur de badge Modèles de badges - Ajouter Modifier des modèles de badge Créer des modèles de badge Mettre à jour des modèles de badge Générer des images des modèles de badge Ajouter des détails sur les modèles de badge Copier un modèle de badge Afficher un aperçu des modèles de badge Ajouter et modifier des modèles de badge dans le concepteur de badge Supprimer des modèles de badge Voir Systèmes externes Liste des dispositifs de capture d'image Droits et autorisations 359 Autorisations Droits Afficher les dispositifs de capture d'image Liste des serveurs Exacq Exacq - Afficher Systèmes externes - Répertorier Afficher les systèmes externes Afficher Avigilon Liste des serveurs Avigilon Liste des Salient Server Afficher un Salient Server Caméras Salient - Répertorier Serveur Milestone - Répertorier Afficher un serveur Milestone Liste des caméras du serveur Avigilon État du serveur Avigilon Liste panneau d'intrusion Afficher le panneau d'intrusion Liste des détails panneau d'intrusion Ajouter et modifier des systèmes externes Nouveaux dispositifs de capture d'image Modifier des dispositifs de capture d'image Créer des dispositifs de capture d'image Mettre à jour des dispositifs de capture d'image Créer un serveur Exacq Modifier des serveurs Exacq Serveur Exacq - Ajouter Mettre à jour des serveurs Exacq Modifier des systèmes externes Mettre à jour les systèmes externes Systèmes externes - Ajouter Créer des systèmes externes Droits et autorisations 360 Autorisations Droits Créer un serveur Avigilon Modifier un serveur Avigilon Nouveau serveur Avigilon Mettre à jour Avigilon Salient Server - Ajouter Créer des Salient Server Modifier des Salient Server Mettre à jour des serveurs Salient Commander des caméras Salient par commandes PTZ Serveur Milestone - Ajouter Liste des serveurs Milestone Créer un serveur Milestone Mettre à jour des serveurs Milestone Caméras du serveur Avigilon Ajouter/Mettre à jour les caméras du serveurAvigilon Nouveau panneau d'intrusion Créer un panneau d'intrusion Modifier un panneau d'intrusion Mettre à jour un panneau d'intrusion Mettre à jour les détails du panneau d'intrusion Supprimer des systèmes externes Supprimer des dispositifs de capture d'image Créer un serveur Exacq Supprimer des systèmes externes Supprimer des serveurs Avigilon Supprimer des Salient Server Supprimer des serveurs Milestone Afficher les cartes Cartes - Répertorier Afficher les cartes Ajouter et modifier des cartes Droits et autorisations Cartes - Ajouter 361 Autorisations Droits Modifier des cartes Créer des cartes Mettre à jour les cartes Cartes, modifier et ajouter des détails Supprimer des cartes Supprimer des cartes Afficher les collaborations Liste des collaborations Afficher les collaborations Modifier des collaborations Collaboration - Ajouter Modifier une collaboration Créer une collaboration Mettre à jour une collaboration Collaboration - Nouveau/Modifier type Collaboration - Assigner des types d’événements Collaboration - Test de connexion Modifier le tableau des collaborations Rechercher dans une base de données de collaboration Modifier une collaboration (changer de passerelle) Écriture/Journalisation des identités de collaboration Lecture/Journalisation des identités de collaboration Aperçu des identités de collab Collaboration CSV récurrente, liste de répertoire Collaboration CSV récurrente, hôte distant Supprimer la collaboration Supprimer une collaboration Afficher les détails de compte, travaux par lots et spécifications de travail Identités Mon Compte Index de spécifications de travail par lots Nouvelle spécification de travail par lots Index des travaux par lots Afficher les plannings de mise à jour par lots Créer, modifier et supprimer des travaux Droits et autorisations Modifier des spécifications de travail par lots 362 Autorisations Droits par lots et des spécifications de travail Activer des spécifications de travail par lots Post-traitement des spécifications de travail par lots Spécifications de travail par lots - Liste des spécifications de travail Créer des spécifications de travail par lots Mettre à jour des spécifications de travail par lots Créer un travail par lots Travail par lots - Ajouter Mettre à jour un travail par lots Travail par lots - Répertorier Sortie de travaux par lots Planning de rapports personnalisé Réinitialiser les paramètres personnalisés de l’interface utilisateur Mettre à jour les paramètres de localisation Supprimer des spécifications de travail par lots Supprimer des travaux par lots Droits et autorisations 363 ">
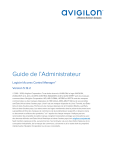
Lien public mis à jour
Le lien public vers votre chat a été mis à jour.
Caractéristiques clés
- Surveillance des événements et alarmes en temps réel
- Gestion centralisée des identités et des accès
- Configuration et contrôle du matériel du système
- Création de rapports personnalisés pour l'audit et les transactions
- Gestion des portes, des zones et de l'anti-passback
- Configuration de la réplication et du basculement pour la redondance
- Intégration avec des systèmes externes comme ACC et Bosch d'intrusion
Questions fréquemment posées
La page Surveillance des événements vous donne accès à la visualisation de tous les événements et alertes qui sont dans le système.
Vous pouvez ajouter un accès temporaire à une identité via la section Accès temporisé dans la page Identités.
Vous pouvez générer des rapports d'audit et de transactions à partir de la section Rapports, où vous pouvez également personnaliser les rapports.
Accédez aux paramètres du panneau et utilisez l'option de mise à jour du microcode.
La réplication et le basculement se configurent dans la section Gestion des dispositifs, permettant une redondance et une continuité du service.