Avigilon Storage Expansion Pack for NVR (Series 4) Guide d'installation
PDF
Download
Document
Module d’extension de stockage NVR4 Guide d’installation NVR4-HDDS-PACK-32TB NVR4-HDDS-PACK-16TB Pour HD-NVR4X-STD HD-NVR4-STD © 2021, Avigilon Corporation. Tous droits réservés. AVIGILON et le logo AVIGILON sont des marques commerciales d'Avigilon Corporation. Les autres noms de produits mentionnés dans le présent document sont susceptibles d’être des marques de commerce de leur détenteur respectif. L’absence dans ce document des symboles ™ et ® auprès de chaque marque n’indique pas une renonciation de propriété de ladite marque. Avigilon Corporation protège ses innovations à l’aide de brevets remis aux États-Unis d’Amérique et dans d’autres juridictions dans le monde : http://www.avigilon.com/patents Sauf mention expresse écrite, aucune licence n’est accordée pour les droits d’auteur, la conception industrielle, la marque de commerce, le brevet ou d’autres droits de propriété intellectuelle d’Avigilon Corporation ou de ses concédants. Ce document a été compilé et publié en utilisant les spécifications et descriptions de produit disponibles au moment de la publication. Le contenu de ce document et les spécifications des produits présentés ci-après sont sujets à modification sans préavis. Avigilon Corporation se réserve le droit d'apporter des modifications sans avis préalable. Ni Avigilon Corporation ni ses sociétés affiliées ne : (1) garantissent l'exhaustivité ou l'exactitude des informations contenues dans ce document ; (2) sont responsables de votre utilisation des informations. Avigilon Corporation ne saurait être tenue responsable de tout perte ou dommage (y compris de dommages indirects) causés en relation avec les informations contenues aux présentes. Avigilon Corporation avigilon.com 20210621 2 Table des matières Introduction Compatibilité NVR et disque dur Configuration du deuxième volume de stockage ACC™ 4 4 5 Composants requis 5 Installation du disque 5 Remplacement des disques avant et arrière Configuration du stockage étendu Vérification de la configuration du stockage étendu Initialisation du deuxième volume de stockage Ajout de stockage étendu au système ACC Pour plus d’informations 5 6 6 8 12 18 3 Introduction Ce document est destiné à guider les clients NVR Avigilon en ajoutant du stockage à leur système NVR4 en configurant un second volume de stockage AvigilonControl Center (ACC). Compatibilité NVR et disque dur Module d’extension de stockage NVR compatibles Stockage utilisable supplémentaire NVR4-HDDS-PACK-32TB HD-NVR4-STD-32TB 32 To HD-NVR4-STD-16TB NVR4X-STD-32TB NVR4X-STD-32TB-S16 NVR4X-STD-16TB NVR4X-STD-16TB-S16 NVR4-HDDS-PACK-16TB HD-NVR4-STD-32TB 16 To HD-NVR4-STD-16TB NVR4X-STD-32TB NVR4X-STD-32TB-S16 NVR4X-STD-16TB NVR4X-STD-16TB-S16 Introduction 4 Configuration du deuxième volume de stockage ACC™ Composants requis l l Système NVR Avigilon Module d’extension de stockage NVR compatible correspondant. Voir Compatibilité NVR et disque dur à la page précédente. Installation du disque Remplacement des disques avant et arrière 1. Appuyez sur le bouton de dégagement pour ouvrir la poignée de dégagement du support de disque dur qui contient un cache de disque dur. 2. Faites glisser le support de disque dur avec le cache de disque dur jusqu’à ce qu’il soit libéré de l’emplacement du disque dur. Figure 1 : Installation du disque dur de la baie avant 3. Les disques du module d’extension de stockage peuvent désormais être insérés dans la baie de lecteur ouverte. 4. Fermez la poignée du support de disque dur pour verrouiller le disque dur du module d’extension en position. Configuration du deuxième volume de stockage ACC™ 5 Configuration du stockage étendu Vous devez configurer le stockage étendu après avoir installé tous les lecteurs. Pour configurer ce stockage, téléchargez le fichier zip Kit d'extension de stockage pour NVR4X-STD et NVR4-STD, à partir de la page suivante : avigilon.com/support/infrastructure/nvr4/ Après avoir téléchargé le fichier zip, extrayez le contenu vers un emplacement approprié sur le système NVR. Ouvrez maintenant les fichiers extraits et recherchez le fichier appelé StorageExpansion. Cliquez avec le bouton droit sur le fichier StorageExpansion et cliquez sur Exécuter en tant qu’administrateur. Le script lancera le processus de configuration du stockage étendu dans le système NVR. Ce processus prendra environ 24 heures. Une fois que vous avez commencé à exécuter le script, attendez 24 heures, puis suivez les étapes de Vérification de la configuration du stockage étendu ci-dessous pour confirmer que la configuration du stockage étendu est terminée. Lorsque la configuration du stockage est terminée, passez à l’étape suivante, Initialisation du deuxième volume de stockage en page 8. ATTENTION — Risque de perte de données. Les données seront perdues si vous ne permettez pas au processus d’initialisation de se terminer. Pour éviter ce risque, attendez le temps recommandé dans le tableau ci-dessus afin que le stockage soit complètement initialisé et suivez les étapes cidessous pour vérifier la configuration du stockage étendu avant de continuer à ajouter le stockage à ACC. Vérification de la configuration du stockage étendu Après avoir attendu le temps spécifié, procédez comme suit pour vérifier que le stockage étendu est entièrement configuré : 1. Double-cliquez sur l’icône Administrateur de serveur sur votre bureau. Figure 2 : Icône Administrateur de serveur 2. Si un avertissement de certificat de sécurité s’ouvre, consultez la Figure 3, cliquez sur Poursuivre Configuration du stockage étendu 6 avec ce site Web (non recommandé) pour continuer vers l’administrateur de serveur. Figure 3 : Fenêtre de certificat de sécurité 3. Utilisez vos informations d’identification Windows pour vous connecter au portail Administrateur de serveur. Figure 4 : Connexion Administrateur de serveur 4. Utilisez l’arborescence de navigation sur le côté gauche pour accéder à Stockage > PERC XXXX > Disques Virtual. XXXX est la version du contrôleur PERC. Figure 5 : Contrôleur PERC 5. Sélectionnez Disques Virtual et vérifiez si l’état de Stockage 2 est défini comme Prêt. Vérification de la configuration du stockage étendu 7 Figure 6 : RAID créé 6. Si Stockage 2 n’est pas Prêt, attendez quelques minutes et vérifiez à nouveau. 7. Après la confirmation de Stockage 2 comme Prêt, accédez au Journal des alertes (Système > Journaux > Alerte) pour vérifier que l’initialisation de la configuration du stockage est terminée, comme indiqué sur la Figure 7. Remarque : Si l’initialisation RAID n’est pas enregistrée comme terminée après que l’état de Stockage 2 est confirmé comme Prêt, contactez l’assistance technique pour obtenir de l’aide lors de l’initialisation du RAID. Figure 7 : Journal d’alertes Initialisation du deuxième volume de stockage Une fois que vous avez créé et configuré le deuxième stockage, il doit être initialisé dans le NVR. Initialisation du deuxième volume de stockage 8 1. Utilisez le menu de recherche de Windows pour ouvrir le Gestionnaire de disque. Le deuxième volume de stockage est étiqueté Disque 2. 2. Cliquez avec le bouton droit sur Disque 2 et sélectionnez Initialiser le disque. Figure 8 : Gestionnaire de disque 3. Sélectionnez la valeur par défaut du type de partition GPT et cliquez sur OK. Figure 9 : Sélectionnez le type de partition 4. Une fois le disque initialisé, cliquez avec le bouton droit sur le volume de stockage et sélectionnez Nouveau volume simple. Initialisation du deuxième volume de stockage 9 Figure 10 : Nouveau volume simple 5. L’assistant Nouveau volume simple s’ouvre. Cliquez sur Suivant pour continuer avec l’assistant. 6. Lorsque vous êtes invité à définir la taille du volume, laissez la taille définie sur son paramètre par défaut et cliquez sur Suivant. Ce sera la taille de stockage maximale disponible dans le nouveau volume. Figure 11 : Spécifiez la taille du volume 7. Sélectionnez une lettre de disque inutilisée à utiliser pour le nouveau volume de stockage et cliquez sur Suivant. Initialisation du deuxième volume de stockage 10 Figure 12 : Attribution d’une lettre de disque 8. Configurez les paramètres suivants dans la fenêtre Formater la partition et cliquez sur Suivant : a. Sélectionnez l’option Formater ce volume avec les paramètres suivants. b. Sélectionnez NTFS dans la liste déroulante Système de fichiers. c. Sélectionnez Défaut dans la liste déroulante Allouer la taille unitaire. d. Entrez Stockage 2 comme Nom du volume. e. Sélectionnez l’option Effectuer un formatage rapide. Figure 13 : Formater la partition 9. Cliquez sur Terminer pour terminer le processus de l’assistant Nouveau volume simple. 10. Vous pouvez maintenant vérifier que le nouveau volume de stockage est correctement configuré en le recherchant dans l’Explorateur de fichiers répertorié sous Ce PC. Initialisation du deuxième volume de stockage 11 Figure 14 : Le nouveau volume de stockage apparaît sous Ce PC Ajout de stockage étendu au système ACC Remarque : Les étapes suivantes sont effectuées sur votre ACC Server et votre outil d’administration, et non sur le NVR. Ajout de stockage étendu au système ACC 12 1. Ouvrez l’outil d’administration ACC pour démarrer le processus d’ajout du stockage étendu. 2. Arrêtez votre ACC Server et attendez que le processus se termine. Une fois le serveur arrêté, la fenêtre de votre outil d’administration ressemblera à la Figure 15 ci-dessous. Figure 15 : arrêt du serveur ACC 3. Cliquez sur l’icône Stockage ( ) pour ouvrir la fenêtre de sélection de stockage. Vous pouvez y afficher tous les périphériques de stockage connectés comme indiqué sur la Figure 16 cidessous. Figure 16 : Sélection du volume de stockage nouvellement créé 4. Cliquez sur le nouveau volume de stockage dans la fenêtre Stockage (E:\ dans cet exemple). L’option Ajouter un volume de données apparaîtra comme indiqué sur la Figure 17 ci-dessous. Ajout de stockage étendu au système ACC 13 Figure 17 : Ajouter un volume de données 5. Cliquez sur Ajouter un volume de données. Vous serez invité à sélectionner la taille de ce nouveau volume. Laissez la taille définie sur la taille par défaut et cliquez sur OK. Figure 18 : Taille du volume de données 6. Cliquez sur OK dans la fenêtre Stockage pour commencer à configurer le nouveau volume de stockage pour le système ACC. Ajout de stockage étendu au système ACC 14 Figure 19 : Commencer la configuration du stockage 7. Vous devrez peut-être attendre quelques minutes pendant que le système ACC configure le nouveau volume. Figure 20 : Patientez pendant la configuration du stockage 8. Une fois la configuration terminée, vous verrez le nouveau volume apparaître dans l’onglet Stockage de l’outil d’administration ACC comme indiqué sur la Figure 20 ci-dessous. Ajout de stockage étendu au système ACC 15 Figure 21 : Nouveau volume de stockage configuré 9. Le nouveau volume de stockage est maintenant configuré. Vous pouvez redémarrer le serveur ACC. Ajout de stockage étendu au système ACC 16 Garantie limitée Les conditions de garantie Avigilon de ce produit sont fournies à avigilon.com/warranty. 17 Pour plus d’informations Pour obtenir plus de la documentation produit et des mises à niveau logicielles et micrologicielles, visitez avigilon.com/support. Assistance technique Contactez le support technique Avigilon sur avigilon.com/contact. Pour plus d’informations 18 ">
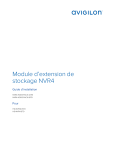
Public link updated
The public link to your chat has been updated.