Guide de programmation rapide Application LuminaMC RF Standalone Application Lumina RF Standalone MC Meilleures pratiques — installation et mise en service • • • • Procédez une pièce à la fois. Installez d’abord le contrôleur principal et tous les dispositifs Lumina RF de la pièce. Ouvrez l’appli Lumina RF Standalone sur une tablette ou un téléphone intelligent. Appuyez sur le gros bouton vert (Scan). 1 Trouver le contrôleur principal de la pièce. • Tenez-vous près du contrôleur principal de la pièce. • Le dispositif qui produit les signaux les plus forts sera en tête de liste — il devrait s’agir du contrôleur duquel vous êtes le plus près. • Appuyez sur le bouton vert d’identification pour faire clignoter les témoins du contrôleur pour confirmer qu’il s’agit bien de lui. • Entrez le NIP au besoin. • Le NIP par défaut est 123123. • REMARQUE : ce NIP devrait être remplacé par l’utilisateur pour que le système soit plus sécurisé. Créer le contrôleur principal de la pièce. • Sélectionnez « Create New Room » afin de désigner le contrôleur principal de la pièce. • REMARQUE : en présence d’installations à plusieurs voies, sélectionnez plutôt « Join Existing Room ». 2 Nommer la pièce. • Sélectionnez l’icône d’engrenage (« Room Settings »). • Entrez le nom de la pièce. 3 3 Enregistrer des dispositifs. • Familiarisez-vous avec l’écran principal de configuration. • Ses éléments devraient être abordés de haut en bas. • Sélectionnez « Devices » pour ajouter des dispositifs au système. Ajouter des dispositifs. • Sélectionnez « Start Enrollment » pour trouver les contrôleurs de pièce, les dispositifs de commande de charges, de même que d’autres lampes et appareils périphériques. • Les dispositifs repérés s’ajoutent graduellement au compteur de la fenêtre « Found Devices ». • Certaines lampes et certains contrôleurs de charges se tamisent quand on les ajoute au réseau. • Une fois tous les dispositifs trouvés, vous pouvez appuyer sur « Stop Enrollment », ou simplement attendre deux minutes pour que le processus s’arrête automatiquement. Vérifier l’enregistrement des dispositifs. • REMARQUE : Vérifiez si tous les dispositifs ont été ajoutés au système avant de passer à l’étape 5. • Sélectionnez le bouton « Identify » et décochez les dispositifs qui ne devraient pas faire partie de la pièce en cours. 4 Créer des groupes. • Les groupes permettent aux utilisateurs de commander plusieurs lampes et dispositifs de commande de charges, qui se tamiseront ou se commuteront en outre pour indiquer la réussite d’un enregistrement. • Groupes couramment créés : • avant de la pièce; • arrière de la pièce; • éclairage latéral; • buffet; • tableau blanc; • entrée; • armoire; • corridor. • Sélectionnez « Groups » pour en créer. Programmer des groupes. • Sélectionnez « Add Group ». • Donnez un nom au groupe. • Servez-vous des boutons d’identification pour déterminer quels dispositifs inclure. • Cochez les cases des dispositifs à inclure. • Sélectionnez « Save ». • Utilisez le bouton d’identification de groupe pour confirmer visuellement que les bons dispositifs y ont été intégrés. 2 Retour à l’écran de recherche de contrôleurs Menu de l’appli Paramètres de la pièce Alternance entre le mode de commande et celui de configuration Principaux éléments de configuration 5 Créer des ambiances. • Les ambiances sont formées de groupes qui se tamisent à une vitesse et une intensité programmées; elles peuvent être assignées à un bouton de clavier ou rappelées depuis l’écran de commande dans des cas comme les suivants : • présentation; • film; • lunch; • réunion; • ménage; • examen. • Sélectionnez « Scenes » pour en créer. Programmer des ambiances. • Sélectionnez « Add Scene ». • Donnez à l’ambiance un nom évocateur. • Réglez la vitesse de gradation (les utilisateurs choisissent souvent de 2 à 5 secondes). • Sélectionnez les groupes à inclure. • Fixez les intensités cibles pour chaque groupe. • Sélectionnez « Save ». • REMARQUE : la sauvegarde peut échouer si l’appli n’arrive pas à communiquer avec un des dispositifs d’un groupe; réessayez le cas échéant. 6 Comprendre la notion de claviers. • Il peut y avoir plusieurs contrôleurs (claviers) dans un même espace — • le premier qui a été identifié à l’étape 1 est le principal pour la pièce (Master Room Controller); • les autres sont des unités asservies (« Remotes ») qui devront aussi être enregistrées depuis l’écran « Devices ». • Sélectionnez « Keypads » et choisissez le clavier que vous souhaitez configurer. Programmer des claviers. • Sélectionnez l’icône d’engrenage correspondant au bouton que vous voulez configurer, puis assignez-y les commandes et paramètres voulus. • Les commandes « ON » et « OFF » touchent les pièces dans leur ensemble. • La commande « Toggle » permet d’alterner entre la mise sous et hors tension de la pièce au moyen du même bouton. • La commande « Toggle Group » permet d’alterner entre la mise sous et hors tension d’un groupe au moyen du même bouton. • La commande « Run Scene #X » permet de rappeler une ambiance. • Les commandes « Raise » et « Lower » permettent d’intensifier ou de tamiser l’éclairage de la pièce dans son ensemble. • Le paramètre « Set Color » permet de configurer les lampes RGB compatibles. • Le paramètre « Color Temperature » permet de configurer les lampes dont la température chromatique peut être réglée. 3 4 7 Configurer une pièce. • Les réglages de pièce touchent l’ensemble de l’espace couvert au lieu d’un seul dispositif. • Sélectionnez l’icône d’engrenage (« Room Settings »). • « Occupancy » : • « Enable Occupancy » permet d’activer ou de désactiver les fonctions de détection de l’occupation; • « General > Sensitivity » indique comment le détecteur réagit; • « Mode » détermine le comportement de l’éclairage; • « Primary Timeout » et « Secondary Timeout » déterminent les délais de tamisage et d’éteinte. • « Daylighting » : • « Enable Daylighting » permet d’activer ou de désactiver les fonctions d’exploitation de la lumière ambiante; • « Cap Target » fait en sorte que les luminaires reviennent toujours au niveau cible. • « Override Allowed » permet aux utilisateurs de régler l’éclairage à leur guise jusqu’à ce que la durée de commande prioritaire soit écoulée; • « Target Mode » détermine si le fonctionnement sera automatique ou manuel. • « Set PIN » permet aux utilisateurs de changer leur NIP. • On pourrait alors vous demander d’effacer l’appareil de la mémoire (« Forget Device ») et de vous reconnecter une fois le changement effectué. 8 Préparer les dispositifs pour leur enregistrement. • Certains dispositifs sont prêts à être enregistrés dès qu’on les sort de leur boîte, mais d’autres requièrent qu’on les prépare. • ZSC04-INW • Enfoncez le bouton vert pendant dix secondes, jusqu’à ce que le témoin clignote en ambre. Quand le bouton sera relâché, le témoin clignotera en vert rapidement, indiquant que le détecteur est en mode d’enregistrement. Appuyez sur le bouton et maintenezle enfoncé. 9 Effectuer une réinitialisation. • Si des dispositifs enregistrés sur un réseau ne sont pas correctement retirés, ils peuvent devenir orphelins. Pour récupérer un dispositif orphelin, il faut le réinitialiser en procédant comme suit. • ZSC04-INW • Enfoncez le bouton vert pendant plus de 20 secondes (mais moins de 25 secondes). Le témoin commencera à clignoter en ambre une fois toutes les deux secondes pendant de dix à 20 secondes, puis se mettra à clignoter rapidement. Il clignotera en vert cinq fois quand les valeurs auront été rétablies. • LU107-DNW et DL057-D0Z • Enfoncez le bouton (LU107) ou le haut de la bascule (DL057) pendant plus de 20 secondes (mais moins de 25 secondes). Le témoin clignotera en ambre une fois après cinq secondes, puis encore au bout de 20 secondes. Quand le bouton sera relâché, le témoin clignotera alors en vert et ambre pour indiquer que les valeurs ont été rétablies et que le dispositif est prêt à être enregistré. • ZSTLR-1HW • Enfoncez le bouton pendant plus de 20 secondes (mais moins de 25 secondes). Le témoin clignotera rapidement pour indiquer que les valeurs ont été rétablies et que le dispositif est prêt à être enregistré. Appuyer sur le bouton et le maintenir enfoncé Appuyer sur le haut de la bascule et le maintenir enfoncé Appuyer sur le bouton et le maintenir enfoncé Témoin Témoin Appuyer sur le bouton et le maintenir enfoncé 5 Leviton Manufacturing Co., Inc. — Commandes d’éclairage 20497 SW Teton Avenue, Tualatin, OR 97062 tél 800-736-6682 fax 504-404-5594 soutien (6 h à 16 h HP du lundi au vendredi) 800-954-6004 Siège mondial de Leviton Manufacturing Co., Inc. 201 North Service Road, Melville, NY 11747-3138 tél 800-323-8920 fax 800-832-9538 soutien (8 h 30 à 19 h HE du lundi au vendredi) 800-824-3005 Leviton Canada 165, boul. Hymus, Pointe-Claire (Québec) Canada H9R 1E9 tél 800-469-7890 fax 800-563-1853 soutien 800-405-5320 Visitez notre site Web au : www.leviton.com/luminarf © 2021 Leviton Manufacturing Co. Inc. . Tous droits réservés. Sous réserve de modifications sans préavis. G-10474C/C21-aa REV MAR 2021 ">
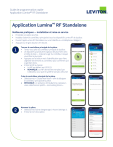
Lien public mis à jour
Le lien public vers votre chat a été mis à jour.
