Desoutter CVI NET WEB 25 CONTROLLERS (6159277380) Manuel utilisateur
Vous trouverez ci-dessous de brèves informations sur CVINET WEB 1 coffret, CVINET WEB 10 coffrets, CVINET WEB 25 coffrets, CVINET WEB 50 coffrets, CVINET WEB 100 coffrets, CVINET WEB 200 coffrets. Ce logiciel permet de gérer et d'analyser les données de vissage, offrant des statistiques détaillées, des comptes-rendus personnalisables et des notifications en temps réel pour optimiser vos processus d'assemblage.
PDF
Télécharger
Document
Réf. 6159920470 Version n° 07 Date 08/2016 Page 1 / 40 CVINET WEB & SERVICE V 3.6.X Manuel utilisateur Logiciel Référence CVINET WEB 1 coffret 6159277360 CVINET WEB 10 coffrets 6159277370 CVINET WEB 25 coffrets 6159277380 CVINET WEB 50 coffrets 6159277390 CVINET WEB 100 coffrets 6159277470 CVINET WEB 200 coffrets 6159277480 www.desouttertools.com TA BLE DE S M AT I È R E S 1 - CVINET SERVICE.................................. 4 2.5.4 - Poste de travail....................................... 22 1.1 - Pour commencer................................................ 4 1.1.1 - Démarrage du logiciel............................... 4 2.5.6 - Machine................................................... 23 1.1.2 - Utilisation des icônes................................ 5 2.5.8 - Cycle....................................................... 23 1.1.3 - Choix de la langue.................................... 5 2.5.9 - Numéro de série de l'outil....................... 24 1.1.4 - Sélection de la base de données.............. 5 2.5.10 - Diagramme de Pareto........................... 24 2.5.5 - Coffret..................................................... 22 2.5.7 - Outil......................................................... 23 1.1.5 - Journal de l'utilisateur/journal avancé....... 5 2.6 - Statistiques....................................................... 25 2.6.1 - Toutes les valeurs................................... 25 1.1.6 - Synchronisation de la date et de l'heure... 5 1.2 - Connexion des coffrets à la base de données... 6 1.2.1 - Coffrets CVI / CVI II / CVIX II.................... 6 2.6.2 - Graphe de contrôle................................. 25 1.2.2 - Coffrets CVI3............................................. 6 2.6.4 - Norme ISO.............................................. 26 1.3 - État des coffrets................................................. 7 2.6.5 - Norme CNOMO....................................... 27 1.4 - Affichage des résultats en temps réel................ 8 2.6.6 - Norme NF................................................ 28 2.6.3 - Histogramme........................................... 26 2.6.7 - Distribution normale................................ 28 2 - CVINET WEB.......................................... 9 2.6.8 - Norme Q54000........................................ 30 2.6.9 - Q54000_2004 :....................................... 31 2.1 - Pour commencer................................................ 9 2.1.1 - Démarrage du logiciel............................... 9 2.7 - Informations utilisateur..................................... 32 2.1.3 - Choix de la langue.................................... 9 2.8 - Notification....................................................... 33 2.8.1 - Créer une notification.............................. 33 2.1.4 - Sélection du format de la date.................. 9 2.8.2 - Créer un modèle..................................... 34 2.1.5 - Utilisation des icônes.............................. 10 2.8.3 - Paramètres généraux.............................. 34 2.1.6 - Changer le mot de passe de l'administrateur................................................... 10 2.8.4 - Paramètres des notifications par e-mail.. 35 2.1.7 - Permettre à un utilisateur invité de se connecter............................................................ 10 2.9 - Process d'assemblage..................................... 36 2.9.1 - Avant de commencer.............................. 36 2.1.2 - Connexion/déconnexion............................ 9 2.8.5 - Exemples de messages reçus................ 35 2.1.8 - Définir les utilisateurs de CVINET WEB...11 2.9.2 - Liste des process d'assemblage............. 37 2.1.9 - Définir les droits d'accès des utilisateurs...........................................................11 2.9.3 - Détails du process d'assemblage........... 38 2.9.4 - Détails des résultats................................ 39 2.2 - Organisation des données............................... 12 2.2.1 - Configuration usine................................. 12 2.10 - Abréviations................................................... 39 2.2.2 - Gestion des coffrets................................ 13 2.2.3 - Affichage................................................. 14 2.2.4 - Filtrage.................................................... 15 2.2.5 - Recherche rapide de « VIN ».................. 16 2.3 - Résultats et résultats en temps réel................. 17 2.4 - Courbes............................................................ 18 2.5 - Comptes-rendus............................................... 20 2.5.1 - Général................................................... 20 2.5.2 - Équipe..................................................... 20 2.5.3 - Ligne....................................................... 22 6159920470_07 - 08/2016 -3- Instructions d'origine © Copyright 2016, Ets Georges Renault 44818 St Herblain, FR Tous droits réservés. Tout usage illicite ou copie totale ou partielle sont interdits. Cela s'applique plus particulièrement aux marques déposées, dénominations de modèles, numéros de pièces et schémas. Utiliser exclusivement les pièces autorisées. Tout dommage ou dysfonctionnement causé par l'utilisation d'une pièce non autorisée ne sera pas couvert par la garantie du fabricant ou la responsabilité du fait des produits. 1 - CVINET SERVICE 1.1 - Pour commencer 1.1.1 - Démarrage du logiciel • À partir de Windows, cliquez sur Démarrer → Programmes → Desoutter → CVINetWeb. • Lancez « CVI Net Monitor ». 1 2 3 4 5 1 2 3 4 5 Nombre de coffrets autorisé Barre d'outils Affichage de l'état des coffrets Informations ou journal avancé Adresse IP de CVI Net Service -4- 6159920470_07 - 08/2016 1.1.2 - Utilisation des icônes Icône Fonction Description Sortir pour quitter le logiciel. Visionneuse pour afficher en temps réel les résultats des coffrets. Langue pour choisir la langue du logiciel. Modifier -- pour sélectionner la base de données. -- pour synchroniser la date et l'heure des coffrets. Enregistrement •• Consultez le « Guide d'installation de CVINET WEB & SERVICE » à l'adresse suivante : http://resourcecenter.desouttertools.com Version Par défaut, la base de données ODBC est sélectionnée. •• Sélectionnez une des bases de données. • Renseignez les paramètres. 1.1.5 - Journal de l'utilisateur/journal avancé Dans la plupart des cas, les journaux sont utilisés pour le dépannage. L'assistance technique Desoutter vous demandera d'afficher les journaux. Journal de l'utilisateur Taille maximale conseillée du fichier : 1 Mo Ce journal fournit des informations de base telles que : -- Démarrage/arrêt de l'application -- Connexion/déconnexion à la base de données -- etc. Journal avancé Taille maximale conseillée du fichier : 5 Mo Ce journal contient des informations utiles à l'analyse du comportement de CVINET SERVICE (pour le débogage uniquement). pour afficher la version du logiciel. •• Cliquez dessus et utilisez l'explorateur pour sélectionner l'emplacement de stockage du fichier journal. 1.1.3 - Choix de la langue Par exemple : La langue par défaut est « English ». •• Cliquez sur cette icône pour afficher les langues disponibles. 1.1.6 - Synchronisation de la date et de l'heure •• Choisissez la langue. •• Appuyez sur OK pour valider. •• Cliquez sur cette icône pour afficher l'écran. 1.1.4 - Sélection de la base de données •• Cliquez sur cette icône pour afficher l'écran. • Cliquez sur cette fonction pour envoyer la date et l'heure de l'ordinateur vers les coffrets. Une période d'une minute est conseillée pour tester la configuration. La période standard d'envoi est de 60 minutes. •• Assurez-vous que la « source de synchronisation » du coffret est également réglée sur « CVI Net ». •• Pour en savoir plus, reportez-vous au chapitre « Date et heure » du manuel utilisateur du coffret ou de CVI CONFIG. 6159920470_07 - 08/2016 -5- 1.2 - Connexion des coffrets à la base de données 1.2.2 - Coffrets CVI3 1.2.1 - Coffrets CVI / CVI II / CVIX II •• Démarrez le logiciel CVI CONFIG et accédez à Paramètres/Réseaux/CVINet. •• Démarrez le logiciel « CVIPC2000 ». • Établissez d'abord le lien Ethernet puis passez à : Chemin : controller/Ethernet/sockets/2 •• Renseignez les paramètres. Fonction associée CVINet Data Collector Port 10002 IP distant Adresse IP de l'ordinateur sur lequel CVINET SERVICE est installé. •• Appuyez sur OK pour valider. •• Sélectionnez les données que le coffret doit envoyer. •• Allez à : •• Renseignez les paramètres. Chemin : controller/peripherals/CVINet data collector Adresse IP Adresse IP de l'ordinateur sur lequel CVINET SERVICE est installé. Port 10002 Données à collecter Courbes des vissages OK Courbes des vissages NOK Résultats du process d'assemblage Infos utilisateur Paramètres FIFO •• Cliquez sur cette icône en haut à gauche de l'écran pour sauvegarder la nouvelle configuration dans le coffret. •• Renseignez les paramètres. Type de données collectées •• Cochez les cases associées aux données que le coffret doit envoyer vers la base de données. Mode de fonctionnement du FIFO •• Avant de cocher « Blocage si FIFO plein » et de régler le seuil d'alarme, lisez les instructions dans le manuel utilisateur « CVIPC2000 » au chapitre « Paramètres/Périphériques/Collecteur de données CVINet ». Synchronisation de l'heure Uniquement par CVINET Port associé Socket 2 •• Avant de cocher « Blocage si FIFO plein » et de régler le seuil d'alarme, lisez les instructions dans le manuel utilisateur « CVIPC2000 » au chapitre « Paramètres/Réseaux/ CVINet ». • Pour en savoir plus, consultez le manuel utilisateur « CVI CONFIG » à l'adresse suivante : http://resource-center.desouttertools.com. • Appuyez sur OK pour valider. • Pour en savoir plus, consultez le manuel utilisateur « CVIPC2000 » à l'adresse suivante : http://resource-center.desouttertools.com. -6- 6159920470_07 - 08/2016 1.3 - État des coffrets Cette page fournit la liste des coffrets autorisés à communiquer avec la base de données. Autorisé Jeton Open Protocol Si « OUI », le coffret a été déclaré et est autorisé à communiquer avec l'application CVINET SERVICE. •• Reportez-vous au chapitre « Gestion des coffrets » dans ce manuel. Si « OUI », une licence valide a été accordée et le coffret est autorisé à envoyer ses résultats et courbes vers CVINET SERVICE. Le nombre de jetons autorisés dépend de la licence achetée. •• Reportez-vous au chapitre « Gestion des coffrets » dans ce manuel. Le plug-in « CVINet Open Protocol adaptor » est utilisé pour recueillir les résultats de vissage à l'aide d'Open Protocol. Il s'agit de recueillir les résultats de vissage pour les appareils de vissage d'autres marques que Desoutter. •• Cliquez sur cette icône pour mettre à jour la liste des coffrets et leur état. •• Cliquez sur cette icône pour quitter le logiciel. 6159920470_07 - 08/2016 -7- 1.4 - Affichage des résultats en temps réel •• Cliquez sur cette icône pour visualiser les résultats tandis que CVINet SERVICE les reçoit. •• Utilisez « Filtre » pour afficher les résultats : -- par nom -- par adresse IP. •• Cliquez sur cette icône pour effacer les résultats. •• Cliquez sur cette icône pour quitter l'écran. -8- 6159920470_07 - 08/2016 Si l'utilisateur tente de se connecter à une session déjà ouverte ou si un autre utilisateur est connecté, un message contextuel s'affiche pour lui demander de réessayer ou de se connecter. 2 - CVINET WEB 2.1 - Pour commencer • Cliquez sur « Connexion » pour vous connecter à nouveau (la session existante est fermée). 2.1.1 - Démarrage du logiciel •• Cliquez sur « Réessayer » pour quitter la connexion et utiliser le logiciel en tant qu'utilisateur invité. • Ouvrez le navigateur Internet et connectez-vous à l'adresse où se trouve le logiciel CVINET WEB. 2.1.3 - Choix de la langue L'adresse Web par défaut est l'adresse de l'ordinateur sur lequel se trouve le serveur d'applications, suivie de : 8080/ CVINetWeb. La langue par défaut est « English ». •• Cliquez sur cette icône pour afficher les langues disponibles. À titre d'exemple, si le logiciel tourne sur le même ordinateur que celui sur lequel tourne le serveur d'applications, l'adresse est hôte local : 8080/CVINetWeb. La page d'accueil apparaît. • Choisissez la langue. L'administrateur peut adopter la langue actuelle comme langue par défaut. 2.1.2 - Connexion/déconnexion 2.1.4 - Sélection du format de la date CVINET WEB permet la gestion des utilisateurs. Chaque utilisateur peut être configuré avec ses droits d'accès (par exemple pour créer des affichages et des filtres, modifier les configurations usine, gérer les équipes, etc.). • Cliquez sur cette icône pour sélectionner le format de la date. Si la connexion n'est pas effectuée, CVINET WEB peut être utilisé pour afficher les données uniquement. Un utilisateur administrateur est fourni par défaut avec un accès complet à toutes les fonctions. •• Utilisez CVINET WEB uniquement en mode session unique. •• N'ouvrez pas plusieurs sessions. • Connectez-vous en tant qu'administrateur. Nom d'utilisateur admin Mot de passe admin •• Cliquez sur cette icône pour terminer la session. Chaque session dure 24 heures. Lorsque la session arrive à expiration, l'utilisateur est automatiquement déconnecté. 6159920470_07 - 08/2016 -9- 2.1.5 - Utilisation des icônes 2.1.6 - Changer le mot de passe de l'administrateur Cette icône sert à... Visionneuse afficher les résultats venant des coffrets. Visionneuse de résultats en temps réel afficher en temps réel les résultats des coffrets. Courbes afficher les courbes de vissage. Comptesrendus créer des comptes-rendus sur les échantillons. Statistiques Infos utilisateur • Cliquez sur cette icône. créer des statistiques sur les échantillons. gérer les informations concernant les utilisateurs. dresser la liste des process Process d'assemblage et les analyser en d'assemblage détail. Langue Format de la date Paramètres définir la langue du logiciel. sélectionner le format de la date et de l'heure. •• Saisissez l'ancien mot de passe, puis tapez le nouveau mot de passe et confirmez-le. • Cliquez sur « Enregistrer » pour valider. -- paramètres de l'application -- configurations usine -- gestion des coffrets, équipes, utilisateurs et groupes -- mot de passe administrateur -- autoriser les coffrets à envoyer des données vers la base de données. -- application de « Notifications ». 2.1.7 - Permettre à un utilisateur invité de se connecter • Cliquez sur cette icône. L'accès aux « Paramètres » dépend des droits d'accès de l'utilisateur. Chaque fois que vous cliquez sur une fonction principale, un nouvel onglet s'ouvre. • Cliquez sur l'onglet pour consulter son contenu. •• Cliquez sur l'icône pour fermer l'onglet. • Cliquez sur « Activer » pour permettre à un utilisateur invité de se connecter au logiciel sans nom d'utilisateur ni mot de passe. - 10 - 6159920470_07 - 08/2016 •• Définissez la langue qui sera utilisée par l'utilisateur invité ou par les Langue par défaut utilisateurs lorsqu'ils se connectent pour la première fois. Format de la date Groupes •• Associez un groupe à l'utilisateur en utilisant l'icône de la flèche ou faites glisser le groupe avec la souris d'un côté à l'autre. •• Cliquez sur « Enregistrer » pour valider. •• Définissez le format de la date qui sera utilisé par l'utilisateur invité ou par les utilisateurs lorsqu'ils se connectent pour la première fois. 2.1.9 - Définir les droits d'accès des utilisateurs Vous devez disposer des droits d'accès nécessaires pour entrer dans cet onglet. • Cliquez sur « Enregistrer » pour valider. 2.1.8 - Définir les utilisateurs de CVINET WEB •• Prenez contact avec votre administrateur local pour demander assistance. Vous devez disposer des droits d'accès nécessaires pour entrer dans cet onglet. Cette fonction permet de définir les droits d'accès des utilisateurs. •• Prenez contact avec votre administrateur local pour demander assistance. • Dans le menu « Paramètres », sélectionnez « Gestion des groupes ». Ce menu définit tous les utilisateurs de CVINET WEB. • Cliquez sur « Ajouter un nouveau » afin de créer un groupe. Chaque utilisateur possède son propre identifiant et son propre mot de passe. Les utilisateurs invités sont autorisés à utiliser CVINET WEB sans identifiant ni mot de passe. • Dans le menu « Paramètres », sélectionnez « Gestion des utilisateurs ». • Cliquez sur « Ajouter un nouveau » afin de créer un utilisateur. Permission de modifier... Paramètres de l'application Configuration usine Coffrets Équipes Groupes Utilisateurs Nom d'utilisateur Le nom d'utilisateur est obligatoire. Mot de passe •• Saisissez un mot de passe. Mot de passe de confirmation -- Prénom -- Nom -- Adresse électronique -- Téléphone -- Portable État Affichages partagés •• Cliquez sur la case à •• Passez la cocher pour souris sur autoriser cette cette icône permission pour lire les pour ce détails. groupe d'utilisateurs. Filtres partagés •• Cliquez sur « Enregistrer » pour valider. •• Confirmez le mot de passe. Ces renseignements supplémentaires ne sont pas obligatoires. •• Sélectionnez l'état : -- activer -- désactiver 6159920470_07 - 08/2016 Activer - 11 - 2.2 - Organisation des données 2.2.1 - Configuration usine • Dans le menu « Paramètres », sélectionnez « Configuration usine ». Une usine est un groupe de lignes d'assemblage. Une ligne d'assemblage est un groupe de postes de travail. Un poste de travail est un segment de ligne où une opération spécifique d'assemblage est réalisée. Il se compose de coffrets. •• Depuis la page d'accueil, cliquez sur cette icône. Les coffrets sont automatiquement attribués à l'usine par défaut du poste de travail par défaut. • Cliquez sur cette icône pour créer une usine. • Lorsque vous avez terminé, cliquez avec le bouton droit sur le nom pour créer une « ligne ». Vous devez disposer des droits d'accès nécessaires pour entrer dans cet onglet. •• Prenez contact avec votre administrateur local pour demander assistance. Section Description L'usine est le miroir de votre propre atelier. Usine Le but est de personnaliser l'usine, la ligne ou le poste de travail et de réorganiser les coffrets en fonction de votre propre organisation. Les données sont recueillies à partir des coffrets présents dans l'usine. Affichages Dès que le travail est terminé, vous devez sélectionner les coffrets autorisés à envoyer des données vers la base de données. Reportez-vous au paragraphe « Gestion des coffrets ». La section « Affichages » sert à personnaliser l'affichage des données. Chaque utilisateur crée ses propres affichages. • Procédez de la même manière pour créer un « poste de travail ». Il est également possible d'avoir des affichages partagés. Les filtres servent à trier les résultats. Filtres Vous pouvez à tout moment supprimer ou renommer les éléments et les déplacer. Un filtre peut contenir plusieurs critères de recherche. • Lorsque vous avez terminé, sélectionnez les coffrets de l'usine par défaut et collez-les dans les postes de travail souhaités. Il n'est pas possible de créer des coffrets à l'intérieur des postes de travail. •• Reportez-vous au manuel utilisateur « CVI CONFIG » pour savoir comment créer des usines. - 12 - 6159920470_07 - 08/2016 2.2.2 - Gestion des coffrets • Avant de commencer, vérifiez que les coffrets sont effectivement connectés à la base de données. • Reportez-vous au chapitre « Connexion des coffrets à la base de données » dans ce manuel. • Dans le menu « Paramètres », sélectionnez « Gestion des coffrets ». Chaque coffret est identifié par son adresse IP et son nom. Connecté Autorisé Jeton Open Protocol Si « OUI », le coffret est correctement paramétré et le réseau Ethernet fonctionne normalement. Si « OUI », le coffret a été déclaré et est autorisé à communiquer avec l'application CVINET SERVICE. •• Reportez-vous au chapitre « Gestion des coffrets » dans ce manuel. Si « OUI », une licence valide a été accordée et le coffret est autorisé à envoyer ses résultats et courbes vers CVINET SERVICE. Le nombre de jetons autorisés dépend de la licence achetée. •• Reportez-vous au chapitre « Gestion des coffrets » dans ce manuel. Le plug-in « CVINet Open Protocol adaptor » est utilisé pour recueillir les résultats de vissage à l'aide d'Open Protocol. Il s'agit de recueillir les résultats de vissage pour les appareils de vissage d'autres marques que Desoutter. • Pour ajouter un coffret, saisissez l'adresse IP du coffret, renseignez les paramètres et cliquez sur « Enregistrer ». Il n'est pas recommandé de saisir manuellement l'adresse IP du coffret. •• Cliquez sur « Annuler » pour annuler la dernière action. 6159920470_07 - 08/2016 - 13 - 2.2.3 - Affichage Modifier un affichage • Sélectionnez d'abord les données à afficher dans la section « Usine ». • Sélectionnez un affichage dans la liste. • Cliquez sur « Modifier » pour le modifier. • Cliquez sur « Affichages ». •• Cliquez sur cette icône pour enregistrer l'affichage et l'appliquer aux données actuellement affichées. Supprimer un affichage • Sélectionnez l'affichage à supprimer de la liste. • Cliquez sur « Supprimer » et confirmez. Cloner un affichage • Sélectionnez l'affichage à copier dans la liste. • Cliquez sur « Cloner » et confirmez. Vous devez être connecté. Appliquer un affichage • Sélectionnez un affichage dans la liste. •• Cliquez sur cette icône pour l'appliquer aux données actuellement affichées. Créer un affichage •• Cliquez sur cette icône pour créer un affichage. •• Donnez un nom à l'affichage. •• Faites glisser et déposez les en-têtes de colonnes de gauche à droite et vice-versa. • Vous pouvez redéfinir l'ordre si nécessaire. •• Cliquez sur cette icône pour rendre cet affichage disponible pour tous les utilisateurs. •• Cliquez sur cette icône pour enregistrer et appliquer immédiatement l'affichage. - 14 - 6159920470_07 - 08/2016 2.2.4 - Filtrage Modifier un filtre • Sélectionnez un filtre dans la liste. • Sélectionnez d'abord les données à filtrer dans la section « Usine ». • Cliquez sur « Modifier » pour le modifier. •• Cliquez sur cette icône pour enregistrer l'affichage et l'appliquer aux données actuellement affichées. • Cliquez sur « Filtres ». Supprimer un filtre • Sélectionnez le filtre à supprimer de la liste. • Cliquez sur « Supprimer » et confirmez. Cloner un filtre • Sélectionnez le filtre à copier dans la liste. • Cliquez sur « Cloner » et confirmez. Liste des filtres disponibles Lorsque cela est mentionné, le contenu partiel est pris en considération. Par exemple, si l'identifiant de l'outil est « AB », les outils tels que AB001, AB002, 12ABC, 123DAB sont également affichés. Appliquer un filtre Nom Critères du filtre Statut du résultat Tous OK NOK Statut de l'outil Tous OK NOK Date •• Sélectionnez une période de temps. Heures •• Sélectionnez une heure de démarrage. •• Sélectionnez une heure de fin. ID cycle Numéro du cycle ID phase Numéro de la phase Code d'erreur •• Sélectionnez dans la liste. Source de l'arrêt •• Sélectionnez dans la liste. • Sélectionnez un affichage dans la liste. •• Cliquez sur cette icône pour l'appliquer aux données actuellement affichées. Créer un filtre •• Cliquez sur cette icône pour créer un filtre. Tendance couple Tendance angle Tendance courant •• Donnez un nom au filtre. •• Faites glisser et déposez les en-têtes de colonnes de gauche à droite et vice-versa. • Vous pouvez redéfinir l'ordre si nécessaire. •• Cliquez sur cette icône pour rendre ce filtre disponible pour tous les utilisateurs. •• Cliquez sur cette icône pour enregistrer et appliquer immédiatement l'affichage. 6159920470_07 - 08/2016 - 15 - OK Bas Haut Commentaire outil alphanumérique •• Recherche de concordance partielle. Type de coffret •• Sélectionnez dans la liste. Numéro de série du coffret alphanumérique •• Recherche de concordance partielle. Adresse IP •• Saisissez une adresse IP valide. Nom de la machine alphanumérique •• Recherche de concordance partielle. ID machine alphanumérique ID outil alphanumérique Numéro de série de l'outil alphanumérique •• Recherche de concordance partielle. Numéro de série du câble alphanumérique •• Recherche de concordance partielle. Couple (surveillance) •• Recherche de valeurs entre couple mini. et couple maxi. Nom du cycle alphanumérique •• Recherche de concordance partielle. Angle (surveillance) •• Recherche de valeurs entre angle mini. et angle maxi. Numéro du résultat alphanumérique Écart de couple deuxième transducteur •• Recherche de valeurs entre couple mini. et couple maxi. Écart d'angle deuxième transducteur •• Recherche de valeurs entre angle mini. et angle maxi. Identifiant1 ... Identifiant10 alphanumérique • Recherche de correspondance exacte ou partielle. •• Désactivez le drapeau de « Concordance » pour rechercher des identifiants partiels. VIN alphanumérique CVILOGIX alphanumérique Tendance couple (transducteur de surveillance) Tendance angle (transducteur de surveillance) 2.2.5 - Recherche rapide de « VIN » La liste des résultats peut être personnalisée à l'aide de la case VIN située en haut à droite de celle-ci. OK Bas Haut. Tendance pente alphanumérique • Recherche d'une chaîne d'identifiants dans la liste sélectionnée. N'importe quel identifiant • Recherche de correspondance exacte ou partielle. • Saisissez le texte partiel ou exact du numéro VIN (par exemple « 123 ») et appuyez sur la touche « Entrée » du clavier pour valider. •• Désactivez le drapeau de « Concordance » pour rechercher des identifiants partiels. Couple •• Recherche de valeurs entre couple mini. et couple maxi. Angle •• Recherche de valeurs entre angle mini. et angle maxi. Courant (A) •• Recherche de valeurs entre couple mini. et couple maxi. Courant (%) •• Recherche de valeurs entre couple mini. et couple maxi. Pente •• Recherche de valeurs entre couple mini. et couple maxi. Type de résultat •• Sélectionnez dans la liste. Transducteur d'asservissement Les résultats sont maintenant triés en fonction des numéros VIN qui contiennent la chaîne « 123 ». numérique (9 chiffres maxi.) • Recherche de concordance exacte. - 16 - 6159920470_07 - 08/2016 2.3 - Résultats et résultats en temps réel • Pour consulter des résultats plus anciens dans la base de données, créez un filtre spécifique. Deux options sont à votre disposition pour afficher les résultats. Visionneuse • Sélectionnez une vue existante dans la liste à droite ou accédez à la zone « Affichages » à gauche pour sélectionner manuellement les colonnes à afficher. pour afficher les résultats venant de la base de données. Visionneuse pour afficher en temps réel les de résultats en résultats des coffrets. temps réel Les deux commandes ouvrent la même fenêtre où s'affichent les mêmes données et les mêmes options. • Sélectionnez un filtre existant dans la liste à droite ou accédez à la zone « Filtres » à gauche pour sélectionner manuellement les filtres. Exemple de vue avec des résultats de dévissage forcé : Les résultats sont présentés sur une ou plusieurs pages selon leur nombre. • Sélectionnez le nombre de résultats à afficher par page. • Cliquez sur cette icône pour développer l'arborescence et examiner les détails d'un vissage en plusieurs phases. • Sélectionnez un élément dans la zone de gauche pour visualiser ses résultats. •• Cliquez sur cette icône pour actualiser l'affichage. Statut du résultat Il peut être OK ou NOK selon que le vissage a réussi ou non. Statut de l'outil Il peut être OK (vert) ou NOK (rouge). Dans le cas d'un vissage en plusieurs phases, il ne peut être OK que si toutes les phases sont OK. • Cliquez sur cette icône pour afficher les détails d'un résultat. Statut de la Il est OK (vert) si la phase est OK. phase Couple, angle et courant Les résultats de vissage sont repérés comme suit : -- couleur verte pour OK -- couleur jaune pour BAS -- couleur rouge pour HAUT -- couleur grise en l'absence de mesure. 6159920470_07 - 08/2016 - 17 - 2.4 - Courbes • Cliquez sur cette icône pour afficher l'écran suivant. La barre d'outils en haut de la fenêtre de résultats n'est disponible que pour la « Visionneuse de résultats ». • Pour visualiser des courbes plus anciennes présentes dans la base de données, créez un filtre spécifique. Imprimer les résultats. Exporter les résultats dans un fichier .csv (le séparateur est le point-virgule). Il est possible de filtrer les courbes affichées en choisissant manuellement les options de filtrage ou l'un des filtres prédéfinis. • Cliquez sur l'icône « Actualiser » après avoir défini les filtres. Exporter les résultats dans un fichier PDF. Exporter les résultats dans un fichier Excel. Les courbes sont présentées sur une ou plusieurs pages selon leur nombre. • Sélectionnez le nombre de courbes à afficher par page. • Sélectionnez un élément de la zone Usine. • Cochez les courbes à afficher dans la liste. Sélectionnez les courbes une à une ou toutes les courbes en cliquant sur la case du haut. • Cliquez sur la petite icône pour afficher les courbes. La fenêtre suivante s'ouvre. - 18 - 6159920470_07 - 08/2016 Au moyen de la souris, pointez un endroit de la courbe. La courbe est mise en surbrillance et les données de la courbe associées à l'endroit pointé s'affichent. Les crêtes de couple sont maintenant dans la même position. Il est possible d'imprimer et d'exporter les courbes affichées sur le graphique en cliquant sur les icônes en haut à droite de l'écran. • Pour agrandir la courbe, sélectionnez la zone qui vous intéresse au moyen de la souris. Cette zone devient rose. Imprimer la courbe Exporter la courbe dans un fichier .png, .jpeg, .pdf, .svg (vectoriel) ou .csv. • Pour restaurer l'ensemble de la courbe, cliquez sur « Ràz zoom » en haut à droite. Dans le cas des courbes en fonction du temps, si plusieurs courbes sont sélectionnées, l'icône « Alignement des crêtes » en haut à gauche de la fenêtre permet de faire glisser les courbes sur l'axe des x de façon à ce que toutes les crêtes de couple soient dans la même position. • Cliquez sur cette icône pour faire glisser les courbes le long de l'axe des x. 6159920470_07 - 08/2016 - 19 - 2.5 - Comptes-rendus Il est également possible de sélectionner un des intervalles prédéfinis à disposition. • Cliquez sur cette icône pour produire les comptes-rendus. • Sélectionnez un élément dans la configuration usine. • Sélectionnez le type de compte-rendu : ----------- Général Équipe Ligne Poste de travail Coffret Machine Outil Cycle Numéro de série de l'outil Diagramme de Pareto Chaque compte-rendu peut être imprimé ou exporté ; pour ce faire, utilisez les icônes haut à droite du compte-rendu. Imprimer le compte-rendu. Exporter le compte-rendu dans un fichier .png, .jpeg, .pdf, .svg (vectoriel). • Cliquez sur l'icône « Actualiser » pour ouvrir le compte-rendu. 2.5.1 - Général Le compte-rendu Général contient le statut de toutes les opérations de vissage concernant l'élément sélectionné. Dans la zone Filtre, il est possible de sélectionner un intervalle de temps pour filtrer les données en choisissant la période. 2.5.2 - Équipe Gestion des équipes Vous devez disposer des droits d'accès nécessaires pour entrer dans cet onglet. •• Prenez contact avec votre administrateur local pour demander assistance. Les équipes peuvent représenter des groupes d'opérateurs travaillant à des heures différentes de la journée ou à des jours différents de la semaine ; la constitution d'équipes permet de créer des comptes-rendus pour ces différents groupes. • Cliquez dans le champ pour afficher l'écran suivant. Les équipes sont également associées aux lignes dans la configuration usine. Pour éviter des chevauchements de temps, deux équipes de la même ligne ne peuvent pas être définies pour les mêmes heures ou le même jour. • Dans le menu « Paramètres », sélectionnez « Gestion des équipes ». - 20 - 6159920470_07 - 08/2016 Compte-rendu Équipe Le compte-rendu Équipe contient le statut de toutes les opérations de vissage, groupées par équipe, concernant l'élément sélectionné. Il est possible de n'afficher que les résultats OK ou les résultats NOK. •• Sélectionnez l'équipe à modifier ou ajoutez une nouvelle équipe. Démarrage de l'équipe Arrêt de l'équipe Début de la pause Arrêt de la pause pour définir la prise de poste de l'équipe. pour définir la pause pendant la journée de travail posté (par exemple la pause déjeuner). • Sélectionnez les jours de travail. • Associez les lignes de l'usine à l'équipe au moyen des flèches ou en faisant glisser la souris entre les deux zones. Par exemple : • Sélectionnez « Tendance NOK par journée » pour afficher le pourcentage de vissages NOK de la journée. • Pointez la souris sur un jour donné pour consulter les détails. • Cliquez sur « Enregistrer » pour valider. 6159920470_07 - 08/2016 - 21 - 2.5.3 - Ligne Le compte-rendu Ligne contient le statut de toutes les opérations de vissage, groupées par lignes, pour l'usine sélectionnée. • Pointez la souris sur un jour donné pour consulter les détails. 2.5.5 - Coffret Il est également possible de n'afficher que les résultats OK ou les résultats NOK. Le compte-rendu Coffret contient le statut de toutes les opérations de vissage, groupées par coffret, pour la configuration usine, la ligne ou le poste de travail sélectionnés. • Sélectionnez « Tendance NOK par journée » pour afficher le pourcentage de vissages NOK de la journée. Il est également possible de n'afficher que les résultats OK ou les résultats NOK. • Pointez la souris sur un jour donné pour consulter les détails. • Sélectionnez « Tendance NOK par journée » pour afficher le pourcentage de vissages NOK de la journée. 2.5.4 - Poste de travail Le compte-rendu Poste de travail contient le statut de toutes les opérations de vissage, groupées par poste de travail, pour l'usine ou la ligne sélectionnées. • Pointez la souris sur un jour donné pour consulter les détails. Il est également possible de n'afficher que les résultats OK ou les résultats NOK. • Sélectionnez « Tendance NOK par journée » pour afficher le pourcentage de vissages NOK de la journée. - 22 - 6159920470_07 - 08/2016 2.5.6 - Machine Le compte-rendu Machine contient le statut de toutes les opérations de vissage, groupées par machine, pour la ligne, le poste de travail ou le coffret sélectionnés. • Pointez la souris sur un jour donné pour consulter les détails. 2.5.8 - Cycle Il est également possible de n'afficher que les résultats OK ou les résultats NOK. Le compte-rendu Cycle contient le statut de toutes les opérations de vissage, groupées par cycle, pour l'élément sélectionné de la configuration usine. • Sélectionnez « Tendance NOK par journée » pour afficher le pourcentage de vissages NOK de la journée. Il est possible de n'afficher que les résultats OK ou les résultats NOK. • Sélectionnez « Tendance NOK par journée » pour afficher le pourcentage de vissages NOK de la journée. • Pointez la souris sur un jour donné pour consulter les détails. 2.5.7 - Outil Le compte-rendu Outil contient le statut de toutes les opérations de vissage, groupées par outil, pour l'élément sélectionné de la configuration usine. • Pointez la souris sur un jour donné pour consulter les détails. Il est également possible de n'afficher que les résultats OK ou les résultats NOK. • Sélectionnez « Tendance NOK par journée » pour afficher le pourcentage de vissages NOK de la journée. 6159920470_07 - 08/2016 - 23 - 2.5.9 - Numéro de série de l'outil Le compte-rendu Numéro de série de l'outil contient le statut de l'outil, groupé par numéro de série, pour l'outil sélectionné dans la configuration usine. Il est possible de n'afficher que les résultats OK ou les résultats NOK. • Sélectionnez « Tendance NOK par journée » pour afficher le pourcentage de vissages NOK de la journée. • Pointez la souris sur un jour donné pour consulter les détails. 2.5.10 - Diagramme de Pareto Le compte-rendu Diagramme de Pareto contient le statut de tous les vissages appartenant à l'élément sélectionné : •• Pointez la souris sur une colonne pour voir le nombre de résultats NOK. - 24 - 6159920470_07 - 08/2016 2.6 - Statistiques 2.6.2 - Graphe de contrôle • Cliquez sur cette icône pour produire des statistiques. • Sélectionnez un cycle ou un outil dans la configuration usine. Graphe de contrôle • Sélectionnez ensuite le mode de calcul des statistiques : valeurs de couple ou valeurs d'angle. • Saisissez les paramètres attendus (Cmk, Cpk, Cam et Cap). Le graphe de contrôle présente une série de 30 points maximum. Chaque point correspond à la valeur moyenne d'un groupe de 5 résultats. Pour chaque point sont indiquées la valeur moyenne, la valeur minimale et la valeur maximale. • Sélectionnez les résultats à partir desquels les statistiques seront calculées en les cochant un par un ou sélectionnezles tous en cliquant sur la case du haut. • Placez la souris à un endroit précis pour afficher la valeur. Le nombre de points de chaque sous-groupe est défini par la taille des sous-groupes (il doit être compris entre 2 et 20). • Pour visualiser les statistiques des résultats sélectionnés, définissez le type de statistiques puis cliquez sur une des icônes de graphique. 2.6.1 - Toutes les valeurs Toutes les valeurs tous les résultats sélectionnés sont affichés. Le champ « Fréquence de sous-groupe » définit le nombre de points non pris en compte après chaque point ; par exemple, avec la valeur 2, le premier point est pris en compte, les deux points suivants ne le sont pas, le point qui suit est pris en compte, etc. • Placez la souris à un endroit précis pour afficher la valeur. 6159920470_07 - 08/2016 - 25 - Cette fonction peut être utilisée par exemple pour le calcul de statistiques sur une longue période. • Cliquez sur « Générer » pour appliquer les paramètres des sous-groupes. Il est également possible de sélectionner un des intervalles prédéfinis à disposition. 2.6.3 - Histogramme L'histogramme présente la Histogramme distribution des résultats groupés par intervalles de classe. Il est impératif de définir le filtre avant de sélectionner le cycle ou l'outil dans la configuration usine ; ensuite, lorsque vous sélectionnez un cycle ou un outil, seuls les résultats répondant aux critères du filtre sont affichés. 2.6.4 - Norme ISO Dans la zone Filtre, il est possible de sélectionner un intervalle de temps pour filtrer les données en choisissant la période. Écart-type : N ∑ (xi - X)² i=1 σ N-1 où : N • Cliquez dans le champ pour afficher l'écran suivant. ∑ xi X i=1 N moyenne de la population. xi valeur de la population. N : nombre de mesures de la population. Capacité opérationnelle du processus : CP - 26 - IT 6σ 6159920470_07 - 08/2016 où : où : IT = intervalle de tolérance = tolérance maxi - tolérance mini N ∑ xi σ = écart-type Coefficient de position et de dispersion : CPK min ( Tolmax - X X - Tolmin ) 3σ i=1 X N moyenne de la population. xi valeur de la population. 3σ N nombre de mesures de la population. 2.6.5 - Norme CNOMO Écart type corrigé : σ0 Cxσ où : C est fonction du nombre d'échantillons. Nombre d'échantillons 3 4 5 6 7 8 9 10 11 12 13 14 15 16 17 18 19 20 à 22 23 à 25 26 à 31 32 à 35 36 à 44 45 à 51 Écart-type instantané : σi Estimé à partir de l'étendue moyenne W des échantillons de 5 mesures qui forment la population. σi W d5 où : ∑W K W W = étendue des mesures sur chaque échantillon = valeur maxi - valeur mini K = nombre d'échantillons de 5 mesures d5 2.326 1.645 x 0.864 K coefficient pour un seuil de confiance de 95 %. Dispersion instantanée : Di CPK IT Di échantillon de mesures W doit satisfaire à la relation : IT CAM cdc Écart-type : N ∑ (xi - X)² i=1 N-1 6159920470_07 - 08/2016 3σ0 3σ0 Le paramétrage est correct si le CPK est supérieur au « CPK prescrit ». Pour tester l'homogénéité de la population, chaque σ min ( Tolmax - X X - Tolmin ) Le poste est « bon » si le CAM est supérieur au « CAM prescrit ». où IT (Intervalle de tolérance) = tolérance maxi - tolérance mini W < 0,643 x 1,51 1,41 1,34 1,28 1,26 1,24 1,22 1,21 1,19 1,18 1.17 1,17 1,16 1,15 1,15 1,14 1,14 1,13 1,12 1,11 1,10 1,09 1,08 Coefficient de position et de dispersion : 6 x σi Capacité opérationnelle du processus : CAM Coefficient C - 27 - 2.6.6 - Norme NF IT 6sp Cap 2.6.7 - Distribution normale Sie = estimateur de l'écart-type intrinsèque pour chaque nombre de modes. Le champ « Réussi » est marqué OK si la distribution est normale. L'icône du graphique affiche ici un graphique de distribution normale : où : 2≤e≤k et k est le nombre d'échantillons. n ∑ (xje - xe)² j=1 Sie n-1 où : n ∑ xje j=1 xe L'histogramme présente les résultats groupés par intervalles de classes ; la courbe de Gauss en vert résulte de la valeur moyenne et de l'écart-type de tous les résultats sélectionnés. n n = taille de l'échantillon. k 1∑S 2 k e=1 ie Si Di Le test de Shapiro-Wilk est appliqué pour un nombre d'échantillons inférieur à 50 : Test de distribution normale : population inférieure à 50 mesures (test de SHAPIRO-WILK). Calcul de : 6 x Si S² IT = intervalle de tolérance. IT Di CAM n ∑ xi n X j=1 N-1 ∑ xj b j=1 N Min [ N Calcul de : n Cpk i=1 N : nombre de mesures de la population. où : xe ∑ (xi - x )² i=1 où : ∑ (xj - x )² Sp N Ls - x x - Ls , 3sp 3sp k ∑ ai di i=1 où : ] di X N- i+1 -xi - 28 - 6159920470_07 - 08/2016 ai : voir tableau. K = N/2 si N est pair K = (N-1) / 2 si N est impair I/N 1 2 3 4 5 6 7 8 9 10 11 12 13 14 15 16 17 18 19 20 21 22 23 24 25 15 0,5150 0,3306 0,2495 0,1878 0,1353 0,0880 0,0433 0,0000 20 0.4734 0,3211 0,2565 0,2085 0,1686 0,1334 0,1013 0,07111 0,0422 0,0140 25 0,4450 0,3069 0,2543 0,2148 0,1822 0,1539 0,1283 0,1046 0,0823 0,0610 0,0403 0,0200 0,0000 30 0,4254 0,2944 0,2487 0,2148 0,1870 0,1630 0,1415 0,1219 0,1036 0,0862 0,0697 0,0537 0,0381 0,0227 0,0076 Calcul de : W = b² S² Il y a une probabilité de 5 % de ne pas avoir une distribution normale si W est inférieur à W95 tel que donné dans le tableau : N 15 20 25 30 35 40 45 50 W95 0,881 0,905 0,918 0,927 0,934 0,940 0,945 0,947 Test de distribution normale : population supérieure à 50 mesures (test du CHI-CARRÉ). 1) Répartir en classes d'au moins 4 ou 5 mesures. 2) Calculer la moyenne et l'écart-type. moyenne : X ∑ xi N 6159920470_07 - 08/2016 - 29 - 35 0,4096 0,2834 0,2427 0,2127 0,1883 0,1673 0,1487 0,1317 0,1160 0,1013 0,0873 0,0739 0,0610 0,0484 0,0361 0,0239 0,0119 0,0000 40 0,3964 0,2737 0,2368 0,2098 0,1878 0,1691 0,1526 0,1376 0,1237 0,1108 0,0986 0,0870 0,0759 0,0651 0,0546 0,0444 0,0343 0,0244 0,0146 0,0049 45 0,3850 0,2635 0,2313 0,2065 0.1865 0,1695 0,1545 0,1410 0,1286 0,1170 0,1062 0,0959 0,0860 0,0765 0,0673 0,0584 0,0497 0,0412 0,0328 0,0245 0,0163 0,0081 0,0000 50 0,3751 0,2574 0,2260 0,2032 0,1847 0,1691 0,1554 0,1430 0,1317 0,1212 0,1113 0,1020 0,0932 0,0846 0,0764 0,0685 0,0608 0,0532 0,0459 0,0386 0,0314 0,0244 0,0174 0,0104 0,0035 2.6.8 - Norme Q54000 écart-type : ∑ (xi - X)² N-1 σ 3) Calculer pour chaque limite de classe : ui (Ii - X) σ 4) Calculer : X² ∑ Q54000_1990 : (ni - ni’)² ni’ La dispersion pour le j-ème groupe se calcule comme suit : W j = Max j − Min j où : n = nombre de mesures dans la classe i. Où : n' = nombre théorique de mesures pour une distribution normale Minj est la valeur minimum des échantillons du j-ème groupe. ni’ Maxj est la valeur maximum des échantillons du j-ème groupe. La valeur moyenne de Wj se calcule comme suit : N [ F(ui) - F(ui-1)] W = F(ui) : table réduite de distribution normale, il existe une probabilité de 5 % de ne pas avoir une distribution normale si X² est supérieur à X² donné dans le tableau ci-dessous. d 1 2 3 4 5 6 7 8 9 10 X² 3,84 5,99 7,81 9,49 11,07 12,59 14,07 15,51 16,92 18,31 d 11 12 13 14 15 16 17 18 19 20 ∑W j K Le σi se calcule comme suit : X² 19,67 21,03 22,36 23,68 25,00 26,30 27,59 28,87 30,14 31.41 σi = W dn * Où dn* est déduit du tableau suivant, connaissant le nombre d'échantillons : N dn* C 10 0,500 1,64 12 0,555 1,55 14 0,598 1,48 16 0,632 1,43 18 1,097 1,40 20 1,412 1,37 24 1,468 1,32 28 1,521 1,30 30 1,746 1,28 35 1,789 1,26 40 1,824 1,24 50 1,877 1,21 Et σi se rapporte à l'ensemble des échantillons. Le σ0 se calcule comme suit : σ 0 = C ⋅σ Où C est donné dans le tableau ci-dessus et σ = 1 N (X i − X )2 ∑ N − 1 i =1 σ0 est utilisé comme seuil pour σi ; si σi est supérieur à σ0, alors - 30 - 6159920470_07 - 08/2016 σ1 = σ 0 La valeur moyenne de Mj se calcule comme suit : Le Cam se calcule comme suit : Mj = CAM = UTL − LTL 6σ i M − LTL UTL − M max C mk = min min , 3σ 3σ UTL est la limite supérieure de tolérance Le Cmk se calcule comme suit : UTL − X m X m − LTL C mk = min , 3σ 0 3σ 0 Où Xm est la moyenne de l'échantillon. 2.6.9 - Q54000_2004 : La dispersion pour le j-ème groupe se calcule comme suit : W j = Max j − Min j Où : Maxj est la valeur maximum des échantillons du j-ème groupe. Minj est la valeur minimum des échantillons du j-ème groupe. La valeur moyenne de Wj se calcule comme suit : j K Le σi se calcule comme suit : σi = W dn Où dn est calculé à partir du tableau suivant, connaissant le nombre d'échantillons : N dn 10 ÷ 16 1,128 18 1,693 20 ÷ 28 2,059 30 ÷ 100 2,326 110 ÷ 5000 3,078 Et σi se rapporte à l'ensemble des échantillons. Le Cam se calcule comme suit : CAM = UTL − LTL 6σ i Où LTL est la limite inférieure de tolérance UTL est la limite supérieure de tolérance 6159920470_07 - 08/2016 N En supposant que Mmin et Mmax sont respectivement les moyennes minimum et maximum, le Cmk se calcule comme suit : LTL est la limite inférieure de tolérance ∑W ij Où Xij est le i-ème échantillon du j-ème groupe. Où W = ∑X - 31 - 2.7 - Informations utilisateur Description d'un message •• Cliquez sur cette icône pour obtenir les détails de l'évènement et certaines informations expliquant comment résoudre le problème. • Cliquez sur cette icône et sélectionnez un élément dans l'usine. Code Chaque évènement possède un numéro et une description. Description •• Reportez-vous au manuel utilisateur « CVI CONFIG » pour obtenir la liste complète des codes d'informations utilisateur. Catégories Les catégories sont les suivantes. Il n'est pas possible de les modifier. -- Opérateur -- Maintenance -- Process -- Qualité -- Néant Type Les types sont les suivants. Il n'est pas possible de les modifier. -- Erreur -- Info -- Avertissement • Utilisez les icônes pour visualiser et filtrer les évènements. Le nombre d'évènements s'affiche à droite. Liste des filtres disponibles Nom Critères du filtre Date •• Sélectionnez une période de temps. Type de coffret •• Sélectionnez dans la liste. Adresse IP •• Saisissez une adresse IP valide. Nom de la machine alphanumérique ID machine alphanumérique ID outil alphanumérique Numéro de série de l'outil alphanumérique Code numérique Catégories •• Sélectionnez dans la liste. Type •• Sélectionnez dans la liste. Actualiser, imprimer et exporter La barre d'outils en haut de la fenêtre permet d'actualiser, d'imprimer et d'exporter les évènements. Actualiser l'affichage. Imprimer les évènements. Exporter les évènements dans un fichier .csv (le séparateur est le point-virgule). Exporter les évènements dans un fichier PDF. Exporter les évènements dans un fichier Excel. Trier les messages • Cliquez sur cette icône pour trier les évènements par date. - 32 - 6159920470_07 - 08/2016 2.8 - Notification Temps réel Les notifications sont envoyées en temps réel. Seuil Ce paramètre est valide uniquement pour les messages « en ligne ». Les notifications sont envoyées tous les « x » évènements. •• Saisissez le nombre d'occurrences (de 0 à 99). Ce service n'est disponible que lorsque la « Licence Notifier » est active. Gâchette Vous devez disposer des droits d'accès nécessaires pour entrer dans cet onglet. •• Prenez contact avec votre administrateur local pour demander assistance. •• Lancez l'interface WEB en cliquant sur le dossier « Démarrer → Tous les programmes → Desoutter → CVINetWeb » → « CVINetWeb ». En ligne Canal • Saisissez votre nom d'utilisateur et votre mot de passe. E-mail • Cliquez sur cette icône pour afficher le menu des « Paramètres » et accéder aux « Notifications ». Modèle L'utilisateur est informé d'une nouvelle notification par l'icône « légende ». Un court message s'affiche également pendant quelques secondes. Le nombre de notifications non lues s'affiche juste sous l'icône. Par exemple : L'utilisateur recevra les notifications par e-mail au moyen du serveur SMTP. Le modèle définit la présentation des messages envoyés à l'utilisateur (en ligne ou par e-mail). • Voir ci-après comment créer un modèle. • Sélectionner les destinataires des notifications. Groupes Codes informations utilisateur 2.8.1 - Créer une notification • Cliquez sur « Notifications d'informations utilisateur ». •• Reportez-vous au chapitre « Gestion des groupes » dans le manuel utilisateur « CVINET WEB & SERVICE ». Liste des « Codes informations utilisateur » triée par numéros. • Sélectionner ceux qui doivent faire l'objet d'une notification. • Cliquez sur « Ajouter un nouveau ». Nom • Saisissez un nom. Description •• Saisissez une description. Nœud d'arborescence Activer 6159920470_07 - 08/2016 Par défaut État • Sélectionnez un nœud d'arborescence (usine, ligne, poste de travail ou coffret) qui émet les « codes d'informations utilisateur ». Il est possible de sélectionner plusieurs nœuds d'arborescence à condition qu'ils soient de même niveau. Vous pouvez par exemple sélectionner deux lignes d'usines différentes mais vous ne pouvez pas sélectionner une ligne et un coffret d'usines différentes. • Pour sélectionnez plusieurs nœuds d'arborescence, gardez la touche « CTRL » enfoncée et faites un clic gauche sur les nœuds que vous voulez sélectionner. Désactiver - 33 - La « Notification des informations utilisateur » est activée. La « Notification des informations utilisateur » n'est pas activée. Le message est gardé en mémoire. 2.8.2 - Créer un modèle Ce modèle supplémentaire permet de personnaliser les colonnes de la « Liste des informations utilisateur ». Dans le menu « Paramètres », cliquez sur « Notifications », puis sur « Modèles ». •• Cliquez sur « Ajouter un nouveau ». •• Glissez-déposez les éléments de gauche à droite. •• Triez les éléments de droite en utilisant les flèches de montée/descente. • Cliquez sur « OK » pour valider. 2.8.3 - Paramètres généraux • Dans le menu « Notifications », sélectionnez « Paramètres des informations utilisateur ». • Saisissez un nom et une description. • Saisissez un court texte dans le message de la notification en guise d'introduction. • Sélectionnez l'état. • Sélectionnez le type de gâchette : temps réel ou seuil. • Glissez-déposez les variables dans le message. La liste des variables est différente selon le type de gâchette. Exemple de modèle « temps réel » • Sélectionnez l'état. Activer La « Notification des informations utilisateur » est activée. Par défaut Désactiver La « Notification des informations utilisateur » n'est pas activée. Le message est gardé en mémoire. • Lorsque l'état est défini sur « Activer », saisissez la fréquence de surveillance. La fréquence de surveillance est la temporisation qui sépare chaque balayage exécuté par le système (de 1 à 60 secondes et 5 secondes par défaut). Exemple de modèle « seuil » Pour éviter d'encombrer les boîtes de messagerie et de multiplier les alertes en ligne, il est possible de supprimer les notifications « en ligne » après une période définie. • Cliquez sur « Activer » pour activer la fonction et saisissez la période en jours (de 1 à 999 jours et 90 jours par défaut). • Cliquez sur « Enregistrer » pour enregistrer les paramètres. •• Cliquez sur cette icône pour ouvrir une nouvelle fenêtre. - 34 - 6159920470_07 - 08/2016 2.8.4 - Paramètres des notifications par e-mail • Dans le menu « Notifications », cliquez « Serveur SMTP ». • Renseignez les paramètres. • Cliquez sur « Enregistrer » pour enregistrer les paramètres. 2.8.5 - Exemples de messages reçus E-mail En ligne Une fenêtre contextuelle s'affiche lorsque l'évènement apparaît. • Cliquez sur la légende pour afficher le message. 6159920470_07 - 08/2016 - 35 - 2.9 - Process d'assemblage Cette fonction permet d'afficher la liste des process d'assemblage exécutés par les coffrets et de les analyser en détail. 2.9.1 - Avant de commencer Dans le logiciel CVI CONFIG, accédez aux paramètres du coffret. Sélectionnez « Réseaux » et cochez l'onglet « CVINet ». •• Dans « Collecte des données », cochez les données à visualiser : -- courbes -- résultats du process d'assemblage Par exemple : dans l'interface CVINET WEB, allez dans « Paramètres », « Coffrets ». •• Vérifiez que le coffret à visualiser est « Autorisé » et « Connecté ». Dans le cas contraire, reportez-vous au chapitre « Gestion des coffrets » de ce manuel. Par exemple : - 36 - 6159920470_07 - 08/2016 2.9.2 - Liste des process d'assemblage Cette fonction est disponible uniquement pour les coffrets CVI3. Vous devez disposer des droits d'accès nécessaires pour entrer dans cet onglet. •• Prenez contact avec votre administrateur local pour demander assistance. • Cliquez sur cette icône pour afficher l'onglet. Lors de la toute première connexion, aucun enregistrement n'est trouvé. •• Exécutez les process d'assemblage du coffret. •• Cliquez sur cette icône pour actualiser l'affichage. Chaque process d'assemblage exécuté est maintenant affiché. Par exemple : • Voir la description de certaines colonnes ci-après. Les colonnes affichées dépendent de ce qui a été sélectionné dans l'onglet « Affichages ». Nom et numéro du process d'assemblage Statut Le process d'assemblage est OK (coche verte) ou NOK (croix rouge). • Cliquez sur cette icône pour trier les évènements par date. Numéro VIN Il s'agit du numéro VIN des pièces assemblées. Cet identifiant est acquis avec la condition « Démarrer par identifiant » dans le process d'assemblage. Achèvement Le process d'assemblage a été mené à bien (exécuté jusqu'à la fin) ou abandonné (arrêté en cours d'exécution). 6159920470_07 - 08/2016 - 37 - 2.9.3 - Détails du process d'assemblage • Cliquez sur cette icône pour afficher les informations détaillées. Exemple de process d'assemblage achevé et OK : ------ Le nom du process d'assemblage est AP1. La condition de démarrage est « par numéro ». Il existe une action d'assemblage. Le cycle utilisé est le « Cycle 1 ». La taille du lot est : 3 • Voir ci-dessous ce qui a été programmé dans CVI CONFIG. - 38 - 6159920470_07 - 08/2016 2.9.4 - Détails des résultats •• Sélectionnez une ligne de résultats en cliquant dessus pour afficher les détails correspondants. •• Allez dans la barre d'outils en haut de la fenêtre pour imprimer ou exporter les résultats. Imprimer les résultats. Exporter les résultats dans un fichier PDF. Exporter les résultats dans un fichier Excel. 2.10 - Abréviations Abréviation Description ID Identification LTL Limite inférieure de tolérance Max Maximum Min Minimum N Nombre (de valeurs) Nr. Numéro OK Réussi (test) NOK Non réussi (test) PC Ordinateur personnel Cycle Jeu de paramètres Std Écart-type SW Logiciel UTL Limite supérieure de tolérance VIN Numéro d'identification du véhicule 6159920470_07 - 08/2016 - 39 - More Than Productivity www.desouttertools.com © Copyright 2016 ">
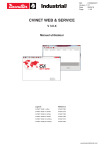
Lien public mis à jour
Le lien public vers votre chat a été mis à jour.
Caractéristiques clés
- Gestion centralisée des données de vissage
- Statistiques détaillées et graphes de contrôle
- Comptes-rendus personnalisables (général, équipe, ligne, etc.)
- Notifications en temps réel (e-mail)
- Gestion des utilisateurs et des droits d'accès
- Analyse des courbes de vissage
- Gestion des données de process d'assemblage
Questions fréquemment posées
Ouvrez le navigateur Internet et connectez-vous à l'adresse où se trouve le logiciel CVINET WEB (par défaut : hôte local:8080/CVINetWeb).
Cliquez sur l'icône Paramètres, saisissez l'ancien mot de passe, puis le nouveau mot de passe et confirmez-le. Cliquez sur « Enregistrer » pour valider.
Depuis la page d'accueil, cliquez sur l'icône Configuration usine. Cliquez sur l'icône pour créer une usine. Lorsque vous avez terminé, cliquez avec le bouton droit sur le nom pour créer une « ligne ».
Démarrez le logiciel « CVIPC2000 ». Établissez d'abord le lien Ethernet puis passez à : Chemin : controller/Ethernet/sockets/2. Renseignez les paramètres et appuyez sur OK pour valider.
