RANGEZ LE MODE D’EMPLOI • Lisez attentivement ce guide avant d’utiliser le Stampcreator PRO pour la première fois. • Conservez ce guide dans un lieu sûr en vue de référence ultérieure. LBA910001 Informations générales Note sur la compilation et la publication Ce manuel a été compilé et publié sous la supervision de Brother Industries, Ltd., et tient compte des dernières spécifications et caractéristiques du produit. Le contenu de ce manuel et les spécifications du produit peuvent être modifiés sans avis préalable. Brother se réserve le droit de modifier, sans avis préalable, les caractéristiques et les matériaux mentionnés dans ce manuel, et ne saurait être tenue responsable des dommages (y compris indirects) provoqués par la confiance attribuée au présent document qui peut contenir des erreurs typographiques ou liées à sa publication. © 2011 Brother Industries, Ltd. Marques de commerce Le logo Brother est une marque de commerce déposée par Brother Industries, Ltd. Brother est une marque déposée de Brother Industries, Ltd. © 2011 Brother Industries, Ltd. Tous droits réservés. Microsoft, Windows et Windows Vista sont des marques déposées de Microsoft Corporation aux États-Unis et dans d’autres pays. Les autres logiciels ou produits cités dans le présent document sont des marques de commerce ou des marques déposées détenues par leurs propriétaires respectifs. Chaque société dont le nom du logiciel est mentionné dans le présent manuel propose un contrat d’accord de licence (SLA, Software Licence Agreement) spécifique aux programmes dont elle est propriétaire. Tous les autres noms de produit et de marque mentionnés dans ce guide sont des marques déposées de leurs propriétaires respectifs. Mesures préventives de sécurité Lisez toutes ces instructions et enregistrez-en une copie pour vous y reporter ultérieurement. Suivez toutes les mises en garde et instructions indiquées sur le produit. Avertissement Explique comment éviter d’être blessé. Attention Explique ce que l’on doit faire pour éviter que l’imprimante ne soit endommagée. Les symboles utilisés dans le présent manuel se présentent comme suit : Action INTERDITE. NE DEMONTEZ PAS le produit. N’ÉCLABOUSSEZ PAS le produit et ne le trempez pas non plus dans l’eau. NE TOUCHEZ à aucune partie donnée du produit. Action obligatoire. Débranchement. Avertissements relatifs aux risques d’électrocution. ■ Utiliser l’appareil en toute sécurité Avertissement Respecter les instructions suivantes pour éviter tout risque d’incendie, de secousse électrique et autre dommage. ■ L’imprimante En cas d’orage n’utilisez pas la machine et débranchez le cordon d’alimentation immédiatement. Il existe un risque d’électrocution par la foudre. Veiller à ne pas mettre de pièces métalliques à proximité de la tête d’impression. La tête d’impression devient brûlante pendant utilisation et reste brûlante immédiatement après utilisation. Ne pas la toucher à mains nues. Se débarrasser des sacs en plastique de la manière convenable et les conserver hors de portée des bébés et des enfants. Ne pas porter, ne pas jouer avec des sacs en plastique. Débrancher immédiatement le cordon d’alimentation et arrêter l’imprimante lorsque la présence d’une odeur, d’une chaleur, d’une décoloration, d’une déformation anormale, ou de tout autre détail inhabituel est détectée en cours d’utilisation de l’imprimante ou tandis qu’elle est stockée. Ne pas démonter l’imprimante. Pour l’inspection, le réglage et la réparation de l’imprimante, contacter le revendeur, ou le centre de services agréé le plus proche. Ne pas laisser tomber, ne pas cogner, ou ne faire subir aucun choc à l’imprimante. Veiller à ce que l’imprimante ne soit jamais mouillée. Lorsque des corps étrangers se trouvent à l’intérieur de l’imprimante, ne pas l’utiliser. Si un corps étranger ou de l’eau pénètrent dans l’imprimante, débrancher la fiche du cordon d’alimentation au niveau de la prise secteur et retirer le corps étranger. Le cas échéant, contacter le revendeur chez qui l’imprimante a été acquise, ou un centre d’entretien agréé. Ne regardez jamais la lueur du flash qui pourrait s’échapper du logement de tampon. NE PAS mettre les doigts sur le bord de l’appareil sous le capot du compartiment du ruban encreur. Vous risqueriez de vous blesser. Avertissement Respecter les instructions suivantes pour éviter tout risque d’incendie, de secousse électrique et autre dommage. ■ Cordon d’alimentation Utiliser uniquement la source d’alimentation autorisée pour l’imprimante (120 V en CA). N’utiliser que le cordon fourni avec l’imprimante. Ne pas saisir ni brancher le cordon d’alimentation avec les mains humides. Ne pas surcharger la prise secteur en branchant de nombreux appareils; ne pas brancher la fiche du cordon d’alimentation sur une prise secteur endommagée. Ne pas couper, endommager, modifier ou placer des objets lourds sur le cordon d’alimentation. Ne pas utiliser le cordon d’alimentation lorsqu’il est endommagé. S’assurer que la fiche du cordon d’alimentation est convenablement insérée dans la prise secteur. Si l’imprimante n’est pas utilisée pendant une période prolongée, débrancher le cordon d’alimentation de la prise de courant. Attention Respecter les instructions suivantes pour éviter tout risque d’incendie, de secousse électrique et autre dommage. ■ L’imprimante La prise électrique standard doit se trouver à proximité de l’imprimante et être facilement accessible. ■ Cordon d’alimentation Toujours tenir la fiche au moment de débrancher le cordon d’alimentation ou avant de l’insérer dans la prise. Tirer sur le cordon d’alimentation peut causer des problèmes avec le cordon. ■ Installation/rangement Placer l’imprimante sur une surface plate et stable, telle qu’un bureau. Ne pas placer d’objets lourds sur le dessus de l’imprimante. ■ Autres Évitez tout contact de la bouche, des yeux ou de la peau avec l’encre du tampon, la tige de correction de tampon ou la tige de nettoyage de tête d’impression. Gardez la tige de correction de tampon et la tige de nettoyage de tête d’impression à distance des flammes. Table des matières INSTALLATION FCC Compliance..........................................2 Précautions générales ..................................2 Déballage ....................................................3 Opérations disponibles selon le mode de la machine.......................................................5 Changement de la langue d’affichage à l’écran .........................................................5 Raccordement du câble d’interface et du cordon d’alimentation .................................6 Configuration système requise.....................6 Installation du logiciel .................................7 P-touch Editor, Stampcreator Express et pilote d’imprimante....................................... 7 Premières étapes........................................12 CRÉATION D’UN MOTIF DE TAMPON Présentation...............................................14 Stampcreator P-touch Editor .....................15 Outils de formatage ...................................16 Dock de propriétés...................................... 16 Outils.......................................................... 17 Dock d’objet ............................................... 18 Formatage d’un timbre ..............................19 Sélection du format du tampon ................... 19 Saisie de texte ............................................. 19 Modification de la police ............................ 19 Modification de la taille de caractère .......... 20 Modification des effets de style ................... 20 Modification de la police d’un bloc de texte .....20 Modification de la taille de caractère d’un bloc de texte ............................................... 21 Centrage du texte dans un bloc ................... 22 Alignement vertical et horizontal des blocs..................................................... 22 Dessin de lignes dans un tampon ................ 23 Dessin d’un cadre ....................................... 24 Modification de la taille du cadre................ 24 Utilisation de cadres à motifs spéciaux........ 25 Création de tampons avec des images clip art ........................................................ 26 Création de tampons incluant des images..... 26 Étapes avancées .........................................27 Importation de graphiques depuis un scanner, un appareil photo numérique ou une autre source de Clip Art ....................................... 27 Création d’un tampon incluant une photo......28 Format automatique .................................... 32 Stampcreator Express ................................33 Formatage d’un tampon .............................. 33 Impression d’un patron................................ 34 Création d’une étiquette .............................. 35 Ajout de nouveaux styles au logiciel Stampcreator Express................................... 36 FABRICATION D’UN TAMPON Étapes finales .............................................38 Mise en route .............................................. 38 Impression d’un patron................................ 38 Gravure d’un tampon .................................. 40 Assemblage du tampon ............................... 42 Création d’une étiquette .............................. 43 Application d’une étiquette d’identification......43 ENTRETIEN ET DÉPANNAGE Entretien périodique ..................................44 Nettoyage des rouleaux d’entraînement du patron .................................................... 44 Nettoyage des rouleaux d’entraînement de l’étiquette d’identification............................ 44 Nettoyage des têtes d’impression................. 45 Remplacement de la lampe au xénon.......... 45 Dégagement d’un bourrage et correction d’un tampon ..............................................46 Dégagement d’un patron ou d’une étiquette d’identification coincé(e)............................. 46 Correction d’une surface de tampon imparfaite.................................................... 47 Imperfections liées au temps de séchage ..... 47 Remplissage du tampon .............................48 Guide de dépannage..................................49 Liste des messages d’erreur.......................... 51 1 Avis de conformité Industrie Canada (Canada uniquement) Cet appareil numérique de classe B répond à la norme ICES-003 du Canada. FCC Compliance INSTALLATION Federal Communications Commission (FCC) Declaration of Conformity (For USA Only) Responsible Party: Brother International Corp. 100 Somerset Corporate Blvd. Bridgewater, NJ 08807-0911 USA TEL: (908) 704-1700 declares that the product: Product Name: Brother Stamp Creation System « Stampcreator Pro » Model Number: SC-2000USB complies with Part 15 of the FCC Rules. Operation is subject to the following two conditions: (1) this device may not cause harmful interference, and (2) this device must accept any interference received, including interference that may cause undesired operation. This equipment has been tested and found to comply with the limits for a Class B digital device, pursuant to Part 15 of the FCC Rules. These limits are designed to provide reasonable protection against harmful interference in a residential installation. This equipment generates, uses, and can radiate radio frequency energy and, if not installed and used in accordance with the instructions, may cause harmful interference to radio communications. However, there is no guarantee that interference will not occur in a particular installation. If this equipment does cause harmful interference to radio or television reception, which can be determined by turning the equipment off and on, the user is encouraged to try to correct the interference by one or more of the following measures. To correct interference • • • • • • Reorient or relocate the receiving antenna. Increase the separation between the equipment and receiver. Connect the equipment to an outlet on a circuit different from that to which the receiver is connected. Consult the dealer or an experienced radio/TV technician for help. The enclosed interface cable should be used in order to ensure compliance with the limits for a Class B digital device. Changes or modifications not expressly approved by Brother Industries, Ltd. could void the user’s authority to operate the equipment. Précautions générales • Veillez à installer la machine sur une surface horizontale et stable. • Ne laissez pas la machine et ses accessoires en plein soleil ou dans un endroit extrêmement poussiéreux. La poussière et la saleté peuvent provoquer des distorsions dans l’image du tampon. • N’exposez pas la machine ou l’un de ses accessoires à des températures extrêmes ou à une humidité élevée. • Ne tentez pas de désassembler la machine ou l’un de ses accessoires. • Lorsque vous branchez ou débranchez un câble, saisissez-le toujours par la fiche et non par le cordon. • Rangez les patrons, les étiquettes et les feuilles de nettoyage dans leur emballage d’origine. • N’utilisez pas de patrons, d’étiquettes ou de feuilles de nettoyage pliés ou endommagés. • Ne regardez jamais directement le flash de la lampe au xénon. • Veillez à ne pas rayer le CD-ROM. • Ne placez pas d’objets lourds sur le CD-ROM. • Ne touchez pas le patron imprimé avant de créer un tampon. • Ne retirez pas la pellicule protectrice claire avant de graver un tampon. • Ne réutilisez pas le tampon encreur puisque l’encre aura pénétré la surface du tampon. • Ne mettez pas le tampon à l’envers immédiatement après son assemblage. • Ne mettez pas le tampon sur le côté immédiatement après son assemblage. • Ne touchez pas les têtes d’impression. • N’utilisez pas de dispositifs de nettoyage autres que la tige de nettoyage de tête d’impression et les feuilles de nettoyage fournies avec Stampcreator Pro. • Soulevez la machine en saisissant les parties spécifiées uniquement. • Respectez les spécifications d’alimentation pour cette machine. • Ne touchez pas les parties internes de la machine parce qu’elles deviennent très chaudes après une longue utilisation de la machine. • Pour éviter que de la poussière ne pénètre dans la machine, ne laissez pas la machine inutilisée pendant une période prolongée en laissant ouvert le couvercle du logement du ruban encreur ou du tampon, ou sans lampe au xénon ou chargeur de patrons. • Ne touchez pas les capteurs intérieurs de la machine. 2 INSTALLATION Déballage SC-2000USB Touches de mode et de réglage Fente de chargeur de patrons Couvercle du Afficheur ACL logement de tampon Bouton de libération de la lampe au xénon Fente de sortie Fente d’étiquette Couvercle du logement de cassette d’identification Lampe au xénon Touche de mise sous/hors tension TROUSSE DE DÉMARRAGE Cordon d’alimentation secteur (pour le raccordement de la SC-2000USB à une prise secteur) 150 patrons (pour l’impression des données nécessaire à la gravure du tampon) Chargeur de patrons (pour l’alimentation des patrons) 5 étiquettes d’identification (pour l’impression d’une étiquette pouvant être attachée à chaque tampon pour l’identifier) format 1438 ( × 2) format 1850 ( × 2) format 2770 ( × 1) 5 tampons avec capuchons format 1438 ( × 2) format 1850 ( × 2) format 2770 ( × 1) 5 jupes de tampon 5 poignées Cartouche du ruban encreur Lampe au xénon 3 INSTALLATION TROUSSE DE MAINTENANCE Tige de nettoyage de tête d’impression (pour le nettoyage de la tête d’impression) Tige de correction de tampon (pour la correction du tampon gravé) 9 feuilles de nettoyage (pour le nettoyage des rouleaux) CONNEXION DE VOTRE ORDINATEUR CD-ROM comprenant le logiciel pour l’ordinateur et les manuels Câbles d’interface (pour le raccordement de la SC-2000USB à l’ordinateur) Câble d’interface USB (pour le port USB d’un PC fonctionnant sous Windows® XP/ Windows Vista®/Windows® 7) Câble d’interface série (pour le port série d’un PC fonctionnant sous Windows® XP/ Windows Vista®/Windows® 7) • Ne pas soumettre le CD-ROM à des températures extrêmement élevées ou basses. • Ne pas poser d’objets lourds sur le CD-ROM. Précautions : • Faites attention à ne pas rayer le CD-ROM. Brother Industries, Ltd. et ses fournisseurs possèdent tous les droits pour ce logiciel (y compris, mais non limités à, la programmation, les images, les cliparts, les modèles et le texte faisant partie du logiciel), les textes compris dans les manuels fournis et les copies du logiciel. Ce logiciel, dans sa totalité ou en partie, ne peut pas être reproduit, modifié, analysé, désassemblé ou décompilé sans permission. 4 INSTALLATION Opérations disponibles selon le mode de la machine Stampcreator Pro propose différents modes pour effectuer différentes opérations. Suivez les opérations décrites ci-dessous pour sélectionner le mode souhaité. Initialisation de la machine • Mettez la machine hors tension, puis de nouveau sous tension pour la réinitialiser. Le message « INITIALISER » apparaît sur l’afficheur ACL. • Lorsque les données ont été effacées, le message « PRÊT » apparaît sur l’afficheur ACL. Retrait du patron et suppression des données • Appuyez sur le bouton Mode jusqu’à ce que « RÉINITIALISER » apparaisse sur l’afficheur ACL. • Appuyez sur la touche Set. Nettoyage périodique de la machine • Appuyez deux fois sur le bouton Mode pour faire apparaître « NETTOYAGE » sur l’afficheur ACL, puis insérez une feuille de nettoyage. • Appuyez sur la touche Set (voir page 44). Réinitialisation du compteur de la lampe au xénon • Réinitialisez le compteur uniquement après avoir remplacé la lampe au xénon par une nouvelle lampe. • Appuyez quatre fois sur le bouton Mode pour faire apparaître « COMPTEUR À ZÉRO » sur l’afficheur ACL, puis installez une nouvelle lampe au xénon. • Appuyez sur la touche Set (voir page 45). Vitesse en bauds (pour la connexion série uniquement) La vitesse en bauds du port COM sur le PC doit correspondre à la vitesse en bauds de la machine Stampcreator. Changement de la langue d’affichage à l’écran a Tout en tenant la touche [Set] enfoncée, mettez la SC-2000USB sous tension. Lorsque « PRET (READY) » apparaît à l’écran, relâchez la touche [Set]. Mode Set b Appuyez trois fois sur la touche [MODE] jusqu’à ce que « LANGUE (LANGUAGE) » apparaisse. Mode Set c Appuyez une fois sur la touche [Set]. d Appuyez sur la touche [MODE] jusqu’à ce que le nom de la langue souhaitée apparaisse. e Appuyez sur la touche [Set] pour valider votre sélection. f Mettez la SC-2000USB hors tension puis de nouveau sous tension. Le réglage de la langue d’affichage à l’écran est terminé. 5 INSTALLATION Raccordement du câble d’interface et du cordon d’alimentation Après avoir raccordé le câble d’interface et le cordon d’alimentation à la SC-2000USB, vous pouvez l’utiliser pour créer des tampons avec une mise en page que vous dessinez dans le logiciel P-touch Editor ou le logiciel Stampcreator Express installé dans votre ordinateur. a Assurez-vous que la SC-2000USB et l’ordinateur sont hors tension. b Branchez le connecteur du câble d’interface approprié sur le port de votre ordinateur spécifié dans le tableau ci-dessous. ☞ REMARQUE : après avoir branché le connecteur 9 broches, veillez à resserrer les vis pour l’immobiliser. c Raccordez l’autre extrémité du câble d’interface à la prise d’interface à l’arrière de la SC-2000USB. d Insérez une extrémité du cordon d’alimentation secteur dans la prise d’alimentation de la SC-2000USB et l’autre extrémité du cordon dans une prise secteur. Connecteur 9 broches Connecteur 8 broches Connecteur USB Prise USB Touche de mise sous/hors tension Prise d’alimentation secteur Prise 8 broches ARRIÈRE : Connecteur 8 broches Connecteur USB Configuration système requise Configuration de l’ordinateur Assurez-vous que votre système remplit les conditions suivantes. • SE : Windows® XP / Windows Vista®*1 / Windows® 7*1 • Interface : Port USB (Spécification USB 1.1 ou 2.0) Port série (9 broches, RS-232C, supporte 115 200 bps) • Disque dur : Plus de 70 Mo d’espace disponible*2 • Mémoire : Windows® XP : 128 Mo ou plus*2 Windows Vista® : 512 Mo ou plus*2 Windows® 7 : 1 Go (32 bits) ou 2 Go (64 bits) ou plus • Moniteur : Carte graphique SVGA, 16 bits ou supérieure • Autre : Lecteur de CD-ROM *1 Le PC doit répondre aux recommandations Microsoft® pour le système d’exploitation installé. *2 Espace disponible nécessaire à l’installation du logiciel avec toutes les options. 6 INSTALLATION Installation du logiciel P-touch Editor, Stampcreator Express et pilote d’imprimante Pour pouvoir graver des tampons sur la SC-2000USB, le logiciel de création de tampons P-touch Editor, le logiciel Stampcreator Express et le pilote d’imprimante SC-2000USB doivent être installés. Effectuez les opérations ci-dessous pour installer le logiciel P-touch Editor pour correction de tampon sur votre ordinateur. ☞ REMARQUE : vous devez avoir les privilèges de l’administrateur pour pouvoir installer le logiciel sur un ordinateur fonctionnant sous Windows® XP, Windows Vista® ou Windows® 7. a Raccordez la SC-2000USB au port série ou au port parallèle de l’ordinateur, puis mettez seulement l’ordinateur sous tension. b Insérez le CD-ROM contenant les logiciels de la SC-2000USB dans le lecteur de CD-ROM de l’ordinateur. Une boîte de dialogue vous permettant de sélectionner la langue et les composants à installer apparaît. Sélectionnez la langue que vous utilisez pour Windows®, puis cliquez sur le bouton d’installation standard. L’assistant InstallShield® pour l’installation du logiciel se lance. Si la boîte de dialogue ne s’affiche pas automatiquement, accédez à Poste de travail (Ordinateur), double-cliquez sur l’icône du CD-ROM, puis double-cliquez sur Setup.exe. Pour les utilisateurs de Windows Vista® et Windows® 7 Lorsque la boîte de dialogue Auto Play apparaît, cliquez sur « Exécuter Setup.exe ». c Lorsque la boîte de dialogue « Contrat de licence » apparaît, lisez attentivement l’accord de licence. Si vous acceptez tous les termes de l’accord de licence, cliquez sur le bouton Oui pour continuer. d Dans la boîte de dialogue « Informations client », tapez les informations nécessaires dans les cases appropriées, puis cliquez sur le bouton Suivant. Si les informations sont déjà enregistrées dans Windows®, elles apparaissent dans les cases appropriées. e Dans la boîte de dialogue « Choisissez l’emplacement cible », si vous voulez installer le logiciel P-touch Editor dans le dossier indiqué dans la case « Dossier cible », cliquez sur le bouton Suivant. Pour installer le logiciel dans un autre dossier, cliquez sur le bouton Parcourir, puis sélectionnez le dossier. 7 INSTALLATION f Dans la boîte de dialogue « Ajouter raccourci », spécifiez l’emplacement où ajouter les raccourcis pour P-touch Editor, puis cliquez sur le bouton Suivant. g Si vous êtes satisfait des paramètres qui apparaissent dans la boîte de dialogue « Démarrez la copie des fichiers », cliquez sur le bouton Suivant pour commencer la copie des fichiers. h Lorsque la boîte de dialogue Driver Setup apparaît, sélectionnez « Câble USB » si la SC-2000USB est raccordée au port USB ou sélectionnez « Câble série » si la SC-2000USB est raccordée au port série, puis cliquez sur le bouton OK. Pour une connexion par port USB, allez à l’étape 9. Pour une connexion par port série, allez à l’étape 16. Pour une connexion par port USB : ® ® i Pour les utilisateurs de Windows Vista et Windows 7 Après avoir vérifié les fichiers au cours de l’installation, cliquez sur le bouton « Installer » lorsque s’affiche la boîte « Sécurité de Windows ». Pour les utilisateurs de Windows® XP Après avoir vérifié les fichiers au cours de l’installation, cliquez sur le bouton « Continuer » lorsque s’affiche la boîte « Installation logicielle ». j Lorsque la boîte de dialogue de Réglage du Pilote apparaît et demande de connecter le Brother SC-2000USB et ensuite de l’allumer, allumez le SC-2000USB. 8 INSTALLATION Pour les utilisateurs de Windows Vista® et Windows® 7 k Cliquez sur le bouton Terminer pour fermer l’assistant. L’installation du logiciel P-touch Editor, du logiciel Stampcreator Express et du pilote d’imprimante pour la connexion USB est terminée. Redémarrez maintenant votre ordinateur. Pour les utilisateurs de Windows® XP k « Assistant Matériel détecté » démarre. Sélectionnez « Non, pas pour cette fois », puis cliquez sur le bouton Suivant. l Dans la boîte de dialogue « Choisissez vos options de recherche et d’installation », sélectionnez « Inclure cet emplacement dans la recherche : », puis cliquez sur le bouton Parcourir. m Lorsque la boîte de dialogue « Installation matérielle » apparaît, cliquez sur le bouton Continuer pour continuer l’installation. n Cliquez sur le bouton Terminer pour quitter Assistant Matériel détecté. 9 INSTALLATION o Cliquez sur le bouton Terminer pour quitter I’assistant. L’installation du logiciel P-touch Editor, du logiciel Stampcreator Express et du pilote d’imprimante pour la connexion USB est terminée. Redémarrez maintenant votre ordinateur. Pour une connexion par port série : p Une boîte de dialogue Réglage du pilote apparaît pour vous permettre de sélectionner l’installation ou la désinstallation du pilote d’imprimante. Vérifiez si « Brother SC-2000USB » est sélectionné pour l’installation, sélectionnez « Installez », puis cliquez sur le bouton Suivant. q Une boîte de dialogue qui vous permettra de sélectionner le port auquel la SC-2000USB est raccordée est affichée. Sélectionnez « COM1: » si la SC-2000USB est raccordée au port COM1, ou « COM2: » si la SC-2000USB est raccordée au port COM2, ou « LPT1: » si la SC-2000USB est raccordée au port LPT1, puis cliquez sur le bouton Suivant. 10 INSTALLATION r Dans la boîte de dialogue affichée qui vous permettra de confirmer les modalités d’installation, vérifiez que l’installation sera effectuée de la façon souhaitée, puis cliquez sur le bouton Suivant. s Une boîte de dialogue indiquant que le pilote d’imprimante a été installé est affichée. Cliquez sur le bouton Suivant. t Cliquez sur le bouton Terminer pour quitter I’assistant. L’installation du logiciel P-touch Editor, du logiciel Stampcreator Express et du pilote d’imprimante pour la connexion série est terminée. Redémarrez maintenant votre ordinateur. 11 INSTALLATION Premières étapes Une fois que vous avez dessiné une mise en page de tampon avec le logiciel P-touch Editor ou le logiciel Stampcreator Express, vous pouvez le graver pour fabriquer un tampon. Mise en place de la cassette à ruban encreur a Appuyez sur la touche du couvercle du logement de la cassette pour ouvrir le couvercle. ☞ REMARQUE : ouvrez et fermez le couvercle du logement de la cassette en appuyant seulement aux endroits indiqués. b Si le ruban encreur est détendu dans la cassette, retournez la cassette et utilisez votre doigt pour tourner la roue dentée du gros bouton à droite jusqu’à ce que le ruban soit tendu. c Insérez les boutons à gauche de la cassette dans les fentes à gauche du logement, puis appuyez sur la partie droite de la cassette de telle façon que les boutons à droite pénètrent dans les fentes à droite du logement. Cassette à ruban encreur Fentes Logement de la cassette d Refermez lentement le couvercle du logement de la cassette de telle façon qu’il s’encliquette. ☞ REMARQUE : faites attention à ne pas coincer vos doigts en refermant le couvercle du logement de la cassette. Remplacement d’une cassette à ruban encreur usagée a Retirez la cassette vide en la tenant droite. b Suivez les instructions ci-dessus pour insérer la nouvelle cassette à ruban encreur. ☞ REMARQUE : une cassette à ruban encreur permet d’imprimer environ 150 tampons et étiquettes d’identification. Le message « ERR. RUB. ENCRE » s’affiche sur l’afficheur ACL de Stampcreator Pro lorsque la cartouche est vide. 12 INSTALLATION Chargement des patrons et installation du chargeur de patrons a Faites glisser le plateau intérieur vers l’extérieur. b Soulevez le couvercle du chargeur de patrons. b c c Chargez les patrons (avec les mots « DRAFT SHEET » tournés vers le haut) dans le chargeur de patrons de telle façon que les coins des feuilles soient sous les onglets des coins avant du chargeur. ☞ REMARQUE : 50 patrons au maximum peuvent être chargés dans le chargeur de patrons. Assurez-vous qu’il n’y a pas de poussière, de traces de doigts, etc. sur les patrons. N’utilisez pas un patron qui a été plié. Assurez-vous qu’une feuille de nettoyage n’a pas été insérée accidentellement dans la fente de chargeur de patrons. a d Refermez le couvercle du chargeur de patrons. e Faites glisser le plateau intérieur dans le boîtier extérieur. f Insérez complètement le chargeur de patrons tout droit dans la fente de chargeur de patrons. ☞ REMARQUE : faites attention à ne pas coincer vos doigts en insérant le chargeur de patrons. Pour enlever le chargeur de patrons, saisissez-le par son boîtier extérieur, puis tirez sur le chargeur tout entier. Chargeur de patrons Fente de chargeur de patrons Après avoir installé la cassette de ruban encreur et le tiroir de brouillon chargé de feuilles de brouillon, vous pouvez utiliser le logiciel P-touch Editor ou le logiciel Stampcreator Express pour créer une mise en page comprenant des graphiques et du texte, puis le graver pour fabriquer un tampon. 13 CRÉATION D’UN MOTIF DE TAMPON CRÉATION D’UN MOTIF DE TAMPON Présentation Deux outils d’édition de tampon sont disponibles : Stampcreator P-touch Editor et Stampcreator Express. Utilisez le logiciel Stampcreator P-touch Editor pour créer un motif de tampon faisant appel à un grand nombre de fonctions. Utilisez le logiciel Stampcreator Express si vous recherchez un outil de création de tampon simple. Il vous suffit de sélectionner un style (modèle), puis de modifier le texte. 14 CRÉATION D’UN MOTIF DE TAMPON (Stampcreator P-touch Editor) Stampcreator P-touch Editor Démarrez Stampcreator P-touch Editor selon la procédure décrite ci-dessous. (a) Cliquez sur le bouton Démarrer dans la barre des tâches pour afficher le menu Démarrer. (b) Sélectionnez « Tous les programmes ». (c) Sélectionnez « P-touch Editor 4.2 ». (d) Cliquez sur « P-touch Editor 4.2 ». (e) Après avoir démarré Stampcreator P-touch Editor, vérifiez les points suivants : « SC-2000USB » est sélectionnée comme imprimante dans la boîte de dialogue Configuration de l’imprimante (commande Mise en page et configuration de l’imprimante... dans le menu Fichier du logiciel). • Un guide de l’utilisateur au format électronique, qui peut être ouvert à l’aide de la commande « Comment » du menu Aide dans le logiciel Stampcreator P-touch Editor, fournit des détails sur l’utilisation du logiciel Stampcreator P-touch Editor. • Vous pouvez afficher une brève explication de chaque fonction en sélectionnant l’outil Aide, puis en cliquant sur une icône ou un bouton. 15 CRÉATION D’UN MOTIF DE TAMPON (Stampcreator P-touch Editor) Outils de formatage Dock de propriétés Propriétés de l’imprimante Utilisez cette option pour sélectionner l’imprimante et pour spécifier si vous souhaitez imprimer un tampon ou une étiquette d’identification (voir la figure 1). figure 1 Propriétés de la page Utilisez cette option pour spécifier le format de la page, du tampon ou de l’étiquette d’identification. Vous pouvez également choisir l’orientation de la zone de mise en page. Les mêmes paramètres sont disponibles en affichant la boîte de dialogue accessible via la commande Aperçu avant impression dans le menu Fichier (voir la figure 2). figure 2 Propriétés du texte Ajustez ces paramètres pour formater le texte dans les objets de texte sélectionnés. Vous pouvez modifier l’alignement, l’espacement de caractères et de lignes ainsi que l’orientation. Les mêmes paramètres sont disponibles en affichant la boîte de dialogue accessible via la commande Texte dans le menu Format. Changez instantanément la police, la taille, le style (gras, italique, etc.) ainsi que les effets (caractère souligné, barré, etc.) appliqués au texte en surbrillance ou à un bloc de texte sélectionné. Les mêmes paramètres sont disponibles en affichant la boîte de dialogue accessible via la commande Police dans le menu Format (voir la figure 3). figure 3 Propriétés de mise en page Cette option vous permet d’ajuster facilement la taille, l’ordre, l’alignement et la rotation d’objets sélectionnés. Les mêmes paramètres sont disponibles dans le menu Mise en page (voir la figure 4). figure 4 Propriétés de la base de données Ces propriétés vous permettent d’accéder à différents enregistrements de la base de données et de sélectionner le mode d’affichage des champs fusionnés dans votre mise en page. Les mêmes paramètres sont disponibles dans l’onglet Affichage de la boîte de dialogue accessible via la commande Options dans le menu Outils (voir la figure 5). 16 figure 5 CRÉATION D’UN MOTIF DE TAMPON (Stampcreator P-touch Editor) Outils Outil Sélectionner (figure 1a) Sélectionnez cet outil, puis sélectionnez, déplacez ou modifiez la taille d’un objet. Double-cliquez sur un objet pour afficher la boîte de dialogue de modification de cet objet. Outil Saisie de texte (figure 1b) Sélectionnez cet outil, positionnez le curseur dans la zone de mise en page, puis cliquez pour commencer la saisie de votre texte. Outil Texte vertical (figure 1c) Sélectionnez cet outil, positionnez le curseur dans la zone de mise en page, puis cliquez pour commencer la saisie verticale de votre texte. Outil Ligne (figure 1d) Sélectionnez cet outil pour dessiner des lignes droites horizontales, verticales ou diagonales dans la zone de mise en page. Maintenez la touche Maj enfoncée pendant que vous faites glisser le curseur afin que la ligne reste parfaitement droite. 1a 1b 1c 1d 1e Outil Boîte (figure 1e) Sélectionnez cet outil pour dessiner une boîte dans votre zone de mise en page. Maintenez la touche Maj enfoncée pendant que vous faites glisser le curseur afin que la boîte reste parfaitement carrée. Outil Boîte arrondie (figure 1f) 1f 1g En grande partie similaire à l’outil Boîte, cet outil vous permet de dessiner des boîtes aux angles arrondis. Maintenez la touche Maj enfoncée pendant que vous faites glisser le curseur afin que la boîte reste parfaitement carrée. 1h Outil Ellipse (figure 1g) 1i Dessinez des ellipses dans la zone de mise en page, de la même manière que vous dessineriez une boîte. 1j Outil Courbe (figure 1h) Aussi simple que l’utilisation d’un crayon, cet outil vous permet de dessiner des courbes et des images dans votre mise en page. Outil Polygone (figure 1i) Sélectionnez cet outil pour dessiner des polygones dans votre mise en page. Outil Cadre (figure 1j) Utilisez cet outil pour dessiner un cadre dans la zone de mise en page, comme vous le feriez pour une boîte. Vous pouvez modifier le motif du cadre dans la boîte de dialogue affichée, soit en double-cliquant à l’intérieur du cadre avec l’outil Sélectionner ou en sélectionnant la commande Cadre dans le menu Format. 17 CRÉATION D’UN MOTIF DE TAMPON (Stampcreator P-touch Editor) Dock d’objet Icône Texte Ajoutez un nouveau bloc de texte à votre mise en page. Vous pouvez afficher la même boîte de dialogue en sélectionnant la commande Texte dans le menu Insertion. Icône Arranger texte Ajoutez du texte dans votre mise en page en le disposant de différentes manières. Vous pouvez afficher la même boîte de dialogue en sélectionnant la commande Réorganiser le texte dans le menu Insertion. Icône Cadre décoratif Ouvrez la boîte de dialogue Propriétés du cadre pour spécifier les paramètres du cadre à ajouter dans votre mise en page. Vous pouvez afficher la même boîte de dialogue en sélectionnant la commande Cadre dans le menu Insertion. Icône Table Insérez un tableau dans votre mise en page. Vous pouvez afficher la même boîte de dialogue en sélectionnant la commande Tableau dans le menu Insertion. Icône Image Importez des graphiques dans votre mise en page depuis un scanner, un appareil photo numérique ou une autre source de clip art. Vous pouvez afficher la même boîte de dialogue en sélectionnant la commande Depuis le fichier dans le sous-menu Image du menu Insérer. Icône Capture d’écran Prenez un instantané de l’écran et insérez-le dans votre mise en page. Cliquez sur l’icône pour masquer la fenêtre Stampcreator P-touch Editor et modifier la forme du curseur. Pour sélectionner la zone souhaitée de la fenêtre, dessinez un rectangle autour en cliquant sur l’angle supérieur gauche de la zone souhaitée, en faisant glisser le curseur vers l’angle inférieur droit, puis en relâchant le bouton de la souris pour prendre l’instantané. Pour effectuer la même opération, vous pouvez afficher une boîte de dialogue en sélectionnant la commande Capture d’écran dans le sous-menu Image du menu Insertion. Icône Clip Art Sélectionnez cette icône pour afficher la boîte de dialogue Clip art. Vous pouvez afficher la même boîte de dialogue en sélectionnant la commande Clip art dans le sous-menu Image du menu Insertion. Icône Symbole Insérez des symboles dans votre mise en page. Vous pouvez afficher la même boîte de dialogue en sélectionnant la commande Symbole dans le sous-menu Image du menu Insertion. Icône Photo Sélectionnez cette icône pour insérer des images dans votre mise en page. Vous pouvez faire défiler de nombreuses catégories et images pour créer des personnages humoristiques. Vous pouvez afficher la même boîte de dialogue en sélectionnant la commande Créer une image dans le menu Insertion. Icône Date et heure Sélectionnez cette icône pour insérer la date et l’heure sous divers formats. Vous pouvez afficher la même boîte de dialogue en sélectionnant la commande Date/Heure/Calendrier dans le menu Insertion. Icône Calendrier Insérez un calendrier dans votre mise en page. Vous pouvez afficher la même boîte de dialogue en sélectionnant la commande Symbole dans le menu Insertion. 18 CRÉATION D’UN MOTIF DE TAMPON (Stampcreator P-touch Editor) Formatage d’un timbre Sélection du format du tampon a Affichez la boîte de dialogue Propriétés de la page. b Dans la liste « Format de tampon », sélectionnez le format de tampon à créer (voir la figure 1). figure 1 Saisie de texte a Sélectionnez l’outil Saisie de texte. b Cliquez dans la zone de mise en page. c Entrez la première ligne de texte du tampon, puis appuyez sur la touche Retour. Poursuivez la saisie en appuyant sur la touche Retour après chaque ligne de texte (voir la figure 2). • La zone de mise en page se trouve entre les lignes pointillées. Tout élément situé hors de cette zone n’est pas inclus dans l’image du tampon. figure 2 Modification de la police a Affichez la boîte de dialogue Propriétés du texte. b Mettez le texte à modifier en surbrillance à l’aide de l’outil Saisie de texte. • La police actuelle s’affiche dans les propriétés du texte. c Dans la liste déroulante « Police », sélectionnez la police souhaitée (voir la figure 3). • Le texte en surbrillance est modifié (voir la figure 4). figure 3 ☞ REMARQUE : Stampcreator P-touch Editor prend en charge toutes les polices TrueType® mais ne prend pas en charge les polices PostScript®. figure 4 19 CRÉATION D’UN MOTIF DE TAMPON (Stampcreator P-touch Editor) Modification de la taille de caractère a Affichez la boîte de dialogue Propriétés du texte. b Mettez le texte à modifier en surbrillance à l’aide de l’outil Saisie de texte. • La taille de caractère actuelle s’affiche dans les propriétés du texte. c Dans la liste déroulante « Taille », sélectionnez la taille de caractère souhaitée (voir la figure 5). • Le texte en surbrillance est modifié. figure 5 Modification des effets de style Vous pouvez appliquer certains effets à votre texte (par exemple, caractères gras, italiques, soulignés, barrés et contours) en sélectionnant un effet dans Propriétés du texte. a Mettez le texte à modifier en surbrillance à l’aide de l’outil Saisie de texte. b Sélectionnez le style souhaité dans Propriétés du texte (voir la figure 6). • Le texte en surbrillance est modifié. figure 6 Modification de la police d’un bloc de texte a Affichez la boîte de dialogue Propriétés du texte. b Mettez en surbrillance le bloc de texte à modifier dans la mise en page du tampon à l’aide de l’outil Sélectionner. Des poignées apparaissent autour du bloc de texte. • La police actuelle s’affiche dans les propriétés du texte. c Dans la liste déroulante « Police », sélectionnez la police souhaitée (voir la figure 7). • Le texte sélectionné est modifié. 20 figure 7 CRÉATION D’UN MOTIF DE TAMPON (Stampcreator P-touch Editor) Modification de la taille de caractère d’un bloc de texte a Affichez la boîte de dialogue Propriétés du texte. b Mettez en surbrillance le bloc de texte à modifier dans la mise en page du tampon à l’aide de l’outil Sélectionner. Des poignées apparaissent autour du bloc de texte. • La taille de caractère actuelle s’affiche dans les propriétés du texte. c Dans la liste déroulante « Taille », sélectionnez la taille de caractère souhaitée (voir la figure 8). • Le texte sélectionné est modifié. figure 8 Utilisation du bouton Maximum a Affichez la boîte de dialogue Propriétés de mise en page. b Mettez en surbrillance le bloc de texte à modifier dans la mise en page du tampon à l’aide de l’outil Sélectionner. Des poignées apparaissent autour du bloc de texte. c Cliquez sur le menu Maximum dans Propriétés de mise en page (voir la figure 9). • La taille du texte est automatiquement ajustée à la zone de mise en page maximum du format de tampon sélectionné en conservant les proportions horizontales et verticales d’origine. figure 9 Ajustement manuel a Mettez en surbrillance le bloc de texte à modifier dans la mise en page du tampon à l’aide de l’outil Sélectionner. Des poignées apparaissent autour du bloc de texte. b Faites glisser une poignée pour ajuster le bloc de texte jusqu’à la taille souhaitée (voir la figure 10). • Pour ajuster un bloc de texte tout en conservant les proportions verticales et horizontales d’origine, sélectionnez une poignée d’angle à l’aide de l’outil Sélectionner. Ensuite, tout en maintenant la touche Maj enfoncée, faites glisser la poignée. figure 10 21 CRÉATION D’UN MOTIF DE TAMPON (Stampcreator P-touch Editor) Centrage du texte dans un bloc Cette section explique comment centrer le texte dans un bloc de texte. Pour aligner chaque bloc dans la zone de mise en page, reportez-vous à la section « Alignement vertical et horizontal des blocs » ci-dessous. a Affichez Propriétés du texte, puis cliquez sur le bouton Agrandir/ Réduire pour afficher les paramètres avancés. b Mettez en surbrillance le bloc de texte à modifier dans la mise en page du tampon à l’aide de l’outil Sélectionner. Des poignées apparaissent autour du bloc de texte. figure 11 c Cliquez sur le bouton Centrer (voir la figure 11). • Le texte sélectionné est modifié. • Utilisez cette méthode pour aligner le texte à droite, à gauche, en haut ou en bas dans le bloc de texte. ☞ REMARQUE : le paramètre s’applique jusqu’à ce qu’il soit modifié. Alignement vertical et horizontal des blocs Cette section explique comment aligner les blocs de texte. Pour modifier l’alignement du texte dans le bloc de texte, reportez-vous à la section « Alignement du texte dans un bloc » ci-dessus. a Affichez la boîte de dialogue Propriétés du texte. b Mettez en surbrillance le bloc de texte à modifier dans la mise en page du tampon à l’aide de l’outil Sélectionner. Des poignées apparaissent autour du bloc de texte. figure 12 c Cliquez sur le sous-menu Aligner dans le menu Mise en page (voir la figure 12). d Sélectionnez la commande Aligner en fonction de la zone d’impression. e Cliquez sur le bouton Aligner horizontalement au centre ou Aligner verticalement au centre dans Propriétés de mise en page. • Le texte sélectionné est modifié (voir la figure 13). • Utilisez cette méthode pour aligner les blocs de texte à droite, à gauche, en haut ou en bas dans la zone de mise en page. figure 13 22 CRÉATION D’UN MOTIF DE TAMPON (Stampcreator P-touch Editor) Dessin de lignes dans un tampon a Saisissez le texte (reportez-vous à la section « Saisie de texte » à la page 19). ☞ REMARQUE : le texte peut être inséré avant ou après le dessin d’une ligne. b Sélectionnez l’outil Ligne puis faites glisser le curseur dans la zone de mise en page pour dessiner la ligne souhaitée (voir la figure 14). ☞ REMARQUE : pour dessiner une ligne droite, maintenez la touche Maj enfoncée pendant que vous faites glisser le curseur. figure 14 Modification de la longueur de la ligne a Cliquez sur la ligne à l’aide de l’outil Sélectionner. • Une boîte apparaît aux deux extrémités de la ligne. b Faites glisser l’une des deux boîtes pour ajuster la longueur de la ligne. Modification de la largeur et du style de la ligne a Double-cliquez sur la ligne à l’aide de l’outil Sélectionner pour afficher la boîte de dialogue Propriétés de la ligne. b Dans l’onglet Dessin, sélectionnez le style et/ou la largeur de la ligne, puis cliquez sur le bouton OK (voir la figure 15). ☞ REMARQUE : la largeur et le style de ligne peuvent uniquement être appliqués une fois à chaque ligne. Suppression d’une ligne a Cliquez sur la ligne à l’aide de l’outil Sélectionner. b Appuyez sur la touche Suppr sur le clavier. figure 15 23 CRÉATION D’UN MOTIF DE TAMPON (Stampcreator P-touch Editor) Dessin d’un cadre a Sélectionnez l’outil Boîte puis faites glisser le curseur dans la zone de mise en page pour dessiner le cadre souhaité (voir la figure 16). • Si l’intérieur du cadre n’est pas transparent, double-cliquez dans l’intérieur du cadre à l’aide de l’outil Sélectionner pour afficher la boîte de dialogue Propriétés de la boîte. Sélectionnez « Aucun » dans les listes déroulantes « Motif » et « Texture » dans la boîte de groupe « Remplir ». • Pour créer des cadres avec des bords arrondis ou pour créer une ellipse, utilisez l’outil Boîte arrondie ou l’outil Ellipse de la même manière. figure 16 Modification de la taille du cadre Utilisation du bouton Maximum a Affichez la boîte de dialogue Propriétés de mise en page. b Cliquez sur le cadre à l’aide de l’outil Sélectionner. Des poignées apparaissent autour du cadre. c Cliquez sur le menu Maximum dans Propriétés de mise en page (voir la figure 17). • La taille du cadre est automatiquement ajustée à la zone de mise en page maximum du format de tampon sélectionné. figure 17 Ajustement manuel a Cliquez sur le cadre à l’aide de l’outil Sélectionner. Des poignées apparaissent autour du cadre. b Faites glisser une poignée pour ajuster le cadre jusqu’à la taille souhaitée (voir la figure 18). • Pour ajuster un cadre tout en conservant les proportions verticales et horizontales d’origine, sélectionnez une poignée d’angle à l’aide de l’outil Sélectionner. Ensuite, tout en maintenant la touche Maj enfoncée, faites glisser la poignée. 24 figure 18 CRÉATION D’UN MOTIF DE TAMPON (Stampcreator P-touch Editor) Utilisation de cadres à motifs spéciaux Sélection d’un motif de cadre a Saisissez le texte (reportez-vous à la section « Saisie de texte » à la page 19). ☞ REMARQUE : le texte peut être inséré avant ou après le dessin d’un cadre. b Sélectionnez l’outil Cadre. c Faites glisser le curseur à l’endroit souhaité dans la zone de mise en page pour dessiner le cadre. figure 19 d À l’aide de l’outil Sélectionner, double-cliquez à l’intérieur du cadre pour afficher la boîte de dialogue Propriétés du cadre (voir la figure 19). e Sélectionnez les paramètres de cadre souhaités dans la liste déroulante « Catégorie » et la liste « Style », puis cliquez sur le bouton OK. • Le motif de cadre sélectionné apparaît dans la zone de mise en page (voir la figure 20). ☞ REMARQUE : pour modifier la taille du cadre, reportezvous à la section « Modification de la taille du cadre » à la page 24. Suppression d’un cadre a Cliquez sur le cadre à l’aide de l’outil Sélectionner. b Appuyez sur la touche Suppr sur le clavier. figure 20 25 CRÉATION D’UN MOTIF DE TAMPON (Stampcreator P-touch Editor) Création de tampons avec des images clip art Utilisation d’images clip art a Saisissez le texte (reportez-vous à la section « Saisie de texte » à la page 19). ☞ REMARQUE : le texte peut être inséré avant ou après la sélection d’une image clip art. b Plus de 700 images clip art sont incluses dans le programme Stampcreator P-touch Editor. c Sélectionnez une catégorie, choisissez une image clip art puis cliquez sur le bouton OK. figure 21 • Le clip art sélectionné apparaît dans la zone de mise en page (voir la figure 21). Déplacement d’images clip art a Cliquez sur l’image clip art à l’aide de l’outil Sélectionner. b Faites glisser l’image jusqu’à l’emplacement souhaité. Agrandissement/réduction d’images clip art a Cliquez sur l’image clip art à l’aide de l’outil Sélectionner. Des poignées apparaissent autour de l’image clip art. b Faites glisser une poignée d’angle pour ajuster l’image clip art jusqu’à la taille souhaitée. ☞ REMARQUE : aucune distorsion n’altère les images clip art lorsqu’elles sont agrandies ou réduites. Une réduction excessive diminuera toutefois la qualité d’image. Suppression d’images clip art a Cliquez sur l’image clip art à l’aide de l’outil Sélectionner. b Appuyez sur la touche Suppr sur le clavier. Création de tampons incluant des images Utilisation d’une image a Saisissez le texte (reportez-vous à la section « Saisie de texte » à la page 19). ☞ REMARQUE : le texte peut être inséré avant ou après la sélection d’une image. b Cliquez sur l’icône Créer une image. c Sélectionnez la catégorie et l’image souhaitées pour créer un personnage humoristique, puis cliquez sur le bouton OK (voir la figure 22). • L’image sélectionnée apparaît dans la zone de mise en page. figure 22 Agrandissement/réduction d’une image a Cliquez sur l’image à l’aide de l’outil Sélectionner. Des poignées apparaissent autour de l’image. b Faites glisser une poignée d’angle pour ajuster l’image jusqu’à la taille souhaitée. ☞ REMARQUE : aucune distorsion n’altère les images lorsqu’elles sont agrandies ou réduites. Une réduction excessive diminuera toutefois la qualité d’image. Suppression d’une image a Cliquez sur l’image à l’aide de l’outil Sélectionner. b Appuyez sur la touche Suppr sur le clavier. 26 CRÉATION D’UN MOTIF DE TAMPON (Stampcreator P-touch Editor) Étapes avancées Importation de graphiques depuis un scanner, un appareil photo numérique ou une autre source de Clip Art a Enregistrez l’image graphique prise depuis le scanner, l’appareil photo, etc., sous l’un des formats de fichiers pris en charge par Stampcreator P-touch Editor. Fichier Bitmap (bmp, dib) Fichier JPEG (jpg, jpeg) Fichier TIFF non compressé (tif) Fichier ICON (ico) Fichier Windows Meta (wmf, emf) Fichier PNG (png) Fichier GIF (gif) b Cliquez sur l’icône Image. Vous pouvez afficher la même boîte de dialogue en sélectionnant la commande Depuis le fichier dans le sous-menu Image du menu Insérer. c Sélectionnez le dossier et le fichier enregistré, puis cliquez sur le bouton OK (voir la figure 1). • L’image sélectionnée apparaît dans la zone de mise en page (voir la figure 2). • Les images enregistrées dans les formats pris en charge peuvent facilement être importées à l’aide des commandes Copier et Coller, en plus de la méthode décrite ci-dessus. ☞ REMARQUE : enregistrer des images photographiques en tant que fichiers JPG réduit la taille de fichier. figure 1 figure 2 Vous pouvez importer des fichiers BMP, DIB, JPG, JPEG, TIF, ICO, WMF, EMF, PNG et GIF directement dans Stampcreator P-touch Editor. Pour les autres formats de fichiers graphiques, utilisez un package logiciel de conversion de fichiers graphiques pour modifier le format de fichier avant d’importer le fichier dans Stampcreator P-touch Editor. ☞ REMARQUE : Stampcreator P-touch Editor ne peut pas importer les images enregistrées dans des formats de fichiers non pris en charge. Agrandissement/réduction d’images importées a Cliquez sur l’image à l’aide de l’outil Sélectionner. Des poignées apparaissent autour de l’image. b Faites glisser une poignée d’angle pour ajuster l’image jusqu’à la taille souhaitée. ☞ REMARQUE : si la qualité de l’image numérisée n’est pas satisfaisante, effectuez une nouvelle numérisation avec une résolution de 600 ppp et importez l’image à nouveau. 27 CRÉATION D’UN MOTIF DE TAMPON (Stampcreator P-touch Editor) Ajout d’images importées à la liste de clip art de Stampcreator P-touch Editor a Après avoir importé les graphiques et apporté les corrections nécessaires, utilisez l’outil Sélectionner pour double-cliquer sur l’image et afficher la boîte de dialogue Propriétés de l’image. • L’image apparaît dans la boîte Aperçu de la boîte de dialogue. b Cliquez sur le bouton Ajouter au clip art. c Sélectionnez la catégorie dans laquelle ajouter l’image puis cliquez sur le bouton OK. • L’image sélectionnée est enregistrée dans la liste de clip art de Stampcreator P-touch Editor. • Pour ouvrir une image qui a été ajoutée, reportez-vous à la section « Création de tampons avec des images clip art » à la page 26. Déplacement d’images importées a Cliquez sur l’image à l’aide de l’outil Sélectionner. b Faites glisser l’image jusqu’à l’emplacement souhaité. Suppression d’images importées a Cliquez sur l’image à l’aide de l’outil Sélectionner. b Appuyez sur la touche Suppr sur le clavier. Création d’un tampon incluant une photo Les procédures d’insertion et d’amélioration des données de photo sont décrites dans cette section. Préparation des données de photo Commencez par enregistrer une photo sur votre ordinateur. Spécification du format du tampon MÉMO : Cliquez sur pour afficher la boîte de dialogue Propriétés de la page. (Si elle est déjà affichée, ignorez cette étape.) • Depuis la boîte « Format de papier », sélectionnez le format de tampon souhaité. ASTUCE : Lorsque vous modifiez les mises en page de petits tampons, augmentez le facteur de zoom afin d’éditer le texte plus facilement. Vous pouvez modifier le facteur de zoom dans la boîte « Zoom » dans la barre d’outils Standard. 28 CRÉATION D’UN MOTIF DE TAMPON (Stampcreator P-touch Editor) Insertion des données de photo Insérez les données de photo. a Cliquez sur l’icône Image sur le dock d’objet pour afficher la boîte de dialogue Ouvrir. b Sélectionnez les données de photo qui ont été enregistrées sur votre ordinateur. Ajustement des données de photo Ajustez les données de photo afin de les améliorer. a Utilisez l’outil Sélectionner pour double-cliquer sur l’image et afficher la boîte de dialogue Propriétés de l’image. b Cliquez sur l’onglet Image. c Dans la zone de boîte de groupe « Effets », sélectionnez « Portrait photo ». d Cliquez sur le bouton Détails pour afficher une boîte de dialogue montrant divers effets appliqués à la photo. 29 CRÉATION D’UN MOTIF DE TAMPON (Stampcreator P-touch Editor) • Parmi les 9 échantillons, cliquez sur l’échantillon le plus satisfaisant, puis cliquez sur le bouton OK. • Dans la boîte de dialogue Propriétés de l’image, cliquez sur le bouton OK pour ajuster la photo dans la mise en page. Saisie de texte a Cliquez sur le bouton Saisie de texte dans le dock d’objet. Un curseur clignotant apparaît. MÉMO : Avant de saisir le texte, assurez-vous que le bouton Centrer est sélectionné dans la boîte de dialogue Propriétés du texte. b Saisissez le texte. La mise en page d’un tampon contenant une photo est terminée. 30 CRÉATION D’UN MOTIF DE TAMPON (Stampcreator P-touch Editor) Impression de données contenant des graphiques (photos) Stampcreator P-touch Editor sélectionne automatiquement le mode d’impression le plus adapté à votre motif et permet d’obtenir une qualité optimale de tampon. Les différents modes d’impression sont décrits ci-dessous. a Sélectionnez « Cachet », puis sélectionnez le paramètre approprié dans la liste déroulante « Type de document ». Logo : adapté aux tampons comportant un logo Texte : adapté aux tampons ne comportant que du texte Texte+Photo : adapté aux tampons comportant du texte et des photos (graphiques) Photo : adapté aux tampons comportant des photos avec application de l’effet « Amélioration de la photo » • Le mode d’impression peut être modifié à l’aide du paramètre correspondant dans Propriétés de la page. ☞ REMARQUE : pour que Stampcreator P-touch Editor sélectionne automatiquement le mode d’impression correct, la palette de couleurs du moniteur doit être réglée sur « Couleur 16 bits ». 31 CRÉATION D’UN MOTIF DE TAMPON (Stampcreator P-touch Editor) Format automatique Plus de 150 modèles de tampons sont disponibles dans le logiciel Stampcreator P-touch Editor. Tous ces motifs peuvent facilement être produits à l’aide de la fonction Format automatique. Utilisation des formats automatiques a Cliquez sur le bouton Format automatique dans la barre d’outils Standard, ou sélectionnez la commande Format automatique dans le menu Fichier. b Sélectionnez une catégorie puis cliquez sur le bouton Suivant (voir la figure 1). c Sélectionnez le modèle de votre choix puis cliquez sur le bouton Suivant (voir la figure 2). d Cliquez sur le texte à modifier, modifiez le texte dans la boîte « Saisie », puis cliquez sur le bouton Suivant (voir la figure 3). e Sélectionnez les options souhaitées puis cliquez sur le bouton Terminer ou le bouton Précédent pour terminer votre tampon ou le réviser. figure 1 • La mise en page du tampon ajusté apparaît dans la zone de mise en page (voir la figure 4). figure 2 figure 3 figure 4 32 CRÉATION D’UN MOTIF DE TAMPON (Stampcreator Express) Stampcreator Express Formatage d’un tampon a Démarrez Stampcreator Express en effectuant les opérations ci-dessous. (a) Cliquez sur le bouton Démarrer dans la barre des tâches pour afficher le menu Démarrer. (b) Sélectionnez « Tous les programmes ». (c) Sélectionnez « Stampcreator Express ». (d) Cliquez sur « Stampcreator Express ». b Quand Stampcreator Express a démarré, la fenêtre de sélection du style apparaît. Cliquez sur le bouton Parcourir. c Dans la boîte de dialogue Sélectionner un style, cliquez sur la flèche de la boîte « Catégorie », puis cliquez sur la catégorie voulue pour la sélectionner. Dans cet exemple, sélectionnez la catégorie « 02 OFFICE ». d Sélectionnez un style en double-cliquant sur le style, puis cliquez sur le bouton OK. Dans cet exemple, sélectionnez le style « 203 ». e La fenêtre Tapez le texte apparaît. Sélectionnez la ligne de texte que vous voulez corriger en cliquant dessus, en sélectionnant le numéro de la ligne de texte dans la liste déroulante, ou en appuyant sur la touche Entrée. 33 CRÉATION D’UN MOTIF DE TAMPON (Stampcreator Express) Dans cet exemple, sélectionnez la ligne de texte 1, puis tapez « Brother Industries, Ltd ». Corrigez les lignes de texte 2 et 3 à votre convenance. Si le texte entré dépasse la longueur du texte original, la taille du texte s’ajuste automatiquement pour que le texte rentre dans le champ du texte. f Pour modifier la police, le style des caractères ou l’espacement de chaque ligne, sélectionnez la ligne de texte, puis cliquez sur pour afficher la boîte de dialogue Police. Sélectionnez la police dans la boîte « Police », cliquez sur le bouton approprié pour sélectionner le style de caractères gras ou italique, puis réglez l’espacement des caractères. Ensuite, cliquez sur le bouton Fermer pour revenir à la fenêtre Taper le texte. ☞ REMARQUE : l’espacement s’applique à toutes les lignes de texte. Dans cet exemple, sélectionnez « Arial Black » comme police, sélectionnez le style de caractères italique, puis réglez l’espacement sur « -2% ». g Lorsque le motif du tampon est terminé, cliquez sur le bouton Suivant. Impression d’un patron h Sous « Imprimer une étiquette d’ID ou faire un cachet ? » de la fenêtre qui apparaît ensuite, cliquez sur le bouton Tampon. Lorsque la boîte de dialogue Imprimer le tampon apparaît, vérifiez la taille du tampon, puis cliquez sur le bouton OK. Pour les détails sur la gravure d’un tampon, voyez la section « Gravure d’un tampon » à la page 40 de ce Rangez le mode d’emploi. 34 CRÉATION D’UN MOTIF DE TAMPON (Stampcreator Express) Création d’une étiquette i Sous « Imprimer une étiquette d’ID ou faire un cachet ? » dans la fenêtre, cliquez sur le bouton Étiquette d’identification. Lorsque la boîte de dialogue Imprimer une étiquette d’identification apparaît, vérifiez la taille de l’étiquette, insérez l’étiquette d’identification appropriée dans la fente d’étiquette d’identification de la SC-2000USB, puis cliquez sur le bouton OK. Pour les détails sur l’impression d’une étiquette d’identification, voyez la section « Création d’une étiquette » à la page 43 de ce Rangez le mode d’emploi. Pour les détails sur l’assemblage d’un tampon, voyez la section « Assemblage du tampon » à la page 42 de ce Rangez le mode d’emploi. 35 CRÉATION D’UN MOTIF DE TAMPON (Stampcreator Express) Ajout de nouveaux styles au logiciel Stampcreator Express Un style du Stampcreator Express est un type de modèle. Un modèle se crée à partir du même type de fichier dessiné avec le logiciel P-touch Editor. Pour les détails sur l’utilisation du logiciel P-touch Editor, voyez le guide de l’utilisateur, que vous ouvrez en sélectionnant « Guide d’utilisation » dans le menu « Aide » du logiciel P-touch Editor. a Pour créer un motif de tampon avec le logiciel P-touch Editor, réglez « Mise en page du texte » dans la boîte de dialogue Propriétés du texte sur « Taille de cadre fixe ». Pour sélectionner le paramètre « Mise en page du texte » : Ouvrez la boîte de dialogue Propriétés du texte en double-cliquant sur l’objet du texte ou un cliquant sur l’objet du texte et en sélectionnant « Texte... » dans le menu « Format ». Sélectionnez « Taille de cadre fixe » dans la boîte « Mise en page du texte » puis cliquez sur le bouton Détails. Dans la boîte de dialogue Options de texte, sélectionnez l’option « Rétrécissement automatique ». Si la case « Sauvegarde du rapport hauteur-largeur » est cochée, la taille du texte se réduit automatiquement de façon que le texte tienne dans le champ du texte lorsque le texte dépasse la longueur du texte original. Si la case « Sauvegarde du rapport hauteur-largeur » n’est pas cochée, la taille du texte s’ajuste automatiquement de façon que le texte tienne dans le champ du texte lorsque le texte dépasse la longueur du texte original. 36 CRÉATION D’UN MOTIF DE TAMPON (Stampcreator Express) b Enregistrez le motif du tampon comme fichier de modèle au format « .lbl ». Sélectionnez « Enregistrer sous... » dans le menu Fichier. Enregistrez le fichier de modèle dans le dossier suivant. <Lecteur Windows>:Program Files\Brother\SE42\Template\SC2000\ Dans cet exemple, créez un nouveau fichier intitulé « 11_Original » dans le dossier « SC2000USB » et nommez le fichier de modèle « 1101 ». Puis cliquez sur le bouton Enregistrer. c Démarrez Stampcreator Express, puis cliquez sur le bouton Parcourir. « 11_Original » est disponible dans la liste « Catégorie » de la boîte de dialogue Sélectionner un style, et le nouveau style « 1101 » est disponible dans la catégorie « 11_Original ». 37 FABRICATION D’UN TAMPON Étapes finales FABRICATION D’UN TAMPON Mise en route a Démarrez Stampcreator P-touch Editor. Pour plus d’informations sur l’utilisation du logiciel Stampcreator Express, reportez-vous aux pages 33 à 34. b Vérifiez que « SC-2000USB » est sélectionnée comme imprimante dans la boîte de dialogue Configuration de l’imprimante (commande Imprimante/Mise en page dans le menu Fichier du logiciel). c Créez un tampon. ☞ REMARQUE : vous ne pouvez pas réimprimer ou réutiliser un tampon qui a déjà été utilisé. Avant d’imprimer, ouvrez le volet du tampon pour vérifier que vous utilisez le patron correct. La présence de poussière risque de dégrader la qualité d’impression et de gravure. Assurez-vous qu’il n’y a pas de poussière sur le côté imprimable du tampon avant d’insérer le tampon dans la machine. Impression d’un patron a Chargez un patron dans la machine afin d’imprimer une image positive. Insérez entièrement le chargeur de patrons tout droit dans la fente de chargeur de patrons. ☞ Veillez à ne pas coincer vos doigts pendant l’insertion du chargeur de patrons. Pour retirer le chargeur de patrons, saisissez son boîtier extérieur puis retirez le chargeur tout entier. b Allumez la machine. c Vérifiez que le message « PRÊT » apparaît sur l’afficheur ACL. d Cliquez sur pour afficher la boîte de dialogue Propriétés d’impression. (Si elle est déjà affichée, ignorez cette étape.) Cliquez sur dans la boîte de dialogue Propriétés d’impression pour afficher la boîte de dialogue Configuration de l’imprimante. e Vérifiez que « Brother SC-2000USB » est sélectionné sous « Imprimante de l’application », puis cliquez sur le bouton OK. Cliquez sur dans Propriétés d’impression. La boîte de dialogue Imprimer apparaît. 38 Chargeur de patrons Fente du chargeur de patrons FABRICATION D’UN TAMPON f Sélectionnez « Cachet », puis sélectionnez le paramètre approprié dans la liste déroulante « Type de document ». Logo : adapté aux tampons comportant un logo Texte : adapté aux tampons ne comportant que du texte Texte+Photo : adapté aux tampons comportant du texte et des photos (graphiques) Photo : adapté aux tampons comportant des photos avec application de l’effet « Amélioration de la photo » g Cliquez sur le bouton Imprimer pour démarrer l’impression d’un patron. Pour plus d’informations sur l’impression d’un patron avec le logiciel Stampcreator Express, reportez-vous à la page 38. 39 FABRICATION D’UN TAMPON Gravure d’un tampon Couvercle du logement de tampon Portes a Une fois que les données ont été imprimées sur le patron, qui est ensuite chargé sur la lampe au xénon, le message « INSÉRER TIMBRE » apparaît sur l’afficheur ACL de la SC-2000USB. b Soulevez le couvercle du logement du tampon, tirez légèrement le levier vers vous pour ouvrir les portes du logement du tampon, puis vérifiez que le patron imprimé s’est arrêté au-dessus de la lampe au xénon (voir la figure 1). ☞ REMARQUE : faites attention à ne pas toucher le patron qui s’est arrêté au-dessus de la lampe au xénon. Faites attention à ce que la surface en plastique transparente de la lampe au xénon ne soit pas sale ou rayée. Utilisez un chiffon doux pour essuyer toute poussière se trouvant sur la surface en plastique transparent. Pour annuler la gravure, appuyez sur la touche Mode de la SC-2000USB jusqu’à ce que « ANNULER » apparaisse sur l’afficheur ACL, puis appuyez sur la touche Set pour faire sortir le patron. Levier figure 1 c Sélectionnez un tampon vierge du format souhaité. Assurez-vous que le format de tampon sélectionné dans la liste déroulante correspond au format indiqué sur le support du tampon (voir la figure 2). figure 2 d Enlevez le capuchon du tampon. ☞ REMARQUE : ne réutilisez pas un tampon encreur après que l’encre a pénétré la surface du tampon (voir la figure 3). figure 3 ☞ REMARQUE : ne retirez pas la pellicule protectrice claire avant de graver le tampon (voir la figure 4). REMARQUE IMPORTANTE : • Ne touchez pas le patron imprimé. • Ne retirez pas la pellicule protectrice claire du tampon avant de graver le tampon. figure 4 40 FABRICATION D’UN TAMPON e Insérez un tampon entre les portes de telle sorte que les dents au centre des portes pénètrent exactement dans les encoches au centre du tampon (voir la figure 5). Assurez-vous que la surface du tampon repose à plat sur le patron imprimé. ☞ REMARQUE : n’utilisez pas un tampon dont la pellicule protectrice a été enlevée de sa surface ou qui a été monté avec une jupe et une poignée. Avant d’insérer le tampon, assurezvous qu’il n’y a pas de poussière sur la pellicule protectrice recouvrant sa surface. Assurez-vous que le tampon est à la même température que la SC-2000USB. Autrement le tampon ne sera pas gravé correctement. Faites attention à ne pas faire éclater le sac d’encre à l’intérieur du tampon. figure 5 f Refermez lentement les portes. Refermez le couvercle du logement de tampon de telle sorte qu’il s’encliquette et déclenche le clignotement de la lampe au xénon (voir la figure 6). ☞ REMARQUE : ne regardez pas directement la source lumineuse. figure 6 • Le message « RETIRER TIMBRE » apparaît sur l’afficheur ACL. Ouvrez les portes du logement de tampon pour retirer le tampon (voir la figure 7). • Le patron est automatiquement expulsé de la fente située à l’extrémité supérieure droite de la machine. Mode Set ☞ REMARQUE : Lumière vive! N’ouvrez pas le couvercle du logement de tampon tant que la lampe au xénon clignote. figure 7 41 FABRICATION D’UN TAMPON Assemblage du tampon a Retirez la pellicule protectrice claire de la surface en caoutchouc du tampon (voir la figure 8). b Avec le capuchon de protection recouvrant la surface du tampon, posez le tampon face vers le bas. c Disposez la jupe (section du milieu) au-dessus du tampon (voir la figure 9) puis poussez-la fermement vers le bas de telle sorte que le bord supérieur de la jupe se trouve sous le dessus du support du tampon. d Vérifiez que le support du tampon peut se déplacer facilement du haut en bas de la jupe du tampon. figure 8 e Posez le tampon assemblé sur une surface plane. Placez la poignée ou le support au-dessus de la jupe et poussez fermement vers le bas. Cette action fait éclater le sac d’encre à l’intérieur du tampon (voir la figure 10). • Laissez le tampon en position verticale pendant 3 minutes au minimum afin que l’encre se répande de manière égale sur le tampon (voir la figure 11). • Après avoir assemblé le tampon, patientez entre 30 minutes et 4 heures le temps que l’encre soit entièrement absorbée dans la surface du tampon. Le temps de séchage de l’encre varie pour chaque format de tampon en fonction de la température ambiante. Pour minimiser le temps de séchage, conservez le tampon dans un endroit chaud et en position verticale. ☞ REMARQUE : retourner le tampon peu après son assemblage prolonge le temps de séchage. figure 9 REMARQUE IMPORTANTE : • Ne retournez pas le tampon peu après son assemblage. • Ne posez pas le tampon sur le côté peu après son assemblage. figure 10 figure 11 42 FABRICATION D’UN TAMPON Création d’une étiquette Après avoir gravé le tampon, il est possible d’imprimer la même mise en page sur une étiquette à coller sur le tampon pour faciliter l’identification. Pour voir à quoi ressemblera le tampon après la gravure, vous pouvez imprimer l’étiquette d’identification avant de graver le tampon. Fente d’étiquette d’identification a Insérez une étiquette d’identification de telle façon que les mots « ID LABEL » puissent être lus, tout droit dans la fente d’étiquette d’identification étroite à droite de la fente du chargeur de patrons. ☞ REMARQUE : faites attention à ne pas toucher la surface d’impression de l’étiquette d’identification car la poussière, les traces de doigts, les résidus de crème pour les mains, etc., risquent d’empêcher l’impression correcte des caractères. Veillez à ce que l’étiquette d’identification soit au format correct. N’utilisez pas une étiquette d’identification qui a été pliée. • Les étiquettes d’identification pour des tampons de plus petite taille (1212, 2020, 3030, 4040, 1060 et 1438) présentent deux zones d’impression sur chaque étiquette. Imprimez les étiquettes de la partie inférieure en premier, puis conservez la partie non utilisée pour une utilisation ultérieure. La machine imprime toujours sur la partie inférieure. b La mise en page du tampon gravé étant affichée dans Stampcreator P-touch Editor, sélectionnez la commande Imprimer dans le menu Fichier. Ou cliquez sur dans Propriétés d’impression. La boîte de dialogue Imprimer apparaît. c Sélectionnez « Etiquette ID », puis sélectionnez le paramètre approprié dans la liste déroulante « Type de document ». Insérez une étiquette d’identification dans la fente d’étiquette d’identification de la SC-2000USB, puis cliquez sur le bouton Imprimer pour commencer à imprimer l’étiquette d’identification. ☞ REMARQUE : pour plus d’informations sur l’impression d’une étiquette d’identification avec le logiciel Stampcreator Express, reportezvous à la page 35. • L’étiquette d’identification est automatiquement expulsée de la fente située à l’extrémité supérieure droite de la machine. Application d’une étiquette d’identification Après l’impression de l’étiquette et son expulsion de la fente de sortie à l’extrémité supérieure droite de la SC-2000USB, enlevez-la, décollez l’étiquette d’identification du dos en papier, puis collez-la en haut de la poignée du tampon. ☞ REMARQUE : certains tampons, par exemple les modèles 4090, 3458 et 4040, utilisent une étiquette d’identification en forme de L. Lorsque vous apposez ce type d’étiquette d’identification, appliquez d’abord la partie courte, puis appliquez la partie restante à la poignée du tampon. Etiquette d’identification Poignée 43 ENTRETIEN ET DÉPANNAGE ENTRETIEN ET DÉPANNAGE Entretien périodique Il est recommandé de nettoyer Stampcreator Pro après 50 gravures de tampon. Utilisez trois feuilles de nettoyage pour nettoyer l’intérieur de la machine. Trois feuilles de nettoyage sont fournies pour chaque lot de 50 patrons. Nettoyage des rouleaux d’entraînement du patron Feuille 1 a Au niveau de la ligne pré-découpée, décollez le dos de la feuille de nettoyage (voir la figure1). figure 1 b Chargez la feuille de nettoyage dans le chargeur de manière à ce qu’elle glisse au-dessus des broches du guide avant, mais sous les broches du guide arrière. Le bord avant du papier devrait rester audessus des guides avant (voir la figure 2). c Appuyez sur la touche Mode de la machine jusqu’à ce que « NETTOYAGE » apparaisse sur l’afficheur ACL (voir la figure 3). d Appuyez sur la touche Set pour introduire la feuille de nettoyage. La feuille de nettoyage sera automatiquement expulsée de la fente de sortie. figure 2 Nettoyage des rouleaux d’entraînement de l’étiquette d’identification Feuille 2 a Décollez le dos du papier au niveau de la ligne pré-découpée. Mode Set b Chargez la feuille de nettoyage dans la fente d’étiquette d’identification face recto orientée vers le haut (voir la figure 4). c Appuyez sur la touche Mode jusqu’à ce que « NETTOYAGE » apparaisse sur l’afficheur ACL, puis appuyez sur la touche Set pour charger la feuille de nettoyage. figure 3 ☞ REMARQUE : n’utilisez jamais deux fois une feuille de nettoyage. N’utilisez pas une feuille de nettoyage qui a été pliée, endommagée ou dont une partie autre que la section prédécoupée a été enlevée. ☞ REMARQUE : stockez les feuilles de nettoyage inutilisées dans leur emballage et ne les exposez pas à des températures élevées, à une humidité élevée ou à la lumière directe du soleil. 44 figure 4 ENTRETIEN ET DÉPANNAGE Nettoyage des têtes d’impression Les têtes d’impression doivent être nettoyées dès que vous changez la cassette à ruban. Couvercle de la tête d’impression a Mettez la machine hors tension. b Ouvrez le couvercle du logement de cassette. c Ouvrez vers l’arrière le couvercle de la tête d’impression. • Les têtes d’impression se trouvent sur la plaque dorée et ne sont pas visibles à l’œil nu. d Utilisez la tige de nettoyage de tête d’impression fournie (référence PRCLPEN) pour essuyer délicatement vers l’arrière et l’avant la tête d’impression. Tête d’impression ☞ REMARQUE : faites attention à ne pas toucher la tête d’impression. Gardez le capuchon en place sur la tige de nettoyage de tête d’impression quand elle n’est pas utilisée. e Libérez le couvercle de la tête d’impression et refermez le couvercle du logement de cassette. f Essayez de nouveau d’imprimer. ☞ REMARQUE : si les caractères imprimés sont toujours flous, répétez les étapes ci-dessus. Remplacement de la lampe au xénon La lampe au xénon a une durée de vie de 2000 flashes environ. Quand le message « REMPL. LAMPE Xe » apparaît sur l’afficheur, la lampe au xénon doit être remplacée. a Appuyez sur la touche Mode de la SC-2000USB jusqu’à ce que « COMPTEUR À ZÉRO » apparaisse sur son afficheur, puis appuyez sur la touche Set. Levier de libération de la lampe au xénon Logement de la lampe au xénon b Faites glisser le levier de libération de la lampe au xénon vers le haut et tirez sur la lampe au xénon pour l’extraire. c Insérez complètement la nouvelle lampe au xénon jusqu’à ce qu’elle s’encliquette. Vérifiez que « N= 0 » apparaît sur l’afficheur de la SC-2000USB. d Appuyez sur la touche Set de la SC-2000USB. ☞ REMARQUE : marquez la lampe au xénon usagée afin de distinguer l’ancienne lampe de la nouvelle. Ne touchez pas les têtes d’impression. N’utilisez pas de dispositifs de nettoyage autres que la tige de nettoyage de tête d’impression et les feuilles de nettoyage fournies avec Stampcreator Pro. 45 ENTRETIEN ET DÉPANNAGE Dégagement d’un bourrage et correction d’un tampon Dégagement d’un patron ou d’une étiquette d’identification coincé(e) Pour un bourrage au niveau de la fente du chargeur de patrons (« VERIFIER BAC ! » apparaît sur l’afficheur) : a Saisissez le boîtier extérieur du chargeur de patrons, puis tirez sur le chargeur. b Retirez le patron coincé. ☞ REMARQUE : ne tirez pas trop fort. Pour un bourrage au niveau de la fente d’étiquette d’identification (« RETIR. ETIQUET1 » ou « CHANGER ETIQUET » apparaît sur l’afficheur) : • Retirez lentement le patron ou l’étiquette d’identification coincé. ☞ REMARQUE : ne tirez pas trop fort. Pour un bourrage dans le logement de cassette (« RETIR. ETIQUET1 », « RETIR. ETIQUET2 » ou « RETIR. ETIQUET3 » apparaît sur l’afficheur) : a Ouvrez le couvercle du logement de cassette et enlevez la cassette. b Retirez lentement le patron ou l’étiquette d’identification coincé(e) du logement de cassette. ☞ REMARQUE : ne tirez pas trop fort. Pour un bourrage près de la lampe au xénon (« RETIR. ETIQUET3 » apparaît sur l’afficheur) : a Ouvrez le couvercle du logement de cassette. b Faites glisser le levier de libération de la lampe au xénon vers le haut et enlevez la lampe au xénon. c Introduisez votre main dans le logement de la lampe au xénon et retirez lentement le patron ou l’étiquette d’identification coincé(e). ☞ REMARQUE : n’insérez pas votre main trop profondément dans le logement de la lampe au xénon. Ne tirez pas trop fort. ☞ REMARQUE : assurez-vous d’éteindre la machine et de la laisser refroidir avant de retirer un bourrage. Veuillez vous référer au « Guide de dépannage », aux pages 49 à 51. 46 ENTRETIEN ET DÉPANNAGE Correction d’une surface de tampon imparfaite • La poussière qui s’accumule entre la lampe au xénon et la surface en caoutchouc du tampon empêche le remplissage correct des orifices du ruban. • La surface du tampon peut être corrigée en remplissant les orifices à l’aide de la tige de correction (référence PRCORRT). • Enlevez le capuchon de la tige de correction. • Sur un morceau de papier brouillon, appuyez sur la pointe de tige jusqu’à ce que le liquide se mette à couler. • Appliquez la pointe de la tige sur la partie de la surface du tampon que vous souhaitez corriger (voir la figure 1). • Vous pouvez également utiliser le stylet correcteur pour apporter des corrections si de l’encre s’est écoulée de l’espace entre la zone brillante et la zone non brillante autour de la surface d’impression (voir la figure 2). figure 1 ☞ REMARQUE : n’essayez pas d’utiliser le tampon avant que le fluide correcteur soit complètement sec. Veillez à appliquer suffisamment de fluide correcteur sur les zones que vous souhaitez remplir. Remettez le capuchon du stylet correcteur lorsque vous ne l’utilisez pas. ☞ REMARQUE : lorsque vous appliquez le fluide correcteur, veillez à ce qu’une grande quantité de fluide recouvre le bout du stylet comme si vous souhaitiez créer un point. De cette façon, la pointe du stylet ne glissera pas hors de la zone à corriger. figure 2 Imperfections liées au temps de séchage • Vérifiez que l’image est correctement gravée sur la surface en caoutchouc. • Conservez le tampon dans un endroit chaud et en position verticale pendant plusieurs heures afin qu’il sèche correctement (voir la figure 3). figure 3 47 ENTRETIEN ET DÉPANNAGE Remplissage du tampon Si l’impression du tampon est faible ou incomplète, utilisez une bouteille d’encre (vendue séparément) pour remplir le tampon d’encre. a Enlevez la poignée du tampon. Poignée b Utilisez la bouteille d’encre pour ajouter cinq gouttes d’encre dans chaque trou de remplissage du tampon. ☞ REMARQUE : faites très attention quand vous ajoutez de l’encre. Utilisez seulement l’encre spécifiée, sinon le tampon risque d’être endommagé. Si vous ajoutez trop d’encre, elle risque de couler de la surface du tampon. Dans ce cas, faites un essai d’impression sur un morceau de papier pour enlever l’excédent d’encre. c Mettez la poignée en place sur le tampon. ☞ REMARQUE : immédiatement après avoir rempli le tampon, gardez le tampon face vers le bas jusqu’à ce que l’encre commence à s’écouler du tampon. Après avoir rempli le tampon, veillez à remettre le capuchon en place sur la bouteille d’encre. 48 Bouteille d’encre Trous de remplissage ENTRETIEN ET DÉPANNAGE Guide de dépannage PROBLÈME SOLUTION • Rien ne se produit après avoir cliqué sur le bouton OK de la boîte de dialogue Imprimante. • Annulez le travail d’impression, et après avoir mis la SC-2000USB hors tension, puis sous tension, essayez d’imprimer de nouveau. • Les caractères imprimés sont flous. • Nettoyez la tête d’impression. (Voir page 45.) • Certains des caractères imprimés sont absents. • Nettoyez la tête d’impression. (Voir page 45.) • Vérifiez si le ruban encreur n’est pas détendu ou s’il n’y a pas de plis à sa surface. (Voir page 12.) • S’il y a de la poussière, des traces de doigts, etc. sur le patron ou l’étiquette d’identification, utilisez une feuille propre. (Voir page 44.) • Les caractères ne sont pas imprimés sur l’étiquette d’identification ou gravés sur le tampon dans la position correcte. • Vérifiez que l’étiquette d’identification ou le tampon ont le bon format. • Si le problème ne peut pas être résolu, contactez votre service après-vente. • Aucun patron n’a été introduit à partir du chargeur de patrons. • Vérifiez que le patron a été chargé correctement dans le chargeur de patrons. (Voir page 13.) • Vérifiez qu’un maximum de 50 patrons ont été chargés dans le chargeur de patrons. • Vérifiez que le chargeur de patrons a été inséré complètement dans la fente de chargeur de patrons. (Voir page 13.) • Nettoyez les rouleaux d’entraînement du patron. (Voir page 44.) • Un patron ou une étiquette d’identification n’est pas entraîné(e) dans la fente d’étiquette d’identification. • Vérifiez que l’étiquette d’identification a été insérée dans la fente d’étiquette d’identification au maximum. • Vérifiez que l’étiquette d’identification est insérée de telle façon que les mots « ID LABEL » puissent être lus. (Voir page 43.) • Vérifiez que l’étiquette d’identification est au format correct. • Nettoyez les rouleaux d’entraînement de l’étiquette d’identification. (Voir page 44.) • Le tampon ne peut pas être inséré. • Veillez à ouvrir les portes à l’intérieur du logement de tampon en tirant le levier vers vous. (Voir page 40.) • Vérifiez que le capuchon a été enlevé du tampon avant d’essayer de l’insérer. • Vérifiez que la jupe n’est pas attachée au tampon avant d’essayer de l’insérer. • Vérifiez que la poignée n’est pas attachée au tampon avant d’essayer de l’insérer. • Le patron est expulsé avant l’affichage du message « INSERER TIMBRE ! ». • Mettez la machine hors tension, et attendez un moment avant de la remettre sous tension et d’essayer de graver un tampon. 49 ENTRETIEN ET DÉPANNAGE PROBLÈME SOLUTION • Le tampon ne peut pas être gravé. • Vérifiez que le tampon est inséré correctement. (Voir page 41.) • Vérifiez que le tampon est au format correct. (Voir page 40.) • Vérifiez que le message « INSERER TIMBRE » apparaît sur l’afficheur ACL et que le patron imprimé s’est arrêté au-dessus de la lampe au xénon. • Vérifiez que le couvercle du logement de tampon est verrouillé. (Voir page 41.) • Si le problème ne peut pas être résolu, contactez votre service après-vente. • La lampe au xénon clignote, mais le tampon souhaité ne peut pas être gravé. • Vérifiez que le capuchon a été enlevé du tampon avant son insertion. (Voir page 40.) • Vérifiez qu’il n’y a pas de poussière sur la pellicule protectrice recouvrant la surface du tampon. • Vérifiez que la surface en plastique clair de la lampe au xénon est propre. • Vérifiez que le patron imprimé s’est arrêté au-dessus de la lampe au xénon avant d’essayer de graver un tampon. • Les lignes de la mise en page sont trop fines, le texte est trop petit, ou le motif de remplissage est trop détaillé. • Remplacez la lampe au xénon. (Voir page 45.) • Le tampon a été trop gravé. • La mise en page est trop détaillée. • Le tampon n’a pas été suffisamment gravé. • Vérifiez que la surface en plastique clair de la lampe au xénon est propre. • Remplacez la lampe au xénon. (Voir page 45.) • La moitié du tampon a été trop gravée ou pas assez. • Vérifiez que le tampon est inséré de telle façon que sa surface repose à plat sur le patron imprimé avant d’être gravé. (Voir page 40.) • Le tampon est collé au patron imprimé. • Vérifiez que la pellicule protectrice n’a pas été enlevée de la surface du tampon avant la gravure du tampon. • Le patron n’est pas expulsé après la gravure du tampon (la lampe au xénon clignote). • Vérifiez que le patron sort automatiquement la prochaine fois que vous imprimerez une étiquette d’identification ou un autre patron. • Le patron ou l’étiquette d’identification est coincé(e) à l’intérieur de la machine ou les messages d’erreur « RETIR. ETIQUET1 », « RETIR. ETIQUET2 » ou « RETIR. ETIQUET3 » apparaissent sur l’afficheur. • Mettez la SC-2000USB hors tension, puis enlevez le patron ou l’étiquette d’identification coincé(e). (Voir page 46.) 50 ENTRETIEN ET DÉPANNAGE Liste des messages d’erreur MESSAGE SOLUTION FERMER CAPOT ! • Refermez le couvercle du logement de cassette. ERR. RUB. ENCRE • Installez une cassette à ruban encreur. • Remplacez la cassette à ruban encreur. ERR. LAMPE Xe • Installez la lampe au xénon. REMPL. LAMPE Xe • Remplacez la lampe au xénon. INSER. ETIQUET • Insérez une étiquette d’identification dans la fente d’étiquette d’identification. CHANGER ETIQUET • Insérez correctement le patron ou l’étiquette d’identification spécifié(e) dans la fente d’étiquette d’identification. RETIR. ETIQUET1 • Enlevez le patron ou l’étiquette d’identification de la fente d’étiquette d’identification ou enlevez le chargeur de patrons et le patron. RETIR. ETIQUET2 • Ouvrez le couvercle du logement de cassette, puis enlevez le patron ou l’étiquette d’identification. RETIR. ETIQUET3 • Ouvrez le couvercle du logement de cassette, enlevez la lampe au xénon, puis enlevez le patron ou l’étiquette d’identification. CHANGER TIMBRE • Insérez un tampon au format correct. RÉINSÉR. TIMBRE • Réinsérez le tampon. ERREUR D’I/F ! • Vérifiez le raccordement du câble d’interface. • Vérifiez le réglage du port COM de l’ordinateur pour la connexion série seulement. Affichez la boîte de dialogue des propriétés d’imprimante, puis sélectionnez les paramètres suivants pour « Paramètres du port » du port COM. Bits par seconde : 115200 Bits de données : 8 Parité : Aucun Bits d’arrêt : 1 Contrôle de flux : Matériel • Contactez votre service après-vente. MEMOIRE PLEINE • Vérifiez le raccordement du câble d’interface. • Contactez votre service après-vente. ERREUR SRAM ! • Contactez votre service après-vente. ERREUR TETE ! • Contactez votre service après-vente. ERREUR Xe-LAMP! • Remplacez la lampe au xénon. • Contactez votre service après-vente. ERREUR PCB TAIL • Contactez votre service après-vente. VERIFIER BAC! • Chargez les patrons dans le chargeur de patrons, puis insérez le chargeur de patrons dans la fente de chargeur de patrons. • Nettoyez les rouleaux d’entraînement du patron avec une feuille de nettoyage. • Contactez votre service après-vente. CHARGE ERREUR ! • Mettez la machine hors tension, et attendez une minute avant de la remettre sous tension et d’essayer d’imprimer de nouveau. 51 POUR PLUS D’INFORMATIONS, VISITEZ NOTRE SITE WEB À L’ADRESSE http://www.brother.ca Toutes les spécifications peuvent être modifiées sans préavis. Toutes les marques commerciales déposées mentionnées dans le présent document sont la propriété de leurs sociétés respectives. Printed in Japan Imprimé au Japon LBA910001 ">
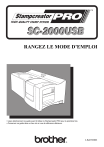
公開リンクが更新されました
あなたのチャットの公開リンクが更新されました。
