Brother DC200ULE Cutting Machine Mode d'emploi
PDF
Descarregar
Documento
Guide de connexion Veillez à lire le « Guide de configuration » avant de commencer à configurer la connexion. 1 Télécharger l'application DesignNCut Manager DesignNCut Manager est l'application qui contrôle votre machine DesignNCut. Veuillez télécharger l'application DesignNCut Manager. Si vous n'avez pas téléchargé l'application DesignNCut Manager, veuillez vous rendre à l'adresse : Windows OSX (Mac) : http://s.brother/caqaa/ iOS (App Store) : http://s.brother/caqab/ Android (Google Play) : http://s.brother/caqac/ 2 Connecter votre PC ou appareil mobile à votre DesignNCut Connexion sans fil recommandée ............................ aller à la page 1 Connexion directe à un PC par câble USB .............. aller à la page 4 * Câble USB non fourni, Windows uniquement Autres connexions au réseau local sans fil disponibles : - Utilisation du bouton WPS du routeur ............................ aller à la page 5 - Utilisation de l'assistant WLAN Assistant Wizard ........... aller à la page 6 * Le pare-feu de l'ordinateur doit être désactivé, Windows et Mac uniquement - Utilisation de l'assistant WLAN Assistant Wizard avec un câble USB ........................................................ aller à la page 7 * 3 Câble USB non fourni, Windows et Mac uniquement Créer un compte ScanNCutCanvas gratuit ScanNCutCanvas est notre logiciel d'édition basé sur le Cloud gratuit et facile d'utilisation. ScanNCutCanvas vous permet de modifier et de créer des fichiers à votre gré. Il propose gratuitement des centaines de fichiers de projets et de découpe, ainsi que des instructions détaillées et des vidéos descriptives. ScanNCutCanvas vous permet également de charger des fichiers SVG, DXF (fichiers AutoCAD) et FCM à utiliser comme fichiers de découpe. Pour accéder à ScanNCutCanvas, rendez-vous à l'adresse : http://ScanNCutCanvas.Brother.com * Si vous possédez un compte ScanNCutCanvas pour votre ScanNCut, nous vous recommandons de créer un nouveau compte pour DesignNCut. Pour contacter l'assistance clientèle, rendez-vous à l'adresse : http://s.brother/cpqaa/ CONNEXION SANS FIL AU MOYEN DU NOM DU RÉSEAU LOCAL SANS FIL (SSID) ET DE LA CLÉ RÉSEAU (MOT DE PASSE) Si vous avez déjà sélectionné la méthode de connexion, passez à l'étape e k pour sur l'écran LCD, appuyez sur sélectionner [Oui]. La machine recherche alors le SSID. : Opération effectuée dans DesignNCut Manager a Cliquez sur [Lancez la configuration]. b Cliquez sur [Connecter]. c * Patientez jusqu'à ce que votre machine ait trouvé le SSID. l Sélectionnez [Utilisez le nom du réseau local sans fil (SSID) et la clé réseau (mot de passe)], puis cliquez sur [Suivant]. votre PC/mobile et appuyez sur . * Le nom du réseau sélectionné doit correspondre à celui du réseau sans fil auquel votre PC est connecté. m * La version pour mobile passera automatiquement à l'écran suivant. : Opération effectuée sur la machine e Si vous avez plusieurs noms de réseau, appuyez pour sélectionner le SSID (nom du sur réseau) du réseau sans fil auquel est connecté Sélectionnez [Réseau local sans fil], puis cliquez sur [Suivant]. * Pour les versions pour mobile et Mac, ignorez cette étape. d Lorsque le message [Activer WLAN?] s'affiche Pour mettre hors tension la machine DesignNCut, appuyez sur . Entrez votre clé réseau (mot de passe) à l'aide ou en appuyant sur de la touche après chaque caractère. Les caractères sur l'écran LCD de DesignNCut sont énumérés dans l'ordre suivant. 0123456789abcdefghijklmnopqrstuvwxyz ABCDEFGHIJKLMNOPQRSTUVWXYZ !"#$%&'()*+,-./:;<=>?@[]^_ Vous devez les faire défiler jusqu'à ce que le caractère que vous cherchez apparaisse à l'écran. Appuyez sur après chaque caractère. Pour effacer un f Appuyez simultanément sur et sur . Lorsque la machine est sous tension, relâchez en maintenant la touche g caractère saisi, appuyez sur . Vérifiez que vous avez le bon mot de passe et sachez que certains caractères sont sensibles à la casse (majuscules et minuscules). Votre machine DesignNCut et la connexion au PC doivent se trouver sur le même réseau. enfoncée. Lorsque le message [Mode machine?] s'affiche sur l'écran LCD, appuyez sur sélectionner [WLAN]. pour n o message [Éteignez puis rallumez.] s'affiche sur l'écran LCD. Suivez les instructions de la machine. i j Appuyez sur pour aller à [1. Réseau] et appuyez sur . Appuyez sur pour aller à [2. Assis. config.] et appuyez sur Lorsque le message [Appliquer réglage?] s'affiche sur l'écran LCD, appuyez sur pour sélectionner [Oui]. Votre machine se connecte au réseau local sans fil. h Le Une fois la machine remise sous tension, le texte [Veille (WLAN)] doit s'afficher sur l'écran LCD. Appuyez sur une fois que vous avez saisi votre mot de passe. * Patientez jusqu'à ce que votre machine soit connectée au réseau sans fil. p Lorsque le message [Connecté au WLAN. appuyez [OK].] s'affiche sur l'écran LCD, appuyez sur le bouton de votre machine. . 1 q La lampe de connexion au réseau local sans fil s'allume. Inscription sur ScanNCutCanvas * Patientez jusqu'à ce que la lampe de connexion au réseau local sans fil soit allumé. : Opération effectuée dans DesignNCut Manager a Cliquez sur [ScanNCutCanvas] pour accéder à http://ScanNCutCanvas.Brother.com pour enregistrer un nouveau compte. Remarque : Opération effectuée dans DesignNCut Manager r s • Si vous possédez un compte ScanNCutCanvas pour votre ScanNCut, nous vous recommandons de créer un nouveau compte pour DesignNCut. Revenez à DesignNCut Manager et cliquez sur [Connecter]. ScanNCutCanvas est notre logiciel d'édition basé sur le Cloud gratuit et facile d'utilisation. ScanNCutCanvas vous permet de modifier et de créer des fichiers à votre gré. Il propose gratuitement des centaines de fichiers de projets et de découpe, ainsi que des instructions détaillées et des vidéos descriptives. ScanNCutCanvas vous permet également de charger des fichiers SVG, DXF (fichiers AutoCAD) et FCM à utiliser comme fichiers de découpe. ScanNCutCanvas permet également de positionner le support pour les données de découpe. Sélectionnez le numéro de la machine, puis cliquez sur [OK]. * Pour la version pour mobile, appuyez sur [OK]. Remarque • Pour vérifier le numéro de votre machine, pour afficher [2. Info. appuyez sur machine] sur l'écran LCD de la machine, puis b appuyez sur . Lorsque [1. No.] apparaît sur l'écran LCD, appuyez sur . Le numéro de votre machine s'affiche sur l'écran LCD de la machine. t Lorsque le message [La connexion DesignNCut a réussi.] apparaît dans la boîte de dialogue, cliquez sur [OK]. * Cette boîte de dialogue ne s'affiche pas dans la version pour mobile. Suivez les consignes pour enregistrer un nouveau compte sur ScanNCutCanvas. 2 Après l'inscription, cliquez sur [Suivant]. * Pour la version pour mobile, appuyez sur c d . Cliquez sur [Connecter]. La boîte de dialogue S'inscrire apparaît. Tapez le nom d'utilisateur et le mot de passe enregistrés sur ScanNCutCanvas, puis cliquez sur [S'inscrire]. e f Lorsque la boîte de dialogue [Les réglages de ScanNCut en ligne ont été effectués.] apparaît, cliquez sur [OK]. Cliquez sur [Suivant]. * Pour la version pour mobile, appuyez sur . Cliquez sur [Mode d'emploi] sur DesignNCut Manager pour consulter les fonctions de base dans le tutoriel. g Cliquez sur [Fermer]. Remarque • Une fois que les réglages ont été effectués, le numéro de votre machine et votre nom d'utilisateur ScanNCutCanvas apparaîtront dans la fenêtre principale de DesignNCut Manager. 3 CONNEXION DIRECTE AU PC AU MOYEN D'UN CÂBLE USB (WINDOWS UNIQUEMENT) Si vous avez déjà sélectionné la méthode de connexion, passez à l'étape d : Opération effectuée dans DesignNCut Manager a Cliquez sur [Lancez la configuration]. b Cliquez sur [Connecter]. c Sélectionnez [Câble USB], puis cliquez sur [Suivant]. f en maintenant enfoncée la touche g . Lorsque le message [Mode machine?] s'affiche sur l'écran LCD, appuyez sur sélectionner [USB]. pour h Le message [Éteignez puis rallumez.] s'affiche sur l'écran LCD. Suivez les instructions de la machine. Une fois la machine remise sous tension, le texte [Veille (USB)] doit s'afficher sur l'écran LCD. : Opération effectuée sur la machine d Appuyez simultanément sur et sur . Lorsque la machine est sous tension, relâchez Branchez les connecteurs du câble USB sur les ports USB correspondants de l'ordinateur et de la machine. : Opération effectuée dans DesignNCut Manager i j k l Revenez à DesignNCut Manager et cliquez sur [Connecter]. Lorsque le message [La connexion DesignNCut a réussi.] apparaît dans la boîte de dialogue, cliquez sur [OK]. Cliquez sur [ScanNCutCanvas] pour accéder à http://ScanNCutCanvas.Brother.com pour enregistrer un nouveau compte. Après l'inscription, cliquez sur [Suivant]. Tous les réglages ont été effectués. Cliquez sur [Mode d'emploi] sur DesignNCut Manager pour consulter les fonctions de base dans le tutoriel. m a Port USB pour un ordinateur b Câble USB Remarque • Le câble USB est vendu séparément. • Cette connexion est réservée aux PC sous Windows et n'est pas disponible pour les ordinateurs Mac. e 4 Pour mettre hors tension la machine DesignNCut, appuyez sur . Cliquez sur [Fermer]. AUTRES CONNEXIONS AU RÉSEAU LOCAL SANS FIL DISPONIBLES Utilisation du bouton WPS du routeur j Appuyez sur la touche DesignNCut. de votre machine Si vous avez déjà sélectionné la méthode de connexion, passez à l'étape e Si votre routeur/point d'accès au réseau local sans fil est équipé d'un bouton WPS, trouvez-le et procédez comme suit : k sur l'écran LCD, appuyez sur sélectionner [Oui]. : Opération effectuée dans DesignNCut Manager a Cliquez sur [Lancez la configuration]. b Cliquez sur [Connecter]. c pour * Patientez jusqu'à ce que votre machine soit connectée au réseau sans fil. l Sélectionnez [Réseau local sans fil], puis cliquez sur [Suivant]. * Pour les versions pour mobile et Mac, ignorez cette étape. d Lorsque le message [Activer WLAN?] s'affiche m Lorsque le message [Connecté au WLAN. appuyez [OK].] s'affiche sur l'écran LCD, de votre machine. appuyez sur le bouton La lampe de connexion au réseau local sans fil s'allume. Sélectionnez [Utilisez le bouton WPS du routeur], puis cliquez sur [Suivant]. * La version pour mobile passera automatiquement à l'écran suivant. : Opération effectuée sur la machine e : Opération effectuée dans DesignNCut Manager Pour mettre hors tension la machine . DesignNCut, appuyez sur n o Revenez à DesignNCut Manager et cliquez sur [Connecter]. Sélectionnez le numéro de la machine, puis cliquez sur [OK]. * Pour la version pour mobile, appuyez sur [OK]. Remarque f en maintenant enfoncée la touche g pour afficher [2. Info. appuyez sur machine] sur l'écran LCD de la machine, puis . appuyez sur . Lorsque [1. No.] apparaît sur l'écran LCD, Lorsque le message [Mode machine?] s'affiche sur l'écran LCD, appuyez sur sélectionner [WLAN]. appuyez sur . Le numéro de votre machine s'affiche sur l'écran LCD de la machine. pour h Le message [Éteignez puis rallumez.] s'affiche sur l'écran LCD. Suivez les instructions de la machine. Une fois la machine remise sous tension, le texte [Veille (WLAN)] doit s'afficher sur l'écran LCD. i • Pour vérifier le numéro de votre machine, Appuyez simultanément sur et sur . Lorsque la machine est sous tension, relâchez Appuyez sur le bouton WPS de votre routeur. Vérifiez que votre machine DesignNCut et la connexion au PC se trouvent sur le même réseau. p Lorsque le message [La connexion DesignNCut a réussi.] apparaît dans la boîte de dialogue, cliquez sur [OK]. * Cette boîte de dialogue ne s'affiche pas dans la version pour mobile. Après avoir effectué la connexion au réseau, reportez-vous à la rubrique « Inscription sur ScanNCutCanvas » à la page 2 pour connecter votre machine à ScanNCutCanvas. 5 Utilisation de l'assistant WLAN Assistant Wizard : Opération effectuée sur la machine j Si vous avez déjà sélectionné la méthode de connexion, passez à l'étape e k Pour effectuer ce réglage, le pare-feu de votre ordinateur doit être désactivé. Lorsque le message [Connecté au WLAN. appuyez [OK].] s'affiche sur l'écran LCD, de votre machine. appuyez sur le bouton La lampe de connexion au réseau local sans fil s'allume. * Patientez jusqu'à ce que la lampe de connexion au reseau local sans fil soit allumé. : Opération effectuée dans DesignNCut Manager a Cliquez sur [Lancez la configuration]. b Cliquez sur [Connecter]. c d Sélectionnez [Réseau local sans fil], puis cliquez sur [Suivant]. : Opération effectuée dans DesignNCut Manager Sélectionnez [Utilisez l'assistant WLAN Assistant Wizard], puis cliquez sur [Suivant]. m : Opération effectuée sur la machine e l Pour mettre hors tension la machine . DesignNCut, appuyez sur Revenez à votre PC, puis cliquez sur [OK] pour terminer la configuration. Sélectionnez le numéro de la machine, puis cliquez sur [OK]. Remarque • Pour vérifier le numéro de votre machine, pour afficher [2. Info. appuyez sur machine] sur l'écran LCD de la machine, puis appuyez sur . Lorsque [1. No.] apparaît sur l'écran LCD, f en maintenant enfoncée la touche g . Lorsque le message [Mode machine?] s'affiche sur l'écran LCD, appuyez sur sélectionner [WLAN]. pour h Le message [Éteignez puis rallumez.] s'affiche sur l'écran LCD. Suivez les instructions de la machine. Une fois la machine remise sous tension, le texte [Veille (WLAN)] doit s'afficher sur l'écran LCD. : Opération effectuée dans DesignNCut Manager i 6 appuyez sur . Le numéro de votre machine s'affiche sur l'écran LCD de la machine. Appuyez simultanément sur et sur . Lorsque la machine est sous tension, relâchez Revenez à DesignNCut Manager et cliquez sur [Assistant]. La boîte de dialogue du mode d'emploi de l'assistant WLAN Assistant Wizard apparaît. Suivez les instructions à l'écran pour terminer la configuration. n Lorsque le message [La connexion DesignNCut a réussi.] apparaît dans la boîte de dialogue, cliquez sur [OK]. Après avoir effectué la connexion au réseau, reportez-vous à la rubrique « Inscription sur ScanNCutCanvas » à la page 2 pour connecter votre machine à ScanNCutCanvas. i Utilisation de l'assistant WLAN Assistant Wizard avec un câble USB Branchez le connecteur du câble USB sur les ports USB correspondants de l'ordinateur et de la machine. Si vous avez déjà sélectionné la méthode de connexion, passez à l'étape e : Opération effectuée dans DesignNCut Manager a Cliquez sur [Lancez la configuration]. b Cliquez sur [Connecter]. c d Sélectionnez [Réseau local sans fil], puis cliquez sur [Suivant]. Sélectionnez [Utilisez l'assistant WLAN Assistant Wizard (USB)], puis cliquez sur [Suivant]. a Port USB pour un ordinateur : Opération effectuée sur la machine e b Câble USB Pour mettre hors tension la machine . DesignNCut, appuyez sur Remarque • Le câble USB est vendu séparément. : Opération effectuée dans DesignNCut Manager j f Appuyez simultanément sur et sur . Lorsque la machine est sous tension, relâchez en maintenant la touche g k enfoncée. Revenez à DesignNCut Manager et cliquez sur [Assistant]. Le WLAN Assistant Wizard démarre. Suivez les instructions à l'écran pour terminer la configuration. Lorsque le message [Mode machine?] s'affiche sur l'écran LCD, appuyez sur sélectionner [WLAN]. Remarque pour • Les réglages par défaut pour les méthodes d'authentification/de cryptage sont les suivants : Méthodes d'authentification : WPA/WPA2-PSK Mode de cryptage : AES h Le message [Éteignez puis rallumez.] s'affiche sur l'écran LCD. Suivez les instructions de la machine. Une fois la machine remise sous tension, le texte [Veille (WLAN)] doit s'afficher sur l'écran LCD. Pour sélectionner la méthode appropriée, vérifiez les informations de sécurité du réseau sans fil de votre routeur/point d'accès sans fil. : Opération effectuée sur la machine l Lorsque le message [Connecté au WLAN. appuyez [OK].] s'affiche sur l'écran LCD, appuyez sur le bouton de votre machine. 7 m La lampe de connexion au réseau local sans fil s'allume. * Patientez jusqu'à ce que la lampe de connexion au réseau local sans fil soit allumé. : Opération effectuée dans DesignNCut Manager n o Revenez à votre PC, puis cliquez sur [OK] pour terminer la configuration. Sélectionnez le numéro de la machine, puis cliquez sur [OK]. Remarque • Pour vérifier le numéro de votre machine, pour afficher [2. Info. appuyez sur machine] sur l'écran LCD de la machine, puis appuyez sur . Lorsque [1. No.] apparaît sur l'écran LCD, appuyez sur . Le numéro de votre machine s'affiche sur l'écran LCD de la machine. p Lorsque le message [La connexion DesignNCut a réussi.] apparaît dans la boîte de dialogue, cliquez sur [OK]. Après avoir effectué la connexion au réseau, reportez-vous à la rubrique « Inscription sur ScanNCutCanvas » à la page 2 pour connecter votre machine à ScanNCutCanvas. 8 French 891-Z08 Version A ">
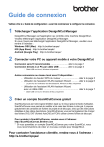
Link público atualizado
O link público para o seu chat foi atualizado.