Brother MFC-8950DWT Monochrome Laser Fax Mode d'emploi
PDF
Herunterladen
Dokument
Guide AirPrint Version 0 CAN-FRE Conventions typographiques Ce Guide de l’utilisateur utilise l’icône suivante : Remarque Les remarques indiquent comment répondre à une situation donnée ou donnent des conseils sur le fonctionnement avec d’autres fonctions. Marques de commerce Le logo Brother est une marque déposée de Brother Industries, Ltd. iPad, iPhone, iPod, iPod touch, Macintosh, OS X et Safari sont des marques commerciales d’Apple Inc., déposées aux États-Unis et dans d’autres pays. AirPrint et le logo AirPrint sont des marques commerciales d’Apple Inc. Wi-Fi Direct est une marque de Wi-Fi Alliance. Wi-Fi Alliance est une marque déposée de Wi-Fi Alliance. Toutes les sociétés dont le logiciel est cité dans ce présent guide disposent d’un accord de licence de logiciel spécifique à leurs programmes privés. Toutes les marques de commerce et tous les noms de produit des sociétés qui apparaissent sur les produits Brother, sur les documents liés à ceux-ci et sur tous les autres matériaux sont les marques de commerce ou les marques déposées de leurs sociétés respectives. ©2012 Brother Industries, Ltd. Tous droits réservés. i Table des matières 1 Introduction 1 Présentation ..............................................................................................................................................1 Configuration matérielle requise ................................................................................................................2 Systèmes d’exploitation pris en charge ...............................................................................................2 Paramètres réseau ..............................................................................................................................2 2 Impression 5 Impression à partir d’iPad, d’iPhone et d’iPod touch .................................................................................5 Impression à l’aide d’OS X Lion v10.7 ou version ultérieure .....................................................................6 A Dépistage des pannes 7 Si votre appareil présente des problèmes .................................................................................................7 Comment désactiver/activer AirPrint à l’aide de l’application Gestion à partir du Web (navigateur Web) .............................................................................................8 ii 1 Introduction 1 1 Présentation 1 AirPrint vous permet de procéder à l’impression sans fil de photos, de courriels, de pages Web et de documents à partir de votre iPad, iPhone et iPod touch, sans que vous ne deviez installer de pilote. Demande d'impression Impression 1 Introduction Configuration matérielle requise 1 1 Systèmes d’exploitation pris en charge 1 AirPrint est compatible avec iPad (tous les modèles), iPhone (3GS ou version ultérieure) et iPod touch (3e génération ou version ultérieure) qui exécute la plus récente version d’iOS. Pour de plus amples renseignements, reportez-vous au site Web d’Apple (http://support.apple.com/kb/HT4356). Paramètres réseau 1 Pour pouvoir utiliser AirPrint, votre appareil mobile doit se connecter au réseau sans fil auquel votre appareil Brother est connecté. AirPrint prend en charge les connexions sans fil qui utilisent le mode ad-hoc, le mode infrastructure ou Wi-Fi Direct™ (modèles pris en charge seulement). Pour configurer votre appareil mobile pour un réseau sans fil, veuillez vous reporter au guide de l’utilisateur de votre appareil mobile. Vous trouverez un lien vers le guide de l’utilisateur de votre périphérique mobile, qui peut être consulté sur le site Web d’Apple, dans le dossier Signets de Safari par défaut. Pour configurer votre appareil Brother pour un réseau sans fil, veuillez vous reporter au Guide d'installation rapide et au Guide utilisateur - Réseau de votre appareil Brother. Si votre appareil Brother prend en charge Wi-Fi Direct et que vous souhaitez le configurer pour un réseau Wi-Fi Direct, veuillez télécharger le manuel du réseau Wi-Fi Direct à partir du Brother Solutions Center (Centre de solutions Brother) au (http://solutions.brother.com/) uu Guide Wi-Fi Direct™. Mode Ad-hoc 1 Vous pouvez connecter l’appareil mobile à votre appareil Brother sans utiliser de point d’accès/routeur sans fil. 1 2 1 Appareil mobile 2 Appareil réseau sans fil (votre appareil Brother) 2 Introduction Mode Infrastructure 1 Vous pouvez connecter l’appareil mobile à votre appareil Brother via un point d’accès/routeur sans fil. 1 Lorsque l’appareil Brother est connecté au point d’accès/routeur sans fil par la fonction sans fil de l’appareil : 1 2 3 1 Appareil mobile 2 Point d’accès/routeur sans fil 3 Appareil réseau sans fil (votre appareil Brother) Lorsque l’appareil Brother est connecté au point d’accès/routeur sans fil au moyen d’un câble réseau : 1 2 4 3 1 Appareil mobile 2 Point d’accès/routeur sans fil 3 Câble réseau 4 Appareil réseau câblé ou sans fil (votre appareil Brother) 3 Introduction Réseau Wi-Fi Direct 1 Connectez votre appareil mobile à votre appareil Brother en utilisant Wi-Fi Direct. Wi-Fi Direct vous permet de configurer un réseau sans fil sécurisé entre votre appareil Brother et un appareil mobile sans utiliser de point d’accès. 1 2 1 Appareil mobile 2 Votre appareil Brother Remarque • Lorsque vous utilisez Wi-Fi Direct, votre appareil Brother prend en charge uniquement la communication sans fil un à un. • Si vous activez la fonction Wi-Fi Direct de votre appareil Brother, l’interface câblée et sans fil (le mode infrastructure) de l’appareil sera désactivée. 4 1 2 Impression 2 Impression à partir d’iPad, d’iPhone et d’iPod touch 2 La procédure d’impression peut varier d’une application à l’autre. Dans l’exemple ci-dessous, nous utilisons Safari. a b c d e Vérifiez que votre appareil Brother est allumé. Utilisez Safari pour ouvrir la page à imprimer. Appuyez sur . Appuyez sur Imprimer. Vérifiez que votre appareil Brother est sélectionné. Si un autre appareil est sélectionné, ou si aucune imprimante n’est sélectionnée, appuyez sur le nom de l’imprimante affichée ou Sélection. La liste des appareils disponibles s’affiche. Sélectionnez votre appareil. f Sélectionnez les options disponibles, comme le nombre de pages à imprimer ou l’impression recto verso (si votre appareil la prend en charge). g Appuyez sur Imprimer. Remarque • Le format et le type de papier sont définis en fonction de l’application iOS. • (Modèles laser) Si l’appareil prend en charge la fonctionnalité Secure Function Lock, vous pouvez imprimer par l’intermédiaire d’AirPrint, même si l’impression est limitée pour chaque utilisateur. Si vous voulez limiter l’impression par l’intermédiaire d’AirPrint, configurez la fonctionnalité Secure Function Lock en mode Public, puis limitez l’impression pour l’accès public. Pour de plus amples renseignements, consultez le Guide utilisateur - Réseau et le Guide de l'utilisateur avancé. (Modèles jet d’encre) Si l’appareil prend en charge la fonctionnalité Secure Function Lock, vous ne pouvez pas imprimer par l’intermédiaire d’AirPrint, même si l’impression PC est limitée. Pour des renseignements sur la fonction Secure Function Lock, consultez le Guide utilisateur - Réseau et le Guide de l'utilisateur avancé. 5 2 Impression Impression à l’aide d’OS X Lion v10.7 ou version ultérieure 2 La procédure d’impression peut varier d’une application à l’autre. Dans l’exemple ci-dessous, nous utilisons Safari. 2 a b c d Vérifiez que votre appareil Brother est allumé. e Sélectionnez les options disponibles, comme le nombre de pages à imprimer ou l’impression recto verso (si votre appareil la prend en charge). f Cliquez sur Imprimer. Sur votre ordinateur Macintosh, utilisez Safari pour ouvrir la page à imprimer. Sélectionnez Fichier, puis cliquez sur Imprimer. Vérifiez que votre appareil Brother est sélectionné. Si un autre appareil est sélectionné, ou si aucune imprimante n’est sélectionnée, cliquez sur la liste déroulante Imprimante et sélectionnez votre appareil Brother dans la liste des imprimantes disponibles ou dans Imprimantes à proximité. Remarque (Modèles laser) Si l’appareil prend en charge la fonctionnalité Secure Function Lock, vous pouvez imprimer par l’intermédiaire d’AirPrint, même si l’impression est limitée pour chaque utilisateur. Si vous voulez limiter l’impression par l’intermédiaire d’AirPrint, configurez la fonctionnalité Secure Function Lock en mode Public, puis limitez l’impression pour l’accès public. Pour de plus amples renseignements, consultez le Guide utilisateur - Réseau et le Guide de l'utilisateur avancé. (Modèles jet d’encre) Si l’appareil prend en charge la fonctionnalité Secure Function Lock, vous ne pouvez pas imprimer par l’intermédiaire d’AirPrint, même si l’impression PC est limitée. Pour des renseignements sur la fonction Secure Function Lock, consultez le Guide utilisateur - Réseau et le Guide de l'utilisateur avancé. 6 A Dépistage des pannes A Ce chapitre explique comment résoudre des problèmes courants que vous pouvez rencontrer quand vous utilisez AirPrint avec votre appareil Brother. Si, après la lecture de ce chapitre, vous n’êtes pas en mesure de résoudre votre problème, veuillez visiter le Brother Solutions Center (Centre de solutions Brother) à l’adresse suivante : http://solutions.brother.com/. Si votre appareil présente des problèmes Problème A A Suggestions L’appareil n’est pas affiché dans la liste des imprimantes. Vérifiez que votre appareil Brother est allumé. Vérifiez les paramètres réseau. (Paramètres réseau uu page 2) Rapprochez l’appareil mobile du routeur/point d’accès sans fil ou de votre appareil Brother. Impossible d’imprimer. Vérifiez que votre appareil Brother est allumé. Vérifiez les paramètres réseau. (Paramètres réseau uu page 2) J’essaie d’imprimer un document de plusieurs pages à partir de mon iPhone, iPod touch ou iPad, mais SEULE la première page s’imprime. Vérifiez que vous exécutez la dernière version d’iOS. Veuillez vous reporter à l’article de soutien Apple suivant pour de plus amples renseignements sur AirPrint : http://support.apple.com/kb/HT4356 7 Dépistage des pannes Comment désactiver/activer AirPrint à l’aide de l’application Gestion à partir du Web (navigateur Web) A Un navigateur Web standard peut être utilisé pour activer et désactiver la fonctionnalité AirPrint de l’appareil (qui est activée par défaut). Remarque Les écrans de cette section montrent des exemples d’appareils à jet d’encre. a b c A Assurez-vous que l’appareil soit connecté au même réseau que l’ordinateur. Ouvrez le navigateur Web sur votre ordinateur. Tapez « http://adresse IP de l’appareil/ » dans la barre d’adresse de votre navigateur (où « adresse IP de l’appareil » est l’adresse IP de votre appareil). Par exemple : http://192.168.1.2/ Remarque • Vous pouvez voir l’adresse IP de votre appareil dans le menu réseau du panneau de commande. Pour de plus amples renseignements, veuillez vous reporter au Guide utilisateur - Réseau de votre appareil. • Si vous avez défini un mot de passe pour la connexion à Gestion à partir du Web, entrez ce mot de passe dans la zone Connexion, puis cliquez sur . 8 Dépistage des pannes d En fonction de votre appareil, l’un des écrans suivants s’affiche. Effectuez l’une des opérations suivantes : Si l’écran (A) s’affiche 1 Cliquez sur Réseau. 2 Cliquez sur Protocole. 3 Désélectionnez AirPrint si vous voulez désactiver AirPrint, ou sélectionnez AirPrint si vous voulez activer AirPrint. A 4 Cliquez sur Envoyer. Si l’écran (B) s’affiche 1 Cliquez sur AirPrint. 2 Sélectionnez Désactivé si vous voulez désactiver AirPrint, ou sélectionnez Activé si vous voulez activer AirPrint. 3 Cliquez sur Envoyer. (A) e (B) Redémarrez l’appareil. 9 Visitez notre site Web http://www.brother.com/ ">
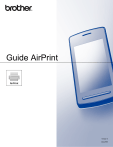
Öffentlicher Link aktualisiert
Der öffentliche Link zu Ihrem Chat wurde aktualisiert.