Brother HL-1250 Monochrome Laser Printer Guide d'installation rapide
PDF
Télécharger
Document
Imprimante laser HL-1030/1240/1250/1270N Guide de configuration rapide Veuillez lire ce guide attentivement avant de configurer l’imprimante. Pour pouvoir vous servir de l’imprimante, vous devez configurer le matériel et installer le pilote. ❏ Identifiez le système d’exploitation de votre ordinateur (Windows® 3.1x, 95/98, NT® 4.0 ou Macintosh) ❏ Achetez le câble d’interface qui convient pour votre ordinateur (parallèle, USB *1 ou réseau *2). ❏ Suivez les instructions de ce guide qui se rapportent à votre système d’exploitation et à votre câble d’interface. © 1999 Brother Industries, Ltd., Windows® et Windows® NT sont des marques déposées de Microsoft Corporation aux Etats-Unis et dans d'autres pays. Macintosh et iMac sont des marques déposées d'Apple Computer, Inc. Toutes les autres marques et tous les autres noms de produit sont des marques ou marques déposées de leurs détenteurs respectifs. Table des Matières Eléments fournis Pour les utilisateurs de Windows® (Windows® 3.1x, 95/98 ou NT 4.0®) Vous pouvez configurer aisément l'imprimante en suivant les consignes de configuration initiale qui figurent sur le CD-ROM fourni avec la machine. Pour les utilisateurs de Windows® sans lecteur de CD-ROM (Windows® 3.1x, 95/98) Si votre ordinateur n'est pas équipé d’un lecteur de CD-ROM, vous pouvez configurer l'imprimante en suivant les consignes qui figurent dans cette section. Pour les utilisateurs de Windows® avec interface USB (Windows 98 / Pas la HL-1030) ® La procédure décrite dans cette section est indispensable pour les utilisateurs du câble d'interface USB. Pour les utilisateurs de Macintosh (iMac et Power Macintosh G3 avec port USB / Pas la HL-1030) Vous pouvez configurer l'imprimante en suivant les consignes de configuration initiale qui figurent sur le CD-ROM fourni avec la machine. Dépistage des pannes Pour les utilisateurs en réseau Voir le Guide de Configuration Rapide Réseau (HL-1270N uniquement) Eléments fournis Les éléments fournis peuvent varier d’un pays à l’autre. Conservez tous les matériaux d’emballage et le carton extérieur de l’imprimante. Ils vous seront utiles en cas de transport de l’imprimante. ✒ Note Certaines illustrations sont basées sur les imprimantes HL-1240/1250. L’imprimante HL-1270N est dotée d’une carte réseau installée à l’arrière de l’imprimante. Ensemble tambour (cartouche de toner comprise) Cordon d’alimentation secteur Documents Imprimante CD-ROM Disquette Le CD-ROM comprend : Consignes de configuration initiale Pilote d'imprimante Polices Guide de l'utilisateur Vidéo d'instruction Utilitaires réseau *2 La disquette comprend : Pilote d'imprimante pour Windows® *1 Pas la HL-1030 *2 HL-1270N uniquement Pour les utilisateurs de Windows® (Windows® ® 95/98 ou NT 4.0) Vous pouvez configurer aisément l'imprimante en suivant les consignes de configuration initiale qui figurent sur le CD-ROM fourni avec la machine. Etape 1 Insérez le CD-ROM 1. Allumez votre PC. Introduisez le CD-ROM dans le lecteur de CD-ROM. L'écran d'accueil s'affiche automatiquement sous Windows® 95/98/NT4.0. Si l'écran n'apparaît pas, cliquez sur Démarrer puis choisissez Exécuter. Entrez la lettre d'unité du lecteur de CD-ROM puis tapez START.EXE. Si vous utilisez Windows® 3.1x, cliquez sur Exécuter dans le menu Fichier du Gestionnaire de programmes puis entrez la lettre d'unité du lecteur de CD-ROM et tapez START.EXE. 2. Sélectionnez le modèle de votre imprimante. 3. Sélectionnez la langue souhaitée puis suivez les consignes qui s'affichent à l'écran. 3.1x, Etape 2 Configuration initiale 1 . Cliquez sur le bouton Configuration initiale. 2. Vous pouvez visualiser la procédure de configuration initiale sur la vidéo. 3. Sélectionnez le câble d'interface que vous allez utiliser, à savoir parallèle, USB ou réseau. Etape 3 Installez le pilote d'imprimante 1. Si vous cliquez sur le bouton Maintenant, vous pouvez tout de suite installer le pilote d'imprimante et les polices. 2. Une fois le pilote d'imprimante installé, la fenêtre HL-1030/1240/ 1250/1270N s'affiche. Suivez les consignes qui s'affichent à l'écran pour achever l'installation. Si votre imprimante est branchée par le biais du câble d'interface parallèle, la configuration est maintenant achevée. Si vous souhaitez brancher votre imprimante par le biais du câble d'interface USB, reportez-vous à la rubrique “Pour les ® ® utilisateurs de Windows avec interface USB (Windows 98 / Pas la HL-1030)” plus loin dans ce guide. Si vous souhaitez connecter votre imprimante à un réseau, veuillez consulter le manuel “Guide de configuration réseau”. Pour les utilisateurs de Windows® sans lecteur de CD-ROM (Windows® 3.1x, 95/98) Si votre ordinateur n'est pas équipé d’un lecteur de CD-ROM, vous pouvez configurer l'imprimante en suivant les consignes qui figurent dans cette section. Etape 1 Installez l’ensemble tambour 1. Ouvrez le capot avant. 2. Déballez l’ensemble tambour. Secouez-le délicatement de gauche à droite environ 5 à 6 fois afin de distribuer le toner uniformément à l’intérieur de la cartouche. 3. Installez l’ensemble tambour dans l’imprimante. 4. Poussez-le à fond dans l'imprimante jusqu’à ce qu’il s’enclenche en position. 5. Refermez le capot avant. Etape 2 Chargez le papier dans la cassette 1. Tirez sur la cassette pour la sortir complètement de l’imprimante. 2. Ajustez les guide-papiers en fonction de la largeur et de la longueur du papier jusqu’à ce qu’ils se logent dans la fente. 3. Chargez du papier dans la cassette. Vérifiez que le papier est bien à plat dans la cassette. 4. Réinstallez la cassette de papier dans l’imprimante. Etape 3 Imprimez une page test 1. Vérifiez que l’interrupteur d’alimentation de l’imprimante est sur la position Eteint. Branchez le câble d'alimentation secteur à l'imprimante. 2. Branchez le câble d'alimentation secteur à une prise murale. Mettez l’imprimante sous tension en appuyant sur l’interrupteur. 3. A l'issue du préchauffage de l'imprimante, le témoin lumineux Ready arrête de clignoter et reste allumé. 4. Appuyez sur le bouton du panneau de commande. L’imprimante imprime une page de test. Vérifiez que la page test s'est imprimée correctement. Etape 4 Connectez l'imprimante à votre PC 1. Eteignez l'imprimante. 2. Branchez le câble d'interface parallèle à votre PC puis branchez-le à l'imprimante. 3. Rabattez les attaches du connecteur de l’imprimante pour fixer correctement le câble d'interface parallèle. 4. Allumez l'imprimante. Etape 5 Installez le pilote d'imprimante depuis la disquette 1. Allumez votre PC. Si "l'Assistant d'ajout de nouveau matériel" s'affiche, cliquez sur le bouton Annuler. 2. Introduisez la disquette dans le lecteur de disquette. (Pour les utilisateurs de ® Windows 3.1x, veuillez suivre les consignes figurant sur l'étiquette de la disquette.) 3. Cliquez sur Démarrer et sélectionnez Exécuter. 4. Tapez A:\SETUP et cliquez sur le bouton OK. Suivez les consignes qui s'affichent à l'écran. Le pilote d'imprimante est maintenant installé et la configuration est achevée. Pour les utilisateurs de Windows avec interface USB (Windows 98 / Pas la HL-1030) ® ® La procédure décrite dans cette section est indispensable pour les utilisateurs du câble d'interface USB. Etapes 1 à 3 Suivez les consignes applicables au CD-ROM au début de ces instructions. Etape 4 Installez le pilote USB 1. Vérifiez que l'interrupteur d'alimentation de l'imprimante est bien sur la position “Allumé”. 2. Branchez le câble d'interface USB à votre PC puis connectez-le à l'imprimante. 3. "L'Assistant d'ajout de nouveau matériel" s'affiche. Cliquez sur le bouton Suivant. 4. Cochez l'option qui vous invite à rechercher le meilleur pilote pour votre périphérique et cliquez sur le bouton Suivant. 5. Cochez "Lecteur de CD-ROM" et cliquez sur le bouton Suivant. 6. Cliquez sur le bouton Suivant. Le pilote USB est alors installé. 7. Suivez les consignes qui s'affichent à l'écran. Etape 5 Configuration du port d'imprimante de votre PC 1. Après avoir redémarré votre PC, cliquez sur Démarrer et, dans Paramètres, sélectionnez Imprimantes. 2. Dans la fenêtre Imprimantes, sélectionnez l'icône de votre modèle d'imprimante. 3. Dans le menu Fichier, sélectionnez Propriétés. 4. Cliquez sur l'onglet Détails. Sélectionnez BRUSB :(Port d’imprimante USB) dans la boîte "Imprimer au port suivant". Cliquez sur le bouton OK. La configuration est maintenant terminée. Pour les utilisateurs de Macintosh avec port USB (iMac et Power Macintosh G3 avec port USB / Pas la HL-1030) Vous pouvez configurer l'imprimante en suivant les consignes de configuration initiale qui figurent sur le CD-ROM fourni avec la machine. Etape 1 Insérez le CD-ROM Allumez votre Macintosh. Introduisez le CD-ROM dans votre lecteur de CDROM. La fenêtre s'affiche automatiquement. Etape 2 Configuration initiale Pour visualiser la procédure de configuration initiale sur la vidéo, cliquez sur cette icône. Etape 3 Installez le pilote d'imprimante Pour installer le pilote d'imprimante, cliquez sur cette icône. La configuration est maintenant achevée. Panneau de commande Témoin Drum Ready ● Fin de durée de vie ❍ Mode Veille (toutes les secondes) : préchauffage. Prête à imprimer. "Capot ouvert" ou autre anomalie de l’imprimante.*3 Pas de données. Réception de données en cours Données restantes en mémoire *4 Bourrage Papier ou Sans papier (cassette ou fente d'alimentation manuelle) ou problème d'alimentation papier (toutes les 5 secondes) : toner insuffisant Toner vide ✸ ● Drum Alarm ✸ Ready Paper Alarm Toner Data Data ❍ Ready + Alarm Alarm + Data Bouton ❍ ✸ ● ✸ ● ✸ ✸ ● Annulation d’impression Témoin éteint. Témoin clignotant Témoin allumé. Configuration rapide d’impression (Pour les utilisateurs de Windows®) Si vous appuyez sur le bouton en cours d’impression, l’imprimante arrête aussitôt l’impression et éjecte le papier. Sortie du mode Lorsque l’imprimante est en mode veille, veille appuyez sur le bouton pour la faire quitter ce mode ; elle quitte le mode veille et elle se prépare alors à imprimer. Form feed Si le témoin Data est allumé, appuyez sur le bouton. L’imprimante imprime les données éventuelles qui restent dans sa mémoire. Reprise en cas Si l'erreur de l'imprimante n'est pas éliminée d’erreur automatiquement, appuyez sur le bouton pour éliminer l'erreur et faire que l’imprimante poursuive son fonctionnement. Réimpression Lorsque le témoin Data est éteint, si vous appuyez sur le bouton du tableau de commande et si vous le maintenez enfoncé jusqu'à ce que tous les témoins s'allument, l'imprimante réimprime la dernière tâche d'impression. *3 Autres erreurs : "Mémoire pleine", "Surcharge imp.", "Erreur interface XXX". *4 Si le témoin Data reste allumé pendant longtemps sans que rien ne s’imprime, appuyez sur le bouton pour imprimer les données qui restent en mémoire. La Configuration rapide d'impression est un utilitaire commode qui vous permet de modifier facilement les paramètres du pilote fréquemment utilisés sans avoir à ouvrir à chaque fois la feuille de propriétés de l’imprimante. Il est démarré automatiquement lorsque ce pilote d’imprimante est sélectionné. Vous pouvez modifier les paramètres en faisant un clic droit de la souris sur l’icône. Cet utilitaire fonctionne uniquement sous Windows® 95/98/NT 4.0. Vous ne pouvez pas l’utiliser sous Windows® 3.1x. Dépistage des pannes Anomalie Tous les témoins sont éteints Recommandation • Voir si l’imprimante est en mode veille.. - Appuyez sur le bouton du panneau de commande. • Voir si la prise d'alimentation est branchée correctement. • Voir si l’imprimante est sous tension. Le témoin Alarm est allumé • Voir si le capot avant est fermé correctement. Les témoins Alarm et • Voir si le papier est inséré correctement dans la cassette Ready clignotent ou la fente d'alimentation manuelle. • Voir s’il s’est produit un bourrage papier dans l’imprimante. Les témoins Alarm et Data • Voir si l’ensemble tambour est installé correctement. clignotent L’imprimante n’imprime • Voir si l'impression d'un document a déjà été lancée pas de page test depuis le depuis votre PC. panneau de commande - Une fois que vous avez imprimé un document depuis votre PC, l'imprimante ne peut pas imprimer de page test. Les données sont transmises • Vérifiez que c’est le pilote d’imprimante adéquat qui est par le PC mais l’imprimante sélectionné. n’imprime pas et le témoin Data clignote. L’imprimante imprime des • Vérifiez que le câble d’imprimante n’est pas trop long. caractères inattendus ou - Nous vous conseillons d’utiliser un câble parallèle inexploitables. qui ne fasse pas plus de 2 mètres (6,6 pieds) de long. - Faites un essai avec un autre câble identique. • Vérifiez que le câble d’imprimante n’est ni endommagé ni défectueux. - Remplacez-le. • Voir si vous utilisez un commutateur d'interface parallèle. - Enlevez-le ; branchez votre PC directement à l’imprimante et retentez l’impression. • Vérifiez que c’est le pilote d’imprimante adéquat qui est sélectionné. • Vérifiez que l'imprimante n'est pas connectée au même port parallèle que celui auquel est connecté un périphérique de stockage de masse ou un scanner. • Débranchez tous les autres périphériques ; connectez uniquement le port à l’imprimante et retentez l’impression. • Désactivez la fonction de suivi de l’état de l’imprimante dans l’onglet des options de périphérique du pilote d’imprimante. Anomalie Recommandation Lorsque vous utilisez la • Augmentez la mémoire de l'imprimante. Même après fonction de Réimpression, avoir ajouté de la mémoire, il se peut qu'il soit toujours l'imprimante n'imprime pas impossible de réimprimer une tâche d'impression la totalité de la dernière volumineuse. tâche d'impression, mais seulement la dernière page. Pour les utilisateurs de Windows Anomalie Recommandation L’imprimante n’imprime • Voir si l’imprimante est allumée. pas. Le message d’erreur • Voir si le capot avant est fermé correctement. "Erreur d’écriture sur • Voir s’il y a du papier dans la cassette ou la fente LPT1: (ou BRUSB) pour d'alimentation manuelle. l’imprimante" s’affiche • Voir si la prise d’alimentation est branchée correctement. sur votre PC. • Voir si le câble de l’imprimante est branché correctement. • Vérifiez que le câble d’imprimante n’est ni endommagé ni défectueux. - Remplacez-le. • Voir si avez sélectionné une autre imprimante par le biais d’un commutateur d’interface. Le pilote USB est installé 1 Faites un double clic sur le fichier "DeinsUSB.exe" dans le mais il est incapable de répertoire USB du CD-ROM. détecter le port BRUSB: 2 Eteignez l’imprimante puis remettez-la sous tension. 3 L’Assistant “Ajout de nouveau matériel” se lance à nouveau. Suivez les consignes de l’Assistant pour réinstaller le pilote. Pour les utilisateurs de Macintosh Anomalie Recommandation La HL-1240 (ou HL-1250 • Voir si l'imprimante est allumée. ou HL-1270N) n'apparaît • Voir si le câble d'interface USB ou le câble réseau est pas dans le Sélecteur. branché correctement. • Voir si le pilote d'imprimante est installé correctement. ">
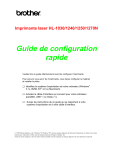
Lien public mis à jour
Le lien public vers votre chat a été mis à jour.