Brother MFC-5860CN Inkjet Printer Manuel utilisateur
PDF
Télécharger
Document
GUIDE UTILISATEUR RÉSEAU Fax Internet et impression sur Internet sous Windows® Le Brother Solutions Center (Centre de solutions Brother) (http://solutions.brother.com) regroupe en une adresse toutes les réponses à vos besoins d'impression. Téléchargez les pilotes et les utilitaires les plus récents pour votre appareil, consultez la foire aux questions (FAQ) et les conseils de dépistage de pannes. Version 0 Conventions typographiques Ce guide utilise l'icône suivante : Les notes vous indiquent comment répondre à une situation donnée ou vous donnent des conseils sur le fonctionnement des options disponibles. Marques commerciales Brother et le logo Brother sont des marques déposées et BRAdmin Professional est une marque de Brother Industries, Ltd. UNIX est une marque déposée de The Open Group. Microsoft et Windows sont des marques déposées de Microsoft Corporation. Tous les autres noms de marques et de produits mentionnés dans le présent guide sont les marques déposées ou non de leur détenteur respectif. Note d'édition et de publication Le présent guide a été édité et publié sous la direction de Brother Industries Ltd. Il présente les descriptions et les caractéristiques les plus récentes du produit. Le contenu du présent guide et les caractéristiques de ce produit peuvent être modifiés sans préavis. Brother se réserve le droit d'apporter, sans préavis, des modifications aux caractéristiques et aux éléments contenus dans le présent guide. Brother ne saurait être tenue responsable d'un dommage quelconque (y compris en cas de dommages indirects) causé par la confiance accordée aux éléments présentés ici, ceci comprenant, sans pour autant s'y limiter, les erreurs typographiques ou autres liées à la publication. ©2006 Brother Industries Ltd. i REMARQUE IMPORTANTE : Pour tout problème d'ordre technique ou d'exploitation, vous devez appeler au numéro de téléphone du pays où vous avez acheté l'appareil. Les appels doivent être effectués à partir du pays concerné. Aux États-Unis 1 (800) 284-4329 Au Canada 1 (877) BROTHER En Europe Consultez le site http://www.brother.com pour contacter votre agence Brother locale. Pour nous faire part de vos commentaires ou suggestions, veuillez nous écrire : En Europe European Technical Services 1 Tame Street Audenshaw Manchester, M34 5JE Royaume-Uni Aux États-Unis Customer Support Brother International Corporation 100 Somerset Corporate Boulevard Bridgewater, NJ 08807-0911 Au Canada La Corporation Internationale Brother (Canada) Ltée - Service de marketing 1, rue Hôtel de Ville Dollard-des-Ormeaux, Québec, Canada H9B 3H6 ii Système Fax-Back de Brother (États-Unis) Brother a mis en place un système convivial d'Info-Fax, qui vous permet d'obtenir instantanément une réponse aux questions techniques les plus fréquentes et des informations sur l'offre complète de Brother. Ce service est disponible 24 heures sur 24 et 7 jours sur 7. Vous pouvez demander l'envoi des informations au télécopieur de votre choix. Appelez le numéro listé ci-dessous et suivez les instructions enregistrées pour recevoir une télécopie sur la façon d'utiliser le système et un index des sujets sur lesquels vous pouvez obtenir des renseignements. Aux États-Unis uniquement 1 (800) 521-2846 Recherche des centres de service (États-Unis) Pour obtenir l'adresse d'un centre de service agréé Brother, veuillez composer le 1 (800) 284-4357. Recherche des centres de service (Canada) Pour obtenir l'adresse d'un centre de service agréé Brother, veuillez composer le 1 (877) BROTHER. Adresses Internet Site Web général de Brother : http://www.brother.com Pour la foire aux questions (FAQ), le service après-vente, les questions techniques et les derniers pilotes et utilitaires : http://www.brother.com (États-Unis uniquement) Pour les accessoires et fournitures Brother : http://www.brother.com iii Table des matières 1 Fax par Internet 1 Présentation ..............................................................................................................................................1 Pour vous connecter............................................................................................................................1 Fonctions des touches du panneau de commande.............................................................................2 Envoi d'un fax par Internet...................................................................................................................2 Réception d'un courriel ou d'un fax Internet .......................................................................................3 Réception d'un fax Internet sur un PC.................................................................................................4 Réadressage des courriers électroniques et des télécopies reçus .....................................................4 Message de vérification de transmission.............................................................................................4 Config TX cour.....................................................................................................................................4 Config Rc cour.....................................................................................................................................5 Avis d'erreur ........................................................................................................................................5 Diffusion relais .....................................................................................................................................5 Informations importantes concernant la fonction Fax Internet.............................................................7 2 Impression sur Internet sous Windows® 8 Installation de l'impression sur Internet .....................................................................................................8 Présentation ........................................................................................................................................8 Informations générales sur l'impression Brother sur Internet ..............................................................8 Impression Brother sur Internet : Configuration du serveur d'impression Brother...............................9 Impression Brother sur Internet : Utilisation de l'utilitaire BRAdmin Professional pour configurer le serveur d'impression...................................................................................................9 Impression Brother sur Internet : Installation du logiciel BIP sous Windows® 98/98SE/Me/ 2000/XP/XP Professional x64 Edition ...........................................................................................10 Ajout d'un second port Internet Brother .............................................................................................12 Autres sources d'information ...................................................................................................................12 3 Configuration à l'aide du panneau de commande 13 Menu Réseau ..........................................................................................................................................13 TCP/IP ...............................................................................................................................................13 Internet ..............................................................................................................................................19 Config Rc cour...................................................................................................................................21 Config TX cour...................................................................................................................................22 Config.Relai .......................................................................................................................................24 Para. divers .......................................................................................................................................25 Numér courriel (serveur de messagerie) ...........................................................................................27 Impression de la liste de configuration du réseau ...................................................................................27 Restauration des paramètres réseau aux réglages par défaut................................................................28 A Annexe A 29 Saisie du texte .........................................................................................................................................29 I Index 31 iv 1 Fax par Internet 1 1 Présentation 1 La fonction de Fax par Internet (IFax) vous permet d'envoyer et de recevoir des télécopies en vous servant d'Internet comme moyen de communication. Les documents sont transmis par courriel sous forme de fichiers joints au format TIFF-F. Cela signifie qu'un PC peut également recevoir et envoyer des documents, à condition qu'il soit doté d'une application pouvant générer et afficher des fichiers TIFF-F (vous pouvez utiliser Microsoft® Imaging ou une application de visualisation TIFF-F). Tous les documents transmis par le biais de l'appareil sont automatiquement convertis au format TIFF-F. Si vous souhaitez envoyer et recevoir des messages avec votre appareil, le logiciel de messagerie installé sur votre PC doit prendre en charge le format MIME. Courriel Transmission télécopie (G3 TX) Internet Internet Courriel Fax Internet Transmission courriel Remarque Les fax par Internet (IFax) sont uniquement disponibles en noir et blanc. Pour vous connecter 1 Avant d'envoyer ou de recevoir une télécopie par Internet, vous devez configurer votre appareil Brother de manière à ce qu'il communique avec votre réseau et votre serveur de messagerie. Vous devez veiller aux points suivants : une adresse IP configurée correctement pour votre appareil, une adresse électronique pour votre appareil, l'adresse IP de vos serveurs de messagerie, un nom et un mot de passe de boîte aux lettres pour votre appareil Brother. Si vous avez des doutes concernant l'un ou l'autre de ces éléments, consultez votre administrateur de système. Pour en savoir plus sur la façon de configurer ces paramètres, veuillez consulter Internet à la page 19. 1 Fax par Internet Fonctions des touches du panneau de commande 1 1 Rechercher/Comp. abrégée + 1 1 Permet de modifier le mode de saisie. Vous pouvez utiliser les touches du pavé numérique en guise de caractères alphabétiques ordinaires (26 lettres), ainsi que les signes @ . espace ! “ # % & ’ () + / : ; < > = ? [ ] ^ - $ , _ et les numéros. Rechercher/Comp. abrégée + 3 Pour changer entre les lettres majuscules et minuscules lors de l'entrée d'une adresse courriel ou d'IFax. d ou c 1 Pour déplacer le curseur de l'afficheur vers la gauche ou vers la droite quand vous saisissez du texte. OK 1 Permet d'enregistrer de nombreux numéros. Marche 1 Pour lancer la transmission d'un document. Arrêt/Sortie 1 Pour effacer les données saisies et arrêter la numérisation ou la transmission en cours. Rechercher/Comp. abrégée 1 Ces fonctions fonctionnent de la même façon qu'avec un appareil classique. Toutefois, veuillez noter que vous ne pouvez pas vous servir de la fonction de numérotation séquentielle pour les adresses électroniques. Rechercher/Comp. abrégée + Marche Mono 1 Permet de recevoir un courriel du serveur POP3 manuellement. Envoi d'un fax par Internet 1 Envoyer un fax par Internet revient à envoyer une télécopie normale. Si vous avez déjà programmé les adresses des destinataires des appareils fax Internet comme numéros abrégés, vous pouvez envoyer la télécopie sur Internet en chargeant le document dans l'appareil, en utilisant la touche Résolution pour définir la résolution souhaitée et en sélectionnant un numéro abrégé (Comp.) avant d'appuyer sur Marche Mono. Si vous souhaitez entrer manuellement l'adresse de la télécopie par Internet, chargez le document dans l'appareil et appuyez simultanément sur la touche Rechercher/Comp. abrégée et 1 afin de passer au mode de composition « alphabétique ». Pour entrer manuellement l'adresse du fax Internet, veuillez consulter Saisie du texte à la page 29. Si vous spécifiez plus de 16 caractères, l'afficheur fait défiler le nom vers la gauche, caractère par caractère. Vous pouvez entrer jusqu'à 60 caractères. 2 Fax par Internet a Appuyez sur Marche Mono pour envoyer le document. 1 Une fois le document numérisé, il est automatiquement transmis à la machine réceptrice du Fax Internet par le biais de votre serveur SMTP. Vous pouvez annuler la transmission en appuyant sur la touche Arrêt/Sortie pendant la numérisation. Une fois la transmission terminée, l'appareil repasse au mode prêt. Veuillez consulter Internet à la page 19. Certains serveurs de messagerie ne vous permettent pas d'envoyer de gros documents par courriel (l'administrateur du système impose souvent une taille maximum de courrier électronique). Vous pouvez activer la fonction de limite de taille du courrier envoyé (veuillez consulter Limite taille à la page 23). L'appareil affiche le message Mémoire épuisée s'il tente d'envoyer des documents électroniques faisant plus de 1 mégaoctet. Le document n'est pas envoyé et un rapport d'erreur est imprimé. Dans ce cas, il vous faudra découper le document que vous voulez envoyer en plusieurs documents séparés plus petits pour qu'ils soient admis par le serveur de messagerie. Vous pouvez activer cette fonction à l'aide du menu de fonctions Réseau. Réception d'un courriel ou d'un fax Internet 1 Vous pouvez recevoir des courriers électroniques de deux façons : Réception POP3 à intervalles réguliers Réception POP3 (lancée manuellement) Avec la réception POP3, l'appareil doit interroger le serveur de messagerie pour recevoir les tâches d'impression (veuillez consulter Internet à la page 19). Cette interrogation peut se produire à intervalle régulier (par exemple, vous pouvez configurer l'appareil pour interroger le serveur de messagerie à 10 minutes d'intervalle, veuillez consulter Periode RC à la page 21) ou bien vous pouvez interroger manuellement le serveur en appuyant sur les boutons Rechercher/Comp. abrégée + Marche Mono. Si votre appareil commence à recevoir des tâches d'impression électroniques, l'afficheur à cristaux liquides signalera cette opération. Vous verrez par exemple s'afficher le message Réception sur l'afficheur à cristaux liquides suivi de « xx Courriel(s) ». Si vous appuyez sur les boutons Rechercher/Comp. abrégée + Marche Mono pour interroger manuellement le serveur de messagerie afin de voir s'il a des tâches d'impression électroniques et qu'il n'y a pas de courriers en attente d'impression, l'appareil affichera la mention Pas de courriel sur l'afficheur à cristaux liquides pendant deux secondes. Si votre appareil vient à manquer de papier en cours de réception des données, les données reçues sont conservées dans la mémoire de l'appareil. Pour imprimer ces données, appuyez sur Marche Mono lorsque l'on aura inséré du papier dans l'appareil. Si le courrier reçu n'est pas au format de texte en clair ou si le fichier joint n'est pas au format TIFF-F, le message d'erreur suivant s'imprime : LE FORMAT DU FICHIER ATTACHE N'EST PAS SUPPORTE. NOM DE FICHIER:XXXXXX.doc Si le courrier reçu est trop long, le message d'erreur suivant s'affiche : FICHIER E-MAIL TROP GRAND. Si Supprimer les messages en erreur POP est sur ON (défaut), les messages en erreur sont automatiquement supprimés du serveur de messagerie (veuillez consulter Eff. cour err. à la page 22). 3 Fax par Internet Réception d'un fax Internet sur un PC 1 1 Lorsqu'un PC reçoit un document de fax Internet, le document est annexé à un courrier électronique qui informe le PC de la réception d'un document de fax Internet. Cette indication figure dans le champ Sujet du message reçu (veuillez consulter Sujet émetteur à la page 22). Si le PC auquel vous souhaitez envoyer un document n'exécute pas Windows® 98/98SE/Me/2000/XP/XP Professional x64 Edition, veuillez indiquer au propriétaire du PC qu'il lui faudra installer un logiciel lui permettant de visualiser les documents au format TIFF-F. Vous pouvez utiliser le logiciel Microsoft® Imaging fourni avec Windows® 98/Me/2000 et le logiciel Windows Picture and Fax Viewer fourni avec Windows XP/XP Professional x64 Edition. Réadressage des courriers électroniques et des télécopies reçus 1 Vous pouvez réadresser un courrier électronique ou une télécopie ordinaire à une autre adresse électronique ou à un autre télécopieur. Les messages reçus peuvent être réadressés par courriel vers un PC ou par Fax Internet. Ils peuvent aussi être réadressés par le biais de lignes téléphoniques conventionnelles vers un autre appareil. Le paramètre peut être activé par le biais du panneau de commande de l'appareil. Les étapes à suivre pour configurer le réadressage de télécopie sont décrites dans le Guide de l'utilisateur de votre appareil. Veuillez consulter le Guide de l'utilisateur accompagnant l'appareil pour vérifier si cette fonction est prise en charge. Message de vérification de transmission 1 Le message de vérification de transmission assure deux fonctions distinctes. Le message de vérification pour l'envoi permet de demander un avis du poste récepteur pour signaler que l'IFax ou le courriel a été reçu et traité. Le message de vérification pour la réception permet de transmettre un rapport par défaut au poste d'origine après avoir correctement reçu et traité l'IFax ou le courriel. Pour utiliser cette fonction, vous devez configurer l'option Avis des options Config RC cour et Config TX cour. Config TX cour 1 Vous pouvez définir l'option Avis de Config TX cour à On ou Off. Quand elle est sur On, un champ d'information supplémentaire est envoyé avec les données d'image. Ce champ s'appelle MDN (veuillez consulter Avis à la page 23). MDN 1 Mail Disposition Notification - Ce champ demande l'état de l'IFax / courriel après sa livraison par le système de transport SMTP (protocole de transfert de courrier simple). Une fois le message arrivé au poste destinataire, ces données sont utilisées quand l'appareil ou l'utilisateur lit ou imprime l'IFax ou le courriel reçu. Par exemple, si le message est ouvert en lecture ou imprimé, le poste destinataire renvoie un avis à la machine ou à l'utilisateur originateur. Pour que la demande soit prise en compte, le poste destinataire doit prendre en charge le champ MDN. 4 Fax par Internet Config Rc cour 1 1 Cette option peut être définie sur On/MDN/Off. Avis de réception « ON » Si cette option est sur « On », un message fixe est renvoyé au poste d'origine pour indiquer la réception et le traitement corrects du message. Ces messages fixes dépendent de l'opération demandée par le poste originateur. Les messages de rapport consistent en RÉUSSITE : Reçu de <adresse électronique> Avis de réception « MDN » Quand l'option est configurée à « MDN », un rapport comme celui décrit ci-dessus est renvoyé au poste d'origine si ce poste a envoyé le champ « MDN » pour demander une confirmation. Avis de réception « OFF » Off désactive toute forme d'avis de réception. Aucun message n'est renvoyé au poste d'origine, quelle que soit la demande (veuillez consulter Avis à la page 22). Avis d'erreur 1 S'il se produit une erreur de livraison de courrier lors de l'envoi d'un fax Internet, le serveur de messagerie renverra un avis d'erreur à l'appareil et le message d'erreur sera imprimé. En cas d'erreur lors de la réception d'un message, un message d'erreur est imprimé (par exemple : « Le message transmis à la machine n'était pas au format TIFF-F »). Diffusion relais 1 Cette fonction permet à l'appareil Brother de recevoir un document par Internet puis de le retransmettre à d'autres télécopieurs par le biais de lignes téléphoniques traditionnelles (veuillez consulter Config. Relai à la page 24). Si vous souhaitez utiliser votre appareil comme une station de relais, vous devez spécifier un nom de domaine agréé, en d'autres termes, la partie du domaine qui suit le signe « @ » (veuillez consulter Domaine Relai à la page 24). Le nom d'un domaine autorisé pour la fonction de diffusion/reroutage fait référence à son adresse électronique. Ainsi, si l'adresse de l'autre partie est [email protected], nous identifions le domaine comme étant brother.com. Si l'adresse électronique était [email protected], le domaine serait brother.co.uk. Procédez avec précaution lors de la sélection des domaines agréés car tout utilisateur d'un tel domaine pourra vous envoyer un message à diffuser. Vous pouvez enregistrer jusqu'à 5 noms de domaine. La fonction diffusion relais peut prendre en charge le reroutage d'un document à un maximum de 48 télécopieurs par le biais des lignes téléphoniques traditionnelles. 5 Fax par Internet Diffusion relais à partir d'un appareil 1 1 [email protected] [email protected] 123456789 Internet [email protected](fax#123456789) Dans cet exemple, l'adresse électronique de votre appareil est [email protected]. Vous souhaitez envoyer un document à partir de cet appareil à un appareil situé en Angleterre dont l'adresse électronique est [email protected]. Cet appareil retransmettra ensuite le document à un télécopieur classique par le biais d'une ligne téléphonique traditionnelle. Comme votre adresse électronique est [email protected], vous devez configurer brother.com comme nom de domaine agréé sur l'appareil situé en Angleterre chargé de diffuser le document au télécopieur traditionnel. Si vous n'entrez pas les données du nom de domaine, l'appareil intermédiaire (c'est-à-dire l'appareil chargé du reroutage du document) n'acceptera aucune transmission Internet reçue de l'appareil dans le domaine @brother.com. Une fois le domaine agréé défini, vous pouvez envoyer le document à partir de votre appareil [c.-à-d. [email protected]] en tapant l'adresse électronique de l'appareil [c.-à-d. [email protected]] qui se chargera de transmettre le document suivi du numéro d'abonné du télécopieur destinataire. Ci-après figure un exemple illustrant comment entrer l'adresse électronique et le numéro de télécopieur. [email protected] (fax#123456789) Numéro de télécopieur Adresse électronique Le mot «fax#» doit être inclus dans le numéro de téléphone à l'intérieur des parenthèses. Envoi à plusieurs numéros de télécopieur : 1 Si vous souhaitez rerouter le document vers plus d'un télécopieur classique, vous pouvez entrer l'adresse de la façon suivante : a b c d Entrez le numéro de téléphone du premier télécopieur [email protected](Fax#123). Appuyez sur OK. Entrez le numéro de téléphone du deuxième télécopieur [email protected](Fax#456). Appuyez sur Marche Mono. 6 Fax par Internet Diffusion relais à partir d'un PC 1 1 Votre PC [email protected] 123456789 Internet [email protected] (fax#123456789) Vous pouvez également envoyer un courriel à partir de votre PC et le rediffuser à un télécopieur traditionnel. La méthode de saisie du numéro de téléphone du télécopieur traditionnel destinataire du courriel rerouté varie en fonction du logiciel de messagerie que vous utilisez. Ci-après figurent quelques exemples pour différents logiciels de messagerie : Certains logiciels de messagerie ne prennent pas en charge l'émission à un grand nombre de numéros de télécopieur. Si votre logiciel de messagerie ne prend pas en charge l'émission à plusieurs numéros, il vous faudra rerouter le message à un télécopieur à la fois. Entrez l'adresse de l'appareil relais et le numéro d'abonné du télécopieur dans le champ « À » suivant la même méthode que celle décrite pour la diffusion à partir d'un appareil. [email protected](fax#123456789) Outlook 97/98/2000/2002/2003 : 1 L'information sur l'adresse doit être entrée dans le carnet d'adresses de la façon suivante : Nom : fax#123456789 Adresse électronique : [email protected] Informations importantes concernant la fonction Fax Internet 1 La fonction de communication de fax Internet sur un réseau local est plus ou moins la même que la communication par courriel. Toutefois, elle est à distinguer des échanges de télécopie par les lignes téléphoniques classiques. En cas d'utilisation de la fonction Fax Internet, il convient de tenir compte des points suivants : En fonction de divers facteurs tels que l'emplacement géographique du destinataire, la structure du réseau local ou le trafic présent sur le circuit (tel qu'Internet), le système peut mettre longtemps à renvoyer un avis d'erreur (en principe de 20 à 30 secondes). Dans le cas d'une transmission par le biais de l'Internet, du fait de son piètre niveau de sécurité, nous vous conseillons d'utiliser les lignes téléphoniques traditionnelles pour envoyer des documents revêtant un caractère confidentiel. Si le système de messagerie du destinataire n'est pas compatible avec le format MIME, vous ne pourrez pas lui transmettre de document. Suivant le serveur du destinataire, il peut arriver que l'avis d'erreur de livraison ne soit pas renvoyé. Si les données d'image du document sont très volumineuses, il est possible que la transmission échoue. Vous ne pouvez pas modifier la police ou la taille de caractères des courriels reçus par Internet. 7 2 Impression sur Internet sous Windows® 2 Installation de l'impression sur Internet 2 2 Présentation 2 Le logiciel BIP (Brother Internet Print) pour Windows® 98/98SE/Me/2000/XP/XP Professional x64 Edition permet à un utilisateur d'un ordinateur à un endroit donné d'envoyer un fichier à une imprimante Brother située à distance par Internet. Ainsi, un utilisateur travaillant sur un ordinateur à New York peut directement imprimer un document à partir de son programme d'application Microsoft Excel sur une imprimante située à Paris. Le logiciel Brother Internet Print se trouve sur le CD-ROM fourni avec votre appareil. Informations générales sur l'impression Brother sur Internet 2 Le logiciel BIP s'installe à l'aide de l'assistant d'installation standard Windows® 98/98SE/Me/2000/XP/XP Professional x64 Edition. Il crée un port virtuel sur le PC qui fonctionne de façon similaire au port de l'imprimante LPT1 standard du point de vue du programme d'application. L'utilisateur peut utiliser le gestionnaire d'impression pour créer une imprimante utilisant ce port, ainsi qu'une imprimante standard compatible Windows® 98/98SE/Me/2000/XP/XP Professional x64 Edition. Tout programme d'application Windows® 98/98SE/Me/2000/XP/XP Professional x64 Edition peut donc utiliser cette imprimante (et donc ce port virtuel) sans modification et sans procédure d'exploitation. Quand un fichier est imprimé sur le port virtuel BIP, il est en fait codé au format MIME, (converti en un courriel Internet standard) et envoyé à un serveur d'impression Brother situé à distance. En d'autres termes, BIP est compatible avec la plupart des progiciels de messagerie électronique courants. La seule contrainte est que le serveur de messagerie doit être en mesure d'envoyer des courriels par Internet. Plus précisément, la procédure fonctionne ainsi : Si vous êtes connecté à un réseau local, le courriel est transmis au serveur de messagerie, qui à son tour l'envoie sur Internet vers le serveur d'impression distant, en utilisant le protocole SMTP (protocole de transfert de courrier simple). Si vous vous connectez par le biais d'un modem directement à un fournisseur de service Internet (FSI), le FSI gère le routage du courriel vers le serveur d'impression distant. Sur le site distant, un serveur de messagerie reçoit le courriel. Le serveur d'impression/télécopie distant, qui possède sa propre adresse électronique, utilise le protocole POP3 (Post Office Protocol 3) pour télécharger le message électronique du serveur de messagerie. Il décode ensuite la pièce jointe et l'envoie sur l'imprimante. Remarque Si un courriel reçu n'a pas été configuré pour utiliser le pilote de port virtuel BIP, l'imprimante imprime le courriel comme s'il s'agissait d'un fichier texte. 8 Impression sur Internet sous Windows® Impression Brother sur Internet : Configuration du serveur d'impression Brother 2 Le serveur d'impression peut être configuré à l'aide de l'utilitaire BRAdmin Professional. Aide-mémoire de la configuration du serveur d'impression 2 Remarque Avant de configurer le serveur d'impression pour qu'il puisse recevoir des tâches BIP, vérifiez que le serveur de messagerie sur le site distant (côté réception) est configuré pour gérer les protocoles TCP/IP, POP3 et SMTP (SMTP n'est requis que si la fonction d'avis est activée). a Configurez le serveur POP3 sur le serveur de messagerie du site distant avec un compte de messagerie (nom de boîte à lettre) et un mot de passe pour le serveur d'impression Brother (en général, le nom du compte correspond à la première partie de l'adresse électronique; par exemple, si l'adresse électronique du serveur d'impression distant est courrielimprimante@xyz, alors le nom de la boîte à lettre est courrielimprimante) (veuillez consulter Internet à la page 19). b Vérifiez que le serveur d'impression est installé, qu'il s'exécute avec TCP/IP activé et qu'il possède une adresse IP valide (veuillez consulter Config.TCP/IP à la page 13). L'accès au serveur de messagerie sur la plupart des réseaux étant généralement restreint, il vous faudra peut-être demander à votre administrateur de réseau de vérifier la configuration et d'ajouter le compte de messagerie. Impression Brother sur Internet : Utilisation de l'utilitaire BRAdmin Professional pour configurer le serveur d'impression 2 Remarque Avec l'utilitaire BRAdmin Professional, vous pouvez configurer le serveur d'impression Brother avec le protocole TCP/IP. Les étapes nécessaires à la configuration du serveur d'impression pour qu'il puisse traiter les impressions provenant d'un PC Windows® 98/98SE/Me/2000/XP/XP Professional x64 Edition exécutant le logiciel BIP sont les suivantes : a b Lancez l'utilitaire BRAdmin Professional. Sélectionnez le Nom du nœud du serveur d'impression Brother souhaité dans la liste et double-cliquez dessus (le nom de nœud par défaut est généralement BRN_xxxxxx, où xxxxxx représente les six derniers chiffres de l'adresse Ethernet (adresse MAC)). Le système vous demande d'entrer un mot de passe. Le mot de passe par défaut est « access ». Remarque Vous pouvez trouver le nom de nœud et l'adresse MAC en imprimant la liste de configuration de l'appareil. Pour en savoir plus sur la façon d'imprimer la liste de configuration de votre serveur d'impression, veuillez consulter Impression de la liste de configuration du réseau à la page 27. c Cliquez sur l'onglet POP3/SMTP. 9 2 Impression sur Internet sous Windows® d e Entrez l'adresse du serveur POP3 (consultez votre administrateur de réseau si vous ne la connaissez pas). Entrez le Nom du compte POP3 pour le serveur d'impression à distance Brother. Il correspond généralement à la première partie de l'adresse électronique (si par exemple, l'adresse était [email protected], le Nom du compte POP3 serait courrielimprimante). 2 f g Entrez le mot de passe de la boîte à lettre, le cas échéant. h Si vous avez activé la fonction d'avis, entrez l'adresse de votre serveur SMTP (consultez votre administrateur de réseau si vous ne la connaissez pas). i Cliquez sur OK et sauvegardez les modifications. À présent, quittez l'utilitaire BRAdmin Professional. Vous avez maintenant configuré le serveur d'impression pour qu'il puisse recevoir les tâches d'impression. Le serveur d'impression est configuré par défaut pour interroger le serveur POP3 toutes les 10 minutes. Vous pouvez changer cette valeur si vous le souhaitez. Impression Brother sur Internet : Installation du logiciel BIP sous Windows® 98/98SE/Me/2000/XP/XP Professional x64 Edition 2 Pour installer le logiciel BIP sur un PC, exécutez les étapes suivantes : Remarque • Vérifiez qu'un programme de messagerie s'exécute sur le PC (Microsoft Outlook par exemple) et qu'il est capable d'envoyer des courriels à l'aide de Winsock. • Vérifiez que votre serveur de messagerie peut envoyer des messages par le biais d'Internet. Installation à partir du CD-ROM 2 a Lancez le menu d'installation du CD-ROM conformément aux instructions figurant dans le Guide d'installation rapide. b Sélectionnez le modèle et le menu Installer autres pilotes / utilitaires. Sélectionnez ensuite le programme d'installation du Logiciel impression en réseau. c d e Cliquez sur le bouton Suivant en réponse au message de bienvenue. f On vous invite alors à taper un nom de port. Entrez le nom du port. Le nom du port doit commencer par BIP et se terminer par un chiffre, par exemple, BIP1. g Cliquez sur OK pour continuer. Sélectionnez le bouton Impression Brother sur Internet. Sélectionnez le répertoire où vous souhaitez installer les fichiers BIP et appuyez sur Suivant. Le programme d'installation crée le répertoire pour vous s'il n'existe pas déjà. 10 Impression sur Internet sous Windows® h i j Vous devez ensuite entrer les paramètres du port pour le serveur d'impression distant : Entrez une adresse électronique Internet valide unique pour le serveur d'impression (par exemple [email protected]). Notez que les adresses électroniques Internet ne peuvent pas comporter d'espace. Entrez votre adresse électronique et l'adresse IP de votre serveur de messagerie SMTP (consultez votre administrateur de réseau si vous ne connaissez pas cette adresse). Précisez également si vous allez utiliser l'option d'Imprimer E-mail partiel et le type d'Avis. Cliquez sur OK pour continuer. Il vous faut ensuite relancer votre ordinateur. Une fois votre ordinateur relancé, vous devez créer une imprimante sur votre système Windows® 98/98SE/Me/2000/XP/XP Professional x64 Edition en suivant la procédure standard d'installation d'imprimante sous Windows®. Pour ce faire, cliquez sur le bouton Démarrer et sélectionnez Paramètres, puis Imprimantes (Windows® 98/98SE/Me/2000). Pour les utilisateurs de Windows ® XP/XP Professional x64 Edition, cliquez sur Démarrer puis sélectionnez Imprimantes et télécopieurs. k Sélectionnez Ajout d'imprimante (ou Ajouter une imprimante pour Windows® XP/XP Professional x64 Edition) pour commencer l'installation de l'imprimante. l m Cliquez sur Suivant quand l'Assistant Ajout d'imprimante s'affiche. Les opérations diffèrent selon la version du système d'exploitation utilisé. Faites l'une des suivantes. Pour les utilisateurs de Windows® 98/98SE/Me Sélectionnez Imprimante locale pour indiquer comment l'imprimante est connectée à votre ordinateur, puis appuyez sur Suivant. Pour les utilisateurs de Windows® 2000/XP/XP Professional x64 Edition Sélectionnez Imprimante locale puis désactivez la case Plug and Play. Cliquez ensuite sur Suivant. n Les opérations diffèrent selon la version du système d'exploitation utilisé. Faites l'une des suivantes. Pour les utilisateurs de Windows® 98/98SE/Me 1 Sélectionnez le modèle voulu pour votre imprimante à distance (par exemple, Brother série HL). Au besoin, cliquez sur Disque fourni pour charger le pilote à partir du CD-ROM d'installation. Cliquez sur Suivant quand vous avez terminé. 2 Si vous avez sélectionné un pilote d'imprimante qui est déjà utilisé, vous pouvez choisir de conserver le pilote existant (recommandé) ou de le remplacer. Sélectionnez l'option voulue et cliquez sur Suivant. 3 Sélectionnez le port Internet Brother (BIP...) que vous avez choisi à l'étape f puis cliquez sur Suivant. Pour les utilisateurs de Windows® 2000/XP/XP Professional x64 Edition 1 Sélectionnez le port Internet Brother (BIP...) que vous avez choisi à l'étape f puis cliquez sur Suivant. 2 Sélectionnez le modèle voulu pour votre imprimante à distance (par exemple, Brother série HL). Au besoin, cliquez sur Disque fourni pour charger le pilote à partir du CD-ROM d'installation. Cliquez sur Suivant quand vous avez terminé. 11 2 Impression sur Internet sous Windows® 3 Si vous avez sélectionné un pilote d'imprimante qui est déjà utilisé, vous pouvez choisir de conserver le pilote existant (recommandé) ou de le remplacer. Sélectionnez l'option voulue et cliquez sur Suivant. 4 Entrez le nom que vous voulez pour l'imprimante à distance BIP et cliquez sur Suivant. Notez que ce nom ne doit pas forcément correspondre au nom de port que vous avez attribué à l'étape f ou à l'adresse électronique que vous avez assignée à l'étape i. 2 5 Sélectionnez Non pour ne pas imprimer de page de test, sauf si vous avez déjà configuré le serveur d'impression distant pour traiter les impressions BIP. Vous avez maintenant fini d'installer le logiciel BIP. Si vous devez configurer un autre serveur d'impression, veuillez consulter la prochaine section Ajout d'un second port Internet Brother à la page 12. Ajout d'un second port Internet Brother 2 Il n'est pas nécessaire de relancer le programme d'installation pour ajouter un nouveau port Internet Brother. Il vous suffit de cliquer sur Démarrer, de sélectionner Paramètres et d'ouvrir la fenêtre Imprimantes. Cliquez sur l'icône d'une imprimante utilisant BIP, sélectionnez Fichier dans la barre de menu, puis choisissez Propriétés. Cliquez sur l'onglet Détails (Ports pour Windows® 2000/XP/XP Professional x64 Edition) et cliquez sur le bouton Ajouter un port. Dans la boîte de dialogue Ajouter un port, sélectionnez la case d'option Autre (Windows® 98/98SE/Me uniquement) puis Brother Internet Port. Cliquez sur OK (Nouveau port pour Windows® 2000/XP/XP Professional x64 Edition) et vous obtiendrez la zone Nom du port. Vous pouvez saisir n'importe quel nom unique sous réserve qu'il commence par « BIP » et qu'il n'existe pas d'autre port de ce nom. Autres sources d'information 2 Visitez le site Web de Microsoft pour le logiciel « Microsoft Internet Print Services » pour Windows® 98/98SE/Me. 12 3 Configuration à l'aide du panneau de commande 3 Menu Réseau 3 Vous pouvez utiliser l'option Réseau du panneau de commande pour configurer les paramètres du réseau. Appuyez sur Menu, 5 pour Réseau, puis passez à l'option de menu que vous souhaitez configurer. 3 Veuillez noter que l'appareil est livré avec les applications BRAdmin Professional pour Windows®, BRAdmin Light pour Macintosh® et configuration à distance qui peuvent être également utilisés pour configurer les paramètres de réseau (veuillez consulter le Guide de l'utilisateur - Réseau se trouvant sur le CD-ROM fourni avec votre appareil). Remarque Si vous avez déjà configuré une connexion réseau pour votre appareil en suivant les étapes décrites dans le Guide d'installation rapide, alors les paramètres TCP/IP ont déjà été configurés. Ainsi, vous n'avez qu'à configurer les paramètres du fax par Internet. Allez à Internet à la page 19. Config.TCP/IP 3 Ce menu propose neuf options : Méthode amorce, Adresse IP, Masq.ss.réseau, Passerelle, Nom du nœud, Config. wins, Serveur WINS, Serveur DNS et APIPA. Méthode amorce 3 Cette option détermine comment l'appareil obtient son adresse IP. Le paramètre par défaut est « Auto ». a b c d Appuyez sur Menu, 5, 1, 1. Appuyez sur a ou b pour sélectionner Auto, Statiq, RARP, BOOTP ou DHCP. Appuyez sur OK. Appuyez sur Arrêt/Sortie. Mode Auto 3 Dans ce mode, l'appareil balaie le réseau pour tenter de trouver un serveur DHCP. S'il en trouve un et si le serveur DHCP est configuré de manière à attribuer une adresse IP à l'appareil, c'est l'adresse IP fournie par le serveur DHCP qui sera utilisée. S'il n'existe pas de serveur DHCP, alors l'appareil balaie le réseau pour tenter de trouver un serveur BOOTP. S'il détecte un serveur BOOTP, et si celui-ci est configuré correctement, l'appareil obtiendra son adresse IP du serveur BOOTP. S'il n'existe pas de serveur BOOTP, l'appareil balaie le réseau pour tenter de trouver un serveur RARP. En l'absence de réponse de serveur RARP, l'adresse IP est balayée par la fonction APIPA. Après la mise sous tension initiale, l'appareil peut prendre quelques minutes à balayer le réseau pour trouver un serveur. 13 Configuration à l'aide du panneau de commande Mode DHCP 3 Le protocole DHCP (protocole de configuration dynamique de l'hôte) est l'un des mécanismes IP automatisés permettant d'attribuer les adresses IP. Si vous avez un serveur DHCP sur votre réseau (c'est généralement le cas sur un réseau Unix® ou Windows® 2000/XP), le serveur d'impression obtient automatiquement son adresse IP d'un serveur DHCP et enregistre son nom avec tout service de nom dynamique compatible RFC 1001 et 1002. 3 Remarque • Si vous ne souhaitez pas que votre serveur d'impression soit configuré par DHCP, BOOTP ou RARP, vous devez définir la Méthode amorce à Statiq pour empêcher le serveur d'impression d'essayer d'obtenir une adresse IP de ces systèmes. Pour modifier la Méthode amorce, utilisez le panneau de commande de l'appareil ou l'utilitaire BRAdmin. • Sur les réseaux plus petits, le serveur DHCP peut être le routeur. Mode Statique 3 Dans ce mode, l'adresse IP de l'appareil doit être attribuée manuellement. Une fois entrée, l'adresse IP est verrouillée à l'adresse assignée. Mode RARP 3 L'adresse IP du serveur d'impression Brother peut être configurée à l'aide du service Reverse ARP (RARP) sur votre ordinateur hôte. Il suffit pour cela de modifier le fichier /etc/ethers (si ce fichier n'existe pas, vous pouvez le créer) avec une entrée similaire à la suivante : 00:80:77:31:01:07 BRN_310107 où la première entrée est l'adresse Ethernet du serveur d'impression et la seconde le nom du serveur d'impression (le nom doit être identique à celui que vous avez saisi dans le fichier /etc/hosts). Si le programme deamon RARP ne s'exécute pas encore, lancez-le (avec la commande rarpd, rarpd -a, in.rarpd -a ou autre chose, en fonction du système; tapez man rarpd ou reportez-vous à la documentation de votre système pour en savoir plus). Pour vérifier que le deamon RARP s'exécute sur un système UNIX® Berkeley, tapez la commande suivante : ps -ax | grep -v grep | grep rarpd Pour les systèmes AT&T UNIX®, tapez : ps -ef | grep -v grep | grep rarpd Le serveur d'impression Brother obtient l'adresse IP du deamon RARP lors de sa mise sous tension. Mode BOOTP 3 BOOTP est une alternative à RARP qui présente l'avantage de permettre la configuration du masque de sous-réseau et de la passerelle. Pour utiliser BOOTP afin de configurer l'adresse IP, il faut d'abord vous assurer que BOOTP est installé et s'exécute sur votre ordinateur hôte (il devrait se trouver dans le fichier /etc/services de votre hôte en tant que service réel; tapez man bootpd ou reportez-vous à la documentation de votre système pour en savoir plus à ce sujet). BOOTP est généralement lancé par le fichier /etc/inetd.conf; il vous faudra peut-être l'activer en supprimant le « # » devant l'entrée bootp de ce fichier. Voici un exemple d'une entrée type bootp dans le fichier /etc/inetd.conf : 14 Configuration à l'aide du panneau de commande #bootp dgram udp wait /usr/etc/bootpd bootpd -i Remarque Sur certains systèmes, cette entrée peut s'appeler « bootps » au lieu de « bootp ». Pour activer BOOTP, utilisez simplement un éditeur pour supprimer le caractère « # » (s'il n'y a pas de « # », cela signifie que BOOTP est déjà activé). Ensuite, modifiez le fichier de configuration BOOTP (généralement /etc/bootptab) et entrez le nom, le type de réseau (1 pour Ethernet), l'adresse Ethernet et l'adresse IP, le masque de sous-réseau et la passerelle du serveur d'impression. Malheureusement, le format exact correspondant n'est pas standard. Il faut donc consulter la documentation de votre système pour savoir comment saisir ces informations (de nombreux systèmes UNIX® ont également des exemples de modèles dans le fichier bootptab que vous pouvez utiliser comme référence). Voici quelques exemples d'entrées type du fichier /etc/bootptab : BRN_310107 1 3 00:80:77:31:01:07 192.189.207.3 et : BRN_310107:ht=ethernet:ha=008077310107:ip=192.189.207.3: Certaines implémentations d'un logiciel hôte BOOTP ne répondent pas aux requêtes BOOTP si vous n'avez pas saisi un nom de fichier de téléchargement dans le fichier de configuration. Dans ce cas, créez simplement un fichier vide sur l'hôte et spécifiez le nom de ce fichier et son chemin d'accès dans le fichier de configuration. Comme avec RARP, le serveur d'impression charge son adresse IP à partir du serveur BOOTP lors de la mise sous tension de l'imprimante. Adresse IP 3 Ce champ affiche l'adresse IP actuelle de l'appareil. Si vous avez défini la méthode amorce à Statiq, entrez l'adresse IP que vous souhaitez attribuer à l'appareil (consultez votre administrateur de réseau pour savoir quelle adresse IP utiliser). Si vous avez sélectionné une méthode autre que Statiq, l'appareil tentera de déterminer son adresse IP par le biais des protocoles DHCP ou BOOTP. L'adresse IP par défaut de votre appareil sera sans doute incompatible avec le système d'adressage IP adopté pour votre réseau. Nous vous recommandons de communiquer avec votre administrateur de réseau pour obtenir une adresse IP pour le réseau auquel l'appareil est branché. a b c d Appuyez sur Menu, 5, 1, 2. Sélectionnez 1 pour changer. Entrez l'adresse IP. Appuyez sur OK. Appuyez sur Arrêt/Sortie. 15 Configuration à l'aide du panneau de commande Masq.ss.réseau 3 Ce champ affiche le masque de sous-réseau courant de l'appareil. Si vous n'utilisez pas DHCP ou BOOTP pour obtenir le masque de sous-réseau, entrez le masque de sous-réseau souhaité. Consultez votre administrateur de réseau pour savoir quel masque de sous-réseau utiliser. a b c d 3 Appuyez sur Menu, 5, 1, 3. Sélectionnez 1 pour changer. Entrez l'adresse du masque de sous-réseau. Appuyez sur OK. Appuyez sur Arrêt/Sortie. Passerelle 3 Cette option affiche l'adresse de la passerelle ou du routeur actuellement utilisée par l'appareil. Si vous n'utilisez pas DHCP ou BOOTP pour obtenir l'adresse de la passerelle ou du routeur, tapez l'adresse que vous souhaitez attribuer. Si vous n'avez ni passerelle ni routeur, laissez ce champ vide. En cas de doute, consultez votre administrateur de réseau. a b c d Appuyez sur Menu, 5, 1, 4. Sélectionnez 1 pour changer. Entrez l'adresse de la passerelle. Appuyez sur OK. Appuyez sur Arrêt/Sortie. Nom du nœud 3 Vous pouvez enregistrer le nom de l'appareil sur le réseau. Ce nom est souvent appelé nom NetBIOS. Il s'agit du nom enregistré par le serveur WINS sur votre réseau. Brother vous conseille d'utiliser le nom BRN_xxxxxx (où xxxxxx correspond aux six derniers chiffres de l'adresse Ethernet) (15 caractères maximum). a b c d Appuyez sur Menu, 5, 1, 5. Sélectionnez 1 pour changer. Entrez le nom du nœud. Appuyez sur OK. Appuyez sur Arrêt/Sortie. 16 Configuration à l'aide du panneau de commande Config.wins 3 Cette option détermine comment l'appareil obtient l'adresse IP du serveur WINS. a b c d Appuyez sur Menu, 5, 1, 6. Appuyez sur a ou b pour sélectionner Auto ou Statiq.. 3 Appuyez sur OK. Appuyez sur Arrêt/Sortie. Auto 3 Se sert d'une requête DHCP pour déterminer automatiquement l'adresse IP des serveurs WINS primaire et secondaire. Pour que cette fonction puisse fonctionner, vous devez régler la méthode amorce sur Auto. Statique 3 Se sert de l'adresse IP spécifiée pour les serveurs WINS primaire et secondaire. Serveur WINS 3 Adresse IP du serveur WINS primaire 3 Ce champ spécifie l'adresse IP du serveur WINS (Windows® Internet Naming Service) primaire. Si paramétré à une valeur non égale à zéro, l'appareil communiquera avec ce serveur pour immatriculer son nom avec le service de nom Internet de Windows®. Adresse IP du serveur WINS secondaire 3 Ce champ spécifie l'adresse IP du serveur WINS secondaire. L'adresse est utilisée en guise de sécurité pour compléter l'adresse du serveur WINS primaire. Si le serveur primaire n'est pas disponible, l'appareil peut tout de même s'immatriculer auprès d'un serveur secondaire. Si paramétré à une valeur non égale à zéro, l'appareil communiquera avec ce serveur pour immatriculer son nom avec le service de nom Internet de Windows®. Si vous disposez d'un serveur WINS primaire, mais pas d'un serveur WINS secondaire, veuillez laisser ce champ vide. a b c d e f Appuyez sur Menu, 5, 1, 7. Appuyez sur a ou b pour sélectionner Primaire ou Secondaire. Appuyez sur OK. Entrez l'adresse du serveur WINS. Appuyez sur OK. Appuyez sur Arrêt/Sortie. 17 Configuration à l'aide du panneau de commande Serveur DNS 3 Adresse IP du serveur DNS primaire 3 Ce champ spécifie l'adresse IP du serveur DNS (service de noms de domaine) primaire. Adresse IP du serveur DNS secondaire 3 3 Ce champ spécifie l'adresse IP du serveur DNS secondaire. L'adresse est utilisée en guise de sécurité pour compléter l'adresse du serveur DNS primaire. Si le serveur primaire n'est pas disponible, l'appareil contacte le serveur DNS secondaire. a b c d e f Appuyez sur Menu, 5, 1, 8. Appuyez sur a ou b pour sélectionner Primaire ou Secondaire. Appuyez sur OK. Entrez l'adresse du serveur DNS. Appuyez sur OK. Appuyez sur Arrêt/Sortie. APIPA 3 Si le paramètre est à On, le serveur d'impression attribuera automatiquement une adresse IP locale de liens dans la plage (169.254.1.0 à 169.254.254.255) quand le serveur d'impression ne peut pas obtenir une adresse IP par la méthode amorce définie (veuillez consulter Méthode amorce à la page 13). Si vous désactivez l'option, l'adresse IP ne changera pas si le serveur d'impression ne peut obtenir d'adresse IP par la méthode amorce définie. a b c d Appuyez sur Menu, 5, 1, 9. Appuyez sur a ou b pour sélectionner On ou Off. Appuyez sur OK. Appuyez sur Arrêt/Sortie. 18 Configuration à l'aide du panneau de commande Internet 3 Ce menu propose cinq options : Adresse courr, Serveur SMTP, Serveur POP3, Nom B. A. ltre et Mot passe bal. Ces paramètres doivent être configurés pour que la fonction IFax fonctionne. Adresse courr 3 3 Ce champ affiche l'adresse de courriel que vous avez configurée pour l'appareil. a b c Appuyez sur Menu, 5, 2, 1. Sélectionnez 1 pour changer. Entrez l'adresse électronique. Appuyez sur OK. Appuyez sur Arrêt/Sortie. Saisie du texte 3 Vous pouvez accéder au caractère voulu en appuyant plusieurs fois sur la touche numérique appropriée. Pour en savoir plus, veuillez consulter Saisie du texte à la page 29. Serveur SMTP 3 Ce champ affiche le nom du nœud ou l'adresse IP d'un serveur de messagerie SMTP (serveur de courrier électronique sortant) sur votre réseau. (Par ex., mailhost.brothermail.net -ou- 192.000.000.001) a b c d e Appuyez sur Menu, 5, 2, 2. Appuyez sur aou b pour sélectionner Nom ou Adresse IP. Entrez l'adresse du serveur SMTP. Appuyez sur OK. Appuyez sur Arrêt/Sortie. 19 Configuration à l'aide du panneau de commande Serveur POP3 3 Ce champ affiche le nom du nœud ou l'adresse IP du serveur POP3 (serveur de courrier électronique entrant) utilisé par l'appareil Brother. Cette adresse est indispensable au bon fonctionnement de la fonction Fax Internet. (Par ex., mailhost.brothermail.net -ou- 192.000.000.001) a b c d e Appuyez sur Menu, 5, 2, 3. 3 Appuyez sur aou b pour sélectionner Nom ou Adresse IP. Entrez l'adresse du serveur POP3. Appuyez sur OK. Appuyez sur Arrêt/Sortie. Nom B. A. ltre 3 Vous pouvez spécifier le nom de boîte à lettre sur le serveur POP3 d'où les tâches d'impression par Internet doivent être récupérées. a b Appuyez sur Menu, 5, 2, 4. c d Appuyez sur OK. Entrez le nom de compte d'utilisateur (nom de la boîte à lettre) attribué à l'appareil Brother sur le serveur POP3. Appuyez sur Arrêt/Sortie. Mot passe bal 3 Vous pouvez spécifier le mot de passe pour accéder à la boîte à lettre sur le serveur POP3 d'où les tâches d'impression par Internet doivent être récupérées. a b Appuyez sur Menu, 5, 2, 5. c d e Appuyez sur OK. Entrez le mot de passe utilisateur attribué à la boîte à lettre de l'appareil pour ses connexions au serveur POP3. Veuillez noter que ce mot de passe fait une distinction entre majuscules et minuscules. Appuyez de nouveau sur la touche OK pour vérifier le mot de passe. Appuyez sur Arrêt/Sortie. Remarque Pour paramétrer afin qu'il n'y ait pas de mot de passe, entrez une seule espace. 20 Configuration à l'aide du panneau de commande Config Rc cour 3 Ce menu propose cinq options : Réception auto, Periode RC, Entête, Eff. cour err. et Avis. Réception auto 3 Lorsque cette option est réglée sur On, l'appareil Brother interroge automatiquement le serveur POP3 pour voir s'il a reçu de nouveaux messages. a b c d 3 Appuyez sur Menu, 5, 3, 1. Appuyez sur a ou b pour sélectionner On ou Off. Appuyez sur OK. Appuyez sur Arrêt/Sortie. Periode RC 3 Permet de régler l'intervalle d'interrogation du serveur POP3 pour déterminer la présence de nouveaux messages (la valeur par défaut est de 10Min). a b c d Appuyez sur Menu, 5, 3, 2. Entrez la fréquence d'interrogation. Appuyez sur OK. Appuyez sur Arrêt/Sortie. Entête 3 Cette option permet d'imprimer le contenu de l'entête du courrier au moment de l'impression du message reçu (Sujet+DE+A, Tout ou Aucun). a b c d Appuyez sur Menu, 5, 3, 3. Appuyez sur a ou b pour sélectionner Tout ou Sujet+DE+A ou Aucun. Appuyez sur OK. Appuyez sur Arrêt/Sortie. 21 Configuration à l'aide du panneau de commande Eff. cour err. 3 Lorsque cette option est réglée sur On, l'appareil efface automatiquement les messages d'erreur qu'il ne peut pas recevoir du serveur POP. a b c d Appuyez sur Menu, 5, 3, 4. Appuyez sur a ou b pour sélectionner On ou Off. 3 Appuyez sur OK. Appuyez sur Arrêt/Sortie. Avis 3 La fonction d'avis permet de transmettre un message d'avis de réception au poste d'origine pour indiquer la bonne réception du fax par Internet. Si cette option est sur « On », un message fixe est renvoyé au poste d'origine pour indiquer la réception et le traitement corrects du message. Ces messages fixes dépendent de l'opération demandée par le poste originateur. Les messages de rapport consistent en Réussite : Reçu de <adresse électronique> Quand l'option est configurée à « MDN », un rapport comme celui décrit ci-dessus est renvoyé au poste d'origine si ce poste a envoyé le champ « MDN » pour demander une confirmation. a b c d Appuyez sur Menu, 5, 3, 5. Appuyez sur a ou b pour sélectionner On ou MDN ou Off. Appuyez sur OK. Appuyez sur Arrêt/Sortie. Config TX cour 3 Ce champ affiche le sujet annexé aux données de Fax Internet transmis à un ordinateur à partir de l'appareil Brother (la valeur par défaut est « Internet Fax Job »). Sujet émetteur a b c d e 3 Appuyez sur Menu, 5, 4, 1. Sélectionnez 1 pour modifier le sujet émetteur—OU—2 pour quitter. Entrez les données relatives au sujet. Appuyez sur OK. Appuyez sur Arrêt/Sortie. 22 Configuration à l'aide du panneau de commande Limite taille 3 Certains serveurs de messagerie ne vous permettent pas d'envoyer de gros documents par courrier électronique. (L'administrateur de système impose souvent une limite sur la taille de courriel maximum). Lorsque cette fonction est activée, l'appareil affiche le message Mémoire épuisée s'il tente d'envoyer des documents électroniques faisant plus de 1 mégaoctet. Le document n'est pas envoyé et un rapport d'erreur est imprimé. Dans ce cas, il vous faudra découper le document que vous voulez envoyer en plusieurs documents séparés plus petits pour qu'ils soient admis par le serveur de messagerie. (À titre indicatif, un document de 42 pages de la charte d'essai nº 1 de l'UIT-T fait environ 1 mégaoctet). a b c d 3 Appuyez sur Menu, 5, 4, 2. Appuyez sur a ou b pour sélectionner On ou Off. Appuyez sur OK. Appuyez sur Arrêt/Sortie. Avis 3 La fonction d'avis permet de transmettre un message d'avis de réception au poste émetteur pour indiquer la bonne réception de l'IFax (fax sur Internet). Quand elle est sur On, un champ d'information supplémentaire est envoyé avec les données d'image. Ce champ s'appelle MDN (veuillez consulter Avis à la page 23). MDN 3 Mail Disposition Notification - Ce champ demande l'état de l'IFax / courriel après sa livraison par le système de transport SMTP (protocole de transfert de courrier simple). Une fois le message arrivé au poste destinataire, ces données sont utilisées quand l'appareil ou l'utilisateur lit ou imprime l'IFax ou le courriel reçu. Par exemple, si le message est ouvert en lecture ou imprimé, le poste destinataire renvoie un avis à la machine ou à l'utilisateur originateur. Pour que la demande soit prise en compte, le poste destinataire doit prendre en charge le champ MDN. a b c d Appuyez sur Menu, 5, 4, 3. Appuyez sur a ou b pour sélectionner On ou Off. Appuyez sur OK. Appuyez sur Arrêt/Sortie. 23 Configuration à l'aide du panneau de commande Config.Relai 3 Ce menu propose trois options : Diff.relai, Domaine relai et Rapport Relais. Pour en savoir plus sur Diffusion relais, veuillez consulter Diffusion relais à la page 5. Diff. relai a b c d 3 3 Appuyez sur Menu, 5, 5, 1. Appuyez sur a ou b pour sélectionner On ou Off. Appuyez sur OK. Appuyez sur Arrêt/Sortie. Domaine Relai 3 Vous pouvez enregistrer les noms de domaine (jusqu'à 5) autorisés à faire une demande de diffusion relais. a b c d e f Appuyez sur Menu, 5, 5, 2. Appuyez sur a ou b pour sélectionner le Domaine Relai (01 - 5). Appuyez sur OK. Entrez le nom du domaine relais qui correspond au domaine autorisé à demander une diffusion relais. Appuyez sur OK. Appuyez sur Arrêt/Sortie. Rapport Relais 3 Un rapport de diffusion de relais peut être imprimé sur l'appareil utilisé comme poste de relais pour toutes les diffusions de relais. En outre, quand l'appareil est utilisé avec le logiciel Brother Network PC Fax, il fait également office de poste de relais pour les transmissions de télécopie à partir du réseau. Ainsi, il est également possible d'imprimer un rapport de relais pour confirmer l'envoi des télécopies sur le réseau. (Pour les États-Unis et le Canada uniquement) Sa principale fonction consiste à imprimer des rapports sur toutes les diffusions de relais envoyées par l'intermédiaire de l'appareil. Veuillez noter : pour utiliser cette fonction, vous devez attribuer le domaine relai dans la partie « Domaines autorisés » des paramètres de la fonction Relai. a b c d Appuyez sur Menu, 5, 5, 3. Appuyez sur a ou b pour sélectionner On ou Off. Appuyez sur OK. Appuyez sur Arrêt/Sortie. 24 Configuration à l'aide du panneau de commande Para. Divers 3 Ethernet 3 Mode de liaison Ethernet. Auto permet au serveur d'impression de fonctionner en mode duplex intégral ou semi-duplex 100Base-TX, ou en mode duplex intégral ou semi-duplex 10Base-T par auto négociation. Le duplex intégral (100B-FD) ou le semi-duplex (100B-HD) 100BASE TX et le duplex intégral (10B-FD) ou le semi-duplex (10B-HD) 10BASE T modifient le mode de liaison du serveur d'impression. Cette modification prend effet après la réinitialisation du serveur d'impression (la valeur par défaut est Auto). Remarque Si vous ne configurez pas cette valeur correctement, vous risquez de ne pas pouvoir communiquer avec votre serveur d'impression. a b c d Appuyez sur Menu, 5, 6, 1. Appuyez sur a ou b pour sélectionner Auto/100B-FD/100B-HD/10B-FD/10B-HD. Appuyez sur OK. Appuyez sur Arrêt/Sortie. 25 3 Configuration à l'aide du panneau de commande Fuseau horaire 3 Cette option affiche le fuseau horaire de votre pays. Il s'agit de l'écart de temps entre votre pays et l'heure du méridien de Greenwich (GMT). Par exemple, le fuseau horaire pour l'heure normale de l'Est des États-Unis et du Canada est TU-05:00. a b c d Appuyez sur Menu, 5, 6, 2. 3 Appuyez sur a ou b pour entrer l'heure. Appuyez sur OK. Appuyez sur Arrêt/Sortie. Remarque Réglage du fuseau horaire sous Windows® Vous pouvez déterminer le décalage horaire pour votre emplacement à l'aide du paramètre Fuseau horaire sous Windows®. a b c d e Cliquez sur Démarrer. Sélectionnez Paramètres/Panneau de configuration. Double-cliquez sur Date et heure. Sélectionnez Fuseau horaire. Vérifiez votre réglage de fuseau horaire dans le menu déroulant (ce menu affiche le décalage horaire par rapport à l'heure GMT). 26 Configuration à l'aide du panneau de commande Numér courriel (serveur de messagerie) 3 Type de fichier noir et blanc pour Numér courriel (serveur de messagerie) 3 Vous pouvez sélectionner le type de fichier noir et blanc par défaut (TIFF ou PDF) pour la fonction Numér courriel (serveur de messagerie). 3 a b c d Appuyez sur Menu, 5, 7, 1. Appuyez sur a ou b pour sélectionner TIFF ou PDF. Appuyez sur OK. Appuyez sur Arrêt/Sortie. Type fichier couleur pour Numér courriel (serveur de messagerie) 3 Vous pouvez sélectionner le type de fichier couleur par défaut (PDF ou JPEG) pour la fonction Numér courriel (serveur de messagerie). a b c d Appuyez sur Menu, 5, 7, 2. Appuyez sur a ou b pour sélectionner PDF ou JPEG. Appuyez sur OK. Appuyez sur Arrêt/Sortie. Impression de la liste de configuration du réseau 3 Remarque Nom du nœud : Le nom du nœud apparaît dans la liste de configuration du réseau. Le nom de nœud par défaut est « BRN_xxxxxx » (où « xxxxxx » représente les six derniers chiffres de l'adresse Ethernet). La liste de configuration du réseau est un rapport qui dresse la liste des paramètres réseau courants, avec notamment les paramètres du serveur d'impression. a b c Appuyez sur Menu, 6, 6. Appuyez sur Marche Mono ou Marche Couleur. Appuyez sur Arrêt/Sortie. 27 Configuration à l'aide du panneau de commande Restauration des paramètres réseau aux réglages par défaut 3 Si vous voulez ramener le serveur d'impression à ses paramètres par défaut (ce qui réinitialisera toutes les données telles que le mot de passe et l'adresse IP), veuillez suivre les étapes suivantes : a Vérifiez que l'appareil est en marche, mais n'effectue aucune tâche puis déconnectez tous les câbles de l'appareil (à part le cordon d'alimentation). b c d e Appuyez sur Menu, 5, 0. Appuyez sur 1 pour sélectionner 1.Init. Appuyez sur 1 pour sélectionner 1.Oui. L'appareil redémarrera. Vous pouvez maintenant reconnecter le câble réseau et configurer les paramètres réseau afin de pouvoir travailler avec votre réseau. 28 3 A Annexe A A Saisie du texte A Quand vous programmez certaines sélections de menu, comme l'ID station, il est possible que vous deviez entrer des données textuelles dans l'appareil. La plupart des touches numériques sont assorties de trois ou de quatre lettres. Les touches pour 0, # et l n'ont pas de lettres imprimées car elles sont utilisées pour les caractères spéciaux. Vous pouvez accéder au caractère voulu en appuyant plusieurs fois sur la touche numérique appropriée. Pour changer le mode entre les lettres majuscules et minuscules, appuyez sur Rechercher/Comp. Abrégée + 3. A Appuyez sur la touche une fois deux fois trois fois quatre fois 2 A B C 2 3 D E F 3 4 G H I 4 5 J K L 5 6 M N O 6 7 P Q R S 8 T U V 8 9 W X Y Z Mettre des espaces A Pour entrer une espace dans un numéro de télécopieur, appuyez une fois sur c entre les numéros. Pour entrer une espace dans un nom, appuyez deux fois sur c entre les caractères. Corrections A Si vous avez entré une lettre incorrecte et que vous désirez la modifier, appuyez sur d pour déplacer le curseur sous le caractère incorrect. Appuyez sur Supprimer/Retour. Entrez la lettre approprié. Vous pouvez aussi revenir en arrière et taper par-dessus les caractère incorrect. Répétition de lettres A Si vous devez entrer une lettre qui se trouve sur la même touche que la lettre que vous venez d'entrer, appuyez sur c pour déplacer le curseur vers la droite avant d'appuyer de nouveau sur la touche. Caractères spéciaux et symboles A Appuyez sur l, # ou 0, puis sur d ou c pour déplacer le curseur en dessous du caractère spécial ou du symbole souhaité. Puis appuyez sur OK pour le sélectionner. Appuyez sur l pour (espace) ! “ # $ % & ’ () * + , - . / m Appuyez sur # pour : ; <= > ? @ [ ] ^ _ Appuyez sur 0 pour ÉÀÈÊÎÇËÖ0 29 I Index A Adresse IP ................................................................ 15 APIPA ....................................................................... 18 B BIP .............................................................................. 8 BOOTP ..................................................................... 14 C POP3 .......................................................................... 8 Protocole de transfert de courrier simple .................... 8 R RARP ........................................................................ 14 Réglages par défaut .................................................. 28 Restauration des paramètres réseau ........................ 28 S Config.wins ............................................................... 17 Courriel ....................................................................... 8 Serveur DNS ............................................................. 18 Serveur WINS ........................................................... 17 SMTP ....................................................................8, 11 D W DHCP ........................................................................ 14 Windows® 2000 .......................................................... 8 Windows® XP ............................................................. 8 Windows® XP Professional x64 Edition ...................... 8 E Entrée caractères spéciaux ...................................... 29 F FSI .............................................................................. 8 I Impression sur Internet ............................................... 8 Internet ........................................................................ 8 L Liste de configuration ................................................ 27 Liste de configuration du réseau ............................... 27 M Masq.ss.réseau ......................................................... 16 MDN ......................................................................4, 23 Menu Réseau ............................................................ 13 MIME ........................................................................... 8 N Nom du nœud ........................................................... 16 P Passerelle ................................................................. 16 30 ">
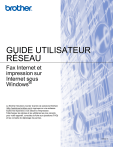
Lien public mis à jour
Le lien public vers votre chat a été mis à jour.