Metrohm MIRA XTR DS Advanced Manuel utilisateur
PDF
ダウンロード
ドキュメント
Mira Cal DS Cours de maniement 8.105.8069FR / 2018-08-24 Metrohm AG Ionenstrasse CH-9100 Herisau Suisse Téléphone : +41 71 353 85 85 Fax : +41 71 353 89 01 [email protected] www.metrohm.com Mira Cal DS 1.0.49 Cours de maniement 8.105.8069FR / 2018-08-24 zst/ksah Technical Communication Metrohm AG CH-9100 Herisau [email protected] La présente documentation est protégée par les droits d'auteur. Tous droits réservés. La présente documentation a été élaborée avec le plus grand soin. Cependant, des erreurs ne peuvent être totalement exclues. Veuillez communiquer vos remarques à ce sujet directement à l’adresse citée ci-dessus. ■■■■■■■■■■■■■■■■■■■■■■ Table des matières Table des matières 1 Aperçu 1 1.1 Description du logiciel .......................................................... 1 1.2 Versions des produits ........................................................... 2 1.3 À propos de cette documentation ...................................... 2 1.4 Informations complémentaires – Modes d'emploi relatifs au matériel ...................................................................... 3 2 Sécurité 4 2.1 Sécurité du produit ............................................................... 4 2.2 Niveaux de danger ................................................................ 4 2.3 Symboles d'avertissement ................................................... 5 2.4 Utilisation conforme ............................................................. 6 2.5 Risques résiduels ................................................................... 7 2.5.1 Dangers fondamentaux sur le poste de travail .......................... 7 2.5.2 Dangers liés au potentiel électrique .......................................... 8 2.5.3 Risques liés aux radiations ........................................................ 8 2.6 Responsabilité de l'utilisateur ............................................. 9 2.7 Exigences relatives au personnel ......................................... 9 3 Description fonctionnelle 10 3.1 Logiciel Mira Cal DS – Aperçu général .............................. 10 3.2 Procédures de fonctionnement ......................................... 10 3.3 Menus déroulants ............................................................... 11 3.4 Onglet Fonctions et vues des fonctionnalités .................. 15 3.5 Identification des échantillons avec les bibliothèques .... 19 4 Installation 20 4.1 Exigences système .............................................................. 20 4.2 Installation du logiciel Mira Cal DS ................................... 21 5 Premier démarrage 30 5.1 Démarrage du logiciel Mira Cal DS ................................... 30 5.2 Établissement de la connexion entre Mira DS et Mira Cal DS .................................................................................. 31 5.3 Configuration ...................................................................... 33 5.3.1 Création et édition des bibliothèques ..................................... 33 ■■■■■■■■ III ■■■■■■■■■■■■■■■■■■■■■■ Table des matières 5.3.2 5.4 Création et édition des procédures de fonctionnement .......... 34 Calibrage et aptitude du système ..................................... 39 6 Fonctionnement et contrôle 41 6.1 Smart Tips – Aperçu ........................................................... 41 6.2 Acquisition de données à l'aide d'un appareil ................. 44 6.3 Affichage et contrôle des données ................................... 46 6.3.1 Observation d'un spectre ....................................................... 46 6.3.2 Gestion des dossiers de tables d'échantillons ......................... 46 6.4 Traitement d'un spectre ..................................................... 46 6.5 Génération de rapports ...................................................... 49 6.6 Exportation ......................................................................... 51 6.7 Backup de la base de données .......................................... 53 7 Dysfonctionnements et traitement des problèmes 7.1 8 Accessoires IV ■■■■■■■■ 55 Création d'un fichier journal d'assistance technique ...... 55 56 ■■■■■■■■■■■■■■■■■■■■■■ Aperçu 1 Aperçu 1.1 Description du logiciel Le logiciel Mira Cal DS est utilisé avec les appareils d'analyse Mira (Metrohm Instant Raman Analyzers) DS. Logiciel Mira Cal DS ■ ■ ■ ■ Gestion – Par ex. utilisateurs, procédures de fonctionnement Visualisation de résultats Génération de rapports Sauvegarde de toutes les données Appareils Mira DS ■ Analyse d'échantillons Synchronisation entre les appareils Mira DS et le logiciel Mira Cal DS Le processus de synchronisation permet de synchroniser toutes les données nécessaires entre le logiciel Mira Cal DS et les appareils Mira DS. La synchronisation des appareils Mira DS avec le logiciel Mira Cal DS permet de garantir que l'appareil est toujours à jour. Les versions actuelles des procédures de fonctionnement actives, des bibliothèques et des comptes utilisateurs sont transférées vers l'appareil. Les échantillons sont sauvegardés dans la base de données. Il est possible d'utiliser plus d'un appareil. Ceux-ci peuvent alors être synchronisés sur la même base de données afin de permettre une gestion des données transparente. Évaluation Le logiciel Mira Cal DS propose une option d'évaluation : ■ Identification des échantillons : Le spectre mesuré d'une substance est comparé aux spectres figurant dans la bibliothèque. Les résultats d'identification par la bibliothèque et de concordance de mélange sont tous deux disponibles ■■■■■■■■ 1 ■■■■■■■■■■■■■■■■■■■■■■ Versions des produits 1.2 Versions des produits Les produits sont disponibles dans les versions suivantes : Tableau 1 1.3 Versions des produits Numéro de commande Désignation Numéro de version 6.06071.020 Logiciel Mira Cal DS Version 1.0.49 À propos de cette documentation REMARQUE Veuillez lire attentivement l'intégralité de cette documentation avant de mettre le produit en fonctionnement. Cette documentation comprend des informations et avertissements importants qu'il est impératif de respecter afin de garantir un fonctionnement en toute sécurité de votre produit. Conventions de représentation Les icônes et formatages suivants peuvent apparaître dans la présente documentation : Renvoi à la légende d'une figure Le premier nombre fait référence au numéro de la figure et le second à la pièce du produit sur la figure. Étape d'instruction Ces étapes doivent être réalisées selon la séquence indiquée. 2 ■■■■■■■■ Method Désignations de noms de paramètres, lignes de menus, onglets et boîtes de dialogue du logiciel. File ▶ New Menu ou ligne de menu Work area / Properties Chemins de menus permettant d'arriver à un emplacement particulier du logiciel. [Next] Bouton ou touche ■■■■■■■■■■■■■■■■■■■■■■ 1.4 Aperçu Informations complémentaires – Modes d'emploi relatifs au matériel Pour de plus amples informations concernant l'appareil, se référer au manuel relatif au matériel ci-après. ■ Manuel d'utilisation du Mira DS : 8.926.8010FR ■■■■■■■■ 3 ■■■■■■■■■■■■■■■■■■■■■■ Sécurité du produit 2 Sécurité 2.1 Sécurité du produit Ce produit ne présentait aucun défaut en termes de sécurité technique au moment où il a quitté l'usine. Afin de conserver cet état et de garantir son fonctionnement en toute sécurité, il convient d'observer scrupuleusement les instructions suivantes. 2.2 Niveaux de danger Les avertissements ci-après illustrent l'évaluation du danger avec l'impact possible. DANGER Danger de mort immédiat Blessures irréversibles fatales. Indique des situations ou des actions dangereuses qui ont pour conséquence quasiment certaine des blessures graves, voire le décès. Établit la liste des mesures permettant d'éviter ce risque. AVERTISSEMENT Risques majeurs pour la santé Blessures graves potentiellement fatales. Indique des situations ou des actions dangereuses qui peuvent avoir pour conséquence des blessures graves, voire le décès. Établit la liste des mesures permettant d'éviter ce risque. 4 ■■■■■■■■ ■■■■■■■■■■■■■■■■■■■■■■ Sécurité ATTENTION Risques pour la santé ou dommages matériels majeurs Indique des situations ou des actions dangereuses qui peuvent avoir pour conséquence des blessures modérées ou des dommages matériels considérables. Établit la liste des mesures permettant d'éviter ce risque. 2.3 Symboles d'avertissement Assurez-vous, pour l'application que vous comptez faire du produit, que des symboles de danger supplémentaires soient indiqués sur le produit le cas échéant. Les symboles d'avertissement suivants indiquent les risques potentiels dans la documentation et aux endroits dangereux du produit : – Avertissement d'un endroit dangereux REMARQUE Symbole d'avertissement sur le produit Si ce symbole d'avertissement est apposé sur le produit, lisez intégralement la documentation correspondante avant l'installation et la première mise en service. – Avertissement d'un choc électrique dû à la tension électrique – Avertissement du risque d'incendie et d'explosion dus aux substances et aux gaz facilement inflammables – Avertissement du risque d'intoxication et de brûlures corrosives dues à des substances chimiques dangereuses – Avertissement du risque d'infection et d'intoxication dues aux substances biologiques dangereuses ■■■■■■■■ 5 ■■■■■■■■■■■■■■■■■■■■■■ Utilisation conforme – Avertissement du risque de blessures dues à des températures élevées – Avertissement de coupures dues aux éclats de verre et/ou aux arêtes vives – Avertissement du risque de blessures dues à un rayonnement laser – Avertissement de rayonnement optique dangereux 2.4 Utilisation conforme Les produits Metrohm sont utilisés à des fins d'analyse et de manipulation de produits chimiques. L'utilisation exige donc de l'utilisateur des connaissances fondamentales et de l'expérience dans la manipulation des produits chimiques. De plus, il est nécessaire d'avoir des connaissances dans l'application des mesures de protection contre les incendies prescrites en laboratoire. Le respect de la présente documentation technique et des instructions d'entretien constitue un élément important de la notion d'utilisation conforme. Toute utilisation s'écartant ou divergeant de l'utilisation conforme est considérée comme non conforme. Les informations relatives aux valeurs de fonctionnement et aux valeurs limites des différents produits sont indiquées, le cas échéant, dans la section « Caractéristiques techniques ». Le dépassement et/ou le non respect pendant le fonctionnement des valeurs limites indiquées constitue un danger pour les personnes et les composants. Le fabricant décline toute responsabilité pour les dommages résultant du non respect de ces valeurs limites. La déclaration de conformité UE perd sa validité si des modifications sont opérées sur les produits et/ou les composants. 6 ■■■■■■■■ ■■■■■■■■■■■■■■■■■■■■■■ Sécurité 2.5 Risques résiduels 2.5.1 Dangers fondamentaux sur le poste de travail Les règlements et prescriptions des instances et autorités décisionnelles dans l'environnement de travail sont valables. Les prescriptions relatives aux domaines ci-dessous doivent être observées lors de l'utilisation des produits : Sécurité au travail Manipulation des installations mécaniques Manipulation de la tension électrique Manipulation de substances dangereuses et polluantes Manipulation de liquides dangereux et polluants Élimination de substances dangereuses et polluantes ■ ■ ■ ■ ■ ■ Le non respect entraîne les conséquences suivantes : Préjudice, blessures et/ou mort de personnes Dysfonctionnement et/ou endommagement d'appareils et de dispositifs Endommagement et/ou contamination de l'environnement ■ ■ ■ AVERTISSEMENT Dangers fondamentaux sur le poste de travail Lorsque les mesures de sécurité ne sont pas respectées, le travail en laboratoire renferme des risques de blessure considérables pouvant compromettre la vie et la santé. ■ ■ ■ ■ ■ Seul un personnel formé et qualifié est habilité à manier les produits. Observer les dispositions applicables en matière de sécurité au travail et toutes les prescriptions relatives au port des vêtements de protection individuelle. Utiliser des outils et dispositifs appropriés pour l'exécution des travaux. Contrôler les contenances des bouteilles de déchets ou des jerrycans de déchets et des récipients d'analyse pour s'assurer qu'ils ne débordent pas. Utiliser une mise à la terre lors de travaux avec des substances et des gaz facilement inflammables. ■■■■■■■■ 7 ■■■■■■■■■■■■■■■■■■■■■■ Risques résiduels 2.5.2 Dangers liés au potentiel électrique AVERTISSEMENT Choc électrique lié à la tension électrique Risque de blessure lié au contact de composants sous potentiel électrique ou à l'humidité sur des pièces conductrices. ■ ■ ■ ■ 2.5.3 Ne jamais ouvrir le boîtier du produit. Protéger les pièces conductrices (p. ex. bloc d'alimentation, câble secteur, prises de connexion) contre l'humidité. En cas de soupçon d'humidité dans le produit, il faut couper l'alimentation en énergie du produit. Une fois cela fait, informer le service après-vente Metrohm. Les travaux de maintenance et de réparation sur des composants électriques et électroniques sont strictement réservés au personnel qualifié par Metrohm. Risques liés aux radiations AVERTISSEMENT Risque de blessure par rayonnement laser Blessures oculaires graves dues au rayonnement laser. ■ ■ ■ ■ ■ ■ 8 ■■■■■■■■ Suivre les mesures et instructions de sécurité. Les appareils doivent être utilisés uniquement par un personnel formé. Les appareils à laser de classe 3B doivent être utilisés dans des espaces protégés et portant une indication en ce sens. Les lunettes de protection fournies doivent être utilisées lors de travaux impliquant des faisceaux laser non protégés (tels que lentilles). Respecter la distance nominale de risque oculaire (DNRO). Respecter les dispositions de la norme CEI 60825-1 « Sécurité des appareils à laser » ainsi que les réglementations relatives à l'utilisation de systèmes laser dans votre pays. ■■■■■■■■■■■■■■■■■■■■■■ 2.6 Sécurité Responsabilité de l'utilisateur ■ ■ ■ ■ ■ ■ 2.7 Élimine sans délai les défauts ou dommages affectant la sécurité de fonctionnement. Élimine sans délai les dysfonctionnements pouvant affecter la sécurité. Les règlements, directives et instructions indiqués dans le présent document ne sont pas les seuls qui soient applicables. Il est impératif de se conformer aux dispositions statutaires, aux lois et directives gouvernementales. Toute modification non autorisée des produits exclut toute responsabilité du fabricant pour les dommages quels qu'ils soient résultant d'une telle modification ainsi que tout dommage consécutif. Toute modification, fixation ou conversion effectuée sur les produits pouvant affecter la sécurité est interdite sauf approbation expresse du fabricant. Les pièces de rechange doivent être conformes aux exigences techniques établie par le fabricant. Les pièces de rechange d'origine sont toujours conformes à ces exigences. Le personnel doit être familiarisé avec ces informations relatives à la sécurité et ces dernières doivent pouvoir être consultées à tout moment. Exigences relatives au personnel Seul un personnel qualifié est autorisé à utiliser le présent produit. Le personnel qualifié est l'ensemble des personnes autorisées par le responsable de la sécurité à effectuer les opérations nécessaires. Ces personnes sont capables de reconnaître et d'éviter les dangers potentiels. Elles sont considérées comme qualifiées en raison de leur formation professionnelle, de leur expérience et/ou de leur instruction. Elles connaissent les normes, règlements, dispositions et réglementations de prévention des accidents applicables, ainsi que les conditions de la société. ■■■■■■■■ 9 ■■■■■■■■■■■■■■■■■■■■■■ Logiciel Mira Cal DS – Aperçu général 3 Description fonctionnelle 3.1 Logiciel Mira Cal DS – Aperçu général Figure 1 Mira Cal DS – Aperçu général 1 Menus déroulants 2 Onglets de fonctions 3 Vue Échantillon 4 Vue Bibliothèques 5 Vue Procédures de fonctionnement 6 Browser échantillons 3.2 Procédures de fonctionnement Tous les paramètres affectant l'acquisition et l'évaluation des spectres sont définis dans les procédures de fonctionnement. Cela permet de garantir que les mesures sont réalisées d'une manière reproductible et bien définie. Le Mira DS a une fonction Smart Acquérir qui optimise automatiquement les paramètres d'acquisition pour un échantillon donné. L'utilisateur peut aussi créer des procédures de fonctionnement au moyen de paramètres qu'il choisit, soit dans le logiciel Mira Cal DS, soit sur l'appareil Mira DS. Les procédures de fonctionnement peuvent être partagées entre les appareils Mira DS. 10 ■■■■■■■■ ■■■■■■■■■■■■■■■■■■■■■■ 3.3 Description fonctionnelle Menus déroulants Fichier Ouvrir ▶ Échantillons Importe des échantillons. Bibliothèques Importe des bibliothèques. Procédures de fonctionnement Importe des procédures de fonctionnement. Enregistrer sous ▶ Échantillons Enregistre des échantillons à l'emplacement sélectionné. Bibliothèques Enregistre des bibliothèques à l'emplacement sélectionné. Procédures de fonctionnement Enregistre des procédures de fonctionnement à l'emplacement sélectionné. Paramètres Ouvre une vue avec deux onglets : ■ ■ Général (voir « Onglet Général », page 13) Rapports (voir « Onglet Rapports », page 14) Avancé ▶ Base de données ■ ■ ■ Portail service Quitter Backup Effectue une copie de sauvegarde de la base de données. Restaurer Restaure la base de données. Importation de bibliothèques sous licence Importe des bibliothèques disposant d'une licence d'utilisation. Permet l'accès à un technicien de maintenance. Ferme le logiciel Mira Cal DS. Appareil Connecter Connecte Mira DS au logiciel Mira Cal DS. Déconnecter Déconnecte Mira DS du logiciel Mira Cal DS. Codes PIN L'utilisateur peut ajouter des codes PIN. Double-cliquer sur un code PIN pour supprimer, activer ou désactiver un code PIN. ■■■■■■■■ 11 ■■■■■■■■■■■■■■■■■■■■■■ Menus déroulants Le code PIN par défaut est 1234. Ce code ne peut être ni modifié ni supprimé. Info Liste les informations d'identification de l'appareil et du système d'exploitation. Renommer L'utilisateur peut changer le nom du Mira DS. Calibrer l'appareil L'utilisateur doit répondre aux invites de la procédure de calibrage. Le test d'aptitude du système (System Suitability Test) peut être exécuté immédiatement après le calibrage. Test d'aptitude du système Le test peut être exécuté indépendamment de la procédure de calibrage. Suivre les invites. Envoie des invites à l'utilisateur pendant la procédure de test d'aptitude du système. Exécute le test d'aptitude du système indépendamment de la procédure de calibrage. Créer un fichier d'assistance technique Produit un rapport d'état de l'appareil. La procédure invite l'utilisateur à insérer le standard de calibrage et à sélectionner [OK]. Un Fichier d'assistance technique appareil est généré et l'utilisateur est invité à sauvegarder le fichier. En cas de problème avec l'appareil, ce fichier peut être envoyé à Metrohm Raman. Mises à jour ▶ Mise à jour du firmware Met à jour le firmware. Télécharger une bibliothèque cryptée Télécharge (envoie) une bibliothèque cryptée. Télécharger un fichier d'accès à la bibliothèque Télécharge (envoie) un fichier d'accès à la bibliothèque. Télécharger S.T. Japan Télécharge (envoie) une bibliothèque S. T. Japan. Aide À propos de Affiche la version et le copyright de Mira Cal DS. Créer un fichier d'assistance technique bureau Crée un fichier d'assistance technique sur le bureau. En cas de problème avec le logiciel, ce fichier peut être envoyé à Metrohm Raman. Accueil Cliquer sur 12 ■■■■■■■■ pour que l'utilisateur retourne à l'écran d'accueil. ■■■■■■■■■■■■■■■■■■■■■■ Description fonctionnelle Connecté S'affiche lorsque le Mira DS est connecté au logiciel. Onglet Général Fichier ▶ Paramètres Figure 2 Paramètres – Onglet Général Sous l'onglet Général des paramètres, les paramètres suivants peuvent être définis. 1. 2. 3. 4. Faut-il sauvegarder ou non les rapports de synthèse, les rapports d'échantillons complets, les rapports d'aptitude du système ainsi que les emplacements par défaut de ces rapports. Options de synchronisation lors de la connexion de Mira DS. Épaisseur par défaut du trait. Colonnes d'échantillons qui s'affichent par défaut sous l'onglet Échantillons du logiciel. ■■■■■■■■ 13 ■■■■■■■■■■■■■■■■■■■■■■ Menus déroulants Onglet Rapports Fichier ▶ Paramètres Figure 3 Paramètres – Onglet Rapports L'utilisateur sélectionne le contenu des rapports de synthèse des échantillons et des rapports complets d'échantillons. L'utilisateur peut également générer un exemple des rapports. Il est possible d'ajouter un logo personnalisé dans les rapports à l'aide de la fonction du haut sous l'onglet Rapports. 14 ■■■■■■■■ ■■■■■■■■■■■■■■■■■■■■■■ 3.4 Description fonctionnelle Onglet Fonctions et vues des fonctionnalités Les fonctionnalités affichées sous les onglets Fonctions dépendent de la vue que l'utilisateur a sélectionnée dans le menu de gauche. Les vues cidessous sont disponibles. ■ ■ ■ ■ Vue Échantillon Vue Bibliothèques Vue Procédures de fonctionnement Vue Synchroniser Vue Échantillon Échantillon Accueil ▶ Échantillons Sur la table d'échantillons, cliquer sur un échantillon pour le sélectionner et effectuer des actions. Effectuer un clic droit sur un échantillon sélectionné pour ouvrir un menu de fonctions. Acquérir ▶ ■■■■■■■■ 15 ■■■■■■■■■■■■■■■■■■■■■■ Onglet Fonctions et vues des fonctionnalités Paramètres d'acquisition Sélectionner des paramètres d'acquisition pour scanner un échantillon tandis que le Mira DS est connecté au logiciel Mira Cal DS. Filtre Sélectionner les paramètres de tri des échantillons. Traitement L'utilisateur peut choisir une bibliothèque afin de retraiter le spectre d'un échantillon avec les options suivantes : Concordance Concordance de mélange Procédure de fonctionnement spécifique Rapports L'utilisateur génère des rapports pour les spectres sélectionnés. REMARQUE L'onglet Acquérir s'affiche seulement lorsque le Mira DS est connecté au logiciel Mira Cal DS. Vue Bibliothèques Bibliothèques Accueil ▶ Bibliothèques Cliquer sur une bibliothèque pour la sélectionner et effectuer des actions. Effectuer un clic droit sur une bibliothèque sélectionnée pour ouvrir un menu de fonctions. 16 ■■■■■■■■ ■■■■■■■■■■■■■■■■■■■■■■ Bibliothèques d'appareils inconnues Rapports Description fonctionnelle Ces bibliothèques n'ont pas été synchronisées avec la base de données. L'utilisateur génère des rapports pour les bibliothèques sélectionnées. Vue Procédures de fonctionnement Procédures de fonctionnement Accueil ▶ Procédure de fonctionnement Cliquer sur une procédure de fonctionnement pour la sélectionner et effectuer des actions. Aucune action ne peut être effectuée sur la procédure de fonctionnement par défaut. Effectuer un clic droit sur une procédure de fonctionnement sélectionnée pour ouvrir un menu de fonctions. ■■■■■■■■ 17 Onglet Fonctions et vues des fonctionnalités Procédures de fonctionnement d'appareil inconnues Rapports ■■■■■■■■■■■■■■■■■■■■■■ Ces procédures de fonctionnement n'ont pas été synchronisées avec la base de données. L'utilisateur génère un rapport pour les procédures de fonctionnement sélectionnées. Vue Synchroniser La vue Synchroniser est visible seulement si Synchroniser automatiquement n'est pas coché dans ParamètresMenus déroulants (voir Chapitre 3.3, page 11). Synchroniser Accueil ▶ Synchroniser ▶ Ouvre la vue Synchroniser. Présente les actions de synchronisation. Quitter Ferme la vue Synchroniser. 18 ■■■■■■■■ ■■■■■■■■■■■■■■■■■■■■■■ 3.5 Description fonctionnelle Identification des échantillons avec les bibliothèques Le spectre mesuré d'une substance est comparé aux spectres figurant dans une bibliothèque déjà chargée dans le Mira DS. La bibliothèque illicite, créée par Metrohm Raman, est préinstallée sur le Mira DS. Les bibliothèques peuvent aussi être créées par l'utilisateur ou achetées dans le commerce. Création d'une bibliothèque L'utilisateur peut créer une bibliothèque dans le logiciel Mira Cal DS, laquelle servira à identifier les échantillons. Mira Cal DS génère les bibliothèques d'identification à partir des acquisitions des substances connues dont l'utilisateur dispose. Achat de bibliothèques commerciales En plus des bibliothèques créées par l'utilisateur, Metrohm Raman propose différents ensembles de bibliothèques prêtes à l'emploi. Identification d'une substance Les bibliothèques de comparaison sont sélectionnées lors de la création des procédures de fonctionnement. Lors de l'analyse d'un échantillon, son spectre sera comparé à l'ensemble des spectres de la bibliothèque sélectionnée. L'échantillon mesuré sera identifié comme l'un des échantillons de la bibliothèque et affiché en tant que résultat d'identification. S'il n'existe aucune correspondance entre l'échantillon et une bibliothèque, le message Inconclusive s'affiche. ■■■■■■■■ 19 ■■■■■■■■■■■■■■■■■■■■■■ Exigences système 4 Installation 4.1 Exigences système Processeur Équivalent Pentium 4 ou supérieur Système d'exploitation, version 32 ou 64 bits de : ■ ■ ■ ■ Windows 10 Windows 8.1 Windows 8 Windows 7 Résolution de l'écran Résolution 1024 x 768 ou supérieure, équivalente EGA ou supérieure RAM Tous les systèmes d'exploitation : 1 Go minimum ; 4 Go recommandés Capacité du disque dur Minimum 100 Go ; 500 Go recommandés Ports USB USB 2.0, port USB alimenté Souris Requise, USB, type PS/2 ou sans fil Clavier Clavier compatible USB / PS/2 ou connexion similaire Compatibilité de l'imprimante Raccordement impératif à l'un des systèmes suivants : Imprimante USB ■ Imprimante en réseau avec zone de travail immédiate ■ Connexion pour imprimante alternative, notamment port parallèle ou autres méthodes faibles (une page de test doit être imprimée afin de vérifier le bon fonctionnement). Sauvegarde du système Backup sur réseau ou CD nécessaire pour l'archivage des données. 20 ■■■■■■■■ ■ ■■■■■■■■■■■■■■■■■■■■■■ 4.2 Installation Installation du logiciel Mira Cal DS REMARQUE Assurez-vous de détenir les droits d'administrateur avant d'installer le logiciel Mira Cal DS. REMARQUE Assurez-vous que le système remplisse les conditions requises Exigences système (voir Chapitre 4.1, page 20). Installation du pilote USBCOM de Metrohm 1 Double-cliquer sur le fichier d'installation situé sur la clé USB incluse. 2 Cliquer sur [Oui] dans la fenêtre qui s'ouvre et suivre l'assistant sur l'écran. REMARQUE Des logiciels d'autres fournisseurs seront installés lors de cette procédure. 3 ■■■■■■■■ 21 ■■■■■■■■■■■■■■■■■■■■■■ Installation du logiciel Mira Cal DS Cliquer sur [Installer]. 4 Cliquer sur [Suivant] pour démarrer l'installation du pilote. 5 Cliquer sur [Installer]. 22 ■■■■■■■■ ■■■■■■■■■■■■■■■■■■■■■■ Installation 6 Cliquer sur [Suivant]. 7 Cliquer sur [Terminer] pour achever l'installation. ■■■■■■■■ 23 ■■■■■■■■■■■■■■■■■■■■■■ Installation du logiciel Mira Cal DS Installation du logiciel Mira Cal DS Une fois l'installation du pilote Metrohm USBCOM terminée, l'assistant d'installation de Mira Cal DS démarre automatiquement. 1 Cliquer sur [Suivant] pour démarrer l'installation des logiciels Mira Cal DS et HazMaster. 2 Sélectionner J'accepte les termes du contrat de licence. Cliquer sur [Suivant]. 24 ■■■■■■■■ ■■■■■■■■■■■■■■■■■■■■■■ Installation 3 Saisir votre Nom d'utilisateur. Saisir le Nom de la société. Cliquer sur [Suivant]. 4 Cliquer sur [Installer] pour démarrer l'installation. ■■■■■■■■ 25 ■■■■■■■■■■■■■■■■■■■■■■ Installation du logiciel Mira Cal DS 5 Sélectionner Fermer les installations automatiquement et tenter de les redémarrer.. Cliquer sur [OK]. 6 Cliquer sur [Suivant] pour démarrer l'installation de HazMasterG3. 26 ■■■■■■■■ ■■■■■■■■■■■■■■■■■■■■■■ Installation 7 Cocher J'accepte. Cliquer sur [Suivant]. 8 Cliquer sur [Suivant]. ■■■■■■■■ 27 ■■■■■■■■■■■■■■■■■■■■■■ Installation du logiciel Mira Cal DS 9 Cliquer sur [Installer]. 10 Cliquer sur [Suivant]. 28 ■■■■■■■■ ■■■■■■■■■■■■■■■■■■■■■■ Installation 11 Cliquer sur [Terminer] pour achever l'installation de HazMasterG3. 12 Cliquer sur [Terminer] pour achever l'installation du logiciel Mira Cal DS. ■■■■■■■■ 29 ■■■■■■■■■■■■■■■■■■■■■■ Démarrage du logiciel Mira Cal DS 5 Premier démarrage Mira Cal DS est conçu pour fonctionner aussi simplement que possible. Le logiciel sert principalement à synchroniser les données et à générer des rapports. Pour ce faire, il suffit de connecter l'appareil au logiciel. Les données seront synchronisées automatiquement et les rapports seront générés. Le rapport par défaut est le rapport de synthèse des échantillons, mais il est possible de définir le rapport complet comme rapport par défaut, sous l'onglet Paramètres. 5.1 Démarrage du logiciel Mira Cal DS 1 Double-cliquer sur l'icône Mira Cal DS sur le bureau. La page d'accueil de Mira Cal DS s'ouvre. 30 ■■■■■■■■ ■■■■■■■■■■■■■■■■■■■■■■ 5.2 Premier démarrage Établissement de la connexion entre Mira DS et Mira Cal DS REMARQUE ■ ■ Il n'est pas recommandé d'utiliser des câbles USB d'un autre fabricant. Utiliser exclusivement le câble USB fourni par Metrohm (commander sous la réf. 6.215.1110). Il est recommandé d'utiliser un hub USB alimenté. Raccordement physique de l'appareil à l'ordinateur hôte 1 Raccorder l'appareil à l'ordinateur à l'aide du câble mini USB type B. Le Mira DS s'allume automatiquement lorsqu'il est raccordé à un hôte. Patienter jusqu'à ce qu'il soit prêt. L'écran du code PIN s'affiche lorsque le Mira DS est prêt à se connecter sur l'hôte. Connexion/déconnexion de la page d'accueil 1 Sur la page d'accueil du Mira Cal DS, cliquer sur [Connecter]. L'appareil se connecte alors automatiquement et synchronise les données. Si plus d'un Mira DS est connecté, l'utilisateur peut se voir demandé de choisir l'un des appareils disponibles. Sélectionner Metrohm Raman Device 2000 et cliquer sur [Sélectionner]. Après la connexion initiale du Mira DS, le logiciel reconnaît l'appareil et ne demande plus à l'utilisateur d'en choisir un. ■■■■■■■■ 31 Établissement de la connexion entre Mira DS et Mira Cal DS ■■■■■■■■■■■■■■■■■■■■■■ REMARQUE Si l'appareil ne figure pas sur la liste, s'assurer qu'il est allumé, qu'il a démarré et a affiché l'écran du code PIN. Si l'appareil n'est pas allumé, il ne figure pas sur la liste. Cliquer sur [Rafraîchir]. REMARQUE L'icône de la barre de menu du logiciel Mira Cal indique si la connexion est établie. L'écran de l'appareil affiche Connecté. Mira Cal DS synchronise automatiquement si [Connecter] est sélectionné sur la page d'accueil. Mira Cal DS informe ensuite l'utilisateur. 2 Pour déconnecter le Mira DS du logiciel, cliquer sur Déconnecter. Connecter/déconnecter des outils avancés 1 ■ ■ Sur la page d'accueil de Mira Cal DS, cliquer sur [Avancé]. Parmi les onglets du menu, sélectionner Appareil ▶ Connecter. La progression de la synchronisation s'affiche sur la barre d'information au bas de la fenêtre de Mira Cal DS. Lorsque la synchronisation est terminée, la barre d'information affiche Prêt. Par défaut, Mira Cal DS synchronise automatiquement si l'utilisateur sélectionne Connecter. L'utilisateur peut changer les paramètres de synchronisation lorsque le Mira DS est connecté au logiciel. 2 Pour déconnecter Mira DS du logiciel, cliquer sur Appareil ▶ Déconnecter. 32 ■■■■■■■■ ■■■■■■■■■■■■■■■■■■■■■■ Premier démarrage 5.3 Configuration 5.3.1 Création et édition des bibliothèques Les spectres des bibliothèques viennent d'échantillons ayant été précédemment acquis ou importés dans la base de données des échantillons. Création d'une bibliothèque 1 Aller dans la vue Bibliothèques. 2 Aller dans l'onglet Accueil. 3 Cliquer sur [Nouveau]. 4 Ajouter les métadonnées (informations relatives à la bibliothèque). Une fois la bibliothèque créée, son nom ne peut plus être modifié. 5 Aller dans l'onglet Ajouter des échantillons. 6 Sélectionner des échantillons. Il est possible de sélectionner plusieurs échantillons à l'aide des touches [CTRL] et [SHIFT]. 7 Cliquer sur [Ajouter]. 8 Aller dans l'onglet Échantillons de la bibliothèque. 9 Sur la table d'échantillons, double-cliquer sur l'échantillon de la bibliothèque. L'affichage bascule sur un onglet Métadonnées de l'échantillon de la bibliothèque. Sous cet onglet il est possible d'ajouter les informations ci-dessous. ■ ■ ■ ■ ■ ■ Nom CAS Niveau de risque Type d’échantillon Commentaire sur le risque Synonymes Cette information apparaît sur les écrans d'identification du Mira DS. ■■■■■■■■ 33 ■■■■■■■■■■■■■■■■■■■■■■ Configuration 10 Cliquer sur [Sauvegarder] dans l'onglet Échantillons de la bibliothèque pour sauvegarder les métadonnées de l'échantillon. 11 Cliquer sur [Sauvegarder] dans l'onglet Bibliothèque pour créer une nouvelle bibliothèque. 12 Dans les paramètres, cocher Synchroniser automatiquement pour synchroniser automatiquement les nouvelles bibliothèques lorsque l'appareil Mira DS est connecté au logiciel. Si Synchroniser automatiquement n'est pas coché, dans l'entête, cliquer sur [Synchroniser] pour synchroniser les nouvelles bibliothèques avec le Mira DS. Édition d'une bibliothèque existante 1 Aller dans la vue Bibliothèques. 2 Sélectionner une bibliothèque et cliquez sur [Modifier]. 3 Il est possible d'ajouter et de retirer des échantillons. ■ ■ Pour ajouter un échantillon, aller à Ajouter des échantillons. Cliquer sur [Ajouter]. Pour supprimer un échantillon, le sélectionner. Cliquer ensuite sur [Supprimer]. 4 Cliquer sur [Sauvegarder]. 5 Les bibliothèques éditées sont synchronisées de la même manière que les bibliothèques nouvellement créées. 6 Les métadonnées des échantillons des bibliothèques peuvent être éditées dans les bibliothèques utilisateur déjà existantes. 5.3.2 Création et édition des procédures de fonctionnement Les procédures de fonctionnement pilotent les acquisitions et évaluations de spectres. Smart acquérir est une procédure du Mira DS qui optimise les paramètres d'acquisition pour améliorer l'évaluation des échantillons. Dans le Mira DS et le logiciel Mira Cal DS, la procédure par défaut exécute automatiquement un Smart acquérir et évalue les spectres par comparaison aux bibliothèques disponibles. 34 ■■■■■■■■ ■■■■■■■■■■■■■■■■■■■■■■ Premier démarrage L'utilisateur peut créer des procédures de fonctionnement qui comprennent un Smart acquérir mais limitent les bibliothèques utilisées pour l'évaluation. L'utilisateur peut également concevoir des procédures de fonctionnement n'utilisant pas de Smart acquérir mais les options d'acquisition ci-dessous. ■ ■ ■ ■ Puissances laser sélectionnées Calcul de moyenne Temps d'intégration Procédures d'évaluation Le tableau ci-dessous montre toutes les options d'acquisition pour les procédures de fonctionnement. Tableau 2 Options d'acquisition Option d'acquisition Description Smart acquérir La puissance du laser, le temps d'intégration, etc. sont réglés automatiquement en fonction du type d'échantillon utilisé, de l'environnement et de l'intensité de l'éclairage ambiant. Cette méthode est particulièrement utile lorsque l'utilisateur ne connaît pas les paramètres qui devraient être utilisés pour une acquisition. Puissance laser (niveau) L'intensité du laser peut être réduite. Choisir une valeur allant de 1 à 5. 5 est la valeur maximale. La valeur recommandée est 5. Motifs possibles d'une diminution de la puissance du laser : ■ ■ Intégration automatique La mesure de matériaux difficiles comme les matériaux explosifs ou inflammables. La mesure de matériaux ayant un faible point de fusion. Les formes liquide et solide d'un composé ont des spectres différents. L'appareil choisit automatiquement le meilleur temps d'intégration pour l'échantillon en cours. ■■■■■■■■ 35 ■■■■■■■■■■■■■■■■■■■■■■ Configuration Option d'acquisition Description Temps d'intégration (s) Le temps d'intégration indique la durée d'enregistrement d'un seul spectre. Le temps d'intégration est divisé en deux étapes. Laser ACTIF (allumé) pour acquérir le spectre de l'échantillon. ■ Laser INACTIF (éteint) pour acquérir la référence. La durée effective d'une mesure correspond à deux fois la valeur saisie. ■ Le temps d'intégration maximal est de 30 secondes. Moyennes Si cette valeur est supérieure à 1, le spectre affiché correspondra à la valeur moyenne de plusieurs acquisitions. Avec une valeur supérieure dans ce champ, le temps de mesure sera plus long car les spectres devront être acquis en plus grand nombre. La moyenne s'effectue sur 10 spectres au maximum. Par exemple : saisir 5 pour obtenir la moyenne sur 5 spectres mesurés. Retard de numérisation Saisir un temps dans ce champ si l'utilisateur a l'intention d'introduire un retard avant la mesure. Laisser ce champ en blanc si l'utilisateur n'a pas l'intention d'introduire de retard avant la mesure. Le retard maximal de numérisation est de 59 minutes. 36 ■■■■■■■■ ■■■■■■■■■■■■■■■■■■■■■■ Premier démarrage Option d'acquisition Description Smart Tip Sélectionner l'embout à fixer requis pour mesurer les échantillons. Si aucun Smart Tip dédié n'est requis, sélectionner Permettre tout. Création d'une procédure de fonctionnement 1 Allez dans la vue Procédures de fonctionnement. 2 Aller dans l'onglet Accueil. 3 Cliquer sur [Nouveau]. 4 Ajouter des informations sur la procédure de fonctionnement dans l'onglet Métadonnées. REMARQUE Une fois la procédure de fonctionnement créée, son nom ne peut plus être modifié. 5 Aller dans l'onglet Acquisition. Sélectionner les options d'acquisition souhaitées. 6 Aller dans l'onglet Identification. Sélectionner la bibliothèque à utiliser pour la comparaison parmi les Bibliothèques disponibles. Cliquer sur [Ajouter] pour déplacer la bibliothèque vers les Bibliothèques d'identification. Pour retirer une bibliothèque de l'Identification, la sélectionner et cliquer sur [Supprimer]. Si aucune bibliothèque n'est sélectionnée, l'identification ne peut pas être effectuée lors de la procédure d'évaluation. L'utilisateur peut choisir l'indice minimal de qualité du résultat (HQI = Hit Quality Index). La valeur par défaut est 0,85. L'utilisateur peut cocher Activées pour effectuer la comparaison avec les bibliothèques de l'appareil activées par l'utilisateur. C'est intéressant si l'appareil dispose d'un grand nombre de bibliothèques spécialisées. L'utilisateur peut activer un sous-ensemble de bibliothè- ■■■■■■■■ 37 ■■■■■■■■■■■■■■■■■■■■■■ Configuration que spécialisé au lieu d'effectuer la comparaison sur la totalité d'une grande bibliothèque. 7 Aller dans l'onglet Identification de mélange. Parmi les Bibliothèques disponibles, sélectionner la bibliothèque à utiliser pour la concordance de mélange. Cliquer sur [Ajouter] pour déplacer la bibliothèque vers les Bibliothèques d'identification. Pour retirer une bibliothèque de l'Identification de mélange, la sélectionner. Et cliquer sur [Supprimer]. Si aucune bibliothèque n'est sélectionnée, l'identification de mélange ne peut pas être effectuée lors de la procédure d'évaluation. L'utilisateur peut cocher Activées pour effectuer une concordance de mélange avec les bibliothèques activées sur l'appareil. C'est intéressant si l'appareil dispose d'un grand nombre de bibliothèques spécialisées. L'utilisateur peut activer un sous-ensemble de bibliothèque spécialisé au lieu d'effectuer la comparaison sur la totalité d'une grande bibliothèque. 8 Cliquer sur [Sauvegarder] pour enregistrer la procédure de fonctionnement. Une fois enregistrée, la procédure de fonctionnement nouvellement créée apparaît sur la liste de la vue Procédures de fonctionnement sous l'onglet Accueil. 9 Dans les paramètres, si Synchroniser automatiquement est coché, les nouvelles procédures de fonctionnement se synchronisent automatiquement lorsque l'appareil Mira DS est connecté au logiciel Mira Cal DS. Si Synchroniser automatiquement n'est pas coché, il faut cliquer sur [Synchroniser] dans l'en-tête pour synchroniser les nouvelles procédures de fonctionnement avec le Mira DS. Édition d'une procédure de fonctionnement existante 1 Aller dans la vue Procédures de fonctionnement. 2 Sélectionner une procédure de fonctionnement. Cliquer sur Modifier. 3 Il est possible d'éditer les paramètres ci-dessous. ■ ■ ■ 38 ■■■■■■■■ Métadonnées Acquisition Identification ■■■■■■■■■■■■■■■■■■■■■■ Premier démarrage ■ Identification de mélange 4 Cliquer sur [Sauvegarder]. 5 Les procédures de fonctionnement éditées sont synchronisées de la même manière que les procédures de fonctionnement nouvellement créées. 5.4 Calibrage et aptitude du système Calibrage d'un appareil 1 Raccorder un appareil. 2 Fixer un embout avec un standard de calibrage approprié sur l'appareil. 3 Mettre l'appareil debout. 4 Cliquer sur Appareil ▶ Calibrer l'appareil. Le calibrage peut prendre un certain temps. Une boîte de dialogue confirme la réussite ou l'échec du calibrage. 5 Après le calibrage, l'utilisateur est invité à effectuer un test d'aptitude du système. Sélectionner [OK] lance automatiquement le test. Sélectionner [Annuler] abandonne le test. Réalisation d'un test d'aptitude du système Le test d'aptitude du système est un autotest permettant de contrôler l'aptitude de l'appareil. Plusieurs procédures de test interne sont effectuées. Par ex. la vérification de l'intensité des pics et du calibrage du nombre d'ondes. L'utilisateur peut exécuter ce test indépendamment du calibrage. Ce test peut être réalisé quotidiennement pour s'assurer que l'appareil fonctionne conformément aux attentes. Après la réussite ou l'échec du test, un rapport peut être sauvegardé. Le rapport présente des informations détaillées des tests effectués. 1 Raccorder un appareil. 2 Fixer un embout avec un standard de calibrage sur l'appareil. ■■■■■■■■ 39 Calibrage et aptitude du système ■■■■■■■■■■■■■■■■■■■■■■ 3 Cliquer sur Appareil ▶ Test d'aptitude du système. Une fenêtre de dialogue confirme la réussite ou l'échec du test. En cas d'échec du test d'aptitude du système après un calibrage, consulter la section relative au traitement des problèmes pour plus d'informations Création d'un fichier journal d'assistance technique (voir Chapitre 7.1, page 55). 4 Sélectionner une destination pour le fichier de rapport. Cliquer sur [Sauvegarder]. 40 ■■■■■■■■ ■■■■■■■■■■■■■■■■■■■■■■ Fonctionnement et contrôle 6 Fonctionnement et contrôle 6.1 Smart Tips – Aperçu Les Smart Tips suivants sont disponibles. Les Smart Tips sont fixés sur l'appareil par des connecteurs magnétiques. L'appareil peut identifier les Smart Tips grâce à la puce de mémoire qu'ils comportent. La conception des Smart Tips empêche tout fonctionnement du Mira DS lorsque la position est incorrecte. L'embout à angle droit, l'embout universel et le standard de calibrage sont fournis avec l'appareil. Vous pouvez acheter d'autres embouts séparément auprès de Metrohm AG Accessoires (voir Chapitre 8, page 56). ■■■■■■■■ 41 ■■■■■■■■■■■■■■■■■■■■■■ Smart Tips – Aperçu 1 Sonde avec tête de palpage (6.07506.030) La sonde avec tête de palpage est proposée en option. La sonde avec tête de palpage permet de recueillir des données sur une substance sans avoir à se soucier d'une mise au point correcte. Il suffit de mettre la substance en contact avec l'échantillon pour collecter des données. La construction en acier inoxydable d'une longueur de 6” (15,3 cm) permet un nettoyage facile. Le point focal sur la sonde est à 400 microns de la pointe de la lentille. Cela signifie que la sonde ne fournira pas de bons résultats avec des substances analysées à travers un sac. La sonde est conçue pour être directement en contact avec les liquides et les solides. Des joints sont disponibles pour prévenir toute contamination de la sonde avec tête de palpage. 42 ■■■■■■■■ 2 Embout d'analyse à distance (6.07506.020) L'embout d'analyse à distance est proposé en option. L'embout d'analyse à distance permet de recueillir des données à une distance de 0,25 à 1,5 m. L'embout d'analyse à distance peut servir à identifier le contenu d'un tonneau ou d'un fût d'un volume d'environ 200 litres ou à scanner un récipient situé à l'autre bout d'une pièce. L'embout d'analyse à distance n'est pas prévu pour une utilisation à l'extérieur ou dans des pièces très éclairées. Il est conçu pour fonctionner dans des situations de faible éclairage. Fonctionnement avec laser de classe 3B. ■■■■■■■■■■■■■■■■■■■■■■ Fonctionnement et contrôle Fonctionnement avec laser de classe 3B. 3 Embout à angle droit (6.07506.000) L'embout à angle droit permet de recueillir des données en plaçant la substance sur une surface, puis en déposant le Mira DS à côté tel que l'embout à angle droit recouvre la substance. 4 Embout universel (6.07506.010) L'embout universel est un embout réglable selon 3 distances d'échantillonnage différentes. Utiliser la position 1 pour une focalisation à travers des flacons. Le point focal se situe à environ 5 mm de l'extrémité de l'embout. Idéal pour un sachet placé sur le capot d'une voiture de service. Utiliser la position 2 pour des sachets en plastique fins. Le point focal se situe à environ 3 mm de l'extrémité de l'embout. Fonctionnement avec laser de classe 3B. Utiliser la position 3 pour un contact direct. Le point focal se situe à moins de 1,0 mm environ de l'extrémité de l'embout. Fonctionnement avec laser de classe 3B. 5 7 Lentille à courte distance de travail (SWD) (6.07505.010) Une lentille à courte distance de travail pour une mesure par viser-déclencher avec un laser de classe 3B. Lentille à longue distance de travail (LWD) (6.07505.000) Une lentille à longue distance de travail pour une mesure par viser-déclencher avec un laser de classe 3B. Le point focal se situe à environ 0,85 mm du haut de la lentille. Le point focal se situe à environ 8 mm du haut de la lentille. La lentille SWD sert aux échantillons en contact direct ou placés dans des sachets plastique fins. La lentille LWD sert aux échantillons dans des flacons à paroi épaisse. Support de flacon (6.07502.000) Le support de flacon est proposé en option. Le support de flacon sert aux échantillons dans des flacons en verre. Le mécanisme de verrouillage permet d'effectuer des mesures avec des lasers de classe 1. Le laser s'interrompt si le boîtier est ouvert. 9 6 8 Standard de calibrage (6.07501.010) Le standard de calibrage contient un échantillon de référence conforme à l'ASTM 1840. Le standard de calibrage sert au calibrage de l'appareil. Accessoire SERS (6.07506.040) L'accessoire SERS est proposé en option. L'accessoire SERS s'adapte aux substrats exclusifs SERS. Fonctionnement avec laser de classe 3B. ■■■■■■■■ 43 ■■■■■■■■■■■■■■■■■■■■■■ Acquisition de données à l'aide d'un appareil REMARQUE Le support de flacon, la sonde avec tête de palpage, l'embout d'analyse à distance et l'accessoire SERS sont proposés en option. 6.2 Acquisition de données à l'aide d'un appareil Acquisition de données REMARQUE Pour une description détaillée des étapes ci-dessous, se référer au mode d'emploi du produit Mira DS (8.926.8001). 1 En cas de modification, synchroniser l'appareil avec le logiciel Mira Cal DS pour charger les procédures de fonctionnement et les comptes utilisateurs. 2 Déconnecter l'appareil du logiciel Mira Cal DS. 3 Effectuer un calibrage si souhaité, sinon sauter le calibrage. 4 Aller sur l'écran d'Accueil. 5 Changer la procédure de fonctionnement si besoin. 6 Effectuer l'acquisition des spectres. Transfert des données acquises d'un appareil vers le logiciel Mira Cal 1 Connecter l'appareil au logiciel Mira Cal DS. 2 Le Mira DS se synchronise alors au logiciel Mira Cal DS, soit automatiquement, soit manuellement. Cela dépend des paramètres choisis. Si Mira DS ne se synchronise pas automatiquement, sélectionner Appareil ▶ Synchroniser dans les paramètres. 44 ■■■■■■■■ ■■■■■■■■■■■■■■■■■■■■■■ Fonctionnement et contrôle Les échantillons synchronisés avec Mira Cal DS apparaissent dans la vue Échantillons. Acquisition de données avec le Mira DS connecté au logiciel 1 Connecter le Mira DS au logiciel. 2 Cliquer sur l'onglet Acquérir. 3 Sélectionner les paramètres. ■ ■ ■ ■ Acquérir – Acquisition simple Ne pas cocher de cases. – Acquisition en continu Acquisitions sans cliquer sur [Acquérir]. – Multi-acquisition L'utilisateur choisit combien d'acquisitions séquentielles doivent être effectuées. L'utilisateur choisit l'intervalle de temps entre les acquisitions séquentielles. Paramètres d'acquisition – Si aucune case n'est cochée, l'utilisateur sélectionne le temps d'intégration, la puissance du laser et le nombre de moyennes. – Si Intégration automatique est coché, la procédure détermine le temps d'intégration. L'utilisateur sélectionne la puissance du laser et le nombre de moyennes. – Si l'utilisateur coche Smart acquérir, aucune option utilisateur n'est proposée. Procédure de fonctionnement L'utilisateur peut sélectionner des procédures de fonctionnement créées sans le logiciel et enregistrées sur le Mira DS. Procédure de fonctionnement SERS Cette procédure n'apparaît que si l'accessoire SERS est connecté à l'appareil et sélectionné par l'utilisateur pour la détection SERS. 4 Cliquer sur [Acquérir]. 5 Les spectres sont affichés dans la vue Échantillon. ■■■■■■■■ 45 ■■■■■■■■■■■■■■■■■■■■■■ Affichage et contrôle des données 6.3 Affichage et contrôle des données 6.3.1 Observation d'un spectre Si un spectre est synchronisé, il est placé dans la fenêtre de vue active. Double-cliquer sur le nom du spectre pour voir les résultats de la comparaison et le spectre de référence. Filtrage 1 Cliquer sur l'onglet Filtrer. En utilisant les critères de filtrage, l'utilisateur peut filtrer de grandes quantités de données. 2 Définir les critères de filtrage souhaités pour gérer les données de la fenêtre d'affichage. 3 Cliquer sur [Effacer les filtres] pour revenir au filtrage par défaut. 6.3.2 Gestion des dossiers de tables d'échantillons 1 Sélectionner la vue Échantillon. 2 Il est possible de créer des dossiers sur le côté droit de la fenêtre de vue des échantillons. 3 Pour ajouter un échantillon, sélectionner l'échantillon dans la table d'échantillons. Faire un clic droit et le couper. Sélectionner le dossier souhaité et le coller dans le dossier. 6.4 Traitement d'un spectre Les spectres peuvent être traités ou retraités en utilisant différentes méthodes. Aller dans l'onglet Procédure pour visualiser les différentes options de traitement. Identification 1 Sélectionner la bibliothèque de comparaison dans la liste déroulante Bibliothèque. 46 ■■■■■■■■ ■■■■■■■■■■■■■■■■■■■■■■ Fonctionnement et contrôle 2 Augmenter ou diminuer le nombre de Concordances pour définir le nombre de résultats à afficher. 3 Augmenter ou diminuer le chiffre du Seuil pour définir le seuil de correspondance. Si l'utilisateur réduit ce nombre, il augmente les chances d'avoir des faux positifs. 4 Cliquer sur [Concordance] pour effectuer la comparaison avec les paramètres sélectionnés. Concordance rapide 1 Sélectionner [Concordance rapide] pour ouvrir la fenêtre de Concordance rapide. 2 Le spectre sélectionné s'affiche alors. Cliquer sur l'icône rouiller le spectre actif. pour ver- 3 Sélectionner un spectre différent pour afficher le score de concordance entre ces 2 spectres. 4 Aller dans l'onglet Bibliothèques. La fenêtre Concordance rapide restera active. 5 Sélectionner une bibliothèque dans la liste. Faire un clic droit sur la bibliothèque et sélectionner Voir. Aller dans l'onglet Échantillons de la bibliothèque. Une icône de concordance de bibliothèques s'active alors. ■■■■■■■■ 47 ■■■■■■■■■■■■■■■■■■■■■■ Traitement d'un spectre 6 Cliquer sur [Concordance bibliothèque] pour afficher le score de concordance sous la forme d'une colonne dans la liste des bibliothèques. 7 Cliquer sur [Générer un rapport] pour générer le rapport de concordance au format .pdf. Identification de mélange 1 Sélectionner la bibliothèque de comparaison dans la liste déroulante Bibliothèque. 2 Augmenter ou diminuer le chiffre du Seuil pour définir le seuil de correspondance. Une valeur élevée, par ex. 0,99 augmente les chances de concordances forcées. Le seuil par défaut est de 0,920 pour la concordance sur l'appareil. 3 Cliquer sur [Concordance] pour effectuer la concordance de mélange avec les paramètres sélectionnés. Arithmétique spectrale L'utilisateur peut effectuer des opérations arithmétiques spectrales de base sur un spectre. Opérations disponibles sur un ensemble de données sélectionnées : addition, soustraction, moyenne et écart type. 1 Cliquer sur [Spectral Math] (arithmétique spectrale) pour ouvrir la fenêtre Spectral Math. 48 ■■■■■■■■ ■■■■■■■■■■■■■■■■■■■■■■ Fonctionnement et contrôle 2 Sélectionner un spectre. Cliquer sur l'icône tre actif. Sélectionner un spectre différent. pour verrouiller le spec- 3 Sélectionner l'opération arithmétique à effectuer avec les 2 spectres. Pour calculer la moyenne et l'écart type, sélectionner plusieurs spectres. Le résultat s'affiche sous forme d'un nouveau spectre dans la fenêtre de vue active. 6.5 Génération de rapports Il y a 2 options pour générer un rapport d'échantillons. Les 2 procédures ci-dessous les décrivent. Les rapports sont similaires avec les deux procédures. Rapport d'échantillons, option 1 1 Sélectionner la vue Échantillon. 2 Cliquer sur l'onglet Rapports. 3 Cliquer sur [Synthèse] ou [Complet]. 4 Sélectionner une destination pour le fichier. Cliquer sur [Sauvegarder]. 5 Imprimer le fichier PDF si besoin. ■■■■■■■■ 49 ■■■■■■■■■■■■■■■■■■■■■■ Génération de rapports Rapport d'échantillons, option 2 1 Sélectionner un échantillon. Faire un clic droit sur l'échantillon sélectionné. 2 Aller dans Rapports. 3 Sélectionner un format de rapport. Il y a 2 options pour produire un rapport de bibliothèque. Les 2 procédures ci-dessous les décrivent. Les rapports sont similaires avec les deux procédures. Rapport de bibliothèque 1 1 Sélectionner la vue Bibliothèques. 2 Cliquer sur l'onglet Rapports. 3 Cliquer sur [Complet]. 4 Sélectionner une destination pour le fichier. Cliquer sur [Sauvegarder]. 5 Imprimer le fichier PDF si besoin. Rapport de bibliothèque 2 1 Sélectionner une bibliothèque. Faire un clic droit sur la bibliothèque sélectionnée. 2 Aller dans Rapports. 3 Sélectionner un format de rapport. Il y a 2 options pour produire un rapport de procédure de fonctionnement. Les 2 procédures ci-dessous les décrivent. Les rapports sont similaires avec les deux procédures. Rapport de procédure de fonctionnement, option 1 1 Sélectionner la vue Procédure de fonctionnement. 50 ■■■■■■■■ ■■■■■■■■■■■■■■■■■■■■■■ Fonctionnement et contrôle 2 Cliquer sur l'onglet Rapports. 3 Cliquer sur [Complet]. 4 Sélectionner une destination pour le fichier. Cliquer sur [Sauvegarder]. 5 Imprimer le fichier PDF si besoin. Rapport de procédure de fonctionnement, option 2 1 Sélectionner une procédure de fonctionnement. Effectuer un clic droit sur une procédure de fonctionnement sélectionnée. 2 Aller dans Rapports. 3 Sélectionner un format de rapport. 6.6 Exportation Exportation des échantillons REMARQUE Seuls les échantillons exportés avec le type de fichier ÉCHANTILLON PROTÉGÉ (.srmp) peuvent être réimportés vers le logiciel Mira Cal. ÉCHANTILLON PROTÉGÉ (.srmp) est le format par défaut du logiciel Mira Cal DS. Un ÉCHANTILLON PROTÉGÉ (.srmp) contient des spectres et des métadonnées, telles que le temps d'intégration, les correspondances éventuelles avec les bibliothèques utilisées, les commentaires, les données de conformité ainsi que les versions de logiciel et firmware utilisées. 1 Aller dans la vue Échantillons. 2 Sélectionner les fichiers à exporter. Il est possible de sélectionner plusieurs fichiers. 3 Faire un clic droit sur l'échantillon. Cliquer sur [Enregistrer sous]. ■■■■■■■■ 51 ■■■■■■■■■■■■■■■■■■■■■■ Exportation 4 Sélectionner un type de fichier : ■ ■ ■ ■ ÉCHANTILLON PROTÉGÉ (.srmp) Il s'agit du format par défaut du logiciel Mira Cal DS. Un ÉCHANTILLON PROTÉGÉ (.srmp) contient des spectres et des métadonnées, telles que le temps d'intégration, les correspondances éventuelles avec les bibliothèques utilisées, les commentaires, les données de conformité ainsi que les versions de logiciel et firmware utilisées. Texte (.prn) Texte (.prn) est un format texte. Format GRAMS SPC (.spc) Le format GRAMS SPC (.spc) est un format de fichier très répandu en spectroscopie. Il ne dispose toutefois pas de certaines fonctionnalités des fichiers .rmn, il est donc recommandé de l'utiliser uniquement pour le transfert de données vers d'autres logiciels. Format CSV (.csv) Le format CSV (.csv) est un format texte. 5 Cliquer sur [Sauvegarder]. Exportation de bibliothèques 1 Aller dans la vue Bibliothèques. 2 Sélectionner les fichiers à exporter. Il est possible de sélectionner plusieurs fichiers. 3 Faire un clic droit sur la bibliothèque. Cliquer sur [Enregistrer sous]. Une bibliothèque ne peut être sauvegardée que sous le type de fichier .lrmp. 4 Sélectionner une destination pour le fichier. Cliquer sur [Sauvegarder]. Exportation de procédures de fonctionnement 1 Aller dans la vue Procédures de fonctionnement. 2 Sélectionner les fichiers à exporter. Il est possible de sélectionner plusieurs fichiers. 52 ■■■■■■■■ ■■■■■■■■■■■■■■■■■■■■■■ Fonctionnement et contrôle 3 Effectuer un clic droit sur la procédure de fonctionnement. Cliquer sur [Enregistrer sous]. Les procédures de fonctionnement ne peuvent être sauvegardées que sous le type de fichier .ormp. 4 Sélectionner une destination pour le fichier. Cliquer sur [Sauvegarder]. 6.7 Backup de la base de données Exportation d'une base de données REMARQUE Seuls les utilisateurs de rôles Directeur de laboratoire et Administrateur ont accès à cette fonctionnalité. 1 Cliquer sur Fichier ▶ Avancé ▶ Base de données ▶ Backup. 2 Sélectionner une destination pour le fichier. Cliquer sur [Sauvegarder]. Restauration de la base de données REMARQUE Notez que les données du Mira Cal existantes seront écrasées par les données du fichier de la base de données. ■■■■■■■■ 53 Backup de la base de données ■■■■■■■■■■■■■■■■■■■■■■ Il doit exister un fichier de base de données Mira Cal disponible sous l'un des formats .litdb ou .db. 1 Cliquer sur Fichier ▶ Avancé ▶ Base de données ▶ Restaurer. 2 Sélectionner l'emplacement de la base de données ainsi que le fichier de bases de données à restaurer. Cliquer sur [Ouvrir]. 3 Confirmer la restauration. Sélectionner [Oui]. 54 ■■■■■■■■ ■■■■■■■■■■■■■■■■■■■■■■ Dysfonctionnements et traitement des problèmes 7 Dysfonctionnements et traitement des problèmes 7.1 Création d'un fichier journal d'assistance technique Cette fonction permet de créer un fichier journal. Si une demande d'assistance est ouverte, le fichier journal créé pourra être envoyé à votre agence Metrohm. Un standard de calibrage doit être installé sur l'appareil. Journal d'assistance technique de l'appareil 1 Cliquer sur Appareil ▶ Créer un fichier d'assistance technique. Un fichier journal est créé. Cela peut prendre un certain temps. 2 Sélectionner une destination pour le fichier. Cliquer sur [Sauvegarder]. Fichier journal d'assistance technique sur le bureau 1 Dans l'onglet Accueil, cliquer sur Aide ▶ Créer un fichier d'assistance technique bureau. Un fichier journal est créé. Cela peut prendre un certain temps. 2 Sélectionner une destination pour le fichier. Cliquer sur [Sauvegarder]. ■■■■■■■■ 55 ■■■■■■■■■■■■■■■■■■■■■■ 8 Accessoires Vous trouverez des informations actuelles concernant le contenu de la livraison et les accessoires optionnels de votre produit sur Internet. Vous pouvez télécharger ces informations à l'aide de la référence comme suit : Télécharger la liste d'accessoires 1 Saisir https://www.metrohm.com/ dans le navigateur Internet. 2 Entrer la référence du produit (p. ex. 2.1001.0010) dans le champ de recherche. Le résultat de la recherche s'affiche. 3 Cliquer sur le produit. Des informations détaillées sur le produit s'affichent dans différents onglets. 4 Sous l'onglet Accessoires, cliquer sur Téléchargez le pdf. Le fichier PDF contenant les données sur les accessoires est créé. REMARQUE Lorsque vous recevez votre nouveau produit, nous vous conseillons de télécharger la liste d'accessoires depuis Internet, de l'imprimer et de la conserver comme référence. 56 ■■■■■■■■ ">
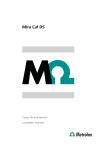
公開リンクが更新されました
あなたのチャットの公開リンクが更新されました。