IFM O2D220 Object recognition sensor Manuel du propriétaire
PDF
Descargar
Documento
Manuel de programmation Logiciel de paramétrage par PC pour O2D FR E2D200 704420 / 00 03-07-2008 Version 3.0 Logiciel de paramétrage par PC E2D200 Contenu 1 Remarque préliminaire . . . . . . . . . . . . . . . . . . . . . . . . . . . . . . . . . . . . . . . . . . . . . . . . . . . . . . . . . . . . . . . 4 1.1 Symboles utilisés . . . . . . . . . . . . . . . . . . . . . . . . . . . . . . . . . . . . . . . . . . . . . . . . . . . . . . . . . . . . . . . 4 2 Consignes de sécurité . . . . . . . . . . . . . . . . . . . . . . . . . . . . . . . . . . . . . . . . . . . . . . . . . . . . . . . . . . . . . . . 4 3 Configuration minimum . . . . . . . . . . . . . . . . . . . . . . . . . . . . . . . . . . . . . . . . . . . . . . . . . . . . . . . . . . . . . . .4 3.1 Matériel . . . . . . . . . . . . . . . . . . . . . . . . . . . . . . . . . . . . . . . . . . . . . . . . . . . . . . . . . . . . . . . . . . . . . . 4 3.2 Logiciel . . . . . . . . . . . . . . . . . . . . . . . . . . . . . . . . . . . . . . . . . . . . . . . . . . . . . . . . . . . . . . . . . . . . . . 4 3.3 Accessoires nécessaires . . . . . . . . . . . . . . . . . . . . . . . . . . . . . . . . . . . . . . . . . . . . . . . . . . . . . . . . . 4 4 Fonctionnement et caractéristiques . . . . . . . . . . . . . . . . . . . . . . . . . . . . . . . . . . . . . . . . . . . . . . . . . . . . . 4 5 Montage . . . . . . . . . . . . . . . . . . . . . . . . . . . . . . . . . . . . . . . . . . . . . . . . . . . . . . . . . . . . . . . . . . . . . . 5 5.1 Matériel . . . . . . . . . . . . . . . . . . . . . . . . . . . . . . . . . . . . . . . . . . . . . . . . . . . . . . . . . . . . . . . . . . . . . . 5 5.2 Logiciel . . . . . . . . . . . . . . . . . . . . . . . . . . . . . . . . . . . . . . . . . . . . . . . . . . . . . . . . . . . . . . . . . . . . . . 5 5.2.1 Lancer le programme sans installation . . . . . . . . . . . . . . . . . . . . . . . . . . . . . . . . . . . . . . . . . . .5 5.2.2 Installer le programme sur le disque dur . . . . . . . . . . . . . . . . . . . . . . . . . . . . . . . . . . . . . . . . . 5 5.3 Réglage usine . . . . . . . . . . . . . . . . . . . . . . . . . . . . . . . . . . . . . . . . . . . . . . . . . . . . . . . . . . . . . . . . . 6 5.3.1 Réglage réseau adressage IP . . . . . . . . . . . . . . . . . . . . . . . . . . . . . . . . . . . . . . . . . . . . . . . . . 6 5.3.2 Réglage usine paramètres . . . . . . . . . . . . . . . . . . . . . . . . . . . . . . . . . . . . . . . . . . . . . . . . . . . . 6 5.3.3 Vérifier et régler l'adresse IP du PC . . . . . . . . . . . . . . . . . . . . . . . . . . . . . . . . . . . . . . . . . . . . . 6 5.3.4 Vérifier et régler l'adresse IP de l'appareil . . . . . . . . . . . . . . . . . . . . . . . . . . . . . . . . . . . . . . . . 7 5.3.5 Paramètres réglables . . . . . . . . . . . . . . . . . . . . . . . . . . . . . . . . . . . . . . . . . . . . . . . . . . . . . . . . 7 5.3.6 Paramétrage sur l'appareil . . . . . . . . . . . . . . . . . . . . . . . . . . . . . . . . . . . . . . . . . . . . . . . . . . . . 8 5.3.7 Affichage texte du détecteur . . . . . . . . . . . . . . . . . . . . . . . . . . . . . . . . . . . . . . . . . . . . . . . . . . . 9 5.3.8 Verrouiller/déverrouiller le détecteur . . . . . . . . . . . . . . . . . . . . . . . . . . . . . . . . . . . . . . . . . . . . .9 6 Fonctions de base du programme . . . . . . . . . . . . . . . . . . . . . . . . . . . . . . . . . . . . . . . . . . . . . . . . . . . . . 6.1 Les bases de l'interface utilisateur . . . . . . . . . . . . . . . . . . . . . . . . . . . . . . . . . . . . . . . . . . . . . . . . . 6.1.1 Boutons de la barre d'outils . . . . . . . . . . . . . . . . . . . . . . . . . . . . . . . . . . . . . . . . . . . . . . . . . . 6.2 Démarrage du programme . . . . . . . . . . . . . . . . . . . . . . . . . . . . . . . . . . . . . . . . . . . . . . . . . . . . . . . 6.3 Raccorder l'appareil au programme utilisateur . . . . . . . . . . . . . . . . . . . . . . . . . . . . . . . . . . . . . . . . 6.3.1 Alternative 1 : Saisie signet . . . . . . . . . . . . . . . . . . . . . . . . . . . . . . . . . . . . . . . . . . . . . . . . . . 6.3.2 Alternative 2 : Saisie de l'adresse IP de l'appareil . . . . . . . . . . . . . . . . . . . . . . . . . . . . . . . . . 6.3.3 Alternative 3 : Chercher l'adresse IP de l'appareil . . . . . . . . . . . . . . . . . . . . . . . . . . . . . . . . . 10 10 11 12 12 12 14 15 7 Modes de fonctionnement . . . . . . . . . . . . . . . . . . . . . . . . . . . . . . . . . . . . . . . . . . . . . . . . . . . . . . . . . . . 17 7.1 Surveillance . . . . . . . . . . . . . . . . . . . . . . . . . . . . . . . . . . . . . . . . . . . . . . . . . . . . . . . . . . . . . . . . . . 18 7.2 Applications . . . . . . . . . . . . . . . . . . . . . . . . . . . . . . . . . . . . . . . . . . . . . . . . . . . . . . . . . . . . . . . . . . 20 7.2.1 Appeler le mode d'application . . . . . . . . . . . . . . . . . . . . . . . . . . . . . . . . . . . . . . . . . . . . . . . . 20 7.2.2 Général (gestion générale) . . . . . . . . . . . . . . . . . . . . . . . . . . . . . . . . . . . . . . . . . . . . . . . . . . .21 7.2.3 Réglages globaux du détecteur . . . . . . . . . . . . . . . . . . . . . . . . . . . . . . . . . . . . . . . . . . . . . . . 21 7.2.4 Paramètres réseau . . . . . . . . . . . . . . . . . . . . . . . . . . . . . . . . . . . . . . . . . . . . . . . . . . . . . . . . . 22 7.3 Gérer les applications . . . . . . . . . . . . . . . . . . . . . . . . . . . . . . . . . . . . . . . . . . . . . . . . . . . . . . . . . . . 23 7.3.1 Créer une nouvelle application . . . . . . . . . . . . . . . . . . . . . . . . . . . . . . . . . . . . . . . . . . . . . . . . 23 7.3.2 Activer l'application existante . . . . . . . . . . . . . . . . . . . . . . . . . . . . . . . . . . . . . . . . . . . . . . . . . 24 7.3.3 Editer l'application existante . . . . . . . . . . . . . . . . . . . . . . . . . . . . . . . . . . . . . . . . . . . . . . . . . . 24 7.3.4 Renommer l'application existante . . . . . . . . . . . . . . . . . . . . . . . . . . . . . . . . . . . . . . . . . . . . . 24 7.3.5 Dupliquer l'application existante . . . . . . . . . . . . . . . . . . . . . . . . . . . . . . . . . . . . . . . . . . . . . . . 24 7.3.6 Effacer une application existante . . . . . . . . . . . . . . . . . . . . . . . . . . . . . . . . . . . . . . . . . . . . . . 25 7.3.7 Lire les données de l’appareil . . . . . . . . . . . . . . . . . . . . . . . . . . . . . . . . . . . . . . . . . . . . . . . . .25 7.3.8 Ecrire les données dans l’appareil . . . . . . . . . . . . . . . . . . . . . . . . . . . . . . . . . . . . . . . . . . . . . 25 7.3.9 Aide . . . . . . . . . . . . . . . . . . . . . . . . . . . . . . . . . . . . . . . . . . . . . . . . . . . . . . . . . . . . . . . . . . . . 26 8 Créer et paramétrer des applications . . . . . . . . . . . . . . . . . . . . . . . . . . . . . . . . . . . . . . . . . . . . . . . . . . . 26 8.1 Navigation . . . . . . . . . . . . . . . . . . . . . . . . . . . . . . . . . . . . . . . . . . . . . . . . . . . . . . . . . . . . . . . . . . . 26 8.2 Qualité de l'image . . . . . . . . . . . . . . . . . . . . . . . . . . . . . . . . . . . . . . . . . . . . . . . . . . . . . . . . . . . . . . 27 8.2.1 Régler la qualité de l'image . . . . . . . . . . . . . . . . . . . . . . . . . . . . . . . . . . . . . . . . . . . . . . . . . . 27 8.3 Définition du modèle . . . . . . . . . . . . . . . . . . . . . . . . . . . . . . . . . . . . . . . . . . . . . . . . . . . . . . . . . . . . 29 8.3.1 Définir un modèle . . . . . . . . . . . . . . . . . . . . . . . . . . . . . . . . . . . . . . . . . . . . . . . . . . . . . . . . . . 29 8.3.2 Options étendues . . . . . . . . . . . . . . . . . . . . . . . . . . . . . . . . . . . . . . . . . . . . . . . . . . . . . . . . . . 30 8.3.3 Travailler avec des contours . . . . . . . . . . . . . . . . . . . . . . . . . . . . . . . . . . . . . . . . . . . . . . . . . .32 8.3.4 Sélectionner des contours . . . . . . . . . . . . . . . . . . . . . . . . . . . . . . . . . . . . . . . . . . . . . . . . . . . 32 2 Logiciel de paramétrage par PC E2D200 8.3.5. Editer les contours . . . . . . . . . . . . . . . . . . . . . . . . . . . . . . . . . . . . . . . . . . . . . . . . . . . . . . . . .35 8.3.6 Point de référence * . . . . . . . . . . . . . . . . . . . . . . . . . . . . . . . . . . . . . . . . . . . . . . . . . . . . . . . . 37 8.4 Test du modèle . . . . . . . . . . . . . . . . . . . . . . . . . . . . . . . . . . . . . . . . . . . . . . . . . . . . . . . . . . . . . . . . 38 8.4.1 Paramètres test du modèle . . . . . . . . . . . . . . . . . . . . . . . . . . . . . . . . . . . . . . . . . . . . . . . . . . 38 8.4.2 Zones de recherche du test du modèle . . . . . . . . . . . . . . . . . . . . . . . . . . . . . . . . . . . . . . . . . 39 8.4.3 Test du modèle orientation et symétrie * . . . . . . . . . . . . . . . . . . . . . . . . . . . . . . . . . . . . . . . . 39 8.4.4 Test du modèle Evaluation détaillée * . . . . . . . . . . . . . . . . . . . . . . . . . . . . . . . . . . . . . . . . . . 41 8.4.5 Gérer des modèles . . . . . . . . . . . . . . . . . . . . . . . . . . . . . . . . . . . . . . . . . . . . . . . . . . . . . . . . . 42 8.4.6 Modes d'évaluation . . . . . . . . . . . . . . . . . . . . . . . . . . . . . . . . . . . . . . . . . . . . . . . . . . . . . . . . 42 9 Interface process . . . . . . . . . . . . . . . . . . . . . . . . . . . . . . . . . . . . . . . . . . . . . . . . . . . . . . . . . . . . . . . . . . 9.1. Configurer l'interface process . . . . . . . . . . . . . . . . . . . . . . . . . . . . . . . . . . . . . . . . . . . . . . . . . . . . 9.1.1 Sorties TOR . . . . . . . . . . . . . . . . . . . . . . . . . . . . . . . . . . . . . . . . . . . . . . . . . . . . . . . . . . . . . . 9.1.2 TCP/IP * . . . . . . . . . . . . . . . . . . . . . . . . . . . . . . . . . . . . . . . . . . . . . . . . . . . . . . . . . . . . . . . . . 43 43 43 45 10 Configuration trigger . . . . . . . . . . . . . . . . . . . . . . . . . . . . . . . . . . . . . . . . . . . . . . . . . . . . . . . . . . . . . . . 47 11 Fonction test . . . . . . . . . . . . . . . . . . . . . . . . . . . . . . . . . . . . . . . . . . . . . . . . . . . . . . . . . . . . . . . . . . . . . 48 12 Rapport de service . . . . . . . . . . . . . . . . . . . . . . . . . . . . . . . . . . . . . . . . . . . . . . . . . . . . . . . . . . . . . . . . 49 13 Fonctions supplémentaires . . . . . . . . . . . . . . . . . . . . . . . . . . . . . . . . . . . . . . . . . . . . . . . . . . . . . . . . . .50 13.1 Sélectionner la langue d'utilisateur . . . . . . . . . . . . . . . . . . . . . . . . . . . . . . . . . . . . . . . . . . . . . . . . 50 13.2 Mise à jour du progiciel du détecteur . . . . . . . . . . . . . . . . . . . . . . . . . . . . . . . . . . . . . . . . . . . . . . 50 13.3 Sélectionner les couleurs . . . . . . . . . . . . . . . . . . . . . . . . . . . . . . . . . . . . . . . . . . . . . . . . . . . . . . . 52 13.4 Protection par mot de passe * . . . . . . . . . . . . . . . . . . . . . . . . . . . . . . . . . . . . . . . . . . . . . . . . . . . 53 13.4.1 Activer la protection par mot de passe . . . . . . . . . . . . . . . . . . . . . . . . . . . . . . . . . . . . . . . . . 53 13.4.2 Se connecter (login) . . . . . . . . . . . . . . . . . . . . . . . . . . . . . . . . . . . . . . . . . . . . . . . . . . . . . . . 54 13.4.3 Se déconnecter (logout) . . . . . . . . . . . . . . . . . . . . . . . . . . . . . . . . . . . . . . . . . . . . . . . . . . . . 54 13.4.4 Désactiver la protection par mot de passe . . . . . . . . . . . . . . . . . . . . . . . . . . . . . . . . . . . . . . 55 14 Terminer le programme . . . . . . . . . . . . . . . . . . . . . . . . . . . . . . . . . . . . . . . . . . . . . . . . . . . . . . . . . . . . 55 14.1 Déconnexion . . . . . . . . . . . . . . . . . . . . . . . . . . . . . . . . . . . . . . . . . . . . . . . . . . . . . . . . . . . . . . . . 55 14.2 Fermer le programme . . . . . . . . . . . . . . . . . . . . . . . . . . . . . . . . . . . . . . . . . . . . . . . . . . . . . . . . . . 55 15 Annexe . . . . . . . . . . . . . . . . . . . . . . . . . . . . . . . . . . . . . . . . . . . . . . . . . . . . . . . . . . . . . . . . . . . . . 15.1 Réglages usine . . . . . . . . . . . . . . . . . . . . . . . . . . . . . . . . . . . . . . . . . . . . . . . . . . . . . . . . . . . . . . . 15.2 Schéma de branchement . . . . . . . . . . . . . . . . . . . . . . . . . . . . . . . . . . . . . . . . . . . . . . . . . . . . . . . 15.2.1 Raccord process . . . . . . . . . . . . . . . . . . . . . . . . . . . . . . . . . . . . . . . . . . . . . . . . . . . . . . . . . 15.2.2 Connexion paramétrage . . . . . . . . . . . . . . . . . . . . . . . . . . . . . . . . . . . . . . . . . . . . . . . . . . . . 15.2.3 Modes de fonctionnement . . . . . . . . . . . . . . . . . . . . . . . . . . . . . . . . . . . . . . . . . . . . . . . . . . 15.3 Eléments de service et d'indication . . . . . . . . . . . . . . . . . . . . . . . . . . . . . . . . . . . . . . . . . . . . . . . 15.4 Affichage LED . . . . . . . . . . . . . . . . . . . . . . . . . . . . . . . . . . . . . . . . . . . . . . . . . . . . . . . . . . . . . . . . 15.5 Annexe tables . . . . . . . . . . . . . . . . . . . . . . . . . . . . . . . . . . . . . . . . . . . . . . . . . . . . . . . . . . . . . . . . 56 56 56 56 57 57 57 58 59 Les chapitres marqués par * sont disponibles à partir de la version du progiciel 1028. Licences et marques Microsoft®, Windows®, Windows XP® et Windows Vista® sont des marques enregistrées de Microsoft Corporation. Toutes les marques et raisons sociales utilisées sont soumises au copyright des sociétés respectives. 3 FR Logiciel de paramétrage par PC E2D200 1 Remarque préliminaire 1.1 Symboles utilisés ► Action à faire > Retour d'information, résultat […] Désignation d'une touche, d'un bouton ou d'un affichage → Référence Remarque importante Le non-respect peut aboutir à des dysfonctionnements ou perturbations. Information Remarque supplémentaire 2 Consignes de sécurité Avant la mise en service de l'appareil, lire la notice d'utilisation. S'assurer que l'appareil est approprié pour l'application concernée sans aucune restriction d'utilisation. Le non-respect des consignes ou des données techniques peut provoquer des dommages corporels et/ ou matériels. 3 Configuration minimum 3.1 Matériel –– –– –– –– –– –– –– PC avec processeur Pentium III ou supérieur, fréquence d'horloge min. 500 MHz mémoire de travail min. 128 MB min. 35 MB d'espace libre sur le disque dur lecteur CD ROM carte graphique XGA compatible avec une résolution min. de 1024 x 768 pixels carte réseau Ethernet pour protocole 10Base-T / 100Base-TX / TCP/UDP/IP souris PC 3.2 Logiciel –– système d'exploitation Microsoft Windows 2000 (SP4), XP ou Vista 3.3 Accessoires nécessaires –– câble croisé pour la connexion de paramétrage (Ethernet), connecteur M12 /RJ45, 4 pôles p.ex. réf.: E11898 (2 m) –– câble de raccordement pour la tension d'alimentation et le raccordement au process, connecteur femelle M12, 8 pôles p.ex. réf. E11950 (prise M12 8 pôles de 2 m) Informations sur les accessoires disponibles sur notre site web à: www.ifm.com → Fiche technique → par ex. O2D220 → Accessoires 4 Fonctionnement et caractéristiques En combinaison avec le détecteur de reconnaissance d'objets le logiciel de paramétrage par PC offre les possibilités suivantes : 4 Logiciel de paramétrage par PC E2D200 ●● A l'aide des lumières directes ou backlight le détecteur détecte l'image d'un objet à contrôler et le compare avec les contours appris d'un ou plusieurs modèles dans une image de référence. En fonction du degré de conformité, de l'orientation et des tolérances l'objet à contrôler est classifié comme pièce correcte ou comme pièce non correcte. ●● Créer, gérer et effacer des applications spécifiques ●● Mode de surveillance en temps réel pour la mise en route ●● Analyse de l'application via le rapport de service 5 Montage L'installation et le réglage pour le fonctionnement avec une adresse IP fixe sont décrits ci-dessous (= raccordement direct au PC). C'est le mode de fonctionnement du détecteur préréglé en usine. FR Les figures et les textes montrent la procédure d'installation sous Windows XP. 5.1 Matériel ►► Raccorder l'appareil à l'interface Ethernet du PC via un câble croisé. ►► Alimenter l'appareil en tension via le connecteur M12 de raccordement au process. Schéma de branchement → étiquette, fiche technique O2D22x ou notice d'utilisation jointe >> La LED power verte est allumée >> La LED verte Eth est allumée si la connexion Ethernet est correcte 5.2 Logiciel Le logiciel de paramétrage par PC peut être lancé directement du CD ou installé sur le PC. 5.2.1 Lancer le programme sans installation ►► Insérer le CD dans le lecteur. >> Le menu de démarrage est ouvert. ►► Sélectionner le point de menu "Démarrer efector dualis". >> Le programme est démarré. Si la fonction autostart pour les lecteurs CD est désactivée et le menu de démarrage n'est pas ouvert automatiquement : ►► Démarrer le fichier "O2Dstart.exe" dans le menu principal du CD par un double clic. >> Le programme est démarré. 5.2.2 Installer le programme sur le disque dur ►► Insérer le CD dans le lecteur. >> Le menu de démarrage est ouvert. ►► Sélectionner le point de menu "Installer efector dualis" et suivre les instructions de la routine d'installation. >> Le programme est installé. Si la fonction autostart pour les lecteurs CD est désactivée et le menu de démarrage n'est pas ouvert automatiquement : ►► Démarrer le fichier "O2Dstart.exe" dans le menu principal du CD par un double clic. >> Le menu de démarrage est ouvert. ►► Sélectionner le point de menu "Installer efector dualis" et suivre les instructions de la routine d'installation. >> Le programme est installé. 5 Logiciel de paramétrage par PC E2D200 5.3 Réglage usine 5.3.1 Réglage réseau adressage IP L'adresse IP de l'appareil et celle du PC doivent être compatibles. efector dualis O2D2xx PC Adresse réseau Adresse poste 192.168.0 49 = ≠ 192.168.0 par ex. 10 5.3.2 Réglage usine paramètres efector dualis O2D2xx Paramètres Description Réglage usine DHCP Dynamic Host Configuration Protocol off (désactivé) IP Adresse IP 192.168.0.49 nETm Masque de sous-réseau 255.255.255.0 GWIP Adresse passerelle 192.168.0.201 5.3.3 Vérifier et régler l'adresse IP du PC ►► Appeler le menu "Propriétés de Protocole Internet (TCP/IP)". Le menu Windows "Propriétés de Protocole Internet (TCP/IP)" peut par exemple être atteint via: Démarrer → Panneau de configuration → Connexions réseau → Connexion LAN → Propriétés. ►► Sélectionner le point de menu "Utiliser l'adresse IP suivante". ►► Vérifier l'adresse IP et la régler si nécessaire (ici par ex. 192.168.0.10). ►► Saisir le masque de sous-réseau (255.255.255.0). ►► Ne rien saisir pour Passerelle par défaut. ►► Valider les réglages en appuyant sur [OK]. Des changements dans les réglages réseau du PC nécessitent des droits d'utilisateur étendus. Le cas échéant, contacter votre administrateur du système. 6 Logiciel de paramétrage par PC E2D200 5.3.4 Vérifier et régler l'adresse IP de l'appareil ►► Sélectionner le paramètre "IP" (adresse IP) en appuyant sur [MODE/ENTER] et [SET]. >> L'adresse IP est parcourue automatiquement et affichée en 4 groupes (A, b, C, d) ►► Vérifier l'adresse IP et, le cas échéant, la régler en appuyant sur [SET]. 5.3.5 Paramètres réglables Emplacement Sélectionner une application. L'appareil peut sauvegarder jusqu'à 32 applications. En appuyant sur le bouton SET le numéro de l'emplacement affiché est incrémenté. L'état actuel de l'emplacement est visualisé en première position de l'affichage. F = l'emplacement est libre I = l'emplacement est utilisé par une application inactive A = l'emplacement est utilisé par une application active E = emplacement (sélectionné par la sélection de l'application externe) Mise en réseau Ici vous réglez les paramètres nécessaires pour la mise en réseau. Réglages du réseau via DHCP Si le détecteur doit recevoir ses réglages du réseau via DHCP, sélectionner [activé] dans ce point de menu. Avec le réglage [désactivé] les réglages fixes du réseau (voir les points de menu suivants) sont utilisés. En mode DHCP le détecteur doit être utilisé dans un réseau avec serveur DHCP. Autrement il n'est pas accessible via le logiciel E2D200. Régler l'adresse IP Ici vous réglez l'adresse IP du détecteur. Ce réglage est utilisé si le détecteur ne travaille pas en mode DHCP. La saisie se fait sur chacun des 4 groupes de 3 chiffres, par ex. 192.168.0.3. Vous pouvez sélectionner les quatre groupes de l'adresse à l’aide du bouton SET. Le groupe correspondant est visualisé par une lettre en première position de l'affichage. Régler le masque de sous-réseau Ici vous réglez le masque de sous-réseau du détecteur. Ce réglage est utilisé si le détecteur ne travaille pas en mode DHCP. Le masque de sous-réseau doit correspondre à l'adresse IP. La saisie se fait analogiquement à la saisie de l'adresse IP. Régler l'adresse passerelle Ici vous réglez l'adresse passerelle que le détecteur utilise. Ce réglage est utilisé si le détecteur ne travaille pas en mode DHCP. La saisie se fait analogiquement à la saisie de l'adresse IP. Accéder aux fonctions étendues Ici vous appelez les fonctions étendues du détecteur. Tourner / désactiver l'affichage Ici vous réglez si un texte est affiché normalement (d) ou tourné de 180° (rd). Ici vous réglez en plus, si l'afficheur doit être désactivé en mode d'évaluation (oFF). Reset du détecteur Ici vous remettez le détecteur au réglage usine. Version du progiciel Dans ce point de menu vous pouvez vérifier la version progiciel du détecteur. 7 FR Logiciel de paramétrage par PC E2D200 5.3.6 Paramétrage sur l'appareil Les valeurs de paramètres sont réglées à l’aide des boutons et de l'affichage sur l'appareil. Le détecteur est programmé par l'appui sur les deux boutons-poussoirs [Mode/Enter] et [Set]. En appuyant sur le bouton-poussoir [Mode/Enter] un paramètre est d'abord appelé, sélectionner la valeur désirée par le bouton [Set] et la confirmer en appuyant sur le bouton-poussoir [Mode/Enter]. L'appareil passe en mode de paramétrage si le bouton ►► [MODE/ENTER] est appuyé pendant plus de 1 s. ���� ����� ��� >> Le premier point de menu est affiché. ►► Appuyer sur [MODE/ENTER] jusqu'à ce que le paramètre souhaité soit affiché. ►► Appuyer sur [SET]. ►► Le point de menu est appelé et le réglage actuel est affiché. ���� ����� ��� ►► Continuer à appuyer sur [SET]. >> L'affichage clignote, après avoir appuyé sur le bouton [SET] pour 5 s, l'affichage arrête de clignoter. ►► Appuyer sur [SET] et modifier le réglage. ►► Appuyer sur [MODE/ENTER]. >> La modification est validée et le point de menu précédent est de nouveau affiché. Si aucun bouton n'est appuyé pendant plus de 15 s, vous passez au point de menu précédent ou en mode d'évaluation. ���� � ��� � � ��� � � ��� ���� � � � � ��� �� � � � �� � � ���� � � ���� � ���� ���� ���� � � � � � � � �� � � ��� � � � � � � � ��� � � �� � 8 � ��� ��� �� � ��� ���� ���� ���� � � �� � ��� Logiciel de paramétrage par PC E2D200 Paramètres APP nET DHCP EF Signification emplacement pour l'application régler les paramètres réseau Dynamic Host Configuration Protocol IP adresse IP détecteur nETm masque de sous-réseau GWIP adresse passerelle fonctions étendues diS affichage texte rES FW reset version du progiciel Sélection saisir une valeur entre 1 et 32 on réglages du réseau via DHCP off réglages réseau fixes saisir l'adresse saisir le masque de sous-réseau saisir l'adresse d normal rd tourné de 180° oFF affichage désactivé (en mode d'évaluation) remettre les réglages usine vérifier la version du progiciel FR 5.3.7 Affichage texte du détecteur Onli Parm SErP ErrP ErrD SC Init run LOAd done MonI Lock uLoc nr[xx] Fail rEdY FWUP DHCP noIP WAIT connexion avec le logiciel paramétrage via le logiciel connexion avec le logiciel, mode rapport de service sélection d'une application non existante via les entrées de commutation défaut matériel critique court-circuit d'une des sorties de commutation initialisation de l'appareil après Power On détecteur attend une connexion (aucune application active) l'application est chargée chargement de l'application terminé mode de surveillance boutons bloqués boutons non bloqués application réussie (numéro de l'application) application non réussie détecteur prêt pour le trigger mise à jour progiciel en cours aucun serveur DHCP trouvé (affichage clignote en alternance) détecteur est en train de travailler (affichage clignote) 5.3.8 Verrouiller/déverrouiller le détecteur Verrouiller le détecteur ►► Appuyer sur [Mode/Enter] et [Set] en même temps et les maintenir appuyés pendant 10 s. >> uLok et affiché. ►► Appuyer sur [Set]. ►► Lock est affiché. ►► Confirmer en appuyant sur [Mode/Enter]. >> Le détecteur est verrouillé. Déverrouiller le détecteur ►► Appuyer sur [Mode/Enter] et [Set] en même temps et les maintenir appuyés pendant 10 s. >> Lok1 est affiché, après 10 s Lock et affiché. ►► Appuyer sur [Set]. >> uLok est affiché. ►► Confirmer en appuyant sur [Mode/Enter]. >> Le détecteur est déverrouillé, run est affiché. 9 Logiciel de paramétrage par PC E2D200 6 Fonctions de base du programme 6.1 Les bases de l'interface utilisateur 4 3 A C B 5 1 2 Pos. Touches de fonction Contenu 1 mode ●● applications appliquer, éditer, effacer des applications etc. ●● surveillance affichage ou visualisation –– des images (objet détecté) –– des contours –– des tolérances –– des zones de recherche –– des résultats ●● rapport de service –– afficher les évaluations –– sauvegarder des rapports, images etc. 2 barre d'état ●● état réseau de l'appareil (OFFLINE/ONLINE) ●● nom de l'appareil ●● référence/version de l'appareil/progiciel de l'appareil raccordé ●● appareil protégé par un mot de passe ou non protégé (symbole cadenas) 3 barre d'outils boutons (p.ex. "Sauvegarder" ou "Connexion") Les commandes qui ne peuvent pas être sélectionnées sont affichées en gris. 4 barre de menu menus déroulants avec des fonctions du programme. 5 champ de résultat ●● affichage des paramètres réglés ●● affichage des résultats A/B/C variantes de sélection Des commandes identiques peuvent être sélectionnées de manières différentes. (selon la fonction du programme) A = sélection via le menu déroulant dans la barre de menu B = sélection via un bouton C = sélection via le menu contextuel (clic du bouton droit de la souris) 10 Logiciel de paramétrage par PC E2D200 6.1.1 Boutons de la barre d'outils Symbole Fonction Connexion avec le détecteur. Déconnexion du détecteur. Copier l'application existante vers le détecteur. Charger une application du détecteur. FR Agrandir l'image du détecteur. Réduire l'image du détecteur. Générer la taille originale de l’image du détecteur. Mode pour sélectionner les contours. Ajouter d’autres contours à la sélection. Sélectionner un contour en tirant un cadre. Sélectionner un élément de contour. Editer une sélection de segments. Ajouter tous les contours/effacer tous les contours. Ajouter tous les contours sélectionnés/effacer tous les contours sélectionnés. Ajouter une nouvelle zone de recherche / effacer une zone de recherche existante. Tester le modèle actuel. 11 Logiciel de paramétrage par PC E2D200 6.2 Démarrage du programme ►► Lancer le programme de paramétrage par PC. >> L'écran de démarrage affiche la référence, la désignation du programme et la version pendant env. 5 secondes. Si le programme est lancé pour la première fois et que l'appareil se trouve en état offline, une interface utilisateur neutre est affichée. (à la livraison = aucune application mémorisée) Etat : OFFLINE Mode : aucun bouton activé Fenêtre de surveillance : vide Fenêtre résultat : vide 6.3 Raccorder l'appareil au programme utilisateur 6.3.1 Alternative 1 : Saisie signet ►► Sélectionner [Connexions]→[Adresse IP] dans la barre de menu. >> L’interface utilisateur passe aux réglages de connexion. >> "Connexions sauvegardées" contient une saisie signet "New sensor" avec le réglage usine de l'appareil. (si cela n'est pas le cas, continuer par 6.3.2 ou 6.3.3) 12 Logiciel de paramétrage par PC E2D200 FR ►► Cliquer une fois sur la saisie signet "New sensor" et cliquer sur [Connexion]. Comme alternative : double cliquer sur la saisie. >> Changement d'état : OFFLINE → ONLINE –– Le fichier d'application actif sauvegardé sur l'appareil : l'interface utilisateur passe en mode de surveillance. Le bouton [Surveillance] est activé. Après une impulsion trigger la fenêtre de surveillance affiche l'enregistrement actuel de l'appareil. Le champ de résultat à droite affiche les résultats actuels. –– Aucun fichier d'application actif sauvegardé sur l'appareil : l'interface utilisateur passe en mode application. 13 Logiciel de paramétrage par PC E2D200 L'établissement de la connexion peut prendre quelques secondes. 6.3.2 Alternative 2 : Saisie de l'adresse IP de l'appareil ►► Sélectionner [Connexions]→[Adresse IP] dans la barre de menu. ►► Saisir l'adresse IP de l'appareil dans le masque de saisie "Adresse IP". ►► Adopter le numéro du port 8080 présélectionné. Si vous utilisez un pare-feu sur votre PC, assurez-vous que ce port ainsi que le numéro de port 50002 sont activés pour la transmission d'image. ►► Cliquer sur [Connexion]. 14 Logiciel de paramétrage par PC E2D200 FR >> Changement d'état : OFFLINE → ONLINE (voir 6.3.1) 6.3.3 Alternative 3 : Chercher l'adresse IP de l'appareil ►► Sélectionner [Connexions]→[Adresse IP] dans la barre de menu. ►► Cliquer sur [Chercher des détecteurs …] >> La fenêtre "Chercher des détecteurs" est ouverte. 15 Logiciel de paramétrage par PC E2D200 ► Saisir l'adresse IP sous "Adresse réseau", ici par ex . 192 .168 .0 .0 ► Saisir "Masque de sous-réseau", ici par ex . 255 .255 .255 .0 ► Cliquer sur [Ajouter] . > L'adresse du réseau est ajoutée dans la liste de recherche . Les champs de saisie pour l'adresse réseau et le masque de sous-réseau sont vides pour permettre des saisies ultérieures dans la liste de recherche . ► Cliquer sur [Commencer la recherche] . 16 Logiciel de paramétrage par PC E2D200 >> Dans la fenêtre "Détection du détecteur" les appareils trouvés sont listés. ►► Cliquer sur [Accepter]. >> Toutes les données réseau nécessaires pour la connexion avec l'appareil sont sauvegardées localement sur le PC sous le nom de l'appareil indiqué et son site dans une saisie signet. FR ►► Sélectionner la saisie dans la liste de recherche en cliquant une fois et cliquer sur [Connexion]. Comme alternative : double clic sur la saisie dans la liste de recherche. Changement d'état : OFFLINE → ONLINE (voir 6.3.1) 7 Modes de fonctionnement L'appareil a trois modes de fonctionnement ●● Applications ●● Surveillance ●● Rapport service 17 Logiciel de paramétrage par PC E2D200 7.1 Surveillance Après la mise sous tension et la connexion au PC l'appareil passe en mode de surveillance si une application active est mémorisée. Ici vous pouvez observer l'appareil en fonctionnement, l'appareil est en mode d'évaluation. La ligne d'état affiche des informations sur ●● l'état réseau de l'appareil (OFFLINE/ONLINE) ●● nom de l'appareil / référence / version de l'appareil / progiciel de l'appareil raccordé ●● appareil protégé par un mot de passe ou non protégé (symbole cadenas) ●● nombre d'évaluations Dans les options d'affichage vous définissez quelles informations sont affichées. Les options d'affichage en gris clair sont affichées, celles en gris foncé sont supprimées. 18 Logiciel de paramétrage par PC E2D200 Exemple : Représentation de l'image (objet), contour et tolérance - zone de recherche et fenêtre de résultat supprimées. FR Dans la fenêtre résultat à droite les informations suivantes sont affichées ●● objet détecté ●● temps d'évaluation ●● pourcentage de correspondance ●● position de l'objet ●● orientation de l'objet 19 Logiciel de paramétrage par PC E2D200 7.2 Applications L'appareil peut mémoriser jusqu'à 32 applications (= paramétrages). Lors de la création d'une application l'utilisateur est guidé par une navigation prédéfinie. Les réglages et informations suivants sont vérifiés et définis pas à pas : 1. 2. 3. 4. 5. Qualité de l’image Définition du modèle Interface process Configuration du trigger Fonction test 7.2.1 Appeler le mode d'application ►► Cliquer sur [Applications] 1 2 3 Pos. Elément Fonction 1 Gérer les applications Nouveau, Activer, Editer, Renommer etc. 2 Liste des applications Aperçu, structure et sélection des applications. 3 Gestion générale Réglages globaux du détecteur Désignations spécifiques à l'appareil, info sur la version du logiciel. ●● Eliminer les rebonds sur l’entrée du trigger (activé/désactivé) ●● Sélection de l'application externe (activée/désactivée) Options principales de réglage sur les caractéristiques et les paramètres du réseau de l'appareil. Paramètres réseau ●● paramètres du réseau (DHCP activé/désactivé, adresse IP etc.) 20 Logiciel de paramétrage par PC E2D200 7.2.2 Général (gestion générale) ►► Saisir le nom du détecteur et le site du détecteur selon l'application. ►► Transmettre les saisies à l'appareil en cliquant sur [Affecter]. ►► Transmettre au PC et sauvegarder toutes les données réseau nécessaires pour la connexion avec le détecteur, le nom du détecteur et son site en appuyant sur [Sauvegarder les données connexion]. FR Champ Fonction Nom du détecteur nom de l'appareil quelconque spécifique à l'application Site du détecteur description du site (par ex. convoyeur 3) Version du progiciel version du progiciel de l'appareil (ne peut pas être modifiée) 7.2.3 Réglages globaux du détecteur ►► Cliquer sur [Réglages globaux du détecteur]. ►► Activer ou désactiver 'Eliminer les rebonds sur l’entrée du trigger' et 'Sélection externe de l'application'. Champ Fonction Eliminer les rebonds sur l’entrée du trigger Evite que plusieurs impulsions consécutives à intervalles courts déclenchent le trigger de l'appareil (trigger via un interrupteur mécanique) Si cette fonction est activée, l’impulsion trigger doit être présente sur l'entrée pendant au moins 3 ms pour qu’elle soit reconnue. Des impulsions plus courtes sont ignorées. Sélection externe de l'application Si cette option est active, les broches 7 et 8 de l'interface process sont utilisées comme entrées qui permettent de commuter de l’extérieur les quatre premières applications. Broche 7 figure comme bit de poids faible (LSB), broche 8 comme bit de poids fort (MSB) Possibilités de sélection : Broche 7 : 0 , broche 8 : 0 -> application sur emplacement 1 active, Broche 7 : 1 , broche 8 : 0 -> application sur emplacement 2 active Broche 7 : 0 , broche 8 : 1 -> application sur emplacement 3 active Broche 7 : 1 , broche 8 : 1 -> application sur emplacement 4 active 21 Logiciel de paramétrage par PC E2D200 7.2.4 Paramètres réseau ►► Saisir, vérifier les paramètres réseau et les modifier si nécessaire. Champ Fonction Paramètres réseau DHCP En mode DHCP, les champs de saisie pour l'adresse IP, le masque et la passerelle sont bloqués. Le serveur DHCP affecte une adresse à l'appareil. Adresse IP L'adresse IP de l'appareil affectée actuellement. Masque de sous-réseau Réglage par défaut masque de réseau Passerelle Adresse passerelle standard. Port XML-RPC Numéro de port pour la communication par le protocole XML-RPC (Remote Procedure Call). Port vidéo Le numéro de port pour la transmission d'images. Port TCP / IP Numéro de port pour la communication par le protocole TCP/IP. Adresse MAC Adresse MAC de l'appareil (ne peut pas être changée). ►► Transmettre les paramètres réseau à l'appareil en cliquant sur [Affecter]. Des paramètres réseau ne deviennent effectifs qu'après le redémarrage de l'appareil. 22 Logiciel de paramétrage par PC E2D200 7.3 Gérer les applications 7.3.1 Créer une nouvelle application De nouvelles applications ne peuvent être créées que sur un emplacement vide . ► Cliquer sur [Nouveau] . FR ► Saisir le nom de la nouvelle application . Spécifications : longueur du nom 1 . .32 caractères voyelles infléchies possibles (Ä, ä, etc .) aucun espace ou tabulateur avant ou après la saisie aucun caractère spécial (&, $, -, _, etc .) ► Validez avec [OK] > La nouvelle application est créée . > L'interface utilisateur passe à la première étape d'application "Qualité de l'image" (→ chapitre 8.2). 23 Logiciel de paramétrage par PC E2D200 7.3.2 Activer l'application existante ► Sélectionner le nom/numéro de l'application dans la structure des répertoires en cliquant une fois . Cliquer sur [Activer] . Comme alternative : sélection via le menu contextuel (bouton droit de la souris) > La couleur du classeur activé change de jaune à vert et vice versa . 7.3.3 Editer l'application existante ► Sélectionner le nom/numéro de l'application dans la structure des répertoires en cliquant une fois . Cliquer sur [Editer] . Comme alternative : sélection via le menu contextuel (bouton droit de la souris) > L'interface utilisateur passe à la première étape d'application "Qualité de l'image" (→ chapitre 8.2). 7.3.4 Renommer l'application existante ► Sélectionner le nom/numéro de l'application dans la structure des répertoires en cliquant une fois . Cliquer sur [Renommer] . Comme alternative : sélection via le menu contextuel (bouton droit de la souris) ► Saisir un nouveau nom dans la nouvelle fenêtre "Renommer l'application" ► Validez avec [OK] 7.3.5 Dupliquer l'application existante ► Sélectionner le nom/numéro de l'application dans la structure des répertoires en cliquant une fois . Cliquer sur [Dupliquer] . Comme alternative : sélection via le menu contextuel (bouton droit de la souris) ► Saisir un nouveau nom dans la nouvelle fenêtre "Dupliquer l'application" ► Validez avec [OK] 24 Logiciel de paramétrage par PC E2D200 7.3.6 Effacer une application existante ►► Sélectionner le nom/numéro de l'application dans la structure des répertoires en cliquant une fois. Cliquer sur [Effacer]. Comme alternative : sélection via le menu contextuel (bouton droit de la souris) ►► Dans la nouvelle fenêtre validez avec 'OK' encore une fois pour des raisons de sécurité. >> L'application est effacée. 7.3.7 Lire les données de l’appareil ►► Sélectionner le nom/numéro de l'application dans la structure des répertoires en cliquant une fois. Cliquer sur [Lire les données de l’appareil]. Comme alternative : sélection via le menu contextuel (bouton droit de la souris) ou via la barre d'outils → FR ►► Définir le site sur le disque dur et sélectionner un nom de fichier. ►► Validez en appuyant sur [Sauvegarder] 7.3.8 Ecrire les données dans l’appareil ►► Sélectionner le numéro de l'application libre dans la structure des répertoires en cliquant une fois. Cliquer sur [Ecrire les données dans l’appareil]. Comme alternative : sélection via le menu contextuel (bouton droit de la souris) ou via la barre d'outils → . ►► Sélectionner le fichier sur le disque dur et cliquer sur [Ouvrir]. ►► Saisir le nom de la nouvelle application. Spécifications : longueur du nom 1..32 caractères voyelles infléchies possibles (Ä, ä, etc.) aucun espace ou tabulation avant ou après la saisie aucun caractère spécial (&, $, -, _, etc.) 25 Logiciel de paramétrage par PC E2D200 >> L'application est sauvegardée dans l'appareil et est visible dans la structure des répertoires. 7.3.9 Aide Ouvre l'aide en ligne par rapport au sujet. 8 Créer et paramétrer des applications Après la création d'une nouvelle application ou l'édition d'une application existante l'interface utilisateur passe à la première étape de l'application "Qualité de l'image". 8.1 Navigation Il y a deux possibilités de naviguer pour paramétrer le détecteur : –– avec les boutons de navigation Retourner, Abandonner et Continuer –– passer directement à l'écran désiré avec les boutons écran Les boutons des écrans traités sont débloqués quand ils sont abandonnés pour que vous puissiez y passer directement au cours du paramétrage. Sauvegarder l'application ►► Cliquer sur tous les boutons des écrans l'un après l'autre, valider en cliquant sur [Continuer]. ►► Cliquer sur [Sauvegarder]. Si vous passez à un écran déjà traité, les boutons des écrans sur lesquels les modifications suivantes peuvent avoir une influence sont munis d'un symbole d'avertissement. ►► Appeler les écrans marqués et vérifier les réglages faits ! Tous les écrans traités avec succès sont cochés ; tous les écrans doivent être cochés pour que l'application soit sauvegardée. 26 Logiciel de paramétrage par PC E2D200 8.2 Qualité de l'image Dans ce module les paramètres nécessaires pour une capture d'images optimale sont réglés. Un contraste net est nécessaire pour une évaluation optimale. L'objet à détecter doit trancher nettement sur l'arrière-plan. FR 8.2.1 Régler la qualité de l'image Définition de l’image ►► Régler la section d'image. ►► Régler la distance entre le détecteur et la face de l'objet. ►► Optimiser la définition de l'image par le potentiomètre de réglage sur l'arrière de l'appareil. Mode d'affichage ►► Sélectionner [Arrêt sur image] ou [Live] en cliquant une fois. Eclairage Sélectionner l'éclairage [Interne] ou [Externe] en cliquant une fois dans le mode d'affichage "Live". Temps d’exposition ►► Sélectionner [Options étendues] en cliquant une fois. 27 Logiciel de paramétrage par PC E2D200 Le temps d’exposition est automatiquement préréglé, la valeur actuelle est affichée en microsecondes ou millisecondes dans le champ de paramètres. Réglage manuel du temps d'exposition ►► Déplacer le régulateur [Temps d'exposition] par le pointeur de la souris. Réglage automatique du temps d'exposition ►► Sélectionner [Réglage automatique] en cliquant une fois. >> Le détecteur détermine le temps d'exposition de nouveau et le règle. Caractéristiques du détecteur Caractéristiques linéaire pour des objets non réfléchissants (irradiation de l'image du détecteur). ►► Sélectionner [Linéaire] en cliquant une fois. Caractéristiques logarithmiques pour des objets (fortement) réfléchissants (la dynamique de l'image est diminuée). ►► Sélectionner [Logarithmique] en cliquant une fois. ►► Cliquer sur [Abandonner] une fois pour abandonner le paramétrage. ►► Cliquer sur [Continuer] une fois quand l'image du détecteur est nette et tous les paramètres sont réglés selon vos exigences. >> Passer au module de paramétrage "Définition du modèle". 28 Logiciel de paramétrage par PC E2D200 8.3 Définition du modèle Dans ce module vous créez un modèle de votre objet. FR 8.3.1 Définir un modèle ►► Avec le pointeur de la souris définir, autour de l'objet, la zone de recherche des contours. >> Chaque bord d'objet trouvé, appelé ci-dessous “contour”, est indiqué par une ligne verte, la zone de recherche des contours est indiquée par un cadre lilas. Celui-ci peut être agrandi ou réduit par la souris et devrait être très proche des contours de l'objet à détecter. Des contours sont recherchés au sein de cette zone de recherche des contours. ►► Modifier la position de l'objet, sélectionner le mode d'affichage [Live]. >> La nouvelle position de l'objet est affichée. ►► Sélectionner [Arrêt sur image]. >> Les contours sont visibles. 29 Logiciel de paramétrage par PC E2D200 Réduire la zone de recherche des contours à l'objet, la taille de l'image et la charge de la mémoire sont réduites. Si la zone de recherche des contours est inférieure au modèle, la représentation peut être agrandie en utilisant la fonction loupe. ►► Dans la barre d'outils sélectionner en cliquant une fois. ►► Traverser l'image avec la loupe et cliquer sur le bouton droit de la souris jusqu'à ce que le grandissement souhaité soit atteint. 8.3.2 Options étendues ►► Sélectionner [Options étendues] en cliquant une fois. ►► Modifier les paramètres du process ►► Exclure des contours individuels de la détection ►► Inclure des contours individuels dans la définition actuelle du modèle Dans la barre d'outils d'autres boutons (icônes) sont activés. ►► Editer les contours affichés dans la zone d'image. Outre les contours verts des contours bleus sont également affichés. Ce sont des contours déterminés par l'algorithme de recherche mais qui ne font pas partie du modèle. Sensibilité La sensibilité de la détection des contours peut être changée en trois étapes définies ou par la saisie de sa propre valeur. 30 Logiciel de paramétrage par PC E2D200 ►► Sélectionner la sensibilité "Faible", "Normale" ou " Haute". Seuil contraste La valeur saisie définit la valeur de seuil (niveau de gris) minimale à laquelle un contour est détecté. FR ►► Régler la sensibilité à "Valeur fixe". ►► Déplacer le régulateur [Seuil contraste] par le pointeur de la souris (plage de valeurs 1...255). Augmenter cette valeur jusqu'à ce que les contours nécessaires pour la détection soient affichés. Lissage des contours Cette valeur définit le degré de lissage de contours. Le lissage des contours peut être modifié automatiquement ou par la saisie de sa propre valeur. Une valeur haute produit un grand lissage, c'est-à-dire des modifications fines des bords de contour ne sont pas considérées. De petites "pointes" en dehors de la direction principale ne sont pas considérées. Plus cette valeur définie est petite, plus le bord du contour est suivi précisément. ►► Sélectionner [Manuel] en cliquant une fois ►► Déplacer le régulateur [Degré de lissage] par le pointeur de la souris (plage de valeurs 1...8). Cette valeur a une influence énorme sur le temps de calcul pour la reconnaissance du modèle. Sélectionner uniquement la valeur nécessaire pour l'application, des détails non nécessaires ralentissent l'évaluation considérablement. 31 Logiciel de paramétrage par PC E2D200 8.3.3 Travailler avec des contours La détection de contour distingue les contours retenus de ceux ignorés. Un contour retenu (en vert) fait partie de la définition du modèle; un contour ignoré (en bleu) est aussi détecté mais il ne fait pas partie de la définition du modèle. En mode "Général" (définition du modèle automatique) uniquement les contours retenus sont affichés, ils ne peuvent pas être modifiés. Dans le mode "Options étendues" tous les contours ignorés (bleu) sont aussi affichés. Vous pouvez ajouter, ignorer et éditer des contours (couper des segments de contour individuels). 8.3.4 Sélectionner des contours Mode de sélection standard (sélection d'un élément de contours individuel) ►► Dans la barre d'outils sélectionner en cliquant une fois.. ►► Traverser l'image par le pointeur de la souris. >> Le pointeur de la souris change de blanc à rouge si un élément de contour se trouve à cette position. ►► Cliquer sur le contour par le bouton droit de la souris. >> La couleur du contour sélectionné devient rouge. En mode de sélection standard seulement un élément de contour peut être sélectionné. Par un clic sur un autre élément, l'élément sélectionné précédemment est désélectionné. Un clic sur un endroit libre dans la zone d'image annule la sélection. Mode de sélection multi (sélection de plusieurs éléments de contour) ►► Dans la barre d'outils sélectionner en cliquant une fois. ►► Traverser l'image par le pointeur de la souris. >> Le pointeur de la souris change de blanc à rouge si un élément de contour se trouve à cette position. ►► Cliquer sur le(s) contour(s) par le bouton droit de la souris. >> La couleur des contours sélectionnés devient rouge. 32 Logiciel de paramétrage par PC E2D200 FR Un clic sur un endroit libre dans la zone d'image annule les sélections. Mode de sélection plage (sélection d'une plage d'éléments de contour) ►► Dans la barre d'outils sélectionner en cliquant une fois. ►► Cliquer dans la zone d'image par le bouton gauche de la souris, le maintenir appuyé, tirer un cadre de la taille souhaitée et relâcher le bouton de la souris. >> La couleur de tous les contours dans le cadre devient rouge. L’alternative à l'usage des boutons de la barre d’outils, vous pouvez tirer la zone désirée en appuyant simultanément sur le bouton [Shift]. Un clic sur un endroit libre dans la zone d'image annule la sélection faite. Sélectionner tout ►► Cliquer dans la zone d'image par le bouton droit de la souris et sélectionner "Considérer tous". 33 Logiciel de paramétrage par PC E2D200 >> La couleur de tous les contours devient verte. Ignorer tous ►► Cliquer dans la zone d'image par le bouton droit de la souris et sélectionner "Ignorer tous". >> La couleur de tous les contours devient bleue. Table d'états La table d'états liste tous les contours utilisés selon leur longueur. Les contours plus longs (plus importants) sont au début de la liste. ►► Marquer le contour désactivé dans la zone d'image en cliquant sur le bouton gauche de la souris une fois et activer en cliquant sur [Considérer]. ►► Désactiver les contours utilisés et marqués dans la table en cliquant une fois sur [Ignorer]. Modifier l'état de contour Vous avez trois possibilités de gérer l'utilisation de contours dans le modèle. ●● Via la barre d'outils ►► Sélectionner l'action souhaitée en cliquant une fois sur dans la barre d'outils. >> Considérer/ignorer des contours sélectionnés ►► Sélectionner l'action souhaitée en cliquant une fois sur dans la barre d'outils. >> Considérer/ignorer tous les contours ●● Via le menu contextuel ►► Cliquer dans la zone d'image par le bouton droit de la souris et sélectionner l'action souhaitée. 34 Logiciel de paramétrage par PC E2D200 FR ●● Via la table d'états ►► Activer ou désactiver des contours marqués en cliquant une fois sur [Considérer] ou [Ignorer]. 8.3.5. Editer les contours Dans certains cas il peut être utile de modifier individuellement des lignes de contour. Pour le réaliser, vous pouvez sélectionner une section d'un contour. Mode segment modèle ►► Dans la barre d'outils sélectionner en cliquant une fois. ►► Cliquer sur deux points d'un contour. >> Le segment de contour entre les deux points est marqué en rouge. L’alternative à l'usage des boutons de la barre d’outils, vous pouvez sélectionner ces deux points en appuyant simultanément sur les boutons [Alt]. Editer les segments de contour ►► Dans la barre d'outils sélectionner en cliquant une fois. ►► Cliquer sur n'importe quel endroit du même élément de contour. >> Le segment sélectionné est prolongé ou raccourci jusqu'à ce nouveau point défini. 35 Logiciel de paramétrage par PC E2D200 Inverser la sélection ►► Dans la barre d'outils sélectionner en cliquant une fois. >> La sélection est inversée. Si vous avez par exemple sélectionné un segment au milieu d'un contour, les segments de chaque côté sont sélectionnés. Si vous cliquez sur encore une fois, cette sélection est de nouveau inversée. Après avoir défini le segment de contour souhaité, vous pouvez l'exclure de la définition du modèle. ►► Cliquer sur dans la barre d'outils une fois. >> Le segment de contour sélectionné est ignoré. Les éléments de contour ne sont pas sauvegardés en interne comme des points individuels mais comme des segments de contour détaillés. Il n'est pas possible de sélectionner n'importe quel point d'un contour mais seulement les points initiaux des segments individuels. S'il n'y a pas un tel point initial à l'endroit cliqué, le point le plus proche est sélectionné. C'est pourquoi des déviations faibles entre le point de sélection et le point marqué sont possibles. Pour une graduation plus fine, le lissage des contours (degré de lissage) doit être minimisé. Les modifications du contour ne peuvent pas être annulées. Si vous voulez modifier les définitions de segment dans votre modèle, vous devez sélectionner de nouveau “ Créer un modèle ” ; les modifications faites sont perdues. ►► Sélectionner [Générer un modèle] en cliquant une fois. >> Les modifications dans le registre "Options étendues" sont réinitialisées. 36 Logiciel de paramétrage par PC E2D200 8.3.6 Point de référence * Le point de référence d'un modèle est la coordonnée qui définit la position du modèle détecté. La présélection standard est la coordonnée du premier pixel du premier contour du modèle (X = 0...639 ; Y = 0...479 pixels, l'origine des coordonnées à gauche en haut dans l'image). FR Positionner le point de référence ●● sur le centre de gravité géométrique du modèle. ►► Sélectionner [Centre de gravité] en cliquant une fois. >> Le point de référence est décalé au centre de gravité. ●● sur n'importe quelle position dans la zone de lecture du détecteur. ►► Positionner le pointeur de la souris au point de référence. >> Le pointeur de la souris change du symbole flèche au symbole décalage. ►► Cliquer sur le point de référence par le bouton gauche de la souris, le maintenir appuyé et décaler à la position souhaitée. Relâcher le bouton de la souris. >> Le point de référence est décalé. Retour à la présélection ►► Sélectionner [Par défaut] en cliquant une fois. >> Change à la coordonnée du premier pixel du premier contour du modèle. 37 Logiciel de paramétrage par PC E2D200 ►► Cliquer sur [Continuer] une fois quand tous les paramètres dans le point de menu "Définition du modèle" sont réglés selon vos exigences. 8.4 Test du modèle >> Le test du modèle est affiché et un test avec les paramètres standard est effectué automatiquement. L’évaluation de ce test est affichée dans le champ résultat à droite. Les réglages décrits dans les chapitres suivants vous permettent d'optimiser votre test du modèle pour votre application. 8.4.1 Paramètres test du modèle Largeur de tolérance contour Décrit la tolérance admissible maximale entre les contours attendus et les contours trouvés. La largeur de tolérance est indiquée en jaune. ►► Déplacer le régulateur [Largeur de tolérance contour] par le pointeur de la souris (plage de valeurs 1...20). 38 Logiciel de paramétrage par PC E2D200 Correspondance mini Elle correspond au degré de correspondance minimale [%] qui est nécessaire afin que le contour soit considéré comme reconnu. ► Déplacer le régulateur [correspondance mini] par le pointeur de la souris (plage de valeurs 0...100 %). Nombre d'objets Nombre de modèles à détecter. Si l'on ne trouve pas tous les modèles avec le degré de tolérance exigé, le test est considéré comme non réussi. Si vous avez défini plus d'une zone de recherche, vous pouvez détecter seulement un modèle par zone de recherche. 8.4.2 Zones de recherche du test du modèle FR Dans la zone d'image la zone de recherche dans laquelle les modèles doivent être recherchés est affichée. Vous pouvez éditer cette zone et définir plusieurs zones de recherche si nécessaire. ► Dans la barre d'outils sélectionner [Nouveau] ou [Effacer]. en cliquant une fois ou alternativement via les boutons > Dans la zone d'image un cadre "Zones de recherche" est affiché. ► Cliquer sur le cadre dans la zone d'image par le bouton gauche de la souris, le maintenir appuyé, tirer un cadre de la taille souhaitée et relâcher le bouton de la souris. Réduire les zones de recherche à la zone où l'objet est attendu. > Minimiser le temps de calcul. Les zones de recherche ne peuvent pas être élargies jusqu'à la taille entière de l'image ; un écart minimal au bord de l'image est ajoutée automatiquement. La définition de plusieurs zones de recherche augmente le temps d'évaluation. Vérifiez si vous voulez utiliser cette fonctionnalité ou s'il ne serait pas plus avantageux de chercher plusieurs modèles dans une zone de recherche. Si vous avez défini plus d'une zone de recherche, vous pouvez détecter seulement un modèle par zone de recherche. 8.4.3 Test du modèle orientation et symétrie * L'orientation originale du modèle d'origine est l’orientation de référence ; par rapport à cette orientation de 0°, vous pouvez régler les déviations d'orientation admissibles pour les deux directions séparément. La déviation de l'orientation standard admissible se situe entre -180° et +180°. Si le détecteur détecte des symétries de l'objet pendant le test d'un modèle, un message correspondant est affiché. Le registre "Orientation_symétrie" est activé et offre des options ultérieures pour une meilleure reconnaissance d'objets. 39 Logiciel de paramétrage par PC E2D200 Modèle dépendant de l'orientation Le modèle est recherché dans son orientation originale, les champs de saisie de l'orientation sont bloqués. Ce réglage est particulièrement approprié pour des modèles avec plusieurs axes de symétrie, en particulier pour des objets circulaires. Modèle indépendant de l'orientation Le modèle est recherché dans toutes les orientations, les champs de saisie de l'orientation sont bloqués. Ce réglage est approprié pour des modèles avec moins d'axes de symétrie, par exemple des rectangles ou d'autres objets polygones (écrous etc.) Défini par l'utilisateur (optimisation de la précision) Le modèle est recherché dans une orientation prédéfinie qui peut être modifiée par l'utilisateur. L'algorithme de recherche est conçu pour la recherche optimale du modèle, le temps d'évaluation est augmenté considérablement. ►► Saisir la valeur pour l'orientation (plage de valeurs de 180°...+180°) Défini par l'utilisateur (optimisation de la vitesse) Le modèle est recherché dans une orientation prédéfinie qui peut être modifiée par l'utilisateur. L'algorithme de recherche est conçu pour la vitesse optimale, le taux de détection peut se réduire. ►► Saisir la valeur pour l'orientation (plage de valeurs de 180°...+180°) En raison de beaucoup de facteurs d'influence externes supplémentaires, il n'existe aucune règle générale pour l'application des options individuelles. Pour une reconnaissance optimale de l'objet, divers tests avec différentes valeurs devraient être effectués pour déterminer le meilleur algorithme de recherche. 40 Logiciel de paramétrage par PC E2D200 8.4.4 Test du modèle Evaluation détaillée * Si cette fonction est activée, les modèles détectés sous le degré de tolérance réglé (cependant au moins 30 %) sont également affichés. La distinction "bon/mauvais" est faite par des couleurs différentes des contours et des résultats affichés. Ce mode est particulièrement approprié pour la mise en service. Le test du modèle, le test du fonctionnement et le rapport de service permettent de retracer pour quels réglages des problèmes se sont produits. Cette fonction augmente le temps de calcul considérablement et ne devrait être activée que pour faire une analyse. ►► Sélectionner le mode d'évaluation détaillé en cliquant une fois sur [Activé] et ensuite [Tester le modèle]. Résultats affichés 41 FR Logiciel de paramétrage par PC E2D200 8.4.5 Gérer des modèles Chaque application peut comporter un ou plusieurs modèles. Afin de les gérer, le menu gestion de modèle est disponible. Vous y passez automatiquement si, suite à la définition du modèle, vous répondez par [OK] à la question "Sauvegarder le modèle sous" ou si vous éditez une application existante. Nouveau Créer un nouveau modèle. Editer Modifier un modèle existant. Renommer Renommer le modèle. Effacer Effacer le modèle. Aide Appeler l'aide en ligne concernant ce sujet. 8.4.6 Modes d'évaluation Si vous avez défini plus d'un modèle dans votre application, vous pouvez choisir entre deux évaluations de résultat. Tous les modèles Dans ce mode, l'évaluation est considérée comme réussie si tous les modèles définis ont été trouvés dans la zone de lecture. Modèle le plus proche Ce mode est utilisé pour des applications de tri. Tous les modèles définis sont recherchés mais uniquement le modèle avec le meilleur degré de correspondance est fourni comme résultat. Ce numéro de modèle peut être défini par vous (dans la configuration interface process) sur une broche de connexion particulière du connecteur process ou via TCP/IP. 42 Logiciel de paramétrage par PC E2D200 Vous pouvez affecter les broches avec les bits 0 à 3 des numéros de modèle trouvés. Bit 3 0 0 0 0 0 0 0 0 1 Bit 2 0 0 0 0 1 1 1 1 0 Bit 1 0 0 1 1 0 0 1 1 0 Bit 0 0 1 0 1 0 1 0 1 0 Résultat aucun modèle détecté modèle 1 détecté modèle 2 détecté modèle 3 détecté modèle 4 détecté modèle 5 détecté modèle 6 détecté modèle 7 détecté modèle 8 détecté D'autres tables →chapitre 15.5 (annexe). Si vous passez de [Modèle le plus proche] à [Tous les modèles] dans une application existante avec plusieurs modèles, certains réglages de la configuration de l'interface process – indisponibles dans ce mode - sont éventuellement changés automatiquement par le détecteur. C'est pourquoi il y a un avertissement et vous devriez vérifier vos réglages. 9 Interface process 9.1. Configurer l'interface process 9.1.1 Sorties TOR Toutes les sorties du détecteur sont pré-affectées par des paramètres standard. Nous recommandons d'accepter ces réglages au début. ►► Sélectionner [Continuer] en cliquant une fois. 43 FR Logiciel de paramétrage par PC E2D200 >> Passage au mode "Configuration trigger". Adapter les réglages - Registre Définitions de la logique. ►► Sélectionner [Changer les réglages] en cliquant une fois. >> Une nouvelle fenêtre de dialogue s'ouvre, divisée en fonctions électriques et fonctions logiques. ►► Saisir les modifications du réglage de la logique de sortie. Dans le registre "Définitions de la logique" vous reliez les raccordements aux événements désirés. Les affectations événement possibles pour les broches de l'interface process sont listées dans le tableau. Vous pouvez les sélectionner dans la liste correspondante et les nier par le point “ NON ” dans la liste précédente [Inversion]. Vous pouvez relier un événement de sortie à un autre. Pour cela, sélectionner l'événement de combinaison dans le champ de liste Opérateur. Si une source d'éclairage externe a été sélectionnée dans l’écran "Qualité de l'image", la broche 4 est prédéfinie comme sortie trigger pour cet éclairage. Si l'option "Sélection externe de l'application" est active dans les réglages globaux du détecteur, les broches 7 et 8 sont réservées comme entrées pour cette fonction et ne peuvent pas être modifiées. ►► Appliquer les modifications : cliquer sur [OK]. ►► Abandonner les modifications : cliquer sur [Abandonner]. ►► Retourner aux réglages usine : cliquer sur [Réglage usine]. Adapter les réglages - Registre Définitions du port. ►► Sélectionner le registre [ Définitions du port] en cliquant une fois. >> Une nouvelle fenêtre de dialogue s'ouvre. ►► Définir et saisir les modifications des paramètres électriques de l'interface process. 44 Logiciel de paramétrage par PC E2D200 FR Le champ "Logique" indique la fonction de base de la broche. Dans le champ de sélection "Type de signal" vous réglez s'il s'agit d'un signal statique ou d'une impulsion de signal (impulsion). Dans le cas d'impulsion de signal, vous pouvez définir la longueur de l'impulsion désirée entre 50...1000 ms. ►► Appliquer les modifications : cliquer sur [OK]. ►► Abandonner les modifications : cliquer sur [Abandonner]. ►► Retourner aux réglages usine : cliquer sur [Réglage usine]. 9.1.2 TCP/IP * Outre les entrées et sorties de commutation conduites par le câble le détecteur a également une interface TCP/IP via Ethernet. Les résultats affichés, la chaîne de caractères démarrage et arrêt ainsi que les séparateurs peuvent être réglés séparément et individuellement pour chaque application. L'affichage des détails du modèle et de l'image dans différents formats d'image peut être activé ou désactivé. Sélectionner le port utilisé pour la communication interface TCP/IP dans les réglages globaux du détecteur. ►► Sélectionner le registre [TCP/IP] en cliquant une fois. ►► Sélectionner [Continuer] en cliquant une fois. >> Passage au mode "Configuration trigger". ou adapter les réglages ►► Sélectionner [Changer les réglages] en cliquant une fois. >> Une nouvelle fenêtre de dialogue s'ouvre. ►► Sélectionner le registre [Définitions TCP/IP] en cliquant une fois. ►► Adapter et saisir les réglages. 45 Logiciel de paramétrage par PC E2D200 ►► Sélectionner l'affichage du résultat [Activé] ou [Désactivé] en cliquant une fois. >> Le résultat est affiché dans la fenêtre résultat ou supprimé. ►► Sélectionner [Chaîne de caractères démarrage], [Chaîne de caractères arrêt] et [Séparateurs]. >> Le résultat est affiché dans une chaîne de caractères. Un éditeur ASCII est disponible pour la sélection des caractères fournis via TCP/IP et particulièrement pour la saisie de caractères non imprimables. ►► Cliquer une fois sur le bouton dans la ligne [Chaîne de caractères démarrage] ou [Chaîne de caractères arrêt]. ►► Sélectionner les caractères et confirmer en cliquant sur [OK]. ►► Appliquer les modifications : cliquer sur [OK]. ►► Abandonner les modifications : cliquer sur [Abandonner]. ►► Sélectionner l'affichage des détails du modèle [Activé] ou [Désactivé] en cliquant une fois. >> Tous les détails sont affichés ou supprimés. ►► Sélectionner l'affichage de l'image [Activé] ou [Désactivé] en cliquant une fois. >> L'image est affichée ou supprimée (l'affichage de l'image peut prendre beaucoup de temps). 46 Logiciel de paramétrage par PC E2D200 ►► Sélectionner le format de l'image dans le menu déroulant (Windows Bitmap ou RAW). ►► Retourner aux réglages usine : Cliquer sur [Réglage usine]. ►► Passer à la prochaine étape "Configuration trigger" en appuyant sur [Continuer]. 10 Configuration trigger Dans ce module sélectionner le type de trigger et tester le trigger. ►► Sélectionner le type de trigger dans le menu déroulant. FR –– trigger externe (front positif) –– trigger externe (front négatif) –– trigger interne (continu) –– trigger externe (TCP/IP) ►► Cliquer sur [Tester le trigger]. >> L'image prise et les résultats du test sont affichés dans la fenêtre de résultat après le trigger effectué. Si le trigger fonctionne comme vous désirez, terminer le mode test en appuyant sur le bouton [Tester le trigger]. Pendant le mode de test, toutes les autres fonctionnalités sont bloquées. Il n'est pas possible de tester un trigger continu. ►► Passer à l’étape suivante "Fonction test" en appuyant sur le bouton [Continuer]. 47 Logiciel de paramétrage par PC E2D200 11 Fonction test Cette étape finale teste tous les réglages de la nouvelle configuration. ►► Cliquer sur Tester l'application [Activé]. ►► Cliquer sur [Déclencher le trigger] si "Trigger continu" n'a pas été sélectionné avant. >> L'appareil effectue un test complet sur la base des réglages précédents. >> Le champ de résultat indique : Nombre de modèles Temps d’évaluation Objets Position Orientation En cas d'un trigger interne [Déclencher le trigger] est désactivé. Le test est effectué après un clic sur Tester l'application [Activé]. ►► Cliquer sur Tester l'application [Désactivé] pour terminer le test. ►► En cliquant sur [Continuer] terminer la configuration. ►► Confirmer la remarque par [OK]. 48 Logiciel de paramétrage par PC E2D200 >> La configuration est sauvegardée. Le programme retourne à la structure des répertoires (→ 7.3.1 Créer une nouvelle application). L'application nouvellement créée est active. 12 Rapport de service Ce mode sert de diagnostic. Le détecteur arrête l'application en cours et tous les résultats trouvés. Dans la zone d'image les images du détecteur actuelles avec tous les paramètres comme zone de recherche, largeurs de tolérance, contours etc. sont affichés. En plus vous pouvez appeler et sauvegarder des rapports, faire des évaluations statistiques et charger, afficher et sauvegarder les dernières images des lectures bonnes et mauvaises. FR Tableau d'évaluation Le tableau en bas de l’écran montre les 15 dernières évaluations en mode [Dernières évaluations]; en mode [Seul des évaluations "non réussi"] les dernières évaluations de tests non réussis (jusqu'à 15) sont affichées. Il montre également l'heure de l’évaluation (selon l’heure du système du PC utilisé), le nombre de modèles trouvés et le résultat de l'évaluation. ►► Sélectionner une évaluation en cliquant sur le bouton de la souris. >> Affichage de l'image du détecteur correspondante et des résultats complets de l'évaluation dans la fenêtre image et résultat. 49 Logiciel de paramétrage par PC E2D200 Options d'affichage Dans les options d'affichage vous définissez quelles informations sont affichées. Les options d'affichage en gris clair sont affichées, celles en gris foncé sont supprimées. Sauvegarder le rapport de service Crée et sauvegarde un rapport avec diverses données diagnostiques et statistiques. Sauvegarder l'image d'évaluation Sauvegarde l'image d'évaluation de l'évaluation sélectionnée du tableau sur le PC utilisé. Sauvegarder le fichier analyse Sauvegarde toutes les évaluations du tableau image dans un fichier. Celui-ci peut être évalué par ifm electronic (par ex. pour l'analyse de défauts). Remettre la statistique à 0 Efface toutes les données statistiques produites. 13 Fonctions supplémentaires 13.1 Sélectionner la langue d'utilisateur ►► Sélectionner [Réglages]→[Langue] → [Allemand], [Anglais]... dans la barre de menu. >> Le programme change la langue sélectionnée. 13.2 Mise à jour du progiciel du détecteur La mise à jour se compose d'un fichier avec l’extension “.swu ”. ►► Sauvegarder ce fichier dans un répertoire de votre choix. ►► Se raccorder au détecteur désiré. ►► Passer au mode [Applications]. 50 Logiciel de paramétrage par PC E2D200 FR Sélectionner [Fichier] → [Mettre à jour le progiciel du détecteur] dans la barre de menu. ►► Confirmer l'avertissement en appuyant sur [Oui]. >> L'interface utilisateur change. ►► Sélectionner le fichier SWU pour mettre le détecteur à jour. >> Les données sont transmises au détecteur. >> Indication afficheur FWuP Cette procédure peut prendre un peu de temps. Après transmission réussie vous recevez un avertissement. Ensuite le détecteur effectue un reset automatiquement ; après son initialisation vous pouvez établir la connexion avec le détecteur comme d'habitude. Pendant la procédure de la mise à jour l'alimentation en courant du détecteur ne doit pas être interrompue; autrement des données peuvent être perdues et le détecteur ne peut plus fonctionner. Lors de la mise à jour du progiciel le BIOS est également mis à jour à des intervalles irréguliers. L'afficheur du détecteur reste noir quelques secondes. 51 Logiciel de paramétrage par PC E2D200 13.3 Sélectionner les couleurs ►► Sélectionner [Réglages] → [Couleurs] dans la barre de menu. ►► La nouvelle fenêtre permet de modifier les réglages couleur individuellement. ►► Valider tous les réglages sélectionnés en appuyant sur [OK] ou abandonner les modifications et remettre au réglage usine en appuyant sur [Réglage usine]. 52 Logiciel de paramétrage par PC E2D200 13.4 Protection par mot de passe * 13.4.1 Activer la protection par mot de passe La protection par mot de passe n'est activée que dans le menu gestion. ►► Sélectionner→ [Protection par mot de passe] →[Verrouiller le détecteur] du point de menu [Réglages]. FR ►► Saisir un mot de passe dans une nouvelle fenêtre et le valider encore une fois. Le mot de passe doit avoir au moins 6 caractères et peut inclure les caractères suivants : 0-9, a-z, A-Z, -, _, , #, $, *, +,, , .,. ►► Sélectionner ou désélectionner les modules à protéger Rapport de service et / ou Gestion du détecteur. ►► Valider la sélection en appuyant sur [OK]. >> Le détecteur est protégé. Dans la ligne d'état le symbole cadenas fermé est affiché. Le mot de passe est également une protection contre des modifications via le menu à 2 boutons. >> Indication afficheur LoK1. 53 Logiciel de paramétrage par PC E2D200 13.4.2 Se connecter (login) Si la fonction de protection est activée, l'utilisateur passe en mode de surveillance après la connexion avec le détecteur. Si l'utilisateur sélectionne ou "Surveillance" ou "Applications", une fenêtre de dialogue pour la saisie du mot de passe nécessaire est affichée si le module correspondant a été protégé. ►► Saisir le mot de passe et valider en appuyant sur [OK]. ►► Alternativement le login est possible via [Réglages] → [Protection par mot de passe] → [Se connecter]. ►► Comme dans le chapitre 9.4.2 saisir le mot de passe et valider en appuyant sur [OK]. >> Lors du passage sur les différents modules (surveillance, application, rapport service) une nouvelle saisie du mot de passe n'est plus nécessaire. 13.4.3 Se déconnecter (logout) ►► Se déconnecter via [Réglages] → [Protection par mot de passe] → [Se déconnecter]. 54 Logiciel de paramétrage par PC E2D200 13.4.4 Désactiver la protection par mot de passe ►► Sélectionner → [Protection par mot de passe] →[Déverrouiller le détecteur] du point de menu [Réglages]. FR ►► Validez avec [OK]. >> La protection par mot de passe est désactivée. 14 Terminer le programme 14.1 Déconnexion ►► Sélectionner →[Déconnexion] du point de menu [Connexions]. Comme alternative : cliquer sur le symbole déconnexion dans la barre d'outils → . ►► Valider la vérification avec [OK]. >> La connexion entre le programme et l'appareil est coupée. 14.2 Fermer le programme ►► Sélectionner →[Terminer] du point de menu [Fichier]. 55 Logiciel de paramétrage par PC E2D200 15 Annexe Après le montage, le raccordement électrique et le paramétrage, vérifier le bon fonctionnement de l'appareil. Orienter le détecteur en direction de l'objet à détecter. 15.1 Réglages usine Réglages appareil Nom de l'appareil Site de l'appareil DHCP Adresse IP Masque de sous-réseau Passerelle Port XML-RPC Port vidéo Sélection de l'application via les entrées de commutation Eliminer les rebonds sur l'entrée du trigger New sensor New location désactivé 192.168.0.49 255.255.255.0 192.168.000.201 8080 50002 désactivée désactivé Réglages de l'application Correspondance mini Largeur de tolérance contour Nombre de d'objets Orientation Connexion 4 Connexion 5 Connexion 6 Connexion 7 Connexion 8 Eclairage Mode trigger 80% 4 1 -10°... +10° (programme utilisateur) sortie trigger sortie de commutation , fonction évaluation terminée (Ready) sortie de commutation, fonction tous les modèles détectés sortie de commutation 1 sortie de commutation 2 interne continu 15.2 Schéma de branchement Raccord process : connecteur M12, 8 pôles 2 3 4 5 1 8 7 6 1: U+ 2: entrée trigger 3: 0 V 4: sortie de commutation 5 / sortie trigger 5: sortie de commutation 3 / Ready 6: sortie de commutation 4 / OUT 7: sortie de commutation 1 / entrée 1 8: sortie de commutation 2 / entrée 2 Connexion paramétrage : connecteur M12 4 pôles, codage D 2 1 4 S 3 4 1: TD+ 2: RD+ 3: TD4: RDS: Blindage 15.2.1 Raccord process Raccorder la tension d'alimentation (24 V DC) au connecteur process M12 (schéma de branchement → chapitre 15.2 ou étiquette sur le détecteur). 56 Logiciel de paramétrage par PC E2D200 Lorsque vous utilisez une source trigger externe (par ex. un détecteur réflexion directe) raccorder le signal trigger à l'entrée trigger du détecteur. Si vous utilisez un éclairage externe, il doit être commandé par la sortie trigger du détecteur. Avec réglage de l'appareil correspondant, un des quatre fichiers de paramétrage sauvegardés du détecteur peut être sélectionné via deux entrées de commutation. L'information sur le résultat du test est fournie via les sorties de commutation. 15.2.2 Connexion paramétrage Raccorder le connecteur femelle M12 4 pôles pour la connexion Ethernet (E11898) à la connexion paramétrage du détecteur. Une connexion existante est signalée par une LED (Eth) sur l'appareil. 15.2.3 Modes de fonctionnement Fonctionnement évaluation (Mode de fonctionnement normal) Après la mise sous tension l'appareil se trouve en mode d’évaluation. Si une application active est sauvegardée sur l'appareil, il exécute sa fonction de surveillance et génère les signaux de sortie selon les paramètres réglés. Le résultat d’évaluation actuel est affiché, les LED signalent l'état de commutation des sorties ou entrées. Utilisation du logiciel E2D200 Réglages des valeurs de paramétrage avec le logiciel Une connexion existante avec le logiciel est signalée par la LED verte "Con". Selon le mode de l'application le texte "OnLi" (en ligne), "Parm" (paramétrage), "MonI" (moniteur) ou "SErP" (rapport de service) est affiché. Les boutons de l'appareil sont bloqués. 15.3 Eléments de service et d'indication 1 2 3 5 MODE ENTER 1 2 3 4 5 4 SET LED allumée Power (indication de la disponibilité) Eth (état lien Ethernet) Con (état connexion au programme utilisateur (logiciel)) Indication de l'état de commutation ; allumée si l'entrée ou la sortie correspondante est commutée. LED 1 affichage de l'état sortie de commutation 1 / entrée de commutation 1 4 x LED jaune LED 2 affichage de l'état sortie de commutation 2 / entrée de commutation 2 LED 3 affichage de l'état sortie de commutation 3 LED 4 affichage de l'état sortie de commutation 4 afficheur alphanumérique affichage des résultats d'évaluation, des paramètres, des valeurs de paramètres, des avertisseà 4 digits ments et des messages d'erreurs bouton de programmati- réglage des valeurs de paramètres (en continue en appuyant sur le bouton-poussoir en permaon Set nence ; en pas à pas en appuyant sur le bouton-poussoir plusieurs fois). bouton de programmasélection des paramètres et confirmation des valeurs de paramètres. tion Mode / Enter 3 x LED verte 57 FR Logiciel de paramétrage par PC E2D200 15.4 Affichage LED ●● LED verte Power : indication de disponibilité –– allumée : disponibilité –– clignote (20 Hz) : défaut de l'appareil –– clignote (2 Hz) : aucune application sur l'appareil ●● LED verte Eth : Etat de connexion Ethernet –– allumée : lien existe –– clignote : échange de données ●● LED verte Con : état de connexion au programme utilisateur –– allumée : connexion existe ●● LED verte 1: indication de commutation –– éteinte : entrée de commutation 1 / sortie de commutation 1 non commutée –– allumée : entrée de commutation 1 / sortie de commutation 1 commutée –– clignote (20 Hz) : court-circuit sortie de commutation 1 ●● LED jaune 2 : indication de commutation –– éteinte : entrée de commutation 2 / sortie de commutation 2 non commutée –– allumée : entrée de commutation 2 / sortie de commutation 2 commutée –– clignote (20 Hz) : court-circuit sortie de commutation 2 ●● LED jaune 3 : indication de commutation –– éteinte : sortie 3 non commutée –– allumée : sortie 3 commutée –– clignote (20 Hz) : court-circuit sortie de commutation 3 ●● LED jaune 4 : indication de commutation –– éteinte : sortie 4 non commutée –– allumée : sortie 4 commutée –– clignote (20 Hz) : court-circuit sortie de commutation 58 Logiciel de paramétrage par PC E2D200 15.5 Annexe tables Entrées Chiffre décimal Code Connexion 8 entrée 2 Connexion 7 entrée 1 Application 0 00 0 0 1 1 01 0 1 2 2 10 1 0 3 3 11 1 1 4 Applications de tri en fonction du modèle (réglage usine) Chiffre décimal Code Sortie 7 bit 3 Connexion 6 bit 2 Connexion 5 bit 1 Connexion 4 bit 0 Modèle 0 00 00 0 0 0 0 - 1 00 01 0 0 0 1 1 2 00 10 0 0 1 0 2 3 00 11 0 0 1 1 3 4 01 00 0 1 0 0 4 5 01 01 0 1 0 1 5 6 01 10 0 1 1 0 6 7 01 11 0 1 1 1 7 8 10 00 1 0 0 0 8 FR 59 ">
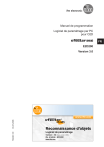
Enlace público actualizado
El enlace público a tu chat ha sido actualizado.