Programme de CRYPTAGE ET DE COMPRESSION « SECRETZIP » (Windows uniquement). Le programme est fourni sur la clé USB Flash. Veuillez consulter le manuel situé sur la clé USB Flash ou visiter le site integralmemory.com pour télécharger le programme et les manuels dans d’autres langues. MANUEL SECRETZIP OUTIL DE CRYPTAGE ET DE COMPRESSION VERSION 2.1 MANUEL SECRETZIP MANUEL SECRETZIP v2.1 QU’EST-CE QUE SECRETZIP ...................................................................................... 3 CONFIGURATION REQUISE ...................................................................... 3 INSTALLATION DE SECRETZIP................................................................ 3 PREMIERE UTILISATION DE SECRETZIP ............................................... 4 CREATION D’UN FICHIER ZIP .................................................................. 5 Fenêtre de l’interface principale pour créer une archive ........................... 5 Ajouter des fichiers à l’archive................................................................. 6 Ajouter un dossier à l’archive................................................................... 7 Ajouter à l’aide de la fonction « glisser-déposer » ................................... 8 Supprimer des fichiers de l’archive .......................................................... 8 Zipper l’archive ........................................................................................ 9 CRYPTER UN FICHIER SEUL OU UN FICHIER ZIPPE.......................... 11 Crypter un fichier seul ............................................................................ 11 Crypter puis zipper un fichier seul et inversement .................................. 13 Zipper et crypter plusieurs fichiers ......................................................... 14 DEZIPPER UN FICHIER............................................................................. 15 DECRYPTER UN FICHIER ET UN FICHIER ZIPPE ................................ 17 Page 2 of 23 MANUEL SECRETZIP QU’EST-CE QUE SECRETZIP SecretZip est un outil de compression et de cryptage convivial, aux caractéristiques multiples et associé à la clé USB Flash utilisant nos solutions matérielles. Capable de fonctionner directement depuis la clé USB Flash, SecretZip étend la capacité de stockage disponible sur le périphérique USB en offrant des fonctions de zippage et de dézippage. Son interface utilisateur graphique propose une fonction glisser-déposer simple à utiliser. Elle offre également la possibilité de décrypter des fichiers zippés cryptés via SecretZip, ce qui permet d’atteindre un niveau élevé de confidentialité des données. Le fait de posséder SecretZip sur votre clé USB Flash est un moyen rapide et efficace de transférer des fichiers téléchargés car aucune installation n’est requise : vous pouvez zipper et dézipper des fichiers en quelques clics de souris ! CONFIGURATION REQUISE • • Microsoft Windows 98SE / ME / 2000 / XP Clé USB Flash utilisant nos solutions matérielles INSTALLATION DE SECRETZIP Vous n’avez pas besoin d’installer SecretZip pour l’utiliser. Le programme comprend un fichier exécutable unique qui ne peut être lancé qu’à partir d’une clé USB Flash utilisant nos solutions matérielles. Pour commencer à utiliser le programme, téléchargez simplement le programme SecretZip depuis notre site Internet vers votre clé USB Flash et double-cliquez sur l’icône SecretZip. Page 3 of 23 MANUEL SECRETZIP PREMIERE UTILISATION DE SECRETZIP Lorsque vous démarrez SecretZip pour la première fois, le programme vous invite à indiquer un dispositif de verrouillage. SecretZip doit être exécuté sur une clé USB Flash utilisant nos solutions matérielles. Par conséquent, choisissez dans la liste le périphérique clé USB Flash qui utilise notre solution matérielle et cliquez sur OK pour continuer. Une barre de menus apparaît. A partir de ce menu, vous pouvez : • • • Dézipper un fichier Décrypter un fichier Créer une archive en cliquant sur les icônes appropriées. Cliquez sur l’icône Unzip File (Dézipper fichier) pour dézipper un fichier .zip dans un dossier ou sur un emplacement particulier. Cliquez sur l’icône Decrypt File (Décrypter fichier) pour décrypter un fichier .enc protégé par un mot de passe et créer un fichier .zip sur le même emplacement. Page 4 of 23 MANUEL SECRETZIP Cliquez sur l’icône Create Archive (Créer archive) pour compresser plusieurs fichiers dans un fichier .zip, avec une option permettant de sécuriser le fichier au moyen d’un mot de passe. Page 5 of 23 MANUEL SECRETZIP CREATION D’UN FICHIER ZIP FENETRE DE L’INTERFACE PRINCIPALE POUR CREER UNE ARCHIVE La création d’un fichier Zip implique deux étapes simples : • • Sélectionner les fichiers à ajouter dans la fenêtre de l’archive Créer le fichier Zip Cliquez sur l’icône Create Archive (Créer archive) pour créer et commencer la procédure. La capture d’écran suivante illustre l’interface principale permettant de créer des fichiers Zip. Comme vous pouvez le voir, l’interface est simple mais comprend toutes les fonctions utiles à la création et la gestion de fichiers Zip. La fenêtre affiche les fichiers sélectionnés à ajouter à l’archive. Les fichiers seront compressés en un seul fichier Zip. Page 6 of 23 MANUEL SECRETZIP La barre de menus se trouve sur la partie supérieure de la fenêtre. La plupart des fonctions du programme SecretZip sont accessibles à partir de cette fenêtre. Vous pouvez cliquer sur la barre d’en-tête pour trier les mails dans leurs champs respectifs. Cliquez à nouveau sur la barre d’en-tête afin de les trier dans un autre ordre. AJOUTER DES FICHIERS A L’ARCHIVE Sur la barre de menus située au-dessus de la fenêtre de l’archive, cliquez sur l’icône Add File (Ajouter fichier). Une fenêtre de navigation apparaît. Cliquez une fois sur les fichiers que vous souhaitez compresser. Pour sélectionner plusieurs fichiers, maintenez la touche SHIFT enfoncée et appuyez sur les touches directionnelles pour sélectionner les fichiers. Si vous souhaitez sélectionner des fichiers particuliers, maintenez la touche CTRL enfoncée et utiliser la souris pour sélectionner les fichiers que vous voulez zipper. Une fois les fichiers sélectionnés, cliquez sur la touche Open (Ouvrir) pour continuer. Page 7 of 23 MANUEL SECRETZIP Page 8 of 23 MANUEL SECRETZIP AJOUTER UN DOSSIER A L’ARCHIVE Si vous souhaitez ajouter des fichiers au dossier, cliquez sur la touche Add Folder (Ajouter dossier) dans la barre de menus. Sélectionner le dossier à ajouter à l’archive. Cliquez sur la touche OK pour continuer. Les fichiers ajoutés à l’archive sont présentés dans la liste affichée sur la fenêtre de l’archive. Vous pouvez continuer à ajouter des fichiers à l’archive. Page 9 of 23 MANUEL SECRETZIP Page 10 of 23 MANUEL SECRETZIP AJOUTER A L’AIDE DE LA FONCTION « GLISSER-DEPOSER » L’ajout de fichiers ou de dossiers ne peut être plus simple qu’avec l’utilisation de la fonction « glisserdéposer ». Sélectionnez d’abord les fichiers ou les dossiers que vous souhaitez compresser puis faites-les glisser et déposez-les dans la fenêtre de l’archive. SUPPRIMER DES FICHIERS DE L’ARCHIVE Si vous souhaitez supprimer certains fichiers de l’archive, cliquez simplement sur le fichier et appuyez sur la touche Delete (Supprimer). Pour supprimer plusieurs fichiers, sélectionnez d’abord les fichiers à supprimer (se reporter à la section Ajouter des fichiers au dossier pour obtenir des informations sur la sélection de fichiers) puis appuyez sur la touche Delete (Supprimer). Pour supprimer tous les fichiers de la fenêtre de l’archive, appuyez sur les touches CTRL + A pour sélectionner tous les fichiers de la fenêtre puis appuyez sur la touche Delete (Supprimer). Dès que les fichiers zippés seront placés dans la fenêtre de l’archive, nous serons prêts à créer ou à crypter l’archive. Page 11 of 23 MANUEL SECRETZIP ZIPPER L’ARCHIVE Cliquez sur l’icône Create (Créer) dans la barre de menus située au-dessus de la fenêtre de l’archive. Si vous n’avez ajouté aucun fichier à l’archive, le programme vous invitera à sélectionner des fichiers avant de cliquer sur la touche Create (Créer). Cliquez sur la touche OK pour continuer. SecretZip offre cinq options lorsqu’il s’agit de créer et de crypter une archive. Notez que vous ne pouvez pas crypter plusieurs fichiers sans les zipper. 1. Zipper un fichier seul 2. Zipper plusieurs fichiers 3. Crypter un fichier seul 4. Crypter puis zipper un fichier seul et vice versa 5. Zipper et crypter plusieurs fichiers Dans cette section, nous discuterons des deux premières options relatives à la création d’un fichier zippé. Après avoir cliqué sur l’icône Create (Créer), le programme vous demande si vous souhaitez crypter ou zipper l’archive. Choisissez l’option Zip file (Zipper fichier) dans la boîte de dialogue et cliquez sur OK. Page 12 of 23 MANUEL SECRETZIP Une fenêtre de navigation vous permettra de sauvegarder le fichier Zip à l’emplacement souhaité. Entrez un nom de fichier pour votre fichier Zip et cliquez sur Save (Enregistrer). Une fenêtre d’information confirme le processus de zippage. Cliquez sur la touche OK pour continuer. Page 13 of 23 MANUEL SECRETZIP CRYPTER UN FICHIER SEUL OU UN FICHIER ZIPPE Vous avez la possibilité de crypter le fichier zippé à des fins de confidentialité. Un mot de passe sera requis pour le décryptage. CRYPTER UN FICHIER SEUL Cliquez sur l’icône Create (Créer) dans la barre de menus pour faire apparaître la boîte de dialogue suivante. Cette option vous permet de sécuriser un fichier seul avec un mot de passe. Sélectionnez l’option Encrypt file (Crypter fichier). Une boîte de dialogue apparaît et vous invite à entrer le mot de passe, à ressaisir le mot de passe et à entrer un indice relatif à ce mot de passe. Vous pouvez également rendre visible le mot de passe saisi. Page 14 of 23 MANUEL SECRETZIP Page 15 of 23 MANUEL SECRETZIP Le mot de passe du cryptage est sensible à la casse. Vous pouvez entrer jusqu’à 16 caractères sans aucun espace entre les caractères. Si les mots de passe saisis ne correspondent pas, un message d’erreur apparaît. Vous devrez alors entrer de nouveau votre mot de passe. Cliquez sur OK pour continuer. Une fois les mots de passe validés, cliquez sur OK dans la boîte de dialogue Encryption Password (Mot de passe Cryptage) ; la fenêtre suivante devrait s’ouvrir. La case Encrypt file (Crypter fichier) est cochée. Cliquez sur OK pour continuer. Une fenêtre de navigation vous permettra d’entrer un nom de fichier pour le fichier crypté à sauvegarder. Notez que le fichier est de type ENC (.enc). Page 16 of 23 MANUEL SECRETZIP Page 17 of 23 MANUEL SECRETZIP CRYPTER PUIS ZIPPER UN FICHIER SEUL ET INVERSEMENT Vous pouvez également crypter et zipper un fichier seul et l’enregistrer sous le type de fichier ENC (.enc) ou ZIP (.zip). Ensuite, après avoir cliqué sur Create (Créer) dans la barre de menus située au-dessus de la fenêtre de l’archive, choisissez l’option Encrypt file (Crypter fichier). Entrez le mot de passe, ressaisissez-le et entrez un indice. Cliquez sur OK pour continuer. Pour plus d’informations sur la fenêtre Encryption Archive (Archive Cryptage), reportez-vous à la page 11. Pour crypter et zipper une archive contenant un seul fichier, cocher la case Zip file (Zipper fichier). Une fenêtre modifiée vous permettra de choisir l’ordre des actions. Choisissez Encrypt then Zip (Crypter puis Zipper) si vous souhaitez enregistrer l’archive sous un fichier Zip. Choisissez Zip then Encrypt (Zipper puis Crypter) si vous souhaitez enregistrer l’archive sous un fichier Enc. Cliquez sur OK pour continuer. Une fenêtre de navigation apparaît. Entrez un nom de fichier pour désigner l’archive que vous souhaitez sauvegarder à l’emplacement désiré. Page 18 of 23 MANUEL SECRETZIP ZIPPER ET CRYPTER PLUSIEURS FICHIERS Si vous traitez plusieurs fichiers, vous avez le choix entre deux options lors de la création de l’archive. Vous pouvez simplement zipper le fichier ou crypter le fichier zippé. Cependant, vous ne pouvez pas crypter plusieurs fichiers sans compression. Après avoir cliqué sur Create (Créer) dans la barre de menus située au-dessus de la fenêtre de l’archive, choisissez l’option Encrypt zipped file (Crypter fichier zippé). Entrez le mot de passe, ressaisissez-le et entrez un indice. Cliquez sur OK pour continuer. Pour plus d’informations sur la fenêtre Encryption Archive (Archive Cryptage), reportez-vous à la page 11. Vous verrez que les deux options sont sélectionnées. Si vous tentez de désélectionner l’option Zip file (fichier Zip), un message d’erreur vous annoncera que vous devez compresser l’archive lors du cryptage de plusieurs fichiers. Cliquez sur OK pour continuer. Page 19 of 23 MANUEL SECRETZIP DEZIPPER UN FICHIER SecretZip est capable de décompresser tous les fichiers de type Zip. Lancez le fichier exécutable. Cliquez sur l’icône Unzip File (Dézipper fichier). La prochaine fenêtre affichée vous permettra de parcourir tous les fichiers de type Zip. Les fichiers de type Zip sont reconnaissables à l’icône . Après avoir sélectionné le fichier zippé à dézipper, cliquez sur Open (Ouvrir) pour continuer. Page 20 of 23 MANUEL SECRETZIP Choisissez ensuite le dossier dans lequel l’archive sera dézippée. Cliquez ensuite sur OK. Le processus de dézippage est terminé et confirmé. Cliquez sur OK pour continuer. Si le fichier zippé a été crypté avant d’avoir été compressé (l’archive contient un seul fichier), un fichier de type Enc (.enc) sera ajouté au dossier dans lequel vous avez choisi de le dézipper. Vous devez décrypter le fichier Enc avant de pouvoir accéder au fichier original. Page 21 of 23 MANUEL SECRETZIP DECRYPTER UN FICHIER ET UN FICHIER ZIPPE Le processus de décryptage peut être divisé en trois types : 1. Décrypter une archive contenant un seul fichier 2. Décrypter une archive zippée contenant un seul fichier 3. Décrypter une archive zippée contenant plusieurs fichiers Dans les trois cas, l’action est identique. Si un fichier crypté a été compressé avant d’avoir été crypté, le décryptage créera un fichier Zip au même emplacement. Vous devez dézipper le fichier pour afficher le contenu de l’archive. La seule exception est le cas numéro 3 dans lequel vous décryptez une archive zippée contenant plusieurs fichiers. Dans ce cas, le dossier original sera automatiquement dézippé sans aucune procédure de dézippage supplémentaire. Pour décrypter un fichier, lancer le fichier exécutable SecretZip. Cliquez sur l’icône Decrypt File (Décrypter fichier) dans la barre de menus. Sélectionnez les fichiers cryptés ou les fichiers zippés cryptés à décrypter. Cliquez sur Open (Ouvrir) pour continuer. Page 22 of 23 MANUEL SECRETZIP Une boîte de dialogue vous invite à entrer un mot de passe pour le fichier crypté. Cliquez sur OK une fois le mot de passe saisi. Notez que le mot de passe est sensible à la casse. Vous verrez ensuite une fenêtre Decrypting Progress (Progression du décryptage) suivie d’une autre fenêtre confirmant la progression du décryptage. Si le mot de passe saisi est incorrect, cliquez sur OK pour continuer. Vous serez invité à entrer un nouveau mot de passe. Page 23 of 23 ">
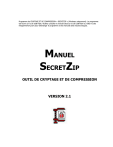
Public link updated
The public link to your chat has been updated.
