Kobo Arc 10 HD Manuel du propriétaire
PDF
Descargar
Documento
Guide D’Utilisation TABLE DES MATIÈRES Guide de démarrage ............................................................................................................ 7 Anatomie de votre Kobo Arc 10HD ................................................................................. 8 Charger votre Kobo Arc 10HD ......................................................................................... 9 Mettre votre Kobo Arc 10HD en veille et hors veille ..................................................... 10 Utiliser l'écran tactile ...................................................................................................... 11 Déverrouiller l'écran ...................................................................................................... 12 Utiliser des applications ou des widgets........................................................................ 13 Ajouter ou supprimer d'autres utilisateurs ................................................................... 16 Changer votre image de profil utilisateur...................................................................... 18 Utiliser le réseau sans fil (Wi-Fi) ................................................................................... 18 Ajouter des éléments depuis votre ordinateur ..............................................................20 Naviguer sur votre Kobo Arc 10HD ............................................................................... 21 Personnaliser votre barre de démarrage rapide ............................................................ 23 Utiliser votre page Applications et widgets ................................................................... 24 Utiliser les Collections ....................................................................................................... 26 À propos des collections ................................................................................................ 26 Gérer vos collections personnelles ................................................................................ 27 Se déplacer au sein d'une collection ..............................................................................30 Ajouter des éléments à une collection personnelle ....................................................... 31 Redimensionner des éléments....................................................................................... 33 Enlever des éléments d'une collection personnelle....................................................... 33 Utiliser les applications ..................................................................................................... 35 À propos de votre Kobo Arc 10HD et des applications ................................................. 35 Configurer l'application de messagerie ......................................................................... 35 Naviguer sur le Web ....................................................................................................... 38 Écouter de la musique ................................................................................................... 38 Guide d'utilisation de la Kobo Arc 10HD 2 Visualiser des images et des vidéos ............................................................................... 39 Ajouter des eBooks ou des eMagazines à votre Kobo Arc 10HD ...................................... 42 Trouver de nouveaux eBooks ou eMagazines............................................................... 42 Acheter un eBook ou un eMagazine .............................................................................. 45 Ajouter des eBooks depuis d'autres sources................................................................. 47 Ajouter des eBooks de la bibliothèque ..........................................................................48 Lire sur votre Kobo Arc 10HD ........................................................................................... 49 Synchroniser votre bibliothèque par Wi-Fi ................................................................... 49 Télécharger des livres ou des magazines ....................................................................... 50 Ouvrir un livre, un magazine ou un article Pocket........................................................ 51 Parcourir un livre ........................................................................................................... 54 Parcourir un magazine ................................................................................................... 55 Lecture guidée pour les magazines ................................................................................ 56 Fermer un livre ou un magazine ................................................................................... 57 Modifier votre expérience de lecture................................................................................. 60 Modifier la taille et la police de caractères ....................................................................60 Modifier l'apparence de la page ..................................................................................... 61 Utiliser le mode de lecture de nuit ................................................................................ 62 Régler la luminosité de l'écran pendant la lecture ........................................................ 62 Faire pivoter la page (orientation portrait ou paysage) ................................................ 63 Ajouter des annotations, des marque-pages et rechercher des mots ............................... 65 Surligner du texte........................................................................................................... 65 Ajouter des annotations ................................................................................................. 66 Marquer des pages .........................................................................................................68 Rechercher des mots ......................................................................................................68 Résolution des problèmes ..................................................................................................71 Dépannage des applications et des widgets .................................................................. 71 Guide d'utilisation de la Kobo Arc 10HD 3 Résolution des problèmes de Wi-Fi............................................................................... 75 Redémarrer votre Kobo Arc 10HD ................................................................................ 77 Obtenir de l'aide ................................................................................................................ 78 Guide d'utilisation de la Kobo Arc 10HD 4 Bienvenue ! Merci d'avoir acheté une Kobo Arc 10HD. Votre Kobo Arc 10HD est un nouveau type de tablette Android conçu par et pour les lecteurs. Elle vous offrira tout le confort de lecture primé que vous attendez désormais de la part de Kobo, ainsi que le meilleur d'Android. La Kobo Arc 10HD est également un nouvel outil puissant pour collecter et gérer du contenu, qu'il provienne d'Internet, de vos applications préférées ou de vos autres appareils (vos collections personnelles), pour vous divertir, pour travailler ou simplement parce que vous le voulez ! Avec votre Kobo Arc 10HD, vous pourrez profiter des collections mises en avant par Kobo. Ces collections sont axées autour de vos auteurs et livres favoris (idées, infos de fond, thèmes, livres similaires, vidéos, citations, etc.). Joignez-vous à nous pour en découvrir davantage sur les livres que vous aimez. Le manuel d'utilisation va vous guider au fil de toutes les étapes nécessaires pour personnaliser et utiliser votre nouvelle tablette. Nous espérons que votre Kobo Arc 10HD vous donnera la plus grande satisfaction. Guide d'utilisation de la Kobo Arc 10HD 5 Démarrer Getting started Guide d'utilisation de la Kobo Arc 10HD 6 Guide de démarrage Contenu de cette rubrique : • Anatomie de votre Kobo Arc 10HD • Charger votre Kobo Arc 10HD • Mettre votre Kobo Arc 10HD en veille et hors veille • Utiliser l'écran tactile • Déverrouiller l'écran • Utiliser des applications ou des widgets • Ajouter ou supprimer d'autres utilisateurs • Changer votre image de profil utilisateur • Utiliser le réseau sans fil (Wi-Fi) • Ajouter des éléments depuis votre ordinateur • Naviguer sur votre Kobo Arc 10HD • Personnaliser votre barre de démarrage rapide • Utiliser votre page Applications et widgets Guide d'utilisation de la Kobo Arc 10HD 7 Anatomie de votre Kobo Arc 10HD Où trouver... a. Bouton On/Off Allumez ou éteignez votre Kobo Arc 10HD, ou mettez-la en veille. b. Caméra Prenez des photos ou filmez des vidéos avec des applications telles que Skype. c. Bouton de volume Appuyez sur le bouton de volume pour augmenter ou diminuer le volume audio. Guide d'utilisation de la Kobo Arc 10HD 8 d. Microphone Connectez à un microphone pour ajouter du son dans les vidéos et les applications telles que Skype. e. Port USB Branchez l'adaptateur électrique inclus pour charger votre Kobo Arc 10HD, ou utilisez une prise USB/micro USB pour transférer des fichiers vers votre tablette. HDMI Connectez votre Kobo Arc 10HD à un appareil compatible HDMI tel qu'un téléviseur et transférez des images ou des vidéos en direct. f. Prise pour écouteurs Branchez un casque ou des écouteurs pour écouter de la musique, des vidéos et des livres audio. Charger votre Kobo Arc 10HD Nous vous conseillons de charger complètement votre Kobo Arc 10HD lorsque vous la sortez pour la première fois de son emballage. Pour charger votre Kobo Arc 10HD, connectez le chargeur mural inclus au port micro USB situé à la droite de votre Kobo Arc 10HD et branchez-le sur une prise murale. Vous pouvez à tout moment voir le niveau de charge de votre Kobo Arc 10HD grâce à l'icône de batterie située en haut à droite de l'écran. Un éclair blanc à l'intérieur de l'icône de batterie indique que votre Kobo Arc 10HD est en charge. Si vous voyez une ligne rouge au bas de l'icône de batterie ou un éclair rouge à l'intérieur de cette dernière, cela signifie que le niveau de charge de votre batterie est faible et que vous devez recharger votre Kobo Arc 10HD immédiatement. Guide d'utilisation de la Kobo Arc 10HD 9 Remarque : utilisez toujours le chargeur mural inclus pour charger votre Kobo Arc 10HD ; celle-ci pourrait ne pas se charger ou se charger très lentement si vous utilisez un ordinateur et un câble USB. Mettre votre Kobo Arc 10HD en veille et hors veille Vous pouvez éteindre votre Kobo Arc 10HD ou la mettre en veille lorsque vous n'êtes pas en train de lire. Ces deux actions permettent de prolonger l'autonomie de votre batterie. Lorsque votre Kobo Arc 10HD est en veille, elle consomme toujours un peu de courant ; lorsqu'elle est éteinte, elle ne décharge pas la batterie. Lorsque vous mettez votre Kobo Arc 10HD en veille puis hors veille, il ne faut que quelques secondes pour retourner au dernier écran visualisé, qui peut être une page d'un livre, votre page de collections ou l'une de vos applications. Si vous éteignez votre Kobo Arc 10HD, lorsque vous la rallumerez, vous retournerez à la page d'accueil, et il peut lui falloir jusqu'à 25 secondes pour redémarrer. Pour allumer votre Kobo Arc 10HD : • Faites glisser le curseur d'alimentation vers la droite pendant quelques secondes puis relâchez-le. Une lumière bleue va clignoter à côté du bouton d'alimentation pendant que votre Kobo Arc 10HD s'allume. Pour éteindre votre Kobo Arc 10HD : 1. Faites glisser le curseur d'alimentation sur la droite jusqu'à ce qu'une invite s'affiche. Guide d'utilisation de la Kobo Arc 10HD 10 2. Touchez « Éteindre ». 3. Touchez « OK ». Pour mettre votre Kobo Arc 10HD en veille : • Déplacez brièvement le curseur d'alimentation vers la droite et relâchez-le. L'écran va s'éteindre. Pour sortir votre Kobo Arc 10HD du mode veille : • Déplacez brièvement le curseur d'alimentation vers la droite et relâchez-le. Utiliser l'écran tactile Vous pouvez toucher l'écran de votre tablette Kobo Arc 10HD pour sélectionner des éléments, ouvrir des livres, tourner des pages et bien plus. Dans de nombreux cas, il vous suffit de toucher légèrement l'écran d'un doigt pour interagir avec votre tablette. Il existe d'autres mouvements que vous trouverez peut-être utiles. • Toucher Il s'agit du mouvement que vous utiliserez le plus. Touchez simplement l'écran pour ouvrir un livre, tourner une page, ouvrir un article dans une collection et bien plus. • Tapoter Pour tapoter, touchez le même endroit sur l'écran deux fois de suite rapidement. • Balayer Utilisez ce mouvement pour naviguer, tourner les pages d'un livre ou déverrouiller l'écran. Pour balayer, placez votre doigt sur l'écran et faites-le glisser rapidement. • Appuyer longuement On appelle aussi ce mouvement toucher longuement. Ce mouvement vous permet de sélectionner du texte pendant la lecture et de déplacer des éléments. Pour ce faire, touchez l'écran et gardez votre doigt au même endroit. En fonction de l'élément que vous touchez, vous verrez un changement apparaître sur l'écran - par exemple, lorsque vous touchez longuement une application, vous verrez un contour apparaître, vous indiquant que vous avez sélectionné l'application. Guide d'utilisation de la Kobo Arc 10HD 11 • Faire glisser Ce mouvement vous permet de déplacer des articles dans vos Tapisseries. Pour faire glisser, appuyez sur un élément puis faites ensuite glisser votre doigt sur l'écran vers l'endroit où vous souhaitez déplacer l'élément. • Pincer et zoomer Ce mouvement vous permet de faire un zoom avant ou arrière sur les pages. • Pour faire un zoom avant : joignez votre pouce et un doigt sur l'écran et écartez-les. • Pour faire un zoom arrière : placez votre pouce et un doigt à quelques centimètres l'un de l'autre sur l'écran et rapprochez-les (pincez). Déverrouiller l'écran La première fois que vous utilisez votre Kobo Arc 10HD, vous allez voir l'icône d'un cadenas sur l'écran lorsque vous la sortez du mode veille. Le verrouillage vous empêche de faire des changements par mégarde. Pour déverrouiller votre Kobo Arc 10HD, faites glisser l'icône du cadenas dans n'importe quelle direction vers le bord du cercle qui l'entoure. Une fois que vous avez déverrouillé votre Kobo Arc 10HD, vous pouvez lire des livres et des magazines, utiliser vos collections et plus encore. Vous pouvez modifier le mode de verrouillage de l'écran pour utiliser un mot de passe ou tout autre type de verrouillage sécurisé, ou supprimer complètement le verrouillage de l'écran. Pour déverrouiller votre écran lorsque vous utilisez un verrouillage sécurisé, après avoir allumé votre Kobo Arc 10HD ou l'avoir sortie du mode veille : • Code secret : saisissez votre code secret à 4 chiffres. Guide d'utilisation de la Kobo Arc 10HD 12 • Mot de passe : touchez le champ du mot de passe et utilisez le clavier virtuel pour saisir votre mot de passe. • Motif : utilisez votre doigt pour tracer le motif de déverrouillage sur l'écran. • Reconnaissance faciale : tenez l'écran de votre Kobo Arc 10HD en face de vous lorsque vous l'allumez. Déplacez l'écran de votre Kobo Arc 10HD légèrement devant votre visage et clignez des yeux plusieurs fois si l'écran ne se déverrouille pas immédiatement. Utiliser des applications ou des widgets Votre Kobo Arc 10HD est livrée avec des applications qui vous permettent de naviguer sur le Web, d'envoyer des e-mails, de voir des images, d'écouter de la musique et plus encore. Elle contient également plusieurs widgets qui vous permettront de trouver facilement de nouvelles lectures, de consulter les conditions de circulation routière ou de météo locales, entre autres. Vous pouvez également ajouter des applications ou des widgets gratuits ou payants à partir de Google Play sur votre Kobo Arc 10HD. Une application est un programme grâce auquel vous pouvez faire de nombreuses activités, comme jouer à des jeux ou lire un livre. Si vous avez des applications préférées, il est facile d'ajouter des raccourcis vers vos collections personnelles, la page Applications et widgets ou la barre de lancement rapide pour les trouver et les ouvrir facilement. Un widget est différent. Les widgets sont situés sur la page Applications et widgets ou l'écran des collections et ils vous permettent de faire deux choses. Ils peuvent soit : • Afficher des informations que vous souhaitez consulter régulièrement (comme la météo locale). • Modifier un paramètre ou accéder à du contenu sans devoir ouvrir une application. Par exemple, vous pouvez avoir un widget qui allume ou éteint le Wi-Fi, ou un autre qui vous permet d'ouvrir votre livre actuel. Guide d'utilisation de la Kobo Arc 10HD 13 Obtenir de nouvelles applications et widgets Google Play est une boutique en ligne à partir de laquelle vous pouvez télécharger des applications gratuites et payantes sur votre Kobo Arc 10HD. Si vous avez déjà payé pour des applications ou widgets dans Google Play et que vous les avez installés sur un autre appareil Android, vous n'aurez pas à payer à nouveau pour les installer sur votre Kobo Arc 10HD. Remarque : nous vous recommandons d'obtenir toutes vos applications et widgets à partir de Google Play. Les applications ou widgets provenant d'autres sources peuvent ne pas être sécurisés. Pour obtenir une application ou un widget à partir de Google Play : 1. Touchez l'icône « Accueil » en bas de l'écran. 2. Touchez l'icône « Toutes vos applis » en bas de l'écran. 3. Touchez l'icône Obtenir des applis. La boutique Google Play va s'ouvrir et afficher des applications. 4. Localisez l'application ou le widget que vous souhaitez télécharger et, le cas échéant, payez pour l'obtenir. 5. Touchez Installer. 6. Touchez Accepter et télécharger. Ajouter des applications et widgets à vos collections personnelles ou sur la page Applications et widgets Si vous avez des applications ou widgets que vous utilisez fréquemment, vous pouvez les ajouter sur la page Applications et widgets. Vous pouvez également ajouter des applications et widgets à vos collections personnelles, pour les trouver et les combiner facilement à d'autres éléments. Par exemple, si vous aimez le surf, vous pouvez créer une collection personnelle comprenant des widgets sur les conditions météo pour le surf, une application sur les conditions de circulation, des magazines sur le surf et des photos de techniques de surf que vous aimeriez tenter. Guide d'utilisation de la Kobo Arc 10HD 14 Pour ajouter un raccourci d'application ou un widget à votre page Applications et widgets : 1. Touchez l'icône « Accueil » en bas de l'écran. 2. Balayez l'écran de gauche à droite pour ouvrir la page Applications et widgets. 3. Touchez l'icône « Toutes vos applis » en bas de l'écran. 4. Balayez l'écran de droite à gauche pour voir plus d'applications et de widgets. 5. Appuyez longuement sur l'application ou le widget que vous souhaitez ajouter à votre page Applications et widgets. La page Applications et widgets va s'afficher. 6. Faites glisser l'application ou le widget où vous le souhaitez. Pour ajouter le raccourci d'une application ou un widget à une collection personnelle : 1. Touchez l'icône « Accueil » en bas de l'écran. 2. Balayez l'écran de droite à gauche jusqu'à ce que votre page de collections apparaisse. 3. Touchez la collection personnelle dans laquelle vous souhaitez ajouter le raccourci d'application ou le widget. 4. Touchez l'icône « Toutes vos applis » en bas de l'écran. 5. Balayez l'écran de droite à gauche pour voir plus d'applications et de widgets. 6. Appuyez longuement sur l'application ou le widget que vous souhaitez ajouter à la collection personnelle. La collection personnelle va s'afficher. 7. Faites glisser l'application ou le widget où vous le souhaitez. Si vous relâchez l'application ou le widget sur un autre élément, vous allez créer une nouvelle collection. Guide d'utilisation de la Kobo Arc 10HD 15 Remarque : si vous faites glisser l'application ou le widget sur une collection personnelle et que vous la/le maintenez sur la collection, celle-ci va s'ouvrir. Vous pouvez ensuite faire glisser l'application ou le widget où vous le souhaitez. Ouvrir une application Pour ouvrir une application, il vous suffit de toucher son icône. Vous trouverez la liste de toutes vos applications et widgets sur l'écran Toutes vos applis. Pour ouvrir une application ou utiliser un widget sur la page « Toutes vos applis » : 1. Touchez l'icône « Accueil » en bas de l'écran. 2. Touchez l'icône « Toutes vos applis » en bas de l'écran. 3. Balayez l'écran de droite à gauche pour voir plus d'applications et de widgets. 4. Touchez le nom ou l'icône de l'application que vous souhaitez ouvrir. Ajouter ou supprimer d'autres utilisateurs Vous pouvez partager votre Kobo Arc avec votre famille ou vos amis grâce aux profils utilisateur. Vous pouvez ajouter jusqu'à huit profils utilisateur supplémentaires avec différents comptes Kobo (et leurs collections de bibliothèque personnelles), comptes Google Play, identifiants et mots de passe, paramètres et collections personnelles. Les profils utilisateur étant créés avec le système d'exploitation Android, toutes les informations personnelles des utilisateurs sont sécurisées et les données de chaque profil sont conservées de manière totalement séparée. En tant que propriétaire de la tablette Kobo, vous pouvez supprimer le profil des autres utilisateurs, mais chaque utilisateur a la possibilité de gérer son propre profil. Par conséquent, chaque utilisateur peut modifier le mot de passe de son profil, associer un autre compte Kobo à son profil, modifier ses préférences de lecture et gérer ses propres collections personnelles. Toute modification effectuée par un utilisateur n'est active que sur son profil. Les autres utilisateurs auront toujours la possibilité de configurer leur profil comme bon leur semble. Guide d'utilisation de la Kobo Arc 10HD 16 À chaque fois que vous créez un profil utilisateur supplémentaire, vous devez configurer votre tablette Kobo pour ce profil. Cette configuration ne s'applique qu'à l'utilisateur que vous ajoutez, et non pas à votre compte existant. Remarque : les profils utilisateur supplémentaires partagent avec vous l'espace de stockage de votre tablette Kobo. Pour créer un nouveau profil utilisateur sur votre Kobo Arc 10HD : 1. Touchez l'icône « Accueil » en bas de l'écran. 2. Touchez l'image de votre profil, située en haut de la barre de lancement rapide. 3. Touchez Ajouter un utilisateur. 4. Faites glisser l'icône du cadenas pour déverrouiller l'écran. 5. Terminez la configuration pour le nouvel utilisateur. Pour supprimer un profil utilisateur : 1. Touchez l'icône « Accueil » en bas de l'écran. 2. Placez votre doigt en haut à droite de l'écran et faites-le glisser vers le bas. Le raccourci des paramètres va s'afficher. 3. Touchez l'icône Paramètres. 4. Faites glisser la partie gauche de l'écran vers le haut jusqu'à ce que l'option Utilisateurs apparaisse en bas de la section Appareil. 5. Touchez Utilisateurs. 6. Touchez l'icône Corbeille à droite de l'utilisateur que vous souhaitez supprimer. Guide d'utilisation de la Kobo Arc 10HD 17 7. Touchez Supprimer. Changer votre image de profil utilisateur Votre profil utilisateur comprend la possibilité d'ajouter une photo. Vous verrez l'image que vous ajoutez en haut de la barre de lancement rapide, et si vous partagez votre Kobo Arc, sur la page de connexion. Vous pouvez créer votre image de profil utilisateur en utilisant la caméra intégrée, ou en utilisant une photo à partir d'une application comme la Galerie. Pour changer votre image de profil utilisateur : 1. Touchez l'icône « Accueil » en bas de l'écran. 2. Touchez l'image de votre profil, située sur la barre de lancement rapide. 3. Touchez Définir photo. 4. Touchez l'application que vous souhaitez utiliser pour ajouter l'image. L'application va s'afficher. 5. Localisez ou créez l'image que vous souhaitez utiliser. Utiliser le réseau sans fil (Wi-Fi) Votre Kobo Arc 10HD a été conçue pour Internet. À l'aide d'une connexion Internet sans fil (Wi-Fi), vous pouvez naviguer sur le Web, jouer à des jeux, regarder des vidéos, discuter avec vos amis, et bien plus encore. Se connecter à un réseau Wi-Fi Lorsque votre Kobo Arc 10HD est connectée à un réseau sans fil, vous verrez apparaître une icône Wi-Fi en haut de l'écran. Pour se connecter à un réseau Wi-Fi : 1. Touchez l'icône « Accueil » en bas de l'écran. Guide d'utilisation de la Kobo Arc 10HD 18 2. Placez votre doigt en haut à droite de l'écran et faites-le glisser vers le bas. Le raccourci des paramètres va s'afficher. 3. Touchez l'icône Paramètres. La section Wi-Fi en haut à gauche de l'écran indiquera OFF à droite, ce qui signifie que vous n'êtes actuellement pas connecté(e) à un réseau Wi-Fi. 4. Touchez la zone vierge à droite du mot OFF dans la section Wi-Fi. Le curseur va se déplacer vers la droite et le mot ON va apparaître. 5. Touchez le nom du réseau auquel vous souhaitez vous connecter. 6. Touchez Connecter. Si un cadenas figure à côté du nom de la connexion sans fil, cela signifie que la connexion exige un mot de passe. Vous devez donc saisir le mot de passe pour pouvoir vous connecter. Activer le Mode Avion Vous pouvez utiliser le Mode Avion pour désactiver rapidement et facilement toutes les connexions Wi-Fi que vous avez ouvertes. Le mode Avion vous permet d'utiliser votre Kobo Arc 10HD en toute sécurité dans un avion ou dans un hôpital, et il permet de prolonger l'autonomie de la batterie. Pour activer le Mode Avion : 1. Appuyez longuement sur le bouton d'alimentation situé en haut de votre Kobo Arc 10HD pendant quelques secondes. Le menu de mise hors tension va s'afficher. 2. Touchez « Mode Avion ». Guide d'utilisation de la Kobo Arc 10HD 19 Ajouter des éléments depuis votre ordinateur Vous pouvez connecter votre tablette Kobo Arc 10HD à un ordinateur, de manière identique à une clé USB. Lorsqu'elle est connectée, vous pouvez glisser-déposer du contenu à partir de votre ordinateur vers votre tablette Kobo Arc 10HD. Une fois que vous avez transféré du contenu sur votre Kobo Arc 10HD, vous pouvez le consulter, l'importer et l'ajouter à des collections. Par exemple, si vous avez des photos, vous les verrez lorsque vous ouvrez une application d'images comme la Galerie, et si vous avez ajouté des livres, vous pourrez les importer dans votre collection de livres. Remarques : • Pour transférer des fichiers à partir de votre ordinateur, vous devrez disposer des applications et systèmes d'exploitation suivants sur votre ordinateur : ! Windows XP avec SP2+ et Windows Media Player 10+ ! Vista ! Windows 7 ! Mac OS X 10.5+ • Si vous utilisez un Mac, vous aurez besoin de l'application Android File Transfer pour ajouter des éléments à votre Kobo Arc 10HD. Vous pouvez obtenir cette application à l'adresse http://www.android.com/filetransfer/. Pour ajouter un élément de votre ordinateur Windows à votre Kobo Arc 10HD : Guide d'utilisation de la Kobo Arc 10HD 20 1. Connectez votre ordinateur à votre Kobo Arc 10HD à l'aide d'un câble micro USB/USB. 2. Sur votre ordinateur a. Double-cliquez sur Poste de travail. b. Cliquez sur l'appareil nommé Kobo Arc 10HD. c. Faites glisser le contenu que vous souhaitez ajouter dans la fenêtre ouverte de la Kobo Arc 10HD. Pour ajouter un élément de votre ordinateur Mac à votre Kobo Arc 10HD : 1. Connectez votre ordinateur à votre Kobo Arc 10HD à l'aide d'un câble micro USB/USB. 2. Sur votre ordinateur : a. Ouvrez l'application Android File Transfer. b. Faites glisser le contenu que vous souhaitez ajouter dans la fenêtre ouverte de l'application. Naviguer sur votre Kobo Arc 10HD Sur votre tablette Kobo Arc 10HD, lorsque vous touchez l'icône Accueil au bas de l'écran, vous n'êtes qu'à un balayage des trois zones principales que vous utiliserez le plus : votre Page d'accueil Kobo, la page Applications et widgets, et vos collections. Il existe d'autres fonctionnalités sur votre tablette qui vous permettront de trouver ce que vous recherchez. Guide d'utilisation de la Kobo Arc 10HD 21 • Page d'accueil de Kobo Lorsque vous allumez votre Kobo Arc 10HD, votre page d'accueil s'affiche après avoir déverrouillé votre écran. Votre page d'accueil affiche les livres et magazines que vous avez récemment ouverts, vos évaluations et commentaires sur des livres, ainsi que des listes pour vous aider à trouver de nouvelles lectures passionnantes. • Page Applications et widgets Si vous touchez l'icône Accueil au bas de la page lorsque vous êtes sur la page d'accueil de Kobo, votre page Applications et widgets s'affiche. Vous pouvez également l'afficher en balayant de la gauche vers la droite, à partir de la page d'accueil. La page Applications et widgets de votre Kobo Arc 10HD est une page Android standard sur laquelle vous pouvez placer des raccourcis de vos applications et widgets favoris. • Image du profil Vous verrez l'image de votre profil en haut à gauche de la page d'accueil de Kobo et en haut à droite de la page Applications et widgets. Vous pouvez toucher votre image de profil et ajouter une image, changer de profil ou ajouter un nouveau profil. • Barre de lancement rapide Vous verrez la barre de lancement rapide à gauche de la page d'accueil et à droite de la page Applications et widgets. Vous verrez les applications que nous avons présélectionnées pour vous — si vous préférez y voir d'autres applications, faites simplement glisser une application hors de la barre et faites glisser l'application que vous souhaitez à la place. • Collections de la bibliothèque Balayez de droite à gauche plusieurs fois pour trouver vos collections dans la bibliothèque. Les collections de la bibliothèque ne peuvent être déplacées ou supprimées, et elles ne contiennent qu'un seul type de contenu — vos livres et extraits dans la collection Livres, vos articles Pocket dans la collection Articles de Pocket et vos magazines dans la collection Magazines. Il vous suffit de toucher une collection pour trouver vos livres, extraits, articles Pocket ou magazines. • Collections personnelles Vos collections personnelles se trouvent au même endroit que les collections de la bibliothèque sur votre tablette Kobo. Pour les trouver, balayez plusieurs fois de droite à gauche à partir de la page d'accueil de Kobo. Les collections sont un groupement d'éléments. Vous pouvez y mettre de nombreuses choses : vos livres, magazines, Guide d'utilisation de la Kobo Arc 10HD 22 articles, photos, applications et widgets, vidéos et plus encore. Si vous avez déjà utilisé Kobo sur un autre appareil, vous trouverez toutes les collections personnelles existantes de livres ou de magazines que vous possédez déjà dans votre bibliothèque. Autrement dit, vous pouvez ajouter différentes sortes de contenus sur votre Kobo Arc 10HD. Personnaliser votre barre de démarrage rapide Votre barre de lancement rapide vous permet de garder vos applications préférées à portée de main. Vous verrez toujours la barre de lancement rapide lorsque vous vous trouvez sur la page d'accueil ou la page Applications et widgets. Pour accéder à ces deux pages, rien de plus facile — il vous suffit de toucher l'icône Accueil au bas de l'écran. Vous pouvez ajouter n'importe quelle application de votre choix à la barre de lancement rapide, mais vous ne pouvez conserver que cinq applications sur la barre. Si vous souhaitez modifier les applications sur votre barre de lancement rapide, il vous suffit d'enlever une des applications déjà présentes dans la barre, et de la remplacer par l'application que vous souhaitez. Pour personnaliser votre barre de lancement rapide : 1. Touchez l'icône « Accueil » en bas de l'écran. 2. Enlever les applications non désirées : a. Appuyez longuement sur une application jusqu'à ce qu'elle grossisse légèrement et qu'une bordure bleue apparaisse. b. Faites glisser l'application sur le mot Enlever en haut de l'écran. c. Lorsque l'application devient rouge, relâchez votre doigt de l'écran. Le raccourci de l'application a été supprimé. Remarque : cela ne supprime que le raccourci, et non l'application. Vous pouvez toujours retrouver l'application dans la zone « Toutes vos applis ». 3. Ajouter la nouvelle application que vous souhaitez dans la barre de lancement rapide : Guide d'utilisation de la Kobo Arc 10HD 23 a. Touchez l'icône « Toutes vos applis » en bas de l'écran. b. Appuyez longuement sur l'application que vous souhaitez ajouter à la barre de lancement rapide. La page d'accueil de Kobo ou la page Applications et widgets va s'afficher. c. Faites glisser l'application dans la barre de lancement rapide. d. Relâchez votre doigt de l'écran. L'application va alors s'afficher dans votre barre de lancement rapide. Utiliser votre page Applications et widgets La page Applications et widgets est une pure page Android — un endroit où vous pouvez placer les raccourcis des applications et les widgets que vous utilisez le plus ou que vous souhaitez garder à portée de main. Étant donné que cette page est entièrement basée sur Android, vous ne pouvez pas y ajouter d'autres types de contenu. Si vous remarquez que vous n'avez plus beaucoup d'espace sur la page Applications et widgets, vous pouvez toujours créer une collection personnelle pour toutes vos applications et widgets. Une collection personnelle peut être aussi volumineuse que vous le souhaitez, et vous ne serez jamais à court d'espace. Pour ajouter une application ou un widget à votre page Applications et widgets : 1. Touchez l'icône « Accueil » en bas de l'écran. 2. Si nécessaire, balayez l'écran de gauche à droite pour ouvrir la page Applications et widgets. 3. Touchez l'icône « Toutes vos applis » en bas de l'écran. 4. Appuyez longuement sur l'application que vous souhaitez ajouter à votre page Applications et widgets. La page Applications et widgets va s'afficher. 5. Faites glisser l'application ou le widget où vous le souhaitez. Guide d'utilisation de la Kobo Arc 10HD 24 6. Relâchez votre doigt de l'écran. L'application ou le widget va alors s'afficher là où se trouvait votre doigt sur l'écran. Pour supprimer une application ou un widget de votre page Applications et widgets : 1. Appuyez longuement sur une application jusqu'à ce qu'elle grossisse légèrement et qu'une bordure bleue apparaisse. 2. Faites glisser l'application sur le mot Enlever en haut de l'écran. 3. Lorsque l'application devient rouge, relâchez votre doigt de l'écran. L'application est supprimée. Remarque : cela ne supprime que le raccourci, et non l'application. Vous pouvez toujours retrouver l'application dans la zone « Toutes vos applis ». Guide d'utilisation de la Kobo Arc 10HD 25 Utiliser les Collections Contenu de cette rubrique : • À propos des collections • Gérer vos collections personnelles • Se déplacer au sein d'une collection • Ajouter des éléments à une collection personnelle • Redimensionner des éléments • Enlever des éléments d'une collection personnelle À propos des collections Les collections sont des regroupements d'éléments. Elles vous permettent de classer vos livres, fichiers et applications et tout autre type de contenu. Lorsque vous balayez l'écran de droite à gauche sur la page d'accueil de Kobo, vos collections apparaissent. Chaque collection ressemble à un livre sur une étagère, avec une vignette du dernier élément ajouté ou ouvert. Vous trouverez quatre types de collections dans votre Kobo Arc 10HD : • Collections de la bibliothèque : ces collections affichent les livres et magazines que vous possédez déjà et les extraits des livres que vous avez choisis. Si vous avez Guide d'utilisation de la Kobo Arc 10HD 26 ajouté des collections personnelles à votre bibliothèque sur n'importe quel autre appareil, elles s'afficheront également sur votre Kobo Arc 10HD. • Articles de Pocket : cette collection comprend tous les articles Web que vous avez enregistrés à l'aide de l'outil appelé Pocket. Vous trouverez des détails sur Pocket cidessous. • Collections Kobo : c'est ici que vous trouverez les collections organisées par des auteurs populaires et autres experts, et les collections qui se développent sur des thèmes, noms, lieux, auteurs et personnages relatifs à des livres que vous lisez. Si une collection Kobo s'affiche et que vous l'enregistrez, elle apparaîtra ici. • Collections personnelles : vos collections personnelles peuvent inclure tout ce que vous voulez conserver de manière groupée, comme des livres, de la musique, des magazines, des images, des applications et des widgets, et plus encore. Par exemple, vous pouvez créer une collection relative à votre auteur préféré et consulter l'application Twitter pour suivre ses tweets, les informations sur ses prochaines tournées, les articles de magazines, et bien sûr, tous ses livres ! Remarque : vous ne pouvez ni modifier ni supprimer les livres, les magazines, les éléments « Envie de lire », les collections Kobo ou les articles des collections Pocket. Gérer vos collections personnelles Grâce aux collections personnelles, vous pouvez organiser les applications, les livres et tout autre élément auquel vous souhaitez accéder rapidement. Vos collections personnelles se trouvent sur la page « Collections ». La page Collections vous présente toutes les collections que vous avez créées sur votre tablette Kobo. La plupart du temps lorsque vous ajoutez quelque chose à une collection personnelle — comme par exemple, un livre, une chanson ou un site Web — vous créez un lien vers l'élément. Lorsque vous supprimez quelque chose d'une collection personnelle, vous supprimez uniquement le lien, et non pas le livre, l'image, la chanson ou l'élément vers lequel le lien renvoie. Guide d'utilisation de la Kobo Arc 10HD 27 Ouvrir une collection Vous trouverez toujours vos collections — dont vos collections de bibliothèque Kobo — sur la page des collections. • Pour ouvrir une collection, touchez-la légèrement. • Pour trouver une collection personnelle à l'intérieur d'une autre collection, ouvrez la collection et balayez de la droite vers la gauche jusqu'à ce que celle-ci apparaisse. Ajouter une collection personnelle Vous pouvez ajouter une nouvelle collection personnelle à la page des collections ou à l'intérieur de l'une de vos collections personnelles. Une fois que vous avez créé une collection personnelle, vous pouvez la déplacer. Remarque : vous ne pouvez ni modifier ni supprimer les livres, les magazines, les éléments « Envie de lire », les collections Kobo ou les articles des collections Pocket. Pour ajouter une nouvelle collection personnelle : 1. Dans la zone des collections, balayez de gauche à droite jusqu'à ce que le message « Touchez ici pour créer une nouvelle collection » apparaisse. 2. Touchez ce message. 3. Saisissez un nom pour la nouvelle collection à l'aide du clavier virtuel. 4. Touchez OK lorsque vous avez terminé. Déplacer une collection Vous pouvez réorganiser vos collections comme des livres sur une étagère. Vous pouvez aussi déplacer vos collections personnelles à l'intérieur ou à l'extérieur d'une autre collection. Pour déplacer une collection vers la gauche ou la droite dans la liste de collections : • Appuyez longuement sur la collection et faites-la glisser vers le nouvel emplacement. Guide d'utilisation de la Kobo Arc 10HD 28 Pour déplacer une collection personnelle à l'intérieur ou à l'extérieur d'une autre collection personnelle : 1. Fermez la collection si elle est ouverte. 2. Appuyez longuement sur la collection jusqu'à ce que le menu s'affiche sur la droite. 3. Touchez l'icône Ajouter aux collections. 4. Touchez la collection vers laquelle vous souhaitez la déplacer. 5. Touchez « Terminé ». Renommer une collection personnelle Vous pouvez renommer une collection personnelle pour la rendre plus facile à trouver ou identifier plus facilement son contenu. Renommer une collection ne modifiera pas les éléments qu'elle contient ni son emplacement. Remarques : • Vous ne pouvez pas renommer les collections Livres, Magazines, « Envie de lire », les collections Kobo ou les collections Articles de Pocket. • Lorsque vous renommez une collection personnelle comprenant des livres et des magazines issus de votre bibliothèque Kobo, cette collection sera également renommée dans votre bibliothèque Kobo sur les autres appareils. Pour renommer une collection : 1. Touchez la collection pour l'ouvrir. 2. Appuyez longuement sur le titre jusqu'à ce qu'une boîte de dialogue apparaisse. 3. Saisissez un nouveau nom pour la collection à l'aide du clavier virtuel. 4. Touchez Terminé. Votre collection va s'afficher avec son nouveau nom. Guide d'utilisation de la Kobo Arc 10HD 29 Supprimer une collection personnelle Lorsque vous organisez votre contenu ou lorsque vos intérêts changent, vous pouvez supprimer une collection que vous ne voulez plus. Lorsque vous supprimez une collection, tous les éléments qu'elle contient et toutes les collections qui s'y trouvent sont également supprimés, à l'exception des éléments des collections de votre bibliothèque comme les livres et les magazines, les images enregistrées avec des applications telles que Galerie, les applications ou les widgets. Remarque : vous ne pouvez pas supprimer les collections Livres, Magazines, Envie de lire, les collections Kobo, ni la collection Articles de Pocket. Pour supprimer une collection : 1. Fermez la collection si elle est ouverte. 2. Appuyez longuement sur la collection jusqu'à ce que le menu s'affiche sur la droite. 3. Touchez l'icône Enlever. 4. Touchez Supprimer. Remarque : si votre collection comprend des applications, elles ne sont pas supprimées lorsque vous supprimez la collection. Pour supprimer une application, vous devez utiliser l'écran « Toutes vos applis ». Se déplacer au sein d'une collection Chaque fois que vous ajoutez quelque chose à une collection, celle-ci s'agrandit. Il n'y a pas de limite à la taille d'une collection. Lorsque vous déposez un nouvel élément dans une collection, il est ajouté à droite d'éléments similaires. Ainsi, par exemple, si vous ajoutez un groupe d'images, vous les trouverez à droite de toute application, tout widget ou toute image figurant déjà dans la collection. Une fois que la zone visible de l'écran est remplie, vous trouverez plus d'éléments en balayant l'écran de droite à gauche. Guide d'utilisation de la Kobo Arc 10HD 30 Ajouter des éléments à une collection personnelle Lorsque vous trouvez un site Web, une vidéo, une image, un livre, une chanson ou une citation que vous aimez, vous pouvez l'ajouter à l'une de vos collections. Vous pouvez ajouter le même élément à plusieurs collections différentes, de la même manière que vous créez des raccourcis pour vos applications. Ajouter des éléments à partir du navigateur Web Lorsque vous utilisez un navigateur, l'icône « Ajouter » en haut de la page facilite l'ajout d'un élément à une collection. C'est comme utiliser un marque-page pour une page Web. Pour ajouter un élément à partir de votre navigateur : 1. Utilisez le navigateur sur votre tablette Kobo pour trouver la page Web que vous souhaitez ajouter à votre collection. 2. Touchez l'icône Ajouter en haut à droite de la page de navigation. 3. Sélectionnez le nom de la collection dans laquelle vous souhaitez ajouter l'élément et touchez Terminé. Ajouter un élément à partir d'une application Certaines applications, telles que « Galerie », comportent l'icône « Ajouter » en haut de la page, ce qui facilite l'ajout d'éléments à vos collections. D'autres applications, telles que You Tube, comportent en haut de la page une icône « Partager » qui contient l'option « Ajouter » dans un menu qui va s'afficher. Vous devrez parfois utiliser l'icône « Actions » pour trouver l'option « Partager ». Remarque : certaines applications telles que Rdio ne vous permettent pas de partager ou d'ajouter des éléments dans vos collections. Pour ajouter un élément à partir d'une application : 1. Ouvrez l'application qui gère l'élément que vous souhaitez ajouter dans une collection. Guide d'utilisation de la Kobo Arc 10HD 31 2. Touchez l'élément pour le sélectionner. 3. Ajouter l'élément : • Touchez l'icône -Ou- • Touchez l'icône Ajouter en haut de l'écran. Partager puis touchez Ajouter à la collection. -Ou• Touchez l'icône collection. Actions, touchez Partager, puis touchez Ajouter à la 4. Sélectionnez le nom de la collection dans laquelle vous souhaitez ajouter l'élément et touchez Terminé. Ajouter des livres ou des magazines à partir de votre bibliothèque Kobo Une fois que vous avez synchronisé votre Kobo Arc 10HD, vous verrez vos derniers livres, extraits et recommandations sur votre page d'accueil Kobo et dans vos collections de la bibliothèque. Vous pouvez ajouter ces éléments à une collection personnelle pour les trouver et les ouvrir plus facilement. Pour ajouter un livre ou un magazine dans une collection personnelle : 1. Touchez l'icône « Accueil » en bas de l'écran. 2. Balayez l'écran de droite à gauche jusqu'à ce que la page de vos collections apparaisse. 3. Touchez Livres, Magazines, ou Envie de lire. 4. Trouvez le livre ou magazine que vous souhaitez ajouter à la collection, et appuyez longuement sur la couverture pendant quelques secondes. Un menu va s'afficher sur la droite. 5. Touchez l'icône Ajouter aux collections. Guide d'utilisation de la Kobo Arc 10HD 32 6. Sélectionnez le nom de la collection dans laquelle vous souhaitez ajouter le livre ou le magazine et touchez Terminé. Ajouter des articles à partir de Pocket Pocket est un outil vous permettant d'enregistrer des articles du Web que vous souhaitez lire plus tard sur votre tablette. Par exemple, si vous naviguez sur Internet sur votre ordinateur portable, vous pouvez enregistrer l'article dans Pocket à l'aide du supplément Pocket que vous avez installé sur votre navigateur Web. Une fois que vous êtes connecté(e) à Pocket sur votre Kobo Arc 10HD, vous trouverez tous les articles que vous avez sauvegardés dans votre compte Pocket dans la collection Articles de Pocket. Vous pouvez ajouter n'importe quel article de la collection Articles de Pocket à l'une de vos collections personnelles. Redimensionner des éléments Vous pouvez redimensionner les objets que vous avez ajoutés afin que vos collections personnelles aient l'air plus organisées, ou pour voir des détails sur les éléments comme les photos. Pour redimensionner un élément : 1. Appuyez longuement sur l'élément pendant quelques secondes, jusqu'à ce qu'un contour bleu apparaisse autour de l'élément. 2. Relâchez votre doigt. Vous verrez une ligne bleue avec quatre carrés de couleur bleue autour de l'élément. 3. Placez votre doigt n'importe où sur la ligne bleue et faites glisser la ligne vers l'extérieur pour augmenter la taille de l'élément, ou vers l'intérieur pour diminuer sa taille. Enlever des éléments d'une collection personnelle Pour que vos collections soient toujours aussi intéressantes et centrées sur un thème, vous souhaiterez probablement supprimer des éléments de temps à autre. Lorsque vous Guide d'utilisation de la Kobo Arc 10HD 33 supprimez des éléments, ils sont définitivement enlevés de la collection, mais vous pouvez les retrouver sur votre Kobo Arc 10HD. Par exemple, les livres de votre bibliothèque Kobo se trouvent toujours dans votre collection Livres, les photos que vous avez prises avec l'appareil photo de la tablette Kobo sont toujours dans l'application « Galerie » et les applications et widgets sont toujours disponibles sur votre écran « Toutes vos applis ». Remarque : si vous avez ajouté une page Web ou une image que vous avez trouvée sur Internet (parmi d'autres choses) et que vous la supprimez d'une collection, il peut s'avérer difficile de retrouver cet élément. Pour enlever un élément d'une collection : 1. Appuyez longuement sur l'élément jusqu'à ce qu'un menu s'affiche sur la droite. 2. Touchez l'icône Enlever. 3. Touchez Enlever. Guide d'utilisation de la Kobo Arc 10HD 34 Utiliser les applications Contenu de cette rubrique : • À propos de votre Kobo Arc 10HD et des applications • Configurer l'application de messagerie • Naviguer sur le Web • Écouter de la musique • Visualiser des images et des vidéos À propos de votre Kobo Arc 10HD et des applications Les applications vous permettent d'ouvrir et d'utiliser différents types de contenus et de faire des choses qui vous plaisent, comme jouer à des jeux. Vous pouvez utiliser des applications sur votre Kobo Arc 10HD lorsque vous êtes connecté(e) à Internet avec un réseau Wi-Fi et lorsque vous êtes hors ligne. Par exemple, vous pouvez jouer à des jeux comme Jewel Quest et Angry Birds hors ligne, et si vous souhaitez utiliser l'application de messagerie, vous recevrez de nouveaux e-mails uniquement lorsque vous êtes connecté(e). Configurer l'application de messagerie Vous pouvez associer n'importe quel compte de messagerie personnel à l'application de messagerie sur votre Kobo Arc 10HD. Une fois que votre compte de messagerie est associé, vous pouvez consulter les e-mails et contacts qu'il contient, et envoyer et recevoir des e-mails. Vous pouvez aussi configurer des notifications lorsqu'un nouvel email arrive, et ajouter différents sons pour différents comptes. Remarque : vous trouverez aussi l'application Gmail dans la section Toutes vos applis — il vous suffit de vous connecter avec vos identifiants existants pour obtenir vos emails du compte Gmail. Guide d'utilisation de la Kobo Arc 10HD 35 Pour configurer un compte de messagerie électronique dans l'application de messagerie : 1. Touchez l'icône « Accueil » en bas de l'écran. 2. Touchez l'icône « Toutes vos applis » en bas de l'écran. 3. Touchez l'icône Application de messagerie. Remarque : la première fois que vous ouvrez l'application de messagerie, la page de configuration du compte va s'afficher. Si vous voyez cette page, passez à l'étape 8 cidessous. 4. Touchez l'icône « Actions » en haut de l'écran. 5. Touchez « Paramètres ». 6. Touchez le bouton Ajouter un compte dans le coin supérieur droit de l'écran. 7. Touchez « E-mail ». 8. Saisissez votre adresse e-mail complète dans le champ « Adresse e-mail ». 9. Saisissez votre mot de passe dans le champ « Mot de passe ». 10. Touchez Suivant. 11. Activez ou désactivez les options indiquées comme suit : • Fréquence de vérification des nouveaux messages : utilisez Automatique (Push) pour voir les e-mails au fur et à mesure que ceux-ci arrivent dans le compte, ou sélectionnez la fréquence que vous souhaitez utiliser pour vérifier l'arrivée de nouveaux messages. • Jours pour synchroniser : utilisez Automatique pour voir immédiatement tous les changements dans le compte de messagerie ou sélectionnez la durée que vous souhaitez attendre avant de synchroniser. La synchronisation met à jour l'application de messagerie avec tous les changements effectués directement au niveau du compte de messagerie, comme les e-mails envoyés ou supprimés à partir d'un autre appareil. Guide d'utilisation de la Kobo Arc 10HD 36 • Envoyer des e-mails à partir de ce compte par défaut : si vous ajoutez plusieurs comptes de messagerie dans l'application de messagerie, tous vos emails sortants seront envoyés à partir de ce compte. • Informez-moi lorsque je reçois un e-mail : vous recevrez une notification à chaque fois qu'un e-mail arrive dans votre boîte de réception. • Synchroniser le contact à partir de ce compte : la liste de contacts pour ce compte sera disponible dans l'application de messagerie. • Synchroniser le calendrier à partir de ce compte : les rendez-vous de ce calendrier pour ce compte seront disponibles dans l'application de messagerie. • Synchroniser les e-mails à partir de ce compte : lorsque vous activez cette option, vous allez voir les derniers changements que vous avez effectués sur votre Kobo Arc 10HD partout où vous utilisez ce compte de messagerie. Par exemple, si vous lisez un e-mail avec votre Kobo Arc 10HD, il sera marqué comme lu sur vos autres appareils. • Télécharger automatiquement les pièces jointes lorsque la tablette est connectée au Wi-Fi : toutes les pièces jointes à des e-mails seront téléchargées automatiquement. Remarque : si vous ne sélectionnez pas cette option vous pourrez tout de même télécharger les pièces jointes individuellement. 12. Touchez Suivant. 13. Saisissez un nom de compte (facultatif). Le nom du compte s'affiche dans l'application de messagerie et vous permet de sélectionner le compte à partir d'une liste. 14. Touchez Suivant. Remarque : il existe d'autres options de configuration et des détails requis pour certains types de comptes de messagerie. Veuillez consulter www.androidcentral.com pour obtenir de l'aide dans la configuration d'autres types de messageries électroniques, ou contactez votre fournisseur ou l'administrateur du service de messagerie. Guide d'utilisation de la Kobo Arc 10HD 37 Pour voir le compte de messagerie électronique synchronisé : 1. Touchez l'icône « Accueil » en bas de l'écran. 2. Touchez l'icône Application de messagerie. 3. Pour changer de compte de messagerie : a. Touchez le nom du compte de messagerie électronique actif, dans le coin supérieur gauche de l'écran. b. Touchez le nom du compte que vous souhaitez afficher. Naviguer sur le Web Votre Kobo Arc 10HD comprend une application de navigation de Google. Si vous préférez, vous pouvez télécharger une autre application de navigation sur votre Kobo Arc 10HD. Avant de commencer, connectez-vous à un réseau Wi-Fi (sans fil). Pour ouvrir le navigateur : 1. Touchez l'icône « Accueil » en bas de l'écran. 2. Touchez l'icône « Toutes vos applis » en bas de l'écran. 3. Touchez l'application Navigateur. Écouter de la musique Vous pouvez utiliser votre Kobo Arc 10HD pour écouter les fichiers audio que vous possédez (comme les MP3 par exemple) avec des applications comme Play Musique, ou vous connecter à des services de musique en ligne comme SoundCloud ou Rdio. Vous pouvez écouter de la musique grâce au haut-parleur situé sur la coque arrière de votre Kobo Arc 10HD ou avec des écouteurs. Lorsque vous écoutez de la musique, vous Guide d'utilisation de la Kobo Arc 10HD 38 pouvez contrôler le volume grâce au bouton de volume intégré, ou avec l'application que vous utilisez. Remarque : lorsque vous montez le volume ou que vous utilisez les haut-parleurs intégrés, votre Kobo Arc 10HD consomme plus d'énergie. Pour lire un fichier audio (comme un MP3) sur votre Kobo Arc 10HD : 1. Touchez l'icône « Accueil » en bas de l'écran. 2. Touchez l'icône « Toutes vos applis » en bas de l'écran. 3. Touchez une application qui lira votre fichier audio, comme Play Music. 4. Utilisez l'application pour commencer à lire votre fichier audio. Remarque : vous pouvez aussi toucher le fichier audio et choisir l'application que vous souhaitez utiliser pour le lire. La première fois que vous ouvrez un fichier audio qui peut être lu par plusieurs applications, vous pourrez sélectionner l'application que vous souhaitez utiliser. Touchez l'option « Utiliser par défaut pour cette action » si vous souhaitez utiliser la même application chaque fois que vous ouvrez un fichier audio. Pour lire de la musique grâce à une application ou un service de musique en ligne : 1. Touchez l'icône « Accueil » en bas de l'écran. 2. Touchez l'icône « Toutes les applis » en bas de l'écran. 3. Touchez l'application que vous souhaitez ouvrir. 4. Utilisez l'application pour commencer à écouter le flux en ligne souhaité. Visualiser des images et des vidéos Vous pouvez utiliser l'application Galerie pour les images, vidéos et les photos qui vous avez prises hors ligne avec votre Kobo Arc et utiliser d'autres applications comme YouTube pour voir d'autres vidéos en ligne. Vous pouvez régler la luminosité ou changer Guide d'utilisation de la Kobo Arc 10HD 39 l'orientation de l'écran (en tournant votre Kobo Arc 10HD) pour profiter d'un affichage plus approprié à ce que vous souhaitez voir. Remarque : vous pouvez également utiliser la connexion HDMI intégrée pour lire sur un appareil prenant en charge le HDMI - comme votre téléviseur par exemple - des images en streaming depuis votre Kobo Arc 10HD. Pour voir les photos, vidéos, les autres supports visuels ou les photos que vous avez prises avec votre Kobo Arc 10HD, avec l'application Galerie : 1. Touchez l'icône « Accueil » en bas de l'écran. 2. Touchez l'icône « Toutes les applis » en bas de l'écran. 3. Touchez l'application Galerie. 4. Touchez l'album qui contient l'image ou la vidéo que vous souhaitez voir. 5. Touchez l'image ou la vidéo. Remarque : faites glisser vers la gauche ou la droite pour voir plus d'images. Guide d'utilisation de la Kobo Arc 10HD 40 Reading La lecturewith avecKobo Kobo Guide d'utilisation de la Kobo Arc 10HD 41 Ajouter des eBooks ou des eMagazines à votre Kobo Arc 10HD Contenu de cette rubrique : • Trouver de nouveaux eBooks ou eMagazines • Acheter un eBook ou un eMagazine • Ajouter des eBooks depuis d'autres sources • Ajouter des eBooks de la bibliothèque Trouver de nouveaux eBooks ou eMagazines Si vous souhaitez trouver un nouvel eBook ou un eMagazine, vous avez plusieurs options disponibles sur votre Kobo Arc 10HD. Sur votre page d'accueil Kobo, vous trouverez des listes présentant les nouvelles parutions, des livres ou des magazines populaires, et des livres et des magazines que nous vous recommandons en fonction de ce que vous avez dans votre bibliothèque Kobo. Vous pouvez utiliser l'application Librairie Kobo pour naviguer par catégorie, vous pourrez en découvrir plus de 50. Vous pouvez également faire une recherche par auteur, série, titre ou nom d'éditeur. Dans la librairie, vous verrez des eBooks et des eMagazines que vous pouvez acheter ou ajouter à votre liste Envie de lire. La librairie Kobo propose des livres dans de nombreuses langues. Pour trouver des eBooks ou eMagazines dans d'autres langues, vous pouvez effectuer une recherche dans cette langue. Par exemple, pour trouver des livres en italien, effectuez votre recherche en entrant une expression du type « essere innamorati ». Dans certains cas, vous verrez également une option de langue dans les filtres à gauche de la page ; cliquez sur une langue pour ne voir que les eBooks ou eMagazines dans cette langue. Remarque : les nouveaux eMagazines de Kobo ne sont pas disponibles dans tous les pays pour le moment. Si vous ne voyez pas les eMagazines dans vos collections ou dans la librairie Kobo, cela signifie qu'ils ne sont pas encore disponibles dans votre pays. Guide d'utilisation de la Kobo Arc 10HD 42 Utiliser votre page d'accueil Kobo pour trouver un nouvel eBook ou eMagazine Vous trouverez sur la page d'accueil Kobo les livres et les magazines que vous avez ouverts récemment, vos évaluations et vos commentaires sur des livres ainsi que des listes pour vous aider à trouver de nouvelles lectures passionnantes. Vous verrez sur votre page d'accueil des zones séparées appelées tuiles avec différents types de contenus, comme de nombreuses listes d'eBooks et d'eMagazines dont nous pensons que vous les apprécierez en nous basant sur les nouveautés, les livres les plus populaires et ce que vous avez ajouté à votre bibliothèque. Vous trouverez ces listes sur votre page d'accueil Kobo : • Recommandés pour vous - eBooks ou eMagazines similaires aux livres ou aux magazines qui se trouvent dans votre bibliothèque ou livres que vous avez aimés ou auxquels vous avez attribué une note élevée. • Nouvelles parutions – nouveaux eBooks de vos auteurs préférés et derniers numéros des eMagazines populaires. • Top 50 – les meilleures ventes de la librairie Kobo aujourd'hui. • Lectures de vos amis – les livres et magazines dans les bibliothèques de vos amis, s'ils les ont partagés. Pour utiliser une liste sur votre page d'accueil Kobo afin de trouver votre prochain eBook ou eMagazine : 1. Touchez l'icône Accueil au bas de l'écran. Remarque : lorsque votre page d'accueil est ouverte, la barre de lancement rapide des applications s'affiche à gauche de l'écran. Si vous ne la voyez pas à gauche, touchez à nouveau l'icône « Accueil ». 2. Balayez la page vers le haut pour voir plus de tuiles, et donc plus de listes. 3. Touchez la liste que vous souhaitez explorer. Un panneau va apparaître sur la droite de la page. 4. Balayez la liste vers le haut pour voir plus de eBooks ou de eMagazines. Guide d'utilisation de la Kobo Arc 10HD 43 5. Touchez la couverture d'un livre ou d'un magazine pour afficher plus de détails, l'ajouter à votre liste « Lisez-le plus tard » ou effectuer un achat. Utiliser les catégories pour trouver un nouvel eBook Dans la librairie Kobo, des catégories vous sont proposées afin de trouver rapidement et facilement votre prochaine lecture passionnante. Certaines catégories contiennent des livres ou des magazines connus ou publiés récemment, d'autres catégories regroupent des genres populaires. Pour utiliser les catégories afin de trouver le prochain eBook ou eMagazine qui vous intéresse : 1. Touchez l'icône « Accueil » en bas de l'écran. 2. Touchez l'icône « Toutes les applis » en bas de l'écran. 3. Touchez l'icône Librairie Kobo. 4. En fonction de ce qui s'affiche, vous pouvez explorer des catégories et rechercher des livres comme suit : • eBooks ou eMagazines : touchez eBooks ou eMagazines en haut de la page pour rechercher uniquement un livre ou un magazine. • Listes : balayez vers le haut pour voir plus de listes. Balayez une liste vers la gauche ou vers la droite pour afficher davantage d'informations. Si une flèche rose apparaît à droite d'une liste, touchez-la pour afficher tous les livres dans la catégorie. • Bouton Catégorie : si le bouton « Catégorie » apparaît dans le coin supérieur gauche de la page, touchez-le puis touchez la catégorie que vous voulez explorer. • Parcourir les catégories : si la liste des Catégories à parcourir s'affiche, touchez-la pour accéder à toutes les catégories, ou touchez la catégorie que vous voulez explorer. Guide d'utilisation de la Kobo Arc 10HD 44 • Menu : si l'icône « Menu » apparaît dans le coin supérieur gauche de l'écran, touchez-le puis touchez la catégorie que vous voulez explorer. Rechercher un eBook ou un eMagazine Si vous connaissez une partie du titre, le nom de l'auteur, de la série ou de l'éditeur de l'eBook ou de l'eMagazine, l'option de recherche est le moyen le plus rapide et le plus facile de le trouver. Pour rechercher un eBook ou un eMagazine : 1. Touchez l'icône « Accueil » en bas de l'écran. 1. Touchez l'icône « Toutes les applis » en bas de l'écran. 2. Touchez l'icône Librairie Kobo. 3. Touchez l'icône Rechercher située en haut de l'écran. 4. Commencez à taper le titre, le nom de l'auteur, de la série ou de l'éditeur en utilisant le clavier virtuel. Pendant que vous tapez, des suggestions vont apparaître au-dessus du clavier. 5. Touchez une suggestion qui correspond à ce que vous recherchez ou continuez à taper jusqu'à ce que vous ayez saisi ce que vous recherchez. 6. Touchez GO sur le clavier. Acheter un eBook ou un eMagazine Lorsque vous avez trouvé un eBook ou un eMagazine que vous souhaitez acheter, il vous suffit de toucher sa couverture pour finaliser votre commande. Remarque : une fois que vous avez ajouté vos informations de paiement, vous pourrez utiliser l'option « Achat rapide » qui vous permet de saisir un mot de passe pour passer directement au paiement de votre eBook, d'un numéro d'eMagazine ou de votre abonnement à un eMagazine. Guide d'utilisation de la Kobo Arc 10HD 45 Vous pouvez régler l'achat de votre eBook ou de votre eMagazine en utilisant une carte de crédit, un crédit d'achat ou une carte cadeau. Si vous avez un code promotionnel, vous pouvez le saisir au moment du règlement pour bénéficier d'une réduction. Pour acheter un eBook ou un eMagazine : 1. Touchez la couverture de l'eBook ou de l'eMagazine que vous souhaitez acheter. 2. Touchez Acheter, Acheter le numéro ou S'abonner pour lancer votre commande. 3. Identifiez-vous ou créez un nouveau compte Kobo. 4. Saisissez vos informations (nom et adresse) de facturation. Remarque : vos informations de facturation doivent correspondrent à celles de votre carte de crédit si vous en utilisez une avec votre compte Kobo. 5. Touchez Ajouter. 6. Cliquez sur le moyen de paiement que vous voulez utiliser. 7. Saisissez les informations relatives à votre moyen de paiement. 8. Si vous avez une carte cadeau : a. Touchez Ajouter carte cadeau. b. Touchez le menu déroulant pour voir une liste de types de cartes cadeau. c. Sélectionnez le type de carte cadeau que vous souhaitez utiliser. d. Saisissez le numéro de votre carte cadeau. e. Saisissez le code secret de votre carte cadeau. f. Touchez Appliquer. g. Touchez Continuer. 9. Pour utiliser un code promotionnel : a. Touchez Ajouter code promotionnel. Guide d'utilisation de la Kobo Arc 10HD 46 b. Saisissez le code promotionnel. c. Touchez Appliquer. 10. Touchez Acheter. Et voilà ! Vos nouveaux livres et magazines apparaissent dans les collections de votre bibliothèque Kobo. Remarque : pour obtenir vos nouveaux livres et magazines, votre tablette Kobo doit être connectée à Internet. Pour acheter un extrait : 1. Appuyez longuement sur la couverture de l'extrait que vous aimeriez acheter. Les options du livre s'affichent. 2. Touchez Acheter et suivez les étapes ci-dessus pour passer votre commande. Ajouter des eBooks depuis d'autres sources Si vous avez acheté des ePubs dans d'autres librairies, ou trouvé des ePubs gratuitement sur Internet, vous pouvez les importer sur votre Kobo Arc 10HD à partir de votre ordinateur. Une fois que vous avez ajouté des ePubs sans DRM à votre Kobo Arc 10HD depuis une autre source, vous pourrez les importer dans votre collection Livres. Ces ePubs importées n'apparaîtront pas dans votre bibliothèque Kobo sur d'autres appareils tels que les liseuses Kobo. Remarque : vous ne pouvez pas importer tous les eBooks du bureau de votre ordinateur vers votre bibliothèque Kobo. Vous ne pouvez pas ajouter d'eBooks PDF ou d'ePubs protégés par DRM. Cependant, vous pouvez utiliser d'autres applications pour lire des fichiers PDF ou des ePubs protégés par DRM. Pour ajouter des livres à votre collection Livres sur votre Kobo Arc 10HD à partir de votre ordinateur : 1. Copiez vos fichiers ePub sur votre Kobo Arc 10HD. 2. Touchez l'icône « Accueil » en bas de l'écran. Guide d'utilisation de la Kobo Arc 10HD 47 3. Balayez l'écran de droite à gauche jusqu'à ce que la page de vos collections apparaisse. 4. Touchez Livres. 5. Touchez l'icône « Menu » située en haut de l'écran. 6. Touchez Importer contenu. 7. Touchez Démarrer. Une liste de livres stockés sur votre tablette va s'afficher. 8. Cochez la case à côté du livre que vous souhaitez importer. 9. Touchez Importer la sélection. Une boîte de dialogue va s'afficher. 10. Procédez à l'une des opérations suivantes : • Touchez Non pour garder une copie de sauvegarde du livre sur votre carte mémoire, et importez le fichier. • Touchez Oui pour supprimer l'original du livre de votre carte mémoire, et importez le fichier. Remarque : si vous vous déconnectez de votre compte Kobo sur votre Kobo Arc 10HD, vous supprimerez tous les livres que vous avez importés en utilisant cette méthode. Ajouter des eBooks de la bibliothèque Si vous voulez lire des eBooks d'une bibliothèque sur votre Kobo Arc 10HD, vous devrez utiliser l'application gratuite Overdrive ou une autre application de lecture prise en charge par votre bibliothèque. Vous pouvez obtenir l'application Overdrive et de nombreuses autres applications de lecture à partir de Google Play. Consultez le site Web de votre bibliothèque pour découvrir la liste des applications prises en charge, ainsi que des instructions sur la façon de télécharger des eBooks prêtés par la bibliothèque. Vous pouvez également contacter le bureau d'information de votre bibliothèque pour obtenir de l'aide. Guide d'utilisation de la Kobo Arc 10HD 48 Lire sur votre Kobo Arc 10HD Contenu de cette rubrique : • Synchroniser votre bibliothèque par Wi-Fi • Télécharger des livres ou des magazines • Ouvrir un livre, un magazine ou un article Pocket • Parcourir un livre • Parcourir un magazine • Lecture guidée pour les magazines • Fermer un livre ou un magazine Synchroniser votre bibliothèque par Wi-Fi Tous les livres ou les numéros du magazine que vous achetez sont placés automatiquement dans votre bibliothèque Kobo. Si un livre ou un magazine est ajouté à votre bibliothèque Kobo et que votre Kobo Arc 10HD n'est pas connectée à un réseau Wi-Fi, vous devrez vous connecter et synchroniser votre appareil afin de le voir dans les collections de votre bibliothèque. Sync est l'abréviation de synchronisation ; c'est la façon de procéder pour mettre à jour les dernières modifications apportées à votre bibliothèque depuis le Kobo Cloud, une zone de stockage en ligne sécurisée. Enregistrer votre bibliothèque dans le Kobo Cloud signifie également que vous choisissez le volume du contenu de votre bibliothèque qui est téléchargé sur votre Kobo Arc 10HD, ce qui vous permet de gérer la mémoire utilisée. Vous verrez certains magazines et livres de vos collections avec une icône de téléchargement sur la couverture. Cela signifie que le contenu n'a pas été téléchargé sur votre Kobo Arc 10HD. Lorsque vous êtes prêt(e) à lire un livre ou un magazine, il vous Guide d'utilisation de la Kobo Arc 10HD 49 suffit de toucher l'icône de téléchargement, et quand vous avez terminé, vous pouvez le supprimer de votre Kobo Arc 10HD et récupérer l'espace de stockage pour autre chose. Pour synchroniser votre Kobo Arc 10HD et voir vos derniers livres et magazines : 1. Touchez l'icône « Accueil » en bas de l'écran. 2. Balayez l'écran de droite à gauche jusqu'à ce que la page de vos collections apparaisse. 3. Touchez Livres ou Magazines. 4. Touchez l'icône Sync en haut de la collection. Votre Kobo Arc 10HD va synchroniser et mettre à jour vos livres, magazines, marque-pages et recommandations. Télécharger des livres ou des magazines Vous pouvez lire des livres ou des magazines uniquement si le contenu se trouve sur votre Kobo Arc 10HD. Donc, si vous êtes en voyage ou si vous n'allez pas avoir accès à un réseau Wi-Fi, vous devez télécharger tout ce que vous avez envie de lire. Vous pouvez télécharger les contenus de tous vos livres ou magazines si vous préférez pouvoir les lire à n'importe quel moment (et si vous avez assez d'espace sur votre tablette). Pour télécharger le contenu d'un seul livre ou magazine : 1. Touchez l'icône « Accueil » en bas de l'écran. 2. Balayez l'écran de droite à gauche jusqu'à ce que la page de vos collections apparaisse. 3. Touchez Livres ou Magazines. 4. Touchez l'icône Télécharger souhaitez télécharger. • sur la couverture du livre ou du magazine que vous Pour mettre en pause le téléchargement d'un livre ou d'un magazine, touchez la couverture. L'icône Télécharger se transforme en icône Pause. Guide d'utilisation de la Kobo Arc 10HD 50 • Pour reprendre le téléchargement d'un livre ou d'un magazine que vous aviez interrompu, touchez à nouveau la couverture. Pour télécharger les contenus de tous vos livres ou magazines : 1. Touchez l'icône « Accueil » en bas de l'écran. 2. Balayez l'écran de droite à gauche jusqu'à ce que la page de vos collections apparaisse. 3. Touchez Livres ou Magazines. 4. Touchez l'icône « Menu » située en haut de la collection. 5. Touchez « Tout télécharger ». Votre Kobo Arc 10HD va télécharger le contenu de tous vos livres ou magazines, en fonction de la collection que vous avez ouverte. Remarque : touchez « Mettre tout en pause » pour mettre en pause le téléchargement. Ouvrir un livre, un magazine ou un article Pocket Vous trouverez votre bibliothèque Kobo et votre collection d'articles de Pocket sur la page de vos collections. Vous trouverez tous vos livres dans la collection Livres, vos magazines dans la collection Magazines, vos extraits dans la collection Envie de lire et tous vos articles Pocket de poche dans la collection Articles de Pocket. Si vous ne voyez pas de collection Magazines, cela signifie que Kobo ne vend pas encore d'eMagazines dans votre pays. Remarque : votre bibliothèque n'affiche pas les livres ou les magazines que vous avez supprimés. Seuls s'affichent les livres que vous avez ajoutés à partir de votre ordinateur après les avoir importés (voir page 2018 pour plus d'informations sur la façon d'importer les livres). Pour ouvrir un livre ou un magazine dans votre bibliothèque : 1. Touchez l'icône « Accueil » en bas de l'écran. Guide d'utilisation de la Kobo Arc 10HD 51 2. Balayez l'écran de droite à gauche jusqu'à ce que la page de vos collections apparaisse. 3. Touchez Livres, Envie de lire ou Magazines. 4. Si vous le souhaitez, modifiez la manière dont sont organisés vos livres ou magazines : a. Touchez l'icône Organiser en haut à droite de votre écran. Les options Organiser par vont s'afficher. b. Choisissez la manière dont vous aimeriez organiser vos livres ou magazines. • Dernière lecture : déplacez vos livres ou magazines les plus récemment ouverts - ou les nouveaux livres ou magazines - vers la gauche. • Titre : classez vos livres ou magazines par ordre alphabétique de gauche à droite. • Auteur : classez vos livres ou magazines par ordre alphabétique d'auteur (les magazines seront classés par ordre alphabétique d'éditeur). • Personnalisé : présente vos livres et magazines dans l'ordre dans lequel vous les avez placés. 5. Touchez la couverture du livre ou du magazine que vous souhaitez commencer à lire. Remarque : si une icône Télécharger apparaît sur la couverture du magazine, le téléchargement débutera en touchant la couverture. Une fois le téléchargement démarré, vous pourrez commencer votre lecture. Ouvrir des articles Pocket Pocket est un outil vous permettant de collecter des articles provenant de sites Web, d'applications ou d'e-mails et de les ouvrir ultérieurement sur différents appareils. Pour pouvoir commencer à utiliser Pocket, vous devez créer un compte gratuit sur le site de Pocket : www.getpocket.com. Une fois que vous avez un compte, vous pouvez facilement collecter des articles avec les extensions du navigateur de Pocket, en utilisant Guide d'utilisation de la Kobo Arc 10HD 52 l'option « Partager » dans Android ou avec des applications disponibles à partir d'Apple Store ou de Google Play. Sur votre Kobo Arc 10HD, vous trouverez tous vos articles dans votre collection Articles de Pocket. Si vous voulez afficher des articles en ligne, des vidéos ou des images, vous trouverez une option pour ouvrir l'application Pocket dans votre collection Articles de Pocket. Vous verrez les nouveaux articles dans votre collection Articles de Pocket presque immédiatement après les avoir enregistrés, mais si cela prend trop de temps, vous pouvez effectuer une synchronisation pour voir les nouveaux articles. Remarque : pour plus d'informations sur les façons dont vous pouvez ajouter et utiliser différents types de contenu et la façon de collecter du contenu pour Pocket, veuillez consulter les site http://help.getpocket.com/. Pour ouvrir un article Pocket : 1. Touchez l'icône « Accueil » en bas de l'écran. 2. Balayez l'écran de droite à gauche jusqu'à ce que la page de vos collections apparaisse. 3. Touchez Articles de Pocket. 4. Si nécessaire, connectez-vous à Pocket : a. Touchez la zone « Découvrir comment ajouter des éléments à votre collection Articles de Pocket ». Un panneau d'information va apparaître sur la droite de l'écran. b. Touchez « Ouvrez Pocket pour Démarrer ». La page d'identifiant Pocket va s'afficher. c. Touchez « Connexion » et saisissez vos identifiants, ou touchez « Inscrivezvous » pour créer un nouveau compte Pocket. 5. Touchez l'article que vous souhaitez lire. Guide d'utilisation de la Kobo Arc 10HD 53 Parcourir un livre La Kobo Arc 10HD comprend un certain nombre d'options qui vous permettent de naviguer dans votre livre en cours de lecture. Vous verrez qu'il est facile de tourner les pages, de trouver une page en particulier, ou de trouver et de commencer la lecture d'un chapitre. Pour tourner une page : • Touchez le bord droit de l'écran pour voir la page suivante. • Touchez le bord gauche de l'écran pour voir la page précédente. Pour ignorer certaines pages ou certains chapitres durant votre lecture : 1. Touchez le milieu de la page. Le Menu de lecture va s'afficher à droite de la page. 2. Touchez l'icône « Navigation ». • Pour parcourir les pages du livre, faites glisser le cercle de la barre de navigation vers la droite pour passer aux pages suivantes et vers la gauche pour revenir aux pages précédentes. • Pour passer directement au chapitre suivant, touchez l'icône suivant. • Pour revenir au chapitre précédent, touchez l'icône • Pour revenir à votre position d'origine, touchez l'icône Chapitre Chapitre précédent. Retour en arrière. 3. Touchez le centre de l'écran pour reprendre la lecture. Pour voir la table des matières pendant la lecture : 1. Touchez le centre de l'écran. 2. Touchez l'icône Table des matières en haut de l'écran. 3. Touchez le chapitre que vous souhaitez lire. Guide d'utilisation de la Kobo Arc 10HD 54 Parcourir un magazine De nombreuses options sont présentes dans votre magazine et vous permettront de trouver un article ou juste de jeter un coup d'œil au contenu rapidement et facilement. Si vous préférez tourner les pages ou jeter un coup d'œil rapide avant de commencer à lire, vous avez plusieurs options : • Grilles des pages : affiche des miniatures de toutes les pages de votre magazine. • Barre de navigation : affiche un ruban des pages de votre magazine. • Table des matières : affiche une liste des titres des articles du magazine, avec des détails sur chaque article. Pour utiliser la grille des pages lorsque votre magazine est ouvert : 1. Touchez le centre de la page. Les options de lecture vont s'afficher. 2. Touchez l'icône Grille en bas de la page. 3. Balayez vers le haut ou vers le bas de la liste pour afficher plus de résultats. 4. Touchez la page que vous souhaitez ouvrir. Pour utiliser la barre de navigation lorsque votre magazine est ouvert : 1. Touchez le centre de la page. Les options de lecture vont s'afficher. 2. Balayez vers la gauche ou vers la droite des images des pages, en bas de la page. 3. Touchez la page que vous souhaitez ouvrir. Pour utiliser la table des matières lorsque votre magazine est ouvert : 1. Touchez le centre de la page. Les options de lecture vont s'afficher. Guide d'utilisation de la Kobo Arc 10HD 55 2. Touchez l'icône Table des matières en haut de la page. 3. Balayez vers le haut ou vers le bas de la liste pour afficher plus de résultats. 4. Touchez l'article que vous souhaitez ouvrir. Pour naviguer dans votre magazine : 1. Balayez vers la gauche ou vers la droite, ou touchez le coin de l'écran pour tourner une page. 2. Pincez l'écran pour dézoomer et voir toute la page. 3. Écartez les doigts pour zoomer et agrandir une partie de la page. 4. Quand vous avez zoomé, faites glisser vos doigts sur l'écran pour vous déplacer au sein de la page. Remarque : quand vous zoomez sur une page, vous activez la fonctionnalité de lecture guidée. Lecture guidée pour les magazines Les articles des magazines sont souvent interrompus par des images et des encadrés latéraux. Lorsque vous utilisez le zoom sur une page, il peut être difficile de retrouver la suite du texte lorsque vous arrivez en bas d'une colonne. La lecture guidée résout ce problème en vous emmenant directement à la suite de l'article lorsque vous touchez le côté de la page, facilitant ainsi votre lecture. Pour utiliser la fonctionnalité de lecture guidée lorsque votre magazine est ouvert : 1. Écartez les doigts pour zoomer sur une partie de la page. Vous verrez que les côtés de la page clignotent, cela signifie que la lecture guidée est activée. Remarque : vous pouvez zoomer autant que vous le voulez. 2. Si nécessaire, touchez l'icône « Revenir au début de l'article ». Vous serez redirigé(e) vers la première section de l'article. Guide d'utilisation de la Kobo Arc 10HD 56 3. Touchez la partie gauche ou droite de l'écran pour vous déplacer vers le début de la section de texte suivante au sein de l'article. Pour désactiver la lecture guidée : • Effectuez un zoom arrière jusqu'à ce que toute la page s'affiche. Fermer un livre ou un magazine Lorsque vous fermez le livre ou le magazine que vous lisez, la page à laquelle vous vous êtes arrêté(e) sera marquée. Lorsque vous ouvrez à nouveau le livre ou le magazine, vous allez retrouver la dernière page lue. Pour refermer un livre ou un magazine lors de la lecture : 1. Touchez le milieu de la page. Les options Livre ou Magazine vont s'afficher en haut de l'écran. 2. Touchez l'icône Kobo pour revenir à la collection de votre bibliothèque. Enlever un livre ou un magazine Lorsque vous avez terminé un livre ou un magazine, ou si vous décidez que vous ne souhaitez pas le lire, vous pouvez l'enlever de votre Kobo Arc 10HD ou de votre bibliothèque. Lorsque vous enlevez un livre ou magazine de votre tablette, vous libérez de l'espace mémoire, mais la couverture du livre ou du magazine restera visible dans votre bibliothèque. Lorsque vous enlevez un livre ou magazine de votre bibliothèque, vous le supprimez du Kobo Cloud et de votre bibliothèque. Remarque : si vous enlevez un livre ou un magazine que vous avez acheté dans votre bibliothèque, vous pourrez le retrouver dans la liste de vos livres achetés sur le site Web de Kobo. Pour enlever un livre ou un magazine : 1. Touchez l'icône « Accueil » en bas de l'écran. Guide d'utilisation de la Kobo Arc 10HD 57 2. Balayez l'écran de droite à gauche jusqu'à ce que la page de vos collections apparaisse. 3. Touchez Livres ou Magazines. 4. Appuyez sur la couverture du livre ou du magazine que vous souhaitez enlever. La taille de la couverture va légèrement augmenter et le message « Enlever cet élément » va s'afficher en haut de l'écran. 5. Faites glisser le livre ou le magazine sur le message Enlever cet élément. La couverture du livre ou du magazine va devenir rouge. 6. Relâchez votre doigt de l'écran. La boîte de dialogue Enlever cet élément… va s'afficher. 7. Touchez l'un des messages suivants : • De l'appareil Les contenus du livre ou du magazine seront enlevés de votre tablette (et non de votre bibliothèque) et la mémoire utilisée par cet élément sera libérée de la tablette pour que vous puissiez ajouter autre chose. • De la bibliothèque Le livre ou le magazine sera enlevé de votre bibliothèque. Pour enlever plusieurs livres ou magazines de votre bibliothèque : 1. Touchez l'icône « Accueil » sur votre Kobo Arc 10HD. 2. Balayez l'écran de droite à gauche jusqu'à ce que la page de vos collections apparaisse. 3. Touchez Livres ou Magazines. 4. Touchez l'icône « Actions » en haut de l'écran. 5. Touchez Définir les préférences Kobo. 6. Touchez Gérer la bibliothèque de l'appareil. Guide d'utilisation de la Kobo Arc 10HD 58 7. Cochez la case à droite de chaque livre ou magazine que vous souhaitez enlever. 8. Touchez Enlever. 9. Touchez l'un des messages suivants : • De l'appareil Les contenus du livre ou du magazine seront enlevés de votre tablette (et non de votre bibliothèque) et la mémoire utilisée par cet élément sera libérée pour que vous puissiez ajouter autre chose. • De la bibliothèque Les livres ou magazines seront enlevés de votre bibliothèque. Guide d'utilisation de la Kobo Arc 10HD 59 Modifier votre expérience de lecture Contenu de cette rubrique : • Modifier la taille et la police de caractères • Modifier l'apparence de la page • Utiliser le mode de lecture de nuit • Régler la luminosité de l'écran pendant la lecture • Faire pivoter la page (orientation portrait ou paysage) Modifier la taille et la police de caractères Vous pouvez jouer avec les styles et les tailles de police proposés sur votre Kobo Arc 10HD afin de trouver l'expérience de lecture la plus confortable. Par exemple, vous pouvez modifier le style de police si vous pensez qu'il est plus simple de lire avec une typographie plus lourde lorsque la lumière est intense, ou vous pouvez modifier la taille de la police si vous préférez lire avec de plus gros caractères. Pour modifier la taille et la police du texte pendant la lecture : 1. Touchez l'icône Menu de lecture en bas à droite de la page. Guide d'utilisation de la Kobo Arc 10HD 60 2. Touchez l'icône Polices. 3. Sélectionnez la police que vous souhaitez. 4. Faites glisser le curseur vers la gauche pour diminuer la taille de la police et vers la droite pour l'augmenter. 5. Touchez le centre de l'écran pour reprendre la lecture. Modifier l'apparence de la page Vous pouvez modifier le thème de la page afin de pouvoir lire plus facilement dans le noir, et même modifier la couleur de la page pour qu'elle ait un effet « vieux livre ». Pour modifier le thème de la page pendant la lecture : 1. Touchez l'icône Menu de lecture au bas de la page. 2. Touchez l'icône Apparence. 3. Touchez le thème de lecture que vous souhaitez appliquer : • Mode Jour : le texte est noir sur fond blanc. • Mode Nuit : le texte est blanc sur fond noir. • Mode Sépia : le texte est noir sur fond sépia. Guide d'utilisation de la Kobo Arc 10HD 61 4. Touchez le centre de l'écran pour reprendre la lecture. Utiliser le mode de lecture de nuit Si vous lisez dans des environnements à faible luminosité pendant de longues périodes, vous voudrez certainement activer le mode Nuit pour améliorer votre expérience de lecture. En mode Nuit, le texte devient blanc sur fond noir, ce qui fatigue moins vos yeux. Pour activer le mode de lecture de nuit pendant la lecture : 1. Touchez l'icône Menu de lecture au bas de la page. 2. Touchez l'icône Apparence. 3. Touchez Nuit. 4. Touchez le centre de la page pour reprendre la lecture. Régler la luminosité de l'écran pendant la lecture L'écran de la Kobo Arc 10HD va s'adapter automatiquement à la luminosité de votre environnement. Vous avez également la possibilité de modifier le niveau de luminosité pour rendre la lecture plus confortable. Guide d'utilisation de la Kobo Arc 10HD 62 Pour ajuster manuellement la luminosité de l'écran pendant la lecture : 1. Touchez l'icône Menu de lecture au bas de la page. 2. Touchez l'icône Apparence. 3. Si nécessaire, touchez la case à gauche de Utiliser la luminosité du système pour afficher le curseur de luminosité. Remarque : si vous ne voyez pas cette case, vous devez désactiver la luminosité du système dans les paramètres Android de votre Kobo Arc 10HD. 4. Faites glisser le curseur vers la gauche pour réduire la luminosité de l'écran ou vers la droite pour augmenter la luminosité de l'écran. 5. Touchez le centre de l'écran pour reprendre la lecture. Faire pivoter la page (orientation portrait ou paysage) La Kobo Arc 10HD peut afficher les pages en mode portrait ou paysage, ce qui vous permet d'adapter l'orientation de l'écran pour différentes activités comme lire des magazines ou des BD. L'affichage portrait imite l'apparence d'un vrai livre, et affiche une seule page à la fois. L'affichage paysage vous permet de : • Voir jusqu'à deux pages à la fois, ou • Voir une partie plus large de la page en mode page unique. Pour modifier l'orientation de la page : • Tournez votre tablette de 90 degrés vers la gauche ou la droite. La page va pivoter automatiquement. Remarque : la page ne changera pas d'orientation si la Kobo Arc 10HD se trouve sur une surface plane, ou si la fonction Rotation automatique de l'écran est désactivée dans les paramètres. Guide d'utilisation de la Kobo Arc 10HD 63 Pour modifier le nombre de pages que vous voyez en mode paysage : 1. Touchez l'icône 2. Touchez l'icône 3. Touchez l'icône Menu de lecture au bas de la page. Paramètres de lecture. Orientation de la page indiquant deux pages. 4. Touchez le centre de l'écran pour reprendre la lecture. Pour définir l'orientation de la page par défaut pendant la lecture : 1. Touchez l'icône 2. Touchez l'icône Menu de lecture au bas de la page. Paramètres avancés. 3. Touchez Portrait ou Paysage, en fonction de l'orientation d'écran par défaut que vous préférez. 4. Touchez le centre de l'écran pour reprendre la lecture. Guide d'utilisation de la Kobo Arc 10HD 64 Ajouter des annotations, des marque-pages et rechercher des mots Contenu de cette rubrique : • Surligner du texte • Ajouter des annotations • Marquer des pages • Rechercher des mots Surligner du texte Vous pouvez surligner le texte au fur et à mesure de votre lecture et vous y référer plus tard dans la liste d'annotations, qui affiche tous vos passages surlignés dans une liste. Cela peut être utile lorsque vous étudiez ou si vous voulez voir les passages que vous avez surlignés dans le livre. Remarque : les annotations ne sont pas disponibles pour les magazines à l'heure actuelle. Guide d'utilisation de la Kobo Arc 10HD 65 Pour surligner du texte pendant que vous lisez : 1. Appuyez sur un mot dans le texte pendant quelques secondes. Lorsque vous relâchez votre doigt, le mot s'affiche surligné avec deux cercles - un de chaque côté du mot - et une barre d'options de texte sur la page. 2. Faites glisser les icônes et pour sélectionner le texte. 3. Choisissez la couleur de surlignage que vous souhaitez utiliser dans la barre d'options. Pour supprimer un passage surligné : 1. Touchez le passage surligné que vous souhaitez supprimer. La barre d'options du texte va s'afficher sur la page. 2. Touchez l'icône Pas de surligneur dans la barre d'options du texte. Pour voir la liste de vos passages surlignés pendant la lecture : 1. Touchez le centre de l'écran. 2. Touchez l'icône Contenu située en haut de l'écran. 3. Touchez « Annotations » en bas de l'écran. La liste des annotations va s'afficher. 4. Pour voir un passage surligné, touchez-le dans la liste. La page sur laquelle vous avez surligné un passage va s'afficher. Ajouter des annotations Vous pouvez ajouter des notes à votre livre. Cela peut être utile lorsque vous étudiez un passage, ou si vous voulez ajouter des commentaires. Pour ajouter des notes à un texte : 1. Appuyez longuement sur un mot dans la page sur laquelle vous souhaitez ajouter une note. Guide d'utilisation de la Kobo Arc 10HD 66 Lorsque vous relâchez votre doigt, le mot s'affiche surligné avec deux cercles - un de chaque côté du mot - et une barre d'options de texte sur la page. 2. Faites glisser les icônes et pour sélectionner le texte. Votre note sera alors associée au texte. 3. Sélectionnez une couleur de surlignage si vous le souhaitez. 4. Touchez l'icône « Prendre des notes » dans la barre d'options du texte. 5. Saisissez votre note à l'aide du clavier virtuel. 6. Touchez Enregistrer. Une icône « Annotation » va apparaître à côté de la page. Pour consulter vos notes pendant la lecture : 1. Touchez le centre de l'écran. 2. Touchez l'icône Contenu située en haut de l'écran. 3. Touchez « Annotations » en bas de l'écran. La liste des annotations va s'afficher. 4. Pour voir une note, touchez-la dans la liste. La page sur laquelle vous avez ajouté une note s'affichera. Pour modifier une annotation : 1. Touchez l'icône Annotation à droite de la page. La fenêtre de modification d'annotations va apparaître. 2. Touchez le texte de l'annotation. Utilisez le clavier virtuel pour effectuer vos modifications. 3. Touchez « Enregistrer ». Guide d'utilisation de la Kobo Arc 10HD 67 Marquer des pages Tout comme un marque-page dans un livre imprimé, vous pouvez marquer des pages intéressantes que vous souhaitez retrouver dans votre Kobo Arc 10HD. Pour marquer une page pendant la lecture : • Touchez le coin supérieur droit de la page. Un marque-page va s'afficher dans le coin supérieur droit. Pour trouver un marque-page pendant la lecture : 1. Touchez le centre de l'écran. 2. Touchez l'icône Contenu située en haut de l'écran. 3. Touchez Annotations en bas de l'écran. La liste Annotations va s'afficher. Tous les marque-pages sont représentés par l'icône de corne à droite. 4. Touchez la corne pour voir la page que vous avez marquée. Rechercher des mots Si vous voyez un mot que vous souhaitez rechercher pendant la lecture, touchez-le simplement pour en voir une définition ou des détails associés sur Wikipedia ou dans une recherche Google. Remarque : vous devez être connecté(e) à un réseau Wi-Fi afin de voir les détails sur Wikipedia ou Google Search. Pour rechercher un mot : 1. Appuyez sur le mot que vous souhaitez rechercher et maintenez brièvement votre doigt dessus. Lorsque vous relâchez votre doigt, le mot s'affiche surligné avec deux cercles de chaque côté et la boîte de dialogue de définition s'affiche au bas de la page. Remarque : vous pouvez appuyer sur le mot surligné et le faire glisser vers un autre mot si nécessaire. Guide d'utilisation de la Kobo Arc 10HD 68 2. Touchez Définition complète pour ouvrir la définition du dictionnaire. 3. Touchez Wikipedia pour ouvrir Wikipedia. 4. Touchez Google Search pour ouvrir les résultats de Google Search. 5. Touchez l'icône Infos pour modifier la langue de définition du dictionnaire. Guide d'utilisation de la Kobo Arc 10HD 69 Résolution des problèmes Troubleshooting Résolution des problèmes Guide d'utilisation de la Kobo Arc 10HD 70 Résolution des problèmes Contenu de cette rubrique : • Dépannage des applications et des widgets • Résolution des problèmes de Wi-Fi • Redémarrer votre Kobo Arc 10HD Dépannage des applications et des widgets Si vous avez des problèmes lors de l'exécution d'une application ou d'un widget en particulier ou si votre Kobo Arc 10HD est très lente et que vous pensez qu'une application ou un widget est la cause du problème, voici les manipulations que vous pouvez essayer : • Forcer l'arrêt de l'application • Effacer les données • Désinstaller et réinstaller l'application Nous vous conseillons d'essayer les options dans l'ordre dans lequel elles vous sont fournies. Forcer l'arrêt des applications Si vous avez un problème avec une application en particulier, vous pouvez l'arrêter. Cela permet de corriger de nombreux problèmes. 1. Touchez l'icône « Accueil » en bas de l'écran. 2. Placez votre doigt en haut à droite de l'écran et faites-le glisser vers le bas. Le raccourci de Paramètres va s'afficher. Guide d'utilisation de la Kobo Arc 10HD 71 3. Touchez l'icône Paramètres. 4. Touchez « Applications ». 5. Balayez l'écran de droite à gauche plusieurs fois, jusqu'à ce que Toutes apparaisse. 6. Faites défiler l'écran jusqu'à ce que vous trouviez le nom de l'application qui pose problème. 7. Touchez le nom de l'application. 8. Touchez Forcer l'arrêt. 9. Touchez OK. 10. Essayez votre application de nouveau pour voir si cela a résolu le problème. Effacer les données Lorsque vous effacez des données, vous vous déconnectez de l'application et supprimez toutes les données liées à votre application, ce qui rétablit l'état initial de l'application. Vous devrez peut-être vous connecter à nouveau. Pour effacer les données : 1. Touchez l'icône « Accueil » en bas de l'écran. 2. Placez votre doigt en haut à droite de l'écran et faites-le glisser vers le bas. Le raccourci de Paramètres va s'afficher. Guide d'utilisation de la Kobo Arc 10HD 72 3. Touchez l'icône Paramètres. 4. Touchez « Applications ». 5. Balayez l'écran de droite à gauche plusieurs fois, jusqu'à ce que Toutes apparaisse. 6. Faites défiler l'écran jusqu'à ce que vous trouviez le nom de l'application qui pose problème. Touchez le nom de l'application. 7. Touchez Effacer les données. 8. Touchez OK. 9. Démarrez l'application à nouveau pour voir si cela a résolu le problème. Désinstaller et réinstaller des applications Si vous avez toujours des problèmes avec une application en particulier, essayez de la réinstaller. Remarque : vous pouvez uniquement désinstaller les applications que vous avez ajoutées à votre Kobo Arc 10HD vous-même - vous ne pouvez pas supprimer les applications qui ont été livrées avec votre Kobo Arc 10HD. Pour désinstaller l'application : 1. Touchez l'icône « Accueil » en bas de l'écran. 2. Placez votre doigt en haut à droite de l'écran et faites-le glisser vers le bas. Le raccourci de Paramètres va s'afficher. Guide d'utilisation de la Kobo Arc 10HD 73 3. Touchez l'icône Paramètres. 4. Touchez « Applications ». 5. Balayez l'écran de droite à gauche plusieurs fois, jusqu'à ce que Toutes apparaisse. 6. Faites défiler l'écran jusqu'à ce que vous trouviez le nom de l'application qui pose problème. 7. Touchez le nom de l'application. 8. Touchez Désinstaller. 9. Touchez OK. Pour réinstaller l'application : 1. Touchez l'icône « Accueil » sur votre Kobo Arc 10HD. 2. Touchez l'icône Toutes vos applis. 3. Touchez l'icône " Plus d'applications ". 4. Recherchez et téléchargez l'application sur Google Play. 5. Touchez le bouton Télécharger. Le téléchargement va débuter automatiquement. 6. Touchez Ouvrir, et vous verrez si la réinstallation de l'application a résolu le problème. Guide d'utilisation de la Kobo Arc 10HD 74 Résolution des problèmes de Wi-Fi Si vous avez du mal à vous connecter ou à rester connecté(e) au réseau Wi-Fi, essayez les actions suivantes : • Assurez-vous que le Wi-Fi est activé • Assurez-vous qu'il existe des réseaux sans fil disponibles à proximité • Éteignez le Wi-Fi puis rallumez-le Assurez-vous que le Wi-Fi est activé Pour connecter votre tablette à un réseau sans fil, vous devez d'abord activer le Wi-Fi. Remarque :si vous voyez l'icône du Mode avion en haut à droite de l'écran, cela signifie que le mode avion est activé — et ce mode désactive le Wi-Fi. Pour activer le Wi-Fi : 1. Touchez l'icône Accueil sur votre Kobo Arc 10HD. S'il n'y a pas d'icône Wi-Fi dans le coin supérieur droit de l'écran, cela signifie que votre Kobo Arc 10HD n'est pas connectée à un réseau sans fil. 2. Placez votre doigt en haut à droite de l'écran et faites-le glisser vers le bas. Le raccourci des paramètres va s'afficher. 3. Touchez l'icône Wi-Fi. 4. Touchez le mot Off à côté de Wi-Fi. Le mot On ainsi que la liste des réseaux sans fil va s'afficher. Guide d'utilisation de la Kobo Arc 10HD 75 5. Touchez le nom du réseau auquel vous souhaitez vous connecter. 6. Si besoin, saisissez le mot de passe du réseau. 7. Touchez Connecter. Si votre Kobo Arc 10HD se connecte correctement, vous verrez le mot « Connecté » s'afficher sous le nom du réseau. Assurez-vous qu'il existe des réseaux sans fil disponibles à proximité Vous pouvez éventuellement vous trouver dans une zone sans accès à un réseau sans fil. Pour voir les réseaux disponibles, touchez l'icône Accueil sur votre Kobo Arc 10HD. Si aucune icône Wi-Fi n'apparaît en haut à droite de l'écran, cela signifie que votre Kobo Arc 10HD n'est connectée à aucun réseau sans fil. Remarque : suivez les étapes de la section ci-dessus, Assurez-vous que le Wi-Fi est activé, afin de vous connecter à un réseau. Éteignez le Wi-Fi puis rallumez-le Si vous avez toujours des problèmes avec la connexion Wi-Fi, essayez de l'éteindre et de l'allumer à nouveau. Parfois, le fait de désactiver et de réactiver le Wi-Fi arrêtera les téléchargements ou les autres activités ayant causé les problèmes de Wi-Fi. Pour redémarrer le Wi-Fi : 1. Touchez l'icône « Accueil » sur votre Kobo Arc 10HD. 2. Placez votre doigt en haut à droite de l'écran et faites-le glisser vers le bas. Le raccourci de Paramètres va s'afficher. 3. Touchez l'icône Wi-Fi. Guide d'utilisation de la Kobo Arc 10HD 76 4. Touchez le mot On à côté de Wi-Fi. Le mot Off va s'afficher et le Wi-Fi sera désactivé. 5. Touchez le mot Off à côté de Wi-Fi. Le mot On va s'afficher. 6. Touchez Wi-Fi. Une liste des réseaux disponibles va s'afficher. 7. Touchez le nom du réseau auquel vous souhaitez vous connecter. 8. Si on vous le demande, saisissez le mot de passe du réseau. 9. Touchez Connecter. Si votre Kobo Arc 10HD se connecte correctement, vous verrez le mot « Connecté » s'afficher sous le nom du réseau. Redémarrer votre Kobo Arc 10HD Si aucune des étapes précédentes n'a fonctionné lorsque vous avez un problème avec la Kobo Arc 10HD, vous pouvez résoudre le problème en éteignant votre tablette et en la redémarrant. Si vous redémarrez votre Kobo Arc 10HD et que l'on vous demande de télécharger une mise à jour logicielle, veuillez l'accepter, car celle-ci pourrait inclure la résolution d'un problème courant. 1. Maintenez le bouton d'alimentation enfoncé jusqu'à ce qu'un message apparaisse. 2. Touchez « Éteindre ». 3. Touchez OK. 4. Patientez quelques instants, le temps que votre Kobo Arc 10HD s'éteigne. 5. Appuyez longuement sur le bouton d'alimentation pour redémarrer votre Kobo Arc 10HD. Guide d'utilisation de la Kobo Arc 10HD 77 Obtenir de l'aide Si vous avez des questions sur l'utilisation de votre Kobo Arc 10HD, utilisez la fonction d'aide pour trouver la réponse. La fonction d'aide vous permet de poser une question en utilisant le langage courant, comme si vous parliez à une personne en chair et en os. Par exemple, vous pouvez écrire « Comment recharger ma Kobo Arc 10HD ? » Remarque : vous devez être connecté(e) à un réseau sans fil pour utiliser la fonction d'aide. Pour utiliser l'aide : 1. Touchez l'icône « Accueil » sur votre Kobo Arc 10HD. 2. Touchez l'icône « Toutes les applis » en bas de l'écran. 3. Touchez l'icône Aide. 4. Saisissez votre question dans la boîte de dialogue. Contacter Kobo Si vous ne trouvez pas la réponse dans la fonction d'aide intégrée, contactez Kobo à l'adresse http://www.kobobooks.com/help. Informations de sécurité, de réglementation et de garantie Des informations importantes relatives à la sécurité, la réglementation et la garantie de votre Kobo Arc 10HD sont disponibles sur le site Web de Kobo, à l'adresse www.kobo.com/userguides. Remarque : la déclaration de conformité peut varier selon les modèles de la liseuse Kobo Arc 10HD. Le site Web indique la marche à suivre pour trouver le numéro de votre modèle Kobo Arc 10HD. Guide d'utilisation de la Kobo Arc 10HD 78 ">
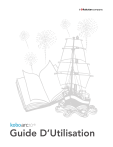
Enlace público actualizado
El enlace público a tu chat ha sido actualizado.