Kobo ARC Manuel utilisateur
PDF
Download
Document
Kobo Arc User Guide 2 Kobo Arc Guide d’Utilisation TABLE DES MATIERES Principes de base de Kobo Arc ............................................. 8 Anatomie de votre Kobo Arc ..................................................................... 8 Recharger votre Kobo Arc ...................................................................... 10 Mettre votre Kobo Arc en veille et la remettre en marche ....... 11 Utiliser l'écran tactile ................................................................................ 12 Déverrouiller l'écran ................................................................................. 14 Utiliser les applications ou les widgets ............................................. 17 Personnaliser le fond d'écran ................................................................ 20 Se connecter et se déconnecter ............................................................ 21 Utiliser le Wi-­‐Fi ............................................................................................ 23 Ajouter des éléments de votre ordinateur à votre Kobo Arc .................................................................................................... 25 Utiliser les Tapisseries ........................................................... 28 À propos des Tapisseries ........................................................................ 28 Gérer les Tapisseries ................................................................................. 30 Se déplacer à l'intérieur d'une Tapisserie ....................................... 35 À propos du contenu des Tapisseries ................................................ 35 Épingler à partir de « Découvrir » ....................................................... 36 Épingler un élément trouvé avec un navigateur ........................... 37 Épingler un élément d'une application .............................................. 38 Kobo Arc Guide d’Utilisation 2 Épingler des livres de votre bibliothèque Kobo ............................ 39 Épingler des citations d'un livre ........................................................... 40 Déplacer des éléments d'une Tapisserie à une autre .................. 41 Supprimer des éléments de votre Tapisserie ................................. 42 Utiliser quelque chose dans une Tapisserie .................................... 43 Utiliser « Découvrir » ............................................................. 50 À propos de « Découvrir » ...................................................................... 50 Utiliser « Découvrir » ................................................................................ 51 Faire connaître ses centres d'intérêt à Découvrir ........................ 52 Utiliser l'affichage Spotlight ................................................................... 52 Ajouter des eBooks à votre Your Kobo Arc .................. 55 Chercher de nouveaux livres ................................................................. 55 Acheter un livre ........................................................................................... 57 Télécharger des eBooks gratuits .......................................................... 60 Télécharger des extraits de livres ....................................................... 60 Gérer les téléchargements de vos livres ........................................... 61 Ajouter des livres provenant d'autres magasins ou d'Internet ............................................................................................ 62 Ajouter des livres empruntés à la bibliothèque ............................ 63 Lire des livres ............................................................................ 65 Lancer l'application Kobo ....................................................................... 65 Synchroniser votre bibliothèque par Wi-­‐Fi .................................... 66 Kobo Arc Guide d’Utilisation 3 Trouver des livres dans votre bibliothèque .................................... 66 Ouvrir un livre .............................................................................................. 68 Utiliser la table des matières ................................................................. 68 Fermer un livre ............................................................................................ 69 Supprimer un livre ..................................................................................... 70 Modifier votre expérience de lecture .............................. 71 Modifier la taille et le style du texte ................................................... 71 Modifier le thème de la page .................................................................. 72 Utiliser la mode de lecture de nuit ...................................................... 73 Régler la luminosité de l'écran dans l'application Kobo ............ 73 Faire pivoter l'orientation de la page (portrait / paysage) ...... 74 Changer l'affichage de la bibliothèque .............................................. 75 Lire des types de livres particuliers ................................. 77 Comprendre les ePub ................................................................................ 77 Lire un ePub à mise en page fixe .......................................................... 78 Lire un ePub avec enregistrement audio ......................................... 79 Ajouter des références, partager, et chercher la définition de mots .......................................................... 82 Surligner un passage ................................................................................. 82 Prendre des notes ....................................................................................... 84 Partager un passage surligné ................................................................ 85 Partager votre expérience de lecture sur Kobo Pulse ................ 86 Kobo Arc Guide d’Utilisation 4 Corner des pages ......................................................................................... 88 Chercher la définition d'un mot ........................................................... 88 Résolution de problèmes ...................................................... 91 Applications et widgets de résolution de problèmes .................. 91 Résoudre les problèmes de Wi-­‐Fi ........................................................ 94 Obtenir de l'aide ....................................................................... 98 Informations relatives à la sécurité, la réglementation et la garantie ............................................................................................ 98 Kobo Arc Guide d’Utilisation 5 Bienvenue ! Merci d'avoir acheté une liseuse Kobo Arc. Votre Kobo Arc est une liseuse novatrice et révolutionnaire. Comme d'habitude avec Kobo, une expérience en toute simplicité, confortable et aux standards ouverts vous attend, mais la Kobo Arc vous fera également découvrir une nouvelle manière de profiter des activités qui vous plaisent ainsi que d'explorer vos centres d'intérêt : grâce à Tapisserie. Vous pouvez ajouter divers contenus sur une Tapisserie, comme une vidéo, un livre, un fichier MP3 ou une photo personnelle. Vous vous créerez une collection musicale, littéraire et visuelle qui vous divertira et qui prendra son sens. Une fois que vous aurez personnalisé vos Tapisseries, vous recevrez des recommandations pour des articles similaires dans le ruban Découvrir en bas de l'écran. Le contenu de « Découvrir » est basé sur des personnes, endroits, idées, thèmes et genres que vous avez ajoutés à votre Tapisserie. « Découvrir » vous permet d'explorer de nouvelles choses qui vous intéressent en vous faisant gagner du temps. Ce guide vous guidera dans l'utilisation et la personnalisation de votre Kobo Arc. Nous espérons que vous ne pourrez plus vous passer de votre Kobo Arc ! Kobo Arc Guide d’Utilisation 6 Principes de base de Kobo Arc Kobo Arc Guide d’Utilisation 7 Principes de base de Kobo Arc Contenu de la section • Anatomie de votre Kobo Arc • Recharger votre Kobo Arc • Mettre votre Kobo Arc en veille et la remettre en marche • Utiliser l'écran tactile • Déverrouiller l'écran • Utiliser les applications ou les widgets • Personnaliser le fond d'écran • Se connecter et se déconnecter • Utiliser le Wi-­‐Fi • Ajouter des éléments de votre ordinateur à votre Kobo Arc Anatomie de votre Kobo Arc Kobo Arc Guide d’Utilisation 8 Partie Utilisation… Prenez des photos ou des vidéos à l'aide d'applications comme Skype. a Appareil photo b Bouton Allumez ou éteignez votre Kobo Arc, ou d'alimentation mettez-­‐le en veille. c Prise casque Branchez des écouteurs pour écouter de la musique, des vidéos et des livres audios. d Bouton volume Appuyez sur le bouton de volume pour augmenter ou diminuer le son. g Écran tactile Vos livres, films et autres contenus y seront affichés. Pour interagir avec l'écran, il suffit de le toucher ou de le balayer. e Écouteurs f g Écoutez de la musique, des vidéos ou chattez avec vos amis. Port USB Connectez l'adaptateur de courant fourni pour recharger votre Kobo Arc. Vous pouvez également utiliser un connecteur micro-­‐USB / USB pour transférer des fichiers à votre liseuse. Écran tactile Vos livres, films et autres contenus y seront affichés. Pour interagir avec l'écran, il suffit de le toucher ou de le balayer. Kobo Arc Guide d’Utilisation 9 Recharger votre Kobo Arc Nous vous conseillons de charger complètement votre Kobo Arc lorsque vous la sortez de son emballage pour la première fois. Le niveau de batterie de votre Kobo Arc est indiqué par l'icône de pile en bas à droite de l'écran. Un symbole d'éclair à l'intérieur de la pile signifie que votre liseuse est en charge. Un voyant orange apparaîtra également à côté du bouton d'alimentation lors de chargement de l'appareil. Remarques : • Un voyant rouge apparaissant à côté du bouton d'alimentation signifie que le niveau de la batterie est faible. Il est conseillé de mettre en charge la liseuse immédiatement. • Utilisez toujours le chargeur mural pour charger votre Kobo Arc. Lorsque vous la branchez à votre ordinateur par câble USB, la batterie se chargera très lentement, ou ne se chargera pas du tout. Kobo Arc Guide d’Utilisation 10 Mettre votre Kobo Arc en veille et la remettre en marche Lorsque vous ne l'utilisez pas, il est utile de mettre en veille ou d'éteindre votre Kobo Arc. Dans les deux cas, cela augmentera le temps d'autonomie de la batterie. Mais sachez que lorsque votre Kobo Arc est en veille, celle-­‐ci utilise toujours un peu d'énergie. Lorsque vous remettez votre Kobo Arc en marche après une période de veille, il suffit de quelques secondes à votre appareil pour afficher le dernier écran sur lequel vous étiez. Il peut s'agir d'une page dans un livre, de votre Tapisserie d'accueil ou de l'une de vos applications. Si vous rallumez votre Kobo Arc après l'avoir éteinte, vous serez dirigé(e) à votre Tapisserie d'accueil et le redémarrage pourra durer jusqu'à 25 secondes. Pour allumer votre Kobo Arc : • Si votre Kobo Arc est en charge, ou branchée à votre ordinateur, maintenez le bouton d'alimentation appuyé pendant cinq secondes. Kobo Arc Guide d’Utilisation 11 • Si votre Kobo Arc n'est pas branchée, maintenez le bouton d'alimentation appuyé pendant deux secondes. Un voyant bleu clignotera à côté du bouton d'alimentation lorsque votre Kobo Arc s'allumera. Pour éteindre votre Kobo Arc : 1. Maintenez le bouton d'alimentation appuyé jusqu'à ce qu'une fenêtre apparaisse. 2. Touchez OK. Pour mettre votre Kobo Arc en veille : • Appuyez puis relâchez rapidement le bouton d'alimentation. L'écran s'éteindra. Pour remettre en marche votre Kobo Arc après une période de veille : 1. Appuyez puis relâchez rapidement le bouton d'alimentation. 2. Si nécessaire, déverrouillez l'écran. Utiliser l'écran tactile Il suffit de toucher l'écran de votre Kobo Arc pour sélectionner des éléments, ouvrir des livres, tourner des pages et bien plus encore. Dans la plupart des cas, vous n'aurez qu'à toucher légèrement l'écran de la pointe du doigt pour interagir avec celui-­‐ci. Mais d'autres gestes peuvent vous être utiles. • Toucher Il s'agit du geste que vous utiliserez le plus souvent. Touchez l'écran légèrement du doigt pour ouvrir un livre, un élément sur une Tapisserie, tourner une page et bien plus encore. Kobo Arc Guide d’Utilisation 12 • Tapoter deux fois Pour taper deux fois, touchez le même point à l'écran deux fois de suite. Si vous lisez un PDF, vous pouvez tapoter deux fois pour effectuer un zoom avant sur une page afin d'agrandir une certaine partie de celle-­‐ci. Pour revenir à l'affichage normal, tapotez deux fois à nouveau : vous effectuez un zoom arrière. • Balayer Effectuez ce geste pour naviguer, tourner les pages d'un livre, ou déverrouiller l'écran. Il suffit de placer un doigt à l'écran et de le faire glisser rapidement. Si vous touchez un élément en même temps que vous balayez, l'élément suivra votre doigt. Par exemple, lorsque vous déverrouillez l'écran, vous placez votre doigt sur l'icône de cadenas et balayez vers la gauche, et seul l'icône de cadenas suit votre doigt. Cependant, si vous balayez à partir d'un point vide d'une Tapisserie, l'écran tout entier et les éléments qu'il contient suivront votre mouvement. • Maintenir appuyé Ce geste est appelé l'appui long. Pour effectuer ce geste, touchez l'écran et maintenez votre doigt en place. Selon l'élément sur lequel vous appuyez, un changement apparaîtra à l'écran. Par exemple, lorsque vous appuyez longuement sur une application, un contour apparaîtra vous indiquant que l'application est sélectionnée. Ce geste vous permettra de sélectionner des passages lorsque vous lisez, ainsi que de déplacer des éléments à l'intérieur de vos Tapisseries. Kobo Arc Guide d’Utilisation 13 • Déplacer Ce geste vous permet de déplacer des éléments à l'intérieur de vos Tapisseries. Pour l'effectuer, appuyez sur un élément, puis glissez votre doigt jusqu'à l'emplacement voulu. • Pincer Ce geste vous permet d'effectuer des zooms avant et arrière sur les pages. • Pour effectuer un zoom arrière : Réunissez votre pouce et votre index sur l'écran, puis écartez-­‐les. • Pour effectuer un zoom avant : Placez votre pouce et votre index à quelques centimètres l'un de l'autre sur l'écran, puis rapprochez-­‐les. Déverrouiller l'écran Lorsque vous remettez votre Kobo Arc en marche après une période de veille, vous remarquerez une icône de verrou sur l'écran. Le verrouillage permet d'éviter que vous n'apportiez des modifications non voulues à votre appareil. Pour déverrouiller votre Kobo Arc, déplacez l'icône de verrou vers le bord droit de l'écran. Une fois votre appareil déverrouillé, vous pourrez utiliser vos Tapisseries, des applications, ouvrir des éléments épinglés et bien plus encore. Kobo Arc Guide d’Utilisation 14 Plusieurs types de verrouillages s'offrent à vous (comme la mise en place d'un mot de passe par exemple). Vous pouvez également choisir de ne pas verrouiller l'écran du tout. Les différentes options sont les suivantes : • Pas de verrouillage : Lorsque vous remettez en route votre Kobo Arc après une période de veille, le dernier écran sur lequel vous étiez s'affichera. Si vous allumez votre appareil après l'avoir éteint, la Tapisserie d'accueil s'affichera. • Verrouillage Glisser : Ajoutez une icône de verrou sur laquelle vous faites glisser votre doigt pour déverrouiller votre appareil. • Verrouillage Photo : Prenez une photo de votre visage avec l'appareil photo intégré, puis laissez votre liseuse vous identifier afin de déverrouiller l'écran. • Verrouillage Motif : Créez un motif du doigt que vous devrez exécuter à chaque fois que vous voudrez déverrouiller la liseuse. • Verrouillage PIN : Composez un code PIN que vous entrerez afin de déverrouiller votre Kobo Arc. Kobo Arc Guide d’Utilisation 15 • Verrouillage Mot de passe : Créez un mot de passe que vous saisirez pour déverrouiller votre Kobo Arc. Pour changer l'apparence de l'écran de verrouillage de votre Kobo Arc : 1. Touchez sur l'icône Accueil en bas de l'écran. 2. Touchez les icônes systèmes en bas de l'écran. 3. Touchez la section Détails de statut en haut de la liste qui s'affiche. 4. Touchez l'icône Paramètres en bas de la liste. 5. Touchez Paramètres. 6. Touchez Sécurité. 7. Touchez Verrouillage de l'écran. 8. Si l'on vous le demande, entrez votre motif, code PIN ou mot de passe actuel. 9. Touchez le verrouillage d'écran que vous souhaitez utiliser. 10. Pour verrouiller l'écran en toute sécurité, par le biais d'un code PIN ou d'un mot de passe par exemple : a. Entrez les informations requises pour un verrouillage d'écran sécurisé. b. Touchez OK. Kobo Arc Guide d’Utilisation 16 11. Pour un verrouillage non sécurisé : a. Touchez Aucun ou Glisser. Pour déverrouiller votre écran en cas de verrouillage sécurisé : • Code PIN : Entrez votre Numéro d'Identification Personnel (PIN). • Mot de passe : Touchez le champ du mot de passe et utiliser le clavier virtuel pour taper votre mot de passe. • Motif : Utilisez votre doigt pour tracer un motif de déverrouillage d'écran. • Déverrouillage photo : Tenez l'écran de votre Kobo Arc en face de votre visage lorsque vous l'allumez. Remuez-­‐le légèrement à hauteur de votre visage si l'écran ne réagit pas immédiatement. Utiliser les applications ou les widgets Votre Kobo Arc dispose d'applications intégrées qui vous permettent de naviguer sur le Web, d'envoyer des e-­‐mails, de regarder des images, d'écouter de la musique et bien plus encore. Vous trouverez également plusieurs widgets inclus qui vous permettront entre autres de trouver facilement de nouveaux livres, de suivre des conversations sur Facebook et de regarder les dernières vidéos mises en ligne sur YouTube. Vous avez également la possibilité d'ajouter des applications et des widgets gratuits ou achetés sur Google Play à votre Kobo Arc. Une application est un programme qui vous permet d'effectuer une grande variété d'activités, telles que de jouer ou de lire un livre. Si vous préférez certaines applications à d'autres, nous vous conseillons de créer des raccourcis sur vos écrans de Tapisseries afin de les retrouver facilement. Kobo Arc Guide d’Utilisation 17 Les widgets se distinguent des applications par le fait qu'ils sont installés sur vos écrans de Tapisseries et qu'ils effectuent l'une des deux actions suivantes : • Ils affichent des informations que vous souhaitez voir régulièrement (comme la météo). • Ils permettent de modifier un paramètre ou d'accéder à des contenus sans ouvrir d'application. Par exemple, un widget est sûrement présent pour allumer ou éteindre le Wi-­‐Fi, tandis qu'un autre sert à ouvrir votre livre en cours. Obtenir de nouvelles applications et des widgets Google Play est un magasion en ligne où vous pouvez télécharger des applications gratuites ou payantes pour votre Kobo Arc. Si vous avez déjà acheté des applications ou des widgets dans Google Play et qu'ils sont installés sur un autre appareil Android, vous n'aurez pas à payer de nouveau pour les installer sur votre Kobo Arc. Remarque : Nous vous recommandons d'acquérir ces applications ou widgets dans le magasin Google Play. En effet, les applications ou widgets provenant d'autres sources peuvent contenir des virus. Pour obtenir une application ou un widget sur Google Play : 1. Touchez l'icône Accueil en bas de l'écran. 2. Touchez l'icône Obtenir des applications . Le magasin Google Play s'ouvre et présente les différentes applications. 3. Repérer l'application ou le widget que vous souhaitez télécharger et achetez-­‐le/la si vous le souhaitez. Kobo Arc Guide d’Utilisation 18 4. Touchez Installer. 5. Touchez Accepter et télécharger. Ajouter des applications et des widgets à vos Tapisseries Les widgets sont installés sur vos Tapisseries. Les applications sont affichées dans l'espace Toutes les applications, mais vous pouvez créer des raccourcis de ces applications sur vos Tapisseries. Un raccourci est un lien qui ouvre l'application lorsque vous la touchez. L'ajout de raccourcis sur vos Tapisseries vous permet de trouver plus facilement des applications quand vous souhaitez les utiliser. Pour ajouter un raccourci ou un widget à une Tapisserie : 1. Touchez l'icône Accueil en bas de l'écran. 2. Touchez l'icône Toutes les applications en haut de l'écran. 3. Touchez Widgets pour afficher vos widgets. 4. Balayez l'écran vers la gauche pour voir s'afficher plus de widgets. 5. Maintenez appuyé sur l'application ou le widget que vous souhaitez ajouter à une Tapisserie. La Tapisserie d'accueil apparaîtra. 6. Déplacez l'application ou le widget soit sur votre Tapisserie d'accueil, soit sur une autre Tapisserie. Remarques : • Si vous relâchez l'application ou le widget au-­‐dessous d'un autre élément, vous créerez une nouvelle Tapisserie. • Si vous déplacez l'application ou le widget sur une Tapisserie et la/le maintenez à cet emplacement, la Tapisserie s'ouvrira. Vous Kobo Arc Guide d’Utilisation 19 pourrez ensuite déplacer l'application ou le widget, où vous le souhaitez. Ouvrir une application Vous pouvez accéder à vos applications en les trouvant sur vos Tapisseries, ou bien sur l'écran « Toutes les applications ». • Pour ouvrir une application sur une Tapisserie, il suffit de toucher son icône. Pour ouvrir une application ou utiliser un widget sur l'écran Toutes les applications : 1. Touchez l'icône Accueil en bas de l'écran. 2. Touchez l'icône Toutes les applications en haut de l'écran. 3. Faites glisser votre doigt vers la gauche pour voir plus d'applications ou de widgets. 4. Touchez le nom ou l'icône de l'application que vous voulez ouvrir. Personnaliser le fond d'écran Le fond d'écran est une image qui apparaît en arrière-­‐plan de vos Tapisseries. Le fond d'écran sur la liseuse Kobo Arc peut être une image provenant de votre collection personnelle ou un fond d'écran que vous avez trouvé sur Google Play. Pour installer un fond d'écran personnalisé : 1. Maintenez votre doigt appuyé sur un point vide d'une Tapisserie jusqu'à ce qu'un menu apparaisse. 2. Touchez Modifier le fond d'écran. 3. Touchez le type de fond d'écran que vous voulez utiliser : Kobo Arc Guide d’Utilisation 20 • Gallerie : Faites votre choix parmi vos images personnelles ajoutées à partir de votre ordinateur, des images Instagram ou des photos que vous avez prises avec l'appareil photo de votre Kobo Arc. • Fonds d'écran animés : Faites votre choix parmi les fonds d'écran animés à disposition dans votre Kobo Arc, ou des fonds d'écran animés que vous avez trouvés sur Google Play. Les fonds d'écran évoluent et réagissent parfois à votre toucher. Par exemple, sur le fond d'écran Eau disponible dans votre Kobo Arc, l'eau virtuelle ondule sous l'effet de votre toucher. • Fonds d'écran : Faites votre choix parmi les fonds d'écran qui sont fournis dans votre Kobo Arc, ou des fonds d'écran que vous avez trouvés sur Google Play. 4. Lorsque cela est possible, touchez Paramètres… et choisissez vos options de fond d'écran. 5. Touchez Définir le fond d'écran. Se connecter et se déconnecter Vous pouvez changer de compte Kobo sur votre Kobo Arc en vous déconnectant, puis en vous connectant à un autre compte. Le changement de compte permet de rendre toutes vos informations personnelles inaccessibles, comme les livres dans votre bibliothèque et les Tapisseries que vous avez créées. Vous pouvez donc prêter votre Kobo Arc à un proche sans aucun problème. Si vous vous connectez à Kobo via Facebook, vous pouvez également changer de compte Facebook. Kobo Arc Guide d’Utilisation 21 Remarque : La déconnexion de votre compte Kobo ne vous déconnectera pas des autres comptes auxquels vous vous êtes connecté(e) sur votre Kobo Arc, tel que Gmail (pour Google Play) ou Skype. Pour changer de compte sur votre Kobo Arc : 1. Touchez l'icône Accueil en bas de l'écran. 2. Touchez l'icône Toutes les applications 3. Touchez l'application Kobo en haut de l'écran. . 4. Touchez l'icône Actions en haut de l'écran. 5. Touchez Paramètres. 6. Touchez Changer d'utilisateur. 7. Touchez Changer de compte. 8. Touchez Se connecter en tant qu'autre utilisateur. 9. Entrez vos identifiants de compte Kobo ou Facebook. 10. Touchez la touche de retour sur le clavier virtuel. Connecter Kobo et Facebook Par le biais de Kobo Arc, vous avez la possibilité de faire part de vos lectures à vos amis sur Facebook. Par exemple, vous pouvez partager un passage intéressant sur votre journal Facebook ou utiliser une citation en tant que statut Facebook. Pour se connecter à Facebook via Kobo : 1. Touchez l'application Kobo ou le widget Kobo. 2. Touchez l'icône Actions en haut de l'écran. Kobo Arc Guide d’Utilisation 22 3. Touchez Paramètres. 4. Touchez Se connecter à Facebook. 5. Entrez vos identifiants Facebook. 6. Touchez le bouton Se connecter. 7. Suivez les instructions à l'écran pour vous connecter à Facebook. Pour vous déconnecter de votre compte Facebook : 1. Touchez l'application Kobo ou le widget Kobo. 2. Touchez l'icône Actions en haut de l'écran. 3. Touchez Paramètres. 4. Touchez Se déconnecter dans la section Compte Facebook. 5. Touchez le bouton Se déconnecter. Utiliser le Wi-­‐Fi Votre Kobo Arc a été conçue spécialement pour les utilisateurs qui souhaitent naviguer sur la toile directement sur leur liseuse. Avec une connexion Internet sans fil, vous pouvez surfer, jouer, regarder des vidéos, chatter avec vos amis et bien plus encore. Se connecter à un réseau Wi-­‐Fi Lorsque votre Kobo Arc est connectée à un réseau sans fil, une icône Sans fil s'affichera dans les icônes systèmes en bas de l'écran. Pour accéder à un réseau Wi-­‐Fi : 1. Touchez l'icône Accueil en bas de l'écran. 2. Touchez les icônes systèmes en bas à droite de l'écran. Kobo Arc Guide d’Utilisation 23 3. Touchez la section Détails de statut en haut de la liste qui s'affiche. 4. Touchez Wi-­‐Fi. 5. Touchez le bouton curseur à côté du Wi-­‐Fi en haut à gauche de l'écran. Le bouton affichera Activé. 6. Touchez le nom du réseau auquel vous souhaitez accéder. 7. Touchez Se connecter. Si vous voyez une icône de verrou à côté de la connexion sans fil, il vous faudra entrer un mot de passe pour accéder à ce réseau. Activer le mode avion Vous pouvez utiliser le mode avion pour désactiver rapidement et facilement les connexions réseaux sans fils qui sont ouvertes. L'activation du mode avion vous permet d'utiliser votre Kobo Arc dans un avion ou un hôpital, ainsi que d'allonger sa durée d'autonomie de la batterie. Pour activer le mode avion : 1. Touchez l'icône Accueil en bas de l'écran. 2. Touchez les icônes systèmes en bas à droite de l'écran. Kobo Arc Guide d’Utilisation 24 3. Touchez la section Détails de statut en haut de la liste qui s'affiche. 4. Touchez le mot DÉSACTIVÉ à gauche de Mode avion. Le mot ACTIVÉ apparaîtra et votre connexion réseau sans fil se désactivera. Attention : Le mode avion ne fait que désactiver votre connexion sans fil du moment, il ne vous empêchera de vous connecter à un réseau sans fil sur votre Kobo Arc. S'il vous est demandé de vous connecter à un réseau Wi-­‐Fi, après avoir activé le mode avion (par exemple, si vous démarrez un navigateur ou ouvrez l'application Obtenir des applications), le mode avion ne vous empêchera pas de vous connecter. Ajouter des éléments de votre ordinateur à votre Kobo Arc Vous pouvez brancher votre tablette Kobo Arc à votre ordinateur, comme s'il s'agissait d'un dispositif de stockage, tel qu'une clé USB. Lorsqu'elle est branchée, vous pouvez glisser-­‐déposer du contenu de votre ordinateur à votre Kobo Arc. Après avoir transféré du contenu à votre Kobo Arc, vous pouvez le voir, l'importer et l'épingler à vos Tapisseries. Par exemple, si vous ajouté des photos personnelles, vous les verrez lorsque vous ouvrirez une application d'images telle que Gallerie. Si vous ajoutez des livres, vous pourrez les importer à votre bibliothèque dans l'application Kobo. Pour plus d'informations à propos de l'utilisation d'applications pour épingler des éléments, référez-­‐vous à la section Épingler un élément d'une application. Kobo Arc Guide d’Utilisation 25 Remarques : • Certaines applications, comme Zinio et Press Reader ne vous autorisent pas à épingler des éléments. • Si vous utilisez un Mac, vous aurez besoin de l'application Android File Transfer pour importer des ePubs à votre Kobo Arc. Vous pouvez obtenir cette application sur http://www.android.com/filetransfer/. Pour ajouter un élément de votre ordinateur à votre Kobo Arc : 1. Reliez votre Kobo Arc à votre ordinateur avec le câble USB fourni. 2. Sur votre ordinateur : Utilisateurs Mac a. Ouvrez l'application Android File Transfer. b. Déplacez le contenu désiré dans la fenêtre ouverte de l'application. Kobo Arc Guide d’Utilisation 26 Utilisateurs Windows a. Double-­‐cliquez sur Mon ordinateur. b. Cliquez sur l'appareil intitulé Kobo Arc. c. Déplacez le contenu désiré dans la fenêtre ouverte de l'application. Kobo Arc Guide d’Utilisation 27 Utiliser les Tapisseries Contenu de la section • À propos des Tapisseries • Gérer les Tapisseries • Se déplacer à l'intérieur d'une Tapisserie • À propos du contenu des Tapisseries • Épingler un élément trouvé avec un navigateur • Épingler un élément d'une application • Épingler des livres de votre bibliothèque Kobo • Épingler des citations d'un livre • Déplacer des éléments d'une Tapisserie à une autre • Supprimer des éléments de votre Tapisserie • Utiliser quelque chose dans une Tapisserie À propos des Tapisseries Tapisseries vous offre un moyen sans fin de rassembler du contenu visuellement et l'organiser : des livres, de la musique, des magazines, des applications et bien plus encore. Par exemple, vous pouvez créer une Tapisserie pour : • Suivre votre auteur préféré : Connectez-­‐vous à son blog et lisez ses annonces Twitter, soyez au courant de ses prochaines tournées, des derniers articles parus à son propos, et bien sûr, gardez ses livres à portée de mains ! • Organiser des activités : Ajoutez des applications qui vous rappellent vos rendez-­‐vous, ou prenez notes de vos restaurants préférés. Kobo Arc Guide d’Utilisation 28 • Simplifier vos achats : Ajoutez des applications qui vous permettront de lire vos magazines préférés régulièrement, repérez les offres à petits prix, mélangez et associez des images mises en ligne avec vos photos personnels, afin de vous donner de nouvelles idées et enregistrez les liens par le biais desquels vous effectuez vos achats. Voici quelques Tapisseries sur votre Tapisserie d'accueil contenant les éléments présélectionnés suivants : • Lecture : Applications pour lire des livres, des magazines, des bandes dessinées, des mangas et bien plus encore. • Divertissement : Applications pour accéder notamment à des vidéos, des jeux, de la musique. • Navigation : Des liens à des sites fréquemment utilisés tels que Google, Yahoo, MSN et Twitter. • Social : Applications pour des activités sociales, telles que Pinterest, Twitter, et Skype. En bas des Tapisseries de votre Kobo Arc, vous trouverez « Découvrir ». Découvrir est une fonctionnalité amusante et performante qui prend en compte vos centres d'intérêt et vous propose des articles similaires à ceux que vous possédez déjà. Vous n'aurez plus besoin de passer des heures sur le Net pour trouver un nouveau roman passionnant par exemple. Par exemple, si vous avez récemment lu des ouvrages sur des fantômes, Découvrir vous proposera des livres appartenant à la catégorie Horreur, des sites Web sur des maisons hantées célèbres ou des chansons à propos de peines d'amour. Kobo Arc Guide d’Utilisation 29 Lorsque vous vous trouvez sur votre Tapisserie d'accueil, les éléments qui sont affichés dans Découvrir sont semblables aux éléments épinglés dans toutes vos Tapisseries. Mais lorsque vous ouvrez une autre Tapisserie, vous verrez des éléments en rapport à cette Tapisserie en particulier. Par exemple, si vous disposez d'une Tapisserie ayant pour thème votre destination de voyage préférée, les éléments dans Découvrir pour cette Tapisserie pourront être des livres de voyage sur ce lieu ou des articles sur les nouveaux restaurants de cette région. Gérer les Tapisseries Vous pouvez créer de nouvelles Tapisseries pour organiser le contenu de votre Kobo Arc, ainsi que le réorganiser au fur et à mesure que vos centres d'intérêt évoluent. Lorsque vous n'utilisez plus une Tapisserie, vous pouvez la supprimer, ce qui l'effacera de votre Kobo Arc. Ouvrir une Tapisserie Lorsque vous ouvrez une Tapisserie, son contenu s'affichera, et Découvrir vous proposera de nouveaux éléments en se basant sur les éléments qu'elle contient déjà. • Pour ouvrir une Tapisserie, il suffit de la toucher légèrement. Ajouter une Tapisserie Vous pouvez ajouter de nouvelles Tapisseries à la Tapisserie d'accueil de votre Kobo Arc, ainsi qu'à l'intérieur d'autres Tapisseries. Après avoir créé une Tapisserie, vous pouvez la déplacer où bon vous semble, ou bien d'une Tapisserie à une autre. Kobo Arc Guide d’Utilisation 30 Pour ajouter une nouvelle Tapisserie : 1. Déplacez un élément au-­‐dessus d'un autre, quelque soit l'emplacement sur votre Tapisserie. 2. Nommez votre nouvelle Tapisserie : 3. Appuyez sur la Tapisserie pendant quelques secondes jusqu'à ce qu'un contour bleu apparaisse. a. Touchez le mot Sans titre. La boîte de dialogue Entrer le nom de la Tapisserie apparaîtra. b. Utilisez le clavier virtuel pour saisir le nom. c. Touchez OK lorsque vous avez fini. Ou 1. Appuyez sur un point vide d'une Tapisserie jusqu'à ce qu'un menu apparaisse. 2. Touchez Créer une Tapisserie. 3. Donner un nom à votre nouvelle tapisserie : a. Appuyez sur la Tapisserie pendant quelques secondes jusqu'à ce qu'un contour bleu apparaisse. b. Touchez le mot Sans titre. La boîte de dialogue Entrer le titre de la Tapisserie apparaîtra. c. Utilisez le clavier virtuel pour saisir un titre. d. Touchez OK lorsque vous avez fini. Déplacer une Tapisserie Les Tapisseries peuvent être déplacées d'un emplacement à un autre à l'intérieur de la Tapisserie dans laquelle elles se trouvent. Par exemple, Kobo Arc Guide d’Utilisation 31 si vous avez une Tapisserie en haut à gauche de votre Tapisserie d'accueil au sujet d'un événement qui est à présent passé, vous pouvez la déplacer à un autre endroit, puis la remplacer par un autre événement auquel vous prévoyez d'assister. Les Tapisseries peuvent être déplacées : • À l'extérieur : De l'intérieur d'une Tapisserie au niveau supérieur, ou à votre Tapisserie d'accueil. • Entre : De l'intérieur d'une Tapisserie vers une autre. • À l'intérieur : Dans une autre Tapisserie. Pour déplacer une Tapisserie : • Maintenez appuyé sur une Tapisserie et déplacez-­‐la au nouvel emplacement choisi. Pour sortir une Tapisserie d'une autre (pour la déplacer au niveau supérieur) : • Maintenez appuyé sur la Tapisserie et déplacez-­‐la dans la barre en haut de l'écran. La Tapisserie du niveau supérieur s'ouvrira. Kobo Arc Guide d’Utilisation 32 Pour déplacer une Tapisserie dans une autre Tapisserie : • Maintenez appuyé sur la Tapisserie et déplacez-­‐la au-­‐dessus de la Tapisserie dans laquelle vous souhaitez la déplacer. La Tapisserie s'ouvrira et vous pourrez déplacer la Tapisserie que vous souhaitez ranger. Pour déplacer une Tapisserie vers votre Tapisserie d'accueil : 1. Appuyez sur la Tapisserie jusqu'à ce qu'une barre apparaisse en haut de l'écran. 2. Maintenez la Tapisserie dans la barre jusqu'à ce que la Tapisserie apparaisse au niveau supérieur. 3. Déplacez la Tapisserie brièvement en dehors de la barre en haut de l'écran. Kobo Arc Guide d’Utilisation 33 4. Déplacez la Tapisserie à nouveau vers le haut dans la barre située en haut de l'écran. 5. Veuillez réeffectuer les étapes 3 et 4 jusqu'à ce que la Tapisserie d'accueil apparaisse. Renommer une Tapisserie Vous pouvez renommer une Tapisserie afin qu'il soit plus facile de la retrouver ou d'identifier ce qu'elle contient. La modification de nom d'une Tapisserie ne change en rien son contenu ou son emplacement. Remarque : Il est impossible de changer le nom de la Tapisserie de lecture ou de la Tapisserie d'accueil. Pour renommer une Tapisserie : 1. Touchez la Tapisserie que vous souhaitez ouvrir. 2. Appuyez sur un point vide jusqu'à ce qu'un menu apparaisse. 3. Touchez Renommer la Tapisserie actuelle. 4. Utilisez le clavier virtuel pour saisir un nouveau nom. 5. Touchez OK lorsque vous avez fini. Supprimer une Tapisserie Si vous avez réorganisé votre contenu ou si vos centres d'intérêt ont évolué, vous pouvez supprimer les Tapisseries qui ne vous sont plus utiles. Lorsque vous supprimez une Tapisserie, tous les éléments qu'elle contenait (y compris les Tapisseries qui s'y trouvaient) seront également supprimés. Mais les applications présentes sur cette Tapisserie ne seront pas supprimées. Kobo Arc Guide d’Utilisation 34 Remarque : Il est impossible de supprimer la Tapisserie de lecture ou la Tapisserie d'accueil. Pour supprimer une Tapisserie : 1. Maintenez votre doigt appuyé sur la Tapisserie jusqu'à ce qu'une barre noire avec une icône de corbeille apparaisse en bas de l'écran. 2. Déplacez la Tapisserie vers le bas de l'écran. La barre en bas de l'écran deviendra bleue lorsque la Tapisserie sera placée dans la corbeille. 3. Relevez votre doigt de l'écran. 4. Touchez Supprimer. Se déplacer à l'intérieur d'une Tapisserie À chaque fois que vous ajoutez un élément à une Tapisserie, celle-­‐ci s'agrandit en s'élargissant vers la droite. Votre Tapisserie peut s'agrandir à l'infini. Lorsque la zone visible d'une Tapisserie est remplie d'éléments, vous accéderez aux autres éléments qu'elle contient en balayant l'écran de droite à gauche. À propos du contenu des Tapisseries Les Tapisseries vous aident à organiser et développer vos centres d'intérêt. Vous pouvez en effet les garnir de tout type de contenus, comme des livres, des jeux, des images personnelles, et bien plus encore. Si vous voulez consulter un site Web quotidiennement, écouter un morceau de musique trouvé dans Découvrir ou utiliser un widget Kobo Arc Guide d’Utilisation 35 sur la circulation routière, vous pouvez tous les ajouter dans une Tapisserie. La plupart du temps, vous ajouterez des éléments à vos Tapisseries en les y épinglant. Lorsque vous épinglez un élément, comme un livre, une chanson ou un site Web, vous pouvez également créer un lien à cet élément. Pour certains types d'éléments épinglés, il arrivera qu'une chose différente s'affiche à chaque fois que vous toucherez l'épingle. Par exemple, si vous avez épinglé la page d'accueil d'un journal tel que le New York Times, à chaque fois que vous toucherez l'épingle, la page d'accueil s'ouvrira avec les dernières actualités. Pour d'autres éléments épinglés, la même chose s'affichera en permanence. Par exemple, si vous épinglez une image que vous trouvez sur une page Web, la même image apparaîtra lorsque vous toucherez l'épingle. Lorsque vous supprimez l'épingle, vous ne faites que supprimer le lien, et non pas le livre, l'image, la chanson ou d'autres éléments qui y sont liés. Épingler à partir de « Découvrir » Vous pouvez ajouter des éléments trouvés par le biais de Découvrir ou de votre navigateur à une Tapisserie. Les deux possibilités vous permettent de sauvegarder les éléments qui vous intéressent. Par exemple, si vous repérez pendant votre pause déjeuner un morceau de musique que vous souhaiteriez écouter le soir même, vous pouvez l'épingler à une Tapisserie et le retrouvez facilement plus tard. Kobo Arc Guide d’Utilisation 36 Pour épingler un élément trouvé dans Découvrir : 1. Touchez l'élément que vous souhaitez épingler. La boîte de dialogue Spotlight s'ouvrira. 2. Touchez Épingler. 3. Touchez le nom de la Tapisserie où vous souhaitez épingler l'élément. 4. Touchez Terminé. Épingler un élément trouvé avec un navigateur Pour épingler un élément trouvé à l'aide de votre navigateur, vous utiliserez normalement l'icône d'épingle située dans le menu supérieur de celui-­‐ci. Pour les sites Web qui ne prennent pas en charge cette icône d'épingle, vous trouverez souvent Épingler à la Tapisserie dans le menu Partager. Vous pouvez également épingler des images que vous trouvez sur des sites Web. Pour épingler une page Web : 1. Cherchez le site que vous souhaitez épingler à l'aide d'un navigateur. 2. Touchez l'icône d'épingle en haut du navigateur. Remarque : Si cette icône n'apparaît pas, touchez l'icône Actions en haut de l'écran, et sélectionnez Partager la page. Si vous ne trouvez pas l'option Partager, vous ne pourrez pas épingler la page Web à votre Tapisserie. 3. Touchez Épingler à la Tapisserie. 4. Sélectionnez la Tapisserie sur laquelle vous souhaitez épingler la page Web. Kobo Arc Guide d’Utilisation 37 5. Touchez Terminé. Pour épingler une image sur une page Web : 1. Dans votre navigateur, cherchez l'image que vous souhaitez épingler. 2. Maintenez appuyé sur l'image. 3. Touchez Épingler l'image dans la Tapisserie. 4. Sélectionnez la Tapisserie où vous voulez épingler l'image. 5. Touchez Terminé. Épingler un élément d'une application De nombreuses applications vous autorisent à épingler les éléments qu'elles contiennent dans une Tapisserie, afin de les retrouver plus facilement à l'avenir. Par exemple, si vous trouvez une vidéo dans l'application YouTube que vous souhaiteriez revoir, il suffit de l'épingler à une Tapisserie. Bien que beaucoup d'applications offre la possibilité d'épingler, certaines n'en disposent pas. Si aucune option Partager n'est visible dans une application, vous ne pourrez pas épingler d'éléments de celle-­‐ci dans une Tapisserie. Remarque : Si l'application que vous utilisez met à disposition l'icône d'épingle dans le menu supérieur, suivez les étapes décrites ci-­‐ dessus dans la section Épingler un élément trouvé avec un navigateur. 1. Ouvrez l'application qui contient l'élément que vous souhaitez épingler. 2. Sélectionnez l'élément que vous souhaitez épingler. Kobo Arc Guide d’Utilisation 38 3. Touchez l'icône Partager en haut de l'écran. Remarque : Si vous n'apercevez pas l'icône Partager, touchez l'icône Actions en haut de l'écran, et sélectionnez l'option Partager qui devrait ensuite figurer. S'il n'existe pas d'option Partager, vous ne pourrez pas épingler d'éléments de cette application sur une Tapisserie. 4. Touchez Épingler à la Tapisserie. 5. Sélectionnez la Tapisserie sur laquelle vous voulez épingler l'élément. 6. Touchez Terminé. Épingler des livres de votre bibliothèque Kobo Après avoir synchronisé votre Kobo Arc, vos derniers livres, extraits et recommandations vous seront accessibles. Vous pouvez épingler ces éléments à une Tapisserie, afin de les retrouver plus facilement. Lorsque vous épinglez un livre, puis l'ouvrez, la dernière page que vous avez lue s'affichera. Vous pouvez également épingler une citation. Quand vous toucherez cette citation épinglée, la page dans laquelle la citation se trouve s'ouvrira. Pour plus d'informations sur l'épinglage d'une citation, référez-­‐vous à la section suivante. Pour épingler un livre : 1. Touchez l'icône Accueil en bas de l'écran. 2. Touchez la Tapisserie de lecture. 3. Touchez l'application Kobo . 4. Touchez le menu en haut à gauche de l'écran. Kobo Arc Guide d’Utilisation 39 5. Touchez Bibliothèque. 6. Appuyez quelques secondes sur la couverture du livre que vous souhaitez épingler. 7. Touchez Épingler à la Tapisserie. 8. Touchez la Tapisserie dans laquelle vous souhaitez épingler le livre. 9. Touchez Terminé. Épingler des citations d'un livre Si vous avez un passage préféré dans un livre, vous pouvez l'épingler à une Tapisserie. Lorsque vous toucherez la citation épinglée, votre livre s'ouvrira à cette page. Pour épingler une citation d'un livre : 1. Ouvrez la page contenant le passage que vous voulez épingler. 2. Sélectionnez le passage que vous souhaitez épingler : a. Maintenez appuyé sur un mot dans le texte. Le mot sera surligné, deux cercles apparaîtront passage aux extrémités du mot et une barre d'options de texte s'affichera. b. Déplacez les icônes 3. Touchez l'icône Partager et pour sélectionner un passage. . 4. Touchez Épingler à la Tapisserie. Kobo Arc Guide d’Utilisation 40 5. Touchez la Tapisserie sur laquelle vous souhaitez épingler la citation. 6. Touchez Terminé. Déplacer des éléments d'une Tapisserie à une autre Si vous considérez qu'un élément placé dans une certaine Tapisserie devrait mieux figurer dans une autre, vous pouvez déplacer celui-­‐ci dans cette autre Tapisserie. Plusieurs types de déplacement s'offrent à vous : • Sur une Tapisserie : D'un emplacement à un autre sur la Tapisserie. • À l'extérieur : De l'intérieur d'une Tapisserie à une Tapisserie de niveau supérieur. • Entre : De l'intérieur d'une Tapisserie à une autre. • À l'intérieur : Dans une Tapisserie. Pour déplacer un élément sur une Tapisserie : • Maintenez appuyé sur l'élément et déplacez-­‐le à un nouvel emplacement sur la Tapisserie. Pour déplacer un élément au niveau supérieur : • Maintenez appuyé sur l'élément et déplacez-­‐le dans la barre en haut de la Tapisserie. Le niveau supérieur s'ouvrira. Kobo Arc Guide d’Utilisation 41 Pour déplacer un élément dans une Tapisserie : • Maintenez appuyé sur l'élément et déplacez-­‐le au-­‐dessus de la Tapisserie sur laquelle vous voulez l'épingler. La Tapisserie s'ouvrira. Pour déplacer un élément dans votre Tapisserie d'accueil : 1. Maintenez appuyé l'élément et déplacez-­‐le dans la barre en haut de la Tapisserie. 2. Maintenez l'élément dans la barre jusqu'à ce que le niveau supérieur apparaisse. 3. Déplacez l'élément brièvement vers le bas dans la Tapisserie. 4. Déplacez l'élément vers le haut à nouveau en haut de la Tapisserie. 5. Répétez les étapes 3 et 4 jusqu'à ce que la Tapisserie d'accueil apparaisse. Supprimer des éléments de votre Tapisserie Pour que vos Tapisseries continuent à vous intéresser et qu'elles aient un sens, il est préférable de supprimer certains de ces éléments de temps en temps. Les éléments supprimés sur vos Tapisseries le sont de manière permanente, à l'exception des applications et des widgets, qui Kobo Arc Guide d’Utilisation 42 sont retirées de vos Tapisseries, mais qui sont toujours disponibles sur votre écran Toutes les applications. Remarque : Si vous supprimez une page Web épinglée, vous aurez sûrement des difficultés à la retrouver sur le Net par la suite. Pour supprimer un élément d'une Tapisserie : 1. Appuyez sur l'élément jusqu'à ce qu'une barre noire accompagnée d'une icône de corbeille apparaisse en bas de l'écran. 2. Déplacez l'élément vers le bas de l'écran. La barre en bas de l'écran deviendra bleue lorsque l'élément sera placé dans la corbeille. Utiliser quelque chose dans une Tapisserie Cette présente section vous informe sur quelques-­‐unes des activités les plus courantes que vous pouvez effectuer avec votre Kobo Arc, comme écouter de la musique ou naviguer sur Internet. Si vous souhaitez utiliser votre Kobo Arc pour une autre activité qui n'est pas citée ci-­‐ dessous, essayez tout simplement ! Kobo Arc prend en charge la plupart des activités que vous trouverez sur Internet ainsi que la majorité des applications sur Google Play. Remarque : Davantage d'informations à propos des différents services fournis par votre Kobo Arc sont disponibles à notre page d'aide : http://kobo.intelliresponse.com/arc. Kobo Arc Guide d’Utilisation 43 Écouter de la musique Vous pouvez utiliser votre Kobo Arc pour écouter des fichiers audio que vous possédez (tels que des MP3), ou pour vous connecter à des services de musique en ligne comme Rdio ou Spotify. Vous pouvez écouter de la musique grâce aux haut-­‐parleurs situés à l'avant de votre Kobo Arc ou grâce à des écouteurs. Lorsque vous écoutez de la musique, vous pouvez régler le volume grâce au bouton de volume intégré, ou cherchez la commande du volume dans l'application que vous utilisez. Remarque : Lorsque vous augmentez le volume ou utiliser haut-­‐ parleurs intégrés, votre Kobo Arc utilisera plus d'énergie de la batterie. Pour écouter un fichier audio (tel qu'un MP3) sur votre Kobo Arc : Kobo Arc Guide d’Utilisation 44 1. Ouvrez la Tapisserie qui contient le fichier audio. 2. Touchez le fichier. 3. Si nécessaire, touchez l'application que vous souahitez utiliser. Remarque : La première fois que vous ouvrez un fichier audio qui peut être lu par plus d'une application, vous pourrez choisir l'application que vous voulez utiliser. Touchez l'option « Utiliser par défaut pour cette action » si vous souhaitez utiliser la même application à chaque fois que vous ouvrez un fichier audio. Pour écouter de la musique avec une application ou un service de musique en ligne : 1. Ouvrez la Tapisserie qui comprend l'application de musique. 2. Touchez l'application pour l'ouvrir. 3. Si nécessaire, touchez l'option Lecture. Ou 1. Utiliser votre navigateur pour trouver le service de musique que vous souhaiteriez utiliser. 2. Touchez l'option Lecture. Remarque : De nombreux services de musique en ligne offrent une application que vous pouvez ajouter dans votre Kobo Arc. Ou 1. Touchez l'icône Accueil en bas de l'écran. 2. Touchez l'icône Toutes les applications en haut de l'écran. 3. Touchez l'application que vous souhaitez ouvrir. 4. Si nécessaire, touchez l'option Lecture. Kobo Arc Guide d’Utilisation 45 Visionner des images et des vidéos Vous pouvez utiliser votre Kobo Arc pour voir des images, des vidéos et d'autres fichiers visuels multimédias. Vous pouvez ajuster la luminosité de l'écran ou changer l'orientation de l'écran (en tournant votre Kobo Arc) afin qu'il soit plus facile de visionner certains éléments. Pour voir des images, des vidéos ou d'autres fichiers visuels multimédias : 1. Ouvrez la Tapisserie qui contient le fichier visuel multimédia. 2. Touchez le fichier. 3. Si nécessaire, touchez l'application que vous souhaitez utiliser. Remarque : Pour des applications telles que Gallerie, balayez vers la gauche ou vers la droite pour voir plus d'images. Chatter sur Internet Votre Kobo Arc dispose d'un appareil photo, d'un microphone, de haut-­‐ parleurs, afin de pouvoir chatter avec vos amis sur Internet en utilisant votre compte Skype, iChat ou un autre service une vidéoo Arc includes a camera, microphone, and speakers, so you can chat with your friends over the Internet using your account with Skype, iChat, ou un autre service de communication en direct. Pour utiliser votre Kobo Arc pour chatter avec vos amis sur Internet : 1. Connectez-­‐vous à un réseau Wi-­‐Fi si vous n'êtes pas déjà connecté(e). 2. Ouvrez l'application de discussion instantanée que vous souhaitez utiliser. Kobo Arc Guide d’Utilisation 46 Naviguer sur le Web Votre Kobo Arc contient une application de navigation sur Google. Si vous préférez, vous pouvez télécharger une autre application de navigateur à utiliser sur votre Kobo Arc. Avant de commencer : • Connectez-­‐vous à un réseau Wi-­‐Fi. Pour ouvrir le navigateur : 1. Touchez l'icône Accueil en bas de l'écran. 2. Touchez l'icône Toutes les applications en haut de l'écran. 3. Touchez l'application Navigateur. Associer vos comptes de messagerie personnels Vous pouvez associer vos comptes de messagerie personnels à l'application de messagerie sur votre Tapisserie d'accueil. Une fois que votre compte de messagerie est associé, vous pourrez accéder à vos e-­‐ mails et à vos contacts, ainsi qu'envoyer et recevoir des e-­‐mails. Vous pouvez aussi configurer des notifications pour être au courant de la réception d'un nouvel e-­‐mail, ainsi que choisir des sons de notifications différents selon vos différents comptes de messagerie. Remarque : Vous pouvez associer autant de compte de messagerie que vous le souhaitez avec l'application de messagerie. Pour utiliser votre compte de messagerie personnel sur votre Kobo Arc : 1. Touchez l'icône Accueil en bas de l'écran. Kobo Arc Guide d’Utilisation 47 2. Touchez l'application de messagerie. 3. Touchez l'icône Actions en haut de l'écran. 4. Touchez Paramètres. 5. Touchez Ajouter un compte en haut à droite de l'écran. 6. Touchez E-­‐mail. 7. Entrez votre adresse e-­‐mail complète dans le champ prévu à cet effet. 8. Entrez votre mot de passe dans le champ prévu à cet effet. 9. Touchez Suivant. 10. Activez ou désactivez les options suivantes : • Fréquence de consultation de la boîte de messagerie : Sélectionnez Automatique pour voir vos e-­‐mails au fur et à mesure que vous les recevez dans votre compte, ou déterminez la fréquence à laquelle vous souhaitez recevoir vos nouveaux e-­‐mails. • Fréquence de synchronisation : Utilisez Automatique pour voir immédiatement tous les changements ayant lieu dans votre compte de messagerie, ou sélectionnez la durée après laquelle les changements apparaîtront. La synchronisation met à jour l'application de messagerie avec tous les changements ayant lieu directement dans votre compte de messagerie, tels que des e-­‐ mails envoyés ou supprimés avec d'autres appareils. • Envoi d'e-­‐mails à partir de ce compte par défaut : Si vous associez plusieurs comptes de messagerie à l'application de messagerie, tous les emails pourront être envoyés à partir de ce compte. • Notification des nouveaux e-­‐mails : Vous recevez une notification à chaque fois qu'un e-­‐mail vous est envoyé. Kobo Arc Guide d’Utilisation 48 • Synchronisation des contacts de ce compte : La liste de vos contacts dans ce compte sera disponible dans l'application de messagerie. • Synchronisation de l'agenda de ce compte : Les rendez-­‐vous indiqués dans ce compte seront disponibles dans l'application de messagerie. • Synchronisation des e-­‐mails de ce compte : Activez ceci pour voir les e-­‐mails envoyés ou supprimés à partir de votre Kobo Arc sur d'autres appareils avec lesquels vous utilisez le compte de messagerie. • Téléchargement automatique des pièces jointes lorsque le Wi-­‐Fi est activé : Les pièces jointes présentes dans les e-­‐mails seront téléchargées automatiquement. Remarque : Si vous ne sélectionnez pas cette option, vous pourrez télécharger des pièces jointes manuellement. 11. Touchez Suivant. 12. Entrez un nom de compte (optionnel). Le nom de compte s'affiche dans l'application de messagerie et vous permet de choisir un certain compte parmi d'autres. 13. Touchez Suivant. Pour voir votre compte de messagerie synchronisé : 1. Touchez l'icône Accueil en bas de l'écran. 2. Touchez l'application de messagerie. 3. Pour changer de compte : a. Touchez le nom du compte de messagerie qui est utilisé actuellement en haut à gauche de l'écran. b. Touchez le nom du compte que vous souhaitez ouvrir. Kobo Arc Guide d’Utilisation 49 Utiliser « Découvrir » Contenu de la section • Faire connaître ses centres d'intérêt à Découvrir • Utiliser l'affichage Spotlight • À propos de « Découvrir » • Utiliser « Découvrir » • Faire connaître ses centres d'intérêt à Découvrir • Utiliser l'affichage Spotlight À propos de « Découvrir » En bas de vos Tapisseries, vous trouverez la fonctionnalité « Découvrir ». Découvrir vous recommande des livres, des chansons, des sites Web et des vidéos à partir des éléments qui sont épinglés sur vos Tapisseries, tels que des idées, des endroits, des personnes, des thèmes ou des genres de lecture et de musique. Découvrir vous permet de trouver facilement nouveaux éléments intéressants, auxquels vous ne penseriez pas forcément. Cela vous fait également gagner du temps. Découvrir ne propose que des choses semblables aux éléments épinglés se trouvant dans la Tapisserie qui s'affiche à l'écran, afin qu'il soit plus aisé pour vous d'explorer vos intérêts individuellement. Sur votre Tapisserie d'accueil seront affichés les éléments en relation avec toutes vos Tapisseries. Mais lorsque vous ouvrirez une autre Tapisserie, les éléments proposés par Découvrir ne seront en rapport qu'avec cette Tapisserie en particulier. Kobo Arc Guide d’Utilisation 50 Par exemple, si vous avez créé une Tapisserie à propos de votre destination de voyage préférée, les éléments de cette Tapisserie fournis par Découvrir pourraient être des livres au sujet de cette destination, ou des articles sur les restaurants venant d'ouvrir dans la région.. Utiliser « Découvrir » Découvrir peut vous proposer jusqu'à 30 éléments. Il suffit de glisser votre doigt le long du ruban de droite à gauche pour les parcourir. Les éléments qui s'affichent dans Découvrir sont souvent en rapport direct avec les éléments que vous possédez déjà; par exemple, il peut s'agir du nouveau livre de l'un écrivain que vous suivez sur Twitter. Vous pouvez voir les relations directes aux éléments que vous possédez déjà dans l'affichage Spotlight. L'affichage Spotlight s'ouvre lorsque vous touchez un élément dans Découvrir. Avec l'affichage Spotlight, vous pouvez également : • Épingler l'élément sur une Tapisserie afin de le retrouver plus facilement par la suite. • Indiquer si vous n'êtes pas intéressé(e) par l'élément (afin qu'il soit supprimé de Découvrir, ainsi que les éléments qui lui sont similaires). • Rechercher des éléments semblables déjà présents sur votre Tapisserie. • Évaluer des livres pour voir plus d'ouvrages qui vous intéressent. • Voir les informations à propos d'un élément et obtenir peut-­‐être un extrait ou acheter un exemplaire. Kobo Arc Guide d’Utilisation 51 Pour épingler un élément que vous trouvez dans Découvrir sur une Tapisserie : 1. Touchez l'élément. 2. Touchez Épingler. 3. Touchez le nom de la Tapisserie sur laquelle vous souhaitez épingler l'élément. 4. Touchez Terminé. Faire connaître ses centres d'intérêt à Découvrir Découvrir apprend à connaître vos intérêts sur la base de ce que vous épinglez sur vos Tapisseries. Pour rendre cet apprentissage plus efficace, vous avez la possibilité de sélectionner Pas intéressé(e) au sujet d'un élément. Ce dernier sera alors supprimé de Découvrir et les éléments qui lui étaient semblables n'apparaîtront plus. Vous pouvez également évaluer les livres. Plus vous évaluerez positivement un ouvrage, plus des livres similaires à celui-­‐ci apparaîtront dans Découvrir, ainsi que dans la rubrique Recommandés. Si vous optez pour seulement une ou deux étoiles, peu de livres similaires à celui-­‐ci apparaîtront dans Découvrir, ainsi que dans vos lectures conseillées. Utiliser l'affichage Spotlight Pour ouvrir l'affichage Spotlight, il suffit de toucher un élément dans Découvrir. Lorsque celui-­‐ci est ouvert, veuillez effectuer l'une des actions suivantes : Kobo Arc Guide d’Utilisation 52 • Touchez l'onglet Infos pour accéder aux informations disponibles sur cet élément, pour l'épingler sur une Tapisserie ou pour sélectionner « Je ne suis pas intéressée », afin de le supprimer de Découvrir. • Touchez l'onglet Évaluer pour attribuer une note à un livre. Si vous ne lui donnez qu'une ou deux étoiles, les livres qui lui sont semblables n'apparaîtront plus dans Découvrir. • Touchez l'onglet Semblable pour afficher les éléments sur votre Tapisserie actuelle qui sont similaires à cet élément. Kobo Arc Guide d’Utilisation 53 Lecture sur votre Kobo Arc Kobo Arc Guide d’Utilisation 54 Ajouter des eBooks à votre Your Kobo Arc Contenu de la section • Chercher de nouveaux livres • Acheter un livre • Télécharger des eBooks gratuits • Télécharger des extraits • Gérer les téléchargements de vos livres • Ajouter des livres provenant d'autres magasins ou d'Internet • Ajouter des livres empruntés à la bibliothèque Chercher de nouveaux livres Si vous êtes nouveau (nouvelle) sur Kobo ou si vous souhaitez acheter de nouveaux livres, sachez que vous pouvez cherche de nouveaux livres de différentes manières. Lorsque vous repérez un eBook dans Découvrir qui vous plaît, vous pouvez toucher sa couverture et ajouter son extrait à votre bibliothèque, ou bien l'acheter directement. Lorsque Kobo est ouvert, vous pouvez chercher des eBooks de plusieurs autres façons : • Listes : Cherchez des eBooks sur votre page d'accueil grâce à diverses catégories utiles, telles que Recommandé pour vous et Nouvelles parutions. Lorsque vous sélectionnez un eBook dans l'une de ces listes, vous pourrez également consulter des ouvrages qui sont similaires à celui-­‐ci. Kobo Arc Guide d’Utilisation 55 • Parcourir la librairie Kobo : Consultez des eBooks dans des catégories générales telles que l'art et l'architecture, les livres pour enfants et bien plus encore. • Recherche dans la librairie Kobo : Recherchez un eBook à l'aide de son titre, son auteur, sa collection ou le nom de son éditeur. Utiliser des listes pour trouver un nouvel eBook Les listes sur votre page d'accueil sont composées de nombreux nouveaux eBooks à succès. Si vous recherchez quelque chose d'actuel, ces listes vous offrent un large choix de nouveautés. Deux listes sont disponible sur votre page d'accueil : • Recommandés pour vous : Des eBooks qui vous sont consseillés selon vos préférences de lecture. • Nouvelles parutions : De nouveaux eBooks écrits par des auteurs connus. Touchez la couverture d'un eBook dans l'une des listes pour afficher son résumé, obtenir son extrait, ou découvrir des eBooks similaires. Pour voir s'afficher plus d'eBooks dans ces listes, balayez la liste de droite à gauche. Naviguer pour trouver un nouvel eBook Naviguer pour trouver un nouveau livre revient à flâner dans une librairie : différentes catégories sont à votre disposition, comme Affaires et finance ou Santé et bien-­‐être. Pour utiliser le navigateur pour trouver votre prochaine lecture : 1. Touchez le menu en haut à gauche de l'écran. Kobo Arc Guide d’Utilisation 56 2. Touchez Librairie. 3. Touchez l'icône Contenu en haut à gauche de l'écran. 4. Touchez Parcourir. 5. Touchez la catégorie que vous souhaitez ouvrir. Chercher un eBook Si vous connaissez le titre de l'eBook, l'auteur, la collection ou le nom de l'éditeur, alors vous retrouverez facilement cet ouvrage en effectuant une recherche. Pour chercher un eBook : 1. Touchez l'icône Recherche en haut à droite de l'écran. 2. Commencez à taper le titre, l'auteur, la collection ou l'éditeur en utilisant le clavier virtuel. Lorsque vous tapez, des propositions apparaîtront au-­‐dessus du clavier. 3. Touchez une proposition qui correspond à ce que vous recherchez, ou continuez à taper jusqu'à ce que vous ayez entrer ce que vous recherchez. 4. Touchez la touche Entrée sur le clavier. Acheter un livre Lorsque vous avez décidé d'acheter un livre, il suffit d'appuyer sur Acheter pour être dirigé à la caisse. Notez qu'après avoir ajouté vos informations de facturation, vous pourrez utiliser par la suite l'option Achat rapide, qui vous permettra d'entrer un mot de passe pour acheter votre article en un clin d'œil. Kobo Arc Guide d’Utilisation 57 Vous pouvez utiliser une carte de crédit, des cartes cadeaux ou des points provenant de partenaires privilégiés afin d'acheter votre livre. Si vous avez un code promo, vous pouvez l'entrer lors de la procédure de paiement pour obtenir une réduction sur votre article. Pour acheter un eBook pour la première fois : 1. Touchez la couverture de l'eBook. 2. Touchez Acheter. 3. Entrez vos coordonnées de facturation (votre adresse, ville, pays, état/province, code postal et numéro de téléphone). 4. Touchez Enregistrer. 5. Saisissez vos informations de carte bancaire (votre nom sur la carte, le type de carte de crédit -­‐ par ex. Visa, Master Card -­‐ le numéro de votre carte de crédit, le code CV2 et le mois et l'année d'expiration). 6. Touchez Enregistrer. 7. Si vous possédez une carte cadeau : a. Touchez Ajoutez une carte cadeau. b. Touchez le menu défilant pour voir une liste des différentes cartes cadeaux. c. Sélectionnez le type de carte cadeau que vous souhaitez utiliser. d. Entrez le numéro de votre carte cadeau. e. Entrez le code PIN de votre carte cadeau. f. Touchez Appliquer. 8. Pour utiliser un code promo : Kobo Arc Guide d’Utilisation 58 a. Touchez Ajouter le code promo. b. Entrez le code promo. c. Touchez Appliquer. 9. Touchez Acheter. 10. Touchez Aller à la bibliothèque pour retourner à votre bibliothèque, ou touchez Continuer les achats pour acheter d'autres livres. Pour acheter un livre en utilisant l'Achat rapide : 1. Touchez la couverture de livre. 2. Touchez Acheter. 3. Entrez le mot de passe de votre compte Kobo. 4. Touchez OK pour acheter le livre. 5. Touchez Aller à la bibliothèque pour retourner à votre bibliothèque, ou touchez Continuer les achats pour acheter d'autres livres. Remarque : Vous avez également la possibilité d'utiliser une carte cadeau ou un code promo lorsque vous procédez au paiement avec l'Achat rapide. Suivez les étapes ci-­‐dessus pour effectuer le paiement selon l'une ou l'autre option. Pour acheter un extrait : 1. Appuyez sur la couverture de l'extrait que vous souhaitez acheter pendant quelques secondes. Les options de livre apparaîtront. 2. Touchez Acheter, et suivez les étapes ci-­‐dessus pour procéder au paiement. Kobo Arc Guide d’Utilisation 59 Télécharger des eBooks gratuits La librairie Kobo contient plus d'un million d'eBooks gratuits. Vous trouverez des eBooks gratuits dans Découvrir et Parcourir, ou vous pouvez lancer une recherche d'eBooks gratuits par titre, auteur, collection ou nom de l'éditeur. Lorsque vous avez aperçu un eBook gratuit qui vous plaît, il suffit de toucher le bouton Télécharger le livre. Lorsque le téléchargement sera terminé, vous trouverez votre nouveau livre sur votre page d'accueil dans Activité récente, ainsi que sur l'étage de votre bibliothèque. Télécharger des extraits de livres Les extraits de livres vous permettent de lire gratuitement une petite partie d'un eBook. À la fin de l'extrait, vous aurez la possibilité d'acheter l'ouvrage en entier. Remarque : Tous les ouvrages ne disposent pas d'extraits de livres. Pour télécharger un extrait d'eBook : 1. Touchez la couverture de l'eBook qui vous intéresse. 2. Si un extrait est disponible, un bouton Extrait apparaîtra à côté du bouton Acheter. 3. Touchez Extrait. Lorsque le téléchargement de l'extrait est terminé, le bouton Extrait sera remplacé par un bouton bleu Bibliothèque, et votre nouveau roman sera disponible dans votre biliothèque, sur l'étagère Extraits. Kobo Arc Guide d’Utilisation 60 Gérer les téléchargements de vos livres Si vous commencez à télécharger un livre ou à actualiser votre bibliothèque, et que vous devez arrêter le processus pour quelques raisons, vous pouvez mettre en pause les téléchargements puis les relancer à tout moment. Remarque : Après avoir téléchargé vos livres dans votre Kobo Arc, vous pourrez les lire n'importe où sans avoir besoin d'être connectée à un réseau sans fil. Pour mettre en pause ou reprendre les téléchargements de vos livres : 1. Touchez le menu en haut à gauche de l'écran. 2. Touchez Bibliothèque. 3. Touchez la couverture d'un livre en téléchargement. 4. L'icône de téléchargement sur la couverture du livre sera remplacée par une icône de pause. 5. Touchez la couverture de livre à nouveau pour reprendre le téléchargement de l'ouvrage. Ou 1. Touchez l'icône de téléchargement en bas de l'écran. 2. Touchez Tout suspendre. 3. Lorsque vous souhaitez reprendre le téléchargement : a. Touchez l'icône de téléchargement en bas de l'écran. b. Touchez Tout reprendre. Kobo Arc Guide d’Utilisation 61 Ajouter des livres provenant d'autres magasins ou d'Internet Si vous avez acheté des ePubs gratuits sur d'autres magasins ou si vous avez trouvé des ePubs sur Internet, vous pouvez les importer vers votre Kobo Arc via votre ordinateur. Vous ne pouvez pas importer tous les types d'eBooks vers votre bibliothèque Kobo Arc via votre ordinateur de bureau. En effet, votre Kobo Arc ne peut pas lire les eBooks PDF ou les ePubs protégé par DRM. Remarques : • Les livres que vous ajoutez à votre bibliothèque sur votre Kobo Arc par le biais de votre ordinateur de bureau ne sont disponibles que sur votre Kobo Arc. • Si vous utilisez un ordinateur Mac, vous avez besoin de l'application Android File Transfer pour ajouter des ePubs à votre Kobo Arc. Vous pouvez l'obtenir sur : http://www.android.com/filetransfer/. Pour ajouter des livres de votre ordinateurs à la bibliothèque de votre Kobo Arc : Étape 1 sur 1 : Copiez vos ePub dans votre Kobo Arc 1. Branchez votre Kobo Arc à votre ordinateur à l'aide du câble USB fourni. 2. Copiez les ePub dans votre Kobo Arc : Utilisateur Mac a. Ouvrez l'application Android File Transfer. b. Déplacez le livre ePub dans la fenêtre ouverte de l'application. Kobo Arc Guide d’Utilisation 62 Utilsateurs Windows a. Double-­‐cliquez sur Mon ordinateur. b. Cliquez sur l'appareil intitulé Kobo Arc. c. Déplacez les livres ePubs dans la fenêtre ouverte Kobo Arc. Étape 2 sur 2 : Importez vos ePubs dans la bibliothèque de votre Kobo Arc 1. Ouvrez l'application Kobo . 2. Touchez le bouton de menu en haut de l'écran. 3. Touchez Importer le contenu. 4. Touchez Démarrer. 5. Cochez la case à côté du livre que vous souhaitez importer. 6. Touchez Importer sélectionné. Une boîte de dialogue apparaîtra. 7. Effectuez l'une de actions suivantes : • Touchez Non pour garder une copie du livre sur votre carte mémoire et importer le fichier. • Touchez Oui pour supprimer la copie du livre sur votre carte mémoire et importer le fichier. Remarque : Lorsque vous vous déconnecter de votre compte Kobo sur votre Kobo Arc, vos données personnelles sont supprimées, y compris les livres que vous avez importés avec à l'aide de cette méthode. Ajouter des livres empruntés à la bibliothèque La liseuse Kobo Arc ne prend pas en charge les DRM Adobe, donc si vous souhaitez lire des eBooks empruntés à la bibliothèque municipale, Kobo Arc Guide d’Utilisation 63 vous devrez utiliser l'application gratuite Overdrive, ou une autre application de lecture qui est pris en charge par votre bibliothèque municipale. Vous pouvez obtenir l'application Overdrive ainsi que d'autres applications de lecture dans Google Play. Il est possible qu'une liste exhaustive des applications prises en charge soit disponible sur le site Web de votre bibliothèque municipale, accompagnée d'instructions sur le téléchargement d'eBooks empruntés dans cet établissement. Kobo Arc Guide d’Utilisation 64 Lire des livres Contenu de la section • Lancer l'application Kobo • Synchroniser votre bibliothèque par Wi-­‐Fi • Trouver des livres dans votre bibliothèque • Ouvrir un livre • Utiliser la table des matières • Fermer un livre • Supprimer un livre Lancer l'application Kobo L'application Kobo vous permet de lire et d'acheter des livres et de gérer votre bibliothèque sur votre Kobo Arc. L'application Kobo Arc permet également que vos marque-­‐pages, votre bibliothèque et vos récompenses Reading Life soient toujours actualisés si vous lisez sur plusieurs appareils, tels que d'autres liseuses ou des téléphones Android. Vous pouvez lancer d'application Kobo à partir de votre Tapisserie de lecture ou de l'écran Toutes les applications. Pour démarrer l'application Kobo à partir de votre Tapisserie de lecture : 1. Touchez l'icône Accueil en bas de l'écran. 2. Touchez la Tapisserie de lecture. 3. Touchez l'application Kobo . Kobo Arc Guide d’Utilisation 65 Pour démarrer l'application Kobo à partir de l'écran Toutes les applications : 1. Touchez the l'icône Accueil en bas de l'écran. 2. Touchez l'icône Toutes les applications 3. Touchez l'application Kobo en haut de l'écran. . Synchroniser votre bibliothèque par Wi-­‐Fi Synchroniser signifie mettre à jour votre Kobo Arc avec vos derniers livres Kobo, vos marque-­‐pages et informations de compte. Avant de commencer, vérifiez que votre Kobo Arc est connectée à Internet. Pour synchroniser votre bibliothèque : 1. Touchez l'icône Accueil en bas de l'écran. 2. Touchez la Tapisserie de lecture. 3. Touchez l'application Kobo . 4. Touchez le menu en haut à gauche de l'écran. 5. Touchez Bibliothèque. 6. Touchez l'icône Synchroniser en bas de l'écran. Votre tablette se connectera à Kobo, mettra à jour vos informations et téléchargera les nouveaux livres et marque-­‐pages éventuels. Trouver des livres dans votre bibliothèque Tous vos livres et vos extraits de livres sont stockés dans votre bibliothèque. Les livres de votre bibliothèque sont rangés sur des étagères afin qu'il soit plus facile de les retrouver. Par exemple, vous Kobo Arc Guide d’Utilisation 66 pouvez choisir de ne voir que les extraits gratuits que vous avez téléchargés, ou les livres que vous avez ajoutés à une étagère que vous avez créée. Remarque : Your Library doesn’t show any books you’ve finished and removed, and only shows books you’ve added from your computer after you’ve imported them. Les différentes étagères sont disponibles dans votre bibliothèque : • Tout : Ayez un aperçu de tous les livres, documents et extraits dans votre bibliothèque. • Mes lectures : Visualisez tous les livres et les documents dans votre bibliothèque. • Extraits : Visualisez les extraits d'ouvrages que vous avez ajoutés à votre bibliothèque. • Recommandés : Découvrez les livres qui vous sont conseillés sur la base de vos préférence de lecture. Kobo Arc Guide d’Utilisation 67 • Terminés : Visualisez les livres que vous avez finis et que vous n'avez pas encore retirés de votre bibliothèque. Pour voir les différentes étagères dans votre bibliothèque : 1. Touchez le menu en haut à gauche de l'écran. 2. Touchez Bibliothèque. 3. Balayez vers la gauche ou la droite pour voir les différentes étagères (Tout, Livres, Extraits, Recommandés). Ouvrir un livre Vous pouvez épingler un livre de votre bibliothèque à l'une de vos Tapisseries, afin de le retrouver et de l'ouvrir facilement. Si vous venez d'acheter un nouveau livre, vous le trouverez dans votre bibliothèque après que vous ayez synchronisé votre Kobo Arc. • Pour ouvrir un livre sur une Tapisserie, touchez la couverture de livre. Pour ouvrir un livre de votre bibliothèque : 1. Touchez le menu en haut à gauche de l'écran. 2. Touchez Bibliothèque. 3. Touchez la couverture de livre pour ouvrir le livre. Remarque : Une ligne bleue apparaîtra en dessous des livres en cours de lecture. Cette ligne vous indique votre progression dans le livre. Utiliser la table des matières The Table of Contents lets you jump to a particular chapter of the book. This can be helpful if you want to quickly find a passage or section. Kobo Arc Guide d’Utilisation 68 Pour voir la table des matières lorsque vous lisez : 1. Touchez le centre de l'écran. 2. Touchez l'icône Table des matières en haut de l'écran. 3. Touchez le chapitre que vous souhaitez lire. Fermer un livre Lorsque vous fermez le livre que vous êtes en train de lire, un marque-­‐ page sera placé à la page en cours. Cette même page s'affichera lorsque vous ouvrirez le livre à nouveau. Pour fermer un livre lorsque vous lisez : 1. Touchez l'icône Précédent jusqu'à ce que vous quittiez le livre. Ou 1. Touchez le centre de l'écran. 2. Touchez l'icône Kobo 3. Touchez l'icône Accueil lecture. en haut de l'écran. pour aller à votre Tapisserie de Placer des marque-­‐pages Lorsque vous fermez un livre, Kobo y place automatiquement un marque-­‐page. Pour reprendre la lecture à l'endroit où vous l'avez laissée, il suffit d'ouvrir le livre à partir de votre bibliothèque ou d'une Tapisserie. Remarque : Vous pouvez corner des pages pour marquer plus d'une page dans votre livre. Kobo Arc Guide d’Utilisation 69 Supprimer un livre Vous pouvez supprimer un livre que vous avez terminé ou que vous ne voulez plus voir apparaître dans votre bibliothèque. Cela signifie qu'il ne sera plus accessible non plus sur les autres liseuses Kobo ou applications que vous possédez. Après avoir supprimé un livre que vous aviez acheté, vous pourrez toujours le récupérer dans la liste de vos livres achetés sur le site Web de Kobo. Si vous supprimez un livre gratuit, il sera définitivement supprimé de votre compte. Pour supprimer un livre de votre bibliothèque : 1. Touchez l'icône Accueil en bas de l'écran. 2. Touchez la Tapisserie de lecture. 3. Touchez l'application Kobo . 4. Touchez the menu en haut à gauche de l'écran. 5. Touchez Bibliothèque. 6. Maintenez appuyé sur la couverture du livre que vous souhaitez fermer. 7. Touchez Supprimer le livre. 8. Touchez OK. Kobo Arc Guide d’Utilisation 70 Modifier votre expérience de lecture Contenu de la section • • • • • • • Lancer l'application Kobo Synchroniser votre bibliothèque par Wi-­‐Fi Trouver des livres dans votre bibliothèque Ouvrir un livre Utiliser la table des matières Fermer un livre Supprimer un livre Modifier la taille et le style du texte Différents styles et tailles de caractères sont à votre disposition sur votre Kobo Arc pour permettre une expérience de lecture qui vous soit parfaitement adaptée. Par exemple, si vous lisez en plein soleil, vous pouvez mettre les caractères en gras ou augmenter leur taille. Kobo Arc Guide d’Utilisation 71 Pour changer le style et la taille des caractères lorsque vous lisez : 1. Touchez l'icône du menu de lecture en bas de la page. 2. Touchez l'icône Police . 3. Touchez la police que vous désirez. 4. Déplacez le curseur vers la gauche pour diminuer la taille des caractères ou vers la droite pour l'augmenter. 5. Touchez le centre de l'écran pour reprendre votre lecture. Modifier le thème de la page Vous pouvez modifier le thème de la page pour mieux lire dans l'obscurité ou même changer la couleur de la page pour que vous ayez l'impression de lire un roman ancien. Pour changer le thème de la page lorsque vous lisez : 1. Touchez l'icône de menu de lecture en bas de la page. 2. Touchez l'icône Apparence . 3. Touchez le thème de lecture que vous souhaitez appliquer : Kobo Arc Guide d’Utilisation 72 • Mode jour : La page est blanche avec des caractères noirs. • Mode nuit : La page est noire avec des caractères blancs. • Mode sepia : La page est au style sepia avec des caractères noirs. 4. Touchez le centre de l'écran pour reprendre votre lecture. Utiliser la mode de lecture de nuit Si vous lisez dans l'obscurité pendant une longue période, il est préférable d'activer le mode nuit afin d'optimiser votre expérience de lecture et de ne pas fatiguer vos yeux. Avec le mode nuit, le texte apparaît en blanc sur une page noire. Pour activer le mode de lecture de nuit lorsque vous lisez : 1. Touchez l'icône de menu de lecture en bas de la page. 2. Touchez l'icône Apparence . 3. Touchez Nuit. 4. Touchez le centre de la page pour reprendre votre lecture. Régler la luminosité de l'écran dans l'application Kobo L'écran de votre Kobo Arc se règle automatiquement en fonction du niveau de la lumière ambiante. Si vous le souhaitez, vous pouvez ajuster le niveau de luminosité manuellement, afin de rendre la lecture plus confortable. Kobo Arc Guide d’Utilisation 73 Pour régler manuellement la luminosité de l'écran pendant que vous lisez : 1. Touchez l'icône du menu de lecture en bas de la page. 2. Touchez l'icône Apparence . Remarque : Si l'option de luminosité n'apparaît pas, décochez la case à côté de Utiliser la luminosité par défaut. 3. Déplacez le curseur vers la gauche pour assombrir l'écran ou vers la droite pour l'éclaircir. 4. Touchez le centre de l'écran pour reprendre votre lecture. Faire pivoter l'orientation de la page (portrait / paysage) Kobo Arc peut afficher les pages en mode portrait ou paysage, pour que vous adaptiez l'orientation de l'écran selon le type d'ouvrage que vous lisez, comme des magazines ou des bandes dessinées. Le mode portrait imite l'apparence d'un livre papier, en affichant une page après l'autre. Le mode paysage vous permet de : Kobo Arc Guide d’Utilisation 74 • Visualiser jusqu'à deux pages en même temps. • Visualiser une plus grande partie de la page lorsqu'une seule page est affiché. Pour faire pivoter l'orientation de la page : 1. Tournez votre tablette à 90° vers la droite ou vers la gauche. La page pivotera automatiquement. Remarque : La page ne pourra pas pivoter si le Kobo Arc est positionné sur une surface plane, ou si l'écran d'auto-­‐rotation est désactivé dans les paramètres. Pour changer le numéro des pages qui figurent en orientation paysage lorsque vous lisez : 1. Touchez l'icône du menu de lecture en bas de la page. 2. Touchez l'icône des paramètres de lecture . 3. Touchez l'icône de mise en page qui est constitué de deux pages. 4. Touchez le centre de la page pour reprendre la lecture. Pour définir une orientation de la page par défaut lorsque vous lisez : 1. Touchez l'icône du menu de lecture en bas de la page. 2. Touchez l'icône des paramètres avancés . 3. Touchez Portrait ou Paysage, selon l'orientation de page par défaut que vous préférez. 4. Touchez le centre de la page pour reprendre la lecture. Changer l'affichage de la bibliothèque Vous pouvez changer l'affichage de vos livres dans votre biliothèque. Par exemple, vous pouvez visualiser vos livres sous forme de liste, ou Kobo Arc Guide d’Utilisation 75 organiser vos livres selon leur titre, leur auteur ou selon la récence à laquelle vous avez lue les livres. Pour changer l'affichage lorsque vous êtes dans votre biliothèque : 1. Touchez l'icône Affichage en bas de l'écran. À chaque fois que vous touchez l'icône Affichage, l'affichage des livres change entre les affichages suivants : • Affichage Étagère : Vous permet d'afficher vos livres comme s'ils étaient placés sur une vraie étagère. • Affichage Liste : Affichage vos livres en une liste continue, sans étagère. Kobo Arc Guide d’Utilisation 76 Lire des types de livres particuliers Contenu de la section • • Lire un ePub avec enregistrement audio • Comprendre les ePub • Lire un ePub à mise en page fixe • Lire un ePub avec enregistrement audio Comprendre les ePub Les eBooks existent sous plusieurs formats. Un ePub est un format de livre particulier qui est conçu pour les liseuses telles que votre Kobo Arc. Lorsque vous recherchez des eBooks à lire sur votre liseuse Kobo Arc, choisissez les livres aux formats ePub et ePub amélioré. ePubs à mise en page fixe (Fixed Layout) Un ePub à mise en page fixe se lit comme un ePub classique, à l'exception d'une chose : vous pouvez faire un zoom avant et arrière et vous déplacer sur la page. Les ePubs à mise en page fixe sont communs parmi les livres munis de nombreuses illustrations, comme par exemple les livres pour enfants, les livres de cuisine ou les bandes dessinées. ePubs avec enregistrement audio Les ePubs avec enregistrement audio lisent le livre pour vous et tourne les page automatiquement. Ce type d'ePub est pratique lorsque vous Kobo Arc Guide d’Utilisation 77 lisez avec des enfants ou lorsque vous préférez écouter un récit plutôt que le lire. ePubs interactifs Les ePubs interactifs sont similaires aux ePubs à mise en page fixe, mais ils offrent en complément une bande sonore et des images animées. Transférer les ePub et les ePub améliorés vers votre Kobo Arc Les livres sont parfois protégés par la Gestion des droits numériques (Digital Rights Management -­‐ DRM). Les DRM empêchent de copier des livres de manière illégale et sont souvent utilisés pour protéger les livres numériques empruntés dans une bibliothèque ou achetés chez un libraire. Votre Kobo Arc peut lire les ePubs protégés par Kobo DRM ainsi que les ePubs non protégés. Une fois que vous avez trouvé un livre à lire, deux manières s'offrent à vous pour le transférer dans votre liseuse : • Avec une connexion Internet sans fil sur votre liseuse • Avec la méthode du Glisser-­‐déposer La méthode la plus adéquate dépend de l'existence d'une protection de vos livres par DRM ainsi que de la provenance des livres. Si vos livres proviennent de la librairie Kobo, vous pouvez les ajouter à votre liseuse à l'aide d'une connexion sans fil. Lire un ePub à mise en page fixe Pour naviguer sur un ePub à mise en page fixe : Kobo Arc Guide d’Utilisation 78 • Pincez l'écran pour voir la page entière. • Effectuez le mouvement inverse pour faire un agrandissement d'une partie de la page. • Lorsque l'agrandissement est affiché, bougez votre doigt sur l'écran pour vous déplacer sur la page. Lire un ePub avec enregistrement audio Pour ouvrir le livre et lancez son enregistrement audio, à partir de votre bibliothèque : 1. Touchez la couverture du livre au format ePub amélioré. Une boîte de dialogue apparaîtra pour vous demander si vous souhaitez que le livre vous soit lu. 2. Touchez Audio activé. L'enregistrement audio sera lancé et le récit commencera. Le feuilletage des pages se fera automatiquement. Pour arrêter la lecture de la bande sonore lorsque vous lisez : 1. Touchez le centre de l'écran. 2. Touchez l'icône de lecture en haut de la page. L'icône de lecture sera remplacé par une icône de pause et la bande sonore et le feuilletage automatique des pages s'arrêtera. 3. Touchez le centre de la page pour reprendre la lecture. Remarque : Lorsque vous arrêtez la lecture de la bande sonore, le livre se comportera comme un ePub normal, sans bande sonore ni feuilletage des pages automatique. Pour reprendre la lecture de la bande sonore : 1. Touchez le centre de l'écran. Kobo Arc Guide d’Utilisation 79 2. Touchez l'icône Pause en haut de la page. L'icône Pause sera remplacé par une icône Lecture et la bande sonore démarrera à partir du début de la page. 3. Touchez le centre de la page pour reprendre la lecture. Feuilletage des pages automatique Les pages seront tournées automatiquement au fur et à mesure que le livre vous sera lu. Cependant, vous avez également la possibilité de tourner les pages manuellement en touchant les bords droits et gauches de l'écran. Remarque : Si vous avez désactivé la bande sonore, le feuilletage des pages automatique est également désactivé. Pour tourner les pages manuellement lorsque vous lisez : 1. Touchez le centre de l'écran. Les icônes du menu de lecture apparaîtront en bas à droite de l'écran. 2. Touchez l'icône Paramètres avancés . 3. Touchez la case à droite de Pages tournées automatiquement. Lorsque la case n'est pas cochée, le livre vous sera lu, mais la bande sonore s'arrêtera à la fin de la page. 4. Touchez le centre de la page pour reprendre la lecture. 5. Touchez les bords droits et gauches de l'écran pour tourner les pages. Pour reprendre le feuilletage des pages automatique lorsque vous lisez : 1. Touchez le centre de l'écran. Kobo Arc Guide d’Utilisation 80 Les icônes de menu de lecture apparaîtront en bas à droite de l'écran. 2. Touchez l'icône de paramètres avancés . 3. Touchez la case à droite de Pages tournées automatiquement. Lorsque la case est cochée, le livre vous sera lu avec une bande sonore et les pages seront tournées automatiquement. 4. Touchez le centre de la page pour reprendre la lecture. Kobo Arc Guide d’Utilisation 81 Ajouter des références, partager, et chercher la définition de mots Contenu de la section • Surligner un passage • Prendre des notes • Partager un passage surligné • Partager votre expérience de lecture sur Kobo Pulse • Corner des pages • Chercher la définition d'un mot Surligner un passage Vous pouvez surligner un passage lorsque vous lisez, puis revenir à celui-­‐ci plus tard grâce à votre liste d'annotations. La liste d'annotations rassemble tous les passages que vous avez surlignés dans un livre. Cela peut être utile si vous étudiez un passage par exemple. Kobo Arc Guide d’Utilisation 82 Pour surligner du texte lorsque vous lisez : 1. Maintenez appuyé sur un mot dans le passage que vous voulez surligner. Le mot sera surligné, deux cercles apparaîtront à ses extrémités et une barre d'options de texte s'affichera sur la page. 2. Déplacez les icônes et pour sélectionner un passage. 3. Touchez la couleur de surlignage que vous voulez utiliser dans la barre des options. Pour supprimer un passage supprimé : 1. Maintenez appuyé sur le passage surligné que vous ne voulez plus voir surligné. 2. Touchez l'icône Pas de surlignage texte. dans la barre des options de Pour afficher une liste de vos passages surlignés : 1. Lorsque vous lisez, touchez le centre de l'écran. 2. Touchez l'icône Contenu en haut de l'écran. 3. Balayez vers la gauche pour afficher la liste des annotations. Kobo Arc Guide d’Utilisation 83 Pour voir un passage surligné, touchez-­‐le dans la liste. Vous serez dirigé(e) à la page où se trouve le passage surligné. Prendre des notes Vous pouvez prendre des notes à l'intérieur de vos livres. Cela peut être utile si vous étudiez un passage ou si vous voulez ajouter des commentaires à vos passages surlignés. Pour prendre des notes dans un texte : 1. Maintenez appuyé sur le mot d'une page à propos duquel vous voulez prendre des notes. Le mot sera surligné, deux cercles apparaîtront aux extrémités du mot et une barre d'options du texte s'affichera. 2. Déplacez les icônes et pour sélectionner le passage. 3. Choisissez une couleur de surlignage si vous le désirez. 4. Touchez l'icône Prendre des notes texte. sur la barre d'options de 5. Rédigez vos notes à l'aide du clavier. 6. Touchez Enregistrer. Une icône Annotations apparaîtra sur le côté de la page. Pour voir les annotations : 1. Touchez l'icône Annotations sur le côté de la page. La fenêtre Modifier une annotation apparaîtra. 2. Touchez Enregistrer pour fermer la fenêtre. Kobo Arc Guide d’Utilisation 84 Pour modifier une annotation : 3. Touchez l'icône Annotations à droite de la page. La fenêtre Modifier une annotation apparaîtra. 1. Touchez l'annotation et utilisez le clavier pour effectuer des modifications. 2. Touchez Enregistrer. Partager un passage surligné Vous pouvez par exemple ajouter des citations de votre livre à votre journal Facebook, les envoyer de votre compte Twitter ou les utiliser pour votre statut Skype. Lorsque vous ajoutez des passages à votre mur Facebook, vous pouvez aussi ajouter un commentaire personnel que vos amis pourront lire. Remarque : Vous devez avoir une compte Facebook pour partager des passages surlignés. Pour partager un passage surligné sur Facebook : 1. Maintenez appuyé sur le mot dans le texte que vous voulez surligner. Le mot sera surligné, deux cercles apparaîtront aux extrémités du mot, et une barre d'options du texte apparaîtra sur la page. 2. Déplacez les icônes et pour sélectionner du texte. 3. Touchez une couleur de surlignage si vous le souhaitez. 4. Touchez l'icône Partager dans la barre d'options de texte. 5. Touchez l'option Partager que vous souhaitez utiliser pour le passage sélectionné. Kobo Arc Guide d’Utilisation 85 Or 6. Touchez l'icône Facebook dans la barre d'options de texte pour partager la citation sur votre mur Facebook ou utilisez-­‐la en tant que statut Facebook. Remarque : Connectez-­‐vous à votre compte pour partager votre passage surligné. Partager votre expérience de lecture sur Kobo Pulse La fonctionnalité Pulse est un moyen interactif de partager vos opinions et commentaires à propos du livre que vous lisez avec d'autres lecteurs Kobo. Vous pouvez également voir le nombre de personnes qui ont lu le livre, le nombre de commentaires qui ont été rédigés à propos du livre et bien plus encore. Remarque : Vous devez vous connecter à votre compte Facebook pour utiliser Pulse. La page de connexion à Facebook s'affichera la première fois que vous accéderez à Pulse. Pour ouvrir la page Pulse lorsque vous lisez : • Touchez l'icône Pulse en bas de l'écran. La page Pulse s'affichera. Remarque : Plus l'icône Pulse sera grande et lumineuse, plus la discussion sera animée à propos de cette page. Pour fermer la page Pulse : Kobo Arc Guide d’Utilisation 86 • Touchez la croix X en haut à droite de l'écran. Pour poster un commentaire dans Pulse lorsque vous lisez : 1. Touchez l'icône Pulse en bas de l'écran. 2. Touchez le champ Ajouter un commentaire. Le clavier virtuel apparaîtra. 3. Rédiger votre commentaire. 4. Touchez Poster. 5. Touchez l'icône X en haut de l'écran pour reprendre la lecture. Pour répondre à un commentaire dans Pulse : 1. Touchez l'icône + à côté du commentaire auquel vous souhaitez répondre. 2. Touchez le champ Ajouter un commentaire. Le clavier virtuel apparaîtra. 3. Rédigez votre commentaire. 4. Touchez la touche Retour sur le clavier pour saisir votre commentaire. Pour supprimer votre commentaire dans Pulse : 1. Touchez l'icône X à côté de votre commentaire. Un message de confirmation apparaîtra. 2. Touchez Supprimer pour retirer votre commentaire. Pour évaluer un commentaire dans Pulse : 1. Touchez l'icône Pouce vers le haut en dessous du commentaire. 2. Touchez l'icône de pouce plusieurs fois pour choisir entre les pouces vers le haut, les pouces vers le bas ou neutres. Kobo Arc Guide d’Utilisation 87 Corner des pages Comme si vous corniez la page d'un livre papier, vous pouvez corner des pages que vous trouvez intéressantes et auxquelles vous souhaitez consulter à nouveau par la suite. Pour corner une page lorsque vous lisez : • Touchez le coin en haut à droite de la page. Le coin droit de la page se cornera. Pour trouver une page cornée lorsque vous lisez : 1. Touchez le centre de l'écran. 2. Touchez l'icône Contenu en haut de l'écran. 3. Balayez vers la gauche pour afficher la liste des annotations. 4. Touchez le symbole de la page cornée pour afficher la page cornée en question. Chercher la définition d'un mot Si vous repérez un mot dont vous voulez connaître la définition lorsque vous lisez, il suffit de le toucher pour voir sa définition ou les informations en relation fournies par Wikipédia ou Google. Remarque : Vous devez vous connecter à un réseau sans fil pour voir les informations de recherche sur Wikipédia ou Google. Pour rechercher la définition d'un mot : 1. Maintenez brièvement appuyé sur le mot dont vous souhaitez connaître la définition. Lorsque vous relevez votre doigt de l'écran, le mot sera surligné, deux cercles apparaîtront aux extrémités du mot et la boîte de Kobo Arc Guide d’Utilisation 88 dialogue de la définition apparaîtra. Remarque : Vous pouvez appuyer sur le surlignage et le déplacer vers un autre mot si nécessaire. 2. Touchez Définition complète pour ouvrir le panneau des informations. 3. Touchez Wikipédia pour ouvrir le panneau des informations fournies par Wikipédia. 4. Touchez Google pour ouvrir le panneau des informations pour les résultats trouvés par Google. Remarque : Vous pouvez toucher sur l'icône Infos sur la fenêtre de définition ou sur le panneau des informations pour changer la langue du dictionnaire. Kobo Arc Guide d’Utilisation 89 Résolution de problèmes Kobo Arc Guide d’Utilisation 90 Résolution de problèmes Contenu de la section • Applications et widgets de résolution de problèmes • Résoudre les problèmes de Wi-­‐Fi Applications et widgets de résolution de problèmes Si vous avez des problèmes lors de l'exécution d'une application particulière, ou si votre Kobo Arc est très lente et vous pensez qu'une application ou un widget pose problème, voici les différentes procédures à suivre : • Forcer l'arrêt des applications. • Effacer les données. • Désinstaller et réinstaller les applications. Forcer l'arrêt des applications Si vous rencontrez des problèmes avec une application spécifique, vous pouvez la fermer. Cette solution résout de nombreux problèmes. 1. Touchez l'icône Accueil en bas de l'écran. 2. Touchez les icônes systèmes en bas de l'écran. 3. Touchez la section Informations de statut en haut de la liste qui apparaît. Kobo Arc Guide d’Utilisation 91 4. Touchez l'icône Paramètres en bas de la liste. 5. Touchez Applications. 6. Touchez Tout. 7. Faites défiler vers la bas jusqu'à ce que vous trouviez le nom de l'application qui pose problème. 8. Touchez le nom de l'application. 9. Touchez Arrêt de force. 10. Touchez OK. 11. Essayez d'utiliser votre application à nouveau pour déterminer si le problème a été résolu. Effacer les données Lorsque vous effacez les données, vous vous déconnectez de l'application et supprimez toutes les données relatives aux applications. L'application retrouvera alors son état d'origine. Pour effacer les données : 1. Touchez l'icône Accueil en bas de l'écran. 2. Touchez les icônes systèmes en bas de l'écran. 3. Touchez la section Informations de statut en haut de la liste qui apparaît. 4. Touchez l'icône Paramètres en bas de la liste. Kobo Arc Guide d’Utilisation 92 5. Touchez Applications. 6. Touchez Tout. 7. Faites défiler vers le bas jusqu'à ce que vous trouviez le nom de l'application qui pose problème. Touchez le nom de l'application. 8. Touchez Effacer les données. 9. Touchez OK. 10. Redémarrez l'application et déterminez si cela a résolu le problème. Désinstaller et réinstaller les applications Si des problèmes persistent avec une application particulière, essayez de la réinstaller. Remarque : Vous ne pouvez désintaller que les applications que vous avez ajoutés vous-­‐mêmes dans votre Kobo Arc. Cela signifie que vous ne pouvez pas supprimer les applications d'origine de votre Kobo Arc. Pour désinstaller l'application : 1. Touchez l'icône Accueil en bas de l'écran. 2. Touchez les icônes systèmes en bas de l'écran. 3. Touchez la section Informations de statut en haut de la liste qui apparaît. 4. Touchez l'icône Paramètres en bas de la liste. Kobo Arc Guide d’Utilisation 93 5. Touchez Applications. 6. Touchez Tout. 7. Faites défiler vers le bas jusqu'à ce que vous trouviez le nom de l'application qui pose problème. Touchez-­‐le. 8. Touchez Désinstaller. 9. Touchez Ok. Pour réinstaller l'application : 1. Touchez l'icône d'accueil sur votre Kobo Arc. 2. Touchez l'icône Toutes les applications 3. Touchez l'icône Obtenir des applications . . 4. Cherchez et téléchargez l'application sur Google Play. 5. Touchez le bouton Télécharger. Le téléchargement débutera automatiquement. 6. Touchez Ouvrir et déterminez si la réinstallation de l'application a résolu votre problème. Résoudre les problèmes de Wi-­‐Fi Si vous rencontrez des difficultés pour vous connecter ou rester connecté au Wi-­‐Fi, veuillez essayer les actions suivantes : • Vérifier que le Wi-­‐Fi est activé. • Vérifier la disponibilité des réseaux sans fil dans votre zone. • Désactiver le Wi-­‐Fi puis le réactiver. • Redémarrer la liseuse Kobo Arc. Kobo Arc Guide d’Utilisation 94 Vérifier que le Wi-­‐Fi est activé Afin de vous connecter à un réseau sans fil, vous devez d'abord activer le Wi-­‐Fi. Pour activer le Wi-­‐Fi : 1. Touchez l'icône Accueil sur votre Kobo Arc. S'il n'y a pas d'icône en bas à droite de l'écran, votre Kobo Arc n'est pas connectée à un réseau sans fil. 2. Touchez la barre des statuts en bas à droite de l'écran. 3. Touchez la section Informations de statut en haut de la liste qui apparaît. 4. Touchez Wi-­‐Fi. 5. Touchez le mot Désactivé à côté du Wi-­‐Fi. Le mot Activé et une liste de réseaux sans fil disponibles apparaîtront. 6. Touchez le nom du réseau auquel vous souhaitez accéder. 7. Si nécessaire, entrez le mot de passe du réseau. 8. Touchez Accéder. Si votre Kobo Arc se connecte, « Connecté » apparaîtra en dessous du nom du réseau. Vérifier la disponibilité des réseaux sans fil dans votre zone Il se peut que votre situation géographique ne dispose d'aucun réseau sans fil, ou bien que vous n'ayez pas l'autorisation d'utiliser les réseaux disponibles. Kobo Arc Guide d’Utilisation 95 Pour rechercher des réseaux disponibles, touchez l'icône Accueil sur votre Kobo Arc. S'il n'y a pas d'icône de Wi-­‐Fi en bas à droite de l'écran, votre Kobo Arc n'est pas connectée à un réseau sans fil. Remarque : Suivez les étapes dans la section ci-­‐dessus, Vérifier que le Wi-­‐Fi est activé, pour vous connecter à un réseau. Désactiver le Wi-­‐Fi et le réactiver Si vous rencontrez toujours des problèmes de Wi-­‐Fi, essayez de le désactiver, puis de le réactiver. Pour redémarrer le Wi-­‐Fi : 1. Touchez l'icône Accueil sur votre Kobo Arc. 2. Touchez la barre de statut en bas à droite de l'écran. 3. Touchez la section Informations de statut en haut de la liste qui apparaît. 4. Touchez Wi-­‐Fi. 5. Touchez le mot Activé à côté de Wi-­‐Fi. Le Wi-­‐Fi sera alors désactivé. 6. Touchez le mot Désactivé à côté de Wi-­‐Fi. Le mot Activé et une liste de réseaux disponibles apparaîtront. 7. Touchez le nom du réseau auquel vous souhaitez accéder. 8. Si nécessaire, entrez le mot de passe du réseau. 9. Touchez Connecter. Si votre Kobo Arc se connecte au réseau, le mot « Connecté » apparaîtra en dessous du nom du réseau. Kobo Arc Guide d’Utilisation 96 Redémarrer votre Kobo Arc Si aucune des options citées ci-­‐dessus ne fonctionne, essayez de redémarrer votre Kobo Arc : 1. Maintenez le bouton d'alimentation appuyé. Une fenêtre apparaîtra. 2. Touchez OK. 3. Maintenez le bouton d'alimentation appuyé pendant 5 secondes pour redémarrer votre Kobo Arc. 4. Si la liseuse n'est pas connectée au Wi-­‐Fi, veuillez effectuer à nouveau les actions citées ci-­‐dessus. Kobo Arc Guide d’Utilisation 97 Obtenir de l'aide Si vous avez des questions sur l'utilisation de votre Kobo Arc, vous pouvez trouver des réponses dans la fonctionnalité Aide. La fonctionnalité Aide vous permet de poser une question comme si vous parliez à quelqu'un. Pour exemple, vous pouvez taper : « Comment est-­‐ ce que je recharge ma Kobo Arc ? ». Remarque : Une connexion Wi-­‐Fi est requise pour utiliser l'aide. Pour utiliser l'aide : 1. Touchez le bouton Accueil sur votre Kobo Arc. 2. Sur la tapisserie d'accueil, touchez l'icône Aide . 3. Entrez votre question dans la boîte Demander. Contacter Kobo Si vous ne trouvez pas la réponse à vos questions dans la fonctionnalité Aide, veuillez contacter Kobo sur http://www.kobobooks.com/help. Informations relatives à la sécurité, la réglementation et la garantie Des informations importantes relatives à la sécurité, la réglementation et la garantie de votre Kobo Arc sont disponibles sur le site Web de Kobo à l'adresse : www.kobo.com/userguides. Remarque : La déclaration de conformité peut varier selon les différents modèles de la liseuse Kobo Arc. Le numéro de modèle de votre Kobo Arc est disponible sur notre site Web. Kobo Arc Guide d’Utilisation 98 ">
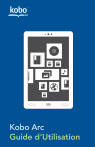
Public link updated
The public link to your chat has been updated.