Bienvenue dans BlackBerry ! Découvrez votre nouveau smartphone BlackBerry® Torch™ 9800. Explorer les touches ©2010 Research In Motion Limited. Tous droits réservés. BlackBerry®, RIM®, Research In Motion®, SureType® et SurePress™, ainsi que les marques commerciales, noms et logos associés, sont la propriété de Research In Motion Limited et sont déposés et/ou utilisés aux États-Unis et dans d'autres pays du monde. Mac est une marque commerciale d'Apple Inc. Bluetooth est une marque commerciale de Bluetooth SIG. Hotmail, Windows et Windows Live sont des marques commerciales de Microsoft Corporation. Wi-Fi est une marque commerciale de Wi-Fi Alliance. Toutes les autres marques commerciales appartiennent à leurs propriétaires respectifs. Ce document est fourni « en l'état » et sans condition ni garantie quelle qu'elle soit de la part de Research In Motion Limited et de ses filiales, qui rejette expressément toute responsabilité dans la mesure maximale permise par les lois applicables dans votre juridiction. MAT-33115-002 | PRINTSPEC-089 | SWD -1137653-0819111301-002 | RCY71UW/RDG71UW Commencez ici BlackBerry Torch 9800 Smartphone Consignes de sécurité IL EST IMPORTANT DE LIRE LE LIVRET CONSIGNES DE SÉCURITÉ ET INFORMATIONS PRODUIT (INCLUS) AVANT D'UTILISER VOTRE TERMINAL BLACKBERRY®. Il contient des informations relatives à la sécurité essentielles concernant votre terminal. Vous trouverez davantage de conseils, démos interactives et vidéos en ligne. Pour plus d'information, rendez-vous sur le site www.blackberry.com/demarrage. Insertion de la carte SIM et de la batterie Selon le modèle de votre terminal BlackBerry® ou votre fournisseur de services mobiles, il se peut que vous n'ayez pas besoin d'insérer une carte SIM pour utiliser votre terminal. Mise en charge de la batterie Si votre terminal BlackBerry® ne se met pas automatiquement sous tension, chargez la batterie ou maintenez enfoncée la touche . Insérer une carte multimédia Vous pouvez utiliser une carte multimédia pour stocker plus de fichiers multimédia. Il est possible qu'une carte multimédia soit déjà insérée dans votre terminal BlackBerry®. Pour insérer Pour retirer Les chargeurs peuvent varier selon la région. batterie chargée batterie en charge batterie faible Pour voir une vidéo, appuyez sur l'icône Configuration sur l'écran d'accueil et lisez la section Aide et Didacticiels. Configuration de votre terminal Démarrez rapidement grâce à l'application Configuration ! Si Configuration ne s'affiche pas automatiquement, sur l'écran d'accueil, sélectionnez l'icône Configuration. • Configurer des adresses e-mail et des comptes de réseau social • Personnaliser votre terminal BlackBerry® • En savoir plus sur la saisie et les touches importantes • Configurer les connexions mobile et Bluetooth® Configurer votre messagerie 1. Si vous êtes déjà dans Configuration, sélectionnez l'icône Comptes de messagerie. Si vous n'êtes pas dans Configuration, sélectionnez l'icône Configuration sur l'écran d'accueil puis l'icône Comptes de messagerie. 2. Suivez les écrans pour configurer votre adresse électronique. Lorsque votre adresse e-mail est configurée correctement, vous recevez un message de confirmation. Pour consulter vos e-mails, sur l'écran d'accueil, cliquez sur l'icône Messages. Remarque: les options suivantes peuvent être disponibles dans certains cas. Si c'est le cas, sélectionnez l'une des options. • Compte Internet Mail: utilisez cette option pour associer votre terminal BlackBerry® à un ou plusieurs comptes de messagerie existants (par exemple, Windows Live™ Hotmail®) ou pour créer une adresse électronique pour votre terminal. • Compte d'entreprise: si votre administrateur vous a donné un mot de passe d'activation Entreprise, utilisez cette option pour associer votre terminal à votre compte de messagerie professionnel à l'aide de BlackBerry® Enterprise Server. Si vous essayez de configurer un compte de messagerie Internet (par exemple, Windows Live™ Hotmail®) ou une nouvelle adresse électronique pour votre terminal, et ne voyez pas cette option, contactez votre administrateur ou votre fournisseur de services sans fil. Si vous avez besoin d'aide pour configurer votre messagerie... • Sur l'écran d'accueil, sélectionnez l'icône Configuration. Sur l'écran Comptes de messagerie, vérifiez que les informations de votre adresse électronique sont correctes. • Vérifiez avec votre fournisseur de services mobiles que votre type de compte de messagerie est pris en charge. • Vérifiez que vous avez correctement changé de terminal. Pour plus d'informations à propos de la configuration d'une adresse électronique, accédez à www.blackberry.com/ docs/smartphones et cliquez sur le lien situé en dessous de Configuration de la messagerie. Changer de terminal Pour passer d'un terminal BlackBerry® disposant d'une adresse électronique existante et transférer vos données à un nouveau terminal BlackBerry, procédez comme suit: 1. Sur votre ordinateur, ouvrez BlackBerry® Desktop Software 6.0. Pour obtenir la dernière version du logiciel, rendez-vous sur le site www.blackberry.com/desktopsoftware. 2. Si vous possédez une carte SIM, placez-la dans votre nouveau terminal. 3. Connectez votre nouveau terminal à l'ordinateur. 4. Dans la boîte de dialogue qui s'affiche, cliquez sur Copier des données et des paramètres d'un autre terminal et suivez les invites. 5. Sur votre nouveau terminal, sur l'écran Configuration qui s'affiche, sélectionnez l'icône Comptes de messagerie et suivez les invites. Si vous refusez l'une des invites, vous ne recevrez pas d'e-mail sur votre nouveau terminal. Si vous vendez ou achetez un terminal BlackBerry d'occasion qui fonctionne sur les réseaux CDMA, contactez votre fournisseur de services mobiles pour changer de terminal. Pour supprimer des données de votre terminal précédent, cliquez sur le menu Terminal > Supprimer les données dans BlackBerry Desktop Software. Conseils de navigation Écran d'accueil Plus d'icônes sur l'écran d'accueil Afficher plus d'icônes Faire glisser votre doigt vers le haut Afficher plus de vues Faire glisser votre doigt vers la gauche ou vers la droite Ouvrir le menu contextuel Maintenir le doigt appuyé sur une icône d'application ou un élément tel qu'un message Applications Commencer à utiliser certaines de ces applications géniales. Messages Envoyer des e-mails, messages PIN, et bien plus encore. Indicateurs d’état Options Définir vos options de terminal. Vous pouvez trouver plus d'options dans chaque menu d'application. Messages texte Envoyer des messages texte. Gérer les connexions Configurer des connexions sans fil, comme une connexion Bluetooth®. Navigateur Web Parcourir des pages Web. Aide Rechercher des réponses ici ou sélectionner Aide dans un menu. Multimédia Visualiser des images enregistrées, écouter des chansons, et bien plus encore. Appareil photo (si pris en charge) Prendre des photos. Messagerie instantanée Discuter avec des amis ou des collègues. Pour afficher ou masquer une icône, mettez l'icône en surbrillance à l'aide du pavé tactile. Appuyez sur la touche > Tout afficher ou Masquer. Conseils rapides Écran d'accueil nouvelle notification alarme configurée message ouvert message envoyé message avec pièce jointe envoi d'un message message avec une priorité élevée message non envoyé brouillon de message invitation à une réunion nombre de messages non ouverts BlackBerry® Messenger compte de rappels de calendrier flux sociaux nombre d'appels en absence envoi ou réception de données appel manqué appel reçu Wi-Fi® activé Itinérance appel émis message vocal Téléphone GPS activé Messages message non ouvert message texte Saisie sur l'écran tactile Mettre une lettre en majuscule Maintenir la touche alphabétique enfoncée jusqu'à ce que la majuscule s'affiche ou appuyer sur la touche et sur la lettre en question Insérer le Sélectionner la touche symbole (@) ou un point (.) dans un champ d'adresse électronique . (verrouillage du pavé numérique) Messages Atteindre le haut Sur le clavier coulissant, appuyez sur la de la liste des touche messages Téléphone Régler le volume Appuyez sur les touches de Volume sur le côté droit de votre terminal BlackBerry® Saisir un symbole Sélectionner la touche . Activer le verrouillage numérique Touchez l'élément sans relâcher la pression de votre doigt jusqu'à ce que l'indicateur en forme de cadenas s'affiche sur la touche Pour plus de conseils, sur l'écran d'accueil, sélectionnez l'icône Configuration et consultez la section Aide et didacticiels. Important: Lorsque vous utilisez votre terminal, faites des pauses fréquentes. Si vous éprouvez un quelconque malaise, arrêtez d'utiliser votre terminal immédiatement. Si le malaise persiste, consultez votre médecin. Envoyer un e-mail 1. Sur l'écran d'accueil, sélectionnez l'icône Messages. 2. Sélectionnez l'icône > BlackBerry. 3. Dans le champ À, saisissez une adresse e-mail. 4. Saisissez un message. 5. Sélectionnez l'icône . BlackBerry Messenger Restez connecté avec vos amis ou vos collègues disposant d'un terminal BlackBerry®. Envoyez des messages instantanés, mettez à jour votre statut et créez des groupes pour partager des photos et des rendez-vous avec votre famille et vos amis. Modifier la sonnerie 1. Sur l'écran d'accueil, appuyez sur la touche . 2. Appuyez sur la touche > Sonneries du téléphone. 3. Dans le champ Sonnerie, sélectionnez une sonnerie préchargée, ou bien sélectionnez Toute la musique. 4. Appuyez sur la touche > Enregistrement. Télécharger une sonnerie 1. Sur l'écran d'accueil, sélectionnez les icônes Multimédia > Sonneries. 2. Appuyez sur la touche > Télécharger des mélodies. Des frais supplémentaires liés aux données peuvent s'appliquer. Pour obtenir des informations, contactez votre fournisseur de services mobiles. Si cette fonctionnalité n'est pas disponible, vous pouvez télécharger des sonneries à partir d'autres sites Web. Coupler avec un appareil compatible Bluetooth® Parcourir des pages Web. Vous devez coupler votre terminal BlackBerry® avec l'appareil compatible Bluetooth® avant de les connecter ensemble. Pour obtenir des informations à propos de la préparation d'un appareil compatible Bluetooth® pour le couplage, consultez les instructions relatives à ce terminal. 1. Sur l'écran d'accueil, sélectionnez la zone des connexions en haut de l'écran ou sélectionnez l'icône Gérer les connexions. 2. Sélectionnez Connexions Bluetooth. 3. Si nécessaire, définissez le champ Bluetooth sur Activé. 4. Sélectionnez Ajouter un terminal > Rechercher. 5. Sélectionnez un appareil compatible Bluetooth®. 6. Si nécessaire, effectuez l'une des opérations suivantes : • Si l'appareil compatible Bluetooth® n'est pas équipé d'un clavier, sur votre terminal BlackBerry, saisissez la clé d'accès de couplage fournie dans les instructions relatives à l'appareil compatible Bluetooth®. • Si l'appareil compatible Bluetooth® dispose d'un clavier, par exemple un ordinateur portable, saisissez la clé d'accès de couplage de votre choix sur les deux appareils. Selon votre fournisseur de services mobiles, il est possible que votre terminal BlackBerry® dispose de plusieurs navigateurs. Pour obtenir des informations sur les frais d'utilisation de chaque navigateur, contactez votre fournisseur de services mobiles. 1. Sur l'écran d'accueil, sélectionnez l'icône Navigateur. 2. Saisissez une adresse Web. Si un champ d'adresse Web ne s'affiche pas, appuyez sur la touche > Atteindre. 3. Appuyez sur Atteindre ou la touche . Navigation par onglets Avec la nouvelle fonctionnalité de navigation par onglets, vous pouvez basculer facilement entre les pages Web que vous avez ouvertes. Pour plus d'informations, consultez le document Explorer (inclus). Prendre une photo 1. Sur l'écran d'accueil, sélectionnez l'icône Appareil photo. 2. Pour faire un zoom avant ou arrière sur un sujet, faites glisser votre doigt vers le haut ou vers le bas. 3. Sélectionnez l'icône . Enregistrer une vidéo 1. Sur l'écran d'accueil, sélectionnez les icônes Multimédia > Caméra vidéo. 2. Sélectionnez l'icône . 3. Pour interrompre l'enregistrement, sélectionnez l'icône . Modifier votre papier peint 1. Sur l'écran d'accueil, appuyez sur la touche Connecter en Wi-Fi uniquement . 2. Sélectionnez Options > Modifier le papier peint. •Pour prendre une photo, sélectionnez Appareil photo. Sélectionnez l'icône Appareil photo. •Pour utiliser une image existante, sélectionnez une catégorie. Sélectionnez une image. 3. Appuyez sur la touche peint. 4. Appuyez sur la touche d'accueil. > Définir en tant que papier pour revenir à l'écran 1. Sur l'écran d'accueil, sélectionnez la zone des connexions en haut de l'écran, ou bien l'icône Gérer les connexions. 2. Sélectionnez Configuration du réseau Wi-Fi. 3. À l'invite, sélectionnez Activer mode Wi-Fi. 4. Si vous souhaitez vous connecter à un point d'accès public ou à un réseau Wi-Fi® qui ne nécessite pas de mot de passe, cochez la case Afficher uniquement les réseaux ouverts. 5. Sélectionnez le réseau Wi-Fi auquel vous souhaitez vous connecter. Télécharger des applications et des thèmes Vous pouvez télécharger des applications, des thèmes et des sonneries à partir du site Web de votre fournisseur de services mobiles (si disponible) ou à partir de la vitrine BlackBerry App World™. 1. Pour télécharger un thème, sur l'écran d'accueil, sélectionnez l'icône Options. 2. Sélectionnez Affichage > Affichage de l'écran. > Télécharger des 3. Appuyez sur la touche thèmes. Votre fournisseur de services mobiles doit prendre en charge cette fonctionnalité. Des frais supplémentaires liés aux données peuvent s'appliquer. Pour obtenir des informations, contactez votre fournisseur de services mobiles. BlackBerry Desktop Software 6.0 Vous pouvez utiliser BlackBerry® Desktop Software pour sauvegarder et restaurer des données du terminal BlackBerry et synchroniser des rendez-vous du calendrier, de la musique, des images, et bien plus encore, entre votre terminal et votre ordinateur. Synchroniser vos fichiers multimédia 1. Connectez votre terminal BlackBerry® à votre ordinateur. 2. Sur votre ordinateur, ouvrez BlackBerry® Desktop Software. •Si vous utilisez un ordinateur Windows®, cliquez sur Musique, Images ou Vidéos. •Si vous utilisez un ordinateur Mac, dans la section Multimédia du volet gauche, cliquez sur Musique. Les utilisateurs de Mac ne peuvent synchroniser que de la musique. Pour télécharger BlackBerry Desktop Software, rendez-vous à l'adresse www.blackberry.com/desktopsoftware. Pour plus d'informations, consultez l'aide dans BlackBerry Desktop Software. Besoin d'aide ? • www.blackberry.com/demarrage: recherchez des informations de démarrage. • Document Explorer: recherchez des conseils utiles à propos de l'écran tactile. • Site Web de votre fournisseur de services mobiles: vous y trouverez des informations sur votre réseau mobile ou votre abonnement de services mobiles. • www.blackberry.com/go/declarationofconformity: consultez la déclaration de conformité rédigée en vertu de la directive 1999/5/CE (HG n° 88/2003). ATTENTION: Utilisez uniquement des accessoires agréés par Research In Motion. L'utilisation d’un accessoire non agréé par RIM avec ce modèle de terminal pourra annuler toute homologation ou garantie applicable au terminal, peut entraîner un dysfonctionnement de l'appareil et peut être dangereuse. ">
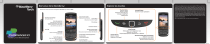
公開リンクが更新されました
あなたのチャットの公開リンクが更新されました。