Konica Minolta BIZHUB PRO C6500 Manuel du propriétaire
PDF
Descarregar
Documento
C6500/C6500e Guide de l'utilisateur . Table des matières 1 2 3 Introduction/Informations liées à la sécurité 1.1 Energy Star®..................................................................................... 1-5 1.2 Licence .............................................................................................. 1-7 1.3 Fonctions disponibles .................................................................... 1-31 1.4 Explication des conventions du manuel....................................... 1-37 1.5 Restrictions légales relatives à la copie....................................... 1-39 1.6 Pour les états membres de l'UE uniquement .............................. 1-40 1.7 Conseils de sécurité ....................................................................... 1-41 1.8 Notes de réglementation ............................................................... 1-53 1.9 Sécurité laser .................................................................................. 1-55 1.10 Émission d'ozone ........................................................................... 1-58 1.11 Bruits (pour utilisateurs européens uniquement) ........................ 1-58 1.12 Étiquettes et indicateurs d'avertissement ................................... 1-59 1.13 Encombrement ............................................................................... 1-63 1.14 Précautions d'utilisation ................................................................ 1-72 Préparation à l'utilisation 2.1 Composition de la machine ............................................................. 2-3 2.2 Mise sous tension/hors tension .................................................... 2-32 2.3 Restauration automatique des paramètres par défaut : Fonction Réinitialisation Automatique ......................................... 2-35 2.4 Pour utiliser la machine quand le voyant Eco énergie est allumé ........................................................................................ 2-36 2.5 Configuration de Identification utilisateur.................................... 2-43 Informations relatives au papier et aux originaux 3.1 Informations relatives au papier ..................................................... 3-3 3.2 Informations relatives aux originaux ............................................ 3-18 bizhub PRO C6500/C6500e (Phase 3) Table des matières-1 4 5 Consommables & manipulation 4.1 Chargement du papier ...................................................................... 4-3 4.2 Chargement du papier de couverture ........................................... 4-21 4.3 Chargement de feuilles à onglets .................................................. 4-23 4.4 Appoint Toner .................................................................................. 4-28 4.5 Remplacement du bac de récupération de toner ........................ 4-33 4.6 Rajout d'agrafes .............................................................................. 4-36 4.7 Ajouter des pastilles de colle au Thermorelieur PB-501 ............. 4-47 4.8 Elimination des déchets de perforation ........................................ 4-50 4.9 Elimination des déchets de massicotage ..................................... 4-55 4.10 Récupération des jeux terminés sur l'Empileur grande capacité LS-501 ............................................................................... 4-60 Avant de réaliser des copies 5.1 6 Panneau de contrôle et écrans de base.......................................... 5-3 5.1.1 Panneau de contrôle .......................................................................5-3 5.1.2 Écran Copie ....................................................................................5-6 5.1.3 Écran Machine ................................................................................5-8 5.2 Opération de copie générale .......................................................... 5-10 5.3 Positionnement de l'original........................................................... 5-15 5.3.1 Positionnement des originaux dans le chargeur ADF ...................5-15 5.3.2 Positionnement d'un original sur la vitre d'exposition ..................5-19 5.4 Définir le nombre d'exemplaires .................................................... 5-20 5.5 Paramétrer un travail pendant le préchauffage............................ 5-22 5.6 Supprimer des travaux en cours.................................................... 5-26 Fonctions de base 6.1 Caractéristiques de l'original ........................................................... 6-3 6.1.1 Sélection du sens de reliure de l'original : Type de reliure .............6-3 6.1.2 Spécifier l'orientation de l'original : Orientation ..............................6-5 6.1.3 Spécifier le type d'original : Image/Type ........................................6-7 6.1.4 Copier des originaux de formats différents : Format dif. ..............6-11 6.1.5 Copier un original plié en Z : Plié en Z ..........................................6-14 Table des matières-2 bizhub PRO C6500/C6500e (Phase 3) 6.1.6 Spécifier l'épaisseur de l'original : Epaisseur .............................. 6-16 6.1.7 Copier un original de format non standard : Formats personnalisés ............................................................................... 6-17 6.1.8 Copier des originaux avec onglets : Papier à onglets .................. 6-23 6.2 Mode Mémoire ................................................................................ 6-25 6.3 Sélection du mode Couleur ........................................................... 6-28 6.4 Zoom (Taux restitution).................................................................. 6-30 6.4.1 Copier en mode Agrandissement 1,000 ...................................... 6-30 6.4.2 Modifier le taux de restitution ...................................................... 6-31 6.4.3 Réglage automatique du taux de restitution : Restitut. auto ....... 6-34 6.5 Réaliser des copies recto-verso avec le chargeur ADF ............... 6-35 6.5.2 Réaliser des copies recto-verso sur la vitre d'exposition ............ 6-39 6.5.3 Réaliser des copies recto d'originaux recto-verso ...................... 6-43 6.6 6.6.1 7 Réglage Recto/Recto-Verso.......................................................... 6-35 6.5.1 Papier............................................................................................... 6-45 Sélection automatique du format de papier : Format papier auto .............................................................................................. 6-47 6.6.2 Activer/désactiver la rotation ....................................................... 6-49 6.6.3 Utilisation de papier non paramétré dans aucun des magasins : Papier ......................................................................... 6-51 6.6.4 Amélioration de l'irrégularité sur papier grand format ou de l'introduction de petits formats épais en mode recto-verso ........ 6-65 6.7 Mise en réserve de travaux............................................................ 6-67 6.8 Conditions de copie incompatibles avec les paramètres de base du travail................................................................................. 6-69 Réglage couleur 7.1 À propos des couleurs ..................................................................... 7-3 7.2 Qualité de la copie couleur .............................................................. 7-6 7.3 Réglage du niveau de densité ....................................................... 7-17 7.4 Changer les couleurs à l'aide des valeurs RVB ........................... 7-25 7.5 Changer les couleurs en utilisant des valeurs TSL ..................... 7-28 7.6 Réglage de la netteté ..................................................................... 7-36 7.7 Réglage du contraste ..................................................................... 7-38 bizhub PRO C6500/C6500e (Phase 3) Table des matières-3 8 7.8 Définir le niveau distinction image................................................. 7-40 7.9 Sélection du type de trame ou la compression ............................ 7-43 7.10 Modifier les couleurs avec une valeur CMJN ............................... 7-46 7.11 Sélection de l'aspect glacé............................................................. 7-49 7.12 Conditions de copie incompatibles avec le réglage de la couleur.............................................................................................. 7-51 Fonctions d'application 8.1 Utiliser la fonction Applications ....................................................... 8-3 8.2 Insertion de pages et de couvertures : Insertion intercalaires ..... 8-6 8.3 Programmer les pages de titre sur le recto : Chapitre ................ 8-15 8.4 Copier et disposer plusieurs pages sur une feuille : (Combinaison).................................................................................. 8-19 8.5 Réaliser un livret de signature multipages : Livret ....................... 8-24 8.6 Insérer différents originaux dans des jeux imprimés : Insertion originaux........................................................................... 8-28 8.7 Répartition d'une image en double page en pages droite et gauche (Page par page) .................................................................. 8-32 8.8 Programmer différents paramètres pour un travail de finition Fusion de travaux ............................................................................ 8-38 8.9 Division d'une image pour une copie agrandie : Affiche ............. 8-42 8.10 Effacer l'extérieur de l'original : Cadrage original........................ 8-45 8.11 Inversion des couleurs de l'image : Inversion .............................. 8-47 8.12 Répéter l'image de l'original sur une feuille : Répétition image . 8-49 8.12.1 Régler automatiquement le nombre de répétitions ......................8-49 8.12.2 Spécifier le nombre de répétitions : Répétition ............................8-54 8.13 Elimination des marques noires sur les bords de la copie : Effacement Bords/Centre (Pliure).................................................. 8-57 8.14 Copie de l'image au centre du papier : Centrage image ............. 8-62 8.15 Régler la position de l'image sur la copie : Décalage image ...... 8-64 8.16 Réduire les images pour créer une marge de reliure : Décalage image - Décalage & Réduction image.......................... 8-69 Table des matières-4 bizhub PRO C6500/C6500e (Phase 3) 8.17 9 Impression des informations supplémentaires : Tampon/Superposition .................................................................. 8-72 8.17.1 Impression d'un tampon sur les copies : Tampon ....................... 8-75 8.17.2 Impression du numéro de distribution : Numéroter jeux ............. 8-77 8.17.3 Impression du numéro de page : N° de page .............................. 8-79 8.17.4 Impression de la date/de l'heure : Date/Heure ............................ 8-81 8.17.5 Imprimer un filigrane sur les copies : Filigrane ............................. 8-83 8.17.6 Impression d'un numéro de distribution comme filigrane : Numéroter jeux ............................................................................. 8-85 8.17.7 Impression de filigrane et d'un motif d'arrière-plan : Protection Copie .......................................................................... 8-87 8.17.8 Réglage détaillé dans "Tampon/Filigrane" ................................... 8-90 8.18 Superposition d'une image sur les pages imprimées : Superposition .................................................................................. 8-96 8.19 Enregistrer une image superposée sur le disque dur/Superposer une image archivée sur le disque dur : Fond de page .................................................................................. 8-98 8.20 Conditions de copie incompatibles avec les fonctions de l'application ................................................................................... 8-104 Finition (Applications de sortie) 9.1 Sélectionner un bac de sortie.......................................................... 9-3 9.2 Réglage du type de reliure pour recto-verso ................................. 9-7 9.3 Tri/Agrafage des copies (Unité de finition FS-503)........................ 9-9 9.3.1 Non trié/Trié/Groupé sortie sur le bac principal ........................... 9-11 9.3.2 Agrafage, sortie sur le bac principal ............................................ 9-13 9.3.3 Sortie Trié/Groupé sur le bac auxiliaire ........................................ 9-16 9.4 Modes de sortie avec l'Unité de pliage FD-501 ........................... 9-18 9.4.1 Perforer les copies ....................................................................... 9-19 9.4.2 Plier des copies ............................................................................ 9-22 9.4.3 Finition avec couverture (Unité d'insertion FD-501) ..................... 9-24 9.5 Modes de sortie avec la Piqueuse à cheval SD-501.................... 9-27 9.5.1 Réaliser un livret plié .................................................................... 9-27 9.5.2 Plier des copies ............................................................................ 9-30 bizhub PRO C6500/C6500e (Phase 3) Table des matières-5 9.6 Utilisation manuelle des fonctions Pliage/Finition ....................... 9-33 9.7 Utilisation du Thermorelieur PB-501 ............................................. 9-36 9.8 Utilisation de l'unité de finition FS-520.......................................... 9-60 9.8.1 Sortie Non-Tri/Tri/Groupé sur le bac principal ..............................9-62 9.8.2 Agrafage, sortie sur le bac principal .............................................9-64 9.8.3 Trié/Groupé sortie sur le bac auxiliaire .........................................9-67 9.8.4 Perforer des trous dans les copies (Perforation) ..........................9-70 9.9 Utilisation du Module de finition FS-607 ....................................... 9-73 9.9.1 Non trié/Trié/Groupé sortie sur le bac principal ............................9-75 9.9.2 Agrafage, sortie sur le bac principal .............................................9-77 9.9.3 Sortie Trié/Groupé sur le bac auxiliaire .........................................9-80 9.9.4 Produire un livret plié (Multi pli en 2/Pliage & Agrafage) ...............9-83 9.9.5 Pliage des copies en trois (Pliage en 3 multiple) ..........................9-85 9.9.6 Perforer des trous dans les copies (Perforation) ..........................9-87 9.10 Alimentation en couvertures (Bac d'insertion) ............................. 9-90 9.11 Utilisation manuelle du Module de finition FS-520/FS-607 ......... 9-92 9.12 Charger/trier un grand nombre de copies (Empileur grande capacité LS-501)................................................ 9-96 9.13 Conditions de copie incompatibles avec Applications de sortie 9-98 10 Informations avancées 10.1 Vérifier les sélections avant la copie : Contrôle ........................... 10-3 10.2 Réaliser un jeu test pour vérification : Epreuve............................ 10-7 10.3 Interrompre une tâche en cours : Mode Interruption .................. 10-9 10.4 Enregistrer et rappeler les conditions d'une tâche : Mode Programmes........................................................................ 10-11 10.4.1 Enregistrer la configuration d'un travail ......................................10-11 10.4.2 Rappeler une configuration travail enregistrée ...........................10-14 10.5 Rappeler un paramétrage travail précédent............................... 10-16 10.6 Afficher l'écran d'assistance à l'utilisation : mode Aide............ 10-18 10.7 Régler le temps de réponse des touches de l'écran tactile : Accessibilité................................................................................... 10-20 10.8 Contrôler le copieur depuis un navigateur Internet : Télécommande .............................................................................. 10-21 Table des matières-6 bizhub PRO C6500/C6500e (Phase 3) 11 Gestion des travaux 11.1 Présentation de l'écran Liste Travaux .......................................... 11-3 11.2 Gestion des travaux sur l'écran Liste Travaux ............................ 11-4 11.2.1 Contrôler des travaux en réserve ................................................. 11-4 11.2.2 Pour afficher l'historique des sorties ........................................... 11-7 11.2.3 Pour afficher l'historique des envois ............................................ 11-8 11.2.4 Pour contrôler les travaux incomplets ......................................... 11-9 11.2.5 Pour contrôler/gérer les travaux suspendus .............................. 11-10 12 Description des paramètres de l'écran 12.1 Description des paramètres de l'écran Machine......................... 12-3 12.2 Structure de configuration de l'écran Utilitaires ......................... 12-8 13 Papier 13.1 Description de la configuration papier ......................................... 13-3 13.1.1 Rubriques de la Configuration papier .......................................... 13-4 13.1.2 Caractéristiques type papier ........................................................ 13-6 13.2 Enregistrer le type papier/grammage......................................... 13-10 13.3 Supprimer une Configuration papier .......................................... 13-19 14 Réglages machine 14.1 14.1.1 01 Réglage machine ....................................................................... 14-3 01 Réglages imprimante \ 01 Tempo synchro écriture ................ 14-3 14.1.2 01 Réglages imprimante \ 02 Centrage écriture .......................... 14-6 14.1.3 01 Réglages imprimante \ 03 Restitution verticale ...................... 14-8 14.1.4 01 Réglages imprimante \ 04 Restitution horizontale ................ 14-11 14.1.5 02 Réglage Scanner \ 01 Tempo synchro lecture ...................... 14-14 14.1.6 02 Réglages scanner \ 02 Centrage original .............................. 14-17 14.1.7 02 Réglages scanner \ 03 Restitution verticale .......................... 14-19 14.2 02 Stabilité qualité image............................................................. 14-21 14.3 03 Effectuer réglage ..................................................................... 14-22 14.4 04 Réglages finition (FS-503) ....................................................... 14-24 14.4.1 01 Agrafeuse \ 01 Centrage de l'agrafage ................................. 14-24 14.4.2 01 Agrafeuse \ 02 Taquage avec agrafage ................................ 14-27 14.4.3 01 Agrafeuse \ 03 Taquage sans agrafage ................................ 14-30 bizhub PRO C6500/C6500e (Phase 3) Table des matières-7 14.5 04 Réglages finition (FD-501) ....................................................... 14-33 14.5.1 02 Unité perfo (Plieuse) \ 01 Alignement perforation ..................14-33 14.5.2 02 Unité perfo (Plieuse) \ 02 Position perforation .......................14-36 14.5.3 03 Unité pliage (Plieuse) \ 01 Pliage en deux ..............................14-39 14.5.4 03 Unité pliage (Plieuse) \ 02 Pliage roulé ..................................14-42 14.5.5 03 Unité pliage (Plieuse) \ 03 Pliage en accordéon ....................14-45 14.5.6 03 Unité pliage (Plieuse) \ 04 Pliage économique .......................14-48 14.5.7 03 Unité pliage (Plieuse) \ 05 Pliage en Z ...................................14-51 14.5.8 03 Unité pliage (Plieuse) \ 06 Pliage portefeuille. ........................14-54 14.6 14.6.1 14.6.2 14.7 04 Réglages finition (LS-501)........................................................ 14-57 05 Empileur \ 01 Taquage largeur papier ...................................14-57 05 Empileur \ 02 Taquage longueur papier ................................14-59 04 Réglages finition (SD-501) ....................................................... 14-61 14.7.1 06 Piqueuse à cheval \ 01 Centrage agrafage ............................14-61 14.7.2 06 Piqueuse à cheval \ 02 Taquage jeu agrafé ...........................14-64 14.7.3 06 Piqueuse à cheval \ 03 Espacement entre agrafes ...............14-67 14.7.4 06 Piqueuse à cheval \ 04 Pliage en 2 multiple ..........................14-70 14.7.5 06 Piqueuse à cheval \ 05 Pliage en 3 multiple ..........................14-73 14.7.6 06 Piqueuse à cheval \ 06 Largeur papier pliage ........................14-76 14.7.7 06 Piqueuse à cheval \ 07 Réglage Massicot .............................14-78 14.7.8 06 Piqueuse à cheval \ 08 Réglage butée lame massicot ..........14-81 14.8 14.8.1 14.9 04 Réglages finition (RU-503/RU-504) ......................................... 14-83 07 Unité relais \ 01 Sens pour le détuilage .................................14-83 Réglages finition (PB-501) ............................................................ 14-85 14.9.1 01 Réglage Massicot Couvert. ....................................................14-85 14.9.2 02 Régl. Bord Avant Couvert. .....................................................14-88 14.9.3 03 Pos. Angle Façonnage Dos. ..................................................14-90 14.9.4 04 Position Départ Encollage .....................................................14-92 14.9.5 05 Position Fin Encollage ...........................................................14-95 14.9.6 06 Pos. Fin Formation Colle. ......................................................14-98 14.9.7 07 Réglage de la température ..................................................14-100 14.9.8 08 Taquage Feuil. Bac Temp. ...................................................14-102 Table des matières-8 bizhub PRO C6500/C6500e (Phase 3) 14.9.9 09 Taquage Feuil. Unit.Pres ..................................................... 14-105 14.9.10 10 Taquage Couverture ........................................................... 14-108 14.9.11 11 Pos. Press Sens Défilemt. ................................................... 14-110 14.10 Réglage Module de finition (FS-520/FS-607)............................ 14-112 14.10.1 01 Réglage butée piqueuse (FS-607 seulement) ..................... 14-112 14.10.2 02 Réglage butée pliage en 2 (FS-607 seulement) .................. 14-115 14.10.3 03 Réglage perforation \ 01 Régl. position verticale (FS-520/FS-607) ....................................................................... 14-117 14.10.4 03 Réglage perforation \ 02 Régl. pos horizontale (FS-520/FS-607) ....................................................................... 14-119 14.10.5 03 Réglages perforation \ 03 Réglage synchronisation (FS-520/FS-607) ....................................................................... 14-122 14.10.6 03 Réglage perforation \ 04 Régl. capteur détect bord (FS-520/FS-607) ....................................................................... 14-125 14.10.7 04 Réglage pliage en 3 (FS-607 seulement) ............................ 14-127 14.10.8 05 Réglage espacement agrafe (FS-607 seulement) ............... 14-130 14.10.9 06 Régl. Format MagCharg. Pap. (FS-520/FS-607) ................. 14-132 14.10.10 07 Limitation/Nbre feuilles (FS-520/FS-607) ............................ 14-134 14.10.11 08 Réglage Gondolage (FS-520/FS-607) ................................. 14-136 15 Description de l'écran Utilitaires 15.1 Tableau des paramètres de l'écran Utilitaires ............................. 15-3 15.2 Liste des fonctions de la Configuration Utilisateur ................... 15-15 15.3 Liste des fonctions des Fonctions administrateur .................... 15-23 16 Fonctions utilisateur 16.1 Aperçu des rubriques de configuration........................................ 16-3 16.2 01 Configuration système .............................................................. 16-6 16.3 02 Configuration initiale ............................................................... 16-42 16.4 03 Configuration commune ......................................................... 16-46 16.5 04 Configuration copieur ............................................................. 16-48 16.6 05 Configuration scanner............................................................. 16-51 16.7 06 Configuration Imprimante....................................................... 16-53 16.8 07 Configuration qualité............................................................... 16-58 16.9 08 Modification code .................................................................... 16-66 bizhub PRO C6500/C6500e (Phase 3) Table des matières-9 17 Fonctions administrateur 17.1 Aperçu des Fonctions administrateur ........................................... 17-3 17.2 01 Configuration système............................................................... 17-7 17.3 02 Enregist. administrateur .......................................................... 17-85 17.4 03 Adresse numérisation .............................................................. 17-87 17.5 04 Ident. utilisateur/Compte....................................................... 17-108 17.6 05 Configuration réseau ............................................................. 17-139 17.7 06 Configuration commune ........................................................ 17-143 17.8 07 Configuration copie................................................................ 17-146 17.9 08 Configuration scanner ........................................................... 17-149 17.10 09 Appel Archange ...................................................................... 17-151 17.11 10 Configuration Sécurité ........................................................... 17-153 18 Réglage écran tactile 19 Configuration des Web Utilities 19.1 Présentation des Web Utilities ....................................................... 19-3 19.2 Définir les données Suivi compte .................................................. 19-5 19.2.1 19.2.2 Ajouter des données Suivi compte ...............................................19-5 Editer les données Suivi compte ................................................19-10 19.3 Configuration Télécommande (Remote Panel setting).............. 19-21 19.4 Configuration de la fonction Scan transmission setting (Emission données image)............................................................ 19-24 19.5 Envoyer le fichier de configuration Machine .............................. 19-30 20 Fonctions de sécurité 20.1 Modes de sécurité........................................................................... 20-4 21 Sécurité renforcée 21.1 Description du mode Sécurité renforcée ...................................... 21-3 21.2 Données protégées par le mode Sécurité renforcée................... 21-4 Table des matières-10 bizhub PRO C6500/C6500e (Phase 3) 22 Fonctions de sécurité concernant l'administrateur machine 22.1 ACTIVER/DÉSACTIVER le mode Sécurité renforcée .................. 22-4 22.2 Code verrouillage Disque dur........................................................ 22-8 22.3 Imprimer journal des événements .............................................. 22-13 22.4 Analyser le journal des événements ........................................... 22-17 22.5 Tableau des éléments enregistrés dans le journal des événements ................................................................................... 22-19 23 Dépannage 23.1 Si le message "Veuillez appeler le S.A.V. C-####" s'affiche....... 23-3 23.2 Si des pastilles de colle adhèrent à l'intérieur de la trémie de colle.................................................................................................. 23-6 23.3 Dépannage en cas de bourrage papier ........................................ 23-8 23.4 Si l'onglet [MACHINE] clignote en orange ................................. 23-11 23.5 Si le message "Mémoire pleine" s'affiche : Dépassement mémoire ................................................................ 23-16 23.6 Si l'écran Eteindre puis Rallumer s'affiche ................................ 23-18 23.7 Conseils de dépannage................................................................ 23-19 24 Entretien 24.1 Nettoyage de la machine ............................................................... 24-3 24.2 Vérification du compteur copie ..................................................... 24-6 24.3 Nettoyage de la courroie de transport du bac de la piqueuse à cheval ........................................................................... 24-9 24.4 Si le message "Rempl. butée lame" s'affiche ............................ 24-12 24.5 Entretien préventif ........................................................................ 24-13 24.6 Précautions relatives aux pastilles de colle et au Thermorelieur................................................................................ 24-14 25 Spécifications 25.1 Caractéristiques de la machine..................................................... 25-3 25.2 Caractéristiques des options ........................................................ 25-5 bizhub PRO C6500/C6500e (Phase 3) Table des matières-11 26 Annexe 26.1 Comment saisir des caractères ..................................................... 26-3 26.2 Index ................................................................................................. 26-5 Table des matières-12 bizhub PRO C6500/C6500e (Phase 3) 1 Introduction/Informations liées à la sécurité Introduction/Informations liées à la sécurité 1 1 Introduction/Informations liées à la sécurité Merci d'avoir choisi cette machine. Ce manuel contient des détails sur le fonctionnement des différentes fonctions de la machine, sur les précautions d'utilisation et sur les procédures de dépannage de base. Afin de garantir une utilisation correcte et efficace de cette machine, veuillez lire soigneusement ce manuel avant d'utiliser la machine. Après avoir lu ce manuel, conservez-le dans son support dédié afin de pouvoir le consulter aisément en cas de questions ou de problèmes survenant en cours de fonctionnement. Les illustrations utilisées dans ce manuel peuvent être légèrement différentes des vues de l'équipement réel. RÉFÉRENCES : - KONICA MINOLTA, le logo KONICA MINOLTA, et "L'essentiel de l'image" sont des marques déposées ou des marques commerciales de KONICA MINOLTA HOLDINGS, INC. - bizhub est une marque déposée de KONICA MINOLTA BUSINESS TECHNOLOGIES, INC. - Microsoft, MS, Windows, et MS-DOS sont des marques déposées ou des marques commerciales de Microsoft Corporation aux USA et/ou dans les autres pays. - IBM est une marque déposée de IBM Corporation. - Macintosh et PowerMac sont des marques déposées ou des marques commerciales d'Apple Computer, Inc. aux USA et/ou dans les autres pays. - Adobe, Adobe Logo, Acrobat, Acrobat Logo, PostScript and PostScript Logo sont des marques commerciales déposées ou des marques commerciales de Adobe Systems, Inc. - RC4® est une marque déposée ou une marque commerciale de RSA Security Inc. aux USA et/ou dans les autres pays. - Les autres noms de sociétés et de produits utilisés dans ce manuel sont des marques déposées ou commerciales de leurs sociétés respectives. Copyright © 2007 KONICA MINOLTA BUSINESS TECHNOLOGIES, Inc. Copyright © 2007 GoAhead Software, Inc. Tous droits réservés. bizhub PRO C6500/C6500e (Phase 3) 1-3 1 Introduction/Informations liées à la sécurité DÉCHARGE - Aucune partie de ce manuel ne peut être utilisée ni reproduite sans autorisation. - Le fabricant et le revendeur ne sauraient être tenus pour responsable de la moindre influence causée par l'utilisation de ce système d'impression et de ce Manuel d'utilisation. - Les informations contenues dans ce guide de l'utilisateur sont susceptibles d'être modifiées sans préavis. 1-4 bizhub PRO C6500/C6500e (Phase 3) Introduction/Informations liées à la sécurité 1.1 1 Energy Star® Le programme ENERGY STAR® a été établi pour encourager la généralisation de l'utilisation volontaire de technologies d'économie d'énergie permettant de réduire la consommation d'énergie et la pollution. En tant que partenaire ENERGY STAR, nous avons déterminé que cette machine satisfait aux directives ENERGY STAR en matière de rendement énergétique sur la base des éléments suivants. Veille Cette fonction réduit la consommation électrique en réduisant la température programmée de l'unité de fixation. Dans la configuration standard, la fonction Veille s'active automatiquement si 5 minutes se sont écoulées après l'exécution de la dernière copie et que le copieur reste à l'état prêt à copier pendant cette période. La durée pour la fonction Veille peut être réglée sur 5 minutes, 10 minutes, 15 minutes, 30 minutes, 60 minutes, 90 minutes, 120 minutes ou 240 minutes. Cette fonction peut être désactivée dans le réglage utilisateur ou le réglage Administrateur Machine. Economie d'énergie automatique Cette fonction économise encore plus l'électricité en suspendant partiellement l'alimentation principale, diminuant ainsi la consommation électrique à 7,4 W ou moins encore. Dans la configuration standard, la fonction Economie d’énergie suit le mode Veille et s'active automatiquement si 30 minutes se sont écoulées après l'exécution de la dernière copie et que le copieur reste à l'état prêt à copier pendant cette période. Le délai d'activation de la fonction Economie d’énergie peut être réglé sur 1 minute, 30 minutes, 60 minutes, 90 minutes, 120 minutes ou 240 minutes. Cette fonction peut être désactivée dans le réglage utilisateur ou le réglage Administrateur Machine. bizhub PRO C6500/C6500e (Phase 3) 1-5 1 Introduction/Informations liées à la sécurité Copie recto-verso automatique Pour réduire la consommation de papier, utilisez cette fonction permettant d'effectuer automatiquement des impressions recto-verso. Nous vous recommandons d'utiliser les fonctions Veille, Economie d’énergie et Copie Recto-verso. 1-6 bizhub PRO C6500/C6500e (Phase 3) Introduction/Informations liées à la sécurité 1.2 1 Licence Pour information sur les logiciels incorporés Les logiciels installés dans ce produit comprennent divers modules et composants logiciels indépendants. Le copyright de chaque module ou composant logiciel appartient à son auteur, c'est-à-dire à nous pour celui que nous avons écrit et à chaque auteur pour les autres. Ce produit utilise certains logiciels gratuits comme partie des composants logiciels. Vous trouverez ci-après des informations sur le contrat de licence d'utilisateur final fourni avec les composants logiciels inclus dans ce produit. Utilisation de TimeSys Linux Cette machine utilise le système d'exploitation TimeSys Linux 4.0 distribué par TimeSys Corporation aux États-Unis. Pour plus de détails sur le Système d'exploitation, veuillez contacter directement TimeSys Corporation ou leurs représentants commerciaux. http://www.timesys.com/ À propos de la licence accordée à chaque composant logiciel La licence GPL, LGPL ou OpenSSL est accordée à certains des composants logiciels inclus dans ce produit. Nous tenons à remercier les auteurs de ces logiciels ainsi que les membres de la communauté impliquée dans la gestion des données et d'autres activités relatives aux logiciels. Le GPL/LGPL est, tel que mentionné ci-dessous, destiné à garantir (ou permet même) aux utilisateurs qu'ils peuvent recevoir le code source quand bon leur semble. Pour plus de détails, veuillez consulter notre page d'accueil. http://konicaminolta.com/opensource/ En ce qui concerne nos composants logiciels, nous espérons que vous comprenez que le code source ne peut pas être divulgué parce qu'ils n'ont pas besoin d'être ouverts. Voici une copie du texte original de la LPG, LGPL et de la licence Open SSL accordée aux composants logiciels inclus dans ce produit. bizhub PRO C6500/C6500e (Phase 3) 1-7 Introduction/Informations liées à la sécurité 1 LICENCE PUBLIQUE GENERALE GNU (Version 2, juin 1991) Copyright (C) 1989, 1991 Free Software Foundation, Inc. 59 Temple Place, Suite 330, Boston, MA 02111-1307 USA Tout le monde est autorisé à copier et à distribuer des copies verbatim de ce document de licence, mais toute modification en est interdite. Préambule Les licences de la plupart des logiciels sont définies pour en interdire le partage et la modification. A contrario, la Licence Publique Générale (GNU) est destinée à vous garantir la liberté de partager et de modifier les logiciels libres et de s'assurer que ces logiciels sont effectivement accessibles à tous leurs utilisateurs. Cette Licence Générale Publique s'applique à la plupart des logiciels de la Free Software Foundation comme à tout autre programme dont les auteurs l'auront décidé. (D'autres logiciels de la Free Software Foundation sont, pour leur part, couverts par la Licence Générale Publique de Bibliothèque GNU.) Vous pouvez aussi l'appliquer à vos programmes. Lorsque nous parlons de logiciels libres, nous parlons de liberté et non de prix. Nos Licences Publiques Générales sont conçues pour vous assurer la liberté de distribuer des copies du logiciel libre (et de facturer ce service si vous le désirez), de recevoir le code source ou de pouvoir l'obtenir, de modifier les programmes ou d'en utiliser des éléments dans de nouveaux programmes libres en sachant que vous y êtes autorisé. Afin de garantir vos droits, nous avons dû introduire des restrictions interdisant à quiconque de vous les refuser ou de vous demander d'y renoncer. Pour vous, ces restrictions se traduisent par certaines responsabilités si vous distribuez des copies du logiciel ou si vous le modifiez. Par exemple, si vous distribuez des copies d'un tel programme, gratuitement ou non, vous devez transmettre aux bénéficiaires tous les droits dont vous jouissez vous-même. Vous devez vous assurer qu'ils reçoivent aussi ou qu'ils peuvent obtenir le code source. Et vous devez leur remettre cette licence afin qu'ils prennent connaissance de leurs droits. Nous protégeons vos droits de deux manières : (1) par le copyright du logiciel et (2) par la remise ce dette licence vous autorisant légalement à copier, distribuer et/ou modifier le logiciel. En outre, pour la protection de chaque auteur et de la nôtre, nous voulons nous assurer que tout le monde comprend et que ce logiciel libre n'est couvert par aucune garantie. Si quelqu'un d'autre modifier le logiciel et le redistribue, nous tenons à ce que ses bénéficiaires sachent que ce qu'ils possèdent n'est pas la version originale, afin que le moindre problème introduit par d'autres n'entache pas la réputation de l'auteur de l'original. 1-8 bizhub PRO C6500/C6500e (Phase 3) Introduction/Informations liées à la sécurité 1 Enfin, tout programme libre est sans cesse menacé par des brevets logiciels. Nous souhaitons éviter que les redistributeurs d'un programme libre ne déposent des brevets pour leur propre compte, ce qui transformerait le programme en produit propriétaire. Pour éviter cela, nous stipulons bien que tout brevet déposé doit accorder à tous le libre usage du produit ou ne pas être déposé du tout. Les dispositions précises et les conditions de copie, de distribution et de modification sont les suivantes : LICENCE PUBLIQUE GENERALE GNU DISPOSITIONS ET CONDITIONS DE COPIE, DE DISTRIBUTION ET DE MODIFICATION 0. Cette Licence s'applique à tout programme ou autre oeuvre où figure une note, placée par le détenteur des droits et stipulant qu'il peut être distribué selon les termes de la présente Licence Publique Générale. Le terme de "Programme", ci-après, désigne tout programme ou autre oeuvre et le terme "oeuvre dérivée du Programme" désigne soit le Programme ou toute oeuvre dérivée de ce dernier, selon la loi sur les droits d'auteur : c'est-à-dire toute oeuvre reproduisant le Programme ou une partie de ce dernier, à l'identique ou bien modifié et/ou traduit dans une autre langue. (la traduction étant considérée, sans restriction, comme une "modification".) Chaque bénéficiaire de la licence est désigné par le terme "vous". Les activités autres que la copie, la distribution et la modification ne sont couvertes par cette Licence et sortent de son cadre. Le fait d'exploiter le Programme n'est pas limité et les données issues du Programme ne sont couvertes que si leur contenu constitue une oeuvre dérivée du Programme (sans tenir compte du fait qu'elle a été réalisée en lançant le Programme). Tout dépend de ce que le Programme est censé produire. 1. Vous pouvez copier et distribuer des copies verbatim du code source du Programme, tel que vous l'avez reçu, sur n'importe quel support, à condition de placer de manière visible et appropriée sur chaque copie un avis de copyright adéquat et une restriction de garantie ; de préserver l'intégrité de tous les avis faisant référence à la présente Licence et à l'absence de garantie ; et de remettre à tout autre bénéficiaire du Programme une copie de cette Licence en même temps que le Programme. Vous pouvez demander une rétribution financière pour l'opération physique de transfert de la copie et restez libre de proposer une garantie assurée par vos soins, moyennant finances. bizhub PRO C6500/C6500e (Phase 3) 1-9 1 Introduction/Informations liées à la sécurité 2. Vous pouvez modifier votre copie ou vos copies du Programme ou toute partie de ce dernier pour constituer ainsi une oeuvre dérivée du Programme et copier et distribuer lesdites modifications ou ladite oeuvre selon les termes de l'article 1 ci-dessus, sous réserve de vous conformer à toutes les conditions suivantes : a) Vous devez ajouter aux fichiers modifiés des indications très claires stipulant que vous avez modifié les fichiers ainsi que la date desdites modifications. b) Vous devez prendre les dispositions nécessaires pour que toute oeuvre que vous distribuez ou publiez et contenant le Programme en tout ou en partie ou étant dérivée du Programme ou d'une partie de ce dernier, soit concédée sous licence comme un tout et gratuitement à n'importe quel tiers selon les dispositions de la présente Licence. c) Si le programme modifié lit habituellement des commandes de manière interactive lorsqu'on l'exécute, vous devez faire en sorte qu'il imprime ou affiche, lors d'une utilisation interactive usuelle, un message incluant un avis de copyright approprié ainsi qu'un avis stipulant l'absence de garantie (ou indiquant que c'est vous qui assurez la garantie) et que les utilisateurs peuvent redistribuer le programmes dans ces conditions et message expliquant à l'utilisateur comment consulter une copie de la présente Licence. (Exception : si le Programme lui-même est interactif mais qu'il n'imprime généralement pas un tel message, votre oeuvre fondée sur le Programme n'est pas obligé d'imprimer un tel message.) Ces exigences s'appliquent à l'oeuvre modifiée prise comme un tout. Si des parties identifiables de ladite oeuvre ne sont pas dérivées du Programme et qu'elles peuvent raisonnablement être considérées comme des oeuvres indépendantes et distinctes à part entière, cette Licence et ses dispositions ne s'appliquent pas auxdites parties lorsque vous les distribuez en tant qu'oeuvres distinctes. Mais si vous distribuez ces mêmes parties comme partie d'un tout, formant une oeuvre basée sur le Programme, la distribution de ce tout doit se faire selon les termes de cette Licence et les autorisations qu'elle accorde aux autres titulaires de licence s'étendent à l'ensemble de l'oeuvre et donc à chacune de ses parties quel qu'en soit l'auteur. Par conséquent, cet article n'a pas pour objet de revendiquer des droits ni de contester vos droits sur une oeuvre intégralement écrite par vousmême ; son objet consiste plutôt à exercer le droit de contrôler la distribution d'oeuvres dérivées ou collectives fondées sur le Programme. En outre, la simple fusion d'une autre oeuvre non fondée sur le Programme avec le Programme (ou avec une oeuvre fondée sur le Programme) effectuée sur un support de stockage ou de distribution ne soumet pas l'autre oeuvre au champ d'application de cette Licence. 1-10 bizhub PRO C6500/C6500e (Phase 3) Introduction/Informations liées à la sécurité 1 3. Vous pouvez copier et distribuer le Programme (ou toute oeuvre fondée sur ce dernier, selon les termes de l'article 2) sous forme de code objet ou de fichier exécutable selon les termes des articles 1 et 2 énoncés cidessus à condition de respecter l'une des clauses suivantes : a) y joindre le code source intégral sous une forme exploitable par une machine, qui doit être distribuée selon les termes des articles 1 et 2 cidessus sur un support normalement utilisé pour l'échange de logiciels ; ou b) y joindre une offre écrite, valable au moins trois ans, de fournir à tout tiers, pour un prix n'excédant pas les frais de copie physique du code source, une copie exploitable par une machine du code source correspondant, à distribuer selon les termes des articles 1 et 2 ci-dessus sur un support généralement utilisé pour l'échange de logiciels ; ou c) y joindre les informations reçues par vous relatives à l'offre de distribution du code source correspondant. (Cette solution n'est autorisée que pour la distribution non commerciale et uniquement si vous avez reçu le Programme sous forme de code objet ou de fichier exécutable avec ladite offre, conformément à l'alinéa b ci-dessus.) Le code source d'une oeuvre désigne la forme de cette oeuvre sous laquelle les modifications sont les plus aisées. Pour une oeuvre exécutable, le code source intégral désigne la totalité du code source de tous les modules qu'il contient, ainsi que les fichiers de définition d'interface associés et les scripts utilisés pour contrôler la compilation et l'installation du fichier exécutable. Toutefois, par exception spéciale, le code source distribué n'est pas censé inclure le moindre élément normalement distribué (sous forme source ou binaire) avec les principaux composants (compilateur, noyau et autres) du système d'exploitation sur lequel tourne le fichier exécutable, à moins que ce composant lui-même n'accompagne le fichier exécutable. Si la distribution du fichier exécutable ou du code objet consiste à offrir un accès pouvant en permettre la copie à partir d'un emplacement donné, la proposition d'un accès équivalent pour copier le code source à partir du même emplacement est considérée comme une distribution du code source, même si les tiers en sont pas obligés de copier le code source en même temps que le code objet. 4. Vous ne pouvez copier, modifier, céder sous licence ni distribuer le Programme autrement qu'expressément stipulé dans le cadre de cette Licence. Toute tentative de copier, modifier, céder sous licence ou distribuer le Programme d'une autre manière est non valable et annule vos droits dans le cadre de cette Licence. Toutefois, les tiers ayant reçu de vous des copies ou des droits dans le cadre de cette Licence continueront à bénéficier de leurs licences tant qu'ils respecteront pleinement les conditions d'exploitation. bizhub PRO C6500/C6500e (Phase 3) 1-11 1 Introduction/Informations liées à la sécurité 5. Vous n'êtes pas obligé d'accepter cette Licence puisque vous ne l'avez pas signée. Toutefois, rien d'autre ne vous accorde le droit de modifier ou de distribuer le Programme ou ses oeuvres dérivées. Ces actions sont interdites par la loi si vous n'acceptez pas cette Licence. En conséquence, en modifiant ou en distribuant le Programme (ou toute oeuvre fondée sur le Programme), en agissant de la sorte, vous acceptez implicitement cette Licence ainsi que l'ensemble de ses termes et conditions relatifs à la copie, la distribution et la modification du Programme ou d'oeuvres fondées sur celui-ci. 6. Chaque fois que vous redistribuez le Programme (ou toute oeuvre fondée sur le Programme), une licence est automatiquement accordée au bénéficiaire par le concédant de licence d'origine lui permettant de copier, de distribuer ou de modifier le Programme dans le cadre de ces termes et conditions. Vous ne pouvez pas imposer d'autres restrictions à l'exercice des droits du bénéficiaire accordés aux présents. Vous n'avez pas la responsabilité d'imposer le respect de la présente Licence par des tiers. 7. Si, à la suite d'une décision de justice, de l'allégation d'une violation de brevet ou pour toute autre raison (ne se limitant pas à des questions de brevet), vous sont imposées (par ordonnance, accord amiable ou autre) des conditions allant à l'encontre des conditions de la présente Licence, elles ne vous dispensent pas des conditions de cette Licence. Si vous ne pouvez pas distribuer en vous conformant simultanément aux obligations liées à cette Licence et à d'autres obligations pertinentes, il s'ensuit que vous n'avez absolument pas le droit de distribuer le Programme. Par exemple si une licence de brevet n'autorise pas la redistribution exempte de royalties du programme par toutes les personnes qui reçoivent des copies de votre part, directement ou indirectement, la seule manière de satisfaire le brevet et la présente Licence consisterait à s'abstenir de distribuer le Programme. Si une quelconque partie de cette section est considérée comme non valide ou non exécutoire pour quelque raison que ce soit, le reste de la section continue de s'appliquer et la section en tant qu'entité s'applique dans d'autres circonstances. Cette section n'a pas pour objet de vous inciter à violer le moindre brevet ou d'autres droits de propriété ni à contester la validité de tels droits ; cette section a pour seul objet de protéger l'intégrité du système de distribution du logiciel gratuit mis en oeuvre par les pratiques de licence publique. De nombreuses personnes ont généreusement contribué à la gamme étendue de logiciels distribués par le biais de ce système en se fiant à son application cohérente ; c'est à l'auteur/au donateur de décider si il ou elle accepte de distribuer un logiciel par le biais d'un autre système et aucun concessionnaire ne peut imposer ce choix. 1-12 bizhub PRO C6500/C6500e (Phase 3) Introduction/Informations liées à la sécurité 1 Cet article est censé rendre entièrement limpide ce que l'on pense être une conséquence du reste de la présente Licence. 8. Si la distribution et/ou l'utilisation du Programme est limitée dans certains pays par des brevets ou des interfaces soumises aux droits d'auteur, le détenteur d'origine des droits d'auteur qui couvre le Programme par cette Licence peut tout à fait ajouter une limitation géographique de distribution et exclure ces pays, de sorte que la distribution n'est autorisée que dans ou entre les pays non ainsi exclus. Auquel cas, cette Licence intègre la limitation comme partie intégrante de cette Licence. 9. La Free Software Foundation se réserve le droit de publier périodiquement des mises à jour et/ou de nouvelles versions de la Licence Générale Publique. Lesdites versions seront rédigées dans le même esprit que la présente version mais peuvent comporter des détails censés traiter de nouveaux problèmes ou de nouvelles inquiétudes. Un numéro de version distinctif est attribué à chaque version. Si le Programme précise un numéro de version de cette Licence s'appliquant à elle et à "toute version antérieure", vous avez le choix de suivre les termes et les conditions de cette version ou de toute version postérieure publiée par la Free Software Foundation. Si le Programme ne spécifie aucun numéro de version de cette Licence, vous pouvez choisir toute version précédemment publiée par la Free Software Foundation. 10. Si vous désirez incorporer des parties du Programme dans d'autres programmes libres dont les conditions de distribution diffèrent, vous devez écrire à l'auteur pour lui demander l'autorisation de le faire. Pour les logiciels déposés par la Free Software Foundation, écrivez à la Free Software Foundation ; nous faisons parfois des exceptions. Notre décision sera motivée par le double objectif de préservation du statut libre de tous les dérivés de notre logiciel libre et de promotion du partage et de la réutilisation générale du logiciel. ABSENCE DE GARANTIE 11. COMME LA LICENCE DU PROGRAMME EST CONCÉDÉE ÀTITRE GRATUIT, AUCUNE GARANTIE NE S'APPLIQUE AU PROGRAMME DANS LES LIMITES AUTORISÉES PAR LA LOI EN VIGUEUR. SAUF MENTION CONTRAIRE PAR ÉCRIT, LES DÉTENTEURS DE LICENCE ET/OU LES AUTRES PARTIES FOURNISSENT LE PROGRAMME "TEL QUEL" SANS GARANTIE QUELLE QU'ELLE SOIT, EXPRESSE OU IMPLICITE, Y COMPRIS, SANS TOUTEFOIS S'Y LIMITER, LES GARANTIES IMPLICITES DE QUALITE MARCHANDE ET D'APTITUDE POUR UNE UTILISATION SPÉCIFIQUE. C'EST VOUS QUI ENDOSSEZ LA TOTALITÉ DES RISQUES LIÉS ÀLA QUALITÉ ET AUX PERFORMANCES DU PROGRAMME. SI LE PROGRAMME DEVAIT S'AVÉRER DEFECTUEUX, LES FRAIS DE TOUTE L'ASSISTANCE, DES RÉPARATIONS ET DES CORRECTIONS NÉCESSAIRE VOUS INCOMBENT. bizhub PRO C6500/C6500e (Phase 3) 1-13 1 Introduction/Informations liées à la sécurité 12. EN AUCUN CAS, SAUF LORSQUE LA LOI EN VIGUEUR OU UNE CONVENTION AGRÉE PAR ÉCRIT L'EXIGE, UN DÉTENTEUR DE DROITS D'AUTEUR OU TOUT AUTRE PARTIE SUSCEPTIBLE DE MODIFIER ET/OU DE REDISTRIBUER LE PROGRAMME COMME PERMIS CI-DESSUS, NE SAURAIT ÊTRE TENU POUR RESPONSABLE ÀVOTRE ÉGARD DU MOINDRE DOMMAGE, INCLUANT LES DOMMAGES GÉNÉRAUX, SPÉCIAUX, SECONDAIRES OU CONSÉCUTIFS ÉMANANT DE L'UTILISATION OU DE L'INCAPACITÉ À UTILISER LE PROGRAMME (Y COMPRIS MAIS SANS S'Y LIMITER LA PERTE DE DONNÉES OU LE FAIT QUE LES DONNÉES SONT DEVENUES INEXACTES OU LES PERTES SUBIES PAR VOUS OU DES TIERS OU LE FAIT QUE LE PROGRAMME N'ARRIVE PAS À FONCTIONNER AVEC D'AUTRES PROGRAMMES), MÊME SI LEDIT DÉTENTEUR OU LADITE AUTRE PARTIE A ÉTÉ AVERTI DE L'ÉVENTUALITE DE PAREILS DOMMAGES. FIN DES TERMES ET DES CONDITIONS 1-14 bizhub PRO C6500/C6500e (Phase 3) Introduction/Informations liées à la sécurité 1 LICENCE PUBLIQUE GENERALE GNU LIMITEE (Version 2.1, février 1999) Copyright (C) 1991, 1999 Free Software Foundation, Inc. 59 Temple Place, Suite 330, Boston, MA 02111-1307 USA Tout le monde est autorisé à copier et distribuer des copies verbatim de ce document de licence, mais aucune modification n'est permise. [Ceci est la première version publiée de la licence Lesser GPL. Elle succède aussi à la Licence Générale Publique de Bibliothèque GNU, version 2, d'où le numéro de version 2.1.] Préambule Les licences de la plupart des logiciels sont définies pour en interdire le partage et la modification. A contrario, les Licences Publiques Générales (GNU) sont destinées à vous garantir la liberté de partager et de modifier les logiciels libres et de s'assurer que ces logiciels sont effectivement accessibles à tous leurs utilisateurs. Cette Licence, la Licence Publique Générale Limitée, s'applique à certains progiciels spécialement identifiés (généralement les bibliothèques) de la Free Software Foundation et d'autres auteurs qui décident de l'utiliser. Vous pouvez aussi l'utiliser, mais nous vous suggérons de réfléchir attentivement et de décider si cette licence ou la Licence Publique Générale GNU est la meilleure stratégie à appliquer dans chaque cas particulier en vous fondant sur les explications données ci-dessous. Liberté des logiciels n'est pas synonyme de gratuité mais de liberté d'utilisation. Nos Licences Publiques Générales sont conçues pour vous assurer la liberté de distribuer des copies du logiciel libre (et de facturer ce service si vous le désirez), de recevoir le code source ou de pouvoir l'obtenir, de modifier les programmes ou d'en utiliser des éléments dans de nouveaux programmes libres en sachant que vous y êtes autorisé. Afin de garantir vos droits, nous avons dû introduire des restrictions interdisant aux distributeurs de vous les refuser ou de vous demander de renoncer à ces droits. Pour vous, ces restrictions se traduisent par certaines responsabilités si vous distribuez des copies de la bibliothèque ou si vous la modifiez. Par exemple, si vous distribuez des copies de la bibliothèque, gratuitement ou non, vous devez transmettre aux bénéficiaires tous les droits dont vous jouissez vous-même. Vous devez vous assurer qu'ils reçoivent aussi ou qu'ils peuvent obtenir le code source. Si vous reliez tout autre code à la bibliothèque, vous devez fournir des fichiers d'objet complets aux bénéficiaires, de sortie qu'ils puissent les relier à la bibliothèque après avoir modifié la bibliothèque et l'avoir recompilée. Et vous devez leur remettre cette licence afin qu'ils prennent connaissance de leurs droits. bizhub PRO C6500/C6500e (Phase 3) 1-15 1 Introduction/Informations liées à la sécurité Nous protégeons vos droits de deux manières : (1) par le copyright de la bibliothèque et (2) par la remise ce dette licence vous autorisant légalement à copier, distribuer et/ou modifier la bibliothèque. Pour protéger chaque distributeur, nous insistons sur le fait que la bibliothèque concernée ne fait l'objet d'aucune garantie. De même, si quelqu'un d'autre modifie la bibliothèque et qu'il la redistribue, les bénéficiaires doivent savoir que ce qu'ils possèdent n'est pas la version d'origine pour éviter que la réputation de l'auteur ne soit entachée par des problèmes susceptibles d'avoir été introduits par d'autres. Enfin, l'existence de tout programme libre est sans cesse menacée par des dépôts de brevets. Nous souhaitons nous assurer qu'une société ne puisse restreindre de manière efficace l'utilisation d'un programme libre par les utilisateurs en obtenant une licence restrictive auprès d'un détenteur de brevet. Pour cette raison, nous exigeons que tout dépôt de brevet accordé pour une version de la bibliothèque soit compatible avec la liberté totale d'utilisation spécifiée aux termes de cette licence. La plupart des logiciels GNU, y compris certaines bibliothèques, sont couverts par la Licence Publique Générale GNU normale. La présente licence, la Licence Publique Générale GNU Limitée, s'applique à certaines bibliothèques données et diffère beaucoup de la Licence Publique Générale normale. Nous utilisons cette licence pour certaines bibliothèques afin de pouvoir relier ces bibliothèques à des programmes non libres. Lorsqu'un programme est relié à une bibliothèque, que ce soit de manière statique ou par le biais d'une bibliothèque partagée, sur le plan juridique, la combinaison des deux constitue une oeuvre combinée, un dérivé de la bibliothèque d'origine. La Licence Publique Générale n'autorise donc l'édition de tels liens que si toute la combinaison satisfait ses critères de liberté. Les critères de la Licence Publique Générale Limitée sont plus souples quant à la liaison d'autres codes avec la bibliothèque. Nous qualifions cette licence de Licence Publique Générale "Limitée" parce qu'elle protège moins efficacement la liberté de l'utilisateur comparé à la Licence Publique Générale normale. Elle procure aussi aux autres développeurs de logiciels libres moins d'avantages par rapport aux programmes non libres concurrents. Ces inconvénients justifient le fait que nous utilisons la Licence Publique Générale normale pour de nombreuses bibliothèques. Toutefois, la Licence Limitée apporte des avantages dans certaines circonstances spéciales. 1-16 bizhub PRO C6500/C6500e (Phase 3) Introduction/Informations liées à la sécurité 1 Par exemple, à de rares occasions, on peut observer un besoin particulier d'encourager l'utilisation la plus large possible d'une bibliothèque donnée pour qu'elle devienne un standard de facto. Pour y parvenir, il faut autoriser les programmes non libres à utiliser la bibliothèque. Cas plus fréquent, une bibliothèque libre remplit les mêmes fonctions que des bibliothèques non libres et plus largement utilisées. Dans ce cas, il y a alors peu à gagner à limiter la bibliothèque libre aux seuls logiciels libres et nous utilisons la Licence Publique Générale Limitée. Dans d'autres cas, l'autorisation d'utiliser une bibliothèque donnée dans des programmes non libres permet à un plus grand nombre de personnes d'utiliser une gamme plus large de logiciels libres. Par exemple, l'autorisation d'utiliser la bibliothèque GNU en langage C dans des programmes non libres permet à beaucoup plus de personnes d'utiliser la totalité du système d'exploitation GNU au même titre que sa variante, le système d'exploitation GNU/Linux. Bien que la Licence Publique Générale Limitée limite la liberté des utilisateurs, elle garantit que l'utilisateur d'un programme relié à la Bibliothèque ait la liberté et les ressources d'exécuter ce programme en utilisant une version modifiée de la Bibliothèque. Les dispositions précises et les conditions de copie, de distribution et de modification sont les suivantes : veillez tout particulièrement à la différence entre une "oeuvre fondée sur la bibliothèque" et une "oeuvre exploitant la bibliothèque". La première contient du code dérivé de la bibliothèque alors que la seconde doit être combinée avec la bibliothèque pour pouvoir s'exécuter. LICENCE PUBLIQUE GENERALE GNU LIMITEE DISPOSITIONS ET CONDITIONS DE COPIE, DE DISTRIBUTION ET DE MODIFICATION 0. Le présent Accord de Licence s'applique à toute bibliothèque logicielle ou à tout autre programme contenant un avis, inséré par le détenteur des droits d'auteur ou tout autre partie habilitée, stipulant qu'elle peut être distribuée dans le cadre de la présente Licence Publique Générale Limitée (également désignée par le terme de "cette Licence"). Chaque concessionnaire de licence est désigné par le terme "vous". Une "bibliothèque" désigne une collections de fonctions logicielles et/ou de données préparées pour être convenablement reliées avec des programmes d'application (utilisant certaines de ces fonctions et données) pour former des fichiers exécutables. bizhub PRO C6500/C6500e (Phase 3) 1-17 1 Introduction/Informations liées à la sécurité La "Bibliothèque" ci-dessous se réfère à toute bibliothèque logicielle ou à toute oeuvre distribuée selon ces termes. Une "oeuvre fondée sur la Bibliothèque" désigne soit la Bibliothèque ou toute oeuvre dérivée dans le cadre de la loi relative aux droits d'auteur, c'est-à-dire une oeuvre contenant la Bibliothèque ou une partie de cette dernière, soit à l'identique ou modifiées et/ou traduite directement dans une autre langue. (sachant que la traduction est incluse sans limitation dans le terme "modification".) "Code source" pour une oeuvre correspond à la forme préférée de l'oeuvre permettant de la modifier. Pour une bibliothèque, le code source complet désigne l'intégralité du code source de tous les modules qu'elle contient, ainsi que les fichiers de définition d'interface associés et les scripts utilisés pour contrôler la compilation et l'installation de la bibliothèque. Les activités autres que la copie, la distribution et la modification ne sont pas couvertes par cette Licence et sortent de son cadre. L'acte d'exécution d'un programme utilisant la Bibliothèque n'est pas limité et les données issues de cette dernière sont uniquement couvertes si leur contenu constitue une oeuvre fondée sur la Bibliothèque (indépendamment de l'utilisation de la Bibliothèque dans un outil ayant servi à la rédiger). Tout dépend de ce que la Bibliothèque produit et de ce que fait le programme qui utilise la Bibliothèque. 1. Vous pouvez copier et distribuer des copies verbatim du code source intégral de la Bibliothèque, tel que vous l'avez reçu, sur n'importe quel support, à condition de placer de manière visible et appropriée sur chaque copie un avis de copyright adéquat et une restriction de garantie ; de préserver l'intégrité de tous les avis faisant référence à la présente Licence et à l'absence de garantie ; et de remettre à tout autre bénéficiaire de la Bibliothèque une copie de cette Licence en même temps que la Bibliothèque. Vous pouvez demander une rétribution financière pour l'opération physique de transfert de la copie et restez libre de proposer une garantie assurée par vos soins, moyennant finances. 2. Vous pouvez modifier votre copie ou vos copies de la Bibliothèque ou de toute partie de cette dernière pour constituer une oeuvre fondée sur la Bibliothèque et copier et distribuer lesdites modifications ou ladite oeuvre selon les termes de l'article 1 ci-dessus, à condition de vous conformer aussi à toutes les conditions suivantes : a) L'oeuvre modifiée doit elle-même être une bibliothèque logicielle. b) Vous devez faire en sorte que les fichiers modifiés présentent des indications très claires stipulant que vous avez modifié les fichiers sans oublier la date de toutes les modifications. c) Vous devez faire en sorte que l'intégralité de l'oeuvre à distribuer sous licence, à tous et à titre gratuit selon les termes de cette Licence. 1-18 bizhub PRO C6500/C6500e (Phase 3) Introduction/Informations liées à la sécurité 1 d) Si une fonctionnalité de la Bibliothèque modifiée se réfère à une fonction ou à une liste de données à fournir par un programme d'application utilisant la fonctionnalité, autrement que sous la forme d'un argument passé lors de l'invocation de la fonctionnalité, vous devez agir au mieux pour garantir que, dans l'éventualité qu'une application ne fournisse pas ladite fonction ni ladite liste, le programme fonctionne encore et quelle que soit la partie de ses objets restant significative. (Par exemple, la fonction d'une bibliothèque destinée à calculer les racines carrées a un objet clairement défini et indépendant de cette application. Par conséquent, la clause 2d exige que toute fonction ou liste de données fournie par l'application utilisée par cette fonction soit optionnelle : si l'application ne la propose pas, la fonction de racine carrée doit toujours calculer les racines carrées.) Ces exigences s'appliquent à l'oeuvre modifiée en tant que tout. Si des parties identifiables de ladite oeuvre ne sont pas dérivées de la Bibliothèque et qu'elles peuvent raisonnablement être considérées comme des oeuvres indépendantes et distinctes à part entière, cette Licence et ses dispositions ne s'appliquent pas auxdites parties lorsque vous les distribuez en tant qu'oeuvres distinctes. Mais si vous distribuez ces mêmes parties comme partie d'un tout, formant une oeuvre basée sur la Bibliothèque, la distribution de ce tout doit se faire selon les termes de cette Licence et les autorisations qu'elle accorde aux autres titulaires de licence s'étendent à l'ensemble de l'oeuvre et donc à chacune de ses parties quel qu'en soit l'auteur. Par conséquent, cet article n'a pas pour objet de revendiquer des droits ni de contester vos droits sur une oeuvre intégralement écrite par vousmême ; son objet consiste plutôt à exercer le droit de contrôler la distribution d'oeuvres dérivées ou collectives fondées sur la Bibliothèque. En outre, la simple fusion d'une autre oeuvre non fondée sur la Bibliothèque avec la Bibliothèque (ou avec une oeuvre fondée sur la Bibliothèque) effectuée sur un support de stockage ou de distribution ne soumet pas l'autre oeuvre au champ d'application de cette Licence. 3. Vous pouvez choisir d'appliquer les termes de la Licence Publique Générale GNU normale au lieu de cette Licence à une copie donnée de la Bibliothèque. Pour ce faire, il vous faudra modifier tous les avis se référant à cette Licence de manière à ce qu'ils se réfèrent à la Licence Publique Générale GNU classique, version 2, à la place de cette Licence. (En cas de publication d'une version plus récente que la version 2 de la Licence Publique Générale GNU classique, vous pouvez indiquer cette version si vous le désirez.) Ne procédez à aucune modification de ces avis. bizhub PRO C6500/C6500e (Phase 3) 1-19 1 Introduction/Informations liées à la sécurité Une fois que cette modification est effectuée pour une copie donnée, elle devient irréversible pour cette copie et la Licence Publique Générale GNU classique s'applique à toutes les copies et oeuvres dérivées réalisées à partir de ladite copie. Cette option s'avère utile si vous souhaitez copier une partie du code de la Bibliothèque dans un programme autre qu'une bibliothèque. 4. Vous pouvez copier et distribuer la Bibliothèque (ou une partie ou un dérivé de cette dernière, selon les termes de l'article 2) sous forme de code objet ou de fichier exécutable selon les termes des articles 1 et 2 ci-dessus à condition que vous y joigniez le code source complet correspondant et exploitable par une machine qui doit être distribué selon les termes des articles 1 et 2 ci-dessus sur un support habituellement utilisé pour l'échange de logiciels. Si la distribution du code objet consiste à fournir un accès permettant la copie à partir d'un emplacement désigné, alors la fourniture d'un accès équivalent permettant de copier le code source à partir du même emplacement est conforme à l'exigence de distribution du code source, même si les tiers ne sont pas obligés de copier la source en même temps que le code objet. 5. Un programme ne contenant aucun dérivé d'une partie quelconque de la Bibliothèque mais destiné à travailler avec la Bibliothèque par la compilation ou l'édition de liens, est désignée par les termes "oeuvre exploitant la Bibliothèque". Isolée, une telle oeuvre n'est pas une oeuvre dérivée de la Bibliothèque et sort donc du cadre de cette Licence. Mais, le fait de lier une "oeuvre exploitant la Bibliothèque" à la Bibliothèque crée un fichier exécutable s'avérant être un dérivé de la Bibliothèque (parce qu'il contient des parties de la Bibliothèque) plutôt qu'une "oeuvre exploitant la Bibliothèque". Le fichier exécutable est donc couvert par cette Licence. L'article 6 stipule les termes de distribution de tels fichiers exécutables. Lorsqu'une "oeuvre exploitant la Bibliothèque" utilise des données d'un fichier d'en-tête faisant partie de la Bibliothèque, le code objet de l'oeuvre peut fort bien être une oeuvre dérivée de la Bibliothèque même si le code source n'en pas une. Cette précision revêt toute son importance si l'on peut lier cette oeuvre sans la Bibliothèque ou si l'oeuvre elle-même est une bibliothèque. Le seuil à partir duquel cela prend effet n'est pas défini avec précision par la loi. 1-20 bizhub PRO C6500/C6500e (Phase 3) Introduction/Informations liées à la sécurité 1 Si un tel fichier objet n'utilise que des paramètres numériques, les représentations des structures de données et ce par quoi elles sont lues et modifiées ainsi que les petites macros et fonctions internes (inférieures à dix lignes en longueur), alors, l'utilisation du fichier objet est illimitée, qu'il soit ou non, du point de vue juridique, une oeuvre dérivée. (Les fichiers exécutables contenant ce code objet plus des parties de la Bibliothèque continuent d'être soumis à l'article 6.) Sinon, si l'oeuvre est un dérivé de la Bibliothèque, vous pouvez distribuer le code objet pour l'oeuvre selon les termes de l'article 6. Tous les fichiers exécutables contenant ladite oeuvre sont eux-aussi soumis à l'article 6 qu'ils soient ou non reliés directement à la Bibliothèque proprement dite. 6. En guise d'exception aux articles ci-dessus, vous pouvez aussi combiner ou lier une "oeuvre exploitant la Bibliothèque" à la Bibliothèque pour produire une oeuvre contenant des parties de la Bibliothèque et distribuer ladite oeuvre selon les termes de votre choix, à condition que lesdits termes autorisent une modification de l'oeuvre pour l'usage personnel du client et l'ingénierie inversée pour déboguer de telles modifications. Vous devez joindre des indications très claires à chaque copie de l'oeuvre stipulant que la Bibliothèque y est utilisée et que la Bibliothèque et son utilisation sont couvertes par cette Licence. Vous devez fournir une copie de cette Licence. Si, lors de son exécution, l'oeuvre affiche des avis de copyright, vous devez y ajouter l'avis de copyright de la Bibliothèque ainsi qu'un lien dirigeant l'utilisateur vers la copie de cette Licence. Vous devez aussi vous conformer à l'un des points suivants : a) joindre à l'oeuvre le code source complet et exploitable par une machine pour la Bibliothèque incluant toutes les modifications utilisées dans l'oeuvre (et devant être distribuées selon les termes des articles 1 et 2 ci-dessus) ; et, si l'oeuvre est un fichier exécutable lié à la Bibliothèque y joindre "l'oeuvre exploitant la Bibliothèque", complète et exploitable par une machine sous forme de code objet et/ou de code source afin de permettre à l'utilisateur de modifier la Bibliothèque et de la relier pour produire un fichier exécutable modifié contenant la Bibliothèque modifiée. (Il est entendu que l'utilisateur qui modifier le contenu des fichiers de définition de la Bibliothèque ne sera pas forcément capable de recompiler l'application pour utiliser les définitions modifiées.) bizhub PRO C6500/C6500e (Phase 3) 1-21 1 Introduction/Informations liées à la sécurité b) Utiliser un mécanisme de partage de bibliothèque approprié pour l'édition de liens avec la Bibliothèque. Un mécanisme approprié est un mécanisme qui (1) utilise une copie de la bibliothèque déjà présente sur le système informatique de l'utilisateur plutôt que de copier des fonctions de bibliothèque dans le fichier exécutable et qui (2) fonctionnera correctement avec une version modifiée de la bibliothèque, si l'utilisateur en installe une, tant que la version modifiée (et son interface) est compatible avec la version ayant servi à réaliser l'oeuvre. c) Joindre à l'oeuvre une offre écrite, valable pendant au moins trois ans, proposant de fournir audit utilisateur les éléments spécifiés à l'alinéa 6a, ci-dessus, pour une rétribution n'excédant par les frais de réalisation de cette distribution. d) Si la distribution de l'oeuvre s'effectue en proposant un accès à la copie à partir d'un emplacement désigné, il faut proposer un accès équivalent pour copier les éléments spécifiés ci-dessus à partir du même emplacement. e) Vérifier que l'utilisateur a déjà reçu une copie de ces éléments ou que vous avez déjà envoyé une copie à cet utilisateur. Pour un fichier exécutable, la forme requise de "l'oeuvre exploitant la Bibliothèque" doit inclure toutes les données et les utilitaires requis pour reproduire le fichier exécutable à partir de ces dernières. Mais, en tant qu'exception, les éléments à distribuer ne doivent pas nécessairement inclure tout ce qui est normalement mis en oeuvre (sous forme source ou binaire) avec les principaux composants (compilateur, noyau et autres) du système d'exploitation sur lequel tourne le fichier exécutable, à moins que ledit composant n'accompagne le fichier exécutable. Il se peut que cette exigence aille à l'encontre des restrictions de licence d'autres bibliothèques propriétaires n'accompagnant normalement pas le système d'exploitation. Une telle contradiction signifie que vous ne pouvez pas les utiliser conjointement avec la Bibliothèque au sein d'un fichier exécutable distribué par vos soins. 7. Vous pouvez incorporer au sein d'une même bibliothèque des fonctionnalités fonctionnalités de bibliothèque constituant une oeuvre fondée sur la Bibliothèque et les associer à d'autres fonctionnalités de bibliothèque non couvertes par cette Licence et distribuer une telle bibliothèque combinée, à condition que la distribution autonome de l'oeuvre fondée sur la Bibliothèque et des autres fonctionnalités de bibliothèques soit autorisée et à condition que vous fassiez les deux choses suivantes : 1-22 bizhub PRO C6500/C6500e (Phase 3) Introduction/Informations liées à la sécurité 1 a) joindre à la bibliothèque combinée une copie de ladite oeuvre fondée sur la Bibliothèque, sans la combiner avec d'autres fonctionnalités de bibliothèque. La distribution doit s'effectuer selon les termes des articles ci-dessus. b) ajouter à la bibliothèque combinée une indication très claire stipulant qu'une partie de la bibliothèque est une oeuvre fondée sur la Bibliothèque et expliquant où trouver la forme d'accompagnement non combinée de ladite oeuvre. 8. Vous ne pouvez copier, modifier, céder sous licence, lier, ni distribuer la Bibliothèque autrement qu'expressément stipulé dans le cadre de cette Licence. Toute tentative de copier, modifier, céder sous licence, de lier ou distribuer la Bibliothèque d'une autre manière est non valable et annule vos droits dans le cadre de cette Licence. Toutefois, les tiers ayant reçu de vous des copies ou des droits dans le cadre de cette Licence continueront à bénéficier de leurs licences tant qu'ils respecteront pleinement les conditions d'exploitation. 9. Vous n'êtes pas obligé d'accepter cette Licence puisque vous ne l'avez pas signée. Toutefois, rien d'autre ne vous accorde le droit de modifier ou de distribuer la Bibliothèque ou ses oeuvres dérivées. Ces actions sont interdites par la loi si vous n'acceptez pas cette Licence. En conséquence, en modifiant ou en distribuant la Bibliothèque (ou toute oeuvre fondée sur la Bibliothèque), en agissant de la sorte, vous acceptez implicitement cette Licence ainsi que l'ensemble de ses termes et conditions relatifs à la copie, la distribution et la modification de la Modification ou d'oeuvres fondées sur celle-ci. 10. Chaque fois que vous redistribuez la Bibliothèque (ou toute oeuvre fondée sur la Bibliothèque), une licence est automatiquement accordée au bénéficiaire par le concédant de licence d'origine lui permettant de copier, de distribuer, de lier ou de modifier la Bibliothèque dans le cadre de ces termes et conditions. Vous ne pouvez pas imposer d'autres restrictions à l'exercice des droits du bénéficiaire accordés aux présents. Vous n'avez pas la responsabilité d'imposer le respect de la présente Licence par des tiers. bizhub PRO C6500/C6500e (Phase 3) 1-23 1 Introduction/Informations liées à la sécurité 11. Si, à la suite d'une décision de justice, de l'allégation d'une violation de brevet ou pour toute autre raison (ne se limitant pas à des questions de brevet), vous sont imposées (par ordonnance, accord amiable ou autre) des conditions allant à l'encontre des conditions de la présente Licence, elles ne vous dispensent pas des conditions de cette Licence. Si vous ne pouvez pas distribuer en vous conformant simultanément aux obligations liées à cette Licence et à d'autres obligations pertinentes, il s'ensuit que vous n'avez absolument pas le droit de distribuer la Bibliothèque. Par exemple, si une licence brevetée interdisait la redistribution libre de droits de la Bibliothèque par tous ceux qui reçoivent de vous des copies directement ou indirectement, la seule manière de pour vous de satisfaire à la fois ce brevet et cette Licence consisterait à vous abstenir complètement de distribuer la Bibliothèque. Si une quelconque partie de cet article s'avère invalide ou inapplicable pour quelque raison que ce soit, le reste de l'article est censé s'appliquer et l'article dans son entier est censé s'appliquer en toute autre circonstance. Cet article n'a pas pour objet de vous inciter à violer le moindre brevet ou revendications de droit de propriété ni à contester la validité de telles revendications ; cet article a pour seul but de protéger l'intégrité du système de distribution du logiciel libre mis en oeuvre par les pratiques liées aux licences publiques. De nombreuses personnes ont généreusement contribué à la gamme étendue de logiciels distribués par le biais de ce système en se fiant à son application cohérente ; c'est à l'auteur/au donateur de décider si il ou elle accepte de distribuer un logiciel par le biais d'un autre système et aucun concessionnaire ne peut imposer ce choix. Cet article est censé rendre entièrement limpide ce que l'on pense être une conséquence du reste de la présente Licence. 12. Si la distribution et/ou l'utilisation de la Bibliothèque est limitée dans certains pays par des brevets ou des interfaces soumises aux droits d'auteur, le détenteur d'origine des droits d'auteur qui couvre la Bibliothèque par cette Licence peut tout à fait ajouter une limitation géographique de distribution et exclure ces pays, de sorte que la distribution n'est autorisée que dans ou entre les pays non ainsi exclus. Auquel cas, cette Licence intègre la limitation comme partie intégrante de cette Licence. 1-24 bizhub PRO C6500/C6500e (Phase 3) Introduction/Informations liées à la sécurité 1 13. La Free Software Foundation peut périodiquement publier des mises à jour et/ou de nouvelles versions de la Licence Publique Générale Limitée. De telles nouvelles versions sont rédigées dans le même esprit que la présente version mais peuvent comporter des détails différents censés traiter de nouveaux problèmes ou de nouvelles inquiétudes. Un numéro de version distinctif est attribué à chaque version. Si la Bibliothèque précise un numéro de version de cette Licence s'appliquant à elle et à "toute version antérieure", vous avez le choix de suivre les termes et les conditions de cette version ou de toute version postérieure publiée par la Free Software Foundation. Si la Bibliothèque ne spécifie aucun numéro de version de cette Licence, vous pouvez choisir toute version précédemment publiée par la Free Software Foundation. 14. Si vous désirez incorporer des parties de la Bibliothèque dans d'autres programmes libres dont les conditions de distribution sont incompatibles avec ces dernières, vous devez écrire à l'auteur pour lui demander l'autorisation de le faire. Pour les logiciels déposés par la Free Software Foundation, écrivez à la Free Software Foundation ; nous faisons parfois des exceptions. Notre décision sera motivée par le double objectif de préservation du statut libre de tous les dérivés de notre logiciel libre et de promotion du partage et de la réutilisation générale du logiciel. ABSENCE DE GARANTIE 15. COMME LA LICENCE DE LA BIBLIOTHÈQUE EST CONCÉDÉE ÀTITRE GRATUIT, AUCUNE GARANTIE NE S'APPLIQUE ÀLA BIBLIOTHÈQUE DANS LES LIMITES AUTORISÉES PAR LA LOI EN VIGUEUR. SAUF MENTION CONTRAIRE PAR ÉCRIT, LES DÉTENTEURS DE LICENCE ET/OU LES AUTRES PARTIES FOURNISSENT LA BIBLIOTHÈQUE "TEL QUELLE" SANS GARANTIE QUELLE QU'ELLE SOIT, EXPRESSE OU IMPLICITE, Y COMPRIS, SANS TOUTEFOIS S'Y LIMITER, LES GARANTIES IMPLICITES DE QUALITÉ MARCHANDE ET D'APTITUDE POUR UNE UTILISATION SPÉCIFIQUE. C'EST VOUS QUI ENDOSSEZ LA TOTALITÉ DES RISQUES LIÉS ÀLA QUALITÉ ET AUX PERFORMANCES DE LA BIBLIOTHÈQUE. SI LA BIBLIOTHÈQUE DEVAIT S'AVÉRER DEFECTUEUSE, LES FRAIS DE TOUTE L'ASSISTANCE, DES RÉPARATIONS ET DES CORRECTIONS NÉCESSAIRE VOUS INCOMBENT. bizhub PRO C6500/C6500e (Phase 3) 1-25 1 Introduction/Informations liées à la sécurité 16. EN AUCUN CAS, SAUF LORSQUE LA LOI EN VIGUEUR OU UNE CONVENTION AGRÉE PAR ÉCRIT L'EXIGE, UN DÉTENTEUR DE DROITS D'AUTEUR OU TOUT AUTRE PARTIE SUSCEPTIBLE DE MODIFIER ET/OU DE REDISTRIBUER LA BIBLIOTHÈQUE COMME PERMIS CI-DESSUS, NE SAURAIT ÊTRE TENU POUR RESPONSABLE ÀVOTRE ÉGARD DU MOINDRE DOMMAGE, INCLUANT LES DOMMAGES GÉNÉRAUX, SPÉCIAUX, SECONDAIRES OU CONSÉCUTIFS ÉMANANT DE L'UTILISATION OU DE L'INCAPACITÉ À UTILISER LA BIBLIOTHÈQUE (Y COMPRIS MAIS SANS S'Y LIMITER LA PERTE DE DONNÉES OU LE FAIT QUE LES DONNÉES SONT DEVENUES INEXACTES OU LES PERTES SUBIES PAR VOUS OU DES TIERS OU LE FAIT QUE LA BIBLIOTHÈQUE N'ARRIVE PAS À FONCTIONNER AVEC D'AUTRES LOGICIELS), MÊME SI LEDIT DÉTENTEUR OU LADITE AUTRE PARTIE A ÉTÉ AVERTI DE L'ÉVENTUALITÉ DE PAREILS DOMMAGES. FIN DES TERMES ET DES CONDITIONS 1-26 bizhub PRO C6500/C6500e (Phase 3) Introduction/Informations liées à la sécurité 1 Comment appliquer ces dispositions à vos nouvelles bibliothèques Si vous développez une nouvelle bibliothèque et que vous désirez en faire bénéficier un maximum de public, nous vous recommandons d'en faire un logiciel libre que n'importe qui peut redistribuer et modifier. Vous pouvez y parvenir en autorisant la redistribution selon les dispositions suivantes (ou, autre alternative, selon les termes de la Licence Publique Générale classique). Pour appliquer ces dispositions, insérez les avis suivants dans la bibliothèque. Il est plus sûr de les attacher au début de chaque fichier de code source pour diffuser de manière efficace l'exclusion de garantie ; et chaque fichier devrait au moins comporter la ligne "copyright" et un renvoi vers l'emplacement de l'avis intégral. <une ligne pour donner le nom de la bibliothèque et un bref descriptif de ce qu'elle fait.> Copyright (C) <année> <nom de l'auteur> Cette bibliothèque est un logiciel libre ; vous pouvez la redistribuer et/ou la modifier selon les termes de la Licence Publique Générale GNU Limitée tel que publié par la Free Software Foundation ; version 2.1 de la Licence ou (au choix) toute version postérieure. Cette bibliothèque est distribuée en espérant qu'elle sera utile, mais SANS AUCUNE GARANTIE ; sans même la garantie implicite de QUALITÉ MARCHANDE ou D'APTITUDE POUR UNE APPLICATION SPÉCIFIQUE. Voir la Licence Publique Générale GNU Limitée pour plus de détails. Vous devez avoir reçu une copie de la Licence Publique Générale GNU Limitée en même temps que cette bibliothèque ; dans le cas contraire, écrivez à la Free Software Foundation, Inc., 59 Temple Place, Suite 330, Boston, MA 02111-1307 USA Et n'oublier pas d'indiquer votre adresse électronique et votre adresse postale. Si vous exercez en tant que programmeur, n'oubliez pas de demander à votre employeur ou à votre établissement scolaire, le cas échéant, de signer une "décharge de copyright" pour la bibliothèque. Voici un modèle, modifiez les noms : Dupont SA, déclare par la présente ne pas revendiquer les droites sur la bibliothèque 'Frob' (une bibliothèque pour les boutons de réglage du son) rédigée par James Random Hacker. <signature de Georges Dupont>, 1 avril 1990 Georges Dupont, Président de Dupont SA C'est tout ! bizhub PRO C6500/C6500e (Phase 3) 1-27 Introduction/Informations liées à la sécurité 1 Questions de licence L'OpenSSL toolkit est soumis à une double licence, c'est-à-dire que les conditions de la Licence OpenSSL et de la Licence SSLeay d'origine s'appliquent au toolkit. Voir ci-dessous pour les textes de licence originaux. En fait, les deux licences sont des licences de style BSD. Pour tous vos problèmes de licence liés à OpenSSL, veuillez contacter [email protected]. Déclaration OpenSSL OpenSSL License Copyright © 1998-2000 The OpenSSL Project. Tous droits réservés. La redistribution et l'utilisation sous forme source ou binaire, avec ou sans modifications, sont autorisées sous réserve que les conditions suivantes soient satisfaites : 1. Les redistributions du code source doivent conserver l'avis de copyright ci-dessus, cette liste de conditions et la décharge de responsabilité suivante. 2. Les redistributions sous forme binaire doivent reproduire l'avis de copyright ci-dessus, cette liste de conditions et la décharge de responsabilité dans la documentation et/ou les autres documents fournis avec la distribution. 3. Tous les supports publicitaires mentionnant les caractéristiques ou l'utilisation de ce logiciel doivent faire apparaître la déclaration suivante : "Ce produit intègre un logiciel développé par l'OpenSSL Project destiné à être utilisé dans l'OpenSSL Toolkit. (http://www.openssl.org/)" 4. Les noms "OpenSSL Toolkit" et "OpenSSL Project" ne doivent pas être utilisés pour avaliser ou promouvoir des produits dérivés de ce logiciel sans autorisation écrite préalable. Pour obtenir cette autorisation écrite, veuillez contacter [email protected]. 5. Les produits dérivés de ce logiciel ne peuvent pas porter le nom de "OpenSSL" pas plus que "OpenSSL" ne peut faire partie de leurs noms sans l'autorisation écrite préalable du OpenSSL Project. 6. Les redistributions sous toute forme que ce soit doivent faire apparaître la mention suivante : "Ce produit intègre un logiciel développé par l'OpenSSL Project destiné à être utilisé dans l'OpenSSL Toolkit (http://www.openssl.org/)" CE LOGICIEL EST FOURNI PAR L'OpenSSL PROJECT "TEL QUEL" ET TOUTE GARANTIE EXPRESSE OU IMPLICITE, Y COMPRIS, SANS TOUTEFOIS S'Y LIMITER, LES GARANTIES IMPLICITES DE QUALITÉ MARCHANDE ET D'APTITUDE POUR UNE APPLICATION SPÉCIFIQUE SERA REJETÉE. EN AUCUN CAS, L'OpenSSL PROJECT OU SES COLLABORATEURS NE SAURAIENT ÊTRE TENUS POUR RESPONSABLES DES MOINDRES DOMMAGES DIRECTS, INDIRECTS, 1-28 bizhub PRO C6500/C6500e (Phase 3) Introduction/Informations liées à la sécurité 1 ACCIDENTELS, SPÉCIAUX, EXEMPLAIRES OU CONSÉCUTIFS (Y COMPRIS, SANS TOUTEFOIS S'Y LIMITER, L'APPROVISIONNEMENT OU LE REMPLACEMENT DE MARCHANDISES OU DE SERVICES ; LA PERTE D'EXPLOITATION, DE DONNÉES, DE BÉNÉFICES OU L'INTERRUPTION D'ACTIVITÉ) ENCOURUS ET EN MATIÈRE DE RESPONSABILITÉ, QU'IL S'AGISSE D'UNE RESPONSABILITÉ CONTRACTUELLE, D'UNE RESPONSABILITÉ CIVILE ABSOLUE OU DÉLICTUELLE (Y COMPRIS EN CAS DE NÉGLIGENCE OU AUTRE) ÉMANANT DE l'UTILISATION DE CE LOGICIEL, MÊME SI VOUS ÊTES AVERTI DE L'ÉVENTUALITÉ D'UN TEL DOMMAGE. "Ce produit contient un logiciel cryptographique créé par Eric Young ([email protected])" Ce produit contient un logiciel créé par Tim Hudson ([email protected]). Original SSLeay License Copyright © 1995-1998 Eric Young ([email protected]) Tous droits réservés. Ce progiciel est une implémentation SSL rédigée par Eric Young ([email protected]). L'implémentation a été rédigée en conformité avec le SSL Netscape. L'utilisation commerciale et privée de cette bibliothèque est gratuite tant que les conditions suivantes sont respectées. Les conditions suivantes s'appliquent à tous les codes contenus dans cette distribution, que ce soit le code RC4, RSA, Ihash, DES, etc., et pas uniquement le code SSL. La documentation SSL qui accompagne la distribution est couverte par les mêmes termes de copyright, sauf que le détenteur des droits est Tim Hudson ([email protected]). Eric Young reste propriétaire des droits et il est donc interdit de supprimer les avis de copyright présents dans le code. Si ce progiciel est utilisé dans un produit, Eric Young doit être cité comme étant l'auteur des parties de la bibliothèque utilisée. Cela peut se faire sous la forme d'un texte affiché au lancement du programme ou dans la documentation (en ligne ou sur papier) fournie avec le progiciel. Toute redistribution et utilisation sous forme source et binaire, avec ou sans modification, est autorisée sous réserve du respect des conditions suivantes : 1. Les redistributions du code source doivent conserver l'avis de copyright, cette liste de conditions et la décharge de responsabilité suivante. 2. Les redistributions sous forme binaire doivent reproduire l'avis de copyright ci-dessus, cette liste de conditions et la décharge de responsabilité dans la documentation et/ou les autres documents fournis avec la distribution. bizhub PRO C6500/C6500e (Phase 3) 1-29 1 Introduction/Informations liées à la sécurité 3. Tous les supports publicitaires mentionnant les caractéristiques ou l'utilisation de ce logiciel doivent faire apparaître la déclaration suivante : "Ce produit intègre un logiciel de cryptographie créé par Eric Young ([email protected])" Le terme 'cryptographie' peut ne pas figurer si les routines tirées de la bibliothèque utilisée n'ont aucun rapport avec la cryptographie. 4. Si vous intégrez un code spécifique Windows (ou l'un de ses dérivés) tiré du répertoire apps (code d'application), vous devez faire apparaître la mention : "Ce produit intègre un logiciel créé par Tim Hudson ([email protected])" CE LOGICIEL EST FOURNI PAR ERIC YOUNG "TEL QUEL" ET TOUTE GARANTIE EXPRESSE OU IMPLICITE, Y COMPRIS, SANS TOUTEFOIS S'Y LIMITER, LES GARANTIES IMPLICITES DE QUALITÉ MARCHANDE ET D'APTITUDE POUR UNE APPLICATION SPÉCIFIQUE SERA REJETÉE. EN AUCUN CAS, L'AUTEUR OU SES COLLABORATEURS NE SAURAIENT ÊTRE TENUS POUR RESPONSABLES DES MOINDRES DOMMAGES DIRECTS, INDIRECTS, ACCIDENTELS, SPÉCIAUX, EXEMPLAIRES OU CONSÉCUTIFS (Y COMPRIS, SANS TOUTEFOIS S'Y LIMITER, L'APPROVISIONNEMENT OU LE REMPLACEMENT DE MARCHANDISES OU DE SERVICES ; LA PERTE D'EXPLOITATION, DE DONNÉES, DE BÉNÉFICES OU L'INTERRUPTION D'ACTIVITÉ) ENCOURUS ET EN MATIÈRE DE RESPONSABILITÉ, QU'IL S'AGISSE D'UNE RESPONSABILITÉ CONTRACTUELLE, D'UNE RESPONSABILITÉ CIVILE ABSOLUE OU DÉLICTUELLE (Y COMPRIS EN CAS DE NÉGLIGENCE OU AUTRE) ÉMANANT DE L'UTILISATION DE CE LOGICIEL, MÊME SI VOUS ÊTES AVERTI DE L'ÉVENTUALITÉ D'UN TEL DOMMAGE. La licence et les termes de distribution de toute version publiquement disponible ou dérivée de ce code ne peuvent pas être modifiés, c'est-à-dire qu'il n'est pas possible de se contenter de copier ce code pour l'insérer dans une autre licence de distribution [y compris la licence générale publique GNU.] 1-30 bizhub PRO C6500/C6500e (Phase 3) Introduction/Informations liées à la sécurité 1.3 1 Fonctions disponibles Veille Réduit automatiquement la consommation de courant à l'issue du délai d'inactivité spécifié du copieur. Format papier auto Sélectionne automatiquement le format du papier copie correspondant à celui de l'original. Retour aux conditions de départ Restaure automatiquement les sélections par défaut à l'issue du délai d'inactivité spécifié du copieur. Economie d'énergie automatique Coupe automatiquement l'alimentation principale après une période d'inactivité définie. Zoom Auto Sélectionne automatiquement un taux d'agrandissement approprié lorsque le format du papier est sélectionné manuellement. Sélectionné par défaut quand on appuie sur [Restitut. auto.] Page par page Permet de copier les deux pages d'un livre ouvert ou deux feuilles au format livre séparément sur deux feuilles Letter en mode 1-1 ou séparément sur les deux faces d'une feuille Letter en mode 1-2. Vous pouvez utiliser le mode Page par page avec le mode Insertion couverture ou Insertion couverture/Dos. La ou les pages de couverture seront numérisées et copiées normalement avant que la division de l'image ne soit effectuée sur les autres pages. Pagination pour livret Permet de créer un livret de plusieurs pages imprimées sur les deux faces en mode 1-2 ou 2-2. Chapitres Implante les premières pages de chapitre sur le côté droit (pages recto) du document fini. Seul le mode Recto-verso (1-2) est compatible avec cette fonction. bizhub PRO C6500/C6500e (Phase 3) 1-31 Introduction/Informations liées à la sécurité 1 Mode couleur Copie des originaux en couleur ou effectue des copies en une couleur et permet aussi de régler la qualité image des copies. Mise en page Copie un nombre fixe de pages (2, 4, ou 8) sur une feuille de papier afin de créer une épreuve multi-image et d'économiser le papier. Densité copie Permet de sélectionner manuellement jusqu'à 9 niveaux de densité. Format Personnalisé dans Original Permet d'identifier le format spécial d'un original que la machine ne peut pas détecter, afin qu'elle puisse ensuite sélectionner le format optimal pour la copie ou l'impression. Effacement bords/pliure Permet d'effacer les bords et/ou la zone pliée de l'image avec Bords (1 - 300 mm), Centre (1 - 99 mm), ou Bords & Centre. Centrage L'image de l'original placé sur la vitre d'exposition ou dans le chargeur est copiée de manière à être centrée sur la page. Superposition Numérise une image de l'original et la superpose sur les pages d'un autre document. Cette fonction vous permet par exemple d'incorporer un titre de page, un graphique ou un logo sur les pages de votre document. Répétition image Sélectionne la zone horizontale de l'image en travers de la page et la reproduit sur le bas de la page autant de fois que le permet le réglage de la largeur (10 ~ 150 mm) spécifié manuellement ou automatiquement. Insertion originaux Enregistre en mémoire les pages du document placé sur la vitre d'exposition et les insère dans un document copié à partir d'un original chargé dans le chargeur. 1-32 bizhub PRO C6500/C6500e (Phase 3) Introduction/Informations liées à la sécurité 1 Insertion intercalaires Permet d'insérer à partir de n'importe quel magasin, un maximum de 26 feuilles vierges ou copiées, ou d'insérer des couvertures et des dos vierges ou copiés pour rehausser la présentation des documents multi-pages. Interruption de cycle Suspend l'opération de copie en cours pour réaliser une copie plus urgente avec n'importe quelle fonction du copieur. Liste Travaux Affiche l'écran Liste Travaux pour voir l'état actuel de la machine, modifier l'ordre d'exécution des travaux en réserve, supprimer les travaux en réserve inutilisés ou afficher la liste des travaux précédente. Extinction manuelle Coupe l'alimentation de la machine en cas de pression sur [Eco Energie] sur le panneau de contrôle. Formats Différents Permet d'effectuer des copies à partir d'originaux de formats différents en mode Sélection Auto Papier ou en mode Zoom Auto. Sélection Auto Papier sélectionne automatiquement le format papier de chaque original. Le mode Zoom Auto vous permet de sélectionner un format de papier pour tous les originaux. Programmes Permet de programmer jusqu'à 30 travaux et rappelle, si nécessaire, chaque travail par son numéro. Toutes les fonctions compatibles avec vitre d'exposition peuvent être programmées directement en mode Programmes dès qu'elles ont été sélectionnées. Affiche Effectue une copie agrandie d'un original en la divisant en plusieurs pages. Inversion de polarité Inverse l'image de noir sur blanc à blanc sur noir ou vice-versa. bizhub PRO C6500/C6500e (Phase 3) 1-33 Introduction/Informations liées à la sécurité 1 Cadrage Si, lors d'une copie par la vitre d'exposition, le cache original est ouvert, cette fonction permet de ne copier que la zone image, et non la zone exposée de la vitre, qui autrement serait copiée en noir. Sortie pour le Module de finition FS-520/FS-607 avec Bac d'insertion PI-502 Alimentation des couvertures Mode Module de finition hors ligne Sortie pour machine équipée du Module de finition FS-503 Modes Non-tri, Tri, Groupe et Agrafage avec le bac primaire (principal) Mode Tri et Groupe avec le bac secondaire (auxiliaire) Sélectionne un bac de sortie et le mode sortie sur l'écran de finition. Sortie pour machine équipée de l'unité de finition FS-520 Modes Non-tri, Tri, Groupe et Agrafage avec le bac primaire (principal) Mode Tri et Groupe avec le bac secondaire (auxiliaire) Sélectionne un bac de sortie et le mode finition sur l'écran de finition. Sortie pour machine équipée du Module de finition FS-607 Modes Non-tri, Tri, Groupe et Agrafage avec le bac primaire (principal) Mode Tri et Groupe avec le bac secondaire (auxiliaire) Les modes Pliage & piqûre, Pliage en 2 multiple, et Pliage en 3 multiple avec le bac du mode Pliage. Sélectionne un bac de sortie et le mode sortie sur l'écran de finition. Sortie pour machine équipée de l'Empileur grande capacité LS-501 Modes Non-tri, Tri et Groupe avec l'empileur Modes Tri et Groupe avec le bac secondaire (auxiliaire) de l'empileur Sélectionne un bac de sortie et un mode sortie sur l'écran de finition. Sortie pour le Module de finition FS-503 équipé de l'Unité de pliage FD-501 Perforation Pliage (Pliage en Z, Pliage roulé, Pliage en accordéon, Pliage économique, Pliage portefeuille, Pliage en 2) Alimentation Couverture Sortie pour machine équipée de la Piqueuse à cheval SD-501 Pliage & piqûre, Massicotage Pliage (Multi pli en 2, Multi pli en 3) 1-34 bizhub PRO C6500/C6500e (Phase 3) Introduction/Informations liées à la sécurité 1 Finition pour machine avec Thermorelieur PB-501 installé Thermoreliure, Avec massicotage Marge Crée ou supprime une marge de reliure sur les bords supérieurs, inférieurs, gauche et droite des pages (plage de décalage : 0 ~ 250 mm, par pas de 1 mm) ; réduit l'image pour éviter une perte d'image (plage de décalage & réduction : 0 ~ 250 mm, par pas de 1 mm). Superposition mémoire Identique à la fonction Superposition à la différence que l'image à superposer est conservée en mémoire. Eco énergie Coupe automatiquement toute l'alimentation électrique, sauf l'alimentation nominale à l'issue du délai spécifié d'inactivité du copieur. L'alimentation est restaurée après une brève période de préchauffage qui suit l'activation de la touche [Eco énergie] du panneau de contrôle. Fusion travaux Numérise en mémoire des documents tout en assignant à chacun différentes conditions de copie, puis imprime tous les documents en une seule fois. Epreuve Permet de s'assurer de la qualité obtenue en sortie avant de lancer un cycle multicopies ; pour cela, appuyez sur [Epreuve] sur le panneau de contrôle ou sur Epreuve sur l'écran Contrôle. Réserve Numérise les travaux de copie suivants pendant que la machine est déjà en train d'imprimer ou de copier. Rotation Permet de faire pivoter l'image quand l'orientation portrait/paysage est différente de celle du papier copie. bizhub PRO C6500/C6500e (Phase 3) 1-35 Introduction/Informations liées à la sécurité 1 Mode Mémoire Numérise en mémoire les documents placés sur la vitre d'exposition et/ou le chargeur et insère les pages dans un autre document copié depuis l'introducteur de documents. Si vous sélectionnez une fonction incompatible avec ce mode, la sélection sera inopérante et un message d'erreur s'affichera. Mode copie Sélectionne le mode recto désiré (1-1 ou 2-1) ou le mode recto-verso voulu (1-2 ou 2-2). Tampon Cette fonction permet d'imprimer un tampon (Tampon, Numéroter jeux, Numéroter pages, Date/Heure) et un filigrane (Filigrane, Numéroter jeux, Protection Copie) sur les copies afin d'en améliorer la présentation et d'en faciliter l'utilisation. Agrafage Sélectionne la position d'agrafage et le nombre de points d'agrafage. Papier à onglets Permet de copier des originaux à onglet sur du papier copie à onglet et de recopier l'image de l'onglet de l'original au même endroit sur le papier copie. Programmateur hebdomadaire Cette fonction est paramétrable pour répondre aux besoins de chaque environnement de travail. Elle coupe l'alimentation électrique de la machine quotidiennement ou hebdomadairement, pendant la pause déjeuner, les congés, et active aussi le mode Programmateur qui permet d'utiliser temporairement la machine alors qu'elle est hors tension dans le cadre de la coupure programmée (quotidienne, hebdomadaire ou congés). Original plié en Z Cette fonction règle le chargeur ADF pour qu'il accepte les originaux pliés en Z. Zoom (Taux restitution) Permet de sélectionner les taux fixes, quatre taux de réduction, quatre taux de restitution, et trois taux personnalisés. La plage de sélection des taux de restitution va de 25% ~ 400% par pas de 0,1%. 1-36 bizhub PRO C6500/C6500e (Phase 3) Introduction/Informations liées à la sécurité 1.4 1 Explication des conventions du manuel Les marques et formats de texte utilisés dans ce manuel sont décrits ci-dessous. Recommandations relatives à la sécurité 6 DANGER Ne pas respecter les instructions signalées de cette manière peut entraîner des blessures graves ou mortelles par électrocution. % Respectez toutes les indications de danger afin d'éviter les blessures. 7 AVERTISSEMENT Tout manquement à l'observation des instructions ainsi mises en évidence risque de provoquer des blessures graves ou des dommages matériels. % Respectez toutes les indications Avertissement pour éviter les blessures et assurer la sécurité de l'utilisation de la machine. 7 ATTENTION Tout manquement au respect des instructions signalées ainsi peut entraîner des blessures légères ou des dommages matériels. % Respectez toutes les indications Attention pour éviter les blessures et assurer la sécurité de l'utilisation de la machine. bizhub PRO C6500/C6500e (Phase 3) 1-37 Introduction/Informations liées à la sécurité 1 Séquence d'actions 1 Le nombre 1 ainsi formaté indique la première étape d'une séquence d'actions. 2 Les nombres suivants présentés sous cette forme indiquent les étapes suivantes d'une séquence d'actions. Une illustration insérée ici montre les opérations à effectuer. Le texte formaté de cette manière fournit une assistance supplémentaire. % Le texte formaté de cette manière décrit l'action censée garantir que les résultats souhaités sont atteints. ? Conseils 2 Remarque Le texte présenté de cette manière apporte des informations utiles pour la sécurité de l'utilisation de la machine. 2 Rappel Le texte présenté de cette manière contient des informations qu'il convient de mémoriser. ! Détails Le texte présenté de cette manière contient des références à des informations plus détaillées. Texte avec format spécial Touche [Arrêt] Les noms des touches du panneau de contrôle apparaissent comme illustré ci-dessus. MACHINE Le texte affiché à l'écran est représenté sous le format ci-dessus. 1-38 bizhub PRO C6500/C6500e (Phase 3) Introduction/Informations liées à la sécurité 1.5 1 Restrictions légales relatives à la copie Certains types d'originaux ne doivent jamais être copiés dans l'intention de faire passer les copies de ces documents pour des originaux. La liste suivante n'est pas complète mais doit servir de référence pour la copie responsable. Documents financiers - Chèques personnels Travelers chèques Mandats Certificats de dépôt Obligations autres certificats d'endettement Titres Documents officiels - Bons de nourriture Timbres postaux (oblitérés ou non oblitérés) Chèques ou traites tirés par des organismes gouvernementaux Timbres fiscaux (oblitérés ou non oblitérés) Passeports Titres d'immigration Permis de conduire et cartes grises de véhicules. Titres de propriété et actes notariés Général - Cartes d'identification, badges et insignes Ouvrages soumis aux droits d'auteur sans l'autorisation du détenteur des droits En outre, il est rigoureusement interdit de copier des monnaies nationales ou étrangères ou des oeuvres d'art sans l'autorisation du détenteur des droits. En cas de doute sur la nature d'un document, demandez un avis légal. Cette machine dispose d'une section de fonction de gestion pour interdire à l'utilisateur d'utiliser la machine sans entrer un mot de passe pré-établi afin d'empêcher toute utilisation frauduleuse de la machine. De même, cette section de fonction de gestion peut limiter l'utilisation de la machine en fonction de la section en utilisant le paramètre pour autoriser/interdire la copie, l'impression ou la numérisation. Cette machine dispose aussi de la fonction de prévention des contrefaçons afin d'empêcher la copie illicite d'instruments financiers. Nous espérons que vous comprendrez que l'image copiée produit un certain bruit à cause de cette fonction de prévention des contrefaçons. bizhub PRO C6500/C6500e (Phase 3) 1-39 1 1.6 Introduction/Informations liées à la sécurité Pour les états membres de l'UE uniquement Ce symbole signifie : ne pas jeter ce produit avec vos ordures ménagères ! Veuillez contacter votre commune ou les revendeurs pour connaître la filière de recyclage des équipements électriques et électroniques en fin de vie. Le recyclage de ce produit va contribuer à la préservation des ressources naturelles et empêcher toute conséquence néfaste potentielle sur l'environnement et la santé humaine due à un recyclage inapproprié des déchets. 1-40 bizhub PRO C6500/C6500e (Phase 3) Introduction/Informations liées à la sécurité 1.7 1 Conseils de sécurité Cette section contient des instructions détaillées relatives à l'exploitation et à la maintenance de cette machine. Pour utiliser au mieux cette machine, tous les opérateurs doivent lire avec attention ce guide et respecter à la lettre les instructions qui y figurent. Veuillez lire la section suivante avant de brancher la machine au secteur. Elle contient en effet des informations importantes quant à la sécurité de l'utilisateur et la prévention des problèmes liés à l'équipement. Veuillez conserver ce guide à portée de la main et à proximité de la machine. Veuillez impérativement observer toutes les précautions figurant dans chaque chapitre de ce manuel. 2 Remarque Certaines parties du contenu de ce chapitre peuvent ne pas correspondre au produit acheté. Symboles d'avertissement et de précaution Les indicateurs suivants sont utilisés sur les étiquettes d'avertissement ou dans ce manuel pour classifier le niveau des avertissements de sécurité. 7 AVERTISSEMENT La non-observation de ces avertissements peut provoquer des blessures graves, voire mortelles. % Ne pas ignorer ces consignes de sécurité. 7 ATTENTION La non-observation de ces mises en garde pourrait entraîner des blessures ou des dommages matériels. % Ne pas ignorer ces consignes de sécurité. bizhub PRO C6500/C6500e (Phase 3) 1-41 Introduction/Informations liées à la sécurité 1 Signification des symboles Symbole Signification Exemple Signification Un triangle indique un danger contre lequel il y a lieu de se protéger. Ce symbole vous avertit contre les risques possibles de brûlure. Une ligne diagonale indique une action interdite. Ce symbole met en garde contre un démontage de l'imprimante. Un cercle noir indique une action impérative. Ce symbole signale le débranchement impératif de l'imprimante. Démontage et modification 7 AVERTISSEMENT La non-observation de ces avertissements peut provoquer des blessures graves, voire mortelles. % Ne pas ignorer ces consignes de sécurité. AVERTISSEMENT Symbole • Ne pas essayer d'enlever les couvercles et les panneaux fixés sur la machine. Certaines machines contiennent à l'intérieur des pièces haute-tension ou une source de faisceau laser susceptibles d'électrocuter ou d'aveugler l'opérateur. • Ne pas modifier cette machine, elle pourrait prendre feu, causer une électrocution ou tomber en panne. Si la machine utilise un laser, la source de son faisceau risque d'aveugler l'opérateur. 1-42 bizhub PRO C6500/C6500e (Phase 3) Introduction/Informations liées à la sécurité 1 Cordon d'alimentation 7 AVERTISSEMENT La non-observation de ces avertissements peut provoquer des blessures graves, voire mortelles. % Ne pas ignorer ces consignes de sécurité. AVERTISSEMENT Symbole • N'utiliser que le cordon d'alimentation fourni dans l'emballage. Si le cordon d'alimentation n'est pas fourni, n'utiliser que le cordon d'alimentation et la prise spécifiés dans les INSTRUCTIONS RELATIVES AU CORDON D'ALIMENTATION. Tout manquement à cette règle peut entraîner un incendie ou une électrocution. • Utiliser le cordon d'alimentation fourni dans l'emballage uniquement pour cette machine et ne JAMAIS l'utiliser pour un autre produit. Tout manquement à cette précaution peut entraîner un incendie ou une électrocution. • Ne jamais gratter ni éroder le cordon d'alimentation, ne pas placer d'objet lourd dessus, ne pas le chauffer, le tordre, le plier, ne pas tirer dessus, ni l'endommager. L'utilisation d'un cordon d'alimentation endommagé (âme à nu, fil cassé, etc.) peut déclencher un feu ou une panne. Si l'une de ces conditions se présente, couper immédiatement l'alimentation, débrancher le cordon d'alimentation de la prise et contacter le technicien de votre Service Aprèsvente. bizhub PRO C6500/C6500e (Phase 3) 1-43 Introduction/Informations liées à la sécurité 1 Alimentation 7 AVERTISSEMENT La non-observation de ces avertissements peut provoquer des blessures graves, voire mortelles. % Ne pas ignorer ces consignes de sécurité. AVERTISSEMENT Symbole • N'utiliser que la tension d'alimentation spécifiée. Un incendie ou une électrocution peuvent résulter d'un manquement à cette instruction. • Brancher directement la fiche dans la prise murale de même configuration que la fiche. L'utilisation d'un adaptateur entraîne le branchement de la machine à une source d'alimentation inadéquate (tension, capacité électrique, mise à la terre) et risque de provoquer un incendie ou causer une électrocution. En l'absence d'une prise murale inadéquate, le client doit demander à un électricien spécialisé d'en installer une. • En règle générale, ne pas utiliser d'adaptateur multi-prises ni de rallonge. L'utilisation d'un adaptateur ou d'une rallonge peut déclencher un feu ou causer une électrocution. Contacter le technicien de votre Service Après-vente si une rallonge s'avère nécessaire. • Consultez le technicien de votre Service Après-vente avant de brancher un autre équipement sur la même prise murale. Une surcharge pourrait entraîner un incendie. 7 ATTENTION La non-observation de ces mises en garde pourrait entraîner des blessures ou des dommages matériels. % Ne pas ignorer ces consignes de sécurité. ATTENTION Symbole • La prise doit se trouver à proximité de l'équipement et être facilement accessible. Sinon, vous ne pouvez pas tirer le cordon d'alimentation en cas d'urgence. 1-44 bizhub PRO C6500/C6500e (Phase 3) Introduction/Informations liées à la sécurité 1 Fiche d'alimentation 7 AVERTISSEMENT La non-observation de ces avertissements peut provoquer des blessures graves, voire mortelles. % Ne pas ignorer ces consignes de sécurité. AVERTISSEMENT Symbole • Ne pas débrancher ni brancher le cordon d'alimentation avec les mains humides car cela peut provoquer une électrocution. • Insérer la fiche d'alimentation à fond dans la prise murale. Un incendie ou une électrocution peut résulter d'un manquement à cette instruction. 7 ATTENTION La non-observation de ces mises en garde pourrait entraîner des blessures ou des dommages matériels. % Ne pas ignorer ces consignes de sécurité. ATTENTION Symbole • Ne pas tirer sur le cordon d'alimentation pour le débrancher. Le fait de tirer directement sur le cordon d'alimentation peut l'endommager et déclencher un feu ou provoquer une électrocution. • Débrancher le cordon d'alimentation plus d'une fois par an et nettoyer la zone entre les bornes de la prise. La poussière qui s'accumule entre les bornes peut provoquer un incendie. bizhub PRO C6500/C6500e (Phase 3) 1-45 Introduction/Informations liées à la sécurité 1 Mise à la terre 7 AVERTISSEMENT La non-observation de ces avertissements peut provoquer des blessures graves, voire mortelles. % Ne pas ignorer ces consignes de sécurité. AVERTISSEMENT Symbole • Brancher le cordon d'alimentation à une prise électrique équipée d'une borne de mise à la terre. Installation 7 AVERTISSEMENT La non-observation de ces avertissements peut provoquer des blessures graves, voire mortelles. % Ne pas ignorer ces consignes de sécurité. AVERTISSEMENT Symbole • Ne pas poser de vase ni aucun autre récipient contenant de l'eau ni d'agrafes ou de petits objets métalliques sur la machine. De l'eau renversée ou des petits objets métalliques tombés à l'intérieur de la machine sont de nature à provoquer un incendie, une électrocution ou une panne. Si malgré tout de l'eau ou des objets métalliques pénétraient dans la machine, mettez immédiatement l'interrupteur sur OFF (Arrêt), débranchez la fiche de la prise de courant, et appelez le technicien S.A.V. 1-46 bizhub PRO C6500/C6500e (Phase 3) Introduction/Informations liées à la sécurité 1 7 ATTENTION La non-observation de ces mises en garde pourrait entraîner des blessures ou des dommages matériels. % Ne pas ignorer ces consignes de sécurité. ATTENTION Symbole • Une fois cette machine installée, montez-la sur un support stable. Si la machine bouge ou tombe, elle peut blesser quelqu'un. • Ne pas installer cette machine dans un endroit poussiéreux ou exposé à la suie ou à la vapeur, à proximité d'une table de cuisine, d'une baignoire ou d'un humidificateur d'air. Un feu, une électrocution ou une panne peut se produire. • Ne pas placer cette machine sur un banc instable ou renversé ou dans un endroit soumis à des vibrations et des chocs importants. Elle pourrait tomber et blesser quelqu'un ou provoquer une panne mécanique. • Ne pas laisser le moindre objet obstruer les orifices de ventilation de cette machine. La chaleur pourrait s'accumuler à l'intérieur de la machine et provoquer un incendie ou un quelconque dysfonctionnement. • Ne pas utiliser d'aérosols, de liquides ou de gaz inflammables à proximité de la machine, elle pourrait prendre feu. Ventilation 7 ATTENTION La non-observation de ces mises en garde pourrait entraîner des blessures ou des dommages matériels. % Ne pas ignorer ces consignes de sécurité. ATTENTION Symbole • Toujours utiliser cette machine dans un local bien ventilé. L'exploitation de la machine dans un local mal ventilé pendant une longue période peut mettre votre santé en danger. Aérer la pièce à intervalles réguliers. bizhub PRO C6500/C6500e (Phase 3) 1-47 Introduction/Informations liées à la sécurité 1 Actions de dépannage en cas de problèmes 7 AVERTISSEMENT La non-observation de ces avertissements peut provoquer des blessures graves, voire mortelles. % Ne pas ignorer ces consignes de sécurité. AVERTISSEMENT Symbole • Si cette machine devient exceptionnellement chaude, ou si elle dégage de la fumée ou fait entendre un bruit insolite, ne continuez pas à l'utiliser. Mettez immédiatement l'interrupteur en position OFF (Arrêt), débranchez le câble d'alimentation de la prise murale, et contactez votre Service Aprèsvente. Si vous continuez à l'utiliser dans cet état, elle peut prendre feu, ou être source d'électrocution. • Ne continuez pas à utiliser cette machine si elle est tombée ou si son capot a été endommagé. Mettez immédiatement l'interrupteur en position OFF (Arrêt), débranchez le câble d'alimentation de la prise murale, et contactez votre Service Après-vente. Si vous continuez à l'utiliser dans cet état, elle peut prendre feu, ou être source d'électrocution. 7 ATTENTION La non-observation de ces mises en garde pourrait entraîner des blessures ou des dommages matériels. % Ne pas ignorer ces consignes de sécurité. ATTENTION Symbole • Certaines zones à l'intérieur de cette machine sont soumises à des températures élevées qui peuvent provoquer des brûlures. Lorsque vous intervenez à l'intérieur de la machine pour dégager un bourrage papier par exemple, veillez à ne pas toucher les endroits (autour de l'unité de fixation, etc.) indiqués par l'étiquette "Attention TRES CHAUD". 1-48 bizhub PRO C6500/C6500e (Phase 3) Introduction/Informations liées à la sécurité 1 Consommables 7 AVERTISSEMENT La non-observation de ces avertissements peut provoquer des blessures graves, voire mortelles. % Ne pas ignorer ces consignes de sécurité. AVERTISSEMENT Symbole • Ne pas jeter la cartouche de toner ni du toner dans les flammes. Le toner chaud risque de se diffuser et de provoquer des brûlures ou d'autres dommages. 7 ATTENTION La non-observation de ces mises en garde pourrait entraîner des blessures ou des dommages matériels. % Ne pas ignorer ces consignes de sécurité. ATTENTION Symbole • Ne laissez pas d'unité de toner ou d'unité tambour à portée des enfants. Lécher ou ingérer toute partie de ces objets est nocif pour la santé. • Ne pas stocker les unités de toner ni le tambour PC à proximité d'un lecteur de disques ou d'une montre susceptibles d'émettre des champs magnétiques. Ils pourraient nuire au fonctionnement correct de ces produits. bizhub PRO C6500/C6500e (Phase 3) 1-49 Introduction/Informations liées à la sécurité 1 Déplacement de la machine 7 ATTENTION La non-observation de ces mises en garde pourrait entraîner des blessures ou des dommages matériels. % Ne pas ignorer ces consignes de sécurité. ATTENTION Symbole • À chaque fois que vous déplacez cette machine, assurezvous de débrancher le cordon d'alimentation et tous les autres câbles. Tout manquement à cette règle peut endommager le cordon ou les câbles et déclencher un feu ou provoquer une électrocution ou une panne. • Pour déplacer cette machine, tenez-la toujours par les zones spécifiées dans le guide de l'utilisateur ou dans d'autres documents. Si la machine tombe, elle peut causer de graves blessures corporelles. La machine risque également d'être endommagée ou de ne plus fonctionner correctement. Avant de partir en vacances 7 ATTENTION La non-observation de ces mises en garde pourrait entraîner des blessures ou des dommages matériels. % Ne pas ignorer ces consignes de sécurité. ATTENTION Symbole • Débranchez la machine si vous ne l'utiliserez pas pendant de longues périodes. 1-50 bizhub PRO C6500/C6500e (Phase 3) Introduction/Informations liées à la sécurité 1 Pastille de colle 7 ATTENTION La non-observation de ces mises en garde pourrait entraîner des blessures ou des dommages matériels. % Ne pas ignorer ces consignes de sécurité. ATTENTION Symbole • Ne pas approcher les pastilles de colle du feu. Les pastilles de colle sont inflammables et prennent facilement feu. • Ne pas avaler les pastilles de colle. Si vous deviez en avaler, buvez beaucoup d'eau ou de lait pour vomir et consultez immédiatement un médecin. • Les tenir hors de portée des enfants pour éviter tout accident imprévu. Thermorelieur 7 ATTENTION La non-observation de ces mises en garde pourrait entraîner des blessures ou des dommages matériels. % Ne pas ignorer ces consignes de sécurité. ATTENTION Symbole • Ne pas utiliser le Thermorelieur pendant une longue période sans assurer une bonne ventilation. Veiller à bien aérer la pièce à intervalles réguliers. Il est recommandé d'installer le Thermorelieur dans un endroit doté d'un système d'évacuation local. Utiliser le Thermorelieur dans une pièce sans ventilation appropriée pourrait mettre votre santé en danger. • Manipulez la colle fondue avec précaution. Si elle pénètre dans l'oeil, n'essayez pas de le frotter ni d'ouvrir l'oeil mais rafraîchissez-le immédiatement à l'eau froide et consultez un médecin. • Ne pas toucher la colle fondue chaude car cela pourrait provoquer une blessure par brûlure. Si elle se colle sur votre peau, rafraîchissez immédiatement cette partie de la peau à l'eau froide et consultez un médecin. bizhub PRO C6500/C6500e (Phase 3) 1-51 Introduction/Informations liées à la sécurité 1 ATTENTION Symbole • Ne pas toucher le réservoir de colle immédiatement après avoir éteint la machine pour éviter toute brûlure. Attendez jusqu'à ce que le réservoir ne soit plus chaud si vous le manipulez directement avec les mains. • Ne pas approcher la trémie de colle ni le réservoir de colle du feu. La colle est inflammable et prend facilement feu. • Ne pas s'approcher des vapeurs émises par la colle fondue chaude. Si vous souffrez d'une irritation dans ou à proximité de vos yeux, votre nez ou votre gorge, déplacez-vous vers un endroit où vous pouvez respirer de l'air frais. • Ne pas obturer la bouche d'air du ventilateur à l'arrière du Thermorelieur. Cela empêcherait la décharge de chaleur et pourrait provoquer un incident ou une panne. • Ne pas modifier le réglage de température de l'unité de réservoir de colle. Cela pourrait provoquer un incendie ou une panne. 1-52 bizhub PRO C6500/C6500e (Phase 3) Introduction/Informations liées à la sécurité 1.8 1 Notes de réglementation Marquage CE (Déclaration de Conformité) pour les utilisateurs de l'Union Européenne (UE) Ce produit satisfait aux directives UE suivantes : directives 89/336/EEC, 73/23/EEC et 93/68/EEC. Cette déclaration s'applique au territoire de l'Union Européenne. Ce périphérique doit être utilisé avec un câble réseau blindé (10 Base-T/ 100 Base-TX) et un câble parallèle blindé. L'utilisation de câbles non-blindés est susceptible de causer des interférences avec les radiocommunications et elle est interdite en vertu des directives CISPR et des réglementations locales. USER INSTRUCTIONS FCC PART 15 - RADIO FREQUENCY DEVICES (For U.S.A. Users) NOTE: This equipment has been tested and found to comply with the limits for a Class A digital device, pursuant to Part 15 of the FCC Rules. These limits are designed to provide reasonable protection against harmful interference when the equipment is operated in a commercial environment. This equipment generates, uses and can radiate radio frequency energy and, if not installed and used in accordance with the instruction manual, may cause harmful interference to radio communications. Operation of this equipment in a residential area is likely to cause harmful interference in which case the user will be required to correct the interference at his own expense. 7 WARNING The design and production of this unit conform to FCC regulations, and any changes or modifications must be registered with the FCC and are subject to FCC control. Any changes made by the purchaser or user without first contacting the manufacturer will be subject to penalty under FCC regulations. % This device must be used with a shielded network (10 Base-T/ 100 Base-TX) cable and a shielded parallel cable. The use of non-shielded cables is likely to result in interference with radio communications and is prohibited under FCC rules. bizhub PRO C6500/C6500e (Phase 3) 1-53 1 Introduction/Informations liées à la sécurité INTERFERENCE-CAUSING EQUIPMENT STANDARD (ICES-003 ISSUE 4) (For Canada Users) This Class A digital apparatus complies with Canadian ICES-003. Cet appareil numérique de la classe A est conforme à la norme NMB-003 du Canada. Pour les utilisateurs dans des pays son soumis aux réglementation de la classe B 7 AVERTISSEMENT Interférences avec les radiocommunications : % Ceci est produit de classe A. Dans un environnement domestique, cet appareil peut causer des interférences radio auquel cas l'utilisateur peut être prié de prendre des mesures appropriées. % Ce périphérique doit être utilisé avec un câble réseau blindé (10 Base-T/100 Base-TX) et un câble parallèle blindé. L'utilisation de câbles non-blindés est susceptible de causer des interférences avec les radiocommunications et elle est interdite en vertu des directives CISPR et des réglementations locales. 1-54 bizhub PRO C6500/C6500e (Phase 3) Introduction/Informations liées à la sécurité 1.9 1 Sécurité laser Ce produit utilise une diode laser de classe 3B d'une puissance maximale de 15 mW et d'une longueur d'onde de 775 - 800 nm. Ce produit est certifié comme produit laser de classe 1. Comme le faisceau laser est enfermé dans des boîtiers de protection, la machine n'émet aucun rayonnement laser dangereux tant qu'elle est utilisée conformément aux instructions de ce manuel. Pour les utilisateurs danois 7 ADVARSEL Usynlig laserstråling ved åbning, når sikkerhedsafbrydere er ude af funktion. % Undgå udsættelse for sråling. % Klasse 1 laser produkt der opfylder IEC 60825-1 sikkerheds kravene. Dansk: Dette er en halvlederlaser. Laserdiodens højeste styrke er 15 mW og bølgelængden er 775 - 800 nm. Dette er en halvlederlaser. Laserdiodens højeste styrke er 15 mW og bølgelængden er 775 - 800 nm. Pour les utilisateurs norvégiens 7 ADVARSEL! Dette en halvleder laser. % Dersom apparatet brukes på annen måte enn spesifisert i denne bruksanvisning, kan brukeren utsettes for unsynlig laserstråling som overskrider grensen for laser klass 1. Dette en halvleder laser. Maksimal effekt till laserdiode er 10 mW og bølgelengde er 775 - 800 nm. bizhub PRO C6500/C6500e (Phase 3) 1-55 Introduction/Informations liées à la sécurité 1 Pour les utilisateurs finnois et suédois LOUKAN 1 LASERLAITE KLASS 1 LASER APPARAT 7 VAROITUS Tämä on puolijohdelaser. % Laitteen käyttäminen muulla kuin tässä käyttöohjeessa mainitulla tavalla saattaa altistaa käyttäjän turvallisuusluokan 1 ylittävälle näkymättömälle lasersäteilylle. Tämä on puolijohdelaser. Laserdiodin sunrin teho on 15 mW ja aallonpituus on 775 - 800 nm. 7 VARNING Det här är en halvledarlaser. % Om apparaten används på annat sätt än I denna bruksanvisning specificerats, kan användaren utsättas för osynlig laserstrålning, som överskrider gränsen för laserklass 1. Det här är en halvledarlaser. Den maximala effekten för laserdioden är 15 mW och våglängden är 775 - 800 nm. 1-56 bizhub PRO C6500/C6500e (Phase 3) Introduction/Informations liées à la sécurité bizhub PRO C6500/C6500e (Phase 3) 1 1-57 Introduction/Informations liées à la sécurité 1 1.10 Émission d'ozone 7 ATTENTION Installez la machine dans une pièce bien ventilée % Une quantité négligeable d'ozone se dégage pendant le fonctionnement normal de cette machine. Cependant, une odeur désagréable peut régner dans des pièces mal ventilées en cas de fonctionnement intensif de la machine. Pour être sûr de travailler dans un environnement d'exploitation confortable, sain et sûr, il est recommandé de bien ventiler la pièce. 7 ATTENTION Une quantité négligeable d'ozone se dégage pendant le fonctionnement normal de l'appareil. Cependant, une odeur désagréable peut régner dans les pièces mal ventilées en cas de fonctionnement intensif de la machine. Pour être sûr de travailler dans un environnement d'exploitation confortable, sain et sûr, il est recommandé de bien ventiler la pièce. % Placer l'appareil dans une pièce largement ventilée. 1.11 Bruits (pour utilisateurs européens uniquement) Maschinenlärminformations-Verordnung 3. GPSGV: Der höchste Schalldruckpegel beträgt 70 dB(A) oder weniger gemäss EN ISO 7779. 1-58 bizhub PRO C6500/C6500e (Phase 3) Introduction/Informations liées à la sécurité 1.12 1 Étiquettes et indicateurs d'avertissement Sur cette machine, les étiquettes et indicateurs d'avertissement de sécurité aparaissement aux emplacements suivants. Faites bien attention à ce qu'aucun accident ne survienne pendant l'exécution de certaines opérations comme le dégagement d'un bourrage papier. ATTENTION NE mettez PAS les mains entre la machine et l'unité de fixation de développement ; sinon vous pourriez vous blesser. ATTENTION L'unité de fixation est très chaude. NE PAS LA TOUCHER pour éviter toute brûlure. ATTENTION NE GLISSEZ PAS les doigts dans les deux parties articulées du chargeur de documents ; sinon vous pourriez vous blesser. ATTENTION NE mettez PAS les mains entre la machine et l'unité de fixation de développement ; sinon vous pourriez vous blesser. bizhub PRO C6500/C6500e (Phase 3) 1-59 1 Introduction/Informations liées à la sécurité AVERTISSEMENT NE PAS jeter le bac de récupération de toner au feu. Dans le feu, le toner peut s'enflammer et provoquer une situation dangereuse. 1-60 bizhub PRO C6500/C6500e (Phase 3) Introduction/Informations liées à la sécurité 1 ATTENTION L’unité de réservoir de colle est très chaude. NE PAS LA TOUCHER pour éviter de vous brûler. bizhub PRO C6500/C6500e (Phase 3) 1-61 Introduction/Informations liées à la sécurité 1 (Unité grande capacité LU-202) ATTENTION Pour éviter toute blessure inattendue, NE PAS mettre vos mains dans les trous (3 emplacements) sur la plaque inférieure du LU. (Module de finition FS-520/FS-607) ATTENTION Pour éviter toute blessure, NE PAS mettre vos mains sur le haut des feuilles imprimées. Assurez-vous de tenir les deux bords des feuilles imprimées quand vous les sortez, et NE PAS laisser vos mains sur les feuilles imprimées pendant que le bac principal remonte. 2 Rappel Ne pas retirer les étiquettes ni les avis d'avertissement. Si une étiquette ou un avis d'avertissement est souillé, veuillez les nettoyer pour qu'ils soient lisibles. Si vous ne pouvez pas les rendre lisibles, ou si l'étiquette ou d'avis d'avertissement sont détériorés, veuillez contacter votre Service Après-Vente. 1-62 bizhub PRO C6500/C6500e (Phase 3) Introduction/Informations liées à la sécurité 1.13 1 Encombrement Pour faciliter le fonctionnement de la machine, le remplacement des consommables, le remplacement de pièce et l'entretien régulier, respectez les consignes d'espace de dégagement recommandé détaillées ci-dessous. La machine entière pèse, au plus, approximativement 1.180,5 kg, selon la configuration des options. Veuillez choisir un sol plan et suffisamment solide pour installer la machine. La taille combinée de la machine et des options peut varier pour l'environnement d'installation. Unité : mm Machine + OC-506 + OT-502 Unité : mm Machine + OC-506 + OT-502 (vue latérale) bizhub PRO C6500/C6500e (Phase 3) 1-63 Introduction/Informations liées à la sécurité 1 Unité : mm 1619 1021 293 950 899 2142 Machine + DF-609 + PF-601 (vue latérale) Unité : mm 1619 1021 766 950 899 293 2142 Machine + DF-609 + PF-601 + SD-501 (vue latérale) 1-64 bizhub PRO C6500/C6500e (Phase 3) Introduction/Informations liées à la sécurité 1 Unité : mm 205 393 1619 1179 1021 100 117 760 544 947 100 175 254 2997 Machine + DF-609 + PF-601 + RU-504 + FS-503 Unité : mm 205 393 1619 1231 1021 100 267 760 400 175 117 947 100 2866 Machine + DF-609 + PF-601 + RU-503 + FD-501 bizhub PRO C6500/C6500e (Phase 3) 1-65 Introduction/Informations liées à la sécurité 1 Unité : mm Machine + DF-609 + PF-601 + RU-503 + SD-501 Unité : mm 205 393 1619 1179 1021 760 785 100 947 175 100 2867 Machine + DF-609 + PF-601 + RU-503 + LS-501 1-66 bizhub PRO C6500/C6500e (Phase 3) Introduction/Informations liées à la sécurité 1 Unité : mm Machine + DF-609 + PF-601 + RU-504 + FD-501 + SD-501 + FS-503 Unité : mm Machine + DF-609 + PF-601 + RU-503 + FD-501 + SD-501 Unité : mm Machine + DF-609 + PF-601 + RU-503 + FD-501 + PB-501 bizhub PRO C6500/C6500e (Phase 3) 1-67 1 Introduction/Informations liées à la sécurité Unité : mm Machine + DF-609 + PF-601 + RU-503 + LS-501 + PB-501 Unité : mm Machine + DF-609 + PF-601 + RU-503 + SD-501 + PB-501 Unité : mm Machine + DF-609 + PF-601 + RU-503 + FD-501 + SD-501 + PB-501 1-68 bizhub PRO C6500/C6500e (Phase 3) Introduction/Informations liées à la sécurité 1 Unité : mm Machine + DF-609 + PF-601 + RU-503 + PB-501 Unité : mm Machine + LU-202 + RU-504 + FS-503 Unité : mm Machine + LU-202 + RU-504 + FD-501 + FS-503 bizhub PRO C6500/C6500e (Phase 3) 1-69 1 Introduction/Informations liées à la sécurité Unité : mm Machine + DF-609 + LU-202 + FS-607 + PI-502 Unité : mm Machine + DF-609 + LU-202 + FS-520 + PI-502 Unité : mm Machine + DF-609 + LU-202+ FS-520/FS-607 + PI-502 (vue latérale) 1-70 bizhub PRO C6500/C6500e (Phase 3) Introduction/Informations liées à la sécurité 1 2 Rappel Veillez à prévoir un dégagement de 200 mm ou plus à l'arrière de cette machine pour le conduit de ventilation et permettre l'accès au bac de récupération toner. bizhub PRO C6500/C6500e (Phase 3) 1-71 Introduction/Informations liées à la sécurité 1 1.14 Précautions d'utilisation Pour assurer les performances optimales de l'appareil, observez les précautions ci-dessous. Alimentation Les exigences d'alimentation électrique sont les suivantes. - Tension : 230 V CA - Fréquence : 50 Hz – Utilisez une source d'alimentation présentant des fluctuations de tension et de fréquence aussi faibles que possible. Environnement Les exigences d'environnement pour le fonctionnement correct de la machine sont les suivantes. - Température de service : de 10°C (50°F) à 30°C (86°F) - Humidité : 10% à 80% Stockage des copies Pour stocker les copies, suivez les recommandations énumérées ci-après. - Les copies censées être conservées pendant longtemps devraient être stockées dans un endroit non exposé à la lumière ou aux températures élevées afin de les empêcher de pâlir ou de coller ensemble. - Les colles contenant des solvants (p. ex., colle en bombe) risquent de dissoudre le toner sur les copies. 1-72 bizhub PRO C6500/C6500e (Phase 3) 2 Préparation à l'utilisation Préparation à l'utilisation 2 2 Préparation à l'utilisation 2.1 Composition de la machine Externe 3 4 2 5 1 6 7 8 14 9 13 10 12 11 bizhub PRO C6500/C6500e (Phase 3) 2-3 Préparation à l'utilisation 2 2-4 No. Nom Description 1 ADF (Introducteur Automatique de Documents) (option) Reçoit plusieurs originaux et les introduit automatiquement un à un sur la vitre d'exposition pour les copier. 2 Interrupteur secondaire Active/désactive les fonctions de copie et de numérisation. Sa désactivation stoppe toutes les fonctions autres que l'impression et fait passer la machine en mode veille. 3 Cache original (option) Maintient l'original en position. 4 Écran tactile Affiche les écrans interactifs des opérations. Pour plus de détails, voir page 5-3. 5 Panneau de contrôle L'utiliser pour spécifier les différentes paramètres et exécuter certaines opérations comme le démarrage de la copie. Pour plus de détails, voir page 5-3. 6 Table de travail Offre une surface permettant de poser les documents avant et après copie. 7 Porte d'accès au toner À ouvrir pour remettre du toner et couleur. 8 Porte du bac de récupération de toner À ouvrir pour remplacer le bac de récupération de toner plein par un nouveau bac. 9 Plateau d'introduction manuelle À ouvrir pour utiliser le papier de copie d'un autre format ou d'un autre type que ceux chargés dans les magasins de l'unité principal. Vous pouvez définir jusqu'à 250 feuilles (80 g/m2). 10 Porte droite À ouvrir pour retirer à un bourrage papier. 11 Magasin 3 Contient 500 feuilles SRA3 w, SRA4 w/v, A3 w, B4 w, A4 w/v, B5 w/v, A5 w, 12" e 18" w, 11" e 17" w, 8,5" e 11" v, papier ordinaire (80 g/m2). 12 Magasin 2 Contient 500 feuilles SRA3 w, SRA4 w/v, A3 w, B4 w, A4 w/v, B5 w/v, A5 w, 12" e 18" w, 11" e 17" w, 8,5" e 11" v, papier ordinaire (80 g/m2). 13 Magasin 1 Contient 500 feuilles SRA3 w, SRA4 w/v, A3 w, B4 w, A4 w/v, B5 w/v, A5 w, 12" e 18" w, 11" e 17" w, 8,5" e 11" v, papier ordinaire (80 g/m2). 14 Porte frontale À ouvrir pour retirer à un bourrage papier. bizhub PRO C6500/C6500e (Phase 3) Préparation à l'utilisation 2 Interne 6 5 4 3 2 1 No. Nom Description 1 Unité convoiement et fixation À sortir pour annuler un bourrage papier. Pour les leviers et les boutons de commande de cette unité, suivez les instructions qui s'affichent à l'écran en cas de bourrage papier. 2 Levier de l'unité convoiement et fixation Peut se tourner vers la gauche pour permettre de retirer l'unité de convoiement et fixation pour annuler un bourrage papier. 3 Unité de fixation Fixe le toner sur le papier. 4 Interrupteur général Utilisé uniquement par le technicien S.A.V. pour mettre la machine sous et hors tension. 5 Compteur Total Indique le nombre total de copies et d'impressions réalisées. 6 Compteur Impressions Noires Indique le nombre total de copies et d'impressions réalisées en noir. 7 ATTENTION L'unité de fixation est très chaude. % Pour éviter tout risque de brûlure, NE PAS TOUCHER. bizhub PRO C6500/C6500e (Phase 3) 2-5 Préparation à l'utilisation 2 Unité d'alimentation papier PF-601 1 2 3 5 6 7 4 8 6 10 9 7 11 2-6 bizhub PRO C6500/C6500e (Phase 3) Préparation à l'utilisation 2 No. Nom Description 1 Magasin 4 Contient 3000 feuilles SRA3 w, SRA4 w/v, A3 w, B4 w, A4 w/v, B5 w/v, A5 w, B6 w, 13" e 19" w, 12" e 18" w, 11" e 17" w, 8,5" e 14" w, 8,5" e 11" w/v, papier ordinaire (80 g/m2) Chargez du papier de 64 g/m2 à 256 g/m2. 2 Magasin 5 Contient 3000 feuilles de SRA3 w, SRA4 w/v, A3 w, B4 w, A4 w/v, B5 w/v, A5 w/v, B6 w, A6 w, 13" e 19" w, 12" e 18" w, 11" e 17" w, 8,5" e 14" w, 8,5" e 11" w/v, papier ordinaire (80 g/m2) Chargez du papier de 64 g/m2 à 300 g/m2. 3 Porte gauche du magasin À ouvrir pour retirer à un bourrage papier. 4 Rouleau d’entraînement du papier Introduit une feuille de papier à la fois dans l'unité principale. 5 Guide-papier auxiliaire À utiliser pour charger du papier A5 w, B6 w ou A6 w. (A5 v et A6 w uniquement pour le magasin 5.) 6 Boutons de guidage du papier Peuvent être tournés pour déplacer ou bloquer le guidepapier. 7 Guides de format Indiquent le format approprié du papier à charger. 8 Butée arrière papier Maintien le bord arrière du papier copie. 9 Levier de déverrouillage du guide-papier Poussé en arrière pour faire coulisser les guides-papier. 10 Guides papier Faites coulisser les guides-papier réglables le long des bords du papier de copie. 11 Bouton de déverrouillage du plateau inférieur Glisser et tourner pour bloquer ou relâcher le plateau inférieur. bizhub PRO C6500/C6500e (Phase 3) 2-7 Préparation à l'utilisation 2 Unité grande capacité LU-202 5 6 4 7 8 2 1 9 10 3 2-8 No. Nom Description 1 Levier de transport du magasin Peut être manœuvré vers le bas pour faciliter le retrait du papier à l'origine du bourrage. 2 Porte supérieure du magasin S'ouvre pour permettre de charger du papier ou de sortir le papier à l'origine du bourrage. 3 Porte gauche du magasin À ouvrir pour retirer un bourrage papier. 4 Bouton de chargement du papier Utilisé pour faire descendre le plateau inférieur et charger le papier. 5 Rouleau d’entraînement du papier Achemine le papier vers la machine. 6 Guides-papier du magasin Permettent de maintenir en place le papier. 7 Boutons de guidage du papier du magasin Peuvent être tournés pour déplacer ou bloquer le guidepapier du magasin. 8 Butée arrière Maintien le bord arrière du papier copie. 9 Boutons de la butée arrière Peuvent être tournés pour déplacer ou bloquer la butée arrière. 10 Plateau inférieur du magasin Monte automatiquement au fur et à mesure que la pile de papier diminue et redescend après un appui sur le bouton de chargement du papier. bizhub PRO C6500/C6500e (Phase 3) Préparation à l'utilisation 2 Module de finition FS-503 3 2 1 6 5 4 8 7 9 10 bizhub PRO C6500/C6500e (Phase 3) 2-9 Préparation à l'utilisation 2 2-10 No. Nom Description 1 Porte de l’unité de finition Permet d'accéder à l'intérieur de l'unité d'agrafage pour annuler un bourrage papier ou pour recharger les agrafes dans la machine. 2 Bac principal Reçoit les jeux éjectés en mode Non-Trié, en mode Groupé (décalage) ou en mode Agrafage. 3 Bac auxiliaire Reçoit les jeux éjectés en mode Non-Trié. 4 Levier d'entrée S'ouvre vers la gauche afin d'enlever la feuille à l'origine du bourrage. 5 Levier de transport (droite) du bac auxiliaire S'ouvre vers le haut afin d'enlever la feuille à l'origine du bourrage. 6 Levier de transport (gauche) du bac auxiliaire S'ouvre vers la gauche afin d'enlever la feuille à l'origine du bourrage. 7 Molette de transport de l'unité d'agrafage Peut être manœuvrée dans le sens des aiguilles d'une montre pour annuler un bourrage papier dans l'unité d'agrafage. 8 Levier de transport de l'unité d'agrafage S'ouvre vers le bas afin d'enlever la feuille à l'origine du bourrage. 9 Poignée de l'unité d'agrafage Désolidarise l'unité pour permettre d'annuler un bourrage papier. 10 Molette de l'unité d'agrafage Peut être manœuvrée en sens inverse d'horloge pour faciliter le retrait du papier à l'origine du bourrage. bizhub PRO C6500/C6500e (Phase 3) Préparation à l'utilisation 2 Unité de pliage FD-501 6 7 5 4 3 2 1 12 1 7 2 6 3 8 4 5 11 10 9 9 8 bizhub PRO C6500/C6500e (Phase 3) 2-11 Préparation à l'utilisation 2 Vue externe No. Nom Description 1 Bac principal Accueille les jeux imprimés en mode Non-Trié, en mode Perforation ou en mode Agrafage. 2 Bac auxiliaire Reçoit les jeux éjectés en mode Non-Trié. 3 Magasin inférieur Reçoit les feuilles destinées aux couvertures. 4 Butées réglables du plateau inférieur Permettent de maintenir en place les feuilles de couverture. 5 Magasin supérieur Reçoit les feuilles destinées aux couvertures. 6 Butées réglables du plateau supérieur Permettent de maintenir en place les feuilles de couverture. 7 Poignée du couvercle supérieur À ouvrir pour retirer à un bourrage papier. 8 Porte de l'unité de pliage S'ouvre pour permettre d'enlever le papier à l'origine du bourrage ou éliminer les chutes de perforation. Vue interne 2-12 No. Nom Description 1 Levier d'entrée S'ouvre vers la gauche afin d'enlever la feuille à l'origine du bourrage. 2 Levier de transport du bac d'insertion (derrière le levier d'entrée) S'ouvre vers la gauche afin d'enlever la feuille à l'origine du bourrage. 3 Corbeille de perforation Permet de recueillir les déchets de perforations. 4 Levier supérieur/inférieur de transport S'ouvre vers la droite afin d'enlever la feuille à l'origine du bourrage. 5 Poignée de l'unité de pliage Désolidarise l'unité pour permettre d'annuler un bourrage papier. 6 Molette de transport/1 Peut être manœuvrée en sens inverse d'horloge pour faciliter le retrait du papier à l'origine du bourrage. 7 Levier de sortie S'ouvre vers la droite afin d'enlever la feuille à l'origine du bourrage. 8 Levier supérieur/inférieur côté droit S'ouvre vers le haut afin d'enlever la feuille à l'origine du bourrage. 9 Molette supérieure/médiane/ inférieure Peut être manœuvrée en sens d'horloge pour faciliter le retrait du papier à l'origine du bourrage. 10 Levier côté gauche (droite/ gauche) S'ouvre vers la gauche afin d'enlever la feuille à l'origine du bourrage. 11 Levier supérieur S'ouvre vers le haut afin d'enlever la feuille à l'origine du bourrage. 12 Molette de transport/2 Peut être manœuvrée en sens d'horloge pour faciliter le retrait du papier de couverture à l'origine du bourrage. bizhub PRO C6500/C6500e (Phase 3) Préparation à l'utilisation 2 Empileur grande capacité LS-501 4 5 1 6 8 7 3 2 9 11 10 12 14 13 17 bizhub PRO C6500/C6500e (Phase 3) 16 15 2-13 Préparation à l'utilisation 2 No. 2-14 Nom Description 1 Bac auxiliaire Reçoit les jeux éjectés en mode Non-Trié. 2 Poignée du capot supérieur (gauche) Permet l'ouverture du capot pour enlever la feuille à l'origine du bourrage. 3 Poignée du capot supérieur (droite) Permet l'ouverture du capot pour enlever la feuille à l'origine du bourrage. 4 Indicateur de récupération papier S'allume pendant que l'empileur s'abaisse pour permettre la récupération des feuilles imprimées. 5 Touche récupération papier Permet de sortir les feuilles imprimées de l'empileur. 6 Porte de l'empileur grande capacité S'ouvre pour permettre d'enlever les feuilles imprimées de l'empileur. 7 Levier d'entrée du capot Permet l'ouverture du capot pour enlever la feuille à l'origine du bourrage. 8 Poignée de transport du capot du bac auxiliaire Permet l'ouverture du capot pour enlever la feuille à l'origine du bourrage. 9 Molette de transport de l'empileur Peut être manœuvrée en sens d'horloge pour annuler un bourrage papier dans l'empileur. 10 Molette de transport du magasin auxiliaire Peut être manœuvrée en sens d'horloge pour charger dans le bac auxiliaire le papier à l'origine du bourrage. 11 Molette de sortie Peut être manœuvrée en sens d'horloge pour acheminer vers la sortie le papier à l'origine du bourrage. 12 Levier d'entrée S'ouvre vers le bas afin d'enlever la feuille à l'origine du bourrage. 13 Empileur Reçoit les jeux éjectés en mode Non-Trié ou en mode Assemblé (décalage). 14 Levier de sortie S'ouvre vers le bas afin d'enlever la feuille à l'origine du bourrage. 15 Magasin de transport Reçoit le papier éjecté dans l'empileur. 16 Support butée papier Reçoit la butée du papier pour maintenir les copies. 17 Butée papier Maintient les copies. bizhub PRO C6500/C6500e (Phase 3) Préparation à l'utilisation 2 Piqueuse à cheval SD-501 2 3 1 4 5 8 7 6 1 2 13 3 4 12 5 11 6 9 8 10 bizhub PRO C6500/C6500e (Phase 3) 7 2-15 Préparation à l'utilisation 2 Vue externe 2-16 No. Nom Description 1 Bac secondaire (auxiliaire) de la piqueuse à cheval Reçoit les jeux non-triés en sortie de la piqueuse à cheval. 2 Poignée du couvercle de sortie en mode Multi Pli en 3 S'ouvre vers le haut afin d'enlever la feuille à l'origine du bourrage. 3 Bac du mode Multi Pli en 3 Reçoit les jeux en sortie du mode Multi Pli en 3. 4 Bac auxiliaire Reçoit les jeux non triés éjectés par la machine sur le côté droit de la piqueuse à cheval. 5 Porte latérale droite de la piqueuse à cheval Permet l'ouverture du capot pour enlever la feuille à l'origine du bourrage. 6 Bac de la piqueuse à cheval Retiré avec le mode Pliage & piqûre et Pliage en 2 multiple. 7 Corbeille de perforation À tirer vers l'avant pour vider la corbeille. 8 Porte latérale gauche de la piqueuse à cheval S'ouvre pour charger des agrafes ou dégager un bourrage papier. bizhub PRO C6500/C6500e (Phase 3) Préparation à l'utilisation 2 Vue interne No. Nom Description 1 Levier du couvercle supérieur de l'unité de pliage À ouvrir pour dégager le papier coincé à l'intérieur de l'unité de pliage. 2 Levier de transport (central) du bac auxiliaire S'ouvre vers le bas afin d'enlever la feuille à l'origine du bourrage. 3 Poignée du tiroir de l'unité de pliage Permet d'ouvrir le tiroir pour dégager un bourrage papier à l'intérieur de l'unité de pliage. 4 Levier de transport (droite) du bac auxiliaire S'ouvre vers le haut afin d'enlever la feuille à l'origine du bourrage. 5 Levier d'entrée S'ouvre vers la gauche afin d'enlever la feuille à l'origine du bourrage. 6 Molette d'avancement À tourner dans le sens des aiguilles d'une montre pour acheminer le papier vers l'unité d'agrafage. 7 Levier de transport de l'unité de pliage S'ouvre vers la droite afin d'enlever la feuille à l'origine du bourrage. 8 Levier du couvercle de transport de l'unité de pliage Permet d'ouvrir le couvercle pour enlever la feuille à l'origine du bourrage. 9 Levier du couvercle avant de l'unité de pliage S'ouvre vers le haut afin d'enlever la feuille à l'origine du bourrage. 10 Unité d'agrafage Agrafe les jeux pliés. 11 Molette de l'unité d'agrafage À tourner dans le sens des aiguilles d'une montre pour faire avancer le papier à l'origine du bourrage. 12 Levier de sortie S'ouvre vers la gauche afin d'enlever la feuille à l'origine du bourrage. 13 Levier de transport de la sortie S'ouvre vers le bas afin d'enlever la feuille à l'origine du bourrage. bizhub PRO C6500/C6500e (Phase 3) 2-17 Préparation à l'utilisation 2 Thermorelieur PB-501 2 1 7 6 3 4 5 3 4 5 2 6 1 7 8 9 16 10 11 12 17 15 13 14 2-18 bizhub PRO C6500/C6500e (Phase 3) Préparation à l'utilisation 2 Vue externe No. Nom Description 1 Couvercle de la trémie de colle S'ouvre pour l'alimentation en pastilles de colle ou pour dégager les pastilles de colle coincées à l'intérieur de la trémie de colle. 2 Bac auxiliaire Reçoit les jeux sortis non traités par le Thermorelieur. 3 Porte avant du Thermorelieur PB-501 S'ouvre pour dégager les bourrages papier et retirer les déchets de massicotage. 4 Bac d'alimentation couverture Reçoit le papier pour les couvertures. 5 Bac Thermorelieur Reçoit les jeux éjectés en mode Thermoreliure. 6 Couvercle du bac Thermorelieur S'ouvre pour sortir les jeux reliés du bac. 7 Molette d'alimentation S'actionne pour faire avancer le jeu relié vers la gauche. bizhub PRO C6500/C6500e (Phase 3) 2-19 Préparation à l'utilisation 2 Vue interne No. 2-20 Nom Description 1 Molette de libération du corps de document dans l'unité de pressage Peut être manoeuvrée dans le sens des aiguilles d'une montre pour retirer le corps de document se trouvant dans l'unité de pressage. 2 Molette de transport de l'unité de pressage Peut être manoeuvrée dans le sens contraire des aiguilles d'une montre pour évacuer le corps de document et dégager un bourrage papier. 3 Levier de correction d'empilage de colle Se pousse vers le bas pour sortir les pastilles de colle coincées à l'intérieur de la trémie de colle. 4 Levier de l'unité de pressage Peut être manoeuvrée dans le sens des aiguilles d'une montre pour retirer l'unité d'agrafage et dégager le corps de document bourré dans l'unité de pressage. 5 Molette de transport du bac auxiliaire Peut être manœuvrée dans le sens contraire des aiguilles d'une montre pour charger dans le bac auxiliaire le papier à l'origine du bourrage. 6 Levier (supérieur) de transport du corps de document S'ouvre vers le bas afin d'enlever le corps de document à l'origine du bourrage. 7 Levier (inférieur) de transport du corps de document S'ouvre vers le haut afin d'enlever le corps de document à l'origine du bourrage. 8 Levier (gauche) de transport de la couverture S'ouvre vers le haut afin d'enlever la feuille de couverture à l'origine du bourrage. 9 Levier (droit) de transport de la couverture S'ouvre vers la gauche afin d'enlever la feuille de couverture à l'origine du bourrage. 10 Levier (inférieur) de transport de la couverture S'ouvre vers la gauche avec la boîte de déchets de massicotage retirée pour dégager la feuille de couverture à l'origine du bourrage. 11 Molette de transport de la couverture Peut être manoeuvrée dans le sens des aiguilles d'une montre pour dégager la feuille de couverture à l'origine du bourrage. 12 Boîtier des déchets de massicotage À tirer vers l'avant pour vider la corbeille. 13 Molette de descente du module de reliure Peut être manoeuvrée vers le bas pour faire descendre l'unité de reliure pour annuler un bourrage papier. 14 Afficheur de position de bourrage Indique la position d'un bourrage papier à l'aide de diodes DEL. 15 Molette de libération de la couverture Peut être manoeuvrée dans le sens des aiguilles d'une montre pour sortir la feuille de couverture de l'unité de reliure. 16 Molette (droite/gauche) de libération de la plaque de blocage de la couverture Peut être manoeuvrée dans le sens des aiguilles d'une montre (molette gauche) et dans le sens contraire des aiguilles d'une montre (molette droite) pour libérer la plaque de fixation de la couverture et retirer le papier à l'origine du bourrage. 17 Molette de libération du module de reliure Peut être manoeuvrée vers la bas pour retirer la feuille de couverture de l'unité de reliure en position supérieure. bizhub PRO C6500/C6500e (Phase 3) Préparation à l'utilisation 2 Finisher FS-520 2 3 1 1 2 4 5 3 6 7 bizhub PRO C6500/C6500e (Phase 3) 2-21 Préparation à l'utilisation 2 Vue externe No. Nom Description 1 Porte de l’unité de finition S'ouvre vers le module de finition interne pour permettre de dégager le papier serré, de rajouter des agrafes et de vider la corbeille à déchets du kit de perforation. 2 Bac principal Reçoit les jeux éjectés en mode Non-Trié, en mode Groupé (décalage) ou en mode Agrafage. 3 Bac auxiliaire Reçoit les jeux éjectés en mode Non-Trié. Vue interne 2-22 No. Nom Description 1 Levier de transport du magasin auxiliaire S'ouvre vers la droite afin d'enlever la feuille à l'origine du bourrage. 2 Levier de transport du bac d'insertion S'ouvre vers la gauche afin d'enlever la feuille à l'origine du bourrage. 3 Kit de perforation PK-512/PK-513 (en option) Réalise des trous de classeur dans les copies sorties. 4 Levier d'entrée S'ouvre vers le bas afin d'enlever la feuille à l'origine du bourrage. 5 Levier de transport de l'empileur S'ouvre en bas vers la gauche afin d'enlever la feuille à l'origine du bourrage. 6 Cartouche d'agrafe Contient la cartouche d'agrafes à remplacer lors de l'alimentation en agrafes. 7 Poignée de l'empileur Permet de tirer le module en arrière pour enlever la feuille à l'origine du bourrage et remplacer la cartouche d'agrafes. bizhub PRO C6500/C6500e (Phase 3) Préparation à l'utilisation 2 Module de finition FS-607 4 3 1 2 1 2 3 4 5 3 6 7 8 9 11 10 bizhub PRO C6500/C6500e (Phase 3) 2-23 Préparation à l'utilisation 2 Vue externe No. Nom Description 1 Porte de l’unité de finition S'ouvre vers le module de finition interne pour permettre de dégager le papier serré, de rajouter des agrafes et de vider la corbeille à déchets du kit de perforation. 2 Bac du mode pliage Contient les jeux éjectés en mode Multi pli en 2, Pliage & piqûre ou Multi pli en 3. 3 Bac principal Reçoit les jeux éjectés en mode Non-Trié, en mode Groupé (décalage) ou en mode Agrafage. 4 Bac auxiliaire Reçoit les jeux éjectés en mode Non-Trié. Vue interne 2-24 No. Nom Description 1 Levier de transport du magasin auxiliaire S'ouvre vers la droite afin d'enlever la feuille à l'origine du bourrage. 2 Levier de transport du bac d'insertion S'ouvre vers la gauche afin d'enlever la feuille à l'origine du bourrage. 3 Kit de perforation PK-512/PK-513 (en option) Réalise des trous de classeur dans les copies sorties. 4 Levier d'entrée S'ouvre vers le bas afin d'enlever la feuille à l'origine du bourrage. 5 Corbeille de perforation (en option) Permet de recueillir les déchets de perforations. 6 Unité d'empilage Plie ou plie et agrafe des copies par jeux de type livret et plie aussi 3 copies max. en trois. 7 Bouton Peut être tourné pour faciliter le retrait du papier à l'origine du bourrage. 8 Levier inférieur S'ouvre vers la gauche afin d'enlever la feuille à l'origine du bourrage. 9 Levier de transport de l'empileur S'ouvre en bas vers la gauche afin d'enlever la feuille à l'origine du bourrage. 10 Poignée de l'empileur Permet de tirer le module en arrière pour enlever la feuille à l'origine du bourrage et remplacer la cartouche d'agrafes. 11 Cartouche d'agrafe Contient la cartouche d'agrafes à remplacer lors de l'alimentation en agrafes. bizhub PRO C6500/C6500e (Phase 3) Préparation à l'utilisation 2 Bac d'insertion PI-502 3 2 4 5 1 6 No. Nom Description 1 Panneau de contrôle du bac d'insertion Contrôle les opérations du bac d'insertion. 2 Levier de libération de l'unité supérieure Peut être déplacé pour glisser l'unité supérieure du bac d'insertion et dégager le papier serré. 3 Butées réglables du plateau supérieur Permettent de maintenir en place les feuilles de couverture. 4 Magasin supérieur Contient les couvertures utilisées en mode couverture. 5 Magasin inférieur Contient les couvertures utilisées en mode couverture. 6 Butées réglables du plateau inférieur Permettent de maintenir en place les feuilles de couverture. bizhub PRO C6500/C6500e (Phase 3) 2-25 Préparation à l'utilisation 2 Equipement standard/en option FD-501 DF-609 OC-506 LS-501 RU-503 SD-501 + LS-501 Machine HD-506 PF-601 HT-504 IC-305 IC-304 LS-501 + FD-501 SD-501 + FD-501 2-26 bizhub PRO C6500/C6500e (Phase 3) Préparation à l'utilisation 2 DF-609 OC-506 RU-503 SD-501 Machine PF-601 HD-506 IC-305 bizhub PRO C6500/C6500e (Phase 3) HT-504 IC-408 IC-304 2-27 Préparation à l'utilisation 2 FS-503 DF-609 FS-503 + FD-501 FS-503 + LS-501 OC-506 RU-504 Machine HD-506 PF-601 HT-504 IC-305 IC-304 FS-503 + SD-501 FS-503 + SD-501 + FD-501 2-28 bizhub PRO C6500/C6500e (Phase 3) Préparation à l'utilisation 2 PB-501 DF-609 OC-506 PB-501 + FD-501 RU-503 PB-501 + SD-501 Machine HD-506 PF-601 HT-504 IC-305 IC-304 PB-501 + SD-501 + FD-501 PB-501 + LS-501 bizhub PRO C6500/C6500e (Phase 3) 2-29 Préparation à l'utilisation 2 DF-609 OC-506 RU-504 FS-503 Machine HD-506 LU-202 HT-503 FS-503 + FD-501 IC-305 2-30 IC-304 bizhub PRO C6500/C6500e (Phase 3) Préparation à l'utilisation 2 PI-502 PK-512 PK-513 DF-609 OC-506 LU-202 FS-607 HT-503 OT-502 Machine PI-502 HD-506 IC-305 PK-512 PK-513 IC-408 IC-304 PF-601 HT-504 FS-520 bizhub PRO C6500/C6500e (Phase 3) 2-31 Préparation à l'utilisation 2 2.2 Mise sous tension/hors tension Cette machine est équipée de deux interrupteurs d'alimentation : l'interrupteur général et l'interrupteur secondaire. 2 Rappel Une fois que l'interrupteur général a été mis sur ON, veillez à ne plus l'utiliser pour l'allumage ou l'extinction habituels. Pour mettre sous tension 1 Mettez l'interrupteur en position ON (Marche). – L'interrupteur général se situe à l'intérieur de la machine. Ouvrez la porte frontale et la porte latérale gauche pour y accéder. Quand l'interrupteur général est placé en position ON, le voyant d'alimentation situé sur le panneau de contrôle s'allume en rouge. 2 Mettez l'interrupteur secondaire en position ON (Marche). – L'interrupteur secondaire se trouve sur la partie avant de la machine. Quand l'interrupteur secondaire est sur ON, le voyant d'alimentation s'allume en vert. 2-32 bizhub PRO C6500/C6500e (Phase 3) Préparation à l'utilisation 3 2 L'écran de Sortie de veille et l'écran Machine s'affichent l'un après l'autre. Quelques secondes après l'apparition de l'écran Sortie de veille sur l'écran tactile, l'écran Machine s'affiche. Le préchauffage de la machine prend approximativement 7 minutes. Voulez-vous configurer les travaux en réserve pendant que la machine préchauffe ? % Appuyez sur l'onglet [COPIE] pour passer de l'écran Machine à l'écran Copie, puis assurez-vous que le message "Disponible pour travail suivant" est bien affiché dans la zone de message. ? 4 Le message "Disponible" s'affiche dans la zone de message de l'écran Copie. ! Détails L'écran par défaut qui s'affiche après la mise sous tension de la machine peut avoir été modifié. Pour plus de détails, voir page 16-21. Un nom d'utilisateur/de compte et un code d'accès risquent d'être nécessaires pour utiliser la machine. Voir page 2-43 pour plus de détails. Si un compteur clé ou une carte de copie doit être inséré, suivez les instructions qui s'affichent à l'écran. bizhub PRO C6500/C6500e (Phase 3) 2-33 Préparation à l'utilisation 2 Pour mettre hors tension 0 Dans les conditions habituelles d'utilisation, veillez à ne pas utiliser l'interrupteur principal pour éteindre la machine. 0 Quand la machine est contrôlée par la fonction Programmateur hebdomadaire, il ne faut pas couper l'interrupteur secondaire. Cela aurait pour effet de désactiver cette fonction hebdomadaire. 1 Mettez l'interrupteur secondaire en position OFF (Arrêt). – L'interrupteur secondaire se trouve sur la partie avant de la machine. L'écran tactile et tous les voyants du panneau de contrôle s'éteindront à l'exception du voyant d'alimentation. Le voyant d'alimentation passera du vert au rouge. 2 Éteignez l'interrupteur principal. – L'interrupteur principal se situe à l'intérieur de la machine. Ouvrez la porte frontale et la porte latérale gauche pour y accéder. 2 Rappel Lorsque vous actionnez l'interrupteur principal pour éteindre puis rallumer la machine, assurez-vous d'attendre 10 secondes ou plus entre les deux manœuvres, sinon il est possible que la machine ne fonctionne pas correctement. 2-34 bizhub PRO C6500/C6500e (Phase 3) Préparation à l'utilisation 2.3 2 Restauration automatique des paramètres par défaut : Fonction Réinitialisation Automatique Sans appui sur la touche [Auto] sur le panneau de contrôle, la machine annule tous les paramètre de copie spécifiés jusqu'alors et restaure les paramètres par défaut de la machine après une certaine période d'inactivité. Cette fonction s'appelle Fonction Réinitialisation Automatique. Par défaut, la Fonction Réinitialisation Automatique est réglée pour s'activer au bout d'une minute d'inactivité de la machine. Vous pouvez modifier cette durée en mode Utilitaire. Vous pouvez sélectionner Tout-Auto ou Par défaut comme valeur par défaut. Les paramètres de copie spécifiés comme Tout-Auto sont les suivants. Ces paramètres ne sont pas modifiables à l'exception du paramètre Finition. - Caractéristiques de l'original : Normal - Couleur : Couleur - Agr./Réduction : 1,000 - Application : Aucune - Réglage Qualité : Standard - Finition : Sélection accessible en mode Utilitaire - Mode copie : 1->1 - Bibliothèque support : Auto ! Détails Pour sélectionner la période de temps pour activer la fonction de retour aux conditions de départ, voir page 16-16. Pour sélectionner Tout-Auto ou Conditions initiales comme paramètre par défaut, voir page 16-42. ! Détails Pour sélectionner la durée avant restauration des paramètres par défaut de la machine en dehors de la Fonction Réinitialisation Automatique, voir page 16-16. Pour changer les réglages par défaut à restaurer lors de la réinitialisation de la machine, voir page 16-18. Pour modifier la sélection de Finition pour Tout-Auto, voir page 16-42. Pour sélectionner les conditions de copie à réinitialiser à chaque fois qu'une tâche est achevée, voir page 16-18. bizhub PRO C6500/C6500e (Phase 3) 2-35 Préparation à l'utilisation 2 2.4 Pour utiliser la machine quand le voyant Eco énergie est allumé Si le voyant Eco énergie du panneau de contrôle est allumé, la machine ne peut pas être utilisée en raison de la fonction Economie d'énergie ou de la fonction Programmateur hebdomadaire. Pour activer la machine % Appuyez sur n'importe quelle touche du panneau de contrôle. – Si la machine ne réagit pas, appuyez sur [Eco énergie]. Si Eco Energie est activé, la machine sera disponible au fonctionnement. Si le programmateur hebdomadaire est activé, l'écran Machine va s'afficher avec le message "Mode Interruption programmateur/Entrer mot de passe" affiché dans la zone des messages et la fonction Interruption programmateur permet d'utiliser temporairement la machine. Pour plus de détails, voir page 2-41. 2-36 bizhub PRO C6500/C6500e (Phase 3) Préparation à l'utilisation 2 ! Détails La fonction Eco énergie offre deux modes ; Veille et Extinction auto. Voir la description suivante pour plus de détails. Cette fonction peut aussi être activée manuellement. Pour plus de détails, voir page 2-40. bizhub PRO C6500/C6500e (Phase 3) 2-37 Préparation à l'utilisation 2 Économie automatique de l'énergie (Veille) Cette fonction permet d'économiser l'énergie en réduisant la consommation électrique comme suit en mode Attente. 170,4 W La fonction Veille s'active automatiquement à l'issue d'une période spécifiée (initialement 5 minutes) pendant laquelle le copieur n'a pas été utilisé : le voyant Eco énergie s'allume, l'écran tactile s'éteint, ainsi que tous les voyants du panneau de contrôle sauf le voyant Départ. Le voyant Départ s'allumera en rouge tandis que le voyant d'alimentation reste vert. 2 Remarque Si la fonction Extinction auto s'active au même moment, l'alimentation sera interrompue. L'écran tactile ne s'éteindra pas pendant un travail de copie recto-verso ou lorsque l'emplacement d'un bourrage papier est affiché. ! Détails La fonction Veille est réglable sur OFF, 5 minutes/10 minutes/ 15 minutes/ 30 minutes/60 minutes/90 minutes/ 120 minutes/ 240 minutes. Voir page 16-25 ou page 17-7 pour plus de détails. Pour quitter le mode Veille % 2-38 Appuyez sur n'importe quelle touche du panneau de contrôle et de l'écran tactile. bizhub PRO C6500/C6500e (Phase 3) Préparation à l'utilisation 2 Économie automatique de l'énergie (Extinction Auto) Cette fonction permet d'économiser encore plus d'énergie en réduisant la consommation électrique comme suit en mode Attente. 7,4W Extinction auto succède à la fonction Veille et s'active automatiquement à l'issue d'une période spécifiée (initialement 30 minutes) d'inactivité du copieur : le voyant Eco énergie est allumé, l'écran tactile s'éteint ainsi que tous les voyants du panneau de contrôle. Le voyant d'alimentation reste allumé en vert. ! Détails La fonction Extinction auto est réglable sur Non/ 1 minute/30 minutes/ 60 minutes/90 minutes/120 minutes/ 240 minutes ou désactivée. Pour plus de détails, voir page 16-25 ou page 17-7. Pour quitter le mode Extinction auto % Appuyez sur [Eco Energie]. L'opération de copie devient possible. bizhub PRO C6500/C6500e (Phase 3) 2-39 Préparation à l'utilisation 2 Économie manuelle d'énergie Suivez la procédure ci-dessous pour activer manuellement la fonction Eco énergie (Veille ou Extinction auto). 1 Appuyez sur [Eco énergie] pendant au moins une seconde, puis relâchez la touche. Le message suivant s'affiche. Utiliser Extinction auto : Mode Extinction auto/Appuyez sur une touche ou sur l'écran tactile pour sortir Utiliser Veille : Mode Veille/Appuyez sur une touche ou l'écran tactile pour sortir 2 La fonction Eco énergie est activée. Le voyant Eco énergie est allumé et l'écran LCD est éteint. 2 Rappel Assurez-vous d'appuyer sur [Eco Energie] pendant une seconde ou plus, sinon le message suivant va s'afficher et le mode Extinction auto (Veille) ne sera pas activé. Appuyez sur Eco énergie pendant plus d'une seconde, puis relâchez-le pour passer en mode extinction Auto Maintenez Eco énergie enfoncée pendant plus d'une seconde pour passer en mode Veille ! Détails Le machine est initialement configurée pour une activation manuelle de la fonction extinction auto. Pour utiliser le mode Veille à la place, voir page 16-25 ou page 17-7. 2-40 bizhub PRO C6500/C6500e (Phase 3) Préparation à l'utilisation 2 Limiter l'utilisation de la machine (Programmateur hebdomadaire) La fonction Programmateur hebdomadaire éteint et rallume le copieur aux horaires spécifiés par l'administrateur. Quand la machine est dans la condition Arrêt sous contrôle du Programmateur hebdomadaire, le voyant Eco énergie est allumé et aucune opération n'est possible sur la machine. ! Détails Pour plus de détails sur la fonction de Programmateur hebdomadaire, voir page 17-10. Pour utiliser temporairement la machine La procédure suivante permet d'effectuer temporairement une opération sur la machine. (Interruption Programmateur) 0 Le code d'interruption programmateur doit avoir été spécifié dans la configuration. Demandez le code à votre administrateur. 0 Vous ne pouvez pas spécifier de temps de copie inférieur à 5 minutes ; la saisie de 0 pour les heures et d'un nombre inférieur à 5 pour les minutes réglera la fonction sur 5 minutes. De même, un nombre supérieur à 60 pour les minutes est impossible. 1 Appuyez sur [Eco énergie] sur le panneau de contrôle. L'écran Machine va s'afficher en même temps que le message affiché ci-dessous. Mode Interruption Programmateur Saisir mot de passe $### La machine sera automatiquement mise hors tension au bout de 5 minutes si aucun mot de passe n'est saisi. Ou si le message suivant s'affiche, passez à l'étape 3. Saisir temps de copie souhaité $ heure(s) $# minute(s) bizhub PRO C6500/C6500e (Phase 3) 2-41 Préparation à l'utilisation 2 2 Entrez le code d'interruption programmateur et appuyez sur [Départ]. – Saisir un mot de passe d'Interruption programmateur de 4 chiffres sur le clavier du panneau de contrôle, puis appuyez sur [Départ]. Voulez-vous corriger un mot de passe invalide ? % Introduisez le code correct à 4 chiffres. ? 3 Spécifiez l'heure d'entrée en vigueur de l'interruption et appuyez sur [Départ]. – Entrez un nombre à 1 chiffre pour les heures (ex. 3 pour 3 heures) sur le clavier du panneau de contrôle (0 ~ 9), puis appuyez sur [Départ]. Saisir temps de copie souhaité 3 heure(s) $# minute(s) 4 Spécifiez les minutes pour l'entrée en vigueur de l'interruption et appuyez sur [Départ]. – Entrez un nombre à 2 chiffres pour les minutes (ex. 07 pour 7 minutes) sur le clavier du panneau de contrôle (00 ~ 59), puis appuyez sur [Départ]. Saisir temps de copie souhaité 3 heure(s) 07 minute(s) La machine est disponible pour l'opération de copie jusqu'à l'heure spécifiée. 5 Quand l'opération est terminée, appuyez sur [Eco énergie] pendant une seconde ou plus avant de relâcher. La machine revient à l'état OFF (Arrêt). 2-42 bizhub PRO C6500/C6500e (Phase 3) Préparation à l'utilisation 2.5 2 Configuration de Identification utilisateur Cette machine peut interdire son utilisation tant qu'elle n'a pas vérifié le nom d'utilisateur, le code d'accès utilisateur et/ou le code d'accès compte spécifiés par l'administrateur. Elle permet aussi de limiter le nombre de copies autorisé pour chaque compte. Lorsque la machine est mise sous tension, l'un des écrans d'identification utilisateur suivants s'affiche en fonction du paramétrage de l'identification. La copie sera possible à l'issue de la procédure suivante. bizhub PRO C6500/C6500e (Phase 3) 2-43 Préparation à l'utilisation 2 Pour saisir le nom d'utilisateur et le mot de passe 1 Entrez le nom utilisateur, le code d'accès utilisateur, le nom de compte et/ou le code d'accès compte, s'il y a lieu. – 2 Appuyez sur la touche de l'élément voulu pour afficher l'écran de saisie. Tapez votre nom utilisateur (max. 64 caractères), votre mot de passe utilisateur (max. 64 caractères), le nom du compte (max. 8 caractères) et/ou le code d'accès compte à 8 chiffres. Appuyez sur [Valider]. Vérifiez que le message "Disponible pour copie." s'affiche à l'écran. 3 Lancez l'opération sur la machine. La machine permet les opérations normales de copie/impression/ numérisation. 4 Lorsque l'opération est achevée, appuyez sur [Code]. La machine revient à son état initial, l'écran tactile affichant l'écran d'identification utilisateur. 2 Remarque Si le message "Crédit copies dépassé" s'affiche et que la machine devient indisponible, contactez votre administrateur. 2-44 bizhub PRO C6500/C6500e (Phase 3) 3 Informations relatives au papier et aux originaux Informations relatives au papier et aux originaux 3 3 Informations relatives au papier et aux originaux 3.1 Informations relatives au papier Cette machine est équipée des magasins suivants destinés à recevoir le papier copie. - Magasins 1, 2 et 3 (magasins de la machine) - Plateau d'introduction manuelle - Magasins 4 et 5 (unité d'alimentation papier PF-601) - Magasin 4 (Unité grande capacité LU-202) - Bac d'alimentation couvertures du Thermorelieur PB-501 - Bac d'insertion (fixé à l'unité de pliage FD-501) - Bac d'insertion PI-502 (option pour le module de finition FS-520/FS-607) En outre, elle dispose des équipements suivants pour le transport et la sortie des copies. - ADU (unité recto-verso) (intégrée dans la machine) - Module de finition FS-503 (unité d'agrafage intégrée) - Unité de pliage FD-501 - Piqueuse à cheval SD-501 - Empileur grande capacité LS-501 - Thermorelieur PB-501 - Module de finition FS-520/FS-607 - Unité de perforation PK-512/PK-513 (option pour le module de finition FS-520/FS-607) - Plateau de sortie OT-502 (pour la machine sans module de finition) Voir les informations suivantes concernant la contenance papier de chaque unité. bizhub PRO C6500/C6500e (Phase 3) 3-3 Informations relatives au papier et aux originaux 3 Grammage du papier Magasins papier Grammage du papier Magasins 1, 2 et 3 (magasins de la machine) A4, 8,5" e 11" ou supérieur : 64 à 256 g/m2 Inférieur à A4, 8,5" e 11" : 64 à 209 g/m2 Papier de couverture pour thermoreliure : 82 à 162 g/m2 Plateau d'introduction manuelle 64 à 300 g/m2 Papier de couverture pour thermoreliure : 82 à 162 g/m2 Magasins 4 et 5 (unité d'alimentation papier PF-601) Mag. 4 (magasin supérieur) : 64 à 256 g/m2 Mag. 5 (magasin inférieur) : 64 à 300 g/m2 Papier de couverture pour thermoreliure : 82 à 162 g/m2 Magasin 4 (Unité grande capacité LU-202) 64 à 300 g/m2 Bac d'alimentation couvertures (Thermorelieur PB-501) 82 à 162 g/m2 Bac supérieur/inférieur d'insertion (fixé à l'unité de pliage FD-501) 50 à 300 g/m2 Papier de couverture pour thermoreliure : 82 à 162 g/m2 Bac d'insertion PI-502 Mag. supérieur/inférieur (option pour module de finition FS-520/FS-607) 50 à 200 g/m2 Papier de couverture pour thermoreliure : 82 à 162 g/m2 2 Rappel Veillez à n'utiliser que le grammage papier spécifié pour le magasin ; sinon une dégradation de la qualité copie ou une anomalie machine pourrait en résulter. ! Détails Le grammage du papier doit être spécifié dans Papier pour chaque magasin d'alimentation papier. Voir page 6-51 pour plus de détails. Le grammage papier spécifié pour chaque magasin peut être enregistré et supprimé dans les Fonctions utilisateur. Pour plus de détails, voir page 13-10 et page 13-19. Vous pouvez spécifier le grammage du papier à utiliser pour la thermoreliure dans le paramètre Finition. Voir page 9-42 pour plus de détails. 3-4 bizhub PRO C6500/C6500e (Phase 3) Informations relatives au papier et aux originaux Équipement Grammage du papier Unité recto-verso 64 à 256 g/m2 Module de finition FS-503 Unité de pliage FD-501 Empileur grande capacité LS-501 Piqueuse à cheval SD-501 Thermorelieur PB-501 Module de finition FS-520 Module de finition FS-607 3 Bac auxiliaire 64 à 300 g/m2 Bac principal 64 à 300 g/m2 Agrafage : 64 à 256 g/m2 Bac auxiliaire 50 à 300 g/m2 Bac principal 64 à 256 g/m2 Perforation : 64 à 209 g/m2 Pliage en Z, Pliage roulé, Pliage en accordéon, Pliage en 2 : 64 à 135 g/m2 Pliage économique, Pliage portefeuille : 64 à 91 g/m2 Bac auxiliaire 64 à 300 g/m2 Empileur 64 à 256 g/m2 Bac auxiliaire 64 à 300 g/m2 Bac de la piqueuse à cheval Pliage & piqûre, Avec massicotage : 64 à 256 g/m2 Pliage en 2 multi de 5 pages : 64 à 80 g/m2 Pliage en 2 multi de 3 pages : 81 à 135 g/m2 Pliage en 2 multi de 2 pages : 136 à 256 g/m2 Bac du mode Multi Pli en 3 Pliage en 3 multi de 5 pages : 64 à 80 g/m2 Pliage en 3 multi de 3 pages : 81 à 105 g/m2 Bac auxiliaire 64 à 300 g/m2 Bac Thermorelieur Corps du document : 64 à 105 g/m2 Couverture : 82 à 162 g/m2 Bac auxiliaire 50 à 300 g/m2 Bac principal 60 à 300 g/m2 Agrafage : 60 à 209 g/m2 Bac auxiliaire 50 à 300 g/m2 Bac principal 60 à 300 g/m2 Agrafage : 60 à 105 g/m2 Possibilité de piqûre à cheval avec jusqu'à deux pages de couverture (200 g/m2). Bac Livret Pliage & piqûre : 60 à 105 g/m2 Possibilité d'agrafage avec une page de couverture (200 g/m2). Pliage multi : 60 à 105 g/m2 Pliage en 2 multi de 3 pages : 60 à 80 g/m2 Pliage en 2 multiple de 1 feuille : 81 à 105 g/m2 Unité de perforation PK-512/PK-513 (option pour le module de finition FS-520/FS-607) 60 à 128g/m2 Bac de sortie OT-502 64 à 300 g/m2 bizhub PRO C6500/C6500e (Phase 3) 3-5 Informations relatives au papier et aux originaux 3 2 Remarque Bien que le module de finition FS-520/FS-607 puisse effectivement travailler avec du papier de grammage inférieur à 64 g/m2 comme décrit plus haut, le papier chargé dans les magasins 1 à 5 et dans le passecopies devra au moins être de 64 g/m2. 3-6 bizhub PRO C6500/C6500e (Phase 3) Informations relatives au papier et aux originaux 3 Capacité magasin/bac sortie Magasins papier Capacité Magasins 1, 2 et 3 (magasins de la machine) 500 pages (80 g/m2) Plateau d'introduction manuelle 250 pages (80 g/m2) Magasins 4 et 5 (magasins PF-601) 3.000 pages (80 g/m2) Magasin 4 (Unité grande capacité LU-202) 3.000 pages (80 g/m2) Bac d'alimentation couvertures (Thermorelieur PB-501) 1.000 pages (82 g/m2) 500 pages (80 g/m2) Bac supérieur/inférieur d'insertion (fixé à l'unité de pliage FD-501) 500 pages (80 g/m2) Bac d'insertion PI-502 Mag. supérieur/inférieur (option pour module de finition FS-520/FS-607) 200 pages (50 à 200 g/m2) Équipement Capacité Unité recto-verso Illimité Module de finition FS-503 Unité de pliage FD-501 Bac auxiliaire Max. 200 pages Bac principal (normal) 500 pages (80 g/m2) (A5 w/v, B6 w, 5,5" e 8,5" w/v) 3.000 pages (80 g/m2) (A4 w/v, B5 w/v, 16K w/v, 8,5" e 11" w/v) 1.500 pages (80 g/m2) (SRA3 w, SRA4 w/v, A3 w, B4 w, F4 w, 8K w, 13" e 19" w, 12" e 18" w, 11" e 17" w, 8,5" e 14" w) Bac principal (agrafage) 100 pages max. (80 g/m2) par jeu 2 à 9 pages agrafées : 150 jeux 10 à 20 pages agrafées : 50 jeux 21 à 30 pages agrafées : 30 jeux 31 à 40 pages agrafées : 25 jeux 41 à 50 pages agrafées : 20 jeux 51 à 60 pages agrafées : 15 jeux 61 à 100 pages agrafées : 10 jeux Bac auxiliaire Max. 200 pages Bac principal (normal/ perforation) 500 pages (80 g/m2) (A5 w/v, B6 w, 5,5" e 8,5" w/v) 2.500 pages (80 g/m2) (A4 w/v, B5 w/v, 16K w, 8,5" e 11" w/v) 1.500 pages (80 g/m2) (SRA3 w, SRA4 w/v, A3 w, B4 w, F4 w, 8K w, 13" e 19" w, 12" e 18" w, 11" e 17" w, 8,5" e 14" w) Bac principal (pliage) 30 pages bizhub PRO C6500/C6500e (Phase 3) 3-7 Informations relatives au papier et aux originaux 3 Équipement Empileur grande capacité LS-501 Bac auxiliaire Max. 200 pages Empileur 5 000 pages max. (80 g/m2) SRA3 w, SRA4 w/v, A3 w, B4 w, A4 w/v, F4 w, 8K w, 16K v, 13" e 19" w, 12" e 18" w, 11" e 17" w, 8,5" e 14" w, 8,5" e 11" w/v 3.000 pages max. Papier couché : 331 mm e 483 mm max. à 210 mm e 380 mm min. Max. 2 000 pages B5 v, A5 v Piqueuse à cheval SD-501 Pliage & piqûre Papier Qualité supérieur (pagination par jeu) 64 à 80 g/m2: 50 pages ou 49 pages + 1 (200 g/m2) 81 à 105 g/m2: 30 pages ou 29 pages + 1 (200 g/m2) 106 à 135 g/m2: 20 pages ou 19 pages + 1 (200 g/m2) 136 à 162 g/m2: 15 pages ou 14 pages + 1 (200 g/m2) 163 à 209 g/m2: 10 pages 210 à 256 g/m2 : 5 pages Pliage & piqûre Papier couché (pagination par jeu) 64 à 80 g/m2: 30 pages ou 29 pages + 1 (200 g/m2) 81 à 105 g/m2: 15 pages ou 14 pages + 1 (200 g/m2) 106 à 135 g/m2: 10 pages ou 9 pages + 1 (200 g/m2) 136 à 162 g/m2: 5 pages ou 4 pages + 1 (200 g/m2) Pliage & piqûre Capacité du magasin de la piqueuse à cheval Jeu plié de 2 à 10 pages : 50 jeux Jeu plié de 11 à 20 pages : 30 jeux Jeu plié de 21 à 40 pages : 20 jeux Jeu plié de 41 à 50 pages : 15 jeux (avec la piqueuse à cheval entièrement retirée) Massicotage pages massicotées max. : 50 pages (80 g/m2) e 2 ou 49 pages (80 g/m2) + 1 (200 g/m2) e 2 Pliage en 2 multiple pages pliées max. : 5 pages (80 g/m2) Capacité du magasin : 30 jeux (mag. de la piqueuse à cheval) Pliage en 3 multi pages pliées max. : 5 pages (80 g/m2) Capacité du mag. : Jeu plié à 1 feuille : 40 jeux Jeu plié de 2 à 3 pages : 30 jeux Jeu plié de 4 à 5 pages : 20 jeux (Mag. de pliage en 3 multi) Bac Thermorelieur 1 jeu d'épaisseur maximale (30 mm env.) e 11 e 2 colonnes* (6 600 pages env., 80 g/m2) *Passe automatiquement à la deuxième colonne quand la première est détectée comme étant entièrement pleine. La fonction de détection de pleine charge sur le Thermorelieur compte une colonne comme étant pleine une fois la quantité suivante atteinte afin d'éviter les jeux empilés de s'écrouler. Jeu relié de 10 à 30 pages : 50 jeux Jeu relié de 31 à 150 pages : 35 jeux ou jusqu'à détection de pleine charge Jeu relié de 151 à 300 pages : jusqu'à détection de pleine charge Bac auxiliaire 200 pages max. (avec la fonction de détection de pleine charge activée) Thermorelieur PB-501 3-8 Capacité bizhub PRO C6500/C6500e (Phase 3) Informations relatives au papier et aux originaux Équipement Module de finition FS-520 Module de finition FS-607 3 Capacité Bac auxiliaire Max. 100 pages Bac principal (normal) 500 pages (80 g/m2) (A5 w/v, B6 w, 5,5" e 8,5" w/v) 3.000 pages (80 g/m2) (A4 w/v, B5 w/v, 16K w/v, 8,5" e 11" w/v, 7,25" e 10,5" w/v) 1.500 pages (80 g/m2) (SRA3 w, SRA4 w, A3 w, B4 w, Foolscap, 8K w, 12" e 18" w, 11" e 17" w, 8,5" e 14" w, format large (320 mm e 450 mm max.)) La capacité du magasin dépend du grammage du papier. • -80 g/m2: 1.500 pages • 81-135 g/m2: 1.000 pages • 136-209 g/m2: 700 pages • 210-300 g/m2: 500 pages Bac principal (agrafage) 50 pages max. (80 g/m2) par jeu 2 à 9 pages agrafées : 100 jeux (150-417 mm en longueur)/ 50 jeux (autres) 10 à 20 pages agrafées : 50 jeux 21 à 30 pages agrafées : 30 jeux 31 à 40 pages agrafées : 25 jeux 41 à 50 pages agrafées : 20 jeux Bac auxiliaire Max. 100 pages Bac principal (normal) 500 pages (80 g/m2) (A5 w/v, B6 w, 5,5" e 8,5" w/v) 2.500 pages (80 g/m2) (A4 w/v, B5 w/v, 16K w/v, 8,5" e 11" w/v, 7,25" e 10,5" w/v) 1.500 pages (80 g/m2) (A3 w, B4 w, F4 w, 8K w/v, 12" e 18" w, 11" e 17" w, 8,5" e 14" w) Bac principal (agrafage) 50 pages max. (60 à 80 g/m2) par jeu 20 pages max. (106 à 209 g/m2) par jeu 2 à 9 pages agrafées : 150 jeux 10 à 20 pages agrafées : 50 jeux 21 à 30 pages agrafées : 30 jeux 31 à 40 pages agrafées : 25 jeux 41 à 50 pages agrafées : 20 jeux Bac Livret pages pliées et agrafées max. : 20 pages (80 g/m2)/ 16 pages (81 à 105 g/m2 de papier couleur ou couché) Pliage en 2 : 33 jeux pour un livret plié de 3 pages (99 pages, 396 pages) (25 jeux pour A4 w, 8,5" e 11" w) Pliage & piqûre : 20 jeux pour un livret plié de 5 pages (100 pages, 400 pages) (15 jeux pour A4 w, 8,5" e 11" w) Pliage & piqûre : 5 jeux pour un livret plié de 20 pages (100 pages, 400 pages) pages pliées max. en mode Pliage en 3 multi : 3 jeux (60 à 80 g/m2)/1 feuille (81 à 105 g/m2) Pliage en 3 multi : 50 jeux pour un jeu plié de 1 page Unité de perforation PK-512/PK-513 (option pour le module de finition FS-520/FS-607) Illimité Bac de sortie OT-502 150 pages bizhub PRO C6500/C6500e (Phase 3) 3-9 Informations relatives au papier et aux originaux 3 Information Bac Piqueuse à cheval : - Si le bac de la piqueuse à cheval n'est pas entièrement retiré, la machine va détecter que le bac est plein, même avec un nombre de jeux terminés inférieur à celui spécifié dans les caractéristiques. - Hauteur du livret plié et agrafé Le tableau suivant montre la hauteur standard du livret plié et agrafé en fonction du nombre de pages et du format papier utilisé. Nombre de pages (1 jeu) Format papier A3 w, 12" e 18" w, 11" e 17" w (401 mm ou plus) B4 w, 8K w, 8,5" e 14" w (301 à 400 mm) A4 w, 16K w, 8,5" e 11" w (261 à 300 mm) B5 w (260 mm ou moins) 2à5 35 mm 40 mm 45 mm Non spécifié 6 à 15 45 mm 50 mm Non spécifié Non spécifié 16 à 30 50 mm 55 mm Non spécifié Non spécifié 31 à 50 60 mm 65 mm Non spécifié Non spécifié ! Détails Certains types de papier 64-80 g/m2 de qualité supérieure peuvent être limités à 30 pages ou à 29 pages + 1 (200 g/m2) en termes de pagination. Contactez votre technicien S.A.V. si vous souhaitez plus de détails. 2 Rappel Si vous utilisez du papier 64-105 g/m2 de qualité supérieure et à grain long de 300 mm ou moins de longueur, veuillez limiter la pagination à 30 pages ou 29 pages + 1 (200 g/m2). Information sur l'unité de finition FS-520 Grammage du papier Type de papier Papier standard Papier de qualité supérieure Papier couleur Papier couché 64 à 80 g/m2 50 pages 50 pages 50 pages 40 pages 81 à 105 g/m2 40 pages 30 pages 30 pages 25 pages 2 106 à 135 g/m 30 pages 30 pages 25 pages 20 pages 136 à 209 g/m2 20 pages 20 pages 15 pages --- * 2 couvertures au maximum (200 g/m2 max.) peuvent être insérées depuis le bac d'insertion. Dans ce cas, la capacité d'agrafage indiquée tient compte du nombre de couvertures insérées. 3-10 bizhub PRO C6500/C6500e (Phase 3) Informations relatives au papier et aux originaux 3 Format papier Magasins papier Format disponible Magasins 1 à 3 (magasin de la machine) Format standard : SRA3 w, SRA4 w/v, A3 w, B4 w, A4 w/v, B5 w/v, A5 w, 12" e 18" w, 11" e 17" w, 8,5" e 11" v Détection possible 8,5" e 14" w, 8,5" e 11" v à la place de SRA4 w, A4 w ou 8"e 13" w/8,12" e 13,2" w/ 8,25" e 13" w/8,5" e 13" w. Détection possible de 13" e 19" w au lieu de SRA3 w. Détection possible de 5,5" e 8,5" w au lieu de A5 w. Formats personnalisés : 330 mme 487 mm max. à 140 mm e 182 mm min. Papier avec onglets A4 v, 8,5" e 11" v Plateau d'introduction manuelle Format standard : SRA3 w, SRA4 w/v, A3 w, B4 w, A4 w/v, B5 w/v, A5 w, 12" e 18" w, 11" e 17" w, 8,5" e 14" w, 8,5" e 11" v Formats personnalisés : 330 mm e 487 mm max. à 100 mm e 148 mm min. Papier avec onglets A4 v, 8,5" e 11" v Magasins 4 à 5 (magasins de l'unité d'alimentation papier) Format standard : SRA3 w, SRA4 w/v, A3 w, B4 w, A4 w/v, B5 w/v, A5 w/v*, B6 w, A6 w*, 13" e 19" w, 12" e 18" w, 11" e 17" w, 8,5" e 14" w, 8,5" e 11" w/v * : A5 v et A6 w sont possibles avec le mag. 5 (mag. inférieur) uniquement. Formats personnalisés : Magasin 4 (mag. supérieur) 330 mm e 487 mm max. à 100 mm e 182 mm min. Magasin 5 (mag. inférieur) 330 mm e 487 mm max. à 100 mm e 148 mm min. Papier avec onglets A4 v, 8,5" e 11" v Magasin 4 (Unité Grande Capacité LU-202) Format standard : SRA3 w, SRA4 w/v, A3 w, B4 w, A4 w/v, B5 v, 13" e 19" w, 11" e 17" w, 8,5" e 11" v Formats personnalisés : 330 mm e 487 mm max. à 210 mm e 182 mm min. Papier avec onglets A4 v, 8,5" e 11" v Bac d'alimentation couvertures (Thermorelieur PB-501) La longueur (en-tête et pied de page) doit être la même que celle du jeu de corps de document (dans les + 5 mm) tandis que la largeur doit être la double de celle du livre + l'épaisseur du jeu de corps de document (1 mm ou plus) + 3 mm ou plus de largeur de massicotage si le mode Avec massicot est spécifié. 307 mm e 472 mm max. à 139 mm e 279 mm min. (Formats personnalisés) bizhub PRO C6500/C6500e (Phase 3) 3-11 Informations relatives au papier et aux originaux 3 3-12 Magasins papier Format disponible Bac supérieur/inférieur d'insertion (fixé à l'unité de pliage FD-501) Format standard : SRA3 w, SRA4 w/v, A3 w, B4 w, F4 w, A4 w/v, B5 w/v, A5 v, 8K w, 16K w/v, 13" e 19" w, 11" e 17" w, 8,5" e 14" w/v, 8,5" e 11" w/v, 5,5" e 8,5" v Formats personnalisés : 331 mm e 483 mm max. à 182 mm e 139 mm min. Papier avec onglets A4 v, 8,5" e 11" v Bac d'insertion PI-502 (option pour le module de finition FS-520/FS-607) Bac supérieur Format standard : A4 w/v, B5 w/v, 8,5" e 11" w/v, 5,5" e 8,5" v Formats personnalisés : 216 mm e 297 mm max. à 182 mm e 148 mm min. Bac inférieur Format standard : SRA4 w, A3 w, B4 w, A4 w/v, B5 w/v, A5 v Formats personnalisés : 314 mm e 458 mm max. à 182 mm e 148 mm min. bizhub PRO C6500/C6500e (Phase 3) Informations relatives au papier et aux originaux 3 Équipement Format disponible Unité recto-verso 330 mm e 487 mm max. à 100 mm e 140 mm min. Papier à onglets : Non disponible Module de finition FS-503 Bac auxiliaire Format standard : SRA3 w, SRA4 w/v, A3 w, B4 w, F4 w, A4 w/v, B5 w/v, A5 w/v, B6 w, A6 w, 8K w, 16K w/v, 13" e 19" w, 12" e 18" w, 11" e 17" w, 8,5" e 14" w, 8,5" e 11" w/v, 5,5" e 8,5" w/v Formats personnalisés : 331 mm e 488 mm max. à 100 mm e 148 mm min. Papier avec onglets A4 v, 8,5" e 11" v Bac principal (normal) Format standard : SRA3 w, SRA4 w/v, A3 w, B4 w, F4 w, A4 w/v, B5 w/v, A5 w/v, B6 w*1, A6 w, 8K w, 16K w/v, 13" e 19" w*1, 12" e 18" w, 11" e 17" w, 8,5" e 14" w, 8,5" e 11" w/v, 5,5" e 8,5" v/w *1 : 13" e 19" w et B6 w sont uniquement disponibles pour la sortie droite. Formats personnalisés*2 : 331 mm e 460 mm max. à 148 mm e 148 mm min. *2: 331 mm e 483 mm max. à 128 mm e 148 mm min. pour sortie droite uniquement. Papier avec onglets A4 v, 8,5" e 11" v Bac principal (agrafage) Format standard : SRA3 w, SRA4 w/v, A3 w, B4 w, F4 w, A4 w/v, B5 v, A5 v, 8K w, 16K v, 12" e 18" w, 11" e 17" w, 8,5" e 14" w, 8,5" e 11" w/v, 5,5" e 8,5" v Formats personnalisés : 324 mm e 460 mm max. à 210 mm e 145 mm min. Papier avec onglets A4 v, 8,5" e 11" v Bac auxiliaire Format standard : SRA3 w, SRA4 w/v, A3 w, B4 w, F4 w, A4 w/v, B5 w/v, A5 w/v, B6 w, A6 w, 8K w, 16K w/v, 13" e 19" w, 12" e 18" w, 11" e 17" w, 8,5" e 14" w, 8,5" e 11" w/v, 5,5" e 8,5"w/v Formats personnalisés : 331 mm e 488 mm max. à 100 mm e 148 mm min. Papier avec onglets A4 v, 8,5" e 11" v Bac principal (Normal) Format standard : SRA3 w, SRA4 w/v, A3 w, B4 w, F4 w, A4 w/v, B5 w/v, A5 w/v, B6 w*1, A6 w, 8K w, 16K w/v, 13" e 19" w*1, 12" e 18" w, 11" e 17" w, 8,5" e 14" w, 8,5" e 11" w/v, 5,5" e 8,5" v/w *1 : 13" e 19" w et B6 w sont uniquement disponibles en sortie droite. Formats personnalisés : 331 mm e 483 mm max. à 128 mm e 139 mm min. Papier avec onglets A4 v, 8,5" e 11" v Perforation (2 trous) Format standard : SRA4 w, A3 w, B4 w, F4 w, A4 w/v, B5 w/v, A5 w/v, 8K w, 16K w/v, 12" e 18" w, 11" e 17" w, 8,5" e 14" w, 8,5" e 11" w/v, 5,5" e 8,5" v Papier avec onglets A4 v, 8,5" e 11" v Unité de pliage FD-501 bizhub PRO C6500/C6500e (Phase 3) 3-13 Informations relatives au papier et aux originaux 3 Équipement Unité de pliage FD-501 Empileur grande capacité LS-501 Piqueuse à cheval SD-501 Thermorelieur PB-501 3-14 Format disponible Perforation (4 trous) Format standard : A3 w, B4 w, A4 v, B5 v, 8K w, 16K v, 12" e 18" w, 11" e 17" w, 8,5" e 14" w, 8,5" e 11" v Papier avec onglets A4 v, 8,5" e 11" v Pliage Format standard : SRA4 w, A3 w, B4 w, A4 w, 8K w, 12" e 18" w, 11" e 17" w, 8,5" e 14" w, 8,5" e 11" w Formats personnalisés : 305 mm e 458 mm max. à 210 mm e 297 mm min. Empileur Format standard : SRA3 w, SRA4 w/v, A3 w, B4 w, F4 w, A4 w/v, B5 v, A5 v, 8K w, 16K v, 13" e 19" w, 12" e 18" w, 11" e 17" w, 8,5" e 14" w, 8,5" e 11" w/v Formats personnalisés : 331 mm e 483 mm max. à 210 mm e 148 mm min. Bac auxiliaire Format standard : SRA3 w, SRA4 w/v, A3 w, B4 w, F4 w, A4 w/v, B5 w/v, A5 w/v, B6 w, A6 w, 8K w, 16K w/v, 13" e 19" w, 12" e 18" w, 11" e 17" w, 8,5" e 14" w, 8,5" e 11" w/v, 5,5" e 8,5" w/v Formats personnalisés : 331 mm e 488 mm max. à 100 mm e 148 mm min. Papier avec onglets A4 v, 8,5" e 11" v Bac auxiliaire Format standard : SRA3 w, SRA4 w/v, A3 w, B4 w, F4 w, A4 w/v, B5 w/v, A5 w/v, B6 w, A6 w, 8K w, 16K w/v, 13" e 19" w, 12" e 18" w, 11" e 17" w, 8,5" e 14" w, 8,5" e 11" w/v, 5,5" e 8,5" w/v Formats personnalisés : 331 mm e 488 mm max. à 100 mm e 148 mm min. Papier avec onglets A4 v, 8,5" e 11" v Bac pliage multi Format standard : SRA3 w, SRA4 w/v, A3 w, B4 w, F4 w, A4 w, B5 w, 8K w, 16K w, 12" e 18" w, 11" e 17" w, 8,5" e 14" w, 8,5" e 11" w Formats personnalisés : 324 mm e 460 mm max. à 182 mm e 257 mm min. Bac pliage en 3 multi Format standard : SRA3 w, SRA4 w/v, A3 w, B4 w, F4 w, A4 w, B5 w, 8K w, 16K w, 12" e 18" w, 11" e 17" w, 8,5" e 14" w, 8,5" e 11" w Formats personnalisés : 324 mm e 460 mm max. à 182 mm e 257 mm min. Bac Thermorelieur Format standard : A4 v, B5 v, A5 w/v, 8,5" e 11" v, 5,5" e 8,5" w/v (A3 w, B4 w, A4 w, 11" e 17" w et 8,5" e 11" w sont disponibles en mode pliage en Z.) Formats personnalisés : 307 mm e 221 mm max. à 139 mm e 148 mm min. Bac auxiliaire 331 mm e 488 mm max. à 100 mm e 148 mm min. bizhub PRO C6500/C6500e (Phase 3) Informations relatives au papier et aux originaux Équipement Module de finition FS-520 Module de finition FS-607 3 Format disponible Bac auxiliaire Format standard : SRA3 w, SRA4 w/v, A3 w, B4 w, Foolscap, A4 w/v, B5 w/v, A5 w/v, B6 w, A6 w, 8K w, 16K w/v, 13" e 19" w, 12" e 18" w, 11" e 17" w, 8,5" e 14" w, 8,5" e 11" w/v, 5,5" e 8,5" w/v Formats personnalisés : 330 mm e 487 mm max. à 100 mm e 148 mm min. Papier avec onglets A4 v, 8,5" e 11" v Bac principal (Normal) Format standard : SRA3 w*1, SRA4 w, A3 w, B4 w, Foolscap, A4 w/v, B5 w/v, A5 w*1/v, B6 w*1, 8K w, 16K w/v, 12" e 18" w, 11" e 17" w, 8,5" e 14" w, 8,5" e 11" w/v, 5,5" e 8,5" w*1/v *1: 5,5" e 8,5" w, SRA3 w, A5 w et B6 w ne sont disponibles que pour la sortie droite. Formats personnalisés*2 : 314 mm e 458 mm max. à 182 mm e 148 mm min. *2 : 314 mm max. e 458 mm à 128 mm min. e 148 mm pour sortie droite uniquement. Papier avec onglets A4 v, 8,5" e 11" v Bac principal (agrafage) Format standard : SRA4 w, A3 w, B4 w, Foolscap, A4 w/v, B5 w/v, A5 v, 8K w, 16K w/v, 12" e 18" w, 11" e 17" w, 8,5" e 14" w, 8,5" e 11" w/v, 5,5" e 8,5" v Formats personnalisés : 314 mm e 458 mm max. à 182 mm e 148 mm min. Papier avec onglets A4 v, 8,5" e 11" v Bac auxiliaire Format standard : SRA3 w, SRA4 w/v, A3 w, B4 w, F4 w, A4 w/v, B5 w/v, A5 w/v, B6 w, A6 w, 8K w, 16K w/v, 13" e 19" w, 12" e 18" w, 11" e 17" w, 8,5" e 14" w, 8,5" e 11" w/v, 5,5" e 8,5"w/v Formats personnalisés : 331 mm e 488 mm max. à 100 mm e 148 mm min. Papier avec onglets A4 v, 8,5" e 11" v Bac principal (Normal) Format standard : SRA4 w, A3 w, B4 w, F4 w, A4 w/v, B5 w/v, A5 w*1/v, B6 w*1, 8K w, 16K w/v, 12" e 18" w, 11" e 17" w, 8,5" e 14" w, 8,5" e 11" w/v, 5,5" e 8,5" w*1/v *1 : 5,5" e 8,5" w, A5 w and B6 w sont uniquement disponibles pour la sortie droite. Formats personnalisés*2 : 314 mm e 458 mm max. à 182 mm e 148 mm min. *2 : 314 mm max. e 458 mm à 128 mm min. e 148 mm pour sortie droite uniquement. Papier avec onglets A4 v, 8,5" e 11" v Bac principal (agrafage) Format standard : SRA4 w, A3 w, B4 w, F4 w, A4 w/v, B5 w/v, A5 v, 8K w, 16K w/v, 12" e 18" w, 11" e 17" w, 8,5" e 14" w, 8,5" e 11" w/v, 5,5" e 8,5" v Formats personnalisés : 314 mm e 458 mm max. à 182 mm e 148 mm min. Papier avec onglets A4 v, 8,5" e 11" v bizhub PRO C6500/C6500e (Phase 3) 3-15 Informations relatives au papier et aux originaux 3 Équipement Module de finition FS-607 Format disponible Bac Livret Format standard : SRA3 w*, SRA4 w, A3 w, B4 w, A4 w, 12" e 18" w, 11" e 17" w, 8,5" e 14" w, 8,5" e 11" w * SRA3 w n'est pas disponible pour le mode Pliage & piqûre. Formats personnalisés : 314 mm e 458 mm max. à 210 mm e 297 mm min. Pliage en 3 : A4 v, 8,5" e 11" v Unité de perforation PK-512/PK-513 (option pour le module de finition FS-520/FS-607) 2 trous (PK-512) : A3 w, B4 w, F4 w, A4 w/v, B5 w/v, A5 w/v, 8K w, 16K w/v, 11" e 17" w, 8,5" e 14" w, 8,5" e 11" w/v, 5,5" e 8,5" w 4 trous (PK-512) : A3 w, B4 w, A4 v, B5 v, 8K w, 16K v, 11" e 17" w, 8,5" e 11" v Suédois 4 trous (PK-513) : A3 w, B4 w, A4 v, B5 v Bac de sortie OT-502 331 mm e 488 mm max. à 100 mm e 148 mm min. ! Détails Utilisez la fonction Papier pour spécifier le format papier à charger dans les magasins 1 à 5 et dans le passe-copies en sélectionnant un format approprié parmi [Standard], [Personnel] et [Avec onglets]. Si vous sélectionnez [Standard], la machine va automatiquement détecter le format de papier chargé dans le magasin. Voir page 6-51 pour plus de détails. Vous pouvez spécifier le format du papier à utiliser pour la thermoreliure dans le paramètre Finition. Voir page 9-42 pour plus de détails. Les formats de couverture disponibles pour la thermoreliure diffèrent des formats énumérés plus haut. Voir page 9-42 pour plus de détails. 3-16 bizhub PRO C6500/C6500e (Phase 3) Informations relatives au papier et aux originaux 3 Fonction de Basculement ATS Si le magasin papier sélectionné vient à manquer de papier pendant l'impression d'un travail et qu'un autre magasin contient du papier remplissant les conditions suivantes, l'autre magasin est automatiquement sélectionné pour que l'impression puisse continuer. Si l'unité d'alimentation papier PF-601 en option est installée, vous pouvez imprimer jusqu'à 7500 copies sans discontinuer. (Le magasin papier est automatiquement changé si le "paramètre Basculement automatique des magasins" du mode Utilitaire est réglé sur "Autorisé".) Conditions de fonctionnement (régler la condition suivante sous "01 Configuration Système\03 Configuration magasins" du paramètre Utilisateur.) - Sélectionnez les magasins papier à sélectionner automatiquement par "02 Sélection Automatique des magasins", si Format papier auto est activé. Ordre de priorité est disponible. - Sélectionnez "Oui" sous "03 Basculement automatique des magasins" - Sélectionnez le réglage du type de papier du magasin automatiquement sélectionné si ATS fonctionne sous "04 Sélection automatique du type de papier" Chargez le papier suivant dans les magasins papier. - Le même format dans le même sens. - Le même type de papier. Conservation du papier copie Observez les précautions suivantes pour stocker le papier. - Conservez le papier dans un endroit frais et sec. L'utilisation d'un papier humide peut provoquer un bourrage papier. - Les paquets de feuilles entamés devrait être correctement refermés. - Ne stockez pas les ramettes de papier verticalement. Le papier gondolé par un stockage vertical peut provoquer un bourrage papier. bizhub PRO C6500/C6500e (Phase 3) 3-17 3 3.2 Informations relatives au papier et aux originaux Informations relatives aux originaux Quand vous faites des copies, positionnez l'original dans le chargeur ADF ou sur la vitre d'exposition. Pour copier des originaux non positionnables dans le chargeur ADF, placez les sur la vitre d'exposition. Utilisation de la vitre d'exposition Le recours à la vitre d'exposition est préférable quand les originaux ne conviennent pas à l'utilisation du chargeur, par exemple si le format est incompatible, ou quand les originaux sont pliés, agrafés, déchirés, ou en mauvais état. Originaux incompatibles avec le chargeur ADF Les types d'originaux suivants ne devraient pas être placés dans le chargeur ADF, au risque de provoquer des bourrages papier, d'endommager l'original ou d'entraîner une panne de la machine. - Original plissé, plié, ondulé ou déchiré - Original très translucide ou transparent, comme les transparents de rétroprojection ou le papier calque - Original couché comme le papier carbone - Original imprimé sur du papier plus épais que 210 g/m2 (utiliser le mode Epais pour copier les originaux plus épais que 129 g/m2) - Original imprimé sur du papier plus fin que 35 g/m2 (utiliser le mode Fin pour copier les originaux plus fins que 49 g/m2) - Original imprimé sur du papier plus épais que 50 g/m2 pendant la copie recto-verso - Originaux reliés, par exemple par des agrafes ou des trombones - Originaux reliés dans un livre ou un livret - Originaux reliés à la colle - Pages d'originaux ayant été coupées ou découpées - Feuilles d'étiquettes - Masters d'impression offset - Originaux avec des trous de reliure - Originaux venant tout juste d'être imprimés avec cette machine 3-18 bizhub PRO C6500/C6500e (Phase 3) Informations relatives au papier et aux originaux 3 ! Détails Il est possible de changer de formats papier détectables, mais seulement des formats A aux formats pouces, format AB, ou format AB et format pouces combinés par l'administrateur. Voir page 17-74. 5,5" e 8,5" w, A5 w et B6 w peuvent être sélectionnés. Voir page 17-74. F4 (Foolscap) comprend les 4 types suivants (8,25" e 13" w, 8,5" e 13,5" w, 8,5" e 13" w, et 8" e 13" w) et 8,5" e 14" w peuvent être sélectionnés. Voir page 17-74. L'administrateur de la machine peut spécifier le format d'original le plus faible détectable sur la vitre d'exposition. Voir page 17-74. 7 ATTENTION La vitre d'exposition est fragile. % Ne placez pas d'originaux trop lourds sur le chargeur ADF, ou n'appuyez pas fortement dessus lorsqu'un original épais se trouve sous le poids du chargeur ADF ; dans le cas contraire, la vitre pourrait se briser et vous blesser. bizhub PRO C6500/C6500e (Phase 3) 3-19 Informations relatives au papier et aux originaux 3 Originaux sur chargeur ADF Les trois modes suivants sont disponibles si vous utilisez le chargeur ADF pour numériser des originaux. - Mode normal - Mode Originaux de formats différents - Mode Original plié en Z Les caractéristiques de chaque mode sont décrites ci-après. ! Détails Il est possible de changer de formats d'original détectables, mais seulement des formats A aux formats pouces, format AB, ou format AB et format pouces combinés par l'administrateur. Pour plus de détails, voir page 17-74. Copie normale 3-20 Rubrique Description Format original détectable A3 w, B4 w, A4 v, B5 w/v, 11" e 17" w, 8,5" e 14" w, 8,5" e 11" w/v, 5,5" e 8,5" w/v Grammage de l'original Original recto : 35 g/m2 à 210 g/m2 Original recto-verso : 50 g/m2 à 210 g/m2 Utilisez le mode Epais pour copier des originaux plus épais que 129 g/m2 Utilisez le mode Fin pour copier des originaux plus fins que 50 g/m2 Format des originaux 128 mm e 139,7 mm à 297 mm e 431,8 mm Capacité chargeur 100 feuilles (80 g/m2) Tolérance au gondolage 10 mm ou moins Positionnement de l'original Recto vers le haut bizhub PRO C6500/C6500e (Phase 3) Informations relatives au papier et aux originaux 3 Mode Originaux de formats différents Le Mode Originaux de formats différents permet de copier des originaux de formats différents. Pour plus de détails, voir page 6-11. Rubrique Description Format original détectable La largeur du guide du chargeur ADF détermine deux types de combinaisons de formats. A3 w, B4 w, A4 w/v, B5 v et A5 v combinés B4 w, A4 w, B5 w/v et A5 v combinés A4 w, B5 v et A5 v combinés Grammage de l'original Original recto : 35 g/m2 à 210 g/m2 Original recto-verso : 50 g/m2 à 210 g/m2 Utilisez le mode Epais pour copier des originaux plus épais que 129 g/m2 Utilisez le mode Fin pour copier des originaux plus fins que 50 g/m2 Capacité chargeur 100 feuilles (80 g/m2) Tolérance au gondolage 10 mm ou moins Positionnement de l'original Recto vers le haut (voir page 5-17 pour plus de détails.) 2 Remarque Voir ci-dessous la largeur de guide correspondant à chaque combinaison. A4 A3 bizhub PRO C6500/C6500e (Phase 3) B5 B4 3-21 Informations relatives au papier et aux originaux 3 Mode original plié en Z Utilisez le mode Original en Z si vous voulez numériser des originaux pliés sans utiliser le détecteur de format du Chargeur ADF. Pour plus de détails, voir page 6-14. 3-22 Rubrique Description Format original détectable A3 w, B4 w, A4 v, B5 w/v, 11" e 17" w, 8,5" e 14" w, 8,5" e 11" w/v, 5,5" e 8,5" w/v Grammage de l'original Original recto : 35 g/m2 à 210 g/m2 Original recto-verso : 50 g/m2 à 210 g/m2 Utilisez le mode Epais pour copier des originaux plus épais que 129 g/m2 Utilisez le mode Fin pour copier des originaux plus fins que 50 g/m2 Format des originaux 128 mm e 139,7 mm à 297 mm e 431,8 mm Capacité chargeur 100 feuilles (80 g/m2) Tolérance au gondolage 10 mm ou moins Positionnement de l'original Face imprimée vers le haut ; orientation identique à celle du papier copie bizhub PRO C6500/C6500e (Phase 3) 4 Consommables & manipulation Consommables & manipulation 4 Consommables & manipulation 4.1 Chargement du papier 4 Un indicateur papier figure sur la touche de chaque magasin de l'écran Machine et de l'écran Copie pour indiquer le niveau de papier dans le magasin. (cinq niveaux sont disponibles) Magasins de la machine (mag. 1 à 3) Magasins de l'unité d'alimentation papier (mag. 4 et 5) Magasin du module grande capacité (mag 4) Plateau d'introduction manuelle bizhub PRO C6500/C6500e (Phase 3) 4-3 Consommables & manipulation 4 Quand le magasin papier est presque vide, l'indicateur " touche du magasin concerné. " clignote sur la La procédure suivante permet de recharger en papier copie un magasin vide. 2 Rappel Vous pouvez configurer le papier pour chaque magasin à partir de l'écran Machine ou de l'écran Copie en appuyant sur la touche [Papier]. Veillez à bien charger le papier spécifié au risque d'entraîner une panne de la machine. 4-4 bizhub PRO C6500/C6500e (Phase 3) Consommables & manipulation 4 Pour charger le papier dans les magasins de la machine (mag. 1 à 3) 1 Tirez le magasin à recharger. – 2 Retirez entièrement le magasin jusqu'à ce que la ligne verte apparaisse sur le côté gauche du magasin. Sinon, le rouleau d’entraînement du papier risque de ne pas s'ouvrir ou la machine risque de tomber en panne. Soulevez le rouleau d'entraînement de papier. 2 1 Pour charger le même format que celui chargé précédemment, passez à l'étape 4. Si vous changez de format, passez à l'étape suivante. bizhub PRO C6500/C6500e (Phase 3) 4-5 Consommables & manipulation 4 3 Réglez la position de la plaque guide latérale. 2 2 3 1 – – – 4 Tirez le levier de verrouillage situé à l'avant vers le haut puis glissez la plaque guide latérale sur la position souhaitée. Consultez l'indication de format sur le plateau inférieur du magasin pour déterminer la position de la plaque guide latérale. Repoussez fermement le levier de verrouillage jusqu'à ce qu'il s'enclenche en position pour bloquer la plaque guide latérale. Ajustez la position de la butée arrière. 1 2 – 4-6 Pour glisser la butée arrière vers la droite, tenez la par la partie supérieure tout en l'enfonçant légèrement. Pour l'autre côté, tenez la butée arrière par la partie inférieure pour la faire glisser vers la gauche. bizhub PRO C6500/C6500e (Phase 3) Consommables & manipulation 5 4 Placez le papier dans le magasin. – – Chargez le papier en l'alignant sur le côté droit du magasin, puis faites coulisser la butée arrière contre la pile de papier. Ne pas charger plus de 500 feuilles (80 g/m2) ou une quantité supérieure à la limite indiquée sur la plaque guide latérale au risque de provoquer un bourrage papier. 6 Quand le papier est correctement chargé, refermez le rouleau d'entraînement papier. 7 Repoussez en douceur le magasin jusqu'au verrouillage. – L'indicateur " à" ". " sur l'écran Machine ou l'écran Copie passe 2 Rappel Assurez-vous de bloquer la plaque guide latérale en position conformément à l'indication de format sur le plateau inférieur du magasin pour que la machine puisse détecter le format de papier correct. Assurez-vous de bien appuyer sur la butée arrière quand vous la poussez vers la droite et de bien tenir la partie inférieure quand vous la poussez vers la gauche. Ne pas forcer pour déplacer la butée au risque de l'endommager. Assurez-vous que la plaque guide latérale soit bien appuyée contre la pile de papier au risque que la machine tombe en panne. bizhub PRO C6500/C6500e (Phase 3) 4-7 Consommables & manipulation 4 Pour charger du papier dans le passe-copie 0 Quand vous utilisez le passe-copie, spécifiez en même temps le type de papier à charger dans le magasin. Pour plus de détails, voir page 6-51. 0 N'utilisez pas de papier comportant des agrafes ou des électroconducteurs (papier argenté, papier carbone, etc.), cela peut causer un incendie. 0 Pour éviter tout problème de la machine, ne pas utiliser de papier couché comme suit : papier thermosensible, papier argenté ou papier carbone, transparents de rétroprojection, papier pour imprimante à jet d'encre. 1 Ouvrez le passe-copie situé sur le côté droit de la machine. 2 Chargez le papier copie et ajustez les guides papier sur le format du papier. – Ne pas charger plus de 250 feuilles (80 g/m2) ou une quantité supérieure à la limite indiquée sur les guides papier au risque de provoquer un bourrage papier. L'indicateur " " sur l'écran Machine et l'écran Copie passe à" ". 3 4-8 Une fois la copie terminée, refermez le passe-copie. bizhub PRO C6500/C6500e (Phase 3) Consommables & manipulation 4 Pour charger du papier dans les magasins de l'unité d'alimentation papier (mag. 4 et 5) 0 Assurez-vous que la machine est sous tension avant de tirer le magasin. 0 On ne peut tirer qu'un seul magasin à la fois. 0 La procédure de réglage fin des guides du magasin 5 est expliquée à une autre page. Voir page 4-15. 1 Tirez le magasin à recharger. – 2 Pour charger le même format que celui chargé précédemment, passez à l'étape 4. Desserrez les boutons des guidespapier. – Tournez les quatre boutons des guides-papier dans le sens contraire des aiguilles d'une montre pour les desserrer. bizhub PRO C6500/C6500e (Phase 3) 4-9 Consommables & manipulation 4 3 Réglez la position du guide papier latéral. – 4 Serrez les boutons des guidespapier. – 5 – 4-10 Tournez les boutons des guidespapier (deux par guide) dans le sens des aiguilles d'une montre pour bloquer les guides. Chargez le papier dans le magasin. – 6 Tout en poussant sur le levier de déverrouillage du guide papier, déplacez les guides latéraux le long des guides de format en fonction du papier à charger. Relâchez la pression sur le levier de déverrouillage des guidespapier pour le verrouiller à nouveau. Chargez le papier en alignant le bord gauche contre la bordure gauche du magasin. Tout en poussant sur le levier de déverrouillage du guide, déplacez le guide avant contre le bord du papier. Quand le papier est correctement chargé, refermez le rouleau d'entraînement papier. bizhub PRO C6500/C6500e (Phase 3) Consommables & manipulation 7 4 Repoussez le magasin jusqu'au verrouillage. – L'indicateur " à" ". " sur l'écran Machine ou l'écran Copie passe 2 Rappel Ne chargez pas au delà du niveau limite, et veillez à bien installer le papier en dessous du levier presse-papier sur la buse ventilation. Les guides-papier latéraux et le guide avant doivent être bien appuyés contre le papier, sinon la machine ne pourra pas détecter correctement le format ou une anomalie machine pourrait se produire. Ne cognez pas le magasin contre la machine pour le refermer, cela pourrait provoquer un problème sur la machine. bizhub PRO C6500/C6500e (Phase 3) 4-11 Consommables & manipulation 4 Pour charger du papier de format A5/B6/A6 dans l'unité d'alimentation papier 0 Vous pouvez charger du papier au format A5 w/B6 w/A6 w dans le magasin inférieur (mag. 5) à l'aide du guide-papier auxiliaire. Vous pouvez charger du papier au format A5 w/B6 w dans le magasin supérieur (mag. 4) à l'aide du guide-papier auxiliaire. Ne pas charger de papier au format A5 v/A6 w dans le magasin supérieur (mag. 4) car ce magasin ne peut pas détecter ces formats de papier. 0 Assurez-vous que la machine est sous tension avant de tirer le magasin. 0 On ne peut tirer qu'un seul magasin à la fois. 1 Tirez le magasin. 2 Glissez les deux guides-papier jusqu'à ce qu'ils s'arrêtent. – – 4-12 Tournez les quatre boutons des guides-papier dans le sens contraire des aiguilles d'une montre pour les desserrer. Tout en poussant sur le levier de déverrouillage des guidespapier, déplacez les deux guides jusqu'à ce qu'ils s'arrêtent. bizhub PRO C6500/C6500e (Phase 3) Consommables & manipulation 3 Déplacez les guides-papier auxiliaires vers l'intérieur. 4 Ajustez la position des guides-papier auxiliaires. – – 4 Tout en poussant sur le levier de déverrouillage des guides-papier, déplacez les guides-papier auxiliaires le long des guides de format pour le papier A5 w, B6 w ou A6 w. Relâchez la pression sur le levier de déverrouillage des guides-papier pour le verrouiller à nouveau. Tournez les boutons des guides-papier (deux par guide) dans le sens des aiguilles d'une montre pour bloquer les guides. bizhub PRO C6500/C6500e (Phase 3) 4-13 Consommables & manipulation 4 5 Chargez le papier A5 w B6 w ou A6 w dans le magasin 5. – – 6 Chargez le papier en alignant le bord gauche contre la bordure gauche du magasin. Tout en poussant sur le levier de déverrouillage du guide, déplacez le guide avant contre le bord du papier. Repoussez le magasin 5 jusqu'au verrouillage. – L'indicateur " à" ". " sur l'écran Machine ou l'écran Copie passe 2 Rappel Ne pas charger au delà du niveau limite, et veillez à bien installer le papier en dessous du levier presse-papier sur la buse de ventilation. Les guides-papier latéraux et le guide avant doivent être bien appuyés contre le papier, sinon la machine ne pourra pas détecter correctement le format ou une anomalie machine pourrait se produire. Ne cognez pas le magasin contre la machine pour le refermer, cela pourrait provoquer un problème sur la machine. 4-14 bizhub PRO C6500/C6500e (Phase 3) Consommables & manipulation 4 Pour procéder au réglage fin des guides-papier du magasin 5 L'image imprimée risque d'être en travers si les guides-papier ne sont pas étroitement alignés contre le papier chargé dans le magasin. Ajustez correctement la position des guides-papier en observant la procédure suivante. 1 Tirez le magasin à régler, puis placez une feuille de papier à charger dans ce magasin. 2 Tournez le boulon de déverrouillage du plateau inférieur dans le sens contraire des aiguilles d'une montre pour le desserrer, glissez-le vers l'arrière puis tournez le sens des aiguilles d'une montre pour le bloquer en position. 3 Repoussez le magasin en position et sortez-le encore une fois après que le plateau inférieur du magasin est complètement remonté. – – Le plateau inférieur du magasin remonte automatiquement en position lors de la remise en place. Une fois cette opération automatique terminée, l'indicateur de quantité de papier de l'écran Machine et de l'écran Copie passe à" ". Si vous retirez le magasin à ce moment, vous vous rendrez compte que le plateau inférieur s'est élevé jusqu'en position supérieure. bizhub PRO C6500/C6500e (Phase 3) 4-15 Consommables & manipulation 4 4 Alignez les guides-papier sur la feuille. – – 5 Bloquer la position des guidespapier. – – 6 Tournez les quatre boutons des guides-papier dans le sens contraire des aiguilles d'une montre pour les desserrer. Tout en poussant sur le levier de déverrouillage des guidespapier, déplacez les guides latéraux contre la feuille. Ne pas appuyer les guides trop fortement contre la feuille ; en effet, cela peut entraîner une mauvaise manipulation du papier. Tournez les boutons des guidespapier (deux par guide) dans le sens des aiguilles d'une montre pour bloquer les guides. Vérifiez les deux échelles graduées entre les boutons des guides-papier et vérifiez qu'elles affichent la même valeur. Dans le cas contraire, réajustez les guides-papier. Tournez le bouton de déverrouillage du plateau inférieur dans le sens contraire des aiguilles d'une montre pour déverrouiller le plateau inférieur. Le plateau inférieur du magasin s'abaisse. 4-16 bizhub PRO C6500/C6500e (Phase 3) Consommables & manipulation 7 Chargez le papier dans le magasin. – – 8 4 Chargez le papier en alignant le bord gauche contre la bordure gauche du magasin. Tout en poussant sur le levier de déverrouillage du guide, déplacez le guide avant contre le bord du papier. Repoussez le magasin jusqu'au verrouillage. – L'indicateur " d'état " ". " sur l'écran Machine ou l'écran Copie change 2 Rappel Ne pas charger au delà du niveau limite, et veillez à bien installer le papier en dessous du levier presse-papier sur la buse de ventilation. Les guides-papier latéraux et le guide avant doivent être bien appuyés contre le papier, sinon la machine ne pourra pas détecter correctement le format ou une anomalie machine pourrait se produire. Ne cognez pas le magasin contre la machine pour le refermer, cela pourrait provoquer un problème sur la machine. bizhub PRO C6500/C6500e (Phase 3) 4-17 Consommables & manipulation 4 Pour charger le papier dans le magasin grande capacité (magasin 4) 0 Si la machine est hors tension, le plateau inférieur du magasin ne fonctionnera pas. Veillez à bien actionner l'interrupteur d'alimentation avant de charger du papier dans le magasin. 1 Ouvrez la porte supérieure du magasin. – – 2 4-18 Le plateau inférieur du magasin va remonter. Pour charger le même format que celui chargé précédemment, passez à l'étape 3. Si vous changez de format, passez à l'étape suivante. Ajustez la position des guides-papier du magasin et de la butée arrière. – Tournez les quatre boutons de guidage du papier et les deux boutons de butée arrière dans le sens contraire des aiguilles d'une montre pour les déverrouiller. – Déplacez la partie supérieure des deux guides-papier sur les positions appropriées en fonction de l'indication de format. bizhub PRO C6500/C6500e (Phase 3) Consommables & manipulation 3 – Tournez les boutons des guidespapier (deux par guide) dans le sens des aiguilles d'une montre pour bloquer les guides. – Déplacez la position de la butée arrière sur les positions appropriées en fonction de l'indication de format sur le repère de format du plateau inférieur. – Tournez les deux boutons de butée arrière dans le sens des aiguilles d'une montre pour bloquer la butée arrière. 4 Chargez le papier dans le magasin. bizhub PRO C6500/C6500e (Phase 3) 4-19 Consommables & manipulation 4 4 Appuyez sur la touche de chargement du papier. 5 Répétez les étapes 3 et 4 jusqu'à ce que le plateau inférieur ne descende plus. 6 Fermez la porte supérieure du magasin. 2 Rappel Ne pas charger au-delà de la limite indiquée sur les guides-papier du magasin. Assurez-vous que la butée arrière est correctement positionnée en fonction du format de papier à charger ; sinon il y a des risques de bourrage ou de panne de la machine. 4-20 bizhub PRO C6500/C6500e (Phase 3) Consommables & manipulation 4.2 4 Chargement du papier de couverture Le papier de couverture à utiliser pour la thermoreliure peut être chargé dans les magasins suivants. - Bac d'alimentation couvertures du Thermorelieur PB-501 - Magasins de la machine (Magasin 1 à 3) - Passe-copies du bâti - Unité d'alimentation papier PF-601 (Magasins 4 et 5) - Bac d'insertion de l'unité de pliage FD-501 Cette section décrit comment charger du papier de couverture dans le bac thermorelieur. Pour utiliser d'autres bacs que le bac d'alimentation couverture, chargez du papier dans le magasin voulu en vous référant à page 4-5 et à page 9-24. Le réglage papier pour le papier de couverture chargé sera nécessaire pour la procédure de thermoreliure. Voir page 9-42 pour plus de détails. Pour charger du papier de couverture dans le bac d'alimentation couverture du Thermorelieur PB-501 1 Retirez le bac d'alimentation couverture. 2 Soulevez le rouleau d'entraînement de papier. bizhub PRO C6500/C6500e (Phase 3) 4-21 Consommables & manipulation 4 3 Chargez le papier de couverture dans le bac. – 4 Placez le papier de couverture face à imprimer vers le haut, la partie supérieure du papier à l'arrière du bac. Si vous reliez le libre du côté droit, la partie avant dans le bac sera la partie supérieure. Alignez les plaques guide latérales et la plaque guide du bord arrière sur la page de couverture. – Appuyez sur le levier de déverrouillage de la plaque guide avant pour déplacer les plaques guide latérales ; faites de même pour amener la plaque guide arrière contre le bord du papier de couverture. 5 Quand le papier est correctement chargé, rabattre le rouleau d'entraînement papier. 6 Repoussez le magasin jusqu'au verrouillage. 2 Rappel Ne pas charger au delà du niveau limite, et veillez à bien installer le papier en dessous du levier presse-papier sur la buse de ventilation. Assurez-vous que les plaques guide latérales et la plaque guide arrière sont bien alignées contre le papier ; sinon, cela peut causer un bourrage papier. Ne cognez pas le magasin contre le thermorelieur pour le refermer, cela pourrait provoquer un problème sur la machine. 4-22 bizhub PRO C6500/C6500e (Phase 3) Consommables & manipulation 4.3 4 Chargement de feuilles à onglets On peut utiliser des feuilles de papier à onglets si le type de papier du magasin est spécifié comme tel sous Papier. La procédure suivante permet de recharger un magasin en papier à onglets. Pour charger du papier à onglets dans les magasins de la machine (mag. 1 à 3) 0 Le type de papier du magasin doit être spécifié comme papier à onglets. Voir page 6-51 pour les détails sur le paramètre Papier. 0 Exemple 1 : 3 feuilles à onglets chargées en position pour un jeu fini. Exemple 2 : 9 feuilles à onglets chargées en position pour 3 jeux finis. Exemple 1 : À l'arrière 1er onglet Recto Face imprimée 1er onglet 2ème onglet 3ème onglet 2ème onglet À l'arrière UN JEU FINI 3ème onglet Exemple 2 : 1er onglet 2ème onglet Recto 1er onglet Face imprimée 2ème onglet 3ème onglet 3ème onglet 3 JEUX FINIS 1 Sortez le magasin à charger en feuilles à onglets. 2 Ouvrez le rouleau d'entraînement de papier. 3 Placez les feuilles à onglets dans le magasin. – Chargez le papier en vous référant à l'illustration ci-dessus. bizhub PRO C6500/C6500e (Phase 3) 4-23 Consommables & manipulation 4 4 Amenez les plaques guide latérales contre les bords du papier. – – 5 Placez le papier en l'alignant du côté du rouleau d'entraînement du magasin. Appuyez sur le levier de déverrouillage de la plaque guide avant pour déplacer les plaques guide latérales ; faites de même pour amener le guide arrière contre le bord du papier. Repoussez le magasin jusqu'au verrouillage. 2 Rappel Ne chargez pas au delà du niveau limite indiqué sur la plaque guide latérale. Les plaques guide latérales et le guide arrière doivent être bien appuyés contre le papier, sinon la machine ne pourra pas détecter correctement le format ou une anomalie machine pourrait se produire. 4-24 bizhub PRO C6500/C6500e (Phase 3) Consommables & manipulation 4 Pour charger des feuilles à onglets dans le passe-copie Exemple 1 : 3 feuilles à onglets chargées en position pour un jeu fini. Exemple 2 : 9 feuilles à onglets chargées en position pour 3 jeux finis. Exemple 1 : UN JEU FINI 1er onglet 1er onglet À l'arrière 2ème onglet 2ème onglet Face imprimée 3ème onglet 3ème onglet Recto Exemple 2 : 1er onglet À l'arrière Face imprimée 1er onglet 2ème onglet 2ème onglet 3ème onglet Recto 3ème onglet 3 JEUX FINIS 1 Ouvrez le passe-copie situé sur le côté droit de la machine. 2 Spécifiez feuilles à onglets comme type de papier pour le passe-copie. – 3 Voir page 6-51 pour spécifier le type de papier du passe-copie. Placez les feuilles à onglets dans le magasin. – Chargez le papier en vous référant à l'illustration ci-dessus. bizhub PRO C6500/C6500e (Phase 3) 4-25 Consommables & manipulation 4 Pour charger des feuilles à onglets dans les magasins de l'unité d'alimentation papier (magasins 4 et 5) 0 Le type de papier du magasin doit être spécifié comme papier à onglets. Voir page 6-51 pour les détails sur le paramètre Papier. 0 Exemple : 9 feuilles à onglets sont chargées de manière à produire 3 jeux finis. 1er onglet 2ème onglet 1er onglet 3ème onglet 2ème onglet 3ème onglet 3 JEUX FINIS 1 Sortez le magasin à charger en feuilles à onglets. 2 Placez les feuilles à onglets dans le magasin. – 3 Amenez les plaques guide latérales contre les bords du papier. – – 4 Chargez le papier en vous référant à l'illustration ci-dessus. Placez le papier en l'alignant du côté du rouleau d'entraînement du magasin. Appuyez sur le levier de déverrouillage de la plaque guide avant pour déplacer les plaques guide latérales ; faites de même pour amener le guide arrière contre le bord du papier. Repoussez le magasin jusqu'au verrouillage. 2 Rappel Ne chargez pas au delà du niveau limite indiqué sur la plaque guide latérale. Les plaques guide latérales et le guide arrière doivent être bien appuyés contre le papier, sinon la machine ne pourra pas détecter correctement le format ou une anomalie machine pourrait se produire. 4-26 bizhub PRO C6500/C6500e (Phase 3) Consommables & manipulation 4 Pour charger le papier à onglets dans le magasin grande capacité (magasin 4) 0 Le type de papier du magasin doit être spécifié comme papier à onglets. Voir "Utilisation de papier non paramétré dans aucun des magasins : Papier" à la page 6-51 pour les détails sur le paramètre Papier. Exemple : 3 feuilles à onglets sont chargées de manière à produire un jeu fini. 1er onglet 1er onglet 2ème onglet 2ème onglet 3ème onglet 3ème onglet Exemple : 9 feuilles à onglets sont chargées de manière à produire 3 jeux finis. 1er onglet 2ème onglet 1er onglet 3ème onglet 2ème onglet 3ème onglet 3 JEUX FINIS 1 Spécifiez le type de papier du magasin 4 comme papier à onglets. 2 Ouvrez la porte supérieure du magasin. 3 Appuyez sur le bouton de chargement du papier pour faire descendre le plateau inférieur du magasin. 4 Déplacez les guides-papier du magasin et la butée arrière contre le bord du papier. – – 5 Placez le papier en l'alignant du côté du rouleau d'entraînement du magasin. Déplacez les plaques guide latérales et déplacez aussi la butée arrière contre le bord du papier. Voir p. 4-18 pour plus de détails. Fermez la porte supérieure du magasin. bizhub PRO C6500/C6500e (Phase 3) 4-27 Consommables & manipulation 4 4.4 Appoint Toner Cette machine est équipée d'un système de stockage de toner pour économiser du toner et permettre à la machine de continuer à imprimer pendant un certain temps même si le toner est épuisé dans la cartouche de toner. Lorsque l'apport en toner de la cartouche de toner commence à décliner, le message "Disponible Veuillez ajouter du toner" va s'afficher sur l'écran tactile. Lorsque l'apport en toner de l'appareil d'alimentation en toner commence à décliner, le message va passer à "Pas de toner Ajouter du toner". Vous pouvez vérifier la couleur de toner à ajouter sur l'écran Machine. Ajoutez du toner en suivant la procédure ci-dessous pour remplacer la cartouche de toner. 4-28 bizhub PRO C6500/C6500e (Phase 3) Consommables & manipulation 4 2 Rappel Utilisez une nouvelle cartouche portant la même référence que celle qui figure sur l'étiquette apposée sur le couvercle de la cartouche de toner. Sinon, cela pourrait provoquer une anomalie sur la machine. 7 AVERTISSEMENT Précautions à prendre avec la cartouche de toner usagée Dans le feu, le toner peut s'enflammer et provoquer une situation dangereuse. % NE PAS JETER la cartouche vide au feu. 7 ATTENTION Précautions à prendre pour le stockage et la manipulation des cartouches de toner En cas d'inhalation excessive de toner ou si du toner pénètre dans vos yeux, votre santé risque d'en pâtir. % Ne laissez pas la cartouche de toner à portée des enfants. % Attention à ne pas renverser de toner à l'intérieur de la machine ou à faire tomber du toner sur vos vêtements ou vos mains. % Si vous salissez vos mains avec du toner, lavez-les immédiatement à l'eau savonneuse. % Si du toner pénètre dans vos yeux, rincez-les immédiatement à grande eau et consultez un médecin. bizhub PRO C6500/C6500e (Phase 3) 4-29 Consommables & manipulation 4 Remplacement de la cartouche de toner 4-30 1 Ouvrez la porte de l'unité toner. 2 Déverrouillez et ouvrez le couvercle de la cartouche de toner vide. 3 Retirez partiellement la cartouche puis tournez-la pour l'aligner sur la flèche (+) vers le haut. bizhub PRO C6500/C6500e (Phase 3) Consommables & manipulation 4 Retirez complètement la cartouche à l'horizontale. 5 Décompactez le toner dans la cartouche de toner neuve. – 6 4 Tapez le bas et le haut de la cartouche de toner neuve sur une surface dure cinq fois de chaque côté puis secouez la cartouche au moins cinq fois. Enlevez le bouchon de la cartouche neuve et placez-le sur la cartouche usagée. bizhub PRO C6500/C6500e (Phase 3) 4-31 Consommables & manipulation 4 7 Mise en place de la cartouche de toner neuve. – 8 Tout en positionnant la flèche vers le haut (+) supérieure et en alignant les deux parties creuses de la cartouche sur les saillies à l'entrée de la cartouche, insérez la cartouche de toner neuve jusqu'à ce qu'elle se verrouille en position. Fermez et verrouillez le couvercle de la cartouche puis fermez la porte de l'unité toner. 2 Rappel Il n'est pas possible de verrouiller le couvercle de la cartouche si elle est mal positionnée. Assurez-vous qu'elle est bien positionnée. 4-32 bizhub PRO C6500/C6500e (Phase 3) Consommables & manipulation 4.5 4 Remplacement du bac de récupération de toner Lorsque le bac de récupération de toner est plein de toner usagé, le message "Bac de récupération de toner plein. Changer le bac." s'affiche sur l'écran tactile et le témoin du Bac de récupération de toner s'allume sur l'écran Machine. Suivez la procédure ci-dessous pour remplacer le bac de récupération de toner. 7 AVERTISSEMENT Précautions concernant le bac de récupération de toner Dans le feu, le toner peut s'enflammer et provoquer une situation dangereuse. % NE PAS JETER le bac de récupération de toner au feu. bizhub PRO C6500/C6500e (Phase 3) 4-33 Consommables & manipulation 4 Pour remplacer le bac de récupération de toner 1 Ouvrez la porte du bac de récupération de toner sur le côté arrière droit de la machine. 2 Retirez le bac de récupération de toner. 3 Couvrez l'entrée de toner usagé du bac de récupération de toner à l'aide de ruban adhésif. – 4 4-34 Enlevez le ruban adhésif du bac de récupération de toner et placez-le sur l'entrée de toner usagé. Insérez le nouveau bac de récupération et refermez la porte du bac de récupération de toner. bizhub PRO C6500/C6500e (Phase 3) Consommables & manipulation 4 2 Rappel Attention à bien recouvrir l'entrée de toner usagé à l'aide du ruban adhésif pour éviter toute fuite de toner usagé susceptible de souiller la machine. bizhub PRO C6500/C6500e (Phase 3) 4-35 Consommables & manipulation 4 4.6 Rajout d'agrafes Les options suivantes comportent des agrafeuses. - Module de finition FS-503 - Piqueuse à cheval SD-501 - Module de finition FS-520 - Module de finition FS-607 Suivez la procédure ci-dessous pour ajouter des agrafes. Insertion d'une nouvelle cartouche d'agrafes dans l'Unité d'agrafage FS-503 Lorsque la cartouche d'agrafes du module de finition FS-503 est vide, le témoin Cartouche d'agrafes s'allume en rouge dans la zone d'option de l'écran Machine. Suivez la procédure ci-dessous pour ajouter des agrafes. 1 4-36 Ouvrez la porte de l'unité de finition. bizhub PRO C6500/C6500e (Phase 3) Consommables & manipulation 2 Retirez l'unité d'agrafage. – 3 Saisissez la poignée de l'unité d'agrafage et tirez doucement jusqu'à la butée pour dégager l'unité d'agrafage. Enlevez la cartouche d'agrafes. – 4 4 Abaisser la poignée de la cartouche d'agrafes en tirant pour extraire la cartouche d'agrafes par le bas. Placez le nouveau rouleau d'agrafes dans la cartouche d'agrafes. – Ouvrez le couvercle de la cartouche d'agrafes, puis installez le rouleau d'agrafes dans la cartouche. – Refermez le couvercle, puis enlevez la bande adhésive en la tirant horizontalement. bizhub PRO C6500/C6500e (Phase 3) 4-37 Consommables & manipulation 4 5 Réinstallez la cartouche d'agrafes. – Replacez la cartouche dans sa position initiale, comme montré sur l'illustration. Poussez-la dans le logement puis vers le haut pour la verrouiller en place. 6 Ramenez l'unité d'agrafage à sa position d'origine. 7 Fermez la porte de l'unité de finition. 2 Rappel Ne tirez pas la bande de maintien vers le haut sinon elle pourrait mal se positionner et se bloquer à l'intérieur de la cartouche ; le rouleau d'agrafes deviendrait alors inutilisable. 4-38 bizhub PRO C6500/C6500e (Phase 3) Consommables & manipulation 4 Insertion d'une nouvelle cartouche d'agrafes dans la Piqueuse à cheval SD-501 Lorsque la cartouche d'agrafes de la piqueuse à cheval FS-501 est vide, le témoin Cartouche Agrafes s'allume en rouge dans la zone d'option de l'écran Machine. Si un travail d'impression est en cours, un message va s'afficher sur l'écran Copie. Pour remplacer la cartouche d'agrafes, suivez la procédure suivante. 1 Ouvrez la porte latérale gauche de la piqueuse à cheval. 2 Sortez la cartouche vide. – Saisissez la cartouche d'agrafes par les deux côtés, gauche et droite, puis tirez-la vers l'avant. La machine est équipée de deux cartouches d'agrafes. Faites attention à bien sortir la vide. bizhub PRO C6500/C6500e (Phase 3) 4-39 Consommables & manipulation 4 3 Insérez la cartouche neuve. – 4 4-40 Vérifiez que la partie supérieure de la cartouche d'agrafes est bien orientée vers le haut, sinon vous ne pourrez pas l'insérer. Fermez la porte latérale gauche de la piqueuse à cheval. bizhub PRO C6500/C6500e (Phase 3) Consommables & manipulation 4 Insertion d'une nouvelle cartouche d'agrafes dans le module de finition FS-520 Lorsque la cartouche d'agrafes du module de finition FS-520 est vide, le témoin Cartouche d'agrafes s'allume en rouge dans la zone d'option de l'écran Machine. Suivez la procédure ci-dessous pour ajouter des agrafes. 1 Ouvrez la porte de l'unité de finition. 2 Sortez l'empileuse. – Saisissez la poignée de l'unité d'empilage et tirez doucement jusqu'à la butée pour dégager l'unité d'empilage. bizhub PRO C6500/C6500e (Phase 3) 4-41 Consommables & manipulation 4 3 Enlevez la cartouche d'agrafes. – 4 Sortez la cartouche vide de son support. 5 Insérez la cartouche neuve dans le support. – 4-42 Tout en tenant le levier sur la cartouche d'agrafes, tirez la cartouche vers le bas pour la dégager. N'enlevez pas les agrafes qui restent à l'intérieur du logement, sinon la première feuille à agrafer après le rechargement en agrafes ne sera pas agrafée. bizhub PRO C6500/C6500e (Phase 3) Consommables & manipulation 6 Ramenez l'empileuse à sa position d'origine. 7 Fermez la porte de l'unité de finition. bizhub PRO C6500/C6500e (Phase 3) 4 4-43 Consommables & manipulation 4 Insertion d'une nouvelle cartouche d'agrafes dans l'Unité d'agrafage FS-607 Lorsque la cartouche de l'unité de finition FS-607 vient à manquer d'agrafes, le voyant Cartouches d'agrafes s'allume en rouge dans la zone Etat option de l'écran Machine. Suivez la procédure ci-dessous pour ajouter des agrafes. 1 Ouvrez la porte de l'unité de finition. 2 Retirez l'unité d'empilage. – 4-44 Saisissez la poignée de l'unité d'empilage et tirez doucement jusqu'à la butée pour dégager l'unité d'empilage. bizhub PRO C6500/C6500e (Phase 3) Consommables & manipulation 3 4 Enlevez la cartouche d'agrafes. – Soulevez la cartouche d'agrafes et la pousser en avant puis sortez-la en la faisant coulisser le long du rail de l'agrafeuse. 1 2 4 Sortez l'étui d'agrafes vide de la cartouche d'agrafes. 5 Insérez le nouvel étui d'agrafes dans la cartouche d'agrafes. – – Insérez fermement l'étui d'agrafes dans la cartouche d'agrafes tout en alignant les côtés marqués d'une flèche de l'étui et de la cartouche, puis enlevez le ruban adhésif de verrouillage. Ne pas sortir les agrafes restées dans la cartouche ; sinon le premier jeu de feuilles sorti après réapprovisionnement ne sera pas agrafé. bizhub PRO C6500/C6500e (Phase 3) 4-45 Consommables & manipulation 4 6 Réinstallez la cartouche d'agrafes. – Insérez la cartouche tout en la faisant glisser le long du rail de l'agrafeuse puis appuyez dessus pour la bloquer en position. 2 1 4-46 7 Ramenez l'unité d'empilage en position d'origine. 8 Fermez la porte de l'unité de finition. bizhub PRO C6500/C6500e (Phase 3) Consommables & manipulation 4.7 4 Ajouter des pastilles de colle au Thermorelieur PB-501 Si le Thermorelieur PB-501 est à court de pastilles de colle, le préchauffage de la machine ne peut s'effectuer et le message suivant s'affiche sur l'écran Machine et par conséquent, l'opération de thermoreliure est indisponible. Quand les pastilles de colle viennent à manquer pendant l'opération de thermoreliure, la machine suspend immédiatement le travail et l'opération de thermoreliure devient également indisponible. 2 Rappel Veillez à n'utiliser que le colle GC-501 réservée pour le Thermorelieur PB-501. Manipuler la colle fondue chaude avec de grandes précautions. Pour garantir la sécurité et la fiabilité du produit, veuillez observer toutes les précautions lors de l'utilisation des pastilles de colle. Lire page 1-51 aussi. Ne pas trop remplir la trémie de colle de pastilles de colle. Ne pas toucher le levier de la trémie de colle avec les mains pour éviter toute panne. N'oubliez pas de secouer le sachet de pastilles de colle avant de les ajouter. Si des pastilles de colle adhèrent à l'intérieur de la trémie de colle, voir page 23-6 pour plus de détails. bizhub PRO C6500/C6500e (Phase 3) 4-47 Consommables & manipulation 4 Pour ajouter des pastilles de colle 4-48 1 Secouez le sachet de pastilles de colle. 2 Ouvrez le couvercle de la trémie de colle. 3 Remplissez la trémie de colle de pastilles de colle. bizhub PRO C6500/C6500e (Phase 3) Consommables & manipulation 4 4 Fermez le couvercle de la trémie de colle. 2 Rappel Ne pas ajouter de pastilles de colle au-dessus du trait limite se trouvant à l'intérieur de la trémie de colle. Veillez à bien refermer le couvercle de la trémie de colle, sinon un message d'erreur va s'afficher. bizhub PRO C6500/C6500e (Phase 3) 4-49 4 4.8 Consommables & manipulation Elimination des déchets de perforation Les options suivantes comportent un kit de perforation. - Unité de pliage FD-501 - Unité de finition FS-520/FS-607 installée avec kit Perfo PK-512/PK-513 Suivez la procédure ci-dessous pour éliminer les déchets de perforation. Vidage de la corbeille de perforation de l'Unité de pliage FD-501 Lorsque la corbeille de perforation de l'Unité de pliage FD-501 est vide, le témoin Corbeille perforation s'allume en rouge dans la zone d'option de l'écran Machine. Pour vider la corbeille de perforation, suivez la procédure suivante. 4-50 bizhub PRO C6500/C6500e (Phase 3) Consommables & manipulation 1 Ouvrez la porte de l'unité de pliage et retirez la corbeille de perforation. 2 Videz la corbeille. bizhub PRO C6500/C6500e (Phase 3) 4 4-51 Consommables & manipulation 4 3 4-52 Replacez la corbeille dans sa position initiale, puis refermez soigneusement la porte de l'unité de pliage. bizhub PRO C6500/C6500e (Phase 3) Consommables & manipulation 4 Vidage de la corbeille du Module de finition FS-520/FS-607 Lorsque la corbeille de perforation du kit perforation PK-512/PK-513 installée dans le Module de finition FS-520/FS-607 est pleine, le témoin Corbeille perforation s'allume en rouge dans la zone d'option de l'écran Machine. Pour vider la corbeille de perforation, suivez la procédure suivante. 1 Ouvrez la porte de l'unité de finition. 2 Tirez la corbeille. bizhub PRO C6500/C6500e (Phase 3) 4-53 Consommables & manipulation 4 4-54 3 Videz la corbeille. 4 Replacez la corbeille dans sa position initiale, puis refermez soigneusement la porte du module de finition. bizhub PRO C6500/C6500e (Phase 3) Consommables & manipulation 4.9 4 Elimination des déchets de massicotage Les options suivantes comportent un massicot. - Piqueuse à cheval SD-501 - Thermorelieur PB-501 Vidage de la corbeille de la Piqueuse à cheval SD-501 Suivez la procédure ci-dessous pour éliminer les déchets de massicotage. Lorsque la cartouche de déchets de la Piqueuse à cheval SD-501 est vide, le témoin Corbeille Massicotage s'allume en rouge dans la zone d'option de l'écran Machine. Si un travail d'impression est en cours, un message va s'afficher sur l'écran Copie. Pour vider la corbeille de perforation, suivez la procédure suivante. bizhub PRO C6500/C6500e (Phase 3) 4-55 Consommables & manipulation 4 1 Tirez la corbeille. – 4-56 Il n'est pas possible de retirer la corbeille tant qu'une opération de la machine est en cours. Assurez-vous que la machine est bien arrêtée avant de retirer la corbeille. 2 Ouvrez le couvercle supérieur de la corbeille. 3 Sortez les déchets de massicotage de la corbeille. 4 Fermez le couvercle supérieur de la corbeille et replacez-la dans sa position initiale. bizhub PRO C6500/C6500e (Phase 3) Consommables & manipulation 4 2 Rappel Assurez-vous de bien replacez la corbeille dans sa position initiale, sinon l'exécution de la fonction de massicotage sera impossible. bizhub PRO C6500/C6500e (Phase 3) 4-57 Consommables & manipulation 4 Vidage de la corbeille à déchets du Thermorelieur PB-501 Lorsque la corbeille à déchets du Thermorelieur PB-501 est pleine, le témoin Déchets Massicotage s'allume en rouge dans la zone d'option de l'écran Machine. Si un travail d'impression est en cours, un message va s'afficher sur l'écran Copie. Pour vider la corbeille à déchets, suivez la procédure suivante. 4-58 1 Ouvrez la porte avant du thermorelieur. 2 Retirez la corbeille à déchets. bizhub PRO C6500/C6500e (Phase 3) Consommables & manipulation 3 Sortez les déchets de papier de la corbeille à déchets. 4 Remettez la corbeille à déchets dans sa position d'origine. 5 Fermez la porte avant du thermorelieur. 4 2 Rappel Ne pas ouvrir la porte avant pendant qu'une opération de la machine est en cours, cela pourrait provoquer un bourrage papier. Assurez-vous que la machine est bien arrêtée avant d'ouvrir la porte avant. bizhub PRO C6500/C6500e (Phase 3) 4-59 Consommables & manipulation 4 4.10 Récupération des jeux terminés sur l'Empileur grande capacité LS-501 L'Empileur Grande Capacité LS-501 peut accueillir contenir 5 000 pages imprimées max. (3.000 pages pour la papier couché de 331 mm e 483 mm max. à 210 mm e 380 mm min./2 000 pages B5 et A5). Pour récupérer les feuilles sur l'empileur, suivez la procédure suivante. 2 Remarque La butée papier sert à bloquer le papier en position lors du déplacement du bac de transport. Pour sortir les jeux terminés 1 Appuyez sur la touche Récupération papier. L'empileur abaissera le bac de transport. 2 Ouvrez la porte de l'empileur grande capacité. – 4-60 Une fois que l'empileur a reçu une feuille de papier en sortie de machine, sa porte sera verrouillée et ne pourra être ouverte tant que le bac de transport n'aura pas été abaissé. bizhub PRO C6500/C6500e (Phase 3) Consommables & manipulation 3 Tirez le bac de transport en le tenant par la poignée. – 4 4 Veillez à tirer le bac de transport dans l'axe et à ne pas le forcer en tirant de biais pour le sortir. Enlevez les feuilles du bac de transport. L'empileur peut être enlevé du bac de transport. 5 Replacez le bac de transport dans sa position initiale, puis refermez soigneusement la porte de l'empileur grande capacité. bizhub PRO C6500/C6500e (Phase 3) 4-61 Consommables & manipulation 4 2 Rappel Ce bac de transport est exclusivement destiné au transport du papier. Ne l'utilisez pas pour autre chose. Ne vous mettez jamais à l'intérieur de l'empileur grande capacité. Après avoir abaissé l'empileur pour éliminer un bourrage papier ou vérifier les feuilles sorties, n'oubliez pas de sortir toutes les feuilles du bac de transport. Si vous remettez le bac de transport en place et qu'il reste des feuilles sur l'empileur, la machine risque de tomber en panne. Pour ramener l'empileur à sa position d'origine, alignez les détrompeurs qui dépassent du bac de transport et, avant de repousser celui-ci, insérez-les dans les trous correspondants sur l'empileur, sinon il ne sera pas possible de replacer correctement le bac de transport. 4-62 bizhub PRO C6500/C6500e (Phase 3) Consommables & manipulation 4 Pour bloquer le papier sur le bac de transport 1 Démontez la butée papier sur le bac de transport. 2 Montez la butée papier sur le support papier. – 3 Retenez le papier à l'aide de la butée papier. – 4 Tirez les détrompeurs de la butée papier en direction du support et relevez l'autre côté comme illustré. Tournez le support papier vers le papier. Pressez la butée papier vers le bas. bizhub PRO C6500/C6500e (Phase 3) 4-63 Consommables & manipulation 4 5 Démontez la butée papier du support papier. – – 6 Tirez la butée papier vers le haut et tournez-la comme illustré. Démontez la butée du support papier. Replacez la butée papier dans sa position d'origine. Replacez la butée papier correctement, sinon la porte de l'empileur risque de ne pas se fermer. 4-64 bizhub PRO C6500/C6500e (Phase 3) 5 Avant de réaliser des copies Avant de réaliser des copies 5 5 Avant de réaliser des copies 5.1 Panneau de contrôle et écrans de base 5.1.1 Panneau de contrôle 18 19 17 1 2 16 15 3 4 14 13 5 12 11 10 bizhub PRO C6500/C6500e (Phase 3) 9 8 7 6 5-3 Avant de réaliser des copies 5 5-4 No. Nom Description 1 Pavé numérique Entrez les valeurs des différents paramètres y compris le crédit d'impression et le mot de passe. 2 Touche [Auto] Permet de restaurer les paramètres initiaux de la machine. 3 Touche [Interruption] Suspend l'opération de copie/d'impression/de numérisation en cours pour permettre la réalisation d'un travail simple de copie. 4 Touche [Arrêt] Stoppe la séquence de copie ; efface le contenu de la mémoire. 5 Touche [Epreuve] Permet d'imprimer une épreuve pour vérifier si les paramètres actuels sont correctement spécifiés. 6 Touche [Départ] Active diverses fonctions de la machine. 7 Voyant [Départ] S'allume en vert quand la machine est disponible pour une opération et s'allume en rouge si une opération ne peut être lancée. 8 Touche [C] (effacement) Permet de remettre à zéro le nombre d'exemplaires demandé. 9 Touche [Code] Configure la machine pour en autoriser le fonctionnement uniquement sur saisie du nom et du mot de passe utilisateur/compte, si des paramètres d'authentification utilisateur ou de suivi compte ont été appliqués. 10 Touche [Contrôle] Affiche l'écran Contrôle indiquant tous les réglages sélectionnés pour la tâche en cours. 11 Touche [Utilitaire/Compteur] Affiche l'écran Utilitaire ou divers compteurs. 12 Touche [Programmes] Affiche les écrans qui permettent d'enregistrer et de rappeler un ensemble de fonctions utilisées fréquemment. 13 Touche [Accessibilité] Permet de régler le temps de réponse des touches de l'écran tactile ou des touches du panneau de contrôle. 14 Touche [Aide] Affiche un écran d'aide contextuel relatif à la fonction sélectionnée. 15 Touche [Eco énergie] Permet l'utilisation temporaire de la machine lorsque le voyant [Eco énergie] est allumé ou active le mode Eco énergie en cas de non utilisation de la machine. 16 Voyant [Eco énergie] S'allume quand un mode Eco énergie est activé, quand l'alimentation de la machine est interrompue par la fonction Programmateur, ou quand l'utilisation est subordonnée à l'introduction du mot de passe Utilisateur. 17 Écran tactile Affiche différents écrans et messages permettant de régler des fonctions. 18 Voyant d'alimentation S'allume en rouge quand l'interrupteur général est sur la position ON (Marche) et s'allume en vert quand l'interrupteur secondaire est basculé en position ON (Marche). 19 Voyant Données Clignote pendant la réception des données d'impression. bizhub PRO C6500/C6500e (Phase 3) Avant de réaliser des copies 5 7 ATTENTION L'écran tactile est recouvert d'une vitre. % Ne laissez rien de lourd tomber sur cette vitre et veillez à ne pas la soumettre à une pression ou un poids excessif ; sinon, la vitre pourrait se rayer ou se briser et vous risquez de vous blesser. bizhub PRO C6500/C6500e (Phase 3) 5-5 Avant de réaliser des copies 5 5.1.2 Écran Copie L'écran Copie permet de sélectionner les conditions de copie voulues pour une nouvelle opération de copie ou pour les travaux en réserve. 1 2 3 4 5 6 7 8 9 10 26 11 25 24 12 23 22 21 13 20 14 19 5-6 18 17 16 15 bizhub PRO C6500/C6500e (Phase 3) Avant de réaliser des copies No. Nom 5 Description 1 Onglet [COPIE] Permet d'afficher l'écran Copie. 2 Mode Couleur Permet de spécifier le mode couleur voulu (monochrome, noir, couleur ou couleur auto). 3 Onglet [NUMERISER] Permet d'afficher l'écran du scanner. 4 Touche [Taux restitution] Permet de sélectionner le taux de restitution voulu à l'aide des taux prédéfinis, des taux personnalisés, du mode Agr./Réduction ou du mode Agr./Réduction vertical/horizontal. 5 Touche [e1,0] Permet d'effectuer une copie au facteur de restitution de 1,000. 6 Touche [Restitut. auto] Permet d'activer l'AMS (Sélection automatique de la restitution). 7 Onglet [LISTE TRAVAUX] Permet d'afficher l'écran Liste Travaux. 8 Indicateur Exemplaires Indique le nombre de copies demandé sur le clavier du panneau de contrôle. 9 Touche [Applications] Permet de sélectionner diverses fonctions d'application. 10 Onglet [MACHINE] Permet d'afficher l'écran Machine. 11 Indicateur Comptage Indique le nombre d'impressions en cours d'impression. 12 Touche [Réglage qualité] Permet de spécifier la qualité d'image des originaux, y compris la densité, le réglage couleur, etc. 13 Touche [Papier] Permet d'utiliser différents types de papier à la place de celui qui est indiqué sur la touche du magasin. 14 Touches Magasins Affichent les paramètres papier spécifiés ainsi que le niveau de papier restant dans chaque magasin. 15 Touche [Format papier auto] Permet d'activer l'APS (Sélection automatique du papier). 16 Touche [Sans rotation] Permet de désactiver la fonction Rotation. 17 Mode Copie Utilisé pour sélectionner le mode de copie (1-1, 1-2, 2-1, ou 2-2). 18 Touche [Perfo]. Permet d'utiliser le mode Perforation. 19 Touche [Agraf.]. Permet d'utiliser le mode Agrafage. 20 Icône sortie Affiche l'icône des paramètres de sortie actuellement spécifiés. 21 Touche [Finition] Permet de spécifier le mode de finition désiré. 22 Touche [Mémoire] Permet d'enregistrer en mémoire les images numérisées. 23 Icône original Affiche l'icône des paramètres d'original actuellement spécifiés. 24 Touche [Original] Permet de spécifier les propriétés de l'original à numériser. 25 Icônes Etat machine Permet de représenter les divers états de la machine. 26 Zone des messages Permet d'indiquer l'état de la machine ainsi que la procédure contextuelle. bizhub PRO C6500/C6500e (Phase 3) 5-7 Avant de réaliser des copies 5 5.1.3 Écran Machine L'écran Machine indique que le préchauffage est terminé et qu'une opération copie est possible après le préchauffage ; il s'affiche aussi pour indiquer l'achèvement d'un travail de copie. 2 1 3 4 5 6 18 17 16 15 7 14 8 13 5-8 12 11 10 9 bizhub PRO C6500/C6500e (Phase 3) Avant de réaliser des copies No. Nom 5 Description 1 Onglet [COPIE] Permet d'afficher l'écran Copie. 2 Onglet [NUMERISER] Permet d'afficher l'écran du scanner. 3 Onglet [LISTE TRAVAUX] Permet d'afficher l'écran Liste Travaux. 4 Onglet [MACHINE] Permet d'afficher l'écran Machine ; il clignote en rouge si une anomalie se produit sur la machine. 5 Indicateur Comptage Indique le nombre d'exemplaires que vous avez demandé sur le clavier du panneau de contrôle, et pendant l'impression affiche aussi à gauche du nombre d'exemplaires, le nombre d'impressions réalisées. 6 Touche [Format] Sert à afficher les dimensions réelles prédéfinies pour le magasin contenant le papier au format personnalisé. 7 Liste Paramétrage magasins Affiche le paramétrage papier de chaque magasin, et affiche aussi les formats de papier chargés dans le bac d'insertion. Le magasin actuellement sélectionné apparaît de couleur différente. 8 Liste Travaux Affiche l'état actuel des travaux demandés à la machine. 9 Touche [Chauffage TR] Apparaît pour la machine avec Thermorelieur PB-501 installé. S'utilise pour éteindre/allumer manuellement le Thermorelieur. Indique que l'équipement est allumé quand il est allumé. 10 Touche [Contrôleur] Permet de configurer le contrôleur. (Le paramètre Contrôleur n'est pas disponible pour la machine sans le contrôleur d'imprimante en option.) 11 Touche [Réglages] Permet de procéder aux réglages de la machine et des équipements en option. 12 Touche [Recto verso] Permet de procéder aux réglages de l'image à imprimer sur les deux faces d'une feuille de papier chargée dans chaque magasin. 13 Touche [Papier] Permet de procéder au paramétrage papier pour chaque magasin. 14 Témoins Entretien & consommables S'allument en rouge quand la machine nécessite un réapprovisionnement en agrafes/toner ou que la corbeille de perforation est pleine. 15 Écran Machine Vous alerte si une porte ou un capot est ouvert. 16 Message Scanner Affiche l'état actuel du travail de numérisation. 17 Zone des icônes Affiche différentes icônes d'état machine. 18 Zone des messages Affiche des messages concernant l'état de la machine. bizhub PRO C6500/C6500e (Phase 3) 5-9 Avant de réaliser des copies 5 5.2 Opération de copie générale Suivez la procédure ci-dessous pour réaliser une copie avec les fonctions de base. Réaliser une simple copie 0 La procédure suivante est élémentaire et peut ne pas toujours s'appliquer à la réalisation d'une copie dans les conditions sélectionnées. Lorsque vous utilisez une fonction spécifique, assurezvous de bien suivre la procédure décrite dans la section correspondante. 1 Positionnez l'original. – 5-10 Pour plus de détails sur le positionnement de l'original, voir page 5-15. bizhub PRO C6500/C6500e (Phase 3) Avant de réaliser des copies 2 Affichez l'écran Copie. – 3 5 Appuyez sur l'onglet [COPIE] de l'écran Machine pour afficher l'écran Copie. Sélectionnez les conditions de copie selon vos besoins. – Réglages disponibles sur l'écran Copie : [Original] : voir page 6-3. [Mémoire] : voir page 6-25. Mode couleur : voir page 6-28. [Taux restitution] : voir page 6-28. [Applications] : voir page 8-3. [Réglage qualité] : voir page 7-3. [Finition] : voir page 9-3. Mode copie : voir page 6-35. [Papier] : voir page 6-45. [Sans rotation] : voir page 6-49. bizhub PRO C6500/C6500e (Phase 3) 5-11 Avant de réaliser des copies 5 4 Entrez sur le clavier du panneau de contrôle le nombre de copies désiré. – Pour plus de détails sur la saisie du nombre de copies, voir page 5-20. Le nombre demandé s'affichera sur l'écran tactile. 5 Appuyez sur [Départ] sur le panneau de contrôle. – 5-12 Quand la machine commence à numériser l'original, l'état actuel du travail s'affiche sur le menu instantané. bizhub PRO C6500/C6500e (Phase 3) Avant de réaliser des copies 5 Le réglage du travail en réserve est disponible à partir de ce menu instantané. Appuyez sur [Oui] ou [Fermer] pour retourner à l'écran Copie. Pour plus de détails, voir page 6-67. bizhub PRO C6500/C6500e (Phase 3) 5-13 Avant de réaliser des copies 5 – Si vous sélectionnez [Non], l'écran Machine réapparaîtra. Le travail en cours s'affichera dans la liste des travaux, avec le comptage indiqué dans le coin supérieur droit de l'écran. ! Détails Il est possible de sélectionner l'écran qui s'affichera dès que la machine est mise sous tension : l'écran Machine (par défaut) ou l'écran Copie. Le menu instantané variera en fonction de cette sélection. L'écran Liste Travaux permet de modifier l'ordre d'exécution des travaux en réserve ou d'annuler ces derniers. Pour plus de détails, voir page 11-3. Pour suspendre le travail en cours, appuyez sur [Arrêt]. Pour plus de détails, voir "Supprimer des travaux en cours" à la page 5-26. 5-14 bizhub PRO C6500/C6500e (Phase 3) Avant de réaliser des copies 5.3 5 Positionnement de l'original Servez-vous du chargeur ADF ou de la vitre d'exposition pour numériser l'original. 5.3.1 Positionnement des originaux dans le chargeur ADF Le chargeur ADF (Introducteur automatique de documents) introduit automatiquement jusqu'à 100 originaux directement sur la vitre d'exposition, en commençant par la feuille du dessus. Le chargeur ADF ne doit être utilisé que pour des documents lisses, plats et sans agrafes. ! Détails Veillez à ne pas introduire dans le chargeur ADF des originaux incompatibles. Pour plus de détails sur les originaux disponibles dans le chargeur ADF, voir page 3-18. Positionnement de l'original en mode Normal 0 Avant de placer les originaux dans le magasin, assurez-vous que le chargeur ADF est complètement refermé. Une fois refermé, ne rouvrez pas le chargeur sinon les sélections copies que vous avez spécifiées pourraient être automatiquement annulées. 0 Ne pas charger plus de 100 feuilles d'original ni au-delà du trait limite figurant sur les guides-papier ; sinon l'original risque de se coincer ou de s'abîmer ou bien cela risque d'entraîner un problème machine. 0 Le résultat de la copie risque de ne pas être satisfaisant si l'original est mal positionné, surtout en mode Recto/Verso, Agrafage, Pliage en 2 ou Livret. Pour plus de détails, voir page 6-3. 1 Disposez l'original dans l'ordre. 2 Positionnez l'original RECTO EN HAUT (page une VERS LE HAUT) dans le chargeur ADF. – Le sens de l'original doit correspondre à l'icône de sens de l'original affiché sur l'écran Copie. Vous pouvez configurer jusqu'à 100 feuilles d'original à la fois. bizhub PRO C6500/C6500e (Phase 3) 5-15 Avant de réaliser des copies 5 3 Ajustez les guides papier. 2 Rappel Une fois refermé, ne rouvrez pas le chargeur sinon les sélections copies que vous avez spécifiées pourraient être automatiquement annulées. 5-16 bizhub PRO C6500/C6500e (Phase 3) Avant de réaliser des copies 5 Positionnement des originaux en mode Formats différents Les originaux de formats différents peuvent être copiés ensemble à partir de l'introducteur de documents. Pour les formats disponibles en mode Formats Différents, voir page 3-20. 1 Disposez l'original dans l'ordre. – Disposez les originaux de formats différents en les alignant à gauche et en profondeur comme illustré. Vers la profondeur Vers la gauche Réglage Orientation 2 Positionnez l'original RECTO EN HAUT (page une VERS LE HAUT) dans le chargeur ADF. – 3 Le sens de l'original doit correspondre à l'icône de sens de l'original affiché sur l'écran Copie. Vous pouvez configurer jusqu'à 100 feuilles d'original à la fois. Ajustez les guides papier. 2 Rappel Une fois refermé, ne rouvrez pas le chargeur sinon les sélections copies que vous avez spécifiées pourraient être automatiquement annulées. ! Détails Pour utiliser le mode Formats différents, voir la procédure en page 6-11. bizhub PRO C6500/C6500e (Phase 3) 5-17 Avant de réaliser des copies 5 Positionnement des originaux en mode Plié en Z Le mode Plié en Z détecte le format de l'original plié sans recourir au capteur de détection de format du chargeur ADF. Pour les formats disponibles en mode Plié en Z, voir p. 3-20. 1 Disposez l'original dans l'ordre. 2 Positionnez l'original RECTO EN HAUT (page une VERS LE HAUT) dans le chargeur ADF. – 3 Le sens de l'original doit correspondre à l'icône de sens de l'original affiché sur l'écran Copie. Vous pouvez configurer jusqu'à 100 feuilles d'original à la fois. Ajustez les guides papier. 2 Rappel Une fois refermé, ne rouvrez pas le chargeur sinon les sélections copies que vous avez spécifiées pourraient être automatiquement annulées. ! Détails Pour utiliser le mode Original Plié en Z, voir la procédure en page 6-14. 5-18 bizhub PRO C6500/C6500e (Phase 3) Avant de réaliser des copies 5.3.2 5 Positionnement d'un original sur la vitre d'exposition Le recours à la vitre d'exposition est préférable quand l'original ne convient pas à l'utilisation du chargeur ADF, p. ex. si le format est incompatible, ou quand l'original est plié, agrafé, déchiré, ou en mauvais état. ! Détails Pour plus de détails sur les originaux non compatibles avec le chargeur ADF, voir page 3-18. 0 Le résultat de la copie risque de ne pas être satisfaisant si l'original est mal positionné, surtout en mode Recto/Verso, Agrafage, Pliage en 2 ou Livret. Pour plus de détails, voir page 6-3. 0 Si vous sélectionnez Page par page, le mode Auto dans Répétition image, ou Centrage Image, le chargeur ADF devrait rester ouvert pendant la numérisation de l'original. Pour plus de détails sur chaque fonction, voir "8 Fonctions d'application". 1 Ouvrez le chargeur ADF. 2 Placez l'original RECTO VERS LE BAS dans le coin arrière gauche et alignez le bord du document contre la réglette gauche. – 3 L'orientation de l'original devrait correspondre à l'icône Orientation original affichée sur l'écran Copie. Refermez doucement le chargeur ADF pour éviter que l'original ne glisse sur la vitre. bizhub PRO C6500/C6500e (Phase 3) 5-19 Avant de réaliser des copies 5 5.4 Définir le nombre d'exemplaires Cette section décrit comment spécifier ou modifier le nombre d'exemplaires à imprimer. Pour spécifier le nombre d'exemplaires La machine est réglée par défaut pour copier un jeu d'originaux le nombre de fois déterminé par le réglage Nombre d'exemplaires avant d'éjecter les jeux non triés. 0 Vous pouvez saisir le nombre d'exemplaires à n'importe quelle étape de la procédure à moins que le clavier du panneau de contrôle ne soit temporairement utilisé pour saisir d'autres valeurs. % Entrez sur le clavier du panneau de contrôle le nombre de copies désiré. Le nombre demandé s'affichera sur l'écran tactile. 5-20 bizhub PRO C6500/C6500e (Phase 3) Avant de réaliser des copies 5 Pour modifier le nombre d'exemplaires Suivez la procédure suivante pour changer le nombre d'exemplaires qui a été introduit. 1 Appuyez sur [C] (effacement nombre). La valeur affichée sur l'écran revient à 0001. 2 Entrez sur le clavier du panneau de contrôle le nombre correct. Le nombre nouvellement saisi s'affichera sur l'écran tactile. bizhub PRO C6500/C6500e (Phase 3) 5-21 5 5.5 Avant de réaliser des copies Paramétrer un travail pendant le préchauffage Pendant que la machine chauffe après la mise sous tension, vous pouvez sélectionner les conditions de copie et commencer à numériser de sorte que la machine puisse commencer à imprimer dès qu'elle est prête. Le mode Service permet de désactiver cette fonction sur la machine. Contactez votre technicien S.A.V. si nécessaire. 5-22 bizhub PRO C6500/C6500e (Phase 3) Avant de réaliser des copies 5 Pour numériser un original en cours de préchauffage 1 Mettez l'interrupteur général et l'interrupteur secondaire de la machine sur la position ON (Marche). – 2 Pour plus de détails sur l'alimentation, voir page 2-32. Affichez l'écran Copie pour vérifier que le message "Disponible pour travail suivant" s'affiche dans la zone des messages. – Quelques secondes après l'apparition de l'écran Sortie de veille sur l'écran tactile, l'écran Machine s'affiche. Appuyez sur l'onglet [COPIE] pour passer de l'écran Machine à l'écran Copie et vérifiez que le message "Disponible pour travail suivant" s'affiche bien dans la zone des messages. bizhub PRO C6500/C6500e (Phase 3) 5-23 Avant de réaliser des copies 5 3 Spécifiez les conditions de copie désirées et entrez le nombre d'exemplaires. – 4 Placez l'original RECTO VERS LE HAUT dans le chargeur ADF ou RECTO VERS LE BAS sur la vitre d'exposition. – 5 Pour plus de détails sur le réglage du nombre d'exemplaires, voir page 5-20. Pour plus de détails sur le positionnement de l'original, voir page 5-15. Appuyez sur [Départ]. – Au démarrage de la numérisation de l'original pour le travail, le menu instantané s'affiche sur l'écran Copie. Appuyez sur [Oui] ou [Fermer] pour restaurer l'écran Copie et configurer un autre travail en réserve. Voir page 6-67 pour plus de détails. 5-24 bizhub PRO C6500/C6500e (Phase 3) Avant de réaliser des copies 5 Si vous appuyez sur [Non], l'écran Machine sera restauré. Le travail en cours s'affichera dans la liste des travaux, avec le comptage indiqué dans le coin supérieur droit de l'écran. ! Détails Il est possible de sélectionner l'écran qui s'affichera dès que la machine est mise sous tension : l'écran Machine (par défaut) ou l'écran Copie. Le menu instantané variera en fonction de cette sélection. L'écran Liste Travaux permet de modifier l'ordre d'exécution des travaux en réserve ou d'annuler ces derniers. Pour plus de détails, voir page 11-3. Pour suspendre le travail en cours, appuyez sur [Arrêt]. Pour plus de détails, voir "Supprimer des travaux en cours" à la page 5-26. bizhub PRO C6500/C6500e (Phase 3) 5-25 Avant de réaliser des copies 5 5.6 Supprimer des travaux en cours Cette section décrit comment suspendre le travail en cours (numérisation, impression ou les deux). Supprimer 0 Cette procédure ne s'applique qu'au travail en cours. Pour suspendre les travaux en réserve, opérez à partir de l'écran Liste Travaux. Voir section 14 pour plus de détails. 1 Appuyez sur [Arrêt] sur le panneau de contrôle pendant que le travail est en cours d'exécution. – Avec le menu instantané qui s'affiche juste après avoir appuyé sur [Départ] pour numériser l'original du travail en réserve, vous ne pourrez pas annuler le travail actuel même en appuyant sur [Arrêt]. Selon la procédure à la page 5-31, appuyez sur une touche appropriée du menu instantané pour le faire disparaître. L'opération en cours du travail sélectionné sera suspendue et le menu instantané s'affichera sur l'écran Copie. 2 Appuyez sur la touche désirée du menu instantané. – 5-26 Le menu instantané varie en fonction du travail en cours. bizhub PRO C6500/C6500e (Phase 3) Avant de réaliser des copies 5 Quand la numérisation et l'impression sont en cours d'exécution % Appuyez sur [Arrêt Travail] pour annuler le travail ou appuyez sur [Reprendre] pour terminer le travail. 2 Rappel Une pression sur [Arrêt Travail] supprimera toutes les données numérisées. bizhub PRO C6500/C6500e (Phase 3) 5-27 Avant de réaliser des copies 5 Numériser un travail en mode Mémoire % Appuyez sur [Arrêt Travail] pour annuler le travail ou appuyez sur [Reprendre] pour terminer le travail. 2 Rappel Une pression sur [Arrêt Travail] supprimera toutes les données numérisées. 5-28 bizhub PRO C6500/C6500e (Phase 3) Avant de réaliser des copies 5 Quand une impression par lots est en cours % Appuyez sur [Arrêt Travail] pour annuler le travail ou appuyez sur [Reprendre] pour terminer le travail. 2 Rappel Une pression sur [Arrêt Travail] supprimera toutes les données numérisées. bizhub PRO C6500/C6500e (Phase 3) 5-29 Avant de réaliser des copies 5 Numérisation et impression avec la fonction Fusion travaux % Appuyez sur [Arrêt Travail] pour annuler le travail ou appuyez sur [Reprendre] pour terminer le travail. 2 Rappel Une pression sur [Arrêt Travail] supprimera toutes les données numérisées. 5-30 bizhub PRO C6500/C6500e (Phase 3) Avant de réaliser des copies 5 Numérisation d'un travail en réserve pendant l'impression Choisissez d'arrêter la numérisation, l'impression ou d'arrêter les deux opérations. 1 Lancez la numérisation du travail en réserve pendant l'impression. Le menu instantané suivant apparaît. 2 Appuyez sur [Non] pour restaurer l'écran Machine. – 3 Si la machine a été paramétrée pour afficher l'écran Copie comme écran de démarrage, appuyez sur l'onglet [MACHINE] pour revenir à l'écran Machine. Appuyez sur [Arrêt]. L'opération sur la machine sera arrêtée et le menu instantané suivant apparaîtra. bizhub PRO C6500/C6500e (Phase 3) 5-31 Avant de réaliser des copies 5 4 Sélectionnez le travail à annuler. – Appuyez sur [Numériser] pour arrêter de numériser le travail en réserve et poursuivre l'impression. Appuyez sur [Imprimer] pour arrêter l'impression et poursuivre le travail de numérisation. Appuyez sur [Numériser/Imprimer] pour annuler les deux travaux d'impression et de numérisation. Appuyez sur [Reprendre] pour terminer les deux travaux. 2 Rappel Toutes les données de numérisation concernant les travaux arrêtés seront supprimées. 5-32 bizhub PRO C6500/C6500e (Phase 3) 6 Fonctions de base Fonctions de base 6 6 Fonctions de base 6.1 Caractéristiques de l'original Cette section décrit comment spécifier les types et le sens de l'original. 6.1.1 Sélection du sens de reliure de l'original : Type de reliure Lors de la copie d'originaux recto-verso en mode 2-1 ou 2-2, la disposition des pages des jeux copiés sera strictement identique aux originaux. Utilisez cette fonction pour faire en sorte que les copies recto ou recto-verso aient le même bord comme haut de page, à partir d'originaux recto-verso imprimés dont le verso est imprimé tête en bas. Direction original Copie 2-1 Originaux recto-verso Copie 2-2 ! Détails Voir "Réglage du type de reliure pour recto-verso" à la page 9-7 pour réaliser des copies recto-verso, dont le verso est tête en bas, à partir d'originaux présentant le même bord comme haut de page. bizhub PRO C6500/C6500e (Phase 3) 6-3 Fonctions de base 6 0 La reliure en haut n'est disponible qu'en mode copie 2-1 ou 2-2. 0 Si la machine revient au réglage initial, cette fonction sera réinitialisée et réglée sur Reliure droite & gauche. 0 La machine est configurée pour faire correspondre automatiquement le type de reliure de l'original au type de reliure des copies dans l'application de sortie. Pour plus de détails, voir p. 16-18, p. 16-48 ou p. 17-146. 1 Positionnez l'original. 2 Appuyez sur [Original] sur l'écran Copie. L'écran Original s'affiche. 3 Appuyez sur [En haut] dans la zone Type de reliure pour mettre ce paramètre en évidence. 4 Appuyez sur [Valider] pour enregistrer le réglage et retourner à l'écran Copie. – 6-4 Appuyez sur [Par défaut] pour restaurer le réglage initial ou appuyez sur [Annuler] pour reprendre la configuration précédente. bizhub PRO C6500/C6500e (Phase 3) Fonctions de base 6.1.2 6 Spécifier l'orientation de l'original : Orientation Spécifiez le sens de l'original placé dans le chargeur ADF ou sur la vitre d'exposition. Sans ce réglage, les résultats de copie risquent de ne pas satisfaire vos attentes, surtout si vous faites des copies dans les conditions suivantes. - Copier à partir d'un original recto-verso - Effectuer des copies recto-verso - Mise en page - Pagination pour livret - Page par page - Agrafage, etc. Utilisation du chargeur ADF Utilisation de la vitre d'exposition Touche Description À sélectionner pour l'original positionné haut de page orienté vers l'arrière de la machine. Configuré en usine par défaut. 1 1 À sélectionner pour l'original positionné haut de page orienté vers l'avant de la machine. 1 1 1 À sélectionner pour l'original placé dans le chargeur ADF avec le haut de la page orienté vers la gauche de la machine. Ou à sélectionner pour l'original positionné sur la vitre d'exposition avec le haut de la page orienté vers la droite de la machine. 1 1 1 À sélectionner pour l'original placé dans le chargeur ADF avec le haut de la page orienté vers la droite de la machine. Ou à sélectionner pour l'original positionné sur la vitre d'exposition avec le haut de la page orienté vers la gauche de la machine. bizhub PRO C6500/C6500e (Phase 3) 6-5 Fonctions de base 6 1 Positionnez l'original. 2 Appuyez sur [Original] sur l'écran Copie. L'écran Original s'affiche. 3 Appuyez sur la touche correspondante pour sélectionner l'orientation désirée. 4 Appuyez sur [Valider] pour enregistrer le réglage et retourner à l'écran Copie. – 6-6 Appuyez sur [Par défaut] pour restaurer le réglage initial ou appuyez sur [Annuler] pour reprendre la configuration précédente. bizhub PRO C6500/C6500e (Phase 3) Fonctions de base 6.1.3 6 Spécifier le type d'original : Image/Type Image Sélectionnez l'un des modes suivants en fonction du type d'image originale pour que la qualité de copie soit plus étroitement fidèle à celle de l'original. Ce réglage est possible pour les copies effectuées en mode Couleur, Monochrome ou Noir. ! Détails Vous pouvez automatiquement sélectionner le type de trame pour correspondre au mode Texte/Photo ou Photo si spécifié. Cette fonction est disponible dans le réglage Utilisateur. Pour plus de détails, voir page 16-60. Le niveau de densité peut être réglé dans chacun des quatre modes Image. Cette fonction est disponible dans le réglage Utilisateur. Pour plus de détails, voir page 17-28. bizhub PRO C6500/C6500e (Phase 3) 6-7 Fonctions de base 6 Touche Description Permet de copier l'original en incluant à la fois le texte et la photo. Ce mode est configuré en usine par défaut. Original Texte/Photo Permet de reproduire une image photo en demi-teinte. La copie reflétera fidèlement les demi-teintes de l'image de l'original. Original Photo Permet de copier l'original uniquement composé de texte. Dans ce mode, les bords du texte copié seront rendus plus nets pour améliorer la lisibilité. Original Texte Permet de copier un original en couleur avec du texte en petits caractères comme une carte géographique. 6-8 bizhub PRO C6500/C6500e (Phase 3) Fonctions de base 6 Type Cette fonction permet d'améliorer la qualité de l'image en spécifiant le type d'original imprimé. Touche Description Pour un original normal. Pour un original imprimé sur papier photo. Pour un original copié. Pour un original imprimé sur du papier pour imprimante à jet d'encre. bizhub PRO C6500/C6500e (Phase 3) 6-9 Fonctions de base 6 1 Positionnez l'original. 2 Appuyez sur [Original] sur l'écran Copie. L'écran Original s'affiche. 3 Appuyez sur la touche du mode désiré pour le sélectionner. – 4 Appuyez sur [Valider] pour enregistrer le réglage et retourner à l'écran Copie. – 6-10 Sélectionnez le mode désiré pour chaque paramètre Image et Type. Appuyez sur [Par défaut] pour restaurer le réglage initial ou appuyez sur [Annuler] pour reprendre la configuration précédente. bizhub PRO C6500/C6500e (Phase 3) Fonctions de base 6.1.4 6 Copier des originaux de formats différents : Format dif. Utilisez le mode Format dif. pour copier le jeu d'originaux de formats différents numérisé à partir du chargeur ADF avec Format papier auto ou Restitut. auto activé. Fonction Description Format papier auto Effectue une copie au même format que le jeu original. Zoom Auto Copie sur un seul format de papier sélectionné selon un taux de zoom automatiquement sélectionné pour chaque page de l'original. bizhub PRO C6500/C6500e (Phase 3) 6-11 Fonctions de base 6 0 Chargez l'original dans le chargeur ADF. 0 La combinaison des formats d'original à combiner dépend de la largeur d'original la plus large (largeur des guides d'original du chargeur ADF). Pour plus de détails, voir "Positionnement des originaux dans le chargeur ADF" à la page 5-15. 0 Ne pas charger plus de 100 feuilles d'original, au risque que l'original ne se coince ou ne s'abîme ou de provoquer des problèmes machine. Si le nombre des feuilles d'original dépasse 100, divisez-le en blocs pour les numériser. Pour plus de détails, voir "Mode Mémoire" à la page 6-25. 0 Pour numériser l'original à partir de la vitre d'exposition, le mode Mémoire doit être activé. Pour plus de détails, voir "Mode Mémoire" à la page 6-25. 0 Si Format dif. est activé, Format papier auto fonctionnera automatiquement. Pour copier sur un seul format de papier sélectionné, il faut spécifier le Zoom Auto manuellement. Pour plus de détails, voir page 6-34. 1 Positionnez l'original. – 2 Mettez les originaux de formats différents en place en alignant les côtés gauche et arrière. Pour plus de détails, voir "Positionnement des originaux dans le chargeur ADF" à la page 5-15. Appuyez sur [Original] sur l'écran Copie. L'écran Original s'affiche. 3 6-12 Appuyez sur [Format dif.] pour l'activer. bizhub PRO C6500/C6500e (Phase 3) Fonctions de base 4 6 Appuyez sur [Valider] pour enregistrer le réglage et retourner à l'écran Copie. – Appuyez sur [Par défaut] pour restaurer le réglage initial ou appuyez sur [Annuler] pour reprendre la configuration précédente. bizhub PRO C6500/C6500e (Phase 3) 6-13 Fonctions de base 6 6.1.5 Copier un original plié en Z : Plié en Z Utilisez le mode Plié en Z pour copier des originaux pliés en Z avec le chargeur de documents. Sinon, il est possible que le détecteur de format du chargeur ADF ne fonctionne pas correctement. Original plié en Z 0 Chargez l'original dans le chargeur ADF. 0 Ce mode nécessite un temps de numérisation plus important en raison de la détection du format de l'original. 1 Positionnez l'original. – 2 Il est possible de charger des originaux standard avec des originaux pliés en Z. Appuyez sur [Original] sur l'écran Copie. L'écran Original s'affiche. 3 6-14 Appuyez sur [Plié en Z] pour effectuer la sélection. bizhub PRO C6500/C6500e (Phase 3) Fonctions de base 4 6 Appuyez sur [Valider] pour retourner à l'écran Copie. – Appuyez sur [Par défaut] pour restaurer le réglage initial ou appuyez sur [Annuler] pour reprendre la configuration précédente. bizhub PRO C6500/C6500e (Phase 3) 6-15 Fonctions de base 6 6.1.6 Spécifier l'épaisseur de l'original : Epaisseur Utilisez cette fonction avec le chargeur ADF pour copier des originaux épais ou fins. Touche Description Sélectionnez le grammage de l'original 129 g/m2 à 200 g/m2. Sélectionnez le grammage de l'original 35 g/m2 à 49 g/m2. 0 Chargez l'original dans le chargeur ADF. 0 Evitez d'utiliser le mode Fin pour les originaux recto-verso au risque d'abîmer les originaux. 0 Cette fonction est compatible avec toutes les autres fonctions. 1 Placez l'original dans le chargeur ADF. 2 Appuyez sur [Original] sur l'écran Copie. L'écran Original s'affiche. 3 Appuyez sur [Fin] ou sur [Epais] pour l'activer. – 4 Appuyez sur [Valider] pour retourner à l'écran Copie. – 6-16 Pour l'original d'épaisseur normale (50 g/m2 à 128 g/m2), sélectionnez [Normal]. Appuyez sur [Par défaut] pour restaurer le réglage initial ou appuyez sur [Annuler] pour reprendre la configuration précédente. bizhub PRO C6500/C6500e (Phase 3) Fonctions de base 6.1.7 6 Copier un original de format non standard : Formats personnalisés Cette machine détecte généralement le format standard de l'original introduit par le biais du chargeur ADF ou placé sur la vitre d'exposition (mode Standard). Utilisez le mode Formats personnalisés pour spécifier le format standard voulu comme plage de numérisation sans tenir compte du format réel de l'original. Cette fonction vous permet aussi de spécifier/enregistrer le format spécial voulu par incréments de 1 mm et de rappeler le format enregistré à chaque fois que cela est nécessaire. 0 Utilisez [Pleine page] sur le menu Formats personnalisés pour les originaux de petites dimensions non détectables en mode Standard. 0 Vous pouvez enregistrer les formats spéciaux dans ce mode. Les informations de format enregistrées peuvent être utilisées plus tard pour configurer le format de l'original et celui du papier. 1 Positionnez l'original. 2 Appuyez sur [Original] sur l'écran Copie. L'écran Original s'affiche. 3 Appuyez sur [Personnel]. L'écran Formats personnalisés s'affiche. bizhub PRO C6500/C6500e (Phase 3) 6-17 Fonctions de base 6 4 Spécifiez le format de numérisation voulu. – Sélection avec les touches de format standard : Appuyez sur la touche de format voulue pour l'activer. La machine numérise l'original de format spécial en tant que format standard sélectionné. – Sélection de [Pleine pge] : Sélectionnez [Pleine pge] pour les originaux de petites dimensions non détectables. 6-18 bizhub PRO C6500/C6500e (Phase 3) Fonctions de base – 6 Spécifier un format spécial : (1) Appuyez sur [Ent format] pour afficher l'écran de Configuration. Format. (2) Sélectionnez la touche de longueur/largeur pour l'activer et utilisez ensuite [+], [,] ou servez-vous du clavier de l'écran tactile pour saisir le format spécial voulu dans la plage admissible de 100 à 303 mm dans le sens de la longueur et de 140 à 438 mm dans le sens de la largeur. (3) Appuyez sur [Valider] pour retourner à l'écran Formats personnalisés et afficher le format spécifié. – Enregistrer un format spécial : (1) Appuyez sur [Ent format] pour afficher l'écran Configuration. Format. (2) Sélectionnez la touche de longueur/largeur pour l'activer et utilisez ensuite [+], [,] ou le clavier de l'écran tactile pour saisir le format spécial voulu dans la plage admissible de 100 à 303 mm dans le sens de la longueur et de 140 à 438 mm dans le sens de la largeur. (3) Appuyez sur [Enregistrer Format] pour afficher l'écran Enregistrement Format. (4) Appuyez sur la touche numérotée souhaitée pour l'activer et utilisez [Suivant] et [Précédent] selon nécessité. Sélectionnez la touche portant un nom pour écraser le format et le nom enregistré sur cette touche. bizhub PRO C6500/C6500e (Phase 3) 6-19 6 Fonctions de base (5) Appuyez sur [Ajouter] pour afficher l'écran Entrer nom de format personnalisé. Appuyez sur [Supprimer] pour afficher un menu instantané demandant de confirmer la suppression des données. Appuyez sur [Oui] pour supprimer les données enregistrées sur cette touche. (6) Entrez le nom souhaité et appuyez ensuite sur [Valider] pour retourner à l'écran précédent. (7) Appuyez sur [Fermer] pour restaurer l'écran Configuration. Format. (8) Appuyez sur [Valider] pour retourner à l'écran Format personnalisé et afficher le format spécifié. 6-20 bizhub PRO C6500/C6500e (Phase 3) Fonctions de base – 6 Rappeler un format spécial : (1) Appuyez sur [Ent format] pour afficher l'écran Configuration. Format. (2) Appuyez sur [Rappel format] pour afficher l'écran Rappel format. (3) Appuyez sur la touche numérotée souhaitée pour l'activer et utilisez [Suivant] et [Précédent] selon nécessité. (4) Appuyez sur [Valider] pour restaurer l'écran Configuration. Format et afficher le format rappelé. (5) Appuyez sur [Valider] pour retourner à l'écran Format personnalisé et afficher le format spécifié. bizhub PRO C6500/C6500e (Phase 3) 6-21 Fonctions de base 6 5 Appuyez sur [Valider]. L'écran Original réapparaît. 6 Appuyez sur [Valider] pour retourner à l'écran Copie. – 6-22 Appuyez sur [Par défaut] pour restaurer le réglage initial ou appuyez sur [Annuler] pour reprendre la configuration précédente. bizhub PRO C6500/C6500e (Phase 3) Fonctions de base 6.1.8 6 Copier des originaux avec onglets : Papier à onglets Utilisez le mode Papier à onglets pour numériser du papier A4 v ou 8,5" e 11" v à onglets et l'imprimer en incluant la zone d'onglet. ! Détails Voir page 4-23 pour plus de détails sur le chargement de papier à onglets dans un magasin. 0 Les formats de papier à onglets disponibles sont A4 v ou 8,5" e 11" v. 0 Lors du chargement de papier à onglets dans un magasin, spécifiez le type de papier comme Papier à onglets pour ce magasin dans Papier. Pour plus de détails, voir page 6-51. 0 Largeur de l'extension onglet pour l'original à onglets : 12,5 mm ou moins 0 Le taux d'agrandissement sera fixé sur 1,000 (100%). 1 Positionnez l'original. 2 Appuyez sur [Original] sur l'écran Copie. L'écran Original s'affiche. 3 Appuyez sur [Onglets]. L'écran Documents avec onglets s'affiche. bizhub PRO C6500/C6500e (Phase 3) 6-23 Fonctions de base 6 4 Appuyez sur la touche de format désirée pour la sélectionner et appuyez sur [Valider]. L'écran Original réapparaît. 5 Appuyez sur [Valider] pour retourner à l'écran Copie. – 6-24 Appuyez sur [Par défaut] pour restaurer le réglage initial ou appuyez sur [Annuler] pour reprendre la configuration précédente. bizhub PRO C6500/C6500e (Phase 3) Fonctions de base 6.2 6 Mode Mémoire Il est possible de diviser une grande quantité de l'original et de la numériser dans la mémoire. Le chargeur ADF ne peut accueillir que 100 feuilles à la fois, mais le mode Mémoire vous permet de traiter un original de plus de 100 pages comme un seul et même travail. L'original multiple numérisé à partir de la vitre d'exposition ou à la fois par le biais du chargeur ADF et de la vitre d'exposition, peut également être combiné au sein d'un seul travail. 0 Veuillez noter que le nombre d'originaux max. disponible dans le chargeur ADF ne change pas dans ce mode. Ne pas charger plus de 100 feuilles d'original ou ne pas dépasser la marque (,) au risque de provoquer un bourrage papier ou d'abîmer l'original. 0 Le mode Mémoire est obligatoire et fonctionne automatiquement avec les fonctions suivantes : Exécution de copies recto-verso sur la vitre d'exposition Insertion originaux Page par page Fusion travaux Enregistrer un image dans Superposition mémoire 1 Positionnez l'original. – Avec la vitre d'exposition placez la première page RECTO EN BAS sur la vitre d'exposition. – Avec le chargeur ADF, chargez l'original pages classées, page une en haut de la pile. bizhub PRO C6500/C6500e (Phase 3) 6-25 Fonctions de base 6 2 Effectuez les sélections copies voulues sur l'écran Copie. 3 Appuyez sur [Mémoire] pour l'activer. Le mode Mémoire est activé. Si cette touche est déjà activée, le mode Mémoire a été activé automatiquement en raison d'une sélection de copie. 4 Appuyez sur [Départ] sur le panneau de contrôle. La machine commence à numériser l'original. 5 Remettez l'original en place et appuyez sur [Départ]. – – 6-26 La jauge mémoire située sous la zone des messages de l'écran tactile vous permet de contrôler la mémoire disponible. Répétez les étapes 4 et 5 pour toutes les pages de l'original à numériser. bizhub PRO C6500/C6500e (Phase 3) Fonctions de base 6 6 Une fois la numérisation achevée, appuyez sur [Mémoire] pour quitter le mode Mémoire. 7 Entrez la quantité d'impression voulue et appuyez ensuite sur [Départ]. Toutes les données en mémoire sont rappelées. ! Détails Pour supprimer les données numérisées sans imprimer ou pour suspendre le travail d'impression, appuyez sur [Arrêt]. Pour plus de détails, voir "Supprimer des travaux en cours" à la page 5-26. bizhub PRO C6500/C6500e (Phase 3) 6-27 Fonctions de base 6 6.3 Sélection du mode Couleur Cette fonction offre les quatre modes suivants : - Le mode Monochrome permet de copier dans une seule couleur à choisir parmi rouge, vert, bleu, magenta, cyan et jaune. - Le mode Noir permet d'effectuer des copies noir et blanc que l'image de l'original soit colorée ou non. - Le mode Couleur permet d'effectuer des copies couleur que l'image de l'original soit colorée ou non. - Le mode Couleur auto détecte si l'original numérisé est une image en couleur ou noir et blanc et sélectionne automatiquement le mode Couleur ou Noir pour la copier. 0 Cette machine est équipée d'une fonction de réglage de la couleur. Voir "7 Réglage couleur". 0 Certains réglages ne peuvent pas être effectués en mode Noir et Monochrome : Teinte/Saturation/Luminosité, Balance couleurs, Trame point, Texte couleur dans Niveau Distinction Image, Type dans Original 1 Positionnez l'original. 2 Appuyez sur la touche du mode couleur désirée pour l'activer. – 6-28 [Couleur] est déjà activé si le réglage initial est rétabli. bizhub PRO C6500/C6500e (Phase 3) Fonctions de base – 6 Appuyez sur Monocouleur pour ouvrir l'écran Monocouleur. Sélectionnez la touche de couleur désiré puis appuyez sur [Valider]. 3 Sélectionnez le cas échéant des conditions de copie supplémentaires. 4 Entrez le nombre d'exemplaires à imprimer voulu et appuyez sur [Départ] sur le panneau de contrôle. bizhub PRO C6500/C6500e (Phase 3) 6-29 Fonctions de base 6 6.4 Zoom (Taux restitution) Dans les conditions initiales présentées par l'écran Copie, l'agrandissement est automatiquement réglé sur "1,000" (taille réelle). Cette section décrit comment changer le taux d'agrandissement. 6.4.1 Copier en mode Agrandissement 1,000 Suivez la procédure ci-dessous pour réaliser une copie à la même échelle que l'original (100%). 1 Appuyez sur [Auto] sur le panneau de contrôle. Si la machine est équipée du chargeur ADF, fermez-le soigneusement avant d'appuyer sur [Auto]. – 2 Le réglage initial sera rétabli. Assurez-vous que [e1,0] est activé pour indiquer que l'agrandissement 1,000 est sélectionné. Sélectionnez le cas échéant des conditions de copie supplémentaires. – La spécification du format aura pour effet d'annuler l'agrandissement 1,000 et restaurera automatiquement l'option Restitut. auto. Dans ce cas, appuyez sur [e1,0] pour le réactiver. ! Détails Les conditions initiales peuvent avoir été modifiées par le responsable de la machine. Pour plus de détails, voir page 16-42. 6-30 bizhub PRO C6500/C6500e (Phase 3) Fonctions de base 6.4.2 6 Modifier le taux de restitution Les quatre modes disponibles sont les suivants : - Zoom (proportionnel) : 0,250 à 4,000 par incréments de 0,001 (0,1%) - Zoom (individuel) : il est possible de spécifier séparément les taux d'agrandissement verticaux et horizontaux dans une plage comprise entre 0,250 et 4,000 par incréments de 0,001 (0,1%). - Agrandir/Réduire : Sélectionnez l'un des huit taux (0,500, 0,707, 0,816, 0,866, 1,154, 1,224, 1,414, 2,000) affichés à l'écran. - Taux progr. : Sélectionnez l'un des trois taux précédemment programmés. ! Détails Les paramètres Agrandir/Réduire et Taux programmables sont décrits page 16-23 et page 16-42. 1 Appuyez sur [Taux restitution] sur l'écran Copie. 2 Spécifiez l'agrandissement désiré. – Zoom (proportionnel) : Appuyez pour activer la touche Zoom proportionnel dans le coin supérieur gauche de la zone Zoom. Puis utilisez le clavier de l'écran pour saisir le taux d'agrandissement désiré. Le taux saisi s'affichera à l'écran. En cas de saisie d'un nombre erroné, continuez en saisissant le nombre correct. Une pression sur les touches de direction [+] et [,] modifiera le taux par pas de 0,001 (0,1%). bizhub PRO C6500/C6500e (Phase 3) 6-31 Fonctions de base 6 – Zoom (individuel) : Appuyez pour activer la touche de zoom vertical (la deuxième sur la ligne de gauche) de la zone Zoom, puis utilisez le clavier de l'écran pour saisir le taux d'agrandissement horizontal voulu. De même, appuyez sur la touche de zoom horizontal (la troisième sur la ligne de gauche) pour saisir le taux d'agrandissement voulu. Le taux saisi s'affichera à l'écran. En cas de saisie d'un nombre erroné, continuez en saisissant le nombre correct. Une pression sur les touches de direction [+] et [,] modifiera le taux par pas de 0,001 (0,1%) 6-32 bizhub PRO C6500/C6500e (Phase 3) Fonctions de base – 6 Agrandir/Réduire : Appuyez sur la touche de zoom désirée dans la zone Agrandir/Réduire. – Taux programmables : Appuyez sur la touche de zoom voulue dans la zone Taux progr. 3 Appuyez sur [Valider] pour retourner à l'écran Copie. – Appuyez sur [Annuler] pour rétablir le réglage précédent. bizhub PRO C6500/C6500e (Phase 3) 6-33 Fonctions de base 6 6.4.3 Réglage automatique du taux de restitution : Restitut. auto En sélectionnant un magasin au format papier spécifié comme étant le format standard ou Papier à onglet dans Papier, la machine sélectionne automatiquement un taux d'agrandissement approprié en fonction du format de l'original numérisé. ! Détails Pour plus de détails sur Configuration papier, voir page 6-45. 0 [Restitut. auto] n'est pas compatible avec [Format papier auto] alors que [Rotation] reste possible. 0 [Restitut. auto] ne fonctionnera pas si le magasin du format spécifié comme [Format personnalisé] est sélectionné. 1 Positionnez l'original. – 2 Appuyez sur une touche Magasin de l'écran Copie pour sélectionner le format papier désiré. – 6-34 La machine détecte automatiquement le format de l'original. La touche du magasin sélectionné sera activée ainsi que la touche [Restitut. auto]. bizhub PRO C6500/C6500e (Phase 3) Fonctions de base 6.5 6 Réglage Recto/Recto-Verso La machine est réglée par défaut sur le mode de copie recto (1->1) permettant de réaliser des copies recto à partir d'originaux recto. Suivez la procédure ci-dessous pour réaliser des copies recto-verso d'un original numérisé depuis le chargeur de documents ou la vitre d'exposition, et aussi pour réaliser des copies recto à partir d'originaux recto-verso. 6.5.1 Réaliser des copies recto-verso avec le chargeur ADF Suivez la procédure ci-dessous pour réaliser des copies recto-verso à partir d'un original recto ou recto-verso numérisé à partir du chargeur ADF. Recto Recto Copie 2-2 Original recto-verso Recto Copie recto-verso Dos Recto Copie 1-2 Original recto bizhub PRO C6500/C6500e (Phase 3) Copie recto-verso 6-35 Fonctions de base 6 0 Spécifiez la direction de l'original sur l'écran Original en fonction de celle de l'original chargé dans le chargeur ADF. 0 Les pages verso des copies recto-verso peuvent être placées tête en bas. 0 Il est possible de réaliser des copies recto-verso normales (présentant le même bord comme haut de page) à partir d'originaux recto-verso dont le verso est imprimé tête en bas. 0 Cette machine a été paramétrée pour faire automatiquement correspondre le Type de reliure Original avec le Type de reliure Copie. Pour plus de détails, voir page 16-18, page 16-48 ou page 17-146. 6-36 1 Placez l'original dans le chargeur ADF. 2 Appuyez sur [1->2] ou sur [2->2] sur l'écran Copie pour activer la fonction. bizhub PRO C6500/C6500e (Phase 3) Fonctions de base 3 6 Spécifiez s'il y a lieu d'autres conditions relatives à la copie rectoverso. – Sélection du sens de l'original et du type de reliure : (1) Appuyez sur [Original] sur l'écran Copie pour afficher l'écran Caractéristiques de l'original. (2) Activez la touche de direction de l'original en fonction du sens de l'original présent dans le chargeur ADF. (3) Pour effectuer des copies recto-verso normales (ayant le même bord de papier en haut) à partir d'originaux recto-verso imprimés à l'envers sur le verso des pages, appuyez sur [En haut] dans la zone Type de reliure pour activer le paramètre. (4) Appuyez sur [Valider] pour retourner à l'écran Copie. Pour plus de détails sur le réglage du sens de l'original, voir page 6-5. Pour plus de détails sur le type de reliure de l'original, voir page 6-3. bizhub PRO C6500/C6500e (Phase 3) 6-37 Fonctions de base 6 – Sélection du type de reliure de copies recto-verso : (1) Appuyez sur [Finition] sur l'écran Copie pour afficher l'écran Finition. (2) Activez la touche de type de reliure désirée. Pour effectuer des copies recto-verso disposées à l'envers sur les pages verso, sélectionnez [En haut]. (3) Appuyez sur [Valider] pour retourner à l'écran Copie. Pour plus de détails sur la définition du type de reliure de copies recto-verso, voir page 9-7. 6-38 bizhub PRO C6500/C6500e (Phase 3) Fonctions de base 6.5.2 6 Réaliser des copies recto-verso sur la vitre d'exposition La vitre d'exposition permet de numériser des originaux incompatibles avec le chargeur de documents. 0 Utilisez le mode Mémoire. 0 Spécifiez la direction de l'original sur l'écran Original en fonction de celle de l'original placé sur la vitre d'exposition. 0 Les pages verso des copies recto-verso peuvent être placées tête en bas. 0 Cette machine a été paramétrée pour faire automatiquement correspondre le type de reliure original avec le type de reliure copie. Pour plus de détails, voir page 16-18, page 16-48 ou page 17-146. 1 Placez l'original sur la vitre d'exposition. – – 2 Ouvrez le chargeur ADF. Placez la première page de l'original RECTO EN BAS et refermez le chargeur ADF. Si vous sélectionnez Page par page, Cadrage, Détection auto dans Répétition, ou Centrage, laissez le chargeur ADF ouvert pendant toute la durée de l'opération de numérisation. Sélectionnez et activez [1->2] sur l'écran Copie. – – La touche [Mémoire] s'activera automatiquement à l'écran. À ce stade, NE PAS appuyer sur [Auto], sinon le mode Mémoire sera annulé et empêchera la machine de numériser l'original placé sur la vitre d'exposition. bizhub PRO C6500/C6500e (Phase 3) 6-39 Fonctions de base 6 3 Spécifiez s'il y a lieu d'autres conditions relatives à la copie rectoverso. – Sélection de la direction définie de l'original : (1) Appuyez sur [Original] sur l'écran Copie pour afficher l'écran Caractéristiques de l'Original. (2) Sélectionnez et activez la touche Orientation original en fonction de l'orientation de l'original placé sur la vitre d'exposition. (3) Appuyez sur [Valider] pour retourner à l'écran Copie. Pour plus de détails sur le réglage de l'orientation de l'original, voir "Spécifier l'orientation de l'original : Orientation" à la page 6-5. 6-40 bizhub PRO C6500/C6500e (Phase 3) Fonctions de base – 6 Sélection du type de reliure de copies recto-verso : (1) Appuyez sur [Finition] sur l'écran Copie pour afficher l'écran Finition. (2) Activez la touche de type de reliure désirée. Pour effectuer des copies recto-verso disposées à l'envers sur les pages verso, sélectionnez [En haut]. (3) Appuyez sur [Valider] pour retourner à l'écran Copie. Pour plus de détails sur la définition du type de reliure de copies recto-verso, voir "Réglage du type de reliure pour recto-verso" à la page 9-7. 4 Sélectionnez le cas échéant des conditions de copie supplémentaires. 5 Appuyez sur [Départ] pour lancer la numérisation. – 6 L'image recto de la copie recto-verso sera numérisée en mémoire. Retournez l'original sur la vitre d'exposition pour exposer le verso, et appuyez sur [Départ]. bizhub PRO C6500/C6500e (Phase 3) 6-41 Fonctions de base 6 7 Quand tous les originaux ont été numérisés, appuyez sur [Mémoire] pour quitter le mode Mémoire. 8 Appuyez sur [Départ] pour lancer l'impression. Toutes les données en mémoire sont rappelées. ! Détails Pour supprimer les données numérisées sans imprimer ou pour suspendre le travail d'impression, appuyez sur [Arrêt]. Pour plus de détails, voir "Supprimer des travaux en cours" à la page 5-26. 6-42 bizhub PRO C6500/C6500e (Phase 3) Fonctions de base 6.5.3 6 Réaliser des copies recto d'originaux recto-verso Utilisez le chargeur ADF et sélectionnez le mode [2->1] pour effectuer des copies recto-verso à partir d'originaux recto-verso. Recto Recto Dos Copie 2-1 Original recto-verso Copie recto 0 Spécifiez la direction de l'original sur l'écran Original en fonction de celle de l'original chargé dans le chargeur ADF. 0 Il est possible de réaliser des copies recto normales (présentant le même bord comme haut de page) à partir d'originaux recto-verso dont le verso est imprimé tête en bas. 1 Placez l'original dans le chargeur ADF. bizhub PRO C6500/C6500e (Phase 3) 6-43 Fonctions de base 6 2 Activez [2->1] sur l'écran Copie. 3 Spécifiez s'il y a lieu d'autres conditions relatives à la copie d'originaux recto-verso. – Sélection du sens de l'original et du type de reliure : (1) Appuyez sur [Original] sur l'écran Copie pour afficher l'écran Caractéristiques de l'original. (2) Activez la touche d'orientation de l'original en fonction du sens de l'original présent dans le chargeur ADF. (3) Pour effectuer des copies recto-verso normales (ayant le même bord de papier en haut) à partir d'originaux recto-verso imprimés à l'envers sur le verso des pages, appuyez sur [En haut] dans la zone Type de reliure pour activer le paramètre. (4) Appuyez sur [Valider] pour retourner à l'écran Copie. Pour plus de détails sur le réglage de l'orientation de l'original, voir page 6-5. Pour plus de détails sur le type de reliure de l'original, voir page 6-3. 6-44 bizhub PRO C6500/C6500e (Phase 3) Fonctions de base 6.6 6 Papier Chaque magasin papier a été préconfiguré pour un format et d'autres caractéristiques. Les paramètres de réglage sont les suivants : - Type de papier - Nom - Poids - Calage R°/V° - Réglage vitesse - Pré-perforé - Papier couleur - Ventilation (magasin 4 et 5 de l'Unité d'alimentation papier PF-601 seulement) Format papier Vous pouvez régler la machine pour qu'elle détecte le format de papier standard au chargement ou qu'elle s'adapte à un format spécifique (format personnalisé et format papier à onglets). Le magasin spécifié comme Standard ou Papier à onglets permet d'activer les fonctions Format papier auto, Restitut. auto et Rotation. Le magasin spécifié pour Format personnalisé ne peut pas être utilisé en cas d'activation de ces fonctions. Paramètres du papier L'utilisation de [Papier] sur l'écran Copie ou l'écran Machine vous permet de modifier temporairement les paramètres papier pour chaque bac, d'enregistrer de nouveaux paramètres et de rappeler des paramètres enregistrés. Les pages suivantes décrivent comment utiliser les fonctions Format papier auto, Restitut. auto et Rotation et comment modifier/enregistrer temporairement le format du papier et d'autres paramètres enregistrés pour chaque magasin ou encore comment rappeler les paramètres enregistrés. bizhub PRO C6500/C6500e (Phase 3) 6-45 Fonctions de base 6 Amélioration de l'irrégularité sur papier grand format ou de l'introduction de petits formats épais en mode recto-verso. Si l'image imprimée sur grand format semble manquer d'homogénéité ou si l'introduction semble difficile lors de l'impression recto-verso de papier épais de petit format, réglez la pression de l'unité de fixation pour améliorer le résultat de l'impression. ! Détails Les Fonctions utilisateur vous permettent de supprimer les paramètres papier enregistrés. Elles vous permettent aussi d'enregistrer plus qu'un seul type de paramètres. Pour plus de détails, voir page 13-10. 6-46 bizhub PRO C6500/C6500e (Phase 3) Fonctions de base 6.6.1 6 Sélection automatique du format de papier : Format papier auto Format papier auto détecte le format de l'original placé dans le chargeur ADF ou sur la vitre d'exposition et sélectionne automatiquement le papier copie de format identique (Mode agrandissement e1,0) ou sélectionne un format en fonction du taux d'agrandissement sélectionné (Mode Zoom). ! Détails Les formats des originaux à détecter sur le chargeur ADF ou sur la vitre d'exposition doivent avoir été préalablement spécifiés. Pour plus de détails, voir page 3-18. Vous pouvez modifier les formats des originaux à détecter sur le chargeur ADF ou sur la vitre d'exposition. Pour plus de détails, voir page 17-74. L'administrateur de la machine peut décider de l'incompatibilité d'un magasin ou d'une condition papier avec la fonction Format papier auto. Pour plus de détails, voir page 16-12. La machine peut être réglée pour désactiver la fonction Format papier auto quand l'original est placé sur le chargeur ADF ou sur la vitre d'exposition. 0 Format papier auto n'est pas compatible avec Restitut. auto alors que Rotation reste possible. 0 Sélection Papier Auto ne sélectionne pas le magasin du format spécifié comme Format personnalisé. bizhub PRO C6500/C6500e (Phase 3) 6-47 Fonctions de base 6 1 Appuyez sur [Auto] sur le panneau de contrôle. Si la machine est équipée du chargeur ADF, fermez-le soigneusement avant d'appuyer sur [Auto]. – 2 [Sélection Papier Auto] est sélectionné par défaut sur l'écran Copie. Positionnez l'original. – Le magasin contenant un format papier approprié sera automatiquement sélectionné. Ou alors, un message vous informera que le format approprié est introuvable dans les magasins disponibles. Dans ce cas, chargez du papier au format indiqué dans le message. 2 Rappel Il se peut que la Sélection Papier Auto ne fonctionne pas avec le magasin contenant le format sélectionné en raison des paramètres spécifiés pour ce magasin. 6-48 bizhub PRO C6500/C6500e (Phase 3) Fonctions de base 6.6.2 6 Activer/désactiver la rotation Cette fonction vous permet d'utiliser le Zoom Auto ou la Sélection Papier Auto pour copier les documents originaux sur format A4 ou B5, indépendamment du sens d'introduction du papier copie. ! Détails Vous pouvez régler la machine et modifier le délai d'activation de cette fonction. Pour plus de détails, voir page 16-48 ou page 17-146. Original Copie Original Copie Copie avec rotation Copie avec rotation A4 A3 A4 B5 B5 A4 B4 Copie normale Copie normale A4 A4 B5 B5 A4 B5 B5 Le copieur est configuré par défaut pour activer automatiquement la fonction Rotation. Suivez la procédure ci-dessous pour annuler/activer cette fonction. bizhub PRO C6500/C6500e (Phase 3) 6-49 Fonctions de base 6 0 Formats papier : A4 v/w, B5 v/w 0 Formats original : A3 w, B4 w, A4 v/w, B5 v/w 1 Appuyez sur [Sans rotation] sur l'écran Copie pour l'activer. Quand la fonction Rotation est annulée, l'icône Rotation disparaîtra de l'écran Copie pour indiquer que cette fonction n'est plus active. 2 Désélectionnez [Sans rotation] pour réactiver cette fonction. Quand la fonction est réactivée, l'icône Rotation s'affiche de nouveau à l'écran. 6-50 bizhub PRO C6500/C6500e (Phase 3) Fonctions de base 6.6.3 6 Utilisation de papier non paramétré dans aucun des magasins : Papier Un format de papier et d'autres paramètres ont été préconfigurés pour chaque magasin papier. Si vous voulez utiliser un autre papier que celui chargé dans les magasins, suivez la procédure ci-dessous pour modifier temporairement la configuration de chaque magasin à utiliser. Lors du démarrage d'un travail après qu'une modification de paramétrage du type de papier a été effectué (p. ex. de Normal à Couché laser B), il se peut qu'un délai soit nécessaire avant que l'opération de copie ne soit disponible à cause d'une réglage de la température de fixation. Utilisez la touche [Format] figurant sur l'écran Machine pour afficher les dimensions réelles spécifiées pour le magasin contenant le papier au format personnalisé. 1 Sur l'écran Copie, vérifiez le paramétrage de chaque magasin. – Chaque touche affiche le format du papier, le grammage, le type/nom et la quantité de papier restant dans le magasin. Le nom du papier ne s'affiche qu'en cas de chargement d'un papier de format identique aux paramètres enregistrés. 2 Placez le papier copie dans le magasin dont le paramétrage a été changé. – Le paramétrage modifié ne sera pas effacé quand l'opération de copie avec ce magasin sera terminée. bizhub PRO C6500/C6500e (Phase 3) 6-51 Fonctions de base 6 3 Appuyez sur [Papier]. – Le même paramètre est disponible à partir des touches [Papier] des écrans Copie et Machine. L'écran Papier s'affiche. 4 Sélectionnez le magasin dont vous voulez changer temporairement le réglage. – 5 Modifiez le paramétrage du papier. – 6-52 Appuyez sur la touche du magasin voulu dans la partie gauche de l'écran. Modifiez le paramétrage du papier pour le magasin en sélectionnant le paramétrage précédemment enregistré ou en programmant un nouveau. bizhub PRO C6500/C6500e (Phase 3) Fonctions de base – 6 Pour rappeler un paramétrage : (1) Appuyez sur [Rappeler]. (2) Appuyez sur [Suivant] ou [Précédent] pour faire défiler la liste et afficher la touche du type de papier souhaité et appuyez sur la touche pour l'activer. (3) Appuyez sur [Valider] pour retourner à l'écran Papier. (4) Appuyez sur [Format] pour spécifier le format du papier. Pour la procédure de configuration, voir l'étape 6. (5) Appuyez sur [Valider] pour retourner à l'écran Papier. – Pour programmer un nouveau paramétrage : (1) Appuyez sur [Modifier]. Dans ce cas, il n'est pas possible de changer le nom du papier. (2) Appuyez sur [Type de papier] et sélectionnez le type de papier souhaité. bizhub PRO C6500/C6500e (Phase 3) 6-53 6 Fonctions de base Appuyez sur [Valider] pour enregistrer le réglage. Les magasins 4 et 5 n'autorisent que la sélection exclusive de quatre types de papier couché. (3) Appuyez sur [Grammage]. Appuyez sur la touche du grammage souhaité pour l'activer. Utilisez [Changer unité] pour sélectionner l'unité de grammage voulue. Appuyez sur [Valider] pour enregistrer le réglage. 6-54 bizhub PRO C6500/C6500e (Phase 3) Fonctions de base 6 Le bac 5 du chargeur papier PF-601, le bac du Magasin Grande Capacité LU-202 et le passe-copies permettent exclusivement la sélection de papier 257-300 g/m2. (4) Appuyez sur [Calage R°V°]. Appuyez sur [Recto] ou [Verso] pour sélectionner la face imprimée, sélectionnez le paramètre de réglage (zoom vertical, zoom horizontal, décalage vertical, décalage horizontal ou boucle d'enregistrement) et appuyez sur [+ <--> –] pour indiquer si la valeur est positive ou négative. Utilisez le clavier de l'écran ou les touches fléchées [+] et [,] pour saisir la valeur de réglage souhaitée. Appuyez sur [Valider] pour terminer le réglage ou appuyez sur [RaZ] pour annuler le réglage. bizhub PRO C6500/C6500e (Phase 3) 6-55 6 Fonctions de base (5) Appuyez sur [Réglage Vitesse]. Sélectionnez la touche de vitesse souhaitée et appuyez ensuite sur [Valider]. Ce paramètre n'est pas disponible si le grammage du papier spécifié est 106 - 135 g/m2. (6) Sélectionnez un type de perforation. Appuyez sur [Perforé] si le papier comporte des trous de perforation ou appuyez sur [Non] si ce n'est pas le cas et appuyez sur [Valider]. 6-56 bizhub PRO C6500/C6500e (Phase 3) Fonctions de base 6 (7) Sélectionnez le papier couleur. Appuyez sur [Non blanc] si vous utilisez du papier couleur ou appuyez sur [Blanc] pour le papier blanc. (8) Appuyez sur [Valider] pour retourner à l'écran Papier qui affiche les nouvelles spécifications. À cette étape, vous pouvez enregistrer les spécifications du papier. Pour plus de détails, voir chapitre "13 Papier". bizhub PRO C6500/C6500e (Phase 3) 6-57 Fonctions de base 6 6 Modifiez temporairement le format de papier. – Sélectionnez l'une des trois options suivantes : Standard, Format personnalisé, Papier à onglets – Pour régler le format standard voulu : (1) Appuyez sur [Format] et appuyez ensuite sur [Standard] pour l'activer. Si vous le voulez, vous pouvez régler le magasin pour qu'il détecte certains formats standards. Appuyez sur [Formats détectés], sélectionnez le format souhaité pour l'activer et appuyez sur [Valider]. (2) Appuyez sur [Valider] pour enregistrer le réglage. 6-58 bizhub PRO C6500/C6500e (Phase 3) Fonctions de base – 6 Pour régler le format personnalisé voulu : (1) Appuyez sur [Format] et appuyez ensuite sur [Personnel]. (2) Sélectionnez la touche de dimension en longueur/en largeur pour l'activer et utilisez [+], [,] ou appuyez sur le clavier de l'écran pour saisir le format spécial. Le format saisi doit être compris entre 140 et 330 mm pour la longueur et entre 182 et 487 mm pour la largeur. (3) De même, appuyez sur la touche de largeur de massicotage pour l'activer et saisissez la quantité souhaitée. Si le mode Massicotage est activé, la machine va éjecter des jeux imprimés massicotés selon la valeur saisie. La valeur saisie doit être comprise entre 1 et 40 mm. (4) Appuyez sur [Bord AV], [Bord AR] ou [Centre] pour indiquer la position voulue de l'image. (5) Appuyez sur [Valider] pour enregistrer le réglage et retourner à l'écran Papier. Appuyez sur [Appliquer] pour enregistrer le réglage et retourner directement à l'écran Copie. bizhub PRO C6500/C6500e (Phase 3) 6-59 Fonctions de base 6 – Pour enregistrer le format personnalisé voulu : (1) Appuyez sur [Format] puis sur [Personnel]. (2) Sélectionnez la touche de dimension en longueur/en largeur pour l'activer et utilisez [+], [,] ou le clavier de l'écran pour saisir le format spécial voulu. Le format saisi doit être compris entre 140 et 330 mm pour la longueur et entre 182 et 487 mm pour la largeur. (3) De même, appuyez sur la touche de largeur de massicotage pour l'activer et saisissez la valeur voulue. Si le mode Massicotage est sélectionné, la machine va éjecter des jeux imprimés massicotés selon la valeur spécifiée. La valeur saisie doit être comprise entre 1 et 40 mm. (4) Appuyez sur [Bord AV], [Bord AR] ou [Centre] pour spécifier la position voulue de l'image. (5) Appuyez sur [Enregistrer format] pour afficher l'écran Enregistrement format. (6) Appuyez sur la touche numérotée voulue pour l'activer en vous aidant des touches [Suivant] et [Précédent] le cas échéant. Sélectionnez la touche portant un nom pour écraser le format et le nom enregistré sur cette touche. (7) Appuyez sur [Ajouter] pour afficher l'écran Entrer nom de format personnalisé. Appuyez sur [Supprimer] pour afficher un menu instantané demandant de confirmer la suppression des données. Appuyez sur [Oui] pour supprimer les données enregistrées sur cette touche. 6-60 bizhub PRO C6500/C6500e (Phase 3) Fonctions de base 6 (8) Entrez le nom souhaité et appuyez sur [Valider] pour retourner à l'écran précédent. (9) Appuyez sur [Fermer] pour rétablir l'écran Format. (10) Appuyez sur [Valider] pour enregistrer le réglage et retourner à l'écran Papier. Appuyez sur [Valider] pour enregistrer le réglage et retourner directement à l'écran Copie. bizhub PRO C6500/C6500e (Phase 3) 6-61 Fonctions de base 6 – Pour rappeler un format personnalisé enregistré : (1) Appuyez sur [Format] puis sur [Personnel]. (2) Appuyez sur [Rappel format] pour afficher l'écran Rappel format. (3) À l'aide des touches [Suivant] et [Précédent], appuyez sur la touche numérotée voulue. (4) Appuyez sur [Valider] pour rétablir l'écran Format et y afficher le format rappelé. (5) Appuyez sur [Valider] pour enregistrer le réglage et retourner à l'écran Papier. Appuyez sur [Valider] pour enregistrer le réglage et retourner directement à l'écran Copie. Vous pouvez modifier le format le plus petit des formats personnalisés. Veuillez contacter votre technicien S.A.V. pour plus de détails. 6-62 bizhub PRO C6500/C6500e (Phase 3) Fonctions de base – 6 Pour configurer le format d'un papier à onglets : (1) Appuyez sur [Format] puis sur [Avec onglets]. (2) Appuyez sur la touche du papier à onglets voulu pour l'activer. (3) Appuyez sur [Valider] pour enregistrer le réglage. 7 Appuyez sur [Fermer] sur l'écran Papier. L'écran Copie sera rétabli et affichera les nouveaux paramètres papier sur la touche du magasin spécifié. bizhub PRO C6500/C6500e (Phase 3) 6-63 Fonctions de base 6 2 Remarque Pour imprimer une mire pour le calage recto-verso, suivez la procédure ci-dessous pour régler la valeur de réglage. (1) Appuyez sur [Recto] sur l'écran Calage R°V° pour sélectionner la face imprimée et appuyez sur [Mire réglage]. (2) Appuyez sur l'onglet [COPIE] pour afficher l'écran Copie. (3) Appuyez sur [Départ] sur le panneau de contrôle pour imprimer un tableau. Appuyez sur [Retour] pour rétablir l'écran Mire réglage (4) Entrez les données de réglage du recto. Avec Recto sélectionné : Utilisez une règle pour mesurer. Entrez la valeur de réglage à partir du clavier de l'écran. Plage de réglage : 0,0 à 999,9 (5) Appuyez sur [Départ]. (6) Répétez les étapes (2) à (5) jusqu'à ce que vous obteniez le résultat souhaité. Appuyez sur [Fermer] pour terminer le réglage du recto. (7) De même, appuyez sur [Verso] et répétez le réglage mire si nécessaire. 6-64 bizhub PRO C6500/C6500e (Phase 3) Fonctions de base 6.6.4 6 Amélioration de l'irrégularité sur papier grand format ou de l'introduction de petits formats épais en mode recto-verso Si l'image imprimée sur du papier grand format manque d'homogénéité, il se peut qu'une réduction de la pression de fixation de l'unité de fixation normalise l'image. En revanche, si l'introduction de papier épais de petit format présente des difficultés en impression recto-verso, l'augmentation de la pression de l'unité de fixation peut faciliter l'introduction. Suivez la procédure ci-dessous pour régler la pression de fixation de l'unité de fixation. 1 Ouvrez la porte avant de la machine. 2 Abaissez le levier pour sortir l'unité de convoiement et de fixation. 3 Tout en tenant la poignée sur le côté gauche de l'unité de fixation, poussez-la vers le haut pour ouvrir le couvercle latéral gauche de l'unité de fixation. 4 Déplacez la molette de réglage de la pression de fixation. – Déplacez le curseur vers la droite pour aligner la flèche sur le levier avec celle de droite, si l'image imprimée sur du papier grand format semble inégale. bizhub PRO C6500/C6500e (Phase 3) 6-65 Fonctions de base 6 – Déplacez le curseur vers la gauche pour aligner la flèche sur le levier avec celle sur celle de gauche, si vous éprouvez des difficultés à introduire du papier épais de petit format. 5 Fermez le couvercle latéral gauche de l'unité de convoiement et de fixation dans sa position d'origine puis refermez la porte frontale de l'unité principale. 6 Exécutez le travail de copie/d'impression. – Ne pas déplacer la molette de réglage de la pression de fixation à moins que le résultat de la copie/de l'impression ne nécessite un réglage. Une fois la copie/l'impression terminée avec déplacement de la molette, n'oubliez pas de la remettre dans sa position d'origine où le repère fléché de la molette coïncide avec celui du centre. 7 ATTENTION L'unité de fixation est très chaude. % Pour éviter tout risque de brûlure, NE PAS TOUCHER. 6-66 bizhub PRO C6500/C6500e (Phase 3) Fonctions de base 6.7 6 Mise en réserve de travaux La fonction Réserve vous permet de spécifier un nouveau travail alors qu'un travail précédent est en cours d'exécution. Quand le travail en cours est terminé, l'impression du travail en réserve démarre immédiatement. Le Service peut configurer la machine et désactiver cette fonction. Contactez votre technicien S.A.V. si nécessaire. 0 Nombre de travaux réservables : max. 100 0 Le paramètre En réserve devient disponible une fois que le copieur a commencé à numériser le travail en cours ; il est également disponible à tout moment pendant l'impression de celle-ci. 1 Affichez l'écran Copie avec le message "Disponible pour travail suivant" affiché dans la zone des messages. – Au démarrage d'un travail de numérisation : Le menu instantané suivant va s'afficher. Appuyez sur [Oui] pour configurer le travail en réserve. Le réglage Travail en réserve s'affiche dans l'écran Copie. Si vous appuyez sur [Non], vous serez renvoyé à l'écran Machine. Dans ce cas, une pression sur l'onglet [COPIE] affiche l'écran Copie et vous permet de procéder à la configuration du travail en réserve. Si la machine est réglée par défaut pour afficher l'écran Copie après le démarrage du travail de numérisation, seule la touche [Fermer] est activée sur l'écran instantané ci-dessus. Une pression sur [Fermer] affichera aussi l'écran Copie pour vous permettre de configurer le travail en réserve. bizhub PRO C6500/C6500e (Phase 3) 6-67 Fonctions de base 6 – Pendant qu'un travail d'impression est en cours : Le message "Impression en cours" s'affiche dans la zone de messages de l'écran Machine. Appuyez sur l'onglet [COPIE] pour afficher l'écran Copie affichant le message "Disponible pour travail suivant". 2 Sélectionnez le cas échéant des conditions copie supplémentaires pour le travail en réserve, chargez le ou les originaux, et appuyez sur [Départ]. – – Répétez les étapes 1 et 2. Il est possible de mettre jusqu'à 100 travaux en réserve. Pour contrôler et activer les travaux en réserve, appuyez sur l'onglet [LISTE TRAVAUX] pour afficher l'écran Liste Travaux. Pour plus de détails, voir page 11-3. ! Détails En cas de problème avec un travail en réserve, voir page 23-11. 6-68 bizhub PRO C6500/C6500e (Phase 3) Fonctions de base 6.8 6 Conditions de copie incompatibles avec les paramètres de base du travail bizhub PRO C6500/C6500e (Phase 3) 6-69 6 6-70 Fonctions de base bizhub PRO C6500/C6500e (Phase 3) Fonctions de base bizhub PRO C6500/C6500e (Phase 3) 6 6-71 6 6-72 Fonctions de base bizhub PRO C6500/C6500e (Phase 3) Fonctions de base bizhub PRO C6500/C6500e (Phase 3) 6 6-73 Fonctions de base 6 Rien : Compatible o : Grisée 1 : La dernière condition sélectionnée est prioritaire. (La condition de la colonne extrême gauche sera annulée.) +: Un message d'avertissement s'affiche. A : La condition de la rangée supérieure est automatiquement sélectionnée. Désactivation impossible. B : La condition de la rangée supérieure est automatiquement sélectionnée. Désactivation possible. C : Non spécifié D : La condition située dans la colonne à l'extrême gauche est ignorée. E : Non grisée mais non disponible * Le mode Mémoire est automatiquement sélectionné. * Le mode 1->1 est automatiquement sélectionné. 1 2 *3 La rotation sans Zoom auto est indisponible en mode Formats différents. *5 Avec Scanner IP, l'exposition automatique est indisponible. *6 Niveau distinction image : seul le texte en couleur est grisé ou automatiquement annulé. *8 Le mode 1->2 ou 2->2 est automatiquement sélectionné. *9 Après avoir copié une épreuve, le mode Recto/Recto-Verso peut être modifié en mode impression seulement. 2->1 and 2->2 sont grisés si 1->1 ou 1->2 est sélectionné et vice versa. *11 Le mode 1->1 ou 1->2 est automatiquement sélectionné. Si 1->2 est sélectionné, le mode Mémoire est également sélectionné. *12 Le mode ADF est automatiquement activé. *13 Le mode Couleur est automatiquement sélectionné. *14 Le mode 1->1 ou 1->2 est automatiquement sélectionné. *17 Le plateau de sortie est limité au magasin secondaire (auxiliaire). *18 Sélection Auto Papier n'est pas disponible si le chargeur ADF reste ouvert. (Le message "Choisir le format papier" s'affichera quand vous appuierez sur [Départ].) *20 6-74 Non disponible pour sélectionner APS. bizhub PRO C6500/C6500e (Phase 3) Fonctions de base 6 * 24 Ne peut être libéré à moins que la condition de la dernière colonne de gauche ne soit sélectionnée. * 30 Mode Couleur est automatiquement sélectionné lors de l'activation d'Impression Couvert. bizhub PRO C6500/C6500e (Phase 3) 6-75 6 6-76 Fonctions de base bizhub PRO C6500/C6500e (Phase 3) 7 Réglage couleur Réglage couleur 7 7 Réglage couleur 7.1 À propos des couleurs Modèles RGB (RVB) et CMYK (CMJN) Vous êtes-vous déjà demandé pourquoi le monde qui nous entoure nous apparaît en couleur ? La lumière se compose d'ondes électromagnétiques d'une longueur comprise entre 380 et 780 nm et qu'on appelle aussi les rayons visibles. Les longueurs d'ondes des rayons visibles peuvent être divisées dans les couleurs de l'arc en ciel violet, indigo, bleu, vert, jaune, orange et rouge, des plus courtes au plus longues. Quand toutes les longueurs d'ondes des rayons visibles touchent votre œil en même temps, il perçoit la couleur blanche. Nous voyons tous les objets en couleur parce qu'ils réfléchissent ou transmettent une lumière visible de longueurs d'ondes et de fréquences différentes. (m) (nm) Fente Prisme Lumière Couleur Réflexion Lumière blanche Rayons visibles bizhub PRO C6500/C6500e (Phase 3) Onde électromagnétique 7-3 Réglage couleur 7 Les couleurs séparées de la lumière visible s'appellent aussi couleurs primaires. Les couleurs primaires ne peuvent pas être produites par les autres couleurs. Mais ces couleurs peuvent être combinées pour générer n'importe quelle autre couleur (mélange de couleur). Le mélange de couleur donne deux types différents, trois couleurs primaires de la lumière et trois couleurs primaires pigmentaires. On appelle les trois couleurs primaires de la lumière, mélange de couleur additif et plus vous ajoutez de couleurs, plus la couleur sera claire. Le mélange de lumières de couleur rouge (R), verte (V) et bleue (B) permet de créer diverses couleurs. On appelle les trois couleurs pigmentaires mélange de couleur soustractif et plus vous ajoutez de couleurs, plus la couleur sera foncée. Vous pouvez créer diverses couleurs en mélangeant les pigments cyan (C), magenta (M) et jaune (J) (comme l'encre ou le toner) et, en fait, le noir (N) est utilisé comme quatrième couleur en plus des trois pigments primaires. Trois couleurs primaires de la lumière 7-4 Trois couleurs primaires pigmentaires bizhub PRO C6500/C6500e (Phase 3) Réglage couleur 7 Modèle HSB (TSL) Ce modèle se fonde sur la perception humaine de la couleur. Lorsque nos yeux perçoivent les couleurs des objets, nous recevons les informations non seulement sur la couleur elle-même (de couleur rouge, bleue, etc.) mais aussi sur la luminosité (plutôt claire, foncée, etc.) et la pureté (vive, terne, etc.) de la couleur. La perception de couleur (de couleur rouge, bleue, etc.) est définie par le terme Teinte (T). La force ou la pureté de la couleur est définie par le terme Saturation (S) et le caractère clair ou foncé de la couleur est défini le terme de Luminosité (L). Les trois éléments ci-dessus sont les trois attributs de la couleur. Ces trois attributs ont servi à créer le système de couleurs Munsell pour décrire les couleurs dans un espace tridimensionnel. Luminosité Saturation Teinte bizhub PRO C6500/C6500e (Phase 3) 7-5 Réglage couleur 7 7.2 Qualité de la copie couleur Modification des couleurs Comme indiqué ci-dessus, les couleurs peuvent être reproduites en mélangeant quatre pigments, les trois couleurs primaires cyan (C), magenta (M), jaune (Y) et le noir (N). Pour améliorer la qualité des copies, cette machine vous permet de modifier les couleurs grâce aux trois attributs des couleurs se fondant sur l'oeil humain et la perception. Vous disposez des trois méthodes suivantes : Régler la densité de toute l'image. Original 7-6 Densité bizhub PRO C6500/C6500e (Phase 3) Réglage couleur 7 Régler la teinte, la saturation et la luminosité. Original Teinte Saturation Luminosité Le réglage de la teinte change la couleur de l'image en une autre couleur proche dans le cercle de couleur du rouge (R), du jaune (J), du vert (V), du cyan (C), du bleu (B) et du magenta (M). bizhub PRO C6500/C6500e (Phase 3) 7-7 Réglage couleur 7 Changez la teinte en variant le rouge (R), le vert (V) et le bleu (B) de l'image séparément ou collectivement. Original Rouge Vert Bleu 7-8 bizhub PRO C6500/C6500e (Phase 3) Réglage couleur 7 Changez la teinte en variant le cyan (C), le magenta (M), le jaune (J) et le noir (N) séparément ou collectivement. Original Cyan Magenta Jaune Noir bizhub PRO C6500/C6500e (Phase 3) 7-9 Réglage couleur 7 Reproduction des images Cette machine dispose de deux méthodes pour la reproduction des images. La méthode Dither (diffusion d'erreur) utilise de petits points (600 points par pouce) pour reproduire l'image. Cette méthode s'applique aux originaux de texte. La méthode trame propose aussi deux méthodes : Trame lignes et Trame points. La méthode Trame lignes utilise de nombreuses lignes en demiteinte, comme les lignes de balayage d'une télévision, alors que La méthode Trame lignes utilise des petits points pour reproduire l'image. La méthode d'écran offre une qualité supérieure dans la reproduction du dégradé des images photographiques numérisées, et les originaux de texte risquent de ne pas être reproduits avec netteté en utilisant le même méthode que les originaux photographiques. 7-10 bizhub PRO C6500/C6500e (Phase 3) Réglage couleur 7 Trame points Images noires Images en couleur Points Points Ecran de points Images noires Ligne bizhub PRO C6500/C6500e (Phase 3) Images en couleur Ligne 7-11 Réglage couleur 7 Qu'est ce que le niveau de distinction d'image ? Dans de nombreux cas, les originaux comprennent des photos et des textes. Bien que le texte soit normalement imprimé en noir, une imprimante couleur n'utilise inévitablement pas seulement le toner noir, mais aussi du cyan, du magenta et du jaune en couches pour reproduire le texte noir. Avec la méthode trame, l'imprimante couleur peut ajouter des couleurs en caractères de grande taille ou en gras pour reproduire le texte de la même manière que sur la photo. Lors de la numérisation de tels originaux, cette machine détecte la portion photographique et la zone de texte pour que la zone de texte soit imprimée en une seule couleur et la portion photo en couleur. Cette fonction vous permet aussi d'obtenir les résultats d'impression les meilleurs en modifiant le réglage standard pour le niveau de distinction d'image en fonction de la taille des caractères du texte ou de sa proportion par rapport à l'original entier. Plein Plein Détecté comme étant du texte 7-12 bizhub PRO C6500/C6500e (Phase 3) Réglage couleur 7 Application de filtres En plus des méthodes de réglage de la couleur et de reproduction des images, cette machine vous permet d'appliquer les filtres suivants pour améliorer la qualité de l'image copiée. Rendez les contours de l'image plus nets. (Netteté) Original Netteté Augmentez le contraste de l'image. (Contraste) Original bizhub PRO C6500/C6500e (Phase 3) Contraste 7-13 Réglage couleur 7 Augmentez l'éclat de l'image. (Aspect glacé) Aspect glacé Original 7-14 bizhub PRO C6500/C6500e (Phase 3) Réglage couleur 7 Amélioration de la qualité des copies couleur Pour améliorer la qualité des copies couleur, cette machine dispose de trois types de méthodes de réglage : réglage de la couleur, sélection de la méthode de reproduction et son réglage et d'autres réglages. Le réglage de la couleur est assuré en variant le niveau de pigments pour le modèle RVB ou le modèle CMJN ou en modifiant la teinte, la saturation et la luminosité de l'image. Pour reproduire l'image copiée, sélectionnez l'une des deux méthodes, Trame lignes et Trame points. La fonction de Niveau distinction image vous aidera à sélectionner la méthode la plus appropriée pour chaque partie de l'original et réaliser des copies de l'image numérisée. Pour d'autres améliorations, utilisez Densité Copie ou appliquez des filtres pour la Netteté, le Contraste et l'Aspect glacé. bizhub PRO C6500/C6500e (Phase 3) 7-15 Réglage couleur 7 Pour utiliser des touches sous [Réglage qualité] sur l'écran Copie Lorsque des réglages sont effectués sur l'écran Réglage qualité, la sélection apparaîtra sous la forme des trois touches de la zone sous la touche [Réglage qualité] sur l'écran Copie. Si vous avez effectué quatre sélections ou plus, utilisez [,] et [+] pour les faire défiler. Utilisez ce raccourci pour passer directement à l'écran de réglage ou à l'écran Réglage qualité (pour la fonction sans écran suivant), si vous souhaitez modifier un paramètre. 2 Remarque L'administrateur de la machine peut configurer la machine pour qu'elle affiche la touche de fonction fréquemment utilisée dans la zone sous la touche [Réglage qualité], afin de pouvoir accéder directement à l'écran de réglage de cette fonction par simple pression sur cette touche à partir de l'écran Copie. Pour plus de détails, voir "11 Config. touches raccourci" à la page 16-36. 7-16 bizhub PRO C6500/C6500e (Phase 3) Réglage couleur 7.3 7 Réglage du niveau de densité L'exposition automatique permet de détecter le niveau de densité de l'image originale lors de la numérisation et sélectionne automatiquement la densité appropriée pour la copie. ! Détails La densité à sélectionner automatiquement par la fonction exposition automatique peut se régler sur la machine. Pour plus de détails, voir page 17-28. Pour régler la densité copie Suivez la procédure ci-dessous pour sélectionner manuellement l'exposition (la densité) pour rendre des copies plus sombres ou plus claires. bizhub PRO C6500/C6500e (Phase 3) 7-17 Réglage couleur 7 1 Positionnez l'original. 2 Appuyez sur [Réglage qualité] sur l'écran Copie. L'écran Réglage qualité va s'afficher. 3 7-18 Appuyez sur [Densité copie] pour afficher l'écran Densité copie. bizhub PRO C6500/C6500e (Phase 3) Réglage couleur 4 Sélectionnez le niveau de densité voulu. – – – 5 7 Appuyez sur la touche de niveau de densité voulue [–1] à [–4] pour rendre l'image copiée plus claire ou [+1] à [+4] pour la rendre plus sombre. Appuyez sur [Standard] pour sélectionner le niveau de densité intermédiaire. Pour réactiver l'Exposition automatique, appuyez sur [Auto] pour l'activer. Appuyez sur [Valider]. L'écran Réglage qualité va être restauré. Voulez-vous enregistrer les paramètres précédents ? % Appuyez sur [Annuler]. ? Voulez-vous restaurer les paramètres de départ ? % Appuyez sur [Par défaut]. ? ? % 6 Voulez-vous vérifier le résultat du réglage ? Appuyez sur [Copie test] pour imprimer une épreuve. Appuyez sur [Fermer] sur l'écran Réglage qualité. L'écran Copie sera rétabli avec la touche [Densité copie] affichée et activée sous la touche [Réglage qualité]. Servez-vous de cette touche pour passer directement à l'écran Densité copie si vous souhaitez modifier un paramètre. bizhub PRO C6500/C6500e (Phase 3) 7-19 Réglage couleur 7 Pour régler le fond Réglez aussi la blancheur du fond quand vous copiez des journaux ou un original imprimé sur papier recyclé. Fond Original 1 Positionnez l'original. 2 Appuyez sur [Réglage qualité] sur l'écran Copie. L'écran Réglage qualité va s'afficher. 7-20 bizhub PRO C6500/C6500e (Phase 3) Réglage couleur 7 3 Appuyez sur [Réglage fond] pour afficher l'écran Réglage du fond. 4 Réglez le niveau de densité du fond. – – Appuyez sur la touche de niveau de densité voulue [–1] à [–4] pour rendre le fond plus clair ou [+1] à [+4] pour le rendre plus sombre. Appuyez sur [Standard] pour sélectionner le niveau de densité intermédiaire. bizhub PRO C6500/C6500e (Phase 3) 7-21 Réglage couleur 7 5 Appuyez sur [Valider]. L'écran Réglage qualité va être restauré. Voulez-vous enregistrer les paramètres précédents ? % Appuyez sur [Annuler]. ? Voulez-vous restaurer les paramètres de départ ? % Appuyez sur [Par défaut]. ? ? % 6 Voulez-vous vérifier le résultat du réglage ? Appuyez sur [Copie test] pour imprimer une épreuve. Appuyez sur [Fermer] sur l'écran Réglage qualité. L'écran Copie sera rétabli avec la touche [Réglage fond] affichée et activée sous la touche [Réglage qualité]. Servez-vous de cette touche pour passer directement à l'écran Réglage du fond si vous souhaitez modifier un paramètre. 7-22 bizhub PRO C6500/C6500e (Phase 3) Réglage couleur 7 Pour régler la fonction Empêcher copie verso Réglez le niveau de densité pour le verso au plus clair lorsque la machine a tendance à reproduire le verso d'un original recto-verso. 1 Positionnez l'original. 2 Appuyez sur [Réglage qualité] sur l'écran Copie. L'écran Réglage qualité va s'afficher. 3 Appuyez sur [Empêcher verso] pour afficher l'écran Empêcher copie verso. bizhub PRO C6500/C6500e (Phase 3) 7-23 Réglage couleur 7 4 Réglez le niveau de densité du verso. – – 5 Appuyez sur la touche voulu entre [–1] et [–4] pour éclaircir le verso de la feuille. Appuyez sur [Standard] si aucun réglage n'est nécessaire. Appuyez sur [Valider]. L'écran Réglage qualité va être restauré. Voulez-vous enregistrer les paramètres précédents ? % Appuyez sur [Annuler]. ? Voulez-vous restaurer les paramètres de départ ? % Appuyez sur [Par défaut]. ? Voulez-vous vérifier le résultat du réglage ? % Appuyez sur [Copie test] pour imprimer une épreuve. ? 6 Appuyez sur [Fermer] sur l'écran Réglage qualité. L'écran Copie sera rétabli avec la touche [Empêcher verso] affichée et activée sous la touche [Réglage qualité]. Servez-vous de cette touche pour passer directement à l'écran Empêcher copie verso si vous souhaitez modifier un paramètre. 7-24 bizhub PRO C6500/C6500e (Phase 3) Réglage couleur 7.4 7 Changer les couleurs à l'aide des valeurs RVB Changez la couleur en modifiant chaque valeur de rouge (R), de vert (V) et de bleu (B). 2 Remarque En mode Couleur, ce réglage se répercute correctement sur l'intensité de chaque couleur (rouge, vert et bleu) reproduite sur une image imprimée. En mode Noir ou Monochrome, ce réglage agira sur la reproductibilité de chaque couleur de l'original en couleur donnant de l'effet à la'intensité du noir ou de la couleur monochrome sur une image imprimée. ! Détails Pour reproduire la partie jaune de l'original ne pouvant pas être imprimée correctement en mode Monochrome, renforcez le rouge. Pour changer la teinte de l'image imprimée en mode Monochrome, voir "Modifier les couleurs avec une valeur CMJN" à la page 7-46. Pour modifier la valeur RVB 1 Positionnez l'original. 2 Appuyez sur [Réglage qualité] sur l'écran Copie. L'écran Réglage qualité va s'afficher. bizhub PRO C6500/C6500e (Phase 3) 7-25 Réglage couleur 7 3 Appuyez sur la touche de couleur désirée. L'écran de réglage du rouge, du vert ou du bleu s'affiche. 4 Régler la valeur de couleur. – – 7-26 Appuyez sur la touche de niveau de densité voulue [–1] à [–4] pour rendre la couleur moins vive ou [+1] à [+4] pour la rendre plus vive. Appuyez sur [Standard] pour sélectionner le niveau intermédiaire. bizhub PRO C6500/C6500e (Phase 3) Réglage couleur 5 7 Appuyez sur [Valider]. L'écran Réglage qualité va être restauré. Voulez-vous enregistrer les paramètres précédents ? % Appuyez sur [Annuler]. ? Voulez-vous restaurer les paramètres de départ ? % Appuyez sur [Par défaut]. ? ? % 6 Voulez-vous vérifier le résultat du réglage ? Appuyez sur [Copie test] pour imprimer une épreuve. Appuyez sur [Fermer] sur l'écran Réglage qualité. L'écran Copie sera rétabli avec la touche couleur modifiée affichée et activée sous la touche [Réglage qualité]. Servez-vous de cette touche pour passer directement à l'écran de réglage de cette couleur si vous souhaitez modifier un paramètre. bizhub PRO C6500/C6500e (Phase 3) 7-27 Réglage couleur 7 7.5 Changer les couleurs en utilisant des valeurs TSL Changez la couleur de l'image copiée en réglant la teinte, la saturation et la luminosité. Pour régler la teinte 1 Positionnez l'original. 2 Appuyez sur [Réglage qualité] sur l'écran Copie. L'écran Réglage qualité va s'afficher. 3 7-28 Appuyez sur [Teinte] pour afficher l'écran Teinte. bizhub PRO C6500/C6500e (Phase 3) Réglage couleur 4 Procédez au réglage voulu. – – 5 7 Appuyez sur la touche de niveau voulu entre [–1] et [–4] pour rapprocher le jaune du rouge et le rouge du magenta. (Le réglage s'effectue dans le sens contraire des aiguilles d'une montre dans le cercle des couleurs.) Ou appuyez sur une touche entre [+1] et [+4] pour rapprocher le jaune du vert et le vert du cyan. (Le réglage s'effectue dans sens des aiguilles d'une montre dans le cercle des couleurs.) Appuyez sur [Standard] pour sélectionner le niveau intermédiaire. Pour régler la teinte en réglant avec précision chaque couleur du modèle RVB, appuyez sur [Réglage RVB] pour afficher l'écran Réglage de précision. – Procéder au réglage de précision de chaque couleur, puis appuyez sur [Valider] pour retourner à l'écran Teinte. bizhub PRO C6500/C6500e (Phase 3) 7-29 Réglage couleur 7 6 Appuyez sur [Valider]. L'écran Réglage qualité va être restauré. Voulez-vous enregistrer les paramètres précédents ? % Appuyez sur [Annuler]. ? Voulez-vous restaurer les paramètres de départ ? % Appuyez sur [Par défaut]. ? ? % 7 Voulez-vous vérifier le résultat du réglage ? Appuyez sur [Copie test] pour imprimer une épreuve. Appuyez sur [Fermer] sur l'écran Réglage qualité. L'écran Copie sera rétabli avec la touche [Teinte] affichée et activée sous la touche [Réglage qualité]. Servez-vous de cette touche pour passer directement à l'écran Teinte si vous souhaitez modifier un paramètre. 7-30 bizhub PRO C6500/C6500e (Phase 3) Réglage couleur 7 Pour régler la saturation 1 Positionnez l'original. 2 Appuyez sur [Réglage qualité] sur l'écran Copie. L'écran Réglage qualité va s'afficher. 3 Appuyez sur [Saturation] pour afficher l'écran Saturation. bizhub PRO C6500/C6500e (Phase 3) 7-31 Réglage couleur 7 4 Procédez au réglage voulu. – – 5 Pour régler la saturation en réglant avec précision chaque couleur du modèle RVB, appuyez sur [Réglage RVB] pour afficher l'écran Réglage de précision. – 7-32 Appuyez sur la touche de niveau de densité voulue [–1] à [–4] pour rendre les couleurs plus calmes ou [+1] à [+4] pour les rendre plus vives. Appuyez sur [Standard] pour sélectionner le niveau intermédiaire. Procéder au réglage de précision de chaque couleur, puis appuyez sur [Valider] pour retourner à l'écran Saturation. bizhub PRO C6500/C6500e (Phase 3) Réglage couleur 6 7 Appuyez sur [Valider]. L'écran Réglage qualité va être restauré. Voulez-vous enregistrer les paramètres précédents ? % Appuyez sur [Annuler]. ? Voulez-vous restaurer les paramètres de départ ? % Appuyez sur [Par défaut]. ? ? % 7 Voulez-vous vérifier le résultat du réglage ? Appuyez sur [Copie test] pour imprimer une épreuve. Appuyez sur [Fermer] sur l'écran Réglage qualité. L'écran Copie sera rétabli avec la touche [Saturation] affichée et activée sous la touche [Réglage qualité]. Servez-vous de cette touche pour passer directement à l'écran Saturation si vous souhaitez modifier un paramètre. bizhub PRO C6500/C6500e (Phase 3) 7-33 Réglage couleur 7 Pour régler la luminosité 1 Positionnez l'original. 2 Appuyez sur [Réglage qualité] sur l'écran Copie. L'écran Réglage qualité va s'afficher. 3 7-34 Appuyez sur [Luminosité] pour afficher l'écran Luminosité. bizhub PRO C6500/C6500e (Phase 3) Réglage couleur 4 Sélectionnez le niveau de luminosité voulu. – – 5 7 Appuyez sur la touche de niveau de densité voulue [–1] à [–4] pour assombrir l'image ou [+1] à [+4] pour l'éclaircir. Appuyez sur [Standard] pour sélectionner le niveau intermédiaire. Appuyez sur [Valider]. L'écran Réglage qualité va être restauré. Voulez-vous enregistrer les paramètres précédents ? % Appuyez sur [Annuler]. ? Voulez-vous restaurer les paramètres de départ ? % Appuyez sur [Par défaut]. ? Voulez-vous vérifier le résultat du réglage ? % Appuyez sur [Copie test] pour imprimer une épreuve. ? 6 Appuyez sur [Fermer] sur l'écran Réglage qualité. L'écran Copie sera rétabli avec la touche [Luminosité] affichée et activée sous la touche [Réglage qualité]. Servez-vous de cette touche pour passer directement à l'écran Luminosité si vous souhaitez modifier un paramètre. bizhub PRO C6500/C6500e (Phase 3) 7-35 Réglage couleur 7 7.6 Réglage de la netteté Utilisez cette fonction pour rendre les contours de l'image copiée plus nets. Pour régler la netteté 1 Positionnez l'original. 2 Appuyez sur [Réglage qualité] sur l'écran Copie. L'écran Réglage qualité va s'afficher. 3 7-36 Appuyez sur [Netteté] pour afficher l'écran Netteté. bizhub PRO C6500/C6500e (Phase 3) Réglage couleur 4 Sélectionnez le niveau de netteté voulu. – – 5 7 Appuyez sur la touche de niveau de densité voulue [–1] à [–4] pour adoucir le contour ou [+1] à [+4] pour le rendre plus net. Appuyez sur [Standard] pour sélectionner le niveau intermédiaire. Appuyez sur [Valider]. L'écran Réglage qualité va être restauré. Voulez-vous enregistrer les paramètres précédents ? % Appuyez sur [Annuler]. ? Voulez-vous restaurer les paramètres de départ ? % Appuyez sur [Par défaut]. ? Voulez-vous vérifier le résultat du réglage ? % Appuyez sur [Copie test] pour imprimer une épreuve. ? 6 Appuyez sur [Fermer] sur l'écran Réglage qualité. L'écran Copie sera rétabli avec la touche [Netteté] affichée et activée sous la touche [Réglage qualité]. Servez-vous de cette touche pour passer directement à l'écran Netteté si vous souhaitez modifier un paramètre. bizhub PRO C6500/C6500e (Phase 3) 7-37 Réglage couleur 7 7.7 Réglage du contraste Utilisez cette fonction pour augmenter le contraste de l'image copiée. Pour régler le contraste 1 Positionnez l'original. 2 Appuyez sur [Réglage qualité] sur l'écran Copie. L'écran Réglage qualité va s'afficher. 3 7-38 Appuyez sur [Contraste] pour afficher l'écran Contraste. bizhub PRO C6500/C6500e (Phase 3) Réglage couleur 4 Sélectionnez le niveau de contraste voulu. – – 5 7 Appuyez sur la touche de niveau de densité voulue [–1] à [–4] pour diminuer le contraste ou [+1] à [+4] pour augmenter le contraste. Appuyez sur [Standard] pour sélectionner le niveau intermédiaire. Appuyez sur [Valider]. L'écran Réglage qualité va être restauré. Voulez-vous enregistrer les paramètres précédents ? % Appuyez sur [Annuler]. ? Voulez-vous restaurer les paramètres de départ ? % Appuyez sur [Par défaut]. ? Voulez-vous vérifier le résultat du réglage ? % Appuyez sur [Copie test] pour imprimer une épreuve. ? 6 Appuyez sur [Fermer] sur l'écran Réglage qualité. L'écran Copie sera rétabli avec la touche [Contraste] affichée et activée sous la touche [Réglage qualité]. Servez-vous de cette touche pour passer directement à l'écran Contraste si vous souhaitez modifier un paramètre. bizhub PRO C6500/C6500e (Phase 3) 7-39 Réglage couleur 7 7.8 Définir le niveau distinction image La fonction Niveau distinction image détecte et détermine la portion de photo et la zone de texte de l'original lors de la numérisation, vous permettant ainsi d'obtenir le résultat d'impression optimal en modifiant le réglage standard de détection en fonction de la taille des caractères du texte ou de sa proportion par rapport à l'original entier. Pour ce réglage, vous disposez de deux rubriques ; réglage proportionnel Texte/Photo et réglage proportionnel Texte Noir/Couleur. - Texte/Photo modifie le seuil pour la détection de la zone de texte de l'original. - Texte Couleur modifie le seuil pour la détection de la couleur du texte de l'original (noir ou couleur). Suivez la procédure ci-dessous pour procéder au réglage. ! Détails Pour plus de détails sur la détection des images, voir "Qu'est ce que le niveau de distinction d'image ?" à la page 7-12. Pour configurer le niveau de distinction image 1 Positionnez l'original. 2 Appuyez sur [Réglage qualité] sur l'écran Copie. L'écran Réglage qualité va s'afficher. 7-40 bizhub PRO C6500/C6500e (Phase 3) Réglage couleur 7 3 Appuyez sur [Distinction] pour afficher l'écran Niveau distinction image. 4 Effectuez un réglage Texte/Photo. – – 5 Appuyez sur la touche de niveau voulue entre [–1] et [–4] pour augmenter la proportion de photo ou entre [+1] et [+4] pour augmenter la proportion de texte. Appuyez sur [Standard] pour sélectionner le niveau intermédiaire. Effectuez un réglage Texte Couleur. – – Appuyez sur la touche de niveau voulue entre [–1] et [–4] pour augmenter la proportion de texte noir ou entre [+1] et [+4] pour augmenter la proportion de texte en couleur. Appuyez sur [Standard] pour sélectionner le niveau intermédiaire. bizhub PRO C6500/C6500e (Phase 3) 7-41 Réglage couleur 7 6 Appuyez sur [Valider]. L'écran Réglage qualité va être restauré. Voulez-vous enregistrer les paramètres précédents ? % Appuyez sur [Annuler]. ? Voulez-vous restaurer les paramètres de départ ? % Appuyez sur [Par défaut]. ? ? % 7 Voulez-vous vérifier le résultat du réglage ? Appuyez sur [Copie test] pour imprimer une épreuve. Appuyez sur [Fermer] sur l'écran Réglage qualité. L'écran Copie sera rétabli avec la touche [Distinction] affichée et activée sous la touche [Réglage qualité]. Servez-vous de cette touche pour passer directement à l'écran Niveau distinction image si vous souhaitez modifier un paramètre. 7-42 bizhub PRO C6500/C6500e (Phase 3) Réglage couleur 7.9 7 Sélection du type de trame ou la compression Cette machine dispose de deux méthodes de reproduction de l'image imprimée ; Trame lignes et Trame points. La machine sélectionne automatiquement une méthode appropriée en fonction des autres conditions de copie sélectionnées pour le travail. ! Détails Voir "Reproduction des images" à la page 7-10 pour plus de détails sur Trame lignes et Trame points. Suivez la procédure ci-dessous pour sélectionner manuellement la méthode de reproduction. Trame lignes et Trame points Sélectionnez l'un des quatre types de trame en fonction du type d'original et du résultat d'impression voulu. - Point 1 : Trame points - Point 2 : Trame points - Ligne 1 : Trame lignes - Ligne 2 : Trame lignes Le résultat d'impression risque de ne pas être satisfaisant selon le type de l'original. Dans ce cas, essayez un autre type de trame. ! Détails Pour Point 2 et Ligne 2 une trame avec moins de lignes (type 2) est sélectionnable à partir du mode Administrateur. Pour plus de détails, voir page 17-68. Compression Il est possible que la qualité de la copie ne soit pas satisfaisante en raison du dépassement de la capacité mémoire interne lors de l'utilisation de la méthode de reproduction sélectionnée manuellement ou automatiquement en fonction des autres conditions de copie du travail. Dans ce cas, sélectionnez Compression pour privilégier la compression des données numérisées. La méthode diffusion d'erreur sera utilisée à la place de la Trame lignes ou de la Trame points. bizhub PRO C6500/C6500e (Phase 3) 7-43 Réglage couleur 7 Auto Auto sélectionne automatiquement une méthode de reproduction appropriée en fonction des conditions de copie sélectionnées. Ce mode est sélectionné par défaut. Pour sélectionner une méthode de reproduction 1 Positionnez l'original. 2 Appuyez sur [Réglage qualité] sur l'écran Copie. L'écran Réglage qualité va s'afficher. 3 7-44 Appuyez sur [Trame] pour afficher l'écran de configuration Trame. bizhub PRO C6500/C6500e (Phase 3) Réglage couleur 4 Sélectionnez la méthode de reproduction souhaitée. – – – – 5 7 Pour sélectionner Trame lignes, appuyez sur [Ligne 1] ou [Ligne 2/Type 1] pour l'activer. Pour sélectionner Trame points, appuyez sur [Point 1] ou [Point 2/Type 1] pour l'activer. Pour comprimer les données numérisées, appuyez sur [Compression] pour l'activer. Appuyez sur [Auto] pour activer cette fonction si vous optez pour une sélection automatique de la méthode de reproduction. Appuyez sur [Valider]. L'écran Réglage qualité va être restauré. Voulez-vous enregistrer les paramètres précédents ? % Appuyez sur [Annuler]. ? ? % Voulez-vous restaurer les paramètres de départ ? Appuyez sur [Par défaut]. Voulez-vous vérifier le résultat du réglage ? % Appuyez sur [Copie test] pour imprimer une épreuve. ? 6 Appuyez sur [Fermer] sur l'écran Réglage qualité. L'écran Copie sera rétabli avec la touche [Trame] affichée et activée sous la touche [Réglage qualité]. Servez-vous de cette touche pour passer directement à l'écran Trame si vous souhaitez modifier un paramètre. bizhub PRO C6500/C6500e (Phase 3) 7-45 Réglage couleur 7 7.10 Modifier les couleurs avec une valeur CMJN Changez la teinte en variant le cyan (C), le magenta (M), le jaune (J) et le noir (N) de l'image, séparément ou collectivement. Ce réglage est possible dans chaque zone de densité (ton foncé, ton moyen ou ton clair) de chaque couleur ou la zone de densité globale de chaque couleur. La valeur de réglage est comprise entre –10 et +10. Pour régler la balance des couleurs 1 Positionnez l'original. 2 Appuyez sur [Réglage qualité] sur l'écran Copie. L'écran Réglage qualité va s'afficher. 7-46 bizhub PRO C6500/C6500e (Phase 3) Réglage couleur 7 3 Appuyez sur [Bal. couleurs] pour afficher l'écran Réglage balance des couleurs. 4 Sélectionnez la zone de densité voulue. – – 5 Cochez les zones sombres, de ton moyen et claires de l'original puis sélectionnez la zone de densité souhaitée pour régler la balance des couleurs. Si le réglage est nécessaire pour toute la zone de densité, appuyez sur [Tout] pour l'activer. Sélectionnez la couleur et indiquez la valeur de réglage. – Appuyez sur Cyan, Magenta, Jaune ou Noir pour l'activer. Puis, appuyez sur [,] ou [+] pour afficher la valeur de réglage souhaitée entre –10 et +10. Sélectionnez un petit chiffre pour éclaircir la couleur ou un chiffre plus grand pour l'assombrir. Le réglage est possible pour chaque zone de densité. bizhub PRO C6500/C6500e (Phase 3) 7-47 Réglage couleur 7 6 Appuyez sur [Valider]. L'écran Réglage qualité va être restauré. Voulez-vous enregistrer les paramètres précédents ? % Appuyez sur [Annuler]. ? Voulez-vous restaurer les paramètres de départ ? % Appuyez sur [Par défaut]. ? ? % 7 Voulez-vous vérifier le résultat du réglage ? Appuyez sur [Copie test] pour imprimer une épreuve. Appuyez sur [Fermer] sur l'écran Réglage qualité. L'écran Copie sera rétabli avec la touche [Bal. couleurs] affichée et activée sous la touche [Réglage qualité]. Servez-vous de cette touche pour passer directement à l'écran Réglage balance des couleurs si vous souhaitez modifier un paramètre. 7-48 bizhub PRO C6500/C6500e (Phase 3) Réglage couleur 7.11 7 Sélection de l'aspect glacé Utilisez cette fonction pour augmenter l'aspect glacé de l'image copiée. Pour spécifier l'aspect glacé 1 Positionnez l'original. 2 Appuyez sur [Réglage qualité] sur l'écran Copie. L'écran Réglage qualité va s'afficher. 3 Appuyez sur [Aspect glacé] pour l'activer. bizhub PRO C6500/C6500e (Phase 3) 7-49 Réglage couleur 7 4 Appuyez sur [Fermer] sur l'écran Réglage qualité. L'écran Copie sera restauré avec la touche [Aspect glacé] affichée et activée sous la touche [Réglage qualité]. Voulez-vous restaurer les paramètres de départ ? % Appuyez sur [Par défaut]. ? ! Détails La sélection d'"Aspect glacé" va réduire la vitesse de copie. Pour plus de détails, voir page 13-6. 7-50 bizhub PRO C6500/C6500e (Phase 3) Réglage couleur 7.12 7 Conditions de copie incompatibles avec le réglage de la couleur bizhub PRO C6500/C6500e (Phase 3) 7-51 7 7-52 Réglage couleur bizhub PRO C6500/C6500e (Phase 3) Réglage couleur 7 Rien : Compatible o : Grisée 1 : La dernière condition sélectionnée est prioritaire. (la condition de la colonne extrême gauche sera annulée.) A : La condition de la rangée supérieure est automatiquement sélectionnée. Désactivation impossible. B : La condition de la rangée supérieure est automatiquement sélectionnée. Désactivation possible. C : Non spécifié D : La condition située dans la colonne à l'extrême gauche est ignorée. E : Non grisée mais non disponible *6 Niveau distinction image : seul le texte en couleur est grisé ou automatiquement annulé. bizhub PRO C6500/C6500e (Phase 3) 7-53 7 7-54 Réglage couleur bizhub PRO C6500/C6500e (Phase 3) 8 Fonctions d'application Fonctions d'application 8 Fonctions d'application 8.1 Utiliser la fonction Applications 8 Suivez la procédure ci-dessous pour afficher l'écran Applications et sélectionner les conditions de copie voulues. Pour afficher l'écran Applications 1 Appuyez sur l'onglet [COPIE] de l'écran Machine pour afficher l'écran Copie. 2 Appuyez sur [Applications] sur l'écran Copie. bizhub PRO C6500/C6500e (Phase 3) 8-3 Fonctions d'application 8 – L'écran Applications s'affiche sur l'écran tactile. – Si vous appuyez sur une touche de fonction, un autre écran ou deux vont s'afficher pour vous permettre d'effectuer les réglages appropriés (à l'exception de Fusion de travaux, Cadrage original, Inversion et Centrage image). Plusieurs fonctions peuvent être combinées mais, si une fonction du menu est incompatible avec une autre, elle sera estompée. – Voulez-vous restaurer le précédent réglage ? % Appuyez sur [Annuler]. ? Voulez-vous annuler toutes les fonctions d'application sélectionnées en conservant les paramètres de chacune d'entre elles ? % Appuyez sur [Tout annuler] sur l'écran Applications. ? ? % 3 Si vous désirez restaurer les paramètres de départ Appuyez sur [Auto] sur le panneau de contrôle. Appuyez sur [Valider] sur l'écran Applications pour retourner à l'écran Copie. 2 Rappel C'est seulement à partir de l'écran Copie que vous pouvez appuyer sur [Départ] pour lancer la copie. 8-4 bizhub PRO C6500/C6500e (Phase 3) Fonctions d'application 8 Pour utiliser des touches sous [Applications] sur l'écran Copie Quand vous effectuez un réglage sur l'écran Applications, la sélection figurera sur l'une des trois touches dans la zone sous la touche [Applications] de l'écran Copie. Si vous effectué quatre sélections ou plus, utilisez [,] et [+] pour les faire défiler. Utilisez ce raccourci pour passer directement à l'écran de configuration ou à l'écran Applications (pour la fonction sans écran suivant) si vous souhaitez modifier un réglage. ! Détails Vous pouvez trouver une touche [Signet] sur certains des écrans suivants. Appuyez sur cette touche pour l'activer, si nécessaire, pour que vous puissiez accéder directement à l'écran Copie ou à l'écran Contrôle pour modifier le réglage que vous avez effectué. Voir page 10-3 pour plus de détails. L'administrateur de la machine peut configurer la machine pour qu'elle affiche la touche de fonction d'application fréquemment utilisée dans la zone sous la touche [Applications] afin de pouvoir accéder directement à l'écran de réglage de cette fonction d'une seule pression sur cette touche à partir de l'écran Copie. Pour plus de détails, voir page 16-36. bizhub PRO C6500/C6500e (Phase 3) 8-5 8 8.2 Fonctions d'application Insertion de pages et de couvertures : Insertion intercalaires Si vous voulez insérer des feuilles imprimées ou vierges pour séparer des chapitres ou comme couvertures en début et fin du document, utilisez la fonction Insertion d'intercalaires. Les couvertures et les intercalaires peuvent être alimentés à partir de différents magasins source pour chacun et sont également disponibles à partir du bac d’insertion si l'Unité de pliage FD-501 en option est installée ou à partir du Bac d'insertion PI-502 en option monté sur le Module de finition FS-520/FS-607. 8-6 bizhub PRO C6500/C6500e (Phase 3) Fonctions d'application 8 Paramètre Couverture/Dos Les fonctions suivantes sont disponibles pour le paramètre Couverture/Dos. Les réglages Couverture (Imprimée ou vierge) et Dos (Imprimé ou vierge) sont compatibles. Fonction Description Couverture + Imprimée La première page de l'original sera imprimée sur la couverture. En cas de copies recto-verso, la deuxième page de l'original sera imprimée au verso de la couverture. 4 4 23 Couverture + Vierge REPORT 4 3 2 Une page vierge sera insérée pour la couverture comme première feuille d'un jeu de copies. Le même résultat sera obtenu avec des copies recto-verso. 2 4 23 Dos + Copie La dernière page de l'original sera imprimée sur le dos. En cas de copies recto-verso, les deux dernières pages de l'original seront imprimées sur les deux faces du dos. 4 23 Dos + Vierge 34 22 1 3 12 Une page vierge sera insérée pour le dos comme dernière feuille d'un jeu de copies. Le même résultat sera obtenu avec des copies rectoverso. 2 4 23 bizhub PRO C6500/C6500e (Phase 3) 34 22 1 8-7 Fonctions d'application 8 p. ex. en sélectionnant [Imprimée] avec la page 5 spécifiée comme emplacement d'insertion : Mode copie Description 1%1 La 5ème page d'un original recto est copiée sur l'intercalaire qui sera la cinquième feuille du jeu de copies. 3 1%2 La 5ème et la 6ème page d'un original recto sont copiées sur les deux faces de l'intercalaire qui sera la 3ème feuille du jeu de copies. Si la page 6 est spécifiée, l'on obtient le même résultat. 3 8-8 2%2 La 9ème et la 10ème page d'un original recto-verso sont copiées sur les deux faces de l'intercalaire qui sera la 5ème feuille du jeu de copies. Si la page 6 est spécifiée, la 11ème et la 12ème page de l'original rectoverso seront copiées recto-verso sur l'intercalaire qui sera la 6ème page du jeu de copies. 2%1 La 5ème page d'un original recto-verso est copiée sur une seule face de l'intercalaire qui sera la cinquième feuille du jeu de copies. bizhub PRO C6500/C6500e (Phase 3) Fonctions d'application 8 p. ex. en sélectionnant [Vierge] avec la page 5 spécifiée comme emplacement d'insertion : Mode copie Description 1%1 Une intercalaire vierge sera ajoutée comme 6ème feuille du jeu de copies après la copie recto de la 5ème page de l'original recto. 3 1%2 Une intercalaire vierge sera ajoutée comme 4ème page du jeu de copies, puis les 5ème et 6ème pages de l'original recto seront copiées recto-verso. Si la page 6 est spécifiée, l'on obtient le même résultat. 3 2%2 Une intercalaire vierge sera ajoutée comme 6ème page du jeu de copies, puis les 9ème et 10ème pages de l'original recto-verso seront copiées recto-verso. Si la page 6 est spécifiée, une intercalaire vierge sera ajoutée comme 7ème page du jeu de copies, puis les 11ème et 12ème pages de l'original recto-verso seront copiées recto-verso. 2%1 Une intercalaire vierge sera ajoutée comme 6ème feuille du jeu de copies avant la copie recto de la 5ème page de l'original recto-verso. bizhub PRO C6500/C6500e (Phase 3) 8-9 Fonctions d'application 8 0 Utilisez le chargeur ADF. Utilisez le mode Mémoire si le nombre de pages de l'original est supérieur à 100 ou si vous voulez utiliser la vitre d'exposition pour numériser l'original. Pour plus de détails, voir page 6-25. 0 Les magasins destinés au papier copie, aux couvertures et dos, et aux intercalaires devraient porter le même nom que le format de papier qu'ils contiennent. Restitut. auto est automatiquement sélectionné. 0 Nbre max. feuilles intercalées : 30 emplacements, de 1 ~ 999, y compris couverture et dos. 0 Le bac d'insertion est disponible comme magasin supplémentaire pour couvertures et dos. Dans ce cas, c'est le bac d'insertion qui insérera la couverture et le dos. 1 Positionnez l'original. 2 Chargez le papier dans le magasin. – – – 8-10 Chargez du papier normal, des intercalaires ou des couvertures dans un magasin. Avec le bac d'insertion, chargez des couvertures ou des intercalaires dans le magasin du bac d'insertion. Assurez-vous que les magasins papier, couverture/dos et intercalaires contiennent du papier de format identique. Vérifiez les informations de magasin sur l'écran Machine ou l'écran Copie et utilisez le papier spécifié ; sinon une anomalie machine pourrait se produire. Pour utiliser un autre type ou format de papier que le papier spécifié, appuyez sur [Papier] sur l'écran Copie pour modifier temporairement le réglage. page 6-45 pour plus de détails. 3 Appuyez sur [Applications] sur l'écran Copie. 4 Appuyez sur [Intercalaires] sur l'écran Applications. bizhub PRO C6500/C6500e (Phase 3) Fonctions d'application 5 8 Sélectionnez le mode de couverture désiré. – Appuyez sur [Couverture/Dos] sur l'écran Insertion d'intercalaires. – Appuyez sur la touche de magasin désirée pour sélectionner le magasin source des couvertures. Sélectionnez le mode Couverture/Dos désiré. Appuyez sur [Aucune] si vous ne souhaitez aucune couverture, sur [Imprimée] pour insérer une couverture/un dos imprimé ou appuyez sur [Vierge] pour insérer une couverture/un dos vierge. Appuyez sur [Valider] pour valider le réglage et retourner à l'écran Insertion d'intercalaires ou appuyez sur [Annuler] pour restaurer le réglage précédent. – – bizhub PRO C6500/C6500e (Phase 3) 8-11 Fonctions d'application 8 6 Sélectionnez le mode d'insertion désiré. – Appuyez sur [Intercalaire] sur l'écran Insertion d'intercalaires. – Appuyez sur la touche de magasin désirée pour sélectionner le magasin source des intercalaires. Sélectionnez le mode d'insertion désiré. Appuyez sur [Imprimée] pour insérer une intercalaire imprimée ou appuyez sur [Vierge] pour insérer une intercalaire vierge. – 7 Entrez le numéro de page. – 8-12 Sur le clavier du panneau de contrôle tapez le numéro de page de chaque emplacement d'insertion. Appuyez sur [Valider] après chaque entrée pour passer à la touche suivante. Pour effacer une entrée incorrecte, appuyez sur [Supprimer]. Répétez cette procédure pour toutes les entrées. bizhub PRO C6500/C6500e (Phase 3) Fonctions d'application 8 – Vous pouvez spécifier jusqu'à 30 emplacements d'insertion, couvertures et dos compris. Pour entrer les emplacements de la 16ème à la 30ème page, appuyez sur [,] pour passer à la page suivante. – Appuyez sur [Valider] pour valider le réglage et retourner à l'écran Insertion d'intercalaires ou appuyez sur [Annuler] pour restaurer le réglage précédent. Que faire si un numéro de page saisi est plus grand que le nombre total de pages de l'original ? % Le numéro de page entré sera ignoré. ? Faut-il saisir les numéros de page à partir du numéro de page le plus petit ? % Ce n'est pas nécessaire. Le numéro de page entré aléatoirement sera automatiquement trié. ? Que se passe-t-il si l'on saisit le même numéro de page deux fois ? % La deuxième entrée sera ignorée à l'écran. ? 8 Spécifiez le réglage du bac d'insertion, si nécessaire. – Appuyez sur [Bac d'insertion] sur l'écran Insertion d'intercalaires. – Appuyez sur la touche du magasin voulu pour la couverture et le dos. Si vous ne voulez pas insérer avec le bac d'insertion, désélectionnez toutes les touches. Combiné avec le mode Couverture/Dos, les couvertures du bac d'insertion seront ajoutées comme premier et dernière couverture. Appuyez sur [Valider] pour valider le réglage et retourner à l'écran Insertion d'intercalaires ou appuyez sur [Annuler] pour restaurer le réglage précédent. – bizhub PRO C6500/C6500e (Phase 3) 8-13 Fonctions d'application 8 9 Confirmez les informations paramétrées sur l'écran. – – 10 L'écran Insertion d'intercalaires fournit des informations sur le réglage effectué sur chaque écran suivant. Si vous ne voulez rien modifier, appuyez sur [Fermer] pour retourner à l'écran Applications. Pour annuler la fonction Intercalaire en conservant le réglage précédent, appuyez sur [Désactiver]. Appuyez sur [Valider] sur l'écran Applications. L'écran Copie sera rétabli avec la touche [Intercalaires] affichée et activée sous la touche [Applications]. Servez-vous de cette touche pour passer à l'écran suivant et y procéder à des modifications. 11 8-14 Entrez le nombre d'exemplaires à imprimer voulu sur le clavier du panneau de contrôle et appuyez sur [Départ]. bizhub PRO C6500/C6500e (Phase 3) Fonctions d'application 8.3 8 Programmer les pages de titre sur le recto : Chapitre La fonction Chapitre s'utilise avec le chargeur ADF en mode 1-2 pour positionner les pages de titre sur le côté droit, au lieu du côté gauche, d'un jeu de copies recto-verso afin d'en améliorer la présentation. Pour implanter correctement les pages de titres sur le recto, une page blanche sera créée et insérée au verso d'une feuille s'il y a lieu. p. ex. Spécifier les 2 et 5 comme pages de titre : Mode copie Description 1%2 Une page vierge est automatiquement ajoutée avant la 2ème et la 5ème page de l'original pour qu'elles soient imprimées au recto de copies recto-verso. 3 1%2 + Intercalaire imprimé Même insertion de page que ci-dessus et les pages de chapitre (2/3 et 5/6) seront imprimées sur du papier provenant d'un autre magasin source. 3 2%2 Comme une feuille d'original recto-verso est comptée comme deux pages, le résultat de copie sera exactement identique au mode 1%2 ci-dessus avec Aucun sélectionné pour le papier Chapitre. 2%2 + Intercalaire imprimé Même insertion de page que ci-dessus et les pages de chapitre (2/3 et 5/6) seront imprimées sur du papier provenant d'un autre magasin source. bizhub PRO C6500/C6500e (Phase 3) 8-15 Fonctions d'application 8 0 Utilisez le chargeur ADF. Utilisez le mode Mémoire si le nombre de pages de l'original es supérieur à 100 ou si vous voulez utiliser la vitre d'exposition pour numériser l'original. Pour plus de détails, voir page 6-25. 0 Pages de titre max. : 30 feuilles, de 1 ~ 999 0 La page de chapitre peut être imprimée sur une feuille provenant d'un autre magasin. (Insertion imprimée) 0 Avec cette fonction utilisez la fonction Tampon pour imprimer le numéro de chapitre, en plus de la pagination, de la numérotation ou de la numérotation filigrane. 8-16 1 Positionnez l'original. 2 Appuyez sur [Applications] sur l'écran Copie. 3 Appuyez sur [Chapitre] sur l'écran Applications. bizhub PRO C6500/C6500e (Phase 3) Fonctions d'application 4 8 Entrez le numéro de page de chaque page de titre. – – – Sur le clavier du panneau de contrôle tapez le numéro de page de chaque page de titre. Appuyez sur [Valider] après chaque entrée pour passer à la touche suivante. Pour effacer une entrée incorrecte, appuyez sur [Supprimer]. Répétez cette procédure pour toutes les entrées. Vous pouvez spécifier jusqu'à 30 pages de titre. Pour entrer les emplacements de la 16ème à la 30ème page de titre, appuyez sur [,] pour passer à la page suivante. Pour changer la sélection du magasin papier pour la copie des pages de titre, appuyez sur [Insertion feuille] sur l'écran Chapitre pour activer la touche [Source papier]. Servez-vous de cette touche pour changer le magasin papier actuellement sélectionné à l'écran. Que faire si un numéro de page saisi est plus grand que le nombre total de pages de l'original ? % Le numéro de page entré sera ignoré. ? Faut-il saisir les numéros de page à partir du numéro de page le plus petit ? % Ce n'est pas nécessaire. L'insertion de Chapitre s'effectuera dans l'ordre même si les numéros de page sont tapés dans le désordre. ? Que se passe-t-il si l'on saisit le même numéro de page deux fois ? % La deuxième entrée sera ignorée à l'écran. ? bizhub PRO C6500/C6500e (Phase 3) 8-17 Fonctions d'application 8 5 Appuyez sur [Valider] pour valider le réglage. – – 6 Appuyez sur [Annuler] pour revenir à la configuration précédente. Pour annuler la fonction Chapitres en conservant le réglage précédent, appuyez sur [Désactiver]. Appuyez sur [Valider] sur l'écran Applications. L'écran Copie sera rétabli avec la touche [Chapitre] affichée et activée sous la touche [Applications]. Servez-vous de cette touche pour passer à l'écran suivant et y procéder à des modifications. 7 Entrez le nombre d'exemplaires à imprimer voulu sur le clavier du panneau de contrôle et appuyez sur [Départ]. 2 Remarque Appuyez sur [Livret] sur l'écran Chapitre pour utiliser cette fonction. Dans ce cas, le fait d'appuyer sur [Valider] sur l'écran Livret vous permet de retourner à l'écran Chapitre. 8-18 bizhub PRO C6500/C6500e (Phase 3) Fonctions d'application 8.4 8 Copier et disposer plusieurs pages sur une feuille : (Combinaison) Cette fonction vous permet de copier et de disposer un nombre déterminé (2, 4 ou 8) de pages sur une seule feuille de papier pour économiser du papier. Les fonctions suivantes sont disponibles en mode Combinaison. L'orientation de la mise en page varie en fonction de la marge de reliure de l'original spécifié. Paramètre de réglage Description 2 en 1 Sélectionnez ce paramètre pour imprimer deux images d'original sur une seule page. Reliure à gauche Reliure à droite 1 1 2 2 2 2 1 1 1 1 2 2 bizhub PRO C6500/C6500e (Phase 3) 1 1 2 2 8-19 Fonctions d'application 8 Paramètre de réglage Description 4 en 1 Sélectionnez ce paramètre pour imprimer quatre images d'original sur une seule page. Vous pouvez spécifier la mise en page (sens de numérotation). Ordre horizontal, reliure à gauche Ordre horizontal, reliure à droite 1 1 2 2 2 3 3 2 4 4 4 1 1 2 3 4 3 3 Ordre vertical, reliure à droite 1 3 3 3 2 2 3 4 1 4 3 3 2 4 4 1 1 4 4 1 8-20 1 1 4 4 1 2 2 4 Ordre vertical, reliure à gauche 3 3 2 2 3 1 1 4 2 2 3 3 1 1 4 4 2 2 bizhub PRO C6500/C6500e (Phase 3) Fonctions d'application 8 Paramètre de réglage Description 8 en 1 Sélectionnez ce paramètre pour imprimer huit images d'original sur une seule page. Vous pouvez spécifier la mise en page (sens de numérotation). Ordre horizontal, reliure à gauche 1 1 2 2 5 5 Ordre horizontal, reliure à droite 3 3 6 6 7 8 6 6 2 8 3 8 8 5 5 4 4 1 7 7 8 8 5 1 2 2 7 7 3 3 8 8 2 2 1 6 6 8 8 1 1 4 4 5 7 7 3 3 6 6 6 4 5 5 8 5 6 3 3 7 7 8 5 2 2 bizhub PRO C6500/C6500e (Phase 3) 7 7 6 6 1 4 5 5 Ordre vertical, reliure à droite 3 2 3 3 6 Ordre vertical, reliure à gauche 1 1 1 4 8 5 5 2 4 7 1 1 6 6 2 6 7 7 4 5 2 2 7 2 4 5 3 3 8 2 3 3 1 4 4 8 8 1 1 4 4 7 4 4 8-21 Fonctions d'application 8 0 Utilisez le chargeur ADF. 0 Si l'original est disposé sur la vitre d'exposition, le mode Lecture Séparé est automatiquement activé. 0 Restitut. auto est automatiquement sélectionné. Normalement, c'est le format validé pour le magasin 1 qui est sélectionné. (Possibilité de modification manuelle.) 1 Positionnez l'original. 2 Appuyez sur [Applications] sur l'écran Copie. 3 Appuyez sur [Combinaison] sur l'écran Applications. 4 Sélectionnez le mode Combinaison désiré. – 8-22 Appuyez sur [2 en 1], [4 en 1] ou [8 en 1] dans la zone désirée, en vous référant à l'illustration de la page précédente. bizhub PRO C6500/C6500e (Phase 3) Fonctions d'application 5 Appuyez sur [Valider] pour valider le réglage. – – 6 8 Appuyez sur [Annuler] pour revenir à la configuration précédente. Pour annuler la fonction Combinaison en conservant le réglage précédent, appuyez sur [Désactiver]. Appuyez sur [Valider] sur l'écran Applications. L'écran Copie sera rétabli avec la touche [Combinaison] affichée et activée sous la touche [Applications]. Servez-vous de cette touche pour passer à l'écran suivant pour y modifier des réglages. Restitut. auto est automatiquement sélectionné. Si vous sélectionnez un magasin autre que celui qui est actif et affiché sur l'écran Copie, appuyez sur la touche Magasin désirée. 7 Entrez le nombre d'exemplaires à imprimer voulu sur le clavier du panneau de contrôle et appuyez sur [Départ]. bizhub PRO C6500/C6500e (Phase 3) 8-23 Fonctions d'application 8 8.5 Réaliser un livret de signature multipages : Livret Cette fonction vous permet de copier des pages recto-verso et d'en faire un livret de signature multipages. Les images de l'original sont numérisées en mémoire et automatiquement organisées au format Livret dans l'ordre correct. Si la machine est équipée de la Piqueuse à cheval SD-501 en option, vous pouvez réaliser des livrets pliés, agrafés et/ou massicotés. Sélectionnez le mode de reliure en fonction du type de livret désiré. Mode Description Reliure à gauche Les copies seront réalisées de la page gauche à la page droite. .............. Reliure à droite Les copies seront réalisées de la page droite à la page gauche. .............. 8-24 bizhub PRO C6500/C6500e (Phase 3) Fonctions d'application 8 0 Utilisez le chargeur ADF. Utilisez le mode Mémoire si le nombre de pages de l'original est supérieur à 100 ou si vous voulez utiliser la vitre d'exposition pour numériser l'original. Pour plus de détails, voir page 6-25. 0 Formats disponibles : A3 w, B4 w, A4 w/v et B5 w/v. 0 Le nombre de pages du document original devrait être un multiple de 4 dans le mode 1-2 ou un multiple de 2 dans le mode 2-2 ; faute de quoi, des pages vierges seront automatiquement ajoutées à la dernière. 0 Les magasins destinés au papier copie, et aux couvertures et dos devraient porter le même nom que le format de papier qu'ils contiennent. 0 Restitut. auto est automatiquement sélectionné. Sélectionnez le format papier désiré. 1 Positionnez l'original. 2 Chargez le magasin avec du papier du format désiré. – – Formats disponibles : A3 w, B4 w, A4 w et B5 w. Lors de la sélection du mode Couverture (Avec couverture imprimée ou Avec couverture vierge), chargez le même format de papier dans les autres magasins. 3 Appuyez sur [Applications] sur l'écran Copie. 4 Appuyez sur [Livret] sur l'écran Applications. bizhub PRO C6500/C6500e (Phase 3) 8-25 Fonctions d'application 8 5 Appuyez sur la touche du mode désiré pour le sélectionner. – – 6 Appuyez sur [Valider] pour valider le réglage. – – 7 Appuyez sur [Annuler] pour revenir à la configuration précédente. Pour annuler la fonction Livret en conservant le réglage précédent, appuyez sur [Désactiver]. Si nécessaire, sélectionnez le mode Décalage & Réduction image comme suit. – – – 8-26 Si l'insertion d'une couverture est nécessaire, appuyez sur [Source papier couv.] pour sélectionner le magasin contenant les feuilles de couverture. Appuyez sur [Reliure gauche] ou [Reliure droite] si vous désirez changez l'ordre de sortie. Appuyez sur [Décalage image] sur l'écran Applications. Sélectionnez [Mode Décalage & Réduction image] et [Recto-Verso] puis spécifiez l'ampleur du décalage désiré. Pour plus de détails, voir page 8-69. Appuyez sur [Valider] pour confirmer la sélection et revenir à l'écran Applications. bizhub PRO C6500/C6500e (Phase 3) Fonctions d'application 8 8 Appuyez sur [Valider] sur l'écran Applications. L'écran Copie sera rétabli avec la touche [Livret] affichée et activée sous la touche [Applications]. Servez-vous de cette touche pour passer à l'écran suivant pour y modifier des réglages. Restitut. auto est automatiquement sélectionné. Pour désactiver le Zoom Auto, sélectionnez l'agrandissement désiré, puis sélectionnez le format du papier. 9 Entrez le nombre d'exemplaires à imprimer voulu sur le clavier du panneau de contrôle et appuyez sur [Départ]. bizhub PRO C6500/C6500e (Phase 3) 8-27 Fonctions d'application 8 8.6 Insérer différents originaux dans des jeux imprimés : Insertion originaux Cette fonction permet d'insérer des images numérisées à partir de la vitre d'exposition dans un jeu d'originaux numérisé à partir du chargeur ADF en des emplacements spécifiés, puis de sortir les images combinées sous forme de jeu fini. Les images numérisées à partir de la vitre d'exposition seront ajoutées comme page suivante de pages de document spécifiées. p. ex. Spécifier les 2 et 5 comme emplacement d'insertion : Mode copie Description 1%1 La première image numérisée sera insérée après la page 2 de l'original et la seconde image numérisée sera insérée après la page 5. 3 La première image numérisée sera imprimée au recto de la 2ème feuille après l'impression de la page 2 de l'original et la deuxième image numérisée sera imprimée au recto de la 4ème feuille du jeu fini. 6 8 1%2 3 5 2 7 4 3 1 Une feuille d'original recto-verso sera comptée comme deux pages, le résultat de la copie sera ainsi rigoureusement identique qu'en mode 1%2 ci-dessus. 6 8 2%2 3 5 2 7 4 1 2%1 8-28 La première image numérisée sera insérée après la page 2 du jeu fini et la seconde image numérisée sera insérée après la page 5. bizhub PRO C6500/C6500e (Phase 3) Fonctions d'application 8 0 Vous pouvez spécifier jusqu'à 30 emplacements pour l'original entre 1 à 999 pages. 0 Le mode Mémoire est sélectionné automatiquement. 1 Chargez l'original dans le chargeur ADF. – Assurez-vous de classer l'original dans l'ordre des pages et mettez-le en place, première page en haut de la pile. Vous pouvez configurer jusqu'à 100 feuilles d'original. Si le nombre de pages de l'original dépasse 100, divisez-le en blocs de dépassant pas les 100 feuilles et chargez-les en commençant par le bloc contenant la première page. 2 Appuyez sur [Applications] sur l'écran Copie. 3 Appuyez sur [Insertion originaux] sur l'écran Applications. 4 Spécifiez l'emplacement d'insertion de l'image en tapant le numéro de page. – Tapez le numéro de page sur le clavier du panneau de contrôle. Appuyez sur [Valider] après chaque entrée pour passer à la touche suivante. Pour effacer une entrée incorrecte, appuyez sur [Supprimer]. Répétez cette procédure pour toutes les entrées. bizhub PRO C6500/C6500e (Phase 3) 8-29 Fonctions d'application 8 – Vous pouvez spécifier jusqu'à 30 emplacements d'insertion d'images. Pour entrer les emplacements 16 à 30, appuyez sur [,] pour passer à la page suivante. Que faire si un numéro de page saisi est plus grand que le nombre total de pages de l'original ? % Les images d'insertion seront ajoutées à la fin du jeu fini. ? Faut-il saisir les numéros de page à partir du numéro de page le plus petit ? % Ce n'est pas nécessaire. L'insertion s'effectuera dans l'ordre même si les numéros de page de l'original sont tapés dans le désordre. ? Que se passe-t-il si l'on saisit le même numéro de page deux fois ou plus ? % Les images seront insérées à l'emplacement spécifié par le numéro saisi. ? 5 Si vous le voulez, sélectionnez la fonction Livret comme suit. – – 6 Appuyez sur [Valider] pour valider le réglage. – – 8-30 Appuyez sur [Livret] sur l'écran Insertion originaux, puis sélectionnez le mode désiré. Pour plus de détails, voir page 8-24. Appuyez sur [Valider] pour confirmer la sélection et revenir à l'écran Insertion originaux. Appuyez sur [Annuler] pour revenir à la configuration précédente. Pour annuler la fonction Insertion originaux en conservant le réglage précédent, appuyez sur [Désactiver]. bizhub PRO C6500/C6500e (Phase 3) Fonctions d'application 7 8 Appuyez sur [Valider] sur l'écran Applications. L'écran Copie sera rétabli avec la touche [Insertion originaux] affichée et activée sous la touche [Applications]. Servez-vous de cette touche pour passer à l'écran suivant et y procéder à des modifications de réglage. La touche [Mémoire] de l'écran Copie est également activée pour montrer que le mode Mémoire est automatiquement sélectionné. 8 Sélectionnez le cas échéant des conditions de copie supplémentaires. 9 Appuyez sur [Départ] sur le panneau de contrôle. – 10 Placer l'original de l'image à insérer sur la vitre d'exposition. – 11 La machine commence à numériser l'original chargé dans le chargeur ADF. Ouvrez le chargeur ADF, positionnez l'original à insérer face imprimée vers le bas sur la vitre d'exposition, puis fermez doucement le chargeur ADF. Appuyez sur [Départ]. – Lors de la numérisation de plusieurs originaux, assurez-vous de commencer par la première page et répétez les étapes 9 et 10 pour tous les originaux en respectant l'ordre des pages. 12 Appuyez sur [Mémoire] pour quitter le mode Mémoire. 13 Entrez le nombre d'exemplaires à imprimer voulu sur le clavier du panneau de contrôle et appuyez sur [Départ]. La machine lancera l'impression quand elle sera prête pour la finition. bizhub PRO C6500/C6500e (Phase 3) 8-31 Fonctions d'application 8 8.7 Répartition d'une image en double page en pages droite et gauche (Page par page) Cette fonction permet de diviser l'image en double page, comme un livre ou un catalogue ouvert, en deux images séparées des pages droite et gauche. Si vous désirez des couvertures et des dos, commencez par numériser les couvertures de sorte à les imprimer sans répartition d'image et toutes les pages d'original sortiront dans le bon ordre. Combinée avec Livret, les images de l'original sont automatiquement disposées dans le bon ordre au format livret pour réaliser un livret de signature multi-pages sur les deux faces du papier. p. ex. Numériser un livre original à partir de la vitre d'exposition : Touche de mode Description Page par page Couverture + Page par page Les jeux imprimés seront sortis en commençant par la page de couverture suivie des pages de document réparties en fonction de la pagination. L'original doit être numérisé en commençant par la page de couverture suivie des pages doubles originales dans l'ordre des pages. Dos Dos Recto 8-32 Recto Recto bizhub PRO C6500/C6500e (Phase 3) Fonctions d'application 8 Touche de mode Description Couverture/Dos + Page par page Les jeux imprimés seront sortis en commençant par la page de couverture suivie des pages de document réparties en fonction de la pagination et en finissant par le dos. L'original doit être numérisé en commençant par la page de couverture, suivie de la page de dos, puis des pages doubles originales dans l'ordre des pages. Dos Dos Recto Dos Dos Recto Recto Recto p. ex. Combiner Livret pour réaliser un livret : Touche de mode Description Page par page + Livret .............. Couverture + Dos + Page par page + Livret Dos Recto Dos Dos Recto Recto .............. bizhub PRO C6500/C6500e (Phase 3) 8-33 Fonctions d'application 8 p. ex. Utiliser le chargeur ADF pour numériser les pages doubles d'un original pour copier séparément les pages droites et les pages gauches : Touche de mode Description Reliure à gauche Les pages doubles originales seront numérisées de la page gauche à la page droite et seront imprimées dans l'ordre des pages. 1 Reliure à droite 22 2 Les pages doubles originales seront numérisées de la page droite à la page gauche et seront imprimées dans l'ordre des pages. 1 8-34 2 2 22 2 bizhub PRO C6500/C6500e (Phase 3) Fonctions d'application 8 0 Formats papier disponibles : A4 v, B5 v, 8,5" e 11" v 0 Le mode Mémoire est sélectionné automatiquement. 0 Cadrage image et Centrage sont automatiquement sélectionnées pour la numérisation d'un original sur la vitre d'exposition. Ne refermez pas le chargeur de documents pendant toute la durée de la numérisation. 1 Positionnez l'original. – – Si vous numérisez depuis la vitre d'exposition, placez la première page recto vers le bas en laissant le chargeur ADF ouvert. Utilisez le chargeur ADF, disposez l'original selon l'ordre des pages et chargez-le première page en haut de la pile. Vous pouvez configurer jusqu'à 100 feuilles d'original. Si le nombre de pages de l'original dépasse 100, divisez-le en blocs de dépassant pas les 100 feuilles et chargez-les en commençant par le bloc contenant la première page. Lors de la sélection du mode Couverture ou Couverture + Dos + Page par page, suivez la procédure à la page 8-32 pour numériser la couverture en premier. 2 Appuyez sur [Applications] sur l'écran Copie. 3 Appuyez sur [Page par page] sur l'écran Applications. bizhub PRO C6500/C6500e (Phase 3) 8-35 Fonctions d'application 8 4 Sélectionnez le mode Page par page désiré. – – 5 Pour réaliser un livret de signature multi-pages à l'aide de la fonction Livret, procédez comme suit. – – 6 Appuyez sur [Livret] sur l'écran Page par page pour afficher l'écran Livret et sélectionner le mode désiré. Pour plus de détails, voir page 8-24. Appuyez sur [Valider] pour enregistrer le réglage et retourner à l'écran Page par page. Appuyez sur [Valider] pour valider le réglage. – – 7 Appuyez soit sur [Page par page], [Couverture + pages] ou sur [Couverture + dos + pages] pour l'activer. Sélectionnez la position de reliure de l'original en appuyant sur [Reliure à gauche] ou [Reliure à droite]. Appuyez sur [Annuler] pour revenir à la configuration précédente. Pour annuler la fonction Page par page en conservant le réglage précédent, appuyez sur [Désactiver]. Appuyez sur [Valider] sur l'écran Applications. L'écran Copie sera rétabli avec la touche [Page par page] affichée et activée sous la touche [Applications]. Servez-vous de cette touche pour passer à l'écran suivant et y procéder à des modifications de réglage. La touche [Mémoire] de l'écran Copie est également activée pour montrer que le mode Mémoire est automatiquement sélectionné. 8-36 bizhub PRO C6500/C6500e (Phase 3) Fonctions d'application 8 Sélectionnez le cas échéant des conditions de copie supplémentaires. – – – 9 8 Formats papier disponibles : A4 v, B5 v et 8,5" e 11" v. Restitut. auto et Format papier auto sont désactivées et l'agrandissement e1,0 est automatiquement sélectionné. Assurez-vous de ne pas sélectionner [En haut] comme type de reliure sur l'écran Finition. Appuyez sur [Départ] sur le panneau de contrôle. – – L'image numérisée est alors enregistrée en mémoire. Répétez cette procédure pour finir de numériser tous les originaux. En cas de numérisation à partir de la vitre d'exposition, Cadrage image et Centrage sont automatiquement sélectionnés. Assurez-vous de garder le chargeur ADF ouvert pendant toute l'opération de numérisation. 10 Quand tous les originaux ont été numérisés, appuyez sur [Mémoire] pour quitter le mode Mémoire. 11 Entrez le nombre d'exemplaires à imprimer voulu sur le clavier du panneau de contrôle et appuyez sur [Départ]. La machine lancera l'impression quand elle sera prête pour la finition. bizhub PRO C6500/C6500e (Phase 3) 8-37 Fonctions d'application 8 8.8 Programmer différents paramètres pour un travail de finition Fusion de travaux Dans le mode Mémoire ordinaire, les fonctions combinées et sélectionnées pour le travail à réaliser s'appliquent à tous les originaux à numériser. En mode Fusion de travaux, vous pouvez numériser plusieurs jeux d'originaux et appliquer différents réglages à chaque jeu (alors désigné TRAVAIL), puis les éjecter comme un jeu complet. Original A Original B Original C Sortie avec Fusion travaux 8-38 bizhub PRO C6500/C6500e (Phase 3) Fonctions d'application 8 0 Le mode Mémoire est sélectionné automatiquement. 0 Le mode de sortie et le nombre d'exemplaires ne peuvent pas être spécifiés pour chaque TRAVAIL individuel. C'est la dernière sélection effectuée qui s'appliquera à tous les TRAVAUX. 0 Le format de papier spécifié pour le premier travail s'appliquera aussi à tous les TRAVAUX suivants. 0 Au maximum, 100 Travaux peuvent être programmés dans un travail de finition. 0 Les réglages Fusion travaux ne peuvent pas être enregistrés en mode Programme. 1 Positionnez l'original. 2 Appuyez sur [Applications] sur l'écran Copie. 3 Appuyez sur [Fusion de travaux] sur l'écran Applications. Les touches de fonctions incompatibles s'estomperont pour indiquer leur indisponibilité. 4 Appuyez sur [Valider] sur l'écran Applications. L'écran Copie sera rétabli avec la touche [Fusion de travaux] affichée et activée sous la touche [Applications]. Cette touche peut aussi servir à afficher l'écran Applications et y procéder à des modifications de réglage. La touche [Mémoire] de l'écran Copie est également activée pour montrer que le mode Mémoire est automatiquement sélectionné. bizhub PRO C6500/C6500e (Phase 3) 8-39 Fonctions d'application 8 5 Sélectionnez le cas échéant des conditions de copie supplémentaires. – 6 Le format papier déterminé à ce moment sera appliqué à tous les TRAVAUX qui suivent. Appuyez sur [Départ] pour lancer la numérisation. Une fois la numérisation du TRAVAIL actuel terminée, le menu instantané s'affichera pour vous demander si vous voulez enregistrer ou non les données de l'image numérisée comme TRAVAIL d'impression aux conditions de copie spécifiées. 7 Appuyez sur [Confirmer] pour enregistrer les images de TRAVAIL actuelles. – 8 8-40 Pour supprimer les images numérisées, appuyez sur [Annuler]. Répétez les étapes ci-dessus jusqu'à ce que tous les originaux du TRAVAIL soient numérisés. bizhub PRO C6500/C6500e (Phase 3) Fonctions d'application 8 9 Quand tous les originaux ont été numérisés, appuyez sur [Mémoire] pour quitter le mode Mémoire. 10 Appuyez sur [Finition] pour afficher l'écran Finition et sélectionnez le mode de sortie désiré. – 11 Entrez sur le clavier du panneau de contrôle le nombre de copies désiré. – 12 Le réglage effectué à ce moment sera appliqué à tous les TRAVAUX qui suivent. La quantité saisie correspond au décompte du jeu complet. Appuyez sur [Départ]. La machine va commencer à imprimer selon les conditions spécifiées pour chaque TRAVAIL. bizhub PRO C6500/C6500e (Phase 3) 8-41 Fonctions d'application 8 8.9 Division d'une image pour une copie agrandie : Affiche Utiliser cette fonction pour produire une copie agrandie, composée de plusieurs pages copiées, divisées et agrandies à partir d'une image originale. Original Affiche 0 Numérisez à partir de la vitre d'exposition. 0 Utilisez Format papier auto ou sélectionnez le format de papier désiré sur l'écran Copie. Si vous utilisez Format papier auto, le format papier le plus grand sera automatiquement choisi. 0 Le format de sortie peut être sélectionné (format standard) ou défini lors de la saisie d'un taux d'agrandissement à l'écran. 1 Positionnez l'original sur la vitre d'exposition, puis fermez le chargeur ADF ou le cache original. La machine va détecter le format de l'original présent sur la vitre d'exposition. 8-42 bizhub PRO C6500/C6500e (Phase 3) Fonctions d'application 2 8 Sélectionnez le format papier désiré sur l'écran Copie. – Appuyez sur la touche du magasin désiré pour le sélectionner. Si Format papier auto est sélectionné (réglage par défaut), le format papier le plus large chargé dans un magasin sera automatiquement sélectionné. 3 Appuyez sur [Applications] sur l'écran Copie. 4 Appuyez sur [Affiche] sur l'écran Applications. bizhub PRO C6500/C6500e (Phase 3) 8-43 Fonctions d'application 8 5 Sélectionnez un format papier de sortie ou un taux d'agrandissement, le cas échéant. – – 6 Appuyez sur [Valider] pour valider le réglage. – – 7 Pour sélectionner un format papier de sortie : Appuyez sur la touche de format désiré pour l'activer. Pour sélectionner un taux d'agrandissement : Servez-vous du clavier du panneau de contrôle ou de [+]/[,] pour spécifier le taux d'agrandissement désiré. Appuyez sur [Annuler] pour revenir à la configuration précédente. Pour annuler la fonction Affiche en conservant le réglage précédent, appuyez sur [Désactiver]. Appuyez sur [Valider] sur l'écran Applications. L'écran Copie sera rétabli avec la touche [Affiche] affichée et activée sous la touche [Applications]. Servez-vous de cette touche pour passer à l'écran suivant et y procéder à des modifications. 8 Entrez le nombre d'exemplaires à imprimer voulu sur le clavier du panneau de contrôle et appuyez sur [Départ]. La machine lancera l'impression quand elle sera prête pour la finition. 8-44 bizhub PRO C6500/C6500e (Phase 3) Fonctions d'application 8.10 8 Effacer l'extérieur de l'original : Cadrage original Cette fonction permet à la machine de détecter automatiquement le format de l'original placé sur la vitre d'exposition et réaliser une copie en supprimant la zone de vitre exposée en dehors des bordures de l'original. Copie ordinaire Cadrage original Placez l'original 0 Numérisez l'original à partir de la vitre d'exposition. Assurez-vous de maintenir le chargeur ADF ouvert. 0 Le format de l'original doit être supérieur à 3 e 3 cm. 1 Positionnez l'original sur la vitre d'exposition en maintenant le chargeur ADF ou le cache original ouvert. – 2 Ne pas fermer le chargeur ADF ni le cache original. Appuyez sur [Applications] sur l'écran Copie. bizhub PRO C6500/C6500e (Phase 3) 8-45 Fonctions d'application 8 3 Appuyez sur [Cadrage original] sur l'écran Applications. Les touches de fonctions incompatibles s'estomperont pour indiquer leur indisponibilité. 4 Appuyez sur [Valider] sur l'écran Applications. L'écran Copie sera rétabli avec la touche [Cadrage original] affichée et activée sous la touche [Applications]. Cette touche permet aussi d'afficher l'écran Applications pour y procéder à des modifications. Restitut. auto et Format papier auto sont désactivées et l'agrandissement e1,0 est automatiquement sélectionné. Les modes de copie disponibles sont 1->1 et 1->2. La sélection de [1->2] sélectionne automatiquement [Mémoire]. 5 Entrez le nombre d'exemplaires à imprimer voulu sur le clavier du panneau de contrôle et appuyez sur [Départ]. La machine lancera l'impression quand elle sera prête pour la finition. ! Détails L'administrateur de la machine peut régler la machine pour obtenir le meilleur résultat de copie de Cadrage image en réglant manuellement le niveau de densité de l'original. Pour plus de détails, voir page 17-30. Cadrage original peut ne pas fonctionner correctement si l'éclairage du local surplombe directement la vitre d'exposition. Dans ce cas, consultez votre S.A.V. pour rechercher un meilleur endroit pour installer la machine. 8-46 bizhub PRO C6500/C6500e (Phase 3) Fonctions d'application 8.11 8 Inversion des couleurs de l'image : Inversion Cette fonction permet de transformer l'image positive en image négative et vice versa dans le mode couleur sélectionné. - Monocouleur : effectue une image inversée dans la couleur monochrome sélectionnée. Noir : Inverse l'image de noir sur blanc à blanc sur noir et vice-versa. Couleur : copie avec des couleurs complémentaires des quatre couleurs. Couleur auto : effectue une image inversée en fonction de l'image originale (détecté comme Couleur ou Noir). bizhub PRO C6500/C6500e (Phase 3) 8-47 Fonctions d'application 8 1 Positionnez l'original. 2 Appuyez sur [Applications] sur l'écran Copie. 3 Appuyez sur [Inversion] sur l'écran Applications. Les touches de fonctions incompatibles s'estomperont pour indiquer leur indisponibilité. 4 Appuyez sur [Valider] sur l'écran Applications. L'écran Copie sera rétabli avec la touche [Inversion] affichée et activée sous la touche [Applications]. Cette touche peut aussi servir à afficher l'écran Applications et y procéder à des modifications. 5 Entrez le nombre d'exemplaires à imprimer voulu sur le clavier du panneau de contrôle et appuyez sur [Départ]. La machine lancera l'impression quand elle sera prête pour la finition. 8-48 bizhub PRO C6500/C6500e (Phase 3) Fonctions d'application 8.12 8 Répéter l'image de l'original sur une feuille : Répétition image 8.12.1 Régler automatiquement le nombre de répétitions Utilisez le mode Saisie Manuelle pour spécifier manuellement la zone de numérisation de la vitre d'exposition, puis laissez la machine imprimer l'image numérisée plusieurs fois de suite sur une même feuille de papier. Le mode Format Auto va automatiquement détecter le format de l'original (image et pourtour vierge de l'image), puis laissez la machine déterminer le nombre de répétitions. Mode Saisie manuelle Description Longueur/Horizontal Largeur verticale Copie Selon format détecté Copie bizhub PRO C6500/C6500e (Phase 3) 8-49 Fonctions d'application 8 0 Numérisez l'original à partir de la vitre d'exposition. Vous ne pouvez pas utiliser le chargeur ADF pour numériser l'original. 0 Utilisez le mode Saisie Manuelle pour répéter une partie de l'original et non l'image entière en spécifiant la zone de numérisation. 0 Le mode Selon format détecté utilise la fonction Cadrage original pour détecter automatiquement le format de l'original avec le chargeur ADF ou le cache original ouvert. 1 Placez l'original sur la vitre d'exposition. – – 8-50 Si vous sélectionnez Saisie Manuelle, placez l'original recto en bas sur la vitre d'exposition de sorte que l'image originale coïncide avec la zone mesurée par la largeur verticale/horizontale à partir du coin arrière gauche. Fermez doucement le chargeur ADF ou le cache original. Si vous sélectionnez Selon format détecté, ouvrez le chargeur ADF/le cache original et placez l'original recto vers le bas sur la vitre d'exposition. Dans ce cas, Cadrage image est automatiquement sélectionné. Assurez-vous de garder le chargeur ADF/le cache original ouvert. 2 Appuyez sur [Applications] sur l'écran Copie. 3 Appuyez sur [Répétition image] sur l'écran Applications. bizhub PRO C6500/C6500e (Phase 3) Fonctions d'application 4 8 Choisissez Saisie manuelle ou Selon format détecté, comme vous le désirez. – Pour sélectionner Saisie manuelle : Appuyez sur [Manuel] pour l'activer et utilisez ensuite [+]/[,] pour spécifier la largeur horizontale/verticale désirée. – Si vous voulez utiliser le clavier de l'écran tactile, appuyez sur [Affichage clavier] pour afficher l'écran de Saisie manuelle du format. Appuyez sur [Horizontal] ou [Vertical] pour l'activer et entrez ensuite la largeur horizontale/verticale désirée. Appuyez sur Fermer pour valider le réglage et retourner à l'écran Répétition image. bizhub PRO C6500/C6500e (Phase 3) 8-51 Fonctions d'application 8 – 5 Appuyez sur [Valider] pour valider le réglage. – – 6 Pour sélectionner Format Auto : Appuyez sur [Auto] pour l'activer. Appuyez sur [Annuler] pour revenir à la configuration précédente. Pour annuler la fonction Répétition image en conservant le réglage précédent, appuyez sur [Désactiver]. Appuyez sur [Valider] sur l'écran Applications. L'écran Copie sera rétabli avec la touche [Répétition image] affichée et activée sous la touche [Applications]. Cette touche vous permet de passer à l'écran suivant pour y procéder à des modifications. Restitut. auto et Format papier auto sont désactivées et l'agrandissement e1,0 est automatiquement sélectionné. Les modes de copie disponibles sont 1->1 et 1->2. La sélection de [1->2] sélectionne automatiquement [Mémoire]. 7 Entrez le nombre d'exemplaires à imprimer voulu sur le clavier du panneau de contrôle et appuyez sur [Départ]. La machine lancera l'impression quand elle sera prête pour la finition. 8-52 bizhub PRO C6500/C6500e (Phase 3) Fonctions d'application 8 ! Détails Avec le mode Selon format détecté, Répétition peut ne pas fonctionner correctement si l'éclairage du local est placé directement au-dessus de la vitre d'exposition. Dans ce cas, consultez votre S.A.V. pour rechercher un meilleur endroit pour installer la machine. Vous pouvez trouver la touche [Signet] dans le coin inférieur gauche de l'écran Format. Appuyez sur cette touche pour l'activer, si nécessaire, pour que vous puissiez accéder directement à l'écran Copie ou à l'écran Contrôle pour modifier le réglage que vous avez effectué. Voir page 10-3 pour plus de détails. bizhub PRO C6500/C6500e (Phase 3) 8-53 Fonctions d'application 8 8.12.2 Spécifier le nombre de répétitions : Répétition Le mode Format auto numérisera la zone image spécifiée par le format papier sélectionné et le mode (2 fois, 4 fois, ou 8 fois), puis organisera l'image sur une feuille de papier copie selon le nombre de fois spécifié. 2 fois 4 fois 8 fois 8-54 bizhub PRO C6500/C6500e (Phase 3) Fonctions d'application 8 0 Le taux d'agrandissement est fixé sur e1,0 (100%). La rotation devient indisponible si vous changez manuellement ce taux d'agrandissement. 0 La zone de numérisation correspondra à une portion du format papier sélectionné uniformément divisée en fonction du mode sélectionné. 1 Positionnez l'original. – Vous pouvez utiliser le chargeur ADF ou la vitre d'exposition. La zone de numérisation varie en fonction du format papier sélectionné, de l'orientation de l'original et du mode de répétition sélectionné. 2 Appuyez sur [Applications] sur l'écran Copie. 3 Appuyez sur [Répétition image] sur l'écran Applications. bizhub PRO C6500/C6500e (Phase 3) 8-55 Fonctions d'application 8 4 Sélectionnez le mode de répétition désiré. – 5 Appuyez sur [Valider] pour valider le réglage. – – 6 Appuyez sur [2 fois], [4 fois] ou [8 fois] pour l'activer. Appuyez sur [Annuler] pour revenir à la configuration précédente. Pour annuler la fonction Répétition image en conservant le réglage précédent, appuyez sur [Désactiver]. Appuyez sur [Valider] sur l'écran Applications. L'écran Copie sera rétabli avec la touche [Répétition image] affichée et activée sous la touche [Applications]. Cette touche vous permet de passer à l'écran suivant pour y procéder à des modifications. Restitut. auto et Format papier auto sont désactivées et l'agrandissement e1,0 est automatiquement sélectionné. Les modes de copie disponibles sont 1->1 et 1->2. La sélection de [1->2] sélectionne automatiquement [Mémoire]. 7 Entrez le nombre d'exemplaires à imprimer voulu sur le clavier du panneau de contrôle et appuyez sur [Départ]. La machine lancera l'impression quand elle sera prête pour la finition. 8-56 bizhub PRO C6500/C6500e (Phase 3) Fonctions d'application 8.13 8 Elimination des marques noires sur les bords de la copie : Effacement Bords/Centre (Pliure) Lorsque l'original est numérisé à partir de la vitre d'exposition, des marques noires peuvent être produites le long des bords et du centre et autour des trous de perforation. Cette fonction permet de les éliminer sur les copies et de réduire simultanément la consommation de toner. Mode Description Effacement bords Efface les marques de copie noires le long des bords de l'image originale. Effacement pliure (pliure) Efface les marques de copie noires le long de la ligne centrale de l'image originale. bizhub PRO C6500/C6500e (Phase 3) 8-57 Fonctions d'application 8 0 La plage disponible pour l'effacement des bords est comprise entre 1 à 300 mm, pour l'effacement du centre, elle est comprise entre 1 à 99 mm, par incréments de 1 mm. 0 Vous pouvez combiner Effacement bords et Effacement Pliure. 0 La largeur d'effacement des bords peut être spécifiée collectivement pour les quatre côtés et séparément pour chaque côté. 1 Positionnez l'original. – 8-58 Le chargeur ADF et la vitre d'exposition sont tous deux disponibles. Lorsque vous abaissez le chargeur ADF/le cache original sur un original épais (p. ex. un livre ouvert), ne pas appuyer trop fort. Maintenez le chargeur ADF/le cache original ouvert, si nécessaire. 2 Appuyez sur [Applications] sur l'écran Copie. 3 Appuyez sur [Effacement bords/pliure] sur l'écran Applications. bizhub PRO C6500/C6500e (Phase 3) Fonctions d'application 4 Appuyez sur [Tous les côtés], [Côté par côté] ou [Efface. pliure] pour l'activer. – 5 8 Vous pouvez combiner Effacement Bords et Effacement Pliure. Spécifiez la largeur d'effacement pour le mode sélectionné. – Pour spécifier la largeur à effacer pour Tous les côtés : Assurez-vous que toutes les largeurs d'effacement de bords de l'illustration sont activés. Utilisez [,] et [+] ou tapez la largeur d'effacement désirée sur le clavier de l'écran tactile. bizhub PRO C6500/C6500e (Phase 3) 8-59 Fonctions d'application 8 8-60 – Pour spécifier la largeur d'effacement pour Côté par côté : Appuyez sur la touche du côté désiré sur le côté droit de l'écran pour activer la largeur d'effacement dans l'illustration et utilisez ensuite [,] and [+] ou tapez la largeur d'effacement désirée sur le clavier de l'écran tactile. – Pour spécifier la largeur d'effacement pour Efface. Pliure : Assurez-vous que la largeur d'effacement du centre de l'illustration est activée. Dans le cas contraire, appuyez sur [Pliure] sur le côté droit de l'écran pour l'activer. Utilisez [,] et [+] ou tapez la largeur d'effacement désirée sur le clavier de l'écran tactile. bizhub PRO C6500/C6500e (Phase 3) Fonctions d'application 6 Appuyez sur [Valider] pour valider le réglage. – – 7 8 Appuyez sur [Annuler] pour revenir à la configuration précédente. Pour annuler la fonction Effacement bords/pliure en conservant le réglage précédent, appuyez sur [Désactiver]. Appuyez sur [Valider] sur l'écran Applications. L'écran Copie sera rétabli avec la touche [Bords/Pliure] affichée et activée sous la touche [Applications]. Servez-vous de cette touche pour passer à l'écran suivant et y procéder à des modifications. 8 Entrez le nombre d'exemplaires à imprimer voulu sur le clavier du panneau de contrôle et appuyez sur [Départ]. La machine lancera l'impression quand elle sera prête pour la finition. bizhub PRO C6500/C6500e (Phase 3) 8-61 Fonctions d'application 8 8.14 Copie de l'image au centre du papier : Centrage image Cette fonction permet de détecter la zone d'image de l'original et de centrer toute l'image sur le papier. 1 Positionnez l'original. – 2 Appuyez sur [Applications] sur l'écran Copie. 3 Appuyez sur [Centrage image] sur l'écran Applications. – Les touches de fonctions incompatibles s'estomperont pour indiquer leur indisponibilité. – Le Cadrage original est sélectionné automatiquement. Si vous numérisez l'original avec le chargeur ADF, appuyez sur la touche pour désélectionner cette fonction. Si vous combinez Page par page avec cette fonction, l'original plus petit que le format papier sélectionné sera imprimé au centre du papier copie sans division d'image. – 8-62 Vous pouvez utiliser le chargeur ADF ou la vitre d'exposition. bizhub PRO C6500/C6500e (Phase 3) Fonctions d'application 4 8 Appuyez sur [Valider] sur l'écran Applications. L'écran Copie sera rétabli avec les touches [Cadrage original] et [Centrage image] affichées et activées sous la touche [Applications]. Ces touches permettent aussi d'afficher l'écran Applications pour y procéder à des modifications. Restitut. auto et Format papier auto sont désactivées et l'agrandissement e1,0 est automatiquement sélectionnée. Les modes de copie disponibles sont 1->1 et 1->2. La sélection de [1->2] sélectionne automatiquement [Mémoire]. 5 Entrez le nombre d'exemplaires à imprimer voulu sur le clavier du panneau de contrôle et appuyez sur [Départ]. La machine lancera l'impression quand elle sera prête pour la finition. 2 Rappel La fonction Centrage Image peut ne pas fonctionner correctement si l'éclairage du local surplombe directement la vitre d'exposition. Dans ce cas, consultez votre S.A.V. pour rechercher un meilleur endroit pour installer la machine. bizhub PRO C6500/C6500e (Phase 3) 8-63 Fonctions d'application 8 8.15 Régler la position de l'image sur la copie : Décalage image Cette fonction permet de créer une marge de reliure sur des copies afin de faciliter l'archivage en classeurs et de régler également la position de l'image copiée coté recto et verso pour l'exécution de copies recto-verso afin de corriger le déplacement de l'image. La fonction Gouttière est uniquement disponible si Livret ou le mode 2 fois de Répétition image est déjà sélectionné. Utilisez cette fonction pour ménager la largeur d'espace vierge désiré entre deux images sur une même page. En cas de perte probable d'image, voir "Réduire les images pour créer une marge de reliure : Décalage image - Décalage & Réduction image" à la page 8-69. Droite Vers le haut Vers le bas Droite Gauche Vers le haut Original Vers le bas Gauche Copies 8-64 bizhub PRO C6500/C6500e (Phase 3) Fonctions d'application 8 0 Direction de décalage disponible : Haut, Bas, Droite, Gauche 0 Largeur de décalage : 0 à 250 mm par pas de 1 mm 1 Positionnez l'original. 2 Appuyez sur [Applications] sur l'écran Copie. 3 Appuyez sur [Décalage image] sur l'écran Applications. 4 Appuyez sur [Décaler]. bizhub PRO C6500/C6500e (Phase 3) 8-65 Fonctions d'application 8 5 Sélectionnez le côté du papier à régler avec la position de l'image. – Appuyez sur [Recto], [Verso] ou [Recto et verso] pour l'activer. – Pendant la réalisation de copies recto, seul le paramètre Recto sera activé. Pour avoir la même largeur de décalage de chaque côté des copies recto-verso, sélectionnez [Recto et verso]. Pour spécifier la taille de la gouttière, appuyez sur [Gouttière]. – – 8-66 bizhub PRO C6500/C6500e (Phase 3) Fonctions d'application 6 Spécifiez la direction et la largeur du décalage. – – Utilisez [Haut] ou [Bas] pour décaler l'image dans le sens longitudinal et [Droite] ou [Gauche] dans le sens de la largeur. Appuyez sur la touche de direction de décalage souhaitée pour l'activer et utilisez ensuite [,] et [+] ou le clavier de l'écran tactile pour saisir la largeur de décalage souhaitée. Pour saisir la taille de la gouttière, vous n'avez pas besoin de saisir le sens de décalage. Le réglage de la largeur de décalage par incréments de 0,1 mm est également disponible au paramètre Utilisateur/Administrateur. Pour plus de détails, voir page 16-48 ou page 17-146. 7 Répétez les étapes 5 et 6 pour régler la largeur de décalage séparément pour le recto et le verso. 8 Appuyez sur [Valider] pour valider le réglage. – – 9 8 Appuyez sur [Annuler] pour revenir à la configuration précédente. Pour annuler la fonction Décalage image en conservant le réglage précédent, appuyez sur [Désactiver]. Appuyez sur [Valider] sur l'écran Applications. L'écran Copie sera rétabli avec la touche [Décalage image] affichée et activée sous la touche [Applications]. Servez-vous de cette touche pour passer à l'écran suivant et y procéder à des modifications. 10 Entrez le nombre d'exemplaires à imprimer voulu sur le clavier du panneau de contrôle et appuyez sur [Départ]. La machine lancera l'impression quand elle sera prête pour la finition. bizhub PRO C6500/C6500e (Phase 3) 8-67 Fonctions d'application 8 2 Remarque La fonction Gouttière n'est disponible que lorsque le mode Livret ou le mode 2 fois de Répétition image a déjà été sélectionné. Utilisez cette fonction pour prévoir la largeur d'espace vierge désiré entre deux images sur une même page. Gouttière Livret Original Gouttière Répétition image 2 fois Gouttière Original 8-68 bizhub PRO C6500/C6500e (Phase 3) Fonctions d'application 8.16 8 Réduire les images pour créer une marge de reliure : Décalage image - Décalage & Réduction image Utilisez cette fonction à la place de Décalage pour éviter une perte d'image lors de la création d'une marge de reliure. Pour créer une marge de reliure sans réduire l'image de l'original, voir "Régler la position de l'image sur la copie : Décalage image" à la page 8-64. Marge à gauche Gauche Droite Vers le haut Vers le bas Originaux Recto Recto Dos Marge à droite Droite Gauche Vers le haut Vers le bas Recto Dos Dos Marge en haut Gauche Droite Recto bizhub PRO C6500/C6500e (Phase 3) Vers le bas Droite Dos Vers le haut 8-69 Fonctions d'application 8 0 Restitut. auto est automatiquement sélectionné et ne peut pas être annulé. Le taux de réduction va dépendre de la largeur de décalage spécifié. 0 Largeur de décalage : 0 à 250 mm par pas de 1 mm 8-70 1 Positionnez l'original. 2 Appuyez sur [Applications] sur l'écran Copie. 3 Appuyez sur [Décalage image] sur l'écran Applications. 4 Appuyez sur [Décaler + réduire]. bizhub PRO C6500/C6500e (Phase 3) Fonctions d'application 5 Sélectionnez le côté du papier à régler avec la position de l'image. – – 6 Appuyez sur [Recto] ou [Verso] pour l'activer. Restitut. auto détermine automatiquement le taux de réduction en fonction de la largeur du décalage spécifié pour le recto. Le réglage du verso n'est généralement pas nécessaire parce que la largeur de décalage et le taux de réduction déterminés pour le recto s'appliquent automatiquement au verso. Spécifiez la direction et la largeur du décalage. – – Utilisez [Haut] ou [Bas] pour décaler l'image dans le sens longitudinal et [Droite] ou [Gauche] dans le sens de la largeur. Appuyez sur la touche de direction de décalage souhaitée pour l'activer et utilisez ensuite [,] et [+] ou le clavier de l'écran tactile pour saisir la largeur de décalage souhaitée. Le réglage de la largeur de décalage par incréments de 0,1 est également possible en mode Utilisateur. 7 Répétez les étapes 5 et 6 pour régler la largeur de décalage séparément pour le recto et le verso. 8 Appuyez sur [Valider] pour valider le réglage. – – 9 8 Appuyez sur [Annuler] pour revenir à la configuration précédente. Pour annuler la fonction Décalage image en conservant le réglage précédent, appuyez sur [Désactiver]. Appuyez sur [Valider] sur l'écran Applications. L'écran Copie sera rétabli avec la touche [Décalage image] affichée et activée sous la touche [Applications]. Servez-vous de cette touche pour passer à l'écran suivant et y procéder à des modifications. 10 Entrez le nombre d'exemplaires à imprimer voulu sur le clavier du panneau de contrôle et appuyez sur [Départ]. La machine lancera l'impression quand elle sera prête pour la finition. bizhub PRO C6500/C6500e (Phase 3) 8-71 Fonctions d'application 8 8.17 Impression des informations supplémentaires : Tampon/Superposition Cette fonction vous permet d'imprimer sur des copies le type souhaité de tampon mémorisé, la numérotation des jeux multi-pages, la numérotation des pages, la date/l'heure, le filigrane, la numérotation en filigrane, et la protection copie. La fonction Tampon propose les sept modes suivants. Voir page 8-104 pour plus de détails sur l'utilisation combinée de ces modes. Mode Description Tampon URGENT CONFIDENTIEL IMPORTANT Numéroter jeux 002/005 No. de page P1 1-1 1/5 8-72 bizhub PRO C6500/C6500e (Phase 3) Fonctions d'application Mode 8 Description Date/heure 23.1.06 13:23 Filigrane Numéroter jeux (Filigrane) Les six modes ci-dessus disposent des options de réglage détaillé suivantes. Pour plus de détails, voir page 8-90. - Réglage fin de la position d'impression - Numéro de départ pour le mode Numéroter jeux - Numéro de départ pour le mode N° de page - Taille/Type des caractères pour les modes N° de page et Date/Heure - Couverture/Intercalaire pour N° de page - Couleur bizhub PRO C6500/C6500e (Phase 3) 8-73 Fonctions d'application 8 Mode Description Protection Copie Fleurs cerisier 8-74 Arabesque Treillis bizhub PRO C6500/C6500e (Phase 3) Fonctions d'application 8 8.17.1 Impression d'un tampon sur les copies : Tampon Imprimer le type de lettre souhaité parmi les tampons prédéfinis a la position spécifiée sur les copies. 0 Pour utiliser cette fonction, le disque dur en option (HD-506) doit être installé sur la machine. 1 Positionnez l'original. 2 Appuyez sur [Applications] sur l'écran Copie. 3 Appuyez sur [Tampon/Superposition] sur l'écran Applications. 4 Appuyez sur [Tampon]. bizhub PRO C6500/C6500e (Phase 3) 8-75 Fonctions d'application 8 5 Sélectionnez le type de tampon souhaité, la position d'impression, la tailles des caractères, la page d'impression et la couleur. – – – – – 6 Appuyez deux fois sur [Valider] pour valider le réglage. – – 7 Appuyez sur l'une des douze touches de tampon disponibles pour l'activer. Appuyez sur l'une des neuf touches de position d'impression disponibles pour l'activer. Si vous voulez un réglage fin, appuyez sur [Réglage fin]. Pour plus de détails, voir page 8-90. Appuyez sur [Caractères] pour sélectionner Plus grand ou Plus petit. Appuyez sur [Pages imprimées] pour sélectionner Couv. seule ou Toutes les pages. Pour sélectionner la couleur du tampon, voir page 8-95. Appuyez sur [Annuler] pour revenir à la configuration précédente. Pour annuler la fonction Tampon/Superposition en conservant le réglage précédent, appuyez sur [Désactiver]. Appuyez sur [Valider] sur l'écran Applications. L'écran Copie sera rétabli avec la touche [Tampon/Superposition] affichée et activée sous la touche [Applications]. Servez-vous de cette touche pour passer à l'écran suivant et y procéder à des modifications. 8 Entrez le nombre d'exemplaires à imprimer voulu sur le clavier du panneau de contrôle et appuyez sur [Départ]. La machine lancera l'impression quand elle sera prête pour la finition. 8-76 bizhub PRO C6500/C6500e (Phase 3) Fonctions d'application 8 8.17.2 Impression du numéro de distribution : Numéroter jeux Imprimez un numéro de distribution à la position spécifiée sur les copies. 1 Positionnez l'original. 2 Appuyez sur [Applications] sur l'écran Copie. 3 Appuyez sur [Tampon/Superposition] sur l'écran Applications. 4 Appuyez sur [Numéroter jeux]. bizhub PRO C6500/C6500e (Phase 3) 8-77 Fonctions d'application 8 5 Sélectionnez le type de numérotation souhaité, la position d'impression, la taille des caractères, la page d'impression, le numéro de départ et la couleur. – – – – – – 6 Appuyez deux fois sur [Valider] pour valider le réglage. – – 7 Appuyez sur l'une des quatre touches de type de numérotation disponibles pour l'activer. Appuyez sur l'une des neuf touches de position d'impression disponibles pour l'activer. Si vous voulez un réglage fin, appuyez sur [Réglage fin]. Pour plus de détails, voir page 8-90. Appuyez sur [Caractères] pour sélectionner 20 points ou 36 points. Appuyez sur [Pages imprimées] pour sélectionner Couv. seule ou Toutes les pages. Pour spécifier le numéro de départ, appuyez sur [N° de départ]. Pour plus de détails, voir page 8-91. Pour sélectionner la couleur du tampon, voir page 8-95. Appuyez sur [Annuler] pour revenir à la configuration précédente. Pour annuler la fonction Tampon/Superposition en conservant le réglage précédent, appuyez sur [Désactiver]. Appuyez sur [Valider] sur l'écran Applications. L'écran Copie sera rétabli avec la touche [Tampon/Superposition] affichée et activée sous la touche [Applications]. Servez-vous de cette touche pour passer à l'écran suivant et y procéder à des modifications. 8 Entrez le nombre d'exemplaires à imprimer voulu sur le clavier du panneau de contrôle et appuyez sur [Départ]. La machine lancera l'impression quand elle sera prête pour la finition. 8-78 bizhub PRO C6500/C6500e (Phase 3) Fonctions d'application 8 8.17.3 Impression du numéro de page : N° de page Imprimez un numéro de page à la position spécifiée sur les copies. 1 Positionnez l'original. 2 Appuyez sur [Applications] sur l'écran Copie. 3 Appuyez sur [Tampon/Superposition] sur l'écran Applications. 4 Appuyez sur [Numéroter pages]. bizhub PRO C6500/C6500e (Phase 3) 8-79 Fonctions d'application 8 5 Sélectionnez le type de numérotation de page souhaité, la position d'impression, la page d'impression, la couleur, la taille des caractères et le numéro de départ. – – – – – – 6 Appuyez deux fois sur [Valider] pour valider le réglage. – – 7 Appuyez sur l'une des cinq touches de type de numérotation de page disponibles pour l'activer. Appuyez sur l'une des neuf touches de position d'impression disponibles pour l'activer. Si vous voulez un réglage fin, appuyez sur [Réglage fin]. Pour plus de détails, voir page 8-90. Appuyez sur [Pages imprimées] pour décider s'il faut imprimer ou non le numéro de page sur la couverture/le dos ou les intercalaires. Pour plus de détails, voir page 8-94. Pour sélectionner la couleur du tampon, voir page 8-95. Appuyez sur [Caractères] pour sélectionner le type et la taille des caractères. Pour plus de détails, voir page 8-93. Pour spécifier le numéro de départ, appuyez sur [N° de départ]. Pour plus de détails, voir page 8-92. Appuyez sur [Annuler] pour revenir à la configuration précédente. Pour annuler la fonction Tampon/Superposition en conservant le réglage précédent, appuyez sur [Désactiver]. Appuyez sur [Valider] sur l'écran Applications. L'écran Copie sera rétabli avec la touche [Tampon/Superposition] affichée et activée sous la touche [Applications]. Servez-vous de cette touche pour passer à l'écran suivant et y procéder à des modifications. 8 Entrez le nombre d'exemplaires à imprimer voulu sur le clavier du panneau de contrôle et appuyez sur [Départ]. La machine lancera l'impression quand elle sera prête pour la finition. 8-80 bizhub PRO C6500/C6500e (Phase 3) Fonctions d'application 8 8.17.4 Impression de la date/de l'heure : Date/Heure Imprimez la date et l'heure à la position spécifiée sur les copies. 1 Positionnez l'original. 2 Appuyez sur [Applications] sur l'écran Copie. 3 Appuyez sur [Tampon/Superposition] sur l'écran Applications. 4 Appuyez sur [Date/Heure]. bizhub PRO C6500/C6500e (Phase 3) 8-81 Fonctions d'application 8 5 Sélectionnez le type de date/heure souhaité, la position d'impression, la taille/le type des caractères, la page d'impression et la couleur. – – – – – 6 Appuyez deux fois sur [Valider] pour valider le réglage. – – 7 Appuyez sur l'une des cinq touches de type de date et sur l'une des trois touches de type d'heure pour les activer. Appuyez sur l'une des neuf touches de position d'impression disponibles pour l'activer. Si vous voulez un réglage fin, appuyez sur [Réglage fin]. Pour plus de détails, voir page 8-90. Appuyez sur [Caractères] pour sélectionner le type et la taille des caractères. Pour plus de détails, voir page 8-93. Appuyez sur [Pages imprimées] pour sélectionner Couv. seule ou Toutes les pages. Pour sélectionner la couleur du tampon, voir page 8-95. Appuyez sur [Annuler] pour revenir à la configuration précédente. Pour annuler la fonction Tampon/Superposition en conservant le réglage précédent, appuyez sur [Désactiver]. Appuyez sur [Valider] sur l'écran Applications. L'écran Copie sera rétabli avec la touche [Tampon/Superposition] affichée et activée sous la touche [Applications]. Servez-vous de cette touche pour passer à l'écran suivant et y procéder à des modifications. 8 Entrez le nombre d'exemplaires à imprimer voulu sur le clavier du panneau de contrôle et appuyez sur [Départ]. La machine lancera l'impression quand elle sera prête pour la finition. 8-82 bizhub PRO C6500/C6500e (Phase 3) Fonctions d'application 8 8.17.5 Imprimer un filigrane sur les copies : Filigrane Imprimez le type de lettre souhaité parmi les filigranes prédéfinis au milieu et en arrière-plan de la plage imprimée. 0 Pour utiliser cette fonction, le disque dur en option (HD-506) doit être installé sur la machine. 1 Positionnez l'original. 2 Appuyez sur [Applications] sur l'écran Copie. 3 Appuyez sur [Tampon/Superposition] sur l'écran Applications. 4 Appuyez sur [Filigrane]. bizhub PRO C6500/C6500e (Phase 3) 8-83 Fonctions d'application 8 5 Sélectionnez le type, la couleur et la densité de texte du filigrane. – – – – 6 Appuyez deux fois sur [Valider] pour valider le réglage. – – 7 Appuyez sur l'une des douze touches de type de filigrane disponibles pour l'activer. Appuyez sur l'une des sept touches de couleur disponibles pour l'activer. Appuyez sur l'une des quatre touches de densité du texte disponibles pour l'activer. Si vous voulez procéder à un réglage fin de la position centrale du filigrane, appuyez sur [Réglage fin]. Pour plus de détails, voir page 8-90. Appuyez sur [Annuler] pour revenir à la configuration précédente. Pour annuler la fonction Tampon/Superposition en conservant le réglage précédent, appuyez sur [Désactiver]. Appuyez sur [Valider] sur l'écran Applications. L'écran Copie sera rétabli avec la touche [Tampon/Superposition] affichée et activée sous la touche [Applications]. Servez-vous de cette touche pour passer à l'écran suivant et y procéder à des modifications. 8 Entrez le nombre d'exemplaires à imprimer voulu sur le clavier du panneau de contrôle et appuyez sur [Départ]. La machine lancera l'impression quand elle sera prête pour la finition. 8-84 bizhub PRO C6500/C6500e (Phase 3) Fonctions d'application 8 8.17.6 Impression d'un numéro de distribution comme filigrane : Numéroter jeux Imprimez un numéro de distribution sous la forme spécifiée et de manière répétée sur l'image numérisée. 1 Positionnez l'original. 2 Appuyez sur [Applications] sur l'écran Copie. 3 Appuyez sur [Tampon/Superposition] sur l'écran Applications. 4 Appuyez sur [Numéroter jeux] dans la zone Filigrane. bizhub PRO C6500/C6500e (Phase 3) 8-85 Fonctions d'application 8 5 Sélectionnez le type de numérotation en filigrane souhaité, la taille des caractères, le numéro de départ, la couleur et la densité du texte. – – – – – 6 Appuyez deux fois sur [Valider] pour valider le réglage. – – 7 Appuyez sur l'une des quatre touches de type de numérotation disponibles pour l'activer. Appuyez sur [Caractères] pour sélectionner 20 points ou 36 points. Pour spécifier le numéro de départ, appuyez sur [N° de départ]. Pour plus de détails, voir page 8-91. Appuyez sur l'une des sept touches de couleur disponibles pour l'activer. Appuyez sur l'une des quatre touches de densité du texte disponibles pour l'activer. Appuyez sur [Annuler] pour revenir à la configuration précédente. Pour annuler la fonction Tampon/Superposition en conservant le réglage précédent, appuyez sur [Désactiver]. Appuyez sur [Valider] sur l'écran Applications. L'écran Copie sera rétabli avec la touche [Tampon/Superposition] affichée et activée sous la touche [Applications]. Servez-vous de cette touche pour passer à l'écran suivant et y procéder à des modifications. 8 Entrez le nombre d'exemplaires à imprimer voulu sur le clavier du panneau de contrôle et appuyez sur [Départ]. La machine lancera l'impression quand elle sera prête pour la finition. 8-86 bizhub PRO C6500/C6500e (Phase 3) Fonctions d'application 8 8.17.7 Impression de filigrane et d'un motif d'arrière-plan : Protection Copie Permet d'imprimer en même temps un filigrane et un motif de fond sur les copies. Cette fonction sert aussi à préparer l'original en imprimant une mention comme p. ex. "Invalide" afin d'éviter la copie illicite ou la divulgation d'informations confidentielles. 0 Pour utiliser cette fonction, le disque dur en option (HD-506) doit être installé sur la machine. 0 Sélectionnez le type désiré en ce qui concerne le filigrane et le motif de fond. L'impression en alternance de ces deux éléments n'est pas possible. 0 Choisissez la couleur du motif et du filigrane parmi les couleurs suivantes : noir, magenta et cyan. 0 Le filigrane et le motif de fond sont toujours imprimés à l'échelle 100% même si l'image de l'original est agrandie/réduite/combinée. 0 La taille de caractère du filigrane est de 44 points. 0 La position d'impression du filigrane est la même que pour Numérotation jeux dans Filigrane. 1 Positionnez l'original. 2 Appuyez sur [Applications] sur l'écran Copie. 3 Appuyez sur [Tampon/Superposition] sur l'écran Applications. bizhub PRO C6500/C6500e (Phase 3) 8-87 Fonctions d'application 8 4 Appuyez sur [Protection Copie] dans la zone Filigrane. 5 Sélectionnez le type de filigrane, le motif de fond, et la couleur. – – – 6 Appuyez deux fois sur [Valider] pour valider le réglage. – – 8-88 Appuyez sur l'un des quatre types de filigrane disponibles pour le sélectionner. Appuyez sur l'un des trois motifs de fond disponibles pour le sélectionner. Appuyez sur l'une trois couleurs disponibles pour la sélectionner. Appuyez sur [Annuler] pour revenir à la configuration précédente. Pour annuler la fonction Tampon/Superposition en conservant le réglage précédent, appuyez sur [Désactiver]. bizhub PRO C6500/C6500e (Phase 3) Fonctions d'application 7 8 Appuyez sur [Valider] sur l'écran Applications. L'écran Copie sera restauré avec la touche Tampon/Superposition mise en évidence et affichée sous la touche Application. Utilisez cette touche pour passer à l'écran suivant et procéder à une modification de réglage. 8 Entrez le nombre d'exemplaires à imprimer voulu sur le clavier du panneau de contrôle et appuyez sur [Départ]. La machine lancera l'impression quand elle sera prête pour la finition. bizhub PRO C6500/C6500e (Phase 3) 8-89 Fonctions d'application 8 8.17.8 Réglage détaillé dans "Tampon/Filigrane" Procéder à un réglage fin de la position d'impression Cette fonction permet de procéder à un réglage fin de la position d'impression pour Tampon, Numéroter jeux, N° de page et Date/Heure. La plage de réglage est comprise entre 0 et 50 mm dans le sens de la longueur ([Haut] ou [Bas]) et dans le sens de la largeur ([Droite] ou [Gauche]). 8-90 1 Appuyez sur la touche de direction souhaitée pour l'activer et utilisez ensuite [,] et [+] ou le clavier de l'écran tactile pour saisir la valeur souhaitée. 2 Appuyez sur [Valider] pour achever le réglage et revenir à l'écran précédent. bizhub PRO C6500/C6500e (Phase 3) Fonctions d'application 8 Réglage du numéro de départ dans "Numéroter jeux" Appuyez sur [N° de départ] sur l'écran Numéroter jeux pour afficher l'écran suivant et vous permettre de spécifier le numéro de départ. 1 Utilisez [,] et [+] ou le clavier de l'écran tactile pour saisir le numéro de départ souhaité. Vous pouvez saisir jusqu'à quatre chiffres. 2 Appuyez sur [Valider] pour achever le réglage et revenir à l'écran précédent. bizhub PRO C6500/C6500e (Phase 3) 8-91 Fonctions d'application 8 Réglage du numéro de départ dans "N° de page" Appuyez sur [N° de départ] à l'écran N° de page pour afficher l'écran suivant et vous permettre de spécifier le numéro de départ et la page où commencer avec la numérotation. Si Chapitre est déjà sélectionné, vous pouvez aussi spécifier sur cet écran le numéro de départ des chapitres et le chapitre par lequel la numérotation des chapitres doit commencer. 8-92 1 Appuyez sur [N° de départ] sous N° page pour l'activer puis utilisez [,] et [+] ou le clavier de l'écran tactile pour saisir le numéro de départ souhaité. Vous pouvez saisir jusqu'à quatre chiffres. 2 Appuyez sur [Page de départ] sous N° page pour l'activer et entrez la page de départ souhaitée. 3 Appuyez sur [N° de départ] sous Chapitre pour l'activer puis utilisez [,] et [+] ou le clavier de l'écran tactile pour saisir le numéro de départ souhaité. Vous pouvez saisir jusqu'à deux chiffres. 4 Appuyez sur [Chap. de départ] sous Chapitre pour l'activer et entrez ensuite le chapitre de départ souhaité. 5 Appuyez sur [Valider] pour achever le réglage et revenir à l'écran précédent. bizhub PRO C6500/C6500e (Phase 3) Fonctions d'application 8 Sélection de la taille/du type de caractères Cette fonction sert à spécifier la taille et le type des caractères pour N° de page et Date/Heure. 1 Appuyez sur l'une des quatre touches sous Taille caractères pour l'activer. 2 Appuyez sur [Gothic] ou [Ming] sous Police pour l'activer. 3 Appuyez sur [Valider] pour achever le réglage et revenir à l'écran précédent. bizhub PRO C6500/C6500e (Phase 3) 8-93 Fonctions d'application 8 Réglage de la page d'impression dans "N° de page" Cette fonction vous permet d'imprimer le numéro de page sur la couverture et les intercalaires, si le mode Intercalaire imprimée/vierge est déjà sélectionné dans Insertion intercalaires. 8-94 1 Appuyez sur l'une des trois touches disponibles sous "Couverture" pour l'activer. 2 Sélectionnez l'une des touches sous "Intercalaire imprimé" ou l'une des deux touches sous "Intercalaire vierge" pour le mode Vierge. 3 Appuyez sur [Valider] pour achever le réglage et revenir à l'écran précédent. bizhub PRO C6500/C6500e (Phase 3) Fonctions d'application 8 Sélection de la couleur Cette fonction permet de sélectionner la couleur souhaitée dans Tampon, Numéroter jeux, N° de page et Date/Heure. 1 Appuyez sur l'une des sept touches de couleur disponibles pour l'activer. 2 Appuyez sur [Valider] pour achever le réglage et revenir à l'écran précédent. bizhub PRO C6500/C6500e (Phase 3) 8-95 Fonctions d'application 8 8.18 Superposition d'une image sur les pages imprimées : Superposition Cette fonction est à utiliser pour numériser une image, puis pour la superposer à chacune des pages copiées dans le cadre de ce travail. 1er original numérisé 1 Copies en mode Superposition Placez l'original à superposer. – 8-96 Originaux numérisés 2ème et suivants Placez un original face imprimée vers le haut dans le chargeur ADF ou face imprimée vers le bas sur la vitre d'exposition. 2 Appuyez sur [Applications] sur l'écran Copie. 3 Appuyez sur [Tampon/Superposition] sur l'écran Applications. 4 Sélectionnez [Superposition]. bizhub PRO C6500/C6500e (Phase 3) Fonctions d'application 5 Appuyez sur [Valider] pour valider le réglage. – – 6 8 Appuyez sur [Annuler] pour revenir à la configuration précédente. Pour annuler la fonction Tampon/Superposition en conservant le réglage précédent, appuyez sur [Désactiver]. Appuyez sur [Valider] sur l'écran Applications. L'écran Copie sera rétabli, avec la touche [Tampon/Superposition] affichée et activée sous la touche [Applications]. Cette touche vous permet aussi d'afficher l'écran Applications pour modifier des réglages. Restitut. auto et Format papier auto sont désactivées et le taux de restitution e1,0 est automatiquement sélectionné. La touche [Mémoire] de l'écran Copie est également activée pour montrer que le mode Mémoire est automatiquement sélectionné. 7 Sélectionnez le cas échéant d'autres conditions de copie. 8 Appuyez sur [Départ] sur le panneau de contrôle. L'image de l'original est alors numérisée en mémoire. 9 Placez l'original censé recevoir l'image superposée. – 10 Placez l'original soit dans le chargeur ADF ou sur la vitre d'exposition. Appuyez sur [Départ] pour lancer la numérisation. – Répétez les étapes 9 et 10 pour tous les originaux. 11 Appuyez sur [Mémoire] pour quitter le mode Mémoire. 12 Entrez le nombre d'exemplaires à imprimer voulu sur le clavier du panneau de contrôle et appuyez sur [Départ]. La machine lancera l'impression quand elle sera prête pour la finition. bizhub PRO C6500/C6500e (Phase 3) 8-97 Fonctions d'application 8 8.19 Enregistrer une image superposée sur le disque dur/Superposer une image archivée sur le disque dur : Fond de page Vous pouvez utiliser la fonction Fond de page pour numériser des images et les stocker sur disque dur, puis rappeler l'image désirée pour la superposer à chacune des pages copiées dans le cadre d'un travail. Pour utiliser cette fonction, le disque dur en option (HD-506) doit être installé sur la machine. Suivez les étapes 1, 2, 3 et 9 pour l'impression seulement. Enregistrement fond de page Disque dur Enregistrement sur DD Image à superposer Rappeler une image de superposition Sortie Sortie Image rappelée Originaux destinés 8-98 Copies en mode Superposition bizhub PRO C6500/C6500e (Phase 3) Fonctions d'application 8 1 Placez l'original à superposer face imprimée vers le bas sur la vitre d'exposition. 2 Appuyez sur [Applications] sur l'écran Copie. 3 Appuyez sur [Tampon/Superposition] sur l'écran Applications. 4 Appuyez sur [Fond de page]. L'écran Enregistrer/Rappeler l'image va s'afficher. Passez à l'étape 9 pour rappeler l'image déjà enregistrée sur le disque dur. bizhub PRO C6500/C6500e (Phase 3) 8-99 Fonctions d'application 8 5 Appuyez sur [Archiver]. 6 Entrez le nom de l'image à enregistrer. – 7 Sur le clavier de l'écran tactile, entrez le nom désiré (8 caractères maximum). La date de création de l'entrée sera automatiquement enregistrée. Appuyez sur [Valider]. L'écran Copie d'enregistrement de l'image superposée à enregistrer va s'afficher. Sélectionnez les conditions de copie voulues. Si un menu instantané s'affiche pour vous informer que le nom d'image saisi est déjà utilisé, voir page 8-103. 8-100 bizhub PRO C6500/C6500e (Phase 3) Fonctions d'application 8 8 Appuyez sur [Départ] sur le panneau de contrôle. L'écran suivant s'affichera pour indiquer que la machine est en train d'enregistrer les données d'image sur le disque dur. Une fois terminé, l'écran Enregistrer/rappeler image sera rétabli. 9 Sélectionnez les données d'image à superposer souhaitées. – 10 Appuyez sur [Valider] pour valider le réglage. – – 11 Appuyez sur la touche de données d'image souhaitée pour l'activer et appuyez ensuite sur [Valider]. L'écran Tampon/Superposition sera rétabli. Appuyez sur [Annuler] pour revenir à la configuration précédente. Pour annuler la fonction Tampon/Superposition en conservant le réglage précédent, appuyez sur [Désactiver]. Appuyez sur [Valider] sur l'écran Applications. L'écran Copie sera rétabli avec la touche [Tampon/Superposition] affichée et activée sous la touche [Applications]. Cette touche peut aussi servir à afficher l'écran Applications et y procéder à des modifications de réglage. La touche [Mémoire] de l'écran Copie est également activée pour montrer que le mode Mémoire est automatiquement sélectionné. 12 Placez l'original censé recevoir l'image superposée. – 13 Placez l'original soit dans le chargeur ADF ou sur la vitre d'exposition. Appuyez sur [Départ] pour lancer la numérisation. – Répétez les étapes 12 et 13 pour tous les originaux. bizhub PRO C6500/C6500e (Phase 3) 8-101 Fonctions d'application 8 14 Appuyez sur [Mémoire] pour quitter le mode Mémoire. 15 Entrez le nombre d'exemplaires à imprimer voulu sur le clavier du panneau de contrôle et appuyez sur [Départ]. La machine lancera l'impression quand elle sera prête pour la finition. 8-102 bizhub PRO C6500/C6500e (Phase 3) Fonctions d'application 8 Menu instantané pour les noms en double Si le nom saisi existe en double, le menu instantané s'affichera à la place de l'écran Copie. Si les deux touches [Valider] et [Annuler] sont visibles, l'image avec le nom saisi peut être écrasée. Appuyez sur [Annuler] pour écraser les données d'image existantes. Pour archiver les nouvelles données sous un nouveau nom, appuyez sur [Valider]. Si le menu instantané n'affiche que la touche [Valider], il n'est pas possible d'écraser les données d'image existantes. Appuyez sur [Valider] pour saisir un nouveau nom. L'une ou l'autre des deux options ci-dessus est possible en mode Administrateur. bizhub PRO C6500/C6500e (Phase 3) 8-103 8 Fonctions d'application 8.20 Conditions de copie incompatibles avec les fonctions de l'application 8-104 bizhub PRO C6500/C6500e (Phase 3) Fonctions d'application bizhub PRO C6500/C6500e (Phase 3) 8 8-105 8 8-106 Fonctions d'application bizhub PRO C6500/C6500e (Phase 3) Fonctions d'application bizhub PRO C6500/C6500e (Phase 3) 8 8-107 Fonctions d'application 8 Rien : Compatible o : Grisée 1 : La dernière condition sélectionnée est prioritaire. (La condition de la colonne extrême gauche sera annulée.) +: Un message d'avertissement s'affiche. A : La condition de la rangée supérieure est automatiquement sélectionnée. Désactivation impossible. B : La condition de la rangée supérieure est automatiquement sélectionnée. Désactivation possible. C : Non spécifié D : La condition située dans la colonne à l'extrême gauche est ignorée. E : Non grisée mais non disponible 8-108 bizhub PRO C6500/C6500e (Phase 3) Fonctions d'application *1 8 Le mode Mémoire est automatiquement sélectionné. *4 Le taux de restitution sera déterminé sur l'écran d'application fourni pour le mode Affiche. Format papier auto sera désactivé et le magasin contenant le papier au format le plus important sera automatiquement sélectionné. *7 Seuls les modes 2 en 1 et 2 fois (Répétition) sont disponibles. Le mode 4 en 1 est uniquement compatible avec Numérotation de page sous Tampon. Une option affichée en grisé, ou bien un message, indiquent que la combinaison n'est pas possible. Tampon Filigrane Superposition 2 en 1 / 2 fois 4 en 1 / 4 fois 8 en 1 / 8 fois Tampon o o e e e e Numéroter pages o o o e e e Numéroter jeux o o e e e e Date/Heure o o e e e e Filigrane o o e e e e Numéroter jeux o o e e e e Protection Copie o o e e e e Superposition e e e e e e Fond de page o e o e e e o disponible e non disponible *10 Combinaisons disponibles de Tampon/Filigrane/Superposition/Fond de page. Combinaisons disponibles de Tampon/Filigrane/Superposition/ Fond de page 1 Tampon 2 No. de page 3 Numérotation des jeux (Tampon) 4 Date/heure 5 Filigrane 6 Numéroter jeux (Filigrane) 1 3 4 5 6 1 7 8 9 1 1 1 1 1 1 1 1 1 7 Protection Copie 1 8 Superposition 1 bizhub PRO C6500/C6500e (Phase 3) 2 1 1 1 1 1 1 1 1 1 1 1 1 1 1 1 8-109 Fonctions d'application 8 *15 Compatible si Livret et sélectionné dans la combinaison. *16 Impossible de joindre le Dos. *19 Seuls les modes 2 en 1 et 2 fois (Répétition) sont disponibles. *20 Seul le mode 2 en 1 est disponible. *21 Incompatible si les couvertures sont chargées à partir d'un magasin de la machine. Compatible si chargées à partir d'un bac de l'unité d'insertion. *22 Compatible si les pages de couverture sont chargées à partir du bac de chargement des couvertures du Thermorelieur. 8-110 bizhub PRO C6500/C6500e (Phase 3) 9 Finition (Applications de sortie) Finition (Applications de sortie) 9 Finition (Applications de sortie) 9.1 Sélectionner un bac de sortie 9 Cette section décrit la procédure pour sélectionner un bac de sortie. 1 Positionnez l'original. 2 Appuyez sur [Finition] sur l'écran Copie. L'écran Finition s'affiche. Les positions des bacs de sortie sont indiquées par des carrés portés sur l'image de la façade de la machine ; lorsqu'un bac est sélectionné, le carré correspondant apparaît en surbrillance. bizhub PRO C6500/C6500e (Phase 3) 9-3 Finition (Applications de sortie) 9 3 Appuyez sur [Bac de sortie]. L'écran Sélection du bac de sortie s'affiche pour indiquer la combinaison des périphériques en option. 4 Sélectionnez le bac de sortie désiré. – Appuyez sur la touche de la position de bac voulue mettre en surbrillance. pour la Machine avec Empileur grande capacité LS-501 (1 unité), ou avec Empileur grande capacité LS-501 + Unité de pliage FD-501 : En plus des touches des positions de bac , la touche [Empiler] vous permet d'accéder à un menu instantané. Sur le menu instantané, appuyez sur [Autoriser] si vous voulez recueillir dans l'empileur grande capacité les feuilles issues de plusieurs tâches, ou appuyez sur [Interdire] si vous ne le désirez pas. 9-4 bizhub PRO C6500/C6500e (Phase 3) Finition (Applications de sortie) 9 Par défaut, ce réglage est spécifié Interdit. 5 Appuyez sur [Valider] sur l'écran Sélection du bac de sortie. L'écran Finition réapparaît, et affiche en surbrillance le repère du bac sélectionné. 6 Appuyez sur [Valider] sur l'écran Finition. L'écran Copie est restauré. bizhub PRO C6500/C6500e (Phase 3) 9-5 Finition (Applications de sortie) 9 7 Retirez le bac de la piqueuse à cheval si celui-ci a été sélectionné comme bac de sortie. – Ouvrez le bac lorsque celui-ci a été tiré à fond. 2 Rappel Ne remettez jamais en place le bac de la piqueuse à cheval sans que le support du bac ne soit replié. Veillez à ne pas dépasser la capacité du magasin de l'unité de finition ou de l'empileur lorsque vous spécifiez le nombre d'exemplaires, sinon vous risquez de provoquer une anomalie sur la machine. 9-6 bizhub PRO C6500/C6500e (Phase 3) Finition (Applications de sortie) 9.2 9 Réglage du type de reliure pour recto-verso Cette fonction vous permet de spécifier le sens de la reliure des copies en mode recto-verso (1->2/2->2). Sélectionnez [Haut] pour réaliser des copies recto-verso reliées en haut (imprimées tête bas sur le verso) à partir d'originaux recto ou recto-verso reliés sur le côté (le recto et le verso présentent le même côté orienté vers le haut). ! Détails Pour réaliser des copies recto-verso reliées sur le côté (le recto et le verso présentent le même côté orienté vers le haut) à partir d'originaux recto verso reliés en haut (imprimés tête bas sur le verso), utilisez le réglage Type de reliure pour originaux recto-verso. Pour plus de détails, voir page 6-3. Type de reliure pour copie recto-verso <D & G> Originaux bizhub PRO C6500/C6500e (Phase 3) <En haut> Copies 9-7 Finition (Applications de sortie) 9 0 Le mode Reliure en haut n'est effectif que si mode Recto-verso est sélectionné. 0 L'initialisation de la machine restaurera le mode Reliure Droite & Gauche. 1 Positionnez l'original. 2 Appuyez sur [Finition] sur l'écran Copie. L'écran Finition s'affiche. 9-8 3 Appuyez sur [En haut] sous Type de reliure pour le sélectionner. 4 Appuyez sur [Valider]. bizhub PRO C6500/C6500e (Phase 3) Finition (Applications de sortie) 9.3 9 Tri/Agrafage des copies (Unité de finition FS-503) L'Unité d'agrafage FS-503 dispose d'un bac principal et d'un bac auxiliaire, chacun proposant les modes de finition suivants. Sortie sur bac principal - Non-trié Le mode Non-Trié signifie simplement que le mode décalage de l'unité de finition n'est pas sélectionné. Les copies seront éjectées sans être triées par jeux décalés. - Tri Le mode Tri éjecte plusieurs pages du jeu d'impression en triant et décalant les jeux de copies de 30 mm à la sortie. - Groupe Le mode Groupe regroupe plusieurs pages de chaque original et décale les jeux de 30 mm à la sortie. - Agrafage Le mode Agrafage décale et agrafe chaque jeu issu du tri. Vous pouvez combiner aux modes de finition ci-dessus, à l'exception du mode Agrafage, les types de sortie suivants : recto vers le haut ou vers le bas, et de la première page à la dernière et de la dernière à la première. Exemple : Réaliser 3 jeux de copie à partir d'un original de 4 feuilles. Non-Trié Agrafage Trié Recto vers le haut groupé 2 agrafes Décalage de 30 mm 1 agrafe oblique bizhub PRO C6500/C6500e (Phase 3) Décalage de 30 mm 9-9 Finition (Applications de sortie) 9 Sortie sur le bac auxiliaire - Non-Tri/Tri Le mode Non-tri/Tri délivre plusieurs copies du jeu d'originaux. Aucun décalage n'est possible. - Groupé Le mode Groupé regroupe les multiples copies de chaque original. Aucun décalage n'est possible. Vous pouvez combiner aux modes de finition ci-dessus, les types de sortie suivants : recto vers le haut ou vers le bas, et de la première page à la dernière ou de la dernière à la première. Exemple : Réaliser 3 jeux de copies Recto vers le bas Recto vers le bas trié groupé 9-10 Recto vers le haut Recto vers le haut trié groupé bizhub PRO C6500/C6500e (Phase 3) Finition (Applications de sortie) 9.3.1 9 Non trié/Trié/Groupé sortie sur le bac principal Une machine équipée de l'Unité de finition FS-503 est réglée pour éjecter par défaut des jeux non triés dans le bac principal, peu importe qu'elle soit équipée d'autres périphériques en option. Choisir un mode de finition en appliquant la procédure suivante. ! Détails Vous pouvez changer le mode initial de finition dans le réglage Utilitaires. Pour plus de détails, voir page 16-42. Pour les spécifications détaillées, voir "Capacité magasin/bac sortie" à la page 3-7 et "Module de finition FS-503" à la page 25-7. 1 Positionnez l'original. 2 Appuyez sur [Finition] sur l'écran Copie. L'écran Finition s'affiche. Les positions des bacs de sortie sont indiquées par des carrés portés sur l'image de la façade de la machine ; lorsqu'un bac est sélectionné, le carré correspondant apparaît en surbrillance. Si le bac principal n'est pas sélectionné, appuyez sur [Bac de sortie] pour le sélectionner. Pour plus de détails, voir page 9-3. bizhub PRO C6500/C6500e (Phase 3) 9-11 Finition (Applications de sortie) 9 3 Sélectionnez le mode de sortie désiré. – – – – 4 Pour une sortie Non-trié, annulez les modes [Tri] et [Groupe]. Pour une sortie Triée, appuyez sur [Tri] pour la mettre en surbrillance. Pour une sortie Groupé, appuyez sur [Groupe] pour la mettre en surbrillance. Sélectionnez le sens de sortie (Recto vers le bas/Recto vers le haut), et l'ordre de sortie (1 vers N/N vers 1) selon les besoins. Appuyez sur [Valider] sur l'écran Finition. L'icône du mode de sortie spécifié s'affiche sur l'écran Copie. 2 Rappel Le bac principal s'abaisse progressivement pendant l'éjection des feuilles imprimées. NE PAS laisser le moindre objet faire obstacle au fonctionnement du magasin du côté gauche de l'unité de finition, car la moindre interférence risque d'endommager l'unité de finition. Veillez à ne pas dépasser la capacité du magasin de l'unité de finition lorsque vous spécifiez le nombre d'exemplaires, sinon vous risquez de provoquer une anomalie sur la machine. 9-12 bizhub PRO C6500/C6500e (Phase 3) Finition (Applications de sortie) 9.3.2 9 Agrafage, sortie sur le bac principal Dans ce mode les copies sont agrafées. Appliquez la procédure suivante pour sélectionner la position d'agrafage et nombre d'agrafes : Haut gauche/ Haut droite (Agrafage en coin), Gauche/Haut/Droite (Agrafage 2 points). ! Détails Pour les spécifications détaillées, voir "Capacité magasin/bac sortie" à la page 3-7 et "Module de finition FS-503" à la page 25-7. 1 Positionnez l'original. 2 Appuyez sur [Agraf.] sur l'écran Copie. – Les feuilles agrafées seront éjectées dans le bac principal. L'icône Finition indique la position d'agrafage actuellement sélectionnée. Si vous voulez modifier la position d'agrafage, appliquez la procédure suivante. 3 Appuyez sur [Finition] sur l'écran Copie. L'écran Finition s'affiche. bizhub PRO C6500/C6500e (Phase 3) 9-13 Finition (Applications de sortie) 9 4 Appuyez sur [Agrafage] pour sélectionner la position d'agrafage. L'écran Configuration Agrafage s'affiche. 5 Appuyez sur la touche de la position d'agrafage voulue pour la mettre en surbrillance. 6 Appuyez sur [Valider]. – – Appuyez sur [Annuler] pour revenir à la configuration précédente. Pour désactiver la fonction Agrafage sans effacer la position d'agrafage actuelle, appuyez sur [Désactiver]. L'écran Finition réapparaît. 7 Appuyez sur [Valider] sur l'écran Finition. L'icône du mode de sortie spécifié s'affiche sur l'écran Copie. 9-14 bizhub PRO C6500/C6500e (Phase 3) Finition (Applications de sortie) 9 2 Rappel Le bac principal s'abaisse progressivement pendant l'éjection des feuilles imprimées. NE PAS laisser le moindre objet faire obstacle au fonctionnement du magasin du côté gauche de l'unité de finition, car la moindre interférence risque d'endommager l'unité de finition. Veillez à ne pas dépasser la capacité du magasin de l'unité de finition lorsque vous spécifiez le nombre d'exemplaires, sinon vous risquez de provoquer une anomalie sur la machine. bizhub PRO C6500/C6500e (Phase 3) 9-15 Finition (Applications de sortie) 9 9.3.3 Sortie Trié/Groupé sur le bac auxiliaire Une machine équipée de l'Unité de finition FS-503 est réglée pour éjecter par défaut des jeux non triés dans le bac principal, peu importe qu'elle soit équipée d'autres périphériques en option. Changez de bac de sortie et sélectionnez le mode de sortie désiré au moyen de la procédure suivante. ! Détails Pour les spécifications détaillées, voir "Capacité magasin/bac sortie" à la page 3-7 et "Module de finition FS-503" à la page 25-7. 1 Positionnez l'original. 2 Appuyez sur [Finition] sur l'écran Copie. L'écran Finition s'affiche. 3 9-16 Sélectionnez le bac auxiliaire comme bac de sortie. – Appuyez sur [Bac de sortie] pour afficher l'écran Sélection du bac de sortie. – Appuyez sur la touche de position du bac auxiliaire pour la mettre en surbrillance, et appuyez sur [Valider]. bizhub PRO C6500/C6500e (Phase 3) Finition (Applications de sortie) 4 Sélectionnez le mode de sortie désiré. – – – 5 9 Pour une sortie Triée, appuyez sur [Tri] pour la mettre en surbrillance. Pour une sortie Groupé, appuyez sur [Groupe] pour la mettre en surbrillance. Sélectionnez le sens de sortie (Recto vers le bas/Recto vers le haut), et l'ordre de sortie (1 vers N/N vers 1) selon les besoins. Appuyez sur [Valider] sur l'écran Finition. L'icône du mode de sortie spécifié s'affiche sur l'écran Copie. 2 Rappel Veillez à ne pas dépasser la capacité du magasin de l'unité de finition lorsque vous spécifiez le nombre d'exemplaires, sinon vous risquez de provoquer une anomalie sur la machine. bizhub PRO C6500/C6500e (Phase 3) 9-17 Finition (Applications de sortie) 9 9.4 Modes de sortie avec l'Unité de pliage FD-501 L'Unité de pliage FD-501, permet les types de perforation et de pliage suivants. - Perforation : Vous pouvez choisir de perforer 2 ou 4 trous pour archiver les feuilles imprimées dans un classeur. Spécifiez la position de perforation voulue (gauche/droite/haut) en fonction du sens du jeu original. - Pliage : Six types de pliage sont disponibles - Pliage en Z, Pliage roulé, Pliage en accordéon, Économique, Pliage portefeuille, et Pliage en 2. Spécifiez la face imprimée (extérieur ou intérieur) pour chaque mode de pliage sauf Pliage en Z. 80 mm Pliage en Z Pliage en accordéon Pliage en 2 80 mm Pliage roulé 9-18 Économique Pliage portefeuille bizhub PRO C6500/C6500e (Phase 3) Finition (Applications de sortie) 9.4.1 9 Perforer les copies Dans ce mode les copies sont perforées. Appliquez la procédure suivante pour sélectionner la perforation 2 ou 4 trous ainsi que la position de perforation. ! Détails Pour les spécifications détaillées, voir "Capacité magasin/bac sortie" à la page 3-7 et "Unité de pliage FD-501" à la page 25-8. 1 Positionnez l'original. 2 Appuyez sur [Perfo] sur l'écran Copie. – Les feuilles perforées seront éjectées dans le magasin principal. L'icône Finition montre le nombre de trous ainsi que la position de perforation actuellement sélectionnées. Si vous voulez modifier le nombre de trous et la position de perforation, appliquez la procédure suivante. 3 Appuyez sur [Finition] sur l'écran Copie. L'écran Finition s'affiche. bizhub PRO C6500/C6500e (Phase 3) 9-19 Finition (Applications de sortie) 9 4 Appuyez sur [Perforation]. L'écran Perforation s'affiche. 5 Appuyez sur la touche de perforation voulue pour la sélectionner. 6 Appuyez sur [Valider]. – – Appuyez sur [Annuler] pour revenir à la configuration précédente. Pour désactiver la fonction Perforation tout en mémorisant le nombre et la position des trous de perforation actuellement sélectionnés, appuyez sur [Désactiver]. L'écran Finition réapparaît. 7 Appuyez sur [Valider] sur l'écran Finition. L'icône du mode de sortie spécifié s'affiche sur l'écran Copie. 9-20 bizhub PRO C6500/C6500e (Phase 3) Finition (Applications de sortie) 9 2 Rappel Veillez à ne pas dépasser la capacité du magasin de l'unité de finition lorsque vous spécifiez le nombre d'exemplaires, sinon vous risquez de provoquer une anomalie sur la machine. bizhub PRO C6500/C6500e (Phase 3) 9-21 Finition (Applications de sortie) 9 9.4.2 Plier des copies Dans ce mode les copies sont pliées. Appliquez la procédure suivante pour sélectionner le type de pliage voulu parmi les six proposés. ! Détails Pour les spécifications détaillées, voir "Capacité magasin/bac sortie" à la page 3-7 et "Unité de pliage FD-501" à la page 25-8. 0 Types de pliage : Pliage en Z, Pliage roulé, Pliage en accordéon, Pliage Économique, Pliage portefeuille, Pliage en 2 0 Les feuilles placées sur le bac d'insertion peuvent aussi être pliées. 1 Positionnez l'original. 2 Appuyez sur [Finition] sur l'écran Copie. L'écran Finition s'affiche. 3 Appuyez sur [Pliage]. L'écran Configuration type de pliage s'affiche. 9-22 bizhub PRO C6500/C6500e (Phase 3) Finition (Applications de sortie) 4 Appuyez sur la touche de pliage désirée, puis sur [Recto vers extérieur] ou [Recto vers intérieur] pour sélectionner la face imprimée. – 5 9 Il n'est pas possible de sélectionner la face imprimée quand Pliage en Z est sélectionné. Appuyez sur [Valider]. – – Appuyez sur [Annuler] pour revenir à la configuration précédente. Pour désactiver la fonction Pliage sans effacer le type de pliage actuel, appuyez sur [Désactiver]. L'écran Finition réapparaît. 6 Appuyez sur [Valider] sur l'écran Finition. L'icône du mode de sortie spécifié s'affiche sur l'écran Copie. 2 Rappel Veillez à ne pas dépasser la capacité du magasin de l'unité de finition lorsque vous spécifiez le nombre d'exemplaires, sinon vous risquez de provoquer une anomalie sur la machine. bizhub PRO C6500/C6500e (Phase 3) 9-23 Finition (Applications de sortie) 9 9.4.3 Finition avec couverture (Unité d'insertion FD-501) Cette fonction est assurée par l'Unité de pliage FD-501 équipée de l'unité d'insertion. Les couvertures chargées dans le magasin inférieur ou supérieur de l'unité d'insertion seront jointes aux copies produites en tant que couvertures, dos de couverture ou intercalaires (chapitres). Cette fonction vous permet de créer un livre relié par agrafage et comportant des couvertures et des pages de titres. Vous pouvez aussi utiliser le mode Couverture vierge dans Livret et le combiner avec la fonction Chargeur papier dans Insertion intercalaires pour réaliser un livret plié comportant une couverture. Réglage Papier nécessaire pour les couvertures à charger dans le bac de l'unité d'insertion. Voir page 6-51 pour plus de détails. Utilisées en combinaison avec le Thermorelieur PB-501, les couvertures chargées dans le bac de l'unité d'insertion peuvent être jointes aux copiées éjectées pour réaliser des ouvrages thermoreliés. Voir page 4-21 pour plus de détails sur le chargement des couvertures et voir page 9-36 pour plus de détails sur la thermoreliure. Couverture et intercalaire Jeu copié avec couverture fixée en mode Agrafage Jeu copié avec insertion couverture et intercalaire ! Détails Pour les spécifications détaillées, voir "Capacité magasin/bac sortie" à la page 3-7 et "Unité de pliage FD-501" à la page 25-8. 9-24 bizhub PRO C6500/C6500e (Phase 3) Finition (Applications de sortie) 1 Chargez le papier dans le magasin supérieur/inférieur du bac d'insertion. 9 Magasin supérieur Magasin inférieur 2 Utilisez les fonctions Insertion intercalaires et Livret pour joindre une couverture. 2 Rappel Ne chargez pas plus de 500 feuilles (80 g/m2) dans chacun des deux bacs. Ne chargez pas de papier au-delà du repère porté sur le guide. Veillez à ne pas dépasser la capacité du magasin de l'unité de finition lorsque vous spécifiez le nombre d'exemplaires, sinon vous risquez de provoquer une anomalie sur la machine. bizhub PRO C6500/C6500e (Phase 3) 9-25 Finition (Applications de sortie) 9 Pour éviter que les couvertures de petit format ne se placent de travers Les couvertures de petit format peuvent se mettre en biais lors du chargement dans le bac supérieur/inférieur de l'unité d'insertion. Chaque bac comporte trois galets. Bloquer les galets des deux côtés permet d'éviter que le papier ne se mette en biais. Poussez vers l'intérieur les leviers de blocage des deux galets pour les verrouiller. 2 Rappel Assurez-vous de bloquer les galets des deux côtés. En temps normal, il convient de ne pas bloquer ces galets. 9-26 bizhub PRO C6500/C6500e (Phase 3) Finition (Applications de sortie) 9 9.5 Modes de sortie avec la Piqueuse à cheval SD-501 9.5.1 Réaliser un livret plié Avec la fonction Livret combinée, la machine équipée de la Piqueuse à cheval SD-501 peut créer un livre de signatures de plusieurs pages pliées et agrafées au centre en deux points Utilisez le mode Pliage et Piqûre à cheval combiné à la fonction Livret pour réaliser un livret recto-verso, plié et agrafé au milieu en deux points(piqûre à cheval). Le mode Massicotage permet d'égaliser le bord du livret. Pliage & piqûre Pliage et Piqûre à cheval et Massicotage ! Détails Pour les spécifications détaillées, voir "Capacité magasin/bac sortie" à la page 3-7 et "Piqueuse à cheval SD-501" à la page 25-9. bizhub PRO C6500/C6500e (Phase 3) 9-27 Finition (Applications de sortie) 9 1 Positionnez l'original. 2 Appuyez sur [Finition] sur l'écran Copie. L'écran Finition s'affiche. 3 Appuyez sur [Pliage & piqûre]. L'écran permettant de spécifier le mode Massicotage s'affiche. 4 Appuyez sur [Avec massicotage] ou [Sans massicotage] pour sélectionner ou non l'utilisation du mode Massicotage. 5 Appuyez sur [Valider]. – – Appuyez sur [Annuler] pour revenir à la configuration précédente. Pour désactiver la fonction Pliage & piqûre sans effacer le réglage Massicotage actuel, appuyez sur [Désactiver]. L'écran Finition réapparaît. 9-28 bizhub PRO C6500/C6500e (Phase 3) Finition (Applications de sortie) 6 9 Appuyez sur [Valider] sur l'écran Finition. L'icône du mode de sortie spécifié s'affiche sur l'écran Copie. Livret dans Applications est automatiquement sélectionné. 7 Tirez le bac de la piqueuse à cheval. – Ouvrez le bac lorsque celui-ci a été tiré à fond. 2 Remarque Les jeux pliés et agrafés (et massicotés) seront délivrés dans le bac de la piqueuse à cheval. Si le bac de sortie n'est pas tiré à fond, la machine détectera que le bac est plein alors qu'il contient un nombre de jeux inférieur à la normale. 2 Rappel Ne remettez jamais en place le bac de la piqueuse à cheval sans que le support du bac ne soit replié. bizhub PRO C6500/C6500e (Phase 3) 9-29 Finition (Applications de sortie) 9 9.5.2 Plier des copies La machine équipée de la Piqueuse à cheval SD-501 offre le mode Pliage en 2 multi permettant de plier en deux jusqu'à 5 feuilles d'un jeu copié, ou le mode Pliage en 3 multi pour les plier en 3 vers l'intérieur. Avec le Pliage en 3 multi la face à imprimer peut être spécifiée à l'écran. Pliage en 2 multi Pliage en 2 multi Pliage en 3 multi Pliage en 3 multi +Sans massicotage +Massicotage +Recto vers intérieur +Recto vers extérieur 0 Avec le mode Pliage en 2 multi, les jeux finis seront délivrés dans le bac de la piqueuse à cheval. 0 Avec le mode Pliage en 3 multi, les jeux finis seront délivrés dans le bac du mode pliage multi. 1 Positionnez l'original. 2 Appuyez sur [Finition] sur l'écran Copie. L'écran Finition s'affiche. 3 9-30 Appuyez sur [Multi pli en 2] ou [Multi pli en 3] pour le sélectionner. bizhub PRO C6500/C6500e (Phase 3) Finition (Applications de sortie) 4 9 – Si [Multi pli en 2] est sélectionné, l'écran Multi pli en 2 s'affiche pour spécifier s'il faut ou non massicoter la tranche des feuilles pliées. Appuyez sur [Avec massicotage] ou [Sans massicotage] pour faire votre sélection. – Si [Multi pli en 3] est sélectionné, l'écran Pliage en 3 multiple s'affiche pour spécifier la face imprimée. Appuyez sur [Recto vers extérieur] ou [Recto vers intérieur] selon vos besoins. Appuyez sur [Valider]. – – Appuyez sur [Annuler] pour revenir à la configuration précédente. Pour désactiver la fonction tout en conservant le réglage actuel, appuyez sur [Désactiver]. L'écran Finition réapparaît. bizhub PRO C6500/C6500e (Phase 3) 9-31 Finition (Applications de sortie) 9 5 Appuyez sur [Valider] sur l'écran Finition. L'icône du mode de sortie spécifié s'affiche sur l'écran Copie. Si Multi pli en 2 est sélectionné, le Mode Livret dans Applications est aussi automatiquement sélectionné. 6 Pour utiliser le Pliage en 2 multi, tirez le bac de la piqueuse à cheval. – Ouvrez le bac lorsque celui-ci a été tiré à fond. 2 Remarque Les jeux pliés en deux seront délivrés dans le bac de la piqueuse à cheval. Si le bac de sortie n'est pas tiré à fond, la machine détectera que le bac est plein alors qu'il contient un nombre de jeux inférieur à la normale. Les jeux pliés en 3 seront délivrés dans le bac du mode pliage multi. 2 Rappel Ne remettez jamais en place le bac de la piqueuse à cheval sans que le support du bac ne soit replié. 9-32 bizhub PRO C6500/C6500e (Phase 3) Finition (Applications de sortie) 9.6 9 Utilisation manuelle des fonctions Pliage/Finition Si l'Unité de pliage FD-501 et l'Unité de finition FS-503 sont installées, vous pouvez charger un jeu dans le bac inférieur de l'unité d'insertion et effectuer la perforation, le pliage et/ou l'agrafage manuellement. Fonction Agrafage Détection 1 point Départ multiple ACTIVEE Perforation 2 trous Agrafage 2 points Perforation 4 trous Pliage en Z Pliage en 2 Pliage roulé Pliage en Pliage Pliage accordéon économique portefeuille Fonction Détection Départ Multiple DESACTIVEE Agrafage&Pliage 1 5 3 2 No. Nom 1 Bouton Détection départ multiple 2 Bouton Sélection Agrafage 3 Bouton Sélection Perforation 4 Bouton Sélection Pliage 5 Bouton Départ/Arrêt 4 ! Détails Pour les spécifications détaillées, voir "Capacité magasin/bac sortie" à la page 3-7 et "Unité de pliage FD-501" à la page 25-8. bizhub PRO C6500/C6500e (Phase 3) 9-33 Finition (Applications de sortie) 9 0 Lorsque les fonctions Pliage/Finition sont utilisées manuellement, le papier doit être placé seulement dans le bac supérieur de l'unité d'insertion. 0 La détection de départs multiples est une fonction qui arrête automatiquement la machine si plus d'une feuille est introduite à la fois. Le bac d'insertion est conçu pour détecter une introduction multiple. Le papier couché et autres types de papier lisse peuvent activer cette fonction même si une seule feuille est introduite dans la machine, et par là arrêter la machine. Si cela se reproduit fréquemment, appuyez sur la touche détection Départs Multiples jusqu'à ce que le voyant du bas soit allumé, afin de désactiver cette fonction. 0 Le mode Pliage & Agrafage manuel n'est pas disponible actuellement. 1 Placez le papier dans le plateau supérieur de l'unité d'insertion. – – – Magasin supérieur Agrafage en 1 ou 2 points : Placez le papier recto vers le haut. Perforation : Placez le papier recto vers le haut. Pliage : Placez la surface destinée à se trouver à l'intérieur du pli, recto vers le haut. Alignez le papier contre le guide. 2 Sélectionnez le mode voulu. Bouton Sélection Perforation Bouton Sélection Agrafage Bouton Sélection Pliage – 9-34 Si vous sélectionnez Agrafage 1 ou 2, appuyez sur la touche de sélection Agrafage désirée pour allumer le voyant du mode correspondant. bizhub PRO C6500/C6500e (Phase 3) Finition (Applications de sortie) – – 9 Si vous sélectionnez Perforation 2 ou 4 trous, appuyez sur la touche de sélection Perforation désiré pour allumer le voyant du mode correspondant. Pour sélectionner un des 6 types de pliage, appuyez sur le bouton de sélection de pliage pour allumer le voyant du mode désiré. Il est possible de combiner Perforation et Agrafage. Pour les combiner, allumez les deux voyants de fonction correspondants. 3 Appuyez sur la touche Départ/Arrêt. – Pour interrompre l'opération, appuyez une nouvelle fois sur la touche Départ/Arrêt. Touche Départ/Arrêt – Si une entrée multiple est détectée et que la machine s'arrête même si une seule feuille a été introduite, appuyez sur la touche Détection Entrées Multiples pour allumer le voyant ci-contre. ON Non Touche Détection départ multiple 2 Rappel Veillez à ne pas dépasser la capacité du magasin de l'unité de finition lorsque vous spécifiez le nombre d'exemplaires, sinon vous risquez de provoquer une anomalie sur la machine. bizhub PRO C6500/C6500e (Phase 3) 9-35 Finition (Applications de sortie) 9 9.7 Utilisation du Thermorelieur PB-501 La machine équipée du Thermorelieur PB-501 en option joint automatiquement une page de couverture à un jeu copié pour réaliser un livre thermorelié en appliquant une traînée de colle sur la partie centrale de la page de couverture pour coller le dos. En mode Thermoreliure, les deux modes de copie Recto et Recto-Verso sont disponibles pour le corps de document et la page de couverture peut être vierge, imprimée recto ou recto-verso et même massicotée pour adapter l'épaisseur du corps du document à la couverture. Le sens de reliure peut être vers la droite ou vers la gauche. Exemple de reliure à gauche (pour la reliure à droite, il faut disposer la couverture et le corps du document tête en bas.) Verso de la couverture avant Corps du document Verso de la couverture arrière Tête Couverture Massicotage de la couverture Largeur du dos Pied de page Recto de la couverture avant 9-36 Recto de la couverture arrière bizhub PRO C6500/C6500e (Phase 3) Finition (Applications de sortie) 9 Nombre d'originaux pair Corps du document : recto, impression couverture : désactivée Vierge Vierge Corps du document : recto-verso, impression couverture : désactivée Vierge Vierge Corps du document : recto-verso, impression couverture : activée, côté impression couverture : recto Vierge Vierge Corps du document : recto-verso, impression couverture : activée, côté impression couverture : recto-verso Corps du document bizhub PRO C6500/C6500e (Phase 3) Couverture 9-37 Finition (Applications de sortie) 9 Nombre d'originaux impair Corps du document : recto, impression couverture : désactivée Vierge Vierge Corps du document : recto-verso, impression couverture : désactivée Vierge Vierge Vierge Corps du document : recto-verso, impression couverture : activée, côté impression couverture : recto Vierge Vierge Corps du document : recto-verso, impression couverture : activée, côté impression couverture : recto-verso Corps du document 9-38 Couverture bizhub PRO C6500/C6500e (Phase 3) Finition (Applications de sortie) 9 Activation/Désactivation du chauffage du Thermorelieur Le Thermorelieur est équipé d'un chauffage intérieur pour réchauffer les pastilles de colle et réaliser des livres thermoreliés. Il faut environ 20 minutes de préchauffage pour faire fondre les pastilles et que la machine soit prête pour l'opération. Néanmoins, un chauffage permanent des pastilles de colle peut les détériorer si le thermorelieur ne fonctionne pas. Pour éviter de détériorer les pastilles de colle, le chauffage du thermorelieur est conçu pour s'éteindre automatiquement une minute après la réalisation d'un travail de thermoreliure. Pour allumer le chauffage du thermorelieur Le fait d'actionner l'interrupteur d'alimentation auxiliaire du bâti n'allume pas simultanément le chauffage du thermorelieur pour qu'il commence automatiquement le préchauffage. ! Détails Le chauffage du thermorelieur peut être réglé pour démarrer automatiquement dès que l'interrupteur d'alimentation auxiliaire du bâti est actionné. Veuillez contacter votre technicien S.A.V. si nécessaire. % Appuyez sur [Chauffage TR] sur l'écran Machine pour activer le chauffage du thermorelieur. bizhub PRO C6500/C6500e (Phase 3) 9-39 Finition (Applications de sortie) 9 2 Remarque Le chauffage du thermorelieur commence automatiquement à chauffer en cas de pression sur Thermorelieur sur l'écran Finition ou dès la réception d'un travail nécessitant une thermoreliure. 2 Remarque Si vous connaissez à l'avance l'heure d'utilisation du thermorelieur, calculez le délai pour allumer le chauffage avec le temps de préchauffage requis, puis activez-le manuellement en appuyant sur [Chauffage TR] sur l'écran Machine. Pendant que le chauffage du thermorelieur chauffe ou quand il est prêt, la touche [Chauffage TR] est mise en évidence sur l'écran Machine. 9-40 bizhub PRO C6500/C6500e (Phase 3) Finition (Applications de sortie) 9 2 Remarque Une fois qu'il est lancé, le préchauffage du chauffage ne sera pas interrompu même en cas d'activation des fonctions Veille//Economie d'énergie sur le bâti. 2 Rappel Une fois que la touche [Thermorelieur] est actionnée sur l'écran Finition, le chauffage du thermorelieur va continuer son opération de préchauffage même si le réglage est annulé par [Désactiver] sur l'écran Thermoreliure ou par [Auto] sur le panneau de contrôle. En cas de non utilisation du thermorelieur, n'oubliez pas d'éteindre le chauffage en appuyant sur [Chauffage TR] sur l'écran Machine. bizhub PRO C6500/C6500e (Phase 3) 9-41 Finition (Applications de sortie) 9 Pour éteindre le chauffage du thermorelieur Une fois le travail de thermoreliure terminé, le chauffage du thermorelieur va automatiquement s'éteindre au bout d'une minute. Le chauffage va aussi s'éteindre automatiquement au bout d'une minute si aucune opération n'est effectuée sur le thermorelieur une fois le préchauffage terminé. Vous pouvez éteindre le chauffage manuellement en appuyant sur Chauffage TR sur l'écran Machine pendant le préchauffage ou lorsque le thermorelieur est prêt. ! Détails Le S.A.V. peut régler le chauffage pour qu'il ne s'éteigne pas automatiquement au bout d'une minute. Veuillez contacter votre technicien S.A.V. si nécessaire. Dans ce cas, le chauffage ne va pas s'éteindre jusqu'à ce que les fonctions Veille/Economie d'énergie du bâti soient activées. Veillez à ne pas laisser les pastilles de colle se détériorer. 2 Remarque La touche [Chauffage TR] ne fonctionnera pas si des travaux de thermoreliure sont entrés. 9-42 Insertions pliées en Z Page de corps de document Total max. 1 page 200 pages 201 pages 2 pages 150 pages 152 pages 3 pages 100 pages 103 pages 4 pages 50 pages 54 pages bizhub PRO C6500/C6500e (Phase 3) Finition (Applications de sortie) 9 0 Temps de préchauffage du chauffage : 20 minutes environ (dans des conditions générales) Pour plus de détails, voir page 9-42. 0 Magasin papier Corps du document : Magasins 1 à 5, Passe-copies Couverture : Magasins 1 à 5 disponibles pour Impression Couverture), Passe-copies (disponible pour Impression Couverture), bac d'alimentation couverture du thermorelieur (non disponible pour Impression Couverture), mag. supérieur.inférieur du bac d'insertion de l'unité de pliage (non disponible pour Impression Couverture) 0 Format papier Corps du document : formats standard A4 v, B5 v, A5 w/v, 8,5" e 11" v, 5,5" e 8,5" w/v, 16K w/v (A3 w, B4 w, A4 w, 11" e 17" w, 8,5" e 11" w et 8K w sont aussi disponibles avec le mode Pliage en Z) ; Formats personnalisés*1 139 e 148 mm min. à 307 e 221 mm max. Couverture : Formats personnalisés*1 La longueur (tête-pied) doit être la même que celle du corps de document, tandis que la largeur doit être la double de celle du livre + l'épaisseur du corps du document (1 mm ou plus) +3 mm ou plus de largeur de massicotage si le mode Avec massicotage est activé. Taille minimale admissible dans chaque magasin : 139 mm e 279 mm (passe-copies et bac d'alimentation couverture du thermorelieur) 140 mm e 279 mm (magasins 1 à 5) 182 mm e 279 mm (mag. supérieur/inférieur du bac d'insertion de l'unité de pliage) Taille maximale admissible : 307 mm e 472 mm 0 Grammage papier Corps du document : 64 à 105 g/m2 (indication possible du grammage*2 de 64 à 74 g/m2, de 75 à 80 g/m2 et de 81 à 105 g/m2.) Couverture : 82 à 162 g/m2 (indication possible du grammage*2 de 81 à 105 g/m2, de 106 à 135 g/m2 et de 136 à 162 g/m2.) 0 Type de papier Corps de document : Standard, Recyclé, Fin, Couleur, Mat Couverture : Fin, Couché 0 Sens du grain du papier Parallèle au dos du livre (pour le corps du document et la couverture) 0 Nombre de pages à relier Standard/Recyclé : 10 pages min. à 300 pages max. ou pas de plus de 30 mm d'épaisseur*3 Fin/Couleur/Mat : 10 pages min. à 150 pages max. ou pas plus de 15 mm d'épaisseur*2 Insertions pliées en Z : 4 pages max. pour standard/recyclé ou 2 pages max. pour copie recto 2 pages max. pour fin/couleur/mat bizhub PRO C6500/C6500e (Phase 3) 9-43 Finition (Applications de sortie) 9 0 0 0 0 0 0 Pour le nombre max. d'insertions pliées en Z et de pages de corps de document, voir le tableau ci-dessus. Impression Couverture Les couvertures chargées dans les magasins 1 à 5 ou dans le passecopies peuvent être imprimées recto ou recto-verso tandis que celles chargées dans le bac d'alimentation couverture du thermorelieur ou dans le mag. supérieur/inférieur du bac d'insertion de l'unité de pliage ne peuvent pas être imprimées. Massicot Couverture Si Activée, la fonction Massicot Couverture massicote la couverture selon l'ampleur automatiquement estimée selon la formule suivante (dans une plage comprise entre 3 mm et 40 mm par pas de 0,1 mm). (largeur couverture) – (largeur corps document e 2) – (largeur dos) Si l'ampleur estimée dépasse 10 mm, le thermorelieur va automatiquement massicoter la couverture que la fonction soit activée ou non. Réglage Fin Réglage Bord Avant Couverture : ajuste la position de la couverture et du corps de document dans le sens de la largeur dans une comprise entre –20 mm et + 5,0 mm par pas de 0,1 mm. Réglage Massicot Couvert. : ajuste la largeur de massicotage dans une plage comprise entre – 5,0 mm et + 5,0 mm par pas de 0,1 mm. Réglage Décalage Image Couverture : ajuste la position de l'image à imprimer sur la couverture en mode Impression Couverture. Capacité du bac d'alimentation couverture : 1.000 pages (82 g/m2) ou 500 pages (161 g/m2) Capacité du bac du thermorelieur Livret de 30 mm d'épaisseur max. e 11*4 e 2*5 (env. 6.600 pages, 80 g/m2) Afin d'empêcher les jeux empilés de s'effondrer, la capacité est sinon déterminée comme suit en fonction du nombre de pages dans un jeu. Jeu relié de 10 à 30 pages : 50 jeux Jeu relié de 31 à 150 pages : 35 jeux ou jusqu'à détection de pleine charge Jeu relié de 151 à 300 pages : jusqu'à détection de pleine charge Capacité du magasin auxiliaire : 200 pages (fonction de détection de pleine charge disponible.) *1 : spécifiez la taille personnalisée du corps de document sur l'écran Papier. Pour plus de détails, voir page 6-51. Spécifiez le format de couverture personnalisé sur l'écran Thermoreliure. Vous pouvez aussi sélectionner le format de couverture personnalisé parmi les formats personnalisés enregistrés. Pour plus de détails sur l'enregistrement d'un format personnalisé, voir page 6-51. 9-44 bizhub PRO C6500/C6500e (Phase 3) Finition (Applications de sortie) 9 *2 : vous pouvez spécifier le grammage papier disponible pour les corps de document et les couvertures en mode Thermoreliure. Pour plus de détails, voir page 17-79. *3 : vous pouvez modifier le nombre minimum/maximum de pages à relier en Thermoreliure en fonction du grammage papier du corps du document. Pour plus de détails, voir page 17-81. En outre, vous pouvez régler la machine pour qu'elle détecte l'épaisseur du corps de document et pour qu'elle suspende temporairement l'opération de reliure si la largeur de la couverture à utiliser ne concorde pas avec le corps du document. Pour plus de détails, voir page 17-83. *4 : la capacité peut être réduite suite au gonflement des jeux empilés causé par du papier ondulé, etc. *5 : dès qu'elle détecte la première colonne comme totalement pleine, la machine décale automatiquement les jeux de la première à la seconde colonne, si elle est vide, puis recommence à empiler les jeux dans la première colonne. bizhub PRO C6500/C6500e (Phase 3) 9-45 Finition (Applications de sortie) 9 1 Positionnez l'original. – 2 Chargez le papier pour les corps de document et les couvertures dans chaque magasin à utiliser. – – – 9-46 Pour les originaux disponibles en thermoreliure, voir les illustrations à la page 9-36. Chargez le papier pour les corps de document dans l'un des magasins 1 à 5. En cas d'impression sur les couvertures, chargez aussi des pages de couverture dans l'un des magasins 1 à 5. S'il n'y a pas lieu d'imprimer les couvertures, chargez les pages de couverture dans l'un des magasins 1 à 5, dans le bac d'alimentation couverture du thermorelieur ou dans le magasin supérieur/inférieur du bac d'insertion de l'unité de pliage. Le format de papier personnel doit être utilisé comme couverture. n'oubliez pas de vérifier les dimensions précises afin de les spécifier lors de cette procédure. Si Massicot Couverture est souhaité, assurez-vous de bien utiliser le format assurant une largeur de massicotage comprise entre 3 mm et 40 mm. bizhub PRO C6500/C6500e (Phase 3) Finition (Applications de sortie) 3 9 Appuyez sur l'onglet [COPIE] pour afficher l'écran Copie, sélectionnez le magasin chargé de papier pour les corps de document et modifiez le réglage papier en conséquence. – – Le format du papier sera automatiquement détecté. Si le grammage papier spécifié pour le magasin chargé de papier dédié aux corps de document est inapproprié, l'opération de thermoreliure est impossible. Sélectionnez en un entre [64-74 g/m2], [75-80 g/m2] et [81-105 g/m2]. L'opération de thermoreliure risque de ne pas être effectuée même si le grammage papier mentionné ci-dessus est spécifié. Pour plus de détails, voir page 17-79. Le nombre de jeux de corps de document peut être limité en fonction du grammage papier sélectionné. Pour plus de détails, voir page 17-81. bizhub PRO C6500/C6500e (Phase 3) 9-47 Finition (Applications de sortie) 9 4 Appuyez sur [Finition] puis sur [Thermorelieur]. L'écran Thermoreliure va s'afficher et le chauffage du thermorelieur va automatiquement commencer à préchauffer. Le préchauffage dure environ 20 minutes. Si vous connaissez à l'avance l'heure d'utilisation du thermorelieur, calculez le délai pour allumer le chauffage avec le temps de préchauffage requis, puis activez-le manuellement en appuyant sur [Chauffage TR] sur l'écran Machine. Voulez-vous arrêter d'utiliser le thermorelieur ? % Le thermorelieur n'arrêtera pas de préchauffer même si [Désactiver] est actionné sur l'écran Thermoreliure ou si [Auto] est actionné sur le panneau de contrôle. Retournez à l'écran Machine et appuyez sur [Chauffage TR] pour désactiver le chauffage afin d'éviter toute détérioration des pastilles de colle. ? 9-48 bizhub PRO C6500/C6500e (Phase 3) Finition (Applications de sortie) 5 9 Sélectionnez le magasin chargé en couvertures et spécifiez ensuite le réglage papier. – Appuyez sur [Source couverture] pour afficher l'écran Source couverture. – Appuyez sur le magasin chargé en couvertures à l'étape 3 pour le mettre en évidence et appuyez ensuite sur [Chang. Déf. Pap.]. Si vous sélectionnez un autre magasin que les magasins 1à 5, le paramètre Impression Couverture de l'étape 7 sera limité à Sans impression couvert. bizhub PRO C6500/C6500e (Phase 3) 9-49 Finition (Applications de sortie) 9 – – 9-50 Appuyez sur [Format] pour afficher l'écran Configuration format. Si le format de couverture souhaité est déjà enregistré, appuyez sur [Rappeler] et poursuivez. Appuyez sur [Personnel] pour afficher l'écran Formats personnalisés. bizhub PRO C6500/C6500e (Phase 3) Finition (Applications de sortie) – – 9 Entrez les dimensions des couvertures chargées à l'étape et appuyez ensuite sur [Valider]. Assurez-vous de bien entrer avec précision les dimensions de la page de couverture ; sinon un message risque de s'afficher pour vous informer que le format spécifié est inapproprié ou que la fonction de massicotage risque de ne pas s'effectuer convenablement. Cela risque aussi de causer un bourrage papier. Si vous souhaitez enregistrer le format de couverture saisi, appuyez sur [Enregistrer format]. Voir page 6-51 pour plus de détails. Pour rappeler le format de couverture enregistré, appuyez sur [Rappel format]. Si la machine est équipée de la Piqueuse à cheval SD-501, le menu de saisie de la largeur de massicotage s'affiche sur l'écran Formats personnalisés qui n'a rien à voir avec cette opération de thermoreliure. Spécifiez le type et le grammage du papier. Appuyez sur [Modifier] pour afficher l'écran Modifier. bizhub PRO C6500/C6500e (Phase 3) 9-51 9 Finition (Applications de sortie) Appuyez sur [Type de papier] pour sélectionner le type de papier souhaité et ensuite sur [Valider]. Sur l'écran Modifier, appuyez sur [Grammage] pour sélectionner le grammage papier souhaité et ensuite, appuyez deux fois sur [Valider]. Si votre sélection n'est pas correcte, l'opération de thermoreliure sera impossible. Sélectionnez le grammage souhaité parmi [81-105 g/m2], [106-135 g/m2] et [136-162 g/m2]. 9-52 bizhub PRO C6500/C6500e (Phase 3) Finition (Applications de sortie) 9 L'opération de thermoreliure risque de ne pas être effectuée même si l'un des grammages papier mentionnés ci-dessus est spécifié. Pour plus de détails, voir page 17-79. – – L'écran Papier sera restauré. Pour rappeler le réglage papier précédemment enregistré, appuyez sur [Rappeler] sur l'écran Papier pour afficher l'écran Rappeler, sélectionnez la touche souhaitée et appuyez ensuite sur [Valider]. Appuyez sur [Fermer] puis ensuite sur [Valider] sur l'écran Source couverture. bizhub PRO C6500/C6500e (Phase 3) 9-53 Finition (Applications de sortie) 9 6 Spécifiez le réglage d'impression couverture. – – – ce réglage est disponible quant l'un des magasins 1 à 5 est spécifié comme source des couvertures. Sélectionnez [Oui] pour imprimer sur les couvertures ou [Non] pour joindre des couvertures vierges. De même, sélectionnez [Recto] pour n'imprimer que le recto de la page ou [Recto/Verso] pour imprimer les deux faces de la couverture. Pour plus de détails sur le résultat fini avec chaque paramètre spécifié, voir page 9-36. L'image originale à imprimer sur la couverture diffère selon que le nombre d'originaux est pair ou impair. 7 Spécifiez la largeur du dos. – 9-54 Appuyez sur [Larg. dos (1-30 mm)] pour afficher l'écran Largeur Dos. bizhub PRO C6500/C6500e (Phase 3) Finition (Applications de sortie) 9 Servez-vous du clavier à l'écran, des flèches vers le haut/vers le bas ou du clavier du panneau de contrôle pour entrer la valeur souhaitée et appuyez ensuite sur [Valider]. 8 Spécifiez le réglage de massicotage de la couverture. – Appuyez sur [Oui] pour massicoter la couverture ou sur [Non] pour désactiver cette fonction. Si la largeur de massicotage estimée par la machine ne se situe pas dans la plage entre 3 et 40 mm, un message va s'afficher pour vous informer que le mode de massicotage n'est pas disponible. Dans ce cas, ajustez la largeur de la couverture ou celle du dos pour activer ce paramètre. Si l'ampleur estimée dépasse 10 mm, le thermorelieur va automatiquement massicoter la couverture que la fonction soit activée ou non. bizhub PRO C6500/C6500e (Phase 3) 9-55 Finition (Applications de sortie) 9 9 Procéder à des réglages fins pour le bord avant, la largeur de massicotage et la position de l'image de la couverture. – Appuyez sur [Réglage Fin] pour afficher l'écran Réglage Fin. – Pour ajuster le bord avant de la couverture, appuyez sur [Régl. Bord Avant Couvert.] Appuyez sur la touche de sélection positive/négative pour sélectionner +/- de la valeur de réglage puis entrez la valeur souhaitée sur le clavier de l'écran, à l'aide des flèches vers le haut/vers le bas ou sur le clavier du panneau de contrôle. Pour ajuster la largeur de massicotage, appuyez sur [Régl. Massicot Couvert.] Appuyez sur la touche de sélection positive/négative pour sélectionner +/- de la valeur de réglage puis entrez la valeur souhaitée sur le clavier de l'écran, à l'aide des flèches vers le haut/vers le bas ou sur le clavier du panneau de contrôle. Pour ajuster la position de l'image de la couverture, appuyez sur [Régl. Décal Image Couv.] Appuyez sur [Recto] ou [Verso] pour sélectionner la face à imprimer, puis sur [Haut/Bas] ou [Droite/Gauche] pour sélectionner la direction à régler. Appuyez sur la touche de sélection positive/négative pour sélectionner +/- de la valeur de réglage puis entrez la valeur souhaitée sur le clavier de l'écran, à l'aide des flèches vers le haut/vers le bas ou sur le clavier du panneau de contrôle. Appuyez sur [Valider] pour valider le réglage. – – – 10 9-56 Appuyez sur [Valider] pour retourner à l'écran Copie. bizhub PRO C6500/C6500e (Phase 3) Finition (Applications de sortie) 11 Sélectionnez le cas échéant des conditions de copie supplémentaires. – – 12 Si vous effectuez des copies recto-verso, sélectionnez [1-2] ou [2-2]. Si le nombre d'originaux dépasse 100, utilisez le mode Mémoire. Entrez sur le clavier du panneau de contrôle le nombre de copies désiré. – – 13 9 L'impression d'une épreuve est recommandée avant d'imprimer des jeux multiples. Après l'impression de l'épreuve, l'épaisseur du corps de document s'affichera sur l'écran Thermoreliure. Utilisez cette information si vous procédez au moindre réglage. Appuyez sur Départ sur le panneau de contrôle. – – La copie ne commence pas pendant que le thermorelieur est en train de chauffer. Une fois le préchauffage terminé, la machine commence automatiquement à travailler. Si la largeur de la couverture n'a pas été correctement spécifiée, la machine s'arrête temporairement de fonctionner et un menu instantané s'affiche pour vous demander s'il faut ou non poursuivre l'opération. L'administrateur de machine peut régler la machine pour afficher/masquer ce menu instantané. Pour plus de détails, voir page 17-81. bizhub PRO C6500/C6500e (Phase 3) 9-57 Finition (Applications de sortie) 9 14 9-58 Sortez les livres thermoreliés du bac du thermorelieur. – Pour sortir les livres empilés dans la partie arrière du bac thermorelieur, appuyez sur le bouton d'avance pour les faire avancer. – Ouvrez le couvercle du bac thermorelieur. Il n'est pas possible d'ouvrir le couvercle du bac thermorelieur pendant que la machine est en cours d'opération et le bouton d'avance ne fonctionnera pas. – Sortez les livres et refermez le couvercle du bac du thermorelieur. bizhub PRO C6500/C6500e (Phase 3) Finition (Applications de sortie) 9 2 Rappel Ne jamais ouvrir la porte avant du thermorelieur pendant qu'une opération est en cours d'exécution ; sinon la machine cesse immédiatement de fonctionner et cela risque de provoquer un bourrage papier. bizhub PRO C6500/C6500e (Phase 3) 9-59 Finition (Applications de sortie) 9 9.8 Utilisation de l'unité de finition FS-520 Le module de finition FS-520 dispose d'un bac principal et d'un bac auxiliaire, chacun proposant les modes de finition suivants. Sortie sur bac principal Mode Description Non-Tri Le mode Non-Trié signifie simplement que le mode décalage du module de finition n'est pas sélectionné. Les copies seront éjectées sans être triées par jeux décalés. Tri Le mode Tri éjecte plusieurs pages du jeu d'impression en triant et décalant les jeux de copies de 30 mm à la sortie. Groupe Le mode Groupe regroupe plusieurs pages de chaque original et décale les jeux de 30 mm à la sortie. Agrafage Le mode Agrafage décale et agrafe chaque jeu issu du tri. Vous pouvez combiner aux modes de finition ci-dessus, à l'exception du mode Agrafage, les types de sortie suivants : recto vers le haut ou vers le bas, et de la première page à la dernière et de la dernière à la première. Exemple : réaliser 3 jeux de copie à partir d'un original de 4 pages. Non-Tri Agrafage Tri Groupe 2 agrafes 1 agrafe oblique 9-60 Décalage de 30 mm Décalage de 30 mm bizhub PRO C6500/C6500e (Phase 3) Finition (Applications de sortie) 9 Sortie sur le bac auxiliaire Mode Description Non-Tri/Tri Le mode Non-Tri/Tri délivre plusieurs copies du jeu d'originaux. Aucun décalage n'est possible. Groupe Le mode Groupe regroupe plusieurs copies de chaque original. Aucun décalage n'est possible. Vous pouvez combiner aux modes de finition ci-dessus, les types de sortie suivants : recto vers le haut ou vers le bas, et de la première page à la dernière ou de la dernière à la première. Exemple : réaliser 3 jeux de copies Recto vers le bas Non-Tri/Tri Recto vers le bas Groupé bizhub PRO C6500/C6500e (Phase 3) Recto vers le haut Non-Tri/Tri Recto vers le haut Groupé 9-61 Finition (Applications de sortie) 9 9.8.1 Sortie Non-Tri/Tri/Groupé sur le bac principal Une machine équipée de l'Unité de finition FS-503 est réglée pour éjecter par défaut des jeux non triés dans le bac principal, peu importe qu'elle soit équipée d'autres périphériques en option. Veuillez sélectionner un mode de sortie en suivant les procédures ci-dessous. ! Détails Vous pouvez changer le mode initial de finition dans le réglage Utilitaire. Voir page 16-42 pour plus de détails. Pour des spécifications plus détaillées, voir page 3-3 et page 25-11. 1 Positionnez l'original. 2 Appuyez sur [Finition] sur l'écran Copie. L'écran Finition s'affiche. Les positions du bac de sortie sont indiquées par des petits carrés sur l'image frontale de la machine et le repère du bac actuellement sélectionné est mis en évidence sur l'écran. Si le bac principal n'est pas sélectionné, appuyez sur [Bac sortie] pour le sélectionner. Pour de plus amples détails sur la sélection d'un bac de sortie, voir page 9-3. 9-62 bizhub PRO C6500/C6500e (Phase 3) Finition (Applications de sortie) 3 Sélectionnez le mode de sortie désiré. – – – – 4 9 Pour une sortie Non-trié, annulez les modes [Tri] et [Groupe]. Pour une sortie Triée, appuyez sur [Tri] pour la mettre en évidence. Pour une sortie Groupé, appuyez sur [Groupe] pour la mettre en évidence. Sélectionnez le sens de sortie (Recto vers le bas/Recto vers le haut), et l'ordre de sortie (1 vers N/N vers 1) selon les besoins. Appuyez sur [Valider] sur l'écran Finition. L'icône du mode de sortie spécifié s'affiche sur l'écran Copie. 2 Rappel Le bac principal s'abaisse progressivement pendant l'éjection des pages imprimées. NE PAS laisser le moindre objet faire obstacle au fonctionnement du magasin du côté gauche de l'unité de finition, car la moindre interférence risque d'endommager l'unité de finition. Veillez à ne pas dépasser la capacité du magasin de l'unité de finition lorsque vous spécifiez le nombre d'exemplaires, sinon vous risquez de provoquer une anomalie sur la machine. bizhub PRO C6500/C6500e (Phase 3) 9-63 Finition (Applications de sortie) 9 9.8.2 Agrafage, sortie sur le bac principal Dans ce mode les copies sont agrafées. Appliquez la procédure suivante pour sélectionner la position d'agrafage et nombre d'agrafes : Haut gauche/ Haut droite (Agrafage en 1 point), Gauche/Haut/Droite (Agrafage en 2 points). ! Détails Pour des spécifications plus détaillées, voir page 3-3 et page 25-11. 1 Positionnez l'original. 2 Appuyez sur [Agrafage] sur l'écran Copie. – Les pages agrafées seront éjectées dans le bac principal. L'icône Finition montre la position d'agrafage actuellement sélectionnée. Si vous voulez modifier la position d'agrafage, suivez les étapes suivantes. 3 Appuyez sur [Finition] sur l'écran Copie. L'écran Finition s'affiche. 9-64 bizhub PRO C6500/C6500e (Phase 3) Finition (Applications de sortie) 4 9 Appuyez sur [Agrafage] pour sélectionner la position d'agrafage. L'écran Agrafage s'affiche. 5 Appuyez sur la touche de la position d'agrafage voulue pour la mettre en évidence. 6 Appuyez sur [Valider]. – – Appuyez sur [Annuler] pour revenir à la configuration précédente. Pour désactiver la fonction Agrafage sans effacer la position d'agrafage actuelle, appuyez sur [Désactiver]. L'écran Finition réapparaît. 7 Appuyez sur [Valider] sur l'écran Finition. L'icône du mode de sortie spécifié s'affiche sur l'écran Copie. bizhub PRO C6500/C6500e (Phase 3) 9-65 Finition (Applications de sortie) 9 2 Rappel Le bac principal s'abaisse progressivement pendant l'éjection des pages imprimées. NE PAS laisser le moindre objet faire obstacle au fonctionnement du magasin du côté gauche de l'unité de finition, car la moindre interférence risque d'endommager l'unité de finition. Veillez à ne pas dépasser la capacité du magasin de l'unité de finition lorsque vous spécifiez le nombre d'exemplaires, sinon vous risquez de provoquer une anomalie sur la machine. 9-66 bizhub PRO C6500/C6500e (Phase 3) Finition (Applications de sortie) 9.8.3 9 Trié/Groupé sortie sur le bac auxiliaire Une machine équipée de l'Unité de finition FS-520 est réglée pour éjecter par défaut des jeux non triés dans le bac principal, peu importe qu'elle soit équipée d'autres périphériques en option. Changez de bac de sortie et sélectionnez le mode de sortie désiré au moyen de la procédure suivante. ! Détails Pour des spécifications plus détaillées, voir page 3-3 et page 25-11. 1 Positionnez l'original. 2 Appuyez sur [Finition] sur l'écran Copie. L'écran Finition s'affiche. 3 Sélectionnez le bac auxiliaire comme bac de sortie. – Appuyez sur Bac de sortie pour afficher l'écran Sélection du bac de sortie. bizhub PRO C6500/C6500e (Phase 3) 9-67 Finition (Applications de sortie) 9 – 4 Sélectionnez le mode de sortie désiré. – – – – 5 Appuyez sur la touche de position du bac auxiliaire pour la mettre en évidence, et appuyez sur [Valider]. Pour une sortie Non-trié, annulez les modes [Tri] et [Groupe]. Pour une sortie Triée, appuyez sur [Tri] pour la mettre en évidence. Pour une sortie Groupé, appuyez sur [Groupe] pour la mettre en évidence. Sélectionnez le sens de sortie (Recto vers le bas/Recto vers le haut), et l'ordre de sortie (1 vers N/N vers 1) selon les besoins. Appuyez sur [Valider] sur l'écran Finition. L'icône du mode de sortie spécifié s'affiche sur l'écran Copie. 9-68 bizhub PRO C6500/C6500e (Phase 3) Finition (Applications de sortie) 9 2 Rappel Veillez à ne pas dépasser la capacité du magasin de l'unité de finition lorsque vous spécifiez le nombre d'exemplaires, sinon vous risquez de provoquer une anomalie sur la machine. bizhub PRO C6500/C6500e (Phase 3) 9-69 Finition (Applications de sortie) 9 9.8.4 Perforer des trous dans les copies (Perforation) Le Module de finition FS-520 équipé du Kit de perforation PK-512/PK-513 peut perforer les copies imprimées. 2 Rappel Ne perforez pas les types de papier spéciaux comme les étiquettes, le papier calque, etc. sinon un incident peut se produire sur la machine. Assurez-vous que les plaques-guide du magasin papier sont correctement alignées sur le papier, sinon les copies ne seront pas perforées au bon emplacement. 80 mm 80 mm 21 mm 70 mm 21 mm ! Détails Pour des spécifications plus détaillées, voir page 3-3 et page 25-13. 9-70 bizhub PRO C6500/C6500e (Phase 3) Finition (Applications de sortie) 1 Positionnez l'original. 2 Appuyez sur [Perfo] sur l'écran Copie. – 9 Les pages perforées seront éjectées dans le magasin principal. L'icône Finition montre le nombre de trous de perforation et la position de perforation actuellement sélectionnés. Si vous voulez changer le nombre de trous de perforation et la position de perforation, veuillez suivre les étapes suivantes. 3 Appuyez sur [Finition] sur l'écran Copie. L'écran Finition s'affiche. 4 Appuyez sur [Perforation]. L'écran Perforation s'affiche. bizhub PRO C6500/C6500e (Phase 3) 9-71 Finition (Applications de sortie) 9 5 Appuyez sur la touche de perforation voulue pour la sélectionner. 6 Appuyez sur [Valider]. – – Appuyez sur [Annuler] pour revenir à la configuration précédente. Pour désactiver la fonction Perforation tout en mémorisant le nombre et la position des trous de perforation actuellement sélectionnés, appuyez sur [Désactiver]. L'écran Finition réapparaît. 7 Appuyez sur [Valider] sur l'écran Finition. L'icône du mode de sortie spécifié s'affiche sur l'écran Copie. 2 Rappel Veillez à ne pas dépasser la capacité du magasin de l'unité de finition lorsque vous spécifiez le nombre d'exemplaires, sinon vous risquez de provoquer une anomalie sur la machine. 9-72 bizhub PRO C6500/C6500e (Phase 3) Finition (Applications de sortie) 9.9 9 Utilisation du Module de finition FS-607 Le Module de finition FS-503 dispose d'un bac principal et d'un bac auxiliaire, chacun proposant les modes de finition suivants. Sortie sur bac principal Mode Description Non-Trié Le mode Non-Trié signifie simplement que le mode décalage du module de finition n'est pas sélectionné. Les copies seront éjectées sans être triées par jeux décalés. Tri Le mode Tri éjecte plusieurs pages du jeu d'impression en triant et décalant les jeux de copies de 30 mm à la sortie. Groupe Le mode Groupe regroupe plusieurs pages de chaque original et décale les jeux de 30 mm à la sortie. Agrafage Le mode Agrafage décale et agrafe chaque jeu issu du tri. Vous pouvez combiner aux modes de finition ci-dessus, à l'exception du mode Agrafage, les types de sortie suivants : recto vers le haut ou vers le bas, et de la première page à la dernière et de la dernière à la première. Exemple : Réaliser 3 jeux de copie à partir d'un original de 4 feuilles. Non-Trié Agrafage Tri Groupe 2 agrafes 1 agrafe oblique Décalage de 30 mm Décalage de 30 mm bizhub PRO C6500/C6500e (Phase 3) 9-73 Finition (Applications de sortie) 9 Sortie sur le bac auxiliaire Mode Description Non-Tri/Tri Le mode Non-tri/Tri délivre plusieurs copies du jeu d'originaux. Aucun décalage n'est possible. Groupe Le mode Groupe regroupe plusieurs copies de chaque original. Aucun décalage n'est possible. Vous pouvez combiner aux modes de finition ci-dessus, les types de sortie suivants : recto vers le haut ou vers le bas, et de la première page à la dernière ou de la dernière à la première. Exemple : Réaliser 3 jeux de copies Recto vers le bas Recto vers le bas Trié Groupé 9-74 Recto vers le haut Recto vers le haut Groupé Trié bizhub PRO C6500/C6500e (Phase 3) Finition (Applications de sortie) 9.9.1 9 Non trié/Trié/Groupé sortie sur le bac principal Une machine équipée de l'Unité de finition FS-607 est réglée pour éjecter par défaut des jeux non triés dans le bac principal, peu importe qu'elle soit équipée d'autres périphériques en option. Choisir un mode de finition en appliquant la procédure suivante. ! Détails Vous pouvez changer le mode initial de finition dans le réglage Utilitaires. Pour plus de détails, voir"02 Configuration initiale" à la page 16-42 Pour les spécifications détaillées, voir "Capacité magasin/bac sortie" à la page 3-7 et "Module de finition FS-607" à la page 25-12. 1 Positionnez l'original. 2 Appuyez sur [Finition] sur l'écran Copie. L'écran Finition s'affiche. Les positions des bacs de sortie sont indiquées par des carrés portés sur l'image de la façade de la machine ; lorsqu'un bac est sélectionné, le carré correspondant apparaît en surbrillance. Si le bac principal n'est pas sélectionné, appuyez sur [Bac de sortie] pour le sélectionner. Pour plus de détails, voir page 9-3. bizhub PRO C6500/C6500e (Phase 3) 9-75 Finition (Applications de sortie) 9 3 Sélectionnez le mode de sortie désiré. – – – – 4 Pour une sortie Non-trié, annulez les modes [Tri] et [Groupe]. Pour une sortie Triée, appuyez sur [Tri] pour la mettre en surbrillance. Pour une sortie Groupé, appuyez sur [Groupe] pour la mettre en surbrillance. Sélectionnez le sens de sortie (Recto vers le bas/Recto vers le haut), et l'ordre de sortie (1 vers N/N vers 1) selon les besoins. Appuyez sur [Valider] sur l'écran Finition. L'icône du mode de sortie spécifié s'affiche sur l'écran Copie. 2 Rappel Le bac principal s'abaisse progressivement pendant l'éjection des feuilles imprimées. NE PAS laisser le moindre objet faire obstacle au fonctionnement du magasin du côté gauche de l'unité de finition, car la moindre interférence risque d'endommager l'unité de finition. Veillez à ne pas dépasser la capacité du magasin de l'unité de finition lorsque vous spécifiez le nombre d'exemplaires, sinon vous risquez de provoquer une anomalie sur la machine. 9-76 bizhub PRO C6500/C6500e (Phase 3) Finition (Applications de sortie) 9.9.2 9 Agrafage, sortie sur le bac principal Dans ce mode les copies sont agrafées. Appliquez la procédure suivante pour sélectionner la position d'agrafage et le nombre d'agrafes : Haut gauche/ Haut droite (Agrafage en coin), Gauche/Haut/Droite (Agrafage 2 points). ! Détails Pour les spécifications détaillées, voir "Capacité magasin/bac sortie" à la page 3-7 et "Module de finition FS-607" à la page 25-12. 1 Positionnez l'original. 2 Appuyez sur [Agraf.] sur l'écran Copie. – Les feuilles agrafées seront éjectées dans le bac principal. L'icône Finition indique la position d'agrafage actuellement sélectionnée. Si vous voulez modifier la position d'agrafage, appliquez la procédure suivante. 3 Appuyez sur [Finition] sur l'écran Copie. L'écran Finition s'affiche. bizhub PRO C6500/C6500e (Phase 3) 9-77 Finition (Applications de sortie) 9 4 Appuyez sur [Agrafage] pour sélectionner la position d'agrafage. L'écran Configuration Agrafage s'affiche. 5 Appuyez sur la touche de la position d'agrafage voulue pour la mettre en surbrillance. 6 Appuyez sur [Valider]. – – Appuyez sur [Annuler] pour revenir à la configuration précédente. Pour désactiver la fonction Agrafage sans effacer la position d'agrafage actuelle, appuyez sur [Désactiver]. L'écran Finition réapparaît. 7 Appuyez sur [Valider] sur l'écran Finition. L'icône du mode de sortie spécifié s'affiche sur l'écran Copie. 9-78 bizhub PRO C6500/C6500e (Phase 3) Finition (Applications de sortie) 9 2 Rappel Le bac principal s'abaisse progressivement pendant l'éjection des feuilles imprimées. NE PAS laisser le moindre objet faire obstacle au fonctionnement du magasin du côté gauche de l'unité de finition, car la moindre interférence risque d'endommager l'unité de finition. Veillez à ne pas dépasser la capacité du magasin de l'unité de finition lorsque vous spécifiez le nombre d'exemplaires, sinon vous risquez de provoquer une anomalie sur la machine. bizhub PRO C6500/C6500e (Phase 3) 9-79 Finition (Applications de sortie) 9 9.9.3 Sortie Trié/Groupé sur le bac auxiliaire Une machine équipée de l'Unité de finition FS-607 est réglée pour éjecter par défaut des jeux non triés dans le bac principal, peu importe qu'elle soit équipée d'autres périphériques en option. Changez de bac de sortie et sélectionnez le mode de sortie désiré au moyen de la procédure suivante. ! Détails Pour les spécifications détaillées, voir "Capacité magasin/bac sortie" à la page 3-7 et "Module de finition FS-607" à la page 25-12. 1 Positionnez l'original. 2 Appuyez sur [Finition] sur l'écran Copie. L'écran Finition s'affiche. 3 Sélectionnez le bac auxiliaire comme bac de sortie. – 9-80 Appuyez sur [Bac de sortie] pour afficher l'écran Sélection du bac de sortie. bizhub PRO C6500/C6500e (Phase 3) Finition (Applications de sortie) – 4 Appuyez sur la touche de position du magasin du magasin auxiliaire pour la mettre en surbrillance et appuyez ensuite sur [Valider]. Sélectionnez le mode de sortie désiré. – – – 5 9 Pour une sortie Triée, appuyez sur [Tri] pour la mettre en surbrillance. Pour une sortie Groupé, appuyez sur [Groupe] pour la mettre en surbrillance. Sélectionnez le sens de sortie (Recto vers le bas/Recto vers le haut), et l'ordre de sortie (1 vers N/N vers 1) selon les besoins. Appuyez sur [Valider] sur l'écran Finition. L'icône du mode de sortie spécifié s'affiche sur l'écran Copie. bizhub PRO C6500/C6500e (Phase 3) 9-81 Finition (Applications de sortie) 9 2 Rappel Veillez à ne pas dépasser la capacité du magasin de l'unité de finition lorsque vous spécifiez le nombre d'exemplaires, sinon vous risquez de provoquer une anomalie sur la machine. 9-82 bizhub PRO C6500/C6500e (Phase 3) Finition (Applications de sortie) 9.9.4 9 Produire un livret plié (Multi pli en 2/Pliage & Agrafage) La machine équipée du Module de finition FS-607 peut utiliser le mode Pliage en 2 ou Pliage & Agrafage pour produire un livret plié ou plié & agrafé en liaison avec la fonction Pagination Livret des réglages de l'application. ! Détails Pour les spécifications du papier à utiliser, voir la section 3. Multi pli en 2 Agrafage&Pliage 0 Format papier : SRA3 w, SRA4 w, A3 w, B4 w, A4 w, 12" e 18" w, 11" e 17" w, 8,5" e 14" w, 8,5" e 11" w (SRA3 w est uniquement pour Pliage en 2 multiple.) 0 Grammage papier : 64 à 105 g/m2 (avec les bacs 1 à 5 et le passe-copies) 0 Capacité de pliage : "Pliage en 2 multiple": 3 pages (64 à 80 g/m2), 1 feuille (81 à 105 g/m2) Pilage & piqûre : 20 pages (64 à 80 g/m2), 16 pages (81 à 105 g/m2) 0 Bac de sortie : Magasin Livret 0 Capacité du magasin Livret : 33 jeux max. d'un livret de 3 pages pliées en 2 multi (longueur du papier 300 mm ou plus) 25 jeux max. d'un livret de 3 pages pliées en 2 multi (longueur de papier 299 mm ou moins) 20 jeux max. d'un livret de 5 pages pliées et piquées à cheval (longueur du papier 300 mm ou plus) 15 jeux max. d'un livret de 5 pages pliées et piquées à cheval (longueur du papier 299 mm ou moins) bizhub PRO C6500/C6500e (Phase 3) 9-83 Finition (Applications de sortie) 9 1 Positionnez l'original. 2 Appuyez sur [Finition] sur l'écran Copie. L'écran Finition s'affiche. 3 Appuyez sur [Pliage & piqûre] ou [Multi pli en 2] pour activer la fonction. 4 Appuyez sur [Valider] sur l'écran Finition. L'icône du mode de sortie spécifié s'affiche sur l'écran Copie. Si Multi pli en 2 est sélectionné, le Mode Livret dans Applications est aussi automatiquement sélectionné. 9-84 bizhub PRO C6500/C6500e (Phase 3) Finition (Applications de sortie) 9.9.5 9 Pliage des copies en trois (Pliage en 3 multiple) Le Module de finition FS-607 peut plier des copies A4 w ou 8,5"e11" w en trois à la sortie. Choisissez d'imprimer à l'extérieur du pli (Recto vers extérieur) ou à l'intérieur (Recto vers intérieur). Pliage en 3 mutliple + Recto vers intérieur Pliage en 3 mutliple + Recto vers extérieur Pour plier des copies en trois 0 0 0 0 0 0 0 Nombre de feuilles pliées : 3 feuilles max. Format papier : A4 w ou 8,5"e11" w Grammage papier : 64 à 105 g/m2 (avec les bacs 1 à 5 et le passe-copies) Face imprimée : sélectionnable (intérieur ou extérieur) Bac de sortie : bac sortie livret Capacité du magasin : 50 jeux (une feuille pliée en 3) L'ordre de sortie sera automatiquement sur N vers 1 pour Recto vers intérieur et sur 1 vers N pour Recto vers extérieur. 0 Le fait de sélectionner Recto vers intérieur règle automatiquement la face de sortie sur Vers le haut alors que Recto vers extérieur active le mode Vers le bas. 1 Positionnez l'original. 2 Appuyez sur [Finition] sur l'écran Copie. L'écran Finition s'affiche. bizhub PRO C6500/C6500e (Phase 3) 9-85 Finition (Applications de sortie) 9 3 Appuyez sur [Multi pli en 3]. L'écran Pliage en 3 multiple s'affiche. 4 Appuyez sur [Recto vers extérieur] ou [Recto vers intérieur], selon vos besoins. 5 Appuyez sur [Valider]. – – Appuyez sur [Annuler] pour revenir à la configuration précédente. Pour désactiver la fonction tout en conservant le réglage actuel, appuyez sur [Désactiver]. L'écran Finition réapparaît. 6 Appuyez sur [Valider] sur l'écran Finition. L'icône du mode de sortie spécifié s'affiche sur l'écran Copie. 9-86 bizhub PRO C6500/C6500e (Phase 3) Finition (Applications de sortie) 9.9.6 9 Perforer des trous dans les copies (Perforation) Le Module de finition FS-607 équipé du Kit perforation PK-512/PK-513 peut perforer les copies imprimées. 2 Rappel Ne pas perforer de papier spécial comme les étiquettes, le papier calque, etc. La machine risque de tomber en panne. Assurez-vous que les plaques-guide du magasin papier sont correctement alignées sur le papier, sinon les copies ne seront pas perforées au bon emplacement. 80 mm 80 mm 21 mm 70 mm 21 mm ! Détails Pour les spécifications détaillées, voir "Capacité magasin/bac sortie" à la page 3-7 et "Module de finition FS-607" à la page 25-12. bizhub PRO C6500/C6500e (Phase 3) 9-87 Finition (Applications de sortie) 9 1 Positionnez l'original. 2 Appuyez sur [Perfo] sur l'écran Copie. – Les feuilles perforées seront éjectées dans le bac principal. L'icône Finition montre le nombre de trous ainsi que la position de perforation actuellement sélectionnées. Si vous voulez modifier le nombre de trous et la position de perforation, appliquez la procédure suivante. 3 Appuyez sur [Finition] sur l'écran Copie. L'écran Finition s'affiche. 4 Appuyez sur [Perforation]. L'écran Perforation s'affiche. 9-88 bizhub PRO C6500/C6500e (Phase 3) Finition (Applications de sortie) 5 Appuyez sur la touche de perforation voulue pour la sélectionner. 6 Appuyez sur [Valider]. 9 – – Appuyez sur [Annuler] pour revenir à la configuration précédente. Pour désactiver la fonction Perforation tout en mémorisant le nombre et la position des trous de perforation actuellement sélectionnés, appuyez sur [Désactiver]. L'écran Finition réapparaît. 7 Appuyez sur [Valider] sur l'écran Finition. L'icône du mode de sortie spécifié s'affiche sur l'écran Copie. 2 Rappel Veillez à ne pas dépasser la capacité du magasin de l'unité de finition lorsque vous spécifiez le nombre d'exemplaires, sinon vous risquez de provoquer une anomalie sur la machine. bizhub PRO C6500/C6500e (Phase 3) 9-89 Finition (Applications de sortie) 9 9.10 Alimentation en couvertures (Bac d'insertion) Le Module de finition FS-520/FS-607 équipé du Bac d'insertion PI-502 peut joindre des couvertures aux copies imprimées. La fonction Insertion Intercalaires permet d'insérer des pages de couverture chargées dans les magasins supérieur et inférieur du bac d'insertion comme couverture et/ou dos ou comme intercalaires aux copies imprimées et également avec le mode Agrafage de réaliser un livret agrafé et doté d'une couverture. Ou encore, avec le mode Avec couverture vierge de la fonction Livret et le mode Pliage en 2 multiple/Pliage & Piqûre avec le mode Massicot sur la machine équipée de l'unité de finition FS-607, une couverture de type livret sera jointe aux pages pour en faire un livret de plusieurs pages. Réglage Papier nécessaire pour les couvertures à charger dans le bac d'insertion. Voir page 6-51 pour plus de détails. Couverture Jeu copié avec couverture jointe en mode Agrafage 9-90 Jeu copié avec couvertures et intercalaires jointes bizhub PRO C6500/C6500e (Phase 3) Finition (Applications de sortie) 9 0 Capacité du magasin inférieur/supérieur : 200 feuilles (papier de 50 à 200 g/m2) ou de moins de 30 mm d'épaisseur chacun. 0 Utilisez le chargeur ADF. 0 Le format de la page de couverture doit être identique au format utilisé pour les copies. 0 30 intercalaires max. sont disponibles, couvertures Recto et Dos comprises, avec une numérotation de page comprise entre 1 et 999. 0 La couverture chargée dans le bac d'insertion ne peut pas être copiée. 1 2 Chargez la couverture dans les magasins inférieur et supérieur du bac d'insertion. Magasin supérieur Magasin inférieur Utilisez la fonction Insertion d'intercalaires ou Livret pour joindre des couvertures aux copies imprimées. bizhub PRO C6500/C6500e (Phase 3) 9-91 Finition (Applications de sortie) 9 9.11 Utilisation manuelle du Module de finition FS-520/FS-607 Le Module de finition FS-520/FS-607 équipé du Bac d'insertion PI-502 peut être utilisé manuellement par l'intermédiaire du panneau de contrôle intégré du Bac d'insertion. Placez un jeu de papier dans le magasin inférieur. Vous ne pouvez pas utiliser le magasin supérieur. Les modes de finition disponibles en fonction de la configuration optionnelle sont décrits ci-après. - Module de finition FS-520 + Bac d'insertion PI-502 – Agrafage (1 agrafe/2 agrafes) - Module de finition FS-520 + Bac d'insertion PI-502 + Kit Perforation PK-512/PK-513 – Agrafage (1 agrafe/2 agrafes) – Perforation Bouton Départ/Arrêt 1 agrafe oblique 2 agrafes parallèles 9-92 Perforation bizhub PRO C6500/C6500e (Phase 3) Finition (Applications de sortie) – – – – – – – 9 Module de finition FS-607 + Bac d'insertion PI-502 Agrafage (1 agrafe/2 agrafes) Pliage & piqûre Multi pli en 3 Module de finition FS-607 + Bac d'insertion PI-502 + Kit Perforation PK-512/PK-513 Agrafage (1 agrafe/2 agrafes) Pliage & piqûre Multi pli en 3 Perforation Bouton Départ/Arrêt Pliage et Piqûre 1 agrafe oblique 2 agrafes parallèles Pliage en 3 multiple Perforation bizhub PRO C6500/C6500e (Phase 3) 9-93 Finition (Applications de sortie) 9 0 Le papier ne doit être placé que dans le magasin inférieur du bac d'insertion. Vous ne pouvez pas utiliser le magasin supérieur. 0 Agrafage (1 agrafe/2 agrafes) et Perforation peuvent être combinés. 1 Placer un jeu de papier le magasin inférieur du bac d'insertion. – – – – – 2 Agrafage (1 agrafe/2 agrafes) : placez le papier recto vers le haut. Perforation : placez le papier recto vers le haut. Pliage & piqûre : placez le jeu terminé recto vers le haut. Multi pli en 3 : placez le recto vers Magasin inférieur l'extérieur vers le haut. Alignez la plaque guide sur le papier. Appuyez sur le bouton de sélection du mode d'agrafage et sur le bouton Perforation pour sélectionner le mode souhaité. Bouton Départ/Arrêt Bouton Sélection du mode d'agrafage Bouton Perforation – – 9-94 Pour sélectionner Agrafage (1 agrafes/2 agrafes), Pliage & piqûre ou Multi pli en 3, appuyez sur le bouton de sélection du mode d'agrafage pour allumer le témoin de mode souhaité. Pour sélectionner Perforation, appuyez sur le bouton Perforation pour allumer le témoin. Pour utiliser Agrafage en mode combiné, activez le témoin de mode d'agrafage souhaité. Pour ne sélectionner que le mode Perforation, désactivez tous les autres témoins de mode. bizhub PRO C6500/C6500e (Phase 3) Finition (Applications de sortie) 3 9 Appuyez sur le bouton Départ/Arrêt. Voulez-vous suspendre l'opération de finition ? % Appuyez sur le bouton Départ/Arrêt sur le panneau de contrôle du bac d'insertion. ? bizhub PRO C6500/C6500e (Phase 3) 9-95 Finition (Applications de sortie) 9 9.12 Charger/trier un grand nombre de copies (Empileur grande capacité LS-501) L'Empileur grande capacité LS-501 dispose d'un empileur (sur le chariot) et d'un bac auxiliaire, chacun proposant les modes de finition suivants. Sortie vers l'empileur Non-Trié : Le mode Non-Trié signifie simplement que le mode décalage de l'unité de finition n'est pas sélectionné. Les copies seront éjectées sans être triées par jeux décalés. Tri Le mode Tri éjecte plusieurs pages du jeu original en triant et décalant les jeux de copies de 20 mm à la sortie. Groupe : Le mode Groupé regroupe plusieurs pages de chaque original et décale les jeux à la sortie. Vous pouvez combiner aux modes de finition ci-dessus, les types de sortie suivants : recto vers le haut ou vers le bas, et de la première page à la dernière et de la dernière à la première. Sortie sur le bac auxiliaire Non-Tri/Tri Le mode Non-tri/Tri délivre plusieurs copies du jeu d'originaux. Aucun décalage n'est possible. Groupé : Le mode Groupé regroupe les multiples copies de chaque original. Aucun décalage n'est possible. Vous pouvez combiner aux modes de finition ci-dessus, les types de sortie suivants : recto vers le haut ou vers le bas, et de la première page à la dernière et de la dernière à la première. ! Détails Pour les spécifications détaillées, voir "Capacité magasin/bac sortie" à la page 3-7 et "Empileur grande capacité LS-501" à la page 25-6. 9-96 bizhub PRO C6500/C6500e (Phase 3) Finition (Applications de sortie) 1 Positionnez l'original. 2 Appuyez sur [Finition] sur l'écran Copie. 9 L'écran Finition s'affiche. Les positions des bacs de sortie sont indiquées par des carrés portés sur l'image de la façade de la machine ; lorsqu'un bac est sélectionné, le carré correspondant apparaît en surbrillance. Si le bac principal ou le bac secondaire de l'empileur n'est pas sélectionné, appuyez sur [Bac de sortie] pour sélectionner le bac désiré. Pour plus de détails, voir page 9-3. 3 Sélectionnez le mode de sortie désiré. – – – – 4 Pour une sortie Non-trié, annulez les modes [Tri] et [Groupe]. Pour une sortie Triée, appuyez sur [Tri] pour la mettre en surbrillance. Pour une sortie Groupé, appuyez sur [Groupe] pour la mettre en surbrillance. Sélectionnez le sens de sortie (Recto vers le bas/Recto vers le haut), et l'ordre de sortie (1 vers N/N vers 1) selon les besoins. Appuyez sur [Valider] sur l'écran Finition. L'icône du mode de sortie spécifié s'affiche sur l'écran Copie. 2 Rappel Veillez à ne pas dépasser la capacité du bac principal ou du bac secondaire de l'empileur lorsque vous spécifiez le nombre d'exemplaires, sinon vous risquez de provoquer une anomalie sur la machine. bizhub PRO C6500/C6500e (Phase 3) 9-97 9 9.13 9-98 Finition (Applications de sortie) Conditions de copie incompatibles avec Applications de sortie bizhub PRO C6500/C6500e (Phase 3) Finition (Applications de sortie) bizhub PRO C6500/C6500e (Phase 3) 9 9-99 9 9-100 Finition (Applications de sortie) bizhub PRO C6500/C6500e (Phase 3) Finition (Applications de sortie) bizhub PRO C6500/C6500e (Phase 3) 9 9-101 Finition (Applications de sortie) 9 Rien : Compatible o : Grisée 1 : La dernière condition sélectionnée est prioritaire. (La condition de la colonne extrême gauche sera annulée.) + : Un message d'avertissement s'affiche. 9-102 bizhub PRO C6500/C6500e (Phase 3) Finition (Applications de sortie) 9 A : La condition située sur la rangée du haut est automatiquement sélectionnée. Désactivation impossible. B : La condition située sur la rangée du haut est automatiquement sélectionnée. Désactivation possible. C : Non spécifié D : La condition située dans la colonne à l'extrême gauche est ignorée. E : Non grisée mais non disponible *15 Compatible si Livret et sélectionné dans la combinaison. *16 Impossible de joindre le dos. *20 Non disponible pour sélectionner APS. *21 Incompatible si les couvertures sont chargées à partir d'un magasin de la machine. Compatible si chargées à partir d'un bac de l'unité d'insertion. *22 Compatible si les pages de couverture sont chargées à partir du bac de chargement des couvertures du Thermorelieur. *24 Ne peut être libéré à moins que la condition de la dernière colonne de gauche ne soit sélectionnée. *27 o pour 1 vers N, A pour N vers 1 dans FS-503 Vice versa dans FS-520/FS-607 *28 A pour 1 vers N, o pour N vers 1 dans FS-503 Vice versa dans FS-520/FS-607 *29 estompé en cas d'activation d'Impression Couvert. bizhub PRO C6500/C6500e (Phase 3) 9-103 9 9-104 Finition (Applications de sortie) bizhub PRO C6500/C6500e (Phase 3) 10 Informations avancées Informations avancées 10 Informations avancées 10.1 Vérifier les sélections avant la copie : Contrôle 10 Affichez l'écran Contrôle pour revoir les sélections que vous avez effectuées, au besoin tirer une épreuve avant de lancer une série de copies. C'est un moyen pratique et efficace de visualiser les résultats des conditions copie sélectionnées. 0 La production d'une copie épreuve est disponible sur l'ADF, ou en utilisant le mode Mémoire lorsqu'il s'agit de numériser plus de 100 feuilles d'original ou de numériser des originaux sur la vitre. 1 Positionnez l'original, puis sélectionnez les conditions copie désirées sur l'écran Copie. – 2 Vous pouvez aussi numériser tous les originaux en mode Mémoire. Appuyez sur [Contrôle] sur le panneau de contrôle. L'écran Contrôle s'affiche. bizhub PRO C6500/C6500e (Phase 3) 10-3 Informations avancées 10 3 Vérifiez les sélections de la tâche sur l'écran, en utilisant [Suivant] et [Précédent] selon les besoins. – – – – 4 Modifiez les sélections depuis l'écran Contrôle. – 10-4 Pour modifier d'autres réglages depuis l'écran Contrôle, passez à l'étape suivante. Pour libérer une fonction d'application depuis l'écran Contrôle, passez à l'étape 5. Si vous désirez une épreuve de copie, passez à l'étape 6. Si les sélections sont satisfaisantes, passez à l'étape 7. Appuyez sur la touche de la condition copie désirée (Fonctions de base/Finition/Original/Réglage qualité/Applications) sur l'écran Contrôle, et appuyez sur [Modifier]. bizhub PRO C6500/C6500e (Phase 3) Informations avancées – – – – – 5 10 L'écran permettant de changer la condition copie sélectionnée s'affiche. Modifiez le réglage selon les besoins, et appuyez sur [Valider] pour restaurer l'écran Contrôle permettant de revenir aux étapes de contrôle. Une fois que [Signet] a été contrôlé sur l'un des écrans suivants, la sélection d'une touche de fonction d'application affichera l'écran correspondant. Pour plus de détails, voir page 8-3. Ne pas appuyer sur [Arrêt] ou [Auto] pour modifier le réglage sinon tous les paramètres par défaut seront restaurés. Pour obtenir un jeu ou une épreuve, passez à l'étape 6. Pour lancer l'impression sans épreuve, passez à l'étape 7. Annulez les fonctions d'applications. – Appuyez sur la touche de fonction d'application désirée sur l'écran Contrôle pour la mettre en surbrillance, et appuyez sur [Annuler]. Le menu instantané de confirmation apparaît sur l'écran Contrôle. bizhub PRO C6500/C6500e (Phase 3) 10-5 Informations avancées 10 6 – Appuyez sur [Oui] pour annuler la fonction ou sur [Non] pour la restaurer. – – Pour obtenir un jeu ou une épreuve, passez à l'étape suivante. Pour imprimer, passez à l'étape 7. Tirez une épreuve de copie. – – – – 7 Changez à votre gré le nombre d'exemplaires à imprimer, et appuyez sur [Départ]. – 10-6 Appuyez sur [Epreuve] sur le panneau de contrôle ou appuyez sur [Epreuve] sur l'écran Contrôle. La machine délivre une épreuve de copie et l'écran Copie réapparaît. Appuyez sur [Arrêt] pour suspendre l'impression de l'épreuve. Dans ce cas, les données de l'image numérisée ne seront pas effacées de la mémoire. Si un changement de réglage est nécessaire, appuyez sur [Contrôle] et revenez à l'étape 3. Si le résultat de la copie est satisfaisant, passez à l'étape suivante. S'il n'est pas possible de changer la sélection voulue, appuyez sur [Auto] pour effacer toutes les données de la mémoire et reprendre la configuration de la tâche. Si une épreuve a déjà été effectuée, la machine commencera directement à imprimer sans numériser les originaux. bizhub PRO C6500/C6500e (Phase 3) Informations avancées 10.2 10 Réaliser un jeu test pour vérification : Epreuve La fonction Épreuve permet d'obtenir une épreuve d'un jeu copié avant de lancer une série de copie. C'est un moyen pratique et efficace de visualiser les résultats des conditions copie sélectionnées. 0 La production d'une copie épreuve est disponible sur l'ADF, ou en utilisant le mode Mémoire lorsqu'il s'agit de numériser plus de 100 feuilles d'original ou de numériser des originaux sur la vitre. 1 Positionnez l'original, puis sélectionnez les conditions copie désirées sur l'écran Copie. – 2 Vous pouvez aussi numériser tous les originaux en mode Mémoire. Appuyez sur [Epreuve] sur le panneau de contrôle. Les copies test seront éjectées pendant la numérisation des originaux depuis l'ADF. Si le mode Mémoire a été sélectionné, une épreuve est produit immédiatement. 3 Vérifiez sur la copie test les conditions copie spécifiées. – Il est possible de changer certaines conditions depuis l'écran Copie. Pour plus de détails, voir page 10-3. bizhub PRO C6500/C6500e (Phase 3) 10-7 Informations avancées 10 4 Modifiez les réglages ou la quantité à imprimer selon vos besoins, et appuyez sur [Départ]. – 10-8 S'il n'est pas possible de changer la sélection voulue, appuyez sur [Auto] pour effacer toutes les données de la mémoire et reprendre la configuration de la tâche. bizhub PRO C6500/C6500e (Phase 3) Informations avancées 10.3 10 Interrompre une tâche en cours : Mode Interruption Le mode Interruption permet de suspendre la copie en cours pour effectuer une opération simple. Si l'on appuie sur [Interruption] sur le panneau de contrôle cela suspend l'opération de la machine pendant un temps permettant une copie prioritaire. Une fois cette opération effectuée, les paramètres du travail interrompu sont restaurés automatiquement et l'écran Copie réapparaît. 0 Le mode Interruption ne peut pas être sélectionné dans les conditions copieur suivantes : Aucune opération d'impression ou de numérisation n'est en cours sur la machine. Surimpression mémoire est en cours d'utilisation. Le message d'appel S.A.V est affiché ou un bourrage papier s'est produit. Le mode Interruption est déjà en cours. 0 En mode Interruption, il n'est pas possible d'appeler un travail en réserve. 0 En mode Interruption, le mode Veille ou le mode Economie d'énergie sont désactivés. 1 Appuyez sur [Interruption] sur le panneau de contrôle. Le voyant [Interruption] se met à clignoter puis s'allume en continu lorsque la machine est prête pour le mode Interruption. L'écran Copie pour la copie prioritaire s'affiche. bizhub PRO C6500/C6500e (Phase 3) 10-9 Informations avancées 10 2 Sélectionnez les conditions de copie selon vos besoins. – Toutes les conditions de copie sont disponibles à la sélection sauf le mode En réserve. 3 Positionnez l'original, et appuyez sur [Départ] pour démarrer la copie prioritaire. 4 Une fois le cycle copie terminé, appuyez de nouveau sur [Interruption]. Le voyant [Interruption] s'éteint et les réglages de la tâche initiale sont restaurés. 5 10-10 Appuyez sur [Départ] pour reprendre l'impression. bizhub PRO C6500/C6500e (Phase 3) Informations avancées 10.4 10 Enregistrer et rappeler les conditions d'une tâche : Mode Programmes Le mode Programmes permet d'enregistrer des configurations de tâches de copie fréquemment utilisées et de les rappeler à tout moment. 10.4.1 Enregistrer la configuration d'un travail Suivez la procédure ci-dessous pour enregistrer les paramètres d'une tâche de copie. 0 Sélections disponibles : Fonctions de base, Original, Image, Applications, Finition, Nombre d'exemplaires 0 La configuration est enregistrée sous un numéro de tâche (01 ~ 30) et sous un nom en lettres (facultatif). 0 Le nombre maximum d'enregistrements est de 30. 1 Effectuez les sélections relatives à la tâche sur l'écran Copie. 2 Appuyez sur [Programmes] sur le panneau de contrôle. L'écran Programmes s'affiche. 3 Appuyez sur [Archiver]. L'écran Contrôle/Enregistrement travail s'affiche. bizhub PRO C6500/C6500e (Phase 3) 10-11 Informations avancées 10 4 Vérifiez les réglages, et appuyez sur [Valider]. L'écran Programmes réapparaît. Si une correction est nécessaire. % Appuyez sur [Annuler] pour retourner à l'écran Copie. Effectuez les nouvelles sélections, puis reprenez l'opération depuis l'étape 2. ? 5 Appuyez sur la touche du travail désiré, puis appuyez sur [Valider]. – – – 10-12 Les touches des travaux de 01 à 18 s'affichent à l'écran. Une pression sur [Suivant] affiche les touches 19 à 30. Une touche vierge sans icône de verrouillage indique qu'aucune tâche n'est enregistrée sous cette touche et qu'un travail désigné sans icône de verrouillage peut être écrasé. La touche accompagnée d'une icône de verrouillage est verrouillée et ne peut pas être sélectionnée. Appuyez sur [Valider] pour passer à l'écran permettant d'introduire le nom de la tâche. bizhub PRO C6500/C6500e (Phase 3) Informations avancées 6 Entrez le nom voulu pour la tâche, puis appuyez sur [Valider]. – – – 7 10 Le nom du programme (travail), introduit sur le clavier de l'écran tactile, ne doit pas dépasser 16 caractères. Déplacez le curseur avec les touches fléchées [*] et [)] et utilisez [MAJ/min] pour entrer les majuscules ou les symboles. Appuyez sur [Valider] pour achever le réglage et revenir à l'écran du mode Programmes. Vérifiez que le nom de la tâche programmée a été introduit correctement. Appuyez sur [Valider] sur l'écran du mode Programmes pour achever le réglage et revenir à l'écran Copie. 2 Remarque Si vous ne désirez pas entrer un nom, appuyez simplement sur [Valider]. La touche affichera alors 16 astérisques (*) à la place du nom. bizhub PRO C6500/C6500e (Phase 3) 10-13 Informations avancées 10 10.4.2 Rappeler une configuration travail enregistrée Suivez la procédure ci-dessous pour rappeler les travaux enregistrés. 0 L'écran Programmes ne peut être affiché qu'à partir de l'écran Copie. Si tout autre écran, l'écran Machine par exemple, est affiché, toute action sur la touche [Programmes] restera sans effet. 1 Positionnez l'original. 2 Appuyez sur l'onglet [Copie] pour afficher l'écran Copie, et appuyez sur [Programmes] sur le panneau de contrôle. L'écran Programmes s'affiche. 3 Appuyez sur la touche correspondant au travail que vous voulez rappeler. – – 10-14 Les touches des travaux de 01 à 18 s'affichent à l'écran. Une pression sur [Suivant] affiche les touches 19 à 30. Le travail désiré peut aussi être sélectionné en tapant son numéro à 2 chiffres sur le clavier du panneau de contrôle. bizhub PRO C6500/C6500e (Phase 3) Informations avancées 4 10 Appuyez sur [Contrôle travail]. L'écran Contrôle s'affiche pour vous permettre de contrôler le paramétrage. 5 Vérifiez les réglages, et appuyez sur [Valider]. Les paramètres du travail sélectionné seront rappelés et s'afficheront sur l'écran Copie. 6 Appuyez sur [Départ] pour lancer l'impression. bizhub PRO C6500/C6500e (Phase 3) 10-15 Informations avancées 10 10.5 Rappeler un paramétrage travail précédent Suivez la procédure ci-dessous pour réaliser une copie avec les paramètres d'un travail précédent. 0 On ne peut rappeler que le paramétrage du dernier travail terminé. Le paramétrage d'un travail inachevé, ou d'un travail en réserve ne peut pas être rappelé même si ce paramétrage est celui qui a été fait en dernier. 0 Il reste possible de rappeler le paramétrage du dernier travail même si la machine a été éteinte puis rallumée. 1 Positionnez l'original. 2 Appuyez sur [Programmes] sur le panneau de contrôle. L'écran Programmes s'affiche. 3 Appuyez sur [Travail précéd.] La touche [Contrôle travail] va s'activer sur l'écran. 10-16 bizhub PRO C6500/C6500e (Phase 3) Informations avancées 4 Appuyez sur [Contrôle travail] pour vérifier les paramètres. – – 5 10 L'écran Contrôle s'affiche. Contrôlez à l'écran les réglages concernant le travail précédent. Cet écran permet de modifier la configuration rappelée. Pour plus de détails, voir page 10-3. Appuyez sur [Valider]. Les paramètres du travail précédent seront rappelés et s'afficheront sur l'écran Copie. 6 Appuyez sur [Départ] pour lancer l'impression. bizhub PRO C6500/C6500e (Phase 3) 10-17 10 10.6 Informations avancées Afficher l'écran d'assistance à l'utilisation : mode Aide L'écran Aide vous propose des informations concernant la procédure de sélection des conditions de copie, des instructions relatives au toner et au chargement du papier, et des informations sur l'utilisation de l'écran tactile et du panneau de contrôle. Le menu Aide comprend les rubriques suivantes. - 01 Copier fournit des informations sur la fonction et l'utilisation des touches de l'écran Copie. - 02 Numériser fournit des informations sur la fonction et l'utilisation des touches de l'écran Scanner. - 03 Liste des Travaux fournit des informations sur la fonction et l'utilisation des touches de l'écran Liste Travaux. - 04 Machine fournit des informations sur la fonction et l'utilisation des touches de l'écran Machine. - 05 Touche tableau de bord fournit des informations sur la fonction et l'utilisation des touches du panneau de contrôle. - 06 Remplacement pièces fournit des informations sur le chargement en toner, en papier, en agrafes et le vidage de la corbeille à déchets de perforation/massicotage. 10-18 bizhub PRO C6500/C6500e (Phase 3) Informations avancées 10 Pour afficher l'écran Aide % Appuyez sur [Aide] sur le panneau de contrôle. bizhub PRO C6500/C6500e (Phase 3) 10-19 Informations avancées 10 10.7 Régler le temps de réponse des touches de l'écran tactile : Accessibilité Il est possible de régler l'intervalle voulu entre la pression sur la touche de l'écran tactile et la réponse de la machine. En appuyant sur la touche Accessibilité du panneau de contrôle on peut sélectionner cet intervalle, de manière à ce que la machine ne réponde que si la pression s'est prolongée pendant la durée spécifiée. Cette fonction est une aide pour les personnes handicapées qui ont du mal à appuyer sur les touches avec la précision souhaitée. ! Détails Pour plus de détails sur la manière de régler le temps de réponse, voir page 16-34. 0 Le temps de réponse peut être réglé sur l'une des options suivantes : Normal/0,5 seconde/1 seconde/2 secondes/3 secondes. 1 Appuyez sur [Accessibilité] sur le panneau de contrôle. Le voyant Accessibilité s'allume en vert pour indiquer que le temps de réponse voulu est réglé sur la machine. Si le temps de réponse qui a été sélectionné est Normal, une pression sur la touche [Accessibilité] n'aura aucun effet sur le temps de réaction. 2 Pour désactiver cette fonction, appuyez sur [Accessibilité] pendant une seconde ou plus. Le voyant Accessibilité s'éteint, et le temps de réponse normal sera restauré en ce qui concerne le fonctionnement des touches de l'écran tactile. 10-20 bizhub PRO C6500/C6500e (Phase 3) Informations avancées 10.8 10 Contrôler le copieur depuis un navigateur Internet : Télécommande Quand la machine est reliée à un ordinateur par le biais d'un réseau, le navigateur Internet activé sur l'ordinateur vous permet de contrôler la machine. On peut en outre faire fonctionner la machine au moyen d'une souris et/ou d'un clavier d'un PC directement connecté à la machine sans avoir à appuyer sur le panneau de contrôle de celle-ci. Cette fonction est pratique pour les personnes handicapées qui ont du mal à utiliser le panneau de contrôle et elle permet d'optimiser l'utilisation de la machine. Fonctions Télécommande : - Les fenêtres de l'écran tactile peuvent être affichées sur le navigateur Web et manipulées à la souris. - De même, les touches du panneau de contrôle peuvent être affichées sur le navigateur Web et manipulées à la souris. - Le clavier du PC sert à la saisie du code d'accès par exemple. Les fonctions suivantes sont indisponibles : - Lecture de l'écran effectuée par un système auxiliaire - MARCHE/ARRET de la machine (interrupteur principal/Interrupteur secondaire, Eco, Programmateur hebdo) - Rapport de bourrage papier ou affichage du compteur papier en temps réel - Contactez votre S.A.V. si vous souhaitez établir une liaison directe entre la machine et la souris et/ou le clavier d'un PC. ! Détails Pour plus de détails sur la procédure de spécification de l'adresse IP, voir page 17-139. Pour spécifier l'adresse IP du PC à utiliser pour la fonction Télécommande, voir "Configuration Télécommande (Remote Panel setting)" à la page 19-21. bizhub PRO C6500/C6500e (Phase 3) 10-21 Informations avancées 10 Pour contrôler le copieur à partir du navigateur Internet 0 Sur la machine, réglez le mode Sécurité renforcée sur OFF. 0 La machine doit être connectée à un PC sur un réseau et le protocole TCP/IP doit être activé. 0 Spécifiez l'adresse IP de la machine. 0 Spécifiez l'adresse IP de l'ordinateur à utiliser pour la fonction Télécommande en utilisant le paramètre Utilitaire Internet sur un ordinateur. 0 L'un des navigateurs suivants doit être installé sur l'ordinateur. Aucun autre matériel ni logiciel d'application n'est nécessaire. Microsoft Internet Explorer 6.02 ou supérieur Netscape Navigator 7.1 ou supérieur FireFox 1.0 ou supérieur 0 JavaScript doit être activé. 0 Le menu déroulant comme celui de signalisation du bourrage papier ne sera pas mis à jour automatiquement. Après une longue période d'inactivité, cliquez sur [Recharger] dans le coin supérieur de l'écran pour afficher l'état actuel. 1 Démarrez le navigateur Internet et entrez l'adresse IP de la machine sur la barre d'adresse. L'écran Web Utilities s'affiche. 2 Cliquez sur [Remote Panel] sur l'écran Web Utilities. Le navigateur affiche le panneau de contrôle et l'écran tactile actuellement affiché sur la machine. 10-22 bizhub PRO C6500/C6500e (Phase 3) Informations avancées 3 10 À l'aide d'une souris et d'un clavier, procédez aux opérations liées au travail. bizhub PRO C6500/C6500e (Phase 3) 10-23 10 10-24 Informations avancées bizhub PRO C6500/C6500e (Phase 3) 11 Gestion des travaux Gestion des travaux 11 Gestion des travaux 11.1 Présentation de l'écran Liste Travaux 11 L'écran Liste Travaux vous permet de contrôler ou d'accéder aux fonctions suivantes. - Travaux en réserve - Historique - Historique des envois - Incomplet - Suspendu (les caractères de la touche s'afficheront en rouge si des travaux en réserve sont toujours en attente.) Les travaux auxquels il est fait référence dans ce chapitre comprennent les travaux d'impression et les travaux de numérisation. Suivez la procédure ci-dessous pour afficher l'écran Liste Travaux. 1 Appuyez sur l'onglet [Liste Travaux] sur l'écran Copie. L'écran Liste Travaux s'affiche. 2 Appuyez sur la touche désirée, en bas de l'écran. – 3 Voir dans les pages suivantes, le détail de chaque écran successif. Appuyez sur un autre onglet pour quitter l'écran Liste Travaux. bizhub PRO C6500/C6500e (Phase 3) 11-3 Gestion des travaux 11 11.2 Gestion des travaux sur l'écran Liste Travaux Cette section décrit comment vérifier et manipuler les travaux sur l'écran Liste Travaux. 11.2.1 Contrôler des travaux en réserve Cette fonction permet d'afficher sous forme de liste tous les travaux en réserve. Cette liste comporte les informations suivantes. - Travail : numéros consécutifs des tâches d'impression et de numérisation. - Nom utilisateur : la personne qui a émis la tâche - Mode : Copieur ou Imprimante - Etat : Impression ou En réserve (état actuel du travail) - Pages : comptage sur 4 chiffres max. - Jeux : comptage sur quatre chiffres max. - Feuilles restantes : comptage sur quatre chiffres max. (Nbre de pages e Nbre de jeux = Pages restantes) - Minute(s) : temps nécessaire à l'achèvement de chaque tâche (minutes) Suivez la procédure ci-dessous pour vérifier les sélections, modifier l'ordre de sortie, et pour suspendre, supprimer ou arrêter des travaux en réserve. 1 Appuyez sur l'onglet [Liste Travaux] sur l'écran Copie, et appuyez sur [En réserve] s'il n'est pas en surbrillance. 2 Contrôlez l'état des travaux en réserve. – 3 11-4 Appuyez sur [Suivant] pour naviguer dans la liste si celle-ci comporte plus de 8 tâches. Sélectionnez le travail voulu, puis sélectionnez l'action à effectuer. bizhub PRO C6500/C6500e (Phase 3) Gestion des travaux 11 2 Rappel Ceci ne peut fonctionner si l'opération d'impression du travail sélectionné a déjà démarré. bizhub PRO C6500/C6500e (Phase 3) 11-5 Gestion des travaux 11 Pour spécifier le travail suivant à imprimer % Appuyez sur la touche du travail en réserve voulu pour la mettre en surbrillance, et appuyez sur [Impr. suivant]. Le travail en réserve sélectionné sera déplacé juste en dessous de la tâche en cours d'impression. Pour changer l'ordre des tâches % Appuyez sur la touche du travail en réserve voulu pour la mettre en surbrillance, et appuyez sur [Priorité]. Le travail sélectionné sera avancé d'une position dans la file d'impression à moins que le travail précédant la tâche sélectionnée ne soit déjà en cours d'impression. S'il n'est pas possible de modifier l'ordre d'impression du travail sélectionné, un message s'affiche pour vous en informer. Pour suspendre un travail % Appuyez sur la touche du travail en réserve voulu pour la mettre en surbrillance, et appuyez sur [Suspendre]. L'opération d'impression du travail sélectionné sera suspendue et conservée en mémoire. Dans ce cas, les caractères de la touche [Suspendu] en bas de l'écran Liste Travaux s'afficheront en rouge pour indiquer que la mémoire contient encore un travail en suspens. Appuyez sur [Suspendu] pour reprendre l'opération d'impression. Pour plus de détails, voir page 11-10. Pour supprimer un travail en réserve 1 Appuyez sur la touche du travail en réserve voulu pour la mettre en surbrillance, et appuyez sur [Supprimer]. 2 Appuyez sur [Oui] dans le menu instantané pour la supprimer le travail sélectionné. Toutes les données relatives à la tâche sélectionnée seront effacées. Pour vérifier les réglages d'un travail en réserve 11-6 1 Appuyez sur la touche du travail en réserve voulu pour la mettre en surbrillance, et appuyez sur [Détails]. 2 Contrôlez à l'écran les réglages concernant le travail sélectionné. 3 Appuyez sur [Fermer] pour retourner à l'écran Liste Travaux. bizhub PRO C6500/C6500e (Phase 3) Gestion des travaux 11 11.2.2 Pour afficher l'historique des sorties Cette fonction permet d'afficher l'historique sous forme de liste. Cette liste comporte les informations suivantes. - Travail : numéros consécutifs des tâches d'impression et de numérisation. - Nom utilisateur : la personne qui a émis la tâche - Mode : Copieur ou Imprimante - Pages : comptage sur 4 chiffres max. - Jeux : comptage sur quatre chiffres max. - Résultat : terminé ou annulé - Tps : heure à laquelle l'opération a été exécutée Suivez la procédure ci-dessous pour contrôler les paramètres des travaux effectués. 1 Appuyez sur l'onglet [Liste Travaux] sur l'écran Copie, et appuyez sur [Historique]. 2 Contrôlez l'état des travaux effectués. – 3 Appuyez sur [Suivant] pour naviguer dans la liste si celle-ci comporte plus de 8 tâches. Appuyez sur la touche du travail désiré, puis appuyez sur [Détails]. Le détail des réglages de la tâche sélectionnée s'affiche. Appuyez sur [Fermer] pour revenir à l'écran précédent. bizhub PRO C6500/C6500e (Phase 3) 11-7 Gestion des travaux 11 11.2.3 Pour afficher l'historique des envois Cette fonction permet d'afficher l'historique des envois sous forme de liste. Cette liste comporte les informations suivantes. - Travail : numéros consécutifs des tâches d'impression et de numérisation. - Nom utilisateur : la personne qui a émis la tâche - Mode : E-Mail/FTP/SMB/DD - Adresse : adresse à laquelle les données ont été transmises - Résultat : terminé ou annulé - Tmps : heure à laquelle l'émission des données a eu lieu Suivez la procédure ci-dessous pour contrôler les paramètres des travaux envoyés. 1 Appuyez sur l'onglet [Liste Travaux] sur l'écran Copie, et appuyez sur [Histor. envoi]. 2 Contrôlez l'état des travaux envoyés. – 3 Appuyez sur [Suivant] pour naviguer dans la liste si celle-ci comporte plus de 8 tâches. Appuyez sur la touche du travail désiré, puis appuyez sur [Détails]. Le détail des réglages de la tâche sélectionnée s'affiche. Appuyez sur [Fermer] pour revenir à l'écran précédent. 11-8 bizhub PRO C6500/C6500e (Phase 3) Gestion des travaux 11 11.2.4 Pour contrôler les travaux incomplets Cette fonction permet d'afficher la liste des travaux incomplets. Cette liste comporte les informations suivantes. - Travail : numéros consécutifs des tâches d'impression et de numérisation. - Nom utilisateur : la personne qui a émis la tâche - Cause : mémoire pleine, annulation, etc. (raison pour laquelle le travail n'a pas été achevé) 1 Appuyez sur l'onglet [Liste Travaux] sur l'écran Copie, et appuyez sur [Incomplet]. 2 Contrôlez l'état des travaux incomplets. – Appuyez sur [Suivant] pour naviguer dans la liste si celle-ci comporte plus de 8 tâches. bizhub PRO C6500/C6500e (Phase 3) 11-9 Gestion des travaux 11 11.2.5 Pour contrôler/gérer les travaux suspendus Cette fonction permet d'afficher sous forme de liste tous les travaux suspendus. Cette liste comporte les informations suivantes. - Travail : numéros consécutifs des tâches d'impression et de numérisation. - Nom utilisateur : la personne qui a émis la tâche - Mode : Copieur ou Imprimante - Etat : Impression en cours ou Suspendu (état actuel du travail) - Pages : comptage sur 4 chiffres max. - Jeux : comptage sur quatre chiffres max. - Feuilles restantes : comptage sur quatre chiffres max. (Nbre de pages e Nbre de jeux = Pages restantes) - Minute(s) : temps nécessaire à l'achèvement de chaque tâche (minutes) Suivez la procédure ci-dessous pour contrôler les paramètres de chaque travail et reprendre les travaux suspendus, individuellement ou collectivement. 1 Appuyez sur l'onglet [Liste Travaux] sur l'écran Copie, et appuyez sur [Suspendu]. – 2 Contrôlez l'état des travaux suspendus. – 3 11-10 Les caractères de la touche Suspendu s'affichent en rouge pour indiquer qu'il reste un travail suspendu dans la mémoire de la machine. Appuyez sur [Suivant] pour naviguer dans la liste si celle-ci comporte plus de 8 tâches. Sélectionnez le travail voulu, puis sélectionnez l'action à effectuer. bizhub PRO C6500/C6500e (Phase 3) Gestion des travaux 11 Pour imprimer un travail suspendu 1 Appuyez sur la touche du travail voulu pour la mettre en surbrillance, et appuyez sur [Libérer]. Le travail sélectionné sera repris dans l'ordre actuel d'impression. 2 Pour vérifier l'ordre d'impression, appuyez sur [En réserve] pour afficher la liste des travaux en réserve. Pour libérer tous les travaux en suspendus % Appuyez sur [Tout libérer], et appuyez sur [Oui] sur le menu instantané. Toutes les données des travaux suspendus sont alors effacées. Pour vérifier les réglages d'un travail suspendu 1 Appuyez sur la touche du travail voulu pour la mettre en surbrillance, et appuyez sur [Détails]. 2 Contrôlez à l'écran les réglages concernant le travail sélectionné. 3 Appuyez sur [Fermer] pour retourner à l'écran Liste Travaux. bizhub PRO C6500/C6500e (Phase 3) 11-11 11 11-12 Gestion des travaux bizhub PRO C6500/C6500e (Phase 3) 12 Description des paramètres de l'écran Description des paramètres de l'écran 12 12 Description des paramètres de l'écran 12.1 Description des paramètres de l'écran Machine Les touches [Papier], [Recto verso], [Réglages], et [Contrôleur] se trouvent en bas de l'écran Machine et permettent d'afficher l'écran de chaque paramètre. bizhub PRO C6500/C6500e (Phase 3) 12-3 Description des paramètres de l'écran 12 Touche [Papier] : Affiche la fenêtre des réglages papier 1 Spécifiez les réglages papier pour chacun des magasins en enregistrant les paramètres papier ou en utilisant une configuration prédéfinie. Cette opération équivaut à appuyer sur Papier sur l'écran Copie. Pour de plus amples informations, voir page 6-51. 2 Après avoir effectué les réglages du mode Configuration papier, appuyez sur [Fermer] pour quitter le mode Configuration papier. 2 Remarque Tous les autres réglages sont indisponibles en mode Réglage papier. L'écran Utilitaires se rapporte à tout écran qui s'affiche lorsque l'on appuie sur [Utilitaire/Compteur]. 12-4 bizhub PRO C6500/C6500e (Phase 3) Description des paramètres de l'écran 12 Touche [Recto verso] : Affiche la fenêtre de réglage du recto et du verso 1 Spécifiez le zoom vertical, le zoom horizontal, le Décalage Haut/Bas ou Droite/Gauche pour les pages recto et les pages verso. Pour plus de détails, voir page 6-51. 2 Une fois achevé le paramétrage du mode Réglages, appuyez sur [Fermer] pour quitter le mode Réglages. Tous les autres réglages sont indisponibles en mode Calage R° V°. bizhub PRO C6500/C6500e (Phase 3) 12-5 Description des paramètres de l'écran 12 Touche [Réglages] : Affiche la fenêtre du menu Réglages 12-6 1 Réglez les paramètres Machine et Finition. Pour plus de détails, voir page 14-3. 2 Une fois achevé le paramétrage du mode Réglages, appuyez sur [Quitter] pour quitter le mode Réglages. bizhub PRO C6500/C6500e (Phase 3) Description des paramètres de l'écran 12 Touche [Contrôleur] : Affiche l'écran du menu des réglages Contrôleur 1 Spécifiez les réglages concernant le contrôleur d'imprimante en option. Pour plus de détails, voir le Manuel d'utilisation concernant les contrôleurs en option. 2 Appuyez sur l'onglet [Machine] pour quitter le mode de paramétrage du contrôleur. bizhub PRO C6500/C6500e (Phase 3) 12-7 Description des paramètres de l'écran 12 12.2 Structure de configuration de l'écran Utilitaires % Appuyez sur [Utilitaire/Compteur] sur le panneau de contrôle pour afficher l'écran du menu Utilitaires. L'écran Utilitaires comprend deux types de rubriques de configuration : l'une pour les réglages de l'utilisateur et l'autre nécessitant la saisie d'un mot de passe par le responsable (administrateur) de la machine. ! Détails Les fonctions de l'administrateur peuvent être établies par les utilisateurs généraux lors du réglage par défaut. Il est recommandé de désigner un responsable de la machine qui sera la seule personne à contrôler les fonctions administrateur. Veuillez contacter votre technicien S.A.V. pour configurer votre mot de passe. 12-8 bizhub PRO C6500/C6500e (Phase 3) Description des paramètres de l'écran 12 [Fermer] et [Quitter] sur l'écran Utilitaires Appuyez sur [Fermer] pour retourner à l'écran précédent. Appuyez sur [Quitter] pour retourner à l'écran affiché avant d'appuyer sur la touche [Utilitaire/Compteur] sur le panneau de contrôle. bizhub PRO C6500/C6500e (Phase 3) 12-9 12 Description des paramètres de l'écran 12-10 bizhub PRO C6500/C6500e (Phase 3) 13 Papier Papier 13 13 Papier 13.1 Description de la configuration papier Cette section donne des informations et des instructions relatives aux rubriques des Fonctions utilisateur. Cette machine offre le mode Papier pour imprimer un travail en fonction des caractéristiques du papier à utiliser, en spécifiant les conditions telles que le Nom, le Format, le Type de papier, le Grammage, Le Calage R°V°, les Réglages, le Réglage vitesse, la Perforation, le Papier couleur et la Ventilation. Les conditions Papier mentionnées ci-dessus sont supposées avoir été prédéfinies et peuvent être modifiées ou même supprimées à tout moment. (Paramètre Papier en mode Utilisateur sur l'écran Utilitaire) Rappelez les conditions prédéfinies pour chaque magasin et modifiez-les si nécessaire afin de répondre aux conditions environnementales (température, humidité, état du papier, etc.) à ce moment précis. (Paramètre Papier sur l'écran Copie ou l'écran Machine) Cette section donne des informations et des instructions relatives aux rubriques des Fonctions utilisateur. bizhub PRO C6500/C6500e (Phase 3) 13-3 Papier 13 13.1.1 Rubriques de la Configuration papier Type de papier Sélectionnez l'un des sept types suivants. Normal, Qualité supérieure, Laser couleur, Couché laser brillant, Couché laser mat, Couché offset brillant, Couché offset mat Pour plus de détails sur les spécifications du type de papier, voir page 13-6. Nom Vous pouvez utiliser 22 caractères alphanumériques au maximum. Grammage Sélectionnez l'un des huit types suivants. 64-74 g/m2, 75-80 g/m2, 81-105 g/m2, 106-135 g/m2, 136-162 g/m2, 163-209 g/m2, 210-256 g/m2, 257-300 g/m2 L'unité affichée pour le grammage du papier peut être changée. Appuyez sur [Changer unité] pour passer d'une option à l'autre. Pour plus de détails sur la relation entre le type de papier et le grammage, voir page 13-6. Calage Recto/verso Spécifiez Zoom vertical, Zoom horizontal, Décalage Haut/Bas ou Droite/Gauche pour les pages recto et les pages verso. Zoom vertical : Recto –100 à +100, Verso –80 à +20 (par pas de 0,1%) Zoom horizontal : –100 à +100 (par pas de 0,1%) Nous vous conseillons de procéder à ce réglage tous les jours ou à chaque fois que vous chargez un papier différent dans le magasin, parce que l'indice de contraction varie en fonction du type de papier, de la marque ou de la différence de température et de l'humidité du local de stockage du papier. Le Zoom horizontal du verso est spécifié au moyen de 01 Configuration système des Fonctions administrateur. Le réglage peut être effectué avec l'aide de la mire Calage recto verso accessible seulement depuis l'écran Copie et depuis l'écran Machine. 13-4 bizhub PRO C6500/C6500e (Phase 3) Papier 13 Réglages Généralement, ce réglage n'est pas disponible. Veuillez contacter votre technicien S.A.V. pour plus de détails. Le réglage global des réglages procédé pour tous les magasins est spécifié dans les Fonctions administrateur. Format Sélectionnez [Standard] ou [Personnel]. - Les formats personnalisés enregistrés depuis l'écran Copie ou l'écran Machine peuvent être rappelés depuis le paramètre Papier du réglage Utilisateur ce qui permet d'enregistrer les informations de format avec d'autres informations sur le papier. (Relier infos format) - Le papier onglet au format A4 v, 8,5" e 11" w ne peut pas être enregistré dans [Papier] des Fonctions utilisateur. Réglage vitesse La vitesse de copie varie selon le type et le grammage du papier. [Réglage vitesse] peut être réglé sur [Elevée], [Moyenne] ou [Elevée/Moyenne auto] uniquement quand [Grammage] est réglé sur 106 à 135 g/m2. Ventilation La fonction Ventilation permet de souffler de l'air sur le papier par la plaqueguide du magasin afin de prévenir les problèmes de départ susceptibles d'intervenir avec certain type de papier spécifique. Sélectionnez l'une des quatre conditions suivantes. Auto, Oui-Fort, Oui-Faible, Non bizhub PRO C6500/C6500e (Phase 3) 13-5 Papier 13 13.1.2 Caractéristiques type papier Les sept types de papier suivants sont disponibles en fonction de la qualité du papier. - Couché laser B Papier couché brillant pour l'impression laser. - Couché laser M Papier couché mat pour l'impression laser. - Couché offset B Papier couché brillant pour l'impression offset. - Couché offset M Papier couché mat pour l'impression offset. - Qualité supérieure Le papier de qualité supérieure est un papier non couché utilisé généralement pour l'impression offset. Le papier de qualité supérieure présente une grande blancheur et il convient à diverses utilisations. Spécifiez [Qualité supérieure] pour un magasin chargé avec du papier de qualité supérieure. - Normal (Ordinaire) Le papier ordinaire est utilisé pour la copie en général ; on l'appelle aussi "Papier PPC." Le papier ordinaire n'est pas du papier recyclé. Spécifiez [Normal] pour le magasin chargé avec du papier ordinaire ou du papier recyclé pour la copie en noir et blanc. - Laser couleur Le papier spécial couleur sert à la copie en couleur et permet d'éviter l'affadissement des couleurs sur un papier de qualité supérieure. Sélectionnez [Laser couleur] pour les magasins contenant du papier servant à l'impression couleur. 13-6 bizhub PRO C6500/C6500e (Phase 3) Papier 13 Le grammage est décomposé en huit types, comme l'illustre le tableau suivant. Ordinaire/Spécial couleur/ Qualité supérieure Ordinaire Brillant Couché-GL Couché-ML Couché-GO Couché-MO Ordinaire Brillant Ordinaire Ordinaire Brillant Ordinaire (Désactivé) (Désactivé) (Désactivé) (Désactivé) (Désactivé) (Désactivé) (Désactivé) (Désactivé) (Désactivé) (Désactivé) (Désactivé) (Désactivé) bizhub PRO C6500/C6500e (Phase 3) 13-7 Papier 13 Rubrique Description Si Auto est sélectionné, la soufflerie auxiliaire sera automatiquement activée. La vitesse de copie devient plus faible en raison du ralentissement spécifié dans Réglages procédé. La vitesse de la copie sera de 45 cpm ou 32 cpm (sur papier A4 papier en mode Recto). (Normalement, le paramètre Réglages n'est accessible qu'au personnel technique.) La vitesse de copie devient plus élevée en raison du réglage vitesse sélectionné ([Elevée]) dans la Configuration papier. La vitesse de copie passera de 45 cpm à 65 cpm (sur papier A4 en mode Recto). La vitesse de copie diminue légèrement. La vitesse de copie passera de 65 cpm à 45 cpm (sur papier A4 en mode Recto). La vitesse de copie diminue. La vitesse de copie passera de 65 cpm à 32 cpm (sur papier A4 en mode Recto). * Le papier couché de certaines marques ne peut être utilisé dans l'environnement de l'installation. Contactez le S.A.V. 13-8 bizhub PRO C6500/C6500e (Phase 3) Papier 13 Table de conversion du grammage papier Type de papier Format de base (Pouces) Papier à CouverLivre Index Bristol Etiquette lettre ture 25x38 20x26 25,5x30,5 22,5x28,5 24x36 17x22 432x559 508x660 648x775 572x724 610x914 635x965 g/m2 lb lb lb lb lb lb 50,0 52,3 54,2 60,2 64,0 66,3 68,7 72,3 75,9 80,0 83,7 88,0 90,0 98,3 100,0 104,7 108,0 110,0 120,0 127,9 130,0 140,0 150,0 160,0 170,0 180,0 190,0 200,0 210,0 220,0 230,0 240,0 250,0 260,0 270,0 280,0 290,0 300,0 13,3 13,9 14,4 16,0 17,0 17,7 18,3 19,3 20,2 21,3 22,3 23,4 24,0 26,2 26,6 27,9 28,8 29,3 32,0 34,1 34,6 37,3 39,9 42,6 45,3 47,9 50,6 53,3 55,9 58,6 61,3 63,9 66,6 69,2 71,9 74,6 77,2 79,9 18,5 19,4 20,1 22,3 23,7 24,6 25,4 26,8 28,1 29,6 31,0 32,6 33,3 36,4 37,0 38,8 40,0 40,7 44,4 47,4 48,1 51,8 55,5 59,2 62,9 66,7 70,4 74,1 77,8 81,5 85,2 88,9 92,6 96,3 100,0 103,7 107,4 111,1 27,7 29,0 30,0 33,3 35,4 36,7 38,0 40,0 42,0 44,3 46,4 48,7 49,8 54,4 55,4 58,0 59,8 60,9 66,5 70,8 72,0 77,5 83,1 88,6 94,2 99,7 105,2 110,8 116,3 121,8 127,4 132,9 138,5 144,0 149,5 155,1 160,6 166,1 22,8 23,9 24,7 27,5 29,2 30,3 31,4 33,0 34,7 36,5 38,2 40,2 41,1 44,9 45,7 47,8 49,3 50,2 54,8 58,4 59,4 63,9 68,5 73,1 77,6 82,2 86,8 91,3 95,9 100,5 105,0 109,6 114,2 118,7 123,3 127,9 132,4 137,0 30,8 32,2 33,3 37,0 39,4 40,8 42,3 44,5 46,7 49,2 51,5 54,1 55,4 60,5 61,5 64,4 66,4 67,7 73,8 78,7 80,0 86,1 92,3 98,4 104,6 110,7 116,9 123,1 129,2 135,4 141,5 147,7 153,8 160,0 166,1 172,3 178,4 184,6 33,8 35,4 36,7 40,7 43,3 44,9 46,5 48,9 51,3 54,1 56,6 59,5 60,9 66,5 67,6 70,8 73,1 74,4 81,2 86,5 87,9 94,7 101,5 108,2 115,0 121,8 128,5 135,3 142,1 148,8 155,6 162,4 169,1 175,9 182,7 189,4 196,2 202,9 bizhub PRO C6500/C6500e (Phase 3) 13-9 Papier 13 13.2 Enregistrer le type papier/grammage Appliquez la procédure suivante pour enregistrer le type/grammage papier dans les Fonctions utilisateur. 1 Appuyez sur [Utilitaire/Compteur] sur le panneau de contrôle. L'écran du Menu des utilitaires s'affiche. 2 13-10 Appuyez sur [02 Fonctions utilisateur], [01 Configuration système], et enfin [03 Configuration magasins]. bizhub PRO C6500/C6500e (Phase 3) Papier 13 3 Appuyez sur [01 Bibliothèque support]. L'écran du menu Papier s'affiche. 4 Appuyez sur la touche à enregistrer. – Pour modifier un réglage papier déjà enregistré, sélectionnez le nom correspondant au réglage. Pour enregistrer un nouveau réglage, appuyez sur une ligne vierge pour la mettre en surbrillance. bizhub PRO C6500/C6500e (Phase 3) 13-11 Papier 13 5 Appuyez sur Ajout/Modifier. L'écran affichant les valeurs saisies apparaît. 6 Sélectionnez le type papier. – – 13-12 Appuyez sur [Type de papier] pour afficher l'écran Type papier. Sélectionnez le type papier désiré, et appuyez sur [Valider] pour achever le réglage. Voir page 13-6 pour plus de détails sur les types papier. bizhub PRO C6500/C6500e (Phase 3) Papier 13 7 Entrez le nom du papier. – Appuyez sur [Nom] pour afficher l'écran de saisie du Nom. – Entrez le nom du papier à utiliser, et appuyez sur [Valider]. Vous pouvez utiliser 22 caractères au maximum. C'est le nom donné au type de papier qui s'affiche à l'écran. Pour le modifier, entrez le nouveau nom du type de papier. Pour plus de détails sur la saisie de texte dans le champ, voir "26 Annexe". bizhub PRO C6500/C6500e (Phase 3) 13-13 Papier 13 8 Sélectionnez le grammage papier. – – 9 Réglez la position d'impression pour le recto et le verso. – 13-14 Appuyez sur [Grammage] pour afficher l'écran Grammage. Sélectionnez sur la touche voulue pour régler le grammage du papier. Pour changer d'unité pour le grammage du papier, appuyez sur [Changer unité] jusqu'à faire apparaître l'unité souhaitée. Appuyez sur [Valider] une fois que la touche appropriée a été sélectionnée. Appuyez sur [Calage R°V°] pour afficher l'écran Calage pour le recto et verso. bizhub PRO C6500/C6500e (Phase 3) Papier 13 – 10 Entrez les valeurs de réglages comme suit. Appuyez sur [Recto] ou [Verso] sur l'écran Calage pour le recto et verso pour sélectionner la face imprimée. Sélectionnez la rubrique de réglage (zoom vertical, zoom horizontal, décalage vertical, décalage horizontal, et enregistrement) Effectuez les réglages procédé. – Appuyez sur [Réglages] – Entrez la valeur de réglage comme suit. Affichez l'élément requis en appuyant sur [Suivant] et [Précédent] et activez-le. Appuyez sur [+ <-> –] pour spécifier une valeur positive ou négative. Utilisez le clavier de l'écran tactile ou les touches fléchées [+] et [,] pour entrer la valeur de réglage souhaitée. Pour initialiser la valeur, appuyez sur [RàZ]. Pour achever le réglage, appuyez sur [Valider]. – bizhub PRO C6500/C6500e (Phase 3) 13-15 Papier 13 11 Réglez la vitesse de copie. – – – – 12 Spécifiez si le papier doit être perforé ou non. – 13 Sélectionnez [Non blanc] ou [Blanc]. Spécifiez le réglage Ventilation. – 13-16 Sélectionnez [Perforé] ou [Non]. Spécifiez si du papier spécial couleur doit ou non être utilisé. – 14 Appuyez sur [Réglage vitesse] pour afficher l'écran Réglage vitesse. La vitesse de copie varie en fonction du type et du grammage du papier. La touche [Réglage vitesse] n'est disponible que si le [Grammage] est réglé entre 106 et 135 g/m2. Sélectionnez le réglage vitesse désiré. Appuyez sur [Valider] pour valider le réglage. Sélectionnez [Auto], [Oui-Fort], [Oui-Faible], ou [Non]. bizhub PRO C6500/C6500e (Phase 3) Papier 13 15 Sélectionnez le format papier. – Pour spécifier le format standard, appuyez sur [Standard] dans Relier infos format pour afficher l'écran Réglage Format Standard. Sélectionnez la touche du format voulu, et appuyez sur [Valider] pour achever le réglage. – Pour spécifier le format personnalisé, rappelez le format personnalisé enregistré depuis l'écran Copie ou l'écran Machine. Appuyez sur [Personnel] sur les informations de liaison de format pour afficher l'écran Rappel format. Sélectionnez la touche de format souhaitée et appuyez ensuite sur [Valider] pour finaliser le réglage. Vous pouvez enregistrer les formats personnalisés depuis l'écran Copie ou en sélectionnant [Papier] > [Format] sur l'écran Machine. Pour de plus amples informations, voir page 6-51. bizhub PRO C6500/C6500e (Phase 3) 13-17 Papier 13 16 Appuyez sur [Valider] sur l'écran Entrer valeurs. – 17 L'écran Configuration papier réapparaît. Appuyez sur [Auto] pour restaurer la configuration initiale. Appuyez sur [Fermer] sur l'écran Papier. – Appuyez sur [Quitter] pour retourner à l'écran Copie. ! Détails La mire de réglage n'est accessible que depuis Papier sur l'écran Copie ou l'écran Machine. Papier dans Fonctions utilisateur n'offre pas cette fonction. Veuillez contacter votre technicien S.A.V. pour plus de détails. La soufflerie auxiliaire (ventilation) est disponible avec le magasin 4 et le magasin 5. 13-18 bizhub PRO C6500/C6500e (Phase 3) Papier 13.3 13 Supprimer une Configuration papier Appliquez la procédure suivante pour effacer la configuration papier précédemment enregistrée. 1 Appuyez sur [Utilitaire/Compteur] sur le panneau de contrôle. L'écran du Menu des utilitaires s'affiche. 2 Appuyez sur [02 Fonctions utilisateur], [01 Configuration système], et enfin [03 Configuration magasins]. bizhub PRO C6500/C6500e (Phase 3) 13-19 Papier 13 3 Appuyez sur [01 Bibliothèque support]. L'écran Papier s'affiche. 4 13-20 Appuyez sur la touche à supprimer. bizhub PRO C6500/C6500e (Phase 3) Papier 13 5 Appuyez sur [Supprimer]. Un menu instantané s'affiche pour confirmer que l'enregistrement sélectionné sera supprimé. 6 Appuyez sur [Oui] pour la supprimer, ou sur [Non] pour la conserver. – 7 Revenez à l'écran Entrer valeurs. Pour supprimer plusieurs types de papier, répétez les étapes 4 et 6. Appuyez sur [Fermer] sur l'écran Papier. – Appuyez sur [Quitter] pour retourner à l'écran Copie. bizhub PRO C6500/C6500e (Phase 3) 13-21 13 13-22 Papier bizhub PRO C6500/C6500e (Phase 3) 14 Réglages machine Réglages machine 14 14 Réglages machine Cette section fournit des informations sur le réglage des paramètres dans les options Contrôle image et Sortie. 14.1 01 Réglage machine 14.1.1 01 Réglages imprimante \ 01 Tempo synchro écriture Ce réglage permet de régler la temporisation synchronisation image. 2 Rappel Effectuez ce réglage après avoir procédé au réglage restitution verticale Pour spécifier le réglage Tempo synchro écriture 1 Appuyez sur [Réglage] sur l'écran Machine. L'écran du menu Réglage s'affiche. 2 Appuyez sur [01 Réglage machine], [01 Réglages imprimante], et enfin [01 Tempo synchro écriture]. L'écran Réglage tempo synchronisation écriture s'affiche. bizhub PRO C6500/C6500e (Phase 3) 14-3 Réglages machine 14 3 Appuyez sur l'onglet [Copie]. L'écran Copie s'affiche. 4 Sélectionnez Papier A3 w/11" e 17" w, et appuyez sur [Départ]. La machine éjecte une mire imprimée (No. 16). 5 Mesurez la temporisation redémarrage écriture ainsi obtenue. 20 6 Si vous ne pouvez pas obtenir le résultat voulu, appuyez sur l'onglet [Réglage]. L'écran Réglage tempo synchronisation écriture s'affiche à nouveau. 14-4 bizhub PRO C6500/C6500e (Phase 3) Réglages machine 14 7 Avec les touches fléchées haut/bas, affichez la rubrique voulue et appuyez dessus. 8 Sur le clavier de l'écran tactile, entrez la valeur de réglage désirée, et appuyez sur [<<ENREG]. Plage disponible : –60 à +60, 1 pas = 0,1 mm 9 Répétez les étapes de réglage de 3 à 8 jusqu'à ce que le résultat désiré soit obtenu. 10 Appuyez sur [Retour] pour restaurer l'écran du menu Réglage. bizhub PRO C6500/C6500e (Phase 3) 14-5 Réglages machine 14 14.1.2 01 Réglages imprimante \ 02 Centrage écriture Procédez à ce réglage pour agir sur le centrage de l'image, dans le sens de passage du papier. Pour spécifier le Centrage original 1 Appuyez sur [Réglage] sur l'écran Machine. L'écran du menu Réglage s'affiche. 2 Appuyez sur [01 Réglage machine], [01 Réglages imprimante], et enfin [02 Centrage écriture]. L'écran du Réglage centrage écriture s'affiche. 3 Appuyez sur l'onglet [Copie]. L'écran Copie s'affiche. 14-6 bizhub PRO C6500/C6500e (Phase 3) Réglages machine 4 14 Sélectionnez Papier A3 w/11" e 17" w, et appuyez sur [Départ]. La machine éjecte une mire imprimée (No. 16). 5 Pliez en deux la mire imprimée dans le sens de l'introduction et mesurez la distance entre les lignes sur les deux faces. 6 Si vous ne pouvez pas obtenir le résultat voulu, appuyez sur l'onglet [Réglage]. L'écran du Réglage centrage écriture réapparaît. 7 Avec les touches fléchées haut/bas, affichez la rubrique voulue et appuyez dessus. 8 Sur le clavier de l'écran tactile, entrez la valeur de réglage désirée, et appuyez sur [<<ENREG]. Plage disponible : –40 à +40, 1 pas = 0,1 mm 9 Répétez les étapes de réglage de 3 à 8 jusqu'à ce que le résultat désiré soit obtenu. 10 Appuyez sur [Retour] pour restaurer l'écran du menu Réglage. bizhub PRO C6500/C6500e (Phase 3) 14-7 Réglages machine 14 14.1.3 01 Réglages imprimante \ 03 Restitution verticale Procédez à ce réglage pour agir sur le taux de restitution, dans le sens de passage du papier. 2 Remarque Cette valeur sert de référence pour la fonction Calage R°V° de la Configuration papier. La valeur spécifiée lors de ce réglage sera une estimation décalée à partir de cette valeur de référence. Pour spécifier le Restitution verticale 1 Appuyez sur [Réglage] sur l'écran Machine. L'écran du menu Réglage s'affiche. 2 Appuyez sur [01 Réglage machine], [01 Réglages imprimante], et enfin [03 Restitution verticale]. L'écran Restitution verticale s'affiche. 14-8 bizhub PRO C6500/C6500e (Phase 3) Réglages machine 14 3 Appuyez sur la touche de la rubrique désirée. 4 Appuyez sur l'onglet [Copie]. L'écran Copie s'affiche. 5 Sélectionnez Papier A3 w/11" e 17" w, et appuyez sur [Départ]. La machine éjecte une mire imprimée (No. 16). 6 Mesurez la restitution qui en résulte dans le sens de passage du papier. 205.7 7 Si vous ne pouvez pas obtenir le résultat voulu, appuyez sur l'onglet [Réglage]. L'écran Restitution verticale réapparaît. bizhub PRO C6500/C6500e (Phase 3) 14-9 Réglages machine 14 14-10 8 Appuyez sur la touche de la rubrique désirée. 9 Sur le clavier de l'écran tactile, entrez la valeur de réglage désirée, et appuyez sur [<<ENREG]. Plage disponible : –100 à +100, 1 pas = 0,01% 10 Répétez les étapes de réglage de 3 à 9 jusqu'à ce que le résultat désiré soit obtenu. 11 Appuyez sur [Retour] pour restaurer l'écran du menu Réglage. bizhub PRO C6500/C6500e (Phase 3) Réglages machine 14 14.1.4 01 Réglages imprimante \ 04 Restitution horizontale Procédez à ce réglage pour agir sur le taux de restitution, perpendiculairement au sens de passage du papier. Pour spécifier le Réglage Restitution horizontale 1 Appuyez sur [Réglage] sur l'écran Machine. L'écran du menu Réglage s'affiche. 2 Appuyez sur [01 Réglage machine], [01 Réglages imprimante], et enfin [04 Restitution horizontale]. L'écran Restitution horizontale s'affiche. 3 Appuyez sur la touche de la rubrique désirée. bizhub PRO C6500/C6500e (Phase 3) 14-11 Réglages machine 14 4 Appuyez sur l'onglet [Copie]. L'écran Copie s'affiche. 5 Sélectionnez Papier A3 w/11" e 17" w, et appuyez sur [Départ]. La machine imprime une mire (No 16). 6 Mesurez la restitution qui en résulte perpendiculairement au sens de passage du papier. 190 7 Si vous ne pouvez pas obtenir le résultat voulu, appuyez sur l'onglet [Réglage]. L'écran Restitution horizontale en écriture réapparaît. 8 14-12 Appuyez sur la touche de la rubrique désirée. bizhub PRO C6500/C6500e (Phase 3) Réglages machine 14 9 Sur le clavier de l'écran tactile, entrez la valeur de réglage désirée, et appuyez sur [<<ENREG]. Plage disponible : –100 à +100, 1 pas = 0,01% 10 Répétez les étapes de réglage de 3 à 9 jusqu'à ce que le résultat désiré soit obtenu. 11 Appuyez sur [Retour] pour restaurer l'écran du menu Réglage. bizhub PRO C6500/C6500e (Phase 3) 14-13 Réglages machine 14 14.1.5 02 Réglage Scanner \ 01 Tempo synchro lecture Procédez à ce réglage pour agir sur la temporisation de synchronisation de l'image numérisée à partir de la vitre d'exposition. Pour spécifier le réglage Tempo synchro lecture 1 Appuyez sur [Réglage] sur l'écran Machine. L'écran du menu Réglage s'affiche. 2 Appuyez sur [01 Réglage machine], [02 Réglages scanner], et enfin [01 Tempo synchro lecture]. L'écran Réglage tempo synchronisation lecture s'affiche. 14-14 bizhub PRO C6500/C6500e (Phase 3) Réglages machine 3 14 Appuyez sur l'onglet [Copie]. L'écran Copie s'affiche. 4 Sélectionnez Papier A3 w/11" e 17" w, placez un original dont on peut facilement surveiller tout défaut d'alignement sur la vitre d'exposition, et appuyez sur [Départ]. 5 Vérifiez l'écart d'alignement en comparant l'original et la copie. 6 Si vous ne pouvez pas obtenir le résultat voulu, appuyez sur l'onglet [Réglage]. L'écran Réglage tempo synchronisation lecture réapparaît. 7 Sur le clavier de l'écran tactile, entrez la valeur de réglage désirée, et appuyez sur [<<ENREG]. Plage disponible : –10 à +20, 1 pas = 0,1 mm bizhub PRO C6500/C6500e (Phase 3) 14-15 Réglages machine 14 14-16 8 Répétez les étapes de réglage de 3 à 7 jusqu'à ce que le résultat désiré soit obtenu. 9 Appuyez sur [Retour] pour restaurer l'écran du menu Réglage. bizhub PRO C6500/C6500e (Phase 3) Réglages machine 14 14.1.6 02 Réglages scanner \ 02 Centrage original Procédez à ce réglage pour contrôler le centrage image dans le sens de passage du papier et pour cela, numérisez l'original sur la vitre d'exposition. Pour spécifier le Centrage original 1 Appuyez sur [Réglage] sur l'écran Machine. L'écran du menu Réglage s'affiche. 2 Appuyez sur [01 Réglage machine], [02 Réglages Scanner], et enfin [02 Centrage original]. L'écran du Réglage centrage écriture s'affiche. 3 Appuyez sur l'onglet [Copie]. L'écran Copie s'affiche. bizhub PRO C6500/C6500e (Phase 3) 14-17 Réglages machine 14 4 Sélectionnez Papier A3 w/11" e 17" w, placez un original dont on peut facilement surveiller tout défaut d'alignement sur la vitre d'exposition, et appuyez sur [Départ]. La machine éjecte une mire imprimée (No. 16). 5 Vérifiez l'écart d'alignement en comparant l'original et la copie. 6 Si vous ne pouvez pas obtenir le résultat voulu, appuyez sur l'onglet [Réglage]. L'écran du Réglage centrage écriture lecture réapparaît. 14-18 7 Appuyez sur la touche de la rubrique désirée. 8 Sur le clavier de l'écran tactile, entrez la valeur de réglage désirée, et appuyez sur [<<ENREG]. Plage disponible : –30 à +30, 1 pas = 0,1 mm 9 Répétez les étapes de réglage de 3 à 8 jusqu'à ce que le résultat désiré soit obtenu. 10 Appuyez sur [Retour] pour restaurer l'écran du menu Réglage. bizhub PRO C6500/C6500e (Phase 3) Réglages machine 14 14.1.7 02 Réglages scanner \ 03 Restitution verticale Procédez à ce réglage pour contrôler le taux de restitution dans le sens de passage du papier et pour cela, numérisez l'original sur la vitre d'exposition. Pour spécifier le Restitution verticale 1 Appuyez sur [Réglage] sur l'écran Machine. L'écran du menu Réglage s'affiche. 2 Appuyez sur [01 Réglage machine], [02 Réglages scanner], et enfin [03 Restitution verticale]. L'écran Restitution verticale s'affiche. 3 Appuyez sur l'onglet [Copie]. L'écran Copie s'affiche. bizhub PRO C6500/C6500e (Phase 3) 14-19 Réglages machine 14 4 Sélectionnez Papier A3 w/11" e 17" w, et appuyez sur [Départ]. La machine éjecte une mire imprimée (No. 16). 5 Vérifiez la restitution dans le sens d'introduction du papier en comparant l'original et la sortie imprimée. 6 Si vous ne pouvez pas obtenir le résultat voulu, appuyez sur l'onglet [Réglage]. L'écran Réglage Restitution verticale en lecture réapparaît. 14-20 7 Sur le clavier de l'écran tactile, entrez la valeur de réglage désirée, et appuyez sur [<<ENREG]. Plage disponible : –40 à +40, 1 pas = 0,05% 8 Répétez les étapes de réglage de 3 à 9 jusqu'à ce que le résultat désiré soit obtenu. 9 Appuyez sur [Retour] pour restaurer l'écran du menu Réglage. bizhub PRO C6500/C6500e (Phase 3) Réglages machine 14.2 14 02 Stabilité qualité image Définissez la priorité entre vitesse de sortie et stabilité qualité image pour un travail de copie ou d'impression. Pour spécifier la Stabilité qualité image 1 Appuyez sur [Réglage] sur l'écran Machine. L'écran du menu Réglage s'affiche. 2 Appuyez sur [02 Stabilité qualité image]. L'écran Stabilité image s'affiche. 3 Sélectionnez [Vitesse] ou [Stabilité] pour un travail de copie ou d'impression. 4 Appuyez sur [Valider] pour restaurer l'écran du menu Réglage. bizhub PRO C6500/C6500e (Phase 3) 14-21 Réglages machine 14 14.3 03 Effectuer réglage Exécutez les opérations concernant le Réglage auto gamma, le Réglage calage couleur, le Mode renouvellement toner, et le Mode nettoyage courroie. Pour spécifier l'opération Effectuer réglage 1 Appuyez sur [Réglage] sur l'écran Machine. L'écran du menu Réglage s'affiche. 2 Appuyez sur [03 Effectuer réglage]. L'écran Effectuer réglage s'affiche. 3 14-22 Appuyez sur la touche appropriée pour exécuter l'opération de réglage. bizhub PRO C6500/C6500e (Phase 3) Réglages machine 4 14 Appuyez sur [Valider] pour restaurer l'écran du menu Réglage. bizhub PRO C6500/C6500e (Phase 3) 14-23 Réglages machine 14 14.4 04 Réglages finition (FS-503) 14.4.1 01 Agrafeuse \ 01 Centrage de l'agrafage Effectuez ce réglage pour centrer la position des feuilles copiées/imprimées et celle des agrafes posées par l'unité d'agrafage FS-503. Le réglage largeur de la feuille doit préalablement avoir été effectué avant d'entreprendre ce réglage. Pour spécifier le Centrage de l'agrafage 1 Appuyez sur [Réglage] sur l'écran Machine. L'écran du menu Réglage s'affiche. 2 Appuyez sur [04 Réglages finition], [01 Agrafeuse], et enfin [01 Centrage de l'agrafage]. L'écran Centrage de l'agrafage s'affiche. 14-24 bizhub PRO C6500/C6500e (Phase 3) Réglages machine 3 Appuyez sur l'onglet [Copie]. 4 Appuyez sur [Départ] sur le panneau de contrôle. 14 La machine imprime une épreuve de copie. 5 Si vous ne pouvez pas obtenir le résultat voulu, appuyez sur l'onglet [Réglage]. L'écran Centrage de l'agrafage réapparaît. 6 Sur le clavier de l'écran tactile, entrez la valeur de réglage voulue, et appuyez sur [<<ENREG]. Plage disponible : –20 (vers l'avant) à +20 (vers l'arrière), 1 pas = 0,1 mm bizhub PRO C6500/C6500e (Phase 3) 14-25 Réglages machine 14 14-26 7 Pliez exactement en deux, dans le sens de passage du papier, la feuille sortie et recherchez un éventuel décalage (a) de la position centrale de l'agrafage. 8 Si le résultat du test n'est pas satisfaisant, appuyez sur l'onglet [Réglage]. Répétez les étapes de réglage 3 à 7 jusqu'à obtenir un résultat satisfaisant. 9 Appuyez sur [Retour] pour restaurer l'écran du menu Réglage. bizhub PRO C6500/C6500e (Phase 3) Réglages machine 14 14.4.2 01 Agrafeuse \ 02 Taquage avec agrafage Procédez à ce réglage si les feuilles ne sont pas agrafées correctement par l'unité d'agrafage FS-503. Pour spécifier le taquage avec agrafage 1 Appuyez sur [Réglage] sur l'écran Machine. L'écran du menu Réglage s'affiche. 2 Appuyez sur [04 Réglages finition], [01 Agrafeuse], et enfin [02 Taquage avec agrafage]. L'écran Taquage papier avec agrafage s'affiche. 3 Appuyez sur l'onglet [Copie]. L'écran Copie s'affiche. bizhub PRO C6500/C6500e (Phase 3) 14-27 Réglages machine 14 4 Chargez dans un magasin le papier du format désiré à régler, appuyez sur Agrafe puis sur [Départ]. La machine éjecte un jeu agrafé (No. 16). 5 Ouvrez la porte de l'unité de finition et retirez l'unité d'agrafage. – Confirmez la distance entre les guides papier et le papier éjecté. – Si l'on sélectionne un papier dont la longueur égale ou excède 239 mm, il n'est pas possible de retirer l'unité d'agrafage. Enlevez le papier, côté sortie, retirez l'unité d'agrafage, et enfin replacez le papier dans l'unité. 6 Contrôlez le décalage (a), qui se produit si la largeur spécifiée est supérieure à la largeur réelle du papier, ou la courbure (b), qui se produit si la largeur spécifiée est inférieure à la largeur réelle du papier. a b 7 Si vous ne pouvez pas obtenir le résultat voulu, appuyez sur l'onglet [Réglage]. L'écran Taquage avec agrafage s'affiche à nouveau. 14-28 bizhub PRO C6500/C6500e (Phase 3) Réglages machine 14 8 Avec les touches fléchées haut/bas, affichez la touche de format voulue et appuyez dessus. 9 Sur le clavier de l'écran tactile, entrez la valeur de réglage voulue, et appuyez sur [<<ENREG]. Plage disponible : –20 (large) à +20 (étroit), 1 pas = 0,1 mm 10 Retirez le papier éjecté et refermez la porte de l'unité de finition. 11 Si le résultat du test n'est pas satisfaisant, appuyez sur l'onglet [Réglage]. Répétez les étapes de réglage 3 à 10 jusqu'à obtenir un résultat satisfaisant. 12 Appuyez sur [Retour] pour restaurer l'écran du menu Réglage. bizhub PRO C6500/C6500e (Phase 3) 14-29 Réglages machine 14 14.4.3 01 Agrafeuse \ 03 Taquage sans agrafage Effectuez ce réglage si le papier sorti de manière rectiligne se décale dans l'unité d'agrafage FS-503. Pour spécifier la Taquage sans agrafage 1 Appuyez sur [Réglage] sur l'écran Machine. L'écran du menu Réglage s'affiche. 2 Appuyez sur [04 Réglages finition], [01 Agrafeuse], et enfin [03 Taquage sans agrafage]. L'écran Taquage papier sans agrafage s'affiche. 3 Appuyez sur l'onglet [Copie]. L'écran Copie s'affiche. 14-30 bizhub PRO C6500/C6500e (Phase 3) Réglages machine 4 14 Chargez dans un magasin le papier du format désiré à régler, appuyez sur Agrafe puis sur [Départ]. La machine éjecte un jeu agrafé (No. 16). 5 Ouvrez la porte de l'unité de finition et retirez l'unité d'agrafage. – Confirmez la distance entre les guides papier et le papier éjecté. – Si l'on sélectionne un papier dont la longueur égale ou excède 239 mm, il n'est pas possible de retirer l'unité d'agrafage. Enlevez le papier, côté sortie, retirez l'unité d'agrafage, et enfin replacez le papier dans l'unité. 6 Vérifiez si les feuilles de papier ne sont pas décalées ou gondolées. Le papier peut se décaler si le réglage largeur papier est supérieur à la largeur réelle du papier ; le papier peut se gondoler si le réglage largeur papier est inférieur à la largeur réelle du papier. a b 7 Si vous ne pouvez pas obtenir le résultat voulu, appuyez sur l'onglet [Réglage]. L'écran Taquage papier sans agrafage s'affiche à nouveau. bizhub PRO C6500/C6500e (Phase 3) 14-31 Réglages machine 14 14-32 8 Avec les touches fléchées haut/bas, affichez la touche de format voulue et appuyez dessus. 9 Sur le clavier de l'écran tactile, entrez la valeur de réglage voulue, et appuyez sur [<<ENREG]. Plage disponible : –20 (large) à +20 (étroit), 1 pas = 0,1 mm 10 Retirez le papier éjecté et refermez la porte de l'unité de finition. 11 Si le résultat du test n'est pas satisfaisant, appuyez sur l'onglet [Réglage]. Répétez les étapes de réglage 3 à 10 jusqu'à obtenir un résultat satisfaisant. 12 Appuyez sur [Retour] pour restaurer l'écran du menu Réglage. bizhub PRO C6500/C6500e (Phase 3) Réglages machine 14.5 14 04 Réglages finition (FD-501) 14.5.1 02 Unité perfo (Plieuse) \ 01 Alignement perforation Procédez à ce réglage spécifique au format papier sélectionné si les trous réalisés par l'Unité de pliage FD-501 ne sont pas alignés. Pour spécifier la Alignement perforation 1 Appuyez sur [Réglage] sur l'écran Machine. L'écran du menu Réglage s'affiche. 2 Appuyez sur [04 Réglages finition], [02 Unité perfo (Plieuse)], et enfin [01 Alignement perforation]. L'écran Alignement perforation s'affiche. bizhub PRO C6500/C6500e (Phase 3) 14-33 Réglages machine 14 3 Appuyez sur l'onglet [Copie]. L'écran Copie s'affiche. 4 Chargez le papier du format à adapter dans un magasin, spécifiez 10 pour le nombre d'exemplaires, et appuyez sur [Départ] sur le panneau de contrôle. La machine éjecte un jeu. 5 Vérifiez le diamètre des trous traversants sur un paquet de feuilles perforées par la machine. 6 Si vous ne pouvez pas obtenir le résultat voulu, appuyez sur l'onglet [Réglage]. L'écran Alignement perforation s'affiche à nouveau. 14-34 bizhub PRO C6500/C6500e (Phase 3) Réglages machine 14 7 Avec les touches fléchées haut/bas, affichez la touche de format voulue et appuyez dessus. 8 Sur le clavier de l'écran tactile, entrez la valeur de réglage voulue, et appuyez sur [<<ENREG]. Plage disponible : –20 (large) à +20 (étroit), 1 pas = 0,1 mm 9 Répétez les étapes de réglage de 3 à 8 jusqu'à ce que le résultat désiré soit obtenu. 10 Appuyez sur [Retour] pour restaurer l'écran du menu Réglage. 2 Remarque Si le réglage est trop large, la position centrale de la perforation peut ne pas être à l'emplacement voulu. Si le réglage est trop étroit, la position centrale de la perforation peut varier. bizhub PRO C6500/C6500e (Phase 3) 14-35 Réglages machine 14 14.5.2 02 Unité perfo (Plieuse) \ 02 Position perforation Ce réglage concerne la position des trous dans le sens de passage du papier. On peut régler séparément l'espacement des trous pour la double perforation (2 trous) et pour la quadruple perforation (4 trous). Pour spécifier le Position perforation 1 Appuyez sur [Réglage] sur l'écran Machine. L'écran du menu Réglage s'affiche. 2 14-36 Appuyez sur [04 Réglages finition], [02 Unité perfo (Plieuse)], et enfin [02 Position perforation]. bizhub PRO C6500/C6500e (Phase 3) Réglages machine 3 14 Appuyez sur [2 trous] ou [4 trous]. L'écran Position perforation correspondant s'affiche. 4 Appuyez sur l'onglet [Copie]. L'écran Copie s'affiche. 5 Chargez le papier du format désiré à régler dans un magasin, appuyez sur Perforation et sur [Départ] sur le panneau de contrôle. La machine éjecte un jeu agrafé (No. 16). bizhub PRO C6500/C6500e (Phase 3) 14-37 Réglages machine 14 6 Vérifiez la distance (a) entre bord de la feuille et le centre des trous. 7 Si vous ne pouvez pas obtenir le résultat voulu, appuyez sur l'onglet [Réglage]. L'écran Alignement perforation s'affiche à nouveau. 14-38 8 Avec les touches fléchées haut/bas, affichez la touche de format voulue et appuyez dessus. 9 Sur le clavier de l'écran tactile, entrez la valeur de réglage voulue, et appuyez sur [<<ENREG]. Plage disponible : –40 (large) à +40 (étroit), 1 pas = 0,1 mm 10 Répétez les étapes de réglage de 4 à 9 jusqu'à ce que le résultat désiré soit obtenu. 11 Si vous devez régler un autre format, répétez les étapes 4 à 10. 12 Appuyez sur [Retour] pour restaurer l'écran du menu Réglage. bizhub PRO C6500/C6500e (Phase 3) Réglages machine 14 14.5.3 03 Unité pliage (Plieuse) \ 01 Pliage en deux Effectuez ce réglage pour ajuster la position du pli en Pliage en 2 réalisé sur l'Unité de pliage FD-501. Pour spécifier le Pliage en deux 1 Appuyez sur [Réglage] sur l'écran Machine. L'écran du menu Réglage s'affiche. 2 Appuyez sur [04 Réglages finition], [03 Unité pliage (Plieuse)], et enfin [01 Pliage en deux.]. L'écran Pliage en deux s'affiche. 3 Appuyez sur l'onglet [Copie]. L'écran Copie s'affiche. bizhub PRO C6500/C6500e (Phase 3) 14-39 Réglages machine 14 4 Chargez le papier du format désiré à régler dans un magasin, appuyez sur Pliage et sur [Départ] sur le panneau de contrôle. La machine éjecte un jeu agrafé (No. 16). 5 Contrôlez le décalage éventuel (a) au bord des feuilles introduites. a 6 Si vous ne pouvez pas obtenir le résultat voulu, appuyez sur l'onglet [Réglage]. L'écran Pliage en deux s'affiche à nouveau. 7 Avec les touches fléchées haut/bas, affichez la touche de format voulue et appuyez dessus. 8 Sur le clavier de l'écran tactile, entrez la valeur de réglage désirée, et appuyez sur [<<ENREG]. Plage disponible : –50 à +50, 1 pas = 0,1 mm – 9 14-40 Si le décalage (a) indiqué à l'étape 5 se vérifie, entrez la valeur "+". Répétez les étapes de réglage de 3 à 8 jusqu'à ce que le résultat désiré soit obtenu. bizhub PRO C6500/C6500e (Phase 3) Réglages machine 10 Si vous devez régler un autre format, répétez les étapes 3 à 9. 11 Appuyez sur [Retour] pour restaurer l'écran du menu Réglage. bizhub PRO C6500/C6500e (Phase 3) 14 14-41 Réglages machine 14 14.5.4 03 Unité pliage (Plieuse) \ 02 Pliage roulé Procédez à ce réglage pour le mode Pliage économique de l'Unité de pliage FD-501. 2 Rappel Si vous procédez aux réglages Premier pli et Deuxième pli, veillez à commencer par le réglage Deuxième pli. La référence du Premier pli est calculée depuis le bord de la feuille, tandis que celle du Deuxième pli est calculée depuis la position du premier pli ; par conséquent la distance (b) indiquée à l'étape 5 variera en fonction de la sélection du Premier pli ou du Deuxième pli. Pour spécifier le Réglage Pliage roulé 1 Appuyez sur [Réglage] sur l'écran Machine. L'écran du menu Réglage s'affiche. 2 Appuyez sur [04 Réglages finition], [03 Unité pliage (Plieuse)], et enfin [02 Pliage roulé.]. L'écran Pliage roulé s'affiche. 14-42 bizhub PRO C6500/C6500e (Phase 3) Réglages machine 3 14 Appuyez sur l'onglet [Copie]. L'écran Copie s'affiche. 4 Chargez le papier du format désiré à régler dans un magasin, appuyez sur Pliage roulé et sur [Départ] sur le panneau de contrôle. La machine éjecte un jeu agrafé (No. 16). 5 Vérifiez la distance (a) et la distance (b) sur la feuille obtenue. a [2] [1] b 6 Si vous ne pouvez pas obtenir le résultat voulu, appuyez sur l'onglet [Réglage]. L'écran Pliage roulé s'affiche à nouveau. bizhub PRO C6500/C6500e (Phase 3) 14-43 Réglages machine 14 7 Avec les touches fléchées haut/bas, affichez la touche de format voulue et appuyez dessus. 8 Appuyez sur [Deuxième pli]. 9 Sur le clavier de l'écran tactile, entrez la valeur de réglage désirée, et appuyez sur [<<ENREG]. Plage disponible : –50 à +50, 1 pas = 0,1 mm – 10 Appuyez sur [Premier pli] et répétez l'étape 9. – 14-44 La distance (a) indiquée à l'étape 5 augmente si l'on entre une valeur "+" et diminue si l'on entre une valeur "–". La distance (b) indiquée à l'étape 5 augmente si l'on entre une valeur "+" et diminue si l'on entre une valeur "–". 11 Répétez les étapes 3 à 10 jusqu'à ce que le résultat désiré soit obtenu. 12 Si vous devez régler un autre format, répétez les étapes 3 à 11. 13 Appuyez sur [Retour] pour restaurer l'écran du menu Réglage. bizhub PRO C6500/C6500e (Phase 3) Réglages machine 14 14.5.5 03 Unité pliage (Plieuse) \ 03 Pliage en accordéon Procédez à ce réglage pour le mode Pliage en accordéon de l'Unité de pliage FD-501. 2 Remarque La référence du Premier pli est calculée depuis le bord de la feuille, tandis que celle du Deuxième pli est calculée depuis la position du premier pli ; par conséquent la distance (b) indiquée à l'étape 5 variera en fonction de la sélection du Premier pli ou du Deuxième pli. Pour spécifier le Réglage Pliage en accordéon 1 Appuyez sur [Réglage] sur l'écran Machine. L'écran du menu Réglage s'affiche. 2 Appuyez sur [04 Réglages finition], [03 Unité pliage (Plieuse)], et enfin [03 Pliage en accordéon]. L'écran de réglage Pliage en accordéon s'affiche. bizhub PRO C6500/C6500e (Phase 3) 14-45 Réglages machine 14 3 Appuyez sur l'onglet [Copie]. L'écran Copie s'affiche. 4 Chargez le papier du format désiré à régler dans un magasin, appuyez sur Pliage en accordéon. et sur [Départ] sur le panneau de contrôle. La machine éjecte un jeu agrafé (No. 16). 5 Vérifiez la distance (a) et la distance (b) sur la feuille obtenue. a [1] [2] 6 b Si vous ne pouvez pas obtenir le résultat voulu, appuyez sur l'onglet [Réglage]. L'écran de réglage Pliage en accordéon s'affiche à nouveau. 14-46 bizhub PRO C6500/C6500e (Phase 3) Réglages machine 14 7 Avec les touches fléchées haut/bas, affichez la touche de format voulue et appuyez dessus. 8 Appuyez sur [Premier pli]. 9 Sur le clavier de l'écran tactile, entrez la valeur de réglage désirée, et appuyez sur [<<ENREG]. Plage disponible : –50 à +50, 1 pas = 0,1 mm – 10 La distance (a) indiquée à l'étape 5 augmente si l'on entre une valeur "+" et diminue si l'on entre une valeur "–". Appuyez sur [Deuxième pli] et répétez l'étape 9. – La distance (b) indiquée à l'étape 5 augmente si l'on entre une valeur "+" et diminue si l'on entre une valeur "–". 11 Répétez les étapes 3 à 10 jusqu'à ce que le résultat désiré soit obtenu. 12 Si vous devez régler un autre format, répétez les étapes 3 à 11. 13 Appuyez sur [Retour] pour restaurer l'écran du menu Réglage. bizhub PRO C6500/C6500e (Phase 3) 14-47 Réglages machine 14 14.5.6 03 Unité pliage (Plieuse) \ 04 Pliage économique Procédez à ce réglage pour le mode Pliage économique de l'Unité de pliage FD-501. 2 Rappel Si vous procédez aux réglages Premier pli et Deuxième pli, veillez à commencer par le réglage Deuxième pli. La référence du Premier pli est calculée depuis le bord de la feuille, tandis que celle du Deuxième pli est calculée depuis la position du premier pli ; par conséquent la distance (b) indiquée à l'étape 5 variera en fonction de la sélection du Premier pli ou du Deuxième pli. Pour spécifier le Réglage Pliage économique 1 Appuyez sur [Réglage] sur l'écran Machine. L'écran du menu Réglage s'affiche. 2 Appuyez sur [04 Réglages finition], [03 Unité pliage (Plieuse)], et enfin [04 Pliage économique]. L'écran de réglage Pliage économique s'affiche. 14-48 bizhub PRO C6500/C6500e (Phase 3) Réglages machine 3 14 Appuyez sur l'onglet [Copie]. L'écran Copie s'affiche. 4 Chargez le papier du format désiré à régler dans un magasin, appuyez sur Pliage économique et sur Départ sur le panneau de contrôle. La machine éjecte un jeu agrafé (No. 16). 5 Vérifiez la distance (a) et la distance (b) sur la feuille obtenue. b [1] [2] a 6 Si vous ne pouvez pas obtenir le résultat voulu, appuyez sur l'onglet [Réglage]. L'écran de réglage Pliage économique s'affiche à nouveau. bizhub PRO C6500/C6500e (Phase 3) 14-49 Réglages machine 14 7 Avec les touches fléchées haut/bas, affichez la touche de format voulue et appuyez dessus. 8 Appuyez sur [Premier pli]. 9 Sur le clavier de l'écran tactile, entrez la valeur de réglage désirée, et appuyez sur [<<ENREG]. Plage disponible : –50 à +50, 1 pas = 0,1 mm – 10 Appuyez sur [Deuxième pli] et répétez l'étape 9. – 14-50 La distance (a) indiquée à l'étape 5 diminue si l'on entre une valeur "+" et augmente si l'on entre une valeur "–". La distance (b) indiquée à l'étape 5 diminue si l'on entre une valeur "+" et augmente si l'on entre une valeur "–". 11 Répétez les étapes 3 à 10 jusqu'à ce que le résultat désiré soit obtenu. 12 Si vous devez régler un autre format, répétez les étapes 3 à 11. 13 Appuyez sur [Retour] pour restaurer l'écran du menu Réglage. bizhub PRO C6500/C6500e (Phase 3) Réglages machine 14 14.5.7 03 Unité pliage (Plieuse) \ 05 Pliage en Z Procédez à ce réglage pour le mode Pliage en Z de l'Unité de pliage FD-501. 2 Rappel Si vous procédez aux réglages Premier pli et Deuxième pli, veillez à commencer par le réglage Premier pli. La référence du Premier pli est calculée depuis le bord de la feuille, tandis que celle du Deuxième pli est calculée depuis la position du premier pli ; par conséquent la distance (b) indiquée à l'étape 5 variera en fonction de la sélection du Premier pli ou du Deuxième pli. Pour spécifier le Réglage Pliage en Z. 1 Appuyez sur [Réglage] sur l'écran Machine. L'écran du menu Réglage s'affiche. 2 Appuyez sur [04 Réglages finition], [03 Unité pliage (Plieuse)], et enfin [05 Pliage en Z]. L'écran de réglage Pliage en Z s'affiche. bizhub PRO C6500/C6500e (Phase 3) 14-51 Réglages machine 14 3 Appuyez sur l'onglet [Copie]. L'écran Copie s'affiche. 4 Chargez le papier du format désiré à régler dans un magasin, appuyez sur Pliage en Z et sur [Départ] sur le panneau de contrôle. La machine éjecte un jeu agrafé (No. 16). 5 Vérifiez la distance (a) et la distance (b) sur la feuille obtenue. b [2] a 6 [1] Si vous ne pouvez pas obtenir le résultat voulu, appuyez sur l'onglet [Réglage]. L'écran de réglage Pliage en Z s'affiche à nouveau. 14-52 bizhub PRO C6500/C6500e (Phase 3) Réglages machine 14 7 Avec les touches fléchées haut/bas, affichez la touche de format voulue et appuyez dessus. 8 Appuyez sur Premier pli. 9 Sur le clavier de l'écran tactile, entrez la valeur de réglage désirée, et appuyez sur [<<ENREG]. Plage disponible : –50 à +50, 1 pas = 0,1 mm – 10 La distance (a) indiquée à l'étape 5 augmente si l'on entre une valeur "+" et diminue si l'on entre une valeur "–". Appuyez sur [Deuxième pli] et répétez l'étape 9. – La distance (b) indiquée à l'étape 5 augmente si l'on entre une valeur "+" et diminue si l'on entre une valeur "–". 11 Répétez les étapes 3 à 10 jusqu'à ce que le résultat désiré soit obtenu. 12 Si vous devez régler un autre format, répétez les étapes 3 à 11. 13 Appuyez sur [Retour] pour restaurer l'écran du menu Réglage. bizhub PRO C6500/C6500e (Phase 3) 14-53 Réglages machine 14 14.5.8 03 Unité pliage (Plieuse) \ 06 Pliage portefeuille. Procédez à ce réglage du mode Pliage portefeuille de l'Unité de pliage FD-501. 2 Rappel Si vous réglez Premier pli, Deuxième pli et Troisième pli en une seule fois, veillez à commencer par le réglage Premier pli. La référence du Premier pli est calculée depuis le bord de la feuille tandis que le Deuxième pli est calculé à partir de la position du premier pli, et que le Troisième pli est calculé à partir de la position du deuxième pli ; par conséquent la distance (a), la distance (b) et la distance (c) indiquées à l'étape 5 seront modifiées si l'une ou l'autre de ces positions de pliage est changée. Pour spécifier le Réglage Pliage portefeuille 1 Appuyez sur [Réglage] sur l'écran Machine. L'écran du menu Réglage s'affiche. 2 Appuyez sur [04 Réglages finition], [03 Unité pliage (Plieuse)], et enfin [06 Pliage portefeuille]. L'écran de réglage Pliage en portefeuille s'affiche. 14-54 bizhub PRO C6500/C6500e (Phase 3) Réglages machine 3 14 Appuyez sur l'onglet [Copie]. L'écran Copie s'affiche. 4 Chargez le papier du format désiré à régler dans un magasin, appuyez sur Portefeuille et sur [Départ] sur le panneau de contrôle. La machine éjecte un jeu agrafé (No. 16). 5 Vérifiez la distance (a), la distance (b) et la distance (c) sur la feuille obtenue. [1] a [3] [2] b 6 c Si vous ne pouvez pas obtenir le résultat voulu, appuyez sur l'onglet [Réglage]. L'écran Réglage pliage portefeuille s'affiche à nouveau. bizhub PRO C6500/C6500e (Phase 3) 14-55 Réglages machine 14 7 Avec les touches fléchées haut/bas, affichez la touche de format voulue et appuyez dessus. 8 Appuyez sur [Premier pli]. 9 Sur le clavier de l'écran tactile, entrez la valeur de réglage désirée, et appuyez sur [<<ENREG]. Plage disponible : –50 à +50, 1 pas = 0,1 mm – 10 Appuyez sur [Deuxième pli] et [Troisième pli] pour régler de la même manière respectivement. Répétez l'étape 9. – 14-56 La distance (a) indiquée à l'étape 5 diminue si l'on entre une valeur "+" et augmente si l'on entre une valeur "–". En mode Deuxième pli, la distance (b) à l'étape 5 augmente lorsqu'on entre une valeur "+", et diminue lorsqu'on entre une valeur "–". En mode Troisième pli, la distance (c) à l'étape 5 diminue lorsqu'on entre une valeur "+", et diminue lorsqu'on entre une valeur "–". 11 Répétez les étapes 3 à 10 jusqu'à ce que le résultat désiré soit obtenu. 12 Si vous devez régler un autre format, répétez les étapes 3 à 11. 13 Appuyez sur [Retour] pour restaurer l'écran du menu Réglage. bizhub PRO C6500/C6500e (Phase 3) Réglages machine 14.6 14 04 Réglages finition (LS-501) 14.6.1 05 Empileur \ 01 Taquage largeur papier Procédez à ce réglage quand les feuilles éjectées ne sortent pas alignées perpendiculairement au sens de passage du papier dans l'Empileur grande capacité LS-501. Pour spécifier la Alignement perforation 1 Appuyez sur [Réglage] sur l'écran Machine. L'écran du menu Réglage s'affiche. 2 Appuyez sur [04 Réglages finition], [05 Empileur], et enfin [01 Taquage largeur papier]. L'écran Taquage largeur papier s'affiche. bizhub PRO C6500/C6500e (Phase 3) 14-57 Réglages machine 14 3 Appuyez sur l'onglet [Copie]. L'écran Copie s'affiche. 4 Spécifiez A3 et appuyez sur [Départ] sur le panneau de contrôle. La machine éjecte un jeu agrafé (No. 16). 5 Si les feuilles ne sont pas alignées, appuyez sur l'onglet [Réglage]. L'écran Taquage largeur papier s'affiche à nouveau. 14-58 6 Sur le clavier de l'écran tactile, entrez la valeur de réglage voulue, et appuyez sur [<<ENREG]. Plage disponible : –20 (étroit) à +20 (large), 1 pas = 0,1 mm 7 Répétez les étapes 3 à 6 jusqu'à ce que le résultat désiré soit obtenu. 8 Appuyez sur [Retour] pour restaurer l'écran du menu Réglage. bizhub PRO C6500/C6500e (Phase 3) Réglages machine 14 14.6.2 05 Empileur \ 02 Taquage longueur papier Procédez à ce réglage quand les feuilles éjectées ne sortent pas alignées dans le sens de passage du papier dans l'Empileur grande capacité LS-501. Pour spécifier Taquage longueur papier 1 Appuyez sur [Réglage] sur l'écran Machine. L'écran du menu Réglage s'affiche. 2 Appuyez sur [04 Réglages finition], [05 Empileur], et enfin [02 Taquage longueur papier]. L'écran Taquage longueur papier s'affiche. 3 Appuyez sur l'onglet [Copie]. L'écran Copie s'affiche. bizhub PRO C6500/C6500e (Phase 3) 14-59 Réglages machine 14 4 Spécifiez A3 et appuyez sur [Départ] sur le panneau de contrôle. La machine éjecte un jeu agrafé (No. 16). 5 Si les feuilles ne sont pas alignées, appuyez sur l'onglet [Réglage]. L'écran Taquage longueur papier s'affiche à nouveau. 14-60 6 Sur le clavier de l'écran tactile, entrez la valeur de réglage voulue, et appuyez sur [<<ENREG]. Plage disponible : –20 (étroit) à +20 (large), 1 pas = 0,1 mm 7 Répétez les étapes 3 à 6 jusqu'à ce que le résultat désiré soit obtenu. 8 Appuyez sur [Retour] pour restaurer l'écran du menu Réglage. bizhub PRO C6500/C6500e (Phase 3) Réglages machine 14.7 14 04 Réglages finition (SD-501) 14.7.1 06 Piqueuse à cheval \ 01 Centrage agrafage Procédez à ce réglage pour la position centrale de pliage des feuilles copiées ou imprimées et celle des agrafes dans la Piqueuse à cheval SD-501. Les réglages [06 Largeur papier pliage] et [04 Pliage en 2 multiple] sont censés avoir été effectués avant de procéder à ce réglage. Pour spécifier le Centrage agrafage 1 Appuyez sur Réglage sur l'écran Machine. L'écran du menu Réglage s'affiche. 2 Appuyez sur [04 Réglages finition], [06 Piqueuse à cheval], et enfin [01 Centrage agrafage]. L'écran Centrage agrafage en 2 points s'affiche. bizhub PRO C6500/C6500e (Phase 3) 14-61 Réglages machine 14 3 Appuyez sur l'onglet [Copie]. L'écran Copie s'affiche. 4 Sélectionnez le mode Pliage & piqûre, et appuyez sur [Départ] sur le panneau de contrôle. La machine imprime une épreuve de copie. 5 Vérifiez qu'il n'y a pas de décalage au niveau de la pliure (a) et de la position d'agrafage. [1] a [2] 6 Si vous ne pouvez pas obtenir le résultat voulu, appuyez sur l'onglet [Réglage]. L'écran Centrage agrafage en 2 points réapparaît. 14-62 bizhub PRO C6500/C6500e (Phase 3) Réglages machine 14 7 Sur le clavier de l'écran tactile, entrez la valeur de réglage voulue, et appuyez sur [<<ENREG]. Plage disponible : –50 (vers l'avant) à +50 (vers l'arrière), 1 pas = 0,1 mm 8 Répétez les étapes de réglage de 3 à 7 jusqu'à ce que le résultat désiré soit obtenu. 9 Appuyez sur [Retour] pour restaurer l'écran du menu Réglage. bizhub PRO C6500/C6500e (Phase 3) 14-63 Réglages machine 14 14.7.2 06 Piqueuse à cheval \ 02 Taquage jeu agrafé Procédez à ce réglage si les feuilles agrafées ne sont pas correctement alignées par l'Unité d'agrafage SD-501. Pour spécifier le Taquage jeu agrafé 1 Appuyez sur [Réglage] sur l'écran Machine. L'écran du menu Réglage s'affiche. 2 Appuyez sur [04 Réglages finition], [06 Piqueuse à cheval], et enfin [02 Taquage jeu agrafé]. L'écran Taquage jeu agrafé s'affiche. 3 Appuyez sur l'onglet [Copie]. L'écran Copie s'affiche. 14-64 bizhub PRO C6500/C6500e (Phase 3) Réglages machine 4 14 Chargez le papier du format désiré à régler dans un magasin, appuyez sur Pliage & piqûre et sur [Départ] sur le panneau de contrôle. La machine éjecte un jeu agrafé (No. 16). 5 Contrôlez le décalage (a), qui se produit si la largeur spécifiée est supérieure à la largeur réelle du papier, ou la courbure (b), qui se produit si la largeur spécifiée est inférieure à la largeur réelle du papier. a b 6 Si vous ne pouvez pas obtenir le résultat voulu, appuyez sur l'onglet [Réglage]. L'écran Taquage jeu agrafé s'affiche à nouveau. 7 Avec les touches fléchées haut/bas, affichez la touche de format voulue et appuyez dessus. 8 Sur le clavier de l'écran tactile, entrez la valeur de réglage voulue, et appuyez sur [<<ENREG]. Plage disponible : –20 (large) à +20 (étroit), 1 pas = 0,1 mm 9 Répétez les étapes de réglage de 3 à 8 jusqu'à ce que le résultat désiré soit obtenu. bizhub PRO C6500/C6500e (Phase 3) 14-65 Réglages machine 14 10 Si vous devez régler un autre format de papier, répétez les étapes 3 à 9. 11 Appuyez sur [Retour] pour restaurer l'écran du menu Réglage. 2 Remarque La restriction suivante s'applique au réglage Largeur feuille en fonction de la largeur réelle du papier. Largeur réelle du papier Valeur minimum Valeur maximum ~ 222 mm 91 mm Largeur réelle moins 91 mm 222 mm ~ 290 mm Non limité Non limité 290 mm ~ Non limité 165 mm * Avec du papier dont la largeur réelle est inférieure à 222 mm comme le papier A4 w, l'espace entre les agrafes sera automatiquement réglé sur 91 mm même si l'on introduit une valeur inférieure à 91 mm. 14-66 bizhub PRO C6500/C6500e (Phase 3) Réglages machine 14 14.7.3 06 Piqueuse à cheval \ 03 Espacement entre agrafes Procédez à ce réglage pour l'espacement des agrafes posées par la Piqueuse à cheval SD-501. Pour spécifier le Réglage espacement entre agrafes 1 Appuyez sur [Réglage] sur l'écran Machine. L'écran du menu Réglage s'affiche. 2 Appuyez sur [04 Réglages finition], [06 Piqueuse à cheval], et enfin [03 Espacement entre agrafes]. L'écran Espacement agrafes s'affiche. bizhub PRO C6500/C6500e (Phase 3) 14-67 Réglages machine 14 3 Appuyez sur l'onglet [Copie]. L'écran Copie s'affiche. 4 Chargez le papier du format désiré à régler dans un magasin, appuyez sur Pliage & piqûre, et sur [Départ] sur le panneau de contrôle. La machine éjecte un jeu agrafé (No. 16). 5 Vérifiez l'espace entre agrafes (a) sur la feuille de test. 6 Si vous ne pouvez pas obtenir le résultat voulu, appuyez sur l'onglet [Réglage]. L'écran Espacement agrafes réapparaît. 14-68 bizhub PRO C6500/C6500e (Phase 3) Réglages machine 14 7 Avec les touches fléchées haut/bas, affichez la touche de format voulue et appuyez dessus. 8 Sur le clavier de l'écran tactile, entrez la valeur de réglage voulue, et appuyez sur [<<ENREG]. Plage disponible : –20 (large) à +20 (étroit), 1 pas = 1 mm 9 Répétez les étapes de réglage de 3 à 8 jusqu'à ce que le résultat désiré soit obtenu. 10 Si vous devez régler un autre format de papier, répétez les étapes 3 à 9. 11 Appuyez sur [Retour] pour restaurer l'écran du menu Réglage. bizhub PRO C6500/C6500e (Phase 3) 14-69 Réglages machine 14 14.7.4 06 Piqueuse à cheval \ 04 Pliage en 2 multiple Procédez à ce réglage pour la position du pliage en deux effectué par la Piqueuse à cheval SD-501. Pour spécifier le Pliage en 2 multiple 1 Appuyez sur [Réglage] sur l'écran Machine. L'écran du menu Réglage s'affiche. 2 Appuyez sur [04 Réglages finition], [06 Piqueuse à cheval], et enfin [04 Pliage en 2 multiple]. L'écran Pliage en 2 multiple s'affiche. 3 Appuyez sur l'onglet [Copie]. L'écran Copie s'affiche. 14-70 bizhub PRO C6500/C6500e (Phase 3) Réglages machine 4 14 Chargez le papier du format désiré à régler dans un magasin, appuyez sur Pliage en 2 multiple, et sur [Départ] sur le panneau de contrôle. La machine éjecte un jeu agrafé (No. 16). 5 Contrôlez le décalage éventuel (a) au bord des feuilles introduites. 6 Si vous ne pouvez pas obtenir le résultat voulu, appuyez sur l'onglet [Réglage]. L'écran Pliage en 2 multiple s'affiche à nouveau. 7 Avec les touches fléchées haut/bas, affichez la touche de format voulue et appuyez dessus. 8 Sur le clavier de l'écran tactile, entrez la valeur de réglage désirée, et appuyez sur [<<ENREG]. Plage disponible : –20 à +20, 1 pas = 0,1 mm – 9 Si le décalage (a) indiqué à l'étape 5 se vérifie, entrez la valeur "+". Répétez les étapes de réglage de 3 à 8 jusqu'à ce que le résultat désiré soit obtenu. bizhub PRO C6500/C6500e (Phase 3) 14-71 Réglages machine 14 14-72 10 Si vous devez régler un autre format, répétez les étapes 3 à 9. 11 Appuyez sur [Retour] pour restaurer l'écran du menu Réglage. bizhub PRO C6500/C6500e (Phase 3) Réglages machine 14 14.7.5 06 Piqueuse à cheval \ 05 Pliage en 3 multiple Procédez à ce réglage pour les positions du pliage roulé effectué par la Piqueuse à cheval SD-501. 2 Remarque Si vous procédez aux réglages Premier pli et Deuxième pli, veillez à commencer par le réglage Deuxième pli. La référence du Premier pli est calculée depuis le bord de la feuille, tandis que celle du Deuxième pli est calculée depuis la position du premier pli ; par conséquent la distance (b) indiquée à l'étape 5 variera en fonction de la sélection du Premier pli ou du Deuxième pli. Pour spécifier Pliage en 3 multiple 1 Appuyez sur [Réglage] sur l'écran Machine. L'écran du menu Réglage s'affiche. 2 Appuyez sur [04 Réglages finition], [06 Piqueuse à cheval], et enfin [05 Pliage en 3 multiple]. L'écran Pliage en 3 multiple s'affiche. bizhub PRO C6500/C6500e (Phase 3) 14-73 Réglages machine 14 3 Appuyez sur l'onglet [Copie]. L'écran Copie s'affiche. 4 Chargez le papier du format désiré à régler dans un magasin, appuyez sur Pliage en 3 multi et sur [Départ] sur le panneau de contrôle. La machine éjecte un jeu agrafé (No. 16). 5 Vérifiez la distance (a) et la distance (b) sur la feuille obtenue. a [2] [1] b 6 Si vous ne pouvez pas obtenir le résultat voulu, appuyez sur l'onglet [Réglage]. L'écran Pliage en trois multiple s'affiche à nouveau. 14-74 bizhub PRO C6500/C6500e (Phase 3) Réglages machine 14 7 Appuyez sur la touche du format désiré. 8 Appuyez sur [Deuxième pli]. 9 Sur le clavier de l'écran tactile, entrez la valeur de réglage désirée, et appuyez sur [<<ENREG]. Plage disponible : –50 à +50, 1 pas = 0,1 mm – 10 La distance (a) indiquée à l'étape 5 augmente si l'on entre une valeur "+" et diminue si l'on entre une valeur "–". Appuyez sur [Premier pli] et répétez l'étape 9. – La distance (b) indiquée à l'étape 5 augmente si l'on entre une valeur "+" et diminue si l'on entre une valeur "–". 11 Répétez les étapes 3 à 10 jusqu'à ce que le résultat désiré soit obtenu. 12 Si vous devez régler un autre format, répétez les étapes 3 à 11. 13 Appuyez sur [Retour] pour restaurer l'écran du menu Réglage. bizhub PRO C6500/C6500e (Phase 3) 14-75 Réglages machine 14 14.7.6 06 Piqueuse à cheval \ 06 Largeur papier pliage Corrigez le décalage éventuel du papier traité en Pliage & piqûre, pliage multiple, et pliage en 3 multiple par la Piqueuse à cheval SD-501. Pour spécifier le Réglage largeur papier plieuse 1 Appuyez sur [Réglage] sur l'écran Machine. L'écran du menu Réglage s'affiche. 2 Appuyez sur [04 Réglages finition], [06 Piqueuse à cheval], et enfin [06 Largeur papier pliage]. L'écran Largeur papier pliage s'affiche. 3 Appuyez sur l'onglet [Copie]. L'écran Copie s'affiche. 14-76 bizhub PRO C6500/C6500e (Phase 3) Réglages machine 4 14 Chargez dans un magasin le papier du format à adapter, spécifiez 5 pour le nombre d'exemplaires, et appuyez sur [Départ] sur le panneau de contrôle. La machine éjecte un jeu. 5 Vérifiez que le jeu ne présente aucun décalage. 6 Si vous ne pouvez pas obtenir le résultat voulu, appuyez sur l'onglet [Réglage]. L'écran Largeur papier pliage réapparaît. 7 Avec les touches fléchées haut/bas, affichez la touche de format voulue et appuyez dessus. 8 Sur le clavier de l'écran tactile, entrez la valeur de réglage voulue, et appuyez sur [<<ENREG]. Plage disponible : –50 (large) à +50 (étroit), 1 pas = 0,1 mm – Si le réglage est trop important, le décalage risque d'être aggravé. 9 Répétez les étapes de réglage de 3 à 8 jusqu'à ce que le résultat désiré soit obtenu. 10 Si vous devez régler un autre format, répétez les étapes 3 à 9. 11 Appuyez sur [Retour] pour restaurer l'écran du menu Réglage. bizhub PRO C6500/C6500e (Phase 3) 14-77 Réglages machine 14 14.7.7 06 Piqueuse à cheval \ 07 Réglage Massicot Ce réglage permet d'ajuster la largeur de massicotage. Pour spécifier le Réglage Massicot 1 Appuyez sur [Réglage] sur l'écran Machine. L'écran du menu Réglage s'affiche. 2 Appuyez sur [04 Réglages finition], [06 Piqueuse à cheval], et enfin [07 Réglage Massicot]. L'écran Massicotage s'affiche. 3 Appuyez sur l'onglet [Copie]. L'écran Copie s'affiche. 14-78 bizhub PRO C6500/C6500e (Phase 3) Réglages machine 4 14 Chargez le papier du format désiré à régler dans un magasin, appuyez sur Pliage & piqûre, et sur [Départ] sur le panneau de contrôle. La machine éjecte un jeu agrafé (No. 16). 5 Vérifiez la largeur de massicotage (a) sur le bord de la feuille introduite. 6 Si vous ne pouvez pas obtenir le résultat voulu, appuyez sur l'onglet [Réglage]. L'écran Massicotage réapparaît. 7 Avec les touches fléchées haut/bas, affichez la touche de format voulue et appuyez dessus. 8 Sur le clavier de l'écran tactile, entrez la valeur de réglage voulue, et appuyez sur [<<ENREG]. Plage disponible : –400 (large) à +400 (étroit), 1 pas = 0,1 mm 9 Répétez les étapes de réglage de 3 à 8 jusqu'à ce que le résultat désiré soit obtenu. 10 Si vous devez régler un autre format, répétez les étapes 3 à 9. 11 Appuyez sur [Retour] pour restaurer l'écran du menu Réglage. bizhub PRO C6500/C6500e (Phase 3) 14-79 Réglages machine 14 2 Remarque Entrez la valeur nécessaire pour que la couverture soit tranchée de plus de 2,0 mm. Si le format papier est réglé sur "Tous formats", la valeur de réglage introduite s'appliquera à tous les formats. Si c'est un format papier spécifique qui est sélectionné, la valeur de réglage sera égale à la valeur introduite augmentée de la valeur précédemment spécifiée pour "Tous formats". 14-80 bizhub PRO C6500/C6500e (Phase 3) Réglages machine 14 14.7.8 06 Piqueuse à cheval \ 08 Réglage butée lame massicot La fréquence du massicotage peut entraîner la détérioration de la butée et provoquer des imperfections de massicotage. Sélectionnez l'intervalle à l'issue duquel la butée devrait être déplacée après des opérations de massicotage spécifiées (Compteur massicot). Sélectionnez la distance de déplacement de la butée (Valeur espacement). Forcez la butée au déplacement si les opérations de massicotage commencent à présenter des imperfections (Effectuer mouvement forcé). Normalement, la touche 08 Réglage butée lame massicot ne s'affiche pas. Si ce réglage est disponible, contactez le S.A.V. Pour spécifier le Réglage butée lame massicot 1 Appuyez sur [Réglage] sur l'écran Machine. L'écran du menu Réglage s'affiche. 2 Appuyez sur [04 Réglages finition], [06 Piqueuse à cheval], et enfin [08 Réglage butée lame massicot]. L'écran Réglage butée lame massicot s'affiche. bizhub PRO C6500/C6500e (Phase 3) 14-81 Réglages machine 14 3 Sélectionnez le compteur massicot. Appuyez sur l'option voulue : [700 fois], [500 fois], ou [300 fois]. 4 Sélectionnez la valeur d'espacement. Appuyez sur l'option voulue : [1,0 mm], [1,5 mm], ou [2,0 mm]. 5 Appuyez sur [Effectuer déplacement forcé] pour obliger la butée à se déplacer. Cette opération est immédiatement effective, et une pression sur [Annuler] n'annulera pas l'opération. 6 Appuyez sur [Valider] pour valider le réglage. L'écran du menu Réglage s'affiche à nouveau. 14-82 bizhub PRO C6500/C6500e (Phase 3) Réglages machine 14.8 14 04 Réglages finition (RU-503/RU-504) 14.8.1 07 Unité relais \ 01 Sens pour le détuilage Lorsque des périphériques en option sont sujets à des bourrages papier, il est possible de remédier à ce problème en sélectionnant le sens du détuilage du papier introduit dans le module relais. Pour spécifier le Sens pour le détuilage 1 Appuyez sur [Réglage] sur l'écran Machine. L'écran du menu Réglage s'affiche. 2 Appuyez sur [04 Réglages finition], [07 Unité relais], et enfin [01 Sens pour le détuilage]. L'écran Sens pour le détuilage s'affiche. bizhub PRO C6500/C6500e (Phase 3) 14-83 Réglages machine 14 14-84 3 Sélectionnez [Supérieur] ou [Inférieur]. Appuyez sur [OFF] si vous ne voulez pas utiliser cette fonction. 4 Appuyez sur [Retour] pour restaurer l'écran du menu Réglage. bizhub PRO C6500/C6500e (Phase 3) Réglages machine 14.9 14 Réglages finition (PB-501) 14.9.1 01 Réglage Massicot Couvert. Procédez à ce réglage pour augmenter/réduire la largeur de massicotage de la page de couverture droite déterminée en mode Thermoreliure. 2 Rappel N'oubliez pas d'exécuter 02 Régl. Bord Avant Couvert. avant ce réglage. 1 Appuyez sur [Réglage] sur l'écran Machine. L'écran du menu Réglage s'affiche. 2 Appuyez sur [04 Réglages finition], [08 Réglage Thermorelieur] et ensuite sur [01 Réglage Massicot Couvert.]. L'écran Largeur du massicotage de la couverture s'affiche. bizhub PRO C6500/C6500e (Phase 3) 14-85 Réglages machine 14 3 Appuyez sur [Bac Thermorelieur] ou sur [Sauf magasin TR] pour sélectionner le magasin (Bac principal ou Bac TR) pour charger la couverture. 4 Appuyez sur l'onglet [Copie]. L'écran Copie s'affiche. 5 Sélectionnez le Bac TR ou le magasin de la machine souhaité si sélectionné à l'étape 3 puis appuyez sur [Départ]. Un échantillon de livre thermorelié sera imprimé et éjecté. 6 Vérifiez que le bord de la page de couverture droite est parfaitement aligné sur celui de la page de couverture gauche. Page de couverture gauche Page de couverture droite Position de massicotage 7 Si vous ne pouvez pas obtenir le résultat voulu, appuyez sur l'onglet [REGLAGE]. 8 Appuyez sur [+ <-> -] pour indiquer si la valeur est positive ou négative et tapez la valeur de réglage souhaitée sur le clavier de l'écran tactile puis appuyez sur [<<ENREG]. Plage de réglage : -128 (court) à +127 (long), 1 pas = 0,1 mm. 14-86 bizhub PRO C6500/C6500e (Phase 3) Réglages machine 14 9 Répétez les étapes de réglage de 3 à 8 jusqu'à ce que le résultat désiré soit obtenu. 10 Appuyez sur [Retour] pour restaurer l'écran du menu Réglage Thermorelieur. bizhub PRO C6500/C6500e (Phase 3) 14-87 Réglages machine 14 14.9.2 02 Régl. Bord Avant Couvert. Procédez à ce réglage pour la position de la page de couverture gauche déterminée en mode Thermoreliure. 1 Appuyez sur [Réglage] sur l'écran Machine. L'écran du menu Réglage s'affiche. 2 Appuyez sur [04 Réglages finition], [08 Réglage Thermorelieur] et ensuite sur [02 Régl. Bord Avant Couvert.]. L'écran Position du bord avant de la couverture s'affiche. 3 14-88 Appuyez sur [Bac TR] ou sur [Sauf magasin TR] pour sélectionner le magasin (Bac principal ou Bac TR) pour charger la couverture. bizhub PRO C6500/C6500e (Phase 3) Réglages machine 14 4 Affichez le format souhaité à l'aide des flèches vers le bas/vers le haut pour sélectionner le format papier du corps de document à joindre à la couverture. 5 Appuyez sur l'onglet [Copie]. L'écran Copie s'affiche. 6 Sélectionnez le Bac TR ou le magasin de la machine souhaité si sélectionné à l'étape 3 puis appuyez sur [Départ]. Un échantillon de livre thermorelié sera imprimé et éjecté. 7 Assurez-vous que le bord de la page de couverture gauche dépasse le corps de document de l'ampleur souhaitée. Page de couverture gauche Différence de longueur Bord de la page de couverture gauche Page du corps de document Page de couverture droite 8 Si vous ne pouvez pas obtenir le résultat voulu, appuyez sur l'onglet [REGLAGE]. 9 Appuyez sur [+ <-> -] pour spécifier si la valeur doit être positive ou négative. Sur le clavier de l'écran tactile, tapez la valeur de réglage souhaitée et appuyez ensuite sur [<<ENREG]. Plage de réglage : -128 (court) à +127 (long), 1 pas = 0,1 mm. 10 Répétez les étapes de réglage de 3 à 9 jusqu'à ce que le résultat désiré soit obtenu. 11 Appuyez sur [Retour] pour restaurer l'écran du menu Réglage Thermorelieur ! Détails Si le format papier est réglé sur "Pleine page", la valeur de réglage introduite s'appliquera à tous les formats. Si c'est un format papier spécifique qui est sélectionné, la valeur de réglage sera égale à la valeur introduite augmentée de la valeur précédemment spécifiée pour "Pleine page". bizhub PRO C6500/C6500e (Phase 3) 14-89 Réglages machine 14 14.9.3 03 Pos. Angle Façonnage Dos. Procédez à ce réglage pour déterminer la position lors du façonnage du dos de la couverture. 1 Appuyez sur [Réglage] sur l'écran Machine. L'écran du menu Réglage s'affiche. 2 Appuyez sur [04 Réglages finition], [08 Réglage Thermorelieur] et ensuite sur [03 Pos. Angle Façonnage Dos]. L'écran Position angle façonnage dos s'affiche. 3 Appuyez sur l'onglet [Copie]. L'écran Copie s'affiche. 14-90 bizhub PRO C6500/C6500e (Phase 3) Réglages machine 14 4 Sélectionnez le Bac TR ou le magasin de la machine souhaité et appuyez ensuite sur [Départ]. Un échantillon de livre thermorelié sera imprimé et éjecté. 5 Vérifiez que la position du dos de la couverture est façonné perpendiculairement au sens de numérisation. Page de couverture gauche Page de couverture droite Dos Sens de numérisation horizontal 6 Si vous ne pouvez pas obtenir le résultat voulu, appuyez sur l'onglet [REGLAGE]. 7 Appuyez sur [Régl. haut/bas (avant)] ou sur [Régl. haut/bas (arrière)] pour sélectionner (avant) ou (arrière) pour le réglage. 8 Appuyez sur [+ <-> -] pour spécifier si la valeur doit être positive ou négative. Sur le clavier de l'écran tactile, tapez la valeur de réglage souhaitée et appuyez ensuite sur [<<ENREG]. Plage de réglage : -128 (bas) à +127 (haut), 1 pas = 0,1 mm. 9 Répétez les étapes de réglage de 3 à 8 jusqu'à ce que le résultat désiré soit obtenu. 10 Appuyez sur [Retour] pour restaurer l'écran du menu Réglage Thermorelieur bizhub PRO C6500/C6500e (Phase 3) 14-91 Réglages machine 14 14.9.4 04 Position Départ Encollage Procédez à ce réglage pour la position de départ d'encollage sur le jeu du corps de document. 1 Appuyez sur [Réglage] sur l'écran Machine. L'écran du menu Réglage s'affiche. 2 Appuyez sur [04 Réglages finition], [08 Réglage Thermorelieur] et ensuite sur [04 Position Départ Encollage]. L'écran Position de départ de l'encollage s'affiche. 3 14-92 Appuyez sur [En avant] ou sur [En arrière] pour sélectionner le sens de départ de l'encollage. bizhub PRO C6500/C6500e (Phase 3) Réglages machine 14 4 Affichez le format souhaité à l'aide des flèches vers le bas/vers le haut pour sélectionner le format papier du corps de document à joindre à la couverture. 5 Appuyez sur l'onglet [Copie]. L'écran Copie s'affiche. 6 Sélectionnez le Bac TR ou le magasin de la machine souhaité et appuyez ensuite sur [Départ]. Un échantillon de livre thermorelié sera imprimé et éjecté. 7 Vérifiez que l'encollage du corps de document commence à la position correcte. Page du corps de document Position de départ de l'encollage en arrière Position de départ de l'encollage en avant 8 Si vous ne pouvez pas obtenir le résultat voulu, appuyez sur l'onglet [REGLAGE]. 9 Appuyez sur [+ <-> -] pour spécifier si la valeur doit être positive ou négative. Sur le clavier de l'écran tactile, tapez la valeur de réglage souhaitée et appuyez ensuite sur [<<ENREG]. Plage de réglage : -128 (tôt) à +127 (tard), 1 pas = 0,1 mm. 10 Répétez les étapes de réglage de 3 à 9 jusqu'à ce que le résultat désiré soit obtenu. 11 Appuyez sur [Retour] pour restaurer l'écran du menu Réglage Thermorelieur. bizhub PRO C6500/C6500e (Phase 3) 14-93 Réglages machine 14 ! Détails Si le format papier est réglé sur "Pleine page", la valeur de réglage introduite s'appliquera à tous les formats. Si c'est un format papier spécifique qui est sélectionné, la valeur de réglage sera égale à la valeur introduite augmentée de la valeur précédemment spécifiée pour "Pleine page". 14-94 bizhub PRO C6500/C6500e (Phase 3) Réglages machine 14 14.9.5 05 Position Fin Encollage Procédez à ce réglage pour la position de fin d'encollage sur le jeu du corps de document. 1 Appuyez sur [Réglage] sur l'écran Machine. L'écran du menu Réglage s'affiche. 2 Appuyez sur [04 Réglages finition], [08 Réglage Thermorelieur] et ensuite sur [05 Position Fin Encollage]. L'écran Position de l'arrêt de l'encollage s'affiche. 3 Appuyez sur [En avant] ou sur [En arrière] pour sélectionner le sens de fin de l'encollage. bizhub PRO C6500/C6500e (Phase 3) 14-95 Réglages machine 14 4 Affichez le format souhaité à l'aide des flèches vers le bas/vers le haut pour sélectionner le format papier du corps de document à joindre à la couverture. 5 Appuyez sur l'onglet [Copie]. L'écran Copie s'affiche. 6 Sélectionnez le Bac TR ou le magasin de la machine souhaité et appuyez ensuite sur [Départ]. Un échantillon de livre thermorelié sera imprimé et éjecté. 7 Vérifiez que l'encollage du corps de document commence à la position correcte. Page du corps de document Position de fin de l'encollage en arrière Position de fin de l'encollage en avant 8 Si vous ne pouvez pas obtenir le résultat voulu, appuyez sur l'onglet [REGLAGE]. 9 Appuyez sur [+ <-> -] pour spécifier si la valeur doit être positive ou négative. Sur le clavier de l'écran tactile, tapez la valeur de réglage souhaitée et appuyez ensuite sur [<<ENREG]. Plage de réglage : -128 (tôt) à +127 (tard), 1 pas = 0,1 mm. 14-96 10 Répétez les étapes de réglage de 3 à 9 jusqu'à ce que le résultat désiré soit obtenu. 11 Appuyez sur [Retour] pour restaurer l'écran du menu Réglage Thermorelieur bizhub PRO C6500/C6500e (Phase 3) Réglages machine 14 ! Détails Si le format papier est réglé sur "Pleine page", la valeur de réglage introduite s'appliquera à tous les formats. Si c'est un format papier spécifique qui est sélectionné, la valeur de réglage sera égale à la valeur introduite augmentée de la valeur précédemment spécifiée pour "Pleine page". bizhub PRO C6500/C6500e (Phase 3) 14-97 Réglages machine 14 14.9.6 06 Pos. Fin Formation Colle. Procédez à ce réglage pour la position de fin d'égalisation de la colle appliquée sur le corps de document. 1 Appuyez sur [Réglage] sur l'écran Machine. L'écran du menu Réglage s'affiche. 2 Appuyez sur [04 Réglages finition], [08 Réglage Thermorelieur] et ensuite sur [06 Pos. Fin Formation Colle]. L'écran Posit. arrêt de formation de l'encollage s'affiche. 3 14-98 Affichez le format souhaité à l'aide des flèches vers le bas/vers le haut pour sélectionner le format papier du corps de document à joindre à la couverture. bizhub PRO C6500/C6500e (Phase 3) Réglages machine 4 14 Appuyez sur l'onglet [Copie]. L'écran Copie s'affiche. 5 Sélectionnez le Bac TR ou le magasin de la machine souhaité et appuyez ensuite sur [Départ]. Un échantillon de livre thermorelié sera imprimé et éjecté. 6 Vérifiez que l'encollage du corps de document finit son égalisation en position correcte. 7 Si vous ne pouvez pas obtenir le résultat voulu, appuyez sur l'onglet [REGLAGE]. 8 Appuyez sur [+ <-> -] pour spécifier si la valeur doit être positive ou négative. Sur le clavier de l'écran tactile, tapez la valeur de réglage souhaitée et appuyez ensuite sur [<<ENREG]. Plage de réglage : -128 (tôt) à +127 (tard), 1 pas = 0,1 mm. 9 Répétez les étapes de réglage de 3 à 8 jusqu'à ce que le résultat désiré soit obtenu. 10 Appuyez sur [Retour] pour restaurer l'écran du menu Réglage Thermorelieur ! Détails Si le format papier est réglé sur "Pleine page", la valeur de réglage introduite s'appliquera à tous les formats. Si c'est un format papier spécifique qui est sélectionné, la valeur de réglage sera égale à la valeur introduite augmentée de la valeur précédemment spécifiée pour "Pleine page". bizhub PRO C6500/C6500e (Phase 3) 14-99 Réglages machine 14 14.9.7 07 Réglage de la température Procédez à ce réglage pour contrôler l'état de la colle à sécher en réglant la température sur les capteurs suivants à l'intérieur du réservoir de colle. - Réservoir Colle – Bas : capteur de température du réservoir de colle/bas (TH4) - Applicateur colle : capteur de température de l'applicateur de colle (TH1) 2 Rappel Ne pas modifier inutilement le réglage de température à l'intérieur du réservoir de colle. 1 Appuyez sur [Réglage] sur l'écran Machine. L'écran du menu Réglage s'affiche. 2 Appuyez sur [04 Réglages finition], [08 Réglage Thermorelieur] et ensuite sur [07 Réglage de la température]. L'écran de Réglage de la température s'affiche. 14-100 bizhub PRO C6500/C6500e (Phase 3) Réglages machine 3 14 Appuyez sur l'onglet [Copie]. L'écran Copie s'affiche. 4 Sélectionnez le Bac TR ou le magasin de la machine souhaité et appuyez ensuite sur [Départ]. Un échantillon de livre thermorelié sera imprimé et éjecté. 5 Vérifiez que la colle appliquée sur le corps de document est bien sèche. 6 Si vous ne pouvez pas obtenir le résultat voulu, appuyez sur l'onglet [REGLAGE]. 7 Appuyez sur [Réservoir Colle – Bas] ou sur [Applicateur colle] pour sélectionner la position et régler la température. 8 Appuyez sur [+ <-> -] pour spécifier si la valeur doit être positive ou négative. Sur le clavier de l'écran tactile, tapez la valeur de réglage souhaitée et appuyez ensuite sur [<<ENREG]. Plage de réglage : Réservoir Colle – Bas 180 à 190°C Applicateur colle 160 à 170°C 1 pas = 1°C 9 Répétez les étapes de réglage de 3 à 8 jusqu'à ce que le résultat désiré soit obtenu. 10 Appuyez sur [Retour] pour restaurer l'écran du menu Réglage Thermorelieur. bizhub PRO C6500/C6500e (Phase 3) 14-101 Réglages machine 14 14.9.8 08 Taquage Feuil. Bac Temp. Procédez à ce réglage pour la largeur dans le sens de numérisation horizontal du corps de document. ! Détails Utilisez ce réglage si le sens de numérisation horizontal est inégal sur la première moitié des pages du corps de document lors de la réalisation de plus d'un livre thermorelié. Si des inégalités apparaissent sur toutes les pages du corps de document, utilisez 09 Taquage Feuil. Unit.Pres. à la place. 1 Appuyez sur [Réglage] sur l'écran Machine. L'écran du menu Réglage s'affiche. 2 Appuyez sur [04 Réglages finition], [08 Réglage Thermorelieur] et ensuite sur [08 Taquage feuil. Bac Temp.]. L'écran Position taquage feuilles Bac Temporaire s'affiche. 14-102 bizhub PRO C6500/C6500e (Phase 3) Réglages machine 14 3 Affichez le format souhaité à l'aide des flèches vers le bas/vers le haut pour sélectionner le format papier du corps de document à joindre à la couverture. 4 Appuyez sur l'onglet [Copie]. L'écran Copie s'affiche. 5 Sélectionnez le Bac TR ou le magasin de la machine souhaité et appuyez ensuite sur [Départ]. Un échantillon de livre thermorelié sera imprimé et éjecté. 6 Vérifiez que le sens de numérisation horizontal est égal sur toutes les pages du corps de document. S'il n'est pas égal sur toutes les pages, passez à l'étape suivante. Si une inégalité apparaît sur la dernière moitié des pages du corps de document alors que la première moitié présente une égalité, utilisez [09 Taquage Feuil. Unit.Pres.]. 7 Si vous ne pouvez pas obtenir le résultat voulu, appuyez sur l'onglet [REGLAGE]. 8 Appuyez sur [+ <-> -] pour spécifier si la valeur doit être positive ou négative. Sur le clavier de l'écran tactile, tapez la valeur de réglage souhaitée et appuyez ensuite sur [<<ENREG]. Plage de réglage : -20 (large) à +20 (étroit), 1 pas = 0,1 mm. 9 Répétez les étapes de réglage de 3 à 8 jusqu'à ce que le résultat désiré soit obtenu. bizhub PRO C6500/C6500e (Phase 3) 14-103 Réglages machine 14 10 Appuyez sur [Retour] pour restaurer l'écran du menu Réglage Thermorelieur. ! Détails Si le format papier est réglé sur "Pleine page", la valeur de réglage introduite s'appliquera à tous les formats. Si c'est un format papier spécifique qui est sélectionné, la valeur de réglage sera égale à la valeur introduite augmentée de la valeur précédemment spécifiée pour "Pleine page". 14-104 bizhub PRO C6500/C6500e (Phase 3) Réglages machine 14 14.9.9 09 Taquage Feuil. Unit.Pres Procédez à ce réglage pour la largeur dans le sens de numérisation horizontal du corps de document. ! Détails Utilisez ce réglage si le sens de numérisation horizontal est inégal sur les pages du corps de document lors de la réalisation d'un seul livre thermorelié ou sur la dernière moitié des pages du corps de document en cas de réalisation de plus d'un livre thermorelié. Si une inégalité apparaît sur la première moitié des pages du corps de document en cas de réalisation de plus d'un livre thermorelié, utilisez plutôt 08 Taquage Feuil Bac. Temp. 1 Appuyez sur [Réglage] sur l'écran Machine. L'écran du menu Réglage s'affiche. 2 Appuyez sur [04 Réglages finition], [08 Réglage Thermorelieur] et ensuite sur [09 Taquage Feuil. Unit. Temp.]. L'écran Position taquage feuilles Unité Pression s'affiche. bizhub PRO C6500/C6500e (Phase 3) 14-105 Réglages machine 14 3 Affichez le format souhaité à l'aide des flèches vers le bas/vers le haut pour sélectionner le format papier du corps de document à joindre à la couverture. 4 Appuyez sur l'onglet [Copie]. L'écran Copie s'affiche. 5 Sélectionnez le Bac TR ou le magasin de la machine souhaité et appuyez ensuite sur [Départ]. Un échantillon de livre thermorelié sera imprimé et éjecté. 6 Vérifiez que le sens de numérisation horizontal est égal sur toutes les pages du corps de document. Si une inégalité apparaît sur la dernière moitié des pages du corps de document alors que la première moitié présente une égalité, passez à l'étape suivante. Si elle n'est pas égale sur toutes les pages, utilisez 08 Taquage Feuil. Bac Temp. 7 Si vous ne pouvez pas obtenir le résultat voulu, appuyez sur l'onglet [REGLAGE]. 8 Appuyez sur [+ <-> -] pour spécifier si la valeur doit être positive ou négative. Sur le clavier de l'écran tactile, tapez la valeur de réglage souhaitée et appuyez ensuite sur [<<ENREG]. Plage de réglage : -20 (large) à +20 (étroit), 1 pas = 0,1 mm. 9 14-106 Répétez les étapes de réglage de 3 à 8 jusqu'à ce que le résultat désiré soit obtenu. bizhub PRO C6500/C6500e (Phase 3) Réglages machine 10 14 Appuyez sur [Retour] pour restaurer l'écran du menu Réglage Thermorelieur. ! Détails Si le format papier est réglé sur "Pleine page", la valeur de réglage introduite s'appliquera à tous les formats. Si c'est un format papier spécifique qui est sélectionné, la valeur de réglage sera égale à la valeur introduite augmentée de la valeur précédemment spécifiée pour "Pleine page". bizhub PRO C6500/C6500e (Phase 3) 14-107 Réglages machine 14 14.9.1010 Taquage Couverture Procédez à ce réglage pour la position de numérisation horizontale du corps de document et de la couverture. 1 Appuyez sur [Réglage] sur l'écran Machine. L'écran du menu Réglage s'affiche. 2 Appuyez sur [04 Réglages finition], [08 Réglage Thermorelieur] et ensuite sur [10 Taquage Couverture]. L'écran Posit. taquage couv sur plateau haut/bas s'affiche. 3 14-108 Appuyez sur [Bac Thermorelieur] ou sur [Sauf magasin TR] pour sélectionner le magasin (Bac principal ou Bac TR) pour charger la couverture. bizhub PRO C6500/C6500e (Phase 3) Réglages machine 4 14 Appuyez sur l'onglet [Copie]. L'écran Copie s'affiche. 5 Sélectionnez le Bac TR ou le magasin de la machine souhaité si sélectionné à l'étape 3 puis appuyez sur [Départ]. Un échantillon de livre thermorelié sera imprimé et éjecté. 6 Vérifiez que la position de numérisation horizontale du corps de document coïncide avec celle de la couverture. 7 Si vous ne pouvez pas obtenir le résultat voulu, appuyez sur l'onglet [REGLAGE]. 8 Appuyez sur [+ <-> -] pour spécifier si la valeur doit être positive ou négative. Sur le clavier de l'écran tactile, tapez la valeur de réglage souhaitée et appuyez ensuite sur [<<ENREG]. Plage de réglage : -20 (large) à +20 (étroit), 1 pas = 0,1 mm. 9 Répétez les étapes de réglage de 3 à 8 jusqu'à ce que le résultat désiré soit obtenu. 10 Appuyez sur [Retour] pour restaurer l'écran du menu Réglage Thermorelieur. bizhub PRO C6500/C6500e (Phase 3) 14-109 Réglages machine 14 14.9.1111 Pos. Press Sens Défilemt. Procédez à ce réglage pour la largeur dans le sens de numérisation vertical du corps de document. 1 Appuyez sur [Réglage] sur l'écran Machine. L'écran du menu Réglage s'affiche. 2 Appuyez sur [04 Réglages finition], [08 Réglage Thermorelieur] et ensuite sur [11 Pos. Press. Sens Défilemt.]. L'écran Posit. sens défilement Unité de Pression s'affiche. 3 14-110 Affichez le format souhaité à l'aide des flèches vers le bas/vers le haut pour sélectionner le format papier du corps de document à joindre à la couverture. bizhub PRO C6500/C6500e (Phase 3) Réglages machine 4 14 Appuyez sur l'onglet [Copie]. L'écran Copie s'affiche. 5 Sélectionnez le Bac TR ou le magasin de la machine souhaité si sélectionné à l'étape 3 puis appuyez sur [Départ]. Un échantillon de livre thermorelié sera imprimé et éjecté. 6 Vérifiez que le sens de numérisation vertical est égal sur toutes les pages du corps de document. 7 Si vous ne pouvez pas obtenir le résultat voulu, appuyez sur l'onglet [REGLAGE]. 8 Appuyez sur [+ <-> -] pour spécifier si la valeur doit être positive ou négative. Sur le clavier de l'écran tactile, tapez la valeur de réglage souhaitée et appuyez ensuite sur [<<ENREG]. Plage de réglage : -20 (large) à +20 (étroit), 1 pas = 0,1 mm. 9 Répétez les étapes de réglage de 3 à 8 jusqu'à ce que le résultat désiré soit obtenu. 10 Appuyez sur [Retour] pour restaurer l'écran du menu Réglage Thermorelieur. ! Détails Si le format papier est réglé sur "Pleine page", la valeur de réglage introduite s'appliquera à tous les formats. Si c'est un format papier spécifique qui est sélectionné, la valeur de réglage sera égale à la valeur introduite augmentée de la valeur précédemment spécifiée pour "Pleine page". bizhub PRO C6500/C6500e (Phase 3) 14-111 Réglages machine 14 14.10 Réglage Module de finition (FS-520/FS-607) 14.10.101 Réglage butée piqueuse (FS-607 seulement) Ce réglage permet de modifier la position d'agrafage dans le sens de la largeur du papier en utilisant le mode Pliage & piqûre activé par le Module de finition FS-607. 1 Appuyez sur [Réglage] sur l'écran Machine. L'écran du menu Réglage s'affiche. 2 Appuyez sur [04 Réglages finition] et [01 Réglage butée piqeuse]. L'écran Réglage butée de pliage unité piqûre à cheval s'affiche. 3 Appuyez sur l'onglet [Copie]. L'écran Copie s'affiche. 14-112 bizhub PRO C6500/C6500e (Phase 3) Réglages machine 4 14 Chargez le papier du format désiré à régler dans un magasin, appuyez sur Pliage&piqûre et sur [Départ] sur le panneau de contrôle. La machine éjecte un jeu agrafé (No. 16). 5 Vérifiez l'erreur d'alignement du pliage central et la position des agrafes sur les feuilles éjectées. 6 Si vous ne pouvez pas obtenir le résultat voulu, appuyez sur l'onglet [Réglage]. L'écran Réglage butée de pliage unité piqûre à cheval va réapparaître. 7 Avec les touches fléchées haut/bas, affichez la touche de format voulue et appuyez dessus. 8 Appuyez sur [+ <–> –] pour spécifier que la valeur sera positive ou négative. Utilisez le clavier tactile pour entrer la valeur de réglage souhaitée et appuyez ensuite sur [<<ENREG]. Plage disponible : –128 (large) à +127 (étroit), 1 pas = 1 mm 9 Répétez les étapes de réglage de 3 à 8 jusqu'à ce que le résultat désiré soit obtenu. bizhub PRO C6500/C6500e (Phase 3) 14-113 Réglages machine 14 14-114 10 Si vous devez régler un autre format de papier, répétez les étapes 3 à 9. 11 Appuyez sur [Retour] pour restaurer l'écran du menu Réglage. bizhub PRO C6500/C6500e (Phase 3) Réglages machine 14 14.10.202 Réglage butée pliage en 2 (FS-607 seulement) Procédez à ce réglage pour la position du pliage en deux effectué par le Module de finition FS-607. 1 Appuyez sur [Réglage] sur l'écran Machine. L'écran du menu Réglage s'affiche. 2 Appuyez sur [04 Réglages finition] et [02 Réglage butée pliage en 2]. L'écran Réglages butée pliage en 2 s'affiche. 3 Appuyez sur l'onglet [Copie]. L'écran Copie s'affiche. bizhub PRO C6500/C6500e (Phase 3) 14-115 Réglages machine 14 4 Chargez le format de papier souhaité à configurer dans un magasin, spécifiez Pliage en 2 multi et appuyez sur [Départ] sur le panneau de contrôle. La machine éjecte un jeu agrafé (No. 16). 5 Contrôlez le décalage éventuel (a) au bord des feuilles introduites. 6 Si vous ne pouvez pas obtenir le résultat voulu, appuyez sur l'onglet [Réglage]. L'écran Réglages butée pliage en 2 s'affiche à nouveau. 7 Avec les touches fléchées haut/bas, affichez la touche de format voulue et appuyez dessus. 8 Appuyez sur [+ <–> –] pour spécifier que la valeur sera positive ou négative. Sur le clavier de l'écran tactile, entrez la valeur de réglage désirée, et appuyez sur [<<ENREG]. Plage disponible : –128 à +127, 1 pas = 0,1 mm – 14-116 Si le décalage (a) indiqué à l'étape 5 se vérifie, entrez la valeur "+". 9 Répétez les étapes de réglage de 3 à 8 jusqu'à ce que le résultat désiré soit obtenu. 10 Si vous devez régler un autre format, répétez les étapes 3 à 9. 11 Appuyez sur [Retour] pour restaurer l'écran du menu Réglage. bizhub PRO C6500/C6500e (Phase 3) Réglages machine 14 14.10.303 Réglage perforation \ 01 Régl. position verticale (FS-520/FS-607) Procédez à ce réglage pour centrer les trous effectués par le Kit perforation PK-512/PK-513. 1 Appuyez sur [Réglage] sur l'écran Machine. L'écran du menu Réglage s'affiche. 2 Appuyez sur [04 Réglages finition], [03 Réglage perforation] et ensuite sur [01 Régl. position verticale]. L'écran Réglage position verticale s'affiche. 3 Appuyez sur l'onglet [Copie]. L'écran Copie s'affiche. bizhub PRO C6500/C6500e (Phase 3) 14-117 Réglages machine 14 4 Chargez le papier du format désiré à régler dans un magasin, appuyez sur Perforation et sur [Départ] sur le panneau de contrôle. La machine éjecte un jeu agrafé (No. 16). 5 Vérifiez la valeur de l'erreur d'alignement (a) entre la ligne de pliage en deux et la position de perforation. 6 Si vous ne pouvez pas obtenir le résultat voulu, appuyez sur l'onglet [Réglage]. L'écran Réglage position verticale s'affiche à nouveau. 14-118 7 Avec les touches fléchées haut/bas, affichez la touche de format voulue et appuyez dessus. 8 Appuyez sur [+ <–> –] pour spécifier que la valeur sera positive ou négative. Sur le clavier de l'écran tactile, entrez la valeur de réglage voulue, et appuyez sur [<<ENREG]. Plage disponible : –50 (large) à +50 (étroit), 1 pas = 0,1 mm 9 Répétez les étapes de réglage de 3 à 8 jusqu'à ce que le résultat désiré soit obtenu. 10 Si vous devez régler un autre format, répétez les étapes 3 à 9. 11 Appuyez sur [Retour] pour restaurer l'écran du menu Réglage. bizhub PRO C6500/C6500e (Phase 3) Réglages machine 14 14.10.403 Réglage perforation \ 02 Régl. pos horizontale (FS-520/FS-607) Procédez à ce réglage pour la position des trous par rapport au bord de la feuille effectués par le Kit perforation PK-512/PK-513. 1 Appuyez sur [Réglage] sur l'écran Machine. L'écran du menu Réglage s'affiche. 2 Appuyez sur [04 Réglages finition], [03 Réglage perforation] et ensuite sur [02 Régl. pos horizontale]. L'écran Réglage position horizontale s'affiche. 3 Sélectionnez le magasin souhaité. bizhub PRO C6500/C6500e (Phase 3) 14-119 Réglages machine 14 4 Appuyez sur l'onglet [Copie]. L'écran Copie s'affiche. 5 Chargez le papier dans le magasin souhaité (magasin de la machine ou magasin du bac d'insertion) à régler, spécifiez Perforation et appuyez sur [Départ] sur le panneau de contrôle. La machine éjecte un jeu agrafé (No. 16). 6 Vérifiez la distance (a) entre le bord de la feuille éjectée et le centre des trous. 7 Si vous ne pouvez pas obtenir le résultat voulu, appuyez sur l'onglet [Réglage]. L'écran Réglage position horizontale s'affiche à nouveau. 8 14-120 Appuyez sur [+ <–> –] pour spécifier que la valeur sera positive ou négative. Sur le clavier de l'écran tactile, entrez la valeur de réglage voulue, et appuyez sur [<<ENREG]. Plage disponible : –50 (large) à +50 (étroit), 1 pas = 0,1 mm bizhub PRO C6500/C6500e (Phase 3) Réglages machine 14 9 Répétez les étapes de réglage de 3 à 8 jusqu'à ce que le résultat désiré soit obtenu. 10 Si vous devez régler un autre magasin, répétez les étapes 3 à 9. 11 Appuyez sur [Retour] pour restaurer l'écran du menu Réglage. bizhub PRO C6500/C6500e (Phase 3) 14-121 Réglages machine 14 14.10.503 Réglages perforation \ 03 Réglage synchronisation (FS-520/FS-607) Procédez à ce réglage pour la position oblique de la position de perforation effectuée par le Kit perforation PK-512/PK-513 en copie recto-verso ou en mode insertion couvertures avec le bac d'insertion. 1 Appuyez sur [Réglage] sur l'écran Machine. L'écran du menu Réglage s'affiche. 2 Appuyez sur [04 Réglages finition], [03 Réglage perforation] et ensuite [03 Réglage synchronisation]. L'écran Réglage synchronisation s'affiche. 3 14-122 Sélectionnez le magasin souhaité. bizhub PRO C6500/C6500e (Phase 3) Réglages machine 4 14 Appuyez sur l'onglet [Copie]. L'écran Copie s'affiche. 5 Chargez le papier au format désiré dans le magasin à régler, appuyez sur Perforation et sur [Départ] sur le panneau de contrôle. La machine éjecte un jeu agrafé (No. 16). 6 Vérifiez si la position de perforation est de travers ou non sur la feuille éjectée. 7 Si vous ne pouvez pas obtenir le résultat voulu, appuyez sur l'onglet [Réglage]. L'écran Réglage synchronisation réapparaît. 8 Appuyez sur [+ <–> –] pour spécifier que la valeur sera positive ou négative. Sur le clavier de l'écran tactile, entrez la valeur de réglage voulue, et appuyez sur [<<ENREG]. Plage disponible : –50 (large) à +50 (étroit), 1 pas = 0,1 mm 9 Répétez les étapes de réglage de 3 à 8 jusqu'à ce que le résultat désiré soit obtenu. bizhub PRO C6500/C6500e (Phase 3) 14-123 Réglages machine 14 14-124 10 Si vous devez régler un autre format, répétez les étapes 3 à 9. 11 Appuyez sur [Retour] pour restaurer l'écran du menu Réglage. bizhub PRO C6500/C6500e (Phase 3) Réglages machine 14 14.10.603 Réglage perforation \ 04 Régl. capteur détect bord (FS-520/FS-607) Procédez à ce réglage pour détecter le bord du papier à utiliser comme point de référence de l'opération de perforation. 1 Appuyez sur [Réglage] sur l'écran Machine. L'écran du menu Réglage s'affiche. 2 Appuyez sur [04 Réglages finition], [03 Réglage perforation] et ensuite sur [04 Régl. capteur détect. bord]. L'écran Réglage capteur détection bord feuille s'affiche. 3 Appuyez sur [Départ]. Le résultat du réglage s'affiche. bizhub PRO C6500/C6500e (Phase 3) 14-125 Réglages machine 14 4 14-126 Appuyez sur [Retour] pour restaurer l'écran du menu Réglage. bizhub PRO C6500/C6500e (Phase 3) Réglages machine 14 14.10.704 Réglage pliage en 3 (FS-607 seulement) Procédez à ce réglage pour la position du pliage en trois effectué par le Module de finition FS-607. 1 Appuyez sur [Réglage] sur l'écran Machine. L'écran du menu Réglage s'affiche. 2 Appuyez sur [04 Réglages finition] et ensuite sur [04 Réglage pliage en 3]. L'écran Réglages pliage en 3 s'affiche. 3 Appuyez sur l'onglet [Copie]. L'écran Copie s'affiche. bizhub PRO C6500/C6500e (Phase 3) 14-127 Réglages machine 14 4 Chargez le papier du format désiré à régler dans un magasin, appuyez sur Pliage en 3 multi et sur [Départ] sur le panneau de contrôle. La machine éjecte un jeu agrafé (No. 16). 5 Vérifiez les positions de pliage sur la feuille éjectée. 6 Si vous ne pouvez pas obtenir le résultat voulu, appuyez sur l'onglet [Réglage]. L'écran Réglages pliage en 3 s'affiche de nouveau. 7 Appuyez sur la touche du format désiré. 8 Appuyez sur [+ <–> –] pour spécifier que la valeur sera positive ou négative. Sur le clavier de l'écran tactile, entrez la valeur de réglage voulue, et appuyez sur [<<ENREG]. Plage disponible : –128 (gauche) à +127 (droite), 1 pas = 0,1 mm – 9 14-128 Si la valeur spécifiée est positive, les positions de pliage se décalent vers la droite. Si la valeur spécifiée est négative, les positions de pliage se décalent vers la gauche. Répétez les étapes 3 à 8 jusqu'à ce que le résultat désiré soit obtenu. bizhub PRO C6500/C6500e (Phase 3) Réglages machine 10 Si vous devez régler un autre format, répétez les étapes 3 à 9. 11 Appuyez sur [Retour] pour restaurer l'écran du menu Réglage. bizhub PRO C6500/C6500e (Phase 3) 14 14-129 Réglages machine 14 14.10.805 Réglage espacement agrafe (FS-607 seulement) Procédez à ce réglage pour l'espacement entre les agrafes pour les modes Agrafage et Pliage & piqûre. 1 Appuyez sur [Réglage] sur l'écran Machine. L'écran du menu Réglage s'affiche. 2 Appuyez sur [04 Réglages finition] et ensuite sur [05 Réglage espacement agrafe]. L'écran Réglage espacement entre les 2 agrafes s'affiche. 3 Sélectionnez la touche de finition à activer. 4 Appuyez sur l'onglet [Copie]. L'écran Copie s'affiche. 14-130 bizhub PRO C6500/C6500e (Phase 3) Réglages machine 5 14 Sélectionnez la méthode de finition à configurer et appuyez sur [Départ] sur le panneau de contrôle. La machine éjecte un jeu agrafé (No. 16). 6 Vérifiez l'espacement entre les agrafes. 7 Si vous ne pouvez pas obtenir le résultat voulu, appuyez sur l'onglet [Réglage]. L'écran Réglage espacement entre les 2 agrafes s'affiche de nouveau. 8 Appuyez sur [+ <–> –] pour spécifier que la valeur sera positive ou négative. Sur le clavier de l'écran tactile, entrez la valeur de réglage désirée, et appuyez sur [<<ENREG]. Plage disponible : +120 à +160, 1 pas = 1 mm 9 Répétez les étapes de réglage de 3 à 8 jusqu'à ce que le résultat désiré soit obtenu. 10 Si vous devez régler un autre pliage, répétez les étapes 3 à 9. 11 Appuyez sur [Retour] pour restaurer l'écran du menu Réglage. bizhub PRO C6500/C6500e (Phase 3) 14-131 Réglages machine 14 14.10.906 Régl. Format MagCharg. Pap. (FS-520/FS-607) Procédez au réglage du format pour le magasin supérieur et le magasin inférieur du Bac d'insertion PI-502. 1 Appuyez sur [Réglage] sur l'écran Machine. L'écran du menu Réglage s'affiche. 2 Appuyez sur [04 Réglages finition] et ensuite sur [06 Régl. Format MagCharg. Pap.]. L'écran Réglage format bac d'insertion supérieur s'affiche. 14-132 3 Chargez la papier A4 w ou 8,5" e 11" w dans le magasin supérieur du bac d'insertion et appuyez ensuite sur [Départ]. 4 Appuyez sur [Suivant] pour afficher l'écran Réglage format bac d'insertion inférieur. bizhub PRO C6500/C6500e (Phase 3) Réglages machine 14 5 Chargez le papier A4 w ou 8,5" e 11" w dans le magasin inférieur du bac d'insertion et appuyez ensuite sur [Départ]. 6 Appuyez sur [Retour] pour restaurer l'écran du menu Réglage. bizhub PRO C6500/C6500e (Phase 3) 14-133 Réglages machine 14 14.10.1007 Limitation/Nbre feuilles (FS-520/FS-607) Spécifiez la quantité limite pour les fonctions Agrafage, Pliage & piqûre, Pliage en 2 ou Pliage en 3. 1 Appuyez sur [Réglage] sur l'écran Machine. L'écran du menu Réglage s'affiche. 2 Appuyez sur [04 Réglages finition] et ensuite sur [07 Limitation/Nbre feuilles]. L'écran Réglage limite sortie finition s'affiche. 3 Appuyez sur la touche souhaitée pour spécifier la limite de quantité. 4 Servez-vous du clavier de l'écran tactile pour entrer la valeur de réglage voulue et appuyez ensuite sur [<<ENREG]. La plage de réglage possible est la suivante : – – 14-134 FS-520 : Agrafage 64 – 80 g/m2 : 2 à 50 pages Agrafage 81 – 105 g/m2 : 2 à 40 pages Agrafage 106 – 135 g/m2 : 2 à 30 pages Agrafage 136 – 209 g/m2 : 2 à 20 pages FS-607 : Agrafage 64 – 80 g/m2 : 2 à 50 pages Agrafage 81 – 105 g/m2 : 2 à 50 pages Agrafages 106 – 209 g/m2 : 2 à 20 pages Pliage & piqûre 64 – 80 g/m2 : 2 à 20 pages Pliage & piqûre 81 – 105 g/m2 : 2 à 20 pages Pliage en 2 64 – 105 g/m2 : 1 à 3 pages Pliage en 3 64 – 80 g/m2 : 1 à 3 pages bizhub PRO C6500/C6500e (Phase 3) Réglages machine 5 14 Appuyez sur [Retour] pour restaurer l'écran du menu Réglage. bizhub PRO C6500/C6500e (Phase 3) 14-135 Réglages machine 14 14.10.1108 Réglage Gondolage (FS-520/FS-607) Ce réglage permet de jouer sur le niveau de compression du rouleau redresseur de sortie papier si l'on observe des faux plis sur les pages imprimées en sortie du FS-520/FS-607. ! Détails Les réglages disponibles sont fonction du type d'unité de finition qui équipe la machine. 1 Appuyez sur [Réglage] sur l'écran Machine. L'écran du menu Réglage s'affiche. 2 Appuyez sur [04 Réglages finition] et sur [08 Réglage Gondolage]. L'écran Réglage Gondolage va s'afficher. 14-136 bizhub PRO C6500/C6500e (Phase 3) Réglages machine 14 3 Sélectionnez la taille de tuilage souhaitée en fonction de la condition actuelle. 4 Appuyez sur [Valider] pour restaurer l'écran du Menu de réglage. bizhub PRO C6500/C6500e (Phase 3) 14-137 14 14-138 Réglages machine bizhub PRO C6500/C6500e (Phase 3) 15 Description de l'écran Utilitaires Description de l'écran Utilitaires 15 15 Description de l'écran Utilitaires 15.1 Tableau des paramètres de l'écran Utilitaires Cette section propose un tableau systématique pour décrire les réglages par niveau des écrans Utilitaires. Menu Utilitaires [01] Adresse numérisation * 1 [01] Modifier adresse E-mail Disque dur FTP SMB Groupe [02] Saisie titre e-mail [03] Saisie texte e-mail [02] Fonctions utilisateur [01] Configuration système [01] Choix de la langue [02] Choix de l'unité [03] Configuration magasins [01] Bibliothèque support *2 [02] Sélection auto magasins [03] Basculement auto magasins [04] Sélection auto papier [05] Déshumidification magasins [04] Fonction réinitialisation [01] Conditions de départ [02] Autres paramètres [05] Ecran par défaut [06] Taux de restitution bizhub PRO C6500/C6500e (Phase 3) 15-3 Description de l'écran Utilitaires 15 Menu Utilitaires [02] Fonctions utilisateur [01] Configuration système [07] Economie d'énergie *3 [08] Date et heure *4 [09] Signaux sonores [01] Réglage du niveau sonore [2] Bip sonore arrêt travail [10] Temps de réponse touche [11] Config. touches raccourci [01] Applications [02] Réglage qualité (Copie) [03] Réglage qualité (Scanner) [04] Touches réglage qualité [12] Périphérique de service [02] Configuration initiale [01] Mode copie [02] Mode scanner [03] Configuration commune *5 [04] Configuration copieur *6 [05] Configuration scanner *7 [06] Configuration imprimante [01] Renforc. bord texte gris [02] Renforcement trait fin [03] Renf. texte en inversion [04] Masquage du flou 15-4 bizhub PRO C6500/C6500e (Phase 3) Description de l'écran Utilitaires 15 Menu Utilitaires [02] Fonctions utilisateur [01] Configuration système [07] Configuration qualité [01] Choix Trame [02] Trame par défaut [03] Décalage densité [04] Réglage ACS [08] Modification code [03] Fonctions administrateur [01] Configuration système [01] Economie d'énergie *3 [02] Date et heure *4 [03] Programmateur hebdo. [01] Activ/ Désa. programmateur [02] Heures de Marche/ Arrêt [03] Jours de travail/congé [04] Pause déjeuner [05] Code mise sous tension [04] Autorisation/Interdiction [01] Programmes utilisateur [01] Mode copieur [02] Mode scanner [02] Sélection interdiction [03] Mode scanner bizhub PRO C6500/C6500e (Phase 3) 15-5 Description de l'écran Utilitaires 15 Menu Utilitaires [03] Fonctions administrateur [01] Configuration système [05] Réglages expert [01] Réglage niveau AES [02] Réglages effacement [01] Cadrage original [02] Configuration effacement [03] Effacement bords chargeur [03] Réglages imprimante *8 [01] Tempo synchro écriture [02] Centrage écriture [03] Réglage Restitution verticale [04] Réglage Restitution horizontale [05] Effacement bord avant [06] Boucle rouleau synchro [07] Boucle départ magasin [04] Réglages finition (FS-503) *9 [01] Agrafeuse [01] Centrage de l'agrafage [02] Taquage avec agrafage [03] Taquage sans agrafage 15-6 bizhub PRO C6500/C6500e (Phase 3) Description de l'écran Utilitaires 15 Menu Utilitaires [03] Fonctions administrateur [01] Configuration système [05] Réglages expert [04] Réglages finition (FD-501) *9 [02] Unité perfo (plieuse) [01] Alignement perforation [02] Position perforation [03] Unité pliage (Plieuse) [01] Pliage en deux. [02] Pliage roulé [03] Pliage en accordéon [04] Pliage économique [05] Pliage en Z [06] Pliage portefeuille [04] Bac insertion (plieuse). [04] Réglages finition (LS-501)*9 [05] Réglages Empileur [01] Alignement perforation [02] Taquage longueur papier bizhub PRO C6500/C6500e (Phase 3) 15-7 Description de l'écran Utilitaires 15 Menu Utilitaires [03] Fonctions administrateur [01] Configuration système [05] Réglages expert [04] Réglages finition (SD-501) *9 [06] Piqueuse à cheval [01] Centrage agrafage [02] Taquage jeu agrafé [03] Espacement entre agrafes [04] Pliage en 2 multiple [05] Pliage en 3 multiple [06] Largeur papier pliage [07] Réglage Massicot [08] Butée lame massicot [04] Réglages finition (RU-503/ RU-504) *9 15-8 [07] Unité relais [01] Sens pour le détuilage bizhub PRO C6500/C6500e (Phase 3) Description de l'écran Utilitaires 15 Menu Utilitaires [03] Fonctions administrateur [01] Configuration système [05] Réglages expert [04] Réglages finition (PB-501) *9 [07] Réglage Thermorelieur [01] Réglage Massicot Couvert. [02] Régl. Bord Avant Couvert. [03] Pos. Angle Façonnage Dos. [04] Position Départ Encollage [05] Position Fin Encollage [06] Pos. Fin Formation Colle. [07] Réglage de la température [08] Taquage feuil. Bac Temp. [09] Taquage Feuil. Unit.Pres. [10] Taquage Couverture [11] Pos. Press Sens Défilemt. bizhub PRO C6500/C6500e (Phase 3) 15-9 Description de l'écran Utilitaires 15 Menu Utilitaires [03] Fonctions administrateur [01] Configuration système [05] Réglages expert [04] Réglages finition (FS-520/ FS-607) [01] Réglage butée piqueuse (FS-607 seulement) [02] Réglage butée pliage en 2 (FS-607 seulement) [03] Réglage perforation (FS-520/ FS-607) [01] Régl. position verticale [02] Régl. pos horizontale [03] Réglage synchronisation [4] Régl. capteur détect. bord [04] Réglage pliage en 3 (FS-607 seulement) [05] Régl. espacement agrafe (FS-607 seulement) [06] Régl. FormatMagCharg.Pap. (FS-520/ FS-607) [07] Limitation/Nbre feuilles (FS-520/ FS-607) [08] Réglage Gondolage (FS-520/ FS-607) [05] Réglages Scanner *10 15-10 [01] Tempo synchro lecture bizhub PRO C6500/C6500e (Phase 3) Description de l'écran Utilitaires 15 Menu Utilitaires [03] Fonctions administrateur [01] Configuration système [05] Réglages expert [05] Réglages Scanner *10 [02] Réglage centrage lecture [03] Réglage Restitution verticale [06] Réglages procédé [01] Densité recto & verso [02] Capteur densité toner [03] Quantité toner/exposition [07] Réglages qualité [01] Décalage gamma imprimante [02] Décalage gamma impr. auto [03] Capteur gamma imprimante [04] Stabilité qualité image [05] Modification Trame [08] Effectuer réglage [06] Liste des compteurs [07] Paramétrage formats [01] Détection originaux vitre [02] Détection originaux ADF [03] Détection mini. vitre [04] Format K [05] Priorité chargeur/ vitre [06] Priorité format bac ins. bizhub PRO C6500/C6500e (Phase 3) 15-11 Description de l'écran Utilitaires 15 Menu Utilitaires [03] Fonctions administrateur [01] Configuration système [08] Réglage Thermoreliure [01] Poids Papier Utile [02] Limite Compteur Papier [03] Arrêt Couvert. Incorrecte [02] Enregist. administrateur [03] Adresse numérisation * 1 [01] Modifier adresse E-mail Disque dur FTP SMB Groupe [02] Saisie titre e-mail [03] Saisie texte e-mail [04] Ident. utilisateur/ Compte [01] Méthode identification [02] Configuration Utilisateur [03] Configuration compte [04] Sans authentification [05] Configuration réseau [01] Carte réseau machine [02] Paramétrage e-mail [06] Configuration commune *5 [07] Configuration copieur *6 [08] Configuration scanner *7 [09] Appel Archange 15-12 [01] Administrateur bizhub PRO C6500/C6500e (Phase 3) Description de l'écran Utilitaires 15 Menu Utilitaires [03] Fonctions administrateur [10] Configuration sécurité [01] Code auth. administrateur [02] Code verrouillage DD [03] Ecraser données image [04] Sécurité renforcée [04] Réglage écran tactile - - - - - - - - 1* [01 Adresse numérisation] et [03 Fonctions administrateur] > [03 Adresse numérisation] existent pour le même paramètre, cependant, utilisez le réglage Fonctions administrateur pour le fonctionnement normal. * 2 Alors que la sélection de [02 Fonctions utilisateur] > [01 Configuration système] > [03 Configuration magasins] > [01 Papier] permet d'enregistrer les paramètres généraux papier ou de supprimer les configurations prédéfinies par l'utilisateur, l'utilisation de la touche [Papier] sur l'écran Copie ou sur l'écran Machine permet de spécifier ou de changer les réglages de la configuration papier pour chaque magasin. *3 Sélectionner [02 Fonctions utilisateur] > [01 Configuration système] > [07 Economie d'énergie] équivaut à sélectionner [03 Fonctions administrateur] > [01 Configuration système] > [01 Economie d'énergie]. *4 Sélectionner [02 Fonctions utilisateur] > [01 Configuration système] > [08 Date et heure] équivaut à sélectionner [03 Fonctions administrateur] > [01 Configuration système] > [02 Date et heure]. *5 Sélectionner [02 Fonctions utilisateur] > [03 Configuration commune] équivaut à sélectionner [03 Fonctions administrateur] > [06 Configuration commune]. *6 Sélectionner [02 Fonctions utilisateur] > [04 Configuration copieur] équivaut à sélectionner [03 Fonctions administrateur] > [07 Configuration copieur]. *7 Sélectionner [02 Fonctions utilisateur] > [05 Configuration scanner] équivaut à sélectionner [03 Fonctions administrateur] > [08 Configuration scanner]. *8 les réglages 01 à 04 accessibles en sélectionnant [03 Fonctions administrateur] > [01 Configuration système] > [05 Réglages expert] > [03 Réglages imprimante] sont exactement les mêmes que les réglages 01 à 04 accessibles depuis l'écran Machine en sélectionnant [Réglage] > [01 Réglages machine] > [01 Réglages imprimante]. bizhub PRO C6500/C6500e (Phase 3) 15-13 Description de l'écran Utilitaires 15 - * 9 L'opération de réglage consistant à sélectionner [03 Fonctions administrateur] > [01 Réglages système] > [05 Réglages expert] > [04 Réglages finition] est exactement la même que les réglages effectués sur l'écran Machine en sélectionnant [Réglages] > [04 Réglages finition]. Les rubriques de réglage de Réglages finition varient en fonction de l'équipement en option installé sur la machine. - 15-14 * 10 Les réglages accessibles en sélectionnant [03 Fonctions administrateur] > [01 Configuration système] > [05 Réglages expert] > [05 Réglage Scanner] sont exactement les mêmes que les réglages de l'écran Machine en sélectionnant [Réglage] > [01 Réglages machine] > [02 Réglages Scanner]. bizhub PRO C6500/C6500e (Phase 3) Description de l'écran Utilitaires 15.2 15 Liste des fonctions de la Configuration Utilisateur Elément de réglage/Description Par défaut 01 Configuration système 01 Choix de la langue Sélectionnez la langue utilisée sur l'écran LCD. Anglais/Allemand/Français/Italien/Espagnol anglais 02 Choix de l'unité Sélectionnez l'unité de mesure pour les valeurs entrées par l'utilisateur et affichées sur l'écran tactile. mm/inch (virgule décimale)/inch (fractions) mm 03 Configuration magasins 01 Papier Enregistrez les réglages papier, ou modifiez ou supprimez les configurations déjà enregistrées. Type du papier/Nom/Grammage/Calage R°V°/Réglages/Réglage vitesse/Perforation/Papier couleur/Ventilation/Relier infos format 02 Sélection auto magasins Sélectionnez ATS pour chaque magasin et la priorité de détection pour les fonctions ATS. Basculement ATS/APS (Magasins 1 à 3) : Non, Ordre de priorité : (Magasin 3/Magasin 1/Magasin 2/Passe copies) Priorité : (Magasin 3/Magasin 1/Magasin 2) 03 Basculement auto magasins Activez ou désactivez ATS. Oui/Non Non 04 Sélection auto papier Choisissez le type de papier à sélectionner avec les fonctions ATS. Type du papier (Papier Ordinaire/Qualité supérieure/Spécial couleur)/Grammage (64-74, 75-80, 81-105g/m2)/Perforation (Interdiction)/Papier onglet (Interdiction)/Papier couleur (Interdiction) Type du papier (Papier Ordinaire/Qualité supérieure/Spécial couleur)/ Grammage (64-74, 75-80, 81-105g/m2)/Perforation (Interdiction)/Papier onglet (Interdiction)/Papier couleur (Interdiction) 05 Déshumidification magasin Spécifiez le type papier qui sera sélectionné avec la fonction ATS. Activation séchage : Oui/Non Ventilation chauffage (Magasin 4) : Automatique/Oui (forcé/Non (forcé) Ventilation chauffage (Magasin 5) : Automatique/Oui (forcé/Non (forcé) Activation séchage : Oui Ventilation chauffage (Mag4) : Automatique Ventilation chauffage (Mag5) : Automatique bizhub PRO C6500/C6500e (Phase 3) 15-15 Description de l'écran Utilitaires 15 Elément de réglage/Description Par défaut 04 Fonction réinitialisation 15-16 01 Conditions de départ Réglez l'intervalle de réinitialisation à partir de l'exécution d'un travail d'impression jusqu'à ce que la machine retourne aux conditions de départ sans sélectionner la moindre touche de l'écran tactile ou du panneau de contrôle. Non/60 secondes/120 secondes/180 secondes/ 240 secondes/300 secondes/360 secondes/ 420 secondes/480 secondes/540 secondes 60 secondes 02 Autres paramètres Sélectionnez s'il faut ou non remettre à zéro le réglage actuellement spécifié lorsqu'il y a changement d'utilisateur sur la machine, ou lorsqu'un original est chargé dans l'ADF. Sélectionnez aussi les réglages à remettre à zéro à chaque fois qu'une tâche est achevée. Changement utilisateur/Original dans chargeur/Fonction touche Auto/Rappel programme 30/Finition avec "Tout auto"/Initialisation compteur clé/Conserver état retour auto/Annulation auto tri agrafé/Reliure original fin travail Changement utilisateur : Oui Original dans chargeur : Pas réinitialisé Fonction touche Auto : Tout auto Rappel programme 30 : Non Finition avec "Tout auto" : Tri Initialisation compteur clé : Non Conserver état retour auto : Ne pas garder Annulation auto tri agrafé : Conserver Reliure original fin travail : Annuler 05 Écran par défaut Sélectionnez l'écran par défaut à afficher lors de la mise sous tension. Machine/Liste Travaux/Copie Machine 06 Taux de restitution Permet de modifier les taux zoom prédéfinis et d'enregistrer les taux zoom fréquemment utilisés. Fixe/Six types Préféfini/Trois types Fixe/Six types Préféfini/Trois types 07 Economie d'énergie Réglez le délai d'activation des modes Veille/Economie d'énergie. Veille : Désactivé, 5 min./10 min./15 min./30 min./ 60 min./90 min./ 120 min./240 min. : 5 min. Economie d'énergie : Désactivé/ 1 min./ 30 min./ 60 min./ 90 min./ 120 min./ 240 min. : Désactivé/30 min. Veille : 5 min. Economie d'énergie : 30 min. 08 Date et heure Spécifiez l'heure actuelle, l'heure d'été et le fuseau horaire. Programmation/Heure d'été/Fuseau horaire Programmation/Heure d'été (Non)/Fuseau horaire bizhub PRO C6500/C6500e (Phase 3) Description de l'écran Utilitaires Elément de réglage/Description 15 Par défaut 09 Signaux sonores 01 Réglage du niveau sonore Règle le niveau sonore du signal (le son de la touche tactile) quand vous touchez l'écran. OUI/NON, Fort/Faible Oui 02 Bip sonore arrêt travail Sélectionnez la durée du signal sonore quand la machine s'arrête parce qu'elle manque de papier et en cas de bourrage. Non/3 secondes/5 secondes/10 secondes Non 10 Temps de réponse touche Sélectionnez le temps de réponse des touches. Standard/0,5 seconde/1 seconde/2 secondes/3 secondes Normal [11] Config. touches raccourci 01 Applications Sélectionnez les touches de raccourci à afficher sous [Applications] sur l'écran Copie. On peut au maximum sélectionner 3 touches. Insertion intercalaires/Chapitre/Combinaison/Livret/ Insertion originaux/Page par page/Fusion travaux/Affiche/Cadrage original/Inversion de polarité/Répétition image/Effacement bords/pliure/Centrage image/Décalage image/Tampon/Superposition 02 Réglage qualité (Copie) Sélectionnez touches de raccourci à afficher sous [Qualité image] sur l'écran Copie. On peut au maximum sélectionner 3 touches. Densité copie/Réglage fond/Empêcher verso/Rouge/ Vert/Bleu/Teinte/Saturation/Luminosité/Netteté/Contraste/Niveau distinction image/Choix Trame/Aspect glacé/Réglage balance des couleurs 03 Réglage qualité (Scanner) Sélectionnez touches de raccourci à afficher sous [Qualité image] sur l'écran Scanner. On peut au maximum sélectionner 3 touches. Densité numérisation/Réglage fond/Rouge/Vert/Bleu/ Netteté/Contraste 04 Touches réglage qualité Sélectionnez s'il faut afficher [Affichage raccourcis] ou [Affichage réglage densité] sous [Qualité image] sur l'écran Copie ou l'écran Scanner. Affichage raccourcis/Affichage réglage densité 12 Périphérique de service Spécifiez s'il faut utiliser ou non le port de service du périphérique, et sélectionnez le type de clavier dans le cas où le port de service du périphérique est utilisé. Oui/Non, Type clavier : EN65/EN104/JP101/JP106/JP109 bizhub PRO C6500/C6500e (Phase 3) Affichage raccourcis Oui Type clavier : EN65 15-17 Description de l'écran Utilitaires 15 Elément de réglage/Description Par défaut 02 Configuration initiale 01 Mode copie Spécifiez les valeurs initiales pour les fonctions copie lorsque la configuration de base de la machine est restaurée, par exemple lorsqu'on appuie sur la touche [Auto] sur le panneau de contrôle. Mode copie (Original/Couleur/Taux restitution/Applications/Réglage qualité/Finition/Mode copie/Papier/Chargeur 02 Mode scanner Spécifiez les valeurs initiales pour les fonctions de numérisation lorsque la configuration de base de la machine est restaurée, par exemple lorsqu'on appuie sur la touche [Auto] sur le panneau de contrôle. Mode scanner (Original/Couleur/Zoom/Espace colorimétrie/Réglage qualité/Format numérisation/Résolution/Mode copie/Serveur par défaut 03 Configuration commune 15-18 Affichage messages temporaire Sélectionnez Affichage messages tempo pour accéder à la fenêtre d'affichage de l'écran tactile. 3 secondes/5 secondes 3 secondes Décalage des travaux Réglez la machine pour qu'elle décale les copies/sorties imprimées de différents travaux. Oui/Non Non Impression en continu Réglez la machine pour qu'elle imprime à la suite plusieurs travaux en réserve. Copie Oui/Copie Non/Imprimante Oui/Imprimante Non Copie Non Imprimante Oui Fonction touche ARRÊT Spécifiez si un travail en cours doit être suspendu ou annulé lorsqu'on appuie sur la touche [Arrêt] du panneau de contrôle. Arrêt temporaire travail/Fonction arrêt travaux Arrêt temporaire travail Autor. réglage restit. recto Spécifiez si le mode de réglage optique doit être activé. Oui/Non Non Délai changement magasin Lors de la sélection du magasin affecté à différents types de papier, spécifiez le délai après lequel la copie devient possible. Court/Normal Court Type papier prioritaire Sélectionnez s'il faut maintenir la température nécessaire au papier couché au moyen du rouleau de fixation. Autres/Papier couché Autres Mode sans compression À spécifier au cas où un enregistrement sur disque dur n'a pas été possible en raison d'une saturation mémoire. Non/Oui Non bizhub PRO C6500/C6500e (Phase 3) Description de l'écran Utilitaires Elément de réglage/Description 15 Par défaut Papier Epais Mode Noir Activez ce mode pour réduire les imperfections horizontales de qualité d'impression susceptibles d'apparaître avec du papier épais en impression noir et blanc (mode Noir). Non/Oui Non Pile Empileur Trav. Impress Spécifiez s'il faut autoriser ou non le papier de plusieurs travaux d'impression de s'empiler dans l'Empileur Grande Capacité LS-501. Autorisation/Interdiction Autorisation 04 Configuration copieur Sélection auto piqûre Réglez la machine pour qu'elle sélectionne automatiquement le mode Livret quand le mode Pliage & piqûre est sélectionné. Oui/Non OUI Décalage image avec décimal Sélectionnez Oui/Non pour saisir un point décimal pour le décalage de l'image. Oui/Non NON APS (format auto) vitre Réglez la machine pour sélectionner automatiquement le même format de papier que l'original placé sur la vitre. Oui/Non Oui APS (format auto) chargeur Réglez la machine pour sélectionner automatiquement le même format de papier que l'original placé dans le chargeur. Oui/Non Oui AMS (restitut. auto) vitre Réglez la machine pour détecter le format de l'original et sélectionner le taux d'agrandissement approprié pour correspondre au format de papier sélectionné. Oui/Non Oui AMS (restitut auto) chargeur Réglez la machine pour sélectionner automatiquement un taux approprié pour la copie en cas de détection du format original placé sur le chargeur. Oui/Non Oui Cadrage original Spécifiez les conditions à appliquer à [Cadrage original]. Oui/APS/AMS/Sauf vitre (1:1) OUI Effacement bords chargeur Réglez pour effacer les bords lors de la copie en mode chargeur (ADF). Non/1 mm/2 mm/3 mm/4 mm/5 mm 3 mm Rotation Quand les magasins ne contiennent que du papier de format différent du format original, tournez l'image de l'original et réglez-la en fonction du format du papier chargé. Oui-Toujours/APS/AMS/APS/AMS/Réduire APS/AMS bizhub PRO C6500/C6500e (Phase 3) 15-19 Description de l'écran Utilitaires 15 Elément de réglage/Description Par défaut Interruption de cycle Réglez la temporisation pour qu'elle suspende le travail en cours en appuyant sur la touche [Interruption] pendant la copie. Immédiate/Fin jeu en cours Fin jeu en cours No. de page du livret Définissez la position du numéro de page pour la fonction Livret avec Numérotation des pages dans le tampon. Non/Oui (Recto vers extérieur) Non Tempo interdict. imprimante Sélectionnez la durée d'interdiction de l'impression via PC après avoir appuyé sur les touches. Non/15 secondes/30 secondes/60 secondes/90 secondes Non Fonction Signet Spécifiez si les signets posés doivent ou non être supprimés, ou choisissez de désactiver la fonction Signet. Non/Annul. chaq trav./Conserver Annul. chaq trav Orientation reliure original Réglez la machine pour faire coïncider la direction de reliure des originaux avec celle des jeux imprimés. Oui/Non Oui Magasin par défaut sans APS Réglez la sélection automatique du magasin si APS est annulé. Magasin APS/Magasin 1/Magasin 2/Magasin 3/Magasin 4/ Magasin 5 Magasin APS Interdire numérisation (magasin sorti) Stoppe l'arrêt de la numérisation en cas de retrait du magasin. Oui/Non Oui 05 Configuration scanner 15-20 Format fichier (E-mail) Sélectionnez le format fichier par défaut lors de l'émission par E-Mail. Paquet TIFF/ Division TIFF/ Paquet PDF/JPEG Paquet PDF Format fichier (FTP) Sélectionnez le format de fichier par défaut lors d'un transfert FTP. Paquet TIFF/ Division TIFF/ Paquet PDF/JPEG Paquet PDF Format fichier (SMB) Sélectionnez le format fichier par défaut lors d'un transfert SMB. Paquet TIFF/ Division TIFF/ Paquet PDF/JPEG Paquet PDF Destinatire par défaut Sélectionnez la destination par défaut à afficher lors de la sélection de l'écran Scanner. E-Mail/Disque dur/FTP/SMB/File d'attente E-mail bizhub PRO C6500/C6500e (Phase 3) Description de l'écran Utilitaires Elément de réglage/Description Méthode compr. couleur/gris Sélectionnez la destination par défaut à afficher lors de la sélection de l'écran Scanner. Elevée/Standard/Faible 15 Par défaut Standard 06 Configuration Imprimante [01] Renforc. bord texte gris Sélectionnez pour améliorer le contour de texte gris à l'impression. + Fort/Normal/+ Faible Normal 02 Renforcement trait fin Spécifiez le niveau d'accentuation des trait fins à l'impression. + Fort/Fort/Normal/Faible/+ Faible Normal 03 Renf. texte en inversion Spécifiez le niveau d'amélioration du texte inversé à l'impression. + Fort/Normal/+ Faible Normal 04 Masquage du flou Spécifiez s'il faut utiliser cette fonction pour éviter le flou provoqué par l'amélioration des traits fins. Non/Oui Oui 07 Configuration qualité 01 Trame Permet de sélectionner d'autres réglages que [Ligne 1] lorsque l'on règle la qualité image sur [Texte & Photo] ou [Photo]. • Ligne 2 : Autorisation/Interdiction • Point 1 : Autorisation/Interdiction • Point 2 : Autorisation/Interdiction Ligne 2 : Autorisation Point 1 : Autorisation Point 2 : Autorisation 02 Trame par défaut Sélectionnez l'écran à afficher lorsque l'on règle la qualité image sur [Texte & Photo] ou [Photo]. • Couleur-Texte/Photo : Ligne 1/Ligne 2/Point 1/Point 2/ Compression • Couleur-Photo : Ligne 1/Ligne 2/Point 1/Point 2/ Compression • Noir-Texte/Photo : Ligne 1/Ligne 2/Point 1/Point 2/ Compression • Noir-Photo : Ligne 1/Ligne 2/Point 1/Point 2/ Compression • Monocouleur-Texte/Photo : Ligne 1/Ligne 2/Point 1/Point 2/Compression • Monocouleur-Photo : Ligne 1/Ligne 2/Point 1/Point 2/ Compression Couleur-Texte/Photo : Ligne 1 Couleur-Photo : Ligne 1 Noir-Texte/Photo : Compression Noir-Photo : Ligne 1 Monocouleur-Texte/Photo : Ligne 1 Monocouleur-Photo : Ligne 1 03 Décalage densité Spécifiez le réglage de densité par défaut pour chaque mode qualité image. Texte & Photo/Carte/Photo/Texte (0 - 6) Texte & Photo : 3 Carte : 3 Photo : 3 Texte : 3 04 Réglage ACS Permet d'ajuster la fonction de détection couleur. Plage de réglage : –5~+5 Plage de réglage : 0 bizhub PRO C6500/C6500e (Phase 3) 15-21 Description de l'écran Utilitaires 15 Elément de réglage/Description Par défaut 08 Modification code Modifiez un code utilisateur enregistré par l'utilisateur en guise d'identification utilisateur. Saisissez le nouveau code 15-22 bizhub PRO C6500/C6500e (Phase 3) Description de l'écran Utilitaires 15.3 15 Liste des fonctions des Fonctions administrateur Elément de réglage/Description Par défaut 01 Configuration système 01 Economie d'énergie Réglez le délai d'activation des modes Veille/Eco d'énergie. Veille : Désactivé, 5 min./10 min./15 min./30 min./ 60 min./90 min./ 120 min./240 min. : 5 min. Economie d'énergie : Désactivé/ 1 min./ 30 min./ 60 min./ 90 min./ 120 min./ 240 min. : Désactivé/30 min. Veille : 5 min. Economie d'énergie : 30 min. 02 Date et heure Spécifiez l'heure actuelle, l'heure d'été et le fuseau horaire. Programmation/Heure d'été/Fuseau horaire Programmation/Heure d'été (Non)/Fuseau horaire 03 Programmateur hebdo. 01 Activ/Désa. programmateur Activez et désactivez la fonction du programmateur. Programmateur activé/Programmateur désactivé Programmateur désactivé 02 Heures de marche/arrêt Réglez les heures de marche/arrêt en heures et en minutes. 03 Jours de travail/congé Réglez l'état activé/désactivé de la machine pour un mois donné. 04 Pause déjeuner Réglez la machine pour qu'elle s'éteigne durant la pause déjeuner et se rallume après. 05 Code mise sous tension Il faut saisir le code quand vous utilisez la machine en interrompant le programmateur. Utilisez cette fonction pour définir le code. 0000 (4 chiffres) 0000 (4 chiffres) 04 Autorisation/Interdiction 01 Programmes utilisateur Verrouillez/déverrouillez ou supprimez un programme. • Mode copieur • Mode scanner 02 Sélection interdiction Spécifiez s'il faut interdire ou autoriser la modification des réglages [Modification adresse scanner], [Modificat. taux restitution], et [Modification fond de page]. • Modification adresse scanner : Autorisation/Interdiction • Modificat. taux restitution : Autorisation/Interdiction • Modification fond de page : Autorisation/Interdiction bizhub PRO C6500/C6500e (Phase 3) Modification adresse scanner : Autorisation Modificat. taux restitution : Autorisation Modification fond de page : Interdiction 15-23 Description de l'écran Utilitaires 15 Elément de réglage/Description Par défaut 03 Mode scanner Spécifiez si pour les fonctions de numérisation, il faut interdire ou autoriser la sélection de [E-Mail], [Disque dur], [FTP], [SMB], [File d'attente], ou [Saisie manuelle]. • E-Mail : Autorisation/Interdiction • FTP : Autorisation/Interdiction • Disque dur : Autorisation/Interdiction • SMB : Autorisation/Interdiction • File d'attente : Autorisation/Interdiction • Saisie manuelle : Autorisation/Interdiction E-Mail : Autorisation FTP : Autorisation Disque dur : Autorisation SMB : Autorisation File d'attente : Autorisation Saisie manuelle : Autorisation 05 Réglages expert 01 Réglage niveau AES Permet de changer le niveau de densité à appliquer lorsque l'on sélectionne [Auto] dans [Qualité image \ Densité copie] sur l'écran Copie. Couleur : –5 à +5, Noir : –5 à +5 Couleur : 0 Noir : 0 02 Réglages effacement Spécifiez les conditions à appliquer à [Cadrage original], le niveau de densité pour les opérations d'effacement, et le niveau d'effacement des bords pour la copie en mode ADF. • Cadrage original : Oui - APS/AMS Seulement/Sauf vitre (1:1) • Configuration effacement : Auto/Foncé+/Foncé/Normal/Clair/Clair+ • Effacement bords chargeur : Non/1 mm/2 mm/3 mm/4 mm/5 mm Cadrage original : Oui Configuration effacement : Foncé Effacement bords chargeur : 3 mm 03 Réglages imprimante Permet de procéder aux réglages concernant l'impression. • Tempo synchro écriture : –60 à +60 (1 pas = 0,1 mm) • Centrage écriture : –0 à +(1 pas = 0,1 mm) • Restitution verticale : –100 à +100 (1 pas = 0,01%) • Restitution horizontale : –100 à +100 (1 pas = 0,01%) • Effacement bord avant : –20 à +40 (1 pas = 0,1 mm) • Boucle rouleau synchro : –99 à +99 (1 pas = 0,1 mm) • Boucle départ magasin : –99 à +99 (1 pas = 0,1 mm) 04 Réglages finition Permet de procéder aux réglages concernant l'unité de finition. 01 Agrafeuse Permet de procéder aux réglages concernant l'unité d'agrafage FS-503. • Centrage de l'agrafage : –20 à +20 (1 pas = 0,1 mm) • Taquage avec agrafage : –20 à +20 (1 pas = 0,1 mm) • Taquage sans agrafage : –20 à +20 (1 pas = 0,1 mm) 15-24 bizhub PRO C6500/C6500e (Phase 3) Description de l'écran Utilitaires Elément de réglage/Description 15 Par défaut 02 Unité perfo (plieuse) Permet de procéder aux réglages concernant la fonction perforation de l'Unité de pliage FD-501. • Taquage largeur papier : –20 à +20 (1 pas = 0,1 mm) • Position perforation : 2 trous –40 à +40 (1 pas = 0,1 mm) 4 trous –40 à +40 (1 pas = 0,1 mm) 03 Unité pliage (Plieuse) Permet de procéder aux réglages concernant la fonction pliage de l'Unité de pliage FD-501. • Pliage en deux. : –50 à +50 (1 pas = 0,1 mm) • Pliage roulé : –50 à +50 (1 pas = 0,1 mm) • Pliage en accordéon : –50 à +50 (1 pas = 0,1 mm) • Pliage économique : –50 à +50 (1 pas = 0,1 mm) • Pliage en Z : –50 à +50 (1 pas = 0,1 mm) • Pliage portefeuille : –50 à +50 (1 pas = 0,1 mm) 05 Empileur • Taquage largeur papier : –20 à +20 (1 pas= 0,1 mm) • Taquage longueur papier : –20 à +20 (1 pas = 0,1 mm) 06 Piqueuse à cheval Permet de procéder aux réglages concernant la Piqueuse à cheval SD-501. • Centrage agrafage : –20 à +20 (1 pas = 0,1 mm) • Taquage jeu agrafé : –20 à +20 (1 pas = 0,1 mm) • Espacement entre agrafes : –20 à +20 (1 pas = 0,1 mm) • Pliage en deux. : –50 à +50 (1 pas = 0,1 mm) • Pliage en 3 multiple : –50 à +50 (1 pas = 0,1 mm) • Largeur papier pliage : –50 à +50 (1 pas = 0,1 mm) • Réglage massicot : –400 à +400 (1 pas = 0,1 mm) • Butée lame massicot : Compteur massicot, Valeur espacement, Effectuer déplacement forcé 07 Unité relais Permet de procéder aux réglages concernant l'unité relais RU-503/RU-504. Sens pour le détuilage : Non/Haut/Bas bizhub PRO C6500/C6500e (Phase 3) Non 15-25 Description de l'écran Utilitaires 15 Elément de réglage/Description Par défaut 08 Réglage Thermorelieur Permet de procéder aux réglages concernant le Thermorelieur PB-501. • Réglage Massicot Couvert. : -128 à +127 (1 pas = 0,1 mm) • Position du bord avant de la couverture : -128 à +127 (1 pas = 0,1 mm) • Position angle façonnage dos : -128 à +127 (1 pas = 0,1 mm) • Position de départ de l'encollage : -128 à +127 (1 pas = 0,1 mm) • Position de l'arrêt de l'encollage : -128 à +127 (1 pas = 0,1 mm) • Posit. arrêt de formation de l'encollage : -128 à +127 (1 pas = 0,1 mm) • Réglage de la température : Réservoir Colle – Bas 180 à 190°C (1 pas = 1°C) Applicateur colle 160 à 170°C (1 pas = 1°C) • Position taquage feuilles Bac Temporaire : -20 à +20 (1 pas = 0,1 mm) • Position taquage feuilles Unité Pression : -20 à +20 (1 pas = 0,1 mm) • Posit. taquage couv sur plateau haut/bas : -20 à +20 (1 pas = 0,1 mm) • Posit. sens défilement Unité de Pression : -20 à +20 (1 pas = 0,1 mm) 04 Réglages finition Permet de procéder aux réglages concernant le module de finition (FS-520/FS-607). 01 Réglage butée piqueuse (FS-607 seulement) Réglez les positions des agrafes dans le sens de la largeur du papier en mode Pliage & piqûre. –128 à +127 (1 pas = 0,1 mm) 02 Réglage butée pliage en 2 (FS-607 seulement) Réglez la position de pliage en deux en mode Pliage en 2 multi. –128 à +127 (1 pas = 0,1 mm) 03 Réglage perforation (FS-520/FS-607) Réglez la position de perforation effectuée par le Kit perforation PK-512/PK-513. • Régl. position verticale : –128 à +127 (1 pas = 0,1 mm) • Régl. pos horizontale : –50 à +50 (1 pas = 0,1 mm) • Réglage synchronisation : –20 à +20 (1 pas = 0,8 mm) • Régl. capteur détect. bord 04 Réglage pliage en 3 (FS-607 seulement) Réglez la position de pliage en trois en mode Pliage en 3 multi. –128 à +127 (1 pas = 0,1 mm) 05 Réglage espacement entre les 2 agrafes (FS-607 seulement) Réglez l'espacement entre les agrafes pour les modes Agrafage et Pliage & piqûre. –128 à +160 (1 pas = 1 mm) 15-26 bizhub PRO C6500/C6500e (Phase 3) Description de l'écran Utilitaires Elément de réglage/Description 15 Par défaut 06 Régl.FormatMagCharg.Pap. (FS-520/FS-607) Réglez le format magasin pour le magasin supérieur/inférieur du bac d'insertion PI-502. 07 Limitation/Nbre feuilles (FS-520/FS-607) Spécifiez la quantité limite pour les modes Agrafage, Pliage & piqûre, Pliage en 2 et Pliage en 3 multi. 08 Réglage Gondolage (FS-520/FS-607) Réglez la force d'appui du rouleau de détuilage de sortie pour corriger le pli produit en mode Pliage en 3, impression int. Recto (Pliage en 3 64-80 g/m2 : Impression int.) : Large Recto (Pliage en 3 81-105 g/m2 : Impression int.) : Petit Recto (Face imprimée <Sauf Pliage en 3> : Recto) : Petit Recto (Face imprimée : Verso) : Large Recto-Verso : Moyenne 05 Réglages Scanner Permet de procéder aux réglages concernant le scanner. • Tempo synchro lecture : –10 à +20 (1 pas = 0,1 mm) • Centrage original : –30 à +30 (1 pas = 0,1 mm) • Restitution verticale : –40 à +40 (1 pas = 0,05%) 06 Réglages procédé Permet de procéder aux réglages concernant le procédé. • Densité recto & verso • Capteur densité toner • Quantité toner/exposition 07 Réglages qualité Permet d'améliorer l'image. • Décalage gamma imprimante • Décalage gamma impr. auto • Capteur gamma imprimante • Stabilité qualité image • Modification Trame 08 Effectuer réglage Permet d'exécuter les opérations de réglage. Réglage auto gamma, Réglage calage couleur, Mode renouvellement toner, Mode nettoyage courroie 06 Liste des compteurs Imprime la liste des programmes utilisateur ou le journal des événements. Programmes utilisateur, Configuration utilisateur, Compteurs par code, Liste des polices, Journal des évènements bizhub PRO C6500/C6500e (Phase 3) 15-27 Description de l'écran Utilitaires 15 Elément de réglage/Description Par défaut 07 Paramétrage formats Spécifiez les réglages concernant le format des originaux à placer sur la vitre d'exposition ou sur l'ADF, ou concernant le papier chargé dans l'unité d'insertion. 15-28 01 Détection originaux vitre Spécifiez le format des originaux qui doivent être détectés sur la vitre d'exposition. Tous formats/AB/Pouce/Seulement série A Seulement série A 02 Détection originaux ADF Spécifiez le format des originaux qui doivent être détectés sur l'ADF. Tous formats/AB/Pouce/Seulement série A Seulement série A 03 Détection min. vitre exposition Réglez le plus petit format pour les copies effectuées en plaçant l'original sur la vitre d'exposition. BI/A5 w/5,5 e 8,5 v/B5 v/A4 v/8,5 e 11 v BI/A5 w 04 Format K Spécifiez s'il faut utiliser le Format K, par exemple, "8K" et "16K". Format K activé/Format K désactivé Format K désactivé 05 Priorité chargeur/vitre d'exposition Spécifiez du format standard qui doit être détecté sur la vitre d'exposition et l'ADF. 8,5 e 14 w/8 e 13 w/8,12 e 13,2 w/8,25 e 13 w/ 8,5 e 13 A5 v, A4 w/5,5 e 8,5 v, 8,5 e 11 w B4 w, B5 w, B5 v, 11 e 17 w, 8,5 e 11 v/8K w, 16K w, 16K v A5 w/B6 w/5,5 e 8,5 w Post/A6 w 8,5 e 14/w A5 v, A4 w B4 w, B5 w, B5 v, 11 e 17 w, 8,5 e 11 v/ A5 w/Carte postale 06 Priorité format bac ins. Spécifiez le format standard qui ne peut être détecté dans le magasin supérieur/inférieur de l'unité d'insertion de l'Unité de pliage FD-501. FD-501 : A5 v/5,5 e 8,5 v SRA4 w/A4 w/8,5 e 11 w, 8,5 e 14 w/8 e 13 w/ 8,12 e 13,2 w/8,25 e 13 w/8,5 e 13 w B4 w, B5 w, B5 v, 11 e 17 w, 8,5 e 11 v/8K w, 16K w, 16K v SRA3 w/13 e 19 w PI-502 : A5 v/5,5 e 8,5 v SRA4 w/A4 w/8,5 e 11 w, 8,5 e 14 w/8 e 13 w/ 8,12 e 13,2 w/8,25 e 13 w/8,5 e 13 w B4 w, B5 w, B5 v, 11 e 17 w, 8,5 e 11 v/8K w, 16K w, 16K v A3 w/12 e 18 w FD-501 : A5 v/A4 w B4 w, B5 w, B5 v, 11 e 17 w, 8,5 e 11 v/SRA3 w PI-502 : A5 v/A4 w B4 w, B5 w, B5 v, 11 e 17 w, 8,5 e 11 v/A3 w bizhub PRO C6500/C6500e (Phase 3) Description de l'écran Utilitaires Elément de réglage/Description 15 Par défaut 08 Réglage Thermoreliure 01 Poids Papier Utile Spécifiez le grammage papier disponible pour chaque corps et couverture avec le Thermorelieur. Corps Livre : 64-74 g/m2/ 75-80 g/m2/81-105 g/m2 Couverture Livre : 81105 g/m2/ 106-135 g/m2/136-162 g/m2 02 Limite Compteur Papier Spécifiez le comptage papier maximum et minimum à relier pour chaque grammage papier. Normal • 64-74 g/m2 : minimum 10/15/20/25, maximum 200/250/270/300 • 75-80 g/m2 : minimum 10/15/20/25, maximum 200/250/270/300 • 81-105 g/m2 : minimum 10/15/20/25, maximum 200/250/270/300 Qualité supérieure/Laser couleur/Couché • 64-74 g/m2 : minimum 10/15/20/25, maximum 110/120/130/140/150 • 75-80 g/m2 : minimum 10/15/20/25, maximum 110/120/130/140/150 • 81-105 g/m2 : minimum 10/15/20/25, maximum 110/120/130/140/150 Normal 64-74 g/m2 : minimum 10, maximum 300 75-80 g/m2 : minimum 10, maximum 300 81-105 g/m2 : minimum 10, maximum 300 Qualité supérieure/Laser couleur/Couché 64-74 g/m2 : minimum 10, maximum 150 75-80 g/m2 : minimum 10, maximum 150 81-105 g/m2 : minimum 10, maximum 110 03 Arrêt Couvert. Incorrecte Stopper/Reprendre le travail actuel quand la largeur de la couverture n'est pas compatible avec le format et l'épaisseur du papier du corps de document. Arrêt temporaire/Pas d'arrêt temporaire Arrêt temporaire 02 Enregist. administrateur Enregistrez le nom du responsable de la machine et le numéro de son poste tél. Le contenu enregistré s'affiche sur l'écran Compteurs. Saisie nom : 8 chiffres/Numéro de poste : 5 chiffres 03 Adresse numérisation 01 Modifier adresse Permet d'ajouter, de modifier ou de supprimer la destination de l'image numérisée. 02 Saisie titre e-mail Permet d'enregistrer un maximum de 5 modèles que l'on peut utiliser comme titre lors de l'envoi de données numérisées. 03 Saisie texte e-mail Permet d'enregistrer un maximum de 5 modèles que l'on peut utiliser comme corps de texte lors de l'envoi de données numérisées. bizhub PRO C6500/C6500e (Phase 3) 15-29 Description de l'écran Utilitaires 15 Elément de réglage/Description Par défaut 04 Ident. utilisateur/Compte Spécifiez s'il faut utiliser la fonction Ident. utilisateur/Compte, et configurez ou modifiez les conditions qui doivent être remplies dans le processus d'identification. 01 Méthode identification Réglez l'identification et le nombre de comptes à gérer. Et réglez la gestion de compte pour chaque mode et le contrôle machine lorsque le crédit d'impression est atteint. • Identification Utilisateur : Oui (Serveur externe)/Oui (MFP)/Non • Utilisateur public : Autorisation/Interdiction • Suivi comptes : Gérer/Non géré • Méthode authen. suivi compte : Compte + Code/Code • Connexion auth. compte/util. : Connecté/Déconnecté • Nbre utilisateurs autorisés : 0000 • Action quand crédit dépassé : Arrêt immédiat/Finir travail/Avertir Identification Utilisateur : Non Utilisateur public : Interdiction Suivi comptes : Non géré Méthode authen. suivi compte : Compte + Code Connexion auth. compte/util. : Connecté Nbre utilisateurs autorisés : 500 Action quand crédit dépassé : Arrêt immédiat 02 Configuration utilisateur 01 Paramétrage gestion Spécifiez s'il faut afficher la liste utilisateurs lors de l'identification utilisateur, et sélectionnez les fonctions accessibles aux utilisateurs identifiés ainsi que le nombre maximum d'utilisateurs que doit afficher cette liste. • Liste des Noms d'utilisateur/de départements : Affichée/Pas affichée • Restrictions paramètres initiaux Liste des noms d'utilisateur : Affichée 02 Gestion Utilisateur Vous pouvez enregistrer, modifier, ajouter, ou supprimer des utilisateurs soumis à l'identification utilisateur. N° utilisateur., Nom utilisateur, Code, Compte référence, Autorisation (Couleur, Noir, et leur Crédit), Accès aux fonctions (Copieur, Scanner, Imprimante), Adresse réponse 03 Compteur utilisateur Permet de visualiser ou de remettre à zéro le compteur des opérations de copie, de numérisation ou d'impression effectuées par les utilisateurs identifiés. 03 Suivi comptes 01 Gestion compte Permet de changer, d'ajouter, ou de supprimer les comptes gérés. N° Compte, Nom compte, Code, Nom, Autorisation (Couleur, Noir, et leur Crédit), Accès aux fonctions (Copieur, Scanner, Imprimante) 02 Compteur compte Permet de visualiser ou de remettre à zéro le compteur des opérations de copie, de numérisation ou d'impression effectuées par les comptes gérés. 04 Sans authentification Spécifiez si les fonctions doivent être accessibles aux utilisateurs sans identification. • Impression : Autorisation/Interdiction • Scan tiré : Autorisation/Interdiction 15-30 Impression : Interdiction Scan tiré : Interdiction bizhub PRO C6500/C6500e (Phase 3) Description de l'écran Utilitaires Elément de réglage/Description 15 Par défaut 05 Configuration réseau 01 Carte réseau machine Réglez les paramètres de carte d'interface réseau. Adresse IP, Masque de sous-réseau, Adresse passerelle, Serveur DNS1 ; Serveur DNS2, Vitesse réseau 02 Paramétrage e-mail Spécifiez les paramètres initiaux pour l'e-mail. 06 Configuration commune Affichage messages temporaire Sélectionnez Affichage messages tempo pour accéder à la fenêtre d'affichage de l'écran tactile. 3 secondes/5 secondes 3 secondes Décalage des travaux Réglez la machine pour qu'elle décale les copies/sorties imprimées de différents travaux. Oui/Non Non Impression en continu Réglez la machine pour qu'elle imprime à la suite plusieurs travaux en réserve. Copie Oui/Copie Non/Imprimante Oui/Imprimante Non Copie Non/Imprimante Oui Fonction touche ARRÊT Spécifiez si un travail doit être suspendu ou annulé lorsqu'on appuie sur la touche [Arrêt]. Arrêt temporaire travail/Fonction arrêt travaux Arrêt temporaire travail Autor. réglage restit. recto Spécifiez si le mode de réglage optique doit être activé. Oui/Non Non Délai changement magasin Lors de la sélection du magasin affecté à différents types de papier, spécifiez le délai après lequel la copie devient possible. Court/Normal Court Type papier prioritaire Sélectionnez s'il faut maintenir la température nécessaire au papier couché au moyen du rouleau de fixation. Autres/Papier couché Autres Mode sans compression À spécifier au cas où un enregistrement sur disque dur n'a pas été possible en raison d'une saturation mémoire. Non/Oui Non Papier Epais Mode Noir Activez ce mode pour réduire les imperfections horizontales de qualité d'impression susceptibles d'apparaître avec du papier épais en impression noir et blanc (mode Noir). Non/Oui Non Pile Empileur Trav. Impress Spécifiez s'il faut autoriser ou non le papier de plusieurs travaux d'impression de s'empiler dans l'Empileur Grande Capacité LS-501. Autorisation/Interdiction Autorisation bizhub PRO C6500/C6500e (Phase 3) 15-31 Description de l'écran Utilitaires 15 Elément de réglage/Description Par défaut 07 Configuration copieur 15-32 Sélection auto piqûre Réglez la machine pour qu'elle sélectionne automatiquement le mode Livret quand le mode Pliage&Agrafage est sélectionné. Oui/Non Oui Décalage image avec décimal Sélectionnez Oui/Non pour saisir un point décimal pour le décalage de l'image. Oui/Non Non APS (format auto) vitre Réglez la machine pour sélectionner automatiquement le même format de papier que l'original placé sur la vitre. Oui/Non Oui APS (format auto) chargeur Réglez la machine pour sélectionner automatiquement le même format de papier que l'original placé dans le chargeur. Oui/Non Oui AMS (restitut. auto) vitre Réglez la machine pour détecter le format de l'original et sélectionner le taux d'agrandissement approprié pour correspondre au format de papier sélectionné. Oui/Non Oui AMS (restitut auto) chargeur Réglez la machine pour sélectionner automatiquement un taux approprié pour la copie en cas de détection du format original placé sur le chargeur. Oui/Non Oui Cadrage original Spécifiez les conditions à appliquer à [Cadrage original]. Oui/APS/AMS/Sauf vitre (1:1) Oui Effacement bords chargeur Réglez pour effacer les bords lors de la copie en mode chargeur (ADF). Non/1 mm/2 mm/3 mm/4 mm/5 mm 3 mm Rotation Quand les magasins ne contiennent que du papier de format différent du format original, tournez l'image de l'original et réglez-la en fonction du format du papier chargé. Toujours activé/APS/AMS/APS/AMS/Réduct. APS/AMS Interruption de cycle Réglez la temporisation pour qu'elle suspende le travail en cours en appuyant sur la touche [Interruption] pendant la copie. Immédiate/Fin jeu en cours Fin jeu en cours No. de page du livret Définissez la position du numéro de page pour la fonction Livret avec Numérotation des pages dans le tampon. Non/Oui (Recto vers extérieur) Non Tempo interdict. imprimante Sélectionnez la durée d'interdiction de l'impression via PC après avoir appuyé sur les touches. Non/15 secondes/30 secondes/60 secondes/90 secondes Non bizhub PRO C6500/C6500e (Phase 3) Description de l'écran Utilitaires Elément de réglage/Description 15 Par défaut Fonction Signet Spécifiez si les signets posés doivent ou non être supprimés, ou choisissez de désactiver la fonction Signet. Non/Annul. chaq trav/Conserver Annul. chaq trav Orientation reliure original Réglez la machine pour faire coïncider la direction de reliure des originaux avec celle des jeux imprimés. Oui/Non Oui Magasin par défaut sans APS Réglez la sélection automatique du magasin si APS est annulé. Magasin APS/Magasin 1/Magasin 2/Magasin 3/Magasin 4/ Magasin 5 Magasin APS Interdire numérisation (magasin sorti) Stoppe l'arrêt de la numérisation en cas de retrait du magasin. Oui/Non Oui 08 Configuration scanner Format fichier (E-mail) Sélectionnez le format fichier par défaut lors de l'émission par E-Mail. Paquet TIFF/Division TIFF/Paquet PDF/JPEG Paquet PDF Format fichier (FTP) Sélectionnez la destination par défaut à afficher lors de la sélection de l'écran Scanner. Sélectionnez le format de fichier par défaut lors d'un transfert FTP. Paquet TIFF/Division TIFF/Paquet PDF/JPEG Paquet PDF Format fichier (SMB) Sélectionnez le format fichier par défaut lors d'un transfert SMB. Paquet TIFF/Division TIFF/Paquet PDF/JPEG Paquet PDF Destinatire par défaut Sélectionnez la destination par défaut à afficher lors de la sélection de l'écran Scanner. E-Mail/Disque dur/FTP/SMB/File d'attente E-mail Méthode compr. couleur/gris Sélectionnez la destination par défaut à afficher lors de la sélection de l'écran Scanner. Elevée/Standard/Faible Standard 09 Appel Archange 01 Administrateur Appuyez sur Départ pour appeler CSRC. Départ bizhub PRO C6500/C6500e (Phase 3) Départ 15-33 Description de l'écran Utilitaires 15 Elément de réglage/Description Par défaut 10 Configuration Sécurité 01 Code auth. administrateur Modifie le code du responsable de la machine enregistré au menu du mode Service. 12345678 12345678 02 Code verrouillage DD Modifiez le code lors de l'accès à des données archivées sur le disque dur. 15-34 03 Ecraser données image Spécifiez si les données images doivent être écrasées. Oui/Non NON 04 Réglage sécurité renforcée Activez le mode de sécurité renforcée. Oui/Non Non bizhub PRO C6500/C6500e (Phase 3) 16 Fonctions utilisateur Fonctions utilisateur 16 16 Fonctions utilisateur Cette section décrit les éléments que les utilisateurs peuvent spécifier sur l'écran Utilitaires. 16.1 Aperçu des rubriques de configuration Le menu d'en haut, désigné écran Utilitaire/Compteur, apparaît dès que l'on appuie sur [Utilitaire/Compteur]. L'écran Menu fonctions utilisateur est l'écran qui s'affiche dès que l'on appuie sur [Fonctions utilisateur] sur l'écran Utilitaire/Compteur. L'écran du menu Administrateur machine est l'écran qui s'affiche dès que l'on appuie sur [Fonctions administrateur] sur l'écran Utilitaire/Compteur. Il est possible de paramétrer l'écran du menu Administrateur machine de sorte à ce qu'il ne soit accessible qu'après introduction du mot de passe Administrateur valide. Ce chapitre décrit le paramètre Utilitaires. bizhub PRO C6500/C6500e (Phase 3) 16-3 Fonctions utilisateur 16 Comment afficher l'écran Menu fonctions utilisateur 1 Appuyez sur [Utilitaire/Compteur] sur le panneau de contrôle. L'écran du Menu des utilitaires s'affiche. 2 Appuyez sur [Fonctions utilisateur]. L'écran Menu fonctions utilisateur s'affiche. 16-4 bizhub PRO C6500/C6500e (Phase 3) Fonctions utilisateur 16 Comment utiliser les touches de niveau [Fermer], et [Quitter] Appuyez sur [Fermer] pour retourner à l'écran précédent. Appuyez sur la touche de niveau désirée du côté gauche de l'écran pour afficher l'écran correspondant. Appuyez sur [Quitter] pour retourner à l'écran Copie. bizhub PRO C6500/C6500e (Phase 3) 16-5 Fonctions utilisateur 16 16.2 01 Configuration système 01 Choix de la langue Sélectionnez la langue utilisée sur l'écran tactile. Le réglage par défaut est l'anglais. 16-6 1 Appliquez la procédure décrite page 16-3 pour afficher l'écran Menu fonctions utilisateur. 2 Appuyez sur [01 Configuration système], et enfin [01 Choix de la langue]. 3 Appuyez sur la touche de la langue voulue pour la sélectionner. bizhub PRO C6500/C6500e (Phase 3) Fonctions utilisateur 4 16 Appuyez sur [Valider] pour valider le réglage. – Pour abandonner la modification, appuyez sur [Annuler]. Dans l'un ou l'autre cas, le menu Configuration système réapparaît. 5 Si d'autres changements sont requis, appuyez sur la touche voulue. bizhub PRO C6500/C6500e (Phase 3) 16-7 Fonctions utilisateur 16 02 Choix de l'unité Sélectionnez l'unité de mesure pour les valeurs entrées par l'utilisateur et affichées sur l'écran tactile. 1 Appliquez la procédure décrite page 16-3 pour afficher l'écran Menu fonctions utilisateur. 2 Appuyez successivement sur [01 Configuration système], et [02 Choix de l'unité]. 3 Appuyez sur la touche de l'unité voulue pour la sélectionner. 4 Appuyez sur [Valider] pour valider le réglage. – Pour abandonner la modification, appuyez sur [Annuler]. Dans l'un ou l'autre cas, le menu Configuration système réapparaît. 5 16-8 Si d'autres changements sont requis, appuyez sur la touche voulue. bizhub PRO C6500/C6500e (Phase 3) Fonctions utilisateur 16 03 Configuration magasins \ 01 Bibliothèque support Voir "13 Papier" pour la description et les instructions relatives au papier. 03 Configuration magasins \ 02 Sélection auto magasins Quand le magasin de papier sélectionné se vide pendant l'exécution d'une procédure de copie, le système de basculement automatique de magasin détecte le même format de papier chargé dans un autre magasin pour permettre à la copie de se poursuivre sans interruption. (Basculement automatique des magasins : ATS) Sélectionnez le paramètre de format des magasins à détecter avec les fonctions ATS. Vous pouvez aussi sélectionner la priorité de détection pour chaque magasin. 1 Appliquez la procédure décrite page 16-3 pour afficher l'écran Menu fonctions utilisateur. 2 Appuyez sur [01 Configuration système], [03 Configuration magasins], et enfin [02 Sélection auto magasins]. bizhub PRO C6500/C6500e (Phase 3) 16-9 Fonctions utilisateur 16 3 Appuyez pour mettre en évidence la touche de magasin voulue sous Basculement ATS/APS. Le magasin sélectionné est automatiquement détecté si les fonctions ATS sont activées. Les magasins non sélectionnés ne seront pas détectés même avec les fonctions ATS. 4 Le magasin sélectionné s'affichera sous Ordre de priorité comme touche de magasin. – 5 Activez la touche du magasin souhaité sous Ordre de priorité puis changez-en la priorité à l'aide des touches fléchées [+] et [,]. Appuyez sur [Valider] pour valider le réglage. – Pour abandonner la modification, appuyez sur [Annuler]. Dans l'un ou l'autre cas, l'écran du menu Configuration magasins réapparaît. 6 16-10 Si d'autres changements sont requis, appuyez sur la touche voulue. bizhub PRO C6500/C6500e (Phase 3) Fonctions utilisateur 16 03 Configuration magasins \ 03 Basculement auto magasins Activez ou désactivez ATS. 1 Appliquez la procédure décrite page 16-3 pour afficher l'écran Menu fonctions utilisateur. 2 Appuyez sur [01 Configuration système], [03 Configuration magasins], et enfin [03 Basculement auto magasins]. 3 Appuyez sur [Oui] si l'ATS est utilisé, et [Non] s'il ne n'est pas. 4 Appuyez sur [Valider] pour valider le réglage. – Pour abandonner la modification, appuyez sur [Annuler]. Dans l'un ou l'autre cas, l'écran du menu Configuration magasins réapparaît. 5 Si d'autres changements sont requis, appuyez sur la touche voulue. bizhub PRO C6500/C6500e (Phase 3) 16-11 Fonctions utilisateur 16 03 Configuration magasins \ 04 Sélection auto papier Sélectionnez le paramètre du type de papier du magasin automatiquement sélectionné quand ATS est activé. Quand un type de papier non spécifié avec cette fonction est affecté au magasin automatiquement sélectionné par ATS, la machine indique le type de papier non correspondant. 16-12 1 Appliquez la procédure décrite page 16-3 pour afficher l'écran Menu fonctions utilisateur. 2 Appuyez sur [01 Configuration système], [03 Configuration magasins], et enfin [04 Sélection auto papier]. bizhub PRO C6500/C6500e (Phase 3) Fonctions utilisateur 3 16 Sélectionnez le type de papier du magasin automatiquement sélectionné quand l'ATS est activé. – Sélectionnez d'une pression le type de touche voulu sous "Type du papier", "Grammage", "Perforation", "Avec onglets", et "Papier couleur". Vous pouvez choisir plus d'une touche pour chaque critère. Pour changer l''unité de grammage affichée, appuyez sur [Changement unité]. 4 Appuyez sur [Valider] pour valider le réglage. – Pour abandonner la modification, appuyez sur [Annuler]. Dans l'un ou l'autre cas, l'écran du menu Configuration magasins réapparaît. 5 Si d'autres changements sont requis, appuyez sur la touche voulue. bizhub PRO C6500/C6500e (Phase 3) 16-13 Fonctions utilisateur 16 03 Configuration magasins \ 05 Déshumidification magasin Si la soufflerie de chauffage/ventilation HT-504 équipe l'unité d'alimentation papier PF-601, spécifiez pour chaque magasin le réglage Oui/Non concernant la fonction contrôle de l'hygrométrie et la fonction soufflerie de chauffage. 16-14 1 Appliquez la procédure décrite page 16-3 pour afficher l'écran Menu fonctions utilisateur. 2 Appuyez sur [01 Configuration système], [03 Configuration magasins], et enfin [05 Déshumidification magasin]. bizhub PRO C6500/C6500e (Phase 3) Fonctions utilisateur 3 Pour activer la fonction contrôle de l'hygrométrie (Déshumidification magasin), appuyez sur [Oui], sinon, appuyez sur [Non]. La sélection s'affiche en vidéo inverse. – 4 16 Sélectionnez [Automatique], [ON (obligatoire)], ou [OFF (obligatoire)] pour commander la soufflerie de chauffage qui équipe chaque magasin de l'unité d'alimentation papier. Appuyez sur [Valider] pour valider le réglage. – Pour abandonner la modification, appuyez sur [Annuler]. Dans l'un ou l'autre cas, l'écran du menu Configuration magasins réapparaît. 5 Si d'autres changements sont requis, appuyez sur la touche voulue. bizhub PRO C6500/C6500e (Phase 3) 16-15 Fonctions utilisateur 16 04 Fonction réinitialisation \ 01 Conditions de départ Réglez l'intervalle de réinitialisation à partir de l'exécution d'un travail de copie jusqu'à ce que la machine retourne à l'écran par défaut sans sélectionner la moindre touche de l'écran tactile ou du panneau de contrôle. Ce mode vous permet de spécifier le délai avant l'entrée en service de la fonction Conditions de départ. 16-16 1 Appliquez la procédure décrite page 16-3 pour afficher l'écran Menu fonctions utilisateur. 2 Appuyez sur [01 Configuration système], [04 Fonction réinitialisation], et enfin [01 Conditions de départ]. 3 Choisissez la durée voulue pour la sélectionner. bizhub PRO C6500/C6500e (Phase 3) Fonctions utilisateur 4 16 Appuyez sur [Valider] pour valider le réglage. – Pour abandonner la modification, appuyez sur [Annuler]. Dans l'un ou l'autre cas, l'écran du menu Fonction réinitialisation réapparaît. 5 Si d'autres changements sont requis, appuyez sur la touche voulue. bizhub PRO C6500/C6500e (Phase 3) 16-17 Fonctions utilisateur 16 04 Fonction réinitialisation \ 02 Autres paramètres Les fonctions suivantes peuvent être assurées en activant le paramètre. - Changement utilisateur Sélectionnez si les conditions de départ doivent ou non être restaurées lorsque la machine détecte que l'utilisateur a changé. Les cas suivants constituent un Changement utilisateur : – Lorsque le compteur-clé ou la carte magnétique du contrôleur de données, en option, est retiré. – Si l'on appuie sur [Code] après que la procédure Identification Utilisateur/Suivi compte a été effectuée. - Original dans chargeur Sélectionnez s'il faut ou non initialiser les réglages actuellement spécifiés lorsqu'il y a changement d'utilisateur sur la machine, ou lorsqu'un original est chargé dans l'ADF. - Fonction touche Auto Lorsque la machine revient aux conditions de départ, sélectionnez les conditions copie à partir des réglages d'usine (Tout auto), ou à partir de Configuration initiale qui comporte les conditions copie désirées. En ce qui concerne le réglage Tout auto, le mode de finition peut être réglé sur [Finition avec "Tout auto"] selon les besoins. - Rappel programme 30 Spécifiez l'opération à suivre lorsque [Initial] est affecté à la touche Réinitialisation. Sélectionnez [Désactivé] pour restaurer les conditions initiales spécifiées par [02 Fonctions utilisateur] > [02 Configuration initiale] > [01 Mode copie], ou [Activé] et utiliser les conditions copie enregistrées dans le Mode Programmes 30 en tant que configuration initiale. - Finition avec "Tout auto" Spécifiez la configuration de l'unité de finition lorsque [Tout auto] est affecté à la touche Réinitialisation. - Initialisation par insertion Compteur-clé Sélectionnez si le retour aux conditions de départ doit ou non intervenir lors de l'insertion du compteur-clé ou de la carte magnétique du contrôleur de données. - Conserver état au retour auto Avec les fonctions d'initialisation, sélectionnez pour réinitialiser les conditions initiales du mode Vitre/ADF ou conservez le paramètre précédent. - Annulation auto du tri agrafé Le mode Agrafage est automatiquement annulé à l'achèvement d'un travail réalisé en mode Tri/Agrafage. - Configuration original/Type de reliure Sélectionnez si à l'issue de chaque travail de copie, il faut conserver ou initialiser le réglage Orientation original spécifié sur l'écran Original spécial ainsi que celui de la position de reliure spécifié sur l'écran Mode de finition. 16-18 bizhub PRO C6500/C6500e (Phase 3) Fonctions utilisateur 16 1 Appliquez la procédure décrite page 16-3 pour afficher l'écran Menu fonctions utilisateur. 2 Appuyez sur [01 Configuration système], [04 Fonction réinitialisation], et enfin [02 Autres paramètres]. 3 Appuyez sur la touche souhaitée de chaque point sur la gauche de l'écran. – Il y a deux écrans de réglage. Appuyez sur [Suivant] et [Précédent] pour passer d'un écran à l'autre. bizhub PRO C6500/C6500e (Phase 3) 16-19 Fonctions utilisateur 16 4 Appuyez sur [Valider] pour valider le réglage. – Pour abandonner la modification, appuyez sur [Annuler]. Dans l'un ou l'autre cas, l'écran du menu Fonction réinitialisation réapparaît. 5 16-20 Si d'autres changements sont requis, appuyez sur la touche voulue. bizhub PRO C6500/C6500e (Phase 3) Fonctions utilisateur 16 05 Écran par défaut Sélectionnez l'écran par défaut à afficher lors de la mise sous tension. [Machine] : L'écran Machine s'affiche. [Liste Travaux] : La Liste Travaux s'affiche. [Copie] : L'écran Copie s'affiche. 1 Appliquez la procédure décrite page 16-3 pour afficher l'écran Menu fonctions utilisateur. 2 Appuyez sur [01 Configuration système], et enfin [05 Ecran par défaut]. 3 Choisissez l'écran par défaut voulu pour le mettre en évidence. bizhub PRO C6500/C6500e (Phase 3) 16-21 Fonctions utilisateur 16 4 Appuyez sur [Valider] pour valider le réglage. – Pour abandonner la modification, appuyez sur [Annuler]. Dans l'un ou l'autre cas, le menu Configuration système réapparaît. 5 16-22 Si d'autres changements sont requis, appuyez sur la touche voulue. bizhub PRO C6500/C6500e (Phase 3) Fonctions utilisateur 16 06 Taux de restitution Le réglage par défaut du Taux progr. 1 est 4,000, le taux progr. 2 est 2,000 et le Taux progr. 3 est 0,500. 1 Appliquez la procédure décrite page 16-3 pour afficher l'écran Menu fonctions utilisateur. 2 Appuyez sur [01 Configuration système], et enfin [06 Taux de restitution]. 3 Appuyez sur la touche du taux zoom désiré (de 1 à 3) et, en appuyant sur le clavier de l'écran tactile, affichez le taux zoom voulu à droite des touches. bizhub PRO C6500/C6500e (Phase 3) 16-23 Fonctions utilisateur 16 4 Appuyez sur [Valider] pour valider le réglage. – Pour abandonner la modification, appuyez sur [Annuler]. Dans l'un ou l'autre cas, le menu Configuration système réapparaît. 5 16-24 Si d'autres changements sont requis, appuyez sur la touche voulue. bizhub PRO C6500/C6500e (Phase 3) Fonctions utilisateur 16 07 Economie d'énergie Spécifiez Veille ou Economie d'énergie lors de la configuration manuelle du mode Economie d'énergie et sélectionnez le laps de temps qui doit s'écouler avant l'activation du mode Veille et Economie d'énergie. Veille : Désactivé/ 5 min./ 10 min./ 15 min./ 30 min./ 60 min./ 90 min./ 120 min./ 240 min. Economie d'énergie : Désactivé/ 1 min./ 30 min./ 60 min./ 90 min./ 120 min./ 240 min. 1 Appliquez la procédure décrite page 16-3 pour afficher l'écran Menu fonctions utilisateur. 2 Appuyez sur [01 Configuration système], et enfin [07 Economie d'énergie]. bizhub PRO C6500/C6500e (Phase 3) 16-25 Fonctions utilisateur 16 3 Spécifiez le mode d'économie d'énergie à configurer manuellement en appuyant sur [Economie d'énergie] sur le panneau de contrôle, en sélectionnant [Veille] ou [Economie d'énergie]. 4 Sélectionnez le délai qui doit s'écouler avant que n'intervienne la mise en Veille automatique. Le réglage par défaut est 5 minutes. – – 5 Sélectionnez le délai qui doit s'écouler avant que n'intervienne le passage automatique en Economie d'énergie. La configuration initiale est de 30 minutes. – – 6 Appuyez sur les touches fléchées [+] et [,] dans chaque zone pour sélectionner une période d'attente avant d'activer la mise en Veille automatique. Si la fonction Veille est désactivée, sélectionnez [---min.]. Appuyez sur les touches fléchées [+] et [,] dans chaque zone pour sélectionner une période d'attente avant d'activer le passage automatique en Economie d'énergie. Si la fonction Économie d'énergie est désactivée, sélectionnez [--min.]. Appuyez sur [Valider] pour valider le réglage. – Pour abandonner la modification, appuyez sur [Annuler]. Dans l'un ou l'autre cas, le menu Configuration système réapparaît. 7 16-26 Si d'autres changements sont requis, appuyez sur la touche voulue. bizhub PRO C6500/C6500e (Phase 3) Fonctions utilisateur 16 2 Remarque Le laps de temps sélectionné pour Veille ne peut pas dépasser le réglage de la fonction Economie d'énergie. Si vous sélectionnez le même laps de temps pour Veille et Economie d'énergie, c'est la fonction Economie d'énergie qui sera activé au lieu du mode Veille. 2 Remarque Si le laps de temps sélectionné pour Economie d'énergie est inférieur au temps défini pour Veille, le laps de temps avant la Veille sera réglé de manière forcée sur le même laps de temps que le mode Economie d'énergie. La Veille ne s'activera pas. bizhub PRO C6500/C6500e (Phase 3) 16-27 Fonctions utilisateur 16 08 Date et heure Réglez la date et l'heure actuelles, l'heure d'été et aussi le décalage horaire. Par défaut, la fonction Heure d'été est désactivée. 16-28 1 Appliquez la procédure décrite page 16-3 pour afficher l'écran Menu fonctions utilisateur. 2 Appuyez sur [01 Configuration système], et enfin [08 Date et heure]. bizhub PRO C6500/C6500e (Phase 3) Fonctions utilisateur 3 16 Réglez l'heure. L'heure indiquée par la machine s'affiche sur la ligne supérieure dans l'ordre suivant : date, mois, année et heure (en mode 24 h). – – 4 Saisissez l'heure à l'aide du clavier de l'écran tactile. Appuyez sur [Valider] pour déplacer la partie en évidence sur le nombre à modifier. Répétez la même procédure pour le mois, la date et l'heure. Réglez l'heure d'été. – L'heure d'été est désactivée par défaut. Pour activer la fonction de l'heure d'été (Heure d'économie d'énergie), appuyez sur [Heure d'été] pour la mettre en évidence. L'heure actuelle gagnera une heure de plus. bizhub PRO C6500/C6500e (Phase 3) 16-29 Fonctions utilisateur 16 5 La fonction de décalage horaire permet de donner des informations de décalage horaire correspondant à l'heure de réception d'un courrier électronique. La différence due au décalage horaire est prédéfinie pour chaque pays ou état. Pour configurer cette fonction, appliquez la procédure ci-après. – – – – 6 Appuyez sur [Décalage horaire] pour afficher l'écran de configuration Décalage horaire. Appuyez sur [+ <-> –] pour afficher "+" quand l'heure locale est antérieure à l'heure universelle, ou un "–" quand l'heure locale est supérieure. Utilisez le clavier de l'écran tactile pour taper le décalage horaire entre l'heure universelle et l'heure locale dans la zone de réglage de la machine. (p. ex. tapez "–0600" pour six heures plus tard que l'heure universelle.) Appuyez sur [Valider] pour retourner à l'écran Date et heure. Appuyez sur [Valider] pour valider le réglage. – Pour abandonner la modification, appuyez sur [Annuler]. Dans l'un ou l'autre cas, le menu Configuration système réapparaît. 7 16-30 Si d'autres changements sont requis, appuyez sur la touche voulue. bizhub PRO C6500/C6500e (Phase 3) Fonctions utilisateur 16 09 Signaux sonores Spécifiez les 2 réglages suivants. - 01 Réglage du niveau sonore Activez le signal sonore accompagnant la pression sur les touches de l'écran, et réglez le niveau sonore. - 02 Bip sonore arrêt travail Sélectionnez la durée du signal sonore émis lorsque la machine n'a plus de papier ou qu'un bourrage s'est produit. 1 Appliquez la procédure décrite page 16-3 pour afficher l'écran Menu fonctions utilisateur. 2 Appuyez sur [01 Configuration système], [09 Signaux sonores], et enfin [01 Réglage du niveau sonore]. bizhub PRO C6500/C6500e (Phase 3) 16-31 Fonctions utilisateur 16 3 Appuyez sur [Oui] pour le mettre en évidence. Réglez le niveau sonore comme vous le voulez. Appuyez sur [Faible] ou [Fort] pour régler le volume sonore des touches. – 4 Appuyez sur [Non] pour l'activer. Le signal sonore est alors désactivé. Appuyez sur [Valider] pour valider le réglage. – Pour abandonner la modification, appuyez sur [Annuler]. Dans l'un ou l'autre cas, le menu Configuration système réapparaît. 5 16-32 Appuyez sur [02 Bip sonore arrêt travail]. bizhub PRO C6500/C6500e (Phase 3) Fonctions utilisateur 6 Choisissez la durée voulue pour la sélectionner. 7 Appuyez sur [Valider] pour valider le réglage. 16 – Pour abandonner la modification, appuyez sur [Annuler]. Dans l'un ou l'autre cas, le menu des signaux sonores réapparaît. 8 Si d'autres changements sont requis, appuyez sur la touche voulue. bizhub PRO C6500/C6500e (Phase 3) 16-33 Fonctions utilisateur 16 10 Temps de réponse touche Choisissez le temps de réaction entre la pression sur la touche et la réaction de la machine à cette pression. 16-34 1 Appliquez la procédure décrite page 16-3 pour afficher l'écran Menu fonctions utilisateur. 2 Appuyez sur [01 Configuration système], et enfin [10 Temps de réponse touche]. 3 Choisissez la durée voulue pour la sélectionner. bizhub PRO C6500/C6500e (Phase 3) Fonctions utilisateur 4 16 Appuyez sur [Valider] pour valider le réglage. – Pour abandonner la modification, appuyez sur [Annuler]. Dans l'un ou l'autre cas, le menu Configuration système réapparaît. 5 Si d'autres changements sont requis, appuyez sur la touche voulue. bizhub PRO C6500/C6500e (Phase 3) 16-35 Fonctions utilisateur 16 11 Config. touches raccourci Sélectionnez jusqu'à 3 touches de raccourci à afficher sous [Applications] et [Réglage qualité.] sur l'écran Copie, et sous [Réglage qualité] sur l'écran Configuration scanner, afin de ménager un accès rapide aux écrans de sélection voulus. [Affichage raccourcis] sous [Réglage qualité] de l'écran Copie peut aussi être remplacé par [Affichage réglage densité]. 16-36 1 Appliquez la procédure décrite page 16-3 pour afficher l'écran Menu fonctions utilisateur. 2 Appuyez sur [01 Configuration système], et enfin [11 Config. touches raccourci]. bizhub PRO C6500/C6500e (Phase 3) Fonctions utilisateur 3 Pour afficher les touches de raccourci sous [Applications] de l'écran Copie, appuyez sur [01 Applications] pour afficher l'écran Config. touches raccourci (Applications). – 4 16 Appuyez sur les touches appropriées pour sélectionner jusqu'à 3 raccourcis pour [Applications]. Appuyez sur [Valider] pour valider le réglage. L'écran du menu Config. touches raccourci réapparaît. 5 Pour définir les touches de raccourci à afficher sous [Réglage qualité] de l'écran Copie, appuyez sur [02 Réglage qualité (Copie)] pour afficher l'écran Config. touches raccourci (Qualité). – Appuyez sur les touches appropriées pour sélectionner jusqu'à 3 raccourcis pour [Réglage qualité]. bizhub PRO C6500/C6500e (Phase 3) 16-37 Fonctions utilisateur 16 6 Appuyez sur [Valider] pour valider le réglage. L'écran du menu Config. touches raccourci réapparaît. 7 Pour définir les touches de raccourci à afficher sous [Réglage qualité] de l'écran Configuration scanner, appuyez sur [03 Réglage qualité (Scanner)] pour afficher l'écran Config. touches raccourci (Qualité) – 8 Appuyez sur les touches appropriées pour sélectionner jusqu'à 3 raccourcis pour [Réglage qualité]. Appuyez sur [Valider] pour valider le réglage. L'écran du menu Config. touches raccourci réapparaît. 16-38 bizhub PRO C6500/C6500e (Phase 3) Fonctions utilisateur 9 Pour modifier les touches de raccourci affichées sous [Réglage qualité] de l'écran Copie en [Affichage réglage densité], appuyez sur [04 Réglage qualité. Type affichage] pour afficher l'écran de réglage des raccourcis (Qualité) – 10 16 Sélectionnez [Affichage raccourcis] ou [Affichage réglage densité]. Appuyez sur [Valider] pour valider le réglage. L'écran du menu Config. touches raccourci réapparaît. 11 Si d'autres changements sont requis, appuyez sur la touche voulue. bizhub PRO C6500/C6500e (Phase 3) 16-39 Fonctions utilisateur 16 12 Périphérique de service Spécifiez s'il faut utiliser ou non le port de service du périphérique, et sélectionnez le type de clavier dans le cas où le port de service du périphérique est utilisé. 1 Appliquez la procédure décrite page 16-3 pour afficher l'écran Menu fonctions utilisateur. 2 Appuyez sur [01 Configuration système], et enfin [12 Périphérique de service]. 3 Sélectionnez [Oui] ou [Non]. – 16-40 Si vous sélectionnez [Oui], appuyez sur [Type clavier] pour sélectionner un type de clavier. bizhub PRO C6500/C6500e (Phase 3) Fonctions utilisateur 4 16 Appuyez sur [Valider] pour valider le réglage. – Pour abandonner la modification, appuyez sur [Annuler]. Dans l'un ou l'autre cas, le menu Configuration système réapparaît. 5 Si d'autres changements sont requis, appuyez sur la touche voulue. 2 Remarque Si vous désirez utiliser le port de service du périphérique, contactez le S.A.V. bizhub PRO C6500/C6500e (Phase 3) 16-41 Fonctions utilisateur 16 16.3 02 Configuration initiale 01 Mode copie En plus de la sélection par défaut (Tout auto), vous pouvez régler la condition de copie comme paramètre initial souhaité. Pour spécifier les conditions copie destinées à servir de configuration initiale lorsque la machine se réinitialise, sélectionnez [Fonctions utilisateur \ 01 Configuration système \ 04 Fonction réinitialisation \ 02 Autres paramètres], et puis sélectionnez [Initial] pour la Fonction touche Réinitialisation et sur [Non] pour le mode Appel auto programmes. 16-42 1 Appliquez la procédure décrite page 16-3 pour afficher l'écran Menu fonctions utilisateur. 2 Appuyez sur [02 Configuration initiale], et enfin [01 Mode copie]. bizhub PRO C6500/C6500e (Phase 3) Fonctions utilisateur 3 Spécifiez les réglages suivants pour les conditions de départ : Original, Couleur, Taux restitution, Applications, Réglage qualité, Finition, Mode copie, Papier, et Rotation. – 4 16 Procédez comme sur l'écran Copie. Appuyez sur [ADF] pour sélectionner le mode ADF comme condition de départ. Appuyez sur [Valider] pour valider le réglage. – Pour abandonner la modification, appuyez sur [Annuler]. Dans l'un ou l'autre cas, le menu Configuration système réapparaît. 5 Si d'autres changements sont requis, appuyez sur la touche voulue. bizhub PRO C6500/C6500e (Phase 3) 16-43 Fonctions utilisateur 16 02 Mode scanner En plus de la sélection par défaut (Tout auto), vous pouvez régler la condition de numérisation comme paramètre initial souhaité. Pour spécifier les conditions de numérisation destinées à servir de configuration initiale lorsque la machine se réinitialise, sélectionnez [Fonctions utilisateur \ 01 Configuration système \ 04 Fonction réinitialisation \ 02 Autres paramètres], et puis sélectionnez [Initial] pour la Fonction touche Réinitialisation. 16-44 1 Appliquez la procédure décrite page 16-3 pour afficher l'écran Menu fonctions utilisateur. 2 Appuyez sur [02 Configuration initiale], et enfin [02 Mode scanner]. bizhub PRO C6500/C6500e (Phase 3) Fonctions utilisateur 3 Spécifiez les réglages suivants pour les conditions de départ : Original, Couleur, Taux restitution, Espace colorim., Réglage qualité, Format numérisation, Résolution, et Serveur par défaut. – 4 16 Procédez comme sur l'écran Copie. Appuyez sur [ADF] pour sélectionner le mode ADF comme condition de départ. Appuyez sur [Valider] pour valider le réglage. – Pour abandonner la modification, appuyez sur [Annuler]. Dans l'un ou l'autre cas, le menu Configuration système réapparaît. 5 Si d'autres changements sont requis, appuyez sur la touche voulue. bizhub PRO C6500/C6500e (Phase 3) 16-45 Fonctions utilisateur 16 16.4 03 Configuration commune Les fonctions suivantes peuvent être assurées en activant le paramètre. Caractéristique Description Options disponibles Affichage message temporaire Sélectionnez la durée du message temporaire censé s'afficher dans la zone de message de l'écran tactile, comme par exemple "Format original 8,5 e 11". 3 secondes/ 5 secondes Décalage des travaux Réglez la machine pour qu'elle décale les copies/sorties imprimées de différents travaux. Activé/Désactivé Impression en continu Réglez la machine pour qu'elle imprime à la suite plusieurs travaux en réserve. Copie ON/Copie OFF/ Impression On/ Impression Off Fonction touche ARRÊT Spécifiez si un travail en cours doit être suspendu ou annulé lorsqu'on appuie sur la touche [Arrêt] du panneau de contrôle. Arrêt temporaire travail/Fonction arrêt travaux Autor. réglage restitut. verso Spécifiez si le mode de réglage optique doit être activé. Activé/Désactivé Délai changement magasin Lors de la sélection du magasin affecté à différents types de papier, spécifiez le délai après lequel la copie devient possible. Court/Standard Type papier prioritaire Sélectionnez s'il faut maintenir la température nécessaire au papier couché au moyen du rouleau de fixation. Autres/Papier couché Mode sans compression À spécifier au cas où un enregistrement sur disque dur n'a pas été possible en raison d'une saturation mémoire. Non/Oui Papier Epais Mode Noir Activez ce mode pour réduire les imperfections horizontales de qualité d'impression susceptibles d'apparaître avec du papier épais en impression noir et blanc (mode Noir). Non/Oui Pile Empileur Trav. Impress Spécifiez s'il faut autoriser ou non le papier de plusieurs travaux d'impression de s'empiler dans l'Empileur Grande Capacité LS501. Autorisation/Interdiction 2 Remarque La touche Papier Epais Mode Noir ne s'affiche pas normalement. Si le réglage est disponible, veuillez contacter votre technicien S.A.V. 16-46 bizhub PRO C6500/C6500e (Phase 3) Fonctions utilisateur 16 1 Appliquez la procédure décrite page 16-3 pour afficher l'écran Menu fonctions utilisateur. 2 Appuyez sur [03 Configuration commune]. 3 Appuyez sur la touche souhaitée de chaque point sur la gauche de l'écran. – 4 Il y a deux écrans de réglage. Appuyez sur [Suivant] et [Précédent] pour passer d'un écran à l'autre. Appuyez sur [Valider] pour valider le réglage. – Pour abandonner la modification, appuyez sur [Annuler]. Dans l'un ou l'autre cas, l'écran du menu Fonction réinitialisation réapparaît. 5 Si d'autres changements sont requis, appuyez sur la touche voulue. bizhub PRO C6500/C6500e (Phase 3) 16-47 Fonctions utilisateur 16 16.5 04 Configuration copieur Les fonctions suivantes peuvent être assurées en activant le paramètre. 16-48 Caractéristique Description Options disponibles Sélection auto piqûre Réglez la machine pour qu'elle sélectionne automatiquement le mode Livret quand le mode Pliage&Agrafage est sélectionné. Oui/Non Décalage image avec décimal Sélectionnez Oui/Non pour saisir un point décimal pour le décalage de l'image. Oui/Non APS (format auto) vitre Réglez la machine pour sélectionner automatiquement le même format de papier que l'original placé sur la vitre. Activé/Désactivé APS (format auto) chargeur Réglez la machine pour sélectionner automatiquement le même format de papier que l'original placé dans le chargeur. Activé/Désactivé AMS (restitution auto) vitre Réglez la machine pour détecter le format de l'original et sélectionner le taux d'agrandissement approprié pour correspondre au format de papier sélectionné. Activé/Désactivé AMS (restitut. auto) chargeur Réglez la machine pour sélectionner automatiquement un taux approprié pour la copie en cas de détection du format original placé sur le chargeur. Activé/Désactivé Cadrage original Spécifiez les conditions à appliquer à [Cadrage original]. Oui/APS/AMS/Sauf vitre (1:1) Effacement bords chargeur Réglez pour effacer les bords lors de la copie en mode chargeur (ADF). Non/1 mm/2 mm/ 3 mm/4 mm/5 mm Rotation Quand les magasins ne contiennent que du papier de format différent du format original, tournez l'image de l'original et réglez-la en fonction du format du papier chargé. Oui-Toujours/APS/ AMS/APS/AMS/ Réduire Interruption de cycle Réglez la temporisation pour qu'elle suspende le travail en cours en appuyant sur la touche [Interruption] pendant la copie. Arrêt immédiat/Après travail en cours No. de page du livret Définissez la position du numéro de page pour la fonction Livret avec Numérotation des pages dans le tampon. Non/Oui (Impression à l'extérieur) Tempo interdict. imprimante Sélectionnez la durée d'interdiction de l'impression via PC après avoir appuyé sur les touches. Non/15 secondes/ 30 secondes/ 60 secondes/ 90 secondes Fonction signet Spécifiez si les signets posés doivent ou non être supprimés, ou choisissez de désactiver la fonction Signet. Non/Annuler à chaque travail/Ne pas annuler bizhub PRO C6500/C6500e (Phase 3) Fonctions utilisateur 16 Caractéristique Description Options disponibles Orientation reliure original Réglez la machine pour faire coïncider la direction de reliure des originaux avec celle des jeux imprimés. Activé/Désactivé Magasin par défaut sans APS Réglez la sélection automatique du magasin si APS est annulé. Magasin APS/ Magasin 1/Magasin 2/ Magasin 3/Magasin 4/ Magasin 5 Interdire numér. mag. ouvert Stoppe l'arrêt de la numérisation en cas de retrait du magasin. Activé/Désactivé bizhub PRO C6500/C6500e (Phase 3) 16-49 Fonctions utilisateur 16 1 Appliquez la procédure décrite page 16-3 pour afficher l'écran Menu fonctions utilisateur. 2 Appuyez sur [04 Configuration copieur]. 3 Appuyez sur la touche souhaitée de chaque point sur la gauche de l'écran. – 4 Il y a cinq écrans de réglage. Appuyez sur [Suivant] et [Précédent] pour passer d'un écran à l'autre. Appuyez sur [Valider] pour valider le réglage. – Pour abandonner la modification, appuyez sur [Annuler]. Dans l'un ou l'autre cas, l'écran du menu Fonction réinitialisation réapparaît. 5 16-50 Si d'autres changements sont requis, appuyez sur la touche voulue. bizhub PRO C6500/C6500e (Phase 3) Fonctions utilisateur 16.6 16 05 Configuration scanner Les fonctions suivantes peuvent être assurées en activant le paramètre. Caractéristique Description Options disponibles Format fichier E-Mail Sélectionnez le format fichier par défaut lors de l'émission par E-Mail. Paquet TIFF/ Division TIFF/ Paquet PDF/ JPEG Format fichier FTP Sélectionnez le format de fichier par défaut lors d'un transfert FTP. Paquet TIFF/ Division TIFF/ Paquet PDF/ JPEG Format fichier SMB Sélectionnez le format fichier par défaut lors d'un transfert SMB. Paquet TIFF/ Division TIFF/ Paquet PDF/ JPEG Destinataire par défaut Sélectionnez la destination par défaut à afficher lors de la sélection de l'écran Scanner. E-Mail/Disque dur/ FTP/SMB/ File d'attente Méthode compr. couleur/gris Sélectionnez la destination par défaut à afficher lors de la sélection de l'écran Scanner. Elevée/ Standard/Faible bizhub PRO C6500/C6500e (Phase 3) 16-51 Fonctions utilisateur 16 1 Appliquez la procédure décrite page 16-3 pour afficher l'écran Menu fonctions utilisateur. 2 Appuyez sur [05 Configuration scanner]. 3 Appuyez sur la touche souhaitée de chaque point sur la gauche de l'écran. – 4 Il y a trois écrans de réglage. Appuyez sur [Suivant] et [Précédent] pour passer d'un écran à l'autre. Appuyez sur [Valider] pour valider le réglage. – Pour abandonner la modification, appuyez sur [Annuler]. Dans l'un ou l'autre cas, l'écran du menu Fonction réinitialisation réapparaît. 5 16-52 Si d'autres changements sont requis, appuyez sur la touche voulue. bizhub PRO C6500/C6500e (Phase 3) Fonctions utilisateur 16.7 16 06 Configuration Imprimante Spécifiez les 4 réglages suivants. Les réglages à spécifier dépendent du contrôleur d'imprimante installé sur la machine. Caractéristique Description Options disponibles 01 Renforc. bord texte gris Sélectionnez pour améliorer le contour de texte gris à l'impression. Fort+/Normal/Faible+ 02 Renforcement trait fin Spécifiez le niveau d'accentuation des trait fins à l'impression. Fort+/Fort/Normal/ Faible/Faible+ 03 Renf. texte en inversion Spécifiez le niveau d'amélioration du texte inversé à l'impression. Fort+/Normal/Faible+ 04 Masquage du flou Spécifiez s'il faut utiliser cette fonction pour éviter le flou provoqué par l'amélioration des traits fins. Non/Oui 1 Appliquez la procédure décrite page 16-3 pour afficher l'écran Menu fonctions utilisateur. 2 Appuyez sur [06 Configuration imprimante], et enfin [01 Renforc. bord texte gris]. bizhub PRO C6500/C6500e (Phase 3) 16-53 Fonctions utilisateur 16 3 Choisissez la touche voulue pour la sélectionner. 4 Appuyez sur [Valider] pour valider le réglage. – Pour abandonner la modification, appuyez sur [Annuler]. Dans l'un ou l'autre cas, l'écran du menu Configuration imprimante réapparaît. 5 16-54 Appuyez sur [06 Configuration imprimante], et enfin [02 Renforcement trait fin]. bizhub PRO C6500/C6500e (Phase 3) Fonctions utilisateur 6 Choisissez la touche voulue pour la sélectionner. 7 Appuyez sur [Valider] pour valider le réglage. 16 – Pour abandonner la modification, appuyez sur [Annuler]. Dans l'un ou l'autre cas, l'écran du menu Configuration imprimante réapparaît. 8 Appuyez sur [06 Configuration imprimante], et enfin [03 Renf. texte en inversion]. bizhub PRO C6500/C6500e (Phase 3) 16-55 Fonctions utilisateur 16 9 Choisissez la touche voulue pour la sélectionner. 10 Appuyez sur [Valider] pour valider le réglage. – Pour abandonner la modification, appuyez sur [Annuler]. Dans l'un ou l'autre cas, l'écran du menu Configuration imprimante réapparaît. 11 16-56 Appuyez sur [06 Configuration imprimante], et enfin [04 Masquage du flou]. bizhub PRO C6500/C6500e (Phase 3) Fonctions utilisateur 12 Choisissez la touche voulue pour la sélectionner. 13 Appuyez sur [Valider] pour valider le réglage. 16 – Pour abandonner la modification, appuyez sur [Annuler]. Dans l'un ou l'autre cas, l'écran du menu Configuration imprimante réapparaît. 14 Si d'autres changements sont requis, appuyez sur la touche voulue. bizhub PRO C6500/C6500e (Phase 3) 16-57 Fonctions utilisateur 16 16.8 07 Configuration qualité 01 Choix trame Permet de sélectionner d'autres réglages que [Ligne 1] lorsque l'on règle la qualité image sur [Texte & Photo] ou [Photo]. Ligne 2 : Autorisation/Interdiction Point 1 : Autorisation/Interdiction Point 2 : Autorisation/Interdiction 16-58 1 Appliquez la procédure décrite page 16-3 pour afficher l'écran Menu fonctions utilisateur. 2 Appuyez sur [07 Configuration qualité], et enfin [01 Choix trame]. 3 Choisissez la touche voulue pour la sélectionner. bizhub PRO C6500/C6500e (Phase 3) Fonctions utilisateur 4 16 Appuyez sur [Valider] pour valider le réglage. – Pour abandonner la modification, appuyez sur [Annuler]. Dans l'un ou l'autre cas, l'écran du menu Configuration qualité image réapparaît. 5 Si d'autres changements sont requis, appuyez sur la touche voulue. bizhub PRO C6500/C6500e (Phase 3) 16-59 Fonctions utilisateur 16 02 Trame par défaut Sélectionnez l'écran à afficher lorsque l'on règle la qualité image sur [Texte & Photo] ou [Photo]. Couleur-Texte/Photo : Ligne 1/Ligne 2/Point 1/Point 2/Compression Couleur-Photo : Ligne 1/Ligne 2/Point 1/Point 2/Compression Noir-Texte/Photo : Ligne 1/Ligne 2/Point 1/Point 2/Compression Noir-Photo : Ligne 1/Ligne 2/Point 1/Point 2/Compression Monocouleur-Texte/Photo : Ligne 1/Ligne 2/Point 1/Point 2/Compression Monocouleur-Photo : Ligne 1/Ligne 2/Point 1/Point 2/Compression 16-60 1 Appliquez la procédure décrite page 16-3 pour afficher l'écran Menu fonctions utilisateur. 2 Appuyez sur [07 Configuration qualité], et enfin [02 Trame par défaut]. bizhub PRO C6500/C6500e (Phase 3) Fonctions utilisateur 3 Choisissez la touche voulue pour la sélectionner. – 4 16 Il y a six écrans de réglage. Appuyez sur [Suivant] et [Précédent] pour passer d'un écran à l'autre. Appuyez sur [Valider] pour valider le réglage. – Pour abandonner la modification, appuyez sur [Annuler]. Dans l'un ou l'autre cas, l'écran du menu Configuration qualité image réapparaît. 5 Si d'autres changements sont requis, appuyez sur la touche voulue. bizhub PRO C6500/C6500e (Phase 3) 16-61 Fonctions utilisateur 16 03 Décalage densité Spécifiez le réglage de densité par défaut pour chaque mode qualité image. 0 - 6 (Texte & Photo : 3, Carte : 3, Photo : 3, Texte : 3) 16-62 1 Appliquez la procédure décrite page 16-3 pour afficher l'écran Menu fonctions utilisateur. 2 Appuyez sur [07 Configuration qualité], et enfin [03 Décalage densité]. 3 Avec les touches fléchées haut/bas, affichez la rubrique voulue et appuyez dessus. 4 Sur le clavier de l'écran tactile, entrez la valeur de réglage désirée, et appuyez sur [<<ENREG]. Plage disponible : 0 à +6 bizhub PRO C6500/C6500e (Phase 3) Fonctions utilisateur 5 16 Appuyez sur [Valider] pour valider le réglage. – Pour abandonner la modification, appuyez sur [Annuler]. Dans l'un ou l'autre cas, l'écran du menu Configuration qualité image réapparaît. 6 Si d'autres changements sont requis, appuyez sur la touche voulue. bizhub PRO C6500/C6500e (Phase 3) 16-63 Fonctions utilisateur 16 04 Réglage ACS Permet de régler la fonction automatique de détection de couleur dans le cas où la machine détecte un original couleur comme un original monocouleur et vice-versa. 1 Appliquez la procédure décrite page 16-3 pour afficher l'écran Menu fonctions utilisateur. 2 Appuyez sur [07 Configuration qualité], et enfin [04 Réglage ACS]. 3 Placez l'original sur la vitre d'exposition, et appuyez sur [Scan]. Le résultat de la numérisation s'affiche dans la zone des messages. 16-64 bizhub PRO C6500/C6500e (Phase 3) Fonctions utilisateur 16 4 Si un original en couleur est lu comme monochrome, entrez au clavier une valeur supérieure et appuyez sur [<<ENREG]. Si un original monochrome est lu comme original couleur, entrez au clavier une valeur inférieure, et appuyez sur [<<ENREG]. Plage disponible : –5 à +5 5 Répétez les étapes de réglage de 3 à 4 jusqu'à ce que le résultat désiré soit obtenu. 6 Appuyez sur [Valider] pour valider le réglage. – Pour abandonner la modification, appuyez sur [Annuler]. Dans l'un ou l'autre cas, l'écran du menu Configuration qualité image réapparaît. 7 Si d'autres changements sont requis, appuyez sur la touche voulue. bizhub PRO C6500/C6500e (Phase 3) 16-65 Fonctions utilisateur 16 16.9 08 Modification code Modifiez un code utilisateur enregistré par l'utilisateur en guise d'identification utilisateur. Le code modifié est reflété par la description de l'identification utilisateur. 16-66 1 Appliquez la procédure décrite page 16-3 pour afficher l'écran Menu fonctions utilisateur. 2 Appuyez sur [08 Modification code]. 3 Entrez le code actuel, et appuyez sur [Valider]. bizhub PRO C6500/C6500e (Phase 3) Fonctions utilisateur 4 Appuyez sur [Nouveau Code], et entrez un nouveau mot de passe. – 5 16 Retapez le nouveau code utilisateur dans [Confirmation]. Appuyez sur [Valider] pour valider le réglage. – Pour abandonner la modification, appuyez sur [Annuler]. Dans l'un ou l'autre cas, l'écran Menu fonctions utilisateur réapparaît. 6 Si d'autres changements sont requis, appuyez sur la touche voulue. 2 Remarque Veillez à procéder à l'identification utilisateur avant d'accéder à l'écran Fonctions utilisateur. Il n'est pas possible de changer le mot de passe utilisateur sans avoir procédé à l'identification utilisateur ou si l'utilisateur connecté est différent de celui qui souhaite changer son mot de passe. bizhub PRO C6500/C6500e (Phase 3) 16-67 16 16-68 Fonctions utilisateur bizhub PRO C6500/C6500e (Phase 3) 17 Fonctions administrateur Fonctions administrateur 17 17 Fonctions administrateur Cette section fournit des informations et des instructions relatives au réglage des éléments que l'administrateur machine peut spécifier sur l'écran du menu Administrateur machine. Elle offre également des informations sur le réglage de position du capteur tactile accessible sur l'écran Réglage écran tactile quand l'écran demande à être réaligné. 17.1 Aperçu des Fonctions administrateur Le menu d'en haut, désigné écran Utilitaire/Compteur, apparaît dès que l'on appuie sur [Utilitaire/Compteur]. Appuyez sur [Fonctions administrateur] sur l'écran Utilitaire/Compteur pour afficher l'écran du menu Administrateur machine. 2 Remarque Il est possible de paramétrer l'écran du menu Administrateur machine de sorte à ce qu'il ne soit accessible qu'après introduction du mot de passe Administrateur valide. Contactez votre technicien S.A.V. pour définir le mot de passe. bizhub PRO C6500/C6500e (Phase 3) 17-3 Fonctions administrateur 17 Accéder à l'écran Fonctions administrateur 1 Appuyez sur [Utilitaire/Compteur] sur le panneau de contrôle. L'écran du Menu des utilitaires s'affiche. 2 17-4 Appuyez sur [03 Fonctions administrateur]. bizhub PRO C6500/C6500e (Phase 3) Fonctions administrateur – 17 Si l'écran Saisie du code est affiché, entrez le code administrateur composé de 8 chiffres et appuyez sur [Valider]. L'écran Menu fonctions administrateur s'affiche. bizhub PRO C6500/C6500e (Phase 3) 17-5 17 Fonctions administrateur Comment utiliser les touches de niveau [Fermer], et [Quitter] Appuyez sur [Fermer] pour retourner à l'écran précédent. Appuyez sur la touche de niveau désirée du côté gauche de l'écran pour afficher l'écran correspondant. Appuyez sur [Quitter] pour retourner à l'écran Copie. 17-6 bizhub PRO C6500/C6500e (Phase 3) Fonctions administrateur 17.2 17 01 Configuration système 01 Economie d'énergie Spécifiez Veille ou Economie d'énergie lors de la configuration manuelle du mode Economie d'énergie et sélectionnez le laps de temps qui doit s'écouler avant l'activation du mode Veille et Economie d'énergie. Veille Désactivé/ 5 min./ 10 min./ 15 min./ 30 min./ 60 min./ 90 min./ 120 min./ 240 min. Economie d'énergie Désactivé/ 1 min./ 30 min./ 60 min./ 90 min./ 120 min./ 240 min. 1 Appliquez la procédure décrite page 17-4 pour afficher l'écran Menu fonctions administrateur. 2 Appuyez sur [01 Configuration système], et enfin [01 Economie d'énergie]. bizhub PRO C6500/C6500e (Phase 3) 17-7 Fonctions administrateur 17 L'écran Economie d'énergie s'affiche. ! Détails L'opération suivante équivaut à sélectionner [Fonctions utilisateur \ 01 Configuration système \ 07 Economie d'énergie]. Pour de plus amples informations, voir page 16-18. 17-8 bizhub PRO C6500/C6500e (Phase 3) Fonctions administrateur 17 02 Date et heure Réglez la date et l'heure actuelles, l'heure d'été et aussi le décalage horaire. Par défaut, la fonction Heure d'été est désactivée. 1 Appliquez la procédure décrite page 17-4 pour afficher l'écran Menu fonctions administrateur. 2 Appuyez sur [01 Configuration système], et enfin [02 Date et heure]. – L'écran Saisie de la date et de l’heure s'affiche. ! Détails L'opération suivante équivaut à sélectionner [Fonctions utilisateur \ 01 Configuration système \ 08 Date et heure]. Pour de plus amples informations, voir page 16-28. bizhub PRO C6500/C6500e (Phase 3) 17-9 Fonctions administrateur 17 03 Programmateur hebdo. \ 01 Activ./Désa. programmateur Activez et désactivez la fonction du programmateur. Conditions requises pour utiliser le programmateur - La fiche du cordon machine doit être insérée dans la prise de courant (le programmateur ne peut pas fonctionner sans alimentation pendant l'enregistrement des plages horaires). - L'interrupteur général est activé. - La date et l'heure actuelles sont bien réglées. 17-10 1 Appliquez la procédure décrite page 17-4 pour afficher l'écran Menu fonctions administrateur. 2 Appuyez sur [01 Configuration système], [03 Programmateur hebdo.], et enfin [01 Activ./Désa. programmateur]. bizhub PRO C6500/C6500e (Phase 3) Fonctions administrateur 3 Appuyez sur [Programmateur activé] pour activer le programmateur ou sur [Programmateur désactivé] pour désactiver le programmateur. La touche sélectionnée sera mise en évidence. – 4 17 Le paramètre par défaut est [Programmateur désactivé]. Pour activer le programmateur, il suffit d'appuyer sur [Programmateur activé]. Si la machine est réglée sur [Programmateur activé] son alimentation, principale et secondaire, devra être maintenue en permanence. Pour désactiver le programmateur, il suffit d'appuyer sur [Programmateur désactivé]. La gestion de l'alimentation de la machine se fait au moyen des interrupteurs M/A principal et secondaire. Appuyez sur [Valider] pour valider le réglage. – Pour abandonner la modification, appuyez sur [Annuler]. Dans l'un ou l'autre cas, l'écran Menu programmateur hebdomadaire réapparaît. 5 Si d'autres changements sont requis, appuyez sur la touche voulue. bizhub PRO C6500/C6500e (Phase 3) 17-11 Fonctions administrateur 17 03 Programmateur hebdo. \ 02 Heures de marche/arrêt Utilisez cette fonction pour régler les heures de marche/arrêt pour chaque jour de la semaine ou régler l'heure commune pour toute la semaine, c'està-dire la même heure de marche/arrêt pour un certain jour de la semaine. 2 Remarque Même si les heures M/A sont spécifiées ici, il faut également spécifier [Jour de travail/de congé] (voir page 17-15) pour activer le programmateur, ce qui signifie par exemple, que les heures M/A doivent être spécifiées pour les congés afin que la machine ne fonctionne pas les jours de congés. Si l'heure de marche et l'heure d'arrêt spécifiées sont identiques, la machine ne s'allumera pas même si le programmateur est actif. 17-12 1 Appliquez la procédure décrite page 17-3 pour afficher l'écran Menu fonctions administrateur. 2 Appuyez sur [01 Configuration système], [03 Programmateur hebdo.], et enfin [02 Heures de marche/arrêt]. bizhub PRO C6500/C6500e (Phase 3) Fonctions administrateur 3 Définissez les horaires pour la semaine entière. – Appuyez sur [Application par bloc] pour afficher l'écran du réglage collectif M/A du programmateur. – Mettez en évidence le ou les jours de la semaine à configurer. Vous pouvez en sélectionner plus d'un à la fois. Entrez l'heure de marche et l'heure d'arrêt sur le clavier de l'écran tactile et appuyez sur [Valid] après chaque entrée. Appuyez sur [Valider] pour restaurer l'écran du réglage Activation/ Désactivation programmateur. – – 4 17 Entrez les heures de Marche/Arrêt pour chaque jour. – – Appuyez sur [Valid] pour sélectionner l'heure du jour à partir de laquelle vous voulez que la machine soit disponible. Sur le clavier de l'écran, entrez l'heure de Marche, et appuyez sur [Valid]. L'heure d'arrêt du même jour passe en surbrillance. bizhub PRO C6500/C6500e (Phase 3) 17-13 Fonctions administrateur 17 5 – Après avoir réglé l'heure d'arrêt du dimanche, l'heure de marche du lundi est à nouveau en évidence. – Répétez ces étapes pour spécifier les heures de M/A du lundi au dimanche. Même si les heures M/A sont spécifiées ici, il faut également spécifier [Jour de travail/de congé] (voir page 17-15) pour activer le programmateur, ce qui signifie par exemple, que les heures M/A doivent être spécifiées pour les congés afin que la machine ne fonctionne pas les jours de congés. Tapez une heure de marche à deux chiffres (p. ex. 8 h du matin est 08) et les minutes de marche à deux chiffres (p. ex. 7 min. est 07) à l'aide du clavier de l'écran tactile et appuyez sur Valid. Appuyez sur [Valider] pour valider le réglage. – Pour abandonner la modification, appuyez sur [Annuler]. Dans l'un ou l'autre cas, l'écran Menu programmateur hebdomadaire réapparaît. 6 17-14 Si d'autres changements sont requis, appuyez sur la touche voulue. bizhub PRO C6500/C6500e (Phase 3) Fonctions administrateur 17 03 Programmateur hebdo. \ 03 Jours de travail/congé Utilisez cette fonction pour activer/désactiver le programmateur pour un jour donné d'un mois donné. Réglez l'état activé/désactivé pour certains jours séparément ou de manière commune pour des semaines entières du mois donné. 2 Remarque Le paramètre par défaut est commun : Marche du lundi au samedi et Arrêt pour les dimanches. 1 Appliquez la procédure décrite page 17-4 pour afficher l'écran Menu fonctions administrateur. 2 Appuyez sur [01 Configuration système], [03 Programmateur hebdo.], et enfin [03 Jours de travail/congé]. bizhub PRO C6500/C6500e (Phase 3) 17-15 Fonctions administrateur 17 3 17-16 Pour étendre au mois entier le réglage des heures M/A effectué sur un jour de la semaine, appuyez sur [Marche] ou [Arrêt] pour le jour désiré, en bas de l'écran. Si vous appuyez sur une touche déjà en évidence, elle ne changera pas. – Si vous procédez au moindre changement dans la zone d'application par bloc, l'écran de confirmation de modification du programmateur va s'afficher. – Les réglages spécifiés collectivement aux jours des semaines, annuleront et remplaceront ceux qui ont été spécifiés individuellement pour les jours de la semaine. Appuyez sur [Oui] pour changer la zone d'application, ou appuyez sur [Non] pour annuler. bizhub PRO C6500/C6500e (Phase 3) Fonctions administrateur 4 Utilisez les touches fléchées [+] et [,] pour avancer jusqu'au mois voulu. – 5 17 Appuyez sur la touche du jour voulu pour activer le programmateur sur le calendrier qui s'affiche au centre de l'écran. Appuyez sur [Valider] pour valider le réglage. – Pour abandonner la modification, appuyez sur [Annuler]. Dans l'un ou l'autre cas, l'écran Menu programmateur hebdomadaire réapparaît. 6 Si d'autres changements sont requis, appuyez sur la touche voulue. bizhub PRO C6500/C6500e (Phase 3) 17-17 Fonctions administrateur 17 03 Programmateur hebdo. \ 04 Pause déjeuner Sélectionnez le paramètre du type de papier du magasin automatiquement sélectionné quand ATS est activé. Quand un type de papier non spécifié avec cette fonction est affecté au magasin automatiquement sélectionné par ATS, la machine indique le type de papier non correspondant. 2 Remarque La Pause déjeuner ne s'applique pas pendant la période dans laquelle le programmateur n'est pas actif. Le réglage par défaut est Fonction désactivée. 17-18 1 Appliquez la procédure décrite page 17-4 pour afficher l'écran Menu fonctions administrateur. 2 Appuyez sur [01 Configuration système], [03 Programmateur hebdo.], et enfin [04 Pause déjeuner]. bizhub PRO C6500/C6500e (Phase 3) Fonctions administrateur 3 Appuyez sur [Fonction activée] pour activer la fonction de programmation pour la pause déjeuner. – – 4 17 Entrez l'heure d'arrêt sur le clavier de l'écran tactile et appuyez sur [Valider], puis entrez l'heure de reprise et appuyez sur [Valid]. Appuyez sur [Fonction désactivée] pour désactiver la fonction Pause déjeuner. Appuyez sur [Valider] pour valider le réglage. – Pour abandonner la modification, appuyez sur [Annuler]. Dans l'un ou l'autre cas, l'écran Menu programmateur hebdomadaire réapparaît. 5 Si d'autres changements sont requis, appuyez sur la touche voulue. bizhub PRO C6500/C6500e (Phase 3) 17-19 Fonctions administrateur 17 03 Programmateur hebdo. \ 05 Code mise sous tension Utilisez ce mode de saisie de mot de passe pour définir un mot de passe à quatre chiffres requis pour activer la mise sous tension forcée. 17-20 1 Appliquez la procédure décrite page 17-4 pour afficher l'écran Menu fonctions administrateur. 2 Appuyez sur [01 Configuration système], [03 Programmateur hebdo.], et enfin [05 Code mise sous tension]. 3 Utilisez le clavier de l'écran tactile pour saisir un mot de passe à quatre chiffres. bizhub PRO C6500/C6500e (Phase 3) Fonctions administrateur 4 17 Appuyez sur [Valider] pour valider le réglage. – Pour abandonner la modification, appuyez sur [Annuler]. Dans l'un ou l'autre cas, l'écran Menu programmateur hebdomadaire réapparaît. 5 Si d'autres changements sont requis, appuyez sur la touche voulue. 2 Remarque Si le code est réglé sur 0000, on peut interrompre le programmateur simplement en appuyant sur [Eco énergie] sur le panneau de contrôle, puis une seconde fois. Dans ce cas, il vous sera demandé de saisir la durée d'utilisation (un laps de temps pour mettre la machine sous tension). bizhub PRO C6500/C6500e (Phase 3) 17-21 Fonctions administrateur 17 04 Autorisation/Interdiction \ 01 Programmes utilisateur Verrouillez/déverrouillez ou supprimez un programme. Il est impossible de modifier les paramètres d'un programme. 17-22 1 Appliquez la procédure décrite page 17-4 pour afficher l'écran Menu fonctions administrateur. 2 Appuyez sur [01 Configuration système], [04 Autorisation/Interdiction], et enfin [01 Programmes utilisateur]. 3 Appuyez sur [Mode copieur] ou [Mode scanner]. bizhub PRO C6500/C6500e (Phase 3) Fonctions administrateur 4 Verrouiller/déverrouiller un programme. – 5 Le nom correspondant s'affiche à droite du numéro du programme lorsque le programme a déjà été enregistré. Appuyez sur la touche à gauche du numéro de programme désiré. Au besoin, accédez avec les touches fléchées, au numéro de programme voulu. Si l'on appuie sur la touche de verrouillage, cela efface le symbole de verrouillage et libérera le programme. Le verrouillage n'aura pas lieu et le symbole de verrouillage ne s'affichera pas si l'on appuie sur cette touche alors qu'aucun nom n'a été entré. Supprimer un programme. – 6 17 Appuyez sur le numéro de programme que vous voulez supprimer. Utilisez les touches fléchées Haut/Bas pour accéder, si nécessaire, au numéro de travail voulu. Appuyez sur [Supprimer]. Les programmes et le nom seront effacés de la mémoire. Le programme verrouillé est supprimé. Veuillez noter qu'un programme supprimé ne peut pas être rappelé. Vous pouvez stocker 30 programmes. Utilisez [Suivant] ou [Précédent] pour afficher le programme voulu. Appuyez sur [Valider] pour valider le réglage. – Pour abandonner la modification, appuyez sur [Annuler]. Dans l'un ou l'autre cas, l'écran du menu Programmes utilisateur réapparaît. 7 Si d'autres changements sont requis, appuyez sur la touche voulue. bizhub PRO C6500/C6500e (Phase 3) 17-23 Fonctions administrateur 17 04 Autorisation/Interdiction \ 02 Sélection interdiction Spécifiez si la modification des réglages suivants doit être autorisée ou interdite. Spécifiez si la modification des réglages suivants doit être autorisée ou interdite. - Modification adresse scanner : Autoriser/Interdire la saisie manuelle d'une adresse expéditeur sur l'écran scanner. - Modificat. taux restitution : Permis/Interdit de modifier le taux zoom déjà enregistré. - Modification fond de page : Permis/Interdit de supprimer ou d'écraser le titre d'une image programmée pour superposition. 17-24 1 Appliquez la procédure décrite page 17-4 pour afficher l'écran Menu fonctions administrateur. 2 Appuyez sur [01 Configuration système], [04 Autorisation/Interdiction], et enfin [02 Sélection interdiction]. bizhub PRO C6500/C6500e (Phase 3) Fonctions administrateur 17 3 Sélectionnez en appuyant sur [Autorisation] ou [Interdiction] pour chaque élément. 4 Appuyez sur [Valider] pour valider le réglage. – Pour abandonner la modification, appuyez sur [Annuler]. Dans l'un ou l'autre cas, l'écran du menu Fonction réinitialisation réapparaît. 5 Si d'autres changements sont requis, appuyez sur la touche voulue. bizhub PRO C6500/C6500e (Phase 3) 17-25 Fonctions administrateur 17 04 Autorisation/Interdiction \ 03 Mode scanner Permis/Interdit de transmettre les données numérisées au périphérique suivant. - E-mail - Disque dur - FTP - SMB - Queue - Saisie manuelle 17-26 1 Appliquez la procédure décrite page 17-4 pour afficher l'écran Menu fonctions administrateur. 2 Appuyez sur [01 Configuration système], [04 Autorisation/Interdiction], et enfin [03 Mode scanner]. bizhub PRO C6500/C6500e (Phase 3) Fonctions administrateur 17 3 Sélectionnez en appuyant sur [Autorisation] ou [Interdiction] pour chaque élément. 4 Appuyez sur [Valider] pour valider le réglage. – Pour abandonner la modification, appuyez sur [Annuler]. Dans l'un ou l'autre cas, l'écran Menu autorisation/interdiction réapparaît. 5 Si d'autres changements sont requis, appuyez sur la touche voulue. bizhub PRO C6500/C6500e (Phase 3) 17-27 Fonctions administrateur 17 05 Réglages expert \ 01 Réglage niveau AES Changez le niveau de densité [Couleur]/[Noir] à appliquer lorsque l'on sélectionne [Auto] pour [Qualité image \ Densité copie] sur l'écran Copie. 17-28 1 Appliquez la procédure décrite page 17-4 pour afficher l'écran Menu fonctions administrateur. 2 Appuyez sur [01 Configuration système], [05 Réglages expert], et enfin [01 Réglage niveau AES]. 3 Appuyez sur touches appropriées pour définir les niveaux séparés pour [Couleur] et [Noir]. bizhub PRO C6500/C6500e (Phase 3) Fonctions administrateur 4 17 Appuyez sur [Valider] pour valider le réglage. – Pour abandonner la modification, appuyez sur [Annuler]. Dans l'un ou l'autre cas, l'écran du menu Réglages expert réapparaît. 5 Si d'autres changements sont requis, appuyez sur la touche voulue. bizhub PRO C6500/C6500e (Phase 3) 17-29 Fonctions administrateur 17 05 Réglages expert \ 02 Réglages effacement Spécifiez les réglages détaillés pour les opérations d'effacement lors de la numérisation des originaux. - 01 Cadrage original Indiquez s'il faut effacer la zone extérieure de l'original selon l'une des trois méthodes suivantes. – Oui : Réglez la machine pour qu'elle supprime toujours la zone hors original. – Oui - Si APS/AMS : Réglez la machine pour qu'elle supprime la zone hors original seulement quand APS ou AMS est activé. – Oui sauf vitre (1:1) : Réglez la machine pour qu'elle supprime la zone hors original sauf lors de la copie au format réel sur la vitre d'exposition. - 02 Configuration effacement Utilisez cette fonction pour sélectionner le mode effacement et définir le niveau de densité de l'original (cinq niveaux). Le réglage par défaut est Auto. - 03 Effacement bords chargeur Réglez l'effacement des bords pour qu'il fonctionne à tout moment lors de la copie avec l'ADF, et spécifiez la largeur de la zone extérieure à effacer. 17-30 bizhub PRO C6500/C6500e (Phase 3) Fonctions administrateur 17 1 Appliquez la procédure décrite page 17-4 pour afficher l'écran Menu fonctions administrateur. 2 Appuyez sur [01 Configuration système], [05 Réglages expert], et enfin [02 Réglages effacement]. L'écran du menu Réglages effacement s'affiche. 3 Appuyez sur [01 Cadrage original]. – 4 Appuyez sur la touche voulue pour la mettre en évidence. Appuyez sur [Valider] pour valider le réglage. – Pour abandonner la modification, appuyez sur [Annuler]. Dans l'un ou l'autre cas, l'écran Menu autorisation/interdiction réapparaît. bizhub PRO C6500/C6500e (Phase 3) 17-31 Fonctions administrateur 17 5 Appuyez sur [02 Configuration effacement]. – 6 Appuyez sur [Auto] pour sélectionner automatiquement les réglages appropriés à l'original placé sur la vitre d'exposition pour l'un ou l'autre mode. Appuyez sur l'une des cinq touches de niveau d'exposition pour sélectionner manuellement le niveau de densité. Appuyez sur [Valider] pour valider le réglage. – Pour abandonner la modification, appuyez sur [Annuler]. Dans l'un ou l'autre cas, l'écran du menu Réglage effacement réapparaît. 7 Appuyez sur [03 Effacement bords chargeur]. – 17-32 Appuyez sur la quantité hors zone à supprimer. Appuyez sur [Non] s'il n'est pas nécessaire d'effacer la zone extérieure. bizhub PRO C6500/C6500e (Phase 3) Fonctions administrateur 8 17 Appuyez sur [Valider] pour valider le réglage. – Pour abandonner la modification, appuyez sur [Annuler]. Dans l'un ou l'autre cas, l'écran du menu Réglages expert réapparaît. 9 Si d'autres changements sont requis, appuyez sur la touche voulue. bizhub PRO C6500/C6500e (Phase 3) 17-33 Fonctions administrateur 17 05 Réglages expert \ 03 Réglages imprimante \ 01 Tempo synchro écriture Ce réglage permet de régler la temporisation synchronisation image. Cette opération revient à sélectionner [Réglage \ 01 Réglage machine \ 01 Réglages imprimante \ 01 Tempo synchro écriture] sur l'écran Machine. 2 Rappel Effectuez ce réglage après avoir procédé au réglage restitution verticale 17-34 1 Appliquez la procédure décrite page 17-4 pour afficher l'écran Menu fonctions administrateur. 2 Appuyez sur [01 Configuration système], [05 Réglages expert], [03 Réglages imprimante], et enfin [01 Tempo synchro écriture]. bizhub PRO C6500/C6500e (Phase 3) Fonctions administrateur 17 L'écran Réglage tempo synchro écriture s'affiche. ! Détails Voir page 14-6 pour le détail des opérations suivantes. bizhub PRO C6500/C6500e (Phase 3) 17-35 Fonctions administrateur 17 05 Réglages expert \ 03 Réglages imprimante \ 02 Réglage centrage écriture Procédez à ce réglage pour agir sur le centrage de l'image, dans le sens opposé au passage papier. Cette opération revient à sélectionner [Réglage \ 01 Réglage machine \ 01 Réglages imprimante \ 02 Réglage centrage écriture] sur l'écran Machine. 1 Appliquez la procédure décrite page 17-4 pour afficher l'écran Menu fonctions administrateur. 2 Appuyez sur [01 Configuration système], [05 Réglages expert], [03 Réglages imprimante], et enfin [02 Réglage centrage écriture]. L'écran du Réglage centrage écriture s'affiche. 17-36 bizhub PRO C6500/C6500e (Phase 3) Fonctions administrateur 17 ! Détails Voir page 14-6 pour le détail des opérations suivantes. bizhub PRO C6500/C6500e (Phase 3) 17-37 Fonctions administrateur 17 05 Réglages expert \ 03 Réglages imprimante \ 03 Restitution verticale Procédez à ce réglage pour agir sur le taux de restitution, dans le sens de passage du papier. Cette opération revient à sélectionner [Réglage \ 01 Réglage machine \ 01 Réglages imprimante \ 03 Réglage Restitution verticale] sur l'écran Machine. 1 Appliquez la procédure décrite page 17-4 pour afficher l'écran Menu fonctions administrateur. 2 Appuyez sur [01 Configuration système], [05 Réglages expert], [03 Réglages imprimante], et enfin [03 Restitution verticale]. L'écran Réglage Restitution verticale en écriture s'affiche. 17-38 bizhub PRO C6500/C6500e (Phase 3) Fonctions administrateur 17 ! Détails Voir page 14-22 pour le détail des opérations suivantes. bizhub PRO C6500/C6500e (Phase 3) 17-39 Fonctions administrateur 17 05 Réglages expert \ 03 Réglages imprimante \ 04 Restitution horizontale Procédez à ce réglage pour agir sur le taux de restitution, perpendiculairement au sens de passage du papier. Cette opération revient à sélectionner [Réglage \ 01 Réglage machine \ 01 Réglages imprimante \ 04 Réglage Restitution horizontale] sur l'écran Machine. 1 Appliquez la procédure décrite page 17-4 pour afficher l'écran Menu fonctions administrateur. 2 Appuyez sur [01 Configuration système], [05 Réglages expert], [03 Réglages imprimante], et enfin [04 Restitution horizontale]. L'écran Réglage Restitution horizontale en écriture s'affiche. 17-40 bizhub PRO C6500/C6500e (Phase 3) Fonctions administrateur 17 ! Détails Voir page 14-11 pour le détail des opérations suivantes. bizhub PRO C6500/C6500e (Phase 3) 17-41 Fonctions administrateur 17 05 Réglages expert \ 03 Réglages imprimante \ 05 Effacement bord avant Réglez la largeur d'effacement de l'image depuis le bord de la feuille. 1 Appliquez la procédure décrite page 17-4 pour afficher l'écran Menu fonctions administrateur. 2 Appuyez sur [01 Configuration système], [05 Réglages expert], [03 Réglages imprimante], et enfin [05 Effacement bord avant]. L'écran Effacement bord avant s'affiche. 3 Appuyez sur l'onglet [Copie]. L'écran Copie s'affiche. 17-42 bizhub PRO C6500/C6500e (Phase 3) Fonctions administrateur 4 17 Sélectionnez Papier A3 w/11" e 17" w, et appuyez sur [Départ]. La machine éjecte une mire imprimée (No. 16). 5 Mesurez la temporisation redémarrage écriture ainsi obtenue. 20 6 Si vous ne pouvez pas obtenir le résultat voulu, appuyez sur l'onglet [Utilitaire]. L'écran Effacement bord avant réapparaît. 7 Appuyez sur [+ <-> –] pour spécifier si la valeur doit être positive ou négative. Sur le clavier de l'écran tactile, entrez la valeur de réglage désirée, et appuyez sur [<<ENREG]. Plage disponible : –20 à +40, 1 pas = 0,1 mm 8 Répétez les étapes de réglage de 3 à 7 jusqu'à ce que le résultat désiré soit obtenu. bizhub PRO C6500/C6500e (Phase 3) 17-43 Fonctions administrateur 17 17-44 9 Appuyez sur [Retour] pour restaurer l'écran du menu Réglages imprimante. 10 Si d'autres changements sont requis, appuyez sur la touche voulue. bizhub PRO C6500/C6500e (Phase 3) Fonctions administrateur 17 05 Réglages expert \ 03 Réglages imprimante \ 06 Boucle rouleau synchro Réglez la longueur de boucle enregistrée en fonction d'une unité d'alimentation papier, le passe-copies ou l'ADU. 1 Appliquez la procédure décrite page 17-4 pour afficher l'écran Menu fonctions administrateur. 2 Appuyez sur [01 Configuration système], [05 Réglages expert], [03 Réglages imprimante], et enfin [06 Boucle rouleau synchro]. L'écran Réglage boucle rouleau synchronisation s'affiche. 3 Appuyez sur l'onglet [Copie]. L'écran Copie s'affiche. 4 Sélectionnez Papier A3 w/11" e 17" w, et appuyez sur [Départ]. bizhub PRO C6500/C6500e (Phase 3) 17-45 Fonctions administrateur 17 La machine éjecte une mire imprimée (No. 16). 5 Vérifiez la mire. 6 Si vous ne pouvez pas obtenir le résultat voulu, appuyez sur l'onglet [Utilitaire]. L'écran Réglage boucle rouleau synchro réapparaît. 17-46 7 Avec les touches fléchées haut/bas, affichez la rubrique voulue et appuyez dessus. 8 Appuyez sur [+ <-> –] pour spécifier si la valeur doit être positive ou négative. Sur le clavier de l'écran tactile, entrez la valeur de réglage et appuyez ensuite sur [<<ENREG]. Plage disponible : –99 à +99, 1 pas = 0,1 mm 9 Répétez les étapes de réglage de 3 à 8 jusqu'à ce que le résultat désiré soit obtenu. 10 Appuyez sur [Retour] pour restaurer l'écran du menu Réglages imprimante. 11 Si d'autres changements sont requis, appuyez sur la touche voulue. bizhub PRO C6500/C6500e (Phase 3) Fonctions administrateur 17 05 Réglages expert \ 03 Réglages imprimante \ 07 Boucle départ magasin Réglez le pré-départ d'après un magasin papier, le passe-copies et l'ADU. 1 Appliquez la procédure décrite page 17-4 pour afficher l'écran Menu fonctions administrateur. 2 Appuyez sur [01 Configuration système], [05 Réglages expert], [03 Réglages imprimante], et enfin [07 Boucle départ magasin]. L'écran Réglage boucle départ magasin s'affiche. 3 Appuyez sur l'onglet [Copie]. L'écran Copie s'affiche. bizhub PRO C6500/C6500e (Phase 3) 17-47 Fonctions administrateur 17 4 Sélectionnez Papier A3 w/11" e 17" w, et appuyez sur [Départ]. La machine éjecte une mire imprimée (No. 16). 5 Vérifiez la mire. 6 Si vous ne pouvez pas obtenir le résultat voulu, appuyez sur l'onglet [Utilitaire]. L'écran Boucle départ magasin réapparaît. 17-48 7 Appuyez sur la touche de la rubrique désirée. 8 Appuyez sur [+ <-> –] pour spécifier si la valeur doit être positive ou négative. Sur le clavier de l'écran tactile, entrez la valeur de réglage désirée, et appuyez sur [<<ENREG]. Plage disponible : –20 à +40, 1 pas = 0,1 mm 9 Répétez les étapes de réglage de 3 à 8 jusqu'à ce que le résultat désiré soit obtenu. 10 Appuyez sur [Retour] pour restaurer l'écran du menu Réglages imprimante. 11 Si d'autres changements sont requis, appuyez sur la touche voulue. bizhub PRO C6500/C6500e (Phase 3) Fonctions administrateur 17 05 Réglages expert \ 04 Réglages finition Permet de procéder aux réglages concernant l'unité de finition. Cette opération revient à sélectionner [Réglage \ 04 Réglages finition] sur l'écran Machine. 1 Appliquez la procédure décrite page 17-4 pour afficher l'écran Menu fonctions administrateur. 2 Appuyez sur [01 Configuration système], [05 Réglages expert], et enfin [04 Réglages finition]. L'écran Menu réglages finition s'affiche. bizhub PRO C6500/C6500e (Phase 3) 17-49 Fonctions administrateur 17 ! Détails Voir page 14-24 pour le détail des opérations suivantes. 17-50 bizhub PRO C6500/C6500e (Phase 3) Fonctions administrateur 17 05 Réglages expert \ 05 Réglages Scanner Permet de procéder aux réglages concernant le scanner. Cette opération revient à sélectionner [Réglage \ 01 Réglage machine \ 02 Réglage Scanner] sur l'écran Machine. 1 Appliquez la procédure décrite page 17-4 pour afficher l'écran Menu fonctions administrateur. 2 Appuyez sur [01 Configuration système], [05 Réglages expert], et enfin [05 Réglages Scanner]. L'écran Réglages Scanner s'affiche. bizhub PRO C6500/C6500e (Phase 3) 17-51 Fonctions administrateur 17 ! Détails Voir page 14-14 pour le détail des opérations suivantes. 17-52 bizhub PRO C6500/C6500e (Phase 3) Fonctions administrateur 17 05 Réglages expert \ 06 Réglages procédé \ 01 Densité recto & verso Spécifiez la densité recto & verso pour les composantes CMJN, le recto, le verso et carte postale. 1 Appliquez la procédure décrite page 17-4 pour afficher l'écran Menu fonctions administrateur. 2 Appuyez sur [01 Configuration système], [05 Réglages expert], [06 Réglages procédé], et enfin [01 Densité recto & verso]. 3 Appuyez sur la touche de la rubrique désirée. 4 Appuyez sur [+ <-> –] pour spécifier si la valeur doit être positive ou négative. Sur le clavier de l'écran tactile, entrez la valeur de réglage désirée, et appuyez sur [<<ENREG]. Plage disponible : –3 à +3 bizhub PRO C6500/C6500e (Phase 3) 17-53 Fonctions administrateur 17 17-54 5 Appuyez sur [Retour] pour restaurer l'écran du menu Réglages procédé. 6 Si d'autres changements sont requis, appuyez sur la touche voulue. bizhub PRO C6500/C6500e (Phase 3) Fonctions administrateur 17 05 Réglages expert \ 06 Réglages procédé \ 02 Capteur densité toner Vérifiez la valeur du capteur densité toner pour les composantes CMJN. 1 Appliquez la procédure décrite page 17-4 pour afficher l'écran Menu fonctions administrateur. 2 Appuyez sur [01 Configuration système], [05 Réglages expert], [06 Réglages procédé], et enfin [02 Capteur densité toner]. 3 Appuyez sur [Départ] pour afficher la valeur du capteur densité toner. – Pour abandonner le densimètre, appuyez sur [Annuler]. 4 Appuyez sur [Retour] pour restaurer l'écran du menu Réglages procédé. 5 Si d'autres changements sont requis, appuyez sur la touche voulue. bizhub PRO C6500/C6500e (Phase 3) 17-55 Fonctions administrateur 17 05 Réglages expert \ 06 Réglages procédé \ 03 Quantité toner/ exposition Réglez la quantité de toner et l'exposition pour chaque valeur CMJN. 17-56 1 Appliquez la procédure décrite page 17-4 pour afficher l'écran Menu fonctions administrateur. 2 Appuyez sur [01 Configuration système], [05 Réglages expert], [06 Réglages procédé], et enfin [03 Quantité toner/exposition]. 3 Appuyez sur [Suivant] ou [Précédent] pour afficher l'écran correspondant à la couleur que vous voulez régler. 4 Appuyez sur les touches de niveau appropriées [Quantité Toner maxi] et [Exposition] pour spécifier la quantité toner et l'exposition. bizhub PRO C6500/C6500e (Phase 3) Fonctions administrateur 17 5 Répétez les étapes de réglage de 3 à 4 jusqu'à ce que le résultat désiré soit obtenu. 6 Appuyez sur [Valider] pour valider le réglage. – Pour abandonner la modification, appuyez sur [Annuler]. Dans l'un ou l'autre cas, l'écran du menu Réglages procédé réapparaît. 7 Si d'autres changements sont requis, appuyez sur la touche voulue. bizhub PRO C6500/C6500e (Phase 3) 17-57 Fonctions administrateur 17 05 Réglages expert \ 07 Réglages qualité \ 01 Décalage gamma imprimante Réglez manuellement les paramètres concernant le décalage gamma de l'imprimante. Réglez manuellement les valeurs CMJN séparément pour Ligne 1, Ligne 2, Point 1, Point 2, CONTONE, et Diffusion d'erreur. 1 Appliquez la procédure décrite page 17-4 pour afficher l'écran Menu fonctions administrateur. 2 Appuyez sur [01 Configuration système], [05 Réglages expert], [07 Réglages qualité], et enfin [01 Décalage gamma imprimante]. L'écran Réglage décalage gamma imprimante s'affiche. 3 Appuyez sur l'onglet [Copie]. L'écran Copie s'affiche. 17-58 bizhub PRO C6500/C6500e (Phase 3) Fonctions administrateur 4 17 Sélectionnez papier A4 v/8,5" e 11" v, et appuyez sur [Départ] sur le panneau de contrôle. La machine éjecte un jeu. L'écran Réglage décalage gamma imprimante s'affiche à nouveau. 5 Appuyez sur [Suivant] ou [Précédent] pour afficher l'écran sur lequel vous voulez effectuer des réglages. 6 Sélectionnez en appuyant sur [Y], [M], [C], ou [K] selon les besoins, entrez les valeurs au clavier, et appuyez sur [<<ENREG]. 7 Répétez les étapes de réglage 3 à 6 jusqu'à ce que vous obteniez le résultat voulu. 8 Appuyez sur [Retour] pour restaurer l'écran du menu Réglages procédé. 9 Si d'autres changements sont requis, appuyez sur la touche voulue. bizhub PRO C6500/C6500e (Phase 3) 17-59 Fonctions administrateur 17 05 Réglages expert \ 07 Réglages qualité \ 02 Décalage gamma impr. auto Permet de régler automatiquement les paramètres concernant le décalage gamma de l'imprimante. Règle automatiquement les valeurs CMJN séparément pour Ligne 1, Ligne 2, Point 1, Point 2, Contone, et Diffusion d'erreur. 2 Remarque Assurez-vous d'imprimer la mire en mode Réglage décalage gamma imprimante afin de pouvoir vérifier la position d'impression de la mire à la fois avant et après l'exécution du Réglage décalage gamma imprimante auto. 1 Appliquez la procédure décrite page 17-4 pour afficher l'écran Menu fonctions administrateur. 2 Appuyez sur [01 Configuration système], [05 Réglages expert], [07 Réglages qualité], et enfin [02 Décalage gamma impr. auto]. L'écran Réglage décalage gamma imprimante auto s'affiche. 17-60 bizhub PRO C6500/C6500e (Phase 3) Fonctions administrateur 3 17 Appuyez sur l'onglet [Copie]. L'écran Copie s'affiche. 4 Sélectionnez papier A4 v/8,5" e 11" v, et appuyez sur [Départ] sur le panneau de contrôle. La machine imprime une mire. L'écran Réglage décalage gamma imprimante auto s'affiche à nouveau. 5 Appuyez sur [Suivant] ou [Précédent] pour afficher l'écran sur lequel vous voulez effectuer des réglages. bizhub PRO C6500/C6500e (Phase 3) 17-61 Fonctions administrateur 17 6 Placez la mire sur la vitre d'exposition. – 7 Placez la mire sur la vitre d'exposition, face vers le bas et la flèche verte pointant à gauche, comme illustré ci-contre, puis posez une dizaines de feuilles vierges sur la mire. Fermer l'ADF ou le cache original. Appuyez sur [Départ] sur l'écran. La machine lance automatiquement le réglage. Le message "Terminé" s'affiche. Si un code d'erreur (Erreur 1, 2, ou 10) s'affiche, vérifiez que la mire est correctement positionnée. Si un autre code d'erreur s'affiche, contactez alors le S.A.V. 8 Si vous voulez reprendre les réglages, appuyez sur [Re-régler] pour afficher le menu instantané qui permet de confirmer la reprise des réglages. 9 Répétez les étapes de réglage de 3 à 8 jusqu'à ce que le résultat désiré soit obtenu. – 17-62 Une pression sur [Réinit. réglage] permet d'afficher le menu instantané Confirmation d'initialisation. Appuyez sur [Oui] pour restaurer le réglage à sa valeur d'usine, ou appuyez sur [Non] pour annuler. 10 Appuyez sur [Retour] pour restaurer l'écran du menu Réglages qualité. 11 Si d'autres changements sont requis, appuyez sur la touche voulue. bizhub PRO C6500/C6500e (Phase 3) Fonctions administrateur 17 05 Réglages expert \ 07 Réglages qualité \ 03 Capteur gamma imprimante Permet de régler automatiquement les paramètres concernant le capteur gamma de l'imprimante. Réglez Ligne 1, Ligne 2, Point 1, Point 2, CONTONE, et Diffusion d'erreur. 1 Appliquez la procédure décrite page 17-4 pour afficher l'écran Menu fonctions administrateur. 2 Appuyez sur [01 Configuration système], [05 Réglages expert], [07 Réglages qualité], et enfin [03 Capteur gamma imprimante]. L'écran Réglage capteur gamma imprimante auto s'affiche. 3 Appuyez sur l'onglet [Copie]. L'écran Copie s'affiche. bizhub PRO C6500/C6500e (Phase 3) 17-63 Fonctions administrateur 17 4 Sélectionnez papier A4 v/8,5" e 11" v, et appuyez sur [Départ] sur le panneau de contrôle. La machine imprime une mire. L'écran Réglage décalage gamma imprimante auto s'affiche à nouveau. 5 Appuyez sur l'élément désiré pour le sélectionner. 6 Placez la mire sur la vitre d'exposition. – 7 Placez la mire sur la vitre d'exposition, face vers le bas et la flèche verte pointant à gauche, comme illustré ci-contre, puis posez une dizaines de feuilles vierges sur la mire. Fermer l'ADF ou le cache original. Appuyez sur [Départ] sur l'écran. La machine lance automatiquement le réglage. Le message "Terminé" s'affiche. Si un code d'erreur (Erreur 1, 2, ou 10) s'affiche, vérifiez que la mire est correctement positionnée. Si un autre code d'erreur s'affiche, contactez alors le S.A.V. 17-64 bizhub PRO C6500/C6500e (Phase 3) Fonctions administrateur 17 8 Si vous voulez reprendre les réglages, appuyez sur [Re-régler] pour afficher le menu instantané qui permet de confirmer la reprise des réglages. 9 Répétez les étapes de réglage de 3 à 8 jusqu'à ce que le résultat désiré soit obtenu. – Une pression sur [Réinit. réglage] permet d'afficher le menu instantané Confirmation d'initialisation. Appuyez sur [Oui] pour restaurer le réglage à sa valeur d'usine, ou appuyez sur [Non] pour annuler. 10 Appuyez sur [Retour] pour restaurer l'écran du menu Réglages qualité. 11 Si d'autres changements sont requis, appuyez sur la touche voulue. bizhub PRO C6500/C6500e (Phase 3) 17-65 Fonctions administrateur 17 05 Réglages expert \ 07 Réglages qualité \ 04 Stabilité qualité image Définissez la priorité soit sur la vitesse de sortie, soit sur la stabilité de la qualité image pour les opérations de copie ou d'impression. Ce réglage s'applique aux travaux dont la priorité est réglée sur Stabilité qualité image. La sélection de [Vitesse] ou de [Stabilité] effectuée ici revient à sélectionner [Réglage \ 02 Stabilité qualité image] sur l'écran Machine. 1 Appliquez la procédure décrite page 17-4 pour afficher l'écran Menu fonctions administrateur. 2 Appuyez sur [01 Configuration système], [05 Réglages expert], [07 Réglages qualité], et enfin [04 Stabilité qualité image]. L'écran Stabilité image s'affiche. 3 17-66 Sélectionnez [Vitesse] ou [Stabilité] pour la tâche de copie d'une part, et pour la tâche d'impression d'autre part. bizhub PRO C6500/C6500e (Phase 3) Fonctions administrateur 17 4 Ces opérations de réglage s'appliquent aux travaux dont la priorité est réglée sur [Stabilité]. 5 Appuyez sur [Valider] pour valider le réglage. – Pour abandonner la modification, appuyez sur [Annuler]. Dans l'un ou l'autre cas, écran du menu Réglages qualité réapparaît. 6 Si d'autres changements sont requis, appuyez sur la touche voulue. bizhub PRO C6500/C6500e (Phase 3) 17-67 Fonctions administrateur 17 05 Réglages expert \ 07 Réglages qualité \ 05 Modification Trame Sélectionnez Ligne 1 ou Ligne 2 pour l'affichage de l'écran Lignes. Si [Ligne 2] est sélectionné, cela offre la possibilité d'un réglage supplémentaire pour l'écran de la ligne inférieure (type 2). Pour l'écran Points, sélectionnez Ligne 1 ou Ligne 2. Si [Ligne 2] est sélectionné, cela offre la possibilité d'un réglage supplémentaire pour l'écran de la ligne inférieure (type 2). Si le type de trame a été modifié, le réglage automatique gamma sera effectué après retour en mode Utilisateur. Une fois le réglage automatique gamma achevé, effectuez le réglage décalage gamma imprimante par rapport à l'écran modifié. ! Détails Pour plus de détails, voir "01 Réglage décalage gamma imprimante" en page 17-58 et "02 Réglage décalage gamma imprimante auto" en page 17-60. 1 Appliquez la procédure décrite page 17-4 pour afficher l'écran Menu fonctions administrateur. 2 Appuyez sur [01 Configuration système], [05 Réglages expert], [07 Réglages qualité], et enfin [05 Modification Trame]. L'écran Modification Trame s'affiche. 17-68 bizhub PRO C6500/C6500e (Phase 3) Fonctions administrateur 17 3 Spécifiez [Type 1] ou [Type 2] pour chacun des écrans dont la priorité est réglée sur [Ligne 2] ou [Point 2]. 4 Appuyez sur [Valider] pour valider le réglage. – Pour abandonner la modification, appuyez sur [Annuler]. Pour abandonner la modification, appuyez sur [Annuler]. 5 Si vous avez changé le type de trame, appuyez sur [Quitter] sur l'écran Réglages qualité pour afficher l'écran Copie. Le réglage automatique gamma est exécuté. 6 Une fois que le réglage gamma est achevé, procédez au Réglage décalage gamma imprimante pour l'écran qui a été modifié depuis l'écran Fonctions administrateur. bizhub PRO C6500/C6500e (Phase 3) 17-69 Fonctions administrateur 17 05 Réglages expert \ 08 Effectuer réglage Exécutez les opérations concernant [Réglage auto gamma], [Réglage calage couleur], [Mode renouvellement toner], et [Mode nettoyage courroie]. Cette opération revient à sélectionner [Réglage \ 03 Effectuer réglage] sur l'écran Machine. 1 Appliquez la procédure décrite page 17-4 pour afficher l'écran Menu fonctions administrateur. 2 Appuyez sur [01 Configuration système], [05 Réglages expert], et enfin [08 Effectuer réglage]. L'écran Effectuer réglage s'affiche. 3 17-70 Appuyez sur la touche appropriée pour sélectionner l'opération de réglage. bizhub PRO C6500/C6500e (Phase 3) Fonctions administrateur 4 17 Appuyez sur [Valider] pour terminer l'opération. – Pour abandonner la modification, appuyez sur [Annuler]. Dans l'un ou l'autre cas, l'écran du menu Réglages expert réapparaît. 5 Si d'autres changements sont requis, appuyez sur la touche voulue. bizhub PRO C6500/C6500e (Phase 3) 17-71 Fonctions administrateur 17 06 Liste des compteurs Utilisez cette fonction pour imprimer la liste sélectionnée parmi les rubriques suivantes. - Programmes utilisateur Contenu programmé enregistré en mémoire - Configuration utilisateur Réglages de base sélectionnés par l'utilisateur - Compteurs par code Informations sous contrôle de l'identification utilisateur ou identification compte - Liste des polices Polices utilisées par cette machine - Journal des événements Journal de surveillance 17-72 1 Appliquez la procédure décrite page 17-4 pour afficher l'écran Menu fonctions administrateur. 2 Appuyez sur [01 Configuration système], et enfin [06 Liste des compteurs]. bizhub PRO C6500/C6500e (Phase 3) Fonctions administrateur 3 Appuyez sur n'importe quelle touche pour imprimer la liste. 4 Appuyez sur l'onglet [Copie] pour afficher l'écran Copie. – 17 Appuyez sur Départ sur le panneau de contrôle pour lancer l'impression de la liste sélectionnée. Pour suspendre l'impression, appuyez sur [Arrêt]. Appuyez sur l'onglet [Utilitaire] pour revenir à l'écran Impression liste. 5 Appuyez sur Retour pour restaurer l'écran Menu fonctions administrateur. 6 Si d'autres changements sont requis, appuyez sur la touche voulue. bizhub PRO C6500/C6500e (Phase 3) 17-73 Fonctions administrateur 17 07 Paramétrage formats Utilisez cette fonction pour sélectionner le type de papier détecté de l'original et le format minimal de l'original placé sur la vitre d'exposition. - Détection originaux vitre Spécifiez le type de format de l'original à détecter sur la vitre d'exposition. - Détection originaux ADF Spécifiez le type de format de l'original à détecter avec l'ADF. - Détection mini vitre Spécifiez le format minimal de l'original à détecter sur la vitre d'exposition. - Format K Spécifiez s'il faut utiliser le format K, par exemple, "8K" et "16K". - Priorité chargeur/vitre Identifiez les formats standard à détecter avec l'ADF ou sur la vitre d'exposition afin d'éviter que des formats similaires ne soient détectés à leur place. - Priorité format bac ins. Identifiez les formats standard à détecter dans le magasin inférieur/supérieur de l'unité d'insertion de l'Unité de pliage FD-501 afin d'éviter que des formats similaires ne soient détectés à leur place. 17-74 1 Appliquez la procédure décrite page 17-4 pour afficher l'écran Menu fonctions administrateur. 2 Appuyez sur [01 Configuration système], et enfin [07 Paramétrage formats]. bizhub PRO C6500/C6500e (Phase 3) Fonctions administrateur 17 L'écran du menu Paramétrage formats s'affiche. 3 Appuyez sur [01 Détection originaux vitre]. – 4 Appuyez sur la touche voulue pour la mettre en évidence. Appuyez sur [Valider] pour valider le réglage. – Pour abandonner la modification, appuyez sur [Annuler]. Dans l'un ou l'autre cas, l'écran du menu Paramétrage formats réapparaît. bizhub PRO C6500/C6500e (Phase 3) 17-75 Fonctions administrateur 17 5 Appuyez sur [02 Détection originaux ADF]. – 6 Appuyez sur la touche voulue pour la mettre en évidence. Appuyez sur [Valider] pour valider le réglage. – Pour abandonner la modification, appuyez sur [Annuler]. Dans l'un ou l'autre cas, l'écran du menu Paramétrage formats réapparaît. 7 Appuyez sur [03 Détection mini vitre]. – 8 Appuyez sur le format désiré pour le sélectionner. Appuyez sur [Valider] pour valider le réglage. – Pour abandonner la modification, appuyez sur [Annuler]. Dans l'un ou l'autre cas, l'écran du menu Paramétrage formats réapparaît. 17-76 bizhub PRO C6500/C6500e (Phase 3) Fonctions administrateur 9 Appuyez sur [04 Format K]. – 10 17 Appuyez sur [Format K activé] ou [Format K désactivé] pour faire votre sélection. Appuyez sur [Valider] pour valider le réglage. – Pour abandonner la modification, appuyez sur [Annuler]. Dans l'un ou l'autre cas, l'écran du menu Paramétrage formats réapparaît. 11 Appuyez sur [05 Priorité chargeur/vitre]. – Appuyez sur le format désiré pour le sélectionner. bizhub PRO C6500/C6500e (Phase 3) 17-77 Fonctions administrateur 17 12 Appuyez sur [Valider] pour valider le réglage. – Pour abandonner la modification, appuyez sur [Annuler]. Dans l'un ou l'autre cas, l'écran du menu Paramétrage formats réapparaît. 13 Appuyez sur [06 Priorité format bac ins.]. – 14 Appuyez sur le format désiré pour le sélectionner. Appuyez sur [Valider] pour valider le réglage. – Pour abandonner la modification, appuyez sur [Annuler]. Dans l'un ou l'autre cas, l'écran du menu Paramétrage formats réapparaît. 15 17-78 Si d'autres changements sont requis, appuyez sur la touche voulue. bizhub PRO C6500/C6500e (Phase 3) Fonctions administrateur 17 08 Réglage Thermoreliure\ 01 Poids Papier Utile Utilisez cette fonction pour spécifier le grammage papier disponible pour chaque corps de document et couverture avec le Thermorelieur. 1 Appliquez la procédure décrite à page 17-4 pour afficher l'écran Menu fonctions administrateur. 2 Appuyez sur [01 Configuration système] et ensuite sur [08 Réglage Thermoreliure]. L'écran du menu Réglage Thermoreliure s'affiche. 3 Appuyez sur [01 Poids Papier Utile]. L'écran Poids Papier Utile s'affiche. bizhub PRO C6500/C6500e (Phase 3) 17-79 Fonctions administrateur 17 4 Appuyez sur la touche du grammage papier pour chaque corps de document et couverture TR pour le mettre en évidence. 5 Appuyez sur [Valider] pour valider le réglage. – Pour abandonner la modification, appuyez sur [Annuler]. Dans l'un ou l'autre cas, le menu Réglage Thermoreliure réapparaît. 6 Si d'autres changements sont requis, appuyez sur la touche voulue. 2 Remarque Si l'un des grammages papier sélectionné ici n'est pas spécifié pour le magasin à utiliser en mode thermoreliure, l'opération de thermoreliure sera indisponible et le message "inapproprié" s'affiche. 17-80 bizhub PRO C6500/C6500e (Phase 3) Fonctions administrateur 17 08 Réglage Thermoreliure\ 02 Limite Compteur Papier Utilisez cette fonction pour spécifier la quantité minimale et maximale de papier à relier pour chaque grammage de papier. 1 Appliquez la procédure décrite à page 17-4 pour afficher l'écran Menu fonctions administrateur. 2 Appuyez sur [01 Configuration système] et ensuite sur [08 Réglage Thermoreliure]. L'écran du menu Réglage Thermoreliure s'affiche. 3 Appuyez sur [02 Limite Compteur Papier]. L'écran Limite Compteur Papier s'affiche. bizhub PRO C6500/C6500e (Phase 3) 17-81 Fonctions administrateur 17 4 Appuyez sur les touches de limite minimale ou maximale souhaitées pour chaque grammage de papier pour la mettre en évidence. 5 Appuyez sur [Valider] pour valider le réglage. – Pour abandonner la modification, appuyez sur [Annuler]. Dans l'un ou l'autre cas, le menu Réglage Thermoreliure réapparaît. 6 17-82 Si d'autres changements sont requis, appuyez sur la touche voulue. bizhub PRO C6500/C6500e (Phase 3) Fonctions administrateur 17 08 Réglage Thermoreliure\ 03 Arrêt Couvert. Incorrecte Utilisez cette fonction pour stopper/reprendre le travail actuel quand la largeur de la couverture n'est pas compatible avec le format et l'épaisseur du papier du corps de document. 1 Appliquez la procédure décrite à page 17-4 pour afficher l'écran Menu fonctions administrateur. 2 Appuyez sur [01 Configuration système] et ensuite sur [08 Réglage Thermoreliure]. L'écran du menu Réglage Thermoreliure s'affiche. 3 Appuyez sur [03 Arrêt Couvert. Incorrecte]. L'écran Arrêt Couverture Incorrecte s'affiche. bizhub PRO C6500/C6500e (Phase 3) 17-83 Fonctions administrateur 17 4 Appuyez sur [Arrêt temporaire] ou sur [Pas d'arrêt temporaire] pour le mettre en évidence. 5 Appuyez sur [Valider] pour valider le réglage. – Pour abandonner la modification, appuyez sur [Annuler]. Dans l'un ou l'autre cas, le menu Réglage Thermoreliure réapparaît. 6 17-84 Si d'autres changements sont requis, appuyez sur la touche voulue. bizhub PRO C6500/C6500e (Phase 3) Fonctions administrateur 17.3 17 02 Enregist. administrateur Utilisez cette fonction pour enregistrer le nom du administrateur machine et son numéro de poste destinés à s'afficher sur la gauche de l'écran Utilitaire/Compteur. 1 Appliquez la procédure décrite page 17-4 pour afficher l'écran Menu fonctions administrateur. 2 Appuyez sur [02 Enregist. administrateur]. L'écran Enregistrement Administrateur machine s'affiche. 3 Appuyez sur [Saisie nom] pour afficher l'écran de saisie du nom du responsable. Utilisez le clavier de l'écran tactile pour enregistrer le nom de l'administrateur. Vous pouvez taper huit caractères (tiret compris). bizhub PRO C6500/C6500e (Phase 3) 17-85 Fonctions administrateur 17 4 Appuyez sur [Numéro de poste], et entrez le numéro de l'administrateur machine sur le clavier de l'écran tactile. – 5 Vous pouvez taper cinq caractères (tiret compris). Si le numéro de poste comporte moins de cinq caractères, complétez par le nombre de tirets nécessaires. Si le tiret est saisi à la place du premier chiffre, il s'affiche comme un espace sur l'écran du Menu des utilitaires. Le numéro saisi s'affiche par le dernier numéro et il est complété par la gauche au fur et à mesure de la saisie. Appuyez sur [Valider] pour valider le réglage. – Pour abandonner la modification, appuyez sur [Annuler]. Dans l'un ou l'autre cas, l'écran Menu fonctions administrateur réapparaît. 6 17-86 Si d'autres changements sont requis, appuyez sur la touche voulue. bizhub PRO C6500/C6500e (Phase 3) Fonctions administrateur 17.4 17 03 Adresse numérisation Permet d'ajouter, changer ou supprimer la destination vers laquelle les données numérisées par cette machine sont transmises. Permet aussi d'enregistrer un maximum de 5 modèles que l'on peut utiliser comme titre ou corps de texte lors de l'envoi de données numérisées. 01 Modifier adresse Permet d'ajouter, de modifier ou de supprimer la destination de l'image numérisée. Vous pouvez enregistrer les quatre adresses suivantes : - E-mail (adresse e-mail) - Disque dur (N° de boîte) - FTP (adresse de serveur FTP) - SMB On peut ajouter, modifier ou supprimer le groupe des adresses enregistrées. 1 Appliquez la procédure décrite page 17-4 pour afficher l'écran Menu fonctions administrateur. 2 Appuyez sur [01 Adresse numérisation], et enfin [01 Modifier adresse]. L'écran Enregistrer/Modifier adresse s'affiche. bizhub PRO C6500/C6500e (Phase 3) 17-87 Fonctions administrateur 17 3 Ajouter, modifier ou supprimer l'adresse e-mail de destination. – Pour ajouter l'adresse e-mail de destination : Appuyez sur [E-Mail], et appuyez sur [Ajout] pour afficher l'écran Entrée adresse destinataire. Appuyez sur [Adresse] pour afficher l'écran de saisie. Répétez cette opération pour [Nom] et [Nom recherche]. Indiquez s'il s'agit d'un Favori en appuyant sur [Oui] ou [Non]. Appuyez sur [Valider] pour restaurer l'écran Enregistrer/Modifier adresse. 17-88 bizhub PRO C6500/C6500e (Phase 3) Fonctions administrateur – 17 Pour changer l'adresse e-mail de destination : Appuyez sur [E-Mail]. Appuyez sur la touche de recherche, [Autres], [Favori] ou sur les touches fléchées [+] et [,] pour afficher le nom enregistré à modifier et activez-le. Appuyez sur [Modification] pour afficher l'écran Entrer l’adresse du destinataire. Sélectionnez la rubrique modifiée dans [Adresse], [Nom] et [Nom recherche] et modifiez-le sur l'écran de saisie. Réglez l'utilisation quotidienne (Favori) en appuyant sur [Oui] ou [Non]. Appuyez sur [Valider] pour rétablir l'écran Enregistrer/Modifier adresse. bizhub PRO C6500/C6500e (Phase 3) 17-89 Fonctions administrateur 17 – Pour supprimer l'adresse e-mail de destination : Appuyez sur [E-Mail]. Appuyez sur la touche de recherche, [Autres], [Favori] ou sur les touches fléchées [+] et [,] pour afficher le nom enregistré à supprimer et activez-le. Appuyez sur [Suppression]. Le menu instantané de Confirmation de suppression s'affiche. Appuyez sur [Oui]. Pour suspendre la suppression, appuyez sur [Non]. Appuyez sur [Valider] pour restaurer l'écran Enregistrer/Modifier adresse. 17-90 bizhub PRO C6500/C6500e (Phase 3) Fonctions administrateur 4 17 Ajouter, modifier ou supprimer l'adresse de destination Disque dur. – Pour ajouter l'adresse de destination Disque dur : Appuyez sur [Disque dur], et appuyez sur [Ajout] pour afficher l'écran Entrée adresse destinataire. Appuyez sur [Nom de la boîte] et affichez l'écran de saisie. Répétez cette opération pour [Nom] et [Nom recherche]. Indiquez s'il s'agit d'un Favori en appuyant sur [Oui] ou [Non]. Appuyez sur [Valider] pour restaurer l'écran Enregistrer/Modifier adresse. bizhub PRO C6500/C6500e (Phase 3) 17-91 Fonctions administrateur 17 – Pour modifier l'adresse de destination du disque dur : Appuyez sur [Disque dur]. Appuyez sur la touche de recherche, [Autres], [Favori] ou sur les touches fléchées [+] et [,] pour afficher le nom enregistré à modifier et activez-le. Appuyez sur [Modification] pour afficher l'écran Entrer l’adresse du destinataire. Sélectionnez la rubrique à changer parmi [Adresse], [Nom] et [Nom de référence] et modifiez-le sur l'écran de saisie. Régler l'utilisation quotidienne (Favori) en appuyant sur [Oui] ou [Non]. Appuyez sur [Valider] pour rétablir l'écran Enregistrer/Modifier adresse. 17-92 bizhub PRO C6500/C6500e (Phase 3) Fonctions administrateur – 17 Pour supprimer l'adresse de destination du disque dur : Appuyez sur [Disque dur]. Appuyez sur la touche de recherche, [Autres], [Favori] ou sur les touches fléchées [+] et [,] pour afficher le nom enregistré à supprimer et activez-le. Appuyez sur [Suppression]. Le menu instantané de Confirmation de suppression s'affiche. Appuyez sur [Oui]. Pour suspendre la suppression, appuyez sur [Non]. Appuyez sur [Valider] pour restaurer l'écran Enregistrer/Modifier adresse. bizhub PRO C6500/C6500e (Phase 3) 17-93 Fonctions administrateur 17 5 Ajouter, modifier ou supprimer l'adresse de destination FTP. – Pour ajouter l'adresse de destination FTP : Appuyez sur [FTP], et appuyez sur [Ajout] pour afficher l'écran Entrée adresse destinataire. Appuyez sur [Nom] et affichez l'écran de saisie. Répétez cette opération pour [Nom recherche], [Adresse serveur], [Chemin fichier], [ID utilisateur] et [Code d'accès]. Appuyez sur [Anonyme] pour une connexion anonyme. L'assignation du numéro de port est automatique. Sélectionnez le proxy en appuyant sur [Oui] ou [Non]. Indiquez s'il s'agit d'un Favori en appuyant sur [Oui] ou [Non]. Appuyez sur [Valider] pour restaurer l'écran Enregistrer/Modifier adresse. 17-94 bizhub PRO C6500/C6500e (Phase 3) Fonctions administrateur – 17 Pour modifier l'adresse de destination FTP : Appuyez sur [FTP]. Appuyez sur la touche de recherche, [Autres], [Favori] ou sur les touches fléchées [+] et [,] pour afficher le nom enregistré à modifier et activez-le. Appuyez sur [Modification] pour afficher l'écran Entrée adresse destinataire. Sélectionnez la rubrique à modifier dans [Nom], [Nom recherche], [Adresse serveur], [Chemin fichier], [ID utilisateur] et [Code d'accès] et modifiez-le dans l'écran de saisie. Sélectionnez le proxy en appuyant sur [Oui] ou [Non]. Réglez l'utilisation quotidienne (Favori) en appuyant sur [Oui] ou [Non]. Appuyez sur [Valider] pour rétablir l'écran Enregistrer/Modifier adresse. bizhub PRO C6500/C6500e (Phase 3) 17-95 Fonctions administrateur 17 – Pour supprimer l'adresse de destination FTP : Appuyez sur [FTP]. Appuyez sur la touche de recherche, [Autres], [Favori] ou sur les touches fléchées [+] et [,] pour afficher le nom enregistré à supprimer et activez-le. Appuyez sur [Suppression]. Le menu instantané de Confirmation de suppression s'affiche. Appuyez sur [Oui]. Pour suspendre la suppression, appuyez sur [Non]. Appuyez sur [Valider] pour restaurer l'écran Enregistrer/Modifier adresse. 17-96 bizhub PRO C6500/C6500e (Phase 3) Fonctions administrateur 6 17 Ajouter, modifier ou supprimer l'adresse de destination SMB. – Pour ajouter l'adresse de destination SMB : Appuyez sur [SMB], et appuyez sur [Ajout] pour afficher l'écran Entrée adresse destinataire. Appuyez sur [Nom] et affichez l'écran de saisie. Répétez cette opération pour [Nom recherche], [Adresse serveur], [Chemin fichier], [ID utilisateur] et [Code d'accès]. Indiquez s'il s'agit d'un Favori en appuyant sur [Oui] ou [Non]. Appuyez sur [Valider] pour restaurer l'écran Enregistrer/Modifier adresse. bizhub PRO C6500/C6500e (Phase 3) 17-97 Fonctions administrateur 17 – Pour changer l'adresse de destination SMB : Appuyez sur [SMB]. Appuyez sur la touche de recherche, [Autres], [Favori], ou sur les touches fléchées [+] et [,] pour afficher le nom à changer, sur lequel vous appuierez pour le sélectionner. Appuyez sur [Modification] pour afficher l'écran Entrer l’adresse du destinataire. Sélectionnez le nom à changer dans [Nom], [Nom recherche], [Adresse serveur], [Chemin fichier], [ID utilisateur] et [Code d'accès], et modifiez-le dans l'écran de saisie. Indiquez s'il s'agit d'un Favori en appuyant sur [Oui] ou [Non]. Appuyez sur [Valider] pour restaurer l'écran Enregistrer/Modifier adresse. 17-98 bizhub PRO C6500/C6500e (Phase 3) Fonctions administrateur – 17 Pour supprimer l'adresse de destination SMB Appuyez sur [SMB]. Appuyez sur la touche de recherche, [Autres], [Favori] ou sur les touches fléchées [+] et [,] pour afficher le nom enregistré à supprimer et activez-le. Appuyez sur [Suppression]. Le menu instantané de Confirmation de suppression s'affiche. Appuyez sur [Oui]. Pour suspendre la suppression, appuyez sur [Non]. Appuyez sur [Valider] pour restaurer l'écran Enregistrer/Modifier adresse. bizhub PRO C6500/C6500e (Phase 3) 17-99 Fonctions administrateur 17 7 Ajouter, changer ou supprimer un groupe. – Pour ajouter un groupe Appuyez sur [Groupe], et appuyez sur [Ajout] pour afficher l'écran Enregistrer/Modifier adresse. Appuyez sur [Nom du groupe], entrez le nom du groupe sur l'écran de saisie, et appuyez sur [Valider]. Appuyez sur [E-Mail] pour afficher l'écran Liste adresses e-mail. Appuyez sur la touche de recherche, [Autres], [Favori] ou sur les touches fléchées [+] et [,] pour afficher le nom enregistré à modifier et activez-le. Il est possible d'en sélectionner plusieurs à la fois. Répétez cette opération pour [Disque dur], [FTP], et [SMB]. La sélection groupée de [Disque dur], [FTP], ou [SMB] n'est pas possible pour un seul groupe. 17-100 bizhub PRO C6500/C6500e (Phase 3) Fonctions administrateur 17 Appuyez sur [Liste] pour voir les adresses e-mail, Disque dur, FTP, et SMB qui ont été sélectionnées. Appuyez sur [Valider] pour revenir à l'écran Liste adresses. Appuyez sur [Valider] pour restaurer l'écran Enregistrer/Modifier adresse. bizhub PRO C6500/C6500e (Phase 3) 17-101 Fonctions administrateur 17 – Pour modifier un Groupe Appuyez sur [Groupe]. Appuyez sur les touches fléchées [+] et [,] pour afficher le nom enregistré à modifier et activez-le. Appuyez sur [Modification] pour afficher l'écran Liste des destinations. Appuyez sur [E-Mail], [Disque dur], [FTP] ou [SMB] pour sélectionner la rubrique à modifier et procéder aux modifications appropriées dans l'écran correspondant. Appuyez sur [Liste] pour afficher l'adresse e-mail, le disque dur, l'adresse FTP et SMB sélectionnés. Appuyez sur [Valider] pour revenir à l'écran Liste destination. 17-102 bizhub PRO C6500/C6500e (Phase 3) Fonctions administrateur 17 Appuyez sur [Valider] pour restaurer l'écran Enregistrer/Modifier adresse. – Pour supprimer un Groupe Appuyez sur [Groupe]. Appuyez sur les touches fléchées [+] et [,] pour afficher le nom enregistré à supprimer et activez-le. Appuyez sur [Suppression]. Le menu instantané de Confirmation de suppression s'affiche. Appuyez sur [Oui]. Pour annuler la suppression, appuyez sur [Non]. 8 Appuyez sur [Retour] pour restaurer l'écran du menu Adresse numérisation. 9 Si d'autres changements sont requis, appuyez sur la touche voulue. bizhub PRO C6500/C6500e (Phase 3) 17-103 Fonctions administrateur 17 02 Saisie titre e-mail On peut enregistrer un maximum de 5 titres d'e-mail et que l'on peut utiliser lors de l'envoi par e-mail des données numérisées. 1 Appliquez la procédure décrite page 17-4 pour afficher l'écran Menu fonctions administrateur. 2 Appuyez sur [01 Adresse numérisation], et enfin [02 Saisie titre e-mail]. L'écran Saisie titre e-mail s'affiche. 3 Entrez le titre d'e-mail. – 17-104 Appuyez sur une touche de [1] à [5] pour afficher l'écran de saisie des titres, et appuyez sur [Valider]. bizhub PRO C6500/C6500e (Phase 3) Fonctions administrateur 4 17 Appuyez sur [Valider] pour valider le réglage. – Pour abandonner la modification, appuyez sur [Annuler]. Dans l'un ou l'autre cas, l'écran du menu Adresse numérisation réapparaît. 5 Si d'autres changements sont requis, appuyez sur la touche voulue. bizhub PRO C6500/C6500e (Phase 3) 17-105 Fonctions administrateur 17 03 Saisie texte e-mail 1 Appliquez la procédure décrite page 17-4 pour afficher l'écran Menu fonctions administrateur. 2 Appuyez sur [01 Adresse numérisation], et enfin [03 Saisie texte e-mail]. 3 Entrez le texte de l'e-mail. – 17-106 Appuyez sur une touche de [1] à [5] pour afficher l'écran de saisie des textes, et appuyez sur [Valider]. bizhub PRO C6500/C6500e (Phase 3) Fonctions administrateur 4 17 Appuyez sur [Valider] pour valider le réglage. – Pour abandonner la modification, appuyez sur [Annuler]. Dans l'un ou l'autre cas, l'écran du menu Adresse numérisation réapparaît. 5 Si d'autres changements sont requis, appuyez sur la touche voulue. bizhub PRO C6500/C6500e (Phase 3) 17-107 Fonctions administrateur 17 17.5 04 Ident. utilisateur/Compte Cette fonction permet de sélectionner toute fonction Identification Utilisateur et Identification Compte qui peut être modifiée en fonction des réglages d'identification utilisateur et de suivi compte. 01 Méthode identification Configurez les paramètres d'identification en combinant les sept éléments suivants. - Identification Utilisateur Oui (Serveur externe.)/Oui (MFP)/Non - Utilisateur public Permission/Interdiction - Suivi compte Gérer/Non gérer (Suivi de volume ne peut pas être sélectionné si Identification Utilisateur est réglé sur [Oui (Serveur externe.)].) - Méthode authen. suivi compte Compte + Mot de passe/Mot de passe (Méthode identification Suivi de volume ne peut pas être sélectionné si Suivi de volume est réglé sur [Pas gérer].) - Connexion auth. compte/util. Si l'Identification Utilisateur est réglé sur [Oui (Copieur)] et Suivi de volume est réglé sur [Gérer] et que l'Identification Utilisateur/Compte est réglée sur [Connecté], il n'est pas nécessaire de procéder à l'Identification Compte. - Nbre utilisateurs autorisés Entrez le numéro d'identification de l'utilisateur. Le nombre total d'identifications à distribuer est de 1000 pour les utilisateurs et les comptes. Le nombre restant, duquel le nombre d'utilisateurs est déduit de 1000, sera alloué à l'identification des comptes. - Action quand crédit dépassé Sélectionnez la modalité de l'arrêt machine lorsque la limite supérieure est atteinte. [Arrêt immédiat] : Le travail s'arrête sur le champ dès que la limite supérieure est atteinte. Dans ce cas, les conditions copie, les données de finition, et les données numérisées ne seront pas conservées. [Finir travail] : La machine s'arrête dès que le travail en cours est terminé. En revanche, le travail suivant ne pourra pas être entrepris. [Avertir] : le message "Crédit copies dépassé" s'affiche dès que la limite supérieure est atteinte, et la machine reste disponible pour le travail suivant. 17-108 bizhub PRO C6500/C6500e (Phase 3) Fonctions administrateur 17 ! Détails Il est recommandé de distribuer une identification pour l'utilisateur et le compte, sinon l'autre partie ne peut pas recevoir d'identification si seulement une partie s'en fait attribuer. bizhub PRO C6500/C6500e (Phase 3) 17-109 Fonctions administrateur 17 1 Appliquez la procédure décrite page 17-4 pour afficher l'écran Menu fonctions administrateur. 2 Appuyez sur [04 Ident. utilisateur/Compte], et enfin [01 Méthode identification]. L'écran Paramétrage méthode d’identification s'affiche. 3 Sélectionnez la touche voulue à droite de "Identification utilisateur", "Utilisateur public", "Suivi comptes", "Méthode authen. suivi compte", et "Connexion auth. compte/util.". 4 Appuyez sur [Nbre utilisateurs autorisés] pour afficher le clavier de l'écran tactile. – 17-110 Entrez le nombre à distribuer sur le clavier ou à l'aide des touches fléchées [+] et [,], puis appuyez sur [Valider]. bizhub PRO C6500/C6500e (Phase 3) Fonctions administrateur 17 5 Appuyez sur [Suivant], et sélectionnez la touche désirée à droite de "Action quand crédit dépassé". 6 Appuyez sur [Valider] pour valider le réglage. – Pour abandonner la modification, appuyez sur [Annuler]. Dans l'un ou l'autre cas, l'écran du menu Identification Utilisateur/Suivi compte réapparaît. 7 Si d'autres changements sont requis, appuyez sur la touche voulue. bizhub PRO C6500/C6500e (Phase 3) 17-111 Fonctions administrateur 17 02 Configuration utilisateur \ 01 Paramétrage gestion Si le mode Identification est activé, [Liste] peut s'afficher sur l'écran Configuration utilisateur/Enregistrement utilisateur. Appuyez sur [Liste] pour afficher les noms d'utilisateur, les noms de département de manière à pouvoir configurer un nom d'utilisateur/de département en le sélectionnant sur la liste. On peut aussi limiter le volume d'impression et les fonctions accessibles aux utilisateurs identifiés. 1 Appliquez la procédure décrite page 17-4 pour afficher l'écran Menu fonctions administrateur. 2 Appuyez sur [04 Ident. utilisateur/Comptes], [02 Configuration utilisateur], et enfin [01 Paramétrage gestion]. L'écran Paramétrage gestion s'affiche. 17-112 bizhub PRO C6500/C6500e (Phase 3) Fonctions administrateur 17 3 Appuyez sur [Affichée] ou [Pas affichée] à droite de "Liste utilisateurs". 4 Appuyez sur [Paramètres initiaux] pour afficher l'écran Configuration limites paramètres initiaux. – – – – – 5 Appuyez sur la touche correspondante à la fonction copie que vous désirez mettre à la disposition de l'utilisateur après identification. Si l'on sélectionne [Individuel] dans "Système gestion", cela fait apparaître le seuil supérieur à spécifier séparément pour l'impression en couleur et l'impression en noir. Appuyez sur [Crédit] pour afficher le clavier de saisie de la limite supérieure. Appuyez sur [Valider] pour valider le réglage. Pour abandonner la modification, appuyez sur [Annuler]. Dans l'un ou l'autre cas, l'écran Paramétrage gestion réapparaît. Appuyez sur [Valider] pour valider le réglage. – Pour abandonner la modification, appuyez sur [Annuler]. bizhub PRO C6500/C6500e (Phase 3) 17-113 Fonctions administrateur 17 Dans l'un ou l'autre cas, l'écran Configuration utilisateur réapparaît. 6 17-114 Si d'autres changements sont requis, appuyez sur la touche voulue. bizhub PRO C6500/C6500e (Phase 3) Fonctions administrateur 17 02 Configuration utilisateur \ 02 Gestion utilisateur Cette fonction permet d'assigner un numéro à chaque utilisateur, et de définir un nom, un mot de passe et une limite à chaque numéro, etc. L'utilisateur enregistré s'affiche à l'écran. Sélectionnez le paramétrage utilisateur sur la liste et modifiez ou supprimez le paramètre. 1 Appliquez la procédure décrite page 17-4 pour afficher l'écran Menu fonctions administrateur. 2 Appuyez sur [04 Ident. utilisateur/Comptes], [02 Configuration utilisateur], et enfin [02 Gestion utilisateur]. L'écran Gestion utilisateur s'affiche. bizhub PRO C6500/C6500e (Phase 3) 17-115 Fonctions administrateur 17 3 Suivez les instructions suivantes pour ajouter, changer ou supprimer les paramètres utilisateur. – Pour changer les paramètres utilisateur : Appuyez sur [Suivant] ou [Précédent] pour afficher le nom d'utilisateur à modifier et appuyez dessus pour le sélectionner. Appuyez sur [Modifier] pour afficher l'écran Modifier un utilisateur enregistré. Appuyez sur [Nom utilisateur] pour afficher l'écran de saisie. Entrez le nom d'utilisateur et appuyez sur [Valider]. Vous pouvez saisir 64 lettres pour le nom de l'utilisateur. Pour plus de détails sur l'introduction de texte sur l'écran de saisie, voir "26 Annexe". Appuyez sur [Code] pour afficher l'écran de saisie. Entrez le code d'accès et appuyez sur [Valider]. Vous pouvez saisir 64 chiffres pour le code d'accès. Pour plus de détails sur l'introduction de texte sur l'écran de saisie, voir "26 Annexe". 17-116 bizhub PRO C6500/C6500e (Phase 3) Fonctions administrateur 17 Appuyez sur [Compte référence] pour afficher l'écran permettant de sélectionner un compte de référence. Appuyez sur [Suivant] ou [Précédent] pour afficher le nom de compte désiré, sélectionnez le, et appuyez sur [Valider]. Appuyez sur [Couleur] ou [Noir] dans "Autorisé sortie" pour sélectionner le type d'opération d'impression accessible à l'utilisateur. Appuyez sur [Crédit] pour afficher l'écran Crédit. Appuyez sur une touche appropriée pour spécifier les fonctions copie dont vous désirez permettre l'accès à l'utilisateur une fois qu'il s'est identifié. Si l'on sélectionne [Individuel] dans "Système gestion", cela permet de spécifier séparément la limite supérieure pour l'impression en couleur et l'impression en noir. Appuyez sur [Crédit] pour afficher le clavier qui permet d'entrer la limite supérieure. bizhub PRO C6500/C6500e (Phase 3) 17-117 Fonctions administrateur 17 Appuyez sur [Copie], [Scanner], ou [Imprimante] dans "Accès à" pour spécifier les fonctions accessibles à l'utilisateur. Appuyez sur [Adresse e-mail] pour afficher l'écran permettant de saisir l'adresse de réponse. Sélectionnez une adresse appropriée ou enregistrez une nouvelle adresse, et appuyez sur [Valider]. Appuyez sur [Valider] pour achever le réglage. – Pour ajouter des paramètres utilisateur : Appuyez sur [Ajouter] pour afficher l'écran Ajouter un utilisateur enregistré. Appuyez sur [N° utilisateur.] pour afficher l'écran de saisie. Entrez le numéro d'utilisateur et appuyez sur [Valider]. Le numéro de compte peut comporter quatre chiffres maximum. Appuyez sur [Nom utilisateur] pour afficher l'écran de saisie. Entrez le nom d'utilisateur et appuyez sur [Valider]. Vous pouvez saisir huit lettres pour le nom de compte. Pour plus de détails sur l'introduction de texte sur l'écran de saisie, voir "26 Annexe". Appuyez sur [Code] pour afficher l'écran de saisie. Entrez le code d'accès et appuyez sur [Valider]. Vous pouvez saisir huit chiffres pour le code d'accès. Pour plus de détails sur l'introduction de texte sur l'écran de saisie, voir "26 Annexe". Appuyez sur [Compte référence] pour afficher l'écran permettant de sélectionner un compte de référence. 17-118 bizhub PRO C6500/C6500e (Phase 3) Fonctions administrateur 17 Appuyez sur [Suivant] ou [Précédent] pour afficher le nom de compte désiré, sélectionnez le, et appuyez sur [Valider]. Appuyez sur [Couleur] ou [Noir] dans "Autorisé sortie" pour sélectionner le type d'opération d'impression accessible à l'utilisateur. Appuyez sur [Crédit] pour afficher l'écran Crédit. Appuyez sur une touche appropriée pour spécifier les fonctions copie dont vous désirez permettre l'accès à l'utilisateur une fois qu'il s'est identifié. Si l'on sélectionne [Individuel] dans "Système gestion", cela permet de spécifier séparément la limite supérieure pour l'impression en couleur et l'impression en noir. Appuyez sur [Crédit] pour afficher le clavier qui permet d'entrer la limite supérieure. Appuyez sur [Copie], [Scanner], ou [Imprimante] dans "Accès à" pour spécifier les fonctions accessibles à l'utilisateur. Appuyez sur [Adresse e-mail] pour afficher l'écran permettant de saisir l'adresse de réponse. Sélectionnez une adresse appropriée ou enregistrez une nouvelle adresse, et appuyez sur [Valider]. Appuyez sur [Valider] pour achever le réglage. bizhub PRO C6500/C6500e (Phase 3) 17-119 Fonctions administrateur 17 – Pour supprimer les paramètres utilisateur : Appuyez sur [Suivant] ou [Précédent] pour afficher le nom utilisateur à supprimer et appuyez dessus pour le sélectionner. Appuyez sur [Supprimer] pour afficher le menu instantané Confirmation de suppression. Appuyez sur [Oui] pour supprimer, ou appuyez sur [Non] pour abandonner. 17-120 bizhub PRO C6500/C6500e (Phase 3) Fonctions administrateur – 17 Pour changer en bloc l'autorisation d'impression, le crédit supérieur et les fonctions accessibles : Appuyez sur [Tout modifier] pour afficher l'écran Confirmation RàZ. Appuyez sur [Couleur] ou [Noir] en face de "Autorisé sortie" pour sélectionner le type d'opération d'impression accessible à tous les utilisateurs. Appuyez sur [Crédit] pour afficher l'écran de Crédit. Appuyez sur une touche appropriée pour spécifier les fonctions de copie que vous voulez rendre accessibles à tous les utilisateurs après authentification. Sélectionnez [Individuel] en face de "Système gestion" pour permettre de spécifier séparément le crédit pour les sorties couleur et les sorties noires. Appuyez sur [Crédit] pour afficher le clavier qui permet d'entrer la limite supérieure. Appuyez sur [Copie], [Scanner], ou [Imprimante] dans "Accès à" pour spécifier les fonctions accessibles à tous les utilisateurs. Appuyez sur [Valider] pour achever le réglage. bizhub PRO C6500/C6500e (Phase 3) 17-121 Fonctions administrateur 17 17-122 4 Appuyez sur [Retour] pour restaurer l'écran Menu fonctions administrateur. 5 Si d'autres changements sont requis, appuyez sur la touche voulue. bizhub PRO C6500/C6500e (Phase 3) Fonctions administrateur 17 02 Configuration utilisateur \ 03 Compteur utilisateur Cette fonction permet de remettre à zéro individuellement ou collectivement les compteurs de copie, d'impression et de numérisation des utilisateurs identifiés et des utilisateurs publics. 1 Appliquez la procédure décrite page 17-4 pour afficher l'écran Menu fonctions administrateur. 2 Appuyez sur [04 Ident. utilisateur/Comptes], [02 Configuration utilisateur], et enfin [03 Compteur utilisateur]. L'écran Liste des compteurs utilisateur s'affiche. bizhub PRO C6500/C6500e (Phase 3) 17-123 Fonctions administrateur 17 3 Suivez les instructions ci-dessous pour remettre le compteur à zéro. – Pour remettre à zéro un compteur individuellement : Appuyez sur [Suivant] ou [Précédent] pour afficher le nom utilisateur dont le compteur doit être initialisé et sélectionnez-le. Appuyez sur [Public] pour initialiser le compteur d'un utilisateur public. L'écran Liste des compteurs s'affiche. Appuyez sur [Supprimer] pour afficher le menu instantané Confirmation de suppression. Appuyez sur [Oui] pour supprimer, ou appuyez sur [Non] pour abandonner. Appuyez sur [Oui] pour afficher l'écran permettant de sélectionner le compteur à remettre à zéro. Appuyez sur une touche appropriée. Appuyez sur [Retour] pour restaurer l'écran Liste des compteurs utilisateur. 17-124 bizhub PRO C6500/C6500e (Phase 3) Fonctions administrateur – 17 Pour remettre à zéro les compteurs collectivement : Appuyez sur [RàZ générale]. Appuyez sur [Oui] pour effectuer la remise à zéro, ou appuyez sur [Non] pour abandonner. 4 Appuyez sur [Retour] pour restaurer l'écran du menu Configuration utilisateur. 5 Si d'autres changements sont requis, appuyez sur la touche voulue. bizhub PRO C6500/C6500e (Phase 3) 17-125 Fonctions administrateur 17 03 Configuration compte \ 01 Gestion compte Utilisez cette fonction pour affecter un numéro à chaque compte et définir un nom de compte, un code d'accès et un crédit pour chaque numéro. Le paramétrage enregistré des accès s'affiche à l'écran. Sélectionnez dans la liste le paramètre gestion de compte voulu et modifiez ou supprimez le réglage. 1 Appliquez la procédure décrite page 17-4 pour afficher l'écran Menu fonctions administrateur. 2 Appuyez sur [04 Ident. utilisateur/Comptes], [03 Configuration compte], et enfin [01 Gestion compte]. L'écran Gestion compte s'affiche. 17-126 bizhub PRO C6500/C6500e (Phase 3) Fonctions administrateur 3 17 Suivez les instructions suivantes pour ajouter, changer ou supprimer un paramètre gestion de compte. – Pour changer les paramètres de compte enregistrés : Appuyez sur [Modifier] pour afficher l'écran Modifier un compte enregistré. Appuyez sur [Nom compte] pour afficher l'écran de saisie. Entrez le nom du compte et appuyez sur [Valider]. Vous pouvez saisir huit lettres pour le nom de compte. Pour plus de détails sur l'introduction de texte sur l'écran de saisie, voir "Comment saisir des caractères" à la page 26-3. Appuyez sur [Code] pour afficher l'écran de saisie. Entrez le code d'accès et appuyez sur [Valider]. Vous pouvez saisir huit chiffres pour le code d'accès. Pour plus de détails sur l'introduction de texte sur l'écran de saisie, voir "Comment saisir des caractères" à la page 26-3. bizhub PRO C6500/C6500e (Phase 3) 17-127 17 Fonctions administrateur Appuyez sur [Nom] pour afficher l'écran de saisie. Entrez le nom du compte et appuyez sur [Valider]. Vous pouvez saisir vingt lettres pour le nom de compte. Pour plus de détails sur l'introduction de texte sur l'écran de saisie, voir "Comment saisir des caractères" à la page 26-3. Appuyez sur [Couleur] ou [Noir] dans "Autorisé sortie" pour sélectionner le type d'opération d'impression accessible au compte. Appuyez sur [Crédit] pour afficher l'écran Crédit. Appuyez sur une touche appropriée pour spécifier les fonctions copie que vous désirez rendre accessibles au compte après identification. Si l'on sélectionne [Individuel] dans "Système gestion", cela permet de spécifier séparément la limite supérieure pour l'impression en couleur et l'impression en noir. Appuyez sur [Crédit] pour afficher le clavier qui permet d'entrer la limite supérieure. Appuyez sur [Copie], [Scanner], ou [Imprimante] dans "Accès à" pour spécifier les fonctions accessibles au compte. Appuyez sur [Valider] pour achever le réglage. 17-128 bizhub PRO C6500/C6500e (Phase 3) Fonctions administrateur – 17 Pour ajouter des paramètres de compte : Appuyez sur [Ajouter] pour afficher l'écran Ajouter un compte enregistré. Appuyez sur [N° Compte] pour afficher l'écran de saisie. Entrez le numéro du compte et appuyez sur [Valider]. Le numéro de compte peut comporter quatre chiffres maximum. Appuyez sur [Nom compte] pour afficher l'écran de saisie. Entrez le nom du compte et appuyez sur [Valider]. Vous pouvez saisir huit lettres pour le nom de compte. Pour plus de détails sur l'introduction de texte sur l'écran de saisie, voir "Comment saisir des caractères" à la page 26-3. bizhub PRO C6500/C6500e (Phase 3) 17-129 17 Fonctions administrateur Appuyez sur [Code] pour afficher l'écran de saisie. Entrez le code d'accès et appuyez sur [Valider]. Vous pouvez saisir huit chiffres pour le code d'accès. Pour plus de détails sur l'introduction de texte sur l'écran de saisie, voir "Comment saisir des caractères" à la page 26-3. Appuyez sur [Nom] pour afficher l'écran de saisie. Entrez le nom du compte et appuyez sur [Valider]. Vous pouvez saisir vingt lettres pour le nom de compte. Pour plus de détails sur l'introduction de texte sur l'écran de saisie, voir "Comment saisir des caractères" à la page 26-3. Appuyez sur [Couleur] ou [Noir] dans "Autorisé sortie" pour sélectionner le type d'opération d'impression accessible au compte. Appuyez sur [Crédit] pour afficher l'écran Crédit. Appuyez sur une touche appropriée pour spécifier les fonctions copie que vous désirez rendre accessibles au compte après identification. Si l'on sélectionne [Individuel] dans "Système gestion", cela permet de spécifier séparément la limite supérieure pour l'impression en couleur et l'impression en noir. Appuyez sur [Crédit] pour afficher le clavier qui permet d'entrer la limite supérieure. Appuyez sur [Copie], [Scanner], ou [Imprimante] dans "Accès à" pour spécifier les fonctions accessibles au compte. Appuyez sur [Valider] pour achever le réglage. 17-130 bizhub PRO C6500/C6500e (Phase 3) Fonctions administrateur – 17 Pour supprimer les paramètres compte enregistré : Appuyez sur [Suivant] ou [Précédent] pour afficher le nom du compte à supprimer et appuyez dessus pour le sélectionner. Appuyez sur [Supprimer] pour afficher pour afficher le menu instantané Confirmation de suppression. Appuyez sur [Oui] pour supprimer, ou appuyez sur [Non] pour abandonner. bizhub PRO C6500/C6500e (Phase 3) 17-131 Fonctions administrateur 17 – Pour changer en bloc l'autorisation d'impression, le crédit supérieur et les fonctions accessibles : Appuyez sur [Tout modifier] pour afficher l'écran Confirmation RàZ. Appuyez sur [Couleur] ou [Noir] en face de "Autorisé sortie" pour sélectionner le type d'opération d'impression accessible à tous les utilisateurs. Appuyez sur [Crédit] pour afficher l'écran de Crédit. Appuyez sur une touche appropriée pour spécifier les fonctions de copie que vous voulez rendre accessibles à tous les utilisateurs après authentification. Sélectionnez [Individuel] en face de "Système gestion" pour permettre de spécifier séparément le crédit pour les sorties couleur et les sorties noires. Appuyez sur [Crédit] pour afficher le clavier qui permet d'entrer la limite supérieure. Appuyez sur [Copie], [Scanner], ou [Imprimante] dans "Accès à" pour spécifier les fonctions accessibles à tous les utilisateurs. Appuyez sur [Valider] pour achever le réglage. 17-132 bizhub PRO C6500/C6500e (Phase 3) Fonctions administrateur 17 4 Appuyez sur [Retour] pour restaurer l'écran Menu fonctions administrateur. 5 Si d'autres changements sont requis, appuyez sur la touche voulue. bizhub PRO C6500/C6500e (Phase 3) 17-133 Fonctions administrateur 17 03 Configuration compte \ 02 Compteur compte Cette fonction permet de remettre à zéro individuellement ou collectivement les compteurs de copie, d'impression et de numérisation des comptes identifiés et des utilisateurs publics. 1 Appliquez la procédure décrite page 17-4 pour afficher l'écran Menu fonctions administrateur. 2 Appuyez sur [04 Ident. utilisateur/Comptes], [03 Configuration compte], et enfin [02 Compteur compte]. L'écran Liste des comptes s'affiche. 17-134 bizhub PRO C6500/C6500e (Phase 3) Fonctions administrateur 3 17 Suivez les instructions ci-dessous pour remettre le compteur à zéro. – Pour remettre à zéro un compteur individuellement : Appuyez sur [Supprimer] pour afficher le menu instantané Confirmation de suppression. Appuyez sur [Oui] pour supprimer, ou appuyez sur [Non] pour abandonner. Appuyez sur [Oui] pour afficher l'écran permettant de sélectionner le compteur à remettre à zéro. Appuyez sur une touche appropriée. Appuyez sur [Retour] pour restaurer l'écran Liste des compteurs utilisateur. bizhub PRO C6500/C6500e (Phase 3) 17-135 Fonctions administrateur 17 Appuyez sur [RàZ générale] pour afficher le menu instantané Confirmation d'initialisation groupée. Appuyez sur [Oui] pour réinitialiser, ou appuyez sur [Non] pour abandonner. 17-136 4 Appuyez sur [Retour] pour restaurer l'écran du menu Configuration compte. 5 Si d'autres changements sont requis, appuyez sur la touche voulue. bizhub PRO C6500/C6500e (Phase 3) Fonctions administrateur 17 04 Sans authentification Spécifiez si les opérations d'impression ou de numérisation depuis le panneau de contrôle doivent être accessibles sans identification utilisateur ou suivi de compte. 1 Appliquez la procédure décrite page 17-4 pour afficher l'écran Menu fonctions administrateur. 2 Appuyez sur [04 Ident. utilisateur/Comptes], et enfin [04 Sans authentification]. L'écran Paramétrage sans authentification s'affiche. 3 Appuyez sur [Autorisation] ou [Interdiction] sous "Impression" et sous "Scan tiré". bizhub PRO C6500/C6500e (Phase 3) 17-137 Fonctions administrateur 17 4 Appuyez sur [Valider] pour valider le réglage. – Pour abandonner la modification, appuyez sur [Annuler]. Dans l'un ou l'autre cas, l'écran Ident. utilisateur/Comptes réapparaît. 5 17-138 Si d'autres changements sont requis, appuyez sur la touche voulue. bizhub PRO C6500/C6500e (Phase 3) Fonctions administrateur 17.6 17 05 Configuration réseau 01 Carte réseau machine Contrôlez les paramètres de carte réseau comme l'adresse IP et la vitesse réseau de la machine. 1 Appliquez la procédure décrite page 17-4 pour afficher l'écran Menu fonctions administrateur. 2 Appuyez sur [05 Configuration réseau], et enfin [01 Carte réseau machine]. L'écran Configuration carte réseau machine s'affiche. bizhub PRO C6500/C6500e (Phase 3) 17-139 Fonctions administrateur 17 3 Spécifiez les éléments suivants. – 4 Entrez des valeurs numériques à l'aide du clavier de l'écran tactile. Une fois la valeur saisie, appuyez sur [Valid]. Le paramètre suivant est mis en évidence pour configuration. Puis procédez ainsi. Adresse IP : Entrez l'adresse IP de la machine. Masque sous réseau : Entrez le masque sous réseau. Adresse passerelle : Entrez l'adresse de la passerelle. Serveur DNS1/Serveur DNS2 : pour spécifier le mail de messagerie par le nom d'hôte, entrez l'adresse IP du serveur DNS pour le serveur DNS 1 ou 2. Si vous utilisez deux serveurs DNS, entrez l'adresse IP des deux serveurs. Pour activer ce changement de paramètre du serveur DNS, il faut réamorcer le bâti. Appuyez sur [Valider] et allumez puis éteignez l'interrupteur d'alimentation auxiliaire. Vitesse réseau : Spécifiez la vitesse de ligne du réseau. Choisissez parmi les options proposées. Appuyez sur [Valider] pour valider le réglage. – Pour abandonner la modification, appuyez sur [Annuler]. Dans l'un ou l'autre cas, l'écran du menu Configuration réseau réapparaît. 5 17-140 Si d'autres changements sont requis, appuyez sur la touche voulue. bizhub PRO C6500/C6500e (Phase 3) Fonctions administrateur 17 02 Paramétrage e-mail Spécifiez les paramètres initiaux pour l'e-mail. 1 Appliquez la procédure décrite page 17-4 pour afficher l'écran Menu fonctions administrateur. 2 Appuyez sur [05 Configuration réseau], et enfin [02 Paramétrage e-mail]. L'écran Paramétrage initial e-mail s'affiche. 3 Spécifiez les éléments suivants. – – – Entrez des valeurs numériques à l'aide du clavier de l'écran tactile. Une fois la valeur saisie, appuyez sur [Valid]. Le paramètre suivant est mis en évidence pour configuration. Poursuivez de cette manière. Appuyez sur [Adresse du serveur SMTP] ou sur [Adresse serveur réception] pour entrer l'adresse IP. Si vous utilisez le serveur DNS, vous pouvez aussi saisir le nom d'hôte. (chemin complet, 128 caractères max.) Si la résolution du Nom n'est pas activée, entrez l'adresse IP comme d'habitude. bizhub PRO C6500/C6500e (Phase 3) 17-141 Fonctions administrateur 17 – Si vous utilisez le mode Sécurité Renforcée, seule l'adresse IP peut être saisie. 4 Après avoir saisi les éléments souhaités, appuyez sur [Test] puis sur [Oui] dans le menu instantané pour vérifier que les réglages ont été correctement effectués. 5 Appuyez sur [Valider] pour valider le réglage. – Pour abandonner la modification, appuyez sur [Annuler]. Dans l'un ou l'autre cas, l'écran du menu Configuration réseau réapparaît. 6 17-142 Si d'autres changements sont requis, appuyez sur la touche voulue. bizhub PRO C6500/C6500e (Phase 3) Fonctions administrateur 17.7 17 06 Configuration commune Les fonctions suivantes peuvent être assurées en activant le paramètre. 2 Remarque Ce réglage équivaut à celui qui est spécifié par [03 Configuration commune] dans les Fonctions utilisateur. Caractéristique Description Options disponibles Affichage message temporaire Sélectionnez la durée du message temporaire qui doit s'afficher dans la zone message de l'écran tactile, comme par exemple "Format original A4". 3 secondes/ 5 secondes Décalage des travaux Réglez la machine pour qu'elle décale les copies/sorties imprimées de différents travaux. Activé/Désactivé Impression en continu Réglez la machine pour qu'elle imprime à la suite plusieurs travaux en réserve. Copie ON/Copie OFF/ Impression On/ Impression Off Fonction touche ARRÊT Spécifiez si un travail en cours doit être suspendu ou annulé lorsqu'on appuie sur la touche [Arrêt] du panneau de contrôle. Arrêt temporaire/Suppr. travail Autor. réglage restitut. verso Spécifiez si le mode de réglage optique doit être activé. Activé/Désactivé Délai changement magasin Lors de la sélection du magasin affecté à différents types de papier, spécifiez le délai après lequel la copie devient possible. Court/Standard Type papier prioritaire Sélectionnez s'il faut maintenir la température nécessaire au papier couché au moyen du rouleau de fixation. Autres/Papier couché Mode sans compression À spécifier au cas où un enregistrement sur disque dur n'a pas été possible en raison d'une saturation mémoire. Non/Oui Papier Epais Mode Noir Activez ce mode pour réduire les imperfections horizontales de qualité d'impression susceptibles d'apparaître avec du papier épais en impression noir et blanc (mode Noir). Non/Oui Pile Empileur Trav. Impress Spécifiez s'il faut autoriser ou non le papier de plusieurs travaux d'impression de s'empiler dans l'Empileur Grande Capacité LS501. Autorisation/Interdiction bizhub PRO C6500/C6500e (Phase 3) 17-143 Fonctions administrateur 17 2 Remarque La touche Papier Epais Mode Noir ne s'affiche pas normalement. Si le réglage est disponible, veuillez contacter votre technicien S.A.V. 17-144 bizhub PRO C6500/C6500e (Phase 3) Fonctions administrateur 17 1 Appliquez la procédure décrite page 17-4 pour afficher l'écran Menu fonctions administrateur. 2 Appuyez sur [06 Configuration commune]. L'écran Configuration commune s'affiche. ! Détails L'opération suivante revient à sélectionner [Fonctions utilisateur \ 03 Configuration commune]. Pour de plus amples informations, voir page 16-46. bizhub PRO C6500/C6500e (Phase 3) 17-145 Fonctions administrateur 17 17.8 07 Configuration copie Les fonctions suivantes peuvent être assurées en activant le paramètre. 2 Remarque Ce réglage équivaut à celui qui est spécifié par [04 Configuration copie] dans les Fonctions utilisateur. 17-146 Caractéristique Description Options disponibles Sélection auto piqûre Réglez la machine pour qu'elle sélectionne automatiquement le mode Livret quand le mode Pliage&Agrafage est sélectionné. Oui/Non Décalage image avec décimal Sélectionnez Oui/Non pour saisir un point décimal pour le décalage de l'image. Oui/Non APS (format auto) vitre Réglez la machine pour sélectionner automatiquement le même format de papier que l'original placé sur la vitre. Activé/Désactivé APS (format auto) chargeur Réglez la machine pour sélectionner automatiquement le même format de papier que l'original placé dans le chargeur. Activé/Désactivé AMS (restitution auto) vitre Réglez la machine pour détecter le format de l'original et sélectionner le taux d'agrandissement approprié pour correspondre au format de papier sélectionné. Activé/Désactivé AMS (restitut. auto) chargeur Réglez la machine pour sélectionner automatiquement un taux approprié pour la copie en cas de détection du format original placé sur le chargeur. Activé/Désactivé Cadrage original Spécifiez les conditions à appliquer à [Cadrage original]. Oui/APS/AMS/Sauf vitre (1:1) Effacement bords chargeur Réglez pour effacer les bords lors de la copie en mode chargeur (ADF). Non/1 mm/2 mm/3 m m/4 mm/5 mm Rotation Quand les magasins ne contiennent que du papier de format différent du format original, tournez l'image de l'original et réglez-la en fonction du format du papier chargé. Oui-Toujours/APS/ AMS/APS/AMS/ Réduire Interruption de cycle Réglez la temporisation pour qu'elle suspende le travail en cours en appuyant sur la touche [Interruption] pendant la copie. Arrêt immédiat/Après travail en cours No. de page du livret Définissez la position du numéro de page pour la fonction Livret avec Numérotation des pages dans le tampon. Non/Oui (Impression à l'extérieur) Tempo interdict. imprimante Sélectionnez la durée d'interdiction de l'impression via PC après avoir appuyé sur les touches. Non/15 secondes/ 30 secondes/ 60 secondes/ 90 secondes Fonction signet Spécifiez si les signets posés doivent ou non être supprimés, ou choisissez de désactiver la fonction Signet. Non/Annuler à chaque travail/Ne pas annuler bizhub PRO C6500/C6500e (Phase 3) Fonctions administrateur 17 Caractéristique Description Options disponibles Orientation reliure original Réglez la machine pour faire coïncider la direction de reliure des originaux avec celle des jeux imprimés. Activé/Désactivé Magasin par défaut sans APS Réglez la sélection automatique du magasin si APS est annulé. Magasin APS/ Magasin 1/Magasin 2/ Magasin 3/Magasin 4/ Magasin 5 Interdire numér. mag. ouvert Stoppe l'arrêt de la numérisation en cas de retrait du magasin. Activé/Désactivé bizhub PRO C6500/C6500e (Phase 3) 17-147 Fonctions administrateur 17 1 Appliquez la procédure décrite page 17-4 pour afficher l'écran Menu fonctions administrateur. 2 Appuyez sur [07 Configuration copieur]. L'écran Configuration copieur s'affiche. ! Détails L'opération suivante revient à sélectionner [Fonctions utilisateur \ 04 Configuration copieur]. Pour de plus amples informations, voir page 16-48. 17-148 bizhub PRO C6500/C6500e (Phase 3) Fonctions administrateur 17.9 17 08 Configuration scanner Les fonctions suivantes peuvent être assurées en activant le paramètre. 2 Remarque Ce réglage équivaut à celui qui est spécifié par [05 Configuration scanner] dans les Fonctions utilisateur. Caractéristique Description Options disponibles Format fichier (E-Mail) Sélectionnez le format fichier par défaut lors de l'émission par e-mail. Paquet TIFF/ Division TIFF/ Paquet PDF/ JPEG Format fichier (FTP) Sélectionnez le format de fichier par défaut lors d'un transfert FTP. Paquet TIFF/ Division TIFF/ Paquet PDF/ JPEG Format fichier (SMB) Sélectionnez le format fichier par défaut lors d'un transfert SMB. Paquet TIFF/ Division TIFF/ Paquet PDF/ JPEG Destinataire par défaut Sélectionnez la destination par défaut à afficher lors de la sélection de l'écran Scanner. E-Mail/Disque dur/ FTP/SMB/ File d'attente Méthode compr. couleur/gris Sélectionnez la destination par défaut à afficher lors de la sélection de l'écran Scanner. Élevée/ Standard/Faible bizhub PRO C6500/C6500e (Phase 3) 17-149 Fonctions administrateur 17 1 Appliquez la procédure décrite page 17-4 pour afficher l'écran Menu fonctions administrateur. 2 Appuyez sur [08 Configuration scanner]. L'écran Configuration scanner s'affiche. ! Détails L'opération suivante revient à sélectionner [Fonctions utilisateur \ 05 Configuration scanner]. Pour de plus amples informations, voir page 16-51. 17-150 bizhub PRO C6500/C6500e (Phase 3) Fonctions administrateur 17 17.10 09 Appel Archange 01 Administrateur Utilisez cette fonction pour appeler votre technicien S.A.V. en cas d'entretien. Votre technicien S.A.V. surveille l'état de la machine en fonction de vos besoins. Les informations surveillées seront utiles pour l'entretien. 1 Appliquez la procédure décrite page 17-4 pour afficher l'écran Menu fonctions administrateur. 2 Appuyez sur [09 Appel Archange], et enfin [01 Administrateur]. L'écran Appel administrateur s'affiche. 3 Appuyez sur [Départ]. bizhub PRO C6500/C6500e (Phase 3) 17-151 Fonctions administrateur 17 17-152 4 Appuyez sur [Retour] pour restaurer l'écran du menu Connexion système. 5 Si d'autres changements sont requis, appuyez sur la touche voulue. bizhub PRO C6500/C6500e (Phase 3) Fonctions administrateur 17 17.11 10 Configuration Sécurité 01 Code auth. administrateur Définissez le nouveau code d'accès du responsable. 1 Appliquez la procédure décrite page 17-4 pour afficher l'écran Menu fonctions administrateur. 2 Appuyez sur [10 Configuration sécurité], et enfin [03 Ecraser données image]. L'écran de saisie du code d'accès du responsable s'affiche. bizhub PRO C6500/C6500e (Phase 3) 17-153 Fonctions administrateur 17 3 Entrez le nouveau code d'accès. 4 Appuyez sur [Valider] pour valider le réglage. – Pour abandonner la modification, appuyez sur [Annuler]. Dans l'un ou l'autre cas, le menu Configuration sécurité réapparaît. 5 17-154 Si d'autres changements sont requis, appuyez sur la touche voulue. bizhub PRO C6500/C6500e (Phase 3) Fonctions administrateur 17 02 Code verrouillage DD Modifiez le code de protection du disque dur. Il est impossible de modifier le code de protection du disque dur si la fonction Sécurité renforcée n'est pas activée. 1 Appliquez la procédure décrite page 17-4 pour afficher l'écran Menu fonctions administrateur. 2 Appuyez sur [10 Configuration sécurité], et enfin [02 Code verrouillage DD]. L'écran du menu Modifier Code verrouillage Disque dur s'affiche. 3 Appuyez sur [Code actuel] pour afficher l'écran de saisie du code. Entrez le code d'accès en vigueur et appuyez sur [Valider]. bizhub PRO C6500/C6500e (Phase 3) 17-155 Fonctions administrateur 17 4 Appuyez sur [Nouveau code] pour afficher l'écran d'entrée du nouveau code. Entrez le nouveau code d'accès et appuyez sur [Valider]. – 5 Appuyez sur [Confirmation] pour entre le même nouveau mot de passe, et appuyez sur [Valider]. Appuyez sur [Valider] pour valider le réglage. – Pour abandonner la modification, appuyez sur [Annuler]. Dans l'un ou l'autre cas, le menu Configuration sécurité réapparaît. 6 17-156 Si d'autres changements sont requis, appuyez sur la touche voulue. bizhub PRO C6500/C6500e (Phase 3) Fonctions administrateur 17 03 Ecraser données image Spécifiez si les données images doivent être écrasées. 1 Appliquez la procédure décrite page 17-4 pour afficher l'écran Menu fonctions administrateur. 2 Appuyez sur [10 Configuration sécurité], et enfin [03 Ecraser données image]. L'écran Ecraser s'affiche. 3 Appuyez sur [Oui] ou [Non]. bizhub PRO C6500/C6500e (Phase 3) 17-157 Fonctions administrateur 17 4 Appuyez sur [Valider] pour valider le réglage. – Pour abandonner la modification, appuyez sur [Annuler]. Dans l'un ou l'autre cas, le menu Configuration sécurité réapparaît. 5 17-158 Si d'autres changements sont requis, appuyez sur la touche voulue. bizhub PRO C6500/C6500e (Phase 3) Fonctions administrateur 17 04 Sécurité renforcée Activez ou désactivez le mode de sécurité renforcée. Afin de régler le mode de Sécurité renforcée sur OUI, votre technicien S.A.V. doit définir un code d'accès technicien et un code administrateur pour votre machine. 1 Appliquez la procédure décrite page 17-4 pour afficher l'écran Menu fonctions administrateur. 2 Appuyez sur [10 Configuration sécurité], et enfin [04 Sécurité renforcée]. L'écran Réglage sécurité renforcée s'affiche. 3 Appuyez sur [Oui] si vous activer ce mode ou sur [Non] pour le désactiver. bizhub PRO C6500/C6500e (Phase 3) 17-159 Fonctions administrateur 17 4 Appuyez sur [Valider] dans le coin droit de l'écran pour afficher l'écran de confirmation. 5 Appuyez sur [Oui] pour valider le réglage. La machine sera mise hors tension puis remise sous tension. – 17-160 Appuyez sur [Non] pour annuler le réglage. Appuyez sur [Annuler] en bas à droite de l'écran pour rétablir l'écran Menu fonctions administrateur. bizhub PRO C6500/C6500e (Phase 3) 18 Réglage écran tactile Réglage écran tactile 18 18 Réglage écran tactile Utilisez cette fonction pour contrôler l'écran tactile et réaligner la position du capteur tactile susceptible d'avoir été décalé. 2 Remarque Vous pouvez aussi afficher l'écran Réglage écran tactile en appuyant sur la touche [4] du clavier du panneau de contrôle lorsque avec l'écran du menu Utilitaires est affiché. Le technicien S.A.V. peut régler cette machine de manière à ce que les utilisateurs ne puissent pas accéder à cette fonction depuis le menu ni afficher le Réglage écran tactile par la touche [4] de l'écran du menu Utilitaires. Veuillez contacter votre technicien S.A.V. pour plus de détails. 1 Appuyez sur [Utilitaire/Compteur] sur le panneau de contrôle. L'écran du Menu des utilitaires s'affiche. bizhub PRO C6500/C6500e (Phase 3) 18-3 Réglage écran tactile 18 2 Appuyez sur [04 Réglage écran tactile]. L'écran Réglage écran tactile s'affiche. 3 Appuyez sur le symbole "+" dans le coin supérieur droit, puis dans le coin inférieur gauche de l'écran. Les coordonnées actuelles seront affichées dans la zone de message de l'écran. 4 Vérifiez que la coordonnée X et que la coordonnée Y affichées sur la première ligne de la zone de message coïncident avec la valeur standard affichée sur la deuxième ligne. – 18-4 Si les coordonnées tombent en dehors de la plage des valeurs standard, répétez la procédure de réglage ou contactez le S.A.V. bizhub PRO C6500/C6500e (Phase 3) Réglage écran tactile 5 Appuyez sur chaque touche Contrôle dans les coins supérieur gauche et inférieur droit de l'écran pour vérifier si les signaux sonores fonctionnent correctement. – 6 18 Si le signal sonore ne se fait pas entendre, répétez la procédure de réglage ou contactez le S.A.V. Appuyez [0] sur le clavier du panneau de contrôle pour achever le réglage. – Pour annuler la modification, appuyez sur [1] sur le clavier du panneau de contrôle. Dans l'un ou l'autre cas, l'écran du menu Utilitaires réapparaît. bizhub PRO C6500/C6500e (Phase 3) 18-5 18 Réglage écran tactile 18-6 bizhub PRO C6500/C6500e (Phase 3) 19 Configuration des Web Utilities Configuration des Web Utilities 19 Configuration des Web Utilities 19.1 Présentation des Web Utilities 19 Lorsque la machine est connectée par réseau à un PC, le navigateur Web actif sur le PC permet d'utiliser les fonctions suivantes. - Suivi compte (suivi de volume) Permet de configurer la gestion d'activité, au niveau du responsable et par le navigateur d'un PC. - Configuration Télécommande Permet de procéder au paramétrage de la commande à distance par navigateur Web sur PC. - Configuration Emission données image Enregistre au niveau du responsable et au moyen du navigateur du PC, l'adresse pour l'émission des données de l'image numérisée. (Disponible si la machine est équipée du contrôleur imprimante en option.) - Configuration Import/Export données Transmet les données de configuration, de la machine vers un PC (exportation) et renvoie les données à la machine (importation). Conditions préalables : - Navigateur : Internet Explorer 6.02/Netscape Navigator 7.1/FireFox1.0 ou plus récent - Contactez votre responsable réseau pour plus de détails sur le système réseau, l'adresse IP ou le nom d'hôte de la machine. - Le nom d'utilisateur "admin" (permettant d'accéder au menu Administrator Setting) ne peut pas être modifié. Tapez le code d'accès précédemment spécifié sur la machine. En sortie d'usine, ce code d'accès est 12345678. Une fois l'accès obtenu, il ne sera pas nécessaire d'entrer une nouvelle fois le nom d'utilisateur et le code pour un deuxième accès à moins que le navigateur Web ne soit redémarré. 2 Remarque Pour effacer les champs texte, cliquez sur [Auto]. Pour annuler l'entrée de nouvelles données de Suivi compte, cliquez sur [Back] ou sur tout autre élément du menu Administrator Setting pour ouvrir la fenêtre désirée. bizhub PRO C6500/C6500e (Phase 3) 19-3 Configuration des Web Utilities 19 La procédure suivante indique comment accéder aux Web Utilities de la machine au moyen du navigateur Web. 1 Allumez l'ordinateur connecté à la machine par le réseau. 2 Activer le navigateur Web, puis sélectionnez [Ouvrir] dans le menu Fichier. 3 Entrez l'URL (http:// [adresse IP ou le nom d'hôte de la machine]), puis cliquez sur [OK]. La page d'accueil des Web Utilities s'affiche. 2 Remarque La fenêtre Web Utilities peut être modifiée sans préavis. 19-4 bizhub PRO C6500/C6500e (Phase 3) Configuration des Web Utilities 19.2 19 Définir les données Suivi compte Configurez la gestion activité, concernant la configuration responsable à l'aide du navigateur Web d'un PC. - Ajouter Suivi compte Il s'agit d'ajouter de nouvelles données de gestion d'activité (code d'accès, nom, et valeur limite). - Editer les données Suivi compte Il s'agit de changer ou de supprimer les données de gestion activité (code d'accès, nom de section, ou valeur limite, ou encore réinitialiser les compteurs). 2 Rappel Le réglage Suivi compte n'est disponible que si la machine présente les conditions suivantes. Le N° distribué Utilisateur assigné est "0". Suivi compte est réglé sur "Gérer". Les données d'identification utilisateur ne sont pas encore enregistrées. 19.2.1 Ajouter des données Suivi compte 1 Ouvrir la fenêtre Web Utilities. 2 Cliquez sur [Machine Manager Setting]. La boîte de dialogue pour entrer le mot de passe réseau s'affiche. bizhub PRO C6500/C6500e (Phase 3) 19-5 Configuration des Web Utilities 19 3 Tapez "admin" dans le champ User name, et le code d'accès à 8 chiffres dans le champ Password et cliquez sur [OK]. L'écran Machine Manager Setting s'affiche. 4 Cliquez sur [Volume Track setting]. Le menu Volume Track setting s'affiche. 5 Cliquez sur [Volume Track data add]. La fenêtre Volume Track data add s'affiche. 19-6 bizhub PRO C6500/C6500e (Phase 3) Configuration des Web Utilities 6 19 Entrez les nouvelles données de gestion d'activité. – – – – – – – Section Name : 8 caractères max. Password : 8 caractères max. Name : 20 caractères max. Upper Limit Setting : Couleur 99999999 maximum Noir 99999999 maximum Ne concerne que Individual Management Management System : Total Management/Individual Management Output Permission : Prohibit Color/Prohibit Black Useable Function : Prohibit Copy/Prohibit Scanner/Prohibit Printer bizhub PRO C6500/C6500e (Phase 3) 19-7 Configuration des Web Utilities 19 7 Cliquez sur [Registration]. Le contenu enregistré s'affiche dans la fenêtre. Les nouvelles données de gestion activité seront immédiatement transmises à la machine pour s'appliquer aux opérations effectuées par les utilisateurs. 8 19-8 Cliquez sur [Back] pour revenir au menu Volume Track setting ou sur tout élément du menu pour accéder à la fenêtre désirée. bizhub PRO C6500/C6500e (Phase 3) Configuration des Web Utilities 19 2 Remarque L'introduction d'un code d'accès déjà utilisé sera rejetée et donnera lieu à l'affichage d'un message d'erreur. Il est cependant possible de dupliquer un code d'accès en utilisant la configuration Responsable. Le champ de saisie du nom de compte (nom de section) accepte les lettres et les chiffres. Les symboles ne sont pas acceptés et donnent lieu à l'affichage d'un message d'erreur. Il est possible d'enregistrer 1000 comptes au maximum. Si la limite ci-dessus est dépassée, un message d'erreur s'affichera. Un message d'erreur peut également apparaître quand la saisie des données n'a pas été achevée car une opération était en cours sur la machine. Cliquez sur [Apply] quand la machine est disponible. 2 Remarque Pour effacer les champs texte, cliquez sur [Reset]. Pour annuler l'entrée de nouvelles données de Suivi compte, cliquez sur [Back] ou sur tout autre élément du menu Administrator Setting pour ouvrir la fenêtre désirée. bizhub PRO C6500/C6500e (Phase 3) 19-9 Configuration des Web Utilities 19 19.2.2 Editer les données Suivi compte 1 Ouvrir la fenêtre Web Utilities. 2 Cliquez sur [Machine Manager Setting]. La boîte de dialogue pour entrer le mot de passe réseau s'affiche. 3 Tapez "admin" dans le champ User Name, et le code d'accès à 8 chiffres dans le champ Password, puis cliquez sur [OK]. L'écran Machine Manager Setting s'affiche. 19-10 bizhub PRO C6500/C6500e (Phase 3) Configuration des Web Utilities 4 19 Cliquez sur [Volume Track setting]. Le menu Volume Track setting s'affiche. 5 Cliquez sur [Volume Track data list]. La Volume Track data list s'affiche. bizhub PRO C6500/C6500e (Phase 3) 19-11 Configuration des Web Utilities 19 6 Modifier les données de Suivi compte. – Cliquez sur le numéro des données à éditer. La fenêtre pour modifier les données Suivi compte s'affiche. 19-12 bizhub PRO C6500/C6500e (Phase 3) Configuration des Web Utilities 19 – Changez selon vos besoins le Section Name (account name), Password, Name, Upper Limit Setting, Management System, Output Permission, ou Useable Function. Pour de plus amples détails sur la procédure de saisie, voir page 19-5. – Cliquez sur [Registration]. Le contenu modifié s'affiche dans la fenêtre. Les données modifiées seront immédiatement transmises à la machine pour s'appliquer au opérations effectuées par les utilisateurs. Cliquez sur [Back] pour revenir à la fenêtre Volume Track data list. – bizhub PRO C6500/C6500e (Phase 3) 19-13 Configuration des Web Utilities 19 7 Réinitialiser compteur. – – – Cochez la ou les cases pour sélectionner les données de suivi compte du compteur à remettre à zéro. Si vous voulez remettre à zéro tous les compteurs, cliquez sur [Select All]. Cliquez sur le bouton circulaire intitulé "Copy/Printer Count reset" ou "Scanner Count reset". Cliquez sur [Apply]. La fenêtre pour la confirmation de la réinitialisation des compteurs s'affiche. 19-14 bizhub PRO C6500/C6500e (Phase 3) Configuration des Web Utilities – – 19 Cliquez sur [Apply] pour remettre immédiatement les compteurs à zéro. Le message "Setting was changed" s'affiche. Cliquez sur [Back] pour revenir à la liste des données suivi compte ou sur tout élément du menu pour accéder à la fenêtre désirée. bizhub PRO C6500/C6500e (Phase 3) 19-15 Configuration des Web Utilities 19 8 Effacer les compteurs. – – Cochez la ou les cases pour sélectionner les données de suivi compte à effacer. Si vous voulez remettre à zéro toutes les données, cliquez sur [Select All]. Cliquez sur le bouton circulaire intitulé "Delete (Except for for Another user account)". Cliquez sur [Apply]. – La fenêtre pour la confirmation de la suppression s'affiche. Cliquez sur [Apply] pour effacer immédiatement les données. – 19-16 bizhub PRO C6500/C6500e (Phase 3) Configuration des Web Utilities 19 Le message "Setting was deleted" s'affiche. – 9 Cliquez sur [Back] pour revenir à la fenêtre Volume Track data list ou sur tout élément du menu pour accéder à la fenêtre désirée. Enregistrer les compteurs. – Cliquez sur [Save this table as a file]. bizhub PRO C6500/C6500e (Phase 3) 19-17 Configuration des Web Utilities 19 – 19-18 Cliquez sur [Save]. bizhub PRO C6500/C6500e (Phase 3) Configuration des Web Utilities – 19 Dans la boîte de dialogue, désignez le dossier de destination des données à enregistrer, et cliquez sur [Save]. 2 Remarque Les données de Suivi compte seront enregistrées au format CSV. L'enregistrement des données ne peut pas avoir lieu quand une opération est en cours sur la machine. Dans ce cas, répétez la procédure quand la machine est inactive. Cliquez sur [Back] dans la fenêtre du navigateur pour revenir à la liste des données de suivi compte afin de renouveler l'opération. bizhub PRO C6500/C6500e (Phase 3) 19-19 19 Configuration des Web Utilities Exemple : Liste données Suivi compte enregistrée comme fichier "Utilisateur public" sera enregistré sous le nom "PUBLIC" sur la dernière ligne. 19-20 bizhub PRO C6500/C6500e (Phase 3) Configuration des Web Utilities 19.3 19 Configuration Télécommande (Remote Panel setting) Quand la machine est connectée à un PC sur un réseau, vous pouvez commander la machine avec le navigateur Web actif sur le PC. Spécifiez l'adresse IP du PC qui servira à la fonction Télécommande en utilisant la configuration Web Utilities sur PC. Fonctions Télécommande : - Les fenêtres de l'écran tactile peuvent être affichées sur le navigateur Web et manipulées à la souris. - De même, les touches du panneau de contrôle peuvent être affichées sur le navigateur Web et manipulées à la souris. - Le clavier du PC sert à la saisie du code d'accès par exemple. Conditions préalables : - JavaScript doit être activé. - La machine doit être connectée à un PC sur un réseau et le protocole TCP/IP doit être activé. - Sur la machine, réglez le mode Sécurité renforcée sur OFF. 1 Ouvrir la fenêtre Web Utilities. 2 Cliquez sur [Machine Manager Setting]. La boîte de dialogue pour entrer le mot de passe réseau s'affiche. bizhub PRO C6500/C6500e (Phase 3) 19-21 Configuration des Web Utilities 19 3 Tapez "admin" dans le champ User Name, et le code d'accès à 8 chiffres dans le champ Password, puis cliquez sur [OK]. Le menu Administrator Setting s'affiche. 4 Cliquez sur [Remote Panel setting]. Le menu Configuration Télécommande s'affiche. 5 19-22 Spécifiez l'adresse IP du PC à utiliser pour la fonction Télécommande. Au maximum 3 adresses IP peuvent être spécifiées. bizhub PRO C6500/C6500e (Phase 3) Configuration des Web Utilities 19 6 Cliquez sur [Registration]. L'adresse IP sera immédiatement appliquée à la machine afin d'être effective pour les opérations effectuées par les utilisateurs. 7 Cliquez sur [Administrator Setup menu] pour revenir au Menu Configuration Administrateur. bizhub PRO C6500/C6500e (Phase 3) 19-23 Configuration des Web Utilities 19 19.4 Configuration de la fonction Scan transmission setting (Emission données image) La procédure ci-dessous permet depuis le navigateur Web, d'enregistrer, de changer, ou de supprimer l'adresse de destination pour l'émission des données de l'image numérisée. Pour plus de détails sur la Configuration Emission données image, contactez votre S.A.V. La Configuration Emission données image est disponible dans les conditions suivantes : - La Configuration Emission données image dans Administrator Setting ne vous permet pas d'enregistrer une nouvelle adresse E-Mail/Disque dur/ FTP/SMB ou de grouper les entrées. - La touche [Scan transmission setting] apparaît dans la fenêtre Transmission setting que si le Contrôleur image, en option, est installé sur la machine. - Cochez la case DAYLY USE dans le tableau E-Mail Registration, si les données sont fréquemment utilisées. - L'introduction de symboles qui ne peuvent être affichés dans le champ de saisie sera ignorée. - Le HDD Box No. sera enregistré sous la forme d'un nombre à 9 chiffres. Par exemple, la saisie de [1] sera enregistrée comme [000000001]. 1 Ouvrir la fenêtre Web Utilities. 2 Cliquez sur [Machine Manager Setting]. La boîte de dialogue pour entrer le mot de passe réseau s'affiche. 19-24 bizhub PRO C6500/C6500e (Phase 3) Configuration des Web Utilities 3 19 Tapez "admin" dans le champ User Name, et le code d'accès à 8 chiffres dans le champ Password, puis cliquez sur [OK]. Le menu Administrator Setting s'affiche. 4 Cliquez sur [Scan transmission setting]. La fenêtre Scan transmission setting s'affiche. bizhub PRO C6500/C6500e (Phase 3) 19-25 Configuration des Web Utilities 19 5 19-26 Enregistrer l'E-Mail, Disque dur, FTP, et SMB, selon les besoins. bizhub PRO C6500/C6500e (Phase 3) Configuration des Web Utilities 6 19 Cliquez sur [Registration] pour terminer la saisie. Le contenu enregistré s'affiche. Cliquez sur [Back] pour revenir à la fenêtre Scan transmission setting. 7 Affichez la Liste des entrées. Cliquez sur [Entry List] de l'élément désiré sous la case de saisie. Cliquez sur [Back] pour revenir à la fenêtre Scan transmission setting. bizhub PRO C6500/C6500e (Phase 3) 19-27 Configuration des Web Utilities 19 8 Changez le contenu enregistré. Affichez la Liste des entrées de l'élément voulu, de la même manière qu'à l'étape 7. Cliquez sur le nom à modifier. La fenêtre permettant de modifier l'élément sélectionné s'affiche. Changez le contenu selon les besoins, puis cliquez sur [Save]. Le contenu enregistré s'affiche. Cliquez sur [Back] pour revenir à la fenêtre Scan transmission setting. 19-28 bizhub PRO C6500/C6500e (Phase 3) Configuration des Web Utilities 9 19 Supprimez le contenu enregistré. Affichez la Liste des entrées de l'élément voulu, de la même manière qu'à l'étape 7. Dans la colonne Delete, cochez la case de l'élément à supprimer, puis cliquez sur [Delete]. Si vous voulez remettre à zéro toutes les données, cliquez sur [Select All]. La fenêtre permettant de supprimer l'élément sélectionné s'affiche. Confirmez le nom enregistré à supprimer, puis cliquez sur [Yes]. Cliquez sur [Back] pour revenir à la fenêtre Entry List. Cliquez sur [Back] pour revenir à la fenêtre Scan transmission setting. bizhub PRO C6500/C6500e (Phase 3) 19-29 Configuration des Web Utilities 19 19.5 Envoyer le fichier de configuration Machine La procédure ci-dessous permet d'envoyer de la machine au PC au moyen du navigateur Web (exportation), le fichier de configuration suivant, de modifier sur le PC les données de configuration et de renvoyer le fichier à la machine (importation). Account track data (Données de suivi compte) (1000 fichiers max.) Two Paper Setting data (Deux données de réglage papier) - Custom size data (Données de format personnalisé) (20 fichiers max.) - Paper information data (données d'information papier) (60 fichiers max.) Four Scan Transmission Setting data (Quatre données de Scan transmission setting) (500 fichiers max. au total) - Données E-Mail (Adresse E-Mail) - Disque dur (N° de boîte.) - FTP (adresse de serveur FTP) - SMB (dossier partagé) Conditions préalables : - Le fichier de configuration machine peut être enregistré sur un PC afin de pouvoir être réimporté sur la machine à tout moment, ou être disponible pour importation sur une autre machine dans le cas où vous disposez de deux ou plusieurs machines. - Il est possible d'éditer aisément et de renvoyer à la machine le fichier de configuration préalablement envoyé au PC après avoir été converti à un format de fichier permettant le traitement par lots. - Le fichier transmis à un ordinateur contient généralement les quatre types de données mentionnés précédemment, bien que chaque type de données puisse être individuellement envoyé sous forme de fichier. - Les données de configuration d'envoi image peuvent être transférées si la machine est équipée du contrôleur imprimante en option. ! Détails Le fichier de configuration de cette machine peut être importé sur un autre modèle et vice versa. Pour plus de détails, contactez votre S.A.V. Le nom de fichier est automatiquement attribué de la manière suivante. Sélectionnez les données à exporter et, le cas échéant, changez-en le nom. vt_tab.txt (données de suivi compte) paper_setting.txt (Données de réglage papier) ip_email.txt (Données E-mail de Scan Transmission Setting) ip_hdd.txt (Données HDD de Scan Transmission Setting) ip_ftp.txt (Données FTP de Scan Transmission Setting) ip_smb.txt (Données SMB de Scan Transmission Setting) 19-30 bizhub PRO C6500/C6500e (Phase 3) Configuration des Web Utilities 1 Ouvrir la fenêtre Web Utilities. 2 Cliquez sur [Machine Manager Setting]. 19 La boîte de dialogue pour entrer le mot de passe réseau s'affiche. 3 Tapez "admin" dans le champ User Name, et le code d'accès à 8 chiffres dans le champ Password, puis cliquez sur [OK]. L'écran Machine Manager Setting s'affiche. 4 Cliquez sur [Setting Data Import/Export]. La fenêtre Setting Data Import/Export s'affiche. bizhub PRO C6500/C6500e (Phase 3) 19-31 Configuration des Web Utilities 19 5 Exportez le fichier de configuration de la machine. Sélectionnez dans le menu déroulant, le type de fichier désiré, puis cliquez sur [Export….] La boîte de dialogue File Download (Téléchargement de fichier) s'affiche. Cliquez sur [Save]. 19-32 bizhub PRO C6500/C6500e (Phase 3) Configuration des Web Utilities 19 Dans la boîte de dialogue, désignez le dossier où enregistrer le fichier de configuration de la machine et cliquez sur [Save]. Une boîte de dialogue va s'afficher une fois l'opération d'enregistrement terminée. Cliquez sur [Close]. 6 Éditez le fichier de configuration machine. Le fichier de configuration machine envoyé à un PC est un fichier texte, avec séparateurs TAB, qui peut être modifié par un programme comme un Editeur de texte ou un Editeur de tableaux. Il est possible également de créer un nouveau fichier de configuration en fonction des caractéristiques de chaque type de fichier. Pour plus de détails, voir page 19-36. bizhub PRO C6500/C6500e (Phase 3) 19-33 Configuration des Web Utilities 19 7 Importez le fichier de configuration machine. Cliquez sur [Browse…] pour désigner le fichier de configuration machine à importer, puis cliquez sur [Import]. Le message de résultat s'affiche dès que l'enregistrement est terminé. 2 Remarque Il n'est pas possible d'accéder au fichier pendant qu'une opération est en cours sur la machine. Si un message d'erreur s'affiche, renouvelez la tentative d'enregistrement du fichier une fois que l'opération en cours sur la machine est terminée. 19-34 bizhub PRO C6500/C6500e (Phase 3) Configuration des Web Utilities 19 2 Remarque Si l'enregistrement ne peut être mené à son terme de manière satisfaisante, des messages d'erreur s'affichent comme suit. "Can't ransfer the data (the machine is busy)" - Transfert de données impossible (machine occupée) Essayez d'importer les données une fois que l'opération en cours sur la machine est terminée. "The data cannot be recognized" - Impossible de reconnaître les données Confirmez que les données correspondent au fichier de configuration machine. "Data size is too large" - Le volume des données est trop important Confirmez qu'il s'agit du fichier de configuration machine. Assurez-vous que la taille du fichier ne dépasse pas 100 000 octets. "The data cannot be registered" - Impossible d'enregistrer les données Vérifiez que le fichier de configuration machine ne contient pas de description erronée. Vérifiez que les entrées du fichier ne dépassent pas la limite admise. Pour éditer le fichier de configuration machine - Enregistrez le fichier au format texte. - Commencez le fichier par la balise suivante. (ex. #EKC_TAB) - Une ligne ne peut excéder 300 octets. - La taille du fichier ne peut pas excéder 100 000 octets. - La ligne commençant par "#" doit être lue comme un commentaire. Par exemple, Fichier de configuration machine des données Suivi compte bizhub PRO C6500/C6500e (Phase 3) 19-35 19 Configuration des Web Utilities Spécifications pour chaque type de fichier de configuration machine Fichier de configuration des données de Suivi compte : - Commencez le fichier par #EKC_TAB. - Il est possible d'éditer 1000 fichiers maximum. - La ligne de commande devrait comporter, en les séparant par une tabulation, le CODE D'ACCES, le NOM et la LIMITE. - Utilisez des nombres de 8 chiffres maximum (0 - 9) et des caractères alphabétiques seulement pour spécifier le CODE D'ACCES. - Utilisez des nombres et des caractères alphabétiques seulement pour spécifier le NOM. - Utilisez des nombres de 8 chiffres (0 - 9) pour spécifier la LIMITE (0 - 99.999.999). Fichier de configuration des données E-Mail : - Commencez le fichier par #IP_EMAIL. - La ligne devrait comporter NAME, ADDRESS, REFERENCE, et DAILY, séparés par une tabulation. - NAME ne peut pas excéder 24 octets. - ADDRESS ne peut pas excéder 250 octets. - REFERENCE ne peut pas excéder 250 octets. - Dans chaque colonne, marquez DAILY USE par "1" ou DAILY NOT USE par "0". Fichier de configuration des données Disque dur : - Commencez le nom de fichier par #IP_Disque dur. - La ligne devrait comporter NAME, NUMBER, ADDRESS, REFERENCE, et DAILY, séparés par une tabulation. - NAME ne peut pas excéder 24 octets. - Utilisez des nombres de 9 chiffres maximum (0 - 9) seulement pour spécifier NUMBER. - REFERENCE ne peut pas excéder 24 octets. - Dans chaque colonne, marquez DAILY USE par "1" ou DAILY NOT USE par "0". 19-36 bizhub PRO C6500/C6500e (Phase 3) Configuration des Web Utilities 19 Fichier de configuration des données FTP : - Commencez le nom de fichier par #IP_FTP. - La ligne devrait comporter NAME, ADDRESS, PORT, FILEPATH, LOGINNAME, PASSWORD, REFERENCE, ou DAILY séparés par une tabulation. - NAME ne peut pas excéder 24 octets. - ADDRESS ne peut pas excéder 63 octets. - Utilisez des nombres de 5 chiffres (0 - 9) pour spécifier le PORT (1 - 65,535). - FILEPATH ne peut pas excéder 96 octets. - LOGINNAME ne peut pas excéder 47 octets. - PASSWORD ne peut pas excéder 24 octets. - REFERENCE ne peut pas excéder 24 octets. - Dans chaque colonne, marquez DAILY USE par "1" ou DAILY NOT USE par "0". Fichier de configuration des données SMB : - Commencez le nom de fichier par #IP_SMB. - La ligne devrait comporter NAME, ADDRESS, FILEPATH, LOGINNAME, PASSWORD, REFERENCE, ou DAILY séparés par une tabulation. - NAME ne peut pas excéder 24 octets. - ADDRESS ne peut pas excéder 63 octets. - FILEPATH ne peut pas excéder 96 octets. - LOGINNAME ne peut pas excéder 47 octets. - PASSWORD ne peut pas excéder 14 octets. - REFERENCE ne peut pas excéder 24 octets. - Dans chaque colonne, marquez DAILY USE par "1" ou DAILY NOT USE par "0". bizhub PRO C6500/C6500e (Phase 3) 19-37 19 19-38 Configuration des Web Utilities bizhub PRO C6500/C6500e (Phase 3) 20 Fonctions de sécurité Fonctions de sécurité 20 20 Fonctions de sécurité La version du logiciel de contrôle est la suivante. Version du programme de contrôle image (Contrôle Image l1) : A03U0Y0-00I1-G00-11, A03U0Y0-00l1-G00-12, A03U0Y0-00l1-G00-13, A03U0Y0-00l1-G00-14, A03U0Y0-00l1-G00-15, A03U0Y0-00l1-G00-20, A03U0Y0-00l1-G00-25, A03U0Y0-00l1-G00-26, A03U0Y0-00l1-G00-27, A03U0Y0-00l1-G00-30 À propos de la fonction d'affichage de la version micro-logiciel La version du logiciel de contrôle du bizhub PRO (programme de contrôle image/Programme de commande du contrôleur) mentionnée ci-dessus peut être confirmée en sélectionnant la rubrique "08 Version logiciel" du mode Service (mode réservé au technicien). Si vous affichez la version du micro-logiciel, la version du programme de contrôle image s'affiche comme suit. Version du programme de contrôle image (Contrôle Image l1) : G00 + 2 chiffres après le tiret (Ex: G00-**) Gardez ces éléments à l'esprit quand vous vérifiez la version du logiciel. Copyright © 2007 KONICA MINOLTA BUSINESS TECHNOLOGIES, Inc. bizhub PRO C6500/C6500e (Phase 3) 20-3 Fonctions de sécurité 20 20.1 Modes de sécurité Le bizhub PRO C6500 possède deux modes de sécurité. Mode normal Utilisez ce mode si la machine est utilisée par une seule personne et qu'il y a une faible chance d'accès et de fonctionnement illicite. C'est le mode par défaut à la sortie de l'usine. Pour utiliser le mode normal, veuillez consulter le manuel d'utilisation de chaque machine individuelle. Sécurité renforcée Utilisez ce mode si la machine est connectée à un réseau local ou à des réseaux externes par l'intermédiaire d'un câble téléphonique ou autres. L'administrateur machine gère la machine selon les instructions du présent le manuel d'utilisation afin que les utilisateurs puissent faire fonctionner la machine en toute sécurité. Votre administrateur machine est la seule personne qui peut activer ou désactiver le mode Sécurité renforcée, et à procéder à d'autres changements. Votre technicien S.A.V. pourra désigner un administrateur machine. Pour activer le mode Sécurité renforcée, le technicien S.A.V. devrait définir un Code identification technicien et un Mot de passe administrateur machine valable uniquement sur cette machine. Veuillez contacter le S.A.V. pour utiliser le mode Sécurité renforcée. Si vous voulez éviter que l'on accède ou que l'on manipule vos données de manière intempestive, veillez à utiliser le mode Sécurité renforcée. L'icône Sécurité renforcée est activé. s'affiche sur l'écran tactile si le mode Sécurité Environnements dans lesquels le mode Sécurité renforcée est recommandé - La machine est surveillée par une ligne téléphonique ou un réseau. 20-4 bizhub PRO C6500/C6500e (Phase 3) Fonctions de sécurité 20 Créer un environnement sûr Pour votre sécurité, nous recommandons que les superviseurs et l'administrateur machine utilisent le mode Sécurité renforcée et établissent l'environnement d'utilisation suivant. - Qualifications pour devenir administrateur machine L'administrateur machine sélectionné par le superviseur et à qui sera confiée la gestion de la machine, doit être une personne fiable possédant suffisamment de connaissances, de compétences techniques et d'expérience. - Garantie du technicien S.A.V. (CE) Un superviseur ou un administrateur machine peut utiliser le mode Sécurité renforcée après avoir confirmé qu'un contrat d'entretien a été signé avec le technicien S.A.V. (CE) Indiquez clairement dans le contrat d'entretien que le technicien S.A.V. ne va pas s'engager dans des actions frauduleuses. - Réseau local sécurisé (LAN) Assurez-vous que la machine est connectée au réseau local par le biais d'un pare-feu destiné à interdire l'accès à la machine depuis un réseau extérieur. bizhub PRO C6500/C6500e (Phase 3) 20-5 20 Fonctions de sécurité 20-6 bizhub PRO C6500/C6500e (Phase 3) 21 Sécurité renforcée Sécurité renforcée 21 Sécurité renforcée 21.1 Description du mode Sécurité renforcée 21 La sécurité renforcée s'applique aux fonctions suivantes. - Configuration carte réseau machine Si le mode Sécurité renforcée est activé, la seule fonction disponible est Archange. - Interdiction d'accès extérieur Aucun accès n'est possible par les lignes téléphoniques, sauf Archange. - Création, enregistrement, et analyse d'un journal des événements Permet de créer et d'enregistrer un historique des opérations concernant les fonctions de sécurité. La date et l'heure, les informations identifiant la personne responsable de l'opération, les détails de l'opération et les résultats de l'opération seront enregistrés afin de permettre une analyse des accès non-autorisés. Ce journal sera écrasé si la zone de rapport est supprimée. - Identification Administrateur machine Un technicien S.A.V. définira les données d'identification de l'administrateur machine. L'administrateur machine doit saisir un code d'accès pour se voir autoriser l'accès. Seule une chaîne d'identification peut être enregistrée par machine. - Mode Fonctions administrateur Une fois que l'identification Administrateur a permis d'accéder au mode Fonctions administrateur, il est possible de procéder à des modifications des réglages de diverses fonctions de la machine. Veillez à bien quitter le mode Fonctions administrateur avant de vous éloigner de la machine. bizhub PRO C6500/C6500e (Phase 3) 21-3 Sécurité renforcée 21 21.2 Données protégées par le mode Sécurité renforcée Les données protégées par le mode Sécurité renforcée sont les données documentaires enregistrées dans la machine. Pour activer/désactiver le mode Sécurité renforcée L'administrateur machine peut activer ou désactiver le mode Sécurité renforcée. Si le mode Sécurité renforcée est désactivé, toutes les données sont potentiellement accessibles, alors soyez vigilants. 21-4 bizhub PRO C6500/C6500e (Phase 3) 22 Fonctions de sécurité concernant l'administrateur machine Fonctions de sécurité concernant l'administrateur machine 22 22 Fonctions de sécurité concernant l'administrateur machine C'est l'administrateur machine qui active ou désactive le mode Sécurité renforcée. Pour ce faire, il faut définir sur la machine un code d'identification du technicien à 8 chiffres et un code d'accès administrateur machine. Demandez à votre technicien S.A.V. de définir un code d'administrateur. Pour changer ce code d'accès, c'est l'administrateur lui-même qui devra appliquer la procédure décrite au chapitre "17 Fonctions administrateur". Pour protéger les données dans la machine contre les accès non autorisés et l'altération, il est recommandé de désigner un administrateur machine et d'activer le mode Sécurité renforcée. 2 Rappel Ne pas utiliser votre nom, date d'anniversaire, code employé, etc. pour le code d'accès, qui serait facile à retrouver pour d'autres personnes. Veillez à ne divulguer ce code à personne ou à ne pas laisser quelqu'un d'autre en prendre connaissance. bizhub PRO C6500/C6500e (Phase 3) 22-3 Fonctions de sécurité concernant l'administrateur machine 22 22.1 ACTIVER/DÉSACTIVER le mode Sécurité renforcée L'opération suivante décrit comment ACTIVER/DESACTIVER le mode Sécurité renforcé. 2 Remarque Les codes d'accès sont sensibles à la casse. Si vous entrez un code d'accès erroné ou de moins de 8 caractères alphanumériques et que vous appuyez sur la touche [Valider], le message d'avertissement "Code erroné" apparaît, et les touches seront verrouillées pendant cinq secondes. Entrez le bon code d'accès au bout des cinq secondes. Si l'identification se solde par un échec, les informations seront enregistrées dans le journal des événements. 1 Appuyez sur [Utilitaire/Compteur] sur le panneau de contrôle pour afficher l'écran Utilitaires. 2 Appuyez sur [03 Fonctions administrateur]. L'écran de saisie du code d'accès s'affiche. 22-4 bizhub PRO C6500/C6500e (Phase 3) Fonctions de sécurité concernant l'administrateur machine 3 22 Entrez le code d'accès. Sur le clavier de l'écran tactile, entrez le code d'accès administrateur à 8 chiffres, et appuyez sur [Valider]. L'écran Menu fonctions administrateur s'affiche. 4 Appuyez sur [10 Configuration Sécurité]. bizhub PRO C6500/C6500e (Phase 3) 22-5 Fonctions de sécurité concernant l'administrateur machine 22 22-6 5 Appuyez sur [04 Sécurité renforcée]. 6 Activez ou désactivez le mode Sécurité renforcée. Pour activer le mode Sécurité renforcée, appuyez sur [Act] pour le sélectionner. Pour le désactiver, sélectionnez [Dés]. bizhub PRO C6500/C6500e (Phase 3) Fonctions de sécurité concernant l'administrateur machine 7 22 Appuyez sur [Valider]. L'écran de confirmation de redémarrage s'affiche. 8 Appuyez sur [Oui]. La machine va redémarrer et la nouvelle configuration sera activée. bizhub PRO C6500/C6500e (Phase 3) 22-7 Fonctions de sécurité concernant l'administrateur machine 22 22.2 Code verrouillage Disque dur Quand le mode Sécurité renforcée est ACTIVÉ, un code de protection (8 à 32 caractères alphanumériques, sensibles à la casse) peut être défini sur le disque dur pour protéger les données qui y sont enregistrées. Si vous accédez au disque dur depuis l'extérieur, la consultation des données ne sera pas possible sans la saisie du code de protection correct. 2 Rappel Ne pas utiliser votre nom, date d'anniversaire, code employé, etc. pour le code d'accès, qui serait facile à retrouver pour d'autres personnes. Veillez à ne divulguer ce code à personne ou à ne pas laisser quelqu'un d'autre en prendre connaissance. 2 Remarque Le code de protection du disque dur ne fonctionne que si le mode Sécurité renforcée est activé. S'il est désactivé, le message "Veuillez activer le mode Sécurité renforcé" s'affiche. 2 Remarque Les codes d'accès sont sensibles à la casse. Si vous entrez un code d'accès erroné ou de moins de 8 caractères alphanumériques et que vous appuyez sur la touche [Valider], le message d'avertissement "Code erroné" apparaît, et les touches seront verrouillées pendant cinq secondes. Entrez le bon code d'accès au bout des cinq secondes. Si l'identification se solde par un échec, les informations seront enregistrées dans le journal des événements. 22-8 bizhub PRO C6500/C6500e (Phase 3) Fonctions de sécurité concernant l'administrateur machine 22 ! Détails Le numéro de série de la machine sera imprimé dans le coin supérieur droit du journal des événements. Pour plus de détails, voir la section suivante "Imprimer journal des événements" et p. 22-18, un modèle du journal. Si l'identification se solde par un échec, les informations seront enregistrées dans le journal des événements. Le code d'accès actuel ne peut pas être réutilisé comme nouveau code d'accès. bizhub PRO C6500/C6500e (Phase 3) 22-9 Fonctions de sécurité concernant l'administrateur machine 22 1 Appuyez sur [Utilitaire/Compteur] sur le panneau de contrôle pour afficher l'écran Utilitaires. 2 Appuyez sur [03 Fonctions administrateur]. L'écran de saisie du code d'accès s'affiche. 3 Entrez le code d'accès. Sur le clavier de l'écran tactile, entrez le code d'accès administrateur à 8 chiffres, et appuyez sur [Valider]. L'écran Menu fonctions administrateur s'affiche. 22-10 bizhub PRO C6500/C6500e (Phase 3) Fonctions de sécurité concernant l'administrateur machine 4 Appuyez sur [10 Configuration Sécurité]. 5 Appuyez sur [02 Code verrouillage DD]. 22 L'écran Menu protection disque dur s'affiche. bizhub PRO C6500/C6500e (Phase 3) 22-11 Fonctions de sécurité concernant l'administrateur machine 22 6 Appuyez sur [Code actuel] pour introduire le mot de passe en vigueur, et appuyez sur [Valider]. Code initial : Numéro de série à 13 caractères alphanumériques de la machine 7 Si l'identification est acceptée, appuyez sur [Nouveau code] pour entrer le nouveau mot de passe. La touche ne sera pas disponible avant que l'identification ne soit acceptée. – 8 Appuyez sur [Confirmation] pour réintroduire le même code qu'à l'étape précédente. – 9 22-12 Appuyez sur [Valider] pour revenir à l'écran précédent. Appuyez sur [Valider] pour revenir à l'écran précédent. Appuyez sur [Valider]. bizhub PRO C6500/C6500e (Phase 3) Fonctions de sécurité concernant l'administrateur machine 22.3 22 Imprimer journal des événements Un journal des événements sera automatiquement créé en cas d'accès aux données archivées sur la machine. Vous pouvez imprimer toutes les données du journal comme suit. 2 Remarque Les codes d'accès sont sensibles à la casse. Si vous entrez un code d'accès erroné ou de moins de 8 caractères alphanumériques et que vous appuyez sur la touche [Valider], le message d'avertissement "Code erroné" apparaît, et les touches seront verrouillées pendant cinq secondes. Entrez le bon code d'accès au bout des cinq secondes. Si l'identification se solde par un échec, les informations seront enregistrées dans le journal des événements. 2 Remarque Pour arrêter l'impression, appuyez sur [Arrêt] sur le panneau de contrôle, puis appuyez sur [Annuler] sur l'écran de confirmation. bizhub PRO C6500/C6500e (Phase 3) 22-13 Fonctions de sécurité concernant l'administrateur machine 22 1 Appuyez sur [Utilitaire/Compteur] sur le panneau de contrôle pour afficher l'écran Utilitaires. 2 Appuyez sur [03 Fonctions administrateur]. L'écran de saisie du code d'accès s'affiche. 3 Entrez le [Code d'accès]. Sur le clavier de l'écran tactile, entrez le code Administrateur machine à 8 chiffres, et appuyez sur [Valider]. L'écran Menu fonctions administrateur s'affiche. 22-14 bizhub PRO C6500/C6500e (Phase 3) Fonctions de sécurité concernant l'administrateur machine 4 Appuyez sur [01 Configuration système]. 5 Appuyez sur [06 Liste des compteurs]. 22 L'écran Impression des données copieur s'affiche. bizhub PRO C6500/C6500e (Phase 3) 22-15 Fonctions de sécurité concernant l'administrateur machine 22 22-16 6 Appuyez sur [Journal des événements], et appuyez sur [Copie]. 7 Appuyez sur [Départ] sur le panneau de contrôle. bizhub PRO C6500/C6500e (Phase 3) Fonctions de sécurité concernant l'administrateur machine 22.4 22 Analyser le journal des événements L'administrateur machine doit analyser régulièrement (une fois par mois) le journal des événements ou en cas de constat d'accès non autorisé ou d'altération des données enregistrées dans la machine en mode Sécurité renforcée. La machine est prévue pour un maximum de 750 journaux par mois. Si l'on envisage d'enregistrer plus de 750 journaux en un mois, il est recommandé d'analyser les journaux sur une période plus brève avant que le nombre des journaux non vérifiés atteigne cette limite. bizhub PRO C6500/C6500e (Phase 3) 22-17 22 Fonctions de sécurité concernant l'administrateur machine Informations du journal des événements Le journal des événements contient les informations suivantes. - date/time : date et heure de l'opération qui a généré la création d'une rubrique de journal. - ID : On peut spécifier la personne qui a effectué l'opération ou qui est soumise à la protection sécurisée. "–1" : Opération par le technicien S.A.V. "–2" : Opération par l'administrateur machine. Autre nombre entier : Indique les motifs de la protection sécurisée. - action : Permet de spécifier l'opération. Vérifiez le détail de l'opération indiqué par l'action dans le tableau suivant. - result : Résultat d'une opération. Le cas échéant, la réussite ou l'échec de l'Identification par code d'accès se traduiront respectivement par les indications OK et NG. Pour les opérations sans Identification par code d'accès, toutes les entrées du journal seront indiquées par la mention OK. 22-18 bizhub PRO C6500/C6500e (Phase 3) Fonctions de sécurité concernant l'administrateur machine 22.5 22 Tableau des éléments enregistrés dans le journal des événements No. Opération ID Action archivée Résultat 1 Identification technicien ID CE 01 OK/NG 2 Identification du responsable ID Administrateur machine 02 OK/NG 3 Configurer/modifier mode Sécurité renforcée ID Administrateur machine 03 OK 4 Imprimer journal des événements ID Administrateur machine 04 OK 5 Modifier/enregistrer code d'accès technicien ID CE 05 OK 6 Modifier/enregistrer le code Administrateur machine ID Technicien/ID Administrateur machine 06 OK 13 Modifier le code de protection du disque dur ID Administrateur machine 19 OK L'analyse du journal des événements a pour objet de comprendre ce qui suit et de prendre des contre-mesures : S'il y a eu ou non accès aux données ou manipulation des données. - Objet de l'attaque - Détails de l'attaque - Résultats de l'attaque - Pour les méthodes d'analyse spécifiques, voir page suivante. bizhub PRO C6500/C6500e (Phase 3) 22-19 22 Fonctions de sécurité concernant l'administrateur machine Spécifier les actions non autorisées : identification par code d'accès Si des rapports renvoient la mention NG comme résultat de l'identification par code d'accès (action : 01, 02), les éléments protégés par des codes d'accès ont peut être fait l'objet d'une attaque. - Les entrées de rapport faisant état d'un échec de l'identification (NG) indiquent le responsable de l'action et montrent si les actions non autorisées ont été faites lors d'un échec de l'identification par code d'accès. - Même en cas de réussite de l'identification par code d'accès (OK), cela montre si un utilisateur légitimé a créé l'action. Vous devez faire très attention quand l'identification réussit après une série d'échecs, surtout à des horaires autres que les horaires de travail normaux. Spécifier les actions non autorisées : actions autres que l'identification par code d'accès en mode Sécurité Tous les résultats d'opération autres que l'identification par code d'accès seront indiqués comme réussis (Valider), il faut donc déterminer par ID et par action s'il y avait des actions non autorisées. - Vérifiez l'heure et regardez si l'utilisateur de l'opération spécifiée a procédé à une action non autorisée. Mesures à prendre si vous découvrez des opérations non autorisées Si vous découvrez qu'un code d'accès a été divulgué après avoir analysé le journal des événements, modifiez immédiatement le code d'accès. 22-20 bizhub PRO C6500/C6500e (Phase 3) 23 Dépannage Dépannage 23 Dépannage 23.1 Si le message "Veuillez appeler le S.A.V. C-####" s'affiche 23 Le message "Veuillez appeler le S.A.V C-####" indique que l'état de la machine exige l'attention du. technicien S.A.V. L'écran Appeler le S.A.V. affiche normalement le numéro de téléphone et de fax de votre technicien S.A.V. Veillez à contacter immédiatement votre technicien S.A.V. en suivant la procédure ci-dessous. bizhub PRO C6500/C6500e (Phase 3) 23-3 Dépannage 23 Pour contacter le technicien S.A.V. 1 Veuillez noter le code du rapport "C-####" figurant sur la deuxième ligne de la zone de message. 2 Coupez l'interrupteur d'alimentation secondaire et l'interrupteur principal. 3 Débranchez la machine. 4 Contactez votre technicien S.A.V. et signalez-lui l'état et le code de rapport. ! Détails L'administrateur machine peut contacter le S.A.V à l'aide du paramètre Utilitaires. Pour plus de détails, voir page 17-151. Dans ce cas, il n'est pas nécessaire d'appeler le technicien S.A.V. car la machine a été automatiquement surveillée par votre technicien S.A.V. Après avoir appelé le S.A.V. au moyen du paramètre Utilitaires, assurezvous d'éteindre immédiatement la machine et de débrancher son cordon comme décrit ci-après. 23-4 bizhub PRO C6500/C6500e (Phase 3) Dépannage 23 Utilisation limitée du copieur en panne Si le message ci-dessous s'affiche sur l'écran Appeler le S.A.V., vous pouvez continuer à utiliser le copieur de manière restreinte et utiliser les magasins et le chargeur non affectés par la panne. Pour bénéficier de cette fonction limitée du copieur, veuillez consulter votre technicien S.A.V. Attention, n'utilisez la fonction limitée que temporairement et faites réparer la machine sans délai. 1 Si l'utilisation limitée du copieur est activée, le message suivant s'affiche dans la zone de message à la place du code de rapport. ex. -- Magasin 2 hors service -Appuyez Auto pour sélectionner tout autre magasin 2 Appuyez sur [Auto]. – Notez le code de rapport. Allumer/Eteindre l'interrupteur C-0202 3 Éteignez, puis rallumer l'interrupteur secondaire. Un travail de copie peut se poursuivre sans utiliser la portion en panne de la machine (p. ex. magasin 2). 7 ATTENTION Précaution concernant l'utilisation limitée On ne devrait pas faire fonctionner la machine en mode Service limité pendant une période prolongée. % Contactez le S.A.V. immédiatement après l'apparition de l'écran Appeler le S.A.V. bizhub PRO C6500/C6500e (Phase 3) 23-5 Dépannage 23 23.2 Si des pastilles de colle adhèrent à l'intérieur de la trémie de colle Si des pastilles de colle adhèrent à l'intérieur de la trémie de colle, le message "Pastilles colle coincées, ouvrir couv. réserv. colle du T.R et suivre le guide" va s'afficher. Suivez la procédure ci-dessous pour corriger le problème. 23-6 1 Ouvrez le couvercle de la trémie de colle. 2 Relevez le levier de correction d'empilage des pastilles. 3 Enfoncez le levier de correction d'empilage des pastilles et retirez-le une seule fois. bizhub PRO C6500/C6500e (Phase 3) Dépannage 23 – Ne pas répéter cette action, cela pourrait endommager la machine suite à une alimentation trop importante en pastilles de colle. 4 Ramenez le levier de correction d'empilage de pastilles en position d'origine. 5 Fermez le couvercle de la trémie de colle. ! Détails Si cette action corrective échoue, le message "Veuillez appeler le S.A.V. SC15-17" s'affichera sur l'écran tactile. (Ecran Appel S.A.V.) Veuillez immédiatement contacter votre S.A.V. bizhub PRO C6500/C6500e (Phase 3) 23-7 Dépannage 23 23.3 Dépannage en cas de bourrage papier En cas de bourrage papier, la machine arrête de produire des copies et l'écran Position bourrage s'affiche pour indiquer les zones concernées. Le voyant [Départ] devient rouge sur le panneau de contrôle et l'opération d'impression ne peut se poursuivre avant que les zones de bourrage n'aient toutes été dégagées. Zone des messages Une action est indiquée. Affichage position bourrage papier Les chiffres clignotants ou éclairés indiquent les positions de bourrage. Touche d'illustration Appuyez sur cette touche pour afficher les écrans suivants concernant Tous les emplacements affectés par un bourrage seront signalés par des numéros clignotants et des flèches sur cet écran. Le numéro clignotant et la flèche indiquent la position de bourrage la plus prioritaire. L'action de dépannage du papier bloqué s'affiche dans la zone de message et si vous appuyez sur Illustration, différents écrans vont présenter les étapes nécessaires au dépannage. Suivez la procédure ci-dessous pour corriger le bourrage papier. ! Détails Un code de bourrage peut s'afficher dans la zone de message de l'écran des positions de bourrage. Contactez votre technicien S.A.V. si nécessaire. Avant de procéder au dépannage, voir page 1-59 pour les emplacements des étiquettes d'avertissement situées à l'intérieur de la machine. 23-8 bizhub PRO C6500/C6500e (Phase 3) Dépannage 23 Pour retirer du papier bloqué 1 Appuyez sur [Illustration] à l'écran. L'écran montrant la procédure de correction s'affiche. 2 Suivez la procédure à l'écran pour éliminer le bourrage papier. – – – – 3 Appuyez sur [Suivant] pour passer à la page suivante qui le cas échéant présentera une série d'illustrations concernant les mesures à prendre. Appuyez sur [Pos. Bourrage] pour retourner à l'écran Position de bourrage. Quand vous retirez la feuille bloquée, vérifiez qu'il ne reste pas de papier déchiré à l'intérieur de la machine. Ne touchez pas ou n'endommagez pas la surface du tambour. À la fin de la procédure, l'écran Machine sera restauré. – S'il reste un emplacement de bourrage, l'écran de bourrage papier sera restauré pour afficher la procédure de correction suivante dans la zone de message et le numéro d'emplacement dans la zone de position de bourrage. Répétez les étapes 1 et 2 jusqu'à ce que tous les emplacements soient corrigés. bizhub PRO C6500/C6500e (Phase 3) 23-9 Dépannage 23 7 ATTENTION Précautions relatives aux températures élevées L'unité de fixation est très chaude. % Pour éviter tout risque de brûlure, NE PAS TOUCHER. % Veuillez à ne surtout pas mettre la main à l'intérieur de la zone de l'unité de fixation lors du retrait de l'unité de convoiement et fixation pour retirer une feuille coincée. 7 ATTENTION Précautions relatives aux risques de blessures % N'oubliez pas de retirer les agrafes coincées à l'intérieur de la machine pour ne pas vous blesser. 23-10 bizhub PRO C6500/C6500e (Phase 3) Dépannage 23.4 23 Si l'onglet [MACHINE] clignote en orange En cas de panne sur la machine, l'un des messages suivants s'affiche dans la zone de message et l'onglet [MACHINE] va clignoter orange. - Bourrage papier : "Bourrage" - Magasin vide : "Mettre du papier format ##" Avec le message ci-dessus, la touche [Détails] s'affiche sur l'écran Machine. Appuyez sur [Détails], et suivez les instructions affichées à l'écran. Bourrage papier Si un bourrage papier se produit pendant qu'une opération d'impression ou de numérisation est en cours tandis que vous êtes en train de programmer un travail en réserve, la machine cesse de fonctionner et l'onglet [MACHINE] peut clignoter en orange. Si l'écran Position bourrage s'affiche après une pression sur [Détails], suivez la procédure décrite dans page 23-8 pour retirer le papier coincé. bizhub PRO C6500/C6500e (Phase 3) 23-11 Dépannage 23 Magasin vide Si l'écran ci-dessous s'affiche après une pression sur [Détails], cela signifie que le magasin sélectionné n'a plus de papier. Suivez la procédure ci-dessous pour changer de magasin pour le travail en cours ou alimenter le magasin vide en papier. 23-12 bizhub PRO C6500/C6500e (Phase 3) Dépannage 23 Pour changer de magasin 1 Appuyez sur la touche de magasin voulue. 2 Appuyez sur [Valider] pour restaurer l'écran Machine. 3 Appuyez sur [Départ]. Le papier sera alimenté à partir du magasin nouvellement sélectionné pour reprendre la tâche d'impression. bizhub PRO C6500/C6500e (Phase 3) 23-13 Dépannage 23 Pour alimenter le magasin vide en papier 1 Chargez le papier dans le magasin vide. 2 Appuyez sur [Fermer] pour restaurer l'écran Machine. 3 Appuyez sur [Départ]. L'opération d'impression va reprendre en utilisant le magasin réalimenté en papier. ! Détails Pour plus de détails sur le chargement de papier, voir page 4-3. 23-14 bizhub PRO C6500/C6500e (Phase 3) Dépannage 23 Réglages papier incorrects La machine s'arrête automatiquement s'il faut remplacer le papier copie chargé dans le magasin sélectionné en fonction du réglage papier spécifié dans configuration d'impression et affiche l'écran suivant. Suivez la procédure pour chacun d'entre eux et reprendre le fonctionnement de la machine. 1 Remplacez le papier du magasin par celui spécifié dans la configuration papier et appuyez sur [Modifier]. 2 Appuyez [Départ] pour lancer l'opération d'impression. bizhub PRO C6500/C6500e (Phase 3) 23-15 Dépannage 23 23.5 Si le message "Mémoire pleine" s'affiche : Dépassement mémoire Dans certains modes, cette machine recourt à la mémoire pour assurer une exécution conviviale et fluide des opérations. Un dépassement de mémoire occasionnel peut survenir si la mémoire installée est insuffisante pour les conditions de copie sélectionnées et la machine va arrêter de fonctionner et afficher l'écran suivant. 23-16 bizhub PRO C6500/C6500e (Phase 3) Dépannage 23 % Appuyez sur [Arrêt]. Toutes les données numérisées seront effacées pour terminer le travail. bizhub PRO C6500/C6500e (Phase 3) 23-17 Dépannage 23 23.6 Si l'écran Eteindre puis Rallumer s'affiche Si le signal électrique du copieur est perturbé pour une raison ou une autre, l'indication, "Mettre machine hors tension puis sous tension" s'affiche dans la zone de message. Suivez la procédure ci-dessous pour mettre la machine hors tension puis sous tension. Pour mettre la machine hors/sous tension 23-18 1 Mettez l'interrupteur secondaire en position OFF (Arrêt). 2 Éteignez l'interrupteur principal. 3 Attendez environ 10 secondes. 4 Allumez l'interrupteur principal et l'interrupteur secondaire. bizhub PRO C6500/C6500e (Phase 3) Dépannage 23.7 23 Conseils de dépannage Symptôme Remède LE COPIEUR NE FONCTIONNE PAS QUAND L'INTERRUPTEUR SECONDAIRE EST SUR ON Vérifiez que la prise du cordon d'alimentation est bien branchée dans la prise murale. Vérifiez que l'interrupteur général est bien sur ON. Vérifiez si le programmateur est activé. Pour plus de détails, voir page 2-41. Vérifiez si l'écran affiché requiert une identification. Pour plus de détails, voir page 2-43. L'IMAGE COPIÉE EST TROP CLAIRE Réglez manuellement le contraste de la copie sur un contraste plus foncé. Vérifiez s'il y a un message toner et rajoutez du toner si nécessaire. Vérifiez l'humidité du papier. Ne pas laisser le papier dans le copieur si l'humidité est élevée. Vérifiez si le mode Photo, Texte, ou Carte est nécessaire. L'IMAGE COPIÉE EST TROP FONCÉE Réglez manuellement le contraste de la copie sur un contraste plus clair. Vérifiez si le mode Photo, Texte, ou Carte est nécessaire. L'IMAGE COPIÉE N'EST PAS NETTE OU PRÉSENTE DES TÂCHES Utilisez des originaux propres car les marques de saleté peuvent être copiées. Gardez la vitre d'exposition et la surface interne de l'introducteur de documents propres. Contactez le S.A.V. si "Appeler le S.A.V" s'affiche dans la zone de message. Vérifiez l'indicateur de densité et réglez sur plus clair si nécessaire. LE PAPIER SE BLOQUE PENDANT LA COPIE Pliez légèrement la pile de papier et chargez le côté ondulé dans l'emplacement correct. Ne pas dépasser la capacité du magasin. IMPOSSIBLE DE CHANGER LE TAUX DE RESTITUTION Décaler et réduire n'est pas compatible avec l'agrandissement. Appuyez [Auto] et définissez les conditions copie désirées sans utiliser Décaler & Réduire. IL EST IMPOSSIBLE DE SÉLECTIONNER LES MODES RECTO-VERSO Fermez complètement le chargeur, puis sélectionnez encore une fois le mode recto-verso voulu. UNE PRESSION SUR LA TOUCHE [Départ] NE LANCE PAS L'OPÉRATION DE COPIE. Fermez la porte avant de l'unité principale. Insérez ou réglez le magasin papier approprié sur le format papier sélectionné. Vérifiez que la quantité d'impression est bien saisie. Fermez complètement la porte du module de finition/la porte de l'unité de pliage/la porte de l'empileur grande capacité. LA COPIE NE REPREND PAS APRÈS AVOIR RETIRÉ LE PAPIER BLOQUÉ Consultez le schéma du copieur sur l'écran tactile pour vérifier s'il y a d'autres indications sur le bourrage papier. LA QUALITÉ DES COPIES EST MAUVAISE Vérifiez l'humidité du papier et remplacez-le si nécessaire. Contactez votre technicien S.A.V. AVEC L'IDENTIFICATION UTILISATEUR, IL EST IMPOSSIBLE DE COPIER APRÈS LA SAISIE DU CODE D'ACCÈS Vérifiez si le message "Crédit copies dépassé" est affiché. Contactez le administrateur machine pour remettre le crédit à zéro. bizhub PRO C6500/C6500e (Phase 3) 23-19 Dépannage 23 23-20 Symptôme Remède L'ORIGINAL EST COINCÉ OU INTRODUIT DE TRAVERS DANS L'INTRODUCTEUR DE DOCUMENTS Les originaux doivent se conformer aux paramètres de format et de grammage. Assurez-vous que les originaux ne sont pas agrafés. Alignez les originaux de manière uniforme dans le chargeur. Vérifiez que les guides papier sont réglés sur la largeur des originaux de formats différents. LE CHARGEUR ADF NE PEUT PAS ÊTRE UTILISÉ APRÈS UNE PRESSION SUR LA TOUCHE [AUTO] Fermez complètement le chargeur. Les originaux doivent se conformer aux paramètres de format et de grammage. Positionnez correctement les originaux dans le chargeur. Activez le chargeur dans les conditions initiales pour copie. Pour plus de détails, voir page 16-42. LE MODULE DE FINITION/L'UNITÉ DE PLIAGE NE FONCTIONNE PAS Cherchez un bourrage papier et corrigez-le si nécessaire. Refermez correctement la porte du module de finition ou de l'unité de pliage. AFFICHAGE DU MESSAGE AJOUTER TONER Il faut rajouter du toner. Suivez les instructions pour ajouter du toner. APPELER LE S.A.V. POUR ENTRETIEN S'AFFICHE DANS LA ZONE DE MESSAGE Veuillez contacter votre technicien S.A.V. pour la maintenance préventive. APS SÉLECTIONNE UN FORMAT DE PAPIER INCORRECT Il faut ajuster les guides papier avec précision sur le format des originaux. EN MODE FORMATS DIFFÉRENTS, UN MESSAGE S'AFFICHE POUR DEMANDER DE CHARGER UN FORMAT DE PAPIER REQUIS, MÊME SI CE FORMAT EST DÉJÀ CHARGÉ DANS L'UN DES MAGASINS Les formats de papier chargés dans les magasins doivent correspondre au format de position des magasins, sinon la touche Magasin de l'écran Copie va clignoter. L'ÉCRAN COPIE N'AFFICHE PAS LES RÉGLAGES SELON LES INDICATIONS DU GUIDE DE L'UTILISATEUR Consultez l'administrateur machine, il se peut que les conditions initiales pour copie aient changé. "VERIFIER ORIGINAL" Ce message s'affiche quand le copieur détecte un format papier non standard sur la vitre d'exposition. Sélectionnez le format papier et appuyez sur [Départ]. Le taux de restitution 1,000 est sélectionné automatiquement. Si ce message continue à s'afficher après que le format de papier a été défini, sélectionnez le taux de restitution de 1,000, même si cela a déjà été indiqué, et appuyez sur [Départ]. Si vous le voulez, demandez à votre technicien S.A.V. d'activer le taux de restitution 1,000 par défaut pour cette situation. bizhub PRO C6500/C6500e (Phase 3) Dépannage 23 Symptôme Remède LE RÉSULTAT D'INSERTION DE LA FEUILLE N'EST PAS LE RÉSULTAT ESCOMPTÉ Insertion vierge : Assurez-vous que les manuscrits originaux ne contiennent pas déjà des pages blanches pour les emplacements désignés pour l'insertion d'intercalaires. Insertion feuille : Pour vous assurer que les feuilles de chapitre en mode 1-2 apparaissent toujours sur la droite du jeu terminé, les intercalaires doivent être désignées par des nombres impairs (pas pairs) sur l'écran de programmation. Si nécessaire, rendez impaire une page d'original paire en insérant une feuille vierge avant cette page afin que cette feuille blanche soit paire et que l'intercalaire soit impaire. LE RÉSULTAT DE L'AGRAFAGE N'EST PAS LE RÉSULTAT ESCOMPTÉ La position 2 agrafes ne fonctionne qu'avec du papier chargé verticalement (orientation portrait). Vérifiez si Rotation est activé. Désactivez la fonction si nécessaire. COPIES DE TRAVERS DANS LES JEUX AGRAFÉS Vérifiez si le papier dans le magasin n'est pas excessivement ondulé. Rechargez le papier à l'envers. Vérifiez si les copies grand format coïncident avec le magasin auxiliaire, une fois complètement imprimées avant d'être agrafées. Déverrouillez le plateau du bac auxiliaire, puis soulevez-le légèrement. EN MODE PERFORATION, LES COPIES NE SONT PAS PERFORÉES Vérifiez si le témoin de la Corbeille perforation est allumé en rouge sur l'écran Machine. Videz la corbeille. IMPOSSIBLE D'AGRAFER OU DE PERFORER LES COPIES EN POSITION Assurez-vous que les guides latéraux sont bien alignés contre le papier dans le magasin papier à utiliser. IMPOSSIBLE D'UTILISER LE MODE MASSICOTAGE. Vérifiez si le témoin de la Corbeille massicot est allumé en rouge sur l'écran Machine. Videz la corbeille de la piqueuse à cheval, ou contactez l'administrateur machine. AVEC LA THERMORELIURE, LES COPIES NE PEUVENT PAS ÊTRE RELIÉES Vérifiez pour voir si la porte avant du thermorelieur, le couvercle du bac thermorelieur ou le couvercle de la trémie de colle ne sont pas ouverts. Fermez la porte avant, le couvercle du bac thermorelieur/le couvercle de la trémie de colle. bizhub PRO C6500/C6500e (Phase 3) 23-21 23 23-22 Dépannage bizhub PRO C6500/C6500e (Phase 3) 24 Entretien Entretien 24 24 Entretien 24.1 Nettoyage de la machine Afin de préserver une qualité de copie optimale, il faut toujours veiller à la propreté des zones suivantes. 2 Rappel N'utilisez jamais de dissolvants à peinture, comme le benzène ou autres diluants pour nettoyer les zones suivantes. Nettoyage de la vitre d'exposition % Relevez le chargeur ADF, puis nettoyez la vitre d'exposition avec un chiffon doux et sec. – Vous pouvez aussi nettoyer la vitre avec un chiffon doux légèrement imbibé d'eau si elle est difficile à nettoyer. Nettoyage du cache original du chargeur Le cache original du chargeur ADF doit toujours rester propre, sinon des salissures risquent d'être copiées ou la détection du format de l'original ne se fera pas correctement. % Relevez le chargeur ADF, puis nettoyez le cache original avec un chiffon doux et sec. bizhub PRO C6500/C6500e (Phase 3) 24-3 Entretien 24 Nettoyage du cache original Le cache original doit toujours rester propre, sinon des salissures risquent d'être copiées. % Relevez le cache original, puis nettoyez-le avec un chiffon doux et sec. Nettoyage de l'extérieur de la machine % Nettoyez les surfaces externes de la machine avec un chiffon doux imbibé d'un détergent ménager doux. 2 Rappel Veillez à mettre l'interrupteur de la machine sur OFF avant de la nettoyer. 24-4 bizhub PRO C6500/C6500e (Phase 3) Entretien 24 Nettoyage du panneau de contrôle % Nettoyez le panneau de contrôle avec un chiffon sec et doux. 2 Rappel Il y a un risque d'endommager le panneau de contrôle ou l'écran tactile si l'on appuie trop fort dessus. N'utilisez jamais de détergent ménager, de nettoyant pour vitres, de benzine ou de diluant pour nettoyer le panneau de contrôle et l'écran tactile. bizhub PRO C6500/C6500e (Phase 3) 24-5 Entretien 24 24.2 Vérification du compteur copie L'écran du menu Utilitaires vous permet de consulter sous forme de liste les compteurs suivants. - Compteur totalisateur - Compteur couleur - Compteur monocouleur - Compteur noir - Compteur total imprimante - Compteur total copies - Compteur total scanner On peut aussi vérifier l'état des consommables ou des pièces d'usure comme le tambour, le developpeur, la courroie de transfert, le corona de charge, etc. et le cas échéant en imprimer un état depuis l'écran Copie. ! Détails On peut régler la machine pour que la machine affiche le menu Utilitaires qui permet de voir et de modifier les données de la nomenclature des composants CMS (numéro de la pièce, référence, limite), et permet aussi de remettre le compteur à zéro. Pour plus de détails, contactez votre S.A.V. Si la machine est équipée du Thermorelieur PB-501, la touche [Compt. Thermorelieur] s'affiche sur l'écran du menu Utilitaire pour donner les informations suivantes sur les livres thermoreliés. - Volume Total Livres 0,0 mm – 10,0 mm 10,1 mm – 20,0 mm 20,1 mm – 30,0 mm - Total Corps - Epaisseur Totale 24-6 bizhub PRO C6500/C6500e (Phase 3) Entretien 24 Pour consulter les compteurs 1 Appuyez sur [Utilitaire/Compteur] sur le panneau de contrôle. L'écran du Menu des utilitaires s'affiche. 2 Vérifiez les informations compteur. – Les informations compteur s'affichent du côté gauche de l'écran. Une pression sur [Quitter] permet de quitter le mode Utilitaires et de restaurer l'écran précédent. 3 Si [Compt. Thermorelieur] s'affiche à l'écran, une pression sur cette touche va afficher trois types de comptages de thermorelieur. – Une fois le contrôle terminé, appuyez sur [Fermer]. bizhub PRO C6500/C6500e (Phase 3) 24-7 Entretien 24 4 Appuyez sur [Détails]. La durée de vie des pièces d'usure comme le tambour, le développeur, la courroie de transfert, le corona de charge, etc. s'affiche. Si vous ne désirez pas imprimer la liste, appuyez sur [Quitter] pour quitter le mode Utilitaires et restaurer l'écran précédent. 5 Imprimez la liste des compteurs. – Appuyez sur l'onglet [Copie] pour afficher l'écran Copie. Sélectionnez le format de papier désiré, et appuyez sur [Départ]. Une fois la liste des compteurs imprimée, le mode Utilitaire sera automatiquement désactivé et l'écran précédent sera restauré. 2 Remarque Une pression sur [Détails] à l'étape 4 affiche également la touche [Info système]. Appuyez sur cette touche pour afficher les informations système de cette machine. 24-8 bizhub PRO C6500/C6500e (Phase 3) Entretien 24.3 24 Nettoyage de la courroie de transport du bac de la piqueuse à cheval La courroie de transport du bac de la piqueuse à cheval doit rester propre sinon les impuretés risquent d'apparaître sur la copie. Appliquez la procédure suivante pour nettoyer la courroie de transport. Afin de conserver la qualité optimale des copies, nous recommandons de la nettoyer à chaque utilisation du bac de la piqueuse à cheval. Pour nettoyer la courroie de transport 1 Tirez entièrement le bac de la piqueuse à cheval, puis dépliez le support du bac. – N'oubliez jamais de déplier le support du bac, sinon cela pourrait endommager la machine. bizhub PRO C6500/C6500e (Phase 3) 24-9 Entretien 24 2 Nettoyez la surface des deux courroies de transport au moyen d'un chiffon doux légèrement imbibé d'alcool. 3 À mesure que le nettoyage progresse, faites avancer la courroie afin de la nettoyer sur toute la longueur. – – – – 4 Nettoyez la plaque du fond de la piqueuse à cheval. – 5 24-10 Soulevez légèrement les deux courroies, puis tirez-les ensemble vers l'avant afin d'en exposer les zones cachées. Ne soulevez pas les courroies plus haut que nécessaire, ou n'oubliez jamais de les tirer en même temps, sinon des anomalies pourraient apparaître sur la machine. Nettoyez les courroies comme indiqué plus haut, au moyen d'un chiffon doux légèrement humidifié à l'alcool. Répétez les étapes 2 et 3 (environ trois fois) afin de nettoyer les courroies sur toute leur circonférence. Essuyez toute la surface de la plaque de fond au moyen d'un chiffon doux légèrement imbibé d'alcool. Repliez le support du bac, puis repoussez le bac de la piqueuse à cheval. bizhub PRO C6500/C6500e (Phase 3) Entretien 24 2 Rappel Veillez à nettoyer la courroie de transport sur toute sa circonférence. Ne remettez jamais en place le bac de la piqueuse à cheval sans que le support du bac ne soit replié. bizhub PRO C6500/C6500e (Phase 3) 24-11 Entretien 24 24.4 Si le message "Rempl. butée lame" s'affiche Cette machine permet de couper le bord des jeux imprimés et utilise pour cela une lame dont la butée doit à la longue être remplacée. Lorsque le remplacement est nécessaire, le message "Rempl. butée lame" s'affiche à droite du témoin Corbeille massicotage dans la zone des options sur l'écran Machine. Si le message ci-dessus s'affiche, contactez le S.A.V. ! Détails L'administrateur machine peut contacter le S.A.V à l'aide du paramètre Utilitaires. Pour plus de détails, voir page 17-151. Dans ce cas, vous n'avez pas besoin d'appeler pour demander un entretien préventif parce que votre machine a été contrôlée automatiquement par votre technicien S.A.V. 24-12 bizhub PRO C6500/C6500e (Phase 3) Entretien 24.5 24 Entretien préventif Une fois qu'un certain nombre de copies (200.000 copies) a été effectué sur votre machine, un entretien préventif (PM) sera nécessaire pour conserver les performances optimales. Quand cette entretien préventif doit être effectuée, un message et l'icône (Entretien) s'affichent pour vous demander de contacter votre S.A.V pour entretien. ! Détails L'administrateur machine peut contacter le S.A.V à l'aide du paramètre Utilitaires. Pour plus de détails, voir page 17-151. Dans ce cas, vous n'avez pas besoin d'appeler pour demander un entretien préventif parce que votre machine a été contrôlée automatiquement par votre technicien S.A.V. bizhub PRO C6500/C6500e (Phase 3) 24-13 24 24.6 Entretien Précautions relatives aux pastilles de colle et au Thermorelieur Pour garantir la sécurité et la fiabilité du produit, veuillez observer les précautions d'utilisation des pastilles de colle et du Thermorelieur. Lire page 1-51 aussi. Précautions relatives aux pastilles de colle - Les pastilles de colle ne sont pas comestibles ; ne pas les mettre dans la bouche ou ne pas les avaler. - Conservez les pastilles hors de portée des enfants. - Conservez les pastilles à l'abri de la lumière, à des températures intérieures comprises entre 5 et 35 degrés en évitant toute exposition direct aux rayons du soleil ou à l'eau. - Les pastilles de colle peuvent être dégradées par des produits comme les huiles communes, les solvants organiques, les solvants utilisés dans les formulations des encres ou les fragrances volatiles. Une telle dégradation peut altérer l'adhérence, ce qui entraîne une mauvaise qualité de reliure. Précautions relatives au Thermorelieur - N'utiliser que de la colle GC-501 avec ce relieur. - Manipuler la colle fondue chaude avec de grandes précautions. - Si vous devez nettoyer ou remplacer de la colle chaude fondue, veuillez contacter votre technicien S.A.V. - La mise sous tension du bâti n'allume pas simultanément le thermorelieur. Le chauffage du thermorelieur s'allume uniquement quand vous appuyez sur la touche [Chauffage TR] sur l'écran Machine ou sur [Thermorelieur] sur l'écran Finition ou lors de la réception des données d'impression d'un travail de thermoreliure. Le thermorelieur activé va automatiquement s'éteindre une minute après exécution du travail de thermoreliure ou après le préchauffage si aucun réglage de travail ni de fonctionnement n'est effectué. Voir page 9-42 pour plus de détails. - Ne pas trop remplir la trémie de colle de pastilles de colle. - Ne pas toucher le levier de la trémie de colle avec les mains pour éviter toute panne. 24-14 bizhub PRO C6500/C6500e (Phase 3) 25 Spécifications Spécifications 25 25 Spécifications 25.1 Caractéristiques de la machine Machine Rubrique Description Nom bizhub PRO C6500 Type Console Support de document Fixe Photoconducteur OPC Source lumineuse Lampe au xénon Système copie Méthode de transfert électrostatique et exposition laser Système de développement Développement à sec par brosse magnétique bi-composant inversé. Système de fixation Fixation par courroie Réglage de la densité Densité copie : automatique et manuel (9 niveaux) Réglage du fond : manuel (9 Niveaux) Taux de restitution Pleine page : e1,000 ± 1,0% ou moins Agrandissement (Taux fixe) : e1,154, e1,224, e1,414, e2,000 Réduction (Taux fixe) : e0,500, e0,866, e0,816, e0,707 Zoom avec rapport X/Y constant : e0,250 à 4,000 (par pas de 0,001) Zoom indépendant : vertical e0,250 à 4,000 (par pas de 0,001), horizontal e0,250 à 4,000 (par pas de 0,001) Taux zoom personnalisés : 3 Résolution en numérisation 600 dpi e 600 dpi Résolution en impression 600 dpi e 600 dpi (1800 dpi : lorsque l'on sélectionne la fonction lissage de l'imprimante) Dégradés/couleur 256 (8 bits)/C, M, J, N Types de papier Magasins machine (magasin 1 à 3) : 64 g/m2 à 209 g/m2, 64 g/m2 à 256 g/m2 (A4/8,5" e 11" ou plus) Passe copie : 64 g/m2 à 300 g/m2 (mode Recto), 64 g/m2 à 256 g/m2 (mode Recto-verso) étiquettes, papier à onglets, papier couché Vitesse copie 65 feuilles/min. (A4 v), 36 feuilles/min. (A3 w), 41 feuilles/min. (B4 w), 50 feuilles/min. (A4 w), 56 feuilles/min. (B5 w), 66 feuilles/min. (B5 v) Copies/Jeux multiples 1 à 9999 copies/1 à 9999 jeux Mémoire 256 Mo pour chaque couleur (C, M, J, N) bizhub PRO C6500/C6500e (Phase 3) 25-3 Spécifications 25 Rubrique Description Document Types : pages, livres (ouverts), objets tri-dimensionnels Format : max. 303 mm e 438 mm Epaisseur : max. 30 mm, Poids : 6,8 kg Formats détectables sur la vitre d'exposition et dans le chargeur ADF : A3 w, A4 w/v, A5 w/v (B4 w, B5 w/v, 11" e 17" w, 8,5" e 14" w, 8,5" e 11" v, Carte post.) Vous pouvez régler la machine pour qu'elle détecte les formats entre parenthèses à partir de l'écran Fonctions administrateur. Les formats d'originaux Foolscap, formats série K, 8,5" e 11", 5,5" e 8,5", B6 et A6 peuvent également être détectés en les activant en tant qu'autres formats détectables dans les Fonctions administrateur. Formats papier Magasins 1, 2 et 3 Formats standard : SRA3 w, SRA4 w/v, A3 w, B4 w, A4 w/v, B5 w/v, A5 w, 12" e 18"w, 11" e 17" w, 8,5" e 11" v Formats personnalisés : Max. 330 e 487 mm à min. 140 e 182 mm Plateau d'introduction manuelle Formats standard : SRA3 w, SRA4 w/v, A3 w, B4 w, A4 w/v, B5 w/v, A5 w/v, B6 w, A6 w, 13" e 19" w, 12" e 18" w, 11" e 17" w, 8,5" e 11" w/v Formats personnalisés : Max. 330 e 487 mm à min. 100 e 148 mm Formats standard détectables pour les Magasins 1 à 5 et le passe-copies : 13" e 19", 8,5" e 14" w, 8,5" e 11" w, 5,5" e 8,5" w, les formats foolscap, et série K peuvent également être détectés en les activant en tant qu'autres formats détectables dans Papier. Zone de non impression Bord avant, recto et verso : Moins de 2,0 mm ± 2,0 mm Bord arrière : Moins de 1,5 mm ± 1,5 mm Capacité magasin papier 1, 2 et 3 500 feuilles (papier 80 g/m2) Plateau d'introduction manuelle 250 feuilles (papier 80 g/m2) Temps de préchauffage Environ 7 minutes Première copie Environ 5,0 secondes (A4) en mode Noir Environ 6,5 seconds (A4) en mode Couleur/Monocouleur Niveau sonore 78 dB (unité principale) Alimentation 230 V CA, 16 A, 50 Hz Consommation électrique 4060 W max. (machine avec DF-609, PF-601, RU-503, FD-501 et SD-501) Poids Environ 360 kg Dimensions 786 (L) e 992 (P) e 1056 (H) mm (machine et cache original sans panneau de contrôle) Espace de dégagement nécessaire 600 mm ou plus à l'arrière 100 mm ou plus des deux côtés Afin d'intégrer les derniers perfectionnements à nos produits, ces spécifications techniques peuvent être modifiées sans préavis. 25-4 bizhub PRO C6500/C6500e (Phase 3) Spécifications 25.2 25 Caractéristiques des options Introducteur automatique de document DF-609 Rubrique Description Nom DF-609 Méthodes d'introduction du document Originaux standard : recto, recto-verso Originaux de formats différents : recto, recto-verso Types papier pour l'original Original recto : 35 à 200 g/m2 Original recto-verso : 50 à 200 g/m2 Formats de l'original 128 mm e 139,7 mm à 297 mm e 431,8 mm Formats détectables : A3 w, B4 w, A4 w/v, B5 w/v, A5 w/v, 11" e 17" w, 8" e 13" w, 8,5" e 11" v Capacité du passe-copie 100 feuilles max. (papier 80 g/m2) Alimentation Assurée par la machine Dimensions 588 (L) e 519 (P) e 135 (H) mm Poids Environ 14,5 kg Unité d'alimentation papier PF-601 Rubrique Description Nom PF-601 Fonction Introduit le papier dans l'unité principale Configuration 2 magasins papier Formats papier SRA3 w, SRA4 w/v, A3 w, B4 w, A4 w/v, B5 w/v, A5 v, B6 w 13" e 19" w, 12" e 18" w, 11" e 17" w, 8,5" e 14" w, 8,5" e 11" w/v, 5,5 e 8,5 w (A5 v et B6 w se chargent uniquement dans le magasin 5) Type de papier Papier ordinaire, papier de qualité supérieure, papier couché Grammage du papier Magasin supérieur (Magasin 4) : 64 g/m2 à 256 g/m2 Magasin inférieur (Magasin 5) : 64 g/m2 à 300 g/m2 Capacité magasin papier Magasin supérieur (Magasin 4) : 3.000 feuilles (80 g/m2) Magasin inférieur (Magasin 5) : 3.000 feuilles (80 g/m2) Dimensions 947 (L) e 750 (P) e 1.045 (H) mm Poids Environ 170 kg Alimentation Assurée par la machine bizhub PRO C6500/C6500e (Phase 3) 25-5 Spécifications 25 Unité grande capacité LU-202 Rubrique Description Nom LU-202 Fonction Introduit le papier dans l'unité principale Configuration 1 magasin papier Formats papier SRA3 w, SRA4 w/v, A3 w, B4 w, A4 w/v, B5/v, 13" e 19" w, 11" e 17" w, 8,5" e 11" v Type de papier Papier ordinaire, papier de qualité supérieure, papier couché Grammage du papier 64 g/m2 à 300 g/m2 Capacité magasin papier 2500 feuilles (80 g/m2) Dimensions 710 (L) e 639 (P) e 477 (H) mm Poids Environ 40 kg Alimentation Assurée par la machine Empileur grande capacité LS-501 25-6 Rubrique Description Nom LS-501 Fonction Empiler le papier imprimé Types de papier Empileur : 64 à 256 g/m2 Bac auxiliaire : 64 à 300 g/m2 Formats papier Empileur : SRA3 w, SRA4 w/v, A3 w, B4 w, A4 w/v, B5 w/v, A5 w, 13" e 19" w, 12" e 18"w, 11" e 17" w, 8,5" e 14" w, 8,5" e 11" w/v et formats personnalisés (max. 331 mm e 488 mm à min. 210 mm e 148 mm) Bac auxiliaire : SRA3 w, SRA4 w/v, A3 w, B4 w, A4 w/v, B5 w/v, A5 w/v, B6 w, A6 w, 13" e 19" w, 12" e 18" w, 11" e 17" w, 8,5" e 14" w, 8,5" e 11" w/v, 5,5" e 8,5" w/v et formats personnalisés (max. 331 mm e 488 mm à min. 100 mm e 148 mm) Le papier onglet est éjecté dans le bac auxiliaire. (Voir "Informations relatives au papier" à la page 3-3 pour plus de détails.) Capacité Empileur 5000 feuilles 2000 feuilles en B5 w et A5 w 3.000 pages pour le papier couché et du papier de 331 mm e 488 mm max. à 210 mm e 380 mm min. Magasin auxiliaire : 200 feuilles Alimentation Assurée par une alimentation interne Dimensions 785 (L) e 723 (P) e 1 020 (H) mm Poids Environ 110 kg bizhub PRO C6500/C6500e (Phase 3) Spécifications 25 Module de finition FS-503 Rubrique Description Nom FS-503 Type unité de finition Bac de décalage Fonction Sortie droite (trié, groupée) Sortie décalée (triée et décalée, groupée et décalée) Sortie agrafée (en coin, 2 points) Bac de sortie Bac principal et bac auxiliaire Types de papier 64 à 300 g/m2 Formats papier Agrafage : SRA3 w, SRA4 w/v, A3 w, B4 w, F4 w, A4 w/v, B5 v, A5 v, 8K w, 16K v, 12" e 18" w, 11" e 17" w, 8,5" e 14" w, 8,5" e 11" w/v, 5,5" e 8,5" v, format personnalisé et papier onglet Sortie droite et décalée : SRA3 w, SRA4 w/v, A3 w, B4 w, F4 w, A4 w/v, B5 w/v, A5 w/v, B6 w*1, A6 w, 8K w, 16K w/v, 13" e 19" w*1, 12" e 18" w, 11" e 17" w, 8,5" e 14" w, 8,5" e 11" w/v, 5,5" e 8,5" w/v, format personnalisé et papier onglet *1 : 13" e 19" w et B6 w sont uniquement disponibles pour la sortie droite. (Voir "Informations relatives au papier" à la page 3-3 pour plus de détails.) Capacité d'agrafage 100 feuilles max. (80 g/m2) Capacité du bac de sortie Bac principal : 3000 feuilles max. Bac auxiliaire : 200 feuilles max. (Voir "Informations relatives au papier" à la page 3-3 pour plus de détails.) Cartouche d'agrafe Capacité de 5000 agrafes Alimentation Assurée par la machine Dimensions 544 (L) e 723 (P) e 1 020 (H) mm Largeur avec bac principal : 798 mm/915 mm (déployé) Poids Environ 80 kg bizhub PRO C6500/C6500e (Phase 3) 25-7 Spécifications 25 Unité de pliage FD-501 25-8 Rubrique Description Nom FD-501 Fonction Assure la répartition en sortie Nombre de trous 2 ou 4 Diamètre des trous 6,5± 0,5 mm Espacement entre les trous 80 ± 0,5 mm (2/4 trous) 70 ± 0,5 mm ; (29 mm ± 0,5) e 2 (Suédois) Type de pliage Pliage en Z, Pliage roulé, Pliage en accordéon, Pliage en deux, Économique, Pliage portefeuille Types de papier Bac principal : papier 64 à 256 g/m2 Bac auxiliaire : papier 64 à 300 g/m2 (Voir p. 3-3 pour plus de détails.) Formats papier Pour plus de détails, voir "Informations relatives au papier" à la page 3-3. Capacité du bac de sortie Bac principal : 2.500 feuilles max. Bac auxiliaire : 200 feuilles max. (Voir p. 3-3 pour plus de détails.) Alimentation Fournie par l'unité de finition Dimensions 400 (L) e 723 (P) e 1,231 (H) mm Largeur avec bac principal : 667 mm/784 mm (déployé) Poids Environ 130 kg bizhub PRO C6500/C6500e (Phase 3) Spécifications 25 Piqueuse à cheval SD-501 Rubrique Description Nom SD-501 Fonction Pliage en deux multi, Pliage & Agrafage, Pliage en trois multi Espace de reliure 90 à 165 mm Capacité de reliure Max. 50 feuilles Types de papier Pliage & Agrafage, Massicotage : 64 à 256 g/m2 (Voir "Informations relatives au papier" à la page 3-3 pour plus de détails.) Formats papier Pliage & Agrafage, Massicotage : SRA3 w, SRA4 w/v, A3 w, B4 w, A4 w, B5 w, F4 w, 8K w, 16K w, 12" e 18" w, 11" e 17" w, 8,5" e 14" w, 8,5" e 11" w (Voir p. 3-3 pour plus de détails.) Contenance magasin papier Pour plus de détails, voir "Informations relatives au papier" à la page 3-3. Consommation électrique maximum 270 W Dimensions 1170 (L) e 775 (1.441 quand le bac est sorti) (P) e 1 020 (H) mm Alimentation Assurée par une alimentation interne Poids Environ 263 kg bizhub PRO C6500/C6500e (Phase 3) 25-9 Spécifications 25 Thermorelieur PB-501 Rubrique 25-10 Description Nom PB-501 Fonction Bac Thermorelieur : reliure de type thermique, avec massicotage Bac auxiliaire : sortie droite Nombre de pages (1 jeu) 10 à 300 pages ou pas plus de 30 mm d'épaisseur 10 à 150 pages ou pas plus de 15 mm d'épaisseur pour le papier couleur, fin et mat 10 à 110 pages pour le papier de 81 g/m2 à 105 g/m2 Pour plus de détails sur les insertions pliées en Z, voir page 9-42. Formats papier Bac Thermorelieur : Corps de document A4 v, B5 v, A5 w/v, 8,5" e 11" v, 5,5" e 8,5" w/v, 16K w/v Couverture 139 mm e 279 mm min. à 307 mm e 472 mm max. (format personnalisé) Pour plus de détails sur les formats disponibles en mode Thermoreliure, voir page 9-42. Bac auxiliaire : 100 mm e 148 mm min. à 331 mm e 488 mm max. papier à onglet (format standard) Grammage du papier Bac Thermorelieur : 64 g/m2 à 105 g/m2 (corps de document) 82 g/m2 à 162 g/m2 (couverture) Bac auxiliaire : 64 g/m2 à 300 g/m2 Types de papier Bac Thermorelieur : Normal, Fin (corps de document) Fin, Couché (couverture) Bac auxiliaire : Normal, Fin, Couché, Spécial, Transparent, Étiquettes, Avec onglets Capacité d'empilage Bac d'alimentation couverture : 1.000 pages (82 g/m2) 500 pages (162 g/m2) Bac Thermorelieur : livret de 30 mm d'épaisseur (300 pages reliées) 11 jeux e 2 (environ 6.600 pages) Bac auxiliaire : 200 pages (fonction de détection de pleine charge disponible.) Temps de préchauffage Environ 20 minutes Dimensions 1 303 (L) e 775 (P) e 1 223 (H) mm Poids Environ 210 kg Alimentation Assurée par une alimentation interne Consommation électrique 1.000 W max. bizhub PRO C6500/C6500e (Phase 3) Spécifications 25 Module de finition FS-520 Rubrique Description Nom FS-520 Type module de finition Magasin de décalage Bac de sortie Bac principal et bac auxiliaire Fonction Sortie droite (non-triée, triée, groupée) Sortie décalée (triée et décalée, groupée et décalée) Sortie agrafée (en coin, 2 points) Types de papier Voir page 3-3 pour plus de détails. Formats papier Voir page 3-3 pour plus de détails. Contenance magasin papier Voir page 3-3 pour plus de détails. Consommation électrique maximum 80 W ou moins Dimensions 424 (674,5 quand le bac principal est monté/790,5 quand le bac sorti) (L) e 656 (P) e 990 (H) mm Poids Environ 60 kg bizhub PRO C6500/C6500e (Phase 3) 25-11 Spécifications 25 Module de finition FS-607 Rubrique 25-12 Description Nom FS-607 Type unité de finition Bac de décalage Bac de sortie Bacs principal, auxiliaire et Agrafage & piqûre Fonction Sortie droite (trié, groupée) Sortie décalée (triée et décalée, groupée et décalée) Sortie agrafée (en coin, 2 points) Pliage en deux multi, Pliage & Agrafage, Pliage en trois multi Capacité d'empilage 50 pages max. (64 g/m2 à 105 g/m2) 20 pages max. (106 g/m2 à 209 g/m2) (avec les magasins 1 à 5 ou le passe-copies) Espace de reliure Agrafage & piqûre 128 à 160 mm Capacité de reliure Agrafage & piqûre 20 pages max. (64 g/m2 à 105 g/m2) 16 pages max. (106 g/m2 à 209 g/m2) (avec les magasins 1 à 5 ou le passe-copies) Types de papier Bac principal : 60 à 105 g/m2 (Voir "Informations relatives au papier" à la page 3-3 pour plus de détails.) Formats papier Pour plus de détails, voir "Format papier" à la page 3-11. Contenance magasin papier Pour plus de détails, voir "Capacité magasin/bac sortie" à la page 3-7. Consommation électrique maximum 80 W ou moins Dimensions 424 (L) e 656 (674,5 quand le bac principal est fixé/790,5 quand le bac est sorti) (P) e 990 (H) mm Poids Environ 65 kg bizhub PRO C6500/C6500e (Phase 3) Spécifications 25 Kit perforation PK-512/PK-513 Rubrique Description Nom PK-512/PK-513 Fonction Perforer des trous Nombre de trous PK-512 : 2 ou 4 trous PK-513 : suédois 4 trous Espacement entre les trous PK-512 : 80 ± 0,5 mm PK-513 : 21/70/21 ± 0,5 mm Plage de réglage : ± 5 mm Diamètre des trous 6,5± 0,5 mm Consommation électrique maximum 40 W ou moins Dimensions 130 (L) e 470 (P) e 115 (H) mm Alimentation Assurée par le Module de finition FS-607 Poids Environ 3 kg Bac de sortie OT-502 Rubrique Description Nom OT-502 Fonction Bac de sortie de la machine Capacité du bac de sortie 150 feuilles Dimensions 342 (470 quand le magasin est sorti) (L) e 456 (P) e 170 (H) mm Poids Environ 1,85 kg Autres options - Cache original OC-506 Chauffage ventilation/déshumidification HT-503/HT-504 Disque dur HD-506 Unité relais RU-503/RU-504 Contrôleur d'impression bizhub PRO C6500/C6500e (Phase 3) 25-13 25 25-14 Spécifications bizhub PRO C6500/C6500e (Phase 3) 26 Annexe Annexe 26 26 Annexe 26.1 Comment saisir des caractères Dès que vous appuyez sur un élément qui nécessite d'entrer les informations s'y rapportant, l'écran de saisie de caractères s'affiche. Les caractères alphabétiques et numériques sont admis. La table de caractères est la même que celle des claviers d'ordinateur. À propos des touches de l'écran de saisie des caractères Les touches de l'écran de saisie des caractères sont décrites ci-après. */) Cette touche déplace un curseur. [Suppr.] Cette touche efface le caractère à gauche du curseur. [Valider] Cette touche valide les caractères que vous avez saisis et ferme l'écran de saisie. [Annuler] Cette touche annule la saisie des caractères et ferme l'écran de saisie. [MAJ/min.] Cette touche permet de basculer entre les lettres majuscules et minuscules et entre les nombres et les symboles. bizhub PRO C6500/C6500e (Phase 3) 26-3 Annexe 26 À propos de la saisie de caractères Ci-après, sont décrites les étapes de base pour introduire des caractères sur l'écran de saisie. 1 Appuyez sur la touche correspondante pour saisir le caractères voulu. 2 Appuyez sur [Valider]. L'écran de saisie se ferme. Les caractères saisis s'affichent dans la colonne correspondante. 26-4 bizhub PRO C6500/C6500e (Phase 3) Annexe 26 26.2 Index 2 en 1 8-19 4 en 1 8-20 8 en 1 8-21 A A propos des couleurs 7-3 Appoint Toner 4-28 APS (format auto) chargeur 16-48, 17-146 APS (format auto) vitre 16-48, 17-146 Arrêt Couvert. Incorrecte 17-83 Aspect glacé 7-14, 7-49 Accessibilité 10-20 Autor. réglage restitut. recto 16-46, Activation/Désactivation programmateur hebdo 17-10 Autorisation/Interdiction 17-22 17-143 Administrateur 17-151 Autres paramètres 16-18 Adresse numérisation 17-87 B Adresse par défaut 16-51, 17-149 Affichage messages temporaire 16-46, 17-143 Affiche 8-42 Agrafage 9-9, 9-60, 9-73 Agrafage&Pliage 9-28, 9-83 Agrafage, sortie sur le bac principal 9-13, 9-77 Bac auxiliaire 9-10, 9-61, 9-74 Bac auxiliaire (empileur) 2-14 Bac auxiliaire (module de finition) 2-10, 2-22, 2-24 Bac auxiliaire (unité d'agrafage) 2-12 Bac d'insertion 9-24 Bac d'insertion PI-502 2-25 Agrandir/Réduire 6-33 Bac de la piqueuse à cheval 2-16 Ajouter données Suivi compte 19-5 Bac de sortie 9-3 Alignement perforation 14-33, 14-57 Alimentation 1-72 Alimentation en couvertures 9-90 AMS (restitut. auto) chargeur 16-48, 17-146 AMS (restitution auto) vitre 16-48, Bac du mode 2-16 Bac du mode Multi Pli en 3 2-16 Bac du mode pliage 2-24 Bac principal 9-9, 9-60, 9-73 Bac principal (module de finition) 2-10, 2-22, 2-24 17-146 Bac principal (unité d'agrafage) 2-12 Appel Archange 17-151 Balance des couleurs 7-46 Appel programme 30 16-18 Basculement auto magasins 16-11 Appeler le S.A.V 23-3 Bleu (B) 7-8 Application de filtres 7-13 Boucle départ magasin 17-47 Applications de sortie 9-3 Bourrage papier 23-11 bizhub PRO C6500/C6500e (Phase 3) 26-5 Annexe 26 C Compteur Impressions Noires 2-5 Cache document du chargeur ADF Compteur Total 2-5 24-3 Compteur utilisateur 17-123 Cache original 24-4 Conditions de départ 16-16 Cadrage 8-45, 17-30 Configuration administrateur machine 17-3 Cadrage original 16-48, 17-146 Calage Recto/verso 12-5, 13-4 Capacité magasin/bac sortie 3-7 Capteur densité toner 17-55 Caractéristiques des options 25-5 Carte réseau machine 17-139 Configuration commune 16-46, 17-143 Configuration copieur 16-48, 17-146 Centrage 8-62 Configuration de l’imprimante 16-53 Centrage de l'agrafage 14-24 Changement utilisateur 16-18 Configuration de la fonction Emission données image 19-24 Chapitres 8-15 Configuration des Web Utilities 19-3 Chargement de feuilles à onglets Configuration du scanner 16-51, 4-23 17-149 Chargement du papier 4-3 Configuration effacement 17-30 Charger/trier un grand nombre de copies 9-96 Configuration gestion 17-112 Chargeur ADF 2-4 Configuration initiale copieur 16-42 Chauffage du Thermorelieur 9-39 Configuration initiale scanner Choix de l'unité 16-8 16-44, 16-60 Choix de la langue 16-6 Configuration interdiction scanner Choix trame 16-58 17-26 Clavier 5-4 Configuration magasins 16-9 Code mise sous tension 17-20 Configuration papier 6-45, 6-51, Code verrouillage Disque dur Configuration initiale 16-42 12-4, 13-3, 16-9 17-155 Configuration Réseau 17-139 Composition de la machine 2-3 Configuration Système 16-6, 17-7 Compression 7-43 Configuration Télécommande 19-21 Compteur copie 24-6 Configuration touches raccourci Compteur de compte 17-134 26-6 Configuration agrafage travail suivant 16-18 16-36 bizhub PRO C6500/C6500e (Phase 3) Annexe 26 Conseils de sécurité 1-41 E Conserver état au retour auto 16-18 Economie d'énergie 16-25, 17-7 Contrôle 10-3 Economie manuelle d'énergie 2-40 Contrôler le copieur à partir du navigateur 10-21 Ecran de points 7-10, 7-43 Contrôleur 12-7 Corbeille de perforation (piqueuse à cheval) 2-16 Corbeille de perforation (unité de pliage) 2-12 Couverture 9-24 Cyan (C) 7-9 Ecran Mire réglage 6-64 Ecraser données image 17-157 Editer les données Suivi compte 19-10 Effacement bord avant 17-42 Effacement bords chargeur 16-48, 17-30, 17-146 Effacement bords/pliure 8-57 D Effectuer réglage 14-22, 17-70 Date et heure 16-28, 17-9 Elimination des déchets de massicotage 4-55 Date/heure 8-81 Densité copie 7-17 Description de l'écran Utilitaires 15-3 Décalage 8-64 Décalage & réduction 8-69 Décalage densité original 16-62 Décalage image avec décimal Elimination des déchets de perforation 4-50 Empêcher copie verso 7-23 Empileur grande capacité LS-501 2-13 Enregistrer la configuration d'un travail 10-11 16-48, 17-146 Enregistrer le type papier/grammage 13-10 Décalage travaux 16-46, 17-143 Entretien 24-3 Définir les données Suivi compte Entretien préventif 24-13 19-5 Délai changement magasin 16-46, 17-143 Dépannage 23-3, 23-19 Dépannage en cas de bourrage papier 23-8 Dépassement de mémoire 23-16 Déshumidification magasin 16-14 Diode Eco énergie 2-36 Environnement 1-72 Envoyer le fichier de configuration Machine 19-30 Epaisseur 6-16 Epreuve 10-7 Equipement Standard/En option 2-26 Espace de dégagement nécessaire 1-63 Etiquettes et indicateurs d'avertissement 1-59 Exposition automatique 7-17 Extinction auto 2-39 bizhub PRO C6500/C6500e (Phase 3) 26-7 Annexe 26 É Économique 9-18, 9-22 Écran affiché par défaut 16-21 Écran Aide 10-19 Écran Appeler le S.A.V 23-3 Écran Copie 5-6 Écran Liste Travaux 11-3 Écran Machine 5-8 Écran Mise hors/sous tension 23-18 Écran tactile 5-4 17-149 Format papier 3-11 Format papier A5/B6/A6 4-12 Format Papier Auto 6-47 Format personnalisé 6-17 Formats diff. 6-11 Fusion travaux 8-38 G Gestion compte 17-126 Gestion des travaux 11-3 F Gouttière 8-68 Filigrane 8-83 Grammage du papier 3-4 Finisher FS-520 2-21 Groupe 9-9, 9-60, 9-73 Fonction Basculement Automatique de magasin (ATS) 3-17 Fonction Réinitialisation Automatique 2-35 Groupé recto 9-61 H Heures de marche/arrêt 17-12 Fonction Signet 16-48, 17-146 Historique 11-7 Fonction touche ARRÊT 16-46, Historique des envois 11-8 17-143 Fonction touche Auto 16-18 Fonctions d'application 8-3 Fonctions de sécurité concernant l'administrateur machine 22-3 Code verrouillage Disque dur 22-8 I Icône PM 24-13 Identification utilisateur 2-43 Identification Utilisateur/Suivi compte 17-108 Image/Type 6-7 Fonctions disponibles 1-31 Impression en continu 16-46, Fonctions utilisateur 16-3 17-143 Fond 7-20 Indicateur Papier 4-3 Format 13-5, 17-74 Informations expert 10-3 Format CSV 19-19 Informations relatives aux originaux 3-18 Format de fichier SMB par défaut 16-51, 17-149 Informations sur le papier 3-3 Format fichier E-Mail par défaut Initialisation avec insertion compteur clé 16-18 16-51, 17-149 26-8 Format fichier FTP par défaut 16-51, bizhub PRO C6500/C6500e (Phase 3) Annexe 26 Insertion intercalaires 8-6 Masquage du flou 16-53 Insertion originaux 8-28 Massicotage 9-27 Interdire numérisation (magasin sorti) 16-49, 17-147 Menu Utilitaires 24-6 Interrupteur général 2-5, 2-32 16-51, 17-149 Interrupteur secondaire 2-4, 2-32 Méthode d'identification 17-108 Interruption de cycle 16-48, 17-146 Méthode Dither (Diffusion d'erreur) Introducteur automatique de documents 2-4 7-10 Inversion 8-47 Mise sous tension/hors tension 2-32 J Jaune (J) 7-9 Journal des événements Analyse 22-17 Imprimante 22-13 Jours de travail/de congé 17-15 L Limitation/Nbre feuilles 14-134 Limite Compteur Papier 17-81 Liste des compteurs 17-72 Liste des fonctions de la Configuration administrateur machine 15-23 Liste des fonctions de la Configuration Utilisateur 15-15 Méthode compression couleur/Gris Mise en page 8-19 Mode Aide 10-18 Mode couleur 6-28 Mode finition avec Tout Auto 16-18 Mode Interruption 10-9 Mode Mémoire 6-25 Mode Restitution ×1,000 6-30 Mode sans compression 16-46, 17-143 Mode Sécurité renforcée Journal des événements 21-3 Mode normal 20-4 Modes de sortie avec l’unité de pliage FD-501 9-18 Modes de sortie avec la Piqueuse à cheval SD-501 9-27 Modèle CMYK (CMJN) 7-3 Livret 9-27 Modèle HSB (TSL) 7-5 Luminosité 7-7, 7-34 Modèle RGB (RVB) 7-3 Luminosité (L) 7-5 Modification configuration interdiction 17-24 M Modification des couleurs 7-6 Mag. de l'unité d'alimentation papier Modification Trame 17-68 4-9 Modifier adresse 17-87 Magasin par défaut sans APS Modifier de mot de passe 16-66 16-49, 17-147 Magasin vide 23-12 Magenta (M) 7-9 Marge 8-64, 8-69 Module de finition FS-503 2-9 Module de finition FS-520 9-60 Module de finition FS-607 2-23 Mot de passe de l'administrateur 17-153 bizhub PRO C6500/C6500e (Phase 3) 26-9 Annexe 26 N Navigateur 10-21 Netteté 7-13, 7-36 Paramétrage Identification Utilisateur 17-112 Nettoyage de la courroie de transport 24-9 Paramétrage qualité image 16-58 Nettoyage de la machine 24-3 Niveau de distinction d'image 7-12, 7-40 Niveau Densité 7-17 No. de page 8-79 No. de page du livret 16-48, 17-146 Noir (N) 7-9 Nom du papier 13-4 Nombre d'exemplaires 5-20 Non-Tri 9-60 Non-Trié 9-9, 9-73 Notes de réglementation 1-53 Numérotation des jeux (Tampon) 8-77 Numéroter jeux (Filigrane) 8-85 Paramétrer un travail pendant le préchauffage 5-22 Paramètres Original 6-3 Pause déjeuner 17-18 Perforation 9-18, 9-70, 9-87 Perforer 9-19 Photo 7-13, 7-38 Pile Empileur Trav. Impress 16-46 Piqueuse à cheval SD-501 2-15 Plateau d'introduction manuelle 2-4, 4-8 Pliage en 2 9-18, 9-22 Pliage en 2 multi 9-30, 9-83 Pliage en 3 multi 9-30, 9-85 Pliage en accordéon 9-18, 9-22 Pliage en deux 9-18 O Pliage en Z 9-18, 9-22 Opération de copie générale 5-10 Pliage portefeuille 9-18, 9-22 Orientation 6-5 Pliage roulé 9-18, 9-22 Orientation reliure original 16-49, Plier des copies 9-22, 9-30 17-147 Plié en Z 6-14 Original dans le chargeur 16-18 Poids 13-4 Originaux incompatibles avec le chargeur ADF 3-18 Poids Papier Utile 17-79 Originaux sur chargeur ADF 3-20 P Page par page 8-32 Pagination pour livret 8-24 Panneau de contrôle 5-3 Papier à onglets 6-23 Papier Epais Mode Noir 16-46 26-10 Paramétrage du périphérique de service 16-40 Porte d'accès au toner 2-4 Porte du bac de récupération de toner 2-4 Porte frontale 2-4 Posit. arrêt de formation de l'encollage 14-98 Posit. sens défilement Unité de Pression 14-110 Posit. taquage couv sur plateau haut/bas 14-108 bizhub PRO C6500/C6500e (Phase 3) Annexe 26 Position angle façonnage dos 14-90 Position de départ de l'encollage Remplacement du bac de récupération de toner 4-33 14-92 Renf. texte en inversion 16-53 Position de l'arrêt de l'encollage Renforc. bord texte gris 16-53 14-95 Renforcement trait fin 16-53 Position taquage feuilles Unité Pression 14-105 Reproduction des images 7-10 Positionnement d'un original sur la vitre d'exposition 5-19 Positionnement de l'original 5-15 Positionnement des originaux en mode Formats différents 5-17 Positionnement des originaux en mode Plié en Z 5-18 Positon perforation 14-36 Pression de fixation 6-65 Précautions d'utilisation 1-72 Pré-perforé 9-20, 9-88 Programmateur 17-10 Programmateur hebdomadaire 2-41 Programmes 10-11 Programmes utilisateurs 17-22 Protection Copie 8-87 Q Qualité de la copie couleur 7-6 Quantité toner/Réglage exposition 17-56 Restrictions légales relatives à la copie 1-39 Retour conditions de départ 16-16 Récupération des jeux terminés 4-60 Régl. Bord Avant Couvert. 14-88 Régl. capteur détect. bord 14-125 Régl. position horizontale 14-119 Régl. position verticale 14-117 Réglage ACS 16-64 Réglage Agrafeuse 14-24 Réglage boucle rouleau synchro 17-45 Réglage butée lame massicot 14-81 Réglage butée piqueuse 14-112 Réglage butée pliage en 2 14-115 Réglage capteur gamma imprimante 17-63 Réglage centrage 14-6, 14-17, 17-36 Réglage centrage agrafage 14-61 Réglage couleur 7-3 R Réglage de la température 14-100 Rajout d'agrafes 4-36 Réglage densité recto et verso Rappeler un paramétrage travail précédent 10-16 17-53 Rappeler une configuration travail enregistrée 10-14 Recto vers le bas 9-10, 9-74 Recto vers le haut 9-10, 9-61, 9-74 Reliure original fin travail 16-18 Remplacement butée 24-12 bizhub PRO C6500/C6500e (Phase 3) Réglage décalage gamma imprimante 17-58 Réglage décalage gamma imprimante auto 17-60 Réglage détaillé dans Tampon/Filigrane 8-90 Réglage du pliage (Plieuse) 14-39 26-11 Annexe 26 Réglage empileur 14-57 Réglage Thermoreliure 17-79, Réglage espacement agrafe 14-130 17-81, 17-83 Réglage espacement entre agrafes Réglage unité de finition (FD-501) 14-67 14-33 Réglage écran tactile 18-3 Réglage unité de finition (FS-503) Réglage Format MagCharg. Pap. 14-132 Réglage initial e-mail 17-141 Réglage largeur papier pliage 14-76 Réglage Massicot 14-78 Réglage Massicot Couvert. 14-85 14-24 Réglage unité de finition (LS-501) 14-57 Réglage unité de finition (RU-503/ RU-504) 14-83 Réglage unité de finition (SD-501) 14-61 Réglage module de finition (FS520/FS-607) 14-112 Réglage unité de relais RU 14-83 Réglage niveau AES 17-28 Réglages 12-6, 13-5 Réglage perfo (plieuse) 14-33 Réglage perforation 14-117 Réglage piqueuse à cheval 14-61 Réglage pliage en 3 14-127 Réglage Pliage en accordéon 14-45 Réglage Pliage en deux multiple 14-39, 14-70 Réglage pliage en trois multiple Réglage vitesse 13-5 Réglages effacement 17-30 Réglages expert 17-28 Réglages finition (PB-501) 14-85 Réglages imprimante 14-3, 17-34 Réglages machine 14-3 Réglages papier incorrects 23-15 Réglages procédé 17-53 14-73 Réglages unité de finition 17-49 Réglage Pliage en Z 14-51 Répétition image 8-49 Réglage Pliage économique 14-48 Rotation 6-49, 16-48, 17-146 Réglage Pliage portefeuille 14-54 Rouge (R) 7-8 Réglage Pliage roulé 14-42 S Réglage Qualité 17-58 Réglage Recto/Recto-Verso 6-35 Réglage restitution horizontale 14-11, 17-40 Réglage restitution verticale 14-8, Saisie texte e-mail 17-106 Saisie titre e-mail 17-104 Sans authentification 17-137 Saturation 7-7, 7-31 14-19, 17-38 Saturation (S) 7-5 Réglage Scanner 14-14, 17-51 Sens pour le détuilage 14-83 Réglage sécurité renforcée 17-159 Sécurité 17-153 Réglage synchronisation 14-122 Sécurité laser 1-55 Réglage tempo synchronisation lecture 14-3, 14-14, 17-34 26-12 bizhub PRO C6500/C6500e (Phase 3) Annexe 26 Sécurité renforcée Activation/ Désactivation 21-4 Données protégées 21-4 Environnements 20-4 Identification Administrateur machine 21-3 Mode Configuration administrateur machine 21-3 Sélection auto magasins 16-9 Sélection auto piqûre 16-48, 17-146 Sélection automatique du type de papier 16-12 Signaux sonores 16-31 Sortie Non trié/Trié/Groupé sortie sur le bac principal 9-75 Sortie Non-tri/Trié/Groupé sur le bac principal 9-11 Sortie Trié/Groupé sur le bac auxiliaire 9-16 Taquage Longueur papier 14-59 Taquage sans agrafage 14-30 Taux de restitution 16-23 Taux programmables 6-33 Teinte 7-7, 7-28 Teinte (T) 7-5 Tempo interdict. imprimante 16-48, 17-146 Temps de réponse touches 16-34 Télécommande 10-21 Témoin Corbeille M 4-55 Témoin Corbeille massicotage 24-12 Témoin Corbeille Perforation 4-50, 4-53 Témoin du bac de récupération de toner 4-33 Thermorelieur PB-501 2-18 Touche (C) (effacement) 5-4 Spécifications de la machine 25-3 Touche Accessibilité 5-4 Stabilité qualité image 14-21, 17-66 Touche Aide 5-4 Stockage des copies 1-72 Touche Arrêt 5-4 Suivi compte 17-126 Touche Auto 5-4 Superposition 8-96 Touche Code 5-4 Superposition mémoire 8-98 Touche Départ 5-4 Supprimer une Configuration papier Touche Eco énergie 5-4 13-19 Touche Epreuve 5-4, 10-6, 10-7 Suspendre/Reprendre le travail en cours 5-26 Touche Interruption 5-4 Système de couleurs Munsell 7-5 Touche Programmes 5-4 T Tableau des paramètres 15-3 Tampon 8-75 Tampon/Superposition 8-72 Taquage avec agrafage 14-27 Taquage feuil. Bac Temp.. 14-102 Taquage jeu agrafé 14-64 bizhub PRO C6500/C6500e (Phase 3) Touche Mode Contrôle 5-4 Touche Signet 8-5, 10-5 Touche Utilitaire/Compteur 5-4 Trame points 7-10, 7-43 Travail en réserve 6-67 Travail incomplet 11-9 Travail suspendu 11-10 Travaux en réserve 11-4 26-13 Annexe 26 Tri 9-9, 9-60, 9-73 V Tri/Agrafage de copies 9-9 Valeur CMJN 7-46 Trié/Groupé sortie sur le bac auxiliaire 9-80 Valeur RVB 7-25 Type de papier 13-4 Type de reliure 6-3 Type de trame 7-43 Type papier prioritaire 16-46, 17-143 Type Reliure 9-7 Valeur TSL 7-28 Veille 2-38 Ventilation 13-5 Vert (V) 7-8 Vérification du compteur copie 24-6 Voyant Cartouches d'agrafes 4-36, 4-39, 4-41, 4-44 U Voyant d'alimentation 5-4 Unité convoiement et fixation 2-5 Voyant Données 5-4 Unité d’alimentation papier PF-601 Z 2-6 Unité de fixation 2-5, 6-65 Unité de pliage FD-501 2-11 Unité grande capacité LU-202 2-8 Utilisateur 17-115 Zoom (Individuel) 6-32 Zoom (proportionnel) 6-31 Zoom (Taux restitution) 6-30 Zoom Auto 6-34 Utilisation limitée du copieur en panne 23-5 Utilisation manuelle des fonctions Pliage/Finition 9-33 Utilisation manuelle du module de finition FS-520/FS-607 9-92 26-14 bizhub PRO C6500/C6500e (Phase 3) ">
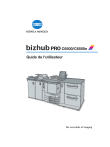
Link público atualizado
O link público para o seu chat foi atualizado.