Sony Ericsson Z800i Manuel du propriétaire
PDF
Descarregar
Documento
G s etting tarted Mars 2005 Imagerie Saisissez l’instant ! Mise en route Imagerie Sommaire Imagerie avec le Z800 ............................................................................... 3 Activation de l’appareil photo et de l’enregistreur vidéo ........................... 4 Appareil photo ........................................................................................... 5 Fonctionnalités de l’appareil photo ........................................................ 6 Options de l’appareil photo ................................................................... 7 Visualisation des images enregistrées dans l’appareil photo ................ 8 Modification des images ........................................................................ 9 Traitement des images de l’appareil photo ......................................... 11 Formats d’image .................................................................................. 12 Enregistreur vidéo .................................................................................... 12 Fonctionnalités de l’enregistreur vidéo ................................................ 13 Options de l’enregistreur vidéo ............................................................ 13 Visualisation de clips vidéo .................................................................. 14 Enregistrement des images et des clips vidéo ........................................ 15 Partage des images et des clips vidéo .................................................... 17 2 Mars 2005 Mise en route Imagerie Imagerie avec le Z800 Symboles d’instructions Les symboles d’instructions suivantes peuvent apparaître dans ce guide Mise en route : Remarque % } Indique qu’un service ou une fonction est tributaire d’un réseau ou d’un abonnement. Pour obtenir des informations détaillées, contactez votre opérateur réseau. Voir aussi page ... Utilisez les touches de sélection ou la touche de navigation pour faire défiler et sélectionner. Appuyez au centre sur la touche de navigation. Appuyez sur le haut de la touche de navigation. Appuyez sur le bas de la touche de navigation. Appuyez sur la gauche de la touche de navigation. Appuyez sur la droite de la touche de navigation. Votre téléphone est équipé d’un appareil photo numérique Motion Eye™ 1,3 mégapixel qui sert également d’enregistreur vidéo. La lentille de l’appareil photo est mobile et peut être orientée vers l’intérieur (vers vous) ou vers l’extérieur. Vous pouvez prendre des photos, enregistrer des clips vidéo, les afficher et les envoyer dans des MMS via MMS (Multimedia Messaging Service) ou sous la forme de pièces jointes à des emails. Pour utiliser les emails et MMS, vous devez vous abonner à ces services. Consultez votre opérateur réseau. Il est possible également d’échanger des images et des clips vidéo à l’aide de la technologie sans fil Bluetooth, du port infrarouge ou de câbles. Vous pouvez utiliser une image comme économiseur d’écran, fond d’écran ou écran d’accueil, ou encore l’enregistrer avec un contact dans votre répertoire afin que cette image apparaisse lorsque la personne appelle. Les images et clips vidéo peuvent être enregistrés dans le Memory Stick Duo™ ou dans la mémoire du téléphone. Vous pouvez aisément transférer des fichiers entre les différentes mémoires. Consultez également le guide Mise en route Gestion des fichiers. Vous pouvez enregistrer les images de votre appareil photo dans trois formats différents : Grand 1280x1024, Moyen 640x480 ou Petit 160x120 pixels. Vos clips vidéo peuvent être enregistrés dans deux formats différents : Grand 176x144 et Petit 128x96 pixels. Cela vous permet de choisir la qualité de vos images et clips vidéo, ainsi que le nombre d’images ou de clips vidéo pouvant être enregistrés (selon le format sélectionné) dans la mémoire du téléphone ou dans le Memory Stick Duo™. L’appareil photo possède un éclairage externe pouvant être activé à l’aide du bouton ( le côté du téléphone. ) situé sur Avec le Nom du produit, vous pouvez aisément créer vos propres images personnelles. Avant de prendre une photo, vous pouvez modifier les paramètres et ajouter des effets ou des cadres. Une fois la photo prise, vous pouvez la modifier en ajoutant des effets, des cadres ou des objets Clipart. 3 Mars 2005 Mise en route Imagerie Pour plus d’informations sur la présentation du téléphone, l’utilisation des menus, la saisie de lettres, les touches d’accès rapide et le Memory Stick Duo™, consultez le Guide de l’utilisateur correspondant à votre modèle de téléphone. Activation de l’appareil photo et de l’enregistreur vidéo L’appareil photo et l’enregistreur vidéo peuvent être activés de deux manières : soit en maintenant enfoncée la touche située sur le côté droit du téléphone, soit en sélectionnant Appareil photo dans le menu principal. Le viseur est à présent activé. Utilisez les touches et l’enregistreur vidéo et pour basculer entre l’appareil photo . Pour l’appareil photo, l’écran externe peut servir de viseur. 4 Mars 2005 Mise en route Imagerie Appareil photo Vous pouvez prendre des photos de deux manières : téléphone fermé ou téléphone ouvert. Lorsque le téléphone est fermé, l’écran externe joue le rôle de viseur. Avant de prendre une photo avec le téléphone ouvert, vous avez le choix entre différents paramètres vous permettant par exemple de modifier le format d’image ou encore de sélectionner des effets ou des cadres. % 7 Options de l’appareil photo. Lorsque l’appareil photo est activé, vous pouvez activer l’éclairage, utiliser le zoom et régler la luminosité % 6 Fonctionnalités de l’appareil photo. Pour prendre une photo, téléphone ouvert 1. Maintenez enfoncée la touche pour activer l’appareil photo. 2. Appuyez sur pour passer à l’appareil photo si l’enregistreur vidéo est activé. 3. Orientez l’objectif vers l’extérieur de manière à pouvoir distinguer le sujet dans le viseur. Dans le coin supérieur droit du viseur, un compteur indique le nombre de photos restantes (si celui-ci est inférieur à 1 000) pour le format d’image sélectionné. Le format d’image est indiqué à côté du compteur (pour changer le format d’image, appuyez sur ). Utilisez les touches de réglage du volume pour régler le luminosité. 4. } Capturer ou appuyez sur . 5. Pour enregistrer une photo et revenir au viseur, appuyez sur . L’image est enregistrée par défaut dans le Memory Stick Duo™ dans le cas où un Memory Stick Duo™ est inséré dans votre téléphone. Sinon, l’image est enregistrée dans la mémoire du téléphone. Si vous utilisez un Memory Stick Duo™, mais préférez tout de même enregistrer l’image dans votre téléphone, vous devez le spécifier avant de prendre la photo, % 15 Pour sélectionner l’emplacement d’enregistrement des images et des clips vidéo. Vous trouverez les images enregistrées dans Gestion. de fichiers } Images } Mes photos. 6. Si vous voulez supprimer la photo, appuyez sur . 7. Pour fermer l’appareil photo, maintenez enfoncée la touche . Pour prendre une photo, téléphone fermé 1. Maintenez enfoncée la touche pour activer l’appareil photo. 2. Orientez l’objectif de l’appareil photo vers l’extérieur de manière à pouvoir distinguer le sujet dans le viseur. Utilisez les touches de réglage du volume pour régler le luminosité. 3. Appuyez sur pour prendre une photo. L’image est enregistrée par défaut dans le Memory Stick Duo™ dans le cas où un Memory Stick Duo™ est inséré dans votre téléphone. Sinon, l’image est enregistrée dans la mémoire du téléphone. Vous trouverez les images enregistrées dans Gestion. de fichiers } Images } Mes photos. 4. L’appareil photo se désactive au bout de 15 secondes après la dernière pression d’une touche. 5 Mars 2005 Mise en route Imagerie Pour prendre un autoportrait 1. Maintenez enfoncée la touche pour activer l’appareil photo. 2. Orientez l’objectif de l’appareil photo de la manière souhaitée. Utilisez les touches de réglage du volume pour régler le luminosité. pour prendre la photo. 3. } Capturer ou appuyez sur Vous pouvez également utiliser le retardateur, % 8 Retardateur. 4. L’image est enregistrée par défaut dans le Memory Stick Duo™ dans le cas où un Memory Stick Duo™ est inséré dans votre téléphone. Sinon, l’image est enregistrée dans la mémoire du téléphone. Vous trouverez les images enregistrées dans Gestion. de fichiers } Images } Mes photos. 5. Si vous voulez supprimer la photo, appuyez sur . 6. Pour fermer l’appareil photo, maintenez enfoncée la touche . Fonctionnalités de l’appareil photo L’appareil photo propose différentes fonctions qui vous permettent d’obtenir une qualité d’image optimale en tenant compte de votre environnement. Lorsque les conditions d’éclairage sont défavorables, vous pouvez effectuer un zoom avant sur un sujet, régler la luminosité ou utiliser l’éclairage. Zoom Lorsque l’appareil photo est activé, vous pouvez effectuer un zoom avant sur le sujet. • Appuyez sur pour effectuer un zoom avant sur le sujet. Pour effectuer un zoom avant en continu, maintenez enfoncée la touche . • Appuyez sur pour effectuer un zoom arrière. Pour effectuer un zoom arrière en continu, maintenez enfoncée la touche . L’utilisation du zoom peut affecter la qualité de l’image. Luminosité La luminosité détermine la quantité de blanc ajoutée à chaque couleur dans l’image. Lorsque l’appareil photo est activé, vous pouvez régler la luminosité de la photo que vous êtes sur le point de prendre. • Appuyez sur la touche • Appuyez sur la touche située sur le côté du téléphone pour augmenter la luminosité. située sur le côté du téléphone pour diminuer la luminosité. Eclairage Votre téléphone est équipé d’un éclairage placé autour de l’objectif de l’appareil photo. Lorsque vous prenez des photos dans un environnement peu éclairé, vous pouvez activer l’éclairage. • Maintenez enfoncée la touche située sur le côté du téléphone pour activer l’éclairage. • Pour désactiver l’éclairage, appuyez sur . Ne regardez pas directement les diodes de l’éclairage de l’appareil photo à l’aide d’un dispositif grossissant, car cela risquerait de vous abîmer les yeux. 6 Mars 2005 Mise en route Imagerie Options de l’appareil photo Avant de prendre une photo, vous avez le choix entre différents paramètres permettant de personnaliser ou de modifier l’aspect de l’image. Par exemple, vous pouvez utiliser la fonction Cadres pour décorer l’image ou la fonction Panoramique pour prendre des photos panoramiques. Si vous prenez la photo en appliquant le format d’image Petit 160x120, vous pouvez modifier l’image, % 9 Modification des images. Pour enregistrer les photos, % 15 Enregistrement des images et des clips vidéo. Format d’image Vous avez le choix entre les trois formats d’image suivants : • Grand 1280x1024 pixels • Moyen 640x480 pixels • Petit 160x120 pixels Le nombre de photos (si celui-ci est inférieur à 1 000) pouvant être enregistrées dans la mémoire du téléphone ou dans le Memory Stick Duo™ (selon l’endroit auquel vous avez choisi d’enregistrer la photo) est indiqué dans le coin supérieur droit. Remarquez que ce nombre change lorsque vous modifiez le format d’image. Si vous sélectionnez un format d’image inférieur, vous pouvez enregistrer davantage de photos que si vous sélectionnez un format d’image supérieur. Pour plus d’informations sur l’enregistrement des images, % 15 Enregistrement des images et des clips vidéo. Si vous envisagez d’envoyer un MMS à l’aide de MMS, n’oubliez pas que certains téléphones qui prennent en charge les images peuvent recevoir uniquement le format d’image Petit 160x120. Les formats d’image optimaux pour l’affichage sur un ordinateur sont Grand 1280x1024 et Moyen 640x480. Si vous sélectionnez Petit 160x120, vous pouvez modifier l’image, % 9 Modification des images. Pour modifier le format d’image 1. Lorsque l’appareil photo est activé, } Autres } Format photo. 2. Choisissez un format d’image, } Sélection. Mode Nuit Le mode Nuit prolonge la durée d’exposition pour obtenir de meilleures photos dans un environnement sombre. Remarquez qu’en raison de la prolongation de la durée d’exposition, l’appareil photo est plus sensible au mouvement. Pour activer/désactiver la mode Nuit 1. Lorsque l’appareil photo est activé, } Autres } Mode Nuit } Activer. L’icône 2. Pour désactiver le mode Nuit, } Autres } Mode Nuit } Désactiver. apparaît dans le viseur. Effets Les paramètres Effets vous proposent diverses sélections de couleurs : • • • • Désactiver : Aucun effet. La photo sera telle qu’elle apparaît dans le viseur. Noir et blanc : Cet effet vous permet de prendre des photos en noir et blanc. Négatif : Cet effet inverse séparément les couleurs rouge, vert et bleu, à différents degrés. Sépia : L’effet sépia donne à la photo une teinte brun-rouge. Jadis, les films et photos avaient une forte teinte sépia et cet effet peut vous aider à donner à une photo un aspect plus ancien. • Solarisation : L’effet de solarisation imite l’exposition au soleil d’un film non développé. 7 Mars 2005 Mise en route Imagerie Pour sélectionner un effet 1. Lorsque l’appareil photo est activé, } Autres } Effets. 2. Sélectionnez un effet. Cadres Vous pouvez décorer votre image en ajoutant un cadre, par exemple en forme d’ange ou de bébé. Pour ajouter un cadre 1. Lorsque l’appareil photo est activé, } Autres } Cadres. 2. Sélectionnez un cadre. 3. Assurez-vous que le sujet ne déborde pas du cadre avant de prendre la photo. Panoramique Vous pouvez créer des images panoramiques en prenant une série de trois photos fusionnées en une seule. Pour un meilleur résultat, assurez-vous que les images prises se superposent légèrement. Pour activer la fonction panoramique 1. Lorsque l’appareil photo est activé, } Autres } Panoramique } Activer. 2. Prenez une série de trois photos qui se superposent. 3. Pour désactiver la fonction panoramique, } Autres } Panoramique } Désactiver. Qualité photo Pour sélectionner la qualité de votre photo 1. Lorsque l’appareil photo est activé, } Autres } Qualité photo. 2. Sélectionnez une qualité photo. Retardateur Le Retardateur permet de vous inclure aisément sur la photo. Si vous sélectionnez le retardateur, la photo est prise dans les 8–10 secondes qui suivent son activation. Le retardateur émet un signal sonore pour indiquer que la photo va être prise. Le signal est d’abord lent, puis accélère juste avant de prendre la photo. Pour activer le retardateur Lorsque l’appareil photo est activé, } Autres } Retardateur } Activer } Capturer. Visualisation des images enregistrées dans l’appareil photo Pour visualiser vos images en mode appareil photo 1. } Autres } Afficher tout. 2. Les photos s’affichent sous la forme de miniatures. Pour les afficher en mode plein écran, faites défiler jusqu’à une image, } Afficher. Pour visualiser vos images dans le Gestionnaire de fichiers 1. } Gestion. de fichiers } Images } Mes photos. 2. Les photos s’affichent sous la forme de miniatures. Pour les afficher en mode plein écran, faites défiler jusqu’à une image, } Afficher. 3. Si le format d’image est petit, vous pouvez par exemple modifier l’image. } Autres } Modifier. % 9 Modification des images. Vous pouvez choisir d’afficher une image en tant qu’économiseur d’écran, écran d’accueil ou fond d’écran, ou encore chaque fois que vous recevez un appel de la part d’un contact déterminé de votre répertoire. % 11 Traitement des images de l’appareil photo. 8 Mars 2005 Mise en route Imagerie Pour afficher vos images dans un diaporama 1. } Gestion. de fichiers } Images } Mes photos } Afficher } Autres } Diaporama. 2. Le diaporama commence. } Pause pour arrêter momentanément le diaporama. } Quitter pour quitter le diaporama. Ecran distant Vous pouvez afficher vos photos sur un écran distant, par exemple un téléviseur, à l’aide de périphériques Bluetooth et d’un adapteur. Ensuite, vous pouvez utiliser le téléphone pour contrôler l’écran. Utilisez la fonction diaporama pour visualiser plusieurs images successivement. Pour plus d’informations sur la technologie Bluetooth, consultez le Guide de l’utilisateur de votre téléphone. Pour afficher vos images sur un écran distant 1. } Gestion. de fichiers } Images } Mes photos } Afficher } Autres } Ecran distant. 2. Le téléphone recherche les périphériques Bluetooth. Faites défiler jusqu’au périphérique Bluetooth à l’aide duquel vous voulez visualiser votre image, } Sélection. Informations relatives à une image Vous pouvez visualiser les informations relatives à une image telles que son format, le nom et la taille du fichier, le type de fichier ainsi que l’emplacement d’enregistrement de l’image. Pour afficher les informations relatives à une image 1. } Gestion. de fichiers } Images } Mes photos. 2. Faites défiler jusqu’à une image } Autres } Informations. Marquage d’images Lorsque vous visualisez vos images, vous pouvez en marquer une ou plusieurs en vue de les envoyer, de les copier, de les placer dans un dossier ou de les supprimer. Pour marquer les images 1. } Gestion. de fichiers } Images } Mes photos } Autres } Marquer plusieurs. 2. Faites défiler jusqu’à l’image que vous voulez marquer, } Marquer. 3. } Autres pour envoyer, placer dans un dossier ou supprimer l’image. Vous pouvez aussi sélectionner Marqu. tt. Pour plus d’informations sur l’envoi, % 17 Partage des images et des clips vidéo. Modification des images Pour pouvoir modifier les photos prises avec l’appareil photo, vous devez sélectionner le format d’image Petit 160x120. Vous pouvez modifier la photo en ajoutant des images Clipart, des effets et des cadres, ou encore en dessinant sur l’image à l’aide de l’outil d’édition d’images. Pour modifier et enregistrer une image 1. } Gestion. de fichiers } Images } Mes photos. 2. Faites défiler jusqu’à une image, } Afficher } Autres } Modifier. 9 Mars 2005 Mise en route Imagerie 3. La plume est l’outil par défaut. Vous pouvez à présent dessiner sur l’image. Appuyez sur ou Touche , , , ou utilisez les touches suivantes : Fonction Touche Fonction quitter l’éditeur d’images Touche Fonction annuler gauche haut haut droite haut gauche activer l’outil droite gauche bas bas droite bas sélectionner l’outil sélectionner la couleur 4. } Outil pour accéder à d’autres possibilités telles que l’ajout d’images Clipart, de cadres et d’effets, % 10 Outils d’édition d’images. 5. } Autres } Enreg. image pour enregistrer l’image. Outils d’édition d’images Lorsque vous modifiez une image, } Outil pour afficher les autres possibilités suivantes : • Ajter image clipart : Sélectionnez une image Clipart et utilisez la touche de navigation pour l’insérer dans l’image. • Ajouter un cadre : Sélectionnez le cadre à ajouter à votre photo. • Ajouter un effet : Vous avez le choix entre Mosaïque, Teinte, Négatif, Relief, Verre givré, Contraste, Ondulations et Luminosité. • Sélection. l’outil : Vous avez le choix entre les outils suivants : Texte, Plume, Trait, Ellipse et Rectangle. Pour obtenir des instructions d’utilisation de ces outils, voir ci-dessous. • Texte : Choisissez l’endroit auquel vous souhaitez insérer du texte et appuyez à une reprise sur la touche de navigation. Ecrivez le texte et revenez à l’éditeur. Appuyez sur la touche de navigation pour définir le texte. • Plume : Appuyez à une reprise sur la touche de navigation pour ajouter un pixel. Appuyez à nouveau sur la touche de navigation pour que la plume reste abaissée. Utilisez la touche de navigation ou le clavier pour dessiner. • Trait : Appuyez à une reprise sur la touche de navigation pour définir le point de départ du trait. Déplacez le curseur jusqu’à l’endroit choisi. Appuyez à nouveau pour achever le trait à l’emplacement du curseur. • Ellipse : Appuyez à une reprise sur la touche de navigation pour définir le point de départ de l’ellipse. Déplacez le curseur jusqu’à l’endroit choisi. Appuyez à nouveau pour achever l’ellipse à l’emplacement du curseur. • Rectangle : Appuyez à une reprise sur la touche de navigation pour définir le point de départ du rectangle. Déplacez le curseur jusqu’à l’endroit choisi. Appuyez à nouveau pour achever le rectangle à l’emplacement du curseur. • Rotation : Sélectionnez cette option pour faire pivoter votre photo. • Palette couleurs : Sélectionnez la couleur. • Echantill. couleur : Déplacez le curseur jusqu’à la couleur de votre choix. Appuyez sur la touche de navigation pour sélectionner la couleur. • Zoom avant : Sélectionnez cette option pour effectuer un zoom avant sur votre photo (cette option est indisponible pour certains outils). • Taille de plume : Vous avez le choix entre 1, 3, 5, 7 et 9 pixels (cette option est indisponible pour certains outils). • Infos : Fournit des informations sur la manière d’utiliser l’outil sélectionné : 10 Mars 2005 Mise en route Imagerie Traitement des images de l’appareil photo Les images de votre appareil photo peuvent être utilisées comme économiseur d’écran, fond d’écran ou écran d’accueil sur votre téléphone. Vous pouvez également ajouter une image à un contact du répertoire de manière à ce qu’elle s’affiche à l’écran lorsque la personne concernée vous appelle. Economiseur d’écran Le téléphone possède un économiseur d’écran qui s’active automatiquement lorsqu’il reste inactif pendant quelques secondes. Après quelques secondes supplémentaires, l’économiseur d’écran passe en mode de mise au repos pour économiser l’énergie. Pour utiliser une image comme économiseur d’écran 1. } Gestion. de fichiers } Images } Mes photos. 2. Faites défiler jusqu’à une image } Autres } Utiliser } En écon. d’écran. Vous pouvez aussi définir une image en tant qu’économiseur d’écran dans Réglages } onglet Affichage. Fond d’écran Si vous utilisez une image comme fond d’écran, elle s’affiche en mode veille. Vous pouvez choisir une image pour le petit écran externe et une autre pour le grand écran. Pour définir une image comme fond d’écran 1. } Gestion. de fichiers } Images } Mes photos. 2. Faites défiler jusqu’à une image } Autres } Utiliser. 3. Sélectionnez Fond d’écran princ pour le grand écran ou Fond d’écran ext. pour le petit écran externe. Vous pouvez aussi définir une image en tant que Fond d’écran princ ou Fond d’écran ext. dans Réglages } onglet Affichage. Ecran d’accueil L’écran d’accueil est l’image qui apparaît lorsque vous mettez le téléphone sous tension. Pour utiliser une image comme écran d’accueil 1. } Gestion. de fichiers } Images } Mes photos. 2. Faites défiler jusqu’à une image } Autres } Utiliser } Ecran démarrage. Vous pouvez aussi définir une image en tant qu’écran d’accueil dans Réglages } onglet Affichage. Contact du répertoire Vous pouvez ajouter une image à un contact du répertoire. Lorsque celui-ci vous appelle, l’image s’affiche à l’écran (à condition que votre abonnement offre le service d’identification de l’appelant). Pour ajouter une image à un contact 1. } Gestion. de fichiers } Images } Mes photos. 2. Faites défiler jusqu’à une image } Autres } Utiliser } Ajout. au contact. 3. Accédez au contact auquel vous voulez ajouter une image, } Sélection. 4. Faites défiler jusqu’à l’onglet Image : } Enreg. 11 Mars 2005 Mise en route Imagerie Formats d’image Vos photos sont enregistrées au format JPEG (Joint Photographic Experts Group). Si vous souhaitez modifier le format, vous devez transférer le fichier vers un ordinateur. Le téléphone peut recevoir et gérer les types de fichiers suivants : GIF (Graphic Interchange Format), JPEG, WBMP (Wireless Bitmap, format graphique du protocole WAP – Wireless Application Protocol), PNG (Portable Network Graphics) et BMP (Bitmap). Pour obtenir des informations sur le transfert des fichiers, consultez le guide Mise en route Gestion des fichiers. Enregistreur vidéo Vous pouvez enregistrer des clips vidéo, les afficher et les envoyer dans des MMS via MMS (Multimedia Messaging Service) ou sous la forme de pièces jointes à des emails. Il est possible également d’échanger des clips vidéo à l’aide de la technologie Bluetooth, du port infrarouge ou de câbles. % 17 Partage des images et des clips vidéo. Pour enregistrer un clip vidéo 1. Maintenez enfoncée la touche pour activer l’enregistreur vidéo. 2. Appuyez sur pour passer à l’enregistreur vidéo si l’appareil photo est activé . 3. Orientez l’objectif vers l’extérieur de manière à pouvoir distinguer le sujet dans le viseur. Pour vous inclure dans le clip vidéo enregistré, vous devez orienter l’objectif de l’appareil photo vers l’intérieur (vers vous). pour démarrer l’enregistrement. Le compteur s’affiche au-dessus 4. } Enregistr. ou appuyez sur du viseur. 5. Pour faire une pause lors de l’enregistrement, } Pause. Pour reprendre l’enregistrement après une pause, } Continuer. Pour mettre fin à l’enregistrement vidéo, } Arrêter. 6. Pour enregistrer un clip vidéo et revenir au viseur, appuyez sur . Le clip vidéo est enregistré par défaut dans le Memory Stick Duo™ dans le cas où un Memory Stick Duo™ est inséré dans le téléphone. Sinon, le clip vidéo est enregistré dans la mémoire du téléphone. Si vous utilisez un Memory Stick Duo™, mais préférez tout de même enregistrer le clip vidéo dans votre téléphone, vous devez le spécifier avant de prendre la photo, % 15 Pour sélectionner l’emplacement d’enregistrement des images et des clips vidéo. Vous trouverez les clips vidéo enregistrés dans } Gestion. de fichiers } Vidéos } Mes vidéos. 7. Si vous voulez supprimer le clip vidéo, appuyez sur . 8. Pour fermer l’enregistreur vidéo, maintenez enfoncée la touche 12 . Mars 2005 Mise en route Imagerie Fonctionnalités de l’enregistreur vidéo L’enregistreur vidéo propose différentes fonctions qui vous permettent d’obtenir une qualité d’image optimale en tenant compte de votre environnement. Lorsque les conditions d’éclairage sont défavorables, vous pouvez effectuer un zoom avant sur un sujet, régler la luminosité ou utiliser l’éclairage. Zoom Lorsque l’enregistreur vidéo est activé, vous pouvez effectuer un zoom avant sur le sujet. Pour utiliser le zoom • Appuyez sur pour effectuer un zoom avant sur le sujet. Pour effectuer un zoom avant en continu, maintenez enfoncée la touche . • Appuyez sur pour effectuer un zoom arrière. Pour effectuer un zoom arrière en continu, maintenez enfoncée la touche . Luminosité La luminosité détermine la quantité de blanc ajoutée à chaque couleur dans le clip vidéo. Lorsque l’enregistreur vidéo est activé, vous pouvez régler la luminosité du clip vidéo que vous êtes sur le point d’enregistrer. Pour régler la luminosité • Appuyez sur la touche • Appuyez sur la touche située sur le côté du téléphone pour augmenter la luminosité. située sur le côté du téléphone pour diminuer la luminosité. Eclairage Votre téléphone est équipé d’un éclairage placé de part et d’autre de l’objectif de l’appareil photo. Lorsque vous enregistrez des clips vidéo dans un environnement peu éclairé, vous pouvez activer l’éclairage. Pour activer l’éclairage • Maintenez enfoncée la touche située sur le côté du téléphone pour activer l’éclairage. • Pour désactiver l’éclairage, appuyez à nouveau sur la touche . Ne regardez pas directement les diodes de l’éclairage de l’appareil photo à l’aide d’un dispositif grossissant, car cela risquerait de vous abîmer les yeux. Options de l’enregistreur vidéo Avant d’enregistrer un clip vidéo, vous avez le choix entre différents paramètres permettant de modifier l’aspect de l’image. Format vidéo Vous avez le choix entre les deux tailles de vidéo suivantes : • Grand 176x144 • Petit 128x96 Si vous envisagez d’envoyer un clip vidéo à l’aide de MMS, n’oubliez pas que certains téléphones qui prennent en charge les clips vidéo peuvent recevoir uniquement la taille de vidéo Petit 128x96. La taille de vidéo optimale pour l’affichage sur un ordinateur est Grand 176x144. 13 Mars 2005 Mise en route Imagerie Pour modifier la taille de la vidéo 1. Lorsque l’enregistreur vidéo est activé, } Autres } Format vidéo. 2. Sélectionnez une taille de vidéo, } Sélection. Mode Nuit Le mode Nuit prolonge la durée d’exposition pour obtenir de meilleurs clips vidéo dans un environnement sombre. Pour activer/désactiver la mode Nuit 1. Lorsque l’enregistreur vidéo est activé, } Autres } Mode Nuit } Activer. L’icône le viseur. 2. Pour désactiver le mode Nuit, } Autres } Mode Nuit } Désactiver. apparaît dans Effets Les paramètres Effets vous proposent diverses sélections de couleurs : • • • • Désactiver : Aucun effet. La photo sera telle qu’elle apparaît dans le viseur. Noir et blanc : Cet effet vous permet de prendre des photos en noir et blanc. Négatif : Cet effet inverse séparément les couleurs rouge, vert et bleu, à différents degrés. Sépia : L’effet sépia donne à la photo une teinte brun-rouge. Jadis, les films et photos avaient une forte teinte sépia et cet effet peut vous aider à donner à une photo un aspect plus ancien. • Solarisation : L’effet de solarisation imite l’exposition au soleil d’un film non développé. Pour sélectionner un effet 1. Lorsque l’enregistreur vidéo est activé, } Autres } Effets. 2. Sélectionnez un effet. Mode prise de vues Vous pouvez choisir de limiter la durée de l’enregistrement pour pouvoir envoyer votre clip vidéo dans un MMS via MMS (Multimedia Messaging Service). Remarquez que tous les téléphones ne peuvent pas recevoir de clips vidéo. Pour sélectionner une durée d’enregistrement 1. Lorsque l’enregistreur vidéo est activé, } Autres } Mode prise de vue. 2. Sélectionnez Pour MMS ( ( apparaît dans le viseur) ou Vidéo haute qualit. apparaît dans le viseur). Visualisation de clips vidéo Pour visualiser vos clips vidéo en mode enregistreur vidéo 1. } Autres } Afficher tout. 2. Les clips vidéo apparaissent dans une liste. Faites défiler jusqu’à un clip vidéo, } Lire. Vous pouvez visualiser les clips vidéo préalablement enregistrés dans le téléphone dans le Gestion. de fichiers. Pour visualiser vos clips vidéo dans le Gestionnaire de fichiers 1. } Gestion. de fichiers } Vidéos } Mes vidéos. 2. Les clips vidéo apparaissent dans une liste. Faites défiler jusqu’à un clip vidéo, } Lire. 14 Mars 2005 Mise en route Imagerie Informations relatives aux clips vidéo Vous pouvez visualiser les informations relatives à un clip vidéo telles que la taille du fichier, la durée et le format de la vidéo, le type de fichier ainsi que l’emplacement ou le clip vidéo a été enregistré. Pour visualiser les informations relatives à un clip vidéo 1. } Gestion. de fichiers } Vidéos } Mes vidéos. 2. Faites défiler jusqu’à un clip vidéo, } Autres } Informations. Marquage de clips vidéo Lorsque vous visualisez vos clips vidéo, vous pouvez en marquer un ou plusieurs en vue de les envoyer, de les placer dans un dossier ou de les supprimer. Pour marquer les clips vidéo 1. } Gestion. de fichiers } Vidéos } Mes vidéos } Autres } Marquer plusieurs. 2. Faites défiler jusqu’au clip vidéo que vous voulez marquer, } Marquer. 3. } Autres pour envoyer, placer dans un dossier ou supprimer le clip vidéo. Vous pouvez aussi sélectionner Marqu. tt. Pour plus d’informations sur l’envoi, % 17 Partage des images et des clips vidéo. Enregistrement des images et des clips vidéo Les images et les clips vidéo de l’appareil photo sont enregistrés par défaut dans le Memory Stick Duo™. Le paramètre Enregistrer dans permet de sélectionner si ceux-ci doivent être enregistrés dans le Memory Stick Duo™ ou dans la mémoire du téléphone. Si le Memory Stick Duo™ est saturé, vous ne pouvez plus rien enregistrer aussi longtemps que vous n’avez pas supprimé certains fichiers du Memory Stick Duo™, à moins que vous choisissiez d’enregistrer les fichiers dans la mémoire du téléphone. Le menu Enregistrer dans apparaît uniquement si un Memory Stick Duo™ est inséré. Pour sélectionner l’emplacement d’enregistrement des images et des clips vidéo 1. Lorsque l’appareil photo/l’enregistreur vidéo est activé, } Autres } Enregistrer dans. 2. Sélectionnez Memory Stick ou Mémoire téléph. Réinitialisation du numéro de fichier Il se peut que vous ayez supprimé ou déplacé des photos de votre Memory Stick Duo™ et que leur ordre numérique ne soit plus complet. Si vous souhaitez que vos photos soient triées selon une suite complète de numéros, vous pouvez réinitialiser les numéros de fichiers à cet endroit. Le menu Réinit. n° fichier apparaît uniquement si un Memory Stick Duo™ est inséré. Pour réinitialiser le numéro de fichier Lorsque l’appareil photo est activé, } Autres } Réinit. n° fichier. 15 Mars 2005 Mise en route Imagerie Gestion des fichiers Vous pouvez transférer des images et des clips vidéo vers un autre dossier du Gestionnaire de fichiers. Pour transférer une image dans un dossier 1. } Gestion. de fichiers } Images } Mes photos. 2. Faites défiler jusqu’à une image, } Autres } Gérer les fichiers } Placer ds dossier } Nouveau dossier. 3. Entrez le nom du dossier } OK. 4. L’image est maintenant placée dans le nouveau dossier Images du Gestion. de fichiers. Pour transférer un clip vidéo dans un dossier 1. } Gestion. de fichiers } Vidéos } Mes vidéos. 2. Faites défiler jusqu’à un clip vidéo, } Autres } Gérer les fichiers } Placer ds dossier } Nouveau dossier. 3. Entrez le nom du dossier } OK. 4. Le clip vidéo est maintenant placé dans le nouveau dossier Vidéos du Gestion. de fichiers. Vous pouvez copier ou transférer une image ou un clip vidéo dans la mémoire externe appelée Memory Stick Duo™. Si vous choisissez de copier une image ou un clip vidéo dans la mémoire externe, l’élément sera enregistré à la fois dans le téléphone et sur le Memory Stick Duo™. Ces menus sont accessibles uniquement si vous avez inséré un Memory Stick Duo™. Pour transférer une image dans le Memory Stick Duo™ 1. } Gestion. de fichiers } Images } Mes photos. 2. Faites défiler jusqu’à une image, } Autres } Gérer les fichiers. 3. Sélectionnez Cop. ds mém. ext. ou Placer ds m. ext. Pour transférer un clip vidéo dans le Memory Stick Duo™ 1. } Gestion. de fichiers } Vidéos } Mes vidéos. 2. Faites défiler jusqu’à un clip vidéo, } Autres } Gérer les fichiers. 3. Sélectionnez Cop. ds mém. ext. ou Placer ds m. ext. Vous pouvez copier ou transférer une image ou un clip vidéo dans le téléphone. Si vous choisissez de copier une image dans le téléphone, elle sera enregistrée à la fois dans le téléphone et sur le Memory Stick Duo™. Ces menus sont accessibles uniquement si vous avez inséré un Memory Stick Duo™. Pour transférer une image dans le téléphone 1. } Gestion. de fichiers } Images } Mes photos. 2. Faites défiler jusqu’à une image, } Autres } Gérer les fichiers. 3. Sélectionnez Copier ds téléph. ou Placer dans tél. Pour transférer un clip vidéo dans le téléphone 1. } Gestion. de fichiers } Vidéos } Mes vidéos. 2. Faites défiler jusqu’à un clip vidéo, } Autres } Gérer les fichiers. 3. Sélectionnez Copier ds téléph. ou Placer dans tél. 16 Mars 2005 Mise en route Imagerie Partage des images et des clips vidéo Vous pouvez échanger des images à l’aide de la technologie Bluetooth, du port infrarouge, d’un câble, de MMS, d’emails ou du Memory Stick Duo™ (à condition que votre téléphone prenne en charge ces fonctionnalités). En connectant l’adaptateur fourni avec le téléphone à l’achat, le Memory Stick Duo™ peut être utilisé dans des produits compatibles avec les supports Memory Stick de taille standard. Remarquez que vous n’êtes pas autorisé à échanger du matériel protégé par les droits d’auteur. Pour obtenir des informations complémentaires sur les méthodes de transfert, consultez le Guide de l’utilisateur ou le guide Mise en route Gestion des fichiers de votre modèle de téléphone. Avant d’envoyer une photo ou un clip vidéo à l’aide de MMS, vérifiez si MMS est configuré dans votre téléphone. Pour plus d’informations sur ceci et sur la manière de créer un MMS, consultez le guide Mise en route Utilisation de MMS et vidéo (MMS) de votre modèle de téléphone. Le téléphone auquel vous envoyez la photo ou le clip vidéo doit prendre en charge la transmission de données et MMS pour pouvoir recevoir et afficher les données. Remarquez que tous les téléphones qui prennent en charge les images peuvent recevoir le format d’image Petit 160x120. Certains téléphones ne peuvent pas recevoir des formats d’image supérieurs à Petit 160x120 pixels. Avant d’envoyer une image ou un clip vidéo par email, assurez-vous que les paramètres de vos comptes Data et email sont définis dans votre téléphone. Pour plus d’informations sur l’email, consultez le Guide de l’utilisateur ou le guide Mise en route Messagerie de votre modèle de téléphone. Envoi d’une image ou d’un clip vidéo Pour envoyer une image en mode appareil photo 1. Lorsque vous avez pris une photo, } Envoyer } Entrer n° tél. et entrez le numéro de téléphone du destinataire ou} Rech. Répertoire pour extraire un numéro ou un groupe du répertoire. Pour entrer une adresse email } Entrer adresse email. Une liste située en dessous des options d’envoi reprend les dix derniers destinataires. Vous pouvez aussi sélectionner un destinataire dans la liste. 2. } Sélection } Envoyer. Pour envoyer une image à partir du Gestionnaire de fichiers 1. } Gestion. de fichiers } Images } Mes photos. 2. Faites défiler jusqu’à l’image souhaitée } Autres } Envoyer. 3. Sélectionnez une méthode de transfert. Pour envoyer un clip vidéo en mode enregistreur vidéo 1. Lorsque vous avez enregistré votre clip vidéo, } Envoyer } Entrer n° tél. et entrez le numéro de téléphone du destinataire ou } Rech. Répertoire pour extraire un numéro ou un groupe du répertoire. Pour entrer une adresse email } Entrer adresse email. Une liste située en dessous des options d’envoi reprend les dix derniers destinataires. Vous pouvez aussi sélectionner un destinataire dans la liste. 2. } Sélection } Envoyer. Pour envoyer un clip vidéo à partir du Gestionnaire de fichiers 1. } Gestion. de fichiers } Vidéos } Mes vidéos. 2. Faites défiler jusqu’au clip vidéo souhaité } Autres } Envoyer. 3. Sélectionnez une méthode de transfert. 17 Mars 2005 Mise en route Imagerie Réception et enregistrement d’une image ou d’un clip vidéo Pour recevoir et enregistrer une image ou un clip vidéo • Ouvrez le message dans lequel vous avez reçu l’image ou le clip vidéo, ou activez la fonction Bluetooth ou encore le port infrarouge si vous utilisez l’une de ces méthodes de transfert. Si vous avez reçu l’image dans un message } Autres } Enreg. élts. Si vous avez reçu l’image via Bluetooth ou le port infrarouge, suivez les instructions qui s’affichent à l’écran. Ce guide Mise en route est publié par : Ce document est publié par Sony Ericsson Mobile Communications AB sans aucune garantie*. Sony Ericsson Mobile Communications AB peut procéder en tout temps et sans préavis à toute amélioration et à toute modification à la suite d’une erreur typographique, d’une erreur dans l’information présentée ou de toute amélioration apportée aux programmes et/ou au matériel. De telles modifications seront toutefois intégrées aux nouvelles éditions de ce document. Les versions imprimées doivent être considérées comme des copies temporaires de référence uniquement. Sony Ericsson Mobile Communications AB, SE-221 88 Lund, Sweden Téléphone : +46 46 19 40 00 Fax : +46 46 19 41 00 www.SonyEricsson.com © Sony Ericsson Mobile Communications AB, 2004. Tous droits réservés. Par la présente, une licence vous est concédée pour télécharger et/ou imprimer une copie du document. Tous les droits non expressément accordés sont réservés. *Toutes les garanties implicites, notamment les garanties implicites de qualité marchande et d’adaptation à un usage particulier, sont exclues. Sony Ericsson ou ses concédants ne sont en aucun cas responsables des dommages accessoires ou indirects, notamment les pertes de bénéfices ou commerciales, engendrés par l’utilisation des informations contenues dans le présent document. Première édition (mars 2005) Numéro de publication : FR/LZT 108 7703 R1A 18 Mars 2005 ">
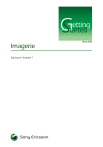
Link público atualizado
O link público para o seu chat foi atualizado.