Félicitations, vous et votre Mac Pro êtes faits l’un pour l’autre. Dites bonjour à votre Mac Pro www.apple.com/fr/macpro Finder Parcourez le contenu de votre ordinateur à l’aide de Cover Flow. Mail Gérez tous vos comptes de messagerie d'un même point. iCal et Carnet d’adresses Votre emploi du temps et vos contacts toujours synchronisés. Aide Mac finder Aide Mac Aide Mac mail isync Mac OS X Snow Leopard www.apple.com/fr/macosx Time Machine Sauvegardez et restaurez automatiquement vos fichiers. Coup d’œil Prévisualisez vos fichiers en un clin d’œil. Aide Mac time machine Aide Mac coup d’œil Spotlight Trouvez tout ce que vous recherchez sur votre Mac immédiatement. Safari Profitez pleinement du web grâce au navigateur le plus rapide du monde. Aide Mac Aide Mac spotlight iLife ’11 www.apple.com/fr/ilife iPhoto Vos clichés avec ce quelque chose en plus. iMovie Vos films époustouflants en quelques minutes. GarageBand Créez facilement un morceau au son peaufiné. Aide iPhoto Aide iMovie Aide GarageBand photos film enregistrement safari Table des matières Chapitre 1 : À vos marques, prêts, partez 9 Configuration de votre Mac Pro 18 Extinction ou suspension d’activité de votre Mac Pro Chapitre 2 : Votre Mac Pro au quotidien 22 24 26 28 30 32 Éléments principaux se trouvant à l’avant de votre Mac Pro Fonctionnalités de votre clavier Apple Keyboard Ports et connecteurs situés à l’arrière de votre Mac Pro Autres ports et connecteurs à l’arrière de votre Mac Pro Options d’extension interne Obtenir des réponses Chapitre 3 : Améliorations possibles 37 41 60 74 79 Ouverture de votre Mac Pro Installation de la mémoire Installation d’unités de stockage internes Ajout de cartes PCI Express Remplacement de la pile de secours interne Table des matières 5 Chapitre 4 : À tout problème, une solution 82 85 86 87 88 91 94 95 96 98 99 101 Problèmes du Mac Pro Problèmes liés au logiciel Maintien à jour de vos logiciels Problèmes de communication sans fil AirPort Wireless Problèmes de moniteur Problèmes de connexion à Internet Remplacement des piles de la souris Apple Magic Mouse Utilisation d’Apple Hardware Test Réinstallation du logiciel fourni avec votre Mac Pro Optimisation des performances Ethernet En savoir plus, service et assistance technique Localisation du numéro de série Chapitre 5 : Sous le capot 104 Spécifications Chapitre 6 : Enfin et surtout 116 117 119 122 123 Informations importantes en matière de sécurité Entretien général Comprendre l’ergonomie Apple et l’environnement Regulatory Compliance Information 6 Table des matières 1 À vos marques, prêts, partez www.apple.com/fr/macpro Aide Help Assistant migration Votre Mac Pro est à la pointe de la technologie informatique, grâce notamment à la technologie sophistiquée de processeur multicœur, à la mémoire à haut débit, à sa carte graphique et ses ports d’extension PCI Express, et au stockage interne, le tout dans un châssis en aluminium anodisé permettant d’accéder facilement aux composants. AVERTISSEMENT : afin d’éviter toute blessure, lisez attentivement les instructions d’installation dans leur intégralité (ainsi que les informations sur la sécurité à partir de la page 116) avant d’utiliser votre Mac Pro pour la première fois. Veillez à lire les informations du chapitre 2, « Votre Mac Pro au quotidien », pour connaître les nouvelles fonctionnalités de votre Mac Pro. Vous trouverez des réponses à de nombreuses questions dans l’Aide Mac de votre Mac Pro. Pour en savoir plus sur l’Aide Mac, consultez « Obtenir des réponses » à la page 32. 8 Chapitre 1 À vos marques, prêts, partez Configuration de votre Mac Pro Votre Mac Pro est conçu pour être configuré rapidement et utilisé immédiatement. Suivez les instructions présentées aux pages suivantes en guise d’introduction. Étape 1 : Emplacement de votre Mac Pro et de votre écran. Soulevez le Mac Pro par ses deux poignées en utilisant des techniques de levage adaptées. Faites de même pour le moniteur. Positionnez votre Mac Pro et votre écran de sorte que : ÂÂ ils reposent chacun sur une surface plane et robuste ; ÂÂ les fiches des câbles d’alimentation ne soient coincées ni contre un mur ni contre tout autre objet ; ÂÂ l’air puisse circuler devant, derrière et sous votre Mac Pro, et que le moniteur ne soit pas entravé ; ÂÂ les plateaux des lecteurs optiques aient suffisamment d’espace pour s’ouvrir. La seule façon de couper tout à fait le courant de votre Mac Pro et de votre écran consiste à débrancher les prises de courant. Assurez-vous que les câbles d’alimentation de votre Mac Pro et de votre écran sont faciles d’accès afin que vous puissiez les débrancher facilement. Chapitre 1 À vos marques, prêts, partez 9 Étape 2 : Branchez le cordon d’alimentation. Enfoncez complètement le câble d’alimentation dans la prise encastrée au dos du Mac Pro et branchez l’autre extrémité sur une prise secteur avec mise à la terre ou une multiprise avec mise à la terre. Prise du câble d’alimentation Fiche du câble d’alimentation 10 Chapitre 1 À vos marques, prêts, partez Étape 3 : Connectez le moniteur. Branchez votre moniteur comme indiqué ci-dessous. En fonction de votre moniteur, vous devrez connecter un seul ou plusieurs câbles. Vérifiez les instructions fournies avec le moniteur pour d’autres informations sur sa configuration. Ports d’écran Port USB Câble de l’écran Chapitre 1 À vos marques, prêts, partez 11 Vous pouvez connecter jusqu’à trois moniteurs à l’aide de connecteurs Mini DisplayPort ou de connecteurs DVI (Digital Visual Interface) aux ports d’affichage à l’arrière de votre Mac Pro. Le port DVI constitue un port à double liaison ; vous pouvez ainsi y connecter un moniteur Apple Cinema HD Display de 30 pouces. Port de moniteur DVI Port Mini DisplayPort Vous pouvez également connecter des moniteurs équipés d’un connecteur ADC (Apple Display Connector) ou VGA (Video Graphics Array) à l’aide d’un des adaptateurs suivants : ÂÂ Pour connecter un moniteur VGA au port DVI ou à un port Mini DisplayPort, utilisez l’adaptateur moniteur DVI vers VGA ou l’adaptateur port Mini DisplayPort vers VGA (vendus séparément). ÂÂ Pour brancher un moniteur ADC sur le port DVI, utilisez un adaptateur écran DVI vers ADC Apple (vendu séparément). Les sorties Mini DisplayPort assurent aussi bien la sortie vidéo que la sortie audio. Par exemple, par l’usage d’un port Mini DisplayPort avec un adaptateur HDMI et un câble HDMI, il vous est possible de connecter votre ordinateur à un récepteur HDTV ou AV muni d’un connecteur HDMI, capable de reproduire l’audio et la vidéo. Vous devez passez par le panneau Son situé dans les Préférences Système pour sélectionner l’appareil de sortie audio branché. Pour en savoir plus sur le branchement d’un équipement HDMI, recherchez le terme « HDMI » dans la page d’assistance Mac Pro à l’adresse www.apple.com/fr/support/macpro. Les adaptateurs écran et autres accessoires pour votre Mac Pro sont vendus séparément à l’adresse www.apple.com/fr/store. 12 Chapitre 1 À vos marques, prêts, partez Étape 4 : Branchez un câble Ethernet ou établissez une connexion à un réseau Wi-Fi. Pour accéder à Internet ou à un réseau par le biais d’un câble Ethernet, connectez l’extrémité du câble à l’un des ports Gigabit Ethernet situés à l’arrière de votre Mac Pro. Connectez l’autre extrémité à un modem câble, un modem DSL ou un réseau Ethernet. Ports Gigabit Ethernet Chapitre 1 À vos marques, prêts, partez 13 Étape 5 : Connectez le câble USB de votre clavier. Connectez le câble du clavier à l’un des ports USB (d) de votre Mac Pro ou de votre écran. Clavier Souris Si le câble du clavier n’est pas assez long, utilisez la rallonge clavier fournie avec votre Mac Pro. Câble d’extension de clavier Apple 14 Chapitre 1 À vos marques, prêts, partez Étape 6 : Allumez votre souris Apple Magic Mouse. Faites glisser l’interrupteur marche/arrêt situé en bas de votre souris Apple Magic Mouse pour allumer cette dernière. Votre souris sans fil est livrée avec des piles AA déjà en place, et est déjà jumelée avec votre Mac Pro. Le jumelage lui permet de communiquer sans fil avec votre Mac Pro. Lampe témoin Interrupteur Marche/Arrêt En allumant votre souris pour la première fois, la lampe témoin s’allume pendant cinq secondes pour indiquer que les piles sont bonnes. Si votre souris ne s’allume pas, assurez-vous que les piles sont correctement installées et rechargées (reportez-vous à la page 94). La lampe témoin clignote jusqu’à ce que vous allumiez votre Mac Pro et qu’une connexion soit établie. Si vous avez acheté un clavier Apple Wireless Keyboard, suivez les instructions livrées avec le clavier pour le configurer. Chapitre 1 À vos marques, prêts, partez 15 Étape 7 : Allumez votre Mac Pro. Appuyez sur le bouton d’alimentation (®) à l’avant de votre Mac Pro pour l’allumer. Si votre moniteur doit être allumé séparément, appuyez sur son bouton d’alimentation. Cliquez à l’aide de votre souris pour établir une connexion avec votre Mac Pro. Remarque : si votre souris n’est pas jumelée, suivez les instructions à l’écran pour la jumeler avec votre Mac Pro. Étape 8 : Configurez votre Mac Pro avec l’Assistant réglages. La première fois que vous allumez votre Mac Pro, l’Assistant réglages démarre. Il vous aide à saisir les informations concernant la configuration Internet et le courrier électronique et à configurer un compte d’utilisateur sur votre Mac Pro. Si vous avez déjà un Mac, l’Assistant réglages peut vous aider à transférer automatiquement le compte utilisateur, les fichiers, applications et autres informations de votre ancien Mac à l’aide d’une connexion FireWire, Ethernet ou sans fil. Si vous n’avez pas l’intention de conserver ou réutiliser votre ancien Mac, il vaut mieux lui retirer l’autorisation d’accès à a la lecture de musique, de vidéos et livres audio achetés sur l’iTunes Store. En procédant de la sorte vous vous assurez que personne ne puisse lire les morceaux, vidéos et livres audio que vous avez achetés et vous libérez ainsi une autorisation d’accès. Pour plus d’informations sur le retrait d’autorisation d’accès, choisissez l’Aide iTunes dans le menu Aide d’iTunes. Si vous n’utilisez pas l’Assistant réglages pour transférer des informations lors du premier démarrage, vous pourrez y accéder plus tard en utilisant l’Assistant migration. Allez dans le répertoire Applications, ouvrez Utilitaires et double-cliquez sur l’Assistant migration. 16 Chapitre 1 À vos marques, prêts, partez Étape 9 : Personnalisez votre bureau et réglez vos préférences. Vous pouvez facilement personnaliser l’aspect de votre bureau à l’aide des Préférences Système. Choisissez dans la barre des menus le menu Pomme () > Préférences Système, ou cliquez sur l’icône Préférences Système située dans le Dock. Préférences Système est le centre de commande de la plupart des réglages de votre Mac Pro. Pour en savoir plus, ouvrez l’Aide Mac et recherchez « Préférences Système » ou les préférences spécifiques que vous souhaitez modifier. Vous avez besoin d’aide pour configurer votre ordinateur ? Si vous ne voyez rien sur votre écran ou que vous pensez que votre Mac Pro n’a pas démarré correctement, vérifiez les points suivants : ÂÂ Votre Mac Pro est-il bien branché à une prise de courant ? S’il est connecté à une multiprise munie d’un interrupteur, est-elle allumée ? ÂÂ Est-ce que le câble d’alimentation est bien branché à l’arrière de votre Mac Pro ? ÂÂ Les câbles du clavier et du moniteur sont-ils correctement connectés ? ÂÂ La luminosité et le contraste du moniteur sont-ils correctement réglés ? Si l’écran dispose de commandes de luminosité, réglez-les. Si le moniteur dispose d’un bouton d’alimentation, vérifiez qu’il est allumé. ÂÂ Si vous ne voyez toujours rien à l’écran, redémarrez votre Mac Pro. Appuyez sur le bouton d’alimentation (®) de votre Mac Pro pendant 5 ou 6 secondes, jusqu’à ce qu’il s’éteigne. Rappuyez sur le bouton d’alimentation (®) pour redémarrer. ÂÂ Si un point d’interrogation à l’écran ou le voyant d’état clignote plusieurs fois, reportez-vous au chapitre 4, « À tout problème, une solution », à la page 81. Chapitre 1 À vos marques, prêts, partez 17 Extinction ou suspension d’activité de votre Mac Pro Une fois que vous avez fini d’utiliser votre Mac Pro, vous pouvez suspendre son activité ou l’éteindre. Suspension de l’activité de votre Mac Pro Si vous n’allez pas utiliser votre Mac Pro avant un petit moment, veillez à suspendre l’activité. Lorsque l’activité de votre Mac Pro est suspendue, l’écran est noir. Vous pouvez alors réactiver rapidement votre Mac Pro et court-circuiter le processus de démarrage. Pour suspendre rapidement l’activité de votre Mac Pro, procédez de l’une des façons suivantes : ÂÂ Dans la barre des menus, choisissez le menu Pomme () > Suspendre l’activité. ÂÂ Appuyez sur le bouton d’alimentation (®) situé à l’avant de votre Mac Pro. ÂÂ Appuyez sur les touches Contrôle et Éjecter, puis cliquez sur Suspendre l’activité dans la zone de dialogue qui apparaît. ÂÂ Choisissez le menu Pomme () > Préférences Système, cliquez sur Économiseur d’énergie, puis définissez un délai pour la minuterie de mise en veille. Pour réactiver votre Mac Pro après une suspension d’activité, effectuez l’une des opérations suivantes : ÂÂ Appuyez sur n’importe quelle touche du clavier. ÂÂ Cliquez avec la souris. ÂÂ Appuyez sur le bouton d’alimentation (®) situé à l’avant de votre Mac Pro. Lorsque votre Mac Pro reprend après une veille, vous retrouvez vos applications, documents et réglages tels que vous les aviez laissés. 18 Chapitre 1 À vos marques, prêts, partez Extinction de votre Mac Pro Si vous savez que vous n’allez pas utiliser votre Mac Pro pendant un certain temps, éteignez-le. Pour éteindre votre Mac Pro, procédez de l’une des façons suivantes : ÂÂ Choisissez le menu Pomme () > Éteindre. ÂÂ Appuyez sur les touches Contrôle et Éjecter, puis cliquez sur Éteindre dans la zone de dialogue qui apparaît. AVIS : n’éteignez pas votre Mac Pro en vous contentant d’appuyer sur son interrupteur ou en débranchant la fiche d’alimentation du Mac Pro (à moins que vous n’ayez plus d’autre moyen d’éteindre votre Mac Pro). Toute extinction incorrecte de votre Mac Pro risque d’endommager vos fichiers ou le logiciel système. AVIS : éteignez votre Mac Pro avant de le déplacer. Tout déplacement de votre ordinateur lorsque le disque dur est en train de tourner risque d’endommager ce dernier et d’entraîner une perte de données ou l’impossibilité de démarrer à partir du disque dur. Chapitre 1 À vos marques, prêts, partez 19 2 Votre Mac Pro au quotidien www.apple.com/fr/macpro Aide Mac ports Éléments principaux se trouvant à l’avant de votre Mac Pro Lecteur optique Voyant d’état Deuxième lecteur optique (facultatif) f Prise pour casque d’écoute ® Bouton d’alimentation Ports FireWire 800 (2) 22 Chapitre 2 Votre Mac Pro au quotidien Ports USB 2.0 (2) Lecteur optique Votre Mac Pro est équipé d’un lecteur SuperDrive DVD±R DL/DVD±RW/CD-RW capable de lire les disques CD-ROM, CD de photos, disques audio et DVD. Le lecteur vous permet également de graver de la musique, des documents et d’autres fichiers sur des disques CD-R, CD-RW, DVD±R, DVD±RW et DVD±R double couche (DL). Pour ouvrir le lecteur, appuyez sur la touche d’éjection (C) située sur votre clavier Apple. Si votre Mac Pro est équipé d’un deuxième lecteur optique, appuyez sur le touches Option et Éjection (C) pour l’ouvrir. ® Bouton d’alimentation Appuyez sur ce bouton pour allumer votre Mac Pro, suspendre son activité ou la lui faire reprendre. Pour redémarrer, maintenez ce bouton enfoncé pendant 5 ou 6 secondes jusqu’à l’extinction du Mac Pro, puis appuyez dessus une nouvelle fois pour le rallumer. H Deux ports FireWire 800 Connectez des périphériques externes à haute vitesse, comme des caméras vidéo numériques (DV), des scanners et des disques durs externes FireWire. Vous pouvez connecter et déconnecter les périphériques FireWire sans redémarrer. Chaque port prend en charge un débit de données pouvant atteindre 800 Mbit/s. d Deux ports USB 2.0 Connectez un iPod, un iPhone, un iPad, une souris, un clavier, une imprimante, un disque dur, un appareil photo numérique, un joystick, un modem USB externe ou autre dispositif. Vous pouvez aussi connecter des périphériques USB 1.1. Il est également possible que votre moniteur soit doté de ports USB. f Prise pour casque d’écoute Branchez un casque ou des écouteurs dotés d’un connecteur 3,5 mm standard. Voyant d’état Un témoin lumineux blanc indique que votre Mac Pro est allumé ; un témoin clignotant indique que son activité est suspendue. Pour en savoir plus sur la signification d’un voyant d’état clignotant, reportez-vous à « Si le voyant d’état clignote et que l’ordinateur ne démarre pas » à la page 85. Chapitre 2 Votre Mac Pro au quotidien 23 Fonctionnalités de votre clavier Apple Keyboard Échap Diminution de la luminosité Augmentation de la luminosité Exposé Dashboard Verrouillage majuscules Avance rapide Activation/ désactivation du son Diminution du volume Augmentation du volume Éjection de disque Fonction Lecture/Pause Retour Port USB (des deux côtés) 24 Chapitre 2 Votre Mac Pro au quotidien Touche d’échappement (Échap) Appuyez simultanément sur les touches Échap (esc) et Commande (x) pour ouvrir Front Row. Appuyez sur la touche d’échappement (Échap) pour quitter Front Row. Touches de luminosité (F1, F2) Augmentez ( ) ou diminuez ( ) la luminosité de votre écran Apple. Touche Exposé (F3) Ouvrez Exposé pour accéder rapidement à toutes les fenêtres ouvertes. Touche Panneau de contrôle (F4) Ouvrez le panneau de contrôle pour accéder à vos widgets. — Touche Muet (F10) Coupez le son venant du haut-parleur intégré, de la prise écouteur ou des ports audio. - Touches Volume (F11, F12) Augmentez (-) ou baissez (–) le volume du son venant du haut-parleur, de la prise casque ou des ports audio. C Touche d’éjection de disque Appuyez sur la touche d’éjection de disque (C) et maintenez-la enfoncée pour éjecter un disque. Touche de fonction (fn) Maintenez-la pour activer les actions personnalisées attribuées aux touches de fonction (F1 à F19). Pour apprendre à personnaliser les touches de fonction, choisissez Aide > Aide Mac dans la barre des menus et recherchez « touches de fonction ». ’ Touches Média (F7, F8, F9) Rembobinez ( ), lisez, mettez en pause (’) ou faites avancer rapidement ( ) un morceau, une séquence ou un diaporama. Touche Verrouillage Majuscules Appuyez pour engager le verrouillage majuscules de façon à pouvoir taper en majuscules. d Deux ports USB 2.0 Connectez une souris et synchronisez votre iPhone, iPod, iPad ou appareil photo numérique. Chapitre 2 Votre Mac Pro au quotidien 25 Ports et connecteurs situés à l’arrière de votre Mac Pro Prise d’alimentation ¥ Loquet de verrouillage d Ports USB 2.0 (3) H Ports FireWire 800 (2) G 26 Ports Gigabit Ethernet (2) Chapitre 2 Votre Mac Pro au quotidien Prise d’alimentation Connectez le câble d’alimentation fourni avec votre Mac Pro. N’utilisez pas de cordon d’alimentation ou de cordon d’extension normal. ¥ Loquet de verrouillage Soulevez le loquet pour ouvrir le panneau latéral et accéder aux éléments internes du Mac Pro. Si vous manipulez des éléments à l’intérieur de votre Mac Pro et que le loquet est abaissé, les disques optiques et les disques durs sont verrouillés dans leur emplacement. Il est possible de placer un verrou (non fourni) sur ce loquet pour empêcher l’accès aux éléments internes et les sécuriser. Il est également possible de fixer un câble de sûreté au loquet ou de le passer à travers les poignées afin de protéger votre Mac Pro d Trois ports USB 2.0 Connectez un iPod, un iPhone, un iPad, une souris, un clavier, une imprimante, un disque dur, un appareil photo numérique, un joystick, un modem USB externe ou autre dispositif. Vous pouvez aussi connecter des périphériques USB 1.1. Il est également possible que votre moniteur soit doté de ports USB. H Deux ports FireWire 800 Connectez des périphériques externes à haute vitesse, comme des caméras vidéo numériques (DV), des scanners et des disques durs externes FireWire. Vous pouvez connecter et déconnecter les périphériques FireWire sans redémarrer. Chaque port prend en charge un débit de données pouvant atteindre 800 Mbit/s. G Ports Gigabit Ethernet doubles avec prise en charge de cadre de grande taille Se connecter à un réseau Ethernet haute vitesse, un modem câble ou DSL ou un autre ordinateur. Le port Ethernet détecte automatiquement les périphériques Ethernet et ne nécessite aucun câble croisé Ethernet. Vous pouvez accéder à Internet ou des ressources réseau comme des imprimantes et serveurs et partager des informations sur le réseau en utilisant un câble catégorie 5. Chapitre 2 Votre Mac Pro au quotidien 27 Autres ports et connecteurs à l’arrière de votre Mac Pro Logements d’extension PCI Express £ Port Mini DisplayPort (2) £ Port de moniteur DVI Port optique de sortie audio numérique Port optique d’entrée audio numérique , Port d’entrée audio analogique - Port de sortie audio analogique 28 Chapitre 2 Votre Mac Pro au quotidien Logements d’extension PCI Express (3) Étendez les capacités de votre Mac Pro en installant jusqu’à 3 cartes PCI (Peripheral Component Interconnect) Express dans les logements couverts numérotés 2, 3 et 4. £ Ports de sortie Mini DisplayPort Connectez un ou deux écrans qui utilisent un connecteur Mini DisplayPort, comme un moniteur Apple LED Cinema Display. Les sorties Mini DisplayPort assurent aussi bien la sortie vidéo que la sortie audio. Vous pouvez utiliser des adaptateurs pour relier votre ordinateur par ses ports de sortie Mini DisplayPort à des appareils tels que des HDTV et des récepteurs AV, pour la sortie audio. Vous trouverez des adaptateurs de moniteur pour votre Mac Pro sur l’Apple Store en ligne à l’adresse www.apple.com/fr/store. £ Port moniteur DVI (à double liaison) Connectez un écran utilisant un connecteur DVI (Digital Visual Interface) comme un moniteur Apple Cinema Display 20, 23 ou 30 pouces sur le port de moniteur DVI. Vous trouverez des adaptateurs de moniteur pour votre Mac Pro sur l’Apple Store en ligne à l’adresse www.apple.com/fr/store. Ports d’entrée et de sortie audio numériques optiques Connectez platines, récepteurs, instruments numériques et chaînes Surround à l’aide de câbles TOSLINK standard ou fibre optique avec des prises optiques en plastique ou nylon de 3,5 mm. Vous pouvez transférer de l’audio stéréo ou encodée en Surround avec le protocole S/PDIF (Sony/Philips Digital Interface) et des câbles TOSLINK. , Port d’entrée audio analogique Connectez microphones auto-alimentés, lecteurs MP3 et CD et autres périphériques à capacité analogique. - Port de sortie audio analogique Connectez des haut-parleurs auto-alimentés et d’autres périphériques analogiques. Chapitre 2 Votre Mac Pro au quotidien 29 Options d’extension interne Support de lecteur optique Supports de disque dur (4) Logements 2 à 4 : PCI Express Pile (derrière la carte graphique) Logement 1 : carte graphique PCI Express à double largeur (installée) Logements de mémoire (4 ou 8 logements selon le modèle) 30 Chapitre 2 Votre Mac Pro au quotidien Lecteurs optiques Votre Mac Pro est fourni avec un ou deux lecteurs SuperDrive DVD±R DL/DVD±RW/CD-RW. Pour remplacer un lecteur optique, reportez-vous à « Remplacement du lecteur optique » à la page 68. Disques durs ou lecteurs SSD Votre Mac Pro renferme au maximum quatre lecteurs. Pour installer ou remplacer un lecteur, reportez-vous à « Installation d’unités de stockage internes » à la page 60. Logements PCI Express Votre Mac Pro est doté de trois logements d’extension PCI Express. Pour installer des cartes PCI dans les logements 2 à 4 pour étendre les capacités de votre Mac Pro, reportez-vous à « À propos des cartes PCI Express » à la page 74. Pile Votre Mac Pro utilise une pile interne de secours. Si votre Mac Pro a des problèmes au démarrage ou que la date et l’heure du système sont souvent incorrectes, vous devrez peut-être remplacer la pile. Consultez « Remplacement de la pile de secours interne » à la page 79. Logement graphique PCI Express à double largeur Connectez jusqu’à deux moniteurs à la carte graphique insérée dans le logement graphique PCI Express (logement 1). Vous pouvez remplacer la carte qui se trouve dans ce logement et installer des cartes graphiques supplémentaires dans les logements PCI 2 à 4. Consultez « À propos des cartes PCI Express » à la page 74. Logements mémoire Votre Mac Pro comprend quatre ou huit ports d’extension mémoire, suivant le modèle. Pour rajouter de la mémoire, installez des modules UDIMM SRDRAM ECC de type PC310600E cadencés à 1 333 MHz dans les logements prévus à cet effet. Pour en savoir plus sur le type de mémoire à employer dans votre Mac Pro, consultez « Installation de la mémoire » à la page 41. Chapitre 2 Votre Mac Pro au quotidien 31 Obtenir des réponses Vous trouverez de plus amples informations sur l’utilisation de votre Mac Pro dans l’Aide Mac et sur Internet à l’adresse www.apple.com/fr/support/macpro. Pour ouvrir Aide Mac : 1 Cliquez sur l’icône Finder dans le Dock (la barre d’icônes située au bord de l’écran). 2 Cliquez sur le menu Aide dans la barre des menus et procédez de l’une des manières suivantes : ÂÂ Saisissez une question ou un terme dans le champ de recherche et choisissez une rubrique dans la liste des résultats ou choisissez Afficher tous les résultats pour voir tous les articles. ÂÂ Choisissez Aide Mac pour ouvrir la fenêtre correspondante qui vous permet de parcourir les articles ou de saisir votre recherche. Renseignements supplémentaires Pour plus de renseignements sur l’utilisation de votre Mac Pro, consultez les sections suivantes : Pour en savoir plus sur Consultez Installation de disques, mémoire, cartes d’extension ou d’une pile Le chapitre 3, « Améliorations possibles » à la page 35 le dépannage de votre Mac Pro Le chapitre 4, « À tout problème, une solution » à la page 81 si rencontrez un problème le service et l’assistance technique pour votre Mac Pro 32 « En savoir plus, service et assistance technique » à la page 99. Également disponible, site web d’assistance Mac Pro à l’adresse www.apple.com/fr/support/macpro. Chapitre 2 Votre Mac Pro au quotidien Pour en savoir plus sur Consultez l’utilisation de Mac OS X Le site web de Mac OS X à l’adresse www.apple.com/fr/macosx. Ou recherchez « Mac OS X » dans l’Aide Mac. le passage d’un PC à un Mac « Pourquoi vous adorerez le Mac » à l’adresse www.apple.com/fr/getamac/whymac. l’utilisation des applications iLife Le site web iLife à l’adresse www.apple.com/fr/ilife. Ou ouvrez une application iLife, ouvrez Aide, puis saisissez votre question. la modification de Préférences Système Préférences Système, en choisissant le menu Pomme (K) > Préférences Système. Ou recherchez « préférences Système » dans l’Aide Mac. l’utilisation de la souris ou du clavier Préférences Système et choisissez Clavier et souris. Ou ouvrez l’Aide Mac et recherchez « souris » ou « clavier ». l’utilisation de la technologie sans fil AirPort Extreme Le site web d’assistance technique AirPort à l’adresse www.apple.com/fr/support/airport. Ou ouvrez l’Aide Mac et recherchez « AirPort ». l’utilisation de la technologie sans fil Bluetooth® Le site web d’assistance technique Bluetooth à l’adresse www.apple.com/fr/support/bluetooth. Ou ouvrez l’Aide Mac et recherchez « Bluetooth ». la connexion d’une imprimante Recherchez « imprimer » dans l’Aide Mac. les connexions FireWire et USB Recherchez « FireWire » ou « USB » dans l’Aide Mac. la connexion à Internet Recherchez « Internet » dans l’Aide Mac. Utilisation d’un moniteur Recherchez « port d’écran » dans l’Aide Mac. Front Row Recherchez « Front Row » dans l’Aide Mac. la gravure d’un CD ou DVD Recherchez « graver un disque » dans l’Aide Mac. Chapitre 2 Votre Mac Pro au quotidien 33 34 Pour en savoir plus sur Consultez Mac Pro Spécifications Le chapitre 5, « Sous le capot » à la page 103 Ou la page des caractéristiques techniques du Mac Pro à l’adresse www.apple.com/fr/macpro/specs.html. Ou ouvrez Informations Système en choisissant dans la barre des menus Pomme (K) > À propos de ce Mac, puis en cliquant sur Plus d’infos. Actualités Apple, téléchargements gratuits et catalogues en ligne Le site web d’Apple à l’adresse www.apple.com/fr. Instructions, assistance technique et manuels des produits Le site web d’assistance Apple à l’adresse www.apple.com/fr/support. Chapitre 2 Votre Mac Pro au quotidien 3 Améliorations possibles www.apple.com/fr/store Aide Mac RAM Utilisez les informations de ce chapitre pour personnaliser et étendre votre Mac Pro afin qu’il réponde parfaitement à vos besoins. Vous trouverez des informations sur des procédures importantes dans les sections suivantes : ÂÂ « Ouverture de votre Mac Pro » à la page 37 ÂÂ « Installation de la mémoire » à la page 41 ÂÂ « Installation d’unités de stockage internes » à la page 60 ÂÂ « Ajout de cartes PCI Express » à la page 74 ÂÂ « Remplacement de la pile de secours interne » à la page 79 AVERTISSEMENT : Apple recommande de faire appel à un technicien agréé Apple pour l’installation de barrettes de mémoire, de cartes d’extension PCI Express et d’unités de stockage internes. Pour contacter un fournisseur de services agréé Apple ou directement Apple pour bénéficier des services d’un technicien, reportez-vous à la rubrique « En savoir plus, service et assistance technique » à la page 99. Si vous installez ces éléments vous-même, vous risquez de détériorer votre équipement ; ce cas de figure n’est pas couvert par la garantie limitée de votre ordinateur. Adressez-vous à un revendeur agréé Apple ou à un Centre de Maintenance Agréé Apple pour toute information complémentaire relative à la garantie. 36 Chapitre 3 Améliorations possibles Ouverture de votre Mac Pro 1 Avant d’ouvrir votre Mac Pro, éteignez-le en choisissant le menu Pomme () > Éteindre. AVIS : veillez à toujours éteindre votre Mac Pro avant de l’ouvrir pour éviter d’endommager ses composants internes ou les composants à installer. N’ouvrez pas votre Mac Pro et n’essayez pas d’installer quoi que ce soit à l’intérieur lorsqu’il est branché. 2 Attendez 5 à 10 minutes pour permettre aux composants internes de votre Mac Pro de refroidir. AVERTISSEMENT : laissez votre Mac Pro refroidir avant de toucher aux composants internes car ces derniers pourraient être très chauds. Chapitre 3 Améliorations possibles 37 3 Touchez le châssis extérieur en métal de votre Mac Pro pour vous décharger de toute électricité statique. AVIS : déchargez-vous toujours de votre électricité statique avant de toucher des pièces ou d’installer des composants dans votre Mac Pro. Pour éviter de générer de l’électricité statique, ne vous déplacez pas dans la pièce avant d’avoir achevé l’installation de la carte, de la mémoire ou du dispositif de stockage interne et d’avoir remis en place le panneau latéral. Touchez la paroi métallique pour ôter la charge électrostatique. 38 Chapitre 3 Améliorations possibles 4 Débranchez tous les câbles et le câble d’alimentation de votre Mac Pro. AVERTISSEMENT : débranchez toujours votre Mac Pro pour éviter d’endommager ses composants internes ou ceux que vous souhaitez installer. N’essayez pas d’y installer des composants lorsqu’il est branché. 5 Tenez le panneau latéral et soulevez le loquet situé à l’arrière. Chapitre 3 Améliorations possibles 39 6 Retirez le panneau latéral en retirant le haut de votre Mac Pro et en soulevant le panneau latéral. Important : lorsque vous ôtez le panneau latéral, tenez-le fermement. 40 Chapitre 3 Améliorations possibles Installation de la mémoire Votre Mac Pro est livré avec au moins 3 Go de mémoire dans le cas du modèle simple processeur ou avec au moins 6 Go de mémoire pour le modèle biprocesseur, répartie en modules UDIMM ECC de 1 Go chacun. Toutes les barrettes UDIMM doivent être conformes aux spécifications suivantes : ÂÂ Mémoire UDIMM SDRAM DDR3 PC3-10600E cadencée à 1 333 MHz ÂÂ Code de correction d'erreur (ECC) ÂÂ Modules ECC 240 broches 72 bits ÂÂ 36 IC maximum par mémoire UDIMM ECC AVIS : Apple recommande d’utiliser des barrettes DIMM approuvées par Apple. Les modules DIMM provenant d’anciens ordinateurs Mac ne peuvent pas être utilisés dans votre Mac Pro. Vous pouvez acheter de la mémoire de marque Apple sur l’Apple Store en ligne à l’adresse www.apple.com/fr/store. Lorsque vous achetez des DIMM destinés à un ordinateur Mac, assurez-vous que le fournisseur respecte bien la spécification JEDEC (Joint Electron Device Engineering Council). Vérifiez avec le fournisseur que les DIMM prennent bien en charge les bons modes de minutage et que la fonctionnalité Serial Presence Detect (SPD) a été programmée correctement comme décrit dans la spécification JEDEC. Remarque : bien que le débit de données des modèles UDIMM soit de 1 333 MHz, celles-ci fonctionnent à 1 066 MHz ou à 1 333 MHz selon le processeur de l’ordinateur. Chapitre 3 Améliorations possibles 41 Avant de mettre en place de la mémoire, informez-vous pour savoir si vous possédez un Mac Pro uniprocesseur ou biprocesseur. Retirez le panneau latéral en suivant les instructions de la rubrique « Ouverture de votre Mac Pro » à la page 37 pour avoir accès à l’intérieur : ÂÂ Un Mac Pro quadruple cœurs ou sextuple cœurs possède un processeur et quatre logements de mémoire. Il est possible d’installer jusqu’à 16 Go de mémoire. Consultez « Installation de mémoire sur un Mac Pro quadruple ou sextuple cœurs » à la page 44. ÂÂ Un Mac Pro octuple ou duodecuple cœurs possède deux processeurs et huit logements de mémoire. Il vous est possible d’installer jusqu’à 32 Go de mémoire. Consultez « Installation de mémoire sur un Mac Pro quadruple ou sextuple cœurs » à la page 44. 42 Chapitre 3 Améliorations possibles Un processeur Deux processeurs Vous pouvez également déterminer le modèle de votre Mac Pro en choisissant, dans la barre des menus, le menu Pomme (K) > À propos de ce Mac. Cliquez sur Plus d’infos, choisissez dans la liste Contenu la rubrique Matériel, puis à droite dans Informations matériel, retrouvez le Nombre de processeurs. Les Mac Pro quadruple cœurs et sextuple cœurs possèdent un processeur tandis que les Mac Pro octuple cœurs et duodecuple cœurs disposent de deux processeurs. Chapitre 3 Améliorations possibles 43 Installation de mémoire sur un Mac Pro quadruple ou sextuple cœurs Le Mac Pro quadruple et sextuple cœurs possède quatre logements de mémoire avec un minimum de trois modules DIMM de 1 Go chacun. Vous avez la possibilité de changer ou d’installer des modules DIMM supplémentaires de 1 Go, de 2 Go ou 4 Go, pouvant totaliser jusqu’à 16 Go de mémoire. Il est primordial que tous les modules DIMM installés sur votre Mac Pro répondent aux spécifications. Suivez les instructions ci-après pour mettre en place des modules DIMM dans un Mac Pro quadruple ou sextuple cœurs. Pour installer de la mémoire : 1 Éteignez votre Mac Pro, ouvrez-le et retirez le panneau latéral en suivant les instructions de la rubrique « Ouverture de votre Mac Pro » à la page 37. AVERTISSEMENT : laissez refroidir votre Mac Pro pendant 5 à 10 minutes avant de toucher les composants internes ou de retirer le bloc processeur. Les éléments risquent effectivement d’être très chauds. 44 Chapitre 3 Améliorations possibles 2 Poussez les loquets sur le processeur pour les ouvrir partiellement. Loquets Chapitre 3 Améliorations possibles 45 3 Tirez dessus pour les ouvrir complètement afin de libérer le bloc processeur. 46 Chapitre 3 Améliorations possibles 4 Retirez le bloc processeur et posez-le sur un tissu doux et propre sur votre bureau ou plan de travail pour le protéger et évitez de gratter la surface de travail. Bloc processeur Chapitre 3 Améliorations possibles 47 Si vous mettez en place des modules DIMM de taille égale (par exemple, tous les modules DIMM sont chacun de 1 Go ou de 2 Go) dans votre Mac Pro quadruple ou sextuple cœurs, Apple vous conseille de remplir les logements dans l’ordre indiqué dans le tableau. Logement 4 Logement 3 Logement 2 Logement 1 Si vous avez Utilisez les logements Deux modules DIMM 1 et 2 Trois modules DIMM 1, 2 et 3 Quatre modules DIMM 1, 2, 3 et 4 (tous) Remarque : si vous installez des modules DIMM de tailles différentes sur votre Mac Pro, suivez l’ordre indiqué dans le tableau. Si la configuration des modules DIMM installés ne vous procure pas des performances optimales, l’utilitaire Logement mémoire apparaît à l’écran pour vous recommander une meilleure configuration. Pour réutiliser l’utilitaire, allez à l’emplacement /Système/Bibliothèque/CoreServices/ Utilitaire d’emplacement de mémoire. 48 Chapitre 3 Améliorations possibles 5 Utilisez les boutons d’éjection des logements de module DIMM 1, 2 et 3 et poussez-les vers l’extérieur, sur les côtés. Retirez ensuite les modules DIMM des logements. 6 Installez les modules DIMM en les alignant dans les logements et en appuyant dessus, vers le bas jusqu’à ce que les pattes soient à la verticale et que les boutons d’éjection prennent leur place. AVIS : pour ne pas endommager les modules DIMM, maintenez-les par les coins et ne touchez pas les connecteurs dorés ou d’autres composants. Connecteurs Encoche Boutons d’éjection Chapitre 3 Améliorations possibles 49 7 Réinstallez le bloc processeur en le poussant vers l’intérieur jusqu’à ce que les loquets soient à 45 degrés. Bloc processeur Loquet 8 Appuyez sur les loquets jusqu’au bout pour les fermer et mettre en place le bloc processeur. 50 Chapitre 3 Améliorations possibles 9 Remettez le panneau latéral en place. lorsque vous remettez en place le panneau latéral, vérifiez que le loquet est bien relevé. Tenez le panneau latéral fermement pour qu’il ne bouge pas lorsque vous abaisserez le loquet. Mettez le panneau latéral dans le logement puis appuyez pour fermer. AVIS : remettez toujours en place le panneau latéral après avoir installé les composants. Dans le cas contraire, votre Mac Pro ne peut pas fonctionner correctement. Chapitre 3 Améliorations possibles 51 10 Maintenez le panneau latéral contre votre Mac Pro et poussez le loquet vers le bas pour fixer le panneau latéral. Vous pouvez attacher un cadenas ou faire passer un câble au travers de la boucle métallique (située sous le loquet) pour sécuriser votre Mac Pro. Renvoyez la boucle en métal vers le bas avant de refermer le loquet, fermez ce dernier, puis attachez-y le cadenas ou le câble à travers la boucle étendue. 52 Chapitre 3 Améliorations possibles Installation de mémoire sur un Mac Pro octuple ou duodecuple cœurs Le Mac Pro octuple et duodecuple cœurs est doté de huit logements pour la mémoire et en général d’au moins six modules DIMM de 1 Go. Il vous est possible d’installer jusqu’à 32 Go de mémoire. Il est primordial que tous les modules DIMM installés sur votre Mac Pro répondent aux spécifications. Suivez les instructions ci-après pour mettre en place des modules DIMM dans un Mac Pro octuple ou duodecuple cœurs. Pour installer de la mémoire dans un Mac Pro biprocesseur : 1 Éteignez votre Mac Pro, ouvrez-le et retirez le panneau latéral en suivant les instructions de la rubrique « Ouverture de votre Mac Pro » à la page 37. AVERTISSEMENT : laissez refroidir votre Mac Pro pendant 5 à 10 minutes avant de toucher les composants internes ou de retirer le bloc processeur. Les éléments risquent effectivement d’être très chauds. Chapitre 3 Améliorations possibles 53 2 Poussez les loquets sur l’assise du processeur pour les ouvrir légèrement. Loquets 54 Chapitre 3 Améliorations possibles 3 Tirez dessus pour les ouvrir complètement afin de libérer le bloc processeur. Chapitre 3 Améliorations possibles 55 4 Retirez le bloc processeur et posez-le sur un tissu doux et propre sur votre bureau ou plan de travail pour le protéger et évitez de gratter la surface de travail. Bloc processeur 56 Chapitre 3 Améliorations possibles Si vous mettez en place des modules DIMM de taille égale (par exemple, tous les modules DIMM étant de 1 Go ou de 2 Go, uniformément) dans votre Mac Pro octuple ou duodecuple cœurs, Apple vous conseille de remplir les logements dans l’ordre indiqué dans le tableau. Logement 5 Logement 4 Logement 6 Logement 3 Logement 7 Logement 2 Logement 8 Logement 1 Si vous avez Utilisez les logements Deux modules DIMM 1 et 2 Trois modules DIMM 1, 2 et 3 Quatre modules DIMM 1, 2 et 5, 6 Six modules DIMM 1, 2, 3 et 5, 6, 7 Huit modules DIMM 1, 2, 3, 4 et 5, 6, 7, 8 (tous) Chapitre 3 Améliorations possibles 57 Remarque : si vous installez des modules DIMM de tailles différentes sur votre Mac Pro, suivez l’ordre indiqué dans le tableau. Si la configuration des modules DIMM installés ne vous procure pas des performances optimales, Utilitaire d’emplacement de mémoire apparaît à l’écran pour vous recommander une meilleure configuration. Pour réutiliser l’utilitaire, allez à l’emplacement /Système/Bibliothèque/CoreServices/ Utilitaire d’emplacement de mémoire. 5 Installez les modules DIMM en les alignant dans les logements et en appuyant dessus, vers le bas jusqu’à ce que les pattes soient à la verticale et que les boutons d’éjection prennent leur place. AVIS : pour ne pas endommager les modules DIMM, maintenez-les par les coins et ne touchez pas les connecteurs dorés ou d’autres composants. Connecteurs 58 Encoche Boutons d’éjection Chapitre 3 Améliorations possibles 6 Réinstallez le bloc processeur en le poussant vers l’intérieur jusqu’à ce que les loquets soient à 45 degrés. 7 Appuyez sur les loquets jusqu’au bout pour les fermer et mettre en place le bloc processeur. Bloc processeur Loquet 8 Replacez le panneau latéral en suivant les instructions indiquées à la page 51. AVIS : remettez toujours en place le panneau latéral après avoir installé les composants. Dans le cas contraire, votre Mac Pro ne peut pas fonctionner correctement. Chapitre 3 Améliorations possibles 59 Installation d’unités de stockage internes Votre Mac Pro peut accommoder jusqu’à six lecteurs internes : deux lecteurs optiques et quatre disques durs ou lecteurs SSD. Dans la plupart des configurations, un seul lecteur occupe la première baie et un lecteur optique est installé dans la baie supérieure de lecteur optique. Vous pouvez ajouter jusqu’à trois disques durs Serial ATA (SATA) de 3,5 pouces sans câble dans les baies à lecteurs vides. Les disques durs doivent respecter les spécifications suivantes : ÂÂ Type : SATA 3 Gb/s ÂÂ Largeur : 102 mm ÂÂ Profondeur : 147 mm ÂÂ Hauteur : 25,4 mm Vous pouvez ajouter jusqu’à trois lecteurs SSD de 2,5 pouces dans les baies à lecteurs vides. Les disques durs doivent respecter les spécifications suivantes : ÂÂ Type : SATA 3 Gb/s ÂÂ Largeur : 63,5 mm Les lecteurs SSD sont livrés avec un adaptateur s’insérant parfaitement dans les baies à lecteurs de 3,5 po. Pour en savoir plus sur la configuration requise ou les périphériques pris en charge, rendez-vous chez un revendeur agréé Apple, sur l’Apple Store à l’adresse www.apple.com/fr/store ou sur le site d’assistance Mac Pro à l’adresse www.apple.com/fr/support/macpro. 60 Chapitre 3 Améliorations possibles Installation de disques durs SATA Votre Mac Pro peut héberger jusqu’à quatre disques durs internes SATA de 1 po dans les baies à lecteurs. Si votre Mac Pro est fourni avec un seul disque dur installé, lequel se trouve dans la première baie à lecteur. Vous pouvez mettre en place des disques durs dans la deuxième, la troisième et la quatrième baie. Pour installer un disque dur : 1 Ouvrez votre Mac Pro, et retirez le panneau latéral en suivant les instructions de la rubrique « Ouverture de votre Mac Pro » à la page 37. 2 Levez le loquet pour déverrouiller les supports de lecteur. Remarque : une fois le loquet abaissé, les supports sont verrouillés dans les baies à lecteurs et ne peuvent pas être retirés. 3 Sortez le support de la baie à lecteur. Chapitre 3 Améliorations possibles 61 Support de disque dur 4 Placez le support au-dessus du disque dur avec les connecteurs placés à l’arrière. 62 Chapitre 3 Améliorations possibles 5 Utilisez les quatre vis du support pour fixer le disque dur au support. AVIS : prenez le disque dur par les côtés. Ne touchez pas la carte à circuit imprimé car cela pourrait endommager le disque. Connecteurs Chapitre 3 Améliorations possibles 63 6 Soulevez le loquet et faites glisser le support sur les guides dans la baie jusqu’à ce qu’il entre en contact avec les connecteurs du disque et qu’il adopte son assise dans la baie. Connecteurs de disque dur 7 Replacez le panneau latéral en suivant les instructions indiquées à la page 51. AVIS : remettez toujours en place le panneau latéral après avoir installé les composants. Dans le cas contraire, votre Mac Pro ne peut pas fonctionner correctement. 64 Chapitre 3 Améliorations possibles Installation d’un lecteur SSD Votre Mac Pro peut héberger jusqu’à quatre lecteurs SSD internes de 2,5 po dans les baies à lecteurs. Si votre Mac Pro est fourni avec un seul disque dur installé, celui-ci se trouve dans la première baie de disque dur. Vous pouvez mettre en place des disques durs dans la deuxième, la troisième et la quatrième baie. Pour installer un lecteur SSD : 1 Ouvrez votre Mac Pro, et retirez le panneau latéral en suivant les instructions de la rubrique « Ouverture de votre Mac Pro » à la page 37. 2 Levez le loquet pour déverrouiller les supports de lecteur. Remarque : une fois le loquet abaissé, les supports sont verrouillés dans les baies à lecteurs et ne peuvent pas être retirés. 3 Sortez le support de la baie à lecteur. Support de disque dur Chapitre 3 Améliorations possibles 65 4 Retirez les deux vis du support du lecteur comme indiqué. Fixez l’adaptateur SSD au support à l’aide des deux vis restantes. Serrez les deux vis que vous avez conservées après les avoir retirées. Vis non utilisées (2) Vis Connecteurs Crochets 5 Alignez le support du lecteur sur l’adaptateur SSD avec les connecteurs de lecteur à l’arrière, tel qu’illustré. Insérez les deux crochets situés sur la partie supérieure de l’adaptateur dans les orifices du support. Serrez les deux vis au-dessus du support pour fixer la fermeture SSD sur le support. 66 Chapitre 3 Améliorations possibles 6 Soulevez le loquet et faites glisser le support sur les guides dans la baie jusqu’à ce qu’il entre en contact avec les connecteurs du disque et qu’il adopte son assise dans la baie. Connecteurs de disque dur 7 Replacez le panneau latéral en suivant les instructions indiquées à la page 51. AVIS : remettez toujours en place le panneau latéral après avoir installé les composants. Dans le cas contraire, votre Mac Pro ne peut pas fonctionner correctement. Chapitre 3 Améliorations possibles 67 Remplacement du lecteur optique Votre Mac Pro est fourni avec un ou deux lecteurs SuperDrive installés dans les baies de lecteur optique. Suivez ces instructions pour remplacer un lecteur optique. Remarque : contactez le fabricant du lecteur ou consultez le site web du fabricant pour déterminer si votre lecteur est réglé sur le mode de sélection de câble. Avant d’installer un lecteur, réglez celui-ci sur le mode de sélection par câble si cela n’a pas été fait par le fabricant. Pour remplacer le lecteur optique : 1 Ouvrez votre Mac Pro, et retirez le panneau latéral en suivant les instructions de la rubrique « Ouverture de votre Mac Pro » à la page 37. 2 Levez le loquet pour déverrouiller les supports de lecteur optique. Une fois le loquet abaissé, les lecteurs et supports sont verrouillés dans les baies à lecteurs optiques et ne peuvent pas être retirés. 68 Chapitre 3 Améliorations possibles 3 Sortez le support hors de la baie à lecteur optique jusqu’à sa moitié. Chapitre 3 Améliorations possibles 69 4 Déconnectez le câble du lecteur optique et retirez le support de la baie pour disque. AVIS : lorsque vous installez ou remplacez des lecteurs optiques, utilisez les câbles Apple d’origine fournis avec votre Mac Pro. 70 Chapitre 3 Améliorations possibles 5 Retirez le lecteur optique du support en dévissant les quatre vis de fixation. 6 Utilisez les quatre vis imperdables du lecteur optique d’origine pour fixer le lecteur de remplacement au support. Chapitre 3 Améliorations possibles 71 7 Faites glisser le lecteur optique et le support sur les guides et insérez-les partiellement dans la baie à lecteur optique. 8 Attachez le câble à l’arrière du lecteur optique. Connecteur intermédiaire du câble d'alimentation Connecteur de l'extrémité du câble plat 72 Chapitre 3 Améliorations possibles 9 Soulevez le loquet et faites glisser le support dans la baie à lecteur optique en le poussant jusqu’à sa position finale. 10 Replacez le panneau latéral en suivant les instructions indiquées à la page 51. AVIS : remettez toujours en place le panneau latéral après avoir installé les composants. Dans le cas contraire, votre Mac Pro ne peut pas fonctionner correctement. Chapitre 3 Améliorations possibles 73 Ajout de cartes PCI Express Vous pouvez augmenter les capacités de votre Mac Pro en installant des cartes dans les logements PCI (Peripheral Component Interconnect) Express. Votre Mac Pro dispose d’un logement graphique PCI Express à double largeur et de trois logements d’extension PCI Express, soit quatre logements au total. Ces logements acceptent des cartes graphiques PCI Express et des cartes d’extension. À propos des cartes PCI Express Votre Mac Pro est fourni avec une carte graphique PCI Express hautes performances, qui contient le processeur graphique et fournit les ports destinés à connecter l’écran de l’ordinateur. La carte graphique est installée dans le logement 1. Vous pouvez installer des cartes graphiques et d’extension PCI Express supplémentaires. Avant d’installer une carte, vérifiez-en les spécifications pour vous assurer qu’elle puisse fonctionner sur votre Mac Pro : ÂÂ Les logements 1 et 2 sont des logements PCI Express 2.0 x16 ÂÂ Les logements 3 et 4 sont des logements PCI Express 2.0 x4 Les quatre logements sont compatibles avec les cartes 16 voies AVIS : la consommation de courant combinée des quatre logements PCI Express ne doit pas dépasser 300 watts (W). 74 Chapitre 3 Améliorations possibles Pour installer une carte PCI Express : 1 Ouvrez votre Mac Pro, et retirez le panneau latéral en suivant les instructions de la rubrique « Ouverture de votre Mac Pro » à la page 37. AVERTISSEMENT : veillez à toujours éteindre puis débrancher votre Mac Pro pour éviter d’endommager ses composants internes ou ceux que vous souhaitez installer. N’essayez pas d’installer des composants lorsqu’il est branché. Laissez refroidir votre Mac Pro pendant 5 à 10 minutes avant de toucher les composants internes qui pourraient être très chauds. 2 Dévissez les vis imperdables du support PCI puis enlevez le support. Cache d’accès aux ports Support PCI 3 Enlevez le cache d’accès aux ports du logement où vous souhaitez installer la carte. Chapitre 3 Améliorations possibles 75 4 Appuyez sur le bouton du curseur PCI et déplacez le curseur vers la gauche pour déplacer la barre de rétention. Curseur PCI Bouton Barre de rétention 5 Enlevez la nouvelle carte de son sachet antistatique et tenez-la par les coins. Ne touchez pas les connecteurs dorés ou les composants de la carte. Si vous procédez à l’installation d’une carte PCI complète Il peut s’avérer plus simple d’installer une carte PCI si vous retirez les disques durs et supports (voir la page 61), ainsi que les cartes autour. Assurez-vous que l’extrémité de la carte pénètre bien dans les bons guides de carte avant d’aligner la carte avec le logement PCI et de terminer l’installation. 76 Chapitre 3 Améliorations possibles 6 Alignez le connecteur de la carte sur le logement d’extension, puis enfoncez la carte dans le logement. Curseur PCI Crochet d’arrimage Barre de rétention Logement PCI Express 7 Appuyez délicatement mais fermement sur la carte jusqu’à ce que le connecteur soit complètement enclenché. Appuyez seulement sur les parties vides de la carte pour éviter d’endommager les composants. N’enfoncez pas la carte dans le logement en exerçant des pressions successives sur ses côtés ou en forçant. Si vous rencontrez une résistance, vérifiez si le connecteur et le logement sont endommagés ou obstrués, puis essayez à nouveau. 8 Tirez légèrement sur la carte pour vous assurer qu’elle est correctement connectée. Si elle reste en place et que ses connecteurs dorés sont à peine visibles, la carte est connectée. 9 Déplacez le curseur PCI vers la droite pour enclencher. Chapitre 3 Améliorations possibles 77 10 Remettez en place le support PCI sous l’attache puis serrez les vis pour maintenir la carte en place. AVIS : si vous retirez une carte sans en installer une autre, recouvrez le logement vide au moyen d’un cache d’accès aux ports pour éviter que des corps étrangers ne pénètrent dans le boîtier. Un logement non couvert peut modifier la circulation d’air qui refroidit les composants internes de l’ordinateur et causer des dommages. Attache Support PCI 11 Replacez le panneau latéral en suivant les instructions indiquées à la page 51. AVIS : remettez toujours en place le panneau latéral après avoir installé les composants. Dans le cas contraire, votre Mac Pro ne peut pas fonctionner correctement. 78 Chapitre 3 Améliorations possibles Remplacement de la pile de secours interne Le Mac Pro utilise une pile au lithium BR 2032 qui permet de stocker certains réglages, comme l’heure et la date, quand le Mac Pro est éteint. Si vous remarquez des problèmes intermittents au démarrage de votre Mac Pro ou des modifications dans les réglages de date et heure, changez la pile. Important : jetez la pile usagée en respectant les lois environnementales locales. Pour remettre la pile en place : 1 Ouvrez votre Mac Pro, et retirez le panneau latéral en suivant les instructions de la rubrique « Ouverture de votre Mac Pro » à la page 37. 2 Retirez toute carte PCI Express qui bloquerait l’accès à la pile. Consultez « Ajout de cartes PCI Express » à la page 74 pour connaître les instructions à suivre. 3 Retirez l’ancienne pile de son compartiment. AVERTISSEMENT : l’installation incorrecte de la pile peut provoquer une explosion. Utilisez uniquement une pile de type identique ou une pile équivalente recommandée par le fabricant de la pile d’origine. Chapitre 3 Améliorations possibles 79 4 Insérez la nouvelle pile dans son compartiment, son côté positif (+) tourné vers l’extérieur. 5 Replacez les cartes PCI Express que vous avez retirées (reportez-vous à la rubrique « Ajout de cartes PCI Express » à la page 74). 6 Replacez le panneau latéral et poussez le loquet vers le bas pour le verrouiller. 80 Chapitre 3 Améliorations possibles 4 À tout problème, une solution www.apple.com/fr/support Aide Mac aide Vous pouvez parfois rencontrer des problèmes en travaillant sur votre Mac Pro. Lisez les astuces de Dépannage à essayer lorsque vous avez un problème. Vous pouvez également trouver plus d’informations de dépannage dans l’Aide Mac ou sur le site web d’assistance Mac Pro à l’adresse www.apple.com/fr/support/macpro. Si vous rencontrez un problème avec votre Mac Pro, il existe généralement une solution simple et rapide. Si vous rencontrez un problème, essayez de noter ce que vous avez fait avant qu'il ne survienne. Cela vous aidera à rétrécir le champ des causes possibles afin de trouver rapidement la réponse qu'il vous faut. Notez tout particulièrement : ÂÂ Les applications que vous étiez en train d'utiliser lorsque le problème a eu lieu. Les problèmes qui ne surviennent que dans une application spécifique peuvent mettre en évidence que ladite application n'est pas compatible avec la version de votre système d'exploitation Mac. ÂÂ Tout logiciel récemment installé. ÂÂ Tout nouveau matériel installé (comme de la mémoire, une carte graphique, une carte PCI Express, un disque dur) ou tout périphérique connecté. Problèmes du Mac Pro Si votre Mac Pro ne répond ou ne s’allume pas, un disque ne s’éjecte pas ou le voyant d’état clignote, essayez les procédures de cette section. 82 Chapitre 4 À tout problème, une solution Si l’ordinateur ne répond pas ou si le pointeur ne bouge pas Commencez par vous assurer que le clavier est connecté. Pour cela, débranchez puis rebranchez-le sur son connecteur en vous assurant que le câble est bien enfoncé. Assurez-vous que votre souris Apple Magic Mouse est allumée et que ses piles sont rechargées. (Consultez « Remplacement des piles de la souris Apple Magic Mouse » à la page 94.) Tentez ensuite d’annuler toute tâche que l’ordinateur est en train d’assurer. ÂÂ Appuyez simultanément sur les touches Commande (x) et Q pour essayer de fermer l’application en cours d’exécution. ÂÂ Appuyez simultanément sur les touches Commande (x) et point. Si une zone de dialogue apparaît, cliquez sur Annuler. ÂÂ Choisissez Pomme () > Forcer à quitter, puis sélectionnez l’application à fermer. Vous pouvez aussi forcer l’application à quitter en appuyant simultanément sur les touches esc, Option et Commande (x). Redémarrez votre Mac Pro en sélectionnant le menu Pomme () > Redémarrer, pour être certain que le problème est entièrement résolu. Vous pouvez également redémarrer l’ordinateur en appuyant sur le bouton d’alimentation (®) pendant 5 à 6 secondes jusqu’à ce que le Mac Pro s’éteigne. Appuyez à nouveau sur le bouton d’alimentation (®) pour allumer votre Mac Pro. ÂÂ Si le problème ne survient qu’avec une application particulière, consultez l’éditeur de l’application concernée afin de vérifier si elle est compatible avec votre ordinateur. ÂÂ Si le problème survient fréquemment, sélectionnez Aide > Aide Mac et recherchez « problèmes ». Si l’ordinateur ne s’allume pas ou ne démarre pas ÂÂ Assurez-vous que le câble d’alimentation est branché sur une prise électrique en état de fonctionnement. La fiche du câble d’alimentation doit être totalement insérée dans la prise de l’ordinateur. Chapitre 4 À tout problème, une solution 83 ÂÂ Si votre ordinateur ne démarre toujours pas, essayez de réinitialiser la mémoire à accès aléatoire des paramètres (PRAM). Allumez l’ordinateur et maintenez immédiatement les touches Commande (x), Option, P, et R enfoncées jusqu’à entendre une deuxième fois le son du démarrage. Relâchez les touches. Configurez votre disque dur comme disque de démarrage de l’ordinateur, en procédant comme suit : a Choisissez le menu Pomme () > Préférences Système. b Cliquez sur Démarrage. c Sélectionnez votre disque dur. La mémoire PRAM est réinitialisée à ses valeurs par défaut et vos réglages d’horloges auront peut-être besoin d’être refaits. ÂÂ Si votre ordinateur ne redémarre pas après réinitialisation de la PRAM, redémarrez-le en maintenant la touche Option enfoncée afin de choisir le disque de démarrage. ÂÂ Si cela ne donne pas de résultats, redémarrez l’ordinateur tout en maintenant la touche Majuscule enfoncée. Si vous ne parvenez pas à éjecter un disque Un fichier est peut-être en cours d’utilisation sur ce disque. Quittez toutes les applications ouvertes, puis essayez à nouveau. Si cela ne fonctionne pas, sélectionnez le menu Pomme () > Redémarrer, puis maintenez enfoncé soit le bouton de la souris, soit la touche d’éjection (C) de votre clavier Apple Keyboard. Si le problème persiste : 1 Éteignez l’ordinateur et retirez le panneau latéral (suivre les instructions à la page 37). 84 Chapitre 4 À tout problème, une solution 2 Retirez le support du lecteur optique de sa baie (reportez-vous à la rubrique « Remplacement du lecteur optique » à la page 68). 3 Insérez doucement le bout d'un trombone aplati dans le petit trou à l'avant du lecteur optique. 4 Appuyez fermement jusqu'à ce que la porte s'ouvre, enlevez le disque et refermez le lecteur en poussant. 5 Remettez en place le support du lecteur optique et le panneau latéral (reportez-vous à la rubrique « Remplacement du lecteur optique » à la page 68). Si le voyant d’état clignote et que l’ordinateur ne démarre pas ÂÂ Si vous avez récemment ajouté de la mémoire, une carte d’extension PCI ou tout autre composant interne, assurez-vous qu’il est correctement installé et compatible avec votre ordinateur. Essayez de l’enlever pour savoir si l’ordinateur peut démarrer. ÂÂ Si le voyant d’état continue à clignoter, déterminez le nombre de clignotements pour identifier le problème : • Une lumière courte suivie de l’extinction plus longue du voyant : mémoire invalide. • Trois flashs courts suivis de l’extinction plus longue du voyant : échec de la mémoire. Problèmes liés au logiciel Lorsqu’une application se fige ou ne répond pas, Mac OS X offre une façon de quitter l’application sans redémarrer l’ordinateur. Quitter une application figée vous permet d’enregistrer votre travail dans les autres applications ouvertes. Chapitre 4 À tout problème, une solution 85 Pour forcer une application à se fermer : 1 Appuyez sur les touches Commande (x) + Option + esc, ou choisissez dans la barre des menus le menu Pomme () > Forcer à quitter. 2 Sélectionnez le nom de l’application que vous souhaitez quitter dans la zone de dialogue Forcer à quitter les applications. 3 Cliquez sur Forcer à quitter. L’application se ferme, en laissant toutes les autres applications ouvertes. En cas de problème avec un logiciel ÂÂ Utilisez Mise à jour de logiciels afin de vous assurer que vous disposez des tous derniers gestionnaires, résolutions de problèmes et autres mises à jour. ÂÂ Pour les problèmes liés aux logiciels provenant d’éditeurs tiers, contactez l’éditeur concerné. Si vous rencontrez des problèmes avec votre ordinateur ou Mac OS X ÂÂ Consultez Aide Mac (dans le menu Aide) pour obtenir des instructions et des renseignements de dépannage. ÂÂ Pour obtenir les derniers renseignements de dépannage et des mises à jour de logiciels, consultez le site web de support d’Apple à l’adresse www.apple.com/fr/support. Maintien à jour de vos logiciels Vous pouvez vous connecter à Internet pour télécharger et installer automatiquement les dernières versions de logiciels, gestionnaires et autres améliorations fournis par Apple. 86 Chapitre 4 À tout problème, une solution Lorsque vous êtes connecté à Internet, Mise à jour de logiciels recherche des mises à jour disponible pour votre ordinateur. Vous pouvez régler votre Mac Pro de façon à ce qu'il recherche régulièrement des mises à jour pour pouvoir télécharger et installer des logiciels toujours à jour. Pour rechercher des logiciels mis à jour : 1 Choisissez le menu Pomme () > Mise à jour de logiciels. 2 Suivez les instructions à l’écran. ÂÂ Pour plus de renseignements, recherchez « Mise à jour de logiciels » dans l’Aide Mac. ÂÂ Pour les dernières informations sur Mac OS X, allez sur le site web de Mac OS X à l’adresse www.apple.com/fr/macosx. Problèmes de communication sans fil AirPort Wireless En cas de problème avec les communications sans fil AirPort : ÂÂ Assurez-vous que le logiciel est correctement configuré conformément aux instructions incluses avec votre borne d’accès. ÂÂ Vérifiez que l’ordinateur ou le réseau auquel vous souhaitez vous connecter est activé et dispose d’un point d’accès sans fil. ÂÂ Assurez-vous que votre Mac Pro se trouve dans le champ de détection de l’autre ordinateur ou du point d’accès au réseau. Des appareils électroniques ou des structures métalliques se trouvant à proximité peuvent interférer avec les communications sans fil et réduire la portée de votre antenne. Vous pouvez éventuellement améliorer la réception en réorientant l’ordinateur. Chapitre 4 À tout problème, une solution 87 ÂÂ Assurez-vous que le panneau latéral est fermé (suivez les instructions commençant en page 51) et que les caches d’accès aux ports PCI sont en place (reportez-vous à « Ajout de cartes PCI Express » à la page 74). La réception de l'antenne se trouve réduite lorsque votre Mac Pro n'est pas fermé correctement. ÂÂ Vérifiez la puissance du signal AirPort. Il est possible que l’icône d’état AirPort de la barre des menus indique quatre barres. ÂÂ Voir Aide AirPort (choisissez Aide > Aide Mac, puis sélectionnez Bibliothèque > Aide AirPort dans la barre des menus). Pour plus d'informations, voir également les instructions fournies avec votre périphérique sans fil. Problèmes de moniteur AVIS : si vous rencontrez un problème avec votre moniteur Apple Display et que vous ne parvenez pas à le résoudre à l’aide de ce manuel, sollicitez l’assistance d’un Centre de Maintenance Agréé Apple ou d’Apple. Si vous tentez de le réparer vous-même, les dommages éventuels ne seront pas couverts par la garantie limitée de votre moniteur. Adressez-vous à un revendeur agréé Apple ou à un Centre de Maintenance Agréé Apple pour tout renseignement complémentaire relatif à la garantie. Si aucune image n'apparaît à l'écran ÂÂ Assurez-vous que l’ordinateur est allumé. Si l’écran est doté d’un voyant de mise sous tension, vérifiez qu’il est bien allumé. ÂÂ Vérifiez que les câbles sont correctement connectés à l’ordinateur et au moniteur. ÂÂ Si votre carte graphique dispose d’un câble d’alimentation interne, assurez-vous qu’il est connecté à la carte et à la carte logique. 88 Chapitre 4 À tout problème, une solution ÂÂ Assurez-vous que votre ordinateur n’est pas en veille. Appuyez sur le bouton d’alimentation ou sur n’importe quelle touche pour voir si cela réactive l’ordinateur. ÂÂ Assurez-vous que la luminosité et le contraste du moniteur sont réglés correctement. Utilisez les touches de luminosité de votre clavier Apple Keyboard. Sur certains moniteurs, les commandes de luminosité et de contraste se trouvent sur la face avant ou sur le côté. ÂÂ Réinitialisez la mémoire des paramètres (PRAM) en redémarrant l’ordinateur tout en maintenant les touches Commande (x) + Option + P + R enfoncées, jusqu’à entendre une deuxième fois le signal de démarrage. Démarrez alors en utilisant le disque d’installation du logiciel fourni avec l’ordinateur. Si l'image du moniteur est faible ou scintille ÂÂ Réglez la luminosité et le contraste. Utilisez les touches de luminosité de votre clavier Apple Keyboard. Certains écrans présentent également des commandes de luminosité et de contraste à l'avant. Vous pouvez peut-être également ajuster la luminosité ou le contraste de votre moniteur dans la fenêtre Moniteurs de Préférences Système. ÂÂ Calibrez le moniteur en sélectionnant le menu Pomme () > Préférences Système. Cliquez sur Moniteurs, sélectionnez Couleur puis cliquez sur Calibrer. Consultez l'Aide Mac pour en savoir plus sur les couleurs et sur votre moniteur. ÂÂ Il se peut que le vacillement soit dû à des interférences provoquées par la proximité d’une ligne électrique, d’une lampe fluorescente ou d’un appareil électrique tel qu’une radio, un four à micro-ondes ou un autre ordinateur. Essayez de trouver un autre endroit pour les appareils électriques situés à proximité ou de déplacer le moniteur et l’ordinateur. Chapitre 4 À tout problème, une solution 89 Si aucune couleur n'apparaît ou si les couleurs ne sont pas correctes ÂÂ Assurez-vous que le moniteur est correctement connecté à l’ordinateur. ÂÂ Ouvrez la sous-fenêtre Moniteurs des Préférences Système et assurez-vous que l'affichage est réglé en millions de couleurs. Consultez l'Aide Mac pour en savoir plus sur les couleurs et sur votre moniteur. ÂÂ Calibrez l’affichage, tel que décrit dans « Si l’image du moniteur est faible ou scintille » à la page 89. Si les icônes du bureau bougent après avoir modifié la résolution Toute modification de la résolution d’écran influe sur l’affichage des informations à l’écran. Une fois la résolution d’écran modifiée, le système d’exploitation est susceptible de réorganiser les icônes. Si l'écran se bloque ÂÂ Forcer l’application bloquée à quitter. Maintenez les touches Commande (x) et Option enfoncées et appuyez sur la touche esc. Sélectionnez ensuite l'application dans la liste et cliquez sur Forcer à quitter. ÂÂ Si cela ne fonctionne pas, forcez l’ordinateur à redémarrer en appuyant sur son bouton d’alimentation (®) pendant 5 ou 6 secondes jusqu’à l’extinction de votre Mac Pro. Appuyez à nouveau sur le bouton d’alimentation (®) pour allumer votre Mac Pro. 90 Chapitre 4 À tout problème, une solution S'il y a une lumière à l'avant du moniteur et qu'elle clignote Sur certains moniteurs à écran plat d’Apple, le témoin d’alimentation clignote rapidement pendant quelques instants lorsqu’une erreur est détectée. ÂÂ Si vous voyez une séquence répétée de trois clignotements courts, cela signifie que le moniteur détecte un signal en entrée dont le format vidéo est incorrect. Assurez-vous que votre moniteur est compatible avec la carte graphique et que vous avez installé le bon pilote (si le moniteur a été fourni avec un logiciel d’installation). ÂÂ Si vous voyez une séquence répétée de deux clignotements courts et un clignotement long, le moniteur détecte un problème de lampe de rétro-éclairage. Contactez un revendeur agréé Apple ou un Centre de Maintenance Agréé Apple. Problèmes de connexion à Internet En cas de problèmes avec votre connexion à Internet, vous pouvez suivre les recommandations de cette section, en commençant par Diagnostic réseau. Pour utiliser Diagnostic réseau : 1 Choisissez le menu Pomme () > Préférences Système. 2 Cliquez sur Réseau et sur Assistant en bas de la page. 3 Cliquez sur Diagnostic pour lancer Diagnostic réseau. 4 Suivez les instructions à l’écran. Si Diagnostic réseau n’est pas en mesure de résoudre le problème, celui-ci est peut-être lié au fournisseur d’accès à Internet auquel vous essayez de contacter, au périphérique externe utilisé pour la connexion au fournisseur d’accès à Internet ou au serveur auquel vous essayez d’accéder. Vous pouvez également essayer les méthodes suivantes. Chapitre 4 À tout problème, une solution 91 Connexions modem câble, DSL et réseau local Assurez-vous que tous les câbles du modem sont complètement branchés, y compris le câble d’alimentation du modem, le câble reliant le modem à l’ordinateur et le câble raccordant le modem à la prise murale. Vérifiez les câbles et l’alimentation des routeurs et des concentrateurs Ethernet. Éteignez puis rallumez le modem pour le réinitialiser. Éteignez votre modem câble ou DSL, puis rallumez-le après quelques minutes. Certains fournisseurs d’accès à Internet conseillent de débrancher le câble d’alimentation du modem. Si votre modem dispose d’un bouton de réinitialisation, vous pouvez l’actionner avant d’avoir éteint puis rallumé le modem, ou après. Connexions PPPoE Si vous ne parvenez pas à vous connecter à votre fournisseur d’accès à Internet via PPPoE, assurez-vous que les informations correctes ont été saisies dans les préférences Réseau. Pour définir des réglages PPPoE : 1 Choisissez le menu Pomme () > Préférences Système. 2 Cliquez sur Réseau. 3 Cliquez sur Ajouter (+) au bas de la liste des services de connexion réseau et choisissez PPPoE dans le menu local Interface. 4 Choisissez une interface pour le service PPPoE dans le menu local Ethernet. Choisissez Ethernet si vous vous connectez à un réseau filaire, ou AirPort si vous vous connectez à un réseau sans fil. 5 Saisissez les informations que vous avez reçues de votre fournisseur d’accès, telles que le nom du compte, le mot de passe et le nom du service PPPoE (si votre fournisseur d’accès le demande). 92 Chapitre 4 À tout problème, une solution 6 Cliquez sur Appliquer pour activer les réglages. Connexions réseau Assurez-vous que le câble Ethernet est branché dans votre ordinateur et au réseau. Vérifiez les câbles et l’alimentation de vos routeurs et concentrateurs Ethernet. Si vous disposez de plusieurs ordinateurs partageant une connexion à Internet, assurez-vous que votre réseau est correctement configuré. Vous devez savoir si votre fournisseur d’accès à Internet fournit une seule ou plusieurs adresses IP, autrement dit, une pour chaque ordinateur. Si une seule adresse IP est utilisée, vous devez disposer d’un routeur capable de partager la connexion (on parle alors de conversion d’adresses réseau (NAT) ou de masquage d’adresses IP). Pour obtenir des informations sur la configuration, consultez la documentation fournie avec votre routeur ou contactez la personne qui a configuré votre réseau. La borne d’accès AirPort peut servir à partager une adresse IP entre plusieurs ordinateurs. Pour plus de renseignements sur l’utilisation d’une borne d’accès AirPort, recherchez « AirPort » dans l’Aide Mac ou rendez-vous sur le site web d’assistance AirPort, à l’adresse www.apple.com/fr/support/airport. Si ces méthodes s’avèrent insuffisantes pour résoudre les problèmes rencontrés, contactez votre fournisseur d’accès à Internet ou votre administrateur réseau. Chapitre 4 À tout problème, une solution 93 Remplacement des piles de la souris Apple Magic Mouse Votre souris Apple Magic Mouse est livrée avec deux piles AA déjà en place. Il vous est possible de les remplacer par des piles AA alcaline, au lithium ou rechargeables. Gardez le cache du compartiment à piles et les piles hors de portée des enfants. AVERTISSEMENT : en cas de changement des piles, remplacez-les toutes. Ne mélangez pas des piles anciennes avec des nouvelles ou différents types de piles (par exemple, ne placez pas des piles alcalines et des piles au lithium). N’ouvrez pas et ne percez pas les piles, ne les insérez pas dans le sens contraire de la polarité et ne les exposez pas au feu, à des températures élevées ou à l’eau. Gardez les piles hors de portée des enfants. Pour changer les piles de la souris Apple Magic Mouse : 1 Éteignez votre souris en faisant glisser l’interrupteur marche/arrêt situé en bas de dernière. 2 Faites glisser le loquet vers le bas et retirez le cache du compartiment à piles. Loquet Piles 3 Insérez les piles, côté positif (+) vers le haut, comme illustré ci-dessus. 94 Chapitre 4 À tout problème, une solution 4 Replacez le cache et allumez votre souris. Il se peut que vous deviez cliquer une fois à l’aide de votre souris Apple Magic Mouse pour la reconnecter à votre Mac Pro. Pour vérifier l’état des piles, allumez la souris en faisant glisser son interrupteur marche/ arrêt. Si la lampe témoin ne s’allume pas, il se peut que vous deviez changer les piles. Vous avez la possibilité de vérifier le niveau de charge des piles dans les Préférences Souris. Choisissez le menu Pomme () > Préférences Système, puis cliquez sur Souris. Le niveau de charge des piles s’affiche dans le coin inférieur gauche. Utilisation d’Apple Hardware Test Si vous pensez que le problème du Mac Pro est d'origine matérielle, utilisez l'application Apple Hardware Test pour vous aider à déterminer s'il y a un problème avec un composant de l'ordinateur comme la mémoire ou le processeur. Pour utiliser Apple Hardware Test : 5 Déconnectez tous les périphériques de votre Mac Pro, à l’exception de l’écran, du clavier et de la souris. Si un câble Ethernet est connecté, déconnectez-le. 6 Redémarrez votre Mac Pro tout en maintenant la touche D enfoncée. 7 Lorsque la fenêtre de sélection de l’utilitaire Apple Hardware Test apparaît, sélectionnez la langue que vous voulez utiliser. 8 Appuyez sur la touche Retour ou cliquez sur le bouton Flèche droite. 9 Lorsque la fenêtre principale d’Apple Hardware Test apparaît (au bout de 45 secondes environ), suivez les instructions à l’écran. Chapitre 4 À tout problème, une solution 95 10 Si Apple Hardware Test détecte un problème, il affiche un code d'erreur. Notez le code d’erreur avant d’entreprendre les démarches d’assistance. Si Apple Hardware Test ne détecte aucune erreur matérielle, le problème est sans doute de type logiciel. Si cette procédure ne donne pas de résultat, vous pouvez insérer le CD d'installation des applications fourni avec votre Mac Pro pour utiliser Apple Hardware Test. Pour en savoir plus, consultez le fichier Ouvrez-moi Apple Hardware Test sur le DVD d’installation des applications. Réinstallation du logiciel fourni avec votre Mac Pro Utilisez les disques d'installation de logiciel fournis avec votre Mac Pro pour réinstaller Mac OS X et toute autre application fournie avec votre ordinateur. N’essayez pas d’installer une version antérieure de Mac OS X sur votre Mac Pro. Important : Apple vous recommande de sauvegarder les données de votre disque dur avant de procéder à la restauration du logiciel. Apple décline toute responsabilité en cas de perte de données. Installation de Mac OS X Il vous est possible de réinstaller Mac OS X et les applications, telles que Carnet d’adresses, iChat, iCal, Mail et Safari. Pour installer Mac OS X : 1 Sauvegardez vos fichiers importants. 2 Insérez le disque DVD d’installation de Mac OS X fourni avec votre ordinateur. 3 Double-cliquez sur Installation Mac OS X. 96 Chapitre 4 À tout problème, une solution 4 Suivez les instructions à l’écran. Dans la sous-fenêtre où vous êtes invité à sélectionner un disque, sélectionnez votre disque dur Mac OS X (dans la plupart des cas, seul un disque est disponible). 5 Pour contrôler les composants de Mac OS X à installer, cliquez sur Personnaliser, puis sélectionnez ceux de votre choix. Cliquez sur le triangle d’affichage en regard d’Applications, puis cochez les cases en regard des applications à installer. 6 Cliquez sur Installer pour lancer l’installation. 7 Lorsque l'installation est terminée, cliquez sur Redémarrer pour redémarrer votre ordinateur. 8 Suivez les messages de l'Assistant réglages pour configurer votre compte utilisateur. Si vous comptez procéder à l’effacement et à la réinstallation, veillez à sauvegarder vos données utilisateur avant de commencer. Faites appel à Utilitaire de disque sur votre DVD d’installation de Mac OS X pour effacer votre disque dur. Pour en savoir plus sur Utilitaire de disque et sur les options qu’il propose, reportez-vous à l’Aide Mac ou ouvrez Utilitaire de disque (situé dans le dossier /Applications/Utilitaires/), puis choisissez Aide > Aide Utilitaire de disque. Des instructions détaillées se trouvent également dans l’article base de connaissances Apple suivant : http://support.apple.com/kb/HT3910 Installation d’applications iLife Vous pouvez réinstaller les applications iLife fournies avec votre ordinateur si vous les avez supprimées par inadvertance ou après avoir suivi la procédure d’effacement et d’installation. Pour installer les applications iLife fournies avec votre ordinateur : 1 Sauvegardez vos fichiers importants. 2 Insérez le disque DVD d'installation des applications fourni avec votre ordinateur. Chapitre 4 À tout problème, une solution 97 3 Suivez les instructions à l’écran. Dans la sous-fenêtre Type d’installation, cliquez sur Personnaliser. 4 Cliquez sur le triangle d’affichage en regard de Bundled Applications, cochez les cases en regard des applications à installer, puis cliquez sur Installer. 5 Lorsque l'installation est terminée, cliquez sur Fermer. Optimisation des performances Ethernet Les performances de votre ordinateur sont optimales lorsque le port Ethernet auquel il est connecté est réglé sur la négociation automatique. Demandez à votre administrateur de réseau de vérifier ce réglage. Remarque : si vous rencontrez des problèmes de connexion sur votre réseau, vérifiez si possible que le commutateur de réseau est réglé sur la négociation automatique. Si le port du commutateur ne fonctionne pas en négociation automatique, votre ordinateur détecte la vitesse appropriée, mais se règle par défaut sur le mode semi-duplex. Si le port du commutateur à l’autre extrémité de la liaison est configuré en mode bidirectionnel simultané (full duplex), un grand nombre d’événements retardés peuvent se produire sur la liaison. S’il n’est pas possible de régler le commutateur sur la négociation automatique, réglez alors le port du commutateur sur semi-duplex. Pour plus de renseignements, reportez-vous à la documentation fournie avec le commutateur Ethernet. Si vous connectez votre ordinateur directement à un commutateur Ethernet configurable, demandez à votre administrateur de réseau de désactiver l’arborescence sur ce port. Dans le cas contraire, il se peut que votre ordinateur duplique l’adresse AppleTalk d’un autre ordinateur du même réseau, ce qui rendrait instables les deux connexions au réseau. 98 Chapitre 4 À tout problème, une solution En savoir plus, service et assistance technique Si votre Mac Pro a besoin de service, apportez-le à un Centre de Maintenance Agréé Apple ou contactez Apple. Pour plus de renseignements sur votre Mac Pro consultez les ressources en ligne, l’aide à l’écran, Informations Système ou le logiciel Apple Hardware Test. Si vous n'aviez pas opté pour la technologie sans fil AirPort avec votre Mac Pro, contactez un fournisseur de services agréé Apple ou un Apple Store pour l'acheter et l'installer. Ressources en ligne Pour tout service ou assistance technique en ligne, consultez le site www.apple.com/fr/support/. Choisissez votre pays dans le menu local. Vous pouvez effectuer des recherches dans la base de connaissances AppleCare, rechercher des mises à jour de logiciels ou obtenir de l’aide par le biais des forums de discussion Apple. Aide à l’écran Quelle que soit votre question, la réponse, des instructions et des informations relatives à la résolution du problème éventuel se trouvent probablement dans l’Aide Mac. Sélectionnez Aide > Aide Mac. Informations Système Pour obtenir des informations détaillées sur votre ordinateur, utilisez Informations Système. Informations Système vous indique par exemple le matériel et les logiciels installés, le numéro de série et la version du système d’exploitation et la quantité de mémoire installée. Pour ouvrir Informations Système, choisissez, dans la barre des menus, Pomme () > À propos de ce Mac, puis cliquez sur Plus d’infos. Chapitre 4 À tout problème, une solution 99 Apple Hardware Test Vous pouvez utiliser Apple Hardware Test pour diagnostiquer d’éventuels problèmes matériels sur votre Mac Pro. Pour en savoir plus, consultez « Utilisation d’Apple Hardware Test » à la page 95. Service et assistance AppleCare Votre Mac Pro comprend une assistance technique de 90 jours et une garantie couvrant les réparations dans un magasin Apple Store ou un centre de réparation agréé Apple, par exemple un fournisseur de services agréé Apple (AASP) pendant 1 an. Pour étendre votre couverture, vous pouvez acheter le plan de protection AppleCare Protection Plan. Pour plus d’informations, consultez www.apple.com/fr/support/products ou visitez le site web de votre pays indiqué dans le tableau. Si vous avez besoin d'aide, les représentants de l'assistance téléphonique AppleCare peuvent vous aider à installer et ouvrir des applications et à exécuter des dépannages simples. Appelez le numéro du centre d’assistance le plus proche de chez vous (les premiers 90 jours sont gratuits). Gardez à portée de main la date d'achat et le numéro de série de votre Mac Pro lorsque vous appelez. Remarque : votre période de 90 jours d’assistance téléphonique gratuite commence à la date d’achat. Des frais téléphoniques peuvent être applicables. 100 Chapitre 4 À tout problème, une solution Pays Téléphone Site web Allemagne (49) 01805 009 433 www.apple.com/de/support Autriche (43) 0810 300 427 www.apple.com/at/support Belgique (flamand) (32) 070 700 772 www.apple.com/benl/support (français) (32) 070 700 773 www.apple.com/befr/support (33) 0805 540 003 www.apple.com/fr/support France (Metropolitain) (DOM-TOM) Luxembourg (352) 800 24550 www.apple.com/befr/support Suisse (français) (41) 0848 000 132 www.apple.com/chfr/support (41) 0848 000 132 www.apple.com/chde/support (allemand) Les numéros de téléphone sont susceptibles de changer. Les tarifs de communication locaux et nationaux sont applicables. Une liste complète est disponible sur le web : www.apple.com/support/contact/phone_contacts.html Localisation du numéro de série Pour trouver le numéro de série de votre Mac Pro choisissez l'une des méthodes suivantes : ÂÂ Dans la barre des menus, choisissez le menu Pomme (), puis choisissez « À propos de ce Mac ». Cliquez sur le numéro de version en dessous des mots Mac OS X pour voir le numéro de version de Mac OS X, la version d’installation et le numéro de série. ÂÂ Ouvrez Informations Système (dans /Applications/Utilitaires/) et cliquez sur Matériel. ÂÂ Regardez l’étiquette de configuration située à l’arrière du Mac Pro à côté des ports vidéo. Chapitre 4 À tout problème, une solution 101 5 Sous le capot www.apple.com/fr/macpro Aide Mac Informations Système Les spécifications techniques de votre Mac Pro sont reprises dans cette rubrique. Spécifications Utilisez Informations Système pour obtenir des informations détaillées sur votre Mac Pro, par exemple, la quantité de mémoire mise en place, la taille du disque dur, les périphériques connectés et le numéro de série de l’ordinateur. Pour ouvrir Informations Système, dans la barre des menus, choisissez le menu Pomme () > À propos de ce Mac, puis cliquez sur Plus d’infos. Spécifications des processeurs et de la mémoire Mac Pro quadruple cœurs ÂÂ Un processeur de la série Intel Xeon quadruple cœurs ÂÂ 8 Mo de mémoire cache partagée niveau 2 par processeur ÂÂ Mémoire vive SDRAM DDR3 ECC 1066 MHz Mac Pro sextuple cœurs ÂÂ Un processeur de la série Intel Xeon sextuple cœurs ÂÂ 12 Mo de mémoire cache partagée niveau 2 par processeur ÂÂ Mémoire vive SDRAM DDR3 ECC 1333 MHz Mac Pro octuple cœurs ÂÂ Deux processeurs quadruple cœurs de la série Intel Xeon ÂÂ 12 Mo de mémoire cache partagée niveau 2 par processeur ÂÂ Mémoire vive SDRAM DDR3 ECC 1066 MHz 104 Chapitre 5 Sous le capot Mac Pro duodecuple cœurs ÂÂ Deux processeurs sextuple cœurs de la série Intel Xeon ÂÂ 12 Mo de mémoire cache partagée niveau 2 par processeur ÂÂ Mémoire vive SDRAM DDR3 ECC 1333 MHz Mémoire vive (RAM) ÂÂ Mémoire UDIMM ÂÂ PC3-10600E, 1333 MHz, UDIMMs SDRAM DDR3 (mémoire fonctionnant à 1 066 MHz ou à 1 333 MHz, en fonction du processeur) ÂÂ Logements pour module DIMM • Quatre logements disponibles sur un Mac Pro monoprocesseur • Huit logements disponibles sur un Mac Pro double-processeur ÂÂ Code de correction d’erreur (ECC) ÂÂ Modules ECC 240 broches 72 bits ÂÂ 36 IC maximum par mémoire UDIMM ECC ÂÂ Doit satisfaire aux spécifications JEDEC (reportez-vous à la rubrique « Installation de la mémoire » à la page 41) ÂÂ Sans parité Carte graphique Carte graphique PCI Express 2.0 avec connecteur DVI (Digital Visual Interface) à double liaison, dotée de deux connecteurs Mini DisplayPort. Sortie audio par port Mini DisplayPort : ÂÂ jusqu’à 8 canaux (7.1), audio 24 bits, fréquence d’échantillonnage maximale de 192,0 kHz Chapitre 5 Sous le capot 105 Modes d’affichage Pour obtenir des spécifications techniques sur votre écran : ÂÂ Moniteurs Apple : aller à www.apple.com/fr/displays ÂÂ Moniteurs non Apple : aller à www.apple.com/guide Stockage ÂÂ 4 baies à attachement direct sans câble pour disques durs Serial (SATA) 3,5 pouces à 3 Gb/s • • • • Type : SATA 3 Gb/s Largeur de baie : 102 mm Profondeur de baie : 147 mm Hauteur de baie : 25,4 mm ÂÂ Quatre boîtiers de lecteur internes (des lecteurs SSD (Solid State Drive) de 2,5 pouces sont livrés en option avec des adaptateurs conçus pour pouvoir y monter des boîtiers 3,5 pouces) Extension PCI Express ÂÂ Quatre logements d’extension PCI Express (le logement 1 contenant la carte graphique) • Les logements 1 et 2 sont des logements PCI Express 2.0 x16 • Les logements 3 et 4 sont des logements PCI Express 2.0 x4 ÂÂ Les quatre logements sont compatibles avec les cartes 16 voies. ÂÂ Maximum 300 W combinés pour tous les logements PCI Express 106 Chapitre 5 Sous le capot Spécifications SuperDrive (DVD±R DL/DVD±RW/CD-RW) ÂÂ Diamètres de disque pris en charge : 12 cm et 8 cm ÂÂ Formats de données • • • • • • • • • • • • • • • CD-ROM CD Audio CD-R CD-RW CD-I CD-I Bridge CD Extended (CD étendu) CD Mixed Mode (CD en mode mixte) CD Photo CD Vidéo CD Extra DVD vidéo DVD±R DVD±RW DVD±R DL Chapitre 5 Sous le capot 107 Spécifications USB ÂÂ Gestion des normes USB (Universal Serial Bus) 2.0 et 1.1 ÂÂ Sept ports USB externes de type A • deux ports USB 2.0 sur la face avant • trois ports USB 2.0 à l’arrière • deux ports USB 2.0 intégrés au clavier Apple Keyboard ÂÂ Chaque port USB (avant et arrière) correspond à un canal USB à 480 Mbit/s distinct ÂÂ 500 milliampères (mA) disponibles pour un total de 1,5 A à l’arrière et 1,0 A à l’avant Spécifications FireWire ÂÂ Quatre ports FireWire externes : deux ports FireWire 800 (9 broches) à l’avant et deux à l’arrière ÂÂ Débit de transfert de données : 100, 200, 400 et 800 Mbit/s Puissance ÂÂ Tension en sortie : 12 V environ ÂÂ Puissance en sortie : jusqu’à 28 W entre les 4 ports ou 12 W pour chaque port Spécifications Ethernet ÂÂ Conforme à la directive IEEE 802.3 ÂÂ Longueur de câble maximale : 100 mètres ÂÂ Connecteur : RJ-45 pour 10Base-T, 100Base-TX et 1000Base-T ÂÂ Données, 10Base-T : câble UTP de catégorie (CAT) 3 ou supérieure, sur 2 paires et jusqu’à 100 m ÂÂ Données, 100Base-TX : câble UTP de CAT 5e, sur 2 paires et jusqu’à 100 m 108 Chapitre 5 Sous le capot ÂÂ Données, 1000Base-T : câble UTP de CAT 5e, sur 4 paires et jusqu’à 100 m ÂÂ Débits des canaux : auto-négociation IEEE de 10Base-T, 100Base-TX et 1000Base-T Spécifications Bluetooth 2.1+EDR ÂÂ Débit des données sans fil : jusqu’à 3 Mbit/s ÂÂ Champ : jusqu’à 10 mètres (le débit peut varier en fonction de l’environnement) ÂÂ Bande de fréquence : 2,4 gigahertz (GHz) Spécifications de l’AirPort Extreme ÂÂ Bande de fréquence : 2,4 et 5 gigahertz (GHz) ÂÂ Puissance radio en sortie : 20 dBm (nominal) Compatibilité ÂÂ 802.11a, b, g et n Spécifications audio numérique optique ÂÂ Format de données : protocole S/PDIF (Sony/Phillips Digital Interface, IEC60958-3) ÂÂ Type de connecteur : TOSLINK optique (IEC60874-17) ÂÂ Bits par échantillon : 16 bits, 20 bits ou 24 bits Sortie audio numérique optique Sauf mention contraire ci-dessous, d’après une situation de type lecture d’une onde sinusoïdale 1 kHz, 0dBFS 24 bits, à une fréquence d’échantillonnage de sortie de 44,1 kHz. ÂÂ Fréquence d’échantillonnage en sortie : 44,1 kHz, 48 kHz ou 96 kHz ÂÂ Rapport signal/bruit : supérieur à 130 dB ÂÂ Distorsion harmonique totale + bruit : inférieur à − 130 dB (0,00003 pour cent) Chapitre 5 Sous le capot 109 Entrée audio numérique optique Sauf mention contraire ci-dessous, d’après une situation de type lecture d’une onde sinusoïdale 1 kHz, 0dBFS 24 bits. ÂÂ Fréquence d’échantillonnage en entrée : 44,1 kHz, 48 kHz ou 96 kHz ÂÂ Rapport signal/bruit : supérieur à 130 dB ÂÂ Distorsion harmonique totale + bruit : inférieur à − 130 dB (0,00003 pour cent) Spécifications audio analogique ÂÂ Fréquence d’échantillonnage : 44,1 kHz, 48 kHz ou 96 kHz ÂÂ Type de prise : mini-jack 1/8” ÂÂ Bits par échantillon : 16 bits, 20 bits ou 24 bits ÂÂ Réponse en fréquence : 20 Hz à 20 kHz, + 0,5 dB/− 3 dB Sortie audio analogique par la prise casque (valeurs types) Sauf mention contraire ci-dessous, d’après une situation de type lecture d’une onde sinusoïdale 1 kHz, -3dBFS 24 bits, à une fréquence d’échantillonnage de sortie de 44,1 kHz en 150 ohms. ÂÂ Tension en sortie : 1,3 volt (valeur efficace) (Vrms) (+4,5 dBu) ÂÂ Impédance en sortie : 55 ohms ÂÂ Puissance en sortie : 53 milliwatts (mW) en 32 ohms ÂÂ Rapport signal/bruit : supérieur à 90 dB ÂÂ Distorsion harmonique totale + bruit : inférieur à − 70 dB (0,03 pour cent) ÂÂ Séparation des canaux : supérieure à 50 dB 110 Chapitre 5 Sous le capot Ligne d’entrée audio analogique (valeurs types) Sauf mention contraire ci-dessous, d’après une situation de type lecture d’une onde sinusoïdale 1 kHz, -3dBFS 24 bits, à une fréquence d’échantillonnage de sortie de 44,1 kHz. ÂÂ Tension maximale en entrée : 2 Vrms (+ 8,2 dBu) ÂÂ Impédance en entrée : supérieure à 17 kilo-ohms ÂÂ Rapport signal/bruit : supérieur à 90 dB ÂÂ Distorsion harmonique totale + bruit : inférieur à − 85 dB (0,006 pour cent) ÂÂ Séparation des canaux : supérieure à 85 dB Sortie audio analogique (valeurs typiques) Sauf mention contraire ci-dessous, d’après une situation de type lecture d’une onde sinusoïdale 1 kHz, -3dBFS 24 bits, à une fréquence d’échantillonnage de sortie de 44,1 kHz en 100 kiloohms. ÂÂ Tension en sortie : 2 Vrms (+ 8,2 dBu) ÂÂ Impédance en sortie : 33 ohms ÂÂ Rapport signal/bruit : supérieur à 90 dB ÂÂ Distorsion harmonique totale + bruit : inférieur à − 85 dB (0,006 pour cent) ÂÂ Séparation des canaux : supérieure à 85 dB Entrée microphone externe par la prise casque (valeurs types) Sauf mention contraire ci-dessous, les données présentées s’appuient sur un cas type de lecture d’une onde sinusoïdale de 1 kHz, 28 mVrms, avec un échantillonnage de 24 bits et une fréquence d’échantillonnage de sortie de 44,1 kHz. ÂÂ Tension maximale en entrée : 39 mVrms (− 26 dBu) ÂÂ Impédance en entrée : supérieure à 1 kilo-ohm Chapitre 5 Sous le capot 111 ÂÂ Rapport signal/bruit : supérieur à 60 dB ÂÂ Distorsion harmonique totale + bruit : inférieur à − 60 dB (0,1 pour cent) ÂÂ Réponse en fréquence : 100 Hz à 8,2 kHz, + 0,5 dB/− 3 dB Alimentation Entrée de ligne, courant alternatif ÂÂ Plages de tension : courant alternatif (CA) de 100 à 240 V ÂÂ Courant : maximum de 12 A (plage basse tension) ou de 5 A (plage haute tension) ÂÂ Fréquence : monophasé de 50 à 60 Hz Alimentation requise pour les cartes d’extension et les périphériques Cartes d’extension La consommation de courant combinée des quatre logements PCI Express ne doit pas dépasser 300 watts (W). Périphériques USB Chacun des ports USB intégrés à l’ordinateur dispose de 500 mA. Périphériques FireWire L’ordinateur peut fournir un total de 28 W aux ports FireWire. Horloge système et batterie Votre ordinateur est équipé d’un circuit cmOS personnalisé avec une pile longue durée. Pile Utiliser une pile de remplacement au lithium BR 2032 de 3 V (reportez-vous à la rubrique « Remplacement de la pile de secours interne » à la page 79). 112 Chapitre 5 Sous le capot Dimensions et environnement d’utilisation Dimensions ÂÂ Poids : 18,1 kg Le poids est fonction de la configuration. Le poids indiqué ci-dessus correspond à la configuration de base et peut être supérieur si des périphériques facultatifs sont installés. ÂÂ Hauteur : 51,1 cm ÂÂ Largeur : 20,6 cm ÂÂ Profondeur : 47,5 cm Environnement d’utilisation ÂÂ Températures de fonctionnement : 10 à 35° C ÂÂ Températures de stockage : − 40 à 47° C ÂÂ Humidité relative : 5 % à 95 % (sans condensation) ÂÂ Altitude maximale : 3 048 mètres Chapitre 5 Sous le capot 113 6 Enfin et surtout www.apple.com/fr/environment Aide Mac ergonomie Ce chapitre contient des informations importantes sur les procédures de sécurité, la maintenance de routine et des considérations ergonomiques pour l’utilisation de votre Mac Pro et de l’écran. Pour votre sécurité et celle de votre équipement, respectez ces règles lorsque vous manipulez et nettoyez votre Mac Pro et pour travailler de façon plus confortable. Gardez ces instructions à portée de main au cas où vous ou quelqu’un d’autre devriez les consulter plus tard. AVIS : en cas de stockage ou d’utilisation incorrecte, la garantie du fabricant peutêtre annulée. Informations importantes en matière de sécurité AVERTISSEMENT : le non-respect de ces instructions de sécurité pourrait provoquer un incendie, un choc électrique ou d’autres blessures et dommages. Le seul moyen de couper totalement l’alimentation de votre Mac Pro consiste à débrancher le câble d’alimentation de la source d’alimentation principale. Pour déconnecter complètement votre moniteur, vous devez également débrancher le câble d’alimentation qui le raccorde à l’ordinateur ou à la source d’alimentation. Pour pourvoir débrancher l’ordinateur ou le moniteur en cas de besoin, veillez à pouvoir accéder facilement à l’une des extrémités du câble d’alimentation de l’appareil. 116 Chapitre 6 Enfin et surtout Prenez toujours les précautions suivantes. Déconnectez l’alimentation (en tirant sur la fiche et non sur le cordon) de votre ordinateur ou moniteur, et débranchez le cordon téléphonique si l’une des affirmations suivantes s’avère : ÂÂ Le câble ou la fiche d’alimentation est usé(e) ou endommagé(e). ÂÂ Vous avez renversé quelque chose dans le boîtier de l’ordinateur. ÂÂ L’ordinateur ou le moniteur a été exposé à la pluie ou à une humidité excessive. ÂÂ L’ordinateur ou le moniteur est tombé ou son boîtier a été endommagé. ÂÂ Vous pensez que l’ordinateur ou le moniteur doit faire l’objet d’une révision ou d’une réparation. ÂÂ Vous voulez nettoyer l’ordinateur, ou le boîtier ou l’écran du moniteur. Si vous ne pensez pas utiliser votre ordinateur durant une période prolongée, retirez la pile. Pour des réparations ou des questions liées à votre garantie, contactez un CMAA (Centre de Maintenance Agréé Apple) ou Apple. Voir « En savoir plus, service et assistance technique » à la page 99. Entretien général Pour nettoyer votre ordinateur ou le moniteur de manière plus complète, procédez comme suit : 1 Éteignez l’ordinateur et le moniteur. 2 Déconnectez le câble d’alimentation de l’ordinateur du côté de la prise ou multiprise électrique. Si votre moniteur est branché sur une prise, débranchez-le également. Chapitre 6 Enfin et surtout 117 3 Débranchez les câbles du moniteur du côté de l’ordinateur. 4 Nettoyez l’écran du moniteur à l’aide d’un papier absorbant ou d’un tissu doux et non pelucheux imbibé d’eau légèrement savonneuse. AVERTISSEMENT : ne vaporisez pas de liquide directement sur l’écran du moniteur. Une partie de ce liquide pourrait s’infiltrer à l’intérieur et provoquer une décharge électrique. 5 Nettoyez délicatement le boîtier de l’ordinateur ou du moniteur à l’aide d’un chiffon propre, doux et humide. AVIS : n’utilisez pas d’alcool, d’aérosol ni de produit solvant ou abrasif susceptible d’endommager la finition du boîtier. Protection de votre lecteur optique Pour garantir le bon fonctionnement de votre lecteur optique : ÂÂ Placez votre ordinateur de telle sorte que le plateau du lecteur ne heurte aucun obstacle lors de son ouverture. ÂÂ Laissez le lecteur fermé lorsque vous ne l’utilisez pas. ÂÂ Ne placez aucun objet sur le plateau du lecteur lorsqu’il est ouvert. ÂÂ Ne touchez pas la lentille du lecteur optique avec vos doigts. N’essuyez pas la lentille du lecteur avec un mouchoir en papier ni aucune autre matière abrasive. Si vous devez la nettoyer, procurez-vous les produits adéquats auprès d’un Centre de Maintenance Agréé Apple. ÂÂ Maintenez votre ordinateur à l’écart de toute source d’humidité. 118 Chapitre 6 Enfin et surtout Informations relatives au laser du lecteur de disque optique Pour votre sécurité, ne tentez pas de réparer le lecteur optique vous-même ; demandez à un fournisseur de services agréé Apple. AVERTISSEMENT : opérer des réglages ou réaliser des procédures autres que ceux spécifiés dans la documentation de votre équipement peut provoquer une exposition à des rayons dangereux. Le lecteur de disques optiques de votre ordinateur contient un laser qui est sûr lors d’une utilisation normale mais qui pourrait être dangereux pour vos yeux si vous le démontez. Entretien de votre moniteur Pour entretenir votre moniteur et en garantir la longévité : ÂÂ N’appuyez pas sur la surface de l’écran. ÂÂ N’écrivez pas sur l’écran et ne le touchez pas avec un objet tranchant. ÂÂ Si vous n’allez pas utiliser votre ordinateur pendant une journée ou plus, éteignez-le, et si l’écran possède un bouton d’alimentation, éteignez-le également. Vous pouvez également utiliser Économiseur d’énergie. Comprendre l’ergonomie Voici quelques conseils pour vous aider à mettre en place un environnement de travail sain. Chapitre 6 Enfin et surtout 119 Le clavier Lorsque vous utilisez le clavier, vous devez avoir les épaules détendues. Le bras et l’avant-bras doivent former un angle droit, ou presque, et votre main doit être dans le prolongement du poignet. Changez régulièrement la position de vos mains pour éviter de les fatiguer. Certains utilisateurs d’ordinateur peuvent développer une gêne dans les mains, les poignets et les bras après un travail intensif sans pause. Si vous commencez à ressentir des douleurs chroniques dans les mains, les poignets ou les bras, consultez un spécialiste médical. La souris Placez la souris à la même hauteur que le clavier et à une distance confortable. Le siège Privilégiez un siège de bureau réglable et offrant un dossier et une assise confortables. Réglez la hauteur du siège de manière à garder les cuisses à l’horizontale et les pieds posés bien à plat sur le sol. Le dossier du siège doit soutenir votre région lombaire, c’est-à-dire la partie inférieure de votre dos. Suivez les instructions du fabricant de telle sorte que le réglage du dossier soit parfaitement adapté à votre morphologie. Au besoin, relevez le siège de manière à ce que vos avant-bras et vos mains soient placés correctement par rapport au clavier. Si, dans ce cas, vos pieds ne reposent plus à plat sur le sol, vous pouvez utiliser un repose-pieds inclinable et réglable en hauteur. Si vous disposez d’un bureau modulaire, vous pouvez abaisser le niveau du plan de travail pour éviter l’emploi d’un repose-pieds. Une troisième solution consiste à utiliser un bureau dont le poste de saisie est situé plus bas que le plan de travail. 120 Chapitre 6 Enfin et surtout L’écran Placez le moniteur de manière à ce que le haut de l’écran se trouve légèrement en dessous du niveau des yeux lorsque vous êtes assis à votre poste de travail. Il vous appartient de juger de la meilleure distance entre vos yeux et l’écran. Elle se situe en général entre 45 et 70 cm. Positionnez le moniteur de façon à éviter que la réflexion sur sa surface de l’éclairage au plafond ou de la lumière des fenêtres de la pièce ne vous éblouisse. Si possible, utilisez un support d’écran réglable. Cela vous permet d’orienter l’écran dans la meilleure position pour le regarder, vous aidant ainsi à réduire ou éliminer les reflets des sources lumineuses que vous ne pouvez pas régler. Épaules détendues Mains dans le prolongement des avant-bras Avant-bras à l’horizontale ou légèrement relevés Dossier soutenant la région lombaire Cuisses légèrement inclinées 45–70 cm Haut de l’écran au niveau des yeux ou légèrement en dessous. (Vous devrez peut-être ajuster la hauteur du moniteur en surélevant votre plan de travail ou le moniteur lui-même) Écran orienté de manière à réduire les reflets Espace dégagé sous le plan de travail Pieds à plat sur le sol ou sur un repose-pied Chapitre 6 Enfin et surtout 121 De plus amples informations sont disponibles sur le web : www.apple.com/fr/about/ergonomics Prévention des dommages auditifs AVERTISSEMENT : l’utilisation d’écouteurs ou d’un casque d’écoute à un niveau de volume trop élevé peut provoquer une perte permanente d’acuité auditive. L’oreille peut s’adapter petit à petit à des volumes sonores de plus en plus élevés qui peuvent sembler normaux, mais qui risquent à la longue d’endommager votre système auditif. En cas de sifflements ou de perte d’acuité auditive, arrêtez d’utiliser le casque ou les écouteurs et consultez un médecin. Plus le volume est élevé, plus votre audition risque d’être affectée rapidement. Pour protéger votre système auditif, les spécialistes conseillent de prendre les mesures suivantes : ÂÂ Limitez la durée d’utilisation à volume élevé de vos écouteurs ou de votre casque d’écoute. ÂÂ Évitez d’augmenter le volume pour ne pas entendre les bruits environnants. ÂÂ Baissez le volume si vous ne parvenez pas à entendre une personne qui vous parle. Apple et l’environnement Apple Inc. reconnaît sa responsabilité en matière de minimisation de l’impact de son exploitation et de ses produits sur l’environnement. De plus amples informations sont disponibles sur le web : www.apple.com/fr/environment 122 Chapitre 6 Enfin et surtout Regulatory Compliance Information FCC Compliance Statement This device complies with part 15 of the FCC rules. Operation is subject to the following two conditions: (1) This device may not cause harmful interference, and (2) this device must accept any interference received, including interference that may cause undesired operation. See instructions if interference to radio or television reception is suspected. L‘utilisation de ce dispositif est autorisée seulement aux conditions suivantes : (1) il ne doit pas produire de brouillage et (2) l’utilisateur du dispositif doit étre prêt à accepter tout brouillage radioélectrique reçu, même si ce brouillage est susceptible de compromettre le fonctionnement du dispositif. Radio and Television Interference This computer equipment generates, uses, and can radiate radiofrequency energy. If it is not installed and used properly—that is, in strict accordance with Apple’s instructions—it may cause interference with radio and television reception. This equipment has been tested and found to comply with the limits for a Class B digital device in accordance with the specifications in Part 15 of FCC rules. These specifications are designed to provide reasonable protection against such interference in a residential installation. However, there is no guarantee that interference will not occur in a particular installation. You can determine whether your computer system is causing interference by turning it off. If the interference stops, it was probably caused by the computer or one of the peripheral devices. If your computer system does cause interference to radio or television reception, try to correct the interference by using one or more of the following measures: • Turn the television or radio antenna until the interference stops. • Move the computer to one side or the other of the television or radio. • Move the computer farther away from the television or radio. • Plug the computer into an outlet that is on a different circuit from the television or radio. (That is, make certain the computer and the television or radio are on circuits controlled by different circuit breakers or fuses.) If necessary, consult an Apple Authorized Service Provider or Apple. See the service and support information that came with your Apple product. Or, consult an experienced radio/television technician for additional suggestions. Important: Changes or modifications to this product not authorized by Apple Inc. could void the EMC compliance and negate your authority to operate the product. This product has demonstrated EMC compliance under conditions that included the use of compliant peripheral devices and shielded cables between system components. It is important that you use compliant peripheral devices and shielded cables (including Ethernet network cables) between system components to reduce the possibility of causing interference to radios, television sets, and other electronic devices. Responsible party (contact for FCC matters only): Apple Inc. Corporate Compliance 1 Infinite Loop, MS 26-A Cupertino, CA 95014 Wireless Radio Use This device is restricted to indoor use due to its operation in the 5.15 to 5.25 GHz frequency range to reduce the potential for harmful interference to co-channel Mobile Satellite systems. Cet appareil doit être utilisé à l’intérieur. Exposure to Radio Frequency Energy The radiated output power of the optional AirPort Card in this device is below the FCC and EU radio frequency exposure limits for uncontrolled equipment. This device should be operated with a minimum distance of at least 20 cm between the AirPort Card antennas and a person’s body and must not be co-located or operated with any other antenna or transmitter. FCC Bluetooth Wireless Compliance The antenna used with this transmitter must not be colocated or operated in conjunction with any other antenna or transmitter subject to the conditions of the FCC Grant. 123 Bluetooth Industry Canada Statement Taiwan Wireless Statements This Class B device meets all requirements of the Canadian interference-causing equipment regulations. Cet appareil numérique de la Class B respecte toutes les exigences du Règlement sur le matériel brouilleur du Canada. Industry Canada Statement Complies with the Canadian ICES-003 Class B specifications. Cet appareil numérique de la classe B est conforme à la norme NMB-003 du Canada. This device complies with RSS 210 of Industry Canada. Europe–EU Declaration of Conformity See www.apple.com/euro/compliance. Korea Warning Statements Taiwan Class B Statement VCCI Class B Statement Singapore Wireless Certification Russia 124 Apple Magic Mouse Class 1 Laser Information Informations sur l’élimination et le recyclage The Apple Magic Mouse is a Class 1 laser product in accordance with IEC 60825-1 A1 A2 and 21 CFR 1040.10 and 1040.11 except for deviations pursuant to Laser Notice No. 50, dated July 26, 2001. Caution: Modification of this device may result in hazardous radiation exposure. For your safety, have this equipment serviced only by an Apple Authorized Service Provider. CLASS 1 LASER PRODUCT LASER KLASSE 1 APPAREIL A RAYONNEMENT LASER DE CLASSE 1 Le symbole ci-dessus signifie que vous devez vous débarrasser correctement de votre produit en accord avec les normes et la législation de votre pays. Lorsque votre produit n’est plus utilisable, contactez Apple ou les autorités locales pour connaître les options qui vous sont proposées en matière de recyclage. Pour en savoir plus sur le programme de recyclage d’Apple, visitez le site www.apple.com/fr/environment/recycling. A Class 1 laser is safe under reasonable foreseable conditions per the requirements in IEC 60825-1 and 21 CFR 1040. However, it is recommended that you do not direct the laser beam at anyone’s eyes. Brazil—Disposal Information External USB Modem Information Brasil—Informações sobre descarte e reciclagem O símbolo indica que este produto e/ou sua bateria não devem ser descartadas no lixo doméstico. Quando decidir descartar este produto e/ou sua bateria, faça-o de acordo com as leis e diretrizes ambientais locais. Para informações sobre o programa de reciclagem da Apple, pontos de coleta e telefone de informações, visite www.apple.com/br/environment. When connecting your Mac Pro to the phone line using an external USB modem, refer to the telecommunications agency information in the documentation that came with your modem. ENERGY STAR® Compliance Union européenne — Informations sur la mise au rebut et le recyclage As an ENERGY STAR® partner, Apple has determined that standard configurations of this product meet the ENERGY STAR® guidelines for energy efficiency. The ENERGY STAR® program is a partnership with electronic equipment manufacturers to promote energyefficient products. Reducing energy consumption of products saves money and helps conserve valuable resources. This computer is shipped with power management enabled with the computer set to sleep after 10 minutes of user inactivity. To wake your computer, click the mouse or press any key on the keyboard. Le symbole ci-dessus signifie que vous devez vous débarrasser de votre produit sans le mélanger avec les ordures ménagères, selon les normes et la législation de votre pays. Lorsque ce produit n’est plus utilisable, portez-le dans un centre de traitement des déchets agréé par les autorités locales. Certains centres acceptent les produits gratuitement. Le traitement et le recyclage séparé de votre produit lors de son élimination aideront à préserver les ressources naturelles et à protéger l’environnement et la santé des êtres humains. Türkiye: For more information about ENERGY STAR®, visit: www.energystar.gov 125 Informations sur la mise au rebut de la pile système Jetez toute pile en respectant les lois et les directives locales en matière d’environnement. Deutschland: Dieses Gerät enthält Batterien. Bitte nicht in den Hausmüll werfen. Entsorgen Sie dieses Gerätes am Ende seines Lebenszyklus entsprechend der maßgeblichen gesetzlichen Regelungen. Nederlands: Gebruikte batterijen kunnen worden ingeleverd bij de chemokar of in een speciale batterijcontainer voor klein chemisch afval (kca) worden gedeponeerd. Taiwan: 2010 126 KKApple Inc. © 2010 Apple Inc. Tous droits réservés. En application des lois et conventions en vigueur, aucune reproduction totale ni partielle du manuel n’est autorisée, sauf consentement écrit préalable d’Apple. Tout a été mis en œuvre pour que les informations présentées dans ce manuel soient exactes. Apple n’est pas responsable des erreurs de reproduction ou d’impression. Le logo Apple est une marque d’Apple, Inc., déposée aux ÉtatsUnis et dans d’autres pays. En l’absence du consentement écrit d’Apple, l’utilisation à des fins commerciales de ce logo via le clavier (Option + 1) pourra constituer un acte de contrefaçon et/ou de concurrence déloyale. Apple 1 Infinite Loop Cupertino, CA 95014 408-996-1010 www.apple.com Apple, le logo Apple, Apple Cinema Display, AirPort, AirPort Extreme, AppleShare, AppleTalk, Cover Flow, Exposé, FireWire, GarageBand, iCal, iChat, iLife, iMovie, iPhone, iPhoto, iPod, iTunes, Keynote, Mac, Mac OS, Macintosh, Safari, Snow Leopard, Spotlight, SuperDrive et Time Machine sont des marques d’Apple Inc. déposées aux États-Unis et dans d’autres pays. Finder, le logo FireWire et iPad sont des marques d’Apple Inc. AppleCare, Apple Store et iTunes Store sont des marques de service d’Apple Inc., déposées aux États-Unis et dans d’autres pays. Intel, Intel Core et Xeon sont des marques d’Intel Corp. aux États-Unis et dans d’autres pays. La marque et les logos Bluetooth® sont des marques déposées de Bluetooth SIG, Inc. et sont utilisés sous licence par Apple. Ce produit comprend des logiciels développés par l’université de Californie, Berkeley, FreeBSD, Inc., The NetBSD Foundation, Inc. et leurs collaborateurs respectifs. ENERGY STAR® est une marque déposée aux États-Unis. Les autres noms de produits et de sociétés sont la propriété de leurs détenteurs respectifs. Les produits commercialisés par des entreprises tierces ne sont mentionnés que pour information, sans aucune intention de préconisation ni de recommandation. Apple décline toute responsabilité quant à l’utilisation et au fonctionnement de ces produits. Fabriqué sous licence de Dolby Laboratories. « Dolby », « Pro Logic » et le logo double-D sont des marques déposées de Dolby Laboratories. Travaux confidentiels inédits. © 1992–1997 Dolby Laboratories, Inc. Tous droits réservés. Publié simultanément aux États-Unis et au Canada. ">
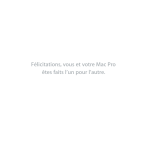
Link pubblico aggiornato
Il link pubblico alla tua chat è stato aggiornato.