Asus STRIX CLAW Aura Sync accessory Manuel utilisateur
PDF
Télécharger
Document
ASUS Strix Claw Souris optique dédiée au jeu Manuel de l’utilisateur Français F9108 Première édition (V1) Mars 2014 Copyright © 2014 ASUSTeK COMPUTER INC. Tous droits réservés. Aucun extrait de ce manuel, incluant les produits et logiciels qui y sont décrits, ne peut être reproduit, transmis, transcrit, stocké dans un système de restitution, ou traduit dans quelque langue que ce soit sous quelque forme ou quelque moyen que ce soit, à l’exception de la documentation conservée par l’acheteur dans un but de sauvegarde, sans la permission écrite expresse de ASUSTeK COMPUTER INC. (“ASUS”). La garantie sur le produit ou le service ne sera pas prolongée si (1) le produit est réparé, modifié ou altéré, à moins que cette réparation, modification ou altération ne soit autorisée par écrit par ASUS; ou (2) si le numéro de série du produit est dégradé ou manquant. ASUS FOURNIT CE MANUEL “TEL QUE” SANS GARANTIE D’AUCUNE SORTE, QU’ELLE SOIT EXPRESSE OU IMPLICITE, COMPRENANT MAIS SANS Y ETRE LIMITE LES GARANTIES OU CONDITIONS DE COMMERCIALISATION OU D’APTITUDE POUR UN USAGE PARTICULIER. EN AUCUN CAS ASUS, SES DIRECTEURS, CADRES, EMPLOYES OU AGENTS NE POURRONT ÊTRE TENUS POUR RESPONSABLES POUR TOUT DOMMAGE INDIRECT, SPECIAL, SECONDAIRE OU CONSECUTIF (INCLUANT LES DOMMAGES POUR PERTE DE PROFIT, PERTE DE COMMERCE, PERTE D‘UTILISATION DE DONNEES, INTERRUPTION DE COMMERCE ET EVENEMENTS SEMBLABLES), MEME SI ASUS A ETE INFORME DE LA POSSIBILITE DE TELS DOMMAGES PROVENANT DE TOUT DEFAUT OU ERREUR DANS CE MANUEL OU DU PRODUIT. LES SPECIFICATIONS ET INFORMATIONS CONTENUES DANS CE MANUEL SONT FOURNIES A TITRE INFORMATIF SEULEMENT, ET SONT SUJETTES A CHANGEMENT A TOUT MOMENT SANS AVERTISSEMENT ET NE DOIVENT PAS ETRE INTERPRETEES COMME UN ENGAGEMENT DE LA PART D’ASUS. ASUS N‘ASSUME AUCUNE RESPONSABILITE POUR TOUTE ERREUR OU INEXACTITUDE QUI POURRAIT APPARAITRE DANS CE MANUEL, INCLUANT LES PRODUITS ET LOGICIELS QUI Y SONT DECRITS. 2 Les produits et noms de sociétés qui apparaissent dans ce manuel ne sont utilisés que dans un but d’identification ou d’explication dans l’intérêt du propriétaire, sans intention de contrefaçon. Français Contacter ASUS ASUSTeK COMPUTER INC. Adresse 15 Li-Te Road, Peitou, Taipei, Taiwan 11259 Téléphone +886-2-2894-3447 Fax +886-2-2890-7798 E-mail [email protected] Site Internethttp://www.asus.com/tw Support technique Téléphone +86-21-38429911 Support en lignehttp://www.asus.com/tw/support/ ASUS COMPUTER INTERNATIONAL (America) Adresse 800 Corporate Way, Fremont, CA 94539, USA Téléphone +1-510-739-3777 Fax +1-510-608-4555 Site Internethttp://www.asus.com/us/ Support technique Téléphone +1-812-282-2787 Support fax +1-812-284-0883 Support en lignehttp://www.service.asus.com/ ASUS France SARL Adresse 10, Allée de Bienvenue, 93160 Noisy Le Grand, France Téléphone +33 (0) 1 49 32 96 50 Site Internet http://www.asus.com/fr/ Support technique Téléphone Fax Support en ligne +33 (0) 8 21 23 27 87 +33 (0) 1 49 32 96 99 http://www.asus.com/fr/support/ 3 Français Table des matières Notices..............................................................................................5 Contenu de la boîte.........................................................................7 Pré-requis.........................................................................................7 Installation du pilote.......................................................................7 Optimisation des performances.....................................................7 Caractéristiques du produit............................................................8 Faire connaissance avec votre souris Strix Claw...........................9 Configuration du pilote................................................................ 10 Sécurité et entretien..................................................................... 15 4 Rapport de la Commission Fédérale des Communications Français Notices Ce dispositif est conforme à l’alinéa 15 des règles établies par la FCC. L’opération est sujette aux 2 conditions suivantes: • Ce dispositif ne peut causer d’interférence nuisible, et • Ce dispositif se doit d’accepter toute interférence reçue, incluant toute interférence pouvant causer des résultats indésirables. Cet équipement a été testé et s’est avéré être conforme aux limites établies pour un dispositif numérique de classe B, conformément à l’alinéa 15 des règles de la FCC. Ces limites sont conçues pour assurer une protection raisonnable contre l’interférence nuisible à une installation réseau. Cet équipement génère, utilise et peut irradier de l’énergie à fréquence radio et, si non installé et utilisé selon les instructions du fabricant, peut causer une interférence nocive aux communications radio. Cependant, il n’est pas exclu qu’une interférence se produise lors d’une installation particulière. Si cet équipement cause une interférence nuisible au signal radio ou télévisé, ce qui peut-être déterminé par l’arrêt puis le réamorçage de celui-ci, l’utilisateur est encouragé à essayer de corriger l’interférence en s’aidant d’une ou plusieurs des mesures suivantes: • Réorientez ou replacez l’antenne de réception. • Augmentez l’espace de séparation entre l’équipement et le récepteur. • Reliez l’équipement à une sortie sur un circuit différent de celui auquel le récepteur est relié. • Consultez le revendeur ou un technicien expérimenté radio/TV pour de l’aide. ATTENTION : Les changements ou les modifications apportés à cette unité n’étant pas expressément approuvés par la partie responsable de la conformité pourraient annuler l’autorité de l’utilisateur à manipuler cet équipement. Homologations • • • • Marque CE Label RoHS EFUP de la Chine - 10 ans Marque C-Tick Certification BSMI Conforme avec 21 CFR 1040.10 et 1040.11 sauf pour les déviations relatives à Laser Notice No. 50, du 24 juin 2007. 5 Français REACH En accord avec le cadre réglementaire REACH (Enregistrement, Evaluation, Autorisation, et Restriction des produits chimiques), nous publions la liste des substances chimiques contenues dans nos produits sur le site ASUS REACH : http://csr. asus.com/english/REACH.htm. NE PAS mettre ce produit au rebut avec les déchets municipaux. Ce produit a été conçu pour permettre une réutilisation et un recyclage appropriés des pièces. Le symbole représentant une benne barrée indique que le produit (équipement électrique, électronique et ou contenant une batterie au mercure) ne doit pas être mis au rebut avec les déchets municipaux. Consultez les réglementations locales pour la mise au rebut des produits électroniques. Reprise et Recyclage Les programmes de recyclage et de reprise d'ASUS résultent de notre engagement à adhérer aux standards les plus élevés en matière de protection de l'environnement. Nous sommes convaincu de la pertinence de la mise en place de solutions permettant à nos clients de recycler nos produits, batteries et autres composants et emballages de façon responsable. Veuillez visiter le site Web http://csr.asus.com/english/Takeback. htm pour plus d'informations sur le processus de recyclage dans différentes régions. 6 Vérifiez que la boîte de votre souris ASUS Strix Claw inclut les éléments suivants : • Souris optique dédiée au jeu ASUS Strix Claw • Guide de démarrage rapide • CD d’installation du pilote Français Contenu de la boîte Si l’un des éléments ci-dessus est endommagé ou manquant, contactez votre revendeur. Pré-requis Pour garantir une bonne installation de votre souris ASUS Strix Claw, votre ordinateur doit pouvoir satisfaire aux critères suivants : • • • • Port USB2.0 disponible Système d’exploitation Microsoft® Windows® 8.x / 7 150 Mo d’espace disponible sur le disque dur Lecteur de CD-ROM / DVD-ROM) pour l’installation du pilote Installation du pilote Pour installer le pilote de votre souris de jeu ASUS Strix Claw : 1. 2. 3. 4. Connectez la souris à l’un des ports USB 2.0 de votre ordinateur. Insérez le CD d’installation dans le lecteur optique de l’ ordinateur. Localisez et lancez le fichier exécutable. Suivez les instructions apparaissant à l’écran pour terminer l’installation du pilote. Optimisation des performances Pour optimiser la précision du pistage de la souris, il est recommandé d’aller dans le Panneau de configuration > Souris > Options du pointeur et de décocher l’option Améliorer la précision du pointeur. 7 Français Caractéristiques du produit • • • • • • • • 8 Capteur 5000 dpi de haute précision et réglable par incréments de 50dpi Quatre niveaux DPI interchangeables instantanément et dotés d'un indicateur LED Un embrayage DPI permettant une baisse de la résolution DPI immédiate Micro-interrupteurs Omron D2F01F de fabrication Japonaise pour les boutons droite et gauche de la souris Deux modes d’utilisation : logiciel et matériel (sans pilote) 8 boutons indépendants et programmables Intervalle de scrutation pouvant atteindre jusqu’à 1000Hz et temps de réponse d’1ms 130 IPS et 30g d’accélération Français Faire connaissance avec votre souris Strix Claw Votre souris optique ASUS Strix Claw est dotée d’un bouton gauche, d’un boutons, d’une molette de défilement, de trois boutons latéraux ainsi que de boutons spéciaux. 1 2 3 4 5 6 7 8 9 10 Bouton gauche Bouton droit Molette de défilement Résolution DPI par défaut supérieure Résolution DPI par défaut inférieure Page suivante Embrayage DPI Page précédente Patins en Téflon ultra fluides Capteur 5000 dpi de haute précision et réglable par incréments de 50dpi 9 Français Configuration du pilote Modes La souris ASUS Strix Claw peut être utilisée en mode logiciel ou matériel. Le mode logiciel vous permet de créer et de sauvegarder des profils de configuration sur votre ordinateur. Il offre également des fonctions de corrélation et de sélection de profil. Le mode matériel permet de stocker un profil unique dans la mémoire interne de la souris. Cette solution est particulièrement idéale dans les cas de figure suivants : • • • Vous souhaitez utiliser la souris sur un ordinateur sur lequel le pilote n’a pas été installé. Vous comptez utiliser la souris dans un tournoi n’autorisant pas les pilotes logiciels et les macros. Vous jouez à des jeux dotés de mécanismes contre la triche et détectant les pilotes logiciels comme modules de triche. REMARQUE : les séquences de macros contenant des commandes de souris ne sont disponibles qu’en mode matériel. ASTUCE : vous pouvez stocker un profil dans la mémoire interne de la souris en mode matériel et basculer en mode logiciel pour une utilisation normale de la souris. Lorsque vous utilisez la souris sur un nouvel ordinateur ou avec un jeu n’autorisant pas l’utilisation de pilotes logiciels et de macros, vous pouvez basculer instantanément en mode matériel. Onglet de souris (Mode logiciel) L’onglet Souris (Mode logiciel) offre une interface de réglage de vos profils par le biais de trois sous-onglets : Personnaliser, Performance et Éclairage. Réglages de profil Un profil vous permet de stocker divers paramètres tels que la fonction de certains boutons ou la résolution DPI. Vous pouvez également assigner un profil à un programme spécifique de sorte à ce que la souris charge automatiquement le profil lors de l’ouverture du programme. 10 Le sous-onglet Personnaliser vous permet d’assigner différentes fonctions aux boutons de la souris et sauvegarder automatiquement les modifications sous forme de profil. Consultez les tableaux suivants pour plus de détails sur les options de personnalisation disponibles. Catégorie Personnaliser Élément Défaut Descriptions Restaure les réglages d’usine de la souris Fonction de clavier Simule certaines fonctions du clavier, comme la combinaison de touches Ctrl+Alt+Shift, ou tout autre type de combinaison de touches telles que Ctrl + v Français Personnalisation Clic gauche : simule un clic gauche de souris Clic droit : simule un clic droit de souris Clic molette : simule un clic de la molette de Fonction de souris souris Bouton 7 : simule le bouton Suivant de la plupart des navigateurs Internet ou explorateurs de fichiers Bouton 8 : simule le bouton Précédent de la plupart des navigateurs Internet ou explorateurs de fichiers Double clic : simule un double-clic du bouton gauche de souris Défiler vers le haut : simule un défilement de souris vers le haut Défiler vers le bas : simule un défilement de souris vers le bas 11 Français Catégorie Élément Sensibilité Descriptions Commutateur DPI : bascule vers le réglage d’embrayage DPI configuré dans le sous-onglet Performance, soit : - Appuyer pour changer : appuyez sur le bouton pour modifier le réglage de l’embrayage DPI et relâchez le bouton pour retourner au niveau de résolution DPI précédent. - Sélecteur Marche/Arrêt : appuyez pour basculer entre le réglage dédié à l’embrayage DPI et le niveau de résolution DPI actuel. DPI Stage Haut : passe au niveau de résolution DPI supérieur, sauf si le niveau de résolution maximum a déjà été atteint. DPI Stage Bas : passe au niveau de résolution DPI inférieur, sauf si le niveau de résolution minimum a déjà été atteint. Cycle DPI Stage Haut : les niveaux de résolution DPI sont sélectionnables de manière cyclique et continue. Personnaliser Cycle DPI Stage Bas : les niveaux de résolution DPI sont sélectionnables de manière cyclique et continue. Macro Assigne des macros aux boutons de souris. L’option Fonction Lecture vous permet de configurer le comportement de la macro. Pour plus de détails, consultez la section Macros. Lancer le Cliquez sur le bouton assigné pour ouvrir un site programme Internet ou un programme. Si vous souhaitez ouvrir un programme, localisez l’emplacement du fichier exécutable à partir de l’explorateur de fichiers de Windows®. Multimédia Cliquez sur le bouton assigné pour exécuter la fonction multimédia désirée : augmentation/baisse/mise en sourdine du volume, lecture/pause, piste suivante/ précédente. Changer un Permet de charger un profil d’utilisation spécifique. profil Désactiver 12 Désactive toutes les fonctions des boutons. Le sous-onglet Performance vous permet de régler la sensibilité (ou valeur DPI), la hauteur de décrochage du curseur, l’intervalle de scrutation de la souris et d’enregistrer les modifications de manière instantanée sur le profil actuel. Français Performance Vous pouvez aussi personnaliser 5 niveaux de résolution DPI : 4 niveaux permettant de modifier la résolution DPI instantanément et un niveau indépendant dédié à l’embrayage DPI (fonction du bouton 7 par défaut). Catégorie Performance Élément Descriptions Sensibilité (DPI) Permet de déterminer la sensibilité en DPI des mouvements de souris. Les valeur des axes X et Y ainsi que chaque niveau de résolution peuvent être réglés individuellement. Distance de prise en vol Détermine la hauteur/distance de séparation entre le tapis et la souris et à laquelle le pistage est désactivé. Si vous rencontrer des problèmes au niveau des mouvements de la souris, essayez de régler une valeur plus élevée. Ce réglage est universel pour tous les niveaux et l’embrayage DPI. Taux Détermine la fréquence de rafraîchissement des d’échantillonnage donnes de la souris. Ce réglage est universel pour tous les niveaux et l’embrayage DPI. 125Hz (8ms) : les données sont envoyées toutes les 8 ms 500Hz (2ms) : les données sont envoyées toutes les 2 ms 1000Hz (1ms) : les données sont envoyées toutes les 1 ms Éclairage Le sous-onglet Éclairage vous permet d’allumer ou d’éteindre le voyant lumineux de la molette de défilement et du logo de la souris. 13 Onglet de souris (Mode matériel) Français À l’exception de certaines options particulières, les réglages en mode matériel sont identiques à ceux du mode logiciel. Dans ce mode, il n’est possible d’utiliser qu’un seul profil, qui après avoir été configuré, peut être sauvegardé dans la mémoire interne de la souris en appuyant sur le bouton . Macros L’onglet Macros vous permet de créer des profils contenant des macros. REMARQUE : les séquences de macros contenant des commandes de souris ne sont disponibles qu’en mode matériel. Créer une macro Pour créer une nouvelle macro, appuyez sur le bouton et spécifiez le nom de cette nouvelle macro dans le champ Nom du macro. Pour supprimer une macro, appuyez simplement sur le bouton . Appuyez sur pour afficher les options de copie, d’import et d’export de macros. Pour créer une commande macro, cliquez sur le bouton pour commencer à enregistrer les pressions de touches et de boutons dans la fenêtre à l’écran. Cliquez sur le bouton pour arrêter l’enregistrement. Les options suivantes sont également disponibles : Délai d’enregistrement : le délai réel est préservé. Délai par défaut : vous permet de personnaliser le délai entre chaque exécution de commandes (en secondes). Aucun délai : aucun délai n’est observé entre les commandes. Éditer une macro Les commandes sont listées de manière séquentielle. Cliquez d’abord sur éditer une commande, puis sur pour supprimer une commande ou sur pour monter ou descendre la position d’une commande dans la liste. pour / Sélectionnez l’une des méthodes suivantes pour ajouter une commande supplémentaire : 1.Cliquez sur le bouton . À l’apparition d’une nouvelle fenêtre, sélectionnez la commande à insérer avant ou après la commande sélectionnée, en incluant un éventuel délai. 2. Cliquez sir pour ajouter une nouvelle séquence de commandes. 14 Recommandations relatives à la sécurité Français Sécurité et entretien •Évitez de regarder directement le faisceau de pistage de la souris ou pointer ce dernier dans les yeux d’autres personnes. • Si votre appareil ne fonctionne pas correctement, débranchez-le et contactez le service clientèle d’ASUS pour obtenir de l’aide. NE TENTEZ PAS de réparer l’appareil vous-même. • NE PAS désassembler l’appareil. Le faire annulera sa garantie. • Maintenez l’appareil à distance de liquides ou de l’humidité. L’appareil doit être utilisé dans un environnement dont la température ambiante est comprise entre 0oC (32 oF) et 40oC (104 oF). Entretien et utilisation La souris Strix Claw nécessite un niveau d’entretien minimum pour que celui-ci puisse fonctionner de manière optimale. Il est recommandé de le nettoyer une fois par mois à l’aide d’un chiffon doux ou d’un coton-tige légèrement imbibé d’eau tiède. NE PAS utiliser de savon ou d’agents de nettoyage acides. 15 ">
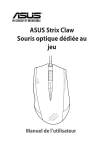
Lien public mis à jour
Le lien public vers votre chat a été mis à jour.