Asus ROG MAXIMUS IX APEX Motherboard Manuel utilisateur
Ci-dessous, vous trouverez de brèves informations pour MAXIMUS IX APEX. Cette carte mère offre une compatibilité avec les processeurs Intel Core i7/i5/i3 de 7e et 6e génération, ainsi qu'un support de la mémoire DDR4 haute performance. Elle est conçue pour l'overclocking, avec des fonctionnalités comme le mode LN2 et le bouton ReTry, et offre une connectivité étendue avec des ports USB 3.1, M.2 et SATA 6 Gb/s. Le BIOS UEFI propose des options de configuration avancées.
PDF
Télécharger
Document
Carte mère MAXIMUS IX APEX F12404 Deuxième Édition Janvier 2017 Copyright © 2017 ASUSTeK COMPUTER INC. Tous droits réservés. Aucun extrait de ce manuel, incluant les produits et logiciels qui y sont décrits, ne peut être reproduit, transmis, transcrit, stocké dans un système de restitution, ou traduit dans quelque langue que ce soit sous quelque forme ou quelque moyen que ce soit, à l'exception de la documentation conservée par l'acheteur dans un but de sauvegarde, sans la permission écrite expresse de ASUSTeK COMPUTER INC. (“ASUS”). La garantie sur le produit ou le service ne sera pas prolongée si (1) le produit est réparé, modifié ou altéré, à moins que cette réparation, modification ou altération ne soit autorisée par écrit par ASUS; ou (2) si le numéro de série du produit est dégradé ou manquant. ASUS FOURNIT CE MANUEL "EN L'ÉTAT" SANS GARANTIE D'AUCUNE SORTE, EXPLICITE OU IMPLICITE, Y COMPRIS, MAIS NON LIMITÉ AUX GARANTIES IMPLICITES OU AUX CONDITIONS DE COMMERCIABILITÉ OU D'ADÉQUATION À UN BUT PARTICULIER. En aucun cas ASUS, ses directeurs, ses cadres, ses employés ou ses agents ne peuvent être tenus responsables des dégâts indirects, spéciaux, accidentels ou consécutifs (y compris les dégâts pour manque à gagner, pertes de profits, perte de jouissance ou de données, interruption professionnelle ou assimilé), même si ASUS a été prévenu de la possibilité de tels dégâts découlant de tout défaut ou erreur dans le présent manuel ou produit. LES SPÉCIFICATIONS ET LES INFORMATIONS CONTENUES DANS CE MANUEL SONT FOURNIES À TITRE INDICATIF SEULEMENT ET SONT SUJETTES À DES MODIFICATIONS SANS PRÉAVIS, ET NE DOIVENT PAS ÊTRE INTERPRÉTÉES COMME UN ENGAGEMENT DE LA PART D'ASUS. ASUS N'EST EN AUCUN CAS RESPONSABLE D'ÉVENTUELLES ERREURS OU INEXACTITUDES PRÉSENTES DANS CE MANUEL, Y COMPRIS LES PRODUITS ET LES LOGICIELS QUI Y SONT DÉCRITS. Les noms des produits et des sociétés qui apparaissent dans le présent manuel peuvent être, ou non, des marques commerciales déposées, ou sujets à copyrights pour leurs sociétés respectives, et ne sont utilisés qu'à des fins d'identification ou d'explication, et au seul bénéfice des propriétaires, sans volonté d'infraction. Offer to Provide Source Code of Certain Software This product contains copyrighted software that is licensed under the General Public License (“GPL”), under the Lesser General Public License Version (“LGPL”) and/or other Free Open Source Software Licenses. Such software in this product is distributed without any warranty to the extent permitted by the applicable law. Copies of these licenses are included in this product. Where the applicable license entitles you to the source code of such software and/or other additional data, you may obtain it for a period of three years after our last shipment of the product, either (1) for free by downloading it from https://www.asus.com/support/ or (2) for the cost of reproduction and shipment, which is dependent on the preferred carrier and the location where you want to have it shipped to, by sending a request to: ASUSTeK Computer Inc. Legal Compliance Dept. 4F, No. 150, Li Te Rd., Beitou, Taipei 112 Taiwan In your request please provide the name, model number and version, as stated in the About Box of the product for which you wish to obtain the corresponding source code and your contact details so that we can coordinate the terms and cost of shipment with you. The source code will be distributed WITHOUT ANY WARRANTY and licensed under the same license as the corresponding binary/object code. This offer is valid to anyone in receipt of this information. ASUSTeK is eager to duly provide complete source code as required under various Free Open Source Software licenses. If however you encounter any problems in obtaining the full corresponding source code we would be much obliged if you give us a notification to the email address [email protected], stating the product and describing the problem (please DO NOT send large attachments such as source code archives, etc. to this email address). ii Table des matières Consignes de sécurité.................................................................................................... vi À propos de ce manuel.................................................................................................. vii Résumé des caractéristiques de la MAXIMUS IX APEX............................................. ix Contenu de la boîte....................................................................................................... xiv Outils et composants additionnels pour monter un ordinateur de bureau............. xv Chapitre 1 : Introduction au produit Chapitre 2 : Procédures d'installation de base 1.1 2.1 2.2 2.3 2.4 2.5 Vue d'ensemble de la carte mère.................................................................. 1-1 1.1.1 Avant de commencer...................................................................... 1-1 1.1.2 Schéma de la carte mère................................................................ 1-2 1.1.3 Processeur...................................................................................... 1-4 1.1.4 Mémoire système............................................................................ 1-5 1.1.5 Slots d'extension............................................................................. 1-7 1.1.6 Boutons et interrupteurs embarqués.............................................. 1-9 1.1.7 Témoins lumineux de la carte mère.............................................. 1-14 1.1.8 Cavaliers........................................................................................ 1-21 1.1.9 Connecteurs internes.................................................................... 1-23 1.1.10 ProbeIt........................................................................................... 1-34 Monter votre ordinateur................................................................................. 2-1 2.1.1 Installer la carte mère...................................................................... 2-1 2.1.2 Installer le processeur..................................................................... 2-3 2.1.3 Installer le ventilateur du processeur.............................................. 2-5 2.1.4 Installer un module de mémoire...................................................... 2-7 2.1.5 Connexion d'alimentation ATX........................................................ 2-8 2.1.6 Connexion de périphériques SATA................................................ 2-8 2.1.7 Connecteur d'E/S avant.................................................................. 2-9 2.1.8 Installer une carte d'extension...................................................... 2-10 Bouton de mise à jour du BIOS................................................................... 2-11 Connecteurs arrières et audio de la carte mère........................................ 2-12 2.3.1 Connecteurs arrières..................................................................... 2-12 2.3.2 Connexions audio......................................................................... 2-14 Démarrer pour la première fois................................................................... 2-16 Éteindre l'ordinateur..................................................................................... 2-16 iii Chapitre 3 : 3.1 3.2 3.3 3.4 3.5 3.6 3.7 3.8 3.9 3.10 3.11 iv Le BIOS Présentation du BIOS..................................................................................... 3-1 Programme de configuration du BIOS......................................................... 3-2 3.2.1 EZ Mode (Mode EZ)........................................................................ 3-3 3.2.2 Advanced Mode (Mode avancé)..................................................... 3-4 3.2.3 Contrôle Q-Fan................................................................................ 3-7 3.2.4 Assistant EZ Tuning........................................................................ 3-9 My Favorites (Favoris).................................................................................. 3-12 Menu Main (Principal)................................................................................... 3-14 Menu Extreme Tweaker................................................................................ 3-14 Menu Advanced (Avancé)............................................................................ 3-16 3.6.1 CPU Configuration (Configuration du processeur)....................... 3-16 3.6.2 Platform Misc Configuration (Paramètres de plateforme)............ 3-17 3.6.3 System Agent (SA) Configuration (Agent de configuration système)........................................................................................ 3-17 3.6.4 PCH Configuration (Configuration PCH)...................................... 3-17 3.6.5 PCH Storage Configuration (Configuration de stockage de la puce PCH)..................................................................................... 3-17 3.6.6 PCH-FW Configuration (Configuration PCH-FW)........................ 3-18 3.6.7 ROG Effects (Effets ROG)............................................................ 3-18 3.6.8 Onboard Devices Configuration (Configuration des périphériques embarqués)............................................................ 3-19 3.6.9 APM Configuration (Gestion d'alimentation avancée).................. 3-20 3.6.10 Network Stack Configuration (Configuration de pile réseau)....... 3-20 3.6.11 HDD/SSD SMART Information (Informations SMART disque dur/SSD)............................................................................ 3-20 3.6.12 USB Configuration (Configuration USB)....................................... 3-20 Menu Monitor (Surveillance)....................................................................... 3-21 Menu Boot (Démarrage)............................................................................... 3-21 Menu Tool (Outils)........................................................................................ 3-23 3.9.1 ASUS EZ Flash 3 Utility................................................................ 3-23 3.9.2 Secure Erase................................................................................. 3-24 3.9.3 ASUS Overclocking Profile (Profil d'overclocking ASUS)............ 3-25 3.9.4 BIOS FlashBack............................................................................ 3-25 3.9.5 ROG OC Panel H-Key Configure................................................. 3-25 3.9.6 ASUS SPD Information (Informations SPD ASUS)...................... 3-26 3.9.7 Graphics Card Information (Informations de carte graphique)..... 3-26 Menu Exit (Sortie)......................................................................................... 3-26 Mettre à jour le BIOS.................................................................................... 3-27 3.11.1 EZ Update..................................................................................... 3-27 3.11.2 Utilitaire ASUS EZ Flash 3............................................................ 3-28 3.11.3 Utilitaire ASUS CrashFree BIOS 3................................................ 3-30 Chapitre 4 : Configurations RAID 4.1 4.2 Configuration de volumes RAID................................................................... 4-1 4.1.1 Définitions RAID.............................................................................. 4-1 4.1.2 Installer des disques durs Serial ATA (SATA)................................ 4-2 4.1.3 Utilitaire Intel® Rapid Storage Technology du BIOS UEFI.............. 4-2 4.1.4 Utilitaire Intel® Rapid Storage Technology Option ROM................. 4-6 Créer un disque du pilote RAID.................................................................. 4-10 4.2.1 Créer un disque du pilote RAID sous Windows® ......................... 4-10 Appendice Notices ..........................................................................................................................A-1 Informations de contact ASUS....................................................................................A-5 v Consignes de sécurité Sécurité électrique • • • • • • Pour éviter tout risque de choc électrique, débranchez le câble d'alimentation de la prise de courant avant de toucher au système. Lors de l'ajout ou du retrait de composants, vérifiez que les câbles d'alimentation sont débranchés avant de brancher d'autres câbles. Si possible, déconnectez tous les câbles d'alimentation du système avant d'y installer un périphérique. Avant de connecter ou de déconnecter les câbles de la carte mère, vérifiez que tous les câbles d'alimentation sont bien débranchés. Demandez l'assistance d'un professionnel avant d'utiliser un adaptateur ou une rallonge. Ces appareils risquent d'interrompre le circuit de terre. Vérifiez que votre alimentation délivre une tension électrique adaptée à votre pays. Si vous n'êtes pas certain du type de voltage disponible dans votre région/pays, contactez votre fournisseur électrique local. Si le bloc d'alimentation est endommagé, n'essayez pas de le réparer vous-même. Contactez un technicien électrique qualifié ou votre revendeur. Sécurité en fonctionnement • • • • • • vi Avant d'installer la carte mère et d'y ajouter des périphériques, prenez le temps de bien lire tous les manuels livrés dans la boîte. Avant d'utiliser le produit, vérifiez que tous les câbles sont bien branchés et que les câbles d'alimentation ne sont pas endommagés. Si vous relevez le moindre dommage, contactez votre revendeur immédiatement. Pour éviter les court-circuits, gardez les clips, les vis et les agrafes loin des connecteurs, des slots, des interfaces de connexion et de la circuiterie. Évitez la poussière, l'humidité et les températures extrêmes. Ne placez pas le produit dans une zone susceptible de devenir humide. Placez le produit sur une surface stable. Si vous rencontrez des problèmes techniques avec votre produit, contactez un technicien qualifié ou votre revendeur. À propos de ce manuel Ce guide de l'utilisateur contient les informations dont vous aurez besoin pour installer et configurer la carte mère. Organisation du manuel Ce manuel contient les parties suivantes : • Chapitre 1 : Introduction au produit Ce chapitre décrit les fonctions de la carte mère et les technologies prises en charge. Il inclut également une description des cavaliers et des divers connecteurs, boutons et interrupteurs de la carte mère. • Chapitre 2 : Procédures d'installation de base Ce chapitre décrit les procédures de configuration matérielles nécessaires lors de l'installation de composants système. • Chapitre 3 : Le BIOS Ce chapitre explique comment modifier les paramètres du système par le biais des menus du BIOS. Une description des paramètres du BIOS est aussi fournie. • Chapitre 4 : Configurations RAID Ce chapitre décrit les configurations RAID. Où trouver plus d'informations ? Reportez-vous aux sources suivantes pour plus d'informations sur nos produits. 1. Site web ASUS Le site web d'ASUS contient des informations complètes et à jour sur les produits ASUS et sur les logiciels afférents. 2. Documentation optionnelle Le contenu livré avec votre produit peut inclure de la documentation optionnelle, telle que des cartes de garantie, qui peut avoir été ajoutée par votre revendeur. Ces documents ne font pas partie du contenu standard. vii Conventions utilisées dans ce manuel Pour être sûr d'effectuer certaines tâches correctement, veuillez prendre note des symboles suivants. DANGER/AVERTISSEMENT : Ces informations vous permettront d'éviter de vous blesser lors de la réalisation d'une tâche. ATTENTION : Ces informations vous permettront d'éviter d'endommager les composants lors de la réalisation d'une tâche. IMPORTANT : Instructions que vous DEVEZ suivre pour mener une tâche à bien. REMARQUE : Astuces et informations additionnelles pour vous aider à mener une tâche à bien. Typographie Texte en gras Indique un menu ou un élément à sélectionner. Italique Met l'accent sur une phrase ou un mot. <touche> Une touche entourée par les symboles < et > indique une touche à presser. Exemple : <Entrée> signifie que vous devez presser la touche Entrée. <touche1>+<touche2>+<touche3> Si vous devez presser deux touches ou plus simultanément, le nom des touches est lié par un signe (+). viii Résumé des caractéristiques de la MAXIMUS IX APEX Processeur Chipset Mémoire Socket LGA1151 pour les processeurs Intel® Core™ i7/ i5/ i3, Pentium® et Celeron® de 7e et 6e génération Compatible avec les processeurs de 14nm Compatible avec la technologie Intel® Turbo Boost 2.0* * La prise en charge de la technologie Intel® Turbo Boost 2.0 varie en fonction du modèle de processeur utilisé ** Rendez-vous sur le site www.asus.com pour consulter la liste des processeurs Intel® compatibles avec cette carte mère Intel® Z270 Express 2 x Slots DIMM pour un maximum de 32 Go Modules de mémoire DDR4 compatibles : 4266+(OC)* / 4133(OC)* / 4000(OC)* / 3866(OC)* / 3800(OC)* / 3733(OC)* / 3600(OC)* / 3500(OC)* / 3466(OC)* / 3400(OC)* / 3300(OC)* / 3200(OC)* / 3000(OC)* / 2800(OC)* / 2666(OC)* / 2400(OC)* / 2133 MHz (nonECC et un-buffered) Architecture mémoire Dual-Channel (bi-canal) Compatible avec la technologie Intel® Extreme Memory Profile (XMP) * Le support Hyper DIMM peut varier en fonction des caractéristiques physiques de chaque processeur ** Visitez www.asus.com pour consulter la liste des modules de mémoire compatibles Slots d'extension Derniers processeurs de 7e génération Intel® Core™ 2 x Slots PCIe 3.0 x 16 (en mode x16 ou x8/x8) 1 x Slot PCIe 3.0 x 16 (en mode x4) Intel® Z270 Express 1 x Slot PCIe 3.0 x 16 (en mode x4) 2 x Slots PCIe 3.0 x 1 Sorties vidéo Compatible avec les processeurs utilisant un chipset graphique intégré - Intel® HD Graphics Support de plusieurs sorties d'affichage : DisplayPort et HDMI - Résolutions DisplayPort (1.2) : 4096 x 2304 @ 60Hz - Résolutions HDMI : 4096 x 2160 @ 24Hz Mémoire vidéo partagée maximum : 1024 Mo Stockage Chipset Intel® Z270 Express compatible RAID 0, 1, 5, 10 et prise en charge de la technologie Intel® Rapid Storage 15 - 2 x Interfaces M.2 (socket 3) (pour lecteurs M Key 2230/2242/2260/2280/22110) (Mode SATA et PCIE 3.0 x 4)* sur la carte DIMM.2 EXT.*. - 4 x Connecteurs SATA 6.0 Gb/s - Technologie Intel® Smart Response** - Prêt pour la mémoire Intel® Optane™*** * M.2_1 prend en charge le mode PCIE uniquement, M.2_2 prend en charge les modes PCIE x4 et SATA. ** Prise en charge soumise au type de processeur installé. ***La technologie Intel® Optane™ est prise en charge uniquement sur les processeurs Intel® de 7e génération. Avant d'utiliser des modules de mémoire Intel® Optane™, vérifiez que les pilotes de la carte mère et le BIOS ont bien été mis à jour dans leur dernière version sur le site de support ASUS. (continue à la page suivante) ix Résumé des caractéristiques de la MAXIMUS IX APEX Réseau filaire Contrôleur Gigabit Intel® I219-V – double interconnexion entre le contrôleur réseau embarqué et le PHY (Physical Layer) ASUS LANGuard Technologie multi-GPU NVIDIA® 2-Way/ Quad-GPU SLI™ AMD® 4-Way/ Quad-GPU CrossFireX™ Audio CODEC ROG SupremeFX S1220A - Prend en charge jusqu'à 32 bits / 192 kHz* - Impedance sense pour les sorties casque audio avants et arrières - ES9023P HD DAC - Technologie de blindage SupremeFX Shielding™ - Prise en charge de la détection et de la réaffectation (en façade uniquement) des prises audio ainsi que de la multidiffusion des flux audio - Sortie S/PDIF optique * En raison de certaines limitations de la bande passante HDA, la configuration audio 8 canaux ne prend pas en charge le format 32 bits / 192 kHz et en raison de certaines limitations du système d'exploitation Windows® 7, Windows® 7 ne prend pas en charge la lecture 32 bits. USB Intel® Z270 Express : - 8 x Ports USB 3.0 (2 au milieu, gris) - 6 x Ports USB 2.0 (6 au milieu, noir)* Contrôleur ASMedia USB 3.1 - 2 x Ports USB 3.1 (1 Type-A, rouge ; 1 Type-C, noir sur le panneau d'E/S) * 2 x Ports USB 2.0 au milieu de la carte partagent le port d'extension ROG (ROG_EXT). Interfaces de connexion arrières 1 x Bouton BIOS Flashback 1 x Bouton Clear CMOS 1 x Port clavier PS/2 1 x Port souris PS/2 6 x Ports USB 3.0 (bleu) 2 x Ports USB 3.1 (1 x Type-A, rouge ; 1 x Type-C, noir) 1 x HDMI 1.4b 1 x Port DisplayPort (1.2) 1 x Port ethernet (RJ-45) contre les surtensions 1 x Port S/PDIF optique 5 x Jacks plaqués or (continue à la page suivante) x Résumé des caractéristiques de la MAXIMUS IX APEX Interfaces de connexion internes 1 x Connecteur USB 3.0 (pour 2 ports USB 3.0 supplémentaires) 3 x Connecteurs USB 2.0 (pour 6 ports USB 2.0 supplémentaires) (Un connecteur partage le connecteur ROG_EXT) 4 x Connecteurs SATA 6.0 Gb/s 1 x Slot DIMM.2 (pour 2 lecteurs M.2) (2230-22110)* 1 x Connecteur d'extension ROG (ROG_EXT) 1 x Connecteur pour ventilateur du processeur à 4 broches 1 x Connecteur pour ventilateur du processeur optionnel à 4 broches (CPU_OPT) 3 x Connecteurs pour ventilateur du châssis à 4 broches 1 x Connecteur W_PUMP+ (4 broches) 1 x Connecteur AIO_PUMP (4 broches) 2 x Connecteurs pour câble à thermistance 3 x Connecteurs pour ventilateurs Full Speed (4 broches) 1 x Connecteur d'alimentation EATX (24 broches) 2 x Connecteurs d'alimentation EATX 12V (8 broches) 1 x Connecteur W_IN 1 x Connecteur W_OUT 1 x Connecteur W_FLOW 1 x Bouton de mise en route 1 x Bouton de réinitialisation 1 x Cavalier Mode LN2 1 x Bouton MemOK! 2 x Connecteurs AURA RGB 1 x Connecteur pour port audio en façade (AAFP) 1 x Connecteur TPM 1 x Connecteur panneau système 1 x Bouton BIOS Switch 1 x Interrupteur Slow Mode 1 x Interrupteur ligne PCI Express (en mode x16) 9 x Points de mesure ProbeIt 1 x Connecteur EZ Plug 2 x Connecteurs canaux DRAM 3 x Connecteurs LED ON/OFF * M.2_1 prend en charge le mode PCIE uniquement, M.2_2 prend en charge les modes PCIE x4 et SATA. BIOS Flash ROM 128 Mb, UEFI AMI BIOS, PnP, DMI 3.0, WfM 2.0, SM BIOS 3.0, ACPI 6.0, BIOS multilingue, ASUS EZ Flash 3, CrashFree BIOS 3, F11 (Assistant EZ Tuning), F6 (Q-Fan), F3 (Favoris), Historique des modifications, F12 (Impression écran), Infos de SPD ASUS (Serial Presence Detect). Gérabilité réseau Wfm 2.0, DMI 3.0, WOL par PME, PXE (continue à la page suivante) xi Résumé des caractéristiques de la MAXIMUS IX APEX Fonctionnalités exclusives ROG Extreme Engine Digi+ - Bobine MicroFine - Bloc d'alimentation NexFET™ - Condensateurs noirs métalliques 10K ROG Aura - Effets Aura (Logo PCH, MOSFET, plaque, découpes DIMM.2 et circuit) - 2 x Connecteurs Aura RGB Bouton de mise en route Bouton de réinitialisation Bouton Retry Bouton de démarrage sans échec Bouton Clear CMOS Bouton MemOK! Cavalier LN2 Mode ROG CloneDrive ROG RAMCache II BIOS UEFI : - Extreme Tweaker - Tweakers’ Paradise - ROG SSD Secure Erase - Informations Post GPU - O.C. Profile - Prévisualisation de l'état de la carte graphique - Carte d'extension ASUS ROG DIMM.2 avec 2 slots M.2 Logiciel Pilotes ROG RAMDisk ROG RAMCache II ROG CPU-Z ROG Mem TweakIt Overwolf Logiciel anti-virus Kaspersky ROG CloneDrive Daemon Tools ASUS WebStorage Aura WinZip Utilitaires ASUS (continue à la page suivante) xii Résumé des caractéristiques de la MAXIMUS IX APEX Fonctionnalités spéciales ASUS Dual Intelligent Processors 5 - 5-Way Optimization améliore les fonctions DIGI+ Power Control, TPU, EPU, Fan Xpert 4 et Turbo App Fonctionnalités exclusives - AI Suite 3 - Éléments imprimables en 3D ASUS EZ DIY - USB BIOS Flashback - ASUS CrashFree BIOS 3 - ASUS EZ Flash 3 - ASUS C.P.R. (CPU Parameter Recall) - MemOK! ASUS Q-Design - Q-Code - Q-Shield - Q-Connector - Q-LED (CPU, DRAM, VGA, Boot Device LED) - Safeslot - SafeDIMM slot Systèmes d'exploitation compatibles Windows® 10 (64 bits) Windows® 8.1 (64 bits)* Windows® 7* Format Format EATX : 30,5 cm x 27,2 cm * Windows® 8.1 (64 bits) et Windows® 7 (32/64 bits) sont pris en charge par les processeurs Intel® de 6e génération uniquement Les caractéristiques sont sujettes à modifications sans préavis. xiii Contenu de la boîte Vérifiez la présence des éléments suivants dans l'emballage de votre carte mère. Carte mère ROG MAXIMUS IX APEX Câbles 2 x Câbles SATA 6 Gb/s 2-en-1 1 x Câble d'extension pour bandes RGB (80 cm) Accessoires 1 x Cache E/S 1 x Q-Connector 1 x Carte d'extension DIMM.2 1 x Étiquette de câbles ROG 10-en-1 1 x Kit d'installation du processeur 1 x Kit de vis M.2 1 x Coaster ROG 1 x Autocollant ROG 1 x Pack d'accessoires pour plaque personnalisable 1 x Pont HB SLI™ (2-WAY-L) 1 x Kit de vis de montage impression 3D Application DVD DVD de support pour cartes mères ROG Documentation Manuel de l'utilisateur Si l'un des éléments ci-dessus est endommagé ou manquant, veuillez contacter votre revendeur. xiv Outils et composants additionnels pour monter un ordinateur de bureau 1 sachet de vis Tournevis Phillips (cruciforme) Châssis d'ordinateur Bloc d'alimentation Processeur Intel® au format LGA 1151 Ventilateur du processeur compatible Intel® au format LGA 1151 Module(s) de mémoire DDR4 Disque(s) dur(s) SATA Lecteur optique SATA (optionnel) Carte(s) graphique(s) (optionnelle(s)) Les outils et composants illustrés dans le tableau ci-dessus ne sont pas inclus avec la carte mère. xv xvi Introduction au produit 1.1 Vue d'ensemble de la carte mère 1.1.1 Avant de commencer 1 Chapitre 1 Chapitre 1 : Introduction au produit Suivez les précautions ci-dessous avant d'installer la carte mère ou d'en modifier les paramètres. • Débranchez le câble d'alimentation de la prise murale avant de toucher les composants. • Utilisez un bracelet antistatique ou touchez un objet métallique relié au sol (comme l'alimentation) pour vous décharger de toute électricité statique avant de toucher aux composants. • Tenez les composants par les coins pour éviter de toucher les circuits imprimés. • Quand vous désinstallez le moindre composant, placez-le sur une surface antistatique ou remettez-le dans son emballage d'origine. • Avant d'installer ou de désinstaller un composant, assurez-vous que l'alimentation ATX est éteinte et que le câble d'alimentation est bien débranché. Ne pas suivre cette précaution peut endommager la carte mère, les périphériques et/ou les composants. ASUS MAXIMUS IX APEX 1-1 1.1.2 Schéma de la carte mère Chapitre 1 Reportez-vous aux sections 1.1.9 Connecteurs internes et 2.3.1 Connecteurs arrières pour plus d'informations sur les connecteurs internes et externes. 1-2 Chapitre 1 : Introduction au produit Contenu du schéma ASUS MAXIMUS IX APEX Page 1-27 Chapitre 1 Connecteurs/Cavaliers/Boutons et interrupteurs/Ports 1. Connecteurs pour ventilateurs et pompe à eau (4-pin CPU_FAN; 4-pin CPU_OPT; 4-pin FS_FAN1-3; 4-pin W_PUMP+; 4-pin AIO_PUMP; 4-pin CHA_FAN1-3) 2. Connecteurs d'alimentation ATX (24-pin EATXPWR; 8-pin EATX12V_1; 8-pin EATX12V_2; 4-pin EZ_PLUG) 3. Interface de connexion pour processeur LGA1151 4. Slots DIMM DDR4 5. Slot DIMM.2 (DIMM.2_SLOT) 6. Bouton de réinitialisation (RESET) 7. Bouton de mise sous tension (START) 8. Bouton ReTry (RETRY_BUTTON) 9. Bouton de démarrage sans échec (SAFE_BOOT) 10. Voyant lumineux (LED) Q-Code 11. Connecteurs AURA RGB (4-pin RGB_HEADER1-2) 12. Cavalier LN2 Mode (3-pin LN2_MODE) 13. Interrupteur Slow Mode (SLOW_MODE) 14. Interrupteur Pause (PAUSE) 15. Interrupteur RSVD (RSVD) 16. Interrupteur PCI Express (en mode x16) (PCIEX16_SW1) 17. Cavalier DRAM (3-pin DRAM_CHA1; 3-pin DRAM_CHB1) 18. ProbeIt 19. Bouton MemOK! (MemOK!) 20. Connecteur USB 3.0 (20-1 pin USB3_12) 21. Connecteurs SATA 6.0 Gb/s Intel® Z270 (7-pin SATA6G_12; SATA6G_34) 22. Cavalier éclairage M.2 (3-pin M.2_LIGHT) 23. Cavalier barre d'éclairage de la carte mère (3-pin LIGHT_BAR1-2) 24. Connecteur pour câble à thermistance (2-pin T_SENSOR1-2) 25. Connecteurs water in, water out et water flow (2-pin W_IN; 2-pin W_OUT; 3-pin W_FLOW) 26. Connecteurs panneau système (10-1 pin F_PANEL; 4-pin SPEAKER) 27. Bouton de sélection du BIOS (BIOS_SWITCH) 28. Connecteur USB 2.0 (10-1 pin USB910; USB1112; USB1314) 29. Connecteur d'extension ROG (18-1 pin ROG_EXT) 30. Connecteur TPM (14-1 pin TPM) 31. Connecteur pour port audio en façade (10-1 pin AAFP) 1-27 1-4 1-5 1-32 1-9 1-9 1-13 1-11 1-15 1-31 1-21 1-11 1-13 1-14 1-12 1-21 1-34 1-10 1-24 1-23 1-22 1-22 1-24 1-33 1-30 1-12 1-25 1-28 1-33 1-26 1-3 1.1.3 Processeur La carte mère est livrée avec un socket LGA1151 conçu pour l'installation d'un processeur Intel® Core™ i7 / Core™ i5 / Core™ i3 / Pentium™ / Celeron™ de 6e et 7e génération. Chapitre 1 Assurez-vous de n'installer que le processeur conçu pour le socket LGA1151. NE PAS installer de processeur conçu pour un socket LGA1150, LGA1155 ou LGA1156 sur un socket LGA1151. 1-4 • Assurez-vous que tous les câbles sont débranchés lors de l'installation du processeur. • Lors de l'achat de la carte mère, vérifiez que le couvercle PnP est bien placé sur l'interface de connexion du processeur et que les broches de ce dernier ne sont pas pliées. Contactez immédiatement votre revendeur si le couvercle PnP est manquant ou si vous constatez des dommages sur le couvercle PnP, sur l'interface de connexion, sur les broches ou sur les composants de la carte mère. ASUS prendra en charge les frais de réparation si le dommage a été causé par le transport/transit du produit. • Conservez-bien le couvercle après avoir installé la carte mère. ASUS ne traitera les requêtes de RMA (Autorisation de retour des marchandises) que si la carte mère est renvoyée avec le couvercle placé sur le socket LGA1151. • La garantie du produit ne couvre pas les dommages infligés aux broches de l'interface de connexion du processeur s'ils résultent d'une mauvaise installation ou d'un mauvais retrait, ou s'ils ont été infligés par un mauvais positionnement, par une perte ou par une mauvaise manipulation ou retrait du couvercle PnP de protection de l'interface de connexion. Chapitre 1 : Introduction au produit 1.1.4 Mémoire système La carte mère est livrée avec deux slots DIMM destinés à l'installation de modules de mémoire DDR4 (Double Data Rate 4). Chapitre 1 Un module DDR4 s'encoche différemment d'un module DDR3 / DDR2 / DDR. NE PAS installer de module de mémoire DDR3, DDR2 ou DDR sur les slots DIMM destinés aux modules DDR4. Configurations mémoire recommandées ASUS MAXIMUS IX APEX 1-5 Configurations mémoire Vous pouvez installer des modules de mémoire DDR4 un-buffered et non-ECC de 2 Go, 4 Go, 8 Go et 16 Go sur les interfaces de connexion DDR4. Chapitre 1 1-6 • Vous pouvez installer des modules de mémoire de tailles variables dans le canal A et B. Le système se chargera de mapper la taille totale du canal de plus petite taille pour les configurations Dual-Channel (Bi-Canal). Tout excédent de mémoire du canal le plus grand est alors mappé pour fonctionner en Single-Channel (Canal unique). • En raison d'une limitation d'adressage mémoire sur les systèmes d'exploitation Windows® 32 bits, seuls 3 Go de mémoire ou moins peuvent être utilisés si vous installez un total de 4 Go de mémoire sur la carte mère. Pour utiliser la mémoire de manière optimale, nous vous recommandons d'effectuer une des opérations suivantes : a) Si vous utilisez un système d'exploitation Windows® 32 bits, installez un maximum de 3 Go de mémoire système. b) Installez un système d'exploitation Windows® 64 bits si vous souhaitez installer 4 Go ou plus de mémoire sur la carte mère. c) Pour plus de détails, consultez le site de Microsoft® : http://support.microsoft.com/ kb/929605/en-us. • Cette carte mère n'est pas compatible avec les modules de mémoire conçus à base de puces de 512 Mb (64Mo) ou moins (la capacité des puces mémoire se calcule en Mégabits, 8 Mégabits/Mb = 1 Mégaoctet/Mo). • La fréquence de fonctionnement par défaut de la mémoire peut varier en fonction de son SPD. Par défaut, certains modules de mémoire peuvent fonctionner à une fréquence inférieure à la valeur indiquée par le fabricant. • Les modules de mémoire ont besoin d'un meilleur système de refroidissement pour fonctionner de manière stable en charge maximale (2 modules de mémoire) ou en overclocking. • Installez toujours des modules de mémoire dotés de la même latence CAS. Pour une compatibilité optimale, il est recommandé d'installer des barrettes mémoire identiques ou partageant le même code de données. Consultez votre revendeur pour plus d'informations. Chapitre 1 : Introduction au produit 1.1.5 Slots d'extension N°. Chapitre 1 Assurez-vous d'avoir bien débranché le câble d'alimentation avant d'ajouter ou de retirer des cartes d'extension. Manquer à cette précaution peut vous blesser et endommager les composants de la carte mère. Description 1 Slot PCIe 3.0 X16/X8_1 2 Slot PCIe 3.0 X4_2 3 Slot PCIe 3.0 X1_1 4 Slot PCIe 3.0 X8/X4_3 5 Slot PCIe 3.0 X1_2 6 Slot PCIe 3.0 X4_4 ASUS MAXIMUS IX APEX 1-7 Mode de fonctionnement PCI Express Configuration VGA PCIe_x16/x8_1 PCIe_x8_2 Chapitre 1 Une carte VGA/PCIe x16 (recommandé pour une carte VGA) x8 Deux cartes VGA/PCIe x8/x8 x4/x4 • Il est recommandé d'utiliser un bloc d'alimentation pouvant fournir une puissance électrique adéquate lors de l'utilisation des technologies CrossFireX™ ou SLI™. • Connectez les ventilateurs du châssis aux connecteurs pour ventilateurs du châssis de la carte mère lors de l'utilisation de multiples cartes graphiques pour un meilleur environnement thermique. Affectation des IRQ pour cette carte mère 1-8 A B C D E F G H I.G.F.X Y - - - - - - - Contrôleur HD Audio Y - - - - - - - Contrôleur XHCI Intel Y - - - - - - - Contrôleur SATA Y - - - - - - - Contrôleur réseau Intel® Y - - - - - - - PCIEX16/X8_1 Y - - - - - - - PCIEX4_2 - - Y - - - - - PCIEX8/X4_3 - Y - - - - - - PCIEX4_4 Y - - - - - - - PCIEX1_1 - - Y - - - - - PCIEX1_2 - - - Y - - - - Contrôleur ASMedia 2142 - - Y - - - - - M.2_1 Y - - - - - - - M.2_2 Y - - - - - - - Chapitre 1 : Introduction au produit 1.1.6 Boutons et interrupteurs embarqués 1. Bouton de mise sous tension (START) La carte mère intègre un bouton d'alimentation vous permettant d'allumer ou d'éteindre le système. Ce bouton s'allume lorsque le système est fourni en courant électrique pour indiquer que le système doit être éteint et tous les câbles débranchés avant d'enlever ou d'installer la carte mère dans le châssis. L'illustration ci-dessous indique l'emplacement de cet interrupteur sur la carte mère. 2. Bouton de réinitialisation (RESET) Appuyez sur ce bouton pour redémarrer le système. ASUS MAXIMUS IX APEX Chapitre 1 Les boutons et les interrupteurs embarqués vous permettent de booster les performances lorsque vous travaillez à système ouvert. Idéal pour l'overclocking et les joueurs qui changent continuellement de configuration pour augmenter les performances du système. 1-9 3. Chapitre 1 1-10 Bouton MemOK! (MemOK!) L'installation de modules de mémoire incompatibles avec la carte mère peut causer des erreurs d'amorçage du système. Lorsque cela arrive, le voyant DRAM situé à côté de l'interrupteur MemOK! s'allume de manière continue. Maintenez le bouton MemOK! enfoncé jusqu'à ce que le voyant DRAM clignote pour lancer le processus de mise au point automatique du problème de compatibilité mémoire et assurer un bon démarrage du système. • Consultez la section 1.1.8 Témoins lumineux de la carte mère pour l'emplacement exact des témoins du POST (DRAM LED). • Le voyant DRAM s'allume également lorsqu'un module de mémoire n'est pas correctement installé. Éteignez le système et réinstallez le module de mémoire avant d'utiliser la fonction MemOK!. • Le bouton MemOK! ne fonctionne pas sous Windows®. • Lors du processus de réglage, le système charge et teste les paramètres de sécurité intégrés de la mémoire. Patientez environ 30 secondes le temps que le système teste le set de paramètres de sécurité intégrés. Si le test échoue, le système redémarre et testera le set de paramètres de sécurité intégrés suivant. La fréquence de clignotement du voyant DRAM s'accroît pour indiquer différents processus de test. • Par défaut, le système redémarre automatiquement après chaque processus de test. Si les modules de mémoire installés empêchent toujours le système de démarrer après l'utilisation de l'interrupteur MemOK!, le voyant DRAM s'allumera de manière continue. Changez de modules de mémoire en vous assurant que ceux-ci figurent bien dans le tableau listant les modules de mémoire compatibles avec cette carte mère ou sur le site Web d'ASUS www.asus.com. • Si vous éteignez l'ordinateur et remplacez les modules de mémoire lors du processus de mise au point, le système continuera la mise au point des erreurs liées à la mémoire au redémarrage du système. Pour annuler la procédure, éteignez l'ordinateur et débranchez le cordon d'alimentation pendant environ 5-10 secondes. • Si l'échec d'amorçage du système résulte d'un overclocking effectué dans le BIOS, appuyez sur l'interrupteur MemOK! pour démarrer et charger les paramètres par défaut du BIOS. Un message apparaîtra lors du POST pour vous rappeler que les paramètres par défaut du BIOS ont été restaurés. • Il est recommandé de télécharger et de mettre à jour le BIOS dans sa version la plus récente à partir du site Web d'ASUS (www.asus.com) après une utilisation de la fonction MemOK!. Chapitre 1 : Introduction au produit Bouton de démarrage sans échec (SAFE_BOOT) Le bouton de démarrage sans échec peut être utilisé à tout moment pour forcer le système à redémarrer en mode sans échec du BIOS. Ce bouton applique temporairement les paramètres de sécurité du BIOS tout en conservant les paramètres d'overclocking, ce qui vous permet de modifier les paramètres causant une défaillance de démarrage. Utilisez ce bouton lors de l'overclocking ou de l'ajustement des paramètres de votre système. 5. Interrupteur Slow Mode (SLOW_MODE) L'interrupteur Slow Mode est employé pendant le benching LN2. Le système peut se bloquer en raison de l'instabilité du processeur lors d'un overclocking extrême, activer Slow Mode diminue la fréquence du processeur et stabilise le système ce qui permet aux données d'overclocking d'être suivies. ASUS MAXIMUS IX APEX Chapitre 1 4. 1-11 Interrupteur PCI Express (en mode x16) (PCIEX16_SW1) Ces interrupteurs permettent d'activer ou de désactiver les slots PCIe x16. Si l'une des cartes PCIe x 16 installées est hors d'usage, vous pouvez utiliser cet interrupteur pour trouver la carte défaillante sans avoir à retirer les cartes du système. 7. Bouton de sélection du BIOS (BIOS_SWITCH) La carte mère est livrée avec deux BIOS. Appuyez sur le bouton BIOS pour basculer d'un BIOS à l'autre et télécharger des configurations différentes. Les témoins du BIOS voisins indiquent le BIOS que vous utilisez. Chapitre 1 6. 1-12 Chapitre 1 : Introduction au produit Bouton ReTry (RETRY_BUTTON) Le bouton ReTry est spécialement conçu pour les fans d'overclocking. Il est le plus utile pendant le processus de démarrage lorsque le bouton de réinitialisation est inutilisable. Une fois utilisé, il force le redémarrage du système, tout en conservant les mêmes paramètres réessayés en succession rapide pour réussir le POST. 9. Interrupteur Pause (PAUSE) L'interrupteur Pause bloque le système de refroidissement à un niveau matériel pour vous permettre de régler les paramètres système lors d'un overclocking intense. ASUS MAXIMUS IX APEX Chapitre 1 8. 1-13 10. Interrupteur RSVD (RSVD) Cet interrupteur est réservé aux techniciens ASUS. Chapitre 1 Veillez à désactiver cet interrupteur, activer cet interrupteur peut causer une panne système. 1.1.7 1. 1-14 Témoins lumineux de la carte mère Témoin Q-LED (BOOT, VGA, DRAM, CPU) Le témoin Q-LED indique l'état de vérification des composants clés (processeur, DRAM, carte VGA ainsi que les périphériques de démarrage) en séquence au démarrage de la carte mère. Si une erreur est détectée, le voyant correspondant s'allume jusqu'à ce que le problème soit résolu. Cette solution conviviale offre une méthode intuitive et rapide pour détecter la racine du problème. Chapitre 1 : Introduction au produit Témoins de détection de condensation Ces témoins s'allument lorsque de l'eau de condensation est détectée sur les composants clés correspondants (Processeur, DRAM et PCIE). Cette solution conviviale vous aide à identifier rapidement les dommages potentiellement causés par la condensation. 3. Témoins Q-Code Ces voyants offrent un système d'affichage à code symbolisé par deux valeurs numériques pour vous informer de l'état du système. Consultez le tableau de débogage pour plus d'informations. ASUS MAXIMUS IX APEX Chapitre 1 2. 1-15 Tableau de débogage Q-Code Chapitre 1 Code Description 00 Non utilisé 01 Sous tension. Détection du type de réinitialisation (soft/hard). 02 Initialisation AP avant chargement du microcode 03 Initialisation de l'agent système avant chargement du microcode 04 Initialisation PCH avant chargement du microcode 06 Chargement du microcode 07 Initialisation AP après chargement du microcode 08 Initialisation de l'agent système après chargement du microcode 09 Initialisation PCH après chargement du microcode 0B Initialisation du cache 0C – 0D Réservé aux futurs codes d'erreur AMI SEC 0E Microcode introuvable 0F Microcode non chargé 10 PEI Core est lancé 11 – 14 L'initialisation pré-mémoire du processeur est lancée 15 – 18 L'initialisation pré-mémoire de l'agent système est lancée 19 – 1C L'initialisation pré-mémoire PCH est lancée 2B – 2F Initialisation de la mémoire 30 Réservé aux ASL (Voir la section Codes d'état ASL ci-dessous) 31 Mémoire installée 32 – 36 Initialisation post-mémoire du processeur 37 – 3A L'initialisation post-mémoire de l'agent système est lancée 3B – 3E L'initialisation post-mémoire du PCH est lancée 4F DXE IPL est lancé 50 – 53 Erreur d'initialisation de la mémoire. Type de mémoire invalide ou vitesse de mémoire incompatible 54 Erreur d'initialisation de la mémoire non spécifiée 55 Mémoire non installée 56 Type de processeur ou vitesse invalide 57 Le processeur ne correspond pas 58 Échec de l'auto test du processeur ou erreur du cache du processeur possible 59 Le micro-code du processeur est introuvable ou la mise à jour du micro-code a échoué (continue à la page suivante) 1-16 Chapitre 1 : Introduction au produit Code Description 5A Erreur du processeur interne 5B Le PPI de réinitialisation n'est pas disponible 5C – 5F Réservé aux futurs codes d'erreur AMI E0 La reprise S3 est lancée (Le PPI de reprise S3 est appelé par le DXE IPL) E1 Exécution du Boot Script S3 E2 Reposter la vidéo E3 Appel de vecteur de réveil S3 du système d'exploitation E4 – E7 Réservé aux futurs codes de progression AMI E8 Échec de reprise S3 E9 PPI reprise S3 introuvable EA Erreur de script reprise démarrage S3 EB Erreur de réveil du système d'exploitation S3 EC – EF Réservé aux futurs codes d'erreur AMI F0 Condition de récupération déclenchée par le firmware (Auto récupération) F1 Condition de récupération déclenchée par l'utilisateur (Récupération forcée) F2 Le processus de récupération est lancé F3 Image de récupération du microprogramme trouvée F4 Image de récupération du microprogramme chargée F5 – F7 Réservé aux futurs codes de progression AMI F8 La récupération PPI n'est pas disponible F9 Capsule de récupération introuvable FA Capsule de récupération invalide FB – FF Réservé aux futurs codes d'erreur AMI 60 DXE Core est lancé 61 Initialisation NVRAM 62 Installation des Services d'exécution du PCH 63 – 67 L'initialisation DXE du processeur est lancée 68 Initialisation du pont hôte PCI 69 L'initialisation de l'agent système DXE est lancée 6A L'initialisation SMM de l'agent système DXE est lancée 6B – 6F Initialisation de l'agent système DXE (Module spécifique agent système) Chapitre 1 Tableau de débogage Q-Code (continue à la page suivante) ASUS MAXIMUS IX APEX 1-17 Tableau de débogage Q-Code Chapitre 1 Code Description 70 L'initialisation PCH DXE est lancée 71 L'initialisation PCH DXE SMM est lancée 72 Initialisation des périphériques PCH 73 – 77 Initialisation des périphériques PCH DXE (Module PCH spécifique) 78 Initialisation du module ACPI 79 Initialisation CSM 7A – 7F Réservé aux futurs codes AMI DXE 90 La phase de sélection de périphérique de démarrage Boot Device (BDS) est lancée 91 La connexion du pilote est lancée 92 L'initialisation du bus PCI est lancée 93 Initialisation du contrôleur de branchement à chaud du bus PCI 94 Énumération du bus PCI 95 Demander les ressources du bus PCI 96 Affecter les ressources du bus PCI 97 Les périphériques de sortie de la console se connectent 98 Les périphériques d'entrée de la console se connectent 99 Initialisation Super IO 9A L'initialisation USB est lancée 9B Réinitialisation USB 9C Détection USB 9D Activer USB 9E – 9F Réservé aux futurs codes AMI A0 L'initialisation IDE est lancée A1 Réinitialisation IDE A2 Détection IDE A3 Activer IDE A4 L'initialisation SCSI est lancée A5 Réinitialisation SCSI A6 Détection SCSI A7 Activer SCSI A8 Configuration de vérification du mot de passe (continue à la page suivante) 1-18 Chapitre 1 : Introduction au produit Code Description A9 Démarrage de la configuration AA Réservé aux ASL (Voir la section Codes d'état ASL ci-dessous) AB Configuration attente entrée AC Réservé aux ASL (Voir la section Codes d'état ASL ci-dessous) AD Événement Prêt à démarrer AE Événement Legacy Boot (Démarrage hérité) AF Événement services de sortie de démarrage B0 Début de temps de définition d'adresse virtuelle MAP B1 Fin de temps de définition d'adresse virtuelle MAP B2 Initialisation des options Legacy de la ROM B3 Réinitialisation du système B4 Branchement à chaud USB B6 Nettoyage de la NVRAM B7 Réinitialisation de configuration (Réinitialisation des paramètres NVRAM) B8– BF Réservé aux futurs codes AMI D0 Erreur d'initialisation du processeur D1 Erreur d'initialisation de l'agent système D2 Erreur d'initialisation PCH D3 Certains des protocoles d'architecture ne sont pas disponibles D4 Erreur d'allocation des ressources PCI. Hors ressources D5 Aucun espace pour les options Legacy de la ROM D6 Périphériques de sortie de la console introuvables D7 Périphériques d'entrée de la console introuvables D8 Mot de passe incorrect D9 Erreur de chargement d'option de démarrage (Erreur LoadImage) DA Échec d'option de démarrage (Erreur StartImage) DB Échec de la mise à jour Flash DC Le protocole de réinitialisation n'est pas disponible B5 Branchement à chaud du bus PCI ASUS MAXIMUS IX APEX Chapitre 1 Tableau de débogage Q-Code 1-19 Points de contrôle ACPI / ASL Chapitre 1 1-20 Code Description 0x01 Le système entre en état de veille S1 0x02 Le système entre en état de veille S2 0x03 Le système entre en état de veille S3 0x04 Le système entre en état de veille S4 0x05 Le système entre en état de veille S5 0x10 Le système sort de l'état de veille S1 0x20 Le système sort de l'état de veille S2 0x30 Le système sort de l'état de veille S3 0x40 Le système sort de l'état de veille S4 0xAC Le système est passé en mode ACPI. Le contrôleur d'interruption est en mode PIC. 0xAA Le système est passé en mode ACPI. Le contrôleur d'interruption est en mode APIC. Chapitre 1 : Introduction au produit 1.1.8 Cavaliers Cavalier LN2 Mode (3-pin LN2_MODE) Avec le mode LN2 activé, la carte mère ROG est optimisée pour remédier au bogue de démarrage à froid pendant le POST et aider le système à démarrer avec succès. 2. Cavalier DRAM (3-pin DRAM_CHA1; 3-pin DRAM_CHB1) Ces cavaliers permettent d'activer ou de désactiver les slots DIMM. Si l'un des modules de mémoire installés est hors d'usage, vous pouvez utiliser ce cavalier pour trouver le module de mémoire défaillant sans avoir à retirer les modules de mémoire du système. Chapitre 1 1. ASUS MAXIMUS IX APEX 1-21 Cavalier éclairage M.2 (3-pin M.2_LIGHT) Ce cavalier permet d'activer ou de désactiver l'éclairage M.2. 4. Cavalier barre d'éclairage de la carte mère (3-pin LIGHT_BAR1-2) Ces cavaliers permettent d'activer ou de désactiver la barre d'éclairage de la carte mère. Chapitre 1 3. 1-22 Chapitre 1 : Introduction au produit 1.1.9 Connecteurs internes Chapitre 1 1.Connecteurs SATA 6.0 Gb/s Intel® Z270 (7-pin SATA6G_12; SATA6G_34) Ces connecteurs sont destinés à des câbles Serial ATA pour la connexion de disques durs Serial ATA 6.0 Gb/s. L'installation de disques durs Serial ATA permet de créer des volumes RAID 0, 1, 5 et 10 par le biais de la technologie Intel® Rapid Storage. Extrémité à angle droit REMARQUE : Connectez l’extrémité à angle droit du câble SATA à votre lecteur SATA. Vous pouvez aussi connecter cette extrémité du câble à l’un des connecteurs SATA embarqués pour éviter les conflits mécaniques avec les cartes graphiques de grande taille. • Ces connecteurs sont réglés en mode [AHCI] par défaut. Si vous souhaitez créer une configuration RAID Serial ATA via ces connecteurs, réglez le mode SATA du BIOS sur [Intel RST Premium With Intel Optane System Acceleration (RAID)]. • Avant de créer un volume RAID, consultez la section Configurations RAID ou le guide de configuration RAID inclus dans le dossier Manual du DVD de support. • Lors de NCQ, réglez l'élément mode SATA du BIOS sur [AHCI]. Consultez la section SATA Configuration (Configuration SATA) pour plus de détails. ASUS MAXIMUS IX APEX 1-23 Connecteur pour câble à thermistance (2-pin T_SENSOR1-2) Ce connecteur est destiné aux câbles à thermistance vous permettant de surveiller la température de certains périphériques ou des composants essentiels de la carte mère. 3. Connecteur USB 3.0 (20-1 pin USB3_12) Ce connecteur est dédié à la connexion de ports USB 3.0 supplémentaires. Il est conforme à la norme USB 3.0 qui peut supporter un débit allant jusqu'à 5 Gb/s. Si le panneau avant de votre châssis intègre un port USB 3.0, vous pouvez utiliser ce port pour brancher un périphérique USB 2.0. Chapitre 1 2. Le module USB 3.0 est vendu séparément. 1-24 • Il est recommandé d'installer le pilote approprié pour profiter pleinement des ports USB 3.0 sous Windows® 7. • Le périphérique USB 3.0 connecté peut fonctionner en mode xHCI ou EHCI en fonction de la configuration du système d'exploitation. Chapitre 1 : Introduction au produit Connecteur USB 2.0 (10-1 pin USB910; USB1112; USB1314) Ces connecteurs sont dédiés à des ports USB 2.0. Connectez le câble du module USB à l'un de ces connecteurs, puis installez le module dans un slot à l'arrière du châssis. Ces ports sont conformes à la norme USB 2.0 qui peut supporter un débit de 480 Mb/s. Chapitre 1 4. Ne connectez pas de câble 1394 aux ports USB. Le faire peut endommager la carte mère ! 1 x Port USB 2.0 (USB1314) au milieu de la carte partage le port d'extension ROG (ROG_ EXT). ASUS MAXIMUS IX APEX 1-25 5. Connecteur pour port audio en façade (10-1 pin AAFP) Ce connecteur est dédié au module E/S audio disponible en façade de certains boîtiers d'ordinateurs et prend en charge la norme HD Audio. Branchez le câble du module E/S audio en façade à ce connecteur. Chapitre 1 Il est recommandé de brancher un module HD Audio sur ce connecteur pour bénéficier d'un son de qualité HD. 1-26 Chapitre 1 : Introduction au produit • N'oubliez pas de connecter le câble du ventilateur du processeur au connecteur CPU_Fan de la carte mère. Une circulation de l'air insuffisante peut endommager les composants de la carte mère. Ce connecteur n'est pas un cavalier ! Ne placez pas de capuchon de cavalier sur ce connecteur ! • Vérifiez que le câble d'alimentation du ventilateur à 4 broches dédié au processeur est bien branché sur le connecteur CPU_FAN de la carte mère. Chapitre 1 6.Connecteurs pour ventilateurs et pompe à eau (4-pin CPU_FAN; 4-pin CPU_OPT; 4-pin FS_FAN1-3; 4-pin W_PUMP+; 4-pin AIO_PUMP; 4-pin CHA_FAN1-3) Connectez les câbles des ventilateurs à ces connecteurs sur la carte mère en vous assurant que le fil noir de chaque câble corresponde à la broche de terre de chaque connecteur. La prise en charge de la fonction W_PUMP+ dépend du dispositif de watercooling. CPU_FAN 1A Max. Alimentation 12W Contrôle Q-Fan Contrôle partagé A CPU_OPT 1A CHA_FAN1 1A 12W Contrôle Q-Fan A 12W Contrôle Q-Fan CHA_FAN2 - 1A 12W Contrôle Q-Fan - CHA_FAN3 1A 12W Contrôle Q-Fan - FS_FAN1 1A 12W Pleine vitesse Incontrôlable FS_FAN2 1A 12W Pleine vitesse Incontrôlable FS_FAN3 1A 12W Pleine vitesse Incontrôlable AIO_PUMP 1A 12W Pleine vitesse B W_PUMP+ 3A 36W Pleine vitesse B Connecteur Max. Tension ASUS MAXIMUS IX APEX Vitesse par défaut 1-27 7. Connecteur d'extension ROG (18-1 pin ROG_EXT) Ce connecteur est dédié au panneau d'OC I/II et à la Front Base. Chapitre 1 1-28 • Le panneau d'OC I/II et la Front Base sont vendus séparément. • La prise en charge du panneau d'OC I/II et de la Front Base varie en fonction de la plateforme. • Visitez le site internet www.asus.com pour plus d'informations sur les périphériques et la dernière liste de compatibilité. Chapitre 1 : Introduction au produit • Pour un système totalement configuré, nous vous recommandons d'utiliser une alimentation conforme aux caractéristiques ATX 12 V 2.0 (et versions ultérieures), et qui fournit au minimum 350 W. • N'oubliez pas de connecter la prise EATX12V 8 broches. Sinon, le système ne démarrera pas. • Une alimentation plus puissante est recommandée lors de l'utilisation d'un système équipé de plusieurs périphériques. Le système pourrait devenir instable, voire ne plus démarrer du tout, si l'alimentation est inadéquate. • Si vous souhaitez utiliser deux/trois cartes graphiques PCI Express x16, utilisez une unité d'alimentation pouvant délivrer 1000 W ou plus pour assurer la stabilité du système. ASUS MAXIMUS IX APEX Chapitre 1 8.Connecteurs d'alimentation ATX (24-pin EATXPWR; 8-pin EATX12V_1; 8-pin EATX12V_2; 4-pin EZ_PLUG) Ces connecteurs sont destinés aux prises d'alimentation ATX. Les prises d'alimentation ont été conçues pour être insérées dans ces connecteurs dans un seul sens. Trouvez le bon sens et appuyez fermement jusqu'à ce que la prise soit bien en place. 1-29 Connecteurs panneau système (10-1 pin F_PANEL; 4-pin SPEAKER) Ces connecteurs sont compatibles avec plusieurs fonctions intégrées au châssis. • LED d'alimentation système (2-pin PLED) Ce connecteur à 2 broches est dédié à la LED d'alimentation système. Branchez le câble de la LED d'alimentation du châssis à ce connecteur. La LED d'alimentation système s'allume lorsque vous démarrez le système et clignote lorsque ce dernier est en veille. LED d'activité HDD (2-pin HDD_LED) Ce connecteur à 2 broches est dédié à la LED d'activité HDD (activité du disque dur). Branchez le câble de la LED d'activité HDD à ce connecteur. La LED HDD s'allume ou clignote lorsque des données sont lues ou écrites sur le disque dur. Connecteur haut-parleur d'alerte système (4-pin SPEAKER) Ce connecteur à 4 broches est dédié au petit haut-parleur d'alerte du boîtier. Ce petit haut-parleur vous permet d'entendre les bips d'alerte système. Bouton d'alimentation ATX/Soft-off (2-pin PWRBTN) Ce connecteur est dédié au bouton d'alimentation du système. Appuyer sur le bouton d'alimentation (power) allume le système ou passe le système en mode VEILLE ou SOFT-OFF en fonction des réglages du BIOS. Appuyer sur le bouton d'alimentation pendant plus de quatre secondes lorsque le système est allumé éteint le système. Bouton de réinitialisation (2-pin RESET) Ce connecteur à 2 broches est destiné au bouton de réinitialisation du boîtier. Il sert à redémarrer le système sans l'éteindre. Chapitre 1 9. • • • • 1-30 Chapitre 1 : Introduction au produit Connecteurs AURA RGB (4-pin RGB_HEADER1-2) Ces connecteurs sont dédiés aux bandes LED RGB. Chapitre 1 10. L'en-tête RGB prend en charge 5050 bandes de LED multicolores RGB (12V / G / R / B), avec une puissance nominale maximale de 2A (12V), et pas plus de 2 m. Avant d'installer ou de désinstaller un composant, assurez-vous que l'alimentation ATX est éteinte et que le câble d'alimentation est bien débranché. Ne pas suivre cette précaution peut endommager la carte mère, les périphériques et/ou les composants. • L'éclairage et les couleurs réels varient en fonction de la bande LED. • Si votre bande LED ne s'allume pas, vérifiez que le câble d'extension LED RGB et la bande LED RGB sont connectés dans le bon sens, et que le connecteur 12V est aligné avec l'en-tête 12V de la carte mère. • La bande LED s'allume uniquement lorsque le système est en cours de fonctionnement. • La bande LED est vendue séparément. ASUS MAXIMUS IX APEX 1-31 11. Slot DIMM.2 (DIMM.2_SLOT) Ce socket permet d'installer la carte DIMM.2 fournie pour connecter des modules M.2 SSD. Chapitre 1 • Avant d'installer ou de désinstaller la carte DIMM.2, assurez-vous que l'alimentation ATX est éteinte et que le câble d'alimentation est bien débranché. Ne pas suivre cette précaution peut endommager la carte mère et/ou la carte DIMM.2. • La carte DIMM.2 possède une encoche pour être insérée dans un seul sens. Vérifiez que l'encoche de la carte est correctement alignée avec le slot DIMM.2 avant d'insérer la carte. • Le socket M.2_1 prend en charge les modules PCIe 3.0 en mode x4 (pour lecteurs M Key 2230/2242/2260/2280/22110) (PCIE uniquement). • Le socket M.2_2 prend en charge les modules PCIe 3.0 en mode x4 et SATA (pour lecteurs M Key 2230/2242/2260/2280/22110). • Ces sockets sont compatibles avec la technologie Intel® Rapid Storage (IRST). • Ces sockets sont compatibles avec la technologie Intel® Optane™. La technologie Intel® Optane est prise en charge uniquement sur les processeurs Intel® de 7e génération. Avant d'utiliser des modules de mémoire Intel® Optane, vérifiez que les pilotes de la carte mère et le BIOS ont bien été mis à jour dans leur dernière version sur le site de support ASUS. Le module SSD M.2 est vendu séparément. 1-32 Chapitre 1 : Introduction au produit Connecteur TPM (14-1 pin TPM) Ce connecteur est compatible avec le système Trusted Platform Module (TPM), permettant de stocker en toute sécurité les clés et certificats numériques, les mots de passe et les données. Un système TPM aide aussi à accroître la sécurité d'un réseau, protéger les identités numériques et garantir l'intégrité de la plateforme. Chapitre 1 12. Le module TPM est vendu séparément. 13. onnecteurs water in, water out et water flow (2-pin W_IN; 2-pin W_OUT; 3-pin C W_FLOW) Ces connecteurs permettent de connecter des capteurs pour surveiller la température et le débit de votre système de refroidissement liquide. Vous pouvez régler manuellement les ventilateurs et la pompe à eau pour optimiser l'efficacité thermique de votre système de refroidissement liquide. ASUS MAXIMUS IX APEX 1-33 1.1.10 ProbeIt Chapitre 1 La fonctionnalité ROG Probelt permet de détecter la tension actuelle et les paramètres d'overclocking de votre système. Utilisez un multimètre pour mesurer les points Probelt même pendant un overclocking. Référez-vous à l'illustration ci-dessous pour localiser les points Probelt. Utiliser Probelt Vous pouvez placer le multimètre sur la carte mère comme illustré sur la figure ci-contre. L'illustration ci-dessus est fournie à titre indicatif uniquement, la disposition des composants de la carte mère et l'emplacement des points de mesure peuvent varier selon le modèle de carte mère. 1-34 Chapitre 1 : Introduction au produit Chapitre 2 : Procédures d'installation de base Procédures d'installation de base 2.1 Monter votre ordinateur 2 Les illustrations de cette section sont données à titre indicatif uniquement. La disposition des composants de la carte mère peut varier en fonction du modèle. Les étapes d'installation sont toutefois identiques. 2.1.1 Installer la carte mère Placez la plaque d'E/S métallique ASUS sur l'ouverture dédiée à l'arrière de votre châssis d'ordinateur. 2. Placez la carte mère dans le châssis en vous assurant que ses ports d'E/S (entrée/ sortie) sont alignés avec la zone d'E/S du châssis. Chapitre 2 1. ASUS MAXIMUS IX APEX 2-1 3. Placez neuf (9) vis dans les pas de vis (marqués d'un cercle rouge sur l'illustration cidessous) pour sécuriser la carte mère au châssis. Chapitre 2 Ne vissez pas trop fort ! Vous risqueriez d'endommager la carte mère. 2-2 Chapitre 2 : Procédures d'installation de base 2.1.2 Installer le processeur Chapitre 2 Assurez-vous de n'installer que le processeur conçu pour le socket LGA1151. NE PAS installer de processeur conçu pour LGA1155 et LGA1156 sur le socket LGA1151. Partie supérieure du processeur Partie inférieure du processeur ASUS MAXIMUS IX APEX Partie inférieure du processeur 2-3 Partie supérieure du processeur Chapitre 2 2-4 • Le kit d'installation du processeur n'est compatible qu'avec l'interface de connexion LGA1151. • Assurez-vous que le processeur est bien en place avant de l'installer sur le support du processeur de la carte mère. • Utilisez le kit d'installation du processeur uniquement pour installer le processeur. N'endommagez PAS ou ne pliez PAS le kit d'installation du processeur. • Tenez toujours fermement les deux côtés du kit d'installation du processeur lors de l'installation, du retrait ou de la récupération du kit d'installation du processeur. • Utilisez une surface plane et lisse lors de l'installation du processeur sur le kit d'installation pour éviter d'endommager le processeur. • ASUS ne couvrira pas les dommages résultant d'une installation/retrait incorrects du processeur, d'une orientation/placement incorrects du processeur ou d'autres dommages résultant d'une négligence de la part de l'utilisateur. Chapitre 2 : Procédures d'installation de base 2.1.3 Installer le ventilateur du processeur Si nécessaire, appliquez la pâte thermique sur la surface du processeur et du dissipateur avant toute installation. Chapitre 2 Pour installer le ventilateur du processeur ASUS MAXIMUS IX APEX 2-5 Pour désinstaller le ventilateur du processeur Chapitre 2 2-6 Chapitre 2 : Procédures d'installation de base Installer un module de mémoire Chapitre 2 2.1.4 Retirer un module de mémoire ASUS MAXIMUS IX APEX 2-7 2.1.5 Connexion d'alimentation ATX Chapitre 2 Assurez-vous de connecter la prise 8 broches. 2.1.6 Connexion de périphériques SATA OU 2-8 Chapitre 2 : Procédures d'installation de base 2.1.7 Connecteur d'E/S avant Connecteur USB 3.0 Chapitre 2 Kit ASUS Q-Connector Connecteur USB 2.0 USB 3.0 USB 2.0 Connecteur audio pour façade de châssis d'ordinateur Connecteur pour haut-parleur système AAFP ASUS MAXIMUS IX APEX 2-9 2.1.8 Installer une carte d'extension Carte PCIe x16 Chapitre 2 Carte PCIe x1 2-10 Chapitre 2 : Procédures d'installation de base 2.2 Bouton de mise à jour du BIOS USB BIOS Flashback USB BIOS Flashback est le moyen le plus efficace de mise à jour du BIOS ! Il permet aux passionnés d'overclocking de tester de nouvelles versions de BIOS en toute simplicité sans avoir à accéder au BIOS actuel ou au système d'exploitation. Connectez simplement un périphérique de stockage USB et maintenez le bouton dédié enfoncé pendant 3 secondes. Le BIOS est alors mis à jour sans qu'aucune autre manipulation ne soit requise. Chapitre 2 Pour utiliser USB BIOS Flashback : 1. Téléchargez la dernière version en date du BIOS sur le site Web d'ASUS. 2. Décompressez le fichier et renommez le fichier BIOS M9A.CAP. 3. Copiez le fichier M9A.CAP sur le répertoire racine d'un périphérique de stockage USB. 4. Éteignez votre ordinateur et connectez le périphérique de stockage USB au port USB BIOS Flashback situé sur le panneau d'E/S de la carte mère. 5. Appuyez sur le bouton USB BIOS Flashback. Le témoin dédié à USB BIOS Flashback clignote pour indiquer que la fonction BIOS Flashback est activée. Patientez le temps que le témoin dédié à USB BIOS Flashback s'arrête de clignoter pour terminer la procédure de mise à jour du BIOS. Bouton USB BIOS Flashback Port USB dédié à USB BIOS Flashback Reportez-vous à la section Mettre à jour le BIOS du chapitre 3 pour consulter la liste des autres méthodes de mise à jour du BIOS. La mise à jour du BIOS comporte certains risques. Si celui-ci est endommagé lors du processus de mise à jour et que le système ne redémarre plus, contactez le service aprèsvente ASUS le plus proche pour obtenir de l'aide. ASUS MAXIMUS IX APEX 2-11 2.3 Connecteurs arrières et audio de la carte mère 2.3.1 Connecteurs arrières Chapitre 2 Connecteurs arrières 1. Bouton Clear CMOS (CLR_CMOS). L'utilisation de ce bouton permet d'effacer les informations de configuration du BIOS. N'utilisez ce bouton que si le système se bloque suite à un overclocking. 2. Port souris PS/2 3. Port DisplayPort 4. Intel® USB 3.0 sur les ports 3 et 4 5. Intel® USB 3.0 sur les ports 5, 6, 7 et 8 6. Port ethernet (RJ-45)* 7. Bouton USB BIOS Flashback 8. Port clavier PS/2 9. Port HDMI 10. Port USB 3.1 Type-A EA2 11. Port USB 3.1 Type-C EC2 12. Port de sortie S/PDIF optique 13. Prises audio** * et ** : reportez-vous aux tableaux de la page suivante pour plus de détails sur les ports réseau et audio. 2-12 Chapitre 2 : Procédures d'installation de base • En raison de certaines limitations du contrôleur USB 3.0, les périphériques USB 3.0 ne peuvent être utilisés que sous environnement Windows® 7 et après l'installation du pilote USB 3.0. • Seuls les périphériques de stockage USB 3.0 sont pris en charge. • Il est fortement recommandé de connecter vos périphériques USB 3.0 sur les ports USB 3.0 pour un débit et des performances accrues. • Les périphériques USB 2.0 et 3.0 connectés peuvent fonctionner en mode xHCI ou EHCI en fonction de la configuration du système d'exploitation. Certains périphériques USB hérités doivent mettre à jour leur firmware pour profiter d'un meilleur niveau de compatibilité. LED ACT/LIEN LED ACT/LIEN LED VITESSE État Description État Description Éteint Pas de lien Éteint Connexion 10 Mb/s Orange Lien établi Orange Connexion 100 Mb/s Clignotant Activité de données Vert Connexion 1 Gb/s LED VITESSE Chapitre 2 * Témoins des ports réseau Port réseau ** Configurations audio 2 , 4, 6 ou 8 canaux Bleu clair Casque / 2 canaux Entrée audio Vert Sortie audio Rose Orange Entrée micro – Noir – Port ASUS MAXIMUS IX APEX 4 canaux 6 canaux Entrée audio Entrée audio Sortie hautparleurs avants Entrée micro – Sortie hautparleurs avants Entrée micro Haut-parleur central/Caisson de basse Sortie hautparleurs arrières Sortie hautparleurs arrières 8 canaux Sortie hautparleurs latéraux Sortie hautparleurs avants Entrée micro Haut-parleur central/Caisson de basse Sortie hautparleurs arrières 2-13 2.3.2 Connexions audio Connecteurs audio Connexion à un casque ou un microphone Chapitre 2 Connexion à des haut-parleurs stéréo Connexion à 2 haut-parleurs 2-14 Chapitre 2 : Procédures d'installation de base Connexion à 4 haut-parleurs Chapitre 2 Connexion à 6 haut-parleurs Connexion à 8 haut-parleurs ASUS MAXIMUS IX APEX 2-15 2.4 1. 2. 3. 4. 5. 6. Chapitre 2 7. 2.5 Démarrer pour la première fois Après avoir effectué tous les branchements, refermez le châssis d'ordinateur. Assurez-vous que tous les interrupteurs sont éteints. Connectez le câble d'alimentation au connecteur d'alimentation à l'arrière du châssis. Reliez l'autre extrémité du câble d'alimentation à une prise de courant équipée d'une protection contre les surtensions. Allumez l'ordinateur en suivant la séquence suivante : a. Moniteur b. Périphériques SCSI externes (en commençant par le dernier sur la chaîne) c. Alimentation système Après avoir démarré, le voyant lumineux d'alimentation situé en façade du châssis s'allume. Pour les alimentations ATX, le voyant lumineux système s'allume lorsque vous appuyez sur le bouton d'alimentation ATX. Si votre moniteur est compatible avec les standards “non polluants” ou s'il possède une fonction d'économie d'énergie, le voyant lumineux du moniteur peut s'allumer ou passer de la couleur orange à la couleur verte après l'allumage. Le système exécute alors les tests de démarrage (POST). Pendant ces tests, le BIOS envoie des bips ou des messages additionnels sur l'écran. Si rien ne se produit dans les 30 secondes qui suivent le démarrage de l'ordinateur, le système peut avoir échoué un des tests de démarrage. Vérifiez le réglage des cavaliers et les connexions, ou faites appel au service après-vente de votre revendeur. Bip BIOS Description 1 bip court Processeur graphique détecté Démarrage rapide désactivé Aucun clavier détecté 1 bip continu suivi de 2 bips courts suivis d'une pause (répété) Aucune mémoire détectée 1 bip continu suivi de 3 bips courts Processeur graphique non détecté 1 bip continu suivi de 4 bips courts Panne d'un composant matériel Au démarrage, maintenez la touche <Suppr.> enfoncée pour accéder au menu de configuration du BIOS. Suivez les instructions du chapitre 3 pour plus de détails. Éteindre l'ordinateur Lorsque le système est sous tension, appuyer sur le bouton d'alimentation pendant moins de 4 secondes passe le système en mode “veille” ou en mode “soft off” en fonction du paramétrage du BIOS. Appuyer sur le bouton pendant plus de 4 secondes passe le système en mode “soft off” quel que soit le réglage du BIOS. 2-16 Chapitre 2 : Procédures d'installation de base Chapitre 3 : Le BIOS Le BIOS 3.1 Présentation du BIOS 3 Le tout nouveau BIOS UEFI (Extensible Firmware Interface) d'ASUS est conforme à l'architecture UEFI et offre une interface conviviale allant au-delà de la simple saisie traditionnelle au clavier grâce à la possibilité de configuration du BIOS à la souris. Vous pouvez maintenant naviguer dans le BIOS UEFI avec la même fluidité que sous un système d'exploitation. Le terme «BIOS» spécifié dans ce manuel fait référence au “BIOS UEFI” sauf mention spéciale. Le BIOS (Basic Input and Output System) stocke divers paramètres matériels du système tels que la configuration des périphériques de stockage, les paramètres d'overclocking, les paramètres de gestion de l'alimentation et la configuration des périphériques de démarrage nécessaires à l'initialisation du système dans le CMOS de la carte mère. De manière générale, les paramètres par défaut du BIOS de cette carte mère conviennent à la plupart des utilisations pour assurer des performances optimales. Il est recommandé de ne pas modifier les paramètres par défaut du BIOS sauf dans les cas suivants : • Un message d'erreur apparaît au démarrage du système et requiert l'accès au BIOS. • Un composant installé nécessite un réglage spécifique ou une mise à jour du BIOS. • Lors du téléchargement ou de la mise à jour du BIOS de cette carte mère, n'oubliez pas de renommer le fichier M9A.CAP. • Les réglages et les options du BIOS peuvent varier selon les versions du BIOS. Consultez la dernière version du BIOS pour les réglages et les options. ASUS MAXIMUS IX APEX Chapitre 3 Une mauvaise utilisation du BIOS peut entraîner une instabilité du système ou un échec de démarrage. Il est fortement recommandé de ne modifier les paramètres du BIOS qu'avec l'aide d'un technicien qualifié. 3-1 3.2 Programme de configuration du BIOS Utilisez le programme de configuration du BIOS pour mettre à jour ou modifier les options de configuration du BIOS. L'écran du BIOS comprend la touche Pilote et une aide en ligne pour vous guider lors de l'utilisation du programme de configuration du BIOS. Accéder au BIOS au démarrage du système Pour accéder au BIOS au démarrage du système, appuyez sur <Suppr.> ou <F2> lors du POST (Power-On Self Test). Si vous n'appuyez pas sur <Suppr.>, le POST continue ses tests. Accéder au BIOS après le POST Pour accéder au BIOS après le POST, vous pouvez : • Appuyer simultanément sur <Ctrl>+<Alt>+<Suppr.>. • Appuyer sur le bouton de réinitialisation du châssis. • Appuyer sur le bouton d'alimentation pour éteindre puis rallumer le système. N'utilisez cette méthode que si les deux méthodes précédentes ont échoué. Si vous souhaitez accéder au BIOS après le POST, appuyez sur les touches <Ctrl> + <Alt> + <Suppr.> de votre clavier ou sur le bouton de mise en route du châssis de votre ordinateur pour redémarrer le système. Vous pouvez aussi éteindre puis redémarrer l'ordinateur. Chapitre 3 • Les captures d'écrans du BIOS incluses dans cette section sont données à titre indicatif et peuvent différer de celles apparaissant sur votre écran. • Assurez-vous d'avoir connecté une souris USB à la carte mère si vous souhaitez utiliser ce type de périphérique de pointage dans le BIOS. • Si le système devient instable après avoir modifié un ou plusieurs paramètres du BIOS, rechargez les valeurs par défaut pour restaurer la compatibilité et la stabilité du système. Choisissez l'option Load Optimized Settings (Charger les valeurs optimisées par défaut) du menu Exit ou appuyez sur <F5>. Consultez la section 3.10 Menu Exit (Sortie) pour plus de détails. • Si le système ne démarre pas après la modification d'un ou plusieurs paramètres du BIOS, essayez d'effacer la mémoire CMOS pour restaurer les options de configuration par défaut de la carte mère. Consultez la section 2.3.1 Connecteurs arrières pour plus d'informations sur l'effacement de la mémoire CMOS. • Le BIOS ne supporte pas les périphériques Bluetooth. Visitez le site Web d'ASUS pour plus de détails sur le BIOS. L'écran de menu BIOS Le programme de configuration du BIOS possède deux interfaces de configuration : EZ Mode et Advanced Mode. Vous pouvez changer de mode à partir de Setup Mode dans le menu Boot ou en appuyant sur la touche <F7>. 3-2 Chapitre 3 : Le BIOS 3.2.1 EZ Mode (Mode EZ) Par défaut, l'écran EZ Mode (Mode EZ) est le premier à apparaître lors de l'accès au BIOS. L'interface EZ Mode offre une vue d'ensemble des informations de base du système, mais permet aussi de modifier la langue du BIOS, le mode de performance et l'ordre de démarrage des périphériques. Pour accéder à l'interface Advanced Mode, sélectionnez Advanced Mode ou appuyez sur la touche <F7> de votre clavier. Le type d'interface par défaut du BIOS peut être modifié. Reportez-vous à la section Menu Boot (Démarrage) pour plus de détails. Affiche les propriétés système du mode sélectionné. Cliquez sur < ou > pour changer de mode Modifie la langue du BIOS Paramètres d'overclocking et de configuration de volumes RAID Chapitre 3 Affiche la température du processeur et de la carte mère, les tensions de sortie du processeur, la vitesse des ventilateurs installés et les informations liées aux lecteurs SATA État du mode RAID SATA pour la technologie Intel Rapid Storage Affiche la vitesse du ventilateur du processeur. Appuyez sur ce bouton pour régler les ventilateurs manuellement Charge les paramètres par défaut Enregistre les modifications et redémarre le système Accès au mode avancé Recherche dans les FAQ Affiche la liste des périphériques de démarrage Sélection de la priorité des périphériques de démarrage Les options de la séquence de démarrage varient en fonction des périphériques installés. ASUS MAXIMUS IX APEX 3-3 3.2.2 Advanced Mode (Mode avancé) L'interface Advanced Mode (Mode avancé) offre des options avancées pour les utilisateurs expérimentés dans la configuration des paramètres du BIOS. L'écran ci-dessous est un exemple de l'interface Advanced Mode. Consultez les sections suivantes pour plus de détails sur les diverses options de configuration. Pour accéder à l'interface avancée, sélectionnez Advanced Mode (F7) ou appuyez sur la touche <F7> de votre clavier. Champs de configuration Fenêtre contextuelle Barre de menus Langue Favoris (F3) Contrôle Q-Fan (F6) Assistant EZ Tuning (F11) Barre de défilement Raccourcis Chapitre 3 Éléments de menu Aide générale Dernières modifications Retour en affichage EZ mode Recherche dans les FAQ Affiche la température du processeur et de la carte mère ainsi que les tensions de sortie du processeur et de la mémoire 3-4 Chapitre 3 : Le BIOS Barre de menus La barre de menus située en haut de l'écran affiche les éléments suivants : My Favorites (Favoris) Accès rapide aux éléments de configuration les plus utilisés. Main (Principal) Modification des paramètres de base du système Extreme Tweaker Modification des paramètres d'overclocking du système Advanced (Avancé) Modification des paramètres avancés du système Monitor (Surveillance) Affiche la température et l'état des différentes tensions du système et permet de modifier les paramètres de ventilation. Boot (Démarrage) Modification des paramètres de démarrage du système Tool (Outils) Modification des paramètres de certaines fonctions spéciales Exit (Sortie) Sélection des options de sortie ou restauration des paramètres par défaut Éléments de menu L'élément sélectionné dans la barre de menu affiche les éléments de configuration spécifiques à ce menu. Par exemple, sélectionner Main affiche les éléments du menu principal. Les autres éléments My Favorites (Favoris), Ai Tweaker, Advanced (Avancé), Monitor (Surveillance), Boot (Démarrage), Tool (Outils) et Exit (Sortie) de la barre des menus ont leurs propres menus respectifs. Éléments de sous-menu Si un signe “>” apparaît à côté de l'élément d'un menu, ceci indique qu'un sous-menu est disponible. Pour afficher le sous-menu, sélectionnez l'élément souhaité et appuyez sur la touche <Entrée> de votre clavier. Langue Chapitre 3 De nombreuses langues d'utilisation sont disponibles pour l'interface de configuration du BIOS. Cliquez sur ce bouton pour sélectionner la langue que vous souhaitez voir s'afficher sur l'écran du BIOS. Favoris (F3) Favoris est un espace personnel à partir duquel vous pouvez aisément accéder à et modifier vos éléments de configuration de BIOS favoris. Sélectionnez les paramètres de BIOS fréquemment utilisés et ajoutez-les à la liste des favoris. Consultez la section 3.3 Favoris pour plus de détails. Contrôle Q-Fan (F6) La fonctionnalité Q-Fan permet de gérer et de personnaliser les réglages des ventilateurs installés. Utilisez ce bouton pour régler les ventilateurs manuellement selon vos besoins. Consultez la section 3.2.3 Contrôle Q-Fan pour plus de détails. Assistant EZ Tuning (F11) Cet assistant vous permet de visualiser et de régler les paramètres d'overclocking du système. Il permet aussi de modifier le mode de fonctionnement SATA de la carte mère (AHCI ou RAID). Consultez la section 3.2.4 Assistant EZ Tuning pour plus de détails. ASUS MAXIMUS IX APEX 3-5 Rechercher dans les FAQ Déplacez votre souris au-dessus de ce bouton pour afficher un code QR. Numérisez ce code QR avec votre appareil mobile pour vous connecter à la page web de FAQ sur le BIOS ASUS. Vous pouvez également numériser le code QR ci-dessous : Raccourcis Le bouton situé au dessus de la barre de menu contient les touches de navigation de l'interface de configuration du BIOS. Les touches de navigation permettent de naviguer et sélectionner/ modifier les divers éléments disponibles dans l'interface de configuration du BIOS. Barre de défilement Une barre de défilement apparaît à droite de l'écran de menu lorsque tous les éléments ne peuvent pas être affichés à l'écran. Utilisez les touches directionnelles haut/bas ou les touches <Page préc.> / <Page suiv.> de votre clavier pour afficher le reste des éléments. Aide générale Au bas de l'écran de menu se trouve une brève description de l'élément sélectionné. Utilisez la touche <F12> pour faire une capture d'écran du BIOS et l'enregistrer sur un périphérique de stockage amovible. Champs de configuration Chapitre 3 Ces champs affichent les valeurs des éléments de menu. Si un élément est configurable par l'utilisateur, vous pouvez en changer la valeur. Vous ne pouvez pas sélectionner un élément qui n'est pas configurable par l'utilisateur. Les champs configurables sont surlignés lorsque ceux-ci sont sélectionnés. Pour modifier la valeur d'un champ, sélectionnez-le et appuyez sur la touche <Entrée> de votre clavier pour afficher la liste des options de configuration disponibles. Dernières modifications Un bouton est disponible dans le BIOS pour vous permettre d'afficher les éléments de configuration du BIOS qui ont été récemment modifiés et enregistrés. 3-6 Chapitre 3 : Le BIOS 3.2.3 Contrôle Q-Fan La fonctionnalité Q-Fan vous permet de sélectionner un profil de ventilateur pour une utilisation spécifique ou configurer manuellement la vitesse de rotation des ventilateurs installés. Sélection de ventilateur Mode DC Appliquer les modifications Annuler les modifications Retour au menu principal Chapitre 3 Sélection de profil Mode PWM Configuration manuelle des ventilateurs ASUS MAXIMUS IX APEX 3-7 Configuration manuelle des ventilateurs Sélectionnez le mode Manual (Manuel) de la liste des profils pour configurer manuellement la vitesse de rotation des ventilateurs. Points de vitesse Configuration manuelle des ventilateurs Chapitre 3 Pour configurer vos ventilateurs manuellement : 1. Sélectionnez un ventilateur. 2. Faites glisser les points de vitesse pour modifier la vitesse de rotation du ventilateur. 3. Cliquez sur Apply (Appliquer) pour enregistrer les modifications et cliquez sur Exit (ESC) (Sortie) pour quitter. 3-8 Chapitre 3 : Le BIOS 3.2.4 Assistant EZ Tuning L'assistant EZ Tuning vous permet d'optimiser la fréquence du processeur et de la mémoire ainsi que la vitesse du ventilateur du processeur. Vous pouvez également créer des volumes RAID par le biais de cet assistant. Configuration OC Configuration RAID OC Tuning Pour démarrer OC Tuning : 2. 3. Appuyez sur la touche <F11> de votre clavier ou cliquez sur accéder à l'écran de l'assistant EZ Tuning. Cliquez sur OC puis cliquez sur Next (Suivant). Sélectionnez un profil d'utilisation puis cliquez sur Next (Suivant). ASUS MAXIMUS IX APEX pour Chapitre 3 1. 3-9 4. Sélectionnez un système de refroidissement principal BOX cooler (Refroidisseur boîtier), Tower cooler (Refroidisseur tour), Water cooler (Refroidisseur à eau) ou I'm not sure (Je ne suis pas sûr), puis cliquez sur Next (Suivant). 5. Après avoir sélectionné le système de refroidissement principal, cliquez sur Next (Suivant) puis cliquez sur Yes (Oui) pour démarrer OC Tuning. Création d'un volume RAID Pour créer un volume RAID : 1. 2. Chapitre 3 3. 3-10 Appuyez sur la touche <F11> de votre clavier ou cliquez sur accéder à l'écran de l'assistant EZ Tuning. Cliquez d'abord sur RAID puis sur Next (Suivant). pour • Vérifiez que vos disques dur ne font pas déjà partie d'un volume RAID existant. • Assurez-vous de connecter vos disques durs aux connecteurs gérés par le contrôleur SATA Intel®. Sélectionnez le port que vous souhaitez définir sur le mode RAID, PCIE ou SATA, puis cliquez sur Next (Suivant). Chapitre 3 : Le BIOS 4. Sélectionnez le type de stockage RAID, soit Easy Backup ou Super Speed, puis cliquez sur Next (Suivant). a. Pour Easy Backup, cliquez sur Next (Suivant), puis sélectionnez Easy Backup (RAID1) ou Easy Backup (RAID10). b. 5. 6. Chapitre 3 Pour quatre disques durs, seule l'option Easy Backup (RAID 10) est disponible. Pour Super Speed, cliquez sur Next (Suivant), puis sélectionnez Super Speed (RAID0) ou Super Speed (RAID5). Une fois terminé, cliquez d'abord sur Next (Suivant), puis sur Yes (Oui) pour continuer le processus de configuration du volume RAID. Cliquez ensuite sur Yes (Oui) pour quitter et sur OK pour redémarrer le système. ASUS MAXIMUS IX APEX 3-11 3.3 My Favorites (Favoris) My Favorites est un espace personnel à partir duquel vous pouvez aisément accéder à et modifier vos éléments de configuration de BIOS favoris. Chapitre 3 My Favorites (Mes favoris) comprend plusieurs éléments par défaut liés aux performances, à l'économie d'énergie et au démarrage rapide. Vous pouvez personnaliser cet écran en ajoutant ou en supprimant des éléments. 3-12 Chapitre 3 : Le BIOS Ajouter des éléments à la liste des favoris Pour ajouter un élément fréquemment utilisé à la liste des favoris : 1. Appuyez sur la touche <F3> de votre clavier ou cliquez sur MyFavorites(F3) (Favoris (F3)) pour accéder à la liste des menus du BIOS. 2. Sélectionnez le(s) élément(s) de BIOS à ajouter à la liste de vos favoris. Menus principaux Éléments à ajouter à la liste des favoris Sous-menus Supprime tous les favoris Restaure les favoris par défaut 3. Sélectionnez l'un des menus principaux, puis cliquez sur le sous-menu à ajouter à la liste ou en appuyant sur la touche <Entrée> de votre des favoris en cliquant sur l'icône clavier. 4. 5. • Les éléments dotés d'options de sous-menus • Les éléments gérés par l'utilisateur comme la langue ou la priorité de démarrage • Les éléments fixes tels que la date et l'heure et les informations dédiées au SPD. Chapitre 3 Les éléments suivants ne peuvent pas être ajoutés à la page des favoris : Cliquez sur Exit (ESC) (Quitter) ou appuyez sur la touche <Échap> de votre clavier pour quitter la liste des menus du BIOS. Les éléments de BIOS sélectionnés seront dès lors disponibles dans la liste de vos favoris. ASUS MAXIMUS IX APEX 3-13 3.4 Menu Main (Principal) L'écran du menu principal apparaît lors de l'utilisation de l'interface Advanced Mode du BIOS. Ce menu offre une vue d'ensemble des informations de base du système et permet de régler la date, l'heure, la langue et les paramètres de sécurité du système. Security (Sécurité) Ce menu permet de modifier les paramètres de sécurité du système. 3.5 • Si vous avez oublié le mot de passe d'accès au BIOS, vous pouvez le réinitialiser en effaçant la mémoire CMOS. Consultez la section 1.1.6 Bouton et interrupteurs embarqués pour plus d'informations sur l'effacement de la mémoire CMOS. • Les éléments Administrator (Administrateur) ou User Password (Mot de passe utilisateur) affichent la valeur par défaut Not Installed (Non défini). Après avoir défini un mot de passe, ces éléments affichent Installed (Défini). Menu Extreme Tweaker Le menu Extreme Tweaker permet de configurer les éléments liés à l'overclocking. Prenez garde lors de la modification des éléments du menu Extreme Tweaker. Une valeur incorrecte peut entraîner un dysfonctionnement du système. Les options de configuration de cette section varient en fonction du type de processeur et de modules de mémoire installés sur la carte mère. Ai Overclock Tuner (Réglages Ai Overclock) Chapitre 3 Sélectionne les options d'overclocking du processeur pour obtenir la fréquence interne désirée. Options de configuration : [Auto] Charge les paramètres d'overclocking optimum pour le système. [Manual] Permet une configuration manuelle des différents éléments d'overclocking. [X.M.P.] À n'utiliser que si vous avez installé des modules de mémoire compatibles avec la technologie eXtreme Memory Profile (X.M.P.). Permet d'optimiser les performances du système. L'option de configuration [X.M.P.] n'apparaît que si vous avez installé des modules de mémoire compatibles avec la technologie eXtreme Memory Profile (X.M.P). 3-14 Chapitre 3 : Le BIOS L'élément suivant n'apparaît que si l'option Ai Overclock Tuner est définie sur [Manual]. BCLK Frequency (Fréquence de base) Ajuste la fréquence de base pour améliorer les performances du système. Utilisez les touches <+> et <-> de votre clavier pour ajuster la valeur. La fourchette de valeurs est comprise entre 40.0 MHz et 1000.0 MHz. Vérifiez les caractéristiques de votre processeur avant de modifier la valeur. Une fréquence de base trop élevée peut endommager le processeur de manière permanente. ASUS MultiCore Enhancement [Auto] [Disabled] Maximise les performances lors de l'overclocking. Réglages de ratio par défaut. CPU Core Ratio (Ratio du cœur du processeur) Détermine le ratio du cœur du processeur. Options de configuration : [Auto] [Sync All Cores] [Per Core] DRAM Frequency (Fréquence mémoire DRAM) Permet de définir la fréquence de fonctionnement de la mémoire. Les options de configuration varient en fonction du réglage de la fréquence de base BCLK. Sélectionnez l'option [Auto] pour utiliser le réglage optimum. Options de configuration : [Auto] [DDR4-800MHz] - [DDR4-1900MHz] TPU Chapitre 3 Permet l'overclocking automatique de la fréquence et du voltage du processeur et de la mémoire afin d'améliorer les performances du système et d'accélérer les performances graphiques du processeur en fonction de la charge de ce dernier. [Keep Current Settings] Conserve les paramètres actuels sans rien changer. [TPU I] Applique les conditions d'overclocking du refroidissement par air. [TPU II] Applique les conditions d'overclocking du refroidissement par eau. Assurez-vous d'utiliser un dispositif de watercooling avant de sélectionner [TPU II]. ASUS MAXIMUS IX APEX 3-15 Internal CPU Power Management (Gestion d'alimentation interne du processeur) Les sous-éléments suivants permettent de régler le ratio et certaines autres fonctionnalités du processeur. Intel® SpeedStep™ Active ou désactive la technologie EIST (Enhanced Intel® SpeedStep Technology). [Disabled] Désactive cette fonction. [Enabled] Le système d'exploitation ajuste dynamiquement la tension et la fréquence noyau du processeur pouvant aider à réduire la consommation électrique et la chaleur émise par le processeur. Turbo Mode (Mode Turbo) [Enabled] Les cœurs du processeur fonctionnent plus vite sous certaines conditions. [Disabled] Désactive cette fonction. 3.6 Menu Advanced (Avancé) Le menu Advanced permet de modifier certains paramètres du processeur et d'autres composants du système. Prenez garde lors de la modification des paramètres du menu Advanced. Une valeur incorrecte peut entraîner un dysfonctionnement du système. 3.6.1 CPU Configuration (Configuration du processeur) Les éléments de ce menu affichent les informations du processeur automatiquement détectées par le BIOS. Les éléments apparaissant sur cet écran peuvent varier selon le type de processeur installé. Chapitre 3 CPU Power Management Configuration (Configuration de la gestion de l'alimentation du processeur) Les éléments de ce menu permettent de régler les fonctionnalités d'alimentation du processeur. Intel® SpeedStep™ Cet élément permet la prise en charge de plus de deux fréquences. Options de configuration : [Auto] [Enabled] [Disabled] Turbo Mode (Mode Turbo) Active ou désactive la technologie Intel® Turbo Mode. Cet élément permet aux cœurs du processeur de fonctionner plus rapidement que la fréquence de fonctionnement de base lorsque ceux-ci sont en dessous des spécifications d'alimentation, de courant et de température. [Enabled] Permet aux cœurs du processeur de fonctionner plus rapidement sous certaines conditions. [Disabled] Désactive cette fonction. CPU C States (État C-State du processeur) Détermine l'état des C-State du processeur. Options de configuration : [Auto] [Disabled] [Enabled] 3-16 Chapitre 3 : Le BIOS 3.6.2 Platform Misc Configuration (Paramètres de plateforme) Les éléments de ce menu vous permettent de changer ASPM par PCH et SA PCI Express. 3.6.3 System Agent (SA) Configuration (Agent de configuration système) Les éléments de ce menu vous permettent de régler la vitesse de lien du port PEG et multiaffichage. 3.6.4 PCH Configuration (Configuration PCH) Les éléments de ce menu vous permettent de régler la vitesse PCH PCI Express. PCI Express Configuration (Configuration PCI Express) Configure certains paramètres des slots PCI Express. PCIe Speed (Vitesse de PCIe) Détermine la vitesse des slots PCI Express. Options de configuration : [Auto] [Gen1] [Gen2] [Gen3] 3.6.5 PCH Storage Configuration (Configuration de stockage de la puce PCH) Lors de l'accès au BIOS, celui-ci détecte automatiquement la présence des périphériques SATA. Ces éléments affichent Empty si aucun lecteur SATA n'est installé dans le système. SATA Controller(s) (Contrôleur(s) SATA) Active ou désactive le périphérique SATA. Options de configuration : [Disabled] [Enabled] SATA Mode Selection (Sélection de mode SATA) [AHCI] Si vous souhaitez que les disques durs Serial ATA utilisent la fonction AHCI (Advanced Host Controller Interface), réglez cet élément sur [AHCI]. L'interface AHCI autorise le pilote de stockage embarqué à activer des fonctionnalités SATA avancées permettant d'améliorer les performances de stockage quelle que soit la charge du système en laissant au disque le soin d'optimiser en interne l'ordre des commandes. [Intel RST Premium With Intel Optane System Acceleration(RAID)] Réglez cet élément sur [Intel RST Premium With Intel Optane System Acceleration (RAID)] si vous souhaitez créer un volume RAID à partir de disques durs SATA. ASUS MAXIMUS IX APEX Chapitre 3 Détermine le mode de configuration SATA. 3-17 S.M.A.R.T Status Check (Vérification état S.M.A.R.T) S.M.A.R.T. (Self-Monitoring, Analysis and Reporting Technology - Technique d'Auto surveillance, d'Analyse et de Rapport) est un système de surveillance qui affiche un message d'avertissement pendant le POST (Auto-test au démarrage) quand une erreur survient au niveau des disques durs. Options de configuration : [On] [Off] SATA6G_1(Gray) - SATA6G_4(Gray) SATA6G_1(Gray) - SATA6G_4(Gray) Cet élément permet d'activer ou désactiver les connecteurs SATA de manière individuelle. Options de configuration : [Disabled] [Enabled] Hot Plug (Branchement à chaud) Cet élément n'apparaît que si l'option SATA Mode Selection a été réglée sur [AHCI] et permet d'activer ou de désactiver la prise en charge du branchement à chaud pour les lecteurs SATA. Options de configuration : [Disabled] [Enabled] 3.6.6 PCH-FW Configuration (Configuration PCH-FW) 3.6.7 ROG Effects (Effets ROG) Permet de configurer le firmware TPM. Les éléments de ce menu vous permettent de configurer les LED de la carte mère ainsi que les fonctions LED Q-Code. Onboard LED (LED embarquée) Cet élément permet d'activer ou de désactiver tous les témoins lumineux de la carte mère. Options de configuration : [Enabled] [Disabled] Q-Code LED Function (Fonction LED Q-Code) Chapitre 3 [Auto] Affiche automatiquement le code POST (Power-On Self-Test) et la température du processeur sur la LED Q-Code. [POST Code Only] Affiche le code POST (Power-On Self-Test) sur la LED Q-Code. 3-18 Chapitre 3 : Le BIOS 3.6.8 Onboard Devices Configuration (Configuration des périphériques embarqués) Les éléments de ce menu vous permettent de basculer entre les lignes PCIe et de configurer les périphériques embarqués. HD Audio Controller (Contrôleur audio HD) [Enabled] [Disabled] Active le contrôleur haute définition audio. Désactive ce contrôleur. M.2_2 Configuration (Configuration M.2_2) : [Auto][SATA mode][PCIE mode] [Auto] [SATA mode] [PCIE mode] Détecte automatiquement le périphérique M.2. Prend en charge uniquement les périphériques SATA M.2. Prend en charge uniquement les périphériques PCIE M.2. USB Type C Power Switch (Commutateur d'alimentation USB Type C) [Auto] [Enabled] Le système détecte automatiquement vos périphériques USB Type C et fournit une alimentation adaptée si nécessaire. Le port USB Type C fournira toujours une alimentation à vos périphériques. RGB LED lighting (Éclairage LED RGB) Permet d'allumer ou d'éteindre l'éclairage LED RGB. Options de configuration : [On] [Off] Intel LAN Controller (Contrôleur réseau Intel®) Active le contrôleur réseau Intel®. Désactive ce contrôleur. Chapitre 3 [Enabled] [Disabled] ASUS MAXIMUS IX APEX 3-19 3.6.9 APM Configuration (Gestion d'alimentation avancée) Les éléments de ce menu vous permettent de définir les paramètres de réveil et de veille du système. ErP Ready [Disabled] Permet au BIOS de couper l'alimentation de certains composants lorsque l'ordinateur est en mode veille S4+S5 ou S5 pour satisfaire aux normes ErP. Sur [Enabled], toutes les autres options de gestion de l'alimentation sont désactivées. Options de configuration : [Disabled] [Enable(S4+S5)] [Enable(S5)] 3.6.10 Network Stack Configuration (Configuration de pile réseau) Les éléments de ce menu vous permettent de configurer la prise en charge PXE Ipv4 / Ipv6. 3.6.11 HDD/SSD SMART Information (Informations SMART disque dur/SSD) Ce menu affiche les informations SMART des périphériques connectés. Les périphériques NVM Express ne prennent pas en charge les informations SMART. 3.6.12 USB Configuration (Configuration USB) Les éléments de ce menu vous permettent de modifier les fonctions liées à l'interface USB. L'élément Mass Storage Devices affiche les valeurs auto-détectées. Si aucun périphérique USB n'est détecté, l'élément affiche None. Chapitre 3 USB Single Port Control (Gestion individuelle des ports USB) Détermine l'état individuel de chacun des ports USB. Consultez la section 1.1.2 Schéma de la carte mère pour visualiser l'emplacement de chacun des connecteurs/ports USB de la carte mère. 3-20 Chapitre 3 : Le BIOS 3.7 Menu Monitor (Surveillance) Le menu Monitor affiche l'état de la température et de l'alimentation du système, mais permet aussi de modifier les paramètres de ventilation. Faites défiler l'écran vers le bas pour afficher d'autres éléments du BIOS. Q-Fan Configuration (Configuration Q-fan) Q-Fan Tuning (Réglages Q-Fan) Cliquez sur cet élément pour détecter et appliquer automatiquement la vitesse de rotation minimale des ventilateurs installés. AIO PUMP/W_PUMP+ Control (Contrôle AIO PUMP/W_PUMP+) [Disabled] Désactive la fonction de contrôle de la pompe à eau. [Auto] Détecte le type de pompe à eau installé et bascule vers le mode de fonctionnement approprié. [DC mode] Active le contrôle de la pompe à eau en mode CC pour le ventilateur du châssis à 3 broches. [PWM mode] Active le contrôle de la pompe à eau en mode PWM pour le ventilateur du châssis à 4 broches. 3.8 Menu Boot (Démarrage) Le menu Boot vous permet de modifier les options de démarrage du système. Fast Boot (Démarrage rapide) [Disabled] [Enabled] Désactive la fonctionnalité de démarrage rapide du système. Active la fonctionnalité de démarrage rapide du système. Chapitre 3 Les éléments suivants n'apparaissent que si l'option Fast Boot est réglée sur [Enabled]. Next Boot after AC Power Loss (Mode de réamorçage après perte de courant) [Normal Boot] Mode de réamorçage normal. [Fast Boot] Accélère la vitesse de réamorçage. Setup Mode (Mode de configuration) [Advanced Mode] [EZ Mode] ASUS MAXIMUS IX APEX Utiliser le mode avancé comme interface BIOS par défaut. Utiliser le mode EZ Mode comme interface BIOS par défaut. 3-21 CSM (Compatibility Support Module) Configure les paramètres de démarrage CSM pour une meilleure prise en charge de divers périphériques VGA, de démarrage et autres composants externes. Lorsque le module CSM est désactivé ou est configuré pour être lancé par un lecteur UEFI RAID uniquement. Launch CSM (Exécuter CSM) [Auto] Le système détecte automatiquement les périphériques de démarrage ainsi que les périphériques supplémentaires. [Enabled] Permet au module CSM de prendre en charge les périphériques sans pilotes UEFI ou le mode UEFI Windows®. [Disabled] Désactive cette fonctionnalité pour une prise en charge complète de Windows® Security Update et Security Boot. Les quatre éléments suivants n'apparaissent que si l'option Launch CSM est réglée sur [Enabled]. Chapitre 3 Boot Devices Control (Contrôle du démarrage des périphériques) [UEFI and Legacy OPROM] Sélectionne le type de périphériques que vous souhaitez démarrer. Options de configuration : [UEFI and Legacy OPROM] [Legacy OPROM only] [UEFI only] Boot from Network Devices (Démarrage sur périphérique réseau) [Legacy only] Sélectionne le type de périphériques réseau que vous souhaitez démarrer. Options de configuration : [Ignore] [Legacy only] [UEFI driver first] Boot from Storage Devices (Démarrage sur périphérique de stockage) [Legacy Only] Sélectionne le type de périphériques de stockage que vous souhaitez démarrer. Options de configuration : [Ignore] [Legacy only] [UEFI driver first] Boot from PCI-E/PCI Expansion Devices (Démarrage sur périphérique PCI-E/PCI) [Legacy only] Sélectionne le type de périphériques d'extension PCI-E/PCI que vous souhaitez démarrer. Options de configuration : [Legacy only] [UEFI driver first] Secure Boot (Démarrage sécurisé) Configure les paramètres Windows® Secure Boot et gère ses clés pour protéger le système contre les accès non autorisés et les logiciels malveillants lors de l'exécution du POST. 3-22 Chapitre 3 : Le BIOS Boot Option Priorities (Priorités de démarrage) Ces éléments spécifient la priorité des périphériques de démarrage parmi les dispositifs disponibles. Le nombre d'éléments apparaissant à l'écran dépend du nombre de périphériques installés dans le système. • Pour accéder à Windows® en mode sans échec, appuyez sur <F8> après le POST. • Pour sélectionner le périphérique de démarrage lors de la mise sous tension du système, appuyez sur <F8> à l'apparition du logo ASUS. Boot Override (Substitution de démarrage) Ces éléments affichent les périphériques disponibles. Le nombre d'éléments apparaissant à l'écran dépend du nombre de périphériques installés dans le système. Cliquez sur un élément pour démarrer à partir du périphérique sélectionné. 3.9 Menu Tool (Outils) Le menu Tool vous permet de configurer les options de fonctions spéciales. Sélectionnez un élément, puis appuyez sur <Entrée> pour afficher le sous-menu. Setup Animator (Animateur de configuration) Cet élément vous permet d'activer ou de désactiver l'animateur de configuration. Options de configuration : [Disabled] [Enabled] 3.9.1 ASUS EZ Flash 3 Utility Permet d'activer la fonction ASUS EZ Flash 3. Lorsque vous appuyez sur <Entrée>, un message de confirmation apparaît. Utilisez les touches directionnelles pour sélectionner [Yes] (Oui) ou [No] (Non), puis appuyez de nouveau sur <Entrée> pour confirmer. Chapitre 3 Pour plus de détails, consultez la section 3.11.2 Utilitaire ASUS EZ Flash 3. ASUS MAXIMUS IX APEX 3-23 3.9.2 Secure Erase La vitesse de lecture/écriture d'un lecteur SSD peut se dégrader au fil du temps comme tout support de stockage en raison du traitement des données. Secure Erase permet de nettoyer totalement et en toute sécurité votre SSD pour le restaurer dans un état de performance comparable à sa sortie d'usine. Secure Erase est uniquement disponible en mode AHCI. Veillez à régler le mode de fonctionnement SATA sur AHCI. Cliquez sur Advanced (Avancé) > PCH Storage Configuration (Configuration de stockage de la puce PCH) > SATA Mode Selection (Sélection de mode SATA) > AHCI. Pour exécuter Secure Erase, cliquez sur Tool (Outils) > Secure Erase à partir de l'interface de configuration avancée du BIOS. Visitez le site internet d'ASUS pour consulter la liste des lecteurs SSD pleinement compatibles avec la fonctionnalité Secure Erase. Le lecteur SSD peut devenir instable si celui-ci est incompatible avec Secure Erase. • Le délai de nettoyage du lecteur SSD peut varier en fonction de sa taille. N'éteignez pas votre ordinateur lors de l'exécution de Secure Erase. • Secure Erase n'est pris en charge que par les connecteurs SATA gérés par le contrôleur Intel. Pour de plus amples informations sur les ports SATA Intel, consultez la section 1.1.2 Schéma de la carte mère de ce manuel. Lecteur(s) SSD disponible(s) Chapitre 3 Explication des états : 3-24 • Frozen (Gelé). L'état Frozen (Gelé) est le résultat d'une mesure de protection appliquée par le BIOS. Le BIOS protège les lecteurs ne disposant pas de protection par mot de passe en les gelant avant de démarrer le système. Si votre lecteur est gelé, l'extinction ou une réinitialisation de l'ordinateur doit être effectuée avant de pouvoir utiliser la fonctionnalité Secure Erase. • Locked (Verrouillé). L'état Locked (Verrouillé) indique que le SSD a été verrouillé suite à un processus Secure Erase incomplet ou arrêté. Ceci peut être le résultat d'un logiciel tiers bloquant l'accès au SSD. Vous devez dans ce cas déverrouiller le SSD dans le logiciel avant de pouvoir continuer à utiliser Secure Erase. Chapitre 3 : Le BIOS 3.9.3 ASUS Overclocking Profile (Profil d'overclocking ASUS) Le profil d'overclocking ASUS vous permet de stocker ou de restaurer différents profils de configuration du BIOS. Load from Profile (Restaurer à partir d'un profil) Permet de charger un profil contenant des paramètres de BIOS spécifiques et sauvegardés dans la mémoire flash du BIOS. Entrez le numéro du profil à charger, appuyez sur <Entrée>, puis sélectionnez Yes (Oui). • NE PAS éteindre ni redémarrer le système lors de la mise à jour du BIOS ! Le faire peut causer un échec d’amorçage du système ! • Il est recommandé de mettre à jour le BIOS avec les configurations mémoire/processeur et la version de BIOS identiques. Profile Name (Nom du profil) Permet de spécifier le nom d'un profil de configuration. Save to Profile (Enregistrer le profil) Permet de sauvegarder, sous forme de fichier, le profil de BIOS actuel dans la mémoire flash du BIOS. Sélectionnez le chiffre à attribuer au profil à sauvegarder, appuyez sur <Entrée>, puis sélectionnez Yes (Oui). Load/Save Profile from/to USB Drive (Charger/sauvegarder le profil depuis/ vers le périphérique USB) Permet de sauvegarder ou de charger un profil à partir d'un support de stockage USB. 3.9.4 BIOS FlashBack 3.9.5 ROG OC Panel H-Key Configure Chapitre 3 Cet élément vous permet gérer les paramètres du BIOS en fonction de la puce du BIOS. Ce menu vous permet de définir et d'enregistrer des valeurs relatives à diverses tensions et au ratio du processeur et à la fréquence de base dans le BIOS UEFI. Les valeurs sauvegardées peuvent ensuite être synchronisées et modifiées sur un périphérique compatible OC Panel sans avoir à nouveau à passer par l'interface de configuration du BIOS. Load Default (Réglages par défaut) Cet élément vous permet de restaurer la valeur par défaut de la tension du cœur du processeur et VCCSA, de la fréquence de base et du ratio du processeur, soit [Auto]. Save Above Settings (Sauvegarder les réglages) Cet élément vous permet d'enregistrer la nouvelle valeur de chacun des éléments précédents. Load from profile (Charger un profil) Cet élément vous permet de restaurer la valeur précédente de chacun des éléments précédents. ASUS MAXIMUS IX APEX 3-25 3.9.6 ASUS SPD Information (Informations SPD ASUS) 3.9.7 Graphics Card Information (Informations de carte graphique) Cet élément permet d'afficher les informations de SPD des modules de mémoire installés. Cet élément affiche les informations relatives aux cartes graphiques installées. GPU Post (Informations Post GPU) Cet élément affiche les informations et la configuration recommandée pour les emplacements PCIE de la carte graphique installée dans votre système. Cette fonctionnalité n'est prise en charge que sur une sélection de cartes graphiques ASUS. Bus Interface (Interface Bus) Cet élément vous permet de sélectionner l'interface bus. Options de configuration : [PCIEX16/X8_1] [PCIEX16/X8_2] 3.10 Menu Exit (Sortie) Le menu Exit vous permet non seulement de charger les valeurs optimales par défaut des éléments du BIOS, mais aussi d'enregistrer ou d'annuler les modifications apportées au BIOS. Il est également possible d'accéder à l'interface EZ Mode à partir de ce menu. Load Optimized Defaults (Charger les paramètres optimisés par défaut) Cette option vous permet de charger les valeurs par défaut de chaque paramètre des menus du BIOS. Lorsque vous choisissez cette option ou lorsque vous appuyez sur <F5>, une fenêtre de confirmation apparaît. Sélectionnez OK pour charger les valeurs par défaut. Chapitre 3 Save Changes and Reset (Enregistrer les modifications et redémarrer le système) Une fois vos modifications terminées, choisissez cette option pour vous assurer que les valeurs définies seront enregistrées. Lorsque vous sélectionnez cette option ou lorsque vous appuyez sur <F10>, une fenêtre de confirmation apparaît. Choisissez OK pour enregistrer les modifications et quitter le BIOS. Discard Changes and Exit (Annuler et quitter) Choisissez cette option si vous ne voulez pas enregistrer les modifications apportées au BIOS. Lorsque vous choisissez cette option ou lorsque vous appuyez sur <Échap>, une fenêtre de confirmation apparaît. Choisissez Yes (Oui) pour quitter sans enregistrer les modifications apportées au BIOS. Launch EFI Shell from USB drive (Ouvrir l'application EFI Shell à partir d'un lecteur USB) Cette option permet de tenter d'exécuter l'application EFI Shell (shellx64.efi) à partir de l'un des systèmes de fichiers disponibles. 3-26 Chapitre 3 : Le BIOS 3.11 Mettre à jour le BIOS Le site Web d'ASUS contient les dernières versions de BIOS permettant d'améliorer la stabilité, la compatibilité ou les performances du système. Toutefois, la mise à jour du BIOS est potentiellement risquée. Si votre version de BIOS actuelle ne pose pas de problèmes, NE TENTEZ PAS de mettre à jour le BIOS manuellement. Une mise à jour inappropriée peut entraîner des erreurs de démarrage du système. Suivez attentivement les instructions de ce chapitre pour mettre à jour le BIOS si nécessaire. Téléchargez la dernière version du BIOS sur le site Web d'ASUS http://www.asus.com. Les utilitaires suivants permettent de gérer et mettre à jour le programme de configuration du BIOS. 1. EZ Update : mise à jour du BIOS sous Windows®. 2. ASUS EZ Flash 3 : mise à jour du BIOS via un périphérique de stockage USB. 3. ASUS CrashFree BIOS 3 : mise à jour du BIOS via un périphérique de stockage amovible USB ou le DVD de support de la carte mère lorsque le fichier BIOS ne répond plus ou est corrompu. 3.11.1 EZ Update EZ Update vous permet de mettre à jour la carte mère sous environnement Windows®. EZ Update nécessite une connexion internet par l'intermédiaire d'un réseau ou d'un FAI (Fournisseur d'accès internet). • Cet utilitaire est disponible sur le DVD de support accompagnant votre carte mère. Chapitre 3 • ASUS MAXIMUS IX APEX 3-27 3.11.2 Utilitaire ASUS EZ Flash 3 ASUS EZ Flash 3 vous permet de mettre à jour le BIOS sans avoir à passer par un utilitaire Windows®. La mise à jour par Internet varie selon la région et les conditions internet. Vérifiez votre connexion internet avant de mettre à jour le BIOS via Internet. Pour mettre à jour le BIOS par USB : 1. Accédez à l'interface Advanced Mode du BIOS. Allez dans le menu Tool (Outils), sélectionnez l'élément ASUS EZ Flash 3 Utility puis appuyez sur <Entrée>. 2. Insérez le disque Flash USB contenant le fichier BIOS sur l'un des ports USB de votre ordinateur. 3. Sélectionnez via Storage Device(s) (Par périphérique(s) de stockage). 4. Chapitre 3 5. 3-28 Utilisez les touches directionnelles haut/bas du clavier pour sélectionner le support de stockage contenant le fichier BIOS, puis appuyez sur <Entrée>. Utilisez les touches directionnelles haut/bas du clavier pour localiser le fichier BIOS, puis appuyez sur <Entrée> pour lancer le processus de mise à jour du BIOS. Redémarrez le système une fois la mise à jour terminée. Chapitre 3 : Le BIOS • Cette fonction est compatible avec les périphériques de stockage Flash au format FAT 32/16 et n'utilisant qu'une seule partition. • NE PAS éteindre ou redémarrer le système lors de la mise à jour du BIOS ! Le faire peut causer un échec d'amorçage du système ! Assurez-vous de charger les paramètres par défaut du BIOS pour garantir la stabilité et la compatibilité du système. Pour ce faire, sélectionnez l'option Load Optimized Defaults (Charger les valeurs optimisées par défaut) du menu Exit. Consultez la section 3.10 Menu Exit (Sortie) pour plus de détails. 3. Appuyez sur les touches directionnelles gauche/droite pour sélectionner une méthode de connexion à Internet, puis appuyez sur <Entrée>. 4. 5. Suivez les instructions à l'écran pour terminer la mise à jour. Redémarrez le système une fois la mise à jour terminée. Chapitre 3 Pour mettre à jour le BIOS par Internet : 1. Accédez à l'interface Advanced Mode du BIOS. Allez dans le menu Tool (Outils), sélectionnez l'élément ASUS EZ Flash 3 Utility puis appuyez sur <Entrée>. 2. Sélectionnez via Internet (Par Internet). Assurez-vous de charger les paramètres par défaut du BIOS pour garantir la stabilité et la compatibilité du système. Pour ce faire, sélectionnez l'option Load Optimized Defaults (Charger les valeurs optimisées par défaut) du menu Exit. Consultez la section 3.10 Menu Exit (Sortie) pour plus de détails. ASUS MAXIMUS IX APEX 3-29 3.11.3 Utilitaire ASUS CrashFree BIOS 3 ASUS CrashFree BIOS 3 est un outil de récupération automatique qui permet de restaurer le BIOS lorsqu'il est défectueux ou corrompu suite à une mise à jour. Vous pouvez mettre à jour un BIOS corrompu en utilisant le DVD de support de la carte mère ou un périphérique de stockage amovible contenant le fichier BIOS à jour. Le fichier BIOS contenu sur le DVD de support de la carte mère peut être plus ancien que celui publié sur le site Web d'ASUS (www.asus.com). Si vous souhaitez utiliser le fichier BIOS le plus récent, téléchargez-le à l'adresse https://www.asus.com/support/ puis copiez-le sur un périphérique de stockage amovible. Restaurer le BIOS Pour restaurer le BIOS : 1. Démarrez le système. 2. Insérez le DVD de support dans le lecteur optique ou le périphérique de stockage amovible sur l'un des ports USB de votre ordinateur. 3. L'utilitaire vérifiera automatiquement la présence du fichier BIOS sur l'un de ces supports. Une fois trouvé, l'utilitaire commencera alors à mettre à jour le fichier BIOS corrompu. 4. Une fois la mise à jour terminée, vous devrez ré-accéder au BIOS pour reconfigurer vos réglages. Toutefois, il est recommandé d'appuyer sur <F5> pour rétablir les valeurs par défaut du BIOS afin de garantir une meilleure compatibilité et stabilité du système. NE PAS éteindre ni redémarrer le système lors de la mise à jour du BIOS ! Le faire peut causer un échec d'amorçage du système ! Chapitre 3 3-30 Chapitre 3 : Le BIOS Chapitre 4 : Configurations RAID Configurations RAID 4.1 Configuration de volumes RAID 4 Cette carte mère prend en charge la solution RAID suivante : Intel® Rapid Storage Technology : RAID 0, RAID 1, RAID 5 et RAID 10. Si vous souhaitez installer un système d'exploitation sur un disque dur faisant partie d'un volume RAID, vous devez créer un disque du pilote RAID et charger le pilote lors de l'installation du système d'exploitation. Référez-vous à la section 4.2 Créer un disque du pilote RAID pour plus de détails. 4.1.1 Définitions RAID Chapitre 4 RAID 0 (Data striping) optimise deux disques durs identiques pour lire et écrire les données en parallèle. Deux disques durs accomplissent la même tâche comme un seul disque mais à un taux de transfert de données soutenu, le double de celui d'un disque dur unique, améliorant ainsi de manière significative l'accès aux données et au stockage. L'utilisation de deux disques durs neufs et identiques est nécessaire pour cette configuration. RAID 1 (Data mirroring) fait une copie à l'identique des données d'un disque vers un second disque. Si un disque est défaillant, le logiciel de gestion du volume RAID redirige toutes les applications vers le disque opérationnel restant qui contient une copie des données de l'autre disque. Cette configuration RAID offre une bonne protection des données, et augmente la tolérance aux pannes de l'ensemble du système. Utilisez deux nouveaux disques pour cette configuration, ou un disque neuf et un disque existant. Le nouveau disque doit être de la même taille ou plus large que le disque existant. RAID 5 répartit en bandes les données et les informations de parité entre 3 disques durs, voire plus. Les avantages de la configuration RAID 5 incluent de meilleures performances des disques durs, la tolérance aux pannes, et des capacités de stockage plus importantes. La configuration RAID 5 convient particulièrement aux processus de transaction, aux applications de bases de données professionnelles, à la planification des ressources de l'entreprise, et autres systèmes internes. À utiliser avec au moins trois disques identiques. RAID 10 est une combinaison de data striping et data mirroring sans parité à calculer et écrire. Avec un volume RAID 10, vous bénéficiez des avantages combinés des configurations RAID 0 et RAID 1. Utilisez quatre nouveaux disques pour cette configuration, ou un disque existant et trois nouveaux disques. ASUS MAXIMUS IX APEX 4-1 4.1.2 Installer des disques durs Serial ATA (SATA) Cette carte mère permet l'installation de disques durs SATA. Pour de meilleures performances, installez des disques durs identiques de même capacité et modèle. Pour installer des disques durs SATA destinés à une configuration RAID : 1. Installez les disques SATA dans les baies de votre châssis d'ordinateur dédiées aux disques durs. 2. Connectez les câbles de signal SATA. 3. Connectez les câbles d'alimentation SATA. 4.1.3 Utilitaire Intel® Rapid Storage Technology du BIOS UEFI Pour accéder à l'utilitaire Intel® Rapid Storage Technology du BIOS UEFI : 1. Démarrez l'ordinateur et appuyez sur <Suppr.> lors du POST pour accéder au BIOS. 2. Dans le menu Advanced (Avancé), sélectionnez PCH Storage Configuration (Configuration de stockage de la puce PCH), puis appuyez sur <Entrée>. 3. Réglez l'élément SATA Controller Mode sur [Intel RST Premium With Intel Optane System Acceleration (RAID)]. 4. Dans le menu Boot (Démarrage), allez dans CSM (Compatibility Support Module) > Launch CSM (Exécuter CSM), puis réglez cet élément sur [Disabled]. 5. Enregistrez vos modifications, quittez le BIOS puis accédez de nouveau au BIOS. 6. Dans le menu Advanced (Avancé), allez dans Intel® Rapid Storage Technology, puis appuyez sur <Entrée> pour afficher le menu de la technologie Intel® Rapid Storage. Reportez-vous au Chapitre 3 pour plus de détails sur le BIOS En raison de certaines limitations du chipset, lorsque l'un des ports SATA est réglé en mode RAID, tous les autres ports SATA fonctionneront sous ce mode. Chapitre 4 4-2 Chapitre 4 : Configurations RAID Créer un volume RAID Pour créer un volume RAID : 1. À partir du menu de la technologie Intel® Rapid Storage, sélectionnez Create RAID Volume (Créer un volume RAID), puis appuyez sur <Entrée>. L'écran suivant apparaît : 2. 3. Chapitre 4 4. Quand le champ de nom est surligné, saisissez le nom désiré du volume RAID, puis appuyez sur <Entrée>. Quand l'élément RAID Level (Niveau RAID) est surligné, appuyez sur <Entrée> pour sélectionner un type de configuration RAID, puis appuyez à nouveau sur <Entrée>. Quand l'élément Disks (Disques) est surligné, appuyez sur <Entrée> pour sélectionner les disques durs à configurer en volume RAID. ASUS MAXIMUS IX APEX 4-3 5. Quand l'élément Strip Size (Taille de segment) est sélectionné, appuyez sur <Entrée> pour sélectionner la taille des segments de l'ensemble RAID (RAID 0, 10 et 5 uniquement), puis appuyez à nouveau sur <Entrée>. Les valeurs s'échelonnent entre 4 Ko et 128 Ko. La taille par défaut est 128 Ko. Valeurs standards : RAID 0 : 128 Ko RAID 10 : 64 Ko RAID 5 : 64 Ko Pour les serveurs, il est recommandé d'utiliser une taille de segment plus faible. Pour les ordinateurs multimédia essentiellement dédiés à l'édition audio et vidéo, une plus grande taille de segment est recommandée pour des performances optimales. 6. 7. Quand l'élément Capacity (MB) (Capacité) (Mo) est surligné, saisissez la taille désirée du volume RAID, puis appuyez sur <Entrée>. La valeur par défaut indique la capacité maximale autorisée. Quand l'élément Create Volume (Créer un volume) est surligné, appuyez sur <Entrée> pour créer le volume RAID et revenir au menu. Chapitre 4 4-4 Chapitre 4 : Configurations RAID Supprimer un volume RAID Vous ne pourrez pas restaurer les données après avoir supprimé un volume RAID. Assurezvous d'avoir sauvegardé vos données importantes avant de supprimer un volume RAID. Pour supprimer un volume RAID : 1. À partir du menu de la technologie Intel® Rapid Storage, sélectionnez le volume RAID que vous souhaitez supprimer, puis appuyez sur <Entrée>. L'écran suivant apparaît : Quand l'élément Delete (Supprimer) est surligné, appuyez sur <Entrée>, puis sélectionnez Yes (Oui) pour supprimer le volume RAID et revenir au menu de la technologie Intel® Rapid Storage, ou sélectionnez No (Non) pour annuler. Chapitre 4 2. ASUS MAXIMUS IX APEX 4-5 4.1.4 Utilitaire Intel® Rapid Storage Technology Option ROM Pour accéder à l'utilitaire Intel® Rapid Storage Technology Option ROM : 1. Démarrez le système. 2. Au POST, appuyez sur <Ctrl> + <I> pour afficher le menu principal de l'utilitaire. RAID Volumes: None defined. Physical Devices: Port Device Model 0 ST3160812AS 1 ST3160812AS 2 ST3160812AS 3 ST3160812AS Serial # 9LS0HJA4 9LS0F4HL 3LS0JYL8 9LS0BJ5H Size 149.0GB 149.0GB 149.0GB 149.0GB Type/Status(Vol ID) Non-RAID Disk Non-RAID Disk Non-RAID Disk Non-RAID Disk Les touches de navigation au bas de l'écran vous permettent de vous déplacer entre les menus et de sélectionner les options de ces derniers. Les écrans RAID du BIOS de cette section sont présentés en guise d'illustrations, et peuvent différer de ceux apparaissant sur votre l'écran. L'utilitaire supporte un maximum de quatre disques durs en configuration RAID. Chapitre 4 4-6 Chapitre 4 : Configurations RAID Créer un volume RAID Pour créer un volume RAID : 1. Dans le menu principal de l'utilitaire, sélectionnez 1. CREATE VOLUME (Créer un volume RAID), puis appuyez sur <Entrée>. L'écran suivant apparaît : Name: Volume 0 RAID Level: aaaaaaaaaaaaaaa Disks: dssdsdsds Strip Size:aaaaaaaaaaaaaaaa Capacity:aaaaaaaaaaaaaa Sync:aaaaaaaaaa Create volume [HELP] Enter a unique volume name that has no special characters and is 16 characters or less. 2. 3. 4. Spécifiez un nom pour le volume RAID puis appuyez sur <Entrée>. Quand l'élément RAID Level (Niveau RAID) est surligné, appuyez sur les touches directionnelles haut/bas pour sélectionner un type de configuration RAID, puis appuyez sur <Entrée>. Quand l'élément Disks (Disques) est surligné, appuyez sur <Entrée> pour sélectionner les disques durs à configurer en volume RAID. La fenêtre SELECT DISKS (Sélectionner des disques) apparaît : [SELECT DISKS] Port 0 1 2 3 Device Model ST3160812AS ST3160812AS ST3160812AS ST3160812AS Serial # 9LS0HJA4 9LS0F4HL 3LS0JYL8 9LS0BJ5H Size 149.0GB 149.0GB 149.0GB 149.0GB Status Non-RAID Non-RAID Non-RAID Non-RAID Disk Disk Disk Disk Select 2 to 6 to use in creating the volume. ASUS MAXIMUS IX APEX [SPACE]-SelectDisk [ENTER]-Done Chapitre 4 [↑↓]-Prev/Next 4-7 5. 6. Utilisez les touches directionnelles haut/bas pour mettre un disque en surbrillance, puis appuyez sur <Espace> pour le sélectionner. Un petit triangle distinguera ce disque. Appuyez sur <Entrée> pour terminer votre sélection. Utilisez les touches directionnelles haut/bas pour sélectionner la taille des segments de l'ensemble RAID (RAID 0, 10 et 5 uniquement), puis appuyez sur <Entrée>. Les valeurs s'échelonnent entre 4 Ko et 128 Ko. La taille par défaut est 128 Ko. Valeurs standards : • RAID 0 : 128 Ko • RAID 10 : 64 Ko • RAID 5 : 64 Ko Pour les serveurs, il est recommandé d'utiliser une taille de segment plus faible. Pour les ordinateurs multimédia essentiellement dédiés à l'édition audio et vidéo, une plus grande taille de segment est recommandée pour des performances optimales. 7. 8. Quand l'élément Capacity (Capacité) est surligné, saisissez la taille désirée du volume RAID, puis appuyez sur <Entrée>. La valeur par défaut indique la capacité maximale autorisée. Appuyez sur <Entrée> quand l'élément CREATE VOLUME (Créer un volume RAID) est surligné. Le message d'avertissement suivant apparaît : WARNING: ALL DATA ON SELECTED DISKS WILL BE LOST. Are you sure you want to create this volume? (Y/N) 9. Appuyez sur <Y> pour créer le volume RAID et revenir au menu principal, ou sur <N> pour revenir au menu CREATE VOLUME (Créer un volume RAID). Chapitre 4 4-8 Chapitre 4 : Configurations RAID Supprimer un volume RAID Vous ne pourrez pas restaurer les données après avoir supprimé un volume RAID. Assurezvous d'avoir sauvegardé vos données importantes avant de supprimer un volume RAID. Pour supprimer un volume RAID : 1. À partir du menu principal de l'utilitaire, sélectionnez 2. Delete RAID Volume (Supprimer un volume RAID) et appuyez sur <Entrée>. L'écran suivant apparaît : Name Volume0 [DELETE VOLUME MENU] Level Drives RAID0 (Stripe) 2 Capacity 298.0GB Status Normal Bootable Yes [HELP] Deleting a volume will reset the disks to non-RAID. WARNING: ALL DISK DATA WILL BE DELETED. (This does not apply to Recovery volumes) [↑↓]-Select 2. [ESC]-Previous Menu [DEL]-Delete Volume Utilisez les touches directionnelles haut/bas pour sélectionner le volume RAID à supprimer, puis appuyez sur <Suppr.>. Le message d'avertissement suivant apparaît : [DELETE VOLUME VERIFICATION] ALL DATA IN THE VOLUME WILL BE LOST! (This does not apply to Recovery volumes) Are you sure you want to delete “Volume0”? (Y/N): Appuyez sur <Y> pour supprimer le volume RAID et revenir au menu principal, ou sur <N> pour revenir au menu DELETE VOLUME (Supprimer un volume). Chapitre 4 3. ASUS MAXIMUS IX APEX 4-9 Quitter l'utilitaire Intel® Rapid Storage Technology Option ROM Pour quitter l'utilitaire : 1. À partir du menu principal de l'utilitaire, sélectionnez 5. Exit et appuyez sur <Entrée>. Le message d'avertissement suivant apparaît : [CONFIRM EXIT] Are you sure you want to exit? (Y/N): 2. Appuyez sur <Y> pour quitter l'utilitaire ou sur <N> pour revenir au menu principal. 4.2 Créer un disque du pilote RAID 4.2.1 Créer un disque du pilote RAID sous Windows® Pour installer le pilote RAID sous Windows® : 1. Lors de l'installation du système d'exploitation, cliquez sur Load Driver (Charger le pilote) pour sélectionner le périphérique contenant le pilote RAID. 2. Insérez le périphérique de stockage USB contenant le pilote RAID dans un port USB, puis cliquez sur Browse (Parcourir). 3. Cliquez sur le nom du périphérique contenant le pilote RAID, puis allez dans Drivers (Pilotes) > RAID, et sélectionnez le pilote RAID approprié à votre système d'exploitation. Cliquez sur OK. 4. Suivez les instructions qui apparaissent à l'écran pour achever la procédure. Pour installer un système d'exploitation Windows® UEFI sur un volume RAID, assurez-vous de charger le pilote UEFI à partir d'un lecteur de disque optique. Chapitre 4 4-10 Chapitre 4 : Configurations RAID Appendice Appendice Appendice Notices Rapport de la Commission Fédérale des Communications (FCC) Cet appareil est conforme à l'alinéa 15 des règles établies par la FCC. Son utilisation est sujette aux deux conditions suivantes : • Cet appareil ne doit pas créer d'interférences nuisibles, et • Cet appareil doit tolérer tout type d'interférences, y compris celles susceptibles de provoquer un fonctionnement non souhaité de l'appareil. Cet appareil a été testé et déclaré conforme aux limites relatives aux appareils numériques de classe B, en accord avec la Section 15 de la réglementation de la Commission Fédérale des Communications (FCC). Ces limites sont conçues pour offrir une protection raisonnable contre les interférences nuisibles en installation résidentielle. Cet appareil génère, utilise et peut émettre de l'énergie de radiofréquence et, s'il n'est pas installé et utilisé en accord avec les instructions, peut créer des interférences nuisibles aux communications radio. Cependant, il n'y a pas de garantie que des interférences ne surviendront pas dans une installation particulière. Si cet appareil crée des interférences nuisibles à la réception de la radio ou de la télévision (il est possible de le déterminer en éteignant puis en rallumant l'appareil), l'utilisateur est encouragé à essayer de corriger les interférences par l'une ou plusieurs des mesures suivantes : • Réorienter ou repositionner l'antenne de réception. • Augmenter la distance de séparation entre l'appareil et le récepteur. • Brancher l'appareil sur une prise secteur d'un circuit différent de celui auquel le récepteur est branché. • Consulter le revendeur ou un technicien radio/TV qualifié pour obtenir de l'aide. L'utilisation de câbles protégés pour le raccordement du moniteur à la carte graphique est exigée pour assurer la conformité aux règlements de la FCC. Tout changement ou modification non expressément approuvé(e) par le responsable de la conformité peut annuler le droit de l'utilisateur à faire fonctionner cet appareil. ASUS MAXIMUS IX APEX A-1 Déclaration de conformité d'Industrie Canada Appendice Cet appareil numérique de la classe B est conforme à la norme NMB-003 du Canada. Cet appareil numérique de la classe B respecte toutes les exigences du Règlement sur le matériel brouilleur du Canada. Le présent appareil est conforme aux normes CNR d'Industrie Canada applicables aux appareils radio exempts de licence. Son utilisation est sujette aux deux conditions suivantes : (1) cet appareil ne doit pas créer d'interférences et (2) cet appareil doit tolérer tout type d'interférences, y compris celles susceptibles de provoquer un fonctionnement non souhaité de l'appareil. Déclaration du Département Canadien des Communications Cet appareil numérique ne dépasse pas les limites de classe B en terme d'émissions de nuisances sonores, par radio, par des appareils numériques, et ce conformément aux régulations d'interférence par radio établies par le département canadien des communications. Cet appareil numérique de la classe B est conforme à la norme NMB-003 du Canada. Conformité aux directives de l'organisme VCCI (Japon) Déclaration de classe B VCCI Avertissement de l'organisme KC (Corée du Sud) A-2 Appendice REACH Appendice En accord avec le cadre réglementaire REACH (Enregistrement, Evaluation, Autorisation, et Restriction des produits chimiques), nous publions la liste des substances chimiques contenues dans nos produits sur le site ASUS REACH : http://csr.asus.com/english/REACH.htm. Ne jetez PAS ce produit avec les déchets ménagers. Ce produit a été conçu pour permettre une réutilisation et un recyclage appropriés des pièces. Le symbole représentant une benne barrée d'une croix indique que le produit (équipement électrique et électronique) ne doit pas être jeté avec les déchets ménagers. Consultez les réglementations locales pour la mise au rebut des produits électroniques. Ne jetez PAS la batterie avec les déchets ménagers. Le symbole représentant une benne barrée indique que la batterie ne doit pas être jetée avec les déchets ménagers. Services de reprise et de recyclage Les programmes de recyclage et de reprise d'ASUS découlent de nos exigences en terme de standards élevés de respect de l'environnement. Nous souhaitons apporter à nos clients des solutions permettant de recycler de manière responsable nos produits, batteries et autres composants ainsi que nos emballages. Veuillez consulter le site http://csr.asus.com/english/ Takeback.htm pour plus de détails sur les conditions de recyclage en vigueur dans votre pays. Mise en garde de l'état de Californie AVERTISSEMENT ! Ce produit contient des agents chimiques, incluant du plomb, connus dans l'État de la Californie pour provoquer des cancers, des malformations congénitales ou autres dommages au fœtus. Lavez-vous les mains après avoir manipulé le produit. Termes de licence Google™ Copyright© 2017 Google Inc. Tous droits réservés. Sous Licence Apache, Version 2.0 (la “Licence”) ; ce fichier ne peut être utilisé que si son utilisation est en conformité avec la présente Licence. Vous pouvez obtenir une copie de la Licence sur : http://www.apache.org/licenses/LICENSE-2.0 Sauf si la loi l'exige ou si accepté préalablement par écrit, les logiciels distribués sous la Licence sont distribués “TELS QUELS”, SANS AUCUNES GARANTIES OU CONDITIONS QUELCONQUES, explicites ou implicites. Consultez la Licence pour les termes spécifiques gouvernant les limitations et les autorisations de la Licence. ASUS MAXIMUS IX APEX A-3 Appendice English ASUSTeK Computer Inc. hereby declares that this device is in compliance with the essential requirements and other relevant provisions of related Directives. Full text of EU declaration of conformity is available at: www.asus.com/support Français AsusTek Computer Inc. déclare par la présente que cet appareil est conforme aux critères essentiels et autres clauses pertinentes des directives concernées. La déclaration de conformité de l’UE peut être téléchargée à partir du site Internet suivant : www. asus.com/support. Deutsch ASUSTeK Computer Inc. erklärt hiermit, dass dieses Gerät mit den wesentlichen Anforderungen und anderen relevanten Bestimmungen der zugehörigen Richtlinien übereinstimmt. Der gesamte Text der EU-Konformitätserklärung ist verfügbar unter: www. asus.com/support Italiano ASUSTeK Computer Inc. con la presente dichiara che questo dispositivo è conforme ai requisiti essenziali e alle altre disposizioni pertinenti con le direttive correlate. Il testo completo della dichiarazione di conformità UE è disponibile all’indirizzo: www.asus. com/support Русский Компания ASUS заявляет, что это устройство соответствует основным требованиям и другим соответствующим условиям соответствующих директив. Подробную информацию, пожалуйста, смотрите на www.asus.com/support Български С настоящото ASUSTeK Computer Inc. декларира, че това устройство е в съответствие със съществените изисквания и другите приложими постановления на свързаните директиви. Пълният текст на декларацията за съответствие на ЕС е достъпна на адрес: www.asus.com/support Hrvatski ASUSTeK Computer Inc. ovim izjavljuje da je ovaj uređaj sukladan s bitnim zahtjevima i ostalim odgovarajućim odredbama vezanih direktiva. Cijeli tekst EU izjave o sukladnosti dostupan je na: www.asus.com/support Čeština Společnost ASUSTeK Computer Inc. tímto prohlašuje, že toto zařízení splňuje základní požadavky a další příslušná ustanovení souvisejících směrnic. Plné znění prohlášení o shodě EU je k dispozici na adrese: www.asus.com/support Dansk ASUSTeK Computer Inc. erklærer hermed, at denne enhed er i overensstemmelse med hovedkravene og andre relevante bestemmelser i de relaterede direktiver. Hele EUoverensstemmelseserklæringen kan findes på: www.asus.com/support Nederlands ASUSTeK Computer Inc. verklaart hierbij dat dit apparaat voldoet aan de essentiële vereisten en andere relevante bepalingen van de verwante richtlijnen. De volledige tekst van de EU-verklaring van conformiteit is beschikbaar op: www.asus.com/support Eesti Käesolevaga kinnitab ASUSTeK Computer Inc, et see seade vastab asjakohaste direktiivide oluliste nõuetele ja teistele asjassepuutuvatele sätetele. EL vastavusdeklaratsiooni täielik tekst on saadaval järgmisel aadressil: www.asus.com/support Suomi ASUSTeK Computer Inc. ilmoittaa täten, että tämä laite on asiaankuuluvien direktiivien olennaisten vaatimusten ja muiden tätä koskevien säädösten mukainen. EU-yhdenmukaisuusilmoituksen koko teksti on luettavissa osoitteessa: www.asus.com/support Ελληνικά Με το παρόν, η AsusTek Computer Inc. δηλώνει ότι αυτή η συσκευή συμμορφώνεται με τις θεμελιώδεις απαιτήσεις και άλλες σχετικές διατάξεις των Οδηγιών της ΕΕ. Το πλήρες κείμενο της δήλωσης συμβατότητας είναι διαθέσιμο στη διεύθυνση: www.asus.com/support Magyar Az ASUSTeK Computer Inc. ezennel kijelenti, hogy ez az eszköz megfelel a kapcsolódó Irányelvek lényeges követelményeinek és egyéb vonatkozó rendelkezéseinek. Az EU megfelelőségi nyilatkozat teljes szövege innen letölthető: www.asus.com/support Latviski ASUSTeK Computer Inc. ar šo paziņo, ka šī ierīce atbilst saistīto Direktīvu būtiskajām prasībām un citiem citiem saistošajiem nosacījumiem. Pilns ES atbilstības paziņojuma teksts pieejams šeit: www.asus.com/support Lietuvių „ASUSTeK Computer Inc.“ šiuo tvirtina, kad šis įrenginys atitinka pagrindinius reikalavimus ir kitas svarbias susijusių direktyvų nuostatas. Visą ES atitikties deklaracijos tekstą galima rasti: www.asus. com/support A-4 Norsk ASUSTeK Computer Inc. erklærer herved at denne enheten er i samsvar med hovedsaklige krav og andre relevante forskrifter i relaterte direktiver. Fullstendig tekst for EU-samsvarserklæringen finnes på: www.asus.com/support Polski Firma ASUSTeK Computer Inc. niniejszym oświadcza, że urządzenie to jest zgodne z zasadniczymi wymogami i innymi właściwymi postanowieniami powiązanych dyrektyw. Pełny tekst deklaracji zgodności UE jest dostępny pod adresem: www.asus.com/ support Português A ASUSTeK Computer Inc. declara que este dispositivo está em conformidade com os requisitos essenciais e outras disposições relevantes das Diretivas relacionadas. Texto integral da declaração da UE disponível em: www.asus.com/support Română ASUSTeK Computer Inc. declară că acest dispozitiv se conformează cerinţelor esenţiale şi altor prevederi relevante ale directivelor conexe. Textul complet al declaraţiei de conformitate a Uniunii Europene se găseşte la: www.asus.com/support Srpski ASUSTeK Computer Inc. ovim izjavljuje da je ovaj uređaj u saglasnosti sa osnovnim zahtevima i drugim relevantnim odredbama povezanih Direktiva. Pun tekst EU deklaracije o usaglašenosti je dostupan da adresi: www.asus.com/support Slovensky Spoločnosť ASUSTeK Computer Inc. týmto vyhlasuje, že toto zariadenie vyhovuje základným požiadavkám a ostatým príslušným ustanoveniam príslušných smerníc. Celý text vyhlásenia o zhode pre štáty EÚ je dostupný na adrese: www.asus.com/support Slovenščina ASUSTeK Computer Inc. izjavlja, da je ta naprava skladna z bistvenimi zahtevami in drugimi ustreznimi določbami povezanih direktiv. Celotno besedilo EU-izjave o skladnosti je na voljo na spletnem mestu: www.asus.com/support Español Por la presente, ASUSTeK Computer Inc. declara que este dispositivo cumple los requisitos básicos y otras disposiciones pertinentes de las directivas relacionadas. El texto completo de la declaración de la UE de conformidad está disponible en: www.asus. com/support Svenska ASUSTeK Computer Inc. förklarar härmed att denna enhet överensstämmer med de grundläggande kraven och andra relevanta föreskrifter i relaterade direktiv. Fulltext av EU-försäkran om överensstämmelse finns på: www.asus.com/support Українська ASUSTeK Computer Inc. заявляє, що цей пристрій відповідає основним вимогам та іншим відповідним положенням відповідних Директив. Повний текст декларації відповідності стандартам ЄС доступний на: www.asus.com/support Türkçe AsusTek Computer Inc., bu aygıtın temel gereksinimlerle ve ilişkili Yönergelerin diğer ilgili koşullarıyla uyumlu olduğunu beyan eder. AB uygunluk bildiriminin tam metni şu adreste bulunabilir: www.asus.com/support Bosanski ASUSTeK Computer Inc. ovim izjavljuje da je ovaj uređaj usklađen sa bitnim zahtjevima i ostalim odgovarajućim odredbama vezanih direktiva. Cijeli tekst EU izjave o usklađenosti dostupan je na: www.asus.com/support Appendice Informations de contact ASUS ASUSTeK COMPUTER INC. Support technique éléphone T Fax Support en ligne 4F, No. 150, Li-Te Road, Peitou, Taipei 112, Taiwan +886-2-2894-3447 +886-2-2890-7798 www.asus.com Appendice Adresse Téléphone Fax Site Web +86-21-38429911 +86-21-5866-8722, ext. 9101# http://qr.asus.com/techserv ASUS COMPUTER INTERNATIONAL (Amérique) Adresse 800 Corporate Way, Fremont, CA 94539, USA Téléphone+1-510-739-3777 Fax +1-510-608-4555 Site Web http://www.asus.com/us/ Support technique upport fax S Téléphone Support en ligne +1-812-284-0883 +1-812-282-2787 http://qr.asus.com/techserv ASUS COMPUTER GmbH (Allemagne et Autriche) Adresse Fax Site Web Contact en ligne Support technique éléphone T Support Fax Support en ligne ASUS MAXIMUS IX APEX Harkort Str. 21-23, 40880 Ratingen, Germany +49-2102-959931 http://www.asus.com/de http://eu-rma.asus.com/sales +49-2102-5789555 +49-2102-959911 http://qr.asus.com/techserv A-5 Appendice DECLARATION OF CONFORMITY Per FCC Part 2 Section 2. 1077(a) Asus Computer International Responsible Party Name: 800 Corporate Way, Fremont, CA 94539. Address: Phone/Fax No: (510)739-3777/(510)608-4555 hereby declares that the product Product Name : Motherboard Model Number : MAXIMUS IX APEX Conforms to the following specifications: FCC Part 15, Subpart B, Unintentional Radiators Supplementary Information: This device complies with part 15 of the FCC Rules. Operation is subject to the following two conditions: (1) This device may not cause harmful interference, and (2) this device must accept any interference received, including interference that may cause undesired operation. Representative Person’s Name : Steve Chang / President Signature : Date : Dec. 09, 2016 Ver. 140331 A-6 Appendice ">
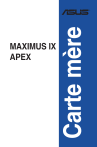
Lien public mis à jour
Le lien public vers votre chat a été mis à jour.
Caractéristiques clés
- Support des processeurs Intel Core i7/i5/i3 de 7e et 6e génération.
- 2 Slots DIMM DDR4 pour une performance mémoire optimale.
- Fonctionnalités d'overclocking avancées (LN2 Mode, ReTry).
- Nombreux connecteurs : USB 3.1, M.2, SATA 6 Gb/s.
- Audio ROG SupremeFX S1220A pour une qualité sonore supérieure.
- Technologie multi-GPU NVIDIA SLI et AMD CrossFireX.
Questions fréquemment posées
Les résolutions DisplayPort (1.2) sont de 4096 x 2304 @ 60Hz, et les résolutions HDMI sont de 4096 x 2160 @ 24Hz.
Le chipset Intel® Z270 Express prend en charge les configurations RAID 0, 1, 5 et 10.
Les fonctionnalités exclusives ROG incluent Extreme Engine Digi+, ROG Aura (effets lumineux), le bouton de mise en route, le bouton de réinitialisation, le bouton Retry, le bouton de démarrage sans échec, le bouton Clear CMOS, le bouton MemOK!, le cavalier LN2 Mode, ROG CloneDrive et ROG RAMCache II.
La carte mère est compatible avec Windows® 10 (64 bits), Windows® 8.1 (64 bits)* et Windows® 7*.