Dell Wyse 5070 Thin Client Manuel utilisateur
Vous trouverez ci-dessous de brèves informations sur le Wyse 5070. Le client léger hautes performances Wyse 5070 est équipé de processeurs quadruple cœur et conçu pour les environnements de bureau virtuel sécurisés et faciles à gérer. Le client léger prend en charge les systèmes d'exploitation ThinOS, ThinLinux et Windows 10 IoT Entreprise.
PDF
Télécharger
Document
Dell Wyse 5070 Thin Client Guide de l’utilisateur Modèle réglementaire: N11D Type réglementaire: N11D001 Mars 2020 Rév. A03 Remarques, précautions et avertissements REMARQUE : Une REMARQUE indique des informations importantes qui peuvent vous aider à mieux utiliser votre produit. PRÉCAUTION : Une PRÉCAUTION indique un risque d'endommagement du matériel ou de perte de données et vous indique comment éviter le problème. AVERTISSEMENT : Un AVERTISSEMENT indique un risque d'endommagement du matériel, de blessures corporelles ou même de mort. © 2018-2020 Dell Inc. ou ses filiales. Tous droits réservés. Dell, EMC et les autres marques commerciales mentionnées sont des marques de Dell Inc. ou de ses filiales. Les autres marques peuvent être des marques commerciales de leurs propriétaires respectifs. Table des matières Chapitre 1: Bienvenue dans le client léger Dell Wyse 5070.................................................................. 6 Chapitre 2: Présentation du châssis..................................................................................................7 Chapitre 3: Composants principaux de votre client léger.................................................................... 9 Chapitre 4: Périphériques système pris en charge pour Wyse 5070 thin client.................................... 10 Écrans pris en charge.......................................................................................................................................................... 10 Supports pris en charge....................................................................................................................................................... 11 Périphériques système pris en charge................................................................................................................................11 Chapitre 5: Configuration du client léger......................................................................................... 12 Chapitre 6: Avant d’intervenir sur le client léger...............................................................................16 Chapitre 7: Après l’intervention sur le client léger.............................................................................17 Chapitre 8: Retrait et installation de composants............................................................................. 18 Capot du châssis.................................................................................................................................................................. 18 Retirez le capot du châssis............................................................................................................................................18 Installez le capot du châssis......................................................................................................................................... 20 Lecteur de carte CAC......................................................................................................................................................... 23 Retirez le lecteur de carte CAC................................................................................................................................... 23 Installez le lecteur de carte CAC................................................................................................................................. 26 Barrette de mémoire........................................................................................................................................................... 28 Retirez le module de mémoire......................................................................................................................................28 Installez le module de mémoire.................................................................................................................................... 30 Chapitre 9: Spécifications techniques.............................................................................................32 Caractéristiques du système..............................................................................................................................................32 Spécifications du processeur............................................................................................................................................. 32 Systèmes d'exploitation...................................................................................................................................................... 33 Mémoire................................................................................................................................................................................33 Stockage...............................................................................................................................................................................33 Caractéristiques audio.........................................................................................................................................................33 Caractéristiques des équipements de communication................................................................................................... 34 Caractéristiques des ports et connecteurs...................................................................................................................... 34 Sécurité.................................................................................................................................................................................35 Caractéristiques de la batterie...........................................................................................................................................35 AC adapter specifications...................................................................................................................................................35 Caractéristiques physiques................................................................................................................................................ 35 Caractéristiques environnementales.................................................................................................................................36 Table des matières 3 Chapitre 10: Configuration du client léger Wyse 5070 sous ThinOS....................................................37 Introduction.......................................................................................................................................................................... 37 Connexion au client léger Wyse 5070 exécutant Wyse ThinOS................................................................................... 37 Configuration de ThinOS à l'aide de l'assistant premier démarrage..............................................................................38 Menu des paramètres locaux........................................................................................................................................40 Configuration des paramètres du clavier....................................................................................................................40 Configuration des paramètres de la souris................................................................................................................. 40 Définition de la configuration de l'affichage................................................................................................................ 41 Configuration des paramètres LPD..............................................................................................................................41 Configuration des paramètres d'imprimante....................................................................................................................42 Configuration des paramètres des ports.................................................................................................................... 42 Configuration des paramètres LPD............................................................................................................................. 43 Configuration des paramètres SMB............................................................................................................................44 Utilisation des options de configuration de l'imprimante.......................................................................................... 44 Chapitre 11: Wyse 5070 thin client sous ThinLinux............................................................................45 Introduction.......................................................................................................................................................................... 45 Connexion au client léger Wyse 5070 sous ThinLinux....................................................................................................45 Configuration des paramètres des périphériques sous Wyse ThinLinux...................................................................... 45 Définition des préférences du clavier..........................................................................................................................45 Personnalisation de l'affichage pour le client léger Wyse 5070...............................................................................46 Définition des préférences de la souris....................................................................................................................... 47 Configuration des paramètres d'imprimante.............................................................................................................. 47 Chapitre 12: Wyse 5070 thin client sous Windows 10 IoT Entreprise...................................................49 Introduction.......................................................................................................................................................................... 49 Avant la configuration de vos clients légers.....................................................................................................................49 Connexion automatique et manuelle.................................................................................................................................49 Activation de la connexion automatique.....................................................................................................................50 Paramètres du clavier et de la région................................................................................................................................ 51 Périphériques et imprimantes............................................................................................................................................. 51 Ajout d'imprimantes....................................................................................................................................................... 51 Configuration de l'affichage multi-écrans...................................................................................................................52 Chapitre 13: Présentation du BIOS..................................................................................................53 Accès aux paramètres du BIOS d'un client léger............................................................................................................ 53 Présentation de la Configuration du système..................................................................................................................53 Boot Sequence (Séquence d'amorçage)......................................................................................................................... 54 Touches de navigation........................................................................................................................................................54 Options de l'écran Général................................................................................................................................................. 54 Options de l'écran dans la configuration système...........................................................................................................55 Option de l'écran vidéo....................................................................................................................................................... 57 Options de l'écran Sécurité................................................................................................................................................ 58 Options de l’écran démarrage sécurisé............................................................................................................................ 59 Options de l'écran Performance........................................................................................................................................60 Options de l’écran Gestion de l’alimentation.................................................................................................................... 61 Options de l’écran POST Behavior....................................................................................................................................62 Option de l'écran sans fil.....................................................................................................................................................62 4 Table des matières Options de l’écran de prise en charge de la virtualisation.............................................................................................. 62 Options de l'écran de maintenance...................................................................................................................................63 Options de l'écran System Logs (Journaux système).................................................................................................... 63 Chapitre 14: Dépannage du système................................................................................................64 État de l'alimentation et des LED...................................................................................................................................... 64 Comportement d'alimentation........................................................................................................................................... 64 Power LED error code behavior........................................................................................................................................ 65 Table des matières 5 1 Bienvenue dans le client léger Dell Wyse 5070 Le client léger Wyse 5070 est un client léger hautes performances équipé de processeurs quadruple cœur et qui est conçu pour les environnements de bureau virtuel sécurisés et faciles à gérer. Le client léger prend en charge les systèmes d'exploitation ThinOS, ThinLinux et Windows 10 IoT Entreprise. Le client léger Dell Wyse 5070 fait partie de la gamme 5000, qui présente les caractéristiques suivantes : ● Processeur Intel Gemini Lake Pentium Quad Core. ● Contrôleurs audio Realtek ALC3253 et Intel. ● Carte graphique UHD Graphics 605 - Carte graphique Pentium et Intel UHD Graphics 600 - Celeron ● Wi-Fi 802.11 ac, Wi-Fi 802.11a/b/g/n, Bluetooth 5.0 ● Lecteur de cartes CAC (Common Access Cards) (facultatif). 6 Bienvenue dans le client léger Dell Wyse 5070 2 Présentation du châssis Cette section décrit les vues avant et arrière du client léger Dell Wyse 5070. Figure 1. Vues avant et arrière 1. Bouton d'alimentation/voyant d'alimentation Appuyez sur ce bouton pour mettre le client léger sous tension s'il est éteint ou en état de veille. 2. Lecteur de cartes CAC (Common Access Cards) Lit la carte CAC ou la carte intelligente pour l'authentification multifactorielle. 3. Port USB 2.0 Connectez des périphériques de stockage externe et des imprimantes. Assure des débits de transfert des données pouvant aller jusqu’à 480 Mbit/s. 4. port USB 2.0 avec PowerShare Permet de connecter des périphériques, tels que des imprimantes et des périphériques de stockage externe, et de charger les périphériques USB lorsque le client léger est désactivé. . Assure des débits de transfert des données pouvant aller jusqu’à 480 Mbit/s. 5. Port pour casque Permet de brancher des casques ou des haut-parleurs. Valide pour un modèle basé sur un processeur Pentium. 6. Port série Permet de se connecter à un périphérique série. Cavaliers internes afin d'assurer une alimentation de 5 V/1 A pour les broches sélectionnées. Présentation du châssis 7 7. Port de sortie ligne Désigne la sortie vers le haut-parleur actif. Permet de connecter des périphériques, tels que des périphériques de stockage externe, des écrans et des imprimantes. Assure des débits de transfert des données pouvant aller jusqu’à 10 Gbits/s. 8. Port pour casque Permet de connecter une sortie de casque, un casque (combiné casque/microphone) ou des haut-parleurs. 9. Port USB de type C Vous permet de connecter des périphériques, tels que des périphériques de stockage externe, un écran et des imprimantes. Assure des débits de transfert des données pouvant aller jusqu’à 5 Gbits/s. Fournit une sortie d'alimentation jusqu'à 5 V/3 A qui permet d'accélérer le chargement. 10. USB 3.0 avec Smart Power-on Permet de connecter un clavier ou un moniteur pour activer votre client léger. 11. Port USB 3.0 Connectez des périphériques de stockage et des imprimantes. Assure des débits de transfert des données pouvant aller jusqu’à 5 Gbits/s. 12. DisplayPort Permet de connecter un écran externe ou un projecteur. 13. DisplayPort sans audio Permet de connecter un écran externe ou un projecteur. Sortie vidéo uniquement. Aucune sortie audio à partir de ce port. 14. Port réseau Permet de connecter un câble Ethernet (RJ45) depuis un routeur ou un modem haut débit permettant d’accéder au réseau ou à Internet. Deux voyants indiquent l'état d'activité et de connexion et la vitesse. 15. Port du connecteur d'alimentation Permet de connecter un câble d’alimentation pour alimenter le client léger. REMARQUE : DP1 est la sortie par défaut directe de SOC, tandis que d'autres circuits sont requis dans le chemin de DP2/DP3 pour assurer la prise en charge de DP2/type C mux et DP3/VGA mux. Les circuits supplémentaires consomment plus de puissance une fois que DP2 ou DP3 est utilisé. Pour conserver la désignation ENERGY STAR, vous devez utiliser DP1. 16. Antenne sans fil Permet de brancher une antenne pour étendre la connectivité sans fil de votre client léger. 17. Anneau pour cadenas Permet d'activer un verrou pour empêcher l'accès non autorisé aux composants matériels de votre client léger. 18. Verrou Kensington Permet de connecter un câble de sécurité pour empêcher les déplacements non autorisés de votre client léger. 19. Port USB 3.0 (3) Permet de connecter des périphériques de stockage et des imprimantes. Assure des débits de transfert des données pouvant aller jusqu’à 5 Gbits/s. 20. Attache du câble d'alimentation Permet de fixer le câble de l'adaptateur d'alimentation de votre client léger. 21. Logement d'extension (série/RJ45/SFP/VGA) Permet de connecter RJ45/SFP/VGA/série au client léger. 8 Présentation du châssis 3 Composants principaux de votre client léger 1. Capot du châssis 2. Haut-parleur et le bouton d’alimentation 3. Dissipateur de chaleur 4. Lecteur CAC 5. Mémoire 6. Carte système 7. Pile bouton 8. Disque SSD 9. Carte sans fil Composants principaux de votre client léger 9 4 Périphériques système pris en charge pour Wyse 5070 thin client Cette section contient des détails sur les périphériques système pris en charge qui sont livrés avec Wyse 5070 thin client. Sujets : • • • Écrans pris en charge Supports pris en charge Périphériques système pris en charge Écrans pris en charge Les écrans Dell suivants sont pris en charge par le client léger Dell Wyse 5070 : ● MR2416 ● U2518D ● U2718Q ● U2419H/HC ● U2415 ● U2719D/DC ● P2415Q ● P2417H ● P2317H ● P2217H ● P2016 ● P2419H/HC ● P2719H/HC ● P4317Q ● E2417H ● E2318H ● E2218HN ● E2016H ● E1916H ● P3418HW ● P2219HC/P2219H ● P2319H Pour en savoir plus sur ces écrans, voir Dell Support. 10 Périphériques système pris en charge pour Wyse 5070 thin client Supports pris en charge Cette section contient des détails sur les supports pris en charge par Wyse 5070 thin client. ● Support P ● Support E ● Support U ● Support Double VESA ● Support mural VESA REMARQUE : Un socle vertical sera livré avec Wyse 5070 thin client. Pour plus d'informations sur les supports, reportez-vous à Dell Support. Périphériques système pris en charge Cette section contient des détails concernant les périphériques système pris en charge par Wyse 5070 thin client. ● Casque stéréo Dell Pro ● Casque sans fil (mono) Jabra Pro 935 ● Casque Microsoft LX-6000 ● Clavier filaire USB Dell avec souris optique ● Clavier filaire USB Dell avec lecteur de carte à puce ● Clavier avec carte à puce Cherry ● Clavier et souris sans fil Dell Pour plus d'informations sur les accessoires système, reportez-vous à Dell Support. Périphériques système pris en charge pour Wyse 5070 thin client 11 5 Configuration du client léger Cette section explique comment configurer Wyse 5070 thin client sur site. Wyse 5070 thin client peut être configuré avec l'un des systèmes d'exploitation de votre lieu de travail : ● ThinOS ● Windows 10 IoT Entreprise ● ThinLinux Afin de configurer Wyse 5070 thin client, effectuez les opérations suivantes : 1. Installez le socle. Figure 2. Installation du socle 2. Connectez le clavier et la souris. Figure 3. Installation du clavier et de la souris 12 Configuration du client léger 3. Connectez le câble réseau. Figure 4. Installation du câble réseau 4. Connectez l'écran et appuyez sur le bouton d'alimentation. REMARQUE : L'orientation du montage du client léger Wyse 5070 doit uniquement être verticale. Configuration du client léger 13 Figure 5. Branchement de l'écran 5. Branchez le câble d'alimentation et faites-le passer dans le serre-câble, puis appuyez sur le bouton d'alimentation. 14 Configuration du client léger Figure 6. Branchez le câble d’alimentation Configuration du client léger 15 6 Avant d’intervenir sur le client léger Avant d’intervenir sur le client léger, vous devez effectuer les étapes ci-dessous. REMARQUE : Vous trouverez d'autres bonnes pratiques en matière de sécurité sur la page d'accueil Regulatory Compliance (Conformité légale) sur www.Dell.com/regulatory_compliance. 1. Enregistrez et fermez tous les fichiers et quittez tous les programmes ouverts. 2. Cliquez sur Start (Démarrer) > Power (Alimentation) > Shut down (Arrêter) pour arrêter votre client léger. REMARQUE : Pour obtenir les instructions de mise hors tension, reportez-vous à la documentation du système d'exploitation correspondant. 3. Débranchez le client léger et tous les périphériques connectés. 4. Débranchez tous les câbles réseau de votre client léger. 5. Déconnectez du client léger tous les appareils et périphériques raccordés (clavier, souris, écran, etc.). 16 Avant d’intervenir sur le client léger 7 Après l’intervention sur le client léger REMARQUE : Vous ne devez laisser aucune vis isolée ou mal fixée à l’intérieur du client léger. Ceci pourrait endommager ce dernier. 1. Remettez toutes les vis en place et assurez-vous que le client léger ne contient plus aucune vis non fixée. 2. Branchez les dispositifs externes, les périphériques et les câbles que vous avez retirés avant d’intervenir sur le client léger. 3. Branchez le client léger et tous les périphériques connectés sur leurs prises secteur respectives. 4. Mettez le client léger sous tension. Après l’intervention sur le client léger 17 8 Retrait et installation de composants Cette section fournit des informations détaillées sur la façon de retirer ou d'installer le châssis et le module de mémoire de votre client léger. Sujets : • • • Capot du châssis Lecteur de carte CAC Barrette de mémoire Capot du châssis Le capot du châssis assure la sécurité de l'ensemble du client léger et contribue à maintenir un débit d'air adéquat au sein du client léger. Retirez le capot du châssis Procédure 1. Appliquez les procédures décrites dans la section Avant d'intervenir sur votre client léger. 2. Desserrez la vis moletée fixant le capot du châssis au client léger. Figure 7. Desserrez la vis moletée 18 Retrait et installation de composants 3. Faites glisser le capot vers l'avant du système pour dégager les languettes des emplacements de guidage situés sur le client léger. Figure 8. Faites glisser le capot 4. Soulevez le capot pour le dégager du client léger. Retrait et installation de composants 19 Figure 9. Soulevez le capot Installez le capot du châssis Procédure 1. Alignez les languettes du capot du châssis sur les emplacements de guidage situés sur le client léger. 20 Retrait et installation de composants Figure 10. Aligner les languettes 2. Faites glisser le capot jusqu'à ce que les languettes s'enclenchent. Retrait et installation de composants 21 Figure 11. Faites glisser le capot 3. Serrez la vis moletée pour fixer le capot du châssis sur le client léger. 22 Retrait et installation de composants Figure 12. Serrer la vis moletée 4. Appliquez les procédures décrites dans la section Après une intervention sur votre client léger. Lecteur de carte CAC Le lecteur de carte CAC permet de lire la carte à puce pour l'authentification multifactorielle. Retirez le lecteur de carte CAC Conditions requises Retirez le capot du châssis. Procédure 1. Appliquez les procédures décrites dans la section Avant d'intervenir sur votre client léger. 2. Déconnectez le câble fixant le lecteur de carte CAC sur la carte système. Retrait et installation de composants 23 Figure 13. Déconnectez le câble 3. Retirez les vis 1 et 2 fixant le support du lecteur de carte CAC sur la carte système et le châssis [1]. 4. Soulevez le support du lecteur de carte CAC pour le retirer de la carte système [2]. 24 Retrait et installation de composants Figure 14. Retirez le support du lecteur de carte CAC Retrait et installation de composants 25 Figure 15. Le support du lecteur CAC est retiré. Installez le lecteur de carte CAC Procédure 1. Alignez les trous de vis de la plaque de maintien du lecteur de carte CAC à ceux de la carte système et du châssis. 2. Remettez en place les deux vis fixant la plaque de maintien du lecteur de carte CAC sur la carte système et le châssis principal. 26 Retrait et installation de composants Figure 16. Aligner les trous de vis et remettre la vis en place 3. Connectez le câble du lecteur de carte CAC à la carte système. Retrait et installation de composants 27 Figure 17. Connecter un câble CAC 4. Appliquez les procédures décrites dans la section Après une intervention sur votre client léger. Conditions postérieures Remettez en place le capot du châssis. Barrette de mémoire Un module de mémoire est une carte à circuits imprimés qui contient les circuits intégrés DRAM-installés dans le logement de mémoire d'une carte système. Retirez le module de mémoire Conditions préalables 1. Retirez le capot du châssis. 2. Retirez le lecteur de carte CAC. Procédure 1. Appliquez les procédures décrites dans la section Avant d'intervenir sur votre client léger. 28 Retrait et installation de composants 2. Du bout des doigts, écartez délicatement les clips de fixation situés à chaque extrémité du logement du module de mémoire jusqu'à ce que celui-ci s'éjecte, [1] et [2]. 3. Faites glisser et retirez le module de mémoire de son emplacement. Figure 18. Retirez les cartes mémoire. Retrait et installation de composants 29 Figure 19. Les cartes mémoire sont retirées. Installez le module de mémoire Procédure 1. Alignez l'encoche du module de mémoire avec la languette située sur son emplacement. 2. Faites glisser fermement le module de mémoire dans son logement en l'inclinant, puis appuyez légèrement dessus jusqu'à ce qu'il s'enclenche. REMARQUE : si vous n’entendez pas de déclic, retirez le module mémoire et réinstallez-le. 30 Retrait et installation de composants Figure 20. Installation d’une barrette de mémoire 3. Appliquez les procédures décrites dans la section Après une intervention sur votre client léger. Étapes finales 1. Remettez en place le lecteur de carte CAC. 2. Remettez en place le capot du châssis. Retrait et installation de composants 31 9 Spécifications techniques Cette section contient les caractéristiques techniques des éléments du client léger Wyse 5070. Sujets : • • • • • • • • • • • • • Caractéristiques du système Spécifications du processeur Systèmes d'exploitation Mémoire Stockage Caractéristiques audio Caractéristiques des équipements de communication Caractéristiques des ports et connecteurs Sécurité Caractéristiques de la batterie AC adapter specifications Caractéristiques physiques Caractéristiques environnementales Caractéristiques du système Cette section décrit les spécifications système du client léger. Tableau 1. Caractéristiques du système Fonctionnalité Spécification Jeu de puces Intel Gemini Lake Largeur de bus DRAM 64 bits EPROM Flash SPI 16 Mo Spécifications du processeur Cette section décrit les informations relatives au processeur du client léger. Tableau 2. Spécifications du processeur Fonctionnalité Spécifications Type Intel Pentium Silver J5005 (Gemini Lake) Intel Celeron J4105 (Gemini Lake) Cache 4 Mo 4 Mo Graphique UE (Unité d'Exécution) 18 12 Fréquence de salve maximale d'un cœur unique 2,8 GHz 2,5 GHz Enveloppe thermique (TDP) 10 W 10 W 32 Spécifications techniques Systèmes d'exploitation Les systèmes d'exploitation suivants sont pris en charge pour le client léger Wyse 5070 : ● ● ● ● ThinLinux ThinOS ThinOS avec PCoIP Windows 10 IoT Entreprise Mémoire Cette section décrit les caractéristiques de la mémoire du client léger. Tableau 3. Caractéristiques de la mémoire Fonctionnalité Spécification Connecteur mémoire Deux emplacements SO-DIMM Capacité mémoire 4 Go (1 x 4 Go), 8 Go (2 x 4 Go) Type de mémoire DDR4 SODIMM Vitesse 2 133/2 400 MHz Mémoire minimum 4 Go Mémoire maximum 8 Go Stockage Cette section décrit les spécifications de stockage du client léger. Tableau 4. Caractéristiques du stockage Fonctionnalité Spécification Interface ● ● ● ● Disque SSD Un logement M.2 2260/2280 Type de connecteur Brochage du module M.2 SATA 75 broches Tension d’alimentation 3,3 V + -5 % Température de fonctionnement 0 à 70 °C Capacité ● eMMC : 16 et 32 Go ● SSD : 0, 32, 64, 128, 256 et jusqu'à 512 Go Un SSD M.2 SATA 6 Gbit/s ATA série v3.2 Prise en charge de SMART (Technologie de contrôle et d'analyse des échecs) ● Prise en charge de NCQ jusqu'à une profondeur de file d'attente de 32 Caractéristiques audio Cette section décrit les caractéristiques audio du client léger. Spécifications techniques 33 Tableau 5. Caractéristiques audio Fonctionnalité Spécification Contrôleur Realtek ALC3253 and Intel Interface interne ● Codec audio haute définition ● DP audio Interface externe ● Prise jack combinée casque/micro sur les panneaux avant et arrière. ● Prise pour casque audio Caractéristiques des équipements de communication Cette section décrit les caractéristiques de communication du client léger. Tableau 6. Caractéristiques des équipements de communication Fonctionnalité Spécification Adaptateur de réseau intégré Ethernet 10/100/1000 Mbit/s - RJ45 Second adaptateur réseau (en option) Ethernet 10/100/1000 Mbit/s (RJ45) ou SFP (100/1000) Carte sans fil Un emplacement WLAN M.2 2230 Antenne ● Double antenne externe connectée à la carte sans fil ● Fréquence (en GHz) : 2,4 et 5 Options sans fil ● Intel Dual Band Wireless-AC 2 x 2 ● Interface USB 2.0 pour Bluetooth 4.0 Caractéristiques des ports et connecteurs Cette section fournit des informations sur les ports et connecteurs du client léger. Tableau 7. Caractéristiques des ports et connecteurs Fonctionnalité Spécification Audio ● Deux prises jack combinées casque/microphone - Pentium Le port de casque-micro arrière est uniquement présent sur le modèle Pentium. ● Une prise jack pour casque - Pentium ● Une prise jack pour casque-micro - Celeron Vidéo : ● Deux supports DisplayPort v1.2a pour un maximum de deux écrans à 4K x 60 Hz ● Un DisplayPort v1.2a sans audio - Pentium ● Un port VGA en option Adaptateur réseau ● un connecteur RJ45 ● Second module RJ45 ou SFP (fibre et cuivre 1 Gbits/s) en option USB Av. ● Un port USB 2.0 ● Un port USB 2.0 avec la fonction PowerShare ● Un port USB de type C ● Un port USB 3.0 Lecteur de cartes CAC (Common Access Cards) 34 Spécifications techniques Accepte les cartes 1,8 V, 3 V et 5 V Arrière ● Un port USB 3.0 avec la fonction Smart Power-on ● Trois ports USB 3.0 Sécurité Cette section présente les options de sécurité disponibles pour le client léger Wyse 5070 : ● ● ● ● Puce TPM intégrée v2.0 Détection d'une intrusion dans le châssis Verrou Kensington Anneau pour cadenas REMARQUE : La longueur du verrou Pad/Kensington est de 1,54 cm (0,60 pouce). Caractéristiques de la batterie Le client léger Wyse 5070 prend en charge la pile bouton suivante : Tableau 8. Caractéristiques de la batterie Fonctionnalité Spécification Pile bouton Pile bouton au lithium 3 V CR2032 REMARQUE : ● N'ingérez pas la batterie en raison du risque de brûlure chimique. ● L'ingestion d'une pile bouton peut provoquer de graves brûlures internes en seulement deux heures et éventuellement entrainer la mort. ● Conserver les piles neuves et usagées hors de portée des enfants. ● Si le compartiment de la pile ne ferme pas correctement, arrêtez d'utiliser le client léger et placez-le hors de portée des enfants. ● En cas d'ingestion de piles, consultez immédiatement un médecin. AC adapter specifications Cette section décrit les caractéristiques techniques de l'adaptateur d'alimentation du client léger. Tableau 9. AC adapter specifications Fonctionnalité Spécification Type 65 W et 90 W Tension d’entrée 100 à 240 VAC Courant d’entrée (maximal) 1,7 A (65 W)/1,5 A (90 W) Fréquence d’entrée 50 à 60 Hz Courant en sortie 3,34 A (65 W)/4,62 A (90 W) Tension de sortie nominale 19,5 VDC Plage de température (en fonctionnement) 0 °C ~ 40 °C (32 °F ~ 104 °F) Plage de température (hors fonctionnement) -40 °C ~ 70 °C (-40 °F ~ 158 °F) Caractéristiques physiques Cette section décrit les dimensions physiques du client léger. Spécifications techniques 35 Tableau 10. Caractéristiques physiques Fonctionnalité Spécification Hauteur 18,4 cm (7,24 pouces) Largeur 3,56 cm (1,4 pouces) Profondeur 18,4 cm (7,24 pouces) Poids de départ 1,13 kg (2,5 lb) Caractéristiques environnementales Cette section décrit les spécifications environnementales du client léger. Tableau 11. Caractéristiques environnementales Fonctionnalité Spécification Température En fonctionnement 0 °C à 40 °C (32 °F à 104 °F) Stockage -40 °C à 70 °C (-40 °F à 158 °F) Humidité relative maximale En fonctionnement 95 % sans condensation Stockage 95 % sans condensation L'altitude maximale En fonctionnement 5 000 m (16 404,2 pieds) Hors fonctionnement 10 668 m (35 000 pieds) Niveau de contaminants atmosphériques Non applicable 36 Spécifications techniques 10 Configuration du client léger Wyse 5070 sous ThinOS Cette section fournit des instructions sur la façon de configurer facilement et de gérer efficacement le client léger Wyse 5070 qui s'exécute sous ThinOS. . Sujets : • • • • • Introduction Connexion au client léger Wyse 5070 exécutant Wyse ThinOS Configuration de ThinOS à l'aide de l'assistant premier démarrage Menu des paramètres locaux Configuration des paramètres d'imprimante Introduction Les clients légers qui s'exécutent avec le micrologiciel Dell Wyse ThinOS sont conçus uniquement à des fins de sécurité et de performance optimales du client léger. Ces clients légers efficaces conçus dans un but précis sont résistants aux virus et aux programmes malveillants, et ils offrent un accès ultra-rapide aux applications, aux fichiers et aux ressources du réseau dans les environnements Citrix, Microsoft, VMware et Dell vWorkspace, ainsi que d'autres infrastructures importantes. Les clients légers ThinOS se gèrent automatiquement. En quelques secondes, ils passent de la mise sous tension à une productivité totale. Même s'ils ne disposent pas d'une API publiée, d'un système de fichier ou d'un navigateur accessible localement, ils ne nécessitent aucun logiciel antivirus ou pare-feu local McAfee pour se protéger des virus ou des programmes malveillants. Connexion au client léger Wyse 5070 exécutant Wyse ThinOS Ce que vous voyez après la connexion au serveur dépend des configurations de l'administrateur. ● Les utilisateurs d'un Classic Desktop (bureau classique) verront s'afficher le bureau classique ThinOS avec la barre des tâches complète, le bureau et Connect Manager, familier aux utilisateurs ThinOS. Cette option est l'expérience prête à l'emploi par défaut. Elle est recommandée pour les environnements de serveur de terminal avec des applications publiées et pour une compatibilité descendante avec les versions 6.x ThinOS. ● Les utilisateurs d'un Zero Desktop (bureau zéro) verront s'afficher la barre d'outils zéro, montrant la liste des connexions parmi lesquelles choisir. Cette option est recommandée pour VDI et l'affichage plein écran, uniquement pour les connexions. Dans n'importe quel bureau, vous pouvez sélectionner l'option de bureau que vous souhaitez (bureau classique ou bureau zéro) et créer les connexions dont vous avez besoin en utilisant l'onglet Visual Experience (Expérience visuelle) dans la boîte de dialogue Remote Connections (Connexions à distance). Pour ouvrir la boîte de dialogue Remote Connections (Connexions à distance), effectuez l'une des opérations suivantes : ● Classic Desktop (Bureau classique) : cliquez sur User Name (Nom d'utilisateur), puis sélectionnez System Setup (Configuration du système) > Remote Connections (Connexions à distance). REMARQUE : Le nom d'utilisateur représente l'utilisateur connecté et se trouve dans le volet inférieur gauche de la barre des tâches ● Bureau zéro (Zero Desktop) : cliquez sur l'icône System Settings (Paramètres du système) dans la barre d'outils zéro, puis sur Remote Connections (Connexions à distance). Configuration du client léger Wyse 5070 sous ThinOS 37 Configuration de ThinOS à l'aide de l'assistant premier démarrage L'assistant premier démarrage s'exécute la première fois que vous démarrez un nouveau client léger avec la version 8.5 de ThinOS. Le client léger démarre l'application Assistant premier démarrage avant que vous accédiez au bureau du système ThinOS et vous permet donc d'effectuer un ensemble de tâches telles que la configuration des préférences système, l'installation de la connectivité internet, le chargement des configurations USB, la configuration du logiciel de gestion et la configuration des connexions à un répartiteur. Si vous êtes déjà un utilisateur du client léger et que vous avez effectué une mise à niveau vers la version 8.5 de ThinOS, vous pouvez rétablir les paramètres d'usine par défaut de votre client léger pour ouvrir l'assistant premier démarrage. L'assistant premier démarrage s'exécute la première fois que vous démarrez un nouveau client léger avec la version 8.5.1 de ThinOS. Le client léger démarre l'application Assistant premier démarrage avant que vous accédiez au bureau du système ThinOS et vous permet donc d'effectuer un ensemble de tâches telles que la configuration des préférences système, l'installation de la connectivité internet, le chargement des configurations USB, la configuration du logiciel de gestion et la configuration des connexions à un répartiteur. Vous pouvez également rétablir les paramètres d'usine par défaut de votre client léger pour ouvrir l'assistant premier démarrage. Pour configurer l'assistant premier démarrage : 1. Connectez un nouveau client léger ou un client léger existant avec Ethernet à l'aide d'une connexion filaire. Vous devez rétablir les paramètres d'usine par défaut du client léger pour ouvrir l'assistant premier démarrage. 2. Mettez le client léger sous tension. Le client léger vérifie que vous disposez d'une connexion réseau filaire. Si la connexion réseau fonctionne, un écran de bienvenue indiquant le nom du modèle de votre client léger s'affiche. Le client léger valide l'adresse IP à partir du DHCP. Si le DHCP contient le serveur de fichiers, le Wyse Device Manager (gestionnaire de périphériques Wyse) ou les configurations du Wyse Management Suite, alors le bureau du système ThinOS se charge sans avoir à ouvrir l'assistant premier démarrage. Si le DHCP n'est pas validé ou si vous n'êtes pas connecté via Ethernet, suivez l'étape ci-après. REMARQUE : Pour quitter l'assistant premier démarrage au cours de la vérification du statut de la connexion réseau sur l'écran d'accueil, appuyez sur les touches Ctrl+Échap. 3. Sur l'écran Would you like to load a ThinOS configuration file from USB? (Voulez-vous charger un fichier de configuration ThinOS à partir d'un port USB ?), procédez d'une des manières suivantes : ● Pour charger un fichier de configuration ThinOS à partir du lecteur USB, assurez-vous de créer un fichier wnos.ini et d'ajouter le fichier au répertoire /wnos sur le lecteur USB. Cette option vous permet de charger les packages et papiers peints qui sont spécifiés dans le fichier INI. Branchez le lecteur USB sur le client léger, puis cliquez sur Yes (Oui). REMARQUE : Seuls les systèmes de fichiers FAT, FAT32 et ExFAT sur le disque USB sont pris en charge. Le système de fichiers NTFS n'est pas pris en charge. Le client léger valide le fichier de configuration dans le lecteur USB. ○ Si le fichier de configuration ThinOS dans le lecteur USB est correct, le message Read configuration success (Lecture de la configuration réussie) s'affiche. Cliquez sur OK pour quitter l'assistant premier démarrage et connectez-vous au bureau du système ThinOS. ○ Si le fichier de configuration ThinOS dans le lecteur USB est endommagé ou si le fichier approprié n'est pas disponible, le message Cannot find configuration files, or read configuration failure (Ne parvient pas à trouver les fichiers de configuration ou échec de la lecture de la configuration) s'affiche. Téléchargez le fichier approprié sur le lecteur USB, branchez de nouveau le lecteur USB, puis cliquez sur Retry (Réessayer). Si le fichier est correct, le message Read configuration success (Lecture de la configuration réussie) s'affiche. Cliquez sur OK pour quitter l'assistant premier démarrage et connectez-vous au bureau du système ThinOS. Si vous ne voulez pas utiliser l'option Retry (Réessayer) pour charger le fichier de configuration ThinOS, cliquez sur Abort (Abandonner) pour accéder à System Preferences configuration (Configuration des préférences système) . REMARQUE : Pour quitter l'écran Cannot find configuration files, or read configuration failure message (Ne parvient pas à trouver les fichiers de configuration ou message d'échec de la lecture de la configuration) et charger le bureau du système ThinOS, cliquez sur Exit (Quitter). ● Pour accéder à System Preferences configuration (Configuration des préférences système), cliquez sur No (Non). 4. Sur l'écran System Preferences Configuration (Configuration des préférences système), configurez les options suivantes : ● Locale (Paramètres régionaux) : sélectionnez une langue pour démarrer ThinOS dans la langue spécifique régionale. ● Keyboard Layout (Disposition du clavier) : sélectionnez une disposition de clavier pour la définir dans la langue spécifique régionale. ● Time Zone (Fuseau horaire) : sélectionnez un fuseau horaire pour définir le fuseau horaire de votre client léger. 38 Configuration du client léger Wyse 5070 sous ThinOS ● Time Server (Serveur de temps) : affiche les adresses IP ou les noms d'hôte avec le numéro de port facultatif des serveurs de temps. ● Advanced (Avancé) : cliquez sur Advanced (Avancé) pour configurer les paramètres tels que l'heure d'été, le format de l'heure, le format de la date et les serveurs de temps. REMARQUE : Pour quitter l'écran System Preferences Configuration (Configuration des préférences système) et charger le bureau du système ThinOS, cliquez sur Exit (Quitter). Si vous n'êtes pas connecté via Ethernet, vous ne pourrez pas continuer l'installation et l'écran Attach the Ethernet cable (Branchez le câble Ethernet) s'affiche. Procédez d'une des manières suivantes : ● Connectez le câble Ethernet au client léger. ● Cliquez sur Define a wireless connection (Définir une connexion sans fil). Dans la liste, sélectionnez un réseau sans fil, puis cliquez sur Connect (Connecter). REMARQUE : ○ L'option permettant de définir une connexion sans fil n'est pas disponible sur les clients légers sans module WLAN. ○ Pour quitter l'écran Attach the Ethernet cable (Branchez le câble Ethernet et charger le bureau du système ThinOS, cliquez sur Exit (Quitter). Une fois la connexion établie, le client léger valide l'adresse IP à partir du DHCP. Si le DHCP contient le serveur de fichiers, le Wyse Device Manager ou les configurations Wyse Management Suite, le bureau du système se charge. Si le DHCP n'est pas validé ou si la connexion réseau échoue, alors l'écran Management Configuration (Configuration de la gestion) s'affiche. Suivez les étapes 6 à 9. 5. Cliquez sur Next (Suivant) pour accéder à Management Configuration (Configuration de la gestion). 6. Sur l'écran Management Configuration (Configuration de la gestion), configurez les éléments suivants : ● File Server (Serveur de fichiers) : saisissez les détails du serveur de fichiers pour appliquer les configurations y compris les fichiers INI, le micrologiciel, les packages et autres à partir d'un serveur de fichiers. ● WMS : saisissez la clé du groupe d'enregistrement et l'URL du serveur Wyse Management Suite pour enregistrer le client léger sur Wyse Management Suite. ● WDM : saisissez les adresses IP ou les noms d'hôte. ● Disable SSL warning (Désactiver l'avertissement SSL) : sélectionnez cette case pour désactiver les avertissements de la connexion SSL (Secure Sockets Layer). ● Certificates Manager (Gestionnaire de certificats) : cliquez sur Certificates Manager (Gestionnaire de certificats) pour importer ou demander un certificat. REMARQUE : Pour quitter l'écran Management Configuration (Configuration de la gestion) et charger le bureau du système ThinOS, cliquez sur Exit (Quitter). 7. Cliquez sur Done (Terminé) pour quitter l'assistant premier démarrage ou sur Next (Suivant) pour accéder à Connection Broker Configuration (Configuration de la connexion à un répartiteur) . 8. Sur l'écran Connection Broker Configuration (Configuration de la connexion à un répartiteur), configurez les éléments suivants : ● Citrix : le répartiteur vous permet de vous connecter à des bureaux complets en utilisant XenDesktop et à des applications individuelles en utilisant XenApp à partir d'un hôte centralisé via le client Citrix Receiver. ○ Server Address (Adresse du serveur) : saisissez le nom d'hôte ou l'adresse IP de la connexion au répartiteur. ○ Enable theme: ThinOS Lite (Activer thème : ThinOS Lite) : cochez cette case pour démarrer le client léger en mode ThinOS Lite. ○ StoreFront style (Style StoreFront) : cochez cette case pour activer la disposition Citrix StoreFront pour les applications et bureaux publiés sur le client léger. ● Microsoft : le répartiteur vous permet de vous connecter aux bureaux virtuels en utilisant la connexion aux programmes RemoteApp et aux services Bureau à distance. Saisissez le nom d'hôte ou l'adresse IP de la connexion au répartiteur. ● VMware : le répartiteur vous permet de vous connecter aux bureaux à distance à l'aide de VMware Horizon Client. ○ Server Address (Adresse du serveur) : saisissez le nom d'hôte ou l'adresse IP de la connexion au répartiteur. ○ Enable theme: VMware View (Activer thème : VMware View) : cochez cette case pour définir le thème de bureau de ThinOS sur VMware View. ● DELL : le répartiteur vous permet de vous connecter aux bureaux virtuels ou à des applications à l'aide de Dell vWorkspace. Saisissez le nom d'hôte ou l'adresse IP de la connexion au répartiteur. ● Amazon WorkSpaces : le répartiteur permet à vos clients PCoIP de se connecter à des bureaux virtuels qui s'exécutent sur AWS. Saisissez le nom d'hôte/l'adresse IP/le nom de domaine complet (FQDN) de la connexion au répartiteur. REMARQUE : L'option Amazon WorkSpaces n'est applicable qu'aux clients PCoIP. ● Other (Autres) : le répartiteur vous permet de vous connecter aux bureaux virtuels ou aux applications en utilisant d'autres protocoles pris en charge. Saisissez le nom d'hôte ou l'adresse IP de la connexion au répartiteur. ● Certificates Manager (Gestionnaire de certificats) : cliquez sur Certificates Manager (Gestionnaire de certificats) pour importer ou demander un certificat. Configuration du client léger Wyse 5070 sous ThinOS 39 ● Disable SSL warning (Désactiver l'avertissement SSL) : cochez cette case pour désactiver les avertissements pour votre connexion SSL. 9. Cliquez sur Done (Terminé). REMARQUE : Pour configurer de nouveau la configuration de la gestion, cliquez sur Back (Retour), et suivez les étapes 6 et 7. Le périphérique quitte le mode Assistant premier démarrage et le bureau ThinOS s'affiche. Menu des paramètres locaux Pour accéder au menu des paramètres locaux : ● Bureau zéro : cliquez sur l'icône System Settings (Paramètres du système) dans la barre d'outils zéro. Les administrateurs peuvent également cliquer sur le bouton Admin Mode (Mode administrateur) dans la boîte de dialogue Login (Connexion). ● Bureau classique : cliquez sur User Name (Nom d'utilisateur), puis sélectionnez System Setup (Configuration du système). REMARQUE : Le nom d'utilisateur représente l'utilisateur qui est connecté. Configuration des paramètres du clavier Pour configurer les paramètres du clavier : 1. Dans le menu bureau, cliquez sur System Setup (Configuration du système), puis cliquez sur Peripherals (Périphériques). La boîte de dialogue Peripherals (Périphériques) s'affiche. 2. Cliquez sur l'onglet Keyboard (Clavier) et définissez le jeu de caractères, la disposition du clavier, le délai avant répétition et les paramètres de la vitesse de répétition. Le tableau suivant explique les paramètres du clavier. Tableau 12. Paramètres du clavier Paramètre Description Character Set (Ensemble de caractères) Établit la liste des jeux de caractères. Chaque caractère est représenté par un numéro. Le jeu de caractères ASCII, par exemple, utilise des nombres de 0 à 127 pour représenter tous les caractères anglais et les caractères spéciaux de contrôle. Les jeux de caractères de la norme ISO européenne sont similaires à ceux de l'ASCII, mais ils contiennent des caractères supplémentaires pour les langues européennes. Keyboard Layout (Disposition du clavier) Actuellement, toutes les langues répertoriées dans la liste déroulante Keyboard layout (Disposition du clavier) sont prises en charge. La valeur par défaut est English (United States) (anglais [États-Unis]). Delay Before Repeat (Délai avant répétition) Établit la liste des paramètres de répétition. Sélectionnez la valeur du délai avant répétition à 1/5 second (1/5 seconde), 1/4 second (1/4 seconde), 1/3 second (1/3 seconde), 1/2 second (1/2 seconde), 3/4 second (3/4 seconde), 1 second (1 seconde), 2 seconds (2 secondes) ou No Repeat (Aucune répétition). La valeur par défaut est 1/3 second (1/3 seconde). Repeat Rate (Taux de répétition) Sélectionnez Slow (Lente), Normal (Normale), ou Fast (Rapide). La valeur par défaut est Medium (Moyenne). 3. Cliquez sur OK pour enregistrer les paramètres. Configuration des paramètres de la souris Pour configurer les paramètres de la souris : 1. Dans le menu bureau, cliquez sur System Setup (Configuration du système), puis cliquez sur Peripherals (Périphériques). 40 Configuration du client léger Wyse 5070 sous ThinOS La boîte de dialogue Peripherals (Périphériques) s'affiche. 2. Cliquez sur l'onglet Mouse (Souris) et sélectionnez la vitesse de la souris et son orientation. 3. Sélectionnez la case Swap left and right mouse buttons (Permuter boutons gauche et droit de la souris) afin d'échanger les boutons de la souris pour une utilisation par les gauchers. 4. Cliquez sur OK pour enregistrer les paramètres. Définition de la configuration de l'affichage Utilisez la boîte de dialogue Display Setup (Configuration de l'affichage) pour configurer les paramètres d'affichage des moniteurs connectés. Pour définir la configuration de l'affichage : 1. Dans le menu bureau, cliquez sur System Setup (Configuration du système), puis cliquez sur Display (Affichage). La boîte de dialogue Display Setup (Configuration de l'affichage) s'affiche. 2. Dans la boîte de dialogue Display Setup (Configuration de l'affichage), configurez les options suivantes : ● Mirror mode (Mode miroir) : cochez la case Mirror mode (Mode miroir) pour activer tous les moniteurs connectés afin d'utiliser les mêmes paramètres d'affichage configurés sur le moniteur principal. L'écran suivant représente la configuration en mode miroir. Si vous décochez la case Mirror mode (Mode miroir), le Span Mode (Mode répartition) est activé. L'écran suivant représente la configuration en mode répartition. Les blocs affichés sur l'écran représentent le nombre de moniteurs connectés au client léger. Chaque bloc représente un moniteur unique. Chaque moniteur contient un numéro d'ordre d'affichage et une configuration d'affichage uniques. Pour construire une nouvelle disposition de l'affichage, déplacez les blocs vers votre position préférée, puis cliquez sur Apply (Appliquer). Une nouvelle disposition d'affichage est créée. Cependant, le système replace le bloc à sa position par défaut si celui-ci est déplacé vers une position incorrecte. REMARQUE : Wyse 5070 thin client prend en charge jusqu'à six moniteurs. ● Main screen (Écran principal) : cochez la case Main screen (Écran principal) pour définir le moniteur comme moniteur principal ou écran principal. Pour définir un moniteur en tant qu'écran principal, cliquez sur le bloc du moniteur et cochez la case Main screen (Écran principal). Une fois que vous avez défini le moniteur comme écran principal, le bloc du moniteur est surligné et l'option Main screen (Écran principal) est désactivée pour ce bloc de moniteur. L'option Main screen (Écran principal) est disponible pour d'autres blocs de moniteur. REMARQUE : L'option Main screen (Écran principal) est active uniquement en Span Mode (Mode répartition) et toujours désactivée en Mirror mode (Mode miroir). ● Resolution (Résolution) : dans la liste déroulante Resolution (Résolution), sélectionnez une résolution d'affichage prise en charge par votre moniteur. En Mirror Mode (Mode miroir), la liste de résolution est dérivée de l'intersection des résolutions dans tous les moniteurs connectés. En Span Mode (Mode répartition), sélectionnez un bloc de moniteur et modifiez sa résolution dans la liste déroulante Resolution (Résolution). ● Rotation : dans la liste déroulante Rotation, sélectionnez une option pour faire pivoter l'écran du moniteur dans des directions différentes ; Left turn 90 degrees (Tour à gauche de 90 degrés) ou Right turn 90 degrees (Tour à droite de 90 degrés). Par défaut, l'option est définie sur None (Aucun). 3. Cliquez sur Apply (Appliquer). Les nouveaux paramètres d'affichage sont appliqués et vous pouvez voir l'affichage modifié. 4. Cliquez sur OK pour enregistrer les nouveaux paramètres. REMARQUE : Utilisez l'option Identify (Identifier) pour connaître le numéro d'ordre d'affichage des moniteurs connectés. Configuration des paramètres LPD 1. Dans le menu bureau, cliquez sur System Setup (Configuration du système), puis cliquez sur Printer (Imprimante). La boîte de dialogue Printer Setup (Configuration de l'imprimante) s'affiche. Configuration du client léger Wyse 5070 sous ThinOS 41 2. Cliquez sur l'onglet LPD et suivez les instructions ci-dessous lorsque vous imprimez vers une imprimante réseau qui n'est pas sous Windows : REMARQUE : Assurez-vous de vérifier avec votre fournisseur que l'imprimante peut accepter les requêtes Line Printer Request (demande d'imprimante par ligne). a. Select LPD (Sélectionner LPD) : sélectionnez le port requis dans la liste. b. Printer Name (Nom de l'imprimante) : (obligatoire) renseignez le nom de l'imprimante qui s'affiche sur le pilote d'imprimante Windows. c. Printer Identification (Identification de l'imprimante) : saisissez le nom de l'imprimante tel qu'il s'affiche sur le pilote d'imprimante Windows. Dans un système MS Windows, ce nom est soit celui du pilote de périphérique de l'imprimante, soit une clé pour associer l'imprimante au pilote de périphérique. Le nom sera par défaut l'identification fournie pour les imprimantes standard en connexion directe USB ou Generic / Text (Générique/texte) pour les imprimantes non connectées par USB aux hôtes Windows. Le mappage du nom du pilote s'effectue soit via un fichier de mappage de l'imprimante lu par le système comme faisant partie du profil global (wnos.ini) ou par les serveurs MetaFrame via le fichier de configuration de l'imprimante MetaFrame (\winnt\system32 \wtsprnt.inf). d. LPD Hosts (Hôtes LPD) : le nom DNS ou WINS du serveur pour l'imprimante réseau. Une adresse IP de l'imprimante sur le réseau peut également être saisie. Si l'imprimante est reliée à un autre client léger sur votre réseau, la saisie dans la zone LPD Hosts (Hôtes LPD) est le nom ou l'adresse de ce client léger. e. LPD Queue Name (Nom file d'attente LPD) : un hôte LPD conserve un nom de file d'attente pour chaque imprimante prise en charge. Renseignez le nom de file d'attente associé à l'imprimante qui va être utilisée. Ce nom peut être différent pour chaque fournisseur. Ce champ est obligatoire et vous devez veiller à ajouter le nom de file d'attente correct étant donné que l'imprimante réseau utilise ce nom pour le mappage des impressions. Par exemple, l'option automatique peut être utilisée pour HP LaserJet 4200n PCL6 selon la documentation se trouvant sur le site Web de HP. REMARQUE : Si l'imprimante est reliée à un autre client léger sur votre réseau, le nom de file d'attente LPD doit correspondre au contenu de la zone Printer Name (Nom de l'imprimante) affichée sur le client léger. f. Printer Class (Classe d'imprimante) : (facultatif) sélectionnez la classe d'imprimante dans la liste. g. Enable the printer device (Activer le périphérique d'imprimante) : sélectionnez cette option pour activer l'imprimante sur un périphérique à distance. 3. Cliquez sur OK pour enregistrer les paramètres. Configuration des paramètres d'imprimante Utilisez la boîte de dialogue Printer Setup (Configuration de l'imprimante) pour configurer les imprimantes réseau et les imprimantes locales qui sont connectées au client léger. Un client léger est équipé de plusieurs ports qui peuvent être utilisés pour connecter plusieurs imprimantes. Vous pouvez également connecter plusieurs imprimantes à un seul port en utilisant un concentrateur USB. Configuration des paramètres des ports Pour configurer les paramètres des ports : 1. Dans le menu bureau, cliquez sur System Setup (Configuration du système), puis cliquez sur Printer (Imprimante). La boîte de dialogue Printer Setup (Configuration de l'imprimante) s'affiche. 2. Cliquez sur l'onglet Ports et suivez les indications suivantes : a. Select Port (Sélectionner port) : sélectionnez le port requis dans la liste. LPT1 ou LPT2 sont directement connectés à l'imprimante USB. b. Printer Name (Nom de l'imprimante) : (obligatoire) saisissez le nom que vous souhaitez voir affiché dans votre liste d'imprimantes. La plupart des imprimantes en connexion directe USB génèrent/remplissent automatiquement leur nom d'imprimante. REMARQUE : Si Enable LPD service for the printer (Activer service LPD pour l'imprimante) est sélectionné, le nom de l'imprimante devient le nom de file d'attente pour d'autres clients qui utilisent le service LPR pour imprimer avec cette imprimante. 42 Configuration du client léger Wyse 5070 sous ThinOS c. Printer Identification (Printer Identification) : renseignez le nom de l'imprimante et le modèle dans la zone Windows printer driver name (Nom du pilote d'imprimante Windows), en tenant compte de la capitalisation et des espaces ; la plupart des imprimantes en connexion directe USB génèrent/remplissent automatiquement leur identification. Cette saisie doit être soit le nom du pilote de périphérique pour l'imprimante sous le système Microsoft Windows, soit une clé à associer au pilote de périphérique. Le nom de l'imprimante est utilisé pour identifier les imprimantes en connexion directe USB standard ou Generic / Text Only (Générique/texte uniquement) pour les imprimantes non connectées par USB sous les hôtes Windows. Le mappage du nom du pilote s'effectue soit via un fichier de mappage de l'imprimante lu par le système comme faisant partie du profil global (wnos.ini) ou par les serveurs MetaFrame via le fichier de configuration de l'imprimante MetaFrame (\winnt\system32 \wtsprnt.inf). REMARQUE : Le nombre maximum de caractères autorisés dans le champ d'identification de l'imprimante est de 31. Si votre chaîne du pilote d'imprimante dépasse 31 caractères (en tenant compte des espaces), vous pouvez créer un fichier txt (imprimante.txt) et télécharger sur votre serveur de fichiers. Modifiez le fichier txt et saisissez le contenu, par exemple « HP Couleur » = « HP Couleur LaserJet CM1312 MFP PCL6 pilote de classe ». Ajoutez la ligne de commande printermap=printer.txt à votre fichier wnos.ini. Vous pouvez à présent saisir « HP couleur » dans le champ d'identification de l'imprimante au lieu de la chaîne complète du pilote. d. Printer Class (Classe d'imprimante) : cette option est facultative. Sélectionnez la classe de l'imprimante dans la liste. e. Enable the printer device (Activer le périphérique d'imprimante) : sélectionnez cette option pour activer l'imprimante en connexion directe. Il permet à l'hôte distant d'afficher le périphérique. f. Enable LPD service for the printer (Activer service LPD pour l'imprimante) : sélectionnez ce paramètre pour définir le client léger. Écrivez d'abord l'énoncé complet avec l'abréviation entre parenthèses. REMARQUE : Si le client léger doit être utilisé en tant que serveur d'impression LPD, le DHCP ne doit pas être utilisé et une adresse IP statique doit être attribuée au client. 3. Cliquez sur OK pour enregistrer les paramètres. Configuration des paramètres LPD 1. Dans le menu bureau, cliquez sur System Setup (Configuration du système), puis cliquez sur Printer (Imprimante). La boîte de dialogue Printer Setup (Configuration de l'imprimante) s'affiche. 2. Cliquez sur l'onglet LPD et suivez les instructions ci-dessous lorsque vous imprimez vers une imprimante réseau qui n'est pas sous Windows : REMARQUE : Assurez-vous de vérifier avec votre fournisseur que l'imprimante peut accepter les requêtes Line Printer Request (demande d'imprimante par ligne). a. Select LPD (Sélectionner LPD) : sélectionnez le port requis dans la liste. b. Printer Name (Nom de l'imprimante) : (obligatoire) renseignez le nom de l'imprimante qui s'affiche sur le pilote d'imprimante Windows. c. Printer Identification (Identification de l'imprimante) : saisissez le nom de l'imprimante tel qu'il s'affiche sur le pilote d'imprimante Windows. Dans un système MS Windows, ce nom est soit celui du pilote de périphérique de l'imprimante, soit une clé pour associer l'imprimante au pilote de périphérique. Le nom sera par défaut l'identification fournie pour les imprimantes standard en connexion directe USB ou Generic / Text (Générique/texte) pour les imprimantes non connectées par USB aux hôtes Windows. Le mappage du nom du pilote s'effectue soit via un fichier de mappage de l'imprimante lu par le système comme faisant partie du profil global (wnos.ini) ou par les serveurs MetaFrame via le fichier de configuration de l'imprimante MetaFrame (\winnt\system32 \wtsprnt.inf). d. LPD Hosts (Hôtes LPD) : le nom DNS ou WINS du serveur pour l'imprimante réseau. Une adresse IP de l'imprimante sur le réseau peut également être saisie. Si l'imprimante est reliée à un autre client léger sur votre réseau, la saisie dans la zone LPD Hosts (Hôtes LPD) est le nom ou l'adresse de ce client léger. e. LPD Queue Name (Nom file d'attente LPD) : un hôte LPD conserve un nom de file d'attente pour chaque imprimante prise en charge. Renseignez le nom de file d'attente associé à l'imprimante qui va être utilisée. Configuration du client léger Wyse 5070 sous ThinOS 43 Ce nom peut être différent pour chaque fournisseur. Ce champ est obligatoire et vous devez veiller à ajouter le nom de file d'attente correct étant donné que l'imprimante réseau utilise ce nom pour le mappage des impressions. Par exemple, l'option automatique peut être utilisée pour HP LaserJet 4200n PCL6 selon la documentation se trouvant sur le site Web de HP. REMARQUE : Si l'imprimante est reliée à un autre client léger sur votre réseau, le nom de file d'attente LPD doit correspondre au contenu de la zone Printer Name (Nom de l'imprimante) affichée sur le client léger. f. Printer Class (Classe d'imprimante) : (facultatif) sélectionnez la classe d'imprimante dans la liste. g. Enable the printer device (Activer le périphérique d'imprimante) : sélectionnez cette option pour activer l'imprimante sur un périphérique à distance. 3. Cliquez sur OK pour enregistrer les paramètres. Configuration des paramètres SMB 1. Dans le menu bureau, cliquez sur System Setup (Configuration du système), puis cliquez sur Printer (Imprimante). La boîte de dialogue Printer Setup (Configuration de l'imprimante) s'affiche. 2. Cliquez sur l'onglet SMB et suivez les instructions ci-dessous lors de l'impression via une imprimante réseau sous Windows. a. Select SMB (Sélectionner SMB) : sélectionnez le SMB de votre choix dans la liste. b. Printer Name (Nom de l'imprimante) : (obligatoire) renseignez le nom à afficher dans votre liste d'imprimantes. c. Printer Identification (Identification de l'imprimante) : saisissez le type ou le modèle de l'imprimante avec la même typographie que celle du nom du pilote de l'imprimante Windows, en prenant en compte la capitalisation et les espaces. Ce nom doit être soit le nom du pilote de périphérique pour l'imprimante sous le système Microsoft Windows, soit une clé à associer au pilote de périphérique. Si ce n'est pas spécifié, le nom par défaut sera l'identification fournie pour les imprimantes standard en connexion directe USB ou Generic / Text (Générique/texte) pour des imprimantes non connectées par USB aux hôtes Windows. Le mappage du nom du pilote s'effectue soit via un fichier de mappage de l'imprimante lu par le système comme faisant partie du profil global (wnos.ini) ou par les serveurs MetaFrame via le fichier de configuration de l'imprimante MetaFrame (\winnt\system32 \wtsprnt.inf). d. \\Hôte\Imprimante : saisissez l'hôte/l'imprimante ou utilisez l'icône du dossier Parcourir à côté de la case pour explorer vos réseaux Microsoft et sélectionner l'imprimante de votre choix à partir des imprimantes réseau disponibles (le nom DNS ou l'adresse IP du serveur d'impression Windows sur le réseau). e. Printer Class (Classe d'imprimante) : (facultatif) sélectionnez la classe de l'imprimante dans la liste. f. Enable the printer device (Activer le périphérique d'imprimante) : cette fonction doit être sélectionnée pour activer l'imprimante. Elle permet d'activer le périphérique afin de l'afficher sur l'hôte distant. g. Enable LPD service for the printer (Activer le service d'impression LPD) : sélectionnez cette option afin de faire du client léger un serveur d'impression réseau LPD (Line Printer Daemon) pour les requêtes d'impression LPR à partir du réseau. Si le client léger doit être utilisé en tant que serveur d'impression LPD, le DHCP ne doit pas être utilisé et une adresse IP statique doit être attribuée au client léger tel que décrit dans les paramètres réseau. 3. Cliquez sur OK pour enregistrer les paramètres. Utilisation des options de configuration de l'imprimante Pour définir les options de configuration de l'imprimante : 1. Dans le menu bureau, cliquez sur System Setup (Configuration du système), puis cliquez sur Printer (Imprimante). La boîte de dialogue Printer Setup (Configuration de l'imprimante) s'affiche. 2. Cliquez sur l'onglet Options et effectuez les tâches suivantes : a. Default Printer (Imprimante par défaut) : dans la liste des imprimantes disponibles, sélectionnez l'imprimante que vous souhaitez par défaut. b. Enable print Client (Activer client d'impression) et Port : si vous souhaitez activer le client d’impression, sélectionnez Enable print Client (Activer client d'impression), puis entrez le nom de port. 3. Cliquez sur OK pour enregistrer les paramètres. 44 Configuration du client léger Wyse 5070 sous ThinOS 11 Wyse 5070 thin client sous ThinLinux Cette section fournit des instructions sur la façon de configurer facilement et de gérer efficacement Wyse 5070 thin client qui s'exécute avec ThinLinux. Sujets : • • • Introduction Connexion au client léger Wyse 5070 sous ThinLinux Configuration des paramètres des périphériques sous Wyse ThinLinux Introduction Le client léger qui s'exécute avec Wyse ThinLinux de Dell simplifie le paradigme de la gestion de l'utilisateur à l'aide d'icônes d'application élégantes et est fourni avec un seul utilisateur intégré pour améliorer l'expérience de l'utilisateur et en même temps offrir l'avantage d'avoir un seul et unique système d'exploitation. ThinLinux s'exécutant sur le client léger permet de combiner sécurité, flexibilité et facilité d'utilisation imbattable sur le marché pour une entreprise Linux avec des optimisations informatiques légères Dell concernant la gestion. Il est idéal pour les organisations qui souhaitent exécuter des applications basées sur serveur, sur le Web ou en local, y compris les applications héritées, sans avoir à se préoccuper du déploiement et de la sécurité d'une distribution Linux non standard. Connexion au client léger Wyse 5070 sous ThinLinux Lors de votre configuration initiale, Dell vous recommande de vous connecter en utilisant une connexion filaire et ce en branchant le câble réseau Ethernet à votre client léger. Lorsque vous allumez votre client léger, vous êtes automatiquement connecté au compte local appelé thinuser. Par défaut, le mot de passe du compte de l'utilisateur léger est défini sur thinuser. REMARQUE : Dans les cas où une connexion GDM est nécessaire (par exemple une connexion AD/Domaine, une connexion PNAgent, etc.), l'option de connexion automatique peut être désactivée via l'interface utilisateur graphique ou INI. Le mode administrateur vous permet d'effectuer des tâches d'administration de système comme l'ajout ou le retrait de connexions et la configuration de paramètres du périphérique spécifiques. Pour passer en mode Admin (Administrateur), cliquez sur le bouton Switch to Admin (Basculer sur administrateur) depuis l'écran Setting application (Définir application) pour passer au mode administrateur, puis saisissez le mot de passe racine par défaut dans la fenêtre Password Needed (Mot de passe requis). Votre mot de passe racine par défaut est admin. Configuration des paramètres des périphériques sous Wyse ThinLinux Sur la page System Settings (Paramètres du système), cliquez sur l'icône Périphériques (Périphériques). Les onglets suivants sont affichés dans le volet gauche de la page System Settings (Paramètres du système). ● Keyboard (Clavier) ● Mouse (Souris) ● Printers (Imprimantes) ● Sound (Son) Définition des préférences du clavier La page de définition des paramètres Keyboard (clavier) permet de définir les préférences et la disposition du clavier. Wyse 5070 thin client sous ThinLinux 45 REMARQUE : Par défaut, l'écran Keyboard (Clavier) est disponible en mode utilisateur et administrateur. Toutes les modifications apportées via l'écran des préférences du clavier sont enregistrées et poursuivies pour le client léger intégré prédéfini Figure 21. Préférences du clavier 1. Cliquez sur le bouton ON/OFF (Marche/Arrêt) pour désactiver ou activer l'option Key presses repeat when held down (Répétition de l'action lorsque la touche est enfoncée) après vous être connecté à la session. 2. Déplacez le curseur vers la gauche pour réduire le temps de retard répété du pointeur ou déplacez le curseur vers la droite pour augmenter le temps de retard répété du pointeur. 3. Déplacez le curseur vers la gauche pour diminuer la vitesse de répétition du pointeur ou déplacez le curseur vers la droite pour accroître la vitesse de répétition du pointeur. 4. Dans la zone Keyboard layout (Disposition du clavier), sélectionnez la disposition que vous souhaitez utiliser, puis cliquez sur Add (Ajouter) pour inclure la disposition préférée dans la liste des currently added layouts (dispositions actuellement ajoutées). 5. Sélectionnez la meilleure configuration du clavier dans la liste des dispositions actuellement ajoutées, puis cliquez sur le bouton Set as Default Layout (Définir en tant que disposition par défaut) pour définir la disposition par défaut. REMARQUE : La disposition du clavier par défaut est répertoriée en haut de la liste des dispositions actuellement ajoutées. 6. Cliquez sur Save (Enregistrer) pour enregistrer vos modifications. Personnalisation de l'affichage pour le client léger Wyse 5070 Par défaut, l'écran Customize your display (Personnalisez votre écran) est disponible en mode utilisateur et en mode administrateur. Les modifications apportées aux préférences d'affichage sont enregistrées et disponibles pour l'utilisateur intégré nommé thinuser. Dans une configuration à deux moniteurs, si les deux moniteurs sont connectés, ils sont en mode étendu par défaut. Le moniteur principal est à gauche (moniteur 1), et le moniteur secondaire est à droite (moniteur 2). Les résolutions des moniteurs sont détectées automatiquement par le système en analysant les capacités du moniteur. Pour personnaliser l'affichage, procédez comme suit : 1. Cliquez sur l'onglet Display (Affichage). La page Customize your display (Personnalisez votre écran) s'affiche. 2. Dans la liste déroulante Resolution (Résolution), sélectionnez l'option de votre choix. 3. Dans la liste déroulante Rotation, sélectionnez la rotation. ● ● ● ● Normal Right (Droite) Left (Gauche) Upside-down (À l’envers) 4. Pour basculer entre l'affichage double et le mode miroir dans une configuration avec deux moniteurs, cliquez sur le bouton Marche/ Arrêt. 46 Wyse 5070 thin client sous ThinLinux 5. Pour activer l'option Set as primary (Définir comme principal), cliquez sur le bouton Marche/Arrêt. Cette option vous permet de définir le moniteur sélectionné comme moniteur principal. 6. Pour activer l'option Monitor On/Off (Moniteur marche/arrêt), cliquez sur le bouton Marche/Arrêt. Cette option vous permet de mettre hors tension et sous tension le moniteur préféré dans une configuration avec deux moniteurs. Définition des préférences de la souris Par défaut, l'écran Mouse (souris) est disponible en mode utilisateur et administrateur. Toutes les modifications apportées via l'écran des préférences de la souris sont enregistrées et poursuivies pour le client léger intégré. Figure 22. Préférences de la souris La page de définition des paramètres de la souris permet de définir les préférences de la souris. 1. Cliquez sur Right (Droite) ou Left (Gauche) pour définir le primary button (bouton principal) de la souris. 2. Déplacez le curseur vers la gauche pour augmenter la vitesse du pointeur lorsque vous double-cliquez ou déplacez le curseur vers la droite pour diminuer la durée du double-clic. 3. Déplacez le curseur vers la gauche pour augmenter la vitesse du pointeur de la souris ou déplacez le curseur vers la droite pour diminuer la vitesse du pointeur de la souris. 4. Cliquez sur Save (Enregistrer) pour enregistrer vos modifications. Configuration des paramètres d'imprimante Par défaut, l'écran Printers (Imprimantes) est disponible uniquement en mode administrateur. Sur la page Printer setting (Paramètres de l'imprimante), cliquez sur l'icône de l'imprimante pour démarrer gnome-control-center printer imprimante gnome-control-center. Wyse 5070 thin client sous ThinLinux 47 Figure 23. Paramètres de l'imprimante Figure 24. Ajouter une nouvelle imprimante 1. Cliquez sur l'icône de l'imprimante. La boîte de dialogue gnome-control-center printer (Imprimante gnome-control-center) s'affiche. 2. Cliquez sur le bouton Add New Printer (Ajouter nouvelle imprimante) pour inclure la nouvelle imprimante dans la liste d'imprimantes disponibles dans le volet gauche. La fenêtre Add a new printer (Ajouter une nouvelle imprimante) s'affiche. 3. Renseignez l'adresse de l'imprimante ou les mots-clés. REMARQUE : Si une imprimante USB est connectée, elle s'affiche par défaut. L'imprimante est introuvable si l'adresse fournie est erronée ou si le câble USB n'est pas connecté. 4. Cliquez sur l'option Add (Ajouter). Cliquez sur Print Test Page (Imprimer page de test) pour tester l'imprimante et cliquez sur l'icône (-)pour supprimer l'imprimante. 48 Wyse 5070 thin client sous ThinLinux 12 Wyse 5070 thin client sous Windows 10 IoT Entreprise Cette section fournit des instructions sur la façon de configurer facilement et de gérer efficacement Wyse 5070 thin client qui s'exécute avec Windows 10 IoT Entreprise. Sujets : • • • • • Introduction Avant la configuration de vos clients légers Connexion automatique et manuelle Paramètres du clavier et de la région Périphériques et imprimantes Introduction Les clients légers sous Microsoft Windows 10 IoT Entreprise permettent d'accéder aux applications, aux fichiers et aux ressources réseau. Les applications et les fichiers sont disponibles sur des machines hébergeant Citrix Receiver, la connexion Bureau à distance Microsoft, la session client VMware Horizon et les services Dell Wyse vWorkspace. L'autre logiciel installé localement permet l'administration à distance des clients légers et fournit des fonctions de maintenance locale. Des modules complémentaires sont disponibles pour prendre en charge une large gamme de périphériques et de fonctionnalités spécialisés pour les environnements nécessitant une interface utilisateur Windows sécurisée et compatible avec Windows 64 bits. Votre périphérique client léger prend en charge Microsoft Silverlight, le plug-in Microsoft Lync VDI 2013 et Microsoft .Net Framework 4.6 ou versions ultérieures. Pour plus d'informations, reportez-vous au site Web de Microsoft Avant la configuration de vos clients légers Avant la configuration de vos clients légers, veillez à configurer Unified Write Filter (Filtre d'écriture unifié) et xData Cleanup Manager (Gestionnaire de nettoyage des donnéesx) qui protègent vos clients légers. L’utilitaire Unified Write Filter empêche le stockage des écritures non souhaitées dans la mémoire flash et xData Cleanup Manager empêche le stockage d’informations superflues sur le disque local. Cependant, il arrive que des administrateurs puissent conserver les modifications de configuration après que vous vous êtes déconnecté et que vous avez redémarré le client léger. Connexion automatique et manuelle Ce que vous voyez lorsqu'un client léger démarre ou redémarre dépend de la configuration de l'administrateur. Après avoir créé un compte d'utilisateur, un administrateur peut configurer le compte pour se connecter automatiquement ou manuellement avec les informations d'identification de l'utilisateur. Pensez à désactiver Unified Write Filter (UWF) avant de modifier un mot de passe sur le client léger, puis à activer UWF après votre modification. Pour modifier le mot de passe, appuyez sur Ctrl+Alt+Suppr, puis cliquez sur Change a password (Modifier le mot de passe). Toutefois, cette fonction n'est pas applicable pour les comptes Utilisateur. PRÉCAUTION : ATTENTION : veuillez suivre en toutes circonstances les instructions d'utilisation appropriées du write filter (filtre d'écriture) et du fichier d'échange Windows. Dans ces instructions vous devez entre autres vérifier que le filtre d'écriture est activé pendant une utilisation normale et qu'il n'est désactivé que temporairement par un administrateur lorsque cela est nécessaire pour des mises à niveau d'images. Vous devez également appliquer des correctifs de sécurité, apporter des modifications de registre et installer des applications. Le filtre d'écriture doit être réactivé dès Wyse 5070 thin client sous Windows 10 IoT Entreprise 49 que ces tâches sont terminées. Ces instructions expliquent par ailleurs qu'il ne faut jamais activer la fonction de fichier d'échange Windows pendant une utilisation normale du client léger. Toute opération effectuée sur un client léger Dell Wyse Windows Embedded avec le filtre d'écriture hors tension pendant une utilisation normale et/ou avec le fichier d'échange Windows activé abîme prématurément votre stockage flash/SSD, réduit les performances et diminue la durée de vie du produit. Dell ne pourra ni garantir, ni prendre en charge, ni réparer, ni remplacer tout périphérique ou composant de client léger qui ne fonctionnerait pas correctement en raison d'un non-respect de ces instructions. Dell ne peut pas non plus en être tenue pour responsable. Lorsque vous démarrez le client léger, vous serez automatiquement connecté au bureau d'utilisateur par défaut. REMARQUE : L'icône Windows de la barre des tâches est le bouton du menu Démarrer. Pour vous connecter sous un autre utilisateur ou administrateur : 1. Accédez à Start (Démarrer) > User icon (Icône d'utilisateur) > Sign Out (Se déconnecter) pour vous déconnecter du bureau actuel. 2. Cliquez n'importe où sur l'écran de verrouillage pour afficher la fenêtre de connexion. 3. Vous pouvez visualiser la liste des comptes d'utilisateur à l'écran. Cliquez sur le compte d'utilisateur préféré, puis saisissez les informations d'identification de connexion. ● Administrators (Administrateurs) : le nom d'utilisateur par défaut est Admin et le mot de passe (sensible à la casse) par défaut est DellCCCvdi. ● Users (Utilisateurs) : le nom d'utilisateur par défaut est User et le mot de passe (sensible à la casse) par défaut est DellCCCvdi. ● Customized User (Utilisateur personnalisé) : connectez-vous à votre client léger en saisissant les informations d'identification de l'utilisateur que vous avez configurées pour le compte d'utilisateur personnalisé. Si la connexion automatique n'est pas activée, la fenêtre de connexion s'affiche lorsque vous démarrez le périphérique client léger. Vous pouvez vous connecter en utilisant les options mentionnées à l'étape 2 et l'étape 3. Activation de la connexion automatique La connexion automatique à un bureau d'utilisateur est activée par défaut sur le périphérique client léger. Pour activer ou désactiver la connexion automatique et pour modifier le nom d'utilisateur, le mot de passe et le domaine par défaut d'un client léger, utilisez la fonctionnalité Connexion automatique. Pour activer/désactiver la connexion automatique : 1. Connectez-vous en tant qu'administrateur. 2. Accédez à Start (Démarrer) > Dell Thin Client Application (Application Dell Thin Client). La fenêtre Dell Thin Client Application (Application Dell Thin Client) s'affiche. 3. Dans la barre de navigation de gauche, cliquez sur Auto Logon (Connexion automatique). 4. Pour démarrer sur la page de connexion de l'administrateur, saisissez Administrateur dans la zone Default User Name (Nom de l'utilisateur par défaut). REMARQUE : Par défaut, la case Enable Auto Logon (Activer la connexion automatique) est sélectionnée. 5. Si vous voulez démarrer sur la fenêtre Logon (Connexion) avec les sélections Administrateur et Utilisateur par défaut ainsi que d'autres comptes, désactivez la case Enable Auto Logon (Activer la connexion automatique). PRÉCAUTION : Pour enregistrer définitivement les informations, désactivez/activez Unified Write Filter (UWF). Pour plus d'informations, voir Avant la configuration de vos clients légers. REMARQUE : Si la connexion automatique est activée et que vous vous déconnectez de votre bureau actuel, l'écran de verrouillage s'affiche. Cliquez n'importe où sur l'écran de verrouillage pour afficher la fenêtre Logon (Connexion). Utilisez cette fenêtre pour vous connecter à votre compte d'utilisateur ou d'administrateur préféré. 50 Wyse 5070 thin client sous Windows 10 IoT Entreprise Paramètres du clavier et de la région Pour sélectionner les formats de votre région, y compris le clavier et les langues d'affichage de Windows, utilisez la boîte de dialogue Region (Région). Afin de sélectionner vos formats régionaux, effectuez les opérations suivantes : 1. Connectez-vous en tant qu'administrateur. 2. Accédez à Start (Démarrer) > Control Panel (Panneau de configuration) > Region (Région). La boîte de dialogue Region (Région) s'affiche. 3. Dans l'onglet Formats, vous pouvez sélectionner la langue, la date et l'heure. Afin de personnaliser les formats, procédez comme suit : a. Cliquez sur Additional Settings (Paramètres supplémentaires). La fenêtre Customize Format (Personnaliser le format) s'affiche. b. Personnalisez les paramètres et cliquez sur OK. 4. Cliquez sur Apply (Appliquer), puis sur OK. 5. Dans l'onglet Location (Emplacement), sélectionnez un emplacement particulier pour afficher des informations supplémentaires, telles que l'actualité et la météo. 6. Dans l'onglet Administrative (Administration), changez la langue pour qu'elle s'affiche dans les programmes qui ne prennent pas en charge Unicode et copiez les paramètres. Périphériques et imprimantes Pour ajouter des périphériques et des imprimantes, utilisez la fenêtre Devices and Printers (Périphériques et imprimantes). PRÉCAUTION : Pour s'abstenir d'effacer tous vos paramètres, activez /désactivez Unified Write Filter (Filtre d'écriture unifié, UWF) et configurez Application Launch Manager (Gestionnaire de lancement de l'application) et xData Cleanup Manager (Gestionnaire de nettoyage des donnéesx). Pour plus d'informations, voir Avant la configuration de vos clients légers. Pour ajouter un périphérique ou une imprimante au client léger, procédez comme suit : 1. Connectez-vous en tant qu'administrateur. 2. Accédez à Start (Démarrer) > Control Panel (Panneau de configuration) > Devices and Printers (Périphériques et imprimantes). La fenêtre Devices and Printers(Périphériques et imprimantes) s'affiche. Ajout d'imprimantes Pour ajouter une imprimante au client léger : 1. Cliquez sur l'icône Devices and Printers (Périphériques et imprimantes) dans le panneau de configuration. La fenêtre Devices and Printers (Périphériques et imprimantes) s'affiche. 2. Pour ouvrir et utiliser l'Assistant Add a Printer (Ajout d'une imprimante), cliquez sur Add a Printer (Ajouter une imprimante). La session de l'Assistant Add a Printer (Ajout d'une imprimante) démarre. Un pilote d'imprimante ouvert Dell est installé sur le client léger, ainsi que d'autres pilotes d'imprimante intégrés. Pour imprimer le texte et les graphiques complets sur une imprimante locale, installez le pilote fourni par le fabricant en suivant ses instructions. L'impression sur des imprimantes réseau à partir des applications Citrix Receiver, Remote Desktop Connection (Connexion Bureau à distance) ou Client VMware Horizon peut être réalisée au moyen de pilotes d'imprimante sur les serveurs. L'impression sur une imprimante locale à partir des applications Citrix Receiver, Remote Desktop Connection (Connexion Bureau à distance) ou Client VMware Horizon à l'aide de pilotes d'imprimante du serveur permet d'utiliser la fonction de texte et graphiques complets de l'imprimante. Installez le pilote d'imprimante sur le serveur, puis le pilote pour texte uniquement sur le client léger en procédant comme suit : a. b. c. d. Cliquez sur Add a local printer (Ajouter une imprimante locale) et cliquez sur Next (Suivant). Cliquez sur Use an existing port (Utiliser un port existant), sélectionnez le port dans la liste, puis cliquez sur Next (Suivant). Sélectionnez le fabricant et le modèle de l'imprimante, puis cliquez sur Next (Suivant). Saisissez un nom pour l'imprimante, puis cliquez sur Next (Suivant). Wyse 5070 thin client sous Windows 10 IoT Entreprise 51 e. Sélectionnez Do not share this printer (Ne pas partager cette imprimante), puis cliquez sur Next (Suivant). f. Spécifiez si vous souhaitez imprimer une page de test, puis cliquez sur Next (Suivant). g. Cliquez sur Finish (Terminer) pour terminer l'installation. Après l'installation, une page de test est imprimée, si cette option a été sélectionnée. Configuration de l'affichage multi-écrans Vous pouvez utiliser la fenêtre Résolution d'écran pour configurer les paramètres de l'affichage à double écran sur votre périphérique client léger compatible avec ce type d'affichage. Pour ouvrir la fenêtre Résolution d'écran, procédez comme suit : 1. Connectez-vous en tant qu'administrateur. 2. Accédez à Démarrer > Panneau de configuration > Affichage > Modifier les paramètres d'affichage. La fenêtre Résolution d'écran s'affiche. Pour obtenir des instructions détaillées sur la configuration de la résolution d'écran, rendez-vous sur le site www.microsoft.com. Pour plus d'informations sur la configuration de plusieurs moniteurs, reportez-vous à Comment installer plusieurs moniteurs dans Windows 10 à l'adresse support.dell.com. 52 Wyse 5070 thin client sous Windows 10 IoT Entreprise 13 Présentation du BIOS Sujets : • • • • • • • • • • • • • • • • Accès aux paramètres du BIOS d'un client léger Présentation de la Configuration du système Boot Sequence (Séquence d'amorçage) Touches de navigation Options de l'écran Général Options de l'écran dans la configuration système Option de l'écran vidéo Options de l'écran Sécurité Options de l’écran démarrage sécurisé Options de l'écran Performance Options de l’écran Gestion de l’alimentation Options de l’écran POST Behavior Option de l'écran sans fil Options de l’écran de prise en charge de la virtualisation Options de l'écran de maintenance Options de l'écran System Logs (Journaux système) Accès aux paramètres du BIOS d'un client léger Cette section décrit les paramètres UEFI du BIOS du client léger Wyse 5070. Au moment du démarrage d'un client léger, le logo Dell s'affiche durant un court instant. 1. Lors du démarrage, appuyez sur la touche F2. Saisissez ensuite le mot de passe par défaut Fireport. La boîte de dialogue des paramètres du BIOS s'affiche. 2. Modifiez les paramètres du BIOS à l'aide des paramètres de System Setup (Configuration du système). REMARQUE : Le menu du BIOS comporte une option permettant de rétablir les paramètres par défaut du BIOS, ceux d'usine ainsi que les paramètres d'utilisation personnalisés pour les utilisateurs. Le paramètre du BIOS par défaut restaure les valeurs intégrées auparavant au fichier BIOS. Restaurer les paramètres d'usine permet de rétablir les valeurs du BIOS définies en usine, avant livraison au client. Pour accéder au menu de démarrage lors de la mise en route, appuyez sur la touche F12. À l'aide du menu Boot Selection (Sélection du démarrage), sélectionnez ou visualisez l'ordre de la séquence de démarrage comme suit : ● Démarrez à partir de l'UEFI : disque dur, partition 4 ● NIC intégrée (IPV4) ● NIC intégrée (IPV6) Présentation de la Configuration du système La Configuration du système vous permet de : ● Modifier les informations de configuration du système après l'ajout, la modification ou le retrait d'un composant matériel du client léger. ● Définir ou changer une option sélectionnable par le client, telle que le mot de passe utilisateur. ● Déterminer la capacité en mémoire du système ou définir le type de disque dur installé. Avant d'utiliser le programme de configuration du système, Dell vous recommande de noter les informations de l'écran System Setup (Configuration du système) pour pouvoir vous y référer ultérieurement. PRÉCAUTION : Si vous n'êtes pas un utilisateur expérimenté du client léger, ne modifiez pas les paramètres de ce programme. Certaines modifications risquent de provoquer un fonctionnement incorrect de votre client léger. Présentation du BIOS 53 Boot Sequence (Séquence d'amorçage) La séquence de démarrage vous permet d'ignorer l'ordre de démarrage défini des périphériques lors de la configuration du système et de démarrer directement depuis un périphérique donné. Au cours du Power-on Self Test (Test automatique de mise sous tension ou POST), lorsque le logo Dell s'affiche, vous pouvez : ● Accéder à la configuration du système en appuyant sur la touche F2 ● Afficher le menu de démarrage unique en appuyant sur la touche F12 Le menu de démarrage unique contient les périphériques depuis lesquels vous pouvez démarrer ainsi que l'option diagnostic. Les options du menu de démarrage sont les suivantes : ● UEFI Boot (démarrage sécurisé UEFI) ○ UEFI : disque dur, partition 4 ○ NIC intégrée (IPV4) ○ NIC intégrée (IPV6) ● Autres options ○ BIOS Setup (configuration du BIOS) ○ BIOS Flash Update (mise à jour flash du BIOS) ○ Diagnostics REMARQUE : Si vous sélectionnez l'option Diagnostics, l'écran ePSA diagnostics s'affiche. Pour accéder au menu de configuration du système, cliquez sur BIOS Setup (Configuration du BIOS). Touches de navigation REMARQUE : Pour la plupart des options de Configuration du système, les modifications que vous apportez sont enregistrées mais ne sont appliquées qu'au redémarrage de l'ordinateur. Tableau 13. Touches de navigation Touches Navigation Flèche du haut Permet de revenir au champ précédent. Flèche du bas Permet de passer au champ suivant. Entrée Sélectionne une valeur dans le champ sélectionné (le cas échéant) ou suit le lien indiqué dans ce champ. Barre d'espacement Développe ou réduit une liste déroulante, si applicable. Onglet Passe à l'objectif suivant. REMARQUE : Cette option est valable uniquement pour le navigateur graphique standard. Échap Permet de revenir sur la page précédente, jusqu'à l'écran principal. Si vous appuyez sur Échap dans l'écran principal, un message s'affiche pour vous demander d'enregistrer toute modification non sauvegardée avant le redémarrage du système. Options de l'écran Général Cette section liste les fonctions matérielles principales de votre ordinateur. Tableau 14. Options de l'écran Général Option Description System Information (Informations système) Cette section liste les fonctions matérielles principales de votre ordinateur. ● Informations système : affiche la version du BIOS, le numéro de service, le numéro d'inventaire, le numéro de propriétaire, la 54 Présentation du BIOS Tableau 14. Options de l'écran Général (suite) Option Description ● ● ● ● date de prise de propriété, la date de fabrication, le code de service express et la mise à jour du micrologiciel signée (activés par défaut) Information sur la mémoire : affiche la mémoire installée, la mémoire disponible, la vitesse de la mémoire, le mode des canaux de mémoire, la technologie de la mémoire ainsi que la taille des DIMM A et B REMARQUE : Étant donné que la Memory Available (Mémoire disponible) est inférieure à la Memory Installed (Mémoire installée), certains systèmes d'exploitation peuvent être dans l'incapacité d'utiliser la totalité de la mémoire disponible. Informations du PCI : affiche les informations relatives à l'emplacement. Le Slot1 (Emplacement1) est vide par défaut. Informations du processeur : affiche le type de processeur, le nombre de cœurs, l'identifiant du processeur, la vitesse d'horloge en cours, la vitesse d'horloge minimale, la vitesse d'horloge maximale, la mémoire cache L2 du processeur, la mémoire cache L3 du processeur, la capacité HT et la technologie 64 bits Information du périphérique : affiche le disque dur principal, le périphérique EMMC, l'adresse MAC de la carte LOM, la seconde adresse MAC de la carte NIC, le contrôleur vidéo, le contrôleur audio, le périphérique Wi-Fi et le périphérique Bluetooth Boot Sequence (Séquence d'amorçage) Cette option vous permet de modifier l'ordre de démarrage d'un système d'exploitation. ● Séquence de démarrage par défaut ○ UEFI : disque dur, partition 4 ○ Carte NIC intégrée (IPV4) ○ Carte NIC intégrée (IPV6) ● Option de la liste de démarrage : vous pouvez ajouter une option de démarrage, supprimer une option de démarrage existante et afficher les options de démarrage. UEFI boot path security (Sécurité du chemin de démarrage de l'UEFI) Cette option vous permet de contrôler l'invite du système sur la façon de saisir le mot de passe de l'administrateur (s'il a été configuré) lorsque vous lancez un chemin de démarrage UEFI à partir du menu de démarrage F12. Les options incluent : ● Always, except internal HDD (default) (Toujours, à l'exception du disque dur interne (par défaut)) ● Always (Toujours) ● Never (Jamais) Date/Time (Date/Heure) Cette option vous permet de modifier la date et l'heure du système. Options de l'écran dans la configuration système Tableau 15. Options de configuration du système Option Description UEFI Network Stack (Pile réseau UEFI) Si l'option UEFI Network Stack (Pile réseau UEFI) est activée, les protocoles réseau UEFI sont installés, permettant l'utilisation de Présentation du BIOS 55 Tableau 15. Options de configuration du système (suite) Option Description toutes les cartes NIC ou SFP activées par les fonctionnalités de mise en réseau, avant et au début de l'exécution du système. L'option UEFI Network Stack (Pile réseau UEFI) est activée par défaut. Integrated NIC (NIC intégré) L'option de carte NIC intégrée régit le contrôleur de réseau local (LAN) intégré. Les options incluent : ● Disabled (Désactivé) : le réseau local interne est désactivé et non visible par le système d'exploitation. ● Enabled (Activé) : le réseau local interne est activé. ● Enabled w/PXE (Activé avec PXE) : le réseau local interne est activé (avec démarrage PXE). Cette option est activée par défaut. 2nd NIC (RJ-45/SFP) (2ème carte NIC (RJ-45/SFP)) L'option de deuxième carte NIC (RJ-45/SFP) régit la deuxième carte NIC intégrée. Les options incluent : ● Disabled (Désactivé) ● Enabled (Activé) ● Enabled w/PXE (Activé avec PXE) : cette option est activée par défaut Parallel Port (Port parallèle) Cette option détermine le fonctionnement du port parallèle situé sur la station d'accueil. Les options incluent : ● Disabled (Désactivé) ● AT - activé par défaut ● PS2 ● ECP Serial Port1 (Port 1 série) Cette option détermine le fonctionnement du port série situé sur la station d'accueil. Elle vous permet d'éviter les conflits de ressources entre périphériques en désactivant ou en réaffectant l'adresse. Les options incluent : ● Disabled (Désactivé) ● COM1 - activé par défaut ● COM2 SATA Operation (Fonctionnement SATA) Cette option configure le mode de fonctionnement du contrôleur de disque dur SATA intégré. Les options incluent : ● Disabled (Désactivé) ● AHCI - activé par défaut Drives (Disques) Vous permet de configurer les lecteurs SATA intégrés. ● SATA-0 - activé par défaut SMART Reporting (Signalisation SMART) Ce champ vérifie que toutes les erreurs de disque dur des lecteurs intégrés sont consignées lors du démarrage du système. USB Configuration (Configuration USB) Il s'agit d'une caractéristique en option. Ce champ définit le contrôleur USB intégré. Si le support de démarrage est activé, le système peut démarrer tous types de périphérique de stockage de masse USB, tels que les disques durs et les clés USB. Si le port USB est activé, le périphérique connecté à ce port est activé et disponible pour le système d'exploitation. Si le port USB est désactivé, le système d'exploitation n'est pas en mesure de détecter le périphérique connecté à ce port. Les options incluent : 56 Présentation du BIOS Tableau 15. Options de configuration du système (suite) Option Description ● Enable USB Boot Support (Activer le support de démarrage USB) - activé par défaut ● Enable Front USB Ports (Activer les ports USB avant) - activé par défaut ● Enable Rear USB Ports (Activer les ports USB arrière) - activé par défaut REMARQUE : Le clavier et la souris USB fonctionnent toujours dans la configuration BIOS indépendamment de ces paramètres. Front USB Configuration (Configuration USB avant) Cette option active ou désactive les ports USB avant. Les options incluent : ● Front port Top (Port avant supérieur) - activé par défaut ● Front port Bottom Medium (Port avant central inférieur) activé par défaut ● Front port Top Medium (Port avant central supérieur) - activé par défaut ● Front port Bottom (Port avant inférieur) - activé par défaut Rear USB Configuration (Configuration USB arrière) Cette option active ou désactive les ports USB arrière. Les options disponibles sont les suivantes : ● Rear port Top Left (Port arrière supérieur gauche) - activé par défaut ● Rear port Bottom Left (Port arrière inférieur gauche) - activé par défaut ● Rear port Top Right (Port arrière supérieur droit) - activé par défaut ● Rear port Bottom Right (Port arrière inférieur droit) - activé par défaut USB PowerShare Cette option définit la fonction USB PowerShare et vous permet de charger des périphériques externes via le port USB PowerShare lorsque le système est éteint. Cette option est activée par défaut. Audio Cette option active ou de désactive le contrôleur audio intégré. L'option Enable Audio (Activer l'audio) est sélectionnée par défaut. Les options incluent : ● Enable Microphone (Activer le microphone) - activé par défaut ● Enable Internal Speaker (Activer le haut-parleur interne) activé par défaut Option de l'écran vidéo Tableau 16. Option de l'écran vidéo Option Description Primary Display (Affichage principal) Cette option détermine quel contrôleur vidéo sert d'affichage principal lorsque plusieurs contrôleurs sont disponibles sur le système. Les options incluent : ● Auto - activé par défaut ● Intel HD Graphics Présentation du BIOS 57 Options de l'écran Sécurité Tableau 17. Options de l'écran Sécurité Option Description Admin Password (Mot de passe de l’administrateur) Cette option permet de définir, de modifier ou de supprimer le mot de passe de l'administrateur. REMARQUE : ● Vous devez définir le mot de passe de l'administrateur avant de configurer le mot de passe du système ou du disque dur. En outre, la suppression du mot de passe de l'administrateur entraîne la suppression automatique du mot de passe du système et de celui du disque dur. ● Les modifications de mot de passe prennent effet immédiatement. Le mot de passe de l'administrateur n'est pas défini par défaut. System Password (Mot de passe système) Cette option permet de définir, de modifier ou de supprimer le mot de passe du système. REMARQUE : Les modifications de mot de passe prennent effet immédiatement. Le mot de passe de l'administrateur n'est pas défini par défaut. Strong Password (mot de passe sécurisé) Cette option permet de faire appliquer l'option de configuration systématique de mots de passe sécurisés. L'option Enable Strong Password (Activer le mot de passe sécurisé) est désactivée par défaut. REMARQUE : En cas d'activation de cette option, les mots de passe de l'administrateur et du système doivent contenir au moins une majuscule et un caractère minuscule. Le mot de passe doit comporter au moins huit caractères. Password Configuration (configuration du mot de passe) Cette option vous permet d'indiquer les longueurs minimale et maximale des mots de passe de l'administrateur et du système. ● Min-4 : la valeur minimale est définie sur 4 par défaut. Vous pouvez augmenter cette valeur. ● Max-32 : la valeur maximale est définie sur 32 par défaut. Vous pouvez réduire cette valeur. Password Bypass (ignorer le mot de passe) Cette option vous permet d'activer ou de désactiver l'autorisation d'ignorer les mots de passe du système et du disque dur interne lorsque ceux-ci sont définis. Les options disponibles sont les suivantes : ● Disabled (Désactivé) - activé par défaut ● Reboot bypass (Ignorer au redémarrage) Password Change (Modification du mot de passe) Cette option vous permet d'activer l'autorisation de désactivation des mots de passe système et du disque dur quand le mot de passe d'administrateur est défini. L'option Allow Non-Admin Password Changes (Autoriser les modifications de mot de passe non effectuées par l'administrateur) est activée par défaut. UEFI Capsule Firmware Updates (Mises à jour UEFI Capsule Firmware) 58 Présentation du BIOS Cette option vous permet d'activer ou désactiver UEFI Capsule Firmware. Cette option vérifie si ce système autorise les mises à jour du BIOS par le biais de packs de mises à jour de la capsule de l'UEFI. Cette option est activée par défaut. Tableau 17. Options de l'écran Sécurité (suite) Option Description TPM 2.0 Security Cette option vous permet d'activer la fonction Trusted Platform Module Technology (Technologie de module de plateforme approuvée). Les options incluent : ● TPM On - activé par défaut ● Clear (Effacer) ● PPI Bypass for Enable Commands (Dispositif de dérivation PPI pour commandes activé) ● Attestation Enable (Activer l'attestation) - activé par défaut ● PPI Bypass for Disable Commands (Dispositif de dérivation PPI pour commandes désactivé) ● Key Storage Enable (Activer le stockage clé) - activé par défaut ● PPI Bypass for Clear Commands (Dispositif de dérivation PPI pour la commande d'effacement) ● SHA-256 - activé par défaut ● Disabled (Désactivé) ● Enabled (Activé) - activé par défaut Chassis Intrusion (Intrusion dans le châssis) Cette option vous permet de contrôler la fonction de détection des intrusions dans le châssis. Les options incluent : ● Clear Intrusion Warning (Avertissement d'effacement des intrusions) ● Disabled (Désactivé) - activé par défaut ● Enabled (Activé) ● On-Silent (Activer silencieux) Admin Setup Lockout (Verrouillage de la configuration par l'administrateur) Cette option vous permet d'empêcher les utilisateurs d'accéder à la configuration lorsque le mot de passe de l'administrateur est défini. SMM Security Mitigation (Atténuation de la sécurité SMM) Cette option vous permet d'activer et de désactiver les protections d'atténuation de sécurité SMM de l'UEFI supplémentaires. Options de l’écran démarrage sécurisé Tableau 18. Options de l’écran démarrage sécurisé Options Description Secure Boot Enable (Activation du démarrage sécurisé) Vous permet d’activer ou de désactiver la fonctionnalité Secure Boot (Démarrage sécurisé). L'option Secure Boot Enable (Activation du démarrage sécurisé) n'est pas définie par défaut. Secure Boot Mode (Mode de démarrage sécurisé) Cette option vous permet de modifier le mode de fonctionnement du démarrage sécurisé. Elle modifie le comportement du démarrage sécurisé afin d'évaluer ou d'exécuter les signatures du pilote UEFI. Les options incluent : ● Deployed Mode (Mode déployé) ● Audit Mode (Mode audit) Expert Key Management (Gestion avancée des clés) Cette option vous permet de manipuler les bases de données des clés de sécurité uniquement lorsque le système est en mode personnalisé. L'option Enable Custom Mode (Activer le mode personnalisé) est désactivée par défaut. Les options incluent : ● PK ● KEK ● db ● dbx Présentation du BIOS 59 Tableau 18. Options de l’écran démarrage sécurisé (suite) Options Description Si vous activez le mode personnalisé, les options correspondant à PK, KEK, db et dbx s'affichent. Les options disponibles sont les suivantes : ● Save to File (Enregistrer dans un fichier) : enregistre la clé dans un fichier sélectionné par l’utilisateur. ● Replace from File (Remplacer depuis un fichier) : remplace la clé actuelle par une clé obtenue à partir d’un fichier utilisateur sélectionné ● Append from File (Ajouter depuis un fichier) : ajoute une clé à la base de données actuelle à partir d’un fichier sélectionné par l’utilisateur. ● Delete (Supprimer) : supprime la clé sélectionnée ● Reset All Keys (Réinitialiser toutes les clés) : réinitialise les paramètres par défaut ● Delete All Keys (Supprimer toutes les clés) : supprime toutes les clés REMARQUE : Si vous désactivez le mode personnalisé, toutes les modifications effectuées sont effacées et les paramètres des clés par défaut sont restaurés. Options de l'écran Performance Tableau 19. Options de performances Option Description Multi Core Support (Support multicœur) Cette option indique si un ou plusieurs cœurs sont activés sur le processeur. Les options incluent : ● « All » (Tout) - activé par défaut ● 1 ● 2 ● 3 Intel SpeedStep Cette option vous permet d'activer ou de désactiver la fonction Intel SpeedStep. L'option disponible est : Enable Intel SpeedStep (Activer Intel SpeedStep) Cette option est activée par défaut. C-States Control (Contrôle des états C) Cette option vous permet d'activer ou de désactiver les états de veille supplémentaires du processeur. Cette option est désactivée par défaut. Intel TurboBoost Cette option vous permet d'activer ou de désactiver le mode Intel TurboBoost du processeur. L'option disponible est : Enable Intel SpeedStep (Activer Intel SpeedStep) : cette option est activée par défaut. 60 Présentation du BIOS Options de l’écran Gestion de l’alimentation Tableau 20. Options de gestion de l'alimentation Option Description AC Recovery (Retour de l'alimentation secteur) Cette option vous permet de contrôler le comportement du système lorsque l'alimentation est rétablie après une coupure de courant. ● Power Off (Hors tension) - activé par défaut ● Power On (Sous tension) ● Last Power State (Dernier état d’alimentation) Auto On Time (Allumage auto programmé) Cette option vous permet de définir l'heure à laquelle l'ordinateur doit être mis sous tension automatiquement. Les options incluent : ● Disabled (désactivé) - activé par défaut ● Every Day (chaque jour) ● Weekdays (jours de semaine) ● Select Days (sélectionner des jours) Deep Sleep Control (Contrôle de la veille profonde) Cette option vous permet de déterminer le degré d'agressivité du système en matière d'économie d'énergie lorsqu'il est à l'arrêt (S5) ou en veille prolongée (S4). Les options incluent : ● Disabled (Désactivé) : cette option est activée par défaut ● Enabled in S5 only ● Enabled in S4 and S5 Fan Control Override (Ignorer le contrôle du ventilateur) Cette option vous permet de déterminer la vitesse du ventilateur du système. L'option de contournement du contrôle du ventilateur est désactivée par défaut. USB Wake Support (Prise en charge de l'éveil par USB) Cette option permet aux périphériques USB de sortir le système de son état de veille. REMARQUE : Cette fonction n'opère que lorsque l'adaptateur secteur est raccordé. Si l'adaptateur d'alimentation en CA est retiré en mode veille, la configuration du système met tous les ports USB hors tension afin de préserver l'alimentation de la batterie. L'option Enable USB Wake Support (Activer la prise en charge de l'éveil USB) est activée par défaut. Wake on LAN (Éveil par appel réseau) Cette option active ou de désactive la fonction qui rallume l'ordinateur lorsqu'elle est déclenchée par un signal LAN. Les options incluent : ● Disabled (Désactivé) ● LAN Only (LAN Seul) : cette option est activée par défaut. ● LAN with PXE Boot (LAN avec PXE Boot) Wake on 2nd NIC (RJ-45/SFP) (Éveil sur la seconde carte NIC (RJ-45/SFP)) Cette option permet de rallumer l'ordinateur lors d'un déclenchement par des signaux LAN spéciaux. Les options incluent : ● Disabled (Désactivé) : cette option est activée par défaut. ● LAN Only (LAN uniquement) ● LAN with PXE Boot (LAN avec PXE Boot) Block Sleep (Empêcher le mode veille) L'option Block Sleep (Empêcher le mode veille) empêche l'environnement de votre système d'exploitation d'entrer en veille. Block Sleep (Empêcher le mode veille) : cette option est désactivée par défaut. Présentation du BIOS 61 Options de l’écran POST Behavior Tableau 21. Options du POST Behavior (Comportement POST) Option Description Adapter Warnings (Avertissements d'adaptateur) Cette option active ou désactive les messages d'avertissement de configuration du système (BIOS) lorsque vous utilisez certains adaptateurs d'alimentation. L'option Enable Adapter Warnings (Activer les avertissements de l'adaptateur) est activée par défaut. Keypad Error (Erreur du pavé numérique) Cette option vous permet d'indiquer si les erreurs liées au pavé numérique doivent être signalées lors du démarrage du système. L'option Enable Keyboard Error Detection (Activer la détection d'erreurs du pavé numérique) est activée par défaut. Numlock LED (Voyant VerrNum) Cette option permet d'activer et de désactiver le voyant Verr Num lors du démarrage du système. Cette option est activée par défaut. Fastboot (Amorçage rapide) Cette option vous permet d'accélérer le processus de démarrage en ignorant certaines étapes de compatibilité. Les options incluent : ● Minimal ● Thorough (Complète) : cette option est activée par défaut. ● Auto (Automatique) Extended BIOS POST Time (Étendre l’heure POST du BIOS) Cette option vous permet de créer un délai supplémentaire préalable au démarrage. Les options incluent : ● 0 seconde : cette option est activée par défaut. ● 5 secondes ● 10 secondes Full Screen Logo (Logo plein écran) Cette option active ou désactive l'affichage du logo en plein écran. L'option Enable Full Screen Logo (Activer l'affichage du logo en plein écran) est désactivée par défaut. Option de l'écran sans fil Tableau 22. Option sans fil Option Description Wireless Device Enable (Périphérique sans fil activé) Cette option permet d'activer ou de désactiver les périphériques internes sans fil. Les options incluent : ● WLAN/WiGig - activé par défaut ● Bluetooth - activé par défaut Options de l’écran de prise en charge de la virtualisation Tableau 23. Options de virtualisation Option Description Virtualization (Virtualisation) Cette option active ou désactive la technologie Intel Virtualization. Enable Intel Virtualization Technology (Activer la technologie Intel Virtualization) : Paramètre par défaut VT for Direct I/O (VT pour I/O direct) 62 Présentation du BIOS Cette option indique si un moniteur de machine virtuelle peut utiliser les capacités matérielles supplémentaires de la technologie Tableau 23. Options de virtualisation (suite) Option Description Intel Virtualization pour l'E/S directe. Cette option n'est pas activée par défaut. Options de l'écran de maintenance Tableau 24. Options de maintenance Option Description Service Tag (Étiquette de numéro de service) Affiche le numéro de service de l'ordinateur. Asset Tag (Marquage de l’actif) Cette option vous permet de créer un numéro d'inventaire pour le système, s'il n'en existe pas. Par défaut, cette option n'est pas activée. SERR Messages (Messages SERR) Cette option vous permet de contrôler le mécanisme des messages SERR. L'option Enable SERR Message (Activer le message SERR) est activée par défaut. BIOS Downgrade (Retour à une version antérieure du BIOS) Ceci contrôle le flashage du micrologiciel du système vers les versions précédentes. L'option Allow BIOS downgrade (Permettre le retour à une version antérieure du BIOS) est activée par défaut. Data Wipe (Suppression des données) Ce champ vous permet d'effacer en toute sécurité les données de tous les périphériques de stockage interne. L'option Wipe on Next boot (Réinitialiser au prochain démarrage) est désactivée par défaut. La liste suivante répertorie les périphériques affectés : ● Disque dur/SSD SATA interne ● SDD SATA M.2 interne ● SDD PCle M.2 interne ● Internal eMMC (eMMC interne) PRÉCAUTION : Toutes les informations sont perdues en cas d'activation de cette option. BIOS Recovery (Récupération du BIOS) Cette option vous permet de restaurer certaines conditions du BIOS ayant été corrompues depuis un fichier de restauration situé sur le disque dur primaire de l'utilisateur ou sur une clé USB externe. ● Récupération du BIOS à partir du disque dur activée par défaut ● Restauration automatique du BIOS désactivée par défaut First Power On Date (Date de première mise sous tension) Cette option vous permet de configurer la date de prise de propriété. L'option Set Ownership Date (Configurer la date de prise de propriété) n'est pas définie par défaut. Options de l'écran System Logs (Journaux système) Tableau 25. Options de l'écran System Logs (Journaux système) Option Description BIOS Events (Événements BIOS) Cette option vous permet de supprimer tous les journaux. Présentation du BIOS 63 14 Dépannage du système Vous pouvez dépanner le système en utilisant des indicateurs tels que les voyants de diagnostic et les messages d’erreur lors de l’utilisation de l’appareil. Sujets : • • • État de l'alimentation et des LED Comportement d'alimentation Power LED error code behavior État de l'alimentation et des LED Tableau 26. États de l'alimentation et comportement des LED Voyant Voyant d’alimentation Symptômes Description Blanc fixe Le client léger est en fonctionnement - état S0. Blanc clignotant Le client léger est en veille - état S3. Désactivée Le client léger est hors tension. Orange fixe Le démarrage du client léger est en cours. Orange clignotant Alimentation incorrecte. REMARQUE : Appuyez sur le bouton d'alimentation et maintenez-le enfoncé pendant au moins 4 secondes pour forcer l'arrêt du client léger. Comportement d'alimentation Tableau 27. Comportement d'alimentation Adaptateur CA Comportement du système Message d'erreur POST La puissance de l'adaptateur est supérieure ou égale aux exigences du système en matière d'alimentation lorsque le CPU fonctionne à pleine vitesse. Le système démarre normalement et permet au CPU de fonctionner à pleine vitesse. Aucun La puissance de l'adaptateur est inférieure aux exigences du système en matière d'alimentation lorsque le CPU fonctionne à pleine vitesse. Ramenez la vitesse maximale du CPU à une Alerte : l'adaptateur d'alimentation en valeur ne dépassant pas la puissance fournie CA xxxxxx W a été détecté et sa par l'adaptateur. puissance est inférieure à l'adaptateur xxxxxx W recommandé, fourni initialement. Le système ajuste ses performances afin de s'adapter à la puissance disponible. Branchez un adaptateur Dell de xxxxxx W minimum afin d'optimiser les performances du système. L'adaptateur de CA n'est pas un produit Dell Limitez la vitesse du CPU à la plus petite authentique. valeur possible. 64 Dépannage du système Alerte : l'adaptateur d'alimentation en CA xxxxxx W a été détecté et sa puissance est inférieure à l'adaptateur xxxxxx W recommandé, fourni initialement. Le système ajuste ses performances afin de s'adapter à la puissance disponible. Tableau 27. Comportement d'alimentation (suite) Adaptateur CA Comportement du système Message d'erreur POST Branchez un adaptateur Dell de xxxxxx W minimum afin d'optimiser les performances du système. La puissance de l'adaptateur de CA est inférieure à l'état de l'alimentation du CPU. Aucun démarrage ou message d'erreur, mais le système se met hors tension. Si le système est en mesure de démarrer : Alerte : l'adaptateur d'alimentation en CA xxxxxx W a été détecté et sa puissance est inférieure à l'adaptateur xxxxxx W recommandé, fourni initialement. Le système est incapable de démarrer. Veuillez brancher un adaptateur Dell de xxxxxx W minimum afin d'optimiser les performances du système. Appuyez sur n'importe quelle touche pour procéder à la mise hors tension. Power LED error code behavior Tableau 28. Power LED error code behavior Nbre de clignotements Description de l’erreur des LED Panne Action Commentaire 2,1 Processeur Panne du CPU Type A 2,2 Carte mère : défaillance BIOS ROM Carte mère, comprend la détérioration du BIOS ou une erreur de la ROM S/O Non applicable au BIOS X7. Aucun cas de test pris en charge. 2,3 Mémoire Aucune mémoire/RAM détectée S/O Non pris en charge. La mémoire est soudée sur la carte mère. Il est difficile de valider cette fonction. 2,4 Mémoire Mémoire/défaillance de RAM Type A Pris en charge. La mémoire est soudée sur la carte mère, l'équipe de maintenance pourrait remplacer la carte mère/la mémoire afin de réaffecter la carte pour réparation. 2,5 Mémoire Mémoire non valide installée S/O La mémoire est soudée sur la carte mère. 2,6 Carte mère : chipset Carte mère/erreur du chipset S/O Ce code n'est pas pris en charge. Dépendant du matériel du système. 2,7 Écran LCD Panne écran LCD S/O Ce code n'est pas pris en charge. Il n’y a aucun écran LCD. 3,1 Coupure d’alimentation RTC Panne de pile CMOS Type B 3,2 PCI/vidéo Défaillance PCI ou de la carte vidéo/de la puce S/O Non applicable au BIOS X7. Aucun cas de test pris en charge. Dépannage du système 65 Tableau 28. Power LED error code behavior (suite) Nbre de clignotements Description de l’erreur des LED Panne Action Commentaire 3,3 Récupération du BIOS 1 Image de récupération non trouvée Type A 3,4 Récupération du BIOS 2 Image de récupération trouvée mais non valide Type A 4,1 Configuration du CPU ou défaillance du CPU S/O Ce code n'est pas pris en charge. 4,2 Erreur POST-vidéo générique-ancien modèle de LED 1110 S/O Non applicable au BIOS X7. Aucun cas de test pris en charge. Exemple : Nbre de clignotements des LED : 2,1 indique que la LED clignote deux fois, marque une pause, puis clignote une fois. Action de dépannage ● Type A ○ Saisissez la panne survenue. ○ Émettez le modèle de code d'erreur LED. ○ Répétez le modèle de code d'erreur LED en boucle. ● Type B ○ Saisissez la panne survenue, si possible. ○ Émettez le modèle de code d'erreur LED. ○ Répétez le code d'erreur LED 3 fois de plus. ○ Laissez la LED s'allumer en couleur ambre. ○ Continuez avec POST. 66 Dépannage du système ">
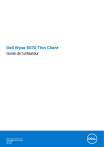
Lien public mis à jour
Le lien public vers votre chat a été mis à jour.
Caractéristiques clés
- Processeurs quadruple cœur pour des performances élevées
- Prend en charge les systèmes d'exploitation ThinOS, ThinLinux et Windows 10 IoT Entreprise
- Conçu pour les environnements de bureau virtuel sécurisés
- Lecture de cartes CAC (Common Access Cards) pour authentification multifactorielle.
- Connectivité Wi-Fi 802.11 ac et Bluetooth 5.0.
Questions fréquemment posées
Le client léger Wyse 5070 prend en charge les systèmes d'exploitation ThinOS, ThinLinux et Windows 10 IoT Entreprise.
Le client léger Wyse 5070 prend en charge le lecteur de carte CAC (Common Access Cards) pour l'authentification multifactorielle.
Le client léger Wyse 5070 prend en charge les normes Wi-Fi 802.11 ac et Bluetooth 5.0.