Dell Vostro 3500 laptop Manuel du propriétaire
PDF
Herunterladen
Dokument
Vostro 3500 Guide de configuration et des caractéristiques Modèle réglementaire: P90F Type réglementaire: P90F005 / P90F006 Avril 2021 Rév. A01 Remarques, précautions et avertissements REMARQUE : Une REMARQUE indique des informations importantes qui peuvent vous aider à mieux utiliser votre produit. PRÉCAUTION : ATTENTION vous avertit d’un risque de dommage matériel ou de perte de données et vous indique comment éviter le problème. AVERTISSEMENT : un AVERTISSEMENT signale un risque d’endommagement du matériel, de blessure corporelle, voire de décès. © 2020-2021 Dell Inc. ou ses filiales. Tous droits réservés. Dell, EMC et les autres marques commerciales mentionnées sont des marques de Dell Inc. ou de ses filiales. Les autres marques peuvent être des marques commerciales de leurs propriétaires respectifs. Remarques, précautions et avertissements REMARQUE : Une REMARQUE indique des informations importantes qui peuvent vous aider à mieux utiliser votre produit. PRÉCAUTION : ATTENTION vous avertit d’un risque de dommage matériel ou de perte de données et vous indique comment éviter le problème. AVERTISSEMENT : un AVERTISSEMENT signale un risque d’endommagement du matériel, de blessure corporelle, voire de décès. © 2020-2021 Dell Inc. ou ses filiales. Tous droits réservés. Dell, EMC et les autres marques sont des marques de Dell Inc. ou de ses filiales. Les autres marques peuvent être des marques de leurs détenteurs respectifs. Table des matières Chapitre 1: Configurez votre ordinateur............................................................................................ 6 Chapitre 2: Créez un lecteur de récupération USB pour Windows........................................................8 Chapitre 3: Présentation du châssis................................................................................................. 9 Vue de l’écran.........................................................................................................................................................................9 Vue de gauche......................................................................................................................................................................10 Vue de droite........................................................................................................................................................................ 10 Vue du repose-poignets....................................................................................................................................................... 11 Vue du dessous.....................................................................................................................................................................12 Raccourcis clavier................................................................................................................................................................ 12 Chapitre 4: Caractéristiques techniques.......................................................................................... 14 Caractéristiques de l’ordinateur Vostro 3500.................................................................................................................. 14 Processeurs.....................................................................................................................................................................14 Chipset.............................................................................................................................................................................14 Système d’exploitation...................................................................................................................................................15 Mémoire...........................................................................................................................................................................15 Stockage..........................................................................................................................................................................15 Ports et connecteurs..................................................................................................................................................... 15 Audio................................................................................................................................................................................ 16 Vidéo................................................................................................................................................................................ 17 Caméra.............................................................................................................................................................................17 Pavé tactile......................................................................................................................................................................18 Communications............................................................................................................................................................. 18 Lecteur de carte multimédia......................................................................................................................................... 19 Adaptateur secteur........................................................................................................................................................ 19 Batterie........................................................................................................................................................................... 20 Clavier............................................................................................................................................................................. 20 Dimensions et poids....................................................................................................................................................... 21 Affichage......................................................................................................................................................................... 21 Lecteur d’empreintes digitales..................................................................................................................................... 22 Sécurité...........................................................................................................................................................................22 Logiciel de sécurité........................................................................................................................................................ 22 Environnement de l’ordinateur.....................................................................................................................................23 Politique de support............................................................................................................................................................ 23 Chapitre 5: Logiciel....................................................................................................................... 24 Téléchargement des pilotes Windows.............................................................................................................................. 24 Chapitre 6: System Setup (Configuration du système).....................................................................25 Menu de démarrage............................................................................................................................................................ 25 Touches de navigation........................................................................................................................................................25 Séquence de démarrage.....................................................................................................................................................26 4 Table des matières Configuration du BIOS........................................................................................................................................................ 26 Présentation générale................................................................................................................................................... 26 Options de démarrage...................................................................................................................................................27 Configuration du système.............................................................................................................................................28 Vidéo............................................................................................................................................................................... 29 Sécurité...........................................................................................................................................................................29 Mots de passe.................................................................................................................................................................31 Secure Boot....................................................................................................................................................................32 Gestion experte des clés...............................................................................................................................................32 Performances.................................................................................................................................................................33 Gestion de l’alimentation...............................................................................................................................................34 Sans fil.............................................................................................................................................................................35 Comportement POST................................................................................................................................................... 35 Maintenance...................................................................................................................................................................36 Journaux système..........................................................................................................................................................36 Mise à jour du BIOS dans Windows.................................................................................................................................. 36 Mise à jour du BIOS sur les systèmes alors que Bitlocker est activé...................................................................... 37 Mise à jour du BIOS Dell dans des environnements Linux et Ubuntu..................................................................... 37 Mot de passe système et de configuration...................................................................................................................... 37 Attribution d’un mot de passe système ou de configuration................................................................................... 38 Suppression ou modification d’un mot de passe système ou de configuration existant...................................... 38 Chapitre 7: Obtenir de l'aide.......................................................................................................... 40 Contacter Dell...................................................................................................................................................................... 40 Table des matières 5 1 Configurez votre ordinateur Étapes 1. Connectez l’adaptateur secteur et appuyez sur le bouton d’alimentation. REMARQUE : Pour préserver la batterie, celle-ci peut passer en mode d’économie d’énergie. 2. Terminez la configuration du système Windows. Suivez les instructions qui s’affichent à l’écran pour terminer la configuration. Lors de la configuration, Dell recommande les étapes suivantes : ● Connectez-vous à un réseau pour obtenir les mises à jour Windows. REMARQUE : Si vous vous connectez à un réseau sans fil sécurisé, saisissez le mot de passe d’accès au réseau sans fil lorsque vous y êtes invité. ● Si vous êtes connecté à Internet, connectez-vous avec un compte Microsoft ou créez-en un. Si vous n’êtes pas connecté à Internet, créez un compte hors ligne. ● Dans l’écran Support et protection, entrez vos coordonnées. 3. Repérez et utilisez les applications Dell depuis le menu Démarrer de Windows (Recommandé). Tableau 1. Localisez les applications Dell Applications Dell Détails Enregistrement des produits Dell Enregistrez votre ordinateur auprès de Dell. Aide et support Dell Accédez à l’aide et au support pour votre ordinateur. 6 Configurez votre ordinateur Tableau 1. Localisez les applications Dell Applications Dell Détails SupportAssist Vérifie proactivement l’état de fonctionnement du matériel et des logiciels de l’ordinateur. REMARQUE : Renouvelez ou mettez à niveau votre garantie en cliquant sur la date d’expiration de la garantie dans SupportAssist. Dell Update Met à jour votre ordinateur avec les correctifs critiques et les pilotes de périphériques importants, dès qu’ils sont disponibles. Dell Digital Delivery Téléchargez des applications logicielles, notamment des logiciels achetés mais non préinstallés sur votre ordinateur. 4. Créez un lecteur de récupération pour Windows. REMARQUE : Il est recommandé de créer un lecteur de récupération pour dépanner et résoudre les problèmes qui peuvent se produire avec Windows. Pour plus d’informations, voir la section Créez un lecteur de récupération USB pour Windows. Configurez votre ordinateur 7 2 Créez un lecteur de récupération USB pour Windows Créez un lecteur de récupération pour dépanner et résoudre les problèmes qui peuvent se produire avec Windows. Pour créer le lecteur de récupération, vous devez utiliser un lecteur Flash USB vide disposant d’une capacité minimale de 16 Go. Prérequis REMARQUE : Cette opération peut prendre jusqu’à une heure. REMARQUE : Les étapes suivantes peuvent varier en fonction de la version de Windows installée. Reportez-vous au site de support Microsoft pour obtenir les instructions les plus récentes. Étapes 1. Connectez le lecteur Flash USB à votre ordinateur. 2. Dans la Recherche Windows, saisissez Recovery (Récupération). 3. Dans les résultats de la recherche, cliquez sur Create a recovery drive. L’écran User Account Control s’affiche. 4. Cliquez sur Yes pour continuer. La fenêtre Recovery Drive s’affiche. 5. Sélectionnez Back up system files to the recovery drive et cliquez sur Next. 6. Sélectionnez USB flash drive et cliquez sur Next. Un message s’affiche, indiquant que toutes les données présentes sur le lecteur Flash USB seront effacées. 7. Cliquez sur Create. 8. Cliquez sur Finish. Pour en savoir plus sur la réinstallation de Windows avec un lecteur de récupération USB, voir la section Dépannage du Manuel de maintenance de votre produit sur www.dell.com/support/manuals. 8 Créez un lecteur de récupération USB pour Windows 3 Présentation du châssis Vue de l’écran 1. 2. 3. 4. Webcam Voyant d’état de la webcam Microphone Écran LCD Présentation du châssis 9 Vue de gauche 1. 2. 3. 4. 5. 6. 7. Port d’entrée CC Voyant d’alimentation Port USB-C 3.2 Gen 1 (en option) Port HDMI 1.4 Port réseau USB 3.2 Gen 1 Type A Prise jack audio universelle (audio Realtek)/prise jack audio (audio Cirrus Logic) Vue de droite 1. Logement pour lecteur de carte SD 3.0 2. Port USB 2.0 Type-A 3. Logement pour câble de sécurité en coin 10 Présentation du châssis Vue du repose-poignets. 1. Bouton d’alimentation avec lecteur d’empreintes digitales en option 2. Clavier 3. Pavé tactile Présentation du châssis 11 Vue du dessous 1. Haut-parleurs 2. Numéro de série 3. Entrée d’air Raccourcis clavier REMARQUE : Les caractères du clavier peuvent varier en fonction de la configuration de langue du clavier. Les touches utilisées pour les raccourcis restent les mêmes dans toutes les configurations de langue. Tableau 2. Liste des raccourcis clavier Touches Comportement principal Fn + Échap Verrouiller/déverrouiller la touche Fn Fn + F1 Couper l’audio Fn + F2 Diminuer le volume Fn + F3 Augmenter le volume Fn + F4 Lire/mettre en pause 12 Présentation du châssis Tableau 2. Liste des raccourcis clavier Touches Comportement principal Fn + F5 Activer/Désactiver le rétroéclairage du clavier Fn + F6 Diminuer la luminosité Fn + F7 Augmenter la luminosité Fn + F8 Basculer vers un écran externe Fn + F10 Impression écran Fn + F11 Accueil Fn + 12 Fin Fn + Ctrl Ouvrir le menu de l’application Présentation du châssis 13 4 Caractéristiques techniques REMARQUE : Les offres proposées peuvent dépendre de la région. Les caractéristiques suivantes se limitent à celles que la législation impose de fournir avec l'ordinateur. Pour plus d'informations sur la configuration de votre ordinateur, accédez à la section Aide et support de votre système d’exploitation Windows et sélectionnez l'option permettant d'afficher les informations relatives à votre ordinateur. Caractéristiques de l’ordinateur Vostro 3500 Processeurs Tableau 3. Processeurs Description Valeurs Valeurs Valeurs Valeurs Valeurs Processeurs Intel Core i3-1115G4 de 11e génération Intel Core i5-1135G7 de 11e génération Intel Core i7-1165G7 de 11e génération Intel Pentium 7505 de 11e génération Intel Celeron 6305 de 11e génératio n Puissance 15 W 15 W 15 W 15 W 15 W Nombre de cœurs 2 4 4 2 2 Nombre de threads 4 8 8 4 2 Vitesse 3 GHz à 4,1 GHz 2,4 GHz à 4,2 GHz 2,8 GHz à 4,7 GHz 2 GHz à 3,5 GHz Jusqu’à 1,8 GHz Cache 6 Mo 8 Mo 12 Mo 4 Mo 4 Mo Carte graphique intégrée Intel UHD Carte graphique Intel Iris Xe Carte graphique Intel Iris Xe Intel UHD Intel UHD Chipset Tableau 4. Chipset Description Valeurs Processeur ● Intel Core i3/i5/i7 ● Intel Celeron/Pentium Chipset Intel Tiger Lake (intégré au processeur) Largeur de bus DRAM 64 bits bus PCIe Gen 3 14 Caractéristiques techniques Système d’exploitation ● Windows 10 Professionnel (64 bits) ● Windows 10 Famille 64 bits ● Ubuntu 20.04 Mémoire Tableau 5. Caractéristiques de la mémoire Description Valeurs Logements Deux logements SO-DIMM Type DDR4 Vitesse ● 2 666 MHz ● 3 200 Mhz REMARQUE : Seuls les systèmes configurés avec une carte graphique séparée prennent en charge une mémoire à 3 200 MHz. Mémoire maximum 16 Go Mémoire minimum 4 Go Configurations prises en charge ● ● ● ● Mémoire DDR4 de 4 Go à 2666 MHz/3 200 MHz (1 x 4 Go) Mémoire DDR4 de 8 Go à 2666 MHz/3 200 MHz (2 x 4 Go) Mémoire DDR4 de 8 Go à 2666 MHz/3 200 MHz (1 x 8 Go) Mémoire DDR4 de 12 Go à 2666 MHz/3 200 MHz (1 x 8 Go + 1 x 4 GB) ● Mémoire DDR4 de 16 Go à 2666 MHz/3 200 MHz (1 x 16 Go) ● Mémoire DDR4 de 16 Go à 2666 MHz/3 200 MHz (2 x 8 Go) Stockage Votre ordinateur prend en charge une des configurations suivantes : ● Disque dur 2,5" SATA à 5 400 tr/min ● M.2 2230/2280 pour disque SSD Le disque principal de votre ordinateur varie en fonction de la configuration du stockage. Pour les ordinateurs : ● Disque dur 2,5" SATA à 5 400 tr/min ● M.2 2230/2280 pour disque SSD Tableau 6. Caractéristiques du stockage Format Type d’interface Capacité Disque dur 2,5" à 5 400 tr/min SATA jusqu’à 2 To Disque SSD M.2 2230 PCIe NVMe 3x4 jusqu’à 512 Go Disque SSD M.2 2280 PCIe NVMe 3x4 jusqu’à 1 To Ports et connecteurs Tableau 7. Ports et connecteurs externes Caractéristiques techniques 15 Tableau 7. Ports et connecteurs externes Description Valeurs Externes : Réseau Un port RJ-45 rabattable 10/100/1 000 Mbit/s USB ● Deux ports USB 3.2 Gen 1 de type A ● Un port USB 2.0 Type-A ● Un port USB-C 3.2 Gen 1 (en option) Audio ● Un port audio universel (ordinateurs avec configuration audio Realtek) ● Une prise jack audio (ordinateurs avec configuration audio Cirrus Logic) Vidéo Un port HDMI 1.4 Port de l’adaptateur secteur Connecteur 4,5 mm Sécurité Un logement antivol Wedge Logement de carte Un logement de carte SD 3.0 Tableau 8. Ports et connecteurs internes Description Valeurs Internes : Un connecteur M.2 Key-M (2280 ou 2230) pour disque SSD Un connecteur M.2 2230 Key-E pour WLAN ● Un logement M.2 2230 pour Wi-Fi ● Un logement M.2 pour disque SSD 2230/2280 REMARQUE : Pour en savoir plus sur les caractéristiques des différents types de cartes M.2, consultez l’article de la base de connaissances SLN301626. carte SIM Non pris en charge Audio Tableau 9. Caractéristiques audio (suite) Description Valeurs Contrôleur Realtek ALC3204 ● Cirrus CS8409 ● Cirrus CS42L42 ● Cirrus TI SN005825 Conversion stéréo Pris en charge Pris en charge Interface interne Audio haute définition Pont HDA + codec audio CS42L42 Interface externe Prise jack audio universelle Prise jack audio REMARQUE : La fonctionnalité de prise jack audio de 3,5 mm varie selon la configuration du modèle. Pour obtenir des résultats optimaux, utilisez les 16 Caractéristiques techniques Tableau 9. Caractéristiques audio Description Valeurs accessoires audio recommandés par Dell. Haut-parleurs Deux Deux Amplificateur de haut-parleur interne Pris en charge Pris en charge Commandes de volume externes Contrôles de raccourci clavier Contrôles de raccourci clavier Puissance moyenne des haut-parleurs 2W 2W Puissance maximale des haut-parleurs 2,5 W 2,5 W Sortie du caisson de graves Non pris en charge Non pris en charge Microphone Microphone numérique unique Microphone numérique unique Vidéo Tableau 10. Caractéristiques de la carte graphique intégrée Carte graphique intégrée Contrôleur Prise en charge d’affichage externe Taille de mémoire Processeur Intel UHD Une sortie HDMI 1.4 Mémoire système partagée ● Processeurs Intel Core i3 de 11e génération ● Processeurs Intel Celeron de 11e génération ● Processeurs Intel Pentium de 11e génération Carte graphique Intel Iris Xe Une sortie HDMI 1.4 Mémoire système partagée ● Processeurs Intel Core i5/i7 de 11e génération Tableau 11. Caractéristiques de la carte graphique séparée Carte graphique séparée Contrôleur Prise en charge d’affichage externe Taille de mémoire Type de mémoire Carte graphique NVIDIA GeForce MX330 Non pris en charge 2 Go GDDR5 Caméra Tableau 12. Caractéristiques de la webcam Webcam standard Description Valeurs Nombre de webcams une Caractéristiques techniques 17 Tableau 12. Caractéristiques de la webcam Webcam standard Description Valeurs Type Webcam HD RVB Emplacement Webcam avant Type de capteur Technologie de capteur CMOS Résolution : Image fixe 0,92 mégapixel Vidéo HD (720 pixels à 30 ips) Angle de vue en diagonale 78,6 degrés Pavé tactile Tableau 13. Caractéristiques du pavé tactile Fonctionnalité Caractéristiques Résolution Horizontale ● Synaptics : 1230 ● Lite-On : 1920 Verticale ● Synaptics : 930 ● Lite-On : 1080 Dimensions Horizontale 104,4 mm (4,11 pouces) Verticale 79,40 mm (3,12 pouces) Communications Ethernet Tableau 14. Caractéristiques Ethernet Description Valeurs Numéro de modèle Realtek RTL8111H intégré Taux de transfert p. ex. 10/100/1 000 Mbit/s Module sans fil Tableau 15. Caractéristiques du module sans fil 18 Caractéristiques techniques Tableau 15. Caractéristiques du module sans fil Description Valeurs Numéro de modèle Intel 9462 Qualcomm QCA9377 (DW1810) Realtek RTL8723DE Taux de transfert Jusqu’à 433 Mbit/s Jusqu’à 433 Mbit/s Jusqu’à 150 Mbit/s Bandes de fréquence prises en charge 2,4 GHz/5 GHz 2,4 GHz/5 GHz 2,4 GHz Normes de la technologie sans fil ● Wi-Fi 802.11a/b/g ● Wi-Fi 4 (Wi-Fi 802.11n) ● Wi-Fi 5 (Wi-Fi 802.11ac) ● Wi-Fi 802.11a/b/g ● Wi-Fi 4 (Wi-Fi 802.11n) ● Wi-Fi 5 (Wi-Fi 802.11ac) ● Wi-Fi 802.11 b/g ● Wi-Fi 4 (WiFi 802.11n) Chiffrement ● WEP 64 bits/128 bits ● AES-CCMP ● TKIP ● WEP 64 bits/128 bits ● AES-CCMP ● TKIP ● WEP 64 bits/128 bits ● AES-CCMP ● TKIP Bluetooth Bluetooth 5.0 Bluetooth 5.0 Bluetooth 5.0 Lecteur de carte multimédia Tableau 16. Caractéristiques du lecteur de cartes multimédia Description Valeurs Type Une carte SD 3.0 Cartes prises en charge ● SD (Secure Digital) ● SDHC (Secure Digital High Capacity) ● SDXC (Secure Digital Extended Capacity) Adaptateur secteur Tableau 17. Caractéristiques de l’adaptateur secteur Description Valeurs Valeurs Type 45 W 65 W Dimensions du connecteur : 4,5 mm x 2,9 mm 4,5 mm x 2,9 mm Tension d’entrée 100 VCA à 240 VCA 100 VCA à 240 VCA Fréquence d’entrée 50 Hz à 60 Hz 50 Hz à 60 Hz Courant d’entrée (maximal) 1,30 A 1,60 A/1,70 A Courant de sortie (en continu) 2,31 A 3,34 A Tension de sortie nominale 19,50 VCC 19,50 VCC En fonctionnement 0 °C à 40 °C (32 °F à 104 °F) 0 °C à 40 °C (32 °F à 104 °F) Stockage -40 °C à 70 °C (-40 °F à 158 °F) -40 °C à 70 °C (-40 °F à 158 °F) Plage de températures : Caractéristiques techniques 19 Batterie Tableau 18. Caractéristiques de la batterie Description Valeurs Type Batterie polymère 42 Wh Tension 11,40 VCC Poids (maximal) 0,2 kg (0,44 lb) Dimensions : Hauteur 184,15 mm (7,25 pouces) Largeur 97,15 mm (3,82 pouces) Profondeur 5,90 mm (0,23 pouce) Plage de températures : En fonctionnement De 0 à 35 °C (de 32 à 95 °F) Stockage -40 °C à 65 °C (-40 °F à 149 °F) Autonomie Variable selon les conditions de fonctionnement et peut être considérablement réduite en cas d’utilisation intensive. Temps de charge (approximatif) 3 heures (quand l’ordinateur est éteint) REMARQUE : Dell vous recommande de charger régulièrement la batterie pour une consommation électrique optimale. Si la batterie est complètement déchargée, branchez l’adaptateur secteur et allumez puis redémarrez votre ordinateur afin de réduire la consommation électrique. Contrôlez le temps de chargement, la durée, les heures de début et de fin, et ainsi de suite, à l’aide de l’application Dell Power Manager. Pour plus d’informations sur Dell Power Manager, consultez la section Mon Dell et moi à l’adresse www.dell.com/ Pile bouton CR2032 Autonomie Variable selon les conditions de fonctionnement et peut être considérablement réduite en cas d’utilisation intensive. Clavier Tableau 19. Caractéristiques du clavier (suite) Description Valeurs Type ● Clavier standard ● Clavier rétroéclairé blanc Disposition QWERTY Nombre de touches ● États-Unis et Canada : 101 touches ● Royaume-Uni : 102 touches ● Japon : 105 touches Taille X = écartement de touche de 18,7 mm 20 Caractéristiques techniques Tableau 19. Caractéristiques du clavier Description Valeurs Y = écartement de touche de 18,05 mm Touches de raccourci Certaines touches de votre clavier comportent deux symboles. Ces touches peuvent être utilisées pour saisir des caractères spéciaux ou pour exécuter des fonctions secondaires. Pour saisir le caractère spécial, maintenez enfoncée la touche Maj enfoncée et appuyez sur la touche voulue. Pour exécuter des fonctions secondaires, appuyez sur Fn et sur la touche souhaitée. REMARQUE : Vous pouvez définir le comportement principal des touches de fonction (F1-F12) en modifiant Comportement des touches de fonction dans le programme de configuration du BIOS. Dimensions et poids Tableau 20. Dimensions et poids Description Valeurs Hauteur : Avant 18 mm (0,70") Arrière 19,90 mm (0,78 pouce) Largeur 363,96 mm (14,32") Profondeur 249 mm (9,80 pouces) Poids Tactile : 1,98 kg (4,36 lb) REMARQUE : Le poids de votre ordinateur portable dépend de la configuration commandée et de divers facteurs liés à la fabrication. Affichage Tableau 21. Caractéristiques de l’écran Description Valeurs Type Haute définition (HD) Full High Definition (FHD) Technologie d’écran Twisted Nematic (TN) WVA (grand angle de vue) Luminance (standard) 220 cd/m² 220 cd/m² Hauteur 193,54 mm (7,62") 193,54 mm (7,62") Largeur 344,23 mm (13,55") 344,23 mm (13,55") Diagonale 394,90 mm (15,54 pouces) 394,90 mm (15,54 pouces) Résolution native 1 366 x 768 1 920 x 1 080 Mégapixels 1,05 2,07 Dimensions (zone active) : Caractéristiques techniques 21 Tableau 21. Caractéristiques de l’écran Description Valeurs Gamme de couleurs NTSC 45 % standard NTSC 45 % standard Pixels par pouce (PPP) 100 141 Taux de contraste (min) 400:1 400:1 Temps de réponse (max) 25 ms 35 ms Taux d’actualisation 60 Hz 60 Hz Angle de vue horizontal 40° 80° Angle de vue vertical Haut/bas 10/30 degrés 80° Pas de pixel 0,252 mm 0,179 mm Consommation électrique (maximale) 4,2 W 4,2 W Finition antireflet et finition brillante Antireflet Antireflet Options tactiles Non Non Lecteur d’empreintes digitales Tableau 22. Caractéristiques du lecteur d’empreintes digitales Description Valeurs Technologie de capteur Capacitif Résolution du capteur 500 ppp Zone du capteur 4,06 mm x 3,25 mm Taille en pixels du capteur 80 x 64 Sécurité Tableau 23. Caractéristiques de sécurité Caractéristiques Caractéristiques Module TPM (Trusted Platform Module) 2.0 Intégré sur la carte système Lecteur d’empreintes digitales En option Emplacement antivol Wedge Standard Logiciel de sécurité Tableau 24. Caractéristiques du logiciel de sécurité Caractéristiques Dell Client Command Suite 22 Caractéristiques techniques Tableau 24. Caractéristiques du logiciel de sécurité Caractéristiques Logiciel Dell Data Security and Management (en option) Dell Client Command Suite Vérification du BIOS Dell Logiciel Dell Endpoint Security and Management (en option) VMware Carbon Black Endpoint Standard VMware Carbon Black Endpoint Standard + Secureworks Threat Detection and Response Dell Encryption Enterprise Dell Encryption Personal Carbonite VMware Workspace ONE Absolute® Endpoint Visibility and Control Netskope Dell Supply Chain Defense Environnement de l’ordinateur Niveau de contaminants atmosphériques : G1 selon la norme ISA-S71.04-1985 Tableau 25. Environnement de l’ordinateur Description En fonctionnement Stockage Plage de températures 0 °C à 40 °C (32 °F à 104 °F) -40 °C à 65 °C (-40 °F à 149 °F) Humidité relative (maximale) 10 à 90 % (sans condensation) De 0 % à 95 % (sans condensation) Vibrations (maximales)* 0,66 Grms 1,30 Grms Choc (maximal) 140 G† 160 G† Altitude (maximale) De 0 m à 3 048 m (de 0 pied à 10 000 pieds) De 0 m à 10 668 m (de 0 pied à 35 000 pieds) * Mesurées à l’aide d’un spectre de vibrations aléatoire simulant l’environnement utilisateur. † Mesurées en utilisant une impulsion semi-sinusoïdale de 2 ms lorsque le disque dur est en cours d’utilisation. Politique de support Pour plus d’informations concernant la politique de prise en charge, reportez-vous aux articles de la base de connaissances PNP13290, PNP18925 et PNP18955. Caractéristiques techniques 23 5 Logiciel Ce chapitre répertorie les systèmes d’exploitation pris en charge, ainsi que les instructions pour installer les pilotes. Téléchargement des pilotes Windows Étapes 1. Allumez l’. 2. Rendez-vous sur Dell.com/support. 3. Cliquez sur Support produit, entrez le numéro de série de votre et cliquez sur Envoyer. REMARQUE : Si vous ne disposez pas du numéro de série, utilisez la fonction de détection automatique ou recherchez manuellement le modèle de votre . 4. Cliquez sur Pilotes et téléchargements. 5. Sélectionnez le système d’exploitation installé sur votre . 6. Faites défiler la page et sélectionnez le pilote à installer. 7. Cliquez sur Télécharger le fichier pour télécharger le pilote pour votre . 8. Une fois le téléchargement terminé, accédez au dossier où vous avez enregistré le fichier du pilote. 9. Double-cliquez sur l’icône du fichier du pilote et suivez les instructions qui s’affichent à l’écran. 24 Logiciel 6 System Setup (Configuration du système) PRÉCAUTION : Sauf si vous êtes un utilisateur expert, ne modifiez pas les paramètres du programme de configuration du BIOS. Certaines modifications risquent de provoquer un mauvais fonctionnement de l'ordinateur. REMARQUE : Avant d'utiliser le programme de configuration du BIOS, notez les informations qui y sont affichées afin de pouvoir vous y reporter ultérieurement. Utilisez le programme de configuration du BIOS pour les fins suivantes : ● Obtenir des informations sur le matériel installé sur votre ordinateur, par exemple la quantité de RAM et la taille du disque dur. ● Modifier les informations de configuration du système. ● Définir ou modifier une option sélectionnable par l’utilisateur, par exemple le mot de passe utilisateur, le type de disque dur installé, l’activation ou la désactivation de périphériques de base. Menu de démarrage Appuyez sur <F12> lorsque le logo Dell s’affiche pour lancer le menu de démarrage ponctuel qui contient la liste des périphériques d’amorçage valides du système. Les options de diagnostic et de configuration du BIOS sont également présentes dans ce menu. Les périphériques répertoriés dans le menu de démarrage dépendent des périphériques de démarrage présents sur le système. Ce menu est utile pour tenter un démarrage à partir d’un appareil spécifique ou pour afficher un diagnostic du système. Le fait d’utiliser ce menu ne modifie pas l’ordre de démarrage des périphériques configuré dans le BIOS. Les options disponibles sont les suivantes : ● Périphériques de démarrage UEFI : ○ Gestionnaire de démarrage Windows ○ Disque dur UEFI ○ Carte NIC intégrée (IPV4) ○ Carte NIC intégrée (IPV6) ● Tâches de prédémarrage : ○ configuration du BIOS ○ Diagnostics ○ Mise à jour du BIOS ○ Récupération du système d’exploitation SupportAssist ○ Mise à jour flash du BIOS - Distante ○ Configuration de périphérique Touches de navigation REMARQUE : Pour la plupart des options de Configuration du système, les modifications que vous apportez sont enregistrées mais ne sont appliquées qu'au redémarrage de l'ordinateur. Touches Navigation Flèche du haut Permet de revenir au champ précédent. Flèche du bas Permet de passer au champ suivant. Entrée Sélectionne une valeur dans le champ en surbrillance (si applicable) ou permet de suivre le lien affiché dans le champ. Barre d'espacement Permet d'étendre ou de réduire la liste déroulante, le cas échéant. Onglet Passe au champ suivant. System Setup (Configuration du système) 25 Touches Navigation Échap Permet de revenir à la page précédente jusqu’à ce que l’écran principal s'affiche. Si vous appuyez sur « Échap » dans l’écran principal, un message vous invitant à enregistrer les modifications non enregistrées et à redémarrer le système s'affiche alors. Séquence de démarrage La séquence de démarrage permet d’ignorer l’ordre des périphériques de démarrage défini par la configuration du système et de démarrer directement depuis un périphérique donné (lecteur optique ou disque dur, par exemple). Pendant l’auto test de démarrage (POST), lorsque le logo Dell s’affiche, vous pouvez : ● Accéder à la configuration du système en appuyant sur la touche F2 ● Afficher le menu de démarrage ponctuel en appuyant sur la touche F12 Ce menu contient les périphériques à partir desquels vous pouvez démarrer, y compris l’option de diagnostic. Les options du menu de démarrage sont les suivantes : ● Disque amovible (si disponible) ● Disque STXXXX REMARQUE : XXXX correspond au numéro d’unité SATA. ● Lecteur optique (si disponible) ● Disque dur SATA (si disponible) ● Diagnostics REMARQUE : Si vous choisissez Diagnostics, l’écran Diagnostics SupportAssist s’affiche. L’écran de séquence de démarrage affiche également l’option d’accès à l’écran Configuration du système. Configuration du BIOS REMARQUE : Selon et les appareils installés, les éléments répertoriés ici peuvent ou non être présents. Présentation générale Tableau 26. Présentation générale Option Description Informations sur le système Cette section liste les fonctions matérielles principales de votre ordinateur. Les options disponibles sont les suivantes : ● Informations sur le système ○ Version du BIOS ○ Numéro de série ○ Numéro d’inventaire ○ Date de fabrication ○ Date de propriété ○ Code de service Express ○ Étiquette de propriété ○ Mise à jour de firmware signée ● Batterie ○ Principal ○ Battery Level ○ Battery State ○ Health 26 System Setup (Configuration du système) Tableau 26. Présentation générale Option Description ○ Adaptateur CA ● Informations concernant le processeur ○ Type de processeur ○ Vitesse d’horloge maximale ○ Vitesse d’horloge minimale ○ Vitesse d’horloge actuelle ○ Nombre de cœurs ○ ID du processeur ○ Mémoire cache de niveau 2 du processeur ○ Mémoire cache de niveau 3 du processeur ○ Version du microcode ○ Intel Hyper-Threading Capable ○ Technologie 64 bits ● Configuration de la mémoire ○ Mémoire installée ○ Mémoire disponible ○ Vitesse de la mémoire ○ Mode canal de la mémoire ○ Technologie de mémoire ○ DIMM_Logement 1 ○ DIMM_Logement 2 ● Informations sur les appareils ○ Type de panneau ○ Contrôleur vidéo ○ Mémoire vidéo ○ Appareil Wi-Fi ○ Résolution native ○ Version du BIOS vidéo ○ Contrôleur audio ○ Appareil Bluetooth ○ Adresse MAC LOM ○ Contrôleur vidéo dGPU Options de démarrage Tableau 27. Options de démarrage Option Description Enable Boot Devices Disque dur UEFI : permet à l’utilisateur de sélectionner l’option Activer les périphériques de démarrage détectés par le système. 1. Gestionnaire de démarrage Windows 2. Disque dur UEFI REMARQUE : Le mode Démarrage existant n’est pas pris en charge sur cette plate-forme. Ajouter/supprimer/afficher les périphériques de démarrage Permet à l’utilisateur d’ajouter ou de supprimer les périphériques de démarrage répertoriés ci-dessus. Les options disponibles sont les suivantes : ● Ajouter des options de démarrage ● Supprimer des options de démarrage ● Afficher System Setup (Configuration du système) 27 Tableau 27. Options de démarrage Option Description Sécurité du chemin de démarrage UEFI Permet à l’utilisateur de contrôler si le système doit demander le mot de passe de l’administrateur. Les options disponibles sont les suivantes : ● Jamais ● Toujours ● Toujours, à l’exception du disque dur interne Configuration du système Tableau 28. Configuration du système Option Description Date/Heure Les options disponibles sont les suivantes : ● Date ● Temps REMARQUE : Le mode Démarrage existant n’est pas pris en charge sur cette plate-forme. Configurateur du contrôleur réseau Carte NIC intégrée : 1. Désactivé 2. Activé 3. Activé avec PXE Activer la pile réseau UEFI : 1. Activé 2. Désactivé Interface de stockage Activation de port : permet à l’utilisateur d’activer ou de désactiver les disques intégrés. L’utilisateur peut activer/désactiver les disques suivants : ● SATA-0 ● SSD-0/SATA-2 M.2 PCIe Opération SATA Permet à l’utilisateur de définir le mode de fonctionnement SATA pour les périphériques de stockage disponibles. Les options disponibles sont les suivantes : ● Désactivé ● AHCI ● RAID On (RAID activé) Informations sur les disques Cette section affiche la configuration et la spécification des pilotes de tous les périphériques de stockage disponibles. Enable Audio (Activer le son) Permet à l’utilisateur d’activer les périphériques audio internes. Les options disponibles sont les suivantes : ● Enable Microphone (activer le microphone) ● Enable Internal Speaker (Activer le haut-parleur interne) USB Configuration (Configuration USB) Permet à l’utilisateur d’activer les périphériques de démarrage USB. Les options disponibles sont les suivantes : ● Activer la prise en charge du démarrage USB ● Enable External USB Ports (activer les ports USB externes) 28 System Setup (Configuration du système) Tableau 28. Configuration du système Option Description Miscellaneous Devices (Périphériques divers) Permet à l’utilisateur d’activer la caméra interne. Les options disponibles sont les suivantes : ● Enable Camera Luminosité du clavier Permet à l’utilisateur de configurer les niveaux de luminosité du clavier. Les options disponibles sont les suivantes : ● Désactivé ● Faible ● Bright (élevé) Vidéo Tableau 29. Vidéo Option Description LCD Brightness Définit la luminosité de l’écran lorsque le système fonctionne sur batterie. ● 0 - 100 Luminosité lors du fonctionnement sur secteur Définit la luminosité de l’écran lorsque le système fonctionne sur alimentation secteur. ● 0 - 100 EcoPower Activer EcoPower : activez cette option pour augmenter l’autonomie de la batterie et réduire la luminosité de l’écran, le cas échéant. Les options disponibles sont les suivantes : ● Activé ● Désactivé Sécurité Tableau 30. Sécurité (suite) Option Description Activer le verrouillage de la configuration par l’administrateur Permet à l’administrateur d’autoriser/interdire aux utilisateurs d’accéder au menu du BIOS Ignorer le mot de passe Permet à l’utilisateur de contrôler si le système invite à saisir les mots de passe du système et du disque dur lorsqu’il est mis sous tension à partir de l’état hors tension : ● Activé ● Désactivé REMARQUE : La suppression du mot de passe d’administrateur entraîne celle du mot de passe du système (le cas échéant). Vous pouvez également utiliser le mot de passe d’administrateur pour supprimer le mot de passe du disque dur. C’est pourquoi vous ne pouvez pas définir un mot de passe d’administrateur si un mot de passe du système ou un mot de passe du disque dur est défini. Un mot de passe d’administrateur doit donc être défini en premier si le mot de passe d’administrateur doit être utilisé avec le mot de passe du système ou le mot de passe du disque dur. ● Désactivé ● Ignorer au redémarrage Autoriser les changements de mot de passe non admin Lorsque cette option est activée, l’utilisateur peut modifier le mot de passe du système et du disque dur sans mot de passe administrateur. System Setup (Configuration du système) 29 Tableau 30. Sécurité (suite) Option Description ● Activé ● Désactivé Activer les mises à jour des capsules UEFI Permet à l’utilisateur de configurer les mises à jour du BIOS via des packages de mise à jour de capsule UEFI ● Activé ● Désactivé Absolute Permet à l’utilisateur d’activer, de désactiver ou de désactiver en permanence l’interface du module BIOS du service de module Absolute Persistence en option. Les commandes sont les suivantes : ● Activé ● Désactivé ● Désactivé de manière permanente Sécurité TPM 2.0 activée Permet à l’utilisateur d’activer et de désactiver la sécurité TPM. Les commandes sont les suivantes : ● Activé ● Désactivé Dérivation PPI pour les commandes d’activation Permet à l’utilisateur d’activer ou de désactiver l’interface de présence physique TPM. Les commandes sont les suivantes : ● Activé ● Désactivé Dérivation PPI pour les commandes de désactivation Permet à l’utilisateur d’activer ou de désactiver l’interface de présence physique TPM. Les commandes sont les suivantes : ● Activé ● Désactivé Dérivation PPI pour les Permet à l’utilisateur d’activer ou de désactiver l’interface de présence physique TPM. Les commandes commandes d’effacement sont les suivantes : ● Activé ● Désactivé Activer Attestation Permet à l’utilisateur d’activer ou de désactiver la hiérarchie d’approbation TPM pour le système d’exploitation. Les commandes sont les suivantes : ● Activé ● Désactivé Activer le stockage des clés Permet à l’utilisateur d’activer ou de désactiver la hiérarchie d’approbation TPM pour le système d’exploitation. Les commandes sont les suivantes : ● Activé ● Désactivé SHA-256 Permet à l’utilisateur d’activer l’algorithme de hachage SHA-256 pour étendre les mesures dans les PCR du module de plateforme sécurisée au cours du démarrage du BIOS. Les commandes sont les suivantes : ● Activé ● Désactivé Effacer Permet d’effacer les informations du propriétaire du module de plateforme sécurisée, puis de rétablir son état par défaut. Les commandes sont les suivantes : ● Activé ● Désactivé État TPM Permet à l’utilisateur d’activer ou de désactiver le module de plateforme sécurisée. Les commandes sont les suivantes : ● Activé 30 System Setup (Configuration du système) Tableau 30. Sécurité Option Description ● Désactivé Réduction des risques de sécurité SMM Permet à l’utilisateur d’activer ou de désactiver la réduction des risques de sécurité SMM de l’interface UEFI. Les commandes sont les suivantes : ● Activé ● Désactivé Mots de passe Tableau 31. Mots de passe (suite) Option Description Enable Strong Passwords (Activer les mots de passe sécurisés) Permet à l’utilisateur d’activer les mots de passe administrateur et système complexes : Configuration du mot de passe Permet à l’utilisateur de définir le nombre maximal de caractères pour les mots de passe administrateur et système : ● Activé ● Désactivé REMARQUE : La suppression du mot de passe d’administrateur entraîne celle du mot de passe du système (le cas échéant). Vous pouvez également utiliser le mot de passe d’administrateur pour supprimer le mot de passe du disque dur. C’est pourquoi vous ne pouvez pas définir un mot de passe d’administrateur si un mot de passe du système ou un mot de passe du disque dur est défini. Un mot de passe d’administrateur doit donc être défini en premier si le mot de passe d’administrateur doit être utilisé avec le mot de passe du système ou le mot de passe du disque dur. ● ● ● ● Mot de passe administrateur Min pour mot de passe administrateur (04) Max pour mot de passe administrateur (32) Min pour mot de passe système (04) Max pour mot de passe système (32) Permet de configurer un mot de passe administrateur. REMARQUE : La suppression du mot de passe d’administrateur entraîne celle du mot de passe du système (le cas échéant). Vous pouvez également utiliser le mot de passe d’administrateur pour supprimer le mot de passe du disque dur. C’est pourquoi vous ne pouvez pas définir un mot de passe d’administrateur si un mot de passe du système ou un mot de passe du disque dur est défini. Un mot de passe d’administrateur doit donc être défini en premier si le mot de passe d’administrateur doit être utilisé avec le mot de passe du système ou le mot de passe du disque dur. Lettres majuscules Lorsque cette option est activée, ce champ qui renforce le mot de passe doit contenir au moins une lettre majuscule. Lettres minuscules Lorsque cette option est activée, ce champ qui renforce le mot de passe doit contenir au moins une lettre minuscule. Chiffres Lorsque cette option est activée, ce champ qui renforce le mot de passe doit contenir au moins un chiffre. Caractères spéciaux Lorsque cette option est activée, ce champ qui renforce le mot de passe doit contenir au moins un caractère spécial. REMARQUE : Par défaut, ces options sont désactivées. Nombre minimal de caractères Ignorer le mot de passe Définit le nombre minimal de caractères autorisés pour un mot de passe. Min. = 4 Permet d’ignorer les invites du mot de passe du système et du mot de passe du disque dur interne, lorsqu’il est défini, lors du démarrage du système. System Setup (Configuration du système) 31 Tableau 31. Mots de passe Option Description Les options disponibles sont les suivantes : ● Disabled : option activée par défaut. ● Ignorer au redémarrage Password Changes (Modifications de mot de passe) Permet de modifier le mot de passe du système et le mot de passe du disque dur sans mot de passe d’administrateur. Verrouillage de la configuration par l’administrateur Permet à l’administrateur de contrôler l’accès de l’utilisateur à la configuration du BIOS. Permettre les modifications des mots de passe autres que d’administrateur : option désactivée par défaut. Activer le verrouillage de la configuration par l’administrateur : option désactivée par défaut. REMARQUE : ● Si le mot de passe d’administrateur est défini et que l’option Activer le verrouillage de la configuration par l’administrateur est activée, vous ne pouvez pas afficher la configuration du BIOS (à l’aide des touches F2 ou F12) sans le mot de passe d’administrateur. ● Si le mot de passe d’administrateur est défini et que l’option Activer le verrouillage de la configuration par l’administrateur est désactivée, la configuration du BIOS peut être effectuée, et les éléments s’affichent en mode verrouillé. Verrouillage du mot de passe maître Vous permet de désactiver la prise en charge du mot de passe maître. Activer le verrouillage du mot de passe maître : option désactivée par défaut. REMARQUE : Le mot de passe du disque dur doit être effacé pour que les paramètres puissent être modifiés. Secure Boot Tableau 32. Secure Boot Option Description Secure Boot Secure Boot permet de démarrer votre système à l’aide du logiciel de démarrage validé uniquement. Activer Secure Boot : option désactivée par défaut. REMARQUE : Le système doit être en mode de démarrage UEFI pour que vous puissiez activer l’option Activer Secure Boot. Secure Boot Mode La modification du mode d’amorçage sécurisé entraîne la modification du comportement de l’amorçage sécurisé qui permet l’évaluation des signatures du pilote UEFI. Les options disponibles sont les suivantes : ● Deployed Mode (Mode déployé) : option activée par défaut. ● Mode audit Gestion experte des clés Tableau 33. Gestion experte des clés 32 System Setup (Configuration du système) Tableau 33. Gestion experte des clés Option Description Activer le mode personnalisé Permet à l’utilisateur de manipuler les bases de données de clés de sécurité. ● Activé ● Désactivé : option activée par défaut. Gestion experte des clés Options de Gestion des clés en mode personnalisé : ● Clé publique : option activée par défaut. ● KEK ● db ● dbx Performances Tableau 34. Performances Option Description Prise en charge multicœur Ce champ indique si un ou plusieurs cœurs sont activés. La valeur par défaut est définie sur le nombre maximal de cœurs. ● ● ● ● Intel SpeedStep Tous les cœurs : option activée par défaut. 1 2 3 Cette fonctionnalité permet au système d’ajuster dynamiquement la fréquence de cœur et la tension du processeur, diminuant ainsi la production de chaleur et la consommation électrique moyennes. Activer Intel SpeedStep Cette option est activée par défaut. Contrôle des états C Cette fonctionnalité permet d’activer ou de désactiver la capacité du processeur à basculer en mode d’économie d’énergie. Activer le contrôle des états C Cette option est activée par défaut. Cette fonctionnalité permet au système de détecter de manière dynamique l’utilisation élevée des cartes graphiques séparées et d’ajuster les paramètres du système pour optimiser les performances pendant cette période. Activer les états C adaptatifs pour carte graphique séparée Cette option est activée par défaut. Intel Turbo Boost Technology Permet d’activer ou de désactiver le mode Intel TurboBoost du processeur. Active la technologie Intel Turbo Boost Cette option est activée par défaut. Intel Hyper-Threading Technology Cette option permet d’activer ou de désactiver le mode HyperThreading du processeur. Active la technologie Intel Hyper-Threading Cette option est activée par défaut. System Setup (Configuration du système) 33 Gestion de l’alimentation Tableau 35. Gestion de l’alimentation Option Description Éveil sur secteur Permet au système de sortir de veille pour exécuter des vérifications de base lorsque l’adaptateur est connecté. ● Activé ● Désactivé : activé par défaut Enable USB Wake Support (activer la prise en charge de l’éveil par USB) Permet d’autoriser les périphériques USB à sortir le système du mode veille. ● Activé ● Désactivé : activé par défaut REMARQUE : Ces fonctionnalités n’opèrent que lorsque l’adaptateur secteur est branché. Si l’adaptateur secteur est retiré pendant la veille, le BIOS coupe l’alimentation de tous les ports USB pour préserver la batterie. Bloquer la mise en veille Cette option permet de bloquer la mise en veille (S3) dans l’environnement du système d’exploitation. Par défaut, l’option Block Sleep (Bloquer la mise en veille) est désactivée. REMARQUE : Lorsque cette option est activée, le système n’entre pas en veille. Intel Rapid Start est désactivé automatiquement, et l’option d’alimentation du système d’exploitation reste vide si elle a été définie sur Mise en veille. Heure du démarrage automatique Permet à l’utilisateur de définir un jour et une heure définis lorsqu’il souhaite que le système se trouve automatiquement sous tension. Les options disponibles sont les suivantes : ● Désactiver : option activée par défaut ● Chaque jour ● Jours de semaine ● Sélectionner des jours L’utilisateur affiche les jours de la semaine répertoriés avec les champs de sélection de l’heure. Battery Charge Configuration Permet à l’utilisateur de définir le plan de charge de la batterie préféré pour le système : Les options disponibles sont les suivantes : ● Adaptatif : option activée par défaut ● Standard ● Utiliser CA principalement ● Personnalisé : permet à l’utilisateur de définir un pourcentage de démarrage/d’arrêt pour la batterie Activer la configuration Permet à l’utilisateur d’activer la configuration avancée pour optimiser l’intégrité de la batterie tout en avancée de la charge de la prenant en charge une utilisation intensive. Les commandes sont les suivantes : batterie ● Activé ● Désactivé L’interface utilisateur ci-dessous permet à l’utilisateur de définir la date et l’heure pour configurer plus précisément le comportement de charge de la batterie. Basculement en heures pleines Permet au système de fonctionner sur batterie pendant les heures d’utilisation maximale de l’alimentation. Les commandes sont les suivantes : ● Activé ● Désactivé L’interface utilisateur ci-dessous permet à l’utilisateur de définir la date et l’heure de pointe pour configurer plus précisément le comportement d’utilisation de la batterie. 34 System Setup (Configuration du système) Sans fil Tableau 36. Options sans fil Option Description Activer les appareils sans fil Les options disponibles sont les suivantes : ● WLAN : activer ou désactiver l’appareil WLAN ● Bluetooth : activer ou désactiver le périphérique Bluetooth Comportement POST Tableau 37. Comportement POST Option Description Activer le verrouillage numérique Permet à l’utilisateur d’activer ou de désactiver Verr.num. Verrouillage Fn Permet à l’utilisateur d’activer ou de désactiver les touches de fonction Activer Verr.num ● Activé : activé par défaut ● Désactivé ● Activé : activé par défaut ● Désactivé Mode de verrouillage : ● Mode de verrouillage standard : lorsque cette option est sélectionnée, les touches F1 - F12 conservent leurs fonctions traditionnelles. ● Mode de verrouillage secondaire : lorsque cette option est sélectionnée, les touches F1 - F12 basculent vers les fonctions secondaires avec les commandes de support et du système. Avertissements et erreurs Permet à l’utilisateur de configurer les circonstances dans lesquelles le système arrête le processus de démarrage lorsqu’il rencontre des erreurs : ● Invite en cas d’erreurs d’avertissement : le système attend l’intervention de l’utilisateur en cas de détection d’erreurs ou d’avertissements. ● Continuer en cas d’avertissement : le système attend l’intervention de l’utilisateur uniquement en cas de détection d’erreurs. ● Continuer en cas d’erreur et d’avertissement : le système ne demande pas d’intervention de l’utilisateur même en cas de détection d’erreurs ou d’avertissements. Activer les avertissements de l’adaptateur Permet à l’utilisateur de configurer le système de façon à ce qu’un message d’erreur s’affiche lorsque l’adaptateur secteur inférieur est détecté. Les commandes sont les suivantes : Démarrage rapide Permet à l’utilisateur de configurer la rapidité du processus de démarrage UEFI : ● Activé ● Désactivé ● Minimal ● Complet ● Automatique Prolonger le délai de POST du BIOS Permet à l’utilisateur de configurer le délai de chargement de POST du BIOS. ● 0 seconde ● 5 secondes ● 10 secondes System Setup (Configuration du système) 35 Maintenance Tableau 38. Maintenance Option Description Numéro de série Affiche le numéro de série de l’ordinateur. Numéro d’inventaire Permet à l’administrateur d’ajouter un numéro d’inventaire. Il s’agit d’une chaîne de 64 caractères utilisée par l’administrateur informatique pour identifier de manière unique un système particulier. Un numéro d’inventaire défini ne peut plus être modifié. Restauration du BIOS à partir du disque dur Permet d’activer ou de désactiver la récupération d’un BIOS endommagé à partir d’une copie stockée sur le disque dur. ● Activé : activé par défaut ● Désactivé L’utilisateur peut également obtenir une case à cocher qui permet d’activer la récupération automatique du BIOS sans aucune intervention de l’utilisateur. Commencer la suppression des données Permet à l’utilisateur de configurer un effacement automatique sur les périphériques de stockage du système après un redémarrage. Les options disponibles sont les suivantes : ● Activé ● Désactivé : activé par défaut Journaux système Tableau 39. Journaux système Option Description BIOS Event Log Permet de conserver ou d’effacer le journal des événements du BIOS. Effacer le journal des événements du BIOS Les options disponibles sont les suivantes : ● Conserver : option activée par défaut. ● Effacer Thermal Event Log Permet de conserver ou d’effacer le journal des événements thermiques. Effacer le contenu du journal d’événements thermiques Les options disponibles sont les suivantes : ● Conserver : option activée par défaut. ● Effacer Power Event Log Permet de conserver ou d’effacer le journal des événements d’alimentation. Effacer le journal des événements d’alimentation Les options disponibles sont les suivantes : ● Conserver : option activée par défaut. ● Effacer Mise à jour du BIOS dans Windows Prérequis Il est recommandé de mettre à jour votre BIOS (programme de configuration du système), lors du remplacement de la carte système ou si une mise à jour est disponible. 36 System Setup (Configuration du système) À propos de cette tâche REMARQUE : Si BitLocker est activé, il doit être interrompu avant la mise à jour du BIOS du système, puis réactivé lorsque la mise à jour du BIOS est terminée. Pour plus d’informations sur ce sujet, reportez-vous à l’article de la base de connaissances Dell : Activation ou désactivation de BitLocker avec TPM dans Windows. Étapes 1. Redémarrez l’ordinateur. 2. Rendez-vous sur Dell.com/support. ● Saisissez le Numéro de série ou le Code de service express, puis cliquez sur Envoyer. ● Cliquez sur Détecter le produit et suivez les instructions qui s’affichent à l’écran. 3. Si vous n’êtes pas en mesure de localiser votre numéro de série, cliquez sur Sélectionner dans tous les produits. 4. Dans la liste Produits, choisissez la catégorie correspondante. REMARQUE : Choisissez la catégorie appropriée pour atteindre la page du produit. 5. Sélectionnez le modèle de votre ordinateur afin d’afficher la page du Support produit de votre ordinateur. 6. Cliquez sur Obtenir des pilotes et cliquez sur Pilotes et téléchargements. La section Pilotes et téléchargements s’affiche. 7. Cliquez sur Chercher moi-même. 8. Cliquez sur BIOS pour afficher les versions du BIOS. 9. Identifiez le dernier fichier BIOS et cliquez sur Télécharger. 10. Sélectionnez le mode de téléchargement privilégié dans Sélectionner le mode de téléchargement dans la fenêtre ci-dessous et cliquez sur Télécharger le fichier. La fenêtre Téléchargement de fichier s’affiche. 11. Cliquez sur Enregistrer pour enregistrer le fichier sur l’ordinateur. 12. Cliquez sur Exécuter pour installer les paramètres actualisés du BIOS sur l’ordinateur. Suivez les instructions qui s’affichent. Mise à jour du BIOS sur les systèmes alors que Bitlocker est activé PRÉCAUTION : Si BitLocker n’est pas interrompu avant la mise à jour du BIOS, la prochaine fois que vous effectuerez un redémarrage du système, celui-ci ne reconnaîtra pas la clé BitLocker. Vous êtes alors invité à saisir la clé de récupération pour avancer et le système vous la demande à chaque redémarrage. Si la clé de récupération n’est pas connue, cela peut provoquer une perte de données ou une réinstallation du système d’exploitation non nécessaire. Pour plus d’informations sur ce sujet, reportez-vous à l’article de la base de connaissances Dell : Mise à jour du BIOS sur les systèmes Dell avec BitLocker activé Mise à jour du BIOS Dell dans des environnements Linux et Ubuntu Pour mettre à jour le BIOS du système dans un environnement Linux, comme Ubuntu, voir Mise à jour du BIOS Dell dans des environnements Linux et Ubuntu. Mot de passe système et de configuration Tableau 40. Mot de passe système et de configuration Type de mot de passe Description Mot de passe système Mot de passe que vous devez entrer pour ouvrir une session sur le système. System Setup (Configuration du système) 37 Tableau 40. Mot de passe système et de configuration Type de mot de passe Description Mot de passe de configuration Mot de passe que vous devez saisir pour accéder aux paramètres du BIOS de l’ordinateur et les changer. Vous pouvez définir un mot de passe système et un mot de passe de configuration pour protéger l’ordinateur. PRÉCAUTION : Les fonctionnalités de mot de passe fournissent un niveau de sécurité de base pour les données de l’ordinateur. PRÉCAUTION : N’importe quel utilisateur peut accéder aux données de l’ordinateur s’il n’est pas verrouillé et qu’il est laissé sans surveillance. REMARQUE : La fonctionnalité de mot de passe système et de configuration est désactivée. Attribution d’un mot de passe système ou de configuration Prérequis Vous pouvez attribuer un nouveau Mot de passe système ou admin uniquement lorsque le statut est en Non défini. À propos de cette tâche Pour entrer dans la configuration du système, appuyez sur F2 immédiatement après avoir mis l’ordinateur sous tension ou l’avoir redémarré. Étapes 1. Dans l’écran BIOS du système ou Configuration du système, sélectionnez Sécurité et appuyez sur Entrée. L’écran Sécurité s’affiche. 2. Sélectionnez Mot de passe système/admin et créez un mot de passe dans le champ Entrer le nouveau mot de passe. Suivez les instructions pour définir le mot de passe système : ● Un mot de passe peut contenir jusqu’à 32 caractères. ● Le mot de passe peut contenir des nombres de 0 à 9. ● Seules les minuscules sont acceptées. ● Seuls les caractères spéciaux suivants sont valides : espace, (”), (+), (,), (-), (.), (/), (;), ([), (\), (]), (`). 3. Saisissez le mot de passe système que vous avez saisi précédemment dans le champ Confirmer le nouveau mot de passe et cliquez sur OK. 4. Appuyez sur Échap. Un message vous invitera à enregistrer les modifications. 5. Appuyez sur Y pour les enregistrer. L’ordinateur redémarre. Suppression ou modification d’un mot de passe système ou de configuration existant Prérequis Vérifiez que l’état du mot de passe est déverrouillé (dans la configuration du système) avant de supprimer ou modifier le mot de passe du système et/ou le mot de passe de configuration existant. Vous ne pouvez pas supprimer ou modifier un mot de passe système ou configuration existant si l’état du mot de passe est verrouillé. À propos de cette tâche Pour entrer dans la configuration du système, appuyez sur F2 immédiatement après la mise sous tension ou un redémarrage. Étapes 1. Dans l’écran BIOS du système ou Configuration du système, sélectionnez Sécurité du système et appuyez sur Entrée. 38 System Setup (Configuration du système) L’écran Sécurité du système s’affiche. 2. Dans l’écran Sécurité du système, vérifiez que l’État du mot de passe est Déverrouillé. 3. Sélectionnez Mot de passe du système, modifiez ou supprimez le mot de passe du système existant et appuyez sur Entrée ou la touche Tab. 4. Sélectionnez Mot de passe de configuration, modifiez ou supprimez le mot de passe de configuration existant et appuyez sur Entrée ou la touche Tab. REMARQUE : Si vous modifiez le mot de passe du système et/ou de configuration, un message vous invite à ressaisir le nouveau mot de passe. Si vous supprimez le mot de passe du système et de configuration, confirmez la suppression quand vous y êtes invité. 5. Appuyez sur Échap. Un message vous invitera à enregistrer les modifications. 6. Appuyez sur Y pour les enregistrer et quitter la configuration du système. L’ordinateur redémarre. System Setup (Configuration du système) 39 7 Obtenir de l'aide Contacter Dell Prérequis REMARQUE : Si vous ne possédez pas une connexion Internet active, vous pourrez trouver les coordonnées sur votre facture d’achat, bordereau d’expédition, acte de vente ou catalogue de produits Dell. À propos de cette tâche Dell offre plusieurs options de service et de support en ligne et par téléphone. La disponibilité des produits varie selon le pays et le produit. Certains services peuvent ne pas être disponibles dans votre région. Pour contacter le service commercial, du support technique ou client de Dell : Étapes 1. Rendez-vous sur Dell.com/support. 2. Sélectionnez la catégorie de support 3. Recherchez votre pays ou région dans le menu déroulant Choisissez un pays ou une région situé au bas de la page. 4. Sélectionnez le lien de service ou de support en fonction de vos besoins. 40 Obtenir de l'aide ">
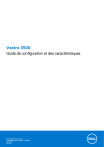
Öffentlicher Link aktualisiert
Der öffentliche Link zu Ihrem Chat wurde aktualisiert.