Dell Precision T1500 workstation Manuel utilisateur
PDF
Herunterladen
Dokument
Guide de maintenance de la station de travail Dell Precision™ T1500 Intervention à l'intérieur de l'ordinateur Retrait et réinstallation de pièces Schéma de la carte système Caractéristiques techniques Diagnostics Configuration du système Mots de passe Remarques, précautions et avertissements REMARQUE : une REMARQUE indique des informations importantes qui peuvent vous aider à mieux utiliser votre ordinateur. PRÉCAUTION : une PRÉCAUTION signale un risque d'endommagement du matériel ou de perte de données si les consignes ne sont pas respectées. AVERTISSEMENT : un AVERTISSEMENT vous avertit d'un risque d'endommagement du matériel, de blessure corporelle ou de mort. Si vous avez acheté un ordinateur Dell™ Série n, les références du présent document concernant les systèmes d'exploitation Microsoft® Windows® ne sont pas applicables. Les informations contenues dans ce document peuvent être modifiées sans préavis. © 2009 Dell Inc. Tous droits réservés. Toute reproduction de ce document sous quelque forme que ce soit sans l'autorisation écrite de Dell Inc est strictement interdite. Marques utilisées dans ce document : Dell, le logo DELL, Dell Precision sont des marques de Dell Inc. ; ATI FirePro est une marque déposée de Advanced Micro Devices, Inc ; Intel e t Core sont des marques ou des marques déposées de Intel Corporation ; Blu-ray Disc est une marque de l'association Blu-ray Disc Association ; Microsoft, Windows, Windows Vista et le bouton de démarrage de Windows Vista sont des marques ou des marques déposées de Microsoft Corporation aux États-Unis et/ou dans d'autres pays. D'autres marques et noms commerciaux peuvent être utilisés dans ce document pour faire référence aux entités se réclamant de ces marques et de ces noms ou à leurs produits. Dell Inc. décline tout intérêt dans l'utilisation des marques et des noms de marques ne lui appartenant pas. Décembre 2009 Rév. A00 Retour à la page Contenu Configuration du système Guide de maintenance de la station de travail Dell Precision™ T1500 Présentation Accès au programme de configuration du système Options du programme de configuration du système Menu de démarrage Présentation Le programme de configuration du système vous permet de : l Modifier la configuration du système après avoir ajouté, modifié ou supprimé un composant matériel l Modifier ou définir des options définissables par l'utilisateur, telles que le mot de passe d'utilisateur l Connaître la quantité de mémoire disponible ou définir le type de disque dur installé Avant d'utiliser le programme de configuration du système, il est recommandé de noter les informations qui y sont affichées pour pouvoir vous y reporter ultérieurement. PRÉCAUTION : si vous n'êtes pas un utilisateur expérimenté, ne modifiez pas les valeurs définies dans ce programme. Certaines modifications risquent d'empêcher l'ordinateur de fonctionner correctement. Accès au programme de configuration du système 1. 2. 3. Allumez votre ordinateur (ou redémarrez-le). Une invite F2 s'affiche lorsque le logo bleu DELL™ apparaît. Dès que cette invite apparaît, appuyez immédiatement sur <F2>. REMARQUE : l'invite F2 indique que le clavier est initialisé. Cette invite peut s'afficher très rapidement. Vous devez donc être attentif et vous tenir prêt à appuyer sur <F2>. Si vous appuyez sur <F2> avant d'y être invité, votre frappe n'aura aucun effet. 4. Si vous attendez trop longtemps et que le logo du système d'exploitation apparaît, patientez jusqu'à ce que le bureau de Microsoft® Windows® s'affiche. Ensuite, arrêtez l'ordinateur avant de recommencer. Options du programme de configuration du système REMARQUE : selon l'ordinateur et les périphériques installés, les éléments répertoriés dans cette section peuvent ne pas s'afficher ou s'afficher de manière légèrement différente. System Information (Informations sur le système) System Info Affiche le nom du modèle du système. BIOS Info Affiche le numéro de version du BIOS. Service Tag Affiche le numéro de service de l'ordinateur. Asset Tag Affiche le numéro d'inventaire. Processor Type Affiche le type du processeur. Processor Speed Affiche la vitesse du processeur. Processor L2 cache Affiche la taille de la mémoire cache L2 du processeur. Memory Installed Affiche la quantité totale de mémoire. Memory Available Affiche la mémoire disponible sur le système. Memory Speed Affiche la vitesse de la mémoire. Memory Channel Mode Affiche les modes de canal de la mémoire. ¡ ¡ Memory Technology Single (Simple) Dual (Double) Affiche le type de la mémoire qu'utilise l'ordinateur. Standard CMOS Features (Fonctionnalités CMOS standard) System Time Permet de régler l'heure de l'ordinateur. System Date Permet de régler la date de l'ordinateur. SATA-0 à SATA-3 Affiche l'état d'auto-détection des périphériques SATA. SATA Mode Détermine le mode de fonctionnement du contrôleur SATA intégré. (Paramètre par défaut : AHCI) l l l AHCI ATA RAID Halt On Sélectionne les erreurs de l'auto-test de démarrage (Paramètre par défaut : All, But Keyboard) (POST) qui obligent l'ordinateur à s'arrêter. l l All Errors (Toutes les erreurs) All, But Keyboard (Toutes, sauf erreurs de clavier) Advanced BIOS Configuration (Configuration avancée du BIOS) CPU Information Active ou désactive les fonctionnalités suivantes : l l l l l l Intel® Virtualization Technology (VT) Intel Hyper-threading Intel SpeedStep™ Execute Disable bit Intel Turbo Mode Intel C-State tech Le paramètre par défaut est Enabled (Activé). Quick Boot (Paramètre par défaut : Enabled [Activé]) Active ou désactive les messages normaux de l'auto-test de démarrage (POST). Bootup Num-Lock Quand Enabled est sélectionné, la touche <VERR NUM> s'active automatiquement au démarrage de l'ordinateur. (Paramètre par défaut : Enabled [Activé]) Hard Disk Protection Active ou désactive la protection du disque dur. (Paramètre par défaut : Enabled [Activé]) Boot Device Configuration (Configuration des périphériques d'amorçage) Hard Disk Boot Priority Définit la priorité des disques durs au démarrage. Les éléments affichés sont mis à jour de façon dynamique en fonction des disques durs détectés. CD/DVD Drives Définit la priorité d'amorçage des périphériques amovibles connectés. De 1st Boot Device à 3rd Boot Device Définit la séquence de périphériques d'amorçage. Seuls les périphériques amorçables connectés à l'ordinateur apparaissent dans la liste d'options. Boot Menu Security Protège le menu de démarrage par mot de passe si un mot de passe de superviseur est défini. (Paramètre par défaut : Enabled [Activé]) Advanced Chipset Features (Fonctionnalités avancées du jeu de puces) Définit le contrôleur vidéo principal lorsque plusieurs contrôleurs vidéo sont installés dans l'ordinateur. Initiate Graphics Adapter (Paramètre par défaut : PCIE/PCI) l l PCI/PCIE PCIE/PCI Integrated Peripherals (Périphériques intégrés) USB Controller Active ou désactive le contrôleur USB intégré. No Boot (Pas d'amorçage) permet d'activer le contrôleur, mais désactive la fonction de démarrage sur un périphérique USB. (Paramètre par défaut : Enabled [Activé]) USB Storage Function (Paramètre par défaut : Enabled [Activé]) Active ou désactive la prise en charge des périphériques de stockage de masse USB. Onboard Audio Controller Active ou désactive le contrôleur audio intégré. (Paramètre par défaut : Enabled [Activé]) Onboard LAN Controller Permet d'activer ou de désactiver le contrôleur réseau intégré. (Paramètre par défaut : Enabled [Activé]) Onboard LAN Boot ROM Active ou désactive la mémoire morte d'amorçage du contrôleur réseau intégré. (Paramètre par défaut : Disabled [Désactivé]). Onboard Serial Port Détermine le mode de fonctionnement du port série. (Paramètre par défaut : Auto) Off (Désactivé) désactive le port. Auto, le paramètre par défaut, associe automatiquement un connecteur à une désignation donnée (COM1 ou COM3). Power Management (Gestion de l'alimentation) ACPI Suspend Type (Paramètre par défaut : S3) AC Recovery (Paramètre par défaut : Off [Éteint]) Low Power Mode (Paramètre par défaut : Enabled [Activé]) Resume LAN Définit le mode de suspension de l'ordinateur. Les options disponibles sont S1 (état de suspension dans lequel l'ordinateur fonctionne en mode faible consommation) et S3 (l'alimentation est réduite ou coupée pour la plupart des composants, mais la mémoire du système reste active). Détermine la façon dont le système doit réagir lorsque l'alimentation en CA est rétablie après une coupure. Si l'option Off (Éteint) est sélectionnée, le système reste éteint lorsque le courant revient. Pour le remettre sous tension, vous devez appuyer sur le bouton d'alimentation du panneau avant. Si l'option On (Allumé) est sélectionnée, le système redémarre lorsque le courant revient. L'option Last (Dernier) indique que le système doit revenir au dernier état connu avant la coupure. Lorsque l'option Low Power Mode (Mode basse consommation) est paramétrée sur Enabled (Activé) les événements de sortie de veille à distance ne peuvent plus sortir l'ordinateur du mode veille prolongée ou éteint par l'intermédiaire du contrôleur réseau intégré. Cette option permet d'allumer l'ordinateur lorsqu'un signal de réactivation est reçu par une carte réseau ou un modem prenant en charge la sortie de veille à distance. (Paramètre par défaut : Enabled [Activé]) Resume PS2 Permet à l'ordinateur de sortir du mode veille en cas d'activité d'un périphérique PS2. (Paramètre par défaut : Enabled [Activé]) Resume RTC Définit les états de mise en route automatique en fonction de : (Paramètre par défaut : Disabled [Désactivé]). l l Auto Power On Date : définit la date de démarrage. Auto Power On Time : définit l'heure de démarrage. Menu de démarrage Le menu de démarrage permet de définir une séquence d'amorçage ponctuelle sans passer par le programme de configuration du système. Cette procédure peut également vous servir à exécuter les diagnostics sur l'ordinateur. Pour entrer dans le programme de configuration du système par l'intermédiaire du menu de démarrage : 1. 2. 3. Allumez votre ordinateur (ou redémarrez-le). Lorsque le logo Dell™ apparaît, appuyez immédiatement sur <F12>. Mettez en surbrillance l'option qui permet d'entrer dans le programme de configuration du système (System Setup), puis appuyez sur <Entrée>. REMARQUE : les modifications effectuées dans le menu de démarrage ne modifient pas l'ordre de démarrage enregistré dans le programme de configuration du système. Retour à la page Contenu Retour à la page Contenu Diagnostics Guide de maintenance de la station de travail Dell Precision™ T1500 Dell Diagnostics Codes du voyant du bouton d'alimentation Codes sonores Dell Diagnostics Quand utiliser Dell Diagnostics Il est recommandé d'imprimer ces procédures avant de commencer. REMARQUE : Dell Diagnostics ne fonctionne que sur les ordinateurs Dell™. REMARQUE : le support Drivers and Utilities est en option et n'est pas obligatoirement expédié avec tous les ordinateurs. Accédez au programme de configuration du système (voir Accès au programme de configuration du système), vérifiez les informations de configuration de l'ordinateur et assurez-vous que le périphérique à tester apparaît à l'écran et qu'il est activé. Démarrez les Diagnostics Dell à partir de votre disque dur ou du support Drivers and Utilities. Démarrage de Dell Diagnostics à partir du disque dur 1. Allumez votre ordinateur (ou redémarrez-le). 2. Lorsque le logo DELL apparaît, appuyez immédiatement sur <F12>. REMARQUE : si un message vous indique qu'aucune partition d'utilitaire de diagnostic n'a été trouvée, exécutez Dell Diagnostics à partir du support Drivers and Utilities. Si vous attendez trop longtemps et que le logo du système d'exploitation apparaît, patientez jusqu'à ce que le bureau de Microsoft® Windows® s'affiche. Ensuite, arrêtez l'ordinateur avant de recommencer. 3. Lorsque la liste des périphériques d'amorçage s'affiche, sélectionnez Boot to Utility Partition (Démarrer sur la partition de diagnostics) et appuyez sur <Entrée>. 4. Lorsque l'écran Main Menu (Menu principal) de Dell Diagnostics apparaît, sélectionnez le test à exécuter. Démarrage de Dell Diagnostics à partir du support Drivers and Utilities 1. Insérez le support Drivers and Utilities. 2. Arrêtez puis redémarrez l'ordinateur. Lorsque le logo DELL apparaît, appuyez immédiatement sur <F12>. Si vous attendez trop longtemps et que le logo Windows apparaît, patientez jusqu'à ce que le bureau de Windows s'affiche. Ensuite, arrêtez l'ordinateur avant de recommencer. REMARQUE : la procédure ci-dessous modifie la séquence d'amorçage pour un seul démarrage. Au démarrage suivant, l'ordinateur traitera l'ordre des périphériques de démarrage comme indiqué dans le programme de configuration du système. 3. Lorsque la liste des périphériques d'amorçage s'affiche, sélectionnez Onboard or USB CD-ROM Drive (Lecteur de CD-ROM USB ou intégré) et appuyez sur <Entrée>. 4. Sélectionnez l'option Boot from CD-ROM (Démarrer à partir du CD-ROM) dans le menu qui apparaît et appuyez sur <Entrée>. 5. Tapez 1 pour ouvrir le menu et appuyez sur <Entrée> pour continuer. 6. Sélectionnez Run the 32 Bit Dell Diagnostics (Exécuter Dell Diagnostics 32 bits) dans la liste numérotée. Si plusieurs versions apparaissent, sélectionnez la version appropriée pour votre ordinateur. 7. Lorsque l'écran Main Menu (menu principal) de Dell Diagnostics apparaît, sélectionnez le test à exécuter. Menu principal de Dell Diagnostics 1. Une fois Dell Diagnostics chargé, cliquez sur le bouton correspondant à l'option souhaitée dans l'écran Main Menu (Menu principal). Option Fonction Express Test Exécute un test rapide des périphériques. En règle générale, le test prend entre 10 et 20 minutes et n'exige aucune intervention de votre part. Effectuez d'abord ce test rapide pour analyser le problème plus rapidement. Extended Test Exécute un test approfondi des périphériques. En règle générale, ce test prend une heure ou plus et nécessite que vous répondiez régulièrement à des questions. Custom Test Teste un périphérique spécifique. Vous pouvez personnaliser les tests à exécuter. Symptom Tree Répertorie les symptômes couramment rencontrés et permet de sélectionner un test en fonction du symptôme du problème. 2. Si un problème survient pendant un test, un message indiquant le code d'erreur et une description du problème s'affiche. Notez le code d'erreur et la description du problème et suivez les instructions à l'écran. 3. Si vous exécutez un test à partir de l'option Custom Test (Test personnalisé) ou Symptom Tree (Arborescence des symptômes), cliquez sur l'onglet approprié décrit dans le tableau suivant pour obtenir plus d'informations. Onglet Fonction Results Affiche les résultats du test et les erreurs rencontrées. Errors Affiche les erreurs rencontrées, les codes d'erreur et la description du problème. Help Décrit le test et peut indiquer les conditions requises pour exécuter le test. Configuration Affiche la configuration matérielle du périphérique sélectionné. Dell Diagnostics récupère les informations de configuration de tous les périphériques à partir du programme de configuration du système, de la mémoire et de divers tests internes. Ces résultats sont ensuite affichés dans la liste des périphériques située à gauche de l'écran. La liste des périphériques peut ne pas afficher les noms de tous les composants installés sur votre ordinateur ou de tous les périphériques reliés à celui-ci. Parameters Permet de personnaliser le test en modifiant ses paramètres. 4. Une fois les tests terminés, si vous exécutez Dell Diagnostics à partir du disque Drivers and Utilities, retirez le disque. 5. Fermez l'écran des tests pour revenir à l'écran Main Menu (Menu principal). Pour quitter Dell Diagnostics et redémarrer l'ordinateur, fermez l'écran Main Menu (Menu principal). Codes du voyant du bouton d'alimentation Les voyants de diagnostic fournissent beaucoup plus d'informations sur l'état du système, mais les états classiques des voyants d'alimentation sont également pris en charge par l'ordinateur. Les états des voyants d'alimentation sont répertoriés dans le tableau suivant. État du voyant d'alimentation Description Éteint Le système est éteint : le voyant est éteint. Orange clignotant Orange fixe État initial du voyant au démarrage. Indique que le système est sous tension, mais le signal POWER_GOOD n'est pas encore actif. Si le voyant du disque dur est éteint, le bloc d'alimentation doit probablement être remplacé. Si le voyant du disque dur est allumé, un problème est probablement survenu au niveau d'un régulateur intégré ou d'un module régulateur de tension. Observez les voyants de diagnostic pour de plus amples informations. Second état du voyant au démarrage. Indique que le signal POWER_GOOD est actif et que le bloc d'alimentation fonctionne probablement correctement. Observez les voyants de diagnostic pour de plus amples informations. Vert clignotant Le système est en mode faible consommation, S1 ou S3. Observez les voyants de diagnostic pour déterminer l'état du système. Vert fixe L'état du système est S0, l'état d'alimentation normal d'un ordinateur en fonctionnement. Le BIOS allume ainsi ce voyant pour indiquer qu'il a commencé la recherche d'opcodes. Codes sonores Si le moniteur ne peut pas afficher les messages d'erreur lors de l'auto-test de démarrage (POST), l'ordinateur peut émettre une série de bips qui désignent l'origine du problème ou vous permettent d'identifier un composant ou un assemblage défectueux. Le tableau suivant dresse la liste des codes sonores qui peuvent être émis lors de l'auto-test de démarrage (POST). La plupart des codes sonores indiquent une erreur irrécupérable qui empêche l'ordinateur de réaliser la procédure d'amorçage complète tant que l'erreur indiquée n'est pas corrigée. Code sonore 1 Description Échec de la somme de contrôle du BIOS 2 Aucun module de mémoire n'a été détecté 3 Défaillance possible de la carte système 4 Défaillance de lecture/écriture en mémoire vive Solution possible Défaillance possible de la carte système. Contactez Dell. 1. Si au moins deux modules de mémoire sont installés, retirez-les, réinstallez un module, puis redémarrez l'ordinateur. Si l'ordinateur démarre normalement, réinstallez un autre module. Poursuivez jusqu'à ce que le module défectueux soit identifié ou, en l'absence d'erreur, jusqu'à ce que tous les modules soient réinstallés. 2. Si vous en avez, installez des modules mémoire similaires et fonctionnels sur votre ordinateur. 3. Si le problème persiste, contactez Dell. Contactez Dell. 1. Vérifiez qu'aucune contrainte particulière ne doit être respectée pour l'installation des modules dans les connecteurs de mémoire. 2. Vérifiez que les modules de mémoire que vous installez sont compatibles avec votre ordinateur. 3. Si le problème persiste, contactez Dell. 1. Remplacez la pile. 2. Si le problème persiste, contactez Dell. 5 Défaillance de l'horloge temps réel. Défaillance possible de la pile ou de la carte système 6 Échec du test du BIOS vidéo. Contactez Dell. 7 Échec du test de la mémoire cache du processeur Contactez Dell. Retour à la page Contenu Retour à la page Contenu Retrait et réinstallation de pièces Guide de maintenance de la station de travail Dell Precision™ T1500 Capot Panneau avant Ensemble bouton d'alimentation Panneau d'E/S avant Cartes d'extension Mémoire Disque dur Lecteur optique Ventilateur du châssis Bloc ventilateur-dissipateur de chaleur Processeur Bloc d'alimentation Pile bouton Carte système Retour à la page Contenu Retour à la page Contenu Mots de passe Guide de maintenance de la station de travail Dell Precision™ T1500 AVERTISSEMENT : avant toute intervention à l'intérieur de l'ordinateur, consultez les consignes de sécurité livrées avec celui-ci. Pour plus d'informations sur les meilleures pratiques en matière de sécurité, consultez la page Regulatory Compliance (Conformité à la réglementation) à l'adresse suivante : www.dell.com/regulatory_compliance. Le programme de configuration du système propose deux niveaux de protection de l'ordinateur par mot de passe : l l Mot de passe de superviseur Mot de passe d'utilisateur Mot de passe de superviseur Le mot de passe de superviseur est un mot de passe au niveau système qui protège l'accès au programme de configuration du système. REMARQUE : si vous attribuez un mot de passe de superviseur et que vous l'oubliez, il faudra utiliser le cavalier PSWD sur la carte système pour l'effacer. Pour plus d'informations, voir Effacement des mots de passe oubliés. Attribution d'un mot de passe de superviseur 1. 2. 3. 4. Accédez au programme de configuration du système. Sélectionnez Set Supervisor Password (Définir un mot de passe de superviseur), puis appuyez sur <Entrée>. Saisissez un mot de passe et appuyez sur <Entrée>. Pour confirmer le mot de passe, saisissez-le une seconde fois, puis appuyez sur <Entrée>. Mot de passe d'utilisateur Le mot de passe d'utilisateur est destiné aux utilisateurs qui ont seulement besoin de démarrer dans le système d'exploitation de l'ordinateur. Si un mot de passe d'utilisateur est attribué, l'ordinateur le demande à chaque démarrage. Si vos données doivent impérativement être protégées, activez la protection par mot de passe d'utilisateur. Attribution d'un mot de passe d'utilisateur REMARQUE : un mot de passe de superviseur doit être défini pour que le mot de passe d'utilisateur soit visible et accessible dans le programme de configuration du système. 1. 2. 3. 4. 5. Accédez au programme de configuration du système. Attribuez un mot de passe de superviseur. Sélectionnez Set User Password (Définir un mot de passe d'utilisateur), puis appuyez sur <Entrée>. À l'invite, entrez un mot de passe, puis appuyez sur <Entrée>. Pour confirmer le mot de passe, saisissez-le une seconde fois, puis appuyez sur <Entrée>. Effacement des mots de passe oubliés 1. 2. 3. 4. 5. 6. 7. Suivez les étapes décrites dans la section Avant d'intervenir à l'intérieur de l'ordinateur. Retirez le capot. Repérez le connecteur de mot de passe (PSWD) à 3 broches sur la carte système. Retirez le cavalier à 2 broches des broches 2 et 3, puis placez-le sur les broches 1 et 2. Attendez environ 5 secondes que le mot de passe s'efface. Retirez le cavalier à 2 broches des broches 1 et 2 et replacez-le sur les broches 2 et 3 pour activer la fonctionnalité de mot de passe. Remettez le capot en place. Effacement des paramètres CMOS 1. 2. 3. 4. 5. 6. 7. Suivez les étapes décrites dans la section Avant d'intervenir à l'intérieur de l'ordinateur. Retirez le capot. Repérez le connecteur du CMOS (CLEAR CMOS) à 3 broches sur la carte système. Retirez le cavalier des broches 2 et 3 du connecteur du CMOS (CLEAR CMOS). Placez le cavalier sur les broches 1 et 2 du connecteur du CMOS (CLEAR CMOS) et attendez environ cinq secondes. Retirez le cavalier, puis replacez-le sur les broches 2 et 3 du connecteur du CMOS (CLEAR CMOS). Remettez le capot en place. Retour à la page Contenu Retour à la page Contenu Caractéristiques techniques Guide de maintenance de la station de travail Dell Precision™ T1500 Processeur Mémoire Vidéo Audio Réseau Informations sur le système Bus d'extension Cartes Lecteurs Connecteurs externes Connecteurs de la carte système Contrôles et voyants Alimentation Caractéristiques physiques Caractéristiques environnementales REMARQUE : les configurations peuvent varier d'une région à l'autre. Pour plus d'informations concernant votre ordinateur, cliquez sur Démarrer®, Aide et support, puis sélectionnez l'option qui permet de voir les informations concernant l'ordinateur. Processeur Type Intel® Core™ i7, Intel Core i5 Mémoire cache de niveau 3 (L3) 8 Mo Mémoire Type SDRAM DDR3 (non ECC seulement) Fréquence 1 066 MHz, 1 333 MHz Connecteurs Quatre Capacité 1 Go, 2 Go et 4 Go Mémoire minimale 1 Go Mémoire maximale 16 Go Vidéo Dédiée Carte graphique PCI Express x16 : l l l ATI FirePro V3750 — 256 Mo de GDDR3 NVIDIA Quadro NVS 295 — 256 Mo de DDR3 NVIDIA Quadro FX 580 — 512 Mo de GDDR3 Audio Intégrée Audio 5.1 haute définition Dédiée Carte PCI Express Creative Sound Blaster X-Fi Xtreme Réseau Intégrée Carte réseau intégrée Broadcom prenant en charge les connexions à 10/100/1 000 Mb/s. Informations sur le système Jeu de puces Intel P55 Express Canaux DMA Huit Niveaux d'interruption 24 Puce du BIOS (NVRAM) 16 Mb (2 Mo) Bus d'extension Type de bus PCI 2.3 PCI Express 2.0 SATA 1.0A et 2.0 USB 2.0 Vitesse du bus PCI : 133 Mo/s PCI Express : l l Emplacement x1 en bidirectionnel — 500 Mo/s Emplacement x16 en bidirectionnel — 8 Go/s SATA : 1,5 Gb/s et 3,0 Gb/s USB : 480 Mb/s Cartes PCI Deux cartes pleine hauteur PCI Express x1 Une carte pleine hauteur PCI Express x16 Une carte pleine hauteur Lecteurs Accessibles de l'extérieur : Baies de lecteur de 5,25 pouces Deux baies pour lecteur DVD-ROM/DVD+/–RW/CDRW/ Blu-Ray Disc™ SATA Baie de lecteur de 3,5 pouces Lecteur de carte mémoire 19 en 1 Accessible de l'intérieur : Baies de lecteur de 3,5 pouces Deux baies pour disque dur Connecteurs externes Audio : Panneau arrière Trois connecteurs (entrée de ligne, sortie de ligne et microphone) Panneau avant Deux connecteurs (microphone et casque) Carte réseau Un connecteur RJ45 Série Un connecteur à 9 broches, compatible 16550C USB : Panneau avant Quatre Panneau arrière Six Vidéo Connecteur Connecteur Connecteur Connecteur VGA à 15 broches DVI-I à 28 broches DisplayPort™ à 20 broches HDMI à 19 broches REMARQUE : les connecteurs vidéo disponibles varient en fonction de la carte vidéo installée. Connecteurs de la carte système PCI 2.3 : Connecteurs Deux connecteurs à 120 broches Largeur de données (maximale) 32 bits PCI Express x1 : Connecteurs Un connecteur à 36 broches Largeur de données (maximale) Une ligne PCI Express PCI Express x16 : Connecteurs Un connecteur à 164 broches Largeur de données (maximale) 16 lignes PCI Express ATA série Quatre connecteurs à 7 broches Mémoire Quatre connecteurs à 240 broches Périphérique USB interne Un connecteur à 10 broches (prend en charge deux ports USB) Ventilateur du processeur Un connecteur à 4 broches Ventilateur système Un connecteur à 3 broches Commande du panneau avant Un connecteur à 9 broches Connecteur audio du panneau avant Un connecteur à 10 broches Audio S/PDIF Un connecteur à 6 broches Processeur Un connecteur LGA1156 Alimentation 12 V Un connecteur à 4 broches Alimentation Un connecteur à 24 broches Contrôles et voyants Avant de l'ordinateur : Bouton d'alimentation Bouton poussoir Voyant d'alimentation Éteint : le système n'est pas allumé ou n'est pas branché à une source d'alimentation. Bleu : le système est fonctionnel et allumé. Si le voyant clignote en bleu, cela indique que l'ordinateur est en état de veille. Orange : s'il est fixe alors que l'ordinateur ne démarre pas, cela signale un problème lié à la carte mère ou à l'alimentation. Si le voyant clignote en orange, cela indique un problème lié à l'un des périphériques du système. Voyant d'accès au lecteur Affiche l'activité du disque dur ou du lecteur de CD/DVD SATA. Voyant bleu : il clignote pour signaler que l'ordinateur lit ou écrit des données sur le(s) lecteur(s). Arrière de l'ordinateur : Voyant d'intégrité de liaison, sur la carte réseau intégrée Éteint : le système est éteint ou ne détecte pas de connexion physique au réseau. Vert : une connexion à 10 ou 100 Mb/s est établie entre le réseau et l'ordinateur. Orange : une connexion à 1 000 Mb/s est établie entre le réseau et l'ordinateur. Voyant d'activité du réseau, sur la carte réseau Voyant jaune : clignote pour signaler une activité intégrée réseau. Voyant de diagnostic de l'alimentation Vert : indique que l'alimentation de veille en 5 V est fonctionnelle. Alimentation Bloc d'alimentation en courant continu : Puissance 350 W (non EPA) Dissipation thermique maximale 1 837 BTU/hr Tension 100–127 V/200–240 V, 50–60 Hz, 10/5 A Pile bouton Pile bouton 3 V CR2032 au lithium REMARQUE : la dissipation thermique est calculée à partir de la puissance nominale du bloc d'alimentation. REMARQUE : consultez les consignes de sécurité fournies avec l'ordinateur pour obtenir des informations importantes relatives à la sélection de la tension. Caractéristiques physiques Hauteur 370,40 mm Largeur 170,00 mm Profondeur 433,78 mm Poids De 7,95 à 10,50 kg Caractéristiques environnementales Température : En fonctionnement De 10 à 35 °C En stockage De –40 à 65 °C Humidité relative (sans condensation) En fonctionnement : de 20 % à 80 % (température de bulbe humide maximale : 29 °C) En stockage : de 5 % à 95 % (température de bulbe humide maximale : 38 °C) Vibrations maximales : En fonctionnement De 5 à 350 Hz à 0,0002 G2/Hz En stockage De 5 à 500 Hz et de 0,001 à 0,01 G2/Hz Choc maximal : En fonctionnement 40 G +/- 5 % avec durée d'impulsion de 2 millisecondes +/- 10 % (soit 50 cm/s) En stockage 105 G +/- 5 % avec durée d'impulsion de 2 millisecondes +/- 10 % (soit 125 cm/s) Altitude : En fonctionnement De –15 à 3 000 m En stockage De –15 à 10 000 m Niveau de contaminants atmosphériques G2 ou inférieur, tel que défini par la norme ISAS71.04-1985 Retour à la page Contenu Ventilateur du châssis Guide de maintenance de la station de travail Dell Precision™ T1500 AVERTISSEMENT : avant toute intervention à l'intérieur de l'ordinateur, consultez les consignes de sécurité livrées avec celui-ci. Pour plus d'informations sur les meilleures pratiques en matière de sécurité, consultez la page Regulatory Compliance (Conformité à la réglementation) à l'adresse suivante : www.dell.com/regulatory_compliance. Retrait du ventilateur du châssis 1. 2. 3. Suivez les étapes décrites dans la section Avant d'intervenir à l'intérieur de l'ordinateur. Retirez le capot. Débranchez le câble du ventilateur de la carte système. 4. Retirez les deux vis qui fixent le ventilateur au châssis tout en maintenant le ventilateur en place. 5. Tirez le ventilateur vers le centre de l'ordinateur, puis retirez-le du châssis. Réinstallation du ventilateur du châssis Pour réinstaller le ventilateur du châssis, suivez les étapes ci-dessus dans l'ordre inverse. Retour à la page Contenu Pile bouton Guide de maintenance de la station de travail Dell Precision™ T1500 AVERTISSEMENT : avant toute intervention à l'intérieur de l'ordinateur, consultez les consignes de sécurité livrées avec celui-ci. Pour plus d'informations sur les meilleures pratiques en matière de sécurité, consultez la page Regulatory Compliance (Conformité à la réglementation) à l'adresse suivante : www.dell.com/regulatory_compliance. Retrait de la pile bouton 1. 2. 3. Suivez les étapes décrites dans la section Avant d'intervenir à l'intérieur de l'ordinateur. Retirez le capot. Appuyez légèrement sur la patte de dégagement dans la direction opposée à la pile. 4. Retirez la pile bouton de l'ordinateur. Réinstallation de la pile bouton Pour réinstaller la pile bouton, suivez les étapes ci-dessus dans l'ordre inverse. Retour à la page Contenu Retour à la page Contenu Panneau avant Guide de maintenance de la station de travail Dell Precision™ T1500 AVERTISSEMENT : avant toute intervention à l'intérieur de l'ordinateur, consultez les consignes de sécurité livrées avec celui-ci. Pour plus d'informations sur les meilleures pratiques en matière de sécurité, consultez la page Regulatory Compliance (Conformité à la réglementation) à l'adresse suivante : www.dell.com/regulatory_compliance. Retrait du panneau avant 1. 2. 3. Suivez les étapes décrites dans la section Avant d'intervenir à l'intérieur de l'ordinateur. Retirez le capot. Soulevez délicatement les clips qui fixent le panneau avant au châssis. 4. Faites pivoter le panneau avant et retirez-le de l'ordinateur. Remise en place du panneau avant Pour remettre le panneau avant en place, suivez les étapes ci-dessus dans l'ordre inverse. Retour à la page Contenu Retour à la page Contenu Panneau d'E/S avant Guide de maintenance de la station de travail Dell Precision™ T1500 AVERTISSEMENT : avant toute intervention à l'intérieur de l'ordinateur, consultez les consignes de sécurité livrées avec celui-ci. Pour plus d'informations sur les meilleures pratiques en matière de sécurité, consultez la page Regulatory Compliance (Conformité à la réglementation) à l'adresse suivante : www.dell.com/regulatory_compliance. Retrait du panneau d'E/S avant 1. 2. 3. 4. Suivez les étapes décrites dans la section Avant d'intervenir à l'intérieur de l'ordinateur. Retirez le capot. Retirez le panneau avant. Débranchez les trois câbles du panneau d'E/S de la carte système. 5. 6. Dégagez les câbles de leurs guides le long de la face interne du châssis. À l'aide d'un tournevis cruciforme, retirez la vis qui fixe le panneau d'E/S avant au châssis. PRÉCAUTION : retirez soigneusement les câbles de leurs guides et de leurs languettes de fixation pour ne pas les endommager. 7. Dégagez le panneau d'E/S avant de l'ordinateur à mesure que vous dégagez les câbles de leurs guides sur le châssis. Réinstallation du panneau d'E/S avant Pour réinstaller le panneau d'E/S avant, suivez les étapes ci-dessus dans l'ordre inverse. Retour à la page Contenu Retour à la page Contenu Disque dur Guide de maintenance de la station de travail Dell Precision™ T1500 AVERTISSEMENT : avant toute intervention à l'intérieur de l'ordinateur, consultez les consignes de sécurité livrées avec celui-ci. Pour plus d'informations sur les meilleures pratiques en matière de sécurité, consultez la page Regulatory Compliance (Conformité à la réglementation) à l'adresse suivante : www.dell.com/regulatory_compliance. Retrait du disque dur 1. 2. 3. Suivez les étapes décrites dans la section Avant d'intervenir à l'intérieur de l'ordinateur. Retirez le capot. Déconnectez le câble de données de l'arrière du disque dur. 4. Déconnectez le câble d'alimentation de l'arrière du disque dur. 5. À l'aide d'un tournevis cruciforme, retirez les quatre vis qui fixent le disque dur au bâti des lecteurs. 6. Faites glisser le disque dur vers l'arrière de l'ordinateur pour le retirer de sa baie. Réinstallation du disque dur Pour réinstaller le disque dur, suivez les étapes ci-dessus dans l'ordre inverse. Retour à la page Contenu Retour à la page Contenu Bloc ventilateur-dissipateur de chaleur Guide de maintenance de la station de travail Dell Precision™ T1500 AVERTISSEMENT : avant toute intervention à l'intérieur de l'ordinateur, consultez les consignes de sécurité livrées avec celui-ci. Pour plus d'informations sur les meilleures pratiques en matière de sécurité, consultez la page Regulatory Compliance (Conformité à la réglementation) à l'adresse suivante : www.dell.com/regulatory_compliance. Retrait du bloc ventilateur-dissipateur de chaleur 1. 2. 3. Suivez les étapes décrites dans la section Avant d'intervenir à l'intérieur de l'ordinateur. Retirez le capot. Débranchez le bloc ventilateur-dissipateur de chaleur de la carte système. 4. À l'aide d'un tournevis cruciforme, desserrez les quatre vis imperdables qui fixent le bloc ventilateur-dissipateur de chaleur à la carte système. 5. Retirez le bloc ventilateur-dissipateur de chaleur de l'ordinateur, puis mettez-le de côté, avec la pâte thermique vers le haut. Réinstallation du bloc ventilateur-dissipateur de chaleur Pour réinstaller le bloc ventilateur-dissipateur de chaleur, suivez les étapes ci-dessus dans l'ordre inverse. Retour à la page Contenu Retour à la page Contenu Mémoire Guide de maintenance de la station de travail Dell Precision™ T1500 AVERTISSEMENT : avant toute intervention à l'intérieur de l'ordinateur, consultez les consignes de sécurité livrées avec celui-ci. Pour plus d'informations sur les meilleures pratiques en matière de sécurité, consultez la page Regulatory Compliance (Conformité à la réglementation) à l'adresse suivante : www.dell.com/regulatory_compliance. Retrait de la mémoire 1. 2. 3. Suivez les étapes décrites dans la section Avant d'intervenir à l'intérieur de l'ordinateur. Retirez le capot. Écartez les pinces de fixation situées à chaque extrémité du connecteur du module de mémoire. 4. Saisissez le module et tirez-le vers le haut. Réinstallation de la mémoire Pour réinstaller la mémoire, suivez les étapes ci-dessus dans l'ordre inverse. Retour à la page Contenu Retour à la page Contenu Lecteur optique Guide de maintenance de la station de travail Dell Precision™ T1500 AVERTISSEMENT : avant toute intervention à l'intérieur de l'ordinateur, consultez les consignes de sécurité livrées avec celui-ci. Pour plus d'informations sur les meilleures pratiques en matière de sécurité, consultez la page Regulatory Compliance (Conformité à la réglementation) à l'adresse suivante : www.dell.com/regulatory_compliance. Retrait du lecteur optique 1. 2. 3. 4. Suivez les étapes décrites dans la section Avant d'intervenir à l'intérieur de l'ordinateur. Retirez le capot. Retirez le panneau avant. Déconnectez le câble de données de l'arrière du lecteur optique. 5. Déconnectez le câble d'alimentation de l'arrière du lecteur optique. 6. À l'aide d'un tournevis cruciforme, retirez les deux vis qui fixent le lecteur optique au bâti des lecteurs. 7. Faites glisser le lecteur optique et retirez-le par l'avant de l'ordinateur. Réinstallation du lecteur optique Pour réinstaller le lecteur optique, suivez les étapes ci-dessus dans l'ordre inverse. Retour à la page Contenu Retour à la page Contenu Ensemble bouton d'alimentation Guide de maintenance de la station de travail Dell Precision™ T1500 AVERTISSEMENT : avant toute intervention à l'intérieur de l'ordinateur, consultez les consignes de sécurité livrées avec celui-ci. Pour plus d'informations sur les meilleures pratiques en matière de sécurité, consultez la page Regulatory Compliance (Conformité à la réglementation) à l'adresse suivante : www.dell.com/regulatory_compliance. Retrait de l'ensemble bouton d'alimentation 1. 2. 3. 4. Suivez les étapes décrites dans la section Avant d'intervenir à l'intérieur de l'ordinateur. Retirez le capot. Retirez le panneau avant. Débranchez le câble du bouton d'alimentation de la carte système. 5. De l'intérieur du châssis, appuyez sur les pattes qui fixent l'ensemble bouton d'alimentation et voyant du disque dur au châssis. 6. 7. Appuyez sur le clip qui fixe le voyant d'activité du disque dur au châssis. Dégagez les câbles de leurs pattes de fixation et tirez soigneusement sur l'ensemble bouton d'alimentation et voyant du disque dur pour le retirer de l'avant de l'ordinateur. Réinstallation de l'ensemble bouton d'alimentation Pour réinstaller l'ensemble bouton d'alimentation, suivez les étapes ci-dessus dans l'ordre inverse. Retour à la page Contenu Retour à la page Contenu Bloc d'alimentation Guide de maintenance de la station de travail Dell Precision™ T1500 AVERTISSEMENT : avant toute intervention à l'intérieur de l'ordinateur, consultez les consignes de sécurité livrées avec celui-ci. Pour plus d'informations sur les meilleures pratiques en matière de sécurité, consultez la page Regulatory Compliance (Conformité à la réglementation) à l'adresse suivante : www.dell.com/regulatory_compliance. Retrait du bloc d'alimentation 1. 2. 3. 4. Suivez les étapes décrites dans la section Avant d'intervenir à l'intérieur de l'ordinateur. Retirez le capot. Débranchez les câbles d'alimentation des périphériques internes : disque durs, lecteurs optiques, et/ou lecteurs de carte (le cas échéant). Débranchez les câbles d'alimentation de la carte système, des cartes d'extension et des lecteurs. 5. Dégagez les câbles de leurs languettes de fixation sur le châssis (le cas échéant). 6. Retirez les quatre vis qui fixent le bloc d'alimentation à l'arrière du châssis. 7. Appuyez sur la patte de dégagement qui se trouve à côté du bloc d'alimentation, puis faites glisser ce dernier vers l'avant de l'ordinateur. 8. Soulevez le bloc d'alimentation pour l'extraire de l'ordinateur. Réinstallation du bloc d'alimentation Pour réinstaller le bloc d'alimentation, suivez les étapes ci-dessus dans l'ordre inverse. Retour à la page Contenu Retour à la page Contenu Processeur Guide de maintenance de la station de travail Dell Precision™ T1500 AVERTISSEMENT : avant toute intervention à l'intérieur de l'ordinateur, consultez les consignes de sécurité livrées avec celui-ci. Pour plus d'informations sur les meilleures pratiques en matière de sécurité, consultez la page Regulatory Compliance (Conformité à la réglementation) à l'adresse suivante : www.dell.com/regulatory_compliance. Retrait du processeur 1. 2. 3. 4. Suivez les étapes décrites dans la section Avant d'intervenir à l'intérieur de l'ordinateur. Retirez le capot. Retirez le bloc ventilateur-dissipateur de chaleur. Appuyez sur le levier de dégagement, puis faites-le sortir de son ergot de fixation. 5. Tirez le levier de dégagement vers le haut pour ouvrir le capot du processeur. 6. Retirez le processeur de son support. Laissez le levier de dégagement relevé afin que le support soit prêt pour la réinstallation d'un processeur. Réinstallation du processeur 1. Alignez les coins de la broche 1 du processeur et du support. 2. 3. 4. 5. 6. Avec précaution, installez le processeur dans son support et vérifiez qu'il est correctement positionné. Une fois le processeur correctement positionné, exercez une légère pression dessus pour le mettre en place. Une fois le processeur correctement installé dans son support, fermez son capot. Baissez le levier d'éjection du support et enclenchez-le pour maintenir le processeur en place. Réinstallez le bloc ventilateur-dissipateur de chaleur du processeur. Remettez le capot de l'ordinateur en place. Retour à la page Contenu Retour à la page Contenu Carte système Guide de maintenance de la station de travail Dell Precision™ T1500 AVERTISSEMENT : avant toute intervention à l'intérieur de l'ordinateur, consultez les consignes de sécurité livrées avec celui-ci. Pour plus d'informations sur les meilleures pratiques en matière de sécurité, consultez la page Regulatory Compliance (Conformité à la réglementation) à l'adresse suivante : www.dell.com/regulatory_compliance. Retrait de la carte système 1. 2. 3. 4. 5. 6. 7. 8. Suivez les étapes décrites dans la section Avant d'intervenir à l'intérieur de l'ordinateur. Retirez le capot. Retirez la mémoire. Retirez le bloc ventilateur-dissipateur de chaleur. Retirez le processeur. Retirez les cartes d'extension. Débranchez tous les câbles de la carte système : câbles du(des) disque(s) dur(s), du(des) disque(s) optique(s), du lecteur de carte, du panneau avant, du bloc d'alimentation et du ventilateur du châssis. À l'aide d'un tournevis cruciforme, retirez les neuf vis qui fixent la carte système au châssis de l'ordinateur. 9. Faites glisser la carte système vers l'avant de l'ordinateur. 10. Inclinez la carte système et retirez-la du châssis de l'ordinateur. AVERTISSEMENT : lors de la réinstallation de la carte système, glissez-la sous les languettes métalliques. Vous risquez d'endommager la carte système si vous appuyez dessus alors qu'elle repose sur les languettes métalliques. 11. Mettez la carte système dans un emballage antistatique. Réinstallation de la carte système Pour réinstaller la carte système, suivez les étapes ci-dessus dans l'ordre inverse. Retour à la page Contenu Retour à la page Contenu Capot Guide de maintenance de la station de travail Dell Precision™ T1500 AVERTISSEMENT : avant toute intervention à l'intérieur de l'ordinateur, consultez les consignes de sécurité livrées avec celui-ci. Pour plus d'informations sur les meilleures pratiques en matière de sécurité, consultez la page Regulatory Compliance (Conformité à la réglementation) à l'adresse suivante : www.dell.com/regulatory_compliance. Retrait du capot 1. 2. Suivez les étapes décrites dans la section Avant d'intervenir à l'intérieur de l'ordinateur. Retirez les deux vis qui fixent le capot à l'ordinateur. 3. Faites glisser le capot vers l'arrière de l'ordinateur. 4. Retirez le capot de l'ordinateur. Remise en place du capot Pour remettre le capot en place, suivez les étapes ci-dessus dans l'ordre inverse. Retour à la page Contenu Retour à la page Contenu Cartes d'extension Guide de maintenance de la station de travail Dell Precision™ T1500 AVERTISSEMENT : avant toute intervention à l'intérieur de l'ordinateur, consultez les consignes de sécurité livrées avec celui-ci. Pour plus d'informations sur les meilleures pratiques en matière de sécurité, consultez la page Regulatory Compliance (Conformité à la réglementation) à l'adresse suivante : www.dell.com/regulatory_compliance. Retrait d'une carte d'extension 1. 2. 3. 4. Suivez les étapes décrites dans la section Avant d'intervenir à l'intérieur de l'ordinateur. Retirez le capot. Débranchez tous les câbles connectés à la carte, le cas échéant. À l'aide d'un tournevis cruciforme, retirez la vis et la languette métallique qui fixent la carte d'extension au châssis. 5. En tenant la carte par les coins supérieurs, dégagez-la de son connecteur. 6. Si vous retirez une carte vidéo, appuyez sur la patte de dégagement de son connecteur, sur la carte système. Puis, en tenant la carte par les coins supérieurs, dégagez-la de son connecteur. Réinstallation d'une carte d'extension Pour réinstaller une carte d'extension, suivez les étapes ci-dessus dans l'ordre inverse. Retour à la page Contenu Retour à la page Contenu Schéma de la carte système Guide de maintenance de la station de travail Dell Precision™ T1500 1 Connecteur du panneau d'E/S avant 2 3 Connecteur USB2 (du panneau d'E/S avant) 4 Connecteur USB1 (du panneau d'E/S avant) 5 Connecteur USB3 de la carte système 6 Cavalier d'effacement du CMOS 7 Connecteur PCI (PCI1) 8 Connecteur PCI (PCI2) 9 Connecteur audio avant 10 Pile du CMOS 11 Connecteur PCI Express x1 (PCIE_X1) 12 Connecteur PCI Express x16 (PCIE_X16) 13 Connecteur audio 14 Connecteur réseau et connecteurs USB (2) 15 Connecteurs USB (4) 16 Connecteur série 17 Connecteurs PS/2 souris et clavier 18 Connecteur d'alimentation (PWR2) 19 Cavalier d'effacement des mots de passe 20 Support du processeur 21 Connecteur d'alimentation du ventilateur du processeur 22 Emplacement de mémoire (DIMM1) 23 Emplacement de mémoire (DIMM2) 24 Emplacement de mémoire (DIMM3) 25 Emplacement de mémoire (DIMM4) 26 Connecteur d'alimentation principal (PWR1) 27 Emplacement pour NVRAM 28 Connecteurs de disque dur ATA série (SATA1, SATA2, SATA3, SATA4) Retour à la page Contenu Connecteur de sortie S/PDIF Intervention à l'intérieur de l'ordinateur Guide de maintenance de la station de travail Dell Precision™ T1500 Avant d'intervenir à l'intérieur de l'ordinateur Outils recommandés Arrêt de l'ordinateur Après intervention à l'intérieur de l'ordinateur Avant d'intervenir à l'intérieur de l'ordinateur Respectez les consignes de sécurité suivantes pour protéger votre ordinateur de dommages éventuels et pour garantir votre sécurité personnelle. Sauf indications contraires, les conditions suivantes doivent avoir été respectées à chaque étape de ce document : l l l Vous avez suivi les étapes décrites dans la section Intervention à l'intérieur de l'ordinateur. Vous avez lu les consignes de sécurité fournies avec l'ordinateur. Pour remplacer un composant ou l'installer, s'il est acheté séparément, effectuez la procédure de retrait en sens inverse. AVERTISSEMENT : avant toute intervention à l'intérieur de l'ordinateur, consultez les consignes de sécurité livrées avec celui-ci. Pour plus d'informations sur les meilleures pratiques en matière de sécurité, consultez la page Regulatory Compliance (Conformité à la réglementation) à l'adresse suivante : www.dell.com/regulatory_compliance. PRÉCAUTION : seul un technicien de maintenance agréé doit effectuer les réparations sur votre ordinateur. Les dommages causés par des interventions de maintenance non autorisées par Dell ne sont pas couverts par votre garantie. PRÉCAUTION : pour éviter une décharge électrostatique, mettez-vous à la terre à l'aide d'un bracelet antistatique ou en touchant régulièrement une surface métallique non peinte, par exemple un connecteur situé à l'arrière de l'ordinateur. PRÉCAUTION : manipulez les composants et les cartes avec précaution. Ne touchez ni les composants ni les contacts d'une carte. Tenez une carte par les bords ou par la languette de fixation métallique. Tenez un composant, tel qu'un processeur, par les bords et non par les broches. PRÉCAUTION : lorsque vous déconnectez un câble, tirez sur le connecteur ou sur la languette de retrait, mais jamais sur le câble lui-même. Certains câbles possèdent un connecteur avec des pattes de verrouillage ; vous devez appuyer sur ces dernières pour déconnecter le câble. Quand vous séparez les connecteurs en tirant dessus, veillez à les maintenir alignés pour ne pas plier de broche de connecteur. De même, lorsque vous connectez un câble, assurez-vous que les deux connecteurs sont correctement orientés et alignés. REMARQUE : la couleur de votre ordinateur et de certains composants peut différer de celle de l'ordinateur et des composants illustrés dans ce document. Afin d'éviter d'endommager l'ordinateur, suivez la procédure ci-dessous avant de commencer l'intervention. 1. 2. Assurez-vous que la surface de travail est plane et propre afin d'éviter de rayer le capot de l'ordinateur. Éteignez l'ordinateur (voir Arrêt de l'ordinateur). PRÉCAUTION : pour déconnecter un câble réseau, débranchez-le d'abord au niveau de l'ordinateur, puis au niveau du périphérique réseau. 3. 4. 5. 6. Déconnectez tous les câbles réseau de l'ordinateur. Déconnectez l'ordinateur et tous les périphériques qui lui sont reliés de leur prise secteur. Appuyez sur le bouton d'alimentation et maintenez-le enfoncé lorsque le système est débranché afin de mettre à la terre la carte système. Retirez le capot de l'ordinateur (voir Retrait et remise en place du capot). PRÉCAUTION : avant de toucher quoi ce soit à l'intérieur de l'ordinateur, mettez-vous à la terre en touchant une partie métallique non peinte du châssis, par exemple l'arrière de l'ordinateur. Répétez cette opération régulièrement pendant votre intervention pour dissiper toute électricité statique qui pourrait endommager les composants. Outils recommandés Les procédures mentionnées dans ce document nécessitent les outils suivants : l l l l Un petit tournevis plat Un tournevis cruciforme Une petite pointe en plastique Le support du programme de flashage du BIOS Arrêt de l'ordinateur PRÉCAUTION : pour éviter de perdre des données, enregistrez et fermez tous les fichiers, puis quittez tous les programmes en cours d'exécution avant d'arrêter l'ordinateur. 1. Arrêtez le système d'exploitation : l Sous Windows Vista® : Cliquez sur Démarrer l Sous Windows® XP : , puis sur la flèche en bas à droite du menu Démarrer comme indiqué ci-dessous et cliquez sur Arrêter. Cliquez sur Démarrer® Arrêter l'ordinateur® Arrêter. L'ordinateur s'éteint une fois le système d'exploitation arrêté. 2. Vérifiez que l'ordinateur et tous les périphériques qui lui sont reliés sont éteints. Si l'ordinateur et les périphériques qui y sont connectés ne s'éteignent pas automatiquement lorsque vous arrêtez le système d'exploitation, maintenez enfoncé le bouton d'alimentation pendant environ 6 secondes. Après intervention à l'intérieur de l'ordinateur Une fois les procédures de réinstallation terminées, n'oubliez pas de reconnecter les périphériques externes, cartes, câbles, etc. avant d'allumer votre ordinateur. 1. Remettez le capot en place (voir Retrait et remise en place du capot). PRÉCAUTION : pour connecter un câble réseau, branchez-le d'abord sur le périphérique réseau, puis sur l'ordinateur. 2. 3. 4. 5. Connectez les câbles téléphoniques ou câbles réseau à l'ordinateur. Reconnectez l'ordinateur et tous les périphériques qui lui sont reliés à leur prise secteur. Allumez l'ordinateur. Vérifiez que votre ordinateur fonctionne correctement en exécutant le programme Dell Diagnostics. Voir Dell Diagnostics. Retour à la page Contenu ">
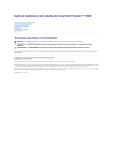
Öffentlicher Link aktualisiert
Der öffentliche Link zu Ihrem Chat wurde aktualisiert.