Dell PowerEdge VRTX server Guide de démarrage rapide
Vous trouverez ci-dessous de brèves informations pour PowerEdge VRTX PERC 8. Ce guide explique comment mettre à niveau un système Dell PowerEdge VRTX à partir d’une configuration de contrôleur unique vers une configuration de contrôleur PowerEdge RAID (PERC) 8 avec tolérance aux pannes. Il couvre la sauvegarde des données, la mise à jour du micrologiciel et l’installation du matériel.
PDF
Télécharger
Document
Système Dell PowerEdge VRTX Mise à niveau de PowerEdge VRTX pour prendre en charge la tolérance aux pannes de PERC 8 partagé Remarques, précautions et avertissements REMARQUE : Une REMARQUE indique des informations importantes qui peuvent vous aider à mieux utiliser l'ordinateur. PRÉCAUTION : Une PRÉCAUTION indique un risque de dommage matériel ou de perte de données et vous indique comment éviter le problème. AVERTISSEMENT : Un AVERTISSEMENT indique un risque d'endommagement du matériel, de blessure corporelle ou de mort. Copyright © 2014 Dell Inc. Tous droits réservés. Ce produit est protégé par les lois sur les droits d'auteur et la propriété intellectuelle des États-Unis et des autres pays. Dell™ et le logo Dell sont des marques de Dell Inc. aux ÉtatsUnis et/ou dans d'autres juridictions. Toutes les autres marques et tous les noms de produits mentionnés dans ce document peuvent être des marques de leurs sociétés respectives. 2014 - 04 Rev. A00 Présentation de la configuration de la carte PERC 8 partagé 1 Ce document vous permet de mettre à niveau le système Dell PowerEdge VRTX à partir d’une seule configuration de contrôleur sur une configuration de contrôleur PowerEdge RAID (PERC) 8 avec tolérance aux pannes. La totalité de la procédure peut prendre jusqu’à six heures. Les éléments suivants sont les deux types de configuration de contrôleur : • Configuration de carte PERC 8 partagé unique : dans cette configuration, le système PowerEdge VRTX est installé avec une seule carte PERC 8 partagé. • Configuration de carte pour PERC 8 partagé avec tolérance aux pannes : dans cette configuration, le système PowerEdge VRTX est installé avec deux cartes PERC 8 partagé. L’une des deux cartes PERC 8 partagé peut accéder au sous-système de stockage. Si une carte PERC 8 partagé est défaillante, l’autre carte PERC 8 partagé prend le contrôle pour effectuer une transition parfaite. Informations de sécurité AVERTISSEMENT : Chaque fois que vous devez soulever le système, demandez de l'aide. Pour éviter les blessures, ne tentez pas de soulever le système par vous-même. AVERTISSEMENT : Faites plus particulièrement attention lors du retrait ou de l’installation de composants lorsque le système est sous tension, pour éviter les risques d’électrocution. Pour la conformité relative aux décharges électrostatiques (ESD), consultez le site dell.com/ regulatory_compliance. PRÉCAUTION : La plupart des réparations ne peuvent être effectuées que par un technicien de maintenance agréé. N'effectuez que les opérations de dépannage et les petites réparations autorisées par la documentation de votre produit et suivez les instructions fournies en ligne ou par téléphone par l'équipe de maintenance et d'assistance technique. Tout dommage causé par une réparation non autorisée par Dell est exclu de votre garantie. Consultez et respectez les consignes de sécurité fournies avec votre produit. PRÉCAUTION : N’utilisez pas de force excessive lors du retrait ou de la réinstallation des composants. PRÉCAUTION : Pour maintenir des conditions de température optimales, assurez-vous qu'il n'existe aucune obstruction à la circulation de l'air à l'avant et à l'arrière de l'enceinte. Les panneaux avant et arrière de l'enceinte doivent disposer d'au moins 30 cm (12 pouces) et 61 cm (24 pouces) d'espace dégagé respectivement. REMARQUE : Pour assurer un fonctionnement et un refroidissement corrects, toutes les baies du châssis doivent constamment être occupées par un module ou par un cache. 3 4 2 Prérequis Pour mettre à niveau le système PowerEdge VRTX pour prendre en charge PERC 8 partagé avec tolérance aux pannes, vous devez vous assurer que : • Toutes les données sont sauvegardées depuis les disques de stockage partagés conformément aux étapes requises pour le système d’exploitation spécifique. PRÉCAUTION : La procédure de mise à niveau est complexe et peut mettre vos données à risques si des erreurs sont commises. Il est donc impératif que les données stratégiques soient sauvegardées avant de commencer la procédure. • Le contenu du kit de mise à niveau est coché. Le kit de mise à niveau comprend le document Mise à niveau de PowerEdge VRTX sur PERC 8 partagé avec tolérance aux Panne, la carte PERC 8 partagé, la carte d'extension de module du fond de panier supérieure et les câbles pour les deux cartes d'extension de module du fond de panier. Les câbles inclus dans votre kit de mise à niveau peuvent être différents en fonction du type de fond de panier des disques durs. Figure 1. Contenu du kit de mise à niveau pour un fond de panier de disque dur de 3,5 pouces (x12) • 1. carte du module d’extension de fond de panier supérieure 2. guide de mise à niveau 3. Câbles SAS 4. Carte PERC 8 partagé Les nœuds PowerEdge VRTX disposent des systèmes d’exploitation pris en charge installés. Consultez la toute dernière matrice du système d’exploitation pour le système PowerEdge VRTX sur le site dell.com/ossupport. • Une station de gestion est configurée et connectée à l'interface Web CMC de PowerEdge VRTX. • L’état du système et l’état du stockage sont affichés comme intègres dans l'interface utilisateur CMC. 5 En cas de problème avec le système ou le périphérique de stockage, résolvez les problèmes avant d’effectuer la procédure de mise à niveau. Pour plus d’informations, consultez le Guide de l’utilisateur CMC à l'adresse dell.com/support/manuals. • Tous les pilotes et les micrologiciels requis sont disponibles. Ces offres comprennent le lecteur de périphérique PERC 8 partagé spécifique au système d'exploitation, le micrologiciel du disque dur partagé, le micrologiciel du contrôleur d’administration du châssis (CMC), le micrologiciel PERC 8 partagé, le micrologiciel de la carte du module d'extension du fond de panier et le micrologiciel de l’infrastructure du châssis de PowerEdge VRTX. Pour obtenir les dernières versions des pilotes et du micrologiciel, reportez-vous à la section Téléchargement de micrologiciel et des pilotes de ce document. Exigences du micrologiciel REMARQUE : Vérifiez que vous avez une connectivité réseau sans interruption. La mise à jour échoue si la connectivité réseau est interrompue pendant le processus. Chaque processus de mise à niveau du micrologiciel est décrite en détail dans ce document. Tableau 1. Micrologiciel requis pour la procédure de mise à niveau Micrologiciel Version minimale Type de fichier Temps d’installation Lecteur PERC 8 partagé pour chaque module serveur Windows : 6.802.19.0 Dépend du système d’exploitation Jusqu’à 10 minutes. Micrologiciel du CMC 1.30 .bin Jusqu’à 10 minutes. Micrologiciel de disque dur partagé Dépend du type de disque dur .exe Jusqu’à 2 minutes. Micrologiciel d'infrastructure du châssis 1.30 .bin Jusqu’à 25 minutes. Micrologiciel PERC 8 partagé 23.8.10-0059 ESXi 5.1:06.802.71.00 Le processus peut prendre plus de temps si vous avez un CMC secondaire installé. Pour les deux CMC, assurez-vous que deux câbles réseau soient connectées. Le processus peut prendre plus de temps pour deux contrôleurs CMC. Micrologiciel de la 1.02 carte du module d’extension de fond de panier 6 .exe Jusqu’à 10 minutes. Le processus peut prendre plus de temps pour mettre à jour les cartes PERC 8 partagé. .exe Jusqu’à 2 minutes. Téléchargement du micrologiciel et des pilotes 1. Rendez-vous sur dell.com/support/drivers. 2. Entrez le numéro de service pour le système PowerEdge VRTX dans le numéro de service ou Code de service express puis cliquez sur Submit (Soumettre). 3. Sous Affiner les résultats, sélectionnez le système d’exploitation. Assurez-vous que vous sélectionnez le système d’exploitation correct. 4. Téléchargez le micrologiciel, les pilotes et les logiciels nécessaires. Plus d’un téléchargement peut être disponible pour le même composant. Identifiez la plus récente version du logiciel ou du micrologiciel en fonction de la date de publication et cliquez sur Télécharger le fichier. a. Pour télécharger le micrologiciel CMC, développez Gestion des systèmes de châssis. b. Pour télécharger le micrologiciel PERC 8 partagé et ses pilotes, développez SAS RAID. Pour VMware de Dell, l'image d'installation la plus récente VMWare .iso personnalisée se trouve sur dell.com/support. Cette image contient le pilote de périphérique PERC 8 partagé pour ESXi. Recherchez les numéros de modèle de serveur lame et développez Enterprise Solutions. Sinon, le pilote PERC 8 partagé pour les systèmes ESXi peut être téléchargé depuis vmware.com/ downloads. Recherchez PERC Partagé. c. Pour télécharger des mises à jour de micrologiciels pour disques durs, développez Lecteurs SAS. d. Pour télécharger le micrologiciel de l’infrastructure du châssis PowerEdge VRTX, développez Solutions embarquées. e. Pour télécharger le micrologiciel de la carte d'extension de fond de panier PowerEdge VRTX et le micrologiciel du disque dur, développez SAS RAID. 5. Stocker les fichiers dans le répertoire de votre choix. S’il existe des mises à jour disponibles de serveur modulaire, vous pouvez également les télécharger. Vous pouvez appliquer les mises à jour après avoir terminé la procédure de mise à niveau. 7 8 Mise à niveau de votre système sur la tolérance aux pannes PERC 8 partagé 3 PRÉCAUTION : L’ordre de la procédure décrite dans ce chapitre est essentiel. Ne pas effectuer les étapes dans l’ordre ou ignorer toute étape, ou la mise à niveau peut ne pas être réussie. Lire l’ensemble du processus, avant de commencer la procédure de mise à niveau. REMARQUE : Vérifiez que vous avez effectué les conditions décrites dans Conditions de la section précédente de ce document. Procédure de mise à niveau 1. Sauvegardez toutes les données des disques de stockage partagés conformément aux étapes nécessaires pour le système d’exploitation. PRÉCAUTION : La procédure de mise à niveau est complexe et peut mettre vos données à risques si des erreurs sont commises. Il est donc impératif que les données stratégiques soient sauvegardées avant de commencer la procédure. 2. Documentez la configuration de votre lecteur virtuel et le mappage des informations après avoir obtenu les informations relatives à la configuration en suivant les étapes ci-dessous : • Dans la fenêtre de terminal, exécutez la commande racadm raid get vdisks –o pour obtenir la configuration des disques virtuels et le mappage de nœud de serveur. Faites une capture d’écran de la page de résultats ou copiez les résultats dans un fichier. Enregistrez un fichier sur un emplacement protégé et sécurisé de votre choix. • Cliquez sur Chassis Overview (Présentation du châssis) → Storage (Stockage) → Virtual Disks (Disques virtuels) → Assign (Attribuer) pour afficher le mappage de disque virtuel par l’intermédiaire de l’interface utilisateur CMC. Faites une capture d’écran de la page de résultats ou copiez les résultats dans un fichier. Enregistrez un fichier sur un emplacement protégé et sécurisé de votre choix. • Cliquez sur Chassis Overview (Présentation du châssis) → Storage (Stockage) → Virtual Disks (Disques virtuels) pour obtenir les informations de configuration du disque virtuel par l’intermédiaire de l’interface utilisateur CMC. Faites une capture d’écran de la page de résultats ou copiez les résultats dans un fichier. Enregistrez un fichier sur un emplacement protégé et sécurisé de votre choix. 3. Mettez à jour le pilote de périphérique spécifique au système d’exploitation de PERC 8 partagé sur tous les modules serveurs. Pour le système d’exploitation Windows, consultez le Guide d’utilisation de PERC 8 partagé sur dell.com/storagecontrollermanuals . Pour VMware, le pilote est une partie de l’image personnalisée Dell ESXi. Pour plus d’informations, voir Installing async drivers (Installation des pilotes async) à l'adresse kb.vmware.com . 4. Mettez tous les modules de serveur hors tension. 5. Mettez à jour le micrologiciel du disque dur pour tous les disques partagés. Pour plus d’informations, reportez-vous à la section Mise à jour du micrologiciel de disque dur partagé. 9 6. Mettez le système PowerEdge VRTX hors tension. 7. Retirez les modules de serveur et les disques durs de stockage partagé du système PowerEdge VRTX. AVERTISSEMENT : Pour éviter de les abîmer, n’empilez pas les composants entre eux après leur retrait. Pour la conformité aux décharges électrostatiques (ESD), consultez le site dell.com/regulatory_compliance. Étiquetez tous les modules de serveur et les disques durs avant suppression de façon à ce qu’ils puissent être remplacés dans les mêmes emplacements. 8. Mise à jour du micrologiciel CMC. Pour plus d’informations, reportez-vous à la section Mise à jour du micrologiciel CMC de ce document. Au cours du processus de mise à jour du micrologiciel CMC, CMC se réinitialise pour activer le nouveau micrologiciel. Ceci entraîne l'indisponibilité de l’interface CMC pendant quelques minutes. 9. Allumez le système VRTX et connectez-vous à l'interface utilisateur CMC. 10. Cliquez sur Chassis Overview(Présentation du châssis → Contrôle de → l'alimentation et affichez État de l'alimentation pour vous assurer qu'il est ON (sous-tension). Le sous-système de stockage PowerEdge VRTX peut prendre jusqu’à 25 minutes pour se mettre en ligne. 11. Mettez à jour le micrologiciel de l’infrastructure du châssis PowerEdge VRTX. Pour plus d’informations, consultez Mise à jour du micrologiciel de l’infrastructure du châssis du PowerEdge VRTX dans ce document. À la fin du processus de mise à jour du micrologiciel de l’infrastructure du châssis de PowerEdge VRTX, le système effectue automatiquement une réinitialisation de l’alimentation pour activer le nouveau micrologiciel. Le sous-système de stockage peut prendre jusqu’à 25 minutes pour se mettre en ligne. 12. Mettez à jour le micrologiciel PERC 8 partagé pour la carte PERC 8 partagé existante dans le système. Pour plus d’informations, reportez-vous à la section Mise à jour du micrologiciel PERC 8 partagé de ce document. REMARQUE : La carte PERC 8 partagé supplémentaire n’a pas encore été installée. 13. Mettez à jour le micrologiciel de la carte du module d’extension de fond de panier du système PowerEdge VRTX. Pour plus d’informations, reportez-vous à la section Mise à jour du micrologiciel de la carte du module d’extension de fond de panier. 14. Mettez le système PowerEdge VRTX hors tension. 15. Préparez le système PowerEdge VRTX pour installer le matériel à partir du kit de mise à niveau. Pour plus d’informations, reportez-vous à la section Préparation du système PowerEdge VRTX pour prendre en charge la tolérance aux pannes du PERC 8 partagé de ce document. 16. Installez le second PERC 8 partagé et la carte d'extension de fond de panier supérieure dans le système PowerEdge VRTX. Pour plus d’informations, consultez Installation du contenu du Kit de mise à niveau dans le présent document. 17. Mettez le système PowerEdge VRTX sous tension. 10 18. Rendez-vous sur la page Chassis Overview (Présentation du châssis) → Storage (Stockage) → Contrôleurs et vérifiez que les cartes PERC 8 partagé contiennent la mise à jour du micrologiciel et sont en mode actif et tolérance aux pannes. REMARQUE : Si vous ne disposez pas d’un bon statut de tolérance aux pannes, cliquez sur le lien de l’étiquette pour dépanner le problème. De même, assurez-vous que la deuxième carte PERC 8 partagé est insérée correctement et s’affiche dans l'interface utilisateur de CMC. REMARQUE : Si les cartes du PERC 8 partagé ou les cartes d'extension de fond de panier ont des versions différentes de leur micrologiciel, mettez le micrologiciel à jour. Consultez les sections associées dans le document. 19. Lorsque le système a terminé la mise sous tension, lancez à nouveau le cycle d'alimentation du systèmePowerEdge VRTX. Vérifiez l’état de l’alimentation dans le CMC sur la page Chassis Overview (Présentation du châssis. 20. Reconfirmez que l’état du système et de tolérance aux pannes est en état de fonctionnement normal. Cela est nécessaire pour s’assurer que le nouveau micrologiciel a été initialisé et est compatible avant de réinsérer les disques durs partagés et les serveurs modulaires. 21. Mettez le système PowerEdge VRTX hors tension. 22. Insérez les disques durs de stockage partagé vous aviez retirés précédemment. Insérez les disques durs partagés dans les emplacements d’origine. 23. Mettez le système PowerEdge VRTX sous tension. 24. Confirmez la Virtual Disk Layout (Disposition du disque virtuel) et les aVirtual Disk Assignments (Attributions d’un disque virtuel) dans l’interface utilisateur CMC. Si les disques virtuels ne sont pas importés, non disponibles, ou les attributions de disque virtuel ne sont pas présentes ou erronées, contactez le support technique Dell. 25. Mettez le système PowerEdge VRTX hors tension. 26. Insérez les modules de serveur que vous aviez retirés précédemment. Insérez les modules de serveur installés dans les emplacements d’origine. 27. Mettez le système PowerEdge VRTX sous tension. 28. Mettez les modules de serveur sous tension. 29. Configurez plusieurs chemins pour le système d’exploitation Windows. Pour plus d’informations sur les chemins multiples, reportez-vous à la section Informations sur la configuration de plusieurs chemins. Mise à jour du micrologiciel de disque dur partagé Cliquez sur Chassis Overview (Présentation du châssis) → Storage (Stockage) → Update (Mise à jour) et vérifiez si le micrologiciel pour disques durs partagés doit être mis à jour. Pour obtenir les dernières versions des pilotes et micrologiciels, consultez dell.com/support/drivers. 1. Connectez-vous à l'interface utilisateur CMC à l’aide de la station de gestion. La page Chassis Overview (Présentation du châssis) s'affiche. 2. Accédez au Storage (Stockage) dans le volet de gauche et cliquez sur l’onglet Update (Mise à jour) dans le volet de droite. La page Storage Component Update (Mise à jour des composants de stockage) s'affiche. 3. Dans Sélect the Update Package (Sélectionnez le package de mise à jour), cliquez sur Browse (Parcourir) , puis sélectionnez le micrologiciel pour disque dur partagé que vous avez téléchargé en suivant les étapes de la section Téléchargement du micrologiciel et des pilotes. 4. Sélectionnez le composant ou les composants du disque dur et cliquez sur Update (Mettre à jour). 11 5. Si la mise à niveau est réussie, l’état de la page change pour indiquer la mise à jour du micrologiciel. Cliquez sur Chassis Overview (Présentation du châssis) → Storage (Stockage)et vérifiez la version du micrologiciel pour voir si l’opération a réussi. Mise à jour du micrologiciel du contrôleur CMC REMARQUE : Captures d’écran de l’application sont des références uniquement. Des mises à jour ont pu être apportées à l’application après la publication de ce document. Cliquez sur Chassis Overview (Présentation du châssis) → Mise à jour et vérifiez si le micrologiciel CMC doit être mis à jour. 1. Connectez-vous à l'interface utilisateur CMC à l’aide de la station de gestion. 2. Dans Chassis Overview (Présentation du châssis), cliquez sur l’onglet Update (Mise à jour) dans le volet de droite. La page Mise à jour de micrologiciel s'affiche. Figure 2. Mise à jour du micrologiciel du contrôleur CMC 3. Cochez la case sous CMC Firmware (Micrologiciel du module CMC et cliquez sur Apply CMC Update (Appliquer la mise à jour CMC). REMARQUE : Si vous avez deux applications CMC, sélectionnez les deux. 4. Cliquez sur Browse (Parcourir) et sélectionnez la mise à jour du micrologiciel CMC que vous avez téléchargée en suivant les étapes de la section Téléchargement du micrologiciel et des pilotes. 5. Cliquez sur Begin Firmware Update (Commencer la mise à jour du micrologiciel). Au cours de ce processus, le logiciel CMC est mis hors ligne pendant un certain temps. Vérifiez à nouveau la version du micrologiciel CMC pour voir si la mise à jour a réussi. Mise à jour du micrologiciel d’infrastructure de châssis PowerEdge VRTX Cliquez sur Chassis Overview (Présentation du châssis) → Update (Mise à jour) et vérifiez si le micrologiciel d'infrastructure du châssis de PowerEdge VRTX nécessite une mise à jour. 1. Connectez-vous à l'interface utilisateur CMC à l’aide de la station de gestion. 2. Confirmez que le châssis de PowerEdge VRTX est sous tension dans Chassis Overview (Présentation du châssis) → Power (Alimentation). 3. Confirmez que les modules de serveur sont hors tension dans Server Overview (Présentation des serveurs) → Power (Alimentation) 12 4. Accédez à Chassis Overview (Présentation du châssis), cliquez sur l’onglet Update (Mise à jour) . La page Mise à jour de micrologiciel s'affiche. 5. Dans Chassis Infrastructure Firmware (Micrologiciel d'infrastructure du châssis), cliquez sur Apply (Appliquer). 6. Cliquez sur Browse (Parcourir) et sélectionnez la mise à jour du micrologiciel d'infrastructure du châssis que vous avez téléchargée en suivant les étapes de la section Téléchargement du micrologiciel et des pilotes. 7. Cliquez sur Begin Firmware Update (Commencer la mise à jour du micrologiciel). Une fois la mise à jour du micrologiciel terminée, l'alimentation du système PowerEdge VRTX se met en cycle pour initialiser le micrologiciel mis à jour. Le processus peut prendre jusqu’à 25 minutes. 8. Cliquez sur Chassis Overview (Présentation du châssis) → Update Page (Mise à jour de la page) pour confirmer que le micrologiciel est mis à jour. Mise à jour du micrologiciel PERC 8 partagé Cliquez sur Chassis Overview (Présentation du châssis) → Storage (Stockage) → Update (Mise à jour) et vérifiez que le micrologiciel PERC 8 partagé doit être mis à jour. 1. Connectez-vous à l'interface utilisateur CMC à l’aide de la station de gestion. 2. Assurez-vous que le système PowerEdge VRTX est mis sous tension dans Chassis Overview (Présentation du châssis) → Power (Alimentation). 3. Assurez-vous que les modules de serveur sont hors tension dans Server Overview (Présentation des serveurs) → Power (Alimentation). 4. Accédez au Storage (Stockage) dans le volet de gauche, puis sur l’onglet Update (Mettre à jour) . La page Storage Component Update (Mise à jour des composants de serveur) s'affiche. Figure 3. Mise à jour du micrologiciel PERC 8 partagé 5. Dans Select the Update Package (Sélectionner le package de mise à jour), cliquez sur Browse (Parcourir) et sélectionnez le micrologiciel PERC 8 partagé que vous avez téléchargé en suivant les étapes de la section Téléchargement du micrologiciel et des pilotes. Le logiciel CMC analyse le fichier du micrologiciel et si vous avez téléchargé le package correct pour la carte PERC 8 partagé, la page Storage Component Update (Mise à jour des composants de stockage) affiche le contrôleur PERC. 6. Sélectionnez le contrôleur RAID et cliquez sur Update (Mettre à jour). Un message s’affiche, indiquant que le système PowerEdge VRTX doit être mis hors tension. 13 7. Cliquez sur OK pour continuer. Une fois la mise à jour du micrologiciel de PERC 8 partagé terminée, le contrôleur se réinitialise luimême ainsi aucun cycle d'alimentation n'est nécessaire. S’il y a deux cartes PERC 8 partagé et que les révisions du micrologiciel installées sont différentes, sélectionnez la carte PERC qui nécessite la mise à niveau. Si les deux cartes ont la même révision du micrologiciel installée, les deux cartes sont affichées comme un seul composant dans l'interface CMC. 8. Si la mise à niveau est réussie, le statut de la page change pour afficher le micrologiciel mis à jour. Mise à jour du micrologiciel de la carte du module d’extension de fond de panier Cliquez sur Chassis Overview (Présentation du châssis) → Storage (Stockage) → Update (Mise à jour) et vérifiez si micrologiciel de la carte du module d’extension de fond de panier a besoin d'être mis à jour. 1. Connectez-vous à l'interface CMC à l’aide de la station de gestion. La page Chassis Overview (Présentation du châssis) s'affiche. 2. Dans le volet de gauche, cliquez sur Storage (Stockage) puis cliquez sur l’onglet Update (Mise à jour) dans le volet de droite. La page Storage Component Update (Mise à jour des composants de stockage) s'affiche. 3. Dans Select the Update Package (Sélectionnez le package de mise à jour), cliquez sur Browse (Parcourir) , puis naviguez vers le package du micrologiciel que vous avez téléchargé en suivant les étapes de la section Téléchargement du micrologiciel et des pilotes. Le logiciel CMC analyse le fichier du micrologiciel et si vous avez téléchargé le bon package, la page Storage Component Update (Mise à jour des composants de stockage) affiche le composant de la carte du module d’extension de fond de panier. 4. Sélectionnez le composant d'extension et cliquez sur Update (Mettre à jour). REMARQUE : S’il y a deux cartes de l’extension du fond de panier et qu'elles ont des révisions de micrologiciel installé différentes, cliquez sur Select All (Sélectionner tout). 5. Si la mise à niveau est réussie, le statut de la page change pour afficher la version de micrologiciel mis à jour. Vous êtes prêt à installer les composants du kit de mise à niveau. Préparation du système PowerEdge VRTX pour la prise en charge de PERC 8 partagé à la tolérance aux pannes PRÉCAUTION : N’empilez pas les composants entre eux après leur retrait. Pour la conformité relative aux décharges électrostatiques (ESD), consultez le site dell.com/regulatory_compliance. PRÉCAUTION : N’appliquez pas de force sur le connecteur de câble SAS. Pour retirer le câble SAS, appuyez sur la languette du milieu et poussez vers l’avant pour dégager le câble des connecteurs de câble SAS. Tirez légèrement sur le câble pour le dégager de son connecteur. PRÉCAUTION : Manipulez les cartes de module d’extension de fond de panier avec les deux mains et avec précaution. REMARQUE : Vous devrez peut-être consulter le Manuel du propriétaire Dell PowerEdge VRTX Enclosure sur le site dell.com/support/manuals pour plus d’informations sur le retrait et la réinstallation des composants. 14 REMARQUE : Les étapes 1 à 3 sont peut-être déjà terminées si vous avez suivi les instructions figurant dans les sections précédentes de ce document. 1. Mettez hors tension les modules de serveur à l'aide des commandes du système d'exploitation ou du CMC. 2. Mettez le système PowerEdge VRTX et les périphériques connectés hors tension, puis débranchez le système de la prise secteur. 3. Retirez les composants suivants dans l’ordre indiqué : a. Cache avant b. Modules de serveur c. Disques durs Étiquetez tous les modules de serveur et les disques durs avant la suppression afin qu’ils puissent être remplacés dans les mêmes emplacements. 4. Le cas échéant, faites pivoter les stabilisateurs (pieds du système) vers l'intérieur, puis posez le système sur le côté, sur une surface plane et stable, le loquet de dégagement du capot en haut. 5. Ouvrez le système. 6. Retirez le carénage de refroidissement. Figure 4. Retrait et installation du carénage de refroidissement 1. plots d'éjection sur le fond de panier des disques durs (2) 3. broche sur l'ensemble de ventilateur 2. carénage de refroidissement 15 7. Retirez l'assemblage de ventilation. Figure 5. Retrait et installation de l'ensemble de ventilation 8. 1. leviers de dégagement (2) 2. Module de ventilation 3. Ventilateurs (6) 4. connecteurs de ventilateur (6) 5. supports (2) Pour les châssis de disque dur de 2,5 pouces, retirez les câbles SAS de la carte système et la carte du module d’extension de fond de panier. REMARQUE : Les étapes suivantes sont applicables pour les châssis de disque dur de 3,5 pouces uniquement. Si vous disposez d’un châssis de disque dur de 2,5 pouces, passez à la section suivante Installation du contenu à partir du kit de mise à niveau. 9. Retirez les câbles SAS de la carte d'extension du fond de panier. 10. Faites pivoter le levier de dégagement vers l'extérieur afin de libérer les connecteurs de la carte d'extension de fond de panier des connecteurs sur le fond de panier du disque dur. 16 11. Retirez la carte d'extension du fond de panier des connecteurs du fond de panier du disque dur. Figure 6. Retrait et installation de la carte du module d'extension de fond de panierde 3,5 pouces 1. broches de guidage sur le fond de panier des disques durs (2) 2. connecteurs de la carte d'extension de fond de panier (3) 3. vis de fixation situées sur le levier de dégagement (sous la carte d'extension) (2) 4. picot de fixation sur le levier de dégagement (sous la carte d'extension) 5. support de la carte d'extension 6. levier de dégagement 7. Connecteurs des câbles SAS (2) 8. carte d'extension de fond de panier 9. fond de panier des disques durs 12. Déconnectez les câbles d’alimentation du fond de panier et le lecteur optique SATA et les câbles d’alimentation de la carte système. 17 13. Tirez sur la broche de dégagement du fond de panier dans le sens de la carte système, puis soulevez le fond de panier hors du châssis. Conservez le coin inférieur du fond de panier près du câble SAS dégagé du joint contre les interférences électromagnétiques situé sous le fond de panier vers le haut. Figure 7. Retrait et installation du fond de panier de disques durs de 3,5 pouces (x12) 1. connecteurs des disques durs (12) 2. plots d'éjection (2) 3. câbles SAS de la carte d'extension sur le fond de panier (2) 4. câbles d'alimentation (2) 5. carte d'extension de fond de panier 6. fond de panier des disques durs Figure 8. Vue arrière du fond de panier des disques durs de 3,5 pouces (x12) 1. plots d'éjection (2) 2. logements pour crochets du châssis (10) 3. connecteurs de la carte d'extension du fond de panier (6) 4. broches de guidage pour les cartes d'extension du fond de panier (4) 5. supports de la carte d'extension du fond de panier (2) 6. connecteurs des câbles d'alimentation (2) 14. Retirez les câbles SAS de la carte système. 18 Installation du kit de mise à niveau PRÉCAUTION : Manipulez la carte de module d’extension du fond de panier avec précaution. Avant de suivre les étapes indiquées dans cette section, reportez-vous à la section Préparation du système PowerEdge VRTX pour la prise en charge de PERC 8 à partagé à la tolérance aux pannes. Pour plus d’informations sur le retrait et la réinstallation de composants du système, consultez le Manuel du propriétaire Dell PowerEdge VRTX Enclosure sur le site dell.com/support/manuals. 1. Retirez les caches de protection des connecteurs de câble SAS. 2. Installez une extrémité de chaque câble SAS dans la carte système. Les extrémités connectées à la carte système sont étiquetées comme MB SAS 1A, MB SAS 1B, MB SAS 2A et MB SAS 2B. Retirez les caches de protection sur les connecteurs de câble SAS, MB SAS 2A et MB SAS 2B, sur la carte système. Assurez-vous que les autres extrémités des câbles SAS sont acheminées vers l’arrière du châssis. Figure 9. Installation des câbles SAS sur la carte système. 1. carte système 2. MB SAS1A 3. MB SAS1B 4. MB SAS2A 5. MB SAS2B REMARQUE : Les étapes 3 à 7 s’appliquent aux systèmes PowerEdge VRTX dotés de disques durs de 3,5 pouces. Si vous avez des disques de 2,5 pouces, voir l’étape 8. 3. Placez le fond de panier du disque dur sur les crochets du châssis avec précaution et faites glisser vers le bas le fond de panier jusqu’à ce que les plots d’éjection s’aligner avec les fentes du châssis jusqu’à ce que vous entendiez un déclic. 4. Branchez le câble d’alimentation du fond de panier de disque dur et le lecteur optique SATA et câbles d’alimentation à la carte système. 19 5. Installez la carte du module d’extension du fond de panier inférieure. Servez-vous des deux mains pour insérer la carte du module d’extension de fond de panier, puis vérifiez que le fond de panier (3) Connecteurs de la carte du module d’extension sont correctement inséré et enclenché même après le levier d’éjection est sécurisé. a. Assurez-vous que le levier de dégagement de la carte du module d’extension de fond de panier est complètement ouvert. b. Placez la carte du module d’extension de fond de panier pour que les deux rails de guide de la carte du module d’extension s’alignent avec les deux plots de guidage sur le fond de panier du disque dur. Les vis de fixation et les picots sur le levier de dégagement (sous la carte d'extension) se glissent dans les fentes situées sur le support de la carte d'extension sur le fond de panier des disques durs. c. Faites pivoter le levier de dégagement vers l’intérieur jusqu’à ce qu’il soit au même niveau que la carte du module d’extension et les connecteurs de la carte du module d’extension s’emboîtent complètement avec les connecteurs du fond de panier des disques durs. Il peut être nécessaire de bien pousser sur le module d’extension pour enfoncer totalement les connecteurs. 6. Connectez les câbles SAS à la carte d'extension du fond de panier inférieure. Assurez-vous que les deux connecteurs SAS soient verrouillés. REMARQUE : Les extrémités des câbles SAS connectés sur la carte du module d’extension de fond de panier inférieure ont les étiquettes LOW EXP SAS A (INF. EXP SAS A) et LOW EXP SAS B (INF. EXP SAS B) sur les câbles. 7. Installez la carte du module d’extension du fond de panier supérieure. PRÉCAUTION : Manipulez la carte du module d’extension du fond de panier avec précaution, pour ne pas endommager les composants. a. Assurez-vous que le levier de dégagement de la carte du module d’extension de fond de panier est complètement ouvert. b. Placez la carte du module d’extension de fond de panier pour que les deux rails de guide de la carte du module d’extension s’alignent avec les deux plots de guidage sur le fond de panier du disque dur. Les vis de fixation et les picots sur le levier de dégagement (sous la carte d'extension) se glissent dans les fentes situées sur le support de la carte d'extension sur le fond de panier des disques durs. c. Faites pivoter le levier de dégagement vers l’intérieur jusqu’à ce qu’il soit au même niveau que la carte du module d’extension et les connecteurs de la carte du module d’extension s’emboîtent complètement avec les connecteurs du fond de panier des disques durs. Il peut être nécessaire de bien pousser sur le module d’extension pour enfoncer totalement les connecteurs. 20 8. Connectez les câbles SAS à la carte d'extension du fond de panier supérieure. Assurez-vous que les deux connecteurs SAS soient verrouillés. REMARQUE : Les extrémités des câbles SAS connectés à la carte du module d’extension du fond de panier supérieure ont les étiquettes UP EXP SAS A (SUP. EXP SAS A) et UP EXP SAS B (SUP. EXP SAS B) sur les câbles. Figure 10. Installation de la carte d'extension du fond de panier supérieure 1. Fond de panier 2. broches de guidage sur le fond de panier des disques durs (2) 3. connecteurs de la carte d'extension de fond de panier (3) 4. carte d'extension de fond de panier 5. carte du module d’extension de fond de panier inférieure 6. levier de dégagement 7. INF. EXP SAS A 8. SUP. EXP SAS A 9. SUP. EXP SAS B 10. Emplacement de la carte du module d’extension de fond de panier SAS 11. INF. EXP SAS B 21 Figure 11. Schéma de câblage 1. SUP. EXP SASA 2. SUP. EXP SASB 3. INF. EXP SASA 4. INF. EXP SASB 5. carte du module d’extension de fond de panier supérieure 6. carte du module d’extension de fond de panier inférieure 7. carte système 8. MB SAS2B 9. MB SAS2A 10. MB SAS1B 11. MB SAS1A 22 9. Installez la deuxième carte de PERC 8 partagé. Insérez le bord gauche de la carte PERC 8 partagé dans le support de la carte tout d’abord. Seulement après l’extrémité gauche doit être insérée, appuyez sur les points de contact de l’autre extrémité de la carte jusqu’à ce que les leviers d’éjection s’enclenchent sur le bord de la carte. Saisissez la carte PERC 8 partagé uniquement par les bords. Veillez à ne pas endommager le dissipateur de chaleur. Figure 12. Installation de la carte PERC 8 partagé 1. Bord gauche de la carte PERC 8 partagé : il est inséré en premier 2. Bord droit de la carte PERC 8 partagé avec 2 points de contact 3. connecteur de carte contrôleur de stockage sur la carte système 4. carte système 5. support de la carte contrôleur de stockage 10. Installez l'ensemble de ventilateur. 11. Installez le module de ventilation. Lors de l’installation du carénage du ventilateur de refroidissement, il ne doit y avoir aucune résistance. Si vous avez des difficultés à installer le carénage du ventilateur de refroidissement, réinstallez le module de ventilation et vérifiez que tous les ventilateurs de refroidissement sont bien insérés. 12. Refermez le système. 13. Le cas échéant, redressez le système sur une surface plane et stable et faites pivoter les pieds du système vers l'extérieur. 14. Rebranchez le système à la prise de courant. Informations relatives à la configuration de plusieurs chemins d’accès Les chemins multiples sont un cadre au niveau du système d’exploitation conçus pour limiter les effets d'une défaillance d’une carte adaptateur de bus hôte (HBA) en fournissant un autre chemin d’accès aux données entre les périphériques de stockage et le système d’exploitation. 23 Les chemins multiples peuvent être configurés sur Windows et VMware : • Pour VMware : NMP (Chemins multiples natifs) est la structure de multiacheminement VMware. NMP est configurée automatiquement lorsque plusieurs chemins vers votre système de stockage sont découverts. Dans les installations VRTX standard par défaut, les paramètres NMP par défaut peuvent être utilisés. Les chemins NMP peuvent être confirmés dans vSphere en sélectionnant ESX Server et en accédant à Configuration (Configuration) → Storage (Stockage) et en sélectionnant une Datastore (Banque de données). Le nombre de chemins d’accès et leur intégrité sont répertoriés dans le volet du bas. • Pour Windows - MPIO (Multipath IO) est le service multivoies de Microsoft Windows. Pour configurer MPIO, créez d’abord les DV et attribuez les DV pour les modules de serveur qui prennent en charge le MPIO. MPIO requiert l’utilisation d’un contrôleur de stockage et un point de terminaison de stockage (DV) pour déterminer le chemin d’E/S de stockage. Dans les configurations VRTX standard, la valeur par défaut des paramètres MPIO peut apparaître. Consultez la section Installation et configuration MPIO à l'adresse technet.microsoft.com. 24 Dépannage de la procédure de mise à niveau 4 Lors de la mise à niveau du sous-système de stockage partagé Entry Shared PowerEdge VRTX avec une configuration de tolérance aux pannes, il est essentiel que vous suiviez les étapes dans l’ordre indiqué. Respectez les précautions suivantes : • Faites une sauvegarde de toutes les données stratégiques vers un stockage indépendant du soussystème de stockage PowerEdge VRTX. • Enregistrez la configuration du stockage et les informations d’adressage sur un stockage indépendant du sous-système de stockage PowerEdge VRTX. • Respectez les consignes de sécurité lors de la manipulation d'équipements électroniques. • N’appliquez pas trop de pression lors du retrait et de la réinstallation de composants matériels. Si vous ne suivez pas la procédure décrite dans ce document , vous êtes susceptible d’entraîner les problèmes suivants : • Le disque virtuel de stockage partagé sur l'adressage du nœud du serveur peut être perdu ou changé. • La tolérance aux pannes peut être rapportée comme étant dégradée dans CMC. • Le système PowerEdge VRTX peut ne pas fonctionnerl. Étapes de dépannage de base En cas de problème, procédez aux vérifications suivantes : • Tous les composants matériels sont correctement emboîtés. Cela inclut le fond de panier des disques durs, les cartes du module d'extension du fond de panier, les cartes PERC 8 partagé et les autres matériels que vous pouvez avoir réinstallés lors de la procédure de mise à niveau. • Tous les câbles sont connectés et dirigés dans le châssis en suivant les instructions données dans ce document. • Tous les composants ont été mis à jour sur la version la plus récente du pilote ou version du micrologiciel. Dépannage du sous-système de stockage Si les opérations de dépannage de base n’ont pas résolu le problème, procédez comme suit : 1. Mettez tous les modules de serveur et le système PowerEdge VRTX hors tension. 2. Retirez les lecteurs partagés du systèmes PowerEdge VRTX système. 3. Allumez le système PowerEdge VRTX et vérifiez si la tolérance aux pannes est activée. 4. Mettez le système PowerEdge VRTX hors tension. 5. Réinsérez les disques partagés dans le système. 6. Allumez le système PowerEdge VRTX. 25 7. Connectez-vous à l’interface utilisateur graphique de CMC et vérifiez que le disque virtuel de stockage partagé sur l'adressage de lame est correcte : a. Cliquez sur Chassis Overview (Présentation du châssis) → Storage (Stockage) → Virtual Disks (Disques virtuels) → Assign (Attribuer). b. Si l’adressage n’existe plus ou est incorrect, reconfigurez l'adressage dans la page Assign (Attribuer) dans CMC. Effectuez un cycle d’alimentation du système et vérifiez que l’adressage change. Si l’adressage de disque virtuel est toujours manquant ou incorrect, effectuez les opérations suivantes : 8. Mettez tous les modules de serveur et le système PowerEdge VRTX hors tension. 9. Retirez tous les disques durs du système PowerEdge VRTX. 10. Mettez le système PowerEdge VRTX sous tension et vérifiez si une tolérance aux pannes complète est activée. AVERTISSEMENT : L’étape suivante doit être effectuée une fois que tous les disques partagés ont été retirés du système. L’exécution de l’étape suivante avec les disques partagés dans le système PowerEdge VRTX entraîne le retrait de tous les disques virtuels configurés et de leurs données de partition. 11. Réinitialisez votre configuration de stockage à partir de CMC : a. Cliquez sur Chassis Overview (Présentation du châssis) → Storage (Stockage) → Controllers (Contrôleurs). b. Sélectionnez l’onglet Troubleshooting (Dépannage) . c. Dans la colonne Actions , sélectionnez Reset Configuration (Réinitialiser la configuration) dans la liste déroulante. Effectuez cette opération pour chacun des contrôleurs. La configuration DV est restaurée lorsque vous réinsérez les disques durs partagés. 12. Mettez le système PowerEdge VRTX hors tension. 13. Réinsérez les disques durs partagés et allumez le système PowerEdge VRTX. Les lecteurs virtuels sont automatiquement ré-importés. 14. Cliquez sur Chassis Overview (Présentation du châssis) → Storage (Stockage) → Virtual Disks (Disques virtuels) et confirmez que tous les disques virtuels ont été importés avec succès. Les disques virtuels sont répertoriés dans l’onglet Properties (Propriétés). 15. À partir de CMC, appliquez à nouveau le disque virtuel à l'adressage du serveur lame : a. Accédez à Chassis Overview (Présentation du châssis) → Storage (Stockage) → Virtual Disks (Disques virtuels). b. Sélectionnez l’onglet Assign (Affecter) . c. Appliquer l’adressage à partir de cette page. Si les étapes précédentes ne parviennent pas à résoudre votre problème, contactez le support technique Dell. 26 Obtenir de l'aide 5 Contacter Dell REMARQUE : Dell fournit plusieurs options de service et de support en ligne et par téléphone. Si vous ne possédez pas une connexion Internet active, vous pourrez trouver les coordonnées sur votre facture d'achat, bordereau d'expédition, acte de vente ou catalogue de produits Dell. La disponibilité des produits varie selon le pays et le produit. Il se peut que certains services ne soient pas disponibles dans votre région. Pour prendre contact avec Dell pour des questions commerciales, de support technique ou de service clientèle : 1. Rendez-vous sur dell.com/support. 2. Sélectionnez votre pays dans la liste déroulante située dans le coin supérieur gauche de la page. 3. Pour obtenir une assistance personnalisée : a. Saisissez le numéro de service de votre système dans le champ Saisissez votre numéro de service. b. Cliquez sur Submit (Soumettre). La page de support qui répertorie les différentes catégories de support s'affiche. 4. Pour obtenir une assistance : a. Sélectionnez la catégorie de votre produit. b. Sélectionnez la classe de votre produit. c. Sélectionnez votre produit. La page de support qui répertorie les différentes catégories de support s'affiche. Localisation du numéro de service de votre système Votre système est identifié par un code de service express et de numéro de service uniques. Le code de service express et le numéro de service se situent à l'avant du système en tirant la plaquette d'information. Les informations peuvent également se trouver sur une étiquette sur le châssis du système. Ces informations sont utilisées par Dell pour acheminer les appels de support au technicien qui approprié. Commentaires sur la documentation Si vous avez des commentaires à faire sur ce document, écrivez à l'adresse [email protected]. Vous pouvez également cliquer sur le lien Feedback (Commentaires) sur n'importe quelle page de la documentation Dell, remplir le formulaire et cliquer sur Submit (Soumettre) pour envoyer vos commentaires. 27 Documentation connexe AVERTISSEMENT : Reportez-vous aux informations concernant la sécurité et les réglementations qui accompagnent le système. Des informations sur la garantie peuvent être incluses à ce document ou à un document séparé. • Le Dell PowerEdge VRTX Getting Started Guide (Guide de démarrage de Dell PowerEdge VRTX) fourni avec le système présente les fonctions, la configuration et les caractéristiques techniques du système. • Les Instructions d'installation fournies avec votre système contient des informations sur l'installation et la configuration initiale du système. • Le Manuel du propriétaire du module serveur contient des informations sur les fonctions du module serveur et explique comment résoudre les problèmes associés au module et installer ou remplacer les composants du module. Ce document est accessible sur le site dell.com/poweredgemanuals. • Le document Updating Servers of M1000e Chassis and Using in VRTX Chassis (Mise à jour des serveurs du châssis M1000e et utilisation du châssis VRTX) fournit des informations sur la mise à jour des modules serveur M1000e à utiliser dans le châssis VRTX à l'aide du Chassis Management Controller. Ce document est disponible en ligne sur dell.com/esmmanuals. • La documentation fournie avec le rack indique comment installer le système dans un rack, le cas échéant. • La documentation du module d'E/S à l'adresse dell.com/poweredgemanuals décrit les fonctionnalités du module d'E/S installé dans l'enceinte VRTX. • Le Dell Shared PowerEdge RAID Controller (PERC) 8 User's Guide (Guide d'utilisation du Dell Shared PowerEdge RAID Controller (PERC) 8) explique comment déployer la carte PERC 8 partagé et gérer le sous-système de stockage. Ce document est accessible en ligne sur le site dell.com/ poweredgemanuals. • La Mise à jour des informations Upgrading PowerEdge VRTX to Support Fault Tolerant Shared PERC 8 (Mise à niveau du PowerEdge VRTX pour la prise en charge de PERC 8 partagé à tolérance de pannes) contient des informations sur la mise à niveau de PERC 8 partagé à tolérance de pannes. Ce document est disponible en ligne sur dell.com/poweredgemanuals. • Le Guide d'utilisation du Dell Chassis Management Controller pour Dell PowerEdge VRTX explique comment installer, configurer et utiliser le CMC (Chassis Management Controller). Ce document est disponible en ligne sur dell.com/esmmanuals. • Le Dell PowerEdge VRTX Chassis Management Controller Firmware Event Message Reference Guide (Guide de référence Message d'événement du micrologiciel du Chassis Management Controller Dell PowerEdge VRTX) fournit des informations sur les messages d'erreur et d'événement générés par le micrologiciel ou d'autres agents qui surveillent les composants système. Ce document est disponible en ligne sur dell.com/esmmanuals. • L'aide en ligne du CMC fournit des informations et des instructions concernant la page en cours sur l'interface Web du CMC. Pour accéder à l'aide en ligne, cliquez sur Help (Aide) de l'interface Web du CMC. • Le Guide d'utilisation d’Integrated Dell Remote Access Controller (iDRAC) explique comment installer, configurer et entretenir l’iDRAC sur des systèmes gérés. Ce document est disponible en ligne sur dell.com/esmmanuals. • La documentation relative aux applications de gestion des systèmes Dell fournit des informations sur l'installation et l'utilisation du logiciel de gestion des systèmes. • Pour obtenir le nom complet d'une abréviation ou connaître la signification d'un sigle utilisé dans ce tableau, voir le Glossaire sur dell.com/support/manuals. • Tous les supports fournis avec le système contiennent de la documentation et des outils permettant de configurer et de gérer le système, notamment les supports du système d'exploitation, du logiciel de gestion du système, des mises à jour système et des composants système que vous avez achetés avec le système. 28 REMARQUE : Assurez-vous que tous les composants logiciels sont mis à jour aux dernières versions. Pour plus d'informations sur les dernières versions de micrologiciel et de pilote prises en charge, consultez le lien Drivers & Downloads (Pilotes et téléchargements) sur com/support/drivers pour votre système. REMARQUE : Vérifiez toujours si des mises à jour sont disponibles sur le site dell.com/support/ manuals et lisez-les en premier, car elles remplacent souvent les informations contenues dans les autres documents. 29 ">
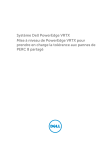
Lien public mis à jour
Le lien public vers votre chat a été mis à jour.
Caractéristiques clés
- Mise à niveau vers la tolérance aux pannes PERC 8 partagé
- Procédure de sauvegarde des données avant la mise à niveau
- Instructions pour le flashage du micrologiciel du disque dur partagé, du CMC et du châssis
- Instructions pour l’installation de matériel supplémentaire dans le système VRTX
Questions fréquemment posées
Configuration à une seule carte PERC 8 partagée ; et configuration à plusieurs cartes PERC 8 partagées avec tolérance aux pannes.
La procédure de mise à niveau est complexe et peut mettre vos données à risque si des erreurs sont commises. Il est donc impératif que les données stratégiques soient sauvegardées avant de commencer la procédure.
Le kit comprend le document de mise à niveau, la carte PERC 8 partagée, la carte d’extension du module de fond de panier supérieure et les câbles pour les deux cartes d’extension du module de fond de panier.