Dell OptiPlex 3011 desktop Manuel du propriétaire
PDF
Скачать
Документ
Dell OptiPlex 3011 AIO Manuel du propriétaire Modèle réglementaire: W07B Type réglementaire: W07B001 Remarques, précautions et avertissements REMARQUE : Une REMARQUE indique des informations importantes qui peuvent vous aider à mieux utiliser l'ordinateur. PRÉCAUTION : Une PRÉCAUTION indique un risque de dommage matériel ou de perte de données et vous indique comment éviter le problème. AVERTISSEMENT : Un AVERTISSEMENT indique un risque d'endommagement du matériel, de blessure corporelle ou de mort. © 2013 Dell Inc. Tous droits réservés. Marques utilisées dans ce document : Dell™, le logo DELL, Dell Precision™, Precision ON™, ExpressCharge™, Latitude™, Latitude ON™, OptiPlex™, Venue™, Vostro™ et Wi-Fi Catcher™ sont des marques de Dell Inc. Intel®, Pentium®, Xeon®, Core™, Atom™, Centrino® et Celeron® sont des marques déposées d'Intel Corporation aux États-Unis et dans d'autres pays. AMD® est une marque déposée et AMD Opteron™, AMD Phenom™, AMD Sempron™, AMD Athlon™, ATI Radeon™ et ATI FirePro™ sont des marques d'Advanced Micro Devices, Inc. Microsoft®, Windows®, MS-DOS®, Windows Vista®, le bouton Démarrer de Windows Vista et Office Outlook® sont des marques ou des marques déposées de Microsoft Corporation aux États-Unis et dans d'autres pays. Blu-ray Disc™ est une marque appartenant à la Blu-ray Disc Association (BDA) et sous licence pour une utilisation sur des disques et des lecteurs. La marque textuelle Bluetooth® est une marque déposée et appartient à Bluetooth® SIG, Inc. et toute utilisation d'une telle marque par Dell Inc. se fait dans le cadre d'une licence. Wi-Fi® est une marque déposée de Wireless Ethernet Compatibility Alliance, Inc. 2013 - 11 Rev. A01 Table des matières 1 Intervention à l'intérieur de votre ordinateur......................................................................... 5 Avant d'intervenir à l'intérieur de l'ordinateur......................................................................................................... 5 Outils recommandés.................................................................................................................................................6 Mise hors tension de l’ordinateur.............................................................................................................................6 Après une intervention dans l'ordinateur.................................................................................................................7 Informations importantes......................................................................................................................................... 7 2 Retrait et installation des composants.................................................................................... 9 Présentation du système.......................................................................................................................................... 9 Vue interne ........................................................................................................................................................ 9 Retrait du cache du socle.......................................................................................................................................10 Installation du cache du socle................................................................................................................................10 Dépose du support VESA........................................................................................................................................10 Pose du support VESA............................................................................................................................................ 11 Retrait du capot arrière.......................................................................................................................................... 11 Pose du capot arrière............................................................................................................................................. 13 Retrait du lecteur de disque optique...................................................................................................................... 13 Installation du lecteur de disque optique............................................................................................................... 14 Retrait de la carte de contrôle................................................................................................................................14 Installation de la carte de contrôle.........................................................................................................................15 Retrait de la carte de réseau local sans fil (WLAN)............................................................................................... 15 Installation de la carte de réseau sans fil WLAN................................................................................................... 16 Retrait de la mémoire..............................................................................................................................................16 Installation de la mémoire...................................................................................................................................... 17 Retrait de la protection de la carte système.......................................................................................................... 17 Installation de la protection de la carte système................................................................................................... 18 Retrait de la pile bouton..........................................................................................................................................18 Installation de la pile bouton...................................................................................................................................19 Retrait du dissipateur thermique............................................................................................................................ 19 Installation du dissipateur thermique..................................................................................................................... 20 Retrait du ventilateur système................................................................................................................................20 Installation du ventilateur système.........................................................................................................................20 Retrait du processeur............................................................................................................................................. 21 Installation du processeur......................................................................................................................................21 Dépose de l'interrupteur d'intrusion.......................................................................................................................21 Installation de l'interrupteur d'intrusion................................................................................................................. 22 Retrait des haut-parleurs........................................................................................................................................22 Installation des haut-parleurs.................................................................................................................................23 Retrait de l’interrupteur d’alimentation...................................................................................................................23 Installation de l’interrupteur d’alimentation........................................................................................................... 25 Retrait du disque dur.............................................................................................................................................. 25 Installation du disque dur....................................................................................................................................... 26 Retrait de la carte système.....................................................................................................................................26 Composants de la carte système............................................................................................................................30 Installation de la carte système..............................................................................................................................31 Retrait du support de l'écran.................................................................................................................................. 31 Installation du support de l'écran...........................................................................................................................34 Retrait de la caméra............................................................................................................................................... 35 Installation de la caméra........................................................................................................................................ 35 Retrait du port série................................................................................................................................................ 36 Installation du port série.........................................................................................................................................37 3 Configuration du système........................................................................................................ 39 Séquence de démarrage........................................................................................................................................ 39 Navigation Keys......................................................................................................................................................39 Options du programme de configuration du système............................................................................................ 40 Updating the BIOS ................................................................................................................................................. 50 System and Setup Password..................................................................................................................................51 Assigning a System Password and Setup Password...................................................................................... 51 Suppression ou modification d'un mot de passe système et/ou de configuration.......................................... 52 4 Diagnostics.................................................................................................................................53 Diagnostisc ePSA (Enhanced Pre-Boot System Assessment)...............................................................................53 5 Dépannage de l'ordinateur......................................................................................................55 Informations importantes....................................................................................................................................... 55 Codes de voyants de diagnostic d'alimentation.....................................................................................................55 Codes de bips..........................................................................................................................................................56 Messages d'erreur................................................................................................................................................. 56 6 Caractéristiques techniques................................................................................................... 59 7 Contacting Dell.......................................................................................................................... 65 Intervention à l'intérieur de votre ordinateur 1 Avant d'intervenir à l'intérieur de l'ordinateur Suivez les recommandations de sécurité ci-dessous pour protéger votre ordinateur et vos données personnelles de toute détérioration. Sauf indication contraire, chaque procédure mentionnée dans ce document suppose que les conditions suivantes sont réunies : • Vous avez pris connaissance des informations de sécurité fournies avec votre ordinateur. • Un composant peut être remplacé ou, si acheté séparément, installé en exécutant la procédure de retrait dans l'ordre inverse. AVERTISSEMENT : Avant d'intervenir dans l'ordinateur, lisez les informations de sécurité fournies avec l'ordinateur. D'autres informations sur les pratiques d'excellence en matière de sécurité sont disponibles sur la page d'accueil Regulatory Compliance (Conformité règlementaire), à l'adresse www.dell.com/ regulatory_compliance . PRÉCAUTION : La plupart des réparations ne peuvent être effectuées que par un technicien de maintenance agréé. N'effectuez que les opérations de dépannage et les petites réparations autorisées par la documentation de votre produit et suivez les instructions fournies en ligne ou par téléphone par l'équipe de maintenance et d'assistance technique. Tout dommage causé par une réparation non autorisée par Dell est exclu de votre garantie. Consultez et respectez les consignes de sécurité fournies avec votre produit. PRÉCAUTION : Pour éviter une décharge électrostatique, raccordez-vous à la terre à l'aide d'un bracelet antistatique ou en touchant une surface métallique non peinte, par exemple un connecteur sur le panneau arrière de l'ordinateur. PRÉCAUTION : Manipulez avec précaution les composants et les cartes. Ne touchez pas les composants ni les contacts des cartes. Saisissez les cartes par les bords ou par le support de montage métallique. Saisissez les composants, processeur par exemple, par les bords et non par les broches. PRÉCAUTION : Lorsque vous déconnectez un câble, tirez sur le connecteur ou sa languette, mais pas sur le câble lui-même. Certains câbles sont dotés de connecteurs avec dispositif de verrouillage. Si vous déconnectez un câble de ce type, appuyez d'abord sur le verrou. Lorsque vous démontez les connecteurs, maintenez-les alignés uniformément pour éviter de tordre les broches. Enfin, avant de connecter un câble, vérifiez que les deux connecteurs sont correctement orientés et alignés. REMARQUE : La couleur de votre ordinateur et de certains composants peut différer de celle de l'ordinateur et des composants illustrés dans ce document. Pour ne pas endommager l'ordinateur, procédez comme suit avant d'intervenir dans l'ordinateur. 1. Assurez-vous que la surface de travail est plane et propre afin d'éviter de rayer le capot de l'ordinateur. 2. Mettez l'ordinateur hors tension (voir la section Mise hors tension de l'ordinateur). PRÉCAUTION : Pour retirer un câble réseau, déconnectez-le d'abord de l'ordinateur, puis du périphérique réseau. 5 3. Déconnectez tous les câbles externes du système. 4. Débranchez du secteur l'ordinateur et tous les périphériques qui y sont connectés. 5. Appuyez sur le bouton d'alimentation et maintenez-le enfoncé lorsque l'ordinateur est débranché afin de mettre à la terre la carte système. 6. Retirez le cache. PRÉCAUTION : Avant de toucher un élément dans l'ordinateur, raccordez-vous à la terre en touchant une surface métallique non peinte, telle que le métal à l'arrière de l'ordinateur. Pendant l'intervention, touchez régulièrement une surface métallique non peinte pour éliminer l'électricité statique qui pourrait endommager les composants. Outils recommandés Les procédures dans ce document peuvent nécessiter les outils suivants : • petit tournevis à tête plate • tournevis cruciforme • petite pointe en plastique Mise hors tension de l’ordinateur PRÉCAUTION : Pour éviter de perdre de données, enregistrez et refermez tous les fichiers ouverts, puis quittez tous les programmes ouverts avant de mettre hors tension l’ordinateur. 1. Arrêtez le système d’exploitation : – Dans Windows 8 : * À l’aide d’un périphérique tactile : a. Balayez à partir du bord droit de l’écran pour ouvrir le menu Charms et sélectionnez Paramètres. puis sélectionnez Éteindre b. Sélectionnez * À l’aide d’une souris : a. Pointez sur l’angle supérieur droit de l’écran et cliquez sur Paramètres. b. Cliquez sur – puis sélectionnez Éteindre. Dans Windows 7: 1. Cliquez sur Démarrer . 2. Cliquez sur Arrêter. ou 1. Cliquez sur Démarrer 6 . 2. Cliquez sur sur la flèche dans l'angle inférieur droit du menu Démarrer comme indiqué ci-dessous, 2. puis cliquez sur Arrêter. Vérifiez que l'ordinateur et tous les périphériques connectés sont hors tension. Si l'ordinateur et les périphériques ne sont pas mis hors tension automatiquement lorsque vous arrêtez le système d'exploitation, appuyez sur le bouton d'alimentation et maintenez-le enfoncé pendant 6 secondes environ pour les mettre hors tension. Après une intervention dans l'ordinateur Après avoir exécuté une procédure de remplacement, veillez à connecter les périphériques externes, les cartes et les câbles avant de mettre sous tension l'ordinateur. 1. Replacez le capot. PRÉCAUTION : Pour connecter un câble réseau, connectez le câble au périphérique réseau, puis à l'ordinateur. 2. Connectez le câble téléphonique ou le câble réseau à l'ordinateur. 3. Connectez l'ordinateur et tous les périphériques connectés à leurs prises secteur. 4. Mettez sous tension l'ordinateur. 5. Si nécessaire, vérifiez que l'ordinateur fonctionne correctement en exécutant les diagnostics Dell. Informations importantes REMARQUE : Évitez d'utiliser l'écran tactile dans des environnements poussiéreux, chauds ou humides. REMARQUE : De la condensation peut se former sur la surface intérieure du verre de l'écran suite à un brusque changement de température. Elle disparaîtra rapidement et n'affectera pas son fonctionnement. 7 8 Retrait et installation des composants 2 Cette section fournit des informations détaillées sur le retrait ou l'installation des composants de l'ordinateur. Présentation du système La figure ci-après indique la vue interne de l'ordinateur une fois le capot arrière retiré. Les légendes décrivent les noms et la disposition des composants à l'intérieur de l'ordinateur. Vue interne 1. lecteur de disque optique 2. carte de contrôle 3. l'interrupteur d'intrusion 4. ventilateur du système 5. Dissipateur de chaleur 9 6. memory 7. carte système 8. pile bouton 9. le haut-parleur 10. logement de carte WLAN 11. disque dur 12. port de communication 13. interrupteur d'alimentation 14. Châssis Retrait du cache du socle 1. Appliquez les procédures décrites dans Avant d’intervenir sur l’ordinateur. 2. Placez l'ordinateur sur une surface plane, écran vers le bas. 3. Appuyez sur la languette pour libérer le cache du socle, puis retirez-le de l'ordinateur. Installation du cache du socle 1. Faites glisser le cache du socle dans son emplacement, puis appuyez dessus pour le fixer à l'ordinateur. 2. Appliquez les procédures décrites dans Après une intervention à l’intérieur de l’ordinateur. Dépose du support VESA 1. Appliquez les procédures décrites dans Avant d’intervenir sur l’ordinateur. 2. Retirez le cache du socle. 3. Retirez les vis qui fixent le socle VESA à l'ordinateur, puis retirez le socle VESA de l'ordinateur. 10 Pose du support VESA 1. Placez le socle VESA sur l'ordinateur. 2. Serrez les vis de fixation du support VESA sur l'ordinateur. 3. Installez : 4. Appliquez les procédures décrites dans Après une intervention à l’intérieur de l’ordinateur. a) le cache du socle Retrait du capot arrière 1. Appliquez les procédures décrites dans Avant d’intervenir sur l’ordinateur. 2. Retirez : a) le cache du socle b) le socle VESA 3. À l'aide d'une pointe en plastique, dégagez le capot arrière de l'ordinateur. 11 4. 12 Retirez le capot arrière de l'ordinateur. Pose du capot arrière 1. Placez le cache arrière sur l'ordinateur. 2. Appuyez sur les coins du capot arrière pour le fixer à l'ordinateur. 3. Installez : a) le socle VESA b) le cache du socle 4. Appliquez les procédures décrites dans Après une intervention à l’intérieur de l’ordinateur. Retrait du lecteur de disque optique 1. Appliquez les procédures décrites dans Avant d’intervenir sur l’ordinateur. 2. Retirez : a) le cache du socle b) le socle VESA c) le capot arrière 3. Retirez la vis qui fixe le lecteur de disque optique à l'ordinateur et déconnectez le câble du lecteur de disque optique. Faites glisser le lecteur de disque optique hors de l'ordinateur. 13 4. Retirez les vis qui fixent le support au lecteur de disque optique et retirez-le du lecteur de disque optique. Installation du lecteur de disque optique 1. Placez le support sur le lecteur de disque optique et serrez les vis pour le fixer. 2. Faites glisser le lecteur de disque optique à l'ordinateur et serrez la vis pour le fixer. 3. Connectez les câbles à la carte de contrôle. 4. Installez : a) le capot arrière b) le socle VESA c) le cache du socle 5. Appliquez les procédures décrites dans Après une intervention à l’intérieur de l’ordinateur. Retrait de la carte de contrôle 1. Appliquez les procédures décrites dans Avant d’intervenir sur l’ordinateur. 2. Retirez : 14 a) le cache du socle b) le socle VESA c) le capot arrière 3. Déconnectez les câbles de la carte de contrôle et retirez les vis qui fixent la carte de contrôle à l'ordinateur. Retirez la carte de contrôle de l'ordinateur. Installation de la carte de contrôle 1. Placez la carte de contrôle sur l'ordinateur. 2. Serrez les vis pour fixer la carte de contrôle à l’ordinateur. 3. Connectez les câbles à la carte de contrôle. 4. Installez : a) le capot arrière b) le socle VESA c) le cache du socle 5. Appliquez les procédures décrites dans Après une intervention à l’intérieur de l’ordinateur. Retrait de la carte de réseau local sans fil (WLAN) 1. Appliquez les procédures décrites dans Avant d’intervenir sur l’ordinateur. 2. Retirez : a) b) c) d) 3. le cache du socle le socle VESA le capot arrière la protection de la carte système Déconnectez les câbles d'antenne de la carte WLAN. Retirez la vis fixant la carte WLAN à la carte système. Soulevez et retirez la carte WLAN de l'ordinateur. 15 Installation de la carte de réseau sans fil WLAN 1. Faites glisser la carte WLAN dans son logement et serrez la vis pour la fixer à la carte système. 2. Connectez les câbles d'antenne WLAN à la WLAN. 3. Installez : a) b) c) d) 4. la protection de la carte système le capot arrière le socle VESA le cache du socle Appliquez les procédures décrites dans Après une intervention à l’intérieur de l’ordinateur. Retrait de la mémoire 1. Appliquez les procédures décrites dans Avant d’intervenir sur l’ordinateur. 2. Retirez : a) le cache du socle b) le socle VESA c) le capot arrière 3. Retirez la vis qui fixe le cache du module de mémoire à l'ordinateur. Faites glisser le cache du module de mémoire pour le dégager de l'ordinateur. Retirez le cache du module de mémoire de l'ordinateur. 4. Faites levier sur les agrafes de maintien à l'opposé du module mémoire jusqu'à ce qu'il se dégage et se lève seul. Soulevez le module mémoire pour le déposer de son connecteur. 16 Installation de la mémoire 1. Alignez l'encoche de la carte de mémoire avec la languette du connecteur de la carte système. 2. Appuyez sur les modules de mémoire jusqu'à ce que les languettes reviennent en place pour fixer le module . 3. Placez le cache du module de mémoire dans sa position d'origine, puis serrez la vis pour le fixer. 4. Installez : a) le capot arrière b) le socle VESA c) le cache du socle 5. Appliquez les procédures décrites dans Après une intervention à l’intérieur de l’ordinateur. Retrait de la protection de la carte système 1. Appliquez les procédures décrites dans Avant d’intervenir sur l’ordinateur. 2. Retirez : a) le cache du socle b) le socle VESA c) le capot arrière 3. Retirez la vis qui fixe la protection de la carte système à l'ordinateur. 4. Soulevez la protection de la carte système pour la retirer de l'ordinateur. 17 Installation de la protection de la carte système 1. Placez la protection de la carte système sur l'ordinateur. 2. Serrez les vis pour fixer la protection de la carte système à l’ordinateur. 3. Installez : a) le capot arrière b) le socle VESA c) le cache du socle 4. Appliquez les procédures décrites dans Après une intervention à l’intérieur de l’ordinateur. Retrait de la pile bouton 1. Appliquez les procédures décrites dans Avant d’intervenir sur l’ordinateur. 2. Retirez : a) b) c) d) 3. 18 le cache du socle le socle VESA le capot arrière la protection de la carte système Appuyez sur le loquet pour l'écarter de la pile. La pile sort de son emplacement. Soulevez-la pour la retirer de l'ordinateur. Installation de la pile bouton 1. Placez la pile bouton dans son logement sur la carte système. 2. Appuyez sur la pile jusqu’à ce que le loquet revienne en place et la bloque. 3. Installez : a) b) c) d) 4. la protection de la carte système le capot arrière le socle VESA le cache du socle Appliquez les procédures décrites dans Après une intervention à l’intérieur de l’ordinateur. Retrait du dissipateur thermique 1. Appliquez les procédures décrites dans Avant d’intervenir sur l’ordinateur. 2. Retirez : a) b) c) d) 3. le cache du socle le socle VESA le capot arrière la protection de la carte système Retirez les vis qui fixent le dissipateur de chaleur à l’ordinateur, puis retirez-le de l'ordinateur. 19 Installation du dissipateur thermique 1. Placez le dissipateur de chaleur dans l'ordinateur. 2. Serrez les vis pour fixer le dissipateur de chaleur à l'ordinateur. 3. Installez : a) b) c) d) 4. la protection de la carte système le capot arrière le socle VESA le cache du socle Appliquez les procédures décrites dans Après une intervention à l’intérieur de l’ordinateur. Retrait du ventilateur système 1. Appliquez les procédures décrites dans Avant d’intervenir sur l’ordinateur. 2. Retirez : a) b) c) d) 3. le cache du socle le socle VESA le capot arrière la protection de la carte système Déconnectez et dégagez le câble du ventilateur système de la carte système. Retirez les vis qui fixent le ventilateur système à l'ordinateur, puis retirez-le de l'ordinateur. Installation du ventilateur système 1. Placez le ventilateur système dans l'ordinateur. 2. Faites passer le câble du ventilateur système à travers sa languette sur l'ordinateur, puis connectez le câble à la carte système. 3. Installez : a) la protection de la carte système b) le capot arrière c) le socle VESA 20 d) le cache du socle 4. Appliquez les procédures décrites dans Après une intervention à l’intérieur de l’ordinateur. Retrait du processeur 1. Appliquez les procédures décrites dans Avant d’intervenir sur l’ordinateur. 2. Retirez : a) b) c) d) e) 3. le cache du socle le socle VESA le capot arrière la protection de la carte système Dissipateur de chaleur Appuyez vers le bas sur le levier de dégagement puis poussez-le vers l'extérieur pour le dégager du crochet de retenue qui le maintient. Soulevez le capot du processeur et déposez le processeur de son logement. Installation du processeur 1. Insérez le processeur dans son support. Vérifiez que le processeur est correctement installé. 2. Appuyez sur le levier de dégagement et amenez-le vers l’intérieur pour le fixer avec le crochet de retenue. 3. Installez : a) b) c) d) e) 4. Dissipateur de chaleur la protection de la carte système le capot arrière le socle VESA le cache du socle Appliquez les procédures décrites dans Après une intervention à l’intérieur de l’ordinateur. Dépose de l'interrupteur d'intrusion 1. Appliquez les procédures décrites dans Avant d’intervenir sur l’ordinateur. 2. Retirez : a) b) c) d) e) 3. le cache du socle le socle VESA le capot arrière la protection de la carte système ventilateur du système Déconnectez le câble de l'interrupteur d'intrusion de la carte système, puis dégagez-le de sa languette sur le châssis. Faites glisser et retirez l'interrupteur d'intrusion de l'ordinateur. 21 Installation de l'interrupteur d'intrusion 1. Placez l'interrupteur d'intrusion sur l'ordinateur. 2. Faites passer les câbles de l'interrupteur d'intrusion à travers les languettes situées sur l'ordinateur et connectez le câble à la carte système. 3. Installez : a) b) c) d) e) 4. ventilateur du système la protection de la carte système le capot arrière le socle VESA le cache du socle Appliquez les procédures décrites dans Après une intervention à l’intérieur de l’ordinateur. Retrait des haut-parleurs 1. Appliquez les procédures décrites dans Avant d’intervenir sur l’ordinateur. 2. Retirez : a) b) c) d) 3. 22 le cache du socle le socle VESA le capot arrière la protection de la carte système Déconnectez le câble du haut-parleur de la carte système. Retirez les vis qui fixent les haut-parleurs à l'ordinateur et retirez les haut-parleurs de l'ordinateur. Installation des haut-parleurs 1. Serrez les vis pour fixer les haut-parleurs à l'ordinateur. 2. Faites passer les câbles de haut-parleur à travers les languettes situées sur l'ordinateur et connectez le câble à la carte système. 3. Installez : a) b) c) d) 4. la protection de la carte système le capot arrière le socle VESA le cache du socle Appliquez les procédures décrites dans Après une intervention à l’intérieur de l’ordinateur. Retrait de l’interrupteur d’alimentation 1. Appliquez les procédures décrites dans Avant d’intervenir sur l’ordinateur. 2. Retirez : a) b) c) d) 3. le cache du socle le socle VESA le capot arrière la protection de la carte système Déconnectez le câble de l'interrupteur d'alimentation de la carte système. Dégagez le câble de l'interrupteur d'alimentation de ses languettes sur le châssis. 23 4. 24 Retirez la vis qui fixe l'interrupteur d'alimentation à l'ordinateur. Dégagez puis retirez l'interrupteur d'alimentation de l'ordinateur. Installation de l’interrupteur d’alimentation 1. Placez l'interrupteur d'alimentation dans son emplacement sur l'ordinateur, puis serrez les vis pour le fixer à l'ordinateur. 2. Faites passer le câble de l'interrupteur d'alimentation à travers les languettes situées sur l'ordinateur et connectez le câble de l'interrupteur d'alimentation à la carte système. 3. Installez : a) b) c) d) 4. la protection de la carte système le capot arrière le socle VESA le cache du socle Appliquez les procédures décrites dans Après une intervention à l’intérieur de l’ordinateur. Retrait du disque dur 1. Appliquez les procédures décrites dans Avant d’intervenir sur l’ordinateur. 2. Retirez : a) le cache du socle b) le socle VESA c) le capot arrière 3. Déplacez le câble du disque dur pour accéder aux vis du support de disque dur. Retirez les vis et faites glisser le support de disque dur pour le dégager du châssis. 4. Retournez et placez le disque dur sur le support de disque dur pour accéder au câble du disque dur. Déconnectez du disque dur le câble du disque dur 25 5. Retirez les vis qui fixent le support du disque dur au disque dur, puis retirez le disque dur de son support. Installation du disque dur 1. Placez le disque dur dans le support et serrez les vis pour fixer le disque dur au support. 2. Connectez le câble du disque dur au disque dur et placez le disque dur dans son emplacement dans l'ordinateur. 3. Serrez les vis qui fixent le support du disque dur à l'ordinateur. 4. Installez : a) le capot arrière b) le socle VESA c) le cache du socle 5. Appliquez les procédures décrites dans Après une intervention à l’intérieur de l’ordinateur. Retrait de la carte système 1. Appliquez les procédures décrites dans Avant d’intervenir sur l’ordinateur. 2. Retirez : 26 a) b) c) d) e) f) g) h) i) le cache du socle le socle VESA le capot arrière la protection de la carte système memory la carte WLAN Dissipateur de chaleur disque dur le lecteur de disque optique 3. Débranchez tous les câbles connectés à la carte système. 4. Retirez les vis qui fixent la carte système au châssis de l'ordinateur et faites glisser la carte système pour la dégager du châssis. 27 5. 28 Soulevez la carte système d'un côté pour la retirer de l'ordinateur. 29 Composants de la carte système Figure 1. Composants de la carte système 1. 2. 3. 4. 5. 6. 7. 8. 9. 10. 11. 30 connecteur du port série connecteur de la carte de l'écran tactile connecteur de la carte du voyant connecteurs SATA connecteur d'interrupteur d'intrusion connecteur de l'alimentation du disque dur/lecteur de disque optique connecteur de la carte convertisseur connecteur de la caméra Connecteur du ventilateur support du processeur pile bouton 12. 13. 14. 15. 16. 17. 18. 19. 20. logements de mémoire SO-DIMM (2) connecteur du casque connecteur du microphone connecteurs USB 3.0 (2) connecteur du haut-parleur connecteurs USB 2.0 (4) connecteur réseau connecteur de l'entrée DC Connecteur LVDS Installation de la carte système 1. Placez la carte système dans l'ordinateur. 2. Serrez les vis de fixation de la carte système sur le panneau de base. 3. Connectez tous les câbles à la carte système. 4. Installez : a) b) c) d) e) f) g) h) i) 5. le lecteur de disque optique disque dur Dissipateur de chaleur la carte WLAN memory la protection de la carte système le capot arrière le socle VESA le cache du socle Appliquez les procédures décrites dans Après une intervention à l’intérieur de l’ordinateur. Retrait du support de l'écran 1. Appliquez les procédures décrites dans Avant d’intervenir sur l’ordinateur. 2. Retirez : a) b) c) d) e) f) g) h) i) j) k) l) m) n) 3. le cache du socle le socle VESA le capot arrière la protection de la carte système la carte WLAN memory Dissipateur de chaleur disque dur le lecteur de disque optique la carte de contrôle ventilateur du système l'interrupteur d'intrusion l'interrupteur d'alimentation carte système Dégagez le câble de la caméra et le câble de l'écran de leurs languettes situées sur le support de l'écran. 31 4. Retirez les vis qui fixent l’ensemble écran à l’ordinateur. REMARQUE : Le nombre de vis à retirer de l'écran tactile est de 8 uniquement. 32 5. Dégagez le support de l'écran de sa patte sur le châssis et retirez-le de l'ordinateur. 33 Installation du support de l'écran 1. Placez le support de l'écran sur l’ordinateur. 2. Serrez les vis pour fixer le support de l'écran à l'ordinateur. 3. Faites passer le câble de la caméra et le câble de l'écran à travers leurs languettes. 4. Installez : a) b) c) d) e) f) g) h) i) j) k) l) 34 carte système l'interrupteur d'alimentation l'interrupteur d'intrusion ventilateur du système la carte de contrôle le lecteur de disque optique disque dur Dissipateur de chaleur memory la carte WLAN la protection de la carte système le capot arrière m) le socle VESA n) le cache du socle 5. Appliquez les procédures décrites dans Après une intervention à l’intérieur de l’ordinateur. Retrait de la caméra 1. Appliquez les procédures décrites dans Avant d’intervenir sur l’ordinateur. 2. Retirez : a) b) c) d) e) f) g) h) i) j) k) l) m) n) o) 3. le cache du socle le socle VESA le capot arrière la protection de la carte système la carte WLAN memory Dissipateur de chaleur disque dur lecteur optique la carte de contrôle ventilateur du système l'interrupteur d'intrusion l'interrupteur d'alimentation carte système le support de l'écran Retirez les vis qui fixent la caméra à l’ordinateur, puis retirez-la de l’ordinateur. Installation de la caméra 1. Placez la caméra sur l'ordinateur. 2. Serrez les vis qui fixent la caméra à l’ordinateur. 3. Installez : a) le support de l'écran b) carte système 35 c) d) e) f) g) h) i) j) k) l) m) n) o) 4. l'interrupteur d'alimentation l'interrupteur d'intrusion ventilateur du système la carte de contrôle le lecteur de disque optique disque dur Dissipateur de chaleur memory la carte WLAN la protection de la carte système le capot arrière le socle VESA le cache du socle Appliquez les procédures décrites dans Après une intervention à l’intérieur de l’ordinateur. Retrait du port série 1. Appliquez les procédures décrites dans Avant d’intervenir sur l’ordinateur. 2. Retirez : a) b) c) d) le cache du socle le socle VESA le capot arrière la protection de la carte système 3. Déconnectez et dégagez le câble du port série de ses languettes situées sur l'ordinateur. 4. Retirez les vis qui fixent le port série à l’ordinateur, puis retirez-le de l’ordinateur. 36 Installation du port série 1. Serrez les vis qui fixent le port série à l'ordinateur. 2. Faites passer le câble du port série à travers ses languettes situées sur l'ordinateur et connectez-le à la carte système. 3. Installez : a) b) c) d) 4. la protection de la carte système le capot arrière le socle VESA le cache du socle Appliquez les procédures décrites dans Après une intervention à l’intérieur de l’ordinateur. 37 38 Configuration du système 3 La configuration du système permet de gérer le matériel de l'ordinateur et de définir les options du BIOS. Dans la configuration du système, vous pouvez : • Changer les paramètres NVRAM après avoir ajouté ou supprimé des matériels. • Afficher la configuration matérielle du système • Activer ou désactiver les périphériques intégrés • Définir les seuils de performance et de gestion de l'alimentation • Gérer la sécurité de l'ordinateur Séquence de démarrage La séquence de démarrage permet d'ignorer l'ordre des périphériques d'amorçage définis par la configuration du système et de démarrer directement depuis un périphérique donné (lecteur optique ou disque dur, par exemple). Lors du test à la mise sous tension (POST), lorsque le logo Dell s'affiche, vous pouvez : • Accéder à la configuration du système en appuyant sur la touche <F2> • Afficher le menu de démarrage à affichage unique en appuyant sur la touche <F12> Ce menu contient les périphériques depuis lesquels vous pouvez démarrer, y compris l'option des diagnostics. Les options du menu de démarrage sont les suivantes : • Removable Drive (Unité amovible (si disponible)) • STXXXX Drive (Unité STXXXX) REMARQUE : XXX correspond au numéro d'unité SATA. • Optical Drive (Lecteur optique) • Diagnostics REMARQUE : Si vous choisissez Diagnostics, l'écran ePSA diagnostics (Diagnostics ePSA) s'affiche. L'écran de séquence de démarrage affiche également l'option d'accès à l'écran System Setup (Configuration du système). Navigation Keys The following table displays the system setup navigation keys. REMARQUE : For most of the system setup options, changes that you make are recorded but do not take effect until you re-start the system. 39 Tableau 1. Navigation Keys Keys Navigation Up arrow Moves to the previous field. Down arrow Moves to the next field. <Enter> Allows you to select a value in the selected field (if applicable) or follow the link in the field. Spacebar Expands or collapses a drop‐down list, if applicable. <Tab> Moves to the next focus area. REMARQUE : For the standard graphics browser only. <Esc> Moves to the previous page till you view the main screen. Pressing <Esc> in the main screen displays a message that prompts you to save any unsaved changes and restarts the system. <F1> Displays the System Setup help file. Options du programme de configuration du système REMARQUE : Selon l'ordinateur et les périphériques installés, les éléments énumérés dans cette section n'apparaissent pas forcément. Tableau 2. Généralités Option Description Informations sur le système Affiche les informations suivantes : • • • • • Boot Sequence (Séquence d’amorçage) 40 System Information (Informations système) : affiche BIOS Version, Service Tag, Asset Tag, Ownership Tag, Ownership Date, Manufacture Date et Express Service Code (Version BIOS, Numéro de service, Numéro d'inventaire, Numéro du propriétaire, Date d'achat, Date de fabrication et Code de service express). Memory Information (Informations mémoire) : affiche Memory Installed, Memory Available, Memory Speed, Memory Channels Mode, Memory Technology, DIMM 1 Size et DIMM 2 Size (Mémoire installée, Mémoire disponible,Vitesse mémoire, Mode canal de la mémoire, Technologie utilisée pour la mémoire, Capacité DIMM-1 et Capacité DIMM 2. Processor Information (Informations processeur) : Affiche Processor Type, Core Count, Processor ID, Current Clock Speed, Minimum Clock Speed, Maximum Clock Speed, Processor L2 Cache, Processor L3 Cache, HT Capable, and 64-Bit Technology (Type de processeur, Nombre de coeurs, ID du processeur, Vitesse actuelle de l'horloge, Vitesse maximale de l'horloge, Cache L2 processeur, Cache L3 processeur, Compatibilité HT et Technologie 64 bits) PCI Information (Informations PCI) : affiche SLOT1 (Logement 1). Device Information (Informations sur les périphériques) : affiche SATA-0, SATA-1, LOM MAC Address et Video Controller et Audio Controller (SATA-0, SATA-1, Adresse MAC LOM, Contrôleur Vidéo et Contrôleur audio). Permet de spécifier l'ordre dans lequel l'ordinateur recherche un système d'exploitation. Pour modifier l'ordre de d'amorçage, sélectionnez le périphérique que vous souhaitez modifier dans la liste qui se trouve à droite. Après avoir sélectionner le périphérique, cliquez sur les flèches haut/bas ou servez-vous des touches de votre clavier PgPréc/PgSuiv pour modifier les commandes des options de d'amorçage. Vous pouvez également sélectionner ou désélectionner de la liste en utilisant les cases situées disponibles sur la partie gauche de l'écran. Il vous faudra activer les Option Description Legacy Option ROMs (ROM en option héritée) pour configurer le Legacy boot mode (Mode d'amorçage hérité). Ce Legacy boot mode (Mode d'amorçage hérité) n'est pas autorisé lorsque vous activez le Secure Boot (Amorçage sécurisé). Les options disponibles sont : • • • • • • • • Options de démarrage avancées. L'option Enable Legacy Option ROMs (Activer les ROM en option héritée) autorise le chargement des ROM en option héritée lorsque le mode d'amorçage est le mode d'amorçage UEFI. Sans cette option, seules les ROM en option UEFI seront chargées. Cette option est requise pour le mode Legacy Boot (Amorçage hérité). Le mode Legacy Boot (Amorçage hérité) n'est pas autorisé lorsque vous activez le Secure Boot (Amorçage sécurisé). Par défaut, la case Enable Legacy Option ROMs (Activer les ROM en option héritée) n'est pas cochée. Les autres options sont : • • • Date/Heure Boot Sequence (Séquence d'amorçage) : par défaut, la case Windows Boot Manager (Gestionnaire de démarrage Windows) est sélectionnée. Boot List Option (Option de liste d'amorçage) : les options d'amorçage disponibles sont Legacy et UEFI. Par défaut, l'option UEFI est sélectionnée. Si Secure Boot (Amorçage sécurisé) est désactivé, alors l'option Legacy est sélectionnée. Add Boot Option (Ajouter une option d'amorçage) : permet d'ajouter une option d'amorçage. Delete Boot Option (Supprimer une option d'amorçage) : permet de supprimer une option d'amorçage existante. View (Afficher) : permet d'afficher l'option d'amorçage actuelle dans l'ordinateur. Load Defaults (Charger les valeurs par défaut) : restaure les paramètres par défaut de l'ordinateur. Apply (Appliquer) : permet d'appliquer les paramètres. Exit (Quitter) : quitte et démarre l'ordinateur. Load Defaults (Charger les valeurs par défaut) : restaure les paramètres par défaut de l'ordinateur. Apply (Appliquer) : permet d'appliquer les paramètres. Exit (Quitter) : quitte et démarre l'ordinateur. Permet de définir la date et l'heure. Les modifications de date et d'heure système sont appliquées immédiatement. Tableau 3. System Configuration (Configuration du système) Option Description Integrated NIC Permet d'activer ou de désactiver la carte réseau intégrée. Vous pouvez définir la carte réseau intégrée : • • • • • Désactivée Activée Enabled w/PXE (Activé avec PXE, cette option est activée par défaut) Enabled w/ImageServer (Activé avec ImageServer) Enable UEFI Network Stack (Activer la pile réseau de UEFI) 41 Option Description REMARQUE : Selon votre ordinateur et les périphériques installés, les éléments répertoriés dans la présente section n’apparaîtront pas forcément tels quels dans votre configuration. Port série Permet de définir les paramètres de port série. Vous pouvez affecter les valeurs suivantes au port série : • • • • • Désactivée COM1 (cette option est sélectionnée par défaut) COM2 COM3 COM4 REMARQUE : Le système d’exploitation peut allouer des ressources, même si le paramètre est désactivé. SATA Operation Permet de configurer le mode de fonctionnement du contrôleur de disque dur SATA intégré. • • • Disques Permet d'activer ou de désactiver les périphériques intégrés : • • SMART Reporting SATA-0 SATA-1 Ce champ indique si les erreurs de disques durs intégrés sont signalées lors du démarrage du système. Cette technologie s'intègre dans la spécification SMART (Self Monitoring Analysis and Reporting Technology). • USB Configuration Disabled (Désactivé) - Les contrôleurs SATA sont masqués. ATA : SATA est configuré pour le mode ATA. AHCI : SATA est configuré en mode AHCI. Cette option est activée par défaut. Enable SMART Reporting (Activer la création de rapports SMART). Cette option est désactivée par défaut. Ce champ configure le contrôleur USB intégré. Si Boot Support (Activation support d'amorçage) est activé, le système peut démarrer depuis n'importe quels périphériques de stockage de masse USB (HDD, clé de mémoire, disquette). Si le port USB est activé, le périphérique qui y est connecté est activé et disponible pour le système d'exploitation. Si le port USB est désactivé, le système d'exploitation ne voit pas le périphérique connecté au port. Les options de configuration USB : • • • Enable Boot Support (Activer le support d'amorçage) Enable Rear Quad USB Ports (Activer les ports USB quadruples arrière) Enable Front USB Ports (Activer les ports USB avant) REMARQUE : Le clavier et la souris USB fonctionnent dans la configuration BIOS indépendamment de ces paramètres. 42 Option Description OSD Button Management (Gestion des boutons de menu à l'écran [OSD]) Permet de désactiver les boutons de menu à l'écran (OSD). Les boutons de menu à l'écran (OSD) sont activés par défaut. Audio Permet d'activer ou de désactiver le contrôleur audio intégré. Par défaut, l'option Enable Audio (Activer audio) est sélectionnée. Miscellaneous Devices Permet d’activer ou de désactiver divers périphériques intégrés : • • • • • Disable OSD buttons (Désactiver les boutons de menu à l'écran [OSD]) Enable Microphone (Activer le microphone) : cette option est sélectionnée par défaut. Enable Camera (Activer la caméra) : cette option est sélectionnée par défaut. Enable Media Card (Activer le lecteur de carte) : cette option est sélectionnée par défaut. Disable Media Card (Désactiver le lecteur de carte) Tableau 4. Sécurité Option Description Admin Password Ce champ permet de définir, charger ou supprimer le mot de passe de l'administrateur (admin) (appelé parfois mot de passe d'installation). Le mot de passe admin active plusieurs fonctions de sécurité. Par défaut, le lecteur n’a pas de mot de passe. • • • Enter the old password (Entrer l’ancien mot de passe) Enter the new password (Entrer le nouveau mot de passe) Confirm the new password (Confirmer le nouveau mot de passe) Les modifications dans le mot de passe sont appliquées immédiatement. REMARQUE : Si vous supprimez le mot de passe administrateur, le mot de passe du système est également supprimé. Vous pouvez également utiliser le mot de passe administrateur pour supprimer le mot de passe du disque dur. Vous ne pouvez pas définir un mot de passe administrateur si un mot de passe système ou un mot de passe de disque dur est déjà défini. Vous devez définir le mot de passe administrateur dans un premier temps, si vous voulez utiliser le mot de passe administrateur avec un mot de passe système et/ou mot de passe de disque dur. System Password Permet de définir, charger ou supprimer le mot de passe de l’ordinateur (appelé auparavant mot de passe principal). Par défaut, le lecteur n’a pas de mot de passe. • • • Enter the old password (Entrer l’ancien mot de passe) Enter the new password (Entrer le nouveau mot de passe) Confirm the new password (Confirmer le nouveau mot de passe) Les modifications dans le mot de passe sont appliquées immédiatement. Internal HDD-0 Password Permet de définir, changer ou supprimer le mot de passe du disque dur interne de l'ordinateur (HDD). Les modifications sont appliquées immédiatement. Par défaut, le lecteur n’a pas de mot de passe. • Enter the old password (Entrer l’ancien mot de passe) 43 Option Description • • Enter the new password (Entrer le nouveau mot de passe) Confirm the new password (Confirmer le nouveau mot de passe) Strong Password Enable strong password (Activer un mot de passe renforcé) : cette option est désactivée par défaut. Password Configuration Ce champ détermine le nombre minimum et maximum de caractères autorisés pour les mots de passe admin et système. • • • • Password Bypass Admin Password Min (Min pour mot de passe Admin) Admin Password Max (Max pour mot de passe Admin) System Password Min (Min pour mot de passe système) System Password Max (Max pour mot de passe système) Permet d'ignorer les invites du mot de passe système et du mot de passe HDD interne lors du démarrage du système. • • Disabled (Désactivé) : permet de toujours demander les mots de passe système et de disque dur interne lorsqu'ils sont définis. Cette option est désactivée par défaut. Reboot Bypass (Contournement de redémarrage) : permet de contourner les invites de mot de passe lors des redémarrages (amorçages à chaud). REMARQUE : Le système demande toujours les mots de passe système et HDD interne lors de la mise sous tension (démarrage à froid). En outre, le système demande toujours les mots de passe des disques HDD des baies de modules qui sont présents. Password Change Permet de déterminer si les modifications des mots de passe système et du disque dur sont autorisés lorsqu’un mot de passe d’administrateur est défini. • Computrace Ce champ permet d’activer l’interface du module BIOS du Service Computrace en option depuis le logiciel Absolute. • • • Intrusion dans le châssis Désactiver Enable (Activer) : cette option est activée par défaut. On-Silent (Activer silencieux) Permet d'activer ou de désactiver le mode de désactivation d'exécution du processeur. • 44 Deactivate (Désactiver) : cette option est activée par défaut. Désactiver Activer Ce champ contrôle la fonction d'intrusion dans le châssis. Les options disponibles sont : • • • CPU XD Support Allow Non-Admin Password Changes (Autoriser les modifications des mots de passe non admin) : cette option est désactivée par défaut. Enable CPU XD Support (Activer la prise en charge XD de l'UC) : cette option est activée par défaut. Option Description Admin Setup Lockout Permet d’activer ou de désactiver l’option d’entrée dans le programme de configuration lorsqu’un mot de passe admin est défini. • HDD Protection Support (Prise en charge de protection du disque dur) Enable Admin Setup Lockout (Activer le verrouillage de configuration admin) : cette option est désactivée par défaut. Permet d'activer ou de désactiver la prise en charge de protection de disque dur. Cette option n'est disponible que pour certaines régions. Cette option n'est pas définie par défaut. Tableau 5. Secure Boot Option Description Secure Boot Enable (Activer Secure Boot) Cette option permet d'activer ou de désactiver la fonctionnalité Secure Boot (Amorçage sécurisé). Pour activer le Secure Boot (Amorçage sécurisé), l'ordinateur doit être en mode UEFI Boot (Amorçage UEFI) et la case Enable Legacy Option ROMs (Activer les ROM en option héritée) doit être désactivée. • • Désactivée Activée REMARQUE : Le paramètre par défaut de cette option dépend du système d'exploitation de votre ordinateur. REMARQUE : Si le Secure Boot (Amorçage sécurisé) est déjà désactivé par défaut, le cavalier de réinitialisation laissera Secure Boot (Amorçage sécurisé) désactivé et réinitialisera le « Boot Mode (Mode d'amorçage) » et « Enable Legacy Option ROM (Activer les ROM en option héritée) » à leur valeur par défaut. Expert Key Management Permet de manipuler la clé de sécurité des bases de données uniquement si le système est en Mode personnalisé. L' option Enable Custom Mode (Activer mode personnalisé) est désactivée par défaut. Les options disponibles sont : • • • • PK KEK db dbx Si vous activez le Custom Mode (Mode personnalisé), les options pertinentes pour PK, KEK, db et dbx apparaissent. Les options disponibles sont : • • • • • • Save to File (Enregistrer sous un fichier) : enregistre la clé dans un fichier utilisateur sélectionné Replace from File (Remplacer par un fichier) : remplace la clé actuelle par une clé obtenue à partir d'un fichier utilisateur sélectionné Append from File (Ajouter au fichier) : ajoute une clé à la base de données actuelle à partir d'un fichier utilisateur sélectionné Delete (Supprimer) : supprime la clé sélectionné Reset All Keys (Réinitialiser toutes les clés) : réinitialise les clés selon les paramètres par défaut Supprimer toutes les clés : supprime toutes les clés 45 Option Description REMARQUE : Si vous désactivez le Custom Mode (Mode personnalisé), toutes les modifications effectuées seront effacées et les clés seront restaurées aux paramètres par défaut. Tableau 6. Performances Option Description Multi Core Support Indique si le processus aura un ou tous les coeurs activés. Certaines applications seront plus performantes avec des coeurs supplémentaires. • • • Intel® SpeedStep™ All (Tout) : option activée par défaut. 1 2 Permet d'activer ou de désactiver le mode Intel SpeedStep du processeur. Cette option est activée par défaut. C States Control Permet d'activer ou de désactiver les états de veille supplémentaires du processeur. Cette option est activée par défaut. Hyper-Thread Control Permet d'activer ou de désactiver Hyper-Threading Technology (la technologie Hyper-Threading). Cette option est activée par défaut. Rapid Start Technology (Technologie Rapid Start) Améliore la gestion de l'alimentation électrique en mettant automatiquement le système dans un état de faible consommation d'énergie pendant le mode Sleep (Mettre en veille), après une période de temps spécifiée par l'utilisateur.Une augmentation du temps de reprise à partir de l'état de veille peut être observée, mais le temps de reprise moyen doit être plus rapide que la reprise à partir du mode Hibernate (Mise en veille prolongée). Le temporisateur peut être défini en commençant par la valeur « 0 ». Cette option est désactivée par défaut. Tableau 7. Power Management (Gestion de l’alimentation) Option Description AC Recovery Indique comment l'ordinateur réponse lorsqu'une alimentation CA est appliquée après une coupure d'alimentation CA. Vous pouvez définir la récupération CA comme suit : • • • Auto On Time Cette option définit l'heure du jour à laquelle vous voulez démarrez le système automatiquement. L'heure a le format 12 heures (heure:minutes:secondes). L'heure de départ peut être modifiée en tapant des valeurs dans les champs d'heure et A.M./ P.M. • • • 46 Power Off (Hors tension), option par défaut Mise sous tension Last Power State Disabled (Désactivé, option activée par défaut) : le système ne s'allume pas automatiquement. Every Day (Tous les jours) : le système s'allume tous les jours à l'heure spécifiée ci-dessus. Weekdays (Jours de semaine) : le système s'allume du lundi au vendredi à l'heure spécifiée ci-dessus. Option Description • Select Days (Sélectionner des jours) : le système s'allume les jours sélectionnés à l'heure spécifiée ci-dessus. REMARQUE : Cette fonction est désactivée si vous coupez l'alimentation de l'ordinateur en utilisant le commutateur d'une rallonge ou si Auto Power (Alimentation auto) est désactivé. Deep Sleep Control Permet de définir les états où la fonction Deep Sleep (Veille prolongée) est activée. • • • Désactivée Enabled in S5 only Enabled in S4 and S5 Enabled in S4 and S5 (Activé dans S4 et S5) est activé par défaut. Fan Control Override Contrôle la vitesse du ventilateur du système. Cette option est désactivée par défaut. REMARQUE : Lorsqu'elle est activée, le ventilateur fonctionne à la vitesse maximale. USB Wake Support Cette option permet d'activer les périphériques USB pour activer l'ordinateur en veille. • Enable USB Wake Support (Activer la prise en charge de l'éveil USB) : cette option est activée par défaut. Wake on LAN/WLAN (Éveil sur Cette option permet de démarrer l'ordinateur lorsqu'il est éteint, lorsqu'elle est LAN/WLAN) déclenchée par un signal LAN spécial. La sortie de l'état de veille n'est pas affectée par ce paramètre et doit être activée dans le système d'exploitation. Cette fonction n'est active que quand l'ordinateur est connecté à une alimentation CA. Les options varient en fonction du boîtier. • • • • • Disabled : empêche le système d'être mis sous tension par des signaux spéciaux LAN lorsqu'il reçoit un signal d'activation du LAN ou d'un LAN sans fil. LAN Only : permet au système d'être mis sous tension par des signaux LAN spéciaux. WLAN Only (WLAN uniquement) : permet de mettre le système sous tension avec des signaux WLAN spéciaux. (pour Ultra Small Form Factor uniquement) LAN or WLAN Only (LAN ou WLAN uniquement) : permet de mettre le système sous tension avec des signaux WLAN spéciaux. (pour Ultra Small Form Factor uniquement) LAN with PXE Boot (LAN avec amorçage PXE) : permet au système d’être mis sous tension par des signaux LAN spéciaux. Cette option est désactivée par défaut. Block Sleep (Bloquer la mise en veille) Cette option pemet de bloquer la mise en veille (état S3) dans l'environnement du système d'exploitation. • Intel Smart Connect Technology Block Sleep (S3 state) (Bloquer la veille (état S3)) : cette option est désactivée par défaut. Cette option est désactivée par défaut. Si cette option est activée, la fonctionnalité proposera régulièrement la détection de connexion sans fil à proximité lorsque le système est en veille. Le Smart Connect synchronisera la messagerie ou des 47 Option Description applications de réseaux sociaux qui sont ouvertes, lorsque l'ordinateur est passé en état de veille. Tableau 8. POST Behavior (Comportement du POST) Option Description Adapter Warnings Cette option vous permet de choisir si le système doit afficher des messages d'avertissement lorsqu'un certain adaptateur d'alimentation est utilisé. Cette option est activée par défaut. Numlock LED Spécifie s'il est possible d'activer la fonctionnalité VerrNum lors de l'amorçage du système. Cette option est activée par défaut. Keyboard Errors (Erreurs liées Indique si les erreurs liées au clavier sont signalées à l'amorçage. Cette option est au clavier) activée par défaut. POST Hotkeys Indique si l’écran d’ouverture affiche un message indiquant la séquence de touches requise pour entrer dans le menu d’option d’amorçage du BIOS. • Fastboot Enable F12 Boot Option menu (Activer le menu d'option d'amorçage F12). Cette option activée par défaut. Accélère le processus d'amorçage en ignorant des étapes de compatibilité. Les options disponibles sont : • • • Minimal (Minimale) Thorough (Complète) : cette option est sélectionnée par défaut. Auto Tableau 9. Virtualization Support (Prise en charge de la virtualisation) Option Description Virtualization Cette option indique si un moniteur de machine virtuelle (VMM) peut utiliser les capacités matérielles supplémentaires offertes par la technologie de virtualisation Intel. • Enable Intel Virtualization Technology - Cette option est activée par défaut. Tableau 10. Sans fil Option Description Wireless Device Enable Permet d'activer/désactiver les périphériques sans fil internes. Les options disponibles sont : • WLAN • Bluetooth Cette option est activée par défaut. 48 Tableau 11. Maintenance (Maintenance) Option Description Numéro de service Affiche le numéro de service de l’ordinateur. Numéro d'inventaire Permet de créer un numéro d’inventaire système si aucun numéro d’inventaire n’a été défini. Cette option n’est pas définie par défaut. SERR Messages Contrôle le mécanisme des messages SERR. Cette option n’est pas définie par défaut. Certaines cartes graphiques nécessitent la désactivation du mécanisme des messages SERR. Tableau 12. Cloud Desktop Option Description Server Lookup Method (Méthode de recherche du serveur) Cette option définit comment le Cloud Desktop recherche l'adresse du serveur. Les options disponibles sont : • • Static IP (Adresse IP statique) : utilise l'adresse IP statique DNS : obtient plusieurs adresses IP en utilisant le protocole DNS. Cette option est sélectionnée par défaut. REMARQUE : Cette option est valable seulement lorsque l'option de contrôle que lorsque l'option Integrated NIC (Carte réseau intégrée) dans le groupe Systemp Configuration (Configuration du système) est définie sur Enable with Cloud Desktop (Activer avec Cloud Desktop). Server IP Adress (Adresse IP du serveur) Cette option spécifie l'adresse IP statique principale du Cloud Desktop Server (Serveur du Cloud Desktop) avec lequel le logiciel client communique. L'adresse IP du serveur par défaut est 255.255.255.255 REMARQUE : Cette option est valable seulement lorsque l'option de contrôle que lorsque l'option Integrated NIC (Carte réseau intégrée) dans le groupe Systemp Configuration (Configuration du système) est définie sur Enable with Cloud Desktop (Activer avec Cloud Desktop). Server Port (Port de serveur) Cette option spécifie le port IP principal du Cloud Desktop avec lequel le logiciel client communique. La valeur du port de serveur par défaut est 06910. REMARQUE : Cette option est valable seulement lorsque l'option de contrôle que lorsque l'option Integrated NIC (Carte réseau intégrée) dans le groupe Systemp Configuration (Configuration du système) est définie sur Enable with Cloud Desktop (Activer avec Cloud Desktop). Client Address Method (Méthode d'obtention de l'adresse IP du client) Cette option définit comment le client obtient son adresse IP. Les options disponibles sont : • • Static IP (Adresse IP statique) : utilise l'adresse IP statique DHCP : obtient les adresses IP via DHCP. Cette option est sélectionnée par défaut REMARQUE : Cette option est valable seulement lorsque l'option de contrôle que lorsque l'option Integrated NIC (Carte réseau intégrée) dans le groupe Systemp Configuration (Configuration du système) est définie sur Enable with Cloud Desktop (Activer avec Cloud Desktop). Client IP Address (Adresse IP du client) Indique l'adresse IP statique du client. L'adresse IP par défaut est 255.255.255.255. 49 Option Description REMARQUE : Cette option est valable seulement lorsque l'option de contrôle que lorsque l'option Integrated NIC (Carte réseau intégrée) dans le groupe Systemp Configuration (Configuration du système) est définie sur Enable with Cloud Desktop (Activer avec Cloud Desktop). Client SubnetMask (Masque de Indique le masque de sous-réseau de l'adresse IP du client. L'adresse IP par défaut sous-réseau client) est 255.255.255.255. REMARQUE : Cette option est valable seulement lorsque l'option de contrôle que lorsque l'option Integrated NIC (Carte réseau intégrée) dans le groupe Systemp Configuration (Configuration du système) est définie sur Enable with Cloud Desktop (Activer avec Cloud Desktop). Client Gateway (Passerelle du client) Indique la passerelle de l'adresse IP du client. L'adresse IP par défaut est 255.255.255.255. REMARQUE : Cette option est valable seulement lorsque l'option de contrôle que lorsque l'option Integrated NIC (Carte réseau intégrée) dans le groupe Systemp Configuration (Configuration du système) est définie sur Enable with Cloud Desktop (Activer avec Cloud Desktop). Avancé Cette option permet d'activer le Verbose Mode (Mode détaillé). • Verbose Mode (Mode détaillé) Tableau 13. Image Server License Status (Etat de licence) Affiche l'état de la licence EasyConnect Embedded. Tableau 14. Journaux système Option Description BIOS events Affiche le journal des événements du système et permet de l’effacer. • Effacer le journal Updating the BIOS It is recommended to update your BIOS (system setup), on replacing the system board or if an update is available. For laptops, ensure that your computer battery is fully charged and connected to a power outlet 1. Re-start the computer. 2. Go to dell.com/support. 3. Enter the Service Tag or Express Service Code and click Submit. NOTE: To locate the Service Tag, click Where is my Service Tag? NOTE: If you cannot find your Service Tag, click Detect My Product. Proceed with the instructions on screen. 4. If you are unable to locate or find the Service Tag, click the Product Category of your computer. 5. Choose the Product Type from the list. 6. Select your computer model and the Product Support page of your computer appears. 50 7. Click Get drivers and click View All Drivers. The Drivers and Downloads page opens. 8. On the Drivers and Downloads screen, under the Operating System drop-down list, select BIOS. 9. Identify the latest BIOS file and click Download File. You can also analyze which drivers need an update. To do this for your product, click Analyze System for Updates and follow the instructions on the screen. 10. Select your preferred download method in the Please select your download method below window; click Download File. The File Download window appears. 11. Click Save to save the file on your computer. 12. Click Run to install the updated BIOS settings on your computer. Follow the instructions on the screen. System and Setup Password You can create a system password and a setup password to secure your computer. Password Type Description System password Password that you must enter to log on to your system. Setup password Password that you must enter to access and make changes to the BIOS settings of your computer. PRÉCAUTION : The password features provide a basic level of security for the data on your computer. PRÉCAUTION : Anyone can access the data stored on your computer if it is not locked and left unattended. REMARQUE : Your computer is shipped with the system and setup password feature disabled. Assigning a System Password and Setup Password You can assign a new System Password and/or Setup Password or change an existing System Password and/or Setup Password only when Password Status is Unlocked. If the Password Status is Locked, you cannot change the System Password. REMARQUE : If the password jumper is disabled, the existing System Password and Setup Password is deleted and you need not provide the system password to log on to the computer. To enter a system setup, press <F2> immediately after a power-on or re-boot. 1. In the System BIOS or System Setup screen, select System Security and press <Enter>. The System Security screen appears. 2. In the System Security screen, verify that Password Status is Unlocked. 3. Select System Password , enter your system password, and press <Enter> or <Tab>. Use the following guidelines to assign the system password: – A password can have up to 32 characters. – The password can contain the numbers 0 through 9. – Only lower case letters are valid, upper case letters are not allowed. – Only the following special characters are allowed: space, (”), (+), (,), (-), (.), (/), (;), ([), (\), (]), (`). 51 Re-enter the system password when prompted. 4. Type the system password that you entered earlier and click OK. 5. Select Setup Password, type your system password and press <Enter> or <Tab>. A message prompts you to re-type the setup password. 6. Type the setup password that you entered earlier and click OK. 7. Press <Esc> and a message prompts you to save the changes. 8. Press <Y> to save the changes. The computer reboots. Suppression ou modification d'un mot de passe système et/ou de configuration Vérifiez que l'état de mot de passe est Déverrouillé (dans la configuration du système) avant de supprimer ou de changer un mot de passe système et/ou de configuration. Vous ne pouvez pas supprimer ou changer un mot de passe système et/ou de configuration si l'état de mot de passe est Déverrouillé. Pour entrer dans la configuration du système, appuyez sur <F2> immédiatement après la mise sous tension ou un redémarrage. 1. Dans l'écran System BIOS (BIOS du système) ou System Setup (Configuration du système), sélectionnez System Security (Sécurité du système) et appuyez sur <Entrée>. 2. Dans l'écran System Security, vérifiez que l'état de mot de passe est Déverrouillé. 3. Sélectionnez System Password, modifiez ou supprimez le mot de passe système existant et appuyez sur <Entrée> ou la touche <Tab>. 4. Sélectionnez Setup Password, modifiez ou supprimez le mot de passe de configuration existant et appuyez sur <Entrée> ou la touche <Tab>. L'écran System Security s'affiche. REMARQUE : Si vous changez le mot de passe système et/ou le mot de passe de configuration, entrez de nouveau le nouveau mot de passe lorsqu'un message le demande. Si vous supprimez l'un ou l'autre des mots de passe ou les deux, confirmez la suppression quand un message le demande. 5. Appuyez sur <Echap> ; un message demande d'enregistrer les modifications. 6. Appuyez sur <Y> pour les enregistrer et quitter la configuration du système. L'ordinateur redémarrage. 52 Diagnostics 4 En cas de problème avec l'ordinateur, exécutez les diagnostics ePSA avant de contacter l'assistance technique de Dell. Les diagnostics visent à tester le matériel de l'ordinateur sans équipement supplémentaire ou risque de perte de données. Si vous ne parvenez pas à résoudre le problème vous-même, le personnel de maintenance et d'assistance peut utiliser les résultats des diagnostics pour vous aider à le résoudre. REMARQUE : Avant de poursuivre, téléchargez et installez la dernière version du BIOS sur support.dell.com Diagnostisc ePSA (Enhanced Pre-Boot System Assessment) Les diagnostics ePSA (également appelés diagnostics système) vérifient complètement le matériel. ePSA est intégré au BIOS et il est démarré par le BIOS en interne. Les diagnostics système intégrés fournissent des options pour des périphériques ou des groupes de périphériques spécifiques pour : • Exécuter des tests automatiquement ou dans un mode interactif • Répéter les tests • Afficher ou enregistrer les résultats des tests • Exécuter des tests rigoureux pour présentent des options de tests supplémentaires pour fournir des informations complémentaires sur un ou des périphériques défaillants • Afficher des messages d'état qui indiquent si les tests ont abouti • Afficher des messages d'erreur qui indiquent les problèmes détectés au cours des tests PRÉCAUTION : Utilisez les diagnostics système pour tester l'ordinateur. L'utilisation de ce programme avec d'autres ordinateurs peut générer des résultats non valides ou des messages d'erreur. REMARQUE : Certains tests de périphériques nécessitent l'interaction de l'utilsateur. Veillez à toujours être à côté de l'ordinateur lorsque vous exécutez les tests de diagnostic. 1. Mettez l'ordinateur sous tension. 2. Lorsque l'ordinateur démarre, appuyez sur la touche <F12> lorsque le logo Dell apparaît. 3. Dans l'écran du menu de démarrage, sélectionnez l'option Diagnostics. La fenêtre Enhanced Pre-boot System Assessment s'affiche avec la liste de tous les périphériques détectés sur l'ordinateur. Le programme de diagnostics lance les tests sur tous les périphériques détectés. 4. Si vous voulez lancer un test de diagnostic sur un périphérique donné, appuyez sur <Echap> ; cliquez sur Yes (Oui) pour arrêter le test de diagnostic. 5. Sélectionnez le périphérique dans le panneau de gauche et cliquez sur Run Tests (Exécuter les tests). 6. En cas de problèmes, des codes d'erreur s'affichent. Notez les codes d'erreur et contactez Dell. 53 54 Dépannage de l'ordinateur 5 Vous pouvez dépanner l'ordinateur en utilisant les indicateurs, tels que les voyants de diagnostic, les bips et les messages d'erreur lors de l'utilisation de l'ordinateur. Informations importantes REMARQUE : Évitez d'utiliser l'écran tactile dans des environnements poussiéreux, chauds ou humides. REMARQUE : De la condensation peut se former sur la surface intérieure du verre de l'écran suite à un brusque changement de température. Elle disparaîtra rapidement et n'affectera pas son fonctionnement. Codes de voyants de diagnostic d'alimentation Les états des voyants d'alimentation sont indiqués dans le tableau suivant. REMARQUE : Les voyants d'alimentation indiquent uniquement l'avancement du test POST. Ces voyants n'indiquent pas le problème qui a provoqué l'arrêt du test POST. Voyant d'alimentation Description ETEINT L'alimentation est coupée. Le voyant est éteint. Orange clignotant Etat initial du voyant lors de la mis sous tension. Voir le tableau suivant pour les suggestions de diagnostic pour le voyant orange clignotant et les défaillances possibles. Orange fixe Deuxième état du voyant lors de la mise sous tension. Indique que le signal POWER_GOOD est actif. Blanc clignotant Alimentation faible du système. N'indique pas une défaillance. Blanc fixe L'ordinateur est sous tension. Le clignotement orange du voyant d’alimentation vous aide à identifier un certain nombre de défaillance. Ce clignotement se présente ainsi : 2 ou 3 clignotement suivis d'une pause, puis de x clignotements jusqu'à 7. Ce comportement se répète avec une longue pause au milieu. Par exemple, 2,3 = 2 clignotements orange, une pause courte, 3 clignotements orange suivis d'une longue pause, puis répétition. Voyant ambre clignotant Description du problème 2,1 Erreur possible de la carte mère. 2,2 Erreur possible de la carte mère, de l'alimentation électrique ou du câblage de l'alimentation électrique. 2,3 Erreur possible de la carte mère, ou du processeur. 2,4 Erreur possible de la pile bouton. 55 Voyant ambre clignotant Description du problème 2,5 Le système est peut-être en mode récupération. Téléchargez et installez le dernier BIOS depuis le site support.dell.com/support. 2,6 Erreur possible du processeur. 2,7 Erreur possible de la mémoire. Insérez correctement le module de mémoire ou installez un module différent. 3,1 Erreur possible du périphérique vidéo ou du sous-système. 3,2 Erreur possible du sous-système vidéo. 3,3 Aucun module de mémoire détecté. 3,4 Erreur possible du périphérique de stockage. 3,5 Incompatibilité possible de la mémoire. 3,6 Erreur possible de la carte système. 3,7 Mémoire détectée, mais configuration non valide. Codes de bips Le schéma de bips 1-3-2 (1 bip, 3 bips et 2 bips) indique qu'un problème de mémoire est apparu sur l'ordinateur. Eventuellement, la réinstallation des modules dans leur logement peut résoudre les erreurs de codes de bips. Messages d'erreur Message Description Alerte ! Les tentatives L'ordinateur n'a pas pu terminer la routine de démarrage trois fois de suite en raison de la de démarrage même erreur. Contactez Dell et communiquez le code du point de contrôle (nnnn) au précédentes du technicien. système ont échoué au point de contrôle [nnnn]. Pour obtenir une aide pour résoudre ce problème, notez ce point de contrôle et contactez le support technique de Dell. Erreur du ventilateur du système Erreur possible du ventilateur Erreur du ventilateur CPU Erreur possible du ventilateur CPU Erreur du disque dur Erreur possible du disque dur lors de l'auto-test à la mise sous tension 56 Message Description Erreur de lecture sur du disque dur Erreur possible du disque dur lors du test de démarrage. Erreur clavier Un câble ou un connecteur est peut-être lâche ou le clavier ou le contrôleur du clavier/de la souris est peut-être défaillant. RTC réinitialisé, la Le cavalier du RTC peut être mal configuré. configuration par défaut du BIOS a été chargée. Appuyez sur la touche F1 pour continuer, F2 pour exécuter l'utilitaire de configuration. Aucun périphérique de démarrage disponible Aucune partition d'amorçage sur le disque dur, un cable ou un connecteur est lâche ou il n'existe aucun périphérique amorçable. • Si le disque dur est le périphérique d'amorçage, vérifiez que les câbles sont connectés et que le disque est installé et partitionné comme périphérique d'amorçage. • Ouvrez le programme de configuration du système et vérifiez que les informations de la séquence d'amorçage sont correctes. Aucune interruption de tic d'horloge Une puce de la carte système est peut-être défaillante. USB over current error (Erreur de surintensité USB) Déconnectez le périphérique USB. Le périphérique USB nécessite davantage de puissance pour fonctionner correctement. Utilisez une source d'alimentation externe pour connecter le périphérique USB ou, si le périphérique est équipé de deux câbles USB, connectez les deux. Le SYSTÈME Erreur S.M.A.R.T ou erreur possible du disque dur. Contactez Dell et signalez le problème à un D'AUTOtechnicien de maintenance. SURVEILLANCE du disque dur a signalé qu'un paramètre se situe hors de sa plage normale de fonctionnement. Dell recommande de régulièrement sauvegarder vos données. Un paramètre sortant de sa plage est peut-être l'indice d'un problème potentiel avec le disque dur) 57 58 Caractéristiques techniques 6 REMARQUE : Les offres peuvent varier en fonction de la région. Pour plus d'informations sur la configuration de l'ordinateur, cliquez sur Démarrer. (icône Démarrer) → Aide et support, puis sélectionnez l'option permettant d'afficher les informations sur l'ordinateur. Tableau 15. Informations sur le système Fonction Type de processeur Spécification • • • Intel Celeron double cœur Intel Core i3/i5 (3e génération) Intel Pentium Dual-Core Cache total Jusqu'à 8 Mo de mémoire cache en fonction du type de processeur Jeu de puces Jeu de puces Intel B75 Express Tableau 16. Mémoire Fonction Spécification Type Configuration DDR3 deux canaux jusqu'à 1600 MHz, non tamponnée non-ECC Connecteurs deux logements SODIMM DDR3 accessibles de l'intérieur Capacité 2 Go et 4 Go Mémoire minimale 2 Go Mémoire maximale 8 Go Tableau 17. Vidéo Fonction Spécification Contrôleur vidéo (intégré) Carte graphique intégrée Intel® HD 2500 Video Memory mémoire partagée Prise en charge d'affichage externe Affichage Wi-Fi REMARQUE : L'affichage Wi-Fi requiert une carte sans fil qui peut être achetée séparément. 59 Tableau 18. Audio Fonction Spécification Contrôleur Intel High Definition Audio avec Waves MazzAudio 3 Haut-parleur Haut-parleurs uniques 4 ohms dans les ensembles haut-parleur gauche et droit (3 W en moyenne par canal) Prise en charge de microphone interne microphone numérique unique Réglages du volume Boutons volume plus/volume moins, menus de programme et touches de commande multimédia du clavier Tableau 19. Communications Fonction Spécification Carte réseau Contrôleur Ethernet LOM Intel avec débit à 10/100/1 000 Mbit/s Sans fil Carte mini-PCI demi-hauteur (WiFi b/g/n compatible avec l'affichage Wi-Fi) Tableau 20. Cartes Fonction Spécification Mini PCI Express un seul Tableau 21. Ecrans Fonction Spécification Type 20 pouces HD+WLED Résolution maximale 1 600 x 900 Fréquence de rafraîchissement 60 Hz Angle de fonctionnement 178° (horizontal)/178° (vertical) Pas de pixel 0,27 mm Commandes Commandes à l'écran Dimensions : Hauteur 249,08 mm (9,81 pouces) Largeur 442,80 mm (17,43 pouces) Diagonale 508,00 mm (20,00 pouces) Tableau 22. Disques Fonction Spécification Disque dur Un disque SATA 3,5 pouces ou un disque SATA 2,5 pouces avec support adaptateur Lecteur optique (en option) Un lecteur graveur DVD-ROM, DVD+/- RW ou Blu-ray combo 60 Tableau 23. Ports et connecteurs Fonction Spécification Audio : • • un port d’entrée audio /micro un port casque Carte réseau Un connecteur RJ45 USB 2.0 quatre connecteurs sur le panneau arrière USB 3.0 deux connecteurs sur le panneau latéral Série un connecteur 9 broches ; compatible 16550 C Lecteur de cartes multimédia Un emplacement 8 en 1 Tableau 24. Alimentation Fonction Spécification Adaptateur secteur Type 180 W Fréquence 50 Hz à 60 Hz Tension 100 VCA à 240 VCA Tension de sortie nominale 19,50 V CC Courant d'entrée 2,34 A maximum Courant de sortie (en continu) 9,23 A Dimensions : Hauteur 30,00 mm Largeur 76,20 mm Profondeur 155,00 mm Poids 0,58 kg (1,28 livres) Plage de températures : En fonctionnement 0 °C à 40 °C (30 °F à 104 °F) Stockage De 40 °C à 70 °C Pile bouton Pile bouton au lithium 3 V CR2032 Tableau 25. Caméra (en option) Fonction Spécification Résolution d'image 1024 x 720 pixels Résolution vidéo 720 pixels HD Angle de vue diagonal 66,2 degrés 61 Tableau 26. Support Fonction Spécification Basculement –5 à 30 degrés Tableau 27. Dimensions physiques Fonction Spécification non tactile Tactile 506,80 mm (19,95 pouces) 506,80 mm (19,95 pouces) Sans socle 323,00 mm 323,00 mm Avec support 376,95 mm (14,84 pouces) 376,95 mm (14,84 pouces) Profondeur 63,20 mm (2,49 pouces) 65,50 mm (2,58 pouces) Poids (minimum) de 6,95 kg à 7,44 kg (de 15,32 lb à 16,40 lb) de 8,14 kg à 8,63 kg (de 17,94 lb à 19,02 lb) Socle (largeur x profondeur) 220,00 mm (8,66 pouces) x 220,00 mm (8,66 pouces) Largeur Hauteur : REMARQUE : Le poids de votre ordinateur peut dépendre de la configuration commandée et des tolérances de fabrication. Tableau 28. Commandes et voyants Fonction Spécification Voyant du bouton d'alimentation Voyant blanc — blanc fixe, indique le fonctionnement. Blanc clignotant, indique que l'ordinateur est en veille. Voyant d'activité du disque dur Voyant blanc — clignotant blanc, indique que l'ordinateur lit ou écrit des données sur le disque dur. Voyant de la caméra Voyant blanc — fixe pour signaler que la caméra est allumée. Panneau arrière : Voyant d'intégrité de liaison sur la carte réseau intégrée Vert — bonne connexion à 10 Mbps entre le résau et l'ordinateur. Vert — bonne connexion à 100 Mbit/s entre le réseau et l'ordinateur. Orange — bonne connexion à 1 000 Mbit/s entre le réseau et l'ordinateur. Eteint (aucun voyant) — L'ordinateur ne détecte pas de connexion physique au réseau. Voyant d'activité réseau sur la carte réseau intégrée 62 Voyant jaune — jaune clignotant, indique une activité réseau. Fonction Voyant de diagnostic d'alimentation Spécification Voyant vert — l'alimentation électrique est activée et fonctionnelle. Le câble d'alimentation doit être connecté au connecteur d'alimentation (sur la face arrière de l'ordinateur) et au secteur. Tableau 29. Conditions environnementales Fonction Spécification Plage de températures : En fonctionnement De 5 °C à 35 °C (de 41 à 95 °F) Stockage de –40° C à 65° C (de –40° F à 149° F) Humidité relative (maximale) : En fonctionnement 10 à 90% (sans condensation) Stockage 10 à 95% (sans condensation) Vibration maximale : En fonctionnement 0,66 geff Stockage 1,30 geff Choc maximum : En fonctionnement 110 G Stockage 160 G Altitude : En fonctionnement –15,20 m à 3048 m (–50 pi à 10 000 pi) Stockage de –15,20 m à 10 668 m (de –50 pieds à 35 000 pieds) Niveau de contaminants atmosphériques G2 ou inférieur, selon la norme ANSI/ISA-S71.04-1985 63 64 Contacting Dell 7 NOTE: If you do not have an active Internet connection, you can find contact information on your purchase invoice, packing slip, bill, or Dell product catalog. Dell provides several online and telephone-based support and service options. Availability varies by country and product, and some services may not be available in your area. To contact Dell for sales, technical support, or customer service issues: 1. Go to dell.com/contactdell. 2. Verify your country or region from the drop-down menu at the top left corner of the page. 3. Select your support category: Technical Support, Customer Support, Sales, or International Support Services. 4. Select the appropriate service or support link based on your requirement. NOTE: If you have purchased a Dell system, you may be asked for the Service Tag. 65 ">
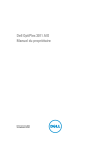
Публичная ссылка обновлена
Публичная ссылка на ваш чат обновлена.