Dell OpenManage Integration for VMware vCenter software Manuel du propriétaire
Vous trouverez ci-dessous de brèves informations sur VMware vCenter Intégration OpenManage. Ce guide fournit des instructions d'installation et de configuration d'OpenManage Integration sur les serveurs Dell PowerEdge. Il couvre la gestion d'inventaire, la surveillance et les alertes, les mises à jour du micrologiciel et la gestion de garantie.
PDF
Télécharger
Document
OpenManage Integration for VMware vCenter Version 4.0.1 Guide d'installation du client Web June 2017 Rév. A00 Remarques, précautions et avertissements REMARQUE : Une REMARQUE indique des informations importantes qui peuvent vous aider à mieux utiliser votre produit. PRÉCAUTION : Une PRÉCAUTION indique un risque d'endommagement du matériel ou de perte de données et vous indique comment éviter le problème. AVERTISSEMENT : Un AVERTISSEMENT indique un risque d'endommagement du matériel, de blessures corporelles ou même de mort. Copyright © 2017 Dell Inc. ou ses filiales. Tous droits réservés. Dell, EMC et d'autres marques de commerce sont des marques de commerce de Dell Inc. ou de ses filiales. Les autres marques de commerce peuvent être des marques de commerce déposées par leurs propriétaires respectifs. Table des matières Chapitre 1: Introduction...................................................................................................................4 Gestion des licences d'OpenManage Integration for VMware vCenter.........................................................................4 Achat et chargement d’une licence logicielle............................................................................................................... 4 Options suite au chargement de licences.....................................................................................................................5 Mise en application.......................................................................................................................................................... 5 Remarques importantes à titre de référence.....................................................................................................................6 La configuration matérielle requise......................................................................................................................................6 Configuration requise pour les modes de déploiement............................................................................................... 6 Configuration logicielle requise.............................................................................................................................................7 Informations sur les ports..................................................................................................................................................... 7 Liste de contrôle des prérequis............................................................................................................................................9 Installation, configuration et mise à niveau d'OMIVV........................................................................................................9 Déploiement de l'OVF OMIVV à l’aide du client Web vSphere.................................................................................10 Enregistrement d'un serveur vCenter par un utilisateur non administrateur.......................................................... 11 Enregistrement d'OpenManage Integration for VMware vCenter et importation du fichier de licence.............13 Mise à niveau des vCenter enregistrés........................................................................................................................17 Vérification de l'installation............................................................................................................................................ 17 Mise à niveau d'OMIVV d'une version existante vers la version actuelle................................................................ 17 Migration de la version 3.x à la version 4.0.1...............................................................................................................18 Récupération d'OMIVV après le désenregistrement d'une version antérieure d'OMIVV......................................19 Chapitre 2: Configuration d'appliance pour VMware vCenter............................................................ 20 Tâches de configuration via l'Assistant Configuration....................................................................................................20 Affichage de la boîte de dialogue de bienvenue de l'Assistant Configuration........................................................20 Sélection de vCenters...................................................................................................................................................20 Création d'un profil de connexion.................................................................................................................................21 Planification des tâches d'inventaire .......................................................................................................................... 23 Exécution de tâches de récupération de la garantie................................................................................................. 23 Configuration des événements et alarmes ................................................................................................................24 Tâches de configuration via l'onglet Paramètres............................................................................................................ 24 Paramètres d'appliance.................................................................................................................................................25 Paramètres vCenter...................................................................................................................................................... 27 Création d’un profil de châssis...........................................................................................................................................28 Chapitre 3: Accès aux documents à partir du site de support Dell EMC.............................................. 30 Chapitre 4: Documentation connexe................................................................................................ 31 Table des matières 3 1 Introduction Ce guide fournit des instructions étape par étape pour l'installation et la configuration d'OpenManage Integration for VMware vCenter (OMIVV) sur les serveurs Dell PowerEdge. Après l'installation d'OMIVV, des informations sur tous les aspects de l'administration, notamment la gestion d'inventaire, la surveillance et les alertes, les mises à jour de micrologiciel et la gestion de garantie ; voir OpenManage Integration for VMware vCenter User's Guide (Guide d'utilisation OpenManage Integration for VMware vCenter) disponible à l'adresse Dell.com/support/manuals. Sujets : • • • • • • • Gestion des licences d'OpenManage Integration for VMware vCenter Remarques importantes à titre de référence La configuration matérielle requise Configuration logicielle requise Informations sur les ports Liste de contrôle des prérequis Installation, configuration et mise à niveau d'OMIVV Gestion des licences d'OpenManage Integration for VMware vCenter Il existe deux types de licences OpenManage Integration for VMware vCenter : ● Licence d’évaluation : lorsque l’appliance OMIVV version 4.x est mise sous tension pour la première fois, une licence d’évaluation est automatiquement installée. La version d’essai contient une licence d’évaluation pour cinq hôtes (serveurs) gérés par OpenManage Integration for VMware vCenter. Ceci s’applique uniquement aux serveurs Dell de 11e génération et au-delà et il s’agit d’une licence par défaut, valable pour une période d’essai de 90 jours. ● Licence standard : la version complète du produit contient une licence standard pour un maximum de 10 serveurs vCenter, et vous pouvez acheter n'importe quel nombre de connexions hôtes gérées par OMIVV. Lorsque vous effectuez la mise à niveau de la licence d’évaluation vers une licence standard complète, vous recevez un e-mail de confirmation de votre commande, et vous pouvez télécharger le fichier de licence à partir de la boutique en ligne Dell. Enregistrez le fichier .XML de licence sur votre système local et téléchargez le nouveau fichier de licence à l’aide de la console d’administration. Les licences offrent les informations suivantes : ● Licences de connexions vCenter maximales : jusqu'à 10 connexions vCenter enregistrées et utilisées sont autorisées. ● Licences de connexions hôte maximales : nombre de connexions hôte achetées. ● En cours d’utilisation : le nombre de connexions vCenter ou connexions hôte utilisées. Pour les connexions hôte, ce nombre représente le nombre d'hôtes (ou serveurs) découverts et inventoriés. ● Disponibles : nombre de licences de connexions vCenter ou de connexions hôte disponibles pour un usage ultérieur. REMARQUE : La période de licence standard est de trois ou cinq ans seulement. Les licences supplémentaires sont ajoutées à la licence existante et ne sont pas écrasées. Lorsque vous achetez une licence, le fichier .XML (clé de licence) est téléchargeable à partir de la boutique en ligne Dell. Si vous ne parvenez pas à télécharger vos clés de licence, contactez le service de support Dell en allant sur www.dell.com/support/ softwarecontacts pour trouver le numéro de téléphone du service du support Dell de votre zone géographique pour votre produit. Achat et chargement d’une licence logicielle Vous exécutez une licence d’évaluation jusqu’à la mise à niveau vers une version complète du produit. Utilisez le lien Acheter une licence du produit pour accéder au site Web Dell et acheter une licence. Une fois l’achat effectué, vous pouvez charger cette licence à l’aide de la Console d’administration. REMARQUE : L’option Acheter une licence s’affiche uniquement si vous utilisez une licence d’évaluation. 4 Introduction 1. Dans OpenManage Integration for VMware vCenter, effectuez l’une des tâches suivantes : ● Dans l’onglet Licences, en regard de Licence logicielle, cliquez sur Acheter une licence. ● Dans l’onglet Mise en route, sous Tâches de base, cliquez sur Acheter une licence. 2. Enregistrez le fichier de licence dans un emplacement connu que vous avez téléchargé à partir de la boutique en ligne Dell. 3. Dans un navigateur Web, entrez l’URL de la Console d’administration. Utilisez le format suivant : https://<ApplianceIPAddress> 4. Dans la fenêtre de connexion de la Console d’administration, saisissez le mot de passe et cliquez sur Se connecter. 5. Cliquez sur Charger la licence. 6. Dans la fenêtre Charger la licence, cliquez sur Parcourir pour accéder au fichier de licence. 7. Sélectionnez le fichier de licence et cliquez sur Charger. REMARQUE : Le fichier de licence peut être compressé dans un fichier zip. Assurez-vous de décompresser le fichier zip et de charger uniquement le fichier .xml de licence. Le nom du fichier de la licence peut correspondre à votre numéro de commande (par exemple : 123456789.xml). Options suite au chargement de licences Fichier de licence pour de nouveaux achats Lorsque vous passez une commande pour l'achat d'une nouvelle licence, un e-mail concernant la confirmation de la commande est envoyé par Dell et vous pouvez télécharger le nouveau fichier de licence à partir de la boutique en ligne Dell. La licence est au format .xml. Si la licence est au format .zip, extrayez le fichier .xml de licence à partir du fichier .zip avant le téléchargement. Empilage des licences À partir de la version 2.1, OMIVV peut empiler plusieurs licences standard pour augmenter le nombre d'hôtes pris en charge aux hôtes indiqués dans les licences chargées. Une licence d'évaluation ne peut pas être empilée. Le nombre de serveurs vCenters pris en charge ne peut pas être augmenté par empilage et nécessite l'utilisation de plusieurs appliances. La fonctionnalité d'empilage des licences présente des restrictions. Si une nouvelle licence standard est chargée avant l'expiration de la licence standard existante, les licences sont empilées. Dans le cas contraire, si la licence a expiré et qu'une nouvelle licence est chargée, seul le nombre d'hôtes indiqué par la nouvelle licence sera pris en charge. Si plusieurs licences sont déjà chargées, le nombre d'hôtes pris en charge sera le nombre total d'hôtes indiqué dans les licences non expirées au moment où la dernière licence a été chargée. Licences expirées Les licences qui ont dépassé la durée de leur support, généralement trois ou cinq ans à compter de la date d'achat, sont bloquées du chargement. Si des licences ont expiré après avoir été chargées, la fonctionnalité des hôtes existants continue, mais les mises à niveau vers les nouvelles versions de l'OMIVV seront bloquées. Remplacement de licences Si un problème survient avec votre commande et que vous recevez une licence de remplacement de la part de Dell, celle-ci contiendra les mêmes ID de droit que la licence précédente. Lorsque vous chargez une licence de remplacement, la licence est remplacée si une licence a déjà été chargée avec les mêmes ID de droit. Mise en application Mises à jour de l'appliance L’appliance ne permet pas les mises à jour vers des versions plus récentes lorsque toutes les licences ont expiré. Veuillez obtenir et télécharger une nouvelle licence avant toute tentative de mise à niveau de l’appliance. Introduction 5 Licence d'évaluation Lorsqu’une licence d’évaluation expire, plusieurs zones clés cessent de fonctionner et affichent un message d’erreur. Ajout d’hôtes à des profils de connexion Lorsque vous tentez d'ajouter un hôte à un profil de connexion, si le nombre d'hôtes sous licence de 11ème génération ou plus récente dépasse le nombre de licences, l'ajout d'hôtes supplémentaires n'est pas autorisé. Remarques importantes à titre de référence ● À partir d'OMIVV 4.0 et versions ultérieures, seul le client Web VMware vSphere est pris en charge et le client bureau vSphere n'est pas pris en charge. ● Pour vCenter 6.5 et versions ultérieures, l'appliance OMIVV est disponible uniquement pour la version flash. L'appliance OMIVV n'est pas disponible pour la version HTML5. ● Pour l'utilisation du serveur DNS, les pratiques recommandées sont les suivantes : ○ OMIVV prend en charge uniquement les adresses IP IPv4. Même si l'affectation IP statique et l'affectation DHCP sont prises en charge, Dell vous recommande d'attribuer une adresse IP statique. Attribuez une adresse IP statique et un nom d'hôte lorsque vous déployez une appliance OMIVV avec un enregistrement DNS valide. Une adresse IP statique garantit que pendant le redémarrage du système, l'adresse IP de l'appliance OMIVV reste identique. ○ Assurez-vous que les entrées de nom d'hôte OMIVV sont présentes dans les zones de recherches directes et inversées sur votre serveur DNS. Pour plus d'informations sur les exigences DNS pour vSphere, voir les liens VMware suivants : ○ Exigences DNS pour vSphere 5.5 ○ Exigences DNS pour vSphere 6.0 ○ Exigences DNS pour vSphere 6.5 et appliance du contrôleur de services de plateforme ● Pour le mode de l'appliance OMIVV, assurez-vous que vous déployez OMIVV sous le mode approprié en fonction de votre environnement de virtualisation. Pour plus d'informations, voir Configuration requise pour les modes de déploiement , page 6. ● Configuration de votre réseau pour répondre aux exigences en matière de port. Pour plus d'informations, voir Informations sur les ports , page 7. La configuration matérielle requise OMIVV prend entièrement en charge plusieurs générations de serveurs Dell, ainsi que l'ensemble des fonctionnalités des serveurs disposant d'iDRAC Express ou Enterprise. Vous trouverez des informations supplémentaires sur les exigences de plateforme dans les OpenManage Integration for VMware vCenter Release Notes (Notes de mise à jour d'OpenManage Integration for VMware vCenter) disponibles à l'adresse Dell.com/support/manuals. Pour vérifier que vos serveurs hôtes sont admissibles, reportez-vous aux informations qui figurent dans l'OpenManage Integration for VMware vCenter Compatibility Matrix (Matrice de compatibilité d'OpenManage Integration for VMware vCenter), disponible à l'adresse Dell.com/support/manuals : ● Serveur et BIOS minimal pris en charge ● Versions prises en charge d’iDRAC (tant pour le déploiement que la gestion) ● Prise en charge OMSA des serveurs de 11ème génération et génération plus ancienne et prise en charge de la version ESXi (tant pour le déploiement que la gestion) OMIVV nécessite le réseau LAN sur une carte mère/carte fille réseau pouvant accéder au réseau de gestion des systèmes iDRAC/CMC et au réseau de gestion de vCenter. Configuration requise pour les modes de déploiement Assurez-vous que la configuration requise suivante est respectée pour les modes de déploiement souhaités : Tableau 1. Configuration requise pour les modes de déploiement 6 Introduction Tableau 1. Configuration requise pour les modes de déploiement Modes de déploiement Nombre d'hôtes Nombre de processeurs Mémoire (en Go) Small (Petite) Jusqu'à 250 2 8 Moyen Jusqu'à 500 4 16 Large (Importante) Jusqu'à 1 000 8 32 REMARQUE : Pour l'un des modes de déploiement mentionnés, assurez-vous de réserver des ressources de mémoire suffisantes sur l'appliance virtuelle OMIVV à l'aide de réservations. Voir la documentation de vSphere pour obtenir les étapes concernant la réservation des ressources de mémoire. Configuration logicielle requise Assurez-vous que l'environnement vSphere répond aux exigences de l'appliance virtuelle, d'accès de port et de port d'écoute. Conditions requises pour le client Web VMware vSphere ● Prend en charge vCenter 5.5 et versions ultérieures. Pour connaître les versions de vCenter prises en charge, consultez la matrice OpenManage Integration for VMware vCenter Compatibility Matrix (Matrice de compatibilité d'OpenManage Integration for VMware vCenter) disponible à l’adresse Dell.com/support/manuals. ● Nécessite les services du client Web à partir de vCenter (le client de bureau vSphere n'est pas pris en charge) Pour connaître les exigences de logiciel particulières, voir la Matrice de compatibilité d'OpenManage Integration for VMware vCenter disponible à l’adresse Dell.com/support/manuals. Espace requis pour le stockage provisionné L’appliance virtuelle OMIVV nécessite au moins 44 Go d’espace disque pour le stockage provisionné. Configuration de l'appliance virtuelle par défaut L'appliance virtuelle OMIVV est provisionnée avec 8 Go de RAM et 2 UC virtuelles. Informations sur les ports Appliance virtuelle et nœuds gérés Dans OMIVV, lorsque vous déployez l'agent OMSA à l'aide du lien Résoudre les hôtes non conformes disponibles dans l'Assistant Résoudre les hôtes vSphere non conformes, OMIVV effectue l'action suivante : ● Démarre le service client HTTP ● Active le port 8080 ● Met à disposition le port pour ESXi 5.0 ou version ultérieure pour télécharger et installer OMSA VIB Une fois l'installation d'OMSA VIB terminée, le service s'arrête automatiquement et le port se ferme. Tableau 2. Appliance virtuelle Numéro de port Protocoles Port Type (Type de port) Niveau de cryptage maximum Direction Utilisation Configurable FTP TCP None (Aucun) Sortant Client de commande FTP Non 53 DNS TCP None (Aucun) Sortant Client DNS Non 80 HTTP TCP None (Aucun) Sortant Accès Dell Online Data Non 21 Introduction 7 Tableau 2. Appliance virtuelle Numéro de port Protocoles Port Type (Type de port) Niveau de cryptage maximum Direction Utilisation Configurable 80 HTTP TCP None (Aucun) Entrant Console Administration Non 162 Agent SNMP UDP None (Aucun) Entrant Agent SNMP (serveur) Non 443 HTTPS TCP 128 bits Entrant Serveur HTTPS Non 443 WS-MAN TCP 128 bits Entrée/Sortie Communication iDRAC/OMSA Non 4433 HTTPS TCP 128 bits Entrant Découverte automatique Non 2049 NFS UDP/TCP None (Aucun) Entrée/Sortie Partage public Non 4001-4004 NFS UDP/TCP None (Aucun) Entrée/Sortie Partage public Non 5432 Postgres TCP 128 bits Entrée/Sortie PostgreSQL Non 11620 Agent SNMP UDP None (Aucun) Entrant Agent SNMP (serveur) Non Tableau 3. Nœuds gérés (suite) Numéro de port Protocoles Port Type (Type de port) Niveau de cryptage maximum Direction Utilisation Configurable 162, 11620 SNMP UDP None (Aucun) Sortant Événements matériels Non 443 WS-MAN TCP 128 bits Entrant Communication iDRAC/OMSA Non 4433 HTTPS TCP 128 bits Sortant Découverte automatique Non 2049 NFS UDP None (Aucun) Entrée/Sortie Partage public Non 4001-4004 NFS UDP None (Aucun) Entrée/Sortie Partage public Non 443 HTTPS TCP 128 bits Entrant Serveur HTTPS Non 8080 HTTP TCP Entrant Serveur HTTP ; télécharge OMSA VIB et répare les hôtes vSphere non conformes Non 50 RMCP UDP/TCP 128 bits Sortant Protocole de vérification de courrier à distance Non 51 IMP UDP/TCP None (Aucun) N/A Maintenance d'adresse logique IMP Non 5353 mDNS UDP/TCP Entrée/Sortie DNS Multicast Non 631 IPP UDP/TCP None (Aucun) Sortant Internet Printing Protocol (IPP) Non 69 TFTP UDP 128 bits Entrée/Sortie Protocole simplifié de Non 8 Introduction Tableau 3. Nœuds gérés Numéro de port Protocoles Port Type (Type de port) Niveau de cryptage maximum Direction Utilisation Configurable transfert de fichiers 111 NFS UDP/TCP 128 bits Entrant SUN Remote Procedure Call (Portmap) Non 68 BOOTP UDP None (Aucun) Sortant Client de protocole Bootsrap Non Liste de contrôle des prérequis Liste de contrôle avant le démarrage de l'installation du produit : ● Vérifiez que vous avez un nom d'utilisateur et un mot de passe pour que l'OMIVV puisse accéder au serveur vCenter. L'utilisateur peut avoir un rôle d'administrateur avec toutes les autorisations nécessaires ou être un utilisateur non administrateur avec les privilèges nécessaires. Pour en savoir plus sur les rôles OMIVV disponibles dans vCenter, consultez l'OpenManage Integration for VMware vCenter User's Guide (Guide d'utilisation d'OpenManage Integration for VMware vCenter) disponible à l'adresse Dell.com/ support/manuals. ● Vérifiez que vous avez le mot de passe racine pour les systèmes hôtes ESXi ou les références d’authentification Active Directory dotées des droits d’administration sur l’hôte. ● Vérifiez si vous avez le nom d'utilisateur et le mot de passe associés à iDRAC Express ou Enterprise. ● Vérifiez si le serveur vCenter est en cours d'exécution. ● Déterminez l'emplacement du répertoire d'installation d'OMIVV. ● Vérifiez que l'environnement VMware vSphere répond aux exigences d'appliance virtuelle, d'accès de port et de port d'écoute. Installez également Adobe Flash Player sur le système client. Pour en savoir plus sur la version d'Adobe Flash Player prise en charge, voir l'OpenManage Integration for VMware vCenter Compatibility Matrix (Matrice de compatibilité d'OpenManage Integration for VMware vCenter). REMARQUE : L'appliance virtuelle fonctionne comme une machine virtuelle ordinaire ; toute interruption ou tout arrêt a un effet sur la fonctionnalité générale de l'appliance virtuelle. REMARQUE : L’OMIVV présente les outils VMware comme étant En cours d’exécution (obsolètes) lorsqu’il est déployé sur ESXi 5.5 et les versions ultérieures. Vous pouvez mettre à niveau les outils VMware, après un déploiement réussi de l'appliance OMIVV, à tout moment par la suite. REMARQUE : Dell recommande de conserver l'OMIVV et le serveur vCenter sur le même réseau. REMARQUE : Le réseau de l'appliance OMIVV doit avoir accès à iDRAC, l'hôte et vCenter. Installation, configuration et mise à niveau d'OMIVV Assurez-vous que les exigences matérielles sont remplies et que vous exécutez le logiciel VMware vCenter requis. Les étapes de haut niveau suivantes constituent la procédure d'installation et de configuration pour l'OMIVV : 1. Téléchargez le fichier Dell_OpenManage_Integration_<version number>.<build number>.zip à partir du site Web de support de Dell à l'adresse Dell.com/support. 2. Naviguez jusqu'à l'emplacement où vous avez téléchargé le fichier, puis extrayez son contenu. 3. Déployez le fichier OVF (Open Virtualization Format) qui contient l'appliance OMIVV à l'aide du client vSphere ou du client Web vSphere. Voir Déploiement d'OMIVV OVF. 4. Chargez le fichier de licence. Pour plus d'informations sur la gestion des licences, voir Chargement de la licence. Introduction 9 5. Enregistrez l'appliance OMIVV avec le serveur vCenter à l'aide de la console d'administration. Voir Enregistrement d'OMIVV et importation du fichier de licence. 6. Pour configurer l'appliance, suivez l'Assistant Configuration initiale. Voir les Tâches de configuration via l'Assistant Configuration. Déploiement de l'OVF OMIVV à l’aide du client Web vSphere Vous devez télécharger et extraire le fichier zip du produit (Dell_OpenManage_Integration_<version number>.<build number>.zip à partir du site Web Dell. 1. Localisez le disque virtuel OMIVV que vous avez téléchargé et extrait et exécutez Dell_OpenManage_Integration.exe. Le système d'exploitation du client pris en charge pour l'extraction et l'exécution de l'exe est Windows 7 SP1 et version ultérieure. Le système d'exploitation du serveur pris en charge pour l'extraction et l'exécution de l'exe est Windows 2008 R2 et version ultérieure. 2. Acceptez le CLUF et enregistrez le fichier OVF. 3. Copiez ou déplacez le fichier OVF vers un emplacement accessible à l'hôte VMware vSphere sur lequel vous téléchargez l'appliance. 4. Démarrez le client Web VMware vSphere. 5. Dans le client Web VMware vSphere, sélectionnez un hôte et, dans le menu principal, cliquez sur Actions > Déployer le modèle OVF. Vous pouvez également cliquer avec le bouton droit sur Hôte et sélectionner Déployer le modèle OVF. L'Assistant Déploiement du modèle OVF s'affiche. 6. Dans la fenêtre Sélectionner une source, effectuez les sous-tâches suivantes : a. Sélectionnez URL si vous souhaitez télécharger le progiciel OVF depuis Internet. b. Sélectionnez le fichier local et cliquez sur Parcourir si vous souhaitez sélectionner le progiciel OVF depuis votre système local. REMARQUE : Le processus d'installation durera de 10 à 30 minutes si le progiciel OVF réside sur un partage réseau. L'installation la plus rapide se réalise par le biais d'un hébergement de l'OVF sur un lecteur local. 7. Cliquez sur Suivant. La fenêtre Afficher les détails s'affiche avec les informations suivantes : ● Produit : le nom du modèle OVF s'affiche. ● Version : la version du modèle OVF s'affiche. ● Fournisseur : le nom du fournisseur s'affiche. ● Éditeur : les détails sur l'éditeur s'affichent. ● Taille de téléchargement : la taille réelle du modèle OVF en giga-octets s'affiche. ● Taille sur disque : les informations sur les détails alloués statiquement et dynamiquement s'affichent. ● Description : le commentaire s'affiche ici. 8. Cliquez sur Suivant. La fenêtre Sélectionner un nom et un dossier s'affiche. 9. Dans la fenêtre Sélectionner un nom et un emplacement , effectuez les sous-étapes suivantes : a. Dans Nom, entrez le nom du modèle. Ce nom peut contenir jusqu'à 80 caractères. b. Dans la liste Sélectionner un dossier ou un centre de données, sélectionnez un emplacement pour le déploiement du modèle. 10. Cliquez sur Suivant. La fenêtre Sélectionner un espace de stockage s'affiche. 11. Dans la fenêtre Sélectionner un stockage, effectuez les sous-étapes suivantes : a. Dans la liste déroulante Sélectionnez un format de disque virtuel, sélectionnez l'un des formats suivants : ● Thick Provision Lazy Zeroed (Allocation statique avec mise à zéro tardive) ● Thick Provision Eager Zeroed (Allocation statique avec mise à zéro immédiate) ● Thin provision (Allocation dynamique) Dell vous recommande de sélectionner Thick Provision Eager Zeroed (Allocation statique avec mise à zéro immédiate). b. Dans la liste déroulante Stratégie de stockage de la machine virtuelle, sélectionnez une stratégie. 12. Cliquez sur Suivant. La fenêtre Configurer des réseaux s'affiche et inclut des détails sur les réseaux source et de destination. 13. Dans la fenêtre Configurer des réseaux, cliquez sur Suivant. REMARQUE : Dell recommande de conserver l'appliance OMIVV et le serveur vCenter sur le même réseau. 10 Introduction 14. Dans la fenêtre Prêt à terminer, vérifiez les options sélectionnées pour la tâche de déploiement d'OVF, puis cliquez sur Terminer. La tâche de déploiement qui s’exécute affiche une fenêtre d’état d’achèvement dans laquelle vous pouvez faire le suivi de l’avancement. Enregistrement d'un serveur vCenter par un utilisateur non administrateur Vous pouvez enregistrer des serveurs vCenter pour l'appliance OMIVV avec des informations d'identification d'administrateur vCenter ou en tant qu'utilisateur non administrateur doté des privilèges appropriés. Pour autoriser un utilisateur non administrateur disposant des privilèges requis à enregistrer un serveur vCenter, procédez comme suit : 1. Pour modifier les privilèges sélectionnés pour un rôle, ajoutez le rôle et sélectionnez les privilèges requis pour celui-ci, ou modifiez un rôle existant. Pour connaître les étapes à suivre afin de créer ou de modifier un rôle et sélectionner des privilèges dans le client Web vSphere, reportez-vous à la documentation de VMware vSphere. Pour sélectionner tous les privilèges requis pour le rôle, reportez-vous à la section Privilèges requis pour les utilisateurs non administrateurs. REMARQUE : L'administrateur vCenter doit ajouter ou modifier un rôle. 2. Après avoir créé et défini un rôle, attribuez-lui un utilisateur et sélectionnez les privilèges correspondants. Pour plus d'informations sur l'attribution d'autorisations dans le client Web vSphere, reportez-vous à la documentation de VMware vSphere. REMARQUE : L'administrateur vCenter doit affecter des autorisations dans le client vSphere. Un utilisateur non administrateur du serveur vCenter doté des privilèges requis peut alors enregistrer et/ou annuler l'enregistrement du serveur vCenter, modifier les informations d'identification ou procéder à la mise à jour du certificat. 3. Enregistrez un serveur vCenter en tant qu'utilisateur non administrateur doté des privilèges requis. Reportez-vous à la section Enregistrement d'un serveur vCenter par un utilisateur non administrateur disposant des privilèges requis. 4. Attribuez les privilèges Dell au rôle créé ou modifié au cours de l'étape 1. Reportez-vous à la section Attribution de privilèges Dell au rôle dans le client Web vSphere. Un utilisateur non administrateur disposant des privilèges requis peut désormais utiliser les fonctionnalités OMIVV avec des hôtes Dell. Privilèges requis pour les utilisateurs non administrateurs Pour enregistrer OMIVV auprès d'un serveur vCenter, un utilisateur non administrateur doit disposer des privilèges suivants : REMARQUE : Lorsqu'un utilisateur non administrateur ne disposant pas des privilèges ci-dessous enregistre un serveur vCenter auprès d'OMIVV, un message d'erreur s'affiche. ● Alarmes ○ Créer l'alarme ○ Modifier l'alarme ○ Supprimer l'alarme ● Poste ○ Enregistrer le poste ○ Annuler l'enregistrement du poste ○ Mettre à jour le poste ● Global ○ Annuler la tâche ○ Événement journal ○ Paramètres REMARQUE : Attribuez les privilèges de mise à jour de l'intégrité suivants si vous utilisez VMware vCenter 6.5 ou si vous opérez une mise à niveau vers vCenter 6.5 ou version ultérieure : ● Fournisseur de mise à jour de l'intégrité ○ Enregistrer ○ Annuler l'enregistrement ○ Mettre à jour Introduction 11 ● Hôte ○ CIM ■ Interaction CIM ○ Configuration ■ Paramètres avancés ■ Connexion ■ Maintenance ■ Demander un correctif ■ Profil de sécurité et pare-feu REMARQUE : Attribuez les privilèges suivants si vous utilisez VMware vCenter 6.5 ou si vous opérez une mise à niveau vers vCenter 6.5 ou version ultérieure : ■ ● ● ● ● Host.Config - Paramètres avancés - Connexion - Maintenance - Demander un correctif - Profil de sécurité et pare-feu ○ Inventaire ■ Ajouter un hôte au cluster ■ Ajouter un hôte autonome ■ Modifier le cluster REMARQUE : Assurez-vous que vous attribuez le privilège de modification du cluster si vous utilisez vCenter 6.5 ou si vous opérez une mise à niveau vers vCenter 6.5 ou version ultérieure. Profil d'hôte ○ Modifier ○ Afficher Droits ○ Modifier les droits ○ Modifier le rôle Sessions ○ Valider la session Tâche ○ Créer une tâche ○ Mettre à jour la tâche Enregistrement d'un serveur vCenter par un utilisateur non administrateur disposant des privilèges requis Vous pouvez enregistrer un serveur vCenter pour l'appliance OMIVV à l'aide d'un utilisateur non administrateur disposant des privilèges requis. Reportez-vous aux étapes 5 à 9 de la section Enregistrement d'OpenManage Integration for VMware vCenter et importation du fichier de licence , page 13 pour en savoir plus sur l'enregistrement d'un serveur vCenter en tant qu'utilisateur non administrateur ou en tant qu'administrateur. Attribution de privilèges Dell à un rôle existant Vous pouvez modifier un rôle existant pour affecter les privilèges Dell. REMARQUE : Assurez-vous que vous êtes connecté en tant qu'utilisateur doté de droits d'administrateur. 1. Connectez-vous au client Web vSphere avec des droits d'administrateur. 2. Accédez à Administration → Rôles dans le client Web vSphere. 3. Sélectionnez un système de serveur vCenter dans la liste déroulante Fournisseur de rôles. 4. Sélectionnez le rôle dans la liste des Rôles, puis cliquez sur l'icône . 5. Sélectionnez les privilèges Dell suivants pour le rôle choisi et cliquez sur OK : 12 Introduction ● ● ● ● ● Dell.Configuration Dell Deploy-Provisioning Dell.Inventory Dell.Monitoring Dell.Reporting Pour plus d'informations sur les rôles OMIVV disponibles dans vCenter, voir la section Rôles et autorisations de sécurité du document OpenManage Integration for VMware vCenter User’s Guide (Guide d'utilisation d'OpenManage Integration for VMware vCenter) disponible sur le site Dell.com/support/manuals. Les modifications apportées aux autorisations et aux rôles prennent effet immédiatement. L'utilisateur disposant des privilèges nécessaires peut désormais effectuer les opérations OpenManage Integration for VMware vCenter. REMARQUE : Pour toutes les opérations vCenter, l'OMIVV utilise les privilèges de l'utilisateur inscrit et non les privilèges de l'utilisateur connecté. REMARQUE : Si certaines pages d'OMIVV sont accessibles sans affectation de privilèges Dell à l'utilisateur connecté, l'erreur 2000000 s'affiche. Enregistrement d'OpenManage Integration for VMware vCenter et importation du fichier de licence Assurez-vous que vos licences sont prêtes à être téléchargées sur http://www.dell.com/support/licensing. Si vous avez commandé plusieurs licences, elles peuvent être expédiées séparément, à des moments différents. Vous pouvez contrôler l’état d’autres éléments de licence dans la section État des commandes. Le fichier de licence est disponible au format .XML. REMARQUE : Si vous souhaitez charger un certificat personnalisé pour votre appliance, assurez-vous de charger le nouveau certificat avant l’enregistrement dans vCenter. Si vous chargez le nouveau certificat personnalisé après l’enregistrement dans vCenter, des erreurs de communication s’affichent dans le client Web. Pour résoudre ce problème, annulez l’enregistrement et recommencez l’enregistrement de l’appliance dans vCenter. 1. Dans le client Web vSphere, cliquez sur Accueil > Hôtes et clusters, puis dans le panneau de gauche, localisez le logiciel OMIVV que vous venez de déployer et cliquez ensuite sur Mettre sous tension la machine virtuelle. Au cours du déploiement, si vous sélectionnez Mettre sous tension après le déploiement, la machine virtuelle se met sous tension automatiquement une fois le déploiement terminé. 2. Pour exécuter la Console d'administration, cliquez sur l'onglet Console dans la fenêtre principale VMware vCenter. 3. Permettez à l'OMIVV de terminer son démarrage, puis saisissez le nom d’utilisateur Admin (par défaut) et appuyez sur Entrée. 4. Entrez un nouveau mot de passe administrateur. Assurez-vous que le mot de passe administrateur est conforme aux règles de complexité des mots de passe qui s’affichent à l’écran. Appuyez sur Entrée. 5. Entrez à nouveau le mot de passe fourni précédemment et appuyez sur Entrée. Appuyez sur Entrée pour configurer le réseau et les informations de fuseau horaire dans l’appliance OMIVV. 6. Pour configurer les informations de fuseau horaire d'OMIVV, cliquez sur Propriétés Date/Heure. Introduction 13 Figure 1. Onglet Console 7. Dans l’onglet Date et heure, sélectionnez l'option Synchroniser la date et l’heure sur le réseau. La boîte de dialogue Serveurs NTP s'affiche. 8. Ajoutez les détails du serveur NTP valide avec lequel votre vCenter est synchronisé. 9. Cliquez sur Fuseau horaire et sélectionnez le fuseau horaire applicable, puis cliquez sur OK. 10. Pour configurer une adresse IP statique à l'appliance OMIVV, cliquez sur Configuration réseau ou passez à l'étape 17. 11. Sélectionnez Auto eth0, puis cliquez sur Modifier. 12. Sélectionnez l’onglet Paramètres IPv4 et sélectionnez Manuel dans la liste déroulante Méthode. 13. Cliquez sur Ajouter et ajoutez une adresse IP, un masque de réseau et des informations de passerelle valides. 14. Dans le champ Serveurs DNS, fournissez les informations du serveur DNS. 15. Cliquez sur Appliquer. 16. Pour modifier le nom d’hôte de l’appliance OMIVV, cliquez sur Modifier le nom d’hôte. 17. Entrez un nom d’hôte valide et cliquez sur Mettre à jour le nom d’hôte. REMARQUE : Une fois le nom d'hôte et le NTP modifiés, assurez-vous de redémarrer le système. REMARQUE : Si des serveurs vCenter sont enregistrés avec l'appliance OMIVV, désenregistrez puis enregistrez de nouveau toutes les instances de vCenter. Avant d'ouvrir la console d'administration, assurez-vous de mettre à jour manuellement toutes les références sur l'appliance, telles que le serveur de provisionnement dans l'iDRAC, DRM. 18. Ouvrez la Console Administration depuis un navigateur pris en charge. Pour ouvrir la Console d’administration, dans l'onglet Aide et support d’OpenManage Integration for VMware vCenter, cliquez sur le lien situé sous Console Administration ou démarrez un navigateur Web et saisissez l’URL https://<IP_appliance ou Nom_hôte_appliance>. L’adresse IP est l’adresse IP de la machine virtuelle de l’appliance, non pas celle de l’hôte ESXi. Vous pouvez accéder à la console d’administration en utilisant l’URL mentionnée dans la partie supérieure de la console. Par exemple : https://10.210.126.120 ou https://myesxihost L'URL n'est pas sensible à la casse. 14 Introduction Figure 2. Console Administration 19. Dans la fenêtre d'ouverture de session de la Console d'administration, entrez le mot de passe, puis cliquez sur Connexion. Figure 3. Fenêtre d'enregistrement vCenter provenant de la Console d'administration Introduction 15 20. Dans la fenêtre Enregistrement vCenter, cliquez sur Enregistrer un nouveau serveur vCenter. 21. Dans la fenêtre Enregistrer un nouveau serveur vCenter, effectuez les sous-étapes suivantes : a. Sous Nom vCenter, dans la zone de texte Adresse IP ou nom d'hôte du serveur vCenter, entrez l'adresse IP ou le nom d'hôte du serveur, puis dans la zone de texte Description, entrez une description. La description est facultative. REMARQUE : Dell recommande d’enregistrer OpenManage Integration for VMware vCenter dans VMware vCenter en utilisant le nom de domaine complet. Assurez-vous que le nom d’hôte de vCenter est compréhensible par le serveur DNS pour les enregistrements utilisant un nom de domaine complet. b. Sous Compte d'utilisateur vCenter, entrez le nom de l'utilisateur Admin ou le nom de l'utilisateur disposant des privilèges nécessaires dans Nom d'utilisateur vCenter. Entrez le nom d’utilisateur en tant que domaine\utilisateur ou domaine/utilisateur ou utilisateur@domaine. Le logiciel OMIVV utilise le compte administrateur ou le compte utilisateur disposant des privilèges nécessaires pour l’administration de vCenter. c. Sous Mot de passe, saisissez le mot de passe. d. Dans Vérifier le mot de passe, entrez à nouveau le mot de passe. 22. Cliquez sur Enregistrer. REMARQUE : OpenManage Integration for VMware vCenter prend actuellement en charge jusqu'à 1 000 hôtes pour un mode de déploiement large avec une seule instance vCenter ou plusieurs serveurs vCenter en utilisant le mode lié. 23. Effectuez l'une des actions suivantes : ● Si vous utilisez la version d'essai d'OMIVV, vous pouvez afficher l'icône OMIVV. ● Si vous utilisez la version de produit intégrale, le fichier de licence peut être téléchargé à partir de la boutique en ligne Dell et vous pourrez importer cette licence vers votre appliance virtuelle. Pour importer le fichier de licence, cliquez sur Charger la licence. 24. Dans la fenêtre Charger la licence, cliquez sur le bouton Parcourir pour atteindre le fichier de licence. Ensuite, cliquez sur Charger pour importer ce fichier. REMARQUE : Si vous modifiez le fichier de licence (fichier .XML), celui-ci ne fonctionne pas et vous pouvez télécharger le fichier .XML (clé de licence) à partir de la boutique en ligne Dell. Si vous ne parvenez pas à télécharger vos clés de licence, contactez le service de support Dell en allant sur www.dell.com/support/softwarecontacts pour trouver le numéro de téléphone du service du support Dell de votre zone géographique pour votre produit. Une fois le logiciel OMIVV enregistré, l’icône OMIVV s’affiche sous la catégorie Administration de la page d’accueil du client Web. Figure 4. OpenManage Integration for VMware vCenter a été ajouté avec succès à vCenter Pour toutes les opérations vCenter, l'OMIVV utilise les privilèges d'un utilisateur inscrit et non les privilèges d'un utilisateur connecté. Par exemple : un utilisateur X disposant des privilèges nécessaires enregistre le logiciel OMIVV dans vCenter et un utilisateur Y ne dispose que des privilèges Dell. L’utilisateur Y peut désormais se connecter à vCenter et peut déclencher une tâche de mise à jour du micrologiciel à partir du logiciel OMIVV. Lors de l'exécution de la tâche de mise à jour du micrologiciel, l'OMIVV utilise les privilèges de l'utilisateur X pour mettre la machine en mode maintenance ou redémarrer l'hôte. 16 Introduction Mise à niveau des vCenter enregistrés Vous pouvez mettre à niveau un vCenter enregistré pour des utilisateurs administrateurs ou non administrateurs. Avant de mettre à niveau un vCenter enregistré, voir la documentation VMware si vous mettez à niveau vers la dernière version du serveur vCenter, comme vCenter 6.5. Effectuez les tâches dans l'une des options suivantes après la mise à niveau d'un vCenter enregistré, le cas échéant : ● Pour les utilisateurs non-administrateurs : 1. Attribuez des privilèges supplémentaires aux utilisateurs non-administrateurs, si nécessaire. Voir Privilèges requis pour les utilisateurs non administrateurs , page 11. Par exemple, lorsque vous mettez à niveau de vCenter 6.0 vers vCenter 6.5, attribuez les privilèges supplémentaires. 2. Redémarrez l'appliance OMIVV enregistrée. ● Pour les utilisateurs administrateurs : 1. Redémarrez l'appliance OMIVV enregistrée. Vérification de l'installation Les étapes suivantes vérifient la réussite de l'installation d'OMIVV : 1. Fermez toutes les fenêtres vSphere Client et démarrez un nouveau client Web VSphere. 2. Assurez-vous que l'icône OMIVV s'affiche dans le client Web VSphere. 3. Vérifiez si le vCenter peut communiquer avec OMIVV en envoyant une commande PING à partir du serveur vCenter vers l'adresse IP ou le nom d'hôte de l'appliance virtuelle. 4. Dans le Client Web vSphere, cliquez sur Plug-ins > Plug-ins gérés. 5. Dans la fenêtre Gestionnaire des plug-ins, vérifiez si OMIVV est installé et activé. Mise à niveau d'OMIVV d'une version existante vers la version actuelle 1. Pour ouvrir la Console Administration, dans l'onglet Aide et support d'OpenManage Integration for VMware vCenter, cliquez sur le lien situé sous Console Administration ou ouvrez un navigateur Web et entrez l'URL https:\\<IpAppliance|NomHôte>. 2. Dans la boîte de dialogue Connexion, saisissez le mot de passe. 3. Dans le volet gauche de la Console Administration, cliquez sur GESTION DE L'APPLIANCE. 4. Sur la page GESTION DE L'APPLIANCE, selon les paramètres de votre réseau, activez le proxy et fournissez les paramètres de proxy, si votre réseau nécessite un proxy. 5. Pour mettre à niveau le plug-in OpenManage Integration d'une version existante vers la version actuelle, effectuez l'une des opérations suivantes : ● Pour effectuer une mise à niveau avec RPM, disponible dans Chemin d'accès au référentiel de mise à jour, assurezvous que le chemin défini dans Chemin d'accès au référentiel de mise à jour est : http://linux.dell.com/repo/hardware/ vcenter-plugin-x64/latest/. Si le chemin est différent, dans la zone MISE À JOUR DE L'APPLIANCE de la fenêtre Gestion de l'appliance, cliquez sur Modifier pour remplacer le chemin d'accès par http://linux.dell.com/repo/hardware/ vcenter-plugin-x64/latest dans la zone de texte Chemin d'accès au référentiel de mise à jour. Pour enregistrer les valeurs, cliquez sur Appliquer. ● Pour effectuer une mise à niveau avec les derniers dossiers ou fichiers RPM téléchargés si vous ne disposez pas d'une connectivité Internet, téléchargez tous les fichiers et dossiers à partir du chemin http://linux.dell.com/repo/hardware/vcenterplugin-x64/latest/ et copiez-les sur un espace de partage HTTP. Dans la section MISE À JOUR DE L'APPLIANCE de la fenêtre Gestion de l'appliance, cliquez sur Modifier. Ensuite, dans la zone de texte Chemin d'accès au référentiel de mise à jour, incluez le chemin de l'espace de partage HTTP hors ligne, puis cliquez sur Appliquer. 6. Comparez la version de l'appliance virtuelle disponible avec la version de l'appliance virtuelle actuelle et assurez-vous que la version de l'appliance virtuelle disponible est ultérieure à la version de l'appliance virtuelle actuelle. 7. Pour appliquer la mise à jour à l'appliance virtuelle, sous Paramètres d'appliance, cliquez sur Mettre à jour l'appliance virtuelle. 8. Dans la boîte de dialogue MISE À JOUR DE L'APPLIANCE, cliquez sur Mettre à jour. En cliquant sur Mettre à jour, vous vous déconnectez de la CONSOLE ADMINISTRATION. 9. Fermez le navigateur Web. REMARQUE : Lors de la mise à niveau d'OMIVV de la version 3.1 à la version actuelle, le certificat personnalisé n'est pas migré. Par conséquent, assurez-vous d'appliquer à nouveau les paramètres que vous aviez appliqués pour le certificat. Si vous avez activé Proactive HA dans des clusters, OMIVV annule l'enregistrement du fournisseur Dell Inc pour ces clusters et enregistre à nouveau le Introduction 17 fournisseur Dell Inc après la mise à niveau. Par conséquent, les mises à jour d'intégrité pour les hôtes Dell ne sont pas disponibles tant que la mise à niveau n'est pas terminée. REMARQUE : Les futures informations de version disponibles seront affichées dans la Console Administration. Voir OpenManage Integration Version 4.0 for VMware vCenter User's Guide (Guide d'utilisation d'OpenManage Integration Version 4.0 for VMware vCenter) disponible à l'adresse Dell.com/support/manuals pour les informations RPM et OVF. Migration de la version 3.x à la version 4.0.1 Vous pouvez démarrer avec un nouveau déploiement d'OVF v4.0.1 après la désinstallation de l'ancienne version, puis faire migrer les données de la version antérieure (3.x) à la version 4.0.1 en utilisant le chemin de sauvegarde et de restauration. Pour effectuer une migration à partir d'une version antérieure à la version OMIVV 4.0.1, effectuez les étapes suivantes : 1. Effectuez une sauvegarde de la base de données de l'ancienne version (v3.x). Pour en savoir plus, voir l'OpenManage Integration for VMware vCenter User's Guide (Guide d'utilisation d'OpenManage Integration for VMware vCenter) disponible à l'adresse Dell.com/support/manuals. 2. Mettez l'ancienne appliance hors tension depuis le vCenter. REMARQUE : N'annulez pas l'enregistrement du plug-in OMIVV sur le serveur vCenter. Cela entraînerait la suppression de toutes les alarmes enregistrées sur le serveur vCenter par le plug-in OMIVV ainsi que de toutes les personnalisations effectuées sur les alarmes, telles que les actions. Pour plus d'informations, voir Récupération d'OMIVV après le désenregistrement de la version précédente du plug-in si vous avez annulé l'enregistrement du plug-in après la sauvegarde. 3. Déployez le nouvel OpenManage Integration OVF version 4.0.1. Pour en savoir plus sur le déploiement de l'OVF, voir Déploiement de l'OVF OMIVV à l'aide du client Web vSphere. 4. Mettez sous tension l'appliance OpenManage Integration version 4.0.1. 5. Configurez le réseau et le fuseau horaire de l’appliance. Assurez-vous que l'adresse IP de la nouvelle appliance OpenManage Integration version 4.0.1 est la même que celle de l'ancienne appliance. Pour configurer les détails du réseau, voir Enregistrement d'OMIVV et importation du fichier de licence. REMARQUE : Le plug-in OMIVV risque de ne pas fonctionner correctement si l'adresse IP de l'appliance OMIVV 4.0.1 est différente de l'adresse IP de l'ancienne appliance. Dans ce cas, annulez puis recommencez l'enregistrement de toutes les instances vCenter. 6. Restaurez la base de données sur la nouvelle appliance OMIVV. REMARQUE : Si vous avez activé Proactive HA dans des clusters, OMIVV annule l'enregistrement du fournisseur Dell Inc pour ces clusters et enregistre à nouveau le fournisseur Dell Inc après restauration. Par conséquent, les mises à jour d'intégrité pour les hôtes Dell ne sont pas disponibles tant que la restauration n'est pas terminée. Pour en savoir plus, voir la section Restauration de la base de données OMIVV depuis une sauvegarde dans l'OpenManage Integration for VMware vCenter User Guide (Guide d'utilisation d'OpenManage Integration for VMware vCenter) disponible à l'adresse Dell.com/support/manuals. 7. Chargez le nouveau fichier de licence. Pour plus d'informations, voir Enregistrement d'OMIVV et importation du fichier de licence. 8. Vérifiez l’appliance. Pour en savoir plus, voir la section Vérification de l'installation pour garantir le bon déroulement de la migration de la base de données. 9. Exécutez l'inventaire sur tous les hôtes. REMARQUE : Une fois la mise à niveau effectuée, il est recommandé d'exécuter à nouveau l'inventaire sur tous les hôtes gérés par le plug-in. Pour plus d'informations, voir Exécution de tâches d'inventaire dans le document OpenManage Integration for VMware vCenter User's Guide (Guide d'utilisation d'OpenManage Integration for VMware vCenter). Si l'adresse IP de la nouvelle appliance OMIVV version 4.0.1 est différente de celle de l'ancienne appliance, la destination des interruptions SNMP doit être configurée de sorte à pointer vers la nouvelle appliance. Pour les serveurs de 12e génération et de générations ultérieures, ce problème est réglé en exécutant l'inventaire sur ces hôtes. Avec les hôtes antérieurs à la 12e génération qui étaient compatibles avec les versions antérieures, le changement d'adresse IP s'affiche comme non compatible et vous oblige à configurer Dell OpenManage Server Administrator (OMSA). Pour plus d'informations sur la résolution la compatibilité 18 Introduction des hôtes, voir Rapports et correction de la conformité des hôtes vSphere dans le document OpenManage Integration for VMware vCenter User's Guide (Guide d'utilisation d'OpenManage Integration for VMware vCenter) disponible à l'adresse Dell.com/support/manuals. Récupération d'OMIVV après le désenregistrement d'une version antérieure d'OMIVV Si vous avez désenregistré le plug-in OMIVV après avoir effectué une sauvegarde de la base de données de l'ancienne version, suivez les étapes suivantes avant de poursuivre la migration : REMARQUE : Le désenregistrement du plug-in supprime toutes les personnalisations effectuées sur les alarmes enregistrées par le plug-in. Les étapes suivantes ne restaurent pas les personnalisations, mais elles enregistrent à nouveau les alarmes dans leur état par défaut. 1. Effectuez les étapes 3 à 5 dans Migration de la version 3.x à la version 4.0.1. 2. Enregistrez le plug-in sur le vCenter enregistré préalablement dans l'ancien plug-in. 3. Pour terminer la migration, effectuez les étapes 6 à 8 dans Migration de la version 3.x à la version 4.0.1. Introduction 19 2 Configuration d'appliance pour VMware vCenter Une fois l'installation de base d'OMIVV effectuée et les vCenters enregistrés, cliquez sur l'icône OMIVV pour afficher l'Assistant Configuration initiale. Pour procéder à la configuration de l'appliance, utilisez l'une des méthodes suivantes : ● Configuration de l'appliance via l'Assistant Configuration initiale. ● Configuration de l'appliance via l'onglet Paramètres dans OMIVV. Vous pouvez utiliser l'Assistant Configuration initiale pour configurer les paramètres de l'appliance OMIVV au premier lancement. Pour les instances suivantes, utilisez l'onglet Paramètres. REMARQUE : Les deux méthodes utilisent une interface utilisateur similaire. Sujets : • • • Tâches de configuration via l'Assistant Configuration Tâches de configuration via l'onglet Paramètres Création d’un profil de châssis Tâches de configuration via l'Assistant Configuration REMARQUE : Si une erreur de communication Web s'affiche lors de l'exécution des tâches associées à OMIVV après la modification des paramètres DNS, effacez le cache du navigateur, déconnectez-vous du client Web, puis reconnectez-vous. L'Assistant Configuration permet d'afficher et d'effectuer les tâches suivantes : ● ● ● ● ● ● Afficher la page d'accueil de l'Assistant Configuration. Sélection de vCenters. Voir Sélection de vCenters. Création d'un profil de connexion. Voir Création d'un profil de connexion. Configuration des événements et alarmes. Voir configuration des événements et alarmes. Planification des tâches d'inventaire. Voir Planification des tâches d'inventaire. Exécution d'une tâche de récupération de la garantie. Voir Exécution d'une tâche de récupération de la garantie. Affichage de la boîte de dialogue de bienvenue de l'Assistant Configuration Pour configurer OMIVV après l'installation et l'enregistrement auprès du vCenter, affichez l'Assistant Configuration initiale en procédant comme suit : 1. Dans le client Web vSphere, cliquez sur Accueil, puis sur l'icône OpenManage Integration. Pour accéder à l'Assistant Configuration initiale, vous pouvez utiliser l'une des méthodes suivantes : ● Lorsque vous cliquez sur l'icône OpenManage Integration pour la première fois, l'Assistant Configuration initiale s'affiche automatiquement. ● Depuis OpenManage Integration > Mise en route, cliquez sur Démarrer l'Assistant Configuration initiale. 2. Dans la boîte de dialogue Accueil, examinez les étapes, puis cliquez sur Suivant. Sélection de vCenters Dans la boîte de dialogue Sélection de vCenter, vous pouvez configurer les serveurs vCenter suivants : ● un vCenter particulier 20 Configuration d'appliance pour VMware vCenter ● Tous les vCenters enregistrés Pour accéder à la boîte de dialogue Sélection de vCenter : 1. Dans l'Assistant Configuration initiale, dans la boîte de dialogue Bienvenue, cliquez sur Suivant. 2. Sélectionnez un ou tous les vCenters enregistrés dans la liste déroulante vCenters. Sélectionnez un serveur vCenter qui n'est pas encore configuré ou que vous venez d'ajouter à votre environnement. La page de sélection de vCenter vous permet de sélectionner un ou plusieurs serveurs vCenter pour en configurer les paramètres. 3. Pour continuer et afficher la boîte de dialogue Description du profil de connexion, cliquez sur Suivant. REMARQUE : Si vous disposez de plusieurs serveurs vCenter faisant partie de la même authentification unique (SSO) et si vous choisissez de configurer un seul serveur vCenter, les étapes 1 à 3 doivent être répétées jusqu'à ce que vous ayez configuré chaque vCenter. Création d'un profil de connexion Avant d'utiliser les informations d'identification Active Directory pour un profil de connexion, assurez-vous que : ● Le compte d'utilisateur Active Directory existe dans Active Directory. ● Le contrôleur iDRAC et l'hôte sont configurés pour l'authentification basée sur Active Directory. Un profil de connexion stocke les informations d’identification du contrôleur iDRAC et de l’hôte utilisées par OMIVV pour communiquer avec les serveurs Dell. Chaque serveur Dell doit être associé à un profil de connexion pour être géré par OMIVV. Vous pouvez attribuer plusieurs serveurs à un même profil de connexion. Vous pouvez créer un profil de connexion à l’aide de l’Assistant de configuration ou depuis l’onglet OpenManage Integration for VMware vCenter > Paramètres. Vous pouvez vous connecter à l'iDRAC et à l'hôte à l'aide des informations d'identification Active Directory. REMARQUE : Les informations d'identification Active Directory du contrôleur iDRAC et de l'hôte peuvent être identiques ou distinctes. REMARQUE : Il est impossible de créer un profil de connexion si le nombre d'hôtes ajoutés dépasse la limite de licences permettant la création d'un profil de connexion. Le service WBEM (Web-Based Enterprise Management) est désactivé par défaut sur tous les systèmes hôtes qui exécutent ESXi 6.5 ou version ultérieure. OMIVV requiert l'exécution de ce service pour récupérer l'adresse IP de l'iDRAC via l'hôte. Ce service peut être activé à partir de l’Assistant Profil de connexion. Le service WBEM est également activé automatiquement si vous installez OMSA sur l'hôte. REMARQUE : OMIVV ne dépend pas d'OMSA pour ses flux de travail provenant de serveurs Dell de 12e génération et de générations ultérieures. 1. Dans la boîte de dialogue Description du profil de connexion, cliquez sur Suivant. 2. Dans la boîte de dialogue Nom et informations d'identification du profil de connexion, saisissez le Nom du profil de connexion et éventuellement une Description du profil de connexion. 3. Dans la boîte de dialogue Nom et informations d'identification du profil de connexion, sous Informations d'identification iDRAC, effectuez l'une des opérations suivantes, selon que vous configurez le contrôleur iDRAC avec ou sans Active Directory : REMARQUE : Le compte iDRAC exige que l'utilisateur détienne des droits d'administration pour mettre à jour le micrologiciel, appliquer des profils matériels et déployer un hyperviseur. ● Pour les iDRAC déjà configurés et activés pour Active Directory sur lesquels vous souhaitez utiliser Active Directory, cochez la case Utiliser Active Directory ; sinon, configurez les informations d'identification iDRAC plus bas. a. Dans Nom d’utilisateur Active Directory, saisissez le nom de l’utilisateur. Saisissez le nom d'utilisateur au format domaine\nom_utilisateur ou nom_utilisateur@domaine. Le nom d’utilisateur ne doit pas comporter plus de 256 caractères. b. Dans Mot de passe Active Directory, saisissez le mot de passe. Celui-ci ne doit pas comporter plus de 127 caractères. c. Dans Vérifier le mot de passe, saisissez à nouveau le mot de passe. d. En fonction de vos besoins, effectuez l'une des opérations suivantes : ○ Pour télécharger et stocker le certificat iDRAC et le valider au cours de connexions futures, sélectionnez Activer la vérification du certificat. ○ Pour ne pas stocker le certificat iDRAC et en effectuer la vérification au cours de toutes les futures connexions, désélectionnez Activer la vérification du certificat. ● Pour configurer les informations d'identification iDRAC sans Active Directory, procédez comme suit : a. Dans Nom d'utilisateur, saisissez le nom de l'utilisateur. Celui-ci ne doit pas comporter plus de 16 caractères. Pour en savoir plus sur les restrictions de nom d’utilisateur de la version d’iDRAC que vous utilisez, voir la documentation iDRAC. Configuration d'appliance pour VMware vCenter 21 b. Dans la zone de texte Mot de passe, saisissez le mot de passe. Celui-ci ne doit pas comporter plus de 20 caractères. c. Dans Vérifier le mot de passe, saisissez à nouveau le mot de passe. d. Effectuez l'une des actions suivantes : ○ Pour télécharger et stocker le certificat iDRAC et le valider au cours de connexions futures, sélectionnez Activer la vérification du certificat. ○ Pour ne pas stocker le certificat iDRAC et en effectuer la vérification au cours de toutes les futures connexions, désélectionnez Activer la vérification du certificat. 4. Dans Racine hôte, effectuez l'une des opérations suivantes : ● Dans le cas des hôtes déjà configurés et activés pour Active Directory sur lesquels vous souhaitez utiliser Active Directory, sélectionnez Utiliser Active Directory et effectuez les opérations suivantes ; sinon, configurez les informations d'identification de l'hôte : a. Dans Nom d’utilisateur Active Directory, saisissez le nom de l’utilisateur. Saisissez le nom d'utilisateur au format domaine\nom_utilisateur ou nom_utilisateur@domaine. Celui-ci ne doit pas comporter plus de 256 caractères. REMARQUE : Pour les restrictions de nom d'utilisateur et de domaine d'hôte, voir les informations suivantes : Exigences pour le nom d'utilisateur d'hôte : ○ Entre 1 et 64 caractères ○ Aucun caractère non imprimable ○ Pas de caractères non valides, tels que " / \ [ ] : ; | = , + * ? < > @ Exigences pour le domaine d'hôte : ○ Entre 1 et 64 caractères ○ Le premier caractère doit être alphabétique. ○ Ne peut pas contenir d’espace ○ Pas de caractères non valides, tels que " / \ [ ] : ; | = , + * ? < > @ b. Dans Mot de passe Active Directory, saisissez le mot de passe. Celui-ci ne doit pas comporter plus de 127 caractères. c. Dans Vérifier le mot de passe, saisissez à nouveau le mot de passe. d. Effectuez l'une des actions suivantes : ○ Pour télécharger et stocker le certificat de l'hôte et le valider au cours de connexions futures, sélectionnez Activer la vérification du certificat. ○ Pour ne pas stocker le certificat iDRAC et en effectuer la vérification au cours de toutes les futures connexions, désélectionnez Activer la vérification du certificat. ● Pour configurer les informations d'identification de l'hôte sans Active Directory, procédez comme suit : a. Dans Nom d’utilisateur, le nom d’utilisateur est root. Il s’agit du nom d’utilisateur par défaut et vous ne pouvez pas le modifier. Toutefois, si l'option Active Directory est configurée, vous pouvez choisir n'importe quel utilisateur Active Directory au lieu de root. b. Dans la zone de texte Mot de passe, saisissez le mot de passe. Celui-ci ne doit pas comporter plus de 127 caractères. REMARQUE : Les informations d'identification OMSA sont les mêmes que celles utilisées pour les hôtes ESXi. c. Dans Vérifier le mot de passe, saisissez à nouveau le mot de passe. d. Effectuez l'une des actions suivantes : ○ Pour télécharger et stocker le certificat de l'hôte et le valider au cours de connexions futures, sélectionnez Activer la vérification du certificat. ○ Pour ne pas stocker le certificat iDRAC et effectuer la vérification du certificat au cours de toutes les futures connexions, désélectionnez Activer la vérification du certificat. 5. Cliquez sur Suivant. 6. Dans la boîte de dialogue Hôtes associés au profil de connexion, sélectionnez les hôtes pour le profil de connexion, puis cliquez sur OK. REMARQUE : Si vous sélectionnez des hôtes qui exécutent ESXi 6.5 ou version ultérieure, assurez-vous de cliquer sur l’icône pour activer le service WBEM sur tous ces hôtes. 7. Pour tester le profil de connexion, sélectionnez un ou plusieurs hôtes, puis cliquez sur Tester la connexion. REMARQUE : Cette étape est facultative. Elle est utilisée pour vérifier si les informations d'identification et de connexion de l'hôte et d'iDRAC sont correctes. Bien que cette étape soit facultative, Dell vous recommande de tester le profil de connexion. REMARQUE : Le test de connexion échoue si le service WBEM est désactivé sur les hôtes avec ESXi 6.5 ou version ultérieure. 22 Configuration d'appliance pour VMware vCenter 8. Pour terminer la création du profil, cliquez sur Suivant. Une fois que vous avez cliqué sur Suivant, tous les détails que vous fournissez sont enregistrés et vous ne pouvez pas les modifier depuis l'Assistant. Vous pouvez modifier ou créer d’autres profils de connexion pour ce serveur vCenter depuis la page Gérer > Profils Profils de connexion après avoir exécuté l’assistant de configuration. Voir Modification d'un profil de connexion dans le document OpenManage Integration for VMware vCenter User's Guide (Guide d'utilisation d'OpenManage Integration for VMware vCenter) disponible à l'adresse Dell.com/support/manuals. REMARQUE : Pour les serveurs non dotés de carte iDRAC Express ou Enterprise, le résultat du test de connexion de l'iDRAC n'est pas applicable pour ce système. Planification des tâches d'inventaire Vous pouvez configurer la planification de l'inventaire à l'aide de l'Assistant Configuration ou d'OpenManage Integration, dans l'onglet OpenManage Integration > Gérer > Paramètres. REMARQUE : Pour s'assurer qu'OMIVV continue d'afficher des informations à jour, Dell recommande de planifier une tâche d'inventaire périodique. De telles tâches consomment un minimum de ressources et n'affectent pas les performances. REMARQUE : Le châssis est automatiquement détecté une fois l'inventaire de tous les hôtes exécuté. Si le châssis est ajouté à un profil de châssis, l'inventaire du châssis s'exécute alors automatiquement. Dans un environnement SSO à plusieurs serveurs vCenter, l'inventaire du châssis s'exécute automatiquement pour chaque serveur vCenter lorsque l'inventaire de n'importe quel serveur vCenter s'exécute à une heure planifiée. REMARQUE : Les paramètres de cette page sont réinitialisés sur les paramètres par défaut chaque fois que l'Assistant Configuration est appelé. Si vous avez déjà configuré une planification pour l'inventaire, assurez-vous que vous répliquez la planification précédente dans cette page avant de suivre les fonctions de l'Assistant afin que la planification précédente ne soit pas écrasée par les paramètres par défaut. 1. Dans l'Assistant Configuration initiale, accédez à la boîte de dialogue Planification de l'inventaire et cochez Activer la récupération des données d'inventaire, si cela n'est pas déjà fait. Par défaut, Activer la récupération des données d'inventaire est coché. 2. Sous Planification de la récupération des données d'inventaire, procédez comme suit : a. Cochez la case en regard de chaque jour de la semaine pendant lequel vous voulez exécuter l'inventaire. Par défaut, tous les jours sont sélectionnés. b. Dans Heure de récupération des données, entrez l'heure au format HH:MM. L’heure entrée est votre heure locale. Par conséquent, si vous voulez exécuter l’inventaire dans le fuseau horaire de l'appliance virtuelle, calculez le décalage horaire entre votre fuseau horaire local et celui de l’appliance virtuelle, puis entrez l’heure de manière appropriée. c. Pour appliquer les modifications et continuer, cliquez sur Suivant. Une fois que vous avez cliqué sur Suivant, tous les détails que vous fournissez sont enregistrés et vous ne pouvez pas les modifier depuis l'Assistant. Vous ne pourrez modifier les détails de planification de l'inventaire des hôtes qu'à l'issue de l'exécution de l'Assistant de configuration, à partir de l'onglet Gérer > Paramètres. Voir Modification des planifications de tâche d'inventaire dans le document OpenManage Integration for VMware vCenter User’s Guide (Guide d'utilisation d'OpenManage Integration for VMware vCenter) à l'adresse Dell.com/support/manuals. Exécution de tâches de récupération de la garantie La configuration d'une tâche de récupération de la garantie peut être effectuée via l'onglet Paramètres d'OMIVV. De plus, vous pouvez également exécuter ou planifier une tâche de récupération de la garantie à partir de la File d'attente des tâches > Garantie. Les tâches planifiées sont répertoriées dans la file d'attente des tâches. Dans un environnement SSO comprenant plusieurs serveurs vCenter, la garantie du châssis s'exécute automatiquement avec chaque vCenter lorsque la garantie d'un vCenter quelconque est exécutée. Cependant, la garantie ne s'exécute pas automatiquement si elle n'est pas ajoutée au profil du châssis. REMARQUE : Les paramètres de cette page sont réinitialisés sur les paramètres par défaut chaque fois que l'Assistant Configuration est appelé. Si vous avez déjà configuré une tâche de récupération de garantie, assurez-vous que vous répliquez la tâche de récupération de garantie planifiée sur cette page avant de suivre les fonctions de l'Assistant afin que la récupération de garantie précédente ne soit pas écrasée par les paramètres par défaut. 1. Dans la boîte de dialogue Planification de garantie, sélectionnez Activer la récupération des données de garantie. 2. Dans Planification de la récupération des données de garantie, procédez comme suit : a. Cochez la case en regard de chaque jour de la semaine pendant lequel vous voulez exécuter l'inventaire. Configuration d'appliance pour VMware vCenter 23 b. Entrez l'heure au format HH:MM. L’heure entrée est votre heure locale. Par conséquent, si vous voulez exécuter l’inventaire dans le fuseau horaire de l'appliance virtuelle, calculez le décalage horaire entre votre fuseau horaire local et celui de l’appliance virtuelle, puis entrez l’heure de manière appropriée. 3. Pour enregistrer vos modifications et continuer, cliquez sur Suivant afin de poursuivre le paramétrage des Événements et alarmes. Une fois que vous avez cliqué sur Suivant, tous les détails que vous fournissez sont enregistrés et vous ne pouvez pas les modifier depuis l'Assistant. Vous ne pourrez modifier les planifications de tâches de garantie qu'à l'issue de l'exécution de l'Assistant de configuration, à partir de l'onglet Paramètres. Voir Modification des planifications de tâche de garantie dans le document OpenManage Integration for VMware vCenter User’s Guide (Guide d'utilisation d'OpenManage Integration for VMware vCenter) disponible sur le site Dell.com/support/manuals. Configuration des événements et alarmes Vous pouvez configurer les événements et les alarmes à l'aide de l'Assistant Configuration initiale ou à partir de l'onglet Paramètres des événements et alarmes. Pour recevoir des événements des serveurs, OMIVV est configuré comme destination d'interruption. Pour les hôtes de 12e génération et ultérieures, vérifiez que la destination d'interruption SNMP est définie dans le contrôleur iDRAC. Pour les hôtes antérieurs à la 12e génération, vérifiez que la destination d'interruption est définie dans l'OMSA. REMARQUE : OMIVV prend en charge les alertes SNMP v1 et v2 pour les hôtes de 12e génération et générations ultérieures et prend en charge uniquement les alertes SNMP v1 pour les hôtes antérieurs à la 12e génération. 1. Dans l'Assistant Configuration initiale, sous Niveaux de publication d'événement, sélectionnez l'une des options suivantes : ● Ne publier aucun événement : bloque les événements matériels ● Publier tous les événements : publie tous les événements matériels ● Publier uniquement les événements critiques et d'avertissement : publie uniquement les événements matériels de niveau critique et d'avertissement ● Publier uniquement les événements critiques et d'avertissement relatifs à la virtualisation : publie uniquement les événements critiques et d'avertissement relatifs à la virtualisation ; il s'agit du niveau de publication d'événement par défaut 2. Pour activer tous les événements et alarmes matériels, sélectionnez Activer les alarmes d'hôtes Dell. REMARQUE : Les hôtes Dell pour lesquels des alarmes sont activées répondent à certains événements critiques en passant en mode maintenance et vous pouvez alors modifier l'alarme, si nécessaire. La boîte de dialogue Activation des avertissements d'alarmes Dell s'affiche. 3. Cliquez sur Continuer pour accepter la modification ou sur Annuler pour l'annuler. REMARQUE : Cette opération ne peut être effectuée que si vous sélectionnez Activer les alarmes d'hôtes Dell. 4. Pour restaurer les paramètres d'alarmes vCenter par défaut pour tous les serveurs Dell gérés, cliquez sur Restaurer les alarmes par défaut. Il peut s'écouler une minute avant que le changement prenne effet. REMARQUE : Après la restauration de l'appliance, les paramètres des événements et alarmes ne sont pas activés même si l'interface utilisateur graphique les montre comme activés. Vous devez réactiver les paramètres Événements et alarmes depuis l'onglet Paramètres. 5. Cliquez sur Appliquer. Tâches de configuration via l'onglet Paramètres À l'aide de l'onglet Paramètres, vous pouvez afficher et effectuer les tâches de configuration suivantes : ● Activer le lien OMSA. Voir Activation du lien OMSA. ● Configurer les paramètres de notification d'expiration de la garantie. Voir Configuration des paramètres de notification d'expiration de la garantie. ● Configurer l'espace de stockage de mise à jour du micrologiciel. Voir Configuration de l'espace de stockage de mise à jour du micrologiciel. ● Configurer les notifications de la dernière version de l'appliance. Voir Configuration des notifications de la dernière version de l'appliance. ● Configurer et afficher les événements et alarmes. Voir Configuration des événements et alarmes. 24 Configuration d'appliance pour VMware vCenter ● Afficher les planifications de récupération des données pour l'inventaire et la garantie. Voir Affichage des planifications de récupération des données pour l'inventaire et la garantie. Paramètres d'appliance Dans cette section, configurez les éléments suivants pour l'appliance OMIVV : ● ● ● ● Notification d'expiration de la garantie Espace de stockage de mise à jour du micrologiciel Notification relative à la dernière version de l'appliance Informations d'identification pour le déploiement Configuration des paramètres de notification d’expiration de la garantie 1. Dans OpenManage Integration for VMware vCenter, dans l’onglet Gérer > Paramètres, sous Paramètres de l’appliance, cliquez sur Notification d’expiration de la garantie. 2. Développez Notification d’expiration de la garantie pour afficher les éléments suivants : ● Notification d’expiration de la garantie : indique si le paramètre est activé ou désactivé ● Avertissement : nombre de jours du premier paramètre d’avertissement ● Critique : nombre de jours du paramètre d’avertissement critique 3. Pour configurer des seuils d’expiration de la garantie pour l’avertissement de l’expiration de la garantie, cliquez sur l’icône droite de Notification d’expiration de la garantie. située à 4. Dans la boîte de dialogue Notification d’expiration de la garantie, procédez comme suit : a. Si vous souhaitez activer ce paramètre, sélectionnez Activer la notification d’expiration de la garantie des hôtes. Cocher la case active la notification d’expiration de la garantie. b. Sous Alerte de seuil de nombre minimal de jours, procédez comme suit : i. Dans la liste déroulante Avertissement, sélectionnez le moment où vous souhaitez être averti, en nombre de jours avant expiration de la garantie. ii. Dans la liste déroulante Critique, sélectionnez le moment où vous souhaitez être averti, en nombre de jours avant expiration de la garantie. 5. Cliquez sur Appliquer. Configuration du référentiel de mise à jour du micrologiciel Vous pouvez configurer le référentiel de mise à jour du micrologiciel dans l’onglet Paramètres d’OMIVV. 1. Dans OpenManage Integration for VMware vCenter, accédez à l’onglet Gérer > Paramètres, sous Paramètres d’appliance à droite de l’option Référentiel de mise à jour du micrologiciel, cliquez sur l’icône . 2. Dans la boîte de dialogue Référentiel de mise à jour du micrologiciel, sélectionnez une des options suivantes : ● Dell Online : vous pouvez accéder à l’emplacement qui utilise le référentiel Dell de mise à jour du micrologiciel (ftp.dell.com). OpenManage Integration for VMware vCenter télécharge les mises à jour du micrologiciel sélectionnées dans le référentiel Dell et met à jour les hôtes gérés. REMARQUE : En fonction des paramètres réseau, activez les paramètres de proxy, si le réseau a besoin d’un proxy. ● Dossier de réseau partagé : vous pouvez conserver un référentiel local du micrologiciel dans un partage réseau CIFS ou NFS. Ce référentiel peut soit servir de dépôt pour Server Update Utility (SUU) que Dell utilise pour proposer des mises à jour périodiques ou de référentiel personnalisé créé à l’aide de DRM. Ce partage réseau doit être accessible par OMIVV. REMARQUE : Si vous utilisez le partage CIFS, les mots de passe de référentiel ne peuvent pas dépasser 31 caractères. 3. Si vous sélectionnez Dossier de réseau partagé, renseignez le champ Emplacement du fichier de catalogue en respectant le format suivant : ● Partage NFS pour le fichier XML : host:/share/filename.xml ● Partage NFS pour le fichier gz : host:/share/filename.gz ● Partage CIFS pour le fichier XML : \\host\share\filename.xml ● Partage CIFS pour le fichier gz : \\host\share\filename.gz Configuration d'appliance pour VMware vCenter 25 REMARQUE : Si vous utilisez un partage CIFS, OMIVV vous invite à entrer le nom d’utilisateur et le mot de passe. Les caractères @, % et , ne sont pas pris en charge dans les noms d’utilisateur ni les mots de passe du dossier de réseau partagé. 4. Une fois le téléchargement terminé, cliquez sur Appliquer. REMARQUE : La lecture du catalogue à partir de la source et la mise à jour de la base de données OMIVV peuvent prendre jusqu’à 20 minutes. Configuration de la notification relative à la dernière version de l'appliance Pour recevoir des notifications périodiques relatives à la disponibilité de la dernière version d'OMIVV (RPM, OVF, RPM/OVF), effectuez les étapes suivantes pour configurer les notifications concernant la dernière version : 1. Dans OpenManage Integration for VMware vCenter, accédez à l'onglet Gérer → Paramètres, puis sous Paramètres d'appliance, à droite de l'option Notification relative à la dernière version, cliquez sur l'icône Par défaut, la notification relative à la dernière version est désactivée. . 2. Dans la boîte de dialogue Notification et planification de récupération relatives à la dernière version, procédez comme suit : a. Si vous souhaitez activer la notification relative à la dernière version, cochez la case Activer la notification relative à la dernière version. b. Sous Planification de récupération de la dernière version, sélectionnez les jours de semaine où vous souhaitez que cette tâche soit exécutée. c. Dans Heure de récupération de la dernière version, spécifiez l'heure locale requise. L'heure que vous fournissez doit être votre heure locale. Tenez compte de l'éventuel décalage horaire pour exécuter cette tâche à un moment approprié sur l'appliance OMIVV. 3. Pour enregistrer les paramètres, cliquez sur Appliquer. Pour réinitialiser les paramètres, cliquez sur Effacer. Enfin, si vous souhaitez interrompre l'opération, cliquez sur Annuler. Configuration des informations d'identification pour le déploiement Les informations d'identification pour le déploiement vous permettent de configurer des informations d'identification afin de communiquer en toute sécurité avec un système sans système d'exploitation détecté par détection automatique, jusqu'à ce que le déploiement du système d'exploitation soit terminé. Pour une communication sécurisée avec l'iDRAC, OMIVV utilise les informations d'identification de la détection initiale jusqu'à la fin du processus de déploiement. Au terme du processus de déploiement du système d'exploitation, OMIVV modifie les informations d'identification iDRAC d'après le profil de connexion. Si vous modifiez les informations d'identification pour le déploiement, tout système nouvellement détecté sera dynamiquement provisionné avec les nouvelles informations d'identification. En revanche, les informations d'identification présentes sur les serveurs détectés avant le changement des informations d'identification pour le déploiement ne sont pas concernées par ce changement. REMARQUE : OMIVV fonctionne comme un serveur de configuration. Les informations d'identification pour le déploiement permettent de communiquer avec l'iDRAC qui utilise le plug-in OMIVV comme serveur de configuration au cours du processus de détection automatique. 1. Dans OpenManage Integration for VMware vCenter, accédez à l'onglet Gérer > Paramètres, sous Paramètres d'appliance à droite de Informations d'identification pour le déploiement, puis cliquez sur l'icône . 2. Dans Informations d'identification pour déployer un serveur sans système d'exploitation, sous Informations d'identification, saisissez les valeurs suivantes : ● Dans la zone de texte Nom d'utilisateur, entrez le nom d'utilisateur. Le nom d'utilisateur doit comporter 16 caractères maximum (uniquement des caractères ASCII imprimables) ● Dans la zone de texte Mot de passe, entrez le mot de passe. Le mot de passe doit comporter 20 caractères maximum (uniquement des caractères ASCII imprimables) ● Dans la zone de texte Vérifier le mot de passe, entrez à nouveau le mot de passe. Assurez-vous que les mots de passe sont identiques. 3. Pour enregistrer les informations d'identification spécifiées, cliquez sur Appliquer. 26 Configuration d'appliance pour VMware vCenter Paramètres vCenter Dans cette section, configurez les paramètres vCenter suivants : ● Activer le lien OMSA. Voir Activation du lien OMSA. ● Configurer les événements et alarmes. (Voir la section Configuration des événements et alarmes.) ● Configurer les planifications de récupération des données pour l'inventaire et la garantie. (Voir la section Affichage des planifications de récupération des données pour l'inventaire et la garantie.) Activation du lien OMSA Avant d'activer le lien OMSA, installez et configurez un serveur Web OMSA. Reportez-vous au document OpenManage Server Administrator Installation Guide (Guide d'installation d'OpenManage Server Administrator) pour connaître la version d'OMSA utilisée et obtenir des instructions sur l'installation et la configuration du serveur Web OMSA. REMARQUE : OMSA est requis uniquement sur les serveurs Dell PowerEdge de 11e génération ou antérieurs. 1. Dans OpenManage Integration for VMware vCenter, accédez à l'onglet Gérer > Paramètres puis, sous Paramètres de vCenter et à droite de l'option URL du serveur Web OMSA, cliquez sur l'icône . 2. Dans la boîte de dialogue URL du serveur Web OMSA, entrez l'URL. Entrez l'URL complète ainsi que l'adresse HTTPS et le numéro de port 1311. https://<adresse IP du serveur OMSA ou nom FQDN>:1311 3. Pour appliquer l'URL OMSA à tous les serveurs vCenter, sélectionnez Appliquer ces paramètres à tous les vCenters. REMARQUE : Si vous ne cochez pas cette case, l'URL OMSA ne sera appliquée qu'à un seul vCenter. 4. Pour vérifier que le lien URL OMSA que vous avez fourni fonctionne, accédez à l'onglet Récapitulatif de l'hôte et vérifiez que le lien vers la console OMSA est actif dans la section Informations d'hôte Dell. Configuration des événements et alarmes La boîte de dialogue Événements et alarmes de Dell Management Center active ou désactive toutes les alarmes concernant le matériel. L'état actuel des alertes est affiché dans l'onglet Alarmes vCenter. Un événement critique indique une perte de données ou une défaillance du système avérée ou imminente. Un événement d'avertissement n'est pas nécessairement important, mais peut indiquer un problème futur. Les événements et alarmes peuvent également être activés à l'aide à l'aide du Gestionnaire d'alarmes VMware. Les événements sont affichés dans l'onglet Tâches et événements de vCenter, dans la vue Hôtes et clusters. Pour recevoir les événements à partir des serveurs, OMIVV est configuré en tant que destination d'interruption SNMP. Pour les hôtes de 12e génération et des générations ultérieures, la destination d'interruption SNMP est définie dans le contrôleur iDRAC. Pour les hôtes antérieurs à la 12e génération, la destination d'interruption est définie dans OMSA. Vous pouvez configurer des événements et alarmes à l'aide d'OpenManage Integration for VMware vCenter à partir de l'onglet Gestion > Paramètres. Sous Paramètres vCenter, développez l'en-tête Événements et alarmes pour afficher les alarmes vCenter concernant les hôtes Dell (activées ou désactivées), ainsi que le niveau de publication d'événement. REMARQUE : OMIVV prend en charge les alertes SNMP v1 et v2 pour les hôtes de 12e génération et de générations ultérieures. Pour les hôtes antérieurs à la 12e génération, OMIVV prend en charge les alertes SNMP v1. REMARQUE : Pour recevoir les événements Dell, activez les alarmes et les événements. 1. Dans l'onglet Gérer > Paramètres, sous Paramètres vCenter d'OpenManage Integration for VMware vCenter, développez Événements et alarmes. Les Alarmes vCenter concernant les hôtes Dell actuelles (activées ou désactivées) ou toutes les alarmes vCenter et le Niveau de publication d'événement sont affichés. 2. Cliquez sur l'icône située à droite de l'en-tête Événements et alarmes. 3. Pour activer tous les événements et alarmes relatifs au matériel, sélectionnez Activer les alarmes pour tous les hôtes Dell. REMARQUE : Les hôtes Dell pour lesquels des alarmes sont activées répondent aux événements critiques en passant en mode maintenance, et vous pouvez alors modifier l'alarme si nécessaire. 4. Pour restaurer les paramètres d'alarmes vCenter par défaut pour tous les serveurs Dell gérés, cliquez sur Restaurer les alarmes par défaut. Configuration d'appliance pour VMware vCenter 27 Cette étape peut prendre jusqu'à une minute avant que le changement soit appliqué. Par ailleurs, elle est uniquement disponible si Activer les alarmes d'hôtes Dell est sélectionné. 5. Dans Niveau de publication d'événement, sélectionnez « Ne publier aucun événement », « Publier tous les événements », « Publier uniquement les événements critiques et d'avertissement » ou « Publier uniquement les événements critiques et d'avertissement relatifs à la virtualisation ». Pour plus d'informations, reportez-vous à la section Surveillance des événements, des alarmes et de l'intégrité du document OpenManage Integration for VMware vCenter User’s Guide (Guide d'utilisation d'OpenManage Integration for VMware vCenter). 6. Pour appliquer ces paramètres à tous les vCenters, sélectionnez Appliquer ces paramètres à tous les vCenters. REMARQUE : Si vous sélectionnez cette option, tous les paramètres existants pour tous les vCenters sont ignorés. REMARQUE : Cette option n'est pas disponible si vous avez déjà sélectionné Tous les vCenters enregistrés dans la liste déroulante dans l'onglet Paramètres. 7. Pour enregistrer les valeurs, cliquez sur Appliquer. Affichage des planifications de récupération des données pour l'inventaire et la garantie 1. Dans OpenManage Integration for VMware vCenter, sous l'onglet Gérer > Paramètres, sous Paramètres vCenter, cliquez sur Planification de récupération des données. En cliquant sur Planification de récupération des données, vous développez l'affichage et les options de modification des données d'inventaire et de garantie apparaissent. en regard de Récupération des données d'inventaire ou de Récupération des données de garantie. 2. Cliquez sur l'icône La boîte de dialogue Récupération des données d'inventaire/de garantie vous permet de consulter les informations suivantes pour la récupération des données d'inventaire ou de garantie : ● L'option de récupération d'inventaire et/ou de garantie option est-elle activée ou désactivée ? ● Les jours de la semaine pour lesquels l'option est activée. ● L'heure pour laquelle l'option est activée. 3. Pour modifier les planifications de récupération des données, procédez comme suit : a. Sous Données d'inventaire/de garantie, cochez la case Activer la récupération des données d'inventaire/de garantie. b. Sous Planification de récupération des données d'inventaire/de garantie, sélectionnez les jours de la semaine d'exécution de votre tâche. c. Dans la zone de texte Heure de récupération des données d'inventaire/de garantie, saisissez l'heure locale de la tâche. Il peut être nécessaire de prendre en compte le décalage horaire entre la configuration d'une tâche et la mise en œuvre d'une tâche. d. Pour enregistrer les paramètres, cliquez sur Appliquer. Pour réinitialiser les paramètres, cliquez sur Effacer. Enfin, si vous souhaitez interrompre l'opération, cliquez sur Annuler. 4. Cliquez de nouveau sur Planification de récupération des données pour masquer les planifications d'inventaire et de garantie et afficher une seule ligne. Création d’un profil de châssis Un profil de châssis est requis pour surveiller le châssis. Un profil d’identification du châssis peut être créé et associé à un ou plusieurs châssis. Vous pouvez vous connecter au contrôleur iDRAC et à l’hôte à l’aide des informations d’identification Active Directory. 1. Dans OpenManage Integration for VMware vCenter, cliquez sur Gérer. 2. Cliquez sur Profils, puis cliquez sur Profils de référence. 3. Développez Profils de référence et cliquez sur l’onglet Profils de châssis. 4. Sur la page Profils de châssis, cliquez sur l’icône pour créer un Nouveau profil de châssis. 5. Sur la page Assistant Profil de châssis, procédez comme suit : Dans la section Nom et références, sous Profil de châssis : a. Dans la zone de texte Nom de profil, entrez le nom du profil. b. Dans la zone de texte Description, entrez une description (facultatif). Dans la section Informations d’identification : 28 Configuration d'appliance pour VMware vCenter a. Dans la zone de texte Nom d’utilisateur, entrez le nom d’utilisateur doté de privilèges d’administrateur, lequel est généralement utilisé pour se connecter au contrôleur CMC (Chassis Management Controller). b. Dans le champ Mot de passe, entrez le mot de passe correspondant au nom d’utilisateur spécifié. c. Dans la zone de texte Vérifier le mot de passe, entrez le même mot de passe que vous avez saisi dans la zone de texte Mot de passe. Les mots de passe doivent correspondre. REMARQUE : Les informations d’identification peuvent être locales ou associées à un compte Active Directory Pour utiliser les informations d’authentification Active Directory avec un profil de châssis, le compte d’utilisateur Active Directory doit exister dans Active Directory et le contrôleur CMC doit être configuré pour l’authentification basée sur Active Directory. 6. Cliquez sur Suivant. La page Sélectionner le châssis qui s’affiche montre tous les châssis disponibles. REMARQUE : Les châssis ne sont détectés et associables au profil de châssis qu’après l’exécution réussie de l’inventaire d’un hôte modulaire présent sous ce châssis. 7. Pour sélectionner un ou plusieurs châssis, cochez les cases correspondantes en regard de la colonne Adresse IP/Nom d’hôte. Si le châssis sélectionné fait déjà partie d’un autre profil, le message d’avertissement qui s’affiche indique que le châssis sélectionné est associé à un profil. Par exemple, vous disposez d’un profil Test associé au Châssis A. Si vous créez un autre profil Test 1 et essayez d’associer le Châssis A au Test 1, un message d’avertissement s’affiche. 8. Cliquez sur OK. La page Châssis associés s’affiche. 9. Pour tester la connectivité du châssis, sélectionnez le châssis, puis cliquez sur l’icône Tester la connexion afin de vérifier les informations d’identification. Le résultat est indiqué dans la colonne Résultat du test par la mention Réussite ou Échec. 10. Pour terminer l’opération, cliquez sur Terminer. Configuration d'appliance pour VMware vCenter 29 3 Accès aux documents à partir du site de support Dell EMC Vous pouvez accéder aux documents requis de l'une des façons suivantes : ● À l'aide des liens suivants : ○ Pour les documents sur la gestion des systèmes Enterprise Dell EMC, la gestion à distance des systèmes Enterprise Dell EMC et les solutions de virtualisation Dell EMC : Www.dell.com/esmmanuals ○ Pour les documents Dell EMC OpenManage : www.dell.com/openmanagemanuals ○ Pour les documents sur l’iDRAC : www.dell.com/idracmanuals ○ Pour les documents de gestion des systèmes Dell EMC OpenManage Connections Enterprise : www.dell.com/ OMConnectionsEnterpriseSystemsManagement ○ Pour les documents relatifs aux outils facilitant la maintenance Dell EMC : https://www.dell.com/serviceabilitytools ● Sur le site de support Dell EMC : 1. Rendez-vous sur https://www.dell.com/support. 2. Cliquez sur Parcourir tous les produits. 3. Sur la page Tous les produits, cliquez sur Logiciel et cliquez sur le lien requis parmi les suivants : ○ Analytiques ○ Gestion des systèmes Client ○ Applications d'entreprise ○ Gestion des systèmes Enterprise ○ Mainframe ○ Systèmes d'exploitation ○ Solutions du secteur public ○ Outils de facilité de la gestion ○ Compatibilité ○ Utilitaires ○ Solutions de virtualisation 4. Pour afficher un document, cliquez sur le produit requis, puis sur la version requise. ● Avec les moteurs de recherche : ○ Saisissez le nom et la version du document dans la zone de recherche. 30 Accès aux documents à partir du site de support Dell EMC 4 Documentation connexe Outre ce guide, les autres manuels sont disponibles sur Dell.com/support/manuals. Cliquez sur Faites votre choix parmi tous les produits. Dans la boîte de dialogue Tous les produits, cliquez sur Logiciels et sécurité > Solutions de virtualisation. Cliquez sur OpenManage Integration for VMware vCenter 4.0.1 pour accéder aux documents suivants : ● ● OpenManage Integration for VMware vCenter Version 4.0.1 Web Client User's Guide (Guide d'utilisation d'OpenManage Integration for VMware vCenter pour client Web version 4.0.1) ● OpenManage Integration for VMware vCenter 4.0.1 Release Notes (Notes de publication d'OpenManage Integration for VMware vCenter 4.0.1) ● OpenManage Integration for VMware vCenter Version 4.0.1 Compatibility Matrix (Matrice de compatibilité d'OpenManage Integration for VMware vCenter Version 4.0.1) Les ressources techniques, y compris les livres blancs, sont disponibles à l'adresse delltechcenter.com. Sur la page d'accueil Wiki du TechCenter de Dell, cliquez sur Gestion des systèmes > OpenManage Integration for VMware vCenter pour accéder à ces articles. Documentation connexe 31 ">
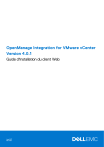
Lien public mis à jour
Le lien public vers votre chat a été mis à jour.
Caractéristiques clés
- Gestion d'inventaire des serveurs Dell PowerEdge
- Surveillance et alertes centralisées dans vCenter
- Mises à jour du micrologiciel simplifiées
- Gestion de garantie des serveurs Dell
Questions fréquemment posées
OMIVV offre une intégration entre les serveurs Dell PowerEdge et VMware vCenter, permettant une gestion centralisée.
Les prérequis incluent un serveur vCenter en cours d'exécution, ainsi que des exigences matérielles et logicielles spécifiques.
Le fichier de licence peut être chargé via la console d'administration d'OMIVV.
Il existe deux types de licences OpenManage Integration for VMware vCenter : licence d’évaluation et licence standard.