Dell OpenManage Integration for VMware vCenter software Manuel utilisateur
Vous trouverez ci-dessous de brèves informations pour VMware vCenter Intégration OpenManage. Ce guide fournit des instructions pour l'utilisation d'OpenManage Integration for VMware vCenter (OMIVV). Il couvre l'enregistrement de serveurs vCenter, la gestion des appliances OMIVV, le suivi des hôtes et des châssis, la gestion des profils d'identification, le déploiement, la conformité, la gestion des tâches et des journaux, ainsi que la configuration des alarmes et événements.
PDF
Télécharger
Document
OpenManage Integration for VMware vCenter
version 5.1
Guide de l’utilisateur
1
Avril 2020
Rév. A00
Remarques, précautions et avertissements
REMARQUE : Une REMARQUE indique des informations importantes qui peuvent vous aider à mieux utiliser votre produit.
PRÉCAUTION : Une PRÉCAUTION indique un risque d'endommagement du matériel ou de perte de données et vous
indique comment éviter le problème.
AVERTISSEMENT : Un AVERTISSEMENT indique un risque d'endommagement du matériel, de blessures corporelles ou
même de mort.
© 2010- 2020 Dell Inc. ou ses filiales. Tous droits réservés. Dell, EMC et les autres marques commerciales mentionnées sont des marques de Dell Inc.
ou de ses filiales. Les autres marques peuvent être des marques commerciales de leurs propriétaires respectifs.
Table des matières
Chapitre 1: Introduction................................................................................................................. 10
Nouveautés de cette version..............................................................................................................................................10
Fonctions OpenManage Integration for VMware vCenter.............................................................................................10
Chapitre 2: À propos de la Console Administration............................................................................12
Enregistrement d’un nouveau serveur vCenter............................................................................................................... 12
Enregistrement d’un serveur vCenter à l’aide d’un compte non-administrateur................................................... 13
Privilèges requis pour les utilisateurs non administrateurs........................................................................................ 13
Attribution de privilèges Dell à un rôle existant...........................................................................................................14
Mise à jour des certificats SSL des serveurs vCenter enregistrés.......................................................................... 14
Modification des informations d’identification pour la connexion à vCenter..........................................................15
Annulation de l’enregistrement de Dell OpenManage Integration for VMware vCenter...................................... 15
Chargement d’une licence sur la Console Administration OMIVV........................................................................... 16
Gestion de l’appliance OMIVV...................................................................................................................................... 16
Configuration des alertes globales...............................................................................................................................23
À propos de la console de machine virtuelle OMIVV.................................................................................................23
Chapitre 3: Suivi des hôtes et des châssis à l’aide du tableau de bord................................................ 33
Chapitre 4: Gestion des hôtes à l’aide du profil d’identification d’hôte............................................... 35
Profil d’identification d’hôte............................................................................................................................................... 35
Création du profil d’identification d’hôte.......................................................................................................................... 35
Modification du profil d’identification d’hôte................................................................................................................... 36
Affichage du profil d’identification d’hôte........................................................................................................................ 37
Test du profil d’identification d’hôte................................................................................................................................. 38
Suppression d’un profil d’identification d’hôte.................................................................................................................38
Chapitre 5: Gestion des châssis à l’aide d’un profil d’identification de châssis.................................... 39
Profil d’identification de châssis........................................................................................................................................ 39
Création d’un profil d’identification de châssis................................................................................................................ 39
Modification d’un profil d’identification de châssis......................................................................................................... 40
Affichage du profil d’identification de châssis.................................................................................................................. 41
Test d’un profil d’identification de châssis........................................................................................................................ 41
Suppression d’un profil d’identification de châssis...........................................................................................................41
Chapitre 6: Gestion des logithèques de micrologiciels et de pilotes à l’aide du profil de logithèque....... 43
Profil de logithèque..............................................................................................................................................................43
Création d’un profil de logithèque..................................................................................................................................... 43
Modification d’un profil de logithèque...............................................................................................................................44
Modification ou personnalisation du catalogue Dell par défaut............................................................................... 45
Modification d’un catalogue de piles MX validé.........................................................................................................45
Synchronisation avec l’emplacement de la logithèque............................................................................................. 45
Affichage d’un profil de logithèque................................................................................................................................... 45
Suppression d’un profil de logithèque............................................................................................................................... 46
Table des matières
3
Chapitre 7: Capture de la configuration de base à l’aide d’un profil de cluster..................................... 47
Profil de cluster.................................................................................................................................................................... 47
Création d’un profil de cluster............................................................................................................................................47
Modification d’un profil de cluster.....................................................................................................................................48
Affichage d’un profil de cluster..........................................................................................................................................48
Mise à jour d’un profil de cluster........................................................................................................................................49
Suppression d’un profil de cluster..................................................................................................................................... 49
Chapitre 8: Déploiement................................................................................................................ 50
Affichage des serveurs sur matériel vierge......................................................................................................................50
Détection de périphériques................................................................................................................................................. 51
Découverte automatique.....................................................................................................................................................51
Conditions préalables à la détection automatique......................................................................................................51
Activation ou désactivation de comptes administratifs dans iDRAC............................................................................52
Configuration manuelle des serveurs PowerEdge en vue d’une découverte automatique....................................... 52
Découverte manuelle des serveurs sur matériel vierge.................................................................................................. 53
Suppression d’un serveur sur matériel vierge.................................................................................................................. 53
Actualisation des serveurs sur matériel vierge.................................................................................................................53
Achat ou renouvèlement de la licence d’iDRAC.............................................................................................................. 53
Déploiement......................................................................................................................................................................... 54
Déploiement d’un profil système (configuration du matériel)..................................................................................54
Déploiement d’un profil ISO (installation ESXi)......................................................................................................... 55
Déploiement du profil système et du profil ISO......................................................................................................... 56
Conditions préalables au déploiement d’un hôte avec deux cartes NIC.................................................................57
Prise en charge de la technologie VLAN.....................................................................................................................57
Synchronisation de la tâche de déploiement..............................................................................................................57
Profil système...................................................................................................................................................................... 58
Création d’un profil système.............................................................................................................................................. 59
Modification du profil système.......................................................................................................................................... 60
Afficher un profil système................................................................................................................................................... 61
Suppression d’un profil système.........................................................................................................................................61
Profil ISO............................................................................................................................................................................... 61
Création d’un profil ISO....................................................................................................................................................... 61
Modification d’un profil ISO................................................................................................................................................ 61
Affichage d’un profil ISO.................................................................................................................................................... 62
Suppression d’un profil ISO................................................................................................................................................ 62
Téléchargement des images ISO Dell EMC personnalisées........................................................................................... 62
Chapitre 9: Conformité..................................................................................................................63
Gestion de la conformité.................................................................................................................................................... 63
Affichage des hôtes non conformes........................................................................................................................... 63
Résolution d’un hôte non conforme..................................................................................................................................64
Résolution de la conformité à la licence iDRAC......................................................................................................... 65
Prise en charge des serveurs OEM.............................................................................................................................65
Conformité de la configuration.......................................................................................................................................... 66
Affichage de la conformité de configuration..............................................................................................................66
Affichage du rapport de dérive....................................................................................................................................66
4
Table des matières
Chapitre 10: Gestion des tâches..................................................................................................... 68
Tâches de déploiement.......................................................................................................................................................68
Tâches de mise à jour du firmware du châssis................................................................................................................ 68
Tâches de mise à jour du firmware de l’hôte................................................................................................................... 69
Tâches du mode de verrouillage du système................................................................................................................... 70
Tâche de détection de dérive............................................................................................................................................ 70
Affichage de la tâche d’inventaire de l’hôte......................................................................................................................71
Exécution de la tâche d’inventaire................................................................................................................................71
Modification de la tâche d’inventaire des hôtes.............................................................................................................. 72
Affichage de la tâche d’inventaire du châssis.................................................................................................................. 72
Exécution d’une tâche d’inventaire du châssis.......................................................................................................... 73
Affichage de la garantie des hôtes.................................................................................................................................... 73
Modification de la tâche de garantie de l’hôte.................................................................................................................73
Affichage de la garantie du châssis................................................................................................................................... 74
Chapitre 11: Gestion des journaux................................................................................................... 75
Afficher l'historique du journal............................................................................................................................................75
Chapitre 12: Gestion des paramètres de l’appliance OMIVV............................................................... 76
Gestion de plusieurs appliances......................................................................................................................................... 76
Configuration des notifications d'expiration de la garantie............................................................................................ 76
Configuration de la notification relative à la dernière version de l’appliance................................................................ 77
Configuration des informations d'identification de déploiement....................................................................................77
Intégrité de la redondance des composants matériels - Proactive HA.........................................................................77
Événements Proactive HA........................................................................................................................................... 78
Configuration de Proactive HA pour les serveurs rack et tour................................................................................79
Activation de Proactive HA sur des clusters..............................................................................................................80
Remplacement de la gravité des notifications de mise à jour de l’intégrité........................................................... 80
Configuration initiale............................................................................................................................................................ 81
Affichage de l’état de la configuration initiale............................................................................................................ 82
Paramètres de mise à jour de firmware............................................................................................................................ 82
Affichage des informations de licence.............................................................................................................................. 82
Gestion des licences d’OpenManage Integration pour VMware vCenter (OMIVV).............................................83
Achat d’une licence logicielle........................................................................................................................................83
Accès aux informations de support...................................................................................................................................83
Création et téléchargement d’un lot de dépannage..................................................................................................84
Réinitialisation de l'iDRAC............................................................................................................................................. 84
Chapitre 13: Gestion des paramètres de vCenter..............................................................................85
À propos des événements et des alarmes....................................................................................................................... 85
Configuration des événements et alarmes.................................................................................................................86
Affichage des événements du châssis........................................................................................................................86
Affichage des alarmes de châssis................................................................................................................................86
Affichage des paramètres d’alarmes et d’événements.............................................................................................87
Événements relatifs à la virtualisation......................................................................................................................... 87
Gestion de la planification de la récupération des données........................................................................................... 95
Planification d’une tâche d’inventaire......................................................................................................................... 95
Planification des tâches de récupération de la garantie........................................................................................... 96
Table des matières
5
Chapitre 14: Gestion de châssis...................................................................................................... 97
Affichage des informations sur les châssis Dell EMC..................................................................................................... 97
Affichage des informations sur l’inventaire du châssis................................................................................................... 97
Affichage des informations d'inventaire matériel du châssis......................................................................................... 98
Affichage des informations sur l’inventaire du firmware.............................................................................................. 100
Affichage des informations sur le contrôleur de gestion.............................................................................................. 100
Affichage des informations sur l’inventaire de stockage............................................................................................... 101
Afficher les informations sur la garantie..........................................................................................................................102
Affichage de l’hôte associé à un châssis.........................................................................................................................102
Affichage des informations sur le châssis lié.................................................................................................................. 103
Gestion d’un châssis MX PowerEdge............................................................................................................................. 103
Gestion du châssis et de l'hôte à l'aide de l'IP de gestion unifiée des châssis......................................................104
Ajout d’un châssis PowerEdge MX............................................................................................................................104
Mise à jour du firmware d’un châssis MX....................................................................................................................... 105
Chapitre 15: Gestion des hôtes..................................................................................................... 106
Affichage des hôtes OMIVV.............................................................................................................................................106
Surveillance d’un seul hôte............................................................................................................................................... 106
Affichage du résumé des informations de l’hôte..................................................................................................... 106
Affichage des informations sur l’hôte OMIVV..........................................................................................................108
Surveillance des hôtes sur des clusters et des datacenters....................................................................................113
Mise à jour du micrologiciel................................................................................................................................................118
Mise à jour du firmware et du pilote sur un hôte vSAN........................................................................................... 119
Mise à jour du firmware et du pilote sur le cluster vSAN.........................................................................................121
Mise à jour du firmware sur l’hôte vSphere.............................................................................................................. 123
Mise à jour du firmware sur le cluster vSphere........................................................................................................ 125
Mise à jour du même type de composant de firmware........................................................................................... 126
Présentation de vSphere Lifecycle Manager..................................................................................................................127
Afficher l’état du vSphere LifeCycle Manager dans la console d’administration Dell EMC................................128
Inscription de vSphere Lifecycle Manager dans la Console Administration Dell EMC........................................ 128
Annulation de l’enregistrement de vSphere Lifecycle Manager dans la Console Administration Dell EMC..... 128
Gestion des clusters à l’aide de vSphere Lifecycle Manager................................................................................. 128
Utilisation d’OMIVV en tant que fournisseur de module complémentaire de firmware dans
vSphere LifeCycle Manager : interface utilisateur.....................................................................................................129
Afficher l’état de conformité du cluster.................................................................................................................... 129
Résoudre les problèmes de conformité de cluster...................................................................................................130
Vérification de compatibilité matérielle......................................................................................................................130
Exécuter une vérification préalable aux mesures correctives................................................................................ 130
Correction de cluster dans vSphere LifeCycle Manager......................................................................................... 131
Utilisation d’OMIVV en tant que fournisseur de modules complémentaires de firmware dans
vSphere Lifecycle Manager — API d’automatisation vSphere................................................................................ 131
Configuration de l’indicateur de clignotement............................................................................................................... 135
Configuration du mode de verrouillage du système...................................................................................................... 135
Chapitre 16: Autorisations et rôles de sécurité................................................................................136
Intégrité des données........................................................................................................................................................ 136
Rôles, autorisation et authentification de contrôle d'accès..........................................................................................136
Rôle opérationnel Dell........................................................................................................................................................ 136
Rôle de déploiement de l'infrastructure Dell................................................................................................................... 137
6
Table des matières
À propos des privilèges......................................................................................................................................................137
Chapitre 17: Questions fréquemment posées (FAQ)........................................................................ 139
Questions fréquemment posées (FAQ).......................................................................................................................... 139
Le type de licence iDRAC et sa description ne s’affichent pas correctement pour les hôtes vSphere non
conformes................................................................................................................................................................. 139
Le fournisseur Dell Inc ne s’affiche pas en tant que fournisseur de mise à jour d’intégrité................................139
La connexion test ou l'inventaire d'hôte échoue en raison d'une adresse IP non valide ou inconnue de
l'iDRAC.......................................................................................................................................................................139
Lors de l'exécution de l'assistant de correction des hôtes vSphere non conformes, l'état d'un hôte
spécifique s'affiche comme étant Inconnu........................................................................................................... 140
Les privilèges Dell attribués lors de l'enregistrement de l'appliance OMIVV ne sont pas supprimés après
le désenregistrement d'OMIVV.............................................................................................................................. 140
Comment puis-je résoudre le code d'erreur 2000000 provoqué par VMware Certificate Authority
(VMCA) ?................................................................................................................................................................. 140
Dans l'Administration Console, le chemin d'accès vers l'espace de stockage des mises à jour est défini
sur la valeur par défaut après que j'ai rétabli les paramètres d'usine................................................................. 141
Que faire lorsqu’une erreur de communication Web dans le client vCenter HTML-5 s’ouvre après la
modification des paramètres DNS dans OMIVV ?............................................................................................... 141
La date d’installation s’affiche sous la forme 12-31-1969 pour certains firmwares sur la page du firmware.... 141
Je ne vois pas l’icône OpenManage Integration dans le client HTML-5, même si l’enregistrement du
plug-in auprès de vCenter a réussi......................................................................................................................... 141
Pourquoi les paramètres de configuration de DNS sont-ils restaurés à leurs paramètres d’origine après le
redémarrage de l’appliance si les paramètres IP de l’appliance et DNS sont remplacés par des valeurs
de DHCP.................................................................................................................................................................... 141
L’exécution de la mise à jour du firmware peut afficher un message d’erreur, le fichier de la logithèque
de firmwares n’existe pas ou est non valide......................................................................................................... 142
L'utilisation d'OMIVV pour mettre à jour la carte réseau Intel avec la version 13.5.2 du micrologiciel n'est
pas prise en charge.................................................................................................................................................. 142
L'utilisation d'OMIVV pour mettre à jour une carte réseau Intel de la version 14.5 ou 15.0 vers la
version 16.x échoue en raison de la préparation exigée par le DUP...................................................................142
Pourquoi le portail d'administration affiche-t-il un emplacement de référentiel des mises à jour
inaccessible ?............................................................................................................................................................143
Pourquoi le système n'est pas passé en mode maintenance lorsque j'ai effectué la mise à jour du
micrologiciel de un à plusieurs ?............................................................................................................................. 143
L'intégrité globale du châssis reste en bon état lorsqu'une partie de l'état du bloc d'alimentation passe à
l'état critique............................................................................................................................................................. 143
La version du processeur s'affiche comme « Non applicable » dans la vue du processeur de la page de
présentation du système.........................................................................................................................................143
OMIVV prend-il en charge vCenter en mode lié ?................................................................................................... 143
Quels sont les paramètres de port requis pour OMIVV ?....................................................................................... 143
Le mot de passe utilisé pour la détection sans système d’exploitation ne change pas pour l’utilisateur
après l’application réussie du profil système comportant le même utilisateur doté de nouvelles
données d’identification modifiées dans la liste d’utilisateurs d’iDRAC.............................................................145
Impossible d'afficher les détails des nouvelles versions de l'iDRAC répertoriés dans la page des hôtes et
des clusters vCenter................................................................................................................................................145
OMIVV peut-il prendre en charge l'ESXi avec le mode de verrouillage activé ?................................................. 145
Quand j’ai essayé d’utiliser le mode de verrouillage, celui-ci a échoué.................................................................. 145
Les tentatives de déploiement d'ESXi sur un serveur échouent........................................................................... 146
Les systèmes détectés automatiquement s'affichent sans information de modèle dans l'assistant
Déploiement..............................................................................................................................................................146
Le partage NFS est configuré avec l’ISO ESXi, mais le déploiement échoue avec des erreurs de
montage de l’emplacement du partage.................................................................................................................146
Table des matières
7
Comment puis-je forcer la suppression de l’appliance OMIVV de vCenter..........................................................146
La saisie d'un mot de passe sur l'écran Backup Now (Sauvegarder maintenant) produit un message
d'erreur...................................................................................................................................................................... 147
Que dois-je faire en cas d'échec d'une mise à jour de micrologiciel ?................................................................... 147
Que dois-je faire en cas d'échec de l'enregistrement de vCenter ?......................................................................147
Performances au cours de la lecture des informations d’identification du test de profil d’informations
d’identification d’hôte ralenties ou absence de réponse..................................................................................... 147
Est-ce qu'OMIVV prend en charge l'appliance VMware vCenter Server ?..........................................................147
Un serveur peut apparaître comme non conforme avec l’état CSIOR, « Inconnu ».......................................... 148
Le niveau de micrologiciel n'est pas à jour lorsque j'ai effectué la mise à jour du micrologiciel à l'aide de
l'option Appliquer au redémarrage suivant et que le système a été redémarré............................................... 148
L'hôte s'affiche sous le châssis, même après la suppression de l'hôte de l'arborescence de vCenter............. 148
Après la sauvegarde et la restauration d'OMIVV, les paramètres de l'alarme ne sont pas restaurés............... 148
Échec du déploiement du système d’exploitation lorsqu’un NPAR est activé sur un nœud cible et
désactivé sur le profil système............................................................................................................................... 148
La version disponible de l’appliance OMIVV affiche des informations erronées lorsque la version
disponible est inférieure à la version actuelle........................................................................................................148
L’exception 267027 est générée lors de l’ajout d’un serveur sans système d’exploitation de 12e
génération et ultérieur............................................................................................................................................. 149
Lors du déploiement, l’application du profil matériel échoue en raison d’une erreur iDRAC.............................. 149
La mise à niveau RPM OMIVV échoue si le proxy est configuré avec une authentification d'utilisateur de
domaine..................................................................................................................................................................... 149
Impossible d'appliquer un profil système si la carte PCIe est dans le châssis FX.................................................149
La détection de dérive montre une non-conformité pour les serveurs modulaires qui ont une carte PCIe
dans le châssis FX.................................................................................................................................................... 149
Impossible de déployer un système d'exploitation sur des serveurs PowerEdge lorsque l'iDRAC ne
remplit pas l'adresse MAC de la carte réseau sélectionnée............................................................................... 150
Lors de la création d’un profil d’informations d’identification pour l’hôte ayant ESXi 6.5 U1, le numéro de
série de l’hôte n’est pas affiché sur la page Sélectionner les hôtes.................................................................. 150
L’icône Dell ne s’affiche pas après la sauvegarde et la restauration d’une version d’OMIVV précédente
vers une version d’OMIVV ultérieure.................................................................................................................... 150
Lors de la mise à niveau ou de la rétrogradation de certaines versions du firmware iDRAC utilisant
OMIVV, et même lorsque la mise à jour du firmware a réussi, OMIVV peut indiquer que la tâche a
échoué.......................................................................................................................................................................150
La configuration du mode de verrouillage du système à un niveau cluster affiche parfois le message
« Aucun hôte sous le cluster ne dispose d'inventaire réussi »........................................................................... 151
Après la mise à niveau RPM de l'appliance OMIVV, plusieurs entrées de journaux sont parfois visibles
dans les tâches récentes de vCenter.....................................................................................................................151
Après l’enregistrement de vCenter, le logo Dell EMC d’OMIVV ne s’affiche pas sur la page d’accueil de
VMware......................................................................................................................................................................151
Les serveurs PowerEdge 11G non conformes sont conservés dans l’inventaire OMIVV après la
sauvegarde et la restauration..................................................................................................................................151
Impossible de lancer vCenter depuis le client Flex après la mise à niveau de l’appliance OMIVV...................... 151
Lors de l’ajout ou de la suppression de cartes réseau dans OMIVV, les cartes réseau existantes
disparaissent de la console OMIVV........................................................................................................................152
Après l’ajout ou le retrait de la deuxième carte réseau, la page Configuration réseau affiche trois cartes
réseau........................................................................................................................................................................ 152
Un serveur dont l’état est inconnu dans la version antérieure n’est pas répertorié sur la page serveurs
sans système d’exploitation après la sauvegarde et la restauration vers la version OMIVV la plus
récente...................................................................................................................................................................... 152
Après le déploiement du SE, OMIVV n’a pas pu ajouter l’hôte ESXi à vCenter, n’a pas pu ajouter un profil
d’hôte ou le passage en mode maintenance de l’hôte échoue.......................................................................... 153
8
Table des matières
L’état de la licence iDRAC s’affiche comme étant conforme sur la page Gestion de la conformité lorsque
l’adresse IP iDRAC n’est pas accessible................................................................................................................153
L’hôte ESXi est déconnecté ou ne répond pas après un déploiement réussi du SE à l’aide d’OMIVV............. 153
La tâche de déploiement expire lorsque la carte d’interface réseau (NIC) d’OMIVV n’est pas connectée
au réseau de l’hôte ESXi......................................................................................................................................... 153
La tâche de garantie ne s’exécute pas pour certains hôtes................................................................................... 153
L’initialisation de Proactive HA ne se produit pas après l’exécution de la sauvegarde et de la restauration....153
La page OMIVV affiche des erreurs de session non valide, d’expiration de délai d’attente ou 2 millions
dans le navigateur Firefox.......................................................................................................................................154
Dans vCenter, le volet Tâches récentes n’affiche pas la colonne Détails pour certaines notifications de
tâche OMIVV............................................................................................................................................................154
Lors de l’utilisation de vCenter 6.5 U2, un message d’erreur 2000002 peut s’afficher sur toutes les
pages d’OMIVV........................................................................................................................................................ 154
L’erreur 2000002 s’affiche sur toutes les pages d’OMIVV après la mise à niveau ou la sauvegarde du
RPM et la restauration d’OMIVV vers une version ultérieure............................................................................ 154
Parfois, OMIVV prend beaucoup de temps à désenregistrer vCenter................................................................. 155
Problèmes de déploiement de serveurs sur matériel vierge.........................................................................................155
Activation de la détection automatique sur un système récemment acheté.......................................................155
Annexe A : Attributs spécifiques au système.................................................................................. 156
Annexe B : Informations supplémentaires...................................................................................... 160
Annexe C : Attributs de personnalisation........................................................................................ 161
Annexe D : Matrice de comparaison de la version du composant avec la version de ligne de base.........162
Annexe E : Codes de réponse........................................................................................................ 164
Table des matières
9
1
Introduction
Les administrateurs informatiques utilisent VMware vCenter en tant que console principale pour gérer et surveiller les hôtes VMware
vSphere ESX/ESXi. OpenManage Integration pour Vmware vCenter (OMIVV) vous permet de réduire la complexité de la gestion de votre
centre de données en rationalisant les tâches associées à la gestion et à la surveillance de l’infrastructure de serveur Dell EMC dans
l’environnement vSphere.
Nouveautés de cette version
Cette version d’OpenManage Integration for VMware vCenter 5.1 fournit les fonctionnalités suivantes :
● Prise en charge de vSphere 7.0
● Prise en charge de la gestion de firmware à l’aide de vSphere Lifecycle Manager
● Prise en charge des serveurs PowerEdge XR2 et R7525
Fonctions OpenManage Integration for VMware
vCenter
Les fonctions de l'appliance OpenManage Integration for VMware vCenter (OMIVV) sont les suivantes :
Tableau 1. Fonctions OMIVV (suite)
Fonctionnalités
Description
Inventaire
La fonction d'inventaire fournit les éléments suivants :
● Détails du serveur PowerEdge, comme la mémoire (quantité et
type), la carte réseau, le PSU, les processeurs, le RAC,
● les informations de garantie, le serveur, le cluster et la vue du
niveau du datacenter.
● Détails du châssis, tels que les informations du contrôleur CMC
(Chassis Management Controller) ou du module de gestion,
l’alimentation du châssis, l’état du KVM, les détails thermiques
ou du ventilateur, les informations de garantie, le commutateur,
le serveur ou les détails de stockage.
● Prise en charge d'une relation de châssis MX dans la
configuration MCM (Multi-Chassis Management).
● Informations sur la structure pour une configuration MCM d’un
châssis MX.
● Informations sur le matériel QuickSync pour un châssis MX.
Surveiller et envoyer des alertes
La surveillance et l'envoi d'alertes comprennent les fonctionnalités
suivantes :
● Détecter des défauts matériels clés et effectuer les actions qui
reconnaissent la virtualisation. Par exemple, migrer les charges
de traitement ou placer l'hôte en mode de maintenance.
● Fournir des renseignements tels que l'inventaire, les
événements, les alarmes pour diagnostiquer les problèmes de
serveur et de châssis.
● Prise en charge de la fonctionnalité VMware Proactive HA.
Mises à jour du micrologiciel
La mise à jour du firmware de serveur prenant en charge les
clusters comprend les éléments suivants :
10
Introduction
Tableau 1. Fonctions OMIVV
Fonctionnalités
Description
● Mettre à jour les serveurs pris en charge vers la version la plus
récente du BIOS et du micrologiciel.
Vous pouvez également utiliser OMIVV avec
vSphere Lifecycle Manager pour effectuer la mise à jour du
firmware (applicable pour vCenter 7.0 et versions ultérieures).
Détection de dérive pour les clusters
● Conformité du firmware pour les clusters
● Conformité des pilotes pour les clusters vSAN
● Conformité matérielle
REMARQUE : La conformité matérielle n’est pas prise en
charge pour les hôtes qui sont gérés à l’aide d’un profil
d’informations d’identification de châssis.
Mises à jour des pilotes
Mises à jour des pilotes pour les clusters vSAN.
Déploiement
Déploiement, incluant :
● Créer et déployer des profils système.
● Déployer à distance un système d’exploitation sur les serveurs
sans système d’exploitation à l’aide de VMware vCenter sans
utiliser PXE.
Informations de service
Récupérer les informations de garantie pour les serveurs Dell EMC
et leurs châssis associés à partir de la base de données des
garanties de Dell et permettre une mise à niveau facile en ligne
de la garantie.
Rôles et autorisations de sécurité
Les rôles et autorisations de sécurité comprennent les
fonctionnalités suivantes :
● S'intègre avec les règles, autorisations et l'authentification
vCenter standard.
● Prise en charge du mode de verrouillage par les serveurs basés
sur l’iDRAC9. Pour obtenir la liste des serveurs basés sur
iDRAC9, reportez-vous à la matrice de compatibilité.
Prise en charge du serveur OEM
Les fonctionnalités OMIVV suivantes sont prises en charge :
● Inventaire
● Surveillance et envoi d’alertes
● Mise à jour du micrologiciel
● Déploiement
● Informations de service
● Rôles et autorisations de sécurité
Mise à jour du firmware d’un châssis MX
Fournit une option pour mettre à jour le firmware du module de
gestion pour les châssis MX.
REMARQUE : À partir d’OMIVV 5.0 et versions ultérieures, seul le client VMware vSphere (HTML-5) est pris en charge, pas le
client Web vSphere (FLEX).
Introduction
11
2
À propos de la Console Administration
Vous pouvez administrer OpenManage Integration pour Vmware vCenter et son environnement virtuel en utilisant l’un des deux portails
d’administration mentionnés ci-dessous :
● Administration Console Web
● Vue de console pour un serveur particulier (la console de la machine virtuelle de l'appliance OMIVV)
Enregistrement d’un nouveau serveur vCenter
Votre compte doit disposer des privilèges nécessaires pour créer un serveur. Pour en savoir plus sur les privilèges requis, voir Privilèges
requis pour les utilisateurs non administrateurs , page 13.
Vous pouvez enregistrer l’appliance OMIVV après avoir installé OMIVV. OMIVV utilise le compte d’utilisateur administrateur ou un compte
d’utilisateur non-administrateur disposant des privilèges nécessaires pour les opérations vCenter. Une seule instance de l’appliance OMIVV
peut prendre en charge 15 serveurs vCenter et jusqu’à 2 000 hôtes ESXi.
Pour enregistrer un nouveau serveur vCenter, effectuez les étapes suivantes :
1. Accédez à https://<ApplianceIP/hostname/>.
2. Sur la page ENREGISTREMENT VCENTER, cliquez sur Enregistrer un nouveau serveur vCenter dans le volet de droite.
La page ENREGISTRER UN NOUVEAU vCENTER s’affiche.
3. Dans la boîte de dialogue ENREGISTRER UN NOUVEAU SERVEUR VCENTER, sous Nom du serveur vCenter, effectuez les
tâches suivantes :
a. Dans la zone Nom d’hôte ou IP du serveur vCenter, saisissez l’adresse IP du serveur vCenter ou le FQDN de l’hôte.
Dell EMC vous recommande d’enregistrer OMIVV dans VMware vCenter en utilisant le nom de domaine complet (FQDN). Pour
tous les enregistrements, le nom d’hôte du serveur vCenter doit pouvoir être correctement résolu par le serveur DNS. Les
pratiques suivantes sont recommandées pour l'utilisation du serveur DNS :
● Attribuez une adresse IP statique et un nom d'hôte lorsque vous déployez une appliance OMIVV avec un enregistrement
DNS valide. L'adresse IP statique garantit que pendant le redémarrage du système, l'adresse IP de l'appliance OMIVV reste
identique.
● Assurez-vous que les informations du nom d’hôte OMIVV sont présentes dans les zones de recherches directes et inversées
sur votre serveur DNS.
b. Dans la zone Description, saisissez une description (facultatif).
4. Sous Compte utilisateur vCenter, procédez comme suit :
a. Dans la zone Nom d’utilisateur vCenter, saisissez le nom d’utilisateur de l’administrateur ou un nom d’utilisateur nonadministrateur disposant des privilèges requis.
b. Dans la zone Mot de passe, saisissez le mot de passe.
c. Dans la zone Vérifier le mot de passe, saisissez à nouveau le mot de passe.
d. Cochez la case Enregistrer vSphere Lifecycle Manager.
La sélection de la case à cocher Enregistrer vSphere Lifecycle Manager vous permet d’utiliser la fonctionnalité vSphere
Lifecycle Manager à partir de vCenter 7.0 et versions ultérieures.
5. Cliquez sur S'inscrire.
Après l’enregistrement du serveur vCenter, OMIVV est enregistré en tant que plug-in vCenter et l’icône Dell EMC OpenManage
Integration est visible dans le client Web vSphere à partir duquel vous pouvez accéder aux fonctionnalités OMIVV.
REMARQUE : Pour toutes les opérations vCenter, l'OMIVV utilise les privilèges de l'utilisateur inscrit et non les privilèges de
l'utilisateur connecté.
L’utilisateur X disposant des privilèges nécessaires enregistre OMIVV avec vCenter et l’utilisateur Y ne dispose que des privilèges Dell.
L'utilisateur Y peut désormais se connecter au vCenter et déclencher une tâche de mise à jour du micrologiciel à partir d'OMIVV. Lors
de l'exécution de la tâche de mise à jour du micrologiciel, OMIVV utilise les privilèges de l'utilisateur X pour mettre la machine en mode
maintenance ou redémarrer l'hôte.
REMARQUE : Si vous souhaitez charger un certificat CSR (Certificate Signing Request) personnalisé vers OMIVV, assurez-vous
de télécharger le nouveau certificat avant l’enregistrement de vCenter. Si vous chargez le nouveau certificat personnalisé après
12
À propos de la Console Administration
l’enregistrement dans vCenter, des erreurs de communication s’affichent dans le client Web. Pour résoudre ce problème, annulez
l’enregistrement et recommencez l’enregistrement de l’appliance dans vCenter.
Enregistrement d’un serveur vCenter à l’aide d’un compte nonadministrateur
Vous pouvez enregistrer des vCenter Server pour l'appliance OMIVV avec des informations d'identification d'administrateur vCenter ou en
tant qu'utilisateur non-administrateur doté des privilèges Dell.
Pour autoriser un utilisateur non administrateur disposant des privilèges requis à enregistrer un serveur vCenter, procédez comme suit :
1. Créez un rôle ou modifiez le rôle existant avec les privilèges obligatoires pour le rôle.
Pour plus d’informations sur la liste des privilèges obligatoires pour le rôle, voir Privilèges obligatoires pour les utilisateurs nonadministrateurs.
Pour connaître les étapes obligatoires à suivre pour créer ou modifier un rôle et sélectionner des privilèges dans le client vSphere
(HTML-5), reportez-vous à la documentation de VMware vSphere.
2. Après avoir créé et défini un rôle, attribuez-lui un utilisateur et sélectionnez les privilèges correspondants.
Pour plus d’informations sur l’attribution de privilèges à un rôle, reportez-vous à la documentation VMware vSphere.
Un utilisateur non-administrateur du vCenter Server doté des privilèges requis peut alors enregistrer et/ou annuler l'enregistrement du
vCenter Server, modifier les informations d'identification ou procéder à la mise à jour du certificat.
3. Enregistrez un serveur vCenter à l’aide d’un utilisateur non-administrateur disposant des privilèges requis.
4. Une fois l’enregistrement terminé, attribuez les privilèges Dell au rôle créé ou modifié à l’étape 1. Voir la section Attribution de privilèges
Dell à un rôle existant , page 14.
Un utilisateur non administrateur disposant des privilèges requis peut désormais utiliser les fonctionnalités OMIVV avec des hôtes Dell
EMC.
Privilèges requis pour les utilisateurs non administrateurs
Pour enregistrer OMIVV auprès d’un serveur vCenter, un utilisateur non-administrateur doit disposer des privilèges suivants :
Lorsqu’un utilisateur non-administrateur ne disposant pas des privilèges ci-dessous enregistre un serveur vCenter auprès d’OMIVV, un
message s’affiche :
● Alarmes
○ Créer l'alarme
○ Modifier l'alarme
○ Supprimer l'alarme
● Poste
○ Enregistrer le poste
○ Annuler l'enregistrement du poste
○ Mettre à jour le poste
● Global
○ Annuler la tâche
○ Événement journal
○ Paramètres
● Fournisseur de mise à jour de l'intégrité
○ Enregistrer
○ Annuler l'enregistrement
○ Mettre à jour
● Hôte
○ CIM
■ Interaction CIM
● Host.Config
○ Paramètres avancés
○ Modifier les paramètres
○ Connexion
○ Maintenance
À propos de la Console Administration
13
●
●
●
●
●
●
○ Configuration réseau
○ Demander un correctif
○ Profil de sécurité et pare-feu
Inventaire
○ Ajouter un hôte au cluster
○ Ajouter un hôte autonome
○ Modifier le cluster
Lifecycle Manager : privilèges généraux
○ Lecture
REMARQUE : Les privilèges généraux de vSphere Lifecycle Manager s’appliquent uniquement à vCenter 7.0 et versions
ultérieures.
Profil d'hôte
○ Modifier
○ Afficher
Droits
○ Modifier les droits
○ Modifier le rôle
Sessions
○ Valider la session
Tâche
○ Créer
○ Mettre à jour
REMARQUE : Si un serveur vCenter est enregistré à l’aide d’un utilisateur non administrateur pour accéder à des
fonctionnalités OMIVV, l’utilisateur non-administrateur doit disposer des privilèges Dell. Pour en savoir plus sur l'affectation de
privilèges Dell, voir Attribution de privilèges Dell à un rôle existant , page 14.
Attribution de privilèges Dell à un rôle existant
Si certaines pages d’OMIVV sont accessibles sans les privilèges Dell qui sont affectés à l’utilisateur connecté, l’erreur 2000000 s’affiche.
Vous pouvez modifier un rôle existant pour affecter les privilèges Dell.
1. Connectez-vous au client vSphere (HTML-5) avec des droits d’administrateur.
2. Dans le client vSphere (HTML-5), développez Menu, puis cliquez sur Administration → Rôles.
3. Dans la liste déroulante Fournisseur de rôles, sélectionnez un serveur vCenter.
4. Dans la liste Rôles, sélectionnez Dell-Operational, puis cliquez sur PRIVILÈGES.
5. Pour attribuer les privilèges Dell, cliquez sur l’icône Modifier [
La page Modifier le rôle s’affiche.
].
6. Dans le volet de gauche, cliquez sur Dell, sélectionnez les privilèges Dell suivants pour le rôle sélectionné, puis cliquez sur SUIVANT :
●
●
●
●
●
Dell.Configuration
Dell Deploy-Provisioning
Dell.Inventory
Dell.Monitoring
Dell.Reporting
Pour plus d’informations sur les rôles OMIVV disponibles au sein du vCenter, voir la section sur les rôles et les autorisations de sécurité.
7. Modifiez le nom du rôle et saisissez une description pour le rôle sélectionné, le cas échéant.
8. Cliquez sur TERMINER.
Déconnectez-vous, puis connectez-vous depuis vCenter. L’utilisateur disposant des privilèges requis peut désormais effectuer les
opérations OMIVV.
Mise à jour des certificats SSL des serveurs vCenter enregistrés
L’OpenManage Integration for VMware vCenter utilise l’API OpenSSL pour créer la requête de signature de certificat (RSC) à l’aide de la
norme de cryptage standard RSA, dotée d’une longueur de clé de 2 048 bits.
14
À propos de la Console Administration
La RCS générée par OMIVV obtient un certificat signé numériquement, provenant d’une autorité de certification de confiance. OMIVV
utilise ce certificat numérique pour activer SSL sur le serveur Web afin de sécuriser la communication.
Si le certificat SSL est modifié sur un serveur vCenter, utilisez les tâches suivantes pour importer le nouveau certificat pour OMIVV :
1. Accédez à https://<ApplianceIP/hostname/>.
2. Dans le volet gauche, cliquez sur ENREGISTREMENT VCENTER.
Les serveurs vCenter enregistrés s’affichent dans le volet de travail.
3. Pour mettre à jour le certificat du nom d’hôte ou de l’adresse IP d’un serveur vCenter, cliquez sur Mettre à jour.
Modification des informations d’identification pour la connexion à
vCenter
Les données d’identification de connexion vCenter peuvent être modifiées par un utilisateur doté de privilèges d’administration ou un
utilisateur non-administrateur doté des privilèges nécessaires.
Si une fonction Proactive HA est activée sur un cluster, vous ne devez pas modifier l’utilisateur qui est associé à ce dernier. Modifier
l’enregistrement avec un autre utilisateur vCenter interrompt la fonctionnalité Proactive HA. Si les informations d'identification doivent
être modifiées, annulez l'enregistrement des anciennes informations d'identification et enregistrez-vous à l'aide des nouvelles informations
d'identification.
1. Accédez à https://<ApplianceIP/hostname/>.
2. Dans la boîte de dialogue Connexion, saisissez le mot de passe, puis cliquez sur Se connecter.
3. Dans le volet gauche, cliquez sur ENREGISTREMENT VCENTER.
Les serveurs vCenter enregistrés s’affichent dans le volet de travail.
4. Pour ouvrir la fenêtre MODIFIER LE COMPTE UTILISATEUR, sous Références, cliquez sur Modifier pour un vCenter enregistré.
5. Si des informations d’identification incorrectes sont saisies, un message s’affiche. Saisissez un nom d’utilisateur vCenter valide, un mot
de passe, puis saisissez à nouveau le mot de passe pour le vérifier.
6. Pour modifier le mot de passe, cliquez sur Appliquer. Pour annuler une mise à jour, cliquez sur Annuler.
Annulation de l’enregistrement de Dell OpenManage Integration for
VMware vCenter
Assurez-vous de ne pas annuler l’enregistrement d’OMIVV à partir du serveur vCenter lorsqu’une tâche d’inventaire, de garantie ou de
déploiement est en cours d’exécution.
Si Proactive HA est activé sur des clusters, veillez à désactiver Proactive HA sur les clusters. Pour désactiver Proactive HA, accédez à
l’écran Proactive HA pannes et réponses d’un cluster en sélectionnant Configurer > Services > Disponibilité vSphere, , puis cliquez
sur Modifier. Pour désactiver Proactive HA, sur l’écran Échecs et réponses de Proactive HA, désactivez la case située à côté du
fournisseur Dell Inc.
Pour supprimer OpenManage Integration for VMware vCenter, annulez l'enregistrement d'OMIVV auprès du serveur vCenter à l'aide de la
Console Administration.
1. Accédez à https://<ApplianceIP/hostname/>.
2. Sur la page ENREGISTREMENT DE VCENTER, puis dans le tableau Nom d’hôte ou adresse IP du serveur vCenter, cliquez sur
Annuler l’enregistrement.
REMARQUE : Assurez-vous de sélectionner le bon serveur vCenter car OMIVV peut être associé à plusieurs serveurs vCenter.
3. Pour confirmer l'annulation de l'enregistrement du serveur vCenter sélectionné, accédez à la boîte de dialogue DÉSENREGITRER UN
VCENTER, puis cliquez sur Désenregistrer.
REMARQUE : Une fois le désenregistrement d’OMIVV effectué, déconnectez-vous, puis connectez-vous à partir du
client vSphere (HTML-5). Si l’icône OMIVV est toujours visible, redémarrez les services clients pour le client vSphere (HTML-5)
et le client Web (FLEX).
À propos de la Console Administration
15
Chargement d’une licence sur la Console Administration OMIVV
Assurez-vous que vos licences sont prêtes à être téléchargées sur Dell Digital Locker à l’adresse https://www.dell.com/support. Si
vous avez commandé plusieurs licences, elles peuvent être expédiées séparément, à des moments différents. Vous pouvez contrôler l’état
d’autres éléments de licence dans la section État des commandes à l’adresse https://www.dell.com/support. Le fichier de licence est
disponible au format .XML.
1. Accédez à https://<ApplianceIP/hostname/>.
2. Dans la boîte de dialogue Connexion, saisissez le mot de passe.
3. Dans le volet gauche, cliquez sur ENREGISTREMENT VCENTER.
Les serveurs vCenter enregistrés s’affichent dans le volet de travail.
4. Cliquez sur Charger la licence.
5. Dans la boîte de dialogue CHARGER LA LICENCE, cliquez sur Parcourir pour accéder au fichier de licence, puis cliquez sur
Charger.
REMARQUE : Si vous modifiez le fichier de licence de quelque façon que ce soit, le fichier de licence (fichier .XML) ne
fonctionne pas. Vous pouvez télécharger le fichier .XML (clé de licence) à partir de Dell Digital Locker. Si vous ne parvenez pas
à télécharger vos clés de licence, contactez le service de support Dell en vous rendant sur Contact Technical Support à l’adresse
https://www.dell.com/support pour trouver le numéro de téléphone du service du support Dell de votre zone géographique
pour votre produit.
Gestion de l’appliance OMIVV
La gestion de l’appliance OMIVV vous permet de gérer le réseau, le protocole NTP et les informations HTTPS concernant
OpenManage Integration pour Vmware vCenter. En outre, cette gestion permet à un administrateur d’exécuter les actions suivantes :
● Redémarrez l’appliance OMIVV. Voir la section Redémarrage de l’appliance OMIVV , page 16.
● Mettre à jour l’appliance OMIVV et configurer un emplacement pour la logithèque de mise à jour. Voir Mise à jour de l’appliance OMIVV
et de l’emplacement de la logithèque , page 17
● Mise à niveau de l’appliance OMIVV à l’aide de RPM. Voir la section Mise à niveau de l’appliance OMIVV à l’aide de RPM , page 17.
● Mise à niveau de l’appliance OMIVV à l’aide des sauvegardes et restaurations. Voir la section Mise à niveau de l’appliance OMIVV à
l’aide des sauvegardes et restaurations , page 18.
● Génération et téléchargement du lot de dépannage. Voir la section Génération et téléchargement du lot de dépannage , page 21.
● Configuration du proxy HTTP. Voir la section Configuration du proxy HTTP , page 21.
● Configuration des serveurs NTP (Network Time Protocol). Voir la section Configuration des serveurs NTP (Network Time Protocol) ,
page 21.
● Configuration du mode de déploiement. Voir la section Configuration du mode de déploiement , page 21.
● Surveillance étendue Voir Surveillance étendue , page 22.
● Génération d’une requête de signature de certificat (CSR). Voir la section Génération d’une requête de signature de certificat (CSR) ,
page 22.
● Chargement d’un certificat HTTPS. Voir la section Chargement d’un certificat HTTPS , page 23.
● Configuration des alertes globales. Voir la section Configuration des alertes globales , page 23.
Accès à la gestion de l’appliance
Dans Dell OpenManage Integration pour Vmware vCenter, exécutez les étapes suivantes pour accéder à la page GESTION DE
L’APPLIANCE à l’aide du Portail Administration :
1. Accédez à https://<ApplianceIP/hostname/>.
2. Dans la boîte de dialogue Connexion, saisissez le mot de passe.
3. Pour configurer la section GESTION DE L'APPLIANCE, accédez au volet gauche, puis cliquez sur GESTION DE L'APPLIANCE.
Redémarrage de l’appliance OMIVV
1. Sur la page GESTION DE L’APPLIANCE, cliquez sur Redémarrer l’appliance virtuelle.
2. Pour redémarrer l’appliance OMIVV, accédez à la boîte de dialogue Redémarrer l’appliance virtuelle et cliquez sur Appliquer.
16
À propos de la Console Administration
Mise à jour de l’appliance OMIVV et de l’emplacement de la logithèque
● Pour garantir la protection de toutes les données, sauvegardez la base de données OMIVV avant de mettre à jour l’appliance OMIVV.
Voir la section Gestion des sauvegardes et restaurations , page 19.
● L’appliance OMIVV nécessite une connexion Internet pour afficher les mécanismes de mise à niveau disponibles et effectuer la
mise à niveau RPM. Assurez-vous que votre appliance OMIVV dispose d’une connexion Internet. Si vous avez besoin d’un réseau
proxy, en fonction des paramètres réseau de l’environnement, activez les paramètres proxy et saisissez les données proxy. Voir la
rubrique .Configuration du proxy HTTP.
● Vérifiez que le Chemin d'accès au référentiel de mise à jour est valide.
● N’oubliez pas de vous déconnecter de toutes les sessions du client vSphere (HTML-5) avec les serveurs vCenter enregistrés.
● Avant de vous connecter à l’un des serveurs vCenter enregistrés, pensez à mettre simultanément à jour toutes les appliances
appartenant au même contrôleur PSC (Platform Service Controller) avant de vous connecter à l’un des serveurs vCenter enregistrés.
Sinon, vous êtes susceptible de voir des informations incohérentes sur les instances d'OMIVV.
1. Dans la section MISE À JOUR DE L’APPLIANCE de la page GESTION DE L’APPLIANCE, vérifiez les versions OMIVV actuelle et
disponible.
Pour la version disponible de l’appliance OMIVV, les mécanismes de mise à niveau des appliances RPM, OMIVV et OVF qui
conviennent sont accompagnés d’une coche [
].
Vous trouverez ci-dessous les options de mécanisme de mise à niveau disponibles pour l’exécution de l’une ou l’autre des tâches de ce
même mécanisme :
Option Description
1
Si une coche s’affiche en regard de RPM, vous pouvez effectuer une mise à niveau RPM de la version existante à la
dernière version disponible. Voir la section Mise à niveau de l’appliance OMIVV à l’aide de RPM , page 17.
2
Si une coche s’affiche en regard d’OVF, vous pouvez sauvegarder la base de données OMIVV depuis la version existante et
la restaurer dans la dernière version d’appliance disponible. Voir la section Mise à niveau de l’appliance OMIVV à l’aide des
sauvegardes et restaurations , page 18.
3
Si une coche s’affiche en regard de RPM et OVF, vous pouvez effectuer l’une des tâches ci-dessus pour mettre à niveau
votre appliance. Dans ce cas, la tâche recommandée est une mise à niveau RPM.
2. Pour mettre à jour l’appliance OMIVV, exécutez les tâches ci-dessus pour les mécanismes de mise à niveau adéquats à partir de la
version d’OMIVV.
Options de mise à niveau d’OMIVV
Sauvegarde et restauration
Vous pouvez effectuer des sauvegardes et des restaurations à partir d’OMIVV 4.3 ou version ultérieure vers la version la plus récente
(avec vCenter 6 5 et versions ultérieures).
Mise à niveau du RPM
Vous pouvez effectuer la mise à niveau du RPM à partir d’OMIVV 5.0 et versions ultérieures vers la version la plus récente.
Mise à niveau de l’appliance OMIVV à l’aide de RPM
Assurez-vous que vous effectuez une mise à niveau vers une version de l’appliance qui est ultérieure à la version actuelle.
1. Sur la page GESTION DE L’APPLIANCE, en fonction de vos paramètres réseau, activez le proxy et saisissez les données de
configuration du proxy, si nécessaire. Voir la rubrique Configuration du proxy HTTP.
Pour la version disponible de l’appliance OMIVV, les mécanismes de mise à niveau des appliances RPM, OMIVV et OVF qui
conviennent sont accompagnés d’une coche [
].
2. Pour mettre à niveau le plug-in OMIVV à partir d’une version existante vers la version disponible, effectuez l’une des opérations
suivantes :
À propos de la Console Administration
17
● Pour effectuer une mise à niveau avec RPM, disponible dans Chemin d’accès au référentiel de mise à jour, assurez-vous que
le chemin défini dans Chemin d’accès au référentiel de mise à jour est : https://linux.dell.com/repo/hardware/vcenter-pluginx64/latest/
Si le chemin est différent, dans la fenêtre Gestion de l'appliance, dans la zone MISE À JOUR DE L'APPLIANCE, cliquez
sur Modifier pour mettre à jour le chemin d'accès vers https://linux.dell.com/repo/hardware/vcenter-plugin-x64/latest/ dans la
zone de texte Chemin d'accès au référentiel de mise à jour et cliquez sur Appliquer.
3. Comparez la version de l’appliance OMIVV disponible avec la version actuelle.
4. Pour appliquer la mise à jour à l’appliance OMIVV, sous Paramètres d’appliance, cliquez sur Mettre à jour l’appliance virtuelle.
5. Dans la boîte de dialogue MISE À JOUR DE L'APPLIANCE, cliquez sur Mettre à jour.
En cliquant sur Mettre à jour, vous vous déconnectez de la fenêtre CONSOLE ADMINISTRATION.
6. Fermez le navigateur Web.
Une fois que l’appliance est mise à niveau avec RPM, assurez-vous d’effacer le cache du navigateur avant de vous connecter au
portail Administration Dell.
REMARQUE : Au cours du processus de mise à niveau, l'appliance redémarre une ou deux fois.
REMARQUE : Une fois la mise à niveau RPM terminée, vous pouvez afficher l'écran de connexion de la console OMIVV. Ouvrez un
navigateur, saisissez le lien https:\\<IPAppliance|nomhôte>, puis accédez à la zone MISE À JOUR DE L’APPLIANCE. Vous pouvez
vérifier si les versions de l’appliance OMIVV et de l’appliance disponible sont identiques. Si vous avez activé Proactive HA dans des
clusters, OMIVV annule l'enregistrement du fournisseur Dell Inc pour ces clusters et enregistre à nouveau le fournisseur Dell Inc après
la mise à niveau. Les mises à jour d’intégrité pour les hôtes Dell EMC ne sont pas disponibles tant que la mise à niveau n’est pas
terminée.
Mise à niveau de l’appliance OMIVV à l’aide des sauvegardes et restaurations
Nous vous recommandons de ne pas modifier ou supprimer un cluster ou un hôte géré par l’OMIVV après avoir effectué une sauvegarde
et avant de restaurer le fichier de sauvegarde. Si le cluster ou l’hôte géré par l’OMIVV est modifié ou supprimé, reconfigurez les profils (par
exemple le profil d’informations d’identification d’hôte ou le profil de cluster) associés à ces clusters et ces hôtes après la restauration.
N'annulez pas l'enregistrement du plug-in OMIVV sur le serveur vCenter. Le désenregistrement du plug-in depuis vCenter supprime le
fournisseur de mise à jour d’intégrité Dell pour les clusters Proactive HA enregistrés sur vCenter par le plug-in OMIVV.
Pour mettre à jour l'appliance OMIVV depuis une version antérieure vers la version actuelle, effectuez les opérations suivantes :
1. Sauvegardez les données des versions antérieures.
2. Mettez l'ancienne appliance OMIVV hors tension depuis le vCenter.
3. Déployez la nouvelle appliance OVF OpenManage Integration.
4. Mettez la nouvelle appliance OpenManage Integration sous tension.
5. Configurez le réseau et le fuseau horaire de la nouvelle appliance.
REMARQUE : Nous vous recommandons de conserver l’identité (IP ou FQDN) de l’appliance OMIVV précédente pour la nouvelle
appliance OMIVV.
REMARQUE : Si l’adresse IP de la nouvelle appliance est différente de l’adresse IP de l’ancienne appliance, la
fonctionnalité Proactive HA peut ne pas fonctionner correctement. Dans un tel cas de figure, désactivez et activez la
fonctionnalité Proactive HA pour chaque cluster sur lequel l’hôte Dell EMC est présent.
6. L'appliance OMIVV est livrée avec le certificat par défaut. Si vous souhaitez obtenir un certificat personnalisé pour votre appliance,
mettez à jour les mêmes éléments. Reportez-vous aux sections Génération d’une requête de signature de certificat (CSR) , page 22
et Chargement d’un certificat HTTPS , page 23. Sinon, ignorez cette étape.
7. Restaurez la base de données sur la nouvelle appliance OMIVV. Voir Restauration de la base de données OMIVV à partir d'une
sauvegarde.
8. Vérifiez l’appliance. Pour plus d’informations, voir . la section Vérification de l’installation du Guide d’installation
9. Après la mise à niveau, nous vous recommandons d’exécuter à nouveau l’inventaire sur tous les hôtes gérés par le plug-in OMIVV.
Les paramètres des événements et alarmes ne sont pas activés après la restauration de l’appliance. Vous pouvez réactiver les
paramètres Événements et alarmes depuis l’onglet Paramètres.
Si vous effectuez une mise à niveau à partir d’une version antérieure d’OMIVV vers la version disponible, toutes les tâches planifiées
continueront de s’exécuter.
18
À propos de la Console Administration
REMARQUE : Si l’identité (IP ou FQDN) de la nouvelle version Y d’OMIVV est modifiée depuis la version X d’OMIVV, la
destination des traps SNMP doit être configurée de sorte à pointer vers la nouvelle appliance. Ce problème est réglé en exécutant
l’inventaire sur ces hôtes. Lors de l’exécution de l’inventaire sur les hôtes, si des traps SNMP ne pointent pas vers la nouvelle
adresse IP, ces hôtes sont répertoriés comme non conformes. Pour corriger les problèmes de conformité de l’hôte, voir Résolution
d’un hôte non conforme , page 64d’utilisation.
Après la sauvegarde et la restauration d’une version antérieure d’OMIVV par une version mise à jour, si vous constatez que le
message 200000 s’affiche ou que le logo Dell EMC ne s’affiche pas, ou que l’interface utilisateur d’OMIVV ne répond pas sur
l’interface utilisateur de vCenter, procédez comme suit :
● Redémarrez les services clients vSphere pour le client vSphere (HTML-5) et le client Web vSphere (FLEX) sur le serveur vCenter.
● Si le problème persiste :
○ Pour l’appliance VMware vCenter Server : accédez à : /etc/vmware/vsphere-ui/vc-packages/vsphere-clientserenity. Pour Windows vCenter, accédez aux dossiers suivants de l’appliance vCenter et vérifiez si les anciennes données
correspondant aux anciennes versions existent : dossier C:\ProgramData\VMware\vCenterServer\cfg\vsphereclient\vc-packages\vsphere-client-serenity dans l’appliance vCenter.
Voici un exemple d’anciennes données : com.dell.plugin.OpenManage—
com.dell.plugin.OpenManage_Integration_for_VMware_vCenter_WebClient-X.0.0.XXX.
○ Supprimez manuellement le dossier correspondant à la version précédente d’OMIVV et redémarrez les services clients vSphere
pour le client vSphere (HTML-5) et le client Web (FLEX).
Gestion des sauvegardes et restaurations
La Console Administration vous permet d’effectuer des tâches de sauvegarde et de restauration.
● Configuration des sauvegardes et restaurations
● Planification des sauvegardes automatiques
● Exécution d’une sauvegarde immédiate
● Restauration de la base de données à partir d’une sauvegarde
● Réinitialisation des paramètres de sauvegarde et de restauration , page 20
Dans OMIVV, effectuez les étapes suivantes pour accéder à la page PARAMÈTRES DE SAUVEGARDE ET RESTAURATION à l’aide de
la Console Administration :
1. Accédez à https://<IPAppliance/nomhôte/>.
2. Dans la boîte de dialogue Connexion, saisissez le mot de passe.
3. Dans le volet gauche, cliquez sur SAUVEGARDE ET RESTAURATION.
Configuration des sauvegardes et restaurations
La fonction de sauvegarde et restauration sauvegarde la base de données OMIVV à un emplacement distant (NFS et CIFS) à partir duquel
elle peut être restaurée à une date ultérieure. Les profils, la configuration et les informations sur l’hôte sont dans la sauvegarde. Il est
recommandé de planifier des sauvegardes automatiques pour se prémunir contre la perte de données.
REMARQUE : Les paramètres NTP ne sont pas sauvegardés et restaurés.
1. Sur la page PARAMÈTRES DE SAUVEGARDE ET RESTAURATION, cliquez sur Modifier.
2. Dans la zone en surbrillance PARAMÈTRES ET DÉTAILS, procédez comme suit :
a.
b.
c.
d.
Dans la zone de texte Emplacement de sauvegarde, saisissez le chemin d'accès aux fichiers de sauvegarde.
Sous Nom d’utilisateur, saisissez le nom d’utilisateur.
Sous Mot de passe, saisissez le mot de passe.
Dans la zone de texte Saisir le mot de passe utilisé pour crypter les sauvegardes, saisissez le mot de passe chiffré dans la
zone.
Le mot de passe de chiffrement peut contenir des caractères alphanumériques et des caractères spéciaux, tels que « !@#$%* ».
e. Dans la zone de texte Confirmer le mot de passe, saisissez à nouveau le mot de passe crypté.
3. Pour enregistrer ces paramètres, cliquez sur Appliquer.
4. Configurez la planification des sauvegardes. Voir Planification des sauvegardes automatiques.
À l'issue de cette procédure, configurez une planification de sauvegarde.
À propos de la Console Administration
19
Planification des sauvegardes automatiques
Pour plus d'informations sur la configuration de l'emplacement de sauvegarde et des informations d'identification, reportez-vous à la
section Configuration des sauvegardes et restaurations.
1. Sur la page PARAMÈTRES DE SAUVEGARDE ET RESTAURATION, cliquez sur Modifier les sauvegardes automatiques
planifiées.
Les champs pertinents sont activés.
2. Pour activer les sauvegardes, cliquez sur Activer.
3. Cochez les cases Jours de sauvegarde correspondant aux jours de la semaine où vous voulez exécuter les tâches de sauvegarde.
4. Dans le champ Heure de sauvegarde (24 heures, HH:mm), saisissez l’heure au format HH: mm.
Le champ Prochaine sauvegarde est renseigné avec la date et l'heure de la prochaine sauvegarde planifiée.
5. Cliquez sur Appliquer.
Exécution d’une sauvegarde immédiate
1. Sur la page PARAMÈTRES DE SAUVEGARDE ET RESTAURATION, cliquez sur Sauvegarder maintenant.
2. Pour utiliser l’emplacement et le mot de passe de cryptage des paramètres de sauvegarde, dans la boîte de dialogue SAUVEGARDER
MAINTENANT, cochez la case Utiliser l’emplacement et le mot de passe de cryptage des paramètres de sauvegarde.
3. Entrez des valeurs pour l'Emplacement de la sauvegarde, le Nom d'utilisateur, le Mot de passe et le Mot de passe de
cryptage.
Le mot de passe de chiffrement peut contenir des caractères alphanumériques et des caractères spéciaux, tels que « !@#$%* ». Il
n’existe aucune limite de caractères pour former un mot de passe.
4. Cliquez sur Sauvegarder.
Restauration de la base de données OMIVV à partir d’une sauvegarde
Après avoir restauré OMIVV à partir d’une version précédente :
● Les serveurs de 11e génération ne sont pas pris en charge. Seuls les serveurs 12G et les générations suivantes sont conservés après
restauration.
● Les profils matériels et les modèles de déploiement ne sont pas pris en charge. Nous vous recommandons d’utiliser le profil système
pour le déploiement.
● Les tâches de déploiement planifiées sur des serveurs 11G et/ou utilisant des modèles de déploiement basés sur les profils matériels
sont annulées.
● Tous les serveurs 11G sont supprimés des profils d’identification et les licences consommées sont abandonnées.
● Les profils de logithèque n’utiliseront que des ensembles 64 bits.
REMARQUE : Si vous exécutez des sauvegardes et des restaurations depuis une version 4.x vers une 5.x, un symbole
d’avertissement s’affiche en regard du nom du profil de cluster, car OMIVV ne prend pas en charge le lot de firmwares 32 bits
dans les versions 5.x. Pour utiliser les dernières modifications apportées au profil de cluster, modifiez le profil de cluster.
● Les tâches de mise à jour du firmware planifiées sur les serveurs 11G sont annulées.
L’opération de restauration entraîne le redémarrage de l’appliance OMIVV à la fin de la restauration.
1. Sur la page PARAMÈTRES DE SAUVEGARDE ET RESTAURATION, cliquez sur Restaurer maintenant.
2. Dans la boîte de dialogue RESTAURER MAINTENANT, saisissez le chemin d’accès de l’Emplacement du fichier et du fichier .gz au
format CIFS ou NFS.
3. Entrez un Nom d'utilisateur, un Mot de passe et un Mot de passe de cryptage pour le fichier de sauvegarde.
Le mot de passe de chiffrement peut contenir des caractères alphanumériques et des caractères spéciaux, tels que « !@#$%* ».
4. Pour enregistrer les modifications, cliquez sur Appliquer.
L’appliance est redémarrée. Pour vérifier l’installation, voir . la rubrique Vérification de l’installation du Guide d’installation.
Une fois la restauration terminée, fermez le navigateur puis effacez son cache avant de vous connecter au portail d’administration.
Réinitialisation des paramètres de sauvegarde et de restauration
À l’aide de la fonction de réinitialisation des paramètres, vous pouvez réinitialiser les paramètres sur l’état non configuré.
1. Sur la page PARAMÈTRES DE SAUVEGARDE ET RESTAURATION, cliquez sur Réinitialiser les paramètres.
2. Dans la boîte de dialogue Réinitialiser les paramètres, cliquez sur Appliquer.
L’appliance est redémarrée.
20
À propos de la Console Administration
Génération et téléchargement du lot de dépannage
Pour générer le lot de dépannage, assurez-vous que vous vous connectez au portail Administration.
Le lot de dépannage contient des informations sur la consignation d’OMIVV qui peuvent être utilisées pour vous aider à résoudre des
problèmes ou être envoyées au support technique.
1. Sur la page GESTION DE L’APPLIANCE, cliquez sur Générer un ensemble de dépannage.
2. Cliquez sur Télécharger un ensemble de dépannage.
Configuration du proxy HTTP
1. Sur la page GESTION DE L’APPLIANCE, faites défiler vers le bas jusqu’à PARAMÈTRES DU PROXY HTTP et cliquez sur
Modifier.
2. Sélectionnez Activé pour activer l'utilisation des paramètres du proxy HTTP.
3. Entrez l'adresse du serveur proxy dans Adresse du serveur proxy.
4. Entrez le port du serveur proxy dans Port du serveur proxy.
5. Sélectionnez Oui pour utiliser les informations d'identification pour le proxy.
6. Si vous utilisez les informations d'identification pour le proxy, entrez le nom d'utilisateur dans Nom d'utilisateur.
7. Saisissez le mot de passe dans le champ Mot de passe.
8. Cliquez sur Appliquer.
Configuration des serveurs NTP (Network Time Protocol)
Vous pouvez utiliser le protocole NTP pour synchroniser les horloges de l’appliance OMIVV avec celle d’un serveur NTP.
1. Dans la Console Administration, sur la page GESTION DE L’APPLIANCE, cliquez sur Modifier dans la zone Paramètres NTP.
2. Sélectionnez Activé. Saisissez le nom d’hôte ou l’adresse IP d’un serveur NTP privilégié et secondaire, puis cliquez sur Appliquer.
3. Après avoir configuré NTP, démarrez la console du terminal et cochez la case Synchroniser la date et l’heure sur le réseau.
REMARQUE : La synchronisation de l’horloge d’OMIVV avec le serveur NTP dure quelques minutes.
REMARQUE : Si le portail d’administration OMIVV met beaucoup de temps à charger les informations, assurez-vous que les
paramètres NTP sont corrects et que le serveur NTP est accessible pour la machine virtuelle OMIVV.
Configuration du mode de déploiement
Pour les modes de déploiement mentionnés, assurez-vous de réserver des ressources de mémoire suffisantes sur l’appliance OMIVV à
l’aide de réservations. Voir la documentation de vSphere pour obtenir les étapes concernant la réservation des ressources de mémoire.
Assurez-vous que la configuration requise suivante est respectée pour les modes de déploiement requis, en affectant ces ressources
ci-dessous à la machine virtuelle hébergeant OMIVV :
Tableau 2. Configuration requise pour les modes de déploiement
Modes de déploiement Nombre d'hôtes
Nombre de
processeurs
Mémoire (Go)
Stockage minimal
Petit
Jusqu'à 250
2
8
95 Go
Moyen
Jusqu'à 500
4
16
95 Go
Important
Jusqu'à 1000
8
32
95 Go
Mode Très grand
Jusqu’à 2 000
12
32
95 Go
REMARQUE : La fonctionnalité de mise à jour de firmware du châssis MX n’est prise en charge que pour les modes de déploiement
moyen, grand et très grand.
Vous pouvez sélectionner un mode de déploiement approprié pour qu'OMIVV s'adapte au nombre de nœuds de votre environnement.
1. Sur la page GESTION DE L’APPLIANCE, faites défiler l’affichage vers le bas, jusqu’à Mode de déploiement.
À propos de la Console Administration
21
Les valeurs de configuration du mode de déploiement telles que Petit, Moyen, Grand et Très grand s’affichent. Par défaut, la valeur
est définie sur Petit.
2. Pour modifier un mode de déploiement basé sur un environnement, cliquez sur Modifier.
3. Dans le mode Modifier, assurez-vous que les conditions préalables sont remplies et sélectionnez le mode de déploiement requis.
4. Cliquez sur Appliquer.
Le processeur et la mémoire alloués sont vérifiés par rapport au processeur et à la mémoire requis pour le mode de déploiement défini.
● Si la vérification échoue, un message d'erreur est affiché.
● Si la vérification aboutit, l'appliance OMIVV redémarre et le mode de déploiement est modifié dès que vous confirmez la
modification.
● Si le mode de déploiement requis est déjà défini, un message s'affiche.
5. En cas de modification du mode de déploiement, confirmez les modifications. Ensuite, l’appliance redémarre pour permettre la mise à
jour du mode de déploiement.
REMARQUE : Pendant le démarrage de l’appliance OMIVV, les ressources système allouées sont vérifiées par rapport au mode de
déploiement défini. Si ces ressources système allouées sont insuffisantes pour le mode de déploiement défini, l’appliance OMIVV ne
démarre pas sur l’écran de connexion. Pour démarrer l’appliance OMIVV, fermez-la, mettez à jour les ressources système pour les
adapter au mode de déploiement défini existant, puis effectuez la tâche Rétrograder le mode de déploiement.
Rétrogradation du mode de déploiement
1. Connectez-vous à la Console Administration.
2. Remplacez le mode de déploiement par le mode du niveau requis.
3. Mettez l’appliance OMIVV hors tension et modifiez les ressources système pour les définir sur le niveau requis.
4. Mettez l’appliance OMIVV sous tension.
Mise à niveau du mode de déploiement
1. Effacez le cache du navigateur avant de vous connecter au portail d'administration Dell.
2. Mettez l’appliance OMIVV sous tension.
3. Connectez-vous à la Console Administration.
4. Remplacez le mode de déploiement par le mode du niveau requis.
Surveillance étendue
Assurez-vous d’activer l’option Surveillance étendue pour prendre en charge OpenManage Management Pack for vRealize Operations
Manager. Il est recommandé d’exécuter la surveillance étendue via le mode de déploiement « Moyen ».
Assurez-vous d'activer l'option Surveillance des interruptions SNMP pour prendre en charge les alertes SNMP pour OpenManage
Management Pack for vRealize Operations Manager. Cela permet à l'utilisateur de surveiller l'état d'intégrité du serveur ou du châssis en
temps réel.
1. Accédez à https://<https://<ApplianceIP/hostname/>>.
2. Dans le volet gauche, cliquez sur GESTION DE L'APPLIANCE.
3. Sur la page Gestion de l’appliance, faites défiler l’affichage vers le bas jusqu’à Surveillance étendue.
4. Pour modifier les paramètres de surveillance étendue, cliquez sur Modifier.
5. En mode modifier, activez ou désactivez la surveillance étendue et la surveillance des interruptions SNMP, puis cliquez sur Appliquer.
Génération d’une requête de signature de certificat (CSR)
Avant d’enregistrer une appliance OMIVV dans un serveur vCenter, assurez-vous de télécharger la CSR.
La génération d’une nouvelle CSR empêche le chargement sur l’appliance des certificats créés avec la CSR générée antérieurement. Pour
générer une CSR, procédez comme suit :
1. Sur la page GESTION DE L’APPLIANCE, cliquez sur Générer une requête de signature de certificat dans la zone
CERTIFICATS HTTPS.
Un message s'affiche indiquant que si une nouvelle requête est générée, les certificats créés à l'aide de la CSR précédente ne peuvent
plus être chargés sur l'appliance. Pour poursuivre la requête, cliquez sur Continuer.
22
À propos de la Console Administration
2. Si vous poursuivez la requête, dans la boîte de dialogue GÉNÉRER UNE REQUÊTE DE SIGNATURE DE CERTIFICAT, saisissez
des informations sur le nom commun, l’organisation, la localité, l’état, le pays et l’adresse e-mail. Cliquez sur Continuer.
3. Cliquez sur Télécharger, puis sauvegardez la CSR résultant dans un emplacement accessible.
Chargement d’un certificat HTTPS
Assurez-vous que le certificat utilise le format PEM.
Utilisez les certificats HTTPS pour sécuriser les communications entre l’appliance OMIVV et les systèmes hôtes. Pour configurer ce type
de communications sécurisées, envoyez le certificat CSR à un signataire autorisé, puis téléchargez le certificat CSR résultant en utilisant la
console d’administration. Il existe aussi un certificat par défaut qui est auto-signé et qui peut être utilisé pour sécuriser les communications.
Ce certificat est unique à chaque installation.
1. Sur la page GESTION DE L’APPLIANCE, cliquez sur Charger le certificat dans la zone CERTIFICATS HTTPS.
2. Cliquez sur OK dans la boîte de dialogue CHARGER LE CERTIFICAT.
3. Pour charger le certificat, cliquez sur Parcourir, puis sur Charger.
Pour vérifier l’état, accédez à la Console des événements du client vSphere des vCenters enregistrés.
Lors du chargement du certificat, la Console Administration OMIVV cesse de répondre pendant une durée allant jusqu’à 3 minutes.
Une fois que la tâche de téléchargement du certificat HTTPs est terminée, fermez la session de navigateur et accédez au portail
d’administration dans une nouvelle session de navigateur.
Restauration du certificat HTTPS par défaut
1. Sur la page GESTION DE L’APPLIANCE, cliquez sur Restaurer le certificat par défaut dans la zone CERTIFICATS HTTPS.
2. Dans la boîte de dialogue RESTAURER LE CERTIFICAT PAR DÉFAUT, cliquez sur Appliquer.
Lors de la restauration du certificat, la Console Administration OMIVV cesse de répondre pendant une durée allant jusqu’à 3 minutes. Une
fois la tâche de restauration de certificat HTTPs par défaut terminée, fermez la session du navigateur en cours et accédez au portail
d’administration dans une nouvelle session.
Configuration des alertes globales
La gestion des alertes vous permet de configurer les paramètres globaux de stockage des alertes dans OMIVV de toutes les instances de
vCenter.
1. Accédez à https://<ApplianceIP/hostname/>.
2. Dans la boîte de dialogue Connexion, saisissez le mot de passe.
3. Dans le volet gauche, cliquez sur GESTION DES ALERTES. Pour entrer de nouveaux paramètres d’alertes vCenter, cliquez sur
Modifier.
4. Saisissez les valeurs numériques dans les champs suivants :
Par défaut, le nombre actuel d’alertes s’affiche.
● Nombre maximum d'alertes
● Nombre de jours de conservation des alertes
● Délai d'expiration des alertes en double (en secondes)
5. Pour enregistrer vos paramètres, cliquez sur Appliquer.
À propos de la console de machine virtuelle OMIVV
La console de machine virtuelle OMIVV se trouve dans le client vSphere sur une machine virtuelle. La console fonctionne en étroite
association avec la console d’administration. Vous pouvez utiliser la console pour effectuer les tâches suivantes :
● Configurer les paramètres réseau
● Changer le mot de passe de l’appliance OMIVV
● Configurer le NTP et les paramètres du fuseau horaire local
● Redémarrer l’appliance OMIVV enregistrée.
● Réinitialiser l’appliance OMIVV aux paramètres d’usine
● Se connecter à l’aide d’un rôle en lecture seule
● Se déconnecter de la console
À propos de la Console Administration
23
Ouverture d’une console de machine virtuelle OMIVV
Pour ouvrir la console de la machine virtuelle OMIVV, lancez la console Web ou à distance de l’appliance OMIVV.
Après avoir ouvert la console de la machine virtuelle et saisi les informations d’identification (nom d’utilisateur : admin et mot de passe :
mot de passe défini lors du déploiement de l’appliance), vous pouvez configurer la console.
Configuration de l’appliance OMIVV
1. Mettez la machine virtuelle sous tension.
2. Dans le volet de droite, cliquez sur Lancer la console Web.
3. Connectez-vous en tant qu’administrateur (nom d’utilisateur par défaut : admin).
4. Si vous vous connectez pour la première fois, suivez les instructions qui s’affichent à l’écran pour définir le mot de passe (utilisateurs
administrateur et en lecture seule).
REMARQUE : Si vous oubliez le mot de passe administrateur, il ne peut pas être récupéré à partir de l’appliance OpenManage
Integration for VMware vCenter.
5. Pour configurer les informations de fuseau horaire d'OMIVV, cliquez sur Propriétés Date/Heure.
REMARQUE : Lorsque l’appliance OMIVV n’est pas capable de récupérer une adresse IP du réseau (DHCP), 0.0.0.0 est
l’adresse IP qui s’affiche. Pour résoudre ce problème, vous devez configurer manuellement l’IP statique.
a. Sous l’onglet Date et heure, cochez la case Synchroniser la date et l’heure sur le réseau. La case à cocher Synchroniser la
date et l’heure sur le réseau n’est activée qu’après configuration réussie du NTP à l’aide du portail d’administration. Pour plus
d’informations sur la configuration du NTP, voir Configuration des serveurs NTP (Network Time Protocol) , page 21.
b. Cliquez sur Fuseau horaire et sélectionnez le fuseau horaire applicable, puis cliquez sur OK.
6. Pour configurer le réseau de l’appliance OMIVV, cliquez sur Configuration réseau.
Pour gérer les serveurs Dell EMC dans votre environnement vSphere, OMIVV doit disposer d’un accès à la fois au réseau vSphere
(vCenter et réseau de gestion ESXi), ainsi qu’au réseau hors bande (iDRAC, CMC et OME-Modular).
Si le réseau vSphere et le réseau hors bande sont gérés comme des réseaux isolés distincts dans votre environnement, OMIVV doit
pouvoir accéder aux deux réseaux. Dans ce cas, l’appliance OMIVV doit être configurée avec deux adaptateurs réseau. Nous vous
recommandons de configurer les deux réseaux lors de la configuration initiale.
24
À propos de la Console Administration
Si le réseau hors bande est accessible à l’aide du réseau vSphere, ne configurez pas deux adaptateurs réseau pour l’appliance
OMIVV. Pour plus d’informations sur la configuration d’une deuxième carte réseau, voir Configuration de l’appliance OMIVV avec deux
contrôleurs d’interface réseau (NIC) , page 26.
7. Sélectionnez Connexion filaire 1, puis cliquez sur
.
a. Cliquez sur l’onglet Paramètres IPv4, sélectionnez Manuel dans la liste déroulante Méthode, puis cliquez sur Ajouter.
REMARQUE : Si vous sélectionnez Automatique (DHCP), ne saisissez aucune adresse IP car l’appliance OMIVV recevra
automatiquement l’adresse IP via le serveur DHCP lors du prochain redémarrage.
b. Saisissez une adresse IP valide, un masque de réseau (au format CIDR (Classless Inter-Domain Routing)) et des informations de
passerelle.
Si vous saisissez une adresse IP dans le champ Masque de réseau, celle-ci est automatiquement convertie dans son format CIDR
adapté.
c. Saisissez l’adresse IP du serveur DNS et les domaines à rechercher dans les champs Serveurs DNS et Domaines de recherche
respectivement.
d. Cochez la case Adressage IPv4 requis pour pouvoir établir cette connexion, puis cliquez sur Enregistrer.
À propos de la Console Administration
25
REMARQUE :
Parfois, après avoir configuré l’appliance OMIVV avec une adresse IP statique, la page de l’utilitaire de terminal OMIVV
ne s’actualise pas et n’affiche pas immédiatement l’adresse IP actualisée. Pour résoudre ce problème, quittez l’utilitaire de
terminal OMIVV, puis reconnectez-vous.
8. Pour modifier le nom d’hôte de l’appliance OMIVV, cliquez sur Modifier le nom d’hôte.
a. Saisissez un nom d’hôte valide et cliquez sur Mettre à jour le nom d’hôte.
REMARQUE : Si des serveurs vCenter sont déjà enregistrés avec l’appliance OMIVV, désenregistrez puis enregistrez de
nouveau toutes les instances de vCenter. Pour plus d’informations, reportez-vous à la rubrique Gestion du désenregistrement
et du réenregistrement dans le Guide d’installation.
9. Redémarrez l'appliance.
Configuration de l’appliance OMIVV avec deux contrôleurs d’interface réseau
(NIC)
Pour gérer les serveurs Dell EMC dans votre environnement vSphere, OMIVV doit disposer d’un accès à la fois au réseau vSphere
(vCenter et réseau de gestion ESXi), ainsi qu’au réseau hors bande (iDRAC, CMC et OME-Modular). Si le réseau vSphere et le réseau
hors bande sont gérés comme des réseaux isolés distincts dans votre environnement, OMIVV doit pouvoir accéder aux deux réseaux. Dans
ce cas, l’appliance OMIVV doit être configurée avec deux cartes NIC. Si le réseau hors bande est accessible à l’aide du réseau vSphere, ne
configurez pas deux cartes NIC pour l’appliance OMIVV.
Assurez-vous que vous disposez des informations suivantes pour le réseau hors bande et le réseau vSphere :
● Adresse IP, masque réseau (au format CIDR) et passerelle de l’appliance (si statique)
● Passerelle par défaut : vous devez configurer la passerelle par défaut sur un seul réseau disposant d’une connexion Internet. Il est
recommandé d’utiliser le réseau vSphere en tant que passerelle par défaut.
● Exigences de routage (IP réseau, masque de réseau et passerelle) : configurez les routes statiques pour les autres réseaux externes qui
ne peuvent être atteints directement ou à l’aide de la passerelle par défaut.
26
À propos de la Console Administration
● Exigences DNS : OMIVV prend en charge la configuration DNS pour un seul réseau. Pour plus d’informations sur la configuration DNS,
passez à l’étape 9 (b) de cette rubrique.
1. Mettez l’appliance OMIVV hors tension.
2. Modifiez les paramètres de la machine virtuelle à l’aide du client vSphere (HTML-5) et ajoutez l’adaptateur réseau supplémentaire.
Pour modifier les paramètres de la machine virtuelle, cliquez avec le bouton droit sur celle-ci, puis cliquez sur Modifier les
paramètres.
3. Cliquez sur AJOUTER UN NOUVEAU PÉRIPHÉRIQUE, sélectionnez Adaptateur réseau.
a. Sélectionnez le réseau approprié pour la carte NIC, puis cochez la case Connecter à la mise sous tension.
b. Sélectionnez l’adaptateur de type VMXNET3 dans le menu déroulant.
REMARQUE : OMIVV prend en charge les cartes NIC de type VMXNET3.
4. Mettez l’appliance OMIVV sous tension. Connectez-vous en tant qu’administrateur (le nom d’utilisateur par défaut est Admin), puis
appuyez sur Entrée.
5. Dans l’utilitaire Configuration de l’appliance virtuelle OpenManage Integration for VMware vCenter, cliquez sur
Configuration réseau.
La page Connexions réseau affiche deux cartes réseau.
À propos de la Console Administration
27
AVERTISSEMENT : N’utilisez pas le signe « + » pour ajouter une nouvelle interface réseau. Vous devez utiliser les
paramètres de modification de vSphere pour pouvoir ajouter une carte NIC.
6. Sélectionnez la carte réseau que vous voulez configurer, puis cliquez sur
.
7. Pour identifier la carte réseau appropriée, utilisez l’identifiant MAC affiché sous l’onglet Ethernet, puis comparez-le à l’identifiant MAC
affiché dans le client vSphere (HTML-5).
Assurez-vous de ne pas modifier l’adresse MAC par défaut qui est indiquée sous l’onglet Ethernet.
8. Cliquez sur l’onglet Général, puis cochez la case Se connecter automatiquement à ce réseau lorsqu’il est disponible.
9. Cliquez sur l’onglet Paramètres IPv4 et procédez comme suit :
28
À propos de la Console Administration
a. Sélectionnez Manuel ou Automatique (DHCP) à partir de la liste déroulante Méthode.
b. Si vous sélectionnez la méthode Manuel, cliquez sur Ajouter, puis saisissez l’adresse IP valide, le masque de réseau (au format
CIDR) et les détails de la passerelle. Nous vous recommandons d’utiliser l’IP statique si vous voulez contrôler la priorité des
serveurs DNS (entrées DNS primaires et secondaires).
Généralement, les éléments vSphere du datacenter tels que vCenter et les hôtes ESXi sont gérés à l’aide du nom d’hôte ou du
FQDN. IDRAC, CMC et OME-Modular sont gérés à l’aide d’adresses IP. Dans ce cas, nous vous recommandons de configurer les
paramètres DNS uniquement pour le réseau vSphere.
Si le réseau vSphere et le réseau de gestion iDRAC sont gérés à l’aide du nom d’hôte ou du FQDN, le serveur DNS doit être
configuré de manière à résoudre le nom d’hôte ou le FQDN des deux réseaux. Pour plus d’informations, consultez la documentation
CentOS.
REMARQUE : Le dernier serveur DNS configuré devient le DNS primaire quel que soit le réseau pour lequel le DNS est
configuré.
c. Saisissez l’adresse IP du serveur DNS et les domaines à rechercher dans les champs Serveurs DNS et Domaines de recherche
respectivement.
d. Cochez la case Adressage IPv4 requis pour pouvoir établir cette connexion, puis cliquez sur ENREGISTRER.
e. Si vous ne voulez pas utiliser ce réseau comme réseau par défaut (passerelle), cliquez sur Routes, puis cochez la case Utiliser
cette connexion uniquement pour les ressources de son réseau.
REMARQUE : L’ajout de plusieurs réseaux comme passerelles par défaut peut entraîner des problèmes de réseau et les
fonctions OMIVV peuvent être affectées.
f. Si vous souhaitez accéder à un réseau externe à l’aide des passerelles connues, cliquez sur Ajouter sur la même page, puis ajoutez
l’adresse IP du réseau, le masque réseau (au format CIDR) et les détails de la passerelle.
À propos de la Console Administration
29
En règle générale, le réseau que vous avez configuré comme passerelle par défaut ne nécessite aucune configuration manuelle
du routage car la passerelle est capable de fournir l’accessibilité. Toutefois, pour les réseaux pour lesquels la passerelle par défaut
n’est pas configurée (la case Utiliser cette connexion uniquement pour les ressources de son réseau est cochée), une
configuration manuelle du routage peut être nécessaire. Puisque la passerelle par défaut n’est pas configurée pour que ce réseau
atteigne les réseaux externes, des configurations de routage manuelles sont nécessaires.
REMARQUE : Une configuration de routage incorrecte peut brusquement empêcher l’interface réseau de répondre. Assurezvous de configurer les entrées de routage de manière appropriée.
g. Cliquez sur OK.
10. Cliquez sur Enregistrer. Pour configurer une autre carte réseau, répétez les tâches 6 à 10.
11. Accédez à l’utilitaire Configuration de l’appliance virtuelle OpenManage Integration for VMware vCenter, puis cliquez sur
Redémarrer l’appliance. La configuration réseau n’est terminée qu’après le redémarrage de l’appliance OMIVV.
Après le redémarrage de l’appliance, les cartes réseau commencent à fonctionner comme configuré. L’état des cartes réseau peut être
consulté en se connectant en tant qu’utilisateur readonly, et en exécutant les commandes suivantes : ifconfig, ping et route
-n.
Modification du mot de passe de l’appliance OMIVV
Vous pouvez modifier le mot de passe de l’appliance OMIVV dans le client vSphere à l’aide de la console.
1. Ouvrez la console Web OMIVV.
2. Dans l’utilitaire Configuration de l’appliance virtuelle OpenManage Integration pour VMware vCenter, cliquez sur Modifier le
mot de passe Admin.
3. Dans la zone de texte Mot de passe actuel, saisissez le mot de passe administrateur actuel.
Le mot de passe admin doit comporter au moins huit caractères et inclure un caractère spécial, un chiffre, une majuscule et une
minuscule.
30
À propos de la Console Administration
4. Saisissez le nouveau mot de passe dans la zone de texte Nouveau mot de passe.
5. Saisissez une fois de plus le nouveau mot de passe dans la zone de texte Confirmer le nouveau mot de passe.
6. Cliquez sur Modifier le mot de passe administrateur.
Configuration du Network Time Protocol (NTP) et définition du fuseau horaire
local
1. Ouvrez la console Web OMIVV.
2. Dans l’utilitaire Configuration de l’appliance virtuelle OpenManage Integration pour VMware vCenter, cliquez sur Propriétés
Date/Heure.
Assurez-vous de saisir les détails de NTP dans la console d’administration. Pour plus d’informations, voir Configuration des serveurs
NTP (Network Time Protocol) , page 21.
3. Sous l’onglet Date et heure, sélectionnez l’option Synchroniser la date et l’heure sur le réseau.
La fenêtre Serveurs NTP s'affiche.
4. Pour ajouter un autre nom d’hôte ou une autre adresse IP du serveur NTP (si nécessaire), cliquez sur le bouton Ajouter, puis appuyez
sur la touche TABULATION.
5. Cliquez sur Fuseau horaire et sélectionnez le fuseau horaire applicable, puis cliquez sur OK.
Modification du nom d’hôte de l’appliance OMIVV
1. Dans l’utilitaire Configuration de l’appliance virtuelle OpenManage Integration pour VMware vCenter, cliquez sur Modifier le
nom d’hôte.
REMARQUE : Si des serveurs vCenter sont enregistrés avec l'appliance OMIVV, désenregistrez puis enregistrez de nouveau
toutes les instances de vCenter.
2. Saisissez un nom d’hôte mis à jour.
Saisissez le nom de domaine au format suivant : <nomd'hôte>.
3. Cliquez sur Mettre à jour le nom d'hôte.
Le nom d’hôte de l’appliance est mis à jour et la page du menu principal s’affiche.
4. Pour redémarrer l'appliance, cliquez sur Redémarrer l'appliance.
REMARQUE : Assurez-vous de mettre à jour manuellement toutes les références à l’appliance virtuelle sur son environnement, telles
que le serveur de provisionnement dans l’iDRAC et Dell EMC Repository Manager (DRM).
Redémarrage de l’appliance OMIVV
1. Ouvrez la console Web OMIVV.
2. Dans l’utilitaire Configuration de l’appliance virtuelle OpenManage Integration pour VMware vCenter, cliquez sur
Redémarrer l’appliance.
3. Pour redémarrer l’appliance, cliquez sur Oui.
Réinitialisation de l’appliance OMIVV sur les paramètres d’usine
1. Ouvrez la console Web OMIVV.
2. Dans l’utilitaire Configuration de l’appliance virtuelle OpenManage Integration pour VMware vCenter, cliquez sur
Réinitialiser les paramètres.
Le message suivant s'affiche :
All the settings in the appliance will be Reset to Factory Defaults and the appliance will
be rebooted. Do you still wish to continue?
3. Pour rétablir l’appliance, cliquez sur Oui.
Si vous cliquez sur Oui, l’appliance OMIVV est rétablie sur les paramètres d’usine par défaut et tous les autres réglages et les données
existantes sont supprimés.
À propos de la Console Administration
31
Une fois la réinitialisation des paramètres d’usine terminée, enregistrez de nouveau les vCenter sur l’appliance OMIVV.
REMARQUE : Lorsque les paramètres d’usine par défaut de l’appliance OMIVV sont rétablis, toutes les mises à jour que vous avez
effectuées sur la configuration réseau sont conservées. Ces paramètres ne sont pas rétablis.
Rôle utilisateur en lecture seule
Il existe un rôle utilisateur non privilégié appelé « lecture seule » qui dispose d’un accès au shell à des fins de diagnostic. Cet utilisateur en
lecture seule dispose de privilèges limités pour exécuter quelques commandes.
32
À propos de la Console Administration
3
Suivi des hôtes et des châssis à l’aide du
tableau de bord
Le tableau de bord affiche les éléments suivants :
● État de l’intégrité des hôtes et du châssis
● État de la garantie des hôtes et du châssis
● Informations de licence des hôtes et de vCenter
● État de conformité de la configuration des hôtes
● États des tâches planifiées à l’aide de OMIVV
● Serveurs sur matériel vierge disponibles pour le déploiement
● Références rapides aux fonctionnalités de OMIVV
Intégrité
La section Intégrité affiche l’intégrité de tous les châssis et hôtes gérés par OMIVV. Tous les hôtes affichés ici sont configurés à l’aide du
même PSC (Platform Service Controller).
L’état de chaque hôte et châssis est actualisé après l’achèvement d’une tâche de mesure d’intégrité périodique ou après un événement
SNMP de l’hôte et du châssis.
La liste suivante décrit les différents états des hôtes et des châssis :
● Intègre : affiche le nombre d’hôtes et de châssis qui fonctionnent normalement.
● Avertissement : affiche le nombre d’hôtes et de châssis qui nécessitent une action corrective, mais qui sont sans incidence
immédiate sur le système.
● Critique : affiche le nombre d’hôtes et de châssis présentant des problèmes critiques sur un ou plusieurs composants. Ces problèmes
doivent être résolus sans délai.
● Inconnu : affiche le nombre total d’hôtes et de châssis dont l’état est inconnu. L’hôte ou le châssis affiche un état inconnu lorsqu’il
n’est pas accessible ou que son état d’intégrité est inconnu.
Pour afficher plus d’informations sur les hôtes, sur la page Tableau de bord, sous la section Intégrité, cliquez sur AFFICHER L’HÔTE.
Pour afficher plus d’informations sur le châssis, sur la page Tableau de bord, sous la section Intégrité, cliquez sur AFFICHER LE
CHÂSSIS.
La garantie
Le nombre d’hôtes qui s’affichent dans cette catégorie de garantie indique les hôtes qui appartiennent aux serveurs vCenter configurés
à l’aide du PSC (Platform Service Controller). Pour recevoir des informations sur la garantie de l’hôte et du châssis, assurez-vous d'avoir
activé la notification d’expiration de la garantie sur la page Paramètres.
La section Garantie fournit les informations suivantes sur les hôtes et les châssis :
● Intègre : affiche le nombre d’hôtes et de châssis pour lesquels le nombre de jours de garantie restants est supérieur au seuil
d’avertissement.
● Avertissement : affiche le nombre d’hôtes et de châssis pour lesquels le nombre de jours de garantie restants est inférieur au seuil
d’avertissement.
● Critique : affiche le nombre d’hôtes et de châssis pour lesquels le nombre de jours de garantie restants est inférieur au seuil critique.
● Inconnu : affiche le nombre d’hôtes et de châssis dont la garantie n’est pas connue.
Licences
La section Licences comprend les informations suivantes :
Suivi des hôtes et des châssis à l’aide du tableau de bord
33
● Nombre de licences d’hôte et de vCenter disponibles
● Nombre de licences d’hôte et de vCenter en cours d’utilisation.
Pour acheter une licence, sur la page Tableau de bord, sous la section Licences, cliquez sur ACHETER UNE LICENCE.
Prêt pour le déploiement
Le nombre de serveurs sur matériel vierge répertorie uniquement les serveurs sur matériel vierge qui sont détectés à l’aide d’OMIVV. Pour
déployer les serveurs sur matériel vierge, cliquez sur DÉPLOYER.
Conformité de la configuration
La section Conformité de la configuration indique les hôtes qui font partie d’un cluster, lui-même associé au profil de cluster. Les
hôtes qui s’affichent ici sont configurés à l’aide du même PSC (Platform Service Controller). Pour afficher l’état de conformité de la
configuration des hôtes, cliquez sur AFFICHER LA CONFORMITÉ.
Tâches
La section Tâches affiche les tâches planifiées à l’aide d’OMIVV. Les détails de la tâche s’affichent uniquement pour les 7 derniers jours.
Le graphique circulaire affiche le nombre total de tâches dans les états suivants Réussite, En cours, Échec, Planifiéeet Annulée.
Cliquez sur l’état d’une tâche pour le retirer du graphique circulaire.
Vous pouvez afficher les différents types de tâches et le nombre total de tâches dans Réussite, En cours, Échec, Planifiée et Annulée pour
les tâches suivantes :
● Tâches de déploiement
Pour plus d’informations, voir Tâches de déploiement , page 68.
● Tâches de mise à jour du firmware de l’hôte
Pour plus d’informations, voir Tâches de mise à jour du firmware de l’hôte , page 69.
● Tâches de mise à jour du firmware du châssis
Pour plus d’informations, voir Tâches de mise à jour du firmware du châssis , page 68.
● Tâches de verrouillage du système
Pour plus d’informations, voir Tâches du mode de verrouillage du système , page 70.
Pour afficher l’état de toutes les tâches, cliquez sur AFFICHER.
Références rapides
Cette section fournit des références rapides aux fonctions suivantes :
● Lancement de l’assistant de configuration initiale. Voir Configuration initiale , page 81
● Profil d’identification d’hôte. Voir Profil d’identification d’hôte , page 35
● Gestion de la conformité. Voir Gestion de la conformité , page 63
● Profil d’identification de châssis. Voir Profil d’identification de châssis , page 39
● Profil de cluster. Voir Profil de cluster , page 47
● Déploiement. Voir Déploiement , page 54
34
Suivi des hôtes et des châssis à l’aide du tableau de bord
4
Gestion des hôtes à l’aide du profil
d’identification d’hôte
Profil d’identification d’hôte
Un profil d’identification d’hôte stocke les informations d’identification du contrôleur iDRAC et de l’hôte utilisées par OMIVV pour
communiquer avec les serveurs. L’OMIVV gère les hôtes associés au profil d’identification d’hôte. Vous pouvez associer plusieurs serveurs
à un même profil d’identification d’hôte.
L’hôte de châssis PowerEdge MX peut être géré à l’aide d’une seule adresse IP de gestion de châssis unifiée. Les hôtes présents dans un
châssis PowerEdge MX avec une adresse IP iDRAC désactivée doivent être gérés à l’aide du profil d’identification du châssis. Pour gérer le
châssis MX PowerEdge à l’aide d’un profil d’identification de châssis, voir Création d’un profil d’identification de châssis , page 39. Il vous
est recommandé de gérer les hôtes de châssis PowerEdge MX avec une adresse IP iDRAC à l’aide du profil d’informations d’identification
d’hôte pour obtenir des fonctionnalités OMIVV complètes.
Création du profil d’identification d’hôte
Si le nombre d’hôtes ajoutés dépasse la limite définie par la licence pour créer un profil d’identification d’hôte, vous ne pouvez pas créer un
profil de ce type.
Avant d’utiliser les informations d’identification Active Directory (AD) pour un profil d’identification d’hôte, assurez-vous que :
● Le compte d’utilisateur existe dans AD.
● Le contrôleur iDRAC ou l’hôte est configuré pour l’authentification basée sur Active Directory.
1. Sur la page d’accueil d’OMIVV, cliquez sur Conformité et déploiement > Profil d’identification d’hôte.
2. Sur la page Profil d’identification d’hôte, cliquez sur CRÉER UN NOUVEAU PROFIL.
3. Sur la page Profil d’identification d’hôte, lisez les instructions, puis cliquez sur DÉMARRER.
4. Sur la page Nom et références, effectuez les opérations suivantes :
a. Saisissez le nom et la description du profil. Il n’est pas obligatoire de renseigner le champ de description.
b. Dans la liste Nom du vCenter, sélectionnez une instance de vCenter sur laquelle vous souhaitez créer le profil d’identification
d’hôte.
c. Dans le champ Informations d’identification, saisissez les informations d’identification locales d’iDRAC ou AD.
● Pour saisir les informations d’identification locales d’iDRAC, exécutez les tâches suivantes :
○ Saisissez un nom d’utilisateur dans la zone Nom d’utilisateur. Le nom d'utilisateur est limité à 16 caractères. Pour plus
d’informations sur la définition des noms d’utilisateur, consultez le Guide de l’utilisateur de l’iDRAC disponible sur le site
https://www.dell.com/support.
○ Saisissez le mot de passe. Pour plus d’informations sur les caractères recommandés dans les noms d’utilisateur et mots de
passe, reportez-vous au Guide de l’utilisateur de l’iDRAC disponible sur https://www.dell.com/support.
○ Pour télécharger et stocker le certificat iDRAC et le valider lors de toutes les connexions futures, cochez la case Activer la
vérification du certificat.
● Pour saisir les informations d’identification d’un iDRAC déjà configuré et activé pour AD, cochez la case Utiliser Active
Directory.
REMARQUE : Le compte iDRAC exige que l’utilisateur détienne des droits d’administration pour mettre à jour le firmware
et déployer un système d’exploitation (SE).
○ Saisissez un nom d’utilisateur dans la zone Nom d’utilisateur Active Directory. Saisissez le nom d’utilisateur dans l’un
des formats suivants : domain\username ou username@domain. Le nom d'utilisateur est limité à 256 caractères.
Reportez-vous à la documentation Microsoft Active Directory pour connaître les conventions de nom d’utilisateur.
○ Saisissez le mot de passe.
Gestion des hôtes à l’aide du profil d’identification d’hôte
35
Les informations d’identification Active Directory du contrôleur iDRAC et de l’hôte peuvent être identiques ou distinctes.
○ Pour télécharger et stocker le certificat iDRAC et le valider lors de toutes les connexions futures, cochez la case Activer la
vérification du certificat.
d. Dans le champ Hôte racine, saisissez les informations d’identification locales d’hôte ou AD.
● Pour saisir les informations d’identification locales d’hôte ESXi, exécutez les tâches suivantes :
○ Le nom d’utilisateur par défaut est root. Vous ne pouvez pas modifier celui-ci.
○ Entrez un mot de passe valide. Pour ESXi 6.7 et versions ultérieures, la saisie d’un mot de passe valide n’est pas obligatoire.
○ Pour télécharger et stocker le certificat de l’hôte et le valider lors de connexions futures, cochez la case Activer la
vérification du certificat.
● Pour saisir les informations d’identification des hôtes déjà configurés et activés pour AD, cochez la case Utiliser Active
Directory.
○ Saisissez un nom d’utilisateur dans la zone Nom d’utilisateur Active Directory. Saisissez le nom d’utilisateur dans l’un
des formats suivants : domain\username ou username@domain. Le nom d'utilisateur est limité à 256 caractères.
Reportez-vous à la documentation Microsoft Active Directory pour connaître les conventions de nom d’utilisateur.
○ Saisissez le mot de passe.
○ Pour télécharger et stocker le certificat de l’hôte et le valider lors de connexions futures, cochez la case Activer la
vérification du certificat.
REMARQUE : Pour les hôtes exécutant ESXi 6.5 U2 et versions ultérieures, OMIVV peut obtenir les informations de l’iDRAC
même si des informations d’identification incorrectes sont saisies.
5. Cliquez sur Suivant.
La page Sélectionner les hôtes s’affiche.
6. Sur la page Sélectionner les hôtes, développez l’arborescence et sélectionnez les hôtes, puis cliquez sur OK.
● Cliquez sur AJOUTER UN HÔTE pour ajouter ou supprimer des hôtes de la page Hôtes associés.
REMARQUE : N’ajoutez pas un serveur MX PowerEdge avec un iDRAC IPv4 désactivé à un profil d’identification d’hôte. Ces
serveurs sont gérés à l’aide d’un profil d’identification de châssis.
Les hôtes sélectionnés sont affichés sur la page Hôtes associés.
7. Pour tester la connexion, sélectionnez un ou plusieurs hôtes, puis cliquez sur DÉMARRER LE TEST. Il est recommandé de tester la
connexion pour tous les hôtes configurés.
Lors du test de connexion, OMIVV active le service WBEM, puis le désactive après la récupération de l’adresse IP de l’iDRAC pour les
hôtes exécutant ESXi 6.5 et versions ultérieures.
REMARQUE : Une fois que vous avez saisi des informations d’identification valides, l’opération de test de la connexion
peut échouer pour l’hôte et un message s’affiche indiquant que des informations d’identification non valides ont été saisies.
Ce problème survient si ESXi bloque l’accès. Plusieurs tentatives de connexion à ESXi à l’aide d’informations d’identification
incorrectes vous empêchent d’accéder à ESXi pendant 15 minutes. Patientez 15 minutes, puis réessayez.
● Pour arrêter le processus de test de connexion, cliquez sur ANNULER LE TEST.
Vous pouvez consulter les résultats du test de la connexion dans la section RÉSULTATS DU TEST.
8. Cliquez sur Terminer.
Modification du profil d’identification d’hôte
Vous pouvez modifier les informations d’identification de plusieurs profils d’identification d’hôte à la fois.
1. Sur la page Nom et références, effectuez les opérations suivantes :
a. Modifier le nom du profil et sa description.
b. Dans le champ Informations d’identification, modifiez les informations d’identification locales d’iDRAC ou AD.
● Pour modifier les informations d’identification locales d’iDRAC, exécutez les tâches suivantes :
○ Modifiez un nom d’utilisateur dans la zone Nom d’utilisateur. Le nom d'utilisateur est limité à 16 caractères. Pour plus
d’informations sur la définition des noms d’utilisateur, consultez le Guide de l’utilisateur de l’iDRAC disponible sur le site
dell.com/support.
○ Modifiez le mot de passe.
○ Pour télécharger et stocker le certificat iDRAC et le valider lors de connexions futures, cochez la case Activer la
vérification du certificat.
● Pour modifier les informations d’identification d’un iDRAC déjà configuré et activé pour AD, cochez la case Utiliser Active
Directory.
36
Gestion des hôtes à l’aide du profil d’identification d’hôte
REMARQUE : Le compte iDRAC exige que l’utilisateur détienne des droits d’administration pour mettre à jour le firmware
et déployer un système d’exploitation (SE).
○ Mofifiez le nom d’utilisateur dans la zone Nom d’utilisateur Active Directory. Saisissez le nom d’utilisateur dans l’un des
formats suivants : domain\username ou username@domain. Le nom d'utilisateur est limité à 256 caractères. Pour
plus d’informations sur la définition du nom d’utilisateur, voir la documentation Microsoft Active Directory.
○ Modifiez le mot de passe.
○ Pour télécharger et stocker le certificat iDRAC et le valider lors de toutes les connexions futures, cochez la case Activer la
vérification du certificat.
c. Dans le champ Hôte racine, saisissez les informations d’identification locales d’hôte et AD.
● Pour modifier les informations d’identification locales de l’hôte ESXi, effectuez l’une des opérations suivantes :
○ Le nom d’utilisateur par défaut est root. Vous ne pouvez pas modifier celui-ci.
○ Entrez un mot de passe valide. Pour ESXi 6.7 et versions ultérieures, la saisie d’un mot de passe valide n’est pas obligatoire.
○ Pour télécharger et stocker le certificat de l’hôte et le valider lors de connexions futures, cochez la case Activer la
vérification du certificat.
● Pour modifier les informations d’identification des hôtes déjà configurés et activés pour AD, cochez la case Utiliser Active
Directory.
○ Modifiez le nom d’utilisateur dans la zone Nom d’utilisateur Active Directory. Saisissez le nom d’utilisateur dans l’un
des formats suivants : domain\username ou username@domain. Le nom d'utilisateur est limité à 256 caractères.
Reportez-vous à la documentation Microsoft Active Directory pour connaître les conventions de nom d’utilisateur.
○ Modifiez le mot de passe.
○ Pour télécharger et stocker le certificat de l’hôte et le valider lors de connexions futures, cochez la case Activer la
vérification du certificat.
2. Cliquez sur Suivant.
La page Hôtes associés s’affiche.
3. Pour ajouter ou supprimer les hôtes de la liste d’hôtes associés, sur la page Hôtes associés, cliquez sur AJOUTER UN HÔTE.
REMARQUE : N’ajoutez pas un serveur MX PowerEdge avec un iDRAC IPv4 désactivé à un profil d’identification d’hôte. Ces
serveurs sont gérés à l’aide d’un profil d’identification de châssis.
Les hôtes sélectionnés sont affichés sur la page Hôtes associés.
4. Pour tester la connexion, sélectionnez un ou plusieurs hôtes, puis cliquez sur DÉMARRER LE TEST. Il est recommandé de tester la
connexion pour tous les hôtes configurés.
REMARQUE : Une fois que vous avez saisi des informations d’identification valides, l’opération de test de la connexion
peut échouer pour l’hôte et un message s’affiche indiquant que des informations d’identification non valides ont été saisies.
Ce problème survient si ESXi bloque l’accès. Plusieurs tentatives de connexion à ESXi à l’aide d’informations d’identification
incorrectes vous empêchent d’accéder à ESXi pendant 15 minutes. Patientez 15 minutes, puis réessayez.
● Pour arrêter les tests de connexion, cliquez sur ANNULER LE TEST.
Vous pouvez consulter les résultats du test de la connexion dans la section RÉSULTATS DU TEST.
Lors du test de connexion, OMIVV active le service WBEM, puis le désactive après la récupération de l’adresse IP de l’iDRAC pour les
hôtes exécutant ESXi 6.5 et versions ultérieures.
5. Cliquez sur Terminer.
REMARQUE : Les champs Date de modification et Dernière modification par incluent les modifications que vous effectuez via
l’interface du vSphere Client pour un profil d’identification d’hôte. Toute modification apportée par l’appliance OMIVV aux profils
d’identification d’hôte respectifs n’affecte pas ces deux champs.
Affichage du profil d’identification d’hôte
1. Sur la page d’accueil d’OMIVV, cliquez sur Conformité et déploiement > Profil d’identification d’hôte.
Un tableau affiche tous les profils d’identification d’hôte ainsi que les informations suivantes :
● Nom du profil : nom du profil d’identification d’hôte
● Description : description du profil, le cas échéant
● vCenter : FQDN ou nom d’hôte, ou adresse IP du serveur vCenter associé
● Hôtes associés : hôtes associés au profil d’identification d’hôte. Si plusieurs hôtes sont associés, utilisez l’icône Développer pour
tous les afficher.
Gestion des hôtes à l’aide du profil d’identification d’hôte
37
● Vérification du certificat iDRAC : indique si le certificat iDRAC est vérifié lors de la création d’un profil d’identification d’hôte.
● Vérification du certificat racine de l’hôte : indique si le certificat racine de l’hôte est vérifié lors de la création d’un profil
d’identification d’hôte.
● Date de création : date à laquelle le profil d’identification d’hôte est créé.
● Date de modification : date à laquelle le profil d’identification d’hôte est modifié.
● Dernière modification par : détails sur l’utilisateur qui a modifié le profil d’identification d’hôte.
REMARQUE : Si l’hôte PowerEdge MX est géré à l’aide du profil d’identification du châssis, OMIVV indique qu’il est associé à un
profil d’identification de châssis. Pour plus d’informations, voir Affichage du profil d’identification de châssis , page 41.
2. Si vous souhaitez supprimer ou ajouter les noms de colonnes dans l’Assistant, cliquez sur
.
Par défaut, les colonnes Date de modification et Dernière modification ne sont pas sélectionnées. Pour sélectionner ces colonnes,
cliquez sur .
3. Pour exporter les informations du profil d’identification d’hôte, cliquez sur
.
Test du profil d’identification d’hôte
À l’aide de la fonction de test du profil d’identification, vous pouvez tester les informations d’identification de l’hôte et de l’iDRAC. Il vous
est recommandé de sélectionner tous les hôtes.
1. Sur la page d’accueil d’OMIVV, sélectionnez un profil d’identification d’hôte ayant associé les hôtes, puis cliquez sur TEST.
La page Tester le profil d’identification d’hôte s’affiche.
2. Sélectionnez tous les hôtes associés et cliquez sur DÉMARRER LE TEST.
a. Pour arrêter les tests de connexion, cliquez sur ANNULER LE TEST.
Les résultats du test de connexion pour les identifiants de l’iDRAC et de l’hôte s’affichent.
Suppression d’un profil d’identification d’hôte
Veillez à ne pas supprimer de profil d’identification d’hôte associé à un hôte lorsqu’une tâche d’inventaire, de garantie ou de déploiement
est en cours d’exécution.
OMIVV ne gère pas les hôtes qui font partie du profil d’identification d’hôte que vous avez supprimé, tant que ces hôtes ne sont pas
ajoutés à un autre profil d’identification d’hôte.
1. Sur la page Profil d’identification d’hôte, sélectionnez un profil et cliquez sur SUPPRIMER.
2. Lorsque le programme vous invite à confirmer, cliquez sur SUPPRIMER.
Le profil sélectionné est supprimé de la liste Profil d’identification d’hôte.
38
Gestion des hôtes à l’aide du profil d’identification d’hôte
5
Gestion des châssis à l’aide d’un profil
d’identification de châssis
Profil d’identification de châssis
Un profil d’identification de châssis stocke les informations d’identification du châssis utilisées par OMIVV pour communiquer avec le
châssis. OMIVV gère et surveille les châssis qui sont associés à un profil d’identification de châssis. Vous pouvez affecter plusieurs châssis
à un même profil d’identification de châssis.
L’hôte de châssis PowerEdge MX peut être géré à l’aide d’une seule adresse IP de gestion de châssis unifiée. Les hôtes présents dans
un châssis PowerEdge MX avec une adresse IP iDRAC désactivée doivent être gérés à l’aide du profil d’identification du châssis. Il vous
est recommandé de gérer les hôtes de châssis PowerEdge MX avec une adresse IP iDRAC à l’aide du profil d’informations d’identification
d’hôte pour obtenir des fonctionnalités OMIVV complètes. Pour plus d’informations sur la gestion des châssis MX, voir Gestion d’un
châssis MX PowerEdge , page 103.
Création d’un profil d’identification de châssis
● Pour créer un profil d’identification de châssis, vous devez disposer des privilèges suivants :
○ Châssis M1000e, VRTX et FX2 : lecture et définition d’une destination d’interruption SNMP
○ Châssis MX PowerEdge : administrateur
● Avant d’utiliser les informations d’identification Active Directory (AD) pour un profil d’identification d’hôte, assurez-vous que :
○ Le compte d’utilisateur existe dans AD.
○ CMC ou OME-Modular est configuré pour l’authentification basée sur Active Directory.
1. Sur la page d’accueil d’OMIVV, cliquez sur Conformité et déploiement > Profil d’identification de châssis > CRÉER UN
NOUVEAU PROFIL.
2. Sur la page Profil d’identification de châssis de l’assistant, lisez les instructions, puis cliquez sur DÉMARRER.
3. Sur la page Nom et références, effectuez les opérations suivantes :
a. Saisissez le nom et la description du profil. La description est facultative.
b. Dans la zone de texte Nom d’utilisateur, saisissez le nom d’utilisateur doté de privilèges d’administrateur, lequel est généralement
utilisé pour se connecter au contrôleur CMC (Chassis Management Controller) ou à OpenManage Enterprise-Modular (OMEModular).
c. Dans la zone de texte Mot de passe, entrez le mot de passe.
d. Dans la zone de texte Vérifier le mot de passe, saisissez le même mot de passe que vous avez saisi dans la zone de texte Mot
de passe. Les mots de passe doivent correspondre.
4. Sur la page Sélectionner le châssis, sélectionnez un seul châssis ou plusieurs châssis à l’aide des cases à cocher situées en regard de
la colonne IP/nom de l’hôte, puis cliquez sur OK.
Le châssis sélectionné est affiché sur la page Châssis associés. Pour ajouter ou retirer le châssis de la liste des châssis associés,
cliquez sur Ajouter un châssis.
Si le châssis sélectionné est déjà associé à un profil d’identification de châssis, le message suivant s’affiche : La sélection d’un châssis
actuellement associé à un autre profil supprimera le châssis de ce profil. Un profil d’identification de châssis sans châssis associé sera
supprimé.
Par exemple, vous disposez d'un profil Test associé au Châssis A. Si vous créez un autre profil Test 1 et essayez d'associer le Châssis A
au Test 1, un message d'avertissement s'affiche.
Le test de connexion s’exécute automatiquement pour le châssis sélectionné.
Le test de connexion s'exécute automatiquement :
● La première fois qu’un châssis est sélectionné.
Gestion des châssis à l’aide d’un profil d’identification de châssis
39
● Lorsque vous modifiez les informations d'identification
● Si le châssis est de nouveau sélectionné
Le résultat du test (Réussite ou Échec) s’affiche dans la section Résultats du test. Pour tester la connectivité du châssis
manuellement, sélectionnez le châssis, puis cliquez sur DÉMARRER LE TEST.
Pour un châssis PowerEdge MX configuré avec un groupe MCM, il vous est recommandé de gérer le châssis maître et tous les châssis
membres à l’aide du châssis maître. L’opération de test de la connexion du châssis membre échoue et le résultat du test indique l’état
Échec. La liaison IP du châssis principal s’affiche. Cliquez sur le lien IP du châssis principal pour découvrir le groupe MCM complet.
REMARQUE : Si les hôtes ne se trouvent pas dans les vCenters enregistrés associés au châssis PowerEdge MX ajouté, le test de
connexion échoue pour le châssis.
REMARQUE : Seul un châssis validé avec succès est associé à un profil d’identification de châssis.
5. Cliquez sur TERMINER.
Assurez-vous que vous disposez d’au moins un châssis validé pour terminer les tâches de l’Assistant.
Pour ajouter le châssis PowerEdge MX, voir Ajout d’un châssis PowerEdge MX , page 104.
Modification d’un profil d’identification de châssis
1. Sur la page d’accueil d’OMIVV, cliquez sur Conformité et déploiement > Profil d’identification de châssis.
2. Sur la page Profil d’identification de châssis, cliquez sur MODIFIER.
3. Sur la page Nom et références, effectuez les opérations suivantes :
a. Modifier le nom du profil et sa description. La description est facultative.
b. Dans la zone de texte Nom d’utilisateur, modifiez le nom d’utilisateur doté de privilèges d’administrateur, lequel est généralement
utilisé pour se connecter au contrôleur CMC (Chassis Management Controller) ou à OpenManage Enterprise-Modular (OMEModular).
c. Dans la zone de texte Mot de passe, saisissez le mot de passe.
d. Dans la zone de texte Vérifier le mot de passe, saisissez le même mot de passe que vous avez saisi dans la zone de texte Mot
de passe. Les mots de passe doivent correspondre.
4. Sur la page Sélectionner le châssis, sélectionnez ou supprimez le châssis à l’aide des cases à cocher situées en regard de la colonne
IP/nom d’hôte, puis cliquez sur OK.
Le châssis sélectionné est affiché sur la page Châssis associés. Pour ajouter ou retirer le châssis de la liste des châssis associés,
cliquez sur Ajouter un châssis.
Si le châssis sélectionné est déjà associé à un profil d’identification d’hôte, le message suivant s’affiche : La sélection d’un châssis
actuellement associé à un autre profil supprimera le châssis de ce profil. Un profil d’identification de châssis sans châssis associé sera
supprimé.
Par exemple, vous disposez d'un profil Test associé au Châssis A. Si vous créez un autre profil Test 1 et essayez d'associer le Châssis A
au Test 1, un message d'avertissement s'affiche.
Le test de connexion s’exécute automatiquement pour le châssis sélectionné.
Le test de connexion s'exécute automatiquement :
● La première fois qu'un châssis est sélectionné
● Lorsque vous modifiez les informations d'identification
● Si le châssis est de nouveau sélectionné
Le résultat du test (Réussite ou Échec) s’affiche dans la section Résultats du test. Pour tester la connectivité du châssis
manuellement, sélectionnez le châssis, puis cliquez sur DÉMARRER LE TEST.
Pour un châssis PowerEdge MX configuré avec un groupe MCM, Dell EMC recommande de gérer le châssis maître et tous les châssis
membres à l’aide du châssis maître. L’opération de test de la connexion du châssis membre échoue et le résultat du test indique l’état
Échec. La liaison IP du châssis principal s’affiche. Cliquez sur le lien IP du châssis principal pour découvrir le groupe MCM complet.
REMARQUE : Si les hôtes ne se trouvent pas dans les vCenters enregistrés associés au châssis PowerEdge MX ajouté, le test de
connexion échoue pour le châssis.
REMARQUE : Seul un châssis validé avec succès est associé à un profil d’identification de châssis.
5. Cliquez sur TERMINER.
Assurez-vous que vous disposez d’au moins un châssis validé pour terminer les tâches de l’Assistant.
40
Gestion des châssis à l’aide d’un profil d’identification de châssis
Pour ajouter un châssis PowerEdge MX, voir Ajout d’un châssis PowerEdge MX , page 104.
Affichage du profil d’identification de châssis
Après avoir créé un ou plusieurs profils d’identification de châssis, vous pouvez afficher le châssis et le châssis associé sur la page Profil
d’identification de châssis.
1. Sur la page d’accueil d’OMIVV, cliquez sur Conformité et déploiement > Profil d’identification de châssis.
Un tableau affiche tous les profils d’identification de châssis et comprend les informations suivantes :
● Nom du profil : nom du profil d’identification de châssis
● Description : description du profil
● Adresse IP/Nom d’hôte du châssis : adresse IP du châssis ou lien du nom d’hôte
Pour un groupe MCM (Multi-chassis Management), le châssis maître (
hiérarchie.
) et le châssis membre (
) sont répertoriés dans la
REMARQUE : Dans le cas d’un châssis MX PowerEdge dans une configuration MCM, OMIVV gère tous les châssis maître
et membre à l’aide du châssis maître uniquement. Tous les châssis maîtres et membres sont associés au même profil
d’identification de châssis auquel le châssis maître est associé.
Pour un châssis membre du groupe MCM où IPv4 est désactivé, une adresse IPv4 du châssis maître s’affiche avec le numéro de
série du châssis membre entre parenthèses.
● Numéro de série du châssis : identificateur unique attribué à un châssis.
● Date de modification : date à laquelle le profil d’identification le châssis a été modifié.
2. Les informations suivantes sur les hôtes associés sont affichées dans la partie inférieure de la grille :
● Nom du profil
● Hôtes associés
● Numéro de service
● Adresse IP/Nom d'hôte du châssis
● Numéro de service du châssis
3. Pour exporter les informations du profil d’identification de châssis, cliquez sur
.
Test d’un profil d’identification de châssis
À l’aide de la fonction de test des profils d’identification de châssis, vous pouvez tester les informations d’identification d’un châssis
associé au profil d’identification de châssis. Il vous est recommandé de sélectionner tous les châssis.
1. Sur la page d’accueil d’OMIVV, cliquez sur Conformité et déploiement > Profil d’identification de châssis.
2. Sélectionnez un profil d’identification de châssis, puis cliquez sur TESTER.
3. Sur la page Tester le profil d’identification de châssis, sélectionnez le châssis associé, puis cliquez sur COMMENCER LE TEST.
a. Pour arrêter les tests de connexion, cliquez sur ANNULER LE TEST.
Le résultat du test s’affiche dans la colonne Résultat du test.
Suppression d’un profil d’identification de châssis
Avant de supprimer un profil de châssis, assurez-vous que les instances du châssis ne font pas partie d’autres instances de vCenter,
auprès desquelles est inscrit OMIVV.
OMIVV ne surveille pas les châssis qui sont associés aux profils d’identification de châssis que vous avez supprimés, tant que ces châssis
ne sont pas ajoutés à un autre profil d’identification de châssis.
1. Sur la page d’accueil d’OMIVV, cliquez sur Conformité et déploiement > Profil d’identification de châssis > SUPPRIMER.
2. Sélectionnez un profil d’identification de châssis que vous souhaitez supprimer.
3. Lorsque le programme vous invite à confirmer, cliquez sur SUPPRIMER.
Gestion des châssis à l’aide d’un profil d’identification de châssis
41
Si tous les châssis associés à un profil d’identification de châssis sont supprimés ou déplacés vers des profils différents, un message de
confirmation de suppression s’affiche, indiquant que le profil d’identification de châssis n’a aucun châssis associé et est supprimé. Pour
supprimer le profil d’identification de châssis, cliquez sur OK dans le message de confirmation de suppression.
42
Gestion des châssis à l’aide d’un profil d’identification de châssis
6
Gestion des logithèques de micrologiciels et
de pilotes à l’aide du profil de logithèque
Profil de logithèque
Un profil de logithèque vous permet de créer et de gérer des logithèques de pilotes ou de firmwares.
Vous pouvez utiliser les profils de logithèque de micrologiciels et de pilotes pour :
● Mettre à jour le firmware des hôtes
● Mettre à jour le pilote pour les hôtes qui font partie des clusters vSAN.
● Créer un profil de cluster et une configuration de base des clusters.
Les catalogues de firmwares OMIVV par défaut sont les suivants :
● Catalogue par défaut Dell EMC : profil de logithèque de firmwares créé en usine qui utilise le catalogue Dell EMC Online pour obtenir
les dernières informations sur le firmware. Si l’appliance n’a pas de connexion Internet, modifiez cette logithèque de sorte qu’elle pointe
vers un partage local basé sur CIFS ou NFS ou HTTP ou HTTPS. Pour plus d’informations sur la modification de ce catalogue, voir
Modification ou personnalisation du catalogue Dell par défaut , page 45.
Vous pouvez sélectionner Catalogue par défaut Dell EMC comme catalogue par défaut pour mettre à jour le firmware des hôtes
vSphere qui ne sont pas associés à un profil de cluster.
● Catalogue de piles MX validées : profil de logithèque de micrologiciels créé en usine qui utilise le catalogue Dell EMC en ligne pour
obtenir les informations sur le micrologiciel validées pour le châssis MX et ses traîneaux correspondants. Pour plus d’informations sur la
modification de ce catalogue, voir Modification d’un catalogue de piles MX validé , page 45. Pour plus d’informations sur le catalogue
de piles MX validé, reportez-vous au livre blanc technique disponible ici : Mise à jour du firmware MX7000.
REMARQUE : Vous ne pouvez pas utiliser le catalogue par défaut Dell EMC et les profils de logithèque du catalogue de piles MX
validé pour effectuer la configuration de base des clusters vSAN.
Création d’un profil de logithèque
1. Sur la page d’accueil d’OMIVV, cliquez sur Conformité et déploiement > Profils > Profil de logithèque.
2. Sur la page Profil de logithèque de l’assistant, lisez les instructions, puis cliquez sur DÉMARRER.
3. Sur la page Nom et description du profil, saisissez le nom et la description du profil. Le champ de description est facultatif et limité à
255 caractères.
4. Cliquez sur SUIVANT.
La page Paramètres du profil s’affiche.
5. Sur la page Paramètres du profil, sélectionnez Micrologiciel ou Pilote.
Ce qui suit s’applique au profil de logithèque de pilotes :
● Un profil de logithèque de pilotes peut posséder un maximum de 10 pilotes. Si vous avez plus de 10 fichiers, la sélection du pilote
est aléatoire.
● Seuls les lots de pilotes hors ligne (fichiers .zip) sont utilisés.
● Téléchargez et extrayez les lots de pilote hors ligne (fichiers .zip) et enregistrez-les à l’emplacement partagé en fournissant le
chemin complet de l’emplacement partagé. OMIVV crée automatiquement le catalogue dans l'appliance OMIVV. Les lots de pilotes
sont disponibles sur https://my.vmware.com/web/vmware/downloads
● OMIVV nécessite un accès en écriture au système de fichiers CIFS ou au NFS.
● Les fichiers contenus dans les sous-dossiers sont ignorés.
● Les fichiers dont la taille dépasse 10 Mo sont ignorés.
● La logithèque de pilotes ne s’applique qu’aux clusters vSAN.
6. Dans la zone Emplacement de partage de logithèque, exécutez les tâches suivantes :
Gestion des logithèques de micrologiciels et de pilotes à l’aide du profil de logithèque
43
a. Saisissez l’emplacement du partage de logithèque (NFS ou CIFS).
b. Pour CIFS, saisissez les informations d’identification.
OMIVV prend uniquement en charge les partages CIFS des versions 1.0 et 2.0 de Server Message Block (SMB).
REMARQUE : Pour le partage SMB 1.0 utilisé pour la logithèque de pilotes, ajoutez le séparateur de fichiers à la fin du chemin
du répertoire.
7. Pour valider le chemin du catalogue et les informations d’identification, cliquez sur DÉMARRER LE TEST.
Pour continuer la création d’un profil de logithèque, vous devez compléter ce processus de validation.
Les résultats du test de connexion s’affichent.
8. Cliquez sur SUIVANT.
La page Synchroniser avec l’emplacement de la logithèque s’affiche.
9. Cliquez sur SUIVANT.
La page Récapitulatif s'affiche. Elle contient les informations concernant le profil de logithèque.
10. Cliquez sur TERMINER.
Après avoir créé le catalogue, le téléchargement et l’analyse du catalogue sont lancés, et l’état s’affiche sur la page d’accueil du profil
de logithèque.
Les profils de logithèque analysés avec succès sont disponibles pendant la création du profil de cluster et pendant la mise à jour du
micrologiciel.
Modification d’un profil de logithèque
1. Sur la page d’accueil d’OMIVV, cliquez sur Conformité et déploiement > Profil de logithèque > MODIFIER.
2. Sur la page Nom et description du profil, modifiez le nom et la description du profil, puis cliquez sur SUIVANT.
3. Sur la page Paramètres du profil, sélectionnez Micrologiciel ou Pilote.
Ce qui suit s’applique au profil de logithèque de pilotes :
● Un profil de logithèque de pilotes peut posséder un maximum de 10 pilotes. Si vous avez plus de 10 fichiers, la sélection du pilote
est aléatoire.
● Seuls les lots de pilotes hors ligne (fichiers .zip) sont utilisés.
● Téléchargez et extrayez les lots de pilote hors ligne (fichiers .zip) et enregistrez-les à l’emplacement partagé en fournissant le
chemin complet de l’emplacement partagé. OMIVV crée automatiquement le catalogue dans l'appliance OMIVV. Les lots de pilotes
sont disponibles sur https://my.vmware.com/web/vmware/downloads
● OMIVV nécessite un accès en écriture au système de fichiers CIFS ou au NFS.
● Les fichiers contenus dans les sous-dossiers sont ignorés.
● Les fichiers dont la taille dépasse 10 Mo sont ignorés.
● La logithèque de pilotes ne s’applique qu’aux clusters vSAN.
4. Dans la zone Emplacement de partage de logithèque, exécutez les tâches suivantes :
a. Saisissez l’emplacement du partage de logithèque (NFS ou CIFS).
b. Pour CIFS, saisissez les informations d’identification.
REMARQUE : OMIVV prend uniquement en charge les partages CIFS des versions 1.0 et 2.0 de Server Message Block
(SMB).
5. Pour valider le chemin du catalogue et les informations d’identification, cliquez sur DÉMARRER LE TEST.
Cette validation est obligatoire pour continuer.
Les résultats du test de connexion s’affichent.
6. Cliquez sur SUIVANT.
La page Synchroniser avec l’emplacement de la logithèque s’affiche.
7. Sur la page Synchroniser avec l’emplacement de la logithèque, cochez la case Synchroniser avec l’emplacement de la
logithèque, puis cliquez sur SUIVANT.
Pour mettre à jour uniquement le nom du profil ou revoir les informations, décochez la case Synchroniser avec l’emplacement de la
logithèque pour que le catalogue reste inchangé dans OMIVV. Pour plus d’informations sur la synchronisation avec l’emplacement de
la logithèque, voir Synchronisation avec l’emplacement de la logithèque , page 45.
8. Sur la page Résumé, vérifiez les informations du profil, puis cliquez sur TERMINER.
44
Gestion des logithèques de micrologiciels et de pilotes à l’aide du profil de logithèque
Modification ou personnalisation du catalogue Dell par défaut
1. Sur la page Profil de logithèque, sélectionnez Catalogue Dell par défaut.
2. Sur la page Nom et description du profil, modifiez la description du profil, puis cliquez sur SUIVANT.
3. Dans la section Spécifier l’emplacement du référentiel, sélectionnez l’une des options suivantes :
● Dell Default Online : profil de logithèque défini sur Dell Online (https://downloads.dell.com/catalog/
Catalog.gz). OMIVV utilise Dell EMC Online en tant que source pour le catalogue et les packages de mises à jour.
● Custom Online : OMIVV utilise Custom Online (partage HTTP ou HTTPS) en tant que source pour le catalogue et les packages
de mises à jour. Lorsque vous créez une logithèque personnalisée à l’aide de l’utilitaire de mise à jour des serveurs (SUU),
assurez-vous que le fichier de signature du catalogue (catalog.xml.gz.sign) est bien dans le dossier du fichier de catalogue.
● Dossier de réseau partagé : OMIVV utilise un dossier de réseau partagé (CIFS ou NFS) comme source pour le catalogue et les
packages de mises à jour.
a. Si vous sélectionnez Custom Online, saisissez le chemin d’accès au catalogue en ligne.
b. Si vous sélectionnez Dossier réseau partagé, saisissez l’emplacement du fichier de catalogue (NFS ou CFIS).
4. Pour valider le chemin du catalogue et les informations d’identification, cliquez sur DÉMARRER LE TEST.
Les résultats du test de connexion s’affichent.
5. Sur la page Synchroniser avec l’emplacement de la logithèque, cochez la case Synchroniser avec l’emplacement de la
logithèque, puis cliquez sur SUIVANT.
Pour mettre à jour uniquement le nom du profil ou revoir les informations, décochez la case Synchroniser avec l’emplacement de la
logithèque pour que le catalogue reste inchangé dans OMIVV. Pour plus d’informations sur la synchronisation avec l’emplacement de
la logithèque, voir Synchronisation avec l’emplacement de la logithèque , page 45.
6. Sur la page Résumé, vérifiez les informations du profil, puis cliquez sur TERMINER.
Modification d’un catalogue de piles MX validé
1. Sur la page Profil de logithèque, sélectionnez Catalogue de piles MX validé, puis cliquez sur MODIFIER.
2. Vous pouvez modifier uniquement les éléments suivants :
a. La description du catalogue.
b. La case à cocher Synchroniser avec l’emplacement de la logithèque.
Pour mettre à jour uniquement le nom du profil ou revoir les informations, décochez la case Synchroniser avec l’emplacement
de la logithèque pour que le catalogue reste inchangé dans OMIVV. Pour plus d’informations sur la synchronisation avec
l’emplacement de la logithèque, voir Synchronisation avec l’emplacement de la logithèque , page 45.
Synchronisation avec l’emplacement de la logithèque
Le catalogue par défaut Dell et les profils de logithèque de piles MX validés vérifient automatiquement si des modifications ont été
effectuées toutes les 24 heures ou à chaque redémarrage et se mettent à jour automatiquement.
Pour mettre à jour les catalogues hors ligne, effectuez les étapes suivantes :
1. Mettez à jour le catalogue dans le magasin hors ligne (CIFS ou NFS) en utilisant Dell EMC Repository Manager (DRM) ou Server
Update Utility (SUU). Dans le cas des pilotes, il suffit de remplacer les lots de pilotes.
2. Modifiez le profil de logithèque et cochez la case Synchroniser avec l’emplacement de la logithèque pour capturer les
modifications qu’OMIVV doit référencer. Ce processus prend quelques minutes.
3. Pour mettre à jour le firmware dans une base de conformité de configuration, veillez à modifier les profils de cluster respectifs et
d’enregistrer.
Affichage d’un profil de logithèque
1. Sur la page d’accueil d’OMIVV, cliquez sur Conformité et déploiement > Profil de logithèque.
Un tableau affiche tous les profils de logithèque ainsi que les informations suivantes :
● Nom du profil : nom du profil de logithèque
● Description : description du profil
● Type : type de logithèque (firmware ou pilote)
● Chemin de partage : chemin NFS ou CIFS ou HTTP ou HTTPS
Gestion des logithèques de micrologiciels et de pilotes à l’aide du profil de logithèque
45
● Heure de la dernière mise à jour réussie : date et heure de la mise à jour du profil de logithèque.
● État de la dernière actualisation : état du téléchargement et de l’analyse du catalogue
2. Si vous souhaitez supprimer ou ajouter des noms de colonnes dans l’Assistant, cliquez sur
3. Pour exporter les informations du profil de logithèque, cliquez sur l’
.
.
Suppression d’un profil de logithèque
Avant de supprimer un profil de logithèque, assurez-vous de dissocier le profil de logithèque des profils de cluster associés.
1. Sur la page Profil de logithèque, sélectionnez un profil et cliquez sur SUPPRIMER.
2. Dans la boîte de dialogue de confirmation de la suppression, cliquez sur SUPPRIMER.
46
Gestion des logithèques de micrologiciels et de pilotes à l’aide du profil de logithèque
7
Capture de la configuration de base à l’aide
d’un profil de cluster
Profil de cluster
Un profil de cluster vous permet de capturer la configuration de base (configuration matérielle, firmware ou versions de pilotes), puis de
maintenir l’état requis pour les clusters en identifiant toute dérive par rapport à la configuration de base.
Pour créer un profil de cluster, assurez-vous que vous disposez de l’un de ces profils : profil système, profil de logithèque de firmwares,
profil de logithèque de pilotes ou une combinaison des trois. Il vous est recommandé d’utiliser des serveurs homogènes (même modèle,
même configuration matérielle et même niveau de firmware) pour les clusters en cours de configuration de base.
● Une fois le profil de cluster créé, les profils de logithèque de firmwares et de pilotes doivent être analysés avant de pouvoir être utilisés
pour la création d’un profil de cluster.
● Après la création du profil de cluster, un instantané actuel de la logithèque de firmwares et de pilotes associée est créé pour la ligne de
base. Si les logithèques d’origine changent, le profil de cluster devra être remis à jour pour refléter les changements. Sinon, toutes les
mises à jour effectuées sur les logithèques d’origine ne sont pas mises à jour sur les instantanés de profil de cluster.
● Une fois que le profil de cluster est créé, il déclenche la tâche Détection de dérive.
● Lorsqu’un cluster est associé à un profil de cluster, il remplace les associations de profils de cluster précédentes.
● Si plusieurs vCenters autonomes sont enregistrés auprès d’OMIVV, nous vous recommandons de créer différents profils de cluster
pour chaque vCenter.
● La configuration de base des pilotes est prise en charge uniquement sur les clusters vSAN.
REMARQUE : Les pilotes qui sont installés en dehors d’OMIVV ne sont pas pris en compte pour la configuration de base.
Création d’un profil de cluster
Vérifiez que :
● vous disposez de l’un de ces profils : profil système, profil de logithèque de firmwares, profil de logithèque de pilotes ou une
combinaison des deux.
● Le cluster est présent dans le vCenter.
1. Sur la page d’accueil d’OMIVV, cliquez sur Conformité et déploiement > Profils > Profil de cluster > CRÉER UN NOUVEAU
PROFIL.
2. Sur la page Profil de cluster de l’assistant, lisez les instructions, puis cliquez sur DÉMARRER.
3. Sur la page Nom et description du profil, saisissez le nom et la description du profil, puis cliquez sur SUIVANT.
Le nom du profil peut comporter jusqu’à 200 caractères et la description jusqu’à 400 caractères.
4. Sur la page Associer le ou les profils, sélectionnez l’un des profils suivants ou ses combinaisons :
● Profil système : la sélection d’un profil système définit la configuration de base pour les serveurs du cluster. Pour les types
de profil système de base et avancé, le nom du profil système s’affiche au format suivant : Basic_<nom du profil système>,
Advanced_<nom du profil système>
● Profil de logithèque de firmwares : la sélection d’une logithèque de firmwares crée le firmware ou le BIOS de base pour les serveurs
du cluster. Les logithèques en ligne ne sont pas prises en charge pour les clusters vSAN de base.
● Profil de logithèque de pilotes : la sélection d’une logithèque de pilotes crée le pilote de base pour les serveurs du cluster. Vous
pouvez associer un maximum de 10 pilotes à la fois à une configuration de base. La configuration de base des pilotes est prise en
charge uniquement sur les clusters vSAN.
5. Cliquez sur SUIVANT.
La page Associer le ou les clusters s’affiche.
6. Sur la page Associer le ou les clusters, exécutez les opérations suivantes :
a. Sélectionnez une instance d’un serveur vCenter enregistrés.
b. Pour associer les clusters, cliquez sur PARCOURIR.
Capture de la configuration de base à l’aide d’un profil de cluster
47
c. Sélectionnez le cluster que vous souhaitez référencer.
d. Cliquez sur OK.
Le cluster sélectionné s’affiche sur la page Associer le ou les clusters.
e. Cliquez sur SUIVANT.
7. Sur la page Planifier la détection de dérive, sélectionnez la date et l’heure, puis cliquez sur SUIVANT.
La page Récapitulatif s'affiche. Elle contient les informations concernant le profil de cluster.
8. Cliquez sur TERMINER.
La tâche de détection de dérive s’exécute immédiatement après que le profil de cluster est enregistré et s’exécute pendant la période
planifiée. Affichez l’état d’achèvement de la tâche sur la page des tâches.
REMARQUE : Si le nombre de nœuds gérés par OMIVV est modifié après la création du profil du cluster pour celui-ci, la taille de
la collection est automatiquement mise à jour au cours des tâches de détection de dérive ultérieures.
Modification d’un profil de cluster
Modifier le profil de cluster modifie la ligne de base, ce qui peut entraîner un nouveau calcul du niveau de conformité.
Si la logithèque de pilotes/firmwares associée ou le profil système ont été modifiés et si vous souhaitez utiliser les dernières modifications
du profil de cluster, sélectionnez un profil de cluster, cliquez sur MODIFIER, cliquez sur SUIVANT dans l’assistant, puis cliquez sur
Terminer.
1. Sur la page d’accueil d’OMIVV, cliquez sur Conformité et déploiement > Profils > Profil de cluster.
2. Sélectionnez un profil de cluster, puis cliquez sur MODIFIER.
3. Sur la page Nom et description du profil, modifiez la description, puis cliquez sur SUIVANT.
4. Sur la page Associer le ou les profils, vous pouvez modifier les combinaisons de profils.
5. Sur la page Associer le ou les clusters, vous pouvez modifier l’instance vCenter et les clusters associés.
6. Sur la page Planifier la détection de dérive, vous pouvez modifier le planning de détection de dérive.
7. Passez en revue les informations mises à jour sur la page Résumé, puis cliquez sur TERMINER.
La tâche de détection de dérive s’exécute immédiatement après que le profil de cluster est enregistré et s’exécute pendant la période
planifiée.
Affichage d’un profil de cluster
1. Sur la page d’accueil d’OMIVV, cliquez sur Conformité et déploiement > Profils > Profil de cluster.
Un tableau affiche tous les profils de cluster ainsi que les informations suivantes :
● Nom du profil : nom du profil de cluster
● Description : description du profil
● Profil système associé : le nom du profil système associé pour les types de profils système de base et avancés, le nom du profil
du système s’affiche au format suivant : Basic_<nom du profil système>, Advanced_<nom du profil système>
● Profil de logithèque de firmwares associé : nom du profil de logithèque de firmwares associé
● Profil de logithèque de pilotes associé : nom du profil de logithèque de pilotes associé
REMARQUE : Pour un hôte MX PowerEdge géré à l’aide d’un profil d’identification de châssis, la dérive de la configuration
n’est pas calculée.
● vCenter : l’instance vCenter associée au profil de cluster
● Heure de la dernière mise à jour réussie : date et heure de la mise à jour du profil de cluster.
REMARQUE : Si le profil de logithèque (firmware ou pilote) ou le profil système associé est modifié, un symbole d’avertissement
s’affiche avec le nom du profil. Le profil de cluster doit être mis à jour après la modification d’un profil de logithèque ou de système
afin que les modifications soient mises à jour dans la base. Pour plus d’informations sur la mise à jour du profil de cluster, voir Mise
à jour d’un profil de cluster , page 49.
2. Si vous souhaitez supprimer ou ajouter les noms de colonnes dans l’Assistant, cliquez sur
3. Pour exporter les informations du profil de cluster, cliquez sur
48
.
Capture de la configuration de base à l’aide d’un profil de cluster
.
Mise à jour d’un profil de cluster
Si vous mettez à jour le profil de logithèque (firmware ou pilote) et le profil système, un symbole d’avertissement s’affiche par rapport
au nom du profil sur la page profil de cluster. La mise à jour des profils peut avoir une incidence sur la conformité de la configuration des
clusters associés dans le profil de cluster et l’état de conformité des firmwares dans vSphere Lifecycle Manager. Vous pouvez utiliser la
fonctionnalité Mise à jour des profils pour mettre à jour ou réinitialiser le profil de cluster.
1. Sur la page d’accueil d’OMIVV, cliquez sur Conformité et déploiement > Profils > Profil de cluster.
2. Sélectionnez un profil de cluster doté d’un symbole d’avertissement par rapport au nom du profil.
3. Cliquez sur METTRE À JOUR LES PROFILS.
4. Pour mettre à jour les profils associés à la dernière version, cliquez sur OK.
Une fois que vous avez mis à jour les profils, la ligne de base ne peut pas être rétablie.
Le profil de cluster est synchronisé avec les profils de logithèque ou le profil système mis à jour, puis le symbole d’avertissement
disparaît.
Suppression d’un profil de cluster
1. Sur la page d’accueil d’OMIVV, cliquez sur Conformité et déploiement > Profils > Profil de cluster.
2. Sélectionnez un profil de cluster, puis cliquez sur SUPPRIMER.
3. Dans la boîte de dialogue Confirmation de la suppression, cliquez sur SUPPRIMER.
Si le profil de cluster est supprimé, la tâche de détection de dérive correspondante est également supprimée.
Capture de la configuration de base à l’aide d’un profil de cluster
49
8
Déploiement
Pour déployer les profils système et ISO, vérifiez que les serveurs sont affichés dans l’assistant de déploiement et que tous les serveurs
respectent les conditions suivantes :
● Respectez les informations spécifiques à la prise en charge du matériel mentionnées dans la Matrice de compatibilité d’OpenManage
Integration for VMware vCenter.
● Respectez les versions minimales prises en charge pour le firmware iDRAC et le BIOS. Pour obtenir des informations spécifiques sur le
firmware pris en charge, voir Matrice de compatibilité d’OpenManage Integration pour VMware vCenter.
● Respectez les spécifications de stockage du module iDSDM. Pour en savoir plus sur les spécifications de stockage du module IDSDM,
consultez la documentation VMware. Veillez à activer le module IDSDM à partir du BIOS avant de déployer un système d’exploitation
avec OMIVV. OMIVV permet un déploiement sur un module IDSDM, des disques durs locaux ou une carte BOSS.
● Assurez-vous qu’il existe un itinéraire entre les réseaux vCenter, OMIVV et iDRAC si le serveur vCenter, OMIVV et le contrôleur iDRAC
sont connectés à différents réseaux. Cela s’applique uniquement si l’appliance OMIVV n’est pas configurée avec deux adaptateurs
réseau.
● Assurez-vous que la fonction Collect System Inventory on Reboot (CSIOR) est activée. Avant de lancer la détection automatique/
manuelle, assurez-vous que les données récupérées sont à jour en procédant au redémarrage matériel du serveur.
● Pour la détection automatique de serveurs sans système d’exploitation, commandez les serveurs Dell EMC avec les options de
détection automatique ou d’établissement de liaison (« handshake ») préconfigurées en usine. Si un serveur n'est pas préconfiguré
avec ces options, entrez manuellement l'adresse IP d'OMIVV ou configurez votre réseau local pour fournir cette information.
● Assurez-vous que les conditions suivantes sont remplies avant de lancer le déploiement du système d’exploitation si OMIVV n’est pas
utilisé pour la configuration matérielle :
○ Activez l'indicateur de technologie de virtualisation (VT) dans le BIOS.
○ Le lecteur virtuel, le IDSDM et le BOSS sont configurés pour le premier disque de démarrage.
● Si OMIVV est utilisé pour la configuration matérielle, vérifiez que le paramètre du BIOS est automatiquement activé pour VT, même
si la configuration du BIOS ne fait pas partie du profil système. Si un lecteur virtuel n’est pas configuré sur le système cible, la
configuration RAID Express ou clone est obligatoire.
● Assurez-vous que les images ESXi personnalisées qui contiennent tous les lecteurs Dell EMC sont disponibles pour le déploiement.
Vous trouverez les images adéquates sur le site dell.com/support en vous rendant sur la page Pilotes et téléchargements et en
enregistrant les images personnalisées à un emplacement de partage CIFS ou NFS auquel OMIVV aura accès lors du processus de
déploiement. Pour consulter la liste actualisée des versions ESXi prises en charge par cette version, voir OpenManage Integration for
VMware vCenter Compatibility Matrix (Matrice de compatibilité d'OpenManage Integration for VMware vCenter). Pour télécharger
les images ISO personnalisées de Dell EMC, voir Téléchargement des images ISO Dell EMC personnalisées , page 62.
Affichage des serveurs sur matériel vierge
Sur la page Serveurs sur matériel vierge, vous pouvez effectuer les opérations suivantes :
● Afficher les serveurs sur matériel vierge découverts à l’aide de la découverte automatique et de la découverte manuelle.
Les informations telles que le numéro de série, le nom du modèle, l’adresse IP d’iDRAC, l’état du serveur, le mode de
verrouillage du système, l’état de conformité et l’état de la licence iDRAC sont affichées.
Vous trouverez ci-dessous les différents états possibles des serveurs sur matériel vierge :
○ Non configuré : le serveur est ajouté à OMIVV et en attente de configuration.
○ Configuré : le serveur est configuré avec toutes les informations matérielles requises pour réussir le déploiement du système
d’exploitation.
○ En quarantaine : les serveurs ne peuvent pas effectuer de tâches telles que le déploiement du système d’exploitation et la mise à
jour des firmwares, car les serveurs sont exclus des actions OMIVV.
● Afficher l’état de conformité des serveurs sur matériel vierge.
Un serveur sur matériel vierge est non conforme dans les cas suivants :
○ Il ne s'agit pas d'un serveur pris en charge.
○ Il ne possède aucune licence iDRAC prise en charge (iDRAC Express étant l'exigence minimale).
○ Il ne dispose d’aucune version prise en charge du contrôleur iDRAC, du BIOS ou du contrôleur LC.
○ Carte LOM ou NIC absente.
50
Déploiement
○ Le mode de verrouillage du système est activé.
● Pour afficher plus d’informations sur le problème de conformité, cliquez sur DÉTAILS dans le volet horizontal inférieur.
Vous pouvez effectuer les opérations suivantes sur la page Serveurs sur matériel vierge :
● Découverte manuelle des serveurs sur matériel vierge
● Suppression d’un serveur sur matériel vierge
● Déploiement de profil système et de profil ISO
● Actualisation des serveurs sur matériel vierge
● Achat ou renouvèlement de la licence d’iDRAC
Détection de périphériques
La détection est le processus d'ajout d'un serveur sans système d'exploitation pris en charge. Une fois le serveur détecté, vous pouvez
l’utiliser à des fins de déploiement du profil système et du profil ISO. Pour plus d’informations sur la liste de serveurs pris en charge, voir le
document Matrice de compatibilité d’OpenManage Integration pour VMware vCenterManage.
Configuration requise :
● Cette opération nécessite également une connectivité réseau de l'iDRAC de serveur sans système d'exploitation à la machine virtuelle
OMIVV.
● Les hôtes dotés de systèmes d’exploitation existants ne doivent pas être détectés dans OMIVV, mais ajoutés au vCenter. Ajoutez-les à
un profil d’identification d’hôte.
● Pour déployer le système d’exploitation sur une carte SD et pour utiliser les fonctionnalités du profil système sur des serveurs
PowerEdge de 12e et 13e génération, assurez-vous que l’iDRAC version 2.50.50.50 ou ultérieure est installé.
Découverte automatique
La détection automatique est le processus d'ajout d'un serveur sans système d'exploitation. Une fois le serveur détecté, utilisez-le pour le
déploiement de système d’exploitation et de matériel. La découverte automatique est une fonctionnalité d’iDRAC qui supprime la tâche de
détection manuelle d’un serveur sur matériel vierge qui utilise OMIVV.
Conditions préalables à la détection automatique
Avant toute tentative de découverte de serveurs PowerEdge sur matériel vierge, assurez-vous qu’OMIVV est installé. Les serveurs
PowerEdge dotés d'iDRAC Express ou d'iDRAC Enterprise peuvent être détectés dans un pool de serveurs sans système d'exploitation.
Assurez-vous qu’il existe une connexion réseau entre le contrôleur iDRAC du serveur Dell sur matériel vierge et l’appliance OMIVV.
REMARQUE : Les hôtes dotés de systèmes d’exploitation existants ne doivent pas être détectés à l’aide d’OMIVV. Ajoutez plutôt le
système d’exploitation à un profil d’identification d’hôte.
Pour que la découverte automatique fonctionne, les conditions suivantes doivent être réunies :
● Alimentation : branchez le serveur à la prise secteur. Le serveur n’a pas besoin d’être mis sous tension.
● Connectivité réseau : vérifiez que l’iDRAC du serveur dispose d’une connectivité réseau et communique avec le serveur
d’approvisionnement sur le port 4433. Vous pouvez obtenir l’adresse IP du serveur d’approvisionnement à l’aide du serveur DHCP
ou la spécifier manuellement dans l’utilitaire de configuration de l’iDRAC.
● Paramètres réseau supplémentaires : pour résoudre les noms de DNS, activez l’option Obtenir l’adresse du serveur DNS dans les
paramètres de DHCP.
● Emplacement du service d’approvisionnement : assurez-vous que le contrôleur iDRAC connaît l’adresse IP ou le nom d’hôte du serveur
du service d’approvisionnement. Voir Emplacement du service d'approvisionnement.
● Accès au compte désactivé : s’il existe des comptes iDRAC disposant de privilèges administrateur, vous devez d’abord les désactiver
depuis la console Web iDRAC. Une fois la détection automatique terminée, le compte administrateur iDRAC est réactivé avec
les informations d’identification de déploiement saisies sur la page Paramètres. Pour plus d’informations sur les informations
d’identification de déploiement, voir Configuration des informations d'identification de déploiement , page 77.
● Découverte automatique activée : assurez-vous que la détection automatique est activée sur l’iDRAC du serveur afin que le processus
de détection automatique puisse commencer. Pour plus d’informations, voir Activation ou désactivation de comptes administratifs
dans iDRAC , page 52.
Déploiement
51
Emplacement du service d'approvisionnement
Utilisez les options suivantes pour obtenir l'emplacement du service d'approvisionnement par iDRAC pendant la découverte automatique :
● Spécifié manuellement dans l'iDRAC : spécifiez manuellement l'emplacement dans l'utilitaire de configuration de l'iDRAC sous
Configuration utilisateur du réseau local, Serveur de configuration.
● Option d'étendue DHCP : spécifiez l'emplacement en utilisant une option d'étendue DHCP.
● Enregistrement de service DNS : spécifiez l'emplacement via un enregistrement de service DNS.
● Nom connu DNS : le serveur DNS spécifie l'adresse IP d'un serveur dont le nom connu est DCIMCredentialServer.
Si la valeur du service de provisionnement n’est pas spécifiée manuellement dans l’utilitaire de configuration de l’iDRAC, l’iDRAC tente
d’utiliser l’option d’étendue DHCP. Si l'option d'étendue DHCP n'est pas présente, iDRAC tente d'utiliser la valeur de l'enregistrement de
service du DNS.
Pour obtenir des informations détaillées sur la configuration de l'option d'étendue DHCP et de l'enregistrement de service DNS, reportezvous aux Spécifications de configuration réseau de la détection automatique Dell sur https://www.dell.com/support.
Activation ou désactivation de comptes administratifs
dans iDRAC
Avant de configurer la détection automatique, désactivez tous les comptes IDRAC sauf ceux qui ne disposent pas d’accès administrateur.
Après la détection automatique, vous pouvez activer tous les comptes à l’exception du compte racine (root).
REMARQUE : Avant la désactivation des privilèges administrateur, il vous est recommandé de créer un compte d’utilisateur non
administrateur dans iDRAC.
1. Dans un navigateur, saisissez l'adresse IP d'iDRAC.
2. Connectez-vous à l’interface utilisateur graphique d’iDRAC.
3. Effectuez l'une des opérations suivantes :
● Pour iDRAC7 : dans le volet gauche, sélectionnez l’onglet Paramètres d’iDRAC > Authentification de l’utilisateur >
Utilisateurs.
● Pour iDRAC8 : dans le volet gauche, sélectionnez l’onglet Paramètres d’iDRAC > Authentification de l’utilisateur >
Utilisateurs.
● Pour iDRAC9 : accédez à Paramètres d’iDRAC > Utilisateurs > Utilisateurs locaux.
4. Dans l’onglet Utilisateurs locaux, recherchez tous les comptes administratifs autres que le compte racine.
5. Pour activer le compte, sélectionnez l'ID sous ID utilisateur.
6. Cliquez sur Suivant.
7. Dans la page Configuration de l'utilisateur, sous Généralités, décochez la case Activer l'utilisateur.
8. Cliquez sur Appliquer.
9. Pour réactiver chaque compte administratif, répétez les étapes 1 à 8 après avoir configuré avec succès la détection automatique, mais
cochez la case Activer l’utilisateur, puis cliquez sur Appliquer.
Configuration manuelle des serveurs PowerEdge en vue
d’une découverte automatique
Assurez-vous que vous disposez d'une adresse iDRAC.
Lorsque vous commandez des serveurs auprès de Dell, vous pouvez demander à ce que la fonction de détection automatique soit
activée sur les serveurs après avoir fourni l'adresse IP du serveur de configuration. L'adresse IP du serveur de configuration correspond à
l'adresse IP d'OMIVV. Une fois que vous avez reçu les serveurs de Dell EMC, lorsque vous les mettez sous tension après avoir monté et
branché le câble iDRAC, les serveurs sont découverts et répertoriés automatiquement sur la page Serveurs sur matériel vierge.
REMARQUE : Pour les serveurs découverts automatiquement, les informations d’identification fournies dans Paramètres >
Paramètres de l’appliance > Informations d’identification du déploiement sont définies en tant qu’informations d’identification
d’administrateur et sont utilisées pour toute communication ultérieure avec le serveur, jusqu’à ce que le déploiement du système
d’exploitation soit terminé. Après une opération de déploiement du système d’exploitation réussie, les informations d’identification
iDRAC fournies dans le profil d’identification d’hôte associé sont définies.
52
Déploiement
Pour activer manuellement la détection automatique sur l’ordinateur cible, procédez comme suit pour les serveurs PowerEdge de
12e génération et de générations ultérieures :
1. Sur le système cible, appuyez sur la touche F2 pendant le démarrage initial.
2. Accédez à Paramètres iDRAC > Configuration de l’utilisateur, puis désactivez l’utilisateur root. Pour ce faire, assurez-vous qu'il
n'existe aucun autre utilisateur doté de droits d'administrateur actifs sur l'adresse iDRAC.
3. Cliquez sur Retour, puis sur Activation à distance.
4. Définissez l'option Activer la détection automatique sur Activé et le Serveur de configuration sur l'adresse IP de l'OMIVV.
5. Enregistrer les paramètres.
Le serveur est détecté automatiquement lors du prochain démarrage du serveur. Une fois la détection automatique réussie, l’utilisateur
est activé et l’indicateur Activer la détection automatique est désactivé automatiquement.
Découverte manuelle des serveurs sur matériel vierge
Assurez-vous de disposer de privilèges administrateur dans iDRAC.
Vous pouvez ajouter manuellement un serveur sur matériel vierge qui n’est pas ajouté par le processus de détection automatique. Une fois
ajouté, le serveur s’affiche dans la liste des serveurs sur la page Serveurs sur matériel vierge.
1. Sur la page d’accueil d’OMIVV, cliquez sur Conformité et déploiement > Déploiement > DÉCOUVRIR.
La boîte de dialogue Ajouter un serveur s'affiche.
2. Dans la boîte de dialogue Ajouter un serveur, procédez comme suit :
a. Dans la boîte de dialogue Adresse IP iDRAC, saisissez une adresse IPv4 iDRAC.
b. Saisissez les informations d’identification d’iDRAC.
3. Cliquez sur OK.
L’ajout du serveur peut prendre quelques minutes.
Lorsque l’opération de découverte est en cours, vous pouvez fermer la page Ajouter un serveur. Le processus de détection va se
poursuivre en arrière-plan. Le serveur détecté s’affiche sur la page Serveurs sur matériel vierge. La valeur du délai d’expiration de la
détection manuelle est définie sur 15 minutes.
Pour afficher plus d’informations sur le serveur sur matériel vierge, sélectionnez un serveur. Les informations telles que l’expiration de
la licence, la version du BIOS et le mode de verrouillage du système s’affichent dans le volet inférieur horizontal de la page.
Suppression d’un serveur sur matériel vierge
Vous pouvez supprimer manuellement un serveur qui a été découvert automatiquement ou ajouté manuellement.
1. Sur la page d’accueil d’OMIVV, cliquez sur Conformité et déploiement > Déploiement > SUPPRIMER.
2. Sélectionnez un serveur sur matériel vierge, puis cliquez sur OK.
Actualisation des serveurs sur matériel vierge
L’opération d’actualisation redécouvre les serveurs sur matériel vierge en se connectant à iDRAC et en collectant l’inventaire de base.
REMARQUE : Si vous exécutez l’opération d’actualisation sur les serveurs sur matériel vierge dont l’état est « Configuré », celui-ci
passera à l’état « Non configuré », car l’opération d’actualisation redécouvre chaque serveur.
1. Sur la page d’accueil d’OMIVV, cliquez sur Conformité et déploiement > Déploiement > ACTUALISER.
2. Sur la page Actualiser les serveurs sur matériel vierge, sélectionnez un serveur, puis cliquez sur OK.
L’actualisation des données des serveurs sans système d'exploitation peut prendre quelques minutes. Lorsque l’opération est en
cours, vous pouvez fermer la page Actualiser les serveurs sur matériel vierge, car le processus de redécouverte se poursuit en
arrière-plan. Le serveur redécouvert s’affiche sur la page Serveurs sur matériel vierge.
Achat ou renouvèlement de la licence d’iDRAC
Déploiement
53
L’état des serveurs sur matériel vierge indique qu’ils ne sont pas conformes lorsqu’ils ne disposent pas d’une licence iDRAC compatible. Un
tableau présente l'état de la licence iDRAC. Sélectionnez un serveur sur matériel vierge non conforme pour afficher plus d’informations sur
la licence iDRAC.
1. Pour renouveler la licence iDRAC, accédez à la page d’accueil de l’OMIVV, puis cliquez sur Conformité et déploiement >
Déploiement.
2. Sélectionnez un serveur sur matériel vierge pour lequel la licence iDRAC n’est pas conforme, puis cliquez sur ACHETER/
RENOUVELER UNE LICENCE IDRAC.
3. Connectez-vous à Dell Digital Locker et mettez à jour ou achetez une nouvelle licence iDRAC.
4. Après avoir installé une licence iDRAC, cliquez sur ACTUALISER.
Déploiement
Avant de déployer le profil système et le profil ISO, assurez-vous que les éléments suivants sont disponibles :
● Profil d’identification d’hôte
Pour créer un profil d’identification d’hôte, cliquez sur CRÉER. Pour en savoir plus sur la création d’un profil d’identification d’hôte, voir
Création du profil d’identification d’hôte , page 35.
● Serveur sur matériel vierge
Pour découvrir un serveur sur matériel vierge, cliquez sur DÉCOUVRIR. Pour en savoir plus sur la découverte de serveurs sur matériel
vierge, voir Découverte manuelle des serveurs sur matériel vierge , page 53.
● Profil système
Pour créer un profil système, cliquez sur CRÉER. Pour en savoir plus sur la création d’un profil système, voir Création d’un profil
système , page 59.
● Profil ISO
Pour créer un profil ISO, cliquez sur CRÉER. Pour en savoir plus sur la création d’un profil ISO, voir Création d’un profil ISO , page 61.
L’assistant Déploiement du profil système et du profil ISO vous permet d’exécuter les opérations suivantes :
● Un déploiement de profil système
Pour plus d’informations, voir Déploiement d’un profil système (configuration du matériel) , page 54.
● Un déploiement de profil ISO
Pour plus d’informations, voir Déploiement d’un profil ISO (installation ESXi) , page 55.
● Un déploiement de profil système et de profil ISO
Pour plus d’informations, voir Déploiement du profil système et du profil ISO , page 56.
Pour lancer l’assistant de déploiement, accédez à Conformité et déploiement > Déploiement > DÉPLOYER.
Déploiement d’un profil système (configuration du matériel)
1. Sur la page Liste de vérification pour le déploiement de profil système et de profil ISO de l’assistant de déploiement, vérifiez la
liste de vérification du déploiement, puis cliquez sur DÉMARRER.
Vous pouvez effectuer le déploiement uniquement sur les serveurs conformes sur matériel vierge. Pour plus d’informations, voir
Affichage des serveurs sur matériel vierge , page 50.
2. Sur la page Sélectionner le ou les serveurs, sélectionnez un ou plusieurs serveurs.
La page Sélectionner les options de déploiement s’affiche.
3. Sur la page Sélectionner les options de déploiement, sélectionnez Profil système (configuration du matériel).
4. Dans le menu déroulant Profil système , sélectionnez un profil système approprié, puis cliquez sur SUIVANT.
Pour les types de profils système de base et avancés, le nom du profil du système s’affiche au format suivant : Basic_<nom du profil
système>, Advanced_<nom du profil système>.
La page Aperçu de la configuration s’affiche. L’aperçu de la configuration vous permet d’afficher un aperçu de l’opération
d’importation d’un profil de configuration de serveur (réussite ou échec) sur le ou les serveurs sélectionnés.
5. Pour créer une tâche d’aperçu sur iDRAC, accédez à la page Aperçu de la configuration, puis sélectionnez une adresse IP iDRAC et
cliquez sur APERÇU. L’aperçu de la configuration est une tâche facultative.
54
Déploiement
L’opération d’aperçu du profil système peut prendre quelques minutes. L’état de comparaison s’affiche dans la colonne Résultat.
Les résultats de la comparaison sont les suivants :
● Terminé : la tâche d’aperçu est exécutée avec succès. Pour plus d’informations sur les résultats de la comparaison, cliquez sur
Afficher les détails dans la colonne Détails.
● Non terminé : la tâche d’aperçu n’est pas exécutée avec succès sur iDRAC. Assurez-vous qu’iDRAC est accessible et effectuez
une réinitialisation d’iDRAC, le cas échéant. Pour plus d’informations sur la tâche, reportez-vous aux journaux OMIVV et aux
journaux sur la console d’iDRAC.
6. Sur la page Tâche de planification du déploiement, procédez comme suit :
a.
b.
c.
d.
Saisissez le nom et la description de la tâche de déploiement. La description est facultative.
Pour exécuter la tâche de déploiement immédiatement, cliquez sur Exécuter maintenant.
Pour planifier l’exécution de la tâche ultérieurement, cliquez sur Planifier pour plus tard, puis sélectionnez la date et l’heure.
Cochez la case Accéder à la page Tâches après la soumission de la tâche.
Vous pouvez consulter l’état de la tâche sur la page Tâches. Pour plus d’informations, voir Tâches de déploiement , page 68.
7. Cliquez sur TERMINER.
Déploiement d’un profil ISO (installation ESXi)
Vous pouvez effectuer le déploiement uniquement sur les serveurs conformes sur matériel vierge. Pour plus d’informations, voir Affichage
des serveurs sur matériel vierge , page 50.
1. Sur la page Liste de vérification pour le déploiement de profil système et de profil ISO de l’assistant de déploiement, vérifiez la
liste de vérification du déploiement, puis cliquez sur DÉMARRER.
2. Sur la page Sélectionner le ou les serveurs, sélectionnez un ou plusieurs serveurs.
La page Sélectionner les options de déploiement s’affiche.
3. Sur la page Sélectionner les options de déploiement, sélectionnez Profil ISO (installation ESXi).
4. Dans le menu déroulant Nom du vCenter, sélectionnez une instance de vCenter.
5. Pour sélectionner le vCenter de destination, cliquez sur PARCOURIR, puis sélectionnez le datacenter ou le cluster approprié sur lequel
vous souhaitez déployer le système d’exploitation.
6. Dans le menu déroulant Profil ISO, sélectionnez un profil ISO approprié.
7. Sous Cible d’installation, sélectionnez l’un des éléments suivants :
● Premier disque de démarrage : déploie un système d’exploitation sur le disque dur, le disque SSD (Solid-State Drive) ou le
lecteur virtuel créé par contrôleur RAID.
● Double module SD interne (IDSDM) : déploie un système d’exploitation sur le module IDSDM. Si un module IDSDM équipe au
moins l'un des serveurs sélectionnés, l'option Double module SD interne est activée. Si ce n’est pas le cas, seule l’option Premier
disque d’amorçage est disponible.
○ Si l’un des serveurs sélectionnés ne prend pas en charge un module IDSDM ou BOSS, ou si ceux-ci ne sont pas installés
sur les serveurs au cours du déploiement, l’opération de déploiement sur ces serveurs est ignorée. Pour déployer un système
d’exploitation sur le premier disque d’amorçage des serveurs, cochez la case Déployer l’hyperviseur sur le premier disque
d’amorçage des serveurs qui ne disposent pas d’un double module SD interne.
REMARQUE : La cible d’installation du Premier disque de démarrage n’est pas équivalente à la première entrée de la
Séquence de disque dur du BIOS ou de la Séquence de démarrage UEFI. Cette option déploie le système d’exploitation sur le
premier disque identifié par l’environnement ESXi pre-OS. Par conséquent, assurez-vous que l’option Basculement disque dur
ou Réessayer la séquence d’amorçage est activée lorsque l’option Premier disque de démarrage est sélectionnée.
● BOSS : déploie un système d’exploitation sur la carte BOSS. Si un module BOSS équipe au moins l'un des serveurs sélectionnés,
l'option BOSS est activée. Si ce n’est pas le cas, seule l’option Premier disque d’amorçage est disponible.
Si vous utilisez OMIVV pour déployer un système d’exploitation sur le contrôleur BOSS, assurez-vous que le profil système est
capturé à partir du serveur de référence avec la configuration BOSS VD et que le serveur cible doit avoir une carte BOSS de
configuration similaire. Pour en savoir plus sur la création du DV, voir le Guide de l’utilisateur du stockage serveur optimisé pour le
démarrage Dell EMC sur www.dell.com/support.
8. Sur la page Sélectionner un profil d’identification d’hôte, exécutez les tâches suivantes :
a. Pour utiliser le même profil d’identification d’hôte pour tous les hôtes, cliquez sur OUI, puis sélectionnez le profil d’identification
d’hôte dans le menu déroulant.
b. Cliquez sur NON pour sélectionner le profil d’identification d’hôte individuel de chaque serveur, puis sélectionnez le profil
d’identification d’hôte dans le menu déroulant.
REMARQUE : Si les informations d’identification AD sont utilisées pour l’iDRAC ou l’ESXi dans le profil d’identification de l’hôte,
ces profils ne sont pas pris en compte pour un déploiement de système d’exploitation.
Déploiement
55
REMARQUE : Dans le profil d’informations d’identification d’hôte, il vous est recommandé d’associer l’utilisateur qui est utilisé
pour la détection sans système d’exploitation, sinon l’utilisateur détecté est désactivé dans l’iDRAC après le déploiement du
système d’exploitation.
9. Dans la page Configurer les paramètres réseau, exécutez les tâches suivantes :
a. Entrez le FQDN (Nom d’hôte complètement qualifié) du serveur. Un nom de domaine complètement qualifié pour le nom d’hôte
est obligatoire. L'utilisation de localhost n'est pas prise en charge pour le FQDN. Le FQDN est utilisé lors de l'ajout de l'hôte
à vCenter. Créez un enregistrement DNS qui résout l'adresse IP avec le FQDN. Configurez le serveur DNS pour prendre en
charge les demandes de recherche inversée. Les réservations DHCP et noms d'hôte DNS doivent être en place et vérifiés avant
l'exécution de la tâche de déploiement planifiée.
REMARQUE : Si vCenter est inscrit avec OMIVV à l’aide du FQDN, assurez-vous que l’hôte ESXi peut résoudre le FQDN à
l’aide de la résolution DNS.
b. Sélectionnez la carte NIC qui est utilisée pour le réseau de gestion. Assurez-vous que la carte NIC est connectée.
REMARQUE : Veillez à sélectionner les cartes réseau de gestion en fonction de la connectivité réseau à OMIVV. L’option
APPLIQUER LES PARAMÈTRES À TOUS LES SERVEURS n’est pas applicable pour la sélection de la carte NIC de
gestion.
c. Sélectionnez l’instance réseau OMIVV qui a accès à vCenter. Pour plus d’informations, voir Conditions préalables au déploiement
d’un hôte avec deux cartes NIC , page 57.
d. Sélectionnez l’une des options réseau suivantes :
● Dans le cas des paramètres statiques, saisissez le serveur DNS souhaité, le serveur de DNS auxiliaire, l’adresse IP, le masque de
sous-réseau et la passerelle par défaut.
● Utiliser un VLAN : lorsqu’un ID VLAN est fourni, il est appliqué à l’interface de gestion du système d’exploitation lors du
déploiement et marque l’ensemble du trafic doté de l’ID VLAN. La fonctionnalité Identification du serveur attribue de nouveaux
noms et une identification réseau aux serveurs déployés. Pour plus d’informations, voir Prise en charge de la technologie
VLAN , page 57.
● Utiliser un DHCP : l’adresse IP attribuée au DHCP est utilisée lors de l’ajout de l’hôte à vCenter. Lorsque vous utilisez DHCP,
Dell vous recommande d'utiliser une réservation IP pour les adresses MAC des cartes réseau sélectionnées.
10. Sur la page Tâche de planification du déploiement, procédez comme suit :
a.
b.
c.
d.
Saisissez le nom et la description de la tâche de déploiement.
Pour exécuter la tâche de déploiement immédiatement, cliquez sur Exécuter maintenant.
Pour planifier l’exécution de la tâche ultérieurement, cliquez sur Planifier pour plus tard, puis sélectionnez la date et l’heure.
Cochez la case Accéder à la page Tâches après la soumission de la tâche.
Vous pouvez consulter l’état de la tâche sur la page Tâches. Pour plus d’informations, voir Tâches de déploiement , page 68.
11. Cliquez sur TERMINER.
REMARQUE : Après avoir effectué le déploiement d’un système d’exploitation sur des serveurs sur matériel vierge, OMIVV
efface toutes les tâches iDRAC.
Déploiement du profil système et du profil ISO
Vous pouvez effectuer le déploiement uniquement sur les serveurs conformes sur matériel vierge. Pour plus d’informations, voir Affichage
des serveurs sur matériel vierge , page 50.
1. Sur la page Liste de vérification pour le déploiement de profil système et de profil ISO de l’assistant de déploiement, vérifiez la
liste de vérification du déploiement, puis cliquez sur DÉMARRER.
2. Sur la page Sélectionner le ou les serveurs, sélectionnez un ou plusieurs serveurs.
La page Sélectionner les options de déploiement s’affiche.
3. Sur la page Sélectionner les options de déploiement, sélectionnez Profil système (configuration du matériel) et Profil ISO
(Installation ESXi).
4. Dans le menu déroulant Nom du vCenter, sélectionnez une instance de vCenter.
5. Pour sélectionner le vCenter de destination, cliquez sur PARCOURIR, puis sélectionnez le datacenter ou le cluster approprié sur lequel
vous souhaitez déployer le système d’exploitation.
6. Pour utiliser le profil système associé au profil de cluster sélectionné, cliquez sur Confirmer.
● Pour sélectionner un autre profil système, cliquez sur Sélectionner un autre profil. Il vous est recommandé de sélectionner le
profil système associé au cluster afin d’éviter une dérive de la conformité de la configuration.
7. Dans le menu déroulant Profil ISO, sélectionnez un profil ISO approprié, puis cliquez sur Suivant.
56
Déploiement
8. Pour créer une tâche d’aperçu sur iDRAC, accédez à la page Aperçu de la configuration, puis sélectionnez une adresse IP iDRAC et
cliquez sur APERÇU. L’aperçu de la configuration est une tâche facultative.
L’opération d’aperçu du profil système peut prendre quelques minutes. L’état de comparaison s’affiche dans la colonne Résultat.
Les résultats de la comparaison sont les suivants :
● Terminé : la tâche d’aperçu est exécutée avec succès. Pour plus d’informations sur les résultats de la comparaison, cliquez sur
Afficher les détails dans la colonne Détails.
● Non terminé : la tâche d’aperçu n’est pas exécutée avec succès sur iDRAC. Assurez-vous qu’iDRAC est accessible et effectuez
une réinitialisation d’iDRAC, le cas échéant. Pour plus d’informations sur la tâche, reportez-vous aux journaux OMIVV et aux
journaux sur la console d’iDRAC.
9. Suivez les étapes 7 à 10 répertoriées dans la rubrique Déploiement d’un profil ISO (installation ESXi) , page 55.
Conditions préalables au déploiement d’un hôte avec deux cartes NIC
Vous trouverez ci-après les conditions préalables pour le déploiement de deux cartes NIC :
● L’hôte peut disposer d’une carte NIC de gestion d’iDRAC et de vCenter sur le même réseau ou sur les deux réseaux distincts.
● L’image ISO peut être enregistrée dans l’un ou l’autre des réseaux.
● L’assistant de déploiement du système d’exploitation affiche les deux réseaux OMIVV. Veillez à sélectionner le réseau vCenter et le
réseau OMIVV appropriés pour l’environnement.
Prise en charge de la technologie VLAN
OMIVV prend en charge le déploiement du système d’exploitation vers un VLAN routable. Vous pouvez configurer la prise en charge
du VLAN dans l’assistant de déploiement. Dans cette partie de l’assistant de déploiement, il existe une option permettant de spécifier
les VLAN à l’aide d’un ID VLAN. Lorsqu’un ID VLAN est fourni, il est appliqué à l’interface de gestion du système d’exploitation lors du
déploiement et marque l’ensemble du trafic doté de l’ID VLAN.
Assurez-vous que le VLAN fourni lors du déploiement communique avec l’appliance OMIVV et le serveur vCenter. Le déploiement d’un
système d’exploitation vers un VLAN qui ne peut pas communiquer avec l’une ou l’autre de ces destinations provoque l’échec du
déploiement.
Si vous avez sélectionné plusieurs serveurs sur matériel vierge dans une tâche de déploiement unique et si vous souhaitez appliquer le
même ID VLAN à tous les serveurs, dans la section Identification du serveur de l’assistant de déploiement, utilisez l’option APPLIQUER
LES PARAMÈTRES À TOUS LES SERVEURS SÉLECTIONNÉS. Cette option vous permet d’appliquer le même ID VLAN, ainsi que
d’autres paramètres réseau à tous les serveurs de cette tâche de déploiement.
REMARQUE : Veillez à sélectionner les cartes réseau de gestion en fonction de la connectivité réseau à OMIVV. L’option
APPLIQUER LES PARAMÈTRES À TOUS LES SERVEURS n’est pas applicable pour la sélection de la carte NIC de gestion.
Synchronisation de la tâche de déploiement
Le déploiement de profils système et de profils ISO peut prendre de 30 minutes à plusieurs heures, en fonction de plusieurs facteurs.
Avant de démarrer une tâche de déploiement, il est conseillé de planifier l'heure de déploiement à partir des indications fournies. La durée
nécessaire au déploiement du profil système et du profil ISO varie en fonction du type de déploiement, de la complexité et du nombre
de tâches de déploiement exécutées simultanément. Les tâches de déploiement sont exécutées par lots d’un maximum de cinq serveurs
simultanés afin d’améliorer la durée de la tâche de déploiement globale. Le nombre exact de tâches simultanées dépend des ressources
disponibles.
Le tableau suivant affiche la valeur moyenne et peut varier en fonction de facteurs tels que la configuration du serveur, la génération du
serveur et le nombre de serveurs sur matériel vierge dont le déploiement est prévu :
Tableau 3. Durée approximative du déploiement d’un seul serveur
Type de déploiement
Durée approximative par déploiement
Profil ISO uniquement
De 30 à 130 minutes
Profil système uniquement
De 5 à 6 minutes
Profil système et profil ISO
De 30 à 60 minutes
Déploiement
57
État du serveur dans la séquence de déploiement
Les serveurs détectés lors de la découverte automatique ou manuelle sont classés selon différents états pour déterminer si le serveur est
nouveau dans le datacenter ou s’il est associé à une tâche de déploiement prévue. Les administrateurs peuvent utiliser ces états pour
vérifier l’état de la configuration matérielle.
Tableau 4. États du serveur dans la séquence de déploiement
État du serveur
Description
Non configuré
Le serveur a été ajouté à OMIVV et attend d’être configuré.
Configuré
Le serveur est configuré avec toutes les informations matérielles
requises pour réussir le déploiement du système d’exploitation.
Profil système
Le profil système capture les paramètres et la configuration au niveau des composants : iDRAC, BIOS, RAID, filtres d’événements, FC et
cartes réseau. Ces configurations peuvent être appliquées à d’autres serveurs identiques lors du déploiement d’un système d’exploitation
sur des serveurs sur matériel vierge. Le profil système peut être utilisé dans le profil de cluster pour gérer la configuration de base.
Prérequis
Avant de créer ou de modifier le profil système, assurez-vous que :
● La fonctionnalité CSIOR est activée sur le serveur de référence. Le serveur de référence doit être redémarré après l’activation de la
fonction CSIOR afin que les données renvoyées par iDRAC soient à jour.
● OMIVV a effectué une opération d’inventaire réussie pour chaque hôte référencé et géré par vCenter.
● Les serveurs sur matériel vierge disposent des versions minimales obligatoires du BIOS et du firmware. Pour plus d’informations, voir la
Matrice de compatibilité OMIVV disponible sur le site de support.
● Le serveur de référence et les serveurs cibles sont homogènes (même modèle, même configuration matérielle et même niveau de
firmware).
● Le matériel des serveurs cibles (par exemple, FC, carte réseau et contrôleur RAID) est monté dans les mêmes logements que sur le
serveur de référence.
● Avant d’inclure ou d’exclure un attribut de la sélection par défaut, passez votre curseur sur le nom pour comprendre les détails de
l’attribut.
● L’utilisateur iDRAC utilisé pour découvrir l’iDRAC est sélectionné lors de la configuration des utilisateurs iDRAC dans le profil système.
REMARQUE : N’effacez pas les attributs liés à l’utilisateur iDRAC qui est utilisé pour la détection sans système d’exploitation,
sinon la tâche de déploiement du profil système risque d’échouer.
● Ne modifiez pas le nom de l’utilisateur iDRAC utilisé pour découvrir l’iDRAC. Cela entraîne un problème de connectivité avec iDRAC, la
tâche de déploiement du profil système échoue sans appliquer d’attributs.
Avant de créer le profil système, il vous est recommandé de configurer l’attribut et la valeur du serveur de référence en fonction des
besoins, puis de les appliquer à tous les serveurs cibles requis.
Les profils système recherchent une instance exacte (FQDD) lors de l’application du profil, ce qui fonctionne avec succès sur les serveurs
rack (identiques), mais peut avoir quelques restrictions sur les serveurs modulaires. Par exemple, dans FC640, les profils système créés
à partir d’un serveur modulaire ne peuvent pas être appliqués à d’autres serveurs modulaires dans le même châssis FX en raison de
restrictions au niveau de la carte réseau. Dans ce cas, il vous est recommandé de disposer d’un profil système de référence issu de chaque
emplacement du châssis et d’appliquer ces profils système uniquement dans les emplacements correspondants du châssis.
REMARQUE : Un profil système ne prend pas en charge l’activation et la désactivation des options d’amorçage.
REMARQUE :
● Au cours de l’utilisation du profil système, l’exportation d’un profil système avec une licence Enterprise, puis l’importation du même
profil système sur les serveurs avec une licence Express entraîne un échec.
● Il n'est pas possible d'importer un profil système à l'aide de la licence Express de micrologiciel iDRAC9 3.00.00.00. Vous devez
disposer d’une licence Enterprise.
58
Déploiement
Création d’un profil système
Il est recommandé d’utiliser Google Chrome pour créer ou modifier le profil système.
1. Sur la page d’accueil d’OMIVV, cliquez sur Conformité et déploiement > Profils > Profil système > CRÉER UN NOUVEAU
PROFIL.
2. Sur la page Créer un profil système de l’assistant, lisez les instructions, puis cliquez sur DÉMARRER.
3. Sur la page Nom et description, effectuez les opérations suivantes :
a. Saisissez le nom et la description du profil. Le champ de description est facultatif.
b. Sélectionnez l’un des types de profils système suivants :
● Basique : affiche l’ensemble minimal d’attributs d’iDRAC, du BIOS, du RAID, de la carte NIC et du FC.
● Avancé : affiche tous les attributs d’iDRAC, du BIOS, du RAID, de la carte NIC, du FC et de EventFilters.
4. Sur la page Serveur de référence, cliquez sur SÉLECTIONNER pour sélectionner un serveur de référence qui peut être un hôte ou
un serveur sur matériel vierge.
La sélection du serveur peut être désactivée pour l’une des raisons suivantes :
● Le serveur est un serveur hôte non conforme ou un serveur sur matériel vierge non conforme.
● Une tâche de déploiement est planifiée ou en cours d’exécution sur le serveur.
● Le serveur est géré à l’aide du profil d’identification de châssis.
La boîte de dialogue Confirmation d’extraction s’affiche.
5. Pour extraire la configuration système du serveur de référence, cliquez sur OK.
L’extraction de la configuration système du serveur de référence peut prendre quelques minutes.
6. Vérifiez les détails du serveur de référence, puis cliquez sur SUIVANT.
● Pour changer de serveur de référence sur la page Sélectionner le serveur de référence, cliquez sur PARCOURIR.
Si le serveur de référence est dépourvu de système d’exploitation, seule son adresse IP iDRAC est affichée. Si le serveur de
référence lui-même est un serveur hôte, les adresses IP de l’iDRAC et de l’hôte (FQDN) sont affichées.
La page Paramètres du profil s’affiche.
7. Sur la page Paramètres du profil, vous pouvez afficher et modifier les paramètres du profil des composants (iDRAC, BIOS,
RAID, NIC, CNA, FCoE et EvenFilters) en fonction de la configuration du serveur de référence. Par défaut, les attributs propres
à la plate-forme et les attributs en lecture seule ne sont pas répertoriés. Pour plus d’informations sur les attributs spécifiques à la
plate-forme, voir Attributs spécifiques au système , page 156.
REMARQUE : Les attributs de pseudo ne sont pas affichés dans le profil système. Pour plus d’informations, reportez-vous au
document Fichier XML de configuration de serveur.
Avant de sélectionner des attributs autres que ceux sélectionnés par défaut, vérifiez la nature de l’attribut, de la dépendance ainsi que
les autres détails.
Si vous sélectionnez des attributs autres que ceux sélectionnés par défaut, le message suivant s’affiche :
Ces attributs peuvent affecter d’autres attributs dépendants, être destructeurs par nature, supprimer l’identité du serveur ou affecter
la sécurité des serveurs cibles.
REMARQUE : Pour les serveurs PowerEdge de 12e et 13e génération, il se peut que certains des attributs ne mappent pas
correctement les dépendances dans l’OMIVV. Par exemple, le composant de tension de fonctionnement de la mémoire du BIOS
est en lecture seule, sauf si le profil système est défini sur Personnalisé dans les Paramètres système du BIOS.
a. Développez chaque composant pour afficher les options de configuration (Instance, Nom d’attribut, Valeur, Destructeur,
Dépendance et Groupe).
Si le texte de dépendance n’est pas disponible, un champ vide s’affiche.
REMARQUE : Vous pouvez utiliser le champ de Recherche pour filtrer des données spécifiques à toutes les colonnes, à
l’exception de Valeur.
b. Il est obligatoire de définir des valeurs pour les attributs marqués d’un point d’exclamation rouge. Cette option est uniquement
disponible pour l’utilisateur iDRAC ayant un nom d’utilisateur valide.
8. Cliquez sur SUIVANT.
La page Récapitulatif affiche des informations sur les détails du profil et les statistiques des attributs des configurations système.
Le nombre total d’attributs, le nombre total d’attributs activés et le nombre total d’attributs destructeurs s’affichent sous les
statistiques des attributs.
Déploiement
59
9. Cliquez sur TERMINER.
Le profil enregistré s’affiche sur la page Profil système.
Certains attributs du profil système sont remplacés pour que l’OMIVV puisse fonctionner. Pour plus d'informations sur la
personnalisation des attributs, voir Attributs de personnalisation , page 161. Pour plus d’informations sur le modèle de configuration du
Profil système, des attributs et des flux de travail, voir Informations supplémentaires , page 160.
Modification du profil système
Il est recommandé d’utiliser Google Chrome pour créer ou modifier le profil système.
1. Sur la page Créer un profil système, sélectionnez un profil système, puis cliquez sur MODIFIER.
2. Sur la page Nom et description, modifiez le nom et la description du profil. La description est facultative.
REMARQUE : Après avoir créé le profil système de base ou avancé, vous ne pouvez pas modifier les profils.
3. Sur la page Serveur de référence, pour modifier le serveur de référence qui peut être un hôte ou un serveur sur matériel vierge,
cliquez sur SÉLECTIONNER.
La sélection du serveur peut être désactivée pour l’une des raisons suivantes :
● Le serveur est un serveur hôte non conforme ou un serveur sans système d’exploitation.
● Une tâche de déploiement est planifiée ou en cours d’exécution sur le serveur.
● Le serveur est géré à l’aide du profil d’identification de châssis.
La boîte de dialogue Confirmation d’extraction s’affiche.
4. Pour extraire la configuration système du serveur de référence, cliquez sur OK.
L’extraction de la configuration système du serveur de référence peut prendre quelques minutes.
5. Vérifiez les détails du serveur de référence, puis cliquez sur SUIVANT.
● Pour changer de serveur de référence sur la page Sélectionner le serveur de référence, cliquez sur PARCOURIR. Si le serveur
de référence est dépourvu de système d’exploitation, seule son adresse IP iDRAC est affichée. Si le serveur de référence lui-même
est un serveur hôte, les adresses IP de l’iDRAC et de l’hôte (FQDN) sont affichées.
La page Paramètres du profil s’affiche.
6. Sur la page Paramètres du profil, vous pouvez afficher et modifier les paramètres du profil des composants (iDRAC, BIOS,
RAID, NIC, CNA, FCoE et EvenFilters) en fonction de la configuration du serveur de référence. Par défaut, les attributs propres
à la plate-forme et les attributs en lecture seule ne sont pas répertoriés. Pour plus d’informations sur les attributs spécifiques à la
plate-forme, voir Attributs spécifiques au système , page 156.
Si vous tentez de modifier certains attributs, le message d’avertissement suivant s’affiche :
Ces attributs peuvent affecter d’autres attributs dépendants, être destructeurs par nature, supprimer l’identité du serveur ou affecter
la sécurité des serveurs cibles.
REMARQUE : Après avoir modifié le profil système, si le mot de passe des utilisateurs iDRAC utilisé pour détecter le serveur sans
système d’exploitation est modifié, le nouveau mot de passe est ignoré et remplacé par le mot de passe utilisé pour détecter les
serveurs sans système d’exploitation.
a. Développez chaque composant pour afficher les options de configuration (Instance, Nom d’attribut, Valeur, Destructeur,
Dépendance et Groupe).
Si le texte de dépendance n’est pas disponible, un champ vide s’affiche.
b. Il est obligatoire de définir des valeurs pour les attributs marqués d’un point d’exclamation rouge. Cette option est uniquement
disponible pour l’utilisateur iDRAC ayant un nom d’utilisateur valide.
7. Cliquez sur SUIVANT.
La page Récapitulatif affiche des informations sur les détails du profil et les statistiques des attributs des configurations système.
Le nombre total d’attributs, le nombre total d’attributs activés et le nombre total d’attributs destructeurs s’affichent sous les
statistiques des attributs.
8. Cliquez sur TERMINER.
Le profil enregistré s’affiche sur la page Profil système.
Certains attributs du profil système sont remplacés pour que l’OMIVV puisse fonctionner. Pour plus d'informations sur la
personnalisation des attributs, voir Attributs de personnalisation , page 161. Pour plus d’informations sur le modèle de configuration du
Profil système, des attributs et des flux de travail, voir Informations supplémentaires , page 160.
60
Déploiement
Afficher un profil système
1. Sur la page d’accueil d’OMIVV, cliquez sur Conformité et déploiement > Profil système.
Un tableau affiche tous les profils système ainsi que les informations suivantes :
● Nom du profil : nom du profil système
● Description : description du profil
● Serveur de référence : adresse IP de l’iDRAC à partir de laquelle les détails de configuration du système sont extraits.
● Modèle de serveur : nom du modèle du serveur de référence
2. Si vous souhaitez supprimer ou ajouter des noms de colonnes dans l’Assistant, cliquez sur
3. Pour exporter les informations du profil système, cliquez sur
.
.
Suppression d’un profil système
La suppression d'un profil système faisant partie d'une tâche de déploiement en cours d'exécution peut entraîner l'échec de la tâche de
suppression.
1. Sur la page Profil système, sélectionnez un profil et cliquez sur SUPPRIMER.
2. Dans la boîte de dialogue de confirmation de la suppression, cliquez sur SUPPRIMER.
Profil ISO
Un profil ISO contient le chemin de dossier du fichier de l’image ISO personnalisée ESXi Dell EMC enregistré dans les dossiers NFS ou
CIFS. Un profil ISO est utilisé dans l’assistant de déploiement.
Création d’un profil ISO
Un profil ISO nécessite un emplacement de fichier ISO personnalisé Dell EMC sur un système de fichiers NFS ou CIFS.
1. Sur la page d’accueil d’OMIVV, cliquez sur Conformité et déploiement > Profils > Profil ISO > CRÉER UN NOUVEAU PROFIL.
2. Sur la page Profil ISO de l’assistant, lisez les instructions, puis cliquez sur DÉMARRER.
3. Sur la page Nom et description du profil, saisissez le nom et la description du profil. La description est facultative.
4. Dans la zone Source d’installation (ISO), saisissez l’emplacement du fichier ISO (NFS ou CIFS).
REMARQUE : OMIVV prend uniquement en charge les partages CIFS des versions 1.0 et 2.0 de Server Message Block (SMB).
a. Si vous utilisez CIFS, saisissez les informations d’identification.
5. Dans la liste déroulante Version ESXi, sélectionnez une version ESXi.
Sélectionnez la version d’ESXi appropriée pour que le script de démarrage de l’installation soit utilisé. Si vous sélectionnez une version
incorrecte d’ESXi, le déploiement peut échouer.
6. Pour vérifier l’accessibilité au chemin du fichier ISO ainsi que les informations d’identification, cliquez sur DÉMARRER LE TEST.
Les résultats du test s’affichent.
7. Cliquez sur TERMINER.
Modification d’un profil ISO
1. Sur la page d’accueil d’OMIVV, cliquez sur Conformité et déploiement > Profils > Profil ISO.
2. Sélectionnez un profil ISO, puis cliquez sur MODIFIER.
3. Sur la page Nom et description du profil, modifiez le nom et la description du profil. La description est facultative.
4. Dans la zone Source d’installation (ISO), modifiez l’emplacement du fichier ISO (NFS ou CIFS).
REMARQUE : OMIVV prend uniquement en charge les partages CIFS des versions 1.0 et 2.0 de Server Message Block (SMB).
Déploiement
61
a. Si vous utilisez CIFS, saisissez les informations d’identification.
5. Dans la liste déroulante Version ESXi, sélectionnez une version ESXi.
Sélectionnez la version d’ESXi appropriée pour que le script de démarrage de l’installation soit utilisé. Si vous sélectionnez une version
d’ESXi incorrecte, le déploiement peut échouer.
6. Pour vérifier le chemin du fichier ISO et l’authentification, cliquez sur DÉMARRER LE TEST.
Les résultats du test s’affichent.
7. Cliquez sur TERMINER.
Affichage d’un profil ISO
1. Sur la page d’accueil d’OMIVV, cliquez sur Conformité et déploiement > Profil ISO.
Un tableau affiche tous les profils ISO ainsi que les informations suivantes :
● Nom du profil : nom du profil
● Description : description du profil
● Source d’installation : emplacement du fichier ISO (NFS ou CIFS)
● Version de base ESXi : version de base ESXi
2. Si vous souhaitez supprimer ou ajouter des noms de colonnes dans l’Assistant, cliquez sur
3. Pour exporter les informations d’un profil ISO, cliquez sur l’
.
.
Suppression d’un profil ISO
La suppression d’un profil ISO faisant partie d’une tâche de déploiement en cours d’exécution peut entraîner l’échec de la tâche.
1. Sur la page d’accueil d’OMIVV, cliquez sur Conformité et déploiement > Profils > Profil ISO.
2. Sélectionnez un profil ISO, puis cliquez sur SUPPRIMER.
3. Dans la boîte de dialogue de confirmation, cliquez sur SUPPRIMER.
Téléchargement des images ISO Dell EMC
personnalisées
Les images ESXi personnalisées qui contiennent tous les pilotes Dell EMC sont requises pour le déploiement.
1. Ouvrez un navigateur et accédez à support.dell.com.
2. Cliquez sur Parcourir tous les produits > Serveurs > PowerEdge.
3. Cliquez sur un modèle de serveur PowerEdge.
4. Cliquez sur la page Pilotes et téléchargements du modèle de serveur.
5. Dans la liste déroulante Système d’exploitation, sélectionnez la version d’ESXi.
6. Dans le menu déroulant Catégorie, sélectionnez Solutions d'entreprise.
7. Dans la liste Solutions d'entreprise, sélectionnez la version d'ISO requise, puis cliquez sur Télécharger.
62
Déploiement
9
Conformité
Gestion de la conformité
Pour afficher et gérer les hôtes dans OMIVV, chaque hôte doit répondre à certains critères. Si les hôtes ne sont pas conformes aux
critères de conformité, OMIVV ne les gérera pas et ne les surveillera pas. OMIVV affiche les détails de la non-conformité d’un serveur ou
d’un hôte, et vous permet de remédier à cette non-conformité, le cas échéant.
L’hôte est non conforme si :
● L’hôte n’est pas associé à un profil d’identification d’hôte.
● La fonction de collecte de l’inventaire système au redémarrage (CSIOR) est désactivée ou n’a pas été exécutée, ce qui nécessite un
redémarrage manuel.
REMARQUE : L'état CSIOR n'est pas déterminé lorsque les hôtes sont gérés à l'aide d'un châssis.
● La destination d'interruption SNMP de l'hôte n'est pas configurée pour l'adresse IP de l'appliance OMIVV. L’échec de la configuration
de la destination des interruptions SNMP peut se produire lorsque l’iDRAC ou les informations d’identification de l’hôte fournies par le
profil d’identification d’hôte ne sont pas valides. Ou, aucun logement n’est libre dans l’iDRAC, ou le mode de verrouillage de l’iDRAC est
activé uniquement sur les serveurs basés sur l’iDRAC9. Pour obtenir la liste des serveurs basés sur iDRAC9, reportez-vous à la matrice
de compatibilité.
● OMIVV n’a pas activé le service WBEM sur les hôtes exécutant ESXi 6.5 ou versions ultérieures.
● La version du firmware de l’iDRAC est antérieure à la version 2.50.50.50. La version 2.50.50.50 ou ultérieure de l’iDRAC est
uniquement requise pour utiliser la fonctionnalité de profil du système.
● La licence iDRAC n’est pas compatible (iDRAC Express est la configuration minimale requise). Les serveurs ne disposant pas d’une
licence iDRAC compatible ne peuvent pas être utilisés pour la surveillance et la mise à jour du firmware.
PRÉCAUTION : Même s’ils ne sont pas conformes, les hôtes en mode Verrouillage ne sont pas affichés dans les tests de
conformité. Assurez-vous de vérifier manuellement le niveau de conformité. Un message s’affiche lors d’une vérification
manuelle. Ignorez le message. Ils ne s'affichent pas parce que leur état de conformité ne peut pas être déterminé.
Vérifiez la conformité de ces systèmes manuellement. Dans ce cas, un message d'avertissement s'affiche.
Sur la page Gestion de la conformité, vous pouvez effectuer les tâches suivantes :
● Corriger la conformité. Pour plus d’informations, voir Résolution d’un hôte non conforme , page 64.
● Exécuter l’inventaire. Le lien Exécuter une tâche d’inventaire est actif si l’état de l’iDRAC est Non conforme ou Inconnu pour l’un des
hôtes associés à un profil d’identification d’hôte.
● Renouveler la licence iDRAC. Pour plus d’informations, voir Résolution de la conformité à la licence iDRAC , page 65.
● Ajouter des hôtes OEM. Pour plus d'informations sur l'ajout d'hôtes OEM, voir Ajout d’hôtes OEM , page 65.
Affichage des hôtes non conformes
1. Sur la page d’accueil d’OMIVV, cliquez sur Conformité et déploiement > Gestion de la conformité.
Un tableau affiche tous les hôtes non conformes ainsi que les informations suivantes :
●
●
●
●
Hôte : FQDN ou adresse IP de l’hôte
Modèle : nom de modèle du serveur
Profil d’informations d’identification : nom du profil d’informations d’identification de l’hôte
État CSIOR : indique l’état CSIOR (ACTIVÉ ou DÉSACTIVÉ). L’état CSIOR indique Non déterminé pour les hôtes qui sont gérés à
l’aide du châssis.
● État des interruptions SNMP : indique l’état des interruptions SNMP (Configuré ou Non configuré).
● Hyperviseur : nom et version de l’hyperviseur
● État WBEM : indique l’état WBEM (Conforme ou Non conforme). L’état CSIOR indique Non applicable pour les hôtes qui sont
gérés à l’aide du châssis.
Conformité
63
● Version du firmware iDRAC : version de firmware de l’iDRAC
● État de la licence iDRAC : indique l’état de la licence iDRAC (Conforme ou Non Conforme).
REMARQUE : Lorsqu’un hôte PowerEdge MX est géré à l’aide d’un profil d’identification de châssis, la version du firmware
iDRAC s’affiche comme Non applicable sur la page Gestion de la conformité. Cela est dû au fait que la conformité du firmware
de l’iDRAC ne s’applique pas aux serveurs basés sur l’iDRAC9. Pour obtenir la liste des serveurs basés sur iDRAC9, reportez-vous
à la matrice de compatibilité.
Résolution d’un hôte non conforme
L’hôte est non conforme si :
● L’hôte n’est pas associé à un profil d’identification d’hôte.
● La fonction de collecte de l’inventaire système au redémarrage (CSIOR) est désactivée ou n’a pas été exécutée, ce qui nécessite un
redémarrage manuel.
REMARQUE : L'état CSIOR n'est pas déterminé lorsque les hôtes sont gérés à l'aide d'un châssis.
● La destination d'interruption SNMP de l'hôte n'est pas configurée pour l'adresse IP de l'appliance OMIVV. L’échec de la configuration
de la destination des interruptions SNMP peut se produire lorsque l’iDRAC ou les informations d’identification de l’hôte fournies par le
profil d’identification d’hôte ne sont pas valides. Ou, aucun logement n’est libre dans l’iDRAC, ou le mode de verrouillage de l’iDRAC est
activé uniquement sur les serveurs basés sur l’iDRAC9. Pour obtenir la liste des serveurs basés sur iDRAC9, reportez-vous à la matrice
de compatibilité.
● OMIVV n’a pas activé le service WBEM sur les hôtes exécutant ESXi 6.5 ou versions ultérieures.
● La version du firmware de l’iDRAC est antérieure à la version 2.50.50.50. La version 2.50.50.50 ou ultérieure de l’iDRAC est
uniquement requise pour utiliser la fonctionnalité de profil du système.
● La licence iDRAC n’est pas compatible (iDRAC Express est la configuration minimale requise). Les serveurs ne disposant pas d’une
licence iDRAC compatible ne peuvent pas être utilisés pour la surveillance et la mise à jour du firmware.
1. Sur la page d’accueil d’OMIVV, cliquez sur Conformité et déploiement > Gestion de la conformité.
2. Sélectionnez un hôte non conforme, puis cliquez sur Corriger la conformité.
3. Sur la page d’accueil de l’assistant, lisez les instructions, puis cliquez sur DÉMARRER.
4. Sur la page Sélectionner les hôtes, sélectionnez un ou plusieurs hôtes non conformes et cliquez sur SUIVANT.
● Si les hôtes ne sont pas associés à un profil d’identification d’hôte, le message d’avertissement suivant s’affiche :
Certains des hôtes sélectionnés ne sont pas affectés à un profil d’identification d’hôte. Pour permettre à OMIVV d’exécuter une
vérification de la conformité, vous devez ajouter ces hôtes à un profil d’identification d’hôte
Pour exclure les hôtes qui ne sont pas affectés à un profil d’identification d’hôte, cliquez sur CONTINUER.
Pour ajouter les hôtes à la page Profil d’identification d’hôte, cliquez sur Annuler et accédez à la page Profil d’identification d’hôte.
Pour en savoir plus sur la création d’un profil d’identification d’hôte, voir Création du profil d’identification d’hôte , page 35.
Les hôtes présents dans un châssis MX avec une IPv4 iDRAC désactivée doivent être gérés à l’aide du profil d’identification
de châssis. Pour associer ces hôtes au profil d’identification de châssis, vous devez ajouter le châssis en utilisant Ajouter un
châssis MX sur la page Châssis Dell EMC, puis en associant le châssis à un profil de châssis.
Pour mettre à jour le firmware iDRAC et la version du BIOS, procédez comme suit :
a. Sur la page Mettre à jour le micrologiciel iDRAC et la version du BIOS, sélectionnez un ou plusieurs hôtes sur lesquels vous
souhaitez mettre à jour la version du micrologiciel.
b. Cliquez sur SUIVANT.
c. Sur la page Redémarrer les hôtes, visualisez les hôtes ESXi devant être redémarrés.
d. Si vous souhaitez mettre automatiquement les hôtes en mode de maintenance et les redémarrer si nécessaire, cochez la case, puis
cliquez sur SUIVANT.
e. Sur la page Résumé, vérifiez le résumé des actions, puis cliquez sur TERMINER.
Pour activer la fonction CSIOR, procédez comme suit :
a. Sur la page Sélectionner les hôtes, sélectionnez un ou plusieurs hôtes non conformes et cliquez sur SUIVANT.
b. Sur la page Activer CSIOR, sélectionnez un ou plusieurs hôtes pour lesquels vous souhaitez activer CSIOR, puis cliquez sur
SUIVANT.
c. Sur la page Résumé, vérifiez le résumé des actions, puis cliquez sur TERMINER.
L’assistant définit l’état de la destination du trap SNMP sur Configuré lorsque que vous avez corrigé les informations d’identification
de l’hôte ou de l’iDRAC en indiquant les informations valides dans le profil d’identification d’hôte et libéré l’un des quatre premiers
64
Conformité
logements disponibles dans la destination du trap de l’iDRAC ou si vous avez désactivé le mode de verrouillage du système dans
l’DRAC.
REMARQUE : Le mode de verrouillage du système s’applique uniquement aux serveurs basés sur l’iDRAC9.
S’il existe des hôtes non conformes WBEM, corrigez manuellement les conditions de ces hôtes qui provoquent l’échec de l’activation
du service WBEM. Vous pouvez corriger les conditions d’erreurs en les affichant dans les journaux utilisateur. Activez OMIVV pour
activer le service WBEM pour ces hôtes lors de l’inventaire.
Résolution de la conformité à la licence iDRAC
La licence iDRAC compatible est l’un des critères de conformité pour les hôtes. Si les hôtes n’ont pas de licence iDRAC compatible, ces
hôtes sont répertoriés en tant qu’hôtes non conformes sur la page Gestion de la conformité. Vous pouvez cliquer sur un hôte non
conforme pour afficher des informations telles que la date d’expiration, le type de licence et la description de la licence iDRAC. Le lien
EXÉCUTER L’INVENTAIRE est actif si l’état de conformité de l’iDRAC est Non conforme ou Inconnu pour l’un des hôtes associés à un
profil d’identification d’hôte.
1. Pour corriger la conformité de la licence iDRAC, accédez à la page d’accueil d’OMIVV, puis cliquez sur Conformité et déploiement >
Conformité > Gestion de la conformité.
2. Sélectionnez un hôte pour lequel la licence iDRAC n’est pas conforme, puis cliquez sur RENOUVELER LA LICENCE iDRAC.
3. Connectez-vous à Dell Digital Locker et mettez à jour ou achetez une nouvelle licence iDRAC.
Après avoir installé une licence iDRAC, exécutez une tâche d’inventaire pour l’hôte et revenez sur cette page à la fin de celle-ci.
Prise en charge des serveurs OEM
Les serveurs OEM sont fournis par les partenaires Dell EMC, qui proposent des fonctionnalités ou des portefeuilles similaires aux serveurs
PowerEdge.
● À partir d’OMIVV 4.3, les serveurs OEM de type Rack sont pris en charge.
● Les serveurs OEM sont intégrés en utilisant l'Assistant Ajout d'hôtes OEM. Pour plus d'informations sur l'ajout d'hôtes OEM, voir
Ajout d’hôtes OEM , page 65.
REMARQUE : Si le service WBEM est déjà activé sur les hôtes OEM et est ajouté à vCenter, par défaut, OMIVV ajoute ces
serveurs OEM à la liste gérée par OMIVV. Associez les hôtes au profil d’identification d’hôte pour gérer ces serveurs. Pour plus
d’informations sur la création d’un profil d’identification d’hôte, voir Création du profil d’identification d’hôte , page 35.
● Après l'intégration, tous les processus de gestion de l'hôte seront similaires à ceux des serveurs Dell EMC PowerEdge.
● Les fonctionnalités de serveurs sur matériel vierge et de déploiement sont également pris en charge sur les serveurs OEM à l’aide
d’iDRAC.
Ajout d’hôtes OEM
Outre les serveurs Dell EMC PowerEdge, OMIVV prend également en charge les serveurs démarqués ou renommés. Pour en savoir plus
sur l'OEM, rendez-vous sur https://www.dellemc.com.
Si le service WBEM est déjà activé, OMIVV détermine la connectivité iDRAC de l'hôte. Si la connexion est disponible, OMIVV ajoute l'hôte
à la liste gérée. Si OMIVV ne parvient pas à déterminer la connectivité iDRAC de l'hôte, vous devez sélectionner manuellement l'hôte
depuis l'assistant Ajouter des hôtes OEM afin que l'hôte soit ajouté à la liste gérée par OMIVV.
Si le service WBEM est désactivé ou si l'iDRAC n'est pas accessible, utilisez l'Assistant Ajout d'hôtes OEM pour que l'hôte soit ajouté à la
liste gérée par OMIVV.
1. Sur la page d’accueil d’OMIVV, cliquez sur Conformité et déploiement > Conformité > Gestion de la conformité > Ajouter des
hôtes OEM.
2. Dans la fenêtre Ajouter des hôtes OEM, sélectionnez une instance vCenter dans la liste déroulante Instance vCenter.
3. Dans la liste déroulante Profil d’identification d’hôte, sélectionnez le profil d’identification d’hôte approprié.
4. Pour ajouter ou supprimer l’hôte associé, cliquez sur AJOUTER UN HÔTE.
La fenêtre Sélectionner des hôtes s'affiche.
5. Dans la fenêtre Sélectionner des hôtes, sélectionnez les hôtes et cliquez sur OUI.
REMARQUE : Seuls les hôtes qui ne sont pas gérés par OMIVV s'affichent dans la fenêtre Sélectionner des hôtes.
Conformité
65
OMIVV teste la connexion automatiquement et les résultats de ce test sont affichés dans la fenêtre Ajouter des hôtes OEM.
Les colonnes Test d’iDRAC et Test de l’hôte affichent les résultats des tests de connexion pour les Informations d’identification
d’iDRAC et les Informations d’identification de l’hôte.
Pour arrêter tous les tests de connexion, cliquez sur ANNULER LE TEST.
6. Cliquez sur OK.
Les hôtes sélectionnés sont ajoutés au profil d’identification d’hôte sélectionné et l’inventaire est déclenché.
Conformité de la configuration
La page Conformité de la configuration affiche l’état de conformité basé sur la détection de dérive pour tous les clusters associés à un
profil de cluster. Dans un environnement PSC avec plusieurs serveurs vCenter, la page Conformité de la configuration répertorie tous les
clusters de tous les vCenters qui appartiennent au même PSC, inscrits avec la même appliance.
● Conformité de la configuration matérielle : affiche la dérive des attributs entre le profil système utilisé dans le profil de cluster et les
hôtes vSAN associés qui font partie du cluster.
● Conformité du firmware : affiche la dérive de la version du firmware entre le profil de logithèque du firmware utilisé dans le profil de
cluster et les hôtes associés qui font partie du cluster.
● Conformité du pilote : affiche la dérive de la version du pilote entre le profil de logithèque de pilotes utilisé dans le profil de cluster et les
hôtes vSAN associés qui font partie du profil de cluster.
Affichage de la conformité de configuration
1. Sur la page d’accueil d’OMIVV, cliquez sur Conformité et déploiement > Conformité > Conformité de la configuration.
Un tableau affiche les clusters avec le profil de cluster, le profil système, le profil de logithèque de firmwares et le profil de logithèque
de pilotes qui lui sont associés.
Pour les types de profils système de base et avancés, le nom du profil du système s’affiche au format suivant : Basic_<nom du profil
système>, Advanced_<nom du profil système>.
2. Sur la page Conformité de la configuration, sélectionnez un cluster.
Les informations de conformité de la configuration et l’état de conformité s’affichent.
Les informations suivantes s’affichent dans la section Conformité de la configuration :
● Nom du cluster : nom du cluster
● État de conformité : indique l’état de conformité (conforme ou non conforme). Si l’un des hôtes du cluster n’est pas conforme,
l’état s’affiche comme non conforme.
● Nombre d’hôtes : nombre total d’hôtes présents dans le cluster.
● Planification : date et heure auxquelles la tâche de détection de dérive suivante est planifiée.
● Heure de la dernière détection de dérive : date et heure auxquelles la dernière tâche de détection de dérive est terminée.
La section État de conformité affiche l’état de conformité du matériel, du firmware et des composants du pilote. Les différents états
de conformité sont les suivants :
● Conforme : affiche le nombre d’hôtes qui sont conformes aux composants matériels, firmwares et pilotes associés.
● Non conforme : affiche le nombre d’hôtes qui ne sont pas conformes aux composants matériels, firmwares et pilotes associés.
● Non applicable : affiche le nombre d’hôtes non applicables.
La dérive du matériel n’est pas applicable pour les hôtes qui sont gérés à l’aide d’un profil d’identification de châssis.
La dérive du pilote n’est pas applicable pour les hôtes qui font partie du cluster vSphere.
Si le profil de cluster est créé à l’aide du catalogue en ligne, la conformité du firmware n’est pas applicable pour les clusters vSAN.
3. Pour afficher les détails de dérive, cliquez sur AFFICHER LE RAPPORT DE DÉRIVE. Ce lien est activé uniquement pour les clusters
non conformes. Pour plus d’informations sur l’affichage du rapport de dérive, voir Affichage du rapport de dérive , page 66.
Affichage du rapport de dérive
La page Rapport de conformité de la configuration affiche les informations de dérive du matériel, du firmware et du pilote.
L’état de la tâche de détection de dérive s’affiche dans la section Résumé.
Pour le matériel :
66
Conformité
●
●
●
●
●
●
●
●
●
Nom d’hôte ou adresse IP : indique l’adresse IP ou le nom de l’hôte.
Numéro de série : affiche le numéro de série de l’hôte.
État de dérive : indique l’état de dérive (non conforme ou en échec).
Instance : indique le nom du composant matériel.
Groupe : indique le nom du groupe des attributs.
Nom d'attribut : indique le nom d'attribut.
Valeur actuelle : indique la valeur actuelle de l’attribut dans l’hôte.
Valeur de la ligne de base : indique la valeur de la ligne de base.
Type/Erreur de dérive : indique le motif de non-conformité. Pour plus d'informations sur le type de dérive, voir Matrice de comparaison
de la version du composant avec la version de ligne de base , page 162.
REMARQUE : La tâche de détection de dérive échoue uniquement lorsque l’hôte ou iDRAC n’est pas accessible. Si l’hôte ou iDRAC
est inventorié avec succès, la tâche de détection de dérive s’affiche correctement. Pour vérifier les autres motifs d’échec de la tâche
de détection de dérive, reportez-vous à la colonne Type/Erreur de dérive dans le rapport de dérive.
Pour le firmware et le pilote :
● Nom d’hôte ou adresse IP : indique l’adresse IP ou le nom de l’hôte.
● Numéro de série : affiche le numéro de série de l’hôte.
● État de dérive : indique l’état de la dérive.
● Nom du composant : affiche le nom du composant.
● Valeur actuelle : indique la valeur actuelle de l’attribut dans l’hôte.
● Valeur de la ligne de base : indique la valeur de la ligne de base.
● Type/Erreur de dérive : indique le motif de non-conformité. Pour plus d'informations sur le type de dérive, voir Matrice de comparaison
de la version du composant avec la version de ligne de base , page 162.
● Importance (pour le firmware) : indique le niveau d’importance de la mise à jour de la version d’un composant identifié.
● Recommandation (pour le pilote) : indique la recommandation de mise à jour d’un composant du pilote.
REMARQUE : Si plusieurs versions du micrologiciel sont disponibles, la version la plus récente est toujours utilisée pour la
comparaison de conformité.
Vous pouvez utiliser l’option de filtre pour afficher les informations de dérive en fonction de l’état de celle-ci.
REMARQUE : Le lot de firmwares 32 bits n’est pas pris en charge dans la version 5.x. Si le profil de cluster est associé à un lot de
firmwares 32 bits dans la version 4.x, l’état de dérive indique un échec lorsque vous exécutez la sauvegarde et la restauration de la
version 4.x à la version 5.x. Utilisez le lot de firmwares 64 bits avec le profil de cluster et exécutez à nouveau la tâche de détection de
dérive.
REMARQUE : Il est possible que vous remarquiez une incohérence entre OMIVV et le rapport de dérive de
vSphere Lifecycle Manager. Cela est dû au fait que le vSphere Lifecycle Manager affiche toujours le rapport de dérive en temps
réel et OMIVV affiche le rapport de dérive basé sur la date et l’heure planifiées. En cas d’incohérence entre les rapports de dérive,
exécutez la tâche de détection de dérive à la demande sur la page Tâches de détection de dérive.
Conformité
67
10
Gestion des tâches
Tâches de déploiement
Une fois les tâches de déploiement terminées, vous pouvez en suivre l’état sur la page Tâches de déploiement.
1. Sur la page d’accueil d’OMIVV, cliquez sur Tâches > Tâches de déploiement.
Un tableau affiche toutes les tâches de déploiement ainsi que les informations suivantes :
● Nom : nom de la tâche de déploiement
● Description : description de la tâche
● Heure planifiée : date et heure auxquelles la tâche est planifiée.
● État : état de la tâche de déploiement
● Taille de la collection : nombre de serveurs dans la tâche de déploiement
● Récapitulatif de progression : informations sur la progression de la tâche de déploiement
2. Pour afficher plus d’informations sur les serveurs de la tâche de déploiement, sélectionnez une tâche de déploiement.
Les informations suivantes sont affichées dans le volet inférieur :
● Numéro de service
● IP iDRAC
● État
● Avertissements
● Détails
● Date et heure de début
● Date et heure de fin
● Plus de détails
a. Pour afficher plus d’informations à propos d’une tâche de déploiement, sélectionnez une tâche et passez votre curseur sur la
colonne Détails.
b. Pour afficher plus d’informations sur l’échec des tâches basées sur le profil système, cliquez sur Plus de détails.
Les informations suivantes s'affichent :
● Descripteur de périphérique entièrement qualifié (FQDD) du composant
● Valeur de l'attribut
● Ancienne valeur
● Nouvelle valeur
● Message et ID du message de l'échec (non affiché pour quelques types d'erreurs)
La fenêtre n’est pas la même pour quelques-uns des attributs affichés sous Nom de l’attribut dans la fenêtre Appliquer le profil
système : détails de l’échec que le Nom de l’attribut du profil système lorsque vous cliquez sur Plus de détails.
3. Pour arrêter la tâche de déploiement, cliquez sur
.
, sélectionnez Plus anciennes que la date et l’état de tâche, puis cliquez
4. Pour supprimer les tâches de déploiement, cliquez sur
sur Appliquer.
Les tâches sélectionnées sont alors supprimées de la page Déploiement.
Tâches de mise à jour du firmware du châssis
Une fois les tâches de mise à jour du firmware du châssis terminées, vous pouvez afficher l’état de celles-ci sur la page de tâches Mise à
jour du firmware du châssis.
1. Sur la page d’accueil de l’OMIVV, cliquez sur Tâches > Mise à jour du firmware > Mise à jour du firmware du châssis.
2. Pour afficher les dernières informations du journal, cliquez sur l’icône Actualiser.
Un tableau affiche toutes les tâches de mise à jour du firmware du châssis ainsi que les informations suivantes :
68
Gestion des tâches
●
●
●
●
●
●
État : état de la tâche de mise à jour du firmware.
Heure planifiée : heure de la tâche de mise à jour du firmware planifiée.
Nom : nom de la tâche.
Description : description de la tâche de mise à jour du firmware.
vCenter : nom du vCenter.
Taille de la collection : nombre de châssis dans la tâche de mise à jour de firmware.
Le nombre total de châssis comprend uniquement les châssis maîtres et autonomes. Les châssis membres ne sont pas pris en
compte.
● Récapitulatif de progression : informations sur la progression de la tâche de mise à jour du firmware.
3. Pour afficher plus d’informations sur une tâche particulière, sélectionnez la tâche concernée.
Les informations suivantes sont affichées dans le tableau inférieur :
● Numéro de série du châssis : numéro de série du châssis.
● État : état de la tâche.
● Heure de début : heure de début de la tâche de mise à jour du firmware.
● Heure de fin : heure de fin de la tâche de mise à jour du firmware.
4. Pour arrêter une mise à jour de firmware planifiée mais non exécutée, sélectionnez la tâche à annuler, puis cliquez sur
.
AVERTISSEMENT : Si vous arrêtez une tâche de mise à jour des firmwares déjà soumise au châssis MX , le firmware
peut encore être mis à jour sur l’hôte. OMIVV signale la tâche comme étant annulée.
5. Si vous souhaitez purger des tâches de mise à jour de firmware (tâches déjà executées ou annulées), cliquez sur
.
La boîte de dialogue Purger des tâches de mise à jour de micrologiciel s'affiche. Vous pouvez uniquement purger les tâches
annulées, réussies ou échouées et ne pouvez pas purger les tâches planifiées ou actives.
6. Dans la boîte de dialogue Purger des tâches de mise à jour de firmware, sélectionnez Antérieure à la date et à l’état de la
tâche, puis cliquez sur OK.
Les tâches sélectionnées sont supprimées de la liste des tâches Mise à jour du firmware du châssis.
Tâches de mise à jour du firmware de l’hôte
Une fois les tâches de mise à jour du firmware du châssis terminées, vous pouvez afficher l’état de ces tâches sur la page de tâches Mise
à jour du firmware de l’hôte.
1. Sur la page d’accueil de l’OMIVV, cliquez sur Tâches > Mise à jour du firmware > Mise à jour du firmware de l’hôte.
2. Pour afficher les dernières informations du journal, cliquez sur l’icône Actualiser.
Un tableau affiche toutes les tâches de mise à jour du firmware de l’hôte ainsi que les informations suivantes :
● État : état de la tâche de mise à jour du firmware.
● Heure planifiée : heure de la tâche de mise à jour du firmware planifiée.
● Nom : nom de la tâche.
● Description : description de la tâche de mise à jour du firmware.
● vCenter : nom du vCenter.
● Taille de la collection : nombre de serveurs dans la tâche de mise à jour du firmware.
● Récapitulatif de progression : informations sur la progression de la tâche de mise à jour du firmware.
3. Pour afficher plus d’informations sur une tâche particulière, sélectionnez la tâche concernée.
Les informations suivantes sont affichées dans le tableau inférieur :
● Nom de l’hôte : affiche le numéro de série de l’hôte
● État : état de la tâche.
● Heure de début : heure de début de la tâche de mise à jour du firmware.
● Heure de fin : heure de fin de la tâche de mise à jour du firmware.
REMARQUE : Si la tâche de mise à jour des firmwares est planifiée avec plusieurs DUP (Dell Update Packages) et que OMIVV ne
parvient pas à télécharger certains des packages sélectionnés, OMIVV poursuit la mise à jour des packages téléchargés. La page
des tâches affiche l’état des packages correctement téléchargés.
4. Pour arrêter une mise à jour de firmware planifiée mais non exécutée, sélectionnez la tâche à annuler, puis cliquez sur
.
AVERTISSEMENT : Si vous arrêtez une tâche de mise à jour des firmwares déjà soumise au contrôleur iDRAC, le
firmware peut encore être mis à jour sur l’hôte. OMIVV signale la tâche comme étant annulée.
5. Si vous souhaitez purger des tâches de mise à jour de firmware (tâches déjà executées ou annulées), cliquez sur
.
Gestion des tâches
69
La boîte de dialogue Purger des tâches de mise à jour de micrologiciel s'affiche. Vous pouvez uniquement purger les tâches
annulées, réussies ou échouées et ne pouvez pas purger les tâches planifiées ou actives.
6. Dans la boîte de dialogue Purger des tâches de mise à jour de firmware, sélectionnez Antérieure à la date et à l’état de la
tâche, puis cliquez sur OK.
Les tâches sélectionnées sont supprimées de la liste des tâches Mise à jour du firmware de l’hôte.
Tâches du mode de verrouillage du système
Le paramètre du mode de verrouillage du système est pris en charge uniquement pour les serveurs basés sur l’iDRAC9. Lorsque ce
paramètre est activé, la configuration du système, notamment les mises à jour du micrologiciel, sont verrouillées. Ce paramètre est destiné
à protéger le système des modifications non-intentionnelles. Vous pouvez activer ou désactiver le mode de verrouillage du système pour
les hôtes gérés par l'utilisation de l'appliance OMIVV ou à partir de la console iDRAC. À partir de l'OMIVV version 4.1 et ultérieures, vous
pouvez configurer et contrôler le mode de verrouillage de l'iDRAC dans les serveurs. De plus, iDRAC doit posséder une licence d'entreprise
pour activer le mode de verrouillage.
REMARQUE : Vous ne pouvez pas modifier le mode de verrouillage du système des hôtes qui sont gérés par un profil d’identification
de châssis.
Une fois la configuration du verrouillage du système terminée, vous pouvez afficher l’état mis à jour du mode de verrouillage sur la page
Tâches du mode de verrouillage du système.
1. Sur la page d’accueil d’OMIVV, cliquez sur Tâches > Mode de verrouillage du système.
Un tableau affiche toutes les tâches du mode de verrouillage du système ainsi que les informations suivantes :
● Nom : nom de la tâche du mode de verrouillage du système
● Description : description de la tâche
● Heure planifiée : date et heure auxquelles la tâche du mode de verrouillage du système est planifiée.
● vCenter : nom du vCenter.
● État : état de la tâche du mode de verrouillage du système
● Taille de la collection : nombre de serveurs dans la tâche du mode de verrouillage du système
● Récapitulatif de progression : informations sur la progression de la tâche du mode de verrouillage du système
2. Pour afficher plus d’informations sur les serveurs inclus dans la tâche du mode de verrouillage du système, sélectionnez une tâche du
mode de verrouillage du système.
Les informations suivantes sont affichées dans le tableau inférieur :
● Numéro de service
● IP iDRAC
● Nom d'hôte
● État
● Détails
● Date et heure de début
● Date et heure de fin
Pour afficher plus d’informations à propos d’une tâche du mode de verrouillage du système, sélectionnez une tâche et passez votre
curseur sur la colonne Détails.
3. Pour supprimer les tâches du mode de verrouillage du système, cliquez sur
, sélectionnez Plus anciennes que la date et l’état de
tâche, puis cliquez sur APPLIQUER.
Les tâches sélectionnées sont alors supprimées de la page Mode de verrouillage du système .
Tâche de détection de dérive
Une tâche de découverte de dérive est exécutée pour trouver la comparaison entre la ligne de base validée et la configuration du serveur
qui inclut la configuration du matériel, et les versions du micrologiciel et du pilote.
REMARQUE : La tâche de détection de dérive échoue uniquement lorsque l’hôte ou iDRAC n’est pas accessible. Si l’hôte ou
iDRAC est inventorié avec succès, la tâche de détection de dérive s’exécute correctement et vous pouvez afficher les informations
pertinentes dans le rapport de dérive. Pour plus d’informations sur les rapports de dérive, voir Affichage du rapport de dérive , page
66.
1. Sur la page d’accueil d’OMIVV, cliquez sur Tâches > Détection de dérive.
Un tableau affiche toutes les tâches de détection de dérive ainsi que les informations suivantes :
● Nom : nom de la tâche de détection de dérive
70
Gestion des tâches
●
●
●
●
●
Dernière exécution : date et heure d’exécution de la dernière tâche de détection de dérive.
Prochaine exécution : date et heure auxquelles la tâche de détection de dérive suivante est planifiée.
État : état de la tâche de détection de dérive
Taille de la collection : nombre de serveurs dans la tâche de détection de dérive
Récapitulatif de progression : informations sur la progression de la tâche de détection de dérive
2. Pour afficher les derniers détails de la tâche de détection de dérive, cliquez sur Actualiser.
3. Pour afficher plus d’informations sur les serveurs de la tâche de détection de dérive, sélectionnez une tâche de détection de dérive.
Les informations suivantes s'affichent :
● Numéro de service
● IP iDRAC
● Nom d'hôte
● Cluster
● vCenter
● État
● Date et heure de début
● Date et heure de fin
4. Pour exécuter la tâche Détection des dérives à la demande, cliquez sur
.
Dans un cluster de base, après avoir ajouté un hôte au profil d’identification d’hôte ou au profil d’identification de châssis, la tâche de
détection de dérive est automatiquement exécutée sur l’hôte nouvellement ajouté.
Affichage de la tâche d’inventaire de l’hôte
La page Inventaire de l’hôte affiche des informations sur la dernière tâche d’inventaire exécutée sur un hôte associé à un profil
d’identification d’hôte.
1. Sur la page d’accueil de l’OMIVV, cliquez sur Tâches > Inventaire > Inventaire de l’hôte.
2. Sélectionnez un vCenter pour afficher toutes les informations sur les tâches d’inventaire des hôtes associés.
●
●
●
●
vCenter : FQDN ou adresse IP du serveur vCenter.
Hôtes testés OK : nombre d’hôtes pour lesquels l’inventaire a réussi
Dernier inventaire : date et heure d’exécution du dernier inventaire
Prochain inventaire : date et heure auxquelles le prochain inventaire est planifié
Les détails des hôtes associés s’affichent dans le volet inférieur.
● Hôte : FQDN ou adresse IP des hôtes.
● État : affiche l’état de garantie de l’hôte. Options disponibles :
○ Réussite
○ Échec
○ En cours
● Durée (MM:SS) : durée de la tâche d’inventaire, en minutes et secondes.
● Date et heure de début : date et heure de début de la tâche d’inventaire
● Date et heure de fin : date et heure de fin de la tâche d’inventaire.
Exécution de la tâche d’inventaire
Une fois la configuration initiale terminée, l’inventaire se déclenche automatiquement pour tous les hôtes ajoutés à un profil d’identification
d’hôte.
1. Pour exécuter l’inventaire à la demande, cliquez sur Tâches > Inventaire > Inventaire des hôtes.
2. Cliquez sur Exécuter maintenant [ ].
3. Pour afficher l'état de la tâche d'inventaire, cliquez sur Actualiser.
Une fois la tâche d’inventaire terminée, vous pouvez consulter les informations de l’hôte sur la page Informations sur l’hôte OMIVV.
4. Pour afficher les informations de l’hôte OMIVV, cliquez sur Menu, puis sélectionnez Hôtes et clusters
5. Dans le volet de gauche, sélectionnez un hôte.
6. Dans le volet de droite, sélectionnez Surveiller, puis cliquez sur Informations sur l’hôte OMIVV.
Les informations suivantes s'affichent :
Gestion des tâches
71
●
●
●
●
●
●
Inventaire du matériel
Stockage
Micrologiciel
Surveillance de l'alimentation
La garantie
Journal des événements système
Lorsque les hôtes sont gérés à l’aide du profil d’identification de châssis, les données d’inventaire du firmware affichent quelques
composants supplémentaires tels que Lifecycle Controller et le logiciel RAID.
REMARQUE : Une tâche d’inventaire des hôtes excédant la limite de licences est ignorée et marquée comme Échouée.
7. Sur la page Résumé, dans la section Informations sur l’hôte OMIVV, vous pouvez également exécuter les opérations suivantes :
● Lancer la console Remote Access (iDRAC)
● Faire clignoter l’indicateur LED du serveur
● Configuration du mode de verrouillage du système
Lorsque les hôtes sont gérés à l'aide du châssis, la fonction Configuration du mode de verrouillage du système n'est pas prise en
charge.
● Exécutez l’assistant du firmware
Modification de la tâche d’inventaire des hôtes
Après avoir associé des hôtes à un profil d’identification d’hôte, vous devez planifier périodiquement un inventaire pour vous assurer que
les informations d’inventaire des hôtes sont à jour. La fenêtre Tâches d’inventaire affiche l’état des tâches d’inventaire exécutées sur les
hôtes.
Vous pouvez également modifier la planification de l’inventaire à partir de la page Paramètres > Planification de la récupération des
données > Récupération d’inventaire.
1. Sur la page Tâches, sélectionnez une instance de vCenter, puis cliquez sur
La boîte de dialogue Récupération des données d’inventaire s’affiche.
.
2. Sous la section Données d’inventaire, procédez comme suit :
a. Cochez la case Activer la récupération des données d’inventaire (Recommandé).
b. Sélectionnez le jour et l’heure d’extraction des données d’inventaire, puis cliquez sur APPLIQUER.
c. Pour rétablir les paramètres, cliquez sur EFFACER.
d. Pour exécuter une tâche d’inventaire maintenant, sur la page Tâches, cliquez sur
.
REMARQUE : Pour les serveurs qui n’ont pas de licence iDRAC Express ou Enterprise, l’inventaire échoue car la mise à niveau de
la licence est nécessaire pour iDRAC.
REMARQUE : Lorsque vous exécutez l’inventaire d’hôtes modulaires, les châssis correspondants sont automatiquement
détectés. Si le châssis fait partie d’un profil d’identification de châssis, l’inventaire du châssis s’exécute automatiquement après
l’inventaire de l’hôte.
Affichage de la tâche d’inventaire du châssis
La page Inventaire du châssis affiche des informations sur la dernière tâche d’inventaire exécutée sur un châssis associé à un profil
d’identification de châssis.
1. Sur la page d’accueil d’OMIVV, cliquez sur Tâches > Inventaire > Inventaire du châssis.
2. Pour afficher des informations d’inventaire de châssis, sélectionnez un châssis.
● IP châssis/Nom de l’hôte : adresse IP du châssis
● Numéro de série : affiche le numéro de service du châssis. Le numéro de service est un identifiant unique fourni par le fabricant à
des fins de support et de maintenance.
● État : état du châssis
● Durée (MM:SS) : durée de la tâche, en minutes et secondes.
● Date et heure de début : date et heure de début de la tâche d’inventaire.
72
Gestion des tâches
● Date et heure de fin : date et heure de fin de la tâche d’inventaire.
Dans un groupe MCM, l'inventaire s'exécute uniquement sur châssis maître. Les informations d'inventaire fournissent des données à la
fois sur le châssis maître et le châssis membre.
REMARQUE : La tâche d’inventaire du châssis n’est pas prise en charge sur les serveurs PowerEdge suivants : C6320P, C6320,
C4130 et C6420.
REMARQUE : Les serveurs lames de châssis MX ne sont pris en charge qu'avec les versions ESXi 6.5U2 et ultérieures. Si les
versions ESXi précédentes sont déployées sur ces hôtes, le travail d'inventaire échoue dans OMIVV.
Exécution d’une tâche d’inventaire du châssis
1. Sur la page d’accueil d’OMIVV, cliquez sur Tâches > Inventaire du châssis.
2. Sélectionnez un châssis, puis cliquez sur Exécuter maintenant [ ].
Une fois l’inventaire du châssis effectué, vous pouvez afficher les informations concernant le châssis sur la page Hôtes et châssis >
Châssis.
3. Pour afficher les informations sur le châssis, sur la page Châssis, sélectionnez un châssis, puis cliquez sur AFFICHER.
REMARQUE : Pendant l'inventaire, la destination d'interruption et les stratégies d'alerte sont configurées par OMIVV sur le
châssis maître d'un groupe MCM.
REMARQUE : Lorsque les hôtes sont gérés à l'aide d'un châssis, l'exécution de l'inventaire de châssis déclenche également
l'inventaire des hôtes pour les hôtes. De plus, l’exécution de l’inventaire des hôtes déclenche l’inventaire des châssis.
Affichage de la garantie des hôtes
Une tâche de garantie est une tâche planifiée qui consiste à obtenir des informations de garantie depuis le site www.dell.com/support sur
tous les systèmes. Assurez-vous que votre appliance OMIVV dispose d’une connexion Internet pour extraire les informations de garantie.
En fonction des paramètres réseau, les informations du proxy peuvent être requises par OMIVV pour accéder à Internet et récupérer les
informations de garantie. Les détails du proxy peuvent être mis à jour dans la console d'administration.
1. Sur la page d’accueil de l’OMIVV, cliquez sur Tâches > Garantie > Garantie des hôtes.
2. Sélectionnez un vCenter pour afficher les informations des hôtes associés.
●
●
●
●
vCenters : listes des vCenters.
Hôtes testés OK : nombre d’hôtes vCenter qui ont réussi le test.
Dernière garantie : date et heure d’exécution de la dernière tâche de garantie.
Prochaine garantie : date et heure d’exécution de la prochaine tâche de garantie.
Les informations des hôtes associés s’affichent dans le volet inférieur.
● Hôte : adresse IP de l’hôte.
● État : affiche l’état de la tâche de garantie. Options disponibles :
○ Réussite
○ Échec
○ En cours
○ Planifié
● Durée (MM:SS) : durée de la tâche de garantie, au format MM:SS.
● Date et heure de début : date et heure de début de la tâche de garantie
● Date et heure de fin : heure de fin de la tâche de garantie
3. Pour exécuter la garantie sur demande de l’hôte, cliquez sur Exécuter maintenant [ ].
Modification de la tâche de garantie de l’hôte
Les tâches de garantie sont configurées à l'origine dans l'Assistant de configuration initiale. Vous pouvez également modifier des
planifications de tâches de garantie sur la page Paramètres > Planification de la récupération des données > Récupération de la
garantie.
Gestion des tâches
73
1. Sur la page Tâches, développez la section Garantie, puis sélectionnez Garantie des hôtes.
2. Sélectionnez un vCenter, puis cliquez sur
.
3. Sous la section Données de garantie, procédez comme suit :
a. Cochez la case Activer la récupération des données de garantie (Recommandé).
b. Sélectionnez le jour et l’heure d’extraction des données de garantie, puis cliquez sur APPLIQUER.
c. Pour rétablir les paramètres, cliquez sur EFFACER.
Affichage de la garantie du châssis
Une tâche de garantie est une tâche planifiée qui consiste à obtenir des informations de garantie depuis le site support.dell.com sur tous
les systèmes. L’appliance OMIVV nécessite une connexion Internet pour extraire les informations de garantie. Assurez-vous que votre
appliance OMIVV dispose d’une connexion Internet. En fonction des paramètres réseau, les informations du proxy peuvent être requises
par OMIVV pour accéder à Internet et récupérer les informations de garantie. Les détails du proxy peuvent être mis à jour dans la console
d'administration.
1. Sur la page d’accueil d’OMIVV, cliquez sur Tâches > Garantie > Garantie du châssis.
Un tableau affiche toutes les informations relatives à la tâche de garantie du châssis.
● IP du châssis/Nom de l’hôte : adresse IP de l’hôte
● Numéro de série : numéro de série du châssis
● État : affiche l’état de la tâche de garantie. Options disponibles :
○ Réussite
○ Échec
○ En cours
○ Planifié
● Durée (MM:SS) : durée de la tâche de garantie, au format MM:SS.
● Date et heure de début : date et heure de début de la tâche de garantie.
● Date et heure de fin : heure de fin de la tâche de garantie.
2. Pour exécuter la tâche de garantie sur demande du châssis, cliquez sur Exécuter maintenant [ ].
74
Gestion des tâches
11
Gestion des journaux
Afficher l'historique du journal
1. Sur la page OpenManage Integration for VMware vCenter, pour afficher tous les journaux, cliquez sur Journaux.
Le processus de récupération du journal OMIVV récupère tous les journaux à partir de sa base de données. Le processus peut prendre
quelques secondes en fonction de la taille du journal.
●
●
●
●
.
Pour exporter les données des journaux, cliquez sur
Pour trier les données de la grille, cliquez sur un en-tête de colonne.
Pour naviguer entre les pages, cliquez sur les icônes précédente et suivante.
Pour actualiser les journaux, cliquez sur l’icône d’actualisation dans le coin supérieur gauche.
2. Cliquez sur l’ pour filtrer les journaux en fonction des catégories et des plages de dates suivantes :
Catégories :
● Toutes les catégories
● Informations
● Avertissement
● Erreur
Date :
● La semaine dernière
● Le mois dernier
● L'année dernière
● Plage personnalisée : si vous sélectionnez cette option, indiquez les dates de début et de fin en cliquant sur l’icône du calendrier.
3. Après avoir sélectionné la catégorie et la date souhaitées, cliquez sur APPLIQUER.
Vous pouvez afficher les journaux relatifs à la catégorie et à la plage de dates sélectionnées. Le tableau de données des journaux
affiche 100 journaux par page à la fois.
4. Pour effacer les données filtrées, cliquez sur EFFACER LE FILTRE.
Gestion des journaux
75
12
Gestion des paramètres de l’appliance OMIVV
Vous pouvez effectuer les tâches suivantes sur la page Paramètres :
● Configurez les paramètres de notification d'expiration de la garantie. Pour plus d'informations, voir Configuration des notifications
d'expiration de la garantie , page 76.
● Configurez les notifications de la dernière version de l'appliance. Pour plus d’informations, voir Configuration de la notification relative à
la dernière version de l’appliance , page 77.
● Remplacez la gravité pour les alertes de Proactive HA. Pour plus d’informations, voir Remplacement de la gravité des notifications de
mise à jour de l’intégrité , page 80.
● Configuration initiale. Pour plus d'informations, consultez la section Configuration initiale , page 81
● Configurez et affichez les événements et alarmes. Pour plus d’informations, voir Configuration des événements et alarmes , page 86.
● Établissez ou modifiez les planifications de récupération des données pour l’inventaire et la garantie. Pour de plus amples informations,
consultez Planification d’une tâche d’inventaire , page 95 et Planification des tâches de récupération de la garantie , page 96.
Gestion de plusieurs appliances
Si plusieurs vCenters partagent le même PSC et si ces vCenters sont inscrits auprès de plusieurs instances d’une appliance OMIVV,
basculez entre les différentes instances d’OMIVV à l’aide de l’assistant Basculer entre les appliances.
Vous pouvez voir l’instance active d’OMIVVV sur la page d’accueil.
1. Sur la page d’accueil OMIVV, cliquez sur MODIFIER.
●
●
●
●
Adresse IP/Nom : FQDN ou adresse IP de l’appliance OMIVV.
Version : version actuelle de l’appliance OMIVV.
État de conformité : état (Conforme ou Non conforme) de l’appliance OMIVV en fonction de la version.
État de la disponibilité : état de la disponibilité de l’appliance OMIVV selon que les services OMIVV sont en cours d’exécution ou
non. La mention OK ou ERREUR s’affiche pour indiquer l’état de fonctionnement des OMIVV.
● Serveurs vCenter enregistrés : FQDN ou adresse IP du serveur vCenter enregistré.
● Actions : nom de l’action (SÉLECTIONNER ou SÉLECTIONNÉ).
2. Sur la page Basculer entre les appliances OMIVV, cliquez sur SÉLECTIONNER.
3. Pour confirmer, cliquez sur OUI.
Vous pouvez voir le changement de l’adresse IP de l’appliance sur la page d’accueil.
Configuration des notifications d'expiration de la
garantie
Activez la notification d’expiration de la garantie pour recevoir une notification lorsque la date d’expiration de garantie de l’un des hôtes se
rapproche.
1. Sur la page d’accueil d’OMIVV, cliquez sur Paramètres > Notifications > Notification d’expiration de la garantie.
2. Sélectionnez Activer la notification d’expiration de la garantie pour les hôtes.
3. Sélectionnez le nombre de jours avant l’expiration de la garantie pour l’envoi de la notification.
4. Cliquez sur APPLIQUER.
76
Gestion des paramètres de l’appliance OMIVV
Configuration de la notification relative à la dernière
version de l’appliance
Pour recevoir une notification lorsqu’une version OMIVV plus récente est disponible, cochez la case Activer la notification de la
dernière version (recommandé). Nous vous recommandons de la vérifier toutes les semaines. Pour utiliser les fonctionnalités de la
dernière version de l’appliance d’OMIVV, vous devez disposer d’une connexion Internet. Si votre environnement requiert un proxy pour
accéder à Internet, veillez à configurer les paramètres de proxy sur le portail d’administration.
Pour recevoir des notifications périodiques relatives à la disponibilité de la dernière version d'OMIVV (RPM, OVF, RPM/OVF), effectuez
les étapes suivantes pour configurer les notifications concernant la dernière version :
1. Sur la page d’accueil d’OMIVV, cliquez sur Paramètres > Paramètres d’appliance > Notifications > Notification de la dernière
version.
2. Cochez la case Activer la notification relative à la dernière version (Recommandé).
3. Pour recevoir la notification de la dernière version de l’appliance, sélectionnez la date et l’heure.
4. Cliquez sur APPLIQUER.
Configuration des informations d'identification de
déploiement
OMIVV fonctionne comme un serveur de provisioning. Les informations d’identification de déploiement permettent de communiquer avec
l’iDRAC qui utilise le plug-in OMIVV comme serveur de configuration au cours du processus de détection automatique. Les informations
d’identification de déploiement vous permettent de configurer des informations d’identification pour iDRAC afin de communiquer en toute
sécurité avec un serveur sur matériel vierge découvert à l’aide de la détection automatique jusqu’à ce que le déploiement du système
d’exploitation soit terminé.
Une fois le processus de déploiement du système d’exploitation terminé, OMIVV modifie les informations d’identification du contrôleur
iDRAC comme indiqué dans le profil d’identification d’hôte. Si vous modifiez les informations d’identification de déploiement, tous
les systèmes nouvellement découverts automatiquement sont provisionnés avec les nouvelles informations d’identification d’iDRAC.
Toutefois, les informations d’identification stockées sur les serveurs découverts avant la modification des informations d’identification de
déploiement ne sont pas affectées par ce changement.
1. Sur la page d’accueil d’OMIVV, cliquez sur Paramètres > Paramètres de l’appliance > Informations d’identification du
déploiement.
2. Saisissez les identifiants. Le nom d’utilisateur par défaut est root et le mot de passe est calvin.
Veillez à fournir uniquement les caractères et les informations d’identification locales iDRAC pris en charge.
3. Cliquez sur APPLIQUER.
Intégrité de la redondance des composants matériels Proactive HA
Proactive HA est une fonctionnalité vCenter qui fonctionne avec OMIVV. Lorsque vous activez Proactive HA, la fonctionnalité protège vos
charges de travail de manière proactive en prenant des mesures basées sur la dégradation d'intégrité de la redondance des composants
pris en charge dans un hôte.
Après avoir évalué l'état d'intégrité de la redondance des composants hôtes pris en charge, l'appliance OMIVV met à jour le changement
d'état d'intégrité par rapport au serveur vCenter. Les états d'intégrité de la redondance disponibles pour les composants pris en charge
(bloc d'alimentation, ventilateurs et IDSDM) sont :
● Intègre (informations) : le composant fonctionne normalement.
● Avertissement (modérément dégradé) : le composant est affecté d'une erreur non critique. Les états « modérément dégradé » sont
représentés par Avertissement dans la colonne Type sur la page Événements.
● Critique (gravement dégradé) : le composant est affecté d'une panne critique.
REMARQUE : Un état d'intégrité Inconnu signale l'indisponibilité d'une mise à jour d'intégrité Proactive HA depuis le fournisseur Dell
Inc. L'état d'intégrité inconnu peut se produire lorsque :
Gestion des paramètres de l’appliance OMIVV
77
● Tous les hôtes ajoutés à un cluster Proactive HA restent à l'état inconnu pendant quelques minutes jusqu'à ce qu'OMIVV les
initialise avec leurs états appropriés.
● Un redémarrage du serveur vCenter rassemble les hôtes dans un cluster Proactive HA à l'état inconnu jusqu'à ce qu'OMIVV les
réinitialise avec leurs états appropriés.
Lorsqu'OMIVV détecte un changement d'état d'intégrité de la redondance des composants pris en charge (en raison d'interruptions
ou d'interrogations), la notification de mise à jour de l'intégrité pour ces composants est envoyée au serveur vCenter. L'interrogation
s'exécute toutes les heures et est disponible sous forme d'un mécanisme sans échec pour couvrir la possibilité de perte d'interruption.
REMARQUE :
● Lors de la configuration des événements, il vous est recommandé de sélectionner l’option Publier tous les événements en tant
que niveau de publication d’événement. Pour plus d’informations sur la configuration des événements, voir Configuration des
événements et alarmes , page 86.
● Proactive HA est disponible uniquement sur les plateformes prenant en charge la redondance sur l'alimentation, le ventilateur et le
module IDSDM.
● La fonction Proactive HA n'est pas prise en charge pour les blocs d'alimentation pour lequel la redondance ne peut pas être
configurée (par exemple, les blocs d'alimentation câblés).
Événements Proactive HA
Selon les composants pris en charge par VMware pour Proactive HA, les événements suivants sont enregistrés par le fournisseur Dell Inc
au cours de son enregistrement avec vCenter :
Tableau 5. Événements Dell Proactive HA
Événement du fournisseur Dell Inc
Type de composant
Description
DellFanRedundancy
Ventilateur
Événements de redondance des ventilateurs
DellPowerRedundancy
Bloc d'alimentation (PSU)
Événements de redondance de
l'alimentation
DellIDSDMRedundancy
Stockage
Événements de redondance de l'IDSDM
REMARQUE : Lorsque les hôtes
sont ajoutés à un cluster compatible
Proactive HA en présence de
composants IDSDM, assurez-vous que
la redondance interne de la carte SD est
configurée dans les paramètres iDRAC
sur l’option Miroir.
Pour un hôte activé Proactive HA, les interruptions suivantes sont utilisées par OMIVV comme déclencheur pour déterminer l’intégrité
redondante des composants :
Tableau 6. Événements Proactive HA
Nom de l'événement
Description
Gravité
Informations du ventilateur
Informations du ventilateur
Informatif
Avertissement de ventilateur
Avertissement de ventilateur
Avertissement
Défaillance du ventilateur
Défaillance du ventilateur
Critique
Bloc d'alimentation normal
Le bloc d'alimentation revient à l'état normal
Informatif
Avertissement du bloc d'alimentation
Le bloc d'alimentation détecte un avertissement
Avertissement
Défaillance de bloc d'alimentation
Le bloc d'alimentation détecte une défaillance
Critique
Bloc d'alimentation absent
Le bloc d'alimentation est absent.
Critique
Informations de redondance
Informations de redondance
Informatif
Redondance dégradée
La redondance est dégradée
Avertissement
78
Gestion des paramètres de l’appliance OMIVV
Tableau 6. Événements Proactive HA
Nom de l'événement
Description
Gravité
Redondance perdue
La redondance est perdue
Critique
Informations relatives au double module
SD intégré
Informations relatives au double module SD intégré
(IDSDM)
Informatif
Avertissement du double module SD
intégré
Avertissement du double module SD intégré
Avertissement
Échec du double module SD intégré
Échec du double module SD intégré
Critique
Absence du double module SD intégré
Le double module SD intégré est absent
Critique
Informations relatives à la redondance
du double module SD intégré
Informations relatives à la redondance du double
module SD intégré
Informatif
Dégradation de la redondance du double Dégradation de la redondance du double module SD
module SD intégré
intégré
Avertissement
Perte de la redondance du double
module SD intégré
Perte de la redondance du double module SD interne
Critique
Informations du ventilateur
Informations du ventilateur
Informatif
Avertissement de ventilateur
Avertissement de ventilateur
Avertissement
Défaillance du ventilateur
Défaillance du ventilateur
Critique
Bloc d'alimentation normal
Le bloc d'alimentation revient à l'état normal
Informatif
Avertissement du bloc d'alimentation
Le bloc d'alimentation détecte un avertissement
Avertissement
Défaillance de bloc d'alimentation
Le bloc d'alimentation détecte une défaillance
Critique
Informations de redondance
Informations de redondance
Informatif
Redondance dégradée
La redondance est dégradée
Avertissement
Redondance perdue
La redondance est perdue
Critique
Événements relatifs au châssis
Configuration de Proactive HA pour les serveurs rack et tour
Assurez-vous que tous les hôtes sont configurés pour la redondance des trois composants redondants pris en charge (bloc d’alimentation,
ventilateurs et IDSDM).
1. Créez un profil d’identification d’hôte et associez les hôtes à un profil d’identification d’hôte. Voir la section Création du profil
d’identification d’hôte , page 35.
2. Vérifiez que l'inventaire des hôtes s'est terminé avec succès. Voir la section Affichage de la tâche d’inventaire de l’hôte , page 71.
3. Dans le contrôleur iDRAC, vérifiez que la destination d'interruption SNMP est définie sur l'adresse IP de l'appliance OMIVV.
REMARQUE : Veillez à confirmer la disponibilité d’un hôte pour un cluster Proactive HA à partir des données des journaux.
4. Activez Proactive HA sur un cluster. Voir Activation de Proactive HA sur un cluster.
Configuration de Proactive HA pour les serveurs modulaires
Avant de configurer Proactive HA pour les serveurs modulaires, assurez-vous que les conditions suivantes sont remplies :
● Tous les hôtes sont correctement configurés pour la redondance des trois composants redondants pris en charge (bloc d'alimentation,
ventilateurs et IDSDM).
● L'inventaire des hôtes et du châssis s'est terminé avec succès.
REMARQUE : Il est recommandé que tous les hôtes modulaires dans un cluster Proactive HA ne se situent pas dans le même
châssis, car un échec des composants du châssis (PSU et ventilateur) a une incidence sur tous les serveurs associés.
Gestion des paramètres de l’appliance OMIVV
79
1. Créez un profil d’identification d’hôte et associez les hôtes à un profil d’identification d’hôte. Voir la section Création du profil
d’identification d’hôte , page 35.
2. Vérifiez que l'inventaire des hôtes s'est terminé avec succès. Voir la section Affichage de la tâche d’inventaire de l’hôte , page 71.
REMARQUE : Veillez à confirmer la disponibilité d’un hôte pour un cluster Proactive HA à partir des données des journaux.
3. Créez un profil d’identification de châssis pour le châssis associé. Voir la section Création d’un profil d’identification de châssis , page
39.
4. Vérifiez que l'inventaire du châssis s'est terminé avec succès. Voir la section Affichage de la tâche d’inventaire du châssis , page 72.
5. Lancez le contrôleur CMC ou OME-Modular et vérifiez que la destination d’interruption du châssis est définie sur l’adresse IP
de l’appliance OMIVV. Pour plus d’informations sur la configuration des interruptions, voir le Guide d’utilisation du CMC et de
OME-Modular disponible sur dell.com/support.
6. Activez Proactive HA sur un cluster. Voir Activation de Proactive HA sur un cluster.
Activation de Proactive HA sur des clusters
Avant d'activer Proactive HA sur des clusters, assurez-vous que les conditions suivantes sont remplies :
● Un cluster dont les fonctions DRS sont activées est créé et configuré dans la console vCenter. Pour activer DRS dans un cluster, voir
la documentation VMware.
● Tous les hôtes composant le cluster doivent faire partie d’un profil d’identification d’hôte et être correctement répertoriés.
● Dans le cas d’un serveur modulaire, le châssis correspondant doit être ajouté au profil d’identification du châssis et correctement
répertorié.
1. Dans le vSphere Client, cliquez sur Menu, puis sélectionnez Hôtes et clusters.
Tous les hôtes et clusters s’affichent dans le volet de gauche.
2. Sélectionnez un cluster dans le volet de droite, puis cliquez sur vSphere DRS > MODIFIER.
3. Sélectionnez l’option vSphere DRS, si elle n’est pas déjà sélectionnée.
4. Sélectionnez Configurer > Disponibilité vSphere > Proactive HA > Modifier.
La page Modifier les paramètres de cluster s’affiche.
5. Sur la page Modifier les paramètres de cluster, sélectionnez Proactive HA.
6. Dans la section Échecs et réponses du menu déroulant, sélectionnez le niveau d’automatisation Manuel ou Automatique.
7. Pour la Correction, sélectionnez le mode de quarantaine, le mode de maintenance ou une combinaison des deux modes en fonction
de l'état de gravité (mode Mixte). Voir la documentation VMware pour plus d'informations.
8. Cliquez sur Fournisseurs, puis sélectionnez Dell Inc pour le cluster.
9. Cliquez sur ENREGISTRER.
Après l’activation de Proactive HA sur un cluster, OMIVV initialise les états d’intégrité et de redondance Proactive HA et les envoie à
vCenter. En fonction des notifications de mise à jour de l’intégrité envoyées par OMIVV, le serveur vCenter exécute l’action manuelle ou
automatique que vous avez sélectionnée pour la Correction.
Pour remplacer la gravité existant, voir Remplacement de la gravité des notifications de mise à jour de l’intégrité , page 80.
Remplacement de la gravité des notifications de mise à jour de
l’intégrité
Vous pouvez effectuer la configuration de sorte à remplacer la gravité existante des événements Dell Proactive HA de l'hôte Dell EMC et
ses composants par une gravité personnalisée, adaptée à votre environnement.
Les éléments suivants sont les niveaux de gravité qui s'appliquent à chacun des événements Proactive HA :
● Informatif
● Modérément dégradé
● Gravement dégradé
REMARQUE : Vous ne pouvez pas personnaliser la gravité des composants Proactive HA avec le niveau de gravité Informatif.
1. Dans OpenManage Integration for Vmware vCenter, cliquez sur Paramètres > Remplacer la gravité pour les alertes de
Proactive HA.
La grille de données affiche tous les événements Proactive HA pris en charge. La grille de données comprend des colonnes pour les
identifiants d’événements, la description de l’événement, le type du composant, la gravité par défaut et le remplacement de la gravité
pour personnaliser la gravité de l’hôte et de ses composants.
80
Gestion des paramètres de l’appliance OMIVV
2. Pour modifier la gravité d’un hôte ou d’un de ses composants, sélectionnez l’état souhaité dans la liste déroulante sous la colonne
Remplacer la gravité.
Cette stratégie s'applique à tous les hôtes Proactive HA sur tous les serveurs vCenter qui sont enregistrés avec OMIVV.
3. Répétez l’étape 2 pour tous les événements devant être personnalisés.
4. Effectuez l'une des actions suivantes :
a. Pour enregistrer la personnalisation, cliquez sur APPLIQUER.
b. Pour annuler le remplacement des paramètres de gravité, cliquez sur ANNULER.
Pour réinitialiser les paramètres de gravité par défaut, cliquez sur RÉTABLIR LES VALEURS PAR DÉFAUT.
Configuration initiale
Une fois l’installation de base de l’OMIVV et l’enregistrement des vCenters terminés, l’Assistant Configuration initiale s’affiche
automatiquement pour la première fois lorsque vous lancez l’OMIVV dans vCenter.
Si vous souhaitez lancer l’Assistant Configuration initiale ultérieurement, accédez à :
● Paramètres > Assistant Configuration initiale > DÉMARRER L’ASSISTANT CONFIGURATION INITIALE
● Tableau de bord > Références rapides > DÉMARRER L’ASSISTANT CONFIGURATION INITIALE
1. Sur la page Bienvenue, lisez les instructions, puis cliquez sur DÉMARRER.
2. Sur la page Sélectionner un vCenter, dans le menu déroulant vCenters, sélectionnez un vCenter spécifique ou Tous les vCenters
enregistrés, puis cliquez sur SUIVANT.
REMARQUE : Si vous disposez de plusieurs serveurs vCenter faisant partie du même PSC et enregistrés avec la même appliance
OMIVV, et si vous choisissez de configurer un seul serveur vCenter, l’étape 2 doit être répétée jusqu’à ce que chaque vCenter soit
configuré.
3. Sur la page Créer un profil d’identification d’hôte, cliquez sur CRÉER UN PROFIL D’IDENTIFICATION D’HÔTE.
Pour plus d’informations sur la création d’un profil d’identification d’hôte, voir Création du profil d’identification d’hôte , page 35.
Une fois les hôtes ajoutés au profil d’informations d’identification d’hôte, l’adresse IP d’OMIVV est automatiquement définie en tant
que destination d’interruption SNMP pour l’iDRAC de l’hôte. OMIVV active le service WBEM, puis le désactive après la récupération de
l’adresse IP de l’iDRAC pour les hôtes exécutant ESXi 6.5 et versions ultérieures.
OMIVV utilise le service WBEM pour synchroniser correctement les relations de l'hôte ESXi et du contrôleur iDRAC. Si la configuration
de la destination de trap SNMP échoue et/ou l’activation du service WBEM échoue pour certains hôtes, ceux-ci sont répertoriés
comme non conformes. Pour afficher et corriger la non-conformité, voir Résolution d’un hôte non conforme , page 64 .
4. Sur la page Configurer des paramètres supplémentaires, procédez comme suit :
a. Planification des tâches d'inventaire. Pour plus d’informations sur la planification de la tâche d’inventaire, voir Planification d’une
tâche d’inventaire , page 95.
b. Planification des tâches de récupération de la garantie. Pour plus d’informations sur la planification de la tâche de récupération de la
garantie, voir Planification des tâches de récupération de la garantie , page 96.
Si vous souhaitez modifier la planification de la tâche d’inventaire, accédez à Paramètres > Paramètres vCenter >
Planification de récupération des données > Récupération d’inventaire ou Tâches > Inventaire > Inventaire des hôtes.
Si vous souhaitez modifier la planification de la tâche de récupération de la garantie, accédez à Paramètres > Paramètres
vCenter > Planification de récupération des données > Récupération de la garantie ou Tâches > Garantie.
c. Configuration des événements et alarmes. Pour plus d’informations sur la configuration des événements et alarmes, voir
Configuration des événements et alarmes , page 86.
d. Pour appliquer des paramètres individuels, cliquez sur le bouton Appliquer séparément, puis cliquez sur SUIVANT.
Il est vivement recommandé d’activer tous les paramètres supplémentaires. Si l’un des paramètres supplémentaires n’est pas
appliqué, un message s’affiche pour indiquer que tous les paramètres supplémentaires sont obligatoires.
5. Sur la page Étapes suivantes, lisez les instructions, puis cliquez sur TERMINER.
Nous vous recommandons d’associer vos hôtes OMIVV à une ligne de base de configuration, car cela vous permet de surveiller
étroitement les modifications de configuration qui se produisent dans les hôtes et les clusters associés. Une configuration de base peut
être créée pour n’importe quel cluster une fois que les hôtes sont gérés avec succès par OMIVV. Pour créer une ligne de base de
configuration, procédez comme suit :
● Créez un profil de logithèque de firmware et de pilote : cela vous aide à définir des versions de firmware et de pilote sur ligne de
base.
● Créez un profil système : cela vous permet de définir des configurations matérielles sur ligne de base pour les hôtes.
● Créez un profil de cluster : pour créer une ligne de base réussie, sélectionnez des clusters, puis associez le firmware, les pilotes et
les configurations matérielles.
Gestion des paramètres de l’appliance OMIVV
81
● Les hôtes présents dans un châssis PowerEdge MX équipé d’un iDRAC IPv4 désactivé doivent être gérés à l’aide d’un profil
d’identification de châssis.
Affichage de l’état de la configuration initiale
Sur la page de l’assistant de configuration initiale, vous pouvez exécuter les tâches suivantes :
● Afficher l’état de la configuration initiale
L’état de la configuration initiale indique Terminé uniquement lorsque tous les vCenters sont configurés avec le profil d’identification
d’hôte, les événements et les alarmes, les tâches d’inventaire et de garantie.
● Lancer l’assistant de configuration initiale
Paramètres de mise à jour de firmware
Si vous cochez la case Effacer les tâches et réinitialiser l’iDRAC, toutes les tâches de l’iDRAC présentes dans la file d’attente sont
effacées, puis l’iDRAC est réinitialisé avant la mise à jour du firmware sur l’hôte.
Le paramètre Effacer les tâches et réinitialiser l’iDRAC est utilisé lors de l’exécution des opérations suivantes :
● Mise à jour des firmwares à l’aide de OMIVV
Ce paramètre peut être remplacé lors de la mise à jour des firmwares à l’aide de OMIVV. Toutefois, le remplacement du paramètre
n’aura aucun impact sur les paramètres qui s’effectuent sur la page Paramètres de mise à jour des firmwares.
● Mesure corrective des firmwares à l’aide de vSphere Lifecycle Manager
Ce paramètre ne peut pas être remplacé lors de la correction du firmware.
1. Cochez la case Effacer les tâches et réinitialiser l’iDRAC.
2. Cliquez sur APPLIQUER.
Affichage des informations de licence
Lorsque vous téléchargez une licence OMIVV, le nombre d’hôtes et de serveurs vCenter pris en charge s’affiche dans cet onglet.
Pour acheter une licence logicielle, cliquez sur Acheter une licence en regard de Licence logicielle. Pour plus d’informations, voir Achat
d’une licence logicielle , page 83.
Les informations suivantes apparaissent sur la page Licence :
Type de
licence
Description
Licences hôtes
● Licences disponibles
Affiche le nombre de licences disponibles
● Licences utilisées
Affiche le nombre de licences en cours d'utilisation
Licences vCenter
● Licences disponibles
Affiche le nombre de licences disponibles
● Licences utilisées
Affiche le nombre de licences en cours d'utilisation
La section Gestion des licences affiche les liens vers les éléments suivants :
● Portail des licences de produit (Digital Locker)
● Console d’administration
82
Gestion des paramètres de l’appliance OMIVV
Gestion des licences d’OpenManage Integration pour VMware
vCenter (OMIVV)
OMIVV possède deux types de licences :
● Licence d'évaluation : lorsque l'appliance OMIVV est mise sous tension pour la première fois, une licence d'évaluation est installée
automatiquement. La version d’essai contient une licence d’évaluation pour cinq hôtes (serveurs) gérés par OMIVV. Cette version
d'évaluation de 90 jours est la licence par défaut fournie lors de l'expédition.
● Licence standard : vous pouvez acheter n’importe quel nombre de licences hôtes gérées par OMIVV. Cette licence inclut un support
produit et des mises à jour de l’appliance OMIVV. La licence standard est disponible pour une période de trois ou cinq ans. Toute
licence supplémentaire achetée prolonge la période de la licence existante.
La durée de la licence pour une clé XML unique est calculée à partir de la date de vente indiquée sur la commande d’origine. Toutes
les nouvelles licences téléchargées seront incluses dans le nombre après la fin de la période de grâce de 90 jours pour toute licence
antérieure ou expirée.
OMIVV prend en charge jusqu’à 15 instances vCenters. Lorsque vous effectuez la mise à niveau de la licence d'évaluation vers une licence
standard complète, vous recevez un e-mail de confirmation de votre commande et vous pouvez télécharger le fichier de licence à partir de
Dell Digital Locker. Enregistrez le fichier .XML de licence sur votre système local et téléchargez le nouveau fichier de licence à l'aide de la
Console Administration.
Lorsque vous achetez une licence, le fichier .XML (clé de licence) est téléchargeable sur Dell Digital Locker à l’adresse https://
www.dell.com/support. Si vous ne parvenez pas à télécharger vos clés de licence, contactez le service de support Dell en vous rendant
sur Contacter le support de commande à l’adresse https://www.dell.com/support pour trouver le numéro de téléphone du service
du support Dell de votre zone géographique pour votre produit.
Les licences présentent les informations suivantes dans la console Administration OMIVV :
● Licences de connexions vCenter maximales : jusqu’à 15 connexions vCenter enregistrées et utilisées sont autorisées.
● Nombre maximum de licences de connexions hôte : nombre de connexions hôte achetées (avec un maximum de 2000 hôtes pris en
charge pour une seule instance OMIVV).
Lorsque vous tentez d’ajouter un hôte à un profil d’identification d’hôte, si le nombre d’hôtes sous licence dépasse le nombre de
licences, l’ajout d’hôtes supplémentaires n’est pas autorisé. OMIVV ne prend pas en charge la gestion d’un nombre d’hôtes supérieur
au nombre de licences d’hôte disponibles.
● En cours d'utilisation : le nombre de connexions vCenter ou connexions hôte utilisées. Pour les connexions hôte, ce nombre représente
le nombre d’hôtes (ou de serveurs) répertoriés.
● Disponibles : nombre de licences de connexions vCenter ou de connexions hôte disponibles pour un usage ultérieur.
REMARQUE : Vous pouvez utiliser n’importe quelle licence active pour les versions OMIVV 5.x. Les licences sauvegardées à partir
d’instances précédentes d’OMIVV ou téléchargées à partir de Digital Locker peuvent être utilisées pour les instances actuelles
d’OMIVV.
Achat d’une licence logicielle
1. Accédez à Paramètres > Licences > Acheter une licence, ou Tableau de bord > Acheter une licence, ou Portail
administrateur > Inscription vCenter > Licence > ACHETER MAINTENANT.
La page de support DellEMC s’affiche.
2. Téléchargez et enregistrez le fichier de licence à un emplacement connu.
Le fichier de licence peut être compressé dans un fichier zip. Assurez-vous de décompresser le fichier zip et de charger uniquement le
fichier .xml de licence. Le nom du fichier de la licence peut correspondre à votre numéro de commande (par exemple : 123456789.xml).
Accès aux informations de support
Tableau 7. Informations sur la page du support
Nom
Description
Documentation de support
Fournit les liens vers la documentation suivants :
● Serveurs PowerEdge
● Manuels OMIVV
● iDRAC avec Lifecycle Controller
Gestion des paramètres de l’appliance OMIVV
83
Tableau 7. Informations sur la page du support
Nom
Description
Console Administration
Fournit un lien vers la Console Administration.
Aide générale
Fournit un lien vers le site de support Dell EMC.
Réinitialisation de l'iDRAC
Fournit un lien de réinitialisation d'iDRAC à utiliser lorsque l'iDRAC
ne répond pas. Cette réinitialisation entraîne un redémarrage
normal du contrôleur iDRAC. Pour de plus amples informations
concernant la réinitialisation de l’iDRAC, voir Réinitialisation de
l'iDRAC , page 84.
Avant de contacter le support technique
Offre des conseils sur la façon de contacter le support de Dell EMC
et l’acheminement correct des appels.
Ensemble de dépannage
Fournit un lien permettant de créer et télécharger l'ensemble de
dépannage. Vous pouvez fournir ou afficher ce lot lorsque vous
contactez le support technique. Pour plus d’informations, voir
Création et téléchargement d’un lot de dépannage , page 84.
Recommandations de Dell EMC
Fournit un lien vers la page de support de Dell EMC
Repository Manager (DRM). Le DRM est utilisé pour créer un
catalogue personnalisé, qui peut être utilisé pour mettre à jour la
détection du firmware et de la dérive.
Création et téléchargement d’un lot de dépannage
Pour générer le lot de dépannage, assurez-vous que vous vous connectez au portail Administration.
Le lot de dépannage contient des informations de connexion à l’appliance virtuelle OpenManage Integration qui peuvent être utilisées pour
vous aider à résoudre des problèmes ou être envoyées au support technique.
1. Sur la page Support, cliquez sur Créer et télécharger un lot de dépannage.
La boîte de dialogue Lot de dépannage s’affiche.
2. Dans la boîte de dialogue Lot de dépannage, cliquez sur CRÉER.
En fonction de la taille des journaux, la création du lot peut parfois être longue.
3. Pour enregistrer le fichier, cliquez sur TÉLÉCHARGER.
Réinitialisation de l'iDRAC
La réinitialisation du contrôleur iDRAC entraîne un redémarrage normal de celui-ci. Après la réinitialisation d’iDRAC, iDRAC est normalement
redémarré, mais pas l’hôte. Après la réinitialisation, iDRAC ne peut être utilisé qu’au bout de quelques minutes. Procédez à la réinitialisation
uniquement si iDRAC ne répond pas sur une appliance OMIVV.
● Vous pouvez effectuer cette réinitialisation seulement sur un hôte qui fait partie d’un profil d’identification d’hôte et qui a été inventorié
au moins une fois.
● Dell EMC vous recommande de basculer l’hôte en mode maintenance, puis de réinitialiser iDRAC.
● Une fois iDRAC réinitialisé, si iDRAC devient inutilisable ou cesse de répondre, réinitialisez-le. Pour plus d’informations sur la
réinitialisation matérielle, reportez-vous au Guide d’utilisation d’iDRAC, disponible sur https://www.dell.com/support/.
Lors de la réinitialisation de l'iDRAC, vous verrez peut-être :
● Retard de communication alors que l’OMIVV récupère l’état d’intégrité de l’hôte.
● Toutes les sessions actuellement ouvertes dans iDRAC sont terminées.
● Modification de l’adresse DHCP de l’iDRAC. Si iDRAC utilise le protocole DHCP pour générer son adresse IP, l’adresse IP d’iDRAC peut
être modifiée. Dans ce cas-là, réexécutez la tâche d’inventaire des hôtes pour obtenir la nouvelle adresse IP d’iDRAC dans les données
d’inventaire.
1. Sur la page Support, cliquez sur RÉINITIALISER iDRAC.
2. Sur la page RÉINITIALISER iDRAC, saisissez le nom d’hôte ou l’adresse IP.
3. Pour confirmer que vous comprenez bien le processus de réinitialisation d’iDRAC, sélectionnez l’option Je comprends les
conséquences de la réinitialisation d’iDRAC. Case à cocher Continuer à réinitialiser iDRAC sur l’hôte sélectionné.
4. Cliquez sur Réinitialiser iDRAC.
84
Gestion des paramètres de l’appliance OMIVV
13
Gestion des paramètres de vCenter
À propos des événements et des alarmes
Sur la page Paramètres, vous pouvez activer les événements et les alarmes pour les hôtes et châssis, mais aussi sélectionner le niveau de
publication d’événement et restaurer les alarmes par défaut. Vous pouvez configurer des événements et alarmes pour chaque vCenter ou
pour tous les serveurs vCenter inscrits. Les événements et les alarmes correspondant à un châssis sont associés au vCenter.
Voici les quatre niveaux de publication d'événement :
Tableau 8. Niveau de publication d'événement
Événement
Description
Ne pas publier d'événement
Ne pas autoriser OMIVV à transférer les événements ou les alertes
dans les vCenters qui lui sont associés.
Publier tous les événements
Publier tous les événements, notamment les événements non
formels, qu’OMIVV reçoit des hôtes Dell EMC gérés dans les
vCenters associés. Il est recommandé de sélectionner l’option
Publier tous les événements comme niveau de publication
d’événement.
Publier uniquement les événements Critique et Avertissement
Publier uniquement les événements de type Critique ou
Avertissement dans les vCenter associés.
Publier uniquement les événements critiques et d'avertissement
relatifs à la virtualisation
Publier uniquement les événements relatifs à la virtualisation reçus
des hôtes dans les vCenter associés. Les événements relatifs à la
virtualisation sont ceux que Dell a sélectionnés comme étant les
plus critiques pour les hôtes exécutant des machines virtuelles.
Lorsque vous configurez les événements et les alarmes, les alarmes matérielles critiques peuvent amener l’appliance OMIVV à mettre le
système hôte en mode de maintenance, et dans certains cas, migrer les machines virtuelles vers un autre système hôte. OMIVV transfère
les événements reçus des hôtes gérés à vCenter et crée des alarmes pour ces événements. Utilisez ces alarmes pour déclencher des
actions depuis vCenter, comme un redémarrage, un mode de maintenance ou une migration.
Par exemple, lorsqu’un bloc d’alimentation tombe en panne et qu’une alarme est créée, la machine passe en mode de maintenance, ce qui
entraîne la migration des charges de travail vers un autre hôte dans le cluster.
Les hôtes situés en dehors de clusters, ou dans des clusters où VMware Distributed Resource Scheduling (DRS) n'est pas activé,
pourraient voir les machines virtuelles arrêtées en raison d'un événement critique. Dell EMC recommande d’activer l’option DRS avant
d’activer les alarmes Dell. Pour en savoir plus, voir la documentation VMware.
L’option DRS surveille en permanence l’utilisation dans un pool de ressources et répartit intelligemment les ressources disponibles entre
les machines virtuelles en fonction des besoins commerciaux. Pour veiller à ce que les machines virtuelles soient automatiquement migrées
en cas d'événements matériels critiques, utilisez des clusters avec alarmes Dell configurées par DRS. Les informations contenues dans les
messages qui s’affichent à l’écran répertorient les clusters de l’instance de vCenter qui pourraient être affectés. Vérifiez que les clusters
sont bien affectés avant d'activer des événements et alarmes.
Si vous souhaitez restaurer les paramètres d’alarme par défaut, sélectionnez l’option Restaurer les alarmes. Cette option vous permet
de restaurer la configuration d’alarme par défaut sans désinstaller et réinstaller le produit. Si des configurations d’alarme Dell EMC ont été
modifiées depuis l’installation, ces changements sont annulés lorsque vous utilisez l’option Restaurer les alarmes.
REMARQUE : Pour recevoir les événements de Dell, veillez à activer les événements requis dans iDRAC, CMC et le contrôleur de
gestion.
REMARQUE : OMIVV présélectionne les événements relatifs à la virtualisation permettant aux hôtes d’exécuter avec succès les
machines virtuelles. Par défaut, les alarmes des hôtes Dell sont désactivées. Si les alarmes Dell sont activées, les clusters doivent
utiliser DRS pour veiller à ce que les machines virtuelles qui envoient les événements critiques soient automatiquement migrées.
Gestion des paramètres de vCenter
85
Configuration des événements et alarmes
Pour recevoir des événements des serveurs, vérifiez que la destination du trap SNMP est définie dans le contrôleur iDRAC. L’OMIVV
prend en charge les alertes SNMP v1 et v2.
1. Sur la page d’accueil OMIVV, cliquez sur Paramètres > Paramètres vCenter > Événements et alarmes.
2. Pour activer les alarmes pour tous les hôtes et leur châssis, cliquez sur Activer les alarmes pour tous les hôtes et leur châssis.
La page Activation des avertissements d’alarmes Dell EMC affiche les clusters et l’hôte non mis en cluster qui peuvent être
affectés après l’activation des alarmes Dell EMC.
REMARQUE : Les hôtes Dell EMC pour lesquels les alarmes sont activées répondent à certaines événements critiques en entrant
en mode de maintenance. Vous pouvez modifier l’alarme, si nécessaire.
REMARQUE : Dans vCenter 6.7 U1 et 6.7 U2, l’option de modification échoue. Pour modifier les définitions d’alarme, nous vous
recommandons d’utiliser le client Web (FLEX).
REMARQUE : Les interruptions BMC n'ont pas d'ID de message, de sorte que les alertes ne possèdent pas ces détails dans
OMIVV.
3. Pour accepter la modification, cliquez sur CONTINUER.
Les alarmes pour tous les hôtes et leurs châssis sont activées.
4. Sélectionnez un des niveaux de publication d’événement suivants :
● Ne pas publier d’événements : ne pas transférer d’événements ou d’alertes dans ses vCenters associés.
● Publier tous les événements : publier tous les événements, y compris les événements d’information et les événements reçus
des hôtes et du châssis et gérés dans ses vCenters associés. Nous vous recommandons de sélectionner l’option Publier tous les
événements comme niveau de publication d’événement.
● Publier uniquement les événements de type Critique et Avertissement : publier uniquement les événements de niveau
critique et d’avertissement dans ses vCenters associés.
● Publier uniquement les événements relatifs à la virtualisation : publier les événements liés à la virtualisation reçus des hôtes
dans ses vCenters associés. Les événements liés à la virtualisation sont ceux qui sont les plus critiques pour les hôtes exécutant
des machines virtuelles.
5. Pour enregistrer les modifications, cliquez sur APPLIQUER.
Pour restaurer les paramètres d’alarme par défaut de vCenter pour tous les hôtes et leur châssis, cliquez sur RESTAURER LES
ALARMES. Il peut s'écouler une minute avant que le changement prenne effet.
Le bouton RESTAURER LES ALARMES permet de restaurer simplement la configuration d’alarme par défaut sans désinstaller puis
réinstaller le produit. Si des configurations d’alarme Dell EMC ont été modifiées depuis l’installation, ces changements sont annulés à
l’aide de l’option RESTAURER LES ALARMES.
REMARQUE : Les paramètres des événements et alarmes ne sont pas activés après la restauration de l’appliance. Vous devez
réactiver les paramètres Événements et alarmes depuis l'onglet Paramètres.
Affichage des événements du châssis
1. Dans le vSphere Client, cliquez sur Menu, puis sélectionnez Hôtes et clusters.
2. Dans le volet de gauche, sélectionnez une instance de vCenter.
3. Dans le volet de droite, cliquez sur SurveillanceTâches et événementsÉvénements.
4. Pour afficher plus d’informations, sélectionnez un événement spécifique.
REMARQUE : Pour un châssis PowerEdge MX avec une configuration MCM, la source de l’événement sera affichée en tant que
châssis maître. Cependant, les détails du message auront le numéro de série du châssis membre pour identification.
Affichage des alarmes de châssis
1. Dans le vSphere Client, cliquez sur Menu, puis sélectionnez Hôtes et clusters.
2. Dans le volet de gauche, sélectionnez une instance de vCenter.
3. Dans le volet de droite, cliquez sur SurveillerProblèmes et alarmesAlarmes déclenchées.
4. Dans Alarmes déclenchées, cliquez sur le nom de l’alarme pour afficher la définition de celle-ci.
86
Gestion des paramètres de vCenter
Affichage des paramètres d’alarmes et d’événements
Après avoir configuré des alarmes et des événements, vous pouvez savoir si les alarmes vCenter des hôtes sont activées et connaître le
niveau de publication d’événement sélectionné dans l’onglet Paramètres.
1. Sur la page d’accueil OMIVV, cliquez sur ParamètresÉvénements et alarmes.
Les options suivantes s'affichent :
● Alarmes vCenter des hôtes Dell EMC : la valeur affichée est Activé ou Désactivé.
● Niveau de publication d'événement
2. Configuration des événements et alarmes. Voir la section Configuration des événements et alarmes , page 86.
Pour afficher les niveaux de publication d’événement, voir À propos des événements et des alarmes , page 85.
Événements relatifs à la virtualisation
Le tableau suivant contient les événements critiques et d'avertissement relatifs à la virtualisation. Il inclut le nom de l'événement, sa
description, son niveau de gravité et l'action recommandée.
Les événements relatifs à la virtualisation s'affichent au format suivant :
Dell-Message ID:<numéro d'ID>, Message:<Description du message>.
Les événements relatifs au châssis s'affichent au format suivant :
Dell-Message:<description du message>, Chassis name:<nom du châssis>, Chassis Service Tag:<numéro de série du châssis>, Chassis
Location:<emplacement du châssis>
Tableau 9. Événements de virtualisation (suite)
Nom de l'événement
Description
Gravité
Action recommandée
Dell - Un capteur de
courant a détecté une valeur
d'avertissement
Un capteur de courant
présent dans le système
spécifié a dépassé son seuil
d'avertissement
Avertissement
Pas d'action
Dell - Un capteur de courant
a détecté une valeur de
défaillance
Un capteur de courant présent
dans le système spécifié a
dépassé son seuil de défaillance
Erreur
Mettez le système en mode de
maintenance
Dell - Un capteur de courant a
détecté une valeur irrécupérable
Un capteur de courant dans le
système spécifié a détecté une
erreur à partir de laquelle il ne
peut pas récupérer
Erreur
Pas d'action
Dell - Redondance regagnée
Le capteur est revenu à une
valeur normale
Informatif
Pas d'action
Dell - Redondance dégradée
Un capteur de redondance
présent dans le système
spécifié a détecté que l'un
des composants de l'unité de
redondance a échoué, mais
l'unité est encore redondante
Avertissement
Pas d'action
Dell - Perte de la redondance
Un capteur de redondance
présent dans le système
spécifié a détecté que l'un
des composants de l'unité
redondante a été déconnecté,
est en panne ou n'est pas
présent
Erreur
Mettez le système en mode de
maintenance
Dell - Retour à la normale de
l'alimentation
Le capteur est revenu à une
valeur normale
Informatif
Pas d'action
Dell - Avertissement détecté par La lecture d'un capteur de
Avertissement
l'alimentation
bloc d'alimentation présent dans
Pas d'action
Gestion des paramètres de vCenter
87
Tableau 9. Événements de virtualisation (suite)
Nom de l'événement
Description
Gravité
Action recommandée
le système spécifié a dépassé
un seuil d'avertissement
configurable par l'utilisateur
Dell - L'alimentation a détecté
une panne
Un bloc d'alimentation a été
déconnecté ou a échoué
Erreur
Mettez le système en mode de
maintenance
Dell - Le capteur d'alimentation
a détecté une valeur non
récupérable
Un capteur de bloc
d'alimentation présent dans le
système spécifié a détecté une
erreur à partir de laquelle il ne
peut pas récupérer
Erreur
Pas d'action
Dell - Avertissement de l'état du
périphérique mémoire
Le taux de correction d'un
périphérique de mémoire a
dépassé une valeur acceptable
Avertissement
Pas d'action
Dell - Erreur de périphérique
mémoire
Le taux de correction d'un
périphérique de mémoire a
dépassé une valeur acceptable,
un banc de mémoire de secours
a été activé ou une erreur ECC
multibits s'est produite
Erreur
Mettez le système en mode de
maintenance
Dell - Boîtier de ventilateur
inséré dans le système
Le capteur est revenu à une
valeur normale
Informatif
Pas d'action
Dell - Boîtier de ventilateur retiré Un boîtier de ventilateur a été
du système
retiré du système spécifié
Avertissement
Pas d'action
Dell - Boîtier de ventilateur retiré Un boîtier de ventilateur
du système pendant une période a été retiré du système
étendue
spécifié pendant une période
configurable par l'utilisateur
Erreur
Pas d'action
Dell - Le capteur de boîtier de
ventilateur a détecté une valeur
non récupérable
Un capteur de boîtier de
ventilateur présent dans le
système spécifié a détecté une
erreur à partir de laquelle il ne
peut pas récupérer
Erreur
Pas d'action
Dell - L'alimentation CA a été
restaurée
Le capteur est revenu à une
valeur normale
Informatif
Pas d'action
Dell - Avertissement de perte
d'alimentation CA
Un cordon d'alimentation
secteur a perdu son
alimentation, mais une
redondance suffisante existe
pour classer cela comme un
avertissement
Avertissement
Pas d'action
Dell - Un cordon d'alimentation
Un cordon d'alimentation
secteur a perdu son alimentation secteur a perdu son
alimentation, et le manque de
redondance exige de classer
cela comme une erreur
Erreur
Pas d'action
Dell - Le capteur de processeur
est revenu à une valeur normale
Le capteur est revenu à une
valeur normale
Informatif
Pas d'action
Dell - Le capteur de
processeur a détecté une valeur
d'avertissement
Un capteur de processeur
Avertissement
présent dans le système spécifié
est dans un état ralenti
88
Gestion des paramètres de vCenter
Pas d'action
Tableau 9. Événements de virtualisation (suite)
Nom de l'événement
Description
Dell - Le capteur de processeur
a détecté une valeur de
défaillance
Un capteur de processeur
Erreur
présent dans le système spécifié
est désactivé, présente une
erreur de configuration, ou
enregistre un déclenchement
thermique
Pas d'action
Dell - Le capteur de processeur
a détecté une valeur non
récupérable
Un capteur de processeur dans
le système spécifié a échoué.
Erreur
Pas d'action
Dell - Erreur de configuration du
périphérique
Une erreur de configuration a
été détectée pour un dispositif
enfichable dans le système
spécifié
Erreur
Pas d'action
Dell - Le capteur de batterie est
revenu à une valeur normale
Le capteur est revenu à une
valeur normale
Informatif
Pas d'action
Dell - Le capteur de
batterie a détecté une valeur
d'avertissement
Un capteur de batterie présent
dans le système spécifié a
détecté qu'une batterie se
trouve dans un état de
défaillance prédictive
Avertissement
Pas d'action
Dell - Le capteur de batterie
a détecté une valeur de
défaillance
Un capteur de batterie présent
dans le système spécifié a
détecté que la batterie est
défaillante
Erreur
Pas d'action
Dell - Le capteur de batterie
a détecté une valeur non
récupérable
Un capteur de batterie présent
dans le système spécifié a
détecté que la batterie est
défaillante
Erreur
Aucune action
Dell - La protection contre l'arrêt Ce message est généré
thermique a été initiée
lorsqu'un système est configuré
pour effectuer un arrêt
thermique en cas d'événement
d'erreur. Si une lecture
du capteur de température
dépasse le seuil d'erreur pour
lequel le système est configuré,
le système d'exploitation
s'arrête et le système se met
hors tension. Cet événement
peut également être exécuté
sur des systèmes où un boîtier
de ventilateur est retiré du
système pendant une période
prolongée
Erreur
Pas d'action
Dell - Le capteur de température Le capteur est revenu à une
est revenu à une valeur normale valeur normale
Informatif
Pas d'action
Dell - Le capteur de
température a détecté une
valeur d'avertissement
Gravité
Un capteur de température
Avertissement
présent sur la carte de fond de
panier, la carte système, l'UC ou
le logement du lecteur au sein
du système spécifié a dépassé
son seuil d'avertissement
Dell - Le capteur de température Un capteur de température
a détecté une valeur de
présent sur la carte de fond de
défaillance
panier, la carte système ou le
Erreur
Action recommandée
Pas d'action
Mettez le système en mode de
maintenance
Gestion des paramètres de vCenter
89
Tableau 9. Événements de virtualisation (suite)
Nom de l'événement
Description
Gravité
Action recommandée
Dell - Le capteur de température Un capteur de température
a détecté une valeur non
présent sur la carte de fond de
récupérable
panier, la carte système ou le
logement du lecteur au sein du
système spécifié a détecté une
erreur à partir de laquelle il ne
peut pas récupérer
Erreur
Pas d'action
Dell - Le capteur de ventilateur
est revenu à une valeur normale
Le capteur est revenu à une
valeur normale
Informatif
Pas d'action
Dell - Le capteur de
ventilateur a détecté une valeur
d'avertissement
La lecture d'un capteur de
ventilateur présent dans l'hôte
<x> a dépassé une valeur de
seuil d'avertissement
Avertissement
Aucune action
Dell - Le capteur de ventilateur
a détecté une valeur de
défaillance
Un capteur de ventilateur
Erreur
présent dans le système spécifié
a détecté la défaillance d'un ou
de plusieurs ventilateurs
Mettez le système en mode de
maintenance
Dell - Le capteur de ventilateur
a détecté une valeur non
récupérable
Un capteur de ventilateur a
détecté une erreur à partir de
laquelle il ne peut pas récupérer
Erreur
Pas d'action
Dell - Le capteur de tension est
revenu à une valeur normale
Le capteur est revenu à une
valeur normale
Informatif
Pas d'action
Dell - Le capteur de
tension a détecté une valeur
d'avertissement
Un capteur de tension
présent dans le système
spécifié a dépassé son seuil
d'avertissement.
Avertissement
Pas d'action
Dell - Le capteur de tension
a détecté une valeur de
défaillance
Un capteur de tension présent
dans le système spécifié a
dépassé son seuil de défaillance
Erreur
Mettez le système en mode de
maintenance
Dell - Le capteur de tension
a détecté une valeur non
récupérable
Un capteur de tension présent
dans le système spécifié a
détecté une erreur à partir de
laquelle il ne peut pas récupérer
Erreur
Pas d'action
Dell - Le capteur d'intensité est
revenu à une valeur normale
Le capteur est revenu à une
valeur normale
Informatif
Pas d'action
Dell - Stockage : erreur de
gestion de stockage
La gestion du stockage a
détecté un état d'erreur
indépendant du périphérique
Erreur
Mettez le système en mode de
maintenance
Dell - Stockage : avertissement
de contrôleur
Une partie du disque physique
est endommagée.
Avertissement
Pas d'action
Dell - Stockage : défaillance de
contrôleur
Une partie du disque physique
est endommagée.
Erreur
Mettez le système en mode de
maintenance
Dell - Stockage : défaillance de
canal
Défaillance de canal
Erreur
Mettez le système en mode de
maintenance
Dell - Stockage : informations du Informations du matériel de
matériel de l'enceinte
l'enceinte
Informatif
Pas d'action
Dell - Stockage : avertissement
du matériel de l'enceinte
Avertissement
Pas d'action
logement du lecteur au sein du
système spécifié a dépassé son
seuil de défaillance
90
Avertissement du matériel de
l'enceinte
Gestion des paramètres de vCenter
Tableau 9. Événements de virtualisation (suite)
Nom de l'événement
Description
Gravité
Action recommandée
Dell - Stockage : défaillance du
matériel de l'enceinte
Erreur du matériel de l'enceinte
Erreur
Mettez le système en mode de
maintenance
Dell - Stockage : défaillance d'un Défaillance d'un disque de
disque de matrice
matrice
Erreur
Mettez le système en mode de
maintenance
Dell - Stockage : défaillance
d'EMM
Défaillance du EMM
Erreur
Mettez le système en mode de
maintenance
Dell - Stockage : défaillance de
bloc d'alimentation
Défaillance de bloc
d'alimentation
Erreur
Mettez le système en mode de
maintenance
Dell - Stockage : avertissement
de sonde de température
Avertissement de capteur de
Avertissement
température de disque physique
(trop froid ou trop chaud).
Pas d'action
Dell - Stockage : défaillance de
sonde de température
Erreur de capteur de
Erreur
température de disque physique
(trop froid ou trop chaud).
Mettez le système en mode de
maintenance
Dell - Stockage : défaillance de
ventilateur
Défaillance du ventilateur
Erreur
Mettez le système en mode de
maintenance
Dell - Stockage : avertissement
concernant la batterie
Avertissement de la batterie
Avertissement
Pas d'action
Dell - Stockage : avertissement
de disque virtuel dégradé
Avertissement de disque virtuel
dégradé
Avertissement
Pas d'action
Dell - Stockage : défaillance de
disque virtuel dégradé
Défaillance de disque virtuel
dégradé
Erreur
Mettez le système en mode de
maintenance
Dell - Stockage : informations de Informations de capteur de
sonde de température
température
Informatif
Pas d'action
Dell - Stockage : avertissement
de disque de matrice
Avertissement
Pas d'action
Dell - Stockage : informations de Informations d'un disque de
disque de matrice
matrice
Informatif
Pas d'action
Dell - Stockage : avertissement
de bloc d'alimentation
Avertissement de bloc
d'alimentation
Avertissement
Pas d'action
Dell - Défaillance de disque Fluid
Cache
Défaillance de disque Fluid
Cache
Erreur
Mettez le système en mode de
maintenance
Dell - Défaillance de câble ou
événement critique
Défaillance du câble ou
événement critique
Erreur
Mettez le système en mode de
maintenance
Dell - Chassis Management
Controller a détecté un
avertissement
Le Chassis Management
Controller a détecté un
avertissement
Avertissement
Pas d'action
Dell - Chassis Management
Controller a détecté une erreur
Le Chassis Management
Controller a détecté une erreur
Erreur
Mettez le système en mode de
maintenance
Dell - Échec de la virtualisation
d'E/S ou événement critique
Échec de la virtualisation d'E/S
ou événement critique
Erreur
Mettez le système en mode de
maintenance
Dell - Avertissement d'état du
lien
Avertissement d'état du lien
Avertissement
Pas d'action
Dell - Échec de l'état du lien ou
événement critique
Échec de l'état du lien ou
événement critique
Erreur
Mettez le système en mode de
maintenance
Dell - Avertissement de sécurité
Avertissement de sécurité
Avertissement
Pas d'action
Avertissement d'un disque de
matrice
Gestion des paramètres de vCenter
91
Tableau 9. Événements de virtualisation (suite)
Nom de l'événement
Description
Gravité
Action recommandée
Dell - Système : avertissement
de configuration du logiciel
Système : avertissement de
configuration du logiciel
Avertissement
Pas d'action
Dell - Système : échec de
configuration du logiciel
Système : échec de
configuration du logiciel
Erreur
Mettez le système en mode de
maintenance
Dell - Avertissement de sécurité
du stockage
Avertissement de sécurité du
stockage
Avertissement
Pas d'action
Dell - Échec de sécurité du
stockage ou événement critique
Échec de sécurité du stockage
ou événement critique
Erreur
Mettez le système en mode de
maintenance
Dell - Avertissement de mise à
jour concernant le changement
de logiciel
Avertissement de mise à jour
concernant le changement de
logiciel
Avertissement
Pas d'action
Dell - Avertissement concernant
l'audit de Chassis Management
Controller.
Avertissement concernant
l'audit du Chassis Management
Controller
Avertissement
Pas d'action
Dell - Échec d'audit de Chassis
Management Controller ou
événement critique
Échec d'audit de Chassis
Management Controller ou
événement critique
Erreur
Mettez le système en mode de
maintenance
Dell - Avertissement d'audit du
périphérique PCI
Avertissement concernant
l'audit du périphérique PCI
Avertissement
Pas d'action
Dell - Avertissement d'audit du
bloc d'alimentation
Avertissement concernant
l'audit du bloc d'alimentation
Avertissement
Pas d'action
Dell - Échec de l'audit du bloc
d'alimentation ou événement
critique
Échec de l'audit du bloc
d'alimentation ou événement
critique
Erreur
Mettez le système en mode de
maintenance
Dell - Avertissement d'audit de
l'utilisation d'énergie
Avertissement d'audit de
l'utilisation d'énergie
Avertissement
Pas d'action
Dell - Échec de l'audit
de l'utilisation d'énergie ou
événement critique
Échec de l'audit de l'utilisation
Erreur
d'énergie ou événement critique
Mettez le système en mode de
maintenance
Dell - Avertissement de
configuration de la sécurité
Avertissement de configuration
de la sécurité
Avertissement
Pas d'action
Dell - Configuration :
avertissement de configuration
du logiciel
Configuration : avertissement
de configuration du logiciel
Avertissement
Pas d'action
Dell - Configuration : échec de la Configuration : échec de la
configuration du logiciel
configuration logicielle
Erreur
Mettez le système en mode de
maintenance
Dell - Défaillance de partition de
disque virtuel
Défaillance de partition de
disque virtuel
Erreur
Mettez le système en mode de
maintenance
Dell - Avertissement de partition
de disque virtuel
Avertissement de partition de
disque virtuel
Avertissement
Pas d'action
Événements iDRAC
REMARQUE : Pour tous les hôtes activés Proactive HA faisant partie d'un cluster, les événements de virtualisation suivants sont
mappés aux événements Proactive HA ; à l'exception des événements « Les ventilateurs ne sont pas redondants » et « Les blocs
d'alimentation ne sont pas redondants » ne sont pas mappés.
Les ventilateurs sont redondants Aucun
Informatif
Pas d'action
La redondance du ventilateur
est perdue
Critique
Enlevez et réinstallez les
ventilateurs qui sont en panne
92
Un ou plusieurs ventilateurs
sont en panne ou ont été
retirés ou il y a eu une
Gestion des paramètres de vCenter
Tableau 9. Événements de virtualisation (suite)
Nom de l'événement
Description
Gravité
Action recommandée
modification de la configuration,
ce qui nécessite des ventilateurs
supplémentaires.
ou installez des ventilateurs
supplémentaires.
La redondance des ventilateurs
est dégradée
Un ou plusieurs ventilateurs
Avertissement
sont en panne ou ont été
retirés ou il y a eu une
modification de la configuration,
ce qui nécessite des ventilateurs
supplémentaires.
Enlevez et réinstallez les
ventilateurs qui sont en panne
ou installez des ventilateurs
supplémentaires.
Les ventilateurs ne sont pas
redondants
Un ou plusieurs ventilateurs
Informatif
sont en panne ou ont été
retirés ou il y a eu une
modification de la configuration,
ce qui nécessite des ventilateurs
supplémentaires.
Enlevez et réinstallez les
ventilateurs qui sont en panne
ou installez des ventilateurs
supplémentaires.
Les ventilateurs ne sont pas
redondants. Les ressources sont
insuffisantes pour maintenir un
fonctionnement normal
Un ou plusieurs ventilateurs
Critique
sont en panne ou ont été
retirés ou il y a eu une
modification de la configuration,
ce qui nécessite des ventilateurs
supplémentaires.
Enlevez et réinstallez les
ventilateurs qui sont en panne
ou installez des ventilateurs
supplémentaires.
Les blocs d'alimentation sont
redondants
Aucun
Pas d'action
Perte de la redondance du bloc
d'alimentation
Le mode opérationnel
Critique
de l'alimentation actuel
est non redondant en
raison d'une exception
de bloc d'alimentation,
un changement d'inventaire
de bloc d'alimentation ou
un changement d'inventaire
d'alimentation du système.
Le système fonctionnait
précédemment dans un mode
de redondance de l'alimentation.
Examinez le journal des
événements pour détecter des
pannes de blocs d'alimentation.
Vérifiez la configuration du
système et la consommation
d'énergie
Dégradation de la redondance
du bloc d'alimentation
Le mode opérationnel
Avertissement
de l'alimentation actuel
est non redondant en
raison d'une exception
de bloc d'alimentation,
un changement d'inventaire
de bloc d'alimentation ou
un changement d'inventaire
d'alimentation du système.
Le système fonctionnait
précédemment dans un mode
de redondance de l'alimentation.
Examinez le journal des
événements pour détecter des
pannes de blocs d'alimentation.
Vérifiez la configuration du
système et la consommation
d'énergie
Les blocs d'alimentation ne sont
pas redondants
La configuration actuelle de bloc Informatif
d'alimentation ne correspond
pas aux spécifications de
la plateforme permettant la
redondance. Si un bloc
d'alimentation tombe en panne,
le système peut s'arrêter.
Lorsque cela n'est pas
délibéré, vérifiez la configuration
du système ainsi que la
consommation électrique puis
installez les blocs d'alimentation
en conséquence. Vérifiez l'état
des blocs d'alimentation afin de
vérifier les pannes.
Informatif
Gestion des paramètres de vCenter
93
Tableau 9. Événements de virtualisation (suite)
Nom de l'événement
Description
Gravité
Action recommandée
Les blocs d'alimentation ne sont Le système peut s'éteindre
pas redondants. Les ressources ou fonctionner dans un état
sont insuffisantes pour maintenir dégradé.
un fonctionnement normal
Critique
Examinez le journal des
événements pour détecter des
pannes de blocs d'alimentation.
Vérifiez la configuration du
système et la consommation
électrique puis mettez à
niveau ou installez les blocs
d'alimentation en conséquence.
Le double module SD interne est Aucun
redondant
Informatif
Pas d'action
Perte de la redondance du
double module SD interne
L'une des cartes SD, ou les
deux, ne fonctionne(nt) pas
correctement.
Critique
Replacez la carte SD
défectueuse.
Dégradation de la redondance
du double module SD interne
L'une des cartes SD, ou les
deux, ne fonctionne(nt) pas
correctement.
Avertissement
Replacez la carte SD
défectueuse.
Le double module SD interne
n'est pas redondant
Aucun
Informatif
Installez une carte SD
supplémentaire et configurez-la
de manière à bénéficier de la
redondance si besoin.
Événements relatifs au châssis
Perte de la redondance du bloc
d'alimentation
Le mode opérationnel
Critique
de l'alimentation actuel
est non redondant en
raison d'une exception
de bloc d'alimentation,
un changement d'inventaire
de bloc d'alimentation ou
un changement d'inventaire
d'alimentation du système.
Le système fonctionnait
précédemment dans un mode
de redondance de l'alimentation.
Examinez le journal des
événements pour détecter des
pannes de blocs d'alimentation.
Vérifiez la configuration du
système et la consommation
d'énergie
Dégradation de la redondance
du bloc d'alimentation
Le mode opérationnel
Avertissement
de l'alimentation actuel
est non redondant en
raison d'une exception
de bloc d'alimentation,
un changement d'inventaire
de bloc d'alimentation ou
un changement d'inventaire
d'alimentation du système.
Le système fonctionnait
précédemment dans un mode
de redondance de l'alimentation.
Examinez le journal des
événements pour détecter des
pannes de blocs d'alimentation.
Vérifiez la configuration du
système et la consommation
d'énergie
Les blocs d'alimentation sont
redondants
Aucun
Pas d'action
Les blocs d'alimentation ne sont
pas redondants
La configuration actuelle de bloc Informatif
d'alimentation ne correspond
pas aux spécifications de
la plateforme permettant la
redondance. Si un bloc
d'alimentation tombe en panne,
le système peut s'arrêter.
94
Gestion des paramètres de vCenter
Informatif
Lorsque cela n'est pas
délibéré, vérifiez la configuration
du système ainsi que la
consommation électrique puis
installez les blocs d'alimentation
en conséquence. Vérifiez l'état
des blocs d'alimentation afin de
vérifier les pannes.
Tableau 9. Événements de virtualisation
Nom de l'événement
Description
Les blocs d'alimentation ne sont Le système peut s'éteindre
pas redondants. Les ressources ou fonctionner dans un état
sont insuffisantes pour maintenir dégradé.
un fonctionnement normal
Gravité
Action recommandée
Critique
Examinez le journal des
événements pour détecter des
pannes de blocs d'alimentation.
Vérifiez la configuration du
système et la consommation
électrique puis mettez à
niveau ou installez les blocs
d'alimentation en conséquence.
La redondance du ventilateur
est perdue
Un ou plusieurs ventilateurs
Critique
sont en panne ou ont été
retirés ou il y a eu une
modification de la configuration,
ce qui nécessite des ventilateurs
supplémentaires.
Enlevez et réinstallez les
ventilateurs qui sont en panne
ou installez des ventilateurs
supplémentaires.
La redondance des ventilateurs
est dégradée
Un ou plusieurs ventilateurs
Avertissement
sont en panne ou ont été
retirés ou il y a eu une
modification de la configuration,
ce qui nécessite des ventilateurs
supplémentaires.
Enlevez et réinstallez les
ventilateurs qui sont en panne
ou installez des ventilateurs
supplémentaires.
Les ventilateurs sont redondants Aucun
Informatif
Pas d'action
Les ventilateurs ne sont pas
redondants
Un ou plusieurs ventilateurs
Informatif
sont en panne ou ont été
retirés ou il y a eu une
modification de la configuration,
ce qui nécessite des ventilateurs
supplémentaires.
Enlevez et réinstallez les
ventilateurs qui sont en panne
ou installez des ventilateurs
supplémentaires.
Les ventilateurs ne sont pas
redondants. Les ressources sont
insuffisantes pour maintenir un
fonctionnement normal
Un ou plusieurs ventilateurs
Critique
sont en panne ou ont été
retirés ou il y a eu une
modification de la configuration,
ce qui nécessite des ventilateurs
supplémentaires.
Enlevez et réinstallez les
ventilateurs qui sont en panne
ou installez des ventilateurs
supplémentaires.
Gestion de la planification de la récupération des
données
Planification d’une tâche d’inventaire
Pour afficher les données d’inventaire les plus récentes sur OMIVV, vous devez planifier une tâche d’inventaire pour qu’elle s’exécute
périodiquement afin de s’assurer que les informations d’inventaire des hôtes ou des châssis sont à jour. Nous vous recommandons
d’exécuter la tâche d’inventaire sur une base hebdomadaire.
REMARQUE : Le châssis est géré dans le contexte OMIVV. Il n’existe aucun contexte de vCenter dans la gestion du châssis. Une
fois l’inventaire de l’hôte planifié, l’inventaire du châssis est déclenché pour tous les châssis gérés à l’aide d’OMIVV.
REMARQUE : Les paramètres de cette page sont réinitialisés sur les paramètres par défaut chaque fois que l'Assistant Configuration
est appelé. Si vous avez déjà configuré une planification pour l'inventaire, assurez-vous que vous répliquez la planification précédente
dans cette page avant de suivre les fonctions de l'Assistant afin que la planification précédente ne soit pas remplacée par les
paramètres par défaut.
Gestion des paramètres de vCenter
95
1. Sur la page d’accueil de OMIVV, cliquez sur Paramètres > Paramètres vCenter > Planification de récupération des données >
Récupération de l’inventaire.
2. Cochez la case Activer la récupération des données d’inventaire (Recommandé).
Dans un environnement PSC disposant de plusieurs serveurs de vCenter, si la planification de chaque vCenter est différente et si vous
sélectionnez l’option Tous les vCenters inscrits pour mettre à jour la planification de l’inventaire, la page Paramètres de planification
de l’inventaire affiche la planification par défaut.
3. Sélectionnez le jour et l’heure d’extraction des données d’inventaire, puis cliquez sur APPLIQUER.
REMARQUE : Dans un environnement PSC doté de plusieurs serveurs vCenter, si vous mettez à jour la planification de
l’inventaire de Tous les VCenters inscrits, la mise à jour remplace les paramètres de planification d’inventaire vCenter individuel.
Planification des tâches de récupération de la garantie
1. Assurez-vous que l’inventaire est exécuté avec succès sur les hôtes et les châssis.
2. Pour utiliser les fonctions de garantie d’OMIVV, vous devez disposer d’une connexion Internet. Si votre environnement requiert un
proxy pour accéder à Internet, veillez à configurer les paramètres de proxy dans le portail d’administration.
Les informations sur la garantie du matériel sont récupérées à partir de Dell Online et sont affichées par OMIVV. Seul le numéro de série
est envoyé, mais celui-ci n’est pas stocké par Dell Online.
Dans un environnement PSC avec plusieurs serveurs vCenter, la garantie du châssis s’exécute automatiquement pour chaque vCenter
lorsque la garantie de n’importe lequel d’entre eux est exécutée. Toutefois, la garantie ne s’exécute pas automatiquement si elle n’est pas
ajoutée au profil d’identification de châssis.
REMARQUE : Les paramètres de cette page sont réinitialisés sur les paramètres par défaut chaque fois que l'Assistant Configuration
est appelé. Si vous avez déjà configuré une tâche de récupération de la garantie, veillez à répliquer la tâche de récupération de la
garantie précédente dans cette page avant de suivre les fonctions de l’assistant afin que la tâche précédente ne soit pas remplacée
par les paramètres par défaut.
1. Sur la page d’accueil de OMIVV, cliquez sur paramètres > vCenter paramètres > planification de récupération des données >
récupérationde la garantie.
2. Cochez la case Activer la récupération des données de garantie (Recommandé).
Dans un environnement PSC disposant de plusieurs serveurs de vCenter, si la planification de chaque vCenter est différente et que
vous sélectionnez l’option Tous les vCenters inscrits pour mettre à jour la planification de la garantie, la page Paramètres de
planification de la garantie affiche la planification par défaut.
3. Sélectionnez le jour et l’heure d’extraction des données de garantie, puis cliquez sur APPLIQUER.
REMARQUE : Dans un environnement PSC doté de plusieurs serveurs vCenter, si vous mettez à jour la planification de la
garantie de Tous les VCenters inscrits, la mise à jour remplace les paramètres de planification de garantie vCenter individuels.
96
Gestion des paramètres de vCenter
14
Gestion de châssis
Affichage des informations sur les châssis Dell EMC
Vous pouvez afficher les informations sur les châssis découverts et inventoriés à l’aide d’OMIVV. La liste des châssis Dell EMC répertorie
tous les châssis gérés par OMIVV.
1. Sur la page d’accueil d’OMIVV, cliquez sur Hôtes et châssisChâssisListe des châssis.
Les informations suivantes s'affichent :
●
●
●
●
●
●
●
●
●
●
Nom : affiche un lien d’adresse IP pour chaque châssis Dell EMC.
Adresse IP/FQDN : affiche l’adresse IP ou le FQDN du vCenter.
Numéro de série : affiche le numéro de série du châssis.
URL du châssis : affiche l’URL du châssis.
Modèle : affiche le nom du modèle.
Rôle : applicable uniquement pour châssis MX. Affiche le rôle du châssis (maître ou membre).
Dernier inventaire : affiche les informations du dernier inventaire.
Logements disponibles : affiche les logements disponibles dans le châssis.
Nom du profil : affiche le nom du profil d’identification de châssis auquel le châssis est associé.
Emplacement : affiche l’emplacement du châssis.
Si vous n’exécutez pas l’inventaire, le Nom, le Dernier inventaire, les Logements disponibles, le Nom de profil, l’Emplacement
et les informations d’inventaire du châssis ne s’affichent pas.
REMARQUE : Pour un châssis MX PowerEdge en configuration MCM, toute l’infrastructure MCM est gérée à l’aide du châssis
maître. Si les adresses IP des châssis membres et les adresses IP iDRAC sont désactivées et/ou si le rôle du châssis est modifié,
Dell EMC recommande de supprimer le châssis principal existant et d’ajouter à nouveau l’adresse IP du nouveau châssis maître,
puis de l’associer au profil d’informations d’identification du châssis.
2. Sélectionnez un châssis pour afficher les informations concernant le firmware, le type de licence et la garantie.
Si vous n’exécutez pas l’inventaire, le nom, le firmware, le type de licence et les informations sur la garantie ne s’affichent pas.
Affichage des informations sur l’inventaire du châssis
1. Sur la page Châssis Dell EMC, sélectionnez un châssis ou cliquez sur un numéro de série.
2. Dans la section Informations sur le châssis, cliquez sur AFFICHER.
La page Présentation affiche l’intégrité du châssis, les erreurs actives, l’état d’intégrité du niveau des composants du châssis, la
présentation du matériel et la relation entre les châssis (uniquement pour les châssis MX).
REMARQUE : Pour les châssis M1000e version 4.3 et antérieures, les erreurs actives ne sont pas affichées.
Le volet principal affiche l'intégrité générale d'un châssis. Les voyants d’intégrité valides sont :Intègre, Avertissement, Critique et
Inconnu. Dans la vue de grille Intégrité du châssis, l'intégrité de chaque composant s'affiche. Les paramètres d'intégrité du châssis
s'appliquent aux modèles VRTX version 1.0 et versions ultérieures, M1000e version 4.4 et versions ultérieures. Pour les versions du
firmware M1000e inférieures à 4.3, seuls deux voyants d’intégrité sont affichés, à savoir Intègre et Avertissement ou Critique.
L’intégrité globale indique l’intégrité basée sur le châssis doté du nombre de paramètres d’intégrité le plus bas. Par exemple, s'il existe
cinq signes d'intégrité et un signe d'avertissement, le symbole d'intégrité globale correspond à Avertissement.
Gestion de châssis
97
Affichage des informations d'inventaire matériel du
châssis
Vous pouvez afficher les informations sur l’inventaire matériel du châssis sélectionné.
1. Sur la page d’accueil d’OMIVV, cliquez sur Hôtes et châssis > Châssis > Liste des châssis.
La page Châssis Dell EMC s'affiche.
2. Sélectionnez un châssis, puis cliquez sur le lien Numéro de série.
La page Présentation s'affiche.
3. Sur la page Présentation, cliquez sur Matériel.
Tableau 10. Les informations sur l'inventaire matériel (suite)
Inventaire matériel :
composant
Navigation dans OMIVV
Informations
Ventilateurs
● Sur la page Châssis Dell EMC,
cliquez sur Châssis > Liste des
châssis, puis sur le lien Numéro
de série.
● Sur la page Présentation, dans
le volet de gauche, sélectionnez
Matériel.
● Dans le volet de droite, cliquez
sur Ventilateurs.
Informations relatives aux ventilateurs :
OU
● Sur la page Présentation,
cliquez sur Ventilateurs.
Blocs d’alimentation
● Sur la page Châssis Dell EMC,
cliquez sur Châssis > Liste des
châssis, puis sur le lien Numéro
de série.
● Sur la page Présentation, dans
le volet de gauche, sélectionnez
Matériel.
● Dans le volet de droite, cliquez
sur Blocs d’alimentation.
●
●
●
●
●
●
●
Nom
Présent
Identificateur (applicable uniquement pour les châssis MX)
État de l'alimentation
Mesure (RPM)
Seuil d’avertissement (non applicable pour les châssis MX)
Seuil critique (non applicable pour les châssis MX)
○ Minimum
○ Maximum
● Modulation par largeur d'impulsions (uniquement pour
châssis MX)
REMARQUE : Dans un châssis PowerEdge MX, la mention
« Oui » indique la présence d’un ventilateur, même lorsqu’un
ventilateur est retiré du châssis. Toutefois, l'intégrité du
ventilateur s'affiche comme Critique sur la page Récapitulatif
de l'erreur active.
Informations relatives aux blocs d'alimentation :
●
●
●
●
●
Nom
Capacité
Présent
État de l'alimentation
Tension d’entrée (uniquement pour châssis PowerEdge MX).
OU
● Sur la page Présentation,
cliquez sur Blocs
d’alimentation.
Capteurs de
température :
● Sur la page Châssis Dell EMC,
cliquez sur Châssis > Liste des
châssis, puis sur le lien Numéro
de série.
● Sur la page Présentation, dans
le volet de gauche, sélectionnez
Matériel.
● Dans le volet de droite, cliquez
sur Capteurs de température.
OU
98
Gestion de châssis
Informations relatives aux capteurs de température :
● Emplacement
● Valeur
● Seuil d'avertissement
○ Maximum
○ Minimum
● Seuil critique
○ Maximum
○ Minimum
Tableau 10. Les informations sur l'inventaire matériel (suite)
Inventaire matériel :
composant
Navigation dans OMIVV
Informations
● Sur la page Présentation,
cliquez sur Capteurs de
température.
Modules d'E/S
● Sur la page Châssis Dell EMC,
cliquez sur Châssis > Liste des
châssis, puis sur le lien Numéro
de série.
● Sur la page Présentation, dans
le volet de gauche, sélectionnez
Matériel.
● Dans le volet de droite, cliquez
sur Modules d’E/S.
OU
● Sur la page Présentation,
cliquez sur Modules d’E/S.
Structure (uniquement
pour châssis
PowerEdge MX)
● Sur la page Châssis Dell EMC,
cliquez sur Châssis > Liste des
châssis, puis sur le lien Numéro
de série.
● Sur la page Présentation, dans
le volet de gauche, sélectionnez
Matériel.
● Dans le volet de droite,
développez Structure.
OU
● Sur la page Présentation,
cliquez sur Structure.
PCIe
● Sur la page Châssis Dell EMC,
cliquez sur Châssis > Liste des
châssis, puis sur le lien Numéro
de série.
● Sur la page Présentation, dans
le volet de gauche, sélectionnez
Matériel.
● Dans le volet de droite,
développez PCIe.
OU
● Sur la page Présentation,
cliquez sur PCIe.
REMARQUE : Des informations sur la température du châssis
s’affichent s’il s’agit d’un PowerEdge M1000e. Pour les autres
châssis, des informations sur les capteurs de température
s'affichent pour le châssis et les serveurs modulaires associés.
Informations relatives aux modules d'E/S :
●
●
●
●
●
●
●
●
●
●
●
●
●
●
Logement/Emplacement
Présent
Nom
Structure
Numéro de service
État de l'alimentation
Rôle
Version du micrologiciel
Version du matériel
Adresse IP
Masque de sous-réseau
Passerelle
Adresse MAC
DHCP activé
Informations sur les composants de la structure :
●
●
●
●
●
●
Intégrité
Structure
Description
Nombre de commutateurs
Nombre de calculs
Nombre de données sortantes
Pour afficher les commutateurs qui sont associés à la structure,
sélectionnez un composant de la structure. Les informations
suivantes s'affichent sur la grille inférieure :
● Commutateur
● Châssis
● Emplacement
● Rôle de châssis
● Modèle de commutateur
Informations relatives à PCIe :
● Logement PCIe
○ Emplacement
○ Nom
○ État d'alimentation
○ Structure
● Logement du serveur
○ Nom
○ Numéro
● Type de logement
● Mappage des serveurs
● État d'affectation
● Alimentation de logement allouée
● ID de PCI
● Numéro/ID fournisseur
Gestion de châssis
99
Tableau 10. Les informations sur l'inventaire matériel
Inventaire matériel :
composant
Navigation dans OMIVV
Informations
REMARQUE : Les informations sur le PCIe ne s'appliquent pas
au châssis M1000e.
iKVM
(uniquement pour
PowerEdge M1000e)
● Sur la page Châssis Dell EMC,
cliquez sur Châssis > Liste des
châssis, puis sur le lien Numéro
de série.
● Sur la page Présentation, dans
le volet de gauche, sélectionnez
Matériel. Dans le volet de
droite, développez iKVM.
Informations relatives au module iKVM :
●
●
●
●
●
OU
Nom du module iKVM
Présent
Version du micrologiciel
USB/Vidéo du panneau avant activés
Autoriser l’accès à l’interface de ligne de commande CMC.
REMARQUE : L'onglet iKVM s'affiche uniquement si le châssis
contient un module iKVM.
● Sur la page Présentation,
cliquez sur iKVM.
Affichage des informations sur l’inventaire du firmware
Vous pouvez afficher les informations relatives au firmware du châssis sélectionné.
1. Sur la page d’accueil d’OMIVV, cliquez sur Hôtes et châssisChâssisListe des châssis.
La page Châssis Dell EMC s'affiche.
2. Sélectionnez un châssis, puis cliquez sur le lien Numéro de série.
La page Présentation s'affiche.
3. Sur la page Présentation, cliquez sur Firmware.
Les informations suivantes sur le firmware s’affichent :
● Composant
● Version actuelle
Sur cette page, vous pouvez également lancer OpenManage Enterprise Modular et CMC.
Affichage des informations sur le contrôleur de gestion
Vous pouvez afficher les informations relatives au contrôleur de gestion du châssis sélectionné.
1. Sur la page d’accueil d’OMIVV, cliquez sur Hôtes et châssisChâssisListe des châssis.
La page Châssis Dell EMC s'affiche.
2. Sélectionnez un châssis, puis cliquez sur le lien Numéro de série.
La page Présentation s'affiche.
3. Sur la page Présentation, cliquez sur Contrôleur de gestion.
Les informations suivantes sur le contrôleur de gestion s’affichent :
● Général
○ Nom
○ Version du micrologiciel
○ Heure de la dernière mise à jour
○ Emplacement du châssis
○ Version du matériel
● Réseau commun
○ Nom de domaine DNS
○ Utiliser DHCP pour DNS
○ Adresse MAC
○ Mode de redondance
○ Version du matériel
100
Gestion de châssis
● Informations sur IPv4
○ IPv4 activé
○ DHCP activé
○ Adresse IP
○ Masque de sous-réseau
○ Passerelle
○ Serveur DNS préféré
○ Serveur DNS auxiliaire
● Informations IPv6
○ IPv6 activé
○ DHCP activé
○ Adresse IP
○ Adresse locale de liaison
○ Passerelle
○ Serveur DNS préféré
○ Serveur DNS auxiliaire
● Configuration de l'accès local
○ Matériel de Quick Sync présent
○ Écran LCD présent
○ LED présente
○ KVM activé
REMARQUE : Des attributs d’informations liées au réseau relatifs à un châssis membre qui fait partie de la configuration MCM ne
s’affichent pas dans la section Contrôleur de gestion.
Affichage des informations sur l’inventaire de stockage
Vous pouvez afficher les informations relatives au stockage du châssis sélectionné.
1. Sur la page d’accueil d’OMIVV, cliquez sur Hôtes et châssis > Châssis > Liste des châssis.
La page Châssis Dell EMC s'affiche.
2. Sélectionnez un châssis, puis cliquez sur le lien Numéro de série.
La page Présentation s'affiche.
3. Sur la page Présentation, cliquez sur Stockage.
Les informations suivantes sur le stockage s’affichent :
●
●
●
●
●
Disques virtuels.
Disques physiques
Contrôleurs
Enceintes
Disques de secours
Pour les châssis MX, les informations suivantes s'affichent :
● Numéro de logement
● Nom du logement
● Modèle
● Numéro de service
● Version du micrologiciel
● Asset Tag
● État de l'alimentation
● Mode d'attribution
Pour les châssis MX, si vous voulez voir des informations sur les disques, cliquez sur le traîneau de stockage. Les informations
suivantes sur le lecteur sont affichées dans le volet inférieur :
● Intégrité
● État
● Emplacement
● Attribution du logement
Gestion de châssis
101
●
●
●
●
Nom du disque
Capacité
Protocole du bus
Support
Si un disque du châssis MX PowerEdge n’est pas affecté, son attribution de logement est indiquée comme suit : N/A.
Pour les châssis M1000e, si vous disposez d'un module de stockage, les détails de stockage suivants s'affichent dans une grille sans
informations supplémentaires :
● Nom
● Modèle
● Numéro de service
● Adresse IP (lien au stockage)
● Structure
● Nom de groupe
● Adresse IP du groupe (lien au groupe de stockage).
REMARQUE : Lorsque vous cliquez sur un lien en surbrillance situé sous Stockage, le tableau Afficher affiche les détails
de chaque élément en surbrillance. Dans le tableau Afficher, si vous cliquez sur chaque élément de ligne, des informations
supplémentaires s'affichent pour chaque élément.
Afficher les informations sur la garantie
Vous pouvez afficher les informations relatives à la garantie du châssis sélectionné.
1. Sur la page d’accueil d’OMIVV, cliquez sur Hôtes et châssisChâssisListe des châssis.
La page Châssis Dell EMC s'affiche.
2. Sélectionnez un châssis, puis cliquez sur le lien Numéro de série.
La page Présentation s'affiche.
3. Sur la page Présentation, cliquez sur Garantie.
Informations relatives à la garantie :
●
●
●
●
●
●
●
●
Fournisseur
Description
État
Type de droits
Date de début
Date de fin
Jours restants
Dernière mise à jour
REMARQUE : Pour consulter l'état d'une garantie, exécutez une tâche de garantie. Voir la section Planification des tâches de
récupération de la garantie , page 96.
Affichage de l’hôte associé à un châssis
Vous pouvez afficher les informations relatives à l’hôte du châssis sélectionné.
1. Sur la page d’accueil d’OMIVV, cliquez sur Hôtes et châssis > Châssis > Liste des châssis.
La page Châssis Dell EMC s'affiche.
2. Sélectionnez un châssis, puis cliquez sur le lien Numéro de série.
La page Présentation s'affiche.
3. Sur la page Présentation, cliquez sur Hôtes associés.
Les informations suivantes sur l'hôte associé s'affichent :
● Nom d'hôte
● Numéro de service
● Modèle
● IP iDRAC
102
Gestion de châssis
● Emplacement
● Emplacement de logement
● Dernier inventaire
4. Pour afficher plus d’informations sur un hôte, sélectionnez-le.
Affichage des informations sur le châssis lié
La section Relations du châssis montre la relation entre les châssis dans un châssis MX déployé en mode MCM.
REMARQUE : Les informations de châssis lié ne s’appliquent qu’aux châssis MX PowerEdge configurés dans un groupe MCM.
1. Sur la page d’accueil d’OMIVV, cliquez sur Hôtes et châssisChâssisListe des châssis.
La page Châssis Dell EMC s'affiche.
2. Sélectionnez un châssis, puis cliquez sur le lien Numéro de série.
La page Présentation s'affiche.
Sur la page Présentation, la section Relations du châssis affiche toutes les informations sur le châssis associé aux châssis maître et
membre.
Gestion d’un châssis MX PowerEdge
La façon dont vous gérez un châssis MX7000X est différente de la gestion d'autres châssis Dell EMC tels que M1000e, VRTX et FX2.
Vous pouvez gérer un châssis MX en mode autonome avec des adresses IP publiques pour le module de gestion et des adresses IP iDRAC.
De plus, vous pouvez configurer un châssis MX en mode Multi-Chassis Management (MCM) avec un maître et plusieurs membres.
Dell EMC OpenManage Enterprise-Modular prend en charge les groupes MCM câblés. Dans le type câblé, le châssis est connecté en
guirlande ou câblé via un port redondant sur le module de gestion. Le châssis que vous sélectionnez pour créer le groupe doit être relié en
guirlande à au moins un châssis. Pour plus d’informations sur la création du groupe de châssis, consultez le document Guide de l’utilisateur
de Dell EMC OpenManage Enterprise-Modular pour châssis MX7000 PowerEdge, disponible sur dell.com/support.
Vous pouvez gérer les serveurs présents dans un châssis MX de deux façons :
1. Gestion des serveurs à l’aide du profil d’identification d’hôte : la façon standard et recommandée de gérer les serveurs où
toutes les fonctions sont prises en charge. Dans ce cas, le châssis n'est découvert qu'une fois l'inventaire des hôtes MX terminé. Pour
plus d’informations sur la création d’un profil d’identification d’hôte, voir Création du profil d’identification d’hôte , page 35.
2. Gestion des serveurs à l’aide du profil d’identification de châssis : si vous choisissez de gérer vos hôtes à l’aide du profil
d’identification de châssis, les fonctions OMIVV telles que l’inventaire, la surveillance, la mise à jour du firmware et des pilotes sont
prises en charge. Pour plus d’informations sur la gestion du châssis et de l’hôte à l’aide du profil d’identification de châssis, voir
Création d’un profil d’identification de châssis , page 39.
REMARQUE : OMIVV ne prend pas en charge la gestion des châssis MX PowerEdge avec une configuration de châssis maître de
sauvegarde.
REMARQUE : Si l’adresse IPv4 de l’iDRAC est désactivée, vous pouvez choisir de gérer le serveur en utilisant le profil d’identification
de châssis. Si vous gérez le serveur à l’aide du profil d’identification de châssis, les fonctions OMIVV suivantes ne sont pas prises en
charge :
● Mode de verrouillage iDRAC
● Possibilité d’utiliser ce serveur comme serveur de référence pour capturer le profil système
● Déploiement du SE
● Obtention ou mise à jour de l'état CSIOR
● Conformité de configuration de serveurs
● Quelques informations relatives à l’inventaire
REMARQUE : Les hôtes possédant une adresse IP IPv4 iDRAC publique peuvent également être gérés en utilisant le profil
d’identification de châssis. Toutefois, cela n’est pas recommandé car les fonctions énumérées ci-dessus ne sont pas prises en charge.
Gestion de châssis
103
Gestion du châssis et de l'hôte à l'aide de l'IP de gestion unifiée des
châssis
Si une IPv4 iDRAC est désactivée pour un hôte géré à l’aide d’un profil d’identification d’hôte, l’inventaire des hôtes échoue et le châssis
n’est pas détecté. Dans ce cas, le châssis doit être ajouté manuellement et doit être associé à un profil d’identification de châssis pour
gérer le châssis et ses hôtes associés.
Si vous choisissez de gérer vos hôtes à l'aide de l'IP de gestion unifiée des châssis, les fonctions OMIVV telles que l'inventaire, la
surveillance, le micrologiciel et les mises à jour des pilotes sont prises en charge. Vous trouverez ci-dessous la description détaillée des
tâches pour gérer le châssis et les hôtes à l'aide de l'IP de gestion unifiée des châssis :
1. Ajoutez un châssis MX.
Pour plus d'informations sur l'ajout d'un châssis MX, voir Ajout d’un châssis PowerEdge MX , page 104.
2. Créez un profil d’identification de châssis et associez les hôtes.
Pour plus d’informations sur la création d’un profil d’identification de châssis, voir Création d’un profil d’identification de châssis , page
39.
3. Affichez les tâches pour le châssis et pour l’hôte géré à l’aide du profil d’identification de châssis.
4. Affichez l'inventaire du châssis et de l'hôte.
Pour plus d'informations sur l'inventaire des hôtes et des châssis, voir Affichage de la tâche d’inventaire de l’hôte , page 71 et Affichage
de la tâche d’inventaire du châssis , page 72.
5. Effectuez la mise à jour du micrologiciel sur les hôtes qui sont gérés à l'aide du châssis.
Pour plus d'informations sur la mise à jour des micrologiciels, voir Mise à jour du micrologiciel , page 118.
REMARQUE : Le workflow sans système d'exploitation n'est pas pris en charge lorsque les hôtes sont gérés à l'aide d'un châssis.
Ajout d’un châssis PowerEdge MX
Un hôte comportant une adresse IP IPv4 iDRAC valide peut être ajouté au profil d’identification. Ainsi, pendant l’inventaire de l’hôte, le
châssis MX associé est automatiquement découvert et affiché sur la page Châssis Dell EMC.
Si une IPv4 iDRAC est désactivée pour un hôte, l'inventaire de l'hôte échoue et le châssis n'est pas détecté. Dans ce cas, un châssis MX
doit être ajouté manuellement et doit être associé à un profil d’identification de châssis pour gérer le châssis et ses hôtes associés.
Pour ajouter manuellement un châssis MX, effectuez les opérations suivantes :
1. Sur la page d’accueil d’OMIVV, cliquez sur Hôtes et châssisChâssis.
2. Sur la page Châssis Dell EMC, cliquez sur AJOUTER UN CHÂSSIS MX.
3. Entrez un module de gestion IPv4, un FQDN ou un nom d'hôte, puis cliquez sur OK.
Lorsque vous saisissez une adresse IP, elle est validée si l'IP est gérée par OMIVV.
REMARQUE : Avant d'ajouter un châssis à l'aide d'un nom d'hôte ou d'un FQDN, assurez-vous que des entrées de recherche
directes et inversées valides sont créées dans le DNS.
REMARQUE : Si vous entrez FQDN, l'URL du châssis s'affiche avec le FQDN.
Le châssis est ajouté à la page Châssis Dell EMC.
4. Associez les hôtes au profil d’identification du châssis en créant un profil d’identification de châssis. Pour plus d’informations sur la
création d’un profil d’identification de châssis, voir Création d’un profil d’identification de châssis , page 39.
REMARQUE : Si vous entrez une adresse IP autre que l'adresse IP du châssis MX, la connexion de test échoue et l'entrée non valide
reste sur la page Châssis Dell EMC. Seul un châssis validé avec succès est associé à un profil d’identification de châssis.
REMARQUE : La connexion de test échoue si les hôtes ne sont pas présents dans les vCenters enregistrés qui sont associés au
châssis MX ajouté.
REMARQUE : Dans le cas d’un châssis MX PowerEdge configuré dans une configuration MCM, les châssis maître et membre
doivent avoir les mêmes informations d’identification.
104
Gestion de châssis
Mise à jour du firmware d’un châssis MX
Avant de planifier la mise à jour du firmware, assurez-vous que les conditions suivantes sont réunies dans l’environnement :
● Assurez-vous que le châssis MX fait partie du profil d’identification du châssis et qu’il est correctement répertorié.
● Si l’un de ses hôtes subit des mises à jour du firmware, le firmware du châssis ne peut pas être mis à jour.
REMARQUE : À l’aide de la fonctionnalité de mise à jour du firmware du châssis MX, vous pouvez mettre à jour le firmware du
module de gestion uniquement.
1. Sur la page d’accueil de OMIVV, cliquez sur Hôtes et châssis > Châssis > Liste des châssis > MISE À JOUR DU FIRMWARE DU
CHÂSSIS MX.
2. Sur la page Mise à jour du firmware du châssis de l’assistant, lisez les instructions, puis cliquez sur DÉMARRER.
3. Dans Liste des châssis MX, sélectionnez un ou plusieurs châssis MX, puis cliquez sur SUIVANT.
Le châssis ne s’affiche pas si l’une des conditions suivantes n’est pas remplie dans l’environnement :
● La mise à jour du firmware du châssis est en cours à partir d’OMIVV.
● Le profil d’identification de châssis n’est pas créé pour le châssis.
● L’inventaire n’a pas été correctement exécuté pour le châssis.
Pour les châssis MX PowerEdge avec configuration MCM, vous pouvez sélectionner uniquement le châssis maître. Le châssis membre
est sélectionné automatiquement.
4. Sur la page Sélectionner une source de mise à jour, procédez comme suit :
a. Dans le menu déroulant, sélectionnez le profil de logithèque approprié.
b. En fonction du profil de logithèque de firmwares et de châssis que vous avez sélectionné, sélectionnez les lots appropriés dans la
catégorie système identifiée.
5. Sur la page Sélectionner les composants du firmware, sélectionnez les composants du firmware qui nécessitent une mise à jour,
puis cliquez sur SUIVANT.
Les composants dont la version est inférieure à la version disponible dans le catalogue ou qui sont dans le même niveau (à
jour) ne peuvent pas être sélectionnés. Pour sélectionner les composants répertoriés à l’état rétrogradé, cliquez sur Autoriser la
rétrogradation du firmware.
Pour un châssis MX PowerEdge associé à une configuration MCM, la version du firmware peut être rétrogradée même si la case
Autoriser la rétrogradation du firmware n’est pas cochée.
Vous ne pouvez sélectionner que les châssis membres pour les mettre à jour ou les rétrograder. Sélectionner le châssis maître permet
de sélectionner automatiquement le châssis membre.
Pour sélectionner tous les composants du firmware sur toutes les pages, cliquez sur
Pour désélectionner tous les composants du firmware sur toutes les pages, cliquez sur
.
.
6. Sur la page Tâche de planification, procédez comme suit :
a. Saisissez le nom et la description de la tâche de mise à jour du firmware. La description est facultative.
Le nom de la tâche de mise à jour du micrologiciel est obligatoire et empêche l'utilisation d'un nom existant. Si vous supprimez le
nom d'une tâche de mise à jour du micrologiciel, vous pouvez le réutiliser.
b. Sélectionnez une option de planification appropriée pour appliquer les mises à jour.
7. Sur la page Aperçu du résumé, vérifiez les informations de mise à jour du firmware, puis cliquez sur TERMINER.
Tableau 11. Nombre total de mises à jour simultanées du firmware de châssis MX pour chaque mode de
déploiement.
Mode de déploiement
Nombre de mises à jour simultanées du firmware du
châssis
Petit
1
Moyen
1
Important
2
Très grande
2
Gestion de châssis
105
15
Gestion des hôtes
Affichage des hôtes OMIVV
Vous pouvez afficher tous les hôtes gérés par OMIVV sur la page Hôtes d’OMIVV.
1. Sur la page d’accueil d’OMIVV, cliquez sur Hôtes et châssis > Hôtes.
2. Sur l’onglet Hôtes d’OMIVV, consultez les informations suivantes :
●
●
●
●
Nom d’hôte : affiche l’adresse IP de l’hôte. Pour afficher les informations sur l’hôte, sélectionnez-en un.
vCenter : affiche l’adresse IP du vCenter correspondant à l’hôte.
Cluster : affiche le nom du cluster, si l'hôte Dell EMC est dans un cluster.
Profil d’identification d’hôte : affiche le nom du profil d’identification d’hôte.
Surveillance d’un seul hôte
OMIVV vous permet d’afficher des informations détaillées sur un seul hôte. Vous pouvez afficher tous les hôtes OMIVV sur la page Hôtes
et clusters. Pour afficher plus d’informations, sélectionnez un hôte géré par OMIVV, puis accédez à SurveillerInformations sur l’hôte
OMIVV.
Affichage du résumé des informations de l’hôte
Vous pouvez afficher les détails de récapitulatif d’un hôte individuel sur la page Résumé, où divers portlets sont affichés. Deux des
portlets sont applicables pour OMIVV. Les deux portlets sont les suivants :
● Intégrité de l'hôte OMIVV
● Informations sur l'hôte OMIVV
Vous pouvez faire glisser et déposer les deux portlets à l'emplacement de votre choix et vous pouvez formater et personnaliser les deux
portlets comme les autres portlets, selon vos besoins. Pour afficher les détails de récapitulatif de l'hôte :
1. Sur la page d’accueil d’OMIVV, cliquez sur Menu, puis sélectionnez Hôtes et clusters.
2. Dans le volet de gauche, sélectionnez l’hôte concerné.
3. Dans le volet de droite, cliquez sur Résumé.
4. Faites défiler l'affichage pour voir le portlet OMIVV Server Management.
Vous pouvez afficher les informations suivantes dans la section Informations sur l’hôte OMIVV et Intégrité de l’hôte OMIVV :
Tableau 12. Informations sur l'hôte OMIVV (suite)
106
Informations
Description
Numéro de service
Affiche le numéro de service du serveur. Utilisez ce numéro
lorsque vous faites appel au support.
Nom du modèle
Affiche le nom de modèle du serveur.
Mémoire résistante aux pannes
Affiche l'état de l'attribut BIOS. L'attribut BIOS est activé dans le
BIOS au cours de la configuration initiale du serveur et affiche
le mode opérationnel de la mémoire du serveur. Redémarrez
le système si vous changez la valeur du mode opérationnel de
la mémoire. Ceci s’applique aux serveurs PowerEdge prenant
en charge l’option Mémoire résistante aux pannes (FRM) et
exécutant ESXi version 5.5 ou ultérieure. Les quatre différentes
valeurs d'attribut du BIOS sont les suivantes :
Gestion des hôtes
Tableau 12. Informations sur l'hôte OMIVV
Informations
Description
● Activé et protégé : cette valeur indique que le système est
pris en charge, que le système d'exploitation est de version
ESXi 5.5 ou ultérieure et que le mode opérationnel de la
mémoire dans le BIOS est défini sur FRM.
● NUMA activé et protégé : cette valeur indique que le système
est pris en charge, que le système d'exploitation est de
version ESXi 5.5 ou ultérieure et que le mode opérationnel
de la mémoire dans le BIOS est défini sur NUMA.
● Activé et non protégé : cette valeur indique que les systèmes
dotés de système d'exploitation de version inférieure à ESXi
5.5 sont pris en charge.
● Désactivé : cette valeur indique que les systèmes valides
dotés d'un système d'exploitation de n'importe quelle version
sont pris en charge et que le mode opérationnel de la
mémoire dans le BIOS n'est pas défini sur FRM.
● Vide : si le mode opérationnel de la mémoire dans le BIOS
n'est pas pris en charge, l'attribut FRM ne s'affiche pas.
Mode de verrouillage du système
Affiche l’état du mode de verrouillage de l’iDRAC pour iDRAC 8
et serveurs ultérieurs. Le mode de verrouillage de l'iDRAC activé
est représenté par un verrou fermé et le mode de verrouillage
désactivé est représenté par un verrou ouvert.
Identification
Affiche les éléments suivants :
● Nom d'hôte : affiche le nom de l'hôte géré par OMIVV
● État d’alimentation : indique si l’alimentation est sous tension
(ON) ou hors tension (OFF).
● IP de l'iDRAC : affiche l'adresse IP de l'iDRAC
● IP de gestion : affiche l'adresse IP de gestion
● Profil d’identification d’hôte : affiche le nom du profil
d’identification d’hôte pour cet hôte.
● Modèle : indique le modèle du serveur Dell EMC
● Numéro de service : affiche le numéro de service du serveur.
● Numéro d'inventaire : affiche le numéro d'inventaire
● Jours de garantie restants : affiche le nombre de jours de
garantie restant
● Analyse du dernier inventaire : affiche le jour, la date et
l'heure du dernier balayage de l'inventaire
Hyperviseur et micrologiciel
Affiche les éléments suivants :
● Hyperviseur : affiche la version de l'hyperviseur
● Version du BIOS : affiche la version du BIOS
● Version de la carte d'accès à distance : affiche la version de la
carte d'accès à distance
Consoles de gestion
Affiche un lien permettant de lancer la console d’accès à distance
Remote Access (iDRAC).
Actions de l'hôte
Configurez le serveur physique pour qu'il clignote à différents
intervalles de temps. Voir la section Configuration de l’indicateur
de clignotement , page 135.
Tableau 13. Intégrité de l'hôte OMIVV
Informations
Description
Intégrité de l'hôte OMIVV
L’intégrité des composants est une représentation graphique de
l’état des composants principaux du serveur hôte : état global
du serveur, serveur, bloc d’alimentation, température, tensions,
Gestion des hôtes
107
Tableau 13. Intégrité de l'hôte OMIVV
Informations
Description
processeurs, batteries, intrusion, journaux de matériel, gestion
de l’alimentation, alimentation et mémoire. Les paramètres
d'intégrité du châssis s'appliquent aux modèles VRTX version 1.0
et versions ultérieures, M1000e version 4.4 et versions
ultérieures. Pour les versions inférieures à 4.3, seuls deux voyants
d'intégrité sont affichés, à savoir Intègre et Avertissement
ou Critique (triangle inversé avec point d'exclamation orange).
L’intégrité globale indique l’intégrité basée sur le châssis doté
du nombre de paramètres d’intégrité le plus bas. Les options
possibles incluent :
● Intègre (coche verte) : le composant fonctionne
normalement
● Avertissement (triangle jaune avec point d'exclamation) : le
composant est affecté d'une erreur non critique.
● Critique (X rouge) : le composant est affecté d'une panne
critique.
● Inconnu (point d'interrogation) : l'état du composant est
inconnu.
Par exemple, s'il existe cinq signes d'intégrité et un signe d'avertissement, le symbole d'intégrité globale correspond à Avertissement.
REMARQUE : Les informations de surveillance de l’alimentation ne sont pas disponibles pour les hôtes dotés d’une PSU câblée
ou pour les serveurs modulaires.
Affichage des informations sur l’hôte OMIVV
Vous pouvez afficher les informations sur le matériel, le stockage, le firmware, la surveillance de l’alimentation, la garantie, les journaux des
événements système sur tous les hôtes gérés par OMIVV sur la page Informations sur l’hôte OMIVV.
1. Sur la page d’accueil d’OMIVV, cliquez sur Menu, puis sélectionnez Hôtes et clusters.
2. Dans le volet de gauche, sélectionnez un hôte, puis cliquez sur Surveiller > Informations sur l’hôte OMIVV.
Affichage des informations sur le matériel d’un hôte
Tableau 14. Informations sur le matériel d'un seul hôte (suite)
Matériel : Composant
Informations
FRU
● Nom de pièce : affiche le nom de pièce de l’unité remplaçable.
● Numéro de pièce : affiche le numéro de pièce de l’unité
remplaçable.
● Fabricant : affiche le nom du fabricant.
● Numéro de série : affiche le numéro de série du fabricant.
● Date de fabrication : affiche la date de fabrication.
Processeurs
●
●
●
●
●
Blocs d’alimentation
● Type : affiche le type du bloc d'alimentation. Les types de blocs
d'alimentation sont les suivants :
○ INCONNU
○ LINÉAIRE
○ COMMUTATION
○ BATTERIE
108
Gestion des hôtes
Socket : affiche le numéro de logement.
Vitesse : affiche la vitesse actuelle.
Marque : affiche la marque du processeur.
Version : affiche la version du processeur.
Cœurs : affiche le nombre de cœurs du processeur.
Tableau 14. Informations sur le matériel d'un seul hôte
Matériel : Composant
Informations
○ ONDULEUR
○ CONVERTISSEUR
○ RÉGULATEUR
○ CA
○ CC
○ VRM
● Emplacement : affiche l’emplacement du bloc d’alimentation,
par exemple logement 1.
● Sortie (Watts) : affiche la puissance en watts.
Mémoire
● Bancs de mémoire : affiche la quantité de mémoire utilisée,
totale et disponible.
● Capacité de mémoire : affiche la mémoire installée, la
capacité de mémoire totale et la mémoire disponible.
● Logement : affiche l’emplacement DIMM.
● Taille : affiche la taille de la mémoire.
● Type : affiche le type de la mémoire.
Cartes NIC
● Total : affiche le nombre total de cartes d’interface réseau
disponibles.
● Nom : affiche le nom de la carte réseau.
● Fabricant : affiche uniquement le nom du fabricant.
● Adresse MAC : affiche l’adresse MAC de la carte réseau.
Logements PCI
● Logements PCI : affiche les logements utilisés, totaux et
disponibles.
● Logement : affiche le logement.
● Fabricant : affiche le nom du fabricant du logement PCI.
● Description : affiche la description de l’appareil PCI.
● Type : affiche le type de logement PCI.
● Largeur : affiche la largeur du bus de données, si disponible.
Carte d’accès à distance
● Adresse IP : affiche l’adresse IP de la carte d’accès à distance.
Si vous gérez des hôtes à l’aide d’une adresse IP unifiée,
l’adresse IP de l’iDRAC ne s’affiche pas dans cette section.
● Adresse MAC : affiche l’adresse MAC de la carte d’accès à
distance.
● Type de RAC : affiche le type de la carte d’accès à distance.
● URL : affiche l’URL active de l’iDRAC associé à cet hôte.
Affichage des informations de stockage d’un hôte
Vous pouvez visualiser le nombre de disques virtuels, contrôleurs, boîtiers et disques physiques associés ainsi que la quantité de disques de
secours globaux et dédiés. Pour afficher plus d’informations sur chacun des composants de stockage, sélectionnez le composant concerné
dans le menu déroulant Afficher.
Dans le cas des hôtes gérés à l’aide du châssis, les informations de stockage intégrales (contrôleurs, boîtiers, disques de secours globaux,
disque de secours dédié) ne s’affichent pas.
REMARQUE : Lorsque les hôtes sont gérés à l’aide du profil de châssis, si vous cliquez sur Stockage, puis sélectionnez les options
suivantes dans le menu déroulant Afficher :
● Boîtiers- le numéro d'ID de contrôleur du boîtier de stockage s'affiche en tant que 0 au lieu du numéro d'ID de contrôleur correct.
● Disques physiques— Le type de support pour HDD s'affiche en tant que disque magnétique au lieu de disque dur.
Tableau 15. Détails de stockage d'un seul hôte
Gestion des hôtes
109
Tableau 15. Détails de stockage d'un seul hôte (suite)
Informations
Description
Disques virtuels.
●
●
●
●
●
Nom : affiche le nom du lecteur virtuel.
FQDD de périphérique : affiche le descripteur de périphérique complet.
Disque physique : indique le disque physique où se trouve le lecteur virtuel.
Capacité : affiche la capacité du lecteur virtuel.
Disposition : affiche le type de disposition du stockage virtuel, c’est-à-dire le type
de RAID configuré pour ce lecteur virtuel.
● Type de support : indique s'il s'agit d'un support SSD ou HDD.
Pour afficher des informations telles que la taille de bande, le protocole de bus et la
règle de cache, sélectionnez un disque virtuel.
● ID de contrôleur : affiche l’ID du contrôleur.
● ID de périphérique : affiche l’ID du périphérique.
● Taille de bande : affiche la taille de bande, c’est-à-dire la quantité d’espace utilisé
par chaque bande sur un seul disque.
● Protocole de bus : affiche la technologie utilisée par les disques physiques inclus
dans le lecteur virtuel. Les valeurs possibles sont :
○ SCSI
○ SAS
○ SATA
● Stratégie de lecture par défaut : affiche la stratégie de lecture par défaut prise
en charge par le contrôleur. Les options possibles incluent :
○ Lecture anticipée
○ Sans lecture anticipée
○ Lecture anticipée adaptative
○ Cache de lecture activé
○ Lecture du cache désactivée
● Stratégie d'écriture par défaut : affiche la stratégie d'écriture par défaut prise
en charge par le contrôleur. Les options possibles incluent :
○ Écriture différée
○ Forcer l'écriture différée
○ Écriture différée activée
○ Écriture immédiate
○ Écriture sur le cache activée et protégée
○ Écriture sur le cache désactivée
● Stratégie relative au cache : indique si la stratégie relative au cache est activée.
Disques physiques
●
●
●
●
Nom : affiche le nom du disque physique.
FQDD de périphérique : affiche le descripteur de périphérique complet.
Lorsque vous sélectionnez cette option dans
Capacité : affiche la capacité du disque physique.
le menu déroulant Afficher, la liste déroulante
État du disque : affiche l'état du disque physique. Les options possibles incluent :
Filtre s’affiche.
○ EN LIGNE
Les options de filtre suivantes sont disponibles :
○ PRÊT
● Tous les disques physiques
○ DÉGRADÉ
● Disques de secours globaux
○ EN ÉCHEC
● Disques de secours dédiés
○ HORS LIGNE
● La dernière option affiche les noms
○ RECONSTRUCTION
personnalisés des lecteurs virtuels.
○ INCOMPATIBLE
○ SUPPRIMÉ
○ EFFACÉ
○ ALERTE SMART DÉTECTÉE
○ INCONNU
○ ÉTRANGER
○ NON PRIS EN CHARGE
● Configuré : indique si le disque est configuré.
110
Gestion des hôtes
Tableau 15. Détails de stockage d'un seul hôte
Informations
Description
● Type de disque de secours (non applicable pour PCIe) : affiche le type de disque
de secours. Les options possibles incluent :
○ Non : signifie qu’il n’existe aucun disque de secours.
○ « Global » signifie qu'un disque de sauvegarde non utilisé fait partie du groupe
de disques
○ Dédié : un disque de sauvegarde inutilisé attribué à un lecteur virtuel. Lorsqu'un
disque physique dans le lecteur virtuel tombe en panne, le disque de secours est
activé pour remplacer le disque physique défaillant sans interrompre le système
ni nécessiter votre intervention.
● Disque virtuel : affiche le nom du lecteur virtuel.
● Protocole de bus : affiche le protocole de bus.
● ID de contrôleur : affiche l’ID du contrôleur.
● Type de support : indique s'il s'agit d'un support SSD ou HDD.
● Endurance d'écriture nominale restante : affiche l'endurance d'écriture SSD
restante.
● ID de connecteur : affiche l’ID du connecteur.
● ID de boîtier : affiche l’ID du boîtier.
● ID de périphérique : affiche l’ID du périphérique.
● Modèle : affiche le numéro de modèle du disque de stockage physique.
● Numéro de référence : affiche le numéro de référence pour le stockage.
● Numéro de série : affiche le numéro de série pour le stockage.
● Fournisseur : affiche le nom du fournisseur pour le stockage.
Contrôleurs
●
●
●
●
●
Enceintes
●
●
●
●
●
●
ID de contrôleur : affiche l’ID du contrôleur.
Nom : affiche le nom du contrôleur.
FQDD de périphérique : affiche le descripteur de périphérique complet.
Version de firmware : affiche la version du firmware.
Micrologiciel minimum requis : affiche la version minimale requise du
micrologiciel. Cette colonne est renseignée si le firmware n’est pas à jour et si
une version plus récente est disponible.
● Version du pilote : affiche la version du pilote.
● État de lecture de surveillance : affiche l’état de la lecture de surveillance.
● Taille du cache : affiche la taille du cache.
REMARQUE : Cette section affiche les informations sur le contrôleur du jeu de
puces. Cela ne s’affiche pas dans la section contrôleur de stockage de l’interface
utilisateur iDRAC, mais vous pouvez afficher ces informations sur la page inventaire
de iDRAC.
ID de contrôleur : affiche l’ID du contrôleur.
ID de connecteur : affiche l’ID du connecteur.
ID de boîtier : affiche l’ID du boîtier.
Nom : affiche le nom du boîtier.
FQDD de périphérique : affiche le descripteur de périphérique complet.
Numéro de service : affiche le numéro de service.
Affichage des informations de firmware d’un seul hôte
Les informations relatives au firmware suivantes sont affichées :
●
●
●
●
Nom : affiche le nom de tous les firmwares sur cet hôte.
Type : affiche le type de firmware.
Version : affiche la version de tous les firmwares sur cet hôte.
Date d’installation : affiche la date d’installation.
REMARQUE : Lorsque les hôtes sont gérés à l’aide du profil d’identification de châssis, les données d’inventaire du firmware
affichent quelques composants supplémentaires tels que Lifecycle Controller et le logiciel RAID.
Gestion des hôtes
111
Vous pouvez lancer la mise à jour du firmware et configurer les assistants du mode de verrouillage du système à partir de cette page.
Affichage des informations de surveillance de l’alimentation d’un seul hôte
Vous pouvez afficher les informations telles que les informations générales, les seuils, la capacité d’alimentation de réserve et les
statistiques énergétiques.
● Informations générales : affiche le bilan énergétique et le nom du profil actuel.
● Seuil : affiche, en watts, les seuils d’avertissement et d’échec.
● Capacité d’alimentation de réserve : affiche, en watts, la capacité d’alimentation de réserve instantanée et en cas de pic.
Statistiques d'énergie
● Type : affiche le type de statistique énergétique.
● Heure de début des mesures (Heure de l'hôte) : affiche la date et l'heure auxquelles l'hôte a commencé à consommer de l'énergie.
● Heure de fin des mesures (Heure de l'hôte) : affiche la date et l'heure auxquelles l'hôte a cessé de consommer de l'énergie.
●
REMARQUE : L'heure de l'hôte, telle qu'utilisée ici, désigne l'heure locale de l'endroit où l'hôte se trouve.
Relevés : affiche la valeur moyenne des relevés effectués sur une période d’une minute.
● Heure de pic (Heure de l’hôte) : affiche, en ampères, la date et l’heure du pic de consommation de l’hôte.
● Relevé maximal : affiche, en watts, les statistiques d’alimentation en cas de pic du système, c’est-à-dire la consommation maximale
du système.
REMARQUE : Les informations de surveillance de l’alimentation ne sont pas disponibles pour les hôtes dotés d’une PSU câblée ou
pour les serveurs modulaires.
REMARQUE : Pour les hôtes gérés à l’aide du châssis, les informations de surveillance de l’alimentation ne s’affichent pas.
Affichage des informations sur la garantie d’un seul hôte
Pour consulter l'état d'une garantie, exécutez une tâche de garantie. Voir la section Planification des tâches de récupération de la
garantie , page 96. La page État de la garantie vous permet de surveiller la date d'expiration de la garantie. Les paramètres de garantie
déterminent la date de récupération des informations de garantie à partir de Dell Online en activant ou désactivant la planification de
garantie, puis en configurant l'alerte Seuil d'alerte minimum en jours.
● Fournisseur : affiche le nom du fournisseur de la garantie.
● Description : affiche une description.
● État : affiche l’état de la garantie de l’hôte. Les options d'état possibles incluent :
○ Actif : l’hôte est sous garantie et aucun seuil n’a été franchi.
○ Avertissement : l’hôte est sous garantie, mais le seuil d’avertissement a été franchi.
○ Critique : l'hôte est sous garantie, mais un seuil critique a été franchi
○ Expiré : la garantie de cet hôte est arrivée à expiration.
○ Inconnu : l’OMIVV ne parvient pas à obtenir l’état de la garantie, car la tâche de garantie n’est pas exécutée, une erreur s’est
produite lors de l’obtention des données ou le système n’a pas de garantie.
● Type de droits : affiche les états suivants :
○ Initial
○ Étendu
○ Expirée
● Date de début : affiche la date de début de la garantie.
● Date de fin : affiche la date de fin de la garantie.
● Jours avant expiration : affiche le nombre de jours qui restent avant l’expiration de la garantie.
● Dernière mise à jour : affiche l’heure de la dernière mise à jour de la garantie.
Affichage des informations du journal des événements système d’un seul hôte
Le journal des événements système (JES) fournit des informations sur l’état du matériel détecté par OMIVV et affiche les informations
suivantes :
● État : différents types d’icônes d’état sont disponibles comme Information (point d’exclamation bleu), Avertissement (triangle jaune
avec point d’exclamation), Erreur (X rouge) et Inconnu (boîte contenant un point d’interrogation).
112
Gestion des hôtes
Les niveaux de gravité sont définis de la manière suivante :
○ Informatif
○ Avertissement
○ Erreur
● Heure (Heure du serveur) : indique l’heure et la date de l’événement.
Pour effacer le Journal des événements système, cliquez sur EFFACER LE JOURNAL. Un message s’affiche, indiquant que les données
du journal ne peuvent pas être récupérées une fois que le journal a été effacé.
Surveillance des hôtes sur des clusters et des datacenters
OMIVV vous permet d’afficher des informations détaillées sur tous les hôtes d’un datacenter ou d’un cluster.
Affichage des informations du datacenter et du cluster OMIVV
Affichage de la présentation du datacenter et du cluster
Vous pouvez afficher les informations du datacenter ou du cluster, du mode de verrouillage du système, des ressources matérielles et de la
garantie. Pour afficher les informations sur cette page, assurez-vous que l’inventaire a été effectué avec succès. Les données du rapport
sur les datacenters et les clusters OMIVV proviennent directement de l’iDRAC.
1. Sur la page d’accueil d’OMIVV, cliquez sur Menu, puis sélectionnez Hôtes et clusters.
2. Dans le volet de gauche, sélectionnez un datacenter ou un cluster, puis cliquez sur Surveiller > Informations sur le datacenter ou
le cluster OMIVV.
3. Pour afficher plus d’informations, sélectionnez un hôte spécifique.
Les informations telles que l’adresse IP de l’iDRAC, l’URL du châssis, les processeurs et la mémoire s’affichent dans le volet inférieur
horizontal de la page.
Tableau 16. Aperçu des datacenters et clusters
Informations
Description
Informations Datacenter/Cluster
Affiche les éléments suivants :
● Nom de datacenter/cluster
● Nombre d’hôtes gérés
● Consommation totale d'énergie
Mode de verrouillage du système
Affiche l'état du mode de verrouillage de l'iDRAC. Les différents
états du mode de verrouillage de l’iDRAC du nombre total des
hôtes est affiché comme suit :
● Activé
● Désactivé
● Non applicable (uniquement pour les serveurs basés sur
l’iDRAC9)
Pour obtenir la liste des serveurs basés sur iDRAC9, reportezvous à la matrice de compatibilité.
Ressources matérielles
Affiche les éléments suivants :
● Nombre total de processeurs
● Mémoire totale
● Capacité
Récapitulatif de garantie
Affiche l'état de garantie de l'hôte sélectionné. Les options État
disponibles sont les suivantes :
● Garantie expirée
● Garantie active
● Garantie inconnue
Hôte
Affiche le nom d’hôte
Gestion des hôtes
113
Tableau 16. Aperçu des datacenters et clusters
Informations
Description
Numéro de service
Affiche le numéro de service de l'hôte
Modèle
Affiche le modèle du PowerEdge
Asset Tag
Affiche le numéro d'inventaire, s'il a été défini
Numéro de service du châssis
Affiche le numéro de service du châssis, s'il existe
Version du système d'exploitation
Affiche la version du SE d'ESXi
Emplacement
Lames uniquement : affiche l'emplacement du logement. Pour les
autres, affiche « Non applicable »
Mode de verrouillage du système
Uniquement pour les serveurs basés sur l’iDRAC9 : affiche le
mode de verrouillage de l’hôte iDRAC, qui est activé, désactivé ou
inconnu.
Pour tous les serveurs PowerEdge antérieurs aux serveurs basés
sur l’iDRAC9, le mode de verrouillage du système affiché est Non
applicable. Pour obtenir la liste des serveurs basés sur iDRAC9,
reportez-vous à la matrice de compatibilité.
IP iDRAC
Affiche l'adresse IP de l'iDRAC
Adresse IP de la console de service
Affiche l'adresse IP de la console de service
URL du CMC ou du module de gestion
Affiche l’URL du CMC ou du module de gestion, qui correspond
à l’URL du châssis pour les serveurs modulaires, ou affiche « Non
applicable »
UC
Affiche le nombre d'UC disponibles
Mémoire
Affiche la quantité de mémoire de l'hôte
État de l'alimentation
Indique si l’hôte est alimenté.
Dernier inventaire
Affiche le jour, la date et l'heure de la dernière tâche d'inventaire
Profil d’identification d’hôte
Affiche le nom du profil d’identification
Version de la carte d'accès à distance
Affichage la version de la carte d'accès à distance
Version du micrologiciel du BIOS
Affiche la version du micrologiciel du BIOS
Affichage des informations matérielles du datacenter et du cluster
Tableau 17. Informations sur le matériel des datacenters et des clusters (suite)
Matériel : Composant
Informations
Matériel : unité remplaçable
●
●
●
●
Matériel : processeur
●
●
●
●
●
●
114
Gestion des hôtes
Hôte : affiche le nom de l’hôte.
Numéro de service : affiche le numéro de service de l'hôte.
Nom de pièce : affiche le nom de pièce de l’unité remplaçable.
Numéro de pièce : affiche le numéro de pièce de l’unité
remplaçable.
● Fabricant : affiche le nom du fabricant.
● Numéro de série : affiche le numéro de série du fabricant.
● Date de fabrication : affiche la date de fabrication.
Hôte : affiche le nom de l’hôte.
Numéro de service : affiche le numéro de service de l'hôte.
Socket : affiche le numéro de logement.
Vitesse : affiche la vitesse actuelle.
Marque : affiche la marque du processeur.
Version : affiche la version du processeur.
Tableau 17. Informations sur le matériel des datacenters et des clusters (suite)
Matériel : Composant
Informations
● Cœurs : affiche le nombre de cœurs du processeur.
Matériel : bloc d'alimentation
● Hôte : affiche le nom de l’hôte.
● Numéro de service : affiche le numéro de service de l'hôte.
● Type : affiche le type du bloc d'alimentation. Les types de blocs
d'alimentation sont les suivants :
○ INCONNU
○ LINÉAIRE
○ COMMUTATION
○ BATTERIE
○ ONDULEUR
○ CONVERTISSEUR
○ RÉGULATEUR
○ CA
○ CC
○ VRM
● Emplacement : affiche l’emplacement du bloc d’alimentation,
par exemple logement 1.
● Sortie (Watts) : affiche la puissance en watts.
● État : affiche l'état du bloc d'alimentation. Les options État
disponibles sont les suivantes :
○ AUTRE
○ INCONNU
○ OK
○ CRITIQUE
○ NON CRITIQUE
○ RÉCUPÉRABLE
○ IRRÉCUPÉRABLE
○ ÉLEVÉ
○ FAIBLE
Matériel : mémoire
●
●
●
●
●
Hôte : affiche le nom de l’hôte.
Numéro de service : affiche le numéro de service de l'hôte.
Logement : affiche l’emplacement DIMM.
Taille : affiche la taille de la mémoire.
Type : affiche le type de la mémoire.
Matériel : cartes réseau
●
●
●
●
●
Hôte : affiche le nom de l’hôte.
Numéro de service : affiche le numéro de service de l'hôte.
Nom : affiche le nom de la carte réseau.
Fabricant : affiche uniquement le nom du fabricant.
Adresse MAC : affiche l’adresse MAC de la carte réseau.
Matériel : emplacements PCI
●
●
●
●
●
●
●
Hôte : affiche le nom de l’hôte.
Numéro de service : affiche le numéro de service de l'hôte.
Logement : affiche le logement.
Fabricant : affiche le nom du fabricant du logement PCI.
Description : affiche la description de l’appareil PCI.
Type : affiche le type de logement PCI.
Largeur : affiche la largeur du bus de données, si disponible.
Matériel : carte d'accès à distance
●
●
●
●
Hôte : affiche le nom de l’hôte.
Numéro de service : affiche le numéro de service de l'hôte.
Adresse IP : affiche l’adresse IP de la carte d’accès à distance.
Adresse MAC : affiche l’adresse MAC de la carte d’accès à
distance.
Gestion des hôtes
115
Tableau 17. Informations sur le matériel des datacenters et des clusters
Matériel : Composant
Informations
● Type de RAC : affiche le type de la carte d’accès à distance.
● URL : affiche l’URL active de l’iDRAC associé à cet hôte.
Affichage des informations relatives au stockage du datacenter et du cluster
Tableau 18. Détails du stockage pour un datacenter et un cluster (suite)
Stockage : disques
Description
Disque physique
●
●
●
●
Hôte : affiche le nom de l’hôte.
Numéro de service : affiche le numéro de service de l'hôte.
Capacité : affiche la capacité du disque physique.
État du disque : affiche l'état du disque physique. Les options possibles incluent :
○ EN LIGNE
○ PRÊT
○ DÉGRADÉ
○ EN ÉCHEC
○ HORS LIGNE
○ RECONSTRUCTION
○ INCOMPATIBLE
○ SUPPRIMÉ
○ EFFACÉ
○ DÉTECTION D'ALERTE INTELLIGENTE
○ INCONNU
○ ÉTRANGER
○ NON PRIS EN CHARGE
REMARQUE : Pour en savoir plus sur la signification de ces alertes, voir le Guide
d'utilisation de Dell EMC OpenManage Server Administrator Storage Management à
l'adresse dell.com/support
● Numéro de modèle : affiche le numéro de modèle du disque physique de stockage.
● Dernier inventaire : affiche le jour, le mois et l’heure de la dernière exécution de
l’inventaire.
● État : affiche l’état de l’hôte.
● ID de contrôleur : affiche l’ID du contrôleur.
● ID de connecteur : affiche l’ID du connecteur.
● ID de boîtier : affiche l’ID du boîtier.
● ID de périphérique : affiche l’ID du périphérique.
● Protocole de bus : affiche le protocole de bus.
● Endurance d'écriture nominale restante : affiche l'endurance d'écriture SSD
restante.
● Type de disque de secours (non applicable pour PCIe) : affiche le type de disque de
secours. Les options possibles incluent :
○ Non : signifie qu’il n’existe aucun disque de secours.
○ Global : disque de sauvegarde non utilisé qui fait partie du groupe de disques
○ Dédié : un disque de sauvegarde inutilisé attribué à un lecteur virtuel. Lorsqu’un
disque physique du lecteur virtuel échoue, le disque de secours est activé pour
remplacer le disque physique problématique sans que le système ne soit interrompu
ou que votre intervention ne soit requise
● Numéro de référence : affiche le numéro de référence pour le stockage.
● Numéro de série : affiche le numéro de série pour le stockage.
● Nom du fournisseur : affiche le nom du fournisseur de stockage.
Disque virtuel
116
Gestion des hôtes
● Hôte : affiche le nom de l’hôte.
● Numéro de service : affiche le numéro de service de l'hôte.
● Nom : affiche le nom du lecteur virtuel.
Tableau 18. Détails du stockage pour un datacenter et un cluster
Stockage : disques
Description
● Disque physique : indique le disque physique où se trouve le lecteur virtuel.
● Capacité : affiche la capacité du lecteur virtuel.
● Disposition : affiche le type de disposition du stockage virtuel. C’est-à-dire le type de
RAID configuré pour ce lecteur virtuel.
● Dernier inventaire : affiche le jour, la date et l’heure de la dernière exécution de
l’inventaire.
● ID de contrôleur : affiche l’ID du contrôleur.
● ID de périphérique : affiche l’ID du périphérique.
● Type de support : indique s'il s'agit d'un support SSD ou HDD.
● Protocole de bus : affiche la technologie utilisée par les disques physiques inclus dans le
lecteur virtuel. Les valeurs possibles sont :
○ SCSI
○ SAS
○ SATA
○ PCIe
● Taille de bande : affiche la taille de bande du disque virtuel. La taille de bande fait
référence à la quantité d’espace utilisée par chaque bande sur un seul disque.
● Stratégie de lecture par défaut : affiche la stratégie de lecture par défaut prise en charge
par le contrôleur. Les options possibles incluent :
○ Lecture anticipée
○ Sans lecture anticipée
○ Lecture anticipée adaptative
○ Cache de lecture activé
○ Lecture du cache désactivée
● Stratégie d'écriture par défaut : affiche la stratégie d'écriture par défaut prise en
charge par le contrôleur. Les options possibles incluent :
○ Écriture différée
○ Forcer l'écriture différée
○ Écriture différée activée
○ Écriture immédiate
○ Écriture sur le cache activée et protégée
○ Écriture sur le cache désactivée
● Stratégie de cache de disque : affiche la stratégie de mise en cache par défaut prise
en charge par le contrôleur. Les options possibles incluent :
○ Activé : E/S de cache
○ Désactivé : E/S directe
Affichage des informations relatives au firmware du datacenter et du cluster
Les informations suivantes sur les composants du firmware s’affichent :
●
●
●
●
Hôte : affiche le nom de l’hôte.
Numéro de service : affiche le numéro de service de l'hôte.
Nom : affiche le nom de tous les firmwares sur cet hôte.
Version : affiche la version de tous les firmwares sur cet hôte.
Affichage des informations relatives à la surveillance de l’alimentation du datacenter et du cluster
●
●
●
●
●
●
Hôte : affiche le nom de l’hôte.
Numéro de service : affiche le numéro de service de l'hôte.
Profil actuel : affiche le profil d’alimentation en vue d’optimiser les performances de votre système et d’économiser de l’énergie.
Consommation énergétique : affiche la consommation énergétique de l’hôte.
Capacité de réserve maximale : affiche la capacité de réserve d’alimentation en cas de pic.
Bilan énergétique : affiche le seuil énergétique de cet hôte.
Gestion des hôtes
117
● Seuil d’avertissement : affiche la valeur maximale configurée sur votre système pour le seuil d’avertissement du capteur de
température.
● Seuil d’échec : affiche la valeur maximale configurée sur votre système pour le seuil d’échec du capteur de température.
● Capacité de réserve instantanée : affiche la capacité de marge instantanée de l’hôte.
● Date de début de la consommation électrique : affiche la date et l'heure auxquelles l'hôte a commencé à consommer de l'énergie
● Date de fin de la consommation électrique : affiche la date et l'heure auxquelles l'hôte a cessé de consommer de l'énergie
● Puissance système maximale : affiche l’alimentation de l’hôte en cas de pic.
● Date de début de la puissance système maximale : affiche la date et l'heure auxquelles le pic d'alimentation de l'hôte a commencé
● Date de fin de la puissance système maximale : affiche la date et l'heure auxquelles le pic d'alimentation de l'hôte s'est arrêté
● Pic de consommation du système (en ampères) : affiche la consommation maximale de l’hôte en ampères.
● Date de début du pic de consommation du système (en ampères) : affiche, en ampères, la date et l’heure auxquelles le pic de
consommation du système a commencé.
● Date de fin du pic de consommation du système (en ampères) : affiche, en ampères, la date et l’heure auxquelles le pic de
consommation du système s’est arrêté.
Affichage des informations relatives à la garantie du datacenter et du cluster
Pour consulter l'état d'une garantie, exécutez une tâche de garantie. Voir la section Planification des tâches de récupération de la
garantie , page 96. La page Récapitulatif de la garantie vous permet de surveiller la date d'expiration de la garantie. Les paramètres de
garantie déterminent la date de récupération des informations de garantie à partir de Dell Online en activant ou désactivant la planification
de garantie, puis en configurant l'alerte Seuil d'alerte minimum en jours.
● Récapitulatif de la garantie : le récapitulatif de la garantie de l’hôte s’affiche sous forme d’icônes, pour montrer visuellement le
nombre d’hôtes dans chaque catégorie d’état.
● Hôte : affiche le nom de l’hôte.
● Numéro de service : affiche le numéro de service de l'hôte.
● Description : affiche une description.
● État de la garantie : affiche l'état de la garantie de l'hôte. Les options d'état possibles incluent :
○ Actif : l’hôte est sous garantie et aucun seuil n’a été franchi.
○ Avertissement : l’hôte est sous garantie, mais le seuil d’avertissement a été franchi.
○ Critique : l'hôte est sous garantie, mais un seuil critique a été franchi
○ Expiré : la garantie de cet hôte est arrivée à expiration.
○ Inconnu : OpenManage Integration for VMware vCenter ne parvient pas à obtenir l’état de la garantie, car la tâche de garantie
n’est pas exécutée, une erreur s’est produite lors de l’obtention des données ou le système n’a pas de garantie.
● Jours restants : affiche le nombre de jours qui restent avant l’expiration de la garantie.
Mise à jour du micrologiciel
OMIVV vous permet d’effectuer des tâches de mise à jour du BIOS et du firmware sur les hôtes gérés. Vous pouvez effectuer des tâches
de mise à jour de micrologiciel simultanées sur plusieurs clusters ou hôtes non mis en cluster. L'exécution simultanée d'une mise à jour de
micrologiciel sur deux hôtes du même cluster n'est pas autorisée.
REMARQUE : Dans un environnement à plusieurs appliances, pour exécuter la mise à jour du firmware sur un cluster ou un hôte,
assurez-vous que l’appliance enregistrée auprès de la vCenter cible est chargée.
Voici les deux méthodes permettant d’effectuer les mises à jour du firmware :
● DUP unique : effectue une mise à jour de firmware pour l’iDRAC et le BIOS en pointant directement vers l’emplacement du DUP
(partage CIFS ou NFS). La méthode DUP unique peut être utilisée uniquement au niveau de l’hôte.
● Profils de logithèque : effectue les mises à jour des firmwares et des pilotes. Cette méthode peut être utilisée à la fois au niveau hôte
et au niveau cluster.
Vous trouverez ci-dessous les profils de logithèque utilisés pour les mises à jour de firmware et de pilote :
○ Logithèque de firmwares : profil de logithèque qui utilise le catalogue de firmwares pour obtenir les informations sur le firmware.
Voici les deux types de logithèques de firmwares :
■ Logithèque de firmwares créée par l’utilisateur
■ Logithèque de firmwares créée en usine : les deux types de catalogues sont créés en usine. Les catalogues créés en usine ne
sont pas applicables à la mise à jour du firmware de cluster vSAN et à la configuration de la ligne de base.
118
Gestion des hôtes
-
-
Catalogue par défaut Dell : profil de logithèque de firmwares créé en usine qui utilise le catalogue Dell EMC en ligne pour
obtenir les dernières informations sur le firmware. Si l’appliance n’a pas de connexion Internet modifiez cette logithèque de
sorte qu’elle pointe vers un partage local basé sur CIFS ou NFS ou HTTP ou HTTPS.
Catalogue de piles MX validées : profil de logithèque de micrologiciels créé en usine qui utilise le catalogue Dell EMC en ligne
pour obtenir les informations sur le micrologiciel validées pour le châssis MX et ses traîneaux correspondants.
○ Logithèque de pilotes : profil de logithèque contenant des lots hors ligne qui peuvent être utilisés pour mettre à jour le pilote des
clusters vSAN.
L’assistant de mise à jour du firmware vérifie toujours les niveaux minimum du firmware d’iDRAC et du BIOS, et tente de les
mettre à jour aux versions minimales requises. Voir OpenManage Integration for VMware vCenter Compatibility Matrix (Matrice de
compatibilité d’OpenManage Integration for VMware vCenter) pour plus d’informations sur les niveaux minimums de firmware pour
l’iDRAC et le BIOS. Lorsque les versions du firmware d’iDRAC et du BIOS satisfont les conditions minimales, le processus de mise à jour
du firmware permet d’effectuer les mises à jour de toutes les versions du firmware, y compris : iDRAC, RAID, contrôleur, carte NIC,
BIOS, etc.
REMARQUE : Pour mettre à jour le serveur PowerEdge XR2, OMIVV utilise les composants de firmware R440 présents dans le
catalogue en ligne Dell. Si vous souhaitez créer un catalogue personnalisé (à l’aide de DRM) à utiliser pour la logithèque de firmware
hors ligne afin de prendre en charge PowerEdge XR2, utilisez les composants de firmware applicables au serveur PowerEdge R440.
Mise à jour du firmware et du pilote sur un hôte vSAN
Avant de planifier la mise à jour du firmware sur les hôtes vSAN (hôtes dans un cluster avec vSAN activé), assurez-vous que les conditions
suivantes sont réunies dans l’environnement :
● Assurez-vous que l’hôte est conforme (CSIOR activé et l’hôte doit avoir la version de ESXi prise en charge) et qu’il est associé à un
profil d’identification d’hôte et correctement inventorié.
● Les conditions préalables suivantes sont vérifiées avant la planification de la mise à jour du firmware :
○ L'option DRS est activée.
○ L’hôte n’est pas déjà en mode de maintenance.
○ Les objets de données vSAN sont intègres.
Pour ignorer les conditions préalables ci-dessus, décochez la case Vérifier les conditions préalables sur la page Planifier une
mise à jour.
● Pour les composants du contrôleur de stockage, du disque dur et du disque SSD, les versions des pilotes et firmwares sélectionnées
dans les logithèques sélectionnées sont conformes aux instructions de VMware en fonction de la version de vSAN.
● Pour les pilotes, OMIVV ne prend en charge que les lots hors ligne répertoriés dans la liste de compatibilité matérielle VMware.
● Le cluster répond aux exigences vSAN pour l'option de migration de données sélectionnée. Si le cluster vSAN ne répond pas aux
exigences de l’option de migration de données sélectionnée, la mise à jour expire.
● Dell EMC recommande de sélectionner la logithèque de pilotes ou de firmwares de la ligne de base (Profil de cluster).
● Assurez-vous qu’il n’y a pas de tâches de mise à jour de firmware actives pour tous les hôtes du cluster que vous mettez à jour.
● Veillez à spécifier la valeur de délai d’attente requis pour la tâche « Accéder au mode de maintenance ». Si le temps d'attente dépasse
le délai spécifié, la tâche de mise à jour échoue. Cependant, les composants peuvent être mis à jour automatiquement lorsque l'hôte
est redémarré.
● Exécutez de nouveau l'inventaire après avoir activé vSAN.
Pendant le processus de mise à jour du firmware, Dell EMC recommande de ne pas supprimer ou déplacer les éléments suivants :
● Hôte de vCenter visé par la tâche de mise à jour de micrologiciel en cours.
● Profil d’identification d’hôte visé par la tâche de mise à jour de firmware en cours.
● Les logithèques situées dans CIFS ou NFS.
OMIVV vérifie la conformité de l'hôte et si toute autre tâche de mise à jour du micrologiciel est en cours dans n'importe quel hôte au sein
du même cluster. Une fois la vérification effectuée, l'Assistant Mise à jour du micrologiciel s'affiche.
1. Pour lancer l’assistant de mise à jour du firmware, sur la page d’accueil d’OMIVV, cliquez sur Menu, sélectionnez Hôtes et clusters,
puis effectuez l’une des actions suivantes :
● Faites un clic droit sur un hôte, sélectionnez Actions de l’hôte OMIVV > Mise à jour du firmware.
● Sélectionnez un hôte dans le volet de droite, sélectionnez Surveiller > Informations sur l’hôte OMIVV > Firmware > Lancer
l’assistant du firmware.
● Sélectionnez un hôte, dans le volet de droite, sélectionnez Résumé, puis accédez à Informations sur l’hôte OMIVV > Actions
de l’hôte > Lancer l’assistant du firmware.
2. Sur la page Liste de vérification de la mise à jour du firmware, assurez-vous que toutes les conditions préalables sont vérifiées
avant de planifier la mise à jour, puis cliquez sur DÉMARRER.
Gestion des hôtes
119
3. Sur la page Source de la mise à jour, sélectionnez l’une des options suivantes :
● Profils de logithèque
● Un DUP
4. Pour charger une seule mise à jour de micrologiciel depuis un fichier, sélectionnez DUP unique.
a. Un DUP unique peut résider sur un partage CIFS ou NFS qui est accessible par l’appliance OMIVV. Saisissez l’emplacement du
fichier dans l’un des formats suivants, puis passez à l’étape 9.
● NFS : <hôte>:/<chemin_partage/NomFichier.exe
● CIFS : \\<chemin de partage accessible d’hôte>\<NomFichier>.exe
REMARQUE : Assurez-vous que le nom de fichier des DUP de composant unique ne comprend pas d’espace.
Pour le partage CIFS, OMIVV vous invite à entrer le nom d’utilisateur et le mot de passe pour accéder au lecteur de partage.
5. Si vous sélectionnez l’option Profils de logithèques, sélectionnez les profils de logithèque de firmwares et de pilotes.
Si le profil de cluster est associé au cluster dans lequel l’hôte est présent, par défaut, les profils de firmwares et de pilotes associés sont
sélectionnés.
Si vous modifiez les profils de logithèque de firmwares ou de pilotes, un message s’affiche pour indiquer que le profil de logithèque
sélectionné n’est pas associé à une ligne de base et que l’utilisation d’un autre référentiel peut affecter la comparaison de la ligne de
base.
REMARQUE : Si vous avez des logithèques de pilotes et de firmwares associés au profil de cluster, celui-ci est recommencé pour
mettre à jour simultanément les pilotes et les firmwares.
Si vous ne souhaitez pas mettre à jour le firmware ou le pilote, ou que le firmware ou le pilote est déjà à jour, dans le menu déroulant,
sélectionnez Aucune logithèque sélectionnée.
Les catalogues de firmware par défaut (catalogue par défaut Dell EMC et catalogue de piles MX validé) ne s’affichent pas dans
l’option Profil de logithèque. Pour utiliser les profils de logithèque, créez une logithèque personnalisée dans OMIVV.
Pour créer un profil de logithèque personnalisée, procédez comme suit :
a. Accédez à Dell EMC Repository Manager (DRM) et créez un catalogue.
Pour plus d’informations sur la création d’un catalogue en utilisant DRM, voir Création d’un catalogue dans Dell EMC Repository
Manager (DRM) en utilisant l’OMIVV , page 121.
b. Téléchargez le catalogue et les fichiers correspondants.
c. Créez un profil de logithèque dans l’OMIVV à l’aide du catalogue téléchargé.
Pour plus d’informations sur la création d’un profil de logithèque, voir Création d’un profil de logithèque , page 43.
6. En fonction du profil de logithèque de firmwares que vous avez sélectionné, sélectionnez un ensemble approprié, puis cliquez sur
SUIVANT. Seuls les lots 64 bits sont pris en charge.
7. Sur la page Sélectionner les composants du pilote, sélectionnez les composants de firmware qui nécessitent une mise à jour, puis
cliquez sur SUIVANT. Lorsque vous sélectionnez un composant de pilote pour le mettre à jour, tous les composants du package sont
sélectionnés.
Vous pouvez utiliser l’option de filtre pour filtrer les données en fonction des noms de colonne spécifiques.
8. Sur la page Sélectionner les composants du firmware, sélectionnez les composants du firmware qui nécessitent une mise à jour,
puis cliquez sur SUIVANT.
Le nombre de composants en fonction de l’état de gravité (urgent, recommandé, facultatif et rétrogradation) s’affiche.
Les composants dont la version est inférieure à la version disponible dans le catalogue ou qui sont dans le même niveau (à jour) ou
planifiés pour une mise à jour ne peuvent pas être sélectionnés. Pour sélectionner les composants dont la version est inférieure à la
version disponible, cochez la case Autoriser la rétrogradation du firmware.
Pour sélectionner tous les composants du firmware sur toutes les pages, cliquez sur
Pour désélectionner tous les composants du firmware sur toutes les pages, cliquez sur
.
.
9. Sur la page Planifier les mises à jour, saisissez le nom et la description de la tâche de mise à jour du firmware. La description est
facultative.
Le nom de la tâche de mise à jour du firmware est obligatoire. Si vous supprimez le nom d'une tâche de mise à jour du micrologiciel,
vous pouvez le réutiliser.
10. Sous la section Paramètres supplémentaires, procédez comme suit :
a. Saisissez une valeur d’expiration du délai en mode maintenance entre 60 et 1440 minutes. Si le temps d’attente dépasse le temps
indiqué, la tâche de mise à jour échoue et la tâche d’entrée en mode maintenance sera annulée ou expirera. Cependant, les
composants peuvent être mis à jour automatiquement lorsque l’hôte est redémarré.
120
Gestion des hôtes
b. Dans le menu déroulant Saisir l’option de mode de maintenance, sélectionnez une option de migration de données appropriée.
Pour plus d’informations sur l’option de migration des données, reportez-vous à la documentation VMware.
REMARQUE : La tâche pour passer en mode maintenance échoue si la configuration du cluster ne prend pas en charge la
migration complète des données ou si la capacité de stockage est insuffisante.
Par défaut, les options suivantes sont sélectionnées.
● Quitter le mode de maintenance après la fin de la mise à jour du firmware : si vous désactivez cette option, l’hôte reste
en mode de maintenance.
● Déplacer les machines virtuelles hors tension et suspendues sur d’autres hôtes du cluster : la désactivation de cette
option déconnecte la machine virtuelle jusqu’à ce que le périphérique hôte soit en ligne.
c. En cas de problèmes lors de la mise à jour du firmware, sélectionnez Supprimer la file d’attente des travaux et réinitialiser
iDRAC. Cela peut permettre de mener à bien le processus de mise à jour. Ceci augmente la vitesse globale de mise à jour
nécessaire pour terminer la tâche, annule toutes les tâches ou activités en attente planifiées sur l'iDRAC et réinitialise l'iDRAC.
La suppression de la file d’attente n’est pas prise en charge pour les hôtes gérés à l’aide du profil d’identification de châssis.
Par défaut, l’option Vérifier les conditions préalables est sélectionnée.
11. Dans la section Planification des mises à jour, sélectionnez l’une des options suivantes :
● Mettre à jour maintenant
● Planifier une mise à jour
● Appliquer les mises à jour lors du prochain redémarrage
12. Sur la page Aperçu du résumé, vérifiez les informations de mise à jour du firmware, puis cliquez sur TERMINER.
Les tâches de mise à jour du firmware peuvent nécessiter plusieurs heures en fonction des composants et du nombre de serveurs
sélectionnés. Vous pouvez afficher l’état des tâches de mise à jour du firmware sur la page Tâches.
Une fois la tâche de mise à jour du firmware terminée, l’inventaire s’exécute automatiquement sur les hôtes sélectionnés et les hôtes
quittent automatiquement le mode de maintenance si l’option correspondante est sélectionnée sur la page Planifier une mise à jour.
Création d’un catalogue dans Dell EMC Repository Manager (DRM) en utilisant
l’OMIVV
Cette section décrit le processus de création d'un catalogue dans un serveur d'applications DRM, versions 3.0 et ultérieures.
1. Accédez à Télécharger DRM et téléchargez DRM.
2. Sur la page d’accueil de DRM, cliquez sur Ajouter une logithèque.
La fenêtre Ajouter une logithèque s'affiche.
3. Dans la fenêtre Ajouter une logithèque, effectuez les opérations suivantes :
a. Saisissez le Nom de la logithèque et la Description.
b. Dans le menu déroulant Catalogue de base, sélectionnez un catalogue.
c. Dans le menu déroulant Type d'intégration, sélectionnez OpenManage Integration for VMware vCenter.
4. Dans la fenêtre OpenManage Integration for VMware vCenter, saisissez l'IP de l'appliance virtuelle, l'IP du serveur vCenter,
les Nom d'utilisateur et Mot de passe, puis cliquez sur Connecter.
Le catalogue créé s'affiche sur la page d'accueil.
5. Pour exporter le catalogue, sélectionnez un catalogue et cliquez sur Exporter.
Mise à jour du firmware et du pilote sur le cluster vSAN
Avant de planifier la mise à jour du firmware, assurez-vous que les conditions suivantes sont réunies dans l’environnement :
● Assurez-vous que l’hôte est conforme (CSIOR activé et l’hôte doit avoir la version de ESXi prise en charge) et qu’il est associé à un
profil d’identification d’hôte et correctement inventorié. Si l’hôte n’est pas répertorié, lancez l’assistant de conformité de gestion pour
les hôtes à partir d’OMIVV, puis utilisez l’assistant de mise à jour du firmware.
● Les conditions préalables suivantes sont vérifiées avant la planification de la mise à jour du firmware :
○ L'option DRS est activée.
○ L’hôte n’est pas déjà en mode de maintenance.
○ Les objets de données vSAN sont intègres.
● Pour les composants du contrôleur de stockage, du disque dur et du disque SSD, assurez-vous que les versions des pilotes et
firmwares sélectionnées dans les logithèques sélectionnées sont conformes aux instructions de VMware en fonction de la version de
vSAN.
Gestion des hôtes
121
● Pour les pilotes, OMIVV ne prend en charge que les lots hors ligne répertoriés dans la liste de compatibilité matérielle VMware.
● Le cluster répond aux exigences vSAN pour l'option de migration de données sélectionnée. Si le cluster vSAN ne répond pas aux
exigences de l’option de migration de données sélectionnée, la mise à jour expirera.
● Dell EMC recommande de sélectionner la logithèque de pilotes ou de firmwares de la ligne de base (Profil de cluster).
● Assurez-vous qu’il n’y a pas de tâches de mise à jour de firmware actives pour tous les hôtes du cluster que vous mettez à jour.
● Veillez à spécifier la valeur de délai d’attente requis pour la tâche « Accéder au mode de maintenance ». Si le temps d'attente dépasse
le délai spécifié, la tâche de mise à jour échoue. Cependant, les composants peuvent être mis à jour automatiquement lorsque l'hôte
est redémarré.
● Veillez à exécuter de nouveau l’inventaire après avoir activé vSAN.
Pendant le processus de mise à jour du firmware, Dell EMC recommande de ne pas supprimer ou déplacer les éléments suivants :
● Les hôtes d’un cluster de vCenter pour lesquels la tâche de mise à jour du firmware est en cours.
● Profil d’identification d’hôte visé par la tâche de mise à jour de firmware en cours.
● Les logithèques situées dans CIFS ou NFS.
REMARQUE : VMware recommande de créer les clusters avec du matériel de serveur identique.
OMIVV vérifie la conformité de l'hôte et si toute autre tâche de mise à jour du micrologiciel est en cours dans n'importe quel hôte au sein
du même cluster. Une fois la vérification effectuée, l'Assistant Mise à jour du micrologiciel s'affiche.
1. Pour lancer l’assistant de mise à jour du firmware, sur la page d’accueil d’OMIVV, cliquez sur Menu, sélectionnez Hôtes et clusters,
puis effectuez l’une des actions suivantes :
● Faites un clic droit sur un cluster, sélectionnez Actions du cluster OMIVV > Mise à jour du firmware.
● Sélectionnez un cluster dans le volet de droite, sélectionnez Surveiller > Informations sur le cluster OMIVV > Firmware >
Lancer l’assistant du firmware.
2. Sur la page Liste de vérification de la mise à jour du firmware, assurez-vous que toutes les conditions préalables sont vérifiées
avant de planifier la mise à jour, puis cliquez sur DÉMARRER.
3. Sur la page Source de la mise à jour, sélectionnez les profils de logithèque de firmwares et de pilotes.
Si le profil de cluster est associé au cluster dans lequel l’hôte est présent, par défaut, les profils de firmwares et de pilotes associés sont
sélectionnés.
Si vous modifiez les profils de logithèque de firmwares ou de pilotes, un message s’affiche pour indiquer que le profil de logithèque
sélectionné n’est pas associé à une ligne de base et que l’utilisation d’un autre référentiel peut affecter la comparaison de la ligne de
base.
REMARQUE : Si vous avez des logithèques de pilotes et de firmwares associés au profil de cluster, celui-ci est recommencé pour
mettre à jour simultanément les pilotes et les firmwares.
Si vous ne souhaitez pas mettre à jour le firmware ou le pilote, ou que le firmware ou le pilote est déjà à jour, dans le menu déroulant,
sélectionnez Aucune logithèque sélectionnée.
Les catalogues de firmware par défaut (catalogue par défaut Dell EMC et catalogue de piles MX validé) ne s’affichent pas dans
l’option Profil de logithèque. Pour utiliser les profils de logithèque, créez une logithèque personnalisée dans OMIVV.
Pour créer un profil de logithèque personnalisée, procédez comme suit :
a. Accédez à Dell EMC Repository Manager (DRM) et créez un catalogue.
Pour plus d’informations sur la création d’un catalogue en utilisant DRM, voir Création d’un catalogue dans Dell EMC Repository
Manager (DRM) en utilisant l’OMIVV , page 121.
b. Téléchargez le catalogue et les fichiers correspondants.
c. Créez un profil de logithèque dans l’OMIVV à l’aide du catalogue téléchargé.
Pour plus d’informations sur la création d’un profil de logithèque, voir Création d’un profil de logithèque , page 43.
4. En fonction du profil de logithèque de firmwares que vous avez sélectionné, sélectionnez un ensemble approprié, puis cliquez sur
SUIVANT. Seuls les lots 64 bits sont pris en charge.
REMARQUE : Vous ne pouvez sélectionner qu’un seul lot pour les serveurs OEM (démarqués), même s’ils sont de différents
modèles. Même si le lot ne s’applique pas à un ou plusieurs serveurs OEM, la page Composants de l’assistant de mise à jour du
firmware répertorie chaque paire de serveurs OEM ou de composants de firmware. En cas d’échec de la mise à jour du firmware
pour une paire de composants firmwares donnée, réessayez avec l’autre lot affiché pour le serveur OEM.
5. Sur la page Sélectionner les composants du pilote, sélectionnez les composants de firmware qui nécessitent une mise à jour, puis
cliquez sur SUIVANT. Lorsque vous sélectionnez un composant de pilote pour le mettre à jour, tous les composants du package sont
sélectionnés.
Vous pouvez utiliser l’option de filtre pour filtrer les données en fonction des noms de colonne spécifiques.
122
Gestion des hôtes
6. Sur la page Sélectionner les composants du firmware, sélectionnez les composants du firmware qui nécessitent une mise à jour,
puis cliquez sur SUIVANT.
Le nombre de composants en fonction de l’état de gravité (urgent, recommandé, facultatif et rétrogradation) s’affiche.
Vous pouvez utiliser l’option de filtre pour filtrer les données en fonction des noms de colonne spécifiques.
Les composants dont la version est inférieure à la version disponible dans le catalogue ou qui sont dans le même niveau (à jour) ou
planifiés pour une mise à jour ne peuvent pas être sélectionnés. Pour sélectionner les composants dont la version est inférieure à la
version disponible, cochez la case Autoriser la rétrogradation du firmware.
Pour sélectionner tous les composants du firmware sur toutes les pages, cliquez sur
Pour désélectionner tous les composants du firmware sur toutes les pages, cliquez sur
.
.
7. Sur la page Planifier les mises à jour, saisissez le nom et la description de la tâche de mise à jour du firmware. La description est
facultative.
Le nom de la tâche de mise à jour du firmware est obligatoire. Si vous supprimez le nom d'une tâche de mise à jour du micrologiciel,
vous pouvez le réutiliser.
8. Sous la section Paramètres supplémentaires, procédez comme suit :
a. Saisissez une valeur d’expiration du délai en mode maintenance entre 60 et 1440 minutes. Si le temps d’attente dépasse le temps
indiqué, les tâches de mise à jour échoue et la tâche d’entrée en mode maintenance sera annulée ou expirera. Cependant, les
composants peuvent être mis à jour automatiquement lorsque l’hôte est redémarré.
b. Dans le menu déroulant Saisir l’option de mode de maintenance, sélectionnez une option de migration de données appropriée.
Pour plus d’informations sur l’option de migration des données, reportez-vous à la documentation VMware.
REMARQUE : La tâche pour passer en mode maintenance échoue si la configuration du cluster ne prend pas en charge la
migration complète des données ou si la capacité de stockage est insuffisante.
Par défaut, l’option Déplacer les machines virtuelles hors tension et suspendues sur d’autres hôtes du cluster est
sélectionnée. La désactivation de cette option déconnecte la machine virtuelle jusqu’à ce que l’appareil de l’hôte soit en ligne.
c. En cas de problèmes lors de la mise à jour du firmware, sélectionnez Supprimer la file d’attente des travaux et réinitialiser
iDRAC. Cela peut permettre de mener à bien le processus de mise à jour. Ceci augmente la vitesse globale de mise à jour
nécessaire pour terminer la tâche, annule toutes les tâches ou activités en attente planifiées sur l'iDRAC et réinitialise l'iDRAC.
La suppression de la file d’attente n’est pas prise en charge pour les hôtes gérés à l’aide du profil d’identification de châssis.
9. Dans la section Planification des mises à jour, sélectionnez l’une des options suivantes :
● Mettre à jour maintenant
● Planifier une mise à jour
10. Sur la page Aperçu du résumé, vérifiez les informations de mise à jour du firmware, puis cliquez sur TERMINER.
Les tâches de mise à jour du firmware peuvent nécessiter plusieurs heures en fonction des composants et du nombre de serveurs
sélectionnés. Vous pouvez afficher l’état des tâches de mise à jour du firmware sur la page Tâches.
Une fois la tâche de mise à jour du firmware terminée, l’inventaire s’exécute automatiquement sur les hôtes sélectionnés et les hôtes
quittent automatiquement le mode de maintenance si l’option correspondante est sélectionnée sur la page Planifier une mise à jour.
Mise à jour du firmware sur l’hôte vSphere
Avant de planifier la mise à jour du firmware sur les hôtes vSphere (ESXi uniquement), assurez-vous que les conditions suivantes sont
réunies dans l’environnement :
● Assurez-vous que l’hôte est conforme (CSIOR activé et l’hôte doit avoir la version de ESXi prise en charge) et qu’il est associé à un
profil d’identification d’hôte et correctement inventorié.
● La DRS est activée.
REMARQUE : Dans le cas d’un hôte autonome, la vérification de la DRS ne s’applique pas.
Pour ignorer les conditions préalables ci-dessus, décochez la case Vérifier les conditions préalables sur la page Planifier une mise
à jour.
REMARQUE : La mise à jour du pilote n’est pas prise en charge sur le cluster et l’hôte vSphere.
Pendant le processus de mise à jour du firmware, Dell EMC recommande de ne pas supprimer ou déplacer les éléments suivants :
● Hôte de vCenter visé par la tâche de mise à jour de micrologiciel en cours.
● Profil d’identification d’hôte visé par la tâche de mise à jour de firmware en cours.
● Les logithèques situées dans CIFS ou NFS.
Gestion des hôtes
123
OMIVV vérifie la conformité de l'hôte et si toute autre tâche de mise à jour du micrologiciel est en cours dans n'importe quel hôte au sein
du même cluster. Une fois la vérification effectuée, l'Assistant Mise à jour du micrologiciel s'affiche.
1. Pour lancer l’assistant de mise à jour du firmware, sur la page d’accueil d’OMIVV, cliquez sur Menu, sélectionnez Hôtes et clusters,
puis effectuez l’une des actions suivantes :
● Faites un clic droit sur un hôte, sélectionnez Actions de l’hôte OMIVV > Mise à jour du firmware.
● Sélectionnez un hôte dans le volet de droite, sélectionnez Surveiller > Informations sur l’hôte OMIVV > Firmware > Lancer
l’assistant du firmware.
● Sélectionnez un hôte, dans le volet de droite, sélectionnez Résumé, puis accédez à Informations sur l’hôte OMIVV > Actions
de l’hôte > Lancer l’assistant du firmware.
2. Sur la page Liste de vérification de la mise à jour du firmware, assurez-vous que toutes les conditions préalables sont vérifiées
avant de planifier la mise à jour, puis cliquez sur DÉMARRER.
3. Sur la page Source de la mise à jour, sélectionnez l’une des options suivantes :
● Profils de logithèque
● Un DUP
4. Pour charger une seule mise à jour de micrologiciel depuis un fichier, sélectionnez DUP unique.
a. Un DUP unique peut résider sur un partage CIFS ou NFS qui est accessible par l’appliance OMIVV. Saisissez l’emplacement du
fichier dans l’un des formats suivants, puis passez à l’étape 8.
● NFS : <hôte>:/<chemin_partage/NomFichier.exe
● CIFS : \\<chemin de partage accessible d’hôte>\<NomFichier>.exe
REMARQUE : Assurez-vous que le nom de fichier des DUP de composant unique ne comprend pas d’espace.
Pour le partage CIFS, OMIVV vous invite à entrer le nom d’utilisateur et le mot de passe pour accéder au lecteur de partage.
5. Si vous sélectionnez l’option Profils de logithèques, sélectionnez le profil de logithèque de firmwares.
Si le profil de cluster est associé au cluster dans lequel l’hôte est présent, par défaut, le profil de firmwares associé est sélectionné.
Sinon, c’est l’option Catalogue Dell par défaut qui est sélectionnée.
Si vous modifiez les profils de logithèque de firmwares, un message s’affiche pour indiquer que le profil de logithèque sélectionné n’est
pas associé à une ligne de base et que l’utilisation d’un autre référentiel peut affecter la comparaison de la ligne de base.
6. En fonction du profil de logithèque de firmwares que vous avez sélectionné, sélectionnez un ensemble approprié, puis cliquez sur
SUIVANT. Seuls les lots 64 bits sont pris en charge.
7. Sur la page Sélectionner les composants du firmware, sélectionnez les composants du firmware qui nécessitent une mise à jour,
puis cliquez sur SUIVANT.
Le nombre de composants en fonction de l’état de gravité (urgent, recommandé, facultatif et rétrogradation) s’affiche.
Vous pouvez utiliser l’option de filtre pour filtrer les données en fonction des noms de colonne spécifiques.
Les composants dont la version est inférieure à la version disponible dans le catalogue ou qui sont dans le même niveau (à jour) ou
planifiés pour une mise à jour ne peuvent pas être sélectionnés. Pour sélectionner les composants dont la version est inférieure à la
version disponible, cochez la case Autoriser la rétrogradation du firmware.
Pour sélectionner tous les composants du firmware sur toutes les pages, cliquez sur
Pour désélectionner tous les composants du firmware sur toutes les pages, cliquez sur
.
.
8. Sur la page Planifier les mises à jour, saisissez le nom et la description de la tâche de mise à jour du firmware. La description est
facultative.
Le nom de la tâche de mise à jour du firmware est obligatoire. Si vous supprimez le nom d'une tâche de mise à jour du micrologiciel,
vous pouvez le réutiliser.
9. Sous la section Paramètres supplémentaires, procédez comme suit :
a. Saisissez une valeur d’expiration du délai en mode maintenance entre 60 et 1440 minutes. Si le temps d’attente dépasse le temps
indiqué, les tâches de mise à jour échoue et la tâche d’entrée en mode maintenance sera annulée ou expirera. Cependant, les
composants peuvent être mis à jour automatiquement lorsque l’hôte est redémarré.
Par défaut, les options suivantes sont sélectionnées.
● Quitter le mode de maintenance après la fin de la mise à jour du firmware : si vous désactivez cette option, l’hôte reste
en mode de maintenance.
● Déplacer les machines virtuelles hors tension et suspendues sur d’autres hôtes du cluster : la désactivation de cette
option déconnecte la machine virtuelle jusqu’à ce que le périphérique hôte soit en ligne.
b. En cas de problèmes lors de la mise à jour du firmware, sélectionnez Supprimer la file d’attente des travaux et réinitialiser
iDRAC. Cela peut permettre de mener à bien le processus de mise à jour. Ceci augmente la vitesse globale de mise à jour
nécessaire pour terminer la tâche, annule toutes les tâches ou activités en attente planifiées sur l'iDRAC et réinitialise l'iDRAC.
124
Gestion des hôtes
La suppression de la file d’attente n’est pas prise en charge pour les hôtes gérés à l’aide du profil d’identification de châssis.
Par défaut, l’option Vérifier les conditions préalables est sélectionnée.
10. Dans la section Planification des mises à jour, sélectionnez l’une des options suivantes :
● Mettre à jour maintenant
● Planifier une mise à jour
● Appliquer les mises à jour lors du prochain redémarrage
● Appliquer les mises à jour et forcer le redémarrage sans passer en mode Maintenance
11. Sur la page Aperçu du résumé, vérifiez les informations de mise à jour du firmware, puis cliquez sur TERMINER.
Les tâches de mise à jour du firmware peuvent nécessiter plusieurs heures en fonction des composants et du nombre de serveurs
sélectionnés. Vous pouvez afficher l’état des tâches de mise à jour du firmware sur la page Tâches.
Une fois la tâche de mise à jour du firmware terminée, l’inventaire s’exécute automatiquement sur les hôtes sélectionnés et les hôtes
quittent automatiquement le mode de maintenance si l’option correspondante est sélectionnée sur la page Planifier une mise à jour.
Mise à jour du firmware sur le cluster vSphere
Avant de planifier la mise à jour du firmware, assurez-vous que les conditions suivantes sont réunies dans l’environnement :
● Assurez-vous que l’hôte est conforme (CSIOR activé et l’hôte doit avoir la version de ESXi prise en charge) et qu’il est associé à un
profil d’identification d’hôte et correctement inventorié. Si l’hôte n’est pas répertorié, lancez l’assistant de conformité de gestion pour
les hôtes à partir d’OMIVV, puis utilisez l’assistant de mise à jour du firmware.
● La DRS est activée.
● Assurez-vous qu’il n’y a pas de tâches de mise à jour de firmware actives pour tous les hôtes du cluster que vous mettez à jour.
● Veillez à spécifier la valeur de délai d’attente requis pour la tâche « Accéder au mode de maintenance ». Si le temps d'attente dépasse
le délai spécifié, la tâche de mise à jour échoue. Cependant, les composants peuvent être mis à jour automatiquement lorsque l'hôte
est redémarré.
REMARQUE : La mise à jour du pilote n’est pas prise en charge sur le cluster et l’hôte vSphere.
Pendant le processus de mise à jour du firmware, Dell EMC recommande de ne pas supprimer ou déplacer les éléments suivants :
● Les hôtes d’un cluster de vCenter pour lesquels la tâche de mise à jour du firmware est en cours.
● Profil d’identification d’hôte visé par la tâche de mise à jour de firmware en cours.
● Les logithèques situées dans CIFS ou NFS.
REMARQUE : VMware recommande de créer les clusters avec du matériel de serveur identique.
OMIVV vérifie la conformité de l'hôte et si toute autre tâche de mise à jour du micrologiciel est en cours dans n'importe quel hôte au sein
du même cluster. Une fois la vérification effectuée, l'Assistant Mise à jour du micrologiciel s'affiche.
1. Pour lancer l’assistant de mise à jour du firmware, sur la page d’accueil d’OMIVV, cliquez sur Menu, sélectionnez Hôtes et clusters,
puis effectuez l’une des actions suivantes :
● Faites un clic droit sur un cluster, sélectionnez Actions du cluster OMIVV > Mise à jour du firmware.
● Sélectionnez un cluster dans le volet de droite, sélectionnez Surveiller > Informations sur le cluster OMIVV > Firmware >
Lancer l’assistant du firmware.
2. Sur la page Liste de vérification de la mise à jour du firmware, assurez-vous que toutes les conditions préalables sont vérifiées
avant de planifier la mise à jour, puis cliquez sur DÉMARRER.
3. Sur la page Source de la mise à jour, si le profil de cluster est associé au cluster dans lequel l’hôte est présent, la logithèque de
firmwares associée est sélectionnée par défaut. Sinon, c’est l’option Catalogue Dell par défaut qui est sélectionnée.
Si vous modifiez les profils de logithèque de firmwares, un message s’affiche pour indiquer que le profil de logithèque sélectionné n’est
pas associé à une ligne de base et que l’utilisation d’un autre référentiel peut affecter la comparaison de la ligne de base.
4. En fonction du profil de logithèque de firmwares que vous avez sélectionné, sélectionnez un ensemble approprié, puis cliquez sur
SUIVANT. Seuls les lots 64 bits sont pris en charge.
REMARQUE : Vous ne pouvez sélectionner qu’un seul lot pour les serveurs OEM (démarqués), même s’ils sont de différents
modèles. Même si le lot ne s’applique pas à un ou plusieurs serveurs OEM, la page Composants de l’assistant de mise à jour du
firmware répertorie chaque paire de serveurs OEM ou de composants de firmware. En cas d’échec de la mise à jour du firmware
pour une paire de composants firmwares donnée, réessayez avec l’autre lot affiché pour le serveur OEM.
5. Sur la page Sélectionner les composants du firmware, sélectionnez les composants du firmware qui nécessitent une mise à jour,
puis cliquez sur SUIVANT.
Le nombre de composants en fonction de l’état de gravité (urgent, recommandé, facultatif et rétrogradation) s’affiche.
Gestion des hôtes
125
Les composants dont la version est inférieure à la version disponible dans le catalogue ou qui sont dans le même niveau (à jour) ou
planifiés pour une mise à jour ne peuvent pas être sélectionnés. Pour sélectionner les composants dont la version est inférieure à la
version disponible, cochez la case Autoriser la rétrogradation du firmware.
Vous pouvez utiliser l’option de filtre pour filtrer les données en fonction des noms de colonne spécifiques.
Pour sélectionner tous les composants du firmware sur toutes les pages, cliquez sur l’
.
Pour désélectionner tous les composants du firmware sur toutes les pages, cliquez sur l’
.
6. Sur la page Planifier les mises à jour, saisissez le nom et la description de la tâche de mise à jour du firmware. La description est
facultative.
Le nom de la tâche de mise à jour du firmware est obligatoire. Si vous supprimez le nom d'une tâche de mise à jour du micrologiciel,
vous pouvez le réutiliser.
7. Sous la section Paramètres supplémentaires, procédez comme suit :
a. Saisissez une valeur d’expiration du délai en mode maintenance entre 60 et 1440 minutes. Si le temps d’attente dépasse le temps
indiqué, les tâches de mise à jour échoue et la tâche d’entrée en mode maintenance sera annulée ou expirera. Cependant, les
composants peuvent être mis à jour automatiquement lorsque l’hôte est redémarré.
Par défaut, l’option Déplacer les machines virtuelles hors tension et suspendues sur d’autres hôtes du cluster est
sélectionnée. La désactivation de cette option déconnecte la machine virtuelle jusqu’à ce que l’appareil de l’hôte soit en ligne.
b. En cas de problèmes lors de la mise à jour du firmware, sélectionnez Supprimer la file d’attente des travaux et réinitialiser
iDRAC. Cela peut permettre de mener à bien le processus de mise à jour. Ceci augmente la vitesse globale de mise à jour
nécessaire pour terminer la tâche, annule toutes les tâches ou activités en attente planifiées sur l'iDRAC et réinitialise l'iDRAC.
La suppression de la file d’attente n’est pas prise en charge pour les hôtes gérés à l’aide du profil d’identification de châssis.
8. Dans la section Planification des mises à jour, sélectionnez l’une des options suivantes :
● Mettre à jour maintenant
● Planifier une mise à jour
9. Sur la page Aperçu du résumé, vérifiez les informations de mise à jour du firmware, puis cliquez sur TERMINER.
Les tâches de mise à jour du firmware peuvent nécessiter plusieurs heures en fonction des composants et du nombre de serveurs
sélectionnés. Vous pouvez afficher l’état des tâches de mise à jour du firmware sur la page Tâches.
Une fois la tâche de mise à jour du firmware terminée, l’inventaire s’exécute automatiquement sur les hôtes sélectionnés et les hôtes
quittent automatiquement le mode de maintenance si l’option correspondante est sélectionnée sur la page Planifier une mise à jour.
Mise à jour du même type de composant de firmware
Vous trouverez ci-après les points clés à retenir lors de la mise à jour des composants de firmware du même type :
● Si plusieurs composants du même type dotés de mêmes versions sont présents sur le serveur, une seule version du composant est
affichée sur la page Sélectionner les composants du firmware. La mise à jour s’applique à tous les composants et les détails de la
dérive s’affichent pour une seule version du composant.
Par exemple :
Tableau 19. Exemple pour plusieurs composants avec le même type présents sur le serveur
Composant
Version actuelle
Version disponible
HDD1
V1
V3
HDD2
V1
V3
HDD3
V1
V3
Dans ce cas, la page Sélectionner les composants du firmware affiche les éléments suivants :
Tableau 20. Exemple pour plusieurs composants de la même version présents sur le serveur
Composant
Version actuelle
Version disponible
HDD1
V1
V3
● Si plusieurs composants du même type avec différentes versions sont présents sur le serveur, un seul composant s’affiche pour
chaque version. Dans ce cas, si vous sélectionnez un composant, la mise à jour sera appliquée à tous les composants, quelles que
126
Gestion des hôtes
soient leurs versions de firmware actuelles. Les informations de dérive s’affichent pour tous les composants, quelles que soient leurs
versions de firmware actuelles.
Par exemple :
Tableau 21. Exemple pour plusieurs composants avec différentes versions présents sur le serveur
Composant
Version actuelle
Version disponible
HDD1
V1
V3
HDD2
V2
V3
HDD3
V2
V3
Dans ce cas, la page Sélectionner les composants du firmware affiche les éléments suivants :
Tableau 22. Exemple pour plusieurs composants avec différentes versions présents sur le serveur
Composant
Version actuelle
Version disponible
HDD1
V1
V3
HDD2
V2
V3
● Si le catalogue contient plusieurs versions disponibles, il est recommandé de ne sélectionner qu’une seule des versions disponibles
pour un type de composant. Le firmware sélectionné est alors appliqué à tous les composants applicables, quelle que soit leur version
actuelle.
Par exemple :
Tableau 23. Exemple pour plusieurs versions disponibles présentes dans le catalogue
Composant
Version actuelle
Version disponible
HDD1
V1
V3
HDD2
V2
V3
HDD3
V2
V3
HDD1
V1
V4
HDD2
V2
V4
HDD3
V2
V4
Dans ce cas, la page Sélectionner les composants du firmware affiche les éléments suivants :
Tableau 24. Exemple pour plusieurs versions disponibles présentes dans le catalogue
Composant
Version actuelle
Version disponible
HDD1
V1
V3
HDD2
V2
V3
HDD1
V1
V4
HDD2
V2
V4
Présentation de vSphere Lifecycle Manager
vSphere Lifecycle Manager est un service qui s’exécute dans le serveur vCenter (applicable pour vCenter 7.0 et versions ultérieures).
vSphere Lifecycle Manager vous permet de créer une image de base composée de l’image ESXi, du firmware et du pilote. Il s’assure que
chaque hôte du cluster est aligné sur l’image de base en effectuant une vérification de conformité. En cas de non-conformité, il fournit une
option pour corriger le cluster.
Dans vSphere Lifecycle Manager, OMIVV agit en tant que fournisseur du module complémentaire de firmwares. Pour plus d’informations
sur vSphere Lifecycle Manager, reportez-vous à la documentation VMware.
Gestion des hôtes
127
Pour utiliser vSphere Lifecycle Manager avec OMIVV, l’enregistrement de vCenter est requis. Pour plus d’informations sur
l’enregistrement de vCenter et de vSphere Lifecycle Manager, reportez-vous à la section Enregistrement d’un nouveau serveur vCenter ,
page 12.
Vous pouvez enregistrer vSphere Lifecycle Manager (applicable pour vCenter 7 0 et versions ultérieures) dans la console d’administration
Dell EMC lors de l’enregistrement de vCenter. Une fois l’enregistrement de vCenter terminé, vous pouvez modifier (enregistrer ou
désenregistrer) l’état de l’enregistrement de vSphere Lifecycle Manager sur la page ENREGISTREMENT VCENTER de la console
d’administration Dell EMC. Pour de plus amples informations, consultez Inscription de vSphere Lifecycle Manager dans la Console
Administration Dell EMC , page 128 et Annulation de l’enregistrement de vSphere Lifecycle Manager dans la Console Administration
Dell EMC , page 128.
Afficher l’état du vSphere LifeCycle Manager dans la console
d’administration Dell EMC
Vous trouverez ci-dessous les états possibles de vSphere Lifecycle Manager que vous pouvez afficher dans la colonne
vSphere Lifecycle Manager :
● Enregistrer (applicable uniquement pour vCenter 7.0 et versions ultérieures) : s’affiche lorsque vSphere Lifecycle Manager n’est pas
enregistré.
● Désenregistrer (applicable uniquement pour vCenter 7.0 et versions ultérieures) : s’affiche lorsque vSphere Lifecycle Manager est
déjà enregistré.
● NA : s’affiche uniquement si la version du vCenter enregistré est antérieure à 7.0. Si le vCenter est mis à niveau vers la version 7.0,
l’état reste NA. Pour refléter l’état, redémarrez l’appliance OMIVV.
Inscription de vSphere Lifecycle Manager dans la Console
Administration Dell EMC
La version de vCenter doit être 7.0 et versions ultérieures.
1. Accédez à https://<ApplianceIP/hostname/>.
2. Sur la page ENREGISTREMENT VCENTER, sous vSphere Lifecycle Manager, cliquez sur Enregistrer.
La boîte de dialogue ENREGISTRER VSPHERE LIFECYCLE MANAGER <nom de vCenter> s’affiche.
3. Cliquez sur Enregistrer vSphere Lifecycle Manager.
Un message s’affiche indiquant que vSphere Lifecycle Manager a bien été enregistré.
Annulation de l’enregistrement de vSphere Lifecycle Manager dans la
Console Administration Dell EMC
La version de vCenter doit être 7.0 et versions ultérieures.
1. Accédez à https://<ApplianceIP/hostname/>.
2. Sur la page ENREGISTREMENT VCENTER, sous vSphere Lifecycle Manager, cliquez sur Désenregistrer.
La boîte de dialogue DÉSENREGISTRER VSPHERE LIFECYCLE MANAGER <nom de vCenter> s’affiche.
3. Cliquez sur Désenregistrer.
Un message s’affiche indiquant que le désenregistrement de vSphere Lifecycle Manager a bien été pris en compte. OMIVV DellEMC
est supprimé de la liste des fournisseurs de services matériels dans vSphere Lifecycle Manager. Il n’y a pas d’impact sur les
fonctionnalités d’OMIVV.
Gestion des clusters à l’aide de vSphere Lifecycle Manager
Configuration requise :
Avant de gérer les clusters à l’aide de vSphere Lifecycle Manager, assurez-vous que :
● vSphere Lifecycle Manager est activé dans la console d’administration Dell EMC. Pour plus d’informations, voir Inscription de vSphere
Lifecycle Manager dans la Console Administration Dell EMC , page 128.
● Les hôtes des clusters sont conformes à la norme de gestion. Pour plus d’informations, voir Gestion de la conformité , page 63.
● Le profil de cluster est créé pour le cluster sélectionné et le profil de cluster est associé à la logithèque de firmwares dans OMIVV. Pour
en savoir plus sur les profils cluster, voir Création d’un profil de cluster , page 47.
128
Gestion des hôtes
Vous pouvez gérer les clusters à l’aide de l’interface utilisateur et de l’API d’automatisation vSphere dans vSphere Lifecycle Manager.
OMIVV prend en charge la gestion des clusters à l’aide de l’interface utilisateur et des API d’automatisation vSphere.
REMARQUE : Vous pouvez utiliser les actions du cluster OMIVV, telles que le verrouillage du système et la mise à jour du firmware
dans les clusters gérés par vSphere Lifecycle Manager, mais cela peut avoir un impact sur les rapports de base.
Utilisation d’OMIVV en tant que fournisseur
de module complémentaire de firmware dans
vSphere LifeCycle Manager : interface utilisateur
Vous pouvez utiliser OMIVV avec vSphere Lifecycle Manager en tant que fournisseur du module complémentaire de firmware.
Le profil de cluster créé dans OMIVV est sélectionné en tant que module complémentaire de firmware et de pilotes dans
vSphere Lifecycle Manager. Pour en savoir plus sur les profils cluster, voir Profil de cluster , page 47.
Pour configurer une image pour le cluster sélectionné et associer OMIVV en tant que module complémentaire de firmware et de
pilotes, procédez comme suit :
1. Dans vSphere Client, cliquez sur Hôtes et clusters, puis sélectionnez le cluster que vous souhaitez gérer à l’aide d’une image.
2. Sur la page Mises à jour, dans le volet de gauche, développez Hôtes, puis cliquez sur Images.
3. Pour sélectionner un module de firmware et pilotes, cliquez sur l’icône Sélectionner.
La page Sélectionner un module complémentaire de firmware et de pilote s’affiche.
4. Dans la section Sélectionner le gestionnaire de support matériel, sélectionnez DellEMC OMIVV.
Après avoir sélectionné le DellEMC OMIVV, tous les profils de cluster associés à la logithèque de firmware et liés à un cluster dans le
vCenter sélectionné sont répertoriés dans la section Sélectionner un module complémentaire de firmware et de pilotes.
5. Sélectionnez un profil de cluster applicable pour le cluster sélectionné, puis cliquez sur SÉLECTIONNER.
Pour identifier le profil de cluster associé au cluster sélectionné, reportez-vous à la description présente dans le profil de cluster.
REMARQUE : Si vous n’avez pas créé de profil de cluster dans OMIVV, une liste vide s’affiche. Pour en savoir plus sur la création
d’un profil de cluster, voir Création d’un profil de cluster , page 47.
● Version du module complémentaire : indique la version actuelle du profil de cluster. Si le profil de cluster est modifié
ou si la version est incrémentée dans OMIVV, assurez-vous d’utiliser la version la plus récente du profil de cluster dans
vSphere Lifecycle Manager.
REMARQUE : Parfois, vSphere Lifecycle Manager affiche la non-conformité du firmware. Toutefois, le firmware non
conforme n’est pas répertorié dans vSphere Lifecycle Manager. Pour résoudre ce problème, corrigez le cluster. La correction
du cluster n’entraîne pas le redémarrage de vSphere Lifecycle Manager.
● Versions ESXi prises en charge : indique la version ESXi prise en charge par OMIVV (7.0.0).
Le profil de cluster sélectionné s’affiche en tant que module complémentaire de firmware sur la page Mises à jour.
6. Cliquez sur ENREGISTRER.
vSphere Lifecycle Manager effectue la vérification de la conformité du cluster. Les résultats de la vérification de conformité s’affichent
dans la section Conformité d’image de vSphere Lifecycle Manager.
La conformité globale comprend la conformité du logiciel et la conformité des firmwares. OMIVV gère la partie conformité de firmware
des tâches du vSphere Lifecycle Manager.
Afficher l’état de conformité du cluster
Vous trouverez ci-dessous l’état de conformité possible du firmware pour chaque hôte :
● Conforme : s’affiche lorsque les versions de firmwares de tous les composants de firmware installés sur l’hôte sont identiques à la
version de firmware présente dans le profil de cluster dans OMIVV.
● Non conforme : s’affiche lorsqu’une ou plusieurs versions de firmware installées sur l’hôte ne sont pas identiques à la version de
firmware présente dans le profil de cluster dans OMIVV.
● Incompatible : s’affiche dans les cas suivants :
○ Le cluster sélectionné dans vCenter n’est pas associé au module complémentaire de firmware et de pilotes sélectionné (profil
de cluster dans OMIVV).
○ Si la logithèque de firmwares dans le profil de cluster est mise à jour après l’enregistrement de l’image vSphere Lifecycle Manager
pour le cluster sélectionné.
Gestion des hôtes
129
● Inconnu : s’affiche si l’hôte n’est pas correctement inventorié dans OMIVV. Pour plus d’informations, voir Profil d’identification
d’hôte , page 35.
REMARQUE : Il est possible que vous remarquiez une incohérence entre OMIVV et le rapport de dérive de
vSphere Lifecycle Manager. Cela est dû au fait que le vSphere Lifecycle Manager affiche toujours le rapport de dérive en temps
réel et OMIVV affiche le rapport de dérive basé sur la date et l’heure planifiées. En cas d’incohérence entre les rapports de dérive,
exécutez la tâche de détection de dérive à la demande sur la page Tâches de détection de dérive d’OMIVV.
Résoudre les problèmes de conformité de cluster
1. Si l’état de l’hôte est conforme, aucune autre action n’est requise pour cet hôte.
2. Si l’état de l’hôte est non conforme, poursuivez la correction. Pour plus d’informations, voir Correction de cluster dans
vSphere LifeCycle Manager , page 131.
3. Si l’état de l’hôte est incompatible :
a. Vérifiez que le cluster sélectionné dans vCenter est associé à un profil de cluster. Sélectionnez le même profil de cluster que le
module complémentaire de firmware et de pilotes dans vSphere Lifecycle Manager.
b. Modifiez l’image du vSphere Lifecycle Manager et resélectionnez le profil de cluster mis à jour (module complémentaire de
firmwares et de pilotes), puis enregistrez l’image.
4. Si l’état de l’hôte est Inconnu, assurez-vous que l’hôte est ajouté à un profil d’identification d’hôte dans OMIVV et que l’inventaire
s’est correctement exécuté.
Vérification de compatibilité matérielle
vSphere Lifecycle Manager offre la possibilité d’effectuer une vérification de compatibilité matérielle pour le cluster vSAN avant
d’effectuer la correction du firmware. La vérification de compatibilité matérielle compare le firmware et le pilote présents dans l’image avec
le matériel et le pilote pris en charge qui sont répertoriés dans la liste de compatibilité matérielle (HCL) vSAN. vSphere Lifecycle Manager
effectue des vérifications de compatibilité matérielle uniquement pour le contrôleur de stockage (périphériques PCIe). Pour obtenir la liste
des firmwares pris en charge : dans vSphere Client, accédez à Surveiller > vSAN > Intégrité Skyline.
Pour effectuer la vérification de compatibilité matérielle, dans la section Conformité d’image, cliquez sur VÉRIFIER LA CONFORMITÉ.
Lors de l’exécution de la vérification de compatibilité matérielle, OMIVV renvoie les versions de firmware qui se trouvent dans le profil de
cluster.
Si la version du firmware est compatible avec le firmware répertorié dans la liste de compatibilité matérielle (HCL),
vSphere Lifecycle Manager affiche l’état de conformité Compatible. Pour plus d’informations sur l’état de conformité, reportez-vous
à la documentation VMware.
Les résultats de la vérification de compatibilité matérielle s’affichent sur la page Compatibilité matérielle.
Exécuter une vérification préalable aux mesures correctives
L’opération de vérification préalable effectue différentes vérifications par rapport à chaque hôte dans un cluster afin de garantir la
préparation du cluster pour la correction du firmware.
La vérification préalable est une tâche facultative qui peut être effectuée au niveau de l’hôte ou du cluster.
Vous pouvez ignorer l’opération de vérification préalable, vSphere Lifecycle Manager effectue une vérification préalable lors de la
correction.
Dans le cadre de la vérification préalable, OMIVV effectue la vérification des conditions préalables des éléments suivants :
● Accessibilité à l’iDRAC
● Mode de verrouillage de l’iDRAC
● État de la tâche de mise à jour des firmwares (le cas échéant) déclenchée à partir d’OMIVV pour tous les hôtes du cluster sélectionné
● Activation de la fonction Collecter l’inventaire système au redémarrage (CSIOR)
● Connectivité à la logithèque de firmwares et aux composants requis.
Pour vérifier les conditions préalables pour la correction du firmware, cliquez sur EXÉCUTER LA VÉRIFICATION PRÉALABLE.
L’état et les résultats de la tâche de vérification préalable s’affichent dans la section Conformité d’image.
Si la vérification préalable échoue pour un hôte, résolvez le problème et réexécutez la vérification préalable ou poursuivez la tâche de
correction.
130
Gestion des hôtes
Correction de cluster dans vSphere LifeCycle Manager
Dans la section Conformité d’image, vous pouvez corriger un hôte individuel ou tous les hôtes du cluster à la fois.
a. Pour exécuter la tâche de correction pour un hôte individuel, dans la section Image Compliance, cliquez sur l’icône points de
suspension verticaux à côté de l’hôte, puis sélectionnez Corriger.
b. Pour effectuer la tâche de correction pour tous les hôtes du cluster, dans la section Conformité d’image, cliquez sur CORRIGER
TOUT.
Il vous est recommandé d’effectuer une réinitialisation de l’iDRAC avant d’exécuter la mise à jour des firmwares. L’exécution de la
réinitialisation de l’iDRAC réduit la possibilité d’échec.
Pour réinitialiser automatiquement l’iDRAC avant d’effectuer la mise à jour du firmware à l’aide de vSphere Lifecycle Manager sur
chaque hôte, cochez la case Effacer les tâches et réinitialiser l’iDRAC dans OMIVV. Pour plus d’informations, voir Paramètres de
mise à jour de firmware , page 82.
Pour consulter l’état de la tâche de correction, cliquez sur AFFICHER PLUS sur la page Mises à jour.
Vous pouvez consulter les journaux relatifs à OMIVV sur la page Journaux d’OMIVV.
Utilisation d’OMIVV en tant que fournisseur
de modules complémentaires de firmware dans
vSphere Lifecycle Manager — API d’automatisation
vSphere
Avant de gérer les clusters à l’aide de l’API d’automatisation vSphere, assurez-vous que vous avez effectué les tâches suivantes à l’aide de
l’interface utilisateur de vSphere Lifecycle Manager :
● Sélectionnez DellEMC OMIVV comme gestionnaire de support matériel.
● Sélectionnez un profil de cluster applicable au cluster sélectionné, puis enregistrez l’image.
Analyser la conformité des firmwares
Commande : POST https://{VC IP/FQDN}/api/esx/settings/clusters/{cluster ID}/software?vmw-task=true&action=scan
{
}
"spec" : {
"message": "test commit"
}
Description : analysez tous les hôtes du cluster en fonction de l’état souhaité du cluster. Le résultat de cette opération peut être
interrogé en appelant le cis/tasks/{task-id}, où l’ID de tâche est la réponse de cette opération.
Codes de réponse HTTP : 200. Pour obtenir la liste de tous les codes de réponse, voir Codes de réponse , page 164.
Exemple de réponse :
{task ID}
Obtenir l’état des tâches de conformité
Commande : GET https://{VC IP/FQDN}/rest/cis/tasks/{task ID}
Description : renvoie des informations sur une tâche.
Codes de réponse HTTP : 200. Pour obtenir la liste de tous les codes de réponse, voir Codes de réponse , page 164.
Gestion des hôtes
131
Exemple de réponse : l’exemple suivant contient uniquement la non-conformité du firmware.
"result":
[
{
"value":
[
{
"value":
{
"hardware_modules":
[
{
"value":
{
"current":
{
"version": "25.5.6.0009"
},
"details":
{
"component_class": "PCI_DEVICE",
"description": "PERC H730 Mini"
} "notifications":
{
"info":
[
{
"id": "Different versions.",
"time": "2020-02-04T10:47:54.422Z",
"message":
{
"args": [],
"default_message": "Different versions.",
"id": "Different versions."
}
}
]
},
"status": "NON_COMPLIANT",
"target": {
"version": "25.5.5.0005"
}
}
"key": ""
}
],
"notifications":
{
"info":
[
{
"id": "[vCenter:<vCenter IP/FQDN>][Cluster: <Cluster name>][Host: <host IP/
FQDN>]
The host is non-compliant",
"time": "2020-02-04T10:47:54.423Z",
"message":
{
"args": [],
"default_message": “[vCenter:<vCenter IP/FQDN>][Cluster: <Cluster name>][Host: <host IP/
FQDN>] The host is non-compliant",
"id": "[vCenter:<vCenter IP/FQDN>][Cluster: <Cluster name>][Host: <host IP/FQDN>] The host
is non-compliant"
}
}]
},
"status": "NON_COMPLIANT",
"target": {
"pkg": "<cluster profile name>",
"version": "0.0.0-0"
}
},
"key": "com.dell.plugin.OpenManager_HWSupportManager"
132
Gestion des hôtes
}
],
Exécuter une vérification préalable à la correction
Commande : POST https://{VC IP/FQDN}/api/esx/settings/clusters/{cluster ID}/software?vmw-task=true&action=check
Description : exécute des vérifications sur le cluster avant l’application de l’état souhaité sur tous les hôtes du cluster. Vérifie que tous les
hôtes du cluster sont dans un état correct pour être mis à jour avec l’état souhaité.
Codes de réponse HTTP : 200. Pour obtenir la liste de tous les codes de réponse, voir Codes de réponse , page 164.
Exemple de réponse :
{task-id}
Obtenir l’état de la tâche de vérification préalable à la correction
Commande : GET https://{VC IP/FQDN}/rest/cis/tasks/{task ID}
Description : renvoie des informations sur une tâche.
Codes de réponse HTTP : 200. Pour obtenir la liste de tous les codes de réponse, voir Codes de réponse , page 164.
Exemple de réponse :
{
"value":
{
"parent": "",
"cancelable": true,
"end_time": "2020-02-12T18:03:59.391Z",
"description":
{
"args": [],
"default_message": "Task created by VMware vSphere Lifecycle Manager",
"id": "com.vmware.vcIntegrity.lifecycle.Task.Description"
},
"target":
{
"id": "domain-c8",
"type": "ClusterComputeResource"
},
"result":
{
"start_time": "2020-02-12T17:52:09.264Z",
"commit": "",
"end_time": "2020-02-12T18:03:59.386Z",
"entity_results":
[
{
"host": "host-47",
"type": "HOST",
"check_statuses": [],
"status": "OK"
}
{
"host": "host-41",
"type": "HOST",
"check_statuses": [],
"status": "OK"
},
{
"host": "host-22",
"type": "HOST",
"check_statuses": [],
"status": "OK"
},
{
Gestion des hôtes
133
"host": "host-16",
"type": "HOST",
"check_statuses": [
{
"check":
{
"name":
{
"args": [],
"default_message": "Host Hardware support check.",
"id": "com.vmware.vcIntegrity.lifecycle.ClusterHealthCheckTask.HwSupportCheck.Name"
},
"description":
{
"args": [],
"default_message": "Checks if the hardware update can be performed.",
"id": "com.vmware.vcIntegrity.lifecycle.ClusterHealthCheckTask.HwSupportCheck.Description"
},
"check": "com.vmware.vcIntegrity.lifecycle.ClusterHealthCheckTask.HwSupportCheck"
},
"issues": [
{
"args": [],
"default_message": "[vCenter: jpvc7dot0d5-2.sped.bdcsv.lab][Cluster:
R6415_vSAN_AllFlash_ESXi7.0RC+][Host: 100.100.10.154][Update PreCheck Task] System Lockdown
Mode is turned On for iDRAC IP, 172.20.5.5; hence Firmware update cannot continue.",
"id": "[vCenter: jpvc7dot0d5-2.sped.bdcsv.lab][Cluster: R6415_vSAN_AllFlash_ESXi7.0RC+][Host:
100.100.10.154][Update PreCheck Task] System Lockdown Mode is turned On for iDRAC IP,
172.20.5.5; hence Firmware update cannot continue."
}
],
"status": "ERROR"
}
],
"status": "ERROR"
},
{
"host": "host-19",
"type": "HOST",
"check_statuses": [],
"status": "OK"
},
{
"host": "host-13",
"type": "HOST",
"check_statuses": [],
"status": "OK"
},
Corriger le cluster
Commande : POST https://{{VC IP/FQDN}/}}/api/esx/settings/clusters/{cluster ID}/software?vmw-task=true&action=apply
{
"accept_eula" : true
}
Description : applique l’état souhaité associé au cluster donné aux hôtes au sein du cluster.
Codes de réponse HTTP : 200. Pour obtenir la liste de tous les codes de réponse, voir Codes de réponse , page 164.
Exemple de réponse :
{task-id}
134
Gestion des hôtes
Configuration de l’indicateur de clignotement
Pour mieux localiser un serveur physique dans un grand environnement de datacenter, vous pouvez configurer le voyant avant de sorte
qu'il clignote pendant la période spécifiée.
1. Pour lancer l’assistant Indicateur de clignotement LED du serveur, exécutez l’une des opérations suivantes :
a. Sur la page d’accueil d’OMIVV, cliquez sur Menu, sélectionnez Hôtes et clusters, faites un clic droit sur un hôte ou un cluster,
puis accédez à Résumé > Informations sur l’hôte OMIVV > Actions de l’hôte > Indicateur de clignotement LED du
serveur.
b. Faites un clic droit sur un hôte, accédez à Actions de l’hôte OMIVV > Indicateur de clignotement LED du serveur.
2. Dans le volet de droite, cliquez sur Résumé, puis accédez à Informations sur l’hôte OMIVV > Actions de l’hôte > Indicateur de
clignotement LED du serveur.
La boîte de dialogue Indicateur de clignotement LED du serveur s’affiche.
3. Sélectionnez l’une des options suivantes :
a. Pour allumer l’indicateur LED du serveur et définir une période, cliquez sur Activé.
b. Pour éteindre l’indicateur LED du serveur, cliquez sur Désactivé.
Configuration du mode de verrouillage du système
Le mode de verrouillage du système est pris en charge uniquement pour les serveurs basés sur l’iDRAC9 et dotés d’une licence Enterprise.
Lorsque vous activez le mode de verrouillage du système, verrouillez la configuration du système, y compris les mises à jour du firmware.
Le paramètre du mode de verrouillage du système est destiné à protéger le système des modifications non-intentionnelles. Vous pouvez
activer ou désactiver le mode de verrouillage du système pour les hôtes gérés par l'utilisation de l'appliance OMIVV ou à partir de la console
iDRAC. À partir de l'OMIVV version 4.1 et ultérieures, vous pouvez configurer et contrôler le mode de verrouillage de l'iDRAC dans les
serveurs. De plus, iDRAC doit posséder une licence d'entreprise pour activer le mode de verrouillage.
REMARQUE : Vous ne pouvez pas modifier le mode de verrouillage du système des hôtes qui sont gérés par un profil d’identification
de châssis.
Vous pouvez configurer le mode de verrouillage du système en verrouillant ou déverrouillant l'hôte ou le cluster au niveau de l'hôte ou du
cluster. Lorsque le mode de verrouillage du système est activé, les fonctionnalités suivantes sont limitées :
● Toutes les tâches de configuration, telles que la mise à jour du firmware, le déploiement du système d’exploitation, la suppression des
journaux d’événements du système, la réinitialisation de l’iDRAC et la configuration de la destination d’interruption d’iDRAC.
1. Pour lancer l’assistant de configuration du mode de verrouillage du système, exécutez l’une des actions suivantes :
a. Sur la page d’accueil d’OMIVV, cliquez sur Menu, sélectionnez Hôtes et clusters, faites un clic droit sur un hôte ou un cluster,
puis accédez à Résumé > Informations sur l’hôte OMIVV > Actions de l’hôte > Configurer le mode de verrouillage du
système.
b. Faites un clic droit sur un hôte ou un cluster, accédez à Actions de l’hôte OMIVV > Configurer le mode de verrouillage du
système.
c. Sélectionnez un hôte ou un cluster, puis accédez à Surveiller > Informations de l’hôte ou du cluster OMIVV > Firmware >
Configurer le mode de verrouillage du système.
2. Pour le niveau du cluster, saisissez le nom et la description de la tâche du mode de verrouillage du système. La description est
facultative.
3. Pour activer le mode de verrouillage du système, cliquez sur Activer. Cette option limite les modifications apportées aux
configurations du système (y compris les versions du firmware et du BIOS) dans le système.
4. Pour désactiver le mode de verrouillage du système, cliquez sur Désactiver. Cette option permet d’apporter des modifications aux
configurations du système (y compris les versions du firmware et du BIOS) dans le système.
Si vous essayez de configurer le mode de verrouillage du système pour les serveurs PowerEdge de la 13e génération ou version
antérieure, un message indiquant que cette fonctionnalité n’est pas prise en charge s’affiche sur cette plate-forme.
5. Cliquez sur OK.
Une tâche a été créée avec succès pour la configuration du mode de verrouillage du système. Pour vérifier l’état de la tâche, accédez
à Tâches > Mode de verrouillage du système. Pour plus d’informations sur la tâches du mode de verrouillage du système, voir
Tâches du mode de verrouillage du système , page 70.
Gestion des hôtes
135
16
Autorisations et rôles de sécurité
OpenManage Integration for VMware vCenter stocke les informations d'identification utilisateur sous forme cryptée. Il ne fournit aucun
mot de passe aux applications clientes afin d'éviter toute demande abusive. Dans la mesure où la base de données de sauvegarde est
totalement cryptée à l'aide de phrases de sécurité personnalisées, les données ne peuvent pas être utilisées de manière abusive.
Par défaut, les utilisateurs du groupe Administrateurs disposent de tous les privilèges. Les administrateurs peuvent utiliser toutes les
fonctions d'OpenManage Integration for VMware vCenter au sein du client Web VMware vSphere. Si vous souhaitez qu'un utilisateur doté
des privilèges nécessaires gère le produit, effectuez les opérations suivantes :
1. Créez un rôle avec les privilèges nécessaires.
2. Enregistrez un serveur vCenter avec l'utilisateur.
3. Ajoutez les deux rôles Dell : le rôle opérationnel Dell et le rôle de déploiement de l'infrastructure Dell.
Intégrité des données
La communication entre OpenManage Integration for VMware vCenter, la console d'administration et vCenter s'effectue via SSL/
HTTPS. OpenManage Integration for VMware vCenter génère un certificat SSL qui est utilisé pour une communication fiable
entre vCenter et l'appliance. Il vérifie également le certificat du serveur vCenter avant la communication et l’enregistrement
d’OpenManage Integration pour Vmware vCenter. L'onglet Console d'OpenManage Integration for VMware vCenter utilise des
procédures de sécurité pour éviter les demandes inappropriées pendant le transfert des clés de la console d'administration et des services
back-end. Ce type de sécurité provoque l'échec des falsifications de requête intersites.
Une session de la console d'administration sécurisée a un délai d'inactivité de 5 minutes, et la session n'est valide que dans la fenêtre et/ou
l'onglet du navigateur en cours. Si vous essayez d'ouvrir la session dans une nouvelle fenêtre ou un nouvel onglet, une erreur de sécurité
s'affiche et vous demande une session valide. Cette action empêche également l'utilisateur de cliquer sur une URL malveillante susceptible
d'attaquer la session de la console d'administration.
Figure 1. Message d'erreur de sécurité
Rôles, autorisation et authentification de contrôle
d'accès
Pour exécuter les opérations vCenter, OpenManage Integration pour Vmware vCenter utilise la session utilisateur
actuel du client Web et les informations d’identification d’administration enregistrées pour OpenManage Integration.
OpenManage Integration pour Vmware vCenter utilise le modèle de privilèges et de rôles intégré du serveur vCenter pour autoriser
les actions de l’utilisateur auprès d’OpenManage Integration et des objets gérés vCenter (hôtes et clusters).
Rôle opérationnel Dell
Le rôle comprend les privilèges/groupes permettant d'effectuer les tâches d'appliance et de serveurs vCenter, notamment les mises à jour
de micrologiciel, les inventaires de matériel, le redémarrage d'un hôte, le placement d'un hôte en mode maintenance ou la création d'une
tâche de serveur vCenter.
Ce rôle comprend les groupes de privilèges suivants.
136
Autorisations et rôles de sécurité
Tableau 25. Groupes de privilèges
Nom du groupe
Description
Groupe de privilèges : Dell.Configuration
Effectuer les tâches associées à l'hôte, Effectuer les
tâches associées à vCenter, Configurer SelLog, Configurer
ConnectionProfile, Configurer ClearLed, Mettre à jour le
micrologiciel
Groupe de privilèges : Dell.Inventory
Configurer l'inventaire, Configurer la récupération de garantie,
Configurer ReadOnly
Groupe de privilèges : Dell.Monitoring
Configurer la surveillance, le moniteur
Groupe de privilèges : Dell. Création de rapport (non utilisé)
Créer un rapport, Exécuter un rapport
Rôle de déploiement de l'infrastructure Dell
Le rôle comprend les privilèges associés aux fonctionnalités de déploiement d’hyperviseur.
Les privilèges fournis par ce rôle sont Créer un modèle, Configurer le profil de configuration matérielle, Configurer le profil de déploiement
d'hyperviseur, Configurer le profil de connexion, Attribuer une identité et Déployer
Groupe de privilèges : Dell.Deploy-Provisioning
Créer un modèle, Configurer le profil de configuration matérielle, Configurer le profil de déploiement d’hyperviseur, Configurer le profil de
connexion, Attribuer une identité et Déployer.
À propos des privilèges
Chaque action exécutée par OpenManage Integration pour Vmware vCenter est associée à un privilège. Les sections suivantes
répertorient les actions disponibles et les privilèges associés :
● Tâches relatives à Dell.Configuration.Perform vCenter
○ Sortir et entrer en mode de maintenance
○ Obtenir le groupe d'utilisateurs vCenter pour demander les autorisations
○ Enregistrer et configurer les alertes ; par exemple, activer / désactiver les alertes sur la page Paramètres d’événement.
○ Publier les événements / alertes sur vCenter
○ Configurer les paramètres d’événement sur la page Paramètres d’événement.
○ Restaurer les alertes par défaut sur la page Paramètres d’événement.
○ Vérifier l'état DRS sur les clusters lors de la configuration des paramètres d'alertes / événements.
○ Redémarrer l'hôte après l'exécution de mise à jour ou de toute autre action de configuration
○ Surveiller l'état / le progrès des tâches vCenter
○ Créer des tâches vCenter ; par exemple, la tâche de mise à jour du micrologiciel, la tâche de configuration d'hôte, et la tâche
d'inventaire.
○ Mettre à jour l'état / le progrès des tâches vCenter
○ Obtenir les profils d'hôte
○ Ajouter un hôte au centre de données
○ Ajouter un hôte au cluster
○ Appliquer un profil à un hôte
○ Obtenir les informations d'identification CIM
○ Configurer la conformité des hôtes
○ Obtenir l'état des tâches de conformité
● Dell.Inventory.Configure ReadOnly
○ Obtenir tous les hôtes vCenter pour construire l'arborescence lors de la configuration des profils de connexion vCenter
○ Vérifier si l'hôte est un serveur Dell lorsque l'onglet est sélectionné
○ Obtenir l'adresse IP vCenter
○ Obtenir l'adresse IP de l'hôte
○ Obtenir l'utilisateur de la session vCenter actuelle à partir de l'ID de session du client vSphere
○ Obtenir l'arborescence d'inventaire vCenter pour afficher l'inventaire vCenter dans une structure arborescente
● Dell.Monitoring.Monitor
Autorisations et rôles de sécurité
137
●
●
●
●
138
○ Obtenir le nom d'hôte pour publier l'événement
○ Effectuer des opérations sur le journal d'événements ; par exemple, obtenir le nombre d'événements, ou modifier les paramètres du
journal d'événements
○ Enregistrer, désenregistrer et configurer les événements / alertes — Recevoir des interruptions SNMP et publier des événements
Dell.Configuration.Firmware Update
○ Effectuer mise à jour du micrologiciel
○ Charger les informations de référentiel du micrologiciel et de fichier DUP sur la page de l'assistant de mise à jour du micrologiciel
○ Interroger l'inventaire du micrologiciel
○ Configurer les paramètres de l'espace de stockage du micrologiciel
○ Configurer le dossier de préparation et effectuer une mise à jour à l'aide de la fonctionnalité de préparation
○ Tester les connexions réseau et de l'espace de stockage
Dell.Deploy-Provisioning.Create Template
○ Configurer le profil de configuration matérielle
○ Configurer le profil de déploiement d'hyperviseur
○ Configurer le profil de connexion
○ Attribuer des identités
○ Déployer
Tâches relatives à l'hôte Dell.Configuration.Perform
○ Faire clignoter un voyant, Éteindre un voyant, Configurer l'URL OMSA à partir de l'onglet Dell Server Management
○ Lancer la console OMSA
○ Lancer la console iDRAC
○ Afficher et effacer le journal SEL
Dell.Inventory.Configure Inventory
○ Afficher l'inventaire du système dans l'onglet Dell Server Management
○ Obtenir les détails du stockage
○ Obtenir les détails de la surveillance de l'alimentation
○ Créer, afficher, modifier, supprimer et tester les profils de connexion sur la page Profils de connexion
○ Planifier, mettre à jour et supprimer la planification de l'inventaire
○ Exécuter l'inventaire sur les hôtes
Autorisations et rôles de sécurité
17
Questions fréquemment posées (FAQ)
Utilisez cette section pour trouver les réponses à des questions de dépannage. Cette section comprend :
● Questions fréquemment posées (FAQ)
● Problèmes de déploiement de serveurs sur matériel vierge , page 155
Questions fréquemment posées (FAQ)
Cette section répertorie certaines questions et solutions courantes.
Le type de licence iDRAC et sa description ne s’affichent pas
correctement pour les hôtes vSphere non conformes
Si un hôte n’est pas conforme lorsque CSIOR est désactivé ou n’a pas été exécuté, les informations sur la licence iDRAC s’affichent de
manière incorrecte même si la licence iDRAC valide est disponible. Par conséquent, vous pouvez afficher l’hôte dans la liste des hôtes
vSphere, mais lorsque vous cliquez sur l’hôte pour obtenir des détails, les informations dans Type de licence iDRAC sont vides et
Description de la licence iDRAC s’affiche suit : « Votre licence doit être mise à niveau ».
Résolution : pour résoudre ce problème, activez CSIOR sur un serveur de référence.
Versions concernées : 4.0 et versions ultérieures
Le fournisseur Dell Inc ne s’affiche pas en tant que fournisseur de
mise à jour d’intégrité
Lorsque vous enregistrez un serveur vCenter auprès d’OMIVV, puis que vous mettez à niveau la version du serveur vCenter, par exemple
de vCenter 6.0 vers vCenter 6.5, le fournisseur Dell ne s’affiche pas dans la liste des Fournisseurs Proactive HA.
Résolution : vous pouvez mettre à niveau un vCenter enregistré pour les utilisateurs non-administrateurs ou les utilisateurs
administrateurs. Pour effectuer la mise à niveau vers la dernière version du serveur vCenter, reportez-vous à la documentation VMware,
puis exécutez l’une des opérations suivantes, le cas échéant :
● Pour les utilisateurs non-administrateurs :
1. Attribuez des privilèges supplémentaires aux utilisateurs non-administrateurs, si nécessaire. Voir la section Privilèges requis pour les
utilisateurs non administrateurs , page 13.
2. Redémarrez l'appliance OMIVV enregistrée.
3. Fermez la session dans le client Web, puis reconnectez-vous.
● Pour les utilisateurs administrateurs :
1. Redémarrez l'appliance OMIVV enregistrée.
2. Fermez la session dans le client Web, puis reconnectez-vous.
Le fournisseur Dell est maintenant répertorié dans la liste Fournisseurs HA Proactive.
Versions concernées : 4.0 et versions ultérieures
La connexion test ou l'inventaire d'hôte échoue en raison d'une
adresse IP non valide ou inconnue de l'iDRAC.
La connexion test ou l’inventaire de l’hôte échoue en raison d’une adresse IP non valide ou inconnue de l’iDRAC et vous recevez des
messages tels que « latences du réseau ou hôte inaccessible », « connexion refusée », « l’opération a expiré », « WSMAN », « pas de
route vers l’hôte » et « adresse IP : nulle ».
Questions fréquemment posées (FAQ)
139
1. Ouvrez la console virtuelle de l'iDRAC.
2. Appuyez sur la touche F2 et accédez à Options de dépannage.
3. Dans Options de dépannage, accédez à Redémarrer les agents de gestion.
4. Pour redémarrer les agents de gestion, appuyez sur la touche F11.
Une adresse IP valide de l'iDRAC est désormais disponible.
REMARQUE : L'inventaire de l'hôte peut également échouer lorsque OMIVV ne parvient pas à activer les services WBEM sur les
hôtes exécutant ESXi 6.5. Pour plus d'informations sur le service WBEM, voir Création du profil d’identification d’hôte , page 35.
Lors de l'exécution de l'assistant de correction des hôtes vSphere non
conformes, l'état d'un hôte spécifique s'affiche comme étant Inconnu
Lorsque vous exécutez l’Assistant de correction des hôtes vSphere non conformes, l’état d’un hôte spécifique s’affiche comme étant
« Inconnu ». L’état inconnu s’affiche lorsqu’iDRAC n’est pas accessible.
Résolution : vérifiez la connectivité iDRAC de l'hôte et assurez-vous que l'inventaire est exécuté avec succès.
Version concernée : 4.0
Les privilèges Dell attribués lors de l'enregistrement de l'appliance
OMIVV ne sont pas supprimés après le désenregistrement d'OMIVV
Après avoir enregistré vCenter avec une appliance OMIVV, plusieurs privilèges Dell sont ajoutés à la liste de privilèges vCenter. Une fois
que vous avez annulé l’enregistrement de vCenter à partir de l’appliance OMIVV, les privilèges Dell ne sont pas supprimés.
REMARQUE : Le fait que les privilèges Dell ne soient pas supprimés ne présente toutefois aucune incidence sur les opérations
d'OMIVV.
Versions concernées : 3.1 et versions ultérieures
Comment puis-je résoudre le code d'erreur 2000000 provoqué par
VMware Certificate Authority (VMCA) ?
Lorsque vous exécutez le gestionnaire de certificats vSphere et remplacez le certificat du serveur vCenter ou de Platform Controller
Service (PSC) par un nouveau certificat d'autorité de certification et une nouvelle clé pour vCenter 6.0, OMIVV affiche un code d'erreur
2000000 et déclenche une exception.
Résolution : pour résoudre l'exception, vous devez mettre à jour les ancrages ssl pour les services. Vous pouvez
les mettre à jour en exécutant les scripts ls_update_certs.py sur PSC. Le script utilise l'ancienne empreinte du
certificat en tant qu'argument de saisie et le nouveau certificat est installé. L'ancien certificat est le certificat antérieur
au remplacement et le nouveau certificat est le certificat postérieur au remplacement. Pour plus d’informations, voir
https://kb.vmware.com/selfservice/search.do?cmd=displayKC&docType=kc&docTypeID=DT_KB_1_1&externalId=2121701 et https://
kb.vmware.com/selfservice/search.do?cmd=displayKC&docType=kc&docTypeID=DT_KB_1_1&externalId=2121689.
Versions concernées : 3.0 et versions ultérieures, vCenter 6.0 et versions ultérieures
Remplacement des certificats sur l'installation vCenter Windows
Pour en savoir plus, voir https://kb.vmware.com/s/article/2121689.
Remplacement des certificats sur l'appliance vCenter Server
Pour en savoir plus, voir https://kb.vmware.com/s/article/2121689.
Récupération de l'ancien certificat à partir de Managed Object Browser (MOB)
Pour en savoir plus, voir https://kb.vmware.com/s/article/2121701.
140
Questions fréquemment posées (FAQ)
Extraction de l'empreinte de l'ancien certificat
Pour en savoir plus, voir https://kb.vmware.com/s/article/2121701.
Dans l'Administration Console, le chemin d'accès vers l'espace de
stockage des mises à jour est défini sur la valeur par défaut après que
j'ai rétabli les paramètres d'usine
Après la réinitialisation de l'appliance, accédez à l'Administration Console, puis cliquez sur GESTION DE L'APPLIANCE dans le volet
de gauche. Dans la page Paramètres d'appliance, le chemin d'accès à l'espace de stockage des mises à jour n'est pas remplacé
par le chemin d'accès par défaut.
Résolution : dans la Console d’administration, copiez manuellement le chemin d’accès dans le champ Espace de stockage de mise à
jour par défaut et collez-le dans le champ Chemin d’accès au référentiel de mise à jour.
Que faire lorsqu’une erreur de communication Web dans le client
vCenter HTML-5 s’ouvre après la modification des paramètres DNS
dans OMIVV ?
Si une erreur de communication Web s’affiche dans le client vCenter HTML-5 lors de l’exécution des tâches liées à OMIVV après la
modification des paramètres DNS, effectuez l’une des opérations suivantes :
● Effacez le cache du navigateur.
● Fermez la session, puis ouvrez-en une autre dans le client Web.
La date d’installation s’affiche sous la forme 12-31-1969 pour certains
firmwares sur la page du firmware
Dans le client Web, la date d’installation s’affiche sous la forme 12/31/1969 pour certains firmwares sur la page du firmware d’un hôte. Si la
date d'installation du micrologiciel n'est pas disponible, l'ancienne date s'affiche.
Résolution : Si vous voyez cette ancienne date pour n'importe quel composant du micrologiciel, considérez que la date d'installation n'est
pas disponible pour ce dernier.
Versions concernées : 2.2 et versions ultérieures
Je ne vois pas l’icône OpenManage Integration dans le client HTML-5,
même si l’enregistrement du plug-in auprès de vCenter a réussi
L’icône OpenManage Integration ne s’affiche pas dans le client vSphere à moins que les services du client vSphere soient redémarrés.
Lorsque vous enregistrez l’appliance OpenManage Integration pour Vmware vCenter, elle est enregistrée auprès du client vSphere. Si
vous annulez l’enregistrement de l’appliance, puis enregistrez à nouveau la même version ou que vous enregistrez une nouvelle version de
l’appliance, l’enregistrement est effectué correctement, mais l’icône OMIVV peut ne pas s’afficher dans le client vSphere. Ceci est dû à un
problème de cache de VMware. Pour résoudre le problème, assurez-vous que vous redémarrez le service client vSphere sur le vCenter
Server. Ensuite, le plug-in s'affiche dans l'interface utilisateur.
Résolution : redémarrez les services clients vSphere sur le serveur vCenter.
Versions concernées : 2.2 et versions ultérieures
Pourquoi les paramètres de configuration de DNS sont-ils restaurés à
leurs paramètres d’origine après le redémarrage de l’appliance si les
Questions fréquemment posées (FAQ)
141
paramètres IP de l’appliance et DNS sont remplacés par des valeurs
de DHCP
Il existe un défaut connu, dans lequel les paramètres DNS affectés de manière statique sont remplacés par les valeurs de DHCP. Cela peut
se produire lorsque DHCP est utilisé pour obtenir les paramètres IP et que les valeurs DNS sont attribuées de manière statique. Lorsque le
bail DHCP est renouvelé ou que l’appliance est redémarrée, les paramètres DNS attribués de manière statique sont supprimés.
Résolution : attribuez les paramètres IP de manière statique lorsque les paramètres du serveur DNS sont différents de ceux du DHCP.
Versions concernées : Toutes
L’exécution de la mise à jour du firmware peut afficher un message
d’erreur, le fichier de la logithèque de firmwares n’existe pas ou est
non valide.
Lors de l’exécution de l’Assistant de mise à jour du firmware au niveau du cluster, un message d’erreur peut s’afficher : le fichier de
la logithèque de firmwares n’existe pas ou est non valide. Cela peut être dû à un processus en arrière-plan quotidien qui n’a pas
pu télécharger et mettre en cache le fichier de catalogue à partir de la logithèque. Cela se produit si le fichier de catalogue n’est pas
accessible au moment de l’exécution du processus en arrière-plan.
Résolution : après avoir résolu les éventuels problèmes de connectivité du catalogue, vous pouvez relancer le processus en arrière-plan en
modifiant l’emplacement de la logithèque de firmwares, puis en le redéfinissant sur l’emplacement d’origine. Attendez environ cinq minutes
que le processus en arrière-plan se termine. Assurez-vous qu’aucun caractère @ n’est présent dans les informations d’identification
fournies pour le CIFS. En outre, assurez-vous que le fichier DUP existe à l’emplacement de partage.
Versions concernées : Toutes
L'utilisation d'OMIVV pour mettre à jour la carte réseau Intel avec la
version 13.5.2 du micrologiciel n'est pas prise en charge
Il existe un problème connu avec les serveurs Dell EMC PowerEdge et certaines cartes réseau Intel dotées de la version 13.5.2
du firmware. La mise à jour de certains modèles de cartes réseau Intel vers cette version du firmware échoue lorsque
la mise à jour du firmware est appliquée en utilisant iDRAC avec Lifecycle Controller. Les clients possédant cette version
du micrologiciel doivent mettre à jour le logiciel du pilote réseau en utilisant un système d'exploitation. Si la carte réseau
Intel est dotée d'une version de micrologiciel autre que 13.5.2 , vous pouvez effectuer la mise à jour à l'aide d'OMIVV.
Pour plus d'informations, voir http://en.community.dell.com/techcenter/b/techcenter/archive/2013/03/20/intel-network-controllercard-with-v13-5-2-firmware-cannot-be-upgraded-using-lifecycle-controller-to-v13-5-6.aspx
REMARQUE : Lorsque vous utilisez la mise à jour de firmware un à plusieurs, évitez de sélectionner des cartes réseau Intel de version
13.5.2, car la mise à jour échouera et empêchera la tâche de mise à jour du reste des serveurs.
L'utilisation d'OMIVV pour mettre à jour une carte réseau Intel de
la version 14.5 ou 15.0 vers la version 16.x échoue en raison de la
préparation exigée par le DUP
Il s'agit d'un problème connu avec NIC 14.5 et 15.0. Assurez-vous que vous utilisez le catalogue personnalisé pour mettre à jour le
micrologiciel vers la version 15.5.0 avant de mettre à jour le micrologiciel vers la version 16.x.
Versions concernées : Toutes
142
Questions fréquemment posées (FAQ)
Pourquoi le portail d'administration affiche-t-il un emplacement de
référentiel des mises à jour inaccessible ?
Si vous fournissez un chemin inaccessible pour le référentiel des mises à jour, le message d’erreur « Échec : erreur lors de la connexion
à l’URL... » s’affiche en haut de la vue Mise à jour de l’appliance. Cependant, le chemin d'accès au référentiel des mises à jour n'est pas
remplacé par la valeur antérieure à la mise à jour.
Résolution : passez de cette page à une autre page et assurez-vous que la page est actualisée.
Versions concernées : Toutes
Pourquoi le système n'est pas passé en mode maintenance lorsque j'ai
effectué la mise à jour du micrologiciel de un à plusieurs ?
Certaines mises à jour du micrologiciel n'exigent pas le redémarrage de l'hôte. Dans ce cas, la mise à jour du micrologiciel est effectuée
sans passer l'hôte en mode de maintenance.
L'intégrité globale du châssis reste en bon état lorsqu'une partie de
l'état du bloc d'alimentation passe à l'état critique
L'intégrité globale du châssis concernant le bloc d'alimentation est basée sur les règles de redondance et dépend de la satisfaction des
besoins en alimentation du châssis par les PSU qui sont toujours en ligne et fonctionnels. Par conséquent, même si plusieurs PSU sont
hors tension, les besoins en alimentation globaux du châssis sont satisfaits. En conséquence, l'intégrité globale du châssis est préservée.
Pour en savoir plus sur les blocs d’alimentation et la gestion de l’alimentation, référez-vous au document Guide de l’utilisateur du firmware
Dell EMC PowerEdge M1000e Chassis Management Controller.
La version du processeur s'affiche comme « Non applicable » dans la
vue du processeur de la page de présentation du système
Dans les serveurs de 12e génération et de génération ultérieure, la version du processeur se trouve dans la colonne Marque. Dans les
serveurs de génération antérieure, la version du processeur est indiquée dans la colonne Version.
OMIVV prend-il en charge vCenter en mode lié ?
Oui, OMIVV prend en charge jusqu'à 10 serveurs vCenter, que ce soit en mode lié ou non.
Quels sont les paramètres de port requis pour OMIVV ?
Utilisez les paramètres de port suivants pour OMIVV :
Tableau 26. Appliance virtuelle
Numéro
de port
Protocole
s
Type
de
port
Niveau de
cryptage
maximum
Directi
on
Destination
Utilisation
Description
53
DNS
TCP
Aucun
Sortant
Appliance OMIVV
vers serveur DNS
Client DNS
Connectivité au serveur DNS ou
résolution des noms d'hôte.
68
DHCP
UDP
Aucun
Entrant
Serveur
DHCP vers
appliance OMIVV
Configuration
du réseau
dynamique
Pour obtenir des informations détaillées
sur le réseau, telles que l’adresse IP, la
passerelle, le masque de réseau et le
DNS.
Questions fréquemment posées (FAQ)
143
Tableau 26. Appliance virtuelle
Numéro
de port
Protocole
s
Type
de
port
Niveau de
cryptage
maximum
Directi
on
Destination
Utilisation
Description
69
TFTP
UDP
128 bits
Sortant
OMIVV pour
iDRAC
Protocole
simplifié de
transfert de
fichiers
Permet de mettre à jour le serveur sans
système d’exploitation vers la version
de firmware minimale prise en charge.
123
NTP
UDP
Aucun
Entrant
NTP vers
appliance OMIVV
Synchronisation
de l’heure
Pour synchroniser avec un fuseau
horaire spécifique.
162
Agent
SNMP
UDP
Aucun
Entrant
iDRAC ou CMC ou
OME-Modular vers
l’appliance OMIVV
Agent SNMP
(serveur)
Pour recevoir des traps SNMP à partir
de nœuds gérés.
80/443
HTTP/
HTTPS
TCP
Aucun
Sortant
Appliance OMIVV
vers Internet
Accès Dell
Online Data
Connectivité à la garantie en ligne
(Internet), au micrologiciel et aux
dernières informations RPM.
443
HTTPS
TCP
128 bits
Entrant
Interface
utilisateur OMIVV
vers
appliance OMIVV
Serveur HTTPS
Services Web offerts par OMIVV.
Ces services Web sont consommés
par le client vSphere et le portail
d’administration Dell.
443
HTTPS
TCP
128 bits
Entrant
Serveur ESXi vers
appliance OMIVV
Serveur HTTPS
Utilisé dans le flux de déploiement
du système d'exploitation afin que les
scripts post-installation communiquent
avec l'appliance OMIVV.
443
HTTPS
TCP
128 bits
Entrant
iDRAC vers
appliance OMIVV
Découverte
automatique
Serveur de configuration utilisé pour
la détection automatique de nœuds
gérés.
443
WS-MAN
TCP
128 bits
Entrée/ Appliance OMIVV Communication
Sortie vers/depuis iDRAC
iDRAC
445/139
SMB
TCP
128 bits
Sortant
Appliance OMIVV
vers CIFS
Communication
CIFS
Pour communiquer avec le partage
Windows.
2049/111
NFS
UDP/
TCP
Aucun
Entrée/
Sortie
Appliance OMIVV
vers NFS
Partage public
Partage public NFS exposé par
l'appliance OMIVV vers les nœuds
gérés et utilisé dans la mise à jour du
micrologiciel et les flux de déploiement
du système d'exploitation.
4001 à
NFS
UDP/
TCP
Aucun
Entrée/
Sortie
Appliance OMIVV
vers NFS
Partage public
Ces ports doivent être maintenus
ouverts pour exécuter les services
statd, quotd, lockd et mountd par les
protocoles V2 et V3 du serveur NFS.
UDP/
TCP
Aucun
Sortant
Appliance OMIVV
vers serveur proxy
Proxy
Pour communiquer avec le serveur
proxy.
4004
Défini par N'importe
l'utilisateu
lequel
r
Communications iDRAC ou CMC ou
OME-Modular utilisées pour gérer et
surveiller les nœuds gérés.
Tableau 27. Nœuds gérés (ESXi)
Numéro
de port
Protocoles
Type
de
port
Niveau de
cryptage
maximum
Direction
162
SNMP
UDP
Aucun
Sortant
144
Questions fréquemment posées (FAQ)
Destination
Utilisatio
n
ESXi vers
Événemen
appliance OM
ts
IVV
matériels
Description
Traps SNMP asynchrones envoyés par
ESXi. Ce port doit s’ouvrir à partir d’ESXi.
Tableau 27. Nœuds gérés (ESXi)
Numéro
de port
Protocoles
Type
de
port
Niveau de
cryptage
maximum
Direction
Destination
Utilisatio
n
Description
443
WS-MAN
TCP
128 bits
Entrant
Appliance O
MIVV vers
ESXi
Communic
ation iDRA
C
Utilisée pour fournir des informations à la
station de gestion. Ce port doit s'ouvrir à
partir d'ESXi.
443
HTTPS
TCP
128 bits
Entrant
Appliance O
MIVV vers
ESXi
Serveur
HTTPS
Utilisée pour fournir des informations à la
station de gestion. Ce port doit s'ouvrir à
partir d'ESXi.
Pour plus d’informations sur l’iDRAC et pour obtenir des informations sur le port CMC, reportez-vous au Guide de l’utilisateur de
lntegrated Dell Remote Access Controller et au Guide de l’utilisateur du Chassis Management Controller Dell disponibles à l’adresse
https://www.dell.com/support.
Pour plus d’informations sur les ports OME-Modular, voir le Guide de l’utilisateur de Dell EMC OME-Modular disponible à l’adresse
https://www.dell.com/support.
REMARQUE : Pour les serveurs basés sur iDRAC9, l’iDRAC monte le NFS via TCP sur le port 2049. Pour obtenir la liste des serveurs
basés sur iDRAC9, reportez-vous à la matrice de compatibilité.
Le mot de passe utilisé pour la détection sans système d’exploitation
ne change pas pour l’utilisateur après l’application réussie du profil
système comportant le même utilisateur doté de nouvelles données
d’identification modifiées dans la liste d’utilisateurs d’iDRAC
Le mot de passe utilisateur utilisé à la détection n’est pas actualisé avec les nouvelles informations d’identification si seul le profil système
(configuration du matériel) est sélectionné pour le déploiement. C’est intentionnel pour que le plug-in soit en mesure de communiquer avec
l’iDRAC pour une utilisation ultérieure lors de déploiements.
Impossible d'afficher les détails des nouvelles versions de l'iDRAC
répertoriés dans la page des hôtes et des clusters vCenter
Résolution : après l'achèvement avec succès d'une tâche de mise à jour du micrologiciel dans le client Web vSphere, actualisez la
page Mise à jour du micrologiciel et vérifiez les versions de ce dernier. Si la page affiche les anciennes versions, accédez à la page
Conformité des hôtes dans OpenManage Integration for VMware vCenter, et vérifiez l'état CSIOR de cet hôte. Si l'option CSIOR n'est
pas activée, activez-la et redémarrez l'hôte. Si l'option CSIOR est déjà activée, connectez-vous à la console iDRAC, réinitialisez la console,
attendez quelques minutes, puis actualisez la page Mise à jour du micrologiciel.
OMIVV peut-il prendre en charge l'ESXi avec le mode de verrouillage
activé ?
Oui, le mode de verrouillage est pris en charge dans la présente version sur les hôtes ESXi version 6.0 et les versions ultérieures.
Quand j’ai essayé d’utiliser le mode de verrouillage, celui-ci a échoué
Quand j’ai ajouté un hôte au profil d’informations d’identification en mode de verrouillage, l’inventaire a démarré, mais a échoué en
indiquant qu’« aucun contrôleur d’accès à distance n’a été trouvé ou que l’inventaire n’est pas pris en charge sur cet hôte ».
Si vous mettez l’hôte en mode de verrouillage ou que vous retirez un hôte du mode verrouillage, vous devez attendre 30 minutes avant
d’exécuter l’opération suivante dans OMIVV.
Questions fréquemment posées (FAQ)
145
Les tentatives de déploiement d'ESXi sur un serveur échouent
1. Assurez-vous que l’emplacement ISO (chemin NFS) et les chemins de dossiers de préparation sont exacts.
2. Assurez-vous que la carte réseau sélectionnée lors de l’attribution de l’identité du serveur est accessible par l’appliance virtuelle.
3. Veillez à sélectionner les cartes réseau de gestion en fonction de la connectivité réseau à OMIVV.
4. Si vous utilisez une adresse IP statique, assurez-vous que les informations réseau fournies (y compris le masque de sous-réseau et la
passerelle par défaut) sont exactes. En outre, assurez-vous que l’adresse IP n’est pas déjà attribuée sur le réseau.
5. Assurez-vous qu’au moins un disque virtuel, IDSDM ou BOSS est détecté par le système.
Les systèmes détectés automatiquement s'affichent sans information
de modèle dans l'assistant Déploiement
Cela indique généralement que la version du firmware installé sur le système ne satisfait pas à la configuration minimale requise. Parfois,
une mise à jour du micrologiciel n'a pas été enregistrée sur le système.
Résolution : le démarrage à froid du système ou la réinstallation de la lame résout ce problème. Le compte nouvellement activé sur l'iDRAC
doit être désactivé, et la découverte automatique doit être relancée pour fournir les informations de modèle et de carte réseau à OMIVV.
Le partage NFS est configuré avec l’ISO ESXi, mais le déploiement
échoue avec des erreurs de montage de l’emplacement du partage
Pour trouver la solution :
1. Assurez-vous qu’iDRAC peut envoyer un ping à l’appliance.
2. Assurez-vous que votre réseau n’est pas trop lent.
3. Assurez-vous que les ports : 2049, 4001-4004 sont ouverts et que le pare-feu est défini en conséquence.
Comment puis-je forcer la suppression de l’appliance OMIVV de
vCenter
1. Allez à https://<vcenter_AdresseIPserveur>/mob
2. Entrez les informations d’identification de l’administrateur vCenter VMware.
3. Cliquez sur Contenu.
4. Cliquez sur Gestionnaire d'extension.
5. Cliquez sur Désenregistrer l'extension.
6. Entrez la clé d'extension pour désenregistrer com.dell.plugin.OpenManage_Integration_for_VMware_vCenter_WebClient, puis cliquez
sur Appeler une méthode.
7. Rendez-vous sur vSphere Client et décochez la case par rapport au fournisseur de Dell pour tous les clusters activés pour
Proactive HA.
8. Cliquez sur Accueil > Contenu > Gestionnaire de mise à jour d’intégrité.
9. Cliquez sur Liste de fournisseur de requêtes > Appeler une méthode.
10. Copiez la valeur de la chaîne ID de fournisseur et fermez la fenêtre.
11. Cliquez sur Désenregistrer le fournisseur de mise à jour de l’intégrité et saisissez la valeur de chaîne d’ID de fournisseur copiée.
12. Cliquez sur Appeler une méthode.
13. Dans le client vSphere, mettez hors tension l’appliance OMIVV puis supprimez-la. La touche de désenregistrement doit être destinée
au client vSphere.
146
Questions fréquemment posées (FAQ)
La saisie d'un mot de passe sur l'écran Backup Now (Sauvegarder
maintenant) produit un message d'erreur
Si vous utilisez un écran basse résolution, le champ mot de passe de cryptage n’est pas visible dans la fenêtre SAUVEGARDER
MAINTENANT. Faites défiler la page vers le bas pour saisir le mot de passe de cryptage.
Que dois-je faire en cas d'échec d'une mise à jour de micrologiciel ?
Vérifiez les journaux de l’appliance OMIVV pour voir si les tâches ont expiré. Si c'est le cas, vous devez réinitialiser iDRAC en effectuant
un redémarrage à froid. Une fois le système en cours de fonctionnement, vérifiez si la mise à jour a réussi en exécutant un inventaire ou à
l'aide de l'onglet Micrologiciel.
Que dois-je faire en cas d'échec de l'enregistrement de vCenter ?
L’enregistrement de vCenter peut échouer en raison de problèmes de communication. Si vous rencontrez ces problèmes,
une solution consiste à utiliser une adresse IP statique. Pour utiliser une adresse IP statique, sous l’onglet Console
d’OpenManage Integration pour Vmware vCenter, sélectionnez Configurer le réseau > Modifier les périphériques et saisissez la
passerelle et le nom de domaine complet (FQDN) appropriés. Saisissez le nom du serveur DNS sous Modifier la configuration DNS.
REMARQUE : Assurez-vous que l’appliance virtuelle peut trouver le serveur DNS que vous avez entré.
Performances au cours de la lecture des informations d’identification
du test de profil d’informations d’identification d’hôte ralenties ou
absence de réponse
L'iDRAC sur un serveur ne dispose que d'un seul utilisateur (root uniquement, par exemple) et l'état de l'utilisateur est défini sur désactivé,
ou l'état de tous les utilisateurs est défini sur désactivé. La communication avec un serveur dont l'état est défini sur désactivé est ralentie.
Pour résoudre ce problème, vous pouvez corriger l'état désactivé du serveur ou réinitialiser l'iDRAC sur le serveur pour réactiver les
paramètres par défaut de l'utilisateur root.
Pour corriger un serveur se trouvant dans un état désactivé :
1. Ouvrez la console Chassis Management Controller et sélectionnez le serveur désactivé.
2. Pour ouvrir automatiquement la console iDRAC, cliquez sur Lancer l'interface utilisateur iDRAC.
3. Accédez à la liste des utilisateurs dans la console iDRAC et choisissez l'une des options suivantes :
● iDRAC7 : sélectionnez Paramètres de l'iDRAC > Onglet Utilisateurs.
● iDRAC8 : sélectionnez Paramètres de l'iDRAC > Onglet Utilisateurs.
● iDRAC9 : sélectionnez Paramètres de l’iDRAC > Onglet Utilisateurs.
Pour iDRAC 7 et 8 :
a. Pour modifier les paramètres, dans la colonne ID d'utilisateur, cliquez sur le lien correspondant à l'utilisateur admin (root).
b. Cliquez sur Configurer l'utilisateur, puis cliquez sur Suivant.
c. Sur la page Configuration de l'utilisateur de l'utilisateur sélectionné, cochez la case située à côté de l'option Activer l'utilisateur,
puis cliquez sur Appliquer.
Pour iDRAC 9 :
a. Sélectionnez l’utilisateur root et cliquez sur Activer.
Est-ce qu'OMIVV prend en charge l'appliance VMware vCenter
Server ?
Oui, OMIVV prend en charge l'appliance VMware vCenter Server depuis la version 2.1.
Questions fréquemment posées (FAQ)
147
Un serveur peut apparaître comme non conforme avec l’état CSIOR,
« Inconnu »
Résolution : un état CSIOR inconnu indique un iDRAC sans réponse sur l’hôte. Une réinitialisation manuelle de l’iDRAC sur l’hôte résout ce
problème.
Versions concernées : Toutes
Le niveau de micrologiciel n'est pas à jour lorsque j'ai effectué la mise
à jour du micrologiciel à l'aide de l'option Appliquer au redémarrage
suivant et que le système a été redémarré
Pour mettre à jour le micrologiciel, exécutez l'inventaire sur l'hôte dès que le redémarrage est terminé. Parfois, lorsque l'événement de
redémarrage n'atteint pas l'appliance, l'inventaire n'est pas automatiquement déclenché. Dans ce type de situation, vous devez exécuter
de nouveau l'inventaire manuellement pour obtenir les versions mises à jour du micrologiciel.
L'hôte s'affiche sous le châssis, même après la suppression de l'hôte
de l'arborescence de vCenter
Les hôtes situés sous le châssis sont identifiés dans le cadre de l'inventaire du châssis. Après une opération réussie d'inventaire du châssis,
la liste des hôtes sous le châssis est mise à jour. Même si l’hôte est supprimé de l’arborescence de vCenter, l’hôte est affiché sous le
châssis jusqu’à ce que l’inventaire suivant du châssis soit exécuté.
Après la sauvegarde et la restauration d'OMIVV, les paramètres de
l'alarme ne sont pas restaurés
La restauration de la sauvegarde de l'appliance OMIVV ne restaure pas tous les paramètres d'alarmes. Cependant, dans la GUI
d’OpenManage Integration for VMware, le champ Alarmes et événements affiche les paramètres restaurés.
Résolution : dans l’interface utilisateur d’OMIVV, onglet Paramètres, modifiez manuellement les paramètres d’Événements et alarmes.
Échec du déploiement du système d’exploitation lorsqu’un NPAR est
activé sur un nœud cible et désactivé sur le profil système
Le déploiement du système d’exploitation échoue lorsqu’un profil système avec un partitionnement de carte réseau (NPAR) désactivé
est appliqué sur une machine cible. Ici, NPAR est activé sur le nœud cible et un seul des NIC partitionnés, à l'exception la partition 1, est
sélectionné en tant que carte réseau (NIC) pour les tâches de gestion au cours du processus de déploiement via l'Assistant Déploiement.
Résolution : si vous modifiez l’état NPAR via le profil système lors du déploiement, assurez-vous de sélectionner uniquement la première
partition pour le réseau de gestion dans l’Assistant Déploiement.
Versions concernées : 4.1 et versions ultérieures
La version disponible de l’appliance OMIVV affiche des informations
erronées lorsque la version disponible est inférieure à la version
actuelle
Dans la console d'administration OMIVV, dans Gestion de l'appliance, Version de l'appliance virtuelle disponible affiche les modes
RPM et OVF comme étant disponibles.
REMARQUE : Il est recommandé de configurer le chemin d'accès vers la logithèque des mises à jour sur la dernière version et de ne
pas prendre en charge la rétrogradation de la version de l'appliance virtuelle.
148
Questions fréquemment posées (FAQ)
L’exception 267027 est générée lors de l’ajout d’un serveur sans
système d’exploitation de 12e génération et ultérieur
Pendant la découverte sans système d'exploitation, si une information d'identification incorrecte est saisie, le compte utilisateur est
verrouillé automatiquement pendant quelques minutes. Au cours de cette période, iDRAC ne répond plus et prend quelques minutes avant
de fonctionner normalement.
Résolution : attendez quelques minutes et saisissez de nouveau les informations d'identification utilisateur.
Lors du déploiement, l’application du profil matériel échoue en raison
d’une erreur iDRAC
Lors du déploiement, OMIVV tente de créer une tâche de mise à jour de configuration dans iDRAC. Cependant, la création de la tâche peut
échouer et affiche un message indiquant qu’une tâche de configuration est déjà créée.
Résolution : effacez les entrées obsolètes et relancez le déploiement. Connectez-vous à iDRAC pour effacer les tâches.
La mise à niveau RPM OMIVV échoue si le proxy est configuré avec
une authentification d'utilisateur de domaine
Si l’appliance OMIVV est configurée avec le proxy pour accéder à Internet et si le proxy est authentifié à l’aide de l’authentification NTLM,
la mise à jour RPM échoue en raison des problèmes présents dans l’outil yum sous-jacent.
Versions concernées : OMIVV 4.0 et ultérieures
Résolution/solution : procédez à une sauvegarde et à une restauration pour mettre à jour l'appliance OMIVV.
Impossible d'appliquer un profil système si la carte PCIe est dans le
châssis FX
Le déploiement du système d'exploitation échoue sur un serveur cible si le serveur source a des informations sur la carte PCIe lors de
l'utilisation d'un châssis FX. Les profils système sur le serveur source ont un fc.chassislot ID différent de celui présent sur le
serveur cible. OMIVV tente de déployer le même fc.chassislot ID sur le serveur cible, mais échoue. Les profils système recherchent
une instance exacte (FQDD) lors de l'application du profil, ce qui fonctionne avec succès sur les serveurs rack (identiques), mais peut
avoir quelques restrictions sur les serveurs modulaires. Par exemple, dans FC640, les profils système créés à partir d’un serveur modulaire
ne peuvent pas être appliqués sur d’autres serveurs modulaires dans le même châssis FX en raison de restrictions au niveau de la carte
réseau.
Versions concernées : 4.1 et versions ultérieures
Résolution : un profil système provenant d’un serveur FC640 dans le logement 1 d’un châssis FX2s peut uniquement être appliqué sur un
autre serveur FC640 résidant dans le logement 1 d’un autre châssis FX2s.
La détection de dérive montre une non-conformité pour les serveurs
modulaires qui ont une carte PCIe dans le châssis FX
Les profils système recherchent une instance exacte (FQDD) lors de la comparaison avec la ligne de base, ce qui fonctionne avec succès
sur les serveurs rack (identiques), mais peut avoir quelques restrictions sur les serveurs modulaires. Par exemple, dans FC640, le profil
système (ligne de base) créé à partir d'un serveur modulaire affiche une dérive par rapport à d'autres serveurs modulaires dans le même
châssis FX en raison de mauvaises correspondances FQDD.
Versions concernées : 4.1 et versions ultérieures
Résolution : lors de la création du profil système, effacez les FQDD qui ne sont pas communs avec d'autres serveurs.
Questions fréquemment posées (FAQ)
149
Impossible de déployer un système d'exploitation sur des serveurs
PowerEdge lorsque l'iDRAC ne remplit pas l'adresse MAC de la carte
réseau sélectionnée
Le déploiement du système d'exploitation échoue sur les serveurs PowerEdge lorsque l'iDRAC ne remplit pas l'adresse MAC pour le port
NIC sélectionné.
Résolution : mettre à jour le micrologiciel NIC et le micrologiciel iDRAC vers la dernière version et s'assurer que l'adresse MAC est
renseignée sur le port NIC.
Versions concernées : 4.3 et versions ultérieures
Lors de la création d’un profil d’informations d’identification pour
l’hôte ayant ESXi 6.5 U1, le numéro de série de l’hôte n’est pas affiché
sur la page Sélectionner les hôtes
Lorsque l'OMIVV interroge vCenter pour le numéro de service ESXi, vCenter ne peut pas renvoyer le numéro de service parce que la
valeur du numéro de service est nulle.
Résolution : mettre à jour la version ESXi vers ESXi 6.5 U2 ou ESXi 6.7 U1.
Versions concernées : 4.3 et versions ultérieures
L’icône Dell ne s’affiche pas après la sauvegarde et la restauration
d’une version d’OMIVV précédente vers une version d’OMIVV
ultérieure
Après la sauvegarde et la restauration d'une version antérieure d'OMIVV vers une version ultérieure d'OMIVV, les problèmes suivants sont
observés :
● Le logo Dell EMC ne s'affiche pas sur vCenter.
● L'erreur 2000000
● L'erreur 3001
Résolution :
○ Redémarrez le client Web vSphere sur le vCenter Server.
○ Si le problème persiste :
■ Pour l’appliance VMware vCenter Server, accédez à /etc/vmware/vsphere-ui/vc-packages/
vsphere-client-serenity et pour la version Windows de vCenter, accédez au dossier
C:\ProgramData\VMware\vCenterServer\cfg\vsphere-ui\vc-packages\vsphere-client-serenity
dans l’appliance vCenter, puis vérifiez si les anciennes données sont présentes, par exemple :
com.dell.plugin.OpenManage_Integration_for_VMware_vCenter_WebClient-X.0.0.XXX.
■ Supprimez manuellement le dossier correspondant à la version antérieure d’OMIVV.
Lors de la mise à niveau ou de la rétrogradation de certaines versions
du firmware iDRAC utilisant OMIVV, et même lorsque la mise à jour du
firmware a réussi, OMIVV peut indiquer que la tâche a échoué.
Au cours de la mise à jour du micrologiciel, lorsque vous rétrogradez ou mettez à niveau les versions de l'iDRAC telles que les
versions 3.20.20.20, 3.21.21.21 et 3.21.21.22, l'état de la tâche est indiqué comme ayant échoué, même lorsque la tâche a été exécutée
avec succès.
Résolution : actualisez l'inventaire après l'échec de la tâche et exécutez à nouveau la tâche pour les autres composants.
Version concernée : 4.3
150
Questions fréquemment posées (FAQ)
La configuration du mode de verrouillage du système à un niveau
cluster affiche parfois le message « Aucun hôte sous le cluster ne
dispose d'inventaire réussi »
La configuration du mode de verrouillage du système à un niveau cluster affiche parfois le message « Aucun hôte sous le cluster ne
dispose d’inventaire réussi ». Ce message s’affiche même lorsque le cluster a correctement inventorié les serveurs basés sur l’iDRAC9 qui
sont gérés par l’OMIVV. Pour obtenir la liste des serveurs basés sur iDRAC9, reportez-vous à la matrice de compatibilité.
Résolution : redémarrez le vCenter.
Pour redémarrer le vCenter, procédez comme suit :
1. Ouvrez une session sur le client Web vSphere à l'aide d'un compte administrateur vCenter à authentification unique.
2. Accédez à Administration > Déploiement > Déploiement > Configuration système.
3. Cliquez sur Nœuds, sélectionnez le nœud de l’appliance vCenter Server, puis cliquez sur l’onglet Objets liés.
4. Redémarrez le nœud vCenter.
Après la mise à niveau RPM de l'appliance OMIVV, plusieurs entrées
de journaux sont parfois visibles dans les tâches récentes de vCenter
Après la mise à niveau RPM, plusieurs entrées apparaissent parfois dans les journaux affichés dans les tâches récentes de vCenter
Résolution : redémarrez les services vCenter.
Version concernée : 4.3
Après l’enregistrement de vCenter, le logo Dell EMC d’OMIVV ne
s’affiche pas sur la page d’accueil de VMware
Description : il est possible que le logo Dell EMC d’OMIVV ne s’affiche pas sur la page d’Accueil de VMware, car VMware vCenter valide
le plug-in juste après l’enregistrement.
Résolution : effectuez les opérations suivantes :
1. Actualisez le navigateur, effacez le cache du navigateur ou redémarrez les services client pour vSphere Client (HTML-5).
2. Fermez la session dans le client Web vSphere, puis reconnectez-vous.
Version concernée : 5.0
Les serveurs PowerEdge 11G non conformes sont conservés dans
l’inventaire OMIVV après la sauvegarde et la restauration
Après avoir effectué les opérations de sauvegarde et de restauration dans OMIVV, les hôtes 11G non conformes et non inventoriés restent
associés au profil d’identification d’hôte. Toutefois, si vous tentez de corriger la conformité de la configuration et d’exécuter un nouvel
inventaire, la tâche échoue sur les serveurs 11G non pris en charge.
Résolution : les serveurs de 11e génération ne sont pas pris en charge avec OMIVV 5.0. Supprimez manuellement les hôtes de 11e
génération non pris en charge à partir du profil d’informations d’identification d’hôte.
Version concernée : 5.0
Impossible de lancer vCenter depuis le client Flex après la mise à
niveau de l’appliance OMIVV
Résolution : reportez-vous à l’article de la base de connaissances VMware : https://KB.VMware.com/s/article/54751.
Version concernée : 5.0
Questions fréquemment posées (FAQ)
151
Lors de l’ajout ou de la suppression de cartes réseau dans OMIVV, les
cartes réseau existantes disparaissent de la console OMIVV
Parfois, lorsque vous ajoutez ou supprimez une carte réseau de l’appliance OMIVV à l’aide du client Web vSphere, les cartes réseau
existantes disparaissent de la console OMIVV.
Contournement : Exécutez l’une des tâches suivantes :
1. a. Supprimer tous les adaptateurs de travail de l’utilitaire de la console de terminal.
b. Arrêter l’appliance.
c. Retirer les cartes réseau de l’appliance.
d. Redémarrer l’appliance OMIVV.
e. Arrêter l’appliance.
f. Ajouter la ou les cartes réseau requises et les configurer.
g. Redémarrer l’appliance.
2. a. Sauvegarder OMIVV depuis le portail d’administration.
b. Créer une appliance OMIVV.
c. Arrêter l’appliance.
d. Ajouter la ou les cartes réseau requises et les configurer.
e. Redémarrer l’appliance.
f. Restaurer les données sauvegardées les plus récentes.
Version concernée : OMIVV 5.0
Après l’ajout ou le retrait de la deuxième carte réseau, la page
Configuration réseau affiche trois cartes réseau
Une fois que vous avez ajouté ou supprimé une carte réseau à partir de l’appliance OMIVV à l’aide du client vSphere, et lorsque vous
avez démarré l’appliance OMIVV et que vous vous êtes connecté à la console de terminal OMIVV, la page Configuration réseau affiche
parfois un nombre de cartes réseau incohérent.
Résolution : utilisez l’adresse MAC pour comparer et configurer la bonne carte réseau et utilisez le bouton – pour supprimer les cartes
réseau en trop.
Version concernée : 5.0
Un serveur dont l’état est inconnu dans la version antérieure n’est pas
répertorié sur la page serveurs sans système d’exploitation après la
sauvegarde et la restauration vers la version OMIVV la plus récente
Après la restauration d’une sauvegarde à partir de versions antérieures, les serveurs non pris en charge (11G et versions antérieures) sont
supprimés de l’inventaire des serveurs sans système d’exploitation. Les serveurs dont la génération n’a pas été identifiée par la version
antérieure avant la suppression de la sauvegarde sont également supprimés.
Résolution : relancez la détection du serveur. Si le serveur manquant est pris en charge, il est répertorié dans l’inventaire des périphériques
sans système d’exploitation.
Version concernée : 5.0
152
Questions fréquemment posées (FAQ)
Après le déploiement du SE, OMIVV n’a pas pu ajouter l’hôte ESXi à
vCenter, n’a pas pu ajouter un profil d’hôte ou le passage en mode
maintenance de l’hôte échoue
Après le déploiement du SE, OMIVV interroge vCenter pour exécuter les actions de l’hôte (ajouter l’hôte, ajouter un profil d’hôte ou passer
en mode maintenance). Si la requête ne reçoit pas de réponse dans les deux minutes, l’action en question sur vCenter arrive à expiration,
et un message s’affiche dans l’historique des tâches indiquant que la communication a échoué. Toutefois, dans certains cas, les opérations
de requête vCenter aboutissent.
Résolution : retrouvez l’adresse IP de l’hôte à partir de l’historique des tâches et ajoutez-la manuellement.
L’état de la licence iDRAC s’affiche comme étant conforme sur la
page Gestion de la conformité lorsque l’adresse IP iDRAC n’est pas
accessible
Après avoir effectué l’inventaire périodique, si iDRAC n’est pas accessible, l’état de la licence iDRAC s’affiche comme étant conforme sur
la page Gestion de la conformité.
Résolution : assurez-vous qu’iDRAC est accessible, puis exécutez à nouveau l’inventaire pour obtenir les détails de la licence iDRAC.
L’hôte ESXi est déconnecté ou ne répond pas après un déploiement
réussi du SE à l’aide d’OMIVV.
L’hôte ESXi ne parvient pas à envoyer des paquets de pulsations à vCenter car son DNS n’est pas correctement configuré pour
rechercher le FQDN de vCenter.
Résolution : exécutez les tâches suivantes :
1. Retirez les hôtes ESXi de l’inventaire vCenter.
2. Ajoutez l’hôte dans vCenter à l’aide de l’assistant Ajouter un hôte.
3. Créez un profil d’identification d’hôte et exécutez l’inventaire.
La tâche de déploiement expire lorsque la carte d’interface réseau
(NIC) d’OMIVV n’est pas connectée au réseau de l’hôte ESXi
Le déploiement du système d’exploitation dépend de la carte NIC sélectionnée. Si la carte NIC sélectionnée n’est pas la bonne, la tâche
OSD expire.
Résolution : sélectionnez la bonne « Carte NIC de l’appliance connectée à l’hôte » à partir de la page Configurer les paramètres de
l’hôte de l’Assistant Déploiement. Ceci est requis par OMIVV pour pouvoir atteindre le réseau ESXi au cours du processus d’installation du
système d’exploitation.
La tâche de garantie ne s’exécute pas pour certains hôtes
Dans un environnement PSC comportant plusieurs vCenters, si vous ajoutez un hôte à l’aide de FQDN à un vCenter et une adresse IP à un
autre vCenter, la tâche de garantie ne s’exécute que pour une seule instance de l’hôte.
Résolution : supprimez l’instance d’hôte déconnectée du profil d’identification d’hôte et exécutez la tâche d’inventaire et de garantie.
Version concernée : 5.0
L’initialisation de Proactive HA ne se produit pas après l’exécution de
la sauvegarde et de la restauration
Questions fréquemment posées (FAQ)
153
Lorsque vous restaurez OMIVV à partir de la version précédente enregistrée auprès du client vSphere, le fournisseur Dell est déconnecté
pour les clusters compatibles Proactive HA.
Résolution : désactivez et activez Proactive HA pour les clusters.
Version concernée : 5.0
La page OMIVV affiche des erreurs de session non valide, d’expiration
de délai d’attente ou 2 millions dans le navigateur Firefox
Si la page OMIVV est inactive pendant un certain temps (5 à 10 minutes), des erreurs de session non valide, d’expiration de délai d’attente
ou 2 millions s’affichent.
Résolution : actualisez le navigateur. Si le problème persiste, déconnectez-vous, puis connectez-vous à
partir de vCenter.
Pour afficher les données correctes dans OMIVV, assurez-vous que vous avez effectué la tâche répertoriée dans la résolution.
Version concernée : 5.0
Dans vCenter, le volet Tâches récentes n’affiche pas la colonne
Détails pour certaines notifications de tâche OMIVV
Résolution : pour voir les notifications de tâches, dans vCenter, accédez à la Console des tâches de vCenter.
Version concernée : 5.0
Lors de l’utilisation de vCenter 6.5 U2, un message d’erreur 2000002
peut s’afficher sur toutes les pages d’OMIVV
Solution : utilisez le dernier correctif de VMware pour la version 6.5 U2 ou pour migrer vers la version 6.5 U3 et versions ultérieures.
Version concernée : 5.1
L’erreur 2000002 s’affiche sur toutes les pages d’OMIVV après la
mise à niveau ou la sauvegarde du RPM et la restauration d’OMIVV
vers une version ultérieure
Avant d’enregistrer la version actuelle, si vous disposez d’une version antérieure d’OMIVV dans le serveur vCenter, une exception
d’établissement de liaison SSL rend la nouvelle version d’OMIVV inaccessible jusqu’à ce que vCenter actualise les nouvelles données du
plug-in. Cela est dû au fait que vCenter contient les données de la version antérieure d’OMIVV, qui gère le trafic SSL différemment.
Résolution :
● Redémarrez le client vSphere sur le serveur vCenter.
● Si le problème persiste :
○ Pour l’appliance VMware vCenter Server, accédez à /etc/vmware/vsphere-ui/vc-packages/
vsphere-client-serenity et pour la version Windows de vCenter, accédez au dossier
C:\ProgramData\VMware\vCenterServer\cfg\vsphere-ui\vc-packages\vsphere-client-serenity dans
l’appliance vCenter, puis vérifiez si les anciennes données sont présentes, par exemple :
com.dell.plugin.OpenManage_Integration_for_VMware_vCenter_WebClient-X.0.0.XXX.
○ Supprimez manuellement le dossier correspondant à la version antérieure d’OMIVV.
○ Redémarrez les services client vSphere pour vSphere Client (HTML5)
Versions concernées : 5.0 et versions ultérieures
154
Questions fréquemment posées (FAQ)
Parfois, OMIVV prend beaucoup de temps à désenregistrer vCenter
Lorsque vous désenregistrez un vCenter doté d’un grand nombre d’hôtes (plus de 300), OMIVV reste à l’état de chargement pendant
longtemps.
Résolution : actualisez le navigateur.
Si le désenregistrement du vCenter échoue, désenregistrez à nouveau le vCenter.
Version concernée : 5.1
Problèmes de déploiement de serveurs sur matériel
vierge
Cette section traite des problème rencontrés au cours du processus de déploiement.
Conditions préalables à la détection automatique et l’établissement de liaisons
● Avant de lancer la détection automatique et l’établissement de liaisons, assurez-vous que les versions du firmware iDRAC et Lifecycle
Controller et du BIOS répondent aux recommandations minimales.
● La tâche CSIOR doit avoir été exécutée au moins une fois sur le système ou iDRAC.
Problème de configuration matérielle
● Avant de lancer une tâche de déploiement, assurez-vous que le système a terminé la tâche CSIOR et n’est pas en cours de
redémarrage.
● Exécutez la configuration du BIOS en mode Clone, afin que le serveur de référence soit un système identique.
● Certains contrôleurs ne permettent pas la création d’une matrice RAID 0 avec un seul lecteur. Cette fonctionnalité est prise en charge
uniquement sur les contrôleurs haut de gamme, et l’application d’un tel profil matériel peut causer des problèmes.
Activation de la détection automatique sur un système récemment
acheté
La fonction de découverte automatique d'un système hôte n'est pas activée par défaut : l'activation doit être demandée au moment de
l'achat. Si l'activation de la découverte automatique est demandée au moment de l'achat, DHCP est activé sur l'iDRAC et les comptes
Administrateur sont désactivés. Il n'est pas nécessaire de configurer une adresse IP statique pour l'iDRAC. Il en obtient une à partir d'un
serveur DHCP sur le réseau. Pour utiliser la fonction de découverte automatique, un serveur DHCP ou un serveur DNS (ou les deux) doit
être configuré pour prendre en charge le processus de détection. CSIOR doit déjà avoir été exécuté pendant le processus d'usine.
Si la découverte automatique n'a pas été demandée au moment de l'achat, elle peut être activée en procédant comme suit :
1. Au cours de la procédure d'amorçage, appuyez sur Ctrl+E.
2. Dans la fenêtre de configuration iDRAC, activez la carte réseau (serveurs lames uniquement).
3. Activez Découverte automatique.
4. Activez DHCP.
5. Désactivez les comptes admin.
6. Activez Obtention de l'adresse du serveur DNS via DHCP.
7. Activez Obtention du nom de domaine DNS via DHCP.
8. Dans le champ Serveur de provisionnement, entrez :
<OpenManage Integration virtual appliance IPaddress>:4433
Questions fréquemment posées (FAQ)
155
A
Attributs spécifiques au système
iDRAC
Tableau 28. Attributs spécifiques au système iDRAC
Nom de l’attribut
Nom d'affichage de l'attribut
Nom d'affichage de groupe
Nom du RAC DNS
Nom du RAC DNS
Informations NIC
DataCenterName
Nom du centre de données
Topologie de serveurs
Nom de l'allée
Nom de l'allée
Topologie de serveurs
Nom du rack
Nom du rack
Topologie de serveurs
Logement de rack
Logement de rack
Topologie de serveurs
RacName
Nom RAC Active Directory
Active Directory
Adresse :
Adresse IPv4
Informations statiques sur IPv4
Masque réseau
Masque réseau
Informations statiques sur IPv4
Passerelle
Passerelle
Informations statiques sur IPv4
DNS2
Serveur DNS 2
Informations statiques sur IPv4
Adresse 1
Adresse IPv6 1
Informations statiques sur IPv6
Passerelle
Passerelle IPv6
Informations statiques sur IPv6
Longueur du préfixe
Longueur de préfixe local de liaison IPv6
Informations statiques sur IPv6
DNS1
Serveur DNS IPV6 1
Informations statiques sur IPv6
DNS2
Serveur DNS IPV6 2
Informations statiques sur IPv6
DNSFromDHCP6
Serveur DNS à partir de DHCP6
Informations statiques sur IPv6
HostName
Nom d’hôte du serveur
Système d'exploitation du serveur
RoomName
RoomName
Topologie de serveurs
NodeID
ID du nœud système
Informations sur le serveur
BIOS
Tableau 29. Attributs spécifiques au système pour le BIOS
Nom de l’attribut
Nom d'affichage de l'attribut
Nom d'affichage de groupe
AssetTag
Asset Tag
Miscellaneous Settings (Paramètres divers)
IscsiDev1Con1Gateway
Passerelle de l'initiateur
Paramètres de la connexion 1
IscsiDev1Con1Ip
Initiator IP Address (Adresse de l’initiateur
IP)
Paramètres de la connexion 1
IscsiDev1Con1Mask
Masque de sous-réseau de l'initiateur
Paramètres de la connexion 1
IscsiDev1Con1TargetIp
Adresse IP cible
Paramètres de la connexion 1
156
Attributs spécifiques au système
Tableau 29. Attributs spécifiques au système pour le BIOS
Nom de l’attribut
Nom d'affichage de l'attribut
Nom d'affichage de groupe
IscsiDev1Con1TargetName
Nom de la cible
Paramètres de la connexion 1
IscsiDev1Con2Gateway
Passerelle de l'initiateur
Paramètres de la connexion 1
IscsiDev1Con2Ip
Initiator IP Address (Adresse de l’initiateur
IP)
Paramètres de la connexion 1
IscsiDev1Con2Mask
Masque de sous-réseau de l'initiateur
Paramètres de la connexion 1
IscsiDev1Con2TargetIp
Adresse IP cible
Paramètres de la connexion 1
IscsiDev1Con2TargetName
Nom de la cible
Paramètres de la connexion 1
iscsiInitiatorName
Nom de l'initiateur iSCSI
Paramètres réseau
Ndc1PcieLink1
Carte réseau intégrée 1 liaison PCIe Link1
Integrated Devices (Périphériques intégrés)
Ndc1PcieLink2
Carte réseau intégrée 1 liaison PCIe Link2
Integrated Devices (Périphériques intégrés)
Ndc1PcieLink3
Carte réseau intégrée 1 liaison PCIe Link3
Integrated Devices (Périphériques intégrés)
UefiBootSeq
Séquence de démarrage d'UEFI
UEFI Boot Settings (Paramètres de
démarrage d'UEFI)
RAID
Tableau 30. Attributs spécifiques au système pour RAID
Nom de l’attribut
Nom d'affichage de l'attribut
Nom d'affichage de groupe
Mode de configuration demandée de
l'enceinte
S/O
S/O
Mode de configuration actuelle de l'enceinte S/O
S/O
CNA
Tableau 31. Attributs spécifiques au système pour CNA
Nom de l’attribut
Nom d'affichage de l'attribut
Nom d'affichage de groupe
ChapMutualAuth
Authentification mutuelle CHAP
Paramètres généraux iSCSI
ConnectFirstTgt
Se connecter
Paramètres de la première cible iSCSI
ConnectSecondTgt
Se connecter
Paramètres de la deuxième cible iSCSI
FirstFCoEBootTargetLUN
Numéro d'unité logique d'amorçage
Configuration de la carte FCoE
FirstFCoEWWPNTarget
Nom du port universel cible
Configuration de la carte FCoE
FirstTgtBootLun
Numéro d'unité logique d'amorçage
Paramètres de la première cible iSCSI
FirstTgtChapId
ID CHAP
Paramètres de la première cible iSCSI
FirstTgtChapPwd
CHAP Secret (Secret CHAP)
Paramètres de la première cible iSCSI
FirstTgtIpAddress
Adresse IP
Paramètres de la première cible iSCSI
FirstTgtIscsiName
Nom iSCSI
Paramètres de la première cible iSCSI
FirstTgtTcpPort
Port TCP
Paramètres de la première cible iSCSI
Configuration automatique de l'IP
IpAutoConfig
Paramètres généraux iSCSI
IscsiInitiatorChapId
ID CHAP
Paramètres de l'initiateur iSCSI
Attributs spécifiques au système
157
Tableau 31. Attributs spécifiques au système pour CNA
Nom de l’attribut
Nom d'affichage de l'attribut
Nom d'affichage de groupe
IscsiInitiatorChapPwd
CHAP Secret (Secret CHAP)
Paramètres de l'initiateur iSCSI
IscsiInitiatorGateway
Passerelle par défaut
Paramètres de l'initiateur iSCSI
IscsiInitiatorIpAddr
Adresse IP
Paramètres de l'initiateur iSCSI
IscsiInitiatorIpv4Addr
Adresse IPv4
Paramètres de l'initiateur iSCSI
IscsiInitiatorIpv4Gateway
Passerelle IPv4 par défaut
Paramètres de l'initiateur iSCSI
IscsiInitiatorIpv4PrimDns
DNS principal IPv4
Paramètres de l'initiateur iSCSI
IscsiInitiatorIpv4SecDns
DNS secondaire IPv4
Paramètres de l'initiateur iSCSI
IscsiInitiatorIpv6Addr
Adresse IPv6
Paramètres de l'initiateur iSCSI
IscsiInitiatorIpv6Gateway
Passerelle IPv6 par défaut
Paramètres de l'initiateur iSCSI
IscsiInitiatorIpv6PrimDns
DNS principal IPv6
Paramètres de l'initiateur iSCSI
IscsiInitiatorIpv6SecDns
DNS secondaire IPv6
Paramètres de l'initiateur iSCSI
iscsiInitiatorName
Nom iSCSI
Paramètres de l'initiateur iSCSI
IscsiInitiatorPrimDns
DNS principal
Paramètres de l'initiateur iSCSI
IscsiInitiatorSecDns
DNS secondaire
Paramètres de l'initiateur iSCSI
IscsiInitiatorSubnet
Masque de sous-réseau
Paramètres de l'initiateur iSCSI
IscsiInitiatorSubnetPrefix
Préfixe du masque de sous-réseau
Paramètres de l'initiateur iSCSI
SecondaryDeviceMacAddr
Adresse MAC du périphérique secondaire
Paramètres du périphérique iSCSI
secondaire
SecondTgtBootLun
Numéro d'unité logique d'amorçage
Paramètres de la deuxième cible iSCSI
SecondTgtChapPwd
CHAP Secret (Secret CHAP)
Paramètres de la deuxième cible iSCSI
SecondTgtIpAddress
Adresse IP
Paramètres de la deuxième cible iSCSI
SecondTgtIscsiName
Nom iSCSI
Paramètres de la deuxième cible iSCSI
SecondTgtTcpPort
Port TCP
Paramètres de la deuxième cible iSCSI
UseIndTgtName
Utiliser un nom de cible indépendant
Paramètres du périphérique iSCSI
secondaire
UseIndTgtPortal
Utiliser un portail cible indépendant
Paramètres du périphérique iSCSI
secondaire
VirtFIPMacAddr
Adresse MAC FIP virtuelle
Page principale de configuration
VirtIscsiMacAddr
Adresse MAC du déchargement iSCSI
virtuel
Page principale de configuration
VirtMacAddr
Adresse MAC virtuelle
Page principale de configuration
VirtMacAddr[Partition:n]
Adresse MAC virtuelle
Configuration n Partition
VirtWWN
Nom du nœud universel virtuel
Page principale de configuration
VirtWWN[Partition:n]
Nom du nœud universel virtuel
Configuration n Partition
VirtWWPN
Nom du port universel virtuel
Page principale de configuration
VirtWWPN[Partition:n]
Nom du port universel virtuel
Configuration n Partition
Nom du nœud universel
WWN
Page principale de configuration
Nom du nœud universel
WWN[Partition:n]
Configuration n Partition
158
Attributs spécifiques au système
FC
Tableau 32. Attributs spécifiques au système pour FC
Nom de l’attribut
Nom d'affichage de l'attribut
Nom d'affichage de groupe
VirtualWWN
Nom du nœud universel virtuel
Page Configuration du port
VirtualWWPN
Nom du port universel virtuel
Page Configuration du port
Attributs spécifiques au système
159
B
Informations supplémentaires
Les livres blancs techniques Dell suivants, disponibles à l’adresse delltechcenter.com, fournissent plus d'informations sur le modèle de
configuration du profil système, les attributs et les flux de travail :
● Clonage de serveur avec des profils de configuration du serveur
● Fichier XML de configuration de serveur
● Flux de travail XML de configuration
● Scripts de Flux de travail XML de configuration 133
● Fichiers exemples de configuration XML
160
Informations supplémentaires
C
Attributs de personnalisation
Tableau 33. Attributs de personnalisation
FQDD
Attributs
Personnalisation OMIVV
BIOS
Virtualization Technology
Toujours activée
iDRAC
Collecte de l'inventaire système au
redémarrage
Toujours activée
RAID
IncludedPhysicalDiskID
Si la valeur d'IncludedPhysicalDiskID
est Sélection automatique, alors nous
supprimons cette valeur
RAID
RAIDPDState
Retiré
iDRAC
Mot de passe utilisateur
Seuls les utilisateurs ayant iDRAC activé
auront le lien « mot de passe » pour saisir le
mot de passe.
Mot de passe
PCIeSSD
PCIeSSDSecureErase
Toujours désactivé
Attributs de personnalisation
161
D
Matrice de comparaison de la version du
composant avec la version de ligne de base
Tableau 34. Matrice de comparaison de la version du composant avec la version de ligne de base
Type de dérive
Matériel
Micrologiciel
Ligne de base
associée
Composant cible
Scénario
État de conformité
Disponible
Disponible
Le composant matériel correspond à
la ligne de base associée.
Conforme
Disponible
Disponible
Les attributs matériels du composant
ne correspondent pas à la ligne de
base associée.
Non conforme
Non disponible
Disponible
L'état de comparaison n'est pas
calculé et est ignoré.
Conforme
Disponible
Non disponible
Le composant matériel est disponible
dans la ligne de base associée, mais
le composant ou l’attribut n’est pas
disponible dans l’hôte.
Non conforme
Non disponible
Non disponible
L'état de comparaison n'est pas
calculé et est ignoré.
Conforme
Ligne de base
associée
Composant cible
Scénario
État de conformité
Disponible
Disponible
La version du composant de firmware Conforme
correspond à la ligne de base
associée.
Disponible
Disponible
La version du composant de firmware Non conforme
ne correspond pas à la ligne de base
associée.
Non disponible
Disponible
La version du composant de firmware Conforme
n’est pas disponible dans la ligne de
base associée, mais le composant est
disponible dans l’hôte.
L'état de comparaison n'est pas
calculé et est ignoré.
Pilote
162
Disponible
Non disponible
L'état de comparaison n'est pas
calculé et est ignoré.
Conforme
Non disponible
Non disponible
L'état de comparaison n'est pas
calculé et est ignoré.
Conforme
Ligne de base
associée
Composant cible
Scénario
État de conformité
Disponible
Disponible
La version du composant du pilote
correspond à la ligne de base
associée.
Conforme
Matrice de comparaison de la version du composant avec la version de ligne de base
Tableau 34. Matrice de comparaison de la version du composant avec la version de ligne de base
Type de dérive
Disponible
Disponible
La version du composant du pilote
ne correspond pas à la ligne de base
associée.
Non conforme
Non disponible
Disponible
L'état de comparaison n'est pas
calculé et est ignoré.
Conforme
Disponible
Non disponible
La version du composant du pilote
est disponible dans la ligne de base
associée, mais le composant n’est
pas disponible dans l’hôte.
Non conforme
Non disponible
Non disponible
L'état de comparaison n'est pas
calculé et est ignoré.
Conforme
Matrice de comparaison de la version du composant avec la version de ligne de base
163
E
Codes de réponse
Tableau 35. Codes de réponse
Codes de réponse
Description
200
Génération/retour réussi(e) des informations de la tâche ou de la
liste de tâches.
202
Lancement réussi d’une tâche.
400
Demande incorrecte
401
Demande non autorisée
404
Introuvable
409
Conflit
500
Erreur de serveur interne
503
Service non disponible
164
Codes de réponse
">
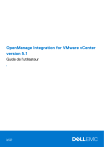
Lien public mis à jour
Le lien public vers votre chat a été mis à jour.
Caractéristiques clés
- Enregistrement et gestion des serveurs vCenter
- Suivi des hôtes et des châssis via un tableau de bord
- Gestion des profils d'identification pour les hôtes et châssis
- Déploiement de serveurs sur matériel vierge
- Gestion de la conformité des hôtes
- Mise à jour du firmware des hôtes et des châssis
- Configuration d'alertes globales
Questions fréquemment posées
Suivez les étapes décrites dans le Chapitre 2 : « À propos de la Console Administration » pour enregistrer un nouveau serveur vCenter.
Consultez le Chapitre 15 : « Gestion des hôtes » pour obtenir des instructions détaillées sur la mise à jour du firmware des hôtes.
Référez-vous au Chapitre 8 : « Déploiement » pour les étapes à suivre pour le déploiement d'un profil système.
Consultez le Chapitre 12: Gestion des paramètres de l’appliance OMIVV.
Consultez le Chapitre 13: Gestion des paramètres de vCenter.