Dell Latitude Z laptop Manuel utilisateur
PDF
Herunterladen
Dokument
Guide de maintenance Dell™ Latitude™ Z600 Intervention sur votre ordinateur Ajouter et remplacer des composants Caractéristiques Diagnostics Mots de passe Configuration système Remarques, Précautions et Avertissements REMARQUE : une REMARQUE indique une information importante destinée à vous aider à mieux utiliser votre ordinateur. PRÉCAUTION : Une PRÉCAUTION indique un dommage matériel ou une perte de données potentiels pouvant survenir et comment éviter ce problème. AVERTISSEMENT : une AVERTISSEMENT indique une situation potentiellement dangereuse qui, si elle n'est pas évitée, peut provoquer une détérioration du matériel et des blessures pouvant entraîner la mort. Si vous avez acheté un ordinateur Dell™ de série n, toute référence dans ce document aux systèmes d'exploitation Microsoft® Windows® ne sont pas applicables. Les informations contenues dans ce document sont sujettes à modification sans préavis. © 2009 Dell Inc. Tous droits réservés. Toute reproduction de ce document sous quelque forme que ce soit sans l'autorisation écrite de DELL Inc. est strictement interdite. Marques utilisées dans ce texte : Dell, le logo DELL, Latitude, TravelLite, Wi-Fi Catcher, and ExpressCharge, sont des marques déposées de Dell Inc.; Intel, Pentium, Celeron, Intel Atom, and Core sont soit des marques, soit des marques déposées de Intel Corporation ; Bluetooth est une marque déposée de Bluetooth SIG, Inc. et est utilisée par Dell sous licence ; TouchStrip est une marque déposée de Zvetco Biometrics, LLC ; Blu-ray Disc is est une marque déposée de la Blu-ray Disc Association ; Microsoft, Windows, Windows Server, MS-DOS, Aero, Windows Vista, et le bouton Démarrer Windows Vista sont soit des marques ou des marques déposées de Microsoft Corporation aux États Unis et/ou autres pays; Adobe, le logo Adobe , et Adobe Flash Player sont des marques déposées de Adobe Systems Incorporated. Les autres marques et noms de produits pouvant être utilisés dans ce document sont reconnus comme appartenant à leurs propriétaires respectifs. Dell Inc. rejette tout intérêt dans l'utilisation des marques déposées et des noms de marques ne lui appartenant pas. Septembre 2009 Rév. A00 Retour à la page Contenu Configuration système Guide de maintenance Dell™ Latitude™ E5400 Discrete Entrer dans la configuration système Boot Menu (Menu boot) Touches de navigation System Setup Menu Options (Options du menu de configuration) Votre système offre les options de configuration du BIOS et du système : l l l Accédez au menu de configuration en pressant <F2> Affichez un menu boot rapide en pressant <F12> Accédez aux options de configuration de Intel® AMT en pressant <Ctrl> + <P> Entrer dans la configuration système Pressez <F2> pour entrer dans la configuration système et changer les paramètres modifiables par l'utilisateur. Si vous avez des problèmes pour entrer dans la configuration système en utilisant cette touche, pressez <F2> dès que les voyants du clavier s'allument. Boot Menu (Menu boot) Pressez <F12> lorsque le logo Dell™ apparaît pour afficher un menu boot rapide listant les périphériques amorçables valides de l'ordinateur. les options Diagnostics et Enter Setup (entrer dans le menu) sont aussi incluses dans ce menu. Les périphériques listés dans le menu boot dépendent des périphériques amorçables installés sur votre ordinateur. Ce menu est utile lorsque vous désirez démarrer à partir d'un périphérique précis ou pour afficher les diagnostics pour l'ordinateur. Utiliser ce menu ne fera pas de changements à l'ordre de périphériques de démarrage dans le BIOS. Touches de navigation Utilisez les touches suivantes pour naviguer dans les écrans de la configuration système. Touches de navigation Action Touche Développer et minimiser un champ. <Entrée>, les flèches gauche et droite, ou +/– Développer ou minimiser tous les champs. <> Quitter BIOS <Échap>—Rester dans le menu, Enregistrer/Quitter, Annuler/Quitter Modifier un paramètre flèches gauche ou droite Sélectionner un champ à modifier <Entrée> Annuler les modifications <Échap> Réinitialiser les défauts <Alt><F> ou l'option Load Defaults (Charger les défauts) System Setup Menu Options (Options du menu de configuration) Le tableau suivant décrit le menu des options pour le programme de configuration système. Général Option Description Cette section liste les fonctions matérielles principales de votre ordinateur. Il n'y a aucun paramètre modifiable dans cette section, seulement des informations. l l l System Information (Informations système) l System Information (Informations système) ¡ BIOS Version (Version du BIOS) ¡ Service Tag (numéro de service) ¡ Asset Tag (numéro Avantage) ¡ Ownership Tag (numéro de propriétaire) Memory Information (informations sur la mémoire) ¡ Memory Installed (mémoire installée) ¡ Memory Available (mémoire disponible) ¡ Memory Speed (vitesse mémoire) ¡ Memory Channel Mode (mode de canal mémoire) ¡ Memory Technology (technologie mémoire) ¡ DIMM A Size (taille DIMM A) ¡ DIMM B Size (taille DIMM B) Processor Information (informations processeur) ¡ Processor Type (Type du processeur) ¡ Core Count (nombre de coeurs) ¡ Processor ID (ID processeur) ¡ Current Clock Speed (vitesse d'horloge actuelle) ¡ Minimum Clock Speed (vitesse d'horloge minimum) ¡ Maximum Clock Speed (vitesse d'horloge maximum) Device Information (informations sur les périphériques) ¡ Primary Hard Drive (disque dur principale) ¡ Secondary Hard Drive (disque dur secondaire) ¡ System eSATA Device (périphérique système eSATA) ¡ Video Controller (contrôleur vidéo) ¡ ¡ ¡ ¡ ¡ ¡ ¡ ¡ ¡ Battery Information (informations de batterie) Video BIOS Version (version du bios vidéo) Video Memory (mémoire vidéo) Panel Type (type d'écran) Native Resolution (résolution native) Audio Controller (contrôleur audio) Wi-Fi Device (périphérique WIFI) Cellular Device (périphérique cellulaire) Bluetooth Device (périphérique Bluetooth) Wireless USB Device (périphérique USb sans fil) Indique les états de la batterie principale et de la baie mémoire. Affiche aussi le type d'adaptateur de CA connecté à l'ordinateur. L'ordinateur tente de démarrer en suivant la séquence de périphériques spécifiés dans cette liste : l l l Boot Sequence (séquence de démarrage) l l l Diskette drive (lecteur de disquettes) USB Storage Device (périphérique de stockage USB) CD/DVD/CD-RW Drive (lecteur CD/DVD/CD-RW) Internal HDD (IRRT) (disque dur interne (IRRT)) (Secondary HDD name) (nom du disque dur secondaire) Onboard NIC (carte réseau système) Cette liste spécifie l'ordre selon lequel le BIOS va parcourir les périphériques pour trouver un système d'exploitation à démarrer. Pour changer l'ordre de démarrage, sélectionnez le périphérique à être modifié dans la liste, puis cliquez sur les flèches haut/bas ou utilisez les touches PgUp/PgDown pour changer la position du périphérique dans la liste. Les périphériques d'amorçage peuvent aussi être déselectionnés de la liste en utilisant les case à cocher. Date/Time (date/heure) Affiche les paramètres de date et heure actuels. System Configuration (Configuration Système) Option Description Le groupe System Configuration (Configuration Système) contient des informations et paramètres relatifs aux périphériques intégrés. (Selon votre ordinateur et les périphériques installés, les objets de cette liste pourraient ne pas apparaître.) AVIS : SATA Operation (utilisation du SATA) Cette option configure le mode d'opération du contrôleur de disque dur SATA intégré. Les paramètres sont Disabled (désactivé), ATA, AHCI, and IRRT. Defaut : IRRT Utilisez les cases à cocher pour activer/désactiver les périphériques suivants : l Périphériques divers l l eSATA Ports (ports eSATA) External USB Port (port USB externe) Microphone (microphone) Defaut : All enabled (tout activé). Utilisez les cases à cocher pour activer/désactiver les périphériques suivants : Enable Latitude ON (Activer Latitude ON) = Latitude ON est disponible en pressant le bouton Latitude ON. Latitude ON Use instant on mode (utiliser le mode on instantané) = Latitude ON sera immédiatement disponible en pressant le bouton Latitude ON button quand l'ordinateur est éteint ou en mode veille prolongée. le mode on instantané utilise une petite quantité d'énergie pour permetre la disponibilité de Latitude ON. Sans le mode on instantané, Latitude ON prendra jusqu'à une minute de plus pour démarrer mais n'utilisera pas d'énergie de la batterie. Keyboard Illumination (éclairage clavier) Ce champ vous permet de choisir la manière dont la fonction éclairage du clavier se comporte. Les paramètres sont Disabled (désactivé), Auto ALS and Input (ALS auto et saisie), et Auto Input Only (saisie automatique seulement). Defaut : Auto ALS and Input (ALS auto et saisie) USB PowerShare (partage d'alimentation USB) USB PowerShare Mode (mode partage d'alimentation USB) Cette option configure le comportement de la fonctionnalité USB PowerShare. Utilisez la case à cocher pour activer/désactiver cette fonction (désactivé par défaut). Les paramètres sont 0%, 3%, 10%, 25%, 50%, et 75%. Sélectionnez soit Mode A ou Mode B. Utilise le mode Mode A par défaut. Si votre périphérique ne se charge pas avec le Mode A, veuillez essayer le mode B. Video (vidéo) Option Description Ambient Light Sensor (capteur de luminosité ambiante - ALS) Activer ALS permettra au système de changer la luminosité de l'écran LCD de votre système automatiquement en fonction de la lumière dans votre entourage. Defaut : Disabled (désactivé) LCD Brightness (Luminosité LCD) Cette option (représentée par une réglette pour On Battery (sur batterie) et On AC (Sur CA) configure la luminosité du LCD lorsque le capteur de luminosité ambiante est désactivé. Security (sécurité) Option Description Ce champ vous permet de mettre en place, de modifier ou de supprimer le mot de passe administrateur (admin) (parfois appelé mot de passe «de configuration») Le mot de passe admin active plusieurs fonctionnalités lorsque mis en place, incluant : l l Interdire les modifications aux paramètres de configuration Restreindre les périphériques amorçables listés dans le menu de démarrage <F12> à ceux activés dans le champ «Boot Sequence» (séquence de démarrage). l Admin Password (mot de passe administrateur) l Interdire les modifications aux numéros de propriétaire et Avantage. Se substitue au mot de passe système si le système en demande un au démarrage. Les changements effectués avec succès à ce mot de passe prennent effet immédiatement. AVIS : Si vous supprimez le mot de passe admin, le mot de passe système sera aussi supprimé. De la même manière, le mot de passe admin peut aussi être utilisé pour supprimer le mot de passe HDD (disque dur). Pour cette raison, vous ne pouvez pas mettre en place un mot de passe admin si un mot de passe système ou HDD est déjà en place. Le mot de passe admin doit être mis en place en premier si utilisé en conjonction avec un mot de passe système et/ou HDD. System Password (mot de passe système) Ce champ vous permet de mettre en place, de modifier ou de supprimer le mot de passe système (dans le passé appelé mot de passe «principal»). Internal HDD (PW) (disque dur interne (MDP)) Ce champ vous permet de mettre en place, de modifier ou de supprimer le mot de passe du disque dur interne (HDD). Les modifications effectuées avec succès prennent effet immédiatement et nécessitent un redémarrage du système. Le mot de passe HDD est lié au disque dur, donc même si le disque dur est installé dans un autre système, il reste protégé. Secondary HDD PW (mot de passe de disque dur secondaire) Ce champ vous permet de mettre en place, de modifier ou de supprimer le mot de passe du disque dur interne secondaire (HDD). Les modifications effectuées avec succès prennent effet immédiatement et nécessitent un redémarrage du système. Le mot de passe HDD est lié au disque dur, donc même si le disque dur est installé dans un autre système, il reste protégé. Password Bypass (contournement de mot de passe) Cette option vous permet de contourner les demandes de mots de passe système, HDD et HDD secondaire lorsque vous redémarrez le système lorsque le système sort de l'état de veille. Les paramètres sont Disabled (désactivé), Reboot Bypass (contournement au redémarrage), Resume Bypass (contournement à la sortie de veille), et Reboot & Resume Bypass (contournement au redémarrage et sortie de veille). Le système demandera toujours les mots de passe lorsqu'allumé. (démarrage à froid). Password Change (Modification de mot de passe) Cette option vous permet de déterminer si les modifications aux mots de passe système et HDD sont permises. Utilisez la case à cocher pour permettre ou interdire. Cette option vous permet de contrôler si le Trusted Platform Module (TPM) est activé et visible pour le système d'exploitation. Lorsque désactivé (la case n'est pas cochée), le BIOS n'activera pas le TPM lors du POST (démarrage). Le TPM ne sera pas fonctionnel et invisible pour le système d'exploitation. Lorsqu'il est activé (la case est cochée), le BIOS activera le TPM lors du POST de manière à ce qu'il soit utilisable pour le système d'exploitation. TPM Security (sécurité TPM) AVIS : Désactiver cette option ne modifie aucune option que vous avez paramétré dans le TPM, et ne supprime pas non plus quelque clé ou information que vous avez stocké dedans. Cela désactive simplement le TPM de manière à ce qu'il ne soit pas utilisable. Lorsque vous réactivez le TPM, il fonctionnera exactement de la même manière qu'avant. Une fois que le TPM est activé (case cochée) les paramètres disponibles sont : Deactivate (désactiver), Activate (activer), et Clear (supprimer). Le TPM désactivé n'éxécutera pas de commandes utilisant les ressources du TPM, et ne permettra pas non plus l'accès aux informations propriétaires qui y sont stockées. Le paramètre Clear (supprimé) permet de supprimer les informations stockées dans le TPM. Utilisez ceci pour réinitialiser le TPM dans ses paramètres par défaut si vous perdez ou oubliez les informations de connection propriétaire. Ce champ vous permet d'activer ou de désactiver le module d'interface BIOS optionnel du logiciel Computrace. Les paramètres sont Deactivate (désactiver), Disable (éteindre), et Activate (activer). Computrace® Activer et désactiver seront permanents et aucun changement ne sera permis. Ce champ active ou désactive le mode Exectute Disable du processeur. Utilisez la case à cocher pour activer ou désactiver cette CPU XD Support (support fonctionnalité. CPU XD) Defaut : Enabled (activé) Cette option vous permet de déterminer si des changements à la configuration sont permis ou non lorsqu'un mot de passe administrateur est mis en place. Si désactivé, les options de configurations sont vérouillées par le mot de passe administrateur. Elles ne peuvent être désactivées tant que le menu n'est pas dévérouillé. Utilisez les cases à cocher pour permettre/interdire l'accès aux paramètres de Wi-fi Catcher et/ou ceux de Wireless Switch à partir du menu de configuration. Changements de configuration nonadministrateur Performances Option Description Multi Core Support (support multi-coeur) Utilisez la case à cocher pour activer ou désactiver le support multi-coeur pour le processeur. Intel® SpeedStep Utilisez la case à cocher pour activer ou désactiver ce mode pour le processeur. Power Management (gestion de l'énergie) Option Wake on AC (éveil sur CA) Auto On Time (allumage auto selon temps) Description Utilisez la case à cocher pour activer ou désactiver l'allumage de l'ordinateur depuis les états éteint ou veille prolongée lorsque l'adaptateur de CA est connecté. Ce champ paramètre les jours, le cas échéant, ou vous désirez que l'ordinateur s'allume automatiquement. Les paramètres sont Disabled (désactivé), Everyday (tous les jours), or Weekdays (jours de semaine). Defaut : Off (désactivé) USB Wake Support (support de l'éveil par USB) Utilisez la case à cocher pour activer ou désactiver la possibilité pour les périphériques USB de sortir le système de l'état de veille. Cette fonctionnalité est uniquement fonctionnelle lorsque l'adaptateur de CA est connecté. Si l'adaptateur de CA est débranché durant la veille, l'ordinateur coupera toute alimentation aux ports USB pour économiser l'énergie. Ce champ permet à l'ordinateur de s'allumer à la reception d'un signal LAN (réseau filaire) spécial ou de sortir de veille prolongée à la réception d'un signal WLAN (réseau sans fil) spécial. Sortie de l'état de veille n'est pas affecté par ce paramètre et doit être activé dans le système d'exploitation. Wake on LAN/WLAN (éveil sur LAN/WLAN) l l l l Disabled (désactivé) — Ne pas permettre au système de s'allumer lors de la réception d'un signal LAN ou WLAN. LAN Only (LAN seulement) — Permet au système d'être allumé par un signal LAN spécial. WLAN Only (WLAN seulement) — Permet au système d'être allumé par un signal WLAN spécial. LAN or WLAN (LAN ou WLAN) — Permet au système d'être allumé par un signal WLAN ou LAN spécial. Le paramètre d'usine par défaut est Off (désactivé). Ce champ vous permet d'activer/désactiver le chargeur de batterie. Si désactivé, la batterie ne perdra pas d'énergie lorsqu'un adaptateur de CA est branché, mais ne se chargera pas non plus. Charger Behavior (comportement du chargeur) Defaut : Charger Enabled (chargeur permis) Wireless Adapter (adaptateur sans fil) Enables / Disables the Wireless Adapter (Active/désactive l'adaptateur sans fil) (bobine de charge utilisée avec le support de recharge sans fil) dans le système. POST Behavior (comportement du POST) Option Description Utilisez cette case pour activer/désactiver les avertissements BIOS lorsque vous utilisez certains adaptateurs d'alimentation. Le BIOS affiche ces messages lorsque l'adaptateur n'a pas une capacité suffisante pour votre configuration. Adapter Warnings (avertissements d'adaptateur) Le paramètre d'usine par défaut est Enabled (activé). Cette option vous laisse choisir entre une ou deux méthodes pour activer le pavé numérique qui est intégré au clavier. l l Keypad (Embedded) (pavé numérique(intégré)) Fn Key Only (touche Fn seulement) — le pavé numérique n'est activé que lorsque vous maintenez la touche <Fn>. By Num Lk (avec VerrNum) — Le pavé numérique est activé lorsque (1) le voyant VerrNum est allumé et (2) lorsqu'aucun clavier externe n'est connecté. Veuillez noter que le système peut ne pas remarquer immédiatement qu'un clavier externe est débranché. Lorsque le menu de configuration est lancé, ce champ n'a aucun effet—le menu ne fonctionne que dans le mode Fn Key Only (touche Fn seulement). Le paramètre d'usine par défaut est Fn Key Only (touche Fn seulement). Utilisez cette case pour activer/désactiver le voyant VerrNum lorsque le système démarre. Numlock LED (voyant VerrNum) Le paramètre d'usine par défaut est Enabled (activé). USB Emulation (émulation USB) Cette option défini comment le BIOS, en l'absence de système d'exploitation supportant les périphériques USB, gère les périphériques USB. L'émulation USB est tout le temp activée durant le POST. Utilisez la case à cocher pour activer ou désactiver cette fonctionnalité. Le paramètre d'usine par défaut est Enabled (activé). Ce champ vous permet d'utiliser la touche <Arrêtdéf> sur un clavier PS/2 externe de la même manière que la touche <Fn> sur le clavier interne de l'ordinateur. Utilisez la case à cocher pour activer ou désactiver cette fonctionnalité. Fn Key Emulation (émulation de touche Fn) Les claviers USB ne peuvent émuler la touche <Fn> si vous utilisez un système d'exploitation ACPI tel que Microsoft® Windows® XP. Les claviers USB émuleront la touche <Fn> uniquement dans un mode non-ACPI (par ex. DOS). Le paramètre d'usine par défaut est Enabled (activé). Ce champ peut accélérer le processus de démarrage en ignorant des étapes de compatibilité. l Fast Boot (démarrage rapide) l l Minimal (minimal) — Démarre rapidement à moins que le BIOS n'ait été mis à jour, la mémoire changée ou que le POST précédent ne s'est pas terminé avec succès. Thorough (approfondi) — N'ignore aucune étape du processus de démarrage. Auto — Permet au système d'exploitation de contrôler ce paramètre (ne fonctionne que si le système d'exploitation supporte Simple Boot Flag). Le paramètre d'usine par défaut est Minimal (minimal). Intel Fast Call for Help (appel pour aide rapide Intel) Utilisé en conjonction avec iAMT 4,0. Permet aux utilisateurs d'initier le contact avec la console de gestion lorsqu'à l'extérieur de l'infrastructure des bureaux (par ex. un emplacement à distance, derrière un pare feu ou NAT, etc.) Utilisez la case pour activer/désactiver cette fonctionnalité. Virtualization Support (support de virtualisation) Option Virtualization (virtualisation) Description Ce champ spécifie si un Virtual Machine Monitor (VMM) peut utiliser ou non les capacités matérielles additionnelles permises fournies par Intel® Virtualization Technology. Utilisez la case à cocher pour activer ou désactiver cette fonctionnalité. Le paramètre d'usine par défaut est Disabled (désactivé). VT for Direct I/O (VT pour E/S directe) Ce champ spécifie si un Virtual Machine Monitor (VMM) peut utiliser ou non les capacités matérielles additionnelles permises fournies par Intel Virtualization Technology pour E/S directe. Utilisez la case à cocher pour activer ou désactiver cette fonctionnalité. Le paramètre d'usine par défaut est Disabled (désactivé). Trusted Execution Ce champ spécifie si un Virtual Machine Monitor (VMM) peut utiliser ou non les capacités matérielles additionnelles permises fournies par Intel Trusted Execution Technology. Le TPM, Virtualization Technology, et Virtualization Technology pour E/S directe. doivent être activés pour utiliser cette fonctionnalité. Utilisez la case à cocher pour activer ou désactiver cette fonctionnalité. Le paramètre d'usine par défaut est Disabled (désactivé). Sans fil Option Description Wireless Switch (Commutateur sans fil) Utilisez les cases à cocher pour déterminer quels périphériques sans fil seront contrôlés par le commutateur sans fil. Les options disponibles sont WWAN (réseau étendu), WLAN (réseau sans fil), et Bluetooth®. Périphériques sans fil Utilisez les cases à cocher pour activer/désactiver les périphériques disponibles : Les options disponibles sont Internal WWAN (réseau étendu intégré), Internal WLAN (réseau sans fil intégré), et Internal Bluetooth (Bluetooth intégré). Maintenance Option Service Tag (numéro de service) Asset Tag (numéro Avantage) Description Ce champ affiche le numéro de service. Si, pour quelque raison que ce soit le numéro de service n'est pas mis en place, vous devriez pouvoir utiliser ce champ pour le créer. Si un numéro de service n'a pas été mis en place, alors l'ordinateur affichera immédiatement cet écran lorsque l'utilisateur entre dans le BIOS. Il vous sera demandé d'entrer le numéro de service. Ce champ vous permet de créer un numéro Avantage système. Ce champ ne peut être mis à jour que si aucun numéro n'a déjà été mis en place. System Logs (journaux systèmes) Option Description BIOS Events (événements BIOS) Ce champ permet de voir et supprimer les événements BIOS. Sont inclus les dates et heures des événements, ainsi que le code de voyants. DellDiag Events (événements DellDiag) Ce champ vous permet de voir les résultats de diagnostics de DellDiag et PSA. Sont inclus les dates, heures, le diagnostic et la version qui était éxécutée ainsi que le code résultant. Thermal Events (événements thermiques) Ce champ permet de voir et supprimer les événements thermiques. Sont inclus les dates, heures ainsi que le nom de l'événement. Power Events (événements d'alimentation) Ce champ permet de voir et supprimer les événements d'alimentation. Sont inclus les dates et heures des événements, ainsi que l'état de l'alimentation et la raison. Retour à la page Contenu Retour à la page Contenu Diagnostics Guide de maintenance Dell™ Latitude™ Z600 Voyants d'état de l'appareil Voyants d'état de la batterie Niveau de charge et état de fonctionnement de la batterie Codes des voyants d'absence d'auto-test de démarrage (No-POST) Voyants d'état de l'appareil Les DEL d'état sont de très bons indicateurs pour diagnostiquer les problèmes qui peuvent se présenter sur les systèmes portables. L'emplacement des DEL varie selon les systèmes, donc vérifiez les pages spécifiques (le plus souvent dans la section Châssis). Une chose qui est commune à toutes les platformes portables est ce que chaque DEL représente et la manière dont les erreurs sont représentées. S'allume lorsque vous allumez l'ordinateur et clignote lorsque l'ordinateur est en mode de gestion de l'alimentation. S'allume lorsque l'ordinateur lit ou écrit des données. S'allume fixe ou clignote pour indiquer l'état de charge de la batterie. S'allume lorsque le réseau sans fil est activé. S'allume lorsqu'une carte dotée de la technologie sans fil Bluetooth® est activée. Pour désactiver la fonction de technologie sans fil Bluetooth, cliquez avec le bouton droit de la souris sur l'icône de la barre d'état système, puis sélectionnez Disable Bluetooth Radio (Désactiver Radio Bluetooth). Voyants d'état de la batterie Si l'ordinateur est branché à une prise secteur, le voyant d'état de la batterie fonctionne comme suit : l l l l l Alternativement orange et bleu clignotant — Un adaptateur de CA incompatible ou non pris en charge par Dell est relié à votre ordinateur. Orange clignotant et bleu fixe alternativement — Panne temporaire de la batterie lorsqu'un adaptateur secteur est branché. Orange clignotant sans interruption — Défaillance fatale de la batterie lorsqu'un adaptateur secteur est branché. Voyant éteint — Batterie en mode recharge complète avec adaptateur de CA présent. Voyant bleu allumé — Batterie en mode charge lorsqu'un adaptateur secteur est branché. Niveau de charge et état de fonctionnement de la batterie Pour vérifier le niveau de charge de la batterie, appuyez sur le bouton d'état de l'indicateur de charge de la batterie et relâchez-le pour allumer les voyants de niveau de charge. Chaque voyant représente environ 20 % de la charge totale de la batterie. Si, par exemple, quatre voyants s'allument, la batterie a encore 80 % de charge restante. Si aucun voyant ne s'allume, cela signifie que la batterie est complètement déchargée. Pour vérifier l'état d'usure de la batterie à l'aide de l'indicateur de charge, appuyez sur le bouton d'état de l'indicateur de charge de la batterie et maintenez-le enfoncé pendant au moins 3 secondes. Si aucun voyant ne s'allume, la batterie est en bon état et elle dispose encore de plus de 80 % de sa capacité de charge d'origine. Chaque voyant représente une dégradation incrémentielle. Si cinq voyants s'allument, la batterie dispose de moins de 60 % de sa capacité de charge et vous devez envisager son remplacement. Codes des voyants d'absence d'auto-test de démarrage (No-POST) Les voyants des touches numériques, du verrouillage des majuscules et d'arrêt du défilement sont également utilisés pour diagnostiquer des problèmes qui peuvent survenir en cas d'absence d'auto-test de démarrage. Apparence Description ALLUMÉ-CLIGNOTANT-CLIGNOTANT Etape suivante 1. 2. 4. Installez des modules de mémoire compatibles. Si des modules sont déjà installés, réinstallez-les un par un dans chaque emplacement. Essayez une mémoire en bon état d'un autre ordinateur ou remplacez la mémoire. Remplacez la carte système. Erreur de la carte système 1. 2. 3. Reposez le processeur. Remplacez la carte système. Remplacez le processeur. Erreur de l'écran LCD 1. 2. 3. Reconnectez le câble LCD. Remplacez l'écran LCD. Remplacez la carte vidéo/système. 1. Installez des modules de mémoire compatibles. Aucun module SODIMM installé 3. CLIGNOTANT-ALLUMÉ-ALLUMÉ CLIGNOTANT-ALLUMÉ-CLIGNOTANT ÉTEINT-CLIGNOTANT-ÉTEINT 2. Erreur de compatibilité de la mémoire ALLUMÉ-CLIGNOTANT-ALLUMÉ 3. 4. 1. 2. Une mémoire est détectée, mais elle comporte des erreurs. Si deux modules sont installés, retirez-en un et faites un test. Essayez l'autre module sur le même logement et faites un test. Testez l'autre emplacement avec les deux modules. Remplacez la mémoire. Remplacez la carte système. 3. 4. Reposez la mémoire. Si deux modules sont installés, retirez-en un et faites un test. Essayez l'autre module sur le même logement et faites un test. Testez l'autre emplacement avec les deux modules. Remplacez la mémoire. Remplacez la carte système. 1. 2. 3. Reposez le modem. Remplacez le modem. Remplacez la carte système. 1. Remplacez la carte système. 1. 2. 3. Reposez le périphérique. Remplacez le périphérique. Remplacez la carte système. 1. 2. 3. 4. Reposez le disque dur et le lecteur optique. Testez l'ordinateur simplement avec un disque dur et un lecteur optique. Remplacez le périphérique à l'origine de la panne. Remplacez la carte système. 1. Remplacez la carte système. ÉTEINT-CLIGNOTANT-CLIGNOTANT Erreur du modem CLIGNOTANT-CLIGNOTANT-CLIGNOTANT Erreur de la carte système CLIGNOTANT-CLIGNOTANT-ÉTEINT Erreur de la mémoire morte (ROM) en option ÉTEINT-ALLUME-ÉTEINT Erreur du périphérique de stockage CLIGNOTANT-CLIGNOTANT-ALLUMÉ Erreur de la carte vidéo Retour à la page Contenu Retour à la page Contenu Ajouter et remplacer des composants Guide de maintenance Dell™ Latitude™ Z600 Batterie Caches de charnières Panneau d'accès Disque dur Carte intégrée avec Technologie Bluetooth® Wireless Pile bouton Haut-parleurs Carte réseau sans fil Carte haut débit mobile Connecteur réseau Connecteur d'alimentation Carte système Écran Carte très large bande (UWB) Ensemble de refroidissement Connecteur de carte réseau élargi (WLAN) Bobine de charge Ensemble du clavier et du repose-mains Retour à la page Contenu Retour à la page Contenu Caractéristiques Guide de maintenance Dell™ Latitude™ Z600 Processeur Informations système Mémoire Ports et connecteurs Communications Vidéo Audio Écran Clavier Tablette tactile Batterie Adaptateur de CA Lecteur d'empreintes digitales Environnement de fonctionnement Caractéristiques physiques REMARQUE : les configurations peuvent varier d'une région à l'autre. Pour plus d'informations concernant votre ordinateur, cliquez sur Démarrer (ou Démarrer sous Windows® XP)® Aide et support, puis sélectionnez ensuite l'option pour voir les informations concernant votre ordinateur. Processeur Type de processeur Processeur Intel® Core™ 2 Duo Ultra Low Voltage Fréquence de bus (FSB) 800 MHz Cache L2 3Mo Informations système Chipset système Mobile Intel GS45 Express Chipset Largeur du bus de données 64 bits Largeur du bus de la mémoire DRAM double canal (2) 64-bit Largeur du bus d'adresses du processeur 36 bits Bus PCI 32 bits Mémoire Connecteur du module de mémoire Mémoire soudée à la carte système Capacités du module de mémoire Configurations fixes 2 Go and 4 Go Type de mémoire DDR3 SODIMM Mémoire minimale 2 Go Mémoire maximale 4 Go Ports et connecteurs Audio Connecteur d'écouteurs et haut-parleurs stéréos Mini-Carte un logement Mini PCI demi-hauteur pour WLAN Un emplacement de mini-carte pleine hauteur dédié à la connectivité WWAN (haut débit mobile) Carte réseau Connecteur RJ-45 USB Deux connecteurs 4 broches conformes à la norme 2,0 REMARQUE : Un port USB peut être utilisé comme un connecteur eSATA. L'autre connecteur USB avec PowerShare peut être utilisé pour recharger un périphérique USB lorsque l'ordinateur est allumé ou éteint. Vidéo Connecteur DisplayPort avec adaptateurs Communications Carte réseau LAN Ethernet 10/100/1000 sur la carte système Sans fil WLAN, WWAN, Bluetooth® intégrés, et support UWB sans fil (si les cartes aditionneles sont achetées) Video (vidéo) Type Intégré à la carte système Bus de données vidéo intégrée Contrôleur vidéo Intel Graphics Media Accelerator Mémoire vidéo jusqu'à 256 MB de mémoire partagée Audio Type d'audio Audio haute définition deux voies (Azalia) Contrôleur audio IDT 92HD81B Conversion stéréo 24 bits (stereo digital-vers-analogique) 24 bits (stereo analogique-vers-digital) Interfaces : Interne High definition audio Externe Connecteur d'écouteurs et haut-parleurs stéréos Haut-parleurs Un haut-parleur 4-ohm Amplificateur intégré pour haut-parleurs 2 W par canal sous 4 ohms Contrôle du volume Boutons de contrôle de volume et menus de programmes Écran Type (matrice active TFT) HD+ Active X/Y 198,45 mm (7,81 po) x 352,8 mm (13,9 po) Dimensions : Hauteur 214 mm (8,43 po) Largeur 365 mm (12,37 po) Diagonale 406,4 mm (16 po) Resolution maximum 1600 x 900 avec 262 K couleurs Angle de fonctionnement 0° (fermé) à 140° Fréquence d’affichage 60 Hz Angle de vision (horizontal) 55° Taille du pixel 0,2588 Consomation d'énergie (écran avec rétro-éclairage) 7,0 W (max) Clavier Nombre de touches 83 (États-Unis et Chine) ; 84 (Europe) Disposition QWERTY/AZERTY Tablette tactile Résolution de la position X/Y (mode tablette graphique) 240 cpi Dimension : Largeur Zone sensible de 91,0 mm (3,6 po) Hauteur rectangle de 46,7 mm (1,8 po) Batterie Type Lithium ion «intelligente» 4 cellules : 40 Whr 8 cellules : 80 Whr Dimensions : Batterie 4 cellules Profondeur 36,11 mm Hauteur 20,10 mm Poids 250,6 G Batterie 8 cellules Profondeur 57,31 mm Hauteur 21,00 mm Poids 475,7 G Tension Batterie 4 cellules lithium-ion 14,8 VDC Batterie 8 cellules lithium-ion 14,8 VDC Plage de températures Fonctionnement 0 à 35 °C (32 à 95 °F) Stockage -40 à 60 °C (-40 à 145 °F) Pile bouton CR-2032 Adaptateur de CA Tension d'entrée 100–240 VAC Courant d'entrée (maximal) 1,5 A Fréquence d'entrée 50–60 Hz Courant de sortie 2,31 A Puissance en sortie 45 W Voltage de sortie mesuré 19,5 VDC Dimensions : 16 x 50 x 90 mm Plage de températures Fonctionnement 0 à 40 °C (32 à 104 °F) Stockage –40 à 70 °C (–40 à 158 °F) Lecteur d'empreintes digitales (en option) UPEK TCS3 TouchStrip™ Bande de capteurs avec technologie de détection de pixels active capacitive Type Caractéristiques physiques Hauteur 4 cellules 20,10 8 cellules 21,00 mm Largeur Hauteur 14,55—20,1 mm (0,57—.79 po) Largeur 396,34 mm (15,6 po) Profondeur 272,25 mm (10,72 po) Poids 2 kg (4,5 lb) Environnement de fonctionnement Plage de températures Fonctionnement 0 à 35 °C (32 à 95 °F) Stockage –40 à 65 °C (–40 à 149 °F) Humidité relative (maximale) Fonctionnement 10% à 90% (sans condensation) Stockage 5% à 95% (sans condensation) Vibration maximale (avec un spectre de vibration aléatoire simulant l'environnement utilisateur) : Fonctionnement 0,66 GRMS Stockage 1,3 GRMS Altitude (maximale) : Fonctionnement -5,2–3048 m Stockage -15,2–10 668 m Concentration de contaminants aéroportés Retour à la page Contenu G2 ou moins tel que défini par ISA-S71.04-1985 Retour à la page Contenu Batterie Guide de maintenance Dell™ Latitude™ Z600 AVERTISSEMENT : Avant toute intervention à l'intérieur de votre ordinateur, consultez les consignes de sécurité livrées avec celui-ci. Pour des informations complémentaires sur les consignes de sécurité, reportez-vous à la page de conformité aux réglementations sur le site www.dell.com à l'adresse : www.dell.com/regulatory_compliance. Déposer la batterie REMARQUE : Vous pourriez avoir besoin d'installer Adobe Flash Player depuis Adobe.com pour pouvoir voir les images ci-dessous. 1. 2. Suivez les instructions de Avant intervention à l'intérieur de votre ordinateur. Faites glisser en position de déverrouillage le loquet de fermeture de la batterie. 3. Déposez la batterie de votre ordinateur. Reposer la batterie Pour reposer la batterie, suivez les étapes ci-dessus dans l'ordre inverse. Retour à la page Contenu Retour à la page Contenu Caches de charnières Guide de maintenance Dell™ Latitude™ Z600 AVERTISSEMENT : Avant toute intervention à l'intérieur de votre ordinateur, consultez les consignes de sécurité livrées avec celui-ci. Pour des informations complémentaires sur les consignes de sécurité, reportez-vous à la page de conformité aux réglementations sur le site www.dell.com à l'adresse : www.dell.com/regulatory_compliance. Déposer les caches de charnières REMARQUE : Vous pourriez avoir besoin d'installer Adobe Flash Player depuis Adobe.com pour pouvoir voir les images ci-dessous. 1. 2. 3. Suivez les instructions de Avant intervention à l'intérieur de votre ordinateur. Déposez la batterie de votre ordinateur. Déposez la vis qui fixe le cache de charnière droit à l'ordinateur. 3. Déposez le cache de charnière droit de l'ordinateur. 4. Répétez la procédure pour déposer le cache de charnière gauche. Reposer les caches de charnières Pour reposer les caches de charnières, suivez les étapes ci-dessus dans l'ordre inverse. Retour à la page Contenu Retour à la page Contenu Ensemble du clavier et du repose-mains Guide de maintenance Dell™ Latitude™ Z600 AVERTISSEMENT : Avant toute intervention à l'intérieur de votre ordinateur, consultez les consignes de sécurité livrées avec celui-ci. Pour des informations complémentaires sur les consignes de sécurité, reportez-vous à la page de conformité aux réglementations sur le site www.dell.com à l'adresse : www.dell.com/regulatory_compliance. Déposer l'ensemble du clavier et du reposer-mains REMARQUE : L'ensemble du clavier et du repose-mains est un assemblage en un bloc qui sert de structure principale à votre ordinateur. Votre ordinateur à été conçu de manière à ce que chaque composant se fixe sur l'ensemble du clavier et du repose-mains. 1. 2. 3. 4. 5. 6. 7. 8. 9. Suivez les instructions de Avant intervention à l'intérieur de votre ordinateur. Déposez la batterie de votre ordinateur. Déposez le panneau d'accès de l'ordinateur. Déposez la carte WLAN de l'ordinateur. Déposez la carte WWAN de l'ordinateur. Déposez l'ensemble d'écran de l'ordinateur. Déposez les disques durs de l'ordinateur. Déposez la bobine de charge sans fil de l'ordinateur, si nécessaire. Déposez la carte système de l'ordinateur. PRÉCAUTION : L'ensemble du clavier et du repose-mains est livré avec 3 anneaux de mousse qui permettent un support aditionnel au châssis interne. Un échec à installer les anneaux de mousse pourrait entraîner des dommages à l'ordinateur. 10. Prenez note de la disposition des anciens anneaux de mousse sur l'ensemble du clavier et du repose-mains précédent, puis, posez les anneaux livrés avec le kit selon le même modèle. Reposer l'ensemble du clavier et du reposer-mains Pour reposer l'ensemble du clavier et du reposer-mains, suivez les étapes ci-dessus dans l'ordre inverse. Retour à la page Contenu Retour à la page Contenu Panneau d'accès Guide de maintenance Dell™ Latitude™ Z600 AVERTISSEMENT : Avant toute intervention à l'intérieur de votre ordinateur, consultez les consignes de sécurité livrées avec celui-ci. Pour des informations complémentaires sur les consignes de sécurité, reportez-vous à la page de conformité aux réglementations sur le site www.dell.com à l'adresse : www.dell.com/regulatory_compliance. Déposer le panneau d'accès REMARQUE : Vous pourriez avoir besoin d'installer Adobe Flash Player depuis Adobe.com pour pouvoir voir les images ci-dessous. 1. 2. 3. 4. Suivez les instructions de Avant intervention à l'intérieur de votre ordinateur. Déposez la batterie de votre ordinateur. Déposez les caches de charnière de l'ordinateur. desserez les vis imperdables qui fixent la petite porte d'accès à l'ordinateur. 5. Déposez la porte d'accès de l'ordinateur. 6. Déposez les vis à l'intérieur de la baie de la porte d'accès. 7. 8. Déposez la carte SIM si nécessaire. Déposez les vis qui fixent le panneau d'accès à l'ordinateur dans la baie de batterie. 9. Déposez la vis sur l'intérieur de l'assemblage de la charnière de droite. 10. Déposez les vis qui fixent le panneau d'accès à l'ordinateur. 11. Déposez le panneau d'accès de l'ordinateur. Retour à la page Contenu Retour à la page Contenu Disque dur Guide de maintenance Dell™ Latitude™ Z600 AVERTISSEMENT : Avant toute intervention à l'intérieur de votre ordinateur, consultez les consignes de sécurité livrées avec celui-ci. Pour des informations complémentaires sur les consignes de sécurité, reportez-vous à la page de conformité aux réglementations sur le site www.dell.com à l'adresse : www.dell.com/regulatory_compliance. REMARQUE : Vous pourriez avoir besoin d'installer Adobe Flash Player depuis Adobe.com pour pouvoir voir les images ci-dessous. Déposer le disque dur primaire Reposer le disque dur primaire Déposer le disque dur secondaire Reposer le disque dur secondaire Déposer le disque dur primaire 1. 2. 3. 4. Suivez les instructions de Avant intervention à l'intérieur de votre ordinateur. Déposez la batterie de votre ordinateur. Déposez les caches de charnière de l'ordinateur. Déposez le panneau d'accès de l'ordinateur. 5. Déconnectez le câble de disque dur du connecteur sur la carte système. 6. Déposez les vis qui fixent le disque dur à l'ordinateur. 7. Soulevez le disque dur hors de l'ordinateur. Reposer le disque dur primaire Pour reposer le disque dur primaire, suivez les étapes ci-dessus dans l'ordre inverse. Déposer le disque dur secondaire REMARQUE : Vous pourriez avoir besoin d'installer Adobe Flash Player depuis Adobe.com pour pouvoir voir les images ci-dessous. 1. 2. 3. 4. 5. Suivez les instructions de Avant intervention à l'intérieur de votre ordinateur. Déposez la batterie de votre ordinateur. Déposez les caches de charnière de l'ordinateur. Déposez le panneau d'accès de l'ordinateur. Libérez le câble du module Bluetooth® de son connecteur en tirant les deux languettes grises vers l'extérieur et à l'opposé du connecteur blanc. 6. Déconnectez le câble du module Bluetooth de son connecteur sur la carte mère en le tirant doucement hors du connecteur. 7. Libérez le câble du lecteur biométrique de son connecteur en tirant les deux languettes grises vers l'extérieur et à l'opposé du connecteur blanc. 8. Déconnectez le câble du lecteur biométrique de son connecteur sur la carte mère en le tirant doucement hors du connecteur. 9. Déconnectez le câble de disque dur secondaire du disque dur secondaire. 10. Déposez les vis qui fixent le disque dur primaire à l'ordinateur. 11. En glissant le disque dur du dessous des câbles ruban, retirez le disque dur secondaire de l'ordinateur. Reposer le disque dur secondaire Pour reposer le disque dur secondaire, suivez les étapes ci-dessus dans l'ordre inverse. Retour à la page Contenu Retour à la page Contenu Carte intégrée avec Technologie Bluetooth® Wireless Guide de maintenance Dell™ Latitude™ Z600 AVERTISSEMENT : Avant toute intervention à l'intérieur de votre ordinateur, consultez les consignes de sécurité livrées avec celui-ci. Pour des informations complémentaires sur les consignes de sécurité, reportez-vous à la page de conformité aux réglementations sur le site www.dell.com à l'adresse : www.dell.com/regulatory_compliance. Déposer le module Bluetooth REMARQUE : Vous pourriez avoir besoin d'installer Adobe Flash Player depuis Adobe.com pour pouvoir voir les images ci-dessous. 1. 2. 3. 4. 5. Suivez les instructions de Avant intervention à l'intérieur de votre ordinateur. Déposez la batterie de votre ordinateur. Déposez les caches de charnière de l'ordinateur. Déposez le panneau d'accès de l'ordinateur. Débranchez le câble du lecteur de cartes à puce de la carte système. 6. Déposez la vis qui fixe le module Bluetooth à l'ordinateur. 7. Déposez le module Bluetooth de l'ordinateur. Reposer le module Bluetooth Pour reposer le module Bluetooth, suivez les étapes ci-dessus dans l'ordre inverse. Retour à la page Contenu Retour à la page Contenu Pile bouton Guide de maintenance Dell™ Latitude™ Z600 AVERTISSEMENT : Avant toute intervention à l'intérieur de votre ordinateur, consultez les consignes de sécurité livrées avec celui-ci. Pour des informations complémentaires sur les consignes de sécurité, reportez-vous à la page de conformité aux réglementations sur le site www.dell.com à l'adresse : www.dell.com/regulatory_compliance. Retrait de la pile bouton REMARQUE : Vous pourriez avoir besoin d'installer Adobe Flash Player depuis Adobe.com pour pouvoir voir les images ci-dessous. 1. 2. 3. 4. 5. Suivez les instructions de Avant intervention à l'intérieur de votre ordinateur. Déposez la batterie de votre ordinateur. Déposez les caches de charnière de l'ordinateur. Déposez le panneau d'accès de l'ordinateur. Déconnectez le câble de haut parleur de son connecteur sur la carte système. 6. Déconnectez le câble de la pile bouton de son connecteur sur la carte système. 7. Retirez la pile bouton du dessous de l'assemblage de câble de cuivre plat, puis soulevez la pile hors de l'ordinateur. Reposer la pile bouton Pour reposer la pile bouton, suivez les étapes ci-dessus dans l'ordre inverse. Retour à la page Contenu Retour à la page Contenu Haut-parleurs Guide de maintenance Dell™ Latitude™ Z600 AVERTISSEMENT : Avant toute intervention à l'intérieur de votre ordinateur, consultez les consignes de sécurité livrées avec celui-ci. Pour des informations complémentaires sur les consignes de sécurité, reportez-vous à la page de conformité aux réglementations sur le site www.dell.com à l'adresse : www.dell.com/regulatory_compliance. Déposer les hauts-parleurs REMARQUE : Vous pourriez avoir besoin d'installer Adobe Flash Player depuis Adobe.com pour pouvoir voir les images ci-dessous. 1. 2. 3. 4. 5. Suivez les instructions de Avant intervention à l'intérieur de votre ordinateur. Déposez la batterie de votre ordinateur. Déposez les caches de charnière de l'ordinateur. Déposez le panneau d'accès de l'ordinateur. Déconnectez le connecteur du câble de haut-parleur de la carte système. 6. Déposez les vis qui fixent le haut-parleur de droite. 7. Soulevez le haut-parleur hors de l'ordinateur et déposez-le à coté de l'ordinateur. 8. Déposez les vis qui fixent le haut-parleur de gauche. 9. Soulevez le haut-parleur hors de l'ordinateur et déposez-le à coté de l'ordinateur. 10. Déposez l'ensemble de hauts-parleurs de l'ordinateur. Reposer les hauts-parleurs Pour reposer les hauts-parleurs, suivez les étapes ci-dessus dans l'ordre inverse. Retour à la page Contenu Retour à la page Contenu Carte de réseau local sans fil (WLAN) Guide de maintenance Dell™ Latitude™ Z600 AVERTISSEMENT : Avant toute intervention à l'intérieur de votre ordinateur, consultez les consignes de sécurité livrées avec celui-ci. Pour des informations complémentaires sur les consignes de sécurité, reportez-vous à la page de conformité aux réglementations sur le site www.dell.com à l'adresse : www.dell.com/regulatory_compliance. Déposer la carte WLAN REMARQUE : Vous pourriez avoir besoin d'installer Adobe Flash Player depuis Adobe.com pour pouvoir voir les images ci-dessous. 1. 2. 3. 4. 5. Suivez les instructions de Avant intervention à l'intérieur de votre ordinateur. Déposez la batterie de votre ordinateur. Déposez les caches de charnière de l'ordinateur. Déposez le panneau d'accès de l'ordinateur. Débranchez les câbles d'antenne de la carte réseau sans fil. 6. Déposez les vis qui fixent la carte WLAN à l'ordinateur. 7. Déposez la carte WLAN de l'ordinateur selon un angle de 45°. Reposer la carte WLAN Pour reposer la carte WLAN, suivez les étapes ci-dessus dans l'ordre inverse. Retour à la page Contenu Retour à la page Contenu Carte haut débit mobile (WWAN) Guide de maintenance Dell™ Latitude™ Z600 AVERTISSEMENT : Avant toute intervention à l'intérieur de votre ordinateur, consultez les consignes de sécurité livrées avec celui-ci. Pour des informations complémentaires sur les consignes de sécurité, reportez-vous à la page de conformité aux réglementations sur le site www.dell.com à l'adresse : www.dell.com/regulatory_compliance. Déposer la carte WWAN REMARQUE : Vous pourriez avoir besoin d'installer Adobe Flash Player depuis Adobe.com pour pouvoir voir les images ci-dessous. 1. 2. 3. 4. 5. Suivez les instructions de Avant intervention à l'intérieur de votre ordinateur. Déposez la batterie de votre ordinateur. Déposez les caches de charnière de l'ordinateur. Déposez le panneau d'accès de l'ordinateur. Déconnectez les câbles d'antenne de la carte haut débit mobile. 6. Déposez les vis qui fixent la carte WWAN à l'ordinateur. 7. Déposez la carte WWAN de l'ordinateur selon un angle de 45°. Reposer la carte WWAN Pour reposer la carte WWAN, suivez les étapes ci-dessus dans l'ordre inverse. Retour à la page Contenu Retour à la page Contenu Connecteur réseau Guide de maintenance Dell™ Latitude™ Z600 AVERTISSEMENT : Avant toute intervention à l'intérieur de votre ordinateur, consultez les consignes de sécurité livrées avec celui-ci. Pour des informations complémentaires sur les consignes de sécurité, reportez-vous à la page de conformité aux réglementations sur le site www.dell.com à l'adresse : www.dell.com/regulatory_compliance. Déposer le connecteur réseau REMARQUE : Vous pourriez avoir besoin d'installer Adobe Flash Player depuis Adobe.com pour pouvoir voir les images ci-dessous. 1. 2. 3. 4. 5. Suivez les instructions de Avant intervention à l'intérieur de votre ordinateur. Déposez la batterie de votre ordinateur. Déposez les caches de charnière de l'ordinateur. Déposez le panneau d'accès de l'ordinateur. Déposez la vis qui fixe le connecteur à la charnière de l'ordinateur. 6. Déposez le cache du connecteur réseau de la charnière. 7. Débranchez le câble du connecteur réseau de la carte système. 8. Déposez le connecteur réseau de l'ordinateur. Reposer le connecteur réseau Pour reposer le connecteur réseau, suivez les étapes ci-dessus dans l'ordre inverse. Retour à la page Contenu Retour à la page Contenu Connecteur d'alimentation Guide de maintenance Dell™ Latitude™ Z600 AVERTISSEMENT : Avant toute intervention à l'intérieur de votre ordinateur, consultez les consignes de sécurité livrées avec celui-ci. Pour des informations complémentaires sur les consignes de sécurité, reportez-vous à la page de conformité aux réglementations sur le site www.dell.com à l'adresse : www.dell.com/regulatory_compliance. Déposer le connecteur d'alimentation REMARQUE : Vous pourriez avoir besoin d'installer Adobe Flash Player depuis Adobe.com pour pouvoir voir les images ci-dessous. 1. 2. 3. 4. 5. Suivez les instructions de Avant intervention à l'intérieur de votre ordinateur. Déposez la batterie de votre ordinateur. Déposez les caches de charnière de l'ordinateur. Déposez le panneau d'accès de l'ordinateur. Déposez la vis qui fixe le connecteur à la charnière de l'ordinateur. 6. Déposez le cache du connecteur d'alimentation de la charnière de l'ordinateur. 7. Débranchez le câble du connecteur d'alimentation de la carte système. 8. Déposez le connecteur d'alimentation de l'ordinateur. Reposer l'ensemble d'écran Pour reposer l'ensemble d'écran, suivez les étapes ci-dessus dans l'ordre inverse. Retour à la page Contenu Retour à la page Contenu Carte système Guide de maintenance Dell™ Latitude™ Z600 AVERTISSEMENT : Avant toute intervention à l'intérieur de votre ordinateur, consultez les consignes de sécurité livrées avec celui-ci. Pour des informations complémentaires sur les consignes de sécurité, reportez-vous à la page de conformité aux réglementations sur le site www.dell.com à l'adresse : www.dell.com/regulatory_compliance. REMARQUE : Vous pourriez avoir besoin d'installer Adobe Flash Player depuis Adobe.com pour pouvoir voir les images ci-dessous. Déposer une carte système sans Latitude ON Reposer une carte système sans Latitude ON Déposer une carte système avec Latitude ON Reposer une carte système avec Latitude ON Déposer une carte système sans Latitude ON 1. 2. 3. 4. 5. Suivez les instructions de Avant intervention à l'intérieur de votre ordinateur. Déposez la batterie de votre ordinateur. Déposez les caches de charnière de l'ordinateur. Déposez le panneau d'accès de l'ordinateur. Déconnectez les câbles de disque dur et de tablette tactile de la carte système. 6. Déconnectez les câbles de la carte à puce sans fil, pile bouton et haut-parleur de leurs connecteurs sur la carte système. 7. Déconnectez les câbles du lecteur d'empreintes digitales, Bluetooth® et carte réseau sans fil de leurs connecteurs sur la carte système. 8. Déconnectez le câble de la carte contrôleur du volume de son connecteur sur la carte système. 9. Déconnectez les câbles d'antenne de leurs connecteurs sur la carte WWAN. 10. Retirez les câbles d'antenne de leurs guides dans l'ordinateur. 11. Déconnectez le câble de l'interface réseau de son connecteur sur la carte système. 12. Décollez l'adhésif qui fixe les câbles d'antenne restants à l'ordinateur, puis retirez-les de l'ordinateur. 13. Déconnectez le câble du connecteur d'alimentation de son connecteur sur la carte système. 14. Déposez les vis qui fixent la carte système au châssis de l'ordinateur. 15. Retournez la carte système avec précaution et posez-la sur le dessus du chassis de l'ordinateur. PRÉCAUTION : Des câbles restent attachés sur le dessous de la carte système. 16. Déconnectez le câble de l'écran de son connecteur sur la carte système. 17. Le cas échéant, déconnectez le câble de la caméra de son connecteur sur la carte système. 18. Déposez la carte système de l'ordinateur. Reposer une carte système sans Latitude ON Pour reposer la carte système, suivez les étapes ci-dessus dans l'ordre inverse. Déposer une carte système avec Latitude ON 1. 2. 3. 4. 5. Suivez les instructions de Avant intervention à l'intérieur de votre ordinateur. Déposez la batterie de votre ordinateur. Déposez les caches de charnière de l'ordinateur. Déposez le panneau d'accès de l'ordinateur. Déconnectez les câbles de disque dur et de tablette tactile de la carte système. 6. Déconnectez les câbles de la pile bouton, haut-parleur, carte à puce sans fil, réseau sans fil, Bluetooth®, lecteur d'empreintes digitales, et carte contrôleur du volume de leurs connecteurs sur la carte système. 7. Déconnectez les câbles d'antenne de leurs connecteurs sur la carte WWAN. 8. Retirez les câbles d'antenne de leurs guides dans l'ordinateur. 9. Déconnectez l'antenne de ses connecteurs sur la carte Secure Digital I/O. 10. Déposez les vis qui fixent la carte système au châssis de l'ordinateur. 11. Déposez les câbles restants de l'ordinateur. 15. Retournez la carte système avec précaution et posez-la sur le dessus du chassis de l'ordinateur. PRÉCAUTION : Des câbles restent attachés sur le dessous de la carte système. 11. Déconnectez le câble de l'interface réseau de son connecteur sur la carte système. 14. Déconnectez le câble LVDS de son connecteur sur la carte système. 15. Déconnectez le câble de la caméra de son connecteur sur la carte système. 16. Déconnectez le câble d'alimentation de son connecteur sur la carte système. 18. Déposez la carte système de l'ordinateur. Reposer une carte système avec Latitude ON Pour reposer la carte système avec Latitude ON, suivez les étapes ci-dessus dans l'ordre inverse. Retour à la page Contenu Retour à la page Contenu Carte haut débit mobile (UWB) Guide de maintenance Dell™ Latitude™ Z600 AVERTISSEMENT : Avant toute intervention à l'intérieur de votre ordinateur, consultez les consignes de sécurité livrées avec celui-ci. Pour des informations complémentaires sur les consignes de sécurité, reportez-vous à la page de conformité aux réglementations sur le site www.dell.com à l'adresse : www.dell.com/regulatory_compliance. Déposer la carte UWB REMARQUE : Vous pourriez avoir besoin d'installer Adobe Flash Player depuis Adobe.com pour pouvoir voir les images ci-dessous. 1. 2. 3. 4. 5. Suivez les instructions de Avant intervention à l'intérieur de votre ordinateur. Déposez la batterie de votre ordinateur. Déposez les caches de charnière de l'ordinateur. Déposez le panneau d'accès de l'ordinateur. Déconnectez l'antenne de la carte UWB. 8. Déposez les vis qui fixent la carte UWB à l'ordinateur. 9. Déposez la carte UWB de l'ordinateur. Reposer la carte UWB Pour reposer la carte UWB, suivez les étapes ci-dessus dans l'ordre inverse. Retour à la page Contenu Retour à la page Contenu Ensemble de refroidissement Guide de maintenance Dell™ Latitude™ Z600 AVERTISSEMENT : Avant toute intervention à l'intérieur de votre ordinateur, consultez les consignes de sécurité livrées avec celui-ci. Pour des informations complémentaires sur les consignes de sécurité, reportez-vous à la page de conformité aux réglementations sur le site www.dell.com à l'adresse : www.dell.com/regulatory_compliance. Déposer l'ensemble de refroidissement 1. 2. 3. 4. 5. 6. Suivez les instructions de Avant intervention à l'intérieur de votre ordinateur. Déposez la batterie de votre ordinateur. Déposez les caches de charnière de l'ordinateur. Déposez le panneau d'accès de l'ordinateur. Déposez la carte système de l'ordinateur puis posez la sur une surface plane et propre. Décollez avec soin l'adhésif qui couvre les câbles du ventilateur du radiateur et leurs connecteurs sur la carte système. 7. Déconnectez les câbles du ventilateur du radiateur de leurs connecteurs sur la carte système. 8. Retournez la carte système. 9. Déposez les vis qui fixent l'ensemble de refroidissement à la carte système. 10. Déposez l'ensemble de refroidissement de la carte système. Reposer le radiateur Pour reposer le radiateur, suivez les étapes ci-dessus dans l'ordre inverse. Retour à la page Contenu Retour à la page Contenu Connecteur de la carte WLAN Guide de maintenance Dell™ Latitude™ Z600 AVERTISSEMENT : Avant toute intervention à l'intérieur de votre ordinateur, consultez les consignes de sécurité livrées avec celui-ci. Pour des informations complémentaires sur les consignes de sécurité, reportez-vous à la page de conformité aux réglementations sur le site www.dell.com à l'adresse : www.dell.com/regulatory_compliance. Déposer le connecteur de la carte WLAN 1. 2. 3. 4. 5. Suivez les instructions de Avant intervention à l'intérieur de votre ordinateur. Déposez la batterie de votre ordinateur. Déposez les caches de charnière de l'ordinateur. Déposez le panneau d'accès de l'ordinateur. Déposez les vis qui fixent l'ensemble de connecteur de la carte WLAN à l'ordinateur. 6. Déposez l'ensemble de connecteur de l'ordinateur. Reposer le connecteur de la carte WLAN Pour reposer le connecteur de la carte WLAN, suivez les étapes ci-dessus dans l'ordre inverse. Retour à la page Contenu Retour à la page Contenu Bobine de charge sans fil Guide de maintenance Dell™ Latitude™ Z600 AVERTISSEMENT : Avant toute intervention à l'intérieur de votre ordinateur, consultez les consignes de sécurité livrées avec celui-ci. Pour des informations complémentaires sur les consignes de sécurité, reportez-vous à la page de conformité aux réglementations sur le site www.dell.com à l'adresse : www.dell.com/regulatory_compliance. Déposer la bobine de charge sans fil REMARQUE : Vous pourriez avoir besoin d'installer Adobe Flash Player depuis Adobe.com pour pouvoir voir les images ci-dessous. 1. 2. 3. 4. 5. Suivez les instructions de Avant intervention à l'intérieur de votre ordinateur. Déposez la batterie de votre ordinateur. Déposez les caches de charnière de l'ordinateur. Déposez le panneau d'accès de l'ordinateur. Déconnectez les deux câbles qui connectent la bobine de charge à la carte système. 6. Déposez les vis qui fixent la bobine de charge à l'ordinateur. 7. Déposez la bobine de charge sans fil de l'ordinateur. Reposer la bobine de charge sans fil Pour reposer la bobine de charge sans fil, suivez les étapes ci-dessus en ordre inverse. Retour à la page Contenu Retour à la page Contenu Écran Guide de maintenance Dell™ Latitude™ Z600 AVERTISSEMENT : Avant toute intervention à l'intérieur de votre ordinateur, consultez les consignes de sécurité livrées avec celui-ci. Pour des informations complémentaires sur les consignes de sécurité, reportez-vous à la page de conformité aux réglementations sur le site www.dell.com à l'adresse : www.dell.com/regulatory_compliance. REMARQUE : Vous pourriez avoir besoin d'installer Adobe Flash Player depuis Adobe.com pour pouvoir voir les images ci-dessous. Déposer le cadre de l'écran Reposer le cadre de l'écran Déposer le panneau de l'écran Reposer le panneau de l'écran Déposer l'ensemble d'écran Reposer le bloc de l'écran Déposer les charnières de l'écran Reposer les charnières d'écran Déposer le cadre de l'écran 1. 2. 3. Suivez les instructions de Avant intervention à l'intérieur de votre ordinateur. Déposez la batterie de votre ordinateur. Déposez le cadre de l'ensemble d'écran en écartant du bout des doigts le cadre sur ses bords intérieurs. 4. Retournez le cadre de l'écran pour exposer le câble ruban du capteur de toucher sur son bord. 5. Dégagez le câble ruban de son connecteur en tirant les languettes grises de chaque coté dans la direction opposée au connecteur blanc. 6. Déconnectez le câble ruban de son connecteur sur la carte système en tirant sur la languette plastique. 7. Déposer le la cadre de l'écran de l'ordinateur. Reposer le cadre de l'écran Pour reposer le cadre de l'écran, suivez les étapes ci-dessus dans l'ordre inverse. Retour en haut de page Déposer le panneau de l'écran 1. 2. 3. 4. Suivez les instructions de Avant intervention à l'intérieur de votre ordinateur. Déposez la batterie de votre ordinateur. Déposer le cadre de l'écran de l'ordinateur. Déposez les vis qui fixent l'ensemble d'écran à l'ordinateur. 5. Retournez l'ensemble d'écran avec précaution et posez-le sur le repose mains. 6. Depuis l'arrière de l'écran, retirez l'adhésif couvrant le connecteur du câble de l'écran. 7. Retirez l'adhésif du dessous du câble de l'écran. 8. Déconnectez le câble d'écran de l'ensemble d'écran. 9. Déposez l'ensemble d'écran de l'ordinateur et posez-le sur une surface de travail propre. 10. Déposez les vis qui fixent la première fixation d'écran à l'écran. 11. Déposez la première fixation d'écran de l'écran. 12. Faites pivoter l'ensemble d'écran à 180 degrés. 13. Déposez les vis qui fixent la seconde fixation d'écran à l'écran. 14. Déposez la seconde fixation d'écran de l'écran. Reposer l'ensemble d'écran Pour reposer l'ensemble d'écran, suivez les étapes ci-dessus dans l'ordre inverse. Retour en haut de page Déposer l'ensemble d'écran 1. 2. 3. 4. 5. 6. Suivez les instructions de Avant intervention à l'intérieur de votre ordinateur. Déposez la batterie de votre ordinateur. Déposez les caches de charnière de l'ordinateur. Déposez le panneau d'accès de l'ordinateur. Déposez la carte système de l'ordinateur. Déposez la vis qui fixe l'ensemble d'écran au repose mains près de la charnière gauche. 7. Déposez la vis qui fixe l'ensemble d'écran au repose mains près de la charnière droite. 8. Soulevez la base du repose mains à l'opposé de l'ensemble d'écran. Reposer l'ensemble d'écran Pour reposer l'ensemble d'écran, suivez les étapes ci-dessus dans l'ordre inverse. Retour en haut de page Déposer les charnières de l'ensemble d'écran 1. 2. 3. 4. 5. 6. 7. 8. Suivez les instructions de Avant intervention à l'intérieur de votre ordinateur. Déposez la batterie de votre ordinateur. Déposez les caches de charnière de l'ordinateur. Déposez le panneau d'accès de l'ordinateur. Déposer le cadre de l'écran de l'ordinateur. Déposez le panneau d'écran de l'ensemble d'écran. Déposez l'ensemble d'écran de l'ordinateur puis posez-le sur une surface de travail plane et propre. Déposez les vis qui fixent l'ensemble d'écran au repose mains près de la charnière droite. 9. Soulevez la charnière hors de l'ensemble d'écran. 10. Déroulez tout câble si nécessaire puis retirez la première charnière de l'écran. 11. Répétez l'étape ci-dessus pour déposer la seconde charnière dé l'écran. 12. Soulevez la seconde charnière hors l'ensemble d'écran. Reposer les charnières de l'ensemble d'écran Pour reposer les charnières de l'ensemble d'écran, suivez les étapes ci-dessus dans l'ordre inverse. Retour en haut de page Retour à la page Contenu Intervention sur votre ordinateur Guide de maintenance Dell™ Latitude™ Z600 Avant d'intervenir à l'intérieur de votre ordinateur Outils recommandés Éteindre votre ordinateur Après intervention à l'intérieur de votre ordinateur Avant d'intervenir à l'intérieur de votre ordinateur Respectez les consignes de sécurité suivantes pour vous aider à protéger votre ordinateur de dommages éventuels et pour garantir votre sécurité personnelle. Sauf expressément précisé, chaque procédure décrite dans ce document suppose que les conditions suivantes sont remplies : l l l Vous avez suivi les étapes de Intervenir sur votre ordinateur. Vous avez lu les consignes de sécurité fournies avec votre ordinateur. Un composant peut être reposé, ou --si acheté séparément-- installé en applicant la procédure de dépose en ordre inverse. AVERTISSEMENT : Avant toute intervention à l'intérieur de votre ordinateur, consultez les consignes de sécurité livrées avec celui-ci. Pour des informations complémentaires sur les consignes de sécurité, reportez-vous à la page de conformité aux réglementations sur le site www.dell.com à l'adresse : www.dell.com/regulatory_compliance. PRÉCAUTION : La plupart des réparations ne peuvent être effectuées que par un technicien de service agréé. Vous devez uniquement procéder aux dépannages et réparations simples autorisés dans le manuel du produit Dell, ou selon les directives du service et du support Dell en ligne ou téléphonique. Les dommages causés par des interventions de maintenance non autorisées par Dell ne sont pas couverts par votre garantie. Consultez et respectez les consignes de sécurité livrées avec le produit. PRÉCAUTION : Pour éviter une décharge électrostatique, mettez-vous à la terre à l'aide d'un bracelet antistatique ou en touchant une surface métallique non peinte, par exemple un connecteur sur le panneau arrière de l'ordinateur. PRÉCAUTION : Manipulez les composants et les cartes avec soin. Ne touchez pas les composants ni les contacts d'une carte. Tenez une carte par les bords ou par la languette de fixation métallique. Tenez les pièces, tel un processeur, par les bords et non par les broches. PRÉCAUTION : Lorsque vous débranchez un câble, tirez sur son connecteur ou sur sa boucle, jamais sur le câble lui-même. Si les connecteurs de câble ont des languettes de verrouillage, appuyez sur ces languettes pour dégager le connecteur. Lorsque vous débranchez des connecteurs, maintenez-les également alignés pour éviter de plier des broches. Aussi, Lorsque vous branchez un câble, vérifiez que les connecteurs sont correctement orientés et alignés. REMARQUE : Il se peut que la couleur de votre ordinateur et certains composants soient différents de ceux représentés ici. Pour éviter tout dommage à votre ordinateur, suivez les étapes suivantes avant de commencer à intervenir à l'intérieur de l'ordinateur. 1. 2. 3. Assurez-vous que la surface de travail est plane et propre afin d'éviter de rayer le capot de l'ordinateur. Éteignez votre ordinateur (voir Éteindre votre ordinateur). Si l'ordinateur est connecté à un périphérique d'amarrage (amarré) tel que la base média optionnelle ou batterie Slice, désamarrez-le. PRÉCAUTION : Pour déconnecter un câble réseau, débranchez d'abord le câble de votre ordinateur, puis débranchez-le du périphérique réseau. 4. 5. 6. Débranchez tous les câbles réseau de l'ordinateur. Débranchez l'ordinateur et tous les périphériques connectés de leurs prises secteur. Fermez l'écran, retournez l'ordinateur et placez-le sur une surface de travail plane. PRÉCAUTION : Pour éviter tout dommage à la carte système, déposez la batterie avant la maintenance. 7. 8. 9. 10. Déposez la batterie principale (voir Batterie). Retournez l'ordinateur dessus vers le haut. Ouvrez l'écran. Pressez le bouton d'alimentation pour mettre la carte système à la terre. PRÉCAUTION : Pour éviter les chocs électriques, débranchez toujours votre ordinateur avant d'ouvrir l'écran. PRÉCAUTION : Avant de toucher quoi que ce soit à l'intérieur de votre ordinateur, mettez-vous à la terre en touchant une surface métallique non peinte tel que le métal à l'arrière de l'ordinateur. Pendant que vous travaillez, touchez régulièrement une surface non peinte pour dissiper l'électricité statique, qui pourrait endommager les composants internes. 11. 12. Déposez toute ExpressCard ou carte à puce de leurs emplacements appropriés. Retirez le disque dur (voir Disque dur). Outils recommandés Les procédures mentionnées dans ce document pourraient nécessiter les outils suivants : l l l l l petit tournevis à lame plate tournevis cruciforme #0 tournevis cruciforme #1 petite pointe en plastique Mise à jour Flash BIOS update program CD Éteindre votre ordinateur PRÉCAUTION : Pour éviter toute perte de donnée, enregistrez et fermez tout fichier ouvert et fermez tout programme ouvert avant d'éteindre votre ordinateur. 1. Éteindre le système d'exploitation : l Sous Windows Vista®: Cliquez sur Démarrer Arrêter. l , puis cliquez sur la flèche dans le coin inférieur droit du menu Démarrer tel qu'illustré ci-dessous, puis cliquez sur Sous Windows® XP: Cliquez sur Démarrer® Éteindre l'ordinateur® Éteindre. L'ordinateur s'éteint après que le système d'exploitation soit éteint. 2. Vérifiez que l'ordinateur et tout périphérique connecté soit éteint. Si votre ordinateur et périphériques attachés ne se sont pas éteints automatiquement lorsque vous avez éteint le système d'exploitation, pressez puis maintenez enfoncé le bouton d'alimentation pendant environ 6 secondes pour les éteindre. Après intervention à l'intérieur de votre ordinateur Après toute procédure de repose, reconnectez tout périphérique, carte et câbles avant d'allumer l'ordinateur. PRÉCAUTION : Pour éviter d'endommager l'ordinateur, n'utilisez que la batterie conçue pour cet ordinateur Dell spécifique. N'utilisez pas de batteries conçues pour d'autres ordinateurs Dell. 1. Branchez les périphériques externes, par exemple réplicateur de port, extension de batterie, ou base média, et reposez les cartes éventuelles telles que cartes à puce. PRÉCAUTION : Pour connecter un câble réseau, branchez-le d'abord au périphérique réseau puis à l'ordinateur. 2. 3. 4. 5. Branchez les câbles téléphoniques ou de réseau à l'ordinateur. Reposez la batterie. Branchez l'ordinateur et tous les périphériques connectés à leurs prises secteur. Allumez l'ordinateur. Retour à la page Contenu ">
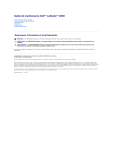
Öffentlicher Link aktualisiert
Der öffentliche Link zu Ihrem Chat wurde aktualisiert.